Parcours d'outil du profil 2D
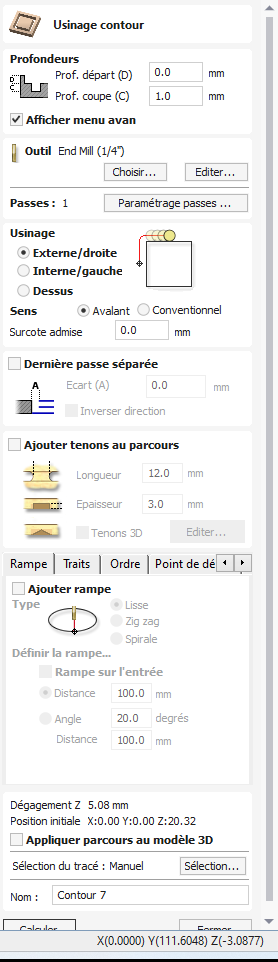
L'usinage de profil est utilisé pour couper autour ou le long d'un vecteur. Les options offrent la possibilité de découper des formes à l'aide d'onglets / ponts optionnels, plus une sur-découpe / sous-découpe pour assurer une qualité d'arête parfaite.
Les profils de parcours d'outils peuvent être extérieurs, intérieurs ou sur les vecteurs sélectionnés, en compensant automatiquement le diamètre et l'angle de l'outil pour la profondeur de coupe choisie.
Lorsque vous travaillez avec des vecteurs ouverts, les parcours d'outils de profil peuvent être à gauche, à droite ou sur les vecteurs sélectionnés.
Un clic sur cette icône ouvre le formulaire de parcours d'outil de profil 2D qui est affiché à droite ; les fonctions de ce formulaire sont décrites dans les pages suivantes.
Si vous avez des vecteurs qui sont imbriqués (comme la lettre "O"), le programme déterminera automatiquement l'imbrication et coupera le côté correct des vecteurs intérieurs et extérieurs. En outre, le programme coupera toujours les vecteurs intérieurs avant les vecteurs extérieurs pour s'assurer que la pièce reste attachée au matériau d'origine aussi longtemps que possible.
Regardez cette vidéo pour voir cela en action :
 Profondeur de coupe
Profondeur de coupe
 Profondeur initiale (D)
Profondeur initiale (D)
Ceci spécifie la profondeur à partir de laquelle le parcours d'outil est calculé.
Lors de la découpe directement dans la surface d'une tâche, la profondeur de départ sera souvent de 0. Si vous usinez dans le fond d'une poche ou d'une région 3D existante, la profondeur doit être saisie.
 Profondeur de coupe (C)
Profondeur de coupe (C)
La profondeur du parcours d'outil par rapport à la profondeur de départ.
 Passer le contrôle de la profondeur
Passer le contrôle de la profondeur
Lorsqu'un parcours d'outil est créé, la valeur de profondeur de passe associée à l'outil sélectionné (partie de la description de l'outil) est utilisée pour déterminer le nombre de passes nécessaires pour profiler jusqu'à la profondeur de passe spécifiée. Cependant, par défaut, le logiciel modifiera également le pas précis jusqu'à 15 % dans les deux sens, si ce faisant, il est capable de totaliser le nombre de passes nécessaires pour atteindre la profondeur de coupe souhaitée. Il est presque toujours souhaitable de bénéficier d’un temps d’usinage considérablement réduit en utilisant si possible moins de passes. Néanmoins, il arrive parfois que l'abaissement exact pour une passe de profil donnée doive être contrôlé plus précisément - lors de la découpe dans un matériau stratifié, par exemple. La page de la section Passes indique combien de passes seront créées avec les paramètres actuels. Le boutonouvrira une nouvelle boîte de dialogue qui permettra de définir directement le nombre et la hauteur spécifiques des passes.

 Spécifier les profondeurs de passe
Spécifier les profondeurs de passe
La section Profondeurs de passe en haut du formulaire affiche une liste des profondeurs de passe actuelles. L'espacement relatif des passes est indiqué dans le schéma à côté de la liste. Faites un clic gauche sur une valeur de profondeur dans la liste, ou sur une ligne de profondeur sur le diagramme, pour la sélectionner. La passe actuellement sélectionnée est surlignée en rouge sur le diagramme.
Pour modifier la profondeur de la passe sélectionnée, modifiez la valeur dans la zone d'édition Profondeur et cliquez sur .
Le bouton supprimera le pass sélectionné.
Le bouton Passes supprimera tous les laissez-passer.
Pour ajouter un nouveau pass, double-cliquez avec le bouton gauche à l'emplacement approximatif dans le diagramme des pass où vous souhaitez ajouter le pass. Un nouveau pass sera ajouté et automatiquement sélectionné. Modifiez la valeur précise de la profondeur si nécessaire, puis cliquez sur .
L'option Définir l'épaisseur du dernier passage activera une zone d'édition dans laquelle vous pourrez spécifier la dernière passe en termes d'épaisseur restante du matériau que vous souhaitez couper avec la dernière passe (au lieu de sa profondeur). Il s'agit souvent d'une manière plus intuitive de spécifier cette valeur.
 Utilitaires de liste de profondeur de passe
Utilitaires de liste de profondeur de passe
Note
La définition du nombre de passes avec l'un ou l'autre de ces utilitaires supprimera toutes les passes personnalisées que vous pourriez avoir ajoutées.
La première méthode définit simplement les passes en fonction de la propriété Profondeur de pas de l'outil sélectionné. Par défaut, il s'agit de la méthode utilisée par Aspire lors de la création initiale de passes de profil. Cependant, si l'option Maintenir la profondeur exacte du pas est cochée, le logiciel ne fera pas varier la taille du pas pour tenter d'optimiser le nombre de passes (voir ci-dessus).
La deuxième méthode crée des passes régulièrement espacées en fonction de la valeur spécifiée dans la zone d'édition Nombre de passes.
Pour appliquer l'une ou l'autre méthode, cliquez sur le bouton Définir les passes associées pour créer l'ensemble résultant de profondeurs de passe dans la liste des passes et le diagramme.
 Vecteurs de machines...
Vecteurs de machines...
Vous avez le choix entre 3 options pour déterminer comment l'outil est positionné par rapport aux vecteurs sélectionnés.
Dehors

À l'intérieur

Sur

 Direction
Direction
Peut être réglé sur l'usinage conventionnel ou l'usinage en montée où la direction de coupe dépend de la stratégie choisie - voir ci-dessus pour plus de détails. L'utilisation de l'usinage conventionnel ou en montée sera largement dictée par le matériau à usiner et l'outillage.
 Tolérance de déplacement
Tolérance de déplacement
Une tolérance peut être spécifiée pour surcouper (le nombre négatif coupe plus petit) ou sous-couper (les nombres positifs coupent plus grand) la forme sélectionnée. Si la tolérance est égale à 0, les parcours d'outils seront usinés à la taille exacte.
 Séparer le dernier passage
Séparer le dernier passage
Une allocation distincte peut être spécifiée pour le dernier passage. Si cette allocation est accordée, alors toutes les passes sauf la dernière seront réduites de l'allocation spécifiée, la passe finale étant la seule passe qui coupe à taille.
Note
Il s'agit simplement d'une fine peau de matériau à découper, car l'outil devra couper à travers cette surépaisseur sur toute la profondeur de la coupe, là où toutes les passes précédentes sont en contre-dépouille. Un avertissement s'affichera si la tolérance du dernier passage est supérieure à 1/3 du diamètre de l'outil, mais la tolérance du dernier passage devrait idéalement être maintenue beaucoup plus petite que cela. Garder cela aussi petit que possible réduit les chances que la passe finale s'adapte dans des zones où les passes précédentes ne le feront pas et réduit la quantité de matériau que la dernière passe doit couper. Si vous utilisez une tolérance de dernière passe pour le parcours d'outil, vous devez vérifier que vous êtes satisfait de la quantité de matière restante pour la dernière passe à couper. Le parcours d'outil ne parviendra pas à calculer si la dernière passe coupe une distance significative dans un matériau qui n'a pas été dégagé par les passes précédentes.

Si le bouton Inverser le sens est coché ✓ alors le sens de coupe du dernier passage est inversé. Cette fonctionnalité peut être utile pour minimiser les marques de témoin sur le bord des coupes de profil.
L'allocation du dernier laissez-passer prendra également en compte toute compensation d'allocation et les deux options pourront donc être utilisées ensemble.

 Utiliser le point de départ du vecteur
Utiliser le point de départ du vecteur
Utiliser le point de départ peut être sélectionné pour forcer le parcours de l'outil à plonger et commencer à couper au premier point de la forme. C'est très utile si vous voulez vous assurer que le ciseau ne plonge pas sur une partie critique du travail. Par exemple, le point de départ situé dans un coin est souvent la meilleure position pour plonger et découper, car il ne laisse pas de marque de témoin ou d'arrêt sur la surface usinée.
Les points de départ sont affichés sous forme de cases vertes sur tous les vecteurs lorsque cette option est sélectionnée. Le point de départ sur un vecteur peut être déplacé à l'aide des outils d'édition des nœuds. Sélectionnez le curseur d'édition de nœud ou appuyez sur N. Placez le curseur sur le nœud à utiliser comme point de départ. Cliquez sur le bouton droit de la souris et sélectionnez faire point de départ (ou appuyez sur P). Souvenez-vous que vous pouvez également insérer un nouveau point n'importe où sur un vecteur en utilisant le menu droit de la souris ou en appuyant sur la lettre P - cela insérera un nouveau point et en fera le point de départ.
Note
La sélection de Utiliser le point de départ peut entraîner des parcours d'outils moins efficaces (temps de coupe accrus) car la machine peut mettre plus de temps à se déplacer entre chaque forme à couper. Si cette option n'est pas sélectionnée, le logiciel essaiera de calculer le parcours d'outil le plus court, en minimisant la distance entre les mouvements de liaison. Mais l'inconvénient est que la fraise peut plonger/marquer des surfaces importantes sur le bord usiné.
 Onglets (Ponts)
Onglets (Ponts)
Des onglets sont ajoutés aux formes vectorielles ouvertes et fermées pour maintenir les pièces en place lors de leur découpe dans du matériau.
 Ajouter des onglets au parcours
Ajouter des onglets au parcours
En cochant ✓, l'option Add tabs activera la création d'onglets pour ce parcours. La Longueur et l'Epaisseur spécifient la taille de chaque onglet. En cochant ✓, l'option Create 3D Tabs (Créer des onglets en 3D) créera des onglets en 3D, la différence entre ces derniers et les onglets en 2D est décrite ci-dessous
 Créer des onglets 3D
Créer des onglets 3D
Lorsque cette option est sélectionnée, l'onglet aura une section triangulaire. Cette forme est créée lorsque la fraise monte jusqu'à l'épaisseur de languette spécifiée, puis descend de l'autre côté. Les onglets 3D permettront souvent à la machine de fonctionner plus rapidement et plus facilement car elle n'a pas besoin de s'arrêter pour se déplacer en Z au début et à la fin de chaque onglet.

Si cette option est décochée, les onglets 2D seront utilisés. Le coupeur s'arrête au point de départ de chaque languette, se soulève verticalement selon l'épaisseur spécifiée et traverse la rampe, s'arrête et plonge de l'autre côté.
L'épaisseur de la languette est mesurée à partir du bas de la PROFONDEUR DE COUPE, et non du bas du matériau.

 Options de profil
Options de profil
La section Options de profilage du formulaire de parcours d'outil contient cinq pages supplémentaires, chacune permettant de spécifier un ensemble particulier d'options d'usinage de profil. Le nombre précis de pages d'options dépendra de la stratégie de parcours d'outil que vous utilisez actuellement. La gamme complète des pages d'options est la suivante :
- Rampes
- Guide
- ordre
- Commencer depuis
- Coins
Ceux-ci aident à contrôler les moyens de garantir que les pièces sont maintenues en place et usinées aussi facilement que possible tout en garantissant une finition des bords de la plus haute qualité.
Chaque ensemble d'options est accessible via les onglets en haut de la section Options de profil.

 Rampes
Rampes
Les mouvements de rampe sont utilisés pour éviter que la lame ne plonge verticalement dans le matériau. La lame coupe progressivement à un angle tombant dans le matériau, ce qui réduit considérablement l'usure de la lame, l'accumulation de chaleur et également la charge sur l'axe de la lame et l'axe Z de la machine. Si plusieurs passages sont nécessaires parce que la profondeur de passage est inférieure à la profondeur de coupe, les mouvements de rampe sont appliqués au début de chaque niveau. Tous les mouvements de rampe sont effectués à la vitesse de plongée sélectionnée pour l'outil actuel.
 Uniforme
Uniforme
Cette option crée une rampe douce dans le matériau en utilisant la distance ou l'angle spécifié.
Lorsqu'une distance d'entrée a été spécifiée, l'option Rampe d'entrée désactive les options de distance et d'angle et limite automatiquement les mouvements de rampe pour qu'ils soient uniquement sur la partie d'entrée du parcours d'outil.
 Zigzag
Zigzag
Cette option avance et avance dans le matériau en zigzagant en utilisant soit la distance spécifiée, soit l'angle et la distance.
L'option Distance avance dans le matériau, en zigzaguant sur la distance spécifiée dans une direction, puis en zigzaguant sur la même distance.
L'option Angle est généralement utilisée pour les fraises qui ne peuvent pas plonger verticalement mais qui ont un angle d'entrée spécifié par le fabricant.
 Spirale
Spirale
Cocher ✓ cela crée une rampe en spirale continue, celles-ci ne sont disponibles que lorsque le parcours d'outil n'inclut pas d'avance dans les mouvements.
Cette option pénètre dans le matériau sur toute la circonférence du passage du profil. L'angle est automatiquement calculé pour passer du point de départ à la profondeur totale sur la distance périphérique autour du travail.
La vitesse à laquelle la fraise pénètre dans le matériau est déterminée par la profondeur de passe spécifiée pour la fraise. Par exemple, un profilage en spirale d'une profondeur de 0,5 pouce avec une fraise ayant une profondeur de passe de 0,5 ou plus descendra en spirale en un seul passage. La modification de la profondeur de passe à 0,25 pouce entraîne l'apparition de 2 passes en spirale autour du profil.
 Guide
Guide
Les mouvements d'entrée/sortie peuvent être ajoutés aux parcours de profilage pour éviter de marquer les bords des composants avec des marques d'arrêt qui sont généralement créées lorsqu'un outil est plongé verticalement sur le bord du travail.
 Guide ligne droite
Guide ligne droite
Cette option crée un pas linéaire sur la trajectoire de la fraise en utilisant l'angle et la distance de longueur de pas spécifiés.
Le parcours d'outil mènera à l'arête sélectionnée à l'angle spécifié.
En cochant ✓ l'option Faire sortie, une avance de sortie est ajoutée à la fin du parcours d'outil à partir de l'arête usinée.
La distance de surdécoupe force la fraise à usiner au-delà du point de départ et est souvent utilisée pour aider à produire une meilleure qualité de bord sur les pièces.
 Guide circulaire
Guide circulaire
Cette option crée une avance d'arc sur le parcours d'outil en utilisant la distance de rayon et de longueur d'attaque spécifiée.
Le rayon et l'angle indiqueront automatiquement la longueur une fois saisis, et la plage d'angle est de 0,1 à 90 degrés.
Le parcours d'outil se courbera sur l'arête sélectionnée, tangent à la direction du vecteur au point où il atteint l'arête géométrique réelle.
En cochant ✓ l'option Faire sortie, une avance de sortie est ajoutée à la fin du parcours d'outil à partir de l'arête usinée.
La distance de surdécoupe force la fraise à usiner au-delà du point de départ et est souvent utilisée pour aider à produire une meilleure qualité de bord sur les pièces.
 Ordre
Ordre
L'onglet Ordre vous permet de spécifier les approches que le programme utilisera pour déterminer le meilleur ordre pour couper vos vecteurs. Vous pouvez spécifier plusieurs options, auquel cas le programme calculera le résultat de l'utilisation de chaque option et sélectionnera celle qui entraîne le temps d'usinage le plus court.
 Ordre de sélection des vecteurs
Ordre de sélection des vecteurs
Cette option permet d'usiner les vecteurs dans l'ordre dans lequel vous les avez sélectionnés. Si vous avez des vecteurs les uns dans les autres (comme dans la lettre "O"), le vecteur intérieur sera toujours usiné avant le vecteur extérieur, quel que soit l'ordre de sélection.
 De gauche à droite
De gauche à droite
Cette option permet de réunir d'abord les parties situées à gauche du matériau et de les déplacer vers la droite.
 Du bas vers le haut
Du bas vers le haut
Cette option permet de joindre d'abord les parties du bas du matériau et de remonter vers le haut.
 Grille
Grille
Cette option associera l'utilisation d'une approche basée sur une grille à la taille de la grille en fonction de la taille des pièces. L'algorithme tentera de réunir les parties dans une section particulière de la grille avant de passer à l'étape suivante.
 Commencer depuis
Commencer depuis
 Conserver les points de départ actuels
Conserver les points de départ actuels
Le point de départ du vecteur dictera le début du parcours de l'outil.
 Optimiser les points de départ
Optimiser les points de départ
Le logiciel tentera automatiquement d'optimiser chaque poste de départ du profil en fonction de la vitesse d'exécution du travail.
 Le plus proche de la boîte de délimitation
Le plus proche de la boîte de délimitation
Influencez le point de départ en définissant la partie de la boîte de délimitation du vecteur profilé près de laquelle il doit commencer.
Cela permettra de rechercher le point le plus proche, parmi tous les points d'extrémité des travées, et de démarrer le parcours à partir de ce point.
 Propriétés de position et de sélection
Propriétés de position et de sélection
 Coffre-fort Z
Coffre-fort Z
La hauteur au-dessus de la tâche à laquelle il est possible de déplacer la fraise en toute sécurité à une vitesse d'avance rapide/maximale. Cette dimension peut être modifiée en ouvrant le formulaire Configuration des matériaux.
 Poste à domicile
Poste à domicile
Position de et vers laquelle l'outil se déplacera avant et après l'usinage. Cette dimension peut être modifiée en ouvrant le formulaire Configuration des matériaux.
 Projeter le parcours d'outil sur le modèle 3D
Projeter le parcours d'outil sur le modèle 3D
Cette option n'est disponible que si un modèle 3D a été défini. Si cette option est cochée, ✓ une fois le parcours d'outil calculé, il sera projeté (ou 'déposé') en Z sur la surface du modèle 3D. La profondeur du parcours d'outil d'origine sous la surface du matériau sera utilisée comme profondeur projetée sous la surface du modèle.
Note:
Lorsqu'un parcours d'outil est projeté sur le modèle 3D, sa profondeur est limitée afin qu'elle ne dépasse pas le bas du matériau.
 Sélection des vecteurs
Sélection des vecteurs
Cette zone de la page de parcours d'outil vous permet de sélectionner automatiquement les vecteurs à usiner en utilisant les propriétés ou la position du vecteur. C'est également la méthode par laquelle vous pouvez créer des modèles de parcours d'outil pour réutiliser vos paramètres de parcours d'outil sur des projets similaires à l'avenir. Pour plus d'informations, consultez les sections Sélecteur de vecteurs et modèles de parcours d'outils avancés.
 Nom
Nom
Le nom du parcours d'outil peut être saisi ou le nom par défaut peut être utilisé.