Dimensioni
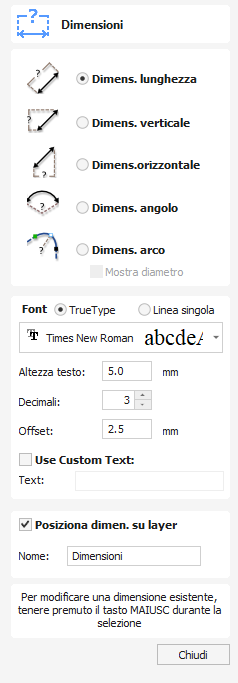
Questo utensile consente di aggiungere diverse annotazioni di dimensionamento al disegno vettoriale.
Guarda questo video per vederlo in azione:
 Creazione di dimensioni
Creazione di dimensioni
Fatto salvo per quanto specificato separatamente qui di seguito, le dimensioni sono create secondo la procedura qui di seguito:
- Selezionare il tipo di dimensione che si desidera: lunghezza, larghezza, angolo o il raggio o il diametro di un arco.
- Nella vista 2D, fare clic con il tasto sinistro del mouse per impostare i punti di cui necessita la dimensione: Per una dimensione angolo, il primo punto è quello centrale.
- Fare clic nei punti in cui devono essere situate le punte delle frecce.
- Fare clic per impostare l’ubicazione della linea-dimensione.
- Fare clic per specificare il punto di visualizzazione del testo dell’annotazione.
 Modifica di dimensioni esistenti
Modifica di dimensioni esistenti
Per modificare una dimensione esistente mentre il modulo è aperto, tieni premuto il tastoMAIUSCmentre lo selezioni.
 Tipi di dimensioni
Tipi di dimensioni
L’utensile Dimensione supporta diversi tipi differenti di dimensioni.
 Dimensione lunghezza
Dimensione lunghezza
Utilizzarlo per quotare una lunghezza di linea retta in qualsiasi orientamento tra due punti.

La casella di anteprima del testo si aggancerà al centro della linea di quota, a meno che non venga tenuto premuto un tasto MAIUSC durante il trascinamento.
 Dimensione verticale/orizzontale
Dimensione verticale/orizzontale
Queste due opzioni consentono inoltre di selezionare due punti qualsiasi, ma la dimensione risultante verrà bloccata per indicare una distanza verticale o orizzontale (rispettivamente) tra i due punti.
La casella di anteprima del testo si aggancerà al centro della linea di quota, a meno che non venga tenuto premuto un tasto MAIUSC durante il trascinamento.

 Dimensione angolo
Dimensione angolo
Questa opzione consente di misurare qualsiasi angolo arbitrario. Il processo è simile alla creazione di un arco a 3 punti. Per prima cosa devi scegliere il centro di un angolo che desideri misurare, in genere un punto d'angolo. I successivi 2 punti cliccati imposteranno l'estensione dello sweep che stai misurando. Il clic successivo determinerà il posizionamento della linea di quota tratteggiata e il clic finale imposterà la posizione dell'annotazione di testo.
- Le punte delle frecce di Angle Dimensions appariranno all'esterno dei piccoli angoli se non c'è spazio per disegnarli all'interno.
- Gli angoli vengono estesi con una linea di estensione tratteggiata dove richiesto, consentendo di posizionare la dimensione ovunque. Il testo si aggancia al centro dell'angolo e l'angolo della linea guida si aggancia a orizzontale, verticale o diagonale (disabilitare l'aggancio tenendo premuto il tastoMAIUSC ).
- Le dimensioni angolari utilizzano un valore Decimali separato dalle altre dimensioni (quando cambi il tipo di dimensione potresti notare la modifica del valore Decimali ).
- Le quote angolari ora possono avere fino a sei cifre decimali.

 Dimensione arco
Dimensione arco
Con questa opzione selezionata, sarà possibile soltanto selezionare tratti ad arco con il primo clic dell’utensile Dimensione (i tratti delle curve Bezier non sono supportati). Il secondo clic definirà la posizione dell’annotazione di dimensionamento, che visualizzerà il raggio (o il diametro) del segmento dell’arco selezionato.
- Per visualizzare il diametro di una dimensione arco, selezionare la casella Mostra diametro.
- Le Dimensioni arco riconoscono quando è stato selezionato un cerchio e consentono il posizionamento in un punto qualsiasi dello stesso. Gli archi saranno ora estesi con una linea di estensione tratteggiata, ove necessario, consentendo di posizionare la dimensione in un punto qualsiasi. Il testo è ancorato al centro dell’angolo, mentre l’angolo della linea principale si ancora alla linea orizzontale, verticale o diagonale (disattivare l’ancoraggio tenendo premuto il tasto MAIUSC).
Nota
Cerchi o archi poligonizzati (da un file importato o dal comando Vettori di adattamento curva utilizzando Linee rette) non vengono riconosciuti e non possono essere quotati con questo strumento

 Selezione font e impostazioni
Selezione font e impostazioni
Questa sezione del modulo consente all’utente di modificare le impostazioni dell’annotazione di dimensionamento, come il font da usare, l’altezza del testo e il numero di decimali desiderato. Il campo Offset determina il gap tra i contrassegni delle dimensioni e i vettori misurati.
 Usa testo personalizzato
Usa testo personalizzato
È possibile selezionare l’opzione Usa testo personalizzato per inserire del testo personalizzato. Il testo è memorizzato in base alla dimensione, per cui è possibile passare dal testo calcolato a quello personalizzato senza perdere il testo personalizzato di una dimensione. Alla prima apertura, il modulo passa automaticamente al testo calcolato.
 Posiziona dimensioni su layer
Posiziona dimensioni su layer
Per impostazione predefinita questa opzione è selezionata ✓ e le dimensioni verranno posizionate su un livello dimensioni di colore grigio medio. Puoi modificare il nome del livello nel campo di modifica Nome. Se un livello con questo nome non esiste, verrà creato automaticamente.
Nota
Le dimensioni possono essere modificate. Tieni premuto MAIUSC mentre selezioni la quota che desideri modificare o utilizza la scorciatoia Annulla Ctrl+Z per annullare le quote create in precedenza mentre sei ancora nello strumento Quotatura.