Toolpath Templates
Toolpath templates allow you to improve the efficiency of your production processes by saving the complete toolpath settings for common operations. These settings can then be re-used at any time on different design geometry. Frequently used strategies and tooling can thus be applied to similar jobs, quickly and easily.
Simple Toolpath Templates
Save Toolpath Template
![]()
Using the Toolpaths ► Templates ► Save Selected Toolpath as Template menu command (or the associated icon), all the settings for the currently selected toolpath can be saved as a template.
Load Toolpath Template
When you load a previously saved toolpath template (using Toolpaths ► Templates ► Load Template...) you will have an empty toolpath which can be edited by double clicking on its name in the toolpath list or selecting the Edit Toolpath icon in the Toolpaths tab. Once the toolpath form is open, the vectors to be machined can be selected and the toolpath calculated using all the saved settings.
Save All Visible Toolpaths as a Template
The Toolpaths ► Templates ► Save All Visible Toolpaths as Template menu command (or the associated icon) allows a group of toolpaths to be saved as a single template. As an example, the toolpaths may have all the settings used for Profiling and Pocketing operations for a particular type of job and material combination. These toolpaths settings can then be recalled simply by opening the template and selecting the appropriate vectors for each toolpath.
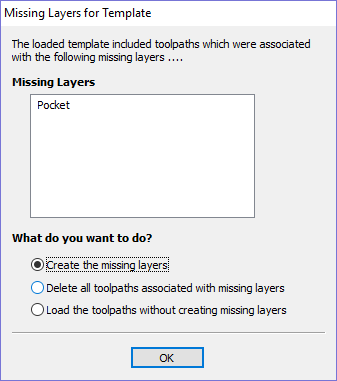
If toolpaths with the Vector Selection mode set to Automatic are saved as templates, these setting are saved with the template. When the template is re-opened and the toolpaths recalculated, they will automatically select all vectors which match the filters specified with the Vector Selector for that toolpath.
If you load a toolpath template which has toolpaths associated with layers which don't exist in the current file, the Missing Layers for Template dialog will be displayed. It lists all the missing layers and offers you the choice of having them created automatically, deleting toolpaths associated with missing layers or just loading the toolpaths as is.
Choosing to allow the dialog to automatically create the missing layers allows a toolpath template to be used to create 'standard' layers for machining operations and load the toolpaths ready to be calculated. All you then need to do is move vectors to the appropriate layers and recalculate all the toolpaths.
Choosing the Delete all toolpaths associated with missing layers option allows you to create a single template with many toolpaths and have the ones which aren't appropriate to the current job automatically deleted.