Sculpting
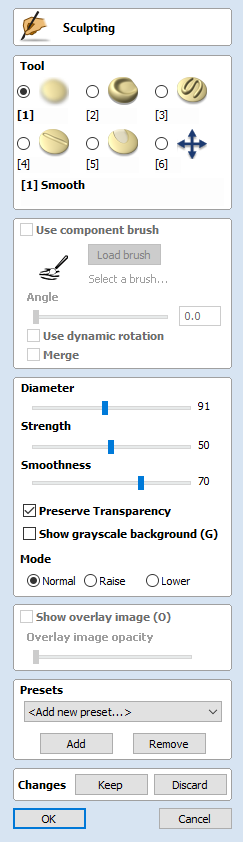
The Sculpting function in Aspire for ALPHACAM is a very powerful way to edit (or create) 3D shapes. It allows the user to perform truly dynamic interactive editing of 3D Components. Once activated, the user chooses from a variety of tool options which determine how the model will be changed and then uses the mouse (or a pen tablet) to actually edit the 3D model. This is done in the 3D view and requires the user to click and move the mouse cursor in the area of the model they want to apply the tool. The best way to understand this tool is to actually try it and to watch the Tutorial Videos that are supplied with the software as it is very much a visual tool (which is what gives it its power).
One or more Components can be selected for Sculpting. If you select multiple shapes or a Component Group then the software will need to Bake your selection into a single Component, if applicable you should ensure you have a safe copy of your selection before proceeding.
In addition to components, you can also select bitmap. The bitmap will be overlaid on the sculpted model. This is useful when sculpting based on the photo.
Tool
One sculpting tool at a time can be selected by clicking the option from the form or using the shortcut keys (numbers 1-6 displayed next to each option):
Smooth
As the user moves the mouse back and forward over the 3D model the area under the red cursor will be smoothed out to average the high and low areas of the model.
Smudge
As the user moves the mouse from one place to another on the 3D model the material under the red cursor will be dragged, similar to smudging a piece of clay with your thumb. In Aspire for ALPHACAM it means that going from a high to low will pull the higher material into the lower and vice-versa.
Deposit
As the user moves the mouse over the 3D model the area under the red cursor will have material added to it to increase its height.
Remove
As the user moves the mouse over the 3D model the area under the red cursor will have material removed from it to decrease its height.
Undo Brush
As the user moves the mouse over any area of the 3D model that has already been sculpted then the area under the red cursor will be gradually returned to its original state. This can be used to undo some of the sculpting if you make a mistake.
Note
If you press the 'shift' key with the Undo Brush selected you can erase the section of the model under the cursor completely, this is a useful way to tidy up the edge of a shape or delete specific parts of a component.
Alternately you can use the Key combination Ctrl+Z to undo the last move that you made without using the Undo Brush.
Twiddle
Normally when in the 3D View you can twiddle (rotate) the direction of the view by left clicking and moving the mouse. In the Sculpting mode the left click is what activates the sculpting so cannot be used for twiddling the view. Selecting this option allows the user to twiddle the view as normal before returning to one of the other sculpting tools. A Short-Cut to this while in the sculpting is holding the Alt key while holding the left mouse button and moving the mouse.
Custom Brush
Rather than the usual circular brush a custom brush made from any model can be used when in deposit or remove modes. The brush will leave an impression that simulates the pushing of the model through the surface. This technique can be used to add detail and texture to models.
Creating a brush
The custom brush mode can use any .3dclip, .v3m or bitmap as the custom brush. However it is usually best to use a model that has been created specifically for the role of a custom sculpting brush. To create such a brush, right-click on the model in the component tree and choose Create sculpting brush. The brush will be created, optimized for use in sculpting, and placed in the standard location for sculpting brushes to allow easy access from withing the sculpting form.
Selecting a brush
To select a brush click on the Load Brush button and choose the desired model or bitmap
Angle
The angle slider and associated edit box are used to set the current rotation of the brush. If dynamic rotation is not checked then this rotation angle will be fixed. The angle can be adjusted by holding down the r key and scrolling the mouse wheel.
Dynamic Rotation
If the use dynamic rotation option is checked then as the brush is dragged during sculpting the current rotation of the brush will be updated to follow the stroke of the brush.
In the 3D view a small arrow is shown indicating the current rotation of the brush.
Merge
The Merge checkbox controls whether the result of on sculpting stroke is merged with the previous strokes, or is added onto it.

Constraining Sculpting
To constrain sculpting to be either absolutely vertical or horizontal then hold down the v or h key when sculpting.
Note
The vertical and horizontal here are relative to 3D view and not to the model itself.
Diameter
This slider will allow the user to control the size of the sculpting cursor (red circle). This value can also be changed while sculpting by rolling the 'wheel' on a roller mouse, pressing control while rolling the wheel will change the diameter in smaller increments.
Strength
This slider controls the strength of the tool that is currently selected. The higher the strength the more effect the tool will have as the cursor is moved over the model. The strength can also be adjusted by rolling the mouse wheel while pressing the Shift key if you have a roller mouse.
Smoothness
This slider controls how smoothly the selected tool will manipulate the model. A higher smoothness setting will create a more gentle transition while a lower smoothness setting will create a jagged and potentially distorted effect.
Preserve Transparency
This option is checked ✓ by default when you first go into the Sculpting. Leaving it checked ✓ will mask the sculpting so it is only applied within the existing boundary of the component. This stops the edges being blended into the background. It is called Preserve Transparency as the background is represented by a transparent (lighter colored) flat plane around the edge of the 3D component. Un-checking this option allows the user to sculpt the part into the modeling plane if the shape needs to be changed to go outside of its original edge or if the edges need smoothing into the background. Pressing the 0 key while sculpting is a shortcut to toggle this option.
Show Grayscale Background
Exposes the selected component without entirely hiding the other components: they are displayed as a grayscale image on the sculpting screen.
Mode
The sculpting mode defines how the tool is applied to the model in terms of the heights of the shape under the sculpting cursor. The Raise option is good for filling in holes and the Lower option is good for eliminating spikes in a model. A good example of need for this may be if the user was working with 3D digitized data which had been imported from a scanner (e.g. as an STL model).
Normal
Selecting this option means that the sculpting operation will average the high and low points under the cursor dragging them up or down as appropriate.
Raise
Selecting this option will maintain the highest points under the cursor when smoothing or smudging only allowing material to be added (based on the currently selected tool).
Lower
Selecting this option will maintain the lowest points under the cursor when smoothing or smudging only allowing material to be removed (based on the currently selected tool).
Overlay Image
If bitmap is selected when opening this tool, it will be overlaid on the sculpted model.
Overlay image opacity
Controls how translucent the overlaid image is.
Show overlay image
Allow to quickly toggle between overlaid image being visible or not. This allows the user to work with overlaid image hidden and only displayed periodically to guide the sculpting process.
This option can also be accessed by pressing the O key.
Presets
Selecting a preset from the drop down list will restore the sculpting tool settings previously stored within it. This is a quick way of switching between commonly used settings. Selecting <Add new preset...> from the list is an alternative way to create a new preset.
Add
Clicking the button will save the current sculpting tool settings in a preset. You will be prompted to enter a name for the preset. If a preset with the same name for the same tool type already exists then you will be asked if you would like to overwrite it.
Remove
Clicking the button will remove the preset currently displayed in the drop down list.
Changes
Sculpting is a very iterative process and frequently as the user progresses, they will want to either get rid of a recent change, or will want to save the changes they have made and continue sculpting. The options under Changes in the form allow the user to do this.
Keep
Clicking the button will internally save the sculpting changes made so far. This should be clicked if the user is happy with the sculpting so far and wants to keep it but also wants to continue to sculpt the model.
Discard
Clicking the button will discard all the changes made with the sculpting tools back to the stage that the Keep button was last clicked. If the Keep button has not been clicked within a particular sculpting session then all the changes will be discarded. In order to ensure that this is not accidentally selected a Warning will appear giving you the option to verify you want to discard your changes. This warning can be bypassed by holding down the Shift key while pressing Discard.
OK
Clicking will accept all the changes made to the model within the sculpting session and exit the form updating the Component Tree with the newly sculpted model.
Cancel
Clicking will exit the sculpting and discard ALL the changes you made within that sculpting session. The changes will be discarded even if you have previously hit Keep. If you wanted to keep most of your changes but discard just the ones you made since the last Keep then you should hit first then . In order to ensure that this is not accidentally selected a Warning will appear giving you the option to verify you want to exit and discard ALL your changes. This warning can be bypassed by holding down the Shift key while pressing .