Árbol de componentes
El modelo que se ve en la vista 3D es el resultado de combinar progresivamente todos los componentes visibles desde la parte inferior del árbol de componentes, hasta la parte superior. El modelo resultante se conoce como el modelo Compuesto. El orden en que se combinan los componentes puede tener un impacto significativo en la forma final del modelo compuesto, por lo que a menudo tendrá que mover los componentes entre sí dentro del árbol de componentes para lograr el resultado final que pretende.
Mira este vídeo para verlo en acción:
Para obtener más información, consulte la página Diseño y administración 3D.
 Modos de combinación
Modos de combinación
Para ayudarle a comprender cómo se combinan los componentes, cada componente del árbol tiene un icono que indica cómo se está combinando actualmente con los componentes siguientes






 Agrupación
Agrupación
Niveles de componentes.
Cada componente existe en un solo Nivel. Estos niveles se pueden utilizar para organizar su proceso de modelado. Durante el proceso de composición, los contenidos de un nivel se combinan primero antes de que los niveles mismos se combinen.
Grupos de componentes.
Componentes agrupados también se indican con su propio icono y la presencia de un control más o menos a la izquierda de la casilla de verificación de visibilidad. Estos controles le permiten expandir o contraer el grupo para mostrar u ocultar el contenido del grupo, respectivamente.
 Selección
Selección
Los componentes se pueden seleccionar de 3 maneras:
- Haciendo clic izquierdo en el nombre del componente en el árbol de componentes
- Haciendo clic izquierdo en la imagen de vista previa del componente en escala de grises asociada en la vista 2D
- Haciendo doble clic izquierdo directamente en el componente en la vista 3D
En todos los casos, la nueva selección se reflejará posteriormente en las tres ubicaciones. Así, por ejemplo, la selección de un componente en el árbol de componentes hará que la vista previa del componente 2D asociada se seleccione en la vista 2D y el mismo componente se resalte en rojo (o verde si el componente seleccionado está oscurecido por otro componente) en la vista 3D.
Sin embargo, hay algunas diferencias menores entre los tres métodos de selección. Además, dependiendo de las circunstancias, puede haber algunas ventajas para seleccionar los componentes utilizando un método en lugar de otro.
 Selección en el árbol de componentes
Selección en el árbol de componentes
El árbol de componentes funciona de forma similar al explorador de archivos de Windows. Para seleccionar un componente, simplemente haga clic en él. Para seleccionar varios componentes, mantenga pulsada la tecla Controlmientras hace clic en cada componente que desee añadir a la selección. En este modo, al hacer clic en un componente que ya está seleccionado, se eliminará de la selección.
Pulsar una tecla Mayús le permite seleccionar un rango de componentes. Haga clic en el primer componente del rango para seleccionarlo, luego manteniendo presionada una tecla Mayús y presionando el último componente que desee elegir, seleccionará todos los componentes entre la primera y la última selección.
Al hacer doble clic en un componente o nivel en el árbol de componentes se abrirá automáticamente la herramienta Propiedades de componente - consulte la sección Propiedades de componente para obtener más información sobre cómo utilizar esta herramienta para modificar los componentes seleccionados.
Al hacer clic con el botón derecho en un componente no seleccionado en el árbol de componentes, se seleccionará y se abrirá el menú emergente de comandos relacionados. Los comandos que seleccione solo se aplicarán a este componente seleccionado.
Al hacer clic con el botón derecho en un componente que ya está seleccionado y también es uno de los varios componentes seleccionados, se abrirá un menú emergente de comandos similar. Los comandos que seleccione en este menú se aplicarán a todos los componentes seleccionados actualmente.
 Selección en la vista 2D
Selección en la vista 2D
Las vistas previas del componente 2D se comportan exactamente de la misma manera que los vectores o mapas de bits. Se pueden seleccionar con un solo clic izquierdo. Varias previsualizaciones de componentes también se pueden 'seleccionar con Mayús' (ver arriba). Al hacer clic en las vistas previas de componentes seleccionados, se activan de nuevo sus identificadores de transformación interactivos. Se pueden utilizar para mover, girar o estirar la vista preliminar del componente 2D y su componente 3D asociado.
 Selección en la vista 3D
Selección en la vista 3D
Debido a que el botón izquierdo del mouse se usa para girar la vista 3D en sí, no se puede usar un solo clic izquierdo para seleccionar componentes directamente. Sin embargo, la vista 3D de VCarve Desktopadmite la mayoría de los conceptos de selección estándar descritos anteriormente, utilizando doble clic en su lugar. Por lo tanto, para seleccionar un componente en la vista 3D se debe hacer doble clic con el botón izquierdo del mouse. Para seleccionar varios componentes en la vista 3D, mantenga presionada la tecla Mayús y haga doble clic en cada uno de los componentes que desea agregar a la selección. Para acceder al menú emergente de comandos asociados con un componente, haga doble clic derecho en él en la Vista 3D.
Debido a que los componentes pueden superponerse o fusionarse entre sí al formar el modelo compuesto, es posible que algunos componentes resulten difíciles (o incluso imposibles) de seleccionar directamente desde la vista 3D utilizando el método de doble clic. En este caso, puede utilizar el menú contextual. Si hace clic derecho en un punto encima del componente que desea seleccionar, se le presentará una lista de todos los componentes que se encuentran debajo de este punto.
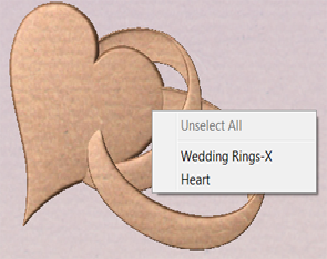
También puede hacer doble clic derecho en el componente seleccionado (resaltado en rojo) en la vista 3D. Las opciones ofrecidas incluyen mostrar/ocultar componentes o configurar su modo de combinación dentro del modelo compuesto.
En la vista 3D, el objeto seleccionado suele estar teñido de rojo. En algunas ocasiones, partes de algunos componentes quedarán ocultas por otros componentes. En este caso no se verá el tinte rojo. Las partes de los objetos que estén oscurecidas se teñirán de verde para que aún sean visibles desde la vista 3D.

 Edición en la vista 3D
Edición en la vista 3D
Ahora se puede acceder a muchas de las herramientas de edición de componentes dinámicos directamente desde la Vista 3D. Editar los componentes en la Vista 3D hace que sea rápido y fácil ver el efecto inmediato de los cambios en el Modelo Compuesto. Para acceder a estas opciones de edición, primero se debe seleccionar uno o varios componentes. Una vez seleccionado, haga clic nuevamente en el componente en la vista 3D o haga clic en el ícono del Modo de transformación (Mover, Escalar, Girar selección) para activar los Controladores de transformación 3D.

La mayoría de estos funcionarán de la misma manera que lo hacen con los objetos en la Vista 2D.
También hay íconos a continuación que se pueden seleccionar y que le permitirán editar las propiedades del componente en la vista 3D.




Al seleccionar la opción de configuración adicional aquí, puede ajustar el modo Combinar, Fundido, Inclinación y Apariencia. Cuando utilice las opciones Fundido e Inclinación en la vista 3D, deberá establecer la dirección en la Vista 3D.

 Posición en el árbol de componentes
Posición en el árbol de componentes
La posición del componente en el árbol de componentes puede afectar al modelo combinado resultante. Esta posición se puede modificar seleccionando uno o más componentes y haciendo clic en uno de los botones con una flecha azul en la parte superior del árbol de componentes. Alternativamente, los componentes se pueden seleccionar y arrastrar en el árbol de componentes a través del ratón. Si Control se mantiene cuando se arrastra el componente, el componente en sí no se moverá, pero se copiará en su lugar y se colocará en la ubicación deseada.