Sposta selezione
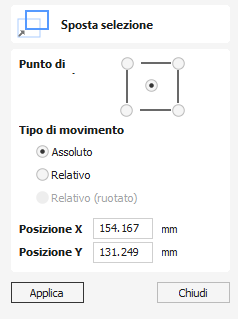
È possibile spostare e posizionare accuratamente gli elementi usando questa opzione.
Guarda questo video per vederlo in azione:
 Ancoraggio
Ancoraggio
La posizione di ancoraggio determina il punto nella casella di delimitazione dell’oggetto selezionato che sarà spostato alla posizione assoluta inserita.
 Tipo di movimento
Tipo di movimento
 Assoluto
Assoluto
In questa modalità, i valori Posizione X e Posizione Y saranno usati per posizionare direttamente il punto di ancoraggio dell’oggetto
 Relativo
Relativo
Con questa opzione selezionata, i valori immessi nei campi Posizione X e Posizione Y sfalseranno in modo incrementale l'oggetto dalla sua posizione corrente, in base alle distanze immesse. Le opzioni Ancoraggio non sono rilevanti in questa modalità e quindi saranno disabilitate.
La scorciatoia da tastiera Mapre il modulo Sposta in modalità interattiva.
 Utilizzabile in entrambe le visualizzazioni
Utilizzabile in entrambe le visualizzazioni
Questo strumento può essere utilizzato sia nella vista 2D che in quella 3D.
La Visualizzazione 2D offre un modo più diretto per visualizzare i vettori mentre la Visualizzazione 3D offre maggiore flessibilità per lavorare con i vettori nei progetti 3D e per utilizzare le caselle di modifica.
Impostazione lavoro - Un lato

Il modulo Impostazione lavoro viene visualizzato ogni volta che viene creato un nuovo lavoro o quando vengono modificate le dimensioni e la posizione di un lavoro esistente.
I moduli di dimensioni potrebbero essere limitati
Nella maggior parte dei casi un nuovo lavoro rappresenta la dimensione del materiale su cui verrà lavorato o almeno un'area di un pezzo di materiale più grande che conterrà la parte che verrà tagliata. Facendo clic su OK viene creato un nuovo lavoro vuoto, disegnato come un rettangolo grigio nella vista 2D. Nella finestra di progettazione 2D vengono disegnate linee grigie orizzontali e verticali tratteggiate per mostrare dove sono posizionati i punti X0 e Y0.
 Tipo di lavoro
Tipo di lavoro
Il tipo di lavoro Un lato deve essere utilizzato quando il progetto richiede solo il taglio del materiale da un lato. Questo è il tipo di lavoro più semplice da progettare e realizzare.
Due lati Il tipo di lavoro è utile quando si desidera tagliare entrambe le parti del materiale. Aspire ti consente di visualizzare e gestire il processo di creazione e taglio di entrambi i lati del tuo disegno all'interno di un unico file di progetto.
Il tipo di lavoro Rotante consente l'uso di un asse rotante (chiamato anche quarto asse o indicizzatore). Aspire fornirà visualizzazione, simulazione e strumenti alternativi appropriati per i progetti rotanti.
 Dimensioni lavoro
Dimensioni lavoro
Questa sezione del modulo definisce le dimensioni del blocco di materiale che utilizzerai per il tuo progetto in termini di larghezza (lungo l'asse X), altezza (lungo l'asse Y) e spessore (lungo l'asse Z).
Ti consente inoltre di selezionare le unità di misura in cui preferisci progettare: pollici (imperiale/inglese) o millimetri (sistema metrico).
 Posizione Z-Zero
Posizione Z-Zero
Indica se la punta dell’utensile si trova sulla superficie del materiale (come mostrato nello schema), o sul piano/tavolo della macchina, in cui Z = 0,0.
 Posizione di riferimento XY
Posizione di riferimento XY
Questo dato può essere impostato in qualsiasi angolo o al centro del lavoro. Questo rappresenta la posizione, relativa al tuo progetto, che corrisponderà alla macchina utensile quando è posizionata su X0, Y0. Mentre questo modulo è aperto, nella vista 2D viene disegnato un quadrato rosso per evidenziare la posizione del datum.
 Usa spostamento
Usa spostamento
Questa opzione consente di impostare la posizione del Riferimento su un valore diverso da X0, Y0.
 Ridimensionamento del progetto
Ridimensionamento del progetto
Quando si modificano i parametri delle dimensioni del lavoro di un lavoro esistente, questa opzione determina se i disegni già creati verranno scalati proporzionalmente per corrispondere alle nuove dimensioni del lavoro. Se desideri preservare la dimensione esistente dei tuoi disegni, anche dopo che la dimensione del lavoro è cambiata, lascia questa opzione deselezionata. Con questa opzione selezionata, i tuoi disegni verranno ridimensionati per rimanere nella stessa proporzione e posizione relativa all'interno delle nuove estensioni del materiale quando fai clic su
 Risoluzione della modellazione
Risoluzione della modellazione
Imposta la risoluzione/qualità per il modello 3D. Quando si lavora con modelli 3D potrebbero essere necessari molti calcoli e memoria per alcune operazioni. L'impostazione della risoluzione ti consente di scegliere il miglior equilibrio tra qualità e velocità per la parte su cui stai lavorando. Migliore è la qualità della risoluzione scelta, più lento sarà il funzionamento del computer.
Poiché questo dipende completamente dalla parte particolare su cui stai lavorando e dalle prestazioni dell'hardware del tuo computer, è difficile in un documento come questo consigliare quale dovrebbe essere l'impostazione. In generale, l'impostazione Standard (la più veloce) sarà accettabile per la maggior parte dei componenti realizzati dagli utenti di Aspire. Se la parte che stai realizzando sarà relativamente grande (oltre 18 pollici) ma contiene comunque piccoli dettagli, potresti voler scegliere una risoluzione più alta come Alta (3 volte più lenta) e per parti molto grandi (oltre 48 pollici) con piccoli dettagli, l'impostazione Massima (7 volte più lenta) potrebbe essere appropriata.
Il motivo per cui è necessario prendere in considerazione i dettagli della tua parte è che se stavi realizzando una parte con un unico oggetto di grandi dimensioni (ad esempio un pesce), la risoluzione standard andrebbe bene, ma se fosse una parte con molti elementi dettagliati in esso (ad esempio un banco di pesci), allora l'impostazione Alta o Massima sarebbe migliore. Come affermato in precedenza, queste sono linee guida estremamente generali poiché su computer più lenti/vecchi le operazioni con l'impostazione più alta potrebbero richiedere molto tempo per il calcolo.
Poiché la Risoluzione viene applicata all'intera area di lavoro, è importante impostare la dimensione della parte in modo che sia abbastanza grande da contenere la parte che intendi intagliare. Non sarebbe consigliabile impostare il materiale in modo che corrisponda alle dimensioni della macchina, ad esempio 96 x 48 se la parte che intendi tagliare è solo 12 x 12 poiché ciò renderebbe la risoluzione nell'area 12 x 12 molto bassa.
 Aspetto
Aspetto
Facendo clic su verrà visualizzata una finestra di dialogo che ti consentirà di impostare l'effetto del colore o del materiale che verrà applicato al modello 3D di base. È possibile modificarlo in qualsiasi momento e anche applicare colori e materiali diversi a componenti diversi utilizzando Gestione componenti. Vedi Anteprima percorsi utensili per saperne di più sulle diverse impostazioni dei materiali e sull'aggiunta di effetti materiali personalizzati.
Database utensili

Il Database utensili consente di velocizzare e semplificare significativamente la gestione e la selezione del taglierino, e riduce la possibilità di programmazione di lavori con profondità di taglio e velocità e avanzamenti errati. Consente di selezionare utensili e impostazioni (velocità, avanzamenti, passo laterale, ecc.) predefiniti in un elenco su una data macchina/materiale.
È possibile accedere al database utensili dal pulsante tramite i vari moduli sui percorsi utensili. È possibile aprire la scheda Percorsi utensili facendo clic sul relativo pulsante o tramite il menu Percorsi utensili.
Guarda questo video per vederlo in azione:
 Panoramica
Panoramica
Qui di seguito è fornito un riepilogo delle principali entità e relazioni nel database. Le sezioni successive contengono maggiori informazioni in merito.
- Entità di geometria utensili (organizzate gerarchicamente nell’albero).
- Elenco dei materiali (gestito tramite la finestra di dialogo Gestione materiale).
- Elenco delle macchine (gestito tramite la finestra di dialogo Gestione macchina).
- Set di dati di taglio per ciascuna geometria dell'utensile. Ciò include i parametri di taglio, avanzamenti e velocità e sono definiti per macchina/materiale.
Le proprietà degli utensili sono suddivise in due categorie:
- Geometria dell’utensile: le proprietà fisiche dell’utensile, come diametro, raggio della punta, ecc...
- Dati di taglio: comprendono i parametri di taglio e le velocità e avanzamenti dell’utensile. Tali valori sono definiti per un materiale/una macchina particolare.
Applica modifiche
Se si modifica il database utensili, le modifiche saranno salvate solo se si fa clic su OK. Se si esce dalla finestra del database utensili tramite il pulsante Annulla, le modifiche apportate dall’apertura del database saranno ignorate.
 Albero degli utensili
Albero degli utensili
L’albero degli utensili è situato sul lato sinistro del database utensili. Fare clic sulle voci nell’elenco per visualizzare o modificare le loro proprietà tramite la sezione Informazioni utensili della finestra del database.
È possibile trascinare le voci in alto e in basso nell’elenco per modificare il loro ordine, oppure trascinarle all’interno/esterno di gruppi.
 Nuovo utensile
Nuovo utensile
Creare un nuovo utensile con il nome predefinito per il suo tipo. In base alle impostazioni predefinite, l’utensile sarà creato con il primo tipo disponibile; tuttavia, è possibile modificarlo tramite l’elenco a discesa Tipo di utensile, in cui è possibile selezionare il tipo desiderato.
 Copia utensile
Copia utensile
Duplicare la geometria o il gruppo di utensili selezionato nell’elenco. Se si copia un utensile, esso sarà copiato senza i suoi parametri di taglio.
I parametri di taglio potranno essere successivamente:
- Copiati dallo stesso utensile, con un materiale differente.
- Utensile con geometria identica, qualsiasi materiale.
- Creati con valori predefiniti.
 Elimina utensile
Elimina utensile
Eliminare l’utensile e tutti i dati di taglio i tutte le macchina/i materiali per cui era stato definito. Se si elimina un gruppo, questa operazione eliminerà tutti gli utensili al suo interno nello stesso modo.
 Nuovo gruppo di utensili
Nuovo gruppo di utensili
Creare un nuovo gruppo nel database utensili. È quindi possibile trascinare gli utensili all’interno del gruppo appena creato. In alternativa, selezionare il gruppo e creare un nuovo utensile direttamente sotto il gruppo selezionato.
 Esporta utensili
Esporta utensili
Esportare un singolo utensile o un intero gruppo di utensili in un file database utensili.
 Importa utensili
Importa utensili
Un file di database di utensili può essere importato nel database di utensili attualmente aperto. Avrai diverse opzioni:
- Importa: questa operazione importerà semplicemente gli utensili forniti nel gruppo selezionato (o quale utensile/gruppo di livello superiore).
- Unisci: tenterà di unire la gerarchia del gruppo di utensili in entrata con il gruppo corrente (senza tenere conto della selezione)
- Sovrascrivi: quando si trovano di fronte a due utensili annidati in modo simile che hanno la stessa geometria dell'utensile, i dati di taglio dell'utensile in entrata sovrascriveranno i dati di taglio dell'utensile corrente per la macchina/materiale attivo.
- Senza sovrascrivere: sarà creata una nuova macchina o un nuovo materiale contenente i dati di taglio degli utensili in entrata.
 Definizione di utensile
Definizione di utensile
Quando si seleziona un utensile o un gruppo nell’Elenco degli utensili, le sue proprietà sono visualizzate nella sezione Informazioni utensile sul lato destro del Database utensili.
 Nome
Nome
Visualizzerà la finestra di dialogo Formato nome , in cui è possibile modificare il modello del nome per questo tipo di utensile.
Il nome visualizzato qui è il risultato della valutazione del modello nel contesto corrente (macchina attiva, materiale e i dati di taglio definiti, e la geometria dell’utensile).
È possibile definire il nome di un gruppo di utensili direttamente tramite questa finestra di dialogo.
 Tipo di utensile
Tipo di utensile
È possibile specificare diversi taglierini nel database. La modifica del tipo di utensile di taglio equivale alla creazione di un nuovo utensile, per cui tutti i dati esistenti per tale utensile (se presenti) potrebbero non essere più applicabili.









 Note
Note
La sezione delle note sullo strumento ti consente semplicemente di salvare eventuali descrizioni testuali aggiuntive, istruzioni speciali o informazioni pertinenti che potresti richiedere, all'interno della definizione dello strumento.
Per inserire un collegamento nella nota, vai alla pagina appropriata nel tuo browser Web e seleziona l'URL della pagina dalla barra degli indirizzi.
CRTL+C per copiarlo, quindi nel campo Nota, fare clic con il pulsante destro del mouse e utilizzare l'opzione "Incolla" per inserirlo nelle Note.
Per utilizzare il collegamento HTML nella finestra della nota, tenere premuto il tasto CRTL e fare clic sul collegamento. Questo aprirà il browser Web predefinito del tuo computer e caricherà la pagina web.
 Diametro
Diametro
Il diametro dell’utensile in pollici o mm. L’immagine dell’utensile indicherà da dove è presa la dimensione.
 Numero di scanalature
Numero di scanalature
Il numero di scanalature della punta. Questo dato è particolarmente utile se si desidera calcolare l’impegno tagliente.
 Dati di taglio
Dati di taglio
I dati di taglio sono un set di parametri che possono differire tra i materiali e le macchine. Il set di parametri è definito sulla base della macchina e del materiale. I set di parametri visibili solo quelli relativi al materiale/alla macchina attiva.
 Creazione/Copia
Creazione/Copia
I dati di taglio sono definiti sulla base del materiale e della macchina. Se i dati non sono già definiti per un utensile, è possibile crearli in diversi modi.
- Crearli con alcuni valori predefiniti che è successivamente possibile cambiare sulla base dei propri scopi.
- Copiarli dallo stesso utensile, con un materiale differente. Questo potrebbe essere un buon punto di partenza se i materiali sono di durezza simile.
- Copiarli da un utensile differente (identico) per lo stesso materiale (o un materiale differente)
 Profondità di passata
Profondità di passata
La profondità massima del taglio dell’utensile. La Profondità di passata controlla il numero di passate sul livello z calcolate per un percorso utensile.
Ad esempio, la creazione di una tasca di 1 pollice (25,4 mm) di profondità con un utensile che ha una Profondità di passata di 0,25 pollici (6,35 mm) darà luogo a 4 passate da parte dell’utensile.
È possibile definire tale valore sulla base della macchina/del materiale a seconda della rigidità della macchina e della durezza del materiale.
 Passo laterale
Passo laterale
La distanza di spostamento del taglierino durante l’esecuzione di un taglio di svuotatura. Ad esempio, quando si esegue la lavorazione raster, il taglierino lavorerà lungo l’asse X, eseguirà il passo laterale nella direzione Y e ritornerà parallelo alla prima linea di taglio. Quanto maggiore è il passo laterale, tanto più rapidamente sarà svolto il lavoro; tuttavia, occorre tenere conto del materiale tagliato e degli utensili usati, onde accertarsi che l’utensile non si rompa. Di conseguenza, è possibile definire tale proprietà (unitamente a tutti gli altri Parametri di taglio) sulla base del materiale/della macchina.
Quando si utilizza un incremento superiore al 50% del diametro della fresa/punta, il software aggiunge automaticamente i movimenti di "coda" nelle regioni angolari dei percorsi utensile per garantire che il materiale non venga lasciato sul lavoro per strategie basate sull'offset.
Quando si usano utensili con punta a V, i campi Passo laterale cambiano automaticamente al fine di usare le seguenti opzioni.
 Passo laterale passata finale
Passo laterale passata finale
La distanza di spostamento del taglierino durante la finitura; in genere, è impostata su una distanza relativamente piccola, onde produrre una finitura di superficie uniforme sul lavoro.
 Passaggio di autorizzazione
Passaggio di autorizzazione
Usata solo con gli utensili con punta a V per la sgrossatura presso diversi livelli Z fino a una profondità piatta specificata. Il passo laterale può essere molto più grande del Passo laterale passata finale, in quanto l’utensile esegue solo la sgrossatura. L’incremento del Passo laterale passata svuotatura ridurrà i tempi di lavorazione; tuttavia, occorre accertarsi che non sia troppo grande per il materiale tagliato.
 Velocità del mandrino
Velocità del mandrino
Velocità di rotazione dell’utensile, specificata in giri/min.
 Velocità di avanzamento
Velocità di avanzamento
La velocità di taglio della superficie secondo cui il taglierino si sposta nel materiale. È possibile specificare le unità in distanza al secondo o al minuto.
 Velocità di affondamento
Velocità di affondamento
La velocità di taglio secondo cui il taglierino si sposta verticalmente nel materiale o durante i movimenti in rampa. È possibile specificare le unità in distanza al secondo o al minuto.
Materiale/Macchina
La Velocità di avanzamento e la Velocità di affondamento da usare variano in base al materiale lavorato e agli utensili usati.
 Impegno tagliente
Impegno tagliente
L’Impegno tagliente basato sui valori inseriti per il Numero di scanalature, la Velocità del mandrino e la Velocità di avanzamento. È visualizzato per poter confrontarlo con i valori sull’impegno tagliente consigliati dai produttori.
 Velocità di erosione massima
Velocità di erosione massima
La velocità massima a cui l’utensile al 100% di potenza continuerà a erodere il materiale. Tale valore è usato solo per la simulazione. È necessario calibrarlo sulla base del laser e del materiale. Un valore più grande darà luogo a un percorso utensile simulato più scuro.
È necessario accedere al Modulo laser per creare e simulare percorsi utensili laser.
 Numero utensile
Numero utensile
Il numero dell’utensile necessario per la lavorazione. Quando si usa una macchina CNC dotata di Automatic Tool Changer (ATC), è essenziale che l’utensile necessario per il taglio sia situato presso il punto corrispondente del carrello.
In base alla macchina
È necessario definire questo parametro esclusivamente in base alla macchina, per cui è condiviso tra materiali (a differenza di altri parametri sui dati di taglio che sono definiti sulla base della macchina e del materiale).
 Gestione del materiale/della macchina
Gestione del materiale/della macchina
La sezione Parametri di taglio/Avanzamenti e velocità delle proprietà sull’utensile si riferisce al materiale/alla macchina attiva. Ciò consente di configurare gli utensili in base a valori differenti per ogni materiale o macchina e di passare facilmente dall’uno all’altro a seconda del materiale che si userà per il lavoro corrente.
 Materiale
Materiale
La casella combinata è usata per cambiare il materiale attivo. È anche possibile farlo andando alla finestra di dialogo Gestione materiale, in cui è possibile aggiungere, rimuovere o modificare i materiali.
 Macchina
Macchina
La casella combinata è usata per cambiare la macchina attiva. È anche possibile farlo andando alla finestra di dialogo Gestione macchina, in cui è possibile aggiungere, rimuovere o modificare le macchine.
 Database utensili online
Database utensili online
È possibile memorizzare e collegare il database utensili al proprio account sul portale, in modo da poterlo recuperare in qualsiasi momento da un’installazione differente. A tal riguardo, è necessario eseguire l'accesso al software nell’account sul portale. Successivamente, è possibile caricare/scaricare il database su richiesta.
 Accedi
Accedi
Accedere al portale per poter accedere al database utensili attualmente memorizzato e/o caricare quello locale esistente.
 Download
Download
Scaricare il database utensili memorizzato nell’account del portale per sostituire quello locale esistente. È possibile usare questa funziona quando si è conoscenza della presenza di una versione più aggiornata online.
 Carica
Carica
Una volta apportate le modifiche al database utensili, il suddetto sarà caricato nell’account del portale, in modo che sia possibile scaricarlo da qualsiasi punto collegato allo stesso account sul portale.
 Database degli utensili remoti
Database degli utensili remoti
Utilizzando l'icona più a destra è possibile caricare un database di strumenti remoti da un collegamento URL fornito. Maggiori informazioni su questo argomento nella pagina Database degli utensili remoti .
 Utilizzo dei taglierini di forma
Utilizzo dei taglierini di forma
È possibile aggiungere taglierini di forma al Database utensili, in modo da poter usare i taglierini di archi riflessi e a punte arrotondate standard del settore, oltre che forme definibili dall’utente per la profilatura dei bordi e l’incisione decorativa.
Esempi di questi tipi di taglierini e del tipo di tagli che è possibile praticare sono mostrati nelle immagini seguenti:



 Taglierini di forma personalizzati
Taglierini di forma personalizzati
Prima di aprire il database utensili, disegnare secondo la scala esatta il lato destro della geometria del taglierino nella finestra 2D. Usare gli utensili di modifica dei nodi per creare gli archi, le curve, ecc.
Geometria
Disegnare solo il lato destro della geometria del taglierino sulla base delle dimensioni e della scala corrette, come mostrato nell’immagine precedente. La forma può essere una combinazione di linee, archi e segmenti Bezier.

Selezionare il vettore, quindi aprire la finestra di dialogo Database utensili e creare un nuovo utensile. Successivamente, impostare il tipo di utensile su Utensile di forma.
La geometria selezionata sarà importata e un profilo visualizzato nella finestra. Assegnare un nome significativo al taglierino. Inserire i parametri di taglio (velocità, avanzamenti, ecc.) relativi ai vari materiali definiti.
Fare clic su Applica/OK per salvare il nuovo taglierino nell’elenco del database, in modo da poterlo usare in qualsiasi momento.
Modulo laser
Nota
Il modulo laser è disponibile come componente aggiuntivo a pagamento del software. Le funzionalità non sono incluse per impostazione predefinita.
Il modulo laser è un componente aggiuntivo a pagamento per VCarve Pro che aggiunge le seguenti funzionalità aggiuntive:
- La possibilità di creare percorsi utensile di taglio e riempimento laser
- La possibilità di creare percorsi utensile per immagini laser
- La capacità di simulare un percorso utensile laser
Se si dispone di un codice di licenza per il modulo laser, è possibile installarlo utilizzando la voce di menu Guida > Inserisci codice di licenza. Immettere il codice di licenza nel campo Codice di licenza. Non è necessario modificare il campo Autorizzato a.
Sarà necessario riavviare il software per abilitare le funzionalità.
 Il Percorso utensile di taglio e riempimento laser
Il Percorso utensile di taglio e riempimento laser
Il Percorso utensile di taglio e riempimento laser è usato per tagliare forme o contrassegnare aree.
I ritagli possono tenere conto del passo, o della larghezza, del raggio laser, al fine di mantenere le dimensioni interne o esterne precise delle forme vettoriali selezionate. È anche possibile riempire le forme con strisce o tratteggio, per creare effetti d’ombra semplici.
 Il percorso utensile Immagine laser
Il percorso utensile Immagine laser
Il percorso utensile Immagine laser utilizza il laser e, variando la potenza del laser, incide una copia della bitmap selezionata sulla superficie del materiale.
 Simulazione dei percorsi utensili laser
Simulazione dei percorsi utensili laser
Proprio come gli altri percorsi utensili, è possibile simulare anche quelli laser. Tuttavia, nel caso dei percorsi utensili laser, la simulazione non rimuove il materiale, ma contrassegna la superficie del modello di simulazione corrente. Il contrassegno intende simulare la bruciatura del materiale sottoposto al passaggio del laser.



Date le numerose combinazioni di laser, potenza, materiale e velocità di avanzamento, sarà necessario calibrare la simulazione, in modo che il risultato corrisponda a quello reale. È possibile eseguire la calibrazione modificando la proprietà Velocità di erosione massima di un dato utensile. Si tratta della velocità massima a cui l’utensile al 100% di potenza continuerà a erodere il materiale. Ciò significa, che un valore più grande darà luogo a un percorso utensile simulato più scuro. È possibile impostare il valore nel Database utensili. Suggeriamo di tagliare un file campione secondo le impostazioni sul materiale e sulla potenza utilizzate in genere, e quindi di regolare la Velocità di erosione massima, in modo che la simulazione corrisponda ai risultati ottenuti.
Adattamento di un post processor per i laser
introduzione
Il modulo laser consente sia ai nuovi tipi di utensili di rappresentare i laser nel database degli utensili, sia a nuove strategie specifiche per i laser.
Il modulo laser ora fornisce record e variabili indipendenti per strumenti laser e percorsi utensile. Poiché questi output sono stati separati dal controllo del router convenzionale, per la maggior parte delle macchine e dei controller è spesso possibile creare un singolo Post Processor per funzionare perfettamente con i percorsi utensile del router o del laser, ma tieni presente che potrebbe essere comunque necessario garantire che la configurazione fisica del la macchina viene modificata in base al tipo di percorso utensile.
Post precedente I processori non funzioneranno correttamente con il modulo laser
Tieni presente che molti produttori di kit di conversione hanno fornito post processori Vectric prima del rilascio del modulo laser. Queste soluzioni alternative utilizzavano per consentire l'utilizzo di alcune strategie del percorso utensile del router, come la profilazione, con una testa laser. I post processori creati senza supporto esplicito per le funzionalità aggiuntive qui documentate non funzioneranno correttamente.
Ci sono generalmente 4 aree che devono essere modificate in un Post Processor convenzionale per estenderlo al supporto del percorso utensile laser.
- Aggiunto il supporto per una nuova variabile
Power, che verrà utilizzata dalle nuove strategie laser. - Aggiungi nuovi blocchi post processore specifici per il laser per formattare correttamente i percorsi utensile laser per la tua macchina e il tuo controller.
- Modifica eventuali blocchi post processore esistenti per garantire potenza indipendente e comportamento specifico del laser.
- Aggiungi un flag per indicare al software Vectric che questo post ora supporta le strategie di percorso utensile laser.
Le sezioni seguenti trattano ciascuna area a turno e viene fornito un esempio di utilizzo del controller gcode GRBL. Questi esempi provengono dal post processore grbl (mm e pollici) fornito per impostazione predefinita con il software Vectric.
Potenza variabile
Il software Vectric visualizzerà l'impostazione di potenza per un percorso utensile laser nell'intervallo 1-100%. Dobbiamo aggiungere una nuova variabile per mostrare come formattare questa impostazione per il tuo particolare controller. Questa è anche l'opportunità di adattare il valore percentuale grezzo all'intervallo numerico richiesto dal controller.
Esempio
Per i controller basati su GRBL, l'impostazione della potenza per un laser è generalmente associata al comando di controllo della velocità del mandrino gcode "S". In modalità laser, il controller risponderà a una modifica del controllo della velocità del mandrino regolando invece la potenza del laser. Sebbene possa essere impostata nel controller, l'impostazione predefinita per il valore "S" massimo previsto, o potenza del laser, è 1000.
Per GRBL, quindi, dobbiamo formattare la variabile POWER in modo che sia un comando gcode 'S' e scalare il suo valore di output di un fattore dieci in modo che sia compreso tra 1 e 1000 (invece del valore predefinito 1-100) .
La voce variabile nel Post Processor recita:
VAR POWER = [P|C|S|1.0|10.0]
Per riassumere questa voce in parole povere, stiamo dicendo che l'output POWER dal nostro percorso utensile dovrebbe essere utilizzato ovunque nel nostro successivo file di definizione post in cui abbiamo la variabile [P]. Ma dovremmo emettere un comando solo quando il valore POWER cambia (C). Sostituiremo le posizioni delle variabili [P] nell'output del nostro percorso utensile con il comando 'S' (S). Il valore della potenza deve essere formattato come un numero intero senza punti decimali (1,0) e deve essere moltiplicato rispetto al valore predefinito per un fattore 10.
Nuovi blocchi post processore laser
Per consentire il controllo laser, sono disponibili nuovi blocchi Post Processor nel Post Processor. Questi sono:
JET_TOOL_ON- Output ogni volta che il percorso utensile richiede il laser accesoJET_TOOL_POWER- Output ogni volta che il percorso utensile necessita della potenza del laser per cambiareJET_TOOL_OFF- Emette l'output ogni volta che il percorso utensile richiede che il laser sia spento
Esempio
Nel nostro esempio GRBL abbiamo aggiunto i 3 nuovi tipi di blocco. Per accendere il laser, GRBL utilizza il comando gcode M4 (normalmente destinato alla direzione del mandrino, ma "riutilizzato" da GRBL per il supporto laser). Ora possiamo utilizzare la nostra variabile POWER, definita sopra come [P], per fornire il valore di potenza richiesto. Il blocco JET_TOOL_ON è quindi:
+---------------------------------------------------
+ Commands output when the jet is turned on
+---------------------------------------------------
begin JET_TOOL_ON
"M4[P]"
Per spegnere il Laser GRBL utilizza il comando gcode M5:
+---------------------------------------------------
+ Commands output when the jet is turned off
+---------------------------------------------------
begin JET_TOOL_OFF
"M5"
Infine per impostare la potenza stessa, quindi per GRBL abbiamo semplicemente emesso la potenza:
+---------------------------------------------------
+ Commands output when the jet power is changed
+---------------------------------------------------
begin JET_TOOL_POWER
"[P]"
Modifica i blocchi esistenti
Vogliamo anche che quando eseguiamo una mossa di alimentazione emettiamo anche potenza, quindi per fare ciò aggiorniamo i blocchi FEED_MOVE per includere [P].
Dobbiamo farlo per Tutto dei diversi tipi di mosse di alimentazione.
Inoltre, dobbiamo evitare che si verifichino movimenti di immersione quando il laser è acceso. Per la fresatura o la fresatura convenzionale, è necessario che il mandrino sia acceso prima di un movimento di immersione, ma per un laser è fondamentale accenderlo solo Dopo quando ci siamo spostati al livello Z corretto (questo problema si manifesta come ' overburn' all'inizio di ogni segmento del percorso utensile). Per garantire di poter separare correttamente questi requisiti, potremmo dover rimuovere eventuali comandi del mandrino dai movimenti di immersione o altri tipi di blocchi (alcuni potrebbero averli nell'intestazione, ad esempio) e suddividerli in SPINDLE_ON & espliciti PLUNGE_MOVE blocchi. Ciò garantirà che questi movimenti vengano eseguiti solo per strategie di percorso utensile non laser e nella sequenza corretta.
Esempio
Per GRBL questa è una semplice aggiunta alla fine dell'istruzione feed move:
+---------------------------------------------------
+ Commands output for feed rate moves
+---------------------------------------------------
begin FEED_MOVE
"G1[X][Y][Z][P]"
Ricorda che abbiamo impostato la nostra variabile POWER solo sull'output in caso di modifica (C), quindi nota che nell'output per i movimenti di avanzamento a potenza costante, sarà incluso solo un comando di potenza iniziale, modificabile. Per alcuni controller, il numero di comandi che possono essere elaborati è un fattore limitante sulla velocità del percorso utensile e, per le immagini laser, in particolare, questo può essere in qualche modo mitigato non inviando comandi non necessari quando possibile.
Per il comando separato del mandrino GRBL e del tuffo i blocchi sono:
+---------------------------------------------------
+ Command output after the header to switch spindle on
+---------------------------------------------------
begin SPINDLE_ON
"[S]M3"
+---------------------------------------------------
+ Commands output for the plunge move
+---------------------------------------------------
begin PLUNGE_MOVE
"G1[X][Y][Z][F]"
Noterai che GRBL utilizza M3 per controllare il router o il mulino. Si noti inoltre che il movimento a tuffo richiede la capacità di spostare la macchina in X e Y per supportare la rampa.
Contrassegnare esplicitamente il post processore come compatibile con il laser
Infine, un Post Processor richiederà l'aggiunta della nuova Global File Statement LASER_SUPPORT="YES" per essere disponibile per la selezione come Post Processor Laser all'interno del software.
Questo viene aggiunto ai Post Processor per uso generale solo una volta che il Post Processor ha ricevuto il test completo dal creatore.
Esempio
LASER_SUPPORT = "YES"
File SketchUp

È possibile importare file SketchUp con l’estensione .SKP (vedere www.sketchup.com) come dati 2D adatti alla lavorazione in un lavoroVCarve Proper mezzo del comando File ► Importa vettori... della barra dei menu o l’icona Importa vettori nella scheda Disegno. Per importare dati da un file SketchUp è necessario aver già creato o aperto un lavoro in cui importare i dati.
Poiché un modello SketchUp è in genere una rappresentazione 3D della parte, l’importatore di SketchUp offre diverse opzioni che consentono l’avvio della produzione del modello.
Illustreremo le due principali scelte sulla modalità di importazione del modello utilizzando il modello SketchUp mostrato sulla sinistra.
Il modello visualizzato nello screenshot è un armadietto costruito seguendo le istruzioni contenute nel DVD “Google SketchUp guide for Woodworkers: The Basics”, disponibile nel sito Fine Woodworking all’indirizzo www.finewoodworking.com. Vectric non ha alcuna affiliazione con Fine Woodworking, stiamo semplicemente usando gli screenshot del modello costruendo e seguendo al contempo i tutorial di questa azienda per illustrare il processo di importazione di un modello SketchUp.
 Layout dei dati importati
Layout dei dati importati
Nella prima sezione sono disponibili due opzioni principali sulla modalità di importazione dei dati dal modello, “Layout piatto esploso” e “Tre viste - Davanti, dall'alto, di lato”, come mostrato qui di seguito.


 Layout piatto esploso
Layout piatto esploso
Questa opzione prenderà ogni componente del modello e lo orienterà in piano, pronto per la lavorazione.
Una volta selezionata questa opzione, diventano disponibili anche una serie di opzioni secondarie.
Orientamento della parte
Questa sezione controlla ciò che Aspire considera la faccia "superiore" di ciascuna parte.
Orientamento automatico
Se questa opzione è selezionata, per ciascuna parte nel modello, la 'faccia' con l'area più grande in base al suo perimetro esterno (ovvero ignorando i fori ecc.) è considerata la faccia 'superiore' e la parte viene ruotata automaticamente in modo che questa faccia è rivolta verso l'alto in Z. Questa strategia funziona molto bene per i modelli che devono essere prodotti da fogli in cui non ci sono caratteristiche su facce particolari che devono essere nella "parte superiore" (come le tasche).
Orientarsi per materiale
Questa opzione consente all'utente di controllare in modo più esplicito l'orientamento di ciascuna parte nel modello. All'interno di SketchUp l'utente può 'dipingere' la faccia di ciascun componente/gruppo con un materiale/colore a sua scelta per indicare quale faccia sarà orientata in alto quando il modello viene importato. Quando questa opzione è selezionata, scegli semplicemente il materiale che è stato utilizzato per indicare la faccia superiore dall'elenco a discesa. Se nel modello viene trovata una parte che non dispone di una faccia con il materiale specificato, tale parte verrà orientata rendendo la faccia più grande quella superiore.
Spazio tra le parti
Questo campo consente all'utente di specificare lo spazio tra le parti quando vengono importate per la prima volta. Dopo l'importazione, le funzioni di annidamento all'interno di VCarve Propossono essere utilizzate per disporre le parti con maggiore controllo e su più fogli
 Tre viste - Davanti, dall'alto, di lato
Tre viste - Davanti, dall'alto, di lato
Questa opzione consente di creare un layout in stile “disegno di ingegneria” del modello SketchUp, come mostrato nello screenshot seguente.
Le dimensioni del modello sono preservate ed è relativamente semplice selezionare dimensioni per le parti che si produrrà dalle varie viste. Il colori delle linee visualizzate sono presi dai colori dei layer di SketchUp originali su cui si trovano le varie parti del modello.
 Crea cerchi/archi
Crea cerchi/archi
SketchUp non mantiene le informazioni sull'arco o sul cerchio reali per i confini delle sue parti. Questo è un problema quando si tratta di lavorazione poiché la rappresentazione "poligonale" di SketchUp può dare risultati di lavorazione molto scadenti. Per questo motivo, VCarve Pro offre la possibilità di riadattare cerchi e archi ai dati importati.


Lo screenshot in alto a sinistra mostra i risultati dell'importazione di una parte con un angolo e un foro raccordati con queste opzioni deselezionate. Il "raccordo" è costituito da una serie di segmenti retti e il "foro" circolare è in realtà un poligono formato da linee rette.
La schermata in alto a destra mostra la stessa parte importata con entrambe le opzioni selezionate ✓. Il "raccordo" ora è costituito da un singolo arco liscio e anche il "foro" circolare ora è costituito da archi anziché da segmenti di linea retta. Entrambe queste funzionalità funzioneranno in modo più pulito in questa forma.
 Dati da importare
Dati da importare
Un modello SketchUp conterrà spesso parti che non si desidera lavorare (come cerniere, manopole, ecc.), o dati che saranno tagliati da spessori differenti di materiale, per cui occorre importare le varie parti in lavori VCarve Prodifferenti. Al fine di consentire il controllo su ciò che viene importato, è possibile scegliere di importare soltanto parti del modello che si trovano su layer particolari, utilizzando questa sezione della finestra di dialogo.
Per importare dati esclusivamente dai layer selezionati, scegliere l’opzione “Importa solo i dati visibili in layer selezionati! e fare clic su sulla casella di controllo accanto a ogni layer, per indicare se si desidera importare dati dallo stesso. Si prega di notare che il numero delle parti presenti in ogni layer è visualizzato accanto al nome del layer.
È molto facile assegnare parti differenti del modello a vari layer in SketchUp, così da facilitare il processo di importazione in VCarve Pro. Lo screenshot seguente mostra i risultati dell’importazione dei dati presenti soltanto nel layer “Door” nell'esempio.

 Gestione di componenti/gruppi
Gestione di componenti/gruppi
Questa sezione del modulo consente la gestione avanzata della modalità di identificazione delle “parti” all’interno del modello SketchUp e di come esse sono trattate al momento dell’importazione.
 Raggruppa parti importate
Raggruppa parti importate
Questa opzione è generalmente selezionata per tutti i modelli a parte i più semplici, in quanto consente di selezionare, spostare e annidare facilmente le singole “parti” del modello dopo l’importazione. Sarà necessario dividere i dati importati dopo l’annidamento, ecc., al fine di consentire la lavorazione delle singole feature. In base alle impostazioni predefinite, VCarve Pro In base alle impostazioni predefinite, Aspire tratterà i singoli gruppi/componenti SketchUp come un’unica parte, A MENO CHE non contengano altri gruppi o componenti al loro interno, nel cui caso ogni gruppo/componente del livello più basso sarà trattato come una pare separata.
È possibile dividere gli elementi mantenuti nei gruppi in un secondo tempo secondo le modalità normali.
Se si usa l’opzione del menu visualizzato facendo clic con il tasto destro del mouse per dividere e ripristinare i layer degli oggetti originali (l’opzione predefinita quando si usa l’icona o il tasto di scelta rapida U) il software posizionerà gli elementi divisi nei layer originali creati in SketchUp.
 Raggruppa i componenti che iniziano con due caratteri di sottolineatura (__)
Raggruppa i componenti che iniziano con due caratteri di sottolineatura (__)
Se disponi di un modello complesso che contiene "parti" costituite da altri gruppi/componenti, dovrai lavorare sul modello per identificare queste parti per VCarve Pro. Il modo in cui ciò viene fatto è impostando il nome dei gruppi/componenti che si desidera vengano trattati come una singola parte con cui iniziare__ (due caratteri di sottolineatura). Ad esempio, se avessi un modello di automobile e volessi che le ruote/pneumatici/dadi del mozzo fossero trattati come una singola parte anche se il pneumatico, la ruota e le altre parti erano componenti separati, raggrupperesti le parti insieme e le denomineresti qualcosa come __WheelAssembly in SketchUp. Quando questo modello veniva importato e VCarve Pro raggiungeva il gruppo/componente con un nome che inizia con __, trattava tutti i successivi oggetti secondari di quell'oggetto come se fossero la stessa parte.
 Sostituisci contorno esterno (solo per i lavori piatti)
Sostituisci contorno esterno (solo per i lavori piatti)
È disponibile uno stile di “costruzione” con SketchUp, in cui le singole “parti” sono costituite da diversi componenti messi l’uno contro l’altro. Lo screenshot qui di seguito mostra un componente di questo genere.

L’oggetto è composto da diversi componenti più piccoli che rappresentano le tab sulla cima, i connettori all’estremità e il supporto in fondo, come mostrato qui di seguito.

Anche quando possiamo trattare questo oggetto come una singola “parte” al momento dell’importazione, facendo iniziare il suo nome con __ (caratteri di sottolineatura), la parte importata sarà comunque difficile da lavorare. Lo screenshot seguente mostra la parte importata in VCarve Pro con l’opzione “Sostituisci contorno esterno” selezionata ✓. La parte nell’immagine è stata divisa ed è stato selezionato il vettore centrale.

Come si può vedere, il contorno esterno è costituito da segmenti separati per ogni “feature”. VCarve Pro è in grado di creare un contorno esterno per i vettori; tuttavia, tale operazione può essere lunga, se occorre svolgere il lavoro manualmente. Se l’opzione “Sostituisci contorno esterno” è selezionata ✓ per ogni parte,VCarve Pro cercherà di creare un singolo contorno esterno ed eliminerà tutti i vettori che facevano parte di tale contorno. Lo screenshot seguente mostra il risultato dell’importazione degli stessi dati con questa opzioni selezionata ✓; questa volta, la parte è stata divisa ed il vettore esterno selezionato.

I dati sono ora pronti per essere lavorati direttamente. È importante comprendere le limitazioni di questa opzione. Essa può essere decisamente più lenta. La creazione di contorni efficienti per ogni parte può causare il consumo di una quantità elevata di potenza di elaborazione. Le feature che condividono un bordo con il contorno saranno eliminate. Se le tab situate sulla cima di questa parte avrebbero dovuto essere lavorate “più sottili”, questo approccio non sarebbe stato idoneo, in quanto il bordo inferiore delle tab è stato rimosso.
IMPORTANTE
Le nuove feature aiuteranno molti utenti SketchUp a ridurre significativamente i tempi necessari per passare da un progetto SketchUp a una parte lavorabile utilizzando il software Vectric. Tuttavia, è importante comprendere che, anche se queste opzioni offrono un set di utensili utili, in molti casi occorrerà svolgere delle modifiche addizionali, onde accertarsi che la parte sia pronta per il percorso utensile. La comprensione delle opzioni e di come esse funzionano consentirà di progettare la parte in SketchUp tenendo le suddette a mente, così da minimizzare i tempi di lavorazione in seguito all’importazione dei dati.
Nota
È possibile aprire file SketchUp solo nella stessa versione bit che si sta eseguendo. Ad esempio, un file salvato in una versione a 32 bit di SketchUp potranno essere aperti solo in una versione a 32 bit del software.
Percorso utensile stampaggio
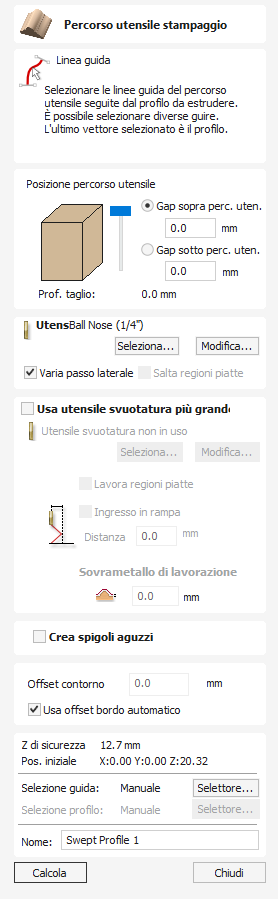
Questa icona apre il modulo del percorso utensile di stampaggio. Questo modulo viene utilizzato per creare un percorso utensile da un'unità
binario e un profilo. Il risultato della lavorazione del percorso utensile è l'estrusione del profilo della sezione trasversale selezionato lungo la guida di guida preselezionata. Sebbene in senso stretto il risultato sia una forma 3D poiché non utilizza un modello 3D, è classificato come percorso utensile 2.5D.
Guarda questo video per vederlo in azione:
 Posizione percorso utensile
Posizione percorso utensile
Ora è necessario determinare la posizione del percorso utensile all'interno del materiale. L'altezza Z del percorso utensile è determinata dall'altezza della sezione trasversale selezionata. Puoi posizionare in modo interattivo il percorso utensile tirando il cursore oppure puoi inserire valori esatti nelle caselle di modifica.
Nota
Se la sezione trasversale selezionata è superiore allo spessore del materiale, sarà necessario modificare lo spessore del materiale nel modulo di impostazione del materiale per adattarlo all'altezza del profilo oppure uscire dal modulo e modificare l'altezza del vettore della sezione trasversale che si sta utilizzando per creare il percorso utensile di stampaggio per adattarlo al blocco di materiale.
 Selezione di linee guida
Selezione di linee guida
Dalla vista 2D, seleziona i binari guida per il percorso utensile seguiti dal profilo che desideri estrudere. Puoi selezionare più binari. L'ultimo vettore selezionato è il profilo che stai estrudendo.
Nella vista 2D il tuo vettore ferroviario sarà ora colorato di arancione e mostrerà un quadrato verde che indica il punto di partenza, insieme alle frecce lungo il vettore che mostrano la direzione.
La direzione e il punto iniziale potrebbero non essere quelli desiderati, puoi modificare la direzione (e la posizione del punto iniziale su un vettore aperto) facendo clic con il pulsante destro del mouse nella vista 2D sul vettore e scegliendo .
Il pulsante nel modulo può essere utilizzato in qualsiasi momento per svuotare la selezione corrente; questo deselezionerà la guida di guida e, se già selezionata, anche la sezione trasversale. Questo può essere utilizzato se si desidera modificare la selezione senza uscire dal modulo.
 Selezione della sezione trasversale
Selezione della sezione trasversale
Dopo aver scelto il binario di guida, il passaggio successivo consiste nel selezionare una sezione trasversale che verrà spostata attorno al binario di guida per creare la modanatura. La sezione trasversale deve essere una forma aperta affinché funzioni.
Tieni premutoCtrl per selezionare una sezione trasversale e fai clic sul vettore appropriato nella vista 2D e diventerà arancione poiché sul binario di guida appariranno delle frecce e un quadrato verde. Inoltre, il binario di guida ora avrà delle linee rosse su di esso. Questi indicano il lato del vettore lungo il quale verrà spostata la forma. Se ciò non è corretto sarà necessario invertire il vettore del binario di guida come documentato nella sezione precedente.

Le frecce e il quadrato verde sulla sezione trasversale indicano la direzione e il punto iniziale. Il punto iniziale della sezione trasversale verrà collegato al punto iniziale della guida. Se è necessario modificare il punto iniziale della sezione trasversale, è possibile farlo selezionando la sezione trasversale con un clic destro e scegliendo Inverti profilo come mostrato nell'immagine seguente. In questo modo si modificherà la direzione della freccia e si sposterà il quadrato verde e si cambierà anche quale estremità della sezione trasversale è effettivamente agganciata alla guida di guida quando viene creato il percorso utensile.
Nota
Su una forma vettoriale chiusa, il profilo della sezione trasversale penderà sempre all'esterno della forma. Pertanto, il vettore del binario di guida dovrebbe sempre rappresentare il bordo interno della forma del bordo/cornice per la quale stai creando il percorso utensile. Per modificare la direzione in cui viene creato il percorso utensile, fare clic sull'opzione Inverti binario su un binario di guida vettoriale chiuso.
 Selezione di un utensile
Selezione di un utensile
Il passaggio successivo in questo modulo è selezionare uno strumento per rifinire la forma della modanatura. Solitamente si tratta di uno strumento con punta sferica o rastremata, ma può variare a seconda della forma che intendi tagliare. Per selezionare un utensile utilizzare il pulsante per accedere al Data Base Utensili. Se lo strumento richiesto è già mostrato come strumento selezionato, è possibile utilizzare l'opzione Modifica per controllare e/o modificare le impostazioni dello strumento per questo particolare percorso utensile.
Nota
Il percorso utensile generato seguirà la forma e la direzione del vettore della rotaia di guida. Alla fine di un vettore aperto si solleverà almeno della distanza di passo, scavalcherà e poi scenderà di nuovo in superficie, ritornando lungo il vettore nella direzione opposta, questo piccolo sollevamento è progettato per evitare di lasciare segni di collegamento sulla superficie della parte e quindi migliorare la potenziale qualità della finitura. Su un vettore chiuso, dopo aver completato una passata della lunghezza del vettore, si solleverà, si sposterà, riporterà l'utensile alla forma del profilo e continuerà a tagliare nella stessa direzione - questa direzione può essere invertita facendo clic con il pulsante destro del mouse su vettore del binario di guida e utilizzando l'opzione Inverti binario per modificare la direzione delle frecce sul vettore.


 Varia passo laterale
Varia passo laterale
In genere il valore Stepover specifica la distanza orizzontale che lo strumento supererà e questa verrà proiettata sul modello 3D. Selezionando ✓ l'opzione Varia passo oltre regolerà invece il passo in base alla forma del vettore del profilo della sezione trasversale invece di proiettare semplicemente il modello standard verso il basso Z. Nei casi in cui sono presenti bordi fortemente curvi, angolati o quasi verticali, ciò dovrebbe risultare in passate ravvicinate, nella maggior parte delle situazioni ciò migliorerà la qualità della finitura ma aumenterà potenzialmente anche il tempo di lavorazione


 Salta regioni piatte
Salta regioni piatte
Questa scelta diventerà disponibile solo quando viene selezionata l'opzione ✓ per lavorare regioni piane quando si utilizza lo strumento Sgrossatura area più grande nella sezione successiva del modulo. Quando è attivo, il software cercherà di identificare le aree piane del profilo della sezione trasversale che possono essere lavorate con l'utensile più grande. Se queste regioni vengono rilevate e anche Salta regioni piane è selezionato ✓ allora lo strumento di finitura eviterà di rilavorare quelle aree piane poiché nella maggior parte dei casi dovrebbero già essere state completamente finite dal percorso utensile Sgrossatura area più grande.

 Usa utensile svuotatura più grande
Usa utensile svuotatura più grande
Se questa opzione è selezionata, vengono utilizzati due strumenti per tagliare la forma. In effetti lo strumento Sgrossatura area più grande è simile a un percorso utensile di sgrossatura a livello Z 3D e verrebbe tagliato per primo. Utilizzerà i parametri dello strumento per generare tasche 2D di profondità multipla seguendo la direzione del binario selezionato per eliminare il materiale in eccesso. Da utilizzare se il materiale è troppo profondo e/o difficile da tagliare direttamente con l'utensile di finitura selezionato. Come documentato sopra e sotto, l'utilizzo di questa opzione con un utensile di forma piatta può anche essere molto vantaggioso in termini di tempo di lavorazione e finitura su forme di profilo di sezione trasversale con regioni piatte/orizzontali.
Quando si utilizza l'opzione Usa strumento sgrossatura area più grande, il software calcolerà due percorsi utensile, il primo avrà [Cancella] nel nome per differenziarli, [Cancella] essendo il percorso utensile associato allo strumento Usa sgrossatura area più grande e l'altro , è il percorso utensile di finitura utilizzando l'utensile più piccolo. Il percorso utensile [Cancella] deve essere eseguito per primo sulla macchina:
 Lavora regioni piatte
Lavora regioni piatte
Se questa opzione è selezionata ✓ il software proverà a rilevare le aree piatte/orizzontali nel profilo della sezione trasversale. Se l'utensile di sgrossatura dell'area più grande specificato può adattarsi a queste aree, verranno lavorate come parte dell'operazione di sgrossatura. Quando si utilizza un utensile piatto, questo dovrebbe garantire una finitura superiore e contribuire a ridurre i tempi di taglio. Se questa opzione è selezionata ✓ sarà inoltre possibile scegliere l'opzione Salta regioni piatte nella sezione dello strumento di finitura che impedirà al percorso utensile secondario di ritagliare queste aree.
Nota
Questa opzione sovrascriverà il valore della tolleranza di lavorazione nelle aree piatte della forma per garantire che vengano lavorate alla profondità corretta e non lasciate con materiale aggiuntivo.
 Ingresso in rampa
Ingresso in rampa
È possibile usare l’Utensile svuotatura più grande in rampa lungo una distanza specificata, invece di calarlo verticalmente nella parte. Per alcuni tipi di utensili e forma, questo approccio è in grado di ridurre l’accumulo di calore che potrebbe danneggiare il taglierino, oltre che il carico sui cuscinetti del mandrino e dell’asse Z.
 Sovrametallo di lavorazione
Sovrametallo di lavorazione
Il sovrametallo di lavorazione è uno spessore virtuale che viene aggiunto al profilo di modanatura quando viene calcolato lo strumento Usa sgrossatura per aree grandi. Ciò garantisce che il percorso utensile lasci del materiale extra sulla parte tagliata con uno strumento più grande.
Nota
Se è stata selezionata l'opzione Lavorazione regioni piatte, la tolleranza di lavorazione verrà applicata solo alle altre aree del profilo della sezione trasversale, sulle regioni piane rilevate il software taglierà fino alla superficie effettiva e ignorerà il valore della tolleranza di lavorazione all'interno di quelle aree assicurandosi che siano tagliati allo spessore specificato dal vettore del profilo della sezione trasversale.
 Crea spigoli aguzzi
Crea spigoli aguzzi
Questa opzione può essere selezionata ✓ quando si lavora con binari che presentano spigoli vivi, consentendo di forzare il software a provare ad emularli nel percorso utensile Stampaggio. Di seguito è possibile vedere l'effetto del controllo ✓ di questa opzione su una forma vettoriale chiusa con l'opzione Angoli standard a sinistra che mostra il percorso utensile che ruota attorno al bordo della forma e l'opzione Angoli acuti a sinistra dove ha forzato gli angoli in stile mitra nella parte lavorata forma.


 Offset bordo
Offset bordo
Questa opzione può essere utilizzata per forzare il percorso utensile a tagliare oltre il bordo della parte parallela al vettore della curva guida. Per impostazione predefinita, il centro dell'utensile andrà al bordo delle estremità del vettore del profilo selezionato mentre viene estruso lungo la guida. Potrebbe essere desiderabile estendere questa distanza per forzare l'utensile lungo il bordo della forma del profilo con bordi verticali o ripidi o per garantire che il percorso utensile sia andato sufficientemente oltre il bordo per ritagliare in modo netto la forma finale con un percorso utensile del profilo. Il valore immesso per l'Offset del confine forzerà l'utensile oltre le estremità in base alla quantità specificata. Pertanto, se vuoi assicurarti che venga lavorato un bordo verticale o molto ripido alle estremità del tuo profilo, dovrai specificare un valore che sia almeno il raggio del tuo utensile più una piccola quantità aggiuntiva (diciamo un ulteriore 10% del raggio) . Ad esempio, se si utilizza un utensile a testa sferica da 0,25 pollici (6 mm) di diametro per il taglio di finitura, specificare un minimo di 0,15 pollici o 3,6 mm (= raggio utensile + 10%) per garantire che l'utensile venga spinto verso il basso bordi della tua forma. Se si desidera garantire che la sgrossatura sia stata in grado di lavorare anche queste aree, il valore dovrebbe invece basarsi sulla dimensione dell'utensile di sgrossatura dell'area più grande.


 Usa offset contorno automatico
Usa offset contorno automatico
Quando questa opzione è selezionata, VCarve Pro calcolerà l'offset bordo per accertarsi che l'utensile tagli completamente le estremità del profilo, anche se il suddetto termina con bordi verticali/ripidi.
 Proprietà di posizione e selezione
Proprietà di posizione e selezione
 Sicuro Z
Sicuro Z
L'altezza sopra il lavoro alla quale è sicuro spostare la taglierina alla velocità di avanzamento rapida/massima. Questa dimensione può essere modificata aprendo il modulo Impostazione materiale.
 Posizione iniziale
Posizione iniziale
Posizione da e verso la quale si sposterà l'utensile prima e dopo la lavorazione. Questa dimensione può essere modificata aprendo il modulo Impostazione materiale.
 Selezione vettore
Selezione vettore
Quest'area della pagina del percorso utensile consente di selezionare automaticamente i vettori da lavorare utilizzando le proprietà o la posizione del vettore. È anche il metodo con cui è possibile creare modelli di percorso utensile per riutilizzare le impostazioni del percorso utensile su progetti simili in futuro. Per maggiori informazioni consultare le sezioni Selettore vettoriale e modelli di percorso utensile avanzati.
 Nome
Nome
È possibile inserire il nome del percorso utensile oppure utilizzare il nome predefinito.
 Selezione automatica del vettore
Selezione automatica del vettore
Come molti altri percorsi utensile, il percorso utensile Stampaggio può utilizzare un selettore vettoriale automatico (vedi Qui per maggiori dettagli). Nel caso del percorso utensile Stampaggio sono presenti due selettori separati, uno per il binario e uno per il profilo. Entrambi funzionano come qualsiasi altro selettore e verranno salvati con qualsiasi modello di percorso utensile che li utilizza.
Percorso utensile V-Carve

Questa icona apre il modulo Percorso utensile V-Carving, che viene utilizzato per specificare il tipo di intaglio richiesto, i dettagli, i parametri di taglio e il nome del percorso utensile.
V-Carving utilizza una fresa ad angolo costante che si muove a profondità variabile fluida per creare un effetto 3D intagliato sul lavoro. Il software calcola automaticamente un percorso definito dalla combinazione dell'angolo dell'utensile specificato e della larghezza e forma dei vettori in lavorazione.
Guarda questo video per vederlo in azione:
 Profondità di taglio
Profondità di taglio
La Profondità iniziale (D) consente di specificare la profondità di calcolo del percorso utensile V-Carve, consentendo la lavorazione V-Carve/di incisione all’interno di una tasca. Quando si taglia direttamente nella superficie di un lavoro, la Profondità iniziale sarà generalmente 0,0. Se il V-Carve/l’incisione sarà lavorata in fondo a una tasca o regione a gradino, occorrerà inserire la profondità della tasca/del gradino. Ad esempio, per intagliare o incidere sul fondo di una tasca della profondità di 0,5 pollici, la profondità iniziale sarà di 0,5 pollici
 Profondità iniziale (D)
Profondità iniziale (D)
La Profondità iniziale (D) consente di specificare la profondità di calcolo del percorso utensile V-Carve, consentendo la lavorazione V-Carve/di incisione all’interno di una tasca. Quando si taglia direttamente nella superficie di un lavoro, la Profondità iniziale sarà generalmente 0,0. Se il V-Carve/l’incisione sarà lavorata in fondo a una tasca o regione a gradino, occorrerà inserire la profondità della tasca/del gradino. Ad esempio, per intagliare o incidere sul fondo di una tasca della profondità di 0,5 pollici, la profondità iniziale sarà di 0,5 pollici
 Profondità piatta (F)
Profondità piatta (F)
Selezionando ✓ questa opzione limita la profondità alla quale verranno lavorati gli utensili e viene utilizzata per l'intaglio e l'incisione a fondo piatto.
Quando viene specificata Nessuna profondità piana, il percorso utensile verrà calcolato per scolpire o incidere alla profondità completa, come mostrato di seguito. Più passate a livello Z verranno calcolate automaticamente laddove l'utensile deve tagliare più in profondità rispetto alla profondità di passata specificata nel database utensili
Nessuna profondità piatta

Profondità piatta

Profondità piatta utilizzando 2 strumenti

 Utensile
Utensile
Facendo clic sul pulsante è visualizzato il Database utensili in cui è possibile selezionare l’utensile V-Carve o di incisione desiderato. Per ulteriori informazioni, vedere la sezione sul Database utensili.
Facendo clic sul pulsante è visualizzato il modulo Modifica utensile, in cui è possibile modificare i parametri di taglio dell’utensile selezionato senza modificare le informazioni principali presenti nel database. Si prega di notare che nei design V-Carve è anche possibile usare gli utensili sferici.
 Usa utensili di svuotatura
Usa utensili di svuotatura
Selezionare ✓ questa opzione se si desidera utilizzare frese a candela, a punta sferica o per incisione per lavorare le grandi regioni aperte di un disegno. Se qui non è selezionato alcuno strumento ma è specificata Profondità piatta, lo strumento V-Carving selezionato verrà utilizzato per pulire le aree piane e per il V-Carving. Tutti gli strumenti in questa sezione lasceranno un margine per lo strumento V-Carving. In base a ciò, il primo utensile nell'elenco rimuoverà quanto più materiale possibile, mentre gli utensili successivi lavoreranno solo le aree che gli utensili precedenti non potevano adattare. L'ordine degli strumenti nell'elenco deve corrispondere all'ordine in cui verranno eseguiti sulla macchina.
Facendo clic sul pulsante visualizzato il Database utensili in cui è possibile selezionare l’utensile di svuotatura desiderato e aggiungerlo all’elenco.
Facendo clic sul pulsante si rimuoverà l’utensile selezionato dall’elenco.
Facendo clic sul pulsante è visualizzato il modulo Modifica utensile, in cui è possibile modificare i parametri di taglio dell’utensile selezionato senza modificare le informazioni principali presenti nel database.
Facendo clic sul pulsanti freccia su e giù si sposterà l’utensile selezionato in alto e in basso nell’elenco.
 Opzioni sugli utensili di svuotatura
Opzioni sugli utensili di svuotatura
La strategia utilizzata per eliminare il materiale, Offset o Raster, può essere scelta per il primo percorso utensile di rimozione. Nel caso di Raster, è possibile inserire un Angolo Raster.
La direzione di taglio, Discreta o Convenzionale, può essere selezionata per ciascun utensile di sicurezza.
Verifica ✓ Movimenti di tuffo con rampa applica la rampa ai movimenti di tuffo dello strumento di sicurezza.
Le opzioni di cui sopra sono le stesse che si trovano nel modulo Pocketing.
Selezionando ✓ Affilatura angoli si solleverà lo strumento di incisione selezionato per adattare la punta più piccola dello strumento a regioni più strette. Questa opzione è disponibile per uno strumento posizionato secondo o successivamente nell'elenco.
 Usa punti iniziali vettore
Usa punti iniziali vettore
Se questa opzione è selezionata ✓, il punto iniziale del profilo e dei segmenti del percorso utensile offset sarà il più vicino possibile al punto iniziale del corrispondente vettore di confine. Altrimenti questo viene lasciato al programma.
 Usa ordine di selezione vettori
Usa ordine di selezione vettori
Se questa opzione è selezionata, i vettori saranno lavorati secondo il loro ordine di selezione. Se l’opzione non è selezionata, il programma ottimizzerà l’ordine, così da ridurre i tempi di lavorazione.
 Proprietà di posizione e selezione
Proprietà di posizione e selezione
 Sicuro Z
Sicuro Z
L'altezza sopra il lavoro alla quale è sicuro spostare la taglierina alla velocità di avanzamento rapida/massima. Questa dimensione può essere modificata aprendo il modulo Impostazione materiale.
 Posizione iniziale
Posizione iniziale
Posizione da e verso la quale si sposterà l'utensile prima e dopo la lavorazione. Questa dimensione può essere modificata aprendo il modulo Impostazione materiale.
 Proiettare il percorso utensile sul modello 3D
Proiettare il percorso utensile sul modello 3D
Questa opzione è disponibile solo se è stato definito un modello 3D. Se questa opzione è selezionata, ✓ dopo che il percorso utensile è stato calcolato, verrà proiettato (o 'rilasciato') in Z sulla superficie del modello 3D. La profondità del percorso utensile originale sotto la superficie del materiale verrà utilizzata come profondità proiettata sotto la superficie del modello.
Nota:
Quando un percorso utensile viene proiettato sul modello 3D, la sua profondità è limitata in modo da non superare il fondo del materiale.
 Selezione vettore
Selezione vettore
Quest'area della pagina del percorso utensile consente di selezionare automaticamente i vettori da lavorare utilizzando le proprietà o la posizione del vettore. È anche il metodo con cui è possibile creare modelli di percorso utensile per riutilizzare le impostazioni del percorso utensile su progetti simili in futuro. Per maggiori informazioni consultare le sezioni Selettore vettoriale e modelli di percorso utensile avanzati.
 Nome
Nome
È possibile inserire il nome del percorso utensile oppure utilizzare il nome predefinito.
Unisci vettori aperti
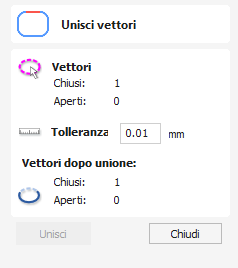
Le icone di unione e chiusura dei vettori sono situate nella sezione Modifica vettori della scheda Disegno.
I vettori aperti sono identificati automaticamente e chiusi o uniti ad altri vettori, laddove i punti finali giacciano entro la tolleranza definibile dall’utente.
Guarda questo video per vederlo in azione:
 Utilizzabile in entrambe le visualizzazioni
Utilizzabile in entrambe le visualizzazioni
Questo strumento può essere utilizzato sia nella vista 2D che in quella 3D.
La Visualizzazione 2D offre un modo più diretto per visualizzare i vettori mentre la Visualizzazione 3D offre maggiore flessibilità per lavorare con i vettori nei progetti 3D e per utilizzare le caselle di modifica.
Distorci oggetto
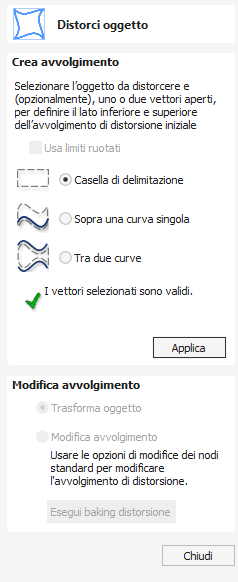
Questo utensile consente di piegare e flettere un vettore o componente, manipolando un avvolgimento di distorsione tramite gli utensili standard di modifica dei nodi. È possibile selezionare uno o più vettori o componenti, e usare una delle tre modalità utensili per creare l’avvolgimento di distorsione iniziale.
Diversi oggetti
È possibile distorcere contemporaneamente diversi vettori o componenti; tuttavia, non è possibile distorcere un mix di vettori e componenti in un’unica operazione.
Una volta creato l’avvolgimento di distorsione, è possibile usare gli utensili di modifica dei nodi, oppure aggiungere o modificarne i nodi e i segmenti. Mentre si modifica la forma dell’avvolgimento, l’oggetto associato sarà distorto per riflettere le modifiche.
Guarda questo video per vederlo in azione:
Layer
Quando si distorce una selezione di oggetti posizionati su layer differenti, il risultato sarà creato sul layer del primo oggetto nella selezione.
 Usa limiti ruotati
Usa limiti ruotati
Questa opzione è supportata solo se si seleziona un oggetto da distorcere. Si avvale della rotazione locale dell’oggetto, come mostrato nella selezione dell’utensile.
Quando si fa clic su questa opzione,
- L’avvolgimento di distorsione iniziale è creato lungo i limiti trasformati dell’oggetto selezionato.
- Quando si distorce lungo una curva (o due), l’oggetto è distorto sulla curva nella sua trasformazione locale. Questa operazione è utile se si distorce ad esempio un oggetto ruotato su una curva ruotata.
 Distorsione casella di delimitazione
Distorsione casella di delimitazione
Questa opzione è disponibile se è presente una selezione di vettori o componenti (si prega di notare che non è possibile mischiare vettori e componenti in questa modalità). Crea un avvolgimento di distorsione sulla base della casella di delimitazione più vicina che è possibile disegnare attorno alla selezione. Di conseguenza, l’avvolgimento risultante è sempre inizialmente un rettangolo, comprendente quattro tratti lineari e un nodo presso ogni spigolo. Tuttavia, utilizzando i normali utensili di modifica dei nodi, è possibile modificare l’avvolgimento come desiderato e la forma al suo interno sarà distorta come pertinente.
 Lungo una curva singola
Lungo una curva singola
Questa opzione è disponibile solo se l’ultimo elemento della selezione è un vettore aperto che è possibile usare per definire una curva, sopra la quale gli altri oggetti selezionati saranno distorti. L’oggetto distorto può comprendere uno o più vettori o uno o più componenti, ma non entrambi.
Utilizzando questa opzione, si finirà in genere con gli oggetti piegati così da corrispondere alla curva nella selezione originale. La curva di distorsione rimane invariata.
 Tra due curve
Tra due curve
Questa opzione diverrà disponibile se gli ultimi due oggetti nella selezione corrente sono vettori aperti, tra cui è possibile distorcere gli altri oggetti.

 Baking della distorsione in un oggetto
Baking della distorsione in un oggetto
Una volta distorto un oggetto, la modifica dei nodi si riferirà sempre all’avvolgimento di distorsione dell’oggetto. Se si desidera modificare nuovamente direttamente un vettore distorto, occorrerà prima applicare la distorsione alla forma in modo permanente.
Se si seleziona un oggetto che già possiede un avvolgimento di distorsione mentre si è nell’utensile Distorci oggetto, il pulsante sarà disponibile. Facendo clic su questo pulsante si applicherà la distorsione corrente in modo permanente e si potrà quindi distorcere nuovamente l’oggetto (con nuove impostazioni), o eseguire direttamente la modifica dei nodi della forma.
 Baking dei componenti
Baking dei componenti
Se si cerca di usare questo utensile per modificare componenti multipli, raggruppati o distorti, verrà chiesto di eseguire dapprima il “baking” dei componenti selezionati in un unico oggetto. Per ulteriori informazioni su cosa comporta tale processo, vedere la sezione Baking dei componenti.
 Utilizzabile in entrambe le visualizzazioni
Utilizzabile in entrambe le visualizzazioni
Questo strumento può essere utilizzato sia nella vista 2D che in quella 3D.
La Visualizzazione 2D offre un modo più diretto per visualizzare i vettori mentre la Visualizzazione 3D offre maggiore flessibilità per lavorare con i vettori nei progetti 3D e per utilizzare le caselle di modifica.
Ripeti
Facendo clic su questa opzione si ripristinano le fasi di progettazione annullate con il comando Annulla (cfr. qui sopra), per tornare alla fase da cui l’utente ha iniziato a usare la funzione Annulla.
Selezione testo
L’utensile Selezione testo consente all’utente di regolare la spaziatura, l’interlinea e la curvatura del testo su un arco. Il testo sarà visualizzato sotto forma di linee color magenta con 2 maniglie verdi al centro per arcuare il testo.

Se il testo selezionato è stato posizionato su una curva, le maniglie non saranno visualizzate, in quanto non è possibile arcuarlo.
 Spaziatura lettere
Spaziatura lettere
Il cursore interattivo per la crenatura e l'interlinea viene visualizzato quando posizionato tra lettere o linee:

La crenatura interattiva delle lettere consente di modificare il testo predefinito in modo che le coppie di lettere adiacenti si trovino insieme in modo più naturale. Un tipico esempio è mostrato sopra dove le lettere maiuscole WAV sono posizionate una accanto all'altra e lo spazio predefinito è eccessivo.
Posiziona il cursore tra 2 lettere e fai clic sul pulsante sinistro del mouse per colmare lo spazio.
Tenendo premuto il tasto MAIUSC e facendo clic sul pulsante sinistro del mouse si allontanano i caratteri.
Tenendo premuto il tasto Ctrl durante la crenatura si raddoppia la distanza spostata da ciascuna lettera a ogni clic.
Tenendo premuti insieme i tasti MAIUSC e Ctrl e facendo clic sul pulsante sinistro del mouse, le lettere si avvicinano tra loro con incrementi maggiori.
Tenendo premuto altcon una qualsiasi delle combinazioni di cui sopra verranno applicate le modifiche alla crenatura tra ogni coppia di lettere sulla linea.
 Interlinea
Interlinea
È possibile modificare l’interlinea posizionando il cursore Modifica testo tra le linee, così da passare al cursore interlinea:

Facendo clic con il tasto destro del mouse si avvicineranno le linee di testo adiacenti.
Se si tiene premuto il tastoMAIUSCe si fa clic con il tasto sinistro del mouse si distanzieranno le linee.
Se si tiene premuto il tastoCtrl , si raddoppierà la distanza di spostamento delle linee a ogni clic.
Se si tengono premuti contemporaneamente i tasti MAIUSCe Ctrl e si fa clic con il tasto sinistro del mouse, si distanzieranno le linee secondo incrementi più grandi.
 Arcuatura testo
Arcuatura testo
Il cursore interattivo di rotazione e movimento viene visualizzato quando il cursore viene posizionato su una delle maniglie verdi per indicare che il testo può essere arcuato verso l'alto o verso il basso:


Fare clic e trascinare la casella verde in basso per arcuare il testo verso il basso.
Fare clic e trascinare la casella verde in alto per arcuare il testo verso l'alto.
Il testo può essere facilmente trascinato nuovamente in posizione orizzontale.
Dopo aver arcuato il testo, vengono visualizzate ulteriori maniglie rosse e blu per ruotare e spostare il testo.

 Spostamento
Spostamento
Sono disponibili due maniglie bianche per spostare il testo, una al centro del testo e una al centro dell’arco, anche se quest’ultima potrebbe non essere visualizzata in caso di archi poco pronunciati.
 Rotazione
Rotazione
Se si fa clic e si trascinano le caselle rosse si ruoterà il testo attorno al punto centrale dell'arco.
Se si tiene premuto il tasto Ctrl si forza la rotazione secondo incrementi di 15°. Ciò consente di posizionare il testo in modo esatto nei quadranti orizzontali o verticali, persino dopo che è stato spostato leggermente.
 Modifica del raggio dell'arco
Modifica del raggio dell'arco
Se si fa clic e si trascinano le caselle blu si modificherà il raggio senza spostare il centro dell'arco.
Copia circolare
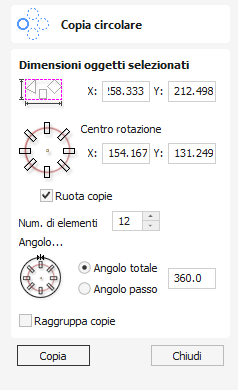
Questo utensile creerà automaticamente un pattern ripetuto eseguendo copie dell’oggetto selezionato e posizionandole attorno a un cerchio completo o parziale. È possibile inserire direttamente il numero di copie da eseguire.
Guarda questo video per vederlo in azione:
 Dimensioni oggetti selezionati
Dimensioni oggetti selezionati
Indica le dimensioni corrente della selezione desiderata per la copia. È a puro titolo informativo; tuttavia, è possibile selezionare, copiare e incollare i valori da usare in altri calcoli.
 Centro di rotazione
Centro di rotazione
Questa è la coordinata XY assoluta attorno alla quale gli oggetti verranno ruotati quando copiati e incollati. Il punto di rotazione predefinito è il centro della selezione. È possibile impostare esplicitamente le coordinate del centro di rotazione utilizzando le caselle di modifica X e Y in questo modulo o facendo clic sulla geometria selezionata per mostrare i grip di trasformazione, quindi facendo doppio clic su quello centrale per mostrare il punto pivot e trascinando la maniglia del punto pivot associata con la selezione nella vista 2D:

 Ruota copie
Ruota copie
Questa opzione controlla se gli oggetti copiati vengono ruotati mentre vengono posizionati attorno al cerchio, come mostrato nei diagrammi seguenti. Se questa opzione è selezionata, ciascuna copia viene ruotata in base alla sua posizione sul cerchio. Se l'opzione non è selezionata, ciascuna copia mantiene l'orientamento dell'oggetto originariamente selezionato.


 Angolo
Angolo
 Angolo totale
Angolo totale
Quando questa opzione è selezionata, il numero di elementi è diviso nell’Angolo totale, per creare l’angolo incrementale tra ogni oggetto.
 Angolo passo
Angolo passo
Con questa opzione selezionata questo angolo viene utilizzato per copiare i vettori selezionati in base a questo angolo x il numero di elementi.
Nota
Un angolo di passo negativo incolla le copie in senso antiorario. Un angolo di passo positivo incolla in senso orario.
 Utilizzabile in entrambe le visualizzazioni
Utilizzabile in entrambe le visualizzazioni
Questo strumento può essere utilizzato sia nella vista 2D che in quella 3D.
La Visualizzazione 2D offre un modo più diretto per visualizzare i vettori mentre la Visualizzazione 3D offre maggiore flessibilità per lavorare con i vettori nei progetti 3D e per utilizzare le caselle di modifica.
Anteprima percorsi utensili
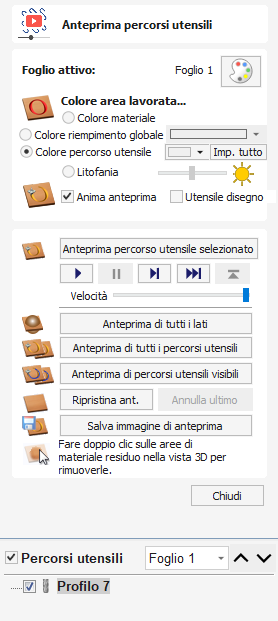
È possibile visualizzare l’anteprima dei percorsi utensili calcolati per vedere esattamente cosa produrranno una volta tagliati nel materiale. Inoltre, la modalità di visualizzazione 3D consente di visualizzare il lavoro con diversi tipi di materiali, e l’opzione di dipingere le regioni lavorate con un colore di riempimento
 Foglio attivo
Foglio attivo
L'etichetta del foglio attivo mostra il foglio attualmente attivo. Ad ogni foglio possono essere assegnate impostazioni di materiale diverse. Il foglio attivo può essere attivato facendo clic nella vista 2D o utilizzando il menu a discesa nell'albero dei percorsi utensile.
 Selezione dei materiali
Selezione dei materiali
Facendo clic sull'icona della tavolozza dei colori verrà visualizzata la finestra di dialogo Aspetto materiale, che consente di modificare l'aspetto dell'immagine ombreggiata 3D a scopo di visualizzazione. L'elenco a discesa offre una gamma di tipi di materiali per ombreggiare il modello 3D.

 Usa tinta unita
Usa tinta unita
Se questa è selezionata, il colore del materiale può essere selezionato dal selettore colori sotto l'elenco.
 Usa materiale
Usa materiale
L'utente può scegliere dall'elenco degli effetti materiali predefiniti facendo clic sulla posizione appropriata nell'elenco. Questi includono molte venature del legno, effetti metallici, pietra e plastica.
 Aggiunta di materiali personalizzati
Aggiunta di materiali personalizzati
È possibile aggiungere materiali aggiuntivi alla libreria utilizzando l'elenco stesso. Puoi aggiungere una categoria (cartella) che raggruppa le tue texture usando <Create new category...>. Puoi anche aggiungere texture extra in qualsiasi categoria utilizzando <Add new texture...>.
In alternativa, puoi copiare un file immagine (JPG, BMP o TIF) del materiale o dell'immagine con cui desideri eseguire il rendering del lavoro nella cartella Textures all'interno della "Cartella dati applicazione". È possibile aprire la cartella dati dell'applicazione dall'interno del programma utilizzando il comando di menu File ► Apri cartella dati dell'applicazione.
Le texture di ombreggiatura possono essere ottenute da fonti come Internet, librerie di clipart o semplicemente crearne di proprie da fotografie digitali o scansionate. Per ottenere risultati di buona qualità, l'immagine deve essere di circa 1000 pixel x 1000 pixel. L'immagine della texture viene semplicemente ridimensionata proporzionalmente in X e Y per adattarsi al lato più lungo del lavoro.
 Colore area lavorata
Colore area lavorata
 Colore materiale
Colore materiale
Con questa impostazione, le aree dell'anteprima verranno semplicemente colorate utilizzando il materiale sopra definito. Di fatto questo disattiva le impostazioni del materiale indipendenti per le aree lavorate.

 Colore riempimento globale
Colore riempimento globale
Dipinge tutte le regioni lavorate con il colore selezionato. Selezionando l'elenco a tendina associato si apre il modulo di selezione del colore predefinito. Fai clic su uno dei colori preimpostati oppure fai clic su per creare un colore completamente personalizzato.

 Colore percorso utensile
Colore percorso utensile
Se questa opzione è selezionata, a ciascun percorso utensile può essere assegnato un colore diverso. Se viene selezionata l'opzione 'Nessun riempimento' dal modulo di selezione colore, il percorso utensile corrente verrà mostrato nel colore del materiale.

Scegli il colore che desideri per il riempimento di quel percorso utensile e verrà applicato alle aree che il percorso utensile ha scolpito quando vengono visualizzate in anteprima. Una volta assegnato un colore individuale, verrà visualizzato un quadratino di quel colore accanto al nome nell'elenco dei percorsi utensile. Questo può essere visto in alto a sinistra sull'icona di ogni strumento:
d it will be applied to the areas that the toolpath has carved when they are previewed. Once you assign an individual color a small square of that color will be displayed next to the name in the toolpath list. This can be seen top left of each tool icon:

 Litofania
Litofania

La modalità litofania consente di ombreggiare l'anteprima per dare l'effetto di un materiale semitrasparente illuminato da dietro. Le aree più sottili del materiale appariranno più luminose, quindi la luminosità verrà ridotta al minimo in corrispondenza dell'intero spessore del materiale.
La modalità litofania funzionerà con qualsiasi materiale o colore solido selezionato. La luminosità del materiale varierà tra il bianco con spessore del materiale pari a 0 e il colore selezionato con lo spessore totale del materiale.
Il modo in cui appare una litofania può variare a seconda di molti fattori, tra cui l'illuminazione ambientale nella stanza, la forza della luce dietro la litofania e le proprietà del materiale utilizzato. La barra di scorrimento accanto all'opzione litofania ti consente di regolare il cursore per tenerne conto e scegliere un valore che ti sembra giusto.
L'immagine sotto mostra l'effetto della modifica del cursore della luminosità. È stato scelto un materiale bianco, man mano che il cursore aumenta da sinistra a destra l'effetto cambia da un contrasto molto elevato a un aspetto molto più chiaro come potresti vedere se non fosse stata applicata la retroilluminazione.

 Impostazioni di animazione
Impostazioni di animazione
 Anima anteprima
Anima anteprima
Questa opzione visualizzerà il materiale rimosso dal taglierino durante l’anteprima.
 Utensile disegno
Utensile disegno
Questa opzione visualizzerà un’animazione in wireframe dell’utensile (da scalare) che taglia il lavoro.
 Utensili di visualizzazione in anteprima dei percorsi utensili
Utensili di visualizzazione in anteprima dei percorsi utensili
 Anteprima percorsi utensili
Anteprima percorsi utensili
Questa opzione anima il percorso utensile che taglia il materiale
 Simulazione controlli anteprima
Simulazione controlli anteprima
I controlli di anteprima forniscono un controllo completo della riproduzione simile a un video del percorso utensile. È possibile utilizzare questa modalità per analizzare i movimenti dell'utensile in dettaglio, passo dopo passo. Per iniziare a utilizzare il controllo anteprima, fare clic sui pulsanti Esegui, Passaggio singolo o Esegui per ritrarre





 Anteprima di tutti i lati
Anteprima di tutti i lati
Questa opzione anima tutti i percorsi utensili calcolati che tagliano il materiale su entrambi i lati se si lavora in un ambiente a due lati, senza essere in modalità “Vista multilato” (tale opzione sarà in grigio se si lavora con una configurazione a lato singolo)
 Anteprima di tutti i percorsi utensili
Anteprima di tutti i percorsi utensili
Questa opzione anima tutti i percorsi utensile calcolati tagliando nel materiale
 Anteprima di percorsi utensili visibili
Anteprima di percorsi utensili visibili
Consente di visualizzare l’anteprima di tutti i percorsi utensili visibili
 Ripristina anteprima
Ripristina anteprima
Consente di riportare il materiale a un blocco solido
 Salva immagine di anteprima
Salva immagine di anteprima
Consente di salvare un’immagine della finestra 3D come file BMP, PNG, JPG o GIF
Annida parti
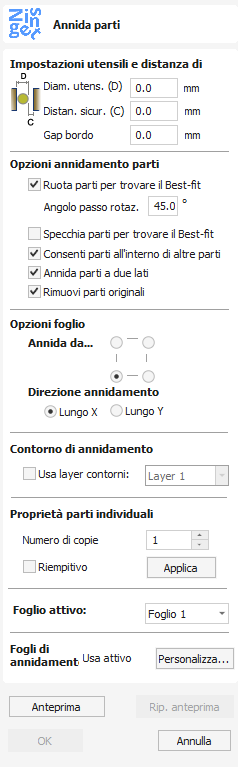
L’utensile Annidamento inserirà automaticamente le forme vettoriali nell'area definita dall’utente nel modo può efficiente che è in grado di calcolare (sulla base dei parametri definiti dall’utente). In base alle impostazioni predefinite, i vettori saranno inseriti nelle Dimensioni lavoro corrente; tuttavia, è anche possibile selezionare un vettore quale area di annidamento. Si tratta di un modo efficiente per ottimizzare l’uso del materiale e incrementare l’efficienza del percorso utensile durante il layout e il taglio di diverse forme.
Guarda questo video per vederlo in azione:
 Selezione degli oggetti
Selezione degli oggetti
Lo strumento Annidamento consente di selezionare vettori aperti, vettori chiusi, testo e componenti.
Una volta selezionati, gli oggetti formeranno parti, con il confine esterno della parte evidenziato con una linea più spessa.
La base per la formazione delle parti si sovrappone. Se l'oggetto selezionato ne contiene un altro o si sovrappone ad esso verranno considerati la stessa parte.
 Impostazioni utensili e distanza di sicurezza
Impostazioni utensili e distanza di sicurezza
Le impostazioni di questa sezione del modulo determineranno lo spazio che intercorrerà tra i singoli vettori annidati, oltre che controllare il loro grado di vicinanza al bordo dell’area di annidamento.
 Diametro utensile (D)
Diametro utensile (D)
Inserire il diametro dell’utensile che si userà per profilare (tagliare) i vettori annidati. Si tratta della distanza minima che resterà tra le forma una volta eseguito l’annidamento.
 Distanza di sicurezza (C)
Distanza di sicurezza (C)
Il valore di Distanza verrà combinato con il Diametro utensile specificato per creare la spaziatura minima finale tra le forme nidificate. Ad esempio, una distanza di 0,05 pollici combinata con un diametro utensile di 0,25 pollici creerebbe uno spazio di spaziatura minimo di 0,3 pollici (0,05 + 0,25 = 0,3).


 Gap bordo
Gap bordo
Il valore Border Gap viene applicato al bordo dell'area utilizzata per annidare i vettori. Verrà aggiunto al valore di Distanza attorno al bordo di questa forma per creare la distanza minima alla quale le parti verranno annidate rispetto al confine di annidamento.


 Opzioni annidamento parti
Opzioni annidamento parti
Le opzioni disponibili in questa sezione del modulo influiranno direttamente sul numero di parti annidate nell’area di annidamento definita e sul grado di efficienza del software circa lo svolgimento di questa operazione.
 Ruota parti per trovare il Best-fit
Ruota parti per trovare il Best-fit
La selezione di questa opzione consentirà al software di ruotare i vettori selezionati al fine di provare a inserirli meglio. Gli incrementi di rotazione usati dal software si basano sull’Angolo del passo di rotazione.


 Specchia parti per trovare il Best-fit
Specchia parti per trovare il Best-fit
La selezione di questa opzione consentirà all’annidamento di specchiare (rovesciare) i vettori, per cercare di annidare le forme selezionate in modo più efficiente. Selezionare questa opzione solo se la direzione di taglio delle parti non è importante.
 Consenti parti all'interno di altre parti
Consenti parti all'interno di altre parti
Selezionando ✓ questa opzione si consentirà al software di nidificare all'interno delle aree interne delle forme che presentano spazi vuoti al centro.
Quando questa opzione è attiva verranno evidenziate le aree interne che verranno considerate nel nesting.


 Annida parti a due lati
Annida parti a due lati
Questa opzione è disponibile solo per i progetti a due lati e consente l’annidamento simultaneo su entrambi i lati. Quando questa opzione è attiva, gli oggetti visibili sull’altro lato saranno inclusi se si intersecano con oggetti selezionati sul lato attivo.
Quando si usa questa modalità, si consiglia di eseguire la selezione sul lato contenente contorni ritagliati.
Quando si seleziona la parte, i vettori inclusi sull’altro lato saranno evidenziati, come si può vedere qui di seguito.


 Rimuovere le parti originali
Rimuovere le parti originali
Se questa opzione è selezionata, le parti originali vengono rimosse nel raggruppamento anziché duplicate nel raggruppamento.
 Parte riempitiva
Parte riempitiva
Seleziona il vettore che desideri utilizzare come parte di riempimento, seleziona la casella di controllo "Riempimento" e fai clic su Applica per impostarlo. Il vettore della parte di riempimento sarà contrassegnato con un asterisco verde (*)
Quando viene applicata l'anteprima di annidamento, qualsiasi area non riempita da altre parti di annidamento verrà riempita con tutte le parti di riempimento che possono essere adattate allo spazio rimanente del foglio.
 Opzioni foglio
Opzioni foglio
 Annida da
Annida da
Questa sezione del modulo consente di definire da quale spigolo avrà inizio l’annidamento. Sono disponibili quattro opzioni che è possibile selezionare nelle opzioni del modulo.
 Direzione annidamento
Direzione annidamento
Le opzioni disponibili in questa sezione del modulo consentono di selezionare la modalità di progressione delle parti mentre esse sono posizionate all’interno del foglio. Il modo migliore per pensare a questa funzione (nell’ambito della presente sezione) è che esse “fuoriescono” dallo spigolo selezionato, riempiendo il foglio in un asse e proseguendo lungo l’altro asse definito (X o Y).


 Proprietà parti individuali
Proprietà parti individuali
Se desideri più di un'incidenza di un particolare elemento, selezionala dalla vista 2D. Nella casella in cui è indicato Numero di copie, inserisci tutte le copie che desideri e premi e i vettori selezionati verranno contrassegnati con un numero verde che indica quante copie di quell'elemento verranno eseguite quando saranno nidificate. È possibile assegnare a diverse forme o gruppi di forme diversi numeri di copie. Per impedire che un elemento venga copiato più volte, imposta nuovamente il Numero di copie su 1 e fai clic su .
 Confine del nido
Confine del nido
È possibile specificare un confine di nidificazione scegliendo un layer i cui vettori rappresenteranno il confine di nidificazione. È possibile utilizzare più vettori, consentendo di rappresentare fori e aree da escludere dal annidamento. Il processo di annidamento proverà a posizionare gli oggetti annidati all'interno dei vettori dello strato limite.
 Foglio attivo
Foglio attivo
Questa opzione consente di scegliere il foglio di vettori attualmente attivo, per l’esecuzione delle modifiche o l’applicazione dei percorsi utensile.
 Fogli di nidificazione
Fogli di nidificazione
Per requisiti di annidamento più complicati è possibile definire come le parti annidate vengono posizionate sui fogli esistenti e come potrebbero essere create nuove copie dei fogli esistenti per accogliere più parti. Per modificare l'impostazione predefinita fare clic sul pulsante Personalizza.
Il modulo di selezione del foglio personalizzato mostra l'elenco dei fogli su cui dobbiamo annidare.

Seziona modello
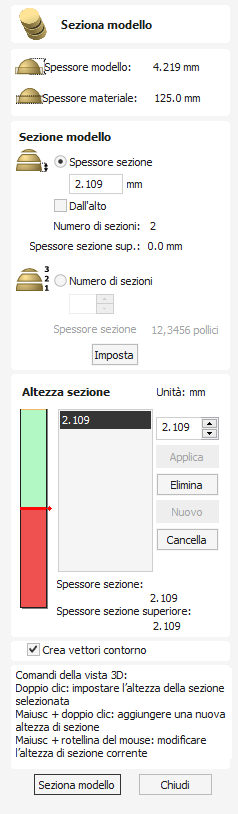
La funzione di sezionamento consente di dividere il modello composito in sezioni Z, ognuna delle quali diverrà un componente. Tale funzione è destinata ai clienti che devono tagliare una parte che supera la profondità Z del sostegno della loro macchina, la lunghezza di taglio degli utensili utilizzati o lo spesso del materiale usato. Una volta tagliate le sezioni nel CNC, sarà possibile rimetterle insieme per creare la parte finita.
Guarda questo video per vederlo in azione:
Quando si esegue questa funzione, ogni sezione diverrà un componente nell’albero dei componenti e sarà quindi possibile muoverla in posizione e calcolarne i percorsi utensili. Un esempio è mostrato nelle immagini seguenti: sulla sinistra è visualizzata una conchiglia spessa 3 pollici, mentre sulla destra essa è suddivisa in due componenti separati, ognuno dello spessore 1,5 pollici.
Nota
Prima di usare il comando Seziona modello, è importante accertarsi di nascondere i componenti che non si desidera includere nell’operazione.


Quando si fa clic sull’icona, sarà visualizzato il modulo Seziona modello, in cui è possibile controllare il numero e lo spessore delle sezioni da creare. In cima al modulo saranno visualizzate delle informazioni di riferimento che indicano lo spessore del modello composito corrente, oltre che lo spessore del materiale attualmente definito (per la lavorazione).
 Sezionamento del modello
Sezionamento del modello
È possibile usare la sezione Sezionamento del modello per configurare sezioni iniziali da personalizzare successivamente nella sezione Altezza sezione.
Sono disponibili due modi per configurare il sezionamento iniziale: definendo uno spessore di sezione standard, o specificando un numero fisso di sezioni.
 Spessore sezione
Spessore sezione
La selezione di questa opzione consente di specificare lo spessore predefinito delle sezioni. È possibile scegliere se si desidera sezionare dall’alto verso il basso o dal basso verso l’alto, per mezzo della casella di controllo Dall'alto. Ogni sezione avrà lo spessore specificato, fatto salvo per quella finale che sarà dell’altezza residua dopo l'esecuzione di tutte le altre sezioni. Se è selezionato Dall'alto ia sezione finale e potenzialmente più sottile si troverà in fondo. Se Dall'alto è deselezionato, la sezione finale e potenzialmente più sottile si troverà in cima.
 Numero di sezioni
Numero di sezioni
La selezione di questa opzione dividerà il modello in un numero specifico di sezioni. Lo spessore delle singole sezioni sarà determinato dividendo lo spessore del modello composito per il numero di sezioni specificato. Può essere una buona opzione da usare se lo spessore delle sezioni specifiche non è importante (ad esempio, se non è correlato allo spessore del materiale).
Esempio
Se il modello composito è spesso 3,96 pollici e si specificano 3 sezioni, il software creerà 3 sezioni di componente dello spessore di 1,32 pollici ciascuna.
 Crea vettori contorno
Crea vettori contorno
La selezione di questa opzione determinerà la creazione di contorni vettori per ogni sezione. Tali contorni possono essere utili per definire le regioni di lavorazione successive necessarie per tagliare ogni parte. I contorni vettori saranno posizionati sullo stesso layer nella vista 2D dell’anteprima delle relative sezioni del modello.
 Seziona modello
Seziona modello
Facendo clic su si applicheranno le scelte selezionate nel modulo e si creeranno i componenti rappresentanti le singole sezioni del modello composito.
Nota
L’albero dei componenti manterrà una copia dei componenti originali nella parte, oltre che i nuovi componenti sezioni. Ciò potrebbe dar luogo a un modello dall’aspetto piuttosto spesso, in quanto tutte le sezioni saranno aggiunte alle forme originali. A questo punto, è possibile eliminare, cancellare o spostare componenti prima di procedere con le altre operazioni.
 Altezza sezione
Altezza sezione
La sezione Altezza sezione controlla i dettagli specifici dell’altezza di ogni singola sezione. Consente anche la personalizzazione del numero di sezioni.
Sono presenti due parti principali del comando Altezza sezione:
- La barra dell’altezza che offre un’indicazione visiva delle altezze delle sezioni
- L’elenco delle sezioni, che elenca le altezze delle sezioni per mezzo del loro valore z
La sezione Altezza sezione è destinata alla modifica dei valori di sezionamento del modello, non alle sezioni.
 Controllo dello spessore della sezione
Controllo dello spessore della sezione
È possibile controllare un'altezza di sezione specifica selezionandola dall'elenco delle sezioni, aggiornando il valore e facendo clic su
L'aggiornamento dell'altezza di una sezione specifica potrebbe potenzialmente modificare lo spessore delle sezioni circostanti
 Aggiungi nuove sezioni
Aggiungi nuove sezioni
È possibile aggiungere nuove sezioni:
- Inserendo un’altezza z specifica per la sezione e selezionando Applica; o
- Facendo doppio clic sulla barra dell’altezza in un dato punto

 Rimozione di sezioni
Rimozione di sezioni
Per rimuovere l'altezza di una fetta selezionarla dall'elenco e premere il pulsante Elimina. L'eliminazione dell'altezza di una sezione unirà le sezioni circostanti in un'unica sezione.
 Vista 3D
Vista 3D
Quando lo strumento di affettatura è aperto, la vista 3D fornisce una visualizzazione dei risultati dell'affettatura. Se viene selezionata un'altezza di fetta:
- Le aree rosse mostrano quali sono inclusi in questa sezione
- Le aree verdi indicano che il componente è al di sopra dell'altezza della sezione e quindi verranno tagliate in modo piatto.
- La fetta avverrà tra le aree rosse e verdi.
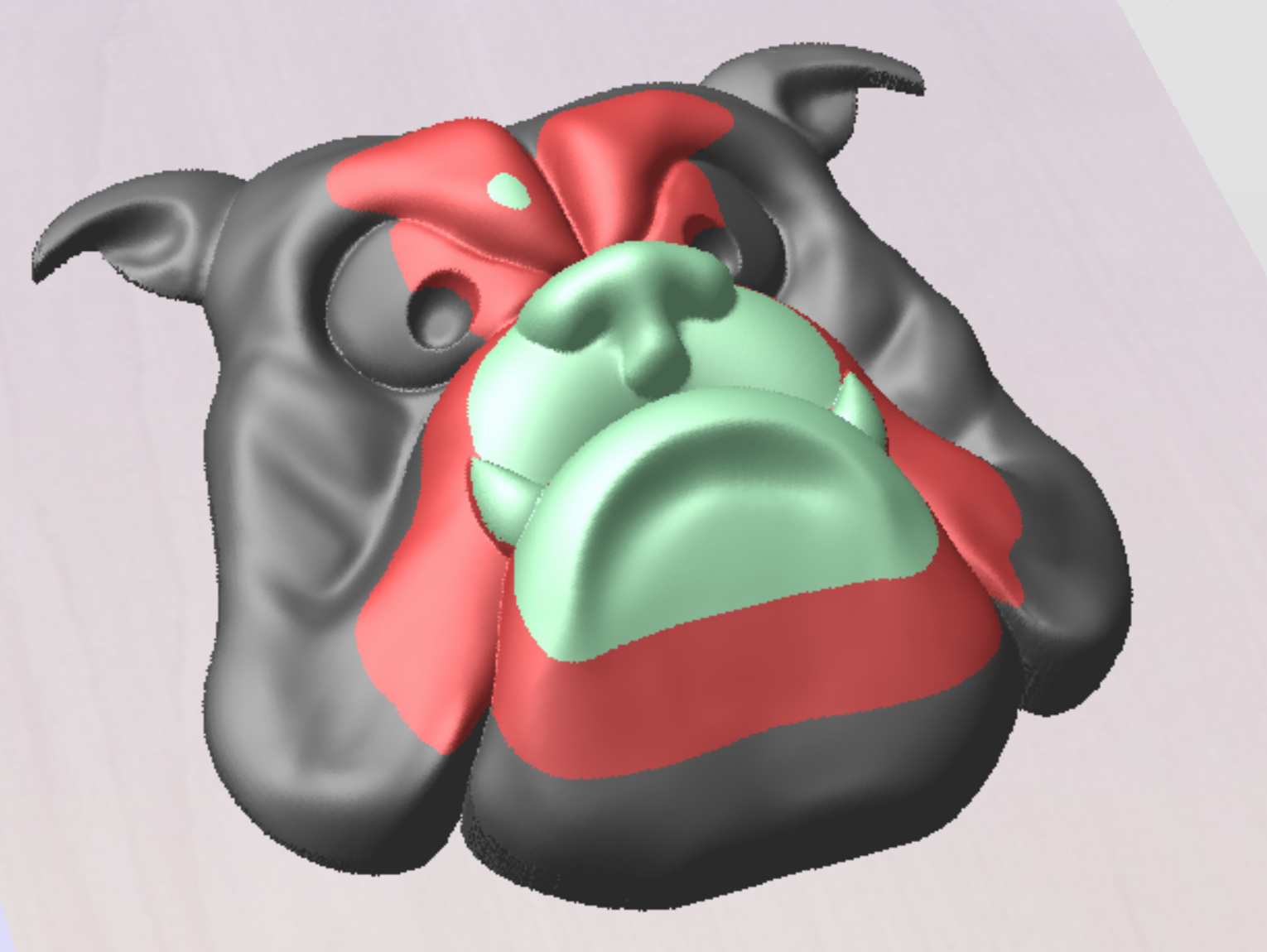
Puoi anche manipolare le sezioni all'interno della vista 3D
- Facendo doppio clic sul modello si modificherà il valore dell'altezza della sezione attiva in modo che sia uguale all'altezza su cui si è fatto clic.
- Maiusc + doppio clic inserirà una nuova altezza di sezione all'altezza cliccata.
- Maiusc + rotellina del mouse su/giù aumenterà/abbasserà leggermente l'altezza delle fette di azione, consentendoti di modificare lo spessore per rimuovere le fette sottili.
Traccia bitmap
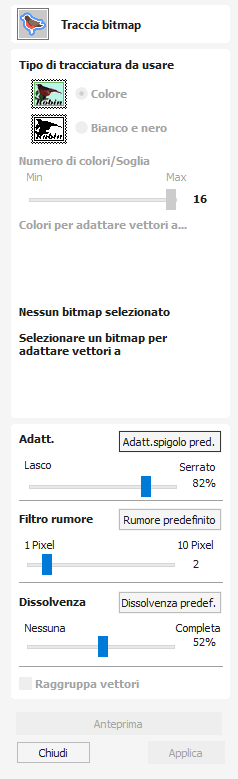
Questo utensile traccia o adatta automaticamente i vettori ai file immagine, così da poterli lavorare. Usare l’utensile Importa bitmap e selezionare l’immagine nella vista 2D, quindi aprire Adatta vettori a bitmap.
Una volta importata un’immagine, l’opzione Tracciatura consente di creare automaticamente vettori contorno attorno a regioni a colori o in bianco e nero nell’immagine.
Guarda questo video per vederlo in azione:
 Tracciatura di un’area selezionata del bitmap
Tracciatura di un’area selezionata del bitmap
È possibile definire un’area all’interno del bitmap, così da tracciare solo tale parte. Per farlo, selezionare il bitmap (se non lo si ha già fatto), quindi fare clic e trascinare il mouse sull’area desiderata per definire una regione rettangolare sul bitmap. Tale regione sarà evidenziata con un rettangolo nero tratteggiato.
Facendo nuovamente clic sul bitmap si rimuoverà l’area selezionata se ne è stata specificata una, nel cui caso, l’intero bitmap conterrà vettori adattati a esso.
 Tracciatura di immagini in bianco e nero
Tracciatura di immagini in bianco e nero
Quando si lavora con immagini in bianco e nero, è possibile utilizzare il cursore per modificare la soglia e unire i livelli di grigio tra tutto bianco (min) e tutto nero (max).
Quando l'immagine visualizzata nella vista 2D sembra corretta, facendo clic sul pulsante si creano automaticamente i confini vettoriali attorno al colore traccia selezionato o alla scala di grigi.
 Tracciatura di immagini a colori
Tracciatura di immagini a colori

Le immagini a colori vengono automaticamente ridotte a 16 colori e il cursore consente di impostare il numero di colori visibili come richiesto. I colori vengono uniti con la corrispondenza più vicina.
I colori possono essere temporaneamente collegati tra loro facendo clic sulle caselle di controllo accanto a ciascuno dei colori visualizzati. Ciò modifica il colore visualizzato nella vista 2D nel Colore traccia selezionato. Ciò è molto utile per unire insieme colori simili per consentire di tracciare regioni complete.
Se viene selezionato un nuovo Colore traccia, i colori collegati vengono visualizzati utilizzando questo colore nella vista 2D.
Il pulsante Ripristina scollega tutti i ✓ colori selezionati e l'immagine visualizzata nella vista 2D ritorna all'immagine originale a 16 colori.
vista 2D
Puoi selezionare i colori direttamente dall'immagine nella vista 2D.
 Tracciatura di un’area selezionata del bitmap
Tracciatura di un’area selezionata del bitmap
È possibile definire un’area all’interno del bitmap, così da tracciare solo tale parte. Per farlo, selezionare il bitmap (se non lo si ha già fatto), quindi fare clic e trascinare il mouse sull’area desiderata per definire una regione rettangolare sul bitmap. Tale regione sarà evidenziata con un rettangolo nero tratteggiato.
Facendo nuovamente clic sul bitmap si rimuoverà l’area selezionata se ne è stata specificata una, nel cui caso, l’intero bitmap conterrà vettori adattati a esso.
 Opzioni di adattamento
Opzioni di adattamento
Le opzioni di adattamento di questo modulo controllano il grado in cui i vettori si adattano/seguono i contorni a colori selezionati, ed è possibile modificarli per ottenere risultati migliori.
 Adattamento spigolo
Adattamento spigolo
L'Adattamento spigolo determina il grado di accuratezza secondo cui i vettori sono adattati ai bordi degli spigoli in un'immagine


 Filtro rumore
Filtro rumore
Il dispositivo di scorrimento Filtro rumore controlla le dimensioni minime dei pixel che sono tracciati/vettorizzati, impedendo la creazione di vettori o rumore di piccole dimensioni indesiderato.
 Anteprima
Anteprima
Questo visualizzerà in anteprima il risultato del tracciamento della bitmap. Se non sei soddisfatto del risultato fornito, puoi modificare le impostazioni e fare nuovamente clic sul pulsante per ottenere un risultato aggiornato.
 Applica
Applica
Quando sei soddisfatto del risultato dell'anteprima puoi fare clic sul pulsante per mantenerlo.
Come iniziare

Il primo punto in un progetto consiste nel creare una nuova parte vuota, o importare dei dati esistenti con cui lavorare. In questa fase, occorre definire diversi parametri sulle dimensioni della parte e sulla sua posizione relativamente al punto di riferimento nella macchina CNC. In seguito, una volta definita la parte e avviati i lavori, si può desiderare di modificare le dimensioni del materiale, importare dati addizionali e gestire in generale l’andamento del progetto. In questa sezione del manuale, la creazione iniziale di una parte sarà trattata insieme a tutte le icone visualizzate nella sezione Operazioni file della scheda Disegno.
Quando si avvia per la prima volta il programma, saranno visualizzate le opzioni sull’Attività di avvio nella scheda sulla sinistra, oltre che un elenco delle 4 partiVCarve Proaperte più di recente (si tratta di un elenco variabile che sarà popolato ogni volta che si esegue il software, e che inizialmente potrebbe essere vuoto).
 Attività di avvio e file aperti di recente
Attività di avvio e file aperti di recente
Quando avvii il programma per la prima volta vedrai le opzioni dell'attività di avvio nella scheda a sinistra e anche un elenco delle parti VCarve Pro aperte più di recente.
Nella sezione Attività di avvio avrai la possibilità di creare un nuovo file, nuovo file da modello o aprire un file esistente.
La creazione di un nuovo file consente di specificare una dimensione e una posizione per un'area di lavoro vuota, impostare lo spessore del materiale e anche impostare la qualità del modello e persino il colore/materiale dell'ombreggiatura. Il processo per eseguire questa operazione verrà trattato nella sezione successiva (Opzioni del modulo di impostazione del lavoro).
Nuovo file da modello ti consentirà di avviare un progetto utilizzando un file modello precreato dal tuo computer. I file modello CRVT3D o CRVT conterranno le informazioni necessarie relative alle dimensioni del materiale, ecc. già incorporate. Può anche contenere vettori e percorsi utensile creati per questo file modello. I file modello vengono creati per le impostazioni che utilizzi regolarmente, quindi non è necessario crearli ogni volta.
Apri un file esistente ti consentirà di aprire un file pre-creato dal tuo computer. Potrebbe trattarsi di un file creato in precedenza (*.crv3d o .crv). In alternativa, potrebbe essere un layout vettoriale 2D da un altro sistema CAD (.dxf, *.eps, *.ai e *.pdf). Un file CRV3D o CRV conterrà le informazioni necessarie sulla dimensione del materiale ecc. già incorporate al suo interno. I formati 2D importeranno i dati nella dimensione e nella posizione in cui sono stati creati, ma richiederanno di passare attraverso il modulo Impostazione lavoro per verificare/modificare tutti i parametri della parte.
 Tutorial video
Tutorial video
Il browser Tutorial video aprirà il browser Web predefinito (in genere, Internet Explorer, Chrome o Firefox, a seconda della configurazione di Windows e delle preferenze personali). Il browser Web contiene diversi tutorial video e file associati, presentati in base al progetto o alla categoria di funzione, per aiutare ad apprendere in merito al software. Inizialmente, sarà necessario l’accesso a Internet per guardare o scaricare i video o i file; tuttavia, una volta scaricati, sarà possibile usare i materiali offline.
Ti consigliamo di iniziare con i nostri video dedicati Getting Started che coprono tutti i tipici progetti per principianti. Guarda il primo qui:
 Risorse online
Risorse online
Questa sezione comprende link diretti a siti Web e risorse Web utili, tra cui ClipArt e progetti disponibili per l’acquisto, il download e l’integrazione nei propri design. Tali link saranno inoltre aperti nel browser Web predefinito, e sarà necessario l’accesso a Internet per usarli.
 Mezzi sociali
Mezzi sociali
Questa sezione include collegamenti diretti agli account dei social media Vectric: qui puoi trovare le ultime notizie sul software, progetti gratuiti, suggerimenti e trucchi ed eventi. Questi collegamenti si apriranno anche nel browser Web predefinito e per utilizzarli sarà necessario l'accesso a Internet.
 Clipart e progetti
Clipart e progetti
Questa sezione include un collegamento diretto al sito Web Design and Make dove è possibile acquistare e scaricare clipart aggiuntive. Questo collegamento si aprirà anche nel browser Web predefinito e per utilizzarlo sarà necessario l'accesso a Internet.
Trimmatura vettori interattiva

Lo strumento di ritaglio interattivo consente all'utente di fare semplicemente clic sulle sezioni dei vettori che desidera eliminare.
Guarda questo video per vederlo in azione:
Il programma trova le intersezioni più vicine su entrambi i lati della porzione del vettore su cui si è fatto clic e rimuove la parte del vettore tra le intersezioni. Facoltativamente, quando il modulo per questo comando viene chiuso, il programma può riunire automaticamente tutti i pezzi ritagliati rimanenti.
Senza utilizzare questo strumento, per rimuovere una sezione sovrapposta di un vettore, l'utente dovrebbe inserire nodi aggiuntivi in entrambi i vettori, eliminare manualmente le sezioni intermedie e quindi unire manualmente i pezzi risultanti. Queste operazioni possono essere eseguite con un solo clic utilizzando questo strumento.
Quando lo strumento è selezionato, il cursore assume la forma di una forbice "chiusa". Quando il cursore viene spostato su un vettore adatto al taglio, le forbici vengono "aperte" per mostrare che è possibile fare clic e tagliare.
Se ci sono molti vettori da tagliare, è possibile tenere premuto il pulsante sinistro del mouse e quando il cursore viene trascinato e passa sopra un vettore, taglierà anche i vettori. Questo può essere molto più rapido rispetto al clic individuale sugli intervalli.
Nota
Se provi a tagliare un gruppo, il gruppo lampeggerà in rosa. Ciò indica che non è possibile ritagliarlo a meno che non sia prima necessario separarlo

 Ricongiungi sezioni trimmate
Ricongiungi sezioni trimmate
Consente all’utente di selezionare se il programma cercherà di ricongiungere automaticamente i vettori trimmati alla chiusura del modulo. Nei casi più semplici come quello mostrato qui sopra degli anelli che si sovrappongono, è possibile selezionare questa opzione con il tasto sinistro del mouse. Se invece si hanno diverse linee trimmate che si incontrano presso lo stesso punto, si può desiderare di deselezionare questa opzione e ricongiungere i vettori manualmente.
Impostazione lavoro - Un lato

Il modulo Impostazione lavoro viene visualizzato ogni volta che viene creato un nuovo lavoro o quando vengono modificate le dimensioni e la posizione di un lavoro esistente.
I moduli di dimensioni potrebbero essere limitati
Nella maggior parte dei casi un nuovo lavoro rappresenta la dimensione del materiale su cui verrà lavorato o almeno un'area di un pezzo di materiale più grande che conterrà la parte che verrà tagliata. Facendo clic su OK viene creato un nuovo lavoro vuoto, disegnato come un rettangolo grigio nella vista 2D. Nella finestra di progettazione 2D vengono disegnate linee grigie orizzontali e verticali tratteggiate per mostrare dove sono posizionati i punti X0 e Y0.
 Tipo di lavoro
Tipo di lavoro
Il tipo di lavoro Un lato deve essere utilizzato quando il progetto richiede solo il taglio del materiale da un lato. Questo è il tipo di lavoro più semplice da progettare e realizzare.
Due lati Il tipo di lavoro è utile quando si desidera tagliare entrambe le parti del materiale. Aspire ti consente di visualizzare e gestire il processo di creazione e taglio di entrambi i lati del tuo disegno all'interno di un unico file di progetto.
Il tipo di lavoro Rotante consente l'uso di un asse rotante (chiamato anche quarto asse o indicizzatore). Aspire fornirà visualizzazione, simulazione e strumenti alternativi appropriati per i progetti rotanti.
 Dimensioni lavoro
Dimensioni lavoro
Questa sezione del modulo definisce le dimensioni del blocco di materiale che utilizzerai per il tuo progetto in termini di larghezza (lungo l'asse X), altezza (lungo l'asse Y) e spessore (lungo l'asse Z).
Ti consente inoltre di selezionare le unità di misura in cui preferisci progettare: pollici (imperiale/inglese) o millimetri (sistema metrico).
 Posizione Z-Zero
Posizione Z-Zero
Indica se la punta dell’utensile si trova sulla superficie del materiale (come mostrato nello schema), o sul piano/tavolo della macchina, in cui Z = 0,0.
 Posizione di riferimento XY
Posizione di riferimento XY
Questo dato può essere impostato in qualsiasi angolo o al centro del lavoro. Questo rappresenta la posizione, relativa al tuo progetto, che corrisponderà alla macchina utensile quando è posizionata su X0, Y0. Mentre questo modulo è aperto, nella vista 2D viene disegnato un quadrato rosso per evidenziare la posizione del datum.
 Usa spostamento
Usa spostamento
Questa opzione consente di impostare la posizione del Riferimento su un valore diverso da X0, Y0.
 Ridimensionamento del progetto
Ridimensionamento del progetto
Quando si modificano i parametri delle dimensioni del lavoro di un lavoro esistente, questa opzione determina se i disegni già creati verranno scalati proporzionalmente per corrispondere alle nuove dimensioni del lavoro. Se desideri preservare la dimensione esistente dei tuoi disegni, anche dopo che la dimensione del lavoro è cambiata, lascia questa opzione deselezionata. Con questa opzione selezionata, i tuoi disegni verranno ridimensionati per rimanere nella stessa proporzione e posizione relativa all'interno delle nuove estensioni del materiale quando fai clic su
 Risoluzione della modellazione
Risoluzione della modellazione
Imposta la risoluzione/qualità per il modello 3D. Quando si lavora con modelli 3D potrebbero essere necessari molti calcoli e memoria per alcune operazioni. L'impostazione della risoluzione ti consente di scegliere il miglior equilibrio tra qualità e velocità per la parte su cui stai lavorando. Migliore è la qualità della risoluzione scelta, più lento sarà il funzionamento del computer.
Poiché questo dipende completamente dalla parte particolare su cui stai lavorando e dalle prestazioni dell'hardware del tuo computer, è difficile in un documento come questo consigliare quale dovrebbe essere l'impostazione. In generale, l'impostazione Standard (la più veloce) sarà accettabile per la maggior parte dei componenti realizzati dagli utenti di Aspire. Se la parte che stai realizzando sarà relativamente grande (oltre 18 pollici) ma contiene comunque piccoli dettagli, potresti voler scegliere una risoluzione più alta come Alta (3 volte più lenta) e per parti molto grandi (oltre 48 pollici) con piccoli dettagli, l'impostazione Massima (7 volte più lenta) potrebbe essere appropriata.
Il motivo per cui è necessario prendere in considerazione i dettagli della tua parte è che se stavi realizzando una parte con un unico oggetto di grandi dimensioni (ad esempio un pesce), la risoluzione standard andrebbe bene, ma se fosse una parte con molti elementi dettagliati in esso (ad esempio un banco di pesci), allora l'impostazione Alta o Massima sarebbe migliore. Come affermato in precedenza, queste sono linee guida estremamente generali poiché su computer più lenti/vecchi le operazioni con l'impostazione più alta potrebbero richiedere molto tempo per il calcolo.
Poiché la Risoluzione viene applicata all'intera area di lavoro, è importante impostare la dimensione della parte in modo che sia abbastanza grande da contenere la parte che intendi intagliare. Non sarebbe consigliabile impostare il materiale in modo che corrisponda alle dimensioni della macchina, ad esempio 96 x 48 se la parte che intendi tagliare è solo 12 x 12 poiché ciò renderebbe la risoluzione nell'area 12 x 12 molto bassa.
 Aspetto
Aspetto
Facendo clic su verrà visualizzata una finestra di dialogo che ti consentirà di impostare l'effetto del colore o del materiale che verrà applicato al modello 3D di base. È possibile modificarlo in qualsiasi momento e anche applicare colori e materiali diversi a componenti diversi utilizzando Gestione componenti. Vedi Anteprima percorsi utensili per saperne di più sulle diverse impostazioni dei materiali e sull'aggiunta di effetti materiali personalizzati.
11. Avanzate - Importazione di modelli esterni in un progetto Rotary
 Importazione di modelli Full-3D
Importazione di modelli Full-3D
Questa sezione presenterà il processo di importazione del modello STL Full-3D nel progetto rotativo, utilizzando come esempio la gamba di un tavolo.

 Panoramica
Panoramica
Esistono due casi d'uso di base quando si importa un modello esterno nel lavoro rotativo. Il primo caso prevede di riportare un modello pensato per questo particolare lavoro in un altro software. Pertanto le dimensioni del pezzo importato potrebbero già essere corrette e si potrebbe desiderare di utilizzarle per le dimensioni del progetto. Il secondo caso d'uso è quando si importa un modello stock che dovrebbe essere ridimensionato per adattarsi a una macchina particolare.
Aspire utilizza il seguente flusso di lavoro che copre entrambi i casi:
- Impostazione del progetto rotativo
- Scelta del file per l'importazione
- Orientamento del modello nel blocco materiale
- Ridimensionare il modello
- Completamento dell'importazione
 Impostazione di un progetto rotatorio
Impostazione di un progetto rotatorio
Crea un nuovo lavoro utilizzando Modulo Impostazione lavoro. È importante impostare il tipo di lavoro come rotativo per garantire che nel passaggio successivo venga utilizzato uno strumento di importazione adeguato.
Se le dimensioni del progetto sono già note, potranno essere specificate direttamente.
Se si desidera adattare il modello a una determinata macchina o a un materiale disponibile, impostare sia il diametro che la lunghezza su massimo. Durante l'importazione il modello verrà ridimensionato secondo tali limiti.
Se si desidera utilizzare la dimensione del modello importato, in questo momento è possibile specificare la dimensione Qualunque . Durante l'importazione del modello il progetto può essere ridimensionato automaticamente per corrispondere alle dimensioni del modello.
In questo esempio si desiderava adattare il modello a una dimensione stock specifica con un diametro di 4 pollici e una lunghezza di 12 pollici. L'origine XY è stata impostata al centro.
 Importare il file e orientarlo
Importare il file e orientarlo
Per avviare il processo di importazione, utilizza lo strumento Importa un componente o un modello 3Ddalla scheda Modellazione
Assicurati che il tipo di modello importato sia impostato su Modello 3D completo.
Il primo passo è posizionare il modello importato all'interno del materiale. Questo passaggio è necessario poiché queste informazioni non sono presenti nel file importato. Quando il modello è stato aperto, lo strumento di importazione ha scelto l'orientamento iniziale, come mostrato di seguito.

Per facilitare l'orientamento del modello, il software visualizza un cilindro di delimitazione blu. Questo cilindro ha l'asse di rotazione allineato con quello definito per il blocco materiale e quindi può essere utilizzato come riferimento. Le sue dimensioni sono appena sufficienti a contenere il modello importato nell'orientamento corrente. Quando l'orientamento del modello viene modificato, questo cilindro blu si restringerà o crescerà in modo da contenere sempre il modello. In questa fase le sue dimensioni esatte non sono importanti, poiché a noi interessa solo posizionare correttamente il modello.
Il software evidenzia anche in rosso l'asse di rotazione. Ciò è particolarmente importante quando si importano modelli piegati. Al momento non è possibile rappresentare aree del modello interamente al di sotto o al di sopra dell'asse di rotazione. Questo è il caso dell'esempio mostrato qui. Se il modello fosse importato così com'è, la distorsione verrebbe creata come mostrato di seguito. Pertanto è importante posizionare il modello in modo tale che l'asse di rotazione sia contenuto all'interno del modello.


L'ultimo elemento guida visualizzato dal software è la mezza freccia rossa sul lato del cilindro. Questa freccia indica la posizione che corrisponde al centro della dimensione avvolta nella vista 2D. In questo esempio il modello è orientato in modo tale che la parte anteriore della gamba venga posizionata lateralmente nella vista 2D, anziché al centro. Pertanto è meglio ruotare il modello in modo che questa freccia punti verso la parte anteriore del modello importato.

Lo strumento di importazione fornisce alcuni modi per regolare l'orientamento del modello. Quello più elementare è l’Orientamento Iniziale. Questo può essere utilizzato per allineare approssimativamente il modello con l'asse di rotazione. Questo può anche essere combinato con la Rotazione attorno all'asse Z. In questo esempio lo strumento ha scelto Sinistra senza rotazione. Per allineare la parte anteriore della gamba con la freccia rossa, è possibile utilizzare Fronte e -90 come Rotazione attorno all'asse Z.

Una volta deciso l'orientamento iniziale, è possibile apportare ulteriori modifiche utilizzando la rotazione interattiva. L'opzione predefinita - Vista XYZ - disabilita la rotazione interattiva. Ciò significa che la visualizzazione 3D può essere confuso con il mouse. La selezione di altre opzioni abilita la rotazione attorno all'asse specificato.

In questo esempio, invece di modificare l'orientamento iniziale per allineare la parte anteriore della gamba con la freccia rossa, è possibile selezionare l'opzione Modello X e ruotare manualmente il pezzo. Quando si seleziona la rotazione ad asse singolo, la vista 3D verrà regolata per mostrare quell'asse che punta verso lo schermo. Se viene commesso un errore, è possibile annullare la rotazione usando Ctrl + Z
Si noti che ogni volta che la parte viene ruotata, è sempre centrata nel cilindro. In questo esempio ciò non è desiderato, poiché è necessario che l'asse di rotazione sia contenuto nel modello. Per spostare il modello rispetto all'asse di rotazione, è possibile utilizzare Movimento dell'asse di rotazione
Analogamente allo strumento descritto in precedenza, quando Movimento dell'asse di rotazione è impostato su Disattivato, è possibile eseguire la panoramica della vista 3D
Il posizionamento corretto del modello per l'importazione può richiedere una combinazione del Movimento dell'asse di rotazione e della Rotazione interattiva per ottenere i risultati desiderati con i modelli che si piegano. È importante assicurarsi che l'asse di rotazione sia nascosto per evitare distorsioni. Tuttavia è anche auspicabile che l'asse di rotazione sia al centro di ciascun segmento del pezzo per garantire che l'utensile abbia un angolo vicino a quello ottimale durante la lavorazione. Di solito è utile anche ruotare il modello in vista attorno all'asse dopo la regolazione, in quanto ciò ci consente di ispezionare il modello da ciascun lato senza la necessità di disattivare la rotazione interattiva prima di modificare l'angolo di visione.
È importante capire che Aspire lo fa non supportare la lavorazione a 4 assi. Ciò significa che mentre il pezzo lavorato può essere ruotato e l'utensile si muove lungo l'asse di rotazione e nella direzione Z, non è possibile spostare l'utensile nella dimensione avvolta e quindi l'utensile è sempre sopra l'asse di rotazione e non può essere spostato il lato.
Questa limitazione è mostrata di seguito. La prima immagine presenta la corretta lavorazione della punta. Se però l'utensile si sposta in un'altra posizione, l'angolo non sarà corretto e, peggio ancora, il lato dell'utensile toccherà il grezzo.


 Ridimensionamento del modello importato
Ridimensionamento del modello importato
Una volta posizionato il modello come desiderato, è possibile tener conto delle sue dimensioni.
Per impostazione predefinita, lo strumento presuppone che il modello importato utilizzi le stesse unità del progetto. In caso contrario, le unità del modello possono essere cambiate. In questo esempio il progetto è stato impostato in pollici, mentre il modello importato è stato progettato in mm. Dopo il cambio, il modello diventa notevolmente più piccolo e viene mostrato un cilindro rosso, che rappresenta il blocco di materiale corrente, come può essere visto di seguito.

A questo punto è possibile specificare la dimensione del modello, in termini di diametro e lunghezza. Questa operazione può essere eseguita manualmente digitando le dimensioni desiderate o adattandole al materiale. Se è selezionata l'opzione Blocca rapporto, viene mantenuto il rapporto tra diametro e lunghezza. È anche possibile selezionare l'opzione Ridimensiona blocco materiale. Se è selezionato, il blocco di materiale verrà ridimensionato per corrispondere alla dimensione corrente del modello, si fa clic su Dopo OK.
Se si desidera utilizzare la dimensione del modello come dimensione del blocco materiale, è sufficiente assicurarsi che le unità siano corrette, quindi selezionare l'opzione Ridimensiona blocco materiale e premere OK.
Se si desidera che il modello si adatti al materiale, è possibile fare clic su Scala modello per adattarlo al materiale e selezionare il blocco Ridimensiona materiale.
In questo esempio il modello è stato adattato al materiale. Poiché in questo caso la lunghezza del pezzo è un fattore limitante e il rapporto di bloccaggio viene mantenuto, il risultato è che il modello ha un diametro notevolmente inferiore rispetto al blocco di materiale. Pertanto è stata selezionata l'opzione Ridimensiona blocco materiale.
 Completamento dell'importazione
Completamento dell'importazione
Dopo aver premuto OK il modello verrà importato come componente. Se lo si desidera, è possibile modificarlo come qualsiasi altro componente o aggiungere elementi clipart decorativi sulla sua superficie.
È importante tenere presente la distorsione causata dal processo di avvolgimento. Ciò significa che i percorsi utensile avvolti corrisponderanno ai percorsi utensile piatti solo sulla superficie del pezzo grezzo. Più il percorso utensile è vicino all'asse di rotazione (cioè più profondo), più sarà "compresso". Questo fatto ha una profonda implicazione per i percorsi utensile 3D. Considera l'esempio mostrato di seguito.

Come si può vedere, se esiste una differenza sostanziale di diametro nelle diverse parti del modello, la generazione di un percorso utensile 3D per l'intero modello comporterà un percorso utensile avvolto eccessivamente compresso. Pertanto è solitamente meglio creare confini di regioni con diametro significativamente diverso e generare percorsi utensile separati utilizzando le impostazioni corrette per ciascun diametro.
 Importazione di modelli piatti
Importazione di modelli piatti
Questa sezione presenterà un processo di importazione del modello Flat STL nel progetto rotativo. I modelli piatti sono simili ai pezzi clipart decorativi forniti con Aspire e dovrebbero essere posizionati sulla superficie della forma modellata.
Per avviare il processo di importazione, utilizza lo strumento Importa un componente o un modello 3Ddalla scheda Modellazione
Assicurati che il tipo di modello importato sia impostato su Modello piatto

Anche in questo caso il primo passo è selezionare l'orientamento corretto del modello. Lo strumento sceglierà l'orientamento iniziale e visualizzerà il modello nella casella rossa del materiale. Questa scatola corrisponde al blocco di materiale 'da scartare' e il suo spessore è pari alla metà del diametro specificato del pezzo grezzo.

Se il modello non è orientato correttamente, cioè non giace piatto sul fondo della scatola del materiale, come si può vedere sopra, l'orientamento deve essere regolato. Per fare ciò è possibile modificare l'opzione Orientamento iniziale e/o Rotazione attorno all'asse Z.
Se il modello importato non è allineato con nessuno degli assi, potrebbe essere necessario utilizzare la rotazione interattiva. L'opzione predefinita - Vista XYZ - disabilita la rotazione interattiva. Ciò significa che la visualizzazione 3D può essere confuso con il mouse. La selezione di altre opzioni abilita la rotazione attorno all'asse specificato.
Ogni rotazione può essere annullata premendo Ctrl + Z.
Una volta orientato correttamente il modello, è possibile eseguire la conversione delle unità. Per impostazione predefinita, lo strumento presuppone che il modello importato utilizzi le stesse unità del progetto. In caso contrario, le unità del modello possono essere cambiate.
È inclusa anche l'opzione di ridimensionamento del modello. Quando è selezionata l'opzione Blocca rapporto, viene mantenuto il rapporto tra le lunghezze X, Y e Z. Tieni presente che una volta importato il modello, verrà aggiunto al progetto come componente. Pertanto il posizionamento, la rotazione e il dimensionamento corretti possono essere eseguiti successivamente, dopo l'importazione del modello.
Se il progetto non contiene ancora alcun modello, verrà visualizzato il seguente messaggio:

In genere è sufficiente fare clic su Sì. La spiegazione più dettagliata sulla regolazione del piano di modellazione è stata fornita in Modellazione di progetti rotanti 3D
Gestione degli incidenti

Nello sfortunato caso in cui il software si bloccasse,
- Cerchiamo di salvare le modifiche non salvate, in modo che i tuoi dati non vadano persi.
- Fornisci un modo semplice per segnalare l'arresto anomalo in modo che possiamo lavorare su una soluzione.
 Salvataggio del progetto
Salvataggio del progetto
Se stai lavorando a un lavoro e il software si blocca, la prima cosa che proverà a fare sarà salvare il tuo progetto. Il progetto verrà salvato insieme all'originale per evitare di corrompere accidentalmente il file originale.
 Segnala l'incidente
Segnala l'incidente
Verrà visualizzata una finestra di dialogo che ti chiederà di caricare le informazioni sull'arresto anomalo che ci aiuteranno a rintracciare il problema. Qualsiasi informazione ti venga in mente sarà molto apprezzata e ci aiuterà a risolvere il problema in modo tempestivo.
 Descrizione
Descrizione
Per favore, prova a ricordare cosa stavi facendo in quel momento e descrivilo per noi. Per favore includi tutte le informazioni che ti vengono in mente. Qualsiasi informazione può aiutarci a monitorare il problema più rapidamente, quindi lo apprezziamo molto.
 Informazione
Informazione
Puoi includere il tuo nome ed e-mail per permetterci di risponderti con domande nel caso avessimo bisogno di maggiori informazioni. Ad esempio, potremmo aver bisogno del progetto su cui stavi lavorando. Questi dati non verranno utilizzati per Qualunque scopi diversi da quelli per aiutarci a rintracciare il problema.
 Internet
Internet
Dovrai essere connesso a Internet affinché funzioni. In caso contrario, puoi comunque inviare il report compresso generato a support@vectric.com. Il report può essere trovato nei Dati del programma applicativo (accessibile tramite il menu File ⇛ Aprire la cartella dei dati dell'applicazione.... Se provi a inviare il report e fallisce, riceverai un messaggio su dove si trova quel percorso ed è possibile metodi per fornirci il rapporto.
La segnalazione degli arresti anomali è fornita da BugSplat (una società di terze parti) che ci fornisce gli strumenti che ci aiutano ad analizzarli.
Modifica immagine
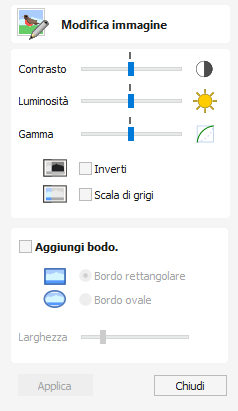
Il modulo Modifica immagine consente di aggiungere un bordo a un bitmap selezionato e modificare le proprietà dello stesso.
Guarda questo video per vederlo in azione:
 Contrasto
Contrasto
Questo cursore regola il contrasto.
Un contrasto più elevato enfatizza le differenze tra le parti chiare e scure dell'immagine.
Un contrasto inferiore ridurrà tale differenza e renderà l'immagine più neutra e media.
 Gamma
Gamma
Il dispositivo di scorrimento consente di regolare la correzione del gamma applicata all’immagine. Tale operazione può rendere un’immagine più chiara o più scura, mantenendo al contempo i dettagli.
 Aggiungi bordo
Aggiungi bordo


Attenua i bordi dell’immagine sulla base del tipo di bordo e della larghezza dell’attenuazione.


Impostazione lavoro - Rotatorio

Il modulo Impostazione lavoro è visualizzato alla creazione di un nuovo lavoro o durante la modifica delle dimensioni e della posizione di un lavoro esistente.
Nella maggior parte dei casi, un nuovo lavoro rappresenta le dimensioni del materiale in cui il lavoro sarà lavorato, o almeno un’area di un pezzo di materiale più grande che conterrà la parte da tagliare. Facendo clic su OK si crea un nuovo lavoro vuoto, disegnato come un rettangolo grigio nella Vista 2D. Delle linee grigi tratteggiate orizzontali e verticali sono tracciate nella finestra di progettazione 2D, per indicare dove saranno posizionati i punti X0 e Y0.
 Dimensioni lavoro
Dimensioni lavoro
 Lunghezza
Lunghezza
Lunghezza del materiale
 Diametro
Diametro
Diametro del materiale
 Unità
Unità
Consente di specificare se misurare le unità del lavoro in mm o pollici
 Posizione Z Zero
Posizione Z Zero
Indica se la punta dell’utensile si trova sull’asse di rotazione (come mostrato nello schema), o sulla superficie del materiale in cui Z = 0,0. Per una precisione migliore, si consiglia di usare l’opzione Asse del cilindro
 Posizione di riferimento XY
Posizione di riferimento XY
Questo dato può essere impostato in qualsiasi angolo o al centro del lavoro. Questo rappresenta la posizione, relativa al tuo progetto, che corrisponderà alla macchina utensile quando è posizionata su X0, Y0. Mentre questo modulo è aperto, nella vista 2D viene disegnato un quadrato rosso per evidenziare la posizione del datum.
 Usa spostamento
Usa spostamento
Questa opzione consente di impostare la posizione del Riferimento su un valore diverso da X0, Y0.
 Orientamento
Orientamento
Questa opzione seleziona lungo quale asse ruoterà il blocco di materiale.
- Selezionare Lungo l'asse X significa che le coordinate X rappresentano il movimento lungo il cilindro, mentre le coordinate Y rappresentano l'angolo attorno al cilindro.
- Selezionare Lungo l'asse Y significa che le coordinate Y rappresentano il movimento lungo il cilindro, mentre le coordinate X rappresentano l'angolo attorno al cilindro.
 Capovolgi progetto
Capovolgi progetto
Quando questa opzione è selezionata, il progetto sarà capovolto alla modifica dell’orientamento
 Ridimensionamento del progetto
Ridimensionamento del progetto
Quando si modificano i parametri delle dimensioni del lavoro di un lavoro esistente, questa opzione determina se i disegni già creati verranno scalati proporzionalmente per corrispondere alle nuove dimensioni del lavoro. Se desideri preservare la dimensione esistente dei tuoi disegni, anche dopo che la dimensione del lavoro è cambiata, lascia questa opzione deselezionata. Con questa opzione selezionata, i tuoi disegni verranno ridimensionati per rimanere nella stessa proporzione e posizione relativa all'interno delle nuove estensioni del materiale quando fai clic su
 Risoluzione della modellazione
Risoluzione della modellazione
Imposta la risoluzione/qualità per il modello 3D. Quando si lavora con modelli 3D potrebbero essere necessari molti calcoli e memoria per alcune operazioni. L'impostazione della risoluzione ti consente di scegliere il miglior equilibrio tra qualità e velocità per la parte su cui stai lavorando. Migliore è la qualità della risoluzione scelta, più lento sarà il funzionamento del computer.
Poiché questo dipende completamente dalla parte particolare su cui stai lavorando e dalle prestazioni dell'hardware del tuo computer, è difficile in un documento come questo consigliare quale dovrebbe essere l'impostazione. In generale, l'impostazione Standard (la più veloce) sarà accettabile per la maggior parte dei componenti realizzati dagli utenti di Aspire. Se la parte che stai realizzando sarà relativamente grande (oltre 18 pollici) ma contiene comunque piccoli dettagli, potresti voler scegliere una risoluzione più alta come Alta (3 volte più lenta) e per parti molto grandi (oltre 48 pollici) con piccoli dettagli, l'impostazione Massima (7 volte più lenta) potrebbe essere appropriata.
Il motivo per cui è necessario prendere in considerazione i dettagli della tua parte è che se stavi realizzando una parte con un unico oggetto di grandi dimensioni (ad esempio un pesce), la risoluzione standard andrebbe bene, ma se fosse una parte con molti elementi dettagliati in esso (ad esempio un banco di pesci), allora l'impostazione Alta o Massima sarebbe migliore. Come affermato in precedenza, queste sono linee guida estremamente generali poiché su computer più lenti/vecchi le operazioni con l'impostazione più alta potrebbero richiedere molto tempo per il calcolo.
Poiché la Risoluzione viene applicata all'intera area di lavoro, è importante impostare la dimensione della parte in modo che sia abbastanza grande da contenere la parte che intendi intagliare. Non sarebbe consigliabile impostare il materiale in modo che corrisponda alle dimensioni della macchina, ad esempio 96 x 48 se la parte che intendi tagliare è solo 12 x 12 poiché ciò renderebbe la risoluzione nell'area 12 x 12 molto bassa.
 Aspetto
Aspetto
Facendo clic su verrà visualizzata una finestra di dialogo che ti consentirà di impostare l'effetto del colore o del materiale che verrà applicato al modello 3D di base. È possibile modificarlo in qualsiasi momento e anche applicare colori e materiali diversi a componenti diversi utilizzando Gestione componenti. Vedi Anteprima percorsi utensili per saperne di più sulle diverse impostazioni dei materiali e sull'aggiunta di effetti materiali personalizzati.
Disegna stella
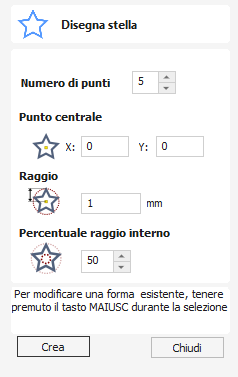
È possibile creare stelle in modo interattivo con il cursore e i tasti rapidi, oppure inserendo il numero di punti, le coordinate esatte e la percentuale del raggio esterno e interno digitando i valori.
Guarda questo video per vederlo in azione:
 Creazione interattiva
Creazione interattiva
Il modo più rapido e semplice per creare una stella è fare clic e trascinare la forma per ridimensionarla nella vista 2D utilizzando il mouse.
- Fare clic e tenere premuto il pulsante sinistro del mouse per indicare il punto centrale.
- Trascinare il mouse tenendo premuto il tasto sinistro fino al raggio richiesto.
- Rilascia il pulsante sinistro del mouse per completare la forma.
Nota
Tenendo premuto Alt e trascinando si crea una stella dal punto centrale.
Mentre il cursore viene trascinato sullo schermo, il raggio esterno viene aggiornato dinamicamente. Gli incrementi dipenderanno dal raggio di snap e dalle dimensioni del lavoro.
 Tasti rapidi
Tasti rapidi
Invece di rilasciare il tasto sinistro del mouse una volta trascinata la forma fino alle dimensioni desiderate, è anche possibile inserire i valori esatti durante il trascinamento, e impostare le proprietà in modo preciso.
- Fare clic con il tasto sinistro e trascinare la forma nella vista 2D.
- Con il tasto sinistro del mouse ancora premuto, inserire una delle sequenze di tasti desiderate qui di seguito.
- Rilasciare il tasto sinistro del mouse.
 Predefinito
Predefinito
Per impostazione predefinita, l'inserimento di un singolo valore verrà utilizzato per impostare il raggio esterno della stella. Mentre trascini fuori la stella, digita Raggio Valore accedere per creare una stella con il raggio esterno specificato con precisione.
Esempio
- 2 . 6 accedere - Crea un inizio con un raggio esterno di 2,5 tutte le altre impostazioni come da modulo
 Specifica di ulteriori proprietà
Specifica di ulteriori proprietà
Utilizzando i tasti lettera specifici dopo il valore, è anche possibile indicare in modo preciso a quale proprietà si riferisce.
Nota
Quando si specificano più proprietà con i tasti rapidi, è comunque importante che vengano inserite nell'ordine indicato nella tabella seguente.
- Valore D - Crea un inizio con il diametro esterno (D) specificato con tutte le altre proprietà come da modulo
- Valore IO Valore R - Crea una stella con percentuale del raggio interno (I) e il raggio esterno (R). Il raggio interno è definito in termini di percentuale del raggio o diametro esterno. Tutte le altre proprietà sono come da modulo.
- Valore P Valore R - Crea una stella con il numero di punti specificato (P) e il raggio esterno (R).
- Valore P Valore IO - Crea una stella con il numero specificato di punti (P), la percentuale del raggio interno (I) e il raggio esterno (R).
Esempi
- 1 R - Raggio esterno 1, altri immobili come da modulo
- 1 D - Diametro esterno 1, altre proprietà come da modulo
- 6 P 1 R - Una stella a 6 punte con un raggio esterno di 1
- 6 P 2 6 IO 4 D - Una stella a 6 punte (P) con un diametro esterno (D) di 4 e un diametro interno pari al 25% di quello esterno (ovvero 1).
 Dimensioni esatte
Dimensioni esatte
Le stelle possono anche essere disegnate inserendo il numero di punti, il punto centrale, il raggio esterno e la percentuale del raggio interno.
- Fai clic su per aggiornare la stella.
 Utilizzabile in entrambe le visualizzazioni
Utilizzabile in entrambe le visualizzazioni
Questo strumento può essere utilizzato sia nella vista 2D che in quella 3D.
La Visualizzazione 2D offre un modo più diretto per visualizzare i vettori mentre la Visualizzazione 3D offre maggiore flessibilità per lavorare con i vettori nei progetti 3D e per utilizzare le caselle di modifica.
Guida
Contenuti della guida | Visualizza una versione online del manuale di riferimento completo che documenta ogni funzionalità e opzione disponibile nel software. Nota Il manuale di riferimento non è inteso come guida per l'utente o risorsa di formazione introduttiva: non dimenticare le guide introdotte e l'ampia libreria di tutorial video sul supporto di installazione. |
Scorciatoie da tastiera | Visualizza i tasti di scelta rapida |
Tutorial video... | Accedi ai tutorial |
Cosa c'è di nuovo | Visualizza un riepilogo delle nuove funzionalità aggiunte negli aggiornamenti principali e secondari. |
Note di rilascio | Visualizza l'elenco dei problemi risolti e dei miglioramenti negli aggiornamenti delle patch. |
Licenze di terze parti | Visualizza un elenco di tutti i software di terze parti utilizzati per creare VCarve Pro. |
Inserisci il codice di licenza | Visualizza Finestra di dialogo Licenza utilizzato per inserire i dettagli della licenza o del modulo. |
Visualizza le domande frequenti online su Vectric... | Visualizza le domande frequenti (FAQ) |
Visualizza il forum degli utenti di Vectric... | Apre Forum utenti Vectric nel tuo browser web se disponi di una connessione Internet. Tutti dovrebbero unirsi al Forum per interagire con altri utenti e trarre vantaggio dai trucchi e dai suggerimenti degli altri! |
Visita il supporto Vectric online... | Apre Sito Web di supporto Vectric nel tuo browser web se disponi di una connessione Internet. |
Visita il portale utente Vectric... | Apre Portale utenti Vectric nel tuo browser web se disponi di una connessione Internet. Scarica i file di installazione del software, i codici di attivazione e le Clip Art incluse con il software. |
Guida alla modifica del post processore | Apre il pagina che spiega come creare e modificare i tuoi post processori. |
Migrazione dalla versione precedente | Apre una finestra di dialogo per consentire la copia delle impostazioni dell'ultima versione di VCarve Pro nella versione più recente.  |
Controlla gli aggiornamenti | Provalo periodicamente per verificare (tramite Internet) se è disponibile un aggiornamento per il tuo software. |
Esegui Kickstarter | Apre una procedura guidata che consente all'utente di iniziare. |
Di VCarve Pro... | Questa finestra visualizza la versione del software in uso, a chi è concesso in licenza il software e il tipo di licenza. |
Contenuti del Post Processor

Questa finestra consente di visualizzare i contenuti del file Post Processor selezionato.
È possibile visualizzarla dalla finestra di dialogo Gestione della configurazione della macchina, e personalizzarla tramite la finestra di dialogo Gestione del Post Processor.
Per visualizzarla, aprire la finestra di dialogo Gestione della configurazione della macchina, fare clic sul Post Processor che si desidera visualizzare con il tasto destro del mouse, e selezionare “Visualizza” nel menu visualizzato facendo clic con il tasto destro del mouse.
N.B. L’opzione Visualizza non è disponibile per i Post Processor personalizzati contenuti nella cartella My_PostP.
Post Processor di configurazione della macchina
Nella finestra di dialogo Gestione della configurazione della macchina, è possibile definire una versione fissa del Post Processor da usare. La visualizzazione del Post Processor in tal modo visualizzerà il contenuto della versione selezionata, e non quello dell’ultima versione. Se si desidera visualizzare i contenuti dell’ultima versione, visualizzare il Post Processor tramite la finestra di dialogo Gestione del Post Processor.
POST_NAME
Se si desidera copiare i contenuti del Post Processor e usarli, sarà necessario aggiungere una dichiarazione POST-NAME in cima al file. Se si sceglie l’opzione “Personalizza”, tale operazione sarà effettuata automaticamente.
È possibile tagliare e incollare il contenuto in formato testo negli Appunti del computer.
 Personalizza Post Processor
Personalizza Post Processor
Nel modulo della finestra di dialogo Gestionde del Post Processor, dè possibile contrassegnare un Post Processor quale quello personalizzato. Per farlo, fare clic sull’icona Modifica

Il Post Processor selezionato sarà spostato nella cartella My_PostP. È possibile apportare modifiche al Post Processor con qualsiasi editor di testo.
Finestra di dialogo Licenza

La finestra di dialogo della licenza viene utilizzata per impostare i dettagli necessari per attivare il software. Questa finestra di dialogo può essere utilizzata anche per attivare moduli opzionali. La pagina visualizzata inizialmente ti darà la possibilità di impostare i dettagli della licenza automaticamente dal tuo account V&Co o manualmente.
La sezione "Metodo online" di seguito descrive il processo da seguire se si seleziona Online.
La sezione "Metodo manuale" di seguito mostra il processo da seguire se desideri inserire manualmente i dettagli della licenza o se non disponi di una connessione Internet.
 Metodo online
Metodo online
Questo metodo consente di ricuperare automaticamente le proprie informazioni dall’account V&Co. Per usare questo metodo, selezionare “Online”, quindi fare clic su nel modulo. Sarà visualizzata la sezione online del modulo.

Premendo in questa finestra di dialogo sarà avviato il browser Web che porterà alla pagina di accesso a V&Co se occorre l’autenticazione.

Una volta eseguito l’accesso con le informazioni sull’account V&Co, potrebbe essere visualizzata un’altra pagina che chiede l’autorizzazione all’accesso ai dettagli sulla licenza da parte diVCarve Pro.
Tale pagina sarà visualizzata solo se non si ha già concesso l'accesso. In tal caso, selezionare “Permetti” per consentire a VCarve Prodi recuperare automaticamente le informazioni sulla licenza.

A questo punto, VCarve Prodovrebbe essere visualizzato e la finestra di dialogo dovrebbe essere popolata automaticamente con le licenze disponibili per l'account.

È possibile selezionare le licenze di prodotto disponibili e le informazioni sulla licenza saranno visualizzate nell’area dello stato. Una volta selezionati la licenza e i moduli facendo clic su di essi, è possibile premere per attivarli e passare alla pagina di riepilogo.
Nota
Se è presente una sola licenza disponibile nell’account, la pagina di cui sopra sarà saltata e la pagina di riepilogo (qui di seguito) sarà già visualizzata.

Questa pagina visualizza la licenza selezionata e i dettagli sul modulo. Se si stanno modificando i dettagli sulla licenza corrente o si sta aggiungendo un modulo, occorrerà riavviare perché i suddetti siano applicati. In tal caso, sarà visualizzata una casella di controllo che consente di riavviare automaticamente. Se la si seleziona quando si preme VCarve Prosarà riavviato automaticamente per applicare le modifiche alla licenza. Se non si seleziona questa opzione, le modifiche alla licenza saranno applicate al prossimo riavvio diVCarve Pro.
 Metodo manuale
Metodo manuale
Il metodo manuale consente di immettere le informazioni sulla licenza senza una connessione a Internet.
Sono disponibili 2 metodi di immissione di una licenza
- Caricamento da un file
- Inserimento o copia dei valori nei campi di testo
 Carica da file
Carica da file
È possibile scegliere di scaricare un file vlicence dal proprio account V&CO.
Sono disponibili 2 modi per usare il file
- Fare doppio clic sul file per aprirlo con il software
- Eseguire la procedura guidata della Finestra di dialogo Licenza e fare clic su Carica il file vlicence.
Installazioni software multiple
Se è presente una versione precedente del software, accertarsi di usare l’installazione corretta per aprire il file vlicence.
 Manuale
Manuale
Dati della licenza
Puoi ottenere i dati della licenza dal tuo account V&Co e inserirli utilizzando l'opzione Inserisci i dati della licenza .
Dati di licenza di esempio
---BEGIN LICENZA VECTRIC--- eyJ2ABCDEFGHIJKLMNOPQRSTUVWXYZ0123456789eyJ2ABCDEFGHIJKLMNOPQRSTUVWXYZ012345 6789eyJ2ABCDEFGHIJKLMNOPQRSTUVWXYZ0123456789eyJ2AB CDEFGHIJKLMNOPQRSTUVWXYZ01 23456789eyJ2ABCDEFGHIJKLMNOPQRSTUVWXYZ0123456789eyJ2ABCDEFGHIJKLMNOPQRSTUVWX YZ0123456789eyJ2ABCDEFGHIJKLMNOPQRSTUVWXYZ012 3456789eyJ2ABCDEFGHIJKLMNOPQRST UVWXYZ0123456789eyJ2ABCDEFGHIJKLMNOPQRSTUVWXYZ0123456789== ---END LICENZA VECTRIC---
Nome utente registrato e codice di licenza
Se non sei registrato ma hai ricevuto Registra il nome utente e Codice di licenza con la tua macchina acquistata di recente, puoi inserirli utilizzando l'opzione Inserisci il nome utente e il codice di licenza .
Esempio di nome utente registrato e codice di licenza
Nome utente registrato My Machine Test - 00100 Codice licenza ABCDEF-GHIJKL-MNOPQR-STUVWX-YZ0123-456789-ABCDEF-GHIJKL-MNOPQR-STUVWX
Copia del codice di licenza
Puoi copiare l'intero codice nel primo campo e riempirà automaticamente il resto dei campi di testo.
Se il prodotto è già concesso in licenza, in questa fase è possibile inserire un codice modulo invece del codice prodotto. Se desideri attivare manualmente sia un prodotto che un codice modulo, il codice prodotto deve essere aggiunto qui e ci sarà la possibilità di aggiungere il codice modulo in seguito.
Premendo verrà impostata la licenza e verrà visualizzata la schermata di riepilogo.

Aggiunta del modulo
La schermata di riepilogo mostra l'utente con licenza corrente e dispone di un pulsante per consentire l'aggiunta di moduli aggiuntivi. Premendo questo pulsante verrà nuovamente visualizzato il modulo di inserimento manuale e sarà possibile inserire i dettagli del modulo.
Se l'utente con licenza viene modificato o viene aggiunto un nuovo modulo, sarà necessario un riavvio affinché questi abbiano pieno effetto. In questo caso verrà visualizzata una casella di controllo che consentirà il riavvio automatico. Se è selezionato, quando si preme il pulsante Fine il programma verrà automaticamente riavviato per applicare le modifiche alla licenza. Se non si seleziona questa opzione, le modifiche alla licenza avranno effetto al successivo riavvio del programma.
Impostazione lavoro - Due lati

Il modulo Impostazione lavoro è visualizzato alla creazione di un nuovo lavoro o durante la modifica delle dimensioni e della posizione di un lavoro esistente.
Nella maggior parte dei casi, un nuovo lavoro rappresenta le dimensioni del materiale in cui il lavoro sarà lavorato, o almeno un’area di un pezzo di materiale più grande che conterrà la parte da tagliare. Facendo clic su OK si crea un nuovo lavoro vuoto, disegnato come un rettangolo grigio nella Vista 2D. Delle linee grigi tratteggiate orizzontali e verticali sono tracciate nella finestra di progettazione 2D, per indicare dove saranno posizionati i punti X0 e Y0.
 Tipo di lavoro
Tipo di lavoro
Il tipo di lavoro Un lato deve essere utilizzato quando il progetto richiede solo il taglio del materiale da un lato. Questo è il tipo di lavoro più semplice da progettare e realizzare.
Due lati Il tipo di lavoro è utile quando si desidera tagliare entrambe le parti del materiale. Aspire ti consente di visualizzare e gestire il processo di creazione e taglio di entrambi i lati del tuo disegno all'interno di un unico file di progetto.
Il tipo di lavoro Rotante consente l'uso di un asse rotante (chiamato anche quarto asse o indicizzatore). Aspire fornirà visualizzazione, simulazione e strumenti alternativi appropriati per i progetti rotanti.
 Dimensioni lavoro
Dimensioni lavoro
Questa sezione del modulo definisce le dimensioni del blocco di materiale che utilizzerai per il tuo progetto in termini di larghezza (lungo l'asse X), altezza (lungo l'asse Y) e spessore (lungo l'asse Z).
Ti consente inoltre di selezionare le unità di misura in cui preferisci progettare: pollici (imperiale/inglese) o millimetri (sistema metrico).
 Posizione Z Zero
Posizione Z Zero
Indica se la punta dell’utensile si trova sulla superficie del materiale (come mostrato nello schema), o sul piano/tavolo della macchina, in cui Z = 0,0.
 Zero dallo stesso lato
Zero dallo stesso lato
Questa opzione consente a Z Zero di fare riferimento allo stesso punto fisico, a prescindere che il materiale sia o meno capovolto
 Posizione di riferimento XY
Posizione di riferimento XY
Questo dato può essere impostato in qualsiasi angolo o al centro del lavoro. Questo rappresenta la posizione, relativa al tuo progetto, che corrisponderà alla macchina utensile quando è posizionata su X0, Y0. Mentre questo modulo è aperto, nella vista 2D viene disegnato un quadrato rosso per evidenziare la posizione del datum.
 Usa spostamento
Usa spostamento
Questa opzione consente di impostare la posizione del Riferimento su un valore diverso da X0, Y0.
 Capovolgi direzione tra i lati
Capovolgi direzione tra i lati
Questa sezione consente di scegliere tra il ribaltamento orizzontale e verticale quando si cambia lato di lavorazione. Aspire si avvale di tali informazioni per gestire correttamente l’allineamento della geometria relativa a ogni lato.
 Ridimensionamento del progetto
Ridimensionamento del progetto
Quando si modificano i parametri delle dimensioni del lavoro di un lavoro esistente, questa opzione determina se i disegni già creati verranno scalati proporzionalmente per corrispondere alle nuove dimensioni del lavoro. Se desideri preservare la dimensione esistente dei tuoi disegni, anche dopo che la dimensione del lavoro è cambiata, lascia questa opzione deselezionata. Con questa opzione selezionata, i tuoi disegni verranno ridimensionati per rimanere nella stessa proporzione e posizione relativa all'interno delle nuove estensioni del materiale quando fai clic su
 Risoluzione della modellazione
Risoluzione della modellazione
Imposta la risoluzione/qualità per il modello 3D. Quando si lavora con modelli 3D potrebbero essere necessari molti calcoli e memoria per alcune operazioni. L'impostazione della risoluzione ti consente di scegliere il miglior equilibrio tra qualità e velocità per la parte su cui stai lavorando. Migliore è la qualità della risoluzione scelta, più lento sarà il funzionamento del computer.
Poiché questo dipende completamente dalla parte particolare su cui stai lavorando e dalle prestazioni dell'hardware del tuo computer, è difficile in un documento come questo consigliare quale dovrebbe essere l'impostazione. In generale, l'impostazione Standard (la più veloce) sarà accettabile per la maggior parte dei componenti realizzati dagli utenti di Aspire. Se la parte che stai realizzando sarà relativamente grande (oltre 18 pollici) ma contiene comunque piccoli dettagli, potresti voler scegliere una risoluzione più alta come Alta (3 volte più lenta) e per parti molto grandi (oltre 48 pollici) con piccoli dettagli, l'impostazione Massima (7 volte più lenta) potrebbe essere appropriata.
Il motivo per cui è necessario prendere in considerazione i dettagli della tua parte è che se stavi realizzando una parte con un unico oggetto di grandi dimensioni (ad esempio un pesce), la risoluzione standard andrebbe bene, ma se fosse una parte con molti elementi dettagliati in esso (ad esempio un banco di pesci), allora l'impostazione Alta o Massima sarebbe migliore. Come affermato in precedenza, queste sono linee guida estremamente generali poiché su computer più lenti/vecchi le operazioni con l'impostazione più alta potrebbero richiedere molto tempo per il calcolo.
Poiché la Risoluzione viene applicata all'intera area di lavoro, è importante impostare la dimensione della parte in modo che sia abbastanza grande da contenere la parte che intendi intagliare. Non sarebbe consigliabile impostare il materiale in modo che corrisponda alle dimensioni della macchina, ad esempio 96 x 48 se la parte che intendi tagliare è solo 12 x 12 poiché ciò renderebbe la risoluzione nell'area 12 x 12 molto bassa.
 Aspetto
Aspetto
Facendo clic su verrà visualizzata una finestra di dialogo che ti consentirà di impostare l'effetto del colore o del materiale che verrà applicato al modello 3D di base. È possibile modificarlo in qualsiasi momento e anche applicare colori e materiali diversi a componenti diversi utilizzando Gestione componenti. Vedi Anteprima percorsi utensili per saperne di più sulle diverse impostazioni dei materiali e sull'aggiunta di effetti materiali personalizzati.
Salva percorsi utensili

Questa opzione consente di salvare i percorsi utensile nel formato file appropriato necessario per azionare la macchina CNC. I percorsi utensile possono essere salvati come file individuali per ogni utensile utilizzato o come un singolo file contenente più percorsi utensile per macchine CNC dotate di cambio utensile automatico.
Guarda questo video per vederlo in azione:
 Percorsi utensili individuali
Percorsi utensili individuali
Le macchine CNC che richiedono la modifica manuale degli utensili avranno in genere bisogno di un percorso utensile separato per ciascuna fresa utilizzata. La procedura per salvare questo tipo di percorso utensile è:
- Selezionare il percorso utensile da salvare dall'Elenco percorsi utensile
- Fare clic sull'opzione Salva e verrà visualizzato il modulo Salva percorsi utensile.
- Selezionare la macchina desiderata dall'elenco a discesa.
- Selezionare uno dei Postprocessor associati a quella macchina dall'elenco a discesa.
- Fare clic sul pulsante Salva percorso/i utensile.
- Inserisci un nome adatto e fai clic sul pulsante .
 Selezione e associazione del postprocessore
Selezione e associazione del postprocessore
Quando si seleziona Macchina dall'elenco a discesa, l'elenco dei Postprocessori viene aggiornato per mostrare solo quelli rilevanti per la macchina selezionata. Prima che ciò possa accadere, i postprocessori devono essere associati a una determinata macchina.
I Postprocessor possono essere associati alla Macchina utilizzando finestra di dialogo Configurazione della macchina a cui è possibile accedere facendo clic su

Puoi anche selezionare l'opzione <Add Post-Processors> dall'elenco a discesa Postprocessor per associare rapidamente i Postprocessor alla macchina attualmente selezionata.
Per maggiori dettagli fare riferimento a Configurazione macchina online e Configurazione manuale della macchina.
 Percorso utensile selezionato
Percorso utensile selezionato
Salva solo il percorso utensile selezionato
 Percorsi utensili visibili in un file
Percorsi utensili visibili in un file
Salva tutti i percorsi utensili visibili in un singolo file. È necessario che i percorsi utensili selezionati usino lo stesso utensile, o si faccia uso dell’Automatic Tool Changer (cfr. qui di seguito).
 Percorsi visibili in file multipli
Percorsi visibili in file multipli
Salva tutto il percorso utensile visibile in singoli file. Ti verrà richiesto di fornire un nome file. Questo nome file verrà utilizzato come prefisso per ciascuno dei file.
Se viene scelta l'opzione Gruppo dove possibile , i percorsi utensile consecutivi che utilizzano lo stesso strumento verranno salvati nello stesso file. In questo caso verrà poi applicato il nome scelto, oltre ai numeri che indicano quali percorsi utensile sono stati salvati. Ad esempio, se decidi di denominare i tuoi file Percorsi utensili e i primi 3 percorsi utensile possono essere tutti output in un unico file, quel file inizierà: Percorsi utensile_1-3 per indicare che sono i percorsi utensile 1-3 che sono essere salvato.
 Supporto della sostituzione automatica dell’utensile
Supporto della sostituzione automatica dell’utensile
Le macchine CNC dotate di funzionalità ATC (cambio utensile automatico) possono funzionare con un singolo file che contiene più percorsi utensile, ciascuno con un numero utensile diverso.
Il postprocessore deve essere configurato per supportare i comandi ATC per la tua macchina CNC. Contatta il tuo fornitore di software o macchina per maggiori dettagli.
- La procedura per salvare questi percorsi utensile è:
- Utilizzare le frecce Su e Giù per ordinare l'elenco dei percorsi utensile nella sequenza di taglio richiesta.
- Seleziona ciascun percorso utensile per assicurarti che sia disegnato/visibile nella finestra 3D come mostrato:
- Fare clic sull'opzione Salva e verrà visualizzato il modulo Salva percorsi utensile. Selezionare l'opzione Invia tutti i percorsi utensile visibili in un file
I nomi dei percorsi utensile che verranno scritti nel file vengono visualizzati insieme al numero dell'utensile tra parentesi quadre [1]. Se non è richiesto un percorso utensile calcolato, è sufficiente selezionare per annullarlo.
Fai clic sul pulsante Inserisci un nome adatto e fai clic sul pulsante
 Messaggi di errore
Messaggi di errore
Il Post Processor esegue automaticamente i controlli per assicurare che:
- Sia stato configurato per il salvataggio di file comprendenti comandi ATC
- Sia stato definito un numero di utensile differente per ogni taglierino usato.
Sarà visualizzato un messaggio di errore a indicare il problema, nel caso in cui tali voci non siano corrette.
Crea testo
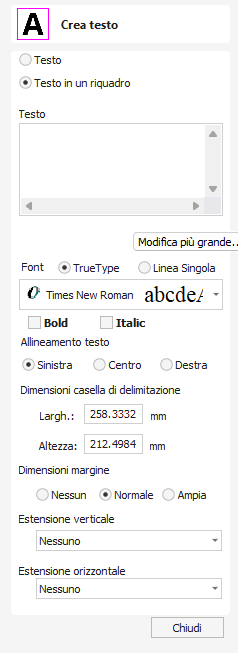
Questo modulo consente di creare testo a qualsiasi altezza utilizzando le unità di progettazione del modello.
Guarda questo video per vederlo in azione:
 Testo/Testo in una casella
Testo/Testo in una casella
Passa dallo strumento Testo standard allo strumento Testo in una casella.
 Inserimento di testo
Inserimento di testo
Per inserire testo:
- Fare clic nella vista 2D per scegliere la posizione di ancoraggio
- Immettere il testo nella casella Testo
- Modifica le opzioni di stile. Tutte le modifiche vengono applicate automaticamente
 Selezione font
Selezione font
 Font verticali
Font verticali
I caratteri che iniziano con il carattere @ vengono disegnati verticalmente verso il basso e sono sempre giustificati a sinistra.
 Font di incisione
Font di incisione
Il pulsante di opzione Linea singola cambia l’elenco dei font per visualizzare una selezione di font dall’incisione molto rapida.
 Allineamento testo
Allineamento testo
Consente di posizionare il testo relativamente all’intero corpo di testo; ha un effetto notabile solo quando si scrivono diverse righe di testo.
 Ancoraggio
Ancoraggio
Imposta la posizione del blocco di testo. Immettere i valori direttamente oppure utilizzare il cursore del mouse per impostare i valori di posizione in modo interattivo:
- Per il nuovo testo è sufficiente fare clic con il pulsante sinistro del mouse nella vista 2D nella posizione desiderata
- Per un oggetto di testo esistente, fai clic con il pulsante sinistro del mouse sulla maniglia del punto di ancoraggio e trascinalo nella posizione desiderata
 Testo in modalità casella
Testo in modalità casella
Gli strumenti di testo standard vengono sostituiti con strumenti specializzati di testo in una casella.
Guarda questo video per vederlo in azione:
 Dimensioni casella di delimitazione
Dimensioni casella di delimitazione
Si tratta delle dimensioni effettive della casella in cui sarà integrato il testo. Se il testo è scalato in modo interattivo (facendo due volte clic su di esso), o precisa tramite l’utensile Scala, la nuova casella di delimitazione è aggiornata e visualizzata come un rettangolo in grigio chiaro.
 Dimensioni margine
Dimensioni margine
La distanza tra il testo e la casella di delimitazione, in cui:
- Nessuna - scala il testo in base alla larghezza o all’altezza del triangolo della casella di delimitazione
- Normale - Scala il testo in modo rientrare nell’80% della casella di delimitazione, lasciando un bordo del 10% a sinistra e a destra.
- Larga - Riduce le dimensioni al 60% della larghezza del rettangolo, lasciando un bordo del 20% a sinistra e a destra.
 Estensione verticale
Estensione verticale
Quando il testo si adatta alla larghezza della casella e c'è spazio sopra e sotto di essa, è possibile fare in modo che il testo riempia lo spazio verticale utilizzando uno di questi metodi:



 Estensione orizzontale
Estensione orizzontale
Quando il testo si adatta all'altezza della casella e c'è spazio ai lati, è possibile fare in modo che il testo riempia lo spazio orizzontale utilizzando uno di questi metodi:




 Modifica testo
Modifica testo
Per modificare le proprietà o il contenuto di testo creato in precedenza: Se il modulo Crea testo è aperto, tenere premuto il tasto MAIUSC e fare clic sul testo da modificare; o
- Se il modulo Crea testo è chiuso, fare clic con il tasto sinistro del mouse sul testo nella vista 2D per selezionarlo prima di aprire il modulo. Il modulo consentirà ora di modificare le proprietà del testo selezionato.
- Fare clic su Applica per aggiornare le modifiche nella vista 2D. Fare clic su Annulla per terminare o annullare la modifica e chiudere il modulo.
 Controllo ortografico
Controllo ortografico

L’utensile Testo è dotato di una funzione di controllo ortografico per assistere nella correzione degli errori di ortografia.
- Il software verifica lo spelling per l’utente e sottolinea in rosso le parole errate.
- Quando si fa clic su una parola sottolineata. Suggerisce correzioni per l’utente.
- È disponibile una funzione Aggiungi parola per aggiungere un nuovo termine.
- È disponibile una funzione Rimuovi parola se si desidera rimuovere un termine aggiunto per errore (deve trattarsi di un termine aggiunto dall’utente).
- La lingua del controllo ortografico è la stessa del software.
- Tutte le lingue supportate dal software sono supportate dal controllo ortografico, a eccezione del giapponese.
 Utilizzabile in entrambe le visualizzazioni
Utilizzabile in entrambe le visualizzazioni
Questo strumento può essere utilizzato sia nella vista 2D che in quella 3D.
La Visualizzazione 2D offre un modo più diretto per visualizzare i vettori mentre la Visualizzazione 3D offre maggiore flessibilità per lavorare con i vettori nei progetti 3D e per utilizzare le caselle di modifica.
Percorsi utensili profilo 2D
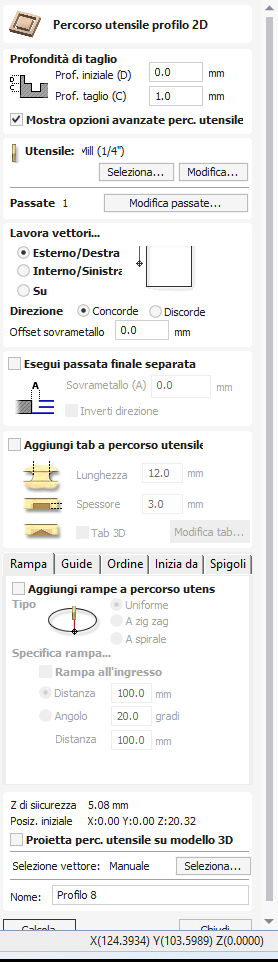
La lavorazione del profilo viene utilizzata per tagliare attorno o lungo un vettore. Le opzioni offrono la flessibilità necessaria per ritagliare forme con linguette/ponti opzionali oltre a una tolleranza sopra/sottosquadro per garantire una perfetta qualità dei bordi.
I percorsi utensile del profilo possono essere esterni, interni o sui vettori selezionati, compensando automaticamente il diametro e l'angolo dell'utensile per la profondità di taglio scelta.
Quando si lavora con vettori aperti, i percorsi utensile del profilo possono essere a sinistra, a destra o sui vettori selezionati.
Facendo clic su questa icona si apre il modulo del percorso utensile profilo 2D mostrato a destra; le funzioni di questo modulo sono descritte nelle pagine seguenti.
Se hai vettori annidati (come la lettera 'O'), il programma determinerà automaticamente l'annidamento e taglierà il lato corretto dei vettori interno ed esterno. Inoltre, il programma taglierà sempre i vettori interni prima di quelli esterni per garantire che la parte rimanga attaccata al materiale originale il più a lungo possibile.
Guarda questo video per vederlo in azione:
 Profondità di taglio
Profondità di taglio
 Profondità iniziale (D)
Profondità iniziale (D)
Ciò specifica la profondità alla quale viene calcolato il percorso utensile.
Quando si taglia direttamente nella superficie di un lavoro, la Profondità iniziale sarà spesso 0. Se si lavora sul fondo di una tasca esistente o di una regione 3D, è necessario inserire la profondità.
 Profondità di taglio (C)
Profondità di taglio (C)
La profondità del percorso utensile rispetto alla Profondità iniziale.
 Controllo della profondità di passaggio
Controllo della profondità di passaggio
Quando viene creato un percorso utensile, il valore Profondità passata associato allo strumento selezionato (parte della descrizione dello strumento) viene utilizzato per determinare il numero di passate necessarie per profilare fino alla Profondità di taglio specificata. Tuttavia, per impostazione predefinita, il software modificherà anche il passo preciso verso il basso fino al 15% in entrambe le direzioni, se così facendo è in grado di raggiungere il numero totale di passaggi necessari per raggiungere la profondità di taglio desiderata. È quasi sempre desiderabile trarre vantaggio dal tempo di lavorazione significativamente ridotto del taglio utilizzando meno passate, se possibile. Tuttavia, ci sono alcune occasioni in cui è necessario controllare con maggiore precisione l'esatto passo verso il basso per una determinata passata del profilo, ad esempio durante il taglio di materiale laminato. La pagina della sezione Passaggi indica quanti passaggi verranno creati con le impostazioni attuali. Il pulsanteaprirà una nuova finestra di dialogo che consente di impostare direttamente il numero specifico e l'altezza dei passaggi.

 Specificare le profondità del passaggio
Specificare le profondità del passaggio
La sezione Passare le profondità nella parte superiore del modulo mostra un elenco delle profondità di passaggio attuali. La spaziatura relativa dei passaggi è indicata nel diagramma accanto all'elenco. Fare clic con il tasto sinistro su un valore di profondità nell'elenco o su una linea di profondità nel diagramma per selezionarlo. Il passaggio attualmente selezionato è evidenziato in rosso sul diagramma.
Per modificare la profondità del passaggio selezionato, modificare il valore nella casella di modifica Profondità e fare clic su .
Il pulsante cancellerà il passaggio selezionato.
Il pulsante Passaggi eliminerà tutti i passaggi.
Per aggiungere un nuovo passaggio, fai doppio clic con il pulsante sinistro del mouse nella posizione approssimativa nel diagramma dei passaggi in cui desideri aggiungere il passaggio. Un nuovo pass verrà aggiunto e selezionato automaticamente. Se necessario, modifica il valore preciso della profondità, quindi fai clic su .
L'opzione Imposta lo spessore dell'ultima passata abiliterà una casella di modifica in cui puoi specificare l'ultimo passaggio in termini di spessore rimanente del materiale che desideri tagliare con l'ultimo passaggio (invece che in termini di profondità). Questo è spesso un modo più intuitivo per specificare questo valore.
 Utilità dell'elenco della profondità di passaggio
Utilità dell'elenco della profondità di passaggio
Nota
L'impostazione del numero di passaggi con una di queste utilità scarterà eventuali passaggi personalizzati che potresti aver aggiunto.
Il primo metodo imposta semplicemente le passate in base alla proprietà Profondità del passo dell'utensile selezionato. Per impostazione predefinita, questo è il metodo utilizzato da Aspire durante la creazione iniziale dei passaggi del profilo. Tuttavia, se è selezionata l'opzione Mantieni profondità esatta del passo, il software non varierà la dimensione del passo per cercare di ottimizzare il numero di passaggi (vedi sopra).
Il secondo metodo crea passaggi equidistanti in base al valore specificato nella casella di modifica Numero di passaggi.
Per applicare uno dei due metodi, fare clic sul pulsante Imposta passaggi associati per creare il set risultante di profondità di passaggio nell'elenco e nel diagramma delle passate.
 Lavora vettori...
Lavora vettori...
Sono disponibili 3 opzioni per stabilire la modalità di posizionamento dell’utensile relativamente ai vettori selezionati.
Esterno

Interno

Su

 Direzione
Direzione
Laddove la direzione di taglio dipende dalla strategia selezionata, è possibile specificare una lavorazione Discorde o Concorde; cfr. qui sopra per informazioni dettagliate. L’uso del taglio Concorde o Discorde dipenderà in larga parte dal materiale lavorato e dagli utensili usati.
 Offset sovrametallo
Offset sovrametallo
È possibile specificare un sovrametallo scegliendo tra Maggiorazione (numeri negativi comporteranno tagli più piccoli) o Sottosquadro (numeri positivi comporteranno tagli più grandi) per la forma selezionata. Se il sovrametallo = 0, i percorsi utensili lavoreranno secondo le dimensioni esatte.
 Esegui ultima passata separata
Esegui ultima passata separata
È possibile specificare un'indennità separata per l'ultimo passaggio. Se viene data questa tolleranza, tutti i passaggi tranne l'ultimo verranno ridotti della tolleranza specificata e il passaggio finale sarà l'unico passaggio che taglia a dimensioni.
Nota
Si tratta semplicemente di una sottile pellicola di materiale da tagliare via poiché l'utensile dovrà tagliare questo margine all'intera profondità del taglio dove tutti i passaggi precedenti sono sottosquadro. Verrà visualizzato un avviso se la tolleranza dell'ultima passata è maggiore di 1/3 del diametro dell'utensile, ma la tolleranza dell'ultima passata dovrebbe idealmente essere mantenuta molto più piccola di questa. Mantenerlo il più piccolo possibile riduce le possibilità che la passata finale si inserisca in aree in cui le passate precedenti non lo fanno e riduce la quantità di materiale che l'ultima passata deve tagliare. Se si utilizza un margine dell'ultima passata per il percorso utensile, è necessario verificare di essere soddisfatti della quantità di materiale rimasto per il taglio dell'ultima passata. Il percorso utensile non riuscirà a calcolare se l'ultima passata taglia una distanza significativa nel materiale che non è stato rimosso dalle passate precedenti.

Se il pulsante Direzione inversa è selezionato ✓, la direzione di taglio dell'ultima passata viene invertita. Questa funzione può essere utile per ridurre al minimo i segni dei testimoni sul bordo dei tagli del profilo.
L'indennità di ultimo passaggio terrà conto anche dell'eventuale compensazione dell'indennità e quindi le due opzioni possono essere utilizzate insieme.

 Usa punto iniziale vettore
Usa punto iniziale vettore
È possibile selezionare Usa punto iniziale per forzare l'immersione del percorso utensile e iniziare a tagliare dal primo punto sulla forma. Ciò è molto utile se è necessario assicurarsi che la taglierina non si incastri in una parte critica del lavoro. Ad esempio, impostare il punto iniziale su un angolo sarà spesso la posizione migliore da cui immergersi e tagliare poiché ciò non lascerà un testimone/segno di sosta sulla superficie lavorata.
I punti di partenza vengono visualizzati come riquadri verdi su tutti i vettori quando questa opzione è selezionata. Il punto iniziale su un vettore può essere spostato utilizzando gli strumenti di modifica del nodo. Selezionare il cursore di modifica del nodo o premere N. Posizionare il cursore sul nodo da utilizzare come punto iniziale. Fai clic con il pulsante destro del mouse e seleziona Crea punto iniziale (o premi P) Ricorda, puoi anche inserire un nuovo punto ovunque su un vettore utilizzando il menu destro del mouse o premendo la lettera P: questo inserirà un nuovo punto e lo renderà il punto iniziale .
Nota
La selezione di Usa punto iniziale può comportare percorsi utensile meno efficienti (tempi di taglio più lunghi) poiché la macchina potrebbe impiegare più tempo per spostarsi tra ciascuna forma da tagliare. Se questa opzione non è selezionata, il software proverà a calcolare il percorso utensile più breve, riducendo al minimo la distanza tra i movimenti di collegamento. Ma lo svantaggio è che la fresa potrebbe affondare/segnare superfici importanti sul bordo lavorato.
 Tab (ponti)
Tab (ponti)
Le tab sono aggiunte a forme vettoriali aperte e chiuse per tenere parti in posizione durante il taglio del materiale.
 Aggiungi tab a percorso utensile
Aggiungi tab a percorso utensile
La selezione dell’opzione Aggiungi tab attiverà la creazione di tab per questo percorso utensile. Le opzioni Lunghezza e Spessore consentono di specificare le dimensioni di ogni tab. Selezionando l’opzione Crea tab 3D si creeranno tab 3D, la cui differenza con le tab 2D è descritta qui di seguito.
 Crea tab 3D
Crea tab 3D
Quando questa opzione è selezionata, la scheda avrà una sezione triangolare. Questa forma viene creata mentre la taglierina sale fino allo spessore della linguetta specificato e poi scende sull'altro lato. Le schede 3D spesso consentono alla macchina di funzionare in modo più rapido e fluido perché non è necessario fermarsi per spostarsi in Z all'inizio e alla fine di ciascuna scheda.

Se questa opzione è deselezionata, verranno utilizzate le schede 2D. La taglierina si ferma al punto iniziale per ciascuna linguetta, si solleva verticalmente dello spessore specificato, attraversa la rampa, si ferma e scende dall'altro lato.
Lo spessore della linguetta viene misurato dal fondo della PROFONDITÀ DI TAGLIO, non dal fondo del Materiale.

 Opzioni di profilatura
Opzioni di profilatura
La sezione Opzioni di profilatura del modulo del percorso utensile contiene cinque pagine aggiuntive, ciascuna delle quali consente di specificare un particolare insieme di opzioni di lavorazione del profilo. Il numero esatto di pagine di opzioni dipenderà dalla strategia del percorso utensile attualmente in uso. La gamma completa di pagine di opzioni è:
- Rampe
- Guide
- ordine
- Inizia da
- Spigoli
Questi aiutano a controllare le modalità per garantire che le parti siano mantenute in posizione e lavorate il più facilmente possibile, garantendo al tempo stesso la massima qualità di finitura dei bordi.
È possibile accedere a ciascuna serie di opzioni dalle schede nella parte superiore della sezione Opzioni profilo.

 Rampa
Rampa
Gli spostamenti in rampa impediscono al taglierino di affondare verticalmente nel materiale. Il taglierino taglia gradualmente secondo un’angolazione, calando nel materiale e riducendo significativamente il grado di usura, surriscaldamento e il carico sul mandrino e sull’asse Z della macchina. Se occorre eseguire diverse passate in quanto la profondità di passata è inferiore a quella di taglio, gli spostamenti in rampa sono applicati all’inizio di ogni livello. Tutti gli spostamenti in rampa sono eseguiti alla velocità di affondamento selezionata per l’utensile corrente.
 Uniforme
Uniforme
Questa opzione crea una rampa uniforme nel materiale utilizzando la Distanza o l'Angolo specificati.
Quando è stata specificata una distanza di entrata, l'opzione Rampa su entrata disabilita le opzioni di distanza e angolo e limita automaticamente i movimenti della rampa in modo che siano solo sulla porzione di entrata del percorso utensile.
 A zig zag
A zig zag
Questa opzione avanza nel materiale tramite Zig-Zag avanti e indietro utilizzando la Distanza specificata o l'Angolo e la Distanza.
L'opzione Distanza avanza nel materiale, procedendo a zig-zag per la distanza specificata in una direzione, quindi tornando indietro per la stessa distanza.
L'opzione Angolo viene generalmente utilizzata per frese che non possono immergersi verticalmente ma hanno un angolo di ingresso specificato dal produttore.
 A spirale
A spirale
Selezionando ✓ si crea una rampa a spirale continua, disponibile solo quando il percorso utensile non include l'anticipo nei movimenti.
Questa opzione penetra nel materiale lungo l'intera circonferenza della passata del profilo. L'angolo viene calcolato automaticamente per aumentare dal punto iniziale alla profondità completa lungo la distanza perimetrale attorno al lavoro.
La velocità con cui la fresa penetra nel materiale è determinata dalla profondità di passata specificata per la fresa. Ad esempio, la profilatura a spirale profonda 0,5 pollici con una fresa con una profondità di passata di 0,5 o superiore eseguirà una spirale verso il basso in 1 passata. Modificando la profondità della passata su 0,25 pollici si ottengono 2 passate a spirale attorno al profilo.
 Guide
Guide
I movimenti di ingresso e uscita sono aggiunti ai percorsi utensili profilo per contribuire a prevenire il contrassegno di bordi dei componenti con segni di permanenza generalmente da ascrivere all’affondamento verticale di un taglierino sul bordo del lavoro.
 Guida linea diritta
Guida linea diritta
Questa opzione crea un passo lineare sul percorso della taglierina utilizzando l'Angolo e la Distanza lunghezza passo specificati.
Il percorso utensile condurrà al bordo selezionato all'Angolo specificato.
Selezionando ✓ l'opzione Esegui svincolo si ottiene l'aggiunta di un svincolo di uscita alla fine del percorso utensile fuori dal bordo lavorato.
La distanza di sovrataglio obbliga la taglierina a lavorare oltre il punto iniziale e viene spesso utilizzata per contribuire a produrre una migliore qualità dei bordi sulle parti.
 Guida circolare
Guida circolare
Questa opzione crea un arco sul percorso utensile utilizzando il raggio e la distanza della lunghezza del passo specificati.
Il raggio e l'angolo informeranno automaticamente la lunghezza una volta immessi e l'intervallo dell'angolo è compreso tra 0,1 e 90 gradi.
Il percorso utensile si curverà sul bordo selezionato, tangente alla direzione del vettore nel punto in cui raggiunge il bordo della geometria effettiva.
Selezionando ✓ l'opzione Esegui svincolo si ottiene l'aggiunta di un svincolo di uscita alla fine del percorso utensile fuori dal bordo lavorato.
La distanza di sovrataglio obbliga la taglierina a lavorare oltre il punto iniziale e viene spesso utilizzata per contribuire a produrre una migliore qualità dei bordi sulle parti.
 Ordinamento
Ordinamento
La scheda Ordinamento consente di specificare gli approcci adottati dal programma per determinare l’ordine migliore di taglio dei vettori. È possibile specificare diverse opzioni, nel cui caso, il programma calcolerà il risultato dell’uso delle singole opzioni e selezionerà quello che dà luogo al tempo di lavorazione più breve.
 Ordine di selezione dei vettori
Ordine di selezione dei vettori
Questa opzione lavorerà i vettori nell’ordine di selezione. Se sono presenti vettori l’uno dentro l’altro (come nella lettera “O”), il vettore interno sarà lavorato sempre prima di quello esterno, a prescindere dall’ordine di selezione.
 Da sinistra a destra
Da sinistra a destra
Questa opzione unirà dapprima le parti sulla sinistra del materiale per poi passare al lato destro.
 Dal basso verso l’alto
Dal basso verso l’alto
Questa opzione unirà dapprima le parti sul lato inferiore del materiale per poi spostarsi verso l’alto.
 Griglia
Griglia
Questa opzione si avvarrà di un approccio basato su griglia, le cui dimensioni si basano sulle dimensioni delle parti. L’algoritmo cercherà di unire le parti all’interno di una data sezione della griglia, prima di proseguire.
 Inizia da
Inizia da
 Mantieni punti iniziali correnti
Mantieni punti iniziali correnti
Il punto iniziale del vettore indicherà l’inizio del percorso utensile.
 Ottimizza punti iniziali
Ottimizza punti iniziali
Il software tenterà automaticamente di ottimizzare le singole posizioni iniziali dei profili sulla base della velocità di completamento del lavoro.
 Il più vicino nella casella di delimitazione
Il più vicino nella casella di delimitazione
Influenzare il punto iniziale definendo vicino a quale parte della casella di delimitazione del vettore profilato dovrebbe iniziare.
Tale operazione cercherà il punto più vicino rispetto a tutti i punti finali del segmento e avvierà il percorso utensile da tale punto.
 Proprietà di posizione e selezione
Proprietà di posizione e selezione
 Sicuro Z
Sicuro Z
L'altezza sopra il lavoro alla quale è sicuro spostare la taglierina alla velocità di avanzamento rapida/massima. Questa dimensione può essere modificata aprendo il modulo Impostazione materiale.
 Posizione iniziale
Posizione iniziale
Posizione da e verso la quale si sposterà l'utensile prima e dopo la lavorazione. Questa dimensione può essere modificata aprendo il modulo Impostazione materiale.
 Proiettare il percorso utensile sul modello 3D
Proiettare il percorso utensile sul modello 3D
Questa opzione è disponibile solo se è stato definito un modello 3D. Se questa opzione è selezionata, ✓ dopo che il percorso utensile è stato calcolato, verrà proiettato (o 'rilasciato') in Z sulla superficie del modello 3D. La profondità del percorso utensile originale sotto la superficie del materiale verrà utilizzata come profondità proiettata sotto la superficie del modello.
Nota:
Quando un percorso utensile viene proiettato sul modello 3D, la sua profondità è limitata in modo da non superare il fondo del materiale.
 Selezione vettore
Selezione vettore
Quest'area della pagina del percorso utensile consente di selezionare automaticamente i vettori da lavorare utilizzando le proprietà o la posizione del vettore. È anche il metodo con cui è possibile creare modelli di percorso utensile per riutilizzare le impostazioni del percorso utensile su progetti simili in futuro. Per maggiori informazioni consultare le sezioni Selettore vettoriale e modelli di percorso utensile avanzati.
 Nome
Nome
È possibile inserire il nome del percorso utensile oppure utilizzare il nome predefinito.
Percorso utensile smusso

Il percorso utensile Smusso utilizza i vettori e lo strumento selezionati per creare una lavorazione angolata

Lo Smusso Percorso utensile ha due distinte modalità di funzionamento a seconda dell'utensile utilizzato:
- Se l'utensile selezionato è un utensile angolato, l'angolo dell'utensile determina l'angolo dello smusso
- Se l'utensile selezionato è un utensile a punta tonda, l'angolo dello smusso dovrà essere specificato manualmente e verrà approssimato mediante una serie di tagli fini.
Guarda questo video per vederlo in azione:
 Profondità di taglio
Profondità di taglio
La Profondità iniziale (P) consente di specificare la profondità cui deve iniziare la cima dello smusso.
 Selezione vettore
Selezione vettore
Per creare il percorso utensile, occorre dapprima tracciare e successivamente selezionare i vettori su cui si desidera creare lo smusso.
 Utensile
Utensile
Facendo clic sul pulsante si apre il database degli utensili da cui è possibile selezionare l'utensile richiesto. Consultare la sezione sul Database Utensili per ulteriori informazioni al riguardo. Facendo clic sul pulsante si apre il modulo Modifica utensile che consente di modificare i parametri di taglio per l'utensile selezionato, senza modificare le informazioni principali nel database. Passando il cursore del mouse sul nome dell'utensile verrà visualizzata una descrizione comando che indica da dove è stato selezionato l'utensile nel database degli utensili.
 Dimensioni smusso
Dimensioni smusso
Le dimensioni dello smusso controllano la forma dello smusso creato.
 Angolo (A)
Angolo (A)
L'angolo determina la pendenza dello smusso. Si misura dalla verticale.
Quando viene selezionato uno strumento V-Bit per il percorso utensile, l'angolo viene fissato alla metà dell'angolo dello strumento.
Per un utensile a punta tonda è possibile specificare l'angolo.
 Larghezza (L)
Larghezza (L)
La larghezza determina le dimensioni orizzontali dello smusso. Se l’angolo è impostato, la modifica della larghezza determinerà la modifica proporzionale della profondità di taglio.
 Profondità di taglio (C)
Profondità di taglio (C)
La Profondità di taglio è l’altezza dello smusso. Se l’angolo è impostato, la modifica della profondità di taglio determinerà la modifica proporzionale della larghezza.
 Profondità di taglio max
Profondità di taglio max
Per realizzare l’altezza desiderata per lo smusso specificata nel campo Profondità di taglio, potrebbe essere necessario tagliare più in profondità. Questo sarà il caso quando si usa un utensile arrotondato.

Il campo Profondità di taglio max è di sola lettura e mostra la lunghezza totale del taglio, in modo da vedere con precisione il grado di profondità di taglio dell’utensile.
 Maggioranza
Maggioranza
Quando si usa una punta a V per lo smusso, può essere utile usare il bordo dell’utensile e tenere la sua punta lontano dalla parte. Lievi movimenti nella macchina e nel materiale possono far sì che la punta lasci dei segni indesiderati. Il controllo della maggioranza consente di specificare un valore che sarà usato per compensare il centro dell’utensile, e di usare il lato dello stesso per la lavorazione.
Nota
La lunghezza del lato dell’obiettivo è sconosciuta, per cui, quando si specifica una distanza di maggioranza, occorre sempre accertarsi che il bordo di taglio dell’utensile sia sufficientemente lungo per la distanza di maggioranza.

 Tipo di smusso
Tipo di smusso
L’opzione Tipo di smusso controlla se uno smusso ha luogo o meno all’interno o all'esterno di un vettore, e la sua direzione di inclinazione:
- Uno smusso interno sarà posto all’interno del vettore selezionato.
- Uno smusso esterno sarà posto all’esterno del vettore selezionato.
La direzione dell’inclinazione indica se lo smusso è inclinato verso l’alto o il basso rispetto al vettore selezionato.


È possibile usare le due opzioni in combinazione, onde generare stili di smusso differenti.
 Anteprima 2D
Anteprima 2D
Quando si usa il percorso utensile Smusso, la Vista 2D fornirà feedback immediato sull'aspetto dello smusso risultante. Delle linee piccole si estenderanno al di fuori del vettore selezionato, a indicare dove si troverà l’inclinazione dello smusso. Le frecce sulle linee indicano la direzione dell’inclinazione. Le frecce puntano sempre verso il basso nella direzione dell’inclinazione in discesa.


 Usa ordine di selezione vettori
Usa ordine di selezione vettori
Se questa opzione è selezionata, ✓ i vettori verranno lavorati nell'ordine in cui li hai selezionati. Se l'opzione non è selezionata, il programma ottimizzerà l'ordine per ridurre i tempi di lavorazione.
 Proprietà di posizione e selezione
Proprietà di posizione e selezione
 Sicuro Z
Sicuro Z
L'altezza sopra il lavoro alla quale è sicuro spostare la taglierina alla velocità di avanzamento rapida/massima. Questa dimensione può essere modificata aprendo il modulo Impostazione materiale.
 Posizione iniziale
Posizione iniziale
Posizione da e verso la quale si sposterà l'utensile prima e dopo la lavorazione. Questa dimensione può essere modificata aprendo il modulo Impostazione materiale.
 Selezione vettore
Selezione vettore
Quest'area della pagina del percorso utensile consente di selezionare automaticamente i vettori da lavorare utilizzando le proprietà o la posizione del vettore. È anche il metodo con cui è possibile creare modelli di percorso utensile per riutilizzare le impostazioni del percorso utensile su progetti simili in futuro. Per maggiori informazioni consultare le sezioni Selettore vettoriale e modelli di percorso utensile avanzati.
 Nome
Nome
È possibile inserire il nome del percorso utensile oppure utilizzare il nome predefinito.
Carica modello percorso utensile
Quando carichi un modello di percorso utensile salvato in precedenza (usando Percorsi utensile ► Modelli ► Carica modello...) avrai un percorso utensile vuoto che può essere modificato facendo doppio clic sul suo nome nell'elenco dei percorsi utensile o selezionando l'icona Modifica percorso utensile nella scheda Percorsi utensile. Una volta aperto il modulo del percorso utensile, è possibile selezionare i vettori da lavorare e calcolare il percorso utensile utilizzando tutte le impostazioni salvate.
Se carichi un modello di percorso utensile che ha percorsi utensile associati a layer che non esistono nel file corrente, verrà visualizzata la finestra di dialogo Livelli mancanti per il modello . Elenca tutti i livelli mancanti e ti offre la possibilità di crearli automaticamente, eliminando i percorsi utensile associati ai livelli mancanti o semplicemente caricando i percorsi utensile così come sono.
La scelta di consentire alla finestra di dialogo di creare automaticamente i livelli mancanti consente di utilizzare un modello di percorso utensile per creare livelli "standard" per le operazioni di lavorazione e caricare i percorsi utensile pronti per essere calcolati. Tutto quello che devi fare è spostare i vettori sui livelli appropriati e ricalcolare tutti i percorsi utensile.
Scegliendo l'opzione Elimina tutti i percorsi utensile associati ai livelli mancanti è possibile creare un singolo modello con molti percorsi utensile e cancellare automaticamente quelli che non sono appropriati per il lavoro corrente.
Fogli multipli
Se un modello viene caricato in un progetto con più fogli nel progetto, offrirà di applicare quel modello a tutti i fogli del progetto.
Stima dei tempi di lavorazione
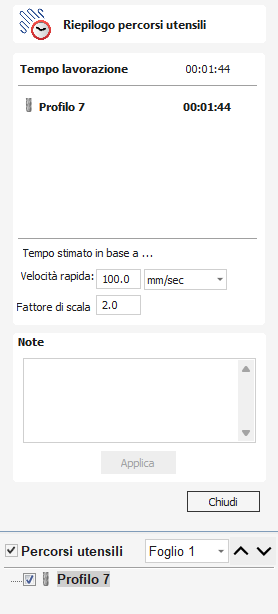
Questa opzione consente di stimare i tempi di lavorazione di tutti i percorsi utensili calcolati, sulla base della velocità di alimentazione di ogni utensile. Le stime dei singoli percorsi utensili, più il tempo di lavorazione complessivo di tutti i percorsi visibili sono calcolate con gli spostamenti a velocità rapida e il fattore di scala definiti dall’utente.
 Velocità rapida
Velocità rapida
La velocità di alimentazione massima della macchina per gli spostamenti rapidi, specificata in genere con uno spostamento G0 o G00
 Fattore di scala
Fattore di scala
La natura dei vari stili di percorsi utensili indica che essi possono essere dei tagli 2D semplici o necessitare di movimenti simultanei nei 3 assi: quanto più complesso è il percorso utensile, tanto maggiori sono le probabilità che la macchina CNC non riesca a raggiungere le velocità di alimentazione programmate. È possibile compensare tale problema moltiplicando i tempi per il Fattore di scala.
Il fattore di scala del programma consente di approssimare il rallentamento della macchina; tuttavia, tale dato varierà sulla base del tipo di lavoro svolto. Molte percorse useranno un fattore di scala per un lavoro 2D semplice e un altro per un lavoro 3D o VCarve. Il modo migliore per eseguire il calcolo consiste nel prendere nota dei tempi di lavorazione stimati ed effettivi per un dato periodo di tempo.
Per quanto riguarda le macchine in cui il controller fornire delle stima dei tempi di lavorazione, le suddette dovrebbero essere più accurate, in quanto il controller è in grado di stabilire dove la macchina accelera/decelera e tenere conto di tale fatto.
 Note
Note
Le note per il riepilogo del percorso utensile possono essere scritte qui.
Fare clic su Applica una volta scritti per memorizzarli.
Comandi della vista 2D
Vedere anche la sezione Righelli, guide e griglia di ancoraggio.
 | Padella | Fare clic e tenere premuto il pulsante sinistro del mouse e trascinare il mouse su Pan - Esc per annullare la modalità Scorciatoia: fai clic e trascina il pulsante centrale del mouse o, se utilizzi un mouse a 2 pulsanti, tieni premuto Ctrl + trascina con il pulsante destro del mouse. | |
 | Zoom interattivo | Mouse con rotella centrale: rotella di scorrimento dentro/fuori Mouse senza rotellina centrale: tieni premuto MAIUSC + spingi/tira con il pulsante destro del mouse. | |
 | Casella di zoom | Fare clic sull'angolo in alto a sinistra, tenere premuto il mouse, trascinare nell'angolo in basso a destra e rilasciare. Facendo clic con il pulsante sinistro del mouse si ingrandirà, MAIUSC + clic si rimpicciolirà. | |
 | Zoom estensioni | Esegue lo zoom per mostrare i limiti del materiale nella finestra 2D | |
 | Zoom selezionato | Con oggetti selezionati Ingrandisce il riquadro di delimitazione della selezione |
 Fogli
Fogli
Quando il lavoro comprende diversi fogli, il contorno degli stessi è visualizzato nella vista 2D.
Qui puoi vedere che il foglio 1 è il foglio attivo.

Quando dei vettori si trovano al di fuori dei contorni di un foglio, i contorni nella vista 2D sono aggiornati per indicare tale fatto.

È possibile attivare un foglio con la scheda Gestione fogli, o facendo doppio clic sul foglio nella vista 2D.
Annulla
Facendo clic su questa operazione si annullano le modifiche apportate dall’utente.
Disegna arco
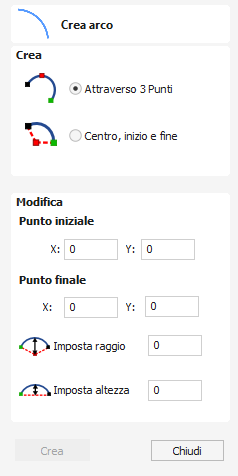
L’utensile Crea arco consente di crea un singolo tratto ad arco utilizzando valori precisi, oppure dinamicamente all’interno della vista 2D.
Guarda questo video per vederlo in azione:
 Tramite 3 punti
Tramite 3 punti
- Fare clic con il tasto sinistro del mouse nella vista 2D per impostare il punto iniziale di un arco.
- Fare di nuovo clic per impostare la posizione del punto finale.
- Muovere il mouse e fare clic su un terzo punto per impostare il raggio dell'arco.
 Centro, inizio e fine
Centro, inizio e fine
- Fare clic con il tasto sinistro del mouse nella vista 2D per impostare il punto centrale dell'arco.
- Fare di nuovo clic per impostare il punto iniziale dell'arco.
- Spostare il mouse e fare clic su un terzo punto per impostare il punto finale dell'arco.
Nota
Facendo clic con il pulsante destro del mouse o premendo il tasto Esc si completerà il disegno dell'arco, se possibile, e si chiuderà il modulo.
 Dimensioni esatte
Dimensioni esatte
I valori precisi per le posizioni dei punti iniziale e finale (in coordinate XY assolute) e il raggio o l'altezza dell'arco possono essere inseriti direttamente nel modulo. Fai clic su per disegnare e creare un arco utilizzando questi valori.
Impostazione del materiale

La sezione Impostazione materiale della scheda Percorsi utensili offre un riepilogo delle impostazioni attualmente selezionate per il materiale. Alcuni di questi valori saranno stati specificati inizialmente alla creazione del lavoro (vedere Impostazione lavoro per ulteriori informazioni). Durante la creazione di percorsi utensili, è importante prendere in esame tali informazioni e accertarsi che siano ancora valide, oltre che specificare le distanze di sicurezza di lavorazione. Per accedere alle proprietà per modificarle, fare clic sul pulsante per aprire il modulo Impostazione materiale:

A seconda del tipo di lavoro è visualizzato un modulo differente:
Guarda questo video per vederlo in azione:
Gestore affiancamento percorsi utensili

Con le opzioni di affiancamento dei percorsi utensili, è possibile lavorare oggetti e progetti molto più grandi dell’area disponibile del piano della macchina CNC. Questo processo è disponibile anche se le dimensioni massime dei pezzi del materiale sono limitate. In entrambi i casi, è comunque possibile ottenere un progetto molto più grande suddividendo il percorso utensile in piastrelle o strisce gestibili, ognuna delle quali rientra nell’area lavorabile della macchina CNC, o sui blocchi di materiale disponibili. Una volta tagliate, è possibile riassemblare le piastrelle per formare il pezzo finito.
Il processo di affiancamento inizia creando percorsi utensili basati sull’oggetto finale interamente come normale; in questa fase non è necessario tenere conto delle dimensioni del piano di lavorazione disponibile. Una volta calcolati i percorsi utensili desiderati, fare clic sul pulsante di affiancamento dei percorsi utensili nel riquadro Percorsi utensili per aprire il relativo modulo.
 Opzioni di affiancamento
Opzioni di affiancamento
Sono disponibili tre strategie di layout per i percorsi utensili affiancati; quella più appropriata dipenderà dalle capacità della macchina e dal materiale disponibile.
 Piastrelle individuali
Piastrelle individuali
La prima opzione di piastrellatura riguarda le singole tessere. Ciò divide il lavoro corrente sia in X che in Y, per formare una serie di percorsi utensile completamente separati. Questa è generalmente l'opzione preferita se si hanno pezzi di materiale indipendenti da lavorare o se si dispone di una macchina CNC di tipo a banco mobile che non consente di "sporgere" il materiale al di fuori dell'area lavorabile.
Con questa opzione selezionata, ti viene chiesto di specificare la larghezza e l'altezza di ciascuna piastrella e la sovrapposizione richiesta (che verrà applicata in ciascuna direzione). Le tessere vengono create dalla parte inferiore sinistra del modello. La sovrapposizione per le tessere indipendenti è particolarmente importante per i percorsi utensile 2.5D che utilizzano la forma della punta dell'utensile (come l'intaglio della punta a V). I percorsi utensile 2.5D dovranno "oltrepassare" i bordi della piastrella per completare i tagli utilizzando il lato della punta. Per questo motivo, la distanza di sovrapposizione per le tessere indipendenti dovrà in genere essere almeno uguale al raggio della punta dell'utensile.
 Alimenta in X o Alimenta in Y
Alimenta in X o Alimenta in Y
Invece di tagliare una serie di pezzi di materiali individuali e di assemblarli successivamente, può anche essere comodo tagliare una singola striscia di materiale utilizzando una serie di configurazioni: spostando il materiale nell’area lavorabile tra un taglio e l’altro. Nello specifico, Aspire supporta questa tecnica utilizzando le opzioni Alimenta in X/Y. In tali casi, occorrerà soltanto definire la Larghezza o l’Altezza della piastrella (che corrisponde alla distanza di alimentazione desiderata), in quanto l’altra dimensione è presunta come corrispondente alla lunghezza del lato più corto del materiale e corrisponderà alla dimensione del lavoro corrente equivalente. In maniera simile, la distanza di sovrapposizione è applicata soltanto nella direzione di tracciamento. Poiché in genere si taglierà lo stesso pezzo di materiale con ogni percorso utensile, la distanza di sovrapposizione per l’alimentazione non ha la stessa importanza delle singole piastrelle ed è in genere usata per consentire un margine di errore nella precisione di configurazione.
Una volta impostata l’opzione di affiancamento, fare clic sul pulsante Aggiorna piastrelle per visualizzare le impostazioni riflesse nelle Anteprime piastrelle nella vista 2D o 3D.
 Lavorare dapprima la piastrella più piccola
Lavorare dapprima la piastrella più piccola
Se questa opzione non è selezionata, lo spazio di affiancamento è suddiviso in parti delle dimensioni specificate. Alla fine è posto un spazio residuo. Se l’opzione è selezionata, lo spazio residuo è posizionato all’inizio.
 Anteprime piastrelle
Anteprime piastrelle
La vista 2D indica come l'area del modello è divisa in tessere. Le linee gialle indicano le dimensioni delle tessere, ma le aree rosso chiaro indicano anche la regione di sovrapposizione per ciascuna tessera.

Facendo doppio clic su una tessera, quella tessera diventerà la tessera attiva.
Nella vista 3D i percorsi utensile verranno visualizzati affiancati, con solo i movimenti che si trovano all'interno della tessera attiva mostrati.

 Simulazione dei percorsi utensili affiancati
Simulazione dei percorsi utensili affiancati
È anche possibile visualizzare e simulare piastrelle di percorsi utensili individuali nella vista 3D. Per visualizzare le piastrelle dei percorsi utensili, basta accertarsi che i percorsi siano visibili (selezionati nell’Elenco percorsi utensili), quindi selezionare le piastrelle che si desidera vedere nel modulo Affianca percorsi utensili o nella vista 2D (cfr. sopra).
Poiché le piastrelle sono create in modo da essere tagliate all’interno della stessa area lavorabile (vale a dire, sono tutte situate in una posizione simile relativa all’origine di lavorazione), può essere difficile visualizzarle con Anteprima percorsi utensili. La simulazione di ogni piastrelle nella sua posizione assoluta farà sì che i percorsi utensili siano tagliati nella stessa regione del blocco di anteprima e che essi taglino in modo eccessivo la stessa area. Il modulo Affianca percorsi utensili dispone dell’opzione Disegna percorsi utensili nella posizione originale per la visualizzazione, che consente di simulare le piastrelle come se fossero disposte nel pattern finale. Con questa opzione attivata, è possibile visualizzare l’aspetto del pezzo finale, visualizzando in anteprima tutte le piastrelle; tuttavia, occorre notare che ciò non rifletterà l’offset reale dei singoli percorsi utensili dall’origine di lavorazione.
 Salvataggio delle piastrelle dei percorsi utensili
Salvataggio delle piastrelle dei percorsi utensili
A condizione che tu abbia creato porzioni di percorso utensile utilizzando il modulo Percorsi utensile affiancati, un'opzione aggiuntiva, Output percorsi utensile affiancati, sarà disponibile nel modulo di salvataggio del percorso utensile.
Sarà selezionato ✓ o deselezionato per corrispondere allo stato corrente della casella di controllo Percorsi utensile affiancati nel modulo Percorsi utensile affiancati.
06. Intermedio - Progettazione e gestione 2D
La vista 2D viene utilizzata per progettare e gestire il layout della parte finita. Vengono utilizzate diverse entità per consentire all'utente di controllare elementi che sono strettamente 2D o rappresentazioni 2D di oggetti nella vista 3D. Un elenco di queste entità della Vista 2D è descritto brevemente di seguito e in modo più completo nelle sezioni successive di questo manuale.
In definitiva, lo scopo di tutti questi diversi tipi di oggetti è permetterti di creare i percorsi utensile necessari per tagliare la parte che desideri sul tuo CNC. Ciò può significare che aiutano a creare le basi per il modello 3D o che sono più direttamente correlati al percorso utensile, ad esempio descrivendone la forma del contorno. Le diverse applicazioni e usi di questi elementi 2D fanno sì che la loro organizzazione sia molto importante. Per questo motivo VCarve Pro dispone di un Funzione di livello per la gestione dei dati 2D. I Layer sono un modo per associare tra loro diverse entità 2D per consentire all'utente di gestirle in modo più efficace. I livelli verranno descritti in dettaglio più avanti nella relativa sezione di questo manuale. Se stai lavorando con un progetto fronte-retro puoi passare dal lato "Superiore" a quello "Inferiore" nella stessa sessione, consentendoti di creare e modificare i dati su ciascun lato e utilizzando l'opzione "Vista multi-lato" puoi visualizzare i vettori sul lato opposto. L'impostazione fronte-retro verrà descritta in dettaglio più avanti nella sezione pertinente di questo manuale.
 Vettori
Vettori
I vettori sono linee, archi e curve che possono essere semplici come una linea retta o costituire progetti 2D complessi. Hanno molti usi in VCarve Pro, come descrivere una forma per un percorso utensile da seguire o creare progetti. VCarve Pro contiene una serie di strumenti per la creazione e la modifica di vettori trattati in questo manuale.
Oltre a creare vettori all'interno del software, molti utenti importeranno anche vettori da altri software di progettazione come Corel Draw o AutoCAD. VCarve Pro supporta i seguenti formati vettoriali per l'importazione: *.dxf, *.eps, *.ai, *.pdf, *skp e *svg. Una volta importati, i dati possono essere modificati e combinati utilizzando gli strumenti di modifica vettoriale all'interno del software.
 Bitmap
Bitmap
Sebbene bitmap sia un termine informatico standard per un'immagine basata su pixel (come una foto) in *.bmp, *.jpg, *.gif, *.tif, *.png e *.jpeg. Questi tipi di file sono immagini composte da piccoli quadrati (pixel) che rappresentano un'immagine scansionata, una foto digitale o magari un'immagine presa da Internet.
Per rendere semplice lavorare con i modelli 3D, VCarve Pro utilizza un metodo che consente all'utente di scomporre il progetto in parti gestibili chiamate Componenti. Nella vista 2D un componente viene mostrato come una forma in scala di grigi, questa può essere selezionata e modificata per spostarne la posizione, modificarne le dimensioni, ecc. Il lavoro con la scala di grigi verrà trattato in dettaglio più avanti in questo manuale. Come con le bitmap, molti degli strumenti di modifica vettoriale funzioneranno anche su una scala di grigi del componente selezionata.
Modalità di selezione interattiva
Gli strumenti di selezione interattivi Muovi, Ruota, Scala possono essere utilizzati per modificare rapidamente e facilmente vettori e componenti.
Guarda questo video per vederlo in azione:
Facendo doppio clic su uno degli oggetti selezionati e le maniglie interattive di ridimensionamento, movimento e rotazione vengono visualizzate allo stesso modo della selezione di questa icona. Linee, archi e tratti di Bezier verranno visualizzati come linee magenta tratteggiate e il testo e gli oggetti raggruppati verranno visualizzati come linee magenta continue:

Trasforma le maniglie
In questa modalità si usa il mouse per cliccare su una delle maniglie apparse sul/i Vettore/i selezionato/i. Ogni maniglia di trasformazione viene utilizzata per un'operazione di modifica specifica come dettagliato qui nella vista 2D:
- Centro: sposta i vettori (tieni premuto +Alt sposta gli oggetti selezionati su un asse)
- Centro: fare clic una seconda volta per passare al centro di rotazione. Fare clic e trascinare l'ancora di rotazione per riposizionare il centro di rotazione della selezione corrente.
- Angolo (Bianco) - Ridimensiona i vettori proporzionalmente (Tieni premuto +Alt Ridimensiona non proporzionale, +MAIUSC Ridimensiona attorno al centro)
- Bordi (bianco): ridimensiona il vettore su un asse (tieni premuto +MAIUSC ridimensiona proporzionalmente)
- Angolo (nero): ruota i vettori (tieni premuto +Alt ruota con incrementi di 15°) attorno al centro di rotazione.
Per deselezionare gli oggetti,
- Fai clic sullo sfondo bianco a meno che non venga premuto MAIUSC .
- Premi Esc
- Menu contestuale ► Deseleziona tutto
Nella vista 3D, le maniglie di trasformazione sono:
- Centro: sposta i vettori (tieni premuto +Alt sposta gli oggetti selezionati su un asse)
- Centro: fare clic una seconda volta per passare al centro di rotazione. Fare clic e trascinare l'ancora di rotazione per riposizionare il centro di rotazione della selezione corrente.
- Angolo (Bianco) - Ridimensiona i vettori proporzionalmente (Tieni premuto +Alt Ridimensiona non proporzionale, +MAIUSC Ridimensiona attorno al centro)
- Bordi (nero): ridimensiona il vettore su un asse (tieni premuto +MAIUSC ridimensiona proporzionalmente)
- Freccia di rotazione (in alto nero) - Ruota i vettori (tieni premuto +Alt ruota con incrementi di 15°)
Quando selezioni una maniglia di trasformazione, verrà attivata la casella di modifica appropriata per quella maniglia.

Se hai bisogno di un valore esatto per una trasformazione, fai clic in questa casella e digita il valore desiderato, seguito da accedere per accettare il nuovo valore.
 Utilizzabile in entrambe le visualizzazioni
Utilizzabile in entrambe le visualizzazioni
Questo strumento può essere utilizzato sia nella vista 2D che in quella 3D.
La Visualizzazione 2D offre un modo più diretto per visualizzare i vettori mentre la Visualizzazione 3D offre maggiore flessibilità per lavorare con i vettori nei progetti 3D e per utilizzare le caselle di modifica.
Intaglio Schizzo
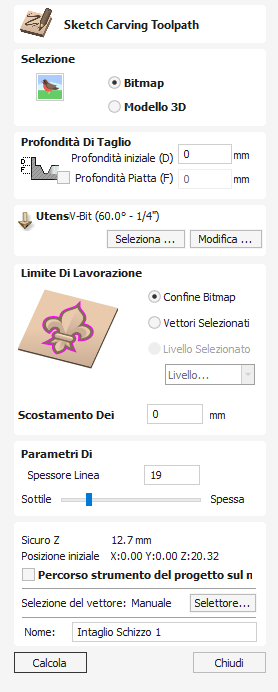
Questo strumento utilizza le differenze di contrasto tra le aree di un'immagine bitmap o di un modello 3D per creare un percorso utensile e creare un disegno di intaglio del contorno in stile schizzo.


Guarda questo video per vederlo in azione:
 Selezione
Selezione
Ciò consente all'Utente di indicare se l'immagine selezionata è:
 Bitmap
Bitmap
Un file immagine importato nel seguente formato .BMP, .JPG, .GIF, .TIF, .TIFF, .PNG, .JPEG
 Modello 3D
Modello 3D
Un file 3D importato nel seguente formato .STL, .V3M, .3DM, .SKP, .RLF, .3DS, .ASC, .PRJ, .X, .DXF, .LWO, .WRL, .OBJ
 Profondità di taglio
Profondità di taglio
 Profondità iniziale (D)
Profondità iniziale (D)
Ciò specifica la profondità alla quale viene calcolato il percorso utensile.
Quando si taglia direttamente nella superficie di un lavoro, la Profondità iniziale sarà spesso 0. Se si lavora sul fondo di una tasca esistente o di una regione 3D, è necessario inserire la profondità.
 Profondità di taglio (C)
Profondità di taglio (C)
La profondità del percorso utensile rispetto alla Profondità iniziale.
 Utensile
Utensile
Facendo clic sul pulsante si apre il database degli utensili da cui è possibile selezionare l'utensile richiesto. Consultare la sezione sul Database Utensili per ulteriori informazioni al riguardo. Facendo clic sul pulsante si apre il modulo Modifica utensile che consente di modificare i parametri di taglio per l'utensile selezionato, senza modificare le informazioni principali nel database. Passando il cursore del mouse sul nome dell'utensile verrà visualizzata una descrizione comando che indica da dove è stato selezionato l'utensile nel database degli utensili.
 Confine del limite della macchina
Confine del limite della macchina
Scegli cosa utilizzare come confine esterno per il percorso utensile Sketch Carving
 Confine Bitmap
Confine Bitmap
Utilizzando il bordo esterno della bitmap o del file 3D come confine per l'operazione degli strumenti.
 Vettore selezionato
Vettore selezionato
Consente di utilizzare un vettore come confine per limitare l'estensione della creazione del percorso utensile.
Tieni premuto SPOSTARE e seleziona il vettore desiderato da utilizzare come confine dopo aver selezionato la bitmap o il modello 3D che stai intagliando.
 Livello Selezionato
Livello Selezionato
Consente di selezionare un livello componente per utilizzare i componenti su quel livello per un confine per limitare l'estensione della creazione del percorso utensile.
 Offset bordo
Offset bordo
Aumentare il limite di lavorazione al di fuori del limite selezionato sopra ma della distanza utilizzata qui. Il valore predefinito è 0.
 Parametri Di Tracciamento
Parametri Di Tracciamento
Il cursore Spessore linea ti consentirà di regolare la ponderazione delle linee di schizzo create dal modello 3D o dall'immagine bitmap.
Questo può scorrere tra 0 e 100.
Quanto più alto è il valore, tanto più spesse e pesanti saranno le linee di scolpitura dello schizzo, ma verranno evidenziati meno dettagli.


Puoi vedere qui che l'area evidenziata in verde mostra l'area che verrà tagliata in questo percorso utensile, con lo Spessore linea più basso che seleziona i dettagli più chiari, ma nel complesso taglia un'area molto meno profonda, mentre lo Spessore linea più spesso si applicherà più pesantemente alla parte più grande aree senza tagliare i dettagli più fini.
Esaminando lo schizzo scolpisce i punti salienti verdi puoi avere una buona idea di come taglierà il percorso utensile prima di calcolarlo.
 Proprietà di posizione e selezione
Proprietà di posizione e selezione
 Sicuro Z
Sicuro Z
L'altezza sopra il lavoro alla quale è sicuro spostare la taglierina alla velocità di avanzamento rapida/massima. Questa dimensione può essere modificata aprendo il modulo Impostazione materiale.
 Posizione iniziale
Posizione iniziale
Posizione da e verso la quale si sposterà l'utensile prima e dopo la lavorazione. Questa dimensione può essere modificata aprendo il modulo Impostazione materiale.
 Proiettare il percorso utensile sul modello 3D
Proiettare il percorso utensile sul modello 3D
Questa opzione è disponibile solo se è stato definito un modello 3D. Se questa opzione è selezionata, ✓ dopo che il percorso utensile è stato calcolato, verrà proiettato (o 'rilasciato') in Z sulla superficie del modello 3D. La profondità del percorso utensile originale sotto la superficie del materiale verrà utilizzata come profondità proiettata sotto la superficie del modello.
Nota:
Quando un percorso utensile viene proiettato sul modello 3D, la sua profondità è limitata in modo da non superare il fondo del materiale.
 Selezione vettore
Selezione vettore
Quest'area della pagina del percorso utensile consente di selezionare automaticamente i vettori da lavorare utilizzando le proprietà o la posizione del vettore. È anche il metodo con cui è possibile creare modelli di percorso utensile per riutilizzare le impostazioni del percorso utensile su progetti simili in futuro. Per maggiori informazioni consultare le sezioni Selettore vettoriale e modelli di percorso utensile avanzati.
 Nome
Nome
È possibile inserire il nome del percorso utensile oppure utilizzare il nome predefinito.
Database utensili: variabili di denominazione personalizzate
Oltre all'elenco delle variabili preimpostate, l'utente ha anche la possibilità di definire le proprie variabili personalizzate che possono utilizzare altri attributi dello strumento che non è possibile includere nella nostra convenzione di denominazione predefinita dello strumento. Ciò potrebbe quindi essere utilizzato per assistere meglio l'utente nel distinguere a colpo d'occhio uno strumento da un altro. Ad esempio, potresti scegliere di includere il produttore dello strumento, lo scopo e il materiale come variabile che può essere applicata a gruppi singoli o interi di strumenti.

 Creazione di variabili personalizzate
Creazione di variabili personalizzate
Il modulo delle variabili degli attributi personalizzati è accessibile dal database degli strumenti.
1. Aprire il database degli utensili facendo clic sul pulsante del database degli utensili nel pannello dei percorsi utensile o tramite; Percorsi utensile (nella barra dei menu) > Database utensili
2. Seleziona lo strumento specifico per il quale desideri creare variabili personalizzate, quindi fai clic sul pulsante "Variabili" a destra del campo note nella sezione principale della geometria dello strumento del modulo, per aprire il modulo "Variabili attributi personalizzati".

3. Nella parte superiore del modulo sotto "Nuova variabile" vedrai due caselle di modifica;
- Nome: questo è il titolo della variabile e specifica l'espressione che dovresti inserire nel campo del nome dello strumento per ottenere il valore richiesto.
- Valore: questo è il testo risultante che sostituisce la corrispondente espressione definita dall'utente quando immessa nel campo del nome dello strumento.
Ciò significa che se richiedi il valore X all'interno del nome dello strumento, dovrai inserire il nome Y tra parentesi graffe {Y}. Y è definito dal campo Nome del modulo Variabili attributi personalizzati.
4. Fai clic sul pulsante "Crea" a destra delle caselle di modifica per applicare le modifiche e creare la variabile personalizzata, quindi su OK per chiudere il modulo.
 Applicazione di variabili personalizzate
Applicazione di variabili personalizzate
- Fai clic sul pulsante "Modifica" accanto al nome dello strumento sopra il campo delle note.
- Posiziona il cursore nel punto in cui desideri inserire il valore all'interno della stringa
- Fare clic con il tasto destro > Variabili degli attributi personalizzati > Cerca e seleziona il nome corretto nell'elenco.
Nota
Le variabili personalizzate dovrebbero essere create e quindi selezionate dall'elenco anziché inserite manualmente con il prefisso. Questo per evitare conflitti con le variabili preimpostate del software. Lo scopo delle variabili personalizzate è puramente organizzativo, non possono avere alcun effetto sui parametri dello strumento o sull'output del percorso utensile.
- Fare clic su "Ok" nella parte inferiore del modulo per applicare le modifiche.
 Eliminazione di variabili
Eliminazione di variabili
Per eliminare una variabile dovrai prima eliminare questo valore da ciascuno strumento a cui lo hai applicato prima di eliminare il titolo della variabile stessa.
Importa vettori
Questo apre la finestra di dialogo Apri file e consente di importare file 2D vettoriali DXF, EPS, AI e PDF nella vista 2D. I vettori importati verranno sempre letti nelle dimensioni e nella scala in cui sono stati creati nel software di progettazione originale. Una volta aperti, possono essere ridimensionati e modificati allo stesso modo dei vettori creati in Aspire. Tutti gli strumenti Vector verranno trattati in quella sezione di questo manuale.
Consente inoltre di selezionare e importare file di immagine nel lavoro aperto corrente. Tipi di file: BMP, JPG, TIF, GIF, PNG
Le immagini vengono importate per disegnare i vettori sopra di esse, generare vettori tracciati o per essere utilizzate per generare un componente 3D direttamente dall'immagine quando si utilizza Aspire. Queste funzioni verranno trattate più dettagliatamente nella sezione Modellazione degli strumenti di progettazione.
Per importare percorsi utensile da PhotoVCarve e Cut3D (estensioni file .PVC e .V3D), utilizzare File ► Importa... ► Importa percorsi utensile PhotoVCarve o Cut3D dalla barra menù file . Tutti i dati del percorso utensile salvati come file .PVC o .V3D possono essere importati e saranno visibili in Elenco percorsi utensile.
Consulta la sezione File del percorso utensile 3D per istruzioni dettagliate sull'importazione di file PhotoVCarve(*.pvc), Cut3D(*.v3d) o Vectric 3D Machinist(*.v3m).
09. Intermedio - Modellazione rotativa semplice utilizzando percorsi utensile 2D
 Creazione di vettori per una colonna base
Creazione di vettori per una colonna base
Questa sezione mostrerà come creare una colonna semplice, utilizzando i percorsi utensile profilo e scanalatura.

Inizia entro creando un nuovo lavoro rotativo. Tieni presente che le impostazioni mostrate qui sono solo un esempio e devono essere adattate per adattarsi alla configurazione della tua macchina e al materiale disponibile.
In questo esempio il pezzo grezzo ruoterà attorno all'asse X. Lo chiameremo l'asse di rotazione. L'asse che verrà avvolto è l'asse Y. Lo chiameremo l'asse avvolto. Ciò significa che i confini superiore e inferiore dell'area di lavoro 2D coincideranno effettivamente. Ci riferiremo a loro come i confini avvolti.
Innanzitutto, crea i vettori dell'insenatura utilizzando lo strumento Disegna linea/polilinea. Questi correranno lungo l'asse avvolto su entrambe le estremità del disegno. Scatto può essere utile per garantire che la linea creata inizi e finisca ai confini avvolti.
In questo esempio le insenature sono state posizionate a 1 pollice dai limiti del lavoro, lasciando 10 pollici al centro per le scanalature. Le scanalature correranno lungo l'asse di rotazione. Supponendo uno spazio di 0,5 pollici tra l'insenatura e l'inizio della scanalatura, le scanalature avranno una lunghezza di 9 pollici. Questo esempio utilizzerà 8 flauti.
Per iniziare, crea una linea parallela all'asse di rotazione lunga 9 pollici. Ora seleziona il vettore della scanalatura creato e quindi seleziona uno dei vettori dell'insenatura tenendo premuto MAIUSC. Quindi utilizza lo strumento Copia lungo vettoriper creare 9 copie. Il vettore flauto originale ora può essere rimosso poiché non è più necessario. Tieni presente che la prima e l'ultima copia vengono entrambe create sui bordi avvolti. Ciò significa che coincideranno, quindi uno di essi può essere rimosso. Come ultimo passaggio seleziona tutti i vettori flauto e premi F9 per posizionarli al centro del disegno.
 Creazione di percorsi utensile rotanti
Creazione di percorsi utensile rotanti
Il processo di creazione di percorsi utensile rotanti 2D è molto simile alla creazione di percorsi utensile per modelli singoli e doppi. Questo esempio utilizzerà il percorso utensile del profilo sui vettori dell'insenatura. Per creare il percorso utensile, seleziona i vettori dell'insenatura e fai clic su Percorso utensile profiloda
Per creare il percorso utensile per le scanalature, seleziona i vettori delle scanalature e fai clic su Percorso utensile scanalatura. In questo esempio è stata utilizzata una punta a V da 90 gradi da 1 pollice impostata su Profondità scanalatura 0,2 e utilizzando le opzioni Rampa all'inizio e alla fine e Tipo rampa uniforme. La lunghezza della rampa è stata impostata su 0,25 pollici. Entrambi i percorsi utensile possono essere visualizzati di seguito.


 Simulazione e salvataggio di percorsi utensile
Simulazione e salvataggio di percorsi utensile
È ora di simulare i percorsi utensile utilizzando Anteprima percorsi utensili. Se è selezionata l'opzione per animare l'anteprima, la simulazione verrà visualizzata in modalità flat. Una volta completata la simulazione, la vista rotativa avvolta verrà riattivata automaticamente.
Contrariamente alla simulazione a lato singolo e doppio, la simulazione rotativa non è accurata al 100%. Ad esempio, i fori rotondi appariranno nella vista rotativa come ovali, ma ovviamente saranno rotondi quando il pezzo verrà effettivamente lavorato.
Anche se il disegno può considerarsi finito, in pratica è utile poter ritagliare il sovrametallo rimanente. Ciò può essere realizzato allungando leggermente il disegno e aggiungendo tagli al profilo. In questo esempio la lunghezza del pezzo grezzo è stata estesa di 2 pollici utilizzando Impostazione lavoro. I vettori esistenti possono essere ricentrati utilizzando F9Dopodiché i percorsi utensile esistenti devono essere ricalcolati.
I vettori di ritaglio possono essere creati allo stesso modo dei vettori di insenatura. È possibile creare due percorsi utensile di profilatura aggiuntivi utilizzando la fresa a candela adatta. In questo esempio abbiamo utilizzato una linguetta con un diametro di 0,5 pollici. Per raggiungere questo obiettivo, l'utente può digitare quanto segue nella casella Profondità di taglio : z-0.25 e quindi premere = e il software sostituirà il risultato del calcolo. La variabile "z" utilizzata nella formula verrà sostituita automaticamente dal raggio del pezzo grezzo dal software. È anche importante specificare Vettori macchina esterno/destro o Vettori macchina interno/sinistra a seconda dei casi. I percorsi utensile di ritaglio e la simulazione risultante possono essere mostrati di seguito.


Il passaggio finale consiste nel salvare i percorsi utensile in un formato accettabile dalla macchina. Usa Salva percorsi utensili e seleziona il post-processore avvolto corrispondente alla tua macchina.
Nota
Gli strumenti e i valori presentati in questo esempio sono solo a scopo illustrativo. Le dimensioni degli utensili, la velocità di avanzamento, il diametro delle linguette ecc. devono essere adattati al materiale e alla macchina utilizzata per garantire una lavorazione sicura e precisa.
 Percorsi utensile a spirale
Percorsi utensile a spirale
Questa sezione spiegherà come creare e simulare percorsi utensile a spirale.
Un modo di pensare ai percorsi utensile a spirale è immaginare una striscia di tessuto lunga e stretta. Tale striscia può essere avvolta attorno a un rotolo con una certa angolazione. Per creare un percorso utensile che avvolge il pezzo grezzo più volte, è possibile creare un vettore lungo con una certa angolazione. Tale vettore equivale alla striscia di tessuto quando viene svolta dal rotolo.
Sebbene tale percorso utensile supererà lo spazio di lavoro 2D del lavoro rotativo, grazie al processo di avvolgimento sia durante la simulazione che durante la lavorazione, il percorso utensile rimarrà effettivamente entro i limiti del materiale.
La parte più cruciale della progettazione dei vettori a spirale è determinare l'angolo giusto e la lunghezza della linea che risulterebbe in un dato numero di avvolgimenti. Supponiamo che si voglia modificare il design di una colonna semplice per utilizzare scanalature a spirale, anziché parallele all'asse di rotazione. L'esempio seguente utilizzerà l'avvolgimento delle scanalature 3 volte ciascuna, ma il metodo può essere adattato a qualsiasi altro numero.
Tutti i vettori flauto esistenti tranne uno possono essere rimossi. Seleziona Disegna linea/polilineae inizia una nuova riga facendo clic su un'estremità del flauto esistente. Questa linea deve essere realizzata lungo l'asse avvolto con una lunghezza pari a 3 volte la circonferenza del lavoro. In questo esempio ciò significa digitare 90 nella casella Angolo, digitare y * 3 nella casella Lunghezza e premere =. Se l'asse avvolto non è l'asse Y, ma piuttosto l'asse X, la formula sopra dovrebbe essere x * 3.
Ora si può semplicemente tracciare una linea che collega l'altra estremità del vettore flauto originale e quello appena creato. Utilizzando lo strumento Copia lungo vettori questo singolo flauto può essere copiato nel modo descritto in precedenza. In questo esempio sono state create 4 scanalature a spirale, come si può vedere di seguito.


Una volta che i vettori della scanalatura sono pronti, il percorso utensile può essere creato nuovamente utilizzando Percorso utensile scanalatura. Una cosa importante da notare è la differenza tra l'aspetto dei percorsi utensile a spirale nella vista avvolta e piatta. Facendo clic su Avvolgimento automaticoè possibile passare dalla vista rotativa avvolta alla vista piatta e viceversa.
Come si può vedere sopra, nella vista piatta i percorsi utensile seguiranno i vettori e si estenderanno oltre i confini del lavoro. D'altra parte la vista avvolta, presentata di seguito, mostrerà i percorsi utensile che si muovono a spirale attorno al pezzo grezzo.

Questa era solo una breve panoramica del flusso di lavoro 2D generale per la lavorazione rotativa. Ricordati di dare un'occhiata anche ai video tutorial dedicati alle lavorazioni rotative, accessibili dal link Tutorial Video Browser al primo avvio dell'applicazione.
Per iniziare: Configurazione online della macchina
Forniamo una selezione di configurazioni di macchine preconfezionate per i produttori di macchine più popolari e l'elenco è in continua crescita.
Questo ti porterà alla finestra di dialogo Cerca macchina online . Se trovi e scarichi la tua macchina, verrà importata nel database degli utensili con alcuni avanzamenti e velocità iniziali per una serie di utensili. Verrà inoltre associato ai post-processori con esso compatibili.
Tutto ciò può essere fatto o modificato in seguito tramite la finestra di dialogo Configurazione della macchina .
Non riesci a trovare la tua macchina?
Se non riesci a trovare la tua macchina, puoi configurarla manualmente nel passaggio successivo o successivamente tramite la finestra di dialogo Gestione configurazione macchina.
Finestra di dialogo Opzioni di ancoraggio
Per aiutare nel disegno, costruzione e layout, la vista 2D dispone di righelli visualizzati lungo il lato superiore e sinistro della finestra. È inoltre disponibile l’opzione di usare linee guide e il cursore intelligente, per aiutare nella costruzione di vettori o nel posizionamento di altri oggetti nella vista 2D.
 Righelli
Righelli
I righelli sono visualizzati in modo permanente nella vista 2D, per aiutare nel posizionamento, dimensionamento e allineamento. La scala graduata utilizza automaticamente le unità specificata per il progetto, mentre le operazioni di ingrandimento/riduzione sono svolte nell’ordine delle 10x.
 Linee guida
Linee guida
Le linee guida vengono utilizzate per facilitare la progettazione del layout e semplificare lo schizzo delle forme facendo clic sulle intersezioni delle guide. Le linee guida possono essere facilmente aggiunte alla vista 2D premendo il pulsante sinistro del mouse in basso sul righello appropriato (a sinistra se si desidera una guida verticale e in alto se si desidera una guida orizzontale), quindi tenendo premuto il pulsante e trascinando il mouse nel 2D visualizzazione.
Mentre si trascina una guida in posizione, questa si aggancia automaticamente alle unità visualizzate sul righello. Questo comportamento di aggancio può essere ignorato tenendo premuto il tasto MAIUSC mentre trascini la guida. Dopo aver posizionato una guida, è possibile spostarla facilmente in una nuova posizione facendo clic sul destra pulsante del mouse sulla guida per aprire il modulo Proprietà guida, come mostrato più avanti in questa sezione. Se si posiziona il mouse su una linea guida, la sua posizione corrente verrà visualizzata accanto al cursore
È possibile aggiungere ulteriori linee guida relative a una linea guida esistente posizionando in modo interattivo il cursore su una guida esistente (il cursore si trasforma in 2 frecce orizzontali), tenendo premuto il tasto Ctrl e trascinando nella posizione richiesta. La distanza incrementale tra le linee guida viene visualizzata accanto al cursore. Rilasciando un tasto Ctrl viene visualizzata la distanza assoluta dall'origine del materiale.
È inoltre possibile aggiungere guide e apportare altre modifiche destra facendo clic sulla linea guida che farà apparire il modulo Proprietà guida:

La posizione esatta può essere specificata inserendo Nuova posizione.
È possibile assegnare un angolo alle guide inserendo un angolo nella casella Nuova angolazione o trascinando il cursore e facendo clic su . Gli angoli sono misurati in gradi in senso antiorario dall'asse x. Da una guida angolata si possono creare solo guide parallele relative.
Le linee guida possono essere bloccate in posizione per impedire che vengano spostate inavvertitamente selezionando l'opzione Guida alla serratura .
È possibile aggiungere ulteriori linee guida posizionate utilizzando coordinate assolute o incrementali. Inserisci le posizioni assolute o relative e fai clic su .
Le guide possono essere rapidamente visualizzate/invisibili facendo clic nell'angolo in alto a sinistra della vista 2D:

In alternativa la visibilità può essere modificata utilizzando Menu Visualizza ► Linee guida dal menu principaleMenu Visualizza ► Linee guida ► Elimina tutte le guide dal menu principale
 Opzioni di ancoraggio
Opzioni di ancoraggio
È possibile usare queste opzioni per creare e modificare geometria vettoriale.
È possibile accedere al menu Opzioni di ancoraggio selezionando Modifica ► Opzioni di ancoraggio nel menu principaleF4.

 Visualizza testo presso il cursore
Visualizza testo presso il cursore
Visualizza le coordinate XY sul cursore, semplificando la visualizzazione della posizione per ogni punto
 Ancora a guide
Ancora a guide
Quando questa opzione è selezionata, i vettori di disegno e posizionamento saranno ancorati alle linee guida orizzontali o verticali visibili nella vista 2D.
 Ancora guide alla geometria
Ancora guide alla geometria
Quando questa opzione è selezionata, è possibile ancorare le linee guida alla geometria durante il trascinamento.
 Ancora a griglia
Ancora a griglia
Visualizza una griglia di punti separati dalla Spaziatura griglia, che è possibile ancorare durante il trascinamento o la modifica dei vettori e di altri oggetti nella vista 2D.
 Distanze di ancoraggio
Distanze di ancoraggio
Consente di eseguire l’ancoraggio a lunghezze fisse sulla base del livello di zoom. Tale azione si verifica durante la creazione di forme, e il trascinamento di nodi o vettori.
 Ancora a centro lavoro e spigoli
Ancora a centro lavoro e spigoli
Ancora a spigoli del lavori e al centro. Inoltre, questa funzione controlla l’ancoraggio intelligente
 Distanza di spostamento fissa
Distanza di spostamento fissa
È possibile spostare gli oggetti secondo piccole distanze fisse, tenendo premuto Ctrl + MAIUSC e facendo clic sui tasti freccia. La Distanza di spostamento fissa specifica la distanza secondo cui gli oggetti selezionati si muovono a ogni spostamento.
 Raggio di ancoraggio
Raggio di ancoraggio
Il raggio di ancoraggio (pixel) regolerà la distanza cui il cursore deve arrivare alla geometra vettoriale per ancorarsi a essa. Se si lavora rapidamente e si afferra e rilascia la geometria celermente, è da preferirsi un Raggio di ancoraggio più grande per prelevare la geometria vagamente vicina al mouse. Se si lavora in modo preciso o con geometria sovrapposta complessa, è più indicato un Raggio di ancoraggio più piccolo, onde evitare di dover ingrandire per selezionare una geometria in un’area con molti vettori nelle vicinanze.
 Ancoraggio alla geometria
Ancoraggio alla geometria
Consente di controllare la posizione cui il cursore si ancorerà durante il disegno e lo spostamento di oggetti. Durante il disegno, il cursore si ancorerà a elementi presenti sulla geometria vettoriale a seconda delle opzioni selezionate nel modulo in questa sezione.
Centri dell’oggetto, Punti finali segmento, Punti medi segmento, Centri dell'arco, Intersezioni orizzontali e verticali e le Linee guida sull’angolo o la distanza specificate e l’intersezione delle guida


 Ancoraggio intelligente
Ancoraggio intelligente
L’ancoraggio intelligente funziona ancorando il cursore a linee immaginarie correlate a vettori e/o nodi. Tali linee saranno visualizzate come linee tratteggiate e talvolta colorate, che attraversano il vettore o nodo e il punto del cursore. È possibile eseguire l’ancoraggio all’intersezione di tali linee, passando il mouse sopra i nodi desiderati. Ciò riduce la necessità di creare geometria di costruzione (ad esempio, per l’allineamento di nodi o vettori), ed è possibile usare questa opzione in quasi tutti gli utensili per la creazione di forme, e i vettori per la modifica e la trasformazione dei nodi.
Nota
Un nodo rappresenta il punto iniziale, centrale o finale di un segmento.
Nota
Il sistema di ancoraggio osserva per vedere su quali settori si passa sopra il mouse. Ricorda gli ultimi vettori come quelli con cui si desidera lavorare e traccia le linee di ancoraggio relative agli stessi come priorità. È presente un limite sul numero massimo di nodi e vettori che è possibile “attivare” contemporaneamente, onde evitare la visualizzazione contemporanea di troppe linee di ancoraggio.
È possibile tracciare le linee di ancoraggio da:
- Nodi attivati passando il mouse sopra di essi o il loro segmento
- Proprietà dei vettori, come le loro caselle di delimitazione o il punto centrale
- Proprietà materiali, come estensioni dal bordo e dal centro
Nota
È possibile attivare vettori sull’altro lato di un lavoro a due lati.
Cursore | Tipo | Descrizione |
 | Limiti dell’oggetto | Il riquadro di delimitazione teorico che circonda il vettore attivo |
  | Linee orizzontali e verticali | Linee orizzontali e verticali che passano attraverso un nodo o un punto medio di una campata. |
 | Tangenti | Tangenti che hanno origine da un nodo o dal punto medio di una campata. |
 | Perpendicolare a tangenti | Linee perpendicolari alle tangenti dai nodi o dai punti medi delle campate. |
 | Linee di connessione | Linee che collegano due nodi. Include il punto medio. |
 | Geometria segmento | Aggancia alla geometria del vettore. |
 | Vincoli angolari | Snap ad angoli specifici, come definito nelle opzioni di snap F4. |
  | Lavoro | Linee orizzontali e verticali attraverso il centro del lavoro. |
 Limiti dell’oggetto
Limiti dell’oggetto
Queste linee di ancoraggio sono visualizzate sui bordi della casella di delimitazione del vettore e nel centro in orizzontale e verticale.


 Linee verticali e orizzontali
Linee verticali e orizzontali
Nodi
Le linee di ancoraggio sono visualizzate quando il cursore è vicino alla linea orizzontale o verticale che attraversa i nodi attivati.
Vettori
Le linee di ancoraggio diventano visibili durante lo spostamento dei vettori, in modo che possibile usarle per allinearli ad altri vettori.


 Tangenti
Tangenti
Queste linee di ancoraggio hanno origine dal nodo attivato e saranno visualizzate come estensione lungo la fine del segmento di appartenenza.

 Perpendicolare a tangenti
Perpendicolare a tangenti
Queste linee di ancoraggio saranno a 90° rispetto alla linea di ancoraggio tangente.

 Linee di connessione
Linee di connessione
Se si attivano due o più nodi, è possibile ancorarli alla linea che li connette. È anche possibile ancorare al punto centrale di tale linea.

 Geometria segmento
Geometria segmento
Consente di eseguire l’ancoraggio alle geometria del vettori.

 Vincoli angolari
Vincoli angolari

 Bordi e centro del lavoro
Bordi e centro del lavoro
Se si ancora il lavoro

 Allineamento del punto finale
Allineamento del punto finale
I punti iniziale e finale possono essere allineati orizzontalmente o verticalmente mentre il vettore viene ruotato.

 Opzioni di ancoraggio disponibili nella barra degli strumenti
Opzioni di ancoraggio disponibili nella barra degli strumenti
È possibile attivare o disattivare la visualizzazione dell’ancoraggio della geometria, dell’ancoraggio intelligente e dell’ancoraggio a griglia nella barra degli strumenti Visualizza
Le modifiche apportate alle impostazioni di ancoraggioF4, tramite il menu principale o i comandi di attivazione/disattivazione nella barra degli strumenti Visualizza saranno ricordate nelle sessioni successive.
Disattiva ancoraggio temporaneamente
È possibile disattivare temporaneamente l’ancoraggio tenendo premuto il tasto MAIUSC.
03. Introduzione - Il flusso di lavoro CNC
Il flusso di lavoro Vectric
Il Progetto Esempio ti guiderà attraverso tutte le fasi di creazione, toolpathing e taglio di un semplice disegno lineare. La maggior parte dei progetti CNC condivide molti concetti e fasi comuni, quindi prima di completare il nostro progetto pratico, esaminiamolo.
La struttura di un lavoro Vectric
Tutte le informazioni necessarie per descrivere un singolo progetto CNC sono contenute in un documento Vectric Job (quando vengono salvati hanno i suffissi di file *.crv o *.crv3d). Un nuovo job inizia sempre definendo l'area di un foglio di materiale fisico che intendi tagliare con la tua macchina CNC.
La maggior parte dei lavori solitamente coinvolge solo un foglio di materiale, ma progetti più complicati possono comprendere più materiali. Non preoccuparti, il foglio di materiale primario del tuo lavoro può essere aggiornato o nuovi fogli di materiale possono essere aggiunti al tuo lavoro in seguito, man mano che il tuo progetto si sviluppa.
I disegni e le immagini utilizzati per lavorare su un foglio di materiale possono essere creati su livelli per aiutare a gestire progetti più complicati. Allo stesso modo, anche i componenti del modello 3D possono essere organizzati su livelli. Di default, c'è sempre almeno un livello e un layer per ogni foglio in un nuovo lavoro. Puoi aggiungere più layer e livelli per aiutare a organizzare progetti più complicati.
Una volta creata la scheda materiale nel modulo Impostazione lavoro, il software mostrerà una vista 2D e 3D dello spazio di progettazione (che corrisponde alle dimensioni della scheda materiale corrente), ciascuna in una propria finestra.
Sopra le finestre di visualizzazione c'è la barra degli strumenti principale che ti consente di navigare nella struttura del tuo lavoro CNC e vedere cosa viene attualmente visualizzato nelle finestre di visualizzazione sottostanti. Ti mostra il foglio dei materiali, il livello di progettazione e il livello del modello 3D su cui stai attualmente lavorando (indicato come "attivo").
Ciò che vedi nelle viste di progettazione 2D e 3D sottostanti rifletterà queste impostazioni correnti e tutte le nuove forme, componenti o percorsi utensile saranno creati nelle posizioni attive indicate. Puoi anche cambiare il foglio attivo, il layer attivo o il livello attivo in qualsiasi momento direttamente da questi controlli.
I progetti più avanzati possono anche rappresentare entrambi i lati di un foglio di materiale. Per un progetto a due lati, un controllo aggiuntivo sopra le viste mostra quale lato del foglio è attualmente attivo. È possibile visualizzare i disegni, i modelli e i percorsi utensile associati alla superficie superiore e inferiore di ogni foglio di materiale e scambiare il lato attivo del foglio in modo coerente con gli altri controlli.
Inizialmente il lavoro sarà vuoto e quindi anche le viste saranno vuote, ma col tempo le finestre di visualizzazione di Vectric mostreranno tutti i disegni e le immagini a strati, i componenti del modello 3D e i percorsi utensile per il foglio di materiale attualmente attivo.
Le posizioni attive al momento sono le stesse sia per la vista 2D che per quella 3D, ovvero la creazione di una forma vettoriale la posizionerà sullo stesso foglio attivo e sullo stesso livello attivo, indipendentemente dal fatto che venga utilizzata la vista 2D o 3D.
Tuttavia, puoi alternare la visibilità dei tipi di oggetto in ogni vista in modo indipendente utilizzando la barra degli strumenti degli elementi visibili nella parte superiore di ogni vista. Ciò è utile per concentrarti su diverse aree del tuo lavoro in ogni fase della creazione del tuo progetto CNC.
Molti degli strumenti del software possono essere utilizzati direttamente nella vista 2D o 3D.
In V12 alcuni strumenti non sono ancora stati estesi per consentire la piena interazione in 3D: si tratta di una transizione in corso. In caso di dubbi, prova a fare clic
Importa, disegna o traccia un'opera d'arte
Le immagini al computer sono spesso rappresentate come una griglia di quadrati colorati: queste immagini sono chiamate bitmap e i quadrati colorati che le costituiscono sono chiamati pixel. Fatta eccezione per alcuni casi molto specifici, questa rappresentazione non è *direttamente* utile per la creazione di percorsi utensile. I disegni al computer (da applicazioni CAD o di illustrazione) sono molto diversi e sono invece costruiti da linee e curve definite matematicamente.
Questo tipo di rappresentazione è definito come grafica vettoriale o di contorno. Il software Vectric può utilizzare sia bitmap che grafica vettoriale, ma la maggior parte dei tipi di percorso utensile può essere creata solo da disegni vettoriali. Bitmap adatte con regioni in grassetto di colore simile (ad esempio loghi, fumetti, icone o cartelli) possono, tuttavia, essere utilizzate per creare vettori da cui possono essere generati molti tipi di percorso utensile: questo processo è chiamato tracciamento bitmap.
Alcuni tipi di file di grafica esterna contengono solo bitmap (ad esempio BMP, PNG, JPG), alcuni contengono solo vettori, ma molti possono contenere entrambi (ad esempio PDF, SVG, DWG/DXF).
Utilizzare l'illustrazione del design per creare percorsi utensile
Utilizziamo l'illustrazione vettoriale per definire le forme che vogliamo tagliare. È importante sottolineare che il percorso utensile (gli effettivi movimenti di taglio che la macchina deve compiere per lasciare la forma desiderata) è raramente, se non mai, una conversione diretta dell'illustrazione originale. Il percorso utensile deve essere creato tenendo conto di una complessa interazione tra il materiale, le capacità della macchina CNC e la forma dell'utensile da taglio.
"La scultura, di per sé, è la cosa più semplice del mondo. Tutto quello che devi fare è prendere un grosso pezzo di marmo, un martello e uno scalpello, decidere cosa stai per creare e scheggiare via tutto il marmo che non vuoi." - Parigi Gaulois, 1879.
I percorsi utensile sono quindi generati da artwork vettoriali di origine, ma una volta creati sono quasi completamente indipendenti dall'artwork che li ha creati. Spostare, modificare o persino eliminare l'artwork di origine utilizzato per generare un percorso utensile non influirà sul percorso utensile, che deve essere ricalcolato attivamente per riflettere eventuali modifiche.
Si tratta di un principio di progettazione Vectric attentamente ponderato: anche se ti potrebbe essere segnalato che è stata apportata una modifica significativa al tuo lavoro, i tuoi percorsi utensile non cambieranno mai automaticamente "alle tue spalle"!
Detto questo, i percorsi utensile mantengono un utile riferimento all'opera d'arte che li ha creati. Se scegli di modificare un percorso utensile, proverà a individuare la sua opera d'arte sorgente originale e a selezionarla di nuovo. A questo punto puoi semplicemente ricalcolarla per riflettere qualsiasi modifica apportata a quell'opera d'arte sorgente, ma puoi anche scegliere di selezionare un'opera d'arte aggiuntiva o completamente diversa.
Anteprima
Come abbiamo visto, il movimento effettivo della macchina CNC (il percorso utensile) necessario per tagliare una forma può essere complesso e difficile da interpretare.
Fortunatamente il tuo software fornisce un'anteprima estremamente accurata di qualsiasi percorso utensile che crei simulandolo in un blocco di materiale virtuale. Nel Progetto di esempio useremo l'anteprima del percorso utensile per verificare che i percorsi utensile producano le forme che vogliamo (e possiamo facilmente correggerle se non lo sono)!
Questa anteprima simulata è una fase estremamente utile che garantisce di ridurre al minimo errori costosi nel mondo reale (tutti ne commettiamo di tanto in tanto), ma consente anche di controllare la finitura superficiale che ci si può aspettare da diverse strategie in diverse condizioni.
L'anteprima del percorso utensile utilizza esattamente gli stessi dati che verranno inviati alla tua macchina CNC. Puoi essere certo che qualsiasi problema di taglio e finitura superficiale che si verifica sulla macchina ma che è non visibile nell'anteprima del percorso utensile è quasi sempre causato da un problema fisico con la configurazione della macchina o con gli utensili, il che rende molto più rapido trovarli e risolverli!
Esportazione del percorso utensile
Ora saremo pronti a esportare il percorso utensile, nel formato corretto, pronto per essere caricato nel controller della nostra macchina CNC. Il salvataggio del percorso utensile utilizzerà un post-processore specifico per la tua macchina CNC. Tradurrà i movimenti contenuti nel percorso utensile in un file di percorso utensile nel formato specifico richiesto dal controller della tua macchina CNC per essere caricato ed eseguito.
Modifica
 | Annulla | Torna indietro attraverso le ultime 5 modifiche apportate dall'utente. |
 | Ripeti | Passa attraverso le fasi di progettazione che sono state annullate utilizzando il comando Annulla (vedi sopra) per tornare alla fase in cui l'utente ha iniziato utilizzando la funzione Annulla. |
 | Taglia | Rimuove gli oggetti selezionati dal lavoro e li inserisce negli appunti. |
 | Copia | Copia gli oggetti selezionati negli appunti, lasciando l'originale al suo posto |
 | Incolla | Incolla il contenuto degli Appunti nel modello (vedi taglia e copia sopra). |
| Elimina | Elimina l'oggetto selezionato: equivale a premere il tasto Elimina sulla tastiera |
| Selezione► | Seleziona vari tipi di vettori |
| Allinea gli oggetti selezionati ► | Fornisci all'utente tutte le opzioni coperte nella sezione Allinea oggetti del menu. Apre il modulo Utensili di allineamento . |
| Unisci vettori | Unisce i vettori aperti. Apre il modulo Unisci vettori . |
| Adattamento curve - vettori | Consente di adattare archi, curve di Bezier o linee a vettori esistenti per "livellarli". Apre il modulo Adatta curve a vettori . |
| Nidifica i vettori selezionati | Apre il modulo Annidamento . |
 | Scambia i lati | Apre il modulo Impostazione lavoro. |
 | Scambia i lati | Scambia tra i lati superiore e inferiore in un progetto a 2 lati. |
| Note | Apre una casella di testo in cui puoi registrare note relative a questo lavoro, come nome del cliente, materiale richiesto, istruzioni di configurazione speciali o qualsiasi altra informazione di testo pertinente che desideri conservare quando salvi il lavoro. Se il testo inizia con un punto/punto/punto '.' , la finestra di dialogo Note verrà visualizzata automaticamente ogni volta che il file viene aperto. Il testo della finestra di dialogo Note può anche essere facoltativamente inserito nel percorso utensile come campo commento. Vedi Guida alla modifica post-processore. |
| Variabili documento | Apre la finestra di dialogo Variabili documento . |
| Opzioni di scatto | Apre la finestra di dialogo Opzioni di scatto . |
| Opzioni | Apre la finestra di dialogo Opzioni del programma per consentire la personalizzazione di alcuni aspetti del programma. |
 Selezione
Selezione
| Seleziona tutti i vettori | Seleziona tutti i vettori attualmente visibili nel disegno (i vettori sui livelli invisibili non vengono selezionati). |
| Seleziona tutti i vettori aperti | Seleziona tutti i vettori Open attualmente visibili nel Disegno |
| Seleziona tutti i vettori duplicati | Seleziona tutti i vettori duplicati attualmente visibili nella parte: si tratta di vettori che sono copie esatte l'uno dell'altro in termini di forma e posizione in modo che visivamente sembrino essere un solo vettore. Questi possono causare problemi ad alcuni percorsi utensile e funzioni di modellazione, quindi può essere utile eliminarli o spostarli su un nuovo livello. |
| Seleziona tutti i vettori sul livello corrente | Seleziona tutti i vettori sul livello selezionato. |
| Deseleziona tutto | Deseleziona tutti i vettori attualmente selezionati nella parte |
| Selettore vettoriale... | Apre la finestra di dialogo Selettore vettori . |
 Note
Note
- Ciò ti consente di aggiungere note al tuo file/modello.
- Se le note iniziano con . la sezione delle note si aprirà automaticamente quando apri il file a cui sono associate.
C'è anche una funzionalità di controllo ortografico collegata a questo.
- Il software verifica lo spelling per l’utente e sottolinea in rosso le parole errate.
- Quando si fa clic su una parola sottolineata. Suggerisce correzioni per l’utente.
- È disponibile una funzione Aggiungi parola per aggiungere un nuovo termine.
- È disponibile una funzione Rimuovi parola se si desidera rimuovere un termine aggiunto per errore (deve trattarsi di un termine aggiunto dall’utente).
- La lingua del controllo ortografico è la stessa del software.
- Tutte le lingue supportate dal software sono supportate dal controllo ortografico, a eccezione del giapponese.
Collegamenti HTML.
Per inserire un collegamento nella nota, vai alla pagina appropriata nel tuo browser Web e seleziona l'URL della pagina dalla barra degli indirizzi.
CRTL+C per copiarlo, quindi nel campo Nota, fare clic con il pulsante destro del mouse e utilizzare l'opzione "Incolla" per inserirlo nelle Note.
Per utilizzare il collegamento HTML nella finestra della nota, tenere premuto il tasto CRTL e fare clic sul collegamento. Questo aprirà il browser Web predefinito del tuo computer e caricherà la pagina web.
Unisci/Chiudi vettori con una linea retta
Unisci con una linea trova i punti finali più vicini su 2 vettori aperti selezionati e li unisce con una linea retta. Chiudi con una linea chiude un singolo vettore aperto con una linea retta tra i due punti finali.
Guarda questo video per vederlo in azione:
 Utilizzabile in entrambe le visualizzazioni
Utilizzabile in entrambe le visualizzazioni
Questo strumento può essere utilizzato sia nella vista 2D che in quella 3D.
La Visualizzazione 2D offre un modo più diretto per visualizzare i vettori mentre la Visualizzazione 3D offre maggiore flessibilità per lavorare con i vettori nei progetti 3D e per utilizzare le caselle di modifica.
Raggruppamento e separazione
Il raggruppamento degli oggetti consente di selezionare, spostare e manipolare gli oggetti come se fossero una sola entità. Il processo è interamente reversibile tramite la separazione.
Vedere Raggruppamento e Separazione.
Modifica percorso utensile
percorso utensile nell’elenco, quindi fare clic sull’opzione Modifica per aprire il modulo.
I vettori associati ai singoli percorsi utensili sono ricordati automaticamente, per cui la modifica di un percorso utensile selezionerà automaticamente i vettori nella finestra 2D.
Apportare le modifiche necessarie ai parametri del percorso utensile, quindi fare clic su Calcola per aggiornare il suddetto
È anche possibile modificare un percorso utensile facendo doppio clic sul suo nome nell’Elenco dei percorsi utensili.
Vettori sovrapposti
È possibile unire insieme vettori chiusi selezionati che si sovrappongono, per creare una nuova forma. Questi utensili ritengono i vettori chiusi delle aree solide.
Gli esempi seguenti iniziano con queste cinque forme vettoriali, in cui il rettangolo è stato selezionato per ultimo.
Dopo tale operazione restano solo le zone delle prime parti selezionate (i cerchi) che sono coperte dall’ultimo vettore selezionato (il rettangolo).


Guarda questo video per vederlo in azione:
 Utilizzabile in entrambe le visualizzazioni
Utilizzabile in entrambe le visualizzazioni
Questo strumento può essere utilizzato sia nella vista 2D che in quella 3D.
La Visualizzazione 2D offre un modo più diretto per visualizzare i vettori mentre la Visualizzazione 3D offre maggiore flessibilità per lavorare con i vettori nei progetti 3D e per utilizzare le caselle di modifica.
Albero dei componenti
Il modello visualizzato nella vista 3D è il risultato della combinazione progressiva di tutti i componenti visibili dal fondo dell’albero dei componenti verso l’alto. Il modello risultante è noto come Modello composito. L’ordine di combinazione dei componenti può influire significativamente sulla forma finale del modello composito, per cui sarà spesso necessario spostare i componenti relativamente l’uno all’altro all’interno dell’albero dei componenti per raggiungere il risultato finale desiderato.
Guarda questo video per vederlo in azione:
Per ulteriori informazioni, vedere la pagina Progettazione 3D e gestione.
 Modalità di combinazione
Modalità di combinazione
Per comprendere la modalità di combinazione dei componenti, ogni componente dell’albero reca un’icona che indica in che modo è attualmente combinato con i componenti sottostanti






 Raggruppamento
Raggruppamento
Livelli dei componenti.
Ogni componente esiste su un singolo Livello. Questi livelli possono essere utilizzati per organizzare il processo di modellazione. Durante il processo di composizione i contenuti di un livello vengono combinati prima che i livelli stessi vengano combinati insieme.
Gruppi di componenti.
Componenti raggruppati sono indicati anche dalla propria icona e dalla presenza di un controllo più o meno a sinistra della casella di controllo della visibilità. Questi controlli ti consentono di espandere o comprimere il gruppo per mostrare o nascondere rispettivamente il contenuto del gruppo.
 Selezione
Selezione
I componenti possono essere selezionati in 3 modi:
- Facendo clic con il pulsante sinistro del mouse sul nome del componente nell'albero dei componenti
- Facendo clic con il tasto sinistro del mouse sull'immagine di anteprima del componente in scala di grigi associato nella vista 2D
- Facendo doppio clic con il tasto sinistro direttamente sul componente nella vista 3D
In tutti i casi, la nuova selezione si rifletterà successivamente in tutte e tre le posizioni. Pertanto, ad esempio, la selezione di un componente nell'albero dei componenti farà sì che l'anteprima del componente 2D associato venga selezionata nella vista 2D e lo stesso componente venga evidenziato in rosso (o verde se il componente selezionato è oscurato da un altro componente) nella vista 3D.
Esistono tuttavia alcune piccole differenze tra i tre metodi di selezione. Inoltre, a seconda delle circostanze, potrebbero esserci alcuni vantaggi nel selezionare i componenti utilizzando un metodo piuttosto che un altro.
 Selezione nell’albero dei componenti
Selezione nell’albero dei componenti
L’albero dei componenti funziona in modo simile a Esplora file di Windows. Per selezionare un componente basta fare clic su di esso. Per selezionare diversi componenti, tenere premuto il tastoCtrl mentre si fa clic sui singoli componenti che si desidera aggiungere alla selezione. Mentre ci si trova in questa modalità, facendo clic sui componenti già selezionati li si rimuoverà dalla selezione.
Premendo il tastoMAIUSC sarà possibile selezionare diversi componenti. Fare clic sul primo componente dell’intervallo per selezionarlo, quindi tenere premuto il tastoMAIUSC e fare clic sull’ultimo componente che si desidera selezionare per selezionare tutti i componenti compresi tra la prima e l’ultima selezione.
Facendo doppio clic su un componente o livello nell’albero dei componenti si aprirà automaticamente l’utensile Proprietà componente; per ulteriori informazioni su come usare questo utensile per modificare i componenti selezionati, vedere la sezione Proprietà componente.
Fare clic con il tasto destro del mouse su un componente non selezionato nell’albero dei componenti per selezionarlo, e aprire il menu popup dei comandi correlati. I comandi selezionati saranno applicati soltanto a questo componente selezionato.
Fare clic con il tasto destro del mouse su un componente già selezionato che è anche uno di diversi componenti selezionati per aprire un menu popup di comandi simile. I comandi selezionati in questo menu saranno applicati ai componenti attualmente selezionati.
 Selezione nella vista 2D
Selezione nella vista 2D
Le anteprime dei componenti 2D si comportano allo stesso modo dei vettori o bitmap. È possibile selezionarle con un semplice clic con il tasto sinistro del mouse. È anche possibile selezionare diverse anteprima di componenti tenendo premuto il tasto “MAIUSC” (cfr. qui sopra). Fare nuovamente clic sulle anteprime dei componenti selezionate per attivare le loro maniglie di trasformazione interattive. È possibile usare tali maniglie per spostare, ruotare o estendere l’anteprima del componente 2D e il componente 3D associato.
 Selezione nella vista 3D
Selezione nella vista 3D
Poiché si usa il tasto sinistro del mouse per attivare o disattivare la vista 3D, non è possibile usare un semplice clic con il tasto sinistro del mouse per selezionare direttamente il componente. Tuttavia, la vista 3D diVCarve Prosupporta la maggior parte dei concetti di selezione standard descritti in precedenza, utilizzando il doppio clic. Di conseguenza, per selezionare un componente nella vista 3D, occorre fare doppio clic su di esso con il tasto sinistro del mouse. Per selezionare diversi componenti nella vista 3D, tenere premuto il tastoMAIUSC quindi fare doppio clic sui singoli componenti che si desidera aggiungere alla selezione. Per accedere al menu popup dei comandi associati a un componente, fare doppio clic su di esso nella vista 3D.
Poiché i componenti possono sovrapporsi o fondersi durante la formazione del modello composito, può essere difficile (o persino impossibile) selezionare alcuni componenti direttamente nella vista 3D tramite il doppio clic. In tal caso, è possibile usare il menu visualizzato facendo clic con il tasto destro del mouse. Se si fa clic con il tasto destro del mouse su un punto sopra il componente da selezionare, sarà visualizzato un elenco dei componenti che giacciono sotto tale punto.

È anche possibile fare doppio clic con il tasto destro del mouse sul componente selezionato (evidenziato in rosso) nella vista 3D. Le opzioni disponibili comprendono il mostrare/nascondere i componenti, o la definizione della loro modalità di combinazione all’interno del modello composito.
Nella vista 3D l’oggetto selezionato è spesso colorato di rosso. Talvolta, parti di alcuni componenti saranno oscurati da altri componenti. In tal caso, il colore rosso non sarà visibile. Le parti oscurate dell’oggetto saranno colorate di verde, in modo che ancora visibili dalla vista 3D.

 Modifica nella vista 3D
Modifica nella vista 3D
È ora possibile accedere a molti degli strumenti di modifica dei componenti dinamici direttamente dalla vista 3D. La modifica dei componenti nella vista 3D rende facile e veloce vedere l'effetto immediato delle modifiche al modello composito. Per accedere a queste opzioni di modifica è necessario prima selezionare uno o più componenti. Una volta selezionato, facendo nuovamente clic sul componente nella vista 3D o facendo clic sull'icona della modalità di trasformazione (Sposta, Scala, Ruota selezione) si attiveranno le maniglie di trasformazione 3D.

La maggior parte di questi funzionerà allo stesso modo in cui funzionano con gli oggetti nella vista 2D.
Di seguito sono inoltre disponibili icone selezionabili che consentiranno di modificare le proprietà del componente nella vista 3D.




Quando selezioni l'opzione delle impostazioni aggiuntive qui puoi regolare la modalità Combina, Dissolvenza, Inclinazione e Aspetto. Quando utilizzi le opzioni Dissolvenza e Inclinazione nella vista 3D dovrai invece impostarne la direzione nella vista 3D.

 Posizione nell’albero dei componenti
Posizione nell’albero dei componenti
La posizione del componente nell’albero dei componenti può influire sul modello combinato risultante. È possibile modificare tale posizione selezionando uno o più componenti, e facendo clic su uno dei pulsanti con una freccia blu in cima all’albero dei componenti. In alternativa, è possibile selezionare e trascinare i componenti nell’albero dei componenti tramite il mouse. Se si tiene premutoCtrl durante il trascinamento del componente, il componente non sarà spostato, ma sarà copiato e posizionato nel punto desiderato.
Raggruppa oggetti selezionati
È possibile raggruppare i vettori consentendo l’inclusione di diversi vettori sotto forma di un singolo oggetto che è possibile selezionare, spostare, scalare, ecc. facilmente. Il tasto di scelta rapida di questa operazione è G.
Il raggruppamento dei vettori è particolarmente utile per la lavorazione, laddove si farà uso di vettori differenti per un’unica operazione di percorso utensile. Se si fa clic su un membro qualsiasi del gruppo si selezionerà l’intero gruppo.
Guarda questo video per vederlo in azione:
 Utilizzabile in entrambe le visualizzazioni
Utilizzabile in entrambe le visualizzazioni
Questo strumento può essere utilizzato sia nella vista 2D che in quella 3D.
La Visualizzazione 2D offre un modo più diretto per visualizzare i vettori mentre la Visualizzazione 3D offre maggiore flessibilità per lavorare con i vettori nei progetti 3D e per utilizzare le caselle di modifica.
Disegna ellisse
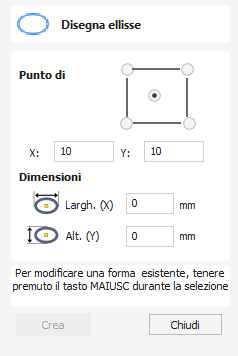
È possibile creare ellissi/ovali in modo interattivo con il cursore e i tasti di scelta rapida oppure immettendo le coordinate esatte del punto centrale, dell'altezza e della larghezza con input digitato.
Guarda questo video per vederlo in azione:
 Interattivo - Cursore
Interattivo - Cursore
Il modo più rapido e semplice per disegnare un'ellisse è:
- Fare clic e trascinare il pulsante sinistro del mouse nella vista 2D per iniziare a disegnare l'ellisse dal suo angolo.
- Tenendo premuto il pulsante sinistro del mouse, trascina fino alla dimensione richiesta.
- Rilasciando il pulsante sinistro del mouse.

- Tenendo premuto Alt e trascinando si crea un'ellisse dal punto centrale .
- Tenendo premuto Ctrl e trascinando si crea un cerchio.
 Tasti rapidi
Tasti rapidi
Invece di rilasciare il tasto sinistro del mouse una volta trascinata la forma fino alle dimensioni desiderate, è anche possibile inserire i valori esatti durante il trascinamento, e impostare le proprietà in modo preciso.
- Fare clic con il tasto sinistro e trascinare la forma nella vista 2D.
- Con il tasto sinistro del mouse ancora premuto, inserire una delle sequenze di tasti desiderate qui di seguito.
- Rilasciare il tasto sinistro del mouse.
 Predefinito
Predefinito
Per impostazione predefinita, verranno utilizzati due valori separati da una virgola per impostare la larghezza e l'altezza dell'ellisse. Un valore creerà un cerchio con il diametro specificato. Mentre trascini l'ellisse, digita Valore larghezza , Valore dell’altezza accedere o Diametro , accedere per creare un'ellisse con le dimensioni specificate.
 Specifica di ulteriori proprietà
Specifica di ulteriori proprietà
Utilizzando i tasti lettera specifici dopo il valore, è anche possibile indicare in modo preciso a quale proprietà si riferisce.
- Valore X - Crea un'ellisse all'altezza trascinata corrente ma con la larghezza impostata
- Valore Y - Crea un'ellisse alla larghezza trascinata corrente ma imposta l'altezza
- Valore W Valore H - Crea un'ellisse con larghezza e altezza impostate
Esempi
- 1 X Altezza corrente trascinata con larghezza (X) pari a 1
- 1 sì Larghezza e altezza trascinate attuali (Y) di 1.
 Dimensioni esatte
Dimensioni esatte
È anche possibile disegnare ellissi precise inserendo il punto di origine XY desiderato con la Larghezza e l’Altezza dell’ovale. Fare clic su per creare l’ellisse.
 Modifica di un’ellisse
Modifica di un’ellisse
Per modificare un’ellisse esistente:
- Selezionare l’ellisse da modificare e aprire il modulo Disegna ellisse.
- La forma selezionata è visualizzata come una linea tratteggiata color magenta.
- Modificare i valori Larghezza e Altezza.
- Fare clic su per aggiornare l’ellisse.
Per modificare un’altra ellisse senza chiudere il modulo, tenere premuto il tastoMAIUSCe selezionare l’ellisse successiva.
 Utilizzabile in entrambe le visualizzazioni
Utilizzabile in entrambe le visualizzazioni
Questo strumento può essere utilizzato sia nella vista 2D che in quella 3D.
La Visualizzazione 2D offre un modo più diretto per visualizzare i vettori mentre la Visualizzazione 3D offre maggiore flessibilità per lavorare con i vettori nei progetti 3D e per utilizzare le caselle di modifica.
Percorso Di Inlay Vscotte
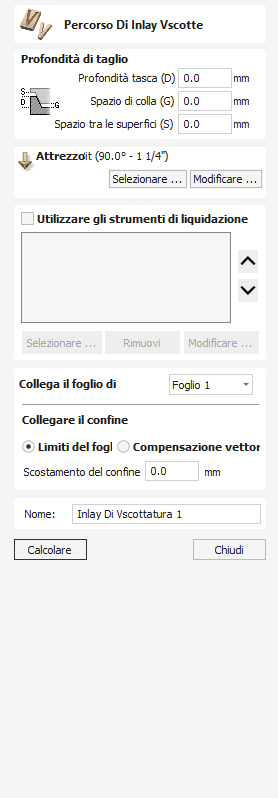
I percorsi utensile VCarve Inlay consentono di generare facilmente i percorsi utensile Pocket e Plug per ritagliare il progetto in 2 parti pronte per la creazione di un pezzo VCarve Inlay.
Una volta generati i percorsi utensile, verranno creati 2 set di percorsi utensile separati, uno per il Plug e un altro per l'Inlay stesso.
Entrambi hanno forme di strumenti leggermente diverse quando vengono modificati dopo un calcolo iniziale.
Percorsi utensile separati
Dopo il calcolo originale dei percorsi utensile VCarve Inlay, per le parti Inlay e Plug, non sono più collegati. Se modifichi uno di questi, devi assicurarti di apportare le opportune modifiche ai percorsi utensile degli altri lati per adattarli alle modifiche. Se non sei sicuro di ciò, valuta la possibilità di eliminare entrambe le parti del percorso utensile Inlay e tornare al modulo originale per creare un nuovo set di percorsi utensile VCarve Inlay che tengano conto della regolazione desiderata fin dall'inizio.
Percorso utensile VCarve Inlay - Plug
Percorso utensile Inlay VCarve - Tasca
Modifica di VBit
Sia Pocket che Plug devono utilizzare lo stesso VBit per adattarsi correttamente. Se è necessario modificare il VBit utilizzato in un percorso utensile VCarve Inlay, eliminare i percorsi utensile Pocket e Plug e rigenerare un nuovo percorso utensile VCarve Inlay con i nuovi strumenti appropriati.
Guarda questo video per vederlo in azione:
 Profondità di taglio
Profondità di taglio

 Profondità tascabile
Profondità tascabile
Questa è la profondità massima a cui verrà ridotta la tua tasca, ma potrebbe non raggiungere questa profondità a seconda del disegno vettoriale e dell'angolo del VBit utilizzato.
 Spazio tra colla
Spazio tra colla
Questa è la distanza tra la parte superiore del tappo e la parte inferiore della tasca quando le 2 metà sono unite.
Questo valore dovrebbe essere maggiore di 0 e minore della Profondità Tasca.
0,001"~0,01" o 0,02~0,2 mm sono valori comuni da utilizzare ma possono variare a seconda del progetto.
 Distanza dalla superficie
Distanza dalla superficie
Ciò influisce sullo spazio tra il punto più basso del Tappo e il punto più alto del pezzo di Materiale Tascabile.
Più alto è il valore dello spazio, meno materiale rimane sul tappo da rimuovere in seguito.
Più piccolo è il valore Gap, più vicini saranno i due pezzi di materiale e più robusto sarà il pezzo di presa.
È necessario utilizzare un valore maggiore di 0,0 e inferiore allo spessore del materiale.
 Utensile
Utensile
Facendo clic sul pulsante si apre il database degli utensili da cui è possibile selezionare l'utensile VBit richiesto. Consultare la sezione sul Database Utensili per ulteriori informazioni al riguardo.
Facendo clic sul pulsante è visualizzato il modulo Modifica utensile, in cui è possibile modificare i parametri di taglio dell’utensile selezionato senza modificare le informazioni principali presenti nel database.
 Usa utensili di svuotatura
Usa utensili di svuotatura
Selezionare ✓ questa opzione se si desidera utilizzare frese a candela, a punta sferica o per incisione per lavorare le grandi regioni aperte di un disegno. Se qui non è selezionato nessuno strumento ma è specificata Profondità piatta, lo strumento V-Bit selezionato verrà utilizzato per pulire le aree piatte e per il V-Inlay. Tutti gli strumenti in questa sezione lasceranno un margine per lo strumento V-Bit. In base a ciò, il primo utensile nell'elenco rimuoverà quanto più materiale possibile, mentre gli utensili successivi lavoreranno solo le aree che gli utensili precedenti non potevano adattare. L'ordine degli strumenti nell'elenco deve corrispondere all'ordine in cui verranno eseguiti sulla macchina.
Facendo clic sul pulsante visualizzato il Database utensili in cui è possibile selezionare l’utensile di svuotatura desiderato e aggiungerlo all’elenco.
Facendo clic sul pulsante si rimuoverà l’utensile selezionato dall’elenco.
Facendo clic sul pulsante è visualizzato il modulo Modifica utensile, in cui è possibile modificare i parametri di taglio dell’utensile selezionato senza modificare le informazioni principali presenti nel database.
Facendo clic sul pulsanti freccia su e giù si sposterà l’utensile selezionato in alto e in basso nell’elenco.
 Collega il foglio di destinazione
Collega il foglio di destinazione
Ciò consente di selezionare il foglio su cui verranno posizionati i vettori tappi e i percorsi utensile.
Se viene selezionato lo stesso foglio del vettore originale, i vettori e i percorsi utensile verranno posizionati specularmente rispetto alla posizione dei vettori originali.
Se viene selezionato un foglio diverso, i nuovi vettori e percorsi utensile verranno specchiati e spostati al centro del nuovo foglio.
Se è necessario regolare la posizione finale dei nuovi vettori generati, spostare i vettori normalmente e ricalcolare tutti i percorsi utensile per aggiornare i percorsi utensile in modo che corrispondano.
 Collegare il confine esterno
Collegare il confine esterno
 Limiti del foglio
Limiti del foglio
Questo creerà un percorso utensile per tagliare dal bordo del disegno al bordo del foglio.
 Compensazione vettoriale
Compensazione vettoriale
Con l'opzione Offset vettoriale selezionata, il Plug taglierà solo l'area attorno al vettore, il che può aiutare a ridurre la quantità di materiale da tagliare, ma ciò potrebbe richiedere un'elaborazione aggiuntiva per rimuovere il Plug dal materiale circostante prima che possa adattarsi la parte tascabile.
 Offset bordo
Offset bordo
Aumentando l'Offset del confine aumenterà il materiale rimosso attorno al Tappo.
I valori negativi verranno ignorati, potrai utilizzare solo valori positivi in questo campo.
Utensili di selezione degli oggetti
Una volta che i vettori sono stati creati in VCarve Pro o sono stati importati da altri pacchetti software di progettazione, potresti voler apportare modifiche ad essi. Queste modifiche potrebbero essere finalizzate alla preparazione alla lavorazione o all'uso come vettori di costruzione per creare forme 3D utilizzando gli strumenti di modellazione. Esistono numerose funzioni per la modifica dei vettori che verranno trattate in questa sezione del manuale. Verrà fatto riferimento a tutte le icone nella sezione Modifica vettori della scheda Disegno insieme alle icone nella sezione Allinea oggetti del menu.
Modalità di modifica
Dalla vista 2D è possibile selezionare un vettore e quindi tre diverse modalità di modifica consentono di apportare diverse modifiche dinamiche ai vettori a seconda dell'opzione selezionata nella sezione Modifica vettori.
Le tre modalità di modifica sono:
Per impostazione predefinita, il software è normalmente in modalità Selezione vettoriale.
Crea percorso utensile di arrotondamento

Questo gadget consente di semplificare la creazione di percorsi utensili per la lavorazione di un blocco grezzo al fine di creare un diametro finito per gli utenti con un asse rotatorio/indicizzatore. Supporta l’arrotondamento di materiale rotondo o quadrato e crea percorsi utensili direttamente dal gadget. Il gadget è destinato all’uso in un lavoro rotatorio
Come con tutti i gadget Vectric, la prima parte del modulo offre una panoramica dello scopo del gadget.
Inoltre, l’inizio del modulo sottolinea un punto MOLTO importante in merito a dove impostare l’origine Z quando i percorsi utensili sono emessi tramite un Post Processor di adagiamento. Tale operazione deve essere svolta durante la configurazione iniziale.
È possibile specificare se l’utensile deve essere azzerato sul centro del cilindro o della superficie. Quando si arrotonda un blocco, non è possibile impostare Z sulla superficie del cilindro, in quanto la superficie cui fa riferimento è quella del blocco finito. Ai fini della coerenza e precisione, consigliamo vivamente di scegliere “Centro del cilindro” quando si emettono percorsi utensili adagiati, in quanto tale voce deve restare sempre costante, a prescindere dalle irregolarità nel diametro del pezzo lavorato o di errori nel centramento del pezzo nel mandrino.
Un consiglio utile a tal riguardo consiste nel misurare con precisione la distanza tra il centro del mandrino e un punto comodo, come la punta del mandrino o parte della staffa di montaggio dell’asse rotatorio. Prendere nota dell’offset Z, azzerare gli utensili futuri in questo punto e inserire l’offset Z per ottenere la posizione del centro dell'asse rotatorio
Il modulo Crea percorso utensile di arrotondamento è diviso in 4 sezioni logiche.
 Dimensioni e forma del blocco
Dimensioni e forma del blocco
Il gadget supporta la creazione di un percorso utensile di lavorazione di un blocco quadrato o rotondo. In questa sezione, è possibile specificare la forma del blocco iniziale e le sue dimensioni. Gli schemi mostrano quali dimensioni sono specificate.
 Metodo di lavorazione
Metodo di lavorazione
Il gadget consente di scegliere tra tre tipi di lavorazione; per tutti i tipi è possibile inserire un sovrametallo che sarà lasciato sulla forma finale, se necessario. È possibile usare le opzioni Radiale e Raster con blocchi quadrati o rotondi; l’opzione Raster ottimizzato è disponibile solo con blocchi quadrati.
 Radiale (attorno al cilindro)
Radiale (attorno al cilindro)
Questa opzione crea un percorso utensile che ruota il pezzo grezzo attorno al proprio asse di 360° prima di passare alla passata successiva in base alla distanza di incremento dell'utensile e ruotare nuovamente il pezzo grezzo.
 Raster (lungo il cilindro)
Raster (lungo il cilindro)
Questa opzione lavora lungo la lunghezza del cilindro prima di incrementare l'asse rotante di una quantità pari al passo laterale dell'utensile e quindi riportare l'utensile indietro lungo l'asse del cilindro. Per molte macchine in cui l'asse rotante è spesso più lento dell'asse X o Y, questa strategia può consentire tempi di lavorazione più brevi.
 Raster ottimizzato (lungo il cilindro)
Raster ottimizzato (lungo il cilindro)
Se si sta lavorando un pezzo grezzo quadrato in una forma rotonda, le opzioni precedenti generano un gran numero di movimenti del percorso utensile sprecati, perché per gran parte del processo di lavorazione stanno lavorando "aria fresca". La strategia "Raster ottimizzato" crea solo percorsi utensile dove è effettivamente presente materiale sul pezzo grezzo e quindi è molto più efficiente per il materiale quadrato.
Dopo aver scelto il metodo di lavorazione, la sezione successiva del modulo ti consente di scegliere l'utensile con cui lavorerai. L'utensile viene selezionato dal database utensili Vectric standard e controllerà il passo avanti, il passo indietro e le velocità di avanzamento per il percorso utensile. È importante notare che dopo aver scelto l'utensile non sarà possibile modificare i parametri, pertanto è necessario innanzitutto impostare l'utensile con i parametri corretti nel database degli utensili. Questa sezione consente inoltre di specificare un nome per il percorso utensile che verrà creato.
I valori nella sezione finale del modulo vengono raccolti automaticamente e presentati solo come riferimento.
Dopo aver inserito tutti i valori (tutti i valori verranno ricordati come valori predefiniti da utilizzare la prossima volta che verrà eseguito il gadget), premere il pulsante OK e il percorso utensile verrà generato all'interno del programma.
Ritaglia bitmap
Selezionare l’immagine da ritagliare. Successivamente, premendo MAIUSC+ tasto sinistro del mouse, selezionare i vettori chiusi che si desidera usare per tagliare le immagini. È possibile selezionare diversi vettori; tuttavia, occorre prima selezionare l’immagine. Fare clic sul pulsante Ritaglia bitmap per cancellare l’immagine all’esterno del vettore. Se si usano diversi vettori per il ritaglio, l’utensile di ritaglio lascia solo l’area dell’immagine che giace all’interno dei contorni selezionati.

04. Introduzione - Configurazione una tantum
Configurazione una tantum
Prima di iniziare, tuttavia, dobbiamo completare un paio di passaggi una tantum per assicurarci che il software appena installato sia configurato correttamente. Inizieremo mostrandoti come accedere al portale online di Vectric, V&Co. Qui potrai scaricare molti altri tutorial e progetti, pacchetti clipart e aggiornamenti software. È anche il posto in cui troverai il tuo codice di licenza prodotto personale e potrai tornarci in qualsiasi momento se dovessi aver bisogno di recuperare queste informazioni di licenza o utilizzare di nuovo l'installatore principale del prodotto per qualsiasi motivo in futuro. Utilizzeremo anche V&Co per accedere al nostro database di macchine online. Possiamo usarlo per configurare automaticamente il tuo software per la marca e il modello della tua macchina CNC. La licenza e la configurazione del tuo software in genere devono essere completate solo una volta e se sei online possono essere completate entrambe quasi completamente automaticamente con pochi clic.
Gestione delle licenze e il tuo account V&Co
È importante che il tuo investimento nel nostro software CNC di alta qualità sia protetto e che Vectric possa continuare a creare software eccellenti in futuro: avrai, pertanto, una licenza personale unica per il software che hai acquistato.
Questa licenza è associata al tuo account Vectric V&Co e puoi accedervi in qualsiasi momento tramite Italiano: https://portal.vectric.com. Per accedere al tuo account V&Co dovrai usare l'indirizzo email (che deve essere univoco) e la password che hai registrato con noi quando hai creato il tuo account: tieni questi dettagli al sicuro. Il tuo indirizzo email registrato è il modo in cui possiamo verificare la tua proprietà del software.
Nota importante: puoi reimpostare la tua password in qualsiasi momento utilizzando il tuo account email registrato e il link per la password dimenticata fornito nella pagina di accesso di V&Co. Se hai bisogno di cambiare il tuo indirizzo email registrato, è importante farlo Prima perderai l'accesso a quello a cui è registrato il software. Se non riesci più ad accedere al tuo indirizzo email registrato, dovrai contattarci direttamente a support@vectric.com ma tieni presente che ora dovrai essere in grado di fornire una prova indipendente e alternativa della tua identità e del tuo acquisto.
Nel tuo account V&Co c'è un codice digitale univoco per ogni software Vectric che hai acquistato. Quando esegui per la prima volta il nostro software sul tuo laptop o PC ti verrà chiesto di fornire queste informazioni. Se stai installando su un computer online (ad esempio con accesso a Internet illimitato disponibile), puoi completare questo processo quasi completamente in automatico: questo è il metodo più rapido e semplice.
Il software avvierà semplicemente il tuo browser web e ti chiederà di accedere al tuo account del portale. Il software mostrerà quindi la licenza appropriata disponibile per essere collegata. Accetta semplicemente il collegamento e sei pronto per partire!
Una volta completato questo processo dopo l'installazione iniziale, non sarà più necessario farlo di nuovo, a meno che non cambi computer o non sia necessario reinstallare il software. Il software è ora concesso in licenza in modo univoco a te e i tuoi dati saranno sempre visualizzati nell'interfaccia principale, anche quando sei offline o online ma non hai effettuato l'accesso.
Puoi anche accedere al tuo account V&Co dal software in qualsiasi momento quando sei connesso a Internet per abilitare funzionalità e servizi online aggiuntivi, come la tua raccolta di clipart o il database di strumenti online.
Una volta effettuato l'accesso, il software lo indicherà nell'angolo in alto a destra della finestra principale. Si prega di notare che la licenza una tantum del software e l'accesso di routine quando si utilizza il software sono concetti indipendenti. La licenza del prodotto personale non è influenzata dal tuo stato di accesso V&Co.
Abbiamo anche fatto in modo che tu possa completare il processo di licenza software senza avere una connessione Internet attiva. Il processo è meno automatico e i dettagli dei passaggi possono essere trovati qui.
Configurazione della macchina utensile CNC
Il software supporta centinaia di tipi diversi di macchine CNC, quindi la prossima cosa che dovremo fare è configurare il software per la tua marca e modello specifici. La configurazione corretta comprende due elementi: le impostazioni appropriate degli utensili nel database degli utensili per la tua macchina CNC e l'impostazione del file di "traduzione" (il Post-Processor) necessario per creare un file di percorso utensile che il tuo specifico controller della macchina utensile possa comprendere.
Database utensili
La configurazione del software creerà un database utensili predefinito con definizioni utensili che includono velocità di movimento della fresa ("velocità di avanzamento") che *dovrebbero* essere un punto di partenza ragionevole per modificare le voci per i tipi di utensili in tuo possesso, in base alle raccomandazioni del produttore della tua macchina CNC per ogni materiale. Le impostazioni utensili appropriate sono il risultato di una complessa interazione tra forma e design dell'utensile, la natura del materiale che intendi tagliare e la forza e la potenza della tua macchina CNC. Non utilizzare impostazioni predefinite senza prima considerare se sono appropriate per le tue circostanze.
Esamineremo il database degli utensili più in dettaglio nella sezione Creazione del percorso utensile riportata di seguito.
Post Processori
Il tuo software può creare file di percorso utensile per centinaia di diverse macchine CNC e controller. Per ottenere questo risultato, il software crea una rappresentazione interna di un percorso utensile. Solo quando questo percorso utensile viene salvato, viene "tradotto" nel formato specifico richiesto dalla tua macchina CNC.
Le istruzioni di traduzione sono contenute in un file chiamato Post-Processor (perché *elabora* il percorso utensile *dopo* che è stato creato).
I post-processori determinano anche se i movimenti del percorso utensile saranno presentati alla macchina utilizzando unità metriche o imperiali. Questo deve in genere corrispondere alla modalità unità impostata sul controller della macchina CNC (chiedere consiglio al produttore se necessario). Nota, tuttavia, che non importa quali unità siano state utilizzate per creare il percorso utensile originale all'interno del software: qualsiasi conversione richiesta viene applicata automaticamente quando il percorso utensile viene salvato tramite il post-processore.
Impostazione del lavoro - Orientamento dell'asse
Il nostro software è specificamente progettato per macchine CNC a 3 assi (con supporto aggiuntivo per un asse rotante opzionale). Quando guardi la tua macchina CNC, la convenzione normale è che il movimento a sinistra e a destra è controllato dall'asse X, il movimento in avanti e indietro è controllato dall'asse Y e il movimento su e giù è controllato dall'asse Z.
Nel nostro software la larghezza del tuo lavoro sarà solitamente equivalente all'asse X della tua macchina CNC e l'altezza del tuo lavoro all'asse Y.
Tieni presente che alcune macchine sono orientate in modo che gli assi X e Y siano invertiti mentre le guardi: il movimento da sinistra a destra Maggio è controllato dall'asse Y e viceversa.
Utilizza il software di controllo della tua macchina per farla muovere in modo indipendente su ciascun asse, per assicurarti che le tue aspettative siano corrette.
Sebbene insolito, è possibile che alcuni post-processori scambino le coordinate X e Y del percorso utensile Dopo hai creato i tuoi percorsi utensile, modificando di fatto l'orientamento apparente del tuo lavoro, ma questo è consigliato solo agli utenti che hanno fiducia nella configurazione e nell'utilizzo della loro macchina e non è consigliato alla maggior parte degli utenti che potrebbero non essere a conoscenza degli altri problemi che questo può causare. Verifica con il produttore della tua macchina utensile se hai dei dubbi.
Può aiutarti a orientarti in modo che quando ti trovi di fronte alla macchina, quando fai jogging con la macchina per spostarla in una posizione X più alta, si muova da sinistra a destra di fronte a te. Questo può aiutarti a visualizzare come il design del progetto che hai creato nel software si tradurrà nel letto della tua macchina.
Variabili documento

Le variabili documento offrono un meccanismo di definizione dei valori che è possibile usare nelle variabili documento diVCarve Pro. È possibile crearle nella finestra di dialogo Variabili documento, accessibile nel menu Modifica, oppure da qualsiasi casella di modifica di calcolo, che supporta le variabili facendo clic con il tasto destro del mouse e selezionando Inserisci nuova variabile documento nel menu popup visualizzato.
 Denominazione delle variabili documento
Denominazione delle variabili documento
I nomi delle nuove variabili documento devono iniziare con una lettera ed essere costituiti da lettere, numeri e trattini in basso. Una volta creati, è possibile modificarli nella tabella contenuta nella sezione Nuova variabile della finestra di dialogo Variabili documento.
È possibile esportare le variabili in un file di testo e importarle in un altro lavoro. Durante l’importazione, i valori esistenti delle variabili con lo stesso nome saranno sostituiti.
 Eliminazione delle variabili documento
Eliminazione delle variabili documento
È possibile eliminare le variabili se non sono usate nei calcoli dei percorsi utensili, ma solo laddove non sono aperti moduli sulla creazione di percorsi utensili.
 Utilizzo delle variabili documento
Utilizzo delle variabili documento
Una volta creata, è possibile usare una variabile documento in qualsiasi casella di modifica di calcolo racchiudendo il suo nome tra parentesi graffe, come mostrato nella figura qui di seguito.

Facendo clic su una casella di modifica di calcolo si visualizza un menu popup contenente tasti di scelta rapida per la creazione di nuove variabili e l’inserimento di variabili esistenti nella casella di modifica.
Una volta creata una variabile documento nel menu popup, essa sarà inserita nella casella di modifica.
 Accesso alle variabili documento
Accesso alle variabili documento
È possibile accedere facilmente alle variabili documento dichiarata da una casella di modifica di calcolo. Fare clic con il tasto destro del mouse sulla casella di modifica di calcolo per visualizzare un menu contenente le variabili documento attualmente disponibili, oltre che un’opzione per inserire rapidamente una nuova variabile documento.
Imposta dimensioni
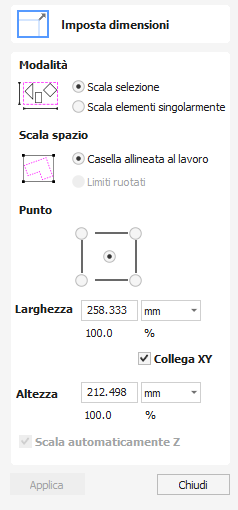
Con questa opzione, è possibile scalare o ridimensionare in modo accurato gli elementi selezionati nella vista 2D.
Guarda questo video per vederlo in azione:
 Modalità
Modalità
Sono disponibili due opzioni di modalità di scalatura:
- Scala selezione
- Scala elementi singolarmente
Se si sceglie Scala selezione, l’intera selezione è scalata come se fosse un singolo gruppo. Se si sceglie Scala elementi singolarmente, la scalatura è applicata a ogni elemento come se fossero selezionati individualmente.
 Ancoraggio
Ancoraggio
La posizione di ancoraggio determina il punto nella casella di delimitazione dell’oggetto selezionato che sarà ridimensionato secondo le dimensioni inserite.
 Collega XY
Collega XY
La selezione di questa opzione scalerà sempre l’altezza e la larghezza in proporzione. Se si lascia l’opzione Collega non selezionata, si consentirà la scala non proporzionale
 Scala automaticamente Z
Scala automaticamente Z
Questa opzione stabilisce una modalità specifica di scala dei componenti 3D. Quando è selezionata, la scala di un componente in X o Y determinerà anche la scala proporzionale in Z; di conseguenza, se si incrementano le dimensioni in X e/o in Y, anche l’altezza Z aumenterà e, di converso, quando si riducono le dimensioni in X e/o in Y, anche l’altezza Z diminuirà. Quando l’opzione è deselezionata, l’altezza Z dei componenti resterà costante, a prescindere dalla scala X e/o Y svolta in questo modulo o dinamicamente con un mouse nella vista 2D o 3D.
 Dimensionamento interattivo
Dimensionamento interattivo
La modalità predefinita consente di ridimensionare in modo interattivo gli elementi selezionati facendo doppio clic con il mouse.
Il processo è:
- Seleziona i vettori
- Fare clic una seconda volta per attivare le opzioni interattive: maniglie sulla casella di selezione
- Fare clic e trascinare sulle maniglie bianche
La scorciatoia da tastiera T apre il modulo Scala in modalità interattiva
 Utilizzabile in entrambe le visualizzazioni
Utilizzabile in entrambe le visualizzazioni
Questo strumento può essere utilizzato sia nella vista 2D che in quella 3D.
La Visualizzazione 2D offre un modo più diretto per visualizzare i vettori mentre la Visualizzazione 3D offre maggiore flessibilità per lavorare con i vettori nei progetti 3D e per utilizzare le caselle di modifica.
Scala altezza modello
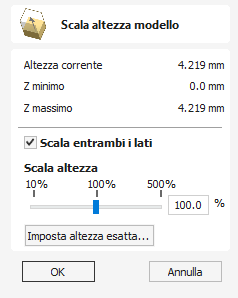
Questo utensile applica una scala globale al modello composito finale, così da poter inserire in modo accurato un progetto nel materiale disponibile o gestire la profondità dei tagli previsti, senza dover regolare singolarmente la profondità dei singoli componenti che contribuiscono.
 Scala entrambi i lati
Scala entrambi i lati
Questa opzione è disponibile solo quando si lavora con una configurazione a 2 lati. La sua selezione attiva la scala di entrambi i lati del modello. Se non la si seleziona, si scalerà soltanto il modello del lato cui si sta lavorando.
 Scala altezza
Scala altezza
Questo dispositivo di scorrimento consente all’utente di aumentare o ridurre l’altezza del modello sotto forma di percentuale sulla base dell’altezza originale (quando è stato selezionato l’utensile Scala).
 Imposta altezza esatta...
Imposta altezza esatta...
Facendo clic su , si consente all’utente di definire un valore specifico (nelle unità di lavoro correnti) sull’altezza del modello, piuttosto che usare il dispositivo di scorrimento proporzionale. Se si sta lavorando a un ambiente con due lati, si ha l’opzione di scalare entrambi i lati. La sua selezione attiva la scala di entrambi i lati del modello. Se non la si seleziona, si scalerà soltanto il modello del lato cui si sta lavorando.
 Applica/OK
Applica/OK
Consente di uscire dalla finestra di dialogo mantenendo le modifiche apportate al modello.
 Chiudi/Annulla
Chiudi/Annulla
Consente di uscire dalla finestra di dialogo ignorando le modifiche apportate al modello.
01. Panoramica dell'interfaccia

- La barra del menu principale (i menu a discesa) nella parte superiore dello schermo (File, Modifica, Modello, Macchina, Percorsi utensile, Visualizza, Gadget, Guida) fornisce l'accesso alla maggior parte dei comandi disponibili nel software, raggruppati per funzione. Fare clic su una qualsiasi delle scelte per visualizzare un elenco a discesa dei comandi disponibili.
- Il pannello di progettazione si trova sul lato sinistro dello schermo. Qui è dove è possibile accedere alle schede di progettazione e alle icone all'interno delle schede per creare un progetto.
- La scheda Percorso utensile si trova sul lato destro dello schermo. La sezione superiore della scheda percorsi utensile ospita tutte le icone per creare, modificare e visualizzare in anteprima i percorsi utensile. La metà inferiore mostra i percorsi utensile che hai già creato.
- La finestra Progettazione 2D è il luogo in cui il progetto viene disegnato, modificato e selezionato pronto per la lavorazione. I disegni possono essere importati o creati direttamente nel software. Occupa la stessa area della vista 3D e la visualizzazione può essere commutata tra le due utilizzando F2 e F3 o le schede nella parte superiore della finestra.
- La vista 3D è il luogo in cui vengono visualizzati il modello composito, i percorsi utensile e l'anteprima del percorso utensile e può anche essere utilizzata per creare vettori e modelli 3D e modificarli entrambi.
- Se desideri vedere le viste 2D e 3D contemporaneamente, o desideri spostare l'attenzione sulla scheda Percorsi utensile in una fase successiva del processo di progettazione, puoi utilizzare i pulsanti di layout dell'interfaccia (accessibili nella sezione Controllo vista 2D nella finestra Disegno Tab) per alternare tra i diversi layout dell'interfaccia preimpostati.
- Qui è possibile accedere ai menu a discesa rapida per modificare il livello corrente di livello, foglio o componente su cui stai lavorando.
 Gestire l'interfaccia
Gestire l'interfaccia
Le pagine degli strumenti hanno un comportamento Nascondi/Mostra automatico che consente loro di chiudersi automaticamente quando non vengono utilizzate, massimizzando così l'area dello schermo di lavoro.
Il software include due layout predefiniti, uno per la progettazione e uno per la lavorazione, che possono impostare automaticamente e comodamente il comportamento di nascondimento automatico appropriato per ciascuna pagina degli strumenti. I pulsanti di attivazione/disattivazione del layout su ciascuna pagina degli strumenti ti consentono di cambiare l'interfaccia mentre la tua attenzione si sposta naturalmente dalla fase di progettazione alla fase di percorso utensile del tuo progetto.
 Accesso alle schede nascoste automaticamente
Accesso alle schede nascoste automaticamente
Se una pagina degli strumenti è nascosta automaticamente (perché è attualmente sbloccata, vedi Bloccare e sbloccare le pagine degli strumenti, di seguito), verrà visualizzata solo come scheda sul lato dello schermo. Sposta il mouse su queste schede per visualizzare temporaneamente la pagina. Una volta selezionato uno strumento dalla pagina, si nasconderà di nuovo automaticamente.
 Bloccare e sbloccare le pagine degli strumenti
Bloccare e sbloccare le pagine degli strumenti
Il comportamento di nascondimento automatico di ciascuna pagina degli strumenti può essere controllato utilizzando le icone puntina in alto a destra nell'area del titolo di ciascuna pagina.
 Layout predefinito per progettazione e percorsi utensile
Layout predefinito per progettazione e percorsi utensile
VCarve Pro ha due layout di pagina degli strumenti predefiniti progettati per assistere il consueto flusso di lavoro di progettazione, seguito dalla creazione del percorso utensile.
In tutte e tre le schede degli strumenti sono presenti i pulsanti "Cambia layout". Nelle schede Disegno e Modellazione, questi pulsanti sposteranno l'attenzione dell'interfaccia sulle attività del percorso utensile "bloccando" la scheda degli strumenti Percorsi utensile e "sbloccando" le schede degli strumenti di Disegno e Modellazione. Nella scheda percorsi utensile, il pulsante inverte il layout, sbloccando la pagina dei percorsi utensile e bloccando le pagine Disegno e Modellazione. Puoi alternare tra queste due modalità utilizzando i tasti di scelta rapida F11 e F12 .
 Guida ?
Guida ?
In tutte le forme è un ? Icona che ti porterà alla pagina dei Contenuti della Guida appropriata per coprire in dettaglio il modulo dello strumento in cui ti trovi.

 Suggerimenti della guida per la vista 3D
Suggerimenti della guida per la vista 3D
I suggerimenti della Guida terranno traccia dello strumento o dell'azione corrente e offriranno un rapido accesso alla documentazione della Guida pertinente o ai suggerimenti sullo strumento corrente.

Configurazione manuale della macchina
Se si ha scaricato una configurazione della macchina e si desidera modificarla, o se si desidera semplicemente creare una nuova macchina, è possibile farlo dalla finestra di dialogo Configurazione della macchina.
Ciò consentirà di modificare, duplicare, aggiungere o rimuovere macchine. Consentirà di modificare le associazioni con i Post Processor per ogni configurazione.
- La disponibilità di una configurazione della macchina consente di specificare avanzamenti e velocità differenti per gli utensili del Database utensili.
- Inoltre, consentirà di selezionare facilmente una macchina con cui salvare i percorsi utensili in un secondo tempo.
Percorso utensile di filettatura

Il percorso utensile di fresatura di filetti produce:
- filettatura interna, cioè qualcosa in cui puoi avvitare un bullone filettato.
- filettature esterne, ovvero le filettature per l'esterno di un bullone.
Lo fa utilizzando uno speciale utensile fisico e un percorso utensile elicoidale.
Per utilizzare il percorso utensile seleziona i vettori per i quali desideri creare parti filettate. I centri di questi vettori verranno utilizzati per definire il centro della parte filettata.
Imposta i parametri in modo che corrispondano al tipo di filettatura richiesto, quindi premi calcola per creare il percorso utensile.
Guarda questo video per vederlo in azione:
 Profondità di taglio
Profondità di taglio
 Profondità iniziale (D)
Profondità iniziale (D)
Profondità iniziale (D) specifica la profondità alla quale viene calcolato il percorso utensile di fresatura del filetto. Quando si taglia direttamente nella superficie di un lavoro, la Profondità iniziale sarà spesso Z0. Se si lavora il fondo di una tasca esistente o di una zona a gradino, è necessario inserire qui la profondità della tasca/gradino da cui si parte.
 Profondità massima (M)
Profondità massima (M)
Profondità massima è la profondità massima al di sotto della Profondità iniziale a cui verrà tagliata la filettatura.
 Lunghezza filettatura (L)
Lunghezza filettatura (L)
La lunghezza del filo indica anche la profondità con cui i fili verranno tagliati nel foro del filo. Questo valore sarà sempre inferiore alla Profondità massima e viene calcolato automaticamente dalla Profondità massima e dall'Offset dente dello strumento di filettatura che si sta utilizzando, e dal Passo della filettatura.
 Selezione utensile
Selezione utensile
Facendo clic sul pulsante Seleziona è visualizzato il Database utensili in cui è possibile selezionare l’utensile desiderato.
Facendo clic sul pulsante Modifica è visualizzato il modulo Modifica utensile, in cui è possibile modificare i parametri di taglio dell’utensile selezionato senza modificare le informazioni principali presenti nel database.
Il Percorso utensile di filettatura supporta due tipi di utensili:


 Utensili a punta singola
Utensili a punta singola
Quando si utilizza uno strumento a punto singolo, il percorso utensile creato forma un'elica. La taglierina laterale rimuove il materiale grezzo per formare la filettatura.

Come si vede nel diagramma sopra, si presuppone che una fresa a filettatura singola abbia una faccia di taglio triangolare. Questo triangolo è la parte dell'utensile che sporge dal gambo dell'utensile e asporta materiale:

La definizione dello strumento richiede i seguenti campi:
- S - La dimensione dello strumento. La dimensione orizzontale della parte tagliente dell'utensile
- H - Altezza utensile. Questa è l'altezza verticale della parte più larga della faccia della fresa
- D - Diametro utensile. Il diametro della taglierina misurato da punta a punta.
- UN - Angolo utensile. L'angolo interno dell'utensile
- O - Offset utensile. Questa è la distanza tra il fondo dell'utensile e la punta della taglierina. Deve essere sempre più grande della metà della dimensione dell'utensile. Alcuni strumenti potrebbero anche avere un offset aggiuntivo, quindi potrebbe superare questo valore.
Altezza utensile, Dimensione utensile e Angolo utensile sono tutti campi correlati. Cambiarne uno può cambiarne un altro. Ad esempio, se si modifica l'altezza dell'utensile e l'angolo dell'utensile non cambia, allora la dimensione dell'utensile deve cambiare. Questa modifica avviene automaticamente quando si modificano gli strumenti all'interno del database degli strumenti.
 Utensili a punta multipla
Utensili a punta multipla
È possibile usare un utensile a punta multipla per la filettatura. Un utensile a punta multipla taglia secondo uno stile di filettatura singola per mezzo di un movimento elicoidale singolo. Taglierà tutte le filettature in un’unica passata, così da rendere l’operazione più efficiente. Tuttavia, a differenza degli utensili a punta singola, non è in grado di praticare filettature di passi differenti.

Oltre alle dimensioni necessarie per l’utensile a punta singola, quello a punta multipla deve anche conoscere la lunghezza filettata. Per lunghezza filettata si intende la distanza dalla cima del primo dente di taglio alla cima dell’ultimo.
 Pro e contro
Pro e contro
- Gli utensili a punta singola offrono maggiore flessibilità in merito alle filettature praticabili. I percorsi di tagli possono comprimersi o estendersi, onde creare filettature dai passi differenti.
- Gli utensili a punta singola saranno più lenti. Devono praticare tutte le filettatura con l’unico bordo di taglio, per cui saranno molto più lenti rispetto all’utensile multi-filettatura equivalente.
- Per quanto concerne i lavori di lavorazione del legno di grandi dimensioni, è quindi improbabile trovare utensili multi-filettatura delle dimensioni giuste.
- Per quanto riguarda l’esecuzione di filettature di dimensioni standard, un utensile multi-filettatura sarà quindi distanziato correttamente e di facile utilizzo.
- Nel software, non è possibile modificare il passo con un utensile a punta multipla, e la lunghezza di filettatura dei percorsi utensili deve essere pari al massimo a quella dell’utensile.
 Definizione di filettatura
Definizione di filettatura
 Passo preimpostato
Passo preimpostato
È possibile scegliere tra una delle varie pre-impostazioni standard sul passo. Gli standard si basano sullo Standard di filettatura metrico ISO per le unità metriche o sullo Standard di filettatura universale per quelle imperiali.
La selezione di una di queste opzioni determinerà la pre-compilazione del campo Passo secondo il valore corretto. Se si seleziona una filettatura esterna, sarà compilato anche il campo Tolleranza di adattamento, sulla base di un valore predefinito adatto per il passo. È possibile modificare la tolleranza; tuttavia, una certa tolleranza sarà in genere necessaria per ottenere una filettatura elicoidale uniforme.
 Passo
Passo
Il Passo descrive la differenza tra i bordi della filettatura.
 Diametro
Diametro
Ad ogni filo sono associati due diametri. Questi sono i rispettivi picchi e valli del filo.
Il diametro sulla forma (a volte indicato come diametro maggiore) è il diametro maggiore associato alla filettatura.
 Tolleranza di adattamento
Tolleranza di adattamento
La Tolleranza di adattamento controlla il grado di adattamento della filettatura. L’impostazione di una tolleranza positiva farà sì che l’utensile esegua una filettatura leggermente più profonda.
In quasi tutti gli usi pratici, è necessaria una certa tolleranza di adattamento per garantire una filettatura uniforme. La tolleranza di adattamento è generalmente applicata alla filettatura esterna, ma può essere applicata anche a quella interna, se necessario.
 Crea cerchi da filettature interne
Crea cerchi da filettature interne
Quando si esegue una filettatura interna, potrebbe essere presente una zona interna in cui è necessario rimuovere la filettatura con un altro utensile. Il calcolo dell’area rimovibile in modo sicuro può rappresentare un lavoro alquanto laborioso, per cui il pulsante creerà un cerchio cui l’utente può applicare un Percorso utensile tascabile, onde svuotare la regione.
 Tipo di filettatura
Tipo di filettatura
È possibile creare due tipi differenti di filettature:
- Filettature interne - Si tratta delle filettature per le parti femmina dei connettori, ad esempio, dadi o fori filettati.
- Filettature esterne - Si tratta delle filettature per le parti maschio dei connettori, ad es., i bulloni.
 Direzione
Direzione
 Direzione della filettatura
Direzione della filettatura
Una filettatura può essere verso destra o sinistra. Ciò determina la direzione in senso orario/antiorario della spirale di filettatura.
 Direzione di taglio
Direzione di taglio
La direzione di taglio determina se si desidera o meno lavorare il percorso utensile secondo una spirale verso il basso o l’alto.
La direzione selezionata dipenderà in parte dal rapporto tra la direzione del mandrino, l’utensile e la finitura desiderata.
 Filettature create
Filettature create
Le filettature create dal percorso utensile Fresatura filetti si basano sullo standard ISO per le filettature. Maggiori informazioni su questo standard possono essere trovate Qui. Questo si basa su strumenti con angoli di 60 gradi e sebbene non impediamo l'utilizzo di altri angoli di strumenti, uno strumento di 60 gradi fornirebbe risultati ottimali.
Il risultato dell'utilizzo di questo standard è che le filettature create avranno regioni piatte come previsto:

 Usa ordine di selezione vettori
Usa ordine di selezione vettori
Se questa opzione è selezionata, ✓ i vettori verranno lavorati nell'ordine in cui li hai selezionati. Se l'opzione non è selezionata, il programma ottimizzerà l'ordine per ridurre i tempi di lavorazione.
 Proprietà di posizione e selezione
Proprietà di posizione e selezione
 Sicuro Z
Sicuro Z
L'altezza sopra il lavoro alla quale è sicuro spostare la taglierina alla velocità di avanzamento rapida/massima. Questa dimensione può essere modificata aprendo il modulo Impostazione materiale.
 Posizione iniziale
Posizione iniziale
Posizione da e verso la quale si sposterà l'utensile prima e dopo la lavorazione. Questa dimensione può essere modificata aprendo il modulo Impostazione materiale.
 Selezione vettore
Selezione vettore
Quest'area della pagina del percorso utensile consente di selezionare automaticamente i vettori da lavorare utilizzando le proprietà o la posizione del vettore. È anche il metodo con cui è possibile creare modelli di percorso utensile per riutilizzare le impostazioni del percorso utensile su progetti simili in futuro. Per maggiori informazioni consultare le sezioni Selettore vettoriale e modelli di percorso utensile avanzati.
 Nome
Nome
È possibile inserire il nome del percorso utensile oppure utilizzare il nome predefinito.
Finestra di dialogo di inizializzazione di Makerspace
La procedura guidata di configurazione della connessione Makerspace ti guida attraverso il processo di connessione del tuo software a uno specifico Makerspace. Questa procedura guidata è progettata per essere eseguita una volta durante la configurazione iniziale del software e garantisce una perfetta integrazione tra i due sistemi.
Prima di eseguire la procedura guidata di configurazione della connessione Makerspace, assicurarsi di avere a disposizione le seguenti informazioni e risorse:
- Accedi alle credenziali del tuo account V&Co
- Accesso come amministratore all'organizzazione che possiede la copia di VCarve Pro Makerspace Edition
- Connettività di rete per stabilire una connessione con il server.
 Passaggio 1: autenticazione
Passaggio 1: autenticazione
- Nella prima pagina della procedura guidata fare clic sul pulsante "Accedi":
- Si aprirà il tuo browser web predefinito e verrai reindirizzato alla pagina di accesso di Vectric
- Inserisci le credenziali del tuo account (assicurandoti che siano le stesse credenziali utilizzate al momento dell'acquisto del software)
- Dopo aver effettuato correttamente l'accesso, verrai reindirizzato alla procedura guidata nel software
 Passaggio 2: selezione del Makerspace
Passaggio 2: selezione del Makerspace
- La procedura guidata ti presenterà un elenco di makerspace disponibili che possono essere collegati al tuo software
- Seleziona il makerspace desiderato dall'elenco
- Premere il pulsante 'Completa configurazione' per confermare la selezione.
 Passaggio 3: risolvere l'errore "Troppe macchine sono in uso".
Passaggio 3: risolvere l'errore "Troppe macchine sono in uso".
Durante il passaggio precedente, potresti visualizzare un messaggio di errore che indica: "Troppe macchine sono in uso su questo account. Rimuovine una per procedere." Questo errore si verifica quando è stato raggiunto il limite massimo di 3 installazioni per l'edizione VCarve Pro Makerspace. Per procedere con il processo di configurazione, è necessario revocare l'accesso per un altro dispositivo. Ecco come:
- Nel messaggio di errore, fai clic sul pulsante "Gestisci dispositivi".
- Il browser Web predefinito si aprirà e ti reindirizzerà al sito Web V&Co.
- Sul sito web di V&Co ti verrà richiesto di scegliere un dispositivo da cui revocare l'accesso.
- Seleziona il dispositivo a cui non desideri più avere accesso all'edizione VCarve Pro Makerspace e conferma la revoca.
- Una volta revocato con successo l'accesso, è possibile chiudere il browser web e tornare al software.
- Il processo di installazione riproverà automaticamente e ora dovrebbe essere completato correttamente senza l'errore precedente.
 Completamento e passaggi successivi
Completamento e passaggi successivi
Una volta completata con successo la procedura guidata di configurazione della connessione Makerspace, il software verrà connesso al Makerspace selezionato. Ora puoi utilizzare le funzionalità di VCarve Pro Makerspace Edition.
Elimina percorso utensile
Questo utensile consente di eliminare i percorsi utensili calcolati nell’Elenco dei percorsi utensili. Basta selezionare il percorso utensile da eliminare e fare clic su Elimina percorso utensile per rimuoverlo.
In alternativa, è possibile eliminare uno o più percorsi utensili nell’Elenco dei percorsi utensili facendo clic con il tasto destro del mouse su un percorso utensile. Successivamente, fare clic su Elimina nell’elenco a discesa. Saranno visualizzate le opzioni mostrate nell’immagine: Elimina questo, Elimina tutti gli invisibili, Elimina tutti i visibili, Elimina tutto.
Elimina questo eliminerà solo il percorso utensile sul cui nome si fa clic con il tasto destro del mouse.
Elimina tutti gli invisibili eliminerà i percorsi utensili presenti nell’Elenco dei percorsi utensili che non recano un segno di spunta ✓ accanto al loro nome e non sono quindi visibili nelle viste 2D o 3D.
Elimina tutti i visibili eliminerà i percorsi utensili presenti nell’Elenco dei percorsi utensili che recano un segno di spunta ✓ accanto al loro nome e sono quindi visibili nelle viste 2D o 3D.
Elimina tutto eliminerà tutti i percorsi utensili contenuti nell’Elenco dei percorsi utensili.
Se si ha eliminato uno o più percorsi utensili per errore, sarà possibile annullare l’eliminazione con il comando Annulla, disponibile nel menu a discesa Modifica, l’icona Annulla della scheda Disegno o i tasti di scelta rapida per annullare Ctrl + Z.
Specchia
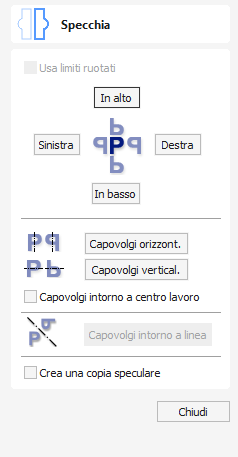
È possibile specchiare le anteprime in scala di grigi di vettori/bitmap/componenti selezionati secondo un nuovo orientamento.
È anche possibile specchiare gli oggetti selezionati intorno ad assi di simmetria relativi alla casella di delimitazione della selezione, utilizzando le opzioni standard del modulo Specchia.
- Selezionare l’oggetto o gli oggetti da specchiare.
- Fare clic sull’icona Specchia per aprire il modulo Specchia.
- Selezionare l’opzione Crea una copia speculare per lasciare la selezione e creare un nuovo set di oggetti.
- Fare clic sul pulsante per accettare le modifiche.
Guarda questo video per vederlo in azione:
 Usa limiti ruotati
Usa limiti ruotati
Questa opzione è disponibile solo quando si seleziona un singolo oggetto. Quando è selezionata, ribalterà l’oggetto attorno ai suoi contorni arrotondati locali, come mostrato nella selezione dell’utensile. Se l’oggetto non è ruotato, funzionerà normalmente.
 Capovolgi la linea
Capovolgi la linea
Seleziona il vettore da specchiare e tieni premuto MAIUSC , quindi seleziona il vettore linea che desideri utilizzare come specchio. Questa opzione diventa quindi disponibile per la selezione e capovolgerà il vettore desiderato sul vettore speculare.
 Tasti di scelta rapida della tastiera
Tasti di scelta rapida della tastiera
I seguenti tasti di scelta rapida possono essere:
- H - Specchia in orizzontale
- Ctrl + H - Crea specchio. Copia in orizzontale
- MAIUSC + H - Specchia in orizzontale attorno al centro del materiale
- Ctrl + MAIUSC + H - Crea copia speculare in orizzontale attorno al centro del materiale.
- V - Specchia in verticale
- Ctrl + V - Crea specchio. Copia in verticale
- MAIUSC + V - Specchia in verticale attorno al centro del materiale
- Ctrl + MAIUSC + V - Crea copia speculare in verticale attorno al centro del materiale.
 Utilizzabile in entrambe le visualizzazioni
Utilizzabile in entrambe le visualizzazioni
Questo strumento può essere utilizzato sia nella vista 2D che in quella 3D.
La Visualizzazione 2D offre un modo più diretto per visualizzare i vettori mentre la Visualizzazione 3D offre maggiore flessibilità per lavorare con i vettori nei progetti 3D e per utilizzare le caselle di modifica.
Gestione dei layer
I vettori, le bitmap e le scale di grigio dei componenti possono essere assegnati a diversi livelli.
È quindi possibile selezionare, etichettare, colorare, nascondere temporaneamente o persino bloccare (per evitare la modifica accidentale) simultaneamente tutti gli oggetti assegnati a un layer tramite gli utensili di gestione dei layer. Anche in caso di progetti semplici, l’organizzazione degli elementi grafici sui layer consente di gestire i progetti più facilmente.
 La scheda Layer
La scheda Layer
Per visualizzare una panoramica completa della struttura dei layer corrente della grafica mentre si lavora, o per organizzare i layer in modo esteso, è anche possibile usare la scheda Layer. L’Elenco dei layer è identico sia nel controllo layer, sia nella scheda Layer; tuttavia, quest’ultima è in grado di controllare l’ordine dei layer ed è possibile lasciarla visibile, ancorarla o persino disancorarla mentre si continua a lavorare alla grafica
 Comandi e icone delle voci in elenco
Comandi e icone delle voci in elenco
Ogni livello nell'elenco ha cinque elementi:
Icona di stato

L'icona più a sinistra indica se il livello è attualmente visibile o nascosto. Fare clic su questa icona per attivare/disattivare la visibilità del livello.
La presenza di un lucchetto indica che il livello è bloccato e non può essere modificato accidentalmente.
Fai clic con il pulsante destro del mouse sul livello nell'elenco e seleziona il comando Sblocca per modificarlo.
Colore strato

Il campione di colore può essere utilizzato per colorare tutti i vettori su un livello. Fai clic sull'icona del campione Icona colore livello e seleziona un colore preimpostato dalla finestra di dialogo di selezione colore oppure scegli per creare un colore completamente personalizzato.
Contenuto del livello

L'icona del contenuto del livello verrà disattivata come ulteriore indicatore che il livello non è attualmente visibile. Icona contenuto vuoto livello un foglio bianco vuoto indica che il livello attualmente non contiene oggetti o geometria vettoriale. Se importi file da pacchetti di disegni CAD di terze parti tramite formato DXF o DWG, è normale che il file includa livelli vuoti. Questa icona ti consente di identificare questi livelli vuoti e di eliminarli.
Nome layer
Per modificare il nome di un layer, puoi fare doppio clic su questa parte dell'elemento layer nell'elenco per attivare la modifica in situ. Funziona allo stesso modo della ridenominazione dei file in Esplora risorse. In alternativa è possibile fare clic con il pulsante destro del mouse o utilizzare l'icona del menu a comparsa del livello per selezionare il comando Rinomina.
Menù popup

Fare clic sull'icona del menu a comparsa Icona del menu a comparsa per accedere ai livelli Attiva, Blocca, Inserisci, Elimina e Unisci, nonché ad ulteriori modi per scegliere quali livelli mostrare e nascondere.
Seleziona tutto su un livello
Facendo doppio clic su un livello nell'elenco dei livelli verranno selezionati tutti gli oggetti su quel livello. In alternativa puoi scegliere il comando Seleziona vettori livello dal menu a comparsa del livello.
Frecce per l'ordinamento dei livelli

Adiacenti all'etichetta dell'intestazione dell'elenco dei livelli ci sono due pulsanti freccia. Questi spostano il livello selezionato verso l'alto o verso il basso nell'elenco dei livelli. Questo può essere importante per impostare l'ordine di disegno degli oggetti che altrimenti potrebbero oscurarsi a vicenda (in particolare bitmap e anteprime dei componenti 2D). Gli oggetti sui livelli superiori nell'elenco vengono sempre disegnati prima degli oggetti nei livelli inferiori e, pertanto, saranno "sotto" di essi nella Vista 2D. È possibile utilizzare le frecce di ordinamento dei livelli per risolvere questo problema.
 Aggiungi nuovo layer
Aggiungi nuovo layer
È possibile aggiungere nuovi layer con il pulsante Aggiungi nuovo layer. In alternativa, è possibile creare un nuovo layer direttamente nella Vista 2D, facendo clic con il tasto destro del mouse su un oggetto e selezionando Copia in layer ► Nuovo layer... o Sposta su layer ► Nuovo layer...
 Nome layer
Nome layer
È sempre preferibile cogliere l’opportunità in questa fase per assegnare al nuovo layer un nome significativo relativo al suo contenuto o scopo. In seguito, tale nome consentirà di gestire facilmente i layer, man mano che il progetto diventa più complicato
 Colore disegno
Colore disegno
Tutti i vettori presenti su questo layer saranno colorati in base a questa impostazione. Questo comando può essere un modo molto utile per distinguere tra i vettori presenti in vari livelli direttamente nella Vista 2D.
 Nuovo layer visibile
Nuovo layer visibile
Quando questa opzione è selezionata, il nuovo layer sarà reso automaticamente visibile non appena creato.
 Nuovo layer attivo
Nuovo layer attivo
Quando questa opzione è selezionata, il nuovo layer sarà reso automaticamente attivo e la creazione o manipolazione di vettori successive saranno svolte su di esso.
 Inserisci nuovo layer
Inserisci nuovo layer
Un modo ancora più rapido per aggiungere nuovi layer è tramite il comando Inserisci layer, contenuto nel menu pop-up visualizzato facendo clic con il tasto destro del mouse. Il comando creerà un nuovo layer sopra il layer selezionato, il quale sarà visibile, sbloccato e di colore nero. Dopo la creazione, il nome del nuovo layer sarà immediatamente pronto per la modifica tramite l’inserimento di un nuovo nome.
 Spostamento di oggetti nei layer
Spostamento di oggetti nei layer
È possibile spostare oggetti di un layer in un altro layer, facendo clic con il tasto destro del mouse sull’oggetto nella vista 2D e selezionando Sposta su layer nel manu pop-up visualizzato. È inoltre possibile posizionare una copia dell’oggetto selezionato in un altro layer, selezionando Copia in layer nel menu pop-up visualizzato.
Gadget
I gadget sono dei programmini che aggiungono funzionalità addizionale a Cut2D Pro, VCarve Pro e Aspire. È possibile usarli per aggiungere nuove funzionali al software, o automatizzare sequenza di operazioni comuni. Degli esempi includono l’aggiunta della capacità di tagliare giunti a coda di rondine con una fresa a candela standard e l’applicazione dei modelli di percorsi utensili a ogni foglio di un lavoro annidato, seguita dal post-processing automatico e dal salvataggio di file per l’utensile della macchina.
Installa nuovo gadget... | Apre una finestra di dialogo Apri file standard che consente di selezionare un gadget scaricato da installare. |
Tasti di scelta rapida dei gadget | Apre la finestra di dialogo Tasti di scelta rapida dei gadget. |
 Installazione dei gadget
Installazione dei gadget
È possibile espandere la libreria dei gadget scaricandone e installandone altri dal sito Web Gadget.
I gadget saranno installati nella cartella documenti (Documenti pubblici/Vectric/VCarve Pro/Gadget). Se si desidera eliminare i gadget, basta andare a tale percorso ed eliminare la cartella.
Ogni gadget dispone di requisiti specifici sulla sua esecuzione; si consiglia di leggere attentamente le istruzioni prima dell’uso. Alcuni gadget necessitano della selezione di vettori prima della loro esecuzione, mentre per altri può essere necessario eseguirli prima di creare un lavoro nel software. Laddove è presente un requisito non soddisfatto prima dell'esecuzione, si riceverà un messaggio di errore
Nota
È importante puntualizzare che i gadget NON sono una funzionalità integrata nel programma principale. Il concetto di gadget intende consentire a Vectric di produrre componenti aggiuntivi semplici in grado di soddisfare piccoli requisiti senza ingombrare l’interfaccia principale. Poiché la libreria dei gadget si amplia nel corso del tempo, non ci aspettiamo che gli utenti installino ogni singolo gadget, ma solo quelli pertinenti per le operazioni svolte.
 Esecuzione dei gadget
Esecuzione dei gadget
I gadget installati sono accessibili dal menu Gadget principale, creato dinamicamente a ogni avvio di VCarve Pro.
In alternativa, è possibile assegnare tasti di scelta rapida ai gadget.
 Tasti di scelta rapida dei gadget
Tasti di scelta rapida dei gadget

È possibile impostare tasti di scelta rapida per eseguire un dato gadget nell’elenco dei gadget. Per impostare i tasti di scelta rapida dei gadget, selezionare il pulsante Tasti di scelta rapida dei gadget nel menu Gadget.
È quindi possibile assegnare uno dei tasti di scelta rapida predefiniti per l'esecuzione di un dato gadget. I tasti di scelta rapida disponibili sonoCtrl e un tasto funzione.
 Gadget preinstallati
Gadget preinstallati
L’installazione predefinita diVCarve Proomprende diversi gadget. Essi sono disponibili nel menu Gadget:
- Creatore di maglia celtica
- Percorso utensile a lama fissa
- Percorso utensile "a serratura"
- Editor dei fogli Impostazione
Sottomenu adagiamento:
Nota
Forniamo alcuni gadget che contribuiscono nell'esecuzione delle normali operazioni con un asse rotatorio. Se un utente non intende svolgere la lavorazione rotatoria, può eliminare i gadget di “adagiamento” dalla cartella dei gadget e tali opzioni non saranno più disponibili nel menu Gadget.
 Sviluppo dei gadget
Sviluppo dei gadget
Inoltre, gli utenti possono creare i gadget con il linguaggio di scripting LUA; a tal riguardo, forniamo un SDK e tutorial sul sito Web sui gadget.
N.B.
Tale operazione necessiterà di conoscenza della programmazione.
L’SDK e i tutorial sono forniti così come sono; Vectric non è in grado di fornire supporto sullo sviluppo dei gadget degli utenti.
I gadget hanno una sezione dedicata sul Forum di Vectric, in cui è possibile ricevere informazioni sugli aggiornamenti di Vectric e di altri utenti.
Disegna poligono
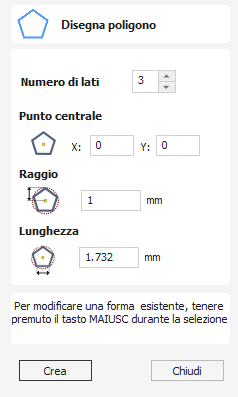
È possibile creare poligoni (ad es., triangoli, pentagoni, esagoni, ecc.) in modo interattivo con il cursore e i tasti rapidi, oppure inserendo il numero di lati, le coordinate esatte e il raggio utilizzando i dati immessi.
Guarda questo video per vederlo in azione:
 Creazione interattiva
Creazione interattiva
Il modo più rapido e semplice per disegnare un poligono è utilizzare il mouse nella vista 2D.
- Fare clic e tenere premuto il pulsante sinistro del mouse per indicare il punto centrale.
- Trascinare il mouse tenendo premuto il tasto sinistro fino al raggio richiesto.
- Rilascia il pulsante sinistro del mouse per completare la forma.
Nota
Tenendo premuto ALT e trascinando si crea un poligono dal punto centrale.
 Tasti rapidi
Tasti rapidi
Invece di rilasciare il tasto sinistro del mouse una volta trascinata la forma fino alle dimensioni desiderate, è anche possibile inserire i valori esatti durante il trascinamento, e impostare le proprietà in modo preciso.
- Fare clic con il tasto sinistro e trascinare la forma nella vista 2D.
- Con il tasto sinistro del mouse ancora premuto, inserire una delle sequenze di tasti desiderate qui di seguito.
- Rilasciare il tasto sinistro del mouse.
 Predefinito
Predefinito
Per impostazione predefinita, l'inserimento di un singolo valore verrà utilizzato per impostare il raggio del poligono. Mentre trascini il poligono, digita Raggio Valore accedere per creare un poligono con il raggio specificato con precisione.
Esempio
- 2 . 6 accedere - Crea un poligono con un raggio di 2,5. Tutte le altre impostazioni come da modulo
 Specifica di ulteriori proprietà
Specifica di ulteriori proprietà
Utilizzando i tasti lettera specifici dopo il valore, è anche possibile indicare in modo preciso a quale proprietà si riferisce.
- Valore D - Crea un poligono con il diametro specificato, con tutte le altre proprietà come da modulo.
- Valore S Valore R - Crea un poligono con il numero di lati specificato (S) e il raggio esterno (R)
- Valore S Valore D - Crea un poligono con il numero di lati specificato (S) e il diametro esterno (D)
Esempi
- 1 R - Raggio esterno 1, numero lati come da modulo
- 1 D - Diametro esterno 1, numero di lati come da modulo
- 8 S 1 R - Un poligono a 8 lati con raggio esterno R pari a 1
- 6 S 2 . 6 D - Un polione a 6 lati con un diametro esterno di 2,5
 Dimensioni esatte
Dimensioni esatte
I poligoni possono anche essere disegnati inserendo l'origine XY richiesta, selezionando Raggio o Diametro e inserendo la dimensione richiesta.
Fare clic su per aggiornare il cerchio
 Modifica di poligoni esistenti
Modifica di poligoni esistenti
Per modificare un poligono esistente seleziona il poligono, modifica i parametri e fai clic su per aggiornare il cerchio.
 Utilizzabile in entrambe le visualizzazioni
Utilizzabile in entrambe le visualizzazioni
Questo strumento può essere utilizzato sia nella vista 2D che in quella 3D.
La Visualizzazione 2D offre un modo più diretto per visualizzare i vettori mentre la Visualizzazione 3D offre maggiore flessibilità per lavorare con i vettori nei progetti 3D e per utilizzare le caselle di modifica.
Percorso utensile “a serratura”

Il gadget semplifica il processo di creazione di percorsi utensili “a serratura”, praticati sul retro di un cartello o di una targa per consentire di appendere facilmente il prodotto a una parete. Tali fessure sono pratica con un taglierino “a serratura”, come mostrato sulla sinistra. Il percorso utensile relativo a tali fessure deve affondare nel materiale presso il punto di accesso della vite di montaggio, secondo una profondità tale da assicurare che la parte larga del taglierino si trovi sotto la superficie del materiale. Successivamente, l’utensile si sposta lungo la “fessura” e quando raggiunge la fine della stessa, esegue nuovamente il percorso al contrario lungo la fessura per portare al punto di affondamento originale.
Proprio come tutti i gadget Vectric, la parte superiore del modulo offre delle brevi istruzioni su come usare il gadget. Per quanto concerne questo gadget, è necessario selezionare uno o più vettori circolari nel progetto, al fine di indicare dove devono trovarsi i punti di accesso delle fessure a serratura prima dell’esecuzione del gadget. Se si avvia il gadget senza selezionare uno o più vettori indicanti tali posizioni, sarà visualizzato il seguente avviso:

Una volta visualizzato il modulo, è possibile inserire i parametri sul percorso utensile “a serratura”.
I dati da inserire sono suddivisi in tre diverse categorie.
 Parametri serratura
Parametri serratura
In questa sezione del modulo è possibile specificare le direzioni di lavorazione delle serrature e la loro profondità e lunghezza.
 Disegno di anteprima
Disegno di anteprima
Per aiutare nella visualizzazione della serratura, il gadget è in grado di tracciare un contorno vettoriale della serratura sulla superficie del lavoro. Il disegno è opzionale e, se si seleziona la casella di controllo Crea vettori di anteprima per contorno sulla superficie, non è necessario compilare i parametri di questa sezione. Se non si desidera visualizzare anteprime, è possibile specificare il diametro del foro di accesso che sarà creato dal taglierino a serratura, e il diametro della fessura che l’utensile creerà sulla superficie. È anche possibile specificare il nome del layer su cui saranno creati i vettori.
 Parametri percorso utensile
Parametri percorso utensile
La parte finale del modulo consente di specificare un utensile da cui saranno prese le velocità di avanzamento e affondamento, e di assegnare un nome al percorso utensile che sarà creato. Poiché i taglierini a serratura non sono supportati in modo nativo dal programma, basta configurare una fresa a candela sulla base delle velocità di avanzamento desiderate.
Una volta inseriti tutti i parametri e premuto , il gadget creerà un percorso utensile all’interno del programma per lavorare le fessure e l’anteprima del vettore, se si ha attivato questa opzione. Lo screenshot seguente mostra le anteprime dei vettori nella vista 2D, unitamente al percorso utensile nella vista 3D.
Menu visualizzabili facendo clic con il tasto destro del mouse
Facendo clic on il tasto ►DESTRO del mouse in punti differenti di VCarve Prosi visualizzerà un menu contenente varie scelte, a seconda dell’area del software in cui si fa clic e/o l’oggetto o la selezione su cui è posizionato il cursore del mouse. Questa pagina fornisce dei dettagli su alcune di queste aree e i menu visualizzati quando si fa clic con il tasto DESTRO del mouse.
 Vista 2D
Vista 2D
Questo menu è visualizzato quando si fa clic con il stato destro del mouse nella Vista 2D sullo sfondo bianco della parte o su un vettore selezionato. La maggior parte di queste opzioni ripetono funzioni e icone descritte in altri punti del manuale; fare riferimento alla sezione pertinente per sapere come funzionano.
Molte di queste opzioni sono anche sensibili al contesto e appariranno disattivate quando si fa clic con il pulsante destro del mouse su qualcosa che non può essere scelto come target da tale opzione.
 Attiva il livello della selezione
Attiva il livello della selezione
Imposta il livello attivo come livello su cui si trova attualmente l'elemento selezionato.
 Aspetto
Aspetto
Verrà visualizzata la seguente casella degli strumenti.

Questo cursore ti consentirà di aumentare/diminuire la quantità di dissolvenza applicata a questa bitmap/componente quando non è l'elemento attualmente selezionato.
Questo può essere utile se vuoi che scompaia in secondo piano quando lavori su altre cose o che rimanga prominente e visibile quando lavori su altre cose. Il valore predefinito è 50% e può essere impostato per articolo.
 Aspetto
Aspetto
Verrà visualizzata la seguente casella degli strumenti.

Questo cursore ti consentirà di aumentare/diminuire la quantità di dissolvenza applicata a questa bitmap quando non è l'elemento attualmente selezionato.
Questo può essere utile se vuoi che scompaia in secondo piano quando lavori su altre cose o che rimanga prominente e visibile quando lavori su altre cose. Il valore predefinito è 50% e può essere impostato per articolo.
 Componente
Componente
Ciò consente un rapido accesso alle opzioni per i componenti, come la modifica del tipo di combinazione o l'apertura del suo modulo completo Proprietà componente .
 Testo
Testo
Rimuovi dalla curva:
Se in precedenza hai aggiunto il testo per seguire un vettore curvo, ciò ti consentirà di rimuoverlo da quella curva e riportarlo al suo stato originale non curvo.
Suddividi il blocco in righe:
Se il tuo testo contiene più di una riga di testo, ciò ti consentirà di suddividere gli oggetti di testo in più oggetti di testo, ciascuno costituito da una singola riga del testo originale.
Converti in vettori:
Ciò convertirà un oggetto di testo in un insieme di vettori standard che potranno quindi essere modificati come vettori normali.
 Layer e operazioni laterali
Layer e operazioni laterali
Le opzioni Copia in e Sposta in sono esclusive di questo menu contestuale.
Hanno modalità Livello, Livello e Foglio, nonché Altro lato che sono sensibili al contesto, quindi mostreranno solo le opzioni applicabili all'elemento su cui si è fatto clic con il pulsante destro del mouse.
- Copia a ti permette di copiare un oggetto su un Livello/Livello/Foglio esistente o di crearne uno Nuovo su cui copiarlo.
- Spostati in ti offre le stesse scelte ma sposta l'oggetto originale anziché crearne una copia.
- Altro Lato copia gli oggetti selezionati sull'altro lato in un lavoro fronte-retro. Gli oggetti verranno trasformati in modo che corrispondano quando si guarda attraverso il materiale.
- Spostati in Fronte/Retro è un'esclusiva della vista 2D e porterà gli oggetti davanti o dietro ad altri oggetti sullo stesso livello.
- Spostati in Su/Giù è un'esclusiva 3D e aumenterà o abbasserà la posizione dei componenti all'interno del livello attuale.
 Menu di modifica dei segmenti
Menu di modifica dei segmenti
Se la modalità di selezione corrente è impostata su Modifica dei nodi, quando l'utente fa clic con il pulsante DESTRO del mouse apparirà uno dei due diversi menu a seconda che il cursore sia attualmente su un nodo vettoriale o su un intervallo di un vettore selezionato nel 2D Visualizzazione.
Questi menu contengono funzioni che corrispondono specificamente a questa selezione e posizione. Il menu mostrato qui apparirà quando il cursore si trova su un intervallo di un vettore in modalità di modifica del nodo.
Puoi vedere una varietà di scelte:
- Convertire l'intervallo in una linea, Bezier (curva) o arco
- Inserisci un punto
- Taglia il vettore a quel punto
- Elimina l'intervallo
- Inserisci un punto medio
- Mantieni tangenza di Bezier, che fisserà le direzioni iniziale e finale delle curve di Bezier quando vengono trascinate direttamente, può essere attivato o disattivato.
Da questo menu è anche possibile invertire la direzione dei vettori selezionati, chiudere eventuali vettori aperti selezionati, unire due vettori aperti selezionati o uscire dalla modalità di modifica del nodo.
Molti di questi hanno tasti di scelta rapida corrispondenti (mostrati a destra del comando nel menu) che possono essere selezionati dalla tastiera quando il mouse è in posizione (su un intervallo vettoriale di modifica del nodo) invece di fare clic con il pulsante destro del mouse per accedere il menu.
 Menu Modifica nodo
Menu Modifica nodo
Questo menu apparirà quando il cursore si trova su un nodo di un vettore in modalità Modifica dei nodi .
Puoi vedere una varietà di scelte:
- Elimina il punto
- Levigalo
- Inserisci un punto in un punto medio virtuale
- Taglia il vettore in quel punto
- Cambia il punto in modo che sia il punto iniziale del vettore o estendi il vettore utilizzando lo strumento Polilinea.
- La modalità specchio orizzontale o verticale per la modifica dei nodi può essere attivata o disattivata.
Da questo menu è anche possibile chiudere qualsiasi vettore aperto selezionato, unire due vettori aperti selezionati, uscire dalla modalità di modifica del nodo o infine vedere e modificare l'esatta posizione delle coordinate XY del nodo selezionando Proprietà.
Molti di questi hanno tasti di scelta rapida corrispondenti (mostrati a destra del comando nel menu) che possono essere selezionati dalla tastiera quando il mouse è in posizione (su un nodo vettoriale di modifica del nodo) invece di fare clic con il pulsante destro del mouse per accedere il menu.
 Menu Livello
Menu Livello
Quando si seleziona un livello nell’albero dei componenti e si fa clic con il tasto DESTRO del mouse su di esso, sarà visualizzato il menu seguente.
Nella prima sezione è possibile modificare il livello selezionato, in quanto è possibile cambiare la modalità di combinazione del livello con i livelli sottostanti e scegliere se mostrare o nascondere la visibilità del livello (e, di conseguenza, i componenti in esso presenti). L’opzione Seleziona componente consente di selezionare tutti i componenti del livello.
La sezione successiva contiene gli effetti di livello, che consentiranno di applicare un effetto al livello senza influire sui singoli componenti.
- L’effetto Ritaglio taglierà in modo dinamico i componenti combinati sul livello fino ai vettori chiusi selezionati all’attivazione dell’effetto.
- La modalità Specchia consente di specchiare i componenti selezionati sul livello in vari modi.
- L’adagiamento è disponibile esclusivamente per i lavori rotatori e consentirà ai componenti all’esterno dell'area di lavoro che sarebbero altrimenti troncati di adagiarsi sull’altro lato.
La sezione successiva consente di inserire nuovi livelli, eliminare il livello e rinominare il livello selezionato.
La sezione finale del menu consente di esportare i contenuti completi del livello in formato .3dClip. Una volta reimportato il file in tale formato, sarà inserito in Aspire sotto forma di gruppo.
 Menu Componente
Menu Componente
Questo menu è visualizzato quando si seleziona un componente nell'albero dei componenti e si fa clic con il tasto DESTRO del mouse su di esso:
La prima opzione consente di selezionare la modalità di combinazione del componente con gli altri oggetti presenti sullo stesso livello. Si ha quindi l’opzione di posizionare la scala di grigi del componente nella Vista 2D spostandola sul davanti o sul retro. Si ha quindi l’opzione di copiare e duplicare un componente, oltre che di esportare il componente selezionato come file .3dClip. Se si hanno selezionato diversi componenti, sarà possibile raggrupparli o separarli. È possibile eliminare e rinominare un componente. È possibile visualizzare i componenti e scegliere tra Mostra questo, Mostra solo questo, Mostra tutto tranne questo e Mostra tutto. È possibile nascondere un componente; in tal caso, un menu extra consente di scegliere tra Nascondi questo o Nascondi tutto. È possibile aprire il modulo sulle proprietà del componente selezionato, mentre l’ultima opzione consente di spostare il componente su un livello nuovo o esistente all’interno dell’albero dei componenti.
 Menu Clipart
Menu Clipart
Quando si fa clic con il tasto DESTRO del mouse su un clipart nella {internalLink:page1} sarà possibile importare il clipart in un livello nuovo o esistente del lavoro. Tale operazione posizionerà l’oggetto al centro dello spazio di lavoro e lo aggiungerà in cima all’elenco dei componenti del livello selezionato; se invece si ha selezionato Nuovo livello, sarà possibile inserire un nome e la modalità di combinazione.
Quando si fa clic con il tasto DESTRO del mouse su un clipart nella scheda Clipart sarà possibile importare il clipart in un livello nuovo o esistente del lavoro. Tale operazione posizionerà l’oggetto al centro dello spazio di lavoro e lo aggiungerà in cima all’elenco dei componenti del livello selezionato; se invece si ha selezionato Nuovo livello, sarà possibile inserire un nome e la modalità di combinazione.
Apri la cartella contenente
Puoi anche utilizzare la cartella che contiene il file clipart in Windows.
Download
Per i file clipart inclusi come parte dei pacchetti clipart inclusi nel software, avrai la possibilità di scaricarli. Consulta la guida Clipart .
 Menù a strati
Menù a strati
Attivare
Imposta questo livello come livello attivo.
Spettacolo
Seleziona quali livelli mostrare da un set di 4 opzioni e rendili visibili nelle visualizzazioni.
Nascondi
Seleziona quali livelli nascondere e rendere invisibili.
Serratura
Blocca questo livello in modo che i vettori su questo livello non possano essere selezionati.
Sbloccare
Sblocca questo livello in modo che i vettori su di esso possano essere selezionati.
Inserisci nuovo layer
Crea un nuovo livello vuoto, sopra il livello su cui è stato fatto clic con il tasto destro.
Elimina
Elimina questo livello
Rinominare
Rinominare questo livello
Unisci visibili
Comprimi tutti i livelli attualmente impostati su Visibile e posiziona tutti gli oggetti su tali livelli su questo livello.
Seleziona Vettori di livello
Seleziona tutti i vettori su questo livello nella vista.
 Menu Elenco dei percorsi utensili
Menu Elenco dei percorsi utensili
Quando si fa clic con il pulsante destro del mouse sul nome di un percorso utensile nell'elenco dei percorsi utensile, vengono presentate varie opzioni per modificare questo percorso utensile. Puoi mostrare un percorso utensile dove hai la possibilità di farlo
- Mostra questo,
- Mostra solo questo,
- Mostra tutto tranne questo
- Mostra tutto con questo strumento
- Mostra tutto.
Questo attiva/disattiva la visibilità dei percorsi utensile in base alla tua scelta. L'opzione successiva ti consente di nascondere questo o nascondere tutti i percorsi utensile. Attiva Foglio renderà attivo il foglio associato al percorso utensile selezionato.
È possibile modificare, rinominare o duplicare il percorso utensile selezionato.
Il sottomenu Ricalcola consente di ricalcolare il percorso utensile selezionato, i percorsi utensile visibili o tutti i percorsi utensile con eventuali selezioni geometriche aggiornate.
Clic con il pulsante destro del mouse > Ricalcola ricalcolerà il percorso utensile attualmente selezionato (evidenziato).
Clic con il pulsante destro del mouse > Ricalcola visibile ricalcolerà tutti i percorsi utensile visibili (selezionati).
Clic con il pulsante destro del mouse > Ricalcola tutto ricalcolerà tutti i percorsi utensile (su tutti i fogli se ci sono più fogli nel file corrente).
Crea un gruppo vuoto creerà un gruppo di percorsi utensile vuoto al cui interno potrai successivamente inserire i percorsi utensile. Gruppo visibile creerà un gruppo di percorsi utensile contenente i percorsi utensile visibili.
Separa consente di rimuovere un gruppo di percorsi utensile preservando i percorsi utensile in esso contenuti. Il sottomenu Elimina consente di eliminare uno o più percorsi utensile, dove è possibile Elimina questo, Elimina tutto l'invisibile, Elimina tutto il visibile ed Elimina tutto.
Offset vettori
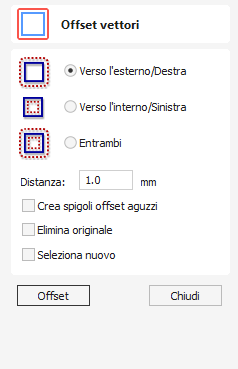
I vettori selezionati (aperti o chiusi) possono essere spostati verso l'interno o verso l'esterno per creare nuove forme vettoriali che potrebbero essere utili per modelli di bordi o bordi, ecc. Per spostare una forma vettoriale, utilizzare i seguenti passaggi:
- Seleziona i vettori da compensare
- Selezionare la direzione richiesta: verso l'esterno/destra o verso l'interno/sinistra
- Inserisci la distanza
- Fai clic sul pulsante
Guarda questo video per vederlo in azione:
 Opzioni
Opzioni
Il comportamento delle opzioni di offset differisce leggermente, a seconda che il vettore da sottoporre a offset sia aperto o chiuso. Vedere qui di seguito per ulteriori informazioni.
 Crea spigoli offset aguzzi
Crea spigoli offset aguzzi
Manterrà eventuali spigoli vivi nel design.


 Esecuzione di offset di vettori aperti
Esecuzione di offset di vettori aperti
Quando si spostano le forme aperte, le opzioni si trovano sul lato destro o sinistro della selezione. La direzione dei vettori aperti è molto importante poiché viene utilizzata per decidere il lato destro e sinistro della selezione. Selezionando la modalità Modifica nodo (premendo N sulla tastiera) verrà visualizzato un nodo verde all'inizio del vettore. Guardare lungo i vettori dal nodo verde indica la direzione e l'immagine sotto mostra gli offset a sinistra e a destra di un vettore aperto.

 Utilizzabile in entrambe le visualizzazioni
Utilizzabile in entrambe le visualizzazioni
Questo strumento può essere utilizzato sia nella vista 2D che in quella 3D.
La Visualizzazione 2D offre un modo più diretto per visualizzare i vettori mentre la Visualizzazione 3D offre maggiore flessibilità per lavorare con i vettori nei progetti 3D e per utilizzare le caselle di modifica.
Posizionamento di un modello importato

 Posizione piano zero nel modello
Posizione piano zero nel modello
Questo dispositivo di scorrimento stabilisce se il modello 3D sarà tagliato durante la conversione in un componente. È possibile spostarlo verso l’alto o il basso con il mouse, oppure usare i pulsanti Centro e Inferiore per posizionare il piano nella posizione corretta.
Nota
Gli elementi del modello originale che sono un sottosquadro (vale a dire, il componente va sotto un’altra parte del modello 3D), saranno ignorati e sarà creata una parete verticale lungo il piano dal bordo della silhouette (guardando lungo l’asse Z) del modello.
 Crea entrambi i lati
Crea entrambi i lati
Se si lavora a una configurazione a 2 lati, è possibile selezionare questa opzione per creare due componenti: uno che guarda lungo l’asse Z da sopra al piano zero e uno che guarda verso l’alto da sotto. Ogni lato del modello andrà su un lato. Tale operazione offre la geometria che è possibile modificare per tagliare la parte 3D importata originale come lavoro a 2 lati.
Se si stesse importando un modello che contiene una superficie non convessa, ad esempio, una ciotola, è possibile importare l’intero modello su ogni lato facendo scorrere il piano di sezionamento fino in fondo.
 Ignora i dati sotto il piano zero
Ignora i dati sotto il piano zero
La selezione di questa opzione rimuoverà i dati situati sotto il livello Zero originale all’interno del modello 3D importato. Se il modello è effettivamente negativo, ad esempio un progetto bombato o incassato con un piano piatto, è necessario deselezionare questa opzione per accertarsi di mantenere i dati 3D sotto il piano.
 Evidenzia sottosquadri
Evidenzia sottosquadri
La selezione ✓ di questa opzione contribuirà a evidenziare le parti del modello 3D che perderanno dettagli durante l’importazione, colorando tali parti di viola scuro nella vista 3D.
Poiché non è possibile supportare i sottosquadri, eventuali parti del modello situati al di sotto dei suddetti saranno oscurate e andranno essenzialmente perse una volta eseguita l’importazione.
Inoltre, questo utensile evidenzierà in viola scuro tutte le parti del modello che problemi normali nel file originale. Se sono presenti aree estese della superficie superiore del modello 3D evidenziate in tal modo e non si ottengono i risultati d'importazione sperati con il modello 3D, potrebbe essere necessario prendere in esame il file del modello 3D originale nel software originale usato per la sua creazione, per verificare che sia solido, intero e non contenga parti “al rovescio”.
 Indietro, Annulla e Importa
Indietro, Annulla e Importa
Le opzioni finali sono:
- determina il ritorno a Importa modello 3D > Trasforma.
- chiuderà il modulo Importa e non importerà il modello.
- completerà il processo e convertirà il modello 3D in un Componente 3D all’interno di VCarve Pro
Gestione della licenza

Se di recente hai acquistato il tuo computer fornito con alcuni dettagli di licenza per VCarve Pro (nome utente registrato e codice di licenza), avrai attivato il software tramite il metodo di licenza manuale da Finestra di dialogo Licenza.
Hai 90 giorni per registrare il software per ottenere i dettagli della tua licenza personalizzata tramite il tuo account V&Co.
Per registrarti, devi solo fare clic su che ti porterà a una pagina web per registrarti e creare un account V&Co. Ciò ti consentirà di recuperare i dettagli della licenza più facilmente e di avere accesso alle nostre funzionalità online come backup del database degli utensili e immissione della licenza online.
Se sei già registrato, puoi semplicemente fare clic su che ti porterà al Finestra di dialogo Licenza.
Se fai clic sul pulsante , puoi continuare a utilizzare il software ma ti verrà richiesto nuovamente di completare il processo di registrazione.
Impostazione lavoro - Due lati

Il modulo Impostazione lavoro è visualizzato alla creazione di un nuovo lavoro o durante la modifica delle dimensioni e della posizione di un lavoro esistente.
Nella maggior parte dei casi, un nuovo lavoro rappresenta le dimensioni del materiale in cui il lavoro sarà lavorato, o almeno un’area di un pezzo di materiale più grande che conterrà la parte da tagliare. Facendo clic su OK si crea un nuovo lavoro vuoto, disegnato come un rettangolo grigio nella Vista 2D. Delle linee grigi tratteggiate orizzontali e verticali sono tracciate nella finestra di progettazione 2D, per indicare dove saranno posizionati i punti X0 e Y0.
Guarda questo video per un'introduzione alla lavorazione su due lati:
 Tipo di lavoro
Tipo di lavoro
Il tipo di lavoro Un lato deve essere utilizzato quando il progetto richiede solo il taglio del materiale da un lato. Questo è il tipo di lavoro più semplice da progettare e realizzare.
Due lati Il tipo di lavoro è utile quando si desidera tagliare entrambe le parti del materiale. Aspire ti consente di visualizzare e gestire il processo di creazione e taglio di entrambi i lati del tuo disegno all'interno di un unico file di progetto.
Il tipo di lavoro Rotante consente l'uso di un asse rotante (chiamato anche quarto asse o indicizzatore). Aspire fornirà visualizzazione, simulazione e strumenti alternativi appropriati per i progetti rotanti.
 Dimensioni lavoro
Dimensioni lavoro
Questa sezione del modulo definisce le dimensioni del blocco di materiale che utilizzerai per il tuo progetto in termini di larghezza (lungo l'asse X), altezza (lungo l'asse Y) e spessore (lungo l'asse Z).
Ti consente inoltre di selezionare le unità di misura in cui preferisci progettare: pollici (imperiale/inglese) o millimetri (sistema metrico).
 Posizione Z Zero
Posizione Z Zero
Indica se la punta dell’utensile si trova sulla superficie del materiale (come mostrato nello schema), o sul piano/tavolo della macchina, in cui Z = 0,0.
 Zero dallo stesso lato
Zero dallo stesso lato
Questa opzione consente a Z Zero di fare riferimento allo stesso punto fisico, a prescindere che il materiale sia o meno capovolto
 Posizione di riferimento XY
Posizione di riferimento XY
Questo dato può essere impostato in qualsiasi angolo o al centro del lavoro. Questo rappresenta la posizione, relativa al tuo progetto, che corrisponderà alla macchina utensile quando è posizionata su X0, Y0. Mentre questo modulo è aperto, nella vista 2D viene disegnato un quadrato rosso per evidenziare la posizione del datum.
 Usa spostamento
Usa spostamento
Questa opzione consente di impostare la posizione del Riferimento su un valore diverso da X0, Y0.
 Capovolgi direzione tra i lati
Capovolgi direzione tra i lati
Questa sezione consente di scegliere tra il ribaltamento orizzontale e verticale quando si cambia lato di lavorazione. Aspire si avvale di tali informazioni per gestire correttamente l’allineamento della geometria relativa a ogni lato.
 Ridimensionamento del progetto
Ridimensionamento del progetto
Quando si modificano i parametri delle dimensioni del lavoro di un lavoro esistente, questa opzione determina se i disegni già creati verranno scalati proporzionalmente per corrispondere alle nuove dimensioni del lavoro. Se desideri preservare la dimensione esistente dei tuoi disegni, anche dopo che la dimensione del lavoro è cambiata, lascia questa opzione deselezionata. Con questa opzione selezionata, i tuoi disegni verranno ridimensionati per rimanere nella stessa proporzione e posizione relativa all'interno delle nuove estensioni del materiale quando fai clic su
 Risoluzione della modellazione
Risoluzione della modellazione
Imposta la risoluzione/qualità per il modello 3D. Quando si lavora con modelli 3D potrebbero essere necessari molti calcoli e memoria per alcune operazioni. L'impostazione della risoluzione ti consente di scegliere il miglior equilibrio tra qualità e velocità per la parte su cui stai lavorando. Migliore è la qualità della risoluzione scelta, più lento sarà il funzionamento del computer.
Poiché questo dipende completamente dalla parte particolare su cui stai lavorando e dalle prestazioni dell'hardware del tuo computer, è difficile in un documento come questo consigliare quale dovrebbe essere l'impostazione. In generale, l'impostazione Standard (la più veloce) sarà accettabile per la maggior parte dei componenti realizzati dagli utenti di Aspire. Se la parte che stai realizzando sarà relativamente grande (oltre 18 pollici) ma contiene comunque piccoli dettagli, potresti voler scegliere una risoluzione più alta come Alta (3 volte più lenta) e per parti molto grandi (oltre 48 pollici) con piccoli dettagli, l'impostazione Massima (7 volte più lenta) potrebbe essere appropriata.
Il motivo per cui è necessario prendere in considerazione i dettagli della tua parte è che se stavi realizzando una parte con un unico oggetto di grandi dimensioni (ad esempio un pesce), la risoluzione standard andrebbe bene, ma se fosse una parte con molti elementi dettagliati in esso (ad esempio un banco di pesci), allora l'impostazione Alta o Massima sarebbe migliore. Come affermato in precedenza, queste sono linee guida estremamente generali poiché su computer più lenti/vecchi le operazioni con l'impostazione più alta potrebbero richiedere molto tempo per il calcolo.
Poiché la Risoluzione viene applicata all'intera area di lavoro, è importante impostare la dimensione della parte in modo che sia abbastanza grande da contenere la parte che intendi intagliare. Non sarebbe consigliabile impostare il materiale in modo che corrisponda alle dimensioni della macchina, ad esempio 96 x 48 se la parte che intendi tagliare è solo 12 x 12 poiché ciò renderebbe la risoluzione nell'area 12 x 12 molto bassa.
 Aspetto
Aspetto
Facendo clic su verrà visualizzata una finestra di dialogo che ti consentirà di impostare l'effetto del colore o del materiale che verrà applicato al modello 3D di base. È possibile modificarlo in qualsiasi momento e anche applicare colori e materiali diversi a componenti diversi utilizzando Gestione componenti. Vedi Anteprima percorsi utensili per saperne di più sulle diverse impostazioni dei materiali e sull'aggiunta di effetti materiali personalizzati.
Unisci/Chiudi vettori con una curva uniforme
Unisci con una curva trova i punti finali più vicini su 2 vettori aperti selezionati e li unisce con una curva uniforme.
Guarda questo video per vederlo in azione:
VCarve Pro dispone di due metodi di unione uniforme:
- Un metodo più uniforme (novità di V9.5)
- Un metodo di unione più superficiale e simmetrico

 Utilizzabile in entrambe le visualizzazioni
Utilizzabile in entrambe le visualizzazioni
Questo strumento può essere utilizzato sia nella vista 2D che in quella 3D.
La Visualizzazione 2D offre un modo più diretto per visualizzare i vettori mentre la Visualizzazione 3D offre maggiore flessibilità per lavorare con i vettori nei progetti 3D e per utilizzare le caselle di modifica.
Crea foglio di lavoro
I fogli di lavoro contengono un riepilogo delle informazioni di cui avrai bisogno quando eseguirai i percorsi utensile per il tuo progetto sulla tua macchina CNC. Aspire creerà un documento HTML autonomo che può essere visualizzato utilizzando la maggior parte dei browser Web, inclusi Internet Explorer, Chrome o Firefox. Per creare un foglio di lavoro per un determinato progetto, seleziona semplicemente Crea foglio di lavoro dal menu Percorsi utensile, quindi seleziona un nome file e una posizione in cui salvare il documento. Se il tuo lavoro contiene più fogli, Aspire creerà automaticamente un foglio di lavoro per ogni foglio che contiene percorsi utensile. Se stai lavorando su un lavoro fronte-retro dovrai creare un foglio di lavoro per entrambi i lati semplicemente passando da un lato all'altro e selezionando l'icona Crea foglio di lavoro, quando salvi il file .html il software aggiungerà automaticamente "_Top" o "_Bottom" accanto al nome per distinguere i due lati una volta salvato il file.
Apertura automatica
Se desideri aprire automaticamente il foglio di lavoro dopo la creazione, tieni semplicemente premuto il tasto CTRL sulla tastiera mentre selezioni l'opzione Crea foglio di lavoro dal menu.
Ogni documento foglio di lavoro comprende le seguenti informazioni:
Layout lavoro
Un'immagine in miniatura che rappresenta i vettori sul lavoro/foglio corrente, circondata da un rettangolo esterno che rappresenta la dimensione del materiale.
Impostazione materiale
Un riepilogo delle informazioni importanti necessarie per posizionare e definire correttamente il pezzo da lavorare sulla macchina CNC. Ciò include le dimensioni del blocco di materiale utilizzato in Aspire per creare e simulare i percorsi utensile. La posizione iniziale da cui la macchina si avvierà e ritornerà. Lo spazio sopra il materiale per eventuali movimenti rapidi tra i tuffi. Per i lavori fronte/retro verrà visualizzato anche il lato a cui appartiene il foglio di installazione (superiore o inferiore) insieme alla direzione di ribaltamento.
Riepilogo percorsi utensili
Un riepilogo di ciascuno dei percorsi utensile nel file, incluso il nome del percorso utensile, l'utensile richiesto e una stima del tempo necessario per il taglio.
Elenco percorsi utensile
Dettagli di ciascun percorso utensile, comprese le velocità di avanzamento e di tuffo, oltre alla velocità del mandrino prevista.
Copia lungo vettori
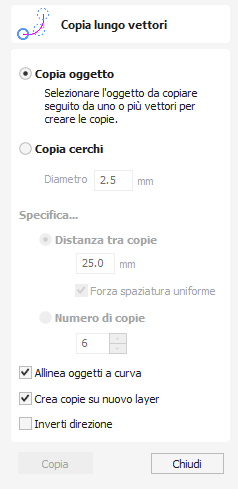
Questo strumento crea automaticamente modelli ripetuti di oggetti posizionandone copie lungo la lunghezza di uno o più vettori selezionati. Lo strumento consente di utilizzare qualsiasi oggetto esistente ma ha anche un'opzione specifica per la creazione di cerchi, che è un elemento di design comune per modelli di questo tipo.
Guarda questo video per vederlo in azione:
 Copia oggetto
Copia oggetto
È possibile copiare qualsiasi vettore o gruppo di vettori di forma lungo una o più curve. Il primo vettore o gruppo di vettori selezionato è l’oggetto che viene copiato diverse volte lungo le curve.
 Distanza tra copie
Distanza tra copie
La distanza lungo la curva selezionata tra ogni vettore incollato. L’opzione Forza spaziatura uniforme assicura che gli oggetti siano incollati presso i punti finali della curva/delle curve. Se questa opzione non è selezionata, gli oggetti incollati saranno posizionati alla distanza specifica e potrebbero non corrispondere alla lunghezza esatta della curva
 Numero di copie
Numero di copie
La selezione di un numero specifico di copie consente di specificare automaticamente il numero di copie lungo l’intera lunghezza, con una spaziatura uniforme tra di esse
 Allinea oggetti a curva
Allinea oggetti a curva
Quando questa opzione è selezionata, gli oggetti incollati sono allineati automaticamente “normali” o perpendicolari alla curva su cui sono copiati. Se l’opzione non è selezionata, gli oggetti copiati restando nell’orientamento dell’originale.


 Crea copie su nuovo layer
Crea copie su nuovo layer
Questa opzione crea varie copie su un numero layer, semplificando grandemente la selezione e l’organizzazione dei vettori risultanti per la lavorazione, ecc.
 Inverti direzione
Inverti direzione
Se le copie appaiono rovesciate, questa opzione eseguirà la copia nella direzione opposta lungo i vettori selezionati e le forme copiate risultanti saranno create ribaltate.
 Utilizzabile in entrambe le visualizzazioni
Utilizzabile in entrambe le visualizzazioni
Questo strumento può essere utilizzato sia nella vista 2D che in quella 3D.
La Visualizzazione 2D offre un modo più diretto per visualizzare i vettori mentre la Visualizzazione 3D offre maggiore flessibilità per lavorare con i vettori nei progetti 3D e per utilizzare le caselle di modifica.
Log delle modifiche dei Post Processor

Fornirà informazioni dettagliate sulle modifiche apportate tra le versioni del Post Processor in questione. Potrebbe essere importante per stabilire se occorre usare una versione precedente o successiva di un particolare Post Processor per l’utensile della macchina o il controller.
È possibile accedervi dall’elenco dei Post Processor nella finestra di dialogo Gestione della configurazione della macchina o nella finestra di dialogo Gestione dei Post Processor.
Selettore vettori

Questo strumento consente di selezionare facilmente i vettori che soddisfano una serie di criteri, come vincoli aperti, chiusi, circolari e anche corrispondenti basati sui livelli. È possibile accedere alla finestra di dialogo dalla voce di menu Modifica ► Selettore vettore o dal pulsante su ciascun modulo del percorso utensile. Quando il comando viene eseguito, viene visualizzata la finestra di dialogo mostrata.
La finestra di dialogo viene utilizzata per configurare una serie di 'filtri' che determinano quali vettori verranno selezionati. Un filtro viene abilitato facendo clic sulla sua casella di controllo o selezionando un'opzione "pulsante di opzione", la selezione corrente verrà aggiornata con tutti gli oggetti nel file che corrispondono alle opzioni di filtro correnti.
Generalmente si inizierà dalla parte superiore della finestra di dialogo e si lavorerà verso il basso, specificando filtri sempre più espliciti per determinare esattamente la selezione richiesta.
L'opzione più semplice è semplicemente utilizzare il modulo per Seleziona vettori chiusi nel lavoro o Seleziona vettori aperti (puoi specificarli entrambi, nel qual caso tutti i vettori verranno selezionati purché si trovino su un livello visibile).
Il modo più comune per utilizzare il Selettore vettore è selezionare tutti i vettori su un dato livello, come mostrato nello screenshot della finestra di dialogo sottostante.

Nota
Quando vengono aperte da Modifica ►Selettore vettore, le opzioni Associa al percorso utensile e Imposta profondità di taglio del percorso utensile dai vettori importati non sono disponibili. Queste opzioni sono utilizzabili solo quando si applica il selettore del vettore da un modulo del percorso utensile.
 Selezione
Selezione
La sezione Selezione: in cima alla finestra di dialogo è aggiornata continuamente per visualizzare i risultati del filtro corrente e anche la vista 2D è aggiornata per mostrare ciò che è attualmente selezionato. La voce Oggetti: mostra il numero totale di oggetti selezionati; se essi includono testo o gruppi, il numero potrà essere inferiore al totale dei vettori aperti e chiusi visualizzati nella riga seguente. Ad esempio, un blocco di testo è un oggetto costituito in genere da diversi vettori chiusi. Se un gruppo contiene sia vettori aperti, sia chiusi, sarà selezionato come corrispondente a entrambi i filtri Aperti e Chiusi.
 Filtri geometria
Filtri geometria
La sezione Filtri geometria consente di specificare i vincoli sul tipo di vettori da selezionare. È possibile scegliere se selezionare vettori aperti e/o chiusi. Invece di selezionare Tutti i vettori chiusi, è possibile usare la finestra di dialogo per selezionare Solo cerchi, o persino per specificare un diametro e la tolleranza esatti per i cerchi. Tale operazione può essere molto utile per la selezione di vettori per i percorsi utensili di foratura, in particolare se i vettori non sono già stati ordinati in layer.
 Filtro layer
Filtro layer
La sezione Filtro layer consente di selezionare uno o più layer visibili su cui selezionare vettori corrispondenti al Filtro geometria. In alternativa, l’opzione Tutti i layer visibili disattiva il filtro in base al layer e seleziona tutti i vettori corrispondenti al Filtro geometria, a prescindere dal layer in cui si trovano, fintanto che tale layer è visibile.
 Modelli di percorsi utensili avanzati
Modelli di percorsi utensili avanzati
Associando un modello al risultato di un filtro Selettore di vettori, possiamo creare un modello per selezionare automaticamente i vettori che intende lavorare. Un caso semplice sarebbe quello di creare un modello costituito da un percorso utensile Pocketing impostato per lavorare tutti i vettori chiusi su un layer chiamato Pocket. Dopo aver caricato questo modello in un nuovo lavoro e aver scelto Percorsi utensile ► Ricalcola tutti i percorsi utensile, il percorso utensile verrà ricalcolato automaticamente selezionando tutti i vettori chiusi sul layer chiamato Tasca.
I modelli avanzati vengono creati selezionando i vettori per un percorso utensile utilizzando il pulsante Selettore... nel modulo del percorso utensile. Quando un modulo di percorso utensile viene aperto per la prima volta, la sezione Selezione vettore: sul modulo mostrerà che i vettori vengono selezionati manualmente come mostrato di seguito...

Premendo il pulsante Selettore... verrà visualizzato il modulo Selettore vettore come mostrato in precedenza. Dopo aver effettuato la selezione della geometria e prima di chiudere il modulo, selezionare l'opzione Associa al percorso utensile sul modulo come mostrato di seguito.

Dopo la chiusura del modulo Selettore vettore, il modulo Percorso utensile indicherà che la Selezione vettore è ora "Automatica", come mostrato di seguito...

Nota
Calcola il percorso utensile per applicare le modifiche apportate.
Quando si ricalcola o si modifica un percorso utensile con la modalità di selezione vettoriale impostata su automatica, verranno selezionati i vettori che corrispondono al filtro quando il percorso utensile viene ricalcolato o modificato. Per annullare la modalità di selezione vettoriale automatica, è sufficiente selezionare i vettori da lavorare normalmente con il mouse oppure utilizzare il pulsante Selettore... per richiamare nuovamente la finestra di dialogo Selettore vettore (le impostazioni vengono ricordate) e deselezionare l'opzione Associa al percorso utensile.

Se i percorsi utensile con la modalità Selezione vettoriale impostata su Automatica vengono salvati come modelli, queste impostazioni vengono salvate con il modello. Quando il modello viene riaperto e i percorsi utensile ricalcolati, selezioneranno automaticamente tutti i vettori che corrispondono ai filtri specificati con il Selettore vettore per quel percorso utensile.
Se carichi un modello di percorso utensile che ha percorsi utensile associati a layer che non esistono nel file corrente, verrà visualizzata la finestra di dialogo Layer mancanti per il modello. Elenca tutti i livelli mancanti e ti offre la possibilità di crearli automaticamente, eliminando i percorsi utensile associati ai livelli mancanti o semplicemente caricando i percorsi utensile così come sono.
La scelta di consentire alla finestra di dialogo di creare automaticamente i livelli mancanti consente di utilizzare un modello di percorso utensile per creare livelli "standard" per le operazioni di lavorazione e caricare i percorsi utensile pronti per essere calcolati. Tutto quello che devi fare è spostare i vettori sui livelli appropriati e ricalcolare tutti i percorsi utensile.
Scegliendo l'opzione Elimina tutti i percorsi utensile associati ai livelli mancanti è possibile creare un singolo modello con molti percorsi utensile e cancellare automaticamente quelli che non sono appropriati per il lavoro corrente.
Finestra di dialogo Opzioni

Nota
Molte delle voci disponibili in questa finestra di dialogo non saranno attive fino all’uscita dal software e al riavvio dello stesso.
 Layout finestra
Layout finestra
Salva layout tab | Salvare il layout e lo stato "bloccato" delle schede a comparsa del comando e del percorso utensile. |
Salva layout finestra di dialogo | Salvare le dimensioni, la posizione e la visibilità per finestre di dialogo come le finestre di dialogo Controllo livello e Controllo percorso utensile. |
Salva layout vista | Salva il layout delle finestre di visualizzazione 2D e 3D. |
Visualizza schermata iniziale | Visualizza la schermata iniziale del programma durante il caricamento del programma. |
Colore righello lato superiore | Il colore del righello sul lato superiore in un progetto a due lati. |
Colore righello lato inferiore | Il colore del righello sul lato inferiore in un progetto a due lati. |
Posizione della scheda | Determina la posizione delle maniglie per lo scambio tra tab |
 Impostazioni della vista 3D
Impostazioni della vista 3D
Stile sfondo ombreggiato | Permette di scegliere tra gli stili di sfondo Solido, Gradiente e Immagine . |
Colore sfondo | Cambia il colore di sfondo utilizzato per la vista 3D. Utilizzato con gli stili di sfondo Solido e Gradiente . |
Colore sfondo gradiente | Cambia il colore inferiore (più chiaro) utilizzato per la vista 3D. Utilizzato con lo stile di sfondo Gradiente . |
Disegna origine | Disegna le frecce di origine per impostazione predefinita all'avvio. |
Disegna blocco materiale | Disegna i confini del Blocco materiale per impostazione predefinita all'avvio. |
Usa vista ombreggiata a colori | Disegna il modello ombreggiato nella vista 3D per impostazione predefinita all'avvio. |
Stampa sfondo ombreggiato vista 3D | Includi lo sfondo ombreggiato durante la stampa. |
Anima spostamenti fotocamera | Attiva/disattiva l'animazione nella vista 3D quando selezioni Visualizza posizione dalle icone Vista Iso, Giù X, Giù Y o Giù Z. |
Percorso file di immagine | Percorso dell'immagine da utilizzare come sfondo. Utilizzato con lo stile di sfondo Immagine . |
Use software di rendering | Se "Sì" questa opzione passa dal rendering GPU hardware al rendering software che utilizza invece la CPU. Il rendering software può essere preferibile nei casi in cui la capacità della GPU è limitata o vi sono problemi di compatibilità. Ciò richiederà il riavvio del software affinché eventuali modifiche abbiano effetto. |
Modalità antialiasing | L'anti-aliasing può migliorare la risoluzione grafica prevenendo distorsioni e artefatti all'interno del rendering causati da due o più punti che diventano indistinguibili l'uno dall'altro. Sono disponibili quattro diverse opzioni per il livello di antialiasing che desideri applicare; Nessuno, 2X,4X e 6X a seconda del livello richiesto. |
Ombreggiatura uniforme | Selezionare 'Sì' per abilitare l'ombreggiatura uniforme nel rendering dei componenti che conferirà loro un aspetto più uniforme e meno sfaccettato (con molti lati individuali). L'attivazione di questa funzione utilizzerà più memoria grafica rispetto a quando è disabilitata. |
Ombreggiatura | Attiva l'ombreggiatura dell'ombra per impostazione predefinita se attivata. |
Visualizza modalità controlli | Ciò ti dà la possibilità di utilizzare la modalità moderna o la modalità legacy per i controlli di visualizzazione 3D. |
Mostra informazioni sull'utilizzo | Quando questa opzione è abilitata, verrà mostrata una descrizione di come utilizzare lo strumento corrente nella parte inferiore del visualizzatore. |
 Impostazioni percorso utensile
Impostazioni percorso utensile
Mostra le operazioni del percorso utensile con anteprima | Quando il modulo Anteprima percorso utensile è visibile, mantenere visibile la sezione "Operazioni percorso utensile" (richiede più spazio sullo schermo). |
Apertura automatica vista 3D | Passa automaticamente alla vista 3D dopo aver calcolato un percorso utensile. |
Colore anteprima 2D in tinta unita | Colore utilizzato per disegnare l'anteprima del percorso utensile 2D solido. |
Crea anteprime 2D | Crea anteprime 2D dei percorsi utensili nella vista 2D. |
Selezionare Foglio durante la modifica dei percorsi utensile | Se un percorso utensile è associato a un foglio, seleziona il foglio quando modifichi il percorso utensile. |
Timeout correzione geometria percorso utensile | Numero di secondi che il programma impiegherà cercando di risolvere i problemi con la geometria durante il calcolo dei percorsi utensile. |
Appoggia utensile | Quando si proietta un percorso utensile sul modello, rilasciare lo strumento sulla superficie anziché proiettarlo. Se viene impostato, il percorso utensile seguirà meglio la superficie del modello, ma potrebbe essere più lento da calcolare. |
Tolleranza percorso utensile 2D | Tolleranza da applicare ai percorsi utensile 2D dopo il calcolo per ridurre le dimensioni del file. |
Tolleranza percorso utensile 3D | Tolleranza da applicare ai percorsi utensile 3D dopo il calcolo per ridurre le dimensioni del file. |
Tolleranza percorso utensile 2D | Tolleranza da applicare ai percorsi utensile VCarve dopo il calcolo per ridurre la dimensione del file. Nota Consigliamo vivamente di lasciare la Tolleranza percorso utensile sulle impostazioni predefinite, a meno che non siano consigliati valori diversi dal produttore della macchina utensile. Se hai una macchina che ha problemi con le impostazioni predefinite, prova a raddoppiare i valori e a tagliare un pezzo di prova per valutare il compromesso tra tempi di lavorazione, dimensione del file e qualità finale lavorata. Abbiamo eseguito alcuni test limitati e, su un modello 3D complesso campione, l'aumento della "Tolleranza percorso utensile 3D" a 0,001 pollici ha prodotto una diminuzione del 40% delle dimensioni del file e nessuna differenza evidente nella qualità sulla macchina di prova e sul lavoro. Nel caso del test non è stata riscontrata alcuna differenza misurabile nel tempo di lavorazione sulla macchina CNC su cui è stato eseguito il test. |
Dimensioni massime stack di annullamento percorso utensile (MB) | Dimensione massima in MB dello stack di annullamento dei dati del percorso utensile per la memorizzazione dello stato di eliminazione del percorso utensile. |
Aggiungi percorso utensile duplicato | Quando si duplica un percorso utensile, determina se posizionare il nuovo percorso utensile accanto all'originale o aggiungerlo alla fine dell'elenco. |
Aggiungere nuovi percorsi utensili al gruppo selezionato | Se è selezionato un gruppi di percorsi utensili, aggiungere i percorsi utensili appena creati alla fine del gruppo selezionato, piuttosto che alla fine dell’elenco. |
Usa nuovo raster | Genera percorsi utensile raster più coerenti per quanto riguarda la direzione di lavorazione, anche per forme complesse. |
Verificare la profondità per tutti i percorsi utensili | Se questo è impostato su Prova, quando vengono apportate modifiche alle dimensioni del lavoro, vengono controllate tutte le profondità del percorso utensile. Se è impostato su false, solo i percorsi utensile visibili verranno controllati in profondità |
Modalità di filtraggio predefinita dei percorsi utensili | Consente di selezionare la modalità di filtraggio dei percorsi utensili quando si crea o apre un nuovo file. |
 Impostazioni generali
Impostazioni generali
Utilizzare la tavoletta grafica | Attiva il supporto per i driver della tavoletta grafica, se installati, da utilizzare con lo strumento di scultura. |
Elabora file utente | Abilita/disabilita l'elaborazione dei file nella cartella "File Vectric" nella cartella dei documenti utente comune. |
Dimensioni elenco file recente | Imposta il numero massimo di elementi che verranno visualizzati nell'elenco File aperti di recente... nella barra laterale sinistra dell'interfaccia quando non ci sono file attualmente caricati. L'elenco non aumenterà di dimensioni fino al riavvio del software e all'apertura e/o al salvataggio di altri file. |
Dimensioni elenco font recente | Imposta il numero massimo di caratteri utilizzati di recente che verranno elencati nella parte superiore della casella di selezione dei caratteri. |
Mostra il contenuto della sottocartella clipart | Se impostato su Sì, mostrerà il contenuto della cartella selezionata nel browser ClipArt insieme a un massimo di 3 sottocartelle se esistono e contengono tipi di file appropriati. Se impostato su No verrà visualizzato solo il contenuto della cartella selezionata, non le sottocartelle. |
Mostra il contenuto della sottocartella clipart | Se impostato su Sì, mostrerà il contenuto della cartella selezionata nel browser ClipArt insieme a un massimo di 3 sottocartelle se esistono e contengono tipi di file appropriati. Se impostato su No verrà visualizzato solo il contenuto della cartella selezionata, non le sottocartelle. |
Apri sempre la documentazione locale | Forza l'apertura della copia locale della documentazione quando si accede tramite Menù Aiuto. VCarve Pro apre automaticamente la documentazione locale se non hai una connessione Internet o se il server impiega troppo tempo a rispondere. |
Leviga e unisci vettori | Produci un'unione più fluida tra 2 vettori. Questa opzione serve principalmente a supportare il comportamento più vecchio. |
Passaggio predefinito all’ultima posizione di ancoraggio del testo usata | Controlla la posizione predefinita dell'ancoraggio durante la creazione di un oggetto di testo. Questo serve per impostare automaticamente l'ultima posizione impostata o per impostare sempre una posizione specifica. |
Finestra di dialogo File predefinita | Questa opzione controlla la directory predefinita che viene aperta durante l'apertura o il salvataggio dei file. Le opzioni Globale predefinite apriranno l'ultima cartella utilizzata secondo il comportamento predefinito del sistema operativo. Se scegli Operazione, il software ricorderà l'ultima cartella utilizzata per quella particolare operazione. Dividiamo le operazioni in ampie categorie, ad esempio importazione/esportazione di vettori, importazione/esportazione di modelli, percorsi utensile, strumenti, ecc... Se scegli Lavoro, per impostazione predefinita utilizzeremo sempre la posizione del lavoro salvato. |
 Scelte di conferma
Scelte di conferma
Verifica eliminazione percorso utensile foglio | Quando si elimina un foglio, è possibile scegliere anche se eliminare i percorsi utensili associati. |
Verifica delle intersezioni del vettore percorso utensile | Se si rilevano intersezioni di vettore durante il calcolo di un V-Carve o di un percorso utensile tasca, è possibile scegliere che sia chiesto cosa fare successivamente o se aprire la Convalida vettore. In alternativa, è possibile fare del tutto a meno della verifica delle intersezioni. |
Verifica delle intersezioni offset raggiato | Se si rilevano intersezioni di vettore quando si esegue un offset raggiato, è possibile scegliere che sia chiesto cosa fare successivamente o se aprire la Convalida vettore. In alternativa, è possibile fare del tutto a meno della verifica delle intersezioni. |
Verifica delle intersezioni offset aguzzo | Se si rilevano intersezioni di vettore quando si esegue un offset aguzzo, è possibile scegliere che sia chiesto cosa fare successivamente, se aprire la Convalida vettore o se procedere comunque con l’offset. |
Avvertire sui componenti non idonei per la goffratura | Quando si tenta un'operazione di goffratura su un componente in bassorilievo, visualizzare un avviso per indicare che questo modello potrebbe non essere adatto. |
Chiedi quale versione del database utensili scaricare | Quando scarichi un database di strumenti dal tuo portale, visualizza una finestra di dialogo che ti consente di specificare un database associato a un prodotto diverso. Altrimenti scarica sempre il database associato al prodotto corrente. |
Salva tutti i percorsi utensili visibili come modello
Il comando di menu Percorsi utensili ► Modelli ► Salva tutti i percorsi utensili visibili come modello (o l’icona a esso associata) consente di salvare un gruppo di percorsi utensili come un unico modello. Ad esempio, i percorsi utensili possono contenere tutti le impostazioni per la profilatura e la creazione di tasche per un particolare combinazione di tipo di lavoro e materiale. È quindi possibile richiamare tali impostazioni semplicemente aprendo il modello e selezionando i vettori appropriati per ogni percorso utensile.
Se i percorsi utensili in cui la modalità Selezione vettore è impostata su Automatica sono salvati come modelli, tali impostazioni saranno salvate con essi. Alla riapertura del modello e al ricalcolo dei percorsi utensili, saranno selezionati automaticamente tutti i vettori corrispondenti ai filtri specificati con Selettore vettori per tale percorso utensile.
 Fogli multipli
Fogli multipli
Se sono presenti diversi fogli, sarà visualizzato un messaggio che chiede se si desidera applicare tale modello a ogni foglio nel lavoro. Se si seleziona “Sì”, il modello sarà applicato a tutti i fogli e i percorsi utensili saranno calcolati automaticamente, ove possibile. I nomi dei percorsi utensili generati per ogni foglio saranno preceduti da un prefisso “Sn-”, in cui “n” è il numero del foglio relativo al percorso utensile. Ad es., se il modello contiene un percorso utensile denominato “Cut Out”, i percorsi utensili associati per ogni foglio saranno:
"S1-Cut Out", "S2-Cut Out" ecc.
Se il modello contiene percorsi utensili che fanno riferimento a layer non presenti nel file attualmente in uso, la finestra di dialogo sui layer mancanti sarà visualizzata una volta e l’opzione selezionata sarà usata per ogni foglio cui è applicato il modello. La selezione di “Crea layer mancanti” o “Carica i percorsi utensili senza creare layer mancanti” farà sì che i percorsi utensili che fanno riferimento a tali layer saranno creati come vuoti e la loro visibilità sarà disattivata.
Se i percorsi utensili del modello usano la selezione automatica dei vettori, sarà possibile creare vettori corrispondenti ai criteri di selezione e il percorso utensile vuoto sarà ricalcolato. Se non si usa la selezione automatica, è possibile modificare un percorso utensile vuoto facendo doppio clic sul suo nome nell’elenco dei percorsi utensili o selezionando l’icona Modifica percorso utensile nella scheda Percorsi utensili. Una volta aperto il modulo sul percorso utensile, è possibile selezionare i vettori da lavorare e calcolare il percorso utensile usando tutte le impostazioni salvate.
Duplica percorso utensile
L’opzione Duplica percorso utensile crea e aggiunge una copia del percorso utensile selezionato all’Elenco dei percorsi utensili. Un numero di indice è aggiunto automaticamente al nome del nuovo percorso utensile. Ad esempio:
Cut out - 1/4 inch End Mill creerà una copia denominata Cut out - 1/4 inch End Mill (1)
La copia di percorsi utensili 3D generati esternamente (ad esempio, da PhotoVCarve) creerà anche copia di un’immagine di anteprima in scala di grigi nella vista 2D, che è possibile usare per posizionare il percorso utensile nel lavoro.
Barra degli strumenti Visualizza

Sopra la finestra di visualizzazione è presente una comoda barra degli strumenti che consente un accesso più semplice agli strumenti comuni. Con la possibilità di creare un progetto fronte-retro hai un facile accesso per passare dal lato superiore a quello inferiore del tuo progetto. La barra a discesa Livelli, Foglio e Livello è stata ora spostata dalle schede a sinistra alla barra degli strumenti Visualizza, rendendola accessibile in ogni momento. Le altre icone visualizzate in ordine da sinistra a destra sono le seguenti
 Affianca finestre vista 2D e 3D
Affianca finestre vista 2D e 3D
 | Impila verticalmente le finestre di visualizzazione 2D e 3D |
 | Impila orizzontalmente le finestre di visualizzazione 2D e 3D |
 Opzioni di visibilità
Opzioni di visibilità
 | Attiva/Disattiva visibilità anteprima componente |
 | Attiva/Disattiva visibilità bitmap |
 Attiva/Disattiva disegno percorso utensile
Attiva/Disattiva disegno percorso utensile
 | Attiva/disattiva il disegno del percorso utensile 2D |
  | Attiva/disattiva il disegno del percorso utensile 2D solido |
 Opzioni di attivazione/disattivazione dell’ancoraggio
Opzioni di attivazione/disattivazione dell’ancoraggio
 | Aggancia alla geometria |
 | Ancoraggio intelligente |
 | Ancora a griglia |
 Comandi della vista
Comandi della vista
 | Attiva/disattiva la vista Panoramica/Twiddle |
 | Zoom sulla casella |
 | Zoom per mostrare tutto il disegno (MAIUSC per ingrandire il disegno sul foglio attivo) |
 | Zoom sulla selezione |
 Disegno 3D
Disegno 3D
Quando si lavora nella vista 3D, sulla barra degli strumenti della vista appariranno icone aggiuntive.

 Lavorazione a due lati
Lavorazione a due lati
Quando si lavora su un lavoro fronte/retro, sulla barra degli strumenti Visualizza verranno visualizzate icone aggiuntive. Vedrai un'icona che indica se il lavoro su cui stai lavorando verrà girato orizzontalmente o verticalmente. Questo è importante perché il software rispecchierà automaticamente i percorsi utensile e la geometria attorno a diversi assi a seconda di questa impostazione. Per mantenere il corretto allineamento dei percorsi utensile è necessario girare fisicamente il materiale sulla macchina CNC nella stessa direzione specificata durante il processo di progettazione.

L'icona successiva indica su quale lato stai attualmente lavorando. È inoltre possibile fare clic su questo pulsante per alternare tra la vista su un lato o la vista su due lati.
Nota
I righelli che delimitano la vista 2D sono colorati per fornire un pratico indicatore visivo su quale lato è attualmente attivo. Uno sfondo arancione indica che il lato inferiore è attualmente attivo e qualsiasi disegno o percorso utensile è associato al lato inferiore del progetto.
 Lavorazione rotatoria
Lavorazione rotatoria
Quando ci si occupa di un lavoro rotatorio, sarà visualizzata un’icona addizionale. Questo pulsante consente di attivare/disattivare la vista 3D tra la modalità di visualizzazione adagiata e quella piatta.

Bordo vettore
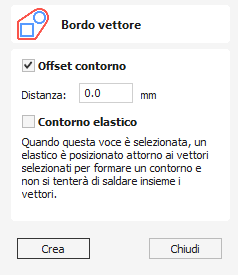
Il modulo Bordo vettore consente di creare bordi attorno ai vettori selezionati.
Guarda questo video per vederlo in azione:
 Offset bordo
Offset bordo
Quando questa opzione è selezionata, il bordo creato è soggetto a offset verso l’esterno secondo la distanza specificata.
 Bordo elastico
Bordo elastico
Quando è selezionato ✓ il confine creato è il risultato dell'allungamento di un elastico attorno ai vettori attualmente selezionati.
Le immagini seguenti dimostrano la differenza tra i due tipi di confine creati dal modulo. L'immagine a sinistra illustra l'output di offset standard e quella a destra mostra il risultato quando è selezionata l'opzione Limite elastico ✓.


 Utilizzabile in entrambe le visualizzazioni
Utilizzabile in entrambe le visualizzazioni
Questo strumento può essere utilizzato sia nella vista 2D che in quella 3D.
La Visualizzazione 2D offre un modo più diretto per visualizzare i vettori mentre la Visualizzazione 3D offre maggiore flessibilità per lavorare con i vettori nei progetti 3D e per utilizzare le caselle di modifica.
Crea vettore di sezione trasversale
Con questo strumento attivo, seleziona 2 punti su un modello 3D per creare un vettore della sezione trasversale dei componenti 3D.

Qui si vede la linea dello strumento Sezione trasversale rosa tratteggiata trascinata sul componente 3D e il vettore risultante generato da esso.
Guarda questo video per vederlo in azione:
Percorso utensile Inlay VCarve - Tasca

Il VCarve Inlay Pocket Form viene utilizzato per apportare modifiche alla metà Pocket di un VCarve Inlay creato.
 Profondità iniziale (D)
Profondità iniziale (D)
Quando si modifica la parte tasca di un inlay VCarve, sarà possibile regolare la profondità iniziale (D) del percorso utensile.
Ciò ti consentirà di rilasciare il percorso utensile Intarsio in una tasca esistente che hai tagliato nel progetto.
Questo può essere d'aiuto se, ad esempio, stai cercando di aggiungere l'intarsio sul fondo di una ciotola che hai realizzato.
 Profondità piatta (F)
Profondità piatta (F)
Questo problema è stato risolto dall'originale VCarve Inlay Generation ed è direttamente correlato al lato Spina del percorso utensile.
Se è necessario modificarlo, elimina entrambi i percorsi utensile Pocket e Plug che hai generato e ricreali.
 Usa utensili di svuotatura
Usa utensili di svuotatura
Puoi aggiungere qui uno strumento di sgrossatura di un'ampia area per rimuovere il materiale in modo più efficiente da VCarve Inlay Pocket, se non ne hai già incluso uno nella generazione del percorso utensile originale.
Migrazione del post-processore POST_BASE
Prima della versione V11.0, avevamo la variabile globale POST_BASE per alleviare alcune delle ripetizioni inerenti ai post-processori per semplificarne la gestione e l'organizzazione. Ciò sembrava creare problemi nel corso degli anni, quindi abbiamo smesso di supportarlo.
Questa guida aiuterà a migrare da alcuni dei vecchi post-processori.
Post-processori predefiniti
Se non hai apportato alcuna modifica al tuo post-processore, puoi ritrovarlo nel database spedito da Vectric nella finestra di dialogo Gestione post-processore e fare semplicemente clic su "Personalizza" per aggiungerlo nuovamente alla cartella My_PostP.
Ai fini di questa guida, lo dimostreremo sul post-processore Next Wave, ma le linee guida qui possono essere applicate a qualsiasi post-processore.
La base non ha bisogno di cambiare
In questa guida vedremo come sostituire l'istruzione POST_BASE. Non dovremo mai alterare il post-processore di base (a cui si fa riferimento in quella dichiarazione), ma solo il post-processore che contiene quella dichiarazione. Effettua sempre prima il backup del file.
Controlla il tuo risultato
Salva alcuni percorsi utensile utilizzando questo nuovo post e controlla l'output!
 Cos'è un post base
Cos'è un post base
Nelle versioni precedenti del software era possibile per un post-processore avere un post-processore di base. Il post-processore di base conteneva sezioni comuni. Quindi qualsiasi altro post-processore potrebbe prendere questo post-processore come punto di partenza, sovrascrivendo i bit necessari. In questo caso diremmo che questo nuovo post-processore ha ereditato il post-processore di base.
 Riepilogo della migrazione
Riepilogo della migrazione
Supponendo un post-processore Next_Wave_CNC_mm.pp che eredita i post-processori Next_Wave_CNC.pp :
La sintassi di una tipica istruzione POST_BASE è POST_BASE = "Next_Wave_CNC.pp"
Poiché questo non è più supportato, dovremmo sostituire questa istruzione con il contenuto di Next_Wave_CNC.pp, rimuovendo qualsiasi duplicazione dal contenuto copiato.
 Esempio passo dopo passo
Esempio passo dopo passo
Ancora una volta, presupponendo i post-processori Next Wave
 Next_Wave_CNC.pp
Next_Wave_CNC.pp
Abbiamo Next_Wave_CNC.pp (post-processore pollici) con il contenuto contenente quanto segue,
POST_NAME = "Next Wave CNC (inch)(*.tap)"
FILE_EXTENSION = "tap"UNITS = "INCHES"DIRECT_OUTPUT = ""SUBSTITUTE = "({)}"LASER_SUPPORT = "YES"+------------------------------------------------
+ Line terminating characters
+------------------------------------------------LINE_ENDING = "[13][10]"+------------------------------------------------
+ Block numbering
+------------------------------------------------LINE_NUMBER_START = 0
LINE_NUMBER_INCREMENT = 10
LINE_NUMBER_MAXIMUM = 999999+================================================
+
+ Formating for variables
+
+================================================VAR LINE_NUMBER = [N|A|N|1.0]
VAR POWER = [P|A| S|1.0|10]
VAR SPINDLE_SPEED = [S|A|S|1.0]
VAR CUT_RATE = [FC|A|F|1.1]
VAR PLUNGE_RATE = [FP|A|F|1.1]
VAR X_POSITION = [X|A| X|1.4]
VAR Y_POSITION = [Y|A| Y|1.4]
VAR Z_POSITION = [Z|A| Z|1.4]
VAR ARC_CENTRE_I_INC_POSITION = [I|A| I|1.4]
VAR ARC_CENTRE_J_INC_POSITION = [J|A| J|1.4]
VAR X_HOME_POSITION = [XH|A| X|1.4]
VAR Y_HOME_POSITION = [YH|A| Y|1.4]
VAR Z_HOME_POSITION = [ZH|A| Z|1.4]
VAR DWELL_TIME = [DWELL|A|P|1.2]
+================================================
+
+ Block definitions for toolpath output
+
+================================================+---------------------------------------------------
+ Commands output at the start of the file
+---------------------------------------------------begin HEADER"( [TP_FILENAME] )"
"( File created: [DATE] - [TIME])"
"( for Next Wave Automation from Vectric )"
"( Material Size)"
"( X= [XLENGTH], Y= [YLENGTH], Z= [ZLENGTH])"
"( Z Origin for Material = [Z_ORIGIN])"
"( XY Origin for Material = [XY_ORIGIN])"
"( XY Origin Position = X:[X_ORIGIN_POS], Y:[Y_ORIGIN_POS])"
"( Home Position)"
"( X = [XH] Y = [YH] Z = [ZH])"
"( Safe Z = [SAFEZ])"
"([FILE_NOTES])"
"(Toolpaths used in this file:)"
"([TOOLPATHS_OUTPUT])"
"(Tool used in this file: )"
"([TOOLS_USED])"
"([TOOLNAME])"
"(|---------------------------------------)"
"(| Toolpath:- '[TOOLPATH_NAME]' )"
"(|---------------------------------------)"
"G90"
"G20"
"[FC]"
 Next_Wave_CNC_mm.pp
Next_Wave_CNC_mm.pp
Abbiamo anche Next_Wave_CNC_mm.pp che lo eredita come
POST_NAME = "Next Wave CNC (mm)(*.tap)"
POST_BASE = "Next_Wave_CNC.pp"UNITS = "MM"LASER_SUPPORT = "YES"+================================================
+
+ Formating for variables
+
+================================================VAR LINE_NUMBER = [N|A|N|1.0]
VAR POWER = [P|A| S|1.0|10]
VAR SPINDLE_SPEED = [S|A|S|1.0]
VAR CUT_RATE = [FC|A|F|1.1]
VAR PLUNGE_RATE = [FP|A|F|1.1]
VAR X_POSITION = [X|A| X|1.3]
VAR Y_POSITION = [Y|A| Y|1.3]
VAR Z_POSITION = [Z|A| Z|1.3]
VAR ARC_CENTRE_I_INC_POSITION = [I|A| I|1.3]
VAR ARC_CENTRE_J_INC_POSITION = [J|A| J|1.3]
VAR X_HOME_POSITION = [XH|A| X|1.3]
VAR Y_HOME_POSITION = [YH|A| Y|1.3]
VAR Z_HOME_POSITION = [ZH|A| Z|1.3]
VAR DWELL_TIME = [DWELL|A|P|1.2]
+================================================
+
+ Block definitions for toolpath output
+
+================================================+---------------------------------------------------
+ Commands output at the start of the file
+---------------------------------------------------begin HEADER"( [TP_FILENAME] )"
"( File created: [DATE] - [TIME])"
"( for Next Wave Automation from Vectric )"
"( Material Size)"
"( X= [XLENGTH], Y= [YLENGTH], Z= [ZLENGTH])"
"( Z Origin for Material = [Z_ORIGIN])"
"( XY Origin for Material = [XY_ORIGIN])"
"( XY Origin Position = X:[X_ORIGIN_POS], Y:[Y_ORIGIN_POS])"
"( Home Position)"
"( X = [XH] Y = [YH] Z = [ZH])"
"( Safe Z = [SAFEZ])"
"([FILE_NOTES])"
"(Toolpaths used in this file:)"
"([TOOLPATHS_OUTPUT])"
"(Tool used in this file: )"
"([TOOLS_USED])"
"([TOOLNAME])"
"(|---------------------------------------)"
"(| Toolpath:- '[TOOLPATH_NAME]' )"
"(|---------------------------------------)"
"G90"
"G21"
"[FC]"
 Riepilogo delle modifiche
Riepilogo delle modifiche
Vorremmo modificare il contenuto di Next_Wave_CNC_mm.pp in modo tale che non abbia POST_BASE e non dipenda dal contenuto di Next_Wave_CNC.pp.
Noterai che Next_Wave_CNC_mm.pp ha modificato quanto segue,
POST_NAMEUNITSLASER_SUPPORT- Varie variabili
- La sezione
HEADER
Dobbiamo garantire che queste cose rimangano le stesse nel nuovo Next_Wave_CNC_mm.pp.
 Passi
Passi
Questo servirà come una serie di passaggi approssimativi su come affrontare questo problema.
- Creare un nuovo file vuoto (chiamato Next_Wave_CNC_mm_2.pp, ad esempio) e copiare al suo interno il contenuto di Next_Wave_CNC.pp.
- Passare attraverso il vecchio post-processore ereditario (Next_Wave_CNC_mm.pp) e copiare/sostituire le variabili e le sezioni.
- Ad esempio, sostituisci POST_NAME, UNITS e LASER_SUPPORT
L'inizio del nuovo post-processore dovrebbe assomigliare a questo
POST_NAME = "Next Wave CNC (mm)(*.tap)"FILE_EXTENSION = "tap"UNITS = "MM"DIRECT_OUTPUT = ""SUBSTITUTE = "({)}"LASER_SUPPORT = "YES"Continua e sostituisci/aggiungi le variabili (iniziando con VAR).
Sostituisci la sezione HEADER iniziale.
 Controlla il risultato
Controlla il risultato
Confronta i contenuti di Next_Wave_CNC.pp e Next_Wave_CNC_mm_2.pp e dovresti vedere che le differenze sono essenzialmente i contenuti di Next_Wave_CNC_mm.pp.
Rimuovi Next_Wave_CNC_mm.pp e rinomina Next_Wave_CNC_mm_2.pp in Next_Wave_CNC_mm.pp.

Controlla il tuo risultato
Salva alcuni percorsi utensile utilizzando questo nuovo post e controlla l'output!
05. Introduzione - Progetto di esempio
Taglio di un modello di calibrazione
Per la nostra rapida introduzione, utilizzeremo una strategia di percorso utensile del profilo 2D per incidere un rettangolo, un cerchio e una stella allineati e dimensionati con precisione. Questo modello utilizzerà tutti i passaggi che abbiamo delineato in Il flusso di lavoro CNC. Ci consentirà inoltre di verificare che la macchina CNC funzioni correttamente utilizzando alcune semplici ma importanti caratteristiche del progetto:
- Il rettangolo, il cerchio e la stella non devono apparire deformati o distorti.
- Le dimensioni delle forme scolpite dovrebbero corrispondere esattamente al disegno.
- I punti di allineamento delle 3 forme non dovrebbero mostrare alcuna discrepanza.
- La stella viene ruotata leggermente in senso orario e l'intaglio deve corrispondere all'orientamento originale del disegno senza riflessi inaspettati in X o Y.
Alla fine di questa guida esamineremo questi controlli e suggeriremo alcuni suggerimenti per la risoluzione dei problemi se qualcuno di essi non funziona come dovrebbe.
Materiale, utensileria e bloccaggio
Le dimensioni XY del disegno saranno 100 mm (4"), quindi avrai bisogno di un pezzo di materiale di circa 150 mm (6") quadrati o più grandi.
Lo spessore preciso del materiale non è troppo importante poiché il disegno verrà semplicemente inciso sulla sua superficie a una profondità di 1,5 mm (1/16"). Qualsiasi pezzo di spessore pari o superiore a 3 mm (1/8") andrà quindi bene . L'ideale sarebbe un ritaglio di compensato o pannello MDF.
Per evitare qualsiasi possibilità di collisione con morsetti o di taglio in una vite, il miglior metodo iniziale per tenere fermo un piccolo pezzo di materiale come questo è utilizzare del nastro biadesivo. Funzionerà qualsiasi nastro di tipo "tappeto" per carichi pesanti, ma potrebbe essere necessario sperimentare per trovare un marchio che si fissi bene, ma possa anche essere rimosso in modo pulito una volta completato il lavoro.
Il percorso utensile verrà creato in base a una punta a V, ma gli angoli precisi dell'utensile non sono importanti. Se non si dispone di uno strumento con punta a V, funzionerà anche una fresa piccola (3 mm, 1/8" di diametro o meno) o uno strumento a testa sferica, ma i tagli saranno più ampi, quindi il modello di calibrazione potrebbe essere un po' più ampio. un po' più difficile da interpretare.
Per evitare qualsiasi possibilità di collisione con morsetti o di taglio in una vite, il miglior metodo iniziale per tenere fermo un piccolo pezzo di materiale come questo è utilizzare del nastro biadesivo.
Crea il lavoro
- Fai clic su "Crea un nuovo file" per iniziare.
Si apre il modulo "Impostazione lavoro". Tutti i progetti iniziano con l'impostazione del lavoro. È qui che consideriamo le dimensioni fisiche del nostro progetto. Tieni presente che a questo punto non devi necessariamente definire l'intero blocco di materiale, ma solo l'area necessaria per il tuo progetto: l'area di progettazione può essere successivamente posizionata ovunque su un blocco di materiale fisico più grande utilizzando la "Posizione Datum XY", che il tuo CNC la macchina utilizzerà come punto di partenza di riferimento.
Come tutti i moduli nel software, dovresti semplicemente lavorare dall'alto verso il basso nel modulo "Impostazione lavoro". I moduli sono generalmente disposti con i campi più significativi, non facoltativi o aggiornati più frequentemente nella parte superiore. Vengono fornite impostazioni predefinite sensate per la maggior parte dei campi del modulo la prima volta che si accede (i campi generalmente ricorderanno la loro impostazione precedente, una volta modificati), quindi inizialmente puoi semplicemente ignorare qualsiasi campo di cui non sei sicuro. Nella parte inferiore della maggior parte dei moduli ci sono i pulsanti per (accettare), o qualsiasi modifica apportata.
- Il modulo di impostazione del lavoro consente progetti che verranno tagliati da entrambi i lati o utilizzando un asse rotante, ma per ora selezioneremo semplicemente "Single Sided".
Imposteremo le unità "Dimensione lavoro" in base alle tue preferenze.
Tieni presente che il controller della tua macchina CNC sarà impostato per aspettarsi percorsi utensile definiti in unità metriche o imperiali e dovrai fare riferimento al produttore del tuo CNC per determinare la tua impostazione particolare: il post-processore che selezionerai in seguito dovrà corrispondere al percorso utensile al requisiti del controller ma questo è del tutto indipendente dalle unità che preferisci per progettazione all'interno del software: tutto verrà convertito automaticamente, se necessario, quando viene creato il file del percorso utensile.
- Imposta la larghezza e l'altezza del tuo nuovo lavoro su 150 mm (6")
- Impostare il
- Fare clic su OK
Progettare il disegno di calibrazione
Il tuo progetto deve iniziare con il disegno di progettazione. Sul lato sinistro dello schermo sono presenti una serie di pannelli a schede che forniscono accesso a vari strumenti per aiutarti a disegnare il tuo progetto.
A tempo debito, utilizzeremo il nostro progetto per iniziare a creare percorsi utensile per la nostra macchina CNC. Le funzioni relative ai percorsi utensile e alle strategie dei percorsi utensile si trovano in un altro pannello sul lato destro dello schermo. Inizialmente questo pannello è nascosto. Una volta che il nostro progetto sarà in gran parte completato, sposteremo la nostra attenzione sul pannello del percorso utensile sulla destra.
Questo è il flusso di lavoro tipico quando si crea un progetto CNC e quindi l'interfaccia del software rende questo cambio di messa a fuoco facile e intuitivo.
Per ora continuiamo a concentrarci sugli strumenti disponibili nel pannello progetto di sinistra.
La prima cosa che faremo è creare un semplice quadrato da 100 mm, utilizzando lo strumento Rettangolo nel Pannello di progettazione a sinistra. Con lo strumento Rettangolo aperto, fai clic nella Vista 3D per posizionare un rettangolo predefinito e nelle Caselle di modifica a destra e in basso del rettangolo, fai clic in ciascuna di esse e digita 100.
In questo modo otterrai un rettangolo di 100 mm x 100 mm.
Ora premi il tasto F9 sulla tastiera e il tuo vettore rettangolo sarà centrato nello spazio di lavoro.
Crea i nostri primi percorsi utensile
Ora che il nostro disegno di progettazione è completo, siamo pronti a considerare quale strategia di percorso utensile dovremmo utilizzare per tagliare questa forma in modo accurato ed efficiente.
L'interfaccia del software può nascondere automaticamente il pannello degli strumenti di progettazione e mostrare il pannello degli strumenti della strategia del percorso utensile utilizzando il pulsante "Passa ai comandi del percorso utensile".
- Fare clic sul pulsante "Passa ai comandi del percorso utensile" nella parte superiore della scheda "Progettazione".
La scheda dei percorsi utensile si aprirà ora sul lato destro del software. Qui troverai tutti gli strumenti relativi alla creazione, modifica e salvataggio dei percorsi utensile.
Selezionare la strategia del percorso utensile più appropriata per un particolare lavoro è uno degli aspetti più difficili dell'apprendimento iniziale di come utilizzare il CNC in modo efficace. Nel corso del tempo esplorerai le diverse strategie disponibili in questa scheda e i nostri tutorial estesi ed esempi pratici ti aiuteranno a capire a cosa serve ciascuna.
Per ora utilizzeremo solo la prima strategia disponibile nelle operazioni dei percorsi utensile: questo è il percorso utensile profilo.
Fare clic sul pulsante Percorso utensile profilo per aprire il modulo Percorso utensile profilo 2D.
Salvataggio e caricamento del progetto
A questo punto probabilmente dovremmo salvare il nostro progetto. Salvare il documento di progetto utilizzando il menu File->Salva o i tasti di scelta rapida Ctrl+S è proprio come salvare qualsiasi altro documento applicativo convenzionale (ad esempio Microsoft Word ecc.) e includerà tutti gli elementi di progettazione 2D, i modelli 3D e le impostazioni della strategia del percorso utensile in un file "*.crv" o "*.crv3d". Questo è il file a cui puoi tornare in qualsiasi momento in un secondo momento per continuare il tuo lavoro o duplicarlo come base per un nuovo progetto.
Tieni presente che questo *non* è il file che verrà letto dalla tua macchina CNC. Il salvataggio dei percorsi utensile (vedi sotto) è il processo indipendente mediante il quale salvi specificamente il file da questo progetto di cui ha bisogno la tua macchina CNC. Potrebbe essere utile pensare al processo di salvataggio del percorso utensile più come alla creazione di file PDF *da* un documento Word: i file PDF in genere non vengono ricaricati o modificati ma sono pronti per la "stampa".
Anteprima del percorso utensile
Prima di iniziare a trasferire i file del percorso utensile sulla nostra macchina CNC, c'è ancora un passaggio *molto* importante da eseguire nel software. Possiamo visualizzare in anteprima esattamente come si muoverà la nostra macchina CNC e come dovrebbe apparire il materiale dopo il completamento di ciascun percorso utensile utilizzando il comando Anteprima percorsi utensile.
Salvataggio dei percorsi utensile - Post-elaborazione
Ora è necessario post-elaborare il percorso utensile per salvarlo in un file che la macchina CNC sarà in grado di leggere.
In questa guida daremo per scontato che tu abbia completato il processo di "Configurazione della macchina" manualmente o utilizzando uno dei Configurazioni online esistenti come mostrato qui.
Una volta completato questo passaggio, non ti resta che aprire il modulo "Salva percorso utensile" utilizzando l'icona in basso a destra tra le icone dei pannelli Percorso utensile.
Assicurati che la tua macchina sia attualmente selezionata nella Macchina
Esecuzione del percorso utensile
Ogni macchina e controller CNC è diverso. A questo punto dovrai fare riferimento alle istruzioni del produttore della macchina CNC per i dettagli sull'esecuzione del file del percorso utensile, ma possiamo fornire alcune informazioni generalmente applicabili sul processo tipico che dovresti aspettarti.
Metti al sicuro il tuo materiale
Il tuo pezzo di materiale dovrà essere fissato al letto della macchina. Questo viene in genere fatto bloccando, avvitando o incollando il materiale (le macchine più grandi o sofisticate possono avere un sistema di trattenimento del vuoto). Nei primi due casi bisogna fare molta attenzione per evitare di tagliare i morsetti o le viti. Come notato nell'impostazione del lavoro, il file del percorso utensile non deve avere le stesse dimensioni del materiale, quindi il modo più semplice per evitare morsetti e viti è assicurarsi che le dimensioni del lavoro (e quindi i percorsi utensile) non siano più grandi di quelle non ostruite dell'area del materiale e che sia posizionato correttamente all'interno di questa regione.
Imposta le tue origini (datums)
I movimenti di tutti i percorsi utensile sono relativi alla "Posizione di riferimento XY" selezionata quando hai creato inizialmente il tuo lavoro (nel nostro esempio impostiamo l'angolo in basso a sinistra, ma può anche essere comunemente il centro del tuo disegno), anche questi sono spesso indicato come "origini". Ora devi indicare al controller della tua macchina CNC dove si trova fisicamente questo punto di riferimento sul tuo materiale. Questo processo viene solitamente definito "impostazione del dato XY", "impostazione dell'origine XY" o "azzeramento di X e Y".
In effetti, impostando il dato XY posizionerai Dove il tuo percorso utensile verrà tagliato sul tuo materiale.
Dovrai anche indicare al tuo controller come profondo il materiale verrà tagliato dal tuo percorso utensile, l'equivalente di posizionare il tuo percorso utensile entro sul materiale. Questo è spesso noto come "impostazione dell'origine Z", "impostazione Z zero" o "azzeramento Z".
Anche in questo caso è importante sapere quale impostazione di "Posizione Z Zero" hai utilizzato quando hai creato il tuo lavoro nel software: nel nostro esempio l'abbiamo impostata sulla superficie del materiale, ma in alcune circostanze è utile impostalo sulla base del blocco di materiale o sul letto della tua macchina CNC.
Poiché questo lavoro è stato creato con la "Posizione Z Zero" sulla "Superficie del materiale", dovrai muovere la tua macchina CNC in modo che la punta dell'utensile tocchi superficie del materiale e quindi utilizzare il suo software di controllo per azzerare la posizione Z.
In alternativa, potresti avere una piastra o una sonda di tocco Z automatica per ottenere lo stesso risultato: fai riferimento al produttore del CNC per istruzioni su questo passaggio.
Nota: quando desideri eseguire un test di "taglio in aria", questa è la tua occasione per riportare la tua macchina CNC verso l'alto in Z fino a un punto nell'aria in cui la profondità massima del percorso utensile non entrerà in contatto con alcun materiale fisico e impostare la tua Z zero 'in aria' invece. Eseguire il percorso utensile con l'origine Z in aria in questo modo è un test molto utile dei movimenti di un percorso utensile se si hanno dubbi o incertezze sulla configurazione o sulle impostazioni del percorso utensile prima di qualsiasi taglio reale.
A questo punto la tua macchina CNC dovrebbe essere in uno stato in cui i suoi indicatori di posizione leggerebbero X=0, Y=0 e Z=0 quando la punta dell'utensile si trovava nella posizione definita quando hai creato il lavoro di origine - nel nostro esempio questo dovrebbe essere nell'angolo in basso a sinistra dell'area che taglieremo e appena toccherà la superficie superiore del materiale.
Carica il file del percorso utensile
Pronto ad andare?
Dovresti sempre considerare un controllo visivo almeno del punto iniziale iniziale e delle velocità di avanzamento di un percorso utensile non testato con un "taglio in aria" (vedi nota sopra). Prestare particolare attenzione al movimento che formerà il primo taglio a tutta profondità e a tutta larghezza, poiché questo avverrà quando l'utensile e la macchina CNC sono sottoposti al massimo stress, per garantire che sembri appropriato per l'utensile e il tipo di materiale che si desidera intendono tagliare.
Quando inizi a utilizzare il tuo CNC per la prima volta, vale la pena considerare di tenere una semplice lista di controllo scritta sul tuo controller. Un esempio potrebbe essere:
Ho:
- Eseguire un "taglio d'aria" per controllare il movimento iniziale?
- Hai controllato che il materiale sia fissato saldamente?
- È stato verificato che il tipo e la forma corretti dell'utensile sono adatti a questo percorso utensile?
- Impostare l'origine X,Y?
- Impostare l'origine Z?
- Hai acceso il mandrino (se non è stato abilitato automaticamente dal controller della tua macchina CNC)?
OK, è ora di tagliare!
Eseguire sempre qualsiasi percorso utensile con impostazioni utensile non testate o non verificate con particolare attenzione e cautela. Quando tagli con nuovo utensili e/o in nuovo materiali, chiedi consiglio al produttore della tua macchina CNC o utensile sugli avanzamenti e le velocità appropriati per la tua macchina e i tuoi utensili.
Controllare i tagli di calibrazione
Risoluzione dei problemi
Scala/unità
Il mio progetto è molto più piccolo/grande del previsto.
Controlla attentamente la distanza percorsa dalla tua macchina quando comandi manualmente al controller di spostarsi da X=0 a X=1
La distanza da percorrere dovrebbe essere esattamente di 1 pollice o 1 mm.
Se si sposta di 1 pollice, quando si salvano i percorsi utensile da VCarve Pro è necessario assicurarsi di utilizzare il post-processore in pollici.
Allo stesso modo, se si sposta di 1 mm, utilizzare invece il post-processore MM.
Se si sposta su una distanza diversa da una di queste opzioni, è necessario rivedere la calibrazione della macchina con l'aiuto del fornitore della macchina.
Controlla nuovamente questo su ciascuno degli assi XY e Z e verifica che tutti gli assi si spostino esattamente della stessa distanza.
Contraccolpo
Il gioco è un problema fisico della macchina, per cui un asse si sposta della distanza corretta per un taglio, ma poi un allentamento sul motore dell'asse o sui bulloni ne consente lo slittamento.
Questo può accumularsi nel tempo, in modo che la macchina diventi gradualmente sempre più disallineata per tutta la durata di un percorso utensile. Di solito, se si nota un'imprecisione nei tagli solo in una direzione, si tratterà di problemi di gioco su quell'asse.
Segnala il problema al fornitore della tua macchina per ricevere consigli su come eliminare il gioco nell'hardware.
Asse invertito
L'indicatore più comune di un asse invertito è il testo specchiato in una sola direzione. Un caso più raro può essere quando il router si solleva quando dovrebbe immergersi, con conseguente taglio dell'aria, anche quando Z Zero è impostato correttamente. Ciò può essere dovuto a diversi fattori, come:
- Cablaggio hardware.
- Configurazione del controller.
- Configurazione del post-processore.
Il cablaggio hardware è sempre la prima cosa da controllare in questi casi, per assicurarsi che l'hardware delle macchine sia tutto collegato come previsto e che non ci siano problemi di cablaggio. Se i terminali positivo e negativo su un motore sono invertiti, il motore può andare in retromarcia.
La configurazione del controller fa parte della calibrazione del controller stesso e, se i valori vengono invertiti, i motori potrebbero funzionare al contrario.
La configurazione del Post Processor può talvolta richiedere l'inversione di un Asse. Ciò sarà stato richiesto dal fornitore della macchina per adattarsi alla configurazione delle proprie macchine. Il Post Processor di solito non dovrebbe essere invertito manualmente ed è configurato per adattarsi alle specifiche del fornitore della macchina. Nei rari casi in cui è necessario modificarlo per adattarsi a macchine CNC che non possono essere corrette con i punti sopra indicati, allora Modifica del post-processore può aiutare.
Modelli percorsi utensili
Modelli percorsi utensili consente di migliorare l'efficienza dei processi di produzione salvando le impostazioni complete sui percorsi utensili per le operazioni comuni. È quindi possibile utilizzare nuovamente tali impostazioni in qualsiasi momento su una geometria di progettazione differente. È quindi possibile applicare le strategie e gli utensili usati di frequente a lavori simili, in modo facile e veloce.
Le operazioni che è possibile effettuare con i modelli comprendono il caricamento di percorsi utensili dai modelli, il salvataggio di un percorso utensile in un modello e il salvataggio di tutti i percorsi utensili visibili in un modello.
Elenco percorsi utensili
L’elenco dei percorsi utensili è situato in fondo alla scheda Percorsi utensili, sotto la sezione Operazioni (attivare o disattivare la visibilità della scheda con il tasto di scelta rapida F12).
Quest’area contiene un elenco dei singoli percorsi utensili calcolati, accompagnati da una casella di controllo che consente di attivare o disattivare la visibilità del percorso utensile nella vista 3D. L’icona accanto alla casella di controllo mostra il tipo di utensile selezionato per un dato percorso utensile.
Facendo doppio clic sul nome di un percorso utensile sarà visualizzata la finestra sulla strategia del percorso utensile selezionato e sarà possibile apportare modifiche allo stesso.
Facendo clic con il tasto destro del mouse sul percorso utensile si visualizzerà un menu descritto maggiormente nei dettagli nella pagina dei menu visualizzati facendo clic con il tasto destro del mouse.
 Filtro fogli
Filtro fogli
Il Filtro fogli, situato poco sopra l’albero dei percorsi utensili, consente di filtrare i percorsi utensili in base al foglio.
- Selezionando un particolare foglio nell’elenco a discesa, si renderà tale foglio attivo e l’albero mostrerà solo i percorsi utensili associati a tale foglio.
- Se si seleziona Tutti i fogli nell’elenco a discesa, l’albero visualizzerà tutti i percorsi utensili presenti in tutti i fogli. In questa vista, i percorsi utensili associati contenenti fogli inattivi saranno mostrati sbiaditi, anche se sarà comunque possibile eseguire tutte le operazioni in essi.
Gruppi di percorsi utensili e fogli
I gruppi di percorsi utensili non sono associati ad alcun foglio, per cui saranno mostrati in ogni caso.
 Frecce su e giù
Frecce su e giù
I pulsanti freccia su e giù sulla destra della finestra consentono all’utente di spostare il percorso utensile selezionato in alto e in basso nell’elenco.
Ciò influirà sull’ordine di visualizzazione di anteprima dei percorsi utensili; inoltre, se diversi percorsi utensili sono salvati come un singolo file, l’ordine di visualizzazione sarà quello di taglio da parte della macchina.
 Ridimensionamento
Ridimensionamento
È possibile regolare lo spazio disponibile per l’elenco dei percorsi utensili facendo clic e trascinando il divisore che separa l’elenco dei percorsi utensili dalla sezione Operazioni percorso utensile verso l’alto o il basso.
 Lavoro a 2 lati
Lavoro a 2 lati
L’elenco dei percorsi utensili mostra l’elenco dei percorsi utensili relativi al solo lato corrente. L’etichetta in cima cambierà a indicare se si sta visualizzato il lato superiore/inferiore. Per visualizzare i percorsi utensili sul lato opposto, basta cambiare lato nella barra degli strumenti Visualizza.
 Gruppi di percorsi utensili
Gruppi di percorsi utensili
È possibile aggiungere gruppi nell’albero dei percorsi utensili, onde contribuire all’organizzazione dei percorsi utensili.
 Aggiunta di un gruppo
Aggiunta di un gruppo
Vi sono due modi per aggiungere un Gruppi di percorsi utensili:
- Fare clic con il tasto destro del mouse su uno spazio vuoto nell’albero dei percorsi utensili, quindi fare clic su
- In alternativa, fare clic con il tasto destro e selezionare. Tale operazione raggrupperà i percorsi utensili visibili.
 Rimuovere un gruppo
Rimuovere un gruppo
È possibile eliminare un gruppi di percorsi utensili come si eliminerebbe normalmente un percorso utensile. Eliminarlo tramite il menu visualizzabile facendo clic con tasto destro, oppure con il tasto elimina. Tuttavia, quando si elimina un gruppo di percorsi utensili, verrà chiesto se si desidera conservare i sotto-percorsi utensili o eliminarli.
 Aggiungere percorsi utensili a un gruppo
Aggiungere percorsi utensili a un gruppo
È possibile spostare percorsi utensili all’interno e all'esterno di gruppi, trascinandoli nell’albero dei percorsi utensili.
Modello
Crea componente ► | |
Crea componente da... ► | |
Esporta bitmap in scala di grigi | |
Esporta come ClipArt 3D: consente di esportare il modello selezionato come un file .3DClip. | |
Ripristina all'interno di vettori selezionati: elimina tutto che è contenuto all’interno del/i vettore/i selezionato/i in un modello di lavoro | |
Ripristina all'esterno di vettori selezionati: elimina tutto che è contenuto all’esterno del/i vettore/i selezionato/i in un modello di lavoro | |
Dividi componente selezionato: dividere il componente selezionato utilizzando un vettore. | |
Crea contorno vettore attorno a componenti selezionati: consente di creare un nuovo vettore corrispondente al bordo del componente selezionato. | |
Percorso utensile copia matrice
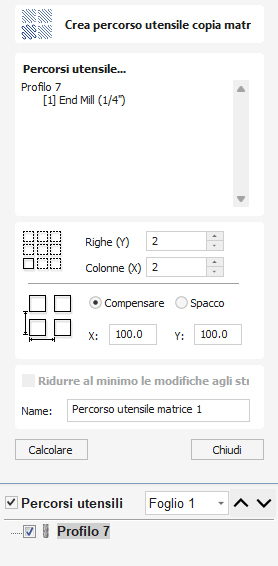
Utilizzando lo stesso approccio dello strumento Copia serie per i vettori nel disegno, questa operazione del percorso utensile consente di duplicare uno o più percorsi utensile in una griglia di copie. Uno dei principali vantaggi di questo approccio è che consente di modificare successivamente i percorsi utensile originali e il software aggiornerà automaticamente la serie di copie associata.
 Selezione percorso utensile
Selezione percorso utensile
Per usare il comando Percorso utensile copia matrice, aprire il modulo e attivare la visibilità per uno dei percorsi utensili che si desidera facciano parte della matrice, utilizzando la casella di controllo visibilità accanto ai singoli percorsi utensili nell’elenco sotto il modulo. I percorsi utensili attualmente selezionati sono visualizzati nell’elenco Percorsi utensili in cima al modulo.
La posizione della griglia di percorsi utensili risultante è sempre creata sulla destra e sopra i percorsi utensili sorgente. Di conseguenza, è sempre necessario posizionare i percorsi utensili sorgenti nell’angolo in basso a sinistra dell’area che la matrice dovrà riempire.
 Righe e Colonne
Righe e Colonne
Usare le caselle Righe (Y) e Colonne (X) per specificare le dimensioni della griglia e ottenere il numero di copie totale del/i percorso/i utensile/i originale/i.
 Spaziatura
Spaziatura
La spaziatura tra le copie del percorso utensile all’interno della griglia è controllata dai pulsanti di opzione Offsete Gap. Le caselle di modifica X e Y determinano l’offset tra il punto iniziale dei singoli percorsi utensili o la spaziatura tra le caselle di delimitazione della copia, a seconda del pulsante di opzione selezionato.
 Minimizza modifiche utensile
Minimizza modifiche utensile
L'opzione finale, Minimizza modifiche utensile, sarà disponibile solo se i percorsi utensile di origine utilizzano strumenti diversi. Ciò raggrupperà i percorsi utensile con la stessa geometria utensile attraverso le copie in modo che possano essere generate insieme. Raggruppando in questo modo, le parti di ciascuna copia che utilizza stesso strumento sono tagliare insieme e l'intero array può essere tagliato con il numero minimo di cambi utensile. Se questa opzione non è impostata, i percorsi utensile per ciascuna copia verranno tagliati individualmente, con modifiche utensile necessarie per ciascuno. Vedere la sequenza di taglio del percorso utensile Copia matrice
 Lavorare con percorsi utensili copia matrice nell’elenco dei percorsi utensili
Lavorare con percorsi utensili copia matrice nell’elenco dei percorsi utensili
I percorsi utensili copia matrice sono visualizzati nell’elenco dei percorsi utensili in modo differente dagli altri percorsi utensili. I percorsi utensili sorgente (quelli selezionati in origine alla base della matrice) sono ora mostrati sotto la voce del percorso utensile copia matrice secondo una struttura ad albero. Nel caso di lavori complicati, è possibile nascondere i percorsi utensili sorgente nell’elenco usando i comandi e di piccole dimensioni accanto a Percorso utensile copia matrice nell’elenco dei percorsi utensili. Le normali caselle di controllo sulla visibilità sono inoltre disponibili sia per il percorso utensile copia matrice, sia per i suoi percorsi utensili sorgenti.
È possibile ridisporre l’ordine dei percorsi utensili sorgente all’interno del gruppo copia matrice trascinandoli verso l’alto o il basso con il mouse, oppure facendo clic sulle frecce di ordinamento su e giù, situate in cima all’elenco dei percorsi utensili. Tali funzionalità offrono il controllo totale dei singoli tipi di percorsi utensili all’interno della matrice e sono particolarmente importanti per il salvataggio dei percorsi utensili
 Salvataggio di un percorso utensile copia matrice
Salvataggio di un percorso utensile copia matrice
Per quanto possibile, i percorsi utensile di copia dell'array vengono salvati esattamente allo stesso modo degli altri percorsi utensile, tranne per il fatto che ciascun percorso utensile di origine nell'elenco rappresenta Tutto delle sue copie. Se disattivi la visibilità di un percorso utensile di origine prima di salvare, nessunodelle istanze copiate di quel percorso utensile verranno incluse nel percorso utensile salvato. Pertanto è possibile utilizzare i controlli di visibilità per salvare un percorso utensile che taglierà tutte le copie, ma limitato a un particolare sottoinsieme dei tipi di percorso utensile di origine.
In generale, la sequenza di taglio consisterà nel tagliare tutte le strategie del percorso utensile incluse per ciascuna copia nella griglia prima di passare alla copia successiva.
Importante
Se il percorso utensile di copia dell'array contiene più di un percorso utensile di origine utilizzando lo stesso strumento, la sequenza all'interno del percorso utensile di copia dell'array nel suo complesso può essere influenzata dall'impostazione dell'opzione Riduci al minimo le modifiche dello strumento al momento della sua creazione.
Percorso utensile scanalatura
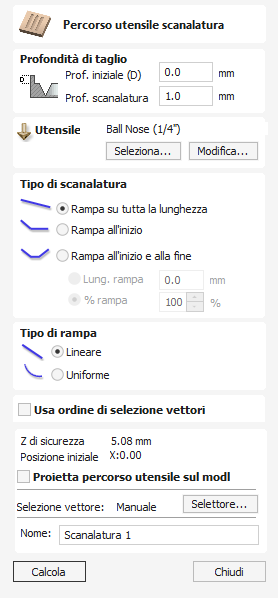
I percorsi utensile scanalati lavorano lungo i vettori variando la profondità dell'utensile, creando motivi decorativi lavorati estremamente efficienti.
Questo percorso utensile è simile all'opzione Profilo su un vettore selezionato. La differenza è che il percorso utensile alla fine di ciascun vettore può essere incrementato per rastremare il taglio. Può essere utilizzato per tagliare flauti standard per la lavorazione del legno o per incisioni artistiche e effetti di marcatura con altri tipi di opere d'arte. In questa sezione verranno trattate le opzioni del modulo insieme ad alcuni esempi di utilizzo per diverse applicazioni.
Guarda questo video per vederlo in azione:
 Selezione di vettori
Selezione di vettori
Quando il modulo Fluting Toolpath è aperto, i vettori selezionati avranno i loro punti iniziali indicati nella vista 2D da nodi quadrati verdi solidi, questo è importante in quanto determinerà quale estremità verranno aggiunte le rampe a seconda delle opzioni scelte nel modulo. Di seguito è mostrata un'immagine di ciò in cui tutti i punti iniziali si trovano all'estremità sinistra dei vettori selezionati.
Se hai bisogno di spostare i punti iniziali, vai in modalità di modifica del nodo (premi N sulla tastiera o seleziona l'icona di modifica del nodo nella sezione Modifica vettori nella scheda a sinistra).

Seleziona il vettore di cui vuoi modificare il punto iniziale Sposta il cursore sull'estremità che vuoi che diventi il nuovo punto iniziale Premi P sulla tastiera o fai clic con il tasto destro e seleziona Crea punto iniziale dal menu a comparsa. Esci dalla modalità di modifica del nodo (premi di nuovo N ) Riseleziona tutti i vettori che vuoi scanalare
 Profondità di taglio
Profondità di taglio
 Profondità iniziale (D)
Profondità iniziale (D)
Consente di specificare la profondità di calcolo del percorso utensile scanalatura. Quando si taglia direttamente nella superficie di un lavoro, la Profondità iniziale sarà generalmente 0. Se si lavora nel fondo di una tasca o di una regione spallata esistente, occorrerà inserire la profondità della tasca/spalla da cui si inizia.
 Profondità scanalatura
Profondità scanalatura
La profondità del percorso utensile scanalatura relativamente alla profondità iniziale; la profondità totale sarà la combinazione della profondità iniziale e di scanalatura.
 Utensile
Utensile
Facendo clic sul pulsante si apre il database degli utensili da cui è possibile selezionare l'utensile richiesto. Consultare la sezione sul Database Utensili per ulteriori informazioni al riguardo. Facendo clic sul pulsante si apre il modulo Modifica utensile che consente di modificare i parametri di taglio per l'utensile selezionato, senza modificare le informazioni principali nel database. Passando il cursore del mouse sul nome dell'utensile verrà visualizzata una descrizione comando che indica da dove è stato selezionato l'utensile nel database degli utensili.
 Tipo di scanalatura
Tipo di scanalatura
 Rampa su tutta la lunghezza
Rampa su tutta la lunghezza
La selezione di questa opzione farà sì che l’utensile rampi su tutta la lunghezza del percorso utensile. L’inizio del/i vettore/i selezionato/i corrisponderà alla profondità iniziale, mentre la fine del/i vettore/i selezionato/i arriverà alla profondità di scanalatura.
 Rampa all’inizio
Rampa all’inizio
La selezione di questa opzione fa sì che l’utensile rampi solo all’inizio dei vettori fino alla profondità di scanalatura. È possibile specificare la distanza della rampa con le opzioni Lunghezza rampa o % rampa.
 Rampa all'inizio e alla fine
Rampa all'inizio e alla fine
La selezione di questa opzione fa sì che l’utensile rampi all’inizio dei vettori e nuovamente alla loro fine. È possibile specificare la distanza delle rampe con le opzioni Lunghezza rampa o % rampa.
 Lunghezza rampa
Lunghezza rampa
La selezione di questa opzione consente di impostare la lunghezza della rampa secondo una distanza esatta inserita nella casella. La distanza della rampa è misurata dall’inizio e dalla fine del/i vettore/i, a seconda del tipo di scanalatura selezionato. Se la distanza inserita è maggiore della possibile lunghezza della rampa, si userà la lunghezza massima; ciò equivarrebbe a scegliere Rampa su tutta la lunghezza. Quando si sceglie Rampa all’inizio, è possibile specificare una lunghezza di rampa pari sino alla lunghezza del/i vettore/i. Quando si seleziona Rampa all'inizio e alla fine, la lunghezza massima possibile sarebbe pari alla metà lungo il/i vettore/i, in quanto dopo inizierebbe nuovamente a rampare.
 % rampa
% rampa
La selezione di questa opzione consente di specificare la lunghezza della rampa sotto forma di percentuale della lunghezza massima possibile per la rampa (controllata dalla lunghezza del/i vettore/i selezionato/i e dal tipo di scanalatura selezionato). Quando si usa questa opzione con Rampa all’inizio selezionata, il 100% sarebbe pari all’intera lunghezza del/i vettore/i selezionato/i e la lunghezza della rampa sarebbe una percentuale di tale distanza per ognuno. Quando si usa questa opzione con Rampa all'inizio e alla fine, il 100 % sarebbe pari alla metà lunghezza del/i vettore/i selezionato/i. La lunghezza della rampa sarebbe una percentuale di tale metà lunghezza. In questa situazione, l’uso di un valore del 50% produrrebbe un rampa dall’inizio pari a ¼ della lunghezza del vettore, e una alla fine anch’essa pari a ¼ della lunghezza del vettore.
 Tipo di rampa
Tipo di rampa
 Lineare
Lineare
Selezionando il tipo Lineare si creerà una rampa che è una linea diagonale (che segue il vettore) dalla Profondità iniziale alla Profondità della scanalatura. Di seguito è possibile vedere un tipo di rampa lineare mostrato di lato. Questa rampa è impostata solo per rampare dall'inizio e per coprire il 50% della lunghezza della canna.

 Uniforme
Uniforme
Selezionando il tipo Smooth si creerà una rampa curva (seguendo il vettore) dalla Profondità iniziale alla Profondità della scanalatura; ciò consentirà una transizione graduale dalla rampa alla profondità di taglio completa. Puoi vedere un esempio di ciò mostrato nell'immagine qui sotto.

 Proprietà di posizione e selezione
Proprietà di posizione e selezione
 Sicuro Z
Sicuro Z
L'altezza sopra il lavoro alla quale è sicuro spostare la taglierina alla velocità di avanzamento rapida/massima. Questa dimensione può essere modificata aprendo il modulo Impostazione materiale.
 Posizione iniziale
Posizione iniziale
Posizione da e verso la quale si sposterà l'utensile prima e dopo la lavorazione. Questa dimensione può essere modificata aprendo il modulo Impostazione materiale.
 Proiettare il percorso utensile sul modello 3D
Proiettare il percorso utensile sul modello 3D
Questa opzione è disponibile solo se è stato definito un modello 3D. Se questa opzione è selezionata, ✓ dopo che il percorso utensile è stato calcolato, verrà proiettato (o 'rilasciato') in Z sulla superficie del modello 3D. La profondità del percorso utensile originale sotto la superficie del materiale verrà utilizzata come profondità proiettata sotto la superficie del modello.
Nota:
Quando un percorso utensile viene proiettato sul modello 3D, la sua profondità è limitata in modo da non superare il fondo del materiale.
 Selezione vettore
Selezione vettore
Quest'area della pagina del percorso utensile consente di selezionare automaticamente i vettori da lavorare utilizzando le proprietà o la posizione del vettore. È anche il metodo con cui è possibile creare modelli di percorso utensile per riutilizzare le impostazioni del percorso utensile su progetti simili in futuro. Per maggiori informazioni consultare le sezioni Selettore vettoriale e modelli di percorso utensile avanzati.
 Nome
Nome
È possibile inserire il nome del percorso utensile oppure utilizzare il nome predefinito.
Layout a scanalato adagiato

Questo gadget consente di semplificare la creazione di percorsi utensili per la lavorazione di scanalature e insenature in un pezzo di lavoro rotatorio. Il gadget è destinato all’uso in un lavoro rotatorio
Il gadget NON crea direttamente percorsi utensili. Dispone i vettori nella vista 2D, in cui è quindi possibile creare percorsi utensili con i percorsi utensili Profilo o Scanalatura all’interno del programma principale. La parte superiore del modulo consente all’utente di specificare il numero di scanalature da creare e la distanza tra l’inizio e la fine del pezzo di lavoro a cui la scanalatura deve iniziare e finire. Le scanalature sono disposte secondo spazi uniformi, sulla base della circonferenza del cilindro. Se l’utente sceglie di creare delle insenature su una o su entrambe le estremità, saranno creati degli altri vettori che è possibile lavorare con il percorso utensile Profilo e l’opzione Lavorazione lungo vettori on, al fine di creare le insenature.
La sezione inferiore del modulo contiene informazioni dettagliate sulle dimensioni del cilindro ed è esclusivamente a scopo di riferimento.
Una volta eseguito il gadget, i vettori necessari per la lavorazione saranno visibili nella vista 2D. Se si dispone di un modulo 3D per il pezzo rotatorio, è possibile usare l’opzione Proietta percorso utensile su modello 3D nei moduli sui percorsi utensili perché i percorsi utensili scanalatura seguano la superficie del pezzo di lavoro.
Adatta curve a vettori
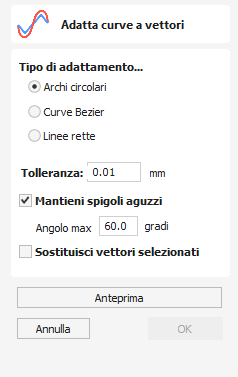
Questa funzione consente all’utente di adattare un arco, curve Bezier o linee rette ai vettori selezionati. I nuovi vettori creati saranno approssimati sulla base di una tolleranza definita dall’utente. L’utilizzo di questa funzione può contribuire alla levigatezza di alcune opzioni di percorsi utensile e aiutare anche nella semplificazione dei dati ai fini della modellazione.
Guarda questo video per vederlo in azione:
 Tipo di adattamento
Tipo di adattamento
 Archi circolari
Archi circolari
La selezione di questa opzione consente di approssimare i vettori selezionati per mezzo di archi.


 Curve Bezier
Curve Bezier
La selezione di questa opzione consente di approssimare i vettori selezionati per mezzo di curve Bezier.


 Linee rette
Linee rette
La selezione di questa opzione consente di approssimare i vettori selezionati per mezzo di linee rette.


 Tolleranza
Tolleranza
Il valore specificato nell’area Tolleranza determina il grado in cui i vettori originali saranno approssimati. Gli archi, le curve Bezier o le linee appena creati saranno generati entro una distanza dal vettore originale maggiore o minore del valore di tolleranza specificato. Quanto più piccolo è il valore, tanto più vicino all’originale saranno i nuovi dati; tuttavia, ciò comporterà anche l’utilizzo di un numero maggiore di dati. Una tolleranza più grande non sarà altrettanto accurata rispetto all’originale, ma conterrà meno punti dati.
 Mantieni spigoli aguzzi
Mantieni spigoli aguzzi
La selezione di questa opzione farà sì che l’adattamento curva mantenga spigoli aguzzi dalla differenza maggiore rispetto al valore specificato per l’angolo max. Gli spigoli in cui la differenza nell’angolo è inferiore a tale valore saranno modificati entro la tolleranza specificata.


 Sostituisci vettori selezionati
Sostituisci vettori selezionati
La selezione di questa opzione eliminerà i vettori correnti e li sostituirà con i nuovi vettori adattati alla curva. La deselezione manterrà i vettori originali così come sono e creerà anche nuovi vettori adattati alla curva. I nuovi vettori saranno sempre creati sul layer attualmente selezionato.
 Utilizzabile in entrambe le visualizzazioni
Utilizzabile in entrambe le visualizzazioni
Questo strumento può essere utilizzato sia nella vista 2D che in quella 3D.
La Visualizzazione 2D offre un modo più diretto per visualizzare i vettori mentre la Visualizzazione 3D offre maggiore flessibilità per lavorare con i vettori nei progetti 3D e per utilizzare le caselle di modifica.
Flusso di lavoro generale
VCarve Pro è stato sviluppato per consentire la produzione di parti intagliate dimensionali decorative e artistiche. Oltre agli strumenti di disegno e modellazione, include la lavorazione 2D e 3D, insieme al V-Carving/incisione 3D 3D per consentire la produzione di un'enorme varietà di lavori nel modo più rapido e semplice possibile.
 Logica del flusso di lavoro
Logica del flusso di lavoro
- Progettazione 2D del layout:
- Importa vettori
- Disegna vettori
- Importa bitmap
- Crea componenti 3D:
- Crea forme da vettori di progettazione 2D
- Crea forme (texture) direttamente dalle bitmap
- Importa clipart e modelli 3D da altri sistemi CAD
- Manipola i componenti 3D per creare il modello composito 3D utilizzando l'albero dei componenti:
- Cambia posizione, profondità, dimensione, angolo, ecc.
- Raggruppa e modifica la relazione con gli altri componenti
- Crea percorso utensile 2D, 2.5D o 3D:
- Crea o modifica i limiti vettoriali per i percorsi utensile
- Specifica i dettagli dello strumento per ciascuna strategia
- Anteprima della parte finale:
- Visualizza la parte come apparirà effettivamente.
- Crea immagini di prova per il cliente.
- Controllare la stima del tempo di taglio
- Salva il codice CNC: salva il file di taglio finale da inviare alla macchina CNC
 Progetto
Progetto
VCarve Pro include strumenti di disegno e modifica che consentono di creare e modificare progetti. Le funzioni per la creazione e la modifica di vettori sono molto facili da usare ed è anche possibile disegnare o importare, ridimensionare, posizionare e modificare in modo interattivo più elementi di design per creare un nuovo design. Il testo può anche essere creato utilizzando qualsiasi carattere TrueType o OpenType installato sul computer oppure i caratteri per incisione a tratto singolo forniti con il software.
 Modello
Modello
I modelli 3D esistenti possono essere importati per essere incorporati in un progetto; potrebbero trattarsi di clipart 3D acquistate e scaricate o modelli da altri sistemi di progettazione CAD in un formato supportato.
 Percorso utensile
Percorso utensile
Un set completo di strategie di percorso utensile 2D, V-Carving, Incisione e 3D fornisce modi efficienti per utilizzare gli strumenti per scolpire la parte finita. Questo processo è solitamente relativamente indipendente dal disegno o dalla modellazione (anche se i percorsi utensile vengono spesso creati direttamente da alcune opere d'arte o modelli compositi 3D). VCarve Pro fornisce semplici pulsanti dell'interfaccia per alternare il layout dello schermo per facilitare lo spostamento dell'attenzione dalla progettazione al percorso utensile.
 Produzione
Produzione
Infine puoi utilizzare l'ampia selezione di post-processori di VCarve Proper salvare i percorsi utensile esattamente nel formato richiesto dalla tua particolare macchina utensile CNC.
Eseguire l'accesso
L’accesso al software offre agli utenti più benefici per quanto concerne i backup del Database utensili e gli aggiornamenti della licenza.
 Come eseguire l’accesso
Come eseguire l’accesso
È possibile eseguire l’accesso in modi differenti.
- Tramite la finestra di dialogo Licenza, quale metodo più comodo per inserire i dettagli della licenza
- Tramite il pulsante nella barra in alto a destra.
- Nella finestra di dialogo Database utensili per poter eseguire il backup e recuperare il database.
- Nella scheda Clipart per accedere in modo più comodo ai ClipArt disponibili gratuitamente.
Texture vettore
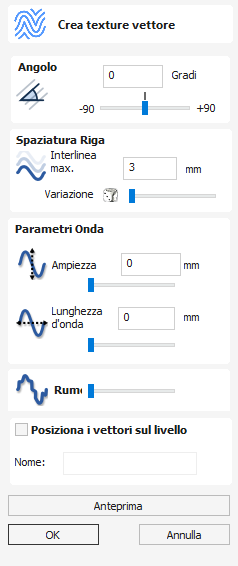
È possibile creare pattern di texture ripetute con l’utensile Crea texture vettore. È possibile lavorare tali vettori in diversi modi, così da creare texture attraenti.
Per usare l’utensile, selezionare l’icona nella scheda Disegno. Se lo si desidera, selezionare i contorni con cui si desidera creare il pattern. È possibile variare lo stile del pattern creato, utilizzando i dispositivi di scorrimento e le caselle di modifica del modulo. Fare clic su Anteprima per visualizzare un’anteprima della texture creata, mentre si regolano i parametri del modulo. Una volta soddisfatti dell’anteprima, fare clic su OK per creare il pattern.
Guarda questo video per vederlo in azione:
 Angolo
Angolo
Le linee nella texture vengono create ad angolo. Questo valore può essere impostato su qualsiasi valore compreso tra -90 gradi e 90 gradi.

 Interlinea
Interlinea
L’interlinea controlla la distanza tra i contorni creati dall’utensile. Usare la casella di modifica Interlinea max. per inserire un valore massimo di interlinea. Il dispositivo di scorrimento posto sotto la casella di modifica controlla il grado di variazione dell’interlinea. Se il dispositivo di scorrimento si trova all’estrema sinistra, la variazione è al minimo, per cui le linee sono spaziate in modo uniforme. Se il dispositivo di scorrimento si trova all’estrema destra, la variazione è al massimo, per cui la distanza tra i contorni creati varia da zero all’interlinea massima specificata.


 Parametri onda
Parametri onda
In questa sezione del modulo, è possibile fare in modo che il pattern creato si comporti come un’onda. L’onda è controllata da due parametri: ampiezza e lunghezza d’onda.
 Lunghezza d’onda
Lunghezza d’onda
La lunghezza d’onda descriva la lunghezza lungo la quale la forma del contorno è ripetuta. Una lunghezza d’onda maggiore produce un’onda lunga, mentre una più piccola ne produce una corta.


 Ampiezza
Ampiezza
L’ampiezza descrive l’altezza dell’onda. Un’ampiezza più grande equivale a un’onda più alta, mentre un’altezza più piccola a un’onda più bassa.


 Rumore
Rumore
Il dispositivo di scorrimento sul rumore controlla il grado di casualità applicato ai valori precedenti ed è possibile usarlo per creare pattern meno regolari.



 Layer vettore
Layer vettore
Per creare i vettori su un nuovo layer, accertarsi di selezionare la casella di controllo Posiziona vettori su layer, quindi inserire il nome del layer nella casella Nome.
Modulo Impostazione lavoro
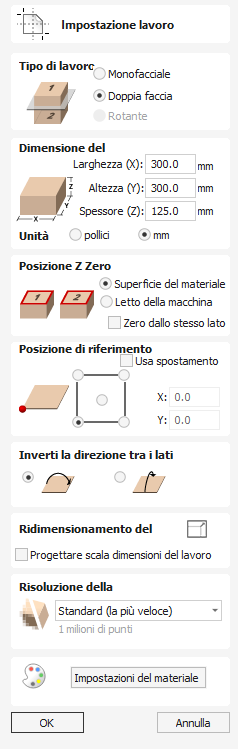
Impostazione lavoro - Rotatorio

Il modulo Impostazione lavoro è visualizzato alla creazione di un nuovo lavoro o durante la modifica delle dimensioni e della posizione di un lavoro esistente.
Nella maggior parte dei casi, un nuovo lavoro rappresenta le dimensioni del materiale in cui il lavoro sarà lavorato, o almeno un’area di un pezzo di materiale più grande che conterrà la parte da tagliare. Facendo clic su OK si crea un nuovo lavoro vuoto, disegnato come un rettangolo grigio nella Vista 2D. Delle linee grigi tratteggiate orizzontali e verticali sono tracciate nella finestra di progettazione 2D, per indicare dove saranno posizionati i punti X0 e Y0.
Guarda questo video per una breve introduzione alla lavorazione rotativa:
 Dimensioni lavoro
Dimensioni lavoro
 Lunghezza
Lunghezza
Lunghezza del materiale
 Diametro
Diametro
Diametro del materiale
 Unità
Unità
Consente di specificare se misurare le unità del lavoro in mm o pollici
 Posizione Z Zero
Posizione Z Zero
Indica se la punta dell’utensile si trova sull’asse di rotazione (come mostrato nello schema), o sulla superficie del materiale in cui Z = 0,0. Per una precisione migliore, si consiglia di usare l’opzione Asse del cilindro
 Posizione di riferimento XY
Posizione di riferimento XY
Questo dato può essere impostato in qualsiasi angolo o al centro del lavoro. Questo rappresenta la posizione, relativa al tuo progetto, che corrisponderà alla macchina utensile quando è posizionata su X0, Y0. Mentre questo modulo è aperto, nella vista 2D viene disegnato un quadrato rosso per evidenziare la posizione del datum.
 Usa spostamento
Usa spostamento
Questa opzione consente di impostare la posizione del Riferimento su un valore diverso da X0, Y0.
 Orientamento
Orientamento
Questa opzione seleziona lungo quale asse ruoterà il blocco di materiale.
- Selezionare Lungo l'asse X significa che le coordinate X rappresentano il movimento lungo il cilindro, mentre le coordinate Y rappresentano l'angolo attorno al cilindro.
- Selezionare Lungo l'asse Y significa che le coordinate Y rappresentano il movimento lungo il cilindro, mentre le coordinate X rappresentano l'angolo attorno al cilindro.
 Capovolgi progetto
Capovolgi progetto
Quando questa opzione è selezionata, il progetto sarà capovolto alla modifica dell’orientamento
 Ridimensionamento del progetto
Ridimensionamento del progetto
Quando si modificano i parametri delle dimensioni del lavoro di un lavoro esistente, questa opzione determina se i disegni già creati verranno scalati proporzionalmente per corrispondere alle nuove dimensioni del lavoro. Se desideri preservare la dimensione esistente dei tuoi disegni, anche dopo che la dimensione del lavoro è cambiata, lascia questa opzione deselezionata. Con questa opzione selezionata, i tuoi disegni verranno ridimensionati per rimanere nella stessa proporzione e posizione relativa all'interno delle nuove estensioni del materiale quando fai clic su
 Risoluzione della modellazione
Risoluzione della modellazione
Imposta la risoluzione/qualità per il modello 3D. Quando si lavora con modelli 3D potrebbero essere necessari molti calcoli e memoria per alcune operazioni. L'impostazione della risoluzione ti consente di scegliere il miglior equilibrio tra qualità e velocità per la parte su cui stai lavorando. Migliore è la qualità della risoluzione scelta, più lento sarà il funzionamento del computer.
Poiché questo dipende completamente dalla parte particolare su cui stai lavorando e dalle prestazioni dell'hardware del tuo computer, è difficile in un documento come questo consigliare quale dovrebbe essere l'impostazione. In generale, l'impostazione Standard (la più veloce) sarà accettabile per la maggior parte dei componenti realizzati dagli utenti di Aspire. Se la parte che stai realizzando sarà relativamente grande (oltre 18 pollici) ma contiene comunque piccoli dettagli, potresti voler scegliere una risoluzione più alta come Alta (3 volte più lenta) e per parti molto grandi (oltre 48 pollici) con piccoli dettagli, l'impostazione Massima (7 volte più lenta) potrebbe essere appropriata.
Il motivo per cui è necessario prendere in considerazione i dettagli della tua parte è che se stavi realizzando una parte con un unico oggetto di grandi dimensioni (ad esempio un pesce), la risoluzione standard andrebbe bene, ma se fosse una parte con molti elementi dettagliati in esso (ad esempio un banco di pesci), allora l'impostazione Alta o Massima sarebbe migliore. Come affermato in precedenza, queste sono linee guida estremamente generali poiché su computer più lenti/vecchi le operazioni con l'impostazione più alta potrebbero richiedere molto tempo per il calcolo.
Poiché la Risoluzione viene applicata all'intera area di lavoro, è importante impostare la dimensione della parte in modo che sia abbastanza grande da contenere la parte che intendi intagliare. Non sarebbe consigliabile impostare il materiale in modo che corrisponda alle dimensioni della macchina, ad esempio 96 x 48 se la parte che intendi tagliare è solo 12 x 12 poiché ciò renderebbe la risoluzione nell'area 12 x 12 molto bassa.
 Aspetto
Aspetto
Facendo clic su verrà visualizzata una finestra di dialogo che ti consentirà di impostare l'effetto del colore o del materiale che verrà applicato al modello 3D di base. È possibile modificarlo in qualsiasi momento e anche applicare colori e materiali diversi a componenti diversi utilizzando Gestione componenti. Vedi Anteprima percorsi utensili per saperne di più sulle diverse impostazioni dei materiali e sull'aggiunta di effetti materiali personalizzati.
Importazione di un modello 3D in un lavoro con un lato o due lati
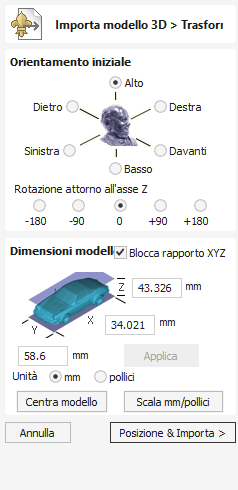
 Orientamento iniziale
Orientamento iniziale
Scegli una delle 6 opzioni per determinare la direzione più adatta sul modello che definisce la superficie superiore (Z superiore) che desideri utilizzare quando viene convertito in un componente.
Puoi anche utilizzare le cinque opzioni per Rotazione attorno all'asse Z per modificare la posizione della parte da importare in questa fase.
Per ruotare il modello in modo interattivo è possibile utilizzare le maniglie dinamiche nella vista 3D. I cerchi rosso, verde e blu consentono la rotazione rispettivamente attorno agli assi X, Y e Z, mentre la sfera grigia centrale può essere utilizzata per ruotare attorno a tutti e tre gli assi contemporaneamente.
 Dimensioni modello
Dimensioni modello
 Blocca rapporto XYZ
Blocca rapporto XYZ
La deselezione di questa opzione consente di distorcere il modello dalla forma originale. Ciò significa, che è possibile inserire dimensioni indipendenti X, Y e Z. Se si lascia l’opzione selezionata, non sarà possibile distorcere il rapporto. Invece, si scaleranno automaticamente gli altri assi mentre si inseriscono nuovo valori per X, Y o Z.
 Applica
Applica
Applica i valori inseriti per X, Y o Z.
Molti file mesh non contengono in modo inerente le loro unità di creazione, per cui il software non è in grado di dire se i file devono essere in unità imperiali o metriche; essi avranno solo un particolare valore. Di conseguenza, è piuttosto comune dover scalare la parte dalle unità imperiali a metriche o viceversa. Se si importa il modello e si desidera lavorare in pollici, e il file sembra molto grande, oppure se si lavora con unità metriche e il file sembra molto piccolo, sarà probabilmente necessario usare l’opzione Scala mm/pollici. Le prossime due voci del modulo trattano di questa esigenza.
 Unità
Unità
Selezionare l’unità di misurazione (mm o pollici) con cui si lavora, all’interno della parte in cui si importa il file.
La modifica delle unità determinerà il ridimensionamento del modello. Ad esempio, se si utilizzano dimensioni 5x5 mm, esse diverrebbero 5x5 pollici, per il modello non si ingrandirebbe di molto.
 Scala mm/pollici
Scala mm/pollici
Consente di scalare i valori X, Y e Z verso l’alto o il basso, a seconda dell’opzione selezionata per le unità. Se si seleziona mm, il software presume che si desidera scalare i valori verso l’alto, per cui moltiplica i valori correnti di 25,4, mentre se si seleziona pollici, presumerà che si desidera scalare i valori verso il basso e li dividerà per 25,4.
 Centra modello
Centra modello
Il pulsante sposterà il centro della casella di delimitazione del modello fino alla posizione di riferimento (XYZ zero). Ciò è particolarmente utile se si intende appiattire un modello per la lavorazione rotatoria. Tale operazione può modificare la posizione del piano zero nel modello.
 Applica prospettiva lungo Z
Applica prospettiva lungo Z
La selezione di questa opzione consentirà di applicare una distorsione prospettica al modello lungo l’asse Z per mezzo di un dispositivo di scorrimento. I punti sul modello più vicini all’osservatore diverranno più distanziati, in quanto aumenta la forza di distorsione, così da far apparire il modello come se uscisse dallo schermo.
 Posiziona & importa
Posiziona & importa
Selezionando questo pulsante si apre la finestra di dialogo Posiziona e importa
Percorso utensile texture
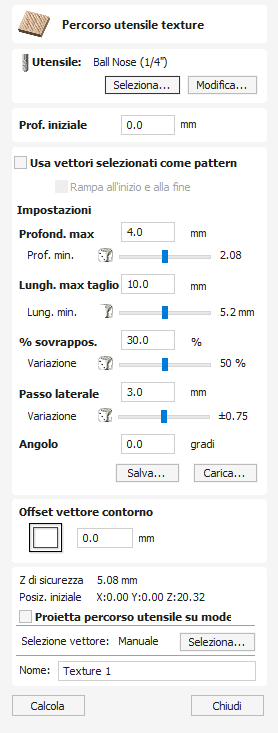
La funzionalità Lavorazione texture 3D utilizza un algoritmo specializzato del percorso utensile e la forma dell'utensile per generare una finitura testurizzata sulla parte.
Guarda questo video per vederlo in azione:
 Utensile
Utensile
Facendo clic sul pulsante si apre il database degli utensili da cui è possibile selezionare l'utensile richiesto. Consultare la sezione sul Database Utensili per ulteriori informazioni al riguardo. Facendo clic sul pulsante si apre il modulo Modifica utensile che consente di modificare i parametri di taglio per l'utensile selezionato, senza modificare le informazioni principali nel database. Passando il cursore del mouse sul nome dell'utensile verrà visualizzata una descrizione comando che indica da dove è stato selezionato l'utensile nel database degli utensili.
 Impostazioni texture
Impostazioni texture
 Usare i vettori selezionati come pattern
Usare i vettori selezionati come pattern
In base alle impostazioni predefinite, questa opzione è deselezionata e il modulo texture genererà un pattern di texture casuale utilizzando i vettori selezionati quale area di ritaglio. Se questa opzione è selezionata, i vettori attualmente selezionati saranno usati come pattern per la texture e le uniche opzioni disponibili saranno “Profondità di taglio max.” e “Profondità di taglio min.” per controllare la profondità dei tagli praticati lungo i vettori selezionati.
 Rampa all'inizio e alla fine
Rampa all'inizio e alla fine
Questa opzione è disponibile solo quando si utilizzano i vettori selezionati come modelli. Se questa opzione è selezionata ✓ ciascuno dei contorni selezionati viene tagliato utilizzando un movimento di scanalatura, altrimenti ciascuno dei contorni viene tagliato con un movimento regolare del profilo. Le texture risultanti potrebbero apparire molto diverse a causa di questo piccolo cambiamento.




 Profondità di taglio max.
Profondità di taglio max.
La profondità massima di lavorazione delle zone intagliate, specificata nelle unità di lavoro.
Profondità di passata
Please note that Pass Depth is not used in a texture toolpath. Ensure that your textures Max Depth is within the limits of your chosen tools Pass Depth.
 Profondità min.
Profondità min.
Utilizzando il dispositivo di scorrimento questo viene specificato come percentuale (%) del Max. Profondità di taglio e controlla la profondità minima alla quale verranno lavorate le capesante.
Nota
Ad esempio, con una profondità di taglio massima = 0,200 pollici e una profondità di taglio minima di 0,050 pollici, la profondità delle capesante intagliate varierà in modo casuale tra 0,200 pollici e 0,050 pollici.
 Lunghezza max di taglio
Lunghezza max di taglio
Specifica la lunghezza massima per qualsiasi scanalatura intagliata ed è specificata nelle unità di lavoro.

 Lunghezza minima
Lunghezza minima
Questo valore specificabile con il dispositivo di scorrimento, rappresenta una percentuale della lunghezza max di taglio e controlla la lunghezza minima delle scanalature intagliate.
 % sovrapposizione max
% sovrapposizione max
La percentuale (%) della lunghezza massima di taglio in base alla quale ciascuna festura può sovrapporsi alla festura adiacente che corre lungo la direzione di taglio. Laddove l'1% risulterà in una sovrapposizione quasi nulla delle capesante adiacenti, il 50% comporterà che alcune capesante vengano lavorate a metà sopra la capesante adiacente.
Variazione
Utilizzando il dispositivo di scorrimento questo viene specificato come percentuale della sovrapposizione massima. Variazione di sovrapposizione del 100% = sovrapposizione massima e modello casuale Variazione di sovrapposizione dell'1% = nessuna sovrapposizione e modello quasi costante.
 Passo laterale
Passo laterale
La distanza tra ogni set di linee di zone intagliate parallele.
 Angolo
Angolo
La direzione in cui viene lavorata la texture sulla superficie, un angolo pari a zero è parallelo all'asse X, di seguito sono riportati esempi di impostazione dell'angolo su 45 e 90°.


 Offset vettore bordo
Offset vettore bordo
Se si inserisce un valore in questo campo, la texture subirà un offset rispetto al bordo secondo la quantità specificata. Se si sta eseguendo la texture di una rientranza, è necessario inserire un valore pari a fino al raggio dell’utensile, onde evitare che le pareti della rientranza siano danneggiate dall’utensile.
 Proprietà di posizione e selezione
Proprietà di posizione e selezione
 Sicuro Z
Sicuro Z
L'altezza sopra il lavoro alla quale è sicuro spostare la taglierina alla velocità di avanzamento rapida/massima. Questa dimensione può essere modificata aprendo il modulo Impostazione materiale.
 Posizione iniziale
Posizione iniziale
Posizione da e verso la quale si sposterà l'utensile prima e dopo la lavorazione. Questa dimensione può essere modificata aprendo il modulo Impostazione materiale.
 Proiettare il percorso utensile sul modello 3D
Proiettare il percorso utensile sul modello 3D
Questa opzione è disponibile solo se è stato definito un modello 3D. Se questa opzione è selezionata, ✓ dopo che il percorso utensile è stato calcolato, verrà proiettato (o 'rilasciato') in Z sulla superficie del modello 3D. La profondità del percorso utensile originale sotto la superficie del materiale verrà utilizzata come profondità proiettata sotto la superficie del modello.
Nota:
Quando un percorso utensile viene proiettato sul modello 3D, la sua profondità è limitata in modo da non superare il fondo del materiale.
 Selezione vettore
Selezione vettore
Quest'area della pagina del percorso utensile consente di selezionare automaticamente i vettori da lavorare utilizzando le proprietà o la posizione del vettore. È anche il metodo con cui è possibile creare modelli di percorso utensile per riutilizzare le impostazioni del percorso utensile su progetti simili in futuro. Per maggiori informazioni consultare le sezioni Selettore vettoriale e modelli di percorso utensile avanzati.
 Nome
Nome
È possibile inserire il nome del percorso utensile oppure utilizzare il nome predefinito.
Layout a spirale adagiato

Questo gadget consente di semplificare la creazione di percorsi utensili per la lavorazione di spirali (corda o barley twist) in un pezzo di lavoro rotatorio. Il gadget è destinato all’uso in un lavoro rotatorio
Il gadget NON crea direttamente percorsi utensili. Dispone i vettori nella vista 2D, in cui è quindi possibile creare percorsi utensili con il percorso utensile Profilo all’interno del programma principale. La parte superiore del modulo consente all’utente di specificare il numero di fili da creare e la distanza tra l’inizio e la fine del pezzo di lavoro a cui i fili devono iniziare e finire. Le estremità dei fili sono disposte secondo spazi uniformi, sulla base della circonferenza del cilindro. È possibile controllare la spaziatura tra i fili durante la lavorazione a spirale con l’opzione Passo spirale o Spaziatura tra fili. È inoltre possibile scegliere tra torsioni verso destra o sinistra.
Se l’utente sceglie di creare delle insenature su una o su entrambe le estremità, saranno creati degli altri vettori che è possibile lavorare con il percorso utensile Profilo, al fine di creare le insenature.
Per la lavorazione di spirali e insenature è necessario usare l’opzione Lavorazione lungo vettori on.
La sezione inferiore del modulo contiene informazioni dettagliate sulle dimensioni del cilindro ed è esclusivamente a scopo di riferimento.
Una volta eseguito il gadget, sarà visualizzato un messaggio indicante il numero di giri che sarà effettuato da ogni filo e i vettori necessari per la lavorazione saranno visibili nella vista 2D. Si prega di notare che i vettori si estenderanno oltre i confini 2D del lavoro. Si tratta di un effetto previsto e, grazie alla funzione di adagiamento, produrrà delle spirali. Si prega di fare riferimento ai Percorsi utensili a spirale
Modulo Impostazione lavoro

Il modulo Modifica foglio viene visualizzato quando si modificano uno o più fogli su scheda Gestione fogli. Il modulo è leggermente diverso a seconda del tipo di lavoro:
Crea piano zero
Crea un componente delle dimensioni della configurazione del lavoro, con un’altezza pari a zero.
Percorso utensile finitura 3D
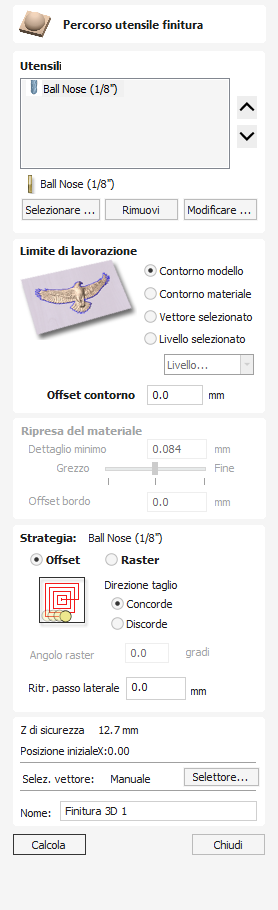
La finitura consente di eseguire la passata finale sulla parte 3D terminata.
Nella maggior parte dei tagli di finitura 3D ci si avvale di una fresa a candela con taglierino sferico e un passo laterale relativamente piccolo (in genere 8-12% del diametro dell’utensile). Le variazioni su questo tipo di utensile, come un taglierino sferico rastremato andranno bene lo stesso e potrebbero offrire più resistenza con utensili di dimensioni più piccole. Le dimensioni dell’utensile dipenderanno dalle dimensioni della parte e dai dettagli all’interno della parte 3D. Usare la funzione di anteprima per verificare la qualità e il dettaglio della finitura; se essi non sono impostati su uno standard sufficientemente alto, il lavoro potrebbe necessitare di utensili più piccoli o di un passo laterale ridotto. Il taglio 3D è sempre un compromesso tra il tempo e la qualità e un equilibrio ottimale di dimensioni dell’utensile, qualità di finitura e tempi di esecuzione dei tagli. Le scelte fatte dipenderanno sempre dalle preferenze personali o dalle specifiche del lavoro.
Nota
Il percorso utensile Finitura è sempre una passata singola e non si avvale della profondità di passata dell’utensile. Si prega di accertarsi che il sovrametallo di lavorazione del percorso utensile sgrossatura sia impostato in modo appropriato per l’utensile usato nella finitura, al fine di evitare danni alla punta.
 Selezione utensile
Selezione utensile
È possibile selezionare qualsiasi numero di strumenti che si desidera utilizzare per creare questo percorso utensile. Quando vengono scelti più strumenti, il primo strumento rimuove quanto più materiale possibile, tutti gli strumenti successivi nell'elenco rimuoveranno quanto più materiale possibile da qualsiasi area precedentemente non lavorata. Se vengono selezionati più strumenti, l'ordine degli strumenti nell'elenco deve corrispondere all'ordine in cui verranno eseguiti sulla macchina.
Nota
A volte verrà lasciata un'indennità per la rimozione dello strumento finale.
Facendo clic sul pulsante visualizzato il Database utensili in cui è possibile selezionare l’utensile di svuotatura desiderato e aggiungerlo all’elenco.
Facendo clic sul pulsante si rimuoverà l’utensile selezionato dall’elenco.
Facendo clic sul pulsante è visualizzato il modulo Modifica utensile, in cui è possibile modificare i parametri di taglio dell’utensile selezionato senza modificare le informazioni principali presenti nel database.
Facendo clic sul pulsanti freccia su e giù si sposterà l’utensile selezionato in alto e in basso nell’elenco.
 Confine del limite di lavorazione
Confine del limite di lavorazione
Il limite del limite di lavorazione è l'area in cui funzionerà l'utensile. Ci sono diverse opzioni:
Confine del modello Vengono utilizzati i confini combinati di tutti i componenti di questo lavoro. Questa è l'area del modello composito che contiene componenti. Nota: questo non è il limite dei modelli selezionati.
Confine materiale Viene utilizzato il confine dell'intero blocco materiale.
Vettori selezionati I vettori selezionati vengono utilizzati come confine di lavorazione.
Livello Selezionato I confini combinati di tutti i componenti al livello specificato. È simile a Confine del modello, ma specifico solo per il livello indicato.
 Offset bordo
Offset bordo
Se si sta lavorando un oggetto rialzato, spesso l'utensile non riuscirà a lavorare completamente lungo il bordo. Questo campo viene utilizzato per specificare un offset rispetto al limite di lavorazione selezionato per aumentarne le dimensioni e consentire all'utensile di oltrepassare il bordo effettivo, se necessario.
 Strategia di lavorazione della zona
Strategia di lavorazione della zona
Sono disponibili due opzioni sul tipo di pattern di riempimento che sarà usato lavorare la zona con il percorso utensile: Offset e Raster.
 Compensare
Compensare

La scelta tra il taglio Concorde o Discorde dipenderà in larga parte dal materiale lavorato e dalle opzioni sugli utensili. Per informazioni dettagliate su cosa è più appropriato per la propria applicazione, contattare i fornitori degli utensili.
 Raster
Raster

Calcola un motivo raster (taglio a pizzo) proiettato sulla superficie 3D e lavorato all'interno dei vettori selezionati, con controllo sull'Angolo raster - Tra 0 e 90°. 0° ti darà uno schema che è principalmente parallelo all'asse X e 90° è principalmente parallelo all'asse Y.
 Ritrazione passo laterale
Ritrazione passo laterale
È possibile applicare il valore di ritrazione passo laterale alla strategia di lavorazione dell’offset. Se il valore inserito è maggiore di 0, l’utensile si solleverà dalla superficie del modello composito secondo tale quantità mentre passa da un contorno di offset all’altro. A seconda del materiale e degli utensili usati, l’aggiunta di un piccolo sollevamento eliminerà i segni dell’utensile perpendicolari tra i contorni del percorso utensile, migliorando così potenzialmente la superficie finita.
Nota:
Se il valore di ritrazione passo laterale inserito non è sufficientemente grande da consentire alla macchina di sollevare l’utensile oltre l’altezza di cresta precedente, sarà visualizzato un avviso, il quale intende semplicemente informare l’utente che con un valore di ritrazione passo laterale di quelle dimensioni non si elimineranno i segni dell’utensile perpendicolari.
 Ripresa del materiale residuo
Ripresa del materiale residuo
La ripresa del materiale residuo è una tecnica che si avvale di diversi utensili per cercare di ottimizzare i tempi di lavorazione, la rimozione di materiale e la durata dell’utensile. È possibile selezionare una serie di utensili, di cui ognuno rimuove il materiale residuo che l’utensile precedente non è stato in grado di lavorare. Se si selezionano diversi utensili, sarà usata la ripresa del materiale residuo.
 Dettaglio minimo
Dettaglio minimo
Il valore sul dettaglio minimo e il cursore corrispondente controllano quanto debba essere piccola un’area non lavorata per essere ignorata da questo particolare utensile nel percorso utensile. Il risultato della lavorazione di finitura con un utensile lascerà sempre delle aree del modello non pienamente lavorate. Spesso le aree non lavorate sono così piccole che non è auspicabile disporre di un utensile più piccolo per cercare di lavorarle. Ad esempio, è poco probabile che si vorrebbe che un utensile più piccolo cerchi di rimuovere le creste non lavorate di un percorso utensile tagliato in precedenza.
L’impostazione di un dettaglio minimo sarà probabilmente un compromesso tra l’ottenere un dettaglio maggiore rispetto al ridurre il tempo di lavorazione.
 Offset bordo
Offset bordo
Il valore dell’offset bordo è il valore di compensazione di ogni area non lavorata. Un valore esiguo dell’offset bordo farà sì che l’utensile lavori molte delle aree più piccole. Un valore più alto farà sì che l’utensile lavori un numero ridotto di aree, ma più estese.
 Proprietà di posizione e selezione
Proprietà di posizione e selezione
 Sicuro Z
Sicuro Z
L'altezza sopra il lavoro alla quale è sicuro spostare la taglierina alla velocità di avanzamento rapida/massima. Questa dimensione può essere modificata aprendo il modulo Impostazione materiale.
 Posizione iniziale
Posizione iniziale
Posizione da e verso la quale si sposterà l'utensile prima e dopo la lavorazione. Questa dimensione può essere modificata aprendo il modulo Impostazione materiale.
 Selezione vettore
Selezione vettore
Quest'area della pagina del percorso utensile consente di selezionare automaticamente i vettori da lavorare utilizzando le proprietà o la posizione del vettore. È anche il metodo con cui è possibile creare modelli di percorso utensile per riutilizzare le impostazioni del percorso utensile su progetti simili in futuro. Per maggiori informazioni consultare le sezioni Selettore vettoriale e modelli di percorso utensile avanzati.
 Nome
Nome
È possibile inserire il nome del percorso utensile oppure utilizzare il nome predefinito.
Percorso utensile incisione rapida
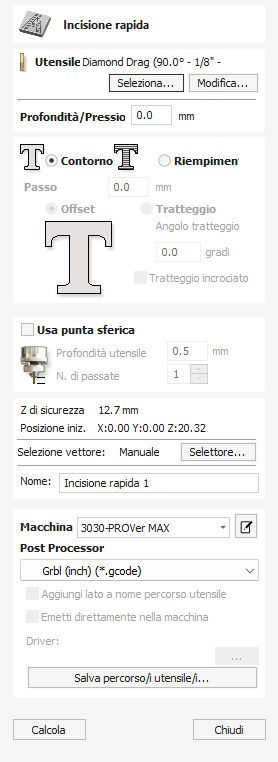
Questo modulo consente di calcolare i percorsi utensili di incisione e contrassegno.
Guarda questo video per vederlo in azione:
 Profondità/Pressione
Profondità/Pressione
Quando si utilizzano frese per incisione convenzionale e frese a candela, viene specificata la profondità da incidere/marcare e questa dimensione di profondità z viene emessa nel file del percorso utensile inviato alla macchina CNC. L'anteprima 3D di questi percorsi utensile mostra la profondità di incisione specificata.
Quando si utilizza uno strumento di marcatura Diamond Drag, l'impostazione della pressione viene utilizzata per precaricare la molla per garantire che la punta del diamante rimanga in contatto con la superficie del materiale, soprattutto quando si marcano superfici irregolari. L'anteprima 3D della profondità che questi percorsi utensile segneranno utilizzando l'angolo del diamante e la larghezza della linea.
Ad esempio, quando si utilizza uno strumento di trascinamento diamante a 90° con una larghezza di linea specificata di 0,010 pollici. La profondità mostrata nell'anteprima 3D sarà 0,005 pollici (con 90° la profondità = metà della larghezza della linea).
Il rapporto tra profondità e larghezza della linea cambierà quando si utilizzano strumenti di trascinamento del diamante con angoli di punta diversi. Quando è selezionata l'opzione per utilizzare un cono di punta (vedi sotto), la profondità effettiva specificata nel modulo viene utilizzata durante l'anteprima del percorso utensile nella vista 3D.
 Strategia
Strategia
Quando si usa il modulo Incisione rapida, il passo laterale del taglierino sarà specificato nel modulo e NON impostato automaticamente dal Database utensili.
Il testo o i vettori selezionati possono essere contornati o riempiti.
 Contorno
Contorno
La punta della taglierina scorre sulle linee selezionate incidendo/segnando la superficie del materiale

 Riempimento
Riempimento
Un motivo viene utilizzato per incidere/contrassegnare all'interno del testo o dei vettori selezionati. Sono disponibili 3 opzioni per il modello di riempimento.



 Usa punta sferica
Usa punta sferica
Un cono viene spesso utilizzato quando si incide o si marca materiale non piatto. Il cono è caricato a molla che lo costringe a scorrere sulla superficie del materiale. La taglierina per incisione è impostata per estendersi/sporgere dalla parte inferiore del cono della punta della profondità di incisione/marcatura richiesta. Questo è generalmente impostato tra circa 0,010 pollici e 0,020 pollici.
Quando viene selezionata l'opzione per utilizzare un cono di punta, viene utilizzata la profondità effettiva specificata in questa regione della forma durante l'anteprima del percorso utensile nella vista 3D.
 Numero di passate
Numero di passate
Questa opzione consente di passare il taglierino diverse volte sul pattern del percorso utensile.
 Proprietà di posizione e selezione
Proprietà di posizione e selezione
 Sicuro Z
Sicuro Z
L'altezza sopra il lavoro alla quale è sicuro spostare la taglierina alla velocità di avanzamento rapida/massima. Questa dimensione può essere modificata aprendo il modulo Impostazione materiale.
 Posizione iniziale
Posizione iniziale
Posizione da e verso la quale si sposterà l'utensile prima e dopo la lavorazione. Questa dimensione può essere modificata aprendo il modulo Impostazione materiale.
 Selezione vettore
Selezione vettore
Quest'area della pagina del percorso utensile consente di selezionare automaticamente i vettori da lavorare utilizzando le proprietà o la posizione del vettore. È anche il metodo con cui è possibile creare modelli di percorso utensile per riutilizzare le impostazioni del percorso utensile su progetti simili in futuro. Per maggiori informazioni consultare le sezioni Selettore vettoriale e modelli di percorso utensile avanzati.
 Nome
Nome
È possibile inserire il nome del percorso utensile oppure utilizzare il nome predefinito.
 Uscita immediata
Uscita immediata
Una volta calcolato, il percorso utensile viene memorizzato nell'albero percorso utensile centrale e può essere salvato, modificato o inviato alla macchina in qualsiasi momento utilizzando il comando . Inoltre, questo modulo include anche una comoda sezione Output immediato che consente di salvare o inviare il percorso utensile calcolato più recentemente direttamente da questo modulo senza doverlo chiudere.

 Post Processore
Post Processore
Utilizza questo elenco a discesa per selezionare il post-processore per la tua macchina.
 Aggiungi lato al nome del percorso utensile
Aggiungi lato al nome del percorso utensile
Se stai creando percorsi utensile allineati per una parte a due lati, questa opzione aggiunge automaticamente il nome del lato al nome del percorso utensile quando viene salvato o esportato per mantenere organizzati i percorsi utensile.
 Uscita diretta alla macchina
Uscita diretta alla macchina
Se il tuo post-processore supporta l'accesso diretto alla tua macchina CNC (comprese le macchine supportate da VTransfer), questa opzione sarà disponibile. Selezionando questa opzione si eviterà il salvataggio del percorso utensile su disco e lo si invierà invece direttamente al driver di output diretto.
Trimma oggetti
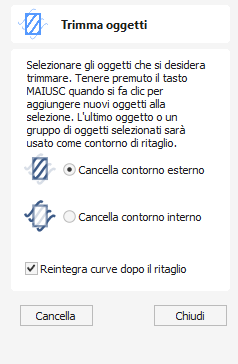
Lo strumento Ritaglia ti consente di ritagliare tutti gli oggetti all'interno di un dato confine. È molto più efficiente rispetto al taglio manuale di tutti i contorni con le forbici da ritaglio e consente il taglio di contorni chiusi, contorni aperti e componenti.
Guarda questo video per vederlo in azione:
Usare:
- Seleziona gli oggetti che desideri tagliare
- Seleziona l'oggetto rispetto al quale desideri ritagliare (tieni premuto mAIUSC per aggiungere alla selezione)
- Scegli di pulire l'interno o l'esterno
Se è selezionata l'opzione Cancella confine esterno, tutti gli oggetti che intersecano questo confine vengono ritagliati e l'area esterna viene rimossa. Se è selezionata l'opzione Cancella all'interno del confine, le parti degli oggetti selezionati che si trovano all'interno del confine vengono rimosse.



Se si desidera utilizzare più vettori per il contorno di ritaglio, è necessario raggrupparli per il ritaglio. Per raggruppare una raccolta di vettori seleziona i vettori, fai clic con il tasto destro e scegli Raggruppa oggetti dal menu a discesa, in alternativa seleziona tutti i vettori e premi il tasto G .

 Reintegrare le curve dopo il ritaglio
Reintegrare le curve dopo il ritaglio
Per ritagliare le curve, l’utensile di trimmatura le convertirà in curve costituite da tante linee piccole. Se questa opzione è selezionata, dopo il ritaglio i vettori saranno convertiti in curve.
 Utilizzabile in entrambe le visualizzazioni
Utilizzabile in entrambe le visualizzazioni
Questo strumento può essere utilizzato sia nella vista 2D che in quella 3D.
La Visualizzazione 2D offre un modo più diretto per visualizzare i vettori mentre la Visualizzazione 3D offre maggiore flessibilità per lavorare con i vettori nei progetti 3D e per utilizzare le caselle di modifica.
Esporta PDF

Il modulo Esporta PDF consente di esportare i vettori dei disegni nel formato PDF.
 Vettore/i
Vettore/i
 Esporta tutto
Esporta tutto
Selezionando questa opzione si esporteranno tutti i vettori contenuti nei fogli e nei layer specificati.
 Esporta solo selezionati
Esporta solo selezionati
Selezionando questa opzione si esporteranno solo i vettori attualmente selezionati e presenti nei fogli e nei layer specificati.
 Fogli
Fogli
In questa sezione è possibile specificare i fogli che si desidera esportare in formato PDF. Facendo clic su si deselezioneranno tutti i fogli, mentre facendo clic su si selezioneranno tutti i fogli. È anche possibile selezionare/deselezionare manualmente i singoli fogli, facendo clic sulla casella di controllo sulla sinistra del nome del foglio.
Nota
Ogni foglio sarà salvato come pagina separata nel file PDF.
 Layer
Layer
In questa sezione è possibile specificare i layer che si desidera esportare in formato PDF. Tutti i layer visibili con contenuti saranno visualizzati in questo elenco.
Quando si seleziona Tutti i layer visibili, saranno selezionati tutti i layer del vettore. Solo i vettori presenti nei layer selezionati saranno esportati nel file PDF. Quando si seleziona Solo i layer selezionati, è possibile selezionare/deselezionare manualmente i singoli layer facendo clic sulla casella di controllo sulla sinistra del nome del layer.
 Opzioni
Opzioni
Esporta limiti lavoro - Se si seleziona questa opzione, un vettore rappresentante il contorno del lavoro sarà esportato ugualmente nel file PDF.
Quando si fa clic su verrà chiesto di specificare un nome file e il percorso di memorizzazione del file e di salvare il disegno in formato PDF in tale percorso.
Ruota
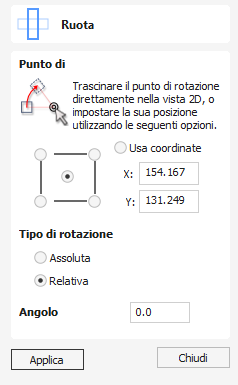
Per un controllo preciso della rotazione o per utilizzare un punto diverso dal centro della selezione come centro di rotazione, è possibile aprire il modulo di rotazione dalla scheda Disegno.
Gli elementi selezionati nella vista 2D possono essere ruotati in un nuovo orientamento utilizzando questo strumento. Il modulo delle opzioni di rotazione può essere attivato dall'icona dello strumento nella scheda Disegno. In alternativa è possibile utilizzare la modalità di trasformazione interattiva (dove non è richiesto il modulo) direttamente dalla Vista 2D.
Con questo modulo aperto è disponibile la maniglia aggiuntiva Punto di ancoraggio (due cerchi concentrici inizialmente posizionati al centro della selezione) su cui puoi fare clic e trascinare nella vista 2D. Il punto pivot (attorno al quale verrà ruotata la selezione) risponde alle opzioni di aggancio attualmente abilitate per aiutarti a posizionarlo con precisione in posizioni significative all'interno della tua opera d'arte. Tieni premuto il tasto MAIUSC per disattivare temporaneamente lo snap mentre trascini il punto pivot.

Guarda questo video per vederlo in azione:
 Punto di ancoraggio
Punto di ancoraggio
Nel modulo sono presenti sei opzioni di pulsanti di opzione per ancorare il Punto di ancoraggio di rotazione alla selezione o a un punto preciso. Le prime cinque opzioni consentono di ancorare gli spigoli e il centro della selezione.
 Usa coordinate
Usa coordinate
Le caselle di modifica X e Y consentono di specificare in modo preciso la posizione del Punto di ancoraggio. Si tratta anche dell’opzione che sarà selezionata in base alle impostazioni predefinite se si trascina il punto di ancoraggio utilizzando il mouse direttamente nella vista 2D.
 Tipo di rotazione e angolo
Tipo di rotazione e angolo
Controlla cosa fa il valore dell’angolo.
- Relativo ruoterà semplicemente l’oggetto secondo l’angolazione indicata. Ad esempio, è possibile inserire un angolo piccolo e poi ruotare diverse volte onde spostare l’oggetto un poco alla volta. Un angolo positivo determina una rotazione in senso antiorario. Un angolo negativo determina una rotazione in senso orario.
- Assoluto imposterà la rotazione dell’oggetto secondo l’angolazione indicata. Ad esempio, l’impostazione di un angolo zero ripristinerà la rotazione dell’oggetto sull’orientamento originale (fintanto che la rotazione non è stata oggetto di baking).
Si prega di ricordare che quando si ruota un oggetto, la sua rotazione è mantenuta fintanto che è possibile ripristinare la rotazione o la scala lungo il suo asse originale, se necessario.
 Rotazione interattiva
Rotazione interattiva
In generale, il modo più comodo per ruotare un oggetto nella vista 2D consiste nell’usare la trasformazione interattiva. Tale modalità è avviata facendo doppio clic sull’oggetto selezionato con il cursore. Il processo consiste in:
- Selezionare l’oggetto facendo clic su di esso nella vista 2D (oppure, selezionare diversi oggetti utilizzando la selezione a casella, o facendo clic con il tasto MAIUSC su di essi).
- Fare clic sulla selezione una seconda volta per attivare le maniglie di rotazione delle opzioni interattive nella casella di selezione.
- Fare clic e trascinare le maniglie blu (quadrati) negli angoli all’estremità della selezione per ruotare.
Nota
Tenendo premuto il tasto Alt mentre si trascina per ruotare, l’oggetto si angola a fasi di rotazione angolare con incrementi di 15°.
 Utilizzabile in entrambe le visualizzazioni
Utilizzabile in entrambe le visualizzazioni
Questo strumento può essere utilizzato sia nella vista 2D che in quella 3D.
La Visualizzazione 2D offre un modo più diretto per visualizzare i vettori mentre la Visualizzazione 3D offre maggiore flessibilità per lavorare con i vettori nei progetti 3D e per utilizzare le caselle di modifica.
Aprire un file esistente
Questa opzione apre la finestra di dialogo Apri file, consentendo di selezionare e aprire VCarve Pro file (CRV) e file vettoriali 2D importabili.
Taglio e riempimento laser
Nota
Il modulo laser è disponibile come componente aggiuntivo a pagamento del software. Le funzionalità non sono incluse nel software per impostazione predefinita. Per saperne di più sul modulo laser, visitare https://vectric.com/laser-module
Taglio laser - Riempimento viene utilizzato per ritagliare forme o contrassegnare aree.
I ritagli possono tenere conto del passo, o della larghezza, del raggio laser, al fine di mantenere le dimensioni interne o esterne precise delle forme vettoriali selezionate. È anche possibile riempire le forme con strisce o tratteggio, per creare effetti d’ombra semplici.
 Selezione utensile
Selezione utensile
 Seleziona strumento
Seleziona strumento
Questo pulsante apre il database delle impostazioni laser precedentemente memorizzate per diversi lavori e materiali. Quando un'impostazione viene selezionata dal database verrà utilizzata per popolare i campi chiave in questa sezione. È possibile modificare successivamente questi valori durante il calcolo del percorso utensile laser. La modifica delle impostazioni in questo modulo non altererà le impostazioni originali memorizzate nel database.
 Energia
Energia
Questo valore imposta la proporzione della potenza laser massima delle macchine che verrà utilizzata per questo percorso utensile.
 Velocità di movimento
Velocità di movimento
Specifica la velocità massima a cui si sposterà la macchina durante i movimenti di taglio o incisione. Le unità sono determinate dall'impostazione del database originariamente selezionata.
 No. Passa
No. Passa
La macchina può ripetere più volte un percorso utensile per tagliare materiale più spesso. Questo valore imposta la profondità massima che la macchina tenterà di tagliare ad ogni passata per raggiungere la profondità di taglio finale.
 Scansione eccessiva
Scansione eccessiva
L'overscan consente all'utente di far passare il laser oltre il bordo dell'area laserata, per tenere conto della decelerazione della macchina che altrimenti risulterebbe in un bordo più scuro della bruciatura del laser. L'overscan dipende dalla macchina e l'utente dovrà eseguire alcune immagini di prova per identificare la quantità di overscan da utilizzare sulla propria macchina a una determinata velocità di avanzamento per eliminare l'overburn ai bordi dell'area laserata.
 Strategia
Strategia
Sulla base delle forme vettoriali selezionate nel disegno, questo percorso utensile offre quattro strategie distinte
 Taglio esterno/Destra
Taglio esterno/Destra
La selezione di questa opzione farà scorrere il laser attorno all’esterno delle forme vettoriali selezionate (o lungo il bordo destro, nel caso di vettori aperti). Il percorso attuale del laser subisce un offset automatico dalla forma originale, in base alla larghezza di taglio del laser. Di conseguenza, le dimensioni esterne della parte fisica risultante corrisponderanno in modo preciso alle dimensioni del disegno vettoriale originale. Tale strategia è destinata al taglio preciso di forme sulla base delle dimensioni corrette.
 Taglio interno/Sinistra
Taglio interno/Sinistra
Questa opzione farà girare il laser attorno all'interno (o al bordo sinistro) delle forme vettoriali selezionate, consentendo il taglio del laser. Questa strategia viene generalmente utilizzata per tagliare fori, fessure o prese in cui il restante recesso ha esattamente le stesse dimensioni del disegno vettoriale selezionato originale.
 Taglia su
Taglia su
Questa opzione farà scorrere il centro del raggio laser lungo il vettore selezionato. Non è richiesto alcun offset o compensazione di taglio.
 Riempimento tratteggio
Riempimento tratteggio
Si tratta di una strategia di contrassegno od “ombreggiatura” che profila lungo i vettori selezionati e riempie le forme con delle strisce. Quando questa opzione è selezionata, anche le opzioni Passo, Angolo tratteggio e Tratteggio incrociato saranno attivate; vedere qui di seguito per ulteriori informazioni in merito a tali opzioni.
 Sovrametallo
Sovrametallo
Questa impostazione ti consente di aggiungere un ulteriore offset per le strategie Taglia fuori, taglia dentro senza regolare le impostazioni del taglio laser e può essere utile per facilitare o restringere l'adattamento delle forme risultanti da questi tagli.
Nota
Questa opzione non è applicabile alle strategie Taglio o Riempimento tratteggio e verrà disabilitata se selezionate.
 Passo laterale
Passo laterale
Quando si creano dei riempimenti di tratteggio, questa opzione stabilisce la spaziatura tra le linee di tratteggio. È disponibile solo quando è selezionata la strategia Riempimento tratteggio.
 Angolo tratteggio
Angolo tratteggio
Quando la strategia Riempimento tratteggio è selezionata, questa opzione stabilisce l’angolazione delle linee di tratteggio usate.
 Riempi insieme / Riempi a livello regionale
Riempi insieme / Riempi a livello regionale
Queste opzioni cambieranno il modo in cui vengono trattate le aree separate da spazi. Nell'esempio della parola "Test" con Riempimento Insieme selezionati, le lettere verranno trattate come un intero spazio da riempire mentre con Riempi regionale ogni lettera verrà trattata separatamente come una propria regione individuale.
 Tratteggio incrociato
Tratteggio incrociato
La selezione di questa opzione creerà un riempimento a tratteggio incrociato, invece di un singolo set di linee.
 Contorno
Contorno
Selezionando questa opzione verrà quindi creato un contorno definito attorno al vettore scelto. Se deselezionato potrebbero esserci degli spazi attorno ai bordi se il passaggio è sufficientemente ampio, mentre se selezionato apparirà un contorno che passa attorno all'esterno.
 Proprietà di posizione e selezione
Proprietà di posizione e selezione
 Sicuro Z
Sicuro Z
L'altezza sopra il lavoro alla quale è sicuro spostare la taglierina alla velocità di avanzamento rapida/massima. Questa dimensione può essere modificata aprendo il modulo Impostazione materiale.
 Posizione iniziale
Posizione iniziale
Posizione da e verso la quale si sposterà l'utensile prima e dopo la lavorazione. Questa dimensione può essere modificata aprendo il modulo Impostazione materiale.
 Proiettare il percorso utensile sul modello 3D
Proiettare il percorso utensile sul modello 3D
Questa opzione è disponibile solo se è stato definito un modello 3D. Se questa opzione è selezionata, ✓ dopo che il percorso utensile è stato calcolato, verrà proiettato (o 'rilasciato') in Z sulla superficie del modello 3D. La profondità del percorso utensile originale sotto la superficie del materiale verrà utilizzata come profondità proiettata sotto la superficie del modello.
Nota:
Quando un percorso utensile viene proiettato sul modello 3D, la sua profondità è limitata in modo da non superare il fondo del materiale.
 Selezione vettore
Selezione vettore
Quest'area della pagina del percorso utensile consente di selezionare automaticamente i vettori da lavorare utilizzando le proprietà o la posizione del vettore. È anche il metodo con cui è possibile creare modelli di percorso utensile per riutilizzare le impostazioni del percorso utensile su progetti simili in futuro. Per maggiori informazioni consultare le sezioni Selettore vettoriale e modelli di percorso utensile avanzati.
 Nome
Nome
È possibile inserire il nome del percorso utensile oppure utilizzare il nome predefinito.
 Uscita immediata
Uscita immediata
Una volta calcolato, il percorso utensile viene memorizzato nell'albero percorso utensile centrale e può essere salvato, modificato o inviato alla macchina in qualsiasi momento utilizzando il comando . Inoltre, questo modulo include anche una comoda sezione Output immediato che consente di salvare o inviare il percorso utensile calcolato più recentemente direttamente da questo modulo senza doverlo chiudere.

 Post Processore
Post Processore
Utilizza questo elenco a discesa per selezionare il post-processore per la tua macchina.
 Aggiungi lato al nome del percorso utensile
Aggiungi lato al nome del percorso utensile
Se stai creando percorsi utensile allineati per una parte a due lati, questa opzione aggiunge automaticamente il nome del lato al nome del percorso utensile quando viene salvato o esportato per mantenere organizzati i percorsi utensile.
 Uscita diretta alla macchina
Uscita diretta alla macchina
Se il tuo post-processore supporta l'accesso diretto alla tua macchina CNC (comprese le macchine supportate da VTransfer), questa opzione sarà disponibile. Selezionando questa opzione si eviterà il salvataggio del percorso utensile su disco e lo si invierà invece direttamente al driver di output diretto.
Disegna cerchio
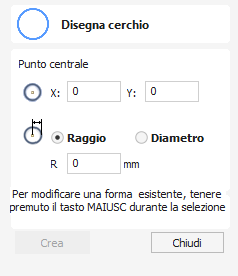
I cerchi possono essere creati in modo interattivo con il cursore e i tasti rapidi o inserendo le coordinate esatte e il diametro/raggio tramite input digitato.
Guarda questo video per vederlo in azione:
 Interattivo
Interattivo
 Cursore
Cursore
La modalità predefinita e la procedura per disegnare un cerchio è:
Fare clic e trascinare il tasto sinistro del mouse per indicare il punto centrale, quindi rilasciare il pulsante al raggio/diametro richiesto (dipende da cosa è impostato sul modulo).
Nota
Tenendo premuto Alt e trascinando si crea un cerchio dal punto centrale.
Mentre il cursore viene trascinato sullo schermo, il raggio viene aggiornato dinamicamente. Gli incrementi dipenderanno dal raggio di snap e dalle dimensioni del lavoro.
 Tasti rapidi
Tasti rapidi
Il raggio o il diametro possono essere specificati mentre si trascina un cerchio:
Digita il valore durante il trascinamento seguito da D se è un diametro o R se è un raggio:
Esempio:
1 2 R Fornisce un raggio di 12
 Dimensioni esatte
Dimensioni esatte
È anche possibile disegnare cerchi inserendo l'origine XY richiesta, selezionando Raggio o Diametro e inserendo la dimensione richiesta nel modulo.
Fai clic su Crea per aggiornare la cerchia.
 Modifica
Modifica
Aprire il modulo Disegna cerchio e selezionare il cerchio da modificare.
Il cerchio selezionato è visualizzato come una linea tratteggiata color magenta. Modificare il punto centrale e il raggio o diametro
Fare clic su per aggiornare il cerchio
Per modificare un altro cerchio senza chiudere il modulo, tenere premuto il tastoMAIUSCe selezionare l’ellisse successiva.
 Chiudi il modulo
Chiudi il modulo
Per finire di disegnare con lo strumento, puoi:
Fare clic su Chiudi nel modulo
- Premere il tasto Esc
- Fare clic con il pulsante destro del mouse nella vista 2D
 Utilizzabile in entrambe le visualizzazioni
Utilizzabile in entrambe le visualizzazioni
Questo strumento può essere utilizzato sia nella vista 2D che in quella 3D.
La Visualizzazione 2D offre un modo più diretto per visualizzare i vettori mentre la Visualizzazione 3D offre maggiore flessibilità per lavorare con i vettori nei progetti 3D e per utilizzare le caselle di modifica.
Disegno a mano libera
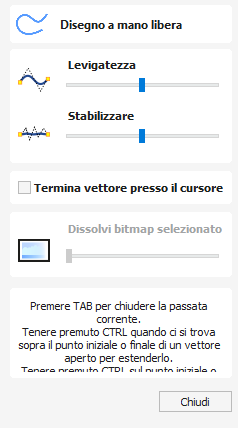
Questo strumento consentirà all'utente di disegnare tracciati vettoriali aperti e chiusi in uno stile a mano libera che imita da vicino il flusso del disegno con una matita fisica ed eccelle davvero nella creazione di rapidi schizzi di progettazione iniziali e decorazioni organiche.
Abbinato opzionalmente a una tavoletta grafica compatibile con Windows, questo strumento ti consentirà di disegnare i tuoi percorsi con uno stilo, offrendo un'esperienza di disegno simulato più fedele.
L'immagine risultante che vedi sullo schermo esiste ancora come informazioni vettoriali inclusi nodi e maniglie posizionati automaticamente, il che significa che hai la possibilità di utilizzare gli stessi strumenti di modifica della forma di qualsiasi altro percorso all'interno del software per modificare e manipolare ulteriormente i vettori che hai inizialmente creato con lo strumento Disegno a mano libera.
Guarda questo video per vederlo in azione:
 Apri percorsi con lo strumento di disegno a mano libera
Apri percorsi con lo strumento di disegno a mano libera
1. Nella sezione Crea vettori del pannello Disegno > Seleziona l'icona Disegno a mano libera.

2. Fare clic con il tasto sinistro e tenere premuto all'interno dell'area di lavoro per posizionare un primo punto e il percorso seguirà la direzione del cursore. Mentre è attivo, il cursore si trasformerà in un mirino e il percorso disegnato seguirà il suo punto centrale.
Nota
Se viene applicata la stabilizzazione, accanto al cursore verrà visualizzato un reticolo. Ciò è spiegato in Opzioni di disegno a mano libera di seguito.
3. Rilascia per posizionare il punto finale e finalizzare il percorso.
 Chiudi la corsa corrente
Chiudi la corsa corrente
Mentre disegni attivamente un percorso aperto, fai clic su TAB Per unire il punto corrente con il punto iniziale del percorso creando una forma vettoriale chiusa
 Estendi il percorso vettoriale aperto esistente
Estendi il percorso vettoriale aperto esistente
Per estendere un vettore aperto esistente utilizzando lo strumento Disegno a mano libera;
1. Passa il cursore sul punto da cui desideri unirti
2. Tenendo premuto Ctrl > nelle immediate vicinanze di questo punto > Trascina per tracciare il percorso
3. Rilascia per completare il percorso.
 Unisciti al vettore esistente
Unisciti al vettore esistente
Mentre stai disegnando attivamente un percorso tenendo premuto e desideri unirlo a un vettore aperto esistente;
1. Tieni premuto Ctrl > Passa il cursore sul punto iniziale o finale di un altro vettore aperto
2. Rilascia per completare il percorso e unirlo alla linea vettoriale aperta esistente, creando un percorso continuo.
 Opzioni di disegno a mano libera
Opzioni di disegno a mano libera
Levigatura
Questa opzione, controllata dal cursore sottostante, controlla in che misura viene applicato lo smussamento quando viene rilasciato e il percorso viene completato.

Più il cursore è a sinistra, minore sarà la quantità di livellamento applicata e qualsiasi cambiamento angolare nella direzione verrà mantenuto una volta rilasciato e completato il percorso.
Più il cursore è a destra, maggiore è il livello dell'effetto levigante applicato; Gli angoli acuti vengono smussati in curve e il percorso è semplificato con la creazione di meno singoli nodi.
Stabilizzare
L'impostazione della stabilizzazione controlla quanti piccoli movimenti con il mouse o lo stilo verranno smorzati durante il disegno.
Questo è controllato all'interno del modulo dal cursore sottostante;

Più il cursore è a sinistra, minore sarà la stabilizzazione applicata durante il disegno e anche piccoli cambiamenti di direzione dal mouse/stilo verranno visualizzati nel percorso risultante.
Più il cursore è a destra, maggiore sarà la stabilizzazione applicata e lo strumento attenuerà le piccole oscillazioni nel movimento del mouse/stilo per produrre un percorso più fluido.
Quando viene applicata una certa quantità di stabilizzazione, verrà visualizzato un cerchio attorno al punto iniziale del percorso quando inizi a disegnare e segui il punto finale del percorso. All'interno della zona di questo cerchio il movimento del cursore non estenderà il percorso. Il cursore deve spostarsi sul bordo di questa zona, a quel punto il percorso inizierà a muoversi verso il cursore. Poiché i movimenti del cursore all'interno di questa zona non influenzano il percorso, consente anche cambi di direzione precisi e netti poiché è possibile spostare facilmente il cursore nuovamente in questa zona morta e poi spostarlo in una direzione diversa.
Termina vettore al cursore
Con questa opzione deselezionata; quando viene rilasciato il pulsante sinistro del mouse, il punto finale del percorso tracciato attivamente verrà posizionato al centro del reticolo che sembra indicare il livello di stabilizzazione applicato.
Se invece desideri che il punto finale venga posizionato nella posizione del cursore a croce quando viene rilasciato il pulsante, puoi selezionare la casella accanto a questa opzione. Poiché il punto finale rimarrà lo stesso indipendentemente dal livello di stabilizzazione applicato, ciò può portare a una maggiore precisione nel prevedere la fine del percorso tracciato.
Dissolvenza bitmap selezionata

Una delle tante applicazioni utili dello strumento di disegno a mano libera consiste nel garantire un maggiore controllo sul tracciamento delle immagini bitmap importate. Utilizzando il dispositivo di scorrimento Dissolvenza bitmap selezionata, l'utente può controllare il livello di trasparenza della bitmap selezionata su cui stai ricalcando.
Più il cursore è a sinistra: minore è la trasparenza della bitmap selezionata, fino a renderla completamente opaca.
Più il cursore è verso destra: il livello di trasparenza aumenta, conferendo al percorso disegnato un contrasto maggiore rispetto all'immagine tracciata e rendendo più facile per l'utente distinguerlo sullo schermo.
 Uscita dal modulo di disegno a mano libera
Uscita dal modulo di disegno a mano libera
Una volta completato il disegno e desideri uscire dal modulo di disegno a mano libera;
- Fai clic su
- Oppure premere il pulsante "Chiudi" nella parte inferiore del modulo nel pannello di disegno.
 Utilizzabile in entrambe le visualizzazioni
Utilizzabile in entrambe le visualizzazioni
Questo strumento può essere utilizzato sia nella vista 2D che in quella 3D.
La Visualizzazione 2D offre un modo più diretto per visualizzare i vettori mentre la Visualizzazione 3D offre maggiore flessibilità per lavorare con i vettori nei progetti 3D e per utilizzare le caselle di modifica.
Crea raccordi
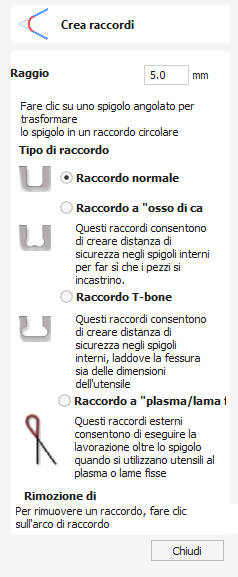
È possibile aggiungere raccordi o raggi in modo interattivo presso i punti di incontro di due segmenti su un contorno.
Guarda questo video per vederlo in azione:
 Creazione di raccordi
Creazione di raccordi
Per utilizzare lo strumento di raccordo selezioniamo l'icona dalla scheda disegno. Scegli un raggio per il raccordo e il tipo di raccordo che desideri utilizzare.
Quando il cursore del mouse è vicino a un nodo che può essere raccordato, il cursore del mouse cambia per mostrare un segno di spunta ✓:

 Tipo di raccordo
Tipo di raccordo
 Raccordo normale
Raccordo normale
Consente di creare un raccordo di spigolo standard sulla base del raggio definito; in genere, questo comando è usato per la progettazione, non per la modifica di una fessura ai fini dell’adattamento. L’immagine in basso a sinistra mostra il vettore prima del raccordo dei due raggi interni, mentre sulla destra è visualizzata la versione raccordata


 Raccordo a osso di cane
Raccordo a osso di cane
Creare un raccordo ritagliato circolare; i cerchi saranno posizionati in modo che la parte destra superiore del cerchio tocchi lo spigolo aguzzo originale e siano creati con il raggio specificato. Non usare questa opzione se la larghezza della fessura e l’utensile hanno dimensioni simili. In basso a sinistra è visualizzato il vettore indicante la fessura prima dell’esecuzione del raccordo, mentre sulla destra è indicata la versione raccordata con l’opzione “A osso di cane”.


 Raccordo T-bone
Raccordo T-bone
Questo crea uno stile di raccordo di ritaglio circolare, i cerchi verranno creati con il Raggio specificato. Questa opzione deve essere utilizzata se la larghezza della fessura e lo strumento hanno dimensioni simili, in modo che la fessura possa espandersi lateralmente per garantire che ci sia spazio per adattarsi. In basso a sinistra c'è il vettore che mostra la fessura prima della filettatura, a destra c'è la versione filettata utilizzando l'opzione 'T-Bone'.


Il posizionamento del raccordo è un processo interattivo; puoi scegliere da quale lato dell'angolo posizionare il filetto con l'osso. Cliccando su un 'angolo' il raccordo verrà posizionato automaticamente sul lato più lungo. Facendo clic sul lato dell'angolo in cui si desidera posizionare il raccordo è possibile scegliere su quale lato posizionare il raccordo.


 Rimozione di raccordi
Rimozione di raccordi
I raccordi possono essere rimossi nello stesso modo in cui li aggiungiamo: sposta il cursore sul raccordo che desideri rimuovere.
Se questo raccordo può essere rimosso, il cursore mostra una croce per indicare che è possibile rimuovere un raccordo:

Facendo clic si rimuove il raccordo:


Quando si rimuovono i raccordi, il software non memorizza il tipo di geometria da cui è stato creato il raccordo. Per impostazione predefinita, vengono sempre utilizzate linee rette per riportare il raccordo su un angolo acuto. Pertanto, se il raccordo si estende su più campate o deriva da archi o curve di Bezier, non tornerà al suo stato originale e rimuoverà invece il raggio ed estenderà due linee rette per creare il nuovo angolo.
Estendi vettori
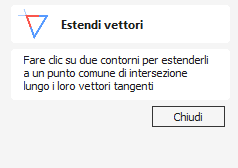
Questo utensile consente di estendere due linee vettoriali fino al punto comune di intersezione.
Con l’utensile Estendi vettori attivo, lo spostamento del puntatore del mouse sopra le estremità delle forme vettoriali aperte (senza fare clic), evidenzierà una linea di estensione tratteggiata di anteprima da tale forma. La linea cambierà dinamicamente mentre si sposta il puntatore del mouse sovra i segmenti finali delle varie forme aperte. Facendo clic con il tasto sinistro del mouse su questo punto lo si imposterà come la linea target da estendere e la linea di color magenta resterà visibile.
È ora possibile spostare il mouse sopra i segmenti esistenti lungo la lunghezza della linea di estensione di anteprima, oppure sopra l’estremità di un’altra forma, così da creare una seconda linea di estensione di anteprima intersecante.
Facendo clic su un punto qualsiasi di intersezione indicato dal cursore del mouse si estenderà la forma iniziale fino a quel punto e si completerà l’operazione.


È possibile chiudere l’utensile in qualsiasi momento, facendo clic sul pulsante nel modulo. Facendo clic con il tasto destro del mouse nella vista 2D, si ripristinerà l’utensile in modo che sia pronto per selezionare un’altra linea target da estendere.
Guarda questo video per vederlo in azione:
Percorso utensile al plasma

Questo gadget supporta gli utensili a lama fissa per la macchina CNC. Si avvale dei vettori selezionati nella vista 2D quale base di un percorso utensile del tipo profilo con linea centrale che comprende rotazioni preso gli spigoli, onde assicurare che la lama fissa resta allineata correttamente durante il taglio.
Attenzione
Durante la lavorazione, accertarsi di spegnere il mandrino.
 Offset lama
Offset lama
La punta di una lama fissa è soggetta leggermente a offset dal centro di ancoraggio dell’utensile, onde consentirne la rotazione durante il taglio. Tale valore specifica la distanza e sarà fornito dal produttore dell’utensile.
 Angolo di tolleranza
Angolo di tolleranza
Questo valore indica quando occorre usare una rotazione in uno spigolo. Le modifiche alla direzione dell’utensile presso gli spigoli secondo angolazioni inferiori a tale valore non produrranno rotazioni.
 Profondità di taglio
Profondità di taglio
Questo valore stabilisce la profondità di taglio finale del percorso utensile. È impostato per default sullo spessore del materiale corrente.
 Profondità di rotazione
Profondità di rotazione
Perché la rotazione sia eseguita correttamente, la lama deve restare in contatto con il materiale. Tuttavia, in genere ci si avvale di una lieve ritrazione per sollevare leggermente la lama e minimizzare i segni sul materiale durante la rotazione. Di conseguenza, questo valore deve essere inferiore alla profondità di taglio e appropriato per l’utensile e il materiale.
 Passate
Passate
Questo valore determina il numero di passate usate per tagliare a piena profondità. Per specificare la profondità dei singoli tagli, dividere la profondità di taglio per il numero di passate.
 Usa punti iniziali vettore
Usa punti iniziali vettore
Se si seleziona l’opzione Usa punti iniziali vettore, il gadget userà i punti iniziali di un vettore per avviare il taglio dei vettori. Si prega di notare che il gadget presume che la lama inizi parallela all’asse X positivo. Se l’opzione non è selezionata, il gadget tenterà di trovare quelle che ritiene posizioni iniziali sensibili.
 Velocità di avanzamento e affondamento
Velocità di avanzamento e affondamento
Si tratta delle velocità secondo cui la macchina spingerà la lama nel materiale durante una passata di taglio, e della velocità di affondamento dell’utensile nel materiale all’inizio di una passata di taglio. Si prega di accertarsi che i valori siano appropriati per l’utensile e il materiale tagliato.
Editor dei fogli Impostazione lavoro

L’Editor dei fogli Impostazione lavoro è un gadget che consente di personalizzare il Foglio impostazione lavoro esistente generato dal menu Percorsi utensili. È possibile accedere al gadget dal menu Gadget.
 Modifica del logo
Modifica del logo
Per modificare il logo a partire dal logo Vectric predefinito, fare clic sul pulsante Sarà visualizzata una finestra di dialogo che consente di navigare nel computer locale per selezionare le immagini desiderate. Le immagini orizzontali sono più adatte, in quanto saranno scalate a W165 x H52 pixel. Le immagini devono essere in formato JPG, PNG o GIF.
 Titolo
Titolo
Per modificare il titolo predefinito di un “Foglio Impostazione lavoro”, inserire il titolo desiderato nella casella di modifica.
 Opzioni sui colori
Opzioni sui colori
Sono disponibili due opzioni di modifica dei colori nei blocchi Intestazione e Piè di pagina; è possibile: Fare clic con il mouse sulla casella di modifica colorata per visualizzare il selettore colore, selezionare un colore e fare clic su un punto all’esterno del selettore per accettarlo. Inserire un valore hex sul colore direttamente nella casella di modifica.
 Aggiungere o rimuovere informazioni su Foglio impostazione lavoro
Aggiungere o rimuovere informazioni su Foglio impostazione lavoro
È possibile aggiungere o rimuovere ognuna delle 5 sezioni del foglio di lavoro per visualizzare le informazioni desiderate. L’immagine sulla sinistra rappresenta un foglio di lavoro predefinito, comprendente le 5 seguenti sezioni:
- Layout lavoro
- Note lavoro
- Impostazione materiale
- Riepilogo percorsi utensili
- Riepiloghi dei percorsi utensili individuali
 Ripristino del foglio predefinito
Ripristino del foglio predefinito
Durante la prima esecuzione corretta, il gadget rileverà se si ha già creato una versione modificata del Foglio Impostazione lavoro all’interno della directory dei gadget pubblica; in tal caso, eseguirà il backup del gadget, così da poterlo ripristinare in seguito, se necessario. Se non è rilevato alcun gadget modificato, eseguirà il backup del “Foglio impostazione lavoro” predefinito, in modo da disporre di una copia se si desidera ripristinare il layout standard in un secondo tempo.
14. Avanzate - File di percorso utensile 3D importati
I file di Cut3D, PhotoVCarve e Design and Make Machinist di Vectric che includono percorsi utensile 3D possono essere importati in VCarve Pro utilizzando il comando del menu principale: File ► Importa ► PhotoVCarve, Machinist o Percorsi utensile Cut3D.
Il file 3D deve prima essere ridimensionato alla dimensione richiesta prima di calcolare i percorsi utensile, quindi il file completo deve essere salvato pronto per l'importazione in VCarve Pro. Questi file possono essere spostati e posizionati solo all'interno di VCarve Pro ma non possono essere ridimensionati.
Una miniatura in scala di grigi del lavoro 3D viene disegnata nella vista 2D con l'origine X0 Y0 nella posizione in cui è stata impostata in Cut3D, PhotoVCarve o Design and Make Machinist. Anche i percorsi utensile associati vengono disegnati nella finestra 3D e i nomi appaiono nell'elenco dei percorsi utensile.
 Posizionamento
Posizionamento
Per spostare i percorsi utensile di progettazione 3D, aprire la finestra 2D, fare clic due volte con il pulsante sinistro del mouse sull'immagine in scala di grigi (diventa blu chiaro per indicare che è selezionata), quindi trascinare nella posizione richiesta o utilizzare gli strumenti Sposta o Allineamento per un posizionamento accurato.
I percorsi utensile vengono automaticamente spostati nella finestra 3D nella stessa posizione XY dell'immagine.


I percorsi utensile per l'esempio precedente sono stati calcolati con X0 Y0 al centro del progetto 3D. Quando vengono importati in VCarve Pro , i dati vengono posizionati automaticamente utilizzando le stesse coordinate, eliminando così tre quarti del progetto dal lavoro. Nella seconda immagine l'immagine in scala di grigi è stata spostata al centro del lavoro.
Gli strumenti di disegno specchia e ruota 2D possono essere utilizzati anche per modificare il set di dati 3D.
I percorsi utensile 3D possono anche essere copiati utilizzando il comando Duplica percorso utensile nella scheda Percorsi utensile, rendendo molto semplice l'utilizzo di più elementi da un singolo progetto su un lavoro. Anche l'anteprima in miniatura viene copiata per ciascun percorso utensile, rendendo molto semplice il posizionamento di copie aggiuntive di un percorso utensile 3D.
Ad esempio, un singolo disegno può essere copiato e specchiato per creare versioni sinistra e destra di un disegno 3D o per posizionare più copie di un disegno decorativo negli angoli del pannello di una porta dell'armadio come mostrato di seguito.

È possibile visualizzare in anteprima i percorsi utensile per gli elementi 3D insieme ai percorsi utensile convenzionali di profilo, tasca e foratura e tutto verrà salvato pronto per la lavorazione.
Un buon esempio di come questa funzionalità potrebbe essere utilizzata insieme a PhotoVCarve è per creare cornici personalizzate che includano le scanalature PhotoVCarve più un testo inciso descrittivo e un bordo decorativo profilato o smussato. Come mostrato di seguito:


 Opzioni
Opzioni
I percorsi utensile importati possono anche essere modificati per posizionarli all'interno del materiale o per modificare i parametri di taglio: è possibile modificare velocità e velocità di avanzamento.
Progetta e crea macchinista
Quando si utilizza un file Design and Make Machinist che include più percorsi utensile, è necessario ricordarsi di modificare la Profondità iniziale per tutti i percorsi utensile 3D importati.
Fare clic sull'icona Modifica percorso utensile o fare doppio clic sul nome del percorso utensile per aprire il modulo di modifica.

Ad esempio, dopo aver lavorato una tasca profonda mezzo pollice, è possibile modificare un disegno PhotoVCarve per avere una Profondità iniziale = 0,5 pollici e questo inciderà la fotografia sulla base della superficie della tasca.
Macchina
Configurazione della macchina... | Apre la finestra di dialogo Configurazione della macchina. |
Aggiungi macchina... | Aggiunge una nuova macchina e apre la finestra di dialogo Configurazione della macchina. |
Installa pacchetto offline... | Apre una finestra di dialogo per la selezione di un pacchetto con una o più configurazioni della macchina |
Cerca macchina online... | Visualizza la finestra di dialogo Cerca macchina online. |
Gestione del post-processor... | Visualizza un elenco dei post-processor installati e consente all’utente di verificare il log delle modifiche, personalizzare un duplicato di un post-processor o semplicemente visualizzare la formattazione corrente del post-processor. |
Installa post-processor... | Apre una finestra di dialogo File - Apri in cui è possibile installare un post-processor. |
Aggiorna database dei post-processor | Scarica la versione più recente del Database dei post-processor. |
Produzione lastra
Questo comando è destinato alla progettazione e incisione di diversi badge o targhette utilizzando variabili sul posizionamento di dati importati da un elenco di file di testo. La funzionalità di produzione di lastre è usata in genere dagli incisori che producono badge da un file database fornito da un cliente, ma potrebbe anche essere utile per la creazione di targhette per stanze di hotel dalla numerazione consecutiva.
Guarda questo video per vederlo in azione:
 Procedura
Procedura
 Disegnare e configurare il modello principale
Disegnare e configurare il modello principale
Crea un nuovo lavoro e specifica la dimensione del materiale in modo che corrisponda alla dimensione del foglio da cui verranno tagliati i badge.
Disporre il badge/targhetta nella dimensione richiesta e utilizzando gli Strumenti di testo aggiungere variabili dove sono richiesti dati/testo importati. Le variabili vengono definite utilizzando doppi punti esclamativi ('!!') all'inizio e alla fine del nome della variabile.

 Calcolare i percorsi utensili
Calcolare i percorsi utensili
Selezionare e calcolare i percorsi utensili per ognuno degli elementi del progetto. Ad esempio, calcolare un percorso utensili di incisione per il testo e i loghi e un percorso utensile di profilatura separato attorno al bordo esterno per ritagliare il progetto
 Usare l’utensile Produzione lastra sul modello principale
Usare l’utensile Produzione lastra sul modello principale
Una volta selezionati tutti i vettori che compongono il modello principale, fare clic sull’utensile Produzione lastra per aprire la finestra di dialogo Produzione lastra.
 La finestra di dialogo Produzione lastra
La finestra di dialogo Produzione lastra
Il lato sinistro del modulo Produzione lastra è destinato al layout delle lastre/dei badge sul foglio di materiale selezionato e mostra il numero totale di lastre che è possibile incidere/lavorare da ogni foglio di materiale

 Dimensioni materiale
Dimensioni materiale
Le dimensioni del foglio di materiale su cui saranno incisi i badge. Se il numero e le dimensioni dei badge rendono necessari fogli di materiali addizionali, il software crea automaticamente un layer separato per ogni foglio necessario.
 Dimensioni lastra
Dimensioni lastra
Le dimensioni della lastra/del badge selezionato e si basano sulla casella di delimitazione dei vettori selezionati.
 Margini foglio
Margini foglio
Specificare il margine tra il bordo del foglio di materiali e le lastre.
È possibile specificare la spaziatura di margine indipendente per i lati superiore, inferiore, sinistro e destro del materiale
Margini uguali assicurano l’aggiunta dello stesso spazio in tutti e 4 i lati delle lastre.
 Spaziatura
Spaziatura
La spaziatura orizzontale e verticale tra le singole lastre/badge.
 Numero di lastre
Numero di lastre
Il numero di lastre che rientrerà nelle dimensioni del materiale specificate è calcolato automaticamente. Tale calcolo prende le dimensioni del materiale e aggiunge i margini foglio e la spaziatura delle lastre, al fine di stabilire il numero massimo di lastre che è possibile produrre con ogni foglio.
 Opzioni percorso utensile
Opzioni percorso utensile
Se per il modello sono stati calcolati dei percorsi utensili, questa opzione è disponibile.
La selezione di questa opzione calcola automaticamente i percorsi utensili per tutte le lastre/i badge del progetto.
La deselezione di questa opzione crea soltanto i vettori per ogni lastra/badge.
 Importare i dati da fondere nel modello
Importare i dati da fondere nel modello
Il lato destro del modulo Produzione Targhe viene utilizzato per selezionare i dati che verranno uniti nel modello e come i dati verranno interpretati per creare ciascuna targa/badge
Importa il file di testo/dati richiesto utilizzando e seleziona il separatore di formato appropriato.
Il file di dati viene comunemente creato utilizzando un foglio di calcolo come Windows Excel. Utilizzare l'opzione Salva con nome o Esporta per ottenere il formato file richiesto che includa le informazioni corrette sul separatore.
 Separatore
Separatore
Il separatore è il metodo usato nel file di dati per dividere ogni set di informazioni in colonne. Le opzioni usate più comunemente sono: Virgola, Tabulazione, Punto e virgola o uno Spazio
 Nomi colonna nella prima riga
Nomi colonna nella prima riga
È molto comune per la prima riga di dati di un file mostrare semplicemente quali sono i nomi dei singoli campi e tali informazioni non sono usate sul badge o sulla piastra. La selezione della casella Nomi colonna nella prima riga dice al software di iniziare a lavorare a partire dai dati contenuti nella seconda riga
 Assegnare le variabili ai dati nel file di testo
Assegnare le variabili ai dati nel file di testo
Tutte le variabili specificate nel modello - testo con doppi punti esclamativi “!!” su entrambi i lati “!!” sono elencate automaticamente nel modulo. Ognuno di questi nomi di variabili è assegnato a un campo dati (colonna di testo) all’interno del file di dati.
 Assegnazione variabile
Assegnazione variabile
Fare clic per selezionare un nome variabile, quindi selezionare il campo dati dal file importato, che è necessario per ogni badge/lastra, vale a dire, il nome della persona
Ripetere questa operazione in tutti i nomi variabili elencati nel modulo
 Formattazione numero
Formattazione numero
È possibile assegnare le variabili al testo da un file di dati, Nomi, Rep. Ecc., o a un numero contatore che è possibile formattare e incrementare con le opzioni Formato numero.
 Calcola
Calcola
Fare clic su per creare tutti i badge e i percorsi utensile associati
Se i percorsi utensile sono stati precedentemente calcolati per i vettori nel modello principale, l'opzione per creare automaticamente percorsi utensile per ciascun badge/piastra è attivata nell'angolo in basso a sinistra del modulo.
 Chiudi
Chiudi
Fare clic su per terminare la produzione della piastra e chiudere il modulo
 Fogli multipli
Fogli multipli
Layer multipli sono creati automaticamente nel caso in cui siano necessari fogli di materiali multipli per incidere tutti i dati dei badge dal file di testo importato. Il layer denominato Foglio 1 è visualizzato nella vista 2D, indicante i badge del foglio.
Ognuno dei fogli si trova su un layer differente ed è possibile impostarlo come visibile o invisibile utilizzando il Gestore livelli.
 Percorsi utensili multipli
Percorsi utensili multipli
Durante il calcolo automatico dei percorsi utensili, un percorso utensile separato per ogni operazione su ogni foglio di materiale è calcolato e denominato utilizzando la convenzione “S1 - Nome”, in cui Nome è il nome del percorso utensile in precedenza calcolato per il modello.
Gestione della configurazione della macchina

Questa finestra di dialogo consente di modificare e gestire l’elenco delle macchine da usare nel database utensili. Consente inoltre di associare i Post Processor alle tali macchine, per l’uso nel Salvataggio dei percorsi utensili. È possibile accedervi tramite il menu Macchine, la finestra Database utensili o il modulo Salvataggio dei percorsi utensili.
Guarda questo video per vederlo in azione:
 Elenco delle macchine
Elenco delle macchine
Elenca le macchine aggiunte al database. La selezione di una macchina ne determina l’attivazione. È possibile modificare la voce in questa finestra di dialogo. Nella finestra di dialogo Database utensili, dà luogo allo scambio dei dati di taglio degli utensili da impostare per il materiale/la macchina attiva (se presente).
 Aggiungi macchina
Aggiungi macchina
Consente di aggiungere una nuova macchina al database e di renderla attiva pronta per la modifica.
 Installa pacchetto offline
Installa pacchetto offline
Consente di installare un pacchetto macchina scaricato dal proprio Conto V&Co. Se si è online, potrebbe essere meglio e più comodo usare Cerca macchina online direttamente dall’interno del software.
I pacchetti macchine sono configurazioni della macchina già pronte, fornite pre-associate ai Post Processor compatibili e contenente un set iniziale di Avanzamenti e velocità per una serie di utensili. Tale operazione può anche essere eseguita manualmente attraverso questa finestra di dialogo, oppure modificata dopo l’installazione.
 Cerca macchina online
Cerca macchina online
Indirizza alla finestra di dialogo Cerca macchina online, in cui è possibile scaricare un pacchetto macchina dai servizi online.
 Duplica macchina
Duplica macchina
Consente di duplicare la macchina attiva e di rendere la nuova macchina attiva pronta per la modifica.
Copia dati di taglio
È in grado opzionalmente di duplicare tutti i dati di taglio associati con la macchina originale per tutti gli utensili, in modo che sia presente un nuovo set di dati di taglio per la nuova macchina.
 Elimina macchina
Elimina macchina
Consente di eliminare la macchina attiva e di attivare quella successiva in elenco.
Elimina dati di taglio
Si tratta di un processo distruttivo in cui sono eliminati tutti i dati di taglio associati alla macchina in tutti gli utensili.
 Nome
Nome
Consente di impostare il nome della macchina attiva (se presente). Due macchine non possono avere lo stesso nome.
Gli altri parametri sono opzionali ed è possibile lasciarli vuoti. Definiscono diverse proprietà comuni della macchina, che possono aiutare l’utente nella loro identificazione e noi nella personalizzazione del comportamento nelle versioni future.
 Post Processor associati
Post Processor associati
Consente di gestire l’elenco dei Post Processor associati a questa configurazione della macchina.
Consente di aggiungere o rimuovere un Post Processor. Facendo clic con il tasto destro del mouse sul Post Processor, sono visualizzate alcune delle opzioni disponibili nella finestra di dialogo Gestione del Post Processor; in alternativa, è possibile impostare il Post Processor su una versione fissa.
 Aggiunta e rimozione di un Post Processor
Aggiunta e rimozione di un Post Processor
Consentirà di associare un Post Processor a questa configurazione della macchina, selezionandolo nell’elenco dei Post Processor disponibili.
È anche possibile rimuovere tale associazione con il pulsante “Rimuovi”. Tale operazione non rimuoverà il Post Processor dalla macchina, ma lo dissocerà semplicemente dalla configurazione della macchina corrente.
 Versione del Post Processor
Versione del Post Processor
Facendo clic sulla versione visualizzata nella seconda colonna Versione verrà visualizzato un elenco che mostra le versioni disponibili di questo post-processore.
- Più recente (Vn) dove N è la versione più recente: consente di continuare a utilizzare la versione più recente del post-processore insieme ai successivi aggiornamenti che potremmo fornirgli.
- Vn dove N è una versione: consente di correggere la versione del post-processore che stai utilizzando alla versione N. Gli aggiornamenti successivi a questo post-processore non verranno utilizzati a meno che tu non lo aggiorni specificamente.
Rimozione di una versione post-processore
Potrebbero verificarsi occasioni in cui una versione viene rimossa per la propria versione del software (o per una versione futura) per la risoluzione di problemi importanti o a causa di un'incompatibilità con quella versione del software.
 Opzioni visualizzate facendo clic con il tasto destro del mouse
Opzioni visualizzate facendo clic con il tasto destro del mouse
Molte delle opzioni disponibili sono contenute nella finestra di dialogo Gestione del Post Processor.
Alcune note
- visualizzerà la versione del Post Processor attualmente selezionata
- imposterà un Post Processor perché sia selezionato come predefinito quando si usa il Salvataggio dei percorsi utensili.
 Applica modifiche
Applica modifiche
Applicare la modifiche facendo clic su o . Facendo clic su si ignoreranno le modifiche apportate.
Dimensioni
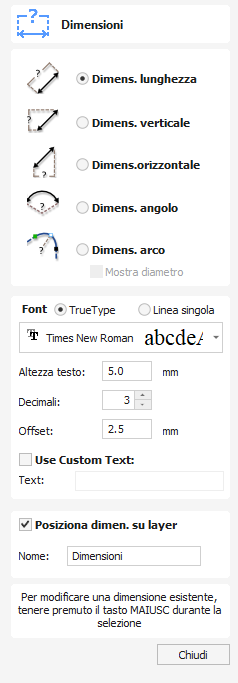
Questo utensile consente di aggiungere diverse annotazioni di dimensionamento al disegno vettoriale.
Guarda questo video per vederlo in azione:
 Creazione di dimensioni
Creazione di dimensioni
Fatto salvo per quanto specificato separatamente qui di seguito, le dimensioni sono create secondo la procedura qui di seguito:
- Selezionare il tipo di dimensione che si desidera: lunghezza, larghezza, angolo o il raggio o il diametro di un arco.
- Nella vista 2D, fare clic con il tasto sinistro del mouse per impostare i punti di cui necessita la dimensione: Per una dimensione angolo, il primo punto è quello centrale.
- Fare clic nei punti in cui devono essere situate le punte delle frecce.
- Fare clic per impostare l’ubicazione della linea-dimensione.
- Fare clic per specificare il punto di visualizzazione del testo dell’annotazione.
 Modifica di dimensioni esistenti
Modifica di dimensioni esistenti
Per modificare una dimensione esistente mentre il modulo è aperto, tieni premuto il tastoMAIUSCmentre lo selezioni.
 Tipi di dimensioni
Tipi di dimensioni
L’utensile Dimensione supporta diversi tipi differenti di dimensioni.
 Dimensione lunghezza
Dimensione lunghezza
Utilizzarlo per quotare una lunghezza di linea retta in qualsiasi orientamento tra due punti.

La casella di anteprima del testo si aggancerà al centro della linea di quota, a meno che non venga tenuto premuto un tasto MAIUSC durante il trascinamento.
 Dimensione verticale/orizzontale
Dimensione verticale/orizzontale
Queste due opzioni consentono inoltre di selezionare due punti qualsiasi, ma la dimensione risultante verrà bloccata per indicare una distanza verticale o orizzontale (rispettivamente) tra i due punti.
La casella di anteprima del testo si aggancerà al centro della linea di quota, a meno che non venga tenuto premuto un tasto MAIUSC durante il trascinamento.

 Dimensione angolo
Dimensione angolo
Questa opzione consente di misurare qualsiasi angolo arbitrario. Il processo è simile alla creazione di un arco a 3 punti. Per prima cosa devi scegliere il centro di un angolo che desideri misurare, in genere un punto d'angolo. I successivi 2 punti cliccati imposteranno l'estensione dello sweep che stai misurando. Il clic successivo determinerà il posizionamento della linea di quota tratteggiata e il clic finale imposterà la posizione dell'annotazione di testo.
- Le punte delle frecce di Angle Dimensions appariranno all'esterno dei piccoli angoli se non c'è spazio per disegnarli all'interno.
- Gli angoli vengono estesi con una linea di estensione tratteggiata dove richiesto, consentendo di posizionare la dimensione ovunque. Il testo si aggancia al centro dell'angolo e l'angolo della linea guida si aggancia a orizzontale, verticale o diagonale (disabilitare l'aggancio tenendo premuto il tastoMAIUSC ).
- Le dimensioni angolari utilizzano un valore Decimali separato dalle altre dimensioni (quando cambi il tipo di dimensione potresti notare la modifica del valore Decimali ).
- Le quote angolari ora possono avere fino a sei cifre decimali.

 Dimensione arco
Dimensione arco
Con questa opzione selezionata, sarà possibile soltanto selezionare tratti ad arco con il primo clic dell’utensile Dimensione (i tratti delle curve Bezier non sono supportati). Il secondo clic definirà la posizione dell’annotazione di dimensionamento, che visualizzerà il raggio (o il diametro) del segmento dell’arco selezionato.
- Per visualizzare il diametro di una dimensione arco, selezionare la casella Mostra diametro.
- Le Dimensioni arco riconoscono quando è stato selezionato un cerchio e consentono il posizionamento in un punto qualsiasi dello stesso. Gli archi saranno ora estesi con una linea di estensione tratteggiata, ove necessario, consentendo di posizionare la dimensione in un punto qualsiasi. Il testo è ancorato al centro dell’angolo, mentre l’angolo della linea principale si ancora alla linea orizzontale, verticale o diagonale (disattivare l’ancoraggio tenendo premuto il tasto MAIUSC).
Nota
Cerchi o archi poligonizzati (da un file importato o dal comando Vettori di adattamento curva utilizzando Linee rette) non vengono riconosciuti e non possono essere quotati con questo strumento

 Selezione font e impostazioni
Selezione font e impostazioni
Questa sezione del modulo consente all’utente di modificare le impostazioni dell’annotazione di dimensionamento, come il font da usare, l’altezza del testo e il numero di decimali desiderato. Il campo Offset determina il gap tra i contrassegni delle dimensioni e i vettori misurati.
 Usa testo personalizzato
Usa testo personalizzato
È possibile selezionare l’opzione Usa testo personalizzato per inserire del testo personalizzato. Il testo è memorizzato in base alla dimensione, per cui è possibile passare dal testo calcolato a quello personalizzato senza perdere il testo personalizzato di una dimensione. Alla prima apertura, il modulo passa automaticamente al testo calcolato.
 Posiziona dimensioni su layer
Posiziona dimensioni su layer
Per impostazione predefinita questa opzione è selezionata ✓ e le dimensioni verranno posizionate su un livello dimensioni di colore grigio medio. Puoi modificare il nome del livello nel campo di modifica Nome. Se un livello con questo nome non esiste, verrà creato automaticamente.
Nota
Le dimensioni possono essere modificate. Tieni premuto MAIUSC mentre selezioni la quota che desideri modificare o utilizza la scorciatoia Annulla Ctrl+Z per annullare le quote create in precedenza mentre sei ancora nello strumento Quotatura.
Unisci/Chiudi vettori spostando i punti finali
Unisci/Chiudi vettori spostando i punti finali trova i punti finali su 2 vettori aperti selezionati, calcola il punto centrale tra di essi e sposta i punti finali in tale posizione.
Guarda questo video per vederlo in azione:
 Utilizzabile in entrambe le visualizzazioni
Utilizzabile in entrambe le visualizzazioni
Questo strumento può essere utilizzato sia nella vista 2D che in quella 3D.
La Visualizzazione 2D offre un modo più diretto per visualizzare i vettori mentre la Visualizzazione 3D offre maggiore flessibilità per lavorare con i vettori nei progetti 3D e per utilizzare le caselle di modifica.
Database utensili - Formato nome

In questa finestra di dialogo è possibile modificare il modello di denominazione usato per denominare gli utensili comprendenti quel tipo di utensile. È possibile accedervi tramite l’icona sul nome di uno degli utensili della finestra di dialogo Database utensili, e la sua modifica interesserà l’utensile in questione o tutti gli utensili dello stesso tipo.
 Formato
Formato
Questo campo consente di inserire il formato/modello del nome che verrà utilizzato per questo strumento (o strumenti di questo tipo, controllati dalle caselle di controllo).
Il modello contiene variabili nel formato {Variable Name} che verranno sostituiti dal loro valore reale per lo strumento.
- Ad esempio,
{Tool Type}sarà Fresa a candela per un utensile a fresa e Sferico per un utensile a punta sferica. - Facoltativamente possiamo formattare questi valori in determinati modi utilizzando modificatori
{Variable Name|Modifier}. Nell'esempio sopra,{Tool Type|U}risulterebbe FRESA o NASO A SFERA.
L'elenco di tutti i variabili e modificatori disponibili è disponibile in fondo alla pagina. È possibile accedervi anche facendo clic con il pulsante destro del mouse dal campo e selezionando la variabile.
Le variabili potrebbero riguardare la geometria dell'utensile, i dati di taglio o anche la macchina e il materiale utilizzato. Il nome dello strumento verrà aggiornato automaticamente nel contesto corrente. Per esempio,
- Abbiamo i materiali MDF e Quercia e uno strumento con il nome template
{Tool Type} {Diameter} {Material Name}. Lo strumento è una fresa a candela da 0,5 pollici. - Quando il materiale MDF è attivo, il nome dell'utensile diventa Fresa 0,5 MDF. Quando Quercia è attivo, diventa Fresa 0,5 Rovere.
- Quando l'utensile viene selezionato per il percorso utensile, verrà utilizzato il nome dell'utensile con il nome del materiale corretto consentendoti di vedere immediatamente quale variante dell'utensile hai utilizzato.
 Imposta come predefinito
Imposta come predefinito
È possibile usare questa finestra di dialogo per gestire la formattazione del nome per ogni tipo di utensile. Quando si imposta un formato come predefinito, gli utensili creati successivamente saranno denominati in base a tale formato per default. L’impostazione di un formato come predefinito (opzionalmente) consente proprio di far questo.
Gli utensili che non contengono il formato nome predefinito per questo tipo potranno essere ripristinati per mezzo del comando accanto al campo sul formato.
 Aggiorna utensili esistenti
Aggiorna utensili esistenti
Quando su modifica il formato nome di un utensile, è possibile rinominare tutti gli altri utensili contenenti lo stesso tipo di utensile.
Se si seleziona questa casella di controllo, sarà possibile
- Rinominare tutti gli utensili dal nome corrispondente.
- Rinominare tutti gli utensili indistintamente.
 Elenco delle variabili
Elenco delle variabili
Qui di seguito è fornito un elenco completo delle variabili che è possibile usare nel formato.
In alcuni, potremmo non essere in grado di trovare un valore valido. Ad esempio, se si usa {Material Name} senza alcun materiale attivo. In tal caso, conserveremo semplicemente il nome della variabile nel nome dell’utensile. Tale situazione non dovrebbe accadere se l’utensile è valido/idoneo alla selezione del percorso utensile.
Variabile | Tipo |
Geometria | |
| Stringa |
| Stringa |
| Stringa |
| Mobile |
| Mobile |
| Mobile |
| Mobile |
| Mobile |
| Intero |
| Intero |
Parametri di taglio | |
| Stringa |
| Stringa |
| Mobile |
| Mobile |
| Mobile |
| Mobile |
| Intero |
| Mobile |
| Mobile |
Velocità e avanzamenti | |
| Stringa |
| Mobile |
| Mobile |
| Intero |
| Stringa |
| Mobile |
| Mobile |
| Intero |
Materiale | |
| Stringa |
Macchina | |
| Stringa |
| Stringa |
| Stringa |
| Stringa |
 Elenco dei modificatori
Elenco dei modificatori
È possibile usare i modificatori in qualsiasi variabile. I modificatori validi dipendono dal tipo di variabile.
Tipo variabile | Modificatori |
Stringa | U Maiuscolo Esempio: |
| L Minuscolo Esempio:
|
Mobile | 00:00 Riempimento / Punti decimali
Esempio (per un diametro 1.5101),
|
| F Frazione in pollici Esempio (per un diametro di 1/8 di pollice):
|
Database utensili - Database utensili remoti

Gli utenti possono condividere il proprio database tramite la condivisione dei collegamenti. Gli aggiornamenti al database (tramite la nostra funzionalità di caricamento nel cloud) possono essere scaricati dagli abbonati. Gli utenti possono interrompere la condivisione del proprio database in qualsiasi momento.
 Condividere
Condividere
Per condividere il tuo database, devi prima aver caricato il tuo database locale tramite la funzionalità di backup su cloud nel database dello strumento. Quindi vai https://portal.vectric.com/toolDatabases e dovresti vedere il tuo database lì. Potresti visualizzare più voci per ciascuna versione in tuo possesso.
Quando attivi il pulsante "Condividi", vedrai un collegamento che puoi copiare negli appunti per condividerlo con altri.
 Aggiornamento
Aggiornamento
L'aggiornamento del database funziona esattamente allo stesso modo del backup online. Se hai scelto di condividere il tuo database, gli abbonati riceveranno l'ultimo aggiornamento che carichi, quindi non dovrai fare nulla in più qui.
 sottoscrivi
sottoscrivi
È possibile accedere a questa finestra di dialogo utilizzando il pulsante 'Database remoti' a destra del selettore del database utensili nella finestra di dialogo Database utensili.
Una volta entrato, puoi inserire l'URL del database che ti è stato fornito copiando e incollando nel campo URL e facendo clic su . Questo scaricherà il database remoto e lo aggiungerà all'elenco.
Come abbonato, potrai aprirli solo in modalità di sola lettura.
È possibile rimuovere un database remoto dal sistema selezionando la voce Database nell'elenco Database strumenti remoti e facendo clic su .
Ora nella finestra principale del database degli utensili è possibile selezionare questo database dal menu a discesa centrale per passare da uno all'altro. I database remoti sono aperti in sola lettura (tutte le impostazioni saranno disattivate e non modificabili).
- Questi strumenti possono quindi essere utilizzati nei percorsi utensile e modificati con l'opzione Modifica in un percorso utensile come un normale strumento.
- Puoi anche fare clic con il pulsante destro del mouse sugli strumenti nel database remoto e copiarli nei tuoi database personali per la modifica.
- Gli strumenti o i gruppi possono essere esportati in un database utensili separato tramite il pulsante "Esporta" in basso.
Ciò consente alle macchine condivise di avere un database utensili fisso pronto per essere utilizzato e distribuito facilmente. Consente agli utenti di condividere tra loro database, feed e velocità.
Il tuo database rimarrà inalterato e completamente separato nella voce dell'elenco chiamata "Locale" a meno che non copi esplicitamente uno strumento al suo interno.
Taglia
L’utensile Taglia rimuove gli oggetti selezionati da un design in modo simile alla pressione del tasto Elimina; tuttavia, gli oggetti selezionati sono copiati negli Appunti ed è possibile incollarli nel file corrente o in uno nuovo, se necessario. È possibile tagliere o copiare un elemento per volta.
Database utensili - Gestione materiale

Questa finestra di dialogo consente di modificare e gestire l’elenco dei materiali da usare nel database utensili. È possibile accedervi tramite il menu Percorsi utensili o la finestra di dialogo Database utensili.
 Elenco dei materiali
Elenco dei materiali
Elenca i materiali aggiunti al database. La selezione di un materiale ne determina l’attivazione. È possibile modificare la voce in questa finestra di dialogo. Nella finestra di dialogo Database utensili, dà luogo allo scambio dei dati di taglio degli utensili da impostare per il materiale/la macchina attiva (se presente).
 Aggiungi materiale
Aggiungi materiale
Consente di aggiungere un nuovo materiale al database e di renderla attiva pronta per la modifica.
 Duplica materiale
Duplica materiale
Consente di duplicare il materiale attivo e di rendere il nuovo materiale attivo pronto per la modifica.
Copia dati di taglio
È in grado opzionalmente di duplicare tutti i dati di taglio associati con il materiale originale per tutti gli utensili, in modo che sia presente un nuovo set di dati di taglio per il nuovo materiale.
 Elimina materiale
Elimina materiale
Consente di eliminare il materiale attivo e di attivare quello successivo in elenco.
Elimina dati di taglio
Si tratta di un processo distruttivo in cui sono eliminati tutti i dati di taglio associati al materiale in tutti gli utensili.
 Nome
Nome
Consente di impostare il nome del materiale attivo (se presente). Due materiali non possono avere lo stesso nome.
 Applica modifiche
Applica modifiche
Applicare la modifiche facendo clic su o . Facendo clic su si ignoreranno le modifiche apportate.
Intaglio femmina - Tasca
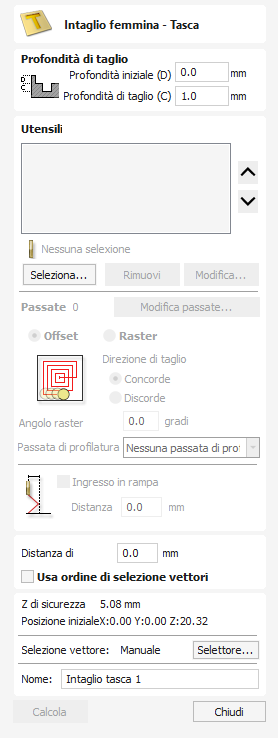
Il modulo Intaglio femmina - Tasca contiene le stesse funzioni del modulo Percorso utensile tasca, ma è compilato automaticamente sulla base dei valori corretti. Per ulteriori informazioni, vedere la documentazione sul Pocket Tool.
Modalità di selezione vettori
Quando viene scelto lo strumento di selezione vettoriale, i vettori selezionati vengono visualizzati come linee magenta tratteggiate. I vettori devono essere selezionati prima di poter utilizzare qualsiasi strumento di modifica come il ridimensionamento, lo spostamento, ecc.
Metodi di selezione dei vettori
È possibile selezionare più vettori nei seguenti modi:
- Selezione multipla manuale:
Tieni premuto il tasto MAIUSC mentre fai clic con il pulsante sinistro del mouse su ciascun vettore richiesto. Gli oggetti possono essere deselezionati semplicemente facendo nuovamente clic sull'oggetto tenendo premuto il tasto Maiusc. - Spostando il cursore da sinistra a destra si selezionano solo completamente chiuso oggetti:
Fare clic e trascinare il pulsante sinistro del mouse spostandosi da sinistra a destra si selezionano tutti gli oggetti completamente dentro il rettangolo di selezione. - Spostando il cursore da Destra a Sinistra seleziona tutti gli oggetti interno o toccante il rettangolo di selezione:
Fai clic e trascina il pulsante sinistro del mouse spostandoti da Destra a Sinistra seleziona tutti gli oggetti all'interno del rettangolo di selezione + tutti quelli toccati dalla selezione. - Premendo i tasti della tastiera Ctrl +UN verranno selezionati tutti gli oggetti vettoriali nel disegno:
I vettori selezionati vengono visualizzati come linee magenta tratteggiate.
Deselezione dei vettori
Le selezioni possono essere annullate da:
- Fare clic con il tasto sinistro su un'area esterna alla selezione
- Premendo il tasto Esc
- Premendo il pulsante destro del mouse e facendo clic su Selezione ► Deseleziona tutto dal menu a comparsa.
Devi fare clic sullo sfondo bianco del disegno per ottenere questa opzione nel menu a comparsa.
Finestra di dialogo Migrazione

Questo strumento aiuta gli utenti esistenti a migrare i propri dati da un'installazione precedente alla nuova versione. Puoi migrare elementi come il database degli strumenti, i post-processori in My_PostP, le opzioni e vari valori predefiniti.
- Database di macchine fotocopiatrici/utensili; Ciò migrerà il database degli utensili, le macchine e le associazioni del post-processore. Puoi controllare i dati dalle finestre di dialogo Database utensili e Configurazione della macchina .
- Database degli strumenti di backup in linea; Ciò eseguirà il backup del nuovo database degli utensili (appena migrato) nell'area di backup del database degli utensili online per la nuova versione.
- I miei post processori; Questo copierà solo i tuoi Post Processor personalizzati nella cartella My_PostP.
- Opzioni; Copia la maggior parte delle opzioni su Finestra di dialogo Opzioni.
- Texture materiali personalizzate; Da utilizzare nella simulazione e nell'impostazione del lavoro.
- Preimpostazioni di scultura; Solo in Aspire per l'utilizzo nello strumento Scultura.
- Utilizza il controllo della vista 3D legacy; Ciò consente di mantenere la possibilità di spostare la vista 3D utilizzando il pulsante sinistro del mouse come visto nel software V11.5 e versioni precedenti e di non utilizzare le nuove opzioni di controllo 3D V12.
Nota
Se è selezionato il controllo della vista 3D legacy, alcune funzionalità nella vista 3D non saranno disponibili. Questo può essere modificato in seguito nelle Opzioni del programma andando su Modifica -> Opzioni.
Schede dei percorsi utensili
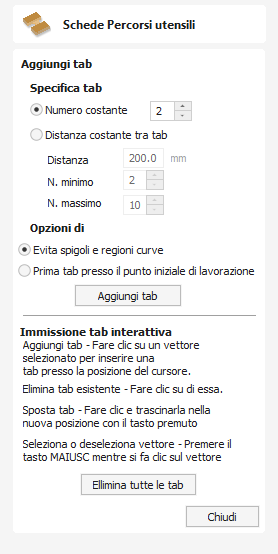
La finestra di dialogo sul posizionamento delle schede consente di posizionare le suddette in modo automatico o dinamico.
 Aggiungi schede automaticamente
Aggiungi schede automaticamente
Posiziona automaticamente le schede specifiche le relative opzioni e facendo clic sul pulsante
 Specifica schede
Specifica schede
Ci sono 2 opzioni:
- Numero costante - Tenta di aggiungere il numero specificato di schede distribuendole uniformemente lungo i vettori.
- Distanza costante tra le linguette - Tenta di aggiungere schede a distanze regolari.
 Posizionamento
Posizionamento
Sono disponibili due opzioni per il posizionamento delle schede. La prima scheda può essere posizionata nel punto di inizio lavorazione, utilizzando l'opzione corrispondente. Altrimenti è possibile utilizzare l'opzione Evita angoli e regioni curve. Questa opzione cercherà di evitare di posizionare le linguette agli angoli, tentando comunque di utilizzare le opzioni sopra che specificano il numero di linguette e la distanza tra loro.
Nota
Potrebbe non essere sempre possibile evitare tutti gli angoli, mentre si cerca di posizionare il numero scelto di linguette e di distanziarle in modo relativamente uniforme.
 Inserimento interattivo delle schede
Inserimento interattivo delle schede
È possibile aggiungere schede in modo interattivo facendo clic nella vista 2D.
 Aggiungi scheda
Aggiungi scheda
Fare clic sul vettore in cui non è presente alcuna scheda per inserirne una nuova.
 Elimina scheda
Elimina scheda
Fare clic su una scheda esistente per eliminarla.
 Sposta scheda
Sposta scheda
Fare clic sulla scheda e trascinare per spostarla lungo il vettore nella nuova posizione.
 Elimina tutte le schede
Elimina tutte le schede
Fare clic sul pulsante per eliminare tutte le schede.
Percorso utensile VCarve Inlay - Plug

Quando si modifica la parte Plug di un percorso utensile VCarve Inlay, verrà presentata una forma leggermente diversa dal percorso utensile originale.
Molte di queste opzioni funzioneranno allo stesso modo del modulo del percorso utensile principale, con le seguenti eccezioni.
 Profondità tasca (D)
Profondità tasca (D)
Questa opzione è disattivata ed è bloccata dalla generazione originale di questo percorso utensile. Se è necessario modificare questa impostazione, è necessario eliminare entrambe le parti del percorso utensile Inlay e rifare l'Inlay VCarve.
 Tappo di serie (P)
Tappo di serie (P)
Questo è lo spessore del materiale che verrà lasciato sul retro del tappo e viene derivato automaticamente dalla Profondità tasca (D) + Spazio colla (G) e non può essere regolato da solo.
Se stai intascando il retro del plug una volta incollato l'intarsio e non puoi fare riferimento a Z Zero dalla superficie dell'intarsio originale, imposta Z Zero sul retro del plug e crea un Percorso utensile tascabile con una profondità di taglio uguale a questo valore Plug Stock (P) per rimuovere la parte posteriore del plug.
Caselle di modifica di calcolo
Le caselle di modifica numerica generalmente supportano calcoli semplici.
Una somma può essere inserita direttamente nella casella di modifica:

Dopo aver digitato un'equazione, premendo il tasto = verrà eseguito il calcolo immesso e riempirà la casella di modifica con la risposta.
 Caratteri di calcolo speciali
Caratteri di calcolo speciali
Oltre ai calcoli numerici semplici, come 3+(4/5), è possibile accedere a diversi valori memorizzati diVCarve Proper mezzo di alcune lettere (che non fanno distinzione tra maiuscole e minuscole): Quando si usano tali lettere,VCarve Prosostituisce il carattere con il valore appropriato nel calcolo.
Carattere | Nome | Esempio | Descrizione |
W o X | Larghezza del materiale |
| Metà della larghezza del materiale |
H o Y | Altezza del materiale |
| Due volte l’altezza del materiale |
T o Z | Spessore del materiale |
| 0,25 unità in meno dello spessore del materiale |
P | PI (3,141593) |
| Area di cerchio di raggio 10 (π.r2) |
IO | Conversione imperiale |
| esegue la conversione di 25,4 mm in pollici |
M | Conversione metrica |
| esegue la conversione di 2 pollici in millimetri |
' | Piedi |
| 34 pollici (2 piedi e 10 pollici) |
Accesso a Makerspace
La finestra di dialogo Accesso e registrazione a Makerspace consente agli utenti di accedere all'edizione Makerspace e consente inoltre agli utenti non registrati di registrarsi immediatamente fornendo il proprio indirizzo e-mail.
Nota: Nella seguente documentazione utilizziamo i termini utenti "registrati" e "non registrati". I presenti termini si riferiscono allo stato di iscrizione dell'utente all'interno di Makerspace come definito da V&Co.
A utente registrato è un membro del Makerspace che ha un account esistente all'interno della piattaforma V&Co. Gli utenti registrati hanno precedentemente completato il processo di registrazione necessario al Makerspace e dispongono di credenziali valide per accedere alla Makerspace Edition.
Un utente non registrato è qualcuno che non ha ancora un account con Makerspace tramite V&Co. Gli utenti non registrati possono registrarsi immediatamente fornendo il proprio indirizzo e-mail e seguendo il processo di registrazione descritto in questa documentazione.
Si prega di tenere presenti queste distinzioni in tutta la documentazione per garantire una chiara comprensione dei termini utilizzati.
 Accesso alla finestra di dialogo Accesso utente e registrazione
Accesso alla finestra di dialogo Accesso utente e registrazione
Per accedere alla finestra di dialogo Accesso utente e registrazione:
- Avvia il software Makerspace Edition sul tuo computer.
- Se non hai già effettuato l'accesso, sullo schermo verrà visualizzata automaticamente la finestra di dialogo Accesso utente e registrazione.
 Login utente
Login utente
Se sei un utente registrato, segui questi passaggi per accedere alla Makerspace Edition:
- Nella finestra di dialogo Accesso utente e registrazione, fare clic sul pulsante "Accedi" o "Accedi".
- Il browser Web predefinito si aprirà e ti reindirizzerà alla pagina di accesso.
- Nella pagina di accesso, inserisci l'indirizzo e-mail registrato associato all'account Makerspace Edition.
- Seguire le istruzioni nella pagina di accesso per completare la procedura di accesso.
- Una volta completato con successo l'accesso, torna al software Makerspace Edition e sarai automaticamente loggato.
 Registrazione Utente
Registrazione Utente
Se sei un utente non registrato e desideri registrarti per l'edizione Makerspace, segui questi passaggi:
- Nella finestra di dialogo Accesso utente e registrazione, scegli l'opzione "Registrati".
- Nella pagina di registrazione, fornisci il tuo indirizzo email nel campo designato.
- Seguire le istruzioni nella pagina di registrazione per completare il processo di registrazione.
- Una volta completata con successo la registrazione, torna al software Makerspace Edition e ora utilizza l'opzione di accesso per accedere
Modalità di trasformazione
Usalo per selezionare un oggetto nella vista 2D o 3D per mostrarne le maniglie di selezione interattiva Trasforma .
Guarda questo video per vederlo in azione:
 Utilizzabile in entrambe le visualizzazioni
Utilizzabile in entrambe le visualizzazioni
Questo strumento può essere utilizzato sia nella vista 2D che in quella 3D.
La Visualizzazione 2D offre un modo più diretto per visualizzare i vettori mentre la Visualizzazione 3D offre maggiore flessibilità per lavorare con i vettori nei progetti 3D e per utilizzare le caselle di modifica.
Importazione di un componente o modello 3D
Questo comando apre la finestra di dialogo Apri file e in Aspire consente di selezionare e aprire file esistenti (estensione CRV3D per Aspire ed estensione CRV per VCarve) e file 3D importabili di terze parti. Se selezioni un formato di modello 3D di terze parti, si aprirà il modulo Orienta modello (vedi sotto) per consentirti di manipolare il modello 3D prima che venga convertito in un componente.
In VCarve Pro e VCarve Desktop, consente di selezionare e aprire file 3D importabili di terze parti.
CRV3D | Nota Aspira solo I dati 3D dei file precedentemente creati e salvati in ASPIRE verranno aperti e verrà creato un nuovo singolo componente (da tutti i componenti 3D visibili nel file al momento del salvataggio). Il nuovo componente avrà lo stesso nome del file. Questo verrà importato nella dimensione e nella posizione in cui la parte è stata salvata nel file originale. |
3DCLIP | Nota Aspira solo I file clipart 3D vengono esportati da Aspire. Questo formato mantiene la struttura dei componenti delle parti clipart al momento del salvataggio, quindi importerà tutti i componenti che compongono la parte clipart. Questo verrà importato nella dimensione e nella posizione in cui la parte è stata salvata nel file originale. |
V3M | V3M è un formato file proprietario sviluppato da Vectric per Vector Art 3D e Design and Make. I file in questo formato possono essere acquistati da www.vettorialeart3d.com e www.designandmake.com e, una volta importati in VCarve Pro , creerà un nuovo componente con lo stesso nome del file. Questo verrà importato nella dimensione e nella posizione in cui la parte è stata salvata nel file originale. |
STL | Si tratta di un formato standard per modelli 3D complessi, basato su una mesh triangolare. I file STL possono essere esportati da molti programmi software di progettazione 3D come Rhino. Questi modelli possono essere completamente tridimensionali (ovvero avere una parte anteriore, posteriore, ecc.), ciò significa che quando questo tipo di file viene aperto deve prima essere dimensionato e orientato prima di poter creare un componente (soloVCarve Pro rappresenta un bassorilievo quindi non può funzionare con un oggetto completamente 3D). Una volta che il file diventa un componente avrà lo stesso nome del file STL originale. Questo tipo di file dovrà essere importato utilizzando il modello 3D OrientaVCarve Pro. |
DXF | File DXF 3D da AutoCAD e molti altri pacchetti di modellazione orientati al CAD, devono essere mesh 3D e non solo dati wireframe dei vertici del modello. Questo tipo di file dovrà essere importato utilizzando il modello 3D OrientaVCarve Pro. |
3DS | Un formato nativo di 3D Studio Max e molti altri pacchetti di modellazione orientati all'animazione. Questo tipo di file dovrà essere importato utilizzando il modello 3D OrientaVCarve Pro. |
OBJ | Un formato nativo di Wavefront e molti altri pacchetti di modellazione orientati all'animazione. Questo tipo di file dovrà essere importato utilizzando il modello 3D OrientaVCarve Pro. |
SKP | Un formato nativo del pacchetto di modellazione SketchUp. Questo tipo di file dovrà essere importato utilizzando il modello 3D OrientaVCarve Pro. |
Nota
Se desideri leggere i dati da un digitalizzatore 3D o da un dispositivo di scansione, STL è in genere il formato migliore da utilizzare per importare i dati. Molti pacchetti software che funzionano con uno scanner offrono un'opzione di esportazione STL, in caso contrario potrebbe essere necessario un programma software di terze parti per convertire i dati in un modello STL.
 Importazione di un modello 3D (STL, DXF, 3DS, OBJ, ...)
Importazione di un modello 3D (STL, DXF, 3DS, OBJ, ...)
Quando si seleziona uno di questi formati per l’importazione di un file 3D, è necessario orientare e scalare il modello importato prima che possa diventare un componente. È visualizzata un finestra di importazione speciale ed è attivato un set di utensili di orientamento/scala. A seconda del tipo di lavoro, la finestra di importazione sarà differente:
 Reimportazione
Reimportazione
Una volta che il modello 3D è stato importato, e a condizione che non abbia subito modifiche significative, è possibile importare nuovamente il modello per regolare le dimensioni, la posizione e il piano di sezionamento del modello importato. Per reimportare, fare clic con il tasto destro su uno dei componenti del modello importato nell’albero dei componenti e selezionare
Tipi di file
CRV3D | I file precedentemente creati e salvati in Aspire verranno aperti e visualizzati nella finestra Progettazione 2D e Vista 3D se contengono dati 3D. Tutti i percorsi utensile calcolati vengono memorizzati/aperti dal file CRV3D. Questo formato è compatibile solo con Aspire |
CRV | I file precedentemente creati e salvati in VCarve Pro verranno aperti e visualizzati nella finestra Progettazione 2D. Tutti i percorsi utensile calcolati vengono memorizzati/aperti dal file CRV. |
CRVT CRVT3D | I file modello precedentemente creati e salvati in VCarve Pro verranno aperti e visualizzati nella finestra Progettazione 2D e Vista 3D se contengono dati 3D. Tutti i percorsi utensile calcolati vengono memorizzati/aperti dal file CRVT/CRVT3D. CRVT3D è compatibile solo con Aspire |
DXF | I file di altri pacchetti software CAD o di grafica come AutoCAD verranno aperti nella dimensione e nella posizione originali. Il modulo di impostazione del lavoro viene aperto automaticamente mostrando le dimensioni X e Y massime del disegno aperto. È quindi possibile specificare la dimensione effettiva del materiale insieme allo spessore richiesto e alle origini X0, Y0 e Z0 appropriate. |
EPS | È possibile aprire file di software di progettazione tipici come Corel Draw. Il modulo Impostazione lavoro verrà aperto automaticamente in modo da poter specificare la dimensione del materiale richiesta. Per impostazione predefinita, il file EPS verrà posizionato con l'angolo inferiore sinistro del disegno su X0, Y0. |
AI | È possibile aprire file di software di progettazione tipici come Adobe Illustrator e Corel Draw. Il modulo Impostazione lavoro verrà aperto automaticamente in modo da poter specificare la dimensione del materiale richiesta. Il file AI verrà posizionato con l'angolo inferiore sinistro del disegno su X0, Y0 |
Software come quelli della gamma di prodotti Adobe possono essere utilizzati per convertire file da altri software di progettazione ed elaborazione testi nel formato file PDF standard del settore. Il testo e il contenuto vettoriale dei file PDF vengono estratti quando importati in VCarve Pro. Quando si importano documenti PDF di più pagine, ciascuna pagina viene posizionata su un livello separato. | |
SKP | I file di SketchUp con estensione .SKP (vedi www.sketchup.com) possono essere importati come dati 2D adatti alla lavorazione. |
Leviga componenti
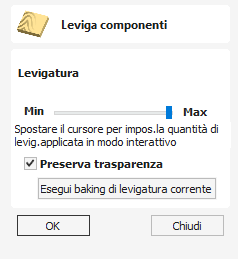
Spesso è vantaggioso applicare un effetto levigante generale sull'intero componente (piuttosto che levigare un'area particolare con Strumenti di scultura). Per utilizzare questo strumento, seleziona i componenti che desideri levigare e quindi fai clic sull'icona Applica il filtro di attenuazione ai componenti selezionati nella scheda Modellazione. Apparirà il modulo e VCarve Pro impiegherà alcuni secondi per preparare il modello per l'operazione di livellamento. Vedrai una barra di avanzamento nella parte inferiore dello schermo mentre lo fa.
È possibile selezionare uno o più componenti per l'arrotondamento. Se selezioni più forme o un gruppo di componenti, il software dovrà inserire la tua selezione in un singolo componente. Se applicabile, assicurati di avere una copia sicura dei componenti attuali prima di procedere.
Se desideri smussare i singoli componenti uno dopo l'altro, potenzialmente con diverse quantità di smussamento, puoi farlo selezionando un componente, applicando un valore di filtro di smussamento adatto con il cursore e quindi premendo il pulsante Bake Current Smoothing nel modulo e poi procedere alla selezione del componente successivo che si desidera lisciare. Quando si seleziona un nuovo componente, il software potrebbe impiegare alcuni secondi per selezionarlo e applicarvi il filtro di livellamento con una forza predefinita del 50%. Se non fai clic sul pulsante prima di selezionare un nuovo componente, gli effetti dello smussamento andranno persi sul componente precedentemente selezionato.
Nota
Lo smussamento deve essere eseguito sia con la vista 2D che con quella 3D visibili (finestre affiancate), in modo da poter vedere facilmente il componente selezionato nella vista 2D e anche visualizzare gli effetti dello smussamento in tempo reale sul modello 3D nella vista 3D.
 Levigatura
Levigatura
Questo dispositivo di scorrimento consentirà all’utente di controllare l’intensità della levigatura applicata al componente. In base alle impostazioni predefinite è applicata una levigatura del 50%; è possibile applicare livelli differenti spostando il dispositivo di scorrimento. Individuare l’intensità che offre la quantità di levigatura desiderata. Se l’impostazione massima non ha levigato a sufficienza il modello, fare clic su Esegui baking di levigatura corrente per ripristinare il dispositivo di scorrimento e levigare ulteriormente.
 Preserva trasparenza
Preserva trasparenza
La selezione di questa opzione manterrà la levigatura solo nelle aree 3D attuali delle forme selezionate, senza levigare i bordi sullo sfondo. La deselezione dell’opzione causerà l’esecuzione delle levigatura di tutti i bordi dell’area modellata sullo sfondo della parte, offuscando la silhouette del componente.
 Esegui baking di levigatura corrente
Esegui baking di levigatura corrente
Il pulsante consente di eseguire il baking del valore di levigatura corrente nel componente e di ripristinare il modulo. Ciò significa, che sarà possibile eseguire diverse operazioni di levigatura senza lasciare la funzione.
07. Intermedio - Progettazione e gestione 3D
Oltre a creare percorsi utensile direttamente da disegni 2D, VCarve Pro può produrre percorsi utensile 3D estremamente flessibili. Questi percorsi utensile vengono creati da elementi di progettazione 3D chiamati componenti 3D che possono essere generati da modelli creati in pacchetti di progettazione 3D esterni, importati come clipart 3D o costruiti interamente dall'interno VCarve Pro utilizzando la grafica 2D come sorgente.
 La vista 3D
La vista 3D
La vista 3D può mostrarti il modello composito corrente (che è costruito da tutti i Componenti e livelli 3Dattualmente visibili), l'anteprima del percorso utensile (una simulazione 3D altamente accurata dell'oggetto fisico risultante che risulterà dai percorsi utensile chiamati Anteprima Blocco materiale). Quale di questi è attualmente visualizzato dipenderà dal fatto che tu abbia o meno una parte che abbia componenti e percorsi utensile 3D o stai semplicemente lavorando su qualcosa che include solo dati 2D.
Ogni volta che hai il modulo Anteprima percorsi utensili aperto nella scheda Percorsi utensile, la vista 3D mostra il blocco materiale di anteprima invece del modello composito. Quando questo è chiuso, se stai lavorando su una parte che include solo dati 2D e percorsi utensile 2D o 2.5D, continuerà a visualizzare il blocco materiale di anteprima. Se la tua parte contiene componenti 3D visibili, non appena il modulo Anteprima percorsi utensile viene chiuso, tornerà a mostrare il modello composito nella vista 3D e nasconderà la simulazione. Oltre a questi elementi, puoi vedere i disegni al tratto di qualsiasi percorso utensile calcolato nella vista 3D. La visibilità di questi percorsi utensile calcolati può essere controllata dall'Elenco percorsi utensile nella scheda Percorsi utensile utilizzando le caselle di controllo accanto al nome dei percorsi utensile. Se lavori in un ambiente a due lati puoi visualizzare entrambi i lati di un progetto nella vista 3D utilizzando l'opzione Vista multi-lato .
 Il modello composito
Il modello composito
VCarve Pro è stato progettato per funzionare in modo da consentire all'utente di creare facilmente anche progetti molto complessi. In ogni situazione, l’approccio migliore per produrre qualcosa di complicato è scomporlo in parti più piccole fino a raggiungere un livello di semplicità che possa essere compreso e gestito. In VCarve Pro ciò si ottiene consentendo all'utente di lavorare con pezzi del disegno che vengono combinati per creare la parte finita. Nella terminologia del software questi pezzi sono chiamati Componenti. Per aiutare a organizzare i componenti, sono assegnati ai livelli. Passo dopo passo, componenti e livelli possono essere creati e modificati fino ad avere tutti gli elementi necessari. Nelle immagini qui sotto puoi vedere un esempio di come potrebbe funzionare. A sinistra puoi vedere il componente separato per un modello di un grappolo d'uva e a destra puoi vederli posizionati per realizzare la parte completa: chiamiamo questa combinazione risultante il modello composito.


Non c'è limite a quanto possano essere semplici o complessi un Componente o i Componenti di un Livello (questa è la scelta dell'utente). Nell'esempio mostrato, puoi vedere che un modello di un intero grappolo d'uva può essere costituito da singoli componenti più piccoli ma potrebbero anche essere combinati per esistere come un singolo componente (il grappolo d'uva assemblato) che potrebbe poi essere utilizzato per disponi una parte più complessa con più grappoli d'uva. Potrebbero anche essere organizzati in modo che tutta l'uva fosse su un livello e le foglie e il gambo su un altro per fornire un modo diverso di gestire e manipolare le forme. Ogni utente troverà un livello di utilizzo dei componenti e dei livelli con cui si sente a proprio agio, che potrebbe dipendere dal particolare lavoro o dal livello di competenza con gli strumenti di modellazione.
 Componenti e livelli 3D
Componenti e livelli 3D
In VCarve Pro, l'obiettivo è ottenere una serie di componenti e livelli che, una volta combinati insieme, costituiranno la parte 3D finita. Un modo di pensare a questo è come costruire un collage o un assieme 3D. Man mano che il progetto si evolve, potrebbe essere necessario creare nuovi livelli o forme o modificare quelli esistenti. Le parti del collage vengono gestite con l'Albero dei Componenti di cui parleremo più dettagliatamente in seguito.
 Creazione e modifica di componenti
Creazione e modifica di componenti
Un componente esistente può essere copiato, ridimensionato e su di esso possono essere apportate altre modifiche come oggetto. L'utente può anche modificare il modo in cui si relaziona agli altri componenti, ad esempio se si trova sopra o se si fonde con un'area sovrapposta di un altro componente. La forma, la posizione e la relazione di questi pezzi determinano l'aspetto della parte finale. Man mano che il lavoro procede, l'utente dovrà creare componenti nuovi di zecca o modificare quelli esistenti aggiungendo nuove forme, combinandoli con altri o scolpendoli.
I componenti possono essere creati e modificati da:
- Utilizza uno strumento di modellazione per creare forme da vettori 2D.
- Importa un modello 3D precreato: un modello precedentemente creato in Aspire o da un'altra fonte come una libreria di clipart o un pacchetto di modellazione diverso.
- Crea un componente 'texture' da un'immagine bitmap.
- Utilizza lo strumento Dividi componenti per suddividere un componente esistente in più parti.
Tutti questi metodi sono trattati in dettaglio nel materiale didattico.
 Proprietà dinamiche
Proprietà dinamiche
Oltre ad avere la sua forma 3D sottostante, ogni componente ha anche una serie di proprietà dinamiche che possono essere modificate liberamente senza cambiare in modo permanente la sua forma reale. Questi includono il ridimensionamento dell'altezza del componente, la possibilità di inclinarlo o di applicare una dissolvenza graduata su di esso.
Queste proprietà dinamiche possono sempre essere ripristinate o modificate in qualsiasi momento durante il processo di modellazione, il che le rende un modo particolarmente utile per "modificare" i componenti mentre li combini insieme per formare il modello composito finale.
 Modalità di combinazione
Modalità di combinazione



La modalità Combina è un concetto molto importante quando si lavora con forme 3D in Aspire. Le opzioni per la modalità di combinazione vengono presentate durante la creazione di nuove forme e anche quando si decide come i componenti e i livelli interagiranno nell'elenco dei componenti. Piuttosto che trattarlo in ogni sezione in cui è applicabile, vale la pena riassumere qui le opzioni in modo che il concetto generale possa essere compreso.
Quando hai più di una forma 3D, come i pezzi componenti del progetto o dove hai una forma esistente e ne stai creando una nuova, allora devi avere un modo per dire al software come le entità aggiuntive interagiranno con la forma 3D. Primo. Questo può essere un concetto astratto per gli utenti che sono nuovi al 3D, ma è importante comprenderlo il prima possibile. In Aspire questo è controllato da una scelta chiamata Modalità Combina.
Ci sono quattro opzioni per questo: Aggiungi, Sottrai, Unisci alto, Unisci basso.
Poiché la modellazione è un processo artistico e creativo, non esiste una regola generale per descrivere quando utilizzarli ciascuno. A titolo indicativo, tuttavia, puoi presumere che se l'area della seconda forma è completamente all'interno di quella originale, probabilmente aggiungerai o sottrarrai e se le forme si sovrappongono solo parzialmente probabilmente utilizzerai Unisci o, molto occasionalmente, Basso.
Le quattro opzioni e i loro effetti specifici sono descritti nelle pagine seguenti. Per illustrare i diversi effetti verrà utilizzata una combinazione di un quadrato smussato sovrapposto e una cupola. Puoi vedere nell'immagine in alto a destra come questi sono disposti nella vista 2D e come si sovrappongono. Quindi puoi vedere ogni singola forma nelle immagini in basso al centro e a destra. Queste forme verranno utilizzate per dimostrare le diverse modalità di combinazione. In ogni caso la Cupola sarà considerata la forma primaria e il quadrato sarà la forma secondaria che verrà combinata con la prima. Oltre all'esempio della cupola/quadrato, verranno incluse anche alcune immagini di parti del "mondo reale" per aiutare a capire come queste possano essere utilizzate in progetti reali.
Oltre a lavorare su forme individuali, le modalità Combina sono assegnate anche ai livelli. Questi regoleranno il modo in cui la combinazione di tutti i singoli componenti su un livello interagisce con il risultato di tutti i componenti sul livello sottostante nell'albero dei componenti
Nota:
C'è una quinta modalità Combina disponibile dal menu cliccabile con il tasto destro del mouse dopo che è stato creato un componente chiamato Moltiplica. Questa modalità di combinazione ha applicazioni specialistiche che vengono trattate negli appositi video tutorial. Questa opzione moltiplicherà letteralmente le altezze del componente o dei livelli combinati per creare la nuova forma 3D composita.
 Aggiungi
Aggiungi
Quando è selezionato Aggiungi, prende la prima forma e quindi aggiunge semplicemente l'altezza della seconda forma direttamente sopra la prima. Qualsiasi area che si sovrappone creerà una forma che è esattamente l'altezza di ciascuna forma in quel punto sommata (vedi sotto)


In genere l'opzione di aggiunta viene utilizzata principalmente quando la forma da aggiungere si trova completamente all'interno della forma originale, questo garantisce che non si verifichi la transizione irregolare in cui le parti si sovrappongono solo parzialmente (come mostrato nell'esempio).
L'esempio sopra mostra i componenti Maple Leaf e di estrusione del bordo aggiunti al componente cupola nell'esempio del segno tratto dal documento Introduzione alla modellazione.
 Sottrai
Sottrai
Quando si seleziona Sottrai, prende la prima forma e quindi rimuove l'altezza della seconda forma dalla prima. Qualsiasi area che si sovrappone sarà una combinazione dell'altezza/forma originale meno la seconda forma. Le aree in cui la forma passa in secondo piano diventeranno regioni negative. Puoi vedere come appare usando la cupola e il quadrato nell'immagine qui sotto:


Solitamente l'opzione sottrai, come l'opzione aggiungi, viene utilizzata principalmente quando la forma da rimuovere si trova completamente all'interno della forma originale, ciò garantisce che non si verifichi la transizione irregolare in cui le parti si sovrappongono solo parzialmente (come mostrato nell'esempio).
L'immagine mostrata sopra presenta alcune "pieghe" per aiutare a definire i muscoli della leonessa. Le forme per creare queste rientranze sono state create utilizzando l'opzione Sottrai con lo strumento Crea forma sui vettori che rappresentano quelle aree incassate.
 Unisci
Unisci
Quando è selezionata l'opzione Unisci, tutte le aree delle forme che non si sovrappongono rimangono le stesse. Le aree che si sovrappongono si fonderanno l'una con l'altra in modo che le aree più alte di ciascuna siano lasciate visibili. Ciò fa sì che una forma si fonda nell'altra ed è in effetti un'operazione di unione booleana. Puoi vedere come appare usando la cupola e il quadrato nell'immagine qui sotto:


In genere l'opzione di unione viene utilizzata quando la forma combinata si sovrappone parzialmente alla forma originale. Ciò consente una transizione ragionevole tra di loro.
L'immagine sopra mostra 2 Aironi, un bordo in corda e i componenti dello stendardo. Ognuno di questi si sovrappone agli altri e quindi sono impostati su Unisci in queste aree. Qualunque sia il più alto tra le due aree unite è ciò che è prominente. In questo caso la corda è più bassa del tutto e il Gonfalone è più alto degli Aironi quindi si può ottenere l'effetto desiderato.
 Basso
Basso
L'opzione Basso è disponibile solo quando si combinano i componenti (non negli strumenti di modellazione). Quando viene selezionata questa modalità, tutte le aree che non si sovrappongono vengono lasciate com'erano nelle due forme originali. Qualsiasi area che si sovrappone creerà una nuova forma che corrisponde ai punti più bassi presi da ciascuna forma, questa è in effetti un'operazione di intersezione booleana. Puoi vedere come appare usando la cupola e il quadrato nell'immagine qui sotto:

L'opzione Basso viene utilizzata per incassare una forma in una forma rialzata. Un esempio di ciò è mostrato nell'immagine sopra.
L'esempio mostrato in alto a destra utilizza l'opzione Basso per combinare il componente "pulsante" con la parte superiore piatta a sinistra con il componente con faccia superiore curva con la lettera "A" a destra. Combinando entrambi i componenti con l'opzione Unisci basso si ottiene il pulsante della tastiera con la parte superiore curva che vedi nella riga inferiore.
 Modalità specchio di livello
Modalità specchio di livello
Facendo clic con il pulsante destro del mouse su Livelli nell'albero dei componenti si aprirà un menu a comparsa che offre comandi e operazioni relativi al livello su cui si è fatto clic e in questo modo è possibile impostare le modalità specchio. Se una modalità mirror è impostata su un livello, tutti i componenti in esso contenuti verranno continuamente specchiati dinamicamente mentre vengono spostati, trasformati o modificati. Il mirroring è non distruttivo, ovvero può essere attivato o disattivato in qualsiasi momento e non altera in alcun modo permanente i componenti sottostanti. Lavorare all'interno di un livello in modalità Specchio è un modo semplice per ottenere un modello simmetrico complicato modificando solo la metà (o un quarto, vedi sotto) del disegno.
Le modalità Mirror disponibili sono sostanzialmente divise in due gruppi. Il primo gruppo applica un piano di simmetria:
- Da sinistra a destra
- Da destra a sinistra
- Dall'alto al basso
- Dal basso verso l’alto

Queste modalità ti consentono di lavorare in metà del tuo lavoro e l'altra metà verrà generata automaticamente e dinamicamente per te. Ad esempio, nella modalità Da sinistra a destra posizioneresti i tuoi componenti nella metà sinistra del tuo lavoro e un equivalente speculare di ciascuno verrebbe creato nell'altra metà del lavoro. Questa "riflessione" viene aggiornata dinamicamente mentre lavori.

L'altro gruppo offre due piani di simmetria (orizzontale e verticale):
- Quadrante in alto a sinistra
- Quadrante in alto a destra
- Quadrante in basso a sinistra
- Quadrante in basso a destra
Quando si utilizzano queste modalità, i componenti dovrebbero trovarsi tutti nel quadrante (quarto) del lavoro. Riflessi specchiati orizzontalmente e verticalmente verranno creati per te negli altri quadranti del lavoro.
Guarda questo video per vederlo in azione:
 Vista multi-lato
Vista multi-lato

Quando si lavora in un ambiente a due lati è possibile creare componenti indipendentemente per lato oppure utilizzando l'opzione del clic destro è possibile copiare o spostare un componente sul lato opposto. Selezionando l'opzione per lavorare in "Vista su più lati" è possibile visualizzare i componenti che potresti avere sul lato superiore e inferiore nella vista 3D. Nel modulo Anteprima percorso utensile di un progetto che contiene percorsi utensile per i lati superiore e inferiore, la vista a più lati presenta anche la simulazione dell'anteprima del percorso utensile su entrambi i lati, se la vista a più lati non è selezionata è possibile utilizzare 'Anteprima tutti i lati' opzione nel modulo Anteprima percorso utensile per visualizzare i percorsi utensile superiore e inferiore nella vista 3D. L'impostazione fronte-retro verrà descritta in dettaglio più avanti nella sezione pertinente di questo manuale.
Procedura guidata Kickstarter

La procedura guidata Kickstarter assiste nella selezione di una configurazione della macchina quando si usa il software per la prima volta.
È possibile accedere alla procedura guidata Kickstarter in qualsiasi momento, selezionando Guida > Guidanella barra dei menu principale di VCarve Pro
La procedura guidata è composta da diverse pagine
- Accesso
- Registrazione del software VCarve Pro V&Co
- Ricerca della macchina online
- Configurazione manuale della macchina
15. Avanzato - Modifica post-processore
 Cosa fa il Post Processor?
Cosa fa il Post Processor?
Il post processore è la sezione del programma che converte le coordinate XYZ per i movimenti dell'utensile in un formato adatto a un particolare router o macchina utensile. Questo documento descrive in dettaglio come creare e modificare i file di configurazione che personalizzano l'output del programma per adattarlo a un particolare controllo della macchina.
Di seguito sono riportate le sezioni di un programma tipico che è stato postelaborato sia in G-Code che in HPGL
Uscita codice G
T1 M6
G17
G0 Z4.5000
G0 X0.0000 Y0.0000 S12000 M3
G0 X2.4567 Y7.8342 Z0.2500
G1 Z-0.0500 F5.0
G3 X3.3784 Y8.7559 I0.0000 J0.9218 F66.0
G3 X2.4567 Y9.6777 I-0.9218 J0.0000
G3 X1.5349 Y8.7559 I0.0000 J-0.9218
Uscita HPGL
IN;PA;
PU2496,7960;
PD2496,7960;
AA2496,8896,90.000
AA2496,8896,90.000
AA2496,8896,90.000
AA2496,8896,90.000
PU2496,7960;
PU2496,6096;
I produttori di controllori di macchine spesso personalizzano il formato file richiesto per l'esecuzione dei programmi su una particolare macchina al fine di ottimizzare il controllo per adattarlo alle caratteristiche individuali di quella macchina.
Il post processore Vectric utilizza semplici file di configurazione basati su testo, per consentire all'utente di personalizzare un file di configurazione, qualora lo desideri.
 Sezioni del Post Processor
Sezioni del Post Processor
I Post Processor Vectric sono suddivisi in sezioni, ai fini della chiarezza. Provare a scrivere i Post Processor in modo simile, onde favorire il debugging.
 Commenti sul file
Commenti sul file
Una sezione in cui è possibile descrivere il post processore e registrare eventuali modifiche al post processore, ogni riga è un commento e inizia con un carattere '+' o un '|' carattere.
+ History
+ Who When What
+ ======== ========== ===========================
+ Tony 14/07/2006 Written
+ Mark 26/08/2008 Combined ATC commands, stop spindle on TC
+================================================
 Dichiarazioni sui file globali
Dichiarazioni sui file globali
Le dichiarazioni sono degli elementi usati una sola volta, o che hanno valori statici in tutto il file. Scrivere i nomi delle dichiarazioni in maiuscolo per maggiore chiarezza.
Dichiarazione | Risultato |
| Il nome che apparirà nell'elenco dei post processori |
| L'estensione del file che verrà assegnata al file |
| Le unità restituite dal file (POLLICI o MM) |
| Il produttore della macchina utensile ha fornito un driver (solitamente un driver della stampante) che può accettare direttamente l'output del file NC (ad esempio vedere HPCL_Arcs.pp generico) |
| Indica che i movimenti di tuffo all'altezza di tuffo (Z2) (impostata nel modulo di impostazione del materiale) sono movimenti rapidi |
| Il software di controllo utilizza un'interfaccia documento che può accettare direttamente l'output del file NC. |
| I movimenti sull'asse Y devono essere avvolti attorno a un cilindro del diametro specificato. I valori "Y" verranno emessi come "A" |
| I movimenti nell'asse X devono essere avvolti attorno a un cilindro del diametro specificato. I valori "X" verranno emessi come "B" |
| La velocità del mandrino per questa macchina viene emessa come un intervallo di numeri interi compreso tra 1 e 15 che rappresenta la velocità effettiva in RPM del mandrino (tra 4500 e 15000 RPM nell'esempio citato). Per un esempio, vedere il file: Roland_MDX-40_mm.pp |
| Questo comando ti consente di sostituire l'output di un carattere all'interno delle variabili (come I caratteri vengono inseriti in coppia, Originale - Sostituito. Ad esempio, il software di controllo MACH 3 utilizza le parentesi come delimitatori dei commenti e non consente commenti nidificati. La maggior parte degli strumenti all'interno del database degli strumenti Vectric presentano parentesi all'interno della sezione "Nome"; se questi nomi vengono emessi, ciò causerebbe un errore all'interno di Mach3. Il comando |
| Rotativo: abilita/disabilita l'uscita della velocità di avanzamento F nella modalità di alimentazione a tempo inverso. In questa modalità, dovremmo completare una mossa in uno diviso per il numero di minuti F. In GCode, di solito si tratta di un G93 per attivare la modalità Ora inversa o di un G94 per impostare la modalità Unità per minuto. |
| Indica che questo post-processore supporta i percorsi utensile laser (se è installato Modulo laser ). |
| Raggio arco minimo opzionale. Gli archi che hanno un raggio inferiore a questo valore verranno sostituiti con un singolo movimento in linea retta. |
| Raggio massimo dell'arco opzionale. Gli archi che hanno un raggio maggiore di questo valore verranno poligonizzati. |
POST_BASE | Questo è un non più supportato modo per ereditare il contenuto di un altro post-processore. Consulta la pagina Migrazione POST_BASE per maggiori dettagli. |
 Supporto di suddivisione del nastro
Supporto di suddivisione del nastro
Una sezione che descrive come verrà suddiviso l'output di un lungo percorso utensile:
TAPE_SPLITTING=MAX_NUM_LINES LINE_TOL "FILENAME_FORMAT" START_INDEX INDEX_ON_FIRST_FILE
Ad esempio un comando di:
TAPE_SPLITTING=1000 100 "%s_%d.tap" 1 "YES"
porterebbe a...
L'output verrà suddiviso in più file di un massimo di 1000 righe (+ quante righe sono presenti nella sezione piè di pagina del post processore), se esiste uno spostamento di ritrazione dopo la riga 900 (1000 – 100), il file verrà suddiviso a quella mossa. Se il file fosse chiamato "toolpath", i file divisi verrebbero denominati toolpath_1.tap, toolpath_2.tap ecc. Il primo output del percorso utensile sarà "toolpath_ 1.tap" non ci sarà alcun file denominato "toolpath" senza un numero di indice, ( come viene utilizzato INDEX_ON_FIRST_FILE=YES), a meno che il file non fosse lungo meno di 1000 righe, nel qual caso il file non verrebbe diviso.
Nota
Alcuni controller che richiedono la suddivisione dei file NC presentano anche limitazioni sul numero di caratteri all'interno di un nome file. Ad esempio, potrebbero richiedere che il file venga denominato con il formato del nome file in stile MSDOS 8.3. Questo dovrebbe essere considerato quando si nomina il file di output.
 Caratteri di terminazione di una riga
Caratteri di terminazione di una riga
LINE_ENDING="[13][12]"
Valori decimali dei caratteri aggiunti a ogni riga separata del file elaborato con il Post Processor (Sarà visivamente [13][10]) (Ritorno a capo, avanzamento riga) per ogni controller in grado di leggere un file di testo in formato Windows o MSDOS.
 Numerazione blocchi
Numerazione blocchi
Se si desidera aggiungere numeri di riga al file emesso, il numero della riga corrente sarà aggiunto con la variabile [N]. Il comportamento di tale variabile è controllato dalle seguenti variabili:
Dichiarazione | Risultato |
| Valore in cui deve iniziare la numerazione delle righe |
| Valore incrementale tra i numeri di riga |
| Il numero massimo di righe da emettere, prima di tornare nuovamente al valore Importante - Alcuni controller hanno un limite sul numero di righe che è possibile visualizzare sul comando |
 Variabili
Variabili
Nome variabile | Uscita utilizzando | Valore | File di esempio |
|
| Tasso di alimentazione corrente. | Mach2_3_ATC_Arcs_inch.pp |
|
| Velocità di avanzamento taglio attuale. | CNCShark-USB_Arcs_inch.pp |
|
| Velocità di avanzamento tuffo attuale. | CNCShark-USB_Arcs_inch.pp |
|
| Velocità attuale del mandrino in giri/min | GCode_arc_inch.pp |
|
| Impostazione della potenza attuale per strumenti a getto (ad es. Laser) | grbl_mm.pp |
|
| Numero utensile corrente. | Mach2_3_ATC_Arcs_inch.pp |
|
| Numero utensile precedente. | NC-Easy.pp |
|
| Numero di riga. | Mach2_3_ATC_Arcs_inch.pp |
|
| Nome dello strumento corrente. | MaxNC_pollici.pp |
|
| Testo dal campo Nota in ToolDB per lo strumento corrente | Busellato_Jet3006_arc_inch.pp |
|
| Nome del percorso utensile corrente. | Viccam_ATC_Arcs_inch.pp |
|
| Nome file (prodotto da "Salva percorso utensile"). | ez-Router_inch.pp |
|
| Cartella in cui è stato salvato il file del percorso utensile. | Woodp_arc_mm.pp |
|
| Estensione del file del percorso utensile. | TekcelE_Arc_ATC_3D.pp |
|
| Nome del percorso della cartella del percorso utensile. | WinPC-NC_ATC_Arcs_mm.pp |
|
| Coordinata corrente della posizione dell'utensile nell'asse X. | GCode_arc_inch.pp |
|
| Coordinata corrente della posizione dell'utensile nell'asse Y. | GCode_arc_inch.pp |
|
| Coordinata corrente della posizione dell'utensile nell'asse Z. | GCode_arc_inch.pp |
|
| Coordinata corrente della posizione dell'utensile nell'asse A. | |
|
| Centro dell'arco nell'asse X (relativo all'ultima posizione X,Y). | Mach2_3_ATC_Arcs_inch.pp |
|
| Centro dell'arco nell'asse Y (relativo all'ultima posizione X,Y). | Mach2_3_ATC_Arcs_inch.pp |
|
| Centro dell'arco nell'asse X (coordinate assolute). | Isel_arc_mm.pp |
|
| Centro dell'arco nell'asse Y (coordinate assolute). | Isel_arc_mm.pp |
|
| Posizione iniziale di un arco nell'asse X. | TextOutput_Arcs_mm.pp |
|
| Posizione iniziale di un arco sull'asse Y. | TextOutput_Arcs_mm.pp |
|
| Punto medio dell'arco in X (coordinate assolute). | TextOutput_Arcs_mm.pp |
|
| Posizione centrale di un arco nell’asse Y (coordinate assolute).. | TextOutput_Arcs_mm.pp |
|
| Punto medio dell'arco in X (coordinate incrementali). | TextOutput_Arcs_mm.pp |
|
| Punto medio dell'arco in Y (coordinate incrementali). | TextOutput_Arcs_mm.pp |
|
| Il raggio di un arco. | Bosch_ATC_Arcs_mm.pp |
|
| L'angolo di un arco. | HPGL_Arcs.pp generico |
|
| Posizione utensile Home per l'asse X. | CAMTech_CMC3_mm.pp |
|
| Posizione utensile Home per l'asse Y. | CAMTech_CMC3_mm.pp |
|
| Posizione utensile Home per l'asse Z. | CAMTech_CMC3_mm.pp |
|
| Altezza Z sicura/distanza di sicurezza rapida. | Archi EMC2 (pollici)(*.ngc) |
|
| Diametro del cilindro attorno al quale è avvolto l'asse. | Mach2_3_WrapY2A_ATC_Arcs_mm.pp |
|
| Lunghezza del materiale in X. | Mach2_3_ATC_Arcs_inch.pp |
|
| Lunghezza del materiale in Y. | Mach2_3_ATC_Arcs_inch.pp |
|
| Lunghezza del materiale in Z. | Mach2_3_ATC_Arcs_inch.pp |
|
| Valore minimo del materiale in X. | MaxNC_pollici.pp |
|
| Valore minimo del materiale in Y. | MaxNC_pollici.pp |
|
| Valore minimo del materiale in Z. | MaxNC_pollici.pp |
|
| Valore massimo del materiale in X. | MaxNC_pollici.pp |
|
| Valore massimo del materiale in Y. | MaxNC_pollici.pp |
|
| Valore massimo del materiale in Z. | MaxNC_pollici.pp |
|
| Posizione dell'origine in X. | TextOutput_Arcs_mm.pp |
|
| Posizione dell'origine in Y. | TextOutput_Arcs_mm.pp |
|
| Posizione Z Zero, tavolo o superficie del materiale. | TextOutput_Arcs_mm.pp |
|
| Origine X, Y. | TextOutput_Arcs_mm.pp |
|
| Elenco degli strumenti utilizzati (in ordine di utilizzo). | Mach2_3_ATC_Arcs_inch.pp |
|
| Elenco dei percorsi utensile utilizzati nel file (in ordine di utilizzo). | Mach2_3_ATC_Arcs_inch.pp |
|
| Note sul percorso utensile (modulo Controllo percorso utensile). | Mach2_3_ATC_Arcs_inch.pp |
|
| File Note (Modifica > Note). | Mach2_3_ATC_Arcs_inch.pp |
|
| Orario di creazione del file. | Mach2_3_ATC_Arcs_inch.pp |
|
| Data di creazione del file. | Mach2_3_ATC_Arcs_inch.pp |
|
| Tempo di sosta in secondi durante la perforazione. | Mach2_3_Arcs_inch.pp |
|
| Nome del prodotto utilizzato per il file di output, incluso il numero di versione. | |
|
| Diametro dell'utensile. | |
|
| Rotary: frequenza temporale inversa attuale | AvidCNC_WrapX2A_G93_inch.pp |
 Formato delle variabili
Formato delle variabili
I valori per la posizione dell'utensile, le velocità di avanzamento, le velocità del mandrino ecc. vengono inseriti nel file utilizzando variabili. Le variabili vengono utilizzate in tutto il file; le variabili vengono sostituite con il valore corrente per quell'elemento quando il file viene post-elaborato. Ad esempio, le posizioni attuali degli utensili X, Y e Z in qualsiasi momento vengono inserite nel file utilizzando l'output variabile, [X], [Y] e [Z] rispettivamente.
Scrivi i nomi delle variabili in lettere maiuscole per chiarezza.
Una variabile è formattata come segue:
VAR VARIABLE = [VO|WO|CS|VF|MX]
Dove
VO= Uscita variabile ad esempio X, XF o F.WO= Quando viene emesso, A=Sempre, C=Solo se modificato.CS= Stringa di caratteri emessa prima del valore .VF= Formato valore, determina il formato con cui viene emesso il valore.MX= valore moltiplicatore.
Una tipica variabile
1 | 2 | 3 | 4 | 6 | 6 | 7 | 8 | 9 | 10 | 11 | 12 | 13 | 14 | 15 |
|
|
|
|
|
|
|
|
|
|
|
|
|
|
|
VAR- Questa riga è una variabile.- Nome variabile.
- Segno di uguale.
- Parentesi quadra aperta - (inizio dei parametri di formattazione variabili).
- Etichetta variabile - ovvero etichetta che viene sostituita con il valore della variabile.
- Barra verticale: separatore dei parametri.
A= Valore in uscita sempre,C= Valore in uscita solo quando cambia- Barra verticale: separatore dei parametri.
- Stringa di caratteri da stampare prima del valore della variabile.
- Barra verticale: separatore dei parametri.
- Flag di formato opzionali: per i dettagli vedere di seguito.
- Formato valore: unità e numero di cifre decimali da restituire.
- Barra verticale: separatore dei parametri.
- Moltiplicatore di uscita: per i dettagli vedere di seguito.
- Chiudi parentesi quadra: fine dei parametri di formattazione.
 Formattazione del valore di emissione
Formattazione del valore di emissione
La stringa del valore deve essere formattata come segue:
FORMAT_FLAGS FIELD_WIDTH DECIMAL_SEPARATOR DECIMAL_PLACES
I flag di formattazione sono opzionali e necessari solo per un numero ridotto di controller di cui si tratterà a breve.
Larghezza campo La larghezza del campo rappresenta il numero minimo di caratteri emessi. La larghezza del campo è generalmente impostata su “1”; un valore maggiore è in genere necessario solo se un controller prevede di visualizzare un numero fisso di caratteri per il valore. In tal caso, è possibile inserire un numero maggiore di 1. Il numero inserito assicurerà l’emissione di tale numero di caratteri. Il numero che rappresenta la larghezza del campo comprende il numero intero a virgola mobile del valore di emissione (compreso il carattere di separatore decimale).
Separatore decimale Il carattere di separatore decimale è quasi sempre semplicemente un punto; tuttavia, alcuni controller si aspettano di vedere una virgola (per un esempio di Post Processor che non usa un punto, vedere il file: Heidenhain_inch.pp).
Decimali Il numero di decimali emessi dopo il separatore decimale. I valori sono spesso impostati su 3 per i controller che operano con un sistema metrico, o 4 per quelli che usano i pollici.
 Flag di formattazione opzionali
Flag di formattazione opzionali
È possibile modificare ulteriormente i valori emessi con i flag di formattazione opzionali:
Bandiera | Funzione | Predefinito (senza flag) |
| Giustifica output a sinistra | I valori sono giustificati a destra |
| Inserisci "+" o "-" prima del valore | Solo i valori negativi sono preceduti da un prefisso |
| Se il valore contiene meno caratteri del limite minimo specificato, il valore sarà preceduto da zeri | Il valore è preceduto da spazi bianchi |
| I valori sono sempre emssi con un carattere di separazione (in pratica, ciò cambierebbe il valore di output solo se il valore è impostato esclusivamente su valori interi) | Quando l'output è impostato solo su numeri interi, il carattere non è aggiunto al valore. |
 Formattazione predefinita per le variabili
Formattazione predefinita per le variabili
La maggior parte delle variabili dispone di un formato predefinito (visualizzato qui di seguito); per specificare un formato differente, inserire la riga sotto nel Post Processor e modificare i parametri in base al controller.
Predefinito | Esempio |
|
Verrà visualizzato il numero di riga Sempre . Un carattere 'N' verrà inserito prima del numero di riga. Verrà restituito come numero intero |
|
Verrà visualizzata la velocità del mandrino Sempre . Un carattere 'S' verrà inserito prima del valore e verrà emesso come numero intero. |
|
La velocità di avanzamento verrà emessa con un carattere F prima del valore e verrà emessa solo quando cambia. Il valore verrà emesso con 1 cifra decimale Nota In questa stringa di formato c'è un parametro aggiuntivo. Questo è il moltiplicatore del valore. |
VAR TASSO_IMBALLAMENTO = [FP|A||1.0] |
La velocità di caduta verrà emessa con un carattere F prima del valore e verrà emessa solo quando cambia. Il valore verrà emesso con 1 cifra decimale. Nota In questa stringa di formato c'è un parametro aggiuntivo. Questo è il moltiplicatore del valore. |
|
La velocità di taglio verrà emessa con un carattere F prima del valore e verrà emessa solo quando cambia. Il valore verrà emesso con 1 cifra decimale. Nota In questa stringa di formato c'è un parametro aggiuntivo. Questo è il moltiplicatore del valore. |
|
Il valore della posizione verrà emesso con un carattere "X" prima del valore, la posizione verrà sempre emessa e verrà emessa con 3 cifre decimali, questo sarebbe generalmente adatto per un controllo che richiede un output metrico. Se si desidera emettere i valori con 4 cifre decimali, come sarebbe più tipico per un controller che funziona in pollici. Formatteresti la linea come segue.
|
|
Il valore della posizione iniziale verrà emesso con un carattere "X" prima del valore, la posizione verrà sempre emessa e verrà emessa con 3 cifre decimali, questo sarebbe generalmente adatto per un controllo che richiede un output metrico. Se si desidera emettere i valori con 4 cifre decimali, come sarebbe più tipico per un controller che funziona in pollici. Formatteresti la linea come segue.
|
|
Il valore verrà emesso con un carattere "X" prima del valore, la posizione verrà sempre emessa e verrà emessa con 3 cifre decimali, questo sarebbe generalmente adatto per un controllo che richiede un output metrico. Se si desidera emettere i valori con 4 cifre decimali, come sarebbe più tipico per un controller che funziona in pollici. Formatteresti la linea come segue.
Nota In questa stringa di formato c'è un parametro aggiuntivo. Questo è il moltiplicatore del valore. |
|
Il valore verrà emesso con un carattere "Y" prima del valore, il valore verrà sempre emesso e verrà emesso con 3 cifre decimali, questo sarebbe in genere adatto per un controllo che richiede un output metrico. Se si desidera emettere i valori con 4 cifre decimali, come sarebbe più tipico per un controller che funziona in pollici. Formatteresti la linea come segue.
|
|
Il valore verrà emesso con un carattere "J" prima del valore, il valore verrà sempre emesso e verrà emesso con 3 cifre decimali, questo sarebbe in genere adatto per un controllo che richiede un output metrico. Se si desidera emettere i valori con 4 cifre decimali, come sarebbe più tipico per un controller che funziona in pollici. Formatteresti la linea come segue.
|
|
Il valore verrà emesso con un carattere "J" prima del valore, il valore verrà sempre emesso e verrà emesso con 3 cifre decimali, questo sarebbe in genere adatto per un controllo che richiede un output metrico. Se si desidera emettere i valori con 4 cifre decimali, come sarebbe più tipico per un controller che funziona in pollici. Formatteresti la linea come segue.
Nota In questa stringa di formato c'è un parametro aggiuntivo. Questo è il moltiplicatore del valore. |
|
Il valore verrà emesso con un carattere "X" prima del valore, il valore verrà sempre emesso e verrà emesso con 3 cifre decimali, questo sarebbe in genere adatto per un controllo che richiede un output metrico. Se si desidera emettere i valori con 4 cifre decimali, come sarebbe più tipico per un controller che funziona in pollici. Formatteresti la linea come segue.
|
|
Il valore verrà emesso con un carattere "X" prima del valore, il valore verrà sempre emesso e verrà emesso con 3 cifre decimali, questo sarebbe in genere adatto per un controllo che richiede un output metrico. Se si desidera emettere i valori con 4 cifre decimali, come sarebbe più tipico per un controller che funziona in pollici. Formatteresti la linea come segue.
|
|
Il valore verrà emesso con un carattere "R" prima del valore, il valore verrà sempre emesso e verrà emesso con 3 cifre decimali, questo sarebbe in genere adatto per un controllo che richiede un output metrico. Se si desidera emettere i valori con 4 cifre decimali, come sarebbe più tipico per un controller che funziona in pollici. Formatteresti la linea come segue.
|
|
Il valore verrà emesso con un carattere "A" prima del valore, il valore verrà sempre emesso e verrà emesso con 3 cifre decimali, questo sarebbe in genere adatto per un controllo che richiede un output metrico. Se si desidera emettere i valori con 4 cifre decimali, come sarebbe più tipico per un controller che funziona in pollici. Formatteresti la linea come segue.
|
|
Il valore verrà emesso con un carattere 'X' prima del valore, il valore verrà sempre emesso e verrà emesso con 3 cifre decimali. |
 Valore moltiplicatore
Valore moltiplicatore
Il valore moltiplicatore è usato per moltiplicare il valore al fine di emettere un valore differente. I motivi comuni per farlo sono:
Convertire l’emissione predefinita di un Post Processor in pollici da pollici al minuto a pollici al secondo (moltiplicare per 0,01666).
Convertire l’emissione predefinita di un Post Processor metrico da mm al minuto a mm al secondo (moltiplicare per 0,0166).
Trasformare valori negativi in positivi (e viceversa) (moltiplicare per -1).
Convertire l’emissione dell’angolo di un arco da radianti a gradi (moltiplicare per 57,2957795).
Moltiplicare o dividere per un fattore fisso (vale a dire, per produrre un modello in scala 1:4, moltiplicare per 0,25)
 Blocchi del Post Processor
Blocchi del Post Processor
 INTESTAZIONE
INTESTAZIONE
+---------------------------------------------------
+ Commands output at the start of the file
+---------------------------------------------------
begin HEADER
"Commands"
L'intestazione è la posizione per le istruzioni che vengono emesse una volta, all'inizio del file, questi generalmente impostano i comandi modali per il controller.
Ad esempio, l'intestazione potrebbe contenere un comando per visualizzare il nome del file sul controller e una serie di "codici G" per impostare la macchina, ad esempio G20 per dire al controllo che i movimenti sono in pollici, o G21 per dire al controllare che i movimenti siano in millimetri.
Le variabili che potresti voler includere nella sezione dell'intestazione potrebbero includere:
Informazioni sul blocco materiale
- Estensione minima in X = [XMIN]
- Estensione minima in Y = [YMIN]
- Estensione minima in Z = [ZMIN]
- Estensione massima in X = [XMAX]
- Estensione massima in Y = [YMAX]
- Estensione massima in Z = [ZMAX]
- Lunghezza del materiale in X = [XLENGTH]"
- Lunghezza del materiale in Y = [YLENGTH]"
- Profondità del materiale in Z = [ZLENGTH]"
Informazioni sulla posizione iniziale
- Casa X = [XH]
- Casa Y = [YH]
- Inizio Z = [ZH]
- Spazio di gioco rapido o Safe Z = [SAFEZ]
Dettagli del primo strumento da utilizzare.
- Numero utensile = [T]
- Nome strumento = [NOME STRUMENTO]
Velocità di taglio iniziali
- Velocità di avanzamento utilizzata per il taglio e l'immersione nel materiale = [F]
- Velocità di avanzamento mentre l'utensile sta tagliando il materiale = [FC]
- Velocità di avanzamento mentre l'utensile sta penetrando nel materiale = [FP]
I valori effettivi dipendono dalle UNITÀ impostate (vedere Impostazioni file globali). Le impostazioni predefinite sono MM/Minuti o Pollici/Minuti, ma l'output può essere modificato per adattarlo impostando la formattazione appropriata “VAR FEED_RATE”.
Velocità del mandrino
- Velocità del mandrino = [S] Giri/Min.
 MANDRINO_ON
MANDRINO_ON
+---------------------------------------------------
+ Commands output at when the Spindle first turns on.
+---------------------------------------------------
begin SPINDLE_ON
"Commands"
La sezione Mandrino attivo è stata aggiunta per consentire le operazioni del mandrino e del laser nello stesso post processore invece di avere il comando Mandrino attivo come parte dell'intestazione.
In genere questo avrà solo il comando Mandrino attivo (M03 ad esempio) ma può anche includere un comando di velocità del mandrino [S]
 CAMBIO UTENSILE
CAMBIO UTENSILE
+---------------------------------------------------
+ Commands output at toolchange
+---------------------------------------------------
begin TOOLCHANGE
"Commands"
Comandi che vengono emessi quando è richiesto un cambio di utensile. Le variabili e i comandi che potrebbero essere utilizzati includono:
- Numero utensile precedente = [TP]
- Numero utensile = [T]
- Nome strumento = [NOME STRUMENTO]
- Nome percorso utensile = [TOOLPATH_NAME]
- Nome percorso percorso utensile = [NOME PERCORSO]
- Nome file percorso utensile = [TP_FILENAME]
- Directory file percorso utensile = [TP_DIR]
- Estensione del percorso utensile = [TP_EXT]
- Velocità del mandrino = [S] Giri/Min.
- M3 M Codice spesso usato per accendere il mandrino (rotazione in senso orario).
- M5 M Codice spesso usato per spegnere il mandrino.
 NUOVO_SEGMENTO
NUOVO_SEGMENTO
+---------------------------------------------------
+ Commands output for a new segment ( new toolpath with current toolnumber)
+---------------------------------------------------
begin NEW_SEGMENT
"Commands"
Per un esempio di una sezione NEW_SEGMENT, vedere il file: Mach2_3_ATC_Arcs_inch.pp
Comandi emessi quando un nuovo percorso utensile utilizza l’utensile al momento selezionato, ma magari è richiesta una velocità del mandrino differente, oppure la macchina necessita di istruzioni addizionali.
Non è necessario includere i comandi usati nella sezione NEW_SEGMENT all’interno della sezione TOOLCHANGE, in quanto una sostituzione di utensile richiamerà automaticamente le istruzioni contenute nella sezione NEW_SEGMENT.
Le variabili usate comunemente comprendono:
- Velocità del mandrino = [S] Giri/Min.
- M3 M Codice spesso usato per accendere il mandrino (rotazione in senso orario).
- M5 M Codice spesso usato per spegnere il mandrino.
 INITIAL_RAPID_MOVE
INITIAL_RAPID_MOVE
+---------------------------------------------------
+ Commands output for Initial rapid move
+---------------------------------------------------
begin INITIAL_RAPID_MOVE
"Commands"
Per un esempio di una sezione INITIAL_RAPID_MOVE, vedere il file: Saom_OSAI_Arc_inch.pp
Comandi emessi all'effettuazione del primo movimento altamente rapido dopo l’intestazione o un cambio di utensile. Sezione non usata per la maggior parte dei Post Processor, ma utile se il primo movimento altamente rapido deve emettere informazioni differenti per i movimenti rapidi successivi. Tale sezione è talvolta necessaria per le varianti HPGL.
 RAPID_MOVE
RAPID_MOVE
+---------------------------------------------------
+ Commands output for rapid moves.
+---------------------------------------------------
begin RAPID_MOVE
"Commands"
Comandi emessi quando sono richiesti movimenti rapidi.
 FIRST_FEED_MOVE
FIRST_FEED_MOVE
+---------------------------------------------------
+ Commands output for first feed rate move in a series of feed moves.
+---------------------------------------------------
begin FIRST_FEED_MOVE
"Commands"
Questa sezione è comunemente usata quando i controller necessitano dell’impostazione della velocità di avanzamento al primo movimento; tale velocità sarà quindi usata per i movimenti di taglio successivi.
Per un esempio di una sezione FIRST_FEED_MOVE, vedere il file: Axyz_Arcs_ATC_inch.pp
 FEED_MOVE
FEED_MOVE
+---------------------------------------------------
+ Commands output for feed rate moves
+---------------------------------------------------
begin FEED_MOVE
"Commands"
Usati per emettere le informazioni necessarie per ogni movimento, o per tutti i movimenti di avanzamento, fato salvo per il primo, nel caso in cui sia presente una sezione FIRST_FEED_MOVE nel Post Processor.
 FIRST_CW_ARC_MOVE
FIRST_CW_ARC_MOVE
+---------------------------------------------------
+ Commands output for the first clockwise arc move in a series of cw arc moves
+---------------------------------------------------
begin FIRST_CW_ARC_MOVE
"Commands"
Simile alla sezione FIRST_FEED_MOVE, ma relativa ai segmenti ad arco in senso orario. Questa sezione è comunemente usata quando i controller necessitano dell’impostazione della velocità di avanzamento per il primo segmento ad arco; tale velocità sarà quindi usata per i movimenti ad arco successivi nella stessa direzione.
Per un esempio di una sezione FIRST_CW_ARC_MOVE, vedere il file: Centroid_Arcs_inch.pp
 FIRST_CW_HELICAL_ARC_PLUNGE_MOVE
FIRST_CW_HELICAL_ARC_PLUNGE_MOVE
+---------------------------------------------------
+ Commands output for clockwise helical arc plunge move in a series of moves.
+---------------------------------------------------
begin FIRST_CW _HELICAL_ARC_MOVE
"Commands"
Simile alla sezione FIRST_CW_ARC_MOVE, ma relativa agli spostamenti eseguiti anche in Z. Le velocità di avanzamento emesse derivano dalla velocità di affondamento specificata per l’utensile.
Per un esempio di una sezione CW_HELICAL_ARC_PLUNGE_MOVE, vedere il file: Mach2_3_ATC_Arcs_inch.pp
 FIRST_CW_HELICAL_ARC_MOVE
FIRST_CW_HELICAL_ARC_MOVE
+---------------------------------------------------
+ Commands output for clockwise helical arc move in a series of moves.
+---------------------------------------------------
begin FIRST_CW_HELICAL_ARC_MOVE
"Commands"
Simile alla sezione FIRST_CW_ARC_MOVE, ma relativa agli spostamenti eseguiti anche in Z.
Per un esempio di una sezione CW_HELICAL_ARC_MOVE, vedere il file: Mach2_3_ATC_Arcs_inch.pp
 CW_ARC_MOVE
CW_ARC_MOVE
+---------------------------------------------------
+ Commands output for clockwise arc moves.
+---------------------------------------------------
begin CW_ARC_MOVE
"Commands"
Simile alla sezione FEED_MOVE, ma per segmenti di arco in senso orario.
Per un esempio di sezione CW_ARC_MOVE, vedere il file: Centroid_Arcs_inch.pp
 CW_HELICAL_ARC_MOVE
CW_HELICAL_ARC_MOVE
+---------------------------------------------------
+ Commands output for clockwise helical arc moves
+---------------------------------------------------
begin CW_HELICAL_ARC_MOVE
"Commands"
Simile alla sezione CW_ARC_MOVE, ma relativa agli spostamenti eseguiti anche in Z.
Per un esempio di una sezione CW_HELICAL_ARC_MOVE, vedere il file: Mach2_3_ATC_Arcs_inch.pp
 FIRST_CCW_ARC_MOVE
FIRST_CCW_ARC_MOVE
+---------------------------------------------------
+ Commands output for the first counter-clockwise arc move in a series of ccw arc moves.
+---------------------------------------------------
begin FIRST_CCW_ARC_MOVE
"Commands"
Simile alla sezione FIRST_FEED_MOVE, ma relativa ai segmenti ad arco in senso antiorario. Questa sezione è comunemente usata quando i controller necessitano dell’impostazione della velocità di avanzamento per il primo segmento ad arco; tale velocità sarà quindi usata per i movimenti ad arco successivi nella stessa direzione.
Per un esempio di una sezione FIRST_CCW_ARC_MOVE, vedere il file: Centroid_Arcs_inch.pp
 FIRST_CCW_HELICAL_ARC_PLUNGE_MOVE
FIRST_CCW_HELICAL_ARC_PLUNGE_MOVE
+---------------------------------------------------
+ Commands output for counter- clockwise helical arc plunge move in a series of moves.
+---------------------------------------------------
begin FIRST_CCW_HELICAL_ARC_MOVE
"Commands"
Simile alla sezione FIRST_CCW_ARC_MOVE, ma relativa agli spostamenti eseguiti anche in Z. Le velocità di avanzamento emesse sono comprese nel range di affondamento specificato per l'utensile.
CCW_HELICAL_ARC_PLUNGE_MOVE, v: Mach2_3_ATC_Arcs_inch.pp
 FIRST_CCW_HELICAL_ARC_MOVE
FIRST_CCW_HELICAL_ARC_MOVE
+---------------------------------------------------
+ Commands output for first counter-clockwise helical arc move in a series of moves.
+---------------------------------------------------
begin FIRST_CCW_HELICAL_ARC_MOVE
"Commands"
Simile alla sezione FIRST_CCW_ARC_MOVE, ma relativa agli spostamenti eseguiti anche in Z.
Per un esempio di una sezione CCW_HELICAL_ARC_MOVE, vedere il file: Mach2_3_ATC_Arcs_inch
 CCW_ARC_MOVE
CCW_ARC_MOVE
+---------------------------------------------------
+ Commands output for counter-clockwise arc moves.
+---------------------------------------------------
begin CCW_ARC_MOVE
"Commands"
Simile alla sezione FEED_MOVE, ma relativa ai segmenti ad arco in senso antiorario.
Per un esempio di una sezione CCW_ARC_MOVE, vedere il file: Centroid_Arcs_inch.pp
 CCW_HELICAL_ARC_MOVE
CCW_HELICAL_ARC_MOVE
+---------------------------------------------------
+ Commands output for counter-clockwise helical arc moves
+---------------------------------------------------
begin CCW_HELICAL_ARC_MOVE
"Commands"
Simile alla sezione FIRST_CCW_ARC_MOVE, ma relativa agli spostamenti eseguiti anche in Z.
Per un esempio di una sezione CCW_HELICAL_ARC_MOVE, vedere il file: Mach2_3_ATC_Arcs_inch
 PIÈ DI PIÙ
PIÈ DI PIÙ
Il piè di pagina è la sezione del Post Processor riservate alle istruzioni che sono inviate al controller alla fine di un file. Può trattarsi di istruzioni per riportare l’utensile nella posizione iniziale, per spegnere il mandrino o disattivare l'alimentazione delle trasmissioni.
+---------------------------------------------------
+ Commands output at the end of the file
+---------------------------------------------------
begin FOOTER
"Commands"
Le variabili usate comunemente comprendono:
- G00 [XH] [YH] [ZH] Ritorno rapido alla posizione iniziale X,Y,Z.
- M05 M Codice spesso usato per spegnere il mandrino.
- M30 M Codice spesso usato per indicare la fine del file.
 MANDRINO_ON
MANDRINO_ON
La sezione Mandrino attivo viene utilizzata dopo l'intestazione e consente di utilizzare i comandi Mandrino attivo in una combinazione fresatura/post processore laser.
Se nell'intestazione vengono utilizzati comandi Spindle on, questo blocco non deve essere incluso.
+---------------------------------------------------
+ Commands output at the end of the file
+---------------------------------------------------
begin SPINDLE_ON
"Commands"
Le variabili usate comunemente comprendono:
- M3 per mandrino acceso
- [S] Per la velocità del mandrino
 Sezioni di supporto del getto
Sezioni di supporto del getto
Le seguenti sezioni si riferiscono al supporto degli utensili di taglio basati su getto, come laser, plasma e getti d’acqua.
 JET_TOOL_POWER
JET_TOOL_POWER
+---------------------------------------------------
+ Commands output when the cutter's power is set
+---------------------------------------------------
begin JET_TOOL_POWER
"Commands"
Per un esempio di una sezione JET_TOOL_POWER, vedere il file: Grbl.pp
Comandi emessi quando la potenza è impostata in associazione con un “utensile” a laser.
 JET_TOOL_ON
JET_TOOL_ON
+---------------------------------------------------
+ Commands output when the cutter's power is turned ON
+---------------------------------------------------
begin JET_TOOL_ON
"Commands"
Per un esempio di una sezione JET_TOOL_ON, vedere il file: Grbl.pp
Comandi emessi all’accensione dell’utensile a getto. È generalmente equivalente a SPINDLE_ON, ma è in genere emesso alla fine di un movimento di affondamento, quanto il taglierino laser è già all’altezza di taglio prevista, invece che prima del movimento di affondamento, come richiesto da un taglierino basato su mandrino.
 JET_TOOL_OFF
JET_TOOL_OFF
+---------------------------------------------------
+ Commands output when the cutter's power is turned OFF
+---------------------------------------------------
begin JET_TOOL_OFF
"Commands"
Per un esempio di una sezione JET_TOOL_OFF, vedere il file: Grbl.pp
Comandi emessi allo spegnimento dell’utensile a getto.
 Altre sezioni usate con meno frequenza
Altre sezioni usate con meno frequenza
 FEED_RATE_CHANGE
FEED_RATE_CHANGE
+---------------------------------------------------
+ Commands output when feed rate changes
+---------------------------------------------------
begin FEED_RATE_CHANGE
"Commands"
Per un esempio di una sezione FEED_RATE_CHANGE, vedere il file: Gravograph_IS200.pp
Comandi emessi alla modifica della velocità di avanzamento. Questa sezione non è usata di frequente, in quanto molti controller accetteranno le modifiche alle velocità di avanzamento aggiunte ad altre istruzioni, ma talvolta usate con varianti HPGL.
 FIRST_PLUNGE_MOVE
FIRST_PLUNGE_MOVE
+---------------------------------------------------
+ Commands output for the First Plunge Move, in a series of plunge moves.
+---------------------------------------------------
begin FIRST_PLUNGE_MOVE
"Commands"
Per un esempio di una sezione FIRST_PLUNGE_MOVE, vedere il file: Holz-Her_7123_ATC_Arcs_mm.pp
Questa sezione è usata di frequente nelle macchine che non supportano pienamente il movimento 3D simultaneo, ad esempio, l’asse Z non è in grado di muoversi con la stessa velocità dell’asse X e Y. È inoltre possibile usare questa sezione per includere comandi che si desidera emettere al primo movimento di affondamento. Ad esempio, comandi di accensione di una torcia al plasma. Affondamenti multipli saranno in genere emessi entro un movimento in rampa, per cui questo comando sarebbe utile per i comandi che accelerano automaticamente tra i tagli e laddove è necessario specificare istruzioni come velocità e avanzamento rivisti per il movimento di affondamento, e tali istruzioni non sono necessarie per i movimenti di affondamento successivi durante l’operazione di rampa.
 TUFFO_MUOVI
TUFFO_MUOVI
+---------------------------------------------------
+ Commands output for Plunge Moves
+---------------------------------------------------
begin PLUNGE_MOVE
"Commands"
Per un esempio di una sezione PLUNGE_MOVE, vedere il file: Burny_arc_inch.pp
Questa sezione è usata di frequente nelle macchine che non supportano pienamente il movimento 3D simultaneo, ad esempio, l’asse Z non è in grado di muoversi con la stessa velocità dell’asse X e Y. È inoltre possibile usare questa sezione per includere comandi che si desidera emettere a ogni movimento di affondamento. Ad esempio, comandi di accensione di una torcia al plasma.
 RETRACT_MOVE
RETRACT_MOVE
+---------------------------------------------------
+ Commands output for Retract Moves
+---------------------------------------------------
begin RETRACT_MOVE
"Commands"
Per un esempio di una sezione RETRACT _MOVE, vedere il file: Burny_arc_inch.pp
È inoltre possibile usare questa sezione per includere comandi per spegnere una torcia al plasma.
 DWELL_MOVE
DWELL_MOVE
+---------------------------------------------------
+ Commands output for Dwell Commands
+---------------------------------------------------
begin DWELL_MOVE
"Commands"
Per un esempio di una sezione DWELL_MOVE, vedere il file: Mach2_3_Arcs_inch.pp
Questo comando è stato introdotto a partire da VCarve Pro 7.5 e Aspire 4.5. Viene usato con un percorso utensile foratura, laddove un tempo di permanenza è stato specificato nel programma. Se questa sezione non è definita, i comandi di permanenza sono ignorati, ma il resto del percorso utensile foratura sarà emesso normalmente. La variabile DWELL è illustrata nella sezione Variabili.
 Caratteri speciali
Caratteri speciali
È possibile emettere la maggior parte dei caratteri all’interno delle dichiarazioni di emissione del Post Processor; tuttavia, alcuni caratteri hanno un significato speciale nei file di configurazione del Post Processor e non è possibile emetterli direttamente.
Si tratta delle parentesi quadre [] e delle virgolette “. Potrebbe essere necessario emettere uno di tali caratteri nel file di output.
Se si desidera emettere uno di tali caratteri, è possibile farlo racchiudendo il decimale equivalente del valore ASCII del carattere speciale che si desidera emettere tra parentesi quadre, come mostrato qui di seguito. È inoltre possibile usare questo metodo per inserire un valore ASCII qualsiasi, persino caratteri non stampabili.
- [91] Emette una parentesi quadra sinistra.
- [93] Emette una parentesi quadra destra.
- [34] Emette le doppie virgolette.
- [13] Emette un carattere di invio.
- [10] Emette un avanzamento riga.
Per un esempio di file che usa caratteri speciali, vedere: Biesse_Rover_Arcs_mm.pp
 Esempio: aggiunta di comandi sulla sostituzione di un utensile
Esempio: aggiunta di comandi sulla sostituzione di un utensile
Nella maggior parte dei casi, il modo più rapido e semplice per produrre un post processore personalizzato adatto al proprio controller sarà quello di modificare un post processore esistente. Per fare ciò, crea prima un semplice file di test che puoi utilizzare per testare l'output del tuo post processore. Un file semplice potrebbe essere costituito da una linea e due cerchi. Produrre percorsi utensile con profilo di taglio poco profondo per ciascuna delle forme, lavorando "Sulla" linea, "All'interno" di uno dei cerchi e "All'esterno" dell'altro cerchio.

Salva un percorso utensile utilizzando il post processore di base e dagli un'occhiata utilizzando il tuo editor di testo preferito. Di seguito è riportato un esempio del file di test pubblicato utilizzando il post processore "G-Code Arcs (inch) (*.tap)". L'esempio seguente viene visualizzato utilizzando il popolare editor Notepad ++.

Per il nostro esempio, aggiungeremo una sezione di cambio utensile a questo post processore. Vai all'opzione Configurazione macchina nel menu della macchina.
Nella sezione Post Processor associato, fai clic sull'icona (+) e scorri l'elenco verso il basso per individuare il tuo Post Processor nell'elenco.
Fai clic destro su di esso e seleziona Personalizzare
Una nuova copia del Post Processor apparirà in cima all'elenco con l'icona di una penna accanto ad essa.
Fai clic con il tasto destro su questa copia e seleziona Aprire la destinazione del file
Questo aprirà la cartella Windows con il file .pp Post Processor stesso che potrai quindi modificare direttamente se hai bisogno di regolare i comandi per adattarli la configurazione particolare della tua macchina. Questi file .pp Post Processor possono essere modificati in qualsiasi software di editor di testo standard

Per aggiungere una sezione Cambio Utensile al post processore, sarà necessario consultare la documentazione per il controllo della macchina utensile (o software di controllo). Per questo esempio, assumeremo che le istruzioni da aggiungere per eseguire un cambio utensile per la tua particolare macchina utensile siano le seguenti:
- M05 Istruzione per spegnere il mandrino prima del cambio utensile.
- M0 Istruzione per riportare l'utensile esistente nel portautensile.
- M06TTool_Number n Istruzione per selezionare il nuovo utensile Tool_Number n
- G43HTool_Number n Istruzione per il controllo da utilizzare Offset lunghezza utensile per l'utensile n
- Sxxx M03 Imposta la velocità del mandrino su xxx; Accendere il mandrino (rotazione in senso orario).
 Modificare il Post Processor con l’editor di testo normalmente usato.
Modificare il Post Processor con l’editor di testo normalmente usato.
Se il sistema operativo del computer è Microsoft Vista e il Controllo dell'accesso dell’utente è attivato, copiare o spostare il Post Processor che si sta modificando dalla cartella PostP in una all’interno dell’area utenti.
La prima cosa da modificare nel file è la sezione Commento sulla cronologia, così da avere un record delle modifiche apportate.

Successivamente, modificare il POST_NAME per indicare che il Post Processor emette comandi Automatic Tool Change (ATC); il nuovo post sarà visualizzato come “G-Code ATC Arcs (inch)(*.tap)” nell’elenco dei Post Processor.

Successivamente, aggiungere una sezione di sostituzione dell’utensile che comprenderà le istruzioni. L’ubicazione della nuova sezione all’interno del file non è importante; tuttavia, un buon punto in cui inserirla è tra le sezioni Intestazione e Movimento rapido.

Aggiungere delle righe di commento in cima alla nuova sezione (iniziando con il carattere +) per descrivere la sezione e facilitare la lettura dell’intero file. Successivamente, inserire la riga “begin TOOLCHANGE” per istruire il Post Processor che occorre emettere le seguenti istruzioni a ogni sostituzione di utensile (fatto salvo per la selezione iniziale dell’utensile, i cui comandi sono contenuti nella sezione sull’intestazione).
Il prossimo passo consiste nell’inserire le istruzioni necessarie, racchiuse tra doppie virgolette. La “[T]” nella terza e quarta riga di istruzione del nostro esempio sarà sostituita con il numero di utensile durante il post processing del file. La “[S]” nella quinta riga sarà sostituita con la velocità del mandrino dell’utensile.
Infine, occorrerà salvare le modifiche apportate al fine; poiché si ha cambiato il POST_NAME, salvare il file con un nuovo nome, ad esempio “GCODE_ATC_Arcs_inch.pp”
Se il sistema operativo del computer è Microsoft Windows 7 o Microsoft Vista e il Controllo dell'accesso dell’utente è attivato, copiare il file modificato nuovamente nella cartella “PostP".
Per testare il nuovo Post Processor, se il software è in esecuzione, riavviarlo.
In caso di errori di sintassi nel Post Processor, sarà visualizzato un errore simile all’immagine seguente all'avvio del software, e il Post Processor modificato non sarà visualizzato nell’elenco a discesa dei file di configurazione del Post Processor. Sarà necessario correggere gli errori e riavviare il software.

Se non sono visualizzati errori all’avvio del software, aprire il file di test e salvare uno o più dei percorsi utensili di prova.
Selezionare il Post Processor nell’elenco a discesa della configurazione del Post Processor, e premere “Salva percorso/i utensile/i”.
Prendere in esame il file appena salvato in un editor di testo.
Se il contenuto del file è soddisfacente, provarlo nella macchina.
Prendere tutte le precauzioni necessarie quando si esegue l’output da un Post Processor modificato per la prima volta.
 Esempio: modifica dell'estensione file
Esempio: modifica dell'estensione file
L'estensione del file prodotta automaticamente dal post processore può essere modificata nella finestra di dialogo "Salva con nome", quando si fa clic sul pulsante "Salva percorso utensile".
Tuttavia, anziché modificare l'estensione del file ogni volta. È più conveniente modificare in modo permanente l'estensione del file prodotto dal post processore.
Per fare questo:
Per il nostro esempio, aggiungeremo una sezione di cambio utensile a questo post processore. Vai all'opzione Configurazione macchina nel menu della macchina.
Nella sezione Post Processor associato, fai clic sull'icona (+) e scorri l'elenco verso il basso per individuare il tuo Post Processor nell'elenco.
Fai clic destro su di esso e seleziona Personalizzare
Una nuova copia del Post Processor apparirà in cima all'elenco con l'icona di una penna accanto ad essa.
Fai clic con il tasto destro su questa copia e seleziona Aprire la destinazione del file
Questo aprirà la cartella Windows con il file .pp Post Processor stesso che potrai quindi modificare direttamente se hai bisogno di regolare i comandi per adattarli la configurazione particolare della tua macchina. Questi file .pp Post Processor possono essere modificati in qualsiasi software di editor di testo standard
Modificare il Post Processor con l’editor di testo normalmente usato.
Se il sistema operativo del tuo computer è Microsoft Windows 7 o Microsoft Vista e il controllo dell'accesso utente è abilitato, copia o sposta il Post Processor che stai modificando dalla cartella PostP in una cartella sotto l'area utente.
Cerca le due righe seguenti nel file di configurazione del post processore che iniziano con:
POST_NAME =
FILE_EXTENSION =
e modificarli di conseguenza.
Ad esempio, se si desidera modificare l'estensione del file prodotto dal post processore “G Code ATC (pollici)(*.tap)” da “.tap” a “.nc”. Quindi modifica le righe:
POST_NAME = "G Code ATC (inch) (*.tap)"
FILE_EXTENSION = "tap"
per farli leggere:
POST_NAME = "G Code ATC (inch) (*.nc)"
FILE_EXTENSION = "nc"
Salva le modifiche al tuo file. Se il sistema operativo del tuo computer è Microsoft Windows 7 o Microsoft Vista e il controllo dell'accesso utente è abilitato, copia il file che hai modificato nella cartella "PostP".
Per testare il nuovo post processore, se il software è in esecuzione, riavviare il software. Se sono presenti errori di sintassi con il post processore, all'avvio del software verrà visualizzato un errore simile all'immagine seguente, il post processore che hai modificato non verrà visualizzato nell'elenco a discesa dei file di configurazione del post processore. Sarà necessario correggere eventuali errori e riavviare il software.

Se non sono visualizzati errori all’avvio del software, aprire il file di test e salvare uno o più dei percorsi utensili di prova.
Selezionare il Post Processor nell’elenco a discesa della configurazione del Post Processor, e premere “Salva percorso/i utensile/i”.
Prendere in esame il file appena salvato in un editor di testo.
Se il contenuto del file è soddisfacente, provarlo nella macchina.
Prendere tutte le precauzioni necessarie quando si esegue l’output da un Post Processor modificato per la prima volta.
 Suggerimenti e trucchi
Suggerimenti e trucchi
Creare sempre una copia sicura del Post Processor che si sta modificando, in caso sia necessario ripartire da zero.
Se si utilizza un elaboratore di testi, come Microsoft Word, per modificare un Post Processor, accertarsi di salvare il file come testo normale. Il file non deve contenere informazioni di formattazione.
Se si modificano Post Processor in cui computer con installato Microsoft Windows 7 o Microsoft Vista, non modificare i file direttamente nella cartella “Programmi\Cartella del prodotto\PostP”. Modificare sempre il file nell’area utenti e copiare il file modificato in “Programmi\Cartella del prodotto\PostP”.
Usare i commenti quando si apportano modifiche; un commento è un testo segue un carattere + o | . I commenti non saranno eseguiti dal programma, ma possono aiutare a documentare le modifiche apportate e a renderle comprensibili in futuro.
Tutte le righe sulle istruzioni deve essere racchiuse tra virgolette.
Se possibile, usare un elaboratore di testi che fa uso di numeri di riga, così de semplificare il debug del Post Processor in caso di errori nel file. Il programma verificherà i Post Processor presenti nella cartella PostP all’avvio del programma. Se il file contiene degli errori di sintassi, sarà visualizzato un messaggio di errore, indicante il numero della riga del primo errore rilevato.
Una volta modificato un Post Processor, creare una copia sicura dello stesso. Se si installa una versione successiva del prodotto Vectric utilizzato, ricordarsi di copiare il Post Processor modificato nella cartella PostP della nuova versione del software. Inoltre, selezionare il Post Processor modificato la prima volta che si salva un percorso utensile (il software ricorderà la selezione per le azioni successive).
Se si installa un’altra versione del software o si esegue l’upgrade della versione, ricordarsi di copiare copie sicure dei Post Processor modificati nella cartella PostP della nuova versione. Accertarsi di selezionare il Post Processor corretto la prima volta che si esegue la post-elaborazione di un file con la nuova versione del software.
Per le versioni successive del software (a partire dalla V5.5). I Post Processor dovrebbero essere accessibili dall’applicazione, facendo clic su “File > Apri cartella Dati applicazioni\PostP”.
È possibile creare un elenco personalizzato di Post Processor copiando solo i Post Processor desiderati in “File > Apri cartella Dati applicazioni\My_PostP”. Se sono presenti file .pp nella cartella “My_PostP”, nell’elenco a discesa dei Post Processor saranno visualizzati solo i Post Processor presenti in tale cartella.
 Convenzioni sulla denominazione dei Post Processor
Convenzioni sulla denominazione dei Post Processor
I Post Processor in dotazione con i prodotti contendono i seguenti termini o abbreviazioni:
- Arco o Archi = il Post Processor produrrà gli archi reali nel progetto come movimenti ad arco (G2, G3, raggio dell'arco, ecc.).
- Inc = gli archi sono prodotti con le coordinate centrali incrementali rispetto all’ultimo movimento.
- Abs = gli archi sono prodotti con valori di coordinate assoluti.
- ATC = Il Post Processor emetterà comandi Automatic Tool Change (ATC).
- WY = Emissione adagiata del Post Processor – I valori Y sono adagiati attorno all’asse X
- WX = Emissione adagiata del Post Processor – I valori X sono adagiati attorno all’asse Y
- TSnumber = Post Processor con suddivisione del nastro.
- Un numero opzionale rappresenta il numero massimo di linee che saranno emesse in un singolo file. I file che superano tale limiti saranno suddivisi in diversi file (per ulteriori informazioni, vedere Supporto della suddivisione del nastro).
- (mm) = Il Post Processor usa il sistema metrico.
- (inch) = Il Post Processor usa il sistema inglese (imperiale).
- (*.xyz) = L’estensione di creazione del file di output.
Percorso utensile V-Carve foto
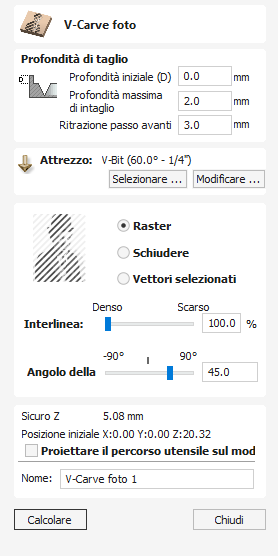
Il percorso utensile V-Carve foto si avvale della punta a V per incidere le singole copie dell’immagine bitmap selezionata nella superficie del materiale.
Guarda questo video per vederlo in azione:
 Preparazione del bitmap
Preparazione del bitmap
Questa strategia necessita della selezione di un’immagine bitmap o fotografia sorgente nella vista 2D.
È possibile modificare il bitmap sorgente in diversi modi, prima di usare questo modulo per creare il percorso utensile V-Carve foto. È possibile usare il comando Ritagliaitmap per trimmare un bitmap fino a un contorno vettoriale, così da rimuovere le parti di bitmap non necessarie.
È anche possibile usare l’utensile Modifica immagine prima di creare il percorso utensile, al fine di regolare diversi importanti aspetti dell’immagine, come la luminosità e il contrasto. Inoltre, è possibile usarlo per aggiungere un bordo piumato all’immagine. Per ottenere risultati ottimali, usare l’utensile per evidenziare e accentuare i dettagli importanti dell’immagine, prima di creare il percorso utensile.
Il modulo comprende i seguenti campi.
 Profondità di taglio
Profondità di taglio
 Profondità iniziale (D)
Profondità iniziale (D)
Consente di specificare la profondità di calcolo del percorso utensile V-Carve foto, consentendo la lavorazione V-Carve foto all’interno di una tasca. Quando si taglia direttamente nella superficie di un lavoro, la Profondità iniziale sarà generalmente 0,0. Se il V-Carve foto sarà lavorata in fondo a una tasca o regione a gradino, occorrerà inserire la profondità della tasca/del gradino. Ad esempio, per intagliare o incidere sul fondo di una tasca della profondità di 0,5 pollici, la profondità iniziale sarà di 0,5 pollici
 Profondità incisione max
Profondità incisione max
La profondità di incisione max è la profondità max cui l’utensile taglierà nel materiale. Influisce anche sul numero di linee che è possibile incidere in un lavoro secondo le dimensioni specificate.
 Ritrazione passo laterale
Ritrazione passo laterale
Questo parametro consente di specificare il grado in cui l’utensile si ritrarrà prima di passare alla linea successiva. Deve essere impostato su un valore sufficientemente alto da consentire lo spostamento in tutta sicurezza all’inizio della linea adiacente, ma a un’altezza il più bassa possibile, così da evitare il rallentamento della lavorazione.
 Utensile
Utensile
Facendo clic sul pulsante si apre Database utensili da cui è possibile selezionare lo strumento VCarving o Engraving richiesto. Consulta la sezione Database utensili per ulteriori informazioni al riguardo.
Facendo clic sul pulsante è visualizzato il modulo Modifica utensile, in cui è possibile modificare i parametri di taglio dell’utensile selezionato senza modificare le informazioni principali presenti nel database.
 Impostazioni sulle strategie
Impostazioni sulle strategie
 Raster
Raster
La selezione di questa opzione genererà un singolo set di linee parallele, o strisce, attorno all’immagine selezionata.
 Tratteggio
Tratteggio
Questa opzione creerà due serie di linee parallele a 90 gradi l'una dall'altra. Questa strategia generalmente produrrà una riproduzione dell'immagine più densa, ma in genere richiederà il doppio del tempo per l'incisione.
 Vettori selezionati
Vettori selezionati
Selezionando questa opzione verrà generato il percorso utensile lungo i vettori selezionati. Questa è un'opzione avanzata che consente di produrre effetti speciali, ma richiede più tempo per l'impostazione. Puoi utilizzare lo strumento Texture vettore per generare i vettori da utilizzare qui.
 Interlinea
Interlinea
Il dispositivo di scorrimento regola il gap tra le strisce raster: un’interlinea ridotta genera una riproduzione immagine più densa, ma richiederà più tempo. L’interlinea è espressa in percentuale rispetto alla larghezza dell'utensile alla profondità di incisione massima.
Al 100% l’interlinea è calcolata per creare una cresta “a bordo di coltello” presso le regioni più profonde del progetto: non resta alcuna parte piatta nella superficie del materiale. Si tratta della definizione/risoluzione massima basata sulla profondità specificata.
L’incremento dell’interlinea riduce il numero di linee e aumenta la larghezza delle regioni piatte presenti sulla superficie del materiale
 Angolo linea
Angolo linea
Regolare il dispositivo di scorrimento per modificare l’angolo delle strisce o del tratteggio usato per incidere l’immagine. Zero gradi produrranno strisce orizzontali e a novanta gradi, verticali.
 Proprietà di posizione e selezione
Proprietà di posizione e selezione
 Sicuro Z
Sicuro Z
L'altezza sopra il lavoro alla quale è sicuro spostare la taglierina alla velocità di avanzamento rapida/massima. Questa dimensione può essere modificata aprendo il modulo Impostazione materiale.
 Posizione iniziale
Posizione iniziale
Posizione da e verso la quale si sposterà l'utensile prima e dopo la lavorazione. Questa dimensione può essere modificata aprendo il modulo Impostazione materiale.
 Proiettare il percorso utensile sul modello 3D
Proiettare il percorso utensile sul modello 3D
Questa opzione è disponibile solo se è stato definito un modello 3D. Se questa opzione è selezionata, ✓ dopo che il percorso utensile è stato calcolato, verrà proiettato (o 'rilasciato') in Z sulla superficie del modello 3D. La profondità del percorso utensile originale sotto la superficie del materiale verrà utilizzata come profondità proiettata sotto la superficie del modello.
Nota:
Quando un percorso utensile viene proiettato sul modello 3D, la sua profondità è limitata in modo da non superare il fondo del materiale.
 Nome
Nome
È possibile inserire il nome del percorso utensile oppure utilizzare il nome predefinito.
Disegna linea
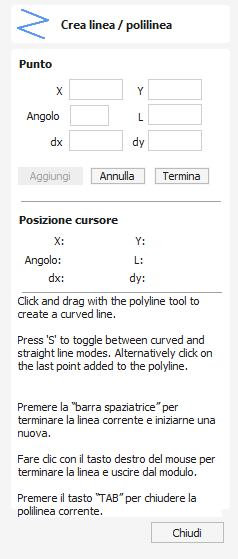
Questo utensile crea linee rette continue attraverso i punti su cui si ha fatto clic, le coordinate inserite, la tangente tra un punto e un arco o la tangente tra due archi.
Può anche essere utilizzato per creare linee curve morbide.
Guarda questo video per vederlo in azione:
 Interattivo - Cursore
Interattivo - Cursore
Il modo più rapido e semplice per tracciare una linea è fare clic con il mouse nella vista 2D.
- Fare clic con il pulsante sinistro del mouse per indicare il punto iniziale della linea.
- Spostare il puntatore del mouse e fare nuovamente clic per impostare il punto successivo nella linea.
- Ripeti questo processo per aggiungere tutti i segmenti di linea necessari.
- Fai clic con il pulsante destro del mouse o premi Esc per completare la polilinea ed uscire del modulo.
- In alternativa premi la barra Spazio per completare questa polilinea ma mantenere il modulo aperto e inizia a disegnare un'altra polilinea.
- Premi il tasto Tab per chiudere automaticamente il vettore.
- È possibile creare un'estensione più uniforme facendo clic e trascinando per modificare la curvatura. Anche la campata successiva verrà livellata. Se vuoi che la linea successiva sia retta, puoi premere S per disabilitare lo smussamento.
 Linee curve
Linee curve
- Esistono due modalità di curva separate nello strumento polilinea
- In modalità linea retta/polilinea, fare clic nella vista 2D o 3D per iniziare a disegnare una curva a colpo singolo nel punto cliccato.
- Dopo aver aggiunto il punto iniziale, sposta il puntatore del mouse all'interno della vista 2D sul punto finale desiderato e fai clic e tieni premuto il pulsante sinistro del mouse per creare una curva trascinando il mouse per estrarre la linea curva. Rilascia il pulsante del mouse per posizionare la curva.
- Verrà creata una curva che unisce uniformemente i tuoi punti.
- È possibile alternare tra la creazione di linee o curve, utilizzando il clic sinistro e il rilascio per le linee e il clic sinistro, trascinamento e quindi rilascio per le curve.
- Puoi anche premere "S" sulla tastiera per alternare tra la modalità curva e quella retta. In alternativa, mentre sei in modalità di disegno curvo se fai clic sull'ultimo punto aggiunto alla linea disegnata, questo uscirà dalla modalità di disegno di curve e ritornerà alla modalità di disegno di polilinea e viceversa, se sei in modalità di disegno di polilinea puoi fare clic sull'ultimo punto creato per tornare alla modalità di disegno della curva.
- Assicurarsi che le opzioni di snap siano abilitate nel software in modo che sia possibile eseguire lo snap all'ultimo punto creato.
- Il software manterrà l'ultima istanza della modalità curva o linea utilizzata. Pertanto, se un utente chiude il software, al successivo utilizzo dello strumento Disegna polilinea, verrà abilitata l'ultima modalità utilizzata, curva o diritta.
Clic con il tasto sinistro del mouse
Se si fa clic con il tasto sinistro del mouse quando il puntatore del mouse è vicino al primo punto sulla curva si chiuderà la curva.
 Estendi il percorso vettoriale aperto esistente
Estendi il percorso vettoriale aperto esistente
Per estendere un vettore aperto esistente utilizzando lo strumento Crea disegno linea;
- Passa il cursore sul punto da cui desideri unirti
- Tenendo premuto Ctrl > pulsante sinistro del mouse nelle immediate vicinanze di questo punto > trascina per disegnare il percorso
- Rilascia il pulsante sinistro del mouse per completare il percorso.
 Creazione di linee tangenti
Creazione di linee tangenti
Lo strumento polilinea può essere utilizzato anche per creare linee tangenti agli archi nel disegno esistente.
 Da un punto a un arco
Da un punto a un arco
Per creare una linea tangente da un punto a un arco è sufficiente inserire il punto iniziale, quindi posizionare il cursore sull'arco e premere T.
 Da un arco a un punto
Da un arco a un punto
Per creare una linea tangente da un arco a un punto, fare clic sull'arco per inserire un punto, quindi posizionare il cursore sulla posizione del punto successivo e premere T

Nota
Non è possibile creare una linea tangente ad una curva di Bezier
 Da un arco a un altro arco
Da un arco a un altro arco
Per creare una linea tangente da un arco a un altro, fai clic sull'arco per inserire un punto, quindi posiziona il cursore sul secondo arco e premi T.

Nota
Gli archi non vengono tagliati come risultato della creazione di una linea tangente
 Tasti rapidi
Tasti rapidi
Invece di rilasciare il tasto sinistro del mouse una volta trascinata la forma fino alle dimensioni desiderate, è anche possibile inserire i valori esatti durante il trascinamento, e impostare le proprietà in modo preciso.
- Fare clic con il tasto sinistro e trascinare la forma nella vista 2D.
- Con il tasto sinistro del mouse ancora premuto, inserire una delle sequenze di tasti desiderate qui di seguito.
- Rilasciare il tasto sinistro del mouse.
Per impostazione predefinita, l'immissione di un singolo valore verrà utilizzata per aggiungere un punto alla distanza specificata lungo la direzione della linea attualmente indicata dalla posizione del puntatore del mouse, rispetto al punto precedente. Con il disegno della polilinea in corso, sposta il puntatore del mouse nella direzione in cui desideri creare un nuovo segmento di linea e digita Valore della lunghezza accedere per estendere la linea della distanza specificata in quella direzione.
Per impostazione predefinita, due valori, separati da una virgola, creeranno il punto della linea successiva in corrispondenza della coordinata XY assoluta indicata rispettivamente dai due valori. Mentre disegni, digita Valore X, Valore Y accedere per posizionare il punto successivo esattamente nella posizione X e Y specificata
Esempi
- 3 . 6 accedere - Aggiunge il punto successivo a una distanza di 3,5 lungo la direzione della linea indicata dalla direzione corrente del mouse
- 1 , 2 . 6 accedere - Aggiunge il punto successivo alla posizione assoluta 1 in X e 2,5 in Y
 Specifica di ulteriori proprietà
Specifica di ulteriori proprietà
Utilizzando i tasti lettere specifici dopo i valori, è anche possibile specificare il segmento linea in termini di angolo e lunghezza. Utilizzando la sequenza di tasti valore UN valore L si crea il segmento linea successivo a un angolazione (A) rispetto all’ultimo punto ed entro una lunghezza (L)
Esempi
- 45 UN 3 L - Crea una linea a 45 gradi e a una lunghezza di 3
 Punto successivo
Punto successivo
Puoi anche utilizzare il modulo per inserire valori per ciascun segmento di linea mentre procedi. I segmenti possono essere definiti utilizzando:
- La posizione XY assoluta del punto successivo
- L'Angolo e la Lunghezza al punto successivo
L'offset relativo in X (dx) e Y (dy) al punto successivo.
Una volta inseriti i valori che desideri utilizzare:
- Fare clic sul pulsante Aggiungi per inserire un nuovo punto.
- Il pulsante Annulla elimina l'ultimo punto inserito e consente di aggiungere un nuovo punto. A questo scopo è possibile utilizzare anche la scorciatoia Indietro .
- Il pulsante Fine completa il disegno della linea corrente e lascia il modulo aperto per consentire il disegno di linee aggiuntive.
Nota
La posizione XY utilizza coordinate assolute. Le posizioni Angolo, Lunghezza e dx/dy sono incrementali rispetto alla posizione corrente.
 Utilizzabile in entrambe le visualizzazioni
Utilizzabile in entrambe le visualizzazioni
Questo strumento può essere utilizzato sia nella vista 2D che in quella 3D.
La Visualizzazione 2D offre un modo più diretto per visualizzare i vettori mentre la Visualizzazione 3D offre maggiore flessibilità per lavorare con i vettori nei progetti 3D e per utilizzare le caselle di modifica.
Proprietà componente

Il modulo Proprietà componente consente di regolare diverse proprietà dinamiche di un componente o livello selezionato. La regolazione delle proprietà non apporta modifiche permanenti ai componenti, ed è quindi possibile modificarle o ripristinarle in qualunque momento fino al baking del componente, nel cui caso saranno rese permanenti nella forma del componente e il modulo sarà ripristinato.
Nota
È solo possibile modificare il nome, la modalità di combinazione, l’altezza della base e l’aspetto per quanto concerne le proprietà di un livello.
Fare doppio clic sul nome dei componenti nella scheda Componente per aprire le Proprietà del componente.
 Selezioni multiple
Selezioni multiple
Se si seleziona più di un componente durante l’uso dell’utensile Proprietà componente, VCarve Pro applicherà le modifiche a tutti i componenti selezionati. Alcune proprietà in cui tale operazione sarebbe inappropriata (come il nome del componente) sono in grigio, laddove è presente più di un componente selezionato. Tali proprietà devono essere applicate a un componente per volta.
 Combina con altri componenti
Combina con altri componenti
La modalità di combinazione stabilisce in che modo i componenti (o i livelli) sono combinati con gli oggetti al di sotto di essi nell'albero dei componenti. nell'albero dei componenti. Tale operazione è svolta dal software a partire dal fondo dell’elenco e procedendo verso l’alto. La modalità di combinazione del primo livello e del primo componente stabilisce solo in che modo avviene la combinazione con il piano di modellazione. I componenti successivi sono combinati con il risultato di tutto quello che c’è sotto di essi, sulla base della loro modalità di combinazione, come indicato qui di seguito. Per ulteriori informazioni, vederel' Albero dei componenti.
 Aggiungi
Aggiungi

Consente di aggiungere il/i componente/i selezionato/i al risultato di tutti i precedenti componenti nell’elenco.
 Sottrai
Sottrai

Consente di sottrarre il/i componente/i selezionato/i dal risultato di tutti i precedenti componenti nell’elenco.
 Unisci
Unisci

In caso di sovrapposizione, unisce il/i componente/i selezionato/i nel risultato di tutti i componenti precedenti dell’elenco, mantenendo la parte più alta dell'area di sovrapposizione. Ciò significa, che la parte più alta di ogni forma sarà quella che resterà in quest’area.
 Basso
Basso

In caso di sovrapposizione, unisce il/i componente/i selezionato/i nel risultato di tutti i componenti precedenti dell’elenco, mantenendo la parte più bassa dell'area di sovrapposizione. Ciò significa, che la parte più bassa di ogni forma sarà quella che resterà in quest’area.
 Moltiplica
Moltiplica

In caso di sovrapposizione, moltiplica il risultato di tutti i componenti precedenti dell’elenco per le altezze di tale componente.
 Altezza forma
Altezza forma
Usare il dispositivo di scorrimento o inserire una percentuale specifica per scalare l’altezza del/i componente/i selezionato/i verso l’alto o il basso sulla base dell’altezza corrente (100%).
Inserire un valore direttamente nella casella di modifica Altezza forma, oppure usare il dispositivo di scorrimento per regolare l’altezza della selezione del componente in modo interattivo. In entrambi i casi, la vista 3D del componente sarà aggiornata automaticamente mentre si regola il valore. L’intervallo delle altezze disponibili nel dispositivo di scorrimento è determinato dall’impostazione dello spessore del materiale corrente. Se tali valori appaiono inappropriati, è comunque possibile inserire il valore desiderato nella casella di modifica associata, o chiudere l’utensile e selezionare Modifica ► Dimensioni e posizione lavoro nel menu principale. Nella pagina Impostazione lavoroè quindi possibile correggere l’impostazione corrente dello spessore del materiale, prima di proseguire.
 Altezza base
Altezza base
Immettere un valore specifico in questa casella per sollevare il componente o livellarlo su un piano piatto dello spessore specificato. Questo può essere utile per spostare un oggetto verso l'alto in modo che sia orgoglioso di un altro componente con cui si sta fondendo. Se non sei sicuro del valore che ti serve, inserisci un importo e premi la barra spaziatrice per applicarlo. Se non è corretto, digita un altro valore e premi nuovamente lo spazio per applicare il nuovo valore, guarda la vista 3D per giudicare il risultato: ripeti finché non ottieni il valore che ti serve.
È inoltre possibile applicare un'Altezza Base a un Livello. L'aggiunta di un'altezza di base a un livello aggiungerà visivamente la stessa altezza di base ai componenti in quel livello, tuttavia ai componenti stessi non verrà aggiunta alcuna altezza di base all'interno delle loro proprietà. Ciò è utile per sollevare una serie di oggetti su un Livello sopra le cose che devono apparire dietro di loro (ad esempio sopra un'area con texture).
Nota
Le altezze della base del livello non sono incluse nelle operazioni di cottura sui componenti su quei livelli ma sono un valore separato che viene aggiunto dopo che gli oggetti sul livello sono stati combinati. Tuttavia, vengono ridimensionati proporzionalmente quando la funzione Scala altezza z del modello viene utilizzata per regolare l'altezza Z del modello composito (componenti visibili).
 Ripristina altezze
Ripristina altezze
Il pulsante rimuoverà le impostazioni Forma e Altezza base dinamicamente dal componente selezionato. Per azzerare l’altezza base con il dispositivo a scorrimento, fare doppio clic sul contrassegno della linea centrale sopra la barra del dispositivo.
 Sfuma
Sfuma
Quando questa opzione è selezionata ✓ l'utente può sfumare la profondità Z del componente. La prima parte di questa operazione (una volta selezionata l'opzione ✓) consiste nel selezionare il pulsante , quindi fare clic su due punti nella vista 2D. Il primo clic specifica il punto che rimarrà all'altezza corrente. Il secondo clic specifica il punto verso il quale il componente verrà sfumato. La forma sfuma dal primo al secondo punto in base alla percentuale selezionata. Modifica l'intensità della dissolvenza facendo clic sulla freccia giù accanto al valore percentuale e utilizzando il dispositivo di scorrimento per spostarlo su e giù o digita un valore specifico per l'importo di cui desideri ridurre la profondità. La dissolvenza verrà applicata linearmente tra i due punti selezionati. Questo è uno strumento utile per dare l'effetto di un componente che sfuma in lontananza per aiutare con le aree sovrapposte dei componenti se si desidera abbassare un'area per darle l'impressione di andare dietro un'altra.
 Inclina
Inclina
Quando si seleziona questa opzione, l’utente è in grado di specificare la direzione e l’angolo di inclinazione del componente nell’asse Z. La prima parte dell’operazione (una volta seleziona l’opzione), consiste nel selezionare il pulsante , quindi nel fare clic su due punti nella vista 2D. Il primo clic consente di specificare il punto che non si sposterà (il punto di ancoraggio dell’inclinazione). Il secondo clic consente di specificare il punto che sarà inclinato verso l’alto secondo un'angolazione specificata (il punto che sarà sollevato). Modificare l’angolo di inclinazione facendo clic sulla freccia in basso accanto al valore; è possibile usare il dispositivo a scorrimento per modificare il valore, oppure inserire un valore specifico per l'angolo. Si tratta di una funzione estremamente utile per sollevare una parte di un componente sopra un’altra in caso di sovrapposizione, senza dover sollevare l’intero componente con l’opzione Posizione Z base. In alcuni casi, ciò consente la sistemazione ottimale delle aree sovrapposte senza bisogno di creare una parete profonda sollevata attorno all’intero bordo del componente.
 Esegui baking
Esegui baking
Talvolta è utile applicare le proprietà dinamiche di un componente in modo permanente, ad esempio in modo che sia possibile applicare ulteriori modifiche dinamiche sopra quelle precedenti. Per farlo, usare il pulsante .
 Aspetto
Aspetto
VCarve Pro ti dà molto controllo sull'aspetto dell'immagine ombreggiata 3D per scopi di visualizzazione, come prove di approvazione del cliente o materiale di marketing. Ad ogni componente può essere assegnato un colore o un materiale individuale.
 Uguale al padre
Uguale al padre
Usare l’aspetto degli oggetti principali. Si tratta un livello dei componenti e del modello nel caso del livello. Si farà uso dell’aspetto del modello specificato in Impostazione lavoro.
 Colore in tinta unita
Colore in tinta unita
Questa opzione consente di usare un singolo colore per l’ombreggiatura del componente.
 Usa materiale
Usa materiale
Quando questa casella è selezionata, l’utente può scegliere nell’elenco di effetti di materiale predefiniti facendo clic sulla casella immediatamente sotto la scelta dell’aspetto. Essi comprendono diverse grane di legno, effetti metallici, pietra e plastica.
È possibile aggiungere materiali addizionali alla libreria. Per ulteriori informazioni, vedere Anteprima dei percorsi utensili.
 Colore da figli
Colore da figli
Questa opzione è usata per un gruppo di componenti o livello e consente al software di usare i singoli colori e materiali assegnati ai componenti che costituiscono i gruppi da visualizzare nell’immagine ombreggiata, anche si tratta di un gruppo. Se l’opzione non è selezionata al gruppo/livello sarà assegnato il colore o il materiale per esso selezionato.
 Evidenzia componenti selezionati
Evidenzia componenti selezionati
Quando si sceglie un materiale o colore da usare per un dato componente, la selezione rossa che evidenzia il componente può impedire di visualizzare il materiale selezionato in modo accurato nella vista 3D. È possibile deselezionare temporaneamente questa casella per disattivare l’evidenziazione rossa durante la selezione. L’opzione sarà riattivata automaticamente all’uscita dalla pagina Proprietà componente.
 Chiudi
Chiudi
Il pulsante chiuderà il modulo Proprietà componente e farà ritorno al set standard di icone di modellazione.
Modalità Modifica nodo
Lo strumento Modifica nodo può essere selezionato dalla finestra Modifica o premendo la scorciatoia da tastiera N per alternare tra le modalità Selezione e Modifica nodo.


Guarda questo video per vederlo in azione:
Quando lo strumento Node Editing è attivo, il cursore si trasforma in una freccia nera, a indicare che i singoli punti (nodi) e i loro span di collegamento possono essere modificati. I nodi possono essere spostati interattivamente cliccando e trascinando il tasto sinistro del mouse su un nodo per selezionare e spostare il nodo in una nuova posizione.
La forma di linee, archi e tratti di Bezier (curva) può essere modificata facendo clic e trascinando i nodi o i punti di controllo per spostarli. È possibile selezionare e spostare più nodi e punti di controllo utilizzando le opzioni di selezione multipla come il tasto MAIUSC e trascinando per effettuare una selezione.
È inoltre possibile modificare la forma delle singole campate trascinando la campata stessa utilizzando il tasto sinistro del mouse.
Tenendo premuto il tasto Ctrl mentre trascini un arco o un arco di Bezier si sposterà l'intero arco invece di cambiarne la forma.
Le direzioni iniziale e finale delle curve di Bezier possono essere fissate quando vengono trascinate direttamente, attivando la modalità Mantieni tangenza di Bezier.
Se si fa clic con il tasto destro sui nodi o sulle estensioni verrà visualizzato un menu popup sensibile al contesto che consente di inserire o eliminare punti e nodi, tagliare il vettore, spostare il punto iniziale, ecc.
La modifica dei vettori dei nodi è un modo molto potente per poter apportare modifiche ai vettori nella tua parte.
Suggerimento utile
Lo snap intelligente combinato con lo snap a distanza o i tasti rapidi può fornire maggiore precisione durante il trascinamento dei nodi.
 Utilizzabile in entrambe le visualizzazioni
Utilizzabile in entrambe le visualizzazioni
Questo strumento può essere utilizzato sia nella vista 2D che in quella 3D.
La Visualizzazione 2D offre un modo più diretto per visualizzare i vettori mentre la Visualizzazione 3D offre maggiore flessibilità per lavorare con i vettori nei progetti 3D e per utilizzare le caselle di modifica.
Salda vettori
È possibile unire insieme vettori chiusi selezionati che si sovrappongono, per creare una nuova forma. Questi utensili ritengono i vettori chiusi delle aree solide.
Gli esempi seguenti iniziano con queste cinque forme vettoriali, in cui il rettangolo è stato selezionato per ultimo.
Consente di saldare i vettori sovrapposti per creare una nuova forma che segue il bordo più esterno di tutte le forme selezionate.


Quando si salda un testo, le regioni interne dei caratteri sono preservate.


Guarda questo video per vederlo in azione:
 Utilizzabile in entrambe le visualizzazioni
Utilizzabile in entrambe le visualizzazioni
Questo strumento può essere utilizzato sia nella vista 2D che in quella 3D.
La Visualizzazione 2D offre un modo più diretto per visualizzare i vettori mentre la Visualizzazione 3D offre maggiore flessibilità per lavorare con i vettori nei progetti 3D e per utilizzare le caselle di modifica.
Percorso utensile intaglio
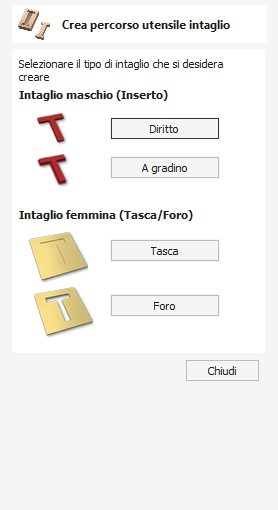
La funzionalità del percorso utensile Inlay può essere utilizzata per calcolare percorsi utensile di profilo o di tasca con compensazione automatica per il raggio dell'utensile; ciò consente alle parti ritagliate di adattarsi alle cavità corrispondenti. Questa è un'ottima funzionalità per creare lavori decorativi in legno ed è anche particolarmente utile per i produttori di insegne per creare lettere e grafica intarsiate.
Guarda questo video per vederlo in azione:
Come funzionano gli intarsi
Quando si utilizza una macchina CNC per ritagliare forme, l'utensile lascerà sempre un raggio su qualsiasi angolo interno. Quando si realizzano fori o tasche l'utensile invece lascia un raggio sugli angoli esterni. Se non venissero apportate modifiche per adattarlo, non ci sarebbe modo di adattare una parte all'altra. Questo è mostrato evidenziato sulla lettera "T" mostrata nell'immagine qui sotto. A sinistra si vedono gli angoli interni con un raggio sulla parte da ritagliare (evidenziati con ovali rossi). A destra si notano gli angoli esterni raggiati del foro (evidenziati con ovali verdi). Come puoi immaginare, provare a inserire la "T" nel foro non funzionerebbe in quanto è il proverbiale piolo quadrato in un foro rotondo!
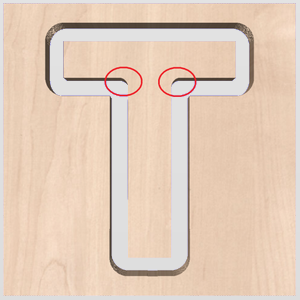
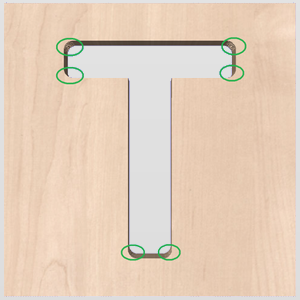
Non è possibile evitare il raggio aggiunto poiché è formato dalla dimensione e dalla forma dell'utensile. La funzione Inlay, tuttavia, creerà percorsi utensile che tengono conto del raggio dell'utensile e lo compensano arrotondando gli angoli acuti in modo che le parti risultanti si adattino insieme. Questo può essere visto nelle immagini mostrate di seguito dove la stessa lettera è stata tagliata utilizzando i percorsi utensile Intarsio, puoi vedere che tutti gli angoli (interni ed esterni) ora hanno lo stesso raggio, quindi si incastreranno insieme
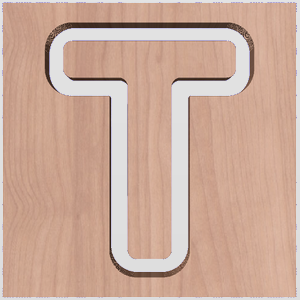

Quando si crea un percorso utensile Intarsio, il raggio viene compensato automaticamente, quindi è molto importante assicurarsi di specificare lo stesso utensile per entrambe le parti di qualsiasi intarsio (maschio e femmina). Se non lo fai, l'inserto non si incastrerà.
Se si crea una tasca, lo strumento principale (lo strumento di finitura) e non lo strumento più grande (di liquidazione) dovrebbe essere lo stesso utilizzato per creare l'inserto maschio.
Nota
È necessario utilizzare lo stesso strumento per entrambe le parti di un intarsio affinché le parti risultanti si incastrino correttamente.
 Intaglio maschio (Inserto)
Intaglio maschio (Inserto)
 Diritto
Diritto
Questa opzione consente di tagliare parti dai lati dritti che agiscano come il pezzo inserito dell’intaglio. Si avvale di una variazione del percorso utensile Profilo, il quale arrotonda automaticamente gli spigoli esterni della parte, per consentire il raggio dell’utensile in uso. Il modulo contiene tutte le opzioni standard di Profilo, fatto salvo per l’assenza di un’opzione Profilo all’interno o Profilo su, in quanto ciò non è fattibile per questo tipo di intaglio, dato che deve essere tagliato all’esterno del vettore. Le altre opzioni standard non disponibili sono la capacità di aggiungere spigoli aguzzi o di impostare un’ultima passata, in quanto anch’esse non sono valide per questa applicazione. L’immagine seguente mostra in che modo gli spigoli esterni sono arrotondati sulla base del raggio dell’utensile usato.
 A gradino
A gradino
Questa opzione serve per ritagliare parti con lati a gradini che fungano da pezzo inserito dell'intarsio. Questo stile di intarsio viene generalmente utilizzato per quelle che vengono chiamate lettere e forme "Push Through". Si tratta di parti che vengono inserite dal retro e utilizzano il gradino come ripiano per montarle in modo invisibile sul retro di un'insegna. Come con l'opzione Intarsio dritto, utilizza una variazione sul percorso utensile Profilo con l'aggiunta della possibilità di specificare Profondità gradino e Larghezza gradino.

Come mostra il diagramma nel modulo, la Profondità passo è l'altezza verticale del gradino dalla Profondità iniziale verso il basso, la Larghezza passo è la distanza dal bordo del vettore originale in cui la parte verrà ritagliata (creando il gradino).
 Intaglio femmina (Tasca/Foro)
Intaglio femmina (Tasca/Foro)
 Tasca
Tasca
Questa opzione viene selezionata per ritagliare una tasca che funga da cavità in cui inserire la forma maschio corrispondente. Utilizza le stesse opzioni del percorso utensile stile Tasca standard, inclusa la nuova opzione in cui è possibile utilizzare uno strumento più grande e più piccolo per pulire la tasca (la dimensione dell'utensile più piccola deve corrispondere a quella utilizzata per l'inserto maschio). Per farla funzionare come una tasca ad intarsio, gli angoli interni verranno arrotondati in base al raggio dell'utensile per consentire l'inserimento delle parti maschio (come mostrato nell'immagine sotto).

Come discusso in precedenza, è normale lasciare un margine su uno o entrambi i lati dell'intarsio, in genere quando si lavora con le lettere il margine viene lasciato sulla tasca in modo che la dimensione e la forma del carattere stesso non vengano influenzate più del necessario .
 Foro
Foro
Questa opzione serve per ritagliare un foro che funga da cavità in cui inserire la forma maschio corrispondente. Le opzioni Profilo standard sono disponibili per gli intarsi foro femmina, tranne che non esiste l'opzione Profilo esterno o Sì poiché ciò non si applica a questo tipo di percorso utensile e questa opzione non consente l'uso delle opzioni Angolo poiché anche queste non sono applicabili a questo tipo di percorso utensile. Per far sì che funzioni come un intarsio, gli eventuali angoli interni verranno arrotondati in base al raggio dell'utensile per consentire l'inserimento dei maschi (come mostrato nell'immagine sotto).
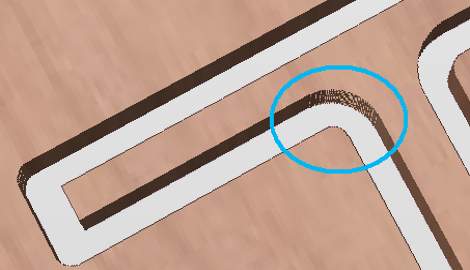
 Definizione del sovrametallo degli intagli
Definizione del sovrametallo degli intagli
Anche se il raggio dell'utensile viene compensato quando si utilizza l'utensile per intarsio, questo di per sé quasi sempre non sarà sufficiente a garantire che le due parti si incastrino correttamente. Le parti avranno esattamente le stesse dimensioni e quindi non si adatterebbero insieme senza molta forza che danneggerebbe la parte o senza qualche tipo di lavoro manuale post-CNC. Inoltre, il taglio delle parti esattamente della stessa dimensione non consente l'applicazione di alcun tipo di finitura su entrambi i lati.
Per consentire alle parti di adattarsi al materiale extra, è necessario tagliare dal lato maschio, dal lato femmina o in alcune applicazioni da entrambi. Questa distanza aggiuntiva viene aggiunta utilizzando l'opzione nel modulo del percorso utensile per aggiungere una tolleranza. Sui percorsi utensile basati su un profilo, ciò viene fatto con l'Offset tolleranza (mostrato nell'immagine in basso a sinistra - evidenziato in rosso). Per i percorsi utensile in stile Pocket utilizzare la tolleranza tasca (mostrata nell'immagine in basso a destra evidenziata in rosso). Quando viene inserito un valore, verrà sovratagliata la forma selezionata di questa distanza, ciò ridurrà la dimensione per le parti maschio e aumenterà il foro/tasca per le parti femmina.


L'entità della tolleranza richiesta dipenderà dal tipo di materiale (quanto può espandersi o contrarsi tra il taglio e l'intarsio), l'accuratezza degli utensili, l'accuratezza della macchina e infine qualsiasi finitura che si intende aggiungere al parti finite (come vernice o vernice che avranno uno spessore). Nella maggior parte delle situazioni in cui non viene applicata alcuna finitura prima dell'intarsio delle parti, sarà sufficiente una tolleranza di 0,01 pollici (0,25 mm) o 0,02 pollici (0,5 mm). Se non sei sicuro del valore da utilizzare, dovresti sperimentarlo su una parte di prova per ottenere le dimensioni corrette per la tua particolare configurazione e applicazione.
Nella maggior parte dei casi la tolleranza viene applicata al lato femmina dell'intarsio poiché è tipico non voler alterare le forme vettoriali reali (il lato maschio) più di quanto sia richiesto per il raggio dell'utensile. Ciò significa che il foro o la tasca verranno tagliati su misura per fornire spazio aggiuntivo per l'adattamento delle parti.
 Proprietà di posizione e selezione
Proprietà di posizione e selezione
 Sicuro Z
Sicuro Z
L'altezza sopra il lavoro alla quale è sicuro spostare la taglierina alla velocità di avanzamento rapida/massima. Questa dimensione può essere modificata aprendo il modulo Impostazione materiale.
 Posizione iniziale
Posizione iniziale
Posizione da e verso la quale si sposterà l'utensile prima e dopo la lavorazione. Questa dimensione può essere modificata aprendo il modulo Impostazione materiale.
 Proiettare il percorso utensile sul modello 3D
Proiettare il percorso utensile sul modello 3D
Questa opzione è disponibile solo se è stato definito un modello 3D. Se questa opzione è selezionata, ✓ dopo che il percorso utensile è stato calcolato, verrà proiettato (o 'rilasciato') in Z sulla superficie del modello 3D. La profondità del percorso utensile originale sotto la superficie del materiale verrà utilizzata come profondità proiettata sotto la superficie del modello.
Nota:
Quando un percorso utensile viene proiettato sul modello 3D, la sua profondità è limitata in modo da non superare il fondo del materiale.
 Selezione vettore
Selezione vettore
Quest'area della pagina del percorso utensile consente di selezionare automaticamente i vettori da lavorare utilizzando le proprietà o la posizione del vettore. È anche il metodo con cui è possibile creare modelli di percorso utensile per riutilizzare le impostazioni del percorso utensile su progetti simili in futuro. Per maggiori informazioni consultare le sezioni Selettore vettoriale e modelli di percorso utensile avanzati.
 Nome
Nome
È possibile inserire il nome del percorso utensile oppure utilizzare il nome predefinito.
02. Introduzione - Introduzione
Iniziare
Benvenuti nella vivace comunità Vectric! Hai fatto un'ottima scelta per ottenere il massimo dalla tua macchina CNC utilizzando il software Vectric. Questa breve guida dovrebbe aiutarti a far sì che la tua macchina CNC tagli correttamente in meno di un'ora. Lungo il percorso evidenzieremo i concetti e gli strumenti chiave nel nostro Manuale di riferimento completo. Questi link ti aiuteranno a rivedere ogni passaggio in modo più dettagliato e a iniziare a sviluppare le tue competenze.
Panoramica
Nella prima sezione di questa guida descriveremo i principi fondamentali della creazione di percorsi utensile CNC tramite il software Vectric. Tutti i progetti CNC seguono un flusso di lavoro simile e il nostro software è progettato per riflettere questi passaggi in modo naturale e intuitivo.
Successivamente completeremo la configurazione una tantum per ottenere la licenza del tuo prodotto e darti accesso al portale online di Vectric, V&Co, che utilizzeremo per configurare automaticamente il software per la tua specifica macchina CNC.
Nella sezione finale esamineremo un progetto CNC semplice ma completo dall'inizio alla fine, passo dopo passo. Alla fine del progetto dovresti essere sicuro che la tua macchina CNC sia configurata correttamente e che puoi tagliare disegni vettoriali usando una semplice strategia di percorso utensile del profilo.
Percorso utensile sgrossatura 3D
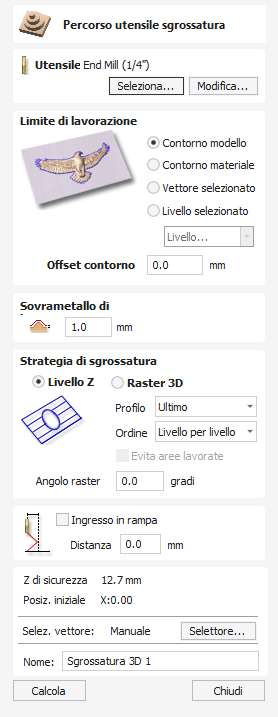
La sgrossatura è usata durante l’incisione di parti 3D, al fine di eliminare il materiale in eccesso quanto la parte è troppo profonda perché l’utensile di finitura possa tagliare in un’unica passata.
Facendo clic su questa icona è visualizzato il modulo sul percorso utensile mostrato sulla destra; le funzioni disponibili nel modulo sono descritte qui di seguito.
 Utensile
Utensile
Facendo clic sul pulsante si apre il database degli utensili da cui è possibile selezionare l'utensile richiesto. Consultare la sezione sul Database Utensili per ulteriori informazioni al riguardo. Facendo clic sul pulsante si apre il modulo Modifica utensile che consente di modificare i parametri di taglio per l'utensile selezionato, senza modificare le informazioni principali nel database. Passando il cursore del mouse sul nome dell'utensile verrà visualizzata una descrizione comando che indica da dove è stato selezionato l'utensile nel database degli utensili.
 Confine del limite di lavorazione
Confine del limite di lavorazione
Il limite del limite di lavorazione è l'area in cui funzionerà l'utensile. Ci sono diverse opzioni:
Confine del modello Vengono utilizzati i confini combinati di tutti i componenti di questo lavoro. Questa è l'area del modello composito che contiene componenti. Nota: questo non è il limite dei modelli selezionati.
Confine materiale Viene utilizzato il confine dell'intero blocco materiale.
Vettori selezionati I vettori selezionati vengono utilizzati come confine di lavorazione.
Livello Selezionato I confini combinati di tutti i componenti al livello specificato. È simile a Confine del modello, ma specifico solo per il livello indicato.
 Offset bordo
Offset bordo
Se si sta lavorando un oggetto rialzato, spesso l'utensile non riuscirà a lavorare completamente lungo il bordo. Questo campo viene utilizzato per specificare un offset rispetto al limite di lavorazione selezionato per aumentarne le dimensioni e consentire all'utensile di oltrepassare il bordo effettivo, se necessario.
Nota
La punta dell’utensile (piuttosto che il suo lato di taglio) non lascerà il bordo di lavorazione, così da contribuire ad assicurare che la sgrossatura rimuova materiale sufficiente sui bordi di lavorazione.
 Sovrametallo di lavorazione
Sovrametallo di lavorazione
Il sovrametallo di lavorazione è uno spessore virtuale aggiunto al modello 3D durante il calcolo del Percorso utensile sgrossatura. Ciò assicura che il percorso utensile lasci del materiale extra sulla parte sgrossata.
Questa operazione offre dei vantaggi per due motivi principali: il primo è che la sgrossatura tende a essere effettuata con un utensile relativamente grande e dei tagli aggressivi, per cui, a seconda del materiale, aumentano le probabilità che siano prodotte delle schegge; questa skin aiuta a impedire la scheggiatura della superficie finita. Il secondo motivo, è che la maggior parte degli utensili tagliano quando rimuovono costantemente del materiale. Di conseguenza, il lasciare del sovrametallo assicura la presenza costante di almeno un po’ di materiale che sarà rimosso dal percorso utensile di finitura.
 Strategia di sgrossatura
Strategia di sgrossatura
La strategia di sgrossatura stabilisce il processo che il percorso utensile eseguirà per rimuovere il materiale desiderato
 Strategia Livello Z
Strategia Livello Z
La Sgrossatura livello Z usa essenzialmente una serie di percorsi utensile tasca 2D che tengono conto del modello 3D e tagliano il materiale attorno a esso entro il bordo specificato.
La prima impostazione è la scelta del profilo e controlla se per ogni livello è tagliato o meno un profilo attorno al suo bordo e, se sì, se esegue il taglio prima o dopo il raster. Primo consente di praticare il profilo prima del raster in ogni livello, mentre Ultimo esegue il taglio del profilo dopo il raster, e Nessun elimina il taglio del profilo, lasciando solo il pattern raster. Tali scelte dipendono molto dal materiale e dagli utensili in uso. Ad esempio, un materiale più fragile potrebbe beneficiare della primo opzione di profilatura, così da ridurre le schegge.
La seconda impostazione è la scelta dell’ordine. È possibile eseguire il Livello Z livello per livello. Ciò significa, generare una passata completa a una data profondità sull’intero modello, prima di passare al livello successivo. Si tratta dell’opzione predefinita.
L’utente può anche selezionare Prima profondità. In tal caso, se, a una data profondità, il modello è costituito da regioni separate, il percorso utensile generato produrrà tutte le passate a profondità crescenti su tale regione. Successivamente, passerà a un’altra regione del genere.
 Strategia Raster 3D
Strategia Raster 3D
La strategia Raster 3D è un taglio 3D che passa sopra l’intero modello. Tale operazione lascerà una quantità più uniforme di materiale per la finitura; tuttavia, a seconda della profondità e dello stile della parte, la sua esecuzione potrebbe richiedere più tempo. Nel caso di parti più sottili in cui la sgrossatura impiega solo una o due passate, questa opzione potrebbe rappresentare una scelta migliore. Nelle parti più profonde, la sgrossatura Livello Z rappresenta una scelta più efficiente.
 Direzione raster
Direzione raster
Questa opzione consente di definire la direzione di taglio principale. Lungo X usa un pattern raster parallelo all’asse X, mentre Lungo Y usa un pattern raster parallelo all’asse Y.
 Inverti direzione passo
Inverti direzione passo
In base alle impostazioni predefinite, quando si usa la direzione raster Lungo X l’utensile passerà da una linea raster a un’altra dal lato inferiore a quello superiore. Nel caso di una direzione raster Lungo Y l’utensile si sposterà da destra a sinistra. Questa opzione consente di invertire la direzione del passo laterale.
Nota
Questa opzione è attualmente disponibile solo per la Strategia Livello Z.
 Evita aree lavorate
Evita aree lavorate
In base a quest’opzione, se un’area è stata lavorata da una passata precedente del percorso utensile, non sarà lavorata da passate successive. Ciò significa, che il percorso utensile è più rapido da lavorare


Nota
Non è garantito che il percorso utensile sia più rapido. Potrebbe sembrare che le aree lavorate in precedenza dovrebbero essere più rapide; tuttavia, ciò comporta un numero maggiore di ritrazioni e rallenta la macchina a causa di accelerazioni e decelerazioni extra, per cui il risultato finale potrebbe essere più lento.
 Ingresso in rampa
Ingresso in rampa
La fresa può essere inserita a rampa nella tasca invece di immergersi verticalmente. Questo approccio riduce l'accumulo di calore che danneggia la fresa e riduce anche il carico sul mandrino e sui cuscinetti dell'asse Z
 Proprietà di posizione e selezione
Proprietà di posizione e selezione
 Sicuro Z
Sicuro Z
L'altezza sopra il lavoro alla quale è sicuro spostare la taglierina alla velocità di avanzamento rapida/massima. Questa dimensione può essere modificata aprendo il modulo Impostazione materiale.
 Posizione iniziale
Posizione iniziale
Posizione da e verso la quale si sposterà l'utensile prima e dopo la lavorazione. Questa dimensione può essere modificata aprendo il modulo Impostazione materiale.
 Selezione vettore
Selezione vettore
Quest'area della pagina del percorso utensile consente di selezionare automaticamente i vettori da lavorare utilizzando le proprietà o la posizione del vettore. È anche il metodo con cui è possibile creare modelli di percorso utensile per riutilizzare le impostazioni del percorso utensile su progetti simili in futuro. Per maggiori informazioni consultare le sezioni Selettore vettoriale e modelli di percorso utensile avanzati.
 Nome
Nome
È possibile inserire il nome del percorso utensile oppure utilizzare il nome predefinito.
Testo su curva

Questo strumento richiede che l'utente selezioni una singola riga di testo con lo strumento Disegna testo e una singola curva/linea vettoriale. Prenderà il testo e lo adatterà al vettore selezionato per seguire la curvatura. Le opzioni all'interno dello strumento consentono di modificare la posizione, lo spazio e la posizione rispetto alla linea.
Per modificare le proprietà dell'oggetto di testo che era già su una curva, basta selezionare l'oggetto di testo. Per posizionarlo su un'altra curva seleziona sia l'oggetto testo che un vettore.
È anche possibile utilizzare un vettore chiuso per avvolgere il testo attorno ad esso.
Guarda questo video per vederlo in azione:
 Dimensioni testo
Dimensioni testo
 Mantieni dimensioni testo
Mantieni dimensioni testo
Non modificherà la dimensione del blocco di testo

 Scala testo per riempire la curva
Scala testo per riempire la curva
Aumenterà le dimensioni dei caratteri al fine di adattarli lungo tutta la lunghezza della curva selezionata.
 Spaziatura testo
Spaziatura testo
È possibile usare il dispositivo di scorrimento per aumentare e diminuire la spaziatura tra termini o caratteri. Ogni volta che si apre il modulo o si seleziona del nuovo testo, il comando parte dal contrassegno 100%. Durante la modifica del testo, è possibile aumentare o diminuire la scala rispetto al valore originale.
 Posizione testo
Posizione testo
 Sopra la curva
Sopra la curva

 Sulla curva
Sulla curva

 Sotto la curva
Sotto la curva

 Testo sull'altro lato
Testo sull'altro lato

 Distanza offset
Distanza offset
Consente di allontanare il testo dalla curva secondo una distanza specificata.
 Allineamento testo
Allineamento testo
Le 3 opzioni consentono di allineare il testo adattato alla curva a sinistra, al centro o a destra della curva selezionata. In alternativa, quanto si usa una curve vettoriale chiusa, relativamente al nodo iniziale.
Nota
Ricordarsi che è possibile modificare il nodo iniziale con gli utensili di modifica dei nomi, disponibili con il menu visualizzabile facendo clic con il tasto del mouse e selezionando Inverti direzione.
È anche possibile allineare i caratteri della stringa di testa “normali” alla curva guida, o a sinistra nella posizione verticale originale.


 Posiziona sulla curva
Posiziona sulla curva
È possibile regolare la posizione del testo sulla curva in modo interattivo, trascinando la maniglia del punto di ancoraggio nella vista 2D.

 Allontanamento dalla curva
Allontanamento dalla curva
È possibile allontanare da una curva l’oggetto di testo che era adagiato su di essa.
Per allontanare il testo, fare clic con il tasto destro del mouse sull’oggetto di testo selezionato e selezionare “Rimuovi testo dalla curva”.
 Utilizzabile in entrambe le visualizzazioni
Utilizzabile in entrambe le visualizzazioni
Questo strumento può essere utilizzato sia nella vista 2D che in quella 3D.
La Visualizzazione 2D offre un modo più diretto per visualizzare i vettori mentre la Visualizzazione 3D offre maggiore flessibilità per lavorare con i vettori nei progetti 3D e per utilizzare le caselle di modifica.
Convalida vettore
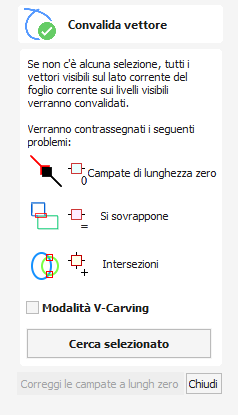
La Convalida vettore intende aiutare a trovare problemi con i contorni dopo le importazioni di file che interrompono la creazione di un percorso utensile, come contorni sovrapposti o intersezioni. Indica anche i segmenti di lunghezza zero.
È possibile aprire la finestra di dialogo Convalida vettore con una selezione su cui lavorare. Se non sono presenti selezioni, tutti i vettori visibili sul lato corrente del foglio corrente nei layer visibili saranno convalidati. È possibile modificare la selezione mentre il modulo è aperto.
Il testo nel pulsante cambia per mostrare se la ricerca riguarderà tutti i vettori o solo la selezione. Durante la ricerca, il pulsante Cerca diventa un pulsante Stop.
Per annullare la ricerca, fare clic sul pulsante o
I problemi rilevati finora saranno contrassegnati.
Guarda questo video per vederlo in azione:
 Contrassegni
Contrassegni
Qui di seguito sono forniti esempi di marchi descritti nel modulo:

Se sono rilevati dei segmenti di lunghezza zero, il pulsante zero è attivato. Facendo clic su questo pulsante si rimuoveranno i segmenti di lunghezza zero e si cancelleranno i loro contrassegni
 Modalità incisione V
Modalità incisione V
Quando questa opzione è selezionata, Convalida vettore eseguirà le verifiche sui vettori come necessario per l’incisione a V.
Ad esempio,
- Ignorerà le intersezioni presenti nel testo, in quanto potrebbe essere da ascrivere a problemi nel font. In caso di intersezioni che riguardano il testo, si può provare a saldarlo e a eseguire Convalida vettore sul risultato.
Percorsi utensili
 | Mostra la scheda Percorsi utensile | Può essere selezionato ✓ attivato o disattivato per bloccare aperta la scheda Percorso utensile o sbloccarla e nasconderla. |
 | Ricalcolare tutti i percorsi utensile nel progetto. | |
| Disegno del percorso utensile ► | Apre il sottomenu Disegno percorso utensile. |
| Anteprima della qualità della simulazione ► | Questo controlla la risoluzione (numero di punti) nel modello di simulazione dell'Anteprima del percorso utensile che regola la quantità di dettagli che il modello visualizzerà quando si visualizza l'Anteprima e il percorso utensile. Maggiore è la qualità, minore sarà la velocità della simulazione. Vengono fornite linee guida su quanto più lento dovresti aspettarti che sia, ma queste dipenderanno dalle prestazioni del PC e dalle dimensioni relative dello strumento utilizzato per il tuo lavoro (più grande è lo strumento, più lente saranno le prestazioni).
|
| Modelli ► | Apre il sottomenu Modelli percorso utensile |
 | Apre Crea modulo percorso utensile unito per unire diversi percorsi utensile che utilizzano lo stesso strumento in un percorso utensile ottimizzato. | |
 | Crea un foglio di impostazione del lavoro che fornisce una panoramica di tutti i percorsi utensile nel lavoro. Si apre una finestra di dialogo File Salva con nome che richiede una posizione in cui salvare il foglio creato. Il foglio di impostazione del lavoro creato è una singola pagina HTML, adatta per la visualizzazione in un browser Web di propria scelta o per la stampa. Questo può anche essere personalizzato con Editor dei fogli Impostazione lavoro in menu Gadget. | |
| Apre la finestra di dialogo Gestione materiale di Database utensili | |
 | Apre la finestra di dialogo Database utensili . |
 Sottomenu Disegno percorso tensile
Sottomenu Disegno percorso tensile
 | Disegna anteprime 2D | Può essere selezionato ✓ attivato o disattivato per visualizzare le anteprime del percorso utensile nella vista 2D. |
 | Rendi solide le anteprime 2D | Può essere selezionato ✓ attivato o disattivato per passare dalla vista wireframe a una vista solida. |
 | Apri automaticamente vista 3D | Seleziona se la vista 3D e Modulo Anteprima percorsi utensile vengono visualizzati automaticamente dopo la creazione dei percorsi utensile. |
 | Disegna mosse rapide | Attiva/disattiva la visibilità delle linee rosse di movimento rapido nella vista 3D quando i percorsi utensile sono visibili. |
 | Disegna movimenti di tuffo | Attiva/disattiva la visibilità delle linee di movimento a velocità di immersione ciano nella vista 3D quando i percorsi utensile sono visibili. |
 | Disegna mosse di ritrazione | Attiva/disattiva la visibilità delle linee verdi di movimento della velocità di ritrazione nella vista 3D quando i percorsi utensile sono visibili. |
 | Disegna le mosse di unione | Attiva/disattiva la visibilità delle linee di movimento di unione viola nella vista 3D quando i percorsi utensile sono visibili. Uno spostamento di unione è uno spostamento puramente 2D tra i contorni del percorso utensile, questi sono generalmente visualizzati nei percorsi utensile tasca modello offset. |
 Sottomenu modelli
Sottomenu modelli
Salva il percorso utensile attualmente selezionato come modello da utilizzare in un altro progetto. | |
Salva tutti i percorsi utensile attualmente visibili come un unico modello per riutilizzarlo in un altro progetto. | |
Carica un modello precedentemente memorizzato contenente tutte le impostazioni per una o più strategie del percorso utensile. |
Percorso utensile incisione a prisma
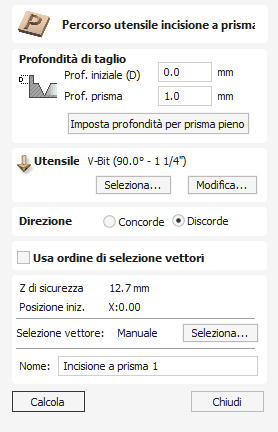
L’incisione a prisma produce un effetto “conico” sagomato nelle forme e lettere, simile a un look “intagliato a mano”.
L’incisione a prisma si avvale di un utensile angolato per creare una forma a prisma sagomata sulla cima dei vettori selezionati. L’utensile profilerà a una data profondità, creando una forma finita aguzza, come le lettere visualizzate nell’immagine seguente. Tale operazione è spesso abbinata a un percorso utensile Profilo o Tasca, al fine di intagliare il bordo verticale attorno alle forme o eliminare il materiale tra di esse. Questo tipo di percorso utensile è spesso, anche se non esclusivamente, usato nella creazione di lettere.

Guarda questo video per vederlo in azione:
 Profondità di taglio
Profondità di taglio
 Profondità iniziale (D)
Profondità iniziale (D)
La Profondità iniziale (D) consente di specificare la profondità di calcolo del percorso utensile di incisione a prisma. Quando si taglia direttamente nella superficie di un lavoro, la Profondità iniziale sarà spesso Z0. Se si lavora nel fondo di una tasca o di una regione spallata esistente, occorrerà inserire qui la profondità della tasca/spalla da cui si inizia.
 Profondità prisma
Profondità prisma
Questo imposta la profondità del percorso utensile Intaglio del prisma rispetto alla Profondità iniziale, la profondità totale della base della forma del prisma (all'interno del materiale) sarà la combinazione della Profondità iniziale e della scanalatura. Questa profondità è particolarmente importante da impostare correttamente poiché se è troppo bassa, la forma del prisma potrebbe essere troncata in modo da avere una parte superiore piatta (mostrata nell'immagine in basso a destra). La profondità minima necessaria per evitare ciò è determinata dal punto più largo sul/i vettore/i selezionato/i (W) e dall'angolo dello strumento (A). Questo può essere calcolato automaticamente utilizzando la funzione Imposta profondità per prisma completo (vedi sotto per maggiori dettagli).


 Imposta profondità per prisma pieno
Imposta profondità per prisma pieno
Perché questa opzione sia disponibile, è necessario selezionare i vettori per il percorso utensile, oltre che l’utensile che si intende usare; successivamente, quando si fa clic su questo pulsante, la profondità del prisma sarà impostata sul minimo necessario per assicurare un punto pieno sul prisma per la selezione/l’utensile corrente.
 Utensile
Utensile
Facendo clic sul pulsante si apre il database degli utensili da cui è possibile selezionare l'utensile richiesto. Consultare la sezione sul Database Utensili per ulteriori informazioni al riguardo. Facendo clic sul pulsante si apre il modulo Modifica utensile che consente di modificare i parametri di taglio per l'utensile selezionato, senza modificare le informazioni principali nel database. Passando il cursore del mouse sul nome dell'utensile verrà visualizzata una descrizione comando che indica da dove è stato selezionato l'utensile nel database degli utensili.
 Direzione di taglio
Direzione di taglio
È possibile scegliere tra una lavorazione discorde o concorde; la scelta dipenderà in larga parte dal materiale lavorato e dal tipo di utensile usato. Vedere la sezione sui Percorsi utensili profili nel Manuale utente per ulteriori informazioni sulle differenze tra questi due tipi di lavorazione.
 Proprietà di posizione e selezione
Proprietà di posizione e selezione
 Sicuro Z
Sicuro Z
L'altezza sopra il lavoro alla quale è sicuro spostare la taglierina alla velocità di avanzamento rapida/massima. Questa dimensione può essere modificata aprendo il modulo Impostazione materiale.
 Posizione iniziale
Posizione iniziale
Posizione da e verso la quale si sposterà l'utensile prima e dopo la lavorazione. Questa dimensione può essere modificata aprendo il modulo Impostazione materiale.
 Selezione vettore
Selezione vettore
Quest'area della pagina del percorso utensile consente di selezionare automaticamente i vettori da lavorare utilizzando le proprietà o la posizione del vettore. È anche il metodo con cui è possibile creare modelli di percorso utensile per riutilizzare le impostazioni del percorso utensile su progetti simili in futuro. Per maggiori informazioni consultare le sezioni Selettore vettoriale e modelli di percorso utensile avanzati.
 Nome
Nome
È possibile inserire il nome del percorso utensile oppure utilizzare il nome predefinito.
Misura - Ispeziona
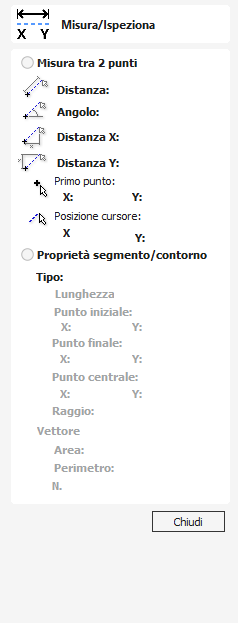
L’utensile Misura consente di trovare informazioni importanti sul modello o i disegni.
Guarda questo video per vederlo in azione:
 Misura tra 2 punti
Misura tra 2 punti
Quando questa opzione è selezionata, è possibile fare clic su due punti nella vista 2D e il modulo riporterà le misurazioni tra i punti in cui si ha fatto clic
 Distanza
Distanza
Distanza di linea retta tra i due punti.
 Angolo
Angolo
L’angolo (in gradi) della linea che unisce due punti, in cui l’orizzontale è zero gradi e il verticale è novanta gradi.
 Distanza X
Distanza X
La separazione tra due punti su cui si ha fatto clic sono in X.
 Distanza Y
Distanza Y
La separazione tra due punti su cui si ha fatto clic sono in Y.
 Primo punto
Primo punto
Le coordinate X e Y precise della prima posizione in cui si ha fatto clic.
 Posizione cursore
Posizione cursore
Le coordinate aggiornate dinamicamente della posizione del cursore del mouse.
 Proprietà segmento/contorni
Proprietà segmento/contorni
Questa modalità consente di trovare informazioni precise sui segmenti individuali di una forma vettoriale nella vista 2D. Usare il puntatore del mouse per fare clic su una parte qualsiasi della forma e le informazioni relative all’entità su cui si ha fatto clic saranno visualizzate nel modulo.
 Tipo
Tipo
Il tipo di segmento su cui si ha fatto clic. Le possibilità comprendono:
- Linea
- Arco
- Curve Bezier
 Lunghezza
Lunghezza
La lunghezza del segmento su cui si ha fatto clic.
 Punto iniziale e punto finale
Punto iniziale e punto finale
Le coordinate precise del nodo che formano l’inizio e la fine del segmento selezionato.
 Vettore
Vettore
Le informazioni relative all’intero vettore, di cui il segmento selezionato fa parte, sono visualizzate in questa sezione.
 La zona
La zona
L’area totale del vettore selezionato
 Perimetro
Perimetro
La lunghezza totale di tutti i segmenti che costituiscono il perimetro della forma
 N. segmenti
N. segmenti
Il numero totale di segmenti nella forma.
Gestione del Post Processor

È possibile accedere alla finestra di dialogo Gestore del Post Processor dal menu Macchina nella barra dei menu principale, o dalla finestra di dialogo Gestione della configurazione della macchina, quando si seleziona un nuovo Post Processor associato.
I Post Processor sono file di testo contenenti istruzioni per tradurre un percorso utensileVCarve Pro nel formato necessario da uno dei numerosi tipi di utensili macchine e controller supportati dal nostro software. La finestra di dialogo Gestore del Post Processor elenca tutti i Post Processor attualmente disponibili, forniti e mantenuti da Vectric, e consente di selezionarne uno o più per l’uso con l’utensile della macchina. È anche possibile visualizzare direttamente le istruzioni contenuti in un Post Processor specifico, e vedere eventuali aggiornamenti o modifiche attuate tra una versione e l’altra. Se necessario, è possibile creare e personalizzare un Post Processor proprio sulla base di quello più simile già disponibile nel Gestore.
 Ispezione di un Post Processor
Ispezione di un Post Processor
È possibile ispezionare i singoli Post Processor presenti nel Gestore, per visualizzare le modifiche apportate tra le versioni e le istruzioni sottostanti specifiche contenute nel Post Processor, e per usarli come base per un nuovo Post Processor personalizzato.
È possibile fare clic sull’icona Ispeziona accanto a ogni Post Processor nell’elenco (o fare clic sul nome del Post Processor) per aprire l’elenco dei comandi.

Sono disponibili diversi comandi per i Post Processor forniti.
 Visualizza istruzioni del Post Processor
Visualizza istruzioni del Post Processor
Selezionando dall'elenco dei comandi dell'icona Ispeziona verrà visualizzata la finestra di dialogo Contenuti del Post Processor per il post-processore selezionato.
 Visualizza log delle modifiche tra una versione e l’altra
Visualizza log delle modifiche tra una versione e l’altra
Selezionando nell’elenco dei comandi dell’icona Ispeziona, sarà visualizzata la finestra di dialogo Log delle modifiche relativa al Post Processor selezionato.
 Creazione di un Post Processor personalizzato
Creazione di un Post Processor personalizzato
Il comando nell’elenco dei comandi dell’icona Ispeziona crea una copia modificabile di un Post Processor, che è possibile usare per creare un Post Processor interamente personalizzato.
I Post Processor personalizzati saranno sempre visualizzati in cima all’elenco Gestione del Post Processor e sono contrassegnati da un’icona a forma di matita, per distinguerli da quelli forniti e mantenuti da Vectric

 Ispezione di un Post Processor personalizzato
Ispezione di un Post Processor personalizzato
L’icona Ispeziona e l’elenco dei comandi visualizzato facendo clic con il tasto destro del mouse differisce tra un Post Processor personalizzato e uno fornito e mantenuto da Vectric.
È possibile aprire il Post Processor personalizzato in qualsiasi editor di testo, per modificarlo in base alle proprie esigenze specifiche. Il file è memorizzato in una cartella My_PostP speciale a livello locale nel computer. Per comodità, il comando nell’elenco dei comandi dell’icona Ispeziona aprirà Esplora file nel percorso esatto di memorizzazione di tutti i Post Processor personalizzati.
Nota:
I file dei Post Processor personalizzati presenti nella cartella My_PostP hanno il suffisso *.pp per impostazione predefinita, ma sono file di testo semplici, che è possibile aprire in un qualsiasi editor di testo di base, come Notepad, installato per default da Windows.
In maniera simile, il comando contenuto nell'elenco dei comandi dell'icona Ispezione, offre un modo comodo per eliminare un file Post Processor personalizzato specifico dalla cartella My_PostP.
Avviso:
L’eliminazione di un file da questa cartella in questo modo non è reversibile.
 Installa un Post Processor personalizzato da file
Installa un Post Processor personalizzato da file
È possibile installare i file dei Post Processor personalizzati automaticamente nella cartella My_PostP, per mezzo dell’icona Installa Post Processor posta in fondo alla schermata Gestore dei Post Processor.

Facendo clic su questa icona sarà possibile andare al file presente nel computer. Fare doppio clic sul file per selezionarlo e installarlo. Una volta installato, il Post Processor sarà visualizzato in cima alla finestra Gestore dei Post Processor, insieme agli altri Post Processor personalizzati creati o installati.
 Aggiorna l’elenco dei Post Processor dal Cloud
Aggiorna l’elenco dei Post Processor dal Cloud
Se si è connessi a Internet e si ha effettuato l’accesso al proprio account V&CO, è possibile usare il pulsante Aggiorna elenco dei Post Processor posto in fono alla finestra Gestione del Post Processor per visualizzare l’elenco più recente dei Post Processor forniti e mantenuti da Vectric.
Nota:
L’aggiornamento dell’elenco dei Post Processor dal Cloud non influirà sui Post Processor personalizzati (i quali restano nella cartella My_PostP). Per impostazione predefinita, i Post Processor mantenuti per la macchina possono comprendere degli aggiornamenti; tuttavia, le versioni precedenti sono sempre disponibili ed è possibile bloccarle esplicitamente nella Configurazione della macchina. Per ulteriori informazioni in merito, fare riferimento alla sezione sulla gestione della configurazione della macchina.
Creazione di un lavoro nel Rotary
 Origine Z
Origine Z
È possibile specificare se l’utensile deve essere azzerato sul centro del cilindro o della superficie. Quando si arrotonda un blocco, non è possibile impostare Z sulla superficie del cilindro, in quanto la superficie cui fa riferimento è quella del blocco finito. Ai fini della coerenza e precisione, consigliamo vivamente di scegliere “Centro del cilindro” quando si emettono percorsi utensili adagiati, in quanto tale voce deve restare sempre costante, a prescindere dalle irregolarità nel diametro del pezzo lavorato o di errori nel centramento del pezzo nel mandrino.
Mancia:
Un consiglio utile per farlo è misurare con precisione la distanza tra il centro del mandrino e un punto conveniente come la parte superiore del mandrino o parte della staffa di montaggio dell'asse rotante. Annota questo offset z da qualche parte, azzera gli strumenti futuri a questo punto e inserisci il tuo offset z per ottenere la posizione del centro dell'asse rotante. Un altro motivo per scegliere il "Centro del cilindro" è che alcuni controlli saranno in grado di determinare la velocità di rotazione corretta per l'asse rotante in base alla distanza dal centro di rotazione. Se il valore Z è relativo alla superficie, il controllo dovrebbe conoscere il diametro o il raggio del cilindro a Z zero.
 Origine XY
Origine XY

Origine disegno XY: qui è possibile specificare dove verrà posizionata l'origine zero XY sul lavoro. Queste opzioni corrispondono agli stessi campi del normale modulo "Impostazione lavoro" all'interno del programma. La maggior parte delle persone utilizzerebbe l'angolo in basso a sinistra predefinito, ma per alcuni lavori potresti preferire avere l'origine XY al centro.
- In un lavoro con orientamento orizzontale (lungo l'asse X), l'offset X corrisponderà alla lunghezza del cilindro e l'offset Y sarà un punto lungo la sua circonferenza.
- In un lavoro con orientamento verticale (lungo l'asse Y), è il contrario. L'offset Y corrisponderà alla lunghezza del cilindro e l'offset X sarà un punto lungo la sua circonferenza.
 Orientamento
Orientamento

Orientamento del cilindro lungo - Questa sezione viene utilizzata per indicare al programma come hai allineato l'asse rotante sulla tua macchina. Se hai già realizzato il tuo progetto, ma desideri semplicemente cambiare il lavoro per una macchina diversa, puoi invertire il tuo progetto con il materiale in modo che tutti i vettori e i componenti rimangano gli stessi rispetto al lavoro.
Origine Z attivata - Questa sezione determina se l'origine Z è impostata sulla superficie del materiale o sulla base (centro del cilindro). Queste impostazioni possono essere sovrascritte quando il percorso utensile viene effettivamente salvato, ma consigliamo vivamente di selezionare 'Asse cilindro' per la lavorazione rotativa. Le ragioni di ciò sono dettagliate nella nota seguente.
 Layout vettore
Layout vettore
Oltre a creare un lavoro di dimensioni adeguate per il rivestimento dei percorsi utensile, durante la creazione del lavoro creerà una serie di vettori che possono essere molto utili durante la creazione del lavoro avvolto.
I vettori vengono creati sui propri livelli individuali e per impostazione predefinita questi livelli sono disattivati per evitare di ingombrare l'area di lavoro. Per attivare i livelli, visualizza la finestra di dialogo "Controllo livello" (Ctrl + L è la scorciatoia per mostrarlo/nasconderlo). Per mostrare/nascondere il livello è sufficiente fare clic sulla casella di controllo accanto al nome del livello.
Sweep a 2 guide - Questo livello contiene due vettori di linee rette che possono essere utilizzati per trascinare un profilo se stai creando una colonna sagomata.
Casella di delimitazione - Questo livello contiene un vettore rettangolare che copre l'intera area di lavoro. Questo vettore è utile se si intende lavorare l'intera superficie del cilindro.
 Scelta del materiale in stock
Scelta del materiale in stock
Quando si imposta il progetto rotativo, il software presuppone un cilindro perfetto con un diametro esatto. In pratica il materiale a magazzino potrebbe essere irregolare, oppure potrebbero essere disponibili solo grezzi con profilo quadrato. In questi casi è necessario lavorare il pezzo grezzo in un cilindro della dimensione desiderata, prima di eseguire i percorsi utensile associati al progetto effettivo.
Un'altra considerazione è la lunghezza del materiale in stock. In genere, parte del pezzo grezzo verrà posizionata all'interno del mandrino. È inoltre importante che durante la lavorazione l'utensile da taglio sia sempre a distanza di sicurezza sia dal mandrino che dalla contropunta. Per questi motivi, il pezzo grezzo deve essere più lungo del disegno reale. Quando si imposta la macchina per il taglio, è necessario prestare particolare attenzione per garantire che l'origine sia impostata di conseguenza per evitare che l'utensile entri nel mandrino o nella contropunta!
Se il disegno è stato creato senza tenere presenti queste considerazioni, la dimensione del pezzo grezzo può sempre essere modificata nella forma Impostazione lavoro .
L'immagine seguente presenta un esempio di layout di un progetto rotativo. Come spiegato sopra, il pezzo grezzo effettivo è più lungo del lavoro definito in Aspire per consentire il mandrino e spazi sufficienti. Il progetto effettivo è più breve del lavoro definito in Aspire, per lasciare spazio per le linguette, che possono essere lavorate con il percorso utensile del profilo prima di rimuovere la parte finita dal mandrino.
Quando si lavorano forme 3D con spessori variabili come nell'esempio mostrato di seguito, è una buona idea posizionare l'estremità più spessa del modello sul lato più vicino al motore di azionamento. In questo modo la torsione torsionale influirà principalmente sull'estremità più resistente della parte lavorata e aiuterà a evitare la flessione o la rottura della parte durante la lavorazione.

Ricalcola tutti i percorsi utensili
Questo comando forza un ricalcolo di tutti i percorsi utensili compresi nell’Elenco dei percorsi utensili. È utile quando la grafica usata dai percorsi utensili è modificata, oppure sono state apportate modifiche alle impostazioni sul blocco del materiale.
Visualizza
| Zoom sul disegno | Utilizzare quando è necessario vedere l'intero disegno e il materiale con le dimensioni più grandi possibili nella finestra Vista 2D. |
F5 | Aggiorna vista 2D | Nelle situazioni in cui la geometria vettoriale completa rappresenta un lavoro molto grande e l'utente ingrandisce una regione piccola, la forma degli archi e delle curve potrebbe apparire sfaccettata. Si tratta solo di un problema di visualizzazione e non avrà alcun impatto sulla qualità dei percorsi utensile. Questo comando ricostruirà le informazioni visualizzate per correggere la grafica disegnata sullo schermo in modo che le curve vengano nuovamente disegnate in modo uniforme. |
| Linee Guida ► | Per maggiori dettagli vedere la sezione su Righelli, linee guida e snapping. Apre il sottomenu Linee guida. |
| Disegna origine | Le frecce dell'origine XYZ possono essere attivate e disattivate nella vista 3D per mostrare esattamente dove si trova la posizione dell'origine X0, Y0 e Z0 rispetto al materiale. |
| Disegna il piano di modellazione | Questa opzione controlla la visualizzazione del "piano di modellazione" semitrasparente che mostra la posizione del piano base del modello di lavoro. |
| Disegna blocco materiale | Attiva/disattiva il disegno di una rappresentazione wireframe dei limiti del blocco materiale. Ciò è utile per vedere come verrà posizionato il modello 3D nel blocco di materiale da cui verrà tagliato. |
= | Vista multi-lato | Consente di visualizzare entrambi i lati nella vista 2D e 3D quando si lavora in un ambiente a più lati. |
| Visualizzazione con avvolgimento automatico | Consente di visualizzare percorsi utensile e modelli avvolti durante il lavoro rotativo. |
| Vista ombreggiata a colori | Disegna / Annulla il disegno del lavoro ombreggiato nella finestra 3D. |
| Usa sfondo ombreggiato | Mostra il colore di sfondo con riempimento sfumato predefinito o uno sfondo di colore azzurro uniforme. La tinta unita è molto utile per salvare immagini che devono essere ritagliate dallo sfondo in un pacchetto software di grafica. |
| La luce segue lo spettatore | L'impostazione della luce predefinita per la finestra 3D illumina il lavoro dall'angolo superiore sinistro del riquadro di delimitazione del materiale. Selezionando ✓ questa opzione può talvolta essere utilizzata per visualizzare il lavoro più facilmente. |
| Usa l'ombreggiatura dell'ombra | Attiva/disattiva il disegno di ombre aumentate nella vista 3D. Ciò può essere utile per enfatizzare i dettagli nei modelli. Questo grado di ombreggiatura può essere aumentato o diminuito utilizzando Ctrl + Tastierino numerico+ o Ctrl + NumPad- (Si prega di notare che questa opzione non sarà disponibile per lavori fronte-retro o rotanti, dove l'ombreggiatura sul piano di modellazione non sarebbe realistica) |
| Salva immagine ombreggiata | Salva un'immagine con ombreggiatura a colori della vista 3D come file BMP, JPG, PNG o GIF. Nota Salvare l'immagine senza lo sfondo ombreggiato a colori è spesso utile quando l'immagine verrà utilizzata da sola in una brochure o su un sito web, ecc. Se si seleziona PNG come tipo di file con lo sfondo ombreggiato disattivato, l'immagine verrà salvata con uno sfondo trasparente. Per disattivare l'ombreggiatura, vai su Modifica ► Opzioni ► Usa sfondo ombreggiato e imposta Usa sfondo ombreggiato su No. |
Pagina giù | Affiancare le finestre orizzontalmente | Affianca la vista 2D e 3D orizzontalmente, la vista 2D in alto e la vista 3D in basso. |
Pagina su | Affianca le finestre verticali | Affianca verticalmente la vista 2D e 3D, la vista 2D a sinistra e la vista 3D a destra. |
| finestre a cascata | Sovrappone la vista 2D e 3D in modo che si sovrappongano. |
 Sotto-menu Linee guida
Sotto-menu Linee guida
| Guide visibili | Attiva/disattiva la visibilità delle linee guida nella vista 2D. |
| Elimina tutte le guide | Elimina tutte le Linee Guida nella vista 2D. |
| Blocca tutte le guide esistenti | Blocca la posizione di tutte le Linee Guida nella vista 2D. |
| Sblocca tutte le guide esistenti | Consente di spostare nuovamente tutte le Linee Guida bloccate nella vista 2D. |
Zone interdette
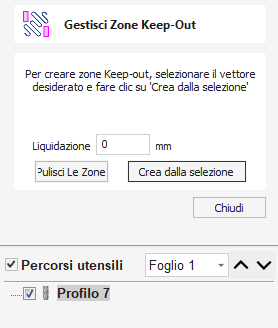
Le zone di accesso vengono utilizzate per definire aree del materiale attraverso le quali non è sicuro il passaggio o il passaggio di uno strumento.
Questi possono essere utilizzati per rappresentare elementi di fissaggio come morsetti o viti che sporgono sopra il materiale e potrebbero danneggiare gli strumenti in caso di collisione.
Distanza libera vs altezza sicura
Le zone di esclusione funzioneranno sui movimenti di altezza di sgombero in cui l'utensile viene spostato tra percorsi utensile. Una volta completato un percorso utensile, l'utensile si solleverà all'altezza di Safe Z Home come impostato in "Z Gap Above material" che si trova nel modulo Material Setup e si sposterà nella sua posizione Home. Assicurati che questo Z Gap Above material sia impostato abbastanza alto da superare morsetti o altri ostacoli.
Guarda questo video per vederlo in azione:
 Creazione di zone
Creazione di zone
Tutti i vettori selezionati per rappresentare le aree in cui la macchina non deve passare per le zone vietate dovranno essere vettori chiusi.
Se un vettore che desideri selezionare per le zone vietate è un vettore aperto, dovrai renderlo un vettore chiuso prima di selezionarlo; puoi farlo utilizzando una delle opzioni Chiudi o Unisci vettore nella scheda Progettazione.
 Liquidazione
Liquidazione
Immettere un valore di Distanza se è necessario estendere l'area della Zona da escludere oltre l'area coperta dai vettori selezionati.
 Crea dalla selezione
Crea dalla selezione
Crea le zone vietate dai vettori attualmente selezionati, con l'offset di sicurezza applicato.
Una volta create, le Zone interdette non sono collegate ai Vettori utilizzati per realizzarle e rimarranno anche se i vettori vengono eliminati.
 Avviso percorso utensile
Avviso percorso utensile
Se viene creato un percorso utensile che interseca una zona da escludere, verrà visualizzato un avviso nella vista 3D e verrà visualizzato anche un popup di avviso per avvisarti di ciò.
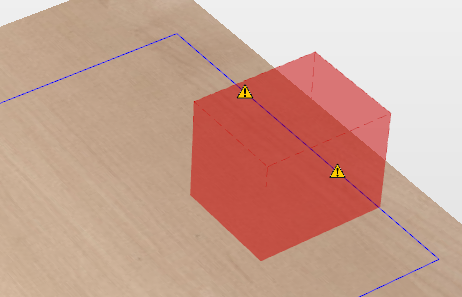
Separa selezione
Separa un insieme di vettori raggruppati riportandoli ai singoli vettori prima che fosse raggruppato.
Il tasto di scelta rapida per questa operazione è U.
Separa al livello del gruppo
Per impostazione predefinita, quando gli oggetti raggruppati vengono separati, ritornano ai livelli su cui si trovavano precedentemente prima dell'operazione di raggruppamento. Tuttavia questo a volte è scomodo. Ad esempio, quando hai copiato un gruppo di vettori su un nuovo livello, è più semplice per le modifiche successive se i vettori copiati rimangono sul nuovo livello, anche dopo la separazione. È stata aggiunta un'alternativa comando del menu a comparsa facendo clic con il pulsante destro del mouse per semplificare questo processo.
È inoltre disponibile una combinazione di tasti di scelta rapida per fornire supporto per entrambe le operazioni di separazione. In sintesi, quindi, le opzioni rapide di raggruppamento e separazione sono le seguenti:
- GRaggruppa gli oggetti selezionati
- U Separa gli oggetti selezionati riportandoli ai loro livelli originali, i sottogruppi rimangono raggruppati.
- Ctrl + U Separa gli oggetti selezionati nel livello del gruppo, i sottogruppi rimangono raggruppati.
- MAIUSC + U 'Profondo' separa gli oggetti selezionati riportandoli ai loro livelli originali. Anche i sottogruppi vengono separati.
- Ctrl + MAIUSC + U 'Deep' separa gli oggetti selezionati nel livello del gruppo. Anche i sottogruppi vengono separati.
Guarda questo video per vederlo in azione:
 Utilizzabile in entrambe le visualizzazioni
Utilizzabile in entrambe le visualizzazioni
Questo strumento può essere utilizzato sia nella vista 2D che in quella 3D.
La Visualizzazione 2D offre un modo più diretto per visualizzare i vettori mentre la Visualizzazione 3D offre maggiore flessibilità per lavorare con i vettori nei progetti 3D e per utilizzare le caselle di modifica.
Copia matrice
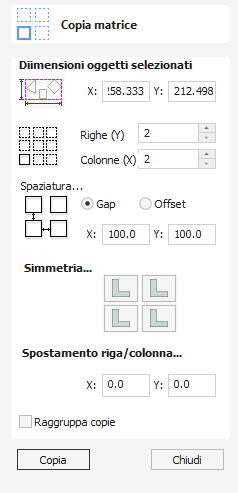
Questo utensile creerà automaticamente copie dell’oggetto selezionato e le disporrà secondo un pattern a griglia. Le dimensioni della griglia sono determinate dal numero di righe e colonne necessarie ed è possibile impostare direttamente la spaziatura delle copie degli oggetti quale distanza di gap, o in termini di distanza di offset tra la posizione di ogni copia.
Guarda questo video per vederlo in azione:
 Dimensioni oggetti selezionati
Dimensioni oggetti selezionati
Indica le dimensioni corrente della selezione desiderata per il blocco delle copie. È a puro titolo informativo; tuttavia, è possibile selezionare, copiare e incollare i valori da usare in altri calcoli.
 Righe e Colonne
Righe e Colonne
Queste opzioni consentono di specificare il numero di righe e colonne degli oggetti selezionati da creare. Il numero totale di copie create sarà X moltiplicato per Y.
 Spaziatura...
Spaziatura...
Esistono due modi per specificare la spaziatura tra gli elementi nell'array:
- Gap: i campi X e Y verranno utilizzati per specificare lo spazio tra i bordi di ciascuna copia dell'oggetto.
- Offset: I campi X e Y vengono utilizzati per definire l'offset della posizione di ciascuna copia di oggetto, rispetto a quella precedente.
 Simmetria...
Simmetria...
L'area di simmetria del modulo ti dà la possibilità di specchiare e ruotare gli oggetti. Ciò consente una creazione di modelli più avanzata, per impostazione predefinita è impostata la forma della simmetria del blocco in modo che non vi sia simmetria o rotazione. Per modificare il motivo puoi semplicemente premere i pulsanti di simmetria del blocco per creare il motivo desiderato.

 Spostamento riga/colonna...
Spostamento riga/colonna...
L'immissione di valori nello spostamento riga/colonna consente di spostare ogni altra riga o colonna in base al valore specificato.

 Raggruppa copie
Raggruppa copie
Selezionando questa opzione ✓ raggrupperai gli oggetti che hai creato nel modulo quando premi il pulsante .
 Utilizzabile in entrambe le visualizzazioni
Utilizzabile in entrambe le visualizzazioni
Questo strumento può essere utilizzato sia nella vista 2D che in quella 3D.
La Visualizzazione 2D offre un modo più diretto per visualizzare i vettori mentre la Visualizzazione 3D offre maggiore flessibilità per lavorare con i vettori nei progetti 3D e per utilizzare le caselle di modifica.
Copia
L’utensile Copia oggetti selezionati negli Appunti, lasciando l’originale in posizione e consente di eseguire duplicati da utilizzare nuovamente nel progetto facendo clic sull’icona Incolla. È possibile tagliere o copiare un elemento per volta.
File
Nuovo | Crea un nuovo lavoro VCarve Pro . | |
| Nuovo dal modello... | Crea un nuovo lavoro basato sul modello di lavoro VCarve Pro esistente |
Aprire... | Apre un lavoro VCarve Pro esistente | |
| Chiudi | Chiude il file corrente ma lascia il software in esecuzione |
Salva | Salva il file VCarve Pro corrente sull'ultima versione salvata del file. Nota Questo comando sovrascriverà il vecchio file con tutte le modifiche apportate dall'ultimo salvataggio. Se non sei sicuro delle modifiche, usa invece l'opzione File ⇒ Salva con nome... e dai al file un nuovo nome. | |
| Salva come... | Apre la finestra di dialogo standard Salva file in modo da poter salvare il file corrente con un nuovo nome. |
| Salva come modello... | Apre la finestra di dialogo standard Salva file in modo da poter salvare il file corrente come modello di lavoro. |
| Incrementa e salva | L'operazione di incremento e salvataggio consente di numerare automaticamente le iterazioni dei file su cui stai lavorando. Se si seleziona questa operazione durante la modifica di un file che termina con un carattere di sottolineatura o un trattino seguito da un numero, il numero verrà aumentato di 1 e il file verrà salvato utilizzando questo numero. Ad esempio, MioFile_1.crv3d diventa MioFIle_2.crv3d MioFile-1.crv3d diventa MioFile-2.crv3d Nota L'opzione di incremento e salvataggio continuerà ad incrementare finché non troverà un file che attualmente non esiste. Non sovrascriverà un file esistente. |
| Stampa | Apre la casella Impostazioni di stampa per stampare il tuo disegno |
| Anteprima di stampa | Visualizza un'anteprima del disegno da stampare |
| Imposta stampante | Apre la casella Impostazioni di stampa per stampare il tuo disegno |
| Importa... ► | Importa varie entità nel lavoro |
| Esporta... ► | Esporta vettori dal lavoro |
| Apri la cartella dati dell'applicazione... | Apre la cartella Windows in cui sono archiviati i file utilizzati dal software. Ciò è utile per aggiungere file predefiniti installati inizialmente. I file dell'applicazione includono: Texture bitmap per la creazione di materiali personalizzati. Script gadget per l'automazione personalizzata del software. Postprocessori Il database degli utensili Impostazioni predefinite della strategia del percorso utensile File di texture vettoriali. |
| Uscita | Chiude il lavoro ed esce dal software. |
 Importa
Importa
Importa vettori/bitmap... | Importa dati vettoriali o bitmap. | |
Importa componente/modello 3D... | Importa modello o componente 3D | |
| Importa percorsi utensile PhotoVCarve o Cut3D... | Importa un file del percorso utensile creato in un'altra applicazione Vectric, come Cut3D o PhotoVCarve. |
 Esporta
Esporta
Consente di esportare i vettori selezionati in formato eps, dxf, ai, svg o pdf. Se non è selezionato alcun vettore, tutti i vettori visibili saranno esportati.
- EPS
- DXF
- AI
- SVG
Nota
Durante l'esportazione in formato DXF, le informazioni sul layer relative ai vettori esportati sono preservate.
 Stampa e Anteprima di stampa
Stampa e Anteprima di stampa
È possibile stampare i contenuti della vista 2D o 3D con il comando Stampa… del menu File. Basta selezionare la vista in cui si desidera stampare (2D o 3D) e fare clic sul comando Stampa… La finestra di dialogo Stampante di Windows standard consente di selezionare la stampante e regolarne le proprietà. Quando si fa clic sul pulsante OK della finestra di dialogo, la vista sarà stampata. Per regolare le impostazioni della stampante senza stampare, è possibile aprire la stessa finestra di dialogo con il comando Imposta stampante... nel menu File. Quando si usa la finestra di dialogo in tal modo, il pulsante in essa contenuto memorizzerà le impostazioni senza stampare immediatamente.
Nota
In base alle impostazioni predefinite, la stampa nella vista 3D non stampa lo sfondo ombreggiato; è possibile modificare tale comportamento nella finestra di dialogo Opzioni, visualizzabile con il comando Opzioni nel menu Modifica.
Il comando Anteprima di stampa... del menu File consente di verificare il layout della pagina prima di stampare. Se si è soddisfatti dell’anteprima, usare il pulsante per avviare la stampa del documento direttamente dalla pagina Anteprima di stampa.
Nota
La vista stampata è sempre scalata in modo da rientrare esattamente nel formato pagina attualmente selezionato (tenendo anche conto dei margini). Di conseguenza, i disegni non sono stampati secondo le dimensioni effettive e non sono stampati in diverse pagine.
Percorsi utensili foratura
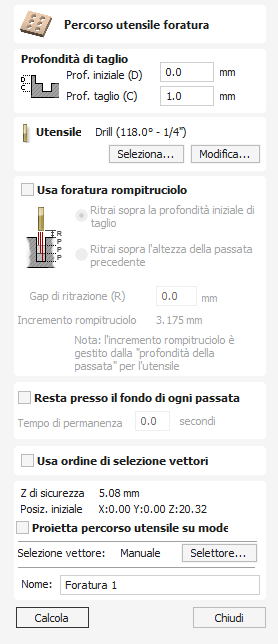
La foratura consente di forare i centri di vettori chiusi selezionati secondo una data profondità. Il Database utensile contiene un’opzione sulla specifica del diametro di foratura e dei parametri di taglio.
Guarda questo video per vederlo in azione:
 Profondità di taglio
Profondità di taglio
 Profondità iniziale (D)
Profondità iniziale (D)
Ciò specifica la profondità alla quale viene calcolato il percorso utensile.
Quando si taglia direttamente nella superficie di un lavoro, la Profondità iniziale sarà spesso 0. Se si lavora sul fondo di una tasca esistente o di una regione 3D, è necessario inserire la profondità.
 Profondità di taglio (C)
Profondità di taglio (C)
La profondità del percorso utensile rispetto alla Profondità iniziale.
 Utensile
Utensile
Facendo clic sul pulsante si apre il database degli utensili da cui è possibile selezionare l'utensile richiesto. Consultare la sezione sul Database Utensili per ulteriori informazioni al riguardo. Facendo clic sul pulsante si apre il modulo Modifica utensile che consente di modificare i parametri di taglio per l'utensile selezionato, senza modificare le informazioni principali nel database. Passando il cursore del mouse sul nome dell'utensile verrà visualizzata una descrizione comando che indica da dove è stato selezionato l'utensile nel database degli utensili.
 Foratura rompitruciolo
Foratura rompitruciolo
Quando si seleziona l’opzione Usa foratura rompitruciolo, la foratura sarà praticata secondo la profondità di passata specificata nel Database utensili per l’utensile selezionato. Successivamente l’utensile si ritirerà fino al Gap di ritrazione, secondo l’opzione di ritrazione selezionata (cfr. qui di seguito), prima di forare secondo la profondità successiva, incrementata da una profondità di passata addizionale. Tale ciclo è ripetuto fino a quando il foro praticato raggiunge la profondità desiderata. I movimenti di ritrazione consentono di rimuovere gli accumuli di materiale dal foro, così da evitare il surriscaldamento e la rottura. Se la profondità di passata è maggiore della profondità di taglio desiderata, il foro sarà praticato in un unico ciclo. Tuttavia, se si usa una profondità di taglio di 1 pollice con una profondità di passata di 0,25 pollici, il foro sarà praticato in 4 cicli.
 Ritrai sopra la profondità iniziale di taglio
Ritrai sopra la profondità iniziale di taglio
Questa opzione farà sì che l’utensile si ritragga pienamente fuori dal foro praticato dopo ogni foratura rompitruciolo. Essa consente di eliminare completamente i trucioli/le schegge dal foro durante il ciclo di foratura. Quando l’opzione è selezionata, il valore Gap di ritrazione (R) rappresenta la distanza fissa sopra la profondità di taglio iniziale. Di conseguenza, le distanze di ritrazione e affondamento totali per ogni ciclo di foratura rompitruciolo aumenteranno man mano che il foro diviene più profondo, con tempi di lavorazione generalmente più lunghi.
 Ritrai sopra l'altezza della passata precedente
Ritrai sopra l'altezza della passata precedente
Invece di ritrarsi completamente fuori dal foro, è anche possibile ritrarsi fino a un’altezza relativa alla profondità di taglio precedente. Questa strategia prevede in genere una serie di affondamenti e ritrazioni più corti durante il percorso utensile di foratura rompitruciolo, in quanto saranno costanti per ogni ciclo di foratura rompitruciolo, a prescindere dalla profondità del foro praticato. Tuttavia, non è necessario eliminare completamente i trucioli/le schegge dal foro. Quando l’opzione è selezionata, il valore Gap di ritrazione (R) rappresenta la distanza relativa sopra l’altezza della passata di foratura rompitruciolo precedente.
 Resta presso il fondo di ogni passata
Resta presso il fondo di ogni passata
Con questa opzione selezionata, ✓ il valore del tempo di permanenza viene utilizzato per mettere in pausa la fresa nella parte inferiore di ogni passata di perforazione a penetrazione prima della ritrazione. Il valore del tempo di permanenza viene misurato in secondi.
Nota
Per utilizzare questa funzionalità il post-processore deve supportare la sezione Dwell e potrebbe richiedere l'aggiornamento.
 Usa ordine di selezione vettori
Usa ordine di selezione vettori
Se questa opzione è selezionata, ✓ i vettori verranno lavorati nell'ordine in cui li hai selezionati. Se l'opzione non è selezionata, il programma ottimizzerà l'ordine per ridurre i tempi di lavorazione.
 Proprietà di posizione e selezione
Proprietà di posizione e selezione
 Sicuro Z
Sicuro Z
L'altezza sopra il lavoro alla quale è sicuro spostare la taglierina alla velocità di avanzamento rapida/massima. Questa dimensione può essere modificata aprendo il modulo Impostazione materiale.
 Posizione iniziale
Posizione iniziale
Posizione da e verso la quale si sposterà l'utensile prima e dopo la lavorazione. Questa dimensione può essere modificata aprendo il modulo Impostazione materiale.
 Proiettare il percorso utensile sul modello 3D
Proiettare il percorso utensile sul modello 3D
Questa opzione è disponibile solo se è stato definito un modello 3D. Se questa opzione è selezionata, ✓ dopo che il percorso utensile è stato calcolato, verrà proiettato (o 'rilasciato') in Z sulla superficie del modello 3D. La profondità del percorso utensile originale sotto la superficie del materiale verrà utilizzata come profondità proiettata sotto la superficie del modello.
Nota:
Quando un percorso utensile viene proiettato sul modello 3D, la sua profondità è limitata in modo da non superare il fondo del materiale.
 Selezione vettore
Selezione vettore
Quest'area della pagina del percorso utensile consente di selezionare automaticamente i vettori da lavorare utilizzando le proprietà o la posizione del vettore. È anche il metodo con cui è possibile creare modelli di percorso utensile per riutilizzare le impostazioni del percorso utensile su progetti simili in futuro. Per maggiori informazioni consultare le sezioni Selettore vettoriale e modelli di percorso utensile avanzati.
 Nome
Nome
È possibile inserire il nome del percorso utensile oppure utilizzare il nome predefinito.
Comandi della vista
Il progetto è rappresentato per mezzo di spazi di lavoro 2D e 3D, ognuno dei quali è visualizzato tramite finestre indipendenti, ossia la vista 2D e quella 3D. Tale divisione mappa in genere il flusso di lavoro tipico su cui ci si concentrerà inizialmente nel design e nel layout del progetto 2D, prima di passare alla fase 3D della modellazione, dei percorsi utensili e della visualizzazione in anteprima della parte finita.
È possibile passare da una vista all’altra tramite le schede situate in cima a ogni finestra. Inoltre, i tasti di scelta rapida F2 e F3 consentiranno di passare da una finestra all’altra.
Talvolta è utile vedere contemporaneamente entrambe le rappresentazioni 2D e 3D. I tasti Pagina su e Pagina giùdisporranno le 2 viste in orizzontale o verticale, così da vedere simultaneamente entrambi gli spazi di lavoro. Per tornare alla visualizzazione a schede, basta fare clic sul pulsante Ingrandisci finestre standard nell’angolo in alto a destra di una delle due finestre.
Molti dei comandi di manipolazione della vista nel progetto sono simili sia nella vista 2D che in quella 3D.
In ogni visualizzazione è inoltre possibile interagire direttamente con gli oggetti che compongono il lavoro per mezzo degli strumenti di Selezione oggetto.
Percorso utensile unito
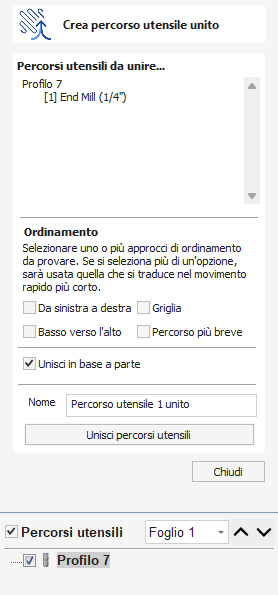
Quando si usa lo stesso utensile per vari tipi di percorso utensile (ad es., incavante o di profilatura), è possibile unire tali percorsi utensili per crearne uno unico che esegue le stesse operazioni di taglio in modo più efficiente.
 Selezione percorso utensile
Selezione percorso utensile
L’utensile di unione dei percorsi utensile cercherà sempre di unire tutti i percorsi utensili visibili. Per attivare la visibilità dei percorsi utensili, fare clic sulle caselle di controllo corrispondenti di ogni percorso utensile nell’apposito elenco visualizzato sotto il modulo. I percorsi utensili da unire saranno visualizzati nella casella contrassegnata Percorsi utensili da unire...
 Ordinamento
Ordinamento
L’utensile di unione dei percorsi utensili dispone di diverse caselle di controllo che consentono ordinamenti differenti del percorso utensile unito risultante. Quando i percorsi utensili sono uniti, sono calcolate le singole strategie di ordinamento ed è selezionata quella più rapida.
 Unione in base a parte
Unione in base a parte
Quando la casella di controllo Unisci per parte è selezionata, l'unione del percorso utensile non solo tenta di ottimizzare l'intero percorso utensile, ma tenta anche di raggruppare la geometria correlata per tagliare insieme.


L'unione per parte fa del suo meglio per rispettare l'ordine dei percorsi utensile nell'elenco dei percorsi utensile e l'ordine dei contorni all'interno di un dato percorso utensile. In particolare, se i contorni di due percorsi utensile diversi si trovano all'interno della stessa parte, il contorno del primo percorso utensile verrà tagliato prima dei contorni del secondo percorso utensile. I seguenti esempi mostrano come l'ordine del percorso utensile nell'elenco principale dei percorsi utensile altera i risultati dell'unione dei percorsi utensile.


 Avanzamenti e velocità
Avanzamenti e velocità
Potrebbe darsi che i percorsi utensili da unire siano caratterizzati da avanzamenti e velocità differenti. L’unione dei percorsi utensili modificherà automaticamente gli avanzamenti e le velocità delle varie parti del percorso utensile; tuttavia, è necessario verificare che il Post Processor supporti tale funzionalità.
Impostazione del materiale - Piatto

 Foglio attivo
Foglio attivo
Questo mostra quale foglio è attualmente selezionato e per quale foglio stai regolando l'impostazione del materiale.
 Mostra un riepilogo dettagliato nella scheda del percorso utensile
Mostra un riepilogo dettagliato nella scheda del percorso utensile
Questa casella di controllo alterna il layout di riepilogo Impostazione materiale nella scheda Percorsi utensile tra la vista semplice e quella dettagliata.
 Z Zero laterale
Z Zero laterale
Selezionare relativamente alla superficie del materiale o al piano della macchina. Si tratta di un’impostazione molto importante in quanto occorre impostare l’utensile usato nella macchina CNC nello stesso modo, accertandosi che i percorsi utensili taglino secondo la profondità corretta.
Se si lavora a un lavoro a 2 lati, questa operazione imposterà lo Z Zero solo per il lato corrente.
- Il lato che si sta impostando sarà visualizzato tra parentesi, ad es. (Cima).
- È possibile impostare lo Z Zero per entrambi i lati nel modulo Impostazione lavoro lavoro.
 Posizione del modello nel materiale
Posizione del modello nel materiale
Lo spessore del modello deve essere inferiore a quello del materiale da cui si desidera tagliare. È possibile posizionare il modello all’interno del blocco di materiale ogni volta che si desidera definire la distanza di gap sopra o sotto il modello. È anche possibile fare doppio clic con il tasto sinistro del mouse su una delle tre linee accanto al dispositivo di scorrimento per posizionare il modello in cima, al centro e in fondo al materiale.
Nota sui lavori a 2 lati
I gap definiti qui si riferiscono agli interi modelli combinati per entrambi i lati (vale a dire, il risultato finale visualizzato quando si attiva la vista a 2 lati). I gap sopra/sotto non dipendono dal lato cui si lavora. Rappresentano l’interno modello a 2 lati come se fosse visto nell’orientamento corretto.
 Gap sopra il modello
Gap sopra il modello
Questa distanza posiziona il modello in base al gap tra la cima del modello e la superficie superiore del materiale.
 Gap sotto il modello
Gap sotto il modello
In alternativa, è possibile posizionare il modello definendo il gap tra il fondo del modello e la superficie inferiore del materiale.
 Spessore modello
Spessore modello
Questo campo indica semplicemente lo spessore del modello composito (costruito da tutti i componenti attualmente visibili).
 Scala altezza modello
Scala altezza modello
È possibile usare il pulsante per modificare l'altezza Z del modello 3D composito (i componenti visibili), nel caso in cui non sia un’altezza appropriata per lo spessore del materiale. Facendo clic su questo pulsante si aprirà il modulo Imposta altezza modello, in cui è possibile inserire un nuovo valore per l’altezza generale dei componenti combinati. Una volta inserito un nuovo valore, fare clic su e controllare visivamente il modello 3D per accertarsi che vada bene. Una volta trovato un valore appropriato che appare soddisfacente, è possibile fare clic sul pulsante per proseguire nel modulo Impostazione materiale. La funzione di scala dell’altezza è disponibile anche dall’icona Scala altezza Z del modello nella barra degli strumenti di modellazione.
 Piano di modellazione Z
Piano di modellazione Z
Una volta posizionato il modello, questo campo indicherà la nuova altezza del piano base di modellazione. È a puro titolo informativo, ed è il risultato delle impostazioni del gap precedente e non è possibile modificarlo direttamente.
 Spazi Z rapidi sopra il materiale
Spazi Z rapidi sopra il materiale
 Liquidazione (Z1)
Liquidazione (Z1)
Questa è l'altezza sopra il lavoro alla quale è sicuro che la taglierina si muova alla velocità di avanzamento rapida o massima. Il software solleverà il fondo della taglierina a questa altezza quando attraversa il materiale.
 Tuffo (Z2)
Tuffo (Z2)
Per tutti i percorsi utensile, oltre a specificare uno spazio di sicurezza rapido per i movimenti di posizionamento rapidi sopra il pezzo, l'utente può anche specificare uno spazio molto più piccolo fino al quale l'utensile scenderà rapidamente durante i movimenti di tuffo. Per impostazione predefinita, lo spazio di tuffo è impostato sullo stesso valore dello spazio di sicurezza, il che significa che non ci saranno tuffi rapidi. Se si imposta lo spazio di immersione su un valore inferiore rispetto allo spazio di sicurezza, l'utensile si tufferà a velocità di avanzamento rapido alla distanza specificata sopra la superficie del materiale prima di passare alla velocità di immersione specificata. Per i lavori in cui è necessario specificare un valore elevato per lo spazio libero per evitare morsetti, ecc., questa funzione può far risparmiare una notevole quantità di tempo di lavorazione se sono presenti molti movimenti di tuffo nel lavoro.
Nota
Alcune macchine per incidere non sono in grado di sfruttare questa funzionalità.
 Home / Posizione iniziale
Home / Posizione iniziale
Questa è la posizione assoluta da cui l'utensile inizierà a muoversi e dove l'utensile può essere programmato per tornare alla fine del lavoro di taglio.
Ciò ti consente di scegliere una posizione di avvio e parcheggio a cui il tuo mandrino tornerà se lo desideri
Cerca macchina online

La funzione di ricerca di una macchina online ti dà la possibilità di scaricare un file post che corrisponde alla tua macchina sia per marca che per modello, e anche per il layout se sulla tua macchina sono presenti assi rotanti.
Esistono due modi per iniziare una ricerca. Avviare un lavoro e poi andare suMacchina>Cerca una macchina onlineoppure è possibile accedere alla ricerca della macchina online tramite Gestione configurazione macchina facendo clic sull'icona Cerca una macchina online . Inoltre, se non hai altre macchine caricate quando provi a salvare un file del percorso utensile, ti verrà richiesto di eseguire anche una ricerca online.
Una volta avviata la ricerca apparirà una barra percentuale che andrà al 100% una volta completato il download iniziale. La velocità di Internet può variare nel tempo necessario.
Una volta terminato potresti visualizzare un messaggio che ti avvisa che stai per aggiornare l'elenco dei post processori e ti verrà data un'opzione o per continuare.
Facendo clic su verrà visualizzata una casella con una serie di elenchi a discesa che ti permetteranno di scegliere le seguenti opzioni:
Produttore:
L'azienda che ha realizzato la tua macchina.
Serie:
Normalmente verranno visualizzate alcune opzioni per la serie complessiva della tua macchina, ovvero il nome che le ha assegnato il produttore.
Modello:
In genere il modello si riferisce alla dimensione della macchina poiché alcuni produttori potrebbero produrre più di una dimensione di macchina in una serie.
Configurazione:
In alcuni casi le uniche opzioni saranno predefinite, ma per alcune macchine che dispongono di un asse rotante è possibile definire se l'asse si trova sulla X o sulla Y. Se si sceglie un asse rotante è fondamentale selezionare l'orientamento corretto della tua macchina poiché ciò avrà un grande effetto sul risultato.
VTransfer

VTransfer è una piccola applicazione di supporto fornita da Vectric per semplificare il processo di invio dei percorsi utensile ad alcuni controller basati su Grbl. Dovresti eseguire VTransfer sul PC a cui è collegata la tua macchina CNC tramite una connessione seriale USB.
Se anche il tuo software Vectric CADCAM è in esecuzione sullo stesso PC, puoi utilizzare la modalità Uscita diretta per inviare percorsi utensile a VTransfer direttamente dal modulo Salvataggio dei percorsi utensili , senza la necessità di salvare o caricare file.
VTransfer fornisce inoltre i comandi necessari per avviare l'homing di base, il jogging e l'impostazione delle origini sulla macchina CNC prima che venga eseguito un percorso utensile.
Controllori
VTransfer è stato creato appositamente per lo streaming dei percorsi utensile su un controller preconfigurato. Si prevede che il controller sia configurato e testato correttamente per il tuo hardware. VTransfer non imposterà, altererà o convaliderà i parametri del controller in alcun modo e non è destinato a essere utilizzato per la configurazione del controller di livello inferiore.
 Iniziare
Iniziare
Prima di avviare VTransfer, è necessario assicurarsi che la macchina sia accesa, che tutti i driver richiesti siano già installati e che la macchina sia accessibile tramite una porta seriale (porta COM su Windows). Per la maggior parte delle macchine connesse tramite USB, sarà necessario aver installato il driver del dispositivo appropriato per il controller della macchina. Questi driver verranno forniti dal fornitore della macchina utensile ed è necessario verificare che la macchina CNC si connetta correttamente al PC prima di tentare di utilizzare VTransfer.
Una volta installati correttamente la macchina e i driver, aggiornando e controllando l'elenco a discesa Connettiti: verrà visualizzato il controller della macchina utensile. VTransfer dovrà comunque conoscere il protocollo di comunicazione specifico richiesto e la prima volta che utilizzi VTransfer dovrai completare alcune impostazioni e configurazioni una tantum.
Una volta configurato per una macchina che rimane collegata alla stessa porta USB del PC, VTransfer dovrebbe rilevare e connettersi automaticamente ogni volta che si avvia.
 Configurazione iniziale
Configurazione iniziale
Una volta completata la configurazione iniziale, VTransfer dovrebbe rilevare e connettersi automaticamente alla macchina all'avvio, a condizione che la macchina rimanga connessa alla stessa porta USB del PC. Prima di connettersi alla macchina per la prima volta, tuttavia, è necessario completare i seguenti passaggi per impostare il tipo di controller e la configurazione della macchina corretti.
- Selezionare File->Impostazioni dal menu principale per aprire le Impostazioni
- Assicurati che il tuo controller sia selezionato nell'elenco a discesa Nome controller: (per un controller Grbl versione 1.x questo sarà Grbl, ad esempio)
- Seleziona il file di configurazione corretto per la tua macchina o creane uno tuo.
 Connessione al controllore
Connessione al controllore
- Assicurati che la tua macchina sia collegata al PC tramite USB e che sia accesa
- Fai clic sul pulsante , rigenera l'elenco a discesa Connettiti: con tutti i dispositivi rilevati collegati al tuo PC.
- Seleziona il dispositivo controller dall'elenco: tieni presente che questo potrebbe essere il nome del microcontroller su cui è in esecuzione il controller, anziché il nome del controller stesso (grbl potrebbe apparire come Arduino UNO, ad esempio)
- Verificare che lo stato macchina riportato da VTransfer sia Cercando... seguito dal nome del controller previsto
- Lo stato della macchina cambierà in Connessione mentre VTransfer tenta di verificare che il controller comunichi come previsto
- Una volta stabilita la comunicazione corretta, lo stato della macchina cambierà in Inizializzazione, Allarme o Pronto a seconda di come è configurata la macchina
 Esecuzione di un percorso utensile
Esecuzione di un percorso utensile
Una volta connessa alla tua macchina CNC, i passaggi tipici per eseguire il tuo primo percorso utensile utilizzando VTransfer sono:
- Apri la scheda Fare jogging
- Se lo stato della macchina è bloccato, o Sblocca la macchina (se supportato e configurato)
- Carica il file del percorso utensile o inviane uno a VTransfer tramite output diretto
- Se necessario, sposta la macchina nella posizione del materiale sulla tua macchina CNC (in modo che corrisponda al punto di origine relativo del percorso utensile) e imposta
- Montare lo strumento richiesto
- O esegue il ciclo Z Touch Plate (se supportato) per impostare Z Zero in modo che corrisponda al percorso utensile
- O sposta manualmente la punta dell'utensile sulla superficie del materiale o sul basamento della macchina (di nuovo per corrispondere all'impostazione Z Zero del percorso utensile) e imposta
- Assicurarsi che il mandrino sia acceso (se non è controllato automaticamente)
- Apri la scheda Taglia - Fai clic su
 Invio di un percorso utensile direttamente a VTransfer dal tuo software Vectric
Invio di un percorso utensile direttamente a VTransfer dal tuo software Vectric
Al momento del salvataggio del percorso utensile, alcuni post-processori supportano l'opzione di output diretto su VTransfer (come Emblaser o X-Carve). Se hai selezionato uno di questi post-processori, la casella di controllo Uscita diretta alla macchina sarà abilitata sotto la casella di selezione del post-processore nel modulo Salvataggio dei percorsi utensili .
Con questa casella selezionata, cambierà in e facendo clic su questo pulsante verrà automaticamente inviato il percorso utensile a VTransfer. Se VTransfer non è già in esecuzione, verrà avviato automaticamente.
Ogni volta che un nuovo percorso utensile viene caricato o ricevuto da VTransfer, verrà richiesto con una finestra di messaggio.
 Homing, Jogging e Origini
Homing, Jogging e Origini
Prima di eseguire il percorso utensile, è essenziale impostare in modo appropriato le origini della macchina. Il processo specifico che dovrai utilizzare sarà, in larga misura, determinato dalla tua macchina e dalla sua configurazione. Generalmente sarà necessario posizionare la macchina (se supportato) e impostare l'origine XY in modo che corrisponda al percorso utensile previsto e alla posizione del materiale sul piano della macchina. Dovrai anche adattare lo strumento corretto e in genere impostare la punta di questo strumento su Z Zero, nella parte superiore o inferiore del materiale: anche in questo caso questa scelta sarà già stata determinata al momento della creazione del percorso utensile. I comandi relativi a queste azioni sono tutti disponibili dalla scheda Fare jogging .
Ogni volta che VTransfer modifica le sue impostazioni di origine ti verrà richiesto con una finestra di messaggio.
 Avvia la sequenza di homing
Avvia la sequenza di homing
Fare clic su questo pulsante per avviare la sequenza di homing. La sequenza di homing culminerà nell'impostazione delle origini della macchina utilizzando le posizioni degli interruttori di homing e l'area lavorabile della macchina, entrambi impostati nella configurazione. Per alcuni controller (come Grbl) in genere ti verrà richiesto di eseguire questo comando prima di poter fare qualsiasi altra cosa perché la macchina si avvierà in uno stato Allarme disabilitato.
Nota
Questo pulsante è disponibile solo se la macchina è configurata con interruttori di homing e l'homing è abilitato.
 Piastra touch Z
Piastra touch Z
Questo pulsante sarà visibile se la macchina è configurata con una piastra touch, il supporto della piastra touch è abilitato e il suo spessore è impostato nelle impostazioni di configurazione. Fare clic per avviare il ciclo di tastatura della piastra touch Z. Assicurarsi che la piastra tattile sia in posizione e funzioni correttamente prima di fare clic su questa opzione poiché inizierà immediatamente un movimento di tuffo.
Attenzione
Assicurarsi che la piastra di contatto sia in posizione e funzioni correttamente prima di fare clic su questa opzione poiché inizierà immediatamente un movimento di immersione di tastatura.
 Jogging
Jogging
I pulsanti , , , , e faranno avanzare la macchina lungo gli assi Y, X o Z. , rispettivamente.
La distanza spostata da ogni clic del pulsante è determinata dal valore corrente (in mm) mostrato nel controllo abbassato al centro dei pulsanti di spostamento. Assicurarsi di regolare questo valore in modo appropriato prima di utilizzare i pulsanti di spostamento per spostare la macchina.
Laser
Se la configurazione selezionata per la tua macchina ha un valore di corsa Z pari a zero, ciò indica che la macchina non ha un asse Z - questo è il caso della maggior parte dei laser cutter - e i controlli dell'asse Z non saranno visibili.
 Impostazione e ripristino delle origini
Impostazione e ripristino delle origini
Per impostazione predefinita, una macchina con supporto di homing avrà la sua origine XY (la posizione delle coordinate X:0 e Y:0) impostata nell'angolo inferiore sinistro dell'area lavorabile della macchina dopo un ciclo di homing, ovvero la macchina funzionerà in una coordinata positiva spazio di lavoro all'interno della sua area lavorabile. Per le macchine senza supporto dell'homing, l'origine XY iniziale deve essere impostata manualmente Sempreprima di eseguire un percorso utensile. Inoltre, quando viene creato un percorso utensile, è molto comune che l'origine XY venga effettivamente scelta per essere relativa al materiale (non al basamento della macchina) - ad esempio, può essere utilizzato il centro di un disegno. Per la maggior parte dei percorsi utensile, pertanto, sarà necessario far avanzare la macchina fino alla posizione di origine corrispondente per il percorso utensile (relativo al materiale) e manualmente prima del taglio.
Per le macchine con supporto homing, puoi ripristinare l'origine dell'angolo inferiore sinistro dopo averla impostata per un percorso utensile specifico facendo clic su in qualsiasi momento. Quando si fa clic su questo pulsante, la posizione della coordinata X:0, Y:0 verrà nuovamente impostata sull'angolo inferiore sinistro dell'area lavorabile della macchina.
 Esecuzione del percorso utensile
Esecuzione del percorso utensile
La scheda Taglio contiene i controlli necessari per iniziare a tagliare il percorso utensile e monitorarne l'avanzamento.
 Taglia adesso
Taglia adesso
Quando la macchina è impostata correttamente (con le origini X, Y e Z impostate), fare clic su questo pulsante per avviare lo streaming del percorso utensile sulla macchina e iniziare a tagliare.
Attenzione
Assicurati che il mandrino della macchina sia acceso prima di fare clic su questo pulsante se il controllo del mandrino è manuale.
 Tempo rimanente stimato
Tempo rimanente stimato
Una volta avviato il percorso utensile, VTransfer fornirà una stima dinamica del tempo rimanente fino al completamento del percorso utensile.
 Override della velocità di avanzamento dinamica
Override della velocità di avanzamento dinamica
Se la tua macchina supporta il controllo di override della velocità di avanzamento e l'opzione è abilitata nella configurazione, allora saranno disponibili i pulsanti e . Fare clic su questi pulsanti per aumentare o diminuire la velocità di avanzamento del percorso utensile corrente del 10%. Lo stato corrente dell'impostazione di override della velocità di avanzamento è indicato dal valore percentuale tra i due pulsanti di controllo.
Ritardo
A seconda della natura del percorso utensile che stai eseguendo, potrebbe verificarsi un ritardo di uno o più secondi prima che la macchina risponda alla modifica della velocità di avanzamento, quindi tienilo presente quando usi questi controlli.
 Interrompere
Interrompere
Questo pulsante interromperà il percorso utensile il più rapidamente possibile, solitamente reimpostando il controller nel processo. Una volta interrotto un percorso utensile, è necessario tornare alla posizione iniziale e rieseguire l'origine prima di eseguire un percorso utensile successivo.
Percorso utensile tasca
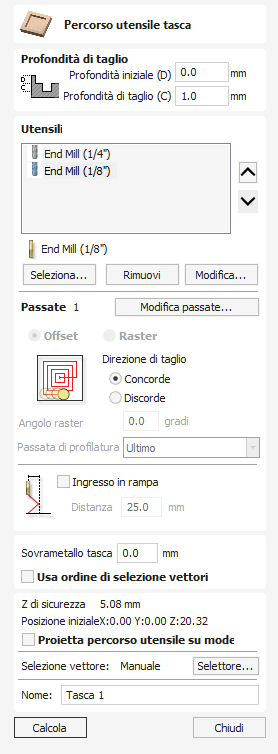
Il Percorso utensile tasca consente di rimuovere zone di materiale estese. Il Percorso utensile tasca consente di rimuovere zone di materiale estese.
Guarda questo video per vederlo in azione:
 Profondità di taglio
Profondità di taglio
 Profondità iniziale (D)
Profondità iniziale (D)
Ciò specifica la profondità alla quale viene calcolato il percorso utensile.
Quando si taglia direttamente nella superficie di un lavoro, la Profondità iniziale sarà spesso 0. Se si lavora sul fondo di una tasca esistente o di una regione 3D, è necessario inserire la profondità.
 Profondità di taglio (C)
Profondità di taglio (C)
La profondità del percorso utensile rispetto alla Profondità iniziale.
 Selezione utensile
Selezione utensile
Nel Percorso utensile tasca è possibile selezionare il numero di utensili desiderato che si desidera usare per creare la tasca. Quando si selezionano diversi utensili, il primo rimuove quanto più materiale possibile, mentre quelli successivi in elenco rimuovono quanto più materiale possibile dalle zone in precedenza non lavorate. Se si selezionano diversi utensili, l’ordine degli utensili nell'elenco deve corrispondere a quello della loro esecuzione nella macchina.
Nota
Sarà sempre lasciato del sovrametallo da rimuovere a opera dell’utensile finale.
Facendo clic sul pulsante visualizzato il Database utensili in cui è possibile selezionare l’utensile di svuotatura desiderato e aggiungerlo all’elenco.
Facendo clic sul pulsante si rimuoverà l’utensile selezionato dall’elenco.
Facendo clic sul pulsante è visualizzato il modulo Modifica utensile, in cui è possibile modificare i parametri di taglio dell’utensile selezionato senza modificare le informazioni principali presenti nel database.
Facendo clic sul pulsanti freccia su e giù si sposterà l’utensile selezionato in alto e in basso nell’elenco.
 Controllo della profondità di passaggio
Controllo della profondità di passaggio
Quando viene creato un percorso utensile, il valore Profondità passata associato allo strumento selezionato (parte della descrizione dello strumento) viene utilizzato per determinare il numero di passate necessarie per profilare fino alla Profondità di taglio specificata. Tuttavia, per impostazione predefinita, il software modificherà anche il passo preciso verso il basso fino al 15% in entrambe le direzioni, se così facendo è in grado di raggiungere il numero totale di passaggi necessari per raggiungere la profondità di taglio desiderata. È quasi sempre desiderabile trarre vantaggio dal tempo di lavorazione significativamente ridotto del taglio utilizzando meno passate, se possibile. Tuttavia, ci sono alcune occasioni in cui è necessario controllare con maggiore precisione l'esatto passo verso il basso per una determinata passata del profilo, ad esempio durante il taglio di materiale laminato. La pagina della sezione Passaggi indica quanti passaggi verranno creati con le impostazioni attuali. Il pulsanteaprirà una nuova finestra di dialogo che consente di impostare direttamente il numero specifico e l'altezza dei passaggi.

 Specificare le profondità del passaggio
Specificare le profondità del passaggio
La sezione Passare le profondità nella parte superiore del modulo mostra un elenco delle profondità di passaggio attuali. La spaziatura relativa dei passaggi è indicata nel diagramma accanto all'elenco. Fare clic con il tasto sinistro su un valore di profondità nell'elenco o su una linea di profondità nel diagramma per selezionarlo. Il passaggio attualmente selezionato è evidenziato in rosso sul diagramma.
Per modificare la profondità del passaggio selezionato, modificare il valore nella casella di modifica Profondità e fare clic su .
Il pulsante cancellerà il passaggio selezionato.
Il pulsante Passaggi eliminerà tutti i passaggi.
Per aggiungere un nuovo passaggio, fai doppio clic con il pulsante sinistro del mouse nella posizione approssimativa nel diagramma dei passaggi in cui desideri aggiungere il passaggio. Un nuovo pass verrà aggiunto e selezionato automaticamente. Se necessario, modifica il valore preciso della profondità, quindi fai clic su .
L'opzione Imposta lo spessore dell'ultima passata abiliterà una casella di modifica in cui puoi specificare l'ultimo passaggio in termini di spessore rimanente del materiale che desideri tagliare con l'ultimo passaggio (invece che in termini di profondità). Questo è spesso un modo più intuitivo per specificare questo valore.
 Utilità dell'elenco della profondità di passaggio
Utilità dell'elenco della profondità di passaggio
Nota
L'impostazione del numero di passaggi con una di queste utilità scarterà eventuali passaggi personalizzati che potresti aver aggiunto.
Il primo metodo imposta semplicemente le passate in base alla proprietà Profondità del passo dell'utensile selezionato. Per impostazione predefinita, questo è il metodo utilizzato da Aspire durante la creazione iniziale dei passaggi del profilo. Tuttavia, se è selezionata l'opzione Mantieni profondità esatta del passo, il software non varierà la dimensione del passo per cercare di ottimizzare il numero di passaggi (vedi sopra).
Il secondo metodo crea passaggi equidistanti in base al valore specificato nella casella di modifica Numero di passaggi.
Per applicare uno dei due metodi, fare clic sul pulsante Imposta passaggi associati per creare il set risultante di profondità di passaggio nell'elenco e nel diagramma delle passate.
 Opzioni sulle strategie
Opzioni sulle strategie
Sono disponibili due scelte del tipo di motivo di riempimento che verrà utilizzato per ripulire l'area da lavorare con il percorso utensile Tasca, Offset e Raster.


 Compensare
Compensare
Calcola un modello di riempimento di sgombero area offset da lavorare all'interno dei vettori selezionati. Le opzioni per la direzione di taglio possono essere: Direzione di taglio salita (CCW) Direzione di taglio convenzionale (CW).
Nota
Quando lo stepover per il riempimento di una tasca è maggiore del 50% del diametro della fresa/punta, il software aggiunge automaticamente i movimenti di "coda" alle regioni d'angolo sui percorsi utensile per garantire che il materiale non venga lasciato sul lavoro. Puoi vederli nel diagramma di una stella che viene lavorata con una tasca di seguito:


 Raster
Raster
Calcola un modello di riempimento di sgrossatura dell'area basato su Raster da lavorare all'interno dei vettori selezionati. La direzione di taglio si applica solo alla passata del profilo e può essere:
- Direzione di taglio salita (antiorario).
- Direzione di taglio convenzionale (CW).
 Angolo raster
Angolo raster
Tra 0° e 90°, in cui 0° è parallelo all’asse X e 90° è parallelo all’asse Y.
 Passata di profilatura
Passata di profilatura
Consente di pulire il bordo interno dopo la lavorazione della tasca. È possibile eseguire l’operazione prima del rastering (Prima) o dopo il suddetto (Ultimo). Se si seleziona “Nessuna passata di profilatura”, sarà necessario calcolare manualmente una passata di profilatura onde lavorare la tasca secondo le dimensioni.
Nota:
Quando si usano diversi utensili, la selezione dell’opzione “Nessuna passata di profilatura” farà sì che l’utensile successivo lavori aree che altrimenti sarebbero state pulite dalla passata
 Sovrametallo tasca
Sovrametallo tasca
Questa opzione consente di lasciare del materiale all’interno della tasca, che sarà eliminato dalla passata di profilatura. Si dimostra spesso molto utile per assicurare che il taglierino non segni la superficie del bordo della tasca durante la sgrossatura.
 Ingresso in rampa
Ingresso in rampa
È possibile impostare il taglierino in modo che abbia un andamento a rampa lungo una distanza nella tasca, invece che affondare verticalmente. Questo approccio riduce l’accumulo di calore che danneggia il taglierino, oltre che il carico sui cuscinetti del mandrino e dell’asse Z.
 Usa ordine di selezione vettori
Usa ordine di selezione vettori
Se questa opzione è selezionata, le tasche saranno lavorate secondo il loro ordine di selezione. Se l’opzione non è selezionata, il programma ottimizzerà l’ordine, così da ridurre i tempi di lavorazione.
 Proprietà di posizione e selezione
Proprietà di posizione e selezione
 Sicuro Z
Sicuro Z
L'altezza sopra il lavoro alla quale è sicuro spostare la taglierina alla velocità di avanzamento rapida/massima. Questa dimensione può essere modificata aprendo il modulo Impostazione materiale.
 Posizione iniziale
Posizione iniziale
Posizione da e verso la quale si sposterà l'utensile prima e dopo la lavorazione. Questa dimensione può essere modificata aprendo il modulo Impostazione materiale.
 Proiettare il percorso utensile sul modello 3D
Proiettare il percorso utensile sul modello 3D
Questa opzione è disponibile solo se è stato definito un modello 3D. Se questa opzione è selezionata, ✓ dopo che il percorso utensile è stato calcolato, verrà proiettato (o 'rilasciato') in Z sulla superficie del modello 3D. La profondità del percorso utensile originale sotto la superficie del materiale verrà utilizzata come profondità proiettata sotto la superficie del modello.
Nota:
Quando un percorso utensile viene proiettato sul modello 3D, la sua profondità è limitata in modo da non superare il fondo del materiale.
 Selezione vettore
Selezione vettore
Quest'area della pagina del percorso utensile consente di selezionare automaticamente i vettori da lavorare utilizzando le proprietà o la posizione del vettore. È anche il metodo con cui è possibile creare modelli di percorso utensile per riutilizzare le impostazioni del percorso utensile su progetti simili in futuro. Per maggiori informazioni consultare le sezioni Selettore vettoriale e modelli di percorso utensile avanzati.
 Nome
Nome
È possibile inserire il nome del percorso utensile oppure utilizzare il nome predefinito.
Sottrai vettori
È possibile unire insieme vettori chiusi selezionati che si sovrappongono, per creare una nuova forma. Questi utensili ritengono i vettori chiusi delle aree solide.
Gli esempi seguenti iniziano con queste cinque forme vettoriali, in cui il rettangolo è stato selezionato per ultimo.
Le zone delle prime forme che si sovrappongono all’ultima forma selezionata sono rimosse. Nel nostro esempio, l’ultima forma selezionata era il rettangolo, per cui esso è tagliato via dai cerchi nei punti di sovrapposizione.


Guarda questo video per vederlo in azione:
 Utilizzabile in entrambe le visualizzazioni
Utilizzabile in entrambe le visualizzazioni
Questo strumento può essere utilizzato sia nella vista 2D che in quella 3D.
La Visualizzazione 2D offre un modo più diretto per visualizzare i vettori mentre la Visualizzazione 3D offre maggiore flessibilità per lavorare con i vettori nei progetti 3D e per utilizzare le caselle di modifica.
10. Avanzato - Lavorazione rotativa e avvolgimento
VCarve Pro può 'avvolgere' percorsi utensile piatti attorno a un cilindro per fornire output alle macchine CNC configurate con un asse rotante/indicizzatore. L'immagine seguente mostra un percorso utensile piatto avvolto attorno a parte di un cilindro.
Nota
È importante notare che l'avvolgimento funziona in combinazione con post-processori appositamente configurati che prendono i percorsi utensile 'piatti' XYZ e li avvolgono attorno a un asse rotante, sostituendo i movimenti X o Y con movimenti angolari.
I percorsi utensile possono essere visualizzati racchiusi nel programma quando la modalità Avvolgimento automatico è attiva.
VCarve Pro può anche visualizzare un modello avvolto all'interno del programma disegnando il modello composito ombreggiato avvolto.


VCarve Pro ha anche la capacità di disegnare la simulazione del percorso utensile avvolto. Sebbene ciò sia molto utile per avere un'idea di come apparirà il prodotto finito, è importante rendersi conto che la simulazione confezionata potrebbe non essere una rappresentazione accurata al 100% di come apparirà il prodotto finito. Un esempio di potenziale differenza potrebbe verificarsi se si praticassero dei fori nel lavoro rotativo. Nel pezzo reale questi saranno ovviamente solo fori rotondi, nella simulazione avvolta questi potrebbero apparire come ovali distorti a causa del processo di "allungamento" che avviene quando avvolgiamo il modello di simulazione piatto per la visualizzazione.
Nota
Se l'asse rotante è allineato lungo l'asse Y, scegliere l'opzione Orientamento lungo l'asse Y durante l'impostazione del lavoro. Tutti gli esempi in questo documento presuppongono che l'asse rotante sia allineato lungo X.
È importante rendersi conto che esiste un numero enorme di possibili combinazioni di controllore della macchina e orientamenti degli assi per assi rotanti/indexer. Ciò significa che non è pratico per Vectric fornire come standard un post-processore preconfigurato per ogni possibile combinazione. Includiamo alcuni post-processori di wrap nel software che possono essere configurati quando imposti il tuo Configurazione della macchina.
Se devi selezionare un nuovo post, puoi farlo accedendo al menu Salva percorsi utensili . Per fare ciò, fai clic sul pulsante "Gestisci configurazione macchina" come mostrato nell'immagine seguente:

Si aprirà ora un menu in cui puoi premere il pulsante sotto "Post-processori associati" per accedere a tutti i post-processori disponibili all'interno del software e scegliere il post-processore avvolto appropriato per la configurazione della tua macchina.

Puoi anche fare clic con il pulsante destro del mouse sul post in questo menu e selezionare "Visualizza" per visualizzare il contenuto del post, nel caso in cui avessi bisogno di modificarlo in un secondo momento.
Esaminare questi post può essere utile se hai bisogno di configurare un tuo post. Se Vectric non ha fornito un post standard per la configurazione della macchina, fare riferimento alla Guida alla modifica del post processore accessibile dal menu Aiuto del programma per informazioni su come configurare un post-processore e consultare anche i post rotanti standard forniti da Vectric.
Dovresti anche guardare Foro Vetric per vedere se qualcun altro ha già configurato un post per la tua configurazione o uno simile. Se, dopo aver esaminato queste risorse, non sei ancora sicuro di cosa sia necessario fare per la tua macchina, non esitare a contattare support@vectric.com per ricevere assistenza. Tuttavia, tieni presente che non possiamo garantire di scrivere un post-processore rotativo personalizzato per ogni singola esigenza.
Importa bitmap
Visualizza la finestra di dialogo File - Apri, e consente di selezionare e importare file immagine nel lavoro aperto corrente. Tupi di file - BMP, JPG, TIF, GIF, PNG
Le immagini sono importate sopra dei vettori sketch, generano vettori tracciati o sono usate per generare un componente 3D direttamente dall’immagine. Tali funzioni saranno trattate maggiormente nei dettagli nel
Converti testo in curve
Consente di convertire l’oggetto di testo selezionato in una forma vettoriale, creando linee, archi e segmenti Bezier che è possibile modificare in modo interattivo. Una volta eseguita la conversione, non è possibile modificare il testo come oggetto di testo.
Nella maggior parte dei casi tutto il testo creato in VCarve Pro può essere VCarved, Engraved, Pocketed e Profile lavorato senza convertirlo in curve.
Alcuni font comprendono occasionalmente dei loop e dei problemi che p necessario correggere utilizzando gli utensile Modifica nodo prima di poterli usare per altre funzioni.
 Utilizzabile in entrambe le visualizzazioni
Utilizzabile in entrambe le visualizzazioni
Questo strumento può essere utilizzato sia nella vista 2D che in quella 3D.
La Visualizzazione 2D offre un modo più diretto per visualizzare i vettori mentre la Visualizzazione 3D offre maggiore flessibilità per lavorare con i vettori nei progetti 3D e per utilizzare le caselle di modifica.
Scheda Fogli

La scheda Fogli consente la creazione e gestione di fogli separati in un progetto. Ogni foglio può avere dimensioni e proprietà indipendenti.
Facendo clic sulla scheda Fogli, si vedrà che si inizia da un foglio singolo.
 Attivazione
Attivazione
Quando sono presenti diversi fogli, è possibile passare dall’uno all’altro facendo doppio clic con il tasto , oppure facendo doppio clic sull’anteprima attenuata del foglio nella Vista 2D. È anche possibile farlo nell’elenco dei filtri dell’Albero dei percorsi utensili.
Si noti nella vista 3D, sarà visualizzato un solo foglio per volta.
 Aggiungi nuovo (foglio)
Aggiungi nuovo (foglio)
Questo creerà un nuovo foglio.
Se hai selezionato un foglio, duplicherà il foglio selezionato. In caso contrario, duplicherà le dimensioni dei fogli attivi.
Fogli multipli
Puoi selezionare più fogli e fare clic su "Aggiungi foglio" per creare lo stesso numero di fogli come duplicati.
I fogli appariranno nella vista 2D a meno che non vengano resi invisibili.
 Modifica
Modifica
Modificare le proprietà specifiche dei fogli per mezzo del modulo Editor dei fogli, in cui è possibile modificare le dimensioni lungo la posizione Z Zero e il riferimento per il foglio.
 Elimina
Elimina
Elimina il foglio o i fogli selezionati. È necessario che sia presente almeno un foglio nel progetto.
 Visibilità
Visibilità
Controllare la visibilità del foglio nella vista 2D e in altri punti, per eliminare i fogli temporaneamente non utilizzati dalla vista.
Database utensili - Selettore della versione Cloud

I backup del Database utensili sono tenuti separati per ogni versione importante (ad es., V10, V11, ecc..). Se si ha effettuato di recente l’upgrade da una versione precedente (almeno dalla V10), il backup per la nuova versione non sarà stato ancora configurato. Questa finestra di dialogo sarà visualizzata la prima volta che si tenta di scaricare un backup.
Contiene l’elenco delle versioni da cui è possibile scaricare. Si tratta delle versioni (prodotti e versioni) per cui si hanno in precedenza eseguiti i backup dei dati.
È possibile scegliere di non visualizzare nuovamente il selettore della versione e di scaricare sempre il backup dalla versione corrente, cosa che si desidera fare con ogni probabilità.
Gestione fogli
La scheda di gestione dei fogli può essere utilizzata per aggiungere, modificare ed eliminare fogli.
 Aggiungi foglio
Aggiungi foglio
È possibile aggiungere nuovi fogli facendo clic sul pulsante in fondo alla scheda, o facendo clic con il tasto destro del mouse e selezionando Aggiungi nuovo.
 Rendere un foglio attivo
Rendere un foglio attivo
È possibile rendere un foglio attivo facendo doppio clic sul suo nome nell'elenco Foglio o sul bordo grigio nella Vista 2D. Il titolo del foglio attivo sarà visualizzato in neretto, e il suo contorno sarà visualizzato nella vista 2D.
 Modifica di fogli
Modifica di fogli
È possibile modificare le proprietà dei fogli singolarmente facendo clic con il tasto destro del mouse sul foglio e selezionando Modifica. Sarà visualizzato il modulo Modifica foglio in cui è possibile modificare il foglio. È anche possibile fare clic una volta sul Nome del foglio, e successivamente sul pulsante in basso nel modulo Foglio.
È possibile selezionare contemporaneamente diversi fogli nella scheda Fogli. Per selezionare più di un foglio, tenere premuto il tasto CTRL e fare clic sul foglio da aggiungere alla selezione. Una volta selezionati diversi fogli, è possibile modificarli facendo clic con il tasto destro e selezionando Modifica, o premendo il pulsante in basso nella scheda. Le modifiche apportate nel modulo Modifica foglio saranno applicate a tutti i fogli selezionati.
 Rimozione di fogli
Rimozione di fogli
È possibile eliminare fogli dalla scheda selezionando il nome del foglio e premendo nel modulo Foglio, oppure facendo clic con il tasto destro sul nome del foglio e selezionando Elimina nel menu visualizzato.
È possibile selezionare contemporaneamente diversi fogli nella scheda Fogli. Per selezionare più di un foglio, tenere premuto il tasto CTRL e fare clic sul foglio da aggiungere alla selezione. Una volta selezionati diversi fogli, è possibile eliminarli facendo clic con il tasto destro e selezionando Elimina o premendo il pulsante in basso nella scheda.
Creare un nuovo file
Questa opzione visualizza il modulo Impostazione lavoro, in cui è possibile creare un nuovo lavoro vuoto delle dimensioni e del tipo specificati. In questa sede sono specificate anche le origini relative di X0, Y0 e Z0, ed è possibile impostare le unità di misurazione con il sistema metrico o imperiale. In questa sede è anche possibile specificare la risoluzione di modellazione e il colore di ombreggiatura/materiale 3D.
Immagine laser
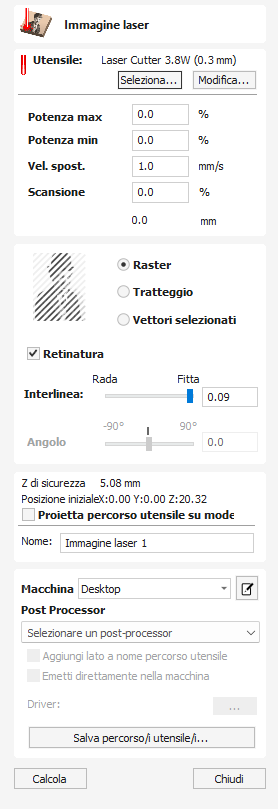
Nota
Il modulo laser è disponibile come componente aggiuntivo a pagamento del software. Le funzionalità non sono incluse nel software per impostazione predefinita. Per saperne di più sul modulo laser, visitare https://vectric.com/laser-module
Il percorso utensile Immagine laser utilizza il laser per incidere una copia dell'immagine bitmap selezionata sulla superficie del materiale.
 Selezione utensile
Selezione utensile
 Seleziona strumento
Seleziona strumento
Questo pulsante apre il database delle impostazioni laser precedentemente memorizzate per diversi lavori e materiali. Quando un'impostazione viene selezionata dal database verrà utilizzata per popolare i campi chiave in questa sezione. È possibile modificare successivamente questi valori durante il calcolo del percorso utensile laser. La modifica delle impostazioni in questo modulo non altererà le impostazioni originali memorizzate nel database.
 Energia
Energia
Questo valore imposta la proporzione della potenza laser massima delle macchine che verrà utilizzata per questo percorso utensile.
 Velocità di movimento
Velocità di movimento
Specifica la velocità massima a cui si sposterà la macchina durante i movimenti di taglio o incisione. Le unità sono determinate dall'impostazione del database originariamente selezionata.
 No. Passa
No. Passa
La macchina può ripetere più volte un percorso utensile per tagliare materiale più spesso. Questo valore imposta la profondità massima che la macchina tenterà di tagliare ad ogni passata per raggiungere la profondità di taglio finale.
 Scansione eccessiva
Scansione eccessiva
L'overscan consente all'utente di far passare il laser oltre il bordo dell'area laserata, per tenere conto della decelerazione della macchina che altrimenti risulterebbe in un bordo più scuro della bruciatura del laser. L'overscan dipende dalla macchina e l'utente dovrà eseguire alcune immagini di prova per identificare la quantità di overscan da utilizzare sulla propria macchina a una determinata velocità di avanzamento per eliminare l'overburn ai bordi dell'area laserata.
 Impostazioni sulle strategie
Impostazioni sulle strategie
 Raster
Raster
La selezione di questa opzione genererà un singolo set di linee parallele, o strisce, attorno all’immagine selezionata.
 Tratteggio
Tratteggio
Questa opzione creerà due serie di linee parallele a 90 gradi l'una dall'altra. Questa strategia generalmente produrrà una riproduzione dell'immagine più densa, ma richiederà in genere il doppio del tempo per l'incisione.
 Vettori selezionati
Vettori selezionati
Questa opzione utilizzerà i vettori selezionati come modello per i movimenti del percorso utensile. Questi possono essere generati utilizzando qualsiasi metodo di creazione di vettori, come Strumento di struttura vettoriale
 Retinatura
Retinatura
Quando questa opzione è deselezionata, la potenza del laser varierà in modo uniforme sulla base delle zone più chiare e scure dell’immagine. Di conseguenza, l’immagine è riprodotta da una serie di tonalità di bruciature sulla superficie del materiale, utilizzando una potenza laser dalla variazione continua. Tuttavia, nel caso di alcuni materiali, il processo di bruciatura tende a produrre solo due tonalità (bruciato o non bruciato), rendendo tale processo graduato inefficace. Nel caso di materiali caratterizzati da tale proprietà, è possibile usare una strategia alternativa per generare il range tonale, utilizzando solo pattern a punti neri dalla densità differente, proprio come le immagini dei vecchi giornali. Tale processo è denominato retinatura ed è possibile attivarlo con questa opzione. In generale, si deve usare tale opzione solo se le proprietà del materiale impediscono di usare il metodo con scala di grigi di più alta qualità.
 Interlinea
Interlinea
Il dispositivo di scorrimento regola il gap tra le strisce raster: un’interlinea ridotta genera una riproduzione immagine più densa, ma richiederà più tempo. La densità massima è impostata dal taglio del raggio laser, in quanto l’impostazione più rada è pari a 30 volte tale valore.
 Angolo linea
Angolo linea
Regolare il dispositivo di scorrimento per modificare l’angolo delle strisce o del tratteggio usato per incidere l’immagine. Zero gradi produrranno strisce orizzontali e a novanta gradi, verticali.
 Proprietà di posizione e selezione
Proprietà di posizione e selezione
 Sicuro Z
Sicuro Z
L'altezza sopra il lavoro alla quale è sicuro spostare la taglierina alla velocità di avanzamento rapida/massima. Questa dimensione può essere modificata aprendo il modulo Impostazione materiale.
 Posizione iniziale
Posizione iniziale
Posizione da e verso la quale si sposterà l'utensile prima e dopo la lavorazione. Questa dimensione può essere modificata aprendo il modulo Impostazione materiale.
 Proiettare il percorso utensile sul modello 3D
Proiettare il percorso utensile sul modello 3D
Questa opzione è disponibile solo se è stato definito un modello 3D. Se questa opzione è selezionata, ✓ dopo che il percorso utensile è stato calcolato, verrà proiettato (o 'rilasciato') in Z sulla superficie del modello 3D. La profondità del percorso utensile originale sotto la superficie del materiale verrà utilizzata come profondità proiettata sotto la superficie del modello.
Nota:
Quando un percorso utensile viene proiettato sul modello 3D, la sua profondità è limitata in modo da non superare il fondo del materiale.
 Nome
Nome
È possibile inserire il nome del percorso utensile oppure utilizzare il nome predefinito.
 Uscita immediata
Uscita immediata
Una volta calcolato, il percorso utensile viene memorizzato nell'albero percorso utensile centrale e può essere salvato, modificato o inviato alla macchina in qualsiasi momento utilizzando il comando . Inoltre, questo modulo include anche una comoda sezione Output immediato che consente di salvare o inviare il percorso utensile calcolato più recentemente direttamente da questo modulo senza doverlo chiudere.

 Post Processore
Post Processore
Utilizza questo elenco a discesa per selezionare il post-processore per la tua macchina.
 Aggiungi lato al nome del percorso utensile
Aggiungi lato al nome del percorso utensile
Se stai creando percorsi utensile allineati per una parte a due lati, questa opzione aggiunge automaticamente il nome del lato al nome del percorso utensile quando viene salvato o esportato per mantenere organizzati i percorsi utensile.
 Uscita diretta alla macchina
Uscita diretta alla macchina
Se il tuo post-processore supporta l'accesso diretto alla tua macchina CNC (comprese le macchine supportate da VTransfer), questa opzione sarà disponibile. Selezionando questa opzione si eviterà il salvataggio del percorso utensile su disco e lo si invierà invece direttamente al driver di output diretto.
Modelli di lavori
I modelli di lavoro sono file che contengono molte dimensioni, impostazioni macchina o geometria utilizzate di frequente. Sono come normali file .crv3d o .crv a parte alcune importanti differenze:
- Hanno estensioni di file diverse (.crv3dt e .crvt)
- Quando vengono aperti nel software, se provi a salvarli non sovrascriveranno il modello e si comporteranno come se fossero nuovi file da salvare.
- La posizione di salvataggio e caricamento predefinita è condivisa solo tra modelli
La posizione predefinita per i modelli esistenti è
C:\Utenti\Pubblica\Documenti\Vectric Files\Tmodelli\VCarve Pro V11.0
 Creazione di un modello di lavoro
Creazione di un modello di lavoro
Per creare un modello di lavoro, creare normalmente un lavoro, con le dimensioni e la configurazione di lavorazione desiderate. È persino possibile aggiungere geometria che si desidera faccia parte del modello. Successivamente, fare clic su File > Salva come modello, e salvare il file nel percorso desiderato.
 Utilizzo di un modello
Utilizzo di un modello
Un modello può essere aperto utilizzando l'opzione Nuovo file dal modello nel pannello di avvio. O in alternativa dalla voce del menu in alto File > Nuovo file da modello .
 Modifica di un modello esistente
Modifica di un modello esistente
Per modificare un modello esistente, aprirlo normalmente, quindi salvare il file esistente selezionando File > Salva come modello.
Crea contorno vettore attorno a componenti selezionati
È possibile usare questa icona per creare un vettore attorno al contorno più esterno (silhouette) di uno o più componenti selezionati. L’uso più importante consiste nel generare un vettore che è possibile selezionare come contorno di percorso utensile, in particolare per i percorsi utensili Sgrossatura 3D, Finitura 3D e Profilo (ritaglio)..
VCarve Procreerà uno o più contorni vettoriali chiusi attorno al bordo dei componenti selezionati. Se occorre più di un vettore chiuso per creare il contorno, essi saranno creati quale gruppo, onde facilitarne la selezione. Successivamente, sarà necessario separarli prima di poterli modificare singolarmente.
Modalità Specchia
È possibile usare questo utensile per creare un contorno vettore per una composizione creata in Modalità Specchia. Basta selezionare i componenti visibili nella vista 2D e applicare il contorno vettore.
Importazione di un modello 3D in un lavoro rotatorio

 Tipo di modello importato
Tipo di modello importato
Consente di specificare la natura del modello importato. A seconda della selezione, il modulo cambierà per consentire il flusso di lavoro più appropriato. È possibile scegliere tra i seguenti tipi di modello:
- Modello 3D pieno - un modello adatto alla lavorazione rotatoria così com’è,
- Modello piatto - un modello che è adatto soltanto quale parte di un progetto, simile a un ClipArt fornito conVCarve Pro.
 Orientamento iniziale
Orientamento iniziale
Lo scopo di questa sezione consiste nel posizionare in modo approssimativo il modello importato all’interno del blocco di materiale. È possibile scegliere una delle 6 opzioni per stabilire la direzione più idonea del modello che definisce la superficie superiore (Z superiore). È possibile combinare tale opzione con una delle cinque opzioni di Rotazione attorno all'asse Z.
Nota
Il software cercherà di indovinare l’orientamento iniziale che sembra più appropriato per il modello, sulla base del tipo di modello selezionato al punto uno.
 Rotazione interattiva
Rotazione interattiva
Questa sezione può essere utilizzata per mettere a punto la posizione del modello rispetto al blocco di materiale. La scelta predefinita Vista XYZ consente l'uso normale del mouse per ruotare la vista 3D, in modo che la parte importata possa essere vista da diverse angolazioni. Mentre è selezionata questa modalità, l'orientamento della parte non cambierà. Selezionando una delle altre quattro opzioni sopra la parola Modello si consentirà la regolazione dell'effettivo orientamento posizionale della parte importata. La scelta dell'opzione XYZ consentirà la rotazione attorno a tutti e tre gli assi contemporaneamente. Selezionando X, Y o Z sarà consentita solo la rotazione attorno all'asse specificato. Inoltre, cambierà automaticamente la vista 3D per mostrare la parte da quell'asse.
Nota
La selezione di un orientamento iniziale diverso annullerà eventuali modifiche apportate utilizzando la rotazione interattiva.
 Movimento dell’asse di rotazione (solo nei modelli 3D pieni)
Movimento dell’asse di rotazione (solo nei modelli 3D pieni)
Questa sezione può essere utilizzata per regolare la posizione del modello rispetto alla linea centrale di rotazione. Per impostazione predefinita, VCarve Pro posizionerà il modello al centro del blocco di materiale, in modo che il materiale venga utilizzato in modo più efficiente.
Quando è selezionata l'opzione Spento , la panoramica della vista 3D avverrà nel solito modo.
Quando viene selezionata l'opzione Su , utilizzando i controlli di panoramica della vista 3D sposterà invece l'asse di rotazione.
 Scala modello (modello 3D pieno)
Scala modello (modello 3D pieno)
Questa sezione consente di regolare la scala del modello come desiderato. Il cilindro di delimitazione del modello (blu) sarà visualizzato attorno al modello importato nella vista 3D. La scala è eseguita per mezzo della lunghezza e del diametro del cilindro di delimitazione. Quando l’orientamento del modello all’interno del blocco di materiale cambia, cambia anche il cilindro di delimitazione. In tal caso, le dimensioni indicate del modello cambieranno, anche se il modello potrebbe non essere stato scalato.
 Unità del modello
Unità del modello
In base alle impostazioni predefinite, VCarve Propresume che il modello importato usi le stesse unità di quelle specificate durante l’impostazione del lavoro. Se non è così, è possibile cambiare le unità del modello.
Nota
Se le unità del modello sono differenti da quelle selezionate durante l’impostazione del lavoro, il modello importato sarà convertito in modo da usare le unità selezionate durante la configurazione.
 Blocca rapporto
Blocca rapporto
Quando si seleziona questa opzione, tutte le operazioni di scala manterranno il rapporto corrente tra la lunghezza e il diametro del modello.
 Scala modello in base al materiale
Scala modello in base al materiale
È possibile usare questa opzione per ridimensionare il modello importato in modo che rientri nel blocco di materiale definito durante l’impostazione del lavoro.
 Ripristina dimensioni originali
Ripristina dimensioni originali
Questa opzione annulla la scala applicata al modello (a parte la conversione delle unità), a prescindere dall’orientamento del modello.
 Ridimensiona blocco materiale
Ridimensiona blocco materiale
Quando questa opzione è selezionata, il blocco di materiale del progetto sarà ridimensionato in base alle dimensioni finali del modello importato.
 Scala modello (modello piatto)
Scala modello (modello piatto)
Questa sezione consente di regolare la scala del modello come desiderato. È visualizzato un blocco di materiale piatto ed è possibile eseguire la scala per mezzo della lunghezza in ognuno dei tre assi (X, Y e Z).
 Unità del modello
Unità del modello
In base alle impostazioni predefinite, VCarve Propresume che il modello importato usi le stesse unità di quelle specificate durante l’impostazione del lavoro. Se non è così, è possibile cambiare le unità del modello.
Nota
Se le unità del modello sono differenti da quelle selezionate durante l’impostazione del lavoro, il modello importato sarà convertito in modo da usare le unità selezionate durante la configurazione.
 Blocca rapporto
Blocca rapporto
Quando si seleziona questa opzione, tutte le operazioni di scala manterranno il rapporto corrente tra la lunghezza del modello in ognuno dei tre assi.
 Scala modello in base al materiale
Scala modello in base al materiale
È possibile usare questa opzione per ridimensionare il modello importato in modo che rientri nel blocco di materiale definito durante l’impostazione del lavoro.
 Ripristina dimensioni originali
Ripristina dimensioni originali
Questa opzione annulla la scala applicata al modello (a parte la conversione delle unità), a prescindere dall’orientamento del modello.
 OK
OK
Crea un componente 3D sulla base delle impostazioni indicate nel modulo; il componente avrà lo stesso nome del file importato.
Salva percorso utensile selezionato come modello
Il comando di menu Percorsi utensili ► Modelli ► Salva percorso utensile selezionato come modello (o l’icona a esso associata) consente di salvare tutte le impostazioni attualmente selezionate per il percorso utensile come modello.
Comandi della vista 3D
 | Gioco 3D | Fare clic e trascinare il pulsante destro del mouse nella finestra 3D |
 | Ingrandisci | Rotella centrale del mouse: consente di ruotare la rotella |
 | Padella | Fare clic e trascinare il pulsante destro del mouse e tenere premuto Ctrl . Fare clic e trascinare il pulsante centrale del mouse Fare clic e trascinare i pulsanti sinistro e destro del mouse |
 | Zoom sulla casella | Ingrandisce i vettori o i modelli selezionati per adattarli alla finestra di visualizzazione 3D corrente Per selezionare l'area, fare clic sull'angolo in alto a sinistra, tenere premuto il mouse, trascinare nell'angolo in basso a destra e rilasciare |
 | Zoom per adattare | Ingrandisce l'intera parte 3D per adattarla alla finestra Vista 3D corrente |
 | Zoom sulla selezione | Ingrandisce i vettori o i modelli selezionati per adattarli alla finestra di visualizzazione 3D corrente |
 | Vista ortografica o prospettica | Commuta tra proiezione di telecamera ortografica e prospettiva |
 | Ruota attorno al modello (Rotary) | Ruota in senso orario/antiorario attorno al modello (disponibile solo in un progetto Rotary con vista avvolta). |
 Visualizza il controller
Visualizza il controller

Il controllo della vista è il controllo dell'orientamento visivo 3D per ruotare la vista 3D in modo rapido e semplice.
Per usarlo puoi fare quanto segue.
- Fare clic e trascinarlo per ruotare agevolmente la vista 3D con il mouse.
- Evidenziare una faccia con il mouse e fare clic per spostare in modo fluido la vista 3D direttamente verso quell'orientamento.
- Fare doppio clic su una faccia evidenziata per far sì che la vista 3D ruoti uniformemente sul lato opposto rispetto a tale orientamento.
Impostazione del materiale - Rotatorio

 Foglio attivo
Foglio attivo
Questo mostra quale foglio è attualmente selezionato e per quale foglio stai regolando l'impostazione del materiale.
 Mostra un riepilogo dettagliato nella scheda del percorso utensile
Mostra un riepilogo dettagliato nella scheda del percorso utensile
Questa casella di controllo alterna il layout di riepilogo Impostazione materiale nella scheda Percorsi utensile tra la vista semplice e quella dettagliata.
 Z Zero
Z Zero
Selezionare relativamente alla superficie del cilindro di materiale o del suo centro. Si tratta di un’impostazione molto importante in quanto occorre impostare l’utensile usato nella macchina CNC nello stesso modo, accertandosi che i percorsi utensili taglino secondo la profondità corretta.
 Posizione del modello nel materiale
Posizione del modello nel materiale
Il diametro del modello deve essere inferiore a quello del materiale da cui si desidera tagliare. È possibile posizionare il modello all’interno del blocco di materiale ogni volta che si desidera definire la distanza di gap all’esterno o all’interno del modello. È anche possibile fare doppio clic con il tasto sinistro del mouse su una delle tre linee accanto al dispositivo di scorrimento per posizionare il modello in cima, al centro e in fondo al materiale.
 Gap all'esterno del modello
Gap all'esterno del modello
Questa distanza posiziona il modello in base al gap tra la cima del modello e la superficie del cilindro di materiale.
 Gap all'interno del modello
Gap all'interno del modello
In alternativa, è possibile posizionare il modello definendo il gap tra il fondo del modello e il centro del materiale.
 Spessore modello
Spessore modello
Questo campo indica lo spessore del modello (costruito da tutti i componenti attualmente visibili). È possibile scalare il modello facendo clic sul pulsante
 Piano di modellazione Z
Piano di modellazione Z
Una volta posizionato il modello, questo campo indicherà la nuova altezza del piano base di modellazione. È a puro titolo informativo. È il risultato delle impostazioni del gap precedente e non è possibile modificarlo direttamente.
 Spazi Z rapidi sopra il materiale
Spazi Z rapidi sopra il materiale
 Liquidazione (Z1)
Liquidazione (Z1)
Questa è l'altezza sopra il lavoro alla quale è sicuro che la taglierina si muova alla velocità di avanzamento rapida o massima. Il software solleverà il fondo della taglierina a questa altezza quando attraversa il materiale.
 Tuffo (Z2)
Tuffo (Z2)
Per tutti i percorsi utensile, oltre a specificare uno spazio di sicurezza rapido per i movimenti di posizionamento rapidi sopra il pezzo, l'utente può anche specificare uno spazio molto più piccolo fino al quale l'utensile scenderà rapidamente durante i movimenti di tuffo. Per impostazione predefinita, lo spazio di tuffo è impostato sullo stesso valore dello spazio di sicurezza, il che significa che non ci saranno tuffi rapidi. Se si imposta lo spazio di immersione su un valore inferiore rispetto allo spazio di sicurezza, l'utensile si tufferà a velocità di avanzamento rapido alla distanza specificata sopra la superficie del materiale prima di passare alla velocità di immersione specificata. Per i lavori in cui è necessario specificare un valore elevato per lo spazio libero per evitare morsetti, ecc., questa funzione può far risparmiare una notevole quantità di tempo di lavorazione se sono presenti molti movimenti di tuffo nel lavoro.
Nota
Alcune macchine per incidere non sono in grado di sfruttare questa funzionalità.
 Home / Posizione iniziale
Home / Posizione iniziale
Questa è la posizione assoluta da cui l'utensile inizierà a muoversi e dove l'utensile può essere programmato per tornare alla fine del lavoro di taglio.
Ciò ti consente di scegliere una posizione di avvio e parcheggio a cui il tuo mandrino tornerà se lo desideri
Salvare un file
Questa opzione apre la finestra di dialogo File - Salva con nome e consente di salvare il lavoro come file Aspire. Andare alla cartella desiderata, inserire un nome idoneo per il lavoro e fare clic su Salva.
È anche possibile cambiare il tipo di salvataggio tramite il menu a discesa. Ciò consentirà di salvare il file in formato .CRV VCarve Pro. Il salvataggio del file rimuoverà tutti gli Appunti 3D e altri dati 3D non utilizzabili in VCarve Pro, e consentirà di aprire un file di Aspire in VCarve Pro.
Utensili di allineamento
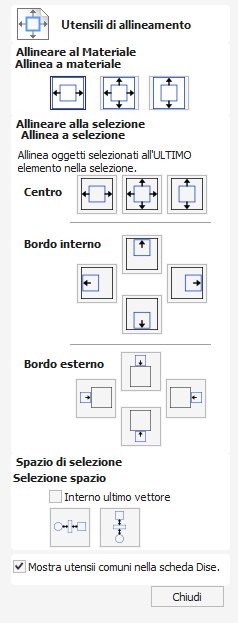
L’utensile Allinea oggetti contiene diverse opzioni per l’allineamento accurato dell’oggetto selezionato ad altri oggetti nella selezione, o al materiale disponibile.
Guarda questo video per vederlo in azione:
 Allinea a materiale
Allinea a materiale
Le opzioni contenute in questa sezione allineeranno uno o più oggetti selezionati all’interno dello spazio di lavoro del materiale, quando si configura il lavoro (l’area bianca nella vista 2D).
 Centra nel materiale
Centra nel materiale

Questa opzione sposta gli elementi selezionati per posizionarli al centro del materiale. La scorciatoia per questo è F9.
 Centra nel materiale solo in X
Centra nel materiale solo in X

Allinea gli elementi centralmente nel materiale spostandoli solo lungo l'asse X in modo che la posizione verticale non venga modificata.
 Centra nel materiale solo in Y
Centra nel materiale solo in Y

Allinea gli elementi centralmente nel materiale spostandoli solo lungo l'asse Y in modo che la posizione orizzontale non venga modificata.
 Allinea a selezione
Allinea a selezione
I diversi elementi che compongono il tuo progetto nella vista 2D possono essere allineati l'uno rispetto all'altro utilizzando la seguente sequenza di selezione:
- Seleziona l'elemento/i che desideri allineare/spostare (utilizza opzioni di selezione singola o multipla).
- Tieni premuto il tasto MAIUSC .
- Seleziona l'elemento finale: questo è l'oggetto a cui verrà allineato il resto degli elementi selezionati. Fare clic sull'opzione di allineamento richiesta.
Sono disponibili 7 opzioni di allineamento per allineare la selezione al bordo interno:
 Allinea al centro
Allinea al centro

Centrare gli elementi selezionati nel mezzo (orizzontalmente e verticalmente) dell’ultimo elemento selezionato.
 Allinea al centro in verticale
Allinea al centro in verticale

Allinea gli elementi selezionati verticalmente centrati rispetto all'ultimo elemento selezionato.
 Allinea al centro in orizzontale
Allinea al centro in orizzontale

Allinea gli elementi selezionati orizzontalmente centrati sull'ultimo elemento selezionato.
 Allinea a sinistra/destra
Allinea a sinistra/destra


Allinea gli elementi selezionati al bordo sinistro o destro dell'ultimo elemento selezionato.
 Allinea a bordo superiore/inferiore esterno
Allinea a bordo superiore/inferiore esterno


Allinea gli elementi selezionati sul bordo esterno superiore o inferiore dell'ultimo elemento selezionato.
 Selezione spazio
Selezione spazio


La sezione finale differisce dalle due sezioni precedenti. Gli utensili qui spaziano gli oggetti selezionati in modo uniforme orizzontalmente o verticalmente, mantenendo il posizionamento X o Y relativo degli elementi. Gli elementi superiori e inferiori (per la spaziatura verticale) o a sinistra o destra (per la spaziatura orizzontale) resteranno in posizione e gli altri elementi saranno spaziati in modo uniforme tra di essi.
In alternativa, se si preme CTRL si terrà conto dell’ordine di selezione e gli oggetti selezionati saranno spaziati in modo uniforme tra il primo e l’ultimo oggetto selezionato.
Se si seleziona Interno ultimo vettore, gli elementi saranno spaziati in modo uniforme entro i limiti dell’ultimo oggetto selezionato.
 Mostra utensili comuni nella scheda Disegno
Mostra utensili comuni nella scheda Disegno
Se questa opzione è selezionata, ✓ gli strumenti di allineamento più comuni verranno visualizzati nella scheda di disegno nella propria sezione chiamata Allinea oggetti. È ancora possibile accedere al modulo di allineamento dall'icona originale nella sezione 'Trasforma oggetti' (o tramite premendo F10).
Incolla
L’opzione Incolla posiziona il contenuto degli Appunti (creati con Taglia o Copia) nel design, consentendo di utilizzare nuovamente gli elementi in zone differenti di un progetto o in altre parti di VCarve Pro.
Ritaglio livello
Ritaglio livello consente di trimmare dinamicamente i modelli per mezzo di vettori chiusi. Quando questa opzione è attivata, il livello sarà limitato ai vettori selezionati, senza influire sui componenti sottostanti. È possibile ridisporre i componenti per modificare il design sottostante e i risultati saranno ritagliati in modo dinamico.


Guarda questo video per vederlo in azione:
 Applica
Applica
Per applicare i vettori di ritaglio del livello, seleziona alcuni vettori e quindi fai clic con il pulsante destro del mouse sul livello che vogliamo tagliare:

Scegli ritaglio e poi applica per ritagliare il livello. Quando ciò accade, i componenti del livello vengono ritagliati. Le aree del modello che si trovano all'interno di questi vettori rimangono intatte e tutte le aree del modello che si trovano all'esterno dei vettori vengono rimosse.
Questo ritaglio è dinamico, pertanto i componenti del livello possono essere modificati, riorganizzati o trasferiti e il ritaglio si applica automaticamente al modello modificato sul livello ritagliato.
 Aggiorna
Aggiorna
Una volta applicato il ritaglio del livello, le modifiche ai vettori di ritaglio sottostanti non comportano automaticamente modifiche al ritaglio. Per aggiornare il limite di ritaglio:
- Fai clic con il tasto destro sul livello e scegli Ritaglio > Aggiorna
- Se non viene selezionato alcun vettore e il vettore utilizzato in precedenza è ancora nel lavoro, verrà riutilizzato il vettore utilizzato in precedenza.
- Se viene selezionato un vettore diverso, questo verrà ora utilizzato come vettore di ritaglio
 Rimuovi
Rimuovi
Per rimuovere l'effetto di ritaglio dal livello, fai clic con il pulsante destro del mouse sul livello e seleziona Ritaglio > Rimuovi.
Disegna rettangolo
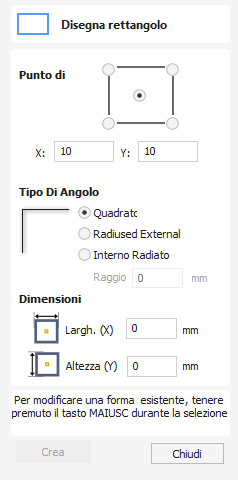
È possibile creare rettangoli usando l’utensile Disegna polilinea o Disegna rettangolo. Quest’ultimo consente di creare rettangoli in modo interattivo con il cursore e i tasti rapidi, oppure inserendo le coordinate esatte, i tipi di spigoli (quadrato, raggio interno o esterno) e la larghezza e l’altezza utilizzando i valori inseriti.
Guarda questo video per vederlo in azione:
 Creazione interattiva
Creazione interattiva
Il modo più rapido e semplice per disegnare un rettangolo è:
- Fare clic e trascinare il pulsante sinistro del mouse nella vista 2D per iniziare a disegnare il rettangolo dal suo primo angolo.
- Tenendo premuto il pulsante sinistro del mouse, trascina fino alla dimensione richiesta.
- Rilasciando il pulsante sinistro del mouse.
Nota
Tenendo premuto Alt e trascinando si crea un rettangolo dal centro. Tenendo premuto Ctrl si crea un quadrato.
 Tasti rapidi
Tasti rapidi
Invece di rilasciare il tasto sinistro del mouse una volta trascinata la forma fino alle dimensioni desiderate, è anche possibile inserire i valori esatti durante il trascinamento, e impostare le proprietà in modo preciso.
- Fare clic con il tasto sinistro e trascinare la forma nella vista 2D.
- Con il tasto sinistro del mouse ancora premuto, inserire una delle sequenze di tasti desiderate qui di seguito.
- Rilasciare il tasto sinistro del mouse.
 Predefinito
Predefinito
Per impostazione predefinita, due valori separato da una virgola verrà utilizzato per impostare la larghezza e l'altezza del rettangolo. Un valore creerà un quadrato con quella lunghezza del lato. Mentre trascini fuori l'angolo del rettangolo, digita Larghezza Valore , Altezza Valore accedere o Lunghezza Laterale , accedere per creare un rettangolo con la larghezza e l'altezza specificate.
Esempio
- 1 , 2 . 6 accedere - Crea un rettangolo di larghezza 1 e altezza 2,5
 Specifica di ulteriori proprietà
Specifica di ulteriori proprietà
Utilizzando i tasti lettera specifici dopo il valore, è anche possibile indicare in modo preciso a quale proprietà si riferisce.
- Valore X - Crea un rettangolo presso l’altezza trascinata, ma con la larghezza specificata dal valore inserito
- Valore Y - Crea un rettangolo presso la larghezza trascinata, ma con l’altezza specificata dal valore inserito
- Valore R Valore X - Crea un rettangolo con il raggio R e la larghezza X
- Valore R Valore Y - Crea un rettangolo con il raggio R e l’altezza Y
- Valore W Valore H - Crea un rettangolo con la larghezza W e l’altezza H
- Valore R Valore W Valore H - Crea un rettangolo con la larghezza W e l’altezza H
Esempi
- 1 X - Altezza trascinata corrente con una larghezza di 1
- 1 Y - Larghezza trascinata corrente con un’altezza di 1
- 0 . 1 R 1 X - Un raggio spigolo di 0,1, una larghezza di 1 e l’altezza trascinata corrente
- 0 . 1 R 1 Y - Un raggio spigolo di 0,1, una larghezza di 1 e l’altezza trascinata corrente
Nota
Premere tali combinazioni di tasti mentre si trascina il mouse per creare il rettangolo.
 Dimensioni esatte
Dimensioni esatte
È anche possibile disegnare rettangoli inserendo il punto di origine XY desiderato con la Larghezza e l’Altezza del rettangolo.
 Tipo di spigolo
Tipo di spigolo
Gli angoli del rettangolo possono essere quadrati, raggiati esternamente o raggiati internamente.

 Raggi di spigoli interattivi
Raggi di spigoli interattivi
Se si sceglie di utilizzare spigoli raggiati, 4 maniglie verdi addizionali saranno visualizzate nel rettangolo visualizzato in anteprima. È possibile trascinare tali maniglie in modo interattivo per modificare i raggi degli spigoli.

 Modifica di rettangoli esistenti
Modifica di rettangoli esistenti
Per modificare un rettangolo esistente:
- Seleziona il rettangolo da modificare e apri il modulo Disegna rettangolo.
- La forma selezionata è visualizzata come una linea tratteggiata color magenta.
- Modificare i valori Larghezza e Altezza.
- Fare clic su Applica per aggiornare il rettangolo.
Per modificare un altro rettangolo senza chiudere il modulo, tieni premuto il tasto MAIUSC e seleziona il rettangolo successivo.
 Utilizzabile in entrambe le visualizzazioni
Utilizzabile in entrambe le visualizzazioni
Questo strumento può essere utilizzato sia nella vista 2D che in quella 3D.
La Visualizzazione 2D offre un modo più diretto per visualizzare i vettori mentre la Visualizzazione 3D offre maggiore flessibilità per lavorare con i vettori nei progetti 3D e per utilizzare le caselle di modifica.
Scheda ClipArt

La scheda ClipArt offre un accesso rapido e comodo a file V3M o lavori vettoriali 2D.
Comprende il browser librerie che consente di aggiungere cartelle contenenti file V3M nel software; in alternativa, è possibile usare l’opzione sui file locali, che consente di visualizzare rapidamente il contenuto di diverse cartelle di file V3M in un unico luogo.
 Importazione di ClipArt
Importazione di ClipArt
Per importare un file come clipart è sufficiente fare doppio clic sulla sua miniatura per posizionare la clipart al centro del lavoro. Puoi anche fare clic con il pulsante destro del mouse su una clip art e scegliere l'opzione , questa ha un sottomenu che ti consente di scegliere un livello esistente o di creare un nuovo livello. Quando crei un nuovo livello ti verrà richiesto di inserire un nome e scegliere una modalità di combinazione. Puoi anche fare clic su un'immagine di anteprima e trascinare e rilasciare la sua miniatura dal browser clipart nella vista 2D o 3D. Per fare questo:
- Muovi il mouse sull'immagine in miniatura nel browser clipart.
- Premere e tenere premuto il pulsante sinistro del mouse.
- Tenendo premuto il pulsante sinistro del mouse, spostare nuovamente il mouse nella vista 2D o 3D.
- Una copia dell'immagine in miniatura verrà "trascinata" con il puntatore del mouse.
- Rilascia il pulsante del mouse per "rilasciare" il file clipart nella vista 2D o 3D.
Il modello clipart del componente selezionato o il contorno vettoriale verranno importati nella posizione della miniatura rilasciata e, se appropriato, aggiunti all'albero dei componenti del modello
 Browser librerie
Browser librerie
Il browser della libreria fornisce un accesso più rapido alle cartelle del tuo computer che sono di uso frequente o che magari contengono i dati per il progetto corrente su cui stai lavorando.

Per aggiungere una cartella alla tua libreria, fai clic sul pulsante che apre una finestra di dialogo che ti chiede di scegliere la cartella che desideri aggiungere. Navigare attraverso l'albero per scegliere la cartella e fare clic su OK. A differenza del browser File locali, il browser Libreria mostrerà solo le clipart presenti in questa cartella e le cartelle all'interno di questa cartella. Non sarai in grado di vedere l'intero albero dei file sotto questa cartella.
Una volta popolata la libreria con le cartelle, facendo clic su una cartella verrà popolato il browser clipart con gli oggetti contenuti in questa cartella e verranno visualizzate le eventuali sottocartelle immediatamente sottostanti.
Per capirlo meglio, considera il seguente esempio: il mio progetto attuale è un'insegna a tema saloon western. Ho suddiviso tutte le risorse che sto utilizzando per questa creazione in tre cartelle, in modo da avere la seguente struttura di cartelle di file:
 Rimozione di cartelle
Rimozione di cartelle
Per rimuovere una cartella, selezionala dall'elenco delle cartelle e fai clic sul pulsante . Ciò non eliminerà le clipart dal tuo computer; rimuoverà semplicemente la cartella della libreria
 Aggiunta di cartelle
Aggiunta di cartelle
È possibile aggiungere cartelle alla libreria dal browser dei file locali, facendo clic con il tasto destro del mouse e selezionando Aggiungi cartella alla libreria.
 File locali
File locali
Il browser dei file locali consente di selezionare un cartella usando la struttura ad albero di esplorazione dei file in alto nella pagina. Quando si seleziona una cartella contenente file Vectric (*.crv o *.v3m), la sezione inferiore della pagina si riempirà con le anteprime dei file V3M o CRV di ogni cartella.

 Supporto integrato delle anteprime di Esplora risorse
Supporto integrato delle anteprime di Esplora risorse
I file V3M comprendono automaticamente delle anteprime. Esplora risorse è in grado di usarle per visualizzare un’anteprima di ogni file quando naviga in una cartella.

 Trascina e rilascia
Trascina e rilascia
VCarve Pro supporta la funzionalità di trascinamento della selezione di Windows per aggiungere rapidamente V3M a un modello esistente direttamente da Esplora risorse.
Con Windows Explorer e VCarve Pro entrambi aperti, è sufficiente fare clic e trascinare la miniatura V3M del file desiderato dalla finestra Explorer nella finestra di visualizzazione 2D o 3D di VCarve Pro. Il file V3M selezionato verrà importato automaticamente e aggiunto all'albero dei componenti
 Controlli online e di visualizzazione
Controlli online e di visualizzazione
 Nuvola
Nuvola
Sebbene questa icona sia selezionata e contornata in blu, mostra che il browser clipart sta cercando di accedere al contenuto cloud non ancora scaricato sul computer locale.
Facendo clic su questo verrà mostrata/nascosta la clipart online che non è già stata scaricata sul computer locale.
 Aggiorna
Aggiorna
Aggiorna tenterà di accedere all'account del Portale Clienti per accedere alle clipart disponibili. Se non hai effettuato l'accesso, ti verrà attivato l'accesso al tuo account del portale clienti.

Per l'accesso è necessaria una connessione Internet.
Questo pulsante deve essere utilizzato se riscontri problemi anche nel download di clipart tramite la Libreria clipart per garantire che il tuo computer abbia l'accesso più recente alla libreria online.
 Visualizza opzioni
Visualizza opzioni
3 diverse opzioni di visualizzazione, quella più a sinistra sono le miniature più piccole, mentre quella più a destra sono le miniature più grandi nella libreria Clipart.




