テクスチャ工具経路
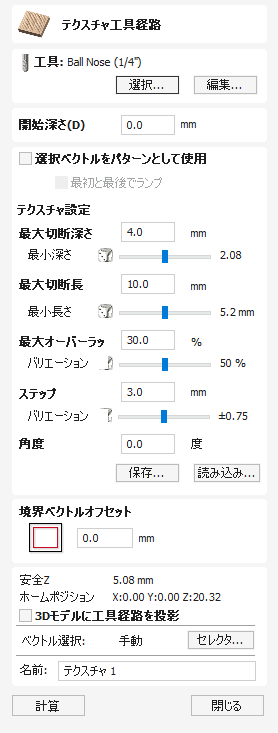
3D テクスチャ加工機能は、特殊なツールパス アルゴリズムとツールの形状を使用して、パーツにテクスチャ仕上げを生成します。
実際の動作を確認するには、このビデオをご覧ください。
 工具
工具
ボタンをクリックすると、必要なツールを選択できるツール データベースが開きます。詳細については、ツール データベースのセクションを参照してください。 ボタンをクリックすると、ツール編集フォームが開き、データベースのマスター情報を変更せずに、選択したツールの切削パラメータを変更できます。マウス カーソルをツール名の上に置くと、ツール データベースのどこからツールが選択されたかを示すツール ヒントが表示されます。
 テクスチャ設定
テクスチャ設定
 選択ベクトルをパターンとして使用
選択ベクトルをパターンとして使用
デフォルトではこのオプションは未選択で、テクスチャフォームは選択ベクトルをクリップ領域として使用して、ランダムなテクスチャパターンを生成します。このオプションを選択(✓)すると、選択中のベクトルがテクスチャのパターンとして使用され、選択ベクトル沿いの加工深さを制御するために[最大加工深さ]と[最小深さ]オプションのみ利用可能になります。
 最初と最後で傾斜
最初と最後で傾斜
このオプションは、選択ベクトルをパターンとして使用する場合のみ利用可能になります。選択(✓)時には、選択された各輪郭が溝加工動作で加工され、未選択の場合は通常の輪郭動作で加工されます。作成されるテクスチャの外観は非常に異なります。




 最大加工深さ
最大加工深さ
カーブしたスカラップの加工が行われる最大深さで、ジョブの単位を使用して指定されます。
パス深さ
Please note that Pass Depth is not used in a texture toolpath. Ensure that your textures Max Depth is within the limits of your chosen tools Pass Depth.
 最小深さ
最小深さ
スライダーを使用して[最大加工深さ]の割合として指定されます。これは、スカラップの加工が行われる最小深さを制御します。
注記
たとえば、[最大加工深さ]= 0.200インチの場合は[最小深さ]は0.050インチになり、カーブしたスカラップは0.200インチから0.050インチまでのランダムな範囲になります。
 最大加工長さ
最大加工長さ
ジョブの単位を使用して、カーブした溝の最大長さを指定します。

 最小長さ
最小長さ
スライダーを使用して[最大加工長さ]の割合として指定されます。これは、カーブした溝の最小長さを制御します。
 最大重複%
最大重複%
1%では隣接するスカラップとはほぼ重複せず、50%ではスカラップの一部が隣接するスカラップの半分まで加工されます。
バリエーション
スライダーを使用して、最大重複の割合として指定します。最大バリエーション100% = 最大重複、ランダムパターン重複バリエーション1% = 重複なし(一定パターン)になります。
 ステップオーバー
ステップオーバー
カーブしたスカラップの平行線セット間の距離です。
 角度
角度
テクスチャ方向がサーフェスにわたって加工される場合、角度=0ではX軸に平行になります。次図は角度45°と90°の例です。


 位置と選択のプロパティ
位置と選択のプロパティ
 セーフZ
セーフZ
高速/最大送り速度でカッターを安全に動かすことができるジョブ上の高さ。この寸法は、マテリアル設定フォームを開いて変更できます。
 ホームポジション
ホームポジション
加工の前後にツールが移動する位置。この寸法は、マテリアル設定フォームを開いて変更できます。
 ツールパスを3Dモデルに投影する
ツールパスを3Dモデルに投影する
このオプションは、3D モデルが定義されている場合にのみ使用できます。このオプションをオンにすると、ツールパスが計算された後、3D モデルの表面に Z 方向に投影 (または「ドロップ」) されます。材料の表面下の元のツールパスの深さが、モデルの表面下の投影された深さとして使用されます。
注記
ツールパスが 3D モデルに投影されると、その深さは材料の底部を超えないように制限されます。
 ベクトル選択
ベクトル選択
ツールパス ページのこの領域では、ベクトルのプロパティまたは位置を使用して、加工するベクトルを自動的に選択できます。また、この方法を使用してツールパス テンプレートを作成し、将来同様のプロジェクトでツールパス設定を再利用することもできます。詳細については、セクション ベクトルセレクターと高度なツールパステンプレートを参照してください。
 名前
名前
ツールパスの名前を入力することも、デフォルトの名前を使用することもできます。