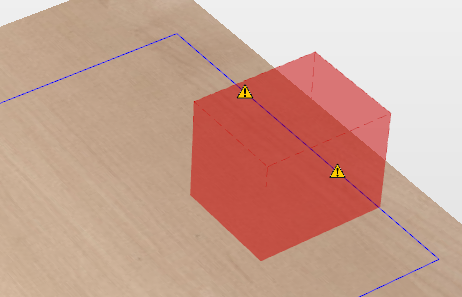選択移動
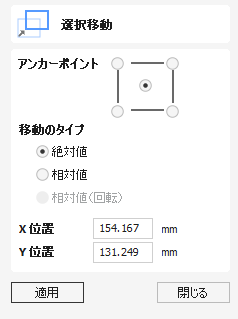
このオプションを使用して、選択アイテムを正確に移動、配置することができます。
実際の動作を確認するには、このビデオをご覧ください。
 移動タイプ
移動タイプ
 絶対
絶対
このモードでは、X位置とY位置の値を使用して、オブジェクトのアンカーポイントを直接配置します。
 相対
相対
このオプションの選択時には、X位置とY位置項目に入力された値により、入力された距離で現行位置から増分的にオブジェクトをオフセットします。アンカーオプションはこのモードには関係がないため無効になります。
インタラクティブモードで移動フォームを開くためのショートカットキーはMです。
 どちらのビューでも使用可能
どちらのビューでも使用可能
このツールは 2D ビューと 3D ビューの両方で使用できます。
2D ビューでは、ベクターをより直接的に表示できますが、3D ビューでは、3D デザインでベクターを操作したり、編集ボックスを活用したりするための柔軟性が高まります。
ジョブセットアップ:片面

[ジョブ セットアップ] フォームは、新しいジョブが作成されるとき、または既存のジョブのサイズと位置が編集されるときに表示されます。
サイズフォームに制限がある場合があります
ほとんどの場合、新しいジョブは、ジョブが機械加工される材料のサイズ、または少なくとも切断される部品を含む大きな材料片の領域を表します。 [OK] をクリックすると、新しい空のジョブが作成され、2D ビューに灰色の四角形として描画されます。 2D 設計ウィンドウに灰色の水平および垂直の点線が描画され、X0 点と Y0 点の位置が示されます。
 職種
職種
片面 ジョブ タイプは、設計で材料を片側から切断することのみが必要な場合に使用します。これは、設計と加工が最も簡単なジョブ タイプです。
両面 ジョブ タイプは、材料の 両側 をカットする必要がある場合に便利です。Aspire を使用すると、単一のプロジェクト ファイル内でデザインの両面の作成とカットのプロセスを視覚化して管理できます。
ロータリー ジョブ タイプでは、 回転軸 (第 4 軸またはインデクサーとも呼ばれます) の使用が可能になります。Aspire は、回転設計に適した代替の視覚化、シミュレーション、およびツールを提供します。
 ジョブサイズ
ジョブサイズ
フォームのこのセクションでは、プロジェクトで使用するマテリアル ブロックの寸法を、幅 (X 軸)、高さ (Y 軸)、厚さ (Z 軸) の観点から定義します。
また、デザインに使用する測定単位としてインチ (ヤードポンド法/英国法) またはミリメートル (メートル法) を選択することもできます。
 XY基準位置
XY基準位置
この基準点は、ジョブの任意のコーナーまたは中央に設定できます。これは、X0、Y0 に配置されたときに工作機械と一致する、設計に対する相対的な位置を表します。このフォームが開いている間、基準点の位置を強調するために、2D ビューに赤い四角形が描画されます。
 オフセットを使用する
オフセットを使用する
このオプションを使用すると、基準位置を X0、Y0 以外の値に設定できます。
 デザインのスケーリング
デザインのスケーリング
既存のジョブのジョブ サイズ パラメータを編集する場合、このオプションは、既に作成した図面を新しいジョブの寸法に合わせて 比例して 拡大縮小するかどうかを決定します。ジョブ サイズが変更された後でも図面の既存のサイズを維持する場合は、このオプションをオフにしておきます。このオプションをオンにすると、 をクリックしたときに、新しいマテリアルの範囲内で同じ比率と相対位置を維持するように図面のサイズが変更されます。
 モデリング解像度
モデリング解像度
3D モデルの解像度/品質を設定します。3D モデルを操作する場合、特定の操作には大量の計算とメモリが必要になることがあります。解像度を設定すると、作業している部分の品質と速度の最適なバランスを選択できます。選択した解像度品質が高いほど、コンピューターのパフォーマンスは遅くなります。
これは、作業している特定のパーツとコンピューターのハードウェア パフォーマンスに完全に依存するため、このドキュメントのような形式で設定を推奨することは困難です。一般的に、Aspire ユーザーが作成するパーツの大部分は、標準 (最速) 設定で問題ありません。作成するパーツが比較的大きい (18 インチ以上) が、細部が細かい場合は、高解像度 (3 倍遅い) などの高い解像度を選択することをお勧めします。また、非常に大きいパーツ (48 インチ以上) で細部が細かい場合は、最高 (7 倍遅い) 設定が適切です。
パーツの詳細を考慮する必要がある理由は、1 つの大きなアイテム (例: 魚) を含むパーツを作成する場合は標準解像度で問題ありませんが、多数の詳細なアイテム (例: 魚の群れ) を含むパーツの場合は、高または最高設定の方が適しているからです。前述のように、これらは非常に一般的なガイドラインであり、低速または古いコンピューターでは最高設定での操作は計算に長い時間がかかる場合があります。
解像度は作業領域全体に適用されるため、彫刻する予定のパーツがちょうど収まる大きさにパーツのサイズを設定することが重要です。 切断する予定のパーツが 12 x 12 しかない場合に、素材をマシンのサイズ (例: 96 x 48) に設定することはお勧めできません。そうすると、12 x 12 領域の解像度が非常に低くなります。
 外観
外観
をクリックすると、ベース 3D モデルに適用される色またはマテリアル効果を設定できるダイアログがポップアップ表示されます。これはいつでも変更でき、コンポーネント マネージャーを使用してさまざまなコンポーネントに異なる色とマテリアルを適用することもできます。さまざまなマテリアル設定とカスタム マテリアル効果の追加の詳細については、 工具経路をプレビュー を参照してください。
工具データベース

工具データベースは、カッターの管理と選択を速やかにかつ容易に行うために使用されます。また、不適切な加工深さや送りと速度を使用したプログラミングジョブのエラーを誤設定を削減します。指定したマシン/素材に対して、リストから既定工具と(速度、送り、ステップオーバーなどの)設定を選択することができます。
工具データベースは、多様な工具経路フォームのボタンからアクセスします。工具経路タブボタンまたは工具経路メニューから開くことができます。
実際の動作を確認するには、このビデオをご覧ください。
 概要
概要
データベース内の主なエンティティと関係をまとめます。詳細は次のセクションで説明します。
- 工具形状エンティティ(ツリーで階層的に管理)
- 素材のリスト(素材管理ダイアログで管理)
- マシンのリスト(マシン管理ダイアログで管理)
- 各工具形状の加工データセット(これは加工パラメータや送りと速度を含み、マシン/素材ごとに定義されます。)
工具プロパティは2つのカテゴリに分割されています。
- 工具形状:これは直径、先端半径などの工具の実際のプロパティです。
- 加工データ:工具の加工パラメータや送りと速度を含みます。これらの値は、特定の素材/マシンに対して定義されます。
変更を適用
工具データベースを修正したらOKをクリックして変更を保存します。キャンセルボタンをクリックして工具データベースを閉じると、データベースを開いてから行われた変更は無視されます。
 工具ツリー
工具ツリー
工具ツリーは工具データベースの左側に配置されています。リスト内のアイテムをクリックして確認、またはデータベースウィンドウの工具情報セクションを使用してプロパティを編集します。
リスト内でアイテムをドラッグアンドドロップし、順序を変更またはグループ内/外を移動することができます。
 新規工具
新規工具
当該タイプのデフォルト名で新規工具を作成します。デフォルトで、工具は最初に利用可能になるタイプで作成されますが、工具タイプドロップダウンを使用して必要なタイプに変更することができます。
 工具をコピー
工具をコピー
リストで選択した工具形状またはグループを複製します。工具をコピーする場合は、加工パラメーターはコピーされません。
後ほど加工パラメーターに対し、以下が可能になります。
- 異なる素材の同一工具からコピー
- 同一形状の任意の素材の工具
- デフォルト値で作成
 工具を削除
工具を削除
工具とそれが定義する全マシン/素材のすべての加工データを削除します。同様に、グループを削除するとその内部の全工具が削除されます。
 新規工具グループ
新規工具グループ
工具データベースに新規グループを作成します。新規に作成したグループに工具をドラッグすることができます。または、グループを選択し、選択したグループの下層に直接新規工具を作成することもできます。
 工具をエクスポート
工具をエクスポート
個別の工具またはグループ全体を工具データベースファイルにエクスポートします。
 工具をインポート
工具をインポート
工具データベースファイルは、開いている工具データベースにインポートすることができます。3つのオプションがあります。
- インポート:選択グループの下層(またはトップレベルの工具/グループとして)に指定工具をインポートします。
- マージ:(選択にかかわらず)現行の工具グループ階層に対象工具グループのマージを試行します。
- 上書き:同一の工具形状の類似しネスト化された工具が2つある場合、対象工具の加工データがアクティブマシン/素材の現行工具の加工データを上書きします。
- 上書きなし:対象工具の加工データを含む新規マシン/素材が作成されます。
 工具定義
工具定義
工具リストで工具またはグループが選択されると、そのプロパティが工具データベースの右側にある工具情報セクションに表示されます。
 名前
名前
当該工具タイプの名前のテンプレートを編集するための名前のフォーマットダイアログを開きます。
ここに表示される名前は、現行コンテキストのテンプレートの評価結果になります(アクティブマシン、素材、工具形状と定義された加工データ)。
工具グループの名前は、このダイアログが直接定義可能です。
 工具タイプ
工具タイプ
データベースで多様なカッターを指定することができます。カッタータイプの変更は新規工具の作成と同様です。そのため、当該工具のすべての既存データが適用できなくなる可能性があります。









 メモ
メモ
ツール ノート セクションでは、追加のテキスト説明、特別な指示、または必要な関連情報をツール定義内に保存できます。
ノートにリンクを入力するには、Web ブラウザで適切なページに移動し、アドレス バーからページの URL を選択します。
CRTL+C を押してコピーし、メモ フィールドで右クリックし、[貼り付け] オプションを使用してメモに入力します。
ノート ウィンドウで HTML リンクを使用するには、CRTL キーを押したままリンクをクリックします。これにより、コンピュータのデフォルトの Web ブラウザが開き、Web ページがロードされます。
 直径
直径
工具の直径です(単位:インチ/mm)。この寸法が取得された位置を表す工具イメージが表示されます。
 溝の数
溝の数
溝の数です。チップ負荷の値を計算する場合に有用です。
 加工データ
加工データ
加工データは素材とマシンごとに異なるパラメータのセットです。このパラメータセットはマシンと素材ごとに定義されます。アクティブ素材/マシンのパラメータセットが表示されます。
 作成/コピー
作成/コピー
加工データは素材とマシンごと定義されます。工具に対してデータが未定義の場合、複数の方法で定義することができます。
- 一部デフォルト値を使用して作成(その後、目的に基づいて値を変更)
- 異なる素材の同一工具からコピー(類似した素材や同様の硬さの素材の使用時に最適です。)
- 異なる素材の異なる工具からコピー
 パス深さ
パス深さ
工具が切削できる最大の切込み深さ。パス深さは、ツールパスに対して計算される Z レベル パスの数を制御します。
たとえば、パス深さ 0.25 インチ (6.35 mm) の工具を使用して深さ 1 インチ (25.4 mm) のポケットを作成すると、ツールパスは 4 つのパスを作成することになります。
この値は、機械の剛性と材料の硬度に応じて、機械/材料ごとに定義できます。
 ステップオーバー
ステップオーバー
領域クリアランス加工時にカッターが移動する距離です。たとえばラスター加工では、カッターがX軸沿いに加工し、Y方向でステップオーバーし、最初の加工ラインに平行に戻ります。ステップオーバーが大きいほどジョブの加工速度が速くなります。しかし工具が破損しないように、加工される素材と使用される工具のバランスを考慮しなければなりません。そのため、このプロパティ(ならびにその他のすべての加工パラメータ)は、素材/マシンごとに定義可能です。
カッター/先端直径の50%以上のステップオーバーが使用されると、ソフトウェアは工具経路のコーナー領域に自動的に「テール」移動を追加します。これによりオフセットベースの方法で、素材を確実にジョブから除去します。
V-ビット工具の使用時には、ステップオーバー項目が以下のオプションを使用するように自動的に変更されます。
 最終パスステップオーバー
最終パスステップオーバー
仕上げ加工時にカッターが移動する距離で、ジョブで滑らかなサーフェス仕上げを生成するために、一般的には比較的小さな距離が設定されます。
 クリアランスパスステップオーバー
クリアランスパスステップオーバー
V-ビット工具を使用し、複数のZレベルで指定された平坦深さまで荒加工を行う場合のみ使用されます。工具が素材の荒加工のみを行うため、このステップオーバーは最終パスステップオーバーよりはるかに大きくなります。クリアランスパスステップオーバーを増加させると、加工時間が削減されます。しかし、加工される素材に対して大きくなりすぎないように注意が必要です。
 回転速度
回転速度
工具回転の速度で分当たりの回転で指定されます。
 送り速度
送り速度
カッターが素材を移動するサーフェス加工速度です。単位は秒または分当たりの距離で指定可能です。
 切込み速度
切込み速度
カッターが素材に対して垂直に移動、またはランプ移動する加工速度です。単位は秒または分当たりの距離で指定可能です。
素材/マシン
使用する送り速度と切込み速度は、加工される素材と使用される工具により異なります。
 チップ負荷
チップ負荷
刃数、回転速度、送り速度の入力値に基づいて算出されたチップ負荷です。製造元の推奨チップ負荷値と比較できるように表示されます。
 最大燃焼率
最大燃焼率
これは、工具が100%の電力で素材を燃焼する最大速度です。この値はシミュレーションのみに使用されます。レーザーと素材に一致するように較正する必要があります。値が大きいほどシミュレーションされる工具経路が濃くなります。
レーザー工具経路の作成とシミュレーションには、レーザーモジュールへのアクセスが必要です。
 工具番号
工具番号
ジョブの加工に必要な工具の番号です。自動工具交換(ATC)を搭載したCNCマシンを使用する場合、ジョブの加工に必要な工具が、対応するカルーセルの場所に正しく配置されなければなりません。
マシン単位
このパラメータはマシン単位で定義される必要があります。そのため、(マシンと素材単位で定義されるその他の加工データパラメータとは異なり)異なる素材間で共有することができます。
 素材/マシン管理
素材/マシン管理
工具プロパティの加工パラメータ/送りと速度セクションは、アクティブマシン/素材に対して定義されます。そのため、各素材またはマシンに対して異なる値を持つ工具を設定し、現行ジョブに使用する素材に基づいて容易に交換することができます。
 素材
素材
コンボボックスを使用してアクティブ素材を変更します。素材の追加、削除、編集を行う素材管理ダイアログから変更することもできます。
 マシン
マシン
コンボボックスを使用してアクティブマシンを変更します。マシンの追加、削除、編集を行うマシン管理ダイアログから変更することもできます。
 オンライン工具データベース
オンライン工具データベース
工具データベースはポータルアカウントに保存およびリンク可能です。そのため、異なるインストールからいつでも取得することができます。これには、ソフトウェアがポータルアカウントにログインしている必要があります。ログインすると、必要に応じてデータベースのアップロード/ダウンロードが可能になります。
 ログイン
ログイン
保存されている工具データベースにアクセスしたり、既存のローカル工具データベースをアップロードするためにポータルにログインします。
 ダウンロード
ダウンロード
ポータルアカウントに保存されている工具データベースをダウンロードし、既存のローカル工具データベースを変更します。これは、最新のバージョンがオンラインから入手可能な場合に使用します。
 アップロード
アップロード
工具データベースに変更を加えたら、ポータルアカウントにアップロードします。これにより、同じポータルアカウントにリンクされている別のロケーションからダウンロードすることができます。
 リモートツールデータベース
リモートツールデータベース
一番右のアイコンを使用すると、提供された URL リンクからリモート ツール データベースをロードできます。詳細については リモートツールデータベース ページをご覧ください。
 成形カッターの使用方法
成形カッターの使用方法
成形カッターは工具データベースに追加可能です。これにより、業界標準であるオジーカッターやラウンドオーバータイプのカッターに加え、ユーザー定義可能なカスタム形状をエッジの倣い加工や装飾カービングに使用することができます。
該当するカッタータイプと利用可能な加工の例は以下を参照してください。



 カスタム成形カッター
カスタム成形カッター
工具データベースを開く前に、2Dウィンドウに正確なスケールの右側カッター形状を作成します。ノード編集ツールを使用して、円弧やカーブを作成します。
形状
正しいサイズとスケールで、上図のようにカッター形状の右側のみ作成します。形状は線、円弧、ベジェスパンを組み合わせて作成することができます。

ベクトルを選択し、工具データベースを開いて新規工具を作成します。工具タイプを成形工具にします。
選択した形状がインポートされ、ウィンドウに輪郭が表示されます。カッターに識別しやすい名前を付けます。定義した多様な素材に対し、送りと速度などの加工パラメータを入力します。
適用/OKボタンをクリックし、新規カッターをデータベースリストに保存します。これによりいつでも利用することができます。
レーザーモジュール
注記
レーザー モジュールは、ソフトウェアの有料アドオンとして利用できます。これらの機能はデフォルトでは含まれていません。
Laser Module は VCarve Pro の有料アドオンで、次の追加機能を追加します。
- レーザーカットおよびフィルツールパスを作成する機能
- レーザー ピクチャ ツールパスを作成する機能
- レーザー ツールパスをシミュレートする機能
レーザー モジュールのライセンス コードをお持ちの場合は、[ヘルプ] > [ライセンス コードの入力] メニュー項目を使用してインストールできます。ライセンス コードを [ライセンス コード] フィールドに入力します。 「ライセンス先」フィールドを変更する必要はありません。
機能を有効にするには、ソフトウェアを再起動する必要があります。
 シミュレーション レーザーカット-フィル工具経路
シミュレーション レーザーカット-フィル工具経路
レーザーカット-フィル工具経路は、形状の切り抜きまたは領域のマーキングに使用されます。
切り抜きはレーザービームのカーフまたは幅を考慮し、選択ベクトルが形成する正確な内部または外部サイズを保持します。形状はストライプまたはハッチングで塗りつぶされ、単純なシェーディング効果を作成します。
 レーザーピクチャー工具経路
レーザーピクチャー工具経路
レーザー画像 ツールパスはレーザーを使用し、レーザーの出力を変化させることで、選択したビットマップのコピーをマテリアルの表面にエッチングします。
 レーザー工具経路のシミュレーション
レーザー工具経路のシミュレーション
その他の全工具経路と同様に、レーザー工具経路はシミュレーションが可能です。ただしレーザー工具経路の場合はシミュレーションが素材を削除せず、代わりに現行シミュレーションモデルのサーフェスをマーキングします。このマーキングは、レーザーに燃焼された素材の焦げのシミュレーションを意味します。



レーザー、電力、素材、送り速度の組み合わせは多数存在するため、シミュレーションの較正が必要になる場合があります。これにより、シミュレーションの出力が実際の結果に一致します。較正は指定工具の最大燃焼率のプロパティを修正して実行可能です。これは、工具が100%の電力で素材を燃焼する最大速度です。そのため、値が大きいほどシミュレーションされる工具経路が濃くなります。この値は工具データベースで設定可能です。通常使用する素材と電力設定を使用してサンプルファイルを加工し、シミュレーションが要求する結果に一致するように最大燃焼率を調整することを推奨します。
レーザー用にポストプロセッサを適合
導入
レーザー モジュールを使用すると、新しいツール タイプの両方でツール データベース内のレーザーを表現できるようになり、また、新しいレーザー固有の戦略も可能になります。
レーザー モジュールは、レーザー ツールとツールパスに独立したレコードと変数を提供するようになりました。これらの出力は従来のルーター制御から分離されているため、ほとんどのマシンおよびコントローラーではルーターまたはレーザー ツールパスとシームレスに動作する単一のポスト プロセッサーを作成することが可能ですが、場合によっては、ポスト プロセッサーの物理構成を確認する必要がある場合があることに注意してください。使用するマシンはツールパスのタイプに応じて変更されます。
以前のポストプロセッサはレーザーモジュールでは正しく動作しません
レーザー モジュールのリリース前に、多くの変換キット メーカーが Vectric ポスト プロセッサを提供していたことに注意してください。これらは、プロファイリングなどの一部のルーター ツールパス戦略をレーザー ヘッドで使用できるようにする回避策を使用しました。ここに記載されている追加機能を明示的にサポートせずに作成されたポスト プロセッサは、正しく動作しません。
従来のポストプロセッサを拡張してレーザー ツールパスをサポートするには、通常 4 つの領域を変更する必要があります。
- 新しい
Power変数のサポートを追加します。これは、新しいレーザー戦略で使用されます。 - 新しいレーザー固有のポスト プロセッサ ブロックを追加して、マシンとコントローラーに合わせてレーザー ツールパスを正しくフォーマットします。
- 既存のポスト プロセッサ ブロックを変更して、独立した電力とレーザー固有の動作を確保します。
- このポストがレーザー ツールパス戦略をサポートしていることを Vectric のソフトウェアに伝えるフラグを追加します。
次のセクションでは各領域を順番に扱い、GRBL gcode コントローラーを使用した例を示します。これらの例は、Vectric のソフトウェアにデフォルトで提供される grbl (mm & インチ) ポスト プロセッサからのものです。
パワー変数
Vectric のソフトウェアは、レーザー ツールパスの出力設定を 1 ~ 100% の範囲で出力します。特定のコントローラーに合わせてこの設定をフォーマットする方法を示すために、新しい変数を追加する必要があります。これは、生のパーセント値をコントローラーが必要とする数値範囲にスケールする機会でもあります。
サンプル
GRBL ベースのコントローラーの場合、レーザーの出力設定は通常、Gcode スピンドル速度制御コマンド「S」のエイリアスになります。レーザー モードでは、コントローラーは代わりにレーザーの出力を調整することにより、スピンドル速度制御の変更に応答します。コントローラー内で設定できますが、予想される最大の「S」値 (レーザー出力) のデフォルト設定は 1000 です。
したがって、GRBL の場合は、POWER 変数を gcode 'S' コマンドになるようにフォーマットし、その出力値を 1 ~ 1000 (デフォルトの 1 ~ 100 ではなく) の範囲になるように 10 倍にスケールする必要があります。 。
ポストプロセッサの変数エントリは次のようになります。
VAR POWER = [P|C|S|1.0|10.0]
このエントリをわかりやすく説明すると、ツールパスからの POWER 出力は、変数 [P] が存在する後続のポスト定義ファイルのあらゆる場所で使用する必要があると言っています。ただし、POWER 値が変化したときにのみコマンドを出力する必要があります (C)。ツールパス出力内の [P] 変数の場所をコマンド 'S' (S) に置き換えます。電力値は、小数点のない整数 (1.0) としてフォーマットし、デフォルトから 10 倍する必要があります。
新しいレーザー ポスト プロセッサ ブロック
レーザー制御を可能にするために、ポスト プロセッサーで使用できる新しいポスト プロセッサー ブロックがあります。これらは:
JET_TOOL_ON- ツールパスでレーザーをオンにする必要があるときはいつでも出力しますJET_TOOL_POWER- ツールパスがレーザー出力を変更する必要があるときはいつでも出力しますJET_TOOL_OFF- ツールパスでレーザーをオフにする必要があるときはいつでも出力します
サンプル
GRBL の例では、3 つの新しいブロック タイプを追加しました。レーザーをオンにするために、GRBL は gcode M4 コマンドを利用します (通常はスピンドル方向を目的としていますが、レーザー サポートのために GRBL によって「再利用」されます)。上記で [P] として定義された POWER 変数を使用して、必要な電力値を提供できるようになりました。 JET_TOOL_ON ブロックは次のようになります。
+---------------------------------------------------
+ Commands output when the jet is turned on
+---------------------------------------------------
begin JET_TOOL_ON
"M4[P]"
レーザーをオフにするために、GRBL は gcode M5 コマンドを使用します。
+---------------------------------------------------
+ Commands output when the jet is turned off
+---------------------------------------------------
begin JET_TOOL_OFF
"M5"
最後に電力そのものを設定し、GRBL の場合は電力を出力するだけです。
+---------------------------------------------------
+ Commands output when the jet power is changed
+---------------------------------------------------
begin JET_TOOL_POWER
"[P]"
既存のブロックを変更する
また、フィード移動を実行するときにパワーも出力するようにしたいので、これを行うには、 FEED_MOVE ブロックを更新して [P] を含めます。
さまざまなフィード移動タイプの 全て に対してこれを行う必要があります。
さらに、レーザーがオンになっているときに発生する急降下の動きを避ける必要があります。従来のフライス加工またはルーティングの場合、プランジ移動の前にスピンドルをオンにする必要がありますが、レーザーの場合は、正確な Z レベルに移動した 後 だけをオンにすることが重要です (この問題は、「各ツールパス セグメントの先頭に「オーバーバーン」が追加されます)。これらの要件を正しく分離できるようにするには、プランジ移動または他のブロック タイプ (たとえば、ヘッダーにそれらが含まれているものもあります) からスピンドル コマンドを削除し、これらを明示的な SPINDLE_ON & に分割する必要がある場合があります。 PLUNGE_MOVE ブロック。これにより、これらの移動が非レーザー ツールパス ストラテジーに対してのみ、正しい順序で実行されることが保証されます。
サンプル
GRBL の場合、これはフィード移動ステートメントの末尾に単純に追加するだけです。
+---------------------------------------------------
+ Commands output for feed rate moves
+---------------------------------------------------
begin FEED_MOVE
"G1[X][Y][Z][P]"
POWER 変数を変更時のみ出力するように設定したこと (C) を覚えておいてください。そのため、定電力でのフィード移動の出力には、初期の変化する電力コマンドのみが含まれることに注意してください。一部のコントローラーでは、処理できるコマンドの数がツールパスとレーザー イメージの速度の制限要因になります。これは、可能な限り不必要なコマンドを ない 送信することで多少軽減できます。
個別の GRBL スピンドルとプランジ制御の場合、ブロックは次のとおりです。
+---------------------------------------------------
+ Command output after the header to switch spindle on
+---------------------------------------------------
begin SPINDLE_ON
"[S]M3"
+---------------------------------------------------
+ Commands output for the plunge move
+---------------------------------------------------
begin PLUNGE_MOVE
"G1[X][Y][Z][F]"
GRBL は M3 を使用してルーターまたはミルを制御していることがわかります。また、プランジ移動には、ランピングをサポートするためにマシンを X および Y 方向に移動する機能が必要であることにも注意してください。
ポストプロセッサをレーザー対応として明示的にマークする
最後に、ポスト プロセッサでは、ソフトウェア内でレーザー ポスト プロセッサとして選択できるように、新しいグローバル ファイル ステートメント LASER_SUPPORT="YES" を追加する必要があります。
これは、ポスト プロセッサが作成者によって完全なテストを受けた場合にのみ、一般的な使用のためにポスト プロセッサに追加されます。
サンプル
LASER_SUPPORT = "YES"
SketchUpファイル

.SKPの拡張子を持つSketchUpファイルは、加工に適した2DデータとしてVCarve Proのジョブにインポート可能です(www.sketchup.com参照)。メニューバーのファイル ► ベクトルをインポート...コマンド、または作図タブのベクトルをインポートアイコンを使用します。SketchUpファイルからデータをインポートするには、データをインポートするために作成済みまたは開いたジョブが必要です。
SketchUpモデルは通常モデルの3D表現であるため、SketchUpインポーターはモデルを製造するための複数のオプションを提供します。
左側のSketchUpモデルを使用して、モデルをインポートするための主な2つの方法を説明します。
スクリーンショットに表示されているモデルは、Fine Woodworkingの「Google SketchUp guide for Woodworkers: The Basics」DVDの説明どおりに作成されたキャビネットです。このDVDはFine Woodworkingのサイト(www.finewoodworking.com)から入手可能です。VectricはFine Woodworkingと提携しておりません。ここではSketchUpモデルのインポートプロセスを説明するために、チュートリアルに沿って作成されたモデルのスクリーンショットを使用しているだけです。
 インポートデータのレイアウト
インポートデータのレイアウト
最初のセクションには、以下のようにモデルからデータをインポートするための2つの主な選択肢([分解平面図]と[3方向-正面、上、横])があります。


 分解平面図
分解平面図
このオプションではモデルの各コンポーネントを取得し、加工用に平坦にします。
このオプションを選択すると、複数のサブオプションが利用可能になります。
パーツ方向
このセクションは、Aspireが各パーツの上面と認識する面を制御します。
自動位置設定
モデルの各パーツで、外周に基づいて最大領域(穴などは無視)を持つ「面」が上面と認識されます。また、パーツは当該面がZ軸沿いに上向きになるように自動的に回転されます。この方法は、(ポケットのように)上面にある必要があるフィーチャーを特定の面に持たないシートグッズから製造されるモデルに最適です。
素材で設定
このオプションでは、モデルの各パーツの方向を明示的にコントロールすることができます。モデルのインポート時に上面に方向付けられる面を識別するために、SketchUp内で選択した素材や色を使用して各コンポーネント/グループの「ペイント」が可能です。このオプションの選択時には、ドロップダウンリストから上面の識別に使用された素材を選択します。指定素材のフェースを持たないパーツがモデル内で検出されると、当該パーツは最大面を上面にして方向付けられます。
パーツ間の隙間
最初にインポートされる場合のパーツ間の隙間を指定することができます。インポート後に、さらなるコントロールを持ち複数のシートに作用するVCarve Proのネスティング機能を使用し、パーツを配置することができます。
 3方向-正面、上、横
3方向-正面、上、横
このオプションでは、以下のスクリーンショットのようにSketchUpモデルの「エンジニアリング用図面」スタイルのレイアウトを作成します。
モデルのサイズは保持され、多様なビューから製造するパーツの寸法を比較的容易に取得することができます。線の色は多様なモデルパーツが配置されているオリジナルのSketchUpのレイヤから取得されます。
 円/円弧を作成
円/円弧を作成
SketchUpはパーツの境界の真の円弧または円の情報を保持しません。多角形のSketchUp表現は低品質の加工結果の原因になるため製造上好ましくありません。そのため、VCarve Proはインポートされたデータに円と円弧を再フィットするオプションを提供します。


左上のスクリーンショットは、オプションが未選択の状態で、フィレット付きのコーナーと穴のあるパーツのインポート結果を表しています。「フィレット」は一連の直線セグメントから構成され、円状の穴は実際には直線に構成された多角形です。
右上のスクリーンショットは、オプションを選択(✓)して同じパーツをインポートした場合を表しています。この場合、「フィレット」は単一の滑らかな円弧で、円状の円は直線セグメントではなく複数の円弧で構成されています。この場合、両方のフィーチャーがより滑らかに加工されます。
 インポートするデータ
インポートするデータ
多くの場合、SketchUpモデルには加工対象ではないパーツ(ヒンジやノブなど)が含まれていることがあります。また、異なる素材の厚さから加工するデータが含まれている場合には、異なる複数のパーツを異なるVCarve Proのジョブにインポートする必要があります。インポートの対象をコントロールするために、ダイアログのこのセクションを使用して、特定のレイヤに配置されたモデルのパーツのみをインポートすることができます。
選択したレイヤのみをインポートするには、[選択したレイヤの可視データをインポート]オプションを選択し、レイヤからのインポートを指定するために該当するレイヤの隣のチェックボックスを選択します。各レイヤのパーツ数はレイヤ名の隣に表示されます。
SketchUp内で異なるレイヤにモデルの異なるパーツを容易に割り当て、VCarve Proへのインポート処理を補助することができます。以下のスクリーンショットは、サンプルから「Door」レイヤのデータのみをインポートした結果を表しています。

 コンポーネント/グループ化
コンポーネント/グループ化
フォームのこのセクションでは、インポート時にSketchUpモデル内の「パーツ」のアドバンス処理を識別して対処する方法を指定します。
 インポートされたパーツをグループ化
インポートされたパーツをグループ化
このオプションは、通常最も簡素なモデル以外のすべてに対して選択されています。これにより、インポート後の各モデル「パーツ」の選択、移動、ネスティングが容易になります。ネスティング等が終了したら、インポートされたデータをグループ解除し、個別フィーチャーの加工を可能にします。デフォルトで、VCarve Proは各SketchUpグループ/コンポーネントを単一パーツとして処理します。ただし、当該アイテムがその他のグループまたはコンポーネントを含む場合はその限りではありません。その場合、各最低レベルのグループ/コンポーネントが個別パーツとして処理されます。
グループ内に保持されるアイテムは、通常の方法でいつでもグループ解除することができます。右クリックメニューオプションの[オブジェクトをグループ解除し元のレイヤに戻す]を選択すると(アイコンまたはショートカット「U」の使用時にはデフォルトオプション)、ソフトウェアはグループ解除されたアイテムをSketchUpで作成された元のレイヤに戻します。
 2つのアンダースコア(__)で始まるコンポーネントをまとめる
2つのアンダースコア(__)で始まるコンポーネントをまとめる
その他のグループ/コンポーネントを構成する「パーツ」を含む複雑なモデルを使用する場合、VCarve Proが当該パーツを認識できるようにモデルに作業を行う必要があります。この場合、単一パーツとして処理するグループ/コンポーネントに2つのアンダースコア(__)で始まる名前を設定します。例えば、車のモデルで「車輪」「タイヤ」「ハブナット」を単一パーツとして処理する場合、たとえそれらが各個別のコンポーネントであっても、SketchUpで当該パーツを単一グループにまとめて「__WheelAssembly」のような名前を付けます。このモデルがインポートされると、VCarve Proは__で開始する名前を持つグループ/コンポーネントを検出し、当該オブジェクトの後続のすべての子オブジェクトを同一パーツとして処理します。
 外形境界を変更(平面ジョブのみ)
外形境界を変更(平面ジョブのみ)
SketchUp には、個々の「パーツ」が互いに「突き合わされた」複数のコンポーネントで構成される「構築」スタイルがあります。以下のスクリーンショットは、そのようなコンポーネントを示しています。

このオブジェクトは、以下に示すように、上部のタブ、端のコネクタ、下部のサポートを表す多くの小さなコンポーネントで構成されています。

When は、名前を __ (2 つのアンダースコア) で始めることでインポート時にこれを単一の「パーツ」として扱うことができますが、インポートされたパーツを機械加工するのは依然として困難です。以下のスクリーンショットは、「外側の境界を置換」オプションがチェックされていない状態で VCarve Pro にインポートされたパーツを示しています (✓)。画像内のパーツのグループ化が解除され、中心のベクトルが選択されています。

ご覧のとおり、外側の境界は「フィーチャ」ごとに個別のセグメントで構成されています。 VCarve Pro にはベクトルの外側の境界を作成する機能がありますが、これを手動で行う必要がある場合は時間がかかる可能性があります。 「外側の境界を置換」オプションがチェックされている場合、各パーツ VCarve Pro に対して ✓ は単一の外側境界を作成し、この境界の一部であったすべてのベクトルを削除しようとします。以下のスクリーンショットは、このオプションをオンにして同じデータをインポートした結果を示しています。 ✓ 今回はパーツのグループ化が解除され、外側のベクトルが選択されています。

このデータを直接加工する準備が整いました。このオプションの制限を理解することが重要です。大幅に遅くなる可能性があります。各パーツに堅牢な境界を作成すると、大量の処理能力が消費される可能性があります。境界とエッジを共有するフィーチャはすべて削除されます。この部品の上部のタブが「薄く」機械加工されていた場合、タブの下端が削除されているため、このアプローチは適切ではありませんでした。
重要
この新機能は、多くの SketchUp ユーザーが、Vectric Software を使用して SketchUp 設計から機械加工可能な部品に移行するのにかかる時間を大幅に短縮するのに役立ちます。 これらのオプションは便利なツールのセットを提供しますが、多くの場合、部品をツールパスに対応させる準備ができていることを確認するために追加の編集が必要になることを理解することが重要です。 オプションとその仕組みを理解すると、これらを念頭に置いて SketchUp でパーツを設計できるようになり、データのインポート後の加工時間を最小限に抑えることができます。
注記
Sketchup ファイルは、実行しているのと同じビット バージョンでのみ開きます。たとえば、32 ビット バージョンの Sketchup で保存されたファイルは、32 ビット バージョンのソフトウェアでのみ開きます。
成形工具経路
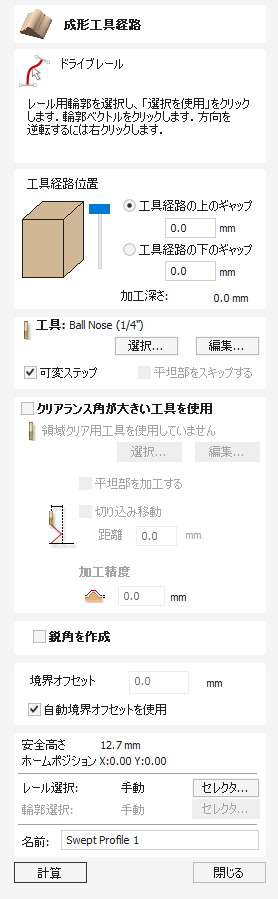
このアイコンは、成形ツールパス フォームを開きます。このフォームは、ドライブからツールパスを作成するために使用されます。
レールとプロファイル。ツールパスの加工の結果、事前に選択したドライブ レールに沿って、選択した断面プロファイルが押し出されます。 3D モデルを使用していないため、厳密に言えば、この結果は 3D 形状になりますが、2.5D ツールパスとして分類されます。
実際の動作を確認するには、このビデオをご覧ください。
 工具経路の位置
工具経路の位置
続いて、素材内の工具経路の位置を指定します。工具経路のZ高さは、選択した断面の高さで指定されます。スライダーを移動してインタラクティブに工具経路を配置、または編集ボックスに正確な値を入力することもできます。
注記
素材の厚さよりも高い断面の場合、輪郭の高さを許容するために[素材セットアップ]フォームで素材の厚さを変更する必要があります。またはフォームを終了し、成形工具経路の作成に使用している断面ベクトルの高さを素材ブロック内に収まるように編集します。
 ドライブレール選択
ドライブレール選択
立体化する輪郭がたどる工具経路のドライブレールを2Dビューから選択します。複数のレールを選択することができます。最後に選択されたベクトルが、立体化する輪郭になります。
2Dビューでレールベクトルがオレンジ色で表示されます。また、始点を表す緑色の正方形と、ベクトルの方向を示す矢印も表示されます。
方向と始点が希望どおりでない場合は、2Dビューでベクトルを右クリックしてを選択し、方向(ならびに開いたベクトルの場合は始点)の変更が可能です。
を使用して、いつでも現行セレクションをクリアすることができます。これにより、ドライブレール(ならびに断面が選択済みの場合は断面)が選択解除されます。これにより、フォームを終了せずに選択を変更することができます。
 断面選択
断面選択
ドライブレールを選択したら、成形用にドライブレールの周囲でスイープされる断面を選択します。この場合の断面は、開いた形状でなければなりません。
Ctrl を押したままにして断面を選択し、2D ビューで適切なベクトルをクリックすると、ドライブ レールと同様にオレンジ色に変わり、矢印と緑色の四角形が表示されます。さらに、ドライブ レールに赤い線が表示されます。これらは、シェイプがスイープされるベクトルの側を示します。これが正しくない場合は、前のセクションで説明したようにドライブ レールのベクトルを逆にする必要があります。

断面上の矢印は方向、緑色の正方形は始点を表します。断面の始点はドライブレールの始点に付随します。断面の始点の変更が必要な場合は、断面を右クリックし次図のように[輪郭を反転]を選択します。これにより、矢印方向が反転して緑色の正方形が移動します。また、工具経路の作成時にドライブレール上に効果的にハングされる断面の端末も変更されます。
注記
閉鎖ベクトル形状では、断面の輪郭は常に形状の外側にハングします。そのため、ドライブレールベクトルは常に工具経路作成対象の枠/フレームの内部エッジを表す必要があります。工具経路の作成方向を変更するには、閉鎖ベクトルドライブレール上で[レール方向反転]をクリックします。
 工具選択
工具選択
次に、成形の仕上げ加工を行う工具を選択します。一般的にはボールエンドミルまたはテーパーボールエンドミルになりますが、加工する形状により異なります。工具を選択するには、をクリックして工具データベースにアクセスします。選択工具として使用する工具が表示されている場合は、編集オプションを使用して、当該工具経路に対して工具設定を変更/修正することができます。
注記
生成される工具経路は、ドライブレールベクトルの方向で形状をたどります。 開いた形状の端末では、ステップオーバー距離でリフトされ、ステップオーバーしてからサーフェスに下降します。その後、反対方向でベクトル沿いに戻ります。この小型のリフトは接続移動によるパーツサーフェス上の傷を防ぎ、完成品の品質を向上させます。 閉鎖ベクトルでベクトルの長さのパスが完了すると、リフトとステップオーバーに続いて工具が輪郭形状に戻り、同一方向で加工を継続します。この方向は、ドライブレールベクトルを右クリックして[レールを反転]を選択し、ベクトル上の矢印方向を変更して反転可能です。


 可変ステップ
可変ステップ
一般的に、ステップオーバーの値は工具がステップオーバーする水平距離を指定します。これは、3Dモデルに投影されます。可変ステップを選択(✓)すると、Z軸を下向きに標準のパターンを投影する代わりに、断面輪郭ベクトルの形状に基づいてステップオーバーを調整します。急カーブ、鋭角、垂直エッジ付近などでは、複数のパスが非常に近くなります。このオプションにより、完成品の品質を向上することができますが、加工時間を増加する場合があります。


 平坦部をスキップ
平坦部をスキップ
このオプションは、フォームの次のセクションで大型の領域切削工具が使用され、[平坦部を加工]が選択(✓)されると利用可能になります。このオプションがアクティブな場合、ソフトウェアは大型の工具で加工可能な断面輪郭の平坦部を識別します。[平坦部をスキップ]オプションの選択(✓)時にそのような領域が検出されると、 大型の領域切削工具経路による仕上げ加工の完了が推測される平坦部の再加工を回避します。

 大型の領域切削工具を使用
大型の領域切削工具を使用
このオプションを選択すると、2 つのツールを使用して形状を切り取ります。実際、大面積クリアランス ツールは 3D Z レベル荒加工ツールパスに似ており、最初に切断されます。ツール パラメータを使用して、選択したレールの方向に従って複数の深さの 2D ポケットを生成し、余分な材料を除去します。これは、材料が深すぎる場合や、選択した仕上げツールで直接切断するのが難しい場合に使用する必要があります。上と下に記載されているように、平坦な形状の工具でこのオプションを使用すると、平坦/水平領域を持つ断面プロファイル形状の加工時間と仕上げに非常に有利になります。
[より大きな領域のクリアランス ツールを使用する] オプションを使用すると、ソフトウェアは 2 つのツールパスを計算します。最初のツールパスには 2 つを区別するために [Clear] が名前に含まれます。[Clear] は、より大きな領域のクリアランス ツールを使用するツールに関連付けられたツールパスで、もう 1 つは [Clear] です。 、小さいツールを使用した仕上げツールパスです。 [Clear] ツールパスはマシン上で最初に実行する必要があります。
 平坦部を加工
平坦部を加工
このオプションの選択(✓)時には、ソフトウェアは断面輪郭の平坦/水平領域の検出を試行します。指定した大型の領域切削工具が当該領域にフィットする場合は、荒加工工程の一部として加工されます。平坦工具を使用するとより良好な仕上げが行われ、加工時間も削減されます。このオプションの選択(✓)時には、仕上げ加工工具セクションで[平坦部をスキップ]を選択することができます。 これにより、後続の工具経路による当該領域の再加工を回避することができます。
注記
このオプションは、形状の平坦領域の加工公差の値をオーバーライドします。これにより、当該領域が余分な素材を残すことなく適切な深さまで加工されます。
 ランプ切り込み動作
ランプ切り込み動作
大型の領域切削工具では、パーツに垂直に切り込む代わりに指定距離でランプ進入可能です。一部の工具タイプでは、このアプローチはカッターを破損する熱の蓄積を削減します。また、スピンドルとZ軸ベアリングの負荷も削減します。
 加工公差
加工公差
加工公差は、大型の領域切削工具の使用が計算される際に成形輪郭に追加される仮想の厚みです。これにより、大型の工具で加工されるパーツに工具経路が余剰素材を確実に残します。
注記
[平坦部を加工]オプションの選択時には、[加工公差]は断面輪郭のその他の領域のみに適用されます。検出された平坦領域では、ソフトウェアは実際のサーフェスに切り込み、当該領域では加工公差の値を無視します。これにより、断面輪郭ベクトルで指定された厚さまで加工します。
 鋭角を作成
鋭角を作成
このオプションの選択(✓)時に鋭角のあるレールで作業を行う場合、形成工具経路内の当該領域の除去をソフトウェアに強制することができます。次図では、閉鎖ベクトル形状でこのオプションを選択(✓)しています。 左側の標準コーナーは、工具経路が鋭角の周囲でロールオーバーしています。右側では[鋭角を作成]オプションにより、加工済みの形状で額仕立てスタイルが強制されています。


 境界オフセット
境界オフセット
このオプションを使用して、工具経路によるドライブカーブベクトルに平行なパーツエッジの超過を強制します。デフォルトで、ドライブレール沿いに立体化される選択輪郭ベクトルの端末エッジに工具中心が進行します。この距離を延長し、垂直または急なエッジで工具を輪郭形状のエッジまで強制することができます。これにより、工具経路が確実にエッジを超過し、輪郭工具経路で最終形状を切り抜くことができます。境界オフセットに入力された値により、工具が端末を超過するように強制します。輪郭の端末で垂直または非常に急なエッジが確実に加工されるようにするには、工具半径に小さな量(半径の10%程度)を追加した値を指定する必要があります。例えば、仕上げ加工に0.25インチ(6mm)の直径のボールエンドミルを使用する場合、少なくとも工具半径 + 10%である0.15インチ(3.6mm)の値を指定する必要があります。これにより、工具に形状のエッジの超過を強制することができます。荒加工に当該領域の加工を行わせるには、代わりに大型の領域切削工具サイズに基づいた値を使用します。


 自動境界オフセットを使用
自動境界オフセットを使用
このオプションの選択時には、VCarve Proはたとえ輪郭が垂直/急なエッジで終了しても、工具が完全に輪郭の端末を加工するように境界オフセットを算出します。
 位置と選択のプロパティ
位置と選択のプロパティ
 セーフZ
セーフZ
高速/最大送り速度でカッターを安全に動かすことができるジョブ上の高さ。この寸法は、マテリアル設定フォームを開いて変更できます。
 ホームポジション
ホームポジション
加工の前後にツールが移動する位置。この寸法は、マテリアル設定フォームを開いて変更できます。
 ベクトル選択
ベクトル選択
ツールパス ページのこの領域では、ベクトルのプロパティまたは位置を使用して、加工するベクトルを自動的に選択できます。また、この方法を使用してツールパス テンプレートを作成し、将来同様のプロジェクトでツールパス設定を再利用することもできます。詳細については、セクション ベクトルセレクターと高度なツールパステンプレートを参照してください。
 名前
名前
ツールパスの名前を入力することも、デフォルトの名前を使用することもできます。
 自動ベクトル選択
自動ベクトル選択
他の多くのツールパスと同様に、成形ツールパスでは自動ベクトル セレクターを使用できます (詳細については ここ を参照してください)。モールディング ツールパスの場合、2 つの個別のセレクターがあり、1 つはレール用、もう 1 つはプロファイル用です。どちらも他のセレクターと同様に機能し、それらを使用するツールパス テンプレートとともに保存されます。
V-Carve工具経路

このアイコンは、必要な彫刻のタイプ、詳細、切削パラメータ、および {internalLink:page1}を指定するために使用される V 彫刻ツールパス フォームを開きます。
V カービングでは、一定の角度のカッターを流れる可変深さで動かして、ジョブに 3D 彫刻効果を作成します。ソフトウェアは、指定されたツールの角度と、加工されるベクトルの幅と形状の組み合わせによって定義されるパスを自動的に計算します。
実際の動作を確認するには、このビデオをご覧ください。
 加工深さ
加工深さ
開始深さ(D)はV-Carve工具経路が計算される深さを指定します。これにより、V-Carve/彫刻をポケット領域の内側で加工することができます。ジョブサーフェスに直接切り込む場合は、通常では開始深さは0.0になります。V-Carve/彫刻がポケット底部または段差領域に切り込む場合、ポケット/ステップの深さを入力しなければなりません。例えば、0.5インチの深さの底部にカービングまたは彫刻する場合、開始深さは0.5インチになります。
 開始深さ(D)
開始深さ(D)
開始深さ(D)はV-Carve工具経路が計算される深さを指定します。これにより、V-Carve/彫刻をポケット領域の内側で加工することができます。ジョブサーフェスに直接切り込む場合は、通常では開始深さは0.0になります。V-Carve/彫刻がポケット底部または段差領域に切り込む場合、ポケット/ステップの深さを入力しなければなりません。例えば、0.5インチの深さの底部にカービングまたは彫刻する場合、開始深さは0.5インチになります。
 最大彫刻深さ(F)
最大彫刻深さ(F)
選択(✓)時には工具が加工する深さを制限し、それは平坦底部カービングと彫刻に使用されます。
最大彫刻深さが未指定の場合、工具経路は以下のように全深さでカービングまたは彫刻を行うように計算されます。工具データベースで指定されたパス深さより工具が深く加工する必要がある箇所で、複数のZレベルパスが自動的に計算されます。
最大彫刻深さなし

最大彫刻深さ

2つの工具を使用した最大彫刻深さ

 工具
工具
ボタンをクリックすると、[工具データベース]が開きます。ここから使用するV-Carveまたは彫刻工具を選択することができます。詳細は、工具データベースのセクションを参照してください。
ボタンをクリックすると、[工具編集]フォームが開きます。このフォームでは、データベースのマスター情報を変更せずに、選択工具の加工パラメーターを変更することができます。V-Carveのデザインにボールエンドミル工具を使用することもできます。
 領域切削工具を使用
領域切削工具を使用
エンドミル、ボールノーズ、または彫刻カッターを使用してデザインの大きな開口領域を加工する場合は、このオプションにチェックを入れます。ここでツールが選択されていないが、フラット深さが指定されている場合、選択した V カービング ツールは、V カービングだけでなく平らな領域をクリアするためにも使用されます。このセクションのすべてのツールは、V カービング ツール用の余裕を残します。これに従って、リストの最初の工具は可能な限り多くの材料を除去しますが、後続の工具は前の工具では適合しなかった領域のみを加工します。リスト内のツールの順序は、マシン上で実行される順序と一致する必要があります。
ボタンをクリックすると、[工具データベース]が開きます。ここから使用する領域切削工具を選択し、リストに追加することができます。
リストから選択工具を削除するには、ボタンをクリックします。
ボタンをクリックすると、[工具編集]フォームが開きます。このフォームでは、データベースのマスター情報を変更せずに、選択工具の加工パラメーターを変更することができます。
選択した工具をリスト内で上下に移動するには、上下矢印ボタンをクリックします。
 領域切削工具オプション
領域切削工具オプション
素材の除去に使用される方法はオフセットまたはラスターで、最初の領域切削工具経路に使用することができます。ラスターの場合はラスター角度の入力が必要です。
各領域切削工具には、アップカットまたはダウンカットの加工方向を選択することができます。
ランプ切り込み動作を選択(✓)すると、最初の領域切削工具経路の切り込み動作にランプ進入を適用します。
これらのオプションはポケット加工フォームのオプションと同一です。
鋭角コーナーを選択(✓)すると、選択した彫刻工具を上昇させて狭小領域により小さな工具先端をフィットさせます。このオプションは、リスト内の2つ目以降の工具に利用可能です。
 ベクトル始点を使用
ベクトル始点を使用
このオプションが ✓ にチェックされている場合、プロファイルおよびオフセット ツールパス セグメントの開始点は、対応する境界ベクトルの開始点にできるだけ近くなります。それ以外の場合、これはプログラムに任せられます。
 位置と選択のプロパティ
位置と選択のプロパティ
 セーフZ
セーフZ
高速/最大送り速度でカッターを安全に動かすことができるジョブ上の高さ。この寸法は、マテリアル設定フォームを開いて変更できます。
 ホームポジション
ホームポジション
加工の前後にツールが移動する位置。この寸法は、マテリアル設定フォームを開いて変更できます。
 ツールパスを3Dモデルに投影する
ツールパスを3Dモデルに投影する
このオプションは、3D モデルが定義されている場合にのみ使用できます。このオプションをオンにすると、ツールパスが計算された後、3D モデルの表面に Z 方向に投影 (または「ドロップ」) されます。材料の表面下の元のツールパスの深さが、モデルの表面下の投影された深さとして使用されます。
注記
ツールパスが 3D モデルに投影されると、その深さは材料の底部を超えないように制限されます。
 ベクトル選択
ベクトル選択
ツールパス ページのこの領域では、ベクトルのプロパティまたは位置を使用して、加工するベクトルを自動的に選択できます。また、この方法を使用してツールパス テンプレートを作成し、将来同様のプロジェクトでツールパス設定を再利用することもできます。詳細については、セクション ベクトルセレクターと高度なツールパステンプレートを参照してください。
 名前
名前
ツールパスの名前を入力することも、デフォルトの名前を使用することもできます。
開いたベクトルを結合
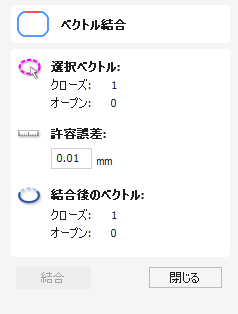
ベクトルを結合して閉じるこのアイコンは、作図タブのベクトル編集セクションに配置されています。
開いたベクトルが自動的に識別され、終点がユーザー定義公差内にある別のベクトルに結合または閉じられます。
実際の動作を確認するには、このビデオをご覧ください。
 どちらのビューでも使用可能
どちらのビューでも使用可能
このツールは 2D ビューと 3D ビューの両方で使用できます。
2D ビューでは、ベクターをより直接的に表示できますが、3D ビューでは、3D デザインでベクターを操作したり、編集ボックスを活用したりするための柔軟性が高まります。
変形
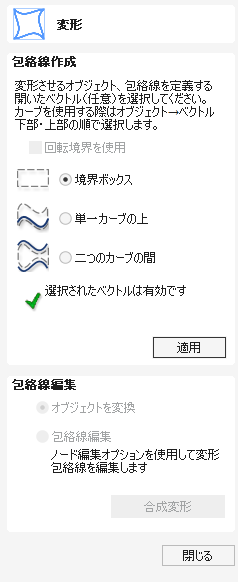
このツールでは、標準のノード編集ツールを使用して変形包絡線を操作し、ベクトルやコンポーネントを曲げることができます。1つ以上のベクトルまたはコンポーネントを選択し、いずれかのツールモードを使用して初期の変形包絡線を作成することができます。
複数のオブジェクト
複数のベクトルまたはコンポーネントを一度に変形することができます。ただし、ベクトルとコンポーネントの組み合わせを同時に単一操作で変形することはできません。
変形包絡線が作成されると、ノード編集ツールを使用してノードとスパンの追加や編集が可能になります。包絡線の形状を変更すると、関連するオブジェクトが変更を反映して変形されます。
実際の動作を確認するには、このビデオをご覧ください。
レイヤ
異なるレイヤに配置された複数のオブジェクトを変形する場合は、結果が最初に選択されたオブジェクトのレイヤに作成されます。
 回転境界を使用
回転境界を使用
このオプションは、変形用に1つのみオブジェクトが選択されている場合に有効になります。選択ツールに示されているように、オブジェクトのローカル回転を使用します。
このオプションの選択時には:
- 初期の変形包絡線は、選択オブジェクトの変換された境界沿いに作成されます。
- 単一または複数のカーブ沿いに変形する場合は、オブジェクトがカーブ上でローカルな変換で変形されます。これは、回転されたオブジェクトを回転されたカーブ上で変形する場合などに有用です。
 境界変形
境界変形
このオプションは、複数のベクトルまたはコンポーネントを選択すると有効になります(ベクトルとコンポーネントを組み合わせることはできません)。この場合、変形包絡線は選択の周囲に作成可能な最近接する境界に基づいて作成されます。そのため作成される包絡線は、常に4つの線スパンと各コーナーの1つずつのノードから構成される長方形から開始されます。しかし標準のノード編集ツールを使用してこの包絡線を修正し、その内部の形状をそれに基づいて変形することができます。
 単一カーブ沿い
単一カーブ沿い
このオプションは、選択の最終アイテムがカーブの定義に使用可能な開いたベクトルで、その上でその他の選択されたオブジェクトが変形される場合のみ利用可能になります。変形されるオブジェクトとして1つ以上のベクトル、またはコンポーネントが利用可能ですが、両方を同時に使用することはできません。
通常このオプションは、元の選択内のカーブに一致するようにオブジェクトを曲げる場合に使用します。変形カーブ自体はこの操作では変更されません。
 変形をオブジェクトに合成
変形をオブジェクトに合成
オブジェクトの変形が終了すると、ノード編集は常にオブジェクトの変形包絡線に関連します。変形済みのベクトルを直接編集する場合は、まず形状に変形を永久的に適用する必要があります。
オブジェクト変形ツールの利用時に、変形包括線と持つオブジェクトを選択すると、ボタンが利用可能になります。このボタンをクリックすると、現行の変形が永久的に適用されます。そのため、新規設定を使用したオブジェクトの再変形や、形状のノード編集が可能になります。
 コンポーネントを合成
コンポーネントを合成
複数のグループ化または変形されたコンポーネントの修正にこのツールを使用するには、まず選択コンポーネントを単一オブジェクトに合成する必要があります。詳細については、コンポーネントを合成を参照してください。
 どちらのビューでも使用可能
どちらのビューでも使用可能
このツールは 2D ビューと 3D ビューの両方で使用できます。
2D ビューでは、ベクターをより直接的に表示できますが、3D ビューでは、3D デザインでベクターを操作したり、編集ボックスを活用したりするための柔軟性が高まります。
やり直し操作
元に戻すコマンドを使用して元に戻されたステップを、元に戻す機能を使用し始めた段階まで順に進めます。
テキスト選択
テキスト選択ツールを使用して、カーニング、線の間隔、円弧上のテキストの曲率を調整します。テキストは赤紫色の線で表示され、テキストを曲げるための2つの緑色のハンドルが中央に配置されます。

カーブ上に選択されたテキストが配置されると、テキストを曲げることができないためハンドルは表示されません。
 文字のカーニング
文字のカーニング
インタラクティブなカーニングおよび行間カーソルは、文字または行の間に配置されると表示されます。

インタラクティブな文字カーニングを使用すると、隣接する文字のペアがより自然に収まるようにデフォルトのテキストを変更できます。上に示した典型的な例では、大文字の WAV が隣り合って配置されており、デフォルトのスペースが過剰になっています。
2 つの文字の間にカーソルを置き、マウスの左ボタンをクリックして隙間を閉じます。
シフト キーを押しながらマウスの左ボタンをクリックすると、文字が離れて移動します。
カーニング中に Ctrl キーを押し続けると、クリックごとに各文字が移動する距離が 2 倍になります。
シフト キーと Ctrl キーを同時に押してマウスの左ボタンをクリックすると、文字がより大きな増分で互いに近づきます。
上記の組み合わせのいずれかを使用して 代替を押し続けると、行上のすべての文字ペア間にカーニングの変更が適用されます。
 線の間隔
線の間隔
線の間隔を修正するには、線の間にテキスト編集カーソルを配置します。これにより、線の間隔カーソルに変化します。

左マウスボタンをクリックすると、隣接するテキストの線を近づけます。
シフトキーを押しながら左マウスボタンをクリックすると、線を離します。
Ctrl キーを押しながら左マウスボタンをクリックすると、各クリックごとの移動量が2倍になります。
シフトキーとCtrl キーを同時に押しながら左マウスボタンをクリックすると、より大きな増分で文字を離します。
 テキストを曲げる
テキストを曲げる
いずれかの緑色のハンドルにマウスオーバーすると、インタラクティブ回転と移動カーソルが表示されます。これにより、文字を上向きまたは下向きに曲げることができます。


下部の緑色のボックスをクリックアンドドラッグすると、テキストが下向きに曲げられます。
上部の緑色のボックスをクリックアンドドラッグすると、テキストが上向きに曲げられます。
テキストは容易に水平位置に戻すことができます。
テキストを曲げると、テキストの回転や移動を行うための赤色と青色のハンドルが表示されます。

 移動
移動
テキストの移動には2つの白色のハンドルを使用します。一方はテキストの中央、もう一方は円弧中心に配置されます(円弧が浅い場合は画面外になる場合もあります)。
 回転
回転
赤色のボックスをクリックアンドドラッグして、円弧の中心を基準にテキストを回転します。
Ctrl キーを押しながら行うと、15°の増分で回転します。これにより、わずかに移動した後でも、水平または垂直の四分円にテキストを正確に配置することができます。
 円弧半径を変更
円弧半径を変更
青色のボックスをクリックアンドドラッグすると、円弧の中心を移動せずに半径を変更することができます。
円形配列コピー
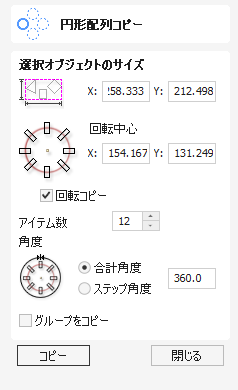
このツールは、選択オブジェクトのコピーを作成し円または部分円の周囲に配置して、パターンの繰り返しを自動作成します。コピー数は直接入力可能です。
実際の動作を確認するには、このビデオをご覧ください。
 回転中心
回転中心
これは、コピーして貼り付けるときにオブジェクトが回転する絶対 XY 座標です。デフォルトの回転ポイントは選択範囲の中央です。このフォームの X および Y 編集ボックスを使用するか、選択したジオメトリをクリックして変換グリップを表示し、中心のジオメトリをダブルクリックしてピボット ポイントを表示し、関連付けられたピボット ポイント ハンドルをドラッグすることによって、回転の中心座標を明示的に設定できます。 2D ビューで選択した場合:

 回転コピー
回転コピー
次図のように、コピーされたオブジェクトを円の周囲に配置する際に回転するか否かを指定します。このオプションの選択時には、各コピーが円の位置に基づいて回転されます。未選択の場合は、各コピーが元の選択されたオブジェクトの方向を保持します。


 角度
角度
 合計角度
合計角度
このオプションの選択時には、アイテム数が[合計角度]で分割され、各オブジェクト間に増分角度が与えられます。
 ステップ角度
ステップ角度
このオプションの選択時には、当該角度 x アイテム数として選択ベクトルのコピーに使用されます。
注記
負のステップ角度では、コピーは反時計回りに行われます。正のステップ角度では、コピーは時計回りに行われます。
 どちらのビューでも使用可能
どちらのビューでも使用可能
このツールは 2D ビューと 3D ビューの両方で使用できます。
2D ビューでは、ベクターをより直接的に表示できますが、3D ビューでは、3D デザインでベクターを操作したり、編集ボックスを活用したりするための柔軟性が高まります。
工具経路をプレビュー
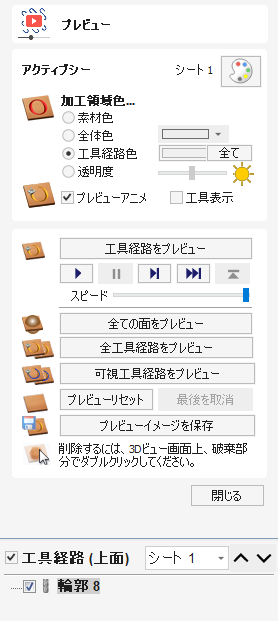
計算済みの工具経路のプレビューにより、素材の加工時に実際に生成される様子を確認することができます。3Dプレビューモードでは、異なる素材タイプでジョブを表示したり、加工済みの領域を色付きで表示することもできます。
 アクティブシート
アクティブシート
アクティブ シート ラベルには、現在アクティブなシートが表示されます。各シートに異なるマテリアル設定を与えることができます。アクティブ シートは、2D ビュー内をクリックするか、ツールパス ツリーのドロップダウン メニューを使用して切り替えることができます。
 材料の選択
材料の選択
カラー パレット アイコンをクリックすると、[マテリアルの外観] ダイアログがポップアップ表示され、視覚化のために 3D シェーディング イメージの外観を編集できます。プルダウン リストには、3D モデルをシェーディングするためのさまざまなマテリアル タイプが用意されています。

 単色を使用する
単色を使用する
これを選択すると、リストの下のカラーピッカーからマテリアルの色を選択できます。
 素材を使用
素材を使用
ユーザーは、リスト上の適切な位置をクリックすることで、定義済みのマテリアル効果のリストから選択できます。これには、木目、金属効果、石、プラスチックなど、さまざまな効果が含まれます。
 カスタムマテリアルの追加
カスタムマテリアルの追加
リスト自体を使用して、追加のマテリアルをライブラリに追加できます。 <Create new category...>を使用して、テクスチャをグループ化するカテゴリ (フォルダー) を追加できます。また、 <Add new texture...>を使用して、任意のカテゴリの下に追加のテクスチャを追加することもできます。
あるいは、ジョブをレンダリングするマテリアルまたは画像の画像ファイル (JPG、BMP、または TIF) を「アプリケーション データ フォルダ」内のテクスチャ フォルダにコピーすることもできます。プログラム内からアプリケーション データ フォルダを開くには、[ファイル] ► [アプリケーション データ フォルダを開く] メニュー コマンドを使用します。
シェーディング テクスチャは、インターネットやクリップアート ライブラリなどのソースから取得することも、デジタル写真やスキャンした写真から独自に作成することもできます。高品質の結果を得るには、画像は約 1000 ピクセル x 1000 ピクセルである必要があります。テクスチャ画像は、ジョブの最長辺に合うように、X と Y に比例して拡大縮小されます。
 加工済みの領域の色
加工済みの領域の色
 素材色
素材色
この設定では、上部で定義した素材を使用してプレビューする領域を色付けします。これにより、加工済みの領域の個別素材設定を効果的に無効にすることができます。

 共通塗りつぶし色
共通塗りつぶし色
すべての加工領域を選択した色でペイントします。関連するプルダウン リストを選択すると、デフォルトの色の選択フォームが開きます。プリセットカラーのいずれかをクリックするか、 をクリックして完全なカスタムカラーを作成します。

 工具経路色
工具経路色
このオプションの選択時には、各工具経路に個別の色を割り当てることができます。色選択フォームから[塗りつぶしなし]を選択すると、現行の工具経路は素材色を使用して表示されます。

当該工具経路を塗りつぶす色を選択します。これにより、プレビュー時に工具経路のカービングが行われると、領域にその色が適用されます。個別の色を割り当てると、該当する色の小さな正方形が工具経路リストの名前の隣に表示されます。これは、各工具アイコンの左上に表示されます。
d it will be applied to the areas that the toolpath has carved when they are previewed. Once you assign an individual color a small square of that color will be displayed next to the name in the toolpath list. This can be seen top left of each tool icon:

 透明度
透明度

透明度モードを使用してプレビューのシェーディングを行い、背面からライトがあてられた半透明の素材を表示することができます。最も薄い素材の領域が最も明るく表示され、素材が厚くなるにつれて明るさが減少します。
透明モードはいかなる素材でも利用可能で、すべてのソリッド色を使用することができます。素材の明るさは素材の厚みが0である白色から、最も厚い素材で選択した色が完全に表示されるまで変化します。
透明度の変化は部屋の環境光、透明度の背面のライトの強度、使用する素材のプロパティなど多くの要因で変化します。透明度オプションの隣のスライダーを使用して、最適な値に調整することができます。
次図は明るさのスライダーによる調整の効果を表します。白色の素材が選択されているため、スライダーを左から右に移動すると、高コントラストから背面ライトが未適用であるかのようにはるかに明るく変化します。

 工具経路プレビューツール
工具経路プレビューツール
 工具経路をプレビュー
工具経路をプレビュー
選択した工具経路が素材に切り込む様子を表示します。
 シミュレーションのプレビューコントロール
シミュレーションのプレビューコントロール
プレビューコントロールは、工具経路のビデオのような再生コントロールを提供します。このモードを使用して、工具移動を順に解析することができます。プレビューコントロールを開始するには、実行、シングルステップ、リトラクトまで実行のいずれかをクリックします。





 全ての面をプレビュー
全ての面をプレビュー
両面環境で作業を行う場合に「両面ビュー」に切り替えずに、両面素材に切り込む計算済みの全工具経路を表示します。このオプションは、単一面での作業時にはグレーアウトされます。
 全工具経路プレビュー
全工具経路プレビュー
このオプションは、材料に切り込む計算されたすべてのツールパスをアニメーション化します。
 可視工具経路をプレビュー
可視工具経路をプレビュー
表示中の全工具経路をプレビューします。
 プレビューをリセット
プレビューをリセット
素材をソリッドブロックに戻します。
 プレビューイメージ保存
プレビューイメージ保存
3DウィンドウのイメージをBMP、PNG、JPG、GIFファイルのいずれかで保存します。
パーツのネスティング
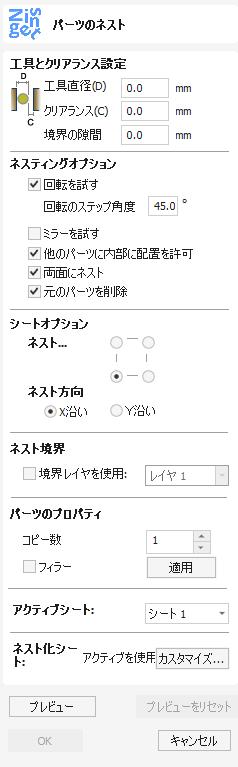
ネスティングツールは、(ユーザー定義パラメータに基づいて)算出可能な最も効果的な方法で、ベクトル形状をユーザー定義領域内に自動的にフィットします。デフォルトで、ベクトルがフィットされる領域は現行ジョブサイズになります。ただし、ネスティング領域としてベクトルの選択も可能です。これは複数の形状の配置および加工時に、素材の使用量と工具経路の効率を最適化するための強力な方法です。
実際の動作を確認するには、このビデオをご覧ください。
 オブジェクト選択
オブジェクト選択
ネスティング ツールを使用すると、開いたベクトル、閉じたベクトル、テキスト、コンポーネントを選択できます。
選択すると、オブジェクトがパーツを形成し、パーツの外側の境界が太い線で強調表示されます。
パーツを形成する基本は重ね合わせです。選択したオブジェクトに別のオブジェクトが含まれているか、重なっている場合、それらは同じパーツとみなされます。
 工具とクリアランス設定
工具とクリアランス設定
フォームのこのセクションの設定は、ネスティングされた各ベクトル同士の間隔を指定します。また、ネスティング領域のエッジまでの距離も制御します。
 工具直径(D)
工具直径(D)
ネスティングを行うベクトルの輪郭加工(切り抜き)に使用する工具直径を入力します。これがネスティング後に形状間に残される最短距離になります。
 クリアランス(C)
クリアランス(C)
クリアランス値は、指定されたツール直径と組み合わされて、ネストされた形状間の最終的な最小間隔が作成されます。たとえば、0.05 インチのクリアランスと 0.25 インチのツール直径を組み合わせると、0.3 インチの最小間隔ギャップが作成されます (0.05 + 0.25 = 0.3)。


 境界の隙間
境界の隙間
境界の隙間値は、ベクトルのネスティングに使用される領域のエッジに適用されます。この値は当該形状のエッジ周りのクリアランス値に加えられ、ネスティング境界に関してパーツがネスティングされる最短距離を作成します。


 ネスティングオプション
ネスティングオプション
このセクションのオプションは、定義されたネスティング領域に形状をフィットする方法を指定します。
 回転を試す
回転を試す
選択(✓)時には、ベクトルを回転してより良好なフィット方法を試行します。ソフトウェアが使用する回転の増分は、回転ステップ角度に基づきます。


 ミラーを試す
ミラーを試す
選択(✓)時には、選択形状のより効率的なネスティングを試行するために、ベクトルのミラー(反転)を許容します。このオプションは、パーツの加工方向が重要ではない場合のみ選択(✓)します。
 他のパーツ内への配置を許容
他のパーツ内への配置を許容
選択(✓)時には、中心に隙間のある形状の内部領域内のネスティングを許容します。
このオプションがアクティブな場合、ネスティングに考慮される内部領域はハイライト表示されます。


 両面ネスティング
両面ネスティング
このオプションは両面プロジェクトのみで利用可能になり、同時に両面のネスティングを実行することができます。このオプションがアクティブな場合、アクティブ面で選択中のオブジェクトと交差する反対側に表示されている全オブジェクトが含まれます。
このモードの使用時には、切り抜き輪郭を含む面での選択を推奨します。
パーツが選択されると、含まれている反対側のベクトルが次図のようにハイライト表示されます。


 純正部品を取り外します
純正部品を取り外します
このオプションがチェックされている場合、元のパーツはネスト内で複製されるのではなく、ネスト内で削除されます。
 フィラーパーツ
フィラーパーツ
フィラー パーツとして使用するベクターを選択し、「フィラー」チェック ボックスにチェックを入れて、[適用] をクリックしてこれを設定します。フィラー パーツ ベクトルには緑色のアスタリスク (*) が付けられます。
ネスティング プレビューを適用すると、他のネスティング パーツで埋められていない領域は、残りのシート スペースに収まるようにできる限り多くのフィラー パーツで埋められます。
 シートオプション
シートオプション
 ネスティング開始
ネスティング開始
ネスティングを開始するコーナーを定義します。4つのオプションから選択可能です。
 ネスティング方向
ネスティング方向
シート内に配置された後でパーツが進む方向を選択します。例えとして、選択されたコーナーから任意の軸でシートを埋め始め、別の定義された軸(XまたはY)沿いに進んでいきます。


 パーツプロパティ
パーツプロパティ
特定のアイテムが複数必要な場合、2Dビューから当該アイテムを選択します。コピー数ボックスに必要な数を入力し、をクリックします。これにより、ネスティング時に作成されるアイテムのコピー数が選択されたベクトルに緑の数字で表示されます。異なる形状または形状のグループに異なるコピー数を割り当てることができます。複数回のコピーを防ぐには、コピー数を1に戻してをクリックします。
 巣の境界
巣の境界
ネスト境界は、ネスト境界を表すベクトルを持つレイヤーを選択することで指定できます。複数のベクトルを使用して、ネストから除外される穴や領域を表現することができます。ネスト プロセスでは、ネストされたオブジェクトを境界層のベクトル内に配置しようとします。
 ネスティングシート
ネスティングシート
より複雑なネスト要件の場合は、ネストされたパーツを既存のシートに配置する方法や、より多くのパーツを収容するために既存のシートの新しいコピーを作成する方法を定義できます。デフォルト設定を編集するには、「カスタマイズ」ボタンをクリックします。
カスタム シート選択フォームには、ネストする必要があるシートのリストが表示されます。

モデルをスライス
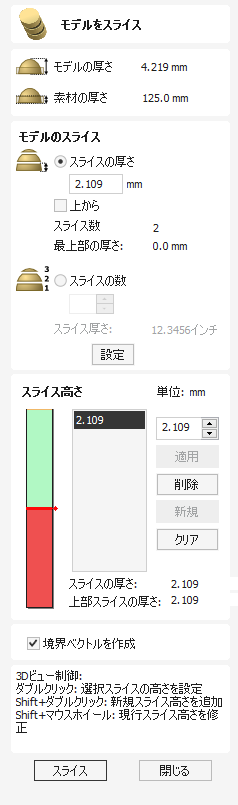
スライス機能を使用して、合成モデルをZスライスに分割することができます。各Zスライスはコンポーネントになります。この機能は、マシンガントリーのZ深さ、工具の加工長さ、または使用する素材の厚さを超過するパーツの加工が必要な場合に使用します。CNC上で切削されたスライスを再アセンブリし、完全な深さの完成品を作成することができます。
実際の動作を確認するには、このビデオをご覧ください。
この機能が実行されると、各スライスはコンポーネントツリー内でコンポーネントになります。その後、任意の位置に移動して工具経路を計算することができます。次図の例では、左図は3インチの厚みのホタテ貝のコンポーネント、右図ではオリジナルを1.5インチの厚みにスライスした、2つの分割コンポーネントを示しています。
注記
スライスモデルコマンドの使用前に、この操作に含めない全コンポーネントを非表示にする必要があります。


アイコンをクリックするとスライスモデルフォームが表示されます。このフォームを使用して、作成されるスライスの数と厚さを指定します。フォーム上部には、現行合成モデルの厚さや現在加工用に定義されている素材の厚さなどの一部の参照情報が表示されます。
 モデルをスライス
モデルをスライス
モデルをスライスセクションを使用して、初期スライスを設定することができます。初期スライスは、後ほどスライス高さセクションでカスタマイズ可能です。
初期スライスの設定には、標準のスライスの厚さを設定する方法と、固定数のスライスを設定する方法があります。
 スライスの厚さ
スライスの厚さ
このオプションを選択し、デフォルトのスライスの厚さを指定します。上からチェックボックスを使用して、スライスの方向を上からまたは下からに指定することができます。各スライスは指定された厚さになります。ただし、最終スライスは全スライスの取得後に残された厚さになります。上からが選択されると、最終スライスが下になります(厚さが他より薄くなる可能性あり)。上からが選択解除されると、最終スライスが上になります(厚さが他より薄くなる可能性あり)。
 スライス数
スライス数
選択(✓)時には、特定数のスライスにモデルを分割します。スライスの厚さは、指定されたスライス数で合成モデルの厚さを分割して指定されます。これは、(素材の厚さに関連しない場合など)スライスの厚さが重要ではない場合に有用です。
例
合成モデルの厚さが3.96インチでスライス数を3に指定すると、ソフトウェアは1.32インチの厚さの3つのコンポーネントスライスを作成します。
 境界ベクトルを作成
境界ベクトルを作成
選択(✓)時には、スライサーが各スライスに対してベクトル境界を作成します。これは、各パーツの切削に後続加工領域の定義が必要な場合に有用です。境界ベクトルは、2Dビューで関連するモデルスライスのコンポーネントプレビューと同じレイヤに配置されます。
 モデルをスライス
モデルをスライス
をクリックすると、フォーム内で指定した選択を適用して、合成モデルの各スライスを表すコンポーネントが作成されます。
注記
コンポーネントツリーは、新規スライスコンポーネントに加えパーツの元のコンポーネントのコピーを保持します。元の形状に全スライスが追加されるため、モデルが非常に厚く表示される場合があります。追加の操作を行う前にこの時点で、コンポーネントの削除、非表示、移動が可能です。
 スライス高さ
スライス高さ
スライス高さセクションは、各個別のスライス高さの詳細を制御します。これにより、スライス数のカスタマイズが可能です。
スライス高さコントロールは以下のパーツから構成されています。
- 高さバー:スライス高さの視覚インジケーターを提供します。
- スライスリスト:Z値を使用したスライス高さのリストです。
スライス高さセクションは、モデルのスライスが行われる値を編集するために使用され、スライス自体の編集は行いません。
 スライスの厚さを制御
スライスの厚さを制御
スライスリストから特定のスライス高さを選択し、更新してからをクリックして制御することができます。
特定のスライス高さを更新すると、周囲のスライスの厚さも調整される可能性があります。
 新規スライスを追加
新規スライスを追加
スライスは以下のように追加します。
- スライスに特定のZ値を入力して適用を選択
- 特定の場所で高さバーをダブルクリック

 スライスを削除
スライスを削除
スライス高さを削除するには、リストから選択して削除ボタンをクリックします。スライス高さを削除すると、周囲のスライスが単一スライスにマージされます。
 3Dビュー
3Dビュー
スライスツールの利用時には、3Dビューはスライスの結果を視覚的に表示します。スライス高さが選択されると、以下のようになります。
- 赤色は、当該スライスに含まれている領域です。
- 緑色は、コンポーネントがスライス高さより上にある領域です(当該領域は平坦にスライスされます)。
- スライスは赤色と緑色の領域間に発生します。
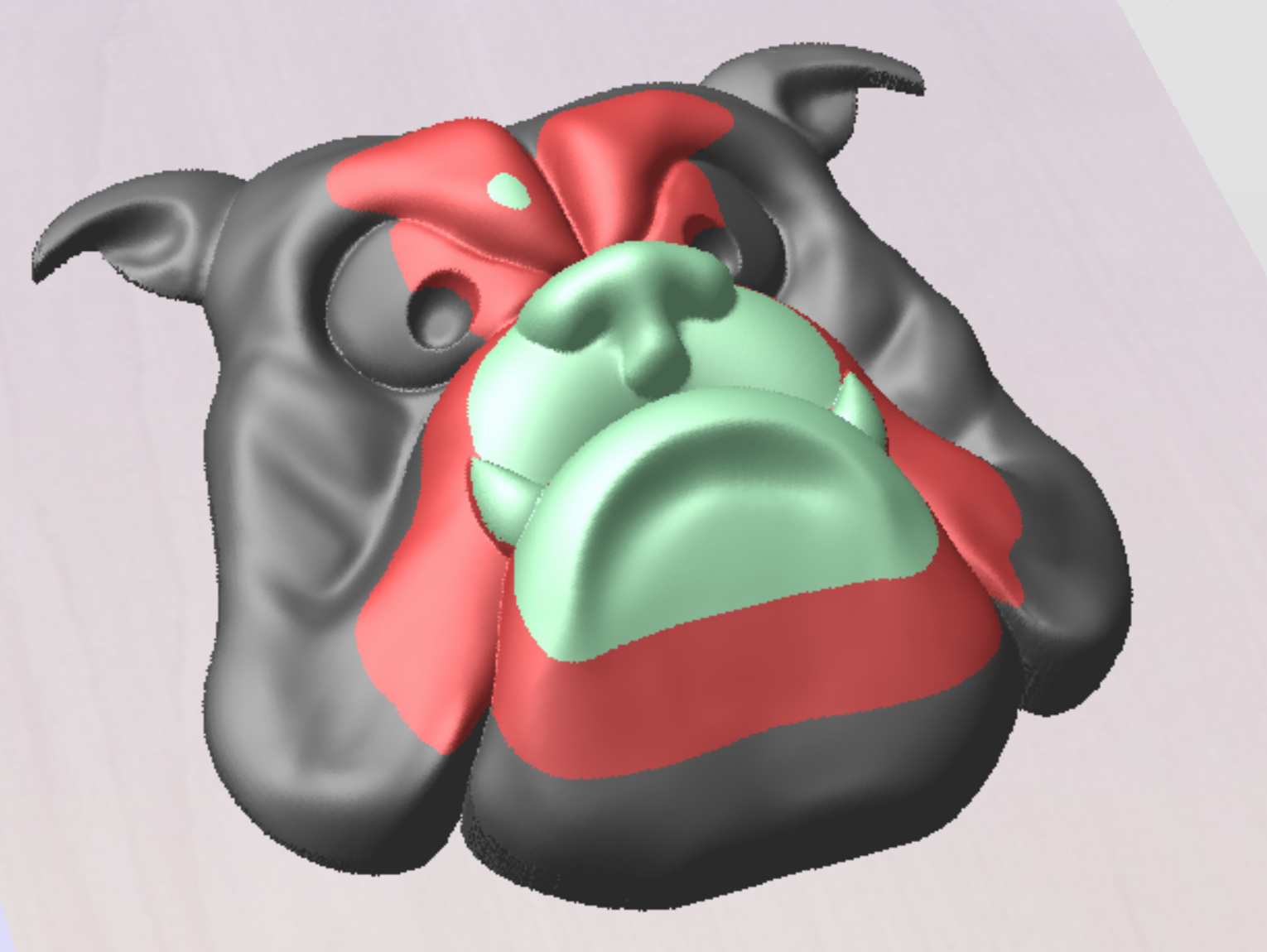
3Dビュー内でスライスを操作することもできます。
- モデルをダブルクリックすると、アクティブなスライス高さ値がクリックされた高さと同じ値に変更されます。
- Shift + ダブルクリッククリックされた高さに新規のスライス高さを挿入します。
- Shift + マウスホイール (前後) アクティブなスライス高さを少しずつ増減します。これにより、薄いスライスを除去するために厚さを微調整することができます。
ビットマップをトレース
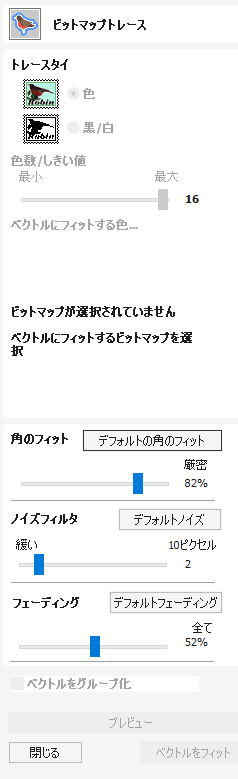
このツールは、ベクトルをイメージファイルに自動的にトレースまたはフィットして加工できるようにします。[ビットマップをインポート]ツールを使用して2Dビューでイメージを選択し、[ビットマップにベクトルをフィット]を開きます。
イメージのインポート後にトレースオプションを使用して、イメージの色付きまたは白黒領域の周囲にベクトル境界を自動的に作成します。
実際の動作を確認するには、このビデオをご覧ください。
 ビットマップの選択領域をトレース
ビットマップの選択領域をトレース
ビットマップの一部のみをトレースするために、ビットマップ内の領域を定義することができます。ビットマップを選択し、対象領域でマウスをクリックアンドドラッグしてビットマップ上に長方形領域を定義します。当該領域が黒い点線でハイライト表示されます。
ビットマップを再クリックすると選択領域が削除され、ビットマップ全体にベクトルがフィットされるようになります。
 白黒イメージをトレース
白黒イメージをトレース
白黒イメージではスライダーを利用して、しきい値の変更と白(最小)黒(最大)間の灰色レベルのマージが可能です。
2Dビューに表示されたイメージに問題がない場合は、ボタンをクリックし、選択したトレース色またはグレースケールでベクトル境界を自動的に作成します。
 色イメージをトレース
色イメージをトレース

カラー画像は自動的に 16 色に減色され、スライダーを使用して必要に応じて表示される色の数を設定できます。色は最も近いものと結合されます。
表示されている各色の横にあるチェック ボックスをクリックすると、色を一時的にリンクできます。これにより、2D ビューに表示される色が選択したトレース カラーに変わります。これは、類似した色を結合して完全な領域をトレースできるようにする場合に非常に便利です。
新しいトレース カラーが選択されている場合、リンクされたカラーは 2D ビューでこのカラーを使用して表示されます。
[リセット] ボタンを押すと、チェックしたすべての ✓ カラーのリンクが解除され、2D ビューに表示される画像が元の 16 色の画像に戻ります。
2Dビュー
2D ビューの画像から直接色を選択できます。
 ビットマップの選択領域をトレース
ビットマップの選択領域をトレース
ビットマップの一部のみをトレースするために、ビットマップ内の領域を定義することができます。ビットマップを選択し、対象領域でマウスをクリックアンドドラッグしてビットマップ上に長方形領域を定義します。当該領域が黒い点線でハイライト表示されます。
ビットマップを再クリックすると選択領域が削除され、ビットマップ全体にベクトルがフィットされるようになります。
 フィットオプション
フィットオプション
ベクトルが選択した色境界にフィット、または境界をたどる際の近接度を制御します。これは、結果を改良するために修正可能です。
 角のフィット
角のフィット
角のフィットは、ベクトルがイメージの角にフィットされる精度を指定します。


はじめに

どのプロジェクトでも最初の段階は、新しい空白のパーツを作成するか、既存のデータをインポートして作業することです。この段階では、部品のサイズと、CNC 機械上のデータム位置に対するその位置に関連する多くのパラメータを定義する必要があります。後でパーツを定義して作業を開始すると、材料のサイズを変更したり、追加データをインポートしたり、プロジェクト操作を全般的に管理したりすることができます。マニュアルのこのセクションでは、パーツの最初の作成と、[図面] タブの ファイル操作 セクションに表示されるすべてのアイコンについて説明します。
プログラムを初めて起動すると、左側のタブに [スタートアップ タスク] オプションが表示され、最近開いた 4 つの VCarve Pro パーツのリストも表示されます (これは、ソフトウェアを実行するたびに入力されるローリング リストです)最初は空である可能性があります)。
 スタートアップタスクと最近使用したファイル
スタートアップタスクと最近使用したファイル
プログラムを初めて起動すると、左側のタブに [スタートアップ タスク] オプションが表示され、最近開いた VCarve Pro パーツのリストも表示されます。
[スタートアップ タスク] セクションには、新しいファイルを作成する、テンプレートから新しいファイルを作成する、または既存のファイルを開くオプションがあります。
新しいファイルを作成すると、空白の作業領域のサイズと場所を指定したり、マテリアルの厚さを設定したり、モデルの品質やシェーディングの色/マテリアルさえも設定できます。これを行うプロセスについては、次のセクション (ジョブ セットアップ フォーム オプション) で説明します。
[テンプレートからの新しいファイル] を使用すると、コンピューターから事前に作成されたテンプレート ファイルを使用してプロジェクトを開始できます。 CRVT3D または CRVT テンプレート ファイルには、マテリアル サイズなどの必要な情報がすでに埋め込まれています。このテンプレート ファイル用に作成されたベクターとツールパスも含まれる場合があります。テンプレートファイルは、定期的に使用する設定に合わせて作成されるため、毎回作成する必要はありません。
[既存のファイルを開く] を選択すると、コンピューターから事前に作成されたファイルを開くことができます。これは、以前に作成したファイル (*.crv3d または .crv)。あるいは、別の CAD システム (.dxf、*.eps、*.ai および *.pdf) である可能性があります。 CRV3D または CRV ファイルには、マテリアル サイズなどの必要な情報がすでに埋め込まれています。 2D フォーマットでは、作成されたサイズと位置でデータがインポートされますが、パーツのすべてのパラメータを確認/編集するにはジョブ セットアップ フォームを使用する必要があります。
 ビデオチュートリアル
ビデオチュートリアル
チュートリアルビデオブラウザは、デフォルトのウェブブラウザを開きます(一般的には使用中のWindowsの設定と個人的なプリファレンスによって、Internet Explorer、Chrome、Firefoxのいずれか)。ウェブブラウザではプロジェクトまたは機能カテゴリ別に、ソフトウェアを学習するための複数のチュートリアルビデオと関連するファイルを提供します。ビデオの閲覧とファイルのダウンロードにはインターネットアクセスが必要ですが、ダウンロード済みのマテリアルはオフラインで使用することができます。
典型的な初心者向けプロジェクトをすべて網羅した専用の入門ビデオから始めることをお勧めします。最初のビデオはここでご覧ください:
 オンラインリソース
オンラインリソース
このセクションには、便利なウェブサイトやウェブリソースへのリンクが表示されます。これには、デザインに利用可能なクリップアートやプロジェクトの購入先とダウンロード先が含まれます。これらのリンクはデフォルトのウェブブラウザで開くため、インターネットアクセスが必要です。
 ソーシャルメディア
ソーシャルメディア
このセクションには、Vectric ソーシャル メディア アカウントへの直接リンクが含まれています。ここでは、ソフトウェア、無料プロジェクト、ヒントとコツ、イベントに関する最新ニュースを見つけることができます。これらのリンクはデフォルトの Web ブラウザでも開くため、使用するにはインターネット アクセスが必要です。
 クリップアートとプロジェクト
クリップアートとプロジェクト
このセクションには、追加のクリップアートを購入およびダウンロードできる Design and Make Web サイトへの直接リンクが含まれています。このリンクはデフォルトの Web ブラウザでも開きます。使用するにはインターネット アクセスが必要です。
インタラクティブにベクトルをトリム
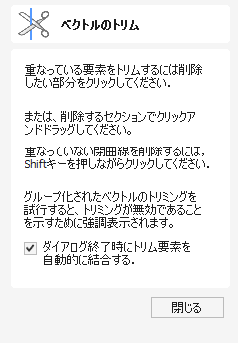
インタラクティブなトリミング ツールを使用すると、ユーザーは削除したいベクトルのセクションをクリックするだけで済みます。
実際の動作を確認するには、このビデオをご覧ください。
プログラムは、ベクトルのクリックされた部分の両側で最も近い交差点を見つけ、交差点間のベクトルの部分を削除します。オプションで、このコマンドのフォームを閉じると、プログラムは残りのトリミングされた部分をすべて自動的に再結合できます。
このツールを使用しない場合、ベクトルの重複セクションを削除するには、両方のベクトルに余分なノードを挿入し、中間セクションを手動で削除して、結果の部分を手動で結合する必要があります。このツールを使用すると、これらの操作をワンクリックで実行できます。
ツールを選択すると、カーソルが「閉じた」ハサミの形に変わります。カーソルをトリミングに適したベクトル上に移動すると、ハサミが「開いて」クリックしてトリミングできることが表示されます。
トリムするベクトルが多数ある場合は、マウスの左クリック ボタンを押したままにし、カーソルをドラッグしてベクトルの上に置くと、ベクトルもトリムされます。これは、スパンを個別にクリックするよりもはるかに高速です。
注記
グループをトリミングしようとすると、グループがピンク色に点滅します。これは、最初にグループ化を解除する必要がない限り、トリミングできないことを示します。

 トリム済みセクションを再結合
トリム済みセクションを再結合
プログラムは、フォームが閉じている場合にトリム済みのベクトルの再結合を自動的に試行します。上図の重なり合うリングのようなシンプルなケースでは、このオプションを選択(✓)したままにします。多くのトリム済みの線が同一ポイントで交差するような場合は、このオプションを選択解除し、手動でベクトルを再結合します。
ジョブセットアップ:片面

[ジョブ セットアップ] フォームは、新しいジョブが作成されるとき、または既存のジョブのサイズと位置が編集されるときに表示されます。
サイズフォームに制限がある場合があります
ほとんどの場合、新しいジョブは、ジョブが機械加工される材料のサイズ、または少なくとも切断される部品を含む大きな材料片の領域を表します。 [OK] をクリックすると、新しい空のジョブが作成され、2D ビューに灰色の四角形として描画されます。 2D 設計ウィンドウに灰色の水平および垂直の点線が描画され、X0 点と Y0 点の位置が示されます。
 職種
職種
片面 ジョブ タイプは、設計で材料を片側から切断することのみが必要な場合に使用します。これは、設計と加工が最も簡単なジョブ タイプです。
両面 ジョブ タイプは、材料の 両側 をカットする必要がある場合に便利です。Aspire を使用すると、単一のプロジェクト ファイル内でデザインの両面の作成とカットのプロセスを視覚化して管理できます。
ロータリー ジョブ タイプでは、 回転軸 (第 4 軸またはインデクサーとも呼ばれます) の使用が可能になります。Aspire は、回転設計に適した代替の視覚化、シミュレーション、およびツールを提供します。
 ジョブサイズ
ジョブサイズ
フォームのこのセクションでは、プロジェクトで使用するマテリアル ブロックの寸法を、幅 (X 軸)、高さ (Y 軸)、厚さ (Z 軸) の観点から定義します。
また、デザインに使用する測定単位としてインチ (ヤードポンド法/英国法) またはミリメートル (メートル法) を選択することもできます。
 XY基準位置
XY基準位置
この基準点は、ジョブの任意のコーナーまたは中央に設定できます。これは、X0、Y0 に配置されたときに工作機械と一致する、設計に対する相対的な位置を表します。このフォームが開いている間、基準点の位置を強調するために、2D ビューに赤い四角形が描画されます。
 オフセットを使用する
オフセットを使用する
このオプションを使用すると、基準位置を X0、Y0 以外の値に設定できます。
 デザインのスケーリング
デザインのスケーリング
既存のジョブのジョブ サイズ パラメータを編集する場合、このオプションは、既に作成した図面を新しいジョブの寸法に合わせて 比例して 拡大縮小するかどうかを決定します。ジョブ サイズが変更された後でも図面の既存のサイズを維持する場合は、このオプションをオフにしておきます。このオプションをオンにすると、 をクリックしたときに、新しいマテリアルの範囲内で同じ比率と相対位置を維持するように図面のサイズが変更されます。
 モデリング解像度
モデリング解像度
3D モデルの解像度/品質を設定します。3D モデルを操作する場合、特定の操作には大量の計算とメモリが必要になることがあります。解像度を設定すると、作業している部分の品質と速度の最適なバランスを選択できます。選択した解像度品質が高いほど、コンピューターのパフォーマンスは遅くなります。
これは、作業している特定のパーツとコンピューターのハードウェア パフォーマンスに完全に依存するため、このドキュメントのような形式で設定を推奨することは困難です。一般的に、Aspire ユーザーが作成するパーツの大部分は、標準 (最速) 設定で問題ありません。作成するパーツが比較的大きい (18 インチ以上) が、細部が細かい場合は、高解像度 (3 倍遅い) などの高い解像度を選択することをお勧めします。また、非常に大きいパーツ (48 インチ以上) で細部が細かい場合は、最高 (7 倍遅い) 設定が適切です。
パーツの詳細を考慮する必要がある理由は、1 つの大きなアイテム (例: 魚) を含むパーツを作成する場合は標準解像度で問題ありませんが、多数の詳細なアイテム (例: 魚の群れ) を含むパーツの場合は、高または最高設定の方が適しているからです。前述のように、これらは非常に一般的なガイドラインであり、低速または古いコンピューターでは最高設定での操作は計算に長い時間がかかる場合があります。
解像度は作業領域全体に適用されるため、彫刻する予定のパーツがちょうど収まる大きさにパーツのサイズを設定することが重要です。 切断する予定のパーツが 12 x 12 しかない場合に、素材をマシンのサイズ (例: 96 x 48) に設定することはお勧めできません。そうすると、12 x 12 領域の解像度が非常に低くなります。
 外観
外観
をクリックすると、ベース 3D モデルに適用される色またはマテリアル効果を設定できるダイアログがポップアップ表示されます。これはいつでも変更でき、コンポーネント マネージャーを使用してさまざまなコンポーネントに異なる色とマテリアルを適用することもできます。さまざまなマテリアル設定とカスタム マテリアル効果の追加の詳細については、 工具経路をプレビュー を参照してください。
Rotary プロジェクトへの外部モデルのインポート
 フル 3D モデルのインポート
フル 3D モデルのインポート
このセクションでは、テーブルの脚を例として、フル 3D STL モデルをロータリー プロジェクトにインポートするプロセスを説明します。

 概要
概要
外部モデルをロータリー ジョブにインポートする場合は、2 つの基本的な使用例があります。最初のケースでは、この特定のジョブ用に設計されたモデルを別のソフトウェアに取り込むことが含まれます。したがって、インポートされた作品の寸法はすでに正しい場合があり、それをプロジェクトのサイズに使用することが望ましい場合があります。 2 番目の使用例は、特定のマシンに合わせてスケールする必要があるストック モデルをインポートする場合です。
Aspire は、これらの両方のケースをカバーする次のワークフローを使用します。
- ロータリープロジェクトのセットアップ
- インポートするファイルの選択
- マテリアルブロック内のモデルの方向を設定する
- モデルのスケーリング
- インポートを終了する
 ロータリープロジェクトのセットアップ
ロータリープロジェクトのセットアップ
ジョブ設定フォームを使用して新しいジョブを作成します。次のステップで適切なインポート ツールが使用されるように、ジョブ タイプをロータリーとして設定することが重要です。
プロジェクトの寸法がすでにわかっている場合は、それらを直接指定できます。
モデルを特定のマシンまたは利用可能なストックに適合させたい場合は、直径と長さの両方を 最大に設定します。インポート中に、モデルはこれらの制限に合わせてスケーリングされます。
インポートしたモデルのサイズを使用したい場合は、この時点で どれでも サイズを指定できます。モデルのインポート中に、モデルの寸法に合わせてプロジェクトのサイズを自動的に変更できます。
この例では、直径 4 インチ、長さ 12 インチの特定のストック サイズにモデルを適合させることが必要でした。 XY原点を中心に設定しました。
 ファイルのインポートと向きの調整
ファイルのインポートと向きの調整
インポート プロセスを開始するには、[モデリング] タブの コンポーネントまたは 3D モデルをインポートするツールを使用します。
[インポートされたモデル タイプ] が [フル 3D モデル] に設定されていることを確認します。
最初のステップは、インポートしたモデルをマテリアル内に配置することです。この情報はインポートされたファイルには存在しないため、この手順が必要です。モデルが開かれると、インポート ツールは以下に示すように初期方向を選択します。

モデルの方向を決定しやすくするために、ソフトウェアでは青い境界円柱が表示されます。この円柱の回転軸は材料ブロックに定義された回転軸と一致しているため、基準として使用できます。そのサイズは、インポートされたモデルを現在の向きで含めるのに十分な大きさです。モデルの方向が変更されると、この青い円柱は縮小または拡大するため、常にモデルが含まれます。この段階では、モデルを正しく配置することだけに関心があるため、正確な寸法は重要ではありません。
また、ソフトウェアは回転軸を赤色で強調表示します。これは、曲げモデルをインポートする場合に特に重要です。現在、回転軸の完全に下または上にあるモデルの領域を表現することはできません。ここに示す例がこれに当てはまります。モデルをそのままインポートすると、以下のような歪みが生じてしまいます。したがって、回転軸がモデル内に含まれるようにモデルを配置することが重要です。


ソフトウェアによって表示される最後のガイド要素は、シリンダーの側面にある赤い半矢印です。この矢印は、2D ビューでラップされた寸法の中心に対応する位置を示しています。この例では、脚の前部が 2D ビューの中心ではなく側面に配置されるようにモデルの向きが設定されています。したがって、この矢印がインポートされたモデルの前面を指すようにモデルを回転することをお勧めします。

インポート ツールには、モデルの方向を調整するいくつかの方法が用意されています。最も基本的なものは初期方向です。これを使用して、モデルを回転軸に大まかに位置合わせできます。これは、Z 軸を中心とした回転と組み合わせることもできます。この例では、ツールは回転なしで左を選択しました。脚の前部を赤い矢印に合わせるには、Front と -90 を Z 軸を中心とした回転として使用できます。

最初の方向が決定したら、インタラクティブ回転を使用してさらに調整を行うことができます。デフォルトのオプション - XYZ ビュー - は対話型回転を無効にします。つまり、マウスを使用して 3D ビューを いじった できるということです。他のオプションを選択すると、指定した軸を中心とした回転が有効になります。

この例では、脚の前部を赤い矢印に揃えるために初期方向を変更する代わりに、X モデル オプションを選択してピースを手動で回転できます。単一軸の回転を選択すると、その軸が画面の方向を向いているように 3D ビューが調整されます。間違いがあった場合は、 Ctrl + Zを使用して回転を元に戻すことができます。
パーツが回転されるたびに、パーツは常に円柱の中心に配置されることに注意してください。この例では、回転軸をモデル内に含める必要があるため、これは望ましくありません。回転軸に対してモデルを移動するには、 回転軸の移動を使用できます。
前述のツールと同様に、回転軸の移動がオフに設定されている場合、3D ビューをパンすることができます
インポートするモデルを正しく配置するには、曲がるモデルで望ましい結果を得るために、回転軸の移動とインタラクティブな回転の組み合わせが必要になる場合があります。歪みを避けるために、回転軸が非表示になっていることを確認することが重要です。ただし、機械加工中に工具の角度が最適に近い角度になるように、回転軸を部品の各セグメントの中心に置くことも望ましいです。通常、調整後にビュー内のモデルを軸を中心に回転すると便利です。これにより、表示角度を変更する前にインタラクティブ回転を無効にする必要がなく、モデルを両側から検査できるようになります。
Aspire が行うことを理解することが重要です。 ない 4軸加工をサポート。つまり、加工された部品を回転させ、工具を回転軸に沿って Z 方向に移動させることはできますが、ラップされた寸法内で工具を移動させることはできないため、工具は常に回転軸の上にあり、回転軸に移動することはできません。サイド。
この制限を以下に示します。最初の写真は、ポイントの正しい加工を示しています。ただし、工具が別の場所に移動すると、角度が正しくなくなり、さらに悪いことに、工具側がストックに接触してしまいます。


 インポートされたモデルのスケーリング
インポートされたモデルのスケーリング
モデルを希望どおりに配置したら、そのサイズを考慮に入れることができます。
デフォルトでは、ツールはインポートされたモデルがプロジェクトと同じ単位を使用していると想定します。そうでない場合は、モデル単位を切り替えることができます。この例では、プロジェクトはインチで設定され、インポートされたモデルは mm で設計されました。切り替え後、モデルは大幅に小さくなり、以下に示すように、現在のマテリアル ブロックを表す赤い円柱が表示されます。

この時点で、直径と長さの観点からモデルのサイズを指定することができます。これは、希望の寸法を入力するか、材料に合わせることで手動で行うことができます。 [ロック比率] オプションが選択されている場合、直径と長さの比率が維持されます。マテリアルブロックのサイズ変更オプションにチェックを入れることもできます。これが選択されている場合、マテリアル ブロックはモデルの現在のサイズに合わせて拡大縮小され、 後 OK をクリックします。
モデル サイズをマテリアル ブロック サイズとして使用したい場合は、単位が正しいことを確認してから、マテリアル ブロックのサイズ変更オプションにチェックを入れて OK を押します。
モデルをマテリアルに合わせたい場合は、「マテリアルに合わせてモデルをスケール」をクリックし、「マテリアル ブロックのサイズを変更」にチェックを入れます。
この例では、モデルがマテリアルに適合されました。この場合、ピースの長さが制限要因となり、ロック率が維持されるため、モデルの直径は素材ブロックよりも大幅に小さくなります。したがって、マテリアルブロックのサイズを変更するオプションにチェックが入っていました。
 インポートを終了しています
インポートを終了しています
[OK]を押すと、モデルがコンポーネントとしてインポートされます。必要に応じて、他のコンポーネントとして変更したり、表面に装飾的なクリップアートを追加したりすることが可能です。
ラッピングプロセスによって生じる歪みに留意することが重要です。つまり、ラップされたツールパスはブランクの表面でのみ平らなツールパスと一致します。ツールパスが回転軸に近づくほど (つまり深くなるほど)、ツールパスはさらに「圧縮」されます。この事実は 3D ツールパスに重大な意味を持ちます。以下に示す例を考えてみましょう。

モデルのさまざまな部分で直径に大きな違いがある場合にわかるように、モデル全体に対して 1 つの 3D ツールパスを生成すると、ラップされたツールパスが過度に圧縮されます。したがって、通常は、直径が大きく異なる領域の境界を作成し、直径ごとに正しい設定を使用して個別のツールパスを生成する方が良いでしょう。
 フラットモデルのインポート
フラットモデルのインポート
このセクションでは、フラット STL モデルをロータリー プロジェクトにインポートするプロセスを説明します。フラット モデルは、Aspire で提供される装飾的なクリップアートに似ており、モデル化された形状の表面に配置されることを想定しています。
インポート プロセスを開始するには、[モデリング] タブの コンポーネントまたは 3D モデルをインポートするツールを使用します。
インポートされたモデルのタイプがフラット モデルに設定されていることを確認してください

繰り返しますが、最初のステップは、モデルの適切な方向を選択することです。ツールは初期方向を選択し、赤いマテリアル ボックスにモデルを表示します。このボックスは「包まれていない」材料ブロックに対応し、その厚さはブランクの指定された直径の半分に等しくなります。

モデルの向きが正しくない場合、つまり、上に見られるように、マテリアル ボックスの底に平らに置かれていない場合は、向きを調整する必要があります。これを行うには、[初期方向] オプションや Z 軸を中心とした回転を変更できます。
インポートされたモデルがどの軸とも位置合わせされていない場合は、インタラクティブな回転を使用する必要がある場合があります。デフォルトのオプションである XYZ ビューでは、インタラクティブな回転が無効になります。つまり、マウスを使用して 3D ビューを いじった できるということです。他のオプションを選択すると、指定した軸を中心とした回転が可能になります。
Ctrl + Zを押すと、各回転を元に戻すことができます。
モデルの向きが適切になると、単位変換を実行できるようになります。デフォルトでは、ツールはインポートされたモデルがプロジェクトと同じ単位を使用していると想定します。そうでない場合は、モデル単位を切り替えることができます。
モデルのスケーリング オプションも含まれています。 [比率をロック] オプションを選択すると、X、Y、Z の長さの比率が維持されます。モデルがインポートされると、コンポーネントとしてプロジェクトに追加されることに注意してください。したがって、モデルをインポートした後、正しい配置、回転、サイズ変更を実行できます。
プロジェクトにまだモデルが含まれていない場合は、次のメッセージが表示されます。

通常は、単に「はい」をクリックするだけで済みます。モデリング平面の調整に関する詳細な説明は、 3D 回転プロジェクトのモデリングに記載されています。
クラッシュハンドリング

不幸にもソフトウェアがクラッシュしてしまうと、
- データが失われないように、未保存の変更を保存しようとします。
- 修正に取り組むことができるように、クラッシュを報告する簡単な方法を提供してください。
 プロジェクトの保存
プロジェクトの保存
ジョブの作業中にソフトウェアがクラッシュした場合、ソフトウェアは最初にプロジェクトを保存しようとします。元のファイルが誤って破損することを避けるために、プロジェクトは元のファイルと一緒に保存されます。
 クラッシュを報告する
クラッシュを報告する
問題の追跡に役立つクラッシュ情報をアップロードするように求めるダイアログが表示されます。問題をタイムリーに解決するために役立つ情報をお知らせください。
 説明
説明
当時あなたが何をしていたかを思い出して、それを説明してください。思いつく限りの情報をご記入ください。少しでも情報をいただければ、問題をより迅速に追跡するのに役立ちますので、大変感謝いたします。
 情報
情報
さらに詳しい情報が必要な場合に備えて、お名前と電子メールアドレスをご記入いただければ、折り返しご質問させていただきます。たとえば、あなたが取り組んでいたプロジェクトが必要になる場合があります。このデータは、問題の追跡を支援する以外の どれでも 目的には使用されません。
 インターネット
インターネット
これを機能させるには、インターネットに接続する必要があります。そうでない場合でも、生成された zip 形式のレポートを support@vectric.comに送信できます。レポートは、アプリケーション プログラム データ (メニュー ファイル ⇛ アプリケーションデータフォルダーを開く...からアクセス可能) にあります。レポートを送信しようとして失敗した場合は、そのパスの場所を示すメッセージが表示されます。そのレポートを私たちに受け取る方法。
クラッシュレポートは、分析に役立つツールを提供する バグスプラット (サードパーティ) 会社によって提供されています。
画像編集
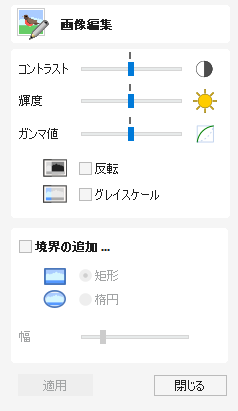
画像編集フォームを使用して、枠の追加や選択したビットマップのプロパティを編集することができます。
実際の動作を確認するには、このビデオをご覧ください。
 コントラスト
コントラスト
このスライダーでコントラストを調整します。
コントラストを高くすると、画像の明るい部分と暗い部分の違いが強調されます。
コントラストを低くすると、その差が減り、画像がよりニュートラルで平均的なものになります。
ジョブセットアップ:回転

ジョブセットアップフォームは、新規ジョブの作成時または既存ジョブのサイズと位置の変更時に表示されます。
多くの場合で、新規ジョブはジョブが加工する素材サイズ、または加工を行うパーツを含む素材の大型ピースの領域を表します。OKをクリックすると、2Dビューに灰色の長方形として表示される空の新規のジョブを作成します。2Dデザインウィンドウに表示される灰色の水平および垂直の破線は、X0とY0座標が配置される位置を表します。
 XY基準位置
XY基準位置
この基準点は、ジョブの任意のコーナーまたは中央に設定できます。これは、X0、Y0 に配置されたときに工作機械と一致する、設計に対する相対的な位置を表します。このフォームが開いている間、基準点の位置を強調するために、2D ビューに赤い四角形が描画されます。
 オフセットを使用する
オフセットを使用する
このオプションを使用すると、基準位置を X0、Y0 以外の値に設定できます。
 方向
方向
このオプションは、マテリアル ブロックがどの軸に沿って回転するかを選択します。
- 「X 軸に沿って」を選択すると、X 座標は円柱に沿った動きを表し、Y 座標は円柱の周りの角度を表します。
- 「Y 軸に沿って」を選択すると、Y 座標は円柱に沿った動きを表し、X 座標は円柱の周りの角度を表します。
 デザイン反転
デザイン反転
選択時には方向変更時にデザインが反転されます。
 デザインのスケーリング
デザインのスケーリング
既存のジョブのジョブ サイズ パラメータを編集する場合、このオプションは、既に作成した図面を新しいジョブの寸法に合わせて 比例して 拡大縮小するかどうかを決定します。ジョブ サイズが変更された後でも図面の既存のサイズを維持する場合は、このオプションをオフにしておきます。このオプションをオンにすると、 をクリックしたときに、新しいマテリアルの範囲内で同じ比率と相対位置を維持するように図面のサイズが変更されます。
 モデリング解像度
モデリング解像度
3D モデルの解像度/品質を設定します。3D モデルを操作する場合、特定の操作には大量の計算とメモリが必要になることがあります。解像度を設定すると、作業している部分の品質と速度の最適なバランスを選択できます。選択した解像度品質が高いほど、コンピューターのパフォーマンスは遅くなります。
これは、作業している特定のパーツとコンピューターのハードウェア パフォーマンスに完全に依存するため、このドキュメントのような形式で設定を推奨することは困難です。一般的に、Aspire ユーザーが作成するパーツの大部分は、標準 (最速) 設定で問題ありません。作成するパーツが比較的大きい (18 インチ以上) が、細部が細かい場合は、高解像度 (3 倍遅い) などの高い解像度を選択することをお勧めします。また、非常に大きいパーツ (48 インチ以上) で細部が細かい場合は、最高 (7 倍遅い) 設定が適切です。
パーツの詳細を考慮する必要がある理由は、1 つの大きなアイテム (例: 魚) を含むパーツを作成する場合は標準解像度で問題ありませんが、多数の詳細なアイテム (例: 魚の群れ) を含むパーツの場合は、高または最高設定の方が適しているからです。前述のように、これらは非常に一般的なガイドラインであり、低速または古いコンピューターでは最高設定での操作は計算に長い時間がかかる場合があります。
解像度は作業領域全体に適用されるため、彫刻する予定のパーツがちょうど収まる大きさにパーツのサイズを設定することが重要です。 切断する予定のパーツが 12 x 12 しかない場合に、素材をマシンのサイズ (例: 96 x 48) に設定することはお勧めできません。そうすると、12 x 12 領域の解像度が非常に低くなります。
 外観
外観
をクリックすると、ベース 3D モデルに適用される色またはマテリアル効果を設定できるダイアログがポップアップ表示されます。これはいつでも変更でき、コンポーネント マネージャーを使用してさまざまなコンポーネントに異なる色とマテリアルを適用することもできます。さまざまなマテリアル設定とカスタム マテリアル効果の追加の詳細については、 工具経路をプレビュー を参照してください。
星作成

カーソルとクイックキーを使用、または正確な座標と直径/半径を入力して、インタラクティブに星を作成することができます。
実際の動作を確認するには、このビデオをご覧ください。
 インタラクティブに作成
インタラクティブに作成
2Dビューでマウスをクリックして、迅速かつ容易に星を作成することができます。
- 左マウスボタンを押下して中心点を指定します。
- マウスボタンを押しながら必要な半径までドラッグします。
- 左マウスボタンを放して形状を作成します。
注記
Altキーを押しながらドラッグすると、中点から星を作成します。
画面上でカーソルをドラッグすると、外側半径が動的に更新されます。スナップ半径とジョブのサイズに基づいて増分値が変化します。
 クイックキー
クイックキー
形状を必要とするサイズまでドラッグする際に、左マウスボタンを放す代わりにドラッグ中に値を入力し、プロパティを正確に設定することができます。
- 2Dビューで形状をクリックアンドドラッグします。
- 左マウスボタンを押下したまま、以下のキーシーケンスを入力します。
- 左マウスボタンを放します。
 デフォルト
デフォルト
デフォルトで単一値を入力すると、星の外側半径が設定されます。星をドラッグ中に半径 値 入力キーを使用すると、指定された外側半径で星が正確に作成されます。
例
- 2 。 6 入力 :外側半径2.5、その他の設定はフォーム通りに星を作成します。
 さらにプロパティを指定
さらにプロパティを指定
値の後に特定の文字キーを使用して、関連するプロパティを正確に指定することができます。
注記
クイックキーを使用して複数のプロパティを指定する場合でも、下表に示された順で入力する必要があります。
- 値 D:指定された外側直径(D)、その他の設定はフォーム通りに星を作成します。
- 値 私 値 R:内側半径パーセント(I)と外側半径(R)で星を作成します。内側半径は、外側半径または直径の割合で定義されます。その他の全プロパティはフォーム通りになります。
- 値 P 値 R :指定数のポイント(P)と外側半径(R)で星を作成します。
- 値 P 値 私 :指定数のポイント(P)、内側半径パーセント(I)、外側半径(R)で星を作成します。
例
- 1 R では、外側半径1、その他のプロパティはフォーム通り
- 1 D では、外側直径1、その他のプロパティはフォーム通り
- 6 P 1 R では、外側半径1の6ポイントの星
- 6 P 2 6 私 4 D では、外側直径(D)4、外側直径の25%の内側直径(すなわち1)、6ポイント(P)の星
 どちらのビューでも使用可能
どちらのビューでも使用可能
このツールは 2D ビューと 3D ビューの両方で使用できます。
2D ビューでは、ベクターをより直接的に表示できますが、3D ビューでは、3D デザインでベクターを操作したり、編集ボックスを活用したりするための柔軟性が高まります。
ヘルプ
ヘルプコンテンツ | ソフトウェアで利用可能なすべての機能とオプションを文書化した完全なリファレンス マニュアルのオンライン バージョンを表示します。 注記 レファレンスマニュアルは、ユーザーガイドまたは基本のトレーニングリソースを意図したものではありません。インストールメディアの[はじめに]ガイドと[チュートリアルライブラリ]を参照してください。 |
キーボードショートカット | ショートカットキーを表示します |
ビデオ チュートリアル ブラウザ... | チュートリアルにアクセスする |
新着情報 | メジャー アップデートとマイナー アップデートで追加された新機能の概要をご覧ください。 |
リリースノート | パッチ更新で修正された問題と機能強化のリストをご覧ください。 |
サードパーティライセンス | VCarve Proの作成に使用されたすべてのサードパーティ ソフトウェアのリストを表示します。 |
ライセンスコードを入力してください | ライセンスダイアログやモジュール詳細を入力するためのライセンスダイアログを表示します。 |
Vectric オンライン FAQ を表示... | よくある質問 (FAQ) を表示します |
Vectric ユーザー フォーラムを表示... | インターネットに接続されている場合、Vectricユーザーフォーラムをウェブブラウザに開きます。その他のユーザーと交流して助言やヒントを得るために、フォーラムへのご参加を推奨します。 |
オンラインで Vectric サポートにアクセスしてください... | インターネットに接続されている場合、Vectricサポートウェブサイトをウェブブラウザに開きます。 |
Vectric ユーザー ポータルにアクセスしてください... | インターネットに接続されている場合、Vectricユーザーポータルをウェブブラウザに開きます。ソフトウェアインストールファイル、アクティベーションコード、ソフトウェアに含まれるクリップアートをダウンロードします。 |
ポストプロセッサー編集ガイド | 使用中のポストプロセッサの作成と編集方法を説明したページを開きます。 |
古いバージョンからの移行 | VCarve Pro の最後のバージョンの設定を最新バージョンにコピーできるようにするダイアログを開きます。  |
アップデートを確認 | これを定期的に試して、ソフトウェアのアップデートが利用可能かどうかを (インターネット経由で) 確認してください。 |
キックスターターを実行する | ウィザードを開き、ユーザーが開始できるようにします。 |
製品情報...VCarve Pro... | このウィンドウには、使用されているソフトウェアのバージョン、ソフトウェアのライセンス対象者、およびライセンスの種類が表示されます。 |
ポストプロセッサーコンテンツ

このウィンドウでは、選択したポストプロセッサ ファイルの内容を表示できます。
これは、「マシン構成管理」ダイアログから表示でき、「ポストプロセッサー管理」ダイアログを通じてカスタマイズできます。
表示するには、[マシン構成管理] ダイアログを開き、表示したいポストプロセッサをマウスの右ボタンでクリックし、右クリック メニューから [表示] を選択します。
注: 表示オプションは、My_PostP フォルダーに配置したカスタム ポスト プロセッサでは使用できません。
マシン構成ポストプロセッサ
[マシン構成管理] ダイアログでは、使用するポストプロセッサの固定バージョンを定義できます。そこからこのポストプロセッサを表示すると、最新バージョンの内容ではなく、選択したバージョンの内容が表示されます。 最新バージョンの内容を確認したい場合は、[ポストプロセッサ管理] ダイアログからポストプロセッサを表示する必要があります。
POST_NAME
このポストプロセッサの内容をコピーして使用したい場合は、ファイルの先頭に POST_NAME ステートメントを追加する必要があります。代わりに「カスタマイズ」オプションを選択すると、これは自動的に行われます。
コンテンツをテキスト形式で切り取って、コンピュータのクリップボードに貼り付けることができます。
 カスタムポストプロセッサー
カスタムポストプロセッサー
ポストプロセッサ管理 ダイアログ フォーム内で、ポスト プロセッサをカスタムとしてマークできます。これを行うには、「編集」アイコンをクリックします。

これにより、選択したポスト プロセッサが My_PostP フォルダに移動されます。任意のテキスト エディタを使用して、このポスト プロセッサを編集できます。
ライセンスダイアログ

ライセンスダイアログは、ソフトウェアをアクティブにする際に必要な情報を入力するために使用されます。このダイアログは、オプションのモジュールをアクティブにする際にも使用されます。最初に表示されるページには、ライセンスの詳細を設定するためのオプション(V&Coアカウントから自動入力/手動入力)が記載されます。
「オンラインメソッド」では、オンラインのプロセスを説明します。
「手動メソッド」では、インターネット接続が利用できない場合に、ライセンスの詳細を手動入力するプロセスを説明します。
 オンラインメソッド
オンラインメソッド
この方法では、V&Coアカウントから自動的に詳細を取得することができます。フォームで「オンライン」を選択し、をクリックします。フォームのオンラインセクションが表示されます。

ダイアログのをクリックすると、ウェブブラウザが起動し、認証が必要な場合はV&Coログインページが表示されます。

V&Coアカウントの詳細でログインが完了すると、VCarve Proによるライセンス詳細へのアクセスを承認するためのページが表示されます。
このページはアクセスが未承認の場合のみ表示されます。このページが表示されたら「許可」を選択し、VCarve Proによるライセンスの詳細の自動取得を有効にします。

この時点でVCarve Proは表示中で、ダイアログにはアカウントで利用可能なライセンスの詳細が自動入力されているはずです。

利用可能な製品ライセンスを選択すると、ライセンスの種類に関する情報がステータスに表示されます。ライセンスとモジュールをクリックして選択すると、が有効になるので選択し、サマリーページに進みます。
注記
アカウントに利用可能なライセンスが1つしかない場合、上記のページはスキップされ、下記のサマリーページが表示されます。

このページには、選択したライセンスとモジュールの詳細が記載されます。現行ライセンスの詳細を変更、またはモジュールを追加する場合は、再起動が必要になります。この場合、再起動を自動的に行うためのチェックボックスが表示されます。これを選択すると、の選択時にVCarve Proは自動的に再起動し、ライセンスの変更を適用します。このオプションが未選択の場合、ライセンスの変更は次回VCarve Proが再起動されるまで適用されません。
 手動メソッド
手動メソッド
手動メソッドでは、ライセンスの詳細をインターネットに接続せずに入力することができます。
ライセンスは以下の2つの方法で入力可能です。
- ファイルから読み込み
- テキストフィールドに直接入力または値をコピー
 ファイルから読み込み
ファイルから読み込み
V&Coアカウントから、.vlicenceファイルのダウンロードを選択することができます。
このファイルの使用方法は以下のとおりです。
- ファイルをダブルクリックし、ソフトウェアで開きます。
- ライセンスダイアログのウィザードを使用して、クリックにより.vlicenceファイルを読み込みます。
複数のソフトウェアのインストール
旧バージョンのソフトウェアがインストールされている場合、正しいソフトウェアのインストールを使用して.vlicenceファイルを開いてください。
 手動
手動
ライセンスデータ
V&Co アカウントからライセンス データを取得し、 ライセンスデータの入力 オプションを使用して入力できます。
ライセンスデータの例
---VECTRIC ライセンスを開始します--- eyJ2ABCDEFGHIJKLMNOPQRSTUVWXYZ0123456789eyJ2ABCDEFGHIJKLMNOPQRSTUVWXYZ012345 6789eyJ2ABCDEFGHIJKLMNOPQRSTUVWXYZ0123456789eyJ 2ABCDEFGHIJKLMNOPQRSTUVWXYZ01 23456789eyJ2ABCDEFGHIJKLMNOPQRSTUVWXYZ0123456789eyJ2ABCDEFGHIJKLMNOPQRSTUVWX YZ0123456789eyJ2ABCDEFGHIJKLMNOPQRSTUVWX YZ0123456789eyJ2ABCDEFGHIJKLMNOPQRST UVWXYZ0123456789eyJ2ABCDEFGHIJKLMNOPQRSTUVWXYZ0123456789== ---ENDベクトリックライセンス---
登録ユーザー名とライセンスコード
登録されていないものの、最近購入したマシンで ユーザー名を登録する と ライセンスコード を受け取った場合は、 ユーザー名とライセンスコードを入力してください オプションを使用してそれらを入力できます。
登録ユーザー名とライセンスコードの例
登録ユーザー名 私のマシンテスト - 00100 ライセンスコード ABCDEF-GHIJKL-MNOPQR-STUVWX-YZ0123-456789-ABCDEF-GHIJKL-MNOPQR-STUVWX
ライセンスコードをコピーする
コード全体を最初のフィールドにコピーすると、残りのテキスト フィールドが自動的に入力されます。
製品がすでにライセンスされている場合は、この段階で製品コードの代わりにモジュール コードを入力できます。製品コードとモジュール コードの両方を手動でアクティブ化する場合は、製品コードをここに追加する必要があり、後でモジュール コードを追加する機会があります。
を押すとライセンスが設定され、概要画面が表示されます。

モジュールの追加
概要画面には、現在ライセンスを取得しているユーザーが表示され、モジュールを追加できる ボタンがあります。このボタンを押すと手動入力フォームが再度表示され、モジュールの詳細を入力できるようになります。
ライセンスを取得したユーザーが変更された場合、または新しいモジュールが追加された場合、それらを完全に有効にするために再起動が必要になります。この場合、チェックボックスが表示され、自動的に再起動できるようになります。これをチェックすると、終了ボタンを押すとプログラムが自動的に再起動され、ライセンスの変更が適用されます。このオプションを選択しない場合、ライセンスの変更は次回プログラムを再起動したときに有効になります。
ジョブセットアップ:両面

ジョブセットアップフォームは、新規ジョブの作成時または既存ジョブのサイズと位置の変更時に表示されます。
多くの場合で、新規ジョブはジョブが加工する素材サイズ、または加工を行うパーツを含む素材の大型ピースの領域を表します。OKをクリックすると、2Dビューに灰色の長方形として表示される空の新規のジョブを作成します。2Dデザインウィンドウに表示される灰色の水平および垂直の破線は、X0とY0座標が配置される位置を表します。
 職種
職種
片面 ジョブ タイプは、設計で材料を片側から切断することのみが必要な場合に使用します。これは、設計と加工が最も簡単なジョブ タイプです。
両面 ジョブ タイプは、材料の 両側 をカットする必要がある場合に便利です。Aspire を使用すると、単一のプロジェクト ファイル内でデザインの両面の作成とカットのプロセスを視覚化して管理できます。
ロータリー ジョブ タイプでは、 回転軸 (第 4 軸またはインデクサーとも呼ばれます) の使用が可能になります。Aspire は、回転設計に適した代替の視覚化、シミュレーション、およびツールを提供します。
 ジョブサイズ
ジョブサイズ
フォームのこのセクションでは、プロジェクトで使用するマテリアル ブロックの寸法を、幅 (X 軸)、高さ (Y 軸)、厚さ (Z 軸) の観点から定義します。
また、デザインに使用する測定単位としてインチ (ヤードポンド法/英国法) またはミリメートル (メートル法) を選択することもできます。
 Zゼロポジション
Zゼロポジション
Z = 0.0の場合に、工具先端が(図のように)素材サーフェスとマシンのベッド/テーブルのどちらから開始されるかを示します。
 両面をゼロにする
両面をゼロにする
選択時には、素材の反転にかかわらずZゼロが同一の物理的位置を参照することができます。
 XY基準位置
XY基準位置
この基準点は、ジョブの任意のコーナーまたは中央に設定できます。これは、X0、Y0 に配置されたときに工作機械と一致する、設計に対する相対的な位置を表します。このフォームが開いている間、基準点の位置を強調するために、2D ビューに赤い四角形が描画されます。
 オフセットを使用する
オフセットを使用する
このオプションを使用すると、基準位置を X0、Y0 以外の値に設定できます。
 デザインのスケーリング
デザインのスケーリング
既存のジョブのジョブ サイズ パラメータを編集する場合、このオプションは、既に作成した図面を新しいジョブの寸法に合わせて 比例して 拡大縮小するかどうかを決定します。ジョブ サイズが変更された後でも図面の既存のサイズを維持する場合は、このオプションをオフにしておきます。このオプションをオンにすると、 をクリックしたときに、新しいマテリアルの範囲内で同じ比率と相対位置を維持するように図面のサイズが変更されます。
 モデリング解像度
モデリング解像度
3D モデルの解像度/品質を設定します。3D モデルを操作する場合、特定の操作には大量の計算とメモリが必要になることがあります。解像度を設定すると、作業している部分の品質と速度の最適なバランスを選択できます。選択した解像度品質が高いほど、コンピューターのパフォーマンスは遅くなります。
これは、作業している特定のパーツとコンピューターのハードウェア パフォーマンスに完全に依存するため、このドキュメントのような形式で設定を推奨することは困難です。一般的に、Aspire ユーザーが作成するパーツの大部分は、標準 (最速) 設定で問題ありません。作成するパーツが比較的大きい (18 インチ以上) が、細部が細かい場合は、高解像度 (3 倍遅い) などの高い解像度を選択することをお勧めします。また、非常に大きいパーツ (48 インチ以上) で細部が細かい場合は、最高 (7 倍遅い) 設定が適切です。
パーツの詳細を考慮する必要がある理由は、1 つの大きなアイテム (例: 魚) を含むパーツを作成する場合は標準解像度で問題ありませんが、多数の詳細なアイテム (例: 魚の群れ) を含むパーツの場合は、高または最高設定の方が適しているからです。前述のように、これらは非常に一般的なガイドラインであり、低速または古いコンピューターでは最高設定での操作は計算に長い時間がかかる場合があります。
解像度は作業領域全体に適用されるため、彫刻する予定のパーツがちょうど収まる大きさにパーツのサイズを設定することが重要です。 切断する予定のパーツが 12 x 12 しかない場合に、素材をマシンのサイズ (例: 96 x 48) に設定することはお勧めできません。そうすると、12 x 12 領域の解像度が非常に低くなります。
 外観
外観
をクリックすると、ベース 3D モデルに適用される色またはマテリアル効果を設定できるダイアログがポップアップ表示されます。これはいつでも変更でき、コンポーネント マネージャーを使用してさまざまなコンポーネントに異なる色とマテリアルを適用することもできます。さまざまなマテリアル設定とカスタム マテリアル効果の追加の詳細については、 工具経路をプレビュー を参照してください。
工具経路保存
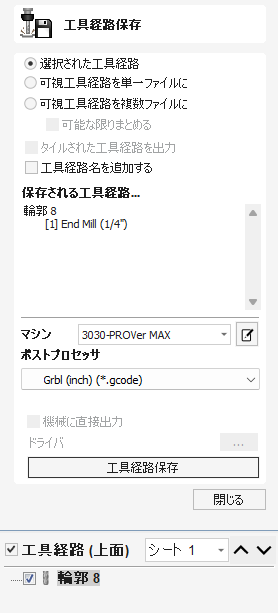
このオプションを使用して、CNCマシンに対して適切なファイルフォーマットで工具経路を保存することができます。工具経路は、使用される各工具に対して個別のファイルとして保存可能です。または、自動工具交換機能のあるCNCマシンに対し、複数の工具経路を含む単一ファイルとして保存することもできます。
実際の動作を確認するには、このビデオをご覧ください。
 個別の工具経路
個別の工具経路
手動でツールを変更する必要がある CNC マシンでは、通常、使用するカッターごとに個別のツールパスが必要です。このタイプのツールパスを保存する手順は次のとおりです。
- ツールパスリストから保存するツールパスを選択します
- 「保存」オプションをクリックすると、「ツールパスの保存」フォームが表示されます。
- プルダウン リストから目的のマシンを選択します。
- プルダウン リストから、そのマシンに関連付けられているポストプロセッサの 1 つを選択します。
- 「ツールパスを保存」ボタンをクリックします。
- 適切な名前を入力し、 ボタンをクリックします。
 ポストプロセッサの選択と関連付け
ポストプロセッサの選択と関連付け
ドロップダウン リストからマシンを選択すると、ポストプロセッサ リストが更新され、選択したマシンに関連するもののみが表示されます。これが起こる前に、ポストプロセッサを特定のマシンに関連付ける必要があります。
ポストプロセッサは マシン構成ダイアログ を使用してマシンに関連付けることができます。これには、 をクリックしてアクセスできます。

[ポストプロセッサ] ドロップダウン リストから <Add Post-Processors> オプションを選択して、現在選択されているマシンにポストプロセッサをすばやく関連付けることもできます。
詳細については、 オンラインマシン構成 および 手動マシン構成を参照してください。
 選択された工具経路
選択された工具経路
選択された工具経路のみを保存します。
 可視工具経路を単一ファイル
可視工具経路を単一ファイル
すべての可視工具経路を単一ファイルに保存します。選択された工具経路が同一の工具を使用、または自動工具交換(後述)を利用する必要があります。
 可視工具経路を複数ファイル
可視工具経路を複数ファイル
表示されているすべてのツールパスを個別のファイルに保存します。ファイル名の入力を求められます。このファイル名は、各ファイルのプレフィックスとして使用されます。
可能な限りグループ化する オプションが選択されている場合、同じツールを使用する連続したツールパスが同じファイルに保存されます。この場合、選択した名前と、どのツールパスが保存されているかを示す番号が適用されます。たとえば、ファイルに 工具経路 という名前を付け、最初の 3 つのツールパスをすべて 1 つのファイルに出力できる場合、そのファイルは ツールパス_1-3 で始まり、ツールパス 1 ~ 3 であることを示します。救われています。
 自動工具交換のサポート
自動工具交換のサポート
自動工具交換 (ATC) 機能を備えた CNC マシンは、それぞれに異なる工具番号を持つ複数のツールパスを含む 1 つのファイルを操作できます。
ポストプロセッサは、CNC マシンの ATC コマンドをサポートするように構成する必要があります。詳細については、ソフトウェアまたはマシンのサプライヤーにお問い合わせください。
- これらのツールパスを保存する手順は次のとおりです。
- 上矢印と下矢印を使用して、必要な切断シーケンスのツールパス リストを並べ替えます。
- 各ツールパスにチェックマークを付けて、次のように 3D ウィンドウに描画/表示されていることを確認します。
- 「保存」オプションをクリックすると、「ツールパスの保存」フォームが表示されます。表示されているすべてのツールパスを 1 つのファイルに出力するオプションを選択します
ファイルに書き込まれるツールパスの名前が、角括弧 [1] 内のツール番号とともに表示されます。計算されたツールパスが必要ない場合は、チェックマークを付けて描画を取り消します。
ボタンをクリックします 適切な名前を入力し、 ボタンをクリックします
 エラーメッセージ
エラーメッセージ
ポストプロセッサは自動的に以下をチェックします。
- ATCコマンドを含むファイルの保存用に構成済みか否か
- 使用する個別のカッターに固有の工具番号が定義されているか否か
上記のいずれかが不正な場合は、問題を示したエラーメッセージが表示されます。
テキスト作成
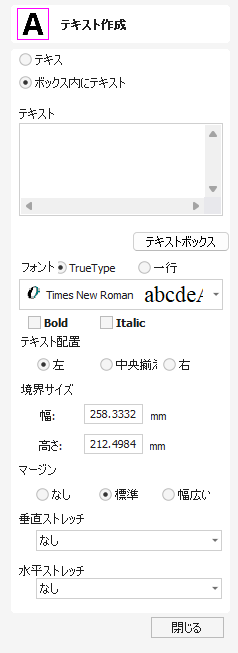
このフォームを使用して、任意の高さにテキストを作成することができます。使用される単位はデザイン中のモデルの単位になります。
実際の動作を確認するには、このビデオをご覧ください。
 フォント選択
フォント選択
 垂直フォント
垂直フォント
@ 文字で始まるフォントは垂直下向きに描画され、常に左揃えで表示されます。
 彫刻フォント
彫刻フォント
単線ラジオボタンによりフォントリストが変更され、速やかに彫刻されるフォントの選択肢が表示されます。
 アンカー
アンカー
テキストブロックの位置を設定します。直接値を入力、またはマウスカーソルを使用してインタラクティブに位置を設定します。
- 新規のテキストでは、2Dビューで使用する位置をクリックします。
- 既存のテキストでは、アンカーポイントハンドルを左クリックして使用する位置にドラッグします。
 テキストインボックスモード
テキストインボックスモード
標準テキスト ツールは、専門のテキスト イン ア ボックス ツールに置き換えられました。
実際の動作を確認するには、このビデオをご覧ください。
 境界サイズ
境界サイズ
テキストが収められるボックスの実際のサイズを指定します。テキスト上で左マウスを2回クリックしてテキストをインタラクティブにスケーリング、またはスケーリングツールを使用して正確にスケーリングが行われると、境界が更新されて薄い灰色の正方形が表示されます。
 マージン
マージン
テキストと境界間の距離です。
- なし:境界の幅または高さにフィットするようにテキストのスケーリングを行います。
- 標準:ボーダーの左右に10%ずつ残し、80%に収まるようにテキストのスケーリングを行います。
- 幅:ボーダーの左右に20%ずつ残し、幅の60%になるようにサイズを縮小します。
 垂直ストレッチ
垂直ストレッチ
テキストをボックスの幅に収め、その上下にスペースがある場合、以下のいずれかの方法を使用して垂直スペースをテキストで埋めることができます。



 水平ストレッチ
水平ストレッチ
テキストをボックスの高さに収め、その左右にスペースがある場合、以下のいずれかの方法を使用して水平スペースをテキストで埋めることができます。




 テキスト編集
テキスト編集
以下のように、テキストのプロパティまたは作成済みのコンテンツを編集します。
- テキスト作成フォームが表示されている場合、編集するテキストをクリックします。
- テキスト作成フォームが非表示の場合、フォームを開く前に2Dビューでテキストを左クリックして選択します。これにより、フォームを使用して選択テキストのプロパティを編集することができます。
 スペルチェッカー
スペルチェッカー

テキストツールには、誤字を修正するためのスペルチェッカー機能が搭載されています。
- ソフトウェアはスペルをチェックし、誤字を赤い下線付きで表示します。
- 下線付き文字をクリックすると、訂正案が表示されます。
- 新規文字を追加するための文字を追加機能があります。
- 誤って追加した文字を削除するための文字を削除機能があります(ユーザに追加された文字に限る)。
- スペルチェッカーの言語は、ソフトウェアの言語と同一になります。
- 日本語以外のソフトウェアにサポートされている全言語の利用が可能です。
 どちらのビューでも使用可能
どちらのビューでも使用可能
このツールは 2D ビューと 3D ビューの両方で使用できます。
2D ビューでは、ベクターをより直接的に表示できますが、3D ビューでは、3D デザインでベクターを操作したり、編集ボックスを活用したりするための柔軟性が高まります。
2D輪郭工具経路
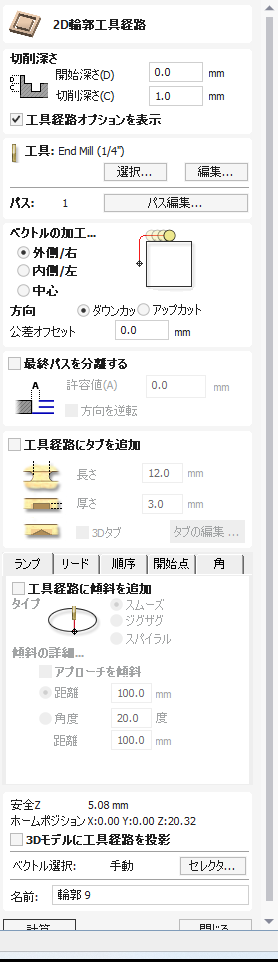
プロファイル加工は、ベクトルの周囲またはベクトルに沿って切断するために使用されます。オプションにより、オプションのタブ/ブリッジと完璧なエッジ品質を確保するためのオーバーカット/アンダーカットの許容値を使用して形状を柔軟に切り出すことができます。
プロファイル ツールパスは、選択したベクトルの外側、内側、または選択したベクトル上に配置でき、選択した切り込み深さのツール直径と角度が自動的に補正されます。
開いたベクトルを操作する場合、プロファイル ツールパスは選択したベクトルの左、右、または上に配置できます。
このアイコンをクリックすると、右側に示す 2D プロファイル ツールパス フォームが開きます。このフォームの機能については、次のページで説明します。
入れ子になっているベクトル (文字「O」など) がある場合、プログラムは自動的に入れ子を判断し、内側と外側のベクトルの正しい側を切り取ります。さらに、プログラムは常に、パーツが元のマテリアルにできるだけ長く取り付けられたままになるように、外側のベクトルよりも前に内側のベクトルをカットします。
実際の動作を確認するには、このビデオをご覧ください。
 加工深さ
加工深さ
 開始深さ(D)
開始深さ(D)
ツールパスが計算される深さを指定します。
ジョブの表面を直接切削する場合、開始深さは 0 になることが多いです。既存のポケットまたは 3D 領域の底部を加工する場合は、深さを入力する必要があります。
 加工深さ(C)
加工深さ(C)
開始深さに対するツールパスの深さ。
 パス深度制御
パス深度制御
ツールパスを作成すると、選択したツールに関連付けられたパス深度値 (ツールの説明の一部) を使用して、指定されたカット深度までプロファイルするために必要なパス数が決定されます。ただし、デフォルトでは、ソフトウェアは正確なステップダウンをどちらの方向にも最大 15% まで変更します (そうすることで、目的のカット深度に達するために必要なパスの合計数を変更できる場合)。可能であれば、パスを少なくして切削することで大幅に短縮された加工時間を活用することがほとんどです。ただし、積層材料を切削する場合など、特定のプロファイル パスの正確なステップダウンをより正確に制御する必要がある場合があります。[パス] セクション ページには、現在の設定で作成されるパスの数が表示されます。ボタンをクリックすると、パスの特定の数と高さを直接設定できる新しいダイアログが開きます。

 パスの深さを指定する
パスの深さを指定する
フォームの上部にある パスの深さ セクションには、現在のパスの深さのリストが表示されます。パスの相対的な間隔は、リストの横の図に示されます。リスト内の深さの値、または図の深さの線を左クリックして選択します。現在選択されているパスは、図上で赤く強調表示されます。
選択したパスの深さを編集するには、深さ編集ボックスの値を変更し、 をクリックします。
ボタンを押すと選択したパスが削除されます。
パスボタンはすべてのパスを削除します。
新しいパスを追加するには、パス図でパスを追加するおおよその位置を左ダブルクリックします。新しいパスが追加され、自動的に選択されます。必要に応じて正確な深度値を編集し、 をクリックします。
最終パスの厚さを設定する オプションを使用すると、編集ボックスが有効になり、最後のパスで切断する材料の残りの厚さ (深さではなく) で最後のパスを指定できます。これは、多くの場合、この値を指定するより直感的な方法です。
 パス深度リストユーティリティ
パス深度リストユーティリティ
注記
これらのユーティリティのいずれかを使用してパスの数を設定すると、追加したカスタム パスはすべて破棄されます。
最初の方法は、選択したツールのステップの深さプロパティに基づいてパスを設定するだけです。デフォルトでは、これは Aspire が最初にプロファイル パスを作成するときに使用する方法です。ただし、[正確なステップ深さを維持] オプションがオンになっている場合、ソフトウェアはパスの数を最適化するためにステップ サイズを変更しません (上記を参照)。
2 番目の方法では、[パス数] 編集ボックスで指定された値に基づいて、均等間隔のパスが作成されます。
いずれかの方法を適用するには、[関連パスの設定] ボタンをクリックして、パス リストと図にパスの深さの結果セットを作成します。
 ベクトルを加工...
ベクトルを加工...
選択ベクトルに相対した3つの工具の配置方法があります。
外側

内側

オン

 方向
方向
選択した方法に基づいて、加工方向をダウンカットまたはアップ加工から選択します。加工する素材と工具を考慮して、ダウンカットまたはアップカットを選択します。
 公差オフセット
公差オフセット
選択形状をオーバーカット(負の値で小さく)またはアンダーカット(正の値で大きく)するために公差を指定することができます。公差=0では、工具経路は正確なサイズで加工されます。
 個別の最終パス
個別の最終パス
最後のパスには別の許容値を指定できます。この許容値が指定されている場合、最後のパスを除くすべてのパスが指定された許容値によってアンダーカットされ、最後のパスが サイズにカットされる唯一のパスになります。
注記
これは、工具が以前のすべてのパスがアンダーカットされているカットの完全な深さでこの許容値をカットする必要があるため、単に材料の薄いスキンを切り取ることを目的としています。最終パス許容値が工具直径の 1/3 より大きい場合は警告が表示されますが、最終パス許容値はこれよりも大幅に小さく保つのが理想的です。これをできるだけ小さくすると、前のパスが収まらない領域に最後のパスが収まる可能性が減り、最後のパスでカットしなければならない材料の量が減ります。ツールパスに最終パスの許容値を使用する場合は、最後のパスで切断するために残された材料の量に満足していることを確認する必要があります。最後のパスが、前のパスでクリアされていない材料にかなりの距離を切り込む場合、ツールパスは計算に失敗します。

[方向を反転] ボタンが ✓ にチェックされている場合、最後のパスの切断方向が逆になります。この機能は、プロファイル カットのエッジにある証跡マークを最小限に抑える場合に役立ちます。
最後のパスの許容値には許容値のオフセットも考慮されるため、2 つのオプションを一緒に使用できます。

 ベクトル始点を使用
ベクトル始点を使用
始点を使用を選択し、形状の最初のポイントで工具経路に切り込みを強制して加工を開始することができます。これはジョブの臨界部へのカッターの切り込みを避ける場合に有用です。例えば、コーナー上に始点を設定すると加工済みのサーフェスに傷を残さないため、多くの場合で切り込みと加工開始に最適な位置になります。
オプションの選択時には、始点はベクトル上で緑色のボックスとして表示されます。ベクトル上の始点の位置を移動するには、ノード編集ツールを使用します。ノード編集カーソルを選択またはNキーを押下します。始点として使用するノード上にカーソルを配置します。右マウスボタンをクリックして始点を設定を選択(またはPキーを押下)します。コンテキストメニューの使用またはPキーの押下により、ベクトルの任意の位置に新規ポイントを挿入することができます。そのため、新規ポイントを挿入して、それを始点にすることもできます。
注記
始点を使用により、加工が行われる各形状間の移動により多くの時間を要する可能性があるため、工具経路が非効率的(加工時間の増加など)になる場合があります。このオプションが未選択の場合は、ソフトウェアはリンク動作の距離を最小限に抑えて、最短の工具経路の算出を試行します。ただし、この場合カッターが加工済みのエッジの重要なサーフェスに切り込み、結果として傷を残す恐れがあります。
 タブ(ブリッジ)
タブ(ブリッジ)
素材からパーツを切り抜く際に、パーツをその場所に保持するためにタブが開閉両方のベクトル形状に追加されます。
 工具経路にタブを追加
工具経路にタブを追加
[タブを追加]オプションを選択(✓)し、工具経路のタブをアクティブにします。各タブのサイズは長さと厚さで指定されます。3Dタブを生成するには、[3Dタブを生成]オプションを選択(✓)します。2Dタブとの相違は以下を参照してください。
 3Dタブを生成
3Dタブを生成
このオプションを選択すると、タブの断面が三角形になります。これは、カッターが指定されたタブの厚さまで上昇し、その後反対側に下降するときに作成される形状です。 3D タブを使用すると、各タブの開始点と終了点で Z 方向に移動するために停止する必要がないため、マシンをより迅速かつスムーズに実行できることがよくあります。

このオプションがオフの場合、2D タブが使用されます。カッターは各タブの開始点で停止し、指定された厚さだけ垂直に上昇し、ランプを横切って停止し、反対側に下がります。
タブの厚さは、材料の底部ではなく、カット深さの底部から測定されます。

 輪郭オプション
輪郭オプション
ツールパス フォームのプロファイリング オプション セクションには 5 つの追加ページが含まれており、各ページで特定のプロファイル加工オプションのセットを指定できます。オプション ページの正確な数は、現在使用しているツールパス戦略によって異なります。オプション ページの全範囲は次のとおりです。
- スロープ
- リード
- 順序
- 始点
- 角
これらは、最高品質のエッジ仕上げを保証しながら、部品が所定の位置に保持され、できるだけ簡単に加工されるように方法を制御するのに役立ちます。
オプションの各セットには、「プロファイル オプション」セクションの上部にあるタブからアクセスできます。

 ランプ
ランプ
ランプ動作は、カッターによる素材への垂直切込みを回避するために使用されます。カッターは任意の角度で徐々に加工を開始し、素材に切り込んでいきます。これによりカッターの摩耗、熱の蓄積、マシンのルータスピンドルとZ軸の負荷を大幅に削減することができます。パス深さが加工深さより小さいために複数のパスが必要な場合は、ランプ動作は各レベルの開始に適用されます。全てのランプ動作は、現行工具に選択された切込み速度で実行されます。
 スムーズ
スムーズ
このオプションは、指定された距離または角度のいずれかを使用して、マテリアル内に滑らかなランプを作成します。
リードインの距離が指定されている場合、[リードインのランプ]オプションにより距離と角度のオプションが無効になり、ランプの移動がツールパスのリードイン部分のみに限定されるように自動的に制限されます。
 ジグザグ
ジグザグ
このオプションは、指定された距離または角度と距離のいずれかを使用して、マテリアルを前後にジグザグにランプインします。
[距離]オプションはマテリアル内にランプインし、指定された距離だけ一方向にジグ運動し、その後同じ距離をジグ運動して戻ります。
[角度] オプションは通常、垂直方向に突っ込むことはできないが、メーカーが指定した進入角度を持つカッターに使用されます。
 スパイラル
スパイラル
✓ にチェックを入れると、連続的な螺旋ランプが作成されます。これらは、ツールパスに移動の先頭が含まれていない場合にのみ使用できます。
このオプションは、プロファイル パスの全周にわたって材料に傾斜を付けます。角度は自動的に計算され、開始点からジョブの周囲の距離全体にわたって深さ全体に傾斜します。
カッターが材料に進入する速度は、カッターに指定されたパス深さによって決まります。たとえば、パス深さが 0.5 以上のカッターを使用した深さ 0.5 インチのスパイラル プロファイリングは、1 パスで螺旋状に下降します。パスの深さを 0.25 インチに編集すると、プロファイルの周りに 2 つのスパイラル パスが作成されます。
 リード
リード
リードイン/リードアウトを輪郭工具経路に追加して、一般的にジョブのエッジにカッターが垂直に切り込むことで発生するコンポーネントエッジの傷を回避することができます。
 直線リード
直線リード
このオプションは、指定された角度とリード長さの距離を使用して、カッター パス上に直線リードを作成します。
ツールパスは、指定した角度で選択したエッジにつながります。
[リードアウトを行う] オプションを ✓ にチェックすると、加工エッジから離れたツールパスの終端に出口リードが追加されます。
オーバーカット距離は、カッターに開始点を超えて加工を強制し、部品のエッジ品質を向上させるためによく使用されます。
 円弧リード
円弧リード
このオプションは、指定された半径とリード長さの距離を使用して、ツールパス上に円弧リードを作成します。
半径と角度を入力すると、長さが自動的に通知されます。角度の範囲は 0.1 ~ 90 度です。
ツールパスは、実際のジオメトリ エッジに達する点でベクトルの方向に接して、選択したエッジ上に曲線を描きます。
[リードアウトを行う] オプションを ✓ にチェックすると、加工エッジから離れたツールパスの終端に出口リードが追加されます。
オーバーカット距離は、カッターに開始点を超えて加工を強制し、部品のエッジ品質を向上させるためによく使用されます。
 順序
順序
[順序] タブでは、ベクトルをカットする最適な順序を決定するためにプログラムが使用するアプローチを指定できます。複数のオプションを指定できます。その場合、プログラムは各オプションを使用した結果を計算し、加工時間が最短となるオプションを選択します。
 ベクトル選択順序
ベクトル選択順序
このオプションでは、ベクトルを選択した順序で加工します。文字「O」のように互いの内側になるベクトルがある場合は、選択順にかかわらず外側のベクトルの前に内側のベクトルが常に加工されます。
 左から右
左から右
このオプションでは、素材の左側のパーツを結合してから右側に移動します。
 下から上
下から上
このオプションでは、素材の下側のパーツを結合してから上側に移動します。
 グリッド
グリッド
このオプションでは、グリッドベースのアプローチを使用して結合します。グリッドのサイズはパーツサイズに基づきます。アルゴリズムは、移動前にグリッドの特定のセクション内にあるパーツの結合を試行します。
 始点
始点
 現行始点を維持
現行始点を維持
ベクトルの始点が工具経路の始点を指定します。
 始点を最適化
始点を最適化
ソフトウェアはジョブを完成する速度に基づいて、自動的に各輪郭の開始位置の最適化を試行します。
 境界ボックス上の最近接
境界ボックス上の最近接
輪郭ベクトルの境界ボックスから始点付近になる場所を定義して、始点を指定します。
この場合、全スパンの終点からの最近接ポイントを検索し、当該ポイントから工具経路を開始します。
 位置と選択のプロパティ
位置と選択のプロパティ
 セーフZ
セーフZ
高速/最大送り速度でカッターを安全に動かすことができるジョブ上の高さ。この寸法は、マテリアル設定フォームを開いて変更できます。
 ホームポジション
ホームポジション
加工の前後にツールが移動する位置。この寸法は、マテリアル設定フォームを開いて変更できます。
 ツールパスを3Dモデルに投影する
ツールパスを3Dモデルに投影する
このオプションは、3D モデルが定義されている場合にのみ使用できます。このオプションをオンにすると、ツールパスが計算された後、3D モデルの表面に Z 方向に投影 (または「ドロップ」) されます。材料の表面下の元のツールパスの深さが、モデルの表面下の投影された深さとして使用されます。
注記
ツールパスが 3D モデルに投影されると、その深さは材料の底部を超えないように制限されます。
 ベクトル選択
ベクトル選択
ツールパス ページのこの領域では、ベクトルのプロパティまたは位置を使用して、加工するベクトルを自動的に選択できます。また、この方法を使用してツールパス テンプレートを作成し、将来同様のプロジェクトでツールパス設定を再利用することもできます。詳細については、セクション ベクトルセレクターと高度なツールパステンプレートを参照してください。
 名前
名前
ツールパスの名前を入力することも、デフォルトの名前を使用することもできます。
面取り工具経路

面取りツールパスは、選択したベクトルとツールを使用して角度付きフィーチャーを作成します

面取り 工具経路 には、使用するツールに応じて 2 つの異なる操作方法があります。
- 選択した工具が角度付き工具の場合、工具の角度によって面取りの角度が決まります。
- 選択した工具が丸いノーズ工具の場合、面取りの角度は手動で指定する必要があり、一連の細かいカットによって近似されます。
実際の動作を確認するには、このビデオをご覧ください。
 工具
工具
ボタンをクリックすると、必要なツールを選択できるツール データベースが開きます。詳細については、ツール データベースのセクションを参照してください。 ボタンをクリックすると、ツール編集フォームが開き、データベースのマスター情報を変更せずに、選択したツールの切削パラメータを変更できます。マウス カーソルをツール名の上に置くと、ツール データベースのどこからツールが選択されたかを示すツール ヒントが表示されます。
 面取り寸法
面取り寸法
面取り寸法は、作成される面取りの形状を制御します。
 角度(A)
角度(A)
角度によって面取りの傾斜が決まります。垂直方向から計測しております。
ツールパスに V ビット ツールが選択されている場合、角度はツールの角度の半分に固定されます。
丸い先端の工具の場合、角度を指定できます。
 幅(W)
幅(W)
幅は面取りの水平サイズを決定します。角度が設定されている場合、幅の変更に比例して加工深さが変更されます。
 加工深さ(C)
加工深さ(C)
加工深さは面取りの高さです。角度が設定されている場合、加工深さの変更に比例して幅が変更されます。
 最大加工深さ
最大加工深さ
[加工深さ]フィールドに指定された面取りの高さを得るには、より深く掘る必要がある場合があります。これは丸型先端工具の使用時に生じます。

[最大加工深さ]フィールドは読み取り専用で加工の全長を表示するため、工具が加工する正確な深さを確認することができます。
 オーバーカット
オーバーカット
面取りにV-ビット工具を使用する場合、工具エッジを使用し、工具のポイントをパーツから外した方が良い場合があります。マシンの小さな動作と素材の性質により、ポイントにより予定外の傷が残される場合があるためです。オーバーカットコントロールを使用し、工具中心をオフセットし、工具側面で加工を行うための値を指定することができます。
注記
工具側面の長さは未知のため、オーバーカット距離の指定時には、工具の加工エッジがオーバーカット距離を収めるのに十分であることを確認してください。

 面取りタイプ
面取りタイプ
面取りタイプオプションは面取りの傾斜方向と面取りが内側と外側のどちらに行われるかを制御します。
- 内側面取りは、選択ベクトルの内側になります。
- 外側面取りは、選択ベクトルの外側になります。
傾斜方向は、選択ベクトルに相対して面取りが上向きと下向きのどちらであるかを識別します。


どちらのオプションも異なる面取りスタイルを生成するために同時に使用可能です。
 2Dプレビュー
2Dプレビュー
面取りが配置される傾斜を表示するために、小さな線が選択ベクトルから外向きに伸びます。線状の矢印が傾斜方向を表します。矢印は下向きの傾斜方向で常に下向きになります。


 位置と選択のプロパティ
位置と選択のプロパティ
 セーフZ
セーフZ
高速/最大送り速度でカッターを安全に動かすことができるジョブ上の高さ。この寸法は、マテリアル設定フォームを開いて変更できます。
 ホームポジション
ホームポジション
加工の前後にツールが移動する位置。この寸法は、マテリアル設定フォームを開いて変更できます。
 ベクトル選択
ベクトル選択
ツールパス ページのこの領域では、ベクトルのプロパティまたは位置を使用して、加工するベクトルを自動的に選択できます。また、この方法を使用してツールパス テンプレートを作成し、将来同様のプロジェクトでツールパス設定を再利用することもできます。詳細については、セクション ベクトルセレクターと高度なツールパステンプレートを参照してください。
 名前
名前
ツールパスの名前を入力することも、デフォルトの名前を使用することもできます。
工具経路テンプレートを読み込み
以前に保存したツールパス テンプレートを ( ツールパス ► テンプレート ► テンプレートの読み込み...を使用して) 読み込むと、空のツールパスが作成されます。このツールパスは、ツールパス リストでその名前をダブルクリックするか、[ツールパス] タブの [ツールパスの編集] アイコンを選択することで編集できます。ツールパス フォームが開くと、加工するベクトルを選択し、保存されているすべての設定を使用してツールパスを計算できます。
現在のファイルに存在しないレイヤーに関連付けられたツールパスを含むツールパス テンプレートをロードすると、 テンプレートのレイヤーがありません ダイアログが表示されます。欠落しているレイヤーをすべてリストし、それらを自動的に作成するか、欠落しているレイヤーに関連付けられているツールパスを削除するか、ツールパスをそのままロードするかを選択できます。
消失したレイヤの自動作成を選択すると、工具経路テンプレートを使用して加工操作用の「標準」レイヤを作成し、計算用に工具経路を読み込むことができます。これにより、ベクトルを適切なレイヤに移動して、すべての工具経路を再計算することができます。
消失したレイヤに関連する全工具経路の削除を選択すると、多くの工具経路で単一テンプレートを作成し、現行ジョブに不適切なすべての工具経路を自動的に削除することができます。
複数のシート
プロジェクト内に複数のシートがあるプロジェクトにテンプレートが読み込まれると、そのテンプレートをプロジェクト内のすべてのシートに適用することが提案されます。
加工時間見積もり
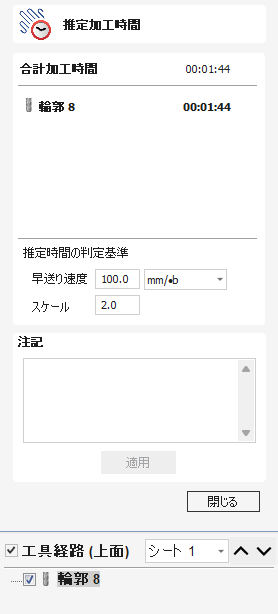
このオプションを使用して、各工具に指定された送り速度に基づいて、計算済みの全工具経路の加工時間を見積ります。ユーザー定義された早送り移動とスケール係数を使用して、個別の工具経路と表示中の全工具経路の合計加工時間の見積もりが計算されます。
 スケール係数
スケール係数
異なるスタイルの工具経路の特性により、工具経路は単純な2D切削であったり、同時3軸動作が必要になる場合もあります。工具経路がより複雑になるにつれて、CNCマシンではプログラムされた送り速度の実行が困難になる場合があります。このような場合に、時間をスケール係数で乗じて補正することができます。
プログラム内のスケール係数を使用して、マシンの減速を近似することができます。しかし、これは実行中の作業タイプにより異なります。多くのユーザーが、単純な2Dの作業と3DまたはV-Carvingに1つずつのスケール係数を使用します。最良な計算方法は、任意の期間の見積もりと実際の加工時間のサンプルを取ることです。
コントローラーが加工時間の見積もりを提供するマシンタイプでは、コントローラーがマシンの加減速を決定してそれを考慮するより正確な見積もりを得ることができます。
2Dビューコントロール
ルーラー、ガイド、スナップグリッドセクションも参照してください。
 | パン | 左マウスボタンを押しながら、マウスをパン方向にドラッグします。ESCキーでモードをキャンセルします。 ショートカット: マウスの中ボタンをクリックしてドラッグするか、2 ボタン マウスを使用している場合は、 Ctrl を押したままマウスの右ボタンでドラッグします。 | |
 | ズームインタラクティブ | 中央ホイール付きマウス - ホイールをスクロールイン/アウトします ホイールなしマウス:シフトキーを押しながら右マウスボタンをプッシュ/プルします。 | |
 | ズームボックス | 左上のコーナーをクリックし、マウスボタンを押しながら右下のコーナーまでドラッグして放します。左マウスボタンのクリックは拡大、シフトキーを押しながらクリックすると縮小します。 | |
 | 範囲をズームする | ズームして 2D ウィンドウにマテリアルの制限を表示します | |
 | 選択したものをズーム | オブジェクトを選択した状態 選択範囲の境界ボックスにズームします |
 シート
シート
ジョブ内に複数のシートがある場合、シートの外形が2Dビューに表示されます。
ここでは、シート 1 がアクティブなシートであることがわかります。

シートの境界外にベクトルが配置されると、2Dビューの境界がそれを示すために更新されます。

シート管理タブ を使用または2Dビューのシートをダブルクリックして、シートをアクティブにすることができます。
元に戻す操作
デザインに行われた変更を順に戻ります。
円弧作成
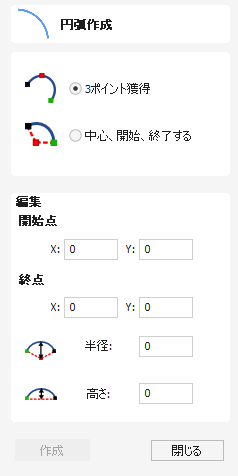
円弧作成ツールでは、正確な値を使用して単一円弧スパンを作成することができます。または、2Dビュー内で動的に作成することもできます。
実際の動作を確認するには、このビデオをご覧ください。
 中心点/始点/終点
中心点/始点/終点
- 2Dビューで左マウスクリックし、円弧の中心点を設定します。
- 再度クリックして始点を設定します。
- マウスを移動して3点目をクリックし、円弧の終点を設定します。
注記
右マウスボタンをクリックまたはEscキーを押下すると、可能な場合は円弧の作成を完了してフォームを閉じます。
素材セットアップ
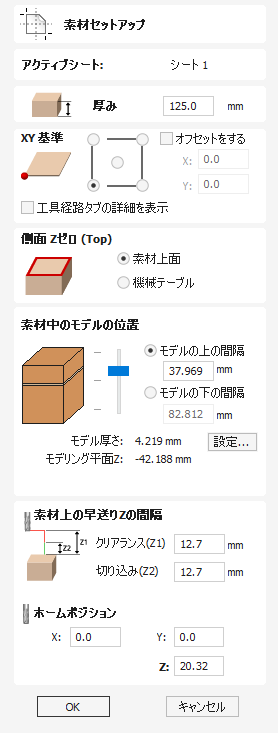
工具経路タイリングマネージャ

工具経路タイリングオプションを使用して、CNCのマシンベッドの利用可能領域よりはるかに大きなオブジェクトの加工とデザインが可能です。この工程は、素材ピースの最大サイズが制限されている場合にも有用です。どちらの場合でも、工具経路を管理可能な複数のタイルまたは細長片に細分化して行います。各ピースはCNCマシンまたは利用可能な素材ブロックの加工可能な領域内に収まります。加工後にタイルを再アセンブリし、完成品を作成することができます。
タイリング工程は、通常どおり最終オブジェクトに基づいた工具経路の作成から開始します。この時点では、利用可能なマシンベッドのサイズは考慮する必要がありません。必要な全工具経路の計算が済んだら、工具経路ペインの工具経路タイリングボタンをクリックし、工具経路タイリングフォームを開きます。
 タイリングオプション
タイリングオプション
タイリングされた工具経路に対し、3つのレイアウト方法を使用することができます。最も適切なオプションは、マシンの性能と利用可能な素材により異なります。
 個別タイル
個別タイル
最初のタイル オプションは個々のタイル用です。これにより、現在のジョブが X と Y の両方に分割され、まったく別個の一連のツールパスが形成されます。これは、機械加工する独立した材料がある場合、または機械加工可能領域の外側に材料を「オーバーハング」させることができない移動ベッド タイプの CNC マシンを使用している場合に、一般的に推奨されるオプションです。
このオプションを選択すると、各タイルの幅と高さ、および必要なオーバーラップ (各方向に適用されます) を指定するように求められます。タイルはモデルの左下から作成されます。独立したタイルのオーバーラップは、ツール ビットの形状を利用する 2.5D ツールパス (V ビット カービングなど) では特に重要です。 2.5D ツールパスは、ビットの側面を使用してカットを完了するために、タイルのエッジを「オーバーラン」する必要があります。このため、独立タイルのオーバーラップ距離は通常、少なくとも工具ビットの半径と等しい必要があります。
 X軸方向/Y軸方向
X軸方向/Y軸方向
一連の個別素材ピースを加工してからアセンブリする代わりに、カット間の加工可能領域を通じて素材を移動し、一連のセットアップを使用して素材の1細長片をカットすることもできます。ASPIREはX軸方向/Y軸方向オプションを使用して、この手法をサポートします。この場合、(予定する軸の距離に対応する)タイルの幅または高さの定義のみが必要です。もう一方の寸法は素材の短いサイドに対応すると仮定され、現行ジョブ寸法の対応部に一致されます。同様に、重複距離は表示方向のみに適用されます。一般的に各工具経路タイルで素材の同じピースを加工するため、軸方向の重複距離は個別のタイルほど重要ではなく、セットアップ精度のエラーのマージンを許容するために使用されます。
タイリングオプションを設定したらタイルを更新ボタンをクリックし、2Dまたは3Dビューのタイルプレビューで反映された設定を確認します。
 最小タイルから加工
最小タイルから加工
このオプションが未選択の場合、タイルの間隔は指定サイズのパーツに分割されます。残りのスペースは最後に配置されます。このオプションの選択時には、残りのスペースは最初に配置されます。
 タイルプレビュー
タイルプレビュー
2Dビューは、モデル領域が複数のタイルに分割される方法を示します。黄色の線はタイルサイズ、薄い赤色の領域は各タイルの重複領域を表します。

タイルをダブルクリックすると、当該タイルがアクティブになります。
3Dビューでは工具経路がタイル表示され、アクティブタイル内の移動のみが表示されます。

 タイリングされた工具経路のシミュレーション
タイリングされた工具経路のシミュレーション
3Dビューで、個別工具経路タイルの表示とシミュレーションが可能です。工具経路タイルを表示するには、工具経路が表示(工具経路リストで選択✓)されていることを確認し、[工具経路タイリング]フォームまたは2Dビューのいずれかで該当するタイルを選択します。
タイルは同一の加工可能領域内で加工されるように作成されているため、加工原点に相対して類似した位置に配置されています。そのため、工具経路のプレビューでは視覚化が困難になる場合があります。各工具経路タイルをその絶対位置でシミュレーションすると、プレビューブロックの同一領域で工具経路の加工が行われ、当該領域のオーバーカットの原因になります。[工具経路タイリング]フォームには、視覚化用に元の位置で工具経路を表示するオプションがあります。これにより、タイルが最終パターンに配置されているかのようにシミュレーションされます。このオプションの有効時には、すべての工具経路タイルを共にプレビューし、最終ピースの外観を視覚表示することができます。しかし、加工原点からの各工具経路の真のオフセットは反映されない点に注意してください。
 工具経路タイルを保存
工具経路タイルを保存
[タイル ツールパス] フォームを使用してツールパス タイルを作成した場合、ツールパス保存フォームで追加オプションの [タイル ツールパスの出力] が使用可能になります。
[タイル ツールパス] フォームの [タイル ツールパス] チェック ボックスの現在の状態に合わせて、✓ がチェックされるかオフになります。
2Dデザインと管理
2D ビューは、完成したパーツのレイアウトを設計および管理するために使用されます。厳密に 2D であるアイテム、または 3D ビュー内のオブジェクトの 2D 表現であるアイテムをユーザーが制御できるようにするために、さまざまなエンティティが使用されます。これらの 2D ビュー エンティティのリストについては以下で簡単に説明し、このマニュアルの後のセクションで詳しく説明します。
これらすべてのさまざまなタイプのオブジェクトの最終的な目的は、CNC 上で必要な部品を切断するために必要なツールパスを作成できるようにすることです。これは、これらが 3D モデルの基礎を作成するのに役立つこと、またはツールパスの境界形状の記述など、ツールパスにより直接的に関連していることを意味する場合があります。これらの 2D アイテムのさまざまな用途や用途は、それらの整理が非常に重要であることを意味します。このため VCarve Pro には 2D データを管理するための レイヤー機能 があります。レイヤーは、さまざまな 2D エンティティを関連付けて、ユーザーがそれらをより効果的に管理できるようにする方法です。レイヤーについては、このマニュアルの関連セクションで後ほど詳しく説明します。両面プロジェクトを使用している場合は、同じセッション内で「上」面と「下」面を切り替えることができ、各面でデータを作成および編集できるようになり、「多面ビュー」オプションを使用して次のデータを表示できます。反対側のベクトル。両面セットアップについては、このマニュアルの関連セクションで後ほど詳しく説明します。
 ベクトル
ベクトル
ベクトルは線、円弧、曲線であり、直線のように単純なものもあれば、複雑な 2D デザインを構成することもできます。 VCarve Proでは、ツールパスが従う形状を記述したり、デザインを作成したりするなど、多くの用途があります。 VCarve Pro には、このマニュアルで説明されている多数のベクター作成および編集ツールが含まれています。
多くのユーザーは、ソフトウェア内でベクターを作成するだけでなく、Corel Draw や AutoCAD などの他の設計ソフトウェアからベクターをインポートすることもあります。 VCarve Pro はインポート用に次のベクトル形式をサポートしています: *.dxf、*.eps、*.ai、*.pdf、*skp、および *svg。インポートしたデータは、ソフトウェア内のベクター編集ツールを使用して編集および結合できます。
 ビットマップ
ビットマップ
ビットマップは*.bmp、*.jpg、*.gif、*.tif、*.png、*.jpegのピクセルベースのイメージ(写真など)の標準のコンピューター用語です。これらのファイルタイプは非常に小さな正方形(ピクセル)に構成されるイメージで、スキャンされた写真、デジタル写真、インターネットから入手したイメージなどが相当します。
3D モデルを簡単に操作できるようにするために、 VCarve Pro では、ユーザーがデザインをコンポーネントと呼ばれる管理可能な部分に分割できる方法を使用しています。 2D ビューでは、コンポーネントはグレースケール形状として表示され、これを選択して編集して、位置を移動したり、サイズを変更したりできます。グレースケールの操作については、このマニュアルで後ほど詳しく説明します。ビットマップと同様、ベクトル編集ツールの多くは、選択したコンポーネント グレースケールでも機能します。
インタラクティブに選択モード
インタラクティブ 移動、 回転、 拡大縮小 選択ツールを使用すると、ベクターとコンポーネントを迅速かつ簡単に変更できます。
実際の動作を確認するには、このビデオをご覧ください。
選択したオブジェクトの 1 つを 2 回クリックすると、このアイコンを選択したのと同じ方法で、インタラクティブな拡大縮小、移動、回転のハンドルが表示されます。線、円弧、ベジェ スパンはマゼンタの点線で表示され、テキストとグループ化されたオブジェクトはマゼンタの実線で表示されます。

変換ハンドル
このモードでは、選択したベクトル上に表示されるハンドルの 1 つをクリックするためにマウスが使用されます。各変換ハンドルは、2D ビューで詳しく説明されているように、特定の編集操作に使用されます。
- 中央 - ベクトルを移動します (押したまま代替 選択したオブジェクトを 1 つの軸内で移動します)
- 中央 - もう一度クリックして、回転中心に切り替えます。回転アンカーをクリックしてドラッグし、現在の選択範囲の回転中心の位置を変更します。
- コーナー (白) - ベクトルを比例的に拡大縮小します (長押し +代替 非比例的に拡大縮小、+シフト 中心を中心に拡大縮小します)
- エッジ (白) - 1 つの軸でベクトルをスケールします (長押し +シフト 比例してスケールします)
- コーナー (黒) - 回転中心を中心にベクトルを回転します (押しながら代替 15° ずつ回転)。
オブジェクトの選択を解除するには、
- シフト が押されない限り、白い背景をクリックします。
- ESCを押してください
- 右クリックメニュー ► すべての選択を解除
3D ビューでは、変換ハンドルは次のとおりです。
- 中央 - ベクトルを移動します (押したまま代替 選択したオブジェクトを 1 つの軸内で移動します)
- 中央 - もう一度クリックして、回転中心に切り替えます。回転アンカーをクリックしてドラッグし、現在の選択範囲の回転中心の位置を変更します。
- コーナー (白) - ベクトルを比例的に拡大縮小します (長押し +代替 非比例的に拡大縮小、+シフト 中心を中心に拡大縮小します)
- エッジ (黒) - 1 つの軸でベクトルをスケールします (長押し +シフト 比例してスケールします)
- 回転矢印 (上の黒) - ベクトルを回転します (+代替 を押しながら 15 度ずつ回転します)
変換ハンドルを選択すると、そのハンドルに適切な編集ボックスがアクティブになります。

変換の正確な値が必要な場合は、このボックスをクリックして希望の値を入力し、その後 入力 を入力して新しい値を受け入れます。
 どちらのビューでも使用可能
どちらのビューでも使用可能
このツールは 2D ビューと 3D ビューの両方で使用できます。
2D ビューでは、ベクターをより直接的に表示できますが、3D ビューでは、3D デザインでベクターを操作したり、編集ボックスを活用したりするための柔軟性が高まります。
スケッチ彫刻format@@0
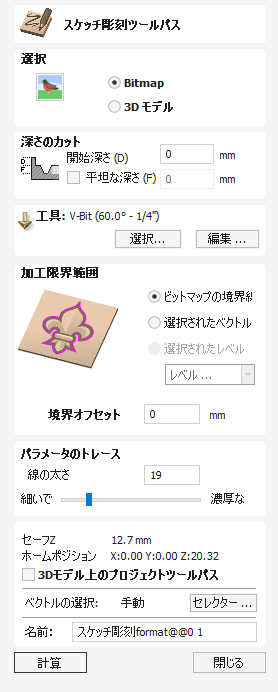
このツールは、ビットマップ画像または 3D モデルの領域間のコントラストの違いを使用してツールパスを作成し、輪郭のスケッチ スタイルの彫刻デザインを作成します。


実際の動作を確認するには、このビデオをご覧ください。
 選択
選択
これにより、ユーザーは選択している画像が次のいずれであるかを指定できるようになります。
 Bitmap
Bitmap
次の形式でインポートされた画像ファイル .BMP、.JPG、.GIF、.TIF、.TIFF、.PNG、.JPEG
 3D モデル
3D モデル
次の形式の 3D ファイルのインポート: .STL、.V3M、.3DM、.SKP、.RLF、.3DS、.ASC、.PRJ、.X、.DXF、.LWO、.WRL、.OBJ
 加工深さ
加工深さ
 開始深さ(D)
開始深さ(D)
ツールパスが計算される深さを指定します。
ジョブの表面を直接切削する場合、開始深さは 0 になることが多いです。既存のポケットまたは 3D 領域の底部を加工する場合は、深さを入力する必要があります。
 加工深さ(C)
加工深さ(C)
開始深さに対するツールパスの深さ。
 工具
工具
ボタンをクリックすると、必要なツールを選択できるツール データベースが開きます。詳細については、ツール データベースのセクションを参照してください。 ボタンをクリックすると、ツール編集フォームが開き、データベースのマスター情報を変更せずに、選択したツールの切削パラメータを変更できます。マウス カーソルをツール名の上に置くと、ツール データベースのどこからツールが選択されたかを示すツール ヒントが表示されます。
 マシンの制限境界
マシンの制限境界
スケッチ カービング ツールパスの外側の境界として使用するものを選択します
 ビットマップの境界線
ビットマップの境界線
ビットマップまたは 3D ファイルの外側のエッジをツール操作の境界として使用します。
 選択したベクトル
選択したベクトル
ベクトルを境界として使用して、ツールパス作成の範囲を制限できるようにします。
シフト を押したまま、スケッチ彫刻するビットマップまたは 3D モデルを選択した後、境界として使用する目的のベクトルを選択します。
 選択されたレベル
選択されたレベル
コンポーネント レベルを選択して、そのレベルのコンポーネントを境界として使用して、ツールパス作成の範囲を制限できるようにします。
 境界オフセット
境界オフセット
上で選択した境界の外側で、ここで使用する距離以外の加工限界を増やします。デフォルト値は 0 です。
 パラメータのトレース
パラメータのトレース
[線の太さ] スライダーを使用すると、3D モデルまたはビットマップ イメージから作成されたスケッチ線の重みを調整できます。
これは 0 から 100 の間でスライドできます。
値が高くなるほど、スケッチの彫刻ラインは太くなり、重くなりますが、抽出されるディテールは少なくなります。


ここで、緑色でハイライトされた領域は、このツールパスでカットされる領域を示しています。線の太さを低くすると、より明るい詳細が抽出されますが、全体的にははるかに浅い領域がカットされ、線の太さが太くなると、最大の部分により強く適用されます。細かい部分をカットせずに、領域を切り取ります。
スケッチ カーブのグリーン ハイライトを確認すると、ツールパスを計算する前にどのようにカットされるかをよく理解できます。
 位置と選択のプロパティ
位置と選択のプロパティ
 セーフZ
セーフZ
高速/最大送り速度でカッターを安全に動かすことができるジョブ上の高さ。この寸法は、マテリアル設定フォームを開いて変更できます。
 ホームポジション
ホームポジション
加工の前後にツールが移動する位置。この寸法は、マテリアル設定フォームを開いて変更できます。
 ツールパスを3Dモデルに投影する
ツールパスを3Dモデルに投影する
このオプションは、3D モデルが定義されている場合にのみ使用できます。このオプションをオンにすると、ツールパスが計算された後、3D モデルの表面に Z 方向に投影 (または「ドロップ」) されます。材料の表面下の元のツールパスの深さが、モデルの表面下の投影された深さとして使用されます。
注記
ツールパスが 3D モデルに投影されると、その深さは材料の底部を超えないように制限されます。
 ベクトル選択
ベクトル選択
ツールパス ページのこの領域では、ベクトルのプロパティまたは位置を使用して、加工するベクトルを自動的に選択できます。また、この方法を使用してツールパス テンプレートを作成し、将来同様のプロジェクトでツールパス設定を再利用することもできます。詳細については、セクション ベクトルセレクターと高度なツールパステンプレートを参照してください。
 名前
名前
ツールパスの名前を入力することも、デフォルトの名前を使用することもできます。
ツールデータベース - カスタム名前付け変数
事前に設定された変数リストに加えて、ユーザーは、デフォルトのツール命名規則に含めることができないツールの他の属性を使用する独自のカスタム変数を定義するオプションもあります。これを使用すると、ユーザーが一目で 1 つのツールを別のツールから区別できるようになります。たとえば、工具の製造元、目的、材質を変数として含めることを選択でき、これらを変数として個別または工具のグループ全体に適用できます。

 カスタム変数の作成
カスタム変数の作成
カスタム属性変数フォームには、ツール データベース内からアクセスできます。
1. ツールパス パネル内のツール データベース ボタンをクリックするか、ツール データベースを開きます。ツールパス (メニューバー内) > ツールデータベース
2. カスタム変数を作成したい特定のツールを選択し、フォームのメイン ツール ジオメトリ セクションのメモ フィールドの右側にある [変数] ボタンをクリックして、[カスタム属性変数] フォームを開きます。

3. フォームの最上部の [新しい変数] の下に 2 つの編集ボックスが表示されます。
- 名前 – これは変数のタイトルで、必要な値を実現するためにツール名フィールドに入力する必要がある式を指定します。
- 値 – これは、ツール名フィールドに入力されたときに、対応するユーザー定義式を置き換える結果のテキストです。
これは、ツール名内に X 値が必要な場合は、波括弧 {Y}内に名前 Y を入力する必要があることを意味します。 Y は、カスタム属性変数フォームの名前フィールドで定義されます。
4. 編集ボックスの右側にある [作成] ボタンをクリックして変更を適用し、カスタム変数を作成します。その後、[OK] をクリックしてフォームを閉じます。
 カスタム変数の適用
カスタム変数の適用
- メモフィールドの上にあるツール名の横にある「編集」ボタンをクリックします。
- 文字列内の値を配置したい場所にカーソルを置きます
- 右クリック > [カスタム属性変数] > [検索] を選択し、リスト内の正しい名前を選択します。
注記
カスタム変数は、プレフィックスを付けて手動で入力するのではなく、作成してリストから選択する必要があります。これは、ソフトウェア独自の事前設定変数との競合を防ぐためです。カスタム変数の目的は純粋に組織化であり、ツール パラメータやツールパス出力に影響を与えることはできません。
- フォームの下部にある「OK」をクリックして変更を適用します。
ベクトルをインポート
これにより、[ファイルを開く]ダイアログ ウィンドウが開き、2D ベクターの DXF、EPS、AI、および PDF ファイルを 2D ビューにインポートできるようになります。インポートされたベクトルは常に、元の設計ソフトウェアで作成されたサイズとスケールで読み込まれます。開くと、Aspire で作成したベクターと同じ方法で拡大縮小したり編集したりできます。すべての Vector ツールについては、このマニュアルのそのセクションで説明します。
また、画像ファイルを選択して、現在開いているジョブにインポートすることもできます。ファイルの種類 - BMP、JPG、TIF、GIF、PNG
画像は、その上にベクトルをスケッチするためにインポートされ、トレースされたベクトルを生成するか、Aspire の使用時に画像から直接 3D コンポーネントを生成するために使用されます。これらの機能については、デザイン ツールのモデリング セクションで詳しく説明します。
PhotoVCarve および Cut3D (ファイル拡張子 .PVC および .V3D) からツールパスをインポートするには、 ファイルメニュー バーから [ファイル] ► [インポート...] ► [PhotoVCarve または Cut3D ツールパスをインポート] を使用します。 .PVC または .V3D ファイルとして保存されたツールパス データはインポートでき、 ツールパスリストに表示されます。
PhotoVCarve(*.pvc)、Cut3D(*.v3d)、または Vectric 3Dmachinist(*.v3m) ファイルのインポートに関する詳細な手順については、 3D ツールパス ファイル セクションを参照してください。
2D ツールパスを使用したシンプルなロータリー モデリング
 基本的な列のベクトルの作成
基本的な列のベクトルの作成
このセクションでは、プロファイルと溝加工ツールパスを使用して単純な柱を作成する方法を説明します。

新しいロータリー ジョブの作成から始めてください。ここに示されている設定は単なる例であり、マシンのセットアップと利用可能な材料に合わせて調整する必要があることに注意してください。
この例では、ブランクは X 軸を中心に回転します。これを 回転軸と呼びます。ラップされる軸は Y 軸です。これを 巻き付けられた軸と呼びます。これは、2D ワークスペースの上部と下部の境界が実際には一致することを意味します。それらを 包まれた境界線と呼びます。
まず、 線/ポリラインを描くツールを使用してコーブ ベクトルを作成します。これらは、デザインの両端でラップされた軸に沿って実行されます。 スナップ は、作成された線が折り返された境界で開始および終了することを確認するのに役立つ場合があります。
この例では、入り江は作業境界から 1 インチの位置に配置され、縦溝流路のために中央に 10 インチが残されています。フルートは回転軸に沿って走ります。入り江と縦溝流路の始まりとの間に 0.5 インチの隙間があると仮定すると、縦溝流路の長さは 9 インチになります。この例では 8 本のフルートを使用します。
まず、回転軸に平行な長さ 9 インチの線を作成します。次に、作成したフルート ベクトルを選択し、 シフトを押しながら入り江ベクトルの 1 つを選択します。次に、 ベクトル沿いにコピーツールを使用して 9 のコピーを作成します。元のフルート ベクトルは不要になったので削除できます。最初と最後のコピーはどちらもラップされた境界上に作成されることに注意してください。つまり、それらは一致するので、そのうちの 1 つを削除できるということです。最後のステップとして、すべてのフルート ベクトルを選択し、 F9 を押してデザインの中心に配置します。
 回転ツールパスの作成
回転ツールパスの作成
2D 回転ツールパスを作成するプロセスは、シングル モデルおよびダブル モデルのツールパスを作成するプロセスと非常に似ています。この例では、入り江ベクトルでプロファイル ツールパスを使用します。ツールパスを作成するには、入り江ベクトルを選択し、から プロファイル ツールパスをクリックします。
フルートのツールパスを作成するには、フルート ベクトルを選択し、 溝工具経路をクリックします。この例では、フルート深さ 0.2 に設定された 1 インチ 90 度 V ビットを使用し、開始および終了時のランプおよびランプ タイプ スムーズ オプションを使用しました。ランプの長さは 0.25 インチに設定されました。両方のツールパスを以下に示します。


 ツールパスのシミュレーションと保存
ツールパスのシミュレーションと保存
工具経路をプレビューを使用してツールパスをシミュレートします。プレビューをアニメーション化するオプションが選択されている場合、シミュレーションはフラット モードで視覚化されます。シミュレーションが完了すると、ラップされた回転ビューが自動的にオンに戻ります。
片面および両面シミュレーションとは対照的に、回転シミュレーションは 100% 正確ではありません。たとえば、丸い穴は回転ビューでは楕円形として表示されますが、パーツが実際に加工されると明らかに円形になります。
デザインは完成したと考えられますが、実際には、残ったストックを切り出すことができると便利です。これは、デザインを少し長くし、プロファイルカットを追加することで実現できます。この例では、 ジョブセットアップを使用してブランクの長さを 2 インチ延長しました。 F9を使用して既存のベクトルを中心に戻すことができます。その後、既存のツールパスを再計算する必要があります。
切り出しベクトルはコーブベクトルと同じ方法で作成できます。適切なエンドミルを使用して、2 つの追加のプロファイル ツールパスを作成できます。この例では、直径 0.5 インチのタブを使用しました。これを実現するには、 切込み深さ ボックスに「z-0.25」と入力し、= を押すと、ソフトウェアが計算結果を置き換えます。式で使用される変数「z」は、ソフトウェアによって自動的に空白の半径に置き換えられます。必要に応じて マシンベクトルの外側/右側 または マシンベクトルの内側/左 を指定することも重要です。カットアウト ツールパスとその結果のシミュレーションを以下に示します。


最後のステップは、マシンが受け入れられる形式でツールパスを保存することです。 工具経路保存 を使用して、お使いのマシンに一致するラップされたポストプロセッサを選択します。
注記
この例で示されているツールと値は、説明のみを目的としています。安全で正確な加工を確保するには、工具のサイズ、送り速度、タブの直径などを使用する材料や機械に適合させる必要があります。
 スパイラルツールパス
スパイラルツールパス
このセクションでは、スパイラル ツールパスを作成およびシミュレートする方法について説明します。
スパイラル ツールパスについて考える 1 つの方法は、細長い布のストリップを想像することです。このようなストリップは、特定の角度でロールに巻き付けることができます。ブランクの周囲を複数回囲むツールパスを作成するには、特定の角度で長いベクトルを作成します。このようなベクトルは、ロールから巻き戻されたときの布地のストリップに相当します。
このようなツールパスは回転ジョブの 2D ワークスペースを超えますが、シミュレーションと機械加工の両方でのラッピング プロセスのおかげで、ツールパスは実際には材料の境界内に留まります。
スパイラル ベクトルの設計で最も重要な部分は、指定された数のラップをもたらす線の正しい角度と長さを決定することです。回転軸に平行ではなく、螺旋溝を使用するように単純な柱の設計を変更したいとします。次の例ではフルート ラッピングを 3 回ずつ使用しますが、この方法は他の回数にも適用できます。
既存のフルート ベクトルは 1 つを除いてすべて削除できます。 線/ポリラインを描くを選択し、既存のフルートの一端をクリックして新しい線を開始します。この線は、巻き付けられた軸に沿って、ジョブの円周の 3 倍の長さで作成する必要があります。この例では、[角度] ボックスに 90 と入力し、[長さ] ボックスに y * 3 と入力して = を押すことを意味します。ラップされた軸が Y 軸ではなく X 軸である場合、上記の式は x * 3 となるはずです。
これで、元のフルート ベクトルと新しく作成されたフルート ベクトルのもう一方の端を結ぶ線を単純に描くことができます。 ベクトル沿いにコピー ツールを使用すると、この 1 つのフルートを前述の方法でコピーできます。この例では、以下に示すように 4 つの螺旋溝が作成されました。


フルート ベクトルの準備ができたら、 溝工具経路を使用してツールパスを再度作成できます。注意すべき重要な点は、ラップ ビューとフラット ビューでのスパイラル ツールパスの外観の違いです。 オートラッピングをクリックすると、ラップ回転ビューからフラット ビューに切り替え、またその逆に戻すことができます。
上で見られるように、平面ビューではツールパスはベクトルに従い、ジョブの境界を越えて広がります。一方、以下に示すラップされたビューでは、ブランクの周りをらせん状にツールパスが表示されます。

これは、回転加工の一般的な 2D ワークフローの簡単な概要にすぎません。回転加工専用のビデオ チュートリアルも忘れずにご覧ください。アプリケーションの初回起動時にチュートリアル ビデオ ブラウザのリンクからアクセスできます。
はじめに: オンラインマシン構成
Vectricは、広く使用されているマシン製造元に対し、複数の厳選されたマシン構成を提供しており、その数は増え続けています。
これは、オンラインでマシンを検索ダイアログからアクセス可能です。マシンを検出してダウンロードすると、工具セットの初期的な送りおよび速度と併せて工具データベースにインポートされます。また、互換性のあるポストプロセッサとも関連付けられます。
このすべての作業は、マシン構成ダイアログから実行および編集することができます。
マシンが見つからない場合
希望するマシンが見つからない場合は、次のステップまたは後ほど、マシン構成管理ダイアログを使用して手動で構成することができます。
スナップオプションダイアログ
作図、構成、レイアウトを補助するために、2Dビューのウィンドウ上部と左側にはルーラーが表示されます。2Dビューでベクトルの構成やその他のオブジェクトの配置をするために、ルーラーに加えガイドラインとスマートカーソルを使用することもできます。
 ガイドライン
ガイドライン
ガイド ラインは、レイアウト デザインを支援するために使用され、ガイドの交点をクリックすることで形状をスケッチするのが非常に簡単になります。ガイド ラインは、適切なルーラー上でマウスの左ボタンを押し (垂直ガイドが必要な場合は左、水平ガイドが必要な場合は上)、ボタンを押したままマウスを 2D ビューにドラッグすることで、2D ビューに簡単に追加できます。ビュー。
ガイドを所定の位置にドラッグすると、ルーラーに表示されている単位に自動的にスナップされます。このスナップ動作は、 シフト キーを押しながらガイドをドラッグすることで無効にすることができます。ガイドを配置した後、ガイド上で 右 マウス ボタンをクリックして、このセクションで後述するように [ガイド プロパティ] フォームを開くことで、ガイドを新しい位置に簡単に移動できます。ガイドラインの上にマウスを置くと、その現在位置がカーソルの横に表示されます。
既存のガイド上にインタラクティブにカーソルを置き (カーソルが 2 つの水平矢印に変わります)、 Ctrl キーを押したまま必要な位置までドラッグすることで、既存のガイド ラインを基準にして追加のガイド ラインを追加できます。ガイドライン間の増分距離がカーソルの横に表示されます。 Ctrl キーを放すと、マテリアルの原点からの絶対距離の表示に変わります。
右 ガイドラインをクリックすると、ガイドの追加やその他の編集を行うことができ、ガイドのプロパティ フォームが表示されます。

新しいポジションを入力すると、正確な位置を指定できます。
新しい角度 ボックスに角度を入力するか、スライダーをドラッグして をクリックすることで、ガイドに角度を与えることができます。角度は、x 軸から反時計回りに度単位で測定されます。角度の付いたガイドからは、相対的に平行なガイドのみを作成できます。
ロックガイド オプションにチェックを入れることで、ガイドラインを所定の位置にロックして不注意に移動しないようにすることができます。
絶対座標または増分座標を使用して配置される追加のガイド ラインを追加できます。絶対位置または相対位置を入力し、 をクリックします。
2D ビューの左上隅をクリックすると、ガイドの表示/非表示をすばやく切り替えることができます。

または、メインメニューから 表示メニュー ► ガイドライン を使用して可視性を変更することもできます メインメニューから表示メニュー ► ガイド線 ► すべてのガイドを削除
 スナップオプション
スナップオプション
これらのオプションは、ベクトル形状の作成と編集にを使用することができます。
スナップオプションフォームは、メインメニューの編集 ► スナップオプションまたはF4からアクセス可能です。

 カーソルにテキストを表示
カーソルにテキストを表示
各ポイントの位置を容易に確認できるように、カーソル上にXY座標を表示します。
 ガイドにスナップ
ガイドにスナップ
選択(✓)時には、ベクトルの作成と配置が、2Dビューに表示されている水平または垂直ガイドラインにスナップします。
 ガイドを形状にスナップ
ガイドを形状にスナップ
選択(✓)時には、ガイドラインのドラッグ中に形状へのスナップが可能です。
 グリッドにスナップ
グリッドにスナップ
グリッド間隔で分割されたポイントグリッドを表示します。これは、2Dビューでベクトルやその他のオブジェクトの作成または編集中にスナップ先として使用可能です。
 スナップ距離
スナップ距離
ズームレベルに基づいた固定長さにスナップします。これは、形状の作成やノードまたはベクトルのドラッグ時に発生します。
 ジョブ中心とコーナーにスナップ
ジョブ中心とコーナーにスナップ
ジョブの中心とコーナーにスナップします。また、ジョブのスマートスナッピングも制御します。
 固定の微調整距離
固定の微調整距離
Ctrl とシフトキーを押しながら矢印キーをタッピングして、固定距離で少しずつオブジェクトを移動することができます。固定の微調整距離は、各移動時に選択オブジェクトが移動する距離を指定します。
 スナップ半径
スナップ半径
スナップ半径(ピクセル)は、スナップが発生するためのベクトル形状からのカーソルの距離を調整します。素早くジオメトリを選択して移動する場合は、大まかにマウス付近にあるジオメトリを選択するために大きなスナップ半径を使用します。正確な作業が必要な場合、または複雑でオーバーラップした形状の場合は、小さなスナップ半径を使用して、付近に多くのベクトルがある領域で任意のジオメトリを選択するために無用な拡大を回避します。
 形状スナップ
形状スナップ
オブジェクトの作成または移動時に、カーソルがスナップする位置を制御するために使用されます。作成時には当該セクションの下で選択したオプションに基づいて、カーソルはベクトル形状上のアイテムにスナップします。
オブジェクト中心、スパン終点、スパン中点、円弧中心、交点、水平、垂直、指定角度と距離、ガイドラインとガイドの交点


 スマートスナッピング
スマートスナッピング
スマートスナッピングは、ベクトル/ノードに関する想像上の線にカーソルをスナップして作用します。これらの線は点線として表示され、ベクトルまたはノードやカーソルポイントを通過する色付きの線になる場合もあります。交差するノードにマウスオーバーし、当該線の交点にスナップ可能です。この場合、(ノードやベクトルの配置用などの)構成形状の作成は不要です。また、ほぼ全ての形状作成ツール、ノード編集、ベクトル変換で利用可能です。
注記
ノードはスパンの始点、中点、終点になります。
注記
スナップシステムは、ベクトルがマウスオーバーされるまで待機します。最後に使用された複数のベクトルを記憶し、それらに対して優先的にスナップ線を表示します。多くのスナップ線が起床されないように、同時に使用可能なノードとベクトル数には制限があります。
スナップ線は以下から作成可能です。
- マウスオーバーまたはスパンにより起床されたノード
- ベクトルプロパティ(境界ボックスや中心点など)
- 素材プロパティ(エッジや中心からの延長など)
注記
両面ジョブでは反対側のベクトルを起床させることができます。
カーソル | タイプ | 説明 |
 | オブジェクトの境界 | アクティブベクトル |
  | 水平線と垂直線 | ノードまたはスパンの中点を通過する水平線と垂直線。 |
 | 接線 | ノードまたはスパンの中点から始まる接線。 |
 | 接線に垂直 | ノードからの接線に垂直な線、または中点にまたがる線。 |
 | 接続線 | 2 つのノードを接続する線。中間点も含みます。 |
 | 形状の全長 | ベクターのジオメトリにスナップします。 |
 | 角度制約 | スナップ オプション F4で定義されているように、特定の角度にスナップします。 |
  | ジョブ | ジョブの中心を通る水平線と垂直線。 |
 オブジェクトの境界
オブジェクトの境界
スナップラインはベクトルの境界ボックスのエッジ上、水平と垂直の中心に表示されます。


 垂直と水平線
垂直と水平線
ノード
カーソルが起床されたノードを通過する水平または垂直線付近になるとスナップ線が表示されます。
ベクトル
ベクトルの移動中にスナップ線が利用可能になり、別のベクトルとの配置に使用されます。


 接線
接線
スナップ線は起床されたノードから発生し、属するスパンの終点沿いに延長して表示されます。

 接線に垂直
接線に垂直
スナップ線は接線スナップ線から90°になります。

 接続線
接続線
複数のノードを起床させると、それらを接続する線へのスナップが可能になります。また、当該線の中点へのスナップも可能です。

 形状の全長
形状の全長
ベクトル形状にスナップします。

 角度制約
角度制約

 ジョブのエッジと中心
ジョブのエッジと中心
ジョブのスナップがある場合

 終点の位置合わせ
終点の位置合わせ
ベクトルの回転中に、開始点と終了点を水平方向または垂直方向に揃えることができます。

03. はじめに - CNC ワークフロー
Vectricワークフロー
サンプル プロジェクトでは、簡単な線画の作成、ツールパス、切り取りのすべての段階を順を追って説明します。ほとんどの CNC プロジェクトには共通の概念と手順が多数あるため、実際のプロジェクトを完了する前に、それらを一通り確認してみましょう。
Vectricジョブの構造
単一の CNC プロジェクトを記述するために必要なすべての情報は、Vectric Job ドキュメントに含まれています (保存すると、ファイル サフィックスは *.crv または *.crv3d になります)。新しいジョブは常に、CNC マシンで切断する予定の物理材料のシートの領域を定義することから始まります。
ほとんどのジョブでは通常 1 枚の材料シートのみが使用されますが、より複雑なプロジェクトでは複数の材料が使用される場合があります。心配しないでください。デザインが進むにつれて、ジョブの主な材料シートを更新したり、新しい材料シートをジョブに追加したりできます。
マテリアル シートでの作業に使用する図面と画像は、より複雑なデザインを管理するためにレイヤー上に作成できます。同様に、3D モデル コンポーネントもレベル上に整理できます。デフォルトでは、新しいジョブの各シートに少なくとも 1 つのレイヤーと 1 つのレベルが常に存在します。レイヤーとレベルをさらに追加して、より複雑なプロジェクトを整理できます。
ジョブ設定フォームでマテリアル シートが作成されると、ソフトウェアは設計スペースの 2D ビューと 3D ビュー (現在のマテリアル シートの寸法に一致) をそれぞれ独自のウィンドウに表示します。
ビュー ウィンドウの上にはメイン ツールバーがあり、これを使用して CNC ジョブの構造をナビゲートし、下のビュー ウィンドウに現在表示されている内容を確認できます。現在作業中の材料シート、設計レイヤー、3D モデル レベル (「アクティブ」と呼ばれます) が表示されます。
以下の 2D および 3D 設計ビューに表示される内容は、現在の設定を反映したもので、新しいシェイプ、コンポーネント、またはツールパスは、示されているアクティブな場所に作成されます。また、これらのコントロールからいつでも、アクティブなシート、アクティブなレイヤー、またはアクティブなレベルを直接変更することもできます。
より高度なプロジェクトでは、材料シートの両面を表示することもできます。両面プロジェクトの場合、ビューの上にある追加のコントロールに、現在アクティブなシートの面が表示されます。各材料シートの上面と下面に関連付けられた図面、モデル、およびツールパスを表示し、他のコントロールと一貫した方法でシートのアクティブな面を入れ替えることができます。
最初はジョブが空なのでビューも空白になりますが、時間が経つにつれて、Vectric のビュー ウィンドウに、現在アクティブなマテリアル シートのすべてのレイヤー化された図面と画像、3D モデル コンポーネント、ツールパスが表示されます。
現在アクティブな場所は 2D ビューと 3D ビューの両方で同じです。つまり、ベクター シェイプを作成すると、2D ビューまたは 3D ビューのどちらが使用されているかに関係なく、同じアクティブ シートとアクティブ レイヤーに配置されます。
ただし、各ビューの上部にある表示項目ツールバーを使用して、各ビューのオブジェクト タイプの表示を個別に切り替えることができます。これは、CNC プロジェクトの作成の各段階で、ジョブのさまざまな領域に焦点を当てるのに役立ちます。
ソフトウェアのツールの多くは、2D ビューまたは 3D ビューで直接使用できます。
V12では、一部のツールはまだ3Dで完全なインタラクションを可能にするように拡張されていません。これは進行中の移行です。疑問がある場合は、クリックしてみてください。
アートワークをインポート、描画、またはトレースする
コンピュータ画像は、ほとんどの場合、色付きの四角形のグリッドとして表されます。これらの画像はビットマップと呼ばれ、その構成要素である色付きの四角形はピクセルと呼ばれます。ごく一部の特殊なケースを除き、この表現はツールパスの作成に *直接* 役立ちません。コンピュータの図面 (CAD またはイラストレーション アプリケーションから) は大きく異なり、数学的に定義された線と曲線から作成されます。
このタイプの表現は、ベクター アートワークまたは輪郭アートワークと呼ばれます。Vectric ソフトウェアはビットマップとベクター アートワークの両方を使用できますが、ほとんどのタイプのツールパスはベクター描画からのみ作成できます。ただし、類似色の太字領域 (ロゴ、漫画、アイコン、記号など) を含む適切なビットマップを使用してベクターを作成し、そこからさまざまなタイプのツールパスを生成できます。このプロセスはビットマップ トレースと呼ばれます。
外部アートワーク ファイルの種類によっては、ビットマップのみが含まれるもの (BMP、PNG、JPG など) やベクターのみが含まれるものなどがありますが、両方が含まれるものも多くあります (PDF、SVG、DWG/DXF など)。
デザインアートワークを使用してツールパスを作成する
ベクター アートワークを使用して、カットする形状を定義します。ツールパス (意図した形状を残すためにマシンが行う実際の切削動作) が元のアートワークを直接変換することはほとんどないことを強調することが重要です。ツールパスは、材料、CNC マシンの機能、および切削ツールの形状の複雑な相互作用を考慮して作成する必要があります。
「彫刻は、本質的には世界で最もシンプルなものです。あなたがしなければならないことは、大きな大理石の塊とハンマーとノミを用意し、何を作ろうとしているかを決めて、不要な大理石をすべて削り取るだけです。」 - パリ・ゴロワ、1879年。
したがって、ツールパスはソース ベクター アートワークから生成されますが、一度作成されると、ツールパスはそれを作成したアートワークからほぼ完全に独立します。ツールパスの生成に使用されたソース アートワークを移動、編集、または削除しても、ツールパスには影響しません。変更を反映するには、ツールパスを積極的に再計算する必要があります。
これは慎重に検討された Vectric 設計原則です。ジョブに大幅な変更が発生したというメッセージが表示される場合がありますが、ツールパスが「知らないうちに」自動的に変更されることはありません。
とはいえ、ツールパスはそれを作成したアートワークへの便利な参照を保持しています。ツールパスを編集することを選択した場合、ツールパスは元のソース アートワークを見つけて再選択しようとします。この時点で、ソース アートワークに加えた変更を反映するように再計算するだけで済みますが、追加のアートワークやまったく異なるアートワークを選択することもできます。
プレビュー
すでに説明したように、形状を切断するために必要な CNC マシンの実際の動作 (ツールパス) は複雑で、解釈が難しい場合があります。
幸いなことに、このソフトウェアは、仮想材料のブロックでツールパスをシミュレートすることで、作成したツールパスの非常に正確なプレビューを提供します。サンプル プロジェクトでは、ツールパス プレビューを使用して、ツールパスが目的の形状を生成していることを確認します (生成されていない場合は簡単に修正できます)。
このシミュレートされたプレビューは、現実世界でのコストのかかるミス(誰もが時々犯すミス)を最小限に抑えることを保証する非常に有益なステップですが、さまざまな条件下でのさまざまな戦略から期待できる表面仕上げを確認することもできます。
ツールパス プレビューでは、CNC マシンに送信されるデータとまったく同じデータが使用されます。マシンで発生する切削や表面仕上げの問題がツールパス プレビューで ない 表示される場合、ほとんどの場合、マシンのセットアップまたはツールの物理的な問題が原因であることが確実であり、問題を見つけて修正する時間がはるかに短くなります。
ツールパスのエクスポート
これで、ツールパスを適切な形式でエクスポートして、CNC マシンのコントローラーにロードする準備が整いました。ツールパスを保存すると、CNC マシンに固有のポストプロセッサが使用されます。ポストプロセッサは、ツールパスに含まれる動作を、CNC マシンのコントローラーがロードして実行するために必要な特定の形式のツールパス ファイルに変換します。
編集
 | 元に戻す | ユーザーが行った最後の 5 つの変更を逆方向に進みます。 |
 | やり直し | 元に戻すコマンドを使用して元に戻されたステップを、元に戻す機能を使用し始めた段階まで順に進めます。 |
 | 切り取り | 選択したオブジェクトをジョブから削除し、クリップボードに置きます。 |
 | コピー | 選択したオブジェクトをクリップボードにコピーし、元のオブジェクトはそのまま残します |
 | 貼り付け | クリップボードの内容をモデルに貼り付けます (上記のカット アンド コピーを参照)。 |
| 削除 | 選択したオブジェクトを削除します - キーボードの 削除 キーを押すのと同じです |
| 選択► | 多様なタイプのベクトルを選択します。 |
| 選択オブジェクト配置► | メニューの「オブジェクトの整列」セクションでカバーされているすべてのオプションをユーザーに提供します。 配置ツールフォームを開きます。 |
| ベクトル結合 | 開いたベクトルを結合します。 ベクトル結合フォームを開きます。 |
| カーブをベクトルに変換 | 円弧、ベジェ曲線、または直線を既存のベクトルに適合させて「滑らかにする」ことができます。 カーブをベクトルに変換フォームを開きます。 |
| 選択したベクトルをネストする | ネスティングフォームを開きます。 |
 | ジョブサイズと位置 | ジョブセットアップフォームを開きます。 |
 | ジョブサイズと位置 | 両面プロジェクトの上面と下面を入れ替えます。 |
| メモ | テキスト ボックスが開き、顧客名、必要な材料、特別なセットアップ手順、またはジョブを保存するときに保存しておきたいその他の関連テキスト情報など、このジョブに関するメモを記録できます。 テキストがピリオド/ピリオド/ピリオド/ドット「.」で始まる場合を使用すると、ファイルを開くたびに [メモ] ダイアログが自動的に表示されます。オプションで、[メモ]ダイアログのテキストをコメント フィールドとしてツールパスに出力することもできます。 ポストプロセッサー編集ガイドを参照してください。 |
| ドキュメント変数 | ドキュメント変数ダイアログを開きます。 |
| スナップオプション | スナップオプションダイアログを開きます。 |
| オプション | プログラムオプション ダイアログを開き、プログラムの特定の側面をカスタマイズできるようにします。 |
 選択
選択
| すべてのベクトルを選択 | デザイン内で現在表示されているすべてのベクトルを選択します (非表示のレイヤー上のベクトルは選択されません)。 |
| 開いているすべてのベクトルを選択 | デザイン内で現在表示されているすべてのオープン ベクターを選択します |
| 重複するベクトルをすべて選択 | パーツ内で現在表示されているすべての重複ベクトルを選択します。これらのベクトルは、形状と位置の点で互いの正確なコピーであるため、視覚的には 1 つのベクトルだけのように見えます。これらは一部のツールパスやモデリング機能に問題を引き起こす可能性があるため、削除するか新しいレイヤーに移動すると便利です。 |
| 現在のレイヤー上のすべてのベクトルを選択 | 選択したレイヤー上のすべてのベクトルを選択します。 |
| 選択全解除 | パーツ内で現在選択されているすべてのベクトルの選択を解除します。 |
| ベクトルセレクター... | ベクトル選択ダイアログを開きます。 |
 メモ
メモ
- これにより、ファイル/モデルにメモを追加できます。
- ノートが で始まる場合。関連付けられているファイルを開くと、メモ セクションが自動的に開きます。
それに付随するスペルチェッカー機能もあります。
- ソフトウェアはスペルをチェックし、誤字を赤い下線付きで表示します。
- 下線付き文字をクリックすると、訂正案が表示されます。
- 新規文字を追加するための文字を追加機能があります。
- 誤って追加した文字を削除するための文字を削除機能があります(ユーザに追加された文字に限る)。
- スペルチェッカーの言語は、ソフトウェアの言語と同一になります。
- 日本語以外のソフトウェアにサポートされている全言語の利用が可能です。
HTML リンク。
ノートにリンクを入力するには、Web ブラウザで適切なページに移動し、アドレス バーからページの URL を選択します。
CRTL+C を押してコピーし、メモ フィールドで右クリックし、[貼り付け] オプションを使用してメモに入力します。
ノート ウィンドウで HTML リンクを使用するには、CRTL キーを押したままリンクをクリックします。これにより、コンピュータのデフォルトの Web ブラウザが開き、Web ページがロードされます。
直線でベクトルを結合/閉じる
線で結合は、選択された2つの開いたベクトル上で最近接する終点を検出し、それらを直線で結合します。線で閉じるでは、1つの開いたベクトルの2つの終点を直線で閉じます。
実際の動作を確認するには、このビデオをご覧ください。
 どちらのビューでも使用可能
どちらのビューでも使用可能
このツールは 2D ビューと 3D ビューの両方で使用できます。
2D ビューでは、ベクターをより直接的に表示できますが、3D ビューでは、3D デザインでベクターを操作したり、編集ボックスを活用したりするための柔軟性が高まります。
グループ化/グループ化解除
工具経路を編集
このオプションを使用して、既存の工具経路を修正します。リストから工具経路を選択し、編集オプションをクリックしてフォームを開きます。
各工具経路に関連するベクトルは自動的に記録されます。そのため、工具経路の編集により2Dウィンドウのベクトルでベクトルが自動的に選択されます。
工具経路パラメータに必要な変更を加え、計算ボタンをクリックして工具経路を更新します。
工具経路はリストで名前をダブルクリックして編集することもできます。
重なり合うベクトル
重なり合う閉鎖ベクトルを選択し、新規形状を作成するためにマージすることができます。これらのツールは、閉鎖ベクトルをソリッド領域として扱います。
以下の例は5つのベクトル形状を示しています。長方形は最後に選択されました。
この操作後には、最初に選択したパーツ (円) のうち、最後に選択したベクトル (四角形) によってカバーされる領域のみが残ります。


実際の動作を確認するには、このビデオをご覧ください。
 どちらのビューでも使用可能
どちらのビューでも使用可能
このツールは 2D ビューと 3D ビューの両方で使用できます。
2D ビューでは、ベクターをより直接的に表示できますが、3D ビューでは、3D デザインでベクターを操作したり、編集ボックスを活用したりするための柔軟性が高まります。
コンポーネントツリー
3Dビューに表示されるモデルは、コンポーネントツリーの下から上までのすべての可視コンポーネントを革新的に結合した結果です。このモデルは合成モデルと称されます。コンポーネントの結合順序は、合成モデルの最終形状に非常に重要です。そのため希望する最終結果になるように、コンポーネントツリー内のコンポーネントを頻繁に移動する必要があります。
実際の動作を確認するには、このビデオをご覧ください。
詳細は、3Dデザイン/管理ページを参照してください。
 結合モード
結合モード
コンポーネントがどのように結合されているかを示すために、ツリー内の各コンポーネントには以下のコンポーネントとの結合方法を表すアイコンが表示されます。






 グループ化
グループ化
コンポーネントレベル。
すべてのコンポーネントは単一の レベル上に存在します。これらのレベルを使用して、モデリング プロセスを整理できます。合成プロセスでは、レベル自体が結合される前に、まずレベルのコンテンツが結合されます。
コンポーネントグループ。
グループ化されたコンポーネント は、独自のアイコンと、可視性チェックボックスの左側にあるプラスまたはマイナスのコントロールの存在によっても示されます。これらのコントロールを使用すると、グループを展開または折りたたんで、それぞれグループの内容を表示または非表示にすることができます。
 選択
選択
コンポーネントは 3 つの方法で選択できます。
- コンポーネント ツリーでコンポーネントの名前を左クリックします。
- 2D ビューで関連するグレースケール コンポーネントのプレビュー イメージを左クリックします。
- 3D ビューでコンポーネントを直接左ダブルクリックする
いずれの場合も、新しい選択はその後 3 つの場所すべてに反映されます。したがって、たとえば、コンポーネント ツリーでコンポーネントを選択すると、関連する 2D コンポーネントのプレビューが 2D ビューで選択されると同時に、同じコンポーネントが赤でハイライト表示されます (選択したコンポーネントが別のコンポーネントによって隠されている場合は、緑でハイライト表示されます)。 3D ビューで。
ただし、3 つの選択方法の間にはいくつかの小さな違いがあります。また、状況によっては、別の方法ではなく、ある方法を使用してコンポーネントを選択する方が利点がある場合があります。
 コンポーネントツリーで選択
コンポーネントツリーで選択
コンポーネントツリーは、Windowsのファイルエクスプローラーと類似した方法で作用します。コンポーネントをクリックして選択します。複数のコンポーネントを選択するには、Ctrl キーを押しながら選択に加える各コンポーネントをクリックします。このモードでは、選択済みのコンポーネントをクリックすると選択から除外されます。
シフトキーを使用すると、コンポーネントの任意の範囲を選択することができます。範囲の最初のコンポーネントをクリックし、シフトキーを押しながら選択の最後のコンポーネントをクリックします。これにより、その間にある全コンポーネントも選択されます。
コンポーネントツリーで任意のコンポーネントまたはレベルをダブルクリックすると、コンポーネントプロパティダイアログが表示されます。選択コンポーネントを修正するためにこのツールを使用する方法については、コンポーネントプロパティセクションを参照してください。
コンポーネントツリーの未選択のコンポーネントを右クリックして選択すると、関連するコマンドのポップアップメニューが表示されます。選択した全コマンドは、当該コンポーネントのみに適用されます。
選択済みで複数の選択コンポーネントの一部であるコンポーネントを右クリックすると、類似したコマンドのポップアップメニューが表示されます。このメニューから選択した全コマンドは、選択中の全コンポーネントに適用されます。
 2Dビューで選択
2Dビューで選択
2Dコンポーネントプレビューは、ベクトルまたはビットマップと同一の方法で動作します。選択には左マウスのシングルクリックを使用します。複数のコンポーネントプレビューをShiftキーを押しながら選択することもできます。選択中のコンポーネントプレビューを再クリックすると、インタラクティブ変換ハンドルがアクティブになります。このハンドルを使用して2Dコンポーネントプレビューとそれに関連する3Dコンポーネントの移動、回転、ストレッチが可能です。
 3Dビューで選択
3Dビューで選択
3Dビューでは左マウスボタンがビュー自体のマウス操作に使用されるため、コンポーネントを直接選択するために左マウスクリックは利用できません。しかし、VCarve Proの3Dビューでは、代わりにダブルクリックをして上記の多くの標準選択概念を利用することができます。そのため、3Dビューでコンポーネントを選択する場合は、左マウスボタンのダブルクリックが必要です。3Dビューで複数のコンポーネントを選択するには、シフトキーを押しながら選択に加える各コンポーネントをダブルクリックします。コンポーネントに関するコマンドのポップアップメニューにアクセスするには、3Dビューで右マウスボタンをダブルクリックします。
合成モデルを構成するために、コンポーネントは互いにオーバーラップまたはマージされる場合があり、3Dビューのダブルクリックによる直接的な選択が困難または不可能になることがあります。そのような場合には、コンテキストメニューを使用します。選択するコンポーネントの上のポイントを右クリックすると、当該ポイントの下にある全コンポーネントのリストが表示されます。

(赤色でハイライト表示されている)選択コンポーネントを3Dビューで右ダブルクリックすることもできます。コンポーネントの表示/非表示などのオプションや、合成モデル内の結合モードの設定が表示されます。
3Dビューでは、選択されたオブジェクトが薄い赤色になることがあります。状況によっては、一部のコンポーネントが別のコンポーネントによって不明瞭になります。この場合薄い赤色は見えません。代わりに、不明瞭になったオブジェクトのパーツは薄い緑色になり、3Dビュー内から見えるようになります。

 3Dビューで編集
3Dビューで編集
動的コンポーネント編集ツールの多くは、3D ビューから直接アクセスできるようになりました。 3D ビューでコンポーネントを編集すると、複合モデルへの変更の即時効果をすばやく簡単に確認できます。これらの編集オプションにアクセスするには、まずコンポーネントを選択する必要があります。選択したら、3D ビューでコンポーネントを再度クリックするか、変形モード アイコン (選択の移動、拡大縮小、回転) をクリックすると、3D 変形ハンドルがアクティブになります。

これらの大部分は、2D ビュー内のオブジェクトの場合と同じように機能します。
以下には、3D ビューでコンポーネントのプロパティを編集できるように選択できるアイコンもあります。




ここで追加の設定オプションを選択すると、結合モード、フェード、傾き、外観を調整できます。 3D ビューでフェードとチルトのオプションを使用する場合は、代わりに 3D ビューで方向を設定する必要があります。

 コンポーネントツリー内の位置
コンポーネントツリー内の位置
コンポーネントツリー内のコンポーネントの位置は、作成される結合モデルに影響を与える場合があります。位置を変更するには、1つ以上のコンポーネントを選択し、コンポーネントツリーの上部にある青い矢印の付いたいずれかのボタンをクリックします。または、コンポーネントツリー内でマウスを使用してコンポーネントを選択し、ドラッグすることもできます。Ctrl キーを押しながらコンポーネントをドラッグすると、コンポーネント自体は移動されずにコピーが作成されるため、それを別の位置に配置することができます。
選択オブジェクトをグループ化
ベクトルのグループ化により、任意の数のベクトルを選択、移動、スケーリングなどが可能な単一オブジェクトに含めることができます。この操作のショートカットキーはGです。
ベクトルのグループ化は、異なるベクトルが単一の工具経路操作に使用される加工プロセスで有用です。グループ内の任意のメンバーをクリックすると、グループ全体が選択されます。
実際の動作を確認するには、このビデオをご覧ください。
 どちらのビューでも使用可能
どちらのビューでも使用可能
このツールは 2D ビューと 3D ビューの両方で使用できます。
2D ビューでは、ベクターをより直接的に表示できますが、3D ビューでは、3D デザインでベクターを操作したり、編集ボックスを活用したりするための柔軟性が高まります。
楕円作成

カーソルとクイックキーを使用、または中心点、高さ、幅の正確な座標を入力して、インタラクティブに楕円を作成することができます。
実際の動作を確認するには、このビデオをご覧ください。
 インタラクティブ:カーソル
インタラクティブ:カーソル
以下のように、迅速かつ容易に楕円を作成することができます。
- 2Dビューで左マウスボタンをクリックアンドドラッグし、コーナーから楕円の作成を始めます。
- 左マウスボタンを押しながら、必要なサイズまでドラッグします。
- 左マウスボタンを放します。

- 代替キーを押しながらドラッグすると、中点から楕円を作成します。
- Ctrl キーを押しながらドラッグすると、円を作成します。
 クイックキー
クイックキー
形状を必要とするサイズまでドラッグする際に、左マウスボタンを放す代わりにドラッグ中に値を入力し、プロパティを正確に設定することができます。
- 2Dビューで形状をクリックアンドドラッグします。
- 左マウスボタンを押下したまま、以下のキーシーケンスを入力します。
- 左マウスボタンを放します。
 デフォルト
デフォルト
デフォルトで楕円の幅と高さの設定には、コンマで区切られた2つの値を使用します。1つの値では指定した直径で円を作成します。楕円のドラッグ中に幅値 、 高さ値 入力キーを使用、または直径値 、 入力キーを使用して指定した寸法で楕円を作成します。
 さらにプロパティを指定
さらにプロパティを指定
値の後に特定の文字キーを使用して、関連するプロパティを正確に指定することができます。
- 値 X:ドラッグによる高さと設定された幅で楕円を作成します。
- 値 Y:ドラッグによる幅と設定された高さで楕円を作成します。
- 値 W 値 H:設定された幅と高さで楕円を作成します。
例
- 1 バツでは、ドラッグによる高さと幅(X)1
- 1 yでは、ドラッグによる幅と高さ(Y)1
 楕円の編集
楕円の編集
以下のように、既存の楕円を編集します。
- 修正する楕円を選択し、楕円作成フォームを開きます。
- 選択した形状が赤紫色の点線で表示されます。
- 幅と高さ値を編集します。
- をクリックして楕円を更新します。
フォームを閉じずに別の楕円を編集するには、シフトキーを押しながら次の楕円を選択します。
 どちらのビューでも使用可能
どちらのビューでも使用可能
このツールは 2D ビューと 3D ビューの両方で使用できます。
2D ビューでは、ベクターをより直接的に表示できますが、3D ビューでは、3D デザインでベクターを操作したり、編集ボックスを活用したりするための柔軟性が高まります。
VCarve Inlay Toolpath
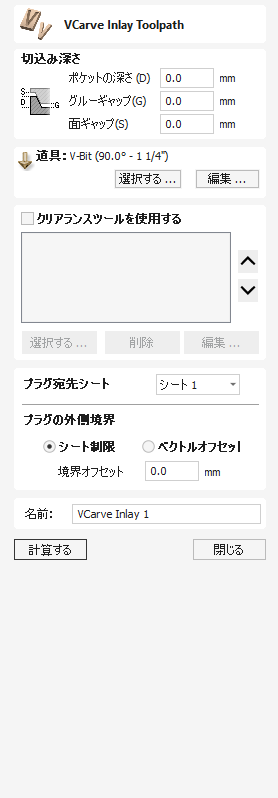
VCarve Inlay ツールパスを使用すると、VCarve Inlay ピースを作成する準備が整った 2 つのパーツにデザインを切り出すポケットおよびプラグ ツールパスを簡単に生成できます。
ツールパスが生成されると、プラグ用とインレイ自体用の 2 つの別個のツールパス セットが作成されます。
これらはどちらも、最初の計算後に編集する際に、独自のわずかに異なるツール フォームを持ちます。
個別のツールパス
VCarve インレイ ツールパスの最初の計算の後、インレイ パーツとプラグ パーツはリンクされなくなります。これらのいずれかを編集する場合は、変更内容に合わせて他の側面のツールパスにも適切な調整を行う必要があります。これについて確信が持てない場合は、インレイ ツールパスの両方の部分を削除し、元のフォームに戻って、希望する調整を最初から考慮した新しい VCarve インレイ ツールパスのセットを作成することを検討してください。
VBitの変更
Pocket と Plug は両方とも、正しく適合させるために同じ VBit を使用する必要があります。 VCarve インレイ ツールパスで使用される VBit を変更する必要がある場合は、ポケット ツールパスとプラグ ツールパスを削除し、適切な新しいツールを使用して新しい VCarve インレイ ツールパスを再生成します。
実際の動作を確認するには、このビデオをご覧ください。
 加工深さ
加工深さ

 ポケットの深さ
ポケットの深さ
これはポケットが切り取られる最大の深さですが、ベクトルの設計と使用される VBit の角度によっては、この深さに達しない場合があります。
 接着ギャップ
接着ギャップ
これは、2 つの半分を一緒に配置したときの、プラグの上部とポケットの下部の間の距離です。
この値は 0 より大きく、ポケットの深さより小さい必要があります。
0.001 ~ 0.01 インチまたは 0.02 ~ 0.2 mm が一般的に使用される値ですが、プロジェクトによって異なる場合があります。
 表面クリアランス
表面クリアランス
これは、プラグの最低点とポケット マテリアルの最高点の間のギャップに影響します。
ギャップの値が大きいほど、後で除去するプラグ上に残る材料が少なくなります。
ギャップの値が小さいほど、2 つの材料部分が近くなり、プラグ部分がより頑丈になります。
0.0 より大きく、材料の厚さより小さい値を使用する必要があります。
 工具
工具
ボタンをクリックするとツール データベースが開き、そこから必要な VBit ツールを選択できます。詳細については、工具データベースのセクションを参照してください。
ボタンをクリックすると、[工具編集]フォームが開きます。このフォームでは、データベースのマスター情報を変更せずに、選択工具の加工パラメーターを変更することができます。
 領域切削工具を使用
領域切削工具を使用
エンドミル、ボールノーズ、または彫刻カッターを使用してデザインの大きな開口領域を加工する場合は、このオプションにチェックを入れます。ここでツールが選択されていないが、フラット深さが指定されている場合、選択した V ビット ツールは、V インレイだけでなく平らな領域をクリアするために使用されます。このセクションのすべてのツールには、V-Bit ツールの余地が残されています。これに従って、リストの最初の工具は可能な限り多くの材料を除去しますが、後続の工具は前の工具では適合しなかった領域のみを加工します。リスト内のツールの順序は、マシン上で実行される順序と一致する必要があります。
ボタンをクリックすると、[工具データベース]が開きます。ここから使用する領域切削工具を選択し、リストに追加することができます。
リストから選択工具を削除するには、ボタンをクリックします。
ボタンをクリックすると、[工具編集]フォームが開きます。このフォームでは、データベースのマスター情報を変更せずに、選択工具の加工パラメーターを変更することができます。
選択した工具をリスト内で上下に移動するには、上下矢印ボタンをクリックします。
 プラグ宛先シート
プラグ宛先シート
これにより、プラグ ベクターとツールパスが配置されるシートを選択できるようになります。
元のベクトルと同じシートが選択されている場合、ベクトルとツールパスは元のベクトルの位置からミラーリングされて配置されます。
別のシートが選択されている場合、新しいベクトルとツールパスがミラーリングされ、新しいシートの中心に移動されます。
新しく生成されたベクトルの最終位置を調整する必要がある場合は、通常どおりベクトルを移動し、すべてのツールパスを再計算して、一致するようにツールパスを更新します。
 プラグの外側境界
プラグの外側境界
 シート制限
シート制限
これにより、デザインの端からシートの端までカットするためのツールパスが作成されます。
 ベクトルオフセット
ベクトルオフセット
[ベクトル オフセット] オプションを選択すると、プラグはベクトルの周囲の領域のみをカットします。これにより、カットする必要があるマテリアルの量を減らすことができますが、プラグを周囲のマテリアルに適合させる前に、プラグを周囲のマテリアルから削除するための追加の処理が必要になる場合があります。ポケット部分。
 境界オフセット
境界オフセット
境界オフセットを増やすと、プラグの周囲で除去されるマテリアルが増加します。
負の値は無視され、このフィールドでは正の値のみを使用できます。
オブジェクト選択ツール
ベクトルをVCarve Proで作成、またはその他のデザインパッケージからインポートした後で編集することができます。ベクトルの編集は加工の準備や、モデリングツールで3D形状を作成するための構成ベクトルとして使用するために行われます。ベクトルを編集するために複数の機能を利用することができます。詳細はマニュアルのこのセクションでカバーされています。作図タブのベクトル編集の全アイコンが、メニューのオブジェクト配置セクションのアイコンと共に参照されています。
編集モード
2Dビューからベクトルを選択し、ベクトル編集セクションで選択されたオプションに基づいて、3つの異なる編集モードを使用して異なるダイナミック編集を行います。
3つの編集モード:
デフォルトで、ソフトウェアは通常ベクトル選択モードになります。
丸み付けツールパスの作成

このガジェットは、回転軸/インデクサーを使用してユーザーが粗ブランクを仕上げ直径まで加工するためのツールパスを作成するタスクを簡素化するために使用されます。円形または正方形のストックからの丸め加工をサポートし、ガジェットからツールパスを直接作成します。ガジェットは回転作業で使用するように設計されています
すべての Vectric ガジェットと同様に、フォームの最初の部分ではガジェットの目的の概要が示されています。
フォームの先頭は、ツールパスがラッピング ポストプロセッサーを介して出力されるときに Z 原点をどこに設定するかについて非常に重要なポイントになります。これはジョブのセットアップ中に設定する必要があります。
ツールを円柱の中心またはサーフェスの中心にゼロ調整するかどうかを指定することを選択できます。ブランクを丸めている場合、参照している表面は完成したブランクの表面であるため、円柱の表面に Z を設定することはできません。一貫性と精度を確保するために、ラップされたツールパスを出力するときは常に「円柱の中心」を選択することを強くお勧めします。これは、加工しているピースの直径の不規則性やブランクをチャックの中心に配置する際のエラーに関係なく、常に一定に保つ必要があるためです。
これを行う際に役立つヒントは、チャックの中心と、チャックの上部や回転軸取り付けブラケットの一部などの便利な点の間の距離を正確に測定することです。この Z オフセットをどこかに書き留め、この時点で将来のツールをゼロにし、Z オフセットを入力して回転軸の中心の位置を取得します。
[丸めツールパスの作成] フォームは 4 つの論理セクションに分かれています。
 ブランクのサイズと形状
ブランクのサイズと形状
ガジェットは、正方形のブランクまたは丸いブランクを加工するためのツールパスの作成をサポートします。このセクションでは、最初のブランクの形状とその寸法を指定します。図は、どの寸法が指定されているかを示しています。
 加工方法
加工方法
ガジェットでは 3 つのタイプの加工が選択でき、すべてのタイプで、必要に応じて最終形状に残す許容値を入力できます。 [放射状] および [ラスター] オプションは正方形または円形のブランクで使用できますが、最適化ラスターは正方形のブランクにのみ使用できます。
 ラジアル(シリンダー周り)
ラジアル(シリンダー周り)
このオプションは、ブランクをその軸の周りで 360 度回転してから、ツール ステップオーバー距離だけ次のパスにステップオーバーし、ブランクを再び回転して戻すツールパスを作成します。
 ラスター (円柱に沿って)
ラスター (円柱に沿って)
このオプションでは、円筒の長さに沿って加工を行った後、回転軸の回転を工具ステップオーバーと同じ量だけ増分し、工具を円筒軸に沿って戻します。回転軸が X 軸や Y 軸よりも遅い多くの機械では、この方法により加工時間を短縮できる可能性があります。
 最適化されたラスター (円柱に沿って)
最適化されたラスター (円柱に沿って)
正方形のブランクを丸い形状に加工する場合、前のオプションでは、加工プロセスのほとんどが「新鮮な空気」で加工されるため、大量の無駄なツールパス移動が生成されます。 「最適化ラスター」戦略は、ブランク上に実際に材料がある場所にのみツールパスを作成するため、正方形のストックの場合ははるかに効率的です。
加工方法を選択した後、フォームの次のセクションで加工に使用するツールを選択できます。工具は標準の Vectric 工具データベースから選択され、ツールパスのステップオーバー、ステップダウン、および送り速度を制御します。ツールを選択した後はパラメータを編集できなくなるため、最初にツール データベース内の正しいパラメータを使用してツールをセットアップする必要があることに注意することが重要です。このセクションでは、作成されるツールパスの名前を指定することもできます。
フォームの最後のセクションの値は自動的に取得され、参照のみを目的として表示されます。
すべての値を入力した後 (すべての値は、次回ガジェットを実行するときに使用するデフォルト値として記憶されます)、「OK」ボタンを押すと、プログラム内にツールパスが生成されます。
ビットマップのトリミング
Shift+左クリックを使用して、イメージのトリミングに使用する閉じたベクトルを選択します。複数のベクトルの選択が可能ですが、イメージを最初に選択する必要があります。[ビットマップのトリミング]ボタンをクリックし、ベクトルの外側にあるイメージを削除します。トリミングに複数のベクトルを使用する場合は、トリミングツールは選択した輪郭内にあるイメージの領域のみ残します。

04. はじめに - ワンタイムセットアップ
一度だけの設定
ただし、開始する前に、新しくインストールされたソフトウェアが正しく構成されていることを確認するために、1 回限りの手順をいくつか完了する必要があります。まず、Vectric のオンライン ポータルである V&Co にログインする方法を説明します。ここでは、他の多くのチュートリアルとプロジェクト、クリップアート パック、ソフトウェア アップデートをダウンロードできます。また、個人の製品ライセンス コードもここで見つかります。ライセンス情報を回復する必要がある場合や、将来何らかの理由でメインの製品インストーラーを再度使用する必要がある場合は、いつでもこの場所に戻ることができます。また、V&Co を使用してオンライン マシン データベースにアクセスします。これを使用して、CNC マシンのメーカーとモデルに合わせてソフトウェアを自動的に構成できます。通常、ソフトウェアのライセンスと構成は 1 回だけ完了する必要があり、オンラインであれば、数回クリックするだけでどちらもほぼ完全に自動的に完了します。
ライセンス管理と V&Co アカウント
弊社の高品質 CNC ソフトウェアへの投資が保護され、Vectric が今後も優れたソフトウェアを作成し続けることが重要です。そのため、購入したソフトウェアには固有の個人ライセンスが付与されます。
このライセンスは、Vectric V&Co アカウントに関連付けられており、 https://portal.vectric.comからいつでもアクセスできます。V&Co アカウントにログインするには、アカウントの作成時に登録したメール アドレス (お客様固有のものである必要があります) とパスワードを使用する必要があります。これらの詳細は安全に保管してください。登録したメール アドレスは、ソフトウェアの所有権を確認するための手段です。
重要な注意: 登録したメール アカウントと、V&Co ログイン ページにあるパスワードを忘れた場合のリンクを使用して、いつでもパスワードをリセットできます。登録したメール アドレスを変更する必要がある場合は、これを行うことが重要です 前に ソフトウェアが登録されているアドレスにアクセスできなくなります。登録したメールにアクセスできなくなった場合は、 support@vectric.com まで直接ご連絡ください。ただし、身元と購入を証明する独立した代替手段を提供する必要があることに注意してください。
V&Co アカウントには、購入した Vectric ソフトウェアごとに固有のデジタル コードがあります。ラップトップまたは PC で初めてソフトウェアを実行すると、この情報を入力するように求められます。オンラインのコンピューター (つまり、無制限のインターネット アクセスが利用できるコンピューター) にインストールする場合は、このプロセスをほぼ完全に自動的に完了できます。これが最も速くて簡単な方法です。
ソフトウェアは Web ブラウザを起動し、ポータル アカウントにログインするように要求します。その後、ソフトウェアはリンク可能な適切なライセンスを表示します。リンクを承認するだけで準備完了です。
初期インストール後にこのプロセスを完了すると、コンピュータを変更したり、ソフトウェアを新たに再インストールする必要がない限り、再度このプロセスを実行する必要はありません。ソフトウェアは、お客様専用のライセンスとなり、オフラインのときや、オンラインでもログインしていないときでも、お客様の詳細が常にメイン インターフェイスに表示されます。
また、インターネットに接続しているときはいつでもソフトウェア内から V&Co アカウントにログインして、クリップアート コレクションやオンライン ツール データベースなどの追加のオンライン機能やサービスを有効にすることもできます。
ログインすると、ソフトウェアのメイン ウィンドウの右上隅にその旨が表示されます。ソフトウェアの 1 回限りのライセンスと、ソフトウェアの使用時に定期的にログインすることは、独立した概念であることに注意してください。個人の製品ライセンスは、V&Co のログイン ステータスの影響を受けません。
また、インターネットに接続していなくてもソフトウェア ライセンス プロセスを完了できるようにしました。プロセスは自動ではなく、手順の詳細については、こちらを参照してください。
CNC工作機械の構成
ソフトウェアは数百種類の CNC マシンをサポートしているため、次に行う必要があるのは、特定のメーカーとモデルに合わせてソフトウェアを構成することです。正しい構成は、CNC マシンのツール データベース内の適切なツール設定と、特定のマシン ツール コントローラが理解できるツールパス ファイルを作成するために必要な「変換」ファイル (ポストプロセッサ) の設定という 2 つの要素で構成されます。
工具データベース
ソフトウェアを構成すると、カッター移動速度 (「送り速度」) を含むツール定義を含むデフォルトのツール データベースが作成されます。これは、各材料に対する CNC マシン メーカーの推奨事項に従って、お持ちのツール タイプのエントリを編集するための適切な開始点となるはずです。適切なツール設定は、ツールの形状と設計、切断する材料の性質、および CNC マシンの強度とパワーの複雑な相互作用の結果です。状況に適しているかどうかを最初に検討せずに、デフォルトの設定を使用しないでください。
ツール データベースについては、以下の「ツールパスの作成」セクションで詳しく説明します。
ポストプロセッサ
ソフトウェアは、数百種類の異なる CNC マシンおよびコントローラ用のツールパス ファイルを作成できます。これを実現するために、ソフトウェアはツールパスの内部表現を作成します。このツールパスが保存された場合にのみ、CNC マシンに必要な特定の形式に「変換」されます。
変換命令は、ポストプロセッサと呼ばれるファイルに含まれています (ツールパスが作成された後にそれを処理するため)。
ポストプロセッサは、ツールパスの動きをマシンに提示する際にメートル法とヤードポンド法のどちらを使用するかも決定します。これは通常、CNC マシンのコントローラで設定した単位モードと一致している必要があります (必要に応じて製造元に問い合わせてください)。ただし、ソフトウェア内で元のツールパスを作成するためにどの単位が使用されたかは関係ありません。ツールパスがポストプロセッサを通じて保存されるときに、必要な変換が自動的に適用されます。
ジョブ設定 - 軸方向
当社のソフトウェアは、3 軸 CNC マシン用に特別に設計されています (オプションの回転軸もサポートされています)。CNC マシンを見ると、左右の動きは X 軸で制御され、前後の動きは Y 軸で制御され、上下の動きは Z 軸で制御されるのが一般的です。
当社のソフトウェアでは、ジョブの幅は通常、CNC マシンの X 軸に相当し、ジョブの高さは Y 軸に相当します。
一部のマシンは、X 軸と Y 軸が入れ替わるように配置されていることに注意してください。つまり、左から右への動き 5月 は Y 軸によって制御され、その逆も同様です。
マシンの制御ソフトウェアを使用して、各軸でマシンを個別にジョグし、期待どおりに動作することを確認します。
珍しいことですが、一部のポストプロセッサでは、ツールパスを作成した X および Y ツールパス座標 後 が入れ替わって、ジョブの見かけの方向が実質的に変更される可能性があります。ただし、これは、マシンの構成と使用法に自信があるユーザーにのみ推奨され、これによって発生する可能性のあるその他の問題を認識していない大多数のユーザーには推奨されません。疑問がある場合は、工作機械メーカーに確認してください。
機械の前に立ったとき、機械をジョグで動かして X 位置を高くすると、機械が目の前で左から右に動くように方向を決めるのに役立ちます。これにより、ソフトウェアで作成したプロジェクト設計が機械のベッドにどのように変換されるかを視覚化できます。
ドキュメント変数

ドキュメント変数は、VCarve Proのドキュメント変数で使用可能な値の定義メカニズムを提供します。編集メニューのドキュメント変数ダイアログを使用、または変数をサポートする任意の計算編集ボックスから作成することができます。計算編集ボックスを右クリックし、ポップアップメニューから新規ドキュメント変数を挿入を選択します。
 ドキュメント変数に名前を付ける
ドキュメント変数に名前を付ける
新規ドキュメント変数名は文字で開始し、文字、数値、アンダースコアを含めることができます。作成後にドキュメント変数ダイアログの新規変数セクションの表から編集が可能です。
変数はテキストファイルにエクスポート可能で、別のジョブにインポートすることもできます。インポート時には、同じ名前の既存の全変数値が置換されます。
 ドキュメント変数の使用
ドキュメント変数の使用
作成されたドキュメント変数は、任意の計算編集ボックスで使用することができます。その場合、次図のように名前を波括弧のペアで囲みます。

計算編集ボックスを右クリックすると、新規変数の作成や既存の変数を編集ボックスに挿入するためのオプションがポップアップメニューに表示されます。
ポップアップメニューからドキュメント変数が作成されると、編集ボックスに挿入されます。
 ドキュメント変数へのアクセス
ドキュメント変数へのアクセス
宣言されたドキュメント変数は、計算編集ボックスから容易にアクセスすることができます。計算編集ボックスを右クリックすると、現在利用可能なドキュメント変数と新規ドキュメント変数を迅速に挿入するためのオプションを記載したメニューが表示されます。
サイズ設定
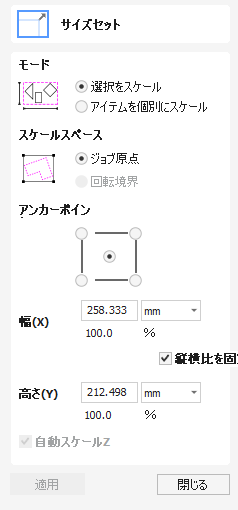
このオプションを使用して、2Dビューで選択したアイテムを正確にスケーリングまたはサイズ変更することができます。
実際の動作を確認するには、このビデオをご覧ください。
 モード
モード
以下のスケーリングモードを利用することができます。
- 選択をスケール
- アイテムを個別にスケール
選択をスケールでは、選択全体が単一グループであるかのようにスケーリンされます。アイテムを個別にスケールでは、アイテムは1つずつ選択されるため、各アイテムにスケーリングが適用されます。
 Zを自動スケーリング
Zを自動スケーリング
3Dコンポーネントに特定のスケーリングモードを設定します。選択(✓)時には、XまたはYでモデルコンポーネントをスケーリングします。これに比例してZでもスケーリングされます。そのため、X/Yのサイズを増加するとZ高さも増加し、逆にX/Yのサイズを減少させると高さも低くなります。未選択の場合、このフォームから、または2Dビューと3Dビューのダイナミック変換でX/Yのスケーリングを行っても、コンポーネントのZ高さは一定になります。
 インタラクティブにサイズ変更
インタラクティブにサイズ変更
デフォルトのモードでは、マウスを 2 回クリックすることで、選択した項目を対話的に拡大縮小できます。
プロセスは次のとおりです。
- ベクトルを選択します
- もう一度クリックすると、対話型オプション (選択ボックスのハンドル) がアクティブになります。
- 白いハンドルをクリックしてドラッグします。
キーボード ショートカット T は、対話モードでスケール フォームを開きます
 どちらのビューでも使用可能
どちらのビューでも使用可能
このツールは 2D ビューと 3D ビューの両方で使用できます。
2D ビューでは、ベクターをより直接的に表示できますが、3D ビューでは、3D デザインでベクターを操作したり、編集ボックスを活用したりするための柔軟性が高まります。
モデル高さをスケール
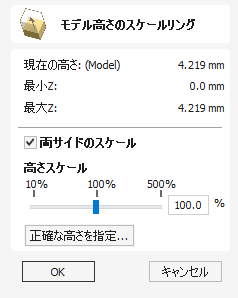
このツールは、最終合成モデルにグローバルスケーリングを適用します。これにより、利用可能な素材内にデザインを正確にフィットさせることができます。また、個別に各構成コンポーネントの深さを調整せずに、必要な加工深さを管理することもできます。
 正確な高さを指定...
正確な高さを指定...
ボタンをクリックし、比例スライダーを使用する代わりにモデルの高さに(現行単位で)特定の値を定義することができます。両面環境で作業を行っている場合は、両面をスケールするオプションが表示されます。選択(✓)時には、モデルの両面のスケーリングが可能です。未選択の場合、現在作業中の面のみのスケーリングが可能です。
インターフェイス概要

- メインメニューバー(ドロップダウンメニュー):画面上部にあるこのバーには、ファイル、編集、モデル、工具経路、表示、ヘルプの各メニューが表示されます。ここから、機能別に分類されたソフトウェアのコマンドにアクセスすることができます。いずれかのメニューをクリックすると、利用可能なコマンドが記載されたドロップダウンリストが表示されます。
- デザインパネル:画面の左側に表示されます。デザインタブとタブ内のデザインを作成するためのアイコンへのアクセスが可能です。
- 工具経路タブ:画面の右側に表示されます。工具経路タブの上部には、工具経路の作成、編集、プレビューを行うための全アイコンが表示されます。タブの下部には作成済みの工具経路が表示されます。
- 2Dデザインウィンドウ:加工用デザインの表示、編集、選択を行うためのウィンドウです。デザインはインポートまたはソフトウェアで直接作成することができます。これは3Dビューでも同様で、F2キーとF3キーの使用、またはウィンドウ上部のタブをクリックして切り替えることができます。
- 3Dビュー:合成モデル、工具経路、工具経路プレビューが表示されます。
- インターフェイスレイアウトボタン(作図タブの2Dビューコントロールセクション):2Dビューと3Dビューを同時表示、またはデザインの後期工程で工具経路タブへフォーカスを切り替える場合に使用し、異なる既定のインターフェイスレイアウト間を切り替えます。
- ここからクイック ドロップダウン メニューにアクセスして、作業中の現在のレイヤー、シート、またはコンポーネント レベルを変更できます。
 インターフェイスの管理
インターフェイスの管理
ツール ページには自動非表示/表示動作があり、使用されていないときに自動的に閉じることができるため、作業画面領域を最大化できます。
ソフトウェアには、設計用と加工用の 2 つのデフォルト レイアウトが含まれており、各ツール ページに適切な自動非表示動作を自動的かつ便利に設定できます。各ツール ページのレイアウト切り替えボタンを使用すると、プロジェクトの設計段階からツールパス段階に焦点が自然に移るときに、インターフェイスを切り替えることができます。
 自動非表示タブへのアクセス
自動非表示タブへのアクセス
ツールページが自動非表示(ピン付けされていない)の場合、画面のサイドにタブのみとして表示されます。詳細は、ツールページのピン付け/ピンを外すを参照してください。当該タブにマウスオーバーすると、一時的にページが表示されます。ページからツールを選択すると、再度自動的に非表示になります。
 ツールページのピン付け/ピンを外す
ツールページのピン付け/ピンを外す
各ツールページの自動非表示動作は、各ページのタイトル領域の右上にある画びょうアイコンを使用して制御可能です。
 デザイン/工具経路のデフォルトレイアウト
デザイン/工具経路のデフォルトレイアウト
VCarve Proには、通常のデザインワークフローと工具経路作成を補助するための2つのツールレイアウトページがあります。
すべてのタブに[レイアウト切り替え]ボタンがあります。作図とモデリングタブで当該ボタンを使用すると、工具経路タブをピン付けして作図とモデリングツールタブのピンを外し、工具経路タスクにインターフェイスのフォーカスが移動されます。工具作成タブでは、当該ボタンによってレイアウトが元に戻されます。つまり、工具経路ページのピンを外して作図とモデリングタブのピン付けを行います。これらの2つのタブは、F11キーとF12キーを使用して切り替え可能です。
 ヘルプ ?
ヘルプ ?
すべての形式に ? があります。アイコンをクリックすると、使用しているツール フォームの詳細を説明する適切なヘルプ コンテンツ ページに移動します。

 3D ビューのヘルプ プロンプト
3D ビューのヘルプ プロンプト
ヘルプ プロンプトは、現在のツールまたは操作を追跡し、関連するヘルプ ドキュメントや現在のツールのヒントに簡単にアクセスできるようにします。

手動マシン構成
マシン構成がダウンロード済みでその編集を行う場合、または新規のマシンの作成を希望する場合は、マシン構成ダイアログを使用します。
これにより、マシンの編集、複製、追加、削除が可能です。また、各構成に関連するポストプロセッサを編集することができます。
スレッドミル工具経路

スレッドミリングツールパスは以下を生成します。
- 雌ねじ、つまり、ねじ付きボルトをねじ込むことができるもの。
- おねじ、つまりボルトの外側のねじ。
これは、特別な物理ツールと螺旋ツールパスを使用して行われます。
ツールパスを使用するには、ねじパーツを作成するベクターを選択します。これらのベクトルの中心は、ねじ部品の中心を定義するために使用されます。
必要なねじのタイプに一致するようにパラメータを設定し、計算を押してツールパスを作成します。
実際の動作を確認するには、このビデオをご覧ください。
 加工深さ
加工深さ
 開始深さ(D)
開始深さ(D)
開始深さ (D) は、ねじ切りフライス加工ツールパスが計算される深さを指定します。ジョブの表面を直接カットする場合、開始深さは多くの場合 Z0 になります。既存のポケットまたは段差領域の底部を加工する場合、開始するポケット/段差の深さをここに入力する必要があります。
 最大深さ (M)
最大深さ (M)
最大深さは、ねじ切りが切り詰められる開始深さより下の最も深い深さです。
 ねじ長さ(L)
ねじ長さ(L)
ねじの長さは、ねじがねじ穴のどのくらい深くまで切り込まれるかを表します。この値は常に最大深さより小さくなり、使用しているねじ切りツールの最大深さと歯のオフセット、およびねじのピッチから自動的に計算されます。
 工具選択
工具選択
選択ボタンをクリックすると、工具データベースが開きます。ここから使用する工具を選択することができます。
編集ボタンをクリックすると、[工具編集]フォームが開きます。このフォームでは、データベースのマスター情報を変更せずに、選択工具の加工パラメーターを変更することができます。
スレッドミル工具経路は、2種類の工具をサポートします。


 シングルポイント工具
シングルポイント工具
シングルポイントツールを使用する場合、作成されたツールパスはらせんを形成します。側面のカッターは素材を除去してねじ山を形成します。

上の図に見られるように、単一尖頭スレッド ミル工具は三角形のすくい面を持つと想定されています。この三角形は、ツールのシャンクから突出して材料を除去するツールの部分です。

ツールの定義には次のフィールドが必要です。
- S - ツールのサイズ。工具の刃部の横サイズ
- H - ツールの高さ。カッター面の最も広い部分の垂直高さです。
- D - ツールの直径。カッターの先端から先端までを測定した直径。
- あ - ツール角度。工具の内角
- ○ - ツールのオフセット。工具の底部からカッターの先端までの距離です。常にツール サイズの半分より大きくなければなりません。一部のツールには追加のオフセットがあるため、この値を超える場合があります。
ツール高さ、ツール サイズ、およびツール角度はすべて関連フィールドです。 1 つを変更すると、別のものも変更される可能性があります。たとえば、ツールの高さを変更してもツールの角度が変わらない場合は、ツールのサイズを変更する必要があります。この変更は、ツール データベース内のツールを編集するときに自動的に行われます。
 マルチポイント工具
マルチポイント工具
スレッドミルにマルチポイント工具を使用することができます。マルチポイントは、単一ヘリカル動作でシングルスタイルのねじを加工するためにデザインされています。この場合、より効率的に単一動作ですべてのねじ部が加工されます。ただしシングルポイント工具とは異なり、異なるピッチの異なるねじの加工はできません。

また、シングルポイント工具に必要な寸法に加え、マルチポイント工具ではねじ部の長さの指定が必要です。これは最初から最後の加工刃間のピーク間の距離として定義されます。
 利点と欠点
利点と欠点
- シングルポイント工具では、より多様なねじの加工が可能です。加工パスを圧縮または延長し、異なるピッチのねじを作成することができます。
- シングルポイント工具では加工に時間がかかります。単一加工エッジで全ねじ部の加工が必要なため、同等のマルチポイント工具に比べて時間がかかります。
- 大型のウッドワークスタイルのジョブでは、適切なサイズのマルチポイント工具がない場合があります。
- 標準サイズのねじの加工では、マルチポイント工具は適切な間隔で容易に使用可能です。
- ソフトウェアではマルチポイント工具のピッチを変更できないため、工具経路のねじ部の長さは工具のねじ部の最長に指定される必要があります。
 スレッド定義
スレッド定義
 既定ピッチ
既定ピッチ
複数のピッチの既定規格から選択することができます。この規格は、メトリック単位ではISOメトリックねじ規格、インチ単位ではユニファイねじ規格に基づきます。
いずれかのオプションを選択すると、適切な値でピッチフィールドが記入されます。雄ねじの選択時には、フィット許容誤差フィールドもピッチに適切なデフォルト値で記入されます。この許容誤差は変更可能ですが、通常では滑らかにスピンするねじの作成に必要です。
 ピッチ
ピッチ
ピッチはねじ山の間の相違を表します。
 直径
直径
各ねじには 2 つの直径が関連付けられています。これらは、スレッドの山と谷のそれぞれです。
フォーム上の直径 (外径とも呼ばれる) は、ねじに関連付けられた最大の直径です。
 フィット許容誤差
フィット許容誤差
フィット許容誤差はネジがフィットする堅さを制御します。正の許容誤差を設定すると、工具はわずかに深めにねじを加工します。
多くの場合、ねじが滑らかにスピンするように多少の許容誤差が適用されます。一般的にフィット許容誤差は雄ねじに適用されますが、必要に応じて雌ねじと雄ねじの両方に適用することもできます。
 雌ねじ用に円を作成
雌ねじ用に円を作成
雌ねじを切断する場合、ねじ山の内側に別の工具を使用して除去する必要がある領域が生じる場合があります。どの領域を安全に削除できるかを計算するのは少し手間がかかるため、それを簡単にするために ボタンを押すと円が作成され、ユーザーはこの領域に ポケットツールパス を適用してこの領域をクリアできます。
 方向
方向
 ねじ方向
ねじ方向
右手と左手から選択可能です。これにより、ねじのスパイラルの方向を時計回りと反時計回りのいずれかに指定します。
 加工方向
加工方向
加工方向は、工具経路の加工を上向きまたは下向きのスパイラルとして指定します。
これは、スピンドルの方向、工具、希望する仕上げに基づいて選択します。
 作成されるねじ
作成されるねじ
ねじ切りフライス加工ツールパスによって作成されるねじ山は、ねじ山の ISO 標準に基づいています。この規格の詳細については、 ここを参照してください。これは 60 度の角度を持つツールに基づいており、他の角度のツールの使用を妨げるものではありませんが、60 度のツールを使用すると最適な結果が得られます。
この標準を使用した結果、作成されたスレッドには予想どおり平らな領域が含まれます。

 位置と選択のプロパティ
位置と選択のプロパティ
 セーフZ
セーフZ
高速/最大送り速度でカッターを安全に動かすことができるジョブ上の高さ。この寸法は、マテリアル設定フォームを開いて変更できます。
 ホームポジション
ホームポジション
加工の前後にツールが移動する位置。この寸法は、マテリアル設定フォームを開いて変更できます。
 ベクトル選択
ベクトル選択
ツールパス ページのこの領域では、ベクトルのプロパティまたは位置を使用して、加工するベクトルを自動的に選択できます。また、この方法を使用してツールパス テンプレートを作成し、将来同様のプロジェクトでツールパス設定を再利用することもできます。詳細については、セクション ベクトルセレクターと高度なツールパステンプレートを参照してください。
 名前
名前
ツールパスの名前を入力することも、デフォルトの名前を使用することもできます。
Makerspace 初期化ダイアログ
Makerspace 接続セットアップ ウィザードは、ソフトウェアを特定の Makerspace に接続するプロセスをガイドします。このウィザードは、ソフトウェアの初期セットアップ中に 1 回実行されるように設計されており、2 つのシステム間のシームレスな統合が保証されます。
Makerspace 接続セットアップ ウィザードを実行する前に、次の情報とリソースが利用可能であることを確認してください。
- V&Co アカウントへの認証情報にアクセスします
- VCarve Pro Makerspace Edition のコピーを所有する組織への管理者アクセス
- サーバーとの接続を確立するためのネットワーク接続。
 ステップ 1: 認証
ステップ 1: 認証
- ウィザードの最初のページで、「ログイン」ボタンをクリックします。
- デフォルトの Web ブラウザが開き、Vectric のログイン ページにリダイレクトされます。
- アカウントの認証情報を入力します (ソフトウェアの購入時に使用した認証情報と同じであることを確認してください)
- ログインに成功すると、ソフトウェアのウィザードにリダイレクトされます。
 ステップ 2: メーカースペースの選択
ステップ 2: メーカースペースの選択
- ウィザードには、ソフトウェアに接続できる利用可能なメーカースペースのリストが表示されます。
- リストから目的のメーカースペースを選択します
- 「セットアップを完了」ボタンを押して選択を確定します。
 ステップ 3: 「使用中のマシンが多すぎます」エラーを解決する
ステップ 3: 「使用中のマシンが多すぎます」エラーを解決する
前の手順で、「このアカウントで使用されているマシンが多すぎます。続行するには 1 台を削除してください。」というエラー メッセージが表示される場合があります。このエラーは、VCarve Pro Makerspace エディションのインストール数の上限である 5 に達した場合に発生します。セットアップ プロセスを続行するには、別のデバイスのアクセスを取り消す必要があります。その方法は次のとおりです。
- エラー メッセージで、[デバイスの管理] ボタンをクリックします。
- デフォルトの Web ブラウザが開き、V&Co Web サイトにリダイレクトされます。
- V&Co の Web サイトでは、アクセスを取り消すデバイスを選択するように求められます。
- VCarve Pro Makerspace エディションへのアクセスを希望しないデバイスを選択し、取り消しを確認します。
- アクセスが正常に取り消されたら、Web ブラウザを閉じてソフトウェアに戻ることができます。
- セットアップ プロセスは自動的に再試行され、以前のエラーが発生することなく正常に完了するはずです。
 完了と次のステップ
完了と次のステップ
Makerspace 接続セットアップ ウィザードが正常に完了すると、ソフトウェアは選択した Makerspace に接続されます。 VCarve Pro Makerspace Edition の機能を利用できるようになりました。
工具経路を削除
このツールは、計算されたツールパスをツールパス リストから削除するために使用されます。削除するツールパスを選択し、[ツールパスの削除] ボタンをクリックするだけで削除できます。
あるいは、ツールパスを右クリックして、ツールパス リスト内の 1 つまたは複数のツールパスを削除できます。次に、ドロップダウン メニューから [削除] オプションをクリックします。これにより、画像に示すように、[これを削除]、[非表示をすべて削除]、[表示されているものをすべて削除]、[すべてを削除] のオプションが表示されます。
これを削除 は、マウスを右クリックした名前のツールパスのみを削除します。
非表示のものをすべて削除 は、名前の横にチェックマーク ✓ が付いていないため、現在 2D ビューまたは 3D ビューに表示されていないツールパス リスト内のツールパスをすべて削除します。
表示されているものをすべて削除 は、ツールパス リスト内のツールパスのうち、名前の横にチェック マーク ✓ が付いているため、現在 2D ビューまたは 3D ビューに表示されているツールパスを削除します。
すべて削除 は、ツールパス リスト内のすべてのツールパスを削除します。
ツールパス (または複数のツールパス) を誤って削除した場合は、[編集] ドロップダウン メニューの [元に戻す] コマンド、[図面] タブの [元に戻す] アイコン、または [元に戻す] ショートカット キーの組み合わせを使用して、ツールパスの削除を元に戻すオプションがあります。 Ctrl + Z。
ミラー
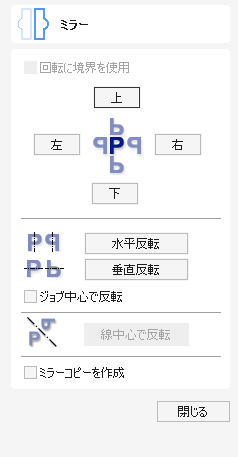
選択したベクトル/ビットマップ/コンポーネントグレースケールを新規方向にミラーします。
標準のミラーフォームを使用して、選択の境界ボックスに相対した対象軸で選択したオブジェクトをミラーすることもできます。
- ミラーするオブジェクトを選択します。
- ミラーアイコンをクリックしてミラーフォームを開きます。
- 対象オブジェクトをそのまま残して新規オブジェクトセットを作成するには、ミラーコピーを作成オプションを選択します。
- ボタンをクリックして変更を了解します。
実際の動作を確認するには、このビデオをご覧ください。
 回転境界を使用
回転境界を使用
このオプションは、単一オブジェクトの選択時のみ有効になります。選択時には、選択ツールに表示されるローカル回転境界でオブジェクトを反転します。オブジェクトが回転されない場合は、通常どおりに作用します。
 線を反転
線を反転
ミラーリングするベクトルを選択し、 シフト を押したまま、ミラーとして使用するライン ベクトルを選択します。このオプションは選択できるようになり、ミラーリング ベクトル上で目的のベクトルを反転します。
 ショートカット
ショートカット
以下のショートカットキーが利用可能です。
- H:水平にミラーします。
- Ctrl + H:ミラーを作成します。水平にコピーします。
- シフト + H:素材中央を中心に水平にミラーします。
- Ctrl + シフト + H:素材中央を中心に水平にミラーコピーを作成します。
- V:垂直にミラーします。
- Ctrl + V:ミラーを作成します。垂直にコピーします。
- シフト + V:素材中央を中心に垂直にミラーします。
- Ctrl + シフト + V:素材中央を中心に垂直にミラーコピーを作成します。
 どちらのビューでも使用可能
どちらのビューでも使用可能
このツールは 2D ビューと 3D ビューの両方で使用できます。
2D ビューでは、ベクターをより直接的に表示できますが、3D ビューでは、3D デザインでベクターを操作したり、編集ボックスを活用したりするための柔軟性が高まります。
レイヤ管理
ベクター、ビットマップ、およびコンポーネント グレースケールは、異なるレイヤーに割り当てることができます。
単一レイヤに割り当てられた全オブジェクトは、レイヤ管理ツールを使用して、同時に選択、ラベル付け、色付け、(誤編集を防ぐために)一時的に非表示、ロックすることができます。比較的単純なデザインでも、レイヤにアートワークの要素をまとめることで、プロジェクトをはるかに容易に管理することができます。
 レイヤタブ
レイヤタブ
レイヤタブを使用して、作業中のアートワークの現行レイヤ構造の概要を取得することができます。また、レイヤをさらに広範囲にわたって管理することもできます。レイヤ設定とレイヤタブのレイヤリストは同一です。ただし、レイヤタブのレイヤリストでは、アートワーク自体で作業を続けている間、レイヤの順序の制御や、リストの表示、ピン止め、ドッキング解除なども可能です。
 リストアイテムコマンドとアイコン
リストアイテムコマンドとアイコン
リストの各レイヤには5つの要素があります。
状態アイコン

左端のアイコンはレイヤの表示/非表示を表します。このアイコンをクリックすると表示/非表示が切り替わります。
錠前は誤編集を防ぐためにレイヤがロックされていることを表します。ロック解除するには、リストでレイヤを右クリックしてロック解除コマンドを選択します。
レイヤ色

色見本を使用してレイヤの全ベクトルの色付けを行います。色見本アイコンをクリックして色の選択ダイアログから既定色を選択、またはからカスタム色を作成することもできます。
レイヤコンテンツ

レイヤコンテンツアイコンは、レイヤが非表示の場合追加インジケーターとしてグレーアウトされます。レイヤ空コンテンツアイコンは空の白いシートで、レイヤにオブジェクトまたはベクトル形状が含まれていないことを表します。第三者のCAD作成パッケージからDXFまたはDWG形式でファイルをインポートすると、 空のレイヤがファイルに含まれる場合があります。このアイコンを使用して空のレイヤを識別し、削除することができます。
レイヤ名
レイヤの名前を変更するには、リスト内のレイヤアイテムの当該パーツをダブルクリックし、その場で編集することができます。これはWindows Explorerの名前の変更と同様に作用します。または右クリックメニューや、レイヤポップアップメニューから名前を変更コマンドを使用することもできます。
ポップアップメニュー

ポップアップメニューアイコンをクリックし、レイヤをアクティブにしたり、ロック、挿入、削除、マージなどを行い、選択と選択解除を切り替えるレイヤを選択することもできます。
レイヤ上の全てを選択
レイヤリストの任意のレイヤをダブルクリックし、当該レイヤ上の全オブジェクトを選択します。または、レイヤのポップアップメニューからレイヤベクトル選択コマンドを使用することもできます。
レイヤの順序矢印

レイヤリスト表題ラベルの隣に2つの矢印ボタンが表示されます。この矢印を使用して、選択したレイヤをレイヤリスト内で上下に移動することができます。順序次第では表示が妨げられる場合があるため、オブジェクトの表示順序の設定は(特にビットマップと2Dコンポーネントプレビューで)重要になります。リストの上部レイヤにあるオブジェクトは、常に下部レイヤのオブジェクトの前に表示されます。そのため、2Dビューでは「下側」になります。レイヤ順序矢印を使用して、この問題を解消することができます。
 新規レイヤを追加
新規レイヤを追加
新規レイヤは新規レイヤを追加ボタンを使用して追加可能です。オブジェクトを右クリックし、レイヤにコピー ► 新規レイヤ...またはレイヤに移動 ► 新規レイヤ...を選択して、2Dビューから新規レイヤを直接作成することもできます。
 レイヤ名
レイヤ名
この段階でレイヤを識別するための名前を付けることを推奨します。今後の作業でデザインがより複雑になると、名前によりレイヤの管理が容易になります。
 表示色
表示色
当該レイヤの全ベクトルがこの設定に基づいて色付けされます。2Dビューから直接異なるレイヤ上のベクトルを識別する場合に非常に有用です。
 表示
表示
このオプションを選択(✓)すると、新規レイヤの作成時に自動的に表示されます。
 アクティブ
アクティブ
このオプションを選択(✓)すると、新規レイヤが自動的にアクティブレイヤになり、これに続くベクトル作成または操作が当該レイヤで行われます。
 新規レイヤ挿入
新規レイヤ挿入
新規レイヤを速やかに追加するには、レイヤの右クリックポップアップメニューからレイヤ挿入コマンドを使用します。このコマンドは、選択レイヤの上に可視のロック解除された黒い新規レイヤを作成します。作成後に新規レイヤ名を入力して編集することができます。
 レイヤにオブジェクトを移動
レイヤにオブジェクトを移動
レイヤ上のオブジェクトは、2Dビューでオブジェクトを右クリックしてポップアップメニューから[レイヤに移動]を選択し、別のレイヤに移動することができます。ポップアップメニューから[レイヤにコピー]を選択し、選択したオブジェクトのコピーを別のレイヤに配置することもできます。
ガジェット
ガジェットはCut2D Pro、VCarve Pro、Aspireに機能を追加する小型のプログラムです。ソフトウェアへの新機能の追加や、共通のタスクシーケンスの自動化に使用可能です。たとえば、標準のエンドミルを使用した蟻組みの加工機能の追加や、ネストされたジョブ内の各シートに工具経路テンプレートを適用し、自動的にポストプロセスを行い、工作機械にファイルを保存する場合などが相当します。
新規ガジェットをインストール... | 標準の[開く]ダイアログを開きます。ここから、ダウンロード済みのガジェットをインストールします。 |
ガジェットショートカット | ガジェットショートカットダイアログを開きます。 |
 ガジェットをインストール
ガジェットをインストール
ガジェットウェブサイトからダウンロードやインストールを行い、ガジェットライブラリを拡張することができます。
ガジェットはパブリックドキュメントフォルダー(公的文書/Vectric/VCarve Pro/ガジェット)にインストールされます。ガジェットを削除するには、この場所を参照してフォルダーを削除します。
各ガジェットの実行には特定の要求事項があります。そのため、最初に説明をご一読いただくことを推奨します。一部のガジェットでは、ガジェットの実行前にベクトルの選択や、ソフトウェア内でジョブの作成前に実行が必要になります。実行前に要求事項が満たされない場合、未実行の要求事項が記載されたエラーメッセージが表示されます。
注記
ガジェットは、メインプログラムに統合されている機能ほど完全ではありません。ガジェットの目的は、Vectricによるメインのインターフェイスを妨害しない小さな要求事項を処理する単純なアドオンの生成です。ガジェットライブラリは経時的に拡張するため、全ガジェットをインストールする必要はありません。実行するタスクに関連するガジェットのみインストールしてください。
 ガジェットを実行
ガジェットを実行
インストールされたガジェットは、VCarve Proが起動されるたびに動的にビルドされるメインのガジェットメニューからアクセス可能です。
ガジェットにショートカットを割り当てることもできます。
 ガジェットショートカット
ガジェットショートカット

リストから選択したガジェットを実行するために、ショートカットを設定することができます。ガジェットショートカットを設定するには、ガジェットメニューからガジェットショートカットボタンを選択します。
選択したガジェットを実行するために、いずれかの既定ショートカットキーを割り当てます。利用可能なショートカットキーは、Ctrl キーとファンクションキーです。
 インストール済みガジェット
インストール済みガジェット
VCarve Proのデフォルトインストールには、複数のガジェットが含まれています。これらのガジェットは、ガジェットメニューから利用可能です。
ラッピングサブメニュー:
注記
回転軸の共通のタスクを実行するためのガジェットを提供します。回転加工を行わない場合は、ガジェットフォルダーから[ラッピング]ガジェットを削除することができます。これにより、ガジェットメニューから利用不可になります。
 ガジェット開発
ガジェット開発
LUAスクリプト言語を使用して、ガジェットの作成が可能です。ガジェットウェブサイトでSDKとチュートリアルを提供しています。
注記
開発にはプログラミングの知識が必要です。
VectricはSDKとチュートリアルのみを提供し、ユーザーガジェットの開発へのサポートは提供できません。
Vectricフォーラムにはガジェットに特化したセクションがあります。ここから、Vectricや別のユーザーの型から最新の情報を得ることができます。
多角形作成
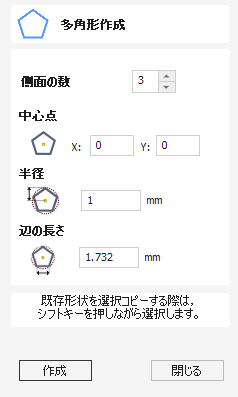
多角形(例:三角形、五角形、六角形)は、カーソルとクイックキーを使用してインタラクティブに作成可能です。または、辺の数、正確な座標、半径を入力して作成することもできます。
実際の動作を確認するには、このビデオをご覧ください。
 インタラクティブに作成
インタラクティブに作成
2Dビューでマウスを使用して、迅速かつ容易に多角形を作成することができます。
- 左マウスボタンを押下して中心点を指定します。
- マウスボタンを押しながら必要な半径までドラッグします。
- 左マウスボタンを放して形状を作成します。
注記
Altキーを押しながらドラッグすると、中点から多角形を作成します。
 クイックキー
クイックキー
形状を必要とするサイズまでドラッグする際に、左マウスボタンを放す代わりにドラッグ中に値を入力し、プロパティを正確に設定することができます。
- 2Dビューで形状をクリックアンドドラッグします。
- 左マウスボタンを押下したまま、以下のキーシーケンスを入力します。
- 左マウスボタンを放します。
 デフォルト
デフォルト
デフォルトでは、単一の値を入力すると、ポリゴンの半径が設定されます。多角形をドラッグしているときに、「 半径 値 入力 」と入力して、正確に指定した半径を持つ多角形を作成します。
サンプル
- 2 。 6 入力 - 半径 2.5 の多角形を作成します。他のすべての設定はフォームに従って
 さらにプロパティを指定
さらにプロパティを指定
値の後に特定の文字キーを使用して、関連するプロパティを正確に指定することができます。
- 値 D - 指定された直径、その他すべてのプロパティをフォームに従って持つ多角形を作成します。
- 値 S 値 R - 指定された数の辺 (S) と外半径 (R) を持つ多角形を作成します。
- 値 S 値 D - 指定された辺数 (S) と外径 (D) を持つ多角形を作成します
例
- 1 R - 外半径 1、フォームに従った側面の数
- 1 D - 外径 1、形状に応じた側面の数
- 8 S 1 R - 外半径 R が 1 の 8 角形の多角形
- 6 S 2 。 6 D - 外径 2.5 の 6 面多角形
 どちらのビューでも使用可能
どちらのビューでも使用可能
このツールは 2D ビューと 3D ビューの両方で使用できます。
2D ビューでは、ベクターをより直接的に表示できますが、3D ビューでは、3D デザインでベクターを操作したり、編集ボックスを活用したりするための柔軟性が高まります。
鍵穴工具経路

このガジェットは、サインや額を容易に壁に掛けられるように、裏側に切り込む「鍵穴」工具経路の作成プロセスを簡素化します。これらのスロットは、左側に表示されている「鍵穴」カッターを使用して加工されます。このようなスロットの工具経路には、取付ねじエントリポイントでカッターの幅広部が素材サーフェス以下になる深さまで素材への切り込みが必要です。その後、工具はスロットの端末までスロット沿いに移動してからスロット沿いにパスを戻り、元の切り込みポイントでリトラクトします。
その他のVectricガジェットと同様に、フォームの上部に使用方法の概要が表示されます。このガジェットでは、ガジェットの実行前にデザインから1つ以上の円状ベクトルを選択し、鍵穴スロットのエントリポイントを示す必要があります。当該位置を示すベクトルを選択せずにガジェットを開始すると、以下の警告が表示されます。

フォームが表示されたら、鍵穴工具経路のパラメータを入力することができます。
入力するデータは以下の3つのカテゴリに分類されます。
 作図プレビュー
作図プレビュー
スロットを視覚化するために、ガジェットはジョブサーフェスにスロットが表示されるとおりにベクトルの外形を作図します。この作図はオプションのため、このセクションのパラメータの入力が不要な場合は、[サーフェス上に外形のプレビューベクトルを作成]チェックボックスを選択解除します。プレビューが必要な場合は、鍵穴カッターに作成されるエントリ穴直径と、工具がサーフェス上に作成するスロットの直径を指定することができます。また、ベクトルが作成されるレイヤ名の指定も可能です。
 工具経路パラメータ
工具経路パラメータ
最終セクションでは、送り速度と切込み速度を使用する工具と、作成される工具経路の名前を指定します。通常のプログラムでは鍵穴カッターはサポートされていないため、必要な送り速度を使用してエンドミルを設定します。
全パラメータを入力してからをクリックします。これにより、ガジェットはプログラム内でスロットを加工する工具経路を作成します。また、ベクトルプレビューが有効な場合はそれも作成します。次図は3Dビューの工具経路と2Dビューのプレビューベクトルを表しています。
コンテキストメニュー
VCarve Proの異なる場所で►右マウスボタンをクリックすると、クリックされた場所やオブジェクト、またはマウスで選択された内容に応じた選択肢が記載されたメニューが表示されます。このページでは、右マウスクリックに表示される一部の領域やメニューの詳細を説明します。
 2Dビュー
2Dビュー
このメニューは、パーツの白色背景または選択ベクトル上の2Dビューをクリックすると表示されます。多くのオプションが本マニュアルの別の場所に記載されている機能やアイコンと同じ操作です。作動方法については、それぞれ適切なセクションを参照してください。
これらのオプションの多くは状況依存でもあり、そのオプションの対象にできないものを右クリックするとグレー表示されます。
 選択レイヤーを有効にする
選択レイヤーを有効にする
アクティブ レイヤを、選択したアイテムが現在存在するレイヤとして設定します。
 外観
外観
これにより、次のツールボックスが表示されます。

このスライダーを使用すると、このビットマップ/コンポーネントが現在選択されている項目ではない場合に適用されるフェーディングの量を増減できます。
これは、他の作業をしているときに背景に消えたり、他の作業をしているときに目立つように表示したままにしたりする場合に役立ちます。このデフォルト値は 50% で、アイテムごとに cen を設定します。
 外観
外観
これにより、次のツールボックスが表示されます。

このスライダーを使用すると、このビットマップが現在選択されている項目ではない場合に適用されるフェーディングの量を増減できます。
これは、他の作業をしているときに背景に消えたり、他の作業をしているときに目立つように表示したままにしたりする場合に役立ちます。このデフォルト値は 50% で、アイテムごとに cen を設定します。
 コンポーネント
コンポーネント
これにより、結合タイプを変更したり、完全な コンポーネントプロパティ フォームを開くなど、コンポーネントのオプションに素早くアクセスできるようになります。
 テキスト
テキスト
曲線から削除:
以前に曲線ベクトルに従うようにテキストを追加した場合、これによりその曲線からテキストを削除し、元の曲線のない状態に戻すことができます。
ブロックを行に分割します:
テキストに複数行のテキストが含まれている場合、そのテキスト オブジェクトを複数のテキスト オブジェクトに分割し、それぞれが元のテキストの 1 行で構成されるようにすることができます。
ベクトルに変換:
これにより、テキスト オブジェクトが標準ベクトルのセットに変換され、法線ベクトルとして編集できるようになります。
 レイヤーとサイド操作
レイヤーとサイド操作
レイヤーにコピー、{em:text2}、{em:text3}、{em:text4}、{em:text5}オプションは、コンテキストメニュー独自のオプションです。
これらには、レベル、レイヤー、シート モードのほか、コンテキストに依存する反対側モードがあるため、右クリックした項目に適用されるオプションのみが表示されます。
- レイヤーにコピー:既存のレイヤーにオブジェクトをコピー、またはコピーを配置するために新規レイヤーを作成します。
- レイヤーに移動:同一の選択肢を提供しますが、コピーを作成する代わりにオリジナルのオブジェクトを移動します。
- 反対側:選択オブジェクトを両面ジョブの反対側にコピーします。素材の表示時に一致するようにオブジェクトが変換されます。
- レイヤーに移動 フロント/バックは 2D ビュー専用であり、アイテムを同じレイヤー上の他のアイテムの前または後ろに移動します。
- レイヤーに移動 Up/Down は 3D 専用であり、現在のレベル内のコンポーネントの位置を上げたり下げたりします。
 スパン編集メニュー
スパン編集メニュー
現在の選択モードが ノード編集に設定されている場合、ユーザーがマウスの右ボタンをクリックすると、カーソルが現在ベクトル ノード上にあるか、2D で選択したベクトルのスパン上にあるかに応じて、2 つの異なるメニューのいずれかが表示されます。ビュー。
これらのメニューには、特にこの選択と位置に対応する機能があります。ここに示すメニューは、ノード編集モードでベクトルのスパン上にカーソルを置くと表示されます。
さまざまな選択肢が表示されます。
- スパンを線、ベジェ (曲線)、または円弧に変換します
- 点を挿入する
- その時点でベクトルをカットします
- スパンの削除
- 中点を挿入する
- ベジェ曲線を直接ドラッグするときにベジェ曲線の開始方向と終了方向を固定する [ベジェ接線を維持] は、オンまたはオフに切り替えることができます。
このメニューから、選択したベクトルの方向を反転したり、選択した開いたベクトルを閉じたり、選択した 2 つの開いたベクトルを結合したり、ノード編集モードを終了したりすることもできます。
これらの多くには、対応するショートカット キー (メニューのコマンドの右側に表示) があり、マウス ボタンを右クリックしてアクセスする代わりに、マウスの位置 (ノード編集ベクトル スパン上) にあるときにキーボードから選択できます。メニュー。
 ノード編集メニュー
ノード編集メニュー
このメニューは、カーソルが ノードの編集 モードのベクトルのノード上にあるときに表示されます。
さまざまな選択肢が表示されます。
- ポイントを削除する
- 滑らかにしてください
- 仮想中点に点を挿入します
- その点でベクトルをカットします
- 点をベクトルの開始点に変更するか、ポリライン ツールを使用してベクトルを延長します。
- ノード編集の水平または垂直ミラー モードは、オンまたはオフに切り替えることができます。
このメニューから、選択した開いたベクトルを閉じる、選択した 2 つの開いたベクトルを結合する、ノード編集モードを終了する、または最後に [プロパティ] を選択してノードの正確な XY 座標位置を確認して編集することもできます。
これらの多くには、対応するショートカット キー (メニューのコマンドの右側に表示) があり、マウス ボタンを右クリックしてアクセスする代わりに、マウスの位置 (ノード編集ベクトル ノード上) にあるときにキーボードから選択できます。メニュー。
 レベルメニュー
レベルメニュー
コンポーネントツリーのレベルを選択してその上で右クリックすると、コンテキストメニューが表示されます。
最初のセクションでは、レベルと以後のレベルの結合方法を変更、レベルの表示/非表示の切り替えなど、選択レベルに変更を加えます。レベル内の全コンポーネントを選択するには、コンポーネント選択オプションを使用します。
次のセクションには、個別のコンポーネントに影響を与えずにレベルに効果を適用するオプションを含みます。
- クリップ効果を選択すると、選択された閉じたベクトルにレベル上の結合されたコンポーネントを動的にクリップします。
- ミラーモードを使用して、レベル上の結合されたコンポーネントを多様な方法でミラーすることができます。
- ラップは回転ジョブのみで利用可能で、このオプションを使用しないと切り取られてしまうジョブ領域外のコンポーネントを反対側にラップすることができます。
次のセクションでは、新規レベルの挿入や選択レベルの改名が可能です。
最後のセクションでは、.3dClipファイルとしてレベルのすべての内容をエクスポートすることができます。このファイルは、Aspireにグループとして再インポートされます。
 コンポーネントメニュー
コンポーネントメニュー
このメニューは、コンポーネントツリーでコンポーネントを選択して右クリックすると表示されます。
最初のオプションでは、コンポーネントをレベル内のその他のオブジェクトと結合する方法を選択します。その後、コンポーネントグレースケールを正面または背面に移動して、2Dビューに配置するオプションを利用することができます。次のオプションでは、コンポーネントのコピーや複製、ならびに選択したコンポーネントを.3dClipファイルとしてエクスポートすることができます。複数のコンポーネントを選択している場合は、コンポーネントのグループ/グループ解除オプションが利用可能になります。コンポーネントは削除や改名も可能です。[これを表示]、[これのみを表示]、[これ以外を表示]、[すべて表示]からコンポーネントの表示オプションを選択することができます。また、[これを非表示]または[すべて非表示]メニューを使用して、コンポーネントの非表示も可能です。選択したコンポーネントのプロパティフォームを開き、最後のオプションを使用して、コンポーネントツリー内の新規または既存のレベルにコンポーネントを移動することができます。
 クリップアートメニュー
クリップアートメニュー
{internalLink:page1}のクリップアートピース上で右クリックすると、ジョブに新規または既存のレベルをインポートするオプションが表示されます。これにより、オブジェクトがワークスペースの中央に配置され、選択したレベルのコンポーネントリストの最上部に追加されます。新規レベルを選択すると、名前の入力と結合モードの選択が可能になります。
クリップアートタブのクリップアートピース上で右クリックすると、ジョブに新規または既存のレベルをインポートするオプションが表示されます。これにより、オブジェクトがワークスペースの中央に配置され、選択したレベルのコンポーネントリストの最上部に追加されます。新規レベルを選択すると、名前の入力と結合モードの選択が可能になります。
含まれているフォルダーを開く
Windows でクリップアート ファイルを含むフォルダーを指定することもできます。
ダウンロード
ソフトウェアに含まれるクリップアート パックの一部として含まれるクリップアート ファイルについては、それらをダウンロードするオプションがあります。 クリップ・アート ガイドを参照してください。
 レイヤーメニュー
レイヤーメニュー
活性化
このレイヤーをアクティブレイヤーとして設定します。
見せる
4 つのオプションのセットから表示するレイヤーを選択し、ビューに表示します。
非表示
どのレイヤーを非表示にして非表示にするかを選択します。
ロック
このレイヤー上のベクトルが選択できないように、このレイヤーをロックします。
ロックを解除する
このレイヤーのロックを解除すると、そのレイヤー上のベクトルを選択できるようになります。
新規レイヤ挿入
右クリックしたレイヤーの上に、新しい空のレイヤーを作成します。
削除
このレイヤーを削除します
名前の変更
このレイヤーの名前を変更します
可視の結合
現在表示に設定されているすべてのレイヤーを折りたたみ、それらのレイヤー上のすべてのオブジェクトをこのレイヤーに配置します。
レイヤーベクトルの選択
ビュー内のこのレイヤー上のすべてのベクトルを選択します。
 工具経路リストメニュー
工具経路リストメニュー
ツールパス リスト内のツールパス名を右クリックすると、このツールパスを変更するためのさまざまなオプションが表示されます。オプションがある場合はツールパスを表示できます。
- これを見せて、
- これだけを表示、
- これ以外のすべてを表示
- このツールですべてを表示
- すべて表示する。
これにより、選択に応じてツールパスの表示/非表示が切り替わります。次のオプションを使用すると、ツールパスを非表示にするかすべてのツールパスを非表示にすることができます。 [シートをアクティブ化] を選択すると、選択したツールパスに関連付けられたシートがアクティブになります。
選択したツールパスを編集、名前変更、または複製できます。 [再計算] サブメニューを使用すると、選択したツールパス、表示されているツールパス、または更新されたジオメトリ選択を含むすべてのツールパスを再計算できます。
「空のグループを作成」では、後でその中にツールパスを配置できる空のツールパス グループが作成されます。 Group Visible は、表示可能なツールパスを含むツールパス グループを作成します。
グループ解除を使用すると、ツールパス グループに含まれるツールパスを保持したまま、ツールパス グループを削除できます。 「削除」サブメニューを使用すると、1 つまたは複数のツールパスを削除できます。「これを削除」、「非表示をすべて削除」、「表示されているものをすべて削除」および「すべてを削除」を実行できます。
ベクトルをオフセット
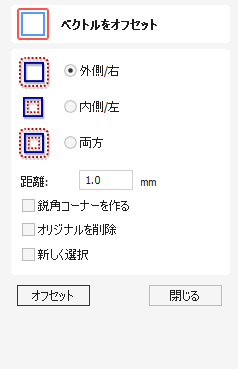
選択したベクトル (開いたまたは閉じた) を内側または外側にオフセットして、エッジ パターンや境界線などに役立つ新しいベクトル形状を作成できます。ベクトル形状をオフセットするには、次の手順を実行します。
- オフセットするベクトルを選択してください
- 必要な方向を選択します - 外側 / 右または内側 / 左
- 距離を入力してください
- ボタンをクリックします
実際の動作を確認するには、このビデオをご覧ください。
 オプション
オプション
オフセットオプションによる動作は、オフセット対象のベクトルが開閉どちらであるかによってわずかに異なります(後述)。
 鋭角コーナー作成
鋭角コーナー作成
デザイン内の全ての鋭角を保持します。


 開いたベクトルをオフセット
開いたベクトルをオフセット
開いた形状のオフセット時には、オプションが選択の左右どちらかになります。開いたベクトルの方向が選択の左右を決めるため、非常に重要になります。(Nキーを押下して)[ノード編集]モードを選択し、ベクトルの始点に緑色のノードを表示します。次図の開いたベクトルが示すように、緑色のノードから方向を識別します。

 どちらのビューでも使用可能
どちらのビューでも使用可能
このツールは 2D ビューと 3D ビューの両方で使用できます。
2D ビューでは、ベクターをより直接的に表示できますが、3D ビューでは、3D デザインでベクターを操作したり、編集ボックスを活用したりするための柔軟性が高まります。
インポート済みのモデルを配置

 モデルのゼロ平面
モデルのゼロ平面
このスライダーバーを使用して、3Dモデルがコンポーネントへの変換時に切り抜かれる位置を指定します。マウスまたは中央/下部ボタンを使用して上下に移動し、平面を適切な位置に配置します。
注記
元のモデルに含まれるアンダーカット部(3Dモデルの別のパーツの下になる部分)は破棄されます。また、モデルエッジであるシルエットから平面を下向きに(Z軸を見下ろすように)垂直壁が作成されます。
 両面作成
両面作成
両面セットアップで作業を行う場合は、このオプションを選択(✓)し、2つのコンポーネントを作成することができます。一方はZ軸沿いにゼロ平面を見下ろし、もう一方はゼロ平面を見上げます。モデルの各面が1つの面になります。これにより、元のインポートされた3Dパーツを両面ジョブとして切り取るために編集することができます。
ボウルなど非凸状サーフェスを含むモデルのインポート時には、スライス平面を底部までスライドしてモデル全体を各面にインポートすることができます。
 ゼロ平面下のデータを破棄
ゼロ平面下のデータを破棄
選択(✓)時には、インポートされた3Dモデル内の元のゼロレベルの下にある全データが削除されます。平坦部の上ぞりや凹みのデザインなど意図的なマイナスの場合、このオプションを選択解除し、平面の下にある3Dデータを保持します。
 アンダーカットを強調表示
アンダーカットを強調表示
選択時(✓)には、インポートされると詳細を失う3Dモデルのパーツが強調表示されます。該当する3Dモデルのパーツが、3Dビューで濃い紫色に変化します。
アンダーカットはサポートされていないため、アンダーカットの下にあるモデルのパーツは不鮮明になり、インポート後に消失します。
また、このツールにより、オリジナルファイル内の通常の問題を持つモデルのパーツも濃い紫色で強調表示されます。3Dモデルの上部サーフェスの多くの部分が強調表示される場合は、期待する3Dモデルのインポートを得ることができません。その場合、元の3Dモデルファイルを作成に使用したオリジナルソフトウェアで、モデルが全体にわたってソリッドで、裏表の部分がないか調査します。
 戻る/キャンセル/インポート
戻る/キャンセル/インポート
最終オプションは以下のとおりです。
- 3Dモデルインポート > 変換フォームに戻ります。
- インポートフォームを閉じ、モデルのインポートを行いません。
- インポート工程を完了し、3DモデルをVCarve Pro内の3Dコンポーネントに変換します。
ライセンス登録

VCarve Pro (登録ユーザー名とライセンス コード) のライセンス詳細が付属するマシンを最近購入した場合は、 ライセンスダイアログから手動ライセンス方式でソフトウェアをアクティベートしたことになります。
自分の V&Co アカウントを通じて自分専用のライセンスの詳細を取得するには、90 日以内にソフトウェアを登録してください。
登録するには、 をクリックするだけで、登録して V&Co アカウントを作成するための Web ページが表示されます。これにより、ライセンスの詳細をより簡単に取得し、 ツールデータベースのバックアップ や オンラインライセンスエントリーなどのオンライン機能にアクセスできるようになります。
すでに登録している場合は、 をクリックするだけで、 ライセンスダイアログが表示されます。
ボタンをクリックすると、ソフトウェアを引き続き使用できますが、登録プロセスを完了するように求めるメッセージが再度表示されます。
ジョブセットアップ:両面

ジョブセットアップフォームは、新規ジョブの作成時または既存ジョブのサイズと位置の変更時に表示されます。
多くの場合で、新規ジョブはジョブが加工する素材サイズ、または加工を行うパーツを含む素材の大型ピースの領域を表します。OKをクリックすると、2Dビューに灰色の長方形として表示される空の新規のジョブを作成します。2Dデザインウィンドウに表示される灰色の水平および垂直の破線は、X0とY0座標が配置される位置を表します。
両面加工の紹介については、このビデオをご覧ください。
 職種
職種
片面 ジョブ タイプは、設計で材料を片側から切断することのみが必要な場合に使用します。これは、設計と加工が最も簡単なジョブ タイプです。
両面 ジョブ タイプは、材料の 両側 をカットする必要がある場合に便利です。Aspire を使用すると、単一のプロジェクト ファイル内でデザインの両面の作成とカットのプロセスを視覚化して管理できます。
ロータリー ジョブ タイプでは、 回転軸 (第 4 軸またはインデクサーとも呼ばれます) の使用が可能になります。Aspire は、回転設計に適した代替の視覚化、シミュレーション、およびツールを提供します。
 ジョブサイズ
ジョブサイズ
フォームのこのセクションでは、プロジェクトで使用するマテリアル ブロックの寸法を、幅 (X 軸)、高さ (Y 軸)、厚さ (Z 軸) の観点から定義します。
また、デザインに使用する測定単位としてインチ (ヤードポンド法/英国法) またはミリメートル (メートル法) を選択することもできます。
 Zゼロポジション
Zゼロポジション
Z = 0.0の場合に、工具先端が(図のように)素材サーフェスとマシンのベッド/テーブルのどちらから開始されるかを示します。
 両面をゼロにする
両面をゼロにする
選択時には、素材の反転にかかわらずZゼロが同一の物理的位置を参照することができます。
 XY基準位置
XY基準位置
この基準点は、ジョブの任意のコーナーまたは中央に設定できます。これは、X0、Y0 に配置されたときに工作機械と一致する、設計に対する相対的な位置を表します。このフォームが開いている間、基準点の位置を強調するために、2D ビューに赤い四角形が描画されます。
 オフセットを使用する
オフセットを使用する
このオプションを使用すると、基準位置を X0、Y0 以外の値に設定できます。
 デザインのスケーリング
デザインのスケーリング
既存のジョブのジョブ サイズ パラメータを編集する場合、このオプションは、既に作成した図面を新しいジョブの寸法に合わせて 比例して 拡大縮小するかどうかを決定します。ジョブ サイズが変更された後でも図面の既存のサイズを維持する場合は、このオプションをオフにしておきます。このオプションをオンにすると、 をクリックしたときに、新しいマテリアルの範囲内で同じ比率と相対位置を維持するように図面のサイズが変更されます。
 モデリング解像度
モデリング解像度
3D モデルの解像度/品質を設定します。3D モデルを操作する場合、特定の操作には大量の計算とメモリが必要になることがあります。解像度を設定すると、作業している部分の品質と速度の最適なバランスを選択できます。選択した解像度品質が高いほど、コンピューターのパフォーマンスは遅くなります。
これは、作業している特定のパーツとコンピューターのハードウェア パフォーマンスに完全に依存するため、このドキュメントのような形式で設定を推奨することは困難です。一般的に、Aspire ユーザーが作成するパーツの大部分は、標準 (最速) 設定で問題ありません。作成するパーツが比較的大きい (18 インチ以上) が、細部が細かい場合は、高解像度 (3 倍遅い) などの高い解像度を選択することをお勧めします。また、非常に大きいパーツ (48 インチ以上) で細部が細かい場合は、最高 (7 倍遅い) 設定が適切です。
パーツの詳細を考慮する必要がある理由は、1 つの大きなアイテム (例: 魚) を含むパーツを作成する場合は標準解像度で問題ありませんが、多数の詳細なアイテム (例: 魚の群れ) を含むパーツの場合は、高または最高設定の方が適しているからです。前述のように、これらは非常に一般的なガイドラインであり、低速または古いコンピューターでは最高設定での操作は計算に長い時間がかかる場合があります。
解像度は作業領域全体に適用されるため、彫刻する予定のパーツがちょうど収まる大きさにパーツのサイズを設定することが重要です。 切断する予定のパーツが 12 x 12 しかない場合に、素材をマシンのサイズ (例: 96 x 48) に設定することはお勧めできません。そうすると、12 x 12 領域の解像度が非常に低くなります。
 外観
外観
をクリックすると、ベース 3D モデルに適用される色またはマテリアル効果を設定できるダイアログがポップアップ表示されます。これはいつでも変更でき、コンポーネント マネージャーを使用してさまざまなコンポーネントに異なる色とマテリアルを適用することもできます。さまざまなマテリアル設定とカスタム マテリアル効果の追加の詳細については、 工具経路をプレビュー を参照してください。
滑らかなカーブでベクトルを結合/閉じる
カーブで結合は、選択された2つの開いたベクトル上で最近接する終点を検出し、それらを滑らかなカーブで結合します。
実際の動作を確認するには、このビデオをご覧ください。
VCarve Proには以下の2つの結合方法があります。
- より滑らかな方法(V9.5の新機能)
- より対称的で浅い結合方法

 どちらのビューでも使用可能
どちらのビューでも使用可能
このツールは 2D ビューと 3D ビューの両方で使用できます。
2D ビューでは、ベクターをより直接的に表示できますが、3D ビューでは、3D デザインでベクターを操作したり、編集ボックスを活用したりするための柔軟性が高まります。
ジョブシートを作成
ジョブシートには、CNCマシンでプロジェクトの工具経路を実行する際に必要になる情報の概要が含まれます。AspireはInternet Explorer、Chrome、Firefoxを含む多くのウェブブラウザで表示可能な自給型のHTMLドキュメントを作成します。指定プロジェクトに対してジョブシートを作成するには、工具経路メニューからジョブシート作成を選択し、ファイル名とドキュメントの保存場所を指定します。ジョブに複数のシートが含まれている場合、Aspireは工具経路を含む各シートに対してジョブシートを自動的に作成します。両面ジョブの場合は、面間を切り替えてジョブシートの作成アイコンをクリックし、両面にジョブシートを作成しなければなりません。.htmlファイルの保存時に、ソフトウェアは名前に「_Top」または「_Bottom」を自動的に追加し、ファイルの保存後に各面を識別できるようにします。
自動的に開く
作成後にジョブシートを自動的に開くには、メニューからジョブシート作成オプションを選択する際にCtrlキーを押します。
各ジョブシートドキュメントは、以下の情報で構成されます。
ジョブレイアウト
素材サイズを表す長方形の枠に囲まれた現行ジョブ/シートのベクトルを表すサムネイルイメージが表示されます。
素材セットアップ
CNCマシンにワークピースと基準位置を正しく配置するために必要な重要な情報のまとめです。これには、工具経路の作成とシミュレーションを行うためにAspire内で使用される素材ブロックの寸法が含まれます。ホーム位置はマシンが開始し戻る位置です。素材上のクリアランスは、切込み間で行われる早送り移動に使用されます。両面ジョブでは、表と面の各面が属するセットアップシートと反転方向が表示されます。
推定加工時間
工具経路名、必要な工具、加工推定時間を含むファイル内の各工具経路のまとめが表示されます。
工具経路リスト
送り、切込み速度、予定する回転速度を含む各工具経路の詳細が表示されます。
ベクトル沿いにコピー
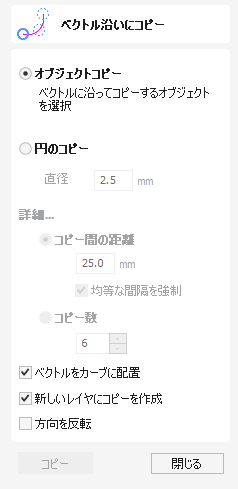
このツールは、選択した 1 つまたは複数のベクトルの長さに沿ってオブジェクトのコピーを配置することにより、オブジェクトの繰り返しパターンを自動的に作成します。このツールでは既存のオブジェクトを使用できますが、この種のパターンの一般的なデザイン要素である円の作成に特化したオプションもあります。
実際の動作を確認するには、このビデオをご覧ください。
 コピー間の距離
コピー間の距離
貼り付けが行われる各ベクトル間の選択カーブ沿いの距離です。[均等間隔を強制]オプションを選択すると、カーブの終点にオブジェクトの貼り付けが行われます。このオプションが未選択の場合は、貼り付けが行われるオブジェクトは、カーブの全長を考慮せずに指定距離で配置されます。
 カーブにオブジェクトを配置
カーブにオブジェクトを配置
このオプションの選択時には、貼り付けが行われるオブジェクトがコピー先のカーブに自動的に垂直に配置されます。未選択の場合は、コピーされるオブジェクトは元の方向を保持します。


 どちらのビューでも使用可能
どちらのビューでも使用可能
このツールは 2D ビューと 3D ビューの両方で使用できます。
2D ビューでは、ベクターをより直接的に表示できますが、3D ビューでは、3D デザインでベクターを操作したり、編集ボックスを活用したりするための柔軟性が高まります。
ポストプロセッサの変更ログ

ポストプロセッサのバージョン間で加えられた変更の詳細を表示します。この詳細は、使用する工作機械またはコントローラーに対し、特定のポストプロセッサの新旧どちらのバージョンの使用が必要であるかを判断する際に重要になります。
このログは、マシン構成管理ダイアログまたはポストプロセッサ管理ダイアログからアクセスできます。
ベクトル選択

このツールを使用すると、開いた、閉じた、円形、さらにレイヤーに基づいた制約の一致など、一連の基準を満たすベクトルを簡単に選択できます。このダイアログには、 編集 ► ベクトルセレクター メニュー項目、または各ツールパス フォームの ボタンからアクセスできます。コマンドを実行すると、次のようなダイアログが表示されます。
このダイアログは、どのベクトルが選択されるかを決定する一連の「フィルター」を構成するために使用されます。フィルタは、チェック ボックスをクリックするか、「ラジオ ボタン」オプションを選択することで有効になります。現在の選択内容は、現在のフィルタ オプションに一致するファイル内のすべてのオブジェクトで更新されます。
一般に、ダイアログの上部から開始して下に向かって作業し、より明示的なフィルターを指定して、必要な選択を正確に決定します。
最も簡単なオプションは、フォームを使用してジョブ内の閉じたベクトルを選択するか、開いたベクトルを選択することです (両方を指定することもできます。この場合、表示されているレイヤー上にある限りすべてのベクトルが選択されます)。
ベクター セレクターを使用する最も一般的な方法は、以下のダイアログのスクリーンショットに示すように、特定のレイヤー上のすべてのベクターを選択することです。

注記
[編集] ► [ベクトル セレクター] から開いた場合、[ツールパスに関連付ける] および [インポートされたベクトルからツールパスのカット深さを設定] オプションは使用できません。これらのオプションは、ツールパス フォームからベクター セレクターを適用する場合にのみ使用できます。
 選択
選択
オブジェクト:選択中のオブジェクト総数が表示されます。オブジェクトにテキストまたはグループが含まれていると、次行に表示される閉じたベクトルと開いたベクトルの総数より少なくなる場合があります。例えば、テキストブロックは1つのオブジェクトですが、通常多くの閉じたベクトルから構成されます。グループに開閉両方のベクトルが含まれている場合、開閉両方のフィルタへの一致として選択されます。
 形状フィルタ
形状フィルタ
形状フィルタセクションは、選択するベクトルタイプの制約を指定するために使用されます。開閉どちらのベクトルも選択することができます。すべての閉じたベクトルを選択する代わりに、ダイアログを使用して円のみを選択することができます。また、円の正確な直径や許容誤差を指定して選択することもできます。これは、穴あけ工具経路のベクトルを選択する場合に有用で、特にベクトルが複数のレイヤに整理されていない場合に顕著です。
 レイヤフィルタ
レイヤフィルタ
レイヤフィルタセクションでは、形状フィルタに一致するベクトルを選択するために1つ以上の可視レイヤを選択することができます。[全ての可視レイヤ]オプションを選択するとレイヤによるフィルタ処理が無効になり、配置先のレイヤにかかわらず形状フィルタに一致する全ベクトルが選択されます(表示中のレイヤのみ)。
 アドバンス工具経路テンプレート
アドバンス工具経路テンプレート
ベクトル選択フィルタの結果とテンプレートを関連付けて、加工が行われるベクトルを自動選択するテンプレートを作成することができます。例えば、Pocketという名前のレイヤ上にあるすべての閉じたベクトルを加工するための、ポケット加工工具経路セットアップを構成するテンプレートを作成することができます。新規ジョブにこのテンプレートを読み込んで工具経路 ► 全工具経路を再計算を選択すると、Pocketという名前のレイヤ上にある全ての閉じたベクトルを自動選択し、工具経路が再計算されます。
アドバンステンプレートは、工具経路フォームの選択...ボタンを使用し、工具経路用にベクトルを選択して作成します。初めて工具経路フォームを開くと、[ベクトル選択:]セクションには[手動]と表示されます。

選択...ボタンをクリックすると、前図のようなベクトル選択フォームが表示されます。形状を選択した後でフォームを閉じる前に、[工具経路連携]オプションを選択します。

これによりベクトル選択フォームを閉じると、工具経路フォームの[ベクトル選択:]に[自動]と表示されるようになります。

注記
変更を適用するには工具経路を計算します。
[ベクトル選択:]が[自動]に設定されている工具経路の再計算または編集を行うと、工具経路の再計算または編集時にフィルタに一致するベクトルが選択されます。[自動]選択モードをキャンセルするには、マウスを使用した通常の方法で加工するベクトルを選択します。または選択...ボタンを使用してベクトル選択ダイアログを開き(設定は記憶されています)、[工具経路連携]オプションを選択解除します。

[ベクトル選択:]が[自動]に設定されている工具経路をテンプレートとして保存すると、これらの設定もテンプレートと共に保存されます。テンプレートを再度開いて工具経路を再計算すると、当該工具経路に対するベクトル選択で指定されたフィルタと一致する全ベクトルが自動的に選択されます。
現行ファイルに存在しないレイヤに関連付けられた工具経路を持つ工具経路テンプレートを読み込むと、[テンプレートから失われたレイヤ]ダイアログが表示されます。このダイアログにはすべての消失したレイヤが記載され、それらを自動作成、消失したレイヤに関連する工具経路を削除、またはそのまま工具経路を読み込むかを指定することができます。
消失したレイヤの自動作成を選択すると、工具経路テンプレートを使用して加工操作用の「標準」レイヤを作成し、計算用に工具経路を読み込むことができます。これにより、ベクトルを適切なレイヤに移動して、すべての工具経路を再計算することができます。
消失したレイヤに関連する全工具経路の削除を選択すると、多くの工具経路で単一テンプレートを作成し、現行ジョブに不適切なすべての工具経路を自動的に削除することができます。
オプションダイアログ

注記
このダイアログの多くのオプションは、ソフトウェアを終了してから再起動するまで作動しません。
 ウィンドウレイアウト
ウィンドウレイアウト
タブレイアウトを保存 | コマンドとツールパスのフライアウト タブのレイアウトと「固定」状態を保存します。 |
ダイアログレイアウトを保存 | [レイヤー コントロール] ダイアログや [ツールパス コントロール] ダイアログなどのダイアログのサイズ、位置、表示設定を保存します。 |
ビューレイアウトを保存 | 2D および 3D ビュー ウィンドウのレイアウトを保存します。 |
スプラッシュ画面を表示 | プログラムのロード中にプログラムのスプラッシュ スクリーンを表示します。 |
上面定規の色 | 両面プロジェクトの上側の定規の色。 |
下側定規の色 | 両面プロジェクトの下側の定規の色。 |
タブの位置 | タブ間を切り替えるハンドルの配置場所を指定 |
 3Dビュー設定
3Dビュー設定
シェーディングの背景スタイル | ソリッド、 グラデーション 、 イメージ の背景スタイルを選択できます。 |
背景色 | 3Dビューに使用する背景色を変更します。ソリッドとグラデーション背景スタイルに使用します。 |
グラデーション背景色 | 3D ビューに使用される下部 (最も明るい) 色を変更します。 グラデーション 背景スタイルで使用されます。 |
原点を表示 | 起動時にデフォルトで原点の矢印を描画します。 |
素材の描画 | スタートアップ時にデフォルトで素材ブロック境界を表示します。 |
シェードビュー色の使用 | 起動時にデフォルトで 3D ビューでシェーディング モデルを描画します。 |
3Dビューシェーディング背景を印刷 | 印刷時にシューディング背景を含む. |
視点変更のアニメーション | Iso View、Down X、Down Y、または Down Z アイコンからビュー位置を選択するときに、3D ビューでアニメーションのオン/オフを切り替えます。 |
イメージファイルのパス | 背景として使用する画像へのパス。 イメージ 背景スタイルで使用されます。 |
ソフトウェアレンダラーを使用 | 「はい」の場合、このオプションはハードウェア GPU レンダリングから、代わりに CPU を使用するソフトウェア レンダリングに切り替わります。 GPU の能力が限られている場合、または互換性の問題がある場合には、ソフトウェア レンダリングの方が望ましい場合があります。変更を有効にするには、ソフトウェアを再起動する必要があります。 |
アンチエイリアシングモード | アンチエイリアシングは、2 つ以上のポイントが互いに区別できなくなることによって引き起こされるレンダリング内の歪みやアーティファクトを防止することで、グラフィックの解像度を向上させることができます。適用するアンチエイリアシングのレベルには 4 つの異なるオプションがあります。必要なレベルに応じて、なし、2X、4X、6X があります。 |
ぼかしシェーディング | 「はい」を選択すると、コンポーネントのレンダリングでスムーズ シェーディングが有効になり、より滑らかでファセットの少ない (多くの個別の側面) 外観が得られます。この機能をオンにすると、無効にした場合よりも多くのグラフィックス メモリが使用されます。 |
シャドーシェーディング | オンにすると、デフォルトでシャドウ シェーディングがオンになります。 |
ビューコントロールモード | これにより、3D ビュー コントロールにモダン モードまたはレガシー モードを使用するオプションが与えられます。 |
使用状況情報を表示する | このオプションを有効にすると、ビューアの下部に現在のツールの使用方法の説明が表示されます。 |
 工具経路設定
工具経路設定
ツールパス操作をプレビューで表示 | ツールパスのプレビュー フォームが表示されている場合は、「ツールパスの操作」セクションを表示したままにしてください (より多くの画面スペースが必要です)。 |
3D ビューを自動的に開く | 工具経路計算後,自動的に3Dビューに切り替える. |
2Dソリッドプレビュー色 | ソリッド 2D ツールパス プレビューの描画に使用される色。 |
2Dプレビューを作成する | 工具経路の2Dプレビューを作成. |
ツールパス編集時にシートを選択 | ツールパスがシートに関連付けられている場合は、ツールパスを編集するときにシートを選択します。 |
工具経路形状修正タイムアウト | ツールパスの計算時にプログラムがジオメトリの問題の修正に費やす秒数。 |
ツールをドロップ | ツールパスをモデルに投影するときは、投影するのではなく、ツールをサーフェス上にドロップします。これを設定すると、ツールパスはモデルの表面をより正確にたどりますが、計算が遅くなる可能性があります。 |
2D工具経路の許容誤差 | ファイル サイズを削減するために計算した後に 2D ツールパスに適用する許容差。 |
3D工具経路の許容誤差 | ファイル サイズを削減するために計算した後に 3D ツールパスに適用する許容値。 |
VCarve工具経路の許容誤差 | ファイル サイズを削減するために計算した後に VCarve ツールパスに適用する許容値。 注記 工具経路の許容誤差は、工作機械の製造元から別の値を推奨されない限り、デフォルト設定の使用を推奨します。デフォルト設定では加工に問題があるマシンを使用する場合、値を倍にしてテストピースを加工し、加工時間、ファイルサイズ、完成品の品質のかね合いを確認してください。弊社では、複雑な3Dモデルのサンプルを使用してテストを行いました。[3D工具経路の許容誤差]を0.001インチに増加させると、ファイルサイズが40%削減され、テストマシンとジョブの品質に顕著な差はありませんでした。このテストケースでは、CNCマシンにおける加工時間に相違はありませんでした。 |
工具経路最大アンドゥスタックサイズ(MB) | ツールパスの削除状態を保存するツールパス データの取り消しスタックの最大サイズ (MB)。 |
工具経路の複写を追加 | ツールパスを複製するときに、新しいツールパスを元のツールパスの隣に配置するか、リストの最後に追加するかを決定します。 |
選択グループに新規の工具経路を追加 | 工具経路グループが選択されると、リストの最後ではなく、選択グループの最後に新たに作成された工具経路を追加します。 |
新しいラスタを使用 | 複雑な形状であっても、加工方向に関してより一貫性のあるラスター ツールパスを生成します。 |
全工具経路の深さをチェック | これを試行するように設定すると、ジョブ サイズの変更時にすべてのツールパスの深さがチェックされます。 false に設定すると、表示されているツールパスのみの深さがチェックされます。 |
デフォルトの工具経路フィルタ処理モード | 新規ファイルの作成、または新規ファイルを開く際に使用するデフォルトの工具経路フィルタ処理モードを選択することができます。 |
 一般設定
一般設定
グラフィックタブレットを使用する | グラフィックタブレットドライバがインストルールされている場合、彫刻ツールと併用するためにサポートを有効にします。 |
ユーザファイルを処理 | 共通ユーザー ドキュメント フォルダー内の「Vectric Files」フォルダー内のファイルの処理を有効または無効にします。 |
最近使ったファイルのサイズ | これにより、現在ロードされているファイルがない場合に、インターフェースの左側のバーにある「最近開いたファイル...」リストに表示される項目の最大数が設定されます。ソフトウェアが再起動され、より多くのファイルが開かれるか保存されるまで、リストのサイズは増加しません。 |
最近のフォントリストサイズ | フォント選択ボックスの上部に表示される、最近使用したフォントの最大数を設定します。 |
クリップアートのサブフォルダーの内容を表示します | [はい] に設定すると、クリップ アート ブラウザで選択したフォルダー内の内容が、存在し、適切なファイル タイプが含まれている場合は最大 3 つのサブフォルダーとともに表示されます。 「いいえ」に設定すると、選択したフォルダーの内容のみが表示され、サブフォルダーは表示されません。 |
クリップアートのサブフォルダーの内容を表示します | [はい] に設定すると、クリップ アート ブラウザで選択したフォルダー内の内容が、存在し、適切なファイル タイプが含まれている場合は最大 3 つのサブフォルダーとともに表示されます。 「いいえ」に設定すると、選択したフォルダーの内容のみが表示され、サブフォルダーは表示されません。 |
常にローカルドキュメントを開く | ヘルプメニューからアクセスする場合、ドキュメントのローカルコピーを強制的に開きます。VCarve Proはインターネットが未接続の場合、またはサーバーの反応が遅すぎる場合に、ローカルドキュメントを自動的に開きます。 |
ベクトルを滑らかに結合 | 2 つのベクトル間のよりスムーズな結合を生成します。これは主に古い動作をサポートするためにあるオプションです。 |
最後に使用したテキストのアンカーポイントをデフォルトにする | テキスト オブジェクトを作成するときに、アンカーのデフォルトの位置を制御します。これは、最後に設定された場所にデフォルトで設定されるか、常に特定の場所にデフォルトで設定されます。 |
ファイルダイアログのデフォルト | このオプションは、ファイルを開いたり保存したりするときに開かれるデフォルトのディレクトリを制御します。デフォルトの グローバル オプションでは、オペレーティング システムのデフォルト動作に従って、最後に使用したフォルダーが開きます。 オペレーションを選択すると、ソフトウェアはその特定の操作で最後に使用されたフォルダーを記憶します。操作は、ベクトルのインポート/エクスポート、モデルのインポート/エクスポート、ツールパス、ツールなどの広いカテゴリに分類されます... ジョブを選択すると、常に保存されたジョブの場所がデフォルトになります。 |
 確認の選択
確認の選択
シート工具経路削除チェック | シートの削除時に、連携する工具経路の削除も選択することができます。 |
工具経路ベクトル交差チェック | V-カーブまたはポケット加工工具経路の計算時にベクトル交差が検出されると、次に行う操作を確認するか、ベクトルの検証を開くかを選択することができます。または、交差チェックをせずに済ませることもできます。 |
丸型オフセット交差チェック | 丸型オフセットの実行時にベクトル交差が検出された場合、次に行う操作を確認するか、ベクトルの検証を開くかを選択することができます。または、交差チェックをせずに済ませることもできます。 |
角型オフセット交差チェック | 角型オフセットの実行時にベクトル交差が検出された場合、次に行う操作を確認するか、ベクトルの検証を開くかを選択することができます。 |
エンボスに不適切なコンポーネントに関する警告 | 低レリーフコンポーネントでエンボス操作を試行する場合、当該モデルが不適切である可能性を指摘する警告が表示されます。 |
ダウンロードする工具データベースのバージョンを確認する | ポータルからツール データベースをダウンロードするときに、別の製品に関連付けられたデータベースを指定できるダイアログが表示されます。 それ以外の場合は、常に現在の製品に関連付けられたデータベースをダウンロードしてください。 |
表示中の全工具経路をテンプレートとして保存
工具経路 ► テンプレート ► 表示中の全工具経路をテンプレートとして保存メニューコマンド(または関連するアイコン)をして、工具経路のグループを単一テンプレートとして保存することができます。例えば工具経路には、特定の種類のジョブと素材の組み合わせに対し、輪郭加工とポケット加工操作に使用される全設定を含めます。その後、テンプレートを開いて各工具経路に対して適切なベクトルを選択し、これらの工具経路の設定を呼び出すことができます。
ベクトル選択モードが[自動]に設定されている工具経路をテンプレートとして保存すると、これらの設定もテンプレートと共に保存されます。テンプレートを再度開いて工具経路を再計算すると、当該工具経路に対するベクトル選択で指定されたフィルタと一致する全ベクトルが自動的に選択されます。
 複数のシート
複数のシート
複数のシートがある場合、ジョブ内の各シートにテンプレートを適用するかを問い合わせるメッセージが表示されます。「はい」を選択するとテンプレートが全シートに適用され、可能な限り工具経路が自動的に計算されます。各シートに生成される工具経路には、「Sn-」という接頭辞が付きます。この場合、「n」は工具経路のシート番号を表します。たとえば、テンプレートに「Cut Out」という工具経路がある場合、各シートの関連する工具経路は以下のようになります。
「S1-Cut Out」、「S2-Cut Out」など
現行ファイルに存在しないレイヤを参照する工具経路がテンプレートに含まれている場合、[失われたレイヤ]ダイアログが表示されます。ここで選択したオプションは、テンプレートが適用される各シートに使用されます。[失われたレイヤを作成する]または[失われたレイヤを作成せずに工具経路を読み込み]を選択すると、当該レイヤを参照する全工具経路が空のまま作成され、表示設定がオフになります。
テンプレート内の工具経路が自動ベクトル選択を使用する場合、選択条件に一致するベクトルの作成が可能で、空の工具経路が再計算されます。自動選択を使用しない場合、工具経路リストで工具経路名をダブルクリック、または工具経路タブの工具経路編集アイコンを選択して空の工具経路を編集することができます。工具経路フォームが開いたら、加工されるベクトルの選択や、保存されている全設定を使用して工具経路の計算が可能です。
工具経路を複製
工具経路を複製オプションは、選択した工具経路のコピーを作成して工具経路リストに追加します。新規工具経路の名前にインデックス番号が自動的に追加されます。以下の例を使用します。
Cut out - 1/4 inch End Millは、Cut out - 1/4 inch End Mill (1)というコピーを作成します。
外部で作成された3D工具経路(PhotoVCarveなど)をコピーすると、2Dビューにグレースケールのサムネイルイメージが複製されます。その後、このコピーをジョブ内の工具経路の配置に使用することができます。
ビューツールバー

ビュー ウィンドウの上には便利なツールバーがあり、一般的なツールに簡単にアクセスできます。両面プロジェクトを作成できる機能を使用すると、プロジェクトの上面と下面を簡単に切り替えることができます。レイヤー、シート、レベルのドロップダウン バーが左側のタブからビュー ツールバーに移動し、いつでもアクセスできるようになりました。その他のアイコンは左から順に以下のとおりです。
 両面加工
両面加工
両面ジョブで作業している場合、追加のアイコンが表示ツールバーに表示されます。作業中のジョブが水平方向または垂直方向に反転されるかどうかを示すアイコンが表示されます。この設定に応じて、ソフトウェアはさまざまな軸を中心にツールパスとジオメトリを自動的にミラーリングするため、これは重要です。ツールパスの正しい位置合わせを維持するには、設計プロセス中に指定したのと同じ方向に CNC マシン上の材料を物理的に回転させる必要があります。

次のアイコンは、現在どちらの側で作業しているかを示します。これをクリックして、片面ビューと両面ビューを切り替えることもできます。
注記
2D ビューの境界となるルーラーは色付けされており、どちらの側が現在アクティブであるかを視覚的に示す便利なインジケーターとなります。オレンジ色の背景は、下側が現在アクティブであり、描画またはツールパスがデザインの下側に関連付けられていることを示します。
ベクトル境界
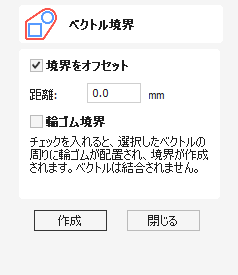
ベクトル境界フォームを使用して、選択ベクトルの周囲に境界を作成することができます。
実際の動作を確認するには、このビデオをご覧ください。
 輪ゴム境界
輪ゴム境界
このオプションを選択(✓)すると、境界が選択中のベクトルの周囲に張られた輪ゴムのストレッチとして作成されます。
次図は、2つのタイプの境界の相違を表しています。左図は標準のオフセット出力、右図では[輪ゴム境界]オプションが選択(✓)されています。


 どちらのビューでも使用可能
どちらのビューでも使用可能
このツールは 2D ビューと 3D ビューの両方で使用できます。
2D ビューでは、ベクターをより直接的に表示できますが、3D ビューでは、3D デザインでベクターを操作したり、編集ボックスを活用したりするための柔軟性が高まります。
断面ベクトルの作成
このツールをアクティブにして、3D モデル上の 2 点を選択して、3D コンポーネントの断面のベクトルを作成します。

ここに示されているのは、3D コンポーネント上にドラッグされたピンク色の破線の断面ツール ラインと、そこから生成された結果のベクトルです。
実際の動作を確認するには、このビデオをご覧ください。
VCarve インレイ ツールパス - ポケット

VCarve Inlay Pocket Form は、作成した VCarve Inlay のポケット半分を調整するために使用されます。
 開始深さ(D)
開始深さ(D)
VCarve インレイのポケット部分を編集するとき、ツールパスの開始深さ (D) を調整できます。
これにより、プロジェクト内で切り取った既存のポケットにインレイ ツールパスをドロップできるようになります。
これは、たとえば作成したボウルの底にインレイを追加したい場合に役立ちます。
 最大彫刻深さ(F)
最大彫刻深さ(F)
これはオリジナルの VCarve インレイ生成によって修正されており、ツールパスの プラグ 側に直接関連しています。
変更が必要な場合は、生成したポケットとプラグの両方のツールパスを削除し、再作成してください。
ポストプロセッサ POST_BASE の移行
V11.0 より前では、ポストプロセッサーに特有の繰り返しの一部を軽減して管理と編成を容易にする方法として、POST_BASE グローバル変数がありました。これは長年にわたって問題を引き起こしているようだったので、サポートを中止しました。
このガイドは、一部の古いポストプロセッサからの移行に役立ちます。
デフォルトのポストプロセッサ
ポストプロセッサーに何も変更を加えていない場合は、[ポストプロセッサー管理] ダイアログの Vectric 出荷データベースでポストプロセッサーを再度見つけて、[カスタマイズ] をクリックするだけで My_PostP フォルダーに再度追加できます。
このガイドでは、Next Wave ポストプロセッサーでこれを説明しますが、ここでのガイドラインはどのポストプロセッサーにも適用できます。
ベースは変える必要がない
このガイドでは、POST_BASE ステートメントを置き換える方法を説明します。基本ポストプロセッサ (そのステートメントで参照されている) を変更する必要はなく、そのステートメントを含むポストプロセッサのみを変更する必要があります。 必ず最初にファイルをバックアップしてください。
出力を確認してください
この新しい投稿を使用していくつかのツールパスを保存し、出力を確認してください。
 ベースポストとは
ベースポストとは
ソフトウェアの以前のバージョンでは、ポストプロセッサがベース ポストプロセッサを持つことが可能でした。基本ポストプロセッサには共通セクションがありました。その後、他のポストプロセッサがこのポストプロセッサを開始点として使用し、必要なビットを上書きする可能性があります。この場合、この新しいポストプロセッサが基本ポストプロセッサを継承したと言えます。
 移行の概要
移行の概要
Next_Wave_CNC.pp ポストプロセッサを継承するポストプロセッサ Next_Wave_CNC_mm.pp を想定します。
一般的な POST_BASE ステートメントの構文は、POST_BASE = "Next_Wave_CNC.pp" です。
これはサポートされなくなったため、このステートメントを Next_Wave_CNC.ppの内容に置き換えて、コピーされた内容から重複を削除する必要があります。
 段階的な例
段階的な例
繰り返しますが、Next Wave ポストプロセッサーを想定しています。
 Next_Wave_CNC.pp
Next_Wave_CNC.pp
我々は持っています Next_Wave_CNC.pp (インチ ポストプロセッサ) 以下の内容を含む、
POST_NAME = "Next Wave CNC (inch)(*.tap)"
FILE_EXTENSION = "tap"UNITS = "INCHES"DIRECT_OUTPUT = ""SUBSTITUTE = "({)}"LASER_SUPPORT = "YES"+------------------------------------------------
+ Line terminating characters
+------------------------------------------------LINE_ENDING = "[13][10]"+------------------------------------------------
+ Block numbering
+------------------------------------------------LINE_NUMBER_START = 0
LINE_NUMBER_INCREMENT = 10
LINE_NUMBER_MAXIMUM = 999999+================================================
+
+ Formating for variables
+
+================================================VAR LINE_NUMBER = [N|A|N|1.0]
VAR POWER = [P|A| S|1.0|10]
VAR SPINDLE_SPEED = [S|A|S|1.0]
VAR CUT_RATE = [FC|A|F|1.1]
VAR PLUNGE_RATE = [FP|A|F|1.1]
VAR X_POSITION = [X|A| X|1.4]
VAR Y_POSITION = [Y|A| Y|1.4]
VAR Z_POSITION = [Z|A| Z|1.4]
VAR ARC_CENTRE_I_INC_POSITION = [I|A| I|1.4]
VAR ARC_CENTRE_J_INC_POSITION = [J|A| J|1.4]
VAR X_HOME_POSITION = [XH|A| X|1.4]
VAR Y_HOME_POSITION = [YH|A| Y|1.4]
VAR Z_HOME_POSITION = [ZH|A| Z|1.4]
VAR DWELL_TIME = [DWELL|A|P|1.2]
+================================================
+
+ Block definitions for toolpath output
+
+================================================+---------------------------------------------------
+ Commands output at the start of the file
+---------------------------------------------------begin HEADER"( [TP_FILENAME] )"
"( File created: [DATE] - [TIME])"
"( for Next Wave Automation from Vectric )"
"( Material Size)"
"( X= [XLENGTH], Y= [YLENGTH], Z= [ZLENGTH])"
"( Z Origin for Material = [Z_ORIGIN])"
"( XY Origin for Material = [XY_ORIGIN])"
"( XY Origin Position = X:[X_ORIGIN_POS], Y:[Y_ORIGIN_POS])"
"( Home Position)"
"( X = [XH] Y = [YH] Z = [ZH])"
"( Safe Z = [SAFEZ])"
"([FILE_NOTES])"
"(Toolpaths used in this file:)"
"([TOOLPATHS_OUTPUT])"
"(Tool used in this file: )"
"([TOOLS_USED])"
"([TOOLNAME])"
"(|---------------------------------------)"
"(| Toolpath:- '[TOOLPATH_NAME]' )"
"(|---------------------------------------)"
"G90"
"G20"
"[FC]"
 Next_Wave_CNC_mm.pp
Next_Wave_CNC_mm.pp
私たちも持っています Next_Wave_CNC_mm.pp それを次のように継承します
POST_NAME = "Next Wave CNC (mm)(*.tap)"
POST_BASE = "Next_Wave_CNC.pp"UNITS = "MM"LASER_SUPPORT = "YES"+================================================
+
+ Formating for variables
+
+================================================VAR LINE_NUMBER = [N|A|N|1.0]
VAR POWER = [P|A| S|1.0|10]
VAR SPINDLE_SPEED = [S|A|S|1.0]
VAR CUT_RATE = [FC|A|F|1.1]
VAR PLUNGE_RATE = [FP|A|F|1.1]
VAR X_POSITION = [X|A| X|1.3]
VAR Y_POSITION = [Y|A| Y|1.3]
VAR Z_POSITION = [Z|A| Z|1.3]
VAR ARC_CENTRE_I_INC_POSITION = [I|A| I|1.3]
VAR ARC_CENTRE_J_INC_POSITION = [J|A| J|1.3]
VAR X_HOME_POSITION = [XH|A| X|1.3]
VAR Y_HOME_POSITION = [YH|A| Y|1.3]
VAR Z_HOME_POSITION = [ZH|A| Z|1.3]
VAR DWELL_TIME = [DWELL|A|P|1.2]
+================================================
+
+ Block definitions for toolpath output
+
+================================================+---------------------------------------------------
+ Commands output at the start of the file
+---------------------------------------------------begin HEADER"( [TP_FILENAME] )"
"( File created: [DATE] - [TIME])"
"( for Next Wave Automation from Vectric )"
"( Material Size)"
"( X= [XLENGTH], Y= [YLENGTH], Z= [ZLENGTH])"
"( Z Origin for Material = [Z_ORIGIN])"
"( XY Origin for Material = [XY_ORIGIN])"
"( XY Origin Position = X:[X_ORIGIN_POS], Y:[Y_ORIGIN_POS])"
"( Home Position)"
"( X = [XH] Y = [YH] Z = [ZH])"
"( Safe Z = [SAFEZ])"
"([FILE_NOTES])"
"(Toolpaths used in this file:)"
"([TOOLPATHS_OUTPUT])"
"(Tool used in this file: )"
"([TOOLS_USED])"
"([TOOLNAME])"
"(|---------------------------------------)"
"(| Toolpath:- '[TOOLPATH_NAME]' )"
"(|---------------------------------------)"
"G90"
"G21"
"[FC]"
 変更の概要
変更の概要
Next_Wave_CNC_mm.pp の内容を、 POST_BASE を持たず、 Next_Wave_CNC.ppの内容に依存しないように変更したいと思います。
Next_Wave_CNC_mm.pp が次のように変更されていることがわかります。
POST_NAMEUNITSLASER_SUPPORT- さまざまな変数
HEADERセクション
これらのことが新しい Next_Wave_CNC_mm.ppでも同じに保たれるようにする必要があります。
 ステップ
ステップ
これは、これにアプローチする方法の大まかな手順として機能します。
- 新しい空のファイル (たとえば、Next_Wave_CNC_mm_2.pp という名前) を作成し、Next_Wave_CNC.pp の内容をそのファイルにコピーします。
- 継承している古いポストプロセッサ (Next_Wave_CNC_mm.pp) を実行し、変数とセクションをコピー/置換します。
- たとえば、POST_NAME、UNITS、LASER_SUPPORT を置き換えます。
新しいポストプロセッサの始まりは次のようになります。
POST_NAME = "Next Wave CNC (mm)(*.tap)"FILE_EXTENSION = "tap"UNITS = "MM"DIRECT_OUTPUT = ""SUBSTITUTE = "({)}"LASER_SUPPORT = "YES"続けて変数を置換/追加します ( VARから始まります)。
begin HEADER セクションを置き換えます。
 結果を確認する
結果を確認する
Next_Wave_CNC.pp と Next_Wave_CNC_mm_2.pp の内容を比較すると、その違いは本質的に Next_Wave_CNC_mm.ppの内容であることがわかります。
Next_Wave_CNC_mm.pp を削除し、名前を Next_Wave_CNC_mm_2.pp から Next_Wave_CNC_mm.ppに変更します。

出力を確認してください
この新しい投稿を使用していくつかのツールパスを保存し、出力を確認してください。
はじめに - サンプルプロジェクト
キャリブレーションパターンのカット
簡単に紹介するために、2D プロファイル ツールパス戦略を使用して、正確なサイズと位置合わせが行われた長方形、円、星を彫刻します。このパターンでは、CNC ワークフローで概説したすべての手順を使用します。また、設計のいくつかのシンプルだが重要な機能を使用して、CNC マシンが正しく動作しているかどうかを確認することもできます。
- 長方形、円、星は歪んだり歪んだりしてはなりません。
- 彫刻された形状の寸法はデザインと正確に一致する必要があります。
- 3 つの図形の位置合わせポイントに矛盾があってはなりません。
- 星は時計回りにわずかに回転し、彫刻はデザインの元の方向と一致し、X または Y 方向に予期しない反射がないようにする必要があります。
このガイドの最後では、これらのチェックを確認し、いずれかが期待どおりでない場合のトラブルシューティングのヒントをいくつか提案します。
材料、工具、固定具
デザインの XY 寸法は 100 mm (4 インチ) なので、約 150 mm (6 インチ) 四方以上の材料が必要になります。
素材の正確な厚さはそれほど重要ではありません。デザインは、1.5 mm (1/16 インチ) の深さで表面に彫られるだけだからです。したがって、厚さが 3 mm (1/8 インチ) 以上であれば問題ありません。合板または MDF ボードの切れ端が理想的です。
クランプとの衝突やネジの切断の可能性を回避するために、このような小さな材料を固定するための最良の方法は、両面テープを使用することです。強力な「カーペット」タイプのテープであればどれでも使用できますが、しっかりと固定でき、作業が完了したらきれいに剥がせるブランドを見つけるために試行錯誤する必要があるかもしれません。
ツールパスは V ビットに基づいて作成されますが、正確なツール角度は重要ではありません。V ビット ツールがない場合は、小型 (3 mm、直径 1/8 インチ以下) のエンド ミルまたはボール ノーズ ツールも使用できますが、カットが広くなるため、キャリブレーション パターンの解釈が少し難しくなる可能性があります。
クランプとの衝突やネジの切断の可能性を回避するために、このような小さな材料を固定するための最良の開始方法は、両面テープを使用することです。
ジョブを作成する
- 開始するには、「新しいファイルを作成」をクリックします。
これにより、「ジョブ セットアップ」フォームが開きます。すべてのプロジェクトはジョブ セットアップから始まります。ここで、設計の物理的な寸法を検討します。この時点では、必ずしも材料ブロック全体を定義する必要はなく、設計に必要な領域のみを定義する必要があることに注意してください。設計領域は、CNC マシンが参照開始点として使用する「XY データム位置」を使用して、より大きな物理的な材料ブロック上の任意の場所に配置できます。
ソフトウェアのすべてのフォームと同様に、`Job Setup` フォームの上から下に向かって作業してください。フォームは通常、最も重要なフィールド、オプションではないフィールド、または最も頻繁に更新されるフィールドが上部に配置されます。ほとんどのフォーム フィールドには、初めてアクセスしたときに適切なデフォルトが提供されます (フィールドは、編集すると通常、以前の設定を記憶します)。そのため、最初はよくわからないフィールドを無視できます。ほとんどのフォームの下部には、変更内容の (承認)、 、または を実行するためのボタンがあります。
- ジョブ設定フォームでは、両側からカットするか、回転軸を使用してカットするプロジェクトを許可していますが、ここでは単に「片面」を選択します。
お客様のご希望に応じて「ジョブ サイズ」の単位を設定します。
CNC マシン コントローラは、ツールパスがメートル法またはヤードポンド法のいずれかで定義されていることを想定して設定されるため、特定の設定を決定するには CNC メーカーに問い合わせる必要があります。後で選択するポストプロセッサは、ツールパスをコントローラの要件に一致させる必要がありますが、これはソフトウェア内で 設計 に使用する単位とはまったく関係ありません。ツールパス ファイルの作成時に、必要に応じてすべてが自動的に変換されます。
- 新しいジョブの幅と高さを両方とも150mm(6インチ)に設定します。
- をセットする
- OKをクリック
キャリブレーションアートワークをデザインする
プロジェクトは設計図から始める必要があります。画面の左側には、設計図を描くのに役立つさまざまなツールにアクセスできるタブ付きパネルがいくつかあります。
やがて、この設計を使用して CNC マシンのツールパスの作成を開始します。ツールパスとツールパス戦略に関連する機能は、画面の右側にある別のパネルにあります。最初はこのパネルは非表示になっています。設計がほぼ完成したら、右側のツールパス パネルに焦点を切り替えます。
これは CNC プロジェクトを作成するときの一般的なワークフローであり、ソフトウェア インターフェイスにより、このフォーカスの切り替えが簡単かつ直感的になります。
今のところは、左側の デザイン パネルで利用できるツールに焦点を当て続けましょう。
######### キャリブレーション スクエアを完了するための手順は、こちらを参照してください。######
これにより、100m x 100mm の長方形が作成されます。
ここで、キーボードの F9 キーを押すと、長方形ベクトルが作業領域の中央に配置されます。
最初のツールパスを作成する
設計図が完成したので、この形状を正確かつ効率的にカットするためにどのようなツールパス戦略を使用するかを検討する準備が整いました。
ソフトウェア インターフェイスでは、「ツールパス コマンドに切り替える」ボタンを使用して、設計ツール パネルを自動的に非表示にし、ツールパス戦略ツール パネルを表示できます。
- 「デザイン」タブの上部にある「ツールパス コマンドに切り替える」ボタンをクリックします。
ツールパス タブがソフトウェアの右側に開きます。ここには、ツールパスの作成、編集、保存に関連するすべてのツールがあります。
特定のジョブに最も適したツールパス戦略を選択することは、CNC を効果的に使用する方法を最初に学習する際の最も難しい側面の 1 つです。時間の経過とともに、このタブで利用できるさまざまな戦略を探索し、広範なチュートリアルと実用的な例を通じて、それぞれの用途を理解します。
現時点では、ツールパス操作で利用できる最初の戦略、つまりプロファイル ツールパスのみを使用します。
プロファイル ツールパス ボタンをクリックして、2D プロファイル ツールパス フォームを開きます。
プロジェクトの保存と読み込み
この時点で、プロジェクトを保存する必要があります。[ファイル] -> [保存] メニュー、または Ctrl+S ショートカット キーを使用してプロジェクト ドキュメントを保存すると、他の従来のアプリケーション ドキュメント (Microsoft Word など) を保存するのと同じように、すべての 2D 設計要素、3D モデル、およびツールパス戦略設定が `*.crv` または `*.crv3d` ファイルに含まれます。このファイルは、後日いつでも戻って作業を継続したり、新しいプロジェクトのベースとして複製したりすることができます。
これは CNC マシンが読み取るファイルではないことに注意してください。ツールパスの保存 (下記参照) は、CNC マシンに必要なこのプロジェクトからファイルを具体的に保存する独立したプロセスです。ツールパスの保存プロセスを、Word 文書から PDF ファイルを作成するようなものと考えるとわかりやすいかもしれません。PDF ファイルは通常、再読み込みまたは編集されませんが、「印刷」する準備ができています。
ツールパスのプレビュー
ツールパス ファイルを CNC マシンに転送する前に、ソフトウェアで行うべき非常に重要な手順がまだあります。[ツールパスのプレビュー] コマンドを使用すると、CNC マシンがどのように動くか、各ツールパスが完了した後の素材がどのように見えるかを正確にプレビューできます。
ツールパスの保存 - 後処理
ツールパスの実行
このガイドでは、手動で、またはここに示すように既存の オンライン構成 のいずれかを使用して、「マシン構成」プロセスを完了していることを前提としています。
この手順が完了したら、ツールパス パネル アイコンの右下のアイコンを使用して、「ツールパスの保存」フォームを開くだけです。
マシンが現在マシンで選択されていることを確認してください
ツールパスの実行
CNC マシンとコントローラーはそれぞれ異なります。この時点では、ツールパス ファイルの実行の詳細については、CNC マシンの製造元のマニュアルを参照する必要がありますが、予想される典型的なプロセスに関する一般的な情報をいくつか提供できます。
資料を安全に保管
材料はマシンのベッドに固定する必要があります。これは通常、材料をクランプ、ネジ留め、または接着して行います (大型またはより高度なマシンには真空固定機能がある場合があります)。最初の 2 つのケースでは、クランプやネジを切断しないように細心の注意を払う必要があります。ジョブ セットアップで説明したように、ツールパス ファイルは材料と同じサイズである必要はありません。クランプやネジを回避する最も簡単な方法は、ジョブの寸法 (つまりツールパス) が材料の遮るもののない領域よりも大きくないこと、およびこの領域内に正しく配置されていることを確認することです。
原点(データム)を設定する
すべてのツールパスの動きは、最初にジョブを作成したときに選択した「XY データム位置」を基準にしています (この例では左下隅に設定していますが、通常はデザインの中心にすることもできます)。これらは「原点」とも呼ばれます。次に、このデータム ポイントが材料上のどこに物理的に配置されているかを CNC マシン コントローラに指示する必要があります。このプロセスは通常、「XY データムの設定」、「XY 原点の設定」、または「X と Y のゼロ設定」と呼ばれます。
実際には、XY データムを設定すると、ツールパスが材料上でカットされる位置が どこ になります。
また、ツールパスが材料をどのように 深い 切削するかをコントローラに指示する必要があります。これは、ツールパスを材料に対して 内で 配置することと同じです。これは、「Z 原点の設定」、「Z ゼロの設定」、または「Z のゼロ化」と呼ばれることがよくあります。
この時点でも、ソフトウェアでジョブを作成したときに使用した「Z ゼロ位置」設定を把握しておくことが重要です。この例では、これを材料の表面に設定しましたが、状況によっては、これを材料ブロックのベース、または CNC マシンのベッドに設定すると便利な場合があります。
このジョブは `Z ゼロ位置` を `Material Surface` に設定して作成されたため、ツールの先端が 材料の表面 に触れるように CNC マシンをジョグし、制御ソフトウェアを使用して Z 位置をゼロにする必要があります。
あるいは、自動 Z タッチ プレートまたはプローブを使用して同じ結果を得ることもできます。この手順の手順については、CNC 製造元を参照してください。
注記: テストの「エアカット」を行う場合、CNC マシンを Z方向上向き 空中のポイントまで後退させて、ツールパスの最大深さが物理的な材料に接触しないようにし、代わりに Z ゼロを「空中」に設定します。このように Z 原点を空中にしてツールパスを実行すると、実際の切削の前にセットアップやツールパス設定について疑問や不確実性がある場合に、ツールパスの動きをテストするのに非常に役立ちます。
この時点で、CNC マシンは、ツールの先端が原点ジョブの作成時に定義した位置にあるときに、位置インジケーターが X=0、Y=0、Z=0 を示している状態になっているはずです。この例では、これは切断する領域の左下隅にあり、材料の上面にちょうど触れている位置になります。
ツールパスファイルをロードする
準備はできましたか?
少なくとも、テストされていないツールパスの初期開始点と送り速度を「エアカット」で目視確認することを常に検討する必要があります (上記の注記を参照)。最初の全深さ、全幅カットを形成する動きに特に注意を払ってください。これは、ツールと CNC マシンに最も大きなストレスがかかるときであるため、カットしようとしているツールと材料の種類に対して適切であることを確認してください。
CNC を初めて使用する場合、コントローラーに簡単なチェックリストを書いておくことを検討する価値があります。次に例を示します。
私は:
- 初期動作を確認するために「エアカット」を実行しますか?
- 材料がしっかりと固定されているか確認しましたか?
- このツールパスに適したツールのタイプと形状が適切かどうか確認しましたか?
- X、Yの原点を設定しますか?
- Z原点を設定しますか?
- スピンドルをオンにしましたか (CNC マシンのコントローラーによって自動的に有効になっていない場合)?
さあ、カットの時間です!
テストされていない、または検証されていないツール設定でツールパスを実行する場合は、常に細心の注意を払ってください。 新しい のツールや 新しい の材料で切削する場合は、CNC マシンまたはツールの製造元に問い合わせて、マシンとツールの適切な送り速度についてアドバイスを受けてください。
キャリブレーションカットを確認する
トラブルシューティング
スケール / 単位
私のデザインは、設計よりもはるかに小さく/大きく切り取られます。
コントローラに手動でX=0からX=1にジョグするように指示したときに、マシンが移動する距離を再確認してください。
移動距離は正確に 1 インチまたは 1 mm である必要があります。
1 インチ移動する場合は、 VCarve Pro からツールパスを保存するときに、インチ ポスト プロセッサを使用していることを確認する必要があります。
同様に、1mm 移動する場合は、代わりに MM ポスト プロセッサを使用します。
これらのオプションのいずれかではなく、異なる距離を移動する場合は、機械のサプライヤーの支援を受けて機械のキャリブレーションを確認する必要があります。
XY 軸と Z 軸のそれぞれでこれを再確認すると、すべての軸で正確に同じ距離移動する必要があります。
反発
バックラッシュは、機械の物理的な問題であり、軸は切断のために正しい距離を移動しますが、軸モーターまたはネジベアリングの緩みにより滑ってしまいます。
これは時間の経過とともに蓄積され、ツールパスの実行中、マシンの位置ずれが徐々に大きくなります。通常、1 方向のカットのみに不正確さが見られる場合、その軸にバックラッシュの問題があります。
ハードウェアのバックラッシュを排除する方法についてアドバイスを得るには、この問題をマシンのサプライヤーに報告してください。
反転軸
軸が反転していることを示す最も一般的な兆候は、テキストが一方向に反転していることです。まれに、ルーターが沈み込むべきときに上昇し、Z ゼロが正しく設定されているにもかかわらず、空気を切断してしまう場合があります。これは、次のようないくつかの要因が原因である可能性があります。
- ハードウェア配線。
- コントローラーのセットアップ。
- ポストプロセッサのセットアップ。
このような場合、最初にハードウェア配線をチェックして、マシンのハードウェアがすべて意図したとおりに接続され、配線に問題がないことを確認します。モーターのプラス端子とマイナス端子が逆になっていると、モーターが逆回転することがあります。
コントローラーの設定はコントローラーのキャリブレーションの一部であり、ここで値が逆転すると、モーターが逆方向に動作する可能性があります。
ポスト プロセッサの設定では、軸の反転が必要になる場合があります。これは、マシン サプライヤーがマシンの構成に合わせるために要求したものです。ポスト プロセッサは通常、手動で反転することはなく、マシン サプライヤーの仕様に合うように設定されます。まれに、上記のポイントでは修正できない CNC マシンに合わせて変更する必要がある場合は、 ポストプロセッサの編集 が役立ちます。
工具経路テンプレート
ツールパス テンプレートを使用すると、一般的な操作の完全なツールパス設定を保存することで、生産プロセスの効率を向上させることができます。これらの設定は、いつでもさまざまなデザイン ジオメトリで再利用できます。したがって、頻繁に使用される戦略とツールを同様のジョブに迅速かつ簡単に適用できます。
テンプレートで実行できる操作には、 テンプレートからツールパスをロードする、 ツールパスをテンプレートに保存する 、 表示されているすべてのツールパスをテンプレートに保存するが含まれます。
工具経路ツリー
工具経路ツリーは、工具経路タブ下部の操作セクションの下に配置されています(タブの表示はF12キーで切り替え)。
ツリーのこの領域には、計算済みの各工具経路の名前がチェックボックス付きで表示されます。このチェックボックスを使用して、3Dビューへの表示/非表示を切り替えます。チェックボックスの隣のアイコンは、特定の工具経路に選択されている工具タイプを表します。
任意の工具経路名をダブルクリックすると、当該工具経路の工具経路の方法ウィンドウが開き、編集が可能になります。
工具経路を右クリックするとメニューが表示されます。詳細は、コンテキストメニューページを参照してください。
 シートフィルター
シートフィルター
ツールパス ツリー自体のすぐ上にあるシート フィルターを使用すると、ツールパスをシートごとにフィルターできます。
- このドロップダウン リストから特定のシートを選択すると、そのシートがアクティブになり、ツリーにはそのシートに関連付けられたツールパスのみが表示されます。
- ドロップダウン リストから 全シート を選択すると、ツリーにはすべてのシート上のすべてのツールパスが表示されます。このビューでは、非アクティブなシートに関連付けられたツールパスはフェードアウトして表示されますが、それらのシートに対してすべての操作を実行することはできます。
ツールパスグループとシート
ツールパス グループはどのシートにも関連付けられていないため、あらゆる状況で表示されます。
 上下矢印
上下矢印
ウィンドウの右側に表示される上下矢印を使用して、選択したツールパスをリスト内で上下に移動することができます。
これにより、工具経路がプレビューされる順序が変更されます。複数の工具経路が単一ファイルとして保存される場合は、これがマシンが加工する順序になります。
 両面ジョブ
両面ジョブ
工具経路リストには、現行面の工具経路のみ記載されます。上部のラベルから表面/裏面を識別することができます。反対側の工具経路を確認するには、ビューツールバーから表示面を切り替えます。
 工具経路のグループ
工具経路のグループ
工具経路を管理をするために工具経路ツリーにグループを追加することができます。
 グループを追加
グループを追加
以下の2つの方法で工具経路グループを追加します。
- 工具経路ツリーの空のスペースで右クリックし、をクリックします。
- コンテキストメニューからを選択します。
 グループを削除
グループを削除
工具経路の削除と同様に、工具経路グループも削除することができます。コンテキストメニューまたはDeleteキーを使用します。工具経路グループの削除時には、サブの工具経路の保持または削除を問われます。
 グループに工具経路追加
グループに工具経路追加
工具経路ツリーでドラッグし、工具経路をグループ内外に移動することができます。
モデル
| コンポーネントを作成► |
| 以下からコンポーネントを作成...► |
 | |
 | コンポーネント/3Dモデルをインポート |
 | |
| グレースケールビットマップとしてエクスポート |
| 3Dクリップアートとしてエクスポート:.3DClipファイルとして選択モデルをエクスポートします。 |
 | |
 | |
 | 選択ベクトル内をリセット:選択ベクトル内の作業モデル内のすべてを削除します。 |
 | 選択ベクトル外をリセット:選択ベクトル外の作業モデル内のすべてを削除します。 |
 | 選択コンポーネントを分割:ベクトルを使用して選択中のコンポーネントを分割します。 |
 | 選択コンポーネント周囲にベクトル境界を作成:選択コンポーネントのエッジに一致する新規ベクトルを作成します。 |
 | |
 | |
 | |
 | |
 |
工具経路の配列コピー
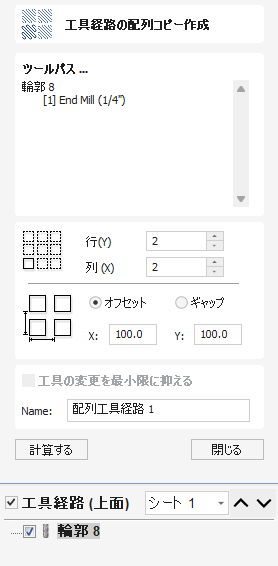
図面内のベクトルの[配列コピー]ツールと同様のアプローチを使用して、この操作では1つ以上の工具経路をコピーのグリッドに複製することができます。このアプローチの利点の1つとして、操作後に元の工具経路を編集すると、関連する配列コピーも自動的に更新されます。
 工具経路の選択
工具経路の選択
[工具経路の配列コピー]を使用するには、フォームを開いて配列コピーの対象にする各工具経路のチェックボックスを選択して表示します。選択中の工具経路が、フォーム上部の工具経路リストに表示されます。
工具経路のコピーのグリッドは、常にソース工具経路の右上に作成されます。そのため、ソース工具経路は配列領域の左下に配置される必要があります。
 間隔
間隔
グリッド内の工具経路のコピー間の間隔は、オフセットと隙間ラジオボタンオプションを使用して制御されます。選択されたラジオボタンに基づいて、XとY編集ボックスが各工具経路の始点間のオフセット、またはコピーの境界ボックス間の間隔を指定します。
 工具交換を最少化
工具交換を最少化
最後のオプション [ツール変更を最小限に抑える] は、ソース ツールパスが異なるツールを使用している場合にのみ使用できます。これにより、同じ工具形状 横切って のコピーを持つツールパスがグループ化され、一緒に出力できるようになります。このようにグループ化すると、 同じツール を使用した各コピーの部分は 一緒に切る となり、最小限の工具交換で配列全体を切断できます。このオプションが設定されていない場合、各コピーのツールパスは個別にカットされ、それぞれに工具交換が必要になります。 「配列コピー ツールパスのカット シーケンス」を参照してください。
 工具経路リストで工具経路の配列コピーを操作
工具経路リストで工具経路の配列コピーを操作
[工具経路の配列コピー]は、その他の工具経路とは異なる方法で工具経路リストに表示されます。(配列の基準として最初に選択された)ソース工具経路は、ツリー構造の工具経路の配列コピーアイテムには表示されません。複雑なジョブでは、工具経路リストの[工具経路の配列コピー]の隣にあるとコントロールを使用して、リスト内でソース工具経路を非表示にすることができます。工具経路の配列コピーとソース工具経路の両方に対し、通常の可視性チェックボックスを利用することもできます。
配列コピーグループ内でマウスを使用して上下にドラッグし、ソース工具経路の順序を変更することができます。または、工具経路リストの上部にある上下矢印を使用して順序を変更することもできます。これらの機能により、配列内で各工具経路タイプを完全にコントロールすることができます。これは工具経路の保存時に有用です。
 工具経路の配列コピーを保存
工具経路の配列コピーを保存
可能な限り、配列コピー ツールパスは、リスト内の各ソース ツールパスがそのコピーの 全て を表すことを除いて、他のツールパスとまったく同じ方法で保存されます。保存する前にソース ツールパスの表示をオフにすると、そのツールパスのコピーされたインスタンスの なしが保存されたツールパスに含まれます。したがって、表示コントロールを使用して、すべてのコピーを切り取るツールパスを保存できますが、ソース ツールパス タイプの特定のサブセットに限定されます。
一般に、切断のシーケンスは、次のコピーに進む前に、グリッド内の各コピーに含まれるツールパス ストラテジをすべて切断することになります。
重要
配列コピー ツールパスに同じツールを使用するソース ツールパスが複数含まれている場合、配列コピー ツールパス全体内の順序は、最初に作成したときの[ツール変更を最小化]オプション設定の影響を受ける可能性があります。
溝工具経路
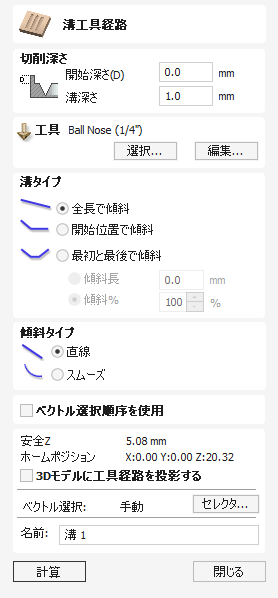
溝工具経路は工具の深さを変更しながらベクトル沿いに加工し、効率的に装飾パターンを作成します。
この工具経路は、[オン]オプションを有効にした選択ベクトルの輪郭加工と類似しています。ただしこの工具経路では、各ベクトルの端末でランプ動作を行い加工に傾斜を付けることができます。これは標準の木工溝や芸術的彫刻、その他のアートワークの装飾などにも利用可能です。異なるアプリケーションでフォームのオプションを使用する例を紹介します。
実際の動作を確認するには、このビデオをご覧ください。
 ベクトルを選択
ベクトルを選択
溝工具経路フォームが表示されると、選択中のベクトルの始点が2Dビューに長方形の緑色ノードとして表示されます。フォームで選択されたオプションに基づいて、始点を基準にランプを追加する端末を指定するため、これは非常に重要になります。次図の例では、始点が選択ベクトルの左側に表示されています。
始点を移動するには、[ノード編集]モードを起動します(Nキーを押下または左側のタブの[ベクトル編集]セクションで[ノード編集]アイコンを選択)。

始点を変更するベクトルを選択し、新規始点に指定する端末上にマウスオーバーします。その後Pキーを押下、または右クリックポップアップメニューから[始点にする]を選択します。Nキーを再度押下して[ノード編集]モードを終了し、溝加工する全ベクトルを再選択します。
 加工深さ
加工深さ
 開始深さ(D)
開始深さ(D)
溝工具経路の算出を開始する深さを指定します。ジョブサーフェスに直接切り込む場合は、通常では開始深さは0になります。既存ポケットまたは段差領域の底部に切り込む場合は、加工を開始するポケット/段差の深さを入力します。
 溝深さ
溝深さ
[開始深さ]に相対した溝工具経路の深さで、合計深さは[開始深さ]と[溝深さ]の合計になります。
 工具
工具
ボタンをクリックすると、必要なツールを選択できるツール データベースが開きます。詳細については、ツール データベースのセクションを参照してください。 ボタンをクリックすると、ツール編集フォームが開き、データベースのマスター情報を変更せずに、選択したツールの切削パラメータを変更できます。マウス カーソルをツール名の上に置くと、ツール データベースのどこからツールが選択されたかを示すツール ヒントが表示されます。
 溝タイプ
溝タイプ
 全長で傾斜
全長で傾斜
選択(✓)時には、工具は工具経路の全長にわたって傾斜を付けます。選択ベクトルの始点では[開始深さ]になり、終点では[溝深さ]まで加工します。
 開始位置で傾斜
開始位置で傾斜
選択(✓)時には、工具はベクトルの始点のみで[溝深さ]までランプ下降します。このランプの距離は、[傾斜長]または[傾斜%]オプションから指定可能です。
 最初と最後で傾斜
最初と最後で傾斜
選択(✓)時には、工具はベクトルの始点でランプ下降し、ベクトル終点でランプ上昇します。このランプの距離は、[傾斜長]または[傾斜%]オプションから指定可能です。
 傾斜長
傾斜長
選択(✓)時には、値を入力して[傾斜長]を正確な距離に指定することができます。[傾斜長]はベクトルの始点と終点間で計測された距離で、これは選択した溝タイプにより異なります。入力値が傾斜可能な長さより長い場合は、最長値が使用されます。この場合、結果は[全長で傾斜]と同一になります。[開始位置で傾斜]の選択時には、ベクトル全長までの[傾斜長]の指定が可能です。最長値は[最初と最後で傾斜]の選択(✓)時にはベクトルの半分になり、 残りの半分で再上昇します。
 傾斜%
傾斜%
選択(✓)時には、傾斜長を最大可能傾斜長の割合として指定可能です。これは、選択したベクトルの長さと溝タイプにより異なります。このオプションを[開始位置で傾斜]と併用すると、100%は選択ベクトルの全長になり、傾斜長は各ベクトルでこの距離の割合になります。このオプションを[最初と最後で傾斜]と併用すると、100%は選択ベクトルの半分になります。そのため、傾斜長は半分の長さの割合になります。この場合、50%では傾斜の開始がベクトルの長さの¼、終了もベクトル長さの¼になります。
 傾斜タイプ
傾斜タイプ
 直線
直線
直線タイプでは、開始深さから溝深さまでの(ベクトルをたどる)対角線として傾斜を作成します。次図は直線傾斜タイプの例です。この傾斜では、始点からの溝長さの50%までの傾斜を設定します。

 ぼかし
ぼかし
ぼかしタイプでは、開始深さから溝深さまでの(ベクトルをたどる)カーブ状の傾斜を作成します。この場合、ランプ進入から全深さまでの移行が滑らかになります。次図はぼかしタイプの例です。

 位置と選択のプロパティ
位置と選択のプロパティ
 セーフZ
セーフZ
高速/最大送り速度でカッターを安全に動かすことができるジョブ上の高さ。この寸法は、マテリアル設定フォームを開いて変更できます。
 ホームポジション
ホームポジション
加工の前後にツールが移動する位置。この寸法は、マテリアル設定フォームを開いて変更できます。
 ツールパスを3Dモデルに投影する
ツールパスを3Dモデルに投影する
このオプションは、3D モデルが定義されている場合にのみ使用できます。このオプションをオンにすると、ツールパスが計算された後、3D モデルの表面に Z 方向に投影 (または「ドロップ」) されます。材料の表面下の元のツールパスの深さが、モデルの表面下の投影された深さとして使用されます。
注記
ツールパスが 3D モデルに投影されると、その深さは材料の底部を超えないように制限されます。
 ベクトル選択
ベクトル選択
ツールパス ページのこの領域では、ベクトルのプロパティまたは位置を使用して、加工するベクトルを自動的に選択できます。また、この方法を使用してツールパス テンプレートを作成し、将来同様のプロジェクトでツールパス設定を再利用することもできます。詳細については、セクション ベクトルセレクターと高度なツールパステンプレートを参照してください。
 名前
名前
ツールパスの名前を入力することも、デフォルトの名前を使用することもできます。
ラップされた溝レイアウト

このガジェットは、回転ワークピースの溝やコーヴを加工するための工具経路を作成するタスクを簡素化するために使用されます。このガジェットは回転ジョブで使用するためにデザインされています。
このガジェットは直接工具経路の作成を行いません。このガジェットは、ベクトルを2Dビューに配置します。これにより、メインプログラムの輪郭または溝工具経路を使用する工具経路を作成することができます。フォームの上部では、作成する溝数と、ワークピースの始点と終点から溝の開始と終了までの距離を指定します。溝は円筒の円周に基づいて等間隔に配置されます。一方または両端末にコーヴを作成する場合、輪郭工具経路で加工可能な追加ベクトルが作成されます。その後、ベクトル加工オンオプションを使用してコーヴが作成されます。
フォームの下部セクションには、参照用に円筒寸法に関する詳細が表示されます。
加工に必要なベクトルをガジェットが実行すると、2Dビューに表示されます。回転ピースに3Dフォームを使用している場合は、工具経路フォームの3Dモデルに工具経路を投影オプションを使用して、溝工具経路がワークピースのサーフェスをたどるようにします。
ベクトルにカーブをフィット

この機能を使用して、選択したベクトルに円弧、ベジェカーブ、直線をフィットします。新たに作成されるベクトルは、ユーザー定義の許容誤差に基づいて近似されます。この機能は一部の工具経路オプションのスムージングと、モデリングに対してデータの簡素化を補助します。
実際の動作を確認するには、このビデオをご覧ください。
 フィットタイプ
フィットタイプ
 円弧
円弧
選択(✓)時には、選択したベクトルが円弧を使用して近似されます。


 ベジェカーブ
ベジェカーブ
選択(✓)時には、選択したベクトルがベジェカーブを使用して近似されます。


 直線
直線
選択(✓)時には、選択したベクトルが直線を使用して近似されます。


 許容誤差
許容誤差
許容誤差領域で設定される値は、元のベクトルが近似される精度を指定します。新たに作成される円弧、ベジェ、線は、元のベクトルから指定された許容誤差のプラスマイナスの距離内に生成されます。値が小さいほど新規データは元のデータに近づきますが、より多くのデータポイントが使用されます。大きな許容誤差ではオリジナルほど正確にはなりませんが、より少ないデータポイントが使用されます。
 鋭角保持
鋭角保持
選択(✓)時には、カーブフィット操作が指定された最大角度値以上の相違のある鋭角を保持ます。この値より角度の相違が小さなすべての鋭角が、指定された許容誤差内で修正されます。


 選択ベクトル置換
選択ベクトル置換
選択(✓)時には現行ベクトルを削除し、新規のカーブがフィットされたベクトルで置換します。未選択の場合は元のベクトルを保持し、追加で新規のカーブがフィットされたベクトルを作成します。新規ベクトルは、常に選択中のレイヤに作成されます。
 どちらのビューでも使用可能
どちらのビューでも使用可能
このツールは 2D ビューと 3D ビューの両方で使用できます。
2D ビューでは、ベクターをより直接的に表示できますが、3D ビューでは、3D デザインでベクターを操作したり、編集ボックスを活用したりするための柔軟性が高まります。
一般的なワークフロー
VCarve Proは、装飾および芸術的な寸法のカービングパーツの製造用に開発されています。作図およびモデリングツールに加え、2Dと3D加工の両方や3D V-カービング/3D彫刻を含み、多様なジョブを迅速かつ容易に生成することができます。
 ワークフローロジック
ワークフローロジック
- 2Dデザインのレイアウト:
- ベクトルをインポート
- ベクトルを作成
- ビットマップをインポート
- 3Dコンポーネントを作成:
- 2Dデザインベクトルから形状を作成
- 直接ビットマップから(テクスチャ)形状を作成
- 別のCADシステムから3Dクリップアートとモデルをインポート
- コンポーネントツリーを使用して3D合成モデルを作成するために3Dコンポーネントを操作:
- 位置、深さ、サイズ、角度などを変更
- 他のコンポーネントとグループ化/関係を変更
- 2D、2.5D、3Dの工具経路を作成:
- 工具経路のベクトル境界を作成/編集
- 各方法の工具詳細を指定
- 最終パーツをプレビュー:
- 実際の表示どおりにパーツを視覚化
- 顧客用に承認イメージを作成
- 加工時間の概算を確認
- CNCコードを保存:CNCマシンに最終加工ファイルを送信
 デザイン
デザイン
VCarve Proには、デザインの作成と修正を行うためのツールが含まれています。ベクトルの作成と編集用の機能は非常に容易で、新規デザインを作成するために複数のデザイン要素の表示やインポート、スケーリング、配置、インタラクティブな編集が可能です。コンピューターにインストールされたTrueTypeまたはOpenTypeフォントを使用して、テキストも作成可能です。また、ソフトウェアにシングルストロークの彫刻フォントも提供されています。
 モデル
モデル
既存の 3D モデルをインポートして設計に組み込むことができます。これらは、購入してダウンロードした 3D クリップアート、またはサポートされている形式の他の CAD 設計システムからのモデルである可能性があります。
 工具経路
工具経路
2D、V 彫刻、彫刻、および 3D ツールパス戦略の包括的なセットにより、ツールを使用して完成部品を彫刻する効率的な方法が提供されます。このプロセスは通常、描画やモデリングとは比較的独立しています (ただし、ツールパスは一部のアートワークや 3D 複合モデルから直接作成されることがよくあります)。 VCarve Pro は、画面レイアウトを切り替えるためのシンプルなインターフェイス ボタンを提供し、設計からツールパスへの焦点の移行を支援します。
サインイン
ソフトウェアにサインインすることで、ユーザーは工具データベースのバックアップや、ライセンスのアップデートを含む様々な様々なベネフィットを受けることができます。
 サインインの方法
サインインの方法
サインインには複数の方法があります。
- ライセンスダイアログ から:ライセンス詳細を容易に入力することができます。
- 右上のバーにあるボタンから
- 工具データベース から:データベースのバックアップと復旧が可能です。
- クリップアート タブから:無償のクリップアートに容易にアクセスすることができます。
ベクトルテクスチャ

[ベクトルテクスチャ]ツールを使用して、テクスチャパターンの繰り返しを作成することができます。これらのベクトルは、美しいテクスチャを作成するために多様な方法で加工されます。
このツールを使用するには、作図タブのアイコンを選択します。必要に応じて、内側にパターンを作成するために輪郭を選択します。フォームのスライダーと編集ボックスを使用して、作成されるパターンのスタイルを変化させることができます。フォームのパラメータを変更するたびに、[プレビュー]をクリックして作成されるテクスチャを確認します。プレビューに問題がない場合は、[OK]をクリックしてパターンを作成します。
実際の動作を確認するには、このビデオをご覧ください。
 線の間隔
線の間隔
線の間隔は、ツールに作成される輪郭間の距離を制御します。[最大間隔]編集ボックスを使用して、線の間隔の最大値を入力します。編集ボックスの下にあるスライダーは、線の間隔の偏差を制御します。スライダーが左端にある場合に偏差は最小で、線は等間隔になります。スライダーが右端にある場合に偏差は最大で、作成される輪郭間の距離はゼロから指定された最大間隔の間で変化します。


 ウェーブパラメータ
ウェーブパラメータ
このセクションを使用して、作成されるパターンをウェーブのようにします。ウェーブは[振幅]と[波長]の2つのパラメータに制御されます。
 波長
波長
波長は輪郭形状の繰り返しが行われる長さです。大きい波長では長いウェーブ、小さい波長では短いウェーブになります。


 振幅
振幅
振幅はウェーブの高さです。大きい振幅では高いウェーブ、小さい振幅では浅いウェーブになります。


ジョブセットアップフォーム
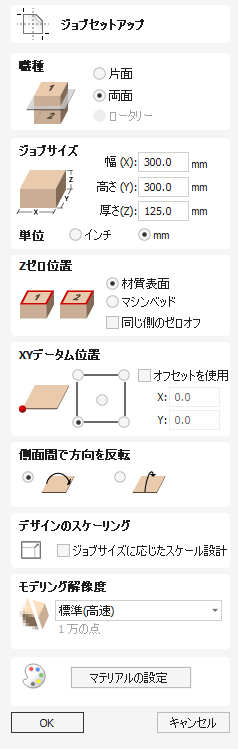
ジョブセットアップ:回転

ジョブセットアップフォームは、新規ジョブの作成時または既存ジョブのサイズと位置の変更時に表示されます。
多くの場合で、新規ジョブはジョブが加工する素材サイズ、または加工を行うパーツを含む素材の大型ピースの領域を表します。OKをクリックすると、2Dビューに灰色の長方形として表示される空の新規のジョブを作成します。2Dデザインウィンドウに表示される灰色の水平および垂直の破線は、X0とY0座標が配置される位置を表します。
ロータリー加工の簡単な紹介については、このビデオをご覧ください。
 XY基準位置
XY基準位置
この基準点は、ジョブの任意のコーナーまたは中央に設定できます。これは、X0、Y0 に配置されたときに工作機械と一致する、設計に対する相対的な位置を表します。このフォームが開いている間、基準点の位置を強調するために、2D ビューに赤い四角形が描画されます。
 オフセットを使用する
オフセットを使用する
このオプションを使用すると、基準位置を X0、Y0 以外の値に設定できます。
 方向
方向
このオプションは、マテリアル ブロックがどの軸に沿って回転するかを選択します。
- 「X 軸に沿って」を選択すると、X 座標は円柱に沿った動きを表し、Y 座標は円柱の周りの角度を表します。
- 「Y 軸に沿って」を選択すると、Y 座標は円柱に沿った動きを表し、X 座標は円柱の周りの角度を表します。
 デザイン反転
デザイン反転
選択時には方向変更時にデザインが反転されます。
 デザインのスケーリング
デザインのスケーリング
既存のジョブのジョブ サイズ パラメータを編集する場合、このオプションは、既に作成した図面を新しいジョブの寸法に合わせて 比例して 拡大縮小するかどうかを決定します。ジョブ サイズが変更された後でも図面の既存のサイズを維持する場合は、このオプションをオフにしておきます。このオプションをオンにすると、 をクリックしたときに、新しいマテリアルの範囲内で同じ比率と相対位置を維持するように図面のサイズが変更されます。
 モデリング解像度
モデリング解像度
3D モデルの解像度/品質を設定します。3D モデルを操作する場合、特定の操作には大量の計算とメモリが必要になることがあります。解像度を設定すると、作業している部分の品質と速度の最適なバランスを選択できます。選択した解像度品質が高いほど、コンピューターのパフォーマンスは遅くなります。
これは、作業している特定のパーツとコンピューターのハードウェア パフォーマンスに完全に依存するため、このドキュメントのような形式で設定を推奨することは困難です。一般的に、Aspire ユーザーが作成するパーツの大部分は、標準 (最速) 設定で問題ありません。作成するパーツが比較的大きい (18 インチ以上) が、細部が細かい場合は、高解像度 (3 倍遅い) などの高い解像度を選択することをお勧めします。また、非常に大きいパーツ (48 インチ以上) で細部が細かい場合は、最高 (7 倍遅い) 設定が適切です。
パーツの詳細を考慮する必要がある理由は、1 つの大きなアイテム (例: 魚) を含むパーツを作成する場合は標準解像度で問題ありませんが、多数の詳細なアイテム (例: 魚の群れ) を含むパーツの場合は、高または最高設定の方が適しているからです。前述のように、これらは非常に一般的なガイドラインであり、低速または古いコンピューターでは最高設定での操作は計算に長い時間がかかる場合があります。
解像度は作業領域全体に適用されるため、彫刻する予定のパーツがちょうど収まる大きさにパーツのサイズを設定することが重要です。 切断する予定のパーツが 12 x 12 しかない場合に、素材をマシンのサイズ (例: 96 x 48) に設定することはお勧めできません。そうすると、12 x 12 領域の解像度が非常に低くなります。
 外観
外観
をクリックすると、ベース 3D モデルに適用される色またはマテリアル効果を設定できるダイアログがポップアップ表示されます。これはいつでも変更でき、コンポーネント マネージャーを使用してさまざまなコンポーネントに異なる色とマテリアルを適用することもできます。さまざまなマテリアル設定とカスタム マテリアル効果の追加の詳細については、 工具経路をプレビュー を参照してください。
片面/両面ジョブに3Dモデルをインポート
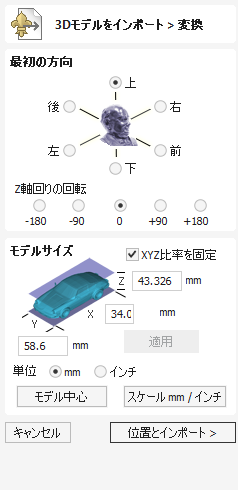
 初期方向
初期方向
6 つのオプションのいずれかを選択して、コンポーネントに変換するときに使用する上面サーフェス (上部 Z) を定義するモデル上の最適な方向を決定します。
Z軸回りの回転 の 5 つのオプションを使用して、この段階でインポートされるパーツの位置を変更することもできます。
モデルを対話的に回転するには、3D ビューの動的ハンドルを使用できます。赤、緑、青の円はそれぞれ X、Y、Z 軸を中心とした回転を可能にし、中央の灰色の球を使用して 3 つの軸すべてを同時に回転できます。
 モデルサイズ
モデルサイズ
 XYZ比率を固定
XYZ比率を固定
このオプションが未選択の場合、元の形状からモデルの変形を許容します。そのため、固有のX、Y、Zサイズの入力が可能です。選択(✓)時には、変形を防ぐために固定された比率が使用されます。この場合、新規値をXYZのいずれかに入力すると、その他の軸が自動的にスケーリングされます。
 適用
適用
XYZいずれかの寸法に入力された値を適用します。
多くのメッシュファイルが、作成時の単位をファイル内に記録しません。そのため、ソフトウェアはファイルがインチとメトリックのどちらであるかを識別できず、特定の値のみが使用されます。そのような場合に、インチからメトリックまたはその逆のパーツのスケーリングが必要になります。インチで作業を行う場合にインポートしたモデルのファイルが非常に大型の場合、またはメトリックで作業を行う場合にファイルが小さすぎる場合には、スケールmm/インチオプションの使用が有用です。フォームの以下の2つの項目がこれをカバーします。
 単位
単位
インポート先のファイルのパーツで使用中の測定単位を[mm]または[インチ]から選択します。
単位を変更するとモデルがサイズ変更されます。5x5mmの寸法では5x5インチとなるため、モデルははるかに大きくなります。
 スケールmm/インチ
スケールmm/インチ
選択された単位のオプションに基づいて、XYZ値を上下にスケーリングします。[mm]の選択時には現行値の25.4の乗数、[インチ]の選択時には25.4の除数でスケーリングが行われます。
 モデル中心
モデル中心
ボタンは、モデルの境界ボックスの中心を基準位置(XYZゼロ)に移動します。これは、回転加工用にモデルをアンラップする際に有用です。これにより、モデルのゼロ平面の位置が変更する場合があります。
 Zに対しての透視図
Zに対しての透視図
選択(✓)時には、スライダーを使用してZ軸沿いに透視変形をモデルに適用することができます。変形の長さが増加するため、オブザーバに最近接するモデル上のポイントがより離れます。これにより、モデルが画面から外れるように見える場合があります。
 配置 & インポート
配置 & インポート
このボタンをクリックすると、配置 & インポートダイアログが表示されます。
テクスチャ工具経路
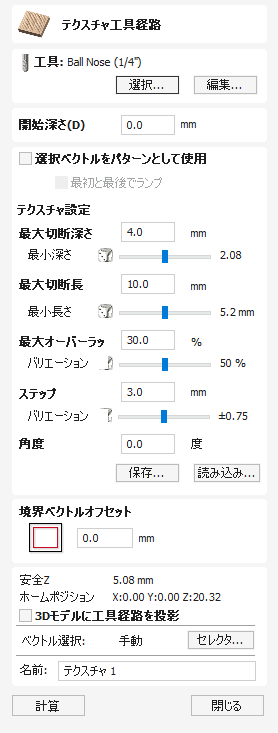
3D テクスチャ加工機能は、特殊なツールパス アルゴリズムとツールの形状を使用して、パーツにテクスチャ仕上げを生成します。
実際の動作を確認するには、このビデオをご覧ください。
 工具
工具
ボタンをクリックすると、必要なツールを選択できるツール データベースが開きます。詳細については、ツール データベースのセクションを参照してください。 ボタンをクリックすると、ツール編集フォームが開き、データベースのマスター情報を変更せずに、選択したツールの切削パラメータを変更できます。マウス カーソルをツール名の上に置くと、ツール データベースのどこからツールが選択されたかを示すツール ヒントが表示されます。
 テクスチャ設定
テクスチャ設定
 選択ベクトルをパターンとして使用
選択ベクトルをパターンとして使用
デフォルトではこのオプションは未選択で、テクスチャフォームは選択ベクトルをクリップ領域として使用して、ランダムなテクスチャパターンを生成します。このオプションを選択(✓)すると、選択中のベクトルがテクスチャのパターンとして使用され、選択ベクトル沿いの加工深さを制御するために[最大加工深さ]と[最小深さ]オプションのみ利用可能になります。
 最初と最後で傾斜
最初と最後で傾斜
このオプションは、選択ベクトルをパターンとして使用する場合のみ利用可能になります。選択(✓)時には、選択された各輪郭が溝加工動作で加工され、未選択の場合は通常の輪郭動作で加工されます。作成されるテクスチャの外観は非常に異なります。




 最大加工深さ
最大加工深さ
カーブしたスカラップの加工が行われる最大深さで、ジョブの単位を使用して指定されます。
パス深さ
Please note that Pass Depth is not used in a texture toolpath. Ensure that your textures Max Depth is within the limits of your chosen tools Pass Depth.
 最小深さ
最小深さ
スライダーを使用して[最大加工深さ]の割合として指定されます。これは、スカラップの加工が行われる最小深さを制御します。
注記
たとえば、[最大加工深さ]= 0.200インチの場合は[最小深さ]は0.050インチになり、カーブしたスカラップは0.200インチから0.050インチまでのランダムな範囲になります。
 最大加工長さ
最大加工長さ
ジョブの単位を使用して、カーブした溝の最大長さを指定します。

 最小長さ
最小長さ
スライダーを使用して[最大加工長さ]の割合として指定されます。これは、カーブした溝の最小長さを制御します。
 最大重複%
最大重複%
1%では隣接するスカラップとはほぼ重複せず、50%ではスカラップの一部が隣接するスカラップの半分まで加工されます。
バリエーション
スライダーを使用して、最大重複の割合として指定します。最大バリエーション100% = 最大重複、ランダムパターン重複バリエーション1% = 重複なし(一定パターン)になります。
 ステップオーバー
ステップオーバー
カーブしたスカラップの平行線セット間の距離です。
 角度
角度
テクスチャ方向がサーフェスにわたって加工される場合、角度=0ではX軸に平行になります。次図は角度45°と90°の例です。


 位置と選択のプロパティ
位置と選択のプロパティ
 セーフZ
セーフZ
高速/最大送り速度でカッターを安全に動かすことができるジョブ上の高さ。この寸法は、マテリアル設定フォームを開いて変更できます。
 ホームポジション
ホームポジション
加工の前後にツールが移動する位置。この寸法は、マテリアル設定フォームを開いて変更できます。
 ツールパスを3Dモデルに投影する
ツールパスを3Dモデルに投影する
このオプションは、3D モデルが定義されている場合にのみ使用できます。このオプションをオンにすると、ツールパスが計算された後、3D モデルの表面に Z 方向に投影 (または「ドロップ」) されます。材料の表面下の元のツールパスの深さが、モデルの表面下の投影された深さとして使用されます。
注記
ツールパスが 3D モデルに投影されると、その深さは材料の底部を超えないように制限されます。
 ベクトル選択
ベクトル選択
ツールパス ページのこの領域では、ベクトルのプロパティまたは位置を使用して、加工するベクトルを自動的に選択できます。また、この方法を使用してツールパス テンプレートを作成し、将来同様のプロジェクトでツールパス設定を再利用することもできます。詳細については、セクション ベクトルセレクターと高度なツールパステンプレートを参照してください。
 名前
名前
ツールパスの名前を入力することも、デフォルトの名前を使用することもできます。
ラップされたスパイラルレイアウト

このガジェットは、回転ワークピースのスパイラル(ロープやバーリーツイスト)を加工するための工具経路を作成するタスクを簡素化するために使用されます。このガジェットは回転ジョブで使用するためにデザインされています。
このガジェットは直接工具経路の作成を行いません。このガジェットは、ベクトルを2Dビューに配置します。これにより、メインプログラムの輪郭工具経路を使用する工具経路を作成することができます。フォームの上部では、作成する子なわの数と、ワークピースの始点と終点から子なわの開始と終了までの距離を指定します。子なわは円筒の円周に基づいて等間隔に配置されます。スパイラル作成中の子なわ間の間隔は、スパイラルピッチまたは子なわの間隔オプションを使用して制御可能です。また、よじれを右と左から選択することもできます。
一方または両端末にコーヴを作成する場合、コーヴを作成するために輪郭工具経路で加工可能な追加ベクトルが作成されます。
スパイラルとコーヴの両方を加工する場合、ベクトルの加工オンオプションの使用を推奨します。
フォームの下部セクションには、参照用に円筒寸法に関する詳細が表示されます。
ガジェットが実行されると、各子なわが作成する回転数を記載したメッセージが表示されます。また、加工に必要なベクトルが2Dビューに表示されます。ベクトルはジョブの2D境界を超えて延長されます。これは予期される動作で、ラッピング機能によりスパイラルが生成されます。詳細は、スパイラル工具経路を参照してください。
ジョブセットアップフォーム

ゼロ平面作成
高さゼロのジョブセットアップのサイズでコンポーネントを作成します。
3D仕上げ工具経路
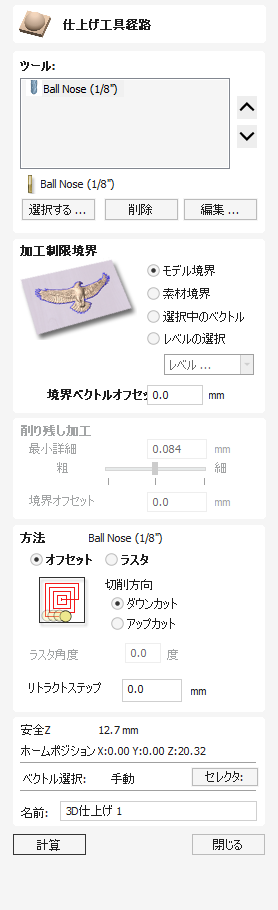
仕上げ加工は、仕上げ加工が行われた3Dパーツの最終パスの加工に使用されます。
多くの3D仕上げ加工で、比較的小さなステップオーバー(工具直径の8から12%)のボールエンドミルが使用されます。テーパーボールエンドミルなど、この工具の別のバリエーションでも同様に作用し、より小型の工具サイズでさらなる強度を提供する場合があります。工具サイズは、パーツサイズと3Dパーツ内の詳細により異なります。プレビュー機能を使用して仕上げの品質と詳細を確認します。希望どおりの質を得られない場合は、より小さな工具またはステップオーバーを使用します。3D加工では常に時間と質のかね合いを考慮し、工具サイズ、仕上げ品質、加工時間の最適なバランスを得るようにします。最終的な選択は、個人的な好みやジョブの仕様によって異なります。
注記
仕上げ工具経路は常に単一パスとなり、工具のパス深さは使用しません。工具の破損を防ぐために、荒加工工具経路の加工公差が仕上げ加工用の工具に適切に設定されていることを確認してください。
 工具選択
工具選択
このツールパスを作成するために使用するツールを任意の数選択できます。複数のツールを選択した場合、最初のツールは可能な限り多くの材料を除去し、リスト内の後続のすべてのツールは、以前に加工されていない領域から可能な限り多くの材料を除去します。複数のツールを選択した場合、リスト内のツールの順序は、マシン上で実行される順序と一致する必要があります。
注記
場合によっては、最終的なツールで削除するための余裕が残されることがあります。
ボタンをクリックすると、[工具データベース]が開きます。ここから使用する領域切削工具を選択し、リストに追加することができます。
リストから選択工具を削除するには、ボタンをクリックします。
ボタンをクリックすると、[工具編集]フォームが開きます。このフォームでは、データベースのマスター情報を変更せずに、選択工具の加工パラメーターを変更することができます。
選択した工具をリスト内で上下に移動するには、上下矢印ボタンをクリックします。
 加工限界境界
加工限界境界
加工限界境界は、ツールが動作する領域です。いくつかのオプションがあります。
モデル境界 このジョブのすべてのコンポーネントの結合された境界が使用されます。これは、コンポーネントがある複合モデルの領域です。注: これは、選択したモデルの境界ではありません。
物質境界 マテリアルブロック全体の境界が使用されます。
選択されたベクトル 選択されたベクトルが加工境界として使用されます。
選択されたレベル 指定されたレベルのすべてのコンポーネントの結合された境界。これは モデル境界に似ていますが、指定されたレベルにのみ固有です。
 境界オフセット
境界オフセット
隆起したオブジェクトを加工する場合、多くの場合、ツールはエッジを完全に加工しません。このフィールドは、選択した加工境界へのオフセットを指定してサイズを拡大し、必要に応じてツールが実際のエッジを通過できるようにするために使用されます。
 領域加工方法
領域加工方法
オフセットとラスターの2つの工具経路が、領域を加工するためのパターンの塗りつぶしに使用されます。
 オフセット
オフセット

加工する素材と工具を考慮して、ダウンカットまたはアップカットを選択します。独自のアプリケーションに最適な詳細については、工具製造元にお問い合わください。
 ラスター
ラスター

3Dサーフェスに投影され、選択ベクトル内の加工が行われるラスターパターン(レースカット)を計算します。ラスター角度のコントロールは0から90°です。0°では主にX軸に平行なパターン、90°では主にY軸に平行なパターンになります。
 リトラクトステップオーバー
リトラクトステップオーバー
リトラクトステップオーバー値は、オフセット加工方法に適用可能です。0より大きな値が入力されると、各オフセット輪郭間のステップ時に、工具は合成モデルのサーフェスから当該値分引き上げられます。素材と工具によっては、小さな引き上げを追加して工具経路輪郭間の垂直の工具マークを除去し、完成品のサーフェスの質を向上させることができます。
注記
入力されたリトラクトステップオーバー値が小さすぎて前のカスプ高さより工具を高く引き上げられない場合、警告が表示されます。この警告には、当該リトラクトステップオーバー値では垂直工具マークの除去が行われない旨を示す情報が表示されます。
 削り残し加工
削り残し加工
削り残し加工は、加工時間、素材除去、工具の寿命を最適化するために、複数の工具の利用を試行する技法です。一連の工具の選択が可能で、各工具は前の工具が加工できなかった残し素材を除去します。複数の工具が選択されると、削り残し加工が利用されます。
 最小詳細
最小詳細
最小詳細値とそれに対応するスライダーは、工具経路の特定の工具が、未加工領域を無視するサイズを制御します。任意の工具による仕上げ加工は、常に完全には加工されない領域を残します。このような未加工領域は非常に小さいため、小型の工具による加工の試行が適さない場合があります。たとえ小型工具であっても、加工済みの工具経路の未加工カスプの除去は多くの場合で不要です。
そのため、最小詳細を設定し、詳細の質と加工時間短縮のバランスを指定します。
 境界オフセット
境界オフセット
境界オフセット値は、各未加工領域がオフセットされる値を指定します。境界オフセットに低い値を指定すると、当該工具がより小さな領域の加工を行います。高い値を設定すると、当該工具がより少ない数の大きな領域の加工を行います。
 位置と選択のプロパティ
位置と選択のプロパティ
 セーフZ
セーフZ
高速/最大送り速度でカッターを安全に動かすことができるジョブ上の高さ。この寸法は、マテリアル設定フォームを開いて変更できます。
 ホームポジション
ホームポジション
加工の前後にツールが移動する位置。この寸法は、マテリアル設定フォームを開いて変更できます。
 ベクトル選択
ベクトル選択
ツールパス ページのこの領域では、ベクトルのプロパティまたは位置を使用して、加工するベクトルを自動的に選択できます。また、この方法を使用してツールパス テンプレートを作成し、将来同様のプロジェクトでツールパス設定を再利用することもできます。詳細については、セクション ベクトルセレクターと高度なツールパステンプレートを参照してください。
 名前
名前
ツールパスの名前を入力することも、デフォルトの名前を使用することもできます。
クイック彫刻工具経路
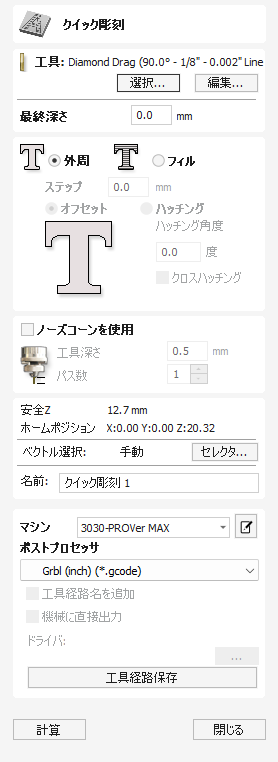
このフォームは、彫刻とマーキング工具経路の計算に使用します。
実際の動作を確認するには、このビデオをご覧ください。
 深さ/圧力
深さ/圧力
従来の彫刻およびエンドミル カッターを使用する場合、彫刻/マークの深さが指定され、この Z 深さ寸法が CNC 機械に送信されるツールパス ファイルに出力されます。これらのツールパスの 3D プレビューには、指定された彫刻の深さが表示されます。
ダイヤモンド ドラッグ マーキング ツールを使用する場合、特に凹凸のある表面をマーキングする場合、圧力設定を使用してスプリングに予荷重を加え、ダイヤモンドの先端が材料表面に確実に接触したままになります。これらのツールパスがダイヤモンドの角度と線の幅を使用してマークする深さの 3D プレビュー。
たとえば、0.010 インチの線幅が指定された 90° ダイヤモンド ドラッグ ツールを使用する場合です。 3D プレビューに表示される深さは 0.005 インチになります (90° の場合、深さ = 線幅の半分)。
先端角度が異なるダイヤモンド ドラッグ ツールを使用すると、深さと線の幅の比率が変化します。ノーズ コーンを使用するオプションが選択されている場合 (以下を参照)、3D ビューでツールパスをプレビューするときに、フォームで指定された実際の深さが使用されます。
 方法
方法
[クイック彫刻]フォームの使用時には、カッターのステップオーバーはフォーム上で指定されます([工具データベース]では自動的に指定されません)。
選択したテキストやベクトルの外周加工またはフィルが可能です。
 外周
外周
カッターの先端は、素材サーフェスを彫刻またはマーキングしながら選択した線上を進みます。

 フィル
フィル
選択テキストまたはベクトルの内側の彫刻やマーキングには、パターンが使用されます。3つのパターンフィルオプションがあります。



 ノーズコーンを使用
ノーズコーンを使用
通常では、平坦ではない素材の彫刻またはマーキング時にノーズコーンを使用します。ノーズコーンは素材サーフェスのスライドに押し付けられるスプリングです。彫刻カッターは、必要な彫刻/マーキングの深さでノーズコーンの底部から延長/突出するように設定されます。通常では0.010インチから0.020インチ程度に設定されます。
[ノーズコーンを使用]オプションの選択時には、3Dビューで工具経路をプレビューする場合にフォームのこのセクションで指定された実際の深さが使用されます。
 パス数
パス数
このオプションは、工具経路パターン上でカッターを複数回に分割して進めます。
 位置と選択のプロパティ
位置と選択のプロパティ
 セーフZ
セーフZ
高速/最大送り速度でカッターを安全に動かすことができるジョブ上の高さ。この寸法は、マテリアル設定フォームを開いて変更できます。
 ホームポジション
ホームポジション
加工の前後にツールが移動する位置。この寸法は、マテリアル設定フォームを開いて変更できます。
 ベクトル選択
ベクトル選択
ツールパス ページのこの領域では、ベクトルのプロパティまたは位置を使用して、加工するベクトルを自動的に選択できます。また、この方法を使用してツールパス テンプレートを作成し、将来同様のプロジェクトでツールパス設定を再利用することもできます。詳細については、セクション ベクトルセレクターと高度なツールパステンプレートを参照してください。
 名前
名前
ツールパスの名前を入力することも、デフォルトの名前を使用することもできます。
 即時出力
即時出力
計算されたツールパスは中央のツールパス ツリーに保存され、 コマンドを使用していつでも保存、編集、またはマシンに出力できます。さらに、このフォームには便利な即時出力セクションも含まれており、フォームを閉じることなく、最後に計算されたツールパスを直接保存または送信できます。

 ポストプロセッサ
ポストプロセッサ
このドロップダウン リストを使用して、マシンのポストプロセッサを選択します。
 ツールパス名にサイドを追加
ツールパス名にサイドを追加
両面パーツの位置合わせされたツールパスを作成する場合、このオプションを選択すると、保存またはエクスポート時にツールパス名に側面の名前が自動的に追加され、ツールパスが整理された状態を保つことができます。
 [マシンに直接出力]
[マシンに直接出力]
ポストプロセッサが CNC マシン (VTransfer でサポートされているマシンを含む) への直接アクセスをサポートしている場合、このオプションが使用可能になります。このオプションを選択すると、ツールパスをディスクに保存せずに、直接出力ドライバに送信します。
オブジェクトのトリム
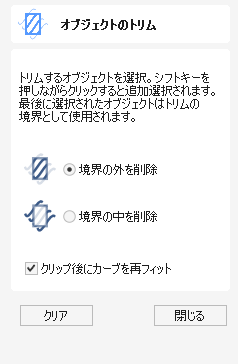
トリムツールを使用して、指定境界内で全オブジェクトをトリムします。トリミング用のハサミで全輪郭をトリムするより、はるかに効率的に実行することができます。また、開閉両方の輪郭とコンポーネントのトリムも可能です。
実際の動作を確認するには、このビデオをご覧ください。
使用方法
- トリムするオブジェクトを選択します。
- トリム先のオブジェクトを選択します(複数選択にはShiftキーを押しながら行います)。
- 内側または外側のクリアを選択します。
[境界の外を削除]オプションを選択すると、当該境界と交差する全オブジェクトが切り取られ、外側の領域が削除されます。[境界の中を削除]オプションを選択すると、境界内に配置された選択オブジェクトのパーツが削除されます。



トリム境界に複数のベクトルを使用する場合は、トリミング用にグループ化されていなければなりません。複数のベクトルをグループ化するには、ベクトルを選択して右クリックし、ドロップダウンメニューからオブジェクトをグループ化を選択します。または、すべてのベクトルを選択してからGを押下します。

 どちらのビューでも使用可能
どちらのビューでも使用可能
このツールは 2D ビューと 3D ビューの両方で使用できます。
2D ビューでは、ベクターをより直接的に表示できますが、3D ビューでは、3D デザインでベクターを操作したり、編集ボックスを活用したりするための柔軟性が高まります。
PDFエクスポート

PDFエクスポートフォームを使用して、図面内のベクトルをPDFフォーマットにエクスポートすることができます。
 シート
シート
このセクションでPDFにエクスポートするシートを選択します。をクリックすると全シートが選択解除され、をクリックすると全シートが選択されます。シート名の左側にあるチェックボックスをクリックし、個別のシートを手動で選択/選択解除することもできます。
注記
各シートはPDFファイル内の個別ページとして保存されます。
 レイヤ
レイヤ
このセクションでPDFにエクスポートするレイヤを選択します。コンテンツを含む表示中の全レイヤがこのリストに記載されます。
表示中の全レイヤを選択すると、全ベクトルレイヤが選択されます。選択中のレイヤのベクトルのみがPDFファイルにエクスポートされます。選択レイヤのみの選択時には、レイヤ名の左側のチェックボックスをクリックし、個別レイヤを手動で選択/選択解除することができます。
 オプション
オプション
ジョブ境界のエクスポート:このオプションの選択時には、ジョブの境界を表すベクトルもPDFファイルに出力されます。
をクリックすると、ファイル名と場所の指定を指示されます。その後、図面が該当する場所にPDF形式で保存されます。
回転

作図タブから回転フォームを開き、回転を正確にコントロールすることができます。また、選択の中心以外のポイントを回転の中心として使用することもできます。
このツールを使用して、2Dビューで選択したアイテムを新規方向に回転することができます。回転オプションフォームは、作図タブのツールアイコンからアクティブにすることができます。または、2Dビューから直接(フォーム不要の)インタラクティブ変換モードを使用することもできます。
このオプションの表示中には、2Dビューでクリックアンドドラッグを行うために、追加のアンカーポイントハンドル(選択の中心に配置される2つの同心円)が利用可能になります。(選択の回転中心となる)アンカーポイントは現在有効なスナップオプションに対応し、アートワーク内の特定の場所に正確に配置されます。シフトキーを押しながらアンカーポイントをドラッグすると、スナップ機能が一時的に無効になります。

実際の動作を確認するには、このビデオをご覧ください。
 アンカーポイント
アンカーポイント
フォームには選択自体に回転アンカーポイントをスナップ、または正確に配置するための6つのラジオボタンオプションが表示されます。最初の5つのオプションを使用して、選択のコーナーや中心にスナップすることができます。
 座標を使用
座標を使用
XとY編集ボックスを使用して、アンカーポイントの位置を正確に指定することができます。これは、2Dビューからマウスを使用して直接アンカーポイントをドラッグする場合にデフォルトで選択されるオプションです。
 回転タイプと角度
回転タイプと角度
このセクションでは、角度値の動作を制御します。
- 相対:指定角度でオブジェクトを回転します。例えば小さな角度を入力して、オブジェクトを少しずつ複数回に分けて調整することができます。正の角度では反時計回りに回転します。負の角度では時計回りに回転します。
- 絶対:指定角度にオブジェクの回転を設定します。例えば0度に設定すると、オブジェクトの回転を元の方向にリセットします(回転が合成されていない限り)。
オブジェクトの回転時には回転は保持されるため、必要に応じて後ほど、元の軸に沿って回転またはスケーリングを回復することができます。
 インタラクティブ回転
インタラクティブ回転
一般的に、2Dビューで最も容易にオブジェクトを回転する方法は、インタラクティブ変換の利用です。このモードは、選択オブジェクトをカーソルで2回クリックして開始します。プロセスは以下のとおりです。
- 2Dビューでオブジェクトをクリックして選択します。複数のオブジェクトを選択するには、ボックス選択を利用またはShiftキーを押しながらクリックします。
- 選択を再度クリックして、インタラクティブオプション(選択ボックスの回転ハンドル)をアクティブにします。
- 選択のコーナーにある青いハンドル(ソリッドの四角形)をクリックアンドドラッグし、選択を回転します。
注記
オブジェクトの回転時にAltキーを押しながらドラッグすると、オブジェクトを15°ずつ増分して回転します。
 どちらのビューでも使用可能
どちらのビューでも使用可能
このツールは 2D ビューと 3D ビューの両方で使用できます。
2D ビューでは、ベクターをより直接的に表示できますが、3D ビューでは、3D デザインでベクターを操作したり、編集ボックスを活用したりするための柔軟性が高まります。
ファイルを開く
このオプションを選択すると、ファイルを開くダイアログ ウィンドウが開き、 VCarve Pro ファイル (CRV) およびインポート可能な 2D ベクター ファイルを選択して開くことができます。
レーザーカットとフィル
注記
レーザー モジュールは、ソフトウェアの有料アドオンとして入手できます。これらの機能はデフォルトではソフトウェアに含まれていません。レーザー モジュールの詳細については、https://vectric.com/laser-module にアクセスしてください。
レーザーカット - 塗りつぶしは、形状の切り抜きや領域のマーキングに使用されます。
切り抜きはレーザービームのカーフまたは幅を考慮し、選択ベクトルが形成する正確な内部または外部サイズを保持します。形状はストライプまたはハッチングで塗りつぶされ、単純なシェーディング効果を作成します。
 工具選択
工具選択
 道具を選択する
道具を選択する
このボタンをクリックすると、さまざまなジョブや材料について以前に保存されたレーザー設定のデータベースが開きます。データベースから設定を選択すると、このセクションのキー フィールドに入力されます。その後、レーザー ツールパスを計算するときにこれらの値を変更できます。このフォームで設定を変更しても、データベース内に保存されている元の設定は変更されません。
 力
力
この値は、このツールパスに使用されるマシンの最大レーザー出力の割合を設定します。
 移動速度
移動速度
これは、切断または彫刻動作中にマシンが移動する最大速度を指定します。単位は、最初に選択されたデータベース設定によって決まります。
 パス数
パス数
マシンはツール パスを複数回繰り返して、より厚い材料を切断することができます。この値は、最終的な切断深さを達成するためにマシンが各パスで切断を試みる最大深さを設定します。
 オーバースキャン
オーバースキャン
オーバースキャンを使用すると、レーザーをレーザー加工領域の端を超えて通過させることができます。これにより、機械の減速を考慮に入れることができ、減速しないとレーザー加工領域の端が暗くなります。オーバースキャンは機械に依存しており、レーザー加工領域の端のオーバーバーンをなくすために、ユーザーはいくつかのテスト画像を実行して、機械で特定の送り速度でどの程度のオーバースキャンを使用すればよいかを特定する必要があります。
 方法
方法
図面で選択したベクトル形状に基づいて、この工具経路は4つの別個の方法を提供します。
 外側加工/右
外側加工/右
レーザーは選択ベクトル形状の外側(開いた形状の場合は右端沿い)を進みます。レーザーの実際のパスは、レーザーのカーフ幅に基づいて元の形状から自動的にオフセットされます。その結果、作成される実際のパーツの外側寸法は、元のベクトルの図面サイズに正確に一致します。この方法は、正確な寸法に形状を切り抜く場合に使用します。
 内側加工/左
内側加工/左
このオプションは、選択したベクター シェイプの内側 (または左端) の周りにレーザーを実行し、レーザーの切り口を考慮します。この方法は通常、残りの 凹み が元の選択されたベクトル描画と正確に同じ寸法を持つ穴、スロット、またはソケットを切断するために使用されます。
 中心
中心
レーザービームの中心が選択ベクトル沿いに進みます。オフセットやカーフ補正は不要です。
 ハッチング
ハッチング
これは、選択したベクトルに沿ってプロファイルを作成し、ストライプで形状を塗りつぶすマーキングまたは「シェーディング」戦略です。このオプションを選択すると、追加の ステップオーバー、ハッチング角度 および クロスハッチング オプションも有効になります。これらの詳細については、以下を参照してください。
 公差
公差
この設定を使用すると、レーザー カーフ設定を調整せずに 外側をカット、内側をカット 戦略に追加のオフセットを追加でき、これらのカットから得られる形状のフィットを緩和したりきつくしたりするのに役立ちます。
注記
このオプションは、カットオンまたはハッチフィル戦略には適用されず、選択されている場合は無効になります。
 一緒に埋める/地域ごとに埋める
一緒に埋める/地域ごとに埋める
これらのオプションは、スペースで区切られた領域の処理方法を変更します。 フィル Together を選択した単語「Test」の例では、文字は塗りつぶされる 1 つのスペース全体として扱われますが、Fill Regionally では各文字が独自の個別の領域として個別に扱われます。
 外周
外周
このオプションを選択すると、選択したベクトルの周囲に定義されたアウトラインが作成されます。チェックを外した場合、ステップオーバーが十分に大きい場合はエッジの周りにギャップが生じる可能性がありますが、チェックを入れると外側を通るアウトラインが表示されます。
 位置と選択のプロパティ
位置と選択のプロパティ
 セーフZ
セーフZ
高速/最大送り速度でカッターを安全に動かすことができるジョブ上の高さ。この寸法は、マテリアル設定フォームを開いて変更できます。
 ホームポジション
ホームポジション
加工の前後にツールが移動する位置。この寸法は、マテリアル設定フォームを開いて変更できます。
 ツールパスを3Dモデルに投影する
ツールパスを3Dモデルに投影する
このオプションは、3D モデルが定義されている場合にのみ使用できます。このオプションをオンにすると、ツールパスが計算された後、3D モデルの表面に Z 方向に投影 (または「ドロップ」) されます。材料の表面下の元のツールパスの深さが、モデルの表面下の投影された深さとして使用されます。
注記
ツールパスが 3D モデルに投影されると、その深さは材料の底部を超えないように制限されます。
 ベクトル選択
ベクトル選択
ツールパス ページのこの領域では、ベクトルのプロパティまたは位置を使用して、加工するベクトルを自動的に選択できます。また、この方法を使用してツールパス テンプレートを作成し、将来同様のプロジェクトでツールパス設定を再利用することもできます。詳細については、セクション ベクトルセレクターと高度なツールパステンプレートを参照してください。
 名前
名前
ツールパスの名前を入力することも、デフォルトの名前を使用することもできます。
 即時出力
即時出力
計算されたツールパスは中央のツールパス ツリーに保存され、 コマンドを使用していつでも保存、編集、またはマシンに出力できます。さらに、このフォームには便利な即時出力セクションも含まれており、フォームを閉じることなく、最後に計算されたツールパスを直接保存または送信できます。

 ポストプロセッサ
ポストプロセッサ
このドロップダウン リストを使用して、マシンのポストプロセッサを選択します。
 ツールパス名にサイドを追加
ツールパス名にサイドを追加
両面パーツの位置合わせされたツールパスを作成する場合、このオプションを選択すると、保存またはエクスポート時にツールパス名に側面の名前が自動的に追加され、ツールパスが整理された状態を保つことができます。
 [マシンに直接出力]
[マシンに直接出力]
ポストプロセッサが CNC マシン (VTransfer でサポートされているマシンを含む) への直接アクセスをサポートしている場合、このオプションが使用可能になります。このオプションを選択すると、ツールパスをディスクに保存せずに、直接出力ドライバに送信します。
円作成
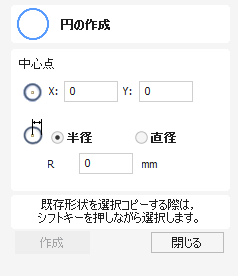
カーソルとクイックキーを使用、または正確な座標と直径/半径を入力して、インタラクティブに円を作成することができます。
実際の動作を確認するには、このビデオをご覧ください。
 インタラクティブ
インタラクティブ
 カーソル
カーソル
円を描画するデフォルトのモードと手順は次のとおりです:
左マウスをクリックしてドラッグして中心点を指定し、必要な半径/直径 (フォームでの設定によって異なります) でボタンを放します。
注記
Alt を押しながらドラッグすると、中点から円を作成します。
カーソルを画面上でドラッグすると、半径が動的に更新されます。増分はスナップ半径とジョブのサイズによって異なります。
 クイックキー
クイックキー
円をドラッグしながら半径または直径を指定できます。
ドラッグしながら値を入力し、直径の場合は D 、半径の場合は R を入力します。
サンプル:
1 2 R 半径は 12 になります。
 正確なサイズ
正確なサイズ
必要な XY 原点を入力し、 半径 または 直径値 を選択し、必要なサイズをフォームに入力することによって、円を描くこともできます。
「作成」をクリックしてサークルを更新します。
 編集
編集
円作成フォームを開き、修正する円を選択します。
選択した円が赤紫色の点線で表示されます。中心点と半径または直径を選択します。
をクリックして円を更新します。
フォームを閉じずに別の円を編集するには、シフトキーを押しながら次の円を選択します。
 フォームを閉じる
フォームを閉じる
ツールを使用して描画を終了するには、次の操作を行うことができます。
フォーム上で「閉じる」をクリックします
- ESCキーを押してください
- 2D ビューでマウスの右ボタンをクリックします。
 どちらのビューでも使用可能
どちらのビューでも使用可能
このツールは 2D ビューと 3D ビューの両方で使用できます。
2D ビューでは、ベクターをより直接的に表示できますが、3D ビューでは、3D デザインでベクターを操作したり、編集ボックスを活用したりするための柔軟性が高まります。
フリーハンド描画

このツールを使用すると、ユーザーはフリーハンド スタイルで開いたベクトル パスと閉じたベクトル パスの両方を描くことができます。これは、物理的な鉛筆で描画するフローを厳密に模倣しており、初期のデザイン スケッチや有機的な装飾を迅速に作成するのに非常に優れています。
オプションで Windows 互換グラフィック タブレットと組み合わせると、このツールを使用してスタイラスでパスを描画できるようになり、より忠実なシミュレートされた描画エクスペリエンスが得られます。
画面上に表示される結果のイメージは、自動的に配置されたノードやハンドルを含むベクトル情報として引き続き存在します。つまり、ソフトウェア内の他のパスと同じ形状編集ツールを使用して、最初に作成したベクトルをさらに編集および操作するオプションがあります。フリーハンド描画ツールで作成しました。
実際の動作を確認するには、このビデオをご覧ください。
 フリーハンド描画ツールでパスを開く
フリーハンド描画ツールでパスを開く
1. [描画] パネルの [ベクトルの作成] セクションで、[フリーハンド描画] アイコンを選択します。

2. ワークスペース内で左クリックしたままにして最初の点を配置すると、パスはカーソルの方向に従います。アクティブの間、カーソルは十字線に変わり、描かれたパスはその中心点に従います。
注記
手ぶれ補正が適用されている場合、カーソルの横にレティクルが表示されます。これについては、以下の「フリーハンド描画オプション」で説明します。
3. を放して終点を配置し、パスを確定します。
 既存の開いたベクター パスを拡張します
既存の開いたベクター パスを拡張します
フリーハンド描画ツールを使用して既存の開いたベクトルを拡張するには、
1. 結合したい点の上にカーソルを置きます。
2. この点のすぐ近くで Ctrl > を押したまま > ドラッグしてパスを描画します
3. を放してパスを完成させます。
 既存のベクトルに結合
既存のベクトルに結合
を押しながらパスを積極的に描画しており、これを既存の開いたベクトルに結合したいとします。
1. Ctrl を押したままにし、別の開いたベクトルの開始点または終了点の上にカーソルを置きます。
2. を放してパスを完成させ、これを既存の開いたベクター ラインに結合して、1 つの連続したパスを作成します。
 フリーハンド描画オプション
フリーハンド描画オプション
平滑度
このオプションは下のスライダーで制御され、 が放されてパスが完成したときにどの程度スムージングが適用されるかを制御します。

スライダーが左になるほど、適用されるスムージングの量は小さくなり、 を放してパスが完了すると、方向の角度変化は保持されます。
スライダーを右に動かすほど、適用されるスムージング効果のレベルが大きくなります。鋭角は曲線に滑らかにされ、作成される個々のノードの数が減ってパスが単純化されます。
安定させる
安定化設定は、描画中のマウスまたはスタイラスの小さな動きをどの程度減衰させるかを制御します。
これは、フォーム内で以下のスライダーによって制御されます。

スライダーが左に行くほど、描画時に適用される安定化が弱くなり、マウス/スタイラスによる方向の小さな変化も結果のパスに反映されます。
スライダーを右に動かすほど、より安定化が適用され、ツールはマウス/スタイラスの動きの小さなジッターを減衰させて、より滑らかなパスを生成します。
安定化の量を適用すると、描画を開始してパスの終点をたどると、パスの始点の周囲に円が表示されます。この円のゾーン内では、カーソルを移動してもパスは延長されません。カーソルはこのゾーンの端に移動する必要があり、その時点でパスがカーソルに向かって移動し始めます。このゾーン内でのカーソルの動きはパスに影響を与えないため、カーソルをこのデッドゾーンに戻してから別の方向に簡単に移動できるため、方向を正確に急変することもできます。
カーソル位置のベクトルを終了
このオプションをオフにすると、マウスの左ボタンを放すと、アクティブに描画されたパスの終点がレチクルの中心に配置され、適用されている安定化のレベルを示します。
代わりに、ボタンを放したときに終点を十字カーソルの位置に配置したい場合は、このオプションの横にあるボックスをチェックします。適用される安定化のレベルに関係なく終点は同じままであるため、これにより、描画されたパスの終点をより正確に予測できます。
選択したビットマップをフェードします

フリーハンド描画ツールの多くの便利なアプリケーションの 1 つは、インポートされたビットマップ イメージのトレースをより詳細に制御するためのものです。 [選択したビットマップをフェード] スライダーを使用すると、トレースしている選択したビットマップの透明度のレベルを制御できます。
スライダを左に動かすほど、選択したビットマップの透明度が低くなり、完全に不透明になります。
スライダーを右に動かすほど、透明度が上がり、描画されたパスとトレースされたイメージのコントラストが高くなり、画面上で見分けやすくなります。
 フリーハンド描画フォームを終了する
フリーハンド描画フォームを終了する
描画が完了し、フリーハンド描画フォームを終了するには、次のいずれかの操作を行います。
- をクリックします
- または、描画パネルのフォームの下部にある「閉じる」ボタンを押します。
 どちらのビューでも使用可能
どちらのビューでも使用可能
このツールは 2D ビューと 3D ビューの両方で使用できます。
2D ビューでは、ベクターをより直接的に表示できますが、3D ビューでは、3D デザインでベクターを操作したり、編集ボックスを活用したりするための柔軟性が高まります。
フィレット作成
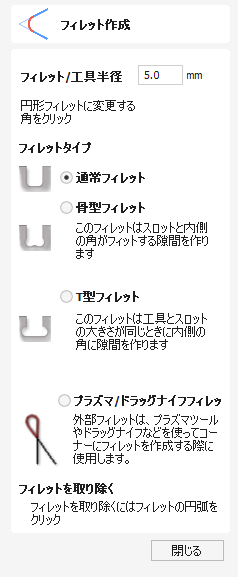
輪郭上の2つのスパンが一致するポイントに、フィレットまたは半径をインタラクティブに追加することができます。
実際の動作を確認するには、このビデオをご覧ください。
 フィレット作成
フィレット作成
フィレットツールを使用するには、作図タブのアイコンを選択します。使用するフィレットの半径とタイプを選択します。
マウスカーソルがフィレットを追加するノード付近にある場合、マウスカーソルがチェックマーク(✓)に変化します。

 フィレットタイプ
フィレットタイプ
 標準フィレット
標準フィレット
定義された半径に基づいて、標準のコーナーフィレットを作成します。通常ではデザイン用に使用され、フィット用にスロットを編集する際には使用されません。左下のイメージは、2つの内側半径にフィレットを追加する前のベクトルで、右側はフィレット追加後です。


 骨型フィレット
骨型フィレット
円状の切り抜きスタイルのフィレットを作成します。円の右上のパーツが元の鋭角に接するように指定半径の円が配置されます。スロットの幅と工具のサイズが類似している場合には、このオプションは不向きです。左下のイメージはフィレットを追加する前のスロットを表すベクトル、右側は骨型オプションを使用してフィレットを追加したベクトルです。


 T型フィレット
T型フィレット
円状の切り抜きスタイルのフィレットを作成します。円は指定半径で作成されます。スロットの幅と工具のサイズが類似している場合に適しています。スロットはサイドに外向きに伸びるため、十分なスペースを確保する必要があります。左下のイメージはフィレットを追加する前のスロットを表すベクトル、右側はT型オプションを使用してフィレットを追加したベクトルです。


フィレットの配置はインタラクティブに行われ、T型フィレットを配置するコーナーの選択も可能です。フィレットを配置するコーナーをクリックすると、最長サイドにフィレットが自動的に配置されます。フィレットを配置するコーナーのサイドをクリックすると、フィレットを配置するサイドを選択することができます。


 フィレット削除
フィレット削除
フィレットは、フィレットを追加するのと同じ方法で削除できます。削除したいフィレットの上にカーソルを移動します。
このフィレットを削除できる場合は、カーソルに十字が表示され、フィレットを削除できることを示します。

クリックするとフィレットが削除されます。


フィレットを削除する場合、ソフトウェアはフィレットが作成されたジオメトリの種類を保存しません。デフォルトでは常に直線を使用してフィレットを鋭いコーナーに戻します。そのため、フィレットが複数のスパンにまたがっている場合、または円弧またはベジェ曲線から派生している場合は、元の状態には戻らず、代わりに半径が削除され、2 本の直線が延長されて新しいコーナーが作成されます。
ベクトル延長
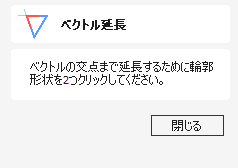
このツールを使用して、2つのベクトル線を共通の交点まで延長することができます。
ベクトル延長ツールをアクティブにしてマウスポインタを開いたベクトル形状の端末に移動すると、当該形状から延長のプレビューが点線でハイライト表示されます。異なる開いた形状の端末スパンにマウスを移動すると、線が動的に変更されます。この時点で左マウスボタンをクリックすると、その線が延長される対象線として設定され、赤紫色の線が表示されます。
これにより、延長線のプレビューの長さに沿って既存のスパン上にマウスを移動することができます。または、2つ目の交差する延長線のプレビューを作成するために、別の端末に移動することができます。
表示されているいずれかの交点をマウスカーソルでクリックすると、初期形状を当該ポイントまで延長して操作を終了します。


フォームのボタンをクリックして、いつでもこのツールを閉じることができます。2Dビューで右クリックするとツールがリセットされるため、延長する別の対象線を選択することができます。
実際の動作を確認するには、このビデオをご覧ください。
ドラッグナイフツールパス

このガジェットは、CNC マシンのドラッグ ナイフ ツールをサポートします。 2D ビューで選択したベクトルを中心線プロファイル タイプのツールパスの基礎として使用します。このツールパスにはコーナーでの回転移動が組み込まれており、ドラッグ ナイフのブレードが切断全体にわたって適切に位置合わせされた状態を維持します。
警告
加工中は、スピンドルのスイッチがオフになっていることを確認してください。
 スイベルの深さ
スイベルの深さ
正しく旋回するには、ナイフが材料とある程度接触したままにする必要がありますが、旋回動作中の材料への跡を最小限に抑えるために、通常は小さな後退を使用してナイフの刃をわずかに持ち上げます。したがって、この値は切り込み深さよりも小さく、工具と材料に適した値でなければなりません。
 ベクトル始点を使用
ベクトル始点を使用
[ベクトル開始点を使用] がチェックされている場合、ガジェットは既存のベクトル開始点を使用してベクトルのカットを開始します。このガジェットは、ブレードが正の X 軸に平行に開始することを前提としていることに注意してください。このオプションがチェックされていない場合、ガジェットは適切な開始位置と思われる位置を見つけようとします。
ジョブセットアップシート編集

ジョブセットアップシート編集は、工具経路メニューから生成可能な既存のジョブセットアップシートをカスタマイズするためのガジェットです。ガジェットはガジェットメニューからアクセス可能です。
 ロゴの変更
ロゴの変更
デフォルトのVectricのロゴからロゴを変更するには、ボタンをクリックします。これによりローカルコンピューターを検索し、イメージを選択するためのダイアログが開きます。W165 x H52ピクセルまでスケールダウンされるため、横向きイメージがロゴに適しています。JPG、PNG、GIFファイル形式が利用可能です。
 色オプション
色オプション
2つの方法でヘッダーとフッターブロックの色を変更することができます。色編集ボックスにマウスオーバーし、色選択を表示します。使用する色を選択し、色選択の外をクリックして了解します。編集ボックスに16進カラー値を直接入力します。
 セットアップシートの情報を追加/削除
セットアップシートの情報を追加/削除
ジョブシートの各5セクションは、表示する情報の必要に応じて追加/削除が可能です。左側のイメージは、以下の5セクションを含むデフォルトのジョブシートを表します。
- ジョブレイアウト
- メモ
- 素材セットアップ
- 推定加工時間
- 個別の工具経路概要
 デフォルトシートの復元
デフォルトシートの復元
このガジェットを正しく実行すると、改訂版のジョブセットアップシートがパブリックガジェットディレクトリ内に作成済みであると認識されます。そのため、後ほど使用することができます。修正済みのガジェットが検出されない場合は、ソフトウェアのデフォルト「ジョブセットアップシート」のバックアップが行われます。
高度 - インポートされた 3D ツールパス ファイル
3D ツールパスを含む Vectric の Cut3D、PhotoVCarve、Design and Make Machinenist のファイルは、メイン メニュー コマンド: ファイル ► インポート ► PhotoVCarve、Machinist または Cut3D ツールパスを使用して VCarve Pro にインポートできます。
ツールパスが計算される前に、まず 3D ファイルを必要なサイズに拡大縮小してから、 VCarve Proにインポートできるように完全なファイルを保存する必要があります。これらのファイルは VCarve Pro 内にのみ移動および配置できますが、拡大縮小することはできません。
3D ジョブのグレースケール サムネイルは、Cut3D、PhotoVCarve、または Design and Make Machinenist で設定された位置を X0 Y0 原点として 2D ビューに描画されます。関連するツールパスも 3D ウィンドウに描画され、名前がツールパス リストに表示されます。
 位置決め
位置決め
3D デザイン ツールパスを移動するには、2D ウィンドウを開き、グレースケール イメージ上で左マウスを 2 回クリックし (水色に変わり、選択されていることを示します)、必要な位置までドラッグするか、移動ツールまたは位置合わせツールを使用して正確な位置を決めます。
ツールパスは 3D ウィンドウ内で画像と同じ XY 位置に自動的に移動します。


上の例のツールパスは、3D デザインの中央にある X0 Y0 を使用して計算されています。 VCarve Pro にインポートされると、データは同じ座標を使用して自動的に配置され、デザインの 4 分の 3 がジョブから外されます。 2 番目の画像では、グレースケール画像がジョブの中央に移動されています。
2D ミラーおよび回転描画ツールを使用して 3D データ セットを編集することもできます。
3D ツールパスは、[ツールパス] タブの 工具経路を複製 コマンドを使用してコピーすることもできるため、ジョブで 1 つの設計から複数の要素を非常に簡単に使用できます。サムネイル プレビューもツールパスごとにコピーされるため、3D ツールパスの追加コピーを非常に簡単に配置できます。
たとえば、単一のデザインをコピーしてミラーリングして、3D デザインの左右のバージョンを作成したり、以下に示すようにキャビネットのドア パネルの隅に装飾デザインの複数のコピーを配置したりすることができます。

3D 要素のツールパスは、従来のプロファイル、ポケット加工、穴あけのツールパスとともにプレビューでき、加工の準備が整った状態ですべて保存されます。
この機能を PhotoVCarve と組み合わせて使用する良い例は、PhotoVCarve の溝に加え、説明的な彫刻テキストと装飾的なプロファイルまたはベベルの境界線を含むパーソナライズされたピクチャ フレームを作成する場合です。以下に示すように:


 オプション
オプション
インポートしたツールパスを編集して材料内に配置したり、速度や送り速度などの切削パラメータを変更したりすることもできます。
設計と製造の機械工
複数のツールパスを含む Design and Make Machinenist ファイルを使用する場合は、インポートされたすべての 3D ツールパスの開始深さを忘れずに編集する必要があります。
「ツールパスの編集」アイコンをクリックするか、ツールパス名をダブルクリックして編集フォームを開きます。

たとえば、深さ 0.5 インチのポケットを加工した後、PhotoVCarve デザインを編集して開始深さ = 0.5 インチにすることができ、これによりポケット表面のベースに写真が彫刻されます。
マシン
マシン構成... | マシン構成 ダイアログを開きます。 |
マシンを追加... | 新規マシンを追加し、マシン構成ダイアログを開きます。 |
オフラインパッケージをインストール... | マシン構成でパッケージを選択するためのファイルを開くダイアログを表示します。 |
オンラインでマシンを検索... | オンラインでマシンを検索ダイアログを開きます。 |
ポストプロセッサを管理... | インストール済みの全ポストプロセッサのリストを提供します。これにより、変更ログのチェック、ポストプロセッサの複製のカスタマイズ、ポストプロセッサの現行形式の確認が可能です。 |
ポストプロセッサをインストール... | ポストプロセッサをインストールするためのファイルを開くダイアログを表示します。 |
ポストプロセッサのデータベースを更新 | 最新版のポストプロセッサのデータベースをダウンロードします。 |
プレート作成
このコマンドは、テキスト ファイル リストからインポートされたデータを配置するための変数を使用して、複数のバッジまたはネームプレートをデザインおよび彫刻するためのものです。プロダクション プレート機能は、通常、顧客から提供されたデータベース ファイルからバッジを作成する彫刻家によって使用されますが、連続番号が付けられたホテルの部屋のネームプレートを作成する場合にも役立ちます。
実際に動作する様子を見るには、このビデオをご覧ください:
 手順
手順
 マスターテンプレートを描画/設定
マスターテンプレートを描画/設定
新しいジョブを作成し、バッジを切り取るシート サイズと同じになるようにマテリアル サイズを指定します。
バッジ/プレートを必要なサイズでレイアウトし、テキスト ツールを使用して、インポートされたデータ/テキストが必要な場所に変数を追加します。変数は、変数名の先頭と末尾に二重感嘆符 (「!!」) を使用して定義されます。

 工具経路を計算
工具経路を計算
デザイン上の各要素に対して工具経路を選択して計算します。例えば、テキストとロゴに対して彫刻工具経路を使用し、デザインを切り抜くために外側エッジ周りに個別の輪郭切り抜き工具経路を使用します。
 マスターテンプレートにプレート作成ツールを使用
マスターテンプレートにプレート作成ツールを使用
マスターテンプレートを構成する全ベクトルを選択し、プレート作成ツールをクリックしてプレート作成ダイアログウィンドウを開きます。
 プレート作成ダイアログ
プレート作成ダイアログ
プレート作成フォームの左側は、プレート/バッジを選択シート上にレイアウトするために使用されます。 また、素材の各シートから彫刻/加工可能なプレートの総数も表示します。

 素材サイズ
素材サイズ
バッジを彫刻する素材シートサイズです。作成するバッジ数とサイズにさらなる素材シートが必要な場合、ソフトウェアは各シートに必要な個別レイヤを自動的に作成します。
 プレートサイズ
プレートサイズ
選択したプレート/バッジのサイズで、選択したベクトルの境界ボックスに基づきます。
 シートマージン
シートマージン
素材シートのエッジとプレート間の枠のマージンを指定します。
素材の上下左右に独立したマージンを設定可能です。
均一マージンでは、プレートの四隅周囲に同一の余白が指定されます。
 間隔
間隔
これは各プレート/バッジ間の水平ならびに垂直間隔です。
 プレート数
プレート数
指定した素材シートサイズに収まるプレート数が自動算出されます。この計算ではプレートサイズを使用し、シートマージンと間隔を追加して各シートから作成可能なプレートの最大数を指定します。
 工具経路オプション
工具経路オプション
このオプションは、マスターテンプレートの工具経路が算出済みの場合に有効になります。
選択(✓)時には、プレジェクト内の全プレート/バッジの工具経路が自動的に算出されます。
未選択の場合は、各プレート/バッジのベクトルの作成のみが行われます。
 テンプレートにマージするデータをインポート
テンプレートにマージするデータをインポート
プレート作成フォームの右側は、テンプレートにマージするデータの選択に使用されます。また、各プレート/バッジの作成に当該データが使用される方法も指定します。
を使用して適切なフォーマット区切り文字を使用して、必要なテキスト/データファイルをインポートします。
一般的にデータファイルは、Windows Excelのようなスプレッドシートを使用して作成されます。名前を付けて保存またはエクスポートを使用して、適切な区切り文字の情報を含むファイルフォーマットを取得します。
 区切り文字
区切り文字
区切り文字は、各情報セットを列に分類するためにデータファイルで使用されます。最も一般的なオプションはコンマ、タブ、セミコロン、スペースです。
 第1行は列名
第1行は列名
多くの場合で、データの第1行目にはバッジやプレートに不要なフィールド名が表示されます。[第1行は列名]チェックボックスを選択すると、ソフトウェアはデータの2行目から作業を開始します。
 テキストファイルのデータに変数を割り当て
テキストファイルのデータに変数を割り当て
テンプレートで指定されている全ての変数(開始と終了に2つの感嘆符「!!」が付いている)は、自動的にフォームに記載されます。これらの変数名は、それぞれデータファイル内のデータフィールド(テキスト列)に割り当てられます。
 変数の適用
変数の適用
変数名をクリックして選択し、インポートファイルから各バッジ/プレートに必要なデータフィールドを選択します(例:個人名)。
フォームに記載されている各変数名に対して繰り返します。
 数値フォーマット
数値フォーマット
数値フォーマットを使用して、データファイルのテキスト(名前、部署など)や、フォーマットならびに増分可能なカウンタ番号に変数を割り当てることができます。
 計算
計算
をクリックして、すべてのバッジと関連する工具経路を作成します。
工具経路がマスターテンプレートのベクトルに対して計算済みの場合、各バッジ/プレートに自動的に工具経路を作成するオプションがフォームの左下で有効になります。
 閉じる
閉じる
をクリックして、プレートの作成を終了してフォームを閉じます。
 複数のシート
複数のシート
インポートされたテキストファイルからの全バッジデータの彫刻に複数の素材シートが必要な場合、複数のレイヤが自動的に作成されます。シート 1と言う名前のレイヤが2Dビューに表示されます。これには、当該シートのバッジが表示されます。
各シートは異なるレイヤに配置されるため、レイヤ管理を使用して表示と非表示を切り替えることができます。
 複数の工具経路
複数の工具経路
工具経路が自動算出されると、各素材シートの各操作に対する個別の工具経路が計算され、「S1 - 名前」という命名規則で名前が付けられます。この場合の「名前」は、プレートに対して計算済みの工具経路名になります。
マシン構成管理

 マシンリスト
マシンリスト
データベースに追加されたマシンのリストです。マシンを選択してアクティブにします。これによりダイアログ内で編集が可能になります。工具データベースダイアログでは、設定される工具の加工データをアクティブ素材 / マシン間で切り替えます。
 オフラインパッケージをインストール
オフラインパッケージをインストール
V&Coアカウントからダウンロードされたマシンパッケージのインストールが可能です。オンラインの場合は、ソフトウェア内から直接オンラインでマシンを検索を利用する方が便利です。
マシンパッケージは構成済みのマシン構成で、互換性のあるポストプロセッサとすでに連携しています。また、工具セットに対し、初期の送りと速度のセットの準備も完了しています。この作業は、このダイアログを使用して手動で実行、またはインストール後に編集することもできます。
 オンラインでマシンを検索
オンラインでマシンを検索
オンラインサービスからマシンパッケージをダウンロードするためのオンラインでマシンを検索ダイアログを開きます。
 マシンを複製
マシンを複製
アクティブマシンを複製し、編集用に新規マシンをアクティブにします。
加工データをコピー
全工具に対するオリジナルのマシンに関するすべての加工データをオプションでコピーします。これにより、新規のマシンに新規の加工データが利用可能になります。
 名前
名前
アクティブマシンを命名します。複数のマシンに同じ名前を設定することはできません。
残りのパラメータはオプションで、空欄のままにすることができます。これらのパラメータは、マシンの多様な共通プロパティを定義します。マシンの識別や今後のバージョンにおける動作のカスタマイズに利用します。
 連携するポストプロセッサ
連携するポストプロセッサ
当該マシン構成に連携しているポストプロセッサのリストを管理することができます。
この作業中に、ポストプロセッサの追加と削除も可能です。ポストプロセッサを右クリックすると、ポストプロセッサを管理ダイアログの一部のオプションが表示されます。また、固定バージョンの設定も可能です。
 ポストプロセッサの追加と削除
ポストプロセッサの追加と削除
利用可能なポストプロセッサのリストから選択し、当該マシン構成にポストプロセッサを連携させることができます。
連携を解除するには、削除ボタンを使用します。これは、現行のマシン構成との連携を解除するのみで、マシンからポストプロセッサを削除するわけではありません。
 ポストプロセッサのバージョン
ポストプロセッサのバージョン
2 番目の バージョン 列に表示されているバージョンをクリックすると、このポストプロセッサの利用可能なバージョンを示すリストがポップアップ表示されます。
- 最新 (Vn) ( n は最新バージョン): ポストプロセッサーの最新バージョンを、出荷される可能性のある後続のアップデートとともに使用し続けることができます。
- Vn ここで n はバージョンです: 使用しているポストプロセッサのバージョンを nのバージョンに修正できます。このポストプロセッサに対するその後の更新は、特に更新しない限り使用されません。
ポストプロセッサバージョンの削除
重大な問題の修正のため、またはソフトウェアのそのバージョンとの互換性がないために、お使いのソフトウェアのバージョン (または将来のバージョン) のバージョンが削除される場合があります。
 コンテキストメニューのオプション
コンテキストメニューのオプション
ポストプロセッサを管理ダイアログの多くのオプションが利用可能です。
以下に注意してください。
- は選択中のポストプロセッサのバージョンを表示します。
- は、ツールパスを保存の使用時に、デフォルトとして選択されるポストプロセッサを設定します。
寸法
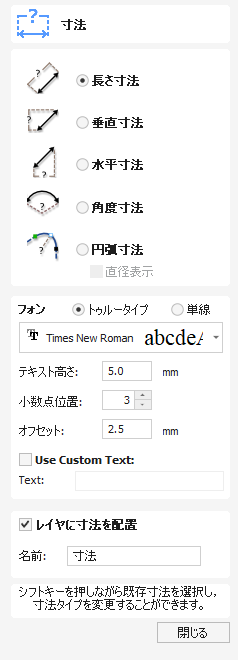
このツールを使用して、多様な寸法注釈をベクトル図面に追加することができます。
実際の動作を確認するには、このビデオをご覧ください。
 寸法を作成
寸法を作成
別途記載がない限り、寸法は以下のように作成されます。
- 長さ、高さ、幅、角度、半径、円の直径から使用する寸法を選択します。
- 2Dビューで左マウスボタンを使用して、以下のように当該寸法の点を設定します。角度寸法では、最初の点が中心点になります。
- 矢印の先端方向をクリックします。
- 寸法線の位置をクリックして設定します。
- 注釈テキストを表示する場所をクリックして設定します。
 寸法タイプ
寸法タイプ
寸法ツールは複数の異なる寸法タイプをサポートしています。
 長さ寸法
長さ寸法
長さ寸法では、2点間の任意方向で直線の長さを表示します。

シフトキーを押しながらドラッグしない限り、テキストプレビューボックスは寸法線の中央にスナップされます。
 垂直/水平寸法
垂直/水平寸法
これらのオプションでも任意の2点を選択します。ただしこの場合、寸法は2点間の垂直または水平寸法を示すためにロックされます。
シフトキーを押しながらドラッグしない限り、テキストプレビューボックスは寸法線の中央にスナップされます。

 角度寸法
角度寸法
このオプションを使用すると、任意の角度を測定できます。このプロセスは、3 点の円弧を作成するのと似ています。まず、測定したい角度の中心 (通常はコーナーポイント) を選択する必要があります。次の 2 点をクリックすると、測定するスイープの範囲が設定されます。次のクリックで破線の寸法線の位置が決定され、最後のクリックでテキスト注釈の位置が設定されます。
- 角度寸法の矢印は、内側に描画する余地がない場合、小さな角度の外側に飛び出します。
- 角度は必要に応じて破線の延長線で延長され、どこにでも寸法を配置できるようになります。テキストは角度の中心にスナップし、引出線の角度は水平、垂直、または対角線にスナップします (シフト キーを押し続けるとスナップが無効になります)。
- 角度寸法では、他の寸法とは別の 小数点位置 値が使用されます (寸法タイプを変更すると、 小数点位置 値の変化に気づく場合があります)。
- 角度寸法に小数点以下 6 桁まで入力できるようになりました。

 円弧寸法
円弧寸法
このオプションの選択時には、寸法ツールの第1クリックとして円弧スパンの選択のみが可能です(ベジェカーブはサポートされていません)。第2クリックでは、選択した円弧スパンの半径(または直径)を表示する寸法注釈の場所を設定します。
- 円弧寸法の直径を表示するには、直径表示ボックスを選択(✓)します。
- 円弧寸法は円が選択されるとそれを認識し、円の周囲のいかなる場所にも配置することができます。円弧は点線の延長線を使用して延長可能なため、寸法をどこにでも配置することができます。テキストは円弧/円中心にスナップされ、引き出し線角度は水平、垂直、対角方向のいずれかにスナップされます。スナップを無効にするにはシフトキーを押しながら行います。
注記
(インポートファイルまたはカーブフィットベクトルコマンドから直線を使用して)多角化された円または円弧は認識されないため、このツールを使用して寸法付けできません。

 フォント選択/設定
フォント選択/設定
フォームのこのセクションを使用して、使用するフォント、テキストの高さ、使用する小数点以下の桁数などの寸法注釈の設定を変更することができます。オフセットフィールドは、寸法マーカーと測定対象のベクトル間の隙間を指定します。
 カスタムテキストを使用
カスタムテキストを使用
[カスタムテキストを使用]を選択(✓)し、カスタムテキストを挿入することができます。テキストは寸法ごとに保存されるため、寸法のカスタムテキストを失わずに、計算済みのテキストとカスタムテキストを変更することができます。フォームを最初に開くと、デフォルトである計算済みのテキストが表示されます。
 レイヤに寸法を配置
レイヤに寸法を配置
デフォルトでこのオプションは選択(✓)されており、寸法は灰色の寸法レイヤに配置されます。名前フィールドを使用して、レイヤ名を編集することができます。当該名を持つレイヤが存在しない場合は、自動的に作成されます。
注記
寸法は編集可能です。Shiftキーを押しながら編集する寸法を選択します。または、[元に戻す]のショートカットキーであるCtrl+Zキーを使用して、寸法ツールで作成された寸法を元に戻すことができます。
終点を移動して結合/閉じる
移動終点を結合は、選択された2つの開いたベクトル上で最近接する終点を検出し、その中点を算出して当該位置に終点を移動します。
実際の動作を確認するには、このビデオをご覧ください。
 どちらのビューでも使用可能
どちらのビューでも使用可能
このツールは 2D ビューと 3D ビューの両方で使用できます。
2D ビューでは、ベクターをより直接的に表示できますが、3D ビューでは、3D デザインでベクターを操作したり、編集ボックスを活用したりするための柔軟性が高まります。
工具データベース:名前のフォーマット

このダイアログを使用して、当該工具タイプの工具の命名に使用する名前のテンプレートを編集します。工具データベースダイアログの任意の工具名アイコンからアクセス可能で、特定の工具または同じタイプの全工具に適用することができます。
 フォーマット
フォーマット
このフィールドでは、このツール (またはチェックボックスで制御されるこのタイプのツール) に使用される名前の形式/テンプレートを入力できます。
テンプレートには、{Variable Name} 形式の 変数 が含まれており、ツールの実際の値に置き換えられます。
- たとえば、
{Tool Type}は、エンド ミル ツールの場合は エンドミル 、ボール ノーズ ツールの場合は ボールエンドミル になります。 - オプションで、 修飾子
{Variable Name|Modifier}を使用して、特定の方法で値をフォーマットできます。上記の例では、{Tool Type|U}は エンドミル または ボールノーズになります。
利用可能なすべての 変数 と 修飾子 のリストはページの下部にあります。 右クリック フィールドと変数を選択してアクセスすることもできます。
変数は、工具の形状、切削データ、さらには使用される機械や材料に関係する可能性があります。ツール名は現在のコンテキスト内で自動的に更新されます。例えば、
- MDF と オーク のマテリアルと、
{Tool Type} {Diameter} {Material Name}という名前のテンプレートを持つツールがあります。工具は0.5インチエンドミルです。 - MDF マテリアルがアクティブな場合、ツールの名前は エンドミル0.5MDFになります。 オーク がアクティブな場合、 エンドミル 0.5 オークになります。
- ツールパス用にツールを選択すると、正しい材料名を持つツールの名前が使用されるため、使用したツールのバリアントをすぐに確認できます。
 デフォルトとして設定
デフォルトとして設定
このダイアログは、各工具タイプの名前のフォーマットの管理に使用されます。フォーマットがデフォルトに設定されると、以後作成される工具はデフォルトで当該フォーマットに基づいて命名されます。デフォルトとしてフォーマットを設定し(オプション)、これを実行します。
当該タイプのデフォルトの名前のフォーマットを持たない全工具は、フォーマットフィールドの隣のを使用して復元可能です。
 既存工具を更新
既存工具を更新
工具の名前のフォーマットを変更する際に、同一の工具タイプのその他の全工具を一度に改名するオプションを利用することができます。
このオプションを選択すると、以下のいずれかを行うオプションの指定が可能になります。
- 一致する名前を持つ全工具を改名
- 無差別に全工具名を改名
 変数のリスト
変数のリスト
この形式で使用できる変数の完全なリストは次のとおりです。
場合によっては、有効な値が見つからない場合があります。たとえば、アクティブなマテリアルがないときに {Material Name} を使用するとします。この場合、変数の名前をツール名にそのまま保持します。ツールが有効であるか、ツールパスの選択に適している場合、これは発生しません。
変数 | タイプ |
形状 | |
| 弦 |
| 弦 |
| 弦 |
| 浮く |
| 浮く |
| 浮く |
| 浮く |
| 浮く |
| 整数 |
| 整数 |
切削パラメータ | |
| 弦 |
| 弦 |
| 浮く |
| 浮く |
| 浮く |
| 浮く |
| 整数 |
| 浮く |
| 浮く |
送りと速度 | |
| 弦 |
| 浮く |
| 浮く |
| 整数 |
| 弦 |
| 浮く |
| 浮く |
| 整数 |
素材 | |
| 弦 |
マシン | |
| 弦 |
| 弦 |
| 弦 |
| 弦 |
 修飾子のリスト
修飾子のリスト
修飾子はいかなる変数にも利用可能です。有効な修飾子は変数の型によって異なります。
変数の型 | 修飾子 |
弦 | U 大文字 例: |
| L 小文字 例:
|
浮く | 00.00 パディング / 小数点
例(直径1.5101の場合)、
|
| F インチ単位の分数 例 (直径 1/8 インチの場合):
|
工具データベース - リモート工具データベース

ユーザーはリンク共有を通じて自分のデータベースを共有できます。 購読者はデータベースの更新を (クラウド アップロード機能を通じて) ダウンロードできます。 ユーザーはいつでもデータベースの共有を停止できます。
 共有
共有
データベースを共有するには、まずツール データベースのクラウド バックアップ機能を介してローカル データベースをアップロードしておく必要があります。次に、https://portal.vectric.com/toolDatabases にアクセスすると、そこにデータベースが表示されるはずです。使用しているバージョンごとに複数のエントリが表示される場合があります。
「共有」ボタンを切り替えると、クリップボードにコピーして他の人と共有できるリンクが表示されます。
 アップデート
アップデート
データベースの更新は、オンライン バックアップとまったく同じように機能します。 データベースを共有することを選択した場合、購読者はアップロードした最新の更新を取得できるため、ここで追加の操作を行う必要はありません。
 購読する
購読する
このダイアログに入るには、[ツール データベース] ダイアログのツール データベース セレクターの右側にある [リモート データベース] ボタンを使用します。
入力したら、URL フィールドにコピー&ペーストして をクリックすることで、提供されたデータベース URL を入力できます。これにより、リモート データベースがダウンロードされ、リストに追加されます。
サブスクライバーは、それらを読み取り専用モードでのみ開くことができます。
リモート ツール データベース リストでデータベース エントリを選択し、 をクリックすると、システムからリモート データベースを削除できます。
メインのツール データベース ウィンドウで、中央のドロップダウン メニューからこのデータベースを選択して、データベースを切り替えることができます。リモート データベースは読み取り専用で開かれます (すべての設定はグレー表示され、変更できません)。
- これらのツールはツールパスで使用でき、通常のツールとしてツールパスの編集オプションを使用して編集できます。
- リモート データベース内のツールを右クリックして、個人データベースにコピーして編集することもできます。
- ツールまたはグループは、下部にある [エクスポート] ボタンを使用して別のツール データベースにエクスポートできます。
これにより、共有マシンに固定ツール データベースを準備して簡単に配布できるようになります。これにより、ユーザーはデータベース、フィード、速度を相互に共有できます。
ツールを明示的にコピーしない限り、独自のデータベースは影響を受けず、「ローカル」というリストのエントリの下に完全に分離されたままになります。
切り取り操作
切り取りツールは選択オブジェクトをデザインから削除します。これは、Delキーの押下と類似していますが、選択オブジェクトはクリップボードにコピーされるため、現行ファイルまたは必要に応じて新規ファイルに貼り付けることができます。一度に切り取りまたはコピー可能なアイテムは1つのみです。
工具データベース:素材管理

 素材リスト
素材リスト
データベースに追加された素材のリストです。素材を選択してアクティブにします。これによりダイアログ内で編集が可能になります。工具データベースダイアログでは、設定される工具の加工データをアクティブ素材 / マシン間で切り替えます。
 素材を複製
素材を複製
アクティブ素材を複製し、編集用に新規素材をアクティブにします。
加工データをコピー
全工具に対するオリジナルの素材に関するすべての加工データをオプションでコピーします。これにより、新規の素材に新規の加工データが利用可能になります。
メス型インレー:ポケット
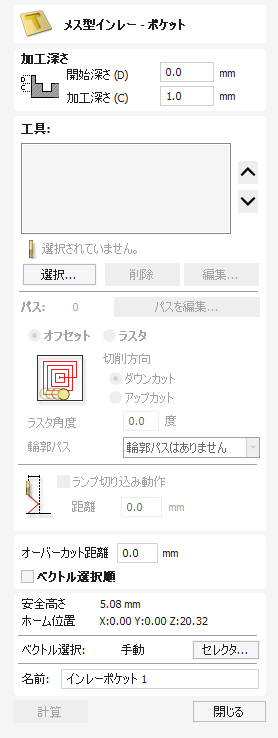
メス型インレー:ポケットフォームは、ポケット工具経路フォームと同一の機能を提供します。このフォームは適切な値で自動的に入力されます。詳細は、ポケットツールの説明書を参照してください。
ベクトル選択モード
ベクトル選択ツールを選択すると、選択されたベクトルがマゼンタの点線で表示されます。スケーリングや移動などの編集ツールを使用する前に、ベクトルを選択する必要があります。
ベクトルの選択方法
複数のベクトルは次の方法で選択できます。
- 手動複数選択:
シフト キーを押したまま、必要な各ベクトルをマウスの左ボタンをクリックします。 Shift キーを押しながらオブジェクトを再度クリックするだけで、オブジェクトの選択を解除できます。 - カーソルを左から右に移動すると、 完全に密閉された オブジェクトのみが選択されます:
マウスの左ボタンをクリックして左から右に移動すると、選択長方形内のすべてのオブジェクト 完全に内側にある が選択されます。 - カーソルを右から左に移動すると、すべてのオブジェクトが選択されます 内側 または 触れる 選択四角形:
マウスの左ボタンをクリックしてドラッグし、右から左に移動すると、選択四角形内のすべてのオブジェクトが選択されます +選択範囲が触れるもの。 - キーボード キー Ctrl +あ を押すと、デザイン内のすべてのベクトル オブジェクトが選択されます:
選択されたベクトルはマゼンタの点線で表示されます。
ベクトルの選択を解除する
選択は次の方法でキャンセルできます。
- 選択範囲外の領域を左クリック
- ESC キーを押す
- マウスの右ボタンを押して、ポップアップ メニューから 選択 ► すべての選択を解除 をクリックします。
ポップアップ メニューでこのオプションを表示するには、白い描画背景をクリックする必要があります。
移行ダイアログ

このツールは、既存のユーザーが古いインストールから新しいバージョンにデータを移行するのに役立ちます。ツールデータベース、 My_PostPのポストプロセッサ、オプション、さまざまなデフォルトなどを移行できます。
- コピー機・工具データベース;これにより、ツール データベース、マシン、およびポストプロセッサの関連付けが移行されます。 工具データベース および マシン構成 ダイアログからデータを確認できます。
- オンラインのバックアップ ツール データベース。これにより、新しいツール データベース (移行したばかり) が新しいバージョンのオンライン ツール データベース バックアップ領域にバックアップされます。
- 私のポストプロセッサ;これにより、My_PostP フォルダー内のカスタム ポスト プロセッサーのみがコピーされます。
- オプション。 オプションダイアログのほとんどのオプションをコピーします。
- カスタムマテリアルテクスチャ。シミュレーションとジョブのセットアップで使用します。
- スカルプトプリセット; Aspire のみでスカルプト ツールで使用します。
- 従来の 3D ビュー コントロールを使用します。これにより、V11.5 以前のソフトウェアで見られたように、マウスの左ボタンを使用して 3D ビューを移動する機能を保持し、新しい V12 3D コントロール オプションを使用しなくても済みます。
注記
従来の 3D ビュー コントロールが選択されている場合、3D ビューの一部の機能は使用できません。 これは、[編集] -> [オプション] に移動して、プログラム オプションで後から変更できます。
工具経路タブ
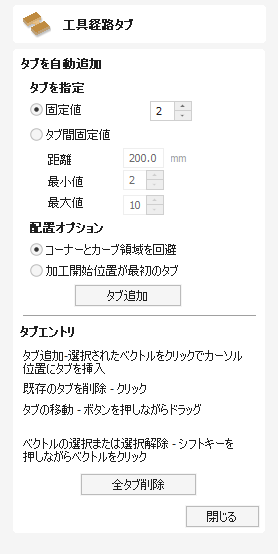
タブ配置ダイアログを使用して、自動または動的にタブを配置することができます。
 タブを自動追加
タブを自動追加
タブオプションを設定してボタンをクリックし、タブを自動的に配置します。
 タブ指定
タブ指定
2 つのオプションがあります:
- 定数 - ベクトルに沿って均等に配置して、指定された数のタブを追加しようとします。
- タブ間の一定の距離 - 一定の間隔でタブを追加しようとします。
 配置
配置
タブの配置には 2 つのオプションがあります。最初のタブは、対応するオプションを使用して、加工開始点に配置できます。それ以外の場合は、[コーナーと湾曲領域を避ける] オプションを使用できます。このオプションは、タブの数とタブ間の距離を指定する上記のオプションを使用しながら、タブが角に配置されることを回避しようとします。
注記
選択した数のタブを比較的均等な間隔で配置しようとしても、すべての角を避けることが常に可能であるとは限りません。
 インタラクティブタブエントリ
インタラクティブタブエントリ
2Dビューをクリックし、インタラクティブにタブを追加することができます。
 タブ追加
タブ追加
タブがない場所でベクトルをクリックし、新規タブを挿入します。
 タブ削除
タブ削除
既存のタブをクリックして当該タブを削除します。
 タブ移動
タブ移動
タブをクリックアンドドラッグし、新規位置までベクトル沿いにタブを移動します。
 全タブ削除
全タブ削除
ボタンをクリックし、すべてのタブを削除します。
VCarve インレイ ツールパス - プラグ

VCarve インレイ ツールパスのプラグ部分を編集すると、元のツールパスとは若干異なる形式が表示されます。
これらのオプションの多くは、次の例外を除いて、親ツールパス フォームと同じように機能します。
 ポケットの深さ (D)
ポケットの深さ (D)
このオプションはグレー表示されており、このツールパスの最初の生成からロックされています。この設定を調整する必要がある場合は、インレイ ツールパスの両方の部分を削除し、VCarve インレイを再作成する必要があります。
 プラグストック(P)
プラグストック(P)
これは、プラグの背面に残る材料の厚さであり、ポケットの深さ (D) + 接着ギャップ (G) から自動的に導出され、単独で調整することはできません。
インレイを接着した後にプラグの背面をポケット加工しており、元のインレイ サーフェスから Z ゼロを参照できない場合は、Z ゼロをプラグの背面に設定し、カット深さで ポケットツールパス を作成します。プラグの背面を削除するには、このプラグ ストック (P) 値と等しくなります。
計算編集ボックス
数値編集ボックスは通常、単純な計算をサポートします。
合計は編集ボックスに直接入力できます。

方程式を入力して = キーを押すと、入力した計算が実行され、編集ボックスに答えが入力されます。
 特殊計算文字
特殊計算文字
3+(4/5)のような単純な数値計算に加え、特殊文字(大小文字不問)を使用して、VCarve Proに保存されている複数の値を利用することができます。この場合、VCarve Proは文字を計算の適切な値に置換します。
キャラクター | 名前 | サンプル | 説明 |
WまたはX | 素材の幅 |
| 素材幅の半分 |
HまたはY | 素材の高さ |
| 素材の高さの2倍 |
TまたはZ | 材料の厚さ |
| 材料の厚さより 0.25 単位小さい |
P | パイ(3.141593) |
| 半径 10 の円の面積 (π.r2) |
私 | インペリアル変換 |
| 25.4mmをインチに変換します |
M | メートル法変換 |
| 2インチをミリメートルに変換します |
' | 足 |
| 34 インチ (2 フィート 10 インチ) |
メイカースペースへのログイン
Makerspace のログインと登録ダイアログを使用すると、ユーザーは Makerspace Edition にサインインできるほか、未登録のユーザーも電子メール アドレスを入力してその場で登録できます。
注記 以下のドキュメントでは、「登録済み」ユーザーと「未登録」ユーザーという用語を使用します。これらの用語は、V&Co が定義する Makerspace 内でのユーザーのメンバーシップ ステータスを指します。
登録ユーザー は、V&Co プラットフォーム内に既存のアカウントを持つ Makerspace のメンバーです。登録ユーザーは、Makerspace への必要な登録プロセスを事前に完了しており、Makerspace Edition にアクセスするための有効な資格情報を持っています。
未登録ユーザー は、V&Co を通じて Makerspace のアカウントをまだ持っていない人です。未登録のユーザーは、電子メール アドレスを入力し、このドキュメントで説明されている登録プロセスに従うことで、その場で登録できます。
使用される用語を明確に理解できるように、ドキュメント全体を通じてこれらの区別に留意してください。
 ユーザーのログインおよび登録ダイアログへのアクセス
ユーザーのログインおよび登録ダイアログへのアクセス
「ユーザーのログインと登録」ダイアログにアクセスするには:
- コンピュータで Makerspace Edition ソフトウェアを起動します。
- まだログインしていない場合は、[ユーザー ログインと登録] ダイアログが画面に自動的に表示されます。
 ユーザーログイン
ユーザーログイン
登録ユーザーの場合は、次の手順に従って Makerspace Edition にログインします。
- 「ユーザーのログインと登録」ダイアログで、「ログイン」または「サインイン」ボタンをクリックします。
- デフォルトの Web ブラウザが開き、ログイン ページにリダイレクトされます。
- ログイン ページで、Makerspace Edition アカウントに関連付けられている登録メール アドレスを入力します。
- ログイン ページの指示に従ってログイン プロセスを完了します。
- ログインが正常に完了したら、Makerspace Edition ソフトウェアに戻ると、自動的にログインされます。
 ユーザー登録
ユーザー登録
未登録ユーザーで Makerspace Edition に登録したい場合は、次の手順に従ってください。
- 「ユーザーのログインと登録」ダイアログで、「登録」オプションを選択します。
- 登録ページで、指定されたフィールドに電子メール アドレスを入力します。
- 登録ページの指示に従って登録プロセスを完了します。
- 登録が正常に完了したら、Makerspace Edition ソフトウェアに戻り、ログイン オプションを使用してログインします。
変形モード
これを使用して 2D または 3D ビューでオブジェクトを選択し、その対話型選択 変換 ハンドルを表示します。
実際の動作を確認するには、このビデオをご覧ください。
 どちらのビューでも使用可能
どちらのビューでも使用可能
このツールは 2D ビューと 3D ビューの両方で使用できます。
2D ビューでは、ベクターをより直接的に表示できますが、3D ビューでは、3D デザインでベクターを操作したり、編集ボックスを活用したりするための柔軟性が高まります。
コンポーネント/3Dモデルをインポート
このコマンドにより、[ファイルを開く]ダイアログ ウィンドウが開き、Aspire では既存のファイル (Aspire の場合は CRV3D 拡張子、VCarve の場合は CRV 拡張子) およびインポート可能なサードパーティの 3D ファイルを選択して開くことができます。サードパーティの 3D モデル形式を選択した場合は、[モデルの方向付け] フォーム (以下を参照) が開き、コンポーネントに変換される前に 3D モデルを操作できるようになります。
VCarve Pro および VCarve Desktop では、インポート可能なサードパーティ 3D ファイルを選択して開くことができます。
CRV3D | 注記 アスパイアのみ 以前に作成して ASPIRE に保存したファイルの 3D データが開かれ、(保存時にファイル内に表示されていたすべての 3D コンポーネントから) 新しい単一のコンポーネントが作成されます。新しいコンポーネントはファイルと同じ名前になります。これは、元のファイルに保存されているパーツのサイズと位置でインポートされます。 |
3DCLIP | 注記 アスパイアのみ 3D クリップアート ファイルは Aspire からエクスポートされます。この形式では、クリップアート部分のコンポーネント構造が保存時に維持されるため、クリップアート部分を構成するすべてのコンポーネントがインポートされます。これは、元のファイルに保存されているパーツのサイズと位置でインポートされます。 |
V3M | V3M は、Vector Art 3D および Design and Make のために Vectric によって開発された独自のファイル形式です。この形式のファイルは www.vectorart3d.com および www.designandmake.com から購入でき、 VCarve Pro にインポートされると、ファイルと同じ名前の新しいコンポーネントが作成されます。これは、元のファイルに保存されているパーツのサイズと位置でインポートされます。 |
STL | これは、三角形メッシュに基づく、複雑な 3D モデルの標準形式です。 STL ファイルは、Rhino などの多くの 3D デザイン ソフトウェア プログラムからエクスポートできます。これらのモデルは完全に 3 次元にすることができます (つまり、前面、背面などがあります)。これは、このタイプのファイルを開いたときに、コンポーネントを作成する前に、まずサイズと方向を設定する必要があることを意味します (VCarve Pro のみ)はベース レリーフを表すため、完全な 3D オブジェクトでは機能しません)。ファイルがコンポーネントになると、元の STL ファイルと同じ名前になります。このファイル タイプは、 Orientate 3D ModelVCarve Proを使用してインポートする必要があります。 |
DXF | AutoCAD および他の多くの CAD 指向モデリング パッケージの 3D DXF ファイル。これらは、モデル頂点の単なるワイヤーフレーム データではなく、3D メッシュである必要があります。このファイル タイプは、 Orientate 3D ModelVCarve Proを使用してインポートする必要があります。 |
3DS | 3D Studio Max および他の多くのアニメーション指向モデリング パッケージのネイティブ形式。このファイル タイプは、 Orientate 3D ModelVCarve Proを使用してインポートする必要があります。 |
OBJ | Wavefront および他の多くのアニメーション指向モデリング パッケージのネイティブ形式。このファイル タイプは、 Orientate 3D ModelVCarve Proを使用してインポートする必要があります。 |
SKP | SketchUp モデリング パッケージのネイティブ形式。このファイル タイプは、 Orientate 3D ModelVCarve Proを使用してインポートする必要があります。 |
注記
3D デジタイザまたはスキャン デバイスからデータを読み取る場合、通常は STL がデータのインポートに使用する最適な形式です。スキャナーで動作する多くのソフトウェア パッケージには STL エクスポート オプションが用意されていますが、そうでない場合は、データを STL モデルに変換するためにサードパーティ ソフトウェア プログラムが必要になる場合があります。
 3Dモデル(STL、DXF、3DS、OBJ...)のインポート
3Dモデル(STL、DXF、3DS、OBJ...)のインポート
これらのいずれかのフォーマットが3Dファイルインポートに選択される場合、コンポーネントになる前にインポートされるモデルの方向設定とスケーリングが必要です。この場合、方向設定とスケーリングツールが有効になった特殊インポートウィンドウが開きます。以下のように、ジョブタイプによりインポートウィンドウが異なります。
 再インポート
再インポート
3Dモデルのインポートが完了し、大きな変更が加えられていない場合、モデルを再インポートしてインポートされたモデルのサイズ、位置、スライス平面を調整することができます。再インポートするには、コンポーネントツリーのインポート済みのモデルのいずれかのコンポーネントを右クリックし、を選択します。
ファイルの種類
CRV3D | {productName}で作成され保存されたファイルは、2Dデザインウィンドウで開いて表示することができます。3Dデータを含む場合には、3Dビューで開いて表示することができます。すべての計算済みの工具経路は、CRV3Dファイルに保存して開くことができます。 この形式は Aspire とのみ互換性があります |
CRV | 以前に作成して VCarve Pro に保存したファイルが開かれ、2D デザイン ウィンドウに表示されます。計算されたすべてのツールパスは CRV ファイルに保存され、CRV ファイルから開かれます。 |
CRVT CRVT3D | 以前に作成して VCarve Pro に保存したテンプレート ファイルは、3D データが含まれている場合は 2D デザイン ウィンドウと 3D ビューで開かれて表示されます。計算されたすべてのツールパスは、CRVT/CRVT3D ファイルに保存されるか、CRVT/CRVT3D ファイルから開かれます。 CRVT3D は Aspire のみと互換性があります |
DXF | 他の CAD または AutoCAD などのグラフィック ソフトウェア パッケージのファイルは、元のサイズと位置で開きます。ジョブ セットアップ フォームが自動的に開き、開いているデザインの最大 X および Y 寸法が表示されます。次に、材料の実際のサイズを、必要な厚さと適切な X0、Y0、Z0 原点とともに指定できます。 |
EPS | Corel Draw などの一般的なデザイン ソフトウェアのファイルを開くことができます。ジョブ設定フォームが自動的に開くので、必要な素材サイズを指定できます。デフォルトでは、EPS ファイルはデザインの左下隅の X0、Y0 に配置されます。 |
AI | Adobe Illustrator や Corel Draw などの一般的なデザイン ソフトウェアのファイルを開くことができます。ジョブ設定フォームが自動的に開くので、必要な素材サイズを指定できます。 AI ファイルは、デザインの左下隅が X0、Y0 になるように配置されます。 |
Adobe 製品群などのソフトウェアを使用して、他のデザイン ソフトウェアやワードプロセッサ ソフトウェアのファイルを業界標準の PDF ファイル形式に変換できます。 PDF ファイルのテキストとベクター コンテンツは、 VCarve Proにインポートされるときに抽出されます。複数ページの PDF ドキュメントをインポートする場合、各ページは別のレイヤーに配置されます。 | |
SKP | .SKPの拡張子を持つスケッチアップファイルは、加工に適した2Dデータとしてインポート可能です(www.sketchup.com 参照)。 |
コンポーネントをスムージング
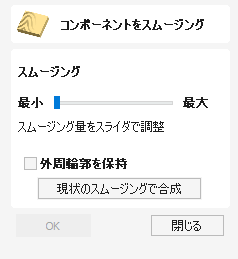
多くの場合、( 彫刻ツールで特定の領域を滑らかにするよりも) コンポーネント全体に一般的なスムージング エフェクトを適用する方が有利です。このツールを使用するには、スムーズにするコンポーネントを選択し、[モデリング]タブの 選択したコンポーネントにスムージング フィルターを適用する アイコンをクリックします。フォームが表示され、スムージング操作のためにモデルを準備するのに VCarve Pro 数秒かかります。この処理中、画面の下部に進行状況バーが表示されます。
スムージングの対象として 1 つ以上のコンポーネントを選択できます。複数のシェイプまたはコンポーネント グループを選択した場合、ソフトウェアは選択内容を 1 つのコンポーネントにベイク処理する必要があります。該当する場合は、続行する前に現在のコンポーネントの安全なコピーがあることを確認する必要があります。
個々のコンポーネントを次々とスムージングしたい場合、場合によっては異なるスムージング量を使用して、コンポーネントを 1 つ選択し、スライダーで適切なスムージング フィルター値を適用し、フォームの [現在のスムージングをベイク処理] ボタンをクリックして続行します。滑らかにする次のコンポーネントを選択します。新しいコンポーネントを選択する場合、ソフトウェアがそれを選択し、デフォルトの 50% の強度でスムージング フィルターを適用するのに数秒かかる場合があります。新しいコンポーネントを選択する前に ボタンをクリックしないと、以前に選択したコンポーネントのスムージングの効果が失われます。
注記
スムージングは、2D ビューと 3D ビューの両方が表示されている状態 (タイル ウィンドウ) で実行する必要があります。そのため、2D ビューで選択したコンポーネントを簡単に確認でき、3D ビューの 3D モデルに対するスムージングの効果をリアルタイムで確認することもできます。
 スムージング
スムージング
このスライダーを使用して、コンポーネントに適用されるスムージングの効果を調整することができます。デフォルトで50%のスムージングが適用されます。スライダーを使用して、モデルに別のスムージング量を適用することができます。必要とするスムージング量の強度を確認します。最大設定によるスムージングが十分ではない場合は、現状のスムージングで合成ボタンをクリックします。これによりスムージングスライダーがリセットされるので、さらなるスムージングを適用することができます。
 外周輪郭を保持
外周輪郭を保持
選択(✓)時には、選択した形状の現行3D領域のみにスムージングを行い、背景にエッジをスムージングしません。このオプションが未選択の場合は、モデル領域の全エッジがパーツの背景にスムージングされ、コンポーネントのシルエットが不明瞭になります。
 現状のスムージングで合成
現状のスムージングで合成
ボタンをクリックすると、コンポーネントに現行のスムージング値が適用され、フォームがリセットされます。そのため、機能を終了せずに複数のスムージング操作を実行することができます。
07. 中級 - 3Dデザインと管理
VCarve Pro は、2D 図面から直接ツールパスを作成するだけでなく、非常に柔軟な 3D ツールパスを作成できます。これらのツールパスは、3D コンポーネントと呼ばれる 3D 設計要素から作成されます。3D コンポーネントは、外部 3D 設計パッケージで作成されたモデルから生成したり、3D クリップアートとしてインポートしたり、2D アートワークをソースとして使用して VCarve Pro 内から完全に構築したりできます。
 3D ビュー
3D ビュー
3D ビューでは、現在の複合モデル (現在表示されている 3D コンポーネントとレベルのすべてから構築されます)、ツールパス プレビュー (プレビューと呼ばれるツールパスから結果として得られる物理オブジェクトの高精度 3D シミュレーション) を表示できます。マテリアルブロック)。これらのどれが現在表示されているかは、3D コンポーネントとツールパスを含むパーツがあるか、2D データのみを含む何かを作業しているかによって異なります。
[ツールパス] タブで 工具経路をプレビュー フォームを開いているときは常に、3D ビューには複合モデルの代わりにプレビュー マテリアル ブロックが表示されます。 2D データと 2D または 2.5D ツールパスのみを含むパーツで作業している場合にこれを閉じても、プレビュー マテリアル ブロックが表示され続けます。パーツに表示可能な 3D コンポーネントが含まれている場合、プレビュー ツールパス フォームを閉じるとすぐに、3D ビューでの複合モデルの表示に戻り、シミュレーションが非表示になります。これらの項目に加えて、3D ビューでは計算されたツールパスの線画を表示できます。これらの計算されたツールパスの表示は、ツールパス名の横にあるチェックボックスを使用して、[ツールパス]タブのツールパス リストから制御できます。両面環境で作業している場合は、 多面図 オプションを使用して 3D ビューでプロジェクトの両面を表示できます。
 複合モデル
複合モデル
VCarve Pro は、ユーザーが非常に複雑なプロジェクトでも簡単に作成できるように設計されています。どのような状況においても、複雑なものを作成するための最善のアプローチは、理解して管理できる単純さのレベルに達するまで、それを小さな部分に分割することです。 VCarve Pro では、これは、ユーザーがデザインの一部を操作して、それらを組み合わせて完成品を作成することで実現されます。ソフトウェアの用語では、これらの部分はコンポーネントと呼ばれます。コンポーネントを整理しやすくするために、コンポーネントはレベルに割り当てられます。必要な要素がすべて揃うまで、段階的にコンポーネントとレベルを作成および変更できます。以下の画像では、これがどのように機能するかの例を示しています。左側にはブドウの房のモデルの個別のコンポーネントが表示され、右側には完全なパーツを作成するために配置されたこれらのコンポーネントが表示されます。この結果の組み合わせを複合モデルと呼びます。


コンポーネントまたはレベル上のコンポーネントをどれだけ単純または複雑にするかに制限はありません (これはユーザーの選択です)。示されている例では、ブドウの房全体のモデルが小さな個々のコンポーネントで構成されていることがわかりますが、それらを組み合わせて 1 つの単一のコンポーネント (組み立てられたブドウの房) として存在することもでき、これを次の目的に使用できます。複数のブドウの房を含むより複雑な部分をレイアウトします。また、すべてのブドウを 1 つのレベルに配置し、葉と茎を別のレベルに配置して、形を管理および操作する別の方法を提供するように整理することもできます。各ユーザーは、特定の仕事やモデリング ツールの習熟度に応じて、自分が快適に使用できるコンポーネントの使用レベルとレベルを見つけます。
 3D コンポーネントとレベル
3D コンポーネントとレベル
VCarve Proの目的は、組み合わせて完成した 3D パーツを作成するコンポーネントとレベルのセットを完成させることです。これを考える 1 つの方法は、3D コラージュまたはアセンブリを構築することに似ています。デザインが進化するにつれて、新しいレベルやシェイプを作成したり、既存のレベルやシェイプを変更したりする必要がある場合があります。コラージュのパーツは、後で詳しく説明するコンポーネント ツリーで管理されます。
 コンポーネントの作成と編集
コンポーネントの作成と編集
既存のコンポーネントをコピーしたり、スケール変更したり、オブジェクトとして他の編集を実行したりすることができます。ユーザーは、他のコンポーネントとの関係を変更することもできます。たとえば、コンポーネントを上に置くか、別のコンポーネントの重なり合う領域にブレンドするかなどです。これらの部品の形状、位置、関係によって、最終的な部品の外観が決まります。ジョブが進行するにつれて、ユーザーは新しいコンポーネントを作成するか、新しい形状を追加したり、他のコンポーネントと組み合わせたり、スカルプトしたりして既存のコンポーネントを編集する必要があります。
コンポーネントは次の方法で作成および編集できます。
- モデリング ツールを使用して、2D ベクトルから形状を作成します。
- 事前に作成した 3D モデルをインポートします。これは、Aspire で以前に作成したモデル、またはクリップアート ライブラリや別のモデリング パッケージなどの別のソースからのモデルのいずれかです。
- ビットマップ画像から「テクスチャ」コンポーネントを作成します。
- コンポーネント分割ツールを使用して、既存のコンポーネントを複数の部分に分割します。
これらの方法はすべて、トレーニング資料全体で詳しく説明されています。
 動的プロパティ
動的プロパティ
各コンポーネントには、基礎となる 3D 形状があるだけでなく、実際の形状を永続的に変更することなく自由に変更できる多数の動的プロパティもあります。これらには、コンポーネントの高さのスケーリング、コンポーネントを傾ける機能、またはコンポーネント全体に段階的なフェードを適用する機能が含まれます。
これらの動的プロパティは、モデリング プロセス中いつでもリセットまたは変更できるため、コンポーネントを組み合わせて最終的な複合モデルを形成するときに、コンポーネントを「微調整」する特に便利な方法になります。
 結合モード
結合モード



結合モードは、Aspire 内で 3D 形状を操作する場合に非常に重要な概念です。結合モードのオプションは、新しいシェイプを作成するとき、およびコンポーネント リストでコンポーネントとレベルがどのように相互作用するかを決定するときにも表示されます。これを該当するすべてのセクションで説明するのではなく、一般的な概念を理解できるようにここでオプションを要約する価値があります。
デザインのコンポーネント部分や、既存の形状があり新しい形状を作成する場合など、複数の 3D 形状がある場合、追加のエンティティがどのように相互作用するかをソフトウェアに伝える方法が必要です。初め。これは、3D を初めて使用するユーザーにとっては抽象的な概念になる可能性がありますが、できるだけ早い段階で理解することが重要です。 Aspire では、これは結合モードと呼ばれる選択肢によって制御されます。
これには、加算、減算、高位マージ、低位マージの 4 つのオプションがあります。
モデリングは芸術的かつ創造的なプロセスであるため、それぞれをいつ使用するかを説明する一般的なルールはありません。ただし、ガイドとして、2 番目のシェイプの領域が元のシェイプの範囲内に完全に収まる場合は、おそらく加算または減算を行うことになり、シェイプが部分的にのみ重なっている場合は、おそらく Merge を使用するか、ごくまれに Low を使用することになると想定できます。
4 つのオプションとその具体的な効果については、次のページで説明します。さまざまな効果を説明するために、重なった面取りされた正方形とドームの組み合わせが使用されます。右上の画像で、これらが 2D ビューでどのように配置され、どのように重なっているかがわかります。次に、中央と右の下の画像で個々の形状を確認できます。これらの形状は、さまざまな結合モードを示すために使用されます。どの場合でも、ドームは主な形状とみなされ、正方形は最初の形状と結合される二次的な形状と見なされます。ドーム/正方形の例に加えて、実際のプロジェクトでこれらをどのように使用できるかを理解するために、「現実世界」の部品のいくつかの画像も含まれています。
個々のシェイプを操作するだけでなく、結合モードもレベルに割り当てられます。これらは、1 つのレベル上のすべての個々のコンポーネントの組み合わせが、コンポーネント ツリー内のその下のレベルのすべてのコンポーネントの結果とどのように相互作用するかを制御します。
注記
Multiply というコンポーネントを作成した後、マウスの右クリック メニューから利用できる 5 番目の結合モードがあります。この結合モードには専門的なアプリケーションがあり、適切なチュートリアル ビデオで説明されています。このオプションは文字通り、結合されるコンポーネントまたはレベルの高さを乗算して、新しい複合 3D 形状を作成します。
 追加
追加
[追加] を選択すると、最初の形状が取得され、2 番目の形状の高さが最初の形状の上に直接追加されます。重なり合う領域はすべて、その点での各形状の高さを足し合わせた正確な形状を作成します (以下を参照)。


通常、追加オプションは、追加されるシェイプが元のシェイプ内に完全に収まる場合に主に使用されます。これにより、(例に示すように) 部分が部分的にのみ重なる不均一な遷移が発生しないことが保証されます。
上の例は、「モデリング入門」ドキュメントの看板サンプルのドーム コンポーネントに追加されているカエデの葉と境界線の押し出しコンポーネントを示しています。
 差
差
[減算] を選択すると、最初の形状が取得され、最初の形状から 2 番目の形状の高さが削除されます。重複する領域は、元の高さ/形状から 2 番目の形状を差し引いた組み合わせになります。形状が背景に入る領域はネガティブ領域になります。以下の画像のドームと正方形を使用すると、これがどのように見えるかを確認できます。


通常、削除は、追加オプションと同様、主に、削除されるシェイプが元のシェイプ内に完全に収まる場合に使用されます。これにより、(例に示すように) パーツが部分的にのみ重なる不均一な遷移が発生しないことが保証されます。
上に示した画像には、雌ライオンの筋肉を明確にするためにいくつかの「しわ」が加えられています。これらの凹部を作成する形状は、凹部領域を表すベクトルに対して [形状の作成] ツールで [減算] オプションを使用して作成されました。
 マージ
マージ
[マージ] オプションを選択すると、重なり合わない形状の領域は同じままになります。重なり合う領域は互いに溶け合い、それぞれの最も高い領域が表示されたままになります。これにより、一方の形状が他方の形状に結合したように見え、事実上、ブール結合演算となります。以下の画像のドームと正方形を使用すると、これがどのように見えるかを確認できます。


通常、結合オプションは、結合される形状が元の形状と部分的に重なる場合に使用されます。これにより、それらの間で合理的な移行を行うことができます。
上の画像は、2 匹のサギ、ロープの境界線、およびバナーのコンポーネントを示しています。これらはそれぞれ他のものと重複するため、この領域でマージするように設定されています。合併した 2 つの領域のうち、高いほうの領域が目立つようになります。この場合、ロープはすべてよりも低く、バナーはアオサギよりも高いため、目的の効果が達成されます。
 低
低
[低] オプションは、コンポーネントを結合する場合にのみ使用できます (モデリング ツールでは使用できません)。このモードを選択すると、重なり合わない領域は元の 2 つの形状のまま残されます。重なり合う領域はすべて、各形状から取得された最低点である新しい形状を作成します。これは事実上、ブール交差演算です。以下の画像のドームと正方形を使用すると、これがどのように見えるかを確認できます。

「低」オプションは、形状を凹ませて隆起した形状にするために使用されます。この例を上の画像に示します。
上の右側に示す例では、「低」オプションを使用して、左側の平らな上部の「ボタン」コンポーネントと右側の「A」の文字が付いた湾曲した上面コンポーネントを組み合わせています。両方のコンポーネントをマージ・ロー・オプションと組み合わせると、下の行に見られるように上部が湾曲したキーボード・ボタンが得られます。
 レベルミラーモード
レベルミラーモード
コンポーネント ツリーで [レベル] を右クリックすると、クリックしたレベルに関連するコマンドと操作を提供するポップアップ メニューが開き、この方法でミラー モードを設定できます。レベルにミラー モードが設定されている場合、 すべて そのレベルに含まれるコンポーネントは、移動、変換、または編集されるときに動的に継続的にミラーリングされます。ミラーリングは非破壊的です。つまり、いつでもオンまたはオフにすることができ、基礎となるコンポーネントを永続的に変更することはありません。ミラー モード レベル内での作業は、デザインの半分 (または 4 分の 1、以下を参照) のみを編集することで、複雑な対称パターンを実現する簡単な方法です。
利用可能なミラー モードは、大きく 2 つのグループに分かれています。最初のグループは 1 つの対称面を適用します。
- 左から右
- 右から左に
- 上から下へ
- 下から上

これらのモードを使用すると、ジョブの半分で作業し、残りの半分は自動的かつ動的に生成されます。たとえば、左から右モードでは、ジョブの左半分にコンポーネントを配置し、それぞれのミラー化された同等のコンポーネントがジョブの残りの半分に作成されます。この「反映」は作業中に動的に更新されます。

もう 1 つのグループは、2 つの対称面 (水平および垂直) を提供します。
- 左上の象限
- 右上象限
- 左下の象限
- 右下の象限
これらのモードを使用する場合、コンポーネントはすべてジョブの象限 (四半期) に存在する必要があります。水平方向と垂直方向のミラー反射が、ジョブの他の象限に自動的に作成されます。
実際の動作を確認するには、このビデオをご覧ください。
 多面図
多面図

両面環境で作業する場合、コンポーネントを面ごとに個別に作成したり、右クリック オプションを使用してコンポーネントを反対側にコピーまたは移動したりできます。 「多面ビュー」で作業するオプションを選択すると、3D ビューの上面と下面にあるコンポーネントを表示できるようになります。上面と下面のツールパスを含むプロジェクトのツールパス プレビュー フォームでは、多面ビューにより両面のツールパス プレビューのシミュレーションも表示されます。多面ビューが選択されていない場合は、「すべての面をプレビュー」を使用できます。 [ツールパス プレビュー] フォームのオプションを使用して、3D ビューで上部と下部のツールパスを表示します。両面セットアップについては、このマニュアルの関連セクションで後ほど詳しく説明します。
キックスターターウィザード

Kickstarter ウィザードは、ソフトウェアを初めて使用するときにマシン構成の選択を支援するために提供されています。
VCarve Proのメイン メニュー バーから ヘルプ > キックスターターウィザード を選択することで、いつでも Kickstarter ウィザードにアクセスできます。
ウィザードには複数のページがあります。
- サインイン
- 登録する V&Co の VCarve Pro ソフトウェア
- オンラインでマシンを探す
- マシンの手動構成
ポストプロセッサ編集
 ポストプロセッサの用途
ポストプロセッサの用途
ポストプロセッサとは、特定のルーターまたは工作機械に対して適切な形式に、工具移動のXYZ座標を変換するプログラムのセクションです。
構成ファイルは、特定のマシンコントロールに適応するように、プログラムからの出力をカスタマイズします。このドキュメントは、構成ファイルの作成および編集方法の詳細を説明します。
以下は、G-CodeとHPGLにポストプロセスされた一般的なプログラムのセクションを示します。
G-Code出力
T1 M6
G17
G0 Z4.5000
G0 X0.0000 Y0.0000 S12000 M3
G0 X2.4567 Y7.8342 Z0.2500
G1 Z-0.0500 F5.0
G3 X3.3784 Y8.7559 I0.0000 J0.9218 F66.0
G3 X2.4567 Y9.6777 I-0.9218 J0.0000
G3 X1.5349 Y8.7559 I0.0000 J-0.9218
HPGL出力
IN;PA;
PU2496,7960;
PD2496,7960;
AA2496,8896,90.000
AA2496,8896,90.000
AA2496,8896,90.000
AA2496,8896,90.000
PU2496,7960;
PU2496,6096;
マシンコントローラーの製造元は、特定のマシンで実行するためのプログラムに必要な形式に、ファイルをカスタマイズする場合があります。これにより、当該マシンの特性に適応するように、コントロールを最適化することができます。
Vectricのポストプロセッサは、簡素なテキストベースの構成ファイルを使用します。そのため、必要に応じて、ユーザーによる構成ファイルのカスタマイズが可能です。
 ポストプロセッサの各セクション
ポストプロセッサの各セクション
Vectricのポストプロセッサは、明瞭性の観点から複数のセクションに分類されているので、類似したスタイルで独自のポストプロセッサを書き出して、デバッグに利用することができます。
 ファイルコメント
ファイルコメント
ポストプロセッサについて説明し、ポストプロセッサへの変更を記録できるセクション。各行はコメントであり、「+」文字または「|」で始まります。キャラクター。
+ History
+ Who When What
+ ======== ========== ===========================
+ Tony 14/07/2006 Written
+ Mark 26/08/2008 Combined ATC commands, stop spindle on TC
+================================================
 グローバルファイルステートメント
グローバルファイルステートメント
ステートメントとは、一度だけ使用されるアイテム、または、ファイルを通じて複数の静的な値を持つアイテムです。明瞭性を保つために、ステートメント名には大文字のみを使用します。
ステートメント | 結果 |
| ポストプロセッサのリストに表示される名前です。 |
| ファイルに与えられるファイル拡張子です。 |
| ファイルが出力する単位(インチ/MM)です。 |
| 工作機械の製造元は、NCファイル出力の直接受け入れが可能なドライバー(通常はプリンタードライバー)を提供します(例: Generic HPCL_Arcs.pp参照) |
| (素材設定フォームで指定される)Plunge (Z2) 高さへの切り込み動作が、早送り移動であることを示します。 |
| コントロールソフトウェアが、NCファイル出力の直接受け入れが可能なドキュメントインターフェイスを使用します。 |
| Y軸の移動が、指定された直径の円筒周りにラップされます。「Y」値は「A」として出力されます。 |
| X軸の移動が、指定された直径の円筒周りにラップされます。「X」値は「B」として出力されます。 |
| 当該マシンの回転速度は、スピンドルの実際の速度(RPM)を表す1から15までの整数の範囲として出力されます(この例では、4500から15000 RPM)。 |
| このコマンドを使用して、( 文字は「オリジナル - 代用」のようにペアで入力されます。 例えば、MACH 3コントロールソフトウェアは、コンマ区切りとして丸括弧を使用し、ネスト化されたコメントの利用は許容しません。 |
| Rotary: 逆時間送りモードにおける送り速度Fの出力の有効/無効を切り替えます。 GCodeでは、これによりG93がオンになるかG94がオフになり、単位モードを使用します。 |
| このポストプロセッサがレーザー ツールパスをサポートしていることを示します ( レーザーモジュール がインストールされている場合)。 |
| 任意の最小円弧半径です。この値より小さな半径を持つ円弧は、単一の直線移動に変更されます。 |
| 任意の最大円弧半径です。この値より大きな半径を持つ円弧は、ポリゴン化されます。 |
POST_BASE | これは、別のポストプロセッサのコンテンツを継承する サポートされなくなりました 方法です。詳しくは POST_BASE の移行 のページをご覧ください。 |
 テープ切り離しサポート
テープ切り離しサポート
工具経路の出力が分割される長さを説明します。
TAPE_SPLITTING=MAX_NUM_LINES LINE_TOL "FILENAME_FORMAT" START_INDEX INDEX_ON_FIRST_FILE
以下のコマンドを例として使用します。
TAPE_SPLITTING=1000 100 "%s_%d.tap" 1 "YES"
この場合
出力は最大1000行(ただし、その多くの行がポストプロセッサのフッターセクション内)の複数ファイルに分割され、900行(1000 – 100)以降にリトラクト動作がある場合、ファイルは該当する移動で分割されます。ファイル名が「toolpath」の場合、分割されるファイルの名前は「toolpath_1.tap」、「toolpath_2.tap」となります。最初の工具経路出力は、「toolpath_ 1.tap」となります。 INDEX_ON_FIRST_FILE=YES が使用されているため、「toolpath」はインデックス番号なしにはなりません。ただし、ファイルが1000行未満の場合はファイルが分割されないため、この限りではありません。
注記
NCファイルの分割が必要な一部のコントローラーでは、ファイル名の文字数にも制限があります。例えば、MSDOSスタイルの8.3ファイル名形式での命名が必要になる可能性があります。出力ファイルの命名時には、この点を考慮する必要があります。
 行終了文字
行終了文字
LINE_ENDING="[13][12]"
文字の10進数値は、ポストプロセッサファイルの各個別行にアペンドされます。WindowsまたはMSDOS形式のテキストファイルの読み込みが可能なコントローラーでは、通常は[13][10](復帰、改行)となります。
 ナンバリングのブロック
ナンバリングのブロック
出力ファイルに行番号を追加する場合、現行行番号が変数[N]で追加されます。この行番号変数の挙動は、以下の変数に制御されます。
ステートメント | 結果 |
| 行番号を開始する値です。 |
| 行番号間の増分値です。 |
| 再度 重要:一部のコントローラーでは、コントロール上に表示可能な行数に制限があります。 |
 変数
変数
変数名 | 以下で出力 | 値 | サンプルファイル |
|
| 現行送り速度です。 | Mach2_3_ATC_Arcs_inch.pp |
|
| 現行加工送り速度です。 | CNCShark-USB_Arcs_inch.pp |
|
| 現行切り込み送り速度です。 | CNCShark-USB_Arcs_inch.pp |
|
| R.P.Mの現行回転速度です。 | GCode_arc_inch.pp |
|
| JETベースの工具(レーザーなど)の現行電源設定です。 | grbl_mm.pp |
|
| 現行工具番号です。 | Mach2_3_ATC_Arcs_inch.pp |
|
| 前の工具番号です。 | NC-Easy.pp |
|
| 行番号です。 | Mach2_3_ATC_Arcs_inch.pp |
|
| 現行工具名です。 | MaxNC_インチ.pp |
|
| 現行工具のToolDBのメモフィールドからのテキストです。 | Busellato_Jet3006_arc_inch.pp |
|
| 現行工具経路名です。 | Viccam_ATC_Arcs_inch.pp |
|
| (「工具経路保存」に生成される)ファイル名です。 | ez-Router_inch.pp |
|
| 工具経路ファイルの保存先フォルダーです。 | Woodp_arc_mm.pp |
|
| 工具経路のファイル拡張子です。 | TekcelE_Arc_ATC_3D.pp |
|
| 工具経路のフォルダーパス名です。 | WinPC-NC_ATC_Arcs_mm.pp |
|
| X軸における工具位置の現行座標です。 | GCode_arc_inch.pp |
|
| Y軸における工具位置の現行座標です。 | GCode_arc_inch.pp |
|
| Z軸における工具位置の現行座標です。 | GCode_arc_inch.pp |
|
| A軸における工具位置の現行座標です。 | |
|
| X軸における円弧の中心です(最終X,Y位置に相対)。 | Mach2_3_ATC_Arcs_inch.pp |
|
| Y軸における円弧の中心です(最終X,Y位置に相対)。 | Mach2_3_ATC_Arcs_inch.pp |
|
| X軸における円弧の中心です(絶対座標)。 | Isel_arc_mm.pp |
|
| Y軸における円弧の中心です(絶対座標)。 | Isel_arc_mm.pp |
|
| X軸における円弧の開始位置です。 | TextOutput_Arcs_mm.pp |
|
| Y軸における円弧の開始位置です。 | TextOutput_Arcs_mm.pp |
|
| Xにおける円弧の中点です(絶対座標)。 | TextOutput_Arcs_mm.pp |
|
| Yにおける円弧の中点です(絶対座標)。 | TextOutput_Arcs_mm.pp |
|
| Xにおける円弧の中点です(増分座標)。 | TextOutput_Arcs_mm.pp |
|
| Yにおける円弧の中点です(増分座標)。 | TextOutput_Arcs_mm.pp |
|
| 円弧の半径です。 | Bosch_ATC_Arcs_mm.pp |
|
| 円弧の角度です。 | 汎用 HPGL_Arcs.pp |
|
| X軸のホーム工具位置です。 | CAMTech_CMC3_mm.pp |
|
| Y軸のホーム工具位置です。 | CAMTech_CMC3_mm.pp |
|
| Z軸のホーム工具位置です。 | CAMTech_CMC3_mm.pp |
|
| 安全高さ/早送りクリアランス間隔です。 | EMC2 アーク(インチ)(*.ngc) |
|
| 軸がラップされる円筒の直径です。 | Mach2_3_WrapY2A_ATC_Arcs_mm.pp |
|
| Xにおける素材の長さです。 | Mach2_3_ATC_Arcs_inch.pp |
|
| Yにおける素材の長さです。 | Mach2_3_ATC_Arcs_inch.pp |
|
| Zにおける素材の長さです。 | Mach2_3_ATC_Arcs_inch.pp |
|
| Xにおける素材の最小値です。 | MaxNC_インチ.pp |
|
| Yにおける素材の最小値です。 | MaxNC_インチ.pp |
|
| Zにおける素材の最小値です。 | MaxNC_インチ.pp |
|
| Xにおける素材の最大値です。 | MaxNC_インチ.pp |
|
| Yにおける素材の最大値です。 | MaxNC_インチ.pp |
|
| Zにおける素材の最大値です。 | MaxNC_インチ.pp |
|
| Xの原点位置です。 | TextOutput_Arcs_mm.pp |
|
| Yの原点位置です。 | TextOutput_Arcs_mm.pp |
|
| Zゼロ位置、テーブルまたは素材サーフェスです。 | TextOutput_Arcs_mm.pp |
|
| X,Y原点です。 | TextOutput_Arcs_mm.pp |
|
| 使用された工具のリストです(使用順)。 | Mach2_3_ATC_Arcs_inch.pp |
|
| ファイルで使用された工具経路のリストです(使用順)。 | Mach2_3_ATC_Arcs_inch.pp |
|
| 工具経路のメモです(工具経路設定フォーム)。 | Mach2_3_ATC_Arcs_inch.pp |
|
| ファイルのメモです(編集 > メモ)。 | Mach2_3_ATC_Arcs_inch.pp |
|
| ファイル作成時間です。 | Mach2_3_ATC_Arcs_inch.pp |
|
| ファイル作成日です。 | Mach2_3_ATC_Arcs_inch.pp |
|
| 穴あけ加工時のドウェル時間(秒)です。 | Mach2_3_Arcs_inch.pp |
|
| ファイルの出力に使用された製品名です(バージョン番号含む)。 | |
|
| 工具直径です。 | |
|
| Rotary: 現行の逆時間レートです。 | AvidCNC_WrapX2A_G93_inch.pp |
 変数の形式
変数の形式
工具位置の値、送り速度、回転速度などは、変数を使用してファイルに挿入されます。ファイル全体で変数が使用されます。ファイルのポストプロセスが行われると、変数が当該アイテムの現行値で置換されます。
例えば、変数出力の[X]、[Y]、[Z]をそれぞれ使用して、いつの時点でも現行のXYZ工具位置がファイルに挿入されます。
明瞭性を保つために、変数名には大文字のみを使用します。
変数は以下のようにフォーマットされます。
VAR VARIABLE = [VO|WO|CS|VF|MX]
この場合
VO= X、XF、Fなどの変数出力です。WO= 出力がA=常時、C=変更時のみ行われます。CS= 文字列が値の前に出力されます。VF= 値が出力される形式を指定する値の形式です。MX= 乗数値です。
一般的な変数
1 | 2 | 3 | 4 | 6 | 6 | 7 | 8 | 9 | 10 | 11 | 12 | 13 | 14 | 15 |
|
|
|
|
|
|
|
|
|
|
|
|
|
|
|
VAR- この行は変数です。- 変数名です。
- 等号です。
- 開始角括弧 - 変数フォーマットパラメーターの開始です。
- 変数ラベル - 変数値で代用されるラベルです。
- 縦棒 - パラメーターの区切りです。
A= 常に値を出力、C= 変更時のみ値を出力することを表します。- 縦棒 - パラメーターの区切りです。
- 変数値の前に印刷するための文字列です。
- 縦棒 - パラメーターの区切りです。
- 任意のフォーマットフラグ - (後述)。
- 値の形式 - 出力する単位と小数点以下の桁数です。
- 縦棒 - パラメーターの区切りです。
- 出力乗数 - (後述)。
- 終了角括弧 - フォーマットパラメーターの終了です。
 出力値のフォーマット
出力値のフォーマット
値フォーマット文字列は、以下のようにフォーマットする必要があります。
FORMAT_FLAGS FIELD_WIDTH DECIMAL_SEPARATOR DECIMAL_PLACES
フォーマットフラグは任意で、後述するごく一部のコントローラーのみに必要です。
フィールド幅:出力される最少数の文字を表します。通常、フィールド幅は「1」に設定されます。それより大きな値は、コントローラーが値に対して固定数の文字を求める場合のみ必要になります。そのような場合には、1より大きな値を入力することができます。入力された値の文字数が、確実に出力されるようになります。フィールド幅を表す数値は、出力値の完全な浮動小数点(小数点記号)を含みます。
小数点:小数点記号は、ほとんどの場合でピリオドが使用されますが、一部のコントローラーではコンマが使用される場合があります。(ピリオドを使用しないポストプロセッサの例として、以下のファイルを参照してください。Heidenhain_inch.pp)
小数点位置:出力される小数点以下の桁数です。多くの場合で、メトリック法で操作されるコントローラーには3、インチ法のコントローラーには4が設定されます。
 任意のフォーマットフラグ
任意のフォーマットフラグ
出力値は、任意のフォーマットフラグを使用してさらに修正可能です。
フラグ | 機能 | デフォルト(フラグなし) |
| 値は右端に揃えられます。 | 値は右端に揃えられます。 |
| 値に「+」または「-」接頭辞を付けます。 | 値に「+」または「-」接頭辞を付けます。 |
| 値が設定された最小値未満の場合、値に接頭辞「0」を付けます。 | 値には空のスペースである接頭辞が付けられます。 |
| 値は常に区切り文字付きで出力されます(実際には、値が整数値のみを出力するように設定される場合に限り、出力値を変更します)。 | 出力が整数のみに設定されると、区切り文字は値にアペンドされません。 |
 変数のデフォルトフォーマット
変数のデフォルトフォーマット
多くの変数にデフォルトの形式があります(以下参照)。変数に対して別の形式を設定するには、ポストプロセッサに以下の行を入力し、使用するコントローラーに適したパラメータに変更します。
デフォルト | サンプル |
|
行番号は常に出力されます。「N」文字が行番号の前に挿入されます。整数として出力されます。 |
|
回転速度は常に出力されます。「S」文字が値の前に挿入され、整数として出力されます。 |
|
送り速度は値の前に「F」文字で出力され、変更時のみ出力されます。値は小数位1桁まで出力されます。 注記 このフォーマット文字列では、任意の追加パラメーターがあります。これは値乗数です。 |
VAR PLUNGE_RATE = [FP|A||1.0] |
切り込み速度は値の前に「F」文字で出力され、変更時のみ出力されます。値は小数位1桁まで出力されます。 注記 このフォーマット文字列では、任意の追加パラメーターがあります。これは値乗数です。 |
|
加工速度は値の前に「F」文字で出力され、変更時のみ出力されます。値は小数位1桁まで出力されます。 注記 このフォーマット文字列では、任意の追加パラメーターがあります。これは値乗数です。 |
|
位置値は値の前に「X」文字で出力され、位置は常に出力されます。また、一般的にはメトリック法の出力を必要とするコントロールに適した小数位3桁まで出力されます。 インチ法で操作されるコントローラーには、通常小数位4桁まで値を出力します。以下のように行をフォーマットします。
|
|
ホーム位置値は値の前に「X」文字で出力され、位置は常に出力されます。また、一般的にはメトリック法の出力を必要とするコントロールに適した小数位3桁まで出力されます。 インチ法で操作されるコントローラーには、通常小数位4桁まで値を出力します。以下のように行をフォーマットします。
|
|
値は値の前に「X」文字で出力され、位置は常に出力されます。また、一般的にはメトリック法の出力を必要とするコントロールに適した小数位3桁まで出力されます。 インチ法で操作されるコントローラーには、通常小数位4桁まで値を出力します。以下のように行をフォーマットします。
注記 このフォーマット文字列では、任意の追加パラメーターがあります。これは値乗数です。 |
|
値は値の前に「Y」文字を付けて出力され、値は常に出力され、小数点以下 3 桁まで出力されます。これは通常、メトリック出力を必要とするコントロールに適しています。 値は値の前に「Y」文字で出力され、値は常に出力されます。また、一般的にはメトリック法の出力を必要とするコントロールに適した小数位3桁まで出力されます。
|
|
値は値の前に「J」文字を付けて出力され、値は常に出力され、小数点以下 3 桁まで出力されます。これは通常、メトリック出力を必要とするコントロールに適しています。 値は値の前に「J」文字で出力され、値は常に出力されます。また、一般的にはメトリック法の出力を必要とするコントロールに適した小数位3桁まで出力されます。
|
|
値は値の前に「J」文字を付けて出力され、値は常に出力され、小数点以下 3 桁まで出力されます。これは通常、メトリック出力を必要とするコントロールに適しています。 値は値の前に「J」文字で出力され、値は常に出力されます。また、一般的にはメトリック法の出力を必要とするコントロールに適した小数位3桁まで出力されます。
注記 このフォーマット文字列では、任意の追加パラメーターがあります。これは値乗数です。 |
|
値は値の前に「X」文字を付けて出力され、値は常に出力され、小数点以下 3 桁まで出力されます。これは通常、メトリック出力を必要とするコントロールに適しています。 値は値の前に「X」文字で出力され、値は常に出力されます。また、一般的にはメトリック法の出力を必要とするコントロールに適した小数位3桁まで出力されます。
|
|
値は値の前に「X」文字を付けて出力され、値は常に出力され、小数点以下 3 桁まで出力されます。これは通常、メトリック出力を必要とするコントロールに適しています。 値は値の前に「X」文字で出力され、値は常に出力されます。また、一般的にはメトリック法の出力を必要とするコントロールに適した小数位3桁まで出力されます。
|
|
値は値の前に「R」文字を付けて出力され、値は常に出力され、小数点以下 3 桁まで出力されます。これは通常、メトリック出力を必要とするコントロールに適しています。 値は値の前に「R」文字で出力され、値は常に出力されます。また、一般的にはメトリック法の出力を必要とするコントロールに適した小数位3桁まで出力されます。
|
|
値は値の前に「A」文字を付けて出力され、値は常に出力され、小数点以下 3 桁まで出力されます。これは通常、メトリック出力を必要とするコントロールに適しています。 値は値の前に「A」文字で出力され、値は常に出力されます。また、一般的にはメトリック法の出力を必要とするコントロールに適した小数位3桁まで出力されます。
|
|
値は値の前に「X」文字で出力され、値は常に出力されます。また、小数位3桁まで出力されます。 |
 乗数値
乗数値
乗数値は、異なる値を出力するために値の乗算に使用されます。一般的な用途は、以下のとおりです。
インチ法のポストプロセッサのデフォルト出力を、分当たりのインチから秒あたりのインチに変換するため(0.01666を掛ける)。
メトリック法のポストプロセッサのデフォルト出力を、分当たりのmmから秒あたりのmmに変換するため(0.0166を掛ける)。
正の値を負の値(またはその逆)にするため(-1で掛ける)。
円弧角度の出力をラジアンから度数に変換するため(57.2957795で掛ける)。
固定係数で乗算または除算を行うため(1:4スケールモデルの生成、0.25で掛ける)。
 ポストプロセッサのブロック
ポストプロセッサのブロック
 ヘッダ
ヘッダ
+---------------------------------------------------
+ Commands output at the start of the file
+---------------------------------------------------
begin HEADER
"Commands"
ヘッダーは命令用のセクションで、ファイルの最初に一度出力されます。通常は、コントローラーの様式コマンドを設定します。
例えば、ヘッダーにはコントローラー上にファイル名を表示するためのコマンドや、マシンを設定するための一連の「Gコード」が含まれる場合があります。これには、コントローラに動作がインチで行われることを伝えるG20、またはミリメーターで行われることを伝えるG21などが相当します。
以下のような変数が、ヘッダーセクション内に含まれる場合があります。
以下のような変数が、ヘッダーセクション内に含まれる場合があります。
素材ブロックに関する情報
- Xの最小範囲 = [XMIN]
- Yの最小範囲 = [YMIN]
- Zの最小範囲 = [ZMIN]
- Xの最大範囲 = [XMAX]
- Yの最大範囲 = [YMAX]
- Zの最大範囲 = [ZMAX]
- Xの素材長さ = [XLENGTH]"
- Yの素材長さ = [YLENGTH]"
- Zの素材深さ = [ZLENGTH]"
ホーム位置の情報
- ホームX = [XH]
- ホームY = [YH]
- ホームZ = [ZH]
- 早送りクリアランス間隔または安全高さ = [SAFEZ]
最初に使用される工具の詳細
- 工具番号 = [T]
- 工具名 = [TOOLNAME]
初期加工速度
- 加工と素材への切込みに使用される送り速度 = [F]
- 工具が素材を加工する送り速度 = [FC]
- 工具が素材に切り込む送り速度 = [FP]
実際の値はUNITSセットにより異なります(グローバルファイル設定参照)。デフォルトはMM/分またはインチ/分のいずれかになりますが、出力は適切な「VAR FEED_RATE」フォーマットを設定することで変更することができます。
回転速度
- 回転速度 = [S] R.P.M.
 スピンドル_オン
スピンドル_オン
+---------------------------------------------------
+ Commands output at when the Spindle first turns on.
+---------------------------------------------------
begin SPINDLE_ON
"Commands"
Spindle On セクションは、ヘッダーの一部として Spindle on コマンドを持つ代わりに、同じポストプロセッサーでスピンドルとレーザーの操作を可能にするために追加されました。
通常、これにはスピンドルオンコマンド (M03 など) のみが含まれますが、スピンドル速度コマンド [S] を含めることもできます。
 工具交換
工具交換
+---------------------------------------------------
+ Commands output at toolchange
+---------------------------------------------------
begin TOOLCHANGE
"Commands"
工具変更が必要な場合に出力されるコマンドです。使用される可能性のある変数とコマンドは、以下のとおりです。
- 前の工具番号 = [TP]
- 工具番号 = [T]
- 工具名 = [TOOLNAME]
- 工具経路名 = [TOOLPATH_NAME]
- 工具経路のパス名 = [PATHNAME]
- 工具経路のファイル名 = [TP_FILENAME]
- 工具経路のファイルディレクトリ = [TP_DIR]
- 工具経路の拡張子 = [TP_EXT]
- 回転速度 = [S] R.P.M.
- M3 Mコードは、多くの場合でスピンドルをオンにするために使用されます(時計回りの回転)。
- M5 Mコードは、多くの場合でスピンドルをオフにするために使用されます。
 NEW_SEGMENT
NEW_SEGMENT
+---------------------------------------------------
+ Commands output for a new segment ( new toolpath with current toolnumber)
+---------------------------------------------------
begin NEW_SEGMENT
"Commands"
Mach2_3_ATC_Arcs_inch.pp
新規の工具経路が選択中の工具を使用する場合に出力されるコマンドです(ただし、異なる回転速度が必要な場合や、マシンに追加の命令が必要な場合など)。
工具変更は自動的にNEW_SEGMENTセクションの命令を呼び出すため、NEW_SEGMENTセクションで使用されるコマンドは、TOOLCHANGEセクション内に含まれる必要はありません。
一般的な変数は以下のとおりです。
- 回転速度 = [S] R.P.M.
- M3 Mコードは、多くの場合でスピンドルをオンにするために使用されます(時計回りの回転)。
- M5 Mコードは、多くの場合でスピンドルをオフにするために使用されます。
 INITIAL_RAPID_MOVE
INITIAL_RAPID_MOVE
+---------------------------------------------------
+ Commands output for Initial rapid move
+---------------------------------------------------
begin INITIAL_RAPID_MOVE
"Commands"
Saom_OSAI_Arc_inch.pp
ヘッダーまたは工具変更に続いて、非常に高速の移動が行われる際に出力されるコマンドです。多くのポストで使用されないセクションですが、非常に高速の移動が、後続の早送り移動とは異なる情報の出力を必要とする場合に有用です。このセクションは、HPGL変数に必要になる場合があります。
 RAPID_MOVE
RAPID_MOVE
+---------------------------------------------------
+ Commands output for rapid moves.
+---------------------------------------------------
begin RAPID_MOVE
"Commands"
早送り移動が必要な場合に出力されるコマンドです。
 FIRST_FEED_MOVE
FIRST_FEED_MOVE
+---------------------------------------------------
+ Commands output for first feed rate move in a series of feed moves.
+---------------------------------------------------
begin FIRST_FEED_MOVE
"Commands"
通常このセクションは、コントローラーが最初の送り動作で送り速度の設定を要求する場合に使用されます。その後この速度は、後続の加工動作で使用されます。
Axyz_Arcs_ATC_inch.pp
 FEED_MOVE
FEED_MOVE
+---------------------------------------------------
+ Commands output for feed rate moves
+---------------------------------------------------
begin FEED_MOVE
"Commands"
FIRST_FEED_MOVEセクションがポストプロセッサ内に存在する場合に、各移動または最初の送り動作を除くすべての送り動作で必要な情報を出力するために使用されます。
 FIRST_CW_ARC_MOVE
FIRST_CW_ARC_MOVE
+---------------------------------------------------
+ Commands output for the first clockwise arc move in a series of cw arc moves
+---------------------------------------------------
begin FIRST_CW_ARC_MOVE
"Commands"
時計回りの円弧セグメントである点を除いて、FIRST_FEED_MOVEセクションに類似しています。通常このセクションは、コントローラーが最初の円弧セグメントに対する送り速度の設定を要求する場合に使用されます。その後この速度は、後続の同一方向の円弧動作に使用されます。
Centroid_Arcs_inch.pp
 FIRST_CW_HELICAL_ARC_PLUNGE_MOVE
FIRST_CW_HELICAL_ARC_PLUNGE_MOVE
+---------------------------------------------------
+ Commands output for clockwise helical arc plunge move in a series of moves.
+---------------------------------------------------
begin FIRST_CW _HELICAL_ARC_MOVE
"Commands"
Zでも移動する動作である点を除いて、FIRST_CW_ARC_MOVEセクションに類似しています。送り速度は、工具の切込み速度セットから出力されます。
Mach2_3_ATC_Arcs_inch.pp
 FIRST_CW_HELICAL_ARC_MOVE
FIRST_CW_HELICAL_ARC_MOVE
+---------------------------------------------------
+ Commands output for clockwise helical arc move in a series of moves.
+---------------------------------------------------
begin FIRST_CW_HELICAL_ARC_MOVE
"Commands"
Zでも移動する動作である点を除いて、FIRST_CW_ARC_MOVEセクションに類似しています。
Mach2_3_ATC_Arcs_inch.pp
 CW_ARC_MOVE
CW_ARC_MOVE
+---------------------------------------------------
+ Commands output for clockwise arc moves.
+---------------------------------------------------
begin CW_ARC_MOVE
"Commands"
時計回りの円弧セグメントである点を除いて、FEED_MOVEセクションに類似しています。
Centroid_Arcs_inch.pp
 CW_HELICAL_ARC_MOVE
CW_HELICAL_ARC_MOVE
+---------------------------------------------------
+ Commands output for clockwise helical arc moves
+---------------------------------------------------
begin CW_HELICAL_ARC_MOVE
"Commands"
Zでも移動する動作である点を除いて、CW_ARC_MOVEセクションに類似しています。
Mach2_3_ATC_Arcs_inch.pp
 FIRST_CCW_ARC_MOVE
FIRST_CCW_ARC_MOVE
+---------------------------------------------------
+ Commands output for the first counter-clockwise arc move in a series of ccw arc moves.
+---------------------------------------------------
begin FIRST_CCW_ARC_MOVE
"Commands"
反時計回りの円弧セグメントである点を除いて、FIRST_FEED_MOVEセクションに類似しています。通常このセクションは、コントローラーが最初の円弧セグメントに対する送り速度の設定を要求する場合に使用されます。その後この速度は、後続の同一方向の円弧動作に使用されます。
Centroid_Arcs_inch.pp
 FIRST_CCW_HELICAL_ARC_PLUNGE_MOVE
FIRST_CCW_HELICAL_ARC_PLUNGE_MOVE
+---------------------------------------------------
+ Commands output for counter- clockwise helical arc plunge move in a series of moves.
+---------------------------------------------------
begin FIRST_CCW_HELICAL_ARC_MOVE
"Commands"
Zでも移動する動作である点を除いて、FIRST_CCW_ARC_MOVEセクションに類似しています。送り速度は、工具の切込み速度セットから出力されます。
Mach2_3_ATC_Arcs_inch.pp
 FIRST_CCW_HELICAL_ARC_MOVE
FIRST_CCW_HELICAL_ARC_MOVE
+---------------------------------------------------
+ Commands output for first counter-clockwise helical arc move in a series of moves.
+---------------------------------------------------
begin FIRST_CCW_HELICAL_ARC_MOVE
"Commands"
FIRST_CCW_ARC_MOVE セクションに似ていますが、Z 方向にも移動する移動用です。
CCW_HELICAL_ARC_MOVE セクションの例については、ファイル Mach2_3_ATC_Arcs_inch を参照してください。
 CCW_ARC_MOVE
CCW_ARC_MOVE
+---------------------------------------------------
+ Commands output for counter-clockwise arc moves.
+---------------------------------------------------
begin CCW_ARC_MOVE
"Commands"
反時計回りの円弧セグメントである点を除いて、FEED_MOVEセクションに類似しています。
Centroid_Arcs_inch.pp
 CCW_HELICAL_ARC_MOVE
CCW_HELICAL_ARC_MOVE
+---------------------------------------------------
+ Commands output for counter-clockwise helical arc moves
+---------------------------------------------------
begin CCW_HELICAL_ARC_MOVE
"Commands"
Zでも移動する動作である点を除いて、CCW_ARC_MOVEセクションに類似しています。
Mach2_3_ATC_Arcs_inch.pp
 フッター
フッター
フッターは命令用のポストプロセッサのセクションで、ファイルの最後にコントローラーに送信されます。これには、工具をホーム位置に戻すための命令、スピンドルをオフにする命令、ドライブへの電源をオフにする命令などが含まれます。
+---------------------------------------------------
+ Commands output at the end of the file
+---------------------------------------------------
begin FOOTER
"Commands"
一般的な変数は以下のとおりです。
- G00 [XH] [YH] [ZH]は、XYZホーム位置に早送りします。
- M05 Mコードは、多くの場合でスピンドルをオフにするために使用されます。
- M30 M コードは、多くの場合でファイルの末尾を知らせるために使用されます。
 スピンドル_オン
スピンドル_オン
スピンドル オン セクションはヘッダーの後に使用され、ミリング/レーザー ポスト プロセッサーの組み合わせでスピンドル オン コマンドを使用できるようにします。
Spindle on コマンドがヘッダーで使用されている場合、このブロックは含めるべきではありません。
+---------------------------------------------------
+ Commands output at the end of the file
+---------------------------------------------------
begin SPINDLE_ON
"Commands"
一般的な変数は以下のとおりです。
- スピンドルオン用 M3
- [S] 主軸速度の場合
 JETサポートセクション
JETサポートセクション
これらのセクションは、レーザー、プラズマ、ウォータージェットなど、JETベースの加工工具をサポートするために使用されます。
 JET_TOOL_POWER
JET_TOOL_POWER
+---------------------------------------------------
+ Commands output when the cutter's power is set
+---------------------------------------------------
begin JET_TOOL_POWER
"Commands"
Grbl.pp
レーザー「工具」に関連付けられた電源設定が発行されると出力されるコマンドです。
 JET_TOOL_ON
JET_TOOL_ON
+---------------------------------------------------
+ Commands output when the cutter's power is turned ON
+---------------------------------------------------
begin JET_TOOL_ON
"Commands"
Grbl.pp
JET工具の電源がオンになると出力されるコマンドです。これは、広い意味ではSPINDLE_ONに相当します。しかし、JETカッターがすでに予定される加工高さにある場合に、スピンドルベースのカッターに要求される切り込み動作の前ではなく、切り込み動作の最後に発行されます。
 JET_TOOL_OFF
JET_TOOL_OFF
+---------------------------------------------------
+ Commands output when the cutter's power is turned OFF
+---------------------------------------------------
begin JET_TOOL_OFF
"Commands"
Grbl.pp
JET工具の電源がオフになると出力されるコマンドです。
 使用頻度の低い他のセクション
使用頻度の低い他のセクション
 FEED_RATE_CHANGE
FEED_RATE_CHANGE
+---------------------------------------------------
+ Commands output when feed rate changes
+---------------------------------------------------
begin FEED_RATE_CHANGE
"Commands"
Gravograph_IS200.pp
送り速度の変更時に出力されるコマンドです。多くのコントローラーが別の命令にアペンドされた送り速度の変更を受け入れるため、このセクションはほとんど使用されません。しかし、HPGL変数と使用される場合があります。
 FIRST_PLUNGE_MOVE
FIRST_PLUNGE_MOVE
+---------------------------------------------------
+ Commands output for the First Plunge Move, in a series of plunge moves.
+---------------------------------------------------
begin FIRST_PLUNGE_MOVE
"Commands"
Holz-Her_7123_ATC_Arcs_mm.pp
このセクションは、多くの場合で同時3D移動を完全にはサポートしないマシンで使用されます。例えば、Z軸がXとY軸ほど早く移動できない場合などが相当します。また、このセクションは、最初の切り込み動作が発生するたびに出力させるコマンドを含めるためにも使用されます。たとえば、プラズマトーチをオンにするコマンドなどです。複数の切込みは、通常ではランプ動作内でのみで出力されます。そのため、このコマンドは、加工間で自動的に早送りするコントロールに有用です。この場合、変更される速度や送りのような命令は、最初のプランジ動作で指定される必要がありますが、当該命令はランプ操作内の後続のプランジ動作には不要になります。
 プランジムーブ
プランジムーブ
+---------------------------------------------------
+ Commands output for Plunge Moves
+---------------------------------------------------
begin PLUNGE_MOVE
"Commands"
Burny_arc_inch.pp
このセクションは、多くの場合で同時3D移動を完全にはサポートしないマシンで使用されます。例えば、Z軸がXとY軸ほど早く移動できない場合などが相当します。また、このセクションは切り込み動作が発生するたびに出力させるコマンドを含めるためにも使用されます。たとえば、プラズマトーチをオンにするコマンドなどです。
 RETRACT_MOVE
RETRACT_MOVE
+---------------------------------------------------
+ Commands output for Retract Moves
+---------------------------------------------------
begin RETRACT_MOVE
"Commands"
Burny_arc_inch.pp
このセクションには、プラズマトーチをオフにするコマンドを含めるために使用することができます。
 DWELL_MOVE
DWELL_MOVE
+---------------------------------------------------
+ Commands output for Dwell Commands
+---------------------------------------------------
begin DWELL_MOVE
"Commands"
Mach2_3_Arcs_inch.pp
このコマンドは、VCarve Pro 7.5とAspire 4.5以降のバージョン用に導入されました。これは、ドウェル時間がプログラム内で指定されている場合に、穴あけ工具経路で使用されます。このセクションが未定義の場合、すべてのドウェルコマンドが無視されます。しかし、残りの穴あけ工具経路は、通常どおり出力されます。DWELL変数は、変数セクションで説明します。
 特殊文字
特殊文字
ポストプロセッサ出力ステートメントの制限の範囲内で、多くの文字の出力が可能です。しかし、ポストプロセッサ構成ファイル内では、特殊な意味を持つ特定の文字があり、該当する文字の直接出力はできません。
これらには、角括弧[ ]や二重引用符“が該当します。しかし、このような文字の出力が必要になる場合があります。
その場合、以下の例のように、出力を希望する特殊文字のASCII値の10進相当を角括弧で囲んで行うことができます。この方法は、印刷不可の文字を含むすべてのASCII値の挿入に利用可能です。
- [91] 左側の角括弧を出力します。
- [93] 右側の角括弧を出力します。
- [34] 二重引用符を出力します。
- [13] キャリッジリターン(復帰)を出力します。
- [10] ラインフィード(改行)を出力します。
Biesse_Rover_Arcs_mm.pp
 例: 工具変更コマンドの追加
例: 工具変更コマンドの追加
ほとんどの場合、コントローラーに合わせてカスタマイズされたポスト プロセッサーを作成する最も迅速かつ簡単な方法は、既存のポスト プロセッサーを編集することです。これを行うには、まず、ポスト プロセッサの出力をテストするために使用できる簡単なテスト ファイルを作成します。単純なファイルは、1 つの線と 2 つの円で構成されます。それぞれの形状に対して浅い切削プロファイルのツールパスを作成し、線の「上」、一方の円の「内側」、もう一方の円の「外側」を加工します。

基本ポスト プロセッサを使用してツールパスを保存し、お気に入りのテキスト エディタを使用してそれを確認します。以下は、「G-Code Arcs (inch) (*.tap)」ポスト プロセッサを使用して投稿されたテスト ファイルの例です。以下の例は、一般的な Notepad ++ エディタを使用して表示されます。

この例では、このポストプロセッサにツール変更セクションを追加します。マシンメニューの下の「マシン構成」オプションに移動します。
[関連付けられたポスト プロセッサ] セクションで、(+) アイコンをクリックし、リストを下にスクロールして、リスト内でポスト プロセッサを見つけます。
それを右クリックして カスタマイズ
を選択します。ポストプロセッサの新しいコピーがリストの一番上に表示され、その横にペンのアイコンが表示されます。
このコピーを右クリックして 開いているファイルの場所
を選択します。これにより、.pp ポスト プロセッサ ファイル自体が含まれる Windows フォルダが開きます。コマンドを調整する必要がある場合は、このファイルを直接編集できます。特定のマシンのセットアップ。これらの .pp ポスト プロセッサ ファイルは、標準的なテキスト エディタ ソフトウェアで編集できます。

ツール交換セクションをポストプロセッサに追加するには、工作機械 (または制御ソフトウェア) の制御に関するドキュメントを参照する必要があります。この例では、特定の工作機械の工具交換を実行するために追加する必要がある命令が次のとおりであると仮定します。
- M05 工具交換前に主軸をオフにする指示。
- M0 既存の工具を工具ホルダに戻す命令。
- M06TTool_Number n 新しいツールを選択する命令 Tool_Number n
- G43HTool_Number n 使用する制御の命令 工具 n の工具長オフセット
- Sxxx M03 スピンドル速度を xxx に設定します。スピンドルをオンにします (時計回りに回転)。
 任意のテキストエディタを使用してポストプロセッサを編集
任意のテキストエディタを使用してポストプロセッサを編集
コンピュータのオペレーティング システムが Microsoft Vista で、ユーザー アクセス制御が有効になっている場合は、編集中のポスト プロセッサを PostP フォルダからユーザー領域の下のフォルダにコピーまたは移動します。
ファイル内で最初に編集する必要があるのは、履歴コメント セクションです。変更の記録が残るようにします。

次に、このポスト プロセッサが自動工具交換 (ATC) コマンドを出力することを反映するように POST_NAME を編集します。新しいポストは、ポスト プロセッサのリストに「G-Code ATC Arcs (inch)(*.tap)」として表示されます。

次に、手順を含むツール変更セクションを追加します。ファイル内の新しいセクションの場所は重要ではありませんが、ヘッダー セクションと Rapid Move セクションの間に挿入するのが適切な場所です。

新しいセクションの先頭に (+ 文字で始まる) コメント行を追加してセクションを説明し、ファイル全体を読みやすくします。次に、「begin TOOLCHANGE」という行を入力して、すべての工具交換に対して次の命令が出力されるようにポストプロセッサに指示します (最初の工具選択を除き、これらのコマンドはヘッダー セクションに含まれています)。
次のステップでは、必要な指示を二重引用符で囲んで入力します。この例の 3 番目と 4 番目の命令行の「[T]」は、ファイルが後処理されるときにツール番号に置き換えられます。 5行目の「[S]」は工具の主軸速度に置き換えられます。
最後に、POST_NAME を変更したので、ファイルへの変更を保存する必要があります。新しい名前 (「GCODE_ATC_Arcs_inch.pp」など) を使用してファイルを保存します。
コンピュータのオペレーティング システムが Microsoft Windows 7 または Microsoft Vista で、ユーザー アクセス制御が有効になっている場合は、編集したファイルを「PostP」フォルダにコピーして戻します。
新しいポストプロセッサをテストするには、ソフトウェアが実行中の場合は、ソフトウェアを再起動します。
ポスト プロセッサに構文エラーがある場合、ソフトウェアの起動時に次の図のようなエラーが表示され、編集したポスト プロセッサがポスト プロセッサ構成ファイルのドロップダウン リストに表示されません。エラーを修正し、ソフトウェアを再起動する必要があります。

ソフトウェアの起動時にエラーが表示されない場合は、テスト ファイルを開いて 1 つ以上のテスト ツールパスを保存します。
ポストプロセッサ設定のドロップダウンリストからポストプロセッサを選択し、「ツールパスを保存」ボタンを押します。
テキスト エディターで保存したファイルを見てください。
ファイルの内容に問題がない場合は、そのファイルをマシン上で試してください。
変更されたポストプロセッサからの出力を初めて実行するときは、必要な予防措置をすべて講じてください。
 例: ファイル拡張子の変更
例: ファイル拡張子の変更
ポストプロセッサによって自動的に生成されるファイル拡張子は、[ツールパスを保存] ボタンをクリックすると、[名前を付けて保存] ダイアログ ボックス内で変更できます。
ただし、毎回ファイル拡張子を変更するのではなく。ポストプロセッサによって生成されるファイル拡張子を永続的に変更する方が便利です。
これをする:
この例では、このポストプロセッサにツール変更セクションを追加します。マシンメニューの下の「マシン構成」オプションに移動します。
[関連付けられたポスト プロセッサ] セクションで、(+) アイコンをクリックし、リストを下にスクロールして、リスト内でポスト プロセッサを見つけます。
それを右クリックして カスタマイズ
を選択します。ポストプロセッサの新しいコピーがリストの一番上に表示され、その横にペンのアイコンが表示されます。
このコピーを右クリックして 開いているファイルの場所
を選択します。これにより、.pp ポスト プロセッサ ファイル自体が含まれる Windows フォルダが開きます。コマンドを調整する必要がある場合は、このファイルを直接編集できます。特定のマシンのセットアップ。これらの .pp ポスト プロセッサ ファイルは、標準的なテキスト エディタ ソフトウェアで編集できます。
任意のテキストエディタを使用してポストプロセッサを編集
コンピュータのオペレーティング システムが Microsoft Windows 7 または Microsoft Vista で、ユーザー アクセス制御が有効になっている場合は、編集中のポスト プロセッサを PostP フォルダからユーザー領域の下のフォルダにコピーまたは移動します。
ポストプロセッサ構成ファイル内で、次の 2 行で始まる行を探します。
POST_NAME =
FILE_EXTENSION =
それに応じてこれらを変更します。
たとえば、「G コード ATC (インチ)(*.tap)」ポストプロセッサによって生成されるファイル拡張子を「.tap」から「.nc」に変更したいとします。次に、行を編集します。
POST_NAME = "G Code ATC (inch) (*.tap)"
FILE_EXTENSION = "tap"
彼らに読ませるために:
POST_NAME = "G Code ATC (inch) (*.nc)"
FILE_EXTENSION = "nc"
変更をファイルに保存します。コンピュータのオペレーティング システムが Microsoft Windows 7 または Microsoft Vista で、ユーザー アクセス制御が有効になっている場合は、編集したファイルを「PostP」フォルダにコピーして戻します。
新しいポストプロセッサをテストするには、ソフトウェアが実行中の場合は、ソフトウェアを再起動します。ポスト プロセッサに構文エラーがある場合、ソフトウェアの起動時に次の図のようなエラーが表示され、編集したポスト プロセッサがポスト プロセッサ構成ファイルのドロップダウン リストに表示されません。エラーを修正し、ソフトウェアを再起動する必要があります。

ソフトウェアの起動時にエラーが表示されない場合は、テスト ファイルを開いて 1 つ以上のテスト ツールパスを保存します。
ポストプロセッサ設定のドロップダウンリストからポストプロセッサを選択し、「ツールパスを保存」ボタンを押します。
テキスト エディターで保存したファイルを見てください。
ファイルの内容に問題がない場合は、そのファイルをマシン上で試してください。
変更されたポストプロセッサからの出力を初めて実行するときは、必要な予防措置をすべて講じてください。
 ヒント
ヒント
最初からやり直す場合を考慮し、必ず編集を行うポストプロセッサのコピーを作成してください。
ポストプロセッサの編集にMicrosoft Wordなどのワードプロセッサプログラムを使用する場合は、ファイルをテキスト形式で保存してください。
ファイルにフォーマット情報を含めることはできません。
Microsoft Windows 7またはMicrosoft Vistaを実行するコンピューターでポストプロセッサを編集する場合は、「Program Files\Product folder\PostP」フォルダー内で直接ファイルの編集を行わないでください。常に、ユーザー領域内でファイルを編集し、編集済みのファイルを「Program Files\Product folder\PostP」にコピーしてください。
変更を加える場合は、「+」または「|」文字で開始するコメントを使用してください。
コメントはプログラムに作用しませんが、変更の記録により、将来変更を理解する際に役立ちます。
全ての命令を二重引用符で囲んでください。
可能な限り、行番号を利用できるテキストエディタを使用してください。ファイル内でエラーが検出され、ポストプロセッサのデバッグを行う際に有用です。プログラムの開始時に、プログラムはPostPフォルダー内のポストプロセッサをチェックします。ファイル内に構文エラーが存在する場合、最初に検出された行番号を示すエラーメッセージが表示されます。
ポストプロセッサの編集が完了したら、必ずコピーを作成してください。より新しいバージョンのVectric製品をインストールする場合は、新バージョンのソフトウェアのPostPフォルダーに修正済みのポストプロセッサをコピーしてください。初めて工具経路を保存する際に、修正済みのポストプロセッサを選択してください(ソフトウェアは選択を記憶するため後続動作では不要)。
別バージョンのソフトウェアをインストール、またはソフトウェアのバージョンをアップグレードする場合は、新バージョンのPostPフォルダーに修正済みのポストプロセッサをコピーしてください。初めてファイルのポストプロセスを行う場合は、ソフトウェアの新バージョンが使用されるように、適切なポストプロセッサを選択してください。
新しいバージョン(V5.5以降)のソフトウェアでは、アプリケーションで「ファイル > アプリケーションデータフォルダーを開く...\PostP」をクリックして、ポストプロセッサにアクセスすることができます。
ポストプロセッサのカスタマイズリストは、「ファイル > アプリケーションデータフォルダーを開く...\My_PostP」に必要なポストプロセッサのみをコピーして作成することができます。.ppファイル拡張子を持つファイルが「My_PostP」フォルダーに存在する場合、「My_PostP」フォルダーに存在するポストプロセッサのみが、ポストプロセッサのドロップダウンリストに表示されます。
 ポストプロセッサの命名規則
ポストプロセッサの命名規則
製品に付属のポスト プロセッサ内では、次の用語または略語が使用されています。
- 円弧または円弧 = ポストプロセッサは、円弧の移動に応じてデザイン内の真の円弧を出力します (G2、G3、円弧の半径など)。
- Inc = 円弧は、最後の移動から増加する中心座標で出力されます。
- Abs = 円弧は絶対座標値で出力されます。
- ATC = ポストプロセッサは自動工具交換 (ATC) コマンドを出力します。
- WY = ラップアウトされた出力ポストプロセッサ – X 軸の周囲にラップされた Y 値
- WX = ラップアウトされた出力ポストプロセッサ – Y 軸の周囲にラップされた X 値
- TSnumber = テープ分割ポストプロセッサ。
- オプションの数値は、1 つのファイル内で出力される最大行数です。この行数を超えるファイルは複数のファイルに分割されます。 (詳細については、「テープ分割のサポート」を参照してください)。
- (mm) = ポストプロセッサーの単位はメートル法です。
- (インチ) = ポストプロセッサ単位は英国 (インペリアル) インチです。
- (*.xyz) = 出力ファイルが作成されるファイル拡張子。
PhotoVCarve工具経路
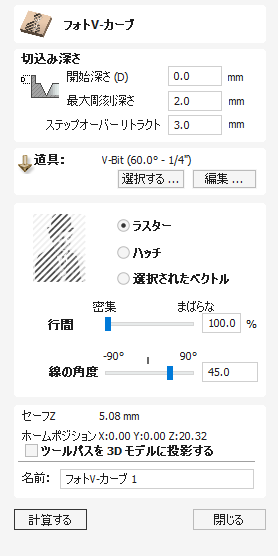
PhotoVCarve工具経路は、V-ビットを使用して選択したビットマップピクチャのコピーを素材サーフェスにエッチングします。
実際の動作を確認するには、このビデオをご覧ください。
 ビットマップの準備
ビットマップの準備
この方法では、ソースビットマップイメージまたは写真を2Dビューで選択する必要があります。
このフォームを使用してPhotoVCarve工具経路を作成する前に、複数の方法でソースビットマップを編集することができます。ビットマップのトリミングコマンドを使用して、ベクトルの外形にビットマップのトリミングを行います。これにより、ビットマップの不要な全パーツが削除されます。
画像の多くの重要な要素(輝度やコントラスト)を調整するために、工具経路の作成前に画像編集ツールの利用が可能です。また、イメージに羽飾り枠を追加するために使用することもできます。最良な結果を得るために、このツールを使用して、工具経路の作成前に画像の重要な詳細が目立つようにハイライト表示します。
フォームのフィールドは以下のとおりです。
 加工深さ
加工深さ
 開始深さ(D)
開始深さ(D)
PhotoVCarve工具経路が計算される深さを指定します。これにより、PhotoVCarveをポケット領域の内側で加工することができます。ジョブサーフェスに直接切り込む場合は、通常では開始深さは0.0になります。PhotoVCarveがポケット底部または段差領域に切り込む場合、ポケット/ステップの深さを入力しなければなりません。例えば、0.5インチの深さの底部にカービングまたは彫刻する場合、開始深さは0.5インチになります。
 最大カービング深さ
最大カービング深さ
最大カービング深さは、素材に切り込む工具の最大深さです。また、指定サイズでジョブにカービング可能な線の数も指定します。
 リトラクトステップオーバー
リトラクトステップオーバー
このパラメータは、次の線に移動する前に工具がリトラクトする量を指定します。この値は、工具が隣接する線の開始に安全に移動するために十分な値が必要ですが、加工時間を削減するためにできる限り低い値を設定します。
 方法の設定
方法の設定
 ラスター
ラスター
選択画像上に平行線またはストライプの単一セットを生成します。
 ハッチ
ハッチ
このオプションは、互いに 90 度の平行線の 二 セットを作成します。この方法では通常、より高密度の画像が再現されますが、通常、エッチングに 2 倍の時間がかかります。
 選択ベクトル
選択ベクトル
選択ベクトル沿いに工具経路を生成します。これはアドバンスオプションで特殊効果の作成が可能ですが、設定に時間がかかります。ベクトルテクスチャツールを使用して、使用するベクトルを生成することができます。
 直線間隔
直線間隔
このスライダーはラスターストライプ間の隙間を調整します。狭いストライプではより高密度の画像再生を作成しますが、エッチングの時間が大幅に増加します。直線間隔は、最大カービング深さにおける工具幅のパーセントで表現されます。
100%では、デザインの最も深い領域で「ナイフエッジ」リッジを作成するために直線間隔が計算されます。そのため、素材サーフェスには平坦領域は残りません。これが指定深さに基づく最大定義/解像度になります。
直線間隔を増加すると、線の数が削減されて素材サーフェスの平坦領域の幅が増加します。
 線の角度
線の角度
このスライダーを調整して、画像のエッチングに使用されるストライプまたはハッチの角度を変更します。0度では水平ストライプが作成され、90度では垂直になります。
 位置と選択のプロパティ
位置と選択のプロパティ
 セーフZ
セーフZ
高速/最大送り速度でカッターを安全に動かすことができるジョブ上の高さ。この寸法は、マテリアル設定フォームを開いて変更できます。
 ホームポジション
ホームポジション
加工の前後にツールが移動する位置。この寸法は、マテリアル設定フォームを開いて変更できます。
 ツールパスを3Dモデルに投影する
ツールパスを3Dモデルに投影する
このオプションは、3D モデルが定義されている場合にのみ使用できます。このオプションをオンにすると、ツールパスが計算された後、3D モデルの表面に Z 方向に投影 (または「ドロップ」) されます。材料の表面下の元のツールパスの深さが、モデルの表面下の投影された深さとして使用されます。
注記
ツールパスが 3D モデルに投影されると、その深さは材料の底部を超えないように制限されます。
 名前
名前
ツールパスの名前を入力することも、デフォルトの名前を使用することもできます。
線作成
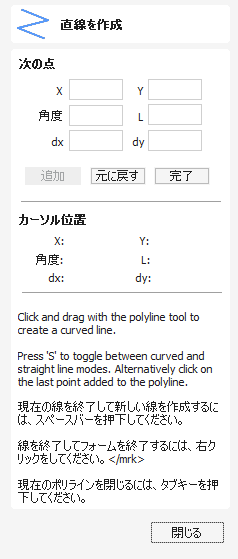
このツールでは、クリックされたポイントを通じて連続的な直線を作成します。また、入力された座標の使用、ポイントと円弧間の接線や2つの円への接線を作成することもできます。
滑らかな曲線を作成するためにも使用できます。
実際の動作を確認するには、このビデオをご覧ください。
 インタラクティブ:カーソル
インタラクティブ:カーソル
2Dビューでマウスをクリックして、迅速かつ容易に線を作成することができます。
- 左マウスボタンをクリックして線の始点を指定します。
- マウスポインタを移動し、再度クリックして線の次のポイントを設定します。
- このプロセスを繰り返して、必要なだけ線のセグメントを追加します。
- 右クリックまたはESCキーを押下してポリラインを作成し、フォームを終了します。
- またはポリラインを作成し、別のポリラインを作成するためにフォームを開いたままにするにはスペースバーを押下します。
- タブキーを押下すると、自動的にベクトルを閉じます。
- クリックアンドドラッグを使用して曲率を修正し、より滑らかなベジェスパンを作成することができます。次のスパンもスムージングされます。次の線を直線にする場合は、Sキーを押下してスムージングを無効にします。
 曲線
曲線
- ポリラインツールには2つの曲線モードがあります
- 直線/ポリライン モードのときに、2D ビューまたは 3D ビューをクリックすると、クリックしたポイントにワンショット曲線の描画が開始されます。
- 最初のポイントを追加したら、2D ビュー内でマウス ポインターを目的の終点まで移動し、マウスの左ボタンをクリックして押したまま、マウスをドラッグして曲線を引き出し、曲線を作成します。マウス ボタンを放して曲線を配置します。
- 点を滑らかに結ぶ曲線が作成されます。
- 線の作成と曲線の作成を切り替えることができます。線の場合は左クリックして放し、曲線の場合は左クリックしてドラッグして放します。
- キーボードの「S」キーを押して、曲線モードと直線モードを切り替えることもできます。また、曲線描画モードでは、描画した線に最後に追加した点をクリックすると、曲線描画モードが終了し、ポリライン描画モードに戻ります。その逆も同様です。ポリライン描画モードの場合は、最後に作成した点をクリックすると、曲線描画モードに戻ることができます。
- 最後に作成したポイントにスナップできるように、ソフトウェア内でスナップ オプションが有効になっていることを確認します。
- ソフトウェアは、最後に使用した曲線または線モードのインスタンスを保持します。そのため、ユーザーがソフトウェアを閉じると、次にポリライン描画ツールを使用するときに、最後に使用したモード (曲線または直線) が有効になります。
左クリック
マウス ポインタが曲線上の最初の点に近づいたときに左クリックすると、曲線がスナップして閉じられます。
 既存の開いたベクター パスを拡張します
既存の開いたベクター パスを拡張します
[線画作成] ツールを使用して既存の開いたベクトルを拡張するには、
- 結合したい点の上にカーソルを置きます。
- Ctrl を押したまま > この点のすぐ近くでマウスの左ボタン > ドラッグしてパスを描画します
- マウスの左ボタンを放してパスを完了します。
 接線作成
接線作成
ポリライン ツールを使用して、既存の図面内の円弧に接する線を作成することもできます。
 ポイントから円弧
ポイントから円弧
ポイントから円弧への接線を作成するには、初期ポイントを入力して円弧にマウスオーバーし、Tキーを押下します。
 円弧からポイント
円弧からポイント
円弧からポイントへの接線を作成するには、円弧上でクリックしてポイントを挿入して次のポイント上でマウスオーバーし、Tキーを押下します。

注記
ベジェカーブへの接線は作成できません。
 円弧から別の円弧
円弧から別の円弧
円弧から別の円弧への接線を作成するには、円弧上でクリックしてポイントを挿入して2つ目の円弧上でマウスオーバーし、Tキーを押下します。

注記
接線を作成しても円弧はトリムされません。
 クイックキー
クイックキー
形状を必要とするサイズまでドラッグする際に、左マウスボタンを放す代わりにドラッグ中に値を入力し、プロパティを正確に設定することができます。
- 2Dビューで形状をクリックアンドドラッグします。
- 左マウスボタンを押下したまま、以下のキーシーケンスを入力します。
- 左マウスボタンを放します。
デフォルトでは、単一の値を入力すると、前の点を基準として、現在マウス ポインターの位置で示されている線方向に沿って指定された距離に点が追加されます。ポリラインの描画が進行中の状態で、新しい線分を作成したい方向にマウス ポインタを移動し、 長さの値 入力 と入力して、その方向に指定した距離だけ線を延長します。
デフォルトでは、カンマで区切られた 2 つの値は、それぞれ 2 つの値で示される絶対 XY 座標に次のラインポイントを作成します。描画中に X値、 Y値 入力 と入力して、指定した X および Y 位置に次の点を正確に配置します。
例
- 3 。 6 入力 - 現在のマウスの方向で示される線の方向に沿って、距離 3.5 の位置に次の点を追加します
- 1 、 2 。 6 入力 - X の絶対位置 1 と Y の 2.5 に次の点を追加します
 さらにプロパティを指定
さらにプロパティを指定
値の後に特定の文字キーを使用して、角度と長さについて線セグメントを指定することもできます。キーシーケンス値 あ 値 Lでは、最終ポイントからA度の角度にLの長さで次の線セグメントを作成します。
例
- 45 あ 3 Lでは、線セグメントを45度、長さ3で作成します。
 次のポイント
次のポイント
フォームを使用して、各線分に値を入力することもできます。セグメントは次を使用して定義できます。
- 次の点の絶対 XY 位置
- 次の点までの角度と長さ
次の点までの X (dx) および Y (dy) の相対オフセット。
使用する値を入力したら、次のようにします。
- 新しい点を入力するには、「追加」ボタンをクリックします。
- 「元に戻す」ボタンを使用すると、最後に入力した点が削除され、新しい点を追加できるようになります。 バックスペース ショートカットもこれに使用できます。
- [完了] ボタンをクリックすると、現在の行の描画が完了し、フォームを開いたままにして追加の線を描画できるようになります。
注記
XY 位置は絶対座標を使用します。 角度、長さ、dx/dy 位置は、現在の位置から増分されます。
 どちらのビューでも使用可能
どちらのビューでも使用可能
このツールは 2D ビューと 3D ビューの両方で使用できます。
2D ビューでは、ベクターをより直接的に表示できますが、3D ビューでは、3D デザインでベクターを操作したり、編集ボックスを活用したりするための柔軟性が高まります。
コンポーネントプロパティ

コンポーネントプロパティフォームを使用して、選択したコンポーネントまたはレベルの複数の動的プロパティを調整することができます。プロパティを変更してもコンポーネントは永久的に影響を受けません。コンポーネントが合成されるまで、さらなる変更やリセットがいつでも可能です。合成されるとコンポーネント形状が永久的になり、フォームがリセットされます。
注記
ラベルプロパティの名前、結合モード、ベース高さ、外観のみ変更可能です。
「コンポーネント」タブのコンポーネント名をダブルクリックして、「コンポーネントのプロパティ」を開きます。
 複数選択
複数選択
コンポーネントプロパティツールの使用時に複数のコンポーネントを選択すると、VCarve Proはすべての選択コンポーネントに変更を適用します。コンポーネント名など適用が不適切な一部のプロパティは、複数のコンポーネントの選択時にグレーアウトされます。これらのプロパティは、各コンポーネントに1つずつ適用される必要があります。
 他のコンポーネントと結合
他のコンポーネントと結合
結合モードは、コンポーネント(またはレベル)がコンポーネントツリーの下にあるオブジェクトと結合する方法を指示します。これは、リストの下部から上向きにソフトウェアによって行われます。最初のレベルと最初のコンポーネントの結合モードは、モデリング平面との結合方法を指定します。2つ目以降のコンポーネントは、結合モード(以下参照)に基づいて下にあるすべての結果と結合されます。詳細は、コンポーネントツリーを参照してください。
 追加
追加

選択コンポーネントをリストの下にある全コンポーネントの結果に追加します。
 差
差

選択コンポーネントをリストの下にある全コンポーネントの結果から差し引きます。
 マージ
マージ

オーバーラップする箇所で、リストの下にある全コンポーネントの結果に選択コンポーネントをマージし、オーバーラップ領域の最も高い位置にあるパーツを保持します。つまり、各形状のより高い位置にあるパーツが残されます。
 低
低

オーバーラップする箇所で、リストの下にある全コンポーネントの結果に選択コンポーネントをマージし、オーバーラップ領域の最も低い位置にあるパーツを保持します。つまり、各形状のより低い位置にあるパーツが残されます。
 倍増
倍増

オーバーラップする箇所で、当該コンポーネントの高さでリストの下にある全コンポーネントの結果を倍増します。
 形状高さ
形状高さ
スライダーを使用または特定の割合を入力し、選択コンポーネントの高さを現行高さ(100%)に基づいてスケーリングします。
形状高さ編集ボックスに直接値を入力、またはスライダーを使用して選択コンポーネントの高さをインタラクティブに調整します。どちらの場合でも、値の調整時にコンポーネントの3Dビューが自動的に更新されます。スライダーの利用可能な高さの幅は、現行の素材厚さ設定に指定されます。値が不適切な場合は関連する編集ボックスに値を入力、またはツールを閉じて、メインメニューから編集 ► ジョブサイズと位置を選択することもできます。その後ジョブセットアップページで、素材厚さの現行設定を修正します。
 ベース高さ
ベース高さ
ボックスに特定の値を入力し、指定した厚さの平坦平面上でコンポーネントまたはレベルを上昇させます。これは、マージする別のコンポーネント上に配置するようにオブジェクトを上に移動する際に有用です。必要な値が不明の場合は任意の値を入力し、スペースバーを押下して適用します。結果が不適切な場合は別の値を入力し、再度スペースバーを押下して新規値を適用します。3Dビューから結果を確認し、適切な値を得るまでこの作業を繰り返します。
レベルにベース高さを適用することもできます。レベルにベース高さを追加すると、当該レベル内のコンポーネントに同一のベース高さが視覚的に追加されます。ただし、コンポーネント自体にはプロパティ内にベース高さは追加されません。これは、後ろ側に見える必要があるアイテムの上にあるレベル上のオブジェクトセットを上昇させる場合に有用です(例:テクスチャ領域の上など)。
注記
レベルベース高さは、当該レベルのコンポーネントの合成操作に含まれません。ただし、レベル上のオブジェクトの結合後に追加された個別の値は含まれます。それらは、合成モデル(可視コンポーネント)のZ高さを調整するためにモデル機能のZ高さスケールを使用すると、正しくスケーリングされます。
 高さをリセット
高さをリセット
ボタンは、動的に適用された形状とベース高さ設定を選択コンポーネントから削除します。スライダーコントロールを使用してベース高さをゼロにリセットするには、スライダーバーの上にある中心線マーカーをダブルクリックします。
 フェード
フェード
このオプションの選択(✓)時には、コンポーネントのZ深さのフェードが可能です。オプションを選択(✓)したら、まずボタンをクリックします。その後、2Dビューで2つのポイントをクリックします。最初のクリックは、現行高さのまま残るポイントを指定します。2つ目のクリックは、コンポーネントのフェード先のポイントを指定します。形状は選択された割合で、最初のポイントから2つ目のポイントまでフェードします。割合値の隣にある下向き矢印をクリック、スライダーを上下に移動、または深さの削減量を表す特定の値を入力してフェードの強度を変更することができます。フェードは2つの選択ポイント間で線状に適用されます。これは距離にコンポーネントのフェードの効果を提供する便利なツールです。コンポーネントがオーバーラップする箇所で、任意のコンポーネントを後ろ側に見えるように領域を低くする場合に有用です。
 傾斜
傾斜
このオプションを選択(✓)すると、Z軸でコンポーネントを傾斜するための方向と角度を設定することができます。オプションを選択(✓)したら、まずボタンをクリックします。その後、2Dビューで2つのポイントをクリックします。最初のクリックは、移動しないポイント(傾斜のアンカーポイント)を指定します。2つ目のクリックは、上向きに指定角度で傾斜されるポイント(上昇されるポイント)を指定します。値の隣にある下向き矢印をクリック、スライダーを移動、または角度に特定の値を入力して傾斜角度を変更することができます。[ベースZ位置オプション]を使用し、オーバーラップする箇所でコンポーネント全体を上昇させずに任意のコンポーネントのパーツを別のパーツの上に上昇させる際に有用な機能です。これにより一部の場合、深く上昇された壁をコンポーネントのエッジ全体の周囲に作成せずにオーバーラップ領域を残すことができます。
 合成
合成
場合によっては、コンポーネントの動的プロパティを永久的に適用する必要があります。たとえば、さらなる動的変更が以前の変更の上に適用されてしまう場合などが相当します。そのような場合には、ボタンを使用します。
 外観
外観
VCarve Pro を使用すると、顧客の承認証明やマーケティング資料などの視覚化目的で、3D シェーディング イメージの外観を詳細に制御できます。各コンポーネントに個別の色や材質を与えることができます。
 親と同じ
親と同じ
オブジェクトの親の外観を使用します。これはコンポーネントのレベルやレベルの場合はモデルです。この場合、ジョブセットアップで指定されたモデルの外観が使用されます。
 ソリッド色
ソリッド色
コンポーネントのシェーディングに単色を使用します。
 素材を使用
素材を使用
外観の直下にあるボタンをクリックし、既定の素材効果のリストから選択することができます。選択肢には木目、メタル効果、石、プラスチックなどが含まれます。
ライブラリに素材を追加することができます。詳細は、工具経路プレビューを参照してください。
 子の色
子の色
このオプションは、コンポーネントのグループまたはレベルに使用します。ソフトウェアはグループの構成コンポーネントに割り当てられた個別の色と素材を使用して、グループであってもシェーディングイメージに表示することができます。このオプションが選択されない場合、グループ/レベルには選択された色または素材が提供されます。
 選択コンポーネントをハイライト表示
選択コンポーネントをハイライト表示
特定のコンポーネントに使用する素材または色の選択時に、コンポーネントの赤色選択ハイライトにより、選択素材が3Dビューに正しく表示されない場合があります。このオプションを選択解除し、選択中に一時的に赤色ハイライト表示を無効にすることができます。このオプションは、コンポーネントプロパティページで再度自動的に有効になります。
ノード編集モード
ノード編集ツールは編集ウィンドウから選択可能です。または、キーボードショートカットキーであるNを押下して、選択モードとノード編集モードを切り替えることができます。


実際の動作を確認するには、このビデオをご覧ください。
ノード編集ツールがアクティブになると、カーソルが黒い矢印に変わり、個々のポイント (ノード) とその接続スパンが編集可能であることを示します。ノードをインタラクティブに移動するには、ノード上でマウスの左ボタンをクリックしてドラッグし、ノードを選択して新しい位置に移動します。
線、円弧、ベジェ(カーブ)スパンの形状は、ノードまたはコントロールポイントのクリックアンドドラッグにより編集可能です。シフトキーとドラッグによるボックス選択などの複数選択オプションを使用して、複数のノードとコントロールポイントを移動することもできます。
個別スパンの形状を編集するには、左マウスボタンを使用してスパン自体をドラッグします。
スパンの形状を変更せずにスパン全体を移動するには、Ctrl キーを押しながら円弧またはベジェスパンをドラッグします。
ベジェカーブの開始と終了方向は、[ベジェ接線を保持]モードを有効にして、直接ドラッグする際に固定することができます。
ノードまたはスパンを右クリックすると、コンテキスト対応ポップアップメニューが表示されます。ここから、ポイントやノードの挿入/削除、ベクトルの切り取り、始点の移動などを実行します。
ノード編集ベクトルは、パーツ内のベクトルを変更するための非常に強力な方法です。
便利なヒント
スマートスナッピングと距離スナッピングまたはクイックキーを併用し、より正確なノードのドラッグが可能です。
 どちらのビューでも使用可能
どちらのビューでも使用可能
このツールは 2D ビューと 3D ビューの両方で使用できます。
2D ビューでは、ベクターをより直接的に表示できますが、3D ビューでは、3D デザインでベクターを操作したり、編集ボックスを活用したりするための柔軟性が高まります。
ベクトルを合成
重なり合う閉鎖ベクトルを選択し、新規形状を作成するためにマージすることができます。これらのツールは、閉鎖ベクトルをソリッド領域として扱います。
以下の例は5つのベクトル形状を示しています。長方形は最後に選択されました。
重なっているベクトルを結合して、選択したすべての形状の最も外側のエッジに従う新しい形状を作成します。


テキストを結合する場合、文字の内部領域は保持されます。


実際の動作を確認するには、このビデオをご覧ください。
 どちらのビューでも使用可能
どちらのビューでも使用可能
このツールは 2D ビューと 3D ビューの両方で使用できます。
2D ビューでは、ベクターをより直接的に表示できますが、3D ビューでは、3D デザインでベクターを操作したり、編集ボックスを活用したりするための柔軟性が高まります。
インレー工具経路

インレー工具経路機能は、工具半径の自動補正を用いて輪郭またはポケット工具経路の計算に使用可能です。これにより、切り取りパーツを対応するくぼみにフィットすることができます。これは装飾木工に適した機能で、埋め込み文字やグラフィックを作成する看板製造に有用です。
実際の動作を確認するには、このビデオをご覧ください。
インレーの作用方法
CNCマシンを使用して形状を切り取る場合、工具は常に内側コーナーに半径を残します。穴またはポケットの加工時には、逆に工具は外側コーナーに半径を残します。この変更が作成されない場合は、パーツをフィットすることができません。これは、次図の文字「T」ではハイライト表示されています。左図では、切り取られるパーツで内側コーナー(赤色の楕円)を確認することができます。右図では、穴の外側コーナーで(緑色の楕円)を確認することができます。明らかに「T」字型を穴にフィットさせることはできません。
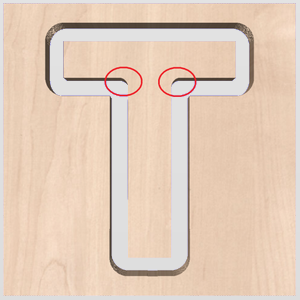
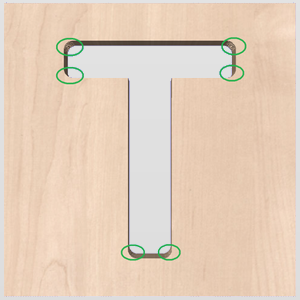
丸型の追加は工具サイズと形状により形成されるため避けられません。そのような場合にインレー機能を使用して、工具半径を考慮して鋭角を丸めて補正する工具経路を作成します。これにより、パーツをフィットさせることができます。インレー工具経路を使用して同じ文字を加工した結果は次図のようになります。この場合、(内側と外側の)全コーナーに同じ半径が配置されるためフィットさせることができます。
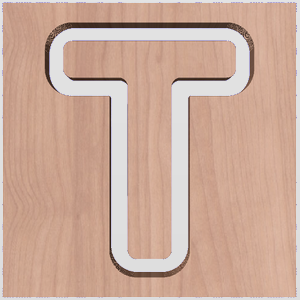

インレー工具経路の作成時には、半径が自動的に補正されます。そのため、インレーの両方のパーツ(雄雌)に同一の工具を指定する必要があります。別の工具が指定されるとパーツはフィットしません。
ポケットの作成時には、大型の領域切削工具ではなく、メインの工具(仕上げ工具)が雄型の作成に使用される工具と同一でなければなりません。
注記
作成されるパーツが正しくフィットするように、インレーの両方のパーツに同一工具を使用する必要があります。
 雄型(インサート)
雄型(インサート)
 直線
直線
このオプションは、インレーのインサートピースのように直線の辺を持つパーツを切り取ります。これは輪郭工具経路の変種で、使用される工具の半径を見込んでパーツの外側コーナーを自動的に丸めます。[内側]または[オン]オプションを除く、すべての標準の輪郭オプションがこのフォームから利用可能です。当該オプションは、ベクトルの外側の加工が必要なためインレータイプには適用されません。また、鋭角の追加と最終パスの設定もこのアプリケーションには適用されないため利用できません。次図は、使用される工具半径に基づいて外側コーナーが丸められる様子を表します。
 段差
段差
このオプションは段差付きの辺を持つパーツの切り取りに使用し、埋め込みの挿入ピースとして作用します。このスタイルのインレーは、一般的に「押し出し」文字/形状に使用されます。これらは裏面から挿入されるパーツになり、支えとして段差を使用してサインの裏側にそれらを取り付けます。直線インレーオプションのように、輪郭工具経路の変種を使用します。この場合、ステップ深さとステップ幅を指定する機能が追加されます。

フォーム内の図が示すように、ステップ深さは開始深さからのステップの垂直高さです。ステップ幅はパーツが切り取られる元のベクトルのエッジからの距離です。
 雌型(ポケット/穴)
雌型(ポケット/穴)
 ポケット
ポケット
このオプションはポケットの切り取り時に使用し、対応する雄型が埋め込まれるくぼみとして作用します。これは、標準のポケットスタイル工具経路と同じオプションを使用します。また、大型と小型の工具を使用してポケットをクリアにする新規オプションも含まれます。この場合、小型の工具サイズは雄インレーに使用される工具と同一である必要があります。適切なインレーポケットにするには、工具半径に基づいてすべての内側コーナーを丸め、雄パーツがフィットできるようにします。

前述のように、インレーの1つ以上のコーナーへの公差の指定は一般的です。通常では、文字で作業を行う場合はポケット上に公差を残します。これにより、文字自体のサイズと形状は必要以上に影響を受けません。
 穴
穴
このオプションは、対応する雄型が埋め込まれるくぼみとして作用するように穴を切り取ります。この種の工具経路には適用されない[外側]または[オン]オプションを除く、標準の輪郭オプションを雌穴インレーに利用することができます。また、このオプションではコーナーオプションも利用できません。適切なインレーにするには、工具半径に基づいてすべての内側コーナーを丸め、雄パーツがフィットできるようにします。
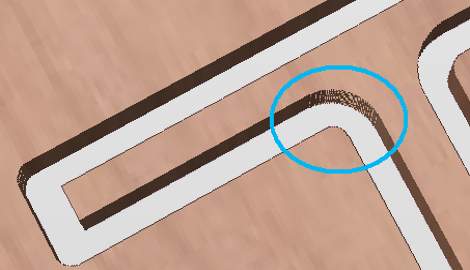
 インレー公差を設定
インレー公差を設定
インレー工具の使用時には工具半径は補正されますが、これだけでは通常では2つのパーツをフィットする際に十分ではありません。パーツは完全に同じサイズになるため、フィットさせるにはパーツを破損させるような強制や、何らかのCNC後のマニュアルワークが必要になります。またパーツを同じサイズに加工すると、どちらの面にも仕上げを適用することはできません。
パーツに余剰素材をフィットさせるには、雌雄のどちらかまたは一部のアプリケーションでは両サイドの加工が必要になります。この追加の距離は、工具経路フォームの公差オプションを使用して追加可能です。輪郭に基づいた工具経路では、公差オフセットを使用します(左図の赤色ハイライト)。ポケットスタイルの工具経路では、ポケット公差を使用します(右図の赤色ハイライト)。値が入力されると、この距離で選択した形状をオーバーカットします。これにより、雄型のサイズを削減して雌型の穴/ポケットを増大します。


必要な公差のサイズは素材タイプ(加工とインレー時の膨張/縮小度)、工具とマシンの精度、完成品に追加予定の仕上げ加工(厚みのあるペイントなど)により異なります。多くの場合、パーツのインレー加工前に仕上げが適用されない状態では、許容値は0.01インチ(0.25mm)または0.02インチ(0.5mm)程度で十分です。使用する値が不明な場合は、実際のセットアップとアプリケーションを使用してテストを行い、適切なサイズを検証します。
多くの場合、実際のベクトル形状(雄型)を工具半径の補正以上に変更しないように、公差はインレーの雌型に適用されます。つまり、パーツがフィットするように穴またはポケットが公差によりオーバーサイズで加工されます。
 位置と選択のプロパティ
位置と選択のプロパティ
 セーフZ
セーフZ
高速/最大送り速度でカッターを安全に動かすことができるジョブ上の高さ。この寸法は、マテリアル設定フォームを開いて変更できます。
 ホームポジション
ホームポジション
加工の前後にツールが移動する位置。この寸法は、マテリアル設定フォームを開いて変更できます。
 ツールパスを3Dモデルに投影する
ツールパスを3Dモデルに投影する
このオプションは、3D モデルが定義されている場合にのみ使用できます。このオプションをオンにすると、ツールパスが計算された後、3D モデルの表面に Z 方向に投影 (または「ドロップ」) されます。材料の表面下の元のツールパスの深さが、モデルの表面下の投影された深さとして使用されます。
注記
ツールパスが 3D モデルに投影されると、その深さは材料の底部を超えないように制限されます。
 ベクトル選択
ベクトル選択
ツールパス ページのこの領域では、ベクトルのプロパティまたは位置を使用して、加工するベクトルを自動的に選択できます。また、この方法を使用してツールパス テンプレートを作成し、将来同様のプロジェクトでツールパス設定を再利用することもできます。詳細については、セクション ベクトルセレクターと高度なツールパステンプレートを参照してください。
 名前
名前
ツールパスの名前を入力することも、デフォルトの名前を使用することもできます。
02. はじめに - はじめに
はじめに
活気あふれる Vectric コミュニティへようこそ! Vectric ソフトウェアを使用することで、CNC マシンを最大限に活用する素晴らしい選択ができました。この短いガイドは、1 時間もかからずに CNC マシンの切断を正しく行うのに役立ちます。その過程で、完全なリファレンス マニュアルで重要な概念とツールを取り上げます。これらのリンクは、各ステップをより詳細に確認し、スキルの開発を始めるのに役立ちます。
概要
このガイドの最初のセクションでは、Vectric ソフトウェアを使用した CNC ツールパス作成の主な原則について説明します。すべての CNC プロジェクトは同様のワークフローに従い、当社のソフトウェアはこれらの手順を自然かつ直感的に反映するように設計されています。
次に、製品のライセンスを付与し、Vectric のオンライン ポータルである V&Co へのアクセスを提供するための 1 回限りのセットアップを完了します。このポータルを使用して、特定の CNC マシンのソフトウェアを自動的に構成します。
最後のセクションでは、シンプルですが完全な CNC プロジェクトを最初から最後までステップごとに実行します。プロジェクトの最後には、CNC マシンが正しく構成され、シンプルなプロファイル ツールパス戦略を使用してベクター図面をカットできることが保証されるはずです。
3D荒加工の工具経路
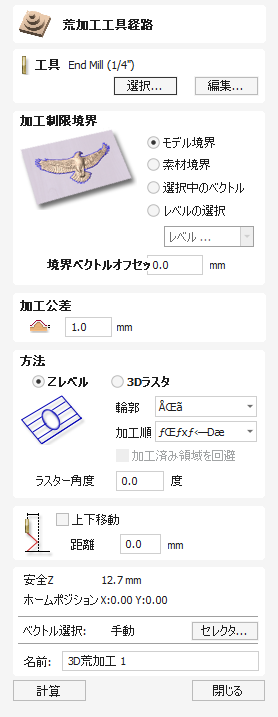
荒加工は3Dパーツのカービングに使用されます。これにより、仕上げ加工工具の単一パスには深すぎるパーツの余剰素材を除去します。
このアイコンをクリックすると、右図のような工具経路フォームが開きます。利用可能な機能の詳細は後述します。
 工具
工具
ボタンをクリックすると、必要なツールを選択できるツール データベースが開きます。詳細については、ツール データベースのセクションを参照してください。 ボタンをクリックすると、ツール編集フォームが開き、データベースのマスター情報を変更せずに、選択したツールの切削パラメータを変更できます。マウス カーソルをツール名の上に置くと、ツール データベースのどこからツールが選択されたかを示すツール ヒントが表示されます。
 加工限界境界
加工限界境界
加工限界境界は、ツールが動作する領域です。いくつかのオプションがあります。
モデル境界 このジョブのすべてのコンポーネントの結合された境界が使用されます。これは、コンポーネントがある複合モデルの領域です。注: これは、選択したモデルの境界ではありません。
物質境界 マテリアルブロック全体の境界が使用されます。
選択されたベクトル 選択されたベクトルが加工境界として使用されます。
選択されたレベル 指定されたレベルのすべてのコンポーネントの結合された境界。これは モデル境界に似ていますが、指定されたレベルにのみ固有です。
 境界オフセット
境界オフセット
隆起したオブジェクトを加工する場合、多くの場合、ツールはエッジを完全に加工しません。このフィールドは、選択した加工境界へのオフセットを指定してサイズを拡大し、必要に応じてツールが実際のエッジを通過できるようにするために使用されます。
 加工公差
加工公差
加工公差は、荒加工の工具経路の計算時に3Dモデルに追加される仮想の厚みです。これにより、工具経路によって加工済みのパーツに十分な素材が確実に残されます。
一般的に荒加工は比較的大型の工具でアグレッシブに加工を行うため、(素材によっては)チップが生じる場合があります。しかしこのスキンにより、チップによる完成品サーフェスへの傷を防ぐことができます。また、多くの工具は断続的な素材の除去に適しています。そのため素材の公差により、常に仕上げ加工の工具経路用に素材が残されるようになります。
 荒加工の方法
荒加工の方法
荒加工の方法は、工具経路が素材を削除するためのプロセスを指定します。
 Zレベル方法
Zレベル方法
Zレベル荒加工では、3Dモデルを考慮して一連の2Dポケット工具経路を使用し、指定された境界内の素材を大量に除去します。
最初の設定で輪郭を選択します。これにより、各レベルの境界周囲の輪郭加工を行うか否か、またラスターの前後どちらで行うかを指定します。[最初]を選択すると、各レベルでラスターの前に輪郭加工が行われます。[最後]を選択すると、ラスターの後で輪郭加工が行われます。[なし]では輪郭加工を削除して、ラスターパターンのみ残します。素材と使用するツールに適切なオプションを選択します。例えば脆い素材では、チップを削減するために[最初]オプションの利用が有用です。
次の設定では順序を選択します。Zレベルは[レベルごと]実行することができます。この場合、次のレベルに移動する前に、指定された深さでモデル全体に完全なパスを生成します。これがデフォルトオプションです。
[深さから]オプションの選択も可能です。このオプションでは、指定された深さでモデルが複数の領域から構成されている場合、生成された工具経路が当該領域で深さを増加しながら全パスを生成します。その後、別の領域に進んでいきます。
 3Dラスター方法
3Dラスター方法
3Dラスター方法は、モデル全体を通過する3D加工です。この方法では、仕上げ加工で削除するためにより均一な量の素材を残します。ただし、パーツの深さやスタイルによっては実行に非常に時間がかかります。荒加工が1つまたは2つのパスを使用するより浅めのパーツでは、この方法が有用です。より深いパーツでは、一般的にZレベル荒加工がより効率的です。
 ラスター方向
ラスター方向
このオプションを使用して、主な加工方向を定義します。X沿いではX軸に平行ラスターパターンを使用します。Y沿いではY軸に平行なラスターパターンを使用します。
 ステップ方向の反転
ステップ方向の反転
デフォルトでは、X沿いのラスター方向を使用する場合、工具は任意のラスターラインから別のラインに上向きに移動します。Y沿いのラスター方向では、工具は右から左に移動します。このオプションを使用して、ステップオーバー方向を反転することができます。
注記
現状では、このオプションはZレベル方法のみで利用可能です。
 加工済み領域を回避
加工済み領域を回避
このオプションの利用時には、工具経路の前のパスで領域が加工済みの場合、後続パスによる加工は行われません。これにより、工具経路の加工速度が向上する場合があります。


注記
工具経路の高速化が保証されるわけではありません。通常では加工済みの領域のスキップにより高速になるはずですが、スキップによりリトラクトが増えると、追加の加減速が必要になるためマシンが遅くなります。その場合、完成により時間がかかります。
 ランプ切り込み動作
ランプ切り込み動作
カッターは垂直に突き出すのではなく、ポケット内を一定の距離にわたって傾斜させることができます。このアプローチにより、カッターを損傷する熱の蓄積が軽減され、スピンドルとZ軸ベアリングへの負荷も軽減されます。
 位置と選択のプロパティ
位置と選択のプロパティ
 セーフZ
セーフZ
高速/最大送り速度でカッターを安全に動かすことができるジョブ上の高さ。この寸法は、マテリアル設定フォームを開いて変更できます。
 ホームポジション
ホームポジション
加工の前後にツールが移動する位置。この寸法は、マテリアル設定フォームを開いて変更できます。
 ベクトル選択
ベクトル選択
ツールパス ページのこの領域では、ベクトルのプロパティまたは位置を使用して、加工するベクトルを自動的に選択できます。また、この方法を使用してツールパス テンプレートを作成し、将来同様のプロジェクトでツールパス設定を再利用することもできます。詳細については、セクション ベクトルセレクターと高度なツールパステンプレートを参照してください。
 名前
名前
ツールパスの名前を入力することも、デフォルトの名前を使用することもできます。
テキストをカーブにフィット
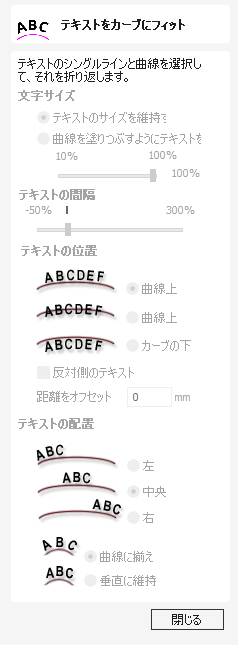
このツールを使用するには、単一ベクトルカーブ/線ならびにテキスト作成ツールを使用して1行のテキストを選択する必要があります。テキストを取得し、曲率をたどって選択ベクトル上にフィットします。ツール内のオプションにより、位置、間隔、ラインに対する位置の編集が可能です。
既にカーブ上にあるテキストオブジェクトのプロパティを編集するには、テキストオブジェクトを選択します。別のカーブ上に配置するには、テキストオブジェクトとベクトルの両方を選択します。
閉鎖カーブを使用して周囲にテキストを巻き付けることもできます。
実際の動作を確認するには、このビデオをご覧ください。
 文字間隔
文字間隔
スライダーを使用して、文字間の間隔を増減することができます。フォームを開くたびまたは新規テキストが選択されるたびに、このコントロールは100%マークから開始されます。テキストの編集中に、間隔スケールを元の値から増減することができます。
 テキスト配置
テキスト配置
3つのオプションを使用して、カーブにフィットされるテキストを選択カーブの左側、中央、右側のいずれかに揃えることができます。閉鎖ベクトルカーブの使用時には、始点ノードに相対します。
注記
コンテキストメニューから[ノード編集]ツールを使用して[方向を反転]を選択し、始点ノードを変更することができます。
テキストストリングの文字は、ドライブカーブに対して垂直または元のベクトル位置の左側に揃えることができます。


 どちらのビューでも使用可能
どちらのビューでも使用可能
このツールは 2D ビューと 3D ビューの両方で使用できます。
2D ビューでは、ベクターをより直接的に表示できますが、3D ビューでは、3D デザインでベクターを操作したり、編集ボックスを活用したりするための柔軟性が高まります。
ベクトル検証
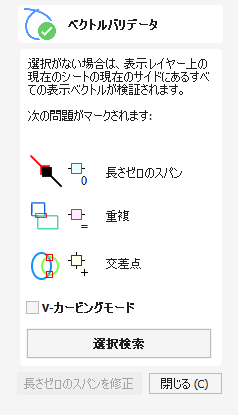
Vector Validator は、輪郭の重なりや交差など、ツールパスの作成を停止させるファイルのインポート後の輪郭に関する問題を見つけやすくすることを目的としています。また、長さがゼロのスパンも示します。
[Vector Validator] ダイアログを開いて、作業対象を選択できます。選択がない場合は、 可視レイヤー の 現在のサイド または 現在のシート にあるすべての可視ベクトルが検証されます。選択内容はフォームを開いたまま変更できます。
ボタンのテキストが変化し、すべてのベクトルが検索されるのか、それとも選択範囲のみが検索されるのかが表示されます。検索中は、検索ボタンが停止ボタンになります。
検索をキャンセルするには、 または ボタンをクリックします。
これまでに見つかった問題にはマークが付けられます。
実際の動作を確認するには、このビデオをご覧ください。
 V-彫刻モード
V-彫刻モード
このオプションの選択時には、V加工の実行時に必要に応じてベクトル検証がベクトルチェックを行います。
以下のように作用します。
- フォントの問題に起因する場合があるため、テキスト内に存在する交差は無視します。テキストを伴う交差では、接合を試行してから出力でベクトル検証を実行します。
工具経路
 | 「ツールパス」タブを表示 | ✓ オンまたはオフにチェックを入れると、ツールパス タブを開いて固定するか、固定を解除して非表示にすることができます。 |
 | プロジェクト内のすべてのツールパスを再計算します。 | |
| 工具経路作成► | 「ツールパス描画」サブメニューを開きます。 |
| シミュレーション品質をプレビュー► | これは、ツールパス プレビュー シミュレーション モデルの解像度 (ポイントの数) を制御し、プレビューおよびツールパスを実行するときにモデルが表示する詳細の量を制御します。品質が高くなるほど、シミュレーションの速度は遅くなります。どれくらい遅くなることが予想されるかについてのガイドラインが示されていますが、これは PC のパフォーマンスと、ジョブに使用されるツールの相対的なサイズによって異なります (ツールが大きいほど、パフォーマンスは遅くなります)。
|
| テンプレート► | [ツールパス テンプレート]サブメニューを開きます |
 | 単一の最適化された工具経路に同一工具を使用する異なる工具経路をマージするための[工具経路をマージ]フォームを開きます。 | |
 | ジョブ内の全工具経路の概要を示すジョブセットアップシートを作成します。作成されたシートを保存するための[名前を付けてファイルを保存]ダイアログを開きます。作成されるジョブセットアップシートは単一ページのHTMLで、印刷や選択したウェブブラウザで閲覧することができます。ガジェットメニューメニューからジョブセットアップシート編集を使用して、カスタマイズすることもできます。 | |
| ||
 | 工具データベースダイアログを開きます。 |
 工具経路作成サブメニュー
工具経路作成サブメニュー
 | 2Dプレビューを作成 | ✓ オンまたはオフにチェックを入れると、2D ビューにツールパス プレビューが表示されます。 |
 | ソリッドの2Dプレビュー | ✓ オンまたはオフにチェックを入れて、ワイヤーフレーム ビューからソリッド ビューに切り替えることができます。 |
 | 3Dビューを自動的に開く | 選択時には、3Dビューと工具経路プレビュープレビューフォームが、工具経路の作成後に自動的に表示されます。 |
 | 素早い動きを描く | ツールパスが表示されている場合、3D ビュー上の赤い高速移動ラインの表示/非表示を切り替えます。 |
 | 飛び込みの動きを描く | ツールパスが表示されている場合に、3D ビュー上でシアンのプランジ速度移動ラインの表示を切り替えます。 |
 | リトラクトの動きを描く | ツールパスが表示されているときに、3D ビュー上の緑色の後退速度移動ラインの表示を切り替えます。 |
 | 結合の動きを描く | ツールパスが表示されているときに、3D ビューで紫色の結合移動ラインの表示を切り替えます。結合移動は、ツールパス輪郭間の純粋な 2D 移動であり、これらは通常、オフセット パターンのポケット ツールパスで見られます。 |
 テンプレートサブメニュー
テンプレートサブメニュー
現在選択されているツールパスを、別のプロジェクトで使用するためのテンプレートとして保存します。 | |
現在表示されているすべてのツールパスを 1 つのテンプレートとして保存し、別のプロジェクトで再利用します。 | |
1 つまたは複数のツールパス ストラテジのすべての設定を含む、以前に保存されたテンプレートをロードします。 |
プリズム彫り工具経路
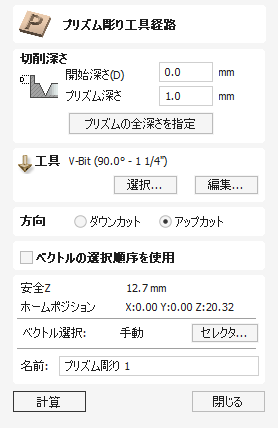
プリズム彫りでは、手彫りのような形状や文字に上昇された「ベベル」効果を提供します。
プリズム彫りでは、角度付き工具を使用して選択ベクトル上部に上昇されたプリズム形状を作成します。工具は指定された深さで輪郭加工を行い、次図の文字のように美しくシャープな仕上げ形状を作成します。この機能は、多くの場合で輪郭またはポケット加工工具経路と併用され、形状周囲の垂直エッジのカービングを行いその間にある素材を除去します。この種の工具経路は、しばしば文字の形成に使用されます(ただし文字専用ではありません)。

実際の動作を確認するには、このビデオをご覧ください。
 加工深さ
加工深さ
 開始深さ(D)
開始深さ(D)
[開始深さ(D)]は、プリズム彫り工具経路の算出が開始される深さを指定します。ジョブのサーフェスを直接加工する場合、通常開始深さはZ0になります。既存ポケットまたは段差領域の底部に切り込む場合は、加工を開始するポケット/段差の深さを入力します。
 プリズム深さ
プリズム深さ
[開始深さ]に相対したプリズム彫り工具経路の深さで、(素材内の)プリズム形状のベースの合計深さは、[開始深さ]と[溝深さ]の合計になります。ここでは正しい値の設定が非常に重要になります。浅すぎる場合、プリズム形状は不完全な平坦上部になってしまう場合があります(右図)。これを防ぐための最小深さは、選択されたベクトルの最大幅のポイント(W)と工具の角度(A)に決定されます。これは、[プリズムの全深さを指定]機能を使用して自動的に算出することができます(後述)。


 プリズムの全深さを指定
プリズムの全深さを指定
このボタンの作動には、工具経路にするベクトルと使用する工具の選択が必要です。このボタンをクリックすると、[プリズム深さ]を完全なポイントにするために現行選択/工具に最低限必要な値に設定されます。
 工具
工具
ボタンをクリックすると、必要なツールを選択できるツール データベースが開きます。詳細については、ツール データベースのセクションを参照してください。 ボタンをクリックすると、ツール編集フォームが開き、データベースのマスター情報を変更せずに、選択したツールの切削パラメータを変更できます。マウス カーソルをツール名の上に置くと、ツール データベースのどこからツールが選択されたかを示すツール ヒントが表示されます。
 位置と選択のプロパティ
位置と選択のプロパティ
 セーフZ
セーフZ
高速/最大送り速度でカッターを安全に動かすことができるジョブ上の高さ。この寸法は、マテリアル設定フォームを開いて変更できます。
 ホームポジション
ホームポジション
加工の前後にツールが移動する位置。この寸法は、マテリアル設定フォームを開いて変更できます。
 ベクトル選択
ベクトル選択
ツールパス ページのこの領域では、ベクトルのプロパティまたは位置を使用して、加工するベクトルを自動的に選択できます。また、この方法を使用してツールパス テンプレートを作成し、将来同様のプロジェクトでツールパス設定を再利用することもできます。詳細については、セクション ベクトルセレクターと高度なツールパステンプレートを参照してください。
 名前
名前
ツールパスの名前を入力することも、デフォルトの名前を使用することもできます。
計測/検査
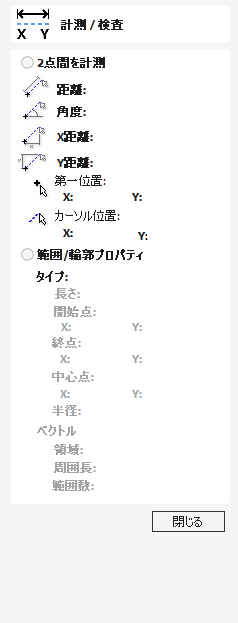
計測ツールを使用して、モデルまたは図面に関する重要な情報を検出することができます。
実際の動作を確認するには、このビデオをご覧ください。
 2点間を計測
2点間を計測
このオプションの選択時に2Dビューで2点をクリックすると、当該位置に関する計測値が表示されます。
 距離
距離
2点間の直線距離です。
 角度
角度
2点を結ぶ線の度数による角度で、水平線が0度、垂直線が90度になります。
 X距離
X距離
クリックされた2点間のXのみの距離です。
 Y距離
Y距離
クリックされた2点間のYのみの距離です。
 始点
始点
最初にクリックされた位置の正確なXY座標です。
 カーソル位置
カーソル位置
マウスカーソル位置の座標で動的に更新されます。
 スパン/輪郭プロパティ
スパン/輪郭プロパティ
このモードを使用して、2Dビューのベクトル形状の個別スパンに関する正確な情報を検出することができます。マウスポインタを使用して形状内の任意のパーツをクリックすると、クリックした要素に関する情報が表示されます。
 タイプ
タイプ
クリックしたスパンのタイプ。
考えられる可能性は次のとおりです。
- 直線
- 円弧
- ベジェ曲線
 長さ
長さ
クリックしたスパンの長さです。
 始点と終点
始点と終点
選択したスパンの始点と終点を構成するノードの正確な位置です。
 ベクトル
ベクトル
選択したパートが構成しているベクトル全体に関する情報が表示されます。
 領域
領域
選択ベクトルの総合領域です。
 周囲長
周囲長
形状を周囲を構成する全スパンの全長です。
 スパン総数
スパン総数
形状内のスパン総数です。
ポストプロセッサ管理

[ポストプロセッサ マネージャ] ダイアログには、メイン メニュー バーの [マシン] メニューからアクセスするか、新しい関連ポストプロセッサが選択されている場合は [マシン構成管理] ダイアログ内からアクセスできます。
ポストプロセッサは、 VCarve Pro ツールパスを、当社のソフトウェアでサポートされているさまざまな種類の工作機械やコントローラのいずれかに必要な形式に変換するために使用される命令を含むテキスト ファイルです。 [ポストプロセッサ マネージャ] ダイアログには、Vectric によって提供および保守されている現在利用可能なポストプロセッサがすべてリストされ、工作機械で使用する 1 つ以上のポストプロセッサを選択できます。特定のポストプロセッサーに含まれる命令を直接表示して、バージョン間で発生した可能性のある更新や変更を確認することもできます。必要に応じて、Manager で既に使用可能な最も密接に関連したポストプロセッサに基づいて、独自のポストプロセッサを作成およびカスタマイズできます。
 ポストプロセッサの検査
ポストプロセッサの検査
Manager の各ポストプロセッサを検査して、バージョン間でどのような変更が発生したか、ポストプロセッサに含まれる特定の基礎となる命令が何であるかを確認することができ、それらを新しいカスタム ポストプロセッサの基礎として使用できます。自分の。
リスト内の各ポストプロセッサーの横にある「検査」アイコンをクリックして (またはポストプロセッサー名を右クリックして)、コマンド・リストを開くことができます。

提供されたポストプロセッサで使用できるコマンドがいくつかあります。
 ポストプロセッサー命令を表示する
ポストプロセッサー命令を表示する
[検査] アイコン コマンド リストから を選択すると、選択したポストプロセッサの ポストプロセッサーコンテンツ ダイアログが表示されます。
 カスタム ポストプロセッサの作成
カスタム ポストプロセッサの作成
[検査] アイコン コマンド リストの コマンドは、完全にオーダーメイドの独自のポストプロセッサーを作成するために使用できるポストプロセッサーの編集可能なコピーを作成します。
独自のカスタマイズされた投稿は常にポストプロセッサ管理リストの一番上に表示され、Vectric によって提供および管理されている投稿と区別するために鉛筆アイコンで示されます。

 カスタム ポストプロセッサの検査
カスタム ポストプロセッサの検査
[検査] アイコンと右クリックのコマンド リストは、カスタム ポストプロセッサーと Vectric によって提供および保守されているポストプロセッサーでは異なります。
カスタム ポストプロセッサを任意のテキスト エディタで開き、特定のニーズに合わせて編集できます。このファイルは、コンピュータ上のローカルの特別な My_PostP フォルダに保存されます。便宜上、検査アイコン コマンド リストの コマンドを使用すると、正しい場所でファイル エクスプローラーが開き、すべてのカスタム ポストプロセッサーを見つけることができます。
注記
My_PostP フォルダー内のカスタム ポストプロセッサ ファイルには、デフォルトで *.pp というファイル拡張子が付いていますが、これらはプレーン テキスト ファイルであり、Windows にデフォルトでインストールされるメモ帳などの基本的なテキスト エディターで開くことができます。
同様に、検査アイコン コマンド リストの コマンドを使用すると、My_PostP フォルダーから特定のカスタム ポストプロセッサ ファイルを削除する便利な方法が提供されます。
警告:
この方法でこのフォルダーからファイルを削除すると、元に戻すことはできません。
 ファイルからカスタム ポストプロセッサをインストールする
ファイルからカスタム ポストプロセッサをインストールする
カスタム ポストプロセッサ ファイルは、[ポストプロセッサ マネージャ] ウィンドウの下部にある [ポストプロセッサのインストール] アイコンを使用して、My_PostP フォルダに自動的にインストールできます。

このアイコンをクリックすると、コンピュータ上のファイルを参照できるようになります。ファイルをダブルクリックして選択し、インストールします。インストールされると、ポストプロセッサは、作成またはインストールした他のカスタム ポストプロセッサとともに [ポストプロセッサ マネージャ] ウィンドウの上部に表示されます。
 クラウドからポストプロセッサーリストを更新する
クラウドからポストプロセッサーリストを更新する
インターネットに接続し、V&Co アカウントにログインしている場合は、[ポストプロセッサ管理] ウィンドウの下部にある [ポストプロセッサ リストの更新] ボタンを使用して、提供および管理されているすべてのポストプロセッサの最新リストを取得できます。ベクトリック。
注記
クラウドからポストプロセッサーのリストを更新しても、独自のカスタマイズされたポストプロセッサー (My_PostP フォルダーに保持されます) には影響しません。デフォルトでは、マシン用に維持されているポストプロセッサには更新が含まれている場合がありますが、以前のバージョンは常に利用可能であり、マシン構成で明示的にロックできます。詳細については、「マシン構成管理」セクションを参照してください。
ロータリージョブの作成
 Z原点
Z原点
ツールを円柱の中心またはサーフェスの中心にゼロ調整するかどうかを指定することを選択できます。ブランクを丸めている場合、参照している表面は完成したブランクの表面であるため、円柱の表面に Z を設定することはできません。一貫性と精度を確保するために、ラップされたツールパスを出力するときは常に「円柱の中心」を選択することを強くお勧めします。これは、加工しているピースの直径の不規則性やブランクをチャックの中心に配置する際のエラーに関係なく、常に一定に保つ必要があるためです。
ヒント:
これを行うための役立つヒントは、チャックの中心と、チャックの上部や回転軸取り付けブラケットの一部などの便利な点の間の距離を正確に測定することです。この Z オフセットをどこかに書き留め、この時点で将来のツールをゼロにし、Z オフセットを入力して回転軸の中心の位置を取得します。 「Center of Cylinder」を選択するもう 1 つの理由は、一部のコントロールでは回転中心からの距離に基づいて回転軸の正しい回転速度を計算できるためです。 Z 値がサーフェスを基準にしている場合、コントロールは Z ゼロにおける円柱の直径または半径を知る必要があります。
 XY原点
XY原点

XY 図面原点 - ここで、XY ゼロ原点をジョブ上に配置する場所を指定できます。これらのオプションは、プログラム内の通常の「ジョブ設定」フォームの同じフィールドに対応します。ほとんどの人はデフォルトの左下隅を使用しますが、ジョブによっては XY 原点を中心にしたい場合があります。
- 水平方向 (X 軸沿い) のジョブでは、X オフセットは円柱の長さに対応し、Y オフセットはその円周に沿った点になります。
- 垂直方向 (Y 軸沿い) のジョブでは、その逆になります。 Y オフセットは円柱の長さに対応し、X オフセットはその円周に沿った点になります。
 方向
方向

シリンダの方向に沿って - このセクションは、マシン上で回転軸をどのように調整するかをプログラムに伝えるために使用されます。すでにデザインを作成していて、別のマシンのジョブを変更したいだけの場合は、マテリアルを使用してデザインを反転して、すべてのベクトルとコンポーネントがジョブに対して同じままになるようにすることができます。
Z原点オン - このセクションでは、Z 原点をマテリアルの表面に設定するか、ベース (円柱の中心) に設定するかを決定します。これらの設定は、ツールパスが実際に保存されるときに上書きできますが、回転加工には「円柱軸」を選択することを強くお勧めします。この理由については、以下のメモで詳しく説明します。
 ベクトルレイアウト
ベクトルレイアウト
ツールパスのラッピングに適したサイズでジョブを作成するだけでなく、ジョブの作成時に多数のベクトルが作成されます。これは、ラップされたジョブの作成時に非常に役立ちます。
ベクターは独自の個別のレイヤー上に作成され、作業領域が乱雑にならないように、デフォルトではこれらのレイヤーはオフになっています。レイヤーをオンにするには、「レイヤーコントロール」ダイアログを表示します(Ctrl + L はこれを表示/非表示にするショートカットです)。レイヤーを表示/非表示にするには、レイヤー名の横にあるチェックボックスをクリックするだけです。
2レールスイープ - このレイヤーには 2 つの直線ベクトルが含まれており、成形柱を作成する場合にプロファイルをスイープするために使用できます。
境界ボックス - このレイヤーには、ジョブ領域全体をカバーする長方形のベクトルが含まれています。このベクトルは、円柱の表面全体を加工する場合に役立ちます。
 素材の選択
素材の選択
回転プロジェクトをセットアップするとき、ソフトウェアは正確な直径を持つ完全な円柱を想定します。実際には、ストック材料が不均一である場合や、正方形のプロファイルを持つブランクのみが利用可能な場合があります。このような場合、実際の設計に関連付けられたツールパスを実行する前に、ブランクを希望のサイズのシリンダーに機械加工する必要があります。
もう 1 つの考慮事項は、ストック素材の長さです。通常、ブランクの一部はチャック内に配置されます。加工中、切削工具が常にチャックと心押し台の両方から安全な距離にあることも重要です。このような理由から、ブランクは実際のデザインよりも長くする必要があります。切断用に機械をセットアップするときは、工具がチャックや心押し台にぶつからないように、原点が適切に設定されていることを確認するために細心の注意を払う必要があります。
これらの考慮事項を考慮せずにデザインが作成された場合、空白のサイズはいつでも ジョブセットアップ 形式で調整できます。
下の図は、ロータリー プロジェクト レイアウトの例を示しています。上で説明したように、チャックと十分なギャップを考慮して、実際のブランクは Aspire で定義されたジョブよりも長くなります。実際の設計は、完成した部品をチャックから取り外す前にプロファイル ツールパスで加工できるタブ用のスペースを残すために、Aspire で定義されたジョブよりも短くなります。
以下の例のように厚みの異なる 3D 形状を加工する場合は、モデルの厚い方の端を駆動モーターに最も近い側に配置することをお勧めします。このように、ねじりねじりは主に機械加工された部品のより強い端部に影響を与え、機械加工中の部品の曲がりや破損を避けるのに役立ちます。

全工具経路を再計算
このコマンドは、工具経路リスト内にある全工具経路の再計算を強制します。これは、工具経路に使用されているアートワークの修正時や、素材ブロック設定の変更時に有用です。
ビュー
| 図面にズーム | 図面全体とマテリアルを 2D ビュー ウィンドウに収まる程度の大きさで表示する必要がある場合に使用します。 |
F5 | 2D ビューを更新 | 完全なベクトル ジオメトリが非常に大きなジョブを表し、ユーザーが小さな領域にズームインする状況では、円弧と曲線の形状がファセット状に見える場合があります。これは表示のみの問題であり、ツールパスの品質には影響しません。このコマンドは、表示情報を再構築して画面上に描画されているグラフィックを修正し、曲線が再び滑らかに描画されるようにします。 |
| ガイドライン► | 詳細は、ルーラー、ガイドライン、スナップを参照してください。ガイドラインサブメニューを開きます。 |
| 原点を表示 | 3D ビューで XYZ 原点矢印のオンとオフを切り替えると、X0、Y0、Z0 原点の位置がマテリアルに対して正確にどこにあるかを示すことができます。 |
| モデリング平面を表示 | このオプションは、作業モデルのベース平面の位置を示す半透明の「モデリング平面」の表示を制御します。 |
| 素材の描画 | マテリアル ブロックの制限のワイヤフレーム表現の描画を切り替えます。これは、3D モデルが切り取られる素材のブロック内でどのように配置されるかを確認するのに役立ちます。 |
= | 多面図 | 多面環境で作業する場合、2D ビューと 3D ビューで両面を表示できます。 |
| 自動折り返しビュー | 回転ジョブ中にラップされたツールパスとモデルを表示できます。 |
| カラーシェーディングビュー | 3D ウィンドウでカラー シェーディング ジョブを描画/描画解除します。 |
| 影付きの背景を使用する | デフォルトのグラデーション塗りつぶし色の背景または明るい青色の単色背景のいずれかを表示します。単色は、グラフィック ソフトウェア パッケージで背景から切り取る必要がある画像を保存する場合に非常に便利です。 |
| 光は見る人を追いかけます | 3D ウィンドウのデフォルトのライト設定では、マテリアル境界ボックスの左上隅からジョブにライトが当てられます。 ✓ このオプションをオンにすると、ジョブをより簡単に視覚化するために使用できる場合があります。 |
| シャドウシェーディングを使用する | 3Dビューで増加させたシャドーの表示を切り替えます。これはモデルの詳細を強調する際に有用です。シャドーの濃さはCtrl + テンキー+またはCtrl + NumPad-を使用して増減可能です。 (このオプションは、モデリング平面上のシャドウイングが現実的ではない両面ジョブや回転ジョブでは利用できないことに注意してください) |
| シェーディング画像の保存 | 3D ビューのカラー シェーディング イメージを BMP、JPG、PNG、または GIF ファイルとして保存します。 注記 色付きシェーディング背景を利用しないイメージの保存は、パンフレットやウェブサイトでイメージ自体を使用する場合に有用です。シェーディング背景がオフの場合にファイルタイプにPNGを選択すると、イメージは透明の背景で保存されます。シェーディングをオフに切り替えるには、編集 ► オプション ► シェーディング背景使用を[いいえ]に設定します。 |
PgDn | ウィンドウを水平に並べて表示 | 2D ビューと 3D ビューを水平方向に並べて表示し、2D ビューを上部に、3D ビューを下部に表示します。 |
PgUp | ウィンドウを垂直に並べて表示 | 2D ビューと 3D ビューを垂直に並べて表示し、2D ビューを左側に、3D ビューを右側に表示します。 |
| カスケードウィンドウ | 2D ビューと 3D ビューが重なるようにカスケードします。 |
 ガイドラインサブメニュー
ガイドラインサブメニュー
| ガイドが表示されます | 2D ビューでのガイドラインの表示/非表示を切り替えます。 |
| すべてのガイドを削除 | 2D ビュー内のすべてのガイドラインを削除します。 |
| すべての既存のガイドをロックする | 2D ビュー内のすべてのガイドラインの位置をロックします。 |
| すべての既存のガイドのロックを解除する | 2D ビュー内のロックされたすべてのガイド ラインを再度移動できるようにします。 |
立ち入り禁止区域
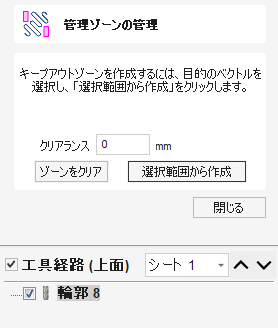
立ち入り禁止ゾーンは、工具が通過したり上を通過したりするのが安全ではない材料の領域を定義するために使用されます。
これらは、材料の上に突き出ており、衝突した場合にツールを損傷する可能性があるクランプやネジなどの押さえを表すために使用できます。
クリアランスと安全高さ
キープアウト ゾーンは、ツールがツールパス間で移動されるクリアランス高さ移動で動作します。ツールパスが完了すると、ツールは、マテリアル設定フォームにある「Z ギャップ上方マテリアル」で設定された安全な Z ホーム高さまで上昇し、ホーム位置に移動します。 この Z ギャップ上方マテリアルが、クランプやその他の障害物をクリアするのに十分な高さに設定されていることを確認します。
実際の動作を確認するには、このビデオをご覧ください。
 ゾーンの作成
ゾーンの作成
立ち入り禁止ゾーンのために機械が通過すべきではないエリアを表すために選択されたベクトルはすべて、閉じたベクトルである必要があります。
キープアウト ゾーン用に選択するベクターが開いたベクターである場合、選択する前にそれを閉じたベクターにする必要があります。これを行うには、[デザイン] タブの [閉じる] または [ベクトルを結合] オプションのいずれかを使用します。
 選択範囲から作成
選択範囲から作成
適用されたクリアランス オフセットを使用して、現在選択されているベクターからキープアウト ゾーンを作成します。
作成されたキープアウト ゾーンは、その作成に使用されたベクターにリンクされず、ベクターが削除されても残ります。
選択をグループ化解除
グループ化されたベクトルをグループ化が行われる前の個別のベクトルにグループ化解除します。この操作のショートカットキーはUです。
グループのレイヤにグループ化解除
デフォルトで、グループ化されたオブジェクトがグループ化を解除されると、グループ化操作の前に配置されていたレイヤに戻ります。しかし、これが不都合な場合もあります。例えば、ベクトルのグループを新規レイヤにコピーした場合は、グループ化を解除した後でも新規レイヤに留めた方が今後の編集が容易になります。右クリックポップアップメニューコマンドから、容易に処理することができます。
また、ショートカットキーの組み合わせも両方のグループ化解除操作に利用可能です。グループ化とグループ化解除のショートカット操作は以下のとおりです。
- G選択オブジェクトをグループ化します。
- U 選択オブジェクトをオリジナルレイヤにグループ化解除します。サブグループはグループ化されたままになります。
- Ctrl + U 選択オブジェクトをグループのレイヤにグループ化解除します。サブグループはグループ化されたままになります。
- シフト + U 選択オブジェクトをオリジナルレイヤに「ディープに」グループ化解除します。サブグループもグループ解除されます。
- Ctrl + シフト + U 選択オブジェクトをグループのレイヤに「ディープに」グループ化解除します。サブグループもグループ解除されます。
実際の動作を確認するには、このビデオをご覧ください。
 どちらのビューでも使用可能
どちらのビューでも使用可能
このツールは 2D ビューと 3D ビューの両方で使用できます。
2D ビューでは、ベクターをより直接的に表示できますが、3D ビューでは、3D デザインでベクターを操作したり、編集ボックスを活用したりするための柔軟性が高まります。
配列コピー
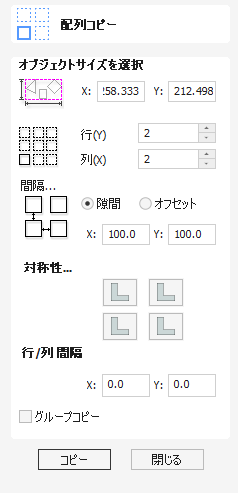
このツールでは、選択オブジェクトのコピーを自動作成してグリッドパターンに並べます。グリッドのサイズは指定された行数と列数に決定されます。また、オブジェクトコピーの間隔は隙間の距離、または各コピーの位置間のオフセット距離として直接設定可能です。
実際の動作を確認するには、このビデオをご覧ください。
 間隔...
間隔...
配列内の要素間の間隔を指定するには、次の 2 つの方法があります。
- 隙間: X フィールドと Y フィールドは、各オブジェクト コピーのエッジ間のギャップを指定するために使用されます。
- オフセット: X フィールドと Y フィールドは、各オブジェクトのコピーの位置のオフセットを、前のオブジェクトを基準にして定義するために使用されます。
 対称性...
対称性...
このセクションを使用して、オブジェクトのミラーと回転が可能です。これにより、さらに高度なパターンの作成が可能です。デフォルトで、ブロック対称性フォームはミラーと回転なしで設定されています。パターンを変更するには、ブロック対称性ボタンをクリックして必要とするパターンを作成します。

 どちらのビューでも使用可能
どちらのビューでも使用可能
このツールは 2D ビューと 3D ビューの両方で使用できます。
2D ビューでは、ベクターをより直接的に表示できますが、3D ビューでは、3D デザインでベクターを操作したり、編集ボックスを活用したりするための柔軟性が高まります。
コピー操作
コピーツールは選択したオブジェクトをクリップボードにコピーします。元のオブジェクトは変更されずオブジェクトが複製されるため、貼り付けアイコンを使用してデザインに再利用することができます。一度に切り取りまたはコピー可能なアイテムは1つのみです。
ファイル
新規作成 | 新規のVCarve Proジョブを作成します。 | |
| テンプレートから新規... | 既存の VCarve Pro ジョブ テンプレートに基づいて新しいジョブを作成します |
開く... | 既存の VCarve Proジョブを開きます。 | |
| 閉じる | 現行ファイルを閉じますが、ソフトウェアは引き続き実行します。 |
保存 | 最終保存したバージョンを現行のVCarve Proファイルで上書きします。 注記 このコマンドは、最終保存以降に行われた変更で古いファイルを上書きします。上書きを希望しない場合は、ファイル⇒名前を付けて保存...コマンドを使用し、新しい名前を付けて保存してください。 | |
| 名前を付けて保存... | 標準のファイルを保存ダイアログを開きます。ここで新規の名前を指定してファイルを保存します。 |
| テンプレートとして保存する... | 標準のファイル保存ダイアログが開き、現在のファイルをジョブ テンプレートとして保存できます。 |
| 増分保存 | インクリメントおよび保存操作を使用すると、作業中のファイルの繰り返しに自動的に番号を付けることができます。アンダースコア、またはハイフンの後に数字が続くファイルを編集するときにこの操作を選択すると、数字が 1 つ増加し、ファイルはこの数字を使用して保存されます。 たとえば、 MyFile_1.crv3d は MyFIle_2.crv3d MyFile-1.crv3d は MyFile-2.crv3dになります 注記 増分保存オプションはファイルが存在しなくなるまで増分を続けます。このオプションは既存ファイルの上書きを行いません。 |
| 印刷 | [印刷設定] ボックスを開いてデザインを印刷します。 |
| 印刷プレビュー | 印刷するデザインのプレビューを表示します |
| 印刷設定 | [印刷設定] ボックスを開いてデザインを印刷します。 |
| インポート... ► | さまざまなエンティティをジョブにインポートする |
| エクスポート... ► | ジョブからベクターをエクスポートする |
| アプリケーションデータフォルダーを開く... | ソフトウェアで使用するファイルが保存されている Windows フォルダーを開きます。これは、最初にインストールされたデフォルトのファイルに追加する場合に便利です。 アプリケーション ファイルには次のものが含まれます。 カスタム マテリアルを作成するためのビットマップ テクスチャ。ソフトウェアのカスタマイズされた自動化のためのガジェット スクリプト。ポストプロセッサ ツール データベース デフォルトのツールパス戦略設定 ベクトル テクスチャ ファイル。 |
| 終了 | ジョブを閉じてソフトウェアを終了します。 |
 インポート
インポート
ベクトルをインポート... | ベクトルデータをインポートします。 | |
コンポーネント/3Dモデルをインポート... | 3D モデルまたはコンポーネントをインポートする | |
| PhotoVCarve または Cut3D ツールパスをインポート... | Cut3D や PhotoVCarve などの別の Vectric アプリケーションで作成されたツールパス ファイルをインポートします。 |
 エクスポート
エクスポート
選択中のベクトルをeps、dxf、ai、svg、pdfフォーマットベクトルファイルのいずれかでエクスポートします。ベクトルが未選択の場合、表示中の全ベクトルがエクスポートされます。
- EPS
- DXF
- AI
- SVG
注記
DXFフォーマットでエクスポートする場合は、エクスポートされるベクトルに関するレイヤー情報が保持されます。
 印刷と印刷プレビュー
印刷と印刷プレビュー
2Dまたは3Dビューの内容は、ファイルメニューの印刷コマンドを使用して印刷可能です。印刷する2Dまたは3Dのビューを選択し、印刷コマンドをクリックします。標準のWindowsの印刷ダイアログが表示され、ここからプリンターの選択やプロパティの調整が可能です。このダイアログのOKボタンをクリックすると、ビューが印刷されます。印刷を行わずにプリンターの設定を調整するには、ファイルメニューの印刷設定コマンドからこのダイアログを開きます。この場合、をクリックすると印刷を行わずに設定が保存されます。
注記
デフォルトで3Dビューの印刷では、シェーディングされた背景は印刷されません。印刷するには、編集メニューのオプションダイアログから設定を変更します。
ファイルメニューの印刷プレビューコマンドを使用して、印刷前にページのレイアウトを確認することができます。プレビューに問題がない場合は、を使用して印刷プレビューページから直接ドキュメントの印刷を開始することができます。
注記
印刷されるビューは、選択中のページサイズに余白を含んで収まるようにスケールされます。そのため図面は実寸で印刷されず、単一ページに印刷されます。
穴あけ工具経路
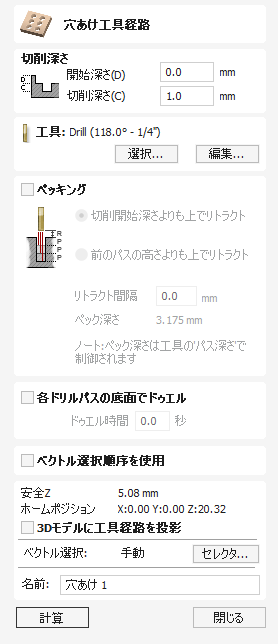
穴あけ加工を使用して、選択した閉鎖ベクトルを指定した深さまで穴あけ加工することができます。工具データベースには、ドリルの直径と加工パラメータを指定するオプションが含まれています。
実際の動作を確認するには、このビデオをご覧ください。
 加工深さ
加工深さ
 開始深さ(D)
開始深さ(D)
ツールパスが計算される深さを指定します。
ジョブの表面を直接切削する場合、開始深さは 0 になることが多いです。既存のポケットまたは 3D 領域の底部を加工する場合は、深さを入力する必要があります。
 加工深さ(C)
加工深さ(C)
開始深さに対するツールパスの深さ。
 工具
工具
ボタンをクリックすると、必要なツールを選択できるツール データベースが開きます。詳細については、ツール データベースのセクションを参照してください。 ボタンをクリックすると、ツール編集フォームが開き、データベースのマスター情報を変更せずに、選択したツールの切削パラメータを変更できます。マウス カーソルをツール名の上に置くと、ツール データベースのどこからツールが選択されたかを示すツール ヒントが表示されます。
 ペッキング
ペッキング
[ペッキング]オプションを選択すると、[工具データベース]で選択ドリルに指定された[パス深さ]までドリルが加工を行います。その後、追加の[パス深さ]で増分された次の深さまでドリル加工を行う前に、選択されたリトラクトオプションに基づいて[リトラクト間隔]までリトラクトします。このサイクルは、穴が必要な深さになるまで繰り返されます。リトラクト動作は穴に蓄積された素材の除去に使用され、過熱や破損を防ぎます。[パス深さ]が必要な加工深さより大きい場合は、穴は単一サイクルで加工されます。[加工深さ]が1インチで[パス深さ]が0.25インチの場合、穴は4サイクルで加工されます。
 加工開始よりも上でリトラクト
加工開始よりも上でリトラクト
このオプションを使用すると、各ペッキング切り込み後に、工具が穴から完全にリトラクトします。これは、ドリルサイクル中に穴から切りくずやチップを除去する際に有用です。このオプションの選択時には、[リトラクト間隔(R)]値が開始加工深さより上の距離に固定されます。この場合穴がより深くなるため、各ペッキングサイクルのリトラクトと切り込み合計距離は増加し、加工時間も長くなります。
 前のパスの高さよりも上でリトラクト
前のパスの高さよりも上でリトラクト
穴から完全にリトラクトする代わりに、直前の加工深さに相対した高さまでリトラクトすることができます。この方法は、一般的にペッキング工具経路の短い切込みとリトラクトのセットに使用されます。これは、穴の深さにかかわらず各ペッキングサイクルで一定になります。ただし、穴から切りくずやチップを完全に除去するとは限りません。このオプションの選択時には、[リトラクト間隔(R)]値が直前のペッキングパスの高さの上への相対距離になります。
 各ドリルパスの底面でドウェル
各ドリルパスの底面でドウェル
このオプションの選択(✓)時には、ドウェル時間値を使用して、リトラクトの前に各ペッキングパスの底部で穴あけが一時停止されます。ドウェル時間値は秒で計測されます。
注記
この機能を使用するには、ポストプロセッサがドウェルセクションをサポートしている必要があります(アップデートが必要な場合もあります)。
 位置と選択のプロパティ
位置と選択のプロパティ
 セーフZ
セーフZ
高速/最大送り速度でカッターを安全に動かすことができるジョブ上の高さ。この寸法は、マテリアル設定フォームを開いて変更できます。
 ホームポジション
ホームポジション
加工の前後にツールが移動する位置。この寸法は、マテリアル設定フォームを開いて変更できます。
 ツールパスを3Dモデルに投影する
ツールパスを3Dモデルに投影する
このオプションは、3D モデルが定義されている場合にのみ使用できます。このオプションをオンにすると、ツールパスが計算された後、3D モデルの表面に Z 方向に投影 (または「ドロップ」) されます。材料の表面下の元のツールパスの深さが、モデルの表面下の投影された深さとして使用されます。
注記
ツールパスが 3D モデルに投影されると、その深さは材料の底部を超えないように制限されます。
 ベクトル選択
ベクトル選択
ツールパス ページのこの領域では、ベクトルのプロパティまたは位置を使用して、加工するベクトルを自動的に選択できます。また、この方法を使用してツールパス テンプレートを作成し、将来同様のプロジェクトでツールパス設定を再利用することもできます。詳細については、セクション ベクトルセレクターと高度なツールパステンプレートを参照してください。
 名前
名前
ツールパスの名前を入力することも、デフォルトの名前を使用することもできます。
ビューコントロール
プロジェクトは、2Dと3Dワークスペースを使用して表示されます。各ビューは2Dビューと3Dビュー固有のウィンドウで表示されます。この分割されたビューは、一般的なワークフローにマップしています。まず、2Dデザインとプロジェクトのレイアウトに集中してから、3Dステージであるモデリング、工具経路作成、完成品のプレビューを行います。
各ウィンドウの上部にあるタブを使用して、ビューを切り替えることができます。ショートカットキーであるF2キーとF3キーを使用して、2つのウィンドウを切り替えることもできます。
2Dと3Dを同時に表示して確認することもできます。PgUpキーとPgDnキーを使用して2つのビューを並列または縦列に表示し、両方のワークスペースを確認することができます。タブ表示に戻すには、一方のビューウィンドウ上部にある標準のWindowsの最大化ボタンをクリックします。
プロジェクトのビューを操作する多くのコントロールが、2Dと3Dの両方のビューで類似しています。
オブジェクト選択ツールを使用して、ジョブを構成するオブジェクトを各ビュー内から直接インタラクティブに操作することができます。
工具経路マージ
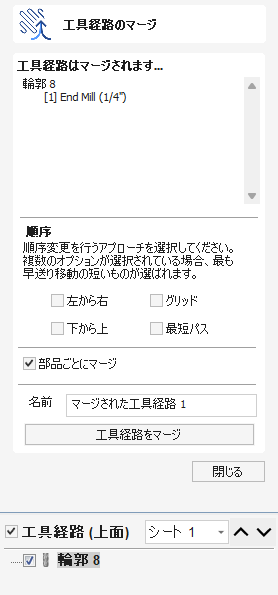
(ポケット加工や輪郭加工など)異なるタイプの工具経路に同一の工具を使用する場合、当該工具経路をマージして単一の工具経路を作成することができます。これにより、同一の加工工程をより効率的に実行可能です。
 工具経路の選択
工具経路の選択
工具経路マージツールは、常に表示中の全工具経路のマージを試行します。工具経路の可視性を切り替えるには、フォームの下に表示される工具経路リストで、該当する工具経路に対応するチェックボックスをクリックします。マージされる工具経路は、ボックス内で「工具経路はマージされます...」と表示されます。
 順序
順序
工具経路マージツールには複数のチェックボックスが表示されます。これにより、マージされる工具経路の順序を変更することができます。工具経路がマージされると、すべての順序の方法が計算されて最速の方法が選択されます。
 部品ごとにマージ
部品ごとにマージ
[部品ごとマージ]の選択時には、工具経路のマージが工具経路全体の最適化と、関連する加工形状のグループ化を試行します。


[部品ごとマージ]では、工具経路リストの工具経路の順序と指定された工具経路内の輪郭加工の順序を考慮します。2つの異なる工具経路の輪郭が同一の部品内に配置されている場合は、最初の工具経路の輪郭が加工されてから、2つ目の工具経路の輪郭が加工されます。次図の例は、メインの工具経路リストの工具経路の順序が、工具経路のマージに与える影響をを示しています。


 送りと速度
送りと速度
マージされる工具経路に異なる[送りと速度]が指定されている場合があります。ツールパスのマージにより、工具経路の異なるパーツに対する[送りと速度]が自動的に変更されますが、この値が使用するポストプロセッサで対応可能か確認する必要があります。
素材セットアップ:平坦

 側面Zゼロ
側面Zゼロ
素材サーフェスに相対またはマシンベッドに相対を選択します。工具経路が適切な深さまで加工するように、CNCマシンで使用される工具が同一の方向で設定される必要があるため、これは非常に重要な設定です。
両面ジョブの場合は、これにより現行側面のみのZゼロが設定されます。
- 設定中の側面は(表)のようにカッコ内に表示されます。
- ジョブセットアップフォームから両面のZゼロを設定することができます。
 素材のモデル位置
素材のモデル位置
モデルの厚さは加工を行う素材より薄くなければなりません。モデルの上または下に隙間距離を定義し、素材ブロックの任意の場所にモデルを配置することができます。スライダの隣の3本線のいずれかをダブルクリックし、素材の上部、中心、下部にモデルを配置することもできます。
注記:両面ジョブ
ここで定義される隙間は、両面からの結合モデル全体に対する値です(両面ビューの有効時に表示される最終結果)。上/下の隙間は作業中の側面に作用されません。正しい方向で表示された場合の両面全体を表します。
 モデルの上の間隔
モデルの上の間隔
モデル上部と素材サーフェス上部間の隙間を定義して、モデルを配置します。
 モデルの下の間隔
モデルの下の間隔
モデル下部と素材サーフェス下部間の隙間を定義して、モデルを配置します。
 モデル厚さ
モデル厚さ
(表示中の全コンポーネントから作成された)合成モデルの厚さを表示します。
 モデル高さのスケールリング
モデル高さのスケールリング
素材の厚さに不適切な場合、ボタンを使用して、合成3Dモデル(可視コンポーネント)のZ高さを変更することができます。このボタンをクリックするとモデルの高さを指定フォームが開くので、合成コンポーネントの合計高さに対して新規値を入力します。新規値を入力したらをクリックし、3Dモデルの表示をチェックします。適切な値を設定したらボタンをクリックし、素材設定フォームに戻ります。高さのスケーリング機能は、モデリングツールバーのモデルのZ高さをスケーリングから利用することもできます。
 モデリング平面Z
モデリング平面Z
モデルの配置が終了すると、この項目にモデリング基準平面の新規高さが表示されます。これは隙間設定の結果の情報のみの表示で、直接編集することはできません。
 材料上の急速なZギャップ
材料上の急速なZギャップ
 クリアランス(Z1)
クリアランス(Z1)
これは、カッターが高速または最大送り速度で安全に動くことができるジョブ上の高さです。ソフトウェアは、カッターが材料を横切るときに、カッターの底部をこの高さまで上げます。
 プランジ(Z2)
プランジ(Z2)
すべてのツールパスでは、ワークピース上の高速位置決め移動用の高速クリアランス ギャップを指定するだけでなく、プランジ移動中にツールが高速で移動する非常に小さなギャップも指定できます。デフォルトでは、プランジ ギャップはクリアランス ギャップと同じ値に設定されており、高速プランジは行われません。プランジ ギャップをクリアランス ギャップよりも小さい値に設定すると、ツールは指定されたプランジ速度に変更される前に、材料表面から指定された距離まで高速送り速度でプランジします。クランプなどを回避するためにクリアランス ギャップに大きな値を指定する必要があるジョブでは、ジョブにプランジ移動が多数ある場合、この機能により加工時間を大幅に節約できます。
注記
一部の彫刻機ではこの機能を利用できません。
 ホーム / スタート位置
ホーム / スタート位置
これは、ツールが移動を開始する絶対位置であり、ジョブの切断の最後にツールが戻るようにプログラムできる位置です。
これにより、必要に応じてスピンドルを戻すためのスタート位置とパーク位置を選択できます。
オンラインでマシンを検索

マシンのオンライン検索機能を使用すると、メーカーとモデルの両方でマシンに一致するポスト ファイルをダウンロードしたり、マシンに回転軸が存在する場合はレイアウトをダウンロードしたりすることができます。
検索を開始するには 2 つの方法があります。ジョブを開始してから機械>オンラインでマシンを検索するに移動するか、 オンラインでマシンを検索する アイコンをクリックして、マシン構成管理を通じてオンラインでマシンの検索にアクセスできます。また、ツールパス ファイルを保存しようとするときに他のマシンがロードされていない場合も、オンライン検索を実行するように求められます。
検索を開始するとパーセントバーが表示され、最初のダウンロードが完了すると 100% になります。インターネットの速度は、これにかかる時間によって異なる場合があります。
完了すると、ポストプロセッサのリストを更新しようとしていることを警告するメッセージが表示され、続行するための または のオプションが表示されます。
をクリックすると、いくつかのドロップダウン リストを含むボックスが表示され、次のオプションを選択できます。
メーカー:
あなたの機械を製造した会社。
シリーズ:
通常、これにより、マシンのシリーズ全体、つまりメーカーが付けた名前に関するいくつかのオプションが表示されます。
モデル:
メーカーによってはシリーズで複数のサイズのマシンを製造している場合があるため、通常、モデルはマシンのサイズを指します。
構成:
場合によっては、唯一のオプションがデフォルトのオプションになりますが、回転軸を備えた一部のマシンでは、軸が X 上にあるか Y 上にあるかを定義できます。回転軸を選択する場合は、正しい方向を選択することが重要です。これは結果に大きな影響を与えるため、マシンの設定を変更してください。
Vトランスファー

VTransfer は、一部の Grbl ベースのコントローラーにツールパスを送信するプロセスを簡素化するために Vectric によって提供される小さなヘルパー アプリケーションです。 CNC マシンが USB シリアル接続経由で接続されている PC 上で VTransfer を実行する必要があります。
Vectric CADCAM ソフトウェアも同じ PC 上で実行されている場合は、 ダイレクト出力 モードを使用して、ファイルの保存やロードを必要とせずに、 工具経路を保存 フォームから直接 VTransfer にツールパスを送信できます。
VTransfer は、ツールパスを実行する前に、CNC マシン上で基本的なホーミング、ジョギング、および原点の設定を開始するために必要なコマンドも提供します。
コントローラー
VTransfer は、ツールパスを事前構成されたコントローラーにストリーミングするために特別に作成されました。コントローラーがハードウェアに対して正しく設定され、テストされていることを前提としています。 VTransfer は、いかなる方法でもコントローラーのパラメーターを設定、変更、検証することはなく、下位レベルのコントローラー構成に使用することを目的としていません。
 はじめに
はじめに
VTransferの開始前に、マシンの電源が入っており、必要なドライバがインストール済みで、シリアルポート(WindowsのCOMポート)を介してマシンにアクセス可能であることを確認します。USBで接続される多くのマシンで、マシンコントローラー用に適切なデバイスドライバのインストールが必要になります。ドライバーは工作機械製造者に提供され、VTransferの使用前にCNCマシンがPCに正しく接続されることを検証する必要があります。
マシンとドライバが正しくインストール、更新、チェックされると、[接続オン:]ドロップダウンリストに工作機械のコントローラーが表示されます。特定の通信プロトコルが必要な場合、VTransferに指定する必要があります。また、初めてVTransferを使用する場合は、初期設定や構成が必要になります。
PCの同一のUSBポートに接続されたマシンの設定が終了すると、VTransferはその設定を自動的に検出し、スタートアップ時に接続するようになります。
 初期設定
初期設定
この初期セットアップが完了すると、マシンが PC の同じ USB ポートに接続されたままであれば、VTransfer は起動時に自動的にマシンを検出して接続します。ただし、初めてマシンに接続する前に、次の手順を完了して、正しいコントローラーのタイプとマシニング構成を設定する必要があります。
- メインメニューから「ファイル」→「設定」を選択して「設定」を開きます。
- [コントローラー名:] ドロップダウン リストでコントローラーが選択されていることを確認します (たとえば、Grbl バージョン 1.x コントローラーの場合、これは グラブルになります)。
- マシンに適した構成ファイルを選択するか、独自の構成ファイルを作成します。
 コントローラー接続
コントローラー接続
- マシンの電源が入っており、USBを介してPCに接続されていることを確認します。
- ボタンをクリックし、PCに接続中の検出されたデバイスで[接続オン:]ドロップダウンリストを再生成します。
- リストからコントローラーデバイスを選択します。これは、コントローラー自体の名前ではなく、コントローラーが実行中のマイクロコントローラーの名前になる場合があります(例:grblではArduino UNO)。
- Vtransferに報告されるマシン状態に、コントローラー名に続いて[検索中...]と表示されます。
- VTransferがコントローラーの通信の検証を試行している場合は、マシン状態が[接続中]に変更されます。
- 正しい通信が構成されると、マシンの構成に基づいてマシン状態が[初期化中]、[警告]、[準備完了]に変更されます。
 工具経路を実行
工具経路を実行
CNC マシンに接続したら、VTransfer を使用して最初のツールパスを実行する一般的な手順は次のとおりです。
- 微調整 タブを開きます
- マシンのステータスがロックされている場合は、 またはマシンのロックを解除します (サポートおよび構成されている場合)。
- ツールパス ファイルをロードするか、直接出力経由で VTransfer に送信します。
- 必要に応じて、CNC 機械上の材料の位置まで機械をジョグし (ツールパスの相対原点と一致させるため)、 を設定します。
- 必要な工具を取り付ける
- どちらか Z タッチ プレート サイクルを実行し (サポートされている場合)、Z ゼロをツールパスに一致するように設定します。
- または ツールの先端を材料表面または機械ベッドに手動でジョグし (これもツールパスの Z ゼロ設定と一致させるため)、 を設定します
- スピンドルがオンになっていることを確認します (自動的に制御されていない場合)
- 切り取り タブを開きます - をクリックします
 VectricソフトウェアからVTransferに工具経路を直接送信
VectricソフトウェアからVTransferに工具経路を直接送信
工具経路の保存時に、一部のポストプロセッサはVTransferへのダイレクト出力オプションをサポートしています(例:EmblaserまたはX-Carve)。そのようなポストプロセッサを使用する場合、工具経路保存フォームのポストプロセッサ選択ボックスの下の[マシンに直接出力]が有効になります。
このオプションの選択時には、がに変更され、このボタンをクリックするとVTransferに工具経路が自動送信されます。VTransferが実行中でない場合は自動的に起動します。
新規の工具経路がVTransferに読み込みまたは受信されると、メッセージボックスが表示されます。
 回帰/微調整/原点
回帰/微調整/原点
工具経路の実行前に、マシンの原点を正しく設定する必要があります。使用が必要な特定のプロセスは、マシンとその設定により異なります。一般的には、マシンを回帰させ(サポートされている場合)、予定する工具経路に一致するXY原点とマシンベッド上の素材位置の設定が必要です。また、正しい工具を取り付け、通常では素材の上部または底部(工具経路の作成時に指定済み)で、工具先端をZゼロに設定する必要があります。これらの動作に関する全コマンドは、微調整タブから利用可能です。
VTransferが原点設定を変更するたびに、メッセージが表示されます。
 回帰シーケンスを開始
回帰シーケンスを開始
このボタンをクリックし、回帰シーケンスを行います。回帰シーケンスは、回帰スイッチ位置とマシンの加工可能領域(共に構成可能)を使用して、マシン原点に到達させます。Grblのような一部のコントローラーでは、マシンは警告が無効な状態で開始されるため、一般的には最初にこのコマンドの実行が必要です。
注記
このボタンは、マシンが回帰スイッチで構成されており、回帰が有効な場合のみ利用可能になります。
 Z接触平面
Z接触平面
マシンが接触平面で構成されており、接触平面が有効で厚さが構成で設定されている場合のみ表示されます。ボタンをクリックし、Z接触平面のプロービングサイクルを行います。クリックにより即座にプランジ移動が開始されるため、このオプションのクリック前に、接触平面が正しい位置で適切に機能していることを確認します。
警告
クリックにより即座にプロービングプランジ移動が開始されるため、このオプションのクリック前に接触平面が正しい位置で適切に機能していることを確認します。
 微調整
微調整
、、、、、ボタンは、それぞれYXZ軸沿いにマシンを微調整します。
各ボタンクリックにより移動される距離は、微調整ボタンの中央にあるドロップダウンコントロールに表示されている現行値(mm)に指定されます。マシンを移動するために微調整ボタンを使用する前に、この値を正しく調整します。
レーザー
選択時には、マシン構成のZ移動値にゼロが表示されます。これは、マシンにZ軸が存在しないことを表します。多くのレーザーカッターがこれに該当するため、Z軸コントロールが非表示になります。
 原点を設定/再設定
原点を設定/再設定
デフォルトで回帰サポートのあるマシンでは、回帰サイクルの後でマシンの加工可能領域の左下コーナーにXY原点(X:0とY:0の座標)が設定されます。そのため、マシンは加工可能領域内の正座標の作業スペースで操作されます。回帰サポートがないマシンでは、工具経路の実行前に初期XY原点を常に手動で設定する必要があります。また工具経路の作成時に、通常ではXY原点が(マシンベッドではなく)素材に相対して選択されます(例:デザインの中央)。そのため、多くの工具経路で、加工前に(素材に相対して)工具経路に一致する原点位置にマシンを微調整し、手動でを設定する必要があります。
回帰サポートのあるマシンでは、特定の工具経路に設定した後で、いつでもをクリックして左下コーナーの原点を回復することができます。このボタンをクリックすると、再度X:0とY:0の座標位置がマシンの加工可能領域の左下コーナーに設定されます。
 工具経路を実行
工具経路を実行
加工タブには、工具経路の加工を開始して進行状況を監視するために必要なコントールが含まれています。
 今すぐ加工
今すぐ加工
XYZ原点が指定されてマシンが正しく設定されると、このボタンのクリックにより、マシンへの工具経路のストリーミングと加工が開始されます。
警告
スピンドルコントロールが手動の場合、このボタンのクリック前にマシンスピンドルがオンになっていることを確認してください。
 残りの概算時間
残りの概算時間
工具経路が開始されると、VTransferは工具経路が終了するまでの残りの概算時間を動的に表示します。
 動的送り速度オーバーライド
動的送り速度オーバーライド
マシンが[送り速度オーバーライド]コントロールをサポートしており、構成でオプションが有効になっている場合、とボタンが利用可能になります。これらのボタンをクリックして、現行工具経路の送り速度を10%ごと増減させます。[送り速度オーバーライド]設定の現行状態は、2つのコントロールボタン間にパーセント値で表示されます。
延期
実行中の工具経路の特性により、送り速度の変更へのマシンの反応に数秒遅れが出る場合があります。
 中断
中断
このボタンにより、工具経路を迅速に停止します。通常、この工程でコントローラーはリセットされます。工具経路が中断されると、後続の工具経路の実行前に再回帰と原点の再設定が必要になります。
ポケット加工工具経路
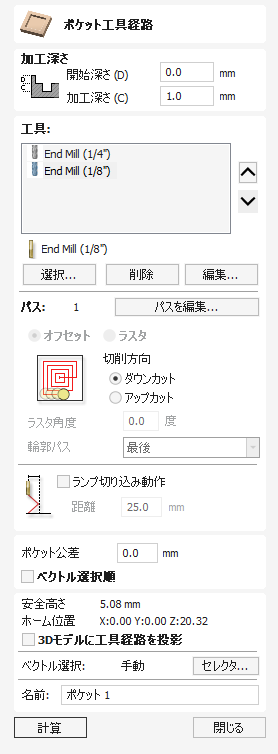
ポケット加工工具経路は、素材の大型領域の除去に使用されます。この加工では、選択ベクトルの内側に含まれる領域が削除されます。
実際の動作を確認するには、このビデオをご覧ください。
 加工深さ
加工深さ
 開始深さ(D)
開始深さ(D)
ツールパスが計算される深さを指定します。
ジョブの表面を直接切削する場合、開始深さは 0 になることが多いです。既存のポケットまたは 3D 領域の底部を加工する場合は、深さを入力する必要があります。
 加工深さ(C)
加工深さ(C)
開始深さに対するツールパスの深さ。
 工具選択
工具選択
ポケット加工工具経路では、ポケット加工を実行するために使用可能な工具数に制限はありません。複数の工具が選択されると、リストの最初の工具ができる限り多くの素材を除去し、後続の工具は以前の工具では到達できなかった未加工領域のみを加工します。複数の工具の選択時には、リスト内の工具の順序は、マシン上で実行する順序と同一でなければなりません。
注記
仕上げ工具用に常に公差分の素材が残されます。
ボタンをクリックすると、[工具データベース]が開きます。ここから使用する領域切削工具を選択し、リストに追加することができます。
リストから選択工具を削除するには、ボタンをクリックします。
ボタンをクリックすると、[工具編集]フォームが開きます。このフォームでは、データベースのマスター情報を変更せずに、選択工具の加工パラメーターを変更することができます。
選択した工具をリスト内で上下に移動するには、上下矢印ボタンをクリックします。
 パス深度制御
パス深度制御
ツールパスを作成すると、選択したツールに関連付けられたパス深度値 (ツールの説明の一部) を使用して、指定されたカット深度までプロファイルするために必要なパス数が決定されます。ただし、デフォルトでは、ソフトウェアは正確なステップダウンをどちらの方向にも最大 15% まで変更します (そうすることで、目的のカット深度に達するために必要なパスの合計数を変更できる場合)。可能であれば、パスを少なくして切削することで大幅に短縮された加工時間を活用することがほとんどです。ただし、積層材料を切削する場合など、特定のプロファイル パスの正確なステップダウンをより正確に制御する必要がある場合があります。[パス] セクション ページには、現在の設定で作成されるパスの数が表示されます。ボタンをクリックすると、パスの特定の数と高さを直接設定できる新しいダイアログが開きます。

 パスの深さを指定する
パスの深さを指定する
フォームの上部にある パスの深さ セクションには、現在のパスの深さのリストが表示されます。パスの相対的な間隔は、リストの横の図に示されます。リスト内の深さの値、または図の深さの線を左クリックして選択します。現在選択されているパスは、図上で赤く強調表示されます。
選択したパスの深さを編集するには、深さ編集ボックスの値を変更し、 をクリックします。
ボタンを押すと選択したパスが削除されます。
パスボタンはすべてのパスを削除します。
新しいパスを追加するには、パス図でパスを追加するおおよその位置を左ダブルクリックします。新しいパスが追加され、自動的に選択されます。必要に応じて正確な深度値を編集し、 をクリックします。
最終パスの厚さを設定する オプションを使用すると、編集ボックスが有効になり、最後のパスで切断する材料の残りの厚さ (深さではなく) で最後のパスを指定できます。これは、多くの場合、この値を指定するより直感的な方法です。
 パス深度リストユーティリティ
パス深度リストユーティリティ
注記
これらのユーティリティのいずれかを使用してパスの数を設定すると、追加したカスタム パスはすべて破棄されます。
最初の方法は、選択したツールのステップの深さプロパティに基づいてパスを設定するだけです。デフォルトでは、これは Aspire が最初にプロファイル パスを作成するときに使用する方法です。ただし、[正確なステップ深さを維持] オプションがオンになっている場合、ソフトウェアはパスの数を最適化するためにステップ サイズを変更しません (上記を参照)。
2 番目の方法では、[パス数] 編集ボックスで指定された値に基づいて、均等間隔のパスが作成されます。
いずれかの方法を適用するには、[関連パスの設定] ボタンをクリックして、パス リストと図にパスの深さの結果セットを作成します。
 方法オプション
方法オプション
オフセットとラスターの2つのポケット工具経路が、領域加工するためのパターンの塗りつぶしに使用されます。


 オフセット
オフセット
選択したベクトル内を加工するためにパターンを埋めるオフセット領域切削を計算します。ダウンカット(CCW)またはアップカット(CW)方向オプションを利用することができます。
注記
カッター/先端直径の50%以上のポケット塗りつぶし用ステップオーバーが使用されると、ソフトウェアは工具経路のコーナー領域に自動的に「テール」移動を追加します。これにより、工具経路がジョブから確実に素材を除去します。 次図のポケット加工が行われる星の図を参照してください。


 ラスター
ラスター
ラスター ベースのエリア クリアランス フィル パターンを計算して、選択したベクトル内を加工します。カット方向はプロファイル パスにのみ適用され、次のいずれかになります。
- 登り(CCW)切削方向
- 従来(CW)の切削方向
 ラスター角度
ラスター角度
0°ではX軸に平行なパターン、90°ではY軸に平行になります。
 輪郭パス
輪郭パス
ポケットの加工後に、内側エッジの成形を行います。これは、最初のラスター加工の前、または最後のラスター加工の後に実行可能です。[輪郭パスなし]の選択時には、ポケットをサイズまで加工するために輪郭パスを手動で計算する必要があります。
注記
複数の工具を使用する場合に[輪郭パスなし]オプションを選択すると、通常では輪郭パスが加工する領域を後続の工具が加工します。
 ポケット公差
ポケット公差
このオプションを使用して、輪郭パスが成形するようにポケットの内側に素材を残します。これにより、荒加工によるポケットのエッジサーフェスへの傷を防止することができます。
 ランプ切り込み動作
ランプ切り込み動作
カッターは、ポケットに垂直プランジする代わりに、任意の距離分ランプ可能です。このアプローチは、カッターを破損させる熱の蓄積を削減します。また、スピンドルとZ軸ベアリングの負荷も削減します。
 位置と選択のプロパティ
位置と選択のプロパティ
 セーフZ
セーフZ
高速/最大送り速度でカッターを安全に動かすことができるジョブ上の高さ。この寸法は、マテリアル設定フォームを開いて変更できます。
 ホームポジション
ホームポジション
加工の前後にツールが移動する位置。この寸法は、マテリアル設定フォームを開いて変更できます。
 ツールパスを3Dモデルに投影する
ツールパスを3Dモデルに投影する
このオプションは、3D モデルが定義されている場合にのみ使用できます。このオプションをオンにすると、ツールパスが計算された後、3D モデルの表面に Z 方向に投影 (または「ドロップ」) されます。材料の表面下の元のツールパスの深さが、モデルの表面下の投影された深さとして使用されます。
注記
ツールパスが 3D モデルに投影されると、その深さは材料の底部を超えないように制限されます。
 ベクトル選択
ベクトル選択
ツールパス ページのこの領域では、ベクトルのプロパティまたは位置を使用して、加工するベクトルを自動的に選択できます。また、この方法を使用してツールパス テンプレートを作成し、将来同様のプロジェクトでツールパス設定を再利用することもできます。詳細については、セクション ベクトルセレクターと高度なツールパステンプレートを参照してください。
 名前
名前
ツールパスの名前を入力することも、デフォルトの名前を使用することもできます。
ベクトルを差し引く
重なり合う閉鎖ベクトルを選択し、新規形状を作成するためにマージすることができます。これらのツールは、閉鎖ベクトルをソリッド領域として扱います。
以下の例は5つのベクトル形状を示しています。長方形は最後に選択されました。
最終選択形状と重なり合う最初の形状内の領域が削除されます。この場合、最後に選択された形状は長方形のため、重なり合うすべての場所で長方形が円から切り取られます。


実際の動作を確認するには、このビデオをご覧ください。
 どちらのビューでも使用可能
どちらのビューでも使用可能
このツールは 2D ビューと 3D ビューの両方で使用できます。
2D ビューでは、ベクターをより直接的に表示できますが、3D ビューでは、3D デザインでベクターを操作したり、編集ボックスを活用したりするための柔軟性が高まります。
ロータリー加工とラッピング
VCarve Pro は、シリンダーの周りに平坦なツールパスを「巻き付け」て、回転軸 / インデクサーで構成された CNC 機械に出力を提供できます。下の画像は、円柱の一部に巻き付けられた平らなツールパスを示しています。
注記
ラッピングは、XYZ の「フラット」ツールパスを取得して回転軸の周りにラップし、X または Y の移動を角度移動に置き換える、特別に構成されたポストプロセッサと連携して機能することに注意することが重要です。
オートラッピング モードがオンの場合、ツールパスはプログラム内でラップされて視覚化できます。
VCarve Pro は、ラップされたシェーディング複合モデルを描画することで、プログラム内でラップされたモデルを視覚化することもできます。


VCarve Pro には、ラップされたツールパス シミュレーションを描画する機能もあります。これは完成品がどのように見えるかを把握するのに非常に役立ちますが、ラッピングされたシミュレーションは完成品がどのように見えるかを 100% 正確に表現できるわけではないことを認識することが重要です。潜在的な違いの例としては、回転作業でドリルで穴を開けた場合などが挙げられます。実際のワークピースでは、これらは明らかに単なる丸い穴ですが、ラップされたシミュレーションでは、表示のために平らなシミュレーション モデルをラップするときに発生する「ストレッチ」プロセスにより、これらは歪んだ楕円として表示される場合があります。
注記
回転軸が Y 軸に沿って配置されている場合は、ジョブのセットアップ中に [Y 軸に沿った方向] オプションを選択します。このドキュメントのすべての例では、回転軸が X に沿って位置合わせされていることを前提としています。
マシンコントローラーと回転軸/インデクサーの軸方向の可能な組み合わせは膨大な数あることを認識することが重要です。これは、Vectric が、考えられるすべての組み合わせに対して事前構成されたポストプロセッサーを標準として提供することは非現実的であることを意味します。ソフトウェアには、 マシン構成をセットアップするときに構成できるいくつかのラッピング ポストプロセッサーが含まれています。
新しい投稿を選択する必要がある場合は、 工具経路保存 メニューにアクセスして選択できます。これを行うには、以下の画像に示すように、[マシン構成の管理] ボタンをクリックします:

これによりメニューが開き、「関連付けられたポストプロセッサ」の下にある ボタンを押して、ソフトウェア内で使用可能なすべてのポストプロセッサにアクセスし、マシン構成に適切なラップされたポストプロセッサを選択できるようになります。

後で編集する必要がある場合は、このメニューで投稿を右クリックし、[表示] を選択して投稿の内容を表示することもできます。
これらの投稿を調べると、独自の投稿を構成する必要がある場合に役立つ場合があります。 Vectric がマシン構成用の標準ポストを提供していない場合は、プログラムのヘルプ メニューからアクセスできるポストプロセッサ編集ガイドを参照してポストプロセッサの構成方法を確認し、Vectric が提供する標準ロータリー ポストも参照してください。
また、 ベクトリックフォーラム を見て、他の誰かがあなたの設定または同様の投稿をすでに設定していないかどうかを確認する必要があります。これらのリソースを参照した後でも、自分のマシンに何をする必要があるかまだわからない場合は、お気軽に support@vectric.com までお問い合わせください。ただし、個々の要件に合わせてカスタムのロータリー ポストプロセッサを作成することは保証できないことに注意してください。
ビットマップをインポート
イメージファイルを選択し、開いているジョブにインポートするためのファイルを開くダイアログウィンドウを開きます。ファイルタイプはBMP、JPG、TIF、GIF、PNGです。
イメージはそれらの上にあるスケッチベクトルにインポートされ、トレースされたベクトルを生成、またはイメージから直接3Dコンポーネントを生成するために使用されます。これらの機能は、でより詳しくカバーされています。
テキストをカーブに変換
選択テキストオブジェクトをベクトルフォームに変換し、インタラクティブに編集可能な線、円弧、ベジェスパンを作成します。変換後にテキストをテキストオブジェクトとして編集することはできません。
ほとんどの場合、 VCarve Pro で作成されたすべてのテキストは、カーブに変換せずに VCarved、Engraved、Pocketed、Profile 加工することができます。
一部のフォントはループや問題を含んでいる場合があります。それらは他の機能で使用する前に[ノード編集]ツールを使用して修正する必要があります。
 どちらのビューでも使用可能
どちらのビューでも使用可能
このツールは 2D ビューと 3D ビューの両方で使用できます。
2D ビューでは、ベクターをより直接的に表示できますが、3D ビューでは、3D デザインでベクターを操作したり、編集ボックスを活用したりするための柔軟性が高まります。
「シート」タブ

[シート] タブを使用すると、プロジェクト内で個別のシートを作成および管理できます。各シートは独立した寸法とプロパティを持つことができます。
[シート] タブをクリックすると、単一のシートから開始していることがわかります。
 アクティベーション
アクティベーション
複数のシートがある場合は、 ボタンをダブルクリックするか、2D ビューの色あせたシート プレビューをダブルクリックすることでシート間を切り替えることができます。 工具経路ツリー フィルター リストから行うこともできます。
3D ビューでは一度に 1 つのシートのみが表示されることに注意してください。
 新規追加(シート)
新規追加(シート)
これにより、新しいシートが作成されます。
シートを選択している場合は、選択したシートが複製されます。そうでない場合は、アクティブなシートの寸法が複製されます。
複数のシート
複数のシートを選択して「シートを追加」をクリックすると、同じ数のシートを複製として作成できます。
シートは非表示にしない限り 2D ビューに表示されます。
 編集
編集
シートエディタ フォームを使用してシート固有のプロパティを編集します。このフォームでは、Z ゼロ位置とそのシートのデータムとともにサイズを変更できます。
工具データベースクラウドバージョン選択

工具データベースのバックアップは、各メジャーバージョンごとに分類されます(V10、V11など)。(最低V10以降の)旧バージョンから最近アップグレードした場合は、新バージョンのセットアップに対するバックアップはありません。このダイアログは、初めてバックアップのダウンロードを試行すると表示されます。
このダイアログには、ダウンロード元として利用可能なバージョンが記載されます。これは、データのバックアップを行ったことがあるバージョン(製品とバージョン)を示します。
このバージョン選択は、以後表示されないように設定可能です。その場合、現行バージョンのバックアップが常にダウンロードされます。
シート管理
シート管理タブではシートの追加、編集、削除が行えます。
 シートをアクティブにする
シートをアクティブにする
シートをアクティブにするには、シートリストの名前または2Dビューの灰色の外形をダブルクリックします。アクティブシートのタイトルは太字表記され、2Dビューに外形が表示されます。
 シートを編集
シートを編集
シートのプロパティは、シートを右クリックして 編集. を選択することで個別に編集できます。これにより、シートを編集できる ジョブセットアップフォーム が開きます。シート名を 1 回クリックしてから、シート フォームの下部にある ボタンをクリックすることもできます。
シートタブでは複数のシートを一度に選択できます。複数のシートを選択するには、CTRL キーを押しながらシートをクリックして、シートを選択範囲に追加します。複数のシートを選択したら、右クリックして 編集 を選択するか、タブの下部にある ボタンを使用して編集できます。 [シートの編集] フォームで加えた変更は、選択したすべてのシートに適用されます。
 シートを削除
シートを削除
シート名を選択してからシートフォームの下部にあるをクリックし、シートを削除することができます。または、シート名を右クリックし、コンテキストメニューから削除を選択しても同様に作用します。
シートタブで複数のシートを一度に選択することができます。複数のシートを選択するには、Ctrlキーを押しながらシートをクリックして選択に加えます。複数のシートを選択したら、コンテキストメニューから削除を選択、またはタブの下部にあるボタンを使用して削除することができます。
新規ファイルを作成
指定した寸法とタイプで空の新規ジョブを作成するために使用されるジョブセットアップフォームを開きます。この時点でX0、Y0、Z0の相対原点を指定し、測定単位をインチまたはメトリックから選択します。また、モデリング解像度とデフォルト3Dシェーディング色/素材も設定します。
レーザー画像
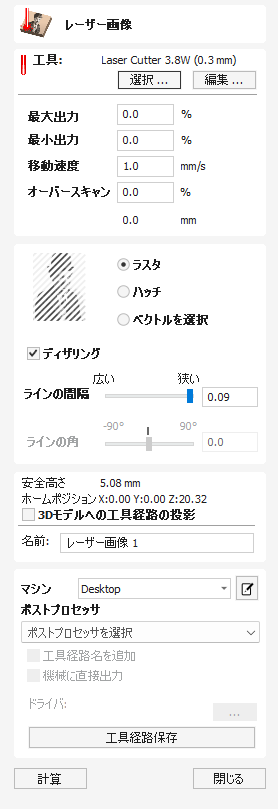
注記
レーザー モジュールは、ソフトウェアの有料アドオンとして利用できます。これらの機能は、デフォルトではソフトウェアに含まれていません。レーザー モジュールの詳細については、https://vectric.com/laser-module にアクセスしてください。
レーザー ピクチャ ツールパスは、レーザーを使用して、選択したビットマップ ピクチャのコピーをマテリアルの表面にエッチングします。
 工具選択
工具選択
 道具を選択する
道具を選択する
このボタンをクリックすると、さまざまなジョブや材料について以前に保存されたレーザー設定のデータベースが開きます。データベースから設定を選択すると、このセクションのキー フィールドに入力されます。その後、レーザー ツールパスを計算するときにこれらの値を変更できます。このフォームで設定を変更しても、データベース内に保存されている元の設定は変更されません。
 力
力
この値は、このツールパスに使用されるマシンの最大レーザー出力の割合を設定します。
 移動速度
移動速度
これは、切断または彫刻動作中にマシンが移動する最大速度を指定します。単位は、最初に選択されたデータベース設定によって決まります。
 パス数
パス数
マシンはツール パスを複数回繰り返して、より厚い材料を切断することができます。この値は、最終的な切断深さを達成するためにマシンが各パスで切断を試みる最大深さを設定します。
 オーバースキャン
オーバースキャン
オーバースキャンを使用すると、レーザーをレーザー加工領域の端を超えて通過させることができます。これにより、機械の減速を考慮に入れることができ、減速しないとレーザー加工領域の端が暗くなります。オーバースキャンは機械に依存しており、レーザー加工領域の端のオーバーバーンをなくすために、ユーザーはいくつかのテスト画像を実行して、機械で特定の送り速度でどの程度のオーバースキャンを使用すればよいかを特定する必要があります。
 方法の設定
方法の設定
 ラスター
ラスター
選択イメージ上に平行線またはストライプの単一セットを生成します。
 ハッチ
ハッチ
このオプションは、互いに 90 度の平行線の 二 セットを作成します。この方法では通常、より高密度の画像が再現されますが、通常、エッチングに 2 倍の時間がかかります。
 選択
選択
このオプションは、工具経路移動のパターンとして選択されたベクトルを使用します。ベクトルテクスチャツールのように、いかなるベクトル作成方法を使用して生成可能です。
 ディザリング
ディザリング
このオプション チェックされていないを使用すると、画像の明るい部分と暗い部分に応じてレーザー出力が均等に変更されます。したがって、連続的に変化するレーザー出力を使用して、素材の表面にさまざまな焼き色調で画像が再現されます。ただし、一部の素材では、焼き付けプロセスで 2 つのトーン (焼き付けまたは未焼き付け) しか生成されない傾向があり、この段階的アプローチは効果がありません。この特性を持つマテリアルの場合は、古い新聞の写真印刷と同様に、異なる濃度の黒いドット パターンのみを使用して色調範囲を生成する代替戦略を使用できます。このプロセスは ディザリング と呼ばれ、このオプションを使用して有効にできます。一般に、このオプションは、マテリアルのプロパティにより高品質の真のグレースケール方法を使用できない場合にのみ使用してください。
 線の間隔
線の間隔
このスライダーはラスターストライプ間の隙間を調整します。狭いストライプではより高密度の画像再生を作成しますが、エッチングの時間が大幅に増加します。最高密度はレーザービームのカーフによって設定され、最低密度はこの値の30倍になります。
 線の角度
線の角度
このスライダーを調整して、画像のエッチングに使用されるストライプまたはハッチの角度を変更します。0度では水平ストライプが作成され、90度では垂直になります。
 位置と選択のプロパティ
位置と選択のプロパティ
 セーフZ
セーフZ
高速/最大送り速度でカッターを安全に動かすことができるジョブ上の高さ。この寸法は、マテリアル設定フォームを開いて変更できます。
 ホームポジション
ホームポジション
加工の前後にツールが移動する位置。この寸法は、マテリアル設定フォームを開いて変更できます。
 ツールパスを3Dモデルに投影する
ツールパスを3Dモデルに投影する
このオプションは、3D モデルが定義されている場合にのみ使用できます。このオプションをオンにすると、ツールパスが計算された後、3D モデルの表面に Z 方向に投影 (または「ドロップ」) されます。材料の表面下の元のツールパスの深さが、モデルの表面下の投影された深さとして使用されます。
注記
ツールパスが 3D モデルに投影されると、その深さは材料の底部を超えないように制限されます。
 名前
名前
ツールパスの名前を入力することも、デフォルトの名前を使用することもできます。
 即時出力
即時出力
計算されたツールパスは中央のツールパス ツリーに保存され、 コマンドを使用していつでも保存、編集、またはマシンに出力できます。さらに、このフォームには便利な即時出力セクションも含まれており、フォームを閉じることなく、最後に計算されたツールパスを直接保存または送信できます。

 ポストプロセッサ
ポストプロセッサ
このドロップダウン リストを使用して、マシンのポストプロセッサを選択します。
 ツールパス名にサイドを追加
ツールパス名にサイドを追加
両面パーツの位置合わせされたツールパスを作成する場合、このオプションを選択すると、保存またはエクスポート時にツールパス名に側面の名前が自動的に追加され、ツールパスが整理された状態を保つことができます。
 [マシンに直接出力]
[マシンに直接出力]
ポストプロセッサが CNC マシン (VTransfer でサポートされているマシンを含む) への直接アクセスをサポートしている場合、このオプションが使用可能になります。このオプションを選択すると、ツールパスをディスクに保存せずに、直接出力ドライバに送信します。
ジョブテンプレート
ジョブ テンプレートは、頻繁に使用される寸法、マシン設定、またはジオメトリを多数保持するファイルです。これらは、いくつかの重要な違いを除けば、通常の .crv3d または .crv ファイルと似ています。
- 異なるファイル拡張子 (.crv3dt と .crvt) が付いています。
- これらをソフトウェアで開いたときに保存しようとしても、テンプレートは上書きされず、新しいファイルが保存されているかのように動作します。
- デフォルトの保存およびロードの場所はテンプレート間でのみ共有されます
既存のテンプレートのデフォルトの場所は次のとおりです。
C:\Users\Public\Documents\Vectric Files\Tテンプレート\VCarve Pro V11.0
 ジョブテンプレートを作成
ジョブテンプレートを作成
ジョブテンプレートを作成するには、通常どおり必要な寸法と加工設定でジョブを作成します。テンプレートのパーツを形成する形状の追加も可能です。その後、ファイル > テンプレートとして保存をクリックし、希望する場所にファイルを保存します。
 テンプレートの使用方法
テンプレートの使用方法
開始パネルのテンプレートから新規ファイルオプションを使用して、テンプレート開くことができます。または、上部メニューアイテムのファイル > テンプレートから新規ファイルを使用します。
選択コンポーネントからベクトル境界を作成
このアイコンを使用して、1つ以上のコンポーネントの最も外側にある境界(シルエット)の周囲にベクトルを作成することができます。このアイコンの最も重要な用途として、工具経路境界として選択可能なベクトルを生成するために使用することができます。特に3D荒加工、3D仕上げ加工、輪郭(切り抜き)工具経路で有用です。
VCarve Proは、選択コンポーネントのエッジ周りに1つ以上の閉じたベクトル境界を作成します。境界の作成に複数の閉じたベクトルが必要な場合は、容易に選択できるようにグループとして作成されます。個別に編集するには、グループ化を解除する必要があります。
ミラーモード
このツールを使用して、ミラーモードで作成した合成にベクトル境界を作成することができます。 2Dビューで表示中のコンポーネントを選択し、ベクトル境界を適用します。
回転ジョブに3Dモデルをインポート

 インポートモデルタイプ
インポートモデルタイプ
インポートされるモデルの特性を指定します。選択によりフォームが変更され、より適切なワークフローを指定することができます。以下のモデルタイプが利用可能です。
- フル3Dモデル:そのままの状態で回転加工に適しています。
- フラットモデル:デザインの一部としてのみ適切で、VCarve Proのクリップアートに類似しています。
 初期方向
初期方向
このセクションでは、インポートされたモデルの素材ブロック内のおおよその位置を指定します。6つのオプションのいずれかを選択し、モデルに最も適した方向を指定します。これにより、上側サーフェス(上側Z)が定義されます。また、Z軸回りの回転の5つのオプションのいずれかと組み合わせることもできます。
注記
ソフトウェアはステップ1で選択されたモデルタイプに基づいて、当該モデルに適切と思われる初期方向を推測します。
 インタラクティブ回転
インタラクティブ回転
このセクションを使用して、マテリアル ブロックに対するモデルの位置を微調整できます。デフォルトの選択 XYZビュー では、通常のようにマウスを使用して 3D ビューを回転できるため、インポートされたパーツをさまざまな角度から見ることができます。このモードが選択されている間、パーツの向きは変わりません。 モデル という単語の上にある他の 4 つのオプションのいずれかを選択すると、インポートされたパーツの実際の位置方向を調整できるようになります。 XYZ オプションを選択すると、3 つの軸すべてを中心に同時に回転できます。 X、 Y または Z を選択すると、指定された軸を中心とした回転のみが許可されます。また、3D ビューが自動的に切り替わり、その軸からパーツが表示されます。
注記
異なる初期方向を選択すると、インタラクティブ回転を使用して行った調整がキャンセルされます。
 回転軸移動(フル3Dモデルのみ)
回転軸移動(フル3Dモデルのみ)
このセクションは、回転の中心線に相対してモデルの位置を調整するために使用されます。デフォルトでVCarve Proはモデルを素材ブロックの中心に配置します。これにより素材がより効率的に使用されます。
オフオプションの選択時には、3Dビューのパンは通常通り行われます。
オンオプションの選択時には、3Dビューのパンコントロール3Dビューのパンコントロールが回転軸を移動します。
 モデルスケーリング(フル3Dモデル)
モデルスケーリング(フル3Dモデル)
このセクションでは、モデルのスケーリングを調整することができます。青色のモデル境界円筒が、3Dビューのインポートされたモデルの周囲に表示されます。スケーリングは境界円筒の長さと直径に基づいて行われます。素材ブロック内のモデル方向が変更されると、境界円筒も変更されます。その場合、モデルのスケーリングが行われなくてもモデルのレポートされるサイズが変更されます。
 モデルの単位
モデルの単位
デフォルトでVCarve Proはインポートされたモデルの単位がジョブセットアップ中に指定された単位と同じであると仮定します。単位が異なる場合は変更することができます。
注記
モデル単位がジョブセットアップ中に選択された単位と異なる場合、インポートされたモデルはジョブセットアップ中に選択された単位を使用するように変換されます。
 縦横比固定
縦横比固定
選択時には、すべてのスケーリング操作がモデルの長さと直径の現行比率を保持します。
 素材に合わせてモデルをスケーリング
素材に合わせてモデルをスケーリング
このオプションを使用して、ジョブのセットアップ中に定義された素材ブロックにフィットするように、インポートされたモデルのサイズを変更します。
 元のサイズにリセット
元のサイズにリセット
このオプションは、モデル方向にかかわらずモデルに適用されたすべてのスケーリングを元に戻します(単位変換以外)。
 素材ブロックサイズ変更
素材ブロックサイズ変更
選択時には、インポートされたモデルの最終寸法に一致するようにプロジェクトの素材ブロックのサイズが変更されます。
 モデルスケーリング(フラットモデル)
モデルスケーリング(フラットモデル)
このセクションでは、モデルのスケーリングを調整することができます。フラット素材ブロックが表示され、スケーリングが3つの各軸(XYZ)で長さに基づいて実行されます。
 モデルの単位
モデルの単位
デフォルトでVCarve Proはインポートされたモデルの単位がジョブセットアップ中に指定された単位と同じであると仮定します。単位が異なる場合は変更することができます。
注記
モデル単位がジョブセットアップ中に選択された単位と異なる場合、インポートされたモデルはジョブセットアップ中に選択された単位を使用するように変換されます。
 縦横比固定
縦横比固定
選択時には、すべてのスケーリング操作が3つの各軸でモデル長さの現行比率を保持します。
 素材に合わせてモデルをスケーリング
素材に合わせてモデルをスケーリング
このオプションを使用して、ジョブのセットアップ中に定義された素材ブロックにフィットするように、インポートされたモデルのサイズを変更します。
 元のサイズにリセット
元のサイズにリセット
このオプションは、モデル方向にかかわらずモデルに適用されたすべてのスケーリングを元に戻します(単位変換以外)。
工具経路テンプレートを保存
工具経路 ► テンプレート ► 選択工具経路をテンプレートとして保存メニューコマンド(または関連するアイコン)を使用して、選択中の工具経路の全設定をテンプレートとして保存することができます。
3Dビューコントロール
 | 3D トゥイドル | 3D ウィンドウ内でマウスの右ボタンをクリックしてドラッグします。 |
 | ズーム | マウスの中央ホイール - ホイールを回転します |
 | パン | Ctrl キーを押しながら右マウスボタンをドラッグします。 マウスの中ボタンをクリックしてドラッグします マウスの左右のボタンをクリックしてドラッグします |
 | ボックスにズーム | 選択したベクトルまたはモデルを現在の 3D ビュー ウィンドウ内に収まるように拡大します。 領域を選択するには、左上隅をクリックし、マウスを押したまま右下隅までドラッグして放します |
 | ズームして合わせる | 現在の 3D ビュー ウィンドウ内に収まるように 3D パーツ全体をズームします。 |
 | 選択範囲にズーム | 選択したベクトルまたはモデルを現在の 3D ビュー ウィンドウ内に収まるように拡大します。 |
 | 正投影または透視図 | 正射投影と遠近投影の切り替え |
 | モデルを中心に回転します (ロータリー) | モデルを中心に時計回り/反時計回りに回転します(ラップ ビューを備えた回転プロジェクトでのみ使用可能)。 |
 ビューコントローラ
ビューコントローラ

ビュー コントロールは、3D ビューをすばやく簡単に回転するための 3D ビジュアル方向コントロールです。
これを使用するには、次の操作を実行します。
- クリックしてドラッグすると、マウスで 3D ビューをスムーズに回転できます。
- マウスで面をハイライトしてクリックすると、3D ビューがその方向に直接向くようにスムーズに移動します。
- ハイライト表示された面をダブルクリックすると、3D ビューがその方向の反対側にスムーズに回転します。
素材セットアップ:回転

 Zゼロ
Zゼロ
素材円筒のサーフェスに相対または素材円筒の中心に相対を選択します。工具経路が適切な深さまで加工するように、CNCマシンで使用される工具が同一の方向で設定される必要があるため、これは非常に重要な設定です。
 素材のモデル位置
素材のモデル位置
モデルの直径は加工を行う素材の直径より小さくなければなりません。モデルの外側または内側に隙間距離を定義し、素材ブロックの任意の場所にモデルを配置することができます。スライダの隣の3本線のいずれかをダブルクリックし、素材の上部、中心、下部にモデルを配置することもできます。
 外側モデルの隙間
外側モデルの隙間
モデル上部と素材円筒サーフェス間の隙間を定義して、モデルを配置します。
 内側モデルの隙間
内側モデルの隙間
モデル下部と素材中心間の隙間を定義して、モデルを配置します。
 モデル厚さ
モデル厚さ
(表示中の全コンポーネントから作成された)モデルの厚さを表示します。ボタンをクリックしてモデルのスケーリングが可能です。
 モデリング平面Z
モデリング平面Z
モデルの配置が終了すると、この項目にモデリング基準平面の新規高さが表示されます。これは情報のみの表示です。これは隙間設定の結果で、直接編集することはできません。
 材料上の急速なZギャップ
材料上の急速なZギャップ
 クリアランス(Z1)
クリアランス(Z1)
これは、カッターが高速または最大送り速度で安全に動くことができるジョブ上の高さです。ソフトウェアは、カッターが材料を横切るときに、カッターの底部をこの高さまで上げます。
 プランジ(Z2)
プランジ(Z2)
すべてのツールパスでは、ワークピース上の高速位置決め移動用の高速クリアランス ギャップを指定するだけでなく、プランジ移動中にツールが高速で移動する非常に小さなギャップも指定できます。デフォルトでは、プランジ ギャップはクリアランス ギャップと同じ値に設定されており、高速プランジは行われません。プランジ ギャップをクリアランス ギャップよりも小さい値に設定すると、ツールは指定されたプランジ速度に変更される前に、材料表面から指定された距離まで高速送り速度でプランジします。クランプなどを回避するためにクリアランス ギャップに大きな値を指定する必要があるジョブでは、ジョブにプランジ移動が多数ある場合、この機能により加工時間を大幅に節約できます。
注記
一部の彫刻機ではこの機能を利用できません。
 ホーム / スタート位置
ホーム / スタート位置
これは、ツールが移動を開始する絶対位置であり、ジョブの切断の最後にツールが戻るようにプログラムできる位置です。
これにより、必要に応じてスピンドルを戻すためのスタート位置とパーク位置を選択できます。
ファイルを保存
Aspireファイルとしてジョブを保存するための[名前を付けてファイルを保存]ダイアログウィンドウを開きます。保存先のフォルダまでナビゲートしてジョブに適切な名前を入力し、保存ボタンをクリックします。
ドロップダウンメニューから保存タイプを変更することもできます。これにより、.CRV VCarve Proファイルタイプでファイルを保存することができます。このファイルタイプで保存すると、VCarve Proでは利用できないすべての3Dクリップアートとその他の3Dデータがが削除されるため、AspireのファイルをVCarve Proで開けるようになります。
配置ツール
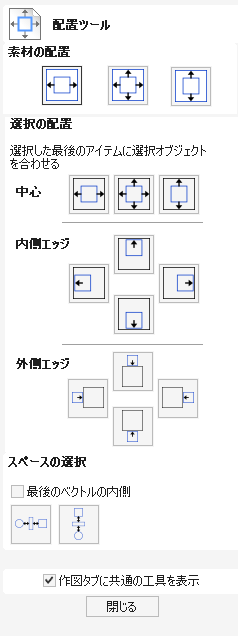
オブジェクト配置ツールでは、選択したオブジェクトを選択内のその他オブジェクトや利用可能な素材に正確に配置するための複数のオプションを提供します。
実際の動作を確認するには、このビデオをご覧ください。
 素材に配置
素材に配置
このセクション内のオプションでは、ジョブのセットアップ時に定義された素材ワークスペース(2Dの白い領域)内で選択された1つ以上のオブジェクトを配置します。
 素材中央
素材中央

素材中央に配置されるように選択アイテムを移動します。ショートカットキーはF9です。
 素材中央Xのみ
素材中央Xのみ

X軸のみでアイテムを移動して素材の中心に移動します。垂直位置は変更されません。
 素材中央Yのみ
素材中央Yのみ

水平位置が変更されないように、アイテムを Y 軸に沿ってのみ移動してマテリアルの中央に配置します。
 選択に配置
選択に配置
以下の選択シーケンスを使用して、2Dビューでデザインを構成する異なる各アイテムを相対して配置します。
- 配置/移動するアイテムを選択します(単一または複数選択オプション)。
- シフトキーを押下します。
- 最終アイテムを選択します。残りの選択アイテムがこのオブジェクトに基づいて配置されます。使用する配置オプションをクリックします。
内部エッジに配置するために、以下の7つの配置オプションを利用することができます。
 中心
中心

最終選択アイテムの(縦横の)中央に残りの選択アイテムを配置します。
 垂直中心
垂直中心

最終選択アイテムの垂直中心に残りの選択アイテムを配置します。
 水平中心
水平中心

最終選択アイテムの水平中心に残りの選択アイテムを配置します。
 左/右
左/右


最終選択アイテムの左または右エッジに残りの選択アイテムを配置します。
 上/下外側
上/下外側


最終選択アイテムの上または下エッジの外側に残りの選択アイテムを配置します。
 間隔選択
間隔選択


最終選択は直前の2つとは異なる方法で行われます。この機能のツールはアイテムのXまたはY位置を保持しつつ、選択オブジェクトを垂直または水平方向で等間隔に配置します。上と下(垂直間隔)または左と右(水平間隔)のアイテムは同じ位置に留まり、その他のアイテムが等間隔になるように配置されます。
選択中にCtrlキーを押下すると選択の順序が考慮され、選択されたオブジェクトが最初と最後に選択されたオブジェクトの間で等間隔に配置されます。
最終ベクトルの内側が選択されると、選択された最終オブジェクトの境界内でアイテムが等間隔に配置されます。
 作図タブに一般的なツールを表示
作図タブに一般的なツールを表示
このオプションがチェックされている場合、 ✓ 最も一般的な位置合わせツールは、描画タブの オブジェクト配置. という独自のセクションに表示されます。 位置合わせフォームには、「オブジェクトの変換」セクションの元のアイコンから (または次の方法で) 引き続きアクセスできます。 F10を押します)。
貼り付け操作
(切り取りまたはコピーに作成された)クリップボードのコンテンツをデザインに配置します。これにより、デザインの別の領域または別のVCarve Proのパーツに要素を再利用することができます。
レベルのクリッピング
レベルのクリッピングにより、閉鎖ベクトルを使用して動的にモデルのトリミングを行うことができます。このオプションが有効な場合、下にあるコンポーネントに影響を与えずに、選択ベクトルに当該レベルが拘束されます。下にあるデザインを修正するためにコンポーネントの再配置が可能で、その結果を動的にトリミングすることができます。


実際の動作を確認するには、このビデオをご覧ください。
 適用
適用
レベル クリッピング ベクトルを適用するには、いくつかのベクトルを選択し、トリムするレベルを右クリックします。

クリッピング を選択してから 適用 を選択してレベルをクリップします。これが発生すると、レベル上のコンポーネントがクリップされます。これらのベクトル内にあるモデルの領域はそのまま残され、ベクトルの外側にあるモデルの領域はすべて削除されます。
このクリッピングは動的であるため、レベル上のコンポーネントを変更、再配置、または転送することができ、クリッピングはクリップ レベル上の変更されたモデルに自動的に適用されます。
 更新
更新
レベル クリッピングが適用されると、基礎となるクリッピング ベクトルを変更しても、クリッピングは自動的に変更されません。クリッピング境界を更新するには:
- レベルを右クリックし、 クリッピング > 更新を選択します
- ベクターが選択されておらず、以前に使用されたベクターがまだジョブ内にある場合は、以前に使用されたベクターが再利用されます。
- 別のベクトルが選択された場合、これがクリッピング ベクトルとして使用されます。
長方形作成
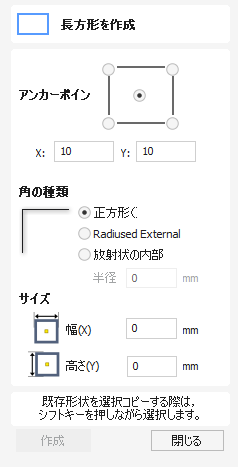
長方形の作成には、ポリライン作成ツールまたは長方形作成ツールを使用します。長方形作成ツールでは、カーソルとクイックキーを使用または正確な座標を入力して、インタラクティブに長方形を作成することができます。また、コーナータイプ(角、内側角丸、外側角丸)の選択や、入力値を使用して幅と高さの指定も可能です。
実際の動作を確認するには、このビデオをご覧ください。
 インタラクティブに作成
インタラクティブに作成
以下のように、迅速かつ容易に長方形を作成することができます。
- 2Dビューで左マウスボタンをクリックアンドドラッグし、コーナーから長方形の作成を始めます。
- 左マウスボタンを押しながら、必要なサイズまでドラッグします。
- 左マウスボタンを放します。
注記
Altキーを押しながらドラッグすると、中心点から長方形を作成します。Ctrlキーを押下すると正方形を作成します。
 クイックキー
クイックキー
形状を必要とするサイズまでドラッグする際に、左マウスボタンを放す代わりにドラッグ中に値を入力し、プロパティを正確に設定することができます。
- 2Dビューで形状をクリックアンドドラッグします。
- 左マウスボタンを押下したまま、以下のキーシーケンスを入力します。
- 左マウスボタンを放します。
 デフォルト
デフォルト
デフォルトでは、カンマで区切られた 2つの値 が四角形の幅と高さを設定するために使用されます。 1 つの値 は、その辺の長さの正方形を作成します。 長方形の角をドラッグしながら、「幅 値 、 高さ 値 入力 または サイドの長さ 、 と入力します。 入力 を使用して、指定された幅と高さの長方形を作成します。
サンプル
- 1 、 2 。 6 入力 - 幅 1、高さ 2.5 の長方形を作成します
 さらにプロパティを指定
さらにプロパティを指定
値の後に特定の文字キーを使用して、関連するプロパティを正確に指定することができます。
- 値 X:ドラッグされた高さと入力された幅で長方形を作成します。
- 値 Y:ドラッグされた幅と入力された高さで長方形を作成します。
- 値 R 値 X:半径Rと幅Xで長方形を作成します。
- 値 R 値 Y:半径Rと高さYで長方形を作成します。
- 値 W 値 H:幅Wと高さHで長方形を作成します。
- 値 R 値 W 値 H:半径R、幅W、高さHで長方形を作成します。
例
- 1 X では、ドラッグによる高さと幅1
- 1 Y では、ドラッグによる幅と高さ1
- 0 。 1 R 1 X では、コーナー半径0.1、幅1、ドラッグによる高さ
- 0 。 1 R 1 Y では、コーナー半径0.1、幅1、ドラッグによる幅
注記
長方形を作成する場合、上記のキーの組み合わせはマウスのドラッグ中に押下しなければなりません。
 既存の長方形を編集
既存の長方形を編集
以下のように、既存の長方形を編集します。
- 修正する長方形を選択し、長方形を作成フォームを開きます。
- 選択した形状が赤紫色の点線で表示されます。
- 幅と高さ値を編集します。
- 適用をクリックして長方形を更新します。
フォームを閉じずに別の長方形を編集するには、シフトキーを押しながら次の長方形を選択します。
 どちらのビューでも使用可能
どちらのビューでも使用可能
このツールは 2D ビューと 3D ビューの両方で使用できます。
2D ビューでは、ベクターをより直接的に表示できますが、3D ビューでは、3D デザインでベクターを操作したり、編集ボックスを活用したりするための柔軟性が高まります。
クリップアートタブ

クリップアートタブから、V3Mファイルまたは2Dベクトルアートワークに速やかにかつ容易にアクセスすることができます。
このタブには、V3Mファイルを含むフォルダをソフトウェアに追加可能なライブラリブラウザが含まれています。または、ローカルファイルオプションを使用して、1つの場所でV3Mファイルの複数のフォルダのコンテンツを確認することができます。
 クリップアートのインポート
クリップアートのインポート
ファイルをクリップアートとしてインポートするには、サムネールをダブルクリックしてクリップアートをジョブの中央に配置します。クリップアートを右クリックして オプションを選択することもできます。これには、既存のレベルを選択するか、新しいレベルを作成できるサブメニューがあります。新しいレベルを作成するときは、名前を入力し、結合モードを選択するように求められます。プレビュー画像をクリックして、そのサムネイルをクリップアート ブラウザから 2D または 3D ビューに「ドラッグ アンド ドロップ」することもできます。これをする:
- クリップアート ブラウザのサムネイル画像の上にマウスを移動します。
- マウスの左ボタンを押したままにします。
- マウスの左ボタンを押したまま、マウスを 2D ビューまたは 3D ビューに戻します。
- サムネイル画像のコピーがマウス ポインタで「ドラッグ」されます。
- マウス ボタンを放して、クリップアート ファイルを 2D または 3D ビューに「ドロップ」します。
選択したコンポーネント クリップアート モデルまたはベクトル アウトラインは、ドロップされたサムネイルの場所にインポートされ、必要に応じてモデルのコンポーネント ツリーに追加されます。
 ライブラリブラウザ
ライブラリブラウザ
ライブラリブラウザを使用して、使用頻度の高いコンピューターのフォルダ、または作業中の現行プロジェクトのデータを保存するフォルダに速やかにアクセスすることができます。

ライブラリにフォルダを追加するには、ボタンをクリックして追加するフォルダを選択するためのダイアログを開きます。ツリーをナビゲートしてフォルダを選択し、OKをクリックします。ローカルファイルブラウザとは異なり、ライブラリブラウザは当該フォルダと当該フォルダ内の別のフォルダ内のクリップアートのみを表示します。フォルダの下層にあるファイルツリーの全体を確認することはできません。
ライブラリにフォルダを入力したら、任意のフォルダをクリックしてクリップアートブラウザをオブジェクトで入力します。このオブジェクトは当該フォルダに含まれ、下層にあるサブフォルダを表示します。
以下の例を使用して説明します。現行プロジェクトは「ウエスタン・サルーン」がテーマのサインです。以下のフォルダ構成になるように、作成に使用する全リソースを3つのフォルダに分割します。
 フォルダを削除
フォルダを削除
フォルダを削除するには、フォルダのリストから選択してボタンをクリックします。これにより、コンピューターからクリップアートが削除されることはありません。ライブラリフォルダのみが削除されます。
 フォルダを追加
フォルダを追加
右クリックメニューからライブラリにフォルダを追加オプションを選択し、ローカルフォルダブラウザからライブラリにフォルダを追加することができます。
 ローカルファイル
ローカルファイル
ローカルファイルブラウザでは、ページの上部セクションのファイルエクスプローラーツリーを使用して、フォルダを選択することができます。Vectricのファイル(*.crvまたは*.v3m)を含むフォルダを選択すると、ページの下部セクションが各フォルダ内のV3MまたはCRVファイルのサムネイルイメージで埋められます。

 統合されたWindows Explorerサムネイルサポート
統合されたWindows Explorerサムネイルサポート
V3Mファイルは自動的にサムネイルに含まれます。Windows Explorerはこれらのサムネイルを使用し、フォルダのブラウザ時に各ファイルのプレビューを表示することができます。

 ドラッグアンドドロップ
ドラッグアンドドロップ
VCarve Pro は Windows のドラッグ アンド ドロップ機能をサポートしており、Windows エクスプローラーから既存のモデルに V3M をすばやく直接追加できます。
Windowsエクスプローラーと VCarve Pro の両方が開いている状態で、エクスプローラーウィンドウから必要なファイルのV3Mサムネイルをクリックして、 VCarve Pro の2Dまたは3Dビューウィンドウにドラッグするだけです。選択したV3Mファイルは自動的にインポートされ、コンポーネントツリーに追加されます。
 オンラインおよび表示コントロール
オンラインおよび表示コントロール
 雲
雲
このアイコンが選択され、青色で輪郭が描かれている間、クリップアート ブラウザがローカル コンピュータにまだダウンロードされていないクラウド コンテンツにアクセスしようとしていることを示します。
これをクリックすると、ローカル コンピュータにまだダウンロードされていないオンライン クリップアートが表示/非表示になります。
 更新
更新
更新すると、カスタマー ポータル アカウントにログインして、利用可能なクリップアートにアクセスしようとします。サインインしていない場合は、カスタマー ポータル アカウントにサインインするようにトリガーされます。

ログインするにはインターネット接続が必要です。
クリップアート ライブラリ経由でクリップアートをダウンロードするときに問題が発生した場合にも、コンピュータがオンライン ライブラリに最新のアクセス権を持っているかどうかを確認するために、このボタンを使用してください。
 表示オプション
表示オプション
3 つの異なる表示オプション。一番左は小さいサムネイルで、一番右はクリップアート ライブラリ内の大きいサムネイルです。