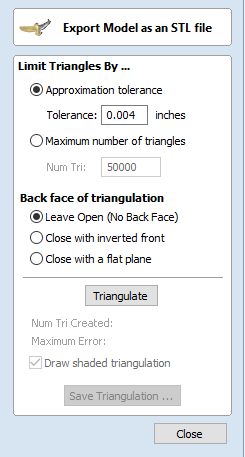
Export Model as an STL file
The STL file format is an industry standard for representing 3D models as meshes made up of a skin of triangles. It is a very robust way of exporting a version of your 3D composite model to external applications or even Rapid Prototype (RP) machines. Models can also be exported as an OBJ file, which includes the component colors and is primarily used for ray-traced rendering of your model.
Limit Triangles By...
In general, triangle meshes are not able to hold as much detail as Aspire's 3D Components. As a result, you must choose which strategy Aspire will use to reduce the detail in your STL file.
Approximate tolerance
Using this option the quality of the mesh is defined by how closely you allow the software to approximate the model. The smaller the number the better the detail and smoothness of the model but the larger the memory size of the file will be.
Maximum number of triangles
Using this option the quality of the mesh is limited by how many triangles you specify here, the larger the number the better the detail and smoothness but the larger the memory size of the file will be.
Back face of triangulation
The Composite model does not have a defined back face, because it is generally unnecessary for conventional 3-axis CNC machining. When converting your composite model to a 3D mesh, however, it can be useful to form a closed mesh by creating a back face automatically.
Leave Open (No Back Face)
This creates a mesh with an open back. This creates a shell with the 3D shape on its face and an open back side.
Close with inverted front
This creates a mesh with a copy of the front of the model on the back. This is used when a solid 2 sided model is needed for output. An example of this might be a 2 sided fish.
Close with a flat plane
This creates a mesh that has its back sealed off with a flat plane. This type of closed model may be required by Rapid Prototyping (3D Printing Software) to allow the part to be prepared for the production process.
Triangulate
When the options for the mesh have been selected then clicking will actually calculate the mesh and display the result in the 3D View. If this does not look correct (such as not being detailed enough) then the options can be changed and this button clicked again to re-calculate the mesh.
Num Tri Created
Once a mesh has been created, this field reports how many triangles it comprises. The more triangles are used, the larger the file size and the more difficulty external applications may have in manipulating them.
Maximum Error
This field indicates the worst deviation of a mesh triangle from the original 3D model.
Draw shaded triangulation
The triangle mesh can be viewed in wireframe or shaded modes using this option.
Save Triangulation...
Once the mesh looks correct, then clicking this button enables it to be saved onto your computer as an STL format file by default. The file save dialog also allows the selection of Wavefront (*.obj) and POV-Ray Scene (*.POV) as an alternative triangle mesh format using the Save as type option.