Créer un parcours d'arrondi
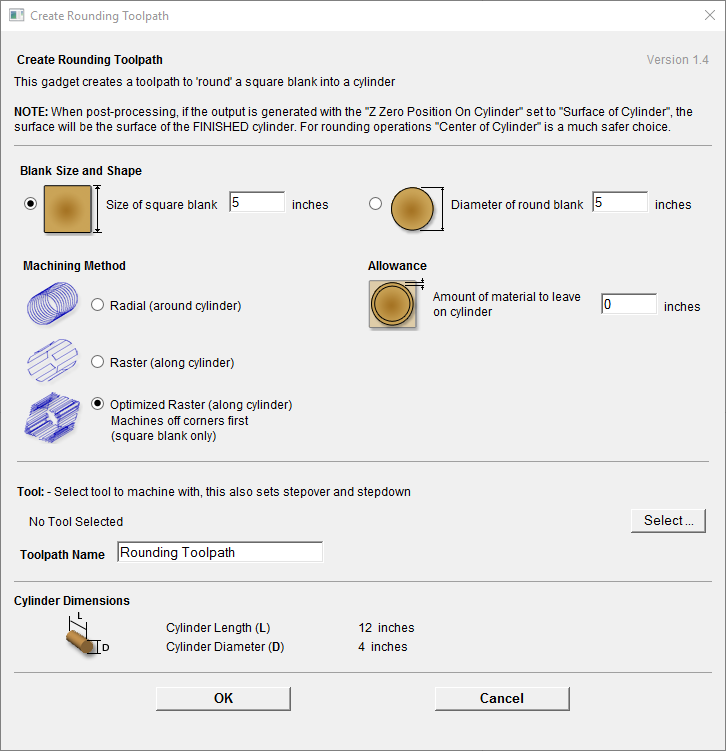
Ce gadget est utilisé pour simplifier la tâche de création de parcours d'outil pour usiner une ébauche de pièce brute à un diamètre fini pour les utilisateurs avec un axe rotatif/indexeur. Il prend en charge l'arrondi à partir d'une pièce brute ronde ou carrée et crée les parcours d'outils directement à partir du gadget. Le gadget est conçu pour être utilisé dans un travail rotatif
Comme pour tous les gadgets védiques, la première partie du formulaire donne un aperçu de la fonction du gadget.
Le début du formulaire indique également un point TRÈS important sur l'origine Z à définir lorsque les parcours d'outils sont générés par un post-processeur d'enrobage. Ceci doit être configuré lors de la configuration du travail.
Vous avez le choix de spécifier si l'outil doit être mis à zéro au centre du cylindre ou sur la surface. Lorsque vous arrondissez une pièce brute, vous ne pouvez pas définir le Z sur la surface du cylindre, car la surface à laquelle il se réfère est la surface de la pièce brute finie. Nous vous recommandons vivement, pour des raisons de cohérence et de précision, de toujours choisir le "centre du cylindre" lorsque vous produisez des parcours d'outil enveloppés, car il doit toujours rester constant, quelles que soient les irrégularités du diamètre de la pièce à usiner ou les erreurs de centrage de l'ébauche dans le mandrin.
Un conseil utile pour ce faire est de mesurer avec précision la distance entre le centre de votre mandrin et un point pratique tel que le haut du mandrin ou une partie de votre support de montage de l'axe rotatif. Notez ce décalage en z quelque part, et mettez à zéro les futurs outils à ce point et entrez votre décalage en z pour obtenir la position du centre de l'axe rotatif
Le formulaire Créer un parcours d'arrondi est divisé en 4 sections logiques.
 Taille et forme des blocs
Taille et forme des blocs
Le gadget permet de créer un parcours d'outil pour usiner une ébauche carrée ou ronde. Dans cette section, vous spécifiez la forme de votre ébauche initiale et ses dimensions. Les diagrammes indiquent les dimensions spécifiées.
 Méthode d'usinage
Méthode d'usinage
Le gadget offre un choix de trois types d'usinage et pour tous les types, vous pouvez saisir une surépaisseur qui sera laissée sur la forme finale si nécessaire. Les options radiales et tramées peuvent être utilisées avec des ébauches carrées ou rondes, la trame optimisée ne peut être utilisée que pour des ébauches carrées.
 Radial (autour du cylindre)
Radial (autour du cylindre)
Cette option crée un parcours d'outil qui fait tourner l'ébauche autour de son axe à 360° avant de passer à la passe suivante en fonction de la distance de dépassement de l'outil et de faire à nouveau tourner l'ébauche.
 Trame (le long du cylindre)
Trame (le long du cylindre)
Cette option permet d'usiner sur la longueur du cylindre avant d'incrémenter l'axe de rotation d'une quantité égale au pas de l'outil, puis de ramener l'outil le long de l'axe du cylindre. Pour de nombreuses machines où l'axe de rotation est souvent plus lent que l'axe X ou Y, cette stratégie peut permettre des temps d'usinage plus courts.
 Trame optimisée (le long du cylindre)
Trame optimisée (le long du cylindre)
Si vous usinez une ébauche carrée en une forme ronde, les options précédentes génèrent un grand nombre de déplacements d'outils inutiles, parce que pour une grande partie du processus d'usinage, elles font appel à de l'"air frais". La stratégie "Trame optimisée" ne crée les parcours d'outils que là où il y a réellement de la matière sur l'ébauche et est donc beaucoup plus efficace pour les ébauches carrées.
Après avoir choisi votre méthode d'usinage, la section suivante du formulaire vous permet de choisir l'outil avec lequel vous allez usiner. L'outil est sélectionné dans la base de données d'outils Vectric standard et contrôlera le passage, la descente et les vitesses d'avance pour le parcours d'outil. Il est important de noter qu'après avoir choisi l'outil, vous ne pourrez pas modifier les paramètres, vous devez donc commencer par configurer l'outil avec les paramètres corrects dans la base de données des outils. Cette section vous permet également de spécifier un nom pour le parcours d'outil qui sera créé.
Les valeurs de la dernière section du formulaire sont reprises automatiquement et ne sont présentées qu'à titre de référence.
Après avoir rempli toutes les valeurs (toutes les valeurs seront mémorisées comme valeurs par défaut à utiliser lors de la prochaine exécution du gadget), appuyez sur le bouton OK et le parcours sera généré dans le programme.