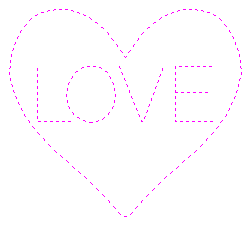Sposta selezione
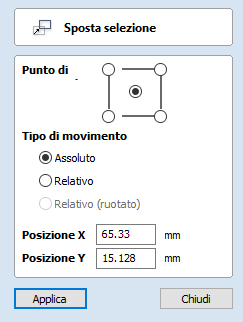
È possibile spostare e posizionare accuratamente gli elementi usando questa opzione.
 Ancoraggio
Ancoraggio
La posizione di ancoraggio determina il punto nella casella di delimitazione dell’oggetto selezionato che sarà spostato alla posizione assoluta inserita.
 Tipo di movimento
Tipo di movimento
 Assoluto
Assoluto
In questa modalità, i valori Posizione X e Posizione Y saranno usati per posizionare direttamente il punto di ancoraggio dell’oggetto
 Relativo
Relativo
Quando questa opzione è selezionata, i valori inseriti nei campi Posizione X e Posizione Y svolgeranno l’offset incrementale dell’oggetto a partire dalla sua posizione corrente, secondo le distanze specificate. Le opzioni di ancoraggio non sono rilevanti in questa modalità, per cui saranno disattivate.
Il tasto di scelta rapida della tastiera M apre il modulo Sposta nella modalità interattiva.
Database utensili
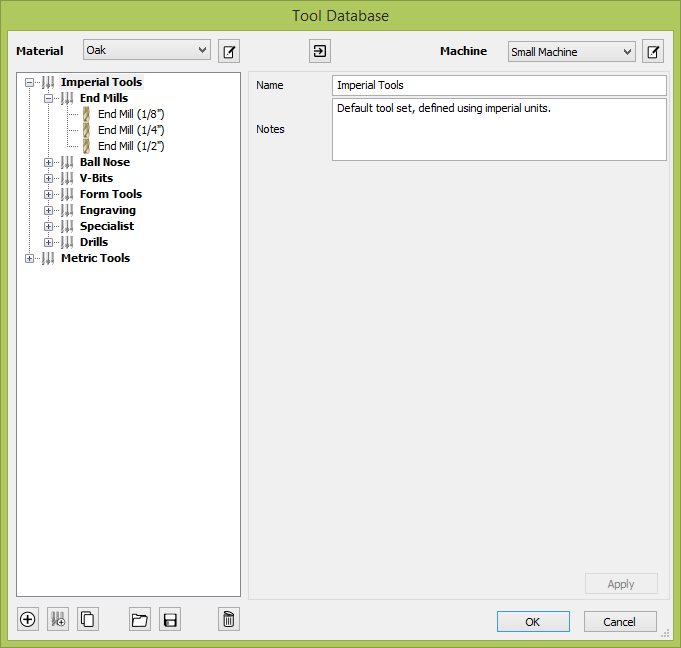
Il Database utensili consente di velocizzare e semplificare significativamente la gestione e la selezione del taglierino, e riduce la possibilità di programmazione di lavori con profondità di taglio e velocità e avanzamenti errati. Consente di selezionare utensili e impostazioni (velocità, avanzamenti, passo laterale, ecc.) predefiniti in un elenco su una data macchina/materiale.
È possibile accedere al database utensili dal pulsante tramite i vari moduli sui percorsi utensili. È possibile aprire la scheda Percorsi utensili facendo clic sul relativo pulsante o tramite il menu Percorsi utensili.
 Panoramica
Panoramica
Qui di seguito è fornito un riepilogo delle principali entità e relazioni nel database. Le sezioni successive contengono maggiori informazioni in merito.
- Entità di geometria utensili (organizzate gerarchicamente nell’albero).
- Elenco dei materiali (gestito tramite la finestra di dialogo Gestione materiale).
- Elenco delle macchine (gestito tramite la finestra di dialogo Gestone macchina).
- Cutting Data set for each tool geometry. This includes the Cutting Parameters, and Feeds & Speeds, and are defined per machine / material.
Le proprietà degli utensili sono suddivise in due categorie:
- Geometria dell’utensile: le proprietà fisiche dell’utensile, come diametro, raggio della punta, ecc...
- Dati di taglio: comprendono i parametri di taglio e le velocità e avanzamenti dell’utensile. Tali valori sono definiti per un materiale/una macchina particolare.
Applica modifiche
Se si modifica il database utensili, le modifiche saranno salvate solo se si fa clic su OK. Se si esce dalla finestra del database utensili tramite il pulsante Annulla, le modifiche apportate dall’apertura del database saranno ignorate.
 Albero degli utensili
Albero degli utensili
L’albero degli utensili è situato sul lato sinistro del database utensili. Fare clic sulle voci nell’elenco per visualizzare o modificare le loro proprietà tramite la sezione Informazioni utensili della finestra del database.
È possibile trascinare le voci in alto e in basso nell’elenco per modificare il loro ordine, oppure trascinarle all’interno/esterno di gruppi.
 Nuovo utensile
Nuovo utensile
Creare un nuovo utensile con il nome predefinito per il suo tipo. In base alle impostazioni predefinite, l’utensile sarà creato con il primo tipo disponibile; tuttavia, è possibile modificarlo tramite l’elenco a discesa Tipo di utensile, in cui è possibile selezionare il tipo desiderato.
 Copia utensile
Copia utensile
Duplicare la geometria o il gruppo di utensili selezionato nell’elenco. Se si copia un utensile, esso sarà copiato senza i suoi parametri di taglio.
Successivamente, i parametri di taglio possono essere
- Copiati dallo stesso utensile, con un materiale differente.
- Utensile con geometria identica, qualsiasi materiale.
- Creati con valori predefiniti.
 Elimina utensile
Elimina utensile
Eliminare l’utensile e tutti i dati di taglio i tutte le macchina/i materiali per cui era stato definito. Se si elimina un gruppo, questa operazione eliminerà tutti gli utensili al suo interno nello stesso modo.
 Nuovo gruppo di utensili
Nuovo gruppo di utensili
Creare un nuovo gruppo nel database utensili. È quindi possibile trascinare gli utensili all’interno del gruppo appena creato. In alternativa, selezionare il gruppo e creare un nuovo utensile direttamente sotto il gruppo selezionato.
 Esporta utensili
Esporta utensili
Esportare un singolo utensile o un intero gruppo di utensili in un file database utensili.
 Importa utensili
Importa utensili
È possibile importare un file database utensili nel database utensili attualmente aperto. Saranno disponibili 3 opzioni:
- Importa: questa operazione importerà semplicemente gli utensili forniti nel gruppo selezionato (o quale utensile/gruppo di livello superiore).
- Unisci: tenterà di unire la gerarchia del gruppo di utensili in entrata con il gruppo corrente (senza tenere conto della selezione)
- Sovrascrivi: quando sono presenti due utensili annidati in modo simile che contengono la stessa geometria dell’utensile, i dati di taglio dell’utensile in entrata sovrascriveranno quelli dell’utensile corrente per la macchina/il materiale attivo.
- Senza sovrascrivere: sarà creata una nuova macchina o un nuovo materiale contenente i dati di taglio degli utensili in entrata.
 Definizione di utensile
Definizione di utensile
Quando si seleziona un utensile o un gruppo nell’Elenco degli utensili, le sue proprietà sono visualizzate nella sezione Informazioni utensile sul lato destro del Database utensili.
 Nome
Nome
Visualizzerà la finestra di dialogo Formato nome , in cui è possibile modificare il modello del nome per questo tipo di utensile.
Il nome visualizzato qui è il risultato della valutazione del modello nel contesto corrente (macchina attiva, materiale e i dati di taglio definiti, e la geometria dell’utensile).
È possibile definire il nome di un gruppo di utensili direttamente tramite questa finestra di dialogo.
 Tipo di utensile
Tipo di utensile
È possibile specificare diversi taglierini nel database. La modifica del tipo di utensile di taglio equivale alla creazione di un nuovo utensile, per cui tutti i dati esistenti per tale utensile (se presenti) potrebbero non essere più applicabili.

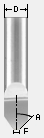






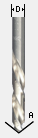
 Note
Note
La sezione sulle note sull’utensile consente semplicemente di salvare descrizioni di test addizionali, istruzioni speciali o informazioni pertinenti eventualmente necessarie all’interno della definizione dell’utensile.
 Diametro
Diametro
Il diametro dell’utensile in pollici o mm. L’immagine dell’utensile indicherà da dove è presa la dimensione.
 Numero di scanalature
Numero di scanalature
Il numero di scanalature della punta. Questo dato è particolarmente utile se si desidera calcolare l’impegno tagliente.
 Dati di taglio
Dati di taglio
I dati di taglio sono un set di parametri che possono differire tra i materiali e le macchine. Il set di parametri è definito sulla base della macchina e del materiale. I set di parametri visibili solo quelli relativi al materiale/alla macchina attiva.
 Creazione/Copia
Creazione/Copia
I dati di taglio sono definiti sulla base del materiale e della macchina. Se i dati non sono già definiti per un utensile, è possibile crearli in diversi modi.
- Crearli con alcuni valori predefiniti che è successivamente possibile cambiare sulla base dei propri scopi.
- Copiarli dallo stesso utensile, con un materiale differente. Questo potrebbe essere un buon punto di partenza se i materiali sono di durezza simile.
- Copiarli da un utensile differente (identico) per lo stesso materiale (o un materiale differente)
 Profondità di passata
Profondità di passata
La profondità massima del taglio dell’utensile. La Profondità di passata controlla il numero di passate sul livello z calcolate per un percorso utensile.
Ad esempio, la creazione di una tasca di 1 pollice (25,4 mm) di profondità con un utensile che ha una Profondità di passata di 0,25 pollici (6,35 mm) darà luogo a 4 passate da parte dell’utensile.
È possibile definire tale valore sulla base della macchina/del materiale a seconda della rigidità della macchina e della durezza del materiale.
 Passo laterale
Passo laterale
La distanza di spostamento del taglierino durante l’esecuzione di un taglio di svuotatura. Ad esempio, quando si esegue la lavorazione raster, il taglierino lavorerà lungo l’asse X, eseguirà il passo laterale nella direzione Y e ritornerà parallelo alla prima linea di taglio. Quanto maggiore è il passo laterale, tanto più rapidamente sarà svolto il lavoro; tuttavia, occorre tenere conto del materiale tagliato e degli utensili usati, onde accertarsi che l’utensile non si rompa. Di conseguenza, è possibile definire tale proprietà (unitamente a tutti gli altri Parametri di taglio) sulla base del materiale/della macchina.
Quando un passo laterale è maggiore del 50% del diametro del taglierino/della punta, il software aggiunge automaticamente dei movimenti “di coda” presso gli spigoli dei percorsi utensili, onde accertarsi che del materiale non resti sul lavoro per le strategie basate sugli offset.
Quando si usano utensili con punta a V, i campi Passo laterale cambiano automaticamente al fine di usare le seguenti opzioni.
 Passo laterale passata finale
Passo laterale passata finale
La distanza di spostamento del taglierino durante la finitura; in genere, è impostata su una distanza relativamente piccola, onde produrre una finitura di superficie uniforme sul lavoro.
 Passo laterale passata svuotatura
Passo laterale passata svuotatura
Usata solo con gli utensili con punta a V per la sgrossatura presso diversi livelli Z fino a una profondità piatta specificata. Il passo laterale può essere molto più grande del Passo laterale passata finale, in quanto l’utensile esegue solo la sgrossatura. L’incremento del Passo laterale passata svuotatura ridurrà i tempi di lavorazione; tuttavia, occorre accertarsi che non sia troppo grande per il materiale tagliato.
 Velocità del mandrino
Velocità del mandrino
Velocità di rotazione dell’utensile, specificata in giri/min.
 Velocità di avanzamento
Velocità di avanzamento
La velocità di taglio della superficie secondo cui il taglierino si sposta nel materiale. È possibile specificare le unità in distanza al secondo o al minuto.
 Velocità di affondamento
Velocità di affondamento
La velocità di taglio secondo cui il taglierino si sposta verticalmente nel materiale o durante i movimenti in rampa. È possibile specificare le unità in distanza al secondo o al minuto.
Materiale/Macchina
La Velocità di avanzamento e la Velocità di affondamento da usare variano in base al materiale lavorato e agli utensili usati.
 Impegno tagliente
Impegno tagliente
L’Impegno tagliente basato sui valori inseriti per il Numero di scanalature, la Velocità del mandrino e la Velocità di avanzamento. È visualizzato per poter confrontarlo con i valori sull’impegno tagliente consigliati dai produttori.
 Velocità di erosione massima
Velocità di erosione massima
La velocità massima a cui l’utensile al 100% di potenza continuerà a erodere il materiale. Tale valore è usato solo per la simulazione. È necessario calibrarlo sulla base del laser e del materiale. Un valore più grande darà luogo a un percorso utensile simulato più scuro.
È necessario accedere al Modulo laser per creare e simulare percorsi utensili laser.
 Numero utensile
Numero utensile
Il numero dell’utensile necessario per la lavorazione. Quando si usa una macchina CNC dotata di Automatic Tool Changer (ATC), è essenziale che l’utensile necessario per il taglio sia situato presso il punto corrispondente del carrello.
In base alla macchina
È necessario definire questo parametro esclusivamente in base alla macchina, per cui è condiviso tra materiali (a differenza di altri parametri sui dati di taglio che sono definiti sulla base della macchina e del materiale).
 Gestione del materiale/della macchina
Gestione del materiale/della macchina
La sezione Parametri di taglio/Avanzamenti e velocità delle proprietà sull’utensile si riferisce al materiale/alla macchina attiva. Ciò consente di configurare gli utensili in base a valori differenti per ogni materiale o macchina e di passare facilmente dall’uno all’altro a seconda del materiale che si userà per il lavoro corrente.
 Materiale
Materiale
La casella combinata è usata per cambiare il materiale attivo. È anche possibile farlo andando alla finestra di dialogo Gestione materiale, in cui è possibile aggiungere, rimuovere o modificare i materiali.
 Macchina
Macchina
La casella combinata è usata per cambiare la macchina attiva. È anche possibile farlo andando alla finestra di dialogo Gestione macchina, in cui è possibile aggiungere, rimuovere o modificare le macchine.
 Database utensili online
Database utensili online
È possibile memorizzare e collegare il database utensili al proprio account sul portale, in modo da poterlo recuperare in qualsiasi momento da un’installazione differente. A tal riguardo, è necessario eseguire l'accesso al software nell’account sul portale. Successivamente, è possibile caricare/scaricare il database su richiesta.
 Login
Login
Accedere al portale per poter accedere al database utensili attualmente memorizzato e/o caricare quello locale esistente.
 Download
Download
Scaricare il database utensili memorizzato nell’account del portale per sostituire quello locale esistente. È possibile usare questa funziona quando si è conoscenza della presenza di una versione più aggiornata online.
 Carica
Carica
Una volta apportate le modifiche al database utensili, il suddetto sarà caricato nell’account del portale, in modo che sia possibile scaricarlo da qualsiasi punto collegato allo stesso account sul portale.
 Utilizzo dei taglierini di forma
Utilizzo dei taglierini di forma
È possibile aggiungere taglierini di forma al Database utensili, in modo da poter usare i taglierini di archi riflessi e a punte arrotondate standard del settore, oltre che forme definibili dall’utente per la profilatura dei bordi e l’incisione decorativa.
Esempi di questi tipi di taglierini e del tipo di tagli che è possibile praticare sono mostrati nelle immagini seguenti:

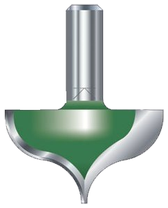

 Taglierini di forma personalizzati
Taglierini di forma personalizzati
Prima di aprire il database utensili, disegnare secondo la scala esatta il lato destro della geometria del taglierino nella finestra 2D. Usare gli utensili di modifica dei nodi per creare gli archi, le curve, ecc.
Geometria
Disegnare solo il lato destro della geometria del taglierino sulla base delle dimensioni e della scala corrette, come mostrato nell’immagine precedente. La forma può essere una combinazione di linee, archi e segmenti Bezier.

Selezionare il vettore, quindi aprire la finestra di dialogo Database utensili e creare un nuovo utensile. Successivamente, impostare il tipo di utensile su Utensile di forma.
La geometria selezionata sarà importata e un profilo visualizzato nella finestra. Assegnare un nome significativo al taglierino. Inserire i parametri di taglio (velocità, avanzamenti, ecc.) relativi ai vari materiali definiti.
Fare clic su Applica/OK per salvare il nuovo taglierino nell’elenco del database, in modo da poterlo usare in qualsiasi momento.
Modulo laser
Nota
Il Modulo laser è disponibile quale componente aggiuntivo a pagamento per il software. Le funzionalità non sono incluse per impostazione predefinita.
Il Modulo laser è un componente aggiuntivo a pagamento di Aspireche aggiunge le seguenti funzionalità:
- La capacità di creare Percorsi utensili di taglio e riempimento laser
- La capacità di creare Percorsi utensili Immagine laser
- La capacità di simulare un Percorso utensile laser
 Il Percorso utensile di taglio e riempimento laser
Il Percorso utensile di taglio e riempimento laser
Il Percorso utensile di taglio e riempimento laser è usato per tagliare forme o contrassegnare aree.
I ritagli possono tenere conto del passo, o della larghezza, del raggio laser, al fine di mantenere le dimensioni interne o esterne precise delle forme vettoriali selezionate. È anche possibile riempire le forme con strisce o tratteggio, per creare effetti d’ombra semplici.
 Il percorso utensile Immagine laser
Il percorso utensile Immagine laser
Il percorso utensile Immagine laser si avvale del laser e sfrutta la sua potenza per incidere una copia dell’immagine bitmap selezionata sulla superficie del materiale.
 Simulazione dei percorsi utensili laser
Simulazione dei percorsi utensili laser
Proprio come gli altri percorsi utensili, è possibile simulare anche quelli laser. Tuttavia, nel caso dei percorsi utensili laser, la simulazione non rimuove il materiale, ma contrassegna la superficie del modello di simulazione corrente. Il contrassegno intende simulare la bruciatura del materiale sottoposto al passaggio del laser.
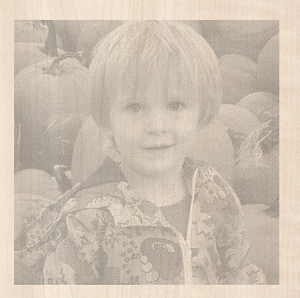
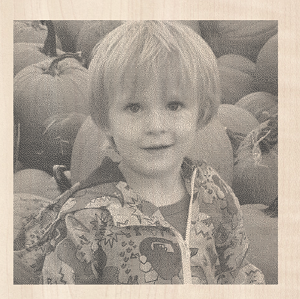
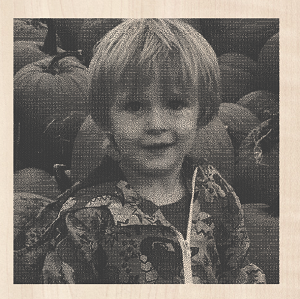
Date le numerose combinazioni di laser, potenza, materiale e velocità di avanzamento, sarà necessario calibrare la simulazione, in modo che il risultato corrisponda a quello reale. È possibile eseguire la calibrazione modificando la proprietà Velocità di erosione massima di un dato utensile. Si tratta della velocità massima a cui l’utensile al 100% di potenza continuerà a erodere il materiale. Ciò significa, che un valore più grande darà luogo a un percorso utensile simulato più scuro. È possibile impostare il valore nel Database utensili. Suggeriamo di tagliare un file campione secondo le impostazioni sul materiale e sulla potenza utilizzate in genere, e quindi di regolare la Velocità di erosione massima, in modo che la simulazione corrisponda ai risultati ottenuti.
Adattamento di un post processor per i laser
Introduzione
Il Modulo laser consente ai nuovi tipi di utensili si inserire i laser nel database utensili, oltre che nuove strategie specifiche per i laser.
Il Modulo laser contiene ora record e variabili indipendenti gli utensili e i percorsi utensili laser. Dato che queste emissioni sono state separate dal controllo del router tradizionale, per la maggior parte delle macchine e controller dovrebbe essere possibile creare un singolo Post Processor in modo che lavori perfettamente con percorsi utensili router o laser; tuttavia, si prega di notare che, a seconda del tipo di percorso utensile, potrebbe comunque essere necessario assicurare la modifica della configurazione fisica della macchina.
I post processor precedenti non funzioneranno correttamente con il Modulo laser
Si prega di notare che molti produttori di kit di conversione hanno fornito Post Processor Vectric prima del rilascio del Modulo laser. Essi si avvalevano di soluzioni alternative per consentire l’utilizzo di alcune strategie di percorsi utensili del router, come la profilatura, con una testa laser. I Post Processor creati senza il supporto esplicito delle funzioni addizionali ivi documentate non funzioneranno correttamente.
In genere, sono presenti 4 aree che occorre modificare in un Post Processor tradizionale per consentire il supporto del percorso utensile Laser.
- Aggiungere supporto a una nuova variabile Power, che sarà usata dalle nuove strategie laser.
- Aggiungere nuovi Blocchi del Post Processor specifici per il laser, in modo da formattare correttamente i percorsi utensili per la macchina e il controller.
- Modificare eventuali Blocchi del Post Processor esistenti, onde garantire il comportamento della potenza e specifico del laser indipendente.
- Aggiungere un flag al software di Vectric, a indicare che il Post ora supporta le strategie di percorsi utensili laser.
Le seguenti sezioni trattano delle singole aree a turno ed è fornito un esempio in cui si fa uso del controller GRBL gcode. Questi esempi sono tratti dal post processo grbl (mm e pollici) forniti per impostazione predefinita con il software Vectric.
Variabile Power
Il software di Vetri emetterà l’impostazione di potenza per un percorso utensile laser secondo l’intervallo 1-100%. È necessario aggiungere una nuova variabile, onde mostrare come formattare questa impostazione per il controller in questione. È anche l’opportunità per scalare il valore percentuale non elaborato fino all’intervallo numerico richiesto dal controller.
Esempio
Nel caso dei controller basati su GRBL, l’impostazione della potenza di un laser è in genere assegnata al comando del controllo della velocità del mandrino gcode ‘S’. Nella modalità laser, il controller risponderà a una variazione nel controllo della velocità del mandrino regolando la potenza del laser. Anche se è possibile specificarla all’interno del controller, l’impostazione predefinita del valore ‘S’ - o potenza laser - massimo previsto è 1000.
Di conseguenza, per GRBL dobbiamo formattare la variabile POWER in modo che sia un comando gcode ‘S’ e scalarne il valore emesso secondo un fattore di dieci, in modo che sia compresa nell’intervallo tra 1 a 1000 (invece di quello 1-100 predefinito).
La voce della variabile nel Post Processor è costituita da:
VAR POWER = [P|C|S|1.0|10.0]
Per spiegarla a parole, significa che l’emissione POWER del percorso utensile deve essere usata ovunque nel file di post definizione successive in è presente la variabile [P]. Tuttavia, dobbiamo soltanto emettere un comando con la variazione del valore POWER (C). Sostituiremo le ubicazioni della variabile [P] nell’emissione del percorso utensile con il comando ‘S’ (S). Il valore della potenza deve essere formattato come numero intero privo di decimali (1,0) e deve essere moltiplicato rispetto all’impostazione predefinita secondo un fattore di 10.
Nuovi Blocchi del Post Processor laser
Nel Post Processor sono disponibili dei nuovi Blocchi, onde consentire il controllo laser. Essi sono:
JET_TOOL_ON- Emesso quando il percorso utensile necessita che il laser sia accesoJET_TOOL_POWER- Emesso quando il percorso utensile richiede una variazione della potenza laserJET_TOOL_OFF- Emesso quando il percorso utensile necessita che il laser sia spento
Esempio
Nel nostro esempio GRBL abbiamo aggiunto 3 nuovi tipi di blocchi. Per accendere il laser, GRBL utilizza il comando gcode M4 (generalmente destinato alla direzione del mandrino, ma “utilizzato nuovamente “ da GRBL per il supporto laser). Ora possiamo fare uso della nostra variabile POWER, definita in precedenza con [P], onde fornire il valore di potenza desiderato. Di conseguenza, il blocco JET_TOOL_ON è:
+---------------------------------------------------
+ Commands output when the jet is turned on
+---------------------------------------------------
begin JET_TOOL_ON
"M4[P]"
Per lo spegnimento del laser, GRBL utilizza il comando gcode M5:
+---------------------------------------------------
+ Commands output when the jet is turned off
+---------------------------------------------------
begin JET_TOOL_OFF
"M5"
Infine, per l’impostazione della potenza per GRBL, emettiamo solamente la potenza:
+---------------------------------------------------
+ Commands output when the jet power is changed
+---------------------------------------------------
begin JET_TOOL_POWER
"[P]"
Modifica dei blocchi esistenti
Inoltre, quando eseguiamo un movimento di avanzamento, vogliamo emettere anche la potenza, per cui aggiorniamo i blocchi FEED_MOVE in modo che comprendano [P].
Dobbiamo farlo per tutti i tipi differenti di movimento di avanzamento.
Inoltre, dobbiamo evitare i movimenti di affondamento quando il laser è acceso. Per quanto concerne la filettatura o il routing tradizionali, abbiamo bisogno che il mandrino sia acceso prima di un movimento di affondamento; tuttavia, nel caso di un laser, è essenziale che venga acceso solo dopo essere passati al livello Z corrente (tale problema si manifesta come “sovrabruciatura” all’inizio di ogni segmento di percorso utensile). Per garantire la separazione corretta di questi requisiti, può essere necessario rimuovere i comandi del mandrino dai movimenti di affondamento, o altri tipi di blocchi (alcune potrebbero contenerli nell’intestazione, per esempio), e suddividerli in blocchi SPINDLE_ON & PLUNGE_MOVE espliciti. Ciò garantirà che i movimenti siano eseguiti esclusivamente per le strategie di percorso utensile non laser e nella sequenza corretta.
Esempio
Nel caso di GRBL, si tratta di una semplice aggiunta alla fine della dichiarazione del movimento di affondamento:
+---------------------------------------------------
+ Commands output for feed rate moves
+---------------------------------------------------
begin FEED_MOVE
"G1[X][Y][Z][P]"
Ricordare che abbiamo impostato la variabile POWER in modo che emetta soltanto in caso di variazione (C), per cui si prega di notare che nell’emissione dei movimenti di spostamento a potenza costante, sarà incluso un solo comando di potenza variabile iniziale. Per alcuni controller, il numero dei comandi che è possibile elaborare è un fattore limitante in particolare per la velocità del percorso utensile e delle immagini laser; è possibile limitare più o meno tale fatto non inviando comandi non necessari, quando possibile.
Per il mandrino GRBL e il controllo dell’affondamento separato, i blocchi sono:
+---------------------------------------------------
+ Command output after the header to switch spindle on
+---------------------------------------------------
begin SPINDLE_ON
"[S]M3"
+---------------------------------------------------
+ Commands output for the plunge move
+---------------------------------------------------
begin PLUNGE_MOVE
"G1[X][Y][Z][F]"
Si noterà che GRBL utilizza M3 per controllare il router o la fresa. Si noti inoltre che il movimento di affondamento necessita della capacità di spostare la macchina in X e Y, onde supportare il movimento in rampa.
Contrassegnare esplicitamente il Post Processor come dotato di laser
Infine, un Post Processor necessita che la nuova Dichiarazioni sui file globali LASER_SUPPORT="YES” aggiunta sia disponibile per la sezione in un Post Processor Laser all’interno del software. Essa è aggiunta al Post Processor esclusivamente per uso generale una volta che il Post Processor è stato verificato totalmente dal creatore.
Esempio
LASER_SUPPORT = "YES"
File SketchUp
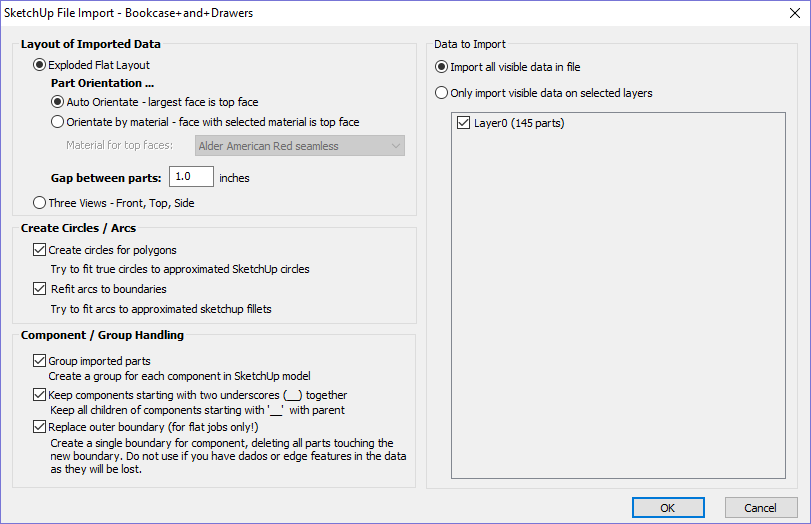
È possibile importare file SketchUp con l’estensione .SKP (vedere www.sketchup.com) come dati 2D adatti alla lavorazione in un lavoroAspireper mezzo del comando File ► Importa vettori... della barra dei menu o l’icona Importa vettori nella scheda Disegno. Per importare dati da un file SketchUp è necessario aver già creato o aperto un lavoro in cui importare i dati.
Poiché un modello SketchUp è in genere una rappresentazione 3D della parte, l’importatore di SketchUp offre diverse opzioni che consentono l’avvio della produzione del modello.
Illustreremo le due principali scelte sulla modalità di importazione del modello utilizzando il modello SketchUp mostrato sulla sinistra.
Il modello visualizzato nello screenshot è un armadietto costruito seguendo le istruzioni contenute nel DVD “Google SketchUp guide for Woodworkers: The Basics”, disponibile nel sito Fine Woodworking all’indirizzo www.finewoodworking.com. Vectric non ha alcuna affiliazione con Fine Woodworking, stiamo semplicemente usando gli screenshot del modello costruendo e seguendo al contempo i tutorial di questa azienda per illustrare il processo di importazione di un modello SketchUp.
 Layout dei dati importati
Layout dei dati importati
Nella prima sezione sono disponibili due opzioni principali sulla modalità di importazione dei dati dal modello, “Layout piatto esploso” e “Tre viste - Davanti, dall'alto, di lato”, come mostrato qui di seguito.
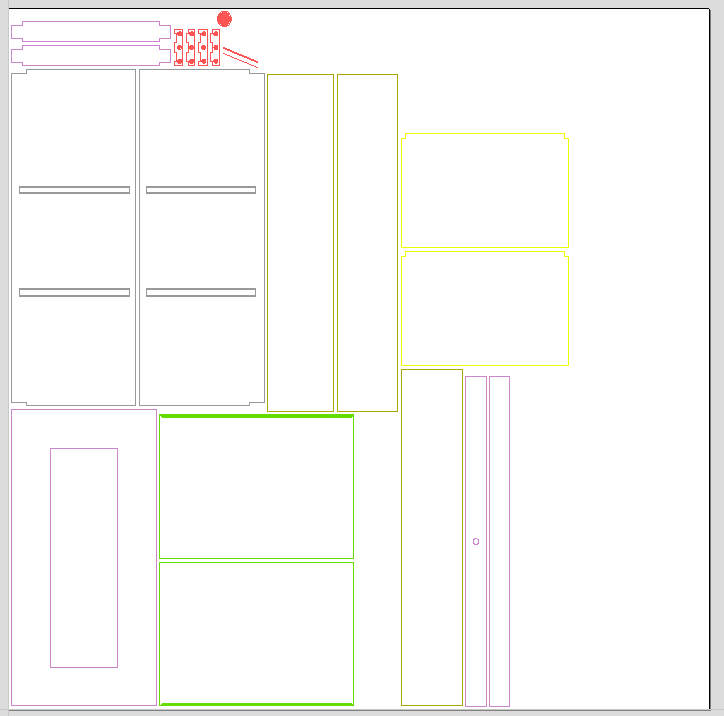

 Layout piatto esploso
Layout piatto esploso
Questa opzione prenderà i singoli componenti del modello e lo orienterà piatto, pronto per la lavorazione.
Una volta selezionata questa opzione, diventano disponibili diverse altre opzioni secondarie.
Orientamento della parte
Questa sezione controlla quella cheAspireritiene la faccia “superiore” di ogni parte.
Orienta automaticamente
Se si seleziona questa opzione, per ogni parte del modello, la “faccia” con l’area più grande sulla base del suo perimetro esterno (vale a dire, ignorando fori, ecc.) è ritenuta la faccia “superiore” e la parte è ruotata automaticamente in modo che la sua faccia sia rivolta verso l’alto in Z. Questa strategia funziona molto bene con i modelli da produrre da lastre, in non sono presenti feature su facce particolari che devono trovarsi “in cima” (come le tasche).
Orienta in base a materiale
Questa opzione consente all’utente di controllare l’orientamento di ogni parte del modello in modo più esplicito. All’interno di SketchUp, l’utente è in grado di “dipingere” la faccia di ogni componente/gruppo con un materiale/colore di sua scelta, a indicare quale faccia sarà orientata in cima quando il modello è importato. Quando questa opzione è selezionata, basta scegliere il materiale usato per indicare la faccia superiore nell’elenco a discesa. Se si rileva una parte nel modello che non ha una faccia con il materiale specificato, tale parte sarà orientata rendendo la faccia più grande quella superiore.
Gap tra le parti
Questo campo consente all’utente di specificare il gap tra le parti quando sono importate per la prima volta. Dopo l’importazione, è possibile usare le funzioni di annidamento di Aspireper disporre le parti con più controllo e in diversi fogli.
 Tre viste - Davanti, dall'alto, di lato
Tre viste - Davanti, dall'alto, di lato
Questa opzione consente di creare un layout in stile “disegno di ingegneria” del modello SketchUp, come mostrato nello screenshot seguente.
Le dimensioni del modello sono preservate ed è relativamente semplice selezionare dimensioni per le parti che si produrrà dalle varie viste. Il colori delle linee visualizzate sono presi dai colori dei layer di SketchUp originali su cui si trovano le varie parti del modello.
 Crea cerchi/archi
Crea cerchi/archi
SketchUp non mantiene informazioni su archi o cerchi reali per i contorni delle parti. Ciò è un problema quando si tratta di eseguire la lavorazione, in quanto la rappresentazione SketchUp “poligonale” può dar luogo a risultati piuttosto scarsi. Per questo motivo, Aspireoffre l’opzione di reintegrare i cerchi e gli archi nei dati importati.Aspire
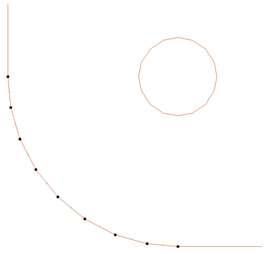
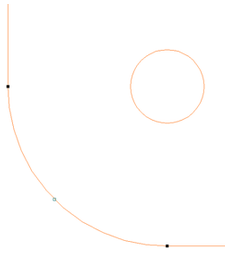
Lo screenshot in alto a sinistra mostra i risultati dell’importazione di una parte con uno spigolo e un foro raccordati con queste opzioni deselezionate. Il “raccordo” è composto da un serie di linee rette, mentre il “foro” circolare è in realtà un poligono composto da linee rette.
Lo screenshot in alto a destra mostra la stessa parte importata con entrambe le opzioni selezionate ✓. Il “raccordo” è ora costituito da un singolo argo levigato, mentre il “foro” circolare è ora costituito da archi, piuttosto che da linee rette. Entrambe queste feature saranno lavorate più chiaramente nel modulo.
 Dati da importare
Dati da importare
Un modello SketchUp conterrà spesso parti che non si desidera lavorare (come cerniere, manopole, ecc.), o dati che saranno tagliati da spessori differenti di materiale, per cui occorre importare le varie parti in lavori Aspiredifferenti. Al fine di consentire il controllo su ciò che viene importato, è possibile scegliere di importare soltanto parti del modello che si trovano su layer particolari, utilizzando questa sezione della finestra di dialogo.
Per importare dati esclusivamente dai layer selezionati, scegliere l’opzione “Importa solo i dati visibili in layer selezionati! e fare clic su sulla casella di controllo accanto a ogni layer, per indicare se si desidera importare dati dallo stesso. Si prega di notare che il numero delle parti presenti in ogni layer è visualizzato accanto al nome del layer.
È molto facile assegnare parti differenti del modello a vari layer in SketchUp, così da facilitare il processo di importazione in Aspire. Lo screenshot seguente mostra i risultati dell’importazione dei dati presenti soltanto nel layer “Door” nell'esempio.
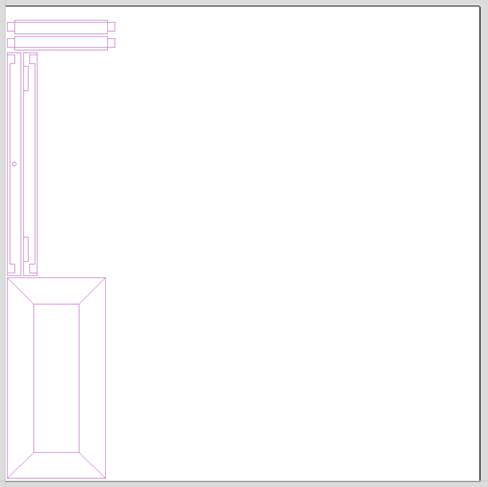
 Gestione di componenti/gruppi
Gestione di componenti/gruppi
Questa sezione del modulo consente la gestione avanzata della modalità di identificazione delle “parti” all’interno del modello SketchUp e di come esse sono trattate al momento dell’importazione.
 Raggruppa parti importate
Raggruppa parti importate
Questa opzione è generalmente selezionata per tutti i modelli a parte i più semplici, in quanto consente di selezionare, spostare e annidare facilmente le singole “parti” del modello dopo l’importazione. Sarà necessario dividere i dati importati dopo l’annidamento, ecc., al fine di consentire la lavorazione delle singole feature. In base alle impostazioni predefinite, Aspire In base alle impostazioni predefinite, Aspire tratterà i singoli gruppi/componenti SketchUp come un’unica parte, A MENO CHE non contengano altri gruppi o componenti al loro interno, nel cui caso ogni gruppo/componente del livello più basso sarà trattato come una pare separata.
È possibile dividere gli elementi mantenuti nei gruppi in un secondo tempo secondo le modalità normali.
Se si usa l’opzione del menu visualizzato facendo clic con il tasto destro del mouse per dividere e ripristinare i layer degli oggetti originali (l’opzione predefinita quando si usa l’icona o il tasto di scelta rapida U) il software posizionerà gli elementi divisi nei layer originali creati in SketchUp.
 Raggruppa i componenti che iniziano con due caratteri di sottolineatura (__)
Raggruppa i componenti che iniziano con due caratteri di sottolineatura (__)
Se si utilizza un modello complesso contenente “parti” costituite da altri gruppi/componenti, occorrerà lavorare al modello per identificare tali parti per Aspire. Per farlo, è necessario specificare il nome dei gruppi/componenti che si desidera trattare con una singola parte in modo che inizino con __ (due caratteri di sottolineatura). Ad esempio, se si lavorasse al modello di un’auto e si desiderasse trattare le ruote/i pneumatici/i mozzi come una singola parte separata, anche i pneumatici, le ruote e altre parti sono componenti separati, è necessario raggruppare le parti e assegnare loro un nome come __Grupporuota in SketchUp. Quando il modello è importato, e Aspireraggiunge il gruppo/componente con un nome che inizia con __, tratterà tutti gli oggetti dipendenti successivi di tale oggetto come se fossero la stessa parte.Aspire
 Sostituisci contorno esterno (solo per i lavori piatti)
Sostituisci contorno esterno (solo per i lavori piatti)
È disponibile uno stile di “costruzione” con SketchUp, in cui le singole “parti” sono costituite da diversi componenti messi l’uno contro l’altro. Lo screenshot qui di seguito mostra un componente di questo genere.

L’oggetto è composto da diversi componenti più piccoli che rappresentano le tab sulla cima, i connettori all’estremità e il supporto in fondo, come mostrato qui di seguito.

Anche quando possiamo trattare questo oggetto come una singola “parte” al momento dell’importazione, facendo iniziare il suo nome con __ (caratteri di sottolineatura), la parte importata sarà comunque difficile da lavorare. Lo screenshot seguente mostra la parte importata in Aspire con l’opzione “Sostituisci contorno esterno” selezionata ✓. La parte nell’immagine è stata divisa ed è stato selezionato il vettore centrale.

Come si può vedere, il contorno esterno è costituito da segmenti separati per ogni “feature”. Aspire è in grado di creare un contorno esterno per i vettori; tuttavia, tale operazione può essere lunga, se occorre svolgere il lavoro manualmente. Se l’opzione “Sostituisci contorno esterno” è selezionata ✓ per ogni parte,Aspire cercherà di creare un singolo contorno esterno ed eliminerà tutti i vettori che facevano parte di tale contorno. Lo screenshot seguente mostra il risultato dell’importazione degli stessi dati con questa opzioni selezionata ✓; questa volta, la parte è stata divisa ed il vettore esterno selezionato.

I dati sono ora pronti per essere lavorati direttamente. È importante comprendere le limitazioni di questa opzione. Essa può essere decisamente più lenta. La creazione di contorni efficienti per ogni parte può causare il consumo di una quantità elevata di potenza di elaborazione. Le feature che condividono un bordo con il contorno saranno eliminate. Se le tab situate sulla cima di questa parte avrebbero dovuto essere lavorate “più sottili”, questo approccio non sarebbe stato idoneo, in quanto il bordo inferiore delle tab è stato rimosso.
IMPORTANTE
Le nuove feature aiuteranno molti utenti SketchUp a ridurre significativamente i tempi necessari per passare da un progetto SketchUp a una parte lavorabile utilizzando il software Vectric. Tuttavia, è importante comprendere che, anche se queste opzioni offrono un set di utensili utili, in molti casi occorrerà svolgere delle modifiche addizionali, onde accertarsi che la parte sia pronta per il percorso utensile. La comprensione delle opzioni e di come esse funzionano consentirà di progettare la parte in SketchUp tenendo le suddette a mente, così da minimizzare i tempi di lavorazione in seguito all’importazione dei dati.
Nota
È possibile aprire file SketchUp solo nella stessa versione bit che si sta eseguendo. Ad esempio, un file salvato in una versione a 32 bit di SketchUp potranno essere aperti solo in una versione a 32 bit del software.
Percorso utensile stampaggio
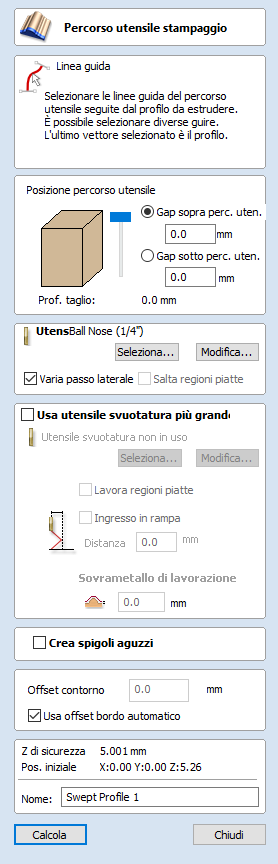
Questa icona apre il modulo Percorso utensile stampaggio, che consente di creare un percorso utensile da una linea guida e da un profilo. Il risultato della lavorazione del percorso utensile è l’estrusione del profilo a sezione trasversale selezionato lungo la linea guida pre-selezionata. Anche se, strettamente parlando, il risultato è una forma 3D, poiché non fa uso di un modello 3D, è classificato come percorso utensile 2,5D.
 Posizione percorso utensile
Posizione percorso utensile
È ora necessario determinare la posizione del percorso utensile all’interno del materiale. L’altezza Z del percorso utensile è determinata dall’altezza della sezione trasversale selezionata. È possibile posizionare il percorso utensile in modo interattivo muovendo il dispositivo di scorrimento o inserendo i valori esatti nelle caselle di modifica.
Nota
Se la sezione trasversale selezionata è più alta dello spessore del materiale, occorrerà cambiare tale spessore nel modulo Impostazione materiale sulla base dell’altezza del profilo; in alternativa, è possibile uscire dal modulo e modificare l’altezza del vettore della sezione trasversale che si sta usando per creare il Percorso utensile stampaggio adatto al blocco di materiale.
 Selezione di linee guida
Selezione di linee guida
Nella vista 2D, selezionare le linee guida sul percorso utensile seguite dal profilo che si desidera estrudere. È possibile selezionare diverse linee guida. L’ultimo vettore selezionato è il profilo che si estrude.
Nella vista 2D, il vettore linea guida sarà ora colorato di arancione e mostrerà un quadrato verde indicante il punto iniziale, unitamente e delle frecce lungo il vettore, indicanti la direzione.
La direzione e il punto iniziale potrebbero non essere quelli desiderati; in tal caso, è possibile modificare la direzione (e il punto iniziale su un vettore aperto), facendo clic con il tasto destro del mouse nella vista 2D sul vettore e scegliendo Inverti guida.
Il pulsante Cancella guide del modulo è disponibile in qualsiasi momento per svuotare la selezione corrente; esso deselezionerà la linea guida e, se la si ha già selezionata, anche la sezione trasversale. È possibile usarlo per modificare la selezione senza uscire dal modulo.
 Selezione della sezione trasversale
Selezione della sezione trasversale
Una volta scelta la linea guida, il prossimo passo consiste nel selezionare una sezione trasversale che sarà estrusa attorno alla linea per creare lo stampaggio. Perché tale operazione sia possibile, la sezione trasversale deve essere una forma aperta.
Per selezionare una sezione trasversale, fare clic sul vettore appropriato nella vista 2D, il quale diventerà arancione quando su di esso saranno visualizzate la linea guida, le frecce e un quadrato verde. Sulla linea guida saranno inoltre visualizzate delle linee rosse, le quali indicano il lato del vettori lungo cui sarà estrusa la forma. Se ciò non è corretto, occorrerà invertire il vettore della linea guida come indicato nella sezione precedente.
Le frecce e il quadrato verde sulla sezione trasversale indicano la direzione e il punto iniziale. Il punto iniziale della sezione trasversale sarà fissato al punto iniziale delle linea guida. Se occorre modificare il punto iniziare della sezione trasversale, è possibile farlo selezionando la sezione trasversale con un clic del tasto destro del mouse e selezionare Inverti profilo come indicato nell’immagine seguente. In tal modo, la direzione delle frecce cambierà e si sposterà il quadrato verde; inoltre, si modificherà l’estremità della sezione trasversale che effettivamente pende dalla linea guida alla creazione del percorso utensile.
Nota
In una forma vettoriale chiusa, il profilo di sezione trasversale penderà sempre sull’esterno della forma. Di conseguenza, il vettore della linea guida deve sempre rappresentare il bordo interno del contorno/cornice per cui si crea il percorso utensile. Per modificare la direzione di creazione del percorso utensile, fare clic sull’opzione Inverti guida in una linea guida di vettore chiuso.
 Selezione di un utensile
Selezione di un utensile
Il prossimo passo nel modulo consiste nel selezionare un utensile per finire la forma di stampaggio. Il suddetto è in genere un utensile sferico o sferico rastremato, ma può variare a seconda della forma che si prevede di tagliare. Per selezionare un utensile, fare clic sul pulsante Seleziona...per accedere al Database utensili. Se l’utensile desiderato è già visualizzato quale utensile selezionato, è possibile usare l’opzione Modifica per verificare e/o modificare le impostazioni relative al percorso utensile specifico.
Nota
Il percorso utensile generato seguirà la forma e la direzione del vettore della linea guida.
Alla fine di un vettore aperto, si solleverà per almeno la distanza di passo laterale, eseguirà il passo laterale e si abbasserà nuovamente sulla superficie, tornando lungo il vettore nella direzione opposta; tale piccolo sollevamento intende evitare di lasciare segni di collegamento sulla superficie della parte e migliorare così la qualità finale potenziale.
In un vettore chiuso, una volta completata una passata lungo il vettore, si solleverà, eseguire il passo laterale, riporterà l’utensile alla forma del profilo e continuerà a tagliare nella stessa direzione. È possibile invertire tale direzione facendo clic con il tasto destro del mouse sul vettore della linea guida e utilizzando l’opzione Inverti guida per modificare la direzione delle frecce sul vettore.
 Varia passo laterale
Varia passo laterale
In genere il valore del passo laterale specifica la distanza orizzontale secondo cui l’utensile eseguirà il passo laterale e che sarà proiettata sul modello 3D. La selezione dell’opzione Varia passo laterale regolerà invece il passo laterale sulla base della forma del vettore del profilo della sezione trasversale, piuttosto che semplicemente proiettando il pattern standard lungo Z. Nei casi di bordi decisamente curvi, angolati o quasi verticali, ciò dovrebbe dare luogo a passate ravvicinate; nella maggior parte dei casi, ciò migliorerà la qualità finale, ma potrebbe anche aumentare i tempi di lavorazione
 Salta regioni piatte
Salta regioni piatte
Questa scelta diverrà disponibile solo quando è selezionata l’opzione per lavorare regioni piatte quando si usa l’utensile svuotatura più grande nella sezione successiva del modulo. Quando questa opzione è attiva, il software cercherà di identificare le zone piatte del profilo della sezione trasversale che è possibile lavorare con un utensile più grande. In caso di rilevamento di tali dimensioni e se anche Salta regioni piatte è selezionato, l’utensile di finitura eviterà di lavorare nuovamente tali zone piatte, in quanto nella maggior parte dei casi dovrebbero essere già state ultimate dall’utensile svuotatura più grande.
 Usa utensile svuotatura più grande
Usa utensile svuotatura più grande
Se questa opzione è selezionata, per tagliare la forma sono usati due utensili. In effetti, l’utensile svuotatura più grande è simile a un percorso utensile Sgrossatura Livello Z e taglierà per primo. Userà i parametri utensile per generare tasche 2D di diversa profondità che seguono la direzione della guida selezionata, al fine di eliminare il materiale in eccesso. Tale operazione deve essere svolta se il materiale è troppo profondo e/o difficile da tagliare direttamente con l’utensile di finitura selezionato. Come indicato in precedenza e qui di seguito, l’uso di questa opzione con un utensile di forma piatta può arrecare vantaggi significativi ai tempi di lavorazione e finiture nei profili della sezione trasversale contenenti regioni piatte/orizzontali.
Quando si usa l’opzione Usa utensile svuotatura più grande, il software calcolerà due percorsi utensili: il primo conterrà [Clear] nel nome per differenziarlo, in cui [Clear] è il percorso utensile associato a Usa utensile svuotatura più grande, mentre l’altro è il percorso utensile che usa l’utensile più piccolo. Eseguire il percorso utensile [Cancella] per primo nella macchina:
 Lavora regioni piatte
Lavora regioni piatte
Se questa opzione è selezionata, il software cercherà di rilevare le zone piatte/orizzontali nel profilo della sezione trasversale. Se l’Utensile svuotatura più grande specificato rientra in tali zone, sarà lavorato durante la sgrossatura. Quando si usa un utensile piatto, il suddetto dovrebbe produrre sia una finitura superiore, sia contribuire a ridurre i tempi di taglio. La selezione di questa opzione consentirà anche di scegliere l’opzione Salta regioni piatte nella sezione dell’utensile di finitura, la quale impedirà al percorso utensile secondario di tagliare nuovamente tali zone.
Nota
Questa opzione ignorerà il valore Sovrametallo di lavorazione nelle zone piatte della forma, onde assicurare che esse siano lavorate alla profondità corretta e non vi resti sopra del materiale addizionale.
 Ingresso in rampa
Ingresso in rampa
È possibile usare l’Utensile svuotatura più grande in rampa lungo una distanza specificata, invece di calarlo verticalmente nella parte. Per alcuni tipi di utensili e forma, questo approccio è in grado di ridurre l’accumulo di calore che potrebbe danneggiare il taglierino, oltre che il carico sui cuscinetti del mandrino e dell’asse Z.
 Sovrametallo di lavorazione
Sovrametallo di lavorazione
Il sovrametallo di lavorazione è uno spessore virtuale aggiunto al profilo di stampaggio durante il calcolo di Usa utensile svuotatura più grande. Ciò assicura che il percorso utensile lasci del materiale extra sulla parte tagliata con un utensile più grande.
Nota
Se è selezionata l’opzione Lavora regioni piatte, il Sovrametallo di lavorazione sarà applicato solo alle altre zone del profilo della sezione trasversale; nelle regioni piatte rilevate, il software taglierà fino alla superficie effettiva e ignorerà il valore Sovrametallo di lavorazione all’interno di tali zone, accertandosi che esse siano tagliate fino allo spessore specificato dal vettore del profilo della sezione trasversale.
 Crea spigoli aguzzi
Crea spigoli aguzzi
È possibile selezionare questa opzione quando si lavora con guide dagli spigoli aguzzi, così da poter obbligare il software a provare ad emularle nel percorso utensile stampaggio. Qui di seguito è indicato l’effetto della selezione di questa opzione in una forma vettoriale chiusa con l’opzione Spigoli standard sulla sinistra indicante il percorso utensile che rulla attorno il bordo della forma, e l’opzione Spigoli aguzzi sulla sinistra, in cui ha forzato spigoli angolari nella forma lavorata.
 Offset bordo
Offset bordo
È possibile usare questa opzione per obbligare il percorso utensile a tagliare oltre il bordo della parte parallela al vettore della curva guida. In base alle impostazioni predefinite, il centro dell’utensile arriverà al bordo delle estremità del vettore del profilo selezionato, mentre è estruso lungo la linea guida. Si potrebbe desiderare di estendere tale distanza per forzare l’utensile lungo il bordo della forma del profilo dai bordi verticali o ripidi, o per assicurare che il percorso utensile sia arrivato oltre il bordo e abbia tagliato uniformemente la forma finale con un percorso utensile profilo. Il valore inserito per l’Offset bordo forzerà l’utensile oltre le estremità secondo la quantità specificata. Di conseguenza, se si desidera assicurare che un bordo verticale o molto ripido sia lavorato presso le estremità del profilo, è necessario specificare un valore pari ad almeno il raggio dell’utensile più una piccola quantità addizionale (ossia un ulteriore 10% del raggio). Ad esempio, se si sta usando un utensile sferico del diametro di 0,25 pollici (6 mm) per la finitura, è necessario specificare un minimo di 0,15 pollici o 3,6 mm (= raggio dell’utensile + 10%) per assicurare di forzare l’utensile lungo i bordi della forma. Se si desiderava che anche la sgrossatura avesse lavorato tali zone, il valore avrebbe dovuto basarsi sulle dimensioni dell’Utensile svuotatura più grande.
 Usa offset contorno automatico
Usa offset contorno automatico
Quando questa opzione è selezionata, Aspire calcolerà l'offset bordo per accertarsi che l'utensile tagli completamente le estremità del profilo, anche se il suddetto termina con bordi verticali/ripidi.
Percorso utensile V-Carve
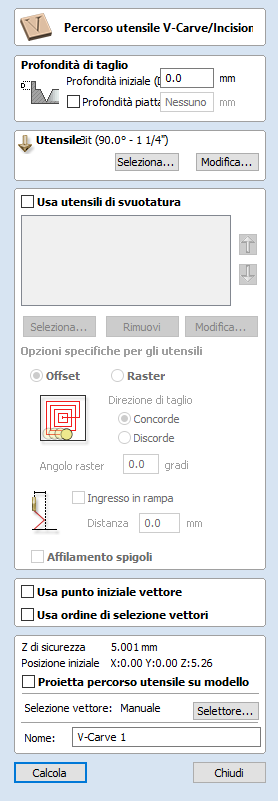
Questa icona consente di aprire il modulo Percorso utensile V-Carve, in cui è possibile specificare il tipo di incisione desiderato, i dettagli, i parametri di taglio e il nome del percorso utensile.
 Profondità di taglio
Profondità di taglio
La Profondità iniziale (D) consente di specificare la profondità di calcolo del percorso utensile V-Carve, consentendo la lavorazione V-Carve/di incisione all’interno di una tasca. Quando si taglia direttamente nella superficie di un lavoro, la Profondità iniziale sarà generalmente 0,0. Se il V-Carve/l’incisione sarà lavorata in fondo a una tasca o regione a gradino, occorrerà inserire la profondità della tasca/del gradino. Ad esempio, per intagliare o incidere sul fondo di una tasca della profondità di 0,5 pollici, la profondità iniziale sarà di 0,5 pollici
 Profondità iniziale (D)
Profondità iniziale (D)
La Profondità iniziale (D) consente di specificare la profondità di calcolo del percorso utensile V-Carve, consentendo la lavorazione V-Carve/di incisione all’interno di una tasca. Quando si taglia direttamente nella superficie di un lavoro, la Profondità iniziale sarà generalmente 0,0. Se il V-Carve/l’incisione sarà lavorata in fondo a una tasca o regione a gradino, occorrerà inserire la profondità della tasca/del gradino. Ad esempio, per intagliare o incidere sul fondo di una tasca della profondità di 0,5 pollici, la profondità iniziale sarà di 0,5 pollici
 Profondità piatta (F)
Profondità piatta (F)
La selezione di questa opzione limita la profondità di lavorazione dell’utensile/degli utensili ed è usata per l’intaglio a fondo piatto e l’incisione.
Quando non è specificata alcune profondità piatta, il percorso utensile sarà calcolato in modo da incidere o intagliare secondo la piena profondità, come mostrato qui di seguito. Laddove l’utensile deve tagliare a una profondità maggiore della profondità di passate specificata nel Database utensili, saranno calcolate automaticamente passate di livello Z multiple
Nessuna profondità piatta
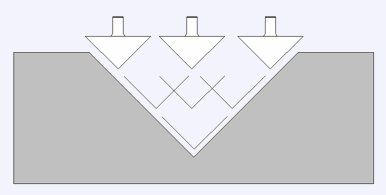
Profondità piatta
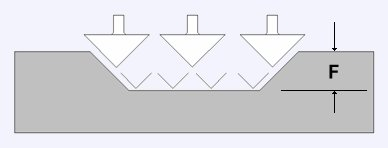
Profondità piatta utilizzando 2 utensili

 Utensile
Utensile
Facendo clic sul pulsante è visualizzato il Database utensili in cui è possibile selezionare l’utensile V-Carve o di incisione desiderato. Per ulteriori informazioni, vedere la sezione sul Database utensili.
Facendo clic sul pulsante è visualizzato il modulo Modifica utensile, in cui è possibile modificare i parametri di taglio dell’utensile selezionato senza modificare le informazioni principali presenti nel database. Si prega di notare che nei design V-Carve è anche possibile usare gli utensili sferici.
 Usa utensili di svuotatura
Usa utensili di svuotatura
Selezionare questa opzione, se si desidera usare una fresa a candela, un taglierino sferico o di incisione per lavorare grandi regioni aperte di un progetto. Se non è selezionato alcun utensile, ma Profondità piatta è specificato, sarà usato l’utensile V-Carve selezionato per svuotare le aree piante, oltre che per l’esecuzione del V-Carve. Tutti gli utensili di questa sezione lasceranno del sovrametallo per l’utensile di V-Carve. Di conseguenza, il primo utensile nell'elenco rimuoverà quanto più materiale possibile, mentre quelli successivi lavoreranno soltanto le zone non raggiungibili dagli utensili precedenti. L’ordine degli utensili nell'elenco deve corrispondere a quello della loro esecuzione nella macchina.
Facendo clic sul pulsante è visualizzato il Database utensili in cui è possibile selezionare l’utensile di svuotatura desiderato e aggiungerlo all’elenco.
Facendo clic su si rimuoverà l’utensile selezionato dall’elenco.
Facendo clic sul pulsante è visualizzato il modulo Modifica utensile, in cui è possibile modificare i parametri di taglio dell’utensile selezionato senza modificare le informazioni principali presenti nel database.
Facendo clic sul pulsanti freccia su e giù si sposterà l’utensile selezionato in alto e in basso nell’elenco.
 Opzioni sugli utensili di svuotatura
Opzioni sugli utensili di svuotatura
È possibile scegliere la strategia usata per cancellare il materiale, sia essa Offset o Raster, per il primo percorso utensile di svuotatura. Nel caso del Raster, è possibile inserire un angolo raster.
È possibile selezionare la direzione di taglio, sia essa concorde o discorde, per ogni utensile di svuotatura.
La selezione di Ingresso in rampa applica la rampa ai movimenti di affondamento del primo percorso utensile di svuotatura.
Le opzioni di cui sopra sono le stesse del modulo di creazione di tasche.
La selezione di Affilamento spigoli solleverà l’utensile di incisione selezionato, in modo da poter inserire la punta dell’utensile più piccolo nelle regioni più strette. Questa opzione è disponibile per un utensile a partire dal secondo posto nell’elenco.
 Usa punti iniziali vettore
Usa punti iniziali vettore
Se questa opzione è selezionata, il punto di partenza per i segmenti del percorso utensile profilo e offset sarà il più vicino possibile al punto di partenza del vettore bordo corrispondente. Altrimenti, si lascerà decidere al programma.
 Usa ordine di selezione vettori
Usa ordine di selezione vettori
Se questa opzione è selezionata, i vettori saranno lavorati secondo il loro ordine di selezione. Se l’opzione non è selezionata, il programma ottimizzerà l’ordine, così da ridurre i tempi di lavorazione.
Unisci vettori aperti
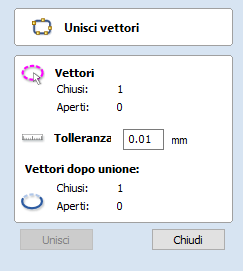
Le icone di unione e chiusura dei vettori sono situate nella sezione Modifica vettori della scheda Disegno.
I vettori aperti sono identificati automaticamente e chiusi o uniti ad altri vettori, laddove i punti finali giacciano entro la tolleranza definibile dall’utente.
Distorci oggetto
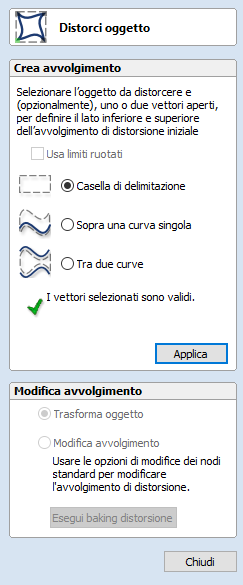
Questo utensile consente di piegare e flettere un vettore o componente, manipolando un avvolgimento di distorsione tramite gli utensili standard di modifica dei nodi. È possibile selezionare uno o più vettori o componenti, e usare una delle tre modalità utensili per creare l’avvolgimento di distorsione iniziale.
Diversi oggetti
È possibile distorcere contemporaneamente diversi vettori o componenti; tuttavia, non è possibile distorcere un mix di vettori e componenti in un’unica operazione.
Una volta creato l’avvolgimento di distorsione, è possibile usare gli utensili di modifica dei nodi, oppure aggiungere o modificarne i nodi e i segmenti. Mentre si modifica la forma dell’avvolgimento, l’oggetto associato sarà distorto per riflettere le modifiche.
Layer
Quando si distorce una selezione di oggetti posizionati su layer differenti, il risultato sarà creato sul layer del primo oggetto nella selezione.
 Usa limiti ruotati
Usa limiti ruotati
Questa opzione è supportata solo se si seleziona un oggetto da distorcere. Si avvale della rotazione locale dell’oggetto, come mostrato nella selezione dell’utensile.
Quando si fa clic su questa opzione,
- L’avvolgimento di distorsione iniziale è creato lungo i limiti trasformati dell’oggetto selezionato.
- Quando si distorce lungo una curva (o due), l’oggetto è distorto sulla curva nella sua trasformazione locale. Questa operazione è utile se si distorce ad esempio un oggetto ruotato su una curva ruotata.
 Distorsione casella di delimitazione
Distorsione casella di delimitazione
Questa opzione è disponibile se è presente una selezione di vettori o componenti (si prega di notare che non è possibile mischiare vettori e componenti in questa modalità). Crea un avvolgimento di distorsione sulla base della casella di delimitazione più vicina che è possibile disegnare attorno alla selezione. Di conseguenza, l’avvolgimento risultante è sempre inizialmente un rettangolo, comprendente quattro tratti lineari e un nodo presso ogni spigolo. Tuttavia, utilizzando i normali utensili di modifica dei nodi, è possibile modificare l’avvolgimento come desiderato e la forma al suo interno sarà distorta come pertinente.
 Lungo una curva singola
Lungo una curva singola
Questa opzione è disponibile solo se l’ultimo elemento della selezione è un vettore aperto che è possibile usare per definire una curva, sopra la quale gli altri oggetti selezionati saranno distorti. L’oggetto distorto può comprendere uno o più vettori o uno o più componenti, ma non entrambi.
Utilizzando questa opzione, si finirà in genere con gli oggetti piegati così da corrispondere alla curva nella selezione originale. La curva di distorsione rimane invariata.
 Tra due curve
Tra due curve
Questa opzione diverrà disponibile se gli ultimi due oggetti nella selezione corrente sono vettori aperti, tra cui è possibile distorcere gli altri oggetti.
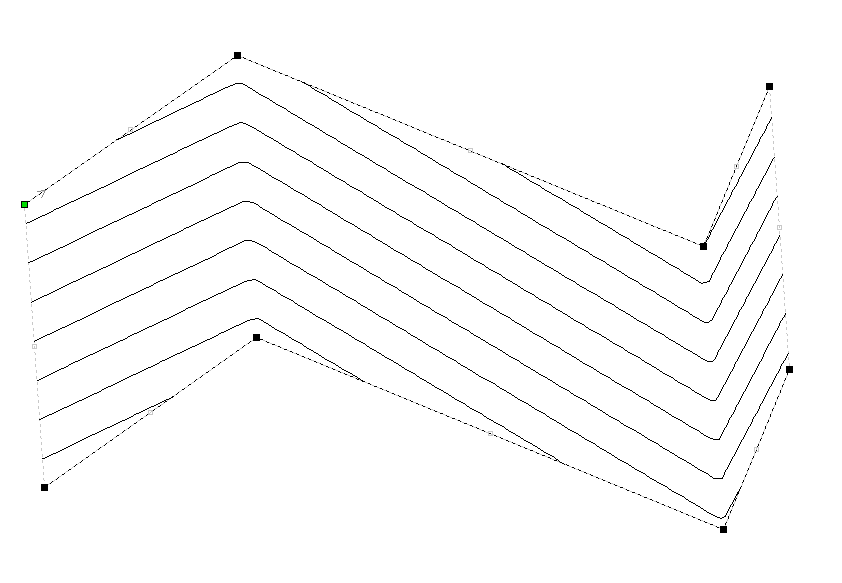
 Baking della distorsione in un oggetto
Baking della distorsione in un oggetto
Una volta distorto un oggetto, la modifica dei nodi si riferirà sempre all’avvolgimento di distorsione dell’oggetto. Se si desidera modificare nuovamente direttamente un vettore distorto, occorrerà prima applicare la distorsione alla forma in modo permanente.
Se si seleziona un oggetto che già possiede un avvolgimento di distorsione mentre si è nell’utensile Distorci oggetto, il pulsante sarà disponibile. Facendo clic su questo pulsante si applicherà la distorsione corrente in modo permanente e si potrà quindi distorcere nuovamente l’oggetto (con nuove impostazioni), o eseguire direttamente la modifica dei nodi della forma.
 Baking dei componenti
Baking dei componenti
Se si cerca di usare questo utensile per modificare componenti multipli, raggruppati o distorti, verrà chiesto di eseguire dapprima il “baking” dei componenti selezionati in un unico oggetto. Per ulteriori informazioni su cosa comporta tale processo, vedere la sezione Baking dei componenti.
Ripeti
Facendo clic su questa opzione si ripristinano le fasi di progettazione annullate con il comando Annulla (cfr. qui sopra), per tornare alla fase da cui l’utente ha iniziato a usare la funzione Annulla.
Modelling 3D Rotary Projects
 Elaborating 2D designs with 3D clipart pieces
Elaborating 2D designs with 3D clipart pieces

This section will present how to add 3D clipart to basic fluted column presented in Simple rotary modelling using 2D toolpaths.
A simple way to start with 3D rotary models is to use add pieces of decorative clipart that is provided with Aspire. This process is very similar to adding clipart to single- or double- sided project, however there are some additional considerations that are specific to wrapped rotary machining.
To start, switch to the Clipart tab. Then choose a piece of clipart and drag and drop it into the workspace. Aspire will show following message:
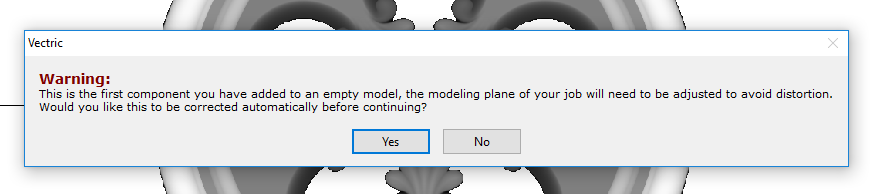
To understand this message, we need to consider the flat view of our model, after importing the clipart. Flat view can be accessed by clicking Auto Wrapping button.

As can be seen, the model contains only the selected decorative piece on the flat plane. Although the column is obviously a cylindrical solid, so far we only used 2D toolpaths to carve details on the surface of cylinder. So the fact that machined piece is a cylindrical solid, derives only from fact that the blank is a cylindrical solid itself. Aspire allows the 3D model to also describe a solid body.
In this example the intent is to only place a decorative piece on the surface, rather than define body of the column. Aspire can see that we did not model a body and we are placing a piece of clipart, that is likely to be placed at the surface. By responding 'Yes' to the message we can confirm that it is our intent to use the component to decorate a surface.
Note
The above message is only displayed when the 3D model is empty. Regardless of user choice, this message will not be displayed again for this project.
More clipart can be placed as desired. Then the 3D view can be inspected. Once design is finished it is time to create toolpaths. In order to create 3D roughing toolpath, use 3D Rough Toolpath. Then create 3D finishing toolpath, using 3D Finish Toolpath. Select settings that are most appropriate for given application, while remembering which axis is rotating. The choice of axis may be particularly important if rotation axis speed is slower than linear axis.
In this example the decorative clipart that was added was not recessed. That means that after 3D machining the flat areas around clipart will be recessed due to clipart 'standing out' of the flat surface. Therefore existing 2D toolpaths needs to be projected. This can be accomplished by selecting Project toolpath onto 3D model option and recalculating the toolpaths.
 Making a tapered column
Making a tapered column

This section will explain how to make a tapered column by modifying the basic design from previous section.
So far only the surface details were modelled. In order to make a tapered shape, we need to model 'body' of the shape in addition to surface details. For that purpose, zero plane component can be used. It is added automatically for rotary jobs.
Double-click zero plane component to open Component Properties. Enter 0.8 in the Base Height box. Select Tilt option. Click Set button in Tilt section, then switch to 2D view and then click in the middle left and then in the middle right. Set angle to 3 degrees.
Since the modelling plane was adjusted for placing component on the surface, it needs to be adjusted again, so the component body is not 'inflated'. To do that open Material Setup form. Adjust modelling plane by moving slider down, until Gap Inside Model is 0.
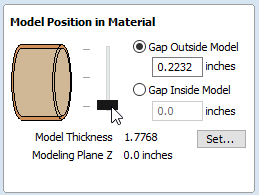
After modelling a tapered shape, the 3D model of column will have a desired shape. However clipart pieces in the narrower parts have been distorted, as can be seen below. To fix that, one need to stretch the components in the wrapped dimension, to compensate for distortion.
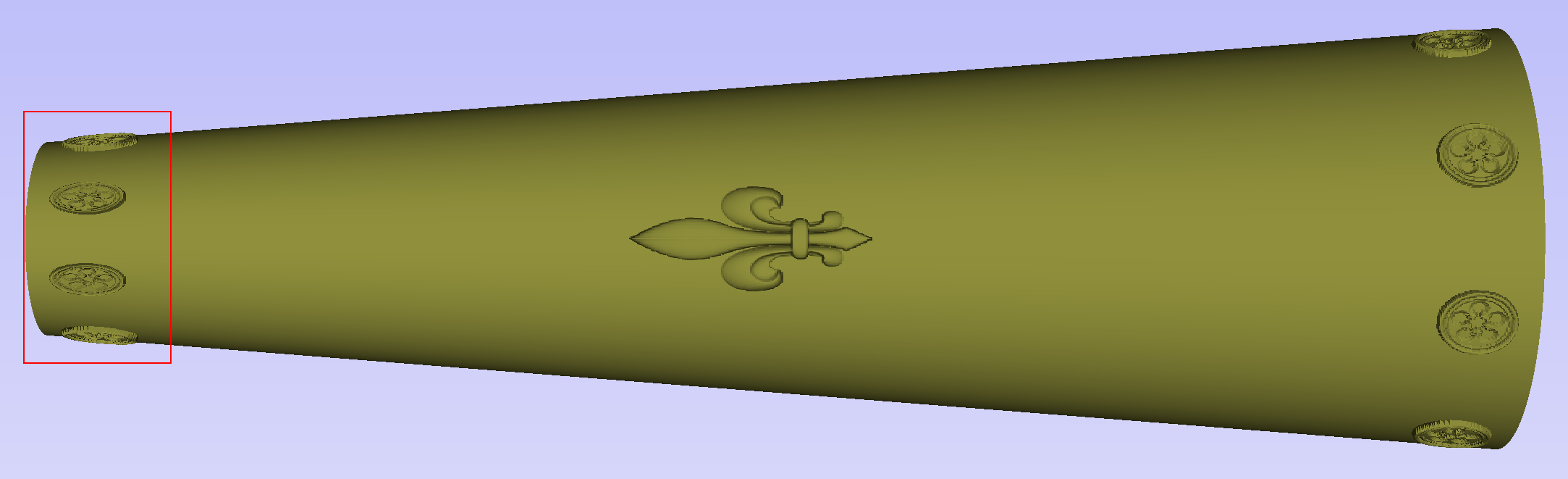
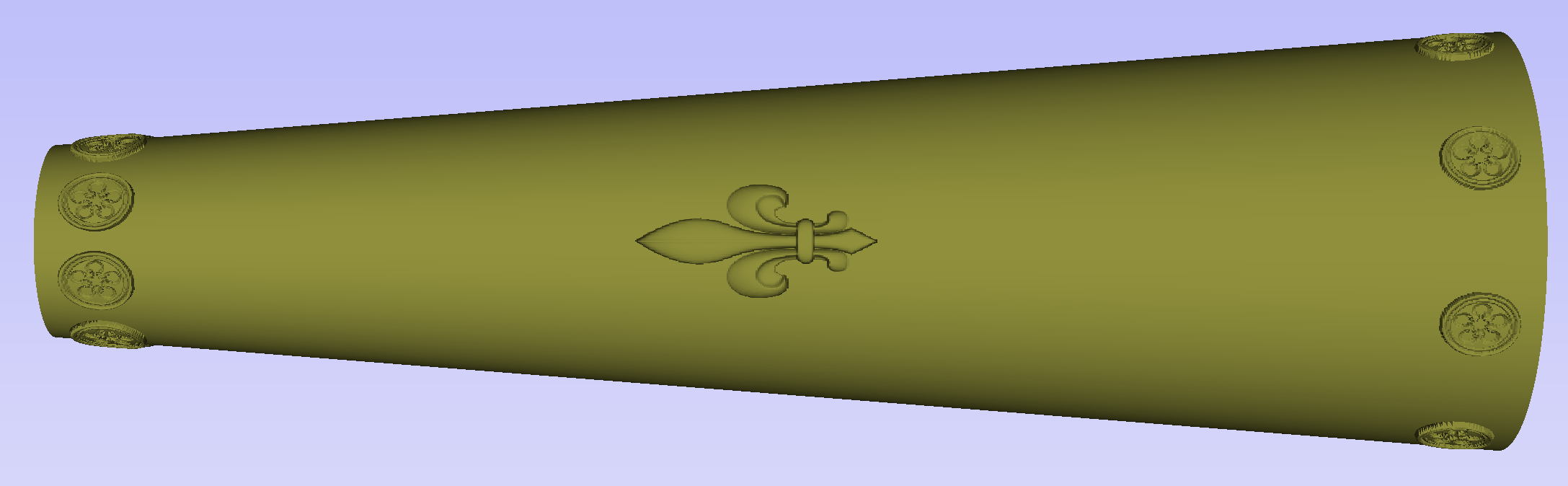
The distortion that has been demonstrated above, applies also to toolpaths. That means that wrapped toolpaths will match flat toolpaths only at the surface of the blank. The closer to the rotation axis (i.e. deeper) the toolpath is, the more it will be 'compressed'. This fact have a profound implication for 3D toolpaths. Consider the example shown below.

As can be seen if there is substantial difference in diameter in different parts of model, generating one 3D toolpath for whole model will result in wrapped toolpath being overly compressed. Thus it is usually better to create boundaries of regions with significantly different diameter and generate separate toolpaths using correct settings for each diameter.
 Modelling turned shapes
Modelling turned shapes
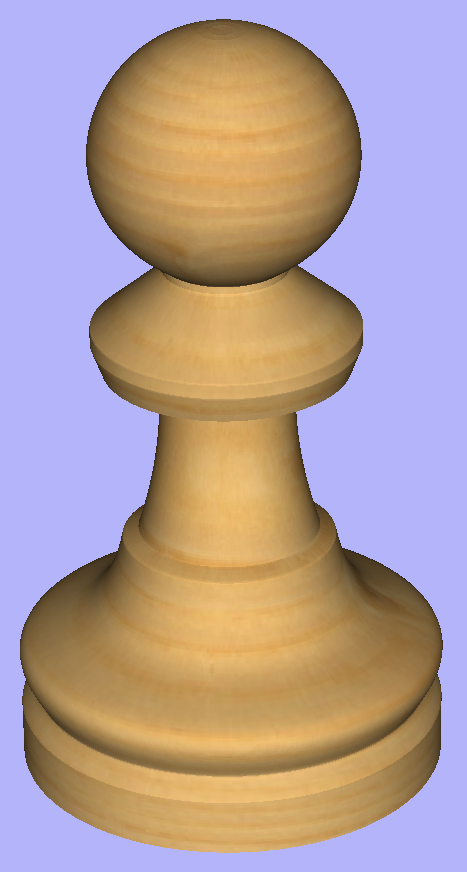
This section will present a basic technique for creating turned shapes.
Modelling turned shapes is quite easy. It requires a vector representing a profile of the desired shape and a Two Rail Sweep tool.
To start, create a new rotary job. Then either draw a profile using available drawing tools or import profile vector. This example used a chess pawn profile, as can be seen below.
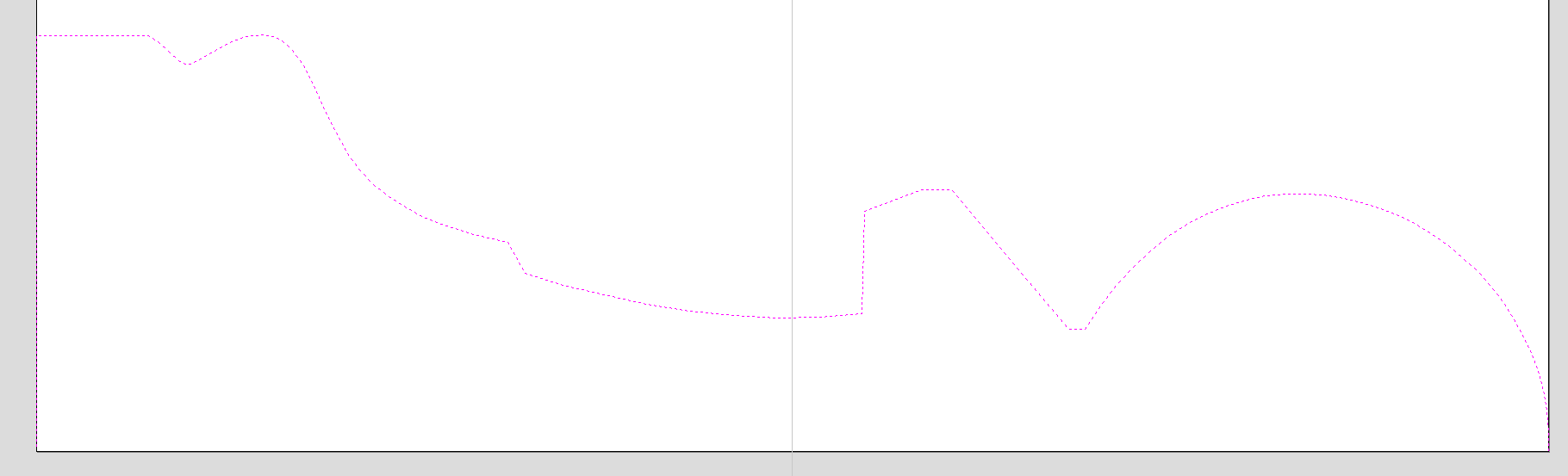
Open the Two Rail Sweep tool. When the rotary job is created, the software inserts a special layer called '2Rail Sweep Rails'. It contains two blue lines on the sides of the job, that are perpendicular to the rotation axis.
Select both of those rails and click Use Selection button. The rails will be highlighted. Then select the profile vector and click apply. Inspect the 3D view to verify the results.
 Modelling cross section
Modelling cross section

This section will explain how to model desired shape using Vector Unwrapper.
Vector Unwrapper is useful when rather than modelling a profile along the rotation axis, it is more intuitive to specify desired cross section. The tool transforms a vector, representing a cross section, into a profile vector that can be subsequently used with Two Rail Sweep tool.
Suppose we would like to create a hexagonal-shaped column. Let's start by creating a new rotary job. In this example job has a diameter of 6 inches and is 20 inches long. X axis is the rotation axis and Z origin has been placed on the cylinder axis.
We need to create a hexagon using Draw Polygon tool. This vector will serve as a cross section and can be placed anywhere in the 2D view. In this example the material block diameter is 6 inches, so the radius of the shape cannot exceed 3 inches.
When the shape is created, select it and open Vector Unwrapper. The tool will display a cross hair in place where the rotation axis is crossing the profile and a circle with the diameter of the material block. This will help you determine whether the shape with such cross profile will fit in current material block.
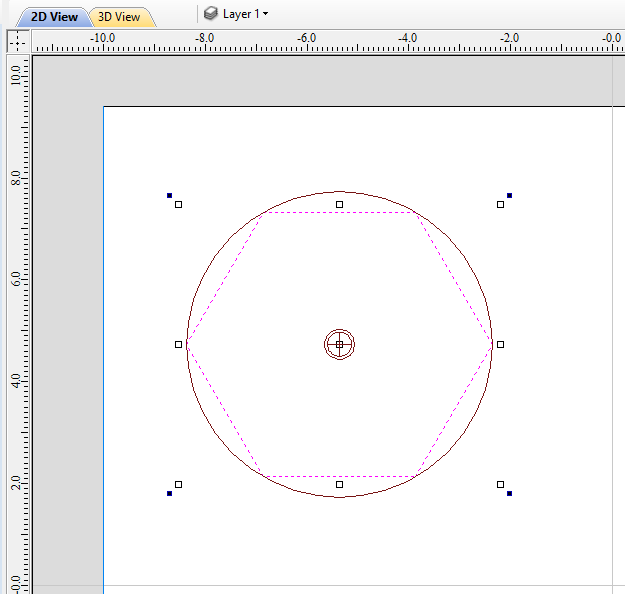
In this example, Use Center of contour option was used. That means that rotation axis will be placed in the centre of vector's bounding box. One can also tick Simplify unwrapped vectors option to fit bezier curves, instead of using series of very short line segments. After apply is pressed, the unwrapped version of the selected cross section will be created, as have been shown below.
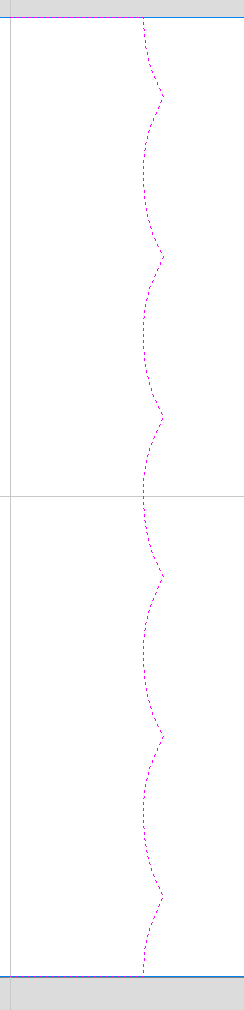
This example shows the unwrapped vector for a cylinder rotating around the X axis. If your rotary axis is aligned along Y the unwrapped vector will be horizontal. It is worth noting that unwrapped profile have 'legs' on each end. Those are needed to ensure that correct height will be used in the next step.
The tool automatically creates layer called 'Unwrapped Vectors Drive Rails' on which it places two blue line vectors on job sides, parallel to the rotation axis. In order to extrude the profile, open the Two Rail Sweep tool. Then select top and then bottom rail (left and right when Y axis is rotation axis) and confirm selection by clicking Use Selection button. Rails will become highlighted. Now click on unwrapped vector and press apply. The 3D view will show a hexagonal column, that can be seen at the beginning of this section.
Modeling Plane
The desired cross-section will only be achieved if modelling plane is positioned in cylinder centre. That means that Gap Inside Model is reported as 0 in Material Setup form. Otherwise the resulting model will have incorrect diameter and the cross section will become rounded.
Vector unwrapper is not restricted to simple shapes. In principle it is always possible to use convex shapes and certain concave shapes. The example below shows a heart profile unwrapped.
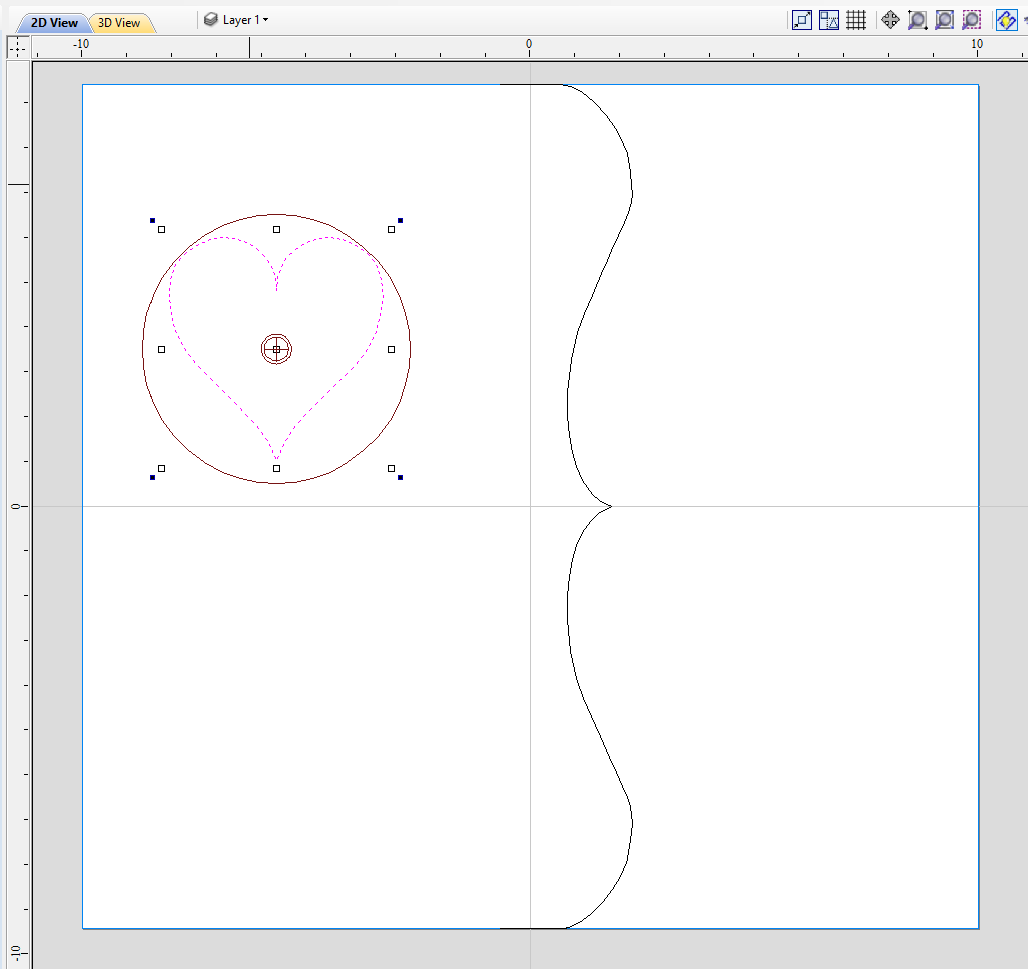

If cross section in question is concave, one could imagine straight line starting in the center of the shape and touching a point on the boundary. If the second points keeps travelling along the boundary and each line is not crossing another point on the boundary, then it is possible to use this cross section. If the line does cross more than one point on the boundary, this part of the cross section will not be represented correctly.
All the examples so far used a single cross section. However it is also possible to use multiple cross sections.
Let's take another cross section and open Vector Unwrapper. Then drag the rotation axis handle a bit down from the center. If snapping is enabled, it can be used to help position the rotation center, as can be seen below.
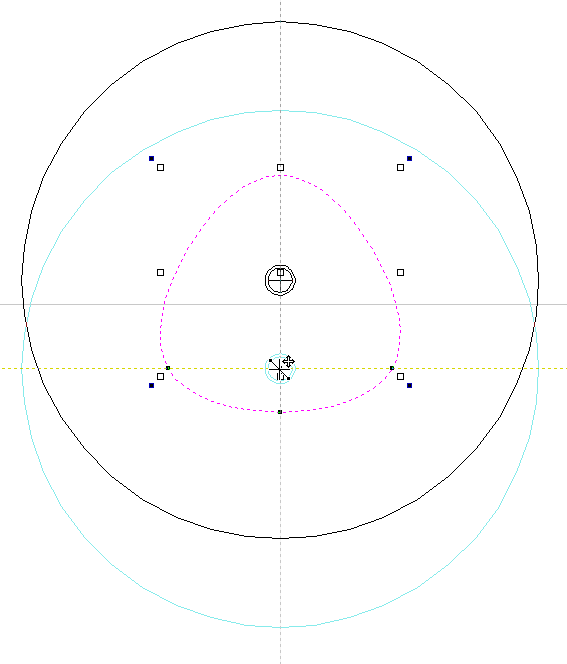
Once we have another unwrapped cross section, it is possible to use both during Two Rail Sweep. For example unwrapped heart profile can be placed twice on the left and twice on the right. The second unwrapped profile can be placed twice in the middle. Such arrangement may result in shape morphing, as can be seen below.
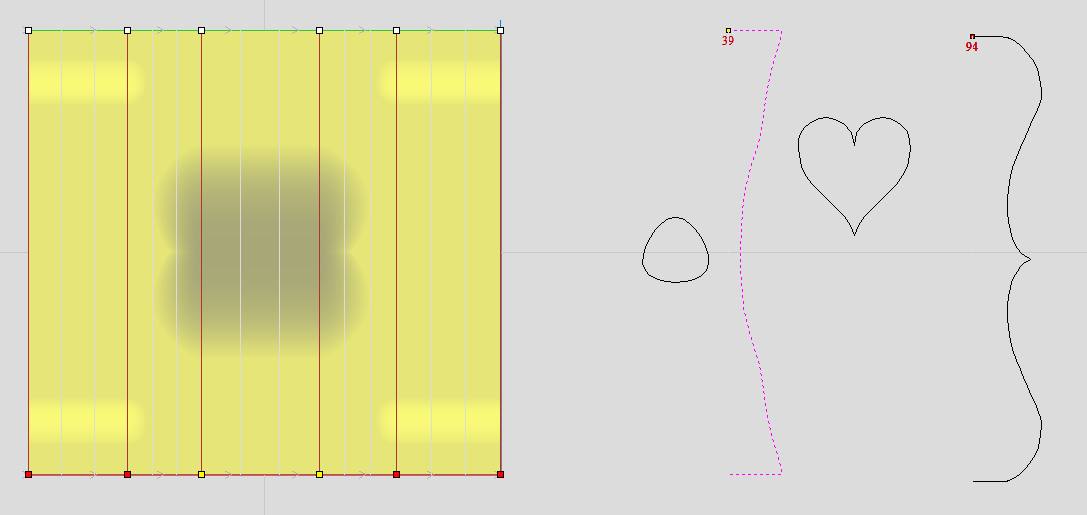
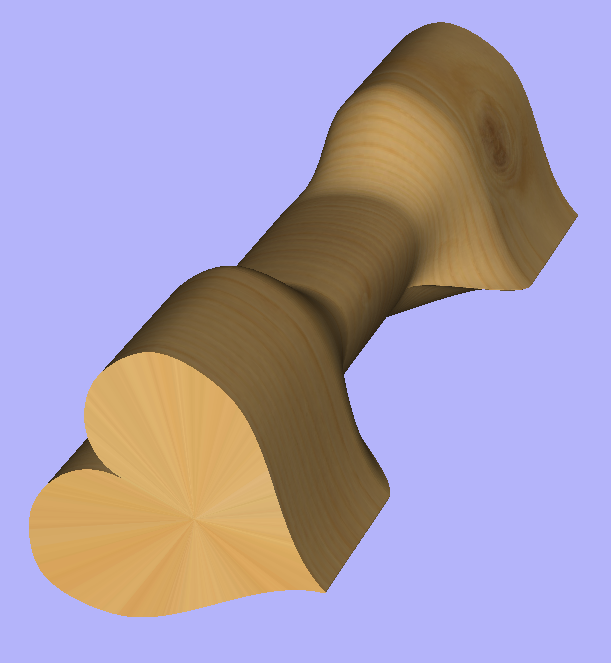
Selezione testo
L’utensile Selezione testo consente all’utente di regolare la spaziatura, l’interlinea e la curvatura del testo su un arco. Il testo sarà visualizzato sotto forma di linee color magenta con 2 maniglie verdi al centro per arcuare il testo.

Se il testo selezionato è stato posizionato su una curva, le maniglie non saranno visualizzate, in quanto non è possibile arcuarlo.
 Spaziatura lettere
Spaziatura lettere
Il cursore sulla spaziatura e l’interlinea interattiva è visualizzato quando lo si posiziona tra le lettere o le linee:

La spaziatura lettere interattiva consente di modificare il testo predefinito in modo che le coppie di lettere adiacenti siano sistemate in modo più naturale. Un esempio tipico è visualizzato sopra, dove le lettere maiuscole W A V sono posizionate l’una accanto all’altra e lo spazio predefinito è eccessivo.
Posizionare il cursore tra 2 lettere e fare clic con il tasto sinistro del mouse per chiudere il gap.
Se si tiene premuto il tasto MAIUSCe si fa clic con il tasto sinistro del mouse si distanzieranno i caratteri.
Se si tiene premuto il tasto Ctrldurante la spaziatura, si raddoppierà la distanza di spostamento delle lettere a ogni clic.
Se si tengono premuti contemporaneamente i tastiMAIUSCe Ctrle si fa clic con il tasto sinistro del mouse, si avvicineranno le lettere secondo incrementi più grandi.
 Interlinea
Interlinea
È possibile modificare l’interlinea posizionando il cursore Modifica testo tra le linee, così da passare al cursore interlinea:

Facendo clic con il tasto destro del mouse si avvicineranno le linee di testo adiacenti.
Se si tiene premuto il tastoMAIUSCe si fa clic con il tasto sinistro del mouse si distanzieranno le linee.
Se si tiene premuto il tastoCtrl, si raddoppierà la distanza di spostamento delle linee a ogni clic.
Se si tengono premuti contemporaneamente i tasti MAIUSCe Ctrl e si fa clic con il tasto sinistro del mouse, si distanzieranno le linee secondo incrementi più grandi.
 Arcuatura testo
Arcuatura testo
Il cursore di rotazione e movimento interattivo è visualizzato quando è posizionato sopra una delle maniglie verdi, a indicare che è possibile arcuare il testo verso l’alto o il basso:


maniglie verdi, a indicare che è possibile arcuare il testo verso l’alto o il basso:
Fare clic e trascinare la casella verde in basso per arcuare il testo verso il basso.
Fare clic e trascinare la casella verde in alto per arcuare il testo verso l’alto.
È possibile riportare facilmente il testo nella posizione orizzontale.
Una volta arcuato il testo, sono visualizzate delle maniglie rosse e blu addizionali per la rotazione e lo spostamento del testo.
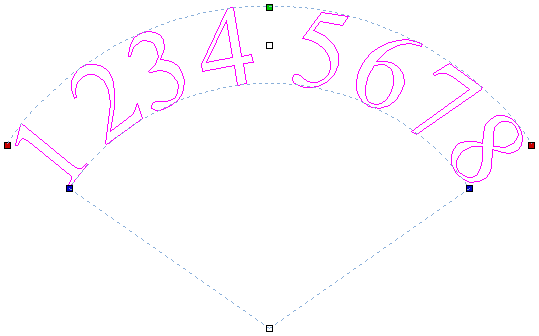
 Spostamento
Spostamento
Sono disponibili due maniglie bianche per spostare il testo, una al centro del testo e una al centro dell’arco, anche se quest’ultima potrebbe non essere visualizzata in caso di archi poco pronunciati.
 Rotazione
Rotazione
Se si fa clic e si trascinano le caselle rosse si ruoterà il testo attorno al punto centrale dell'arco.
Se si tiene premuto il tasto Ctrlsi forza la rotazione secondo incrementi di 15°. Ciò consente di posizionare il testo in modo esatto nei quadranti orizzontali o verticali, persino dopo che è stato spostato leggermente.
 Modifica del raggio dell'arco
Modifica del raggio dell'arco
Se si fa clic e si trascinano le caselle blu si modificherà il raggio senza spostare il centro dell'arco.
Copia circolare
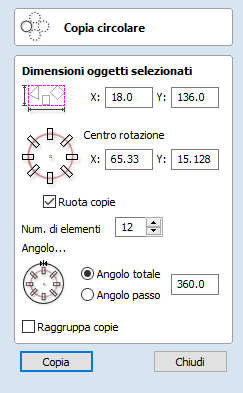
Questo utensile creerà automaticamente un pattern ripetuto eseguendo copie dell’oggetto selezionato e posizionandole attorno a un cerchio completo o parziale. È possibile inserire direttamente il numero di copie da eseguire.
 Dimensioni oggetti selezionati
Dimensioni oggetti selezionati
Indica le dimensioni corrente della selezione desiderata per la copia. È a puro titolo informativo; tuttavia, è possibile selezionare, copiare e incollare i valori da usare in altri calcoli.
 Centro di rotazione
Centro di rotazione
La coordinata XY assoluta attorno a cui gli oggetti saranno ruotati durante la copia e l’incollaggio. Il punto di rotazione predefinito è rappresentato dal centro della selezione. È possibile impostare le coordinate del centro di rotazione utilizzando esplicitamente le caselle di modifica X e Y presenti nel modulo, oppure facendo clic sulla geometria selezionata per visualizzare le maniglie di trasformazione, quindi facendo doppio clic su quella centrale per mostrare il punto di ancoraggio e trascinando la maniglia del punto di ancoraggio associata alla selezione nella vista 2D:
 Ruota copie
Ruota copie
Questa opzione controlla se ognuno degli oggetti copiati sono ruotati quando sono posizionati attorno a un cerchio, come mostrato nello schema seguente. Se questa opzione è selezionata, ogni copia è ruotata secondo la sua posizione nel cerchio. Se l’opzione non è selezionata, ogni copia mantiene l’orientamento dell’oggetto selezionato inizialmente.
 Angolo
Angolo
 Angolo totale
Angolo totale
Quando questa opzione è selezionata, il numero di elementi è diviso nell’Angolo totale, per creare l’angolo incrementale tra ogni oggetto.
 Angolo passo
Angolo passo
Quando questa opzione è selezionata, l’angolo è usato per copiare il/i vettore/i selezionato/i sulla base dell’angolo moltiplicato per il numero di elementi.
Nota
Un angolo passo negativo incolla le copie in direzione antioraria, mentre uno positivo le incolla in direzione oraria.
Anteprima percorsi utensili
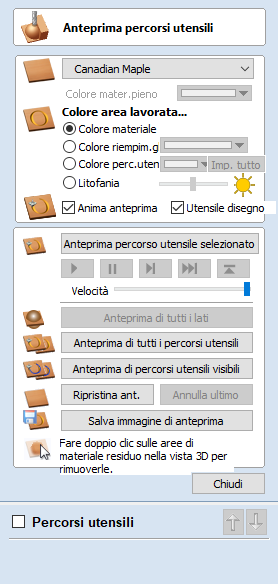
È possibile visualizzare l’anteprima dei percorsi utensili calcolati per vedere esattamente cosa produrranno una volta tagliati nel materiale. Inoltre, la modalità di visualizzazione 3D consente di visualizzare il lavoro con diversi tipi di materiali, e l’opzione di dipingere le regioni lavorate con un colore di riempimento
 Selezione del materiale
Selezione del materiale
L’elenco a discesa contiene diversi tipi di materiali per l’ombreggiatura del modello 3D.
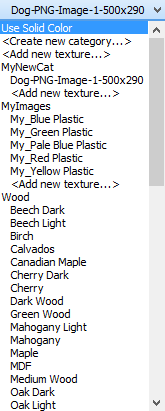
 Usa colore in tinta unita
Usa colore in tinta unita
Se questa opzione è selezionata, è possibile selezionare il colore del materiale nel selettore colori sotto l’elenco.
 Usa materiale
Usa materiale
L’utente può scegliere nell’elenco di effetti di materiale predefiniti facendo clic sulla posizione pertinente nell’elenco. Essi comprendono diverse grane di legno, effetti metallici, pietra e plastica.
 Aggiunta di materiali personalizzati
Aggiunta di materiali personalizzati
È possibile aggiungere materiali addizionali alla libreria per mezzo dell’elenco. È possibile aggiungere una categoria (cartella) di raggruppamento delle texture con <Crea nuova categoria...>. È anche possibile aggiungere texture extra in una categoria con <Aggiungi nuova texture...>.
In alternativa, è possibile copiare un file immagine (JPG, BMP orTIF) del materiale o dell’immagine desiderata per il rendering del lavoro nella cartella Texture, contenuta nella “cartella dati applicazione”. È possibile aprire tale cartella dal programma con il comando di menu File ► Apri cartella dati applicazione.
È possibile ottenere delle texture di ombreggiatura da fonti come Internet, librerie ClipArt o semplicemente crearne delle proprie con foto digitali o scansionate. Per ottenere risultati di buona qualità, l’immagine deve essere di circa 1000 pixel x 1000 pixel. L’immagine della texture è selezionata semplicemente in modo proporzionale in X e Y, in base al lato più lungo del lavoro.
 Colore area lavorata
Colore area lavorata
 Colore materiale
Colore materiale
Con questa impostazione, le aree dell’anteprima saranno colorate semplicemente con il materiale definito in precedenza. In effetti, questo comando disattiva le impostazioni indipendenti del materiale delle zone lavorate.
 Colore riempimento globale
Colore riempimento globale
Dipinge tutte le regioni lavorate con il colore selezionato. La selezione dell’elenco a discesa associato apre il modulo di selezione del colore predefinito. Fare clic su uno dei colori preimpostati, oppure fare clic su Altri colori...per creare un colore del tutto personalizzato.
 Colore percorso utensile
Colore percorso utensile
Se questa opzione è selezionata, è possibile assegnare a ogni percorso utensile un colore differente. Se si seleziona “Nessun riempimento” nel modulo di selezione dei colori, il percorso utensile corrente sarà visualizzato nel colore del materiale.
Selezionare il colore di riempimento del percorso utensile, per applicarlo alle zone intagliate dal percorso utensile al momento dell’anteprima. Una volta assegnato un colore individuale, un quadratino di tale colore sarà visualizzato accanto al nome nell’elenco dei percorsi utensile. Esso è visualizzato in alto a sinistra delle singole icone degli utensili:
 Litofania
Litofania
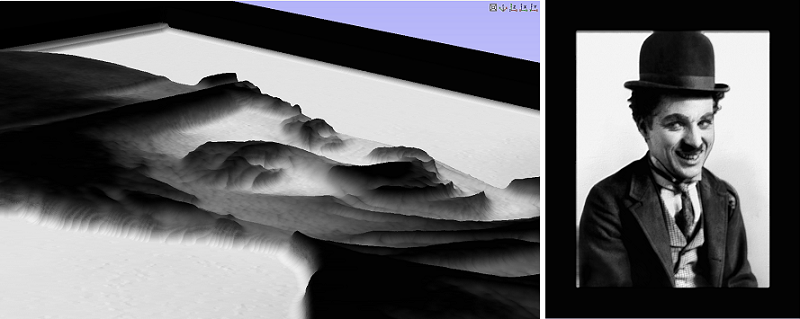
La modalità Litofania è utilizzabile con qualsiasi materiale o colore in tinta unita selezionato. La luminosità del materiale varierà dal bianco allo spessore 0 del materiale e il colore selezionato presso lo spessore pieno dello stesso.
La modalità di visualizzazione della litofania può variare a seconda di diversi fattori, tra cui l’illuminazione della stanza, il grado di illuminazione dietro la litofania e le proprietà del materiale usato. Il dispositivo di scorrimento disponibile accanto all’opzione Litofania consente di regolare in base a tali fattori e di selezionare un valore adatto.
L’immagine seguente mostra l'effetto di modifica del cursore di scorrimento sulla luminosità. Si ha scelto un materiale bianco; mentre il dispositivo di scorrimento passa da sinistra a destra, l'effetto cambia, passando dal un contrasto molto elevato a un aspetto molto più chiaro, come si può vedere, se non fosse applicata alcuna retroilluminazione.
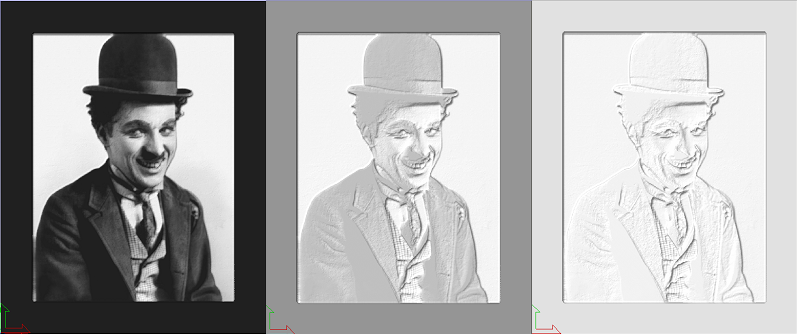
 Impostazioni di animazione
Impostazioni di animazione
 Anima anteprima
Anima anteprima
Questa opzione visualizzerà il materiale rimosso dal taglierino durante l’anteprima.
 Utensile disegno
Utensile disegno
Questa opzione visualizzerà un’animazione in wireframe dell’utensile (da scalare) che taglia il lavoro.
 Utensili di visualizzazione in anteprima dei percorsi utensili
Utensili di visualizzazione in anteprima dei percorsi utensili
 Anteprima percorsi utensili
Anteprima percorsi utensili
Questa opzione anima il percorso utensile che taglia il materiale
 Simulazione controlli anteprima
Simulazione controlli anteprima
I controlli dell’anteprima offrono un controllo di riproduzione tipo video completo del percorso utensile. È possibile usare tale modalità per analizzare nei dettagli gli spostamenti dell’utensile passo-passo. Per avviare l’uso del Controllo anteprima, fare clic sui pulsanti Esegui, Passo singolo o Esegui per ritrarre
 Anteprima di tutti i lati
Anteprima di tutti i lati
Questa opzione anima tutti i percorsi utensili calcolati che tagliano il materiale su entrambi i lati se si lavora in un ambiente a due lati, senza essere in modalità “Vista multilato” (tale opzione sarà in grigio se si lavora con una configurazione a lato singolo)
 Anteprima di tutti i percorsi utensili
Anteprima di tutti i percorsi utensili
Questa opzione anima tutti i percorsi utensili calcolati che tagliano il materiale
 Anteprima di percorsi utensili visibili
Anteprima di percorsi utensili visibili
Consente di visualizzare l’anteprima di tutti i percorsi utensili visibili
 Ripristina anteprima
Ripristina anteprima
Consente di riportare il materiale a un blocco solido
 Salva immagine di anteprima
Salva immagine di anteprima
Consente di salvare un’immagine della finestra 3D come file BMP, PNG, JPG o GIF
Gira e ruota
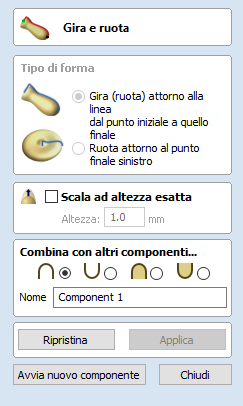
L’utensile Gira e ruota consente di creare un componente 3D girando o ruotando una sezione trasversale (un vettore aperto)
 Gira
Gira
Gira prende un profilo e lo gira (ruota) attorno a una linea dal punto iniziale a quello finale, per creare una forma simmetrica arrotondata. Per ruotare una forma, selezionare la sezione trasversale del settore da ruotare e selezionare l’opzione Gira (ruota); questa sezione trasversale deve rappresentare la silhouette della forma che si desidera creare. È possibile fare clic su Applica per creare la forma 3D ruotata.


È possibile eseguire il profilo da ruotare sotto la linea tra i due punti alle estremità

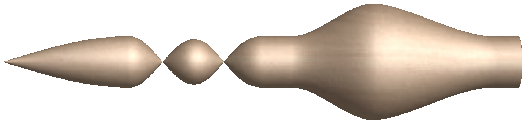
È possibile eseguire il profilo da ruotare sotto la linea tra i due punti alle estremità
 Ruota
Ruota
Ruota prende un profilo e lo fa ruotare attorno all’estremità sinistra della sezione trasversale, onde creare un componente circolare basato sulla forma del profilo della sezione trasversale.
Per ruotare una forma, selezionare la sezione trasversale del vettore che si desidera ruotare attorno all'estremità sinistra e fare clic su Applica per creare la forma 3D ruotata.
Nota
L'utensile Ruota ruoterà sempre attorno all'estremità sinistra, per cui può essere necessario spostare il vettore sul lato destro del lavoro in modo da far spazio al vettore ruotato e creare la forma ruotata.
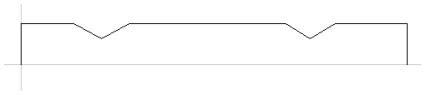
 Scala ad altezza esatta
Scala ad altezza esatta
La selezione di questa opzione consente di scalare la forma calcolata in modo che la sua altezza massima sia il valore inserito nella sezione Altezza del modulo.
 Opzioni di modellazione comuni
Opzioni di modellazione comuni
Tutti i principali utensili di modellazione disponibili nel software si avvalgono di un set di comandi comuni per assegnare un nome e una modalità di combinazione al componente creato, oltre che opzioni per applicare le impostazioni nel modulo, ripristinare la forma, iniziare a creare un nuovo componente e chiudere per uscire dalla funzione.
 Combina con altri componenti...
Combina con altri componenti...
Questa sezione comprende le opzioni che consentono di denominare il componente e controllare la sua modalità di combinazione con altri oggetti nell’Albero dei componenti.

 Ripristina
Ripristina
Facendo clic sul pulsante si rimuoverà la forma corrente; se si compie questa operazione prima di chiudere il modulo, si assicurerà che un componente non sia creato dalla selezione corrente. Facendo clic su questo pulsante si mantiene il set corrente di vettori o componenti selezionati.
 Applica
Applica
Facendo clic sul pulsante si creerà una forma sulla base delle impostazioni selezionate. È possibile continuare a effettuare modifiche nel componente, selezionando diversi parametri all’interno del modulo e facendo clic su Applica per aggiornarlo.
 Avvia nuovo componente
Avvia nuovo componente
Facendo clic sul pulsante si salverà lo stato del componente creato, si deselezioneranno tutti i componenti/vettori e si riavvierà il processo di creazione di un nuovo componente. In questo caso, i valori e le opzioni contenuti nel modulo saranno mantenuti fino alla chiusura dello stesso.
 Chiudi
Chiudi
Facendo clic sul pulsante si chiuderà il modulo e si tornerà alle icone della scheda Modellazione e all’Albero dei componenti aggiornato, contenente le modifiche apportate. Se si desidera rimuovere la forma appena creata, è possibile fare clic sull’icona Annulla, oppure usare i tasti di scelta rapida,CTRL+Z.
Annida parti
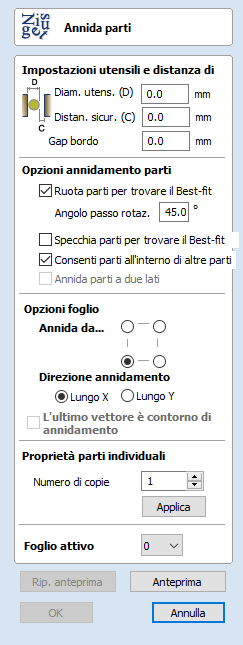
L’utensile Annidamento inserirà automaticamente le forme vettoriali nell'area definita dall’utente nel modo può efficiente che è in grado di calcolare (sulla base dei parametri definiti dall’utente). In base alle impostazioni predefinite, i vettori saranno inseriti nelle Dimensioni lavoro corrente; tuttavia, è anche possibile selezionare un vettore quale area di annidamento. Si tratta di un modo efficiente per ottimizzare l’uso del materiale e incrementare l’efficienza del percorso utensile durante il layout e il taglio di diverse forme.
 Selezione degli oggetti
Selezione degli oggetti
L’utensile Annidamento consente di selezionare vettori aperti, chiusi, testo e componenti.
La base per la formazione della parti è la sovrapposizione. Se l’oggetto selezionato ne contiene un altro o si sovrappone allo stesso, essi saranno ritenuti la stessa parte.
Nota
Attualmente non è possibile annidare contemporaneamente componenti e altri oggetti.
 Impostazioni utensili e distanza di sicurezza
Impostazioni utensili e distanza di sicurezza
Le impostazioni di questa sezione del modulo determineranno lo spazio che intercorrerà tra i singoli vettori annidati, oltre che controllare il loro grado di vicinanza al bordo dell’area di annidamento.
 Diametro utensile (D)
Diametro utensile (D)
Inserire il diametro dell’utensile che si userà per profilare (tagliare) i vettori annidati. Si tratta della distanza minima che resterà tra le forma una volta eseguito l’annidamento.
 Distanza di sicurezza (C)
Distanza di sicurezza (C)
Il valore della distanza di sicurezza sarà combinato con il Diametro utensile specificato, per creare la spaziatura minima finale tra le forme annidate. Ad esempio, una distanza di sicurezza di 0,05 pollici combinata con un diametro utensile di 0,25 pollici creerà una spaziatura minima di 0,3 pollici (0,05 + 0,25 = 0,3).
 Gap bordo
Gap bordo
Il valore di Gap bordo è applicato al bordo dell'area usata per annidare i vettori. Sarà aggiunto al valore di Distanza di sicurezza attorno al bordo della forma, per creare la distanza minima di annidamento delle parti rispetto al contorno di annidamento.
 Opzioni annidamento parti
Opzioni annidamento parti
Le opzioni disponibili in questa sezione del modulo influiranno direttamente sul numero di parti annidate nell’area di annidamento definita e sul grado di efficienza del software circa lo svolgimento di questa operazione.
 Ruota parti per trovare il Best-fit
Ruota parti per trovare il Best-fit
La selezione di questa opzione consentirà al software di ruotare i vettori selezionati al fine di provare a inserirli meglio. Gli incrementi di rotazione usati dal software si basano sull’Angolo del passo di rotazione.
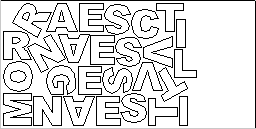

 Specchia parti per trovare il Best-fit
Specchia parti per trovare il Best-fit
La selezione di questa opzione consentirà all’annidamento di specchiare (rovesciare) i vettori, per cercare di annidare le forme selezionate in modo più efficiente. Selezionare questa opzione solo se la direzione di taglio delle parti non è importante.
 Consenti parti all'interno di altre parti
Consenti parti all'interno di altre parti
La selezione di questa opzione consentirà al software di annidare entro zone interne delle forme che contengono gap al centro.
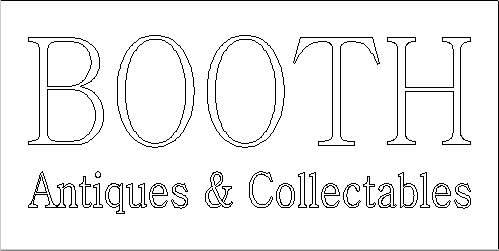

 Annida parti a due lati
Annida parti a due lati
Questa opzione è disponibile solo per i progetti a due lati e consente l’annidamento simultaneo su entrambi i lati. Quando questa opzione è attiva, gli oggetti visibili sull’altro lato saranno inclusi se si intersecano con oggetti selezionati sul lato attivo.
Quando si usa questa modalità, si consiglia di eseguire la selezione sul lato contenente contorni ritagliati.
Quando si seleziona la parte, i vettori inclusi sull’altro lato saranno evidenziati, come si può vedere qui di seguito.
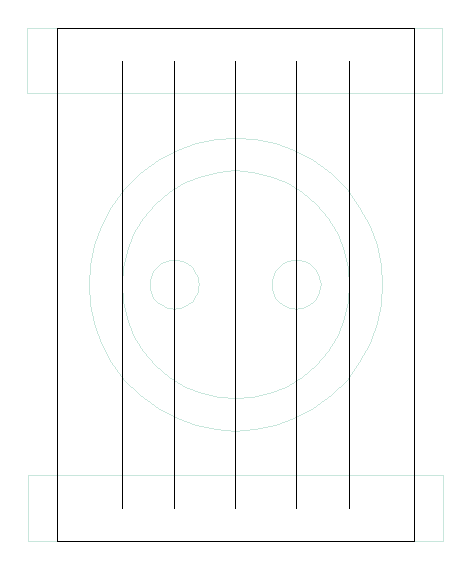
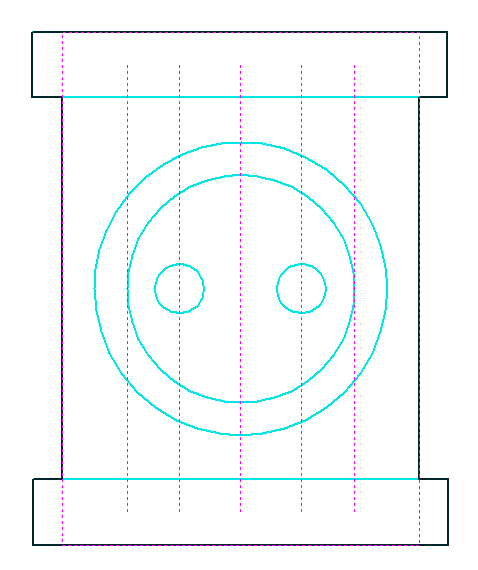
 Opzioni foglio
Opzioni foglio
 Annida da
Annida da
Questa sezione del modulo consente di definire da quale spigolo avrà inizio l’annidamento. Sono disponibili quattro opzioni che è possibile selezionare nelle opzioni del modulo.
 Direzione annidamento
Direzione annidamento
Le opzioni disponibili in questa sezione del modulo consentono di selezionare la modalità di progressione delle parti mentre esse sono posizionate all’interno del foglio. Il modo migliore per pensare a questa funzione (nell’ambito della presente sezione) è che esse “fuoriescono” dallo spigolo selezionato, riempiendo il foglio in un asse e proseguendo lungo l’altro asse definito (X o Y).
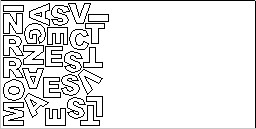
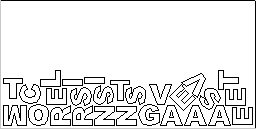
 L'ultimo vettore è contorno di annidamento
L'ultimo vettore è contorno di annidamento
La selezione di questa opzione fa sì che l’ultimo vettore selezionato sia usato come contorno dell'area di annidamento. Può essere utile se occorre definire una forma non rettangolare in cui annidare le parti, come ritagli di grandi dimensioni di un lavoro precedente. È importante notare che l’uso di questa opzione non rispetterà l’area di lavoro attualmente definita, se i vettori bordo selezionati fuoriescono da essa.
Nota
Se è necessario rappresentare un foglio con fori o altre funzionalità che non è possibile rappresentare con un unico vettore selezionato quale nuovo bordo, è possibile usare anche un vettore raggruppato quale ultima voce selezionata; in tal caso, le forme saranno annidate entro gli spezi di tale vettore.
 Proprietà parti individuali
Proprietà parti individuali
Se si desidera più di un’incidenza di una particolare voce, selezionarla nella Vista 2D. All’interno della casella Numero di copie, inserire il numero di copie desiderato, quindi fare clic su Applica e i vettori selezionati saranno contrassegnati con un numero verde, indicante il numero di copie che saranno prodotte di tale voce una volta eseguito l’annidamento. È possibile assegnare numeri differenti di copie a forme o gruppi di forme diversi. Per interrompere la copia multipla di una voce, impostare nuovamente il Numero di copie su 1 e fare clic su Applica.
 Foglio attivo
Foglio attivo
Questa opzione consente di scegliere il foglio di vettori attualmente attivo, per l’esecuzione delle modifiche o l’applicazione dei percorsi utensile.
Seziona modello
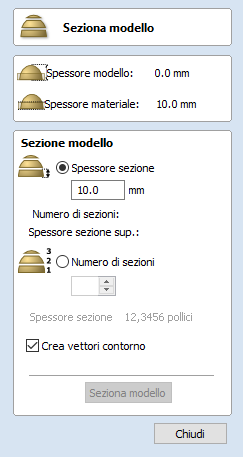
La funzione di sezionamento consente di dividere il modello composito in sezioni Z, ognuna delle quali diverrà un componente. Tale funzione è destinata ai clienti che devono tagliare una parte che supera la profondità Z del sostegno della loro macchina, la lunghezza di taglio degli utensili utilizzati o lo spesso del materiale usato. Una volta tagliate le sezioni nel CNC, sarà possibile rimetterle insieme per creare la parte finita.
Quando si esegue questa funzione, ogni sezione diverrà un componente nell’albero dei componenti e sarà quindi possibile muoverla in posizione e calcolarne i percorsi utensili. Un esempio è mostrato nelle immagini seguenti: sulla sinistra è visualizzata una conchiglia spessa 3 pollici, mentre sulla destra essa è suddivisa in due componenti separati, ognuno dello spessore 1,5 pollici.


Nota
Prima di usare il comando Seziona modello, è importante accertarsi di nascondere i componenti che non si desidera includere nell’operazione.
Quando si fa clic sull’icona, sarà visualizzato il modulo Seziona modello, in cui è possibile controllare il numero e lo spessore delle sezioni da creare. In cima al modulo saranno visualizzate delle informazioni di riferimento che indicano lo spessore del modello composito corrente, oltre che lo spessore del materiale attualmente definito (per la lavorazione).
 Sezionamento del modello
Sezionamento del modello
 Spessore sezione
Spessore sezione
Selezionando questa opzione, sarà possibile definire un valore particolare per ogni sezione. In basso sulla destra è indicato il numero di sezioni che saranno visualizzate, il quale dipende dallo spessore del modello composito suddiviso per lo spessore della sezione. Il modello sarà sezionato dal basso verso l’alto; inoltre, se lo spessore del modello composito non è diviso in modo esatto per lo spessore della sezione, la sezione superiore potrebbe non essere un numero intero. Per semplificare l’indicazione di come sarà divisa la parte, lo spessore della sezione superiore sarà visualizzato nel modulo.
Esempio
Se il modello composito è spesso 4,75 pollici e si definisce uno spessore di sezione di 2 pollici, il software creerà 3 sezioni di componenti: quella inferiore e quella centrale avranno uno spessore di 2 pollici, mentre quella superiore sarà spessa 0,75 pollici.
 Numero di sezioni
Numero di sezioni
La selezione di questa opzione dividerà il modello in un numero specifico di sezioni. Lo spessore delle singole sezioni sarà determinato dividendo lo spessore del modello composito per il numero di sezioni specificato. Può essere una buona opzione da usare se lo spessore delle sezioni specifiche non è importante (ad esempio, se non è correlato allo spessore del materiale).
Esempio
Se il modello composito è spesso 3,96 pollici e si specificano 3 sezioni, il software creerà 3 sezioni di componente dello spessore di 1,32 pollici ciascuna.
 Crea vettori contorno
Crea vettori contorno
La selezione di questa opzione determinerà la creazione di contorni vettori per ogni sezione. Tali contorni possono essere utili per definire le regioni di lavorazione successive necessarie per tagliare ogni parte. I contorni vettori saranno posizionati sullo stesso layer nella vista 2D dell’anteprima delle relative sezioni del modello.
 Seziona modello
Seziona modello
Facendo clic su si applicheranno le scelte selezionate nel modulo e si creeranno i componenti rappresentanti le singole sezioni del modello composito.
Nota
L’albero dei componenti manterrà una copia dei componenti originali nella parte, oltre che i nuovi componenti sezioni. Ciò potrebbe dar luogo a un modello dall’aspetto piuttosto spesso, in quanto tutte le sezioni saranno aggiunte alle forme originali. A questo punto, è possibile eliminare, cancellare o spostare componenti prima di procedere con le altre operazioni.
Traccia bitmap
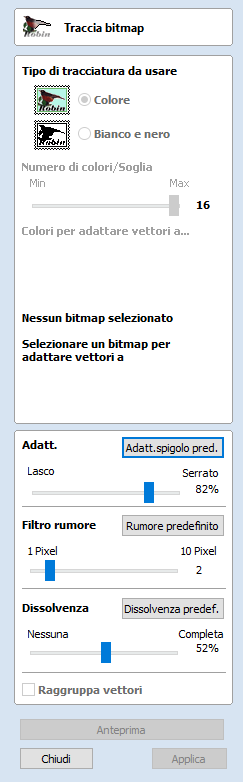
Questo utensile traccia o adatta automaticamente i vettori ai file immagine, così da poterli lavorare. Usare l’utensile Importa bitmap e selezionare l’immagine nella vista 2D, quindi aprire Adatta vettori a bitmap.
Una volta importata un’immagine, l’opzione Tracciatura consente di creare automaticamente vettori contorno attorno a regioni a colori o in bianco e nero nell’immagine.
 Tracciatura di un’area selezionata del bitmap
Tracciatura di un’area selezionata del bitmap
È possibile definire un’area all’interno del bitmap, così da tracciare solo tale parte. Per farlo, selezionare il bitmap (se non lo si ha già fatto), quindi fare clic e trascinare il mouse sull’area desiderata per definire una regione rettangolare sul bitmap. Tale regione sarà evidenziata con un rettangolo nero tratteggiato.
Facendo nuovamente clic sul bitmap si rimuoverà l’area selezionata se ne è stata specificata una, nel cui caso, l’intero bitmap conterrà vettori adattati a esso.
 Tracciatura di immagini in bianco e nero
Tracciatura di immagini in bianco e nero
Quando si lavora con immagini in bianco e nero, è possibile usare il dispositivo di scorrimento per modificare la soglia e fondere i livelli di grigio tra tutto bianco (min) e tutto nero (max).
Quando l’immagine visualizzate nella vista 2D appare corretta, la pressione del pulsante Anteprima crea automaticamente vettori contorno attorno al Colore traccia selezionato o alla scala di grigi.
 Tracciatura di immagini a colori
Tracciatura di immagini a colori
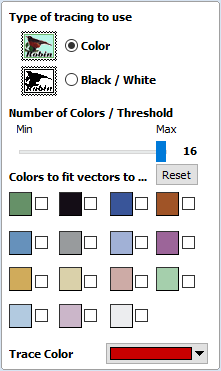
Le immagini a colori sono ridotte automaticamente a 16 colori e il dispositivo di scorrimento consente di impostare il numero di colori visibili come desiderato. I colori sono fusi sulla base della corrispondenza più vicina.
È collegare insieme i colori temporaneamente, facendo clic sulle caselle di controllo accanto ai singoli colori visualizzati. Tale operazione modifica il colore visualizzato nella vista 2D per visualizzare, il Colore traccia selezionato. Questa operazione è molto utile per la fusione di colori simili, così da consentire la tracciatura di regioni complete.
Se si seleziona un nuovo Colore traccia, i colori collegati sono visualizzati utilizzando il colore nella vista 2D.
Il pulsante Ripristina scollega tutti i colori selezionati e l’immagine visualizzata nella vista 2D torna all’immagine a 16 colori originale.
 Tracciatura di un’area selezionata del bitmap
Tracciatura di un’area selezionata del bitmap
È possibile definire un’area all’interno del bitmap, così da tracciare solo tale parte. Per farlo, selezionare il bitmap (se non lo si ha già fatto), quindi fare clic e trascinare il mouse sull’area desiderata per definire una regione rettangolare sul bitmap. Tale regione sarà evidenziata con un rettangolo nero tratteggiato.
Facendo nuovamente clic sul bitmap si rimuoverà l’area selezionata se ne è stata specificata una, nel cui caso, l’intero bitmap conterrà vettori adattati a esso.
 Opzioni di adattamento
Opzioni di adattamento
Le opzioni di adattamento di questo modulo controllano il grado in cui i vettori si adattano/seguono i contorni a colori selezionati, ed è possibile modificarli per ottenere risultati migliori.
 Adattamento spigolo
Adattamento spigolo
L'Adattamento spigolo determina il grado di accuratezza secondo cui i vettori sono adattati ai bordi degli spigoli in un'immagine

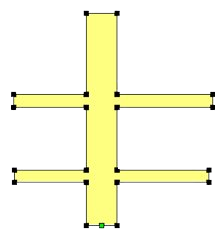
 Filtro rumore
Filtro rumore
Il dispositivo di scorrimento Filtro rumore controlla le dimensioni minime dei pixel che sono tracciati/vettorizzati, impedendo la creazione di vettori o rumore di piccole dimensioni indesiderato.
 Anteprima
Anteprima
Consente di visualizzare l’anteprima del risultato della tracciatura del bitmap. Se non si è soddisfatti del risultato visualizzato, è possibile modificare le impostazioni e fare nuovamente clic sul pulsante Anteprima per visualizzare un risultato aggiornato.
 Applica
Applica
Quando si è soddisfatti del risultato dell’anteprima, è possibile fare clic su Applica per mantenerlo.
How to Get Started
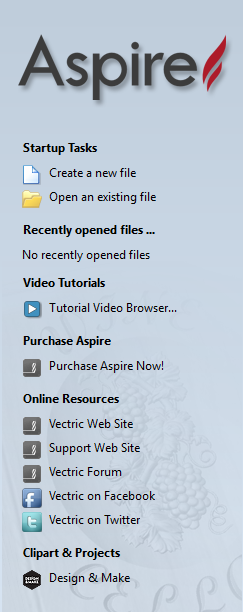
The first stage in any project is to create a new blank part or import some existing data to work with. At this stage a number of parameters need to be defined relating to the size of the part and its position relative to the datum location on the CNC machine. Later, once the part has been defined and you have started working, you may want to change the size of the material, import additional data and generally manage the project operation. In this section of the manual the initial creation of a part will be covered along with all the icons which appear under the File Operations section of the Drawing Tab.
When you first start the program you will see the Startup Task options on the left hand tab and also a list of your 4 most recently opened Aspire parts (this is a rolling list that will be populated each time you run the software and may initially be empty).
 Startup Tasks and Recently Opened Files
Startup Tasks and Recently Opened Files
When you first start the program you will see the Startup Task options on the left hand tab and also a list of your most recently opened Aspire parts.
The first choice is whether you want to Create a new file or Open an existing one. Creating a new file allows you specify a size and location for a blank work area, set your material thickness and also set the model quality and even the shading color/material. The process to do this will be covered in the next section (Job Setup Form Options).
The second choice, Open an Existing File, will allow you to open a pre-created file from your computer. This may be a file you previously created (*.crv3d or *.crv). Alternatively, it might be a 2D vector layout from another CAD system (*.dxf, *.eps, *.ai and *.pdf). A CRV3D or CRV file will have the necessary information for material size etc. already embedded in it. The 2D formats will import the data at the size and position it was created but will require you to go through the Job Setup form to verify/edit all the parameters for the part.
 Video Tutorials
Video Tutorials
The Tutorial Video Browser will open your default web browser (typically Internet Explorer, Chrome or Firefox - depending on your Windows setup and personal preference). The web browser offers a number of tutorial videos and associated files, presented either by project or feature category to help you to learn about the software. You will initially need internet access to watch or download the videos or files, but, once downloaded, the materials can be used offline.
 Online Resources
Online Resources
This section includes direct links to useful websites and web resources - including clipart and projects for you to purchase, download and incorporate into your own designs. These links will also open in your default web browser and you will need internet access to use them.
Trimmatura vettori interattiva
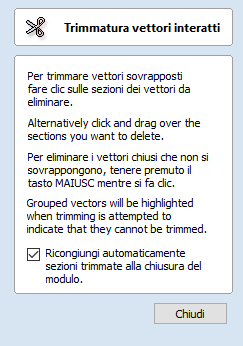
L’utensile di trimmatura interattiva consente agli utenti di fare semplicemente clic sulle sezioni di vettori da eliminare.
Il programma trova le intersezioni più vicine su entrambi i lati della porzione del vettore su cui si ha fatto clic e rimuove il pezzo di vettore tra le intersezioni. Opzionalmente, quando il modulo su questo comando è chiuso, il programma è in grado di ricongiungere tutti i pezzi trimmati rimasti in modo automatico.
Se l’utente desidera rimuovere una sezione sovrapposta di un vettore senza usare l’utensile, dovrà inserire dei nodi extra in entrambi i vettori, eliminare manualmente le sezioni intermedie e unire manualmente i pezzi risultanti. È possibile eseguire tali operazioni con un semplice clic con questo utensile.
Quando si seleziona l’utensile, il cursore passa a un’icona a forma di forbici chiuse. Quando si sposta il cursore su un vettore idoneo alla trimmatura, le forbici “si aprono” per mostrare che è possibile fare clic su di esso e trimmarlo.
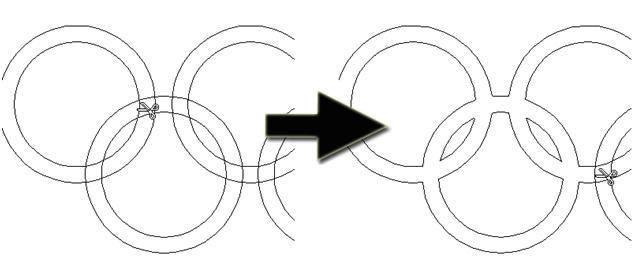
 Ricongiungi sezioni trimmate
Ricongiungi sezioni trimmate
Consente all’utente di selezionare se il programma cercherà di ricongiungere automaticamente i vettori trimmati alla chiusura del modulo. Nei casi più semplici come quello mostrato qui sopra degli anelli che si sovrappongono, è possibile selezionare questa opzione con il tasto sinistro del mouse. Se invece si hanno diverse linee trimmate che si incontrano presso lo stesso punto, si può desiderare di deselezionare questa opzione e ricongiungere i vettori manualmente.
Impostazione lavoro - Un lato
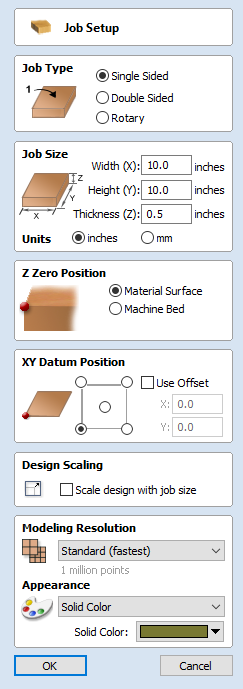
Il modulo Impostazione lavoro è visualizzato alla creazione di un nuovo lavoro o durante la modifica delle dimensioni e della posizione di un lavoro esistente.
Nella maggior parte dei casi, un nuovo lavoro rappresenta le dimensioni del materiale in cui il lavoro sarà lavorato, o almeno un’area di un pezzo di materiale più grande che conterrà la parte da tagliare. Facendo clic su OK si crea un nuovo lavoro vuoto, disegnato come un rettangolo grigio nella Vista 2D. Delle linee grigi tratteggiate orizzontali e verticali sono tracciate nella finestra di progettazione 2D, per indicare dove saranno posizionati i punti X0 e Y0.
 Tipo di lavoro
Tipo di lavoro
Usare un tipo di lavoro a Un lato quando è necessario tagliare il materiale da un solo lato. Si tratta del tipo di lavoro più semplice da progettare e lavorare.
Il tipo di lavoro a Due lati è utile quando si desidera tagliare entrambi i lati del materiale. Aspire consente di visualizzare e gestire il processo di creazione e taglio di entrambi i lati del progetto all’interno di un unico file di progetto.
Il tipo di lavoro Rotatorio consente di usare l’asse rotatorio (detto anche 4° asse o indicizzatore). Aspire fornirà visualizzazione, simulazione e utensili alternativi adatti ai progetti rotatori.
 Dimensioni lavoro
Dimensioni lavoro
Questa sezione del modulo definisce le dimensioni del blocco di materiale da usare per il progetto, in termini di larghezza (lungo l’asse X), lunghezza (lungo l’asse Y) e spessore (lungo l'asse Z).
Consente inoltre di selezionare le unità di misurazione da usare nel progetto; è possibile scegliere tra pollici (sistema imperiale/inglese) o millimetri (sistema metrico decimale).
 Posizione Z Zero
Posizione Z Zero
Indica se la punta dell’utensile si trova sulla superficie del materiale (come mostrato nello schema), o sul piano/tavolo della macchina, in cui Z = 0,0.
 Posizione riferimento XY
Posizione riferimento XY
È possibile impostare questo riferimento in ogni spigolo, o al centro del lavoro. Esso rappresenta l’ubicazione, relativa al progetto, dell’utensile posizionato su X0, Y0. Mentre il modulo è aperto, un quadrato rosso è tracciato nella Vista 2D a indicare la posizione del riferimento
 Usa offset
Usa offset
Questa opzione consente di impostare la posizione di riferimento su un valore diverso da X0, Y0.
 Scala di progettazione
Scala di progettazione
Durante la modifica dei parametri Dimensioni lavoro di un lavoro esistente, questa opzione stabilisce se i disegni già creati saranno scalati in modo proporzionale sulla base delle nuove dimensioni del lavoro. Se si desidera preservare le dimensioni esistenti dei disegni, anche dopo la modifica delle dimensioni del lavoro, lasciare deselezionata questa opzione. Quando l’opzione è selezionata, quando si fa clic su , i disegni saranno ridimensionati in modo da restare della stessa proporzione e da conservare la posizione relativa entro le nuove dimensioni del materiale.
 Risoluzione di modellazione
Risoluzione di modellazione
Stabilisce la risoluzione/qualità del modello 3D. Quando si lavora con i modelli 3D, alcune operazioni potrebbero rendere necessari molti calcoli e una quantità elevata di memoria. La definizione della risoluzione consente di scegliere l’equilibrio migliore tra qualità e velocità per la parte cui si sta lavorando. Quanto più elevata è la risoluzione selezionata, tanto più lento sarà il computer.
Poiché ciò dipende interamente dalla parte specifica cui si lavora e dalle prestazioni hardware del computer utilizzato, è difficile consigliare l’impostazione da selezionare in un documento come questo. In generale, l’impostazione Standard (la più rapida) sarà accettabile per la maggior parte delle parti create dagli utenti Aspire. Se la parte cui si sta lavorando sarà relativamente grande (oltre 18 pollici/45,72 cm), ma contiene dei dettagli di piccole dimensioni, può essere consigliabile selezionare una risoluzione più elevata, come Alta (3 x più lenta), mentre nel caso di parti molto grandi (oltre 48 pollici/121,92 cm) contenenti dettagli di piccole dimensioni, l’impostazione più alta disponibile (7 x più lenta) potrebbe essere quella più indicata.
Il motivo per cui occorre tenere conto dei dettagli della parte è da ascrivere al fatto che, se si producesse una parte contenente un elemento grande (ad es., un pesce), la risoluzione standard andrebbe bene, mentre, se si producesse una parte contenente diversi elementi dettagliati (ad es., un banco di pesci), allora l’impostazione Alta o La più alta sarebbe quella più indicata. Come indicato in precedenza, si tratta di linee guida del tutto generali, in quanto, in caso di computer più lenti/vecchi, il calcolo delle operazioni con l’impostazione più alta potrebbe richiedere periodi prolungati.
Poiché la risoluzione è applicata all’intera area di lavoro, è importante definire le dimensioni della parte in modo che siano sufficientemente grandi da contenere la parte che si pianifica di incidere. Non si consiglia di impostare dimensioni del materiale uguali a quelle della macchina, ad es., 96 x 48 se la parte da tagliare è solo 12 x 12, in quanto ciò comporterebbe un rallentamento significativo della risoluzione nell’area 12 x 12.
Importing External Models in a Rotary Project
 Importing Full-3D models
Importing Full-3D models
This section will present the process of importing the Full-3D STL model into rotary project, using a table leg as an example.
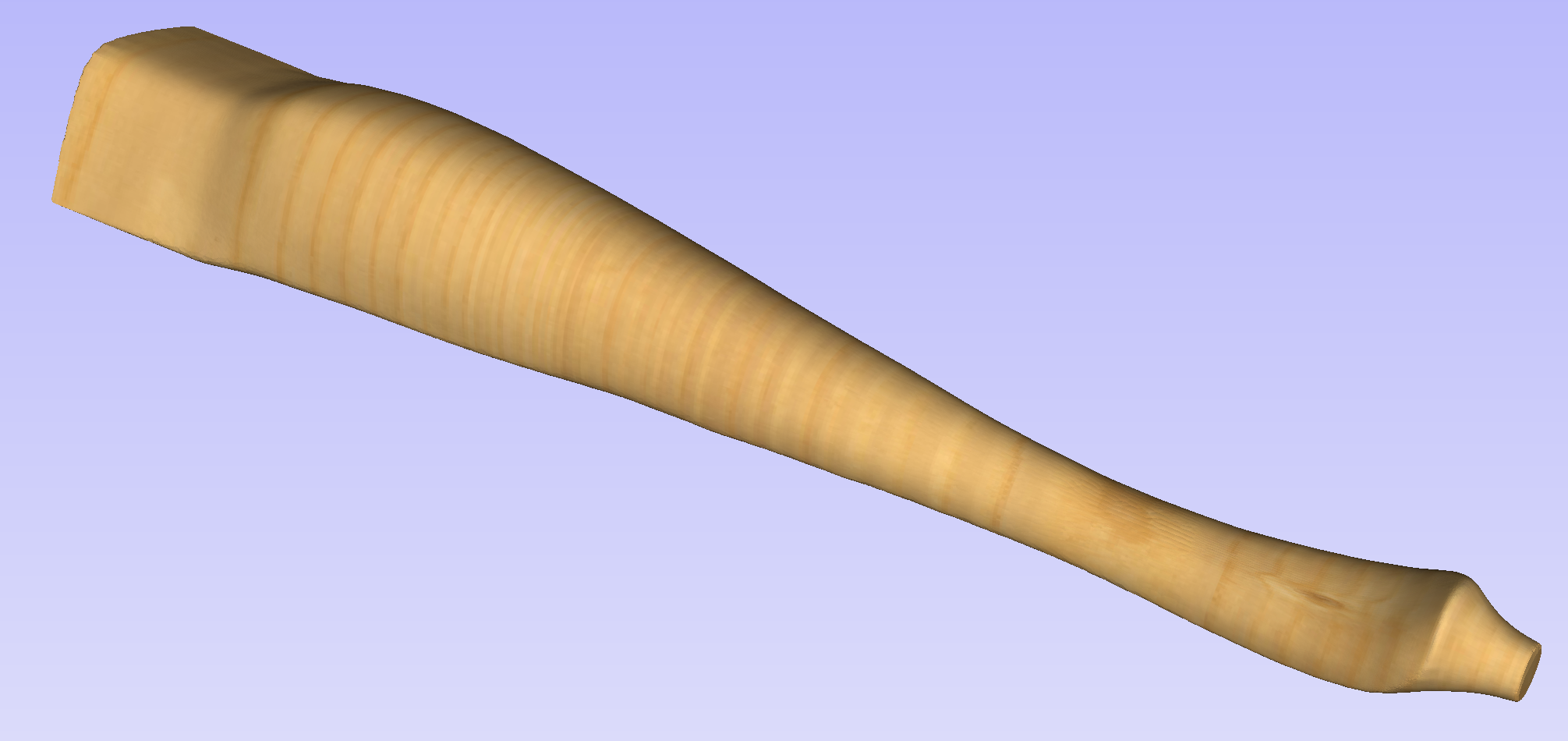
 Overview
Overview
There are two basic use cases when importing an external model into the rotary job. The first case involves bringing a model designed for this particular job in another software. Thus the dimensions of the imported piece may already be correct and it can be desired to use them for the size of project. The second use case is when importing a stock model that would have to be scaled to fit on particular machine.
Aspire uses following workflow that covers both of those cases:
- Setting-up rotary project
- Choosing file for import
- Orientating the model in material block
- Scaling the model
- Finishing the import
 Setting up a rotary project
Setting up a rotary project
Create a new job using the Job Setup form. It is important to set the job type as rotary to ensure a proper import tool is used in the next step.
If the dimensions of the project are already known, they could be specified directly.
If it is desired to fit the model to a given machine or stock available, set both the diameter and length to maximum. During import the model will be scaled to those limits.
If it is desired to use the imported model size, any size can be specified at this time. During the model import the project can be automatically resized to match the model dimensions.
In this example it was desired to fit the model into a specific stock size with a Diameter of 4 inches and a Length of 12 inches. XY origin was set to centre.
 Importing the file and orientating it
Importing the file and orientating it
To start the importing process, use Import a Component or 3D Model tool from the Modelling tab
Make sure that the Imported model type is set to Full 3D model .
The first step is to position the imported model within the material. This step is necessary as this information is not present in the imported file. When the model was opened, the import tool chose the initial orientation, as can be seen below.
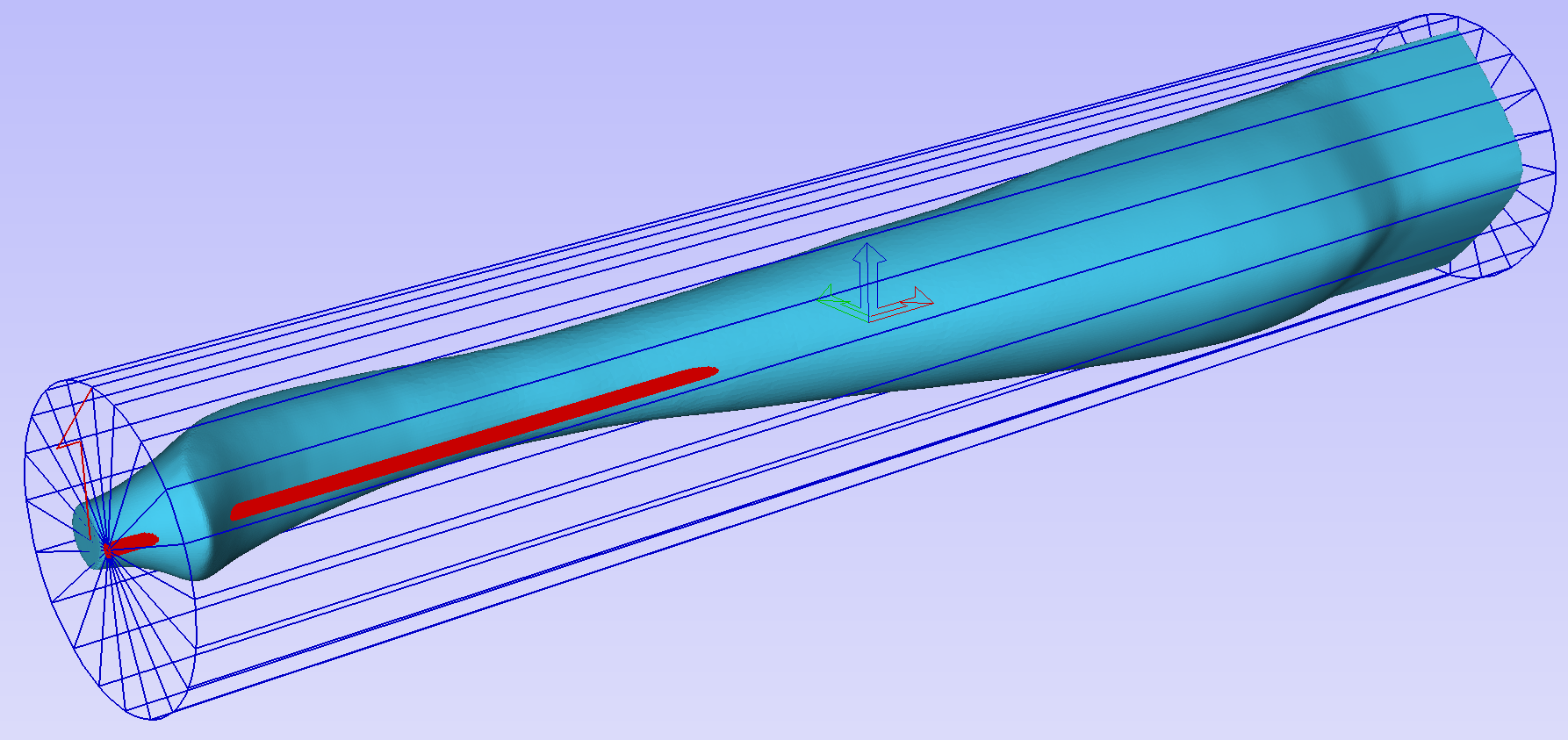
To help with orientating the model, the software displays a blue bounding cylinder. This cylinder has the rotation axis aligned with that defined for the material block and thus can be used as a reference. Its size is just big enough to contain the imported model at the current orientation. When the model orientation is changed, this blue cylinder will shrink or grow so it always contains the model. At this stage its exact dimensions are not important, as we are only interested in positioning the model correctly.
The software also highlights the rotation axis in red. This is particularly important when importing bended models. It is currently not possible to represent areas of model that are entirely below or above the rotation axis. This is the case in the example shown here. If the model was imported as is, the distortion would be created as can be seen below. Therefore it is important to position the model in a way such that the rotation axis is contained within the model.
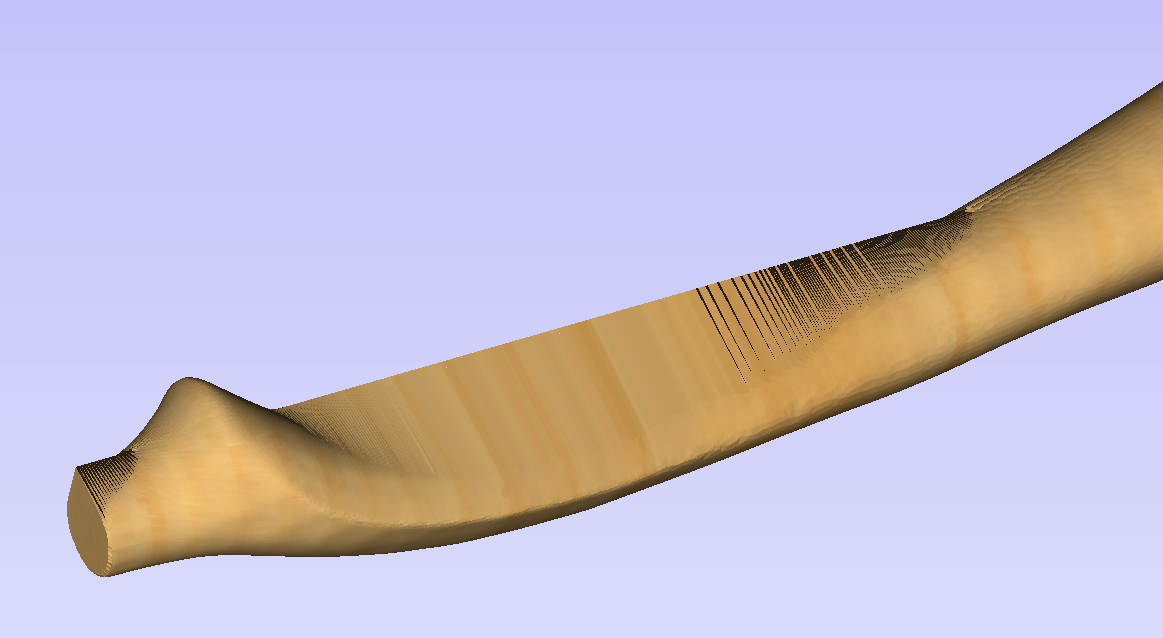
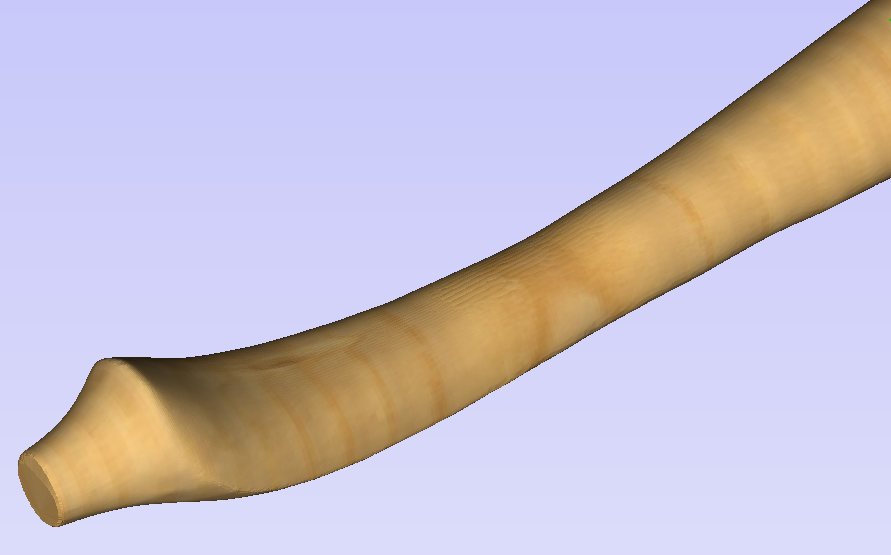
The last guiding element displayed by the software is the red half arrow on the side of the cylinder. This arrow is indicating the position that corresponds to the center of the wrapped dimension in the 2D view. In this example the model is orientated in such a way, that front of the leg would be placed on side of the 2D view, rather than centre. Thus it is better to rotate model so this arrow points to the front of the imported model.
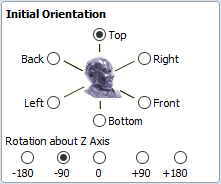
The import tool provides a few ways of adjusting the model orientation. The most basic one is the Initial Orientation. This can be used to roughly align the model with the rotation axis. This can also be combined with the Rotation about Z Axis.In this example the tool chose Left with no rotation. In order to align the front of the leg with the red arrow, one could use the Front and -90 as the Rotation about Z Axis.
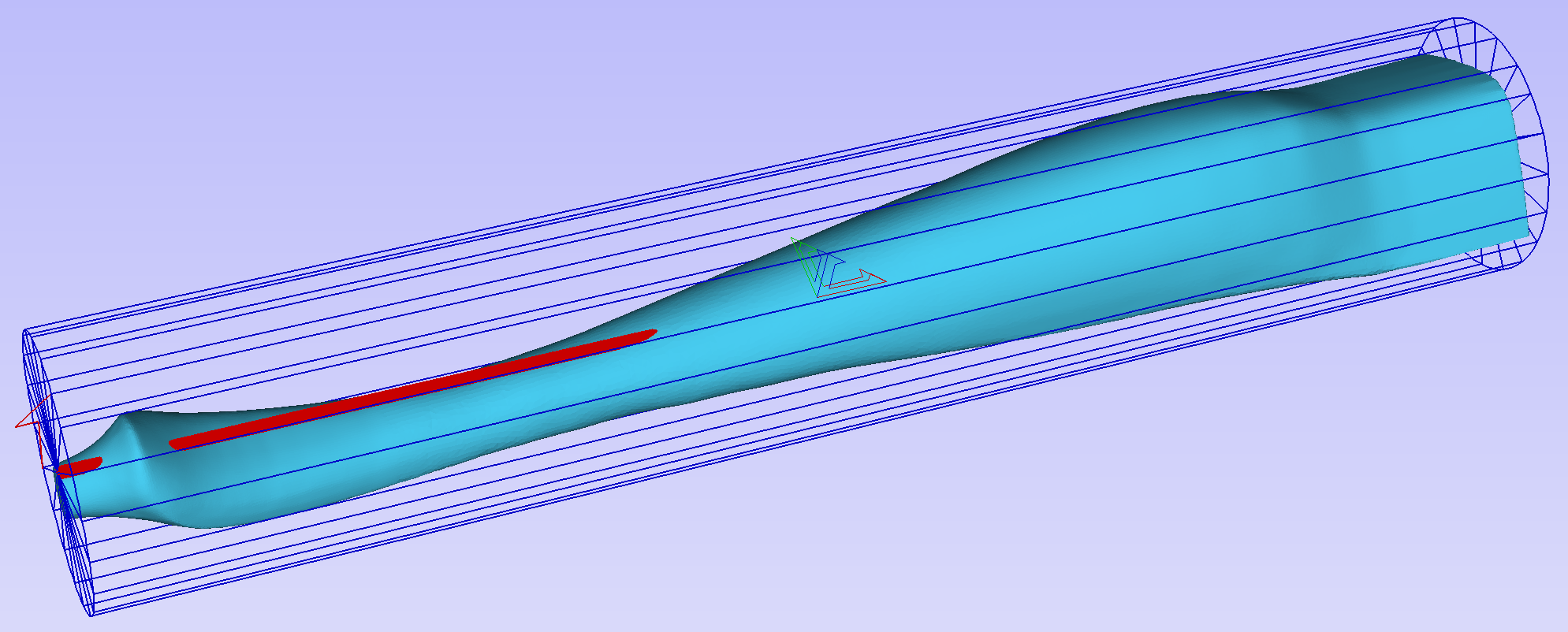
Once the initial orientation is decided, further adjustments can be made using the Interactive Rotation. The default option - XYZ View - disables the interactive rotation. That means that the 3D view can be twiddled with a mouse. Selecting other options enables the rotation around the specified axis.
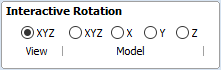
In this example, instead of changing the initial orientation to align the front of the leg with the red arrow, one could select X Model option and rotate the piece manually. When selecting single axis rotation, the 3D view will be adjusted to show that axis pointing towards the screen. If any mistake is made, it is possible to undo rotation using Ctrl+ Z
Notice that whenever the part is rotated, it is always centered in the cylinder. In this example it is not desired, since we need the rotation axis to be contained within the model. In order to move the model in relation to the rotation axis, one can use the Rotation Axis Movement
Similarly to the previously described tool, when Rotation Axis Movement is set to Off, the 3D view can be panned
Correctly positioning the model for importing may require a combination of the Rotation Axis Movement and the Interactive Rotation to achieve desired results with models that bend. It is important to make sure that rotation axis is hidden in order to avoid distortion. However it is also desirable to have the rotation axis being in the center of each segment of the piece to ensure tool has angle close to the optimal during machining. Usually it is also useful to rotate the model in view around the axis after the adjustment, as this allows us to inspect the model from each side without the need to disable the Interactive Rotation before changing the viewing angle.
It is important to understand that Aspire does not support 4-axis machining. That means that while the machined piece can be rotated and tool moves along the rotation axis and in the Z direction, it is not possible to move the tool in the wrapped dimension and thus the tool is always above the rotation axis and cannot be moved to the side.
This limitation is shown below. The first picture presents correct machining of the point. If the tool moves to another location though, the angle will be incorrect and even worse, the tool side will be touching the stock.
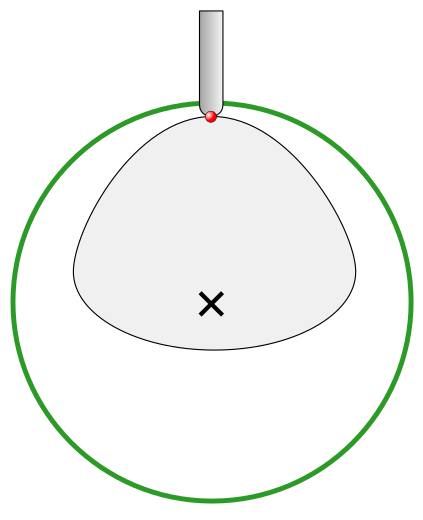
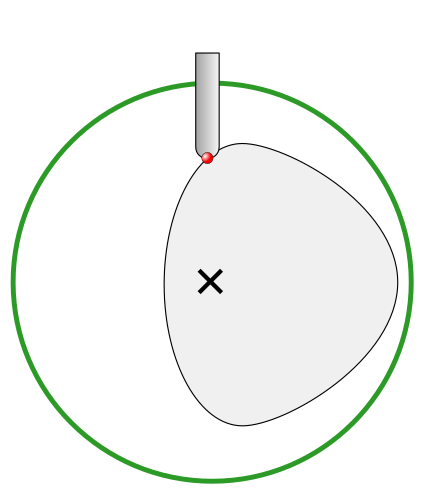
 Scaling imported model
Scaling imported model
Once model has been positioned as desired, its size can be taken into account.
By default the tool will assume that imported model is using the same units as the project. If that is not the case, model units can be switched. In this example project was set-up in inches, while imported model was designed in mm. After switching model becomes considerably smaller and a red cylinder, representing current material block is shown, as can be seen below.
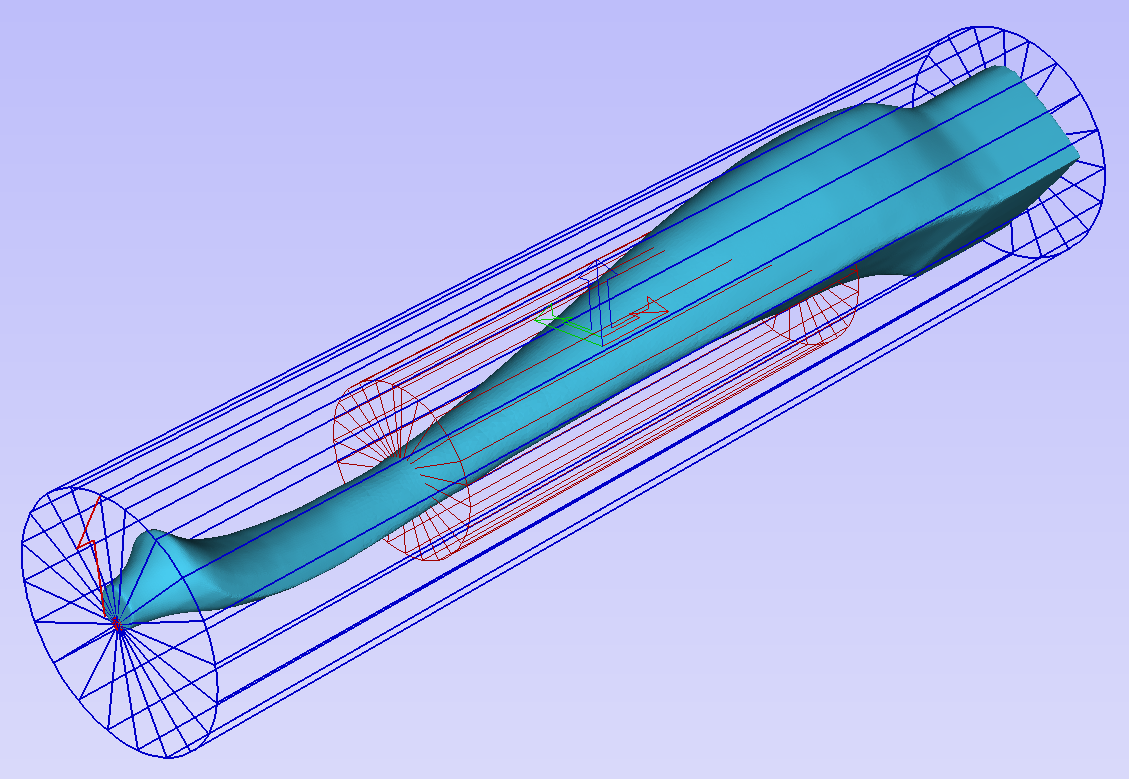
At this point it is possible to specify the model size, in terms of diameter and length. This can be done manually by typing desired dimensions, or by fitting to material. If Lock ratio option is selected, the ratio between diameter and length is kept. One can also tick Resize material block option. If it is selected, the material block will be scaled to match current size of the model, after OK is clicked.
If it is desired to use model size as material block size, one can just make sure units are correct, then tick Resize material block option and press OK.
If it is desired for the model to fit material, one could click Scale model to fit material and tick Resize material block.
In this example model was fitted to material. Since in this case length of the piece is limiting factor and lock ratio is maintained, this results in model having considerably smaller diameter than material block. Hence Resize material block option was ticked.
 Finishing import
Finishing import
After pressing OK the model will be imported as a component. It is possible to modify it as any other component or add pieces of decorative clipart onto its surface if desired.
It is important to keep in mind the distortion caused by the wrapping process. That means that wrapped toolpaths will match flat toolpaths only at the surface of the blank. The closer to the rotation axis (i.e. deeper) the toolpath is, the more it will be 'compressed'. This fact have a profound implication for 3D toolpaths. Consider the example shown below.

As can be seen if there is substantial difference in diameter in different parts of model, generating one 3D toolpath for whole model will result in wrapped toolpath being overly compressed. Thus it is usually better to create boundaries of regions with significantly different diameter and generate separate toolpaths using correct settings for each diameter.
 Importing Flat Models
Importing Flat Models
This section will present a process of importing Flat STL model into rotary project. Flat models are similar to decorative clipart pieces provided with Aspire and are supposed to be placed on the surface of modelled shape.
To start the importing process, use Import a Component or 3D Model tool from the Modelling tab
Make sure that Imported model type is set to Flat model
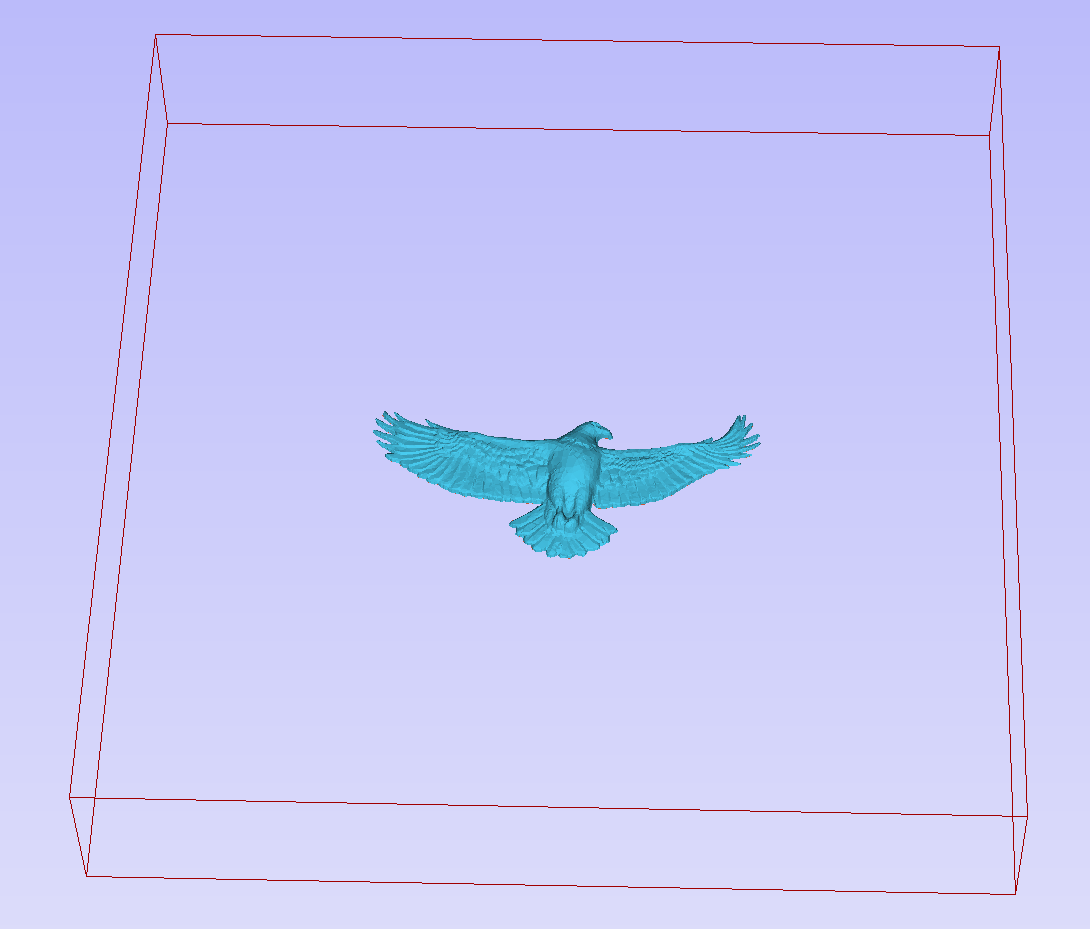
Again the first step is to select proper orientation of model. The tool will chose initial orientation and display model in the red material box. This box corresponds to the 'unwrapped' material block and its thickness is equal to half of the specified diameter of the blank.
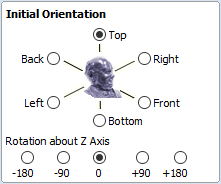
If model is not oriented correctly, that is, does not lie flat on the bottom of the material box, as can be seen above, orientation have to be adjusted. To do that one can change Initial Orientation option and/or Rotation about Z Axis.
If the imported model is not aligned with any of the axes, it may be necessary to use Interactive Rotation. The default option - XYZ View - disables interactive rotation. That means that 3D view can be twiddled with a mouse. Selecting other options enables rotation around specified axis.
Each rotation can be undone by pressing Ctrl+ Z.
Once model is properly orientated, units conversion can be performed. By default the tool will assume that imported model is using the same units as the project. If that is not the case, model units can be switched.
There is also model scaling option included. When Lock ratio option is selected, the ratio between X, Y and Z lengths are kept. Note that once model is imported, it will be added to project as a component. Hence correct placement, rotation and sizing can be performed later, after model is imported.
If the project does not contain any models yet, following message will be displayed:

Typically you could simply click Yes.The more detailed explanation about modelling plane adjustment has been provided in Modelling 3D rotary projects
Crash Handling
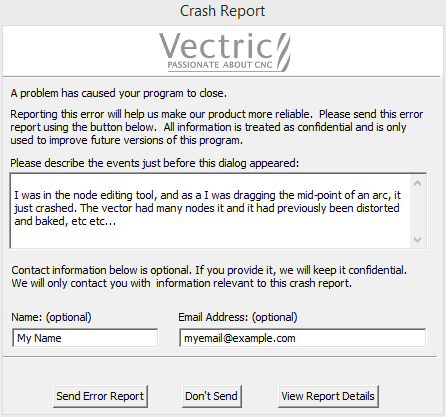
In the unfortunate event of the software crashing,
- We try to save unsaved changes, so that your data isn't lost.
- Provide an easy way for you to report the crash so that we can work on a fix.
 Project Saving
Project Saving
If you're working on a job and the software crashes, the first thing it will try to do is to save your project. The project will be saved alongside your original to avoid accidentally corrupting your original file.
 Report the crash
Report the crash
A dialog will pop up asking you to upload the crash information which will help us track down the issue. Any information you can think of would be greatly appreciated and will help us fix the issue in a timely manner.
 Description
Description
Please try to remember what you were doing at the time, and describe it for us. Please include any information you can think of. Any bit of information can help us track the issue quicker, so we greatly appreciate that.
 Information
Information
You can include your name and e-mail to allow us to get back to you with questions in case we need more information. For example, we may need the project that you were working on. This data will not be used for any purpose other than to help us track down the issue.
 Internet
Internet
You will need to be connected to the internet for this to work. If not, you can still send the generated zipped report to support@vectric.com. The report can be found in the Application Program Data (Accessible through the menu File ⇛ Open application data folder.... If you try to send the report and it fails, you will get a message of where that path is and possible methods to get that report to us.
The crash reporting is powered by BugSplat (a third-party) company which provides us with the tools that help us analyse them.
Layout automatico testo
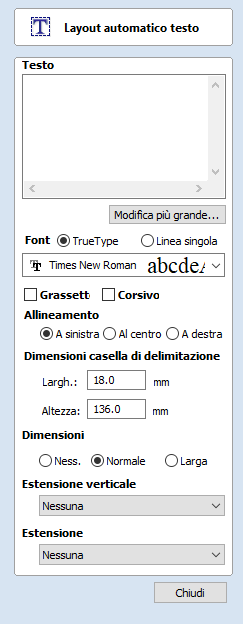
Questa opzione determina automaticamente le dimensioni di un blocco di testo al fine di inserirlo all’interno di una casella di delimitazione (limiti di larghezza e lunghezza) di uno o più vettori selezionati. Se non è selezionato alcun vettore, il testo è scalato in base alle dimensioni del materiale.
 Inserimento di testo
Inserimento di testo
La procedura per disegnare testo nella finestra 2D è:
- Selezionare il vettore all’interno del quale adattare il testo
- Fare clic sull’icona Disegna testo
- Inserire il testo desiderato
- Selezionare il font scegliendo tra True Type o Single Line, come necessari, e le opzioni di allineamento
- Fare clic su Applica
Il pulsante Modifica più grande...consente di visualizzare una finestra di immissione di testo più grande, che facilita l’inserimento di testo di lunghezza maggiore.
Facendo clic su OK si accetta il testo inserito nella finestra, mentre se si fa clic su Annulla, si rifiuteranno le modifiche
 Selezione font
Selezione font
 Font verticali
Font verticali
I font che iniziano con il carattere @ sono tracciati verticalmente e sono sempre giustificati a sinistra
 Font di incisione
Font di incisione
Il pulsante di opzione Linea singola cambia l’elenco dei font per visualizzare una selezione di font dall’incisione molto rapida.
Questo esempio mostra testo (in un font di incisione) disegnato in un’ellisse. La casella di delimitazione dell’ellisse è usata per il layout:
 Allineamento testo
Allineamento testo
Consente di posizionare il testo relativamente alla casella di delimitazione o alle dimensioni del materiale selezionate, con opzioni per l’allineamento a sinistra, al centro e a destra.
 Dimensioni casella di delimitazione
Dimensioni casella di delimitazione
Si tratta delle dimensioni effettive della casella in cui sarà integrato il testo. Se il testo è scalato in modo interattivo (facendo due volte clic su di esso), o precisa tramite l’utensile Scala, la nuova casella di delimitazione è aggiornata e visualizzata come un rettangolo in grigio chiaro.
 Dimensioni margine
Dimensioni margine
La distanza tra il testo e la casella di delimitazione, in cui:
- Nessuna - scala il testo in base alla larghezza o all’altezza del triangolo della casella di delimitazione
- Normale - Scala il testo in modo rientrare nell’80% della casella di delimitazione, lasciando un bordo del 10% a sinistra e a destra.
- Larga - Riduce le dimensioni al 60% della larghezza del rettangolo, lasciando un bordo del 20% a sinistra e a destra.
 Estensione verticale
Estensione verticale
Quando il testo è adattato alla larghezza della casella ed è presente dello spazio sopra e sotto di esso, è possibile modificarlo in modo che riempia lo spazio verticale con uno di questi metodi:
 Estensione orizzontale
Estensione orizzontale
Quando il testo è adattato alla lunghezza della casella ed è presente dello spazio ai lati, è possibile modificarlo in modo che riempia lo spazio orizzontale con uno di questi metodi:
 Modifica testo
Modifica testo
Per modificare le proprietà o il contenuto di testo creato in precedenza: Se il modulo Crea testo è aperto, tenere premuto il tasto MAIUSC e fare clic sul testo da modificare; in alternativa, se il modulo Crea testo è chiuso, fare clic con il tasto sinistro del mouse sul testo nella vista 2D per selezionarlo prima di aprire il modulo. Il modulo consentirà ora di modificare le proprietà del testo selezionato.
Fare clic su Applica per aggiornare le modifiche nella vista 2D. Fare clic su Annulla per terminare o annullare la modifica e chiudere il modulo.
Modifica immagine
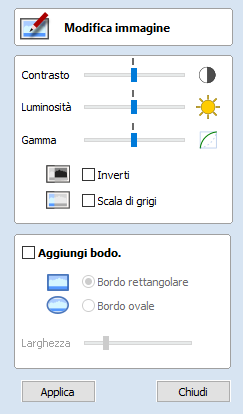
Il modulo Modifica immagine consente di aggiungere un bordo a un bitmap selezionato e modificare le proprietà dello stesso.
 Contrasto
Contrasto
Il dispositivo di scorrimento consente di regolare il contrasto. Un contrasto più elevato mette in risalto le differenze tra le parti chiare e scure dell’immagine.
 Gamma
Gamma
Il dispositivo di scorrimento consente di regolare la correzione del gamma applicata all’immagine. Tale operazione può rendere un’immagine più chiara o più scura, mantenendo al contempo i dettagli.
 Aggiungi bordo
Aggiungi bordo
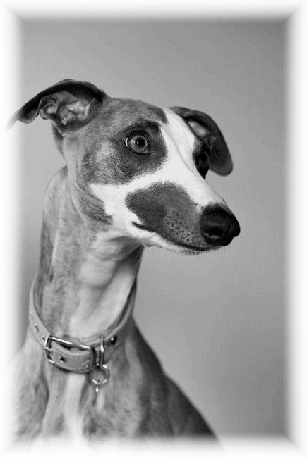

Attenua i bordi dell’immagine sulla base del tipo di bordo e della larghezza dell’attenuazione.
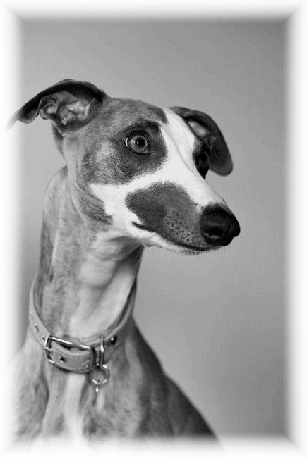

Disegna stella
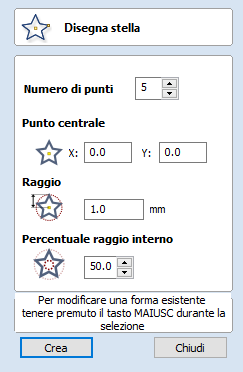
È possibile creare stelle in modo interattivo con il cursore e i tasti rapidi, oppure inserendo il numero di punti, le coordinate esatte e la percentuale del raggio esterno e interno digitando i valori.
 Creazione interattiva
Creazione interattiva
Il modo più rapido e semplice per creare una stella consiste nel fare clic e trascinare la forma secondo le dimensioni nella vista 2D con il mouse.
- Premere e tenere premuto il tasto sinistro del mouse per indicare il punto centrale.
- Trascinare il mouse mentre si tiene premuto il tasto sinistro fino al raggio desiderato.
- Rilasciare il tasto sinistro del mouse per completare la forma.
Nota
Tenendo premuto Alt e trascinando si crea una stella dal punto centrale.
Mentre si trascina il cursore nello schermo, il raggio esterno è aggiornato dinamicamente. Gli incrementi dipenderanno dal raggio di ancoraggio e dalle dimensioni del lavoro.
 Tasti rapidi
Tasti rapidi
Invece di rilasciare il tasto sinistro del mouse una volta trascinata la forma fino alle dimensioni desiderate, è anche possibile inserire i valori esatti durante il trascinamento, e impostare le proprietà in modo preciso.
- Fare clic con il tasto sinistro e trascinare la forma nella vista 2D.
- Con il tasto sinistro del mouse ancora premuto, inserire una delle sequenze di tasti desiderate qui di seguito.
- Rilasciare il tasto sinistro del mouse.
 Predefinito
Predefinito
In base alle impostazioni predefinite, l’inserimento di un valore singolo sarà usato per specificare il raggio esterno della stella. Mentre si trascina la stella, digitare il valore del raggio quindi premere Invio per creare una stella con il raggio esterno specificato in modo preciso.
Esempio
- 2 , 5 Invio - Consente di creare una stella con un raggio esterno di 2,5 e tutte le altre impostazioni in base al modulo
 Specifica di ulteriori proprietà
Specifica di ulteriori proprietà
Utilizzando i tasti lettera specifici dopo il valore, è anche possibile indicare in modo preciso a quale proprietà si riferisce.
Nota
Quando si specificano proprietà multiple con i tasti rapidi, è comunque importante che siano inserite nell’ordine indicato nella tabella seguente.
- Valore D - Consente di creare una stella con il diametro esterno (D) specificato e tutte le altre proprietà in base al modulo
- Valore I Valore R - Consente di creare una stella con la percentuale di raggio interno (I) e il raggio esterno (R). Il raggio interno è definito in termini di percentuale del raggio esterno o diametro. Tutte le altre proprietà sono in base al modulo.
- Valore P Valore R - Consente di creare una stella con il numero di punti (P) e il raggio esterno (R) specificati.
- Valore P Valore I - Consente di creare una stella con il numero di punti (P), la percentuale di raggio interno (I) e il raggio esterno (R).
Esempi
- 1R - Raggio esterno 1, altre proprietà in base al modulo
- 1 D - Diametro esterno 1, altre proprietà in base al modulo
- 6 P 1 R - Una stella a 6 punte con un raggio esterno di 1
- 6 P 2 5 I 4 D - Una stella a 6 punti (P) con un diametro esterno (D) di 4 e uno interno pari al 25% di quello esterno (vale a dire, 1).
 Dimensioni esatte
Dimensioni esatte
È anche possibile disegnare le stesse inserendo il numero di punti, il punto centrale, il raggio esterno e la percentuale di raggio interno.
Fare clic su Crea per aggiornare la stella.
Guida
Help Contents | Displays an online version of the full reference manual that documents every feature and option available in the software. Note The reference manual is not intended as a User Guide or introductory training resource - please don't forget about the Getting Started guides and the extensive video tutorial library on your install media. |
Keyboard Shorcuts | Displays the Shortcut Keys |
Video Tutorial Browser... | Access the tutorials |
What's New | See a summary of the new features added in major and minor updates. |
Release Notes | See the list of issues fixed and enhancements in patch updates. |
Third Party Licences | Display a list of all the third party software used to help create Aspire. |
Enter License Code | Displays the License Dialog used for entering license or module details. |
View the Vectric Online FAQ... | Displays the Frequently Asked Questions (FAQs) |
View the Vectric User Forum... | Opens the Vectric User Forum in your Web Browser if you have an Internet Connection. Everyone should join the Forum to engage with other users and benefit from each others tricks and tips! |
Visit Vectric Support online... | Opens the Vectric Support Website in your Web Browser if you have an Internet Connection. |
Visit Vectric User Portal... | Opens the Vectric User Portal in your Web Browser if you have an Internet Connection. Download software installation files, activation codes and Clip Art included with the software. |
Post Processor Editing Guide | Opens the page explaining how to create and edit your own post processors. |
Migrate From Older Version | Opens a dialog to enable the settings in the last version of Aspire to be copied to the latest version. 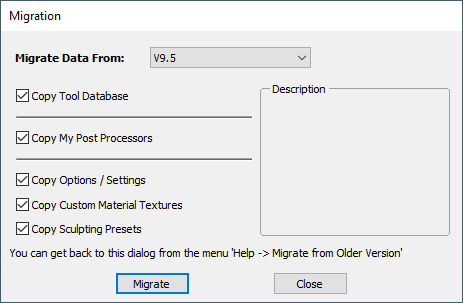 |
Check for Updates | Try this periodically to check (through the Internet) if an update is available for your software. |
About Aspire... | This window displays the version of the software being used, to whom the software is license and the type of license. |
Finestra di dialogo Licenza
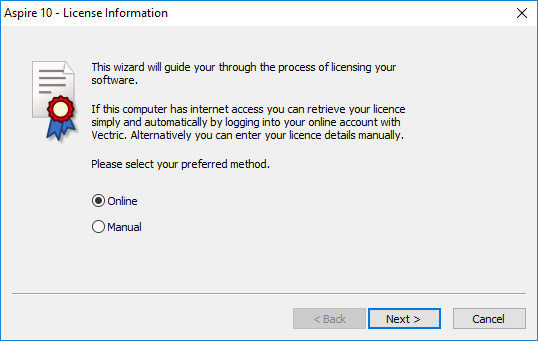
La finestra di dialogo Licenza consente di specificare le informazioni dettagliate necessarie per attivare il software. È anche possibile usare la finestra di dialogo per attivare i moduli opzionali. La pagina visualizzata inizialmente offrirà l’opzione di specificare i dettagli sulla licenza automaticamente dall’account V&Co o manualmente.
La sezione “Metodo online” qui di seguito illustra il processo da seguire se si seleziona Online.
La sezione “Metodo manuale” qui di seguito illustra il processo da seguire se si desidera inserire le informazioni sulla licenza manualmente o non si dispone di una connessione a Internet.
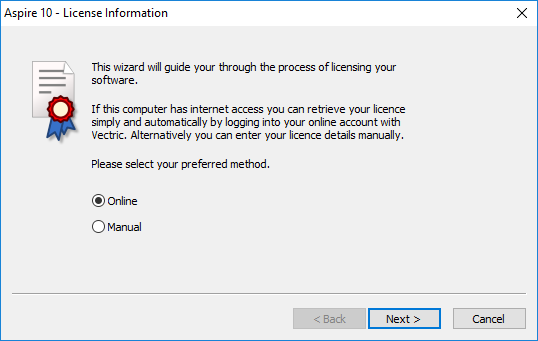
 Metodo online
Metodo online
Questo metodo consente di ricuperare automaticamente le proprie informazioni dall’account V&Co. Per usare questo metodo, selezionare “Online”, quindi fare clic su nel modulo. Sarà visualizzata la sezione online del modulo.
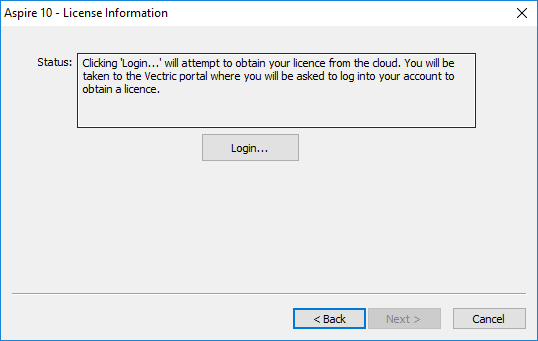
Premendo in questa finestra di dialogo sarà avviato il browser Web che porterà alla pagina di accesso a V&Co se occorre l’autenticazione.
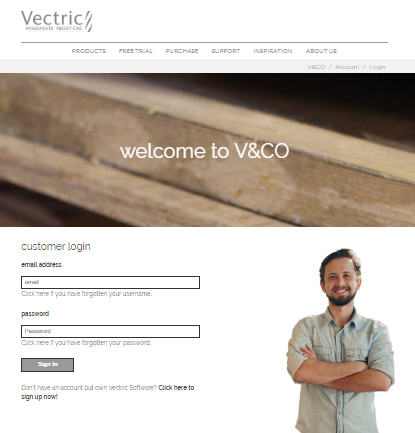
Una volta eseguito l’accesso con le informazioni sull’account V&Co, potrebbe essere visualizzata un’altra pagina che chiede l’autorizzazione all’accesso ai dettagli sulla licenza da parte diAspire.
Tale pagina sarà visualizzata solo se non si ha già concesso l'accesso. In tal caso, selezionare “Permetti” per consentire a Aspiredi recuperare automaticamente le informazioni sulla licenza.
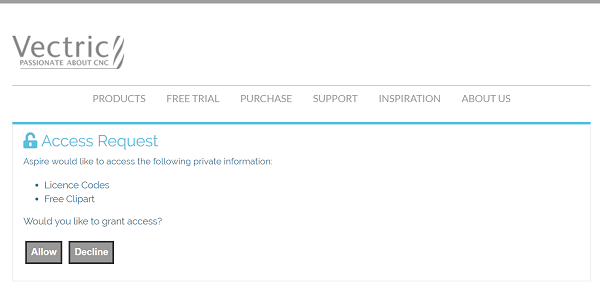
A questo punto, Aspiredovrebbe essere visualizzato e la finestra di dialogo dovrebbe essere popolata automaticamente con le licenze disponibili per l'account.
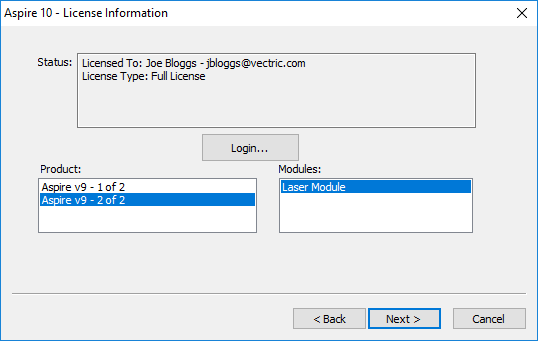
È possibile selezionare le licenze di prodotto disponibili e le informazioni sulla licenza saranno visualizzate nell’area dello stato. Una volta selezionati la licenza e i moduli facendo clic su di essi, è possibile premere per attivarli e passare alla pagina di riepilogo.
Nota
Se è presente una sola licenza disponibile nell’account, la pagina di cui sopra sarà saltata e la pagina di riepilogo (qui di seguito) sarà già visualizzata.

Questa pagina visualizza la licenza selezionata e i dettagli sul modulo. Se si stanno modificando i dettagli sulla licenza corrente o si sta aggiungendo un modulo, occorrerà riavviare perché i suddetti siano applicati. In tal caso, sarà visualizzata una casella di controllo che consente di riavviare automaticamente. Se la si seleziona quando si preme Aspiresarà riavviato automaticamente per applicare le modifiche alla licenza. Se non si seleziona questa opzione, le modifiche alla licenza saranno applicate al prossimo riavvio diAspire.
 Metodo manuale
Metodo manuale
Il metodo manuale consente di immettere le informazioni sulla licenza senza una connessione a Internet.. Se si seleziona “Manuale” e successivamente sarà visualizzato il modulo di immissione manuale.
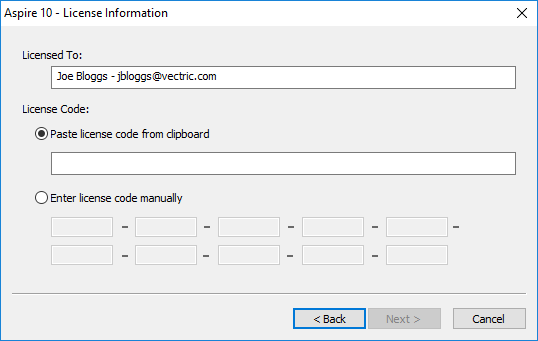
Inserire il “Nome utente registrato” delle informazioni sulla licenza nella sezione “Concesso in licenza a”, ed è possibile copiare e incollare il codice di licenza nella riga centrale della finestra di dialogo, o inserirlo manualmente nella sezione in basso, se si seleziona “Inserire il codice di licenza manualmente”. Il pulsante diverrà disponibile una volta inserito un codice della lunghezza prevista.
Se il prodotto è già concesso in licenza, a questo punto sarà possibile inserire un codice modulo invece di quello sul prodotto. Se si desidera attivare manualmente sia un codice prodotto, sia uno modulo, aggiungere il primo qui e sarà possibile aggiungere l’altro successivamente. Premendo si imposterà la licenza e visualizzerà la schermata di riepilogo.

La schermata di riepilogo mostra l’utente autorizzato corrente e dispone di un pulsante , che consente di aggiungere dei moduli addizionali. La pressione di tale pulsante visualizzerà nuovamente il modulo di immissione manuale, in cui sarà possibile inserire le informazioni sul modulo.
Se l’utente autorizzato è cambiato o se si aggiunge un nuovo modulo, occorrerà riavviare perché le modifiche siano applicate. In tal caso, sarà visualizzata una casella di controllo che consente di riavviare automaticamente. Se la si seleziona quando si preme Fine, il programma sarà riavviato automaticamente per applicare le modifiche alla licenza. Se non si seleziona questa opzione, le modifiche alla licenza saranno applicate al prossimo riavvio del programma.
Crea componente da bitmap
Questo utensile consente di creare automaticamente un componente 3D da un bitmap.
Se non è stato selezionato alcun bitmap nella vista 2D, sarà visualizzata una finestra d dialogo File in cui è possibile selezionare un file immagine da unità delle unità del computer. Tale metodo di creazione dei componenti evita l’esigenza di convertire le immagini durante l’importazione, la quale è potenzialmente in grado di ridurre il numero di tonalità colore; di conseguenza, questo secondo metodo è il modo migliore per convertire direttamente file Bitmap in componenti in Aspire.
Il componente creato da un bitmap è scalato automaticamente e impostato su Aggiungi ad altri componenti dal software, per cui sarà in genere necessario modificarlo con l’icona Proprietà componente, al fine di regolare l’altezza, o con gli utensili Combina modalità e Trasforma per regolarne le dimensioni e la posizione.
 Conversione del bitmap selezionato
Conversione del bitmap selezionato
Se si ha selezionato un bitmap nella vista 2D, questa operazione creerà automaticamente un nuovo componente derivato da tale bitmap; tale componente avrà lo stesso nome dell’immagine originale.
 Conversione senza alcun bitmap selezionato
Conversione senza alcun bitmap selezionato
Se non è stato selezionato alcun bitmap nella vista 2D, sarà visualizzata una finestra d dialogo File in cui è possibile selezionare un file immagine da unità delle unità del computer. Tale metodo di creazione dei componenti evita l’esigenza di convertire le immagini durante l’importazione, la quale è potenzialmente in grado di ridurre il numero di tonalità colore; di conseguenza, questo secondo metodo è il modo migliore per convertire direttamente file Bitmap in componenti in Aspire. Ciò è particolarmente importante per le immagini a 16 bit.
Impostazione lavoro - Due lati
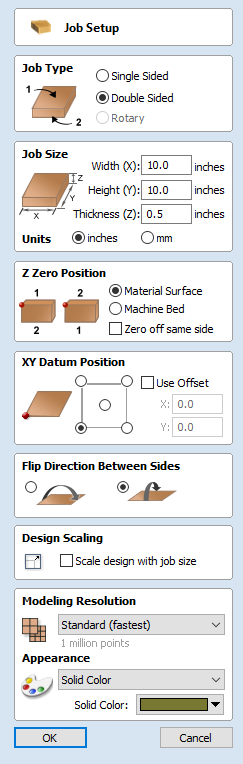
Il modulo Impostazione lavoro è visualizzato alla creazione di un nuovo lavoro o durante la modifica delle dimensioni e della posizione di un lavoro esistente.
Nella maggior parte dei casi, un nuovo lavoro rappresenta le dimensioni del materiale in cui il lavoro sarà lavorato, o almeno un’area di un pezzo di materiale più grande che conterrà la parte da tagliare. Facendo clic su OK si crea un nuovo lavoro vuoto, disegnato come un rettangolo grigio nella Vista 2D. Delle linee grigi tratteggiate orizzontali e verticali sono tracciate nella finestra di progettazione 2D, per indicare dove saranno posizionati i punti X0 e Y0.
 Tipo di lavoro
Tipo di lavoro
Usare un tipo di lavoro a Un lato quando è necessario tagliare il materiale da un solo lato. Si tratta del tipo di lavoro più semplice da progettare e lavorare.
Il tipo di lavoro a Due lati è utile quando si desidera tagliare entrambi i lati del materiale. Aspire consente di visualizzare e gestire il processo di creazione e taglio di entrambi i lati del progetto all’interno di un unico file di progetto.
Il tipo di lavoro Rotatorio consente di usare l’asse rotatorio (detto anche 4° asse o indicizzatore). Aspire fornirà visualizzazione, simulazione e utensili alternativi adatti ai progetti rotatori.
 Dimensioni lavoro
Dimensioni lavoro
Questa sezione del modulo definisce le dimensioni del blocco di materiale da usare per il progetto, in termini di larghezza (lungo l’asse X), lunghezza (lungo l’asse Y) e spessore (lungo l'asse Z).
Consente inoltre di selezionare le unità di misurazione da usare nel progetto; è possibile scegliere tra pollici (sistema imperiale/inglese) o millimetri (sistema metrico decimale).
 Posizione Z Zero
Posizione Z Zero
Indica se la punta dell’utensile si trova sulla superficie del materiale (come mostrato nello schema), o sul piano/tavolo della macchina, in cui Z = 0,0.
 Zero dallo stesso lato
Zero dallo stesso lato
Questa opzione consente a Z Zero di fare riferimento allo stesso punto fisico, a prescindere che il materiale sia o meno capovolto
 Posizione riferimento XY
Posizione riferimento XY
È possibile impostare questo riferimento in ogni spigolo, o al centro del lavoro. Esso rappresenta l’ubicazione, relativa al progetto, dell’utensile posizionato su X0, Y0. Mentre il modulo è aperto, un quadrato rosso è tracciato nella Vista 2D a indicare la posizione del riferimento
 Usa offset
Usa offset
Questa opzione consente di impostare la posizione di riferimento su un valore diverso da X0, Y0.
 Capovolgi direzione tra i lati
Capovolgi direzione tra i lati
Questa sezione consente di scegliere tra il ribaltamento orizzontale e verticale quando si cambia lato di lavorazione. Aspire si avvale di tali informazioni per gestire correttamente l’allineamento della geometria relativa a ogni lato.
 Scala di progettazione
Scala di progettazione
Durante la modifica dei parametri Dimensioni lavoro di un lavoro esistente, questa opzione stabilisce se i disegni già creati saranno scalati in modo proporzionale sulla base delle nuove dimensioni del lavoro. Se si desidera preservare le dimensioni esistenti dei disegni, anche dopo la modifica delle dimensioni del lavoro, lasciare deselezionata questa opzione. Quando l’opzione è selezionata, quando si fa clic su , i disegni saranno ridimensionati in modo da restare della stessa proporzione e da conservare la posizione relativa entro le nuove dimensioni del materiale.
 Risoluzione di modellazione
Risoluzione di modellazione
Stabilisce la risoluzione/qualità del modello 3D. Quando si lavora con i modelli 3D, alcune operazioni potrebbero rendere necessari molti calcoli e una quantità elevata di memoria. La definizione della risoluzione consente di scegliere l’equilibrio migliore tra qualità e velocità per la parte cui si sta lavorando. Quanto più elevata è la risoluzione selezionata, tanto più lento sarà il computer.
Poiché ciò dipende interamente dalla parte specifica cui si lavora e dalle prestazioni hardware del computer utilizzato, è difficile consigliare l’impostazione da selezionare in un documento come questo. In generale, l’impostazione Standard (la più rapida) sarà accettabile per la maggior parte delle parti create dagli utenti Aspire. Se la parte cui si sta lavorando sarà relativamente grande (oltre 18 pollici/45,72 cm), ma contiene dei dettagli di piccole dimensioni, può essere consigliabile selezionare una risoluzione più elevata, come Alta (3 x più lenta), mentre nel caso di parti molto grandi (oltre 48 pollici/121,92 cm) contenenti dettagli di piccole dimensioni, l’impostazione più alta disponibile (7 x più lenta) potrebbe essere quella più indicata.
Il motivo per cui occorre tenere conto dei dettagli della parte è da ascrivere al fatto che, se si producesse una parte contenente un elemento grande (ad es., un pesce), la risoluzione standard andrebbe bene, mentre, se si producesse una parte contenente diversi elementi dettagliati (ad es., un banco di pesci), allora l’impostazione Alta o La più alta sarebbe quella più indicata. Come indicato in precedenza, si tratta di linee guida del tutto generali, in quanto, in caso di computer più lenti/vecchi, il calcolo delle operazioni con l’impostazione più alta potrebbe richiedere periodi prolungati.
Poiché la risoluzione è applicata all’intera area di lavoro, è importante definire le dimensioni della parte in modo che siano sufficientemente grandi da contenere la parte che si pianifica di incidere. Non si consiglia di impostare dimensioni del materiale uguali a quelle della macchina, ad es., 96 x 48 se la parte da tagliare è solo 12 x 12, in quanto ciò comporterebbe un rallentamento significativo della risoluzione nell’area 12 x 12.
Salva percorsi utensili
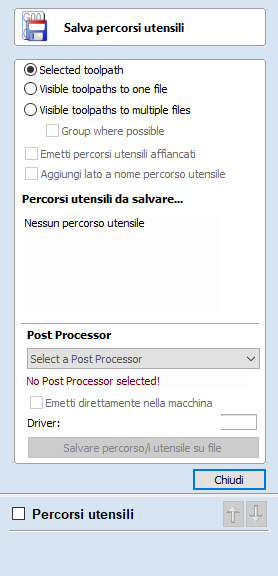
Questa opzione consente di salvare i percorsi utensili nel formato file necessario per il funzionamento della macchina CNC. È possibile salvare i percorsi utensili come file individuali per ogni utensile usato, o come file singolo contenente diversi percorsi utensili per le macchine CNC dotate di dispositivi automatici per il cambio dell’utensile.
 Percorsi utensili individuali
Percorsi utensili individuali
Le macchine CNC che necessitano della sostituzione manuale dell’utensile avranno in genere bisogno di un percorso utensile separato per ogni taglierino usato. La procedura di salvataggio di questo tipo di percorso utensile consiste nel:
- Selezionare il percorso utensile da salvare nell’Elenco dei percorsi utensili
- Fare clic su Salva, per visualizzare il modulo Salva percorsi utensili.
- Selezionare il Post Processor corretto per la macchina CNC nell’elenco a discesa
- Fare clic sul pulsante Salva percorso/i utensile/i
- Inserire un nome adatto e fare clic su Salva
Nota
Quando si creano diversi percorsi utensili con la stessa geometria e numero di utensile, è possibile salvarli in un unico file selezionando l’opzione Emetti tutti i percorsi utensili visibili in un file.
 Percorso utensile selezionato
Percorso utensile selezionato
Salva solo il percorso utensile selezionato
 Percorsi utensili visibili in un file
Percorsi utensili visibili in un file
Salva tutti i percorsi utensili visibili in un singolo file. È necessario che i percorsi utensili selezionati usino lo stesso utensile, o si faccia uso dell’Automatic Tool Changer (cfr. qui di seguito).
 Percorsi visibili in file multipli
Percorsi visibili in file multipli
Salva tutti i percorsi utensili visibili in file individuali. Verrà chiesto di fornire un nome file, che sarà usato come prefisso per i singoli file..
Se si seleziona l’opzione Raggruppa ove possibile, i percorsi utensili consecutivi che usano lo stesso utensile saranno salvati nello stesso file. In tal caso, sarà utilizzato sia il nome selezionato, sia numeri indicanti quali percorsi utensili salvati. Ad esempio, se si decide di nominare i file Toolpaths ed è possibile emettere i primi 3 percorsi utensili in un singolo file, il file inizierà con: Toolpaths_1-3 a indicare che sono salvati i percorsi utensili 1 - 3.
 Supporto della sostituzione automatica dell’utensile
Supporto della sostituzione automatica dell’utensile
Le macchine CNC dotate di capacità di Automatic Tool Changing (ATC), ossia sostituzione automatica dell’utensile, sono in grado di lavorare con un singolo file contenente diversi percorsi utensili, ognuno dei quali contiene un numero di utensile differente.
È necessario configurare il Post Processor per il supporto dei comandi ATC della macchina CNC. Per ulteriori informazioni, contattare il fornitore software o della macchina.
La procedura di salvataggio di tali percorsi utensili consiste in:
- Usare le frecce Su e Giù per ordinare l’elenco di percorsi utensili secondo la sequenza di taglio desiderata.
- Selezionare i singoli percorsi utensili per accertarsi che siano disegnati/visibili nella finestra 3D come mostrato:
- Fare clic su Salva, per visualizzare il modulo Salva percorsi utensili. Selezionare l’opzione Emetti tutti i percorsi utensili visibili in un file
Saranno visualizzati i nomi dei percorsi utensili che saranno scritti nel file, unitamente al numero di utensili tra parentesi quadre [1]. Se non occorre un percorso utensile calcolato, basta selezionarlo per non eliminarlo.
Fare clic sul pulsante Salva percorso/i utensile/i, inserire un nome adatto e fare clic su Salva
 Messaggi di errore
Messaggi di errore
Il Post Processor esegue automaticamente i controlli per assicurare che:
- Sia stato configurato per il salvataggio di file comprendenti comandi ATC
- Sia stato definito un numero di utensile differente per ogni taglierino usato.
Sarà visualizzato un messaggio di errore a indicare il problema, nel caso in cui tali voci non siano corrette.
Crea testo
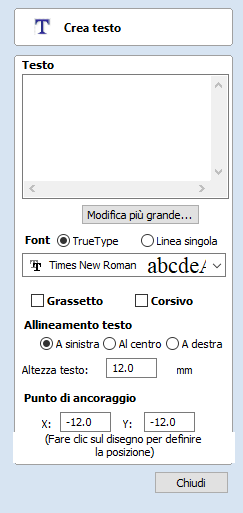
Questo modulo consente di creare testo a qualsiasi altezza utilizzando le unità di progettazione del modello.
 Inserimento di testo
Inserimento di testo
Per inserire del testo:
- Fare clic nella vista 2D per selezionare la posizione di ancoraggio
- Inserire il testo nella casella di testo
- Modificare le opzioni sullo stile. Tutte le modifiche sono applicate automaticamente
- Fare clic su Applica per salvare e uscire dal modulo.
 Selezione font
Selezione font
 Font verticali
Font verticali
I font che iniziano con il carattere @ sono tracciati verticalmente e sono sempre giustificati a sinistra.
 Font di incisione
Font di incisione
Il pulsante di opzione Linea singola cambia l’elenco dei font per visualizzare una selezione di font dall’incisione molto rapida.
 Allineamento testo
Allineamento testo
Consente di posizionare il testo relativamente all’intero corpo di testo; ha un effetto notabile solo quando si scrivono diverse righe di testo.
 Ancoraggio
Ancoraggio
Consente di specificare la posizione del blocco di testo. Inserire i valori direttamente e fare clic su Applica, oppure fare clic nella vista 2D con il cursore del mouse per specificare i valori di posizione in modo interattivo. Facendo clic sulla vista 2D si avvierà un nuovo blocco di testo, impostato secondo il nuovo punto di ancoraggio.
 Modifica testo
Modifica testo
Per modificare le proprietà o il contenuto di testo creato in precedenza: Se il modulo Crea testo è aperto, tenere premuto il tasto MAIUSC e fare clic sul testo da modificare; o
Se il modulo Crea testo è chiuso, fare clic con il tasto sinistro del mouse sul testo nella vista 2D per selezionarlo prima di aprire il modulo. Il modulo consentirà ora di modificare le proprietà del testo selezionato.
Fare clic su Applica per aggiornare le modifiche nella vista 2D. Fare clic su Annulla per terminare o annullare la modifica e chiudere il modulo.
Percorsi utensili profilo 2D
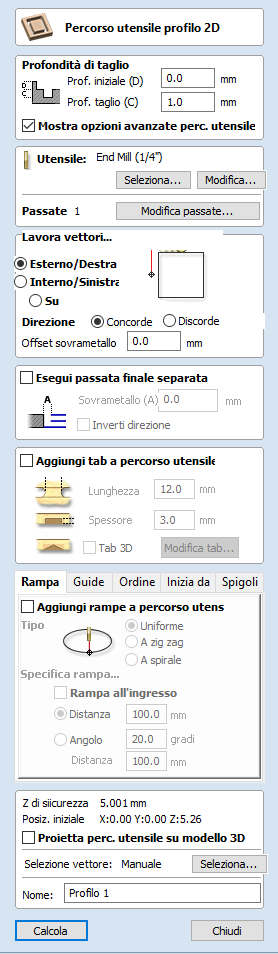
La lavorazione del profilo consente di tagliare attorno e lungo un vettore. Le opzioni offrono la flessibilità di tagliare forme con tab/ponti opzionali, oltre a una maggiorazione/sottosquadro di sovrametallo in grado di garantire una perfetta dei bordi.
I percorsi utensili profilo possono trovarsi all’esterno, all’interno o sui vettori selezionati, compensando automaticamente il diametro e l’angolazione dell’utensile per la profondità di taglio selezionata.
Quando si lavora con vettori aperti, i percorsi utensili profilo possono trovarsi sulla sinistra, sulla destra o sui vettori selezionati.
Facendo clic su questa icona si apre il modulo Percorso utensile 2D, visualizzato sulla destra; le funzioni del modulo sono descritte nelle pagine seguenti.
Se sono presenti vettori annidati (come la lettera “O”), il programma stabilirà automaticamente l’annidamento e taglierà il lato corretto dei vettori interni ed esterni. Inoltre, il programma taglierà sempre i vettori interni prima di quelli esterni, onde accertarsi che la parte resti attaccata il più a lungo possibile al materiale originale.
 Profondità di taglio
Profondità di taglio
 Profondità iniziale (D)
Profondità iniziale (D)
Consente di specificare la profondità di calcolo del percorso utensile.
Quando si taglia direttamente nella superficie di un lavoro, la Profondità iniziale sarà spesso 0. Se si esegue la lavorazione sul fondo di una tasca esistente o di una regione 3D, occorrerà inserire la profondità.
 Profondità di taglio (C)
Profondità di taglio (C)
La profondità del percorso utensile relativa alla Profondità iniziale.
 Controllo della profondità della passata
Controllo della profondità della passata
Quando si crea un percorso utensile, il valore Profondità della passata associato all’utensile selezionato (parte della descrizione dello stesso), è usato per stabilire il numero di passate necessarie per profilare secondo la Profondità di taglio specificata. Tuttavia, in base alle impostazioni predefinite, il software modificherà anche il passo preciso fino al 15% in entrambe le direzioni, se, nel farlo, è in grado di totalizzare il numero di passate necessarie per raggiungere la profondità di taglio desiderata. È quasi sempre auspicabile poter beneficiare dei tempi di lavorazione decisamente ridotti, grazie all’uso del numero minimo di passate possibile. Tuttavia, vi sono dei casi in cui occorre un controllo più preciso del passo esatto di una determinata passata, ad esempio, quando si taglia un materiale laminato. La pagina della sezione Passate indica il numero di passate che sarà creato sulla base delle impostazioni correnti. Il pulsante consentirà di visualizzare una nuova finestra di dialogo in cui è possibile specificare il numero e l’altezza delle passate.

 Specifica profondità passate
Specifica profondità passate
La sezione Profondità passate in cima al modulo mostra un elenco delle profondità delle passate correnti. La spaziatura relativa delle passate è indicata nello schema accanto all’elenco. Fare clic con il tasto sinistro del mouse su un valore contenuto nell’elenco o su una linea della profondità nello schema per selezionarla. La passata attualmente selezionata è evidenziata in rosso nello schema.
Per modificare la profondità della passata selezionata, modificare il valore nella casella Modifica passata e fare clic su .
Il pulsante consentirà di eliminare la passata selezionata.
Il pulsante consentirà di eliminare tutte le passate.
Per aggiungere una nuova passata, fare doppio clic con il tasto sinistro del mouse sul punto approssimativo nello schema delle passate in cui si desidera aggiungere la passata. Una nuova passata sarà aggiunta e selezionata automaticamente. Modificare il valore Profondità preciso, se necessario, quindi fare clic su .
L’opzione Imposta spessore ultima passata attiverà una casella di modifica in cui è possibile specificare l’ultima passata in termini dello spessore residuo del materiale che si desidera tagliare con l’ultima passata (invece che in termini di profondità). Si tratta spesso di un modo più intuitivo per specificare il valore.
 Utilità elenco profondità passate
Utilità elenco profondità passate
Questa sezione del modulo comprende due metodi sulla creazione di un set di passate con una sola operazione.
Il primo metodo consiste semplicemente nell’impostare le passate sulla base della proprietà Profondità passata dell’utensile selezionato. In base alle impostazioni predefinite, si tratta del metodo usato da Aspire durante la creazione iniziale delle passate di profilatura. Tuttavia, quando è selezionata l’opzione Mantieni profondità passata utensile esatta, il software non varierà le dimensioni del passo per cercare di ottimizzare il numero di passate (cfr. sopra).
Il secondo metodo consiste nella creazione di passate dalla spaziatura uniforme, sulla base del valore inserito nella casella di modifica Numero di passate.
Per applicare uno dei metodi, fare clic sul pulsante associato, così da creare il set di profondità di passate risultante nell’elenco delle passate e nello schema.
Nota
L’impostazione del numero di passate con una di queste utility ignorerà le passate personalizzate aggiunte.
 Lavora vettori...
Lavora vettori...
Sono disponibili 3 opzioni per stabilire la modalità di posizionamento dell’utensile relativamente ai vettori selezionati.
Esterno

Interno

Su

 Direzione
Direzione
Laddove la direzione di taglio dipende dalla strategia selezionata, è possibile specificare una lavorazione Discorde o Concorde; cfr. qui sopra per informazioni dettagliate. L’uso del taglio Concorde o Discorde dipenderà in larga parte dal materiale lavorato e dagli utensili usati.
 Offset sovrametallo
Offset sovrametallo
È possibile specificare un sovrametallo scegliendo tra Maggiorazione (numeri negativi comporteranno tagli più piccoli) o Sottosquadro (numeri positivi comporteranno tagli più grandi) per la forma selezionata. Se il sovrametallo = 0, i percorsi utensili lavoreranno secondo le dimensioni esatte.
 Esegui ultima passata separata
Esegui ultima passata separata
È possibile specificare un sovrametallo separato per l’ultima passata. In tal caso, tutte le passate, a eccezione dell’ultima, saranno effettuate con un sottosquadro secondo il sovrametallo specificato, mentre l’ultima passata sarà l’unica a tagliare secondo le dimensioni.
Nota
È destinato a essere semplicemente una passata sottile di materiale da eliminare, in quanto l’utensile dovrà tagliare il sovrametallo secondo la profondità di taglio completa in cui tutte le passate precedenti, mentre tutte le passate precedenti erano soggette a sottosquadro. Sarà visualizzato un avviso nel caso in cui il sovrametallo della passata finale sia maggiore di 1/3 del diametro dell’utensile; tuttavia, il sovrametallo della passata finale dovrebbe essere molto più piccolo. Il mantenere il sovrametallo il più piccolo possibile riduce le possibilità che la passata finale comprenda zone non soggette alle passate precedenti e ridurre la quantità del materiale che l’ultima passata deve tagliare. Se si utilizza un sovrametallo di passata finale per il percorso utensile, è necessario accertarsi di essere soddisfatti della quantità di materiale rimasta per la passata finale. il calcolo del percorso utensile non sarà possibile se la passata finale taglia a una distanza significativa nel materiale non soggetta alle passate precedenti.

Se si seleziona il pulsante Inverti direzione, la direzione di taglio dell’ultima passata sarà invertita. Questa funzione può risultare utile per minimizzare i segni sul bordo dei tagli di profilatura.
Il sovrametallo dell’ultima passata terrà anche conto degli eventuali offset di sovrametallo, per cui è possibile usare le due opzioni insieme.
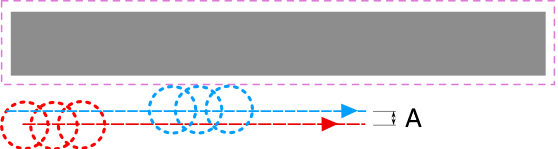
 Usa punto iniziale vettore
Usa punto iniziale vettore
È possibile selezionare Usa punto iniziale vettore per obbligare il percorso utensile ad affondare e iniziare a tagliere presso il primo punto della forma. Questo comando è molto utile se occorre accertarsi che il taglierino non affondi su una parte critica del lavoro. Ad esempio, la definizione di uno spigolo quale punto iniziale rappresenterà spesso la scelta migliore per l’affondamento e il taglio, in quanto non lascerà segni sulla superficie lavorata.
Quando l’opzione è selezionata, i punti iniziali sono visualizzati sotto forma di caselle verdi su tutti i vettori. È possibile spostare il punto iniziale su un vettore utilizzando gli utensili di modifica dei nodi. Selezionare il cursore Modifica nodo, o premere N. Posizionare il cursore sopra il nodo da usare come punto iniziale. Fare clic con il tasto destro del mouse e selezionare Rendi punto iniziale (o premere P). Ricordarsi che è anche possibile inserire un nuovo punto in un punto qualsiasi di un vettore con il menu visualizzato facendo clic con il tasto destro del mouse o premendo P; tale operazione inserirà un nuovo punto che diverrà il punto iniziale.
Nota
La selezione di Usa punto iniziale potrebbe dar luogo a percorso utensili meno efficienti (con tempi di taglio più lunghi), in quanto la macchina potrebbe impiegare di più a spostarsi tra le singole forme tagliate. Se questa opzione non è selezionata, il software cercherà di calcolare il percorso utensile più breve, minimizzando la distanza tra i movimenti di collegamento. Tuttavia, il taglierino potrebbe affondare/segnare superfici importanti sul bordo lavorato.
 Tab (ponti)
Tab (ponti)
Le tab sono aggiunte a forme vettoriali aperte e chiuse per tenere parti in posizione durante il taglio del materiale.
 Aggiungi tab a percorso utensile
Aggiungi tab a percorso utensile
La selezione dell’opzione Aggiungi tab attiverà la creazione di tab per questo percorso utensile. Le opzioni Lunghezza e Spessore consentono di specificare le dimensioni di ogni tab. Selezionando l’opzione Crea tab 3D si creeranno tab 3D, la cui differenza con le tab 2D è descritta qui di seguito.
 Crea tab 3D
Crea tab 3D
Quando questa opzione è selezionata, la tab sarà triangolare. Si tratta della forma creata dall’ascesa in rampa del taglierino fino allo Spessore tab specificato e dalla sua discesa lungo l’altro lato. Le tab 3D consentiranno spesso un funzionamento più rapido e uniforme della macchina, in quanto essa non deve fermarsi per spostarsi in Z all’inizio e alla fine di ogni tab.

Se questa opzione è deselezionata, si useranno le tab 2D. Il taglierino si arresta al punto iniziale di ogni tab, si solleva in verticale secondo lo spessore specificato, percorre la rampa, si ferma e affonda nell’altro lato.
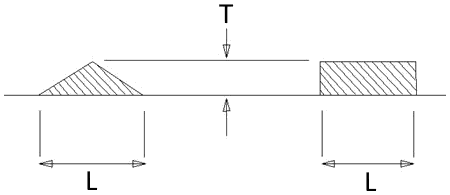
 Opzioni di profilatura
Opzioni di profilatura
La sezione Opzioni di profilatura del modulo Percorso utensile contiene cinque pagine addizionali, ognuna delle quali consente di specificare un particolare set di opzioni di profilatura. Il numero preciso delle pagine delle opzioni dipenderà dalla strategia di percorso utensile utilizzata. Le pagine sulle opzioni sono:
- Rampa
- Guide
- Ordinamento
- Inizia da
- Spigoli
Essi contribuiscono ad assicurare che le parti siano tenute in posizione e lavorate il più facilmente possibile, garantendo al contempo una finitura dei bordi della migliore qualità.
Ogni set di opzioni è accessibile dalle schede in cima alla sezione Opzioni di profilatura.
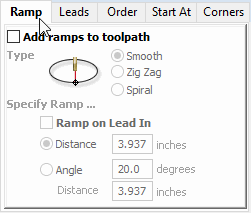
 Rampa
Rampa
Gli spostamenti in rampa impediscono al taglierino di affondare verticalmente nel materiale. Il taglierino taglia gradualmente secondo un’angolazione, calando nel materiale e riducendo significativamente il grado di usura, surriscaldamento e il carico sul mandrino e sull’asse Z della macchina. Se occorre eseguire diverse passate in quanto la profondità di passata è inferiore a quella di taglio, gli spostamenti in rampa sono applicati all’inizio di ogni livello. Tutti gli spostamenti in rampa sono eseguiti alla velocità di affondamento selezionata per l’utensile corrente.
 Uniforme
Uniforme
Questa opzione crea una rampa uniforme nel materiale per mezzo della distanza o dell’angolazione specificata.
Quando è stata specificata una distanza all’ingresso, l’opzione Rampa all’ingresso disattiva le opzioni sulla distanza e l’angolazione e limita automaticamente gli spostamenti in rampa alla sola parte in ingresso del percorso utensile.
 A zig zag
A zig zag
Questa opzione esegue una rampa nel materiale secondo un movimento indietro e in avanti a zig zag, utilizzando la distanza o l’angolazione specificata.
L’opzione Distanza esegue una rampa nel materiale procedendo a zig zag per la distanza specificata in una direzione, per poi tornare indietro a zig zag per la stessa distanza.
L’opzione Angolo è usata in genere con i taglierini che non sono in grado di affondare verticalmente, ma la cui angolazione di ingresso è specificata dal produttore.
 A spirale
A spirale
La selezione di questa opzione consente di creare una rampa a spirale continua; è disponibile solo quando il percorso utensile non comprende spostamenti in ingresso.
Questa opzione esegue una rampa nel materiale lungo l’intera circonferenza della passata di profilatura. L’angolazione è calcolata automaticamente per eseguire la rampa dal punto iniziale alla piena profondità lungo la distanza perimetrale attorno al lavoro.
La velocità di esecuzione della rampa nel materiale da parte del taglierino dipende dalla profondità di passata specificata per lo stesso. Ad esempio, una profilatura a spirale della profondità di 0,5 pollici con un taglierino che ha una profondità di passata di 0,5 o più determinerà eseguirà una spirale in 1 passata. L’impostazione della profondità di passata su 0,25 pollici darà luogo a 2 passate a spirale attorno al profilo.
 Guide
Guide
I movimenti di ingresso e uscita sono aggiunti ai percorsi utensili profilo per contribuire a prevenire il contrassegno di bordi dei componenti con segni di permanenza generalmente da ascrivere all’affondamento verticale di un taglierino sul bordo del lavoro.
 Guida linea diritta
Guida linea diritta
Questa opzione crea una guida lineare sul percorso del taglierino utilizzando l’angolazione e la lunghezza della guida specificate.
Il percorso utensile condurrà al bordo selezionato secondo l’angolazione specificata.
La selezione dell’opzione Crea guida di uscita determinerà l’aggiunta di una guida di uscita alla fine del percorso utensile, fuori dal bordo lavorato.
La distanza di maggioranza obbliga il taglierino a lavorare oltre il punto iniziale ed è spesso usata per contribuire a produrre bordi di migliore qualità sulle parti.
 Guida circolare
Guida circolare
Questa opzione crea una guida circolare sul percorso utensile utilizzando il raggio e la lunghezza della guida specificati.
Il percorso utensile curverà lungo il bordo selezionato, in modo tangente alla direzione del vettore presso il punto in cui raggiunge il bordo geometrico effettivo.
La selezione dell’opzione Crea guida di uscita determinerà l’aggiunta di una guida di uscita alla fine del percorso utensile, fuori dal bordo lavorato.
La distanza di maggioranza obbliga il taglierino a lavorare oltre il punto iniziale ed è spesso usata per contribuire a produrre bordi di migliore qualità sulle parti.
 Ordinamento
Ordinamento
La scheda Ordinamento consente di specificare gli approcci adottati dal programma per determinare l’ordine migliore di taglio dei vettori. È possibile specificare diverse opzioni, nel cui caso, il programma calcolerà il risultato dell’uso delle singole opzioni e selezionerà quello che dà luogo al tempo di lavorazione più breve.
 Ordine di selezione dei vettori
Ordine di selezione dei vettori
Questa opzione lavorerà i vettori nell’ordine di selezione. Se sono presenti vettori l’uno dentro l’altro (come nella lettera “O”), il vettore interno sarà lavorato sempre prima di quello esterno, a prescindere dall’ordine di selezione.
 Da sinistra a destra
Da sinistra a destra
Questa opzione unirà dapprima le parti sulla sinistra del materiale per poi passare al lato destro.
 Dal basso verso l’alto
Dal basso verso l’alto
Questa opzione unirà dapprima le parti sul lato inferiore del materiale per poi spostarsi verso l’alto.
 Griglia
Griglia
Questa opzione si avvarrà di un approccio basato su griglia, le cui dimensioni si basano sulle dimensioni delle parti. L’algoritmo cercherà di unire le parti all’interno di una data sezione della griglia, prima di proseguire.
 Inizia da
Inizia da
 Mantieni punti iniziali correnti
Mantieni punti iniziali correnti
Il punto iniziale del vettore indicherà l’inizio del percorso utensile.
 Ottimizza punti iniziali
Ottimizza punti iniziali
Il software tenterà automaticamente di ottimizzare le singole posizioni iniziali dei profili sulla base della velocità di completamento del lavoro.
 Il più vicino nella casella di delimitazione
Il più vicino nella casella di delimitazione
Influenzare il punto iniziale definendo vicino a quale parte della casella di delimitazione del vettore profilato dovrebbe iniziare.
Tale operazione cercherà il punto più vicino rispetto a tutti i punti finali del segmento e avvierà il percorso utensile da tale punto.
Percorso utensile smusso
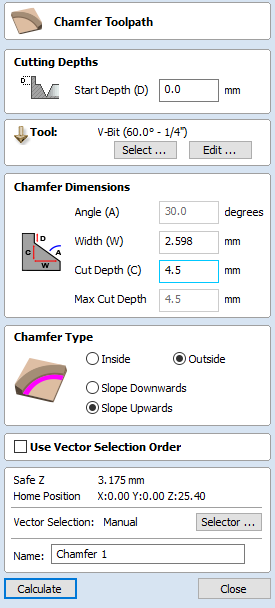
Il Percorso utensile smusso si avvale dei vettori e dell’utensile selezionati per creare una feature angolata
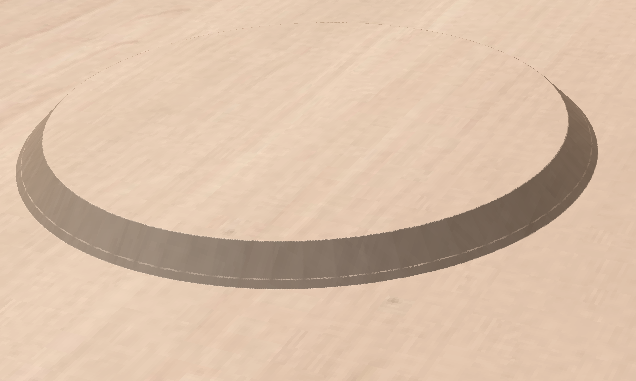
Il Percorso utensile smusso conta di due modi di operare distinti, a seconda dell’utensile utilizzato:
- Se l’utensile selezionato è angolato, l’angolo dello stesso determina l’angolo dello smusso
- Se l’utensile selezionato è arrotondato, è necessario specificare l’angolo dello smusso manualmente, ed esso sarà approssimato da una serie di tagli sottili
 Profondità di taglio
Profondità di taglio
La Profondità iniziale (P) consente di specificare la profondità cui deve iniziare la cima dello smusso.
 Selezione vettore
Selezione vettore
Per creare il percorso utensile, occorre dapprima tracciare e successivamente selezionare i vettori su cui si desidera creare lo smusso.
 Utensile
Utensile
Facendo clic sul pulsante è visualizzato il Database utensili in cui è possibile selezionare l’utensile desiderato. Per ulteriori informazioni, vedere la sezione sul Database utensili. Facendo clic sul pulsante è visualizzato il modulo Modifica utensile, in cui è possibile modificare i parametri di taglio dell’utensile selezionato senza modificare le informazioni principali presenti nel database. Passando il cursore del mouse sul nome dell’utensile si visualizzerà una descrizione comando indicante il Database utensili cui fa parte l’utensile selezionato.
 Dimensioni smusso
Dimensioni smusso
Le dimensioni dello smusso controllano la forma dello smusso creato.
 Angolo (A)
Angolo (A)
L’angolo determina l’inclinazione dello smusso. È misurato dalla verticale. Per quanto concerne gli utensili con punta a V, l’angolo è fissato alla metà dell’angolo dell’utensile. Nel caso degli utensili arrotondati può essere necessario specificare l'angolo.
 Larghezza (L)
Larghezza (L)
La larghezza determina le dimensioni orizzontali dello smusso. Se l’angolo è impostato, la modifica della larghezza determinerà la modifica proporzionale della profondità di taglio.
 Profondità di taglio (C)
Profondità di taglio (C)
La Profondità di taglio è l’altezza dello smusso. Se l’angolo è impostato, la modifica della profondità di taglio determinerà la modifica proporzionale della larghezza.
 Profondità di taglio max
Profondità di taglio max
Per realizzare l’altezza desiderata per lo smusso specificata nel campo Profondità di taglio, potrebbe essere necessario tagliare più in profondità. Questo sarà il caso quando si usa un utensile arrotondato.
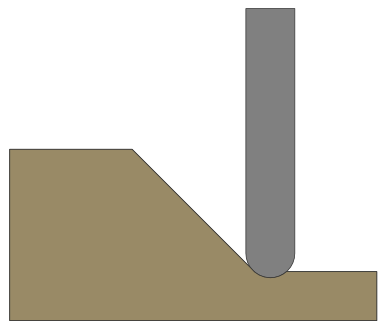
Il campo Profondità di taglio max è di sola lettura e mostra la lunghezza totale del taglio, in modo da vedere con precisione il grado di profondità di taglio dell’utensile.
 Tipo di smusso
Tipo di smusso
L’opzione Tipo di smusso controlla se uno smusso ha luogo o meno all’interno o all'esterno di un vettore, e la sua direzione di inclinazione:
- Uno smusso interno sarà posto all’interno del vettore selezionato.
- Uno smusso esterno sarà posto all’esterno del vettore selezionato.
La direzione dell’inclinazione indica se lo smusso è inclinato verso l’alto o il basso rispetto al vettore selezionato.


È possibile usare le due opzioni in combinazione, onde generare stili di smusso differenti.
 Anteprima 2D
Anteprima 2D
Quando si usa il percorso utensile Smusso, la Vista 2D fornirà feedback immediato sull'aspetto dello smusso risultante. Delle linee piccole si estenderanno al di fuori del vettore selezionato, a indicare dove si troverà l’inclinazione dello smusso. Le frecce sulle linee indicano la direzione dell’inclinazione. Le frecce puntano sempre verso il basso nella direzione dell’inclinazione in discesa.
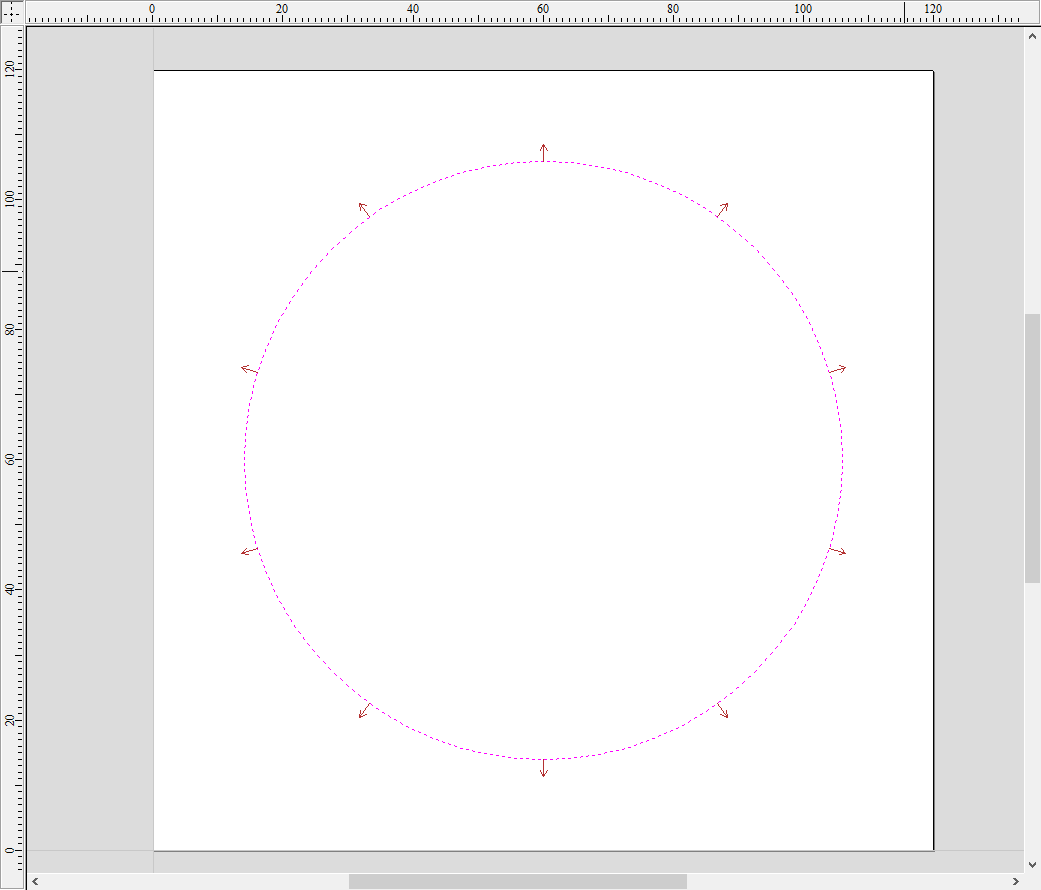

 Usa ordine di selezione vettori
Usa ordine di selezione vettori
Se questa opzione è selezionata, i vettori saranno lavorati secondo il loro ordine di selezione. Se l’opzione non è selezionata, il programma ottimizzerà l’ordine, così da ridurre i tempi di lavorazione.
 Proprietà Posizione e Selezione
Proprietà Posizione e Selezione
 Z di sicurezza
Z di sicurezza
L’altezza sopra il lavoro in cui è sicuro spostare il taglierino alla velocità di avanzamento rapida/max. È possibile modificare tale dimensione aprendo il modulo Impostazione materiale.
 Posizione iniziale
Posizione iniziale
Posizione dalla quale e verso la quale l’utensile si dirigerà prima e dopo la lavorazione. È possibile modificare tale dimensione aprendo il modulo Impostazione materiale.
 Selezione vettore
Selezione vettore
Quest’area della pagina sul percorso utensile consente di selezionare automaticamente i vettori da lavorare per mezzo delle loro proprietà o della loro posizione. Rappresenta anche il metodo con cui è possibile creare Modelli di percorsi utensili, così da poter usare nuovamente le impostazioni sui percorsi in progetti simili in futuro. Per ulteriori informazioni, vedere le sezioni Selettore vettore e Modelli percorsi utensili avanzati.
Carica modello percorso utensile
Quando si carica un modello di percorso utensile usato in precedenza (con Percorsi utensili ► Modelli ► Carica modello...) si disporrà di un percorso utensile vuoto che è possibile modificare facendo doppio clic sul suo nome nell’elenco dei percorsi utensili o selezionando l’icona Modifica percorso utensile nella scheda Percorsi utensili. Una volta aperto il modulo sul percorso utensile, è possibile selezionare i vettori da lavorare e calcolare il percorso utensile usando tutte le impostazioni salvate.
Se si carica un modello di percorso utensile contenente percorsi utensili associati a layer non presenti nel file corrente, sarà visualizzata la finestra di dialogo Layer mancanti per il modello, la quale elenca tutti i layer mancanti e offre la scelta di crearli automaticamente, di eliminare i percorsi utensili associati ai layer mancanti o di caricare semplicemente i percorsi utensili così come sono.
Se si sceglie di consentire alla finestra di dialogo di creare automaticamente i layer mancanti, si potrà usare un modello di percorso utensile per creare layer “standard” per la lavorazione e di caricare i percorsi utensili pronti per il calcolo. Tutto ciò che occorre fare consiste nello spostare i vettori ai layer appropriati e ricalcolare tutti i percorsi utensili.
Scegliendo Elimina tutti i percorsi utensili associati ai layer mancanti, è possibile creare un modello singolo contenente diversi percorsi utensili ed eliminare automaticamente quelli non appropriati al lavoro svolto.
Stima dei tempi di lavorazione
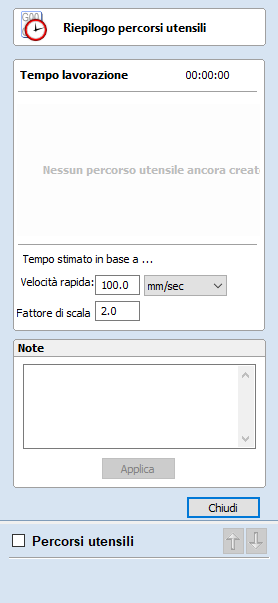
Questa opzione consente di stimare i tempi di lavorazione di tutti i percorsi utensili calcolati, sulla base della velocità di alimentazione di ogni utensile. Le stime dei singoli percorsi utensili, più il tempo di lavorazione complessivo di tutti i percorsi visibili sono calcolate con gli spostamenti a velocità rapida e il fattore di scala definiti dall’utente.
 Velocità rapida
Velocità rapida
La velocità di alimentazione massima della macchina per gli spostamenti rapidi, specificata in genere con uno spostamento G0 o G00
 Fattore di scala
Fattore di scala
La natura dei vari stili di percorsi utensili indica che essi possono essere dei tagli 2D semplici o necessitare di movimenti simultanei nei 3 assi: quanto più complesso è il percorso utensile, tanto maggiori sono le probabilità che la macchina CNC non riesca a raggiungere le velocità di alimentazione programmate. È possibile compensare tale problema moltiplicando i tempi per il Fattore di scala.
Il fattore di scala del programma consente di approssimare il rallentamento della macchina; tuttavia, tale dato varierà sulla base del tipo di lavoro svolto. Molte percorse useranno un fattore di scala per un lavoro 2D semplice e un altro per un lavoro 3D o VCarve. Il modo migliore per eseguire il calcolo consiste nel prendere nota dei tempi di lavorazione stimati ed effettivi per un dato periodo di tempo.
Per quanto riguarda le macchine in cui il controller fornire delle stima dei tempi di lavorazione, le suddette dovrebbero essere più accurate, in quanto il controller è in grado di stabilire dove la macchina accelera/decelera e tenere conto di tale fatto.
Comandi della vista 2D
Vedere anche la sezione Righelli, guide e griglia di ancoraggio.
Panoramica | Premere e tenere premuto il tasto sinistro del mouse, quindi trascinare il mouse per visualizzare la panoramica - premereEsc per annullare la modalità Tasti di scelta rapida della tastiera: Fare clic e trascinare il pulsante centrale del mouse, oppure, se si usa un mouse con 2 pulsanti, tenere premutoCtrl + e trascinare con il tasto destro del mouse. | |
Zoom interattivo | Mouse con rotellina al centro - Usare la rotellina per ingrandire/ridurre Mouse senza la rotellina al centro - Tenere premutoMAIUSC + spingere/tirare con il pulsante destro del mouse. | |
Casella di zoom | Fare clic sullo spigolo in alto a sinistra, tenere premuto il pulsante del mouse e trascinare fino allo spigolo in basso a destra, prima di rilasciare. Facendo clic con il pulsante sinistro del mouse si ingrandirà, premereMAIUSC + clic per ridurre. | |
Zoom su limiti | Consente di ingrandire per visualizzare i limiti nella finestra 2D | |
Zoom su selezionato | Con oggetti selezionati Ingrandisce sulla casella di delimitazione della selezione |
Annulla
Facendo clic su questa operazione si annullano le modifiche apportate dall’utente.
Disegna arco

L’utensile Crea arco consente di crea un singolo tratto ad arco utilizzando valori precisi, oppure dinamicamente all’interno della vista 2D.
 Tramite 3 punti
Tramite 3 punti
- Fare clic con il tasto sinistro del mouse nella vista 2D per specificare il punto iniziale di un arco.
- Fare nuovamente clic per specificare il punto finale.
- Spostare il mouse e fare clic su un terzo punto per specificare il raggio dell’arco.
 Centro, inizio e fine
Centro, inizio e fine
- Fare clic con il tasto sinistro del mouse nella vista 2D per specificare il punto centrale dell’arco.
- Fare nuovamente clic per specificare il punto iniziale dell’arco.
- Spostare il mouse e fare clic su un terzo punto per specificare il punto finale dell’arco.
Nota
Facendo clic con il tasto destro del mouse o premendo il tasto Esc si completerà il disegno dell'arco, se possibile, e si chiuderà il modulo.
 Dimensioni esatte
Dimensioni esatte
È possibile immettere direttamente nel modulo valori precisi sui punti iniziali e finali (nelle coordinate X e Y assolute), e il raggio o l’altezza dell’arco. Fare clic su Crea per disegnare un arco con questi valori.
Impostazione del materiale
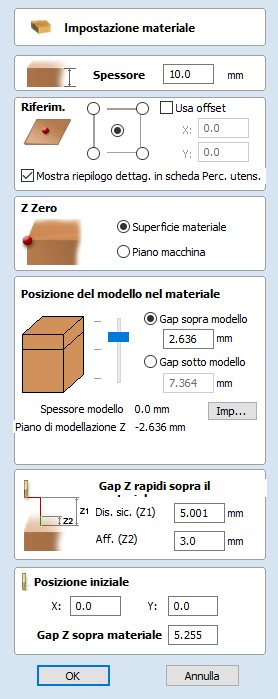
La sezione Impostazione materiale della scheda Percorsi utensili offre un riepilogo delle impostazioni attualmente selezionate per il materiale. Alcuni di questi valori saranno stati specificati inizialmente alla creazione del lavoro (vedere Impostazione lavoro per ulteriori informazioni). Durante la creazione di percorsi utensili, è importante prendere in esame tali informazioni e accertarsi che siano ancora valide, oltre che specificare le distanze di sicurezza di lavorazione. Per accedere alle proprietà per modificarle, fare clic sul pulsante per aprire il modulo Impostazione materiale:
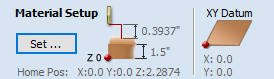
A seconda del tipo di lavoro è visualizzato un modulo differente:
Gestore affiancamento percorsi utensili
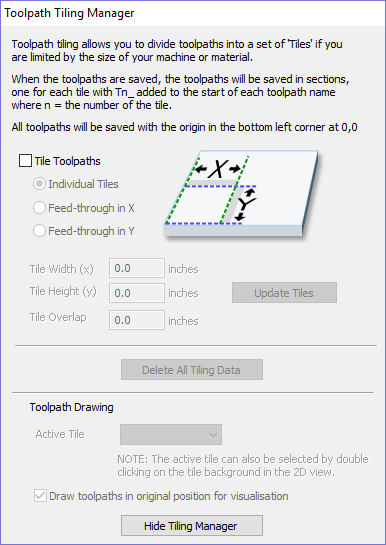
Con le opzioni di affiancamento dei percorsi utensili, è possibile lavorare oggetti e progetti molto più grandi dell’area disponibile del piano della macchina CNC. Questo processo è disponibile anche se le dimensioni massime dei pezzi del materiale sono limitate. In entrambi i casi, è comunque possibile ottenere un progetto molto più grande suddividendo il percorso utensile in piastrelle o strisce gestibili, ognuna delle quali rientra nell’area lavorabile della macchina CNC, o sui blocchi di materiale disponibili. Una volta tagliate, è possibile riassemblare le piastrelle per formare il pezzo finito.
Il processo di affiancamento inizia creando percorsi utensili basati sull’oggetto finale interamente come normale; in questa fase non è necessario tenere conto delle dimensioni del piano di lavorazione disponibile. Una volta calcolati i percorsi utensili desiderati, fare clic sul pulsante di affiancamento dei percorsi utensili nel riquadro Percorsi utensili per aprire il relativo modulo.
 Opzioni di affiancamento
Opzioni di affiancamento
Sono disponibili tre strategie di layout per i percorsi utensili affiancati; quella più appropriata dipenderà dalle capacità della macchina e dal materiale disponibile.
 Piastrelle individuali
Piastrelle individuali
La prima opzione di affiancamento riguarda le piastrelle individuali. Essa suddivide il lavoro corrente sia in X sia in Y, per formare una serie di percorsi utensili interamente separati. Si tratta in genere dell’opzione preferita se sono presenti pezzi di materiale da lavorare indipendenti, oppure se si utilizza una macchina CNC con un piano mobile che non consentirà di “sporgere” il materiale al di fuori dell’area lavorabile.
Quando questa opzione è selezionata, viene chiesto di specificare la larghezza e l’altezza delle singole piastrelle, e la sovrapposizione desiderata (che sarà applicata in ogni direzione). Le piastrelle sono create a partire dal lato inferiore sinistro del modello. La sovrapposizione delle piastrelle indipendenti è particolarmente importante per i percorsi utensili 2,5D che utilizzano la forma della punta dell’utensile (come l’incisione con punta a V). I percorsi utensili 2,5D dovranno “invadere” i bordi della piastrella, al fine di completare i tagli utilizzando il lato della punta. Per questo motivo, la distanza di sovrapposizione delle piastrelle indipendenti dovrà essere in genere almeno pari al raggio della punta dell’utensile.
 Alimenta in X o Alimenta in Y
Alimenta in X o Alimenta in Y
Invece di tagliare una serie di pezzi di materiali individuali e di assemblarli successivamente, può anche essere comodo tagliare una singola striscia di materiale utilizzando una serie di configurazioni: spostando il materiale nell’area lavorabile tra un taglio e l’altro. Nello specifico, Aspire supporta questa tecnica utilizzando le opzioni Alimenta in X/Y. In tali casi, occorrerà soltanto definire la Larghezza o l’Altezza della piastrella (che corrisponde alla distanza di alimentazione desiderata), in quanto l’altra dimensione è presunta come corrispondente alla lunghezza del lato più corto del materiale e corrisponderà alla dimensione del lavoro corrente equivalente. In maniera simile, la distanza di sovrapposizione è applicata soltanto nella direzione di tracciamento. Poiché in genere si taglierà lo stesso pezzo di materiale con ogni percorso utensile, la distanza di sovrapposizione per l’alimentazione non ha la stessa importanza delle singole piastrelle ed è in genere usata per consentire un margine di errore nella precisione di configurazione.
Una volta impostata l’opzione di affiancamento, fare clic sul pulsante Aggiorna piastrelle per visualizzare le impostazioni riflesse nelle Anteprime piastrelle nella vista 2D o 3D.
 Lavorare dapprima la piastrella più piccola
Lavorare dapprima la piastrella più piccola
Se questa opzione non è selezionata, lo spazio di affiancamento è suddiviso in parti delle dimensioni specificate. Alla fine è posto un spazio residuo. Se l’opzione è selezionata, lo spazio residuo è posizionato all’inizio.
 Anteprime piastrelle
Anteprime piastrelle
La vista 2D indica la modalità di suddivisione del materiale in piastrelle. Le linee gialle indicano le dimensioni delle piastrelle, mentre le zone rosso chiaro indicano anche la regione di sovrapposizione di ogni piastrella.
Facendo doppio clic su una piastrella la si renderà attiva.
Nella vista 3D, i percorsi utensili saranno visualizzati affiancati, con mostrati solo gli spostamenti all’interno della piastrella attiva.
 Simulazione dei percorsi utensili affiancati
Simulazione dei percorsi utensili affiancati
È anche possibile visualizzare e simulare piastrelle di percorsi utensili individuali nella vista 3D. Per visualizzare le piastrelle dei percorsi utensili, basta accertarsi che i percorsi siano visibili (selezionati nell’Elenco percorsi utensili), quindi selezionare le piastrelle che si desidera vedere nel modulo Affianca percorsi utensili o nella vista 2D (cfr. sopra).
Poiché le piastrelle sono create in modo da essere tagliate all’interno della stessa area lavorabile (vale a dire, sono tutte situate in una posizione simile relativa all’origine di lavorazione), può essere difficile visualizzarle con Anteprima percorsi utensili. La simulazione di ogni piastrelle nella sua posizione assoluta farà sì che i percorsi utensili siano tagliati nella stessa regione del blocco di anteprima e che essi taglino in modo eccessivo la stessa area. Il modulo Affianca percorsi utensili dispone dell’opzione Disegna percorsi utensili nella posizione originale per la visualizzazione, che consente di simulare le piastrelle come se fossero disposte nel pattern finale. Con questa opzione attivata, è possibile visualizzare l’aspetto del pezzo finale, visualizzando in anteprima tutte le piastrelle; tuttavia, occorre notare che ciò non rifletterà l’offset reale dei singoli percorsi utensili dall’origine di lavorazione.
 Salvataggio delle piastrelle dei percorsi utensili
Salvataggio delle piastrelle dei percorsi utensili
Se si hanno creato piastrelle di percorsi utensili utilizzando il modulo Affianca percorsi utensili, un’opzione addizionale, Emetti percorsi utensili affiancati, sarà disponibile nel modulo di salvataggio dei percorsi utensili.
Tale opzione sarà o meno selezionata in base allo stato corrente della casella di controllo Affianca percorsi utensili all’interno del modulo Affianca percorsi utensili.
2D Design and Management
The 2D View is used to design and manage the layout of your finished part. Different entities are used to allow the user to control items that are either strictly 2D or are 2D representations of objects in the 3D View. A list of these 2D View entities are described briefly below and more fully in later sections of this manual.
Ultimately the point of all these different types of objects is to allow you to create the toolpaths you need to cut the part you want on your CNC. This may mean that they help you to create the basis for the 3D model or that they are more directly related to the toolpath such as describing its boundary shape. The different applications and uses for these 2D items mean that organization of them is very important. For this reason Aspire has a Layer function for managing 2D data. The Layers are a way of associating different 2D entities together to allow the user to manage them more effectively. Layers will be described in detail later in the relevant section of this manual. If you are working with a 2 Sided project you can switch between the 'Top' and 'Bottom' sides in the same session, enabling you to create and edit data on each side, and using the 'Multi Sided View' option you can view the vectors on the opposite side. 2 Sided Setup will be described in detail later in the relevant section of this manual.
 Vectors
Vectors
Vectors are lines, arcs and curves which can be as simple as a straight line or can make up complex 2D designs. They have many uses in Aspire, such as describing a shape for a toolpath to follow or creating designs. Aspire contains a number of vector creation and editing tools which are covered in this manual.
As well as creating vectors within the software many users will also import vectors from other design software such as Corel Draw or AutoCAD. Aspire supports the following vector formats for import: *.dxf, *.eps, *.ai, *.pdf, *skp and *svg. Once imported, the data can be edited and combined using the Vector Editing tools within the software.
 Bitmaps
Bitmaps
Although bitmap is a standard computer term for a pixel based image (such as a photo) in *.bmp, *.jpg, *.gif, *.tif, *.png and *.jpeg. These file types are images made up of tiny squares (pixels) which represent a scanned picture, digital photo or perhaps an image taken from the internet.
To make 3D models simple to create, Aspire uses a method which lets the user break the design down into manageable pieces called Components. In the 2D View a Component is shown as a Grayscale shape, this can be selected and edited to move its position, change its size etc. Working with the Grayscale's will be covered in detail later in this manual. As with bitmaps, many of the vector editing tools will also work on a selected Component Grayscale.
Frequently Asked Questions
Modalità di selezione interattiva
Gli utensili interattivi Sposta, Ruota, Scala consentono di modificare vettori e componenti in modo facile e veloce.
Facendo doppio clic su uno degli oggetti selezionati si visualizzeranno le maniglie di scala, spostamento e rotazione interattiva allo stesso modo di quando si seleziona questa icona. Linee, archi e segmenti Bezier saranno visualizzati sotto forma di linee tratteggiate color magenta, mentre il testo e gli oggetti raggruppati saranno visualizzate come linee magenta continue:
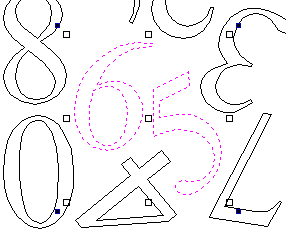
Quando ci si trova in questa modalità, si usa il mouse per fare clic su una delle maniglie visualizzate nel/i vettore/i selezionato/i. Ogni manuale consente un’operazione di modifica specifica, come indicato qui:
Al centro - Spostare i vettori (o + Alt Spostare gli oggetti selezionati in un asse)
Spigolo (bianco) - Scalare i vettori in modo proporzionale (O + Alt Scalare in modo non proporzionale, +MAIUSC Scalare attorno al centro)
Bordi (bianco) - Scalare il vettore in un asse (O + MAIUSCScalare in modo proporzionale)
Spigolo (nero) - Ruotare i vettori (O +Alt Ruotare secondo incrementi di 15°
Per deselezionare gli oggetti,
- Fare clic sullo sfondo bianco, a meno che non si prema MAIUSC.
- Premere Esc
- Fare clic con il tasto destro sul menu ► Deseleziona tutto
Importa vettori
Visualizza la finestra di dialogo File - Apri, e consente di importare file 2D DXF, EPS e AI e PDF nella vista 2D. I vettori importati saranno sempre letti secondo le loro dimensioni e scala di creazione nel software di progettazione originale. Una volta aperti, è possibile selezionarli e modificarli come i vettori creati in Aspire. Tutti gli utensili vettoriali saranno trattati in tale sezione del manuale.
Per importare percorsi utensili da PhotoVCarve e Cut3D (file .PVC e .V3D), usare File ► Importa... ► Importa percorsi utensili PhotoVCarve o Cut3D nella barra del menu File. È possibile importare i dati di percorsi utensili salvati in formato PVC o V3D, i quali saranno visibili nell’Elenco dei percorsi utensili
Per istruzioni dettagliate sull’importazione di file PhotoVCarve(*.pvc), Cut3D(*.v3d) o Vectric 3D Machinist(*.v3m) vedere la sezione File percorsi utensili 3D.
.
Simple Rotary Modelling using 2D Toolpaths
 Creating vectors for a basic column
Creating vectors for a basic column
This section will show how to create a simple column, using the profile and fluting toolpaths.

Start by creating a new rotary job. Please note that settings shown here are only an example and should be adapted to match your machine setup and available material.
In this example the blank will rotate around X axis. We will refer to it as the rotation axis. The axis that will be wrapped is the Y axis. We will refer to it as the wrapped axis. That means that the top and bottom boundaries of the 2D workspace will actually coincide. We will refer to them as the wrapped boundaries.
First, create the cove vectors using Draw Line/Polyline tool. Those will run along the wrapped axis at both ends of the design. Snapping may be useful to ensure that the created line starts and ends at the wrapped boundaries.
In this example the coves were placed 1 inch from the job boundaries, leaving 10 inches in the middle for the flutes. The flutes will run along rotation axis. Assuming 0.5 inch gap between the cove and the beginning of the flute, the flutes will have the length of 9 inches. This example will use 8 flutes.
To start, create a line parallel to rotation axis that is 9 inches long. Now select the created flute vector and then select one of the cove vectors while holding down Shift. Then use Copy Along Vectors tool to create 9 copies. The original flute vector may now be removed as it is no longer necessary. Note that first and last copy are both created on wrapped boundaries. That means they will coincide, so one of them can be removed. As the last step select all flute vectors and press F9 to place them in the center of design.
 Creating rotary toolpaths
Creating rotary toolpaths
The process of creating 2D rotary toolpaths is very similar to creating toolpaths for Single- and Double- models. This example will use the profile toolpath on the cove vectors. To create the toolpath, select the cove vectors and click on the Profile Toolpath from
To create the toolpath for the flutes, select the flute vectors and click on the Fluting Toolpath. This Example used a 1 inch 90deg V-Bit set to Flute Depth 0.2 and using the Ramp at Start and End and Ramp Type Smooth options. Ramp length was set to 0.25 inches. Both toolpaths can be seen below.
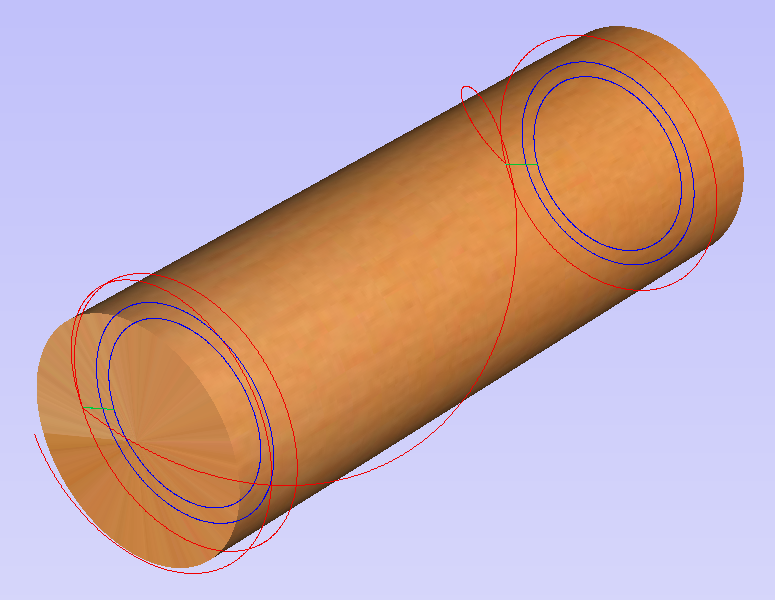
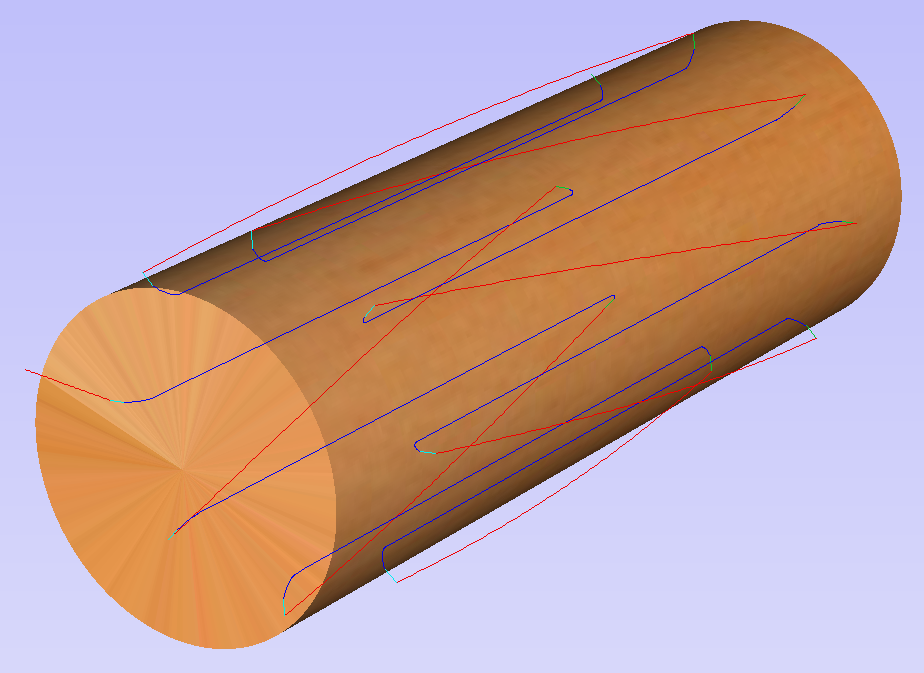
 Simulating and saving toolpaths
Simulating and saving toolpaths
It is time to simulate toolpaths using Preview Toolpaths. If the option to animate the preview is selected, the simulation will be visualized in flat mode. Once the simulation is complete, the wrapped rotary view will be turned back on automatically.
Contrary to single- and double- sided simulation, rotary simulation is not 100% accurate. For example round holes will appear in rotary view as oval ones, but obviously will be round when part is actually machined.
Although the design can be considered to be finished, in practice it is useful to be able to cut-out the remaining stock. This can be realized by making the design slightly longer and adding profile cuts. In this example the blank length was extended by 2 inches using the Job Setup . Existing vectors can be recentered using F9. After that the existing toolpaths have to be recalculated.
The cut-out vectors can be created in the same way as cove vectors. Two extra profiling toolpaths can be created using the suitable End Mill. In this example we used a tab with a 0.5 inch diameter. In order to achieve that, the user can type the following in the Cut Depth box: z-0.25 and then press = and the software will substitute the result of the calculation. Variable 'z' used in the formula will be substituted by the radius of the blank automatically by software. It is also important to specify Machine Vectors Outside/Right or Machine Vectors Inside/Left as appropriate. Cutout toolpaths and the resulting simulation has been shown below.
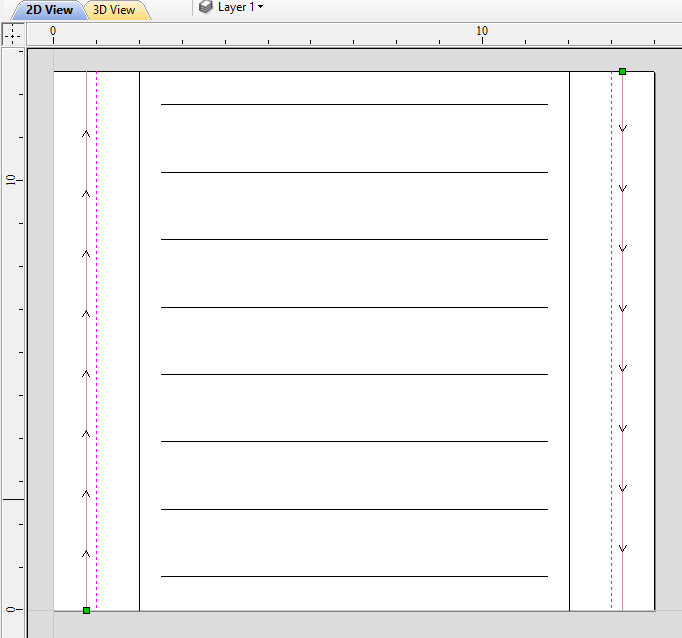

The final step is to save the toolpaths in a format acceptable by your machine. Use the Save Toolpaths and select the wrapped post-processor matching your machine.
Note
Tools and values presented in this example are for illustrative purposes only. Size of tools, feed rate, tabs diameter etc. have to be adapted to the material and machine used to ensure safe and accurate machining.
 Spiral toolpaths
Spiral toolpaths
This section will explain how to create and simulate spiral toolpaths.
One way of thinking about spiral toolpaths is to imagine a long, narrow strip of fabric. Such a strip can be wrapped around a roll at a certain angle. In order to create a toolpath that wraps around the blank multiple times, one can create a long vector at a certain angle. Such a vector is an equivalent to the strip of fabric when it is unwrapped from the roll.
Although such a toolpath will exceed the 2D workspace of the rotary job, thanks to the wrapping process during both simulation and machining the toolpath will actually stay within material boundaries.
The most crucial part of designing spiral vectors is to determine the right angle and length of the line that would result in a given number of wraps. Suppose one would like to modify a simple column design to use spiral flutes, rather than parallel to rotation axis. The following example will use flutes wrapping 3 times each, but the method can be adapted to any other number.
All but one of the existing flute vectors can be removed. Select the Draw Line/Polyline and start a new line by clicking at one end of the existing flute. This line needs to be made along the wrapped axis with the length being 3 times the circumference of the job. In this example that means typing 90 into the Angle box and typing y * 3 into the Length box and pressing =. If the wrapped axis is not the Y axis, but rather the X axis, then the above formula should be x * 3.
Now one can simply draw a line connecting to the other end of the original flute vector and the newly created one. Using Copy Along Vectors tool this single flute may be copied in the way described earlier. In this example 4 spiral flutes were created, as can be seen below.
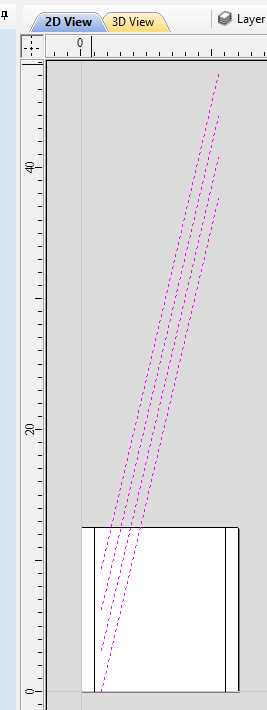
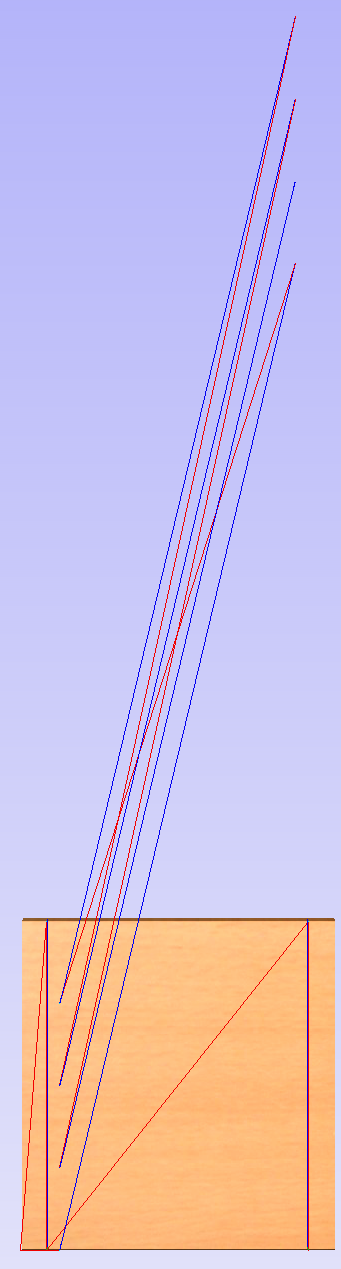
Once the flute vectors are ready, the toolpath can be created again using the Fluting Toolpath. An important thing to note, is the difference between the appearance of spiral toolpaths in the wrapped and flat view. By clicking on Auto Wrapping one can switch from wrapped rotary view to flat view and back again.
As can be seen above, in the flat view the toolpaths will follow the vectors and extend beyond the job boundaries. On the other hand the wrapped view, presented below, will display the toolpaths spiralling around the blank.
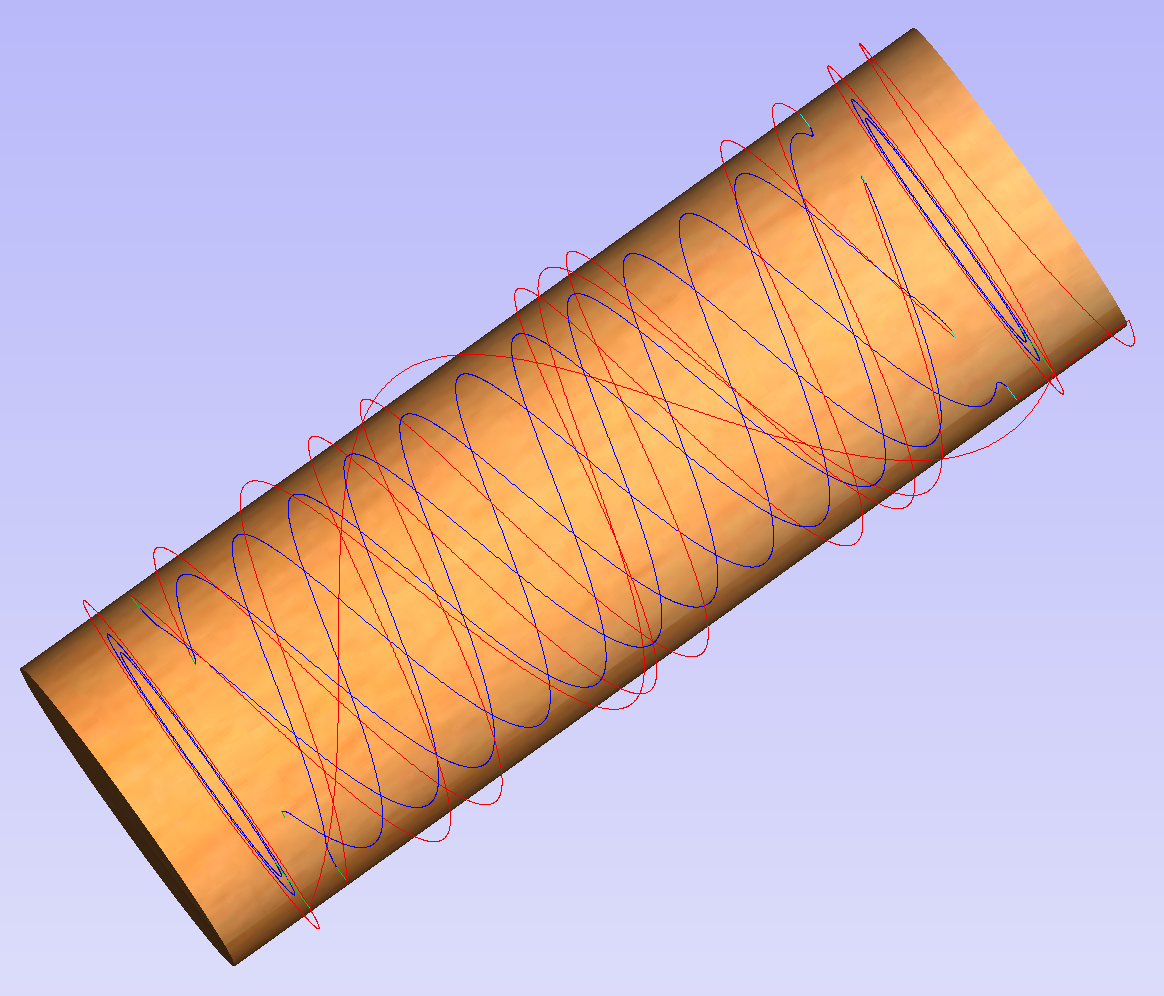
This was just a brief overview of general 2D workflow for rotary machining. Remember to also take a look at video tutorials dedicated to rotary machining, which are accessible from the Tutorial Video Browser link when the application first starts.
Finestra di dialogo Opzioni di ancoraggio
Per aiutare nel disegno, costruzione e layout, la vista 2D dispone di righelli visualizzati lungo il lato superiore e sinistro della finestra. È inoltre disponibile l’opzione di usare linee guide e il cursore intelligente, per aiutare nella costruzione di vettori o nel posizionamento di altri oggetti nella vista 2D.
 Righelli
Righelli
I righelli sono visualizzati in modo permanente nella vista 2D, per aiutare nel posizionamento, dimensionamento e allineamento. La scala graduata utilizza automaticamente le unità specificata per il progetto, mentre le operazioni di ingrandimento/riduzione sono svolte nell’ordine delle 10x.
 Linee guida
Linee guida
Le linee guida sono usate per facilitare i progetti di layout e semplificare di gran lunga l'esecuzione di schizzi di forme facendo clic sulle intersezioni delle guide. È possibile aggiungere facilmente le linee guida alla vista 2D premendo il tasto sinistro del mouse sul righello pertinente (sinistro se si desidera una guida verticale e in alto se si desidera una guida orizzontale), e tenendo premuto il pulsante e trascinando il mouse nella vista 2D.
Mentre si trascina una guida in posizione, essa sarà ancorata automaticamente alle unità visualizzate sul righello. È possibile ignorare il commentre si trascina la guida. Una volta posizionata, è possibile spostare facilmente una guida in una nuova posizione facendo clic con il tasto destro del mouse sulla guida, per aprire il modulo Proprietà della guida, come illustrato successivamente in questa sezione. Se si passa il mouse sopra una linea guida, la sua posizione corrente sarà visualizzata accanto al cursore
È possibile aggiungere linee guide relative a una linea guida esistente, posizionando in modo interattivo il cursore sopra una guida esistente (il cursore passa a 2 frecce orizzontali), tenendo premuto il tastoCtrl e trascinando nella posizione desiderata. La distanza incrementale tra le linee guida è visualizzata accanto al cursore. Rilasciando il tastoCtrl si passa a visualizzare la distanza assoluta dall’origine del materiale.
È anche possibile aggiungere guide e altre modifiche apportate facendo clic con il tasto destro sul mouse sulla linea guida, per visualizzare il modulo Proprietà della guida:
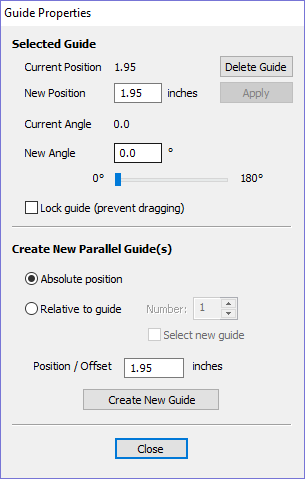
È possibile specificare la posizione esatta inserendo una Nuova posizione.
È possibile assegnare un angolo alle guida inserendo un angolo nella casella Nuovo angolo o trascinando il dispositivo di scorrimento e facendo clic su . Gli angoli sono misurati in gradi in senso antiorario a partire dall’asse X. Da una vista angolata è possibile creare soltanto guide parallele relative.
È possibile bloccare le linee guida in posizione per impedire che siano spostate inavvertitamente selezionando l’opzione Blocca guida.
È possibile aggiungere linee guida addizionali che sono posizionate utilizzando coordinate assolute o incrementali. Inserire le posizioni assolute o relative e fare clic su.
È possibile attivare/disattivare rapidamente la visibilità delle guide facendo clic sull’angolo in alto a sinistra della vista 2D:
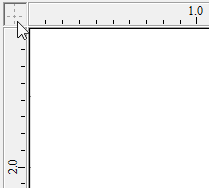
In alternativa, è possibile modificare la visibilità selezionando il Menu visualizza ► Linee guida nel menu principale Menu visualizza ► Linee guida► Elimina tutte le guide nel menu principale
 Opzioni di ancoraggio
Opzioni di ancoraggio
È possibile usare queste opzioni per creare e modificare geometria vettoriale.
È possibile accedere al menu Opzioni di ancoraggio selezionando Modifica ► Opzioni di ancoraggio nel menu principaleF4.
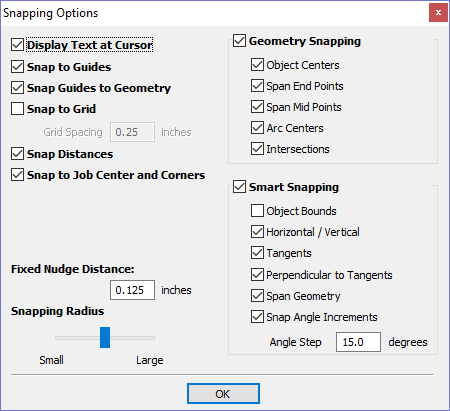
 Visualizza testo presso il cursore
Visualizza testo presso il cursore
Visualizza le coordinate XY sul cursore, semplificando la visualizzazione della posizione per ogni punto
 Ancora a guide
Ancora a guide
Quando questa opzione è selezionata, i vettori di disegno e posizionamento saranno ancorati alle linee guida orizzontali o verticali visibili nella vista 2D.
 Ancora guide alla geometria
Ancora guide alla geometria
Quando questa opzione è selezionata, è possibile ancorare le linee guida alla geometria durante il trascinamento.
 Ancora a griglia
Ancora a griglia
Visualizza una griglia di punti separati dalla Spaziatura griglia, che è possibile ancorare durante il trascinamento o la modifica dei vettori e di altri oggetti nella vista 2D.
 Distanze di ancoraggio
Distanze di ancoraggio
Consente di eseguire l’ancoraggio a lunghezze fisse sulla base del livello di zoom. Tale azione si verifica durante la creazione di forme, e il trascinamento di nodi o vettori.
 Ancora a centro lavoro e spigoli
Ancora a centro lavoro e spigoli
Ancora a spigoli del lavori e al centro. Inoltre, questa funzione controlla l’ancoraggio intelligente
 Distanza di spostamento fissa
Distanza di spostamento fissa
È possibile spostare gli oggetti secondo piccole distanze fisse, tenendo premuto Ctrl + MAIUSC e facendo clic sui tasti freccia. La Distanza di spostamento fissa specifica la distanza secondo cui gli oggetti selezionati si muovono a ogni spostamento.
 Raggio di ancoraggio
Raggio di ancoraggio
Il raggio di ancoraggio (pixel) regolerà la distanza cui il cursore deve arrivare alla geometra vettoriale per ancorarsi a essa. Se si lavora rapidamente e si afferra e rilascia la geometria celermente, è da preferirsi un Raggio di ancoraggio più grande per prelevare la geometria vagamente vicina al mouse. Se si lavora in modo preciso o con geometria sovrapposta complessa, è più indicato un Raggio di ancoraggio più piccolo, onde evitare di dover ingrandire per selezionare una geometria in un’area con molti vettori nelle vicinanze.
 Ancoraggio alla geometria
Ancoraggio alla geometria
Consente di controllare la posizione cui il cursore si ancorerà durante il disegno e lo spostamento di oggetti. Durante il disegno, il cursore si ancorerà a elementi presenti sulla geometria vettoriale a seconda delle opzioni selezionate nel modulo in questa sezione.
Centri dell’oggetto, Punti finali segmento, Punti medi segmento, Centri dell'arco, Intersezioni orizzontali e verticali e le Linee guida sull’angolo o la distanza specificate e l’intersezione delle guida
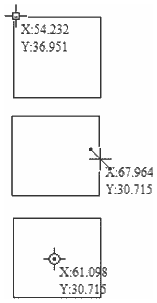
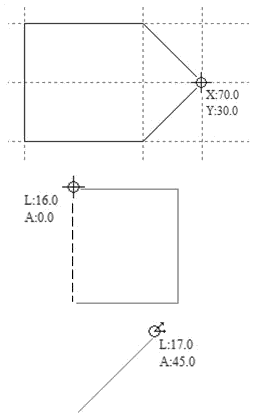
 Ancoraggio intelligente
Ancoraggio intelligente
L’ancoraggio intelligente funziona ancorando il cursore a linee immaginarie correlate a vettori e/o nodi. Tali linee saranno visualizzate come linee tratteggiate e talvolta colorate, che attraversano il vettore o nodo e il punto del cursore. È possibile eseguire l’ancoraggio all’intersezione di tali linee, passando il mouse sopra i nodi desiderati. Ciò riduce la necessità di creare geometria di costruzione (ad esempio, per l’allineamento di nodi o vettori), ed è possibile usare questa opzione in quasi tutti gli utensili per la creazione di forme, e i vettori per la modifica e la trasformazione dei nodi.
Nota
Un nodo rappresenta il punto iniziale, centrale o finale di un segmento.
Nota
Il sistema di ancoraggio osserva per vedere su quali settori si passa sopra il mouse. Ricorda gli ultimi vettori come quelli con cui si desidera lavorare e traccia le linee di ancoraggio relative agli stessi come priorità. È presente un limite sul numero massimo di nodi e vettori che è possibile “attivare” contemporaneamente, onde evitare la visualizzazione contemporanea di troppe linee di ancoraggio.
È possibile tracciare le linee di ancoraggio da:
- Nodi attivati passando il mouse sopra di essi o il loro segmento
- Proprietà dei vettori, come le loro caselle di delimitazione o il punto centrale
- Proprietà materiali, come estensioni dal bordo e dal centro
Nota
È possibile attivare vettori sull’altro lato di un lavoro a due lati.
Cursore | Tipo | Descrizione |
|---|---|---|
Limiti dell’oggetto | La casella di delimitazione teorica che circonda il vettore attivo + le linee orizzontali e verticali che attraversano il centro | |
Linee orizzontali e verticali | Linee orizzontali e verticali che attraversano un nodo o il punto centrale di un segmento. | |
Tangenti | Tangenti che hanno origine da un nodo o dal punto centrale di un segmento. | |
Perpendicolare a tangenti | Linee perpendicolari a tangenti dai nodi o dai punti centrali dei segmenti. | |
Linee di connessione | Linee che connettono due nodi. Comprende il punto centrale. | |
Geometria segmento | Ancorare alla geometria del vettori. | |
Vincoli angolari | Ancoraggio ad angolazioni specifiche, come definito nelle opzioni di ancoraggioF4. | |
Lavoro | Linee orizzontali e verticali che attraversano il centro del lavoro. |
 Limiti dell’oggetto
Limiti dell’oggetto
Queste linee di ancoraggio sono visualizzate sui bordi della casella di delimitazione del vettore e nel centro in orizzontale e verticale.
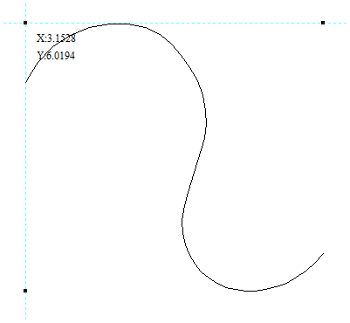
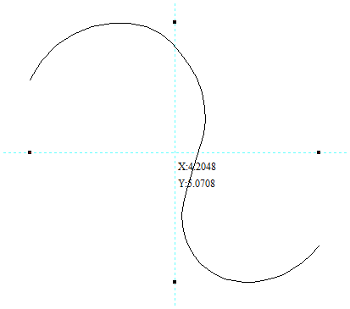
 Linee verticali e orizzontali
Linee verticali e orizzontali
Nodi
Le linee di ancoraggio sono visualizzate quando il cursore è vicino alla linea orizzontale o verticale che attraversa i nodi attivati.
Vettori
Le linee di ancoraggio diventano visibili durante lo spostamento dei vettori, in modo che possibile usarle per allinearli ad altri vettori.
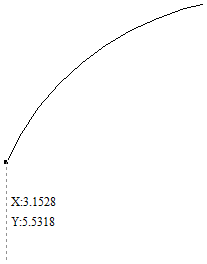
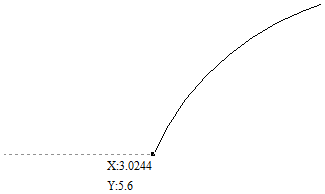
 Tangenti
Tangenti
Queste linee di ancoraggio hanno origine dal nodo attivato e saranno visualizzate come estensione lungo la fine del segmento di appartenenza.
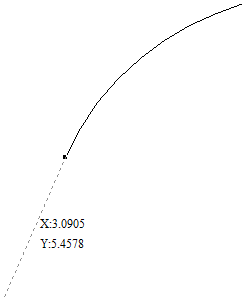
 Perpendicolare a tangenti
Perpendicolare a tangenti
Queste linee di ancoraggio saranno a 90° rispetto alla linea di ancoraggio tangente.
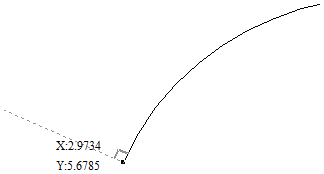
 Linee di connessione
Linee di connessione
Se si attivano due o più nodi, è possibile ancorarli alla linea che li connette. È anche possibile ancorare al punto centrale di tale linea.
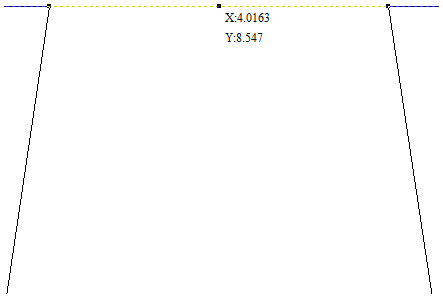
 Geometria segmento
Geometria segmento
Consente di eseguire l’ancoraggio alle geometria del vettori.
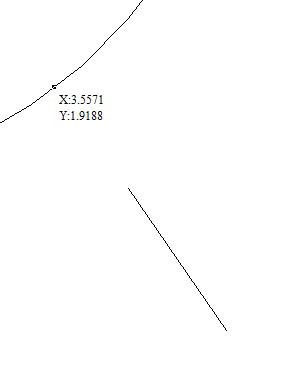
 Vincoli angolari
Vincoli angolari
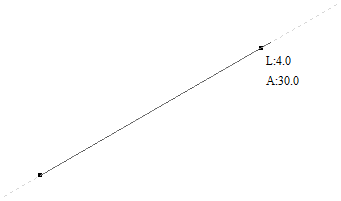
 Bordi e centro del lavoro
Bordi e centro del lavoro
Se si ancora il lavoro
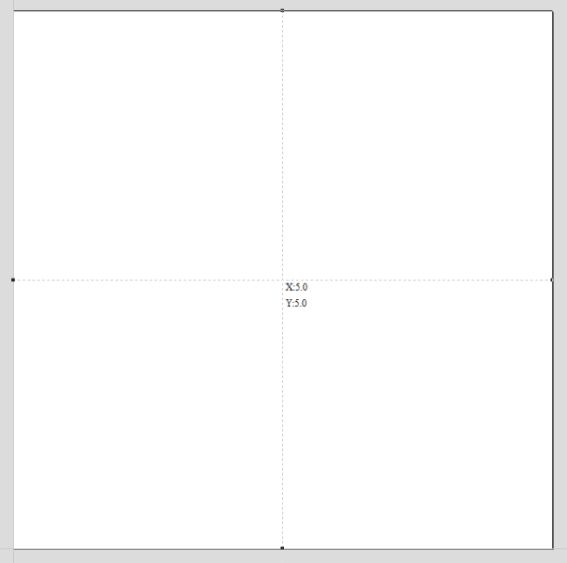
 Opzioni di ancoraggio disponibili nella barra degli strumenti
Opzioni di ancoraggio disponibili nella barra degli strumenti
È possibile attivare o disattivare la visualizzazione dell’ancoraggio della geometria, dell’ancoraggio intelligente e dell’ancoraggio a griglia nella barra degli strumenti Visualizza
Le modifiche apportate alle impostazioni di ancoraggioF4, tramite il menu principale o i comandi di attivazione/disattivazione nella barra degli strumenti Visualizza saranno ricordate nelle sessioni successive.
Disattiva ancoraggio temporaneamente
È possibile disattivare temporaneamente l’ancoraggio tenendo premuto il tasto MAIUSC.
Modifica
Annulla | Annulla le ultime 5 modifiche eseguite dall’utente. | |
Ripeti | Ripristina le fasi di progettazione annullate con il comando Annulla (cfr. qui sopra), per tornare alla fase da cui l’utente ha iniziato a usare la funzione Annulla. | |
Taglia | Rimuove gli oggetti selezionati dal lavoro e li posiziona negli Appunti. | |
Copia | Copia oggetti selezionati negli Appunti, lasciando l’originale in posizione | |
Incolla | Incolla i contenuti degli Appunti nel modello (vedere Taglia e copia qui sopra). | |
Elimina | Elimina l’oggetto selezionato, equivale a premere il tastoCanc nella tastiera | |
Selezione► | ||
Allinea oggetti selezionati ► | Offre all’utente tutte le opzioni della sezione Allinea oggetti del menu. Apre il modulo Utensili di allineamento. | |
Unisci vettori | Unisce i vettori aperti. Apre il modulo Unisci vettori. | |
Adatta curve a vettori | Consente di inserire archi, curve Bezier o linee in vettori esistenti per “levigarli”. Apre il modulo Adatta curve a vettori. | |
Annida vettori selezionati | Apre il modulo Annidamento. | |
Dimensioni e posizione lavoro | Apre il modulo Impostazione lavoro. | |
Note | Apre una casella di testo in cui è possibile registrare note sul lavoro, come il nome di un cliente, il materiale necessario, istruzioni di configurazione speciali o altre informazioni sul testo pertinenti che si desidera conservare al salvataggio del lavoro. Se il testo inizia con un punto/punto a capo “.” , la finestra di dialogo Note sarà visualizzata automaticamente a ogni apertura del file. È anche possibile emettere il testo della finestra di dialogo Note nel percorso utensile quale campo di commento. Vedere la Guida Modifica del Post Processor. | |
Variabili documento | Apre la finestra di dialogo Variabili documento. | |
Opzioni di ancoraggio | Apre la finestra di dialogo Opzioni di ancoraggio. | |
Opzioni | Apre la finestra di dialogo Opzioni programma, in cui è possibile personalizzare determinati aspetti del programma. |
 Selezione
Selezione
Seleziona tutti i vettori | Consente di selezionare tutti i vettori attualmente visibili nella parte (i vettori presenti nei layer invisibili non sono selezionati). | |
Seleziona tutti i vettori aperti | Consente di selezionare tutti i vettori attualmente aperti nella parte | |
Seleziona tutti i vettori duplicati | Consente di selezionare tutti i vettori duplicati attualmente visibili nella parte: si tratta di vettori che sono le copie esatte l’una dell’altra in termini di forma e ubicazione, in modo che visibilmente sembrano essere un solo vettore. Ciò può causare problemi per alcune funzioni sui percorsi utensili e la modellazione, per cui può essere utile eliminarli o spostarli in un nuovo layer. | |
Seleziona tutti i vettori sul layer corrente | Consente di selezionare tutti i vettori sul layer selezionato. | |
Deseleziona tutto | Deseleziona tutti i vettori attualmente selezionati nella parte | |
Selettore vettori... | Apre la finestra di dialogo Selettore vettore. |
Unisci/Chiudi vettori con una linea retta
Unisci con una linea trova i punti finali più vicini su 2 vettori aperti selezionati e li unisce con una linea retta. Chiudi con una linea chiude un singolo vettore aperto con una linea retta tra i due punti finali.
Raggruppamento e separazione
Il raggruppamento degli oggetti consente di selezionare, spostare e manipolare gli oggetti come se fossero una sola entità. Il processo è interamente reversibile tramite la separazione.
Vedere Raggruppamento e Separazione.
Modifica percorso utensile
percorso utensile nell’elenco, quindi fare clic sull’opzione Modifica per aprire il modulo.
I vettori associati ai singoli percorsi utensili sono ricordati automaticamente, per cui la modifica di un percorso utensile selezionerà automaticamente i vettori nella finestra 2D.
Apportare le modifiche necessarie ai parametri del percorso utensile, quindi fare clic su Calcola per aggiornare il suddetto
È anche possibile modificare un percorso utensile facendo doppio clic sul suo nome nell’Elenco dei percorsi utensili.
Vettori sovrapposti
È possibile unire insieme vettori chiusi selezionati che si sovrappongono, per creare una nuova forma. Questi utensili ritengono i vettori chiusi delle aree solide.
Gli esempi seguenti iniziano con queste cinque forme vettoriali, in cui il rettangolo è stato selezionato per ultimo.
Dopo tale operazione restano solo le zone delle prime parti selezionate (i cerchi) che sono coperte dall’ultimo vettore selezionato (il rettangolo).

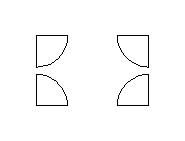
Albero dei componenti
Il modello visualizzato nella vista 3D è il risultato della combinazione progressiva di tutti i componenti visibili dal fondo dell’albero dei componenti verso l’alto. Il modello risultante è noto come Modello composito. L’ordine di combinazione dei componenti può influire significativamente sulla forma finale del modello composito, per cui sarà spesso necessario spostare i componenti relativamente l’uno all’altro all’interno dell’albero dei componenti per raggiungere il risultato finale desiderato.
Per ulteriori informazioni, vedere la pagina Progettazione 3D e gestione.
 Modalità di combinazione
Modalità di combinazione
Per comprendere la modalità di combinazione dei componenti, ogni componente dell’albero reca un’icona che indica in che modo è attualmente combinato con i componenti sottostanti





 Raggruppamento
Raggruppamento
I componenti raggruppati si contraddistinguono anche per un’icona specifica e la presenza di un comando più o meno sulla sinistra della casella di controllo sulla visibilità. Tali comandi consentono di espandere o ridurre il gruppo, al fine di mostrare o nascondere i suoi contenuti.
Ogni componente è presente su un unico livello. È possibile usare tali livelli per organizzare il processo di modellazione. Durante il processo di composizione, i contenuti di un livello sono combinati per primi, prima ancora della combinazione dei livelli.
 Selezione
Selezione
È possibile selezionare i componenti in 3 modi:
- Facendo clic con il tasto sinistro del mouse sul nome del componente nell’albero dei componenti
- Facendo clic con il tasto sinistro del mouse sull’immagine in anteprima in scala di grigi del componente associata nella vista 2D
- Facendo doppio clic direttamente sul componente nella vista 3D
In ogni caso, la nuova selezione sarà indicata in tutti e tre i punti. Perciò, per esempio, la selezione di un componente nell’albero dei componenti farà sì che l’anteprima del componente 2D associata sia selezionata nella vista 2D, e che lo stesso componente sia evidenziato in rosso (o verde, se il componente selezionato è oscurato da un altro componente) nella vista 3D.
Tuttavia, vi sono delle lievi differenze tra i tre metodi di selezione. Inoltre, a seconda delle circostanze, potrebbero esservi dei vantaggi correlati alla selezione di un componente con un metodo piuttosto che un altro.
 Selezione nell’albero dei componenti
Selezione nell’albero dei componenti
L’albero dei componenti funziona in modo simile a Esplora file di Windows. Per selezionare un componente basta fare clic su di esso. Per selezionare diversi componenti, tenere premuto il tastoCtrl mentre si fa clic sui singoli componenti che si desidera aggiungere alla selezione. Mentre ci si trova in questa modalità, facendo clic sui componenti già selezionati li si rimuoverà dalla selezione.
Premendo il tastoMAIUSC sarà possibile selezionare diversi componenti. Fare clic sul primo componente dell’intervallo per selezionarlo, quindi tenere premuto il tastoMAIUSC e fare clic sull’ultimo componente che si desidera selezionare per selezionare tutti i componenti compresi tra la prima e l’ultima selezione.
Facendo doppio clic su un componente o livello nell’albero dei componenti si aprirà automaticamente l’utensile Proprietà componente; per ulteriori informazioni su come usare questo utensile per modificare i componenti selezionati, vedere la sezione Proprietà componente.
Fare clic con il tasto destro del mouse su un componente non selezionato nell’albero dei componenti per selezionarlo, e aprire il menu popup dei comandi correlati. I comandi selezionati saranno applicati soltanto a questo componente selezionato.
Fare clic con il tasto destro del mouse su un componente già selezionato che è anche uno di diversi componenti selezionati per aprire un menu popup di comandi simile. I comandi selezionati in questo menu saranno applicati ai componenti attualmente selezionati.
 Selezione nella vista 2D
Selezione nella vista 2D
Le anteprime dei componenti 2D si comportano allo stesso modo dei vettori o bitmap. È possibile selezionarle con un semplice clic con il tasto sinistro del mouse. È anche possibile selezionare diverse anteprima di componenti tenendo premuto il tasto “MAIUSC” (cfr. qui sopra). Fare nuovamente clic sulle anteprime dei componenti selezionate per attivare le loro maniglie di trasformazione interattive. È possibile usare tali maniglie per spostare, ruotare o estendere l’anteprima del componente 2D e il componente 3D associato.
 Selezione nella vista 3D
Selezione nella vista 3D
Poiché si usa il tasto sinistro del mouse per attivare o disattivare la vista 3D, non è possibile usare un semplice clic con il tasto sinistro del mouse per selezionare direttamente il componente. Tuttavia, la vista 3D diAspiresupporta la maggior parte dei concetti di selezione standard descritti in precedenza, utilizzando il doppio clic. Di conseguenza, per selezionare un componente nella vista 3D, occorre fare doppio clic su di esso con il tasto sinistro del mouse. Per selezionare diversi componenti nella vista 3D, tenere premuto il tastoMAIUSC quindi fare doppio clic sui singoli componenti che si desidera aggiungere alla selezione. Per accedere al menu popup dei comandi associati a un componente, fare doppio clic su di esso nella vista 3D.
Poiché i componenti possono sovrapporsi o fondersi durante la formazione del modello composito, può essere difficile (o persino impossibile) selezionare alcuni componenti direttamente nella vista 3D tramite il doppio clic. In tal caso, è possibile usare il menu visualizzato facendo clic con il tasto destro del mouse. Se si fa clic con il tasto destro del mouse su un punto sopra il componente da selezionare, sarà visualizzato un elenco dei componenti che giacciono sotto tale punto.
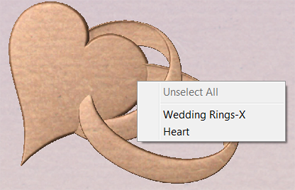
È anche possibile fare doppio clic con il tasto destro del mouse sul componente selezionato (evidenziato in rosso) nella vista 3D. Le opzioni disponibili comprendono il mostrare/nascondere i componenti, o la definizione della loro modalità di combinazione all’interno del modello composito.
Nella vista 3D l’oggetto selezionato è spesso colorato di rosso. Talvolta, parti di alcuni componenti saranno oscurati da altri componenti. In tal caso, il colore rosso non sarà visibile. Le parti oscurate dell’oggetto saranno colorate di verde, in modo che ancora visibili dalla vista 3D.
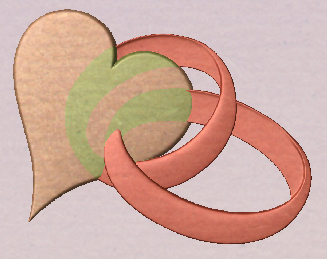
 Modifica nella vista 3D
Modifica nella vista 3D
Molti degli utensili per la modifica dei componenti dinamici sono ora accessibili direttamente dalla vista 3D. La modifica dei componenti nella vista 3D consente di vedere l’effetto immediato delle modifiche al modello composito in modo facile e veloce. Per accedere a tali opzioni di modifica, occorre selezionare dapprima uno o più componenti. Una volta eseguita la selezione, fare nuovamente clic sul componente nella vista 3D, oppure fare clic sull’icona della Modalità trasforma (Sposta, Scala, Ruota selezione) per attivare le maniglie di trasformazione 3D. Esse avranno la forma di quadrati blu solidi e cavi attorno al/i componente/i nella vista 3D.
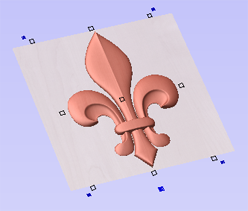
La maggior parte di esse funzionerà allo stesso modo che con gli oggetti nella vista 2D. È possibile fare clic con il tasto sinistro del mouse sul quadrato blu solido più grande addizionale sotto il centro del bordo inferiore del modello per aprire un modulo mobile che consente l’accesso ad alcune delle proprietà componente. È possibile spostare il modulo se copre una parte importante del lavoro. Nel modulo, è possibile regolare la modalità di combinazione, l’altezza base, la dissolvenza e l’inclinazione del/i componente/i selezionato/i. Se si modifica la dissolvenza o l’inclinazione in questo modulo, quando si fa clic su Imposta è necessario fare clic sulle relative posizioni nella vista 3D.
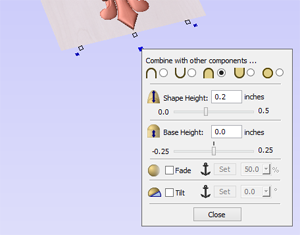
 Posizione nell’albero dei componenti
Posizione nell’albero dei componenti
La posizione del componente nell’albero dei componenti può influire sul modello combinato risultante. È possibile modificare tale posizione selezionando uno o più componenti, e facendo clic su uno dei pulsanti con una freccia blu in cima all’albero dei componenti. In alternativa, è possibile selezionare e trascinare i componenti nell’albero dei componenti tramite il mouse. Se si tiene premutoCtrl durante il trascinamento del componente, il componente non sarà spostato, ma sarà copiato e posizionato nel punto desiderato.
Raggruppa oggetti selezionati
È possibile raggruppare i vettori consentendo l’inclusione di diversi vettori sotto forma di un singolo oggetto che è possibile selezionare, spostare, scalare, ecc. facilmente. Il tasto di scelta rapida di questa operazione è G.
Il raggruppamento dei vettori è particolarmente utile per la lavorazione, laddove si farà uso di vettori differenti per un’unica operazione di percorso utensile. Se si fa clic su un membro qualsiasi del gruppo si selezionerà l’intero gruppo.
Disegna ellisse

È possibile creare ellissi/ovali in modo interattivo con il cursore e i Tasti rapidi, oppure inserendo le coordinate esatte per il punto centrale, l’altezza e la larghezza.
Nota
La pressione della barra spaziatrice riapre l’ultimo modulo di creazione dei vettori usato. Si tratta di una funzione molto utile quando si usano altri moduli tra le varie forme create.
 Interattivo - Cursore
Interattivo - Cursore
Il modo più rapido e semplice per disegnare un’ellisse consiste in:
- Fare clic e trascinare il tasto sinistro del mouse nella vista 2D per avviare il disegno dell’ellisse dal primo spigolo.
- Mentre si tiene premuto il tasto sinistro del mouse, trascinarlo fino alle dimensioni desiderate.
- Rilasciare il tasto sinistro del mouse.
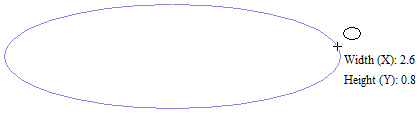
- Tenendo premutoAlt e trascinando si crea un’ellisse dal punto centrale.
- Tenendo premutoCtrle trascinando si crea un cerchio.
 Tasti rapidi
Tasti rapidi
Invece di rilasciare il tasto sinistro del mouse una volta trascinata la forma fino alle dimensioni desiderate, è anche possibile inserire i valori esatti durante il trascinamento, e impostare le proprietà in modo preciso.
- Fare clic con il tasto sinistro e trascinare la forma nella vista 2D.
- Con il tasto sinistro del mouse ancora premuto, inserire una delle sequenze di tasti desiderate qui di seguito.
- Rilasciare il tasto sinistro del mouse.
 Predefinito
Predefinito
In base alle impostazioni predefinite, due valori separati da una virgola saranno usati per specificare la larghezza e l’altezza dell’ellisse. Un valore creerà un cerchio con il diametro fornito. Mentre si trascina l’ellisse, digitare Valore larghezza , Valore altezza Invio o Diametro , Invio per creare un ellisse dalle dimensioni specificate.
 Specifica di ulteriori proprietà
Specifica di ulteriori proprietà
Utilizzando i tasti lettera specifici dopo il valore, è anche possibile indicare in modo preciso a quale proprietà si riferisce.
Valore X - Consente di creare un’ellisse all’altezza trascinata corrente ma con la larghezza specificata
Valore Y - Consente di creare un’ellisse alla larghezza trascinata corrente ma con l’altezza specificata
Valore W Valore H - Consente di creare un’ellisse con la larghezza e l’altezza specificate
Esempi
1 X - Altezza trascinata corrente con una larghezza (X) di 1
1 Y - Larghezza trascinata corrente con un’altezza (Y) di 1.
 Dimensioni esatte
Dimensioni esatte
È anche possibile disegnare ellissi precise inserendo il punto di origine XY desiderato con la Larghezza e l’Altezza dell’ovale. Fare clic su per creare l’ellisse.
 Modifica di un’ellisse
Modifica di un’ellisse
Per modificare un’ellisse esistente:
- Selezionare l’ellisse da modificare e aprire il modulo Disegna ellisse.
- La forma selezionata è visualizzata come una linea tratteggiata color magenta.
- Modificare i valori Larghezza e Altezza.
- Fare clic su per aggiornare l’ellisse.
Per modificare un’altra ellisse senza chiudere il modulo, tenere premuto il tastoMAIUSCe selezionare l’ellisse successiva.
Utensili di selezione degli oggetti
Una volta creati i vettori inAspire o dopo averli importati da altri pacchetti software di progettazione, si può desiderare di modificarli. Tali modifiche possono essere da ascrivere alla preparazione per la lavorazione o all’uso come vettori di costruzione per creare forme 3D con gli utensili di modellazione. Sono disponibili diverse funzioni per la modifiche dei vettori, le quali saranno trattate in questa sezione del manuale. Si farà riferimento a tutte le icone della sezione Modifica vettori della scheda Disegno, unitamente alle icone della sezione Allinea oggetti del menu.
Modalità Modifica
Nella vista 2D è possibile selezionare un vettore; successivamente, tre differenti modalità di modifica consentono l’esecuzione di modifiche dinamiche differenti al/i vettore/i, a seconda dell’opzione selezionata nella sezione Modifica vettori.
Le tre modalità di modifica sono:
In base alle impostazioni predefinite, il software è normalmente nella modalità di selezione vettori.
Crea percorso utensile di arrotondamento
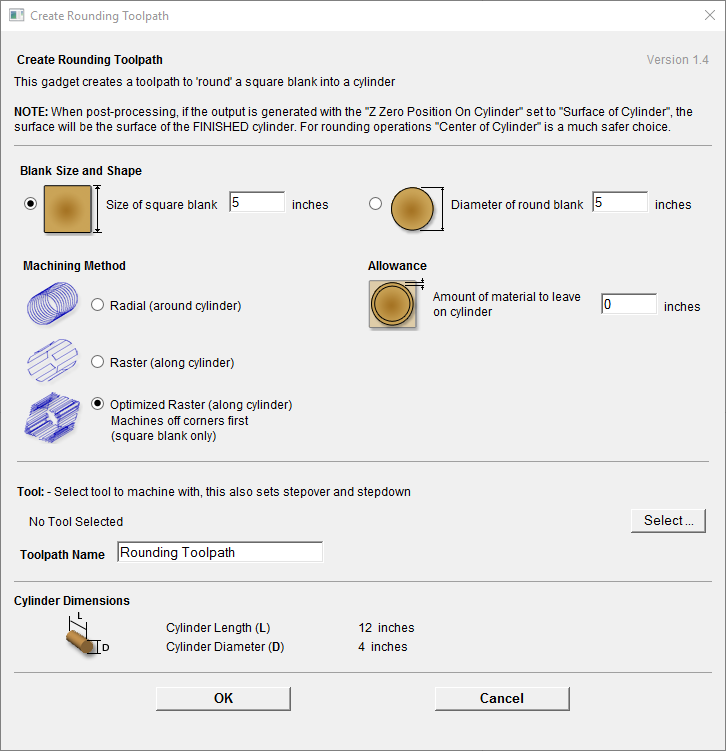
Questo gadget consente di semplificare la creazione di percorsi utensili per la lavorazione di un blocco grezzo al fine di creare un diametro finito per gli utenti con un asse rotatorio/indicizzatore. Supporta l’arrotondamento di materiale rotondo o quadrato e crea percorsi utensili direttamente dal gadget. Il gadget è destinato all’uso in un lavoro rotatorio
Come con tutti i gadget Vectric, la prima parte del modulo offre una panoramica dello scopo del gadget.
Inoltre, l’inizio del modulo sottolinea un punto MOLTO importante in merito a dove impostare l’origine Z quando i percorsi utensili sono emessi tramite un Post Processor di adagiamento. Tale operazione deve essere svolta durante la configurazione iniziale.
È possibile specificare se l’utensile deve essere azzerato sul centro del cilindro o della superficie. Quando si arrotonda un blocco, non è possibile impostare Z sulla superficie del cilindro, in quanto la superficie cui fa riferimento è quella del blocco finito. Ai fini della coerenza e precisione, consigliamo vivamente di scegliere “Centro del cilindro” quando si emettono percorsi utensili adagiati, in quanto tale voce deve restare sempre costante, a prescindere dalle irregolarità nel diametro del pezzo lavorato o di errori nel centramento del pezzo nel mandrino.
Un consiglio utile a tal riguardo consiste nel misurare con precisione la distanza tra il centro del mandrino e un punto comodo, come la punta del mandrino o parte della staffa di montaggio dell’asse rotatorio. Prendere nota dell’offset Z, azzerare gli utensili futuri in questo punto e inserire l’offset Z per ottenere la posizione del centro dell'asse rotatorio
Il modulo Crea percorso utensile di arrotondamento è diviso in 4 sezioni logiche.
 Dimensioni e forma del blocco
Dimensioni e forma del blocco
Il gadget supporta la creazione di un percorso utensile di lavorazione di un blocco quadrato o rotondo. In questa sezione, è possibile specificare la forma del blocco iniziale e le sue dimensioni. Gli schemi mostrano quali dimensioni sono specificate.
 Metodo di lavorazione
Metodo di lavorazione
Il gadget consente di scegliere tra tre tipi di lavorazione; per tutti i tipi è possibile inserire un sovrametallo che sarà lasciato sulla forma finale, se necessario. È possibile usare le opzioni Radiale e Raster con blocchi quadrati o rotondi; l’opzione Raster ottimizzato è disponibile solo con blocchi quadrati.
 Radial (around cylinder)
Radial (around cylinder)
This option creates a toolpath which rotates the blank around its axis 360° before stepping over to the next pass by the tool stepover distance and rotating the blank back again.
 Raster (along cylinder)
Raster (along cylinder)
This option machines along the length of the cylinder before incrementing the rotary axis round by an amount equal to the tool stepover and then returning the tool back along the cylinder axis. For many machines where the rotary axis is often slower than the X or Y axis, this strategy may allow shorter machining times.
 Optimized Raster (along cylinder)
Optimized Raster (along cylinder)
If you are machining a square blank into a round shape, the previous options generate a large number of wasted toolpath moves, because for much of the machining process they are machining 'fresh air'. The 'Optimized Raster' strategy only creates the toolpaths where there is actually material on the blank and hence is much more efficient for square stock.
After choosing your machining method, the next section on the form allows you to pick the tool you will be machining with. The tool is selected from the standard Vectric tool database and will control the stepover, step down and feed rates for the toolpath. It is important to note that after choosing the tool you will not be able to edit the parameters, so you must set up the tool with the correct parameters in the tool database to begin with. This section also allows you to specify a name for the toolpath which will be created.
The values in the final section of the form are picked up automatically and are presented for reference only.
After filling in all the values (all values will be remembered as the default values to use the next time the gadget is run), press the OK button and the toolpath will be generated within the program.
Ritaglia bitmap
Selezionare l’immagine da ritagliare. Successivamente, premendo MAIUSC+ tasto sinistro del mouse, selezionare i vettori chiusi che si desidera usare per tagliare le immagini. È possibile selezionare diversi vettori; tuttavia, occorre prima selezionare l’immagine. Fare clic sul pulsante Ritaglia bitmap per cancellare l’immagine all’esterno del vettore. Se si usano diversi vettori per il ritaglio, l’utensile di ritaglio lascia solo l’area dell’immagine che giace all’interno dei contorni selezionati.

Variabili documento

Le variabili documento offrono un meccanismo di definizione dei valori che è possibile usare nelle variabili documento diAspire. È possibile crearle nella finestra di dialogo Variabili documento, accessibile nel menu Modifica, oppure da qualsiasi casella di modifica di calcolo, che supporta le variabili facendo clic con il tasto destro del mouse e selezionando Inserisci nuova variabile documento nel menu popup visualizzato.
 Denominazione delle variabili documento
Denominazione delle variabili documento
I nomi delle nuove variabili documento devono iniziare con una lettera ed essere costituiti da lettere, numeri e trattini in basso. Una volta creati, è possibile modificarli nella tabella contenuta nella sezione Nuova variabile della finestra di dialogo Variabili documento.
È possibile esportare le variabili in un file di testo e importarle in un altro lavoro. Durante l’importazione, i valori esistenti delle variabili con lo stesso nome saranno sostituiti.
 Eliminazione delle variabili documento
Eliminazione delle variabili documento
È possibile eliminare le variabili se non sono usate nei calcoli dei percorsi utensili, ma solo laddove non sono aperti moduli sulla creazione di percorsi utensili.
 Utilizzo delle variabili documento
Utilizzo delle variabili documento
Una volta creata, è possibile usare una variabile documento in qualsiasi casella di modifica di calcolo racchiudendo il suo nome tra parentesi graffe, come mostrato nella figura qui di seguito.
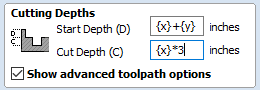
Facendo clic su una casella di modifica di calcolo si visualizza un menu popup contenente tasti di scelta rapida per la creazione di nuove variabili e l’inserimento di variabili esistenti nella casella di modifica.
Una volta creata una variabile documento nel menu popup, essa sarà inserita nella casella di modifica.
 Accesso alle variabili documento
Accesso alle variabili documento
È possibile accedere facilmente alle variabili documento dichiarata da una casella di modifica di calcolo. Fare clic con il tasto destro del mouse sulla casella di modifica di calcolo per visualizzare un menu contenente le variabili documento attualmente disponibili, oltre che un’opzione per inserire rapidamente una nuova variabile documento.
Imposta dimensioni
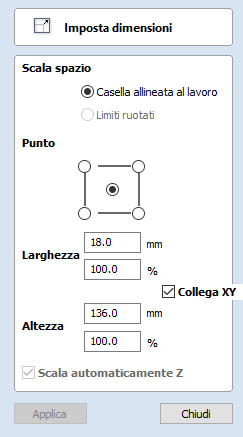
Con questa opzione, è possibile scalare o ridimensionare in modo accurato gli elementi selezionati nella vista 2D.
 Ancoraggio
Ancoraggio
La posizione di ancoraggio determina il punto nella casella di delimitazione dell’oggetto selezionato che sarà ridimensionato secondo le dimensioni inserite.
 Collega XY
Collega XY
La selezione di questa opzione scalerà sempre l’altezza e la larghezza in proporzione. Se si lascia l’opzione Collega non selezionata, si consentirà la scala non proporzionale
 Scala automaticamente Z
Scala automaticamente Z
Questa opzione stabilisce una modalità specifica di scala dei componenti 3D. Quando è selezionata, la scala di un componente in X o Y determinerà anche la scala proporzionale in Z; di conseguenza, se si incrementano le dimensioni in X e/o in Y, anche l’altezza Z aumenterà e, di converso, quando si riducono le dimensioni in X e/o in Y, anche l’altezza Z diminuirà. Quando l’opzione è deselezionata, l’altezza Z dei componenti resterà costante, a prescindere dalla scala X e/o Y svolta in questo modulo o dinamicamente con un mouse nella vista 2D o 3D.
 Dimensionamento interattivo
Dimensionamento interattivo
La modalità predefinita consiste nell’attivare gli elementi selezionati in modo da scaricarli interattivamente facendo doppio clic con il mouse. Il processo consiste in:
- Selezionare i vettori
- Fare clic una seconda volta per attivare le maniglie delle opzioni interattive nella casella di selezione
- Fare clic e trascinare le maniglie bianche
Il tasto di scelta rapida della tastiera T apre il modulo Scala nella modalità interattiva
Scala altezza modello
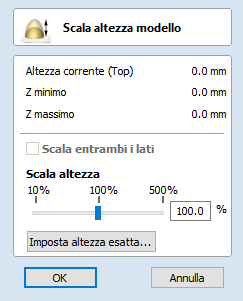
Questo utensile applica una scala globale al modello composito finale, così da poter inserire in modo accurato un progetto nel materiale disponibile o gestire la profondità dei tagli previsti, senza dover regolare singolarmente la profondità dei singoli componenti che contribuiscono.
 Scala entrambi i lati
Scala entrambi i lati
Questa opzione è disponibile solo quando si lavora con una configurazione a 2 lati. La sua selezione attiva la scala di entrambi i lati del modello. Se non la si seleziona, si scalerà soltanto il modello del lato cui si sta lavorando.
 Scala altezza
Scala altezza
Questo dispositivo di scorrimento consente all’utente di aumentare o ridurre l’altezza del modello sotto forma di percentuale sulla base dell’altezza originale (quando è stato selezionato l’utensile Scala).
 Imposta altezza esatta...
Imposta altezza esatta...
Facendo clic su , si consente all’utente di definire un valore specifico (nelle unità di lavoro correnti) sull’altezza del modello, piuttosto che usare il dispositivo di scorrimento proporzionale. Se si sta lavorando a un ambiente con due lati, si ha l’opzione di scalare entrambi i lati. La sua selezione attiva la scala di entrambi i lati del modello. Se non la si seleziona, si scalerà soltanto il modello del lato cui si sta lavorando.
 Applica/OK
Applica/OK
Consente di uscire dalla finestra di dialogo mantenendo le modifiche apportate al modello.
 Chiudi/Annulla
Chiudi/Annulla
Consente di uscire dalla finestra di dialogo ignorando le modifiche apportate al modello.
Interface Overview

- The Main Menu Bar (the Drop Down Menus) along the top of the screen (File, Edit, Model, Toolpaths, View, Gadgets, Help) provides access to most of the commands available in the software, grouped by function. Click on any of the choices to show a Drop-Down list of the available commands.
- The Design Panel is on the left side of the screen. This is where the design tabs can be accessed and the icons within the tabs to create a design.
- The Toolpath Tab is on the right side of the screen. The Top section of the toolpaths tab houses all of the icons to create, edit and preview toolpaths. The bottom half shows you toolpaths that you have already created.
- The 2D Design window is where the design is drawn, edited and selected ready for machining. Designs can be imported or created directly in the software. This occupies the same area as the 3D View and the display can be toggled between the two using F2 and F3 or the tabs at the top of the window.
- The 3D View is where the composite model, toolpaths and the toolpath preview are displayed.
- If you wish to see the 2D and 3D views simultaneously, or you wish to switch your focus to the Toolpaths tab at a later stage of your design process, you can use the interface layout buttons (accessible in the 2D View Control section on the Drawing Tab) to toggle between the different preset interface layouts.
 Managing the Interface
Managing the Interface
The tool pages have Auto-Hide / Show behavior which allows them to automatically close when not being used, thus maximizing your working screen area.
The software includes two default layouts, one for designing and one for machining, which can automatically and conveniently set the appropriate auto-hide behavior for each of the tools pages. Toggle layout buttons on each of the tools pages allow you to switch the interface as your focus naturally shifts from the design stage to the toolpathing stage of your project.
 Accessing Auto-hidden tabs
Accessing Auto-hidden tabs
If a tools page is auto-hidden (because it is currently unpinned, see pinning and unpinning tools pages, below), then it will only appear as a tab at the side of your screen. Move your mouse over these tabs to show the page temporarily. Once you have selected a tool from the page, it will automatically hide itself again.
 Pinning and unpinning tools pages
Pinning and unpinning tools pages
The auto-hide behavior of each tools page can be controlled using the push-pin icons at the top right of the title area of each page.
 Default layout for Design and Toolpaths
Default layout for Design and Toolpaths
Aspire has two default tool page layouts that are designed to assist the usual workflow of design, followed by toolpath creation.
In all three of the tools tabs there are 'Switch Layout' buttons. In the Drawing and Modeling tabs, these buttons will shift the interface's focus to toolpath tasks by 'pinning-out' the Toolpaths tools tab, and 'unpinning' the Drawing and Modeling tools tabs. In the toolpaths tab, the button reverses the layout - unpinning the toolpaths page, and pinning-out the Drawing and Modeling pages.You can toggle between these two modes using the F11 and F12 shortcut keys.
Percorso utensile di filettatura
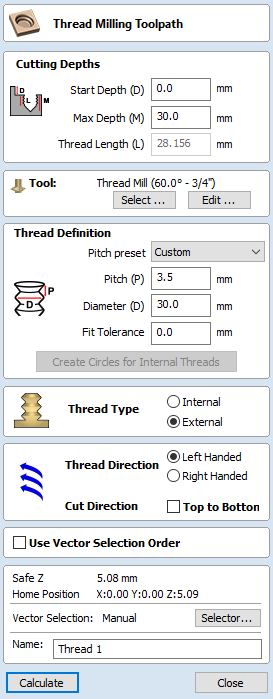
Il Percorso utensile di filettatura produce:
- filettature interne, ossia qualcosa in cui è possibile avvitare un bullone filettato.
- filettature esterne, ossia le filettature dell’esterno di un bullone.
Per farlo, si avvale di un utensile fisico speciale e di un percorso utensile elicoidalie.
Per usare il percorso utensile, selezionare i vettori per cui si desidera creare le parti filettate. I centri dei vettori saranno usati per definire i centri delle parti filettate.
Specificare i parametri in modo che corrispondano al tipo di filettatura desiderato, quindi fare clic su Calcola per creare il percorso utensile.
 Selezione utensile
Selezione utensile
Facendo clic sul pulsante Seleziona è visualizzato il Database utensili in cui è possibile selezionare l’utensile desiderato.
Facendo clic sul pulsante Modifica è visualizzato il modulo Modifica utensile, in cui è possibile modificare i parametri di taglio dell’utensile selezionato senza modificare le informazioni principali presenti nel database.
Il Percorso utensile di filettatura supporta due tipi di utensili:
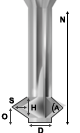
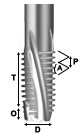
 Utensili a punta singola
Utensili a punta singola
Quando si usa un utensile a punta singola, il percorso utensile creato forma una spirale. L’utensile di taglio posto sul lato rimuove il materiale per creare la filettatura.
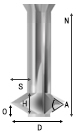
Come indicato nel diagramma precedente, si presume che una fresa per filettare a punta singola abbia una faccia di taglio triangolare. Il triangolo fa parte dell’utensile che si estende dal fusto dell’utensile e rimuove il materiale:
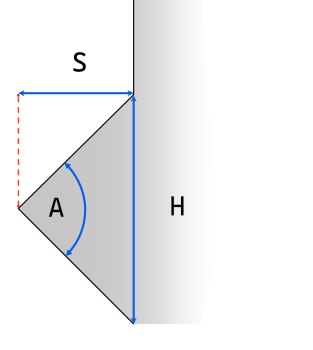
La definizione dell’utensile necessita dei seguenti campi:
- S - dimensioni dell’utensile. Le dimensioni orizzontali della parte di taglio dell’utensile
- H - Altezza dell’utensile. L’altezza verticale della parte più larga della faccia dell’utensile di taglio
- D - Diametro dell’utensile. Il diametro dello strumento di taglio misurato da una punta all’altra.
- A - Angolo dell’utensile. L’angolo interno dell’utensile
- O - Offset dell’utensile. La distanza tra il lato inferiore dell’utensile e la punta dello strumento di taglio. Deve essere sempre maggiore della metà delle dimensioni dell’utensile. Alcuni utensili possono inoltre avere un offset addizionale, per cui possono superare tale valore.
L’Altezza dell’utensile, le Dimensioni dell’utensile e l’Angolo dell’utensile sono tutti campi correlati. La modifica di uno di essi può determinare la modifica di un altro. Ad esempio, se si modifica l’Altezza dell’utensile e l’Angolo dell’utensile non cambia, allora le Dimensioni dell’utensile devono cambiare. La modifica avviene automaticamente quando si modificano gli utensili del database utensili.
 Utensili a punta multipla
Utensili a punta multipla
È possibile usare un utensile a punta multipla per la filettatura. Un utensile a punta multipla taglia secondo uno stile di filettatura singola per mezzo di un movimento elicoidale singolo. Taglierà tutte le filettature in un’unica passata, così da rendere l’operazione più efficiente. Tuttavia, a differenza degli utensili a punta singola, non è in grado di praticare filettature di passi differenti.

Oltre alle dimensioni necessarie per l’utensile a punta singola, quello a punta multipla deve anche conoscere la lunghezza filettata. Per lunghezza filettata si intende la distanza dalla cima del primo dente di taglio alla cima dell’ultimo.
 Pro e contro
Pro e contro
- Gli utensili a punta singola offrono maggiore flessibilità in merito alle filettature praticabili. I percorsi di tagli possono comprimersi o estendersi, onde creare filettature dai passi differenti.
- Gli utensili a punta singola saranno più lenti. Devono praticare tutte le filettatura con l’unico bordo di taglio, per cui saranno molto più lenti rispetto all’utensile multi-filettatura equivalente.
- Per quanto concerne i lavori di lavorazione del legno di grandi dimensioni, è quindi improbabile trovare utensili multi-filettatura delle dimensioni giuste.
- Per quanto riguarda l’esecuzione di filettature di dimensioni standard, un utensile multi-filettatura sarà quindi distanziato correttamente e di facile utilizzo.
- Nel software, non è possibile modificare il passo con un utensile a punta multipla, e la lunghezza di filettatura dei percorsi utensili deve essere pari al massimo a quella dell’utensile.
 Definizione di filettatura
Definizione di filettatura
 Passo preimpostato
Passo preimpostato
È possibile scegliere tra una delle varie pre-impostazioni standard sul passo. Gli standard si basano sullo Standard di filettatura metrico ISO per le unità metriche o sullo Standard di filettatura universale per quelle imperiali.
La selezione di una di queste opzioni determinerà la pre-compilazione del campo Passo secondo il valore corretto. Se si seleziona una filettatura esterna, sarà compilato anche il campo Tolleranza di adattamento, sulla base di un valore predefinito adatto per il passo. È possibile modificare la tolleranza; tuttavia, una certa tolleranza sarà in genere necessaria per ottenere una filettatura elicoidale uniforme.
 Passo
Passo
Il Passo descrive la differenza tra i bordi della filettatura.
 Diametro
Diametro
A ogni filettatura sono associati due diametri. Si tratta rispettivamente delle cime e delle depressioni della filettatura.
Il diametro sul modulo (a volte definito il diametro principale), è il diametro più grande associato alla filettatura.
 Tolleranza di adattamento
Tolleranza di adattamento
La Tolleranza di adattamento controlla il grado di adattamento della filettatura. L’impostazione di una tolleranza positiva farà sì che l’utensile esegua una filettatura leggermente più profonda.
In quasi tutti gli usi pratici, è necessaria una certa tolleranza di adattamento per garantire una filettatura uniforme. La tolleranza di adattamento è generalmente applicata alla filettatura esterna, ma può essere applicata anche a quella interna, se necessario.
 Crea cerchi da filettature interne
Crea cerchi da filettature interne
Quando si esegue una filettatura interna, potrebbe essere presente una zona interna in cui è necessario rimuovere la filettatura con un altro utensile. Il calcolo dell’area rimovibile in modo sicuro può rappresentare un lavoro alquanto laborioso, per cui il pulsante creerà un cerchio cui l’utente può applicare un Pocket toolpath, onde svuotare la regione.
 Tipo di filettatura
Tipo di filettatura
È possibile creare due tipi differenti di filettature:
- Filettature interne - Si tratta delle filettature per le parti femmina dei connettori, ad esempio, dadi o fori filettati.
- Filettature esterne - Si tratta delle filettature per le parti maschio dei connettori, ad es., i bulloni.
 Direzione
Direzione
 Direzione della filettatura
Direzione della filettatura
Una filettatura può essere verso destra o sinistra. Ciò determina la direzione in senso orario/antiorario della spirale di filettatura.
 Direzione di taglio
Direzione di taglio
La direzione di taglio determina se si desidera o meno lavorare il percorso utensile secondo una spirale verso il basso o l’alto.
La direzione selezionata dipenderà in parte dal rapporto tra la direzione del mandrino, l’utensile e la finitura desiderata.
 Filettature create
Filettature create
Le filettature create dal Percorso utensile di filettatura si basano sullo standard ISO sulle filettature. Ulteriori informazioni sullo standard sono disponibili qui. Esso si basa su utensili con angoli a 60 gradi e, anche se non vietiamo l’uso di utensili dall’angolazione differente, quelli a 60 gradi offrono risultati ottimali.
Il risultato dell’adozione dello standard è che le filettature create avranno delle regioni piatte, come previsto:
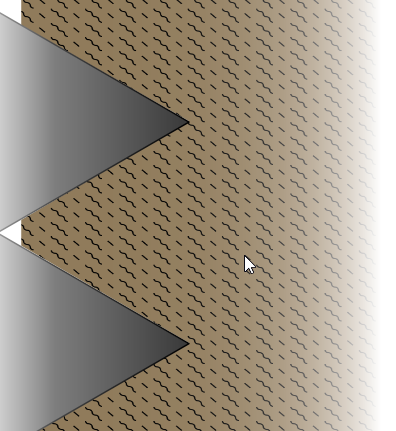
 Usa ordine di selezione vettori
Usa ordine di selezione vettori
Se questa opzione è selezionata, i vettori saranno lavorati secondo il loro ordine di selezione. Se l’opzione non è selezionata, il programma ottimizzerà l’ordine, così da ridurre i tempi di lavorazione.
 Proprietà Posizione e Selezione
Proprietà Posizione e Selezione
 Z di sicurezza
Z di sicurezza
L’altezza sopra il lavoro in cui è sicuro spostare il taglierino alla velocità di avanzamento rapida/max. È possibile modificare tale dimensione aprendo il modulo Impostazione materiale.
 Posizione iniziale
Posizione iniziale
Posizione dalla quale e verso la quale l’utensile si dirigerà prima e dopo la lavorazione. È possibile modificare tale dimensione aprendo il modulo Impostazione materiale.
 Selezione vettore
Selezione vettore
Quest’area della pagina sul percorso utensile consente di selezionare automaticamente i vettori da lavorare per mezzo delle loro proprietà o della loro posizione. Rappresenta anche il metodo con cui è possibile creare Modelli di percorsi utensili, così da poter usare nuovamente le impostazioni sui percorsi in progetti simili in futuro. Per ulteriori informazioni, vedere le sezioni Selettore vettore e Modelli percorsi utensili avanzati.
Disegna curva
Questo utensile crea una curva continua, uniforme e che fluisce attraverso i punti su cui si ha fatto clic.
Modulo
Disegna curva non necessita di un modulo associato; basta usare il cursore del mouse direttamente nella vista 2D
 Comandi
Comandi
- Fare clic nella vista 2D per avviare il disegno presso il punto su cui si ha fatto clic.
- Spostare il puntatore del mouse nella vista 2D, quindi fare clic con il tasto sinistro del mouse per inserire il numero di punti desiderato. Sarà creata una curva che unisce uniformemente i punti.
- Fare clic con il tasto destro del mouse, oppure premere Esc per terminare il disegno della curva e chiudere l’utensile.
- In alternativa, premere la barra spaziatrice per disegnare una curva, ma mantenere l’utensile attivo, così da poter iniziare immediatamente a disegnare un’altra curva.
Clic con il tasto sinistro del mouse
Se si fa clic con il tasto sinistro del mouse quando il puntatore del mouse è vicino al primo punto sulla curva si chiuderà la curva.
 Estensione dei contorni
Estensione dei contorni
È possibile estendere un contorno aperto esistente tenendo premuto il tasto Ctrl e facendo clic sul punto iniziale o finale.
Facendo clic con CTRL sul punto iniziale si invertirà il contorno prima dell'estensione.
Elimina percorso utensile
Questo utensile consente di eliminare i percorsi utensili calcolati nell’Elenco dei percorsi utensili. Basta selezionare il percorso utensile da eliminare e fare clic su Elimina percorso utensile per rimuoverlo.
In alternativa, è possibile eliminare uno o più percorsi utensili nell’Elenco dei percorsi utensili facendo clic con il tasto destro del mouse su un percorso utensile. Successivamente, fare clic su Elimina nell’elenco a discesa. Saranno visualizzate le opzioni mostrate nell’immagine: Elimina questo, Elimina tutti gli invisibili, Elimina tutti i visibili, Elimina tutto.
Elimina questo eliminerà solo il percorso utensile sul cui nome si fa clic con il tasto destro del mouse.
Elimina tutti gli invisibili eliminerà i percorsi utensili presenti nell’Elenco dei percorsi utensili che non recano un segno di spunta ✓ accanto al loro nome e non sono quindi visibili nelle viste 2D o 3D.
Elimina tutti i visibili eliminerà i percorsi utensili presenti nell’Elenco dei percorsi utensili che recano un segno di spunta ✓ accanto al loro nome e sono quindi visibili nelle viste 2D o 3D.
Elimina tutto eliminerà tutti i percorsi utensili contenuti nell’Elenco dei percorsi utensili.
Se si ha eliminato uno o più percorsi utensili per errore, sarà possibile annullare l’eliminazione con il comando Annulla, disponibile nel menu a discesa Modifica, l’icona Annulla della scheda Disegno o i tasti di scelta rapida per annullare Ctrl + Z.
Specchia
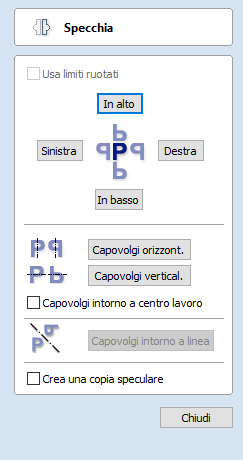
È possibile specchiare le anteprime in scala di grigi di vettori/bitmap/componenti selezionati secondo un nuovo orientamento.
È anche possibile specchiare gli oggetti selezionati intorno ad assi di simmetria relativi alla casella di delimitazione della selezione, utilizzando le opzioni standard del modulo Specchia.
- Selezionare l’oggetto o gli oggetti da specchiare.
- Fare clic sull’icona Specchia per aprire il modulo Specchia.
- Selezionare l’opzione Crea una copia speculare per lasciare la selezione e creare un nuovo set di oggetti.
- Fare clic sul pulsante per accettare le modifiche.
 Usa limiti ruotati
Usa limiti ruotati
Questa opzione è disponibile solo quando si seleziona un singolo oggetto. Quando è selezionata, ribalterà l’oggetto attorno ai suoi contorni arrotondati locali, come mostrato nella selezione dell’utensile. Se l’oggetto non è ruotato, funzionerà normalmente.
 Tasti di scelta rapida della tastiera
Tasti di scelta rapida della tastiera
I seguenti tasti di scelta rapida possono essere:
- H - Specchia in orizzontale
- Ctrl + H - Crea specchio. Copia in orizzontale
- MAIUSC + H - Specchia in orizzontale attorno al centro del materiale
- Ctrl + MAIUSC + H - Crea copia speculare in orizzontale attorno al centro del materiale.
- V - Specchia in verticale
- Ctrl + V - Crea specchio. Copia in verticale
- MAIUSC + V - Specchia in verticale attorno al centro del materiale
- Ctrl + MAIUSC + V - Crea copia speculare in verticale attorno al centro del materiale.
Gestione dei layer
È possibile assegnare vettori, bitmap e scale di grigi dei componenti a diversi layer.
È quindi possibile selezionare, etichettare, colorare, nascondere temporaneamente o persino bloccare (per evitare la modifica accidentale) simultaneamente tutti gli oggetti assegnati a un layer tramite gli utensili di gestione dei layer. Anche in caso di progetti semplici, l’organizzazione degli elementi grafici sui layer consente di gestire i progetti più facilmente.
 La scheda Layer
La scheda Layer
Per visualizzare una panoramica completa della struttura dei layer corrente della grafica mentre si lavora, o per organizzare i layer in modo esteso, è anche possibile usare la scheda Layer. L’Elenco dei layer è identico sia nel controllo layer, sia nella scheda Layer; tuttavia, quest’ultima è in grado di controllare l’ordine dei layer ed è possibile lasciarla visibile, ancorarla o persino disancorarla mentre si continua a lavorare alla grafica
 Comandi e icone delle voci in elenco
Comandi e icone delle voci in elenco
Ogni layer presente nell’elenco comprende cinque elementi:
Icona di stato

L’icona all'estrema sinistra indica se il layer è attualmente visibile o nascosto. Fare clic su quest’icona per attivare o disattivare la visibilità del layer.
La presenza di un’icona a forma di lucchetto indica che il layer è bloccato e non è possibile modificarlo accidentalmente. Fare clic con il tasto destro del mouse sul layer presente in elenco e selezionare il comando Sblocca per modificarlo.
Colore layer

È possibile usare i campioni colore per colorare tutti i colori presenti su un layer. Fare clic sull’icona Colore layer dei campioni colore e selezionare un colore preimpostato nella finestra di dialogo di selezione dei colori; in alternativa, scegliere Altri colori...per creare un colore interamente personalizzato.
Contenuto del layer

L’icona sul contenuto del layer sarà in grigio, quale indicatore addizionale che il layer non è al momento visibile. L’icona sul contenuto vuoto del layer è un foglio bianco che indica che il layer non contiene al momento oggetti o geometria vettoriale. Se si importano file da pacchetti di disegni CAD di terzi in formato DXF o DWG, è normale che contengano layer vuoti. Questa icona consente di identificare i layer vuoti ed eliminarli.
Nome layer
Per modificare il nome di un layer, è possibile fare doppio clic su questa parte della voce presente in elenco per attivare la modifica in sede. Tale comando funziona allo stesso modo della rinomina del file in Esplora risorse. In alternativa, è possibile fare clic con il tasto destro del mouse o usare l’icona del Menu pop-up del layer per selezionare il comando Rinomina.
Menu pop-up

Fare clic sull’icona del menu pop-up per accedere a Attiva, Blocca, Inserisci, Elimina e Unisci layer, oltre che ad altri modi per scegliere quali layer mostrare e nascondere.
Seleziona tutto su un layer
Facendo doppio clic su un layer nell’Elenco dei layer si selezioneranno tutti gli oggetti presenti su quel layer. In alternativa, è possibile scegliere il comando Seleziona vettori layer nel menu pop-up del layer.
Frecce di ordinamento dei layer

Accanto all’etichetta di intestazione dell’Elenco dei layer sono presenti due pulsanti a forma di freccia, che consentono di spostare il layer in alto o in basso nell’elenco. Tale funzione può essere importante per stabilire l’ordine di disegno degli oggetti, i quali potrebbero altrimenti oscurarsi reciprocamente (in particolare nel caso di bitmap e anteprime di componenti 2D). Gli oggetti situati sui layer in alto nell’elenco sono tracciati sempre prima di quelli presenti nei layer inferiori, per cui saranno “sotto” di essi nella Vista 2D. È possibile usare le frecce di ordinamento dei layer per risolvere tale problema.
 Aggiungi nuovo layer
Aggiungi nuovo layer
È possibile aggiungere nuovi layer con il pulsante Aggiungi nuovo layer. In alternativa, è possibile creare un nuovo layer direttamente nella Vista 2D, facendo clic con il tasto destro del mouse su un oggetto e selezionando Copia in layer ► Nuovo layer... o Sposta su layer ► Nuovo layer...
 Nome layer
Nome layer
È sempre preferibile cogliere l’opportunità in questa fase per assegnare al nuovo layer un nome significativo relativo al suo contenuto o scopo. In seguito, tale nome consentirà di gestire facilmente i layer, man mano che il progetto diventa più complicato
 Colore disegno
Colore disegno
Tutti i vettori presenti su questo layer saranno colorati in base a questa impostazione. Questo comando può essere un modo molto utile per distinguere tra i vettori presenti in vari livelli direttamente nella Vista 2D.
 Nuovo layer visibile
Nuovo layer visibile
Quando questa opzione è selezionata, il nuovo layer sarà reso automaticamente visibile non appena creato.
 Nuovo layer attivo
Nuovo layer attivo
Quando questa opzione è selezionata, il nuovo layer sarà reso automaticamente attivo e la creazione o manipolazione di vettori successive saranno svolte su di esso.
 Inserisci nuovo layer
Inserisci nuovo layer
Un modo ancora più rapido per aggiungere nuovi layer è tramite il comando Inserisci layer, contenuto nel menu pop-up visualizzato facendo clic con il tasto destro del mouse. Il comando creerà un nuovo layer sopra il layer selezionato, il quale sarà visibile, sbloccato e di colore nero. Dopo la creazione, il nome del nuovo layer sarà immediatamente pronto per la modifica tramite l’inserimento di un nuovo nome.
 Spostamento di oggetti nei layer
Spostamento di oggetti nei layer
È possibile spostare oggetti di un layer in un altro layer, facendo clic con il tasto destro del mouse sull’oggetto nella vista 2D e selezionando Sposta su layer nel manu pop-up visualizzato. È inoltre possibile posizionare una copia dell’oggetto selezionato in un altro layer, selezionando Copia in layer nel menu pop-up visualizzato.
Gadget
I gadget sono dei programmini che aggiungono funzionalità addizionale a Cut2D Pro, VCarve Pro e Aspire. È possibile usarli per aggiungere nuove funzionali al software, o automatizzare sequenza di operazioni comuni. Degli esempi includono l’aggiunta della capacità di tagliare giunti a coda di rondine con una fresa a candela standard e l’applicazione dei modelli di percorsi utensili a ogni foglio di un lavoro annidato, seguita dal post-processing automatico e dal salvataggio di file per l’utensile della macchina.
Installa nuovo gadget... | Apre una finestra di dialogo Apri file standard che consente di selezionare un gadget scaricato da installare. |
Tasti di scelta rapida dei gadget | Apre la finestra di dialogo Tasti di scelta rapida dei gadget. |
 Installazione dei gadget
Installazione dei gadget
È possibile espandere la libreria dei gadget scaricandone e installandone altri dal sito Web Gadget.
I gadget saranno installati nella cartella documenti (Documenti pubblici/Vectric/Aspire/Gadgets). Se si desidera eliminare i gadget, basta andare a tale percorso ed eliminare la cartella.
Ogni gadget dispone di requisiti specifici sulla sua esecuzione; si consiglia di leggere attentamente le istruzioni prima dell’uso. Alcuni gadget necessitano della selezione di vettori prima della loro esecuzione, mentre per altri può essere necessario eseguirli prima di creare un lavoro nel software. Laddove è presente un requisito non soddisfatto prima dell'esecuzione, si riceverà un messaggio di errore
Nota
È importante puntualizzare che i gadget NON sono una funzionalità integrata nel programma principale. Il concetto di gadget intende consentire a Vectric di produrre componenti aggiuntivi semplici in grado di soddisfare piccoli requisiti senza ingombrare l’interfaccia principale. Poiché la libreria dei gadget si amplia nel corso del tempo, non ci aspettiamo che gli utenti installino ogni singolo gadget, ma solo quelli pertinenti per le operazioni svolte.
 Esecuzione dei gadget
Esecuzione dei gadget
I gadget installati sono accessibili dal menu Gadget principale, creato dinamicamente a ogni avvio di Aspire.
In alternativa, è possibile assegnare tasti di scelta rapida ai gadget.
 Tasti di scelta rapida dei gadget
Tasti di scelta rapida dei gadget
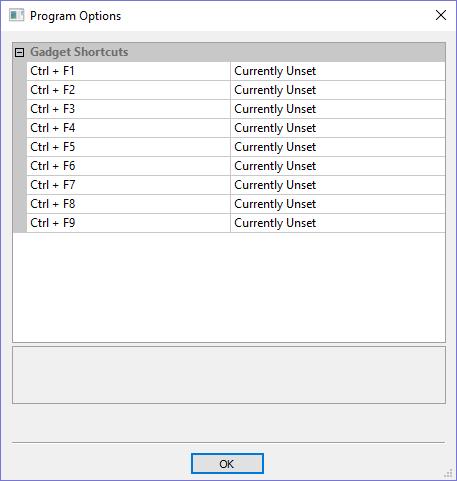
È possibile impostare tasti di scelta rapida per eseguire un dato gadget nell’elenco dei gadget. Per impostare i tasti di scelta rapida dei gadget, selezionare il pulsante Tasti di scelta rapida dei gadget nel menu Gadget.
È quindi possibile assegnare uno dei tasti di scelta rapida predefiniti per l'esecuzione di un dato gadget. I tasti di scelta rapida disponibili sonoCtrl e un tasto funzione.
 Gadget preinstallati
Gadget preinstallati
L’installazione predefinita diAspireomprende diversi gadget. Essi sono disponibili nel menu Gadget:
- Creatore di maglia celtica
- Percorso utensile a lama fissa
- Percorso utensile "a serratura"
- Editor dei fogli Impostazione
Sottomenu adagiamento:
Nota
Forniamo alcuni gadget che contribuiscono nell'esecuzione delle normali operazioni con un asse rotatorio. Se un utente non intende svolgere la lavorazione rotatoria, può eliminare i gadget di “adagiamento” dalla cartella dei gadget e tali opzioni non saranno più disponibili nel menu Gadget.
 Sviluppo dei gadget
Sviluppo dei gadget
Inoltre, gli utenti possono creare i gadget con il linguaggio di scripting LUA; a tal riguardo, forniamo un SDK e tutorial sul sito Web sui gadget.
N.B.
Tale operazione necessiterà di conoscenza della programmazione.
L’SDK e i tutorial sono forniti così come sono; Vectric non è in grado di fornire supporto sullo sviluppo dei gadget degli utenti.
I gadget hanno una sezione dedicata sul Forum di Vectric, in cui è possibile ricevere informazioni sugli aggiornamenti di Vectric e di altri utenti.
Offset modello
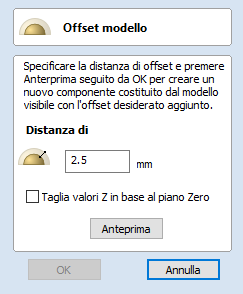
L’utensile Offset modello crea un offset 3D del modello composito.
Per usare l’utensile, specificare la distanza secondo cui si desidera eseguire l’offset del modello.
Fare clic sul pulsante per visualizzare i risultati dell’offset
Fare clic su per procedere o su per uscire dal modulo.
L’opzione Taglia valori Z in base al piano Zero assicurerà che il risultato finale sia sempre positivo. Quando si usa questa opzione con modelli contenenti aree che terminano più in basso del piano zero, tali parti del modello saranno eliminate, lasciando solo i valori positivi. Ciò può essere utile quando si usa un piano piatto all’interno del modello, onde evitare che sia effettivamente abbassato secondo la quantità di offset.
Con questa opzione è possibile eseguire l’offset con valori positivi o negativi.



Nota
Facendo ripetutamente clic sul pulsante Anteprima, si applicherà l’offset selezionato diverse volte. Fare clic su Annulla per rimuovere tutti gli effetti delle anteprime.
Disegna poligono
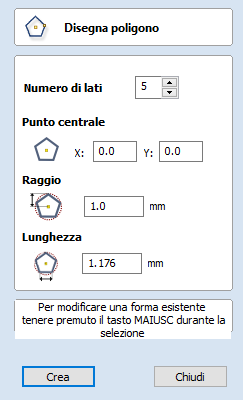
È possibile creare poligoni (ad es., triangoli, pentagoni, esagoni, ecc.) in modo interattivo con il cursore e i tasti rapidi, oppure inserendo il numero di lati, le coordinate esatte e il raggio utilizzando i dati immessi.
 Creazione interattiva
Creazione interattiva
Il modo più rapido e semplice per disegnare un poligono consiste nell’usare il mouse nella vista 2D.
- Premere e tenere premuto il tasto sinistro del mouse per indicare il punto centrale.
- Trascinare il mouse mentre si tiene premuto il tasto sinistro fino al raggio desiderato.
- Rilasciare il tasto sinistro del mouse per completare la forma.
Nota
Tenendo premuto ALT e trascinando si crea un poligono dal punto centrale.
 Tasti rapidi
Tasti rapidi
Invece di rilasciare il tasto sinistro del mouse una volta trascinata la forma fino alle dimensioni desiderate, è anche possibile inserire i valori esatti durante il trascinamento, e impostare le proprietà in modo preciso.
- Fare clic con il tasto sinistro e trascinare la forma nella vista 2D.
- Con il tasto sinistro del mouse ancora premuto, inserire una delle sequenze di tasti desiderate qui di seguito.
- Rilasciare il tasto sinistro del mouse.
 Predefinito
Predefinito
In base alle impostazioni predefinite, l’inserimento di valori singoli sarà usato per specificare il raggio del poligono. Mentre si trascina il poligono, digitare il valore del raggio quindi premere Invio per creare un poligono con il raggio specificato in modo preciso.
Esempio
2 , 5 Invio - Consente di creare un poligono con un raggio di 2,5. Tutte le altre impostazioni sono in base al modulo
 Specifica di ulteriori proprietà
Specifica di ulteriori proprietà
Utilizzando i tasti lettera specifici dopo il valore, è anche possibile indicare in modo preciso a quale proprietà si riferisce.
- Valore D - Consente di creare un poligono con il diametro specificato e con tutte le altre proprietà in base al modulo.
- Valore S Valore R - Consente di creare un poligono con il numero di lati (S) e il raggio esterno (R) specificati
- Valore S Valore D - Consente di creare un poligono con il numero di lati (S) e il diametro esterno (D) specificati
Esempi
- 1 R - Raggio esterno 1, numero di lati in base al modulo
- 1 D - Diametro esterno 1, numero di lati in base al modulo
- 8 S 1 R - Un poligono di 8 lati con un raggio esterno R di 1
- 6 S 2 , 5 D - Un poligono di 6 lati con un diametro esterno di 2,5
 Dimensioni esatte
Dimensioni esatte
È anche possibile tracciare i poligoni inserendo l’origine XY desiderata, selezionando Raggio o Diametro e inserendo le dimensioni desiderate.
Fare clic su Applica per aggiornare il cerchio
 Modifica di poligoni esistenti
Modifica di poligoni esistenti
Per modificare un poligono esistente, selezionare il poligono, modificare i parametri e fare clic su Applica per aggiornare il cerchio.
Percorso utensile “a serratura”
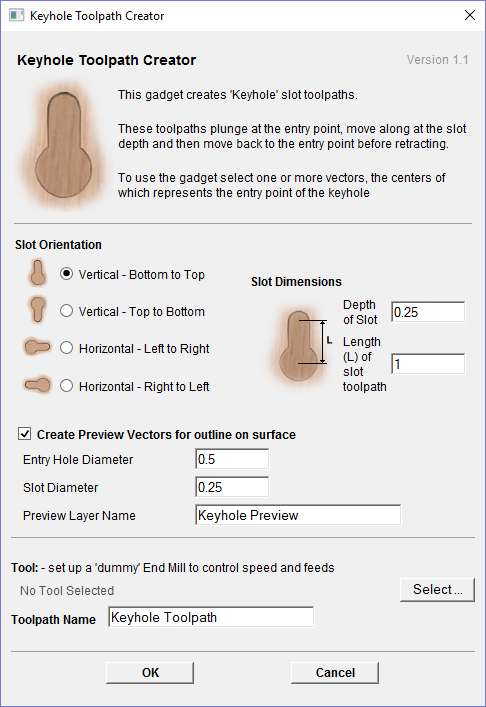
Il gadget semplifica il processo di creazione di percorsi utensili “a serratura”, praticati sul retro di un cartello o di una targa per consentire di appendere facilmente il prodotto a una parete. Tali fessure sono pratica con un taglierino “a serratura”, come mostrato sulla sinistra. Il percorso utensile relativo a tali fessure deve affondare nel materiale presso il punto di accesso della vite di montaggio, secondo una profondità tale da assicurare che la parte larga del taglierino si trovi sotto la superficie del materiale. Successivamente, l’utensile si sposta lungo la “fessura” e quando raggiunge la fine della stessa, esegue nuovamente il percorso al contrario lungo la fessura per portare al punto di affondamento originale.
Proprio come tutti i gadget Vectric, la parte superiore del modulo offre delle brevi istruzioni su come usare il gadget. Per quanto concerne questo gadget, è necessario selezionare uno o più vettori circolari nel progetto, al fine di indicare dove devono trovarsi i punti di accesso delle fessure a serratura prima dell’esecuzione del gadget. Se si avvia il gadget senza selezionare uno o più vettori indicanti tali posizioni, sarà visualizzato il seguente avviso:
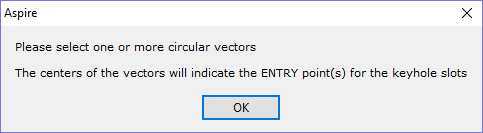
Una volta visualizzato il modulo, è possibile inserire i parametri sul percorso utensile “a serratura”.
I dati da inserire sono suddivisi in tre diverse categorie.
 Parametri serratura
Parametri serratura
In questa sezione del modulo è possibile specificare le direzioni di lavorazione delle serrature e la loro profondità e lunghezza.
 Disegno di anteprima
Disegno di anteprima
Per aiutare nella visualizzazione della serratura, il gadget è in grado di tracciare un contorno vettoriale della serratura sulla superficie del lavoro. Il disegno è opzionale e, se si seleziona la casella di controllo Crea vettori di anteprima per contorno sulla superficie, non è necessario compilare i parametri di questa sezione. Se non si desidera visualizzare anteprime, è possibile specificare il diametro del foro di accesso che sarà creato dal taglierino a serratura, e il diametro della fessura che l’utensile creerà sulla superficie. È anche possibile specificare il nome del layer su cui saranno creati i vettori.
 Parametri percorso utensile
Parametri percorso utensile
La parte finale del modulo consente di specificare un utensile da cui saranno prese le velocità di avanzamento e affondamento, e di assegnare un nome al percorso utensile che sarà creato. Poiché i taglierini a serratura non sono supportati in modo nativo dal programma, basta configurare una fresa a candela sulla base delle velocità di avanzamento desiderate.
Una volta inseriti tutti i parametri e premuto , il gadget creerà un percorso utensile all’interno del programma per lavorare le fessure e l’anteprima del vettore, se si ha attivato questa opzione. Lo screenshot seguente mostra le anteprime dei vettori nella vista 2D, unitamente al percorso utensile nella vista 3D.
Menu visualizzabili facendo clic con il tasto destro del mouse
Facendo clic on il tasto ►DESTRO del mouse in punti differenti di Aspiresi visualizzerà un menu contenente varie scelte, a seconda dell’area del software in cui si fa clic e/o l’oggetto o la selezione su cui è posizionato il cursore del mouse. Questa pagina fornisce dei dettagli su alcune di queste aree e i menu visualizzati quando si fa clic con il tasto DESTRO del mouse.
 Vista 2D
Vista 2D
Questo menu è visualizzato quando si fa clic con il stato destro del mouse nella Vista 2D sullo sfondo bianco della parte o su un vettore selezionato. La maggior parte di queste opzioni ripetono funzioni e icone descritte in altri punti del manuale; fare riferimento alla sezione pertinente per sapere come funzionano.
 Layer e operazioni laterali
Layer e operazioni laterali
Le opzioni Copia su layer, Sposta a layer, Sposta a foglio, Copia su altro alto e Sposta su altro lato sono specifiche per questo menu visualizzato facendo clic con il tasto destro del mouse.
- Copia su layer consente di copiare un oggetto su un layer esistente o di crearne uno nuovo su cui copiare.
- Sposta a layer contiene le stesse scelte, ma sposta l’oggetto originale, piuttosto che copiarlo.
- Sposta a foglio è disponibile solo se sono presenti dei fogli addizionali generati tramite il processo di annidamento; in tal caso, consente di spostare oggetti da un foglio all’altro nell’elenco disponibile.
- Copia su altro lato copia gli oggetti selezionati sull’altro lato di un lavoro a due lati. Il suddetto sarà trasformato in modo da corrispondere quando si guarda attraverso il materiale.
- Sposta su altro lato sposta la sezione in modo simile all’operazione di Copia.
 Menu di modifica dei segmenti
Menu di modifica dei segmenti
Se la modalità di selezione corrente è impostata su Modifica nodo, uno di due menu differenti sarà visualizzato quando l’utente fa clic con il tasto DESTRO DEL MOUSE, a seconda che il cursore si trovi su un nodo vettoriale o su un segmento di un vettore selezionato nella Vista 2D. Tali menu contengono funzioni corrispondenti nello specifico a tale selezione e posizione. Il menu visualizzato qui sarà visualizzato quando il cursore si trova su un segmento di un nodo nella modalità Modifica nodo. È possibile visualizzare diverse opzioni: per convertire il segmento in una linea, Bezier (curva) o arco, inserire un punto, tagliare il vettore in quel punto, eliminare il segmento, o inserire un punto centrale. È possibile attivare o disattivare Mantieni tangenza Bezier fisserà le direzioni iniziale e finale delle curve Bezier quando le si trascina direttamente. In questo menu è anche possibile invertire la direzione dei vettori selezionati, chiudere i vettori aperti selezionati, unire due vettori aperti selezionati o uscire dalla modalità Modifica nodo. Molte opzioni sono accompagnate da tasti di scelta rapida corrispondenti (visualizzati sulla destra del comando nel menu), che è possibile selezionare dalle tastiera quando il mouse è in posizione (sopra un segmento di vettore di modifica dei nodi), invece di fare clic con il tasto destro del mouse per accedere al menu.
 Menu Modifica nodo
Menu Modifica nodo
Il menu sarà visualizzato quando il cursore si trova su un modo di un vettore nella modalità Modifica nodo. Sono disponibili diverse opzioni: Elimina il punto, Levigalo, Inserire un punto su un punto centrale virtuale, Tagliare il vettore in tale punto, modificare il punto in modo che diventi il punto iniziale del vettore o estendere il vettore con l’utensile Polilinea. È possibile attivare o disattivare la modalità Specchia in orizzontale o verticale per la modifica dei nodi. In questo menu è anche possibile chiudere i vettori aperti selezionati, unire due vettori aperti selezionati, uscire dalla modalità Modifica nodo o visualizzare e modificare la posizione delle coordinate XY esatta del nodo, selezionando Proprietà. Molte opzioni sono accompagnate da tasti di scelta rapida corrispondenti (visualizzati sulla destra del comando nel menu), che è possibile selezionare dalle tastiera quando il mouse è in posizione (sopra un nodo di vettore di modifica dei nodi), invece di fare clic con il tasto destro del mouse per accedere al menu.
 Finestra di dialogo Proprietà bitmap
Finestra di dialogo Proprietà bitmap
Quando si seleziona un bitmap o Scala di grigi componente nella Vista 2D e si attiva il menu visualizzato facendo clic con il tasto DESTRO del mouse, sarà visualizzata un’ulteriore opzione nel menu pop-up, denominata Proprietà oggetto. La selezione di tale opzione visualizzerà la finestra di dialogo mostrata qui di seguito, che consente di sbiadire l’oggetto bitmap o in scala di grigi e di mettere in risalto o sbiadire il dettaglio dello stesso, quando non è selezionato. Tale opzione può risultare utile per semplificare la visualizzazione di feature e contribuire a tracciare manualmente i vettori sull’oggetto o di sbiadirli per facilitare la visualizzazione dei vettori sovrapposti all’oggetto.
 Menu Livello
Menu Livello
Quando si seleziona un livello nell’albero dei componenti e si fa clic con il tasto DESTRO del mouse su di esso, sarà visualizzato il menu seguente.
Nella prima sezione è possibile modificare il livello selezionato, in quanto è possibile cambiare la modalità di combinazione del livello con i livelli sottostanti e scegliere se mostrare o nascondere la visibilità del livello (e, di conseguenza, i componenti in esso presenti). L’opzione Seleziona componente consente di selezionare tutti i componenti del livello.
La sezione successiva contiene gli effetti di livello, che consentiranno di applicare un effetto al livello senza influire sui singoli componenti.
- L’effetto Ritaglio taglierà in modo dinamico i componenti combinati sul livello fino ai vettori chiusi selezionati all’attivazione dell’effetto.
- La modalità Specchia consente di specchiare i componenti selezionati sul livello in vari modi.
- L’adagiamento è disponibile esclusivamente per i lavori rotatori e consentirà ai componenti all’esterno dell'area di lavoro che sarebbero altrimenti troncati di adagiarsi sull’altro lato.
La sezione successiva consente di inserire nuovi livelli, eliminare il livello e rinominare il livello selezionato.
La sezione finale del menu consente di esportare i contenuti completi del livello in formato .3dClip. Una volta reimportato il file in tale formato, sarà inserito in Aspire sotto forma di gruppo.
 Menu Componente
Menu Componente
Questo menu è visualizzato quando si seleziona un componente nell'albero dei componenti e si fa clic con il tasto DESTRO del mouse su di esso:
La prima opzione consente di selezionare la modalità di combinazione del componente con gli altri oggetti presenti sullo stesso livello. Si ha quindi l’opzione di posizionare la scala di grigi del componente nella Vista 2D spostandola sul davanti o sul retro. Si ha quindi l’opzione di copiare e duplicare un componente, oltre che di esportare il componente selezionato come file .3dClip. Se si hanno selezionato diversi componenti, sarà possibile raggrupparli o separarli. È possibile eliminare e rinominare un componente. È possibile visualizzare i componenti e scegliere tra Mostra questo, Mostra solo questo, Mostra tutto tranne questo e Mostra tutto. È possibile nascondere un componente; in tal caso, un menu extra consente di scegliere tra Nascondi questo o Nascondi tutto. È possibile aprire il modulo sulle proprietà del componente selezionato, mentre l’ultima opzione consente di spostare il componente su un livello nuovo o esistente all’interno dell’albero dei componenti.
 Menu Scala di grigi del componente
Menu Scala di grigi del componente
Quando una Scala di grigi del componente è selezionata e Proprietà oggetto è selezionato, sarà visualizzato il cursore Proprietà bitmap, in cui è possibile modificare la dissolvenza del componente in scala di grigi. Sono inoltre disponibili altre due opzioni nel menu visualizzabile facendo clic con il tasto destro del mouse in merito a una Scala di grigi del componente selezionata. Sposta sul davanti e Sposta sul retro. Facendo clic su Sposta sul davanti la scala di grigi selezionata sarà visualizzata sopra tutte le altre scale di grigi, in modo da poter visualizzare con più facilità quella selezionata sullo stesso layer. Sposta sul retro sposterà la scala selezionata dietro tutte le altre presenti sullo stesso layer, in modo che sia più facile visualizzare tutte le altre scale di grigi presenti nella parte.
 Menu Vista 3D - Componente selezionato
Menu Vista 3D - Componente selezionato
Quando si selezionano uno o più componenti nella vista 3D, è possibile fare clic con il tasto DESTRO del mouse e apportare modifiche ai componenti selezionati. È possibile verificare la modalità di combinazione di un componente. È possibile deselezionare un singolo componente o deselezionare tutti i componenti, a seconda del numero di componenti già selezionati. È possibile nascondere ed eliminare un componente. È possibile aprire il modulo sulle proprietà del componente e spostare il componente o i componenti selezionati su un livello esistente o nuovo.
Se si seleziona Nuovo livello, sarà visualizzata la casella seguenti, in cui si aggiunge semplicemente il nome del nuovo livello e si sceglie una modalità di combinazione nel menu a discesa.

 Menu Vista 3D - Componenti non selezionati
Menu Vista 3D - Componenti non selezionati
Quando si fa clic con il tasto DESTRO del mouse su un componente senza selezionarlo dapprima, il menu visualizzerà i nomi dei componenti posizionati sul punto dello spazio di lavoro in cui si trova il cursore. Selezionando il nome del componente si selezionerà il componente e si aprirà il modulo Proprietà sul componente selezionato.
 Menu Clipart
Menu Clipart
Quando si fa clic con il tasto DESTRO del mouse su un clipart nella scheda Clipart sarà possibile importare il clipart in un livello nuovo o esistente del lavoro. Tale operazione posizionerà l’oggetto al centro dello spazio di lavoro e lo aggiungerà in cima all’elenco dei componenti del livello selezionato; se invece si ha selezionato Nuovo livello, sarà possibile inserire un nome e la modalità di combinazione.
 Menu Elenco dei percorsi utensili
Menu Elenco dei percorsi utensili
Quando si fa clic con il tasto DESTRO del mouse sul nome di un percorso utensile nell’Elenco dei percorsi utensili saranno visualizzate diverse opzioni di modifica del percorso utensile. È possibile visualizzare un percorso utensile in cui si può scegliere tra
- Mostra questo,
- Mostra solo questo,
- Mostra tutto tranne questo
- Mostra tutto con questo utensile
- Mostra tutto.
Tale operazione attiva la visibilità dei percorsi utensili in base alla selezione effettuata. L’opzione successiva consente di nascondere il percorso utensile in oggetto o tutti i percorsi utensili.
È possibile modificare, rinominare o duplicare il percorso utensile selezionato. Selezionando Ricalcola tutto ricalcolerà tutti i percorsi utensili dell’elenco dei percorsi utensili sulla base delle selezioni delle geometrie aggiornate.
L’ultima opzione consente di eliminare uno o più percorsi utensili, ed è possibile scegliere tra Elimina questo, Elimina tutti i percorsi utensili invisibili, Elimina tutti i percorsi utensili visibili ed Elimina tutti.
Offset vettori
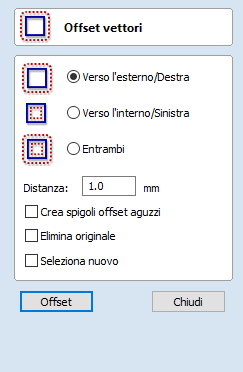
È possibile eseguire l’offset verso l’interno o l’esterno di vettori (aperti o chiusi) selezionati, per creare nuove forme vettoriali che possono essere utili per i pattern di contorno, i bordi, ecc. Per eseguire l’offset di una forma vettoriale, procedere come segue:
- Selezionare i vettori di cui eseguire l’offset
- Selezionare la direzione desiderata: Verso l'esterno/Destra o Verso l'interno/Sinistra
- Inserire la distanza
- Fare clic sul pulsante
 Opzioni
Opzioni
Il comportamento delle opzioni di offset differisce leggermente, a seconda che il vettore da sottoporre a offset sia aperto o chiuso. Vedere qui di seguito per ulteriori informazioni.
 Crea spigoli offset aguzzi
Crea spigoli offset aguzzi
Manterrà gli spigoli aguzzi in un progetto.
 Esecuzione di offset di vettori aperti
Esecuzione di offset di vettori aperti
Durante l’offset di forme aperte, le opzioni sono sul lato destro o sinistro della selezione. La direzione del/i vettore/i aperto/i è molto importante, in quanto consente di decidere il lato destro e sinistro della selezione. La seleziona della modalità Modifica nodi (premendo il tasto N nella tastiera), visualizzerà un nodo verde all’inizio del vettore. Guardando lungo il/i vettore/i dal nodo verde indica la direzione e l’immagine seguente mostra gli offset verso sinistra o destra di un vettore aperto.

Advanced Modelling of 3D Rotary Projects
 Modelling 3D spiral features
Modelling 3D spiral features

In this section we will show how to use level-wrapping feature to wrap a design in spiral manner around a column.
The workflow for creating spiral toolpaths has been presented in Simple rotary modelling using 2D toolpaths chapter. The basic idea involved creating a line at a proper angle to the rotation axis, that exceeded the 2D boundaries. When 2D toolpath is created based on such a line, it will be wrapped around material cylinder, creating a spiral.
This guide will build on that basic idea. The task is to create a horizontal strip with desired pattern and then wrap it like a ribbon around the cylinder.
To help with that task, it is important to create some helpful vectors first. We need to create lines, that will become boundaries of our strip. In this example the strip was being wrapped four times around full length of material. This example assumes that rotation axis is parallel to X axis.
To start, select Draw Line/Polyline tool and draw a horizontal line at the bottom of the job from left to right. If it is desired for the spiral pattern to only fill part of the cylinder length, this horizontal line should be drawn only in th desired location. While the drawing tool is still active, type 90 into Angle box and type y * 4 into Length box and pressing =. We used y * 4 formula so the strip will wrap 4 times. Then press Add button to add a vertical segment.
Now, start a new line that connects the horizontal and vertical lines, forming a triangle. Once this line is created, horizontal and vertical lines can be removed.
The line that we just created will form a bottom of the strip. Now copy this line and place line so its bottom left end coincides with top left corner of 2D job. This line will form a top of the strip. Then make another copy and place it in the middle. This middle line will be used later to position our design within strip. All three lines have been shown below.

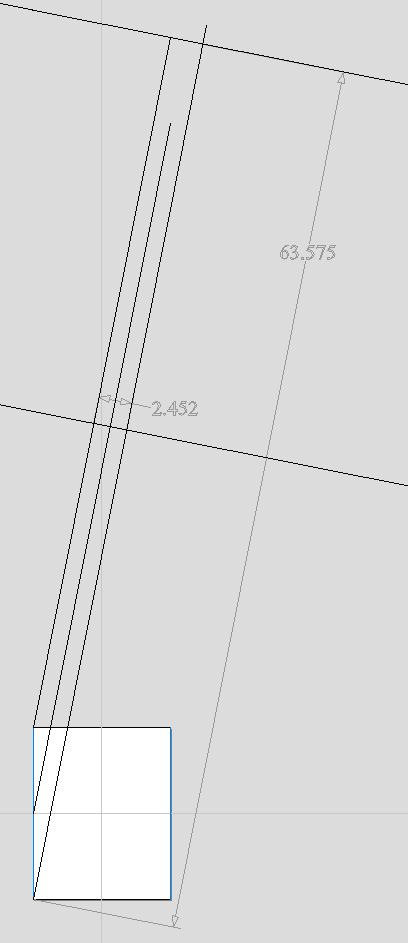
Next step is to find out the required length and width of the strip. We will need a few extra vectors to accomplish that.
Let's copy one of the created three lines and rotate by 90 degrees, to get a line that is perpendicular to the strip. Then place it in such way so it crosses the strip. This will help us measure the width.
Then copy the perpendicular line and place it so it touches the top line. Then extend the bottom line, until it crosses the perpendicular line we just added. This will help us measure the length of the strip.

Easiest way to achieve that, is to create a textured component. To do that, select the design in the component tree and activate the Create Texture Area tool. This example used the default settings of the tool. The tool will create a new component that will fill the whole 2D job boundaries. The component itself will be filled with the design in tiled manner. Now use Set Size tool to resize textured component to match the strip size.
Now the component have to be rotated and moved to fit between the lines be have drawn at the beginning. This process can be made easier by utilizing Copy Along Vectors tool. To proceed, activate the tool and select the textured component first, then select the middle line in the strip while holding Shift. Make sure that Align objects to curveoption is selected and use Number of copies option. Since our strip has already have a correct size, we only need one copy. However the tool would place the middle of our component at the beginning of the line only. If enter 3 as the number of copies, then the tool will place two copies of component at each end and in the middle. Afterwards copies at the ends can be simply deleted. The picture below shows the strip in the 3D view after being correctly positioned.

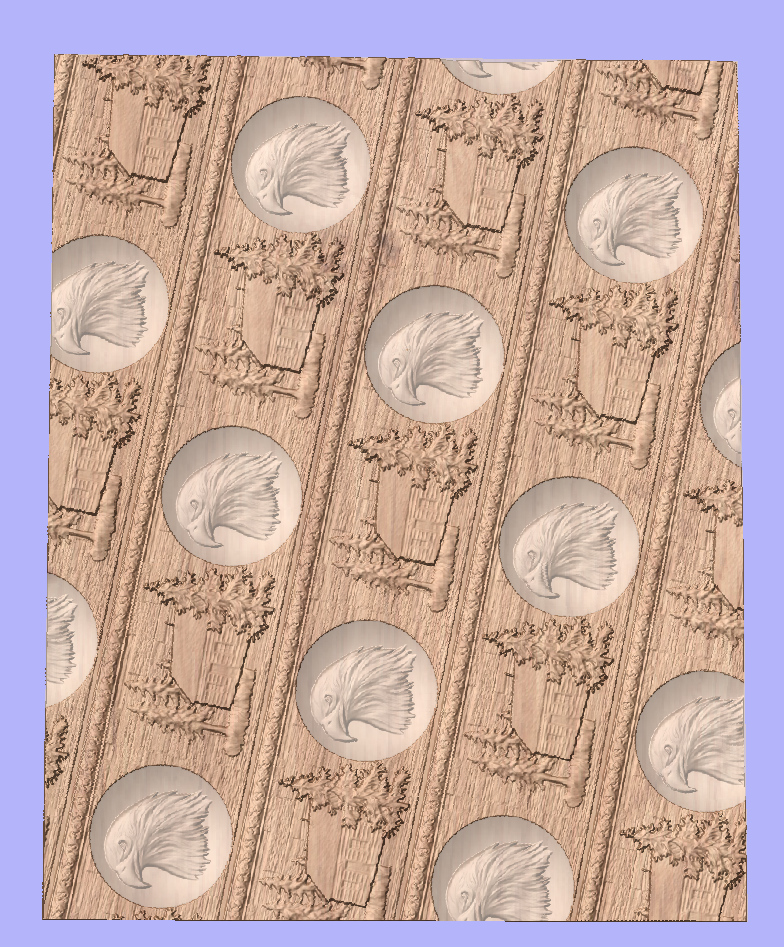
As can be seen, the strip disappears as soon as it leaves the material boundaries. In order to make it wrap around, we need to create a new level in the component tree and move the texture component into it. Then right click on the newly created level and right click. From the pop-up menu select wrapping. After that wrapping will occur.
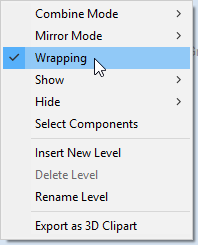
Note:
Wrapping can be enabled on any level in component tree and combined with mirror mode. If the level wraps on itself, then intersecting areas will be merged regardless of level's combine mode. If it is desired to create e.g. a woven pattern, then place left-hand spiralled component and right-hand spiralled components in different separate levels, both with wrapping enabled.
The last step is to make column endings. For that purpose third level was created, with Combine Mode set to Merge. This way the spiral pattern will be 'hidden' at the ends. A circular 3D tab clipart was placed at each end, and stretch vertically to match the job boundaries.
 Modelling twisted shapes
Modelling twisted shapes
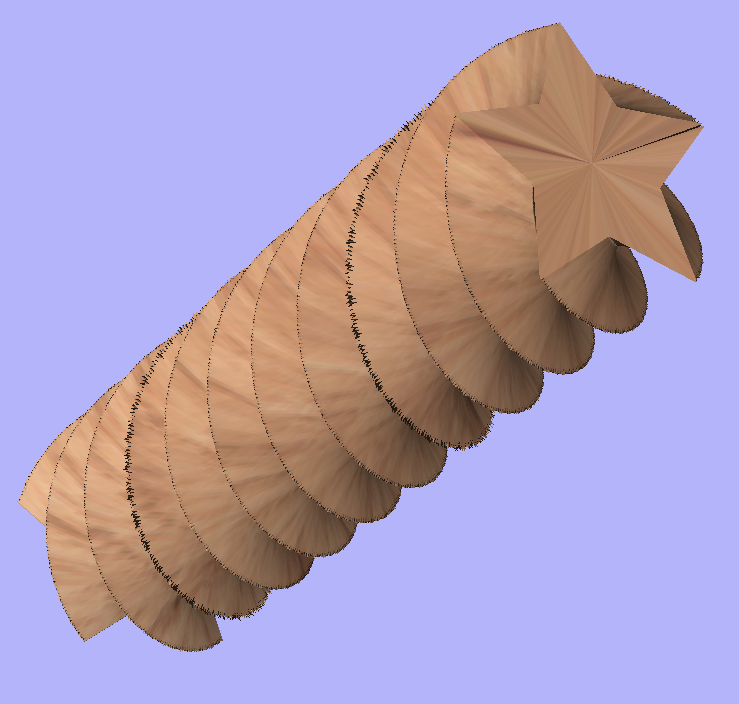
This section will show how to create twisted shapes, using combination of level-wrapping and Vector Unwrapper tool.
In this example a new rotary job was created, with diameter of 6 inches and length of 20 inches, rotating around X axis. To start, we need a cross-section vector. In this example a 5-armed star was used. To create a star, we can use Draw Star tool. This example used Outer Radius of 3 inches, to match the radius of the material.
The next step is to unwrap the cross section. In the case of star however, the center is not the same as center of star's bounding box. To find the real center, one can draw line from two of the star corners. Then open Vector Unwrapper and select the star. Then drag rotation center and snap it to the intersection of the lines, as can be seen below.
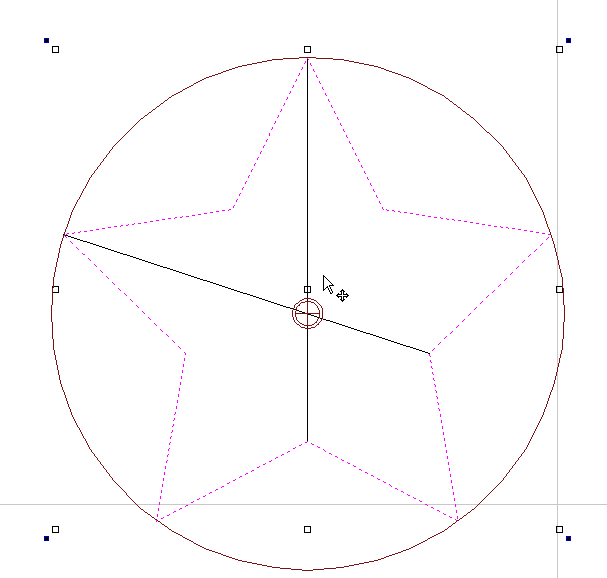
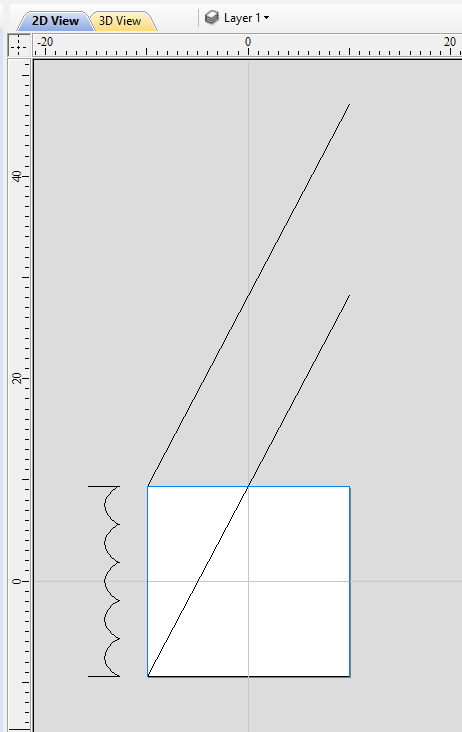
Once the star is unwrapped, we need to create rails, that will make spiral when wrapped. To do that, select Draw Line/Polyline tool and draw a horizontal line at the bottom of the job from left to right. While the drawing tool is still active, type 90 into Angle box and type y * 2 into Length box and pressing =. We used y * 2 formula so the star will make 2 revolutions Then press Add button to add a vertical segment. Finally, start a new line that connects the horizontal and vertical lines, forming a triangle. Once this line is created, horizontal and vertical lines can be removed.
Next step is to copy the line and place it so its bottom left end coincides with top left corner of 2D job.
Once the the rails are ready, one could use a Two Rails Sweep tool. However, since rails exceeds the 2D job boundaries, the created sweep will be cropped as soon as those boundaries are exceeded.
To overcome that, select both rails, open Draw Rectangle tool and press Create. This will create a bounding box containing the rails. Now, write done the size of the box and save current project. Then create a new single-sided project with the slightly bigger than the bounding box. Use Import Vectors option from the main menu and select previously selected file. Now select the rails and press F9 to center them.
Now use Two Rail Sweep tool. When component is ready, save the file.
Now re-open the original rotary project. Use Import Component and select single-sided project created in the step above. Move the component to the desired location. Then, create new level, move the component there and enable wrapping.
 Using single-sided modelling tools
Using single-sided modelling tools
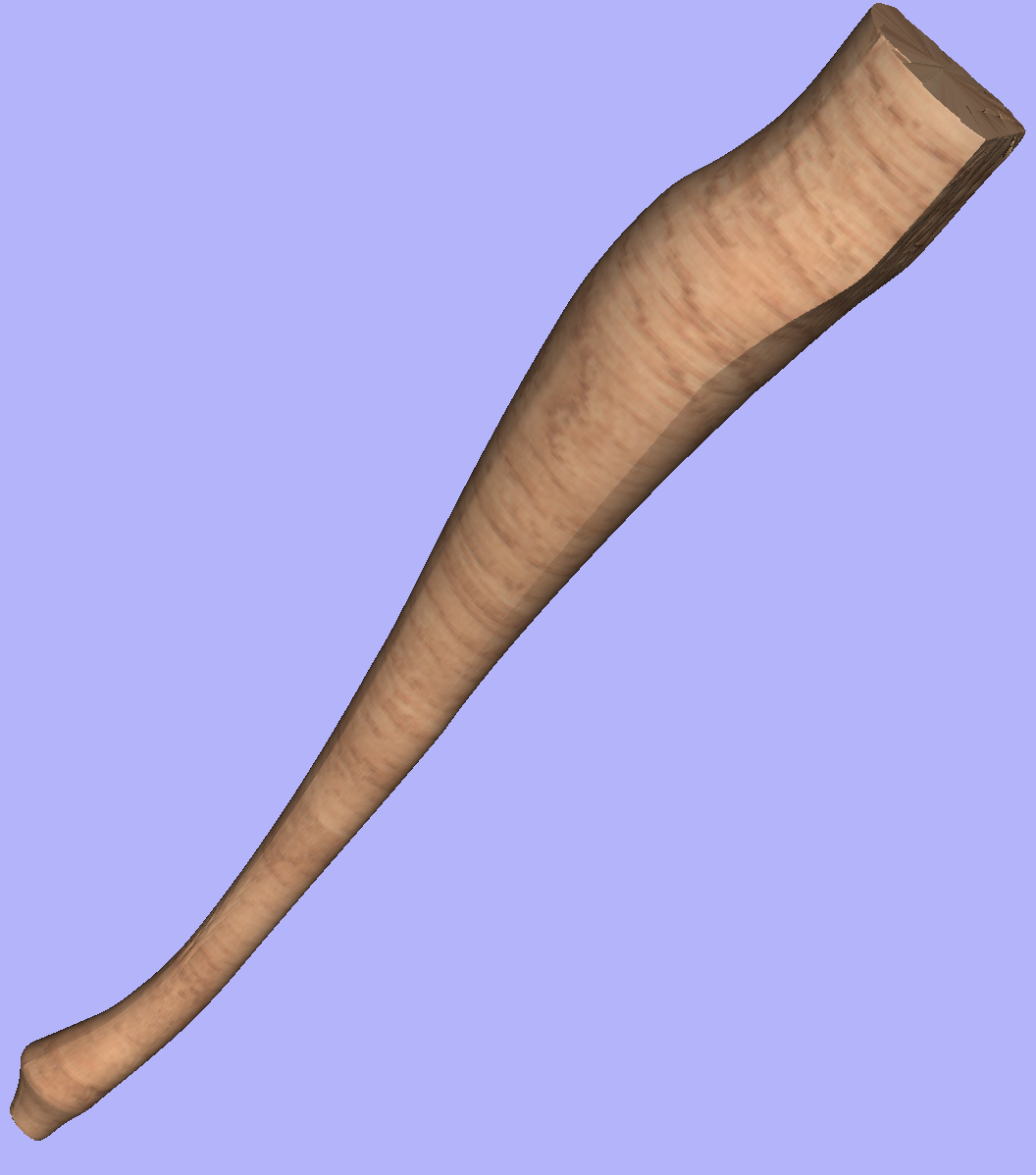
This section will present how to use single-sided modelling techniques in rotary projects.
Users familiar with modelling techniques used in single-sided projects may find them more convenient for modelling certain shapes. This example uses two vectors, representing side cross section of the table leg and a few of half cross sections for different parts of the table leg. Those vectors are presented below.
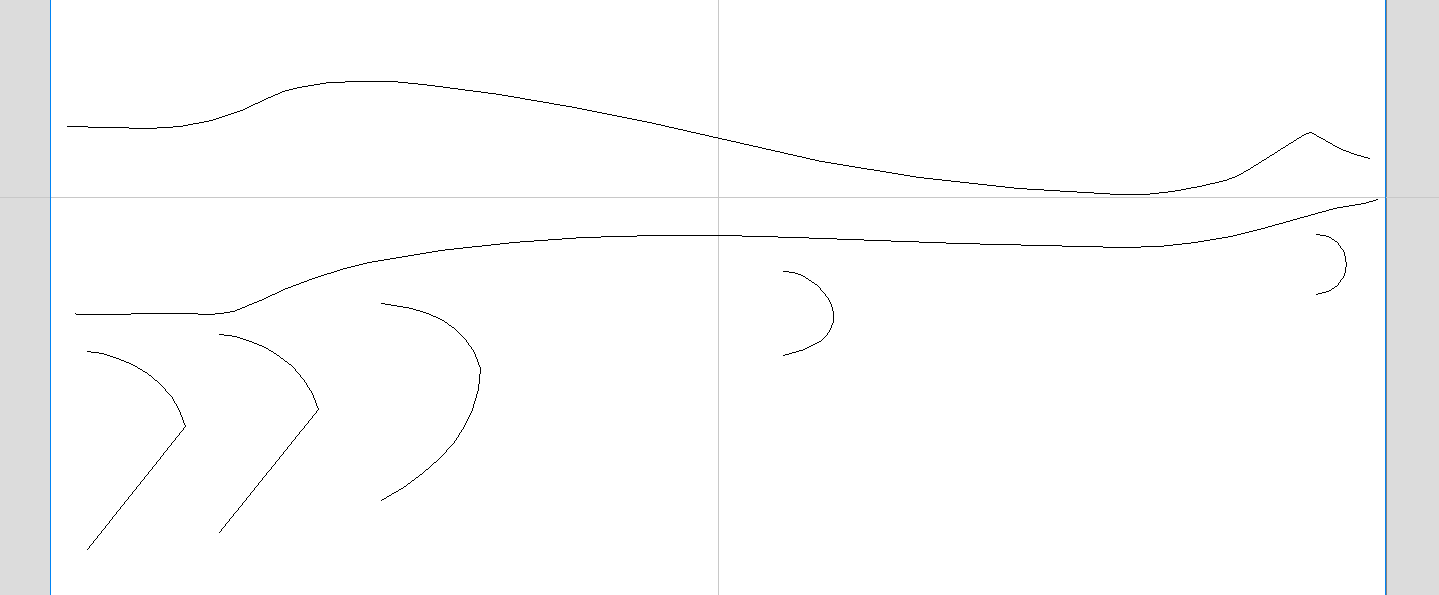
One can simply treat side cross section as rails and use Two Rail Sweep tool, placing half cross sections at appropriate locations. This way half of the leg can be modelled very quickly, with the result that can be seen below (using flat 3D view).
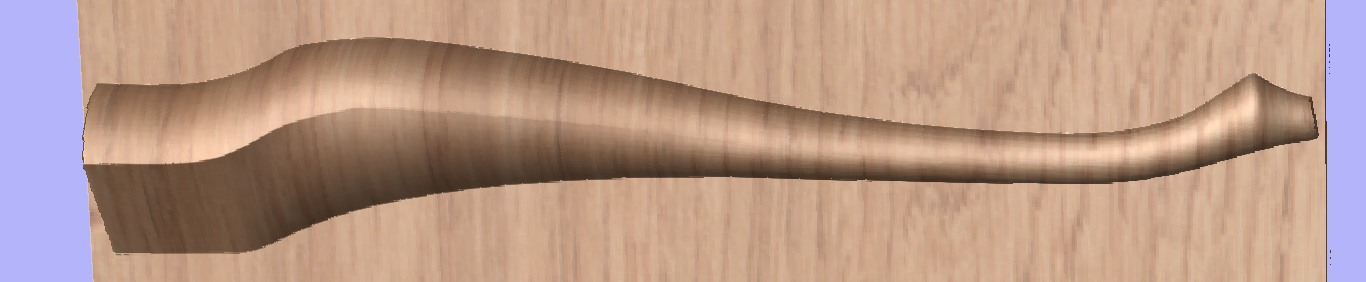
In order to use the created model in rotary project, we need to export and then import it back. Although it is possible to do this with two sessions of Aspire, it can also be done within a single session with rotary project. To export the leg model, make sure no other components are visible (including the automatically added zero plane) and open Export Model tool while holding down Shift. Pressing Shift allows to open the export tool in single-sided, rather than rotary mode.
Since half of the leg was modelled, Close with inverted front option was used. The resulting STL mesh can be seen below.
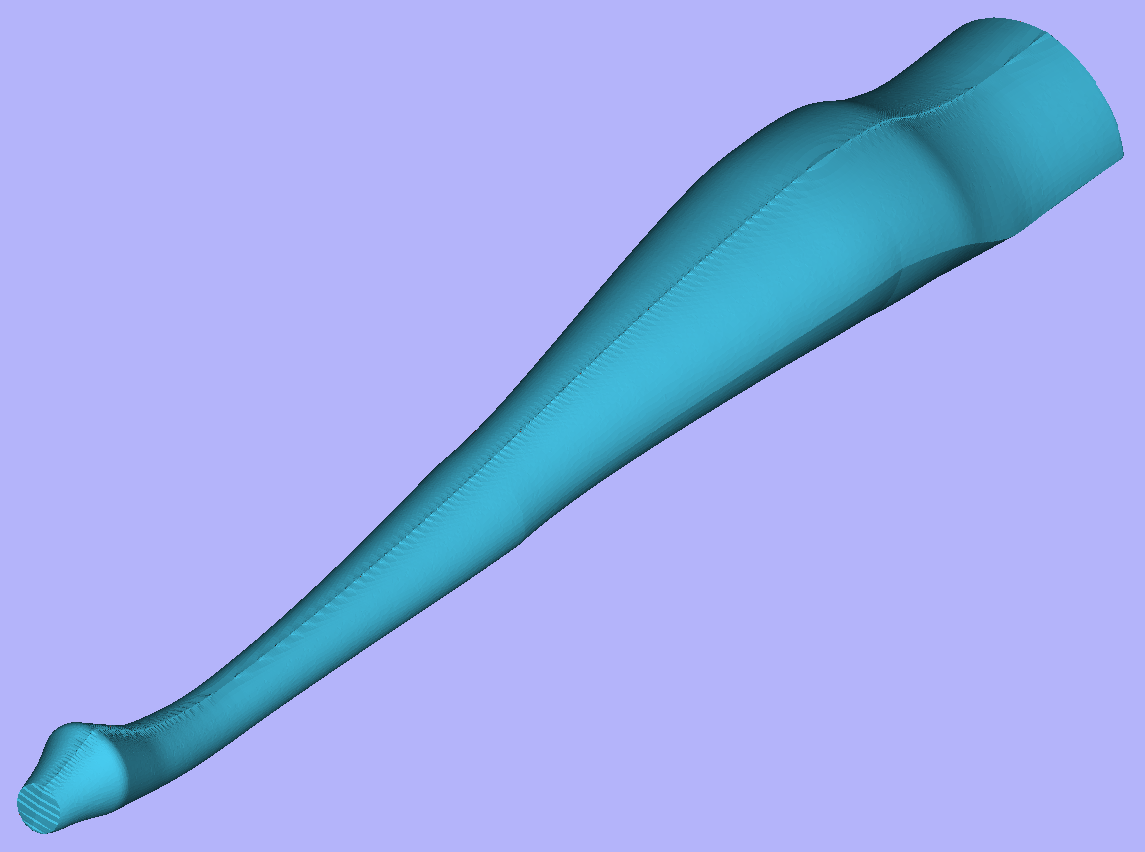
Once component is exported, it can be re-imported as Full 3D model. The model wil have a seam, in the place were two halfs were merged. This can be removed using smoothing function of Sculpting tool.
Sweep a due guide
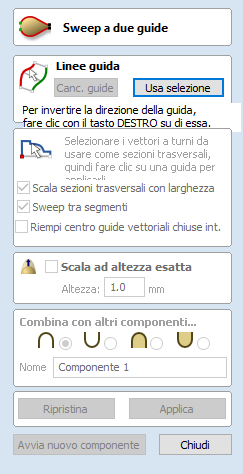
L’operazione di sweep a due guide si avvale di una combinazione di vettori per definire un componente 3D soggetto a sweep. La forma si basa su due linee guida che possono essere vettori aperti o chiusi, oltre che sezioni trasversali multiple posizionate sulle linee guida, e deve essere creata con vettori aperti.
 Selezione di linee guida
Selezione di linee guida
La prima fase di utilizzo di questo utensile consiste nel selezionare i vettori che rappresenteranno le linee guida. Nella vista 2D, usare il mouse per selezionare due vettori aperti o chiusi, quindi fare clic sul pulsante .
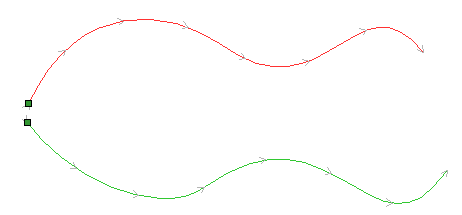
Nella vista 2D, i vettori guida saranno ora di colore rosso (primo vettore selezionato) e verde (secondo vettore selezionato) e mostreranno un nodo iniziale quadrato verde a indicare il punto iniziale di ogni guida, oltre che marcatori freccia lungo la lunghezza, a indicare la direzione di sweep della forma.
Il punto iniziale e la direzione potrebbero non essere quelli desiderati. Per modificare la direzione, fare clic con il tasto destro del mouse sulla linea guida da modificare selezionare nel menu sensibile al contesto; le free visualizzate sulla linea guida cambieranno direzione.
È anche possibile modificare l’ordine di selezione delle guide facendo clic su , in modo che la guida rossa diventi verde e la verde rossa; tale operazione farà sì che le sezioni trasversali siano appese nella direzione opposta. In un vettore chiuso, è possibile modificare il punto iniziale posizionando il cursore su un nodo esistente nel vettore linea guida, facendo clic con il tasto destro del mouse e selezionando ; in alternativa, è possibile fare clic con il tasto destro del mouse su un punto qualsiasi del vettore e selezionare Inserisci punto iniziale per creare un nuovo nodo che diverrà il punto iniziale.
È possibile usare il pulsante del modulo in qualsiasi momento per eliminare la selezione corrente. Tale operazione eliminerà la forma corrente e deselezionerà tutti vettori delle linee guida e delle sezioni trasversali. È possibile usare questa funzione se non si desidera creare un componente prima di uscire dal modulo, oppure se si desidera selezionare nuovi vettori nella Vista 2D da usare come linea guida per la forma.
 Selezione della sezione trasversale
Selezione della sezione trasversale
Una volta selezionate le linee guida, il prossimo passo consiste nella selezione di uno o più vettori di sezioni trasversali di cui eseguire il sweep lungo i vettori per creare una forma 3D. Per usare i vettori come forme di sezione trasversale valide, i suddetti devono essere aperti.
Selezionare un vettore che si desidera usare come sezione trasversale nella Vista 2D facendo clic con il tasto sinistro del mouse su di esso.
Se si sta usando una singola sezione trasversale, basta semplicemente accertarsi che sia selezionata, per poi procedere con le altre impostazioni del modulo e calcolare la forma. Se si desidera modificare le posizioni delle sezioni trasversali o aggiungere più di una sezione trasversale, sarà necessario attaccarle alle linee guida.
Selezionare un vettore che si desidera usare come sezione trasversale nella Vista 2D facendo clic con il tasto sinistro del mouse su di esso. Ora fare clic sulla linea guida per attaccare la sezione trasversale al vettore.
Mentre si passa il mouse sulla linea guida selezionata, esso mostrerà un segno di spunta ✓, a indicare che si tratta di un punto valido in cui aggiungere la sezione trasversale. Una volta attaccata una sezione trasversale alla linea guida, la Vista 2D mostrerà un’anteprima utilizzando i marcatori della riga per indicare in che modo la sezione trasversale sarà posizionata una volta estrusa.
Quando si attacca la prima sezione trasversale alla linea guida, sono generate sempre due sezioni trasversali, una presso i nodi iniziali dei singoli vettori e una presso la fine. Le linee intermedie lungo l’intera lunghezza delle guide indicano in che modo la forma fluirà tra le sezioni trasversali definite. È possibile fare clic su per creare la forma 3D estrusa.
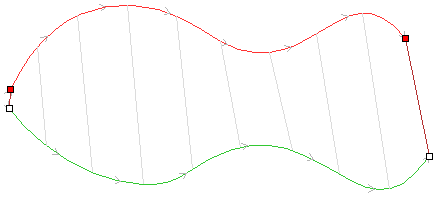
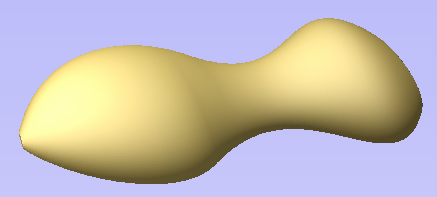
 Utilizzo di diverse sezioni trasversali
Utilizzo di diverse sezioni trasversali
È possibile estrudere tra diversi vettori di sezioni trasversali lungo una linea guida, così da fondere insieme le varie forme vettoriali.
 Aggiunta di sezioni trasversali
Aggiunta di sezioni trasversali
Per aggiungere una nuova sezione trasversale a un’estrusione esistente, basta selezionare un vettore aperto nella Vista 2D che si desidera usare come sezione trasversale. Una volta selezionato il vettore, fare clic sul punto lungo la guida cui si desidera attaccarlo. Una nuova sezione trasversale sarà inserita in questo punto e attaccata automaticamente alla seconda guida. Durante l’applicazione della modifica, la sweep 3D risultante si fonderà in modo tra tutte le sezioni trasversali lungo la guida.

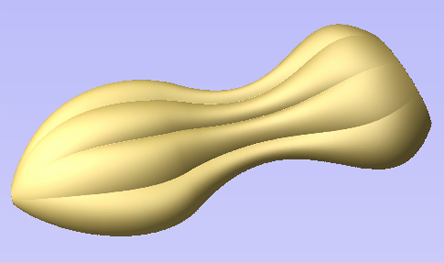
Nota
Per aiutare a distinguere le sezioni trasversali utilizzate in ogni punto, il software indicherà un nodo colorato all’inizio di ogni sezione trasversale e posizionerà lo stesso nodo colorato sulla posizione visualizzata in anteprima. Il nodo indica anche la direzione in cui la sezione trasversale è “appesa” nelle guide. È possibile usare lo stesso vettore di sezione trasversale in diversi punti lungo la linea guida.
 Connessione di nodi di una guida
Connessione di nodi di una guida
In base alle impostazioni predefinite, Aspire esegue il sweep della sezione trasversale lungo le linee guida, connettendo i punti alla stessa distanza proporzionale lungo ogni guida. Perciò, per esempio, le posizioni a metà o a tre quarti delle singole guide saranno connesse dalla sessione trasversale nella forma 3D risultante.
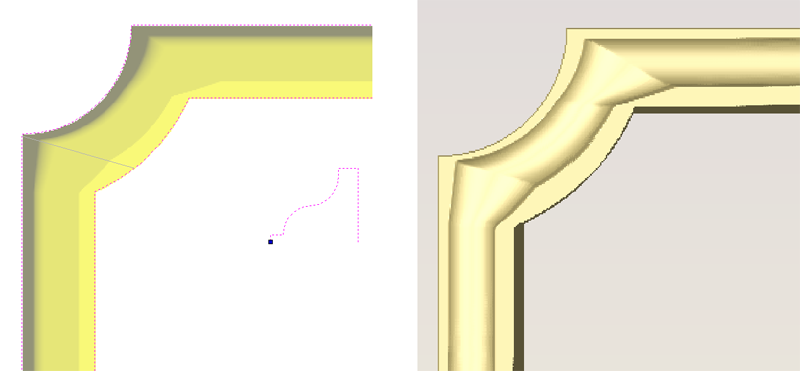
Come mostrano le immagini precedenti, quando le posizioni proporzionali corrispondenti lungo le singole guide non corrispondono alle caratteristiche pertinenti della forma, possono produrre risultati indesiderati. In questo esempio, gli spigoli della cornice si trovano a posizioni proporzionali differenti lungo ogni guida, per cui il sweep a due guide non è in grado di connettere gli spigoli. La sezione trasversale appare invece estesa lungo la cornice, in quanto è usata per connettere altri punti che non corrispondono nella loro distanza proporzionale lungo le guide.
Per risolvere tale problema, il software consente di forzare la connessione di coppie di punti lungo le guide. È possibile svolgere tale operazione manualmente inserendo e riposizionando le sezioni trasversali negli spigoli (vedere le sezioni qui di seguito per ulteriori informazioni in merito), o, se entrambe le linee guida hanno lo stesso numero di nodi, è possibile eseguirla automaticamente una volta aggiunta la prima sezione trasversale facendo clic con il tasto destro del mouse sulla prima posizione di anteprima della sezione trasversale e selezionando Aggiungi a tutti i nodi guida. In questo modo, si aggiungerà la stessa sezione trasversale a ogni coppia di nodi nelle linee guida. Quando le posizioni delle sezioni trasversali sono configurate correttamente, Aspire eseguirà il sweep della forma tra le singole posizioni delle sezioni trasversali e creerà spigoli puliti, come mostrato nelle immagini seguenti.
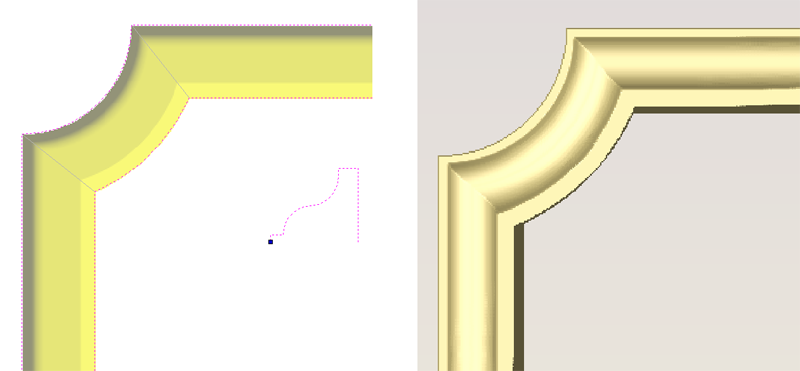
 Rimozione di sezioni trasversali
Rimozione di sezioni trasversali
Per rimuovere una sezione trasversale, posizionare il cursore sopra la sezione trasversale e fare clic con il tasto DESTRO del mouse. Selezionare l’opzione del menu per eliminare la sezione trasversale.
È possibile rimuovere tutte le sezioni trasversali presenti sulle linee guida posizionando il cursore del mouse su una parte della curva non contenente una sezione trasversale. In tal modo, sarà visualizzato un menu sensibile al contesto differente e sarà possibile selezionare le opzioni per rimuovere tutte le sezioni trasversali.
 Modifica di sezioni trasversali esistenti
Modifica di sezioni trasversali esistenti
È possibile riposizionare le sezioni trasversali esistenti sulla linea guida. Per farlo, fare clic sui nodi alle estremità dell’anteprima della sezione trasversale nella vista 2D (quelli sulle guide), tenere premuto il tasto del mouse e trascinare il nodo in una nuova posizione nella curva; lasciare andare il tasto del mouse per rilasciare tale estremità della sezione trasversale nella nuova posizione. È necessario accertarsi di non trascinare una sezione trasversale oltre un’altra sezione trasversale presente nella forma. Se occorre spostare sezioni trasversali al di fuori dell’ordine corrente, è necessario rimuovere la sezione trasversale esistente e inserire la stessa forma presso la nuova posizione, così da poter creare la forma corretta. È possibile sostituire le sezioni trasversali correnti selezionando un vettore aperto differente, spostando il mouse all’altro nodo di estremità della sezione trasversale da modificare e facendo clic su di esso. Il colore del nodo indicato nella posizione di anteprima della sezione trasversale sulla curva cambierà, a indicare il vettore che è ora in uso presso tale punto della forma.
 Controllo della forma soggetta a sweep
Controllo della forma soggetta a sweep
Il modulo contiene delle caselle di controllo che consentono di scalare le sezioni trasversale con la larghezza, eseguire il sweep tra segmenti, e riempire il centro delle guide vettoriali chiuse interne. L’opzione Leviga, disponibile nel menu visualizzato facendo clic con il tasto destro del mouse, consente di controllare vari aspetti della forma creata con il set di vettori selezionato.
 Scala sezioni trasversali con larghezza
Scala sezioni trasversali con larghezza
Poiché le sezioni trasversali sono estruse lungo le guide, l’utente può scegliere di conservare la forma e l’altezza esatta delle sezioni trasversali, o, se si desidera un look più naturale, selezionare l’opzione Scala sezioni trasversali con larghezza. Tale operazione modificherà l’altezza della sezione trasversale rispetto alla distanza tra le guide. Ciò significa che, mentre le guide si allontanano, la forma diventa più alta, e mentre si avvicinano la forma diventa più bassa. L’immagine seguente mostra il risultato se questa opzione non è selezionata, mentre quella a destra mostra il risultato quando l’opzione è selezionata.
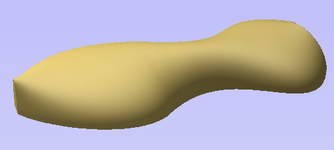

 Sweep tra segmenti
Sweep tra segmenti
Questa opzione diventa attiva se tutti i vettori delle sezioni trasversali selezionati contengono lo stesso numero di segmenti e nodi. Quando selezionata, assicurerà che, durante l'estrusione, la forma andrà da un nodo/segmento particolare di una sezione trasversale allo stesso nodo/segmento della sezione trasversale successiva. In alcune forme, ciò può consentire all’utente di esercitare maggior controllo sul fluire della forma.
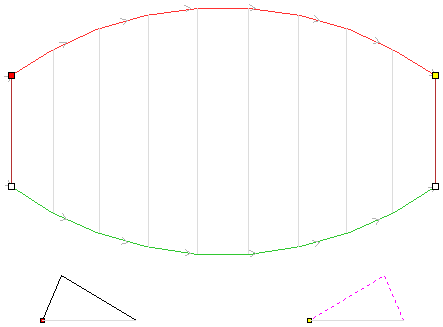
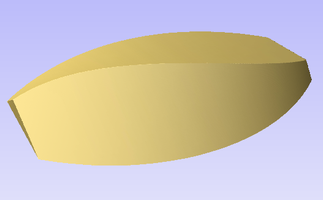
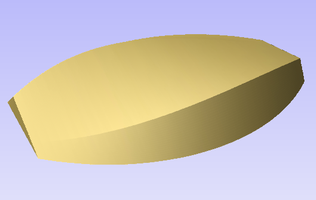
 Riempi centro delle guide vettoriali chiuse interne
Riempi centro delle guide vettoriali chiuse interne
Se si esegue il sweep di due vettori chiusi per creare una forma di contorno o bordo, è possibile impostare Aspire in modo che trovi automaticamente l’altezza che la sezione trasversale forma nel contorno interno, per poi riempire la forma fino alla sua altezza. Per attivare l’opzione, selezionare Riempi centro delle guide vettoriali chiuse interne nel modulo. Questo utensile è perfetto per il sweep di basi decorative, targhe o stand. In basso a sinistra è visualizzata una forma creata l’opzione disattivata, e a destra con l’opzione attivata.


 Transizione uniforme nelle sezioni trasversali
Transizione uniforme nelle sezioni trasversali
Poiché la forma soggetta a sweep attraversa le singole sezioni trasversali, per impostazione predefinita essa fluisce uniformemente attraverso il profilo. È possibile modificare tale impostazione facendo clic con il tasto destro del mouse sul nodo finale della sezione trasversale e deselezionando l’opzione Leviga.
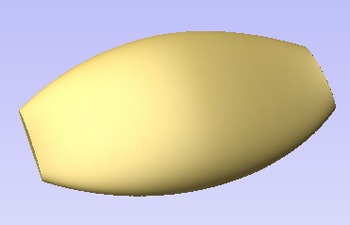

 Scala ad altezza esatta
Scala ad altezza esatta
La selezione di questa opzione consente di scalare la forma calcolata in modo che la sua altezza massima sia il valore inserito nella sezione Altezza del modulo.
 Opzioni di modellazione comuni
Opzioni di modellazione comuni
Tutti i principali utensili di modellazione disponibili nel software si avvalgono di un set di comandi comuni per assegnare un nome e una modalità di combinazione al componente creato, oltre che opzioni per applicare le impostazioni nel modulo, ripristinare la forma, iniziare a creare un nuovo componente e chiudere per uscire dalla funzione.
 Combina con altri componenti...
Combina con altri componenti...
Questa sezione comprende le opzioni che consentono di denominare il componente e controllare la sua modalità di combinazione con altri oggetti nell’Albero dei componenti.

 Ripristina
Ripristina
Facendo clic sul pulsante si rimuoverà la forma corrente; se si compie questa operazione prima di chiudere il modulo, si assicurerà che un componente non sia creato dalla selezione corrente. Facendo clic su questo pulsante si mantiene il set corrente di vettori o componenti selezionati.
 Applica
Applica
Facendo clic sul pulsante si creerà una forma sulla base delle impostazioni selezionate. È possibile continuare a effettuare modifiche nel componente, selezionando diversi parametri all’interno del modulo e facendo clic su Applica per aggiornarlo.
 Avvia nuovo componente
Avvia nuovo componente
Facendo clic sul pulsante si salverà lo stato del componente creato, si deselezioneranno tutti i componenti/vettori e si riavvierà il processo di creazione di un nuovo componente. In questo caso, i valori e le opzioni contenuti nel modulo saranno mantenuti fino alla chiusura dello stesso.
 Chiudi
Chiudi
Facendo clic sul pulsante si chiuderà il modulo e si tornerà alle icone della scheda Modellazione e all’Albero dei componenti aggiornato, contenente le modifiche apportate. Se si desidera rimuovere la forma appena creata, è possibile fare clic sull’icona Annulla, oppure usare i tasti di scelta rapida,CTRL+Z.
Unisci/Chiudi vettori con una curva uniforme
Unisci con una curva trova i punti finali più vicini su 2 vettori aperti selezionati e li unisce con una curva uniforme.
Aspire dispone di due metodi di unione uniforme:
- Un metodo più uniforme (novità di V9.5)
- Un metodo di unione più superficiale e simmetrico
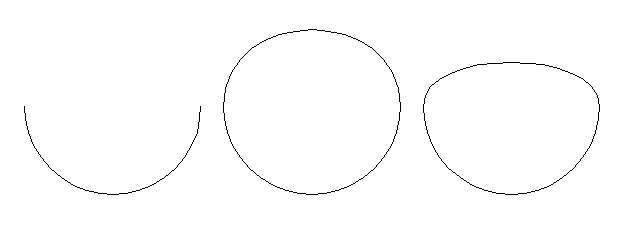
Crea foglio di lavoro
I fogli di lavoro contengono un riepilogo delle informazioni che saranno necessarie quando si eseguono i percorsi utensili per il progetto presso la macchina CNC. Aspire creerà un documento HTML indipendente che è possibile visualizzare con la maggior parte dei browser Web, come Internet Explorer, Chrome o Firefox. Per creare un foglio di lavoro per un dato progetto, basta selezionare Crea foglio di lavoro nel menu Percorsi utensili e selezionare un nome file e un percorso di salvataggio del documento. Se il lavoro contiene diversi fogli, Aspire creerà automaticamente un foglio di lavoro per ogni foglio contenente percorsi utensili. Se si lavora a un lavoro con due lati, occorrerà creare un foglio di lavoro per entrambi i lati, passando da un lato all’altro e selezionando l’icona Crea foglio di lavoro. Quando si salva il file .html, il software aggiungerà automaticamente “_Top” (Cima) o “_Bottom” (Fondo) al nome, per distinguere tra i due lati una volta salvato il file.
Apri automaticamente
Se si desidera aprire automaticamente il foglio di lavoro dopo la creazione, tenere premuto il tasto Ctrl nella tastiera mentre si seleziona l’opzione Crea foglio di lavoro nel menu.
Ogni documento di foglio di lavoro comprende le seguenti informazioni:
Layout lavoro
Un’immagine di anteprima rappresentante i vettori presenti sul lavoro/foglio corrente, circondata da un rettangolo esterno rappresentante le dimensioni del materiale.
Impostazione materiale
Un riepilogo delle informazioni importanti necessarie per posizionare correttamente il pezzo lavorato nella macchina CNC. Comprende le dimensioni del blocco di materiale usato in Aspire per creare e simulare i percorsi utensili. La posizione iniziale da cui la macchina inizierà e a cui farà ritorno. Il sovrametallo sopra il materiale relativo ai movimenti rapidi tra un affondamento e l’altro. Nel caso di lavori con due lati, sarà inoltre visualizzato il lato di appartenenza del foglio di configurazione (cima o fondo), unitamente alla direzione di ribaltamento.
Riepilogo percorsi utensili
Un riepilogo dei singoli percorsi utensili presenti nel file, compreso il nome del percorso utensile, l’utensile necessario e una stima del tempo che sarà impiegato per il taglio.
Elenco dei percorsi utensili
Informazioni dettagliate sui singoli percorsi utensili, comprese le velocità di avanzamento e affondamento, più la velocità prevista per il mandrino.
Copia lungo vettori
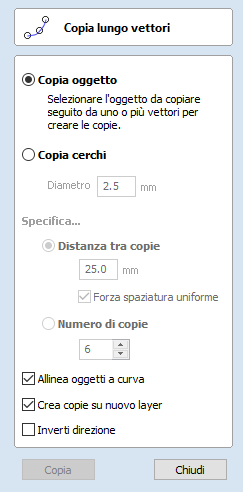
Questo utensile crea automaticamente pattern di oggetti ripetuti, posizionando copie dei suddetti lungo la lunghezza di uno o più vettori selezionati. L’utensile consente l’uso di qualsiasi oggetto esistente, ma contiene anche un’opzione specifica sulla creazione di cerchi, un elemento di progetto comune per i pattern di questo genere.
 Copia oggetto
Copia oggetto
È possibile copiare qualsiasi vettore o gruppo di vettori di forma lungo una o più curve. Il primo vettore o gruppo di vettori selezionato è l’oggetto che viene copiato diverse volte lungo le curve.
 Distanza tra copie
Distanza tra copie
La distanza lungo la curva selezionata tra ogni vettore incollato. L’opzione Forza spaziatura uniforme assicura che gli oggetti siano incollati presso i punti finali della curva/delle curve. Se questa opzione non è selezionata, gli oggetti incollati saranno posizionati alla distanza specifica e potrebbero non corrispondere alla lunghezza esatta della curva
 Numero di copie
Numero di copie
La selezione di un numero specifico di copie consente di specificare automaticamente il numero di copie lungo l’intera lunghezza, con una spaziatura uniforme tra di esse
 Allinea oggetti a curva
Allinea oggetti a curva
Quando questa opzione è selezionata, gli oggetti incollati sono allineati automaticamente “normali” o perpendicolari alla curva su cui sono copiati. Se l’opzione non è selezionata, gli oggetti copiati restando nell’orientamento dell’originale.
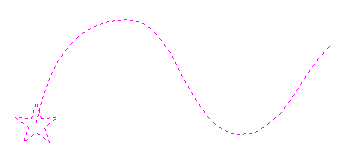
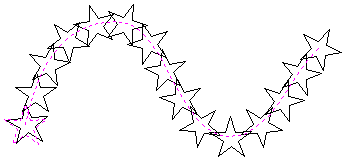
 Crea copie su nuovo layer
Crea copie su nuovo layer
Questa opzione crea varie copie su un numero layer, semplificando grandemente la selezione e l’organizzazione dei vettori risultanti per la lavorazione, ecc.
 Inverti direzione
Inverti direzione
Se le copie appaiono rovesciate, questa opzione eseguirà la copia nella direzione opposta lungo i vettori selezionati e le forme copiate risultanti saranno create ribaltate.
Selettore vettori
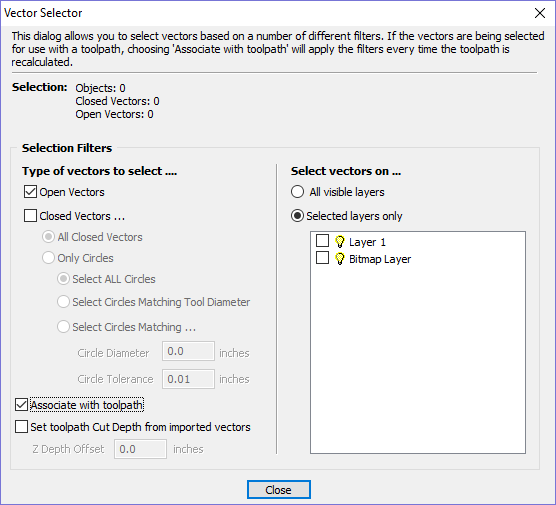
Questo utensile consente di selezionare facilmente i vettori che soddisfano una serie di criteri, come aperto, chiuso, circolare, oltre che vincoli basati sui layer. È possibile accedere alla finestra di dialogo dal menu Modifica►Selettore vettori, o con il pulsante disponibile in ogni modulo di percorso utensile. Quando si esegue il comando, è visualizzata la finestra di dialogo,
la quale consente di configurare una serie di “filtri” che stabiliscono quali vettori saranno selezionato. Un filtro è attivato facendo clic sulla sua casella di controllo o selezionando un pulsante di opzione; la selezione corrente sarà aggiornata con tutti gli oggetti del file corrispondenti alle opzioni sui filtri correnti.
In generale, si inizierà dalla cima della finestra di dialogo per poi proseguire verso il basso, specificando altri filtri più espliciti, così da specificare con esattezza la selezione desiderata.
L’opzione più semplice consiste nell’usare il modulo per selezionare vettori chiusi nel lavoro o vettori aperti (è possibile specificare entrambi, nel cui caso, saranno selezionati tutti i vettori, fintanto che si trovano su un layer visibile).
Il modo più comune per usare il Selettore vettori consiste nel selezionare tutti i vettori su un dato layer, come mostrato nello screenshot della finestra di dialogo qui di seguito.

Nota
Quando aperte da Modifica ►Selettore vettori, le opzioni Associa a percorso utensile e Imposta profondità di taglio percorso utensile da vettori importati non sono disponibili. Tali opzioni sono disponibili solo quando si applica il Selettore vettori da un modulo di percorso utensile.
 Selezione
Selezione
La sezione Selezione: in cima alla finestra di dialogo è aggiornata continuamente per visualizzare i risultati del filtro corrente e anche la vista 2D è aggiornata per mostrare ciò che è attualmente selezionato. La voce Oggetti: mostra il numero totale di oggetti selezionati; se essi includono testo o gruppi, il numero potrà essere inferiore al totale dei vettori aperti e chiusi visualizzati nella riga seguente. Ad esempio, un blocco di testo è un oggetto costituito in genere da diversi vettori chiusi. Se un gruppo contiene sia vettori aperti, sia chiusi, sarà selezionato come corrispondente a entrambi i filtri Aperti e Chiusi.
 Filtri geometria
Filtri geometria
La sezione Filtri geometria consente di specificare i vincoli sul tipo di vettori da selezionare. È possibile scegliere se selezionare vettori aperti e/o chiusi. Invece di selezionare Tutti i vettori chiusi, è possibile usare la finestra di dialogo per selezionare Solo cerchi, o persino per specificare un diametro e la tolleranza esatti per i cerchi. Tale operazione può essere molto utile per la selezione di vettori per i percorsi utensili di foratura, in particolare se i vettori non sono già stati ordinati in layer.
 Filtro layer
Filtro layer
La sezione Filtro layer consente di selezionare uno o più layer visibili su cui selezionare vettori corrispondenti al Filtro geometria. In alternativa, l’opzione Tutti i layer visibili disattiva il filtro in base al layer e seleziona tutti i vettori corrispondenti al Filtro geometria, a prescindere dal layer in cui si trovano, fintanto che tale layer è visibile.
 Modelli di percorsi utensili avanzati
Modelli di percorsi utensili avanzati
L’associazione di un modello al risultato di un filtro Selettore vettori consente di far sì che un modello selezioni automaticamente i vettori da lavorare. Un caso semplice consiste nel creare un modello costituito da un percorso utensile Tasca configurato per lavorare tutti i vettori chiusi situato su un layer denominato Pocket (Tasca). Una volta caricato il modello in un nuovo lavoro e aver selezionato Percorsi utensili ► Ricalcola tutti i percorsi utensili, il percorso utensile sarà ricalcolato automaticamente selezionando tutti i vettori chiusi nel layer denominato Pocket (Tasca).
I modelli avanzati sono creati selezionando i vettori di un percorso utensile utilizzando il pulsante Selettore... nel modulo di percorso utensile. Quando si apre per la prima volta un modulo di percorso utensile, la sezione Selezione vettore: del modulo indicherà che i vettori sono calcolati manualmente, come mostrato qui di seguito...
Premendo il pulsante Selettore... si visualizzerà il modulo Selettore vettori mostrato in precedenza. Una volta selezionata la geometria e prima di chiudere il modulo, selezionare l’opzione Associa a percorso utensile nel modulo come mostrato qui di seguito.
Una volta chiuso il modulo Selettore vettori, il modulo Percorso utensile indicherà che la selezione dei vettori è ora automatica, come mostrato qui di seguito...
Nota
Calcolare il percorso utensile per applicare le modifiche apportate.
Quando si ricalcola o si modifica un percorso utensile in cui la modalità Selezione vettore è impostata su automatica, i vettori corrispondenti al filtro quando si ricalcola o si modifica il percorso utensile saranno selezionati. Per annullare la modalità di selezione automatica dei vettori, è possibile selezionare semplicemente i vettori da lavorare normalmente con il mouse, oppure usare il pulsante Selettore... per visualizzare nuovamente la finestra di dialogo Selettore vettori (le impostazioni sono ricordate) e deselezionare l’opzione Associa a percorso utensile.
Se i percorsi utensili in cui la modalità Selezione vettore è impostata su Automatica sono salvati come modelli, tali impostazioni saranno salvate con essi. Alla riapertura del modello e al ricalcolo dei percorsi utensili, saranno selezionati automaticamente tutti i vettori corrispondenti ai filtri specificati con Selettore vettori per tale percorso utensile.
Se si carica un modello di percorso utensile contenente percorsi utensili associati a layer non presenti nel file corrente, sarà visualizzata la finestra di dialogo Layer mancanti per il modello, la quale elenca tutti i layer mancanti e offre la scelta di crearli automaticamente, di eliminare i percorsi utensili associati ai layer mancanti o di caricare semplicemente i percorsi utensili così come sono.
Se si sceglie di consentire alla finestra di dialogo di creare automaticamente i layer mancanti, si potrà usare un modello di percorso utensile per creare layer “standard” per la lavorazione e di caricare i percorsi utensili pronti per il calcolo. Tutto ciò che occorre fare consiste nello spostare i vettori ai layer appropriati e ricalcolare tutti i percorsi utensili.
Scegliendo Elimina tutti i percorsi utensili associati ai layer mancanti, è possibile creare un modello singolo contenente diversi percorsi utensili ed eliminare automaticamente quelli non appropriati al lavoro svolto.
Finestra di dialogo Opzioni
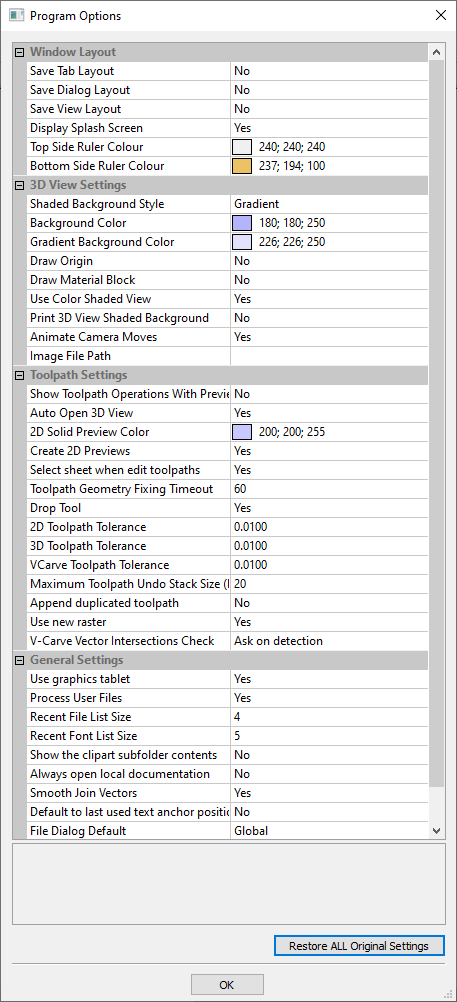
Nota
Molte delle voci disponibili in questa finestra di dialogo non saranno attive fino all’uscita dal software e al riavvio dello stesso.
 Layout finestra
Layout finestra
Salva layout tab | Salvare il layout e lo stato di “bloccato” delle tab a uscita dei comandi e dei percorsi utensili. |
Salva layout finestra di dialogo | Salvare le dimensioni, la posizione e la visibilità delle finestre di dialogo come Controllo layer e Controllo percorso utensile. |
Salva layout vista | Salvare il layout delle finestre nelle viste 2D e 3D. |
Visualizza schermata iniziale | Visualizzare la schermata iniziale durante il caricamento del programma. |
Colore del righello lato superiore | Il colore del righello sul lato superiore di un progetto a 2 lati. |
Colore del righello lato inferiore | Il colore del righello sul lato inferiore di un progetto a 2 lati. |
 Impostazioni della vista 3D
Impostazioni della vista 3D
Stile sfondo ombreggiato | Consente di scegliere tra gli stili di sfondo A tinta unita, Gradiente e Immagine. |
Colore sfondo | Modificare il colore dello sfondo usato per la vista 3D. Consente di scegliere tra gli stili di sfondo A tinta unita e Gradiente. |
Colore sfondo gradiente | Modificare il colore di fondo (più chiaro) usato per la vista 3D. Usato con lo stile di sfondo Gradiente. |
Disegna origine | Disegnare le frecce di origine per default all’avvio. |
Disegna blocco materiale | Disegnare i contorni del blocco di materiale per default all’avvio. |
Usa vista ombreggiata a colori | Disegnare un modello ombreggiato nella vista 3D per default all’avvio. |
Stampa sfondo ombreggiato vista 3D | Includere lo sfondo ombreggiato nella stampa. |
Anima spostamenti fotocamera | Attivare/Disattivare la vista 3D durante la selezione della posizione di visualizzazione tramite le icone Vista Iso, Lungo X, Lungo Y o Lungo Z. |
Percorso file di immagine | Percorso dell’immagine da usare come sfondo. Usato con lo stile di sfondo Immagine. |
 Impostazioni percorso utensile
Impostazioni percorso utensile
Mostra operazioni sul percorso utensile con l’anteprima | Durante la visualizzazione del modulo di anteprima del percorso utensile, mantenere la sezione "Operazioni percorso utensile" visibile (necessita di un maggiore spazio sullo schermo). |
Apri automaticamente vista 3D | Passare automaticamente alla vista 3D dopo aver calcolato un percorso utensile. |
Colore anteprima 2D in tinta unita | Colore usato per tracciare l’anteprima del percorso utensile 2D in tinta unita. |
Crea anteprime 2D | Creare anteprime 2D dei percorsi utensili nella vista 2D. |
Seleziona foglio alla modifica dei percorsi utensili | Se un percorso utensile è associato a un foglio, selezionare foglio durante la modifica del percorso utensile. |
Timeout correzione geometria percorso utensile | Numero di secondi che il programma impiegherà per cercare di correggere i problemi di geometria durante il calcolo dei percorsi utensili. |
Appoggia utensile | Durante la proiezione di un percorso utensile, poggiare l'utensile sulla superficie, piuttosto che sul progetto. Se si specifica questa opzione, il percorso utensile seguirà meglio la superficie del modello, ma il suo calcolo potrebbe richiedere più tempo. |
Tolleranza percorso utensile 2D | Tolleranza da applicare ai percorsi utensili 2D dopo il calcolo per ridurre le dimensioni del file. |
Tolleranza percorso utensile 3D | Tolleranza da applicare ai percorsi utensili 3D dopo il calcolo per ridurre le dimensioni del file. |
Tolleranza percorso utensile V-Carve | Tolleranza da applicare ai percorsi utensili V-Carve dopo il calcolo per ridurre le dimensioni del file. Nota Consigliamo vivamente di lasciare le impostazioni predefinite di Tolleranza percorso utensile, a meno che il produttore dell’utensile non suggerisca valori differenti. Se la macchina di cui si dispone ha problemi con le impostazioni predefinite, provare a raddoppiare i valori e a fare un taglio di prova, per valutare il compromesso tra tempi di lavorazione, dimensioni dei file e qualità del pezzo lavorato finale. Abbiamo fatto dei test limitati e su un campione di modello 3D complesso, incrementando la “Tolleranza percorso utensile 3D” a 0,001 pollici, con una conseguente riduzione del 40% nelle dimensioni del file e senza differenza visibile nella qualità sia nella macchina che nel lavoro. Durante il test non sono risultate differenze misurabili nei tempi di lavorazione con la macchina CNC con cui si ha eseguito la prova. |
Dimensioni massime stack di annullamento percorso utensile (MB) | Dimensioni massime in MB dello stack di annullamento dei dati del percorso utensile per la memorizzazione dello stato di eliminazione del percorso utensile. |
Aggiungi percorso utensile duplicato | Durante la duplicazione di un percorso utensile, questa opzione stabilisce se porre il nuovo percorso utensile accanto all’originale o aggiungerlo alla fine dell’elenco. |
Usa nuovo raster | Genera percorsi utensili raster più coerenti per quanto concerne la direzione di lavorazione, anche nel caso di forme complesse. |
 Impostazioni generali
Impostazioni generali
Usa tavoletta grafica | Attivare il supporto dei driver della tavoletta grafica, se installati, per l’uso con l’utensile di scultura. |
Elabora file utente | Attivare/Disattivare l’elaborazione di file presenti nella cartella “File Vectric” contenuta nella cartella documenti Utente comune. |
Dimensioni elenco file recente | Consente di impostare il numero massimo di voci che saranno visualizzate nell’elenco File aperti di recente...sulla barra sinistra dell’interfaccia, quando non sono presenti file caricati. Le dimensioni dell’elenco non aumenteranno fino al riavvio del software e all’apertura e/o al salvataggio di altri file. |
Visualizza i contenuti delle sottocartelle ClipArt | Se impostata su Sì, visualizzerà i contenuti della cartella selezionata nel browser ClipArt, unitamente a fino a 3 sottocartelle, se presenti e se contengono tipi di file appropriati. Se impostata su No, visualizzerà solo i contenuti della cartella selezionata non delle sottocartelle. |
Apri sempre la documentazione locale | Forza l'apertura della copia locale della documentazione, quando vi si accede al menu Guida. Aspire apre automaticamente la documentazione locale se non è presente una connessione a Internet, o se il server impiega troppo tempo per rispondere. |
Leviga e unisci vettori | Produce un’unione più uniforme tra 2 vettori. Questa opzione è destinata principalmente al supporto del comportamento precedente. |
Passaggio predefinito all’ultima posizione di ancoraggio del testo usata | Controllare il percorso predefinito dell’ancoraggio durante la creazione di un oggetto di testo. Questa funzione imposta l’ancoraggio per default sull’ultimo punto specificato o sempre si un punto specifico. |
Finestra di dialogo File predefinita | Questa opzione controlla la directory predefinita che è aperta all’apertura o al salvataggio dei file. Le opzioni Globali predefinite apriranno l’ultima cartella utilizzata, in conformità con il comportamento predefinito dei sistemi operativi. Se si sceglie Operazione, il software ricorderà l’ultima cartella utilizzata per tale operazione particolare. Suddividiamo le operazioni in categorie generali, come importazione/esportazione di vettori, importazione/esportazione di modelli, percorsi utensili, utensili, ecc... Se si sceglie Lavoro, il percorso predefinito sarà quello del lavoro salvato. |
Salva tutti i percorsi utensili visibili come modello
Il comando di menu Percorsi utensili ► Modelli ► Salva tutti i percorsi utensili visibili come modello (o l’icona a esso associata) consente di salvare un gruppo di percorsi utensili come un unico modello. Ad esempio, i percorsi utensili possono contenere tutti le impostazioni per la profilatura e la creazione di tasche per un particolare combinazione di tipo di lavoro e materiale. È quindi possibile richiamare tali impostazioni semplicemente aprendo il modello e selezionando i vettori appropriati per ogni percorso utensile.
Se i percorsi utensili in cui la modalità Selezione vettore è impostata su Automatica sono salvati come modelli, tali impostazioni saranno salvate con essi. Alla riapertura del modello e al ricalcolo dei percorsi utensili, saranno selezionati automaticamente tutti i vettori corrispondenti ai filtri specificati con Selettore vettori per tale percorso utensile.
 Fogli multipli
Fogli multipli
Se sono presenti diversi fogli, sarà visualizzato un messaggio che chiede se si desidera applicare tale modello a ogni foglio nel lavoro. Se si seleziona “Sì”, il modello sarà applicato a tutti i fogli e i percorsi utensili saranno calcolati automaticamente, ove possibile. I nomi dei percorsi utensili generati per ogni foglio saranno preceduti da un prefisso “Sn-”, in cui “n” è il numero del foglio relativo al percorso utensile. Ad es., se il modello contiene un percorso utensile denominato “Cut Out”, i percorsi utensili associati per ogni foglio saranno:
"S1-Cut Out", "S2-Cut Out" ecc.
Se il modello contiene percorsi utensili che fanno riferimento a layer non presenti nel file attualmente in uso, la finestra di dialogo sui layer mancanti sarà visualizzata una volta e l’opzione selezionata sarà usata per ogni foglio cui è applicato il modello. La selezione di “Crea layer mancanti” o “Carica i percorsi utensili senza creare layer mancanti” farà sì che i percorsi utensili che fanno riferimento a tali layer saranno creati come vuoti e la loro visibilità sarà disattivata.
Se i percorsi utensili del modello usano la selezione automatica dei vettori, sarà possibile creare vettori corrispondenti ai criteri di selezione e il percorso utensile vuoto sarà ricalcolato. Se non si usa la selezione automatica, è possibile modificare un percorso utensile vuoto facendo doppio clic sul suo nome nell’elenco dei percorsi utensili o selezionando l’icona Modifica percorso utensile nella scheda Percorsi utensili. Una volta aperto il modulo sul percorso utensile, è possibile selezionare i vettori da lavorare e calcolare il percorso utensile usando tutte le impostazioni salvate.
Duplica percorso utensile
L’opzione Duplica percorso utensile crea e aggiunge una copia del percorso utensile selezionato all’Elenco dei percorsi utensili. Un numero di indice è aggiunto automaticamente al nome del nuovo percorso utensile. Ad esempio:
Cut out - 1/4 inch End Mill creerà una copia denominata Cut out - 1/4 inch End Mill (1)
La copia di percorsi utensili 3D generati esternamente (ad esempio, da PhotoVCarve) creerà anche copia di un’immagine di anteprima in scala di grigi nella vista 2D, che è possibile usare per posizionare il percorso utensile nel lavoro.
Crea forma
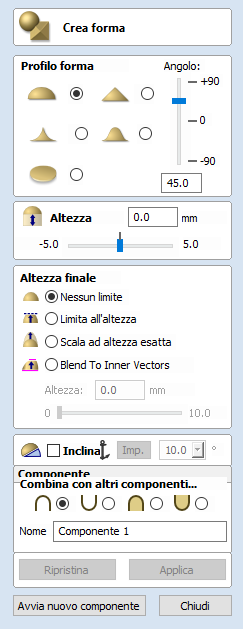
L’utensile Crea forma consente di creare componenti sulla base di uno o più vettori chiusi. È possibile selezionare i vettori prima di fare clic sull’icona o dopo l’apertura del modulo. L’utente compila il modulo specificando il profilo e la resistenza della forma e modificando le opzioni che ne regolano l’altezza. È anche disponibile un’opzione per inclinare la forma secondo una certa angolazione. Una volta definiti uno o più parametri, è possibile visualizzarne l’anteprima facendo clic su .
È possibile modificare facilmente la forma cambiando i parametri del modulo e facendo clic su per aggiornare l’anteprima. Una volta soddisfatti della forma creata, si hanno a disposizione due scelte: (che salverà il componente attuale e ne avvierà uno nuovo), o il modulo.
La modifica dei valori tramite il dispositivo di scorrimento del modulo aggiornerà immediatamente la Vista 3D quando si rilascia il suddetto. Se si apportano variazioni ai campi di modifica come Angolo o Altezza base, la pressione della barra spaziatrice della tastiera una volta terminato di inserire il valore applicherà le modifiche e aggiornerà l’anteprima in 3D; in alternativa, è possibile fare nuovamente clic sul pulsante .
Se si seleziona un altro vettore, la forma corrente sarà ignorata, per cui ricordarsi di premerese si desidera conservarne una copia.
 Profilo forma
Profilo forma
Sono disponibili cinque differenti tipi di forma:
 Curvo
Curvo

 Angolo
Angolo

L'impostazione Angolo definirà l’angolo del bordo del profilo arrotondato o angolare: quanto più alto è l’angolo, tanto più ripida è la forma. Le forme angolari possono avere un’angolazione massima di 89°. È anche possibile usare il dispositivo di scorrimento sulla destra per modificare tale valore, oltre che inserire un angolo specifico nel modulo.
 Concavo
Concavo

 A S
A S

 Piatto
Piatto

 Altezza base
Altezza base
Consente di specificare l’altezza di un “piano base” piatto, aggiunto sotto il profilo selezionato.
 Altezza finale
Altezza finale
 Nessun limite
Nessun limite
La selezione di questa opzione consente alla combinazione delle dimensioni e della forma del vettore e dei valori specificati per il profilo di regolare l’altezza finale della forma.
 Limita all'altezza
Limita all'altezza
La selezione di questa opzione limita l’altezza della forma appiattendola sulla base del valore inserito nell’area Altezza del modulo, che diventa attiva alla selezione dell’opzione.
 Scala ad altezza esatta
Scala ad altezza esatta
La selezione di questa opzione limita l’altezza della forma scalando la forma verso l’alto o il basso e mantenendo al contempo il profilo specificato generale. La forma è scalata secondo l’altezza inserita nell’area Altezza del modulo, che diventa attiva alla selezione dell’opzione. È anche possibile usare il dispositivo di scorrimento per modificare l'altezza finale.
Nota
Il valore dell’Altezza base non è compreso o controllato dall’impostazione dell’Altezza finale, e, se specificato, sarà aggiunto a questo valore per fornire l’altezza totale del componente creato.
 Blend a vettori interni
Blend a vettori interni
Esegue il blend dall’esterno dei vettori ai vettori interni
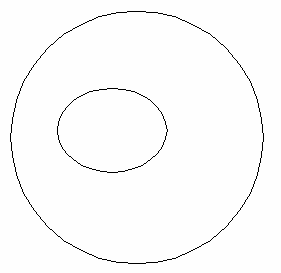

 Inclina
Inclina
Quando questa opzione è selezionata, l’utente è in grado di specificare una direzione e un’angolazione di inclinazione della forma secondo un angolo in Z. La prima parte di questa operazione (una volta selezionata l’opzione), consiste nel premere il pulsante e nel fare clic su due punti nella Vista 2D.
Il primo clic consente di specificare il punto che resterà a zero (il punto di ancoraggio dell’inclinazione).
Il secondo clic consente di specificare il punto che sarà inclinato verso l’alto secondo un'angolazione specificata (il punto che sarà sollevato).
È possibile modificare l’angolo predefinito (10°) facendo clic sulla freccia accanto al valore e usando il dispositivo di scorrimento, oppure inserendo un valore specifico e premendo la barraspaziatricesulla tastiera per applicare l’angolo.
 Opzioni di modellazione comuni
Opzioni di modellazione comuni
Tutti i principali utensili di modellazione disponibili nel software si avvalgono di un set di comandi comuni per assegnare un nome e una modalità di combinazione al componente creato, oltre che opzioni per applicare le impostazioni nel modulo, ripristinare la forma, iniziare a creare un nuovo componente e chiudere per uscire dalla funzione.
 Combina con altri componenti...
Combina con altri componenti...
Questa sezione comprende le opzioni che consentono di denominare il componente e controllare la sua modalità di combinazione con altri oggetti nell’Albero dei componenti.

 Ripristina
Ripristina
Facendo clic sul pulsante si rimuoverà la forma corrente; se si compie questa operazione prima di chiudere il modulo, si assicurerà che un componente non sia creato dalla selezione corrente. Facendo clic su questo pulsante si mantiene il set corrente di vettori o componenti selezionati.
 Applica
Applica
Facendo clic sul pulsante si creerà una forma sulla base delle impostazioni selezionate. È possibile continuare a effettuare modifiche nel componente, selezionando diversi parametri all’interno del modulo e facendo clic su Applica per aggiornarlo.
 Avvia nuovo componente
Avvia nuovo componente
Facendo clic sul pulsante si salverà lo stato del componente creato, si deselezioneranno tutti i componenti/vettori e si riavvierà il processo di creazione di un nuovo componente. In questo caso, i valori e le opzioni contenuti nel modulo saranno mantenuti fino alla chiusura dello stesso.
 Chiudi
Chiudi
Facendo clic sul pulsante si chiuderà il modulo e si tornerà alle icone della scheda Modellazione e all’Albero dei componenti aggiornato, contenente le modifiche apportate. Se si desidera rimuovere la forma appena creata, è possibile fare clic sull’icona Annulla, oppure usare i tasti di scelta rapida,CTRL+Z.
Barra degli strumenti Visualizza

Sopra la finestra di visualizzazione è disponibile una comoda barra degli strumenti che consente di accedere più facilmente agli strumenti usati comunemente. Con la funzionalità di creazione di un progetto a due lati, è possibile passare facilmente dal lato superiore a quello inferiore del progetto. passare facilmente dal lato superiore a quello inferiore del progetto. La barra a discesa Layer è stata ora spostata dalla scheda Disegno alla barra degli strumenti Visualizza, così che sia sempre accessibile. Le altre icone visualizzate da sinistra a destra sono:
 Opzioni di attivazione/disattivazione dell’ancoraggio
Opzioni di attivazione/disattivazione dell’ancoraggio
Ancora a geometria | |
Ancoraggio intelligente | |
Ancora a griglia |
 Comandi della vista
Comandi della vista
Attiva/Disattiva panoramica/Ruota vista | |
Zoom su casella | |
Zoom su disegno | |
Zoom su selezione |
 Attiva/Disattiva disegno percorso utensile
Attiva/Disattiva disegno percorso utensile
Attiva/Disattiva disegno percorso utensile 2D | |
Attiva/Disattiva disegno percorso utensile 2D solido |
 Affianca finestre vista 2D e 3D
Affianca finestre vista 2D e 3D
Impila finestre vista 2D e 3D in verticale | |
Impila finestre vista 2D e 3D in orizzontale |
 Lavorazione a due lati
Lavorazione a due lati

Quando si lavora a un lavoro a due lati, delle icone addizionali saranno visualizzati nella barra degli strumenti Visualizza. Sulla sinistra sarà visualizzata un’icona indicante se il lavoro di cui ci si occupa sarà capovolto in orizzontale o verticale. Si tratta di un dato importante, in quanto il software specchierà automaticamente i percorsi utensili e la geometria attorno agli assi, a seconda dell’impostazione. Per mantenere il corretto allineamento dei percorsi utensili, è necessario ruotare il materiale presente nella macchina CNC nella stessa direzione specificata durante il processo di progettazione.
Ruota in orizzontale da sinistra a destra | |
Ruota in verticale da un’estremità all’altra |
Nota
Questa icona è solo a titolo informativo e non esegue alcuna operazione; non è possibile fare clic su di essa.
Il pulsante successivo indica su quale lato si sta al momento lavorando. Si tratta di un pulsante di attivazione/disattivazione su cui occorre fare clic. La selezione di questo pulsante commuta il lato attivo del lavoro.
Il lato superiore è attivo; tutte le operazioni saranno effettuate sul lato superiore. | |
Il lato inferiore è attivo; tutte le operazioni saranno effettuate sul lato inferiore. |
Nota
I righelli che orlano la vista 2D sono colorati, al fine di fornire un comodo indicatore visivo sul lato attualmente attivo. Uno sfondo arancione indica che il lato inferiore è al momento attivo, e i disegni o percorsi utensili sono associati al lato inferiore del progetto.
L’utensile addizionale finale per un lavoro a due lati si trova sul lato destro della barra degli strumenti Visualizza e consente di attivare e disattivare il rilievo composto 3D, per indicare solo il lato al momento attivo o entrambi i lati del modello con un unico blocco solido.
Attiva/Disattiva vista a 2 lati |
 Lavorazione rotatoria
Lavorazione rotatoria

Quando ci si occupa di un lavoro rotatorio, sarà visualizzata un’icona addizionale. Questo pulsante consente di attivare/disattivare la vista 3D tra la modalità di visualizzazione adagiata e quella piatta.
Attiva/Disattiva vista 3D adagiata. |
Bordo vettore
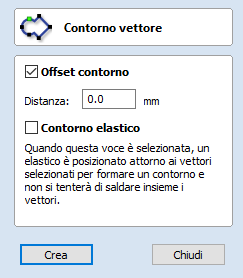
Il modulo Bordo vettore consente di creare bordi attorno ai vettori selezionati.
 Offset bordo
Offset bordo
Quando questa opzione è selezionata, il bordo creato è soggetto a offset verso l’esterno secondo la distanza specificata.
 Bordo elastico
Bordo elastico
Quando questa opzione è selezionata, il bordo creato è il risultato della stiratura di un elastico attorno ai vettori al momento selezionati.
Le immagini seguenti mostrano la differenza tra i due tipi di bordo creati dal modulo. L’immagine sulla sinistra illustra il risultato di offset standard, mentre quella sulla destra il risultato di quando è selezionata l’opzione Bordo elastico.
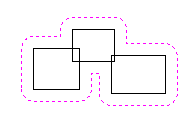
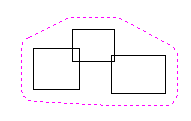
Esporta modello come file STL
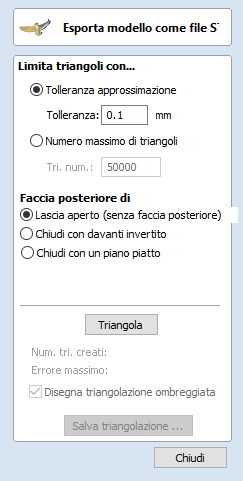
Il formato file STL è uno standard del settore circa la rappresentazione di modelli 3D quali mesh composte da una skin di triangoli. Si tratta di un modo molto efficiente di esportare una versione del modello composito 3D ad applicazioni esterne o persino macchine Rapid Prototype (RP). È anche possibile esportare i modelli come file OBJ, comprendente i colori dei componenti e usato principalmente per il rendering in ray-tracing del modello.
 Limita triangoli con...
Limita triangoli con...
In generale, le mesh di triangoli non sono in grado di contenere lo stesso numero di dettagli dei componenti 3D di Aspire. Di conseguenza, occorre scegliere di quale strategia si avvarrà Aspire per ridurre i dettagli del file STL.
 Tolleranza approssimazione
Tolleranza approssimazione
Con questa opzione, la qualità della mesh è definita dal grado in cui si permette al software di approssimare il modello. Quanto più piccolo è il numero, tanto migliori saranno i dettagli e l’uniformità del modello, ma maggiori saranno le dimensioni del file.
 Numero massimo di triangoli
Numero massimo di triangoli
Con questa opzione, la qualità della mesh è limitata dal numero di triangoli specificati in questa sede; quanto più alto è il numero, tanto migliori saranno i dettagli e l’uniformità del modello, ma maggiori saranno le dimensioni del file.
 Faccia posteriore di triangolazione
Faccia posteriore di triangolazione
Il modello composito non possiede una faccia posteriore definita, in quanto essa non è in genere necessaria per la lavorazione CNC a 3 assi tradizionale. Tuttavia, quando si converte il modello composito in una mesh 3D, può essere utile formare una mesh chiusa attraverso la creazione automatica di una faccia posteriore.
 Lascia aperto (senza faccia posteriore)
Lascia aperto (senza faccia posteriore)
Crea una mesh con un retro aperto. Crea una camicia con la forma 3D sulla faccia e il lato posteriore aperto.
 Chiudi con davanti invertito
Chiudi con davanti invertito
Crea una mesh con una copia del lato anteriore del modello sul retro. Questa opzione è usata quando è necessario un modello solido a 2 lati. Un esempio potrebbe essere un pesce a 2 lati.
 Chiudi con un piano piatto
Chiudi con un piano piatto
Crea una mesh il cui retro è chiuso con un piano piatto. Questo tipo di modello chiuso può essere necessario per il Rapid Prototyping (software per la stampa 3D), per consentire la preparazione della parte per il processo di produzione.
 Chiudere con l’altro lato (solo lavori a due lati)
Chiudere con l’altro lato (solo lavori a due lati)
Nel caso di lavori a due lati, è possibile selezionare questa opzione. Essa triangolerà entrambi i lati di un lavoro e produrrà una singola mesh chiusa.
Nota
Quando si esporta il modello rotatorio, questa opzione non è disponibile.
 Chiudi lati
Chiudi lati
Questa opzione è disponibile solo per i lavori rotatori. Quando è selezionata, la mesh creata sarà chiusa su entrambe le estremità.
 Triangola
Triangola
Una volta selezionate le opzioni sulla mesh, facendo clic su Triangola si calcolerà la mesh e si visualizzerà il risultato nella Vista 3D. Se ciò non sembra corretto (ad esempio, non abbastanza dettagliato), è possibile modificare le opzioni e fare nuovamente clic su questo pulsante per ricalcolare la mesh.
 Num. tri. creati
Num. tri. creati
Una volta creata una mesh, questo campo indica il numero di triangoli che essa contiene. Quanto più alto è il numero, tanto più grandi saranno le dimensioni del file e più difficile la loro manipolazione da parte delle applicazioni esterne.
 Errore massimo
Errore massimo
Questo campo indica la deviazione peggiore di un triangolo di una mesh dal modello 3D originale.
 Disegna triangolazione ombreggiata
Disegna triangolazione ombreggiata
Questa opzione consente di visualizzare la mesh di triangoli in modalità wireframe od ombreggiata.
 Salva triangolazione...
Salva triangolazione...
Una volta che l’aspetto della mesh appare corretto, facendo clic su questo pulsante si salverà la mesh sul computer come file in formato STL (impostazione predefinita). La finestra di dialogo di salvataggio del file consente anche di selezionare il formato Wavefront (*.obj) e POV-Ray Scene (*.POV), quale formato di mesh di triangoli alternativo, utilizzando l’opzione Salva come tipo.
Nota
Quando si salva un file obj, saranno creati anche un file di materiale (*.mtl) e uno di immagine di texture (*.jpg) addizionali. Tutti e tre i file saranno necessari all’apertura del file obj in un pacchetto di modellazione o di rendering di terzi.
Crea bassorilievo del componente
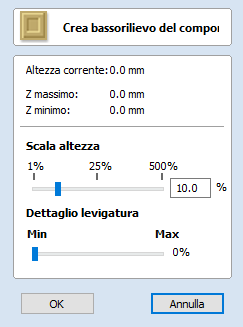
In alcuni casi, è possibile usare la creazione di un bassorilievo del componente per ridurre l’altezza di un modello, preservando al contempo i dettagli sulla superficie importanti, quale alternativa al metodo standard di scala dell’altezza di un componente tramite l’opzione Altezza forma del modulo Proprietà componente. Per usare l’utensile occorre selezionare un componente.
Le immagini seguenti mostrano lo stesso modello, entrambi i risultati sono scalati al dieci percento delle loro altezze originali. L’immagine sulla sinistra è stata creata usando la scala Altezza forma standard del modulo Proprietà componente, mentre quella sulla destra con la funzione Crea bassorilievo del componente.


 Scala altezza
Scala altezza
Usare il dispositivo di scorrimento Scala altezza per regolare l’altezza finale del componente.
 Dettaglio levigatura
Dettaglio levigatura
Poiché i risultati della scala dei dettagli iniziali possono essere confusi, è possibile regolare il dispositivo di scorrimento Dettaglio levigatura in modo interattivo, per migliorare la qualità visiva del risultato. In generale, quanto più grande è il valore di Scala altezza, quanto più occorre applicare il Dettaglio levigatura.
 Commenti
Commenti
L’utensile Crea bassorilievo è una funzione altamente efficiente, ma non offrirà risultati ideali su tutti i tipi di modello 3D. Anche se è possibile usare l’utensile Crea bassorilievo nei modelli creati inAspiree altri progetti in bassorilievo importati (come i ClipArt), è importante comprendere che esso è da usarsi con dati di modelli 3D pieni (ad alto rilievo) importati e che, in genere, i risultati migliori si otterranno con questo tipo di dati.
Modelli percorsi utensili
Modelli percorsi utensili consente di migliorare l'efficienza dei processi di produzione salvando le impostazioni complete sui percorsi utensili per le operazioni comuni. È quindi possibile utilizzare nuovamente tali impostazioni in qualsiasi momento su una geometria di progettazione differente. È quindi possibile applicare le strategie e gli utensili usati di frequente a lavori simili, in modo facile e veloce.
Le operazioni che è possibile effettuare con i modelli comprendono il caricamento di percorsi utensili dai modelli, il salvataggio di un percorso utensile in un modello e il salvataggio di tutti i percorsi utensili visibili in un modello.
Elenco percorsi utensili
L’elenco dei percorsi utensili è situato in fondo alla scheda Percorsi utensili, sotto la sezione Operazioni (attivare o disattivare la visibilità della scheda con il tasto di scelta rapida F12).
Quest’area contiene un elenco dei singoli percorsi utensili calcolati, accompagnati da una casella di controllo che consente di attivare o disattivare la visibilità del percorso utensile nella vista 3D. L’icona accanto alla casella di controllo mostra il tipo di utensile selezionato per un dato percorso utensile.
Facendo doppio clic sul nome di un percorso utensile sarà visualizzata la finestra sulla strategia del percorso utensile selezionato e sarà possibile apportare modifiche allo stesso.
Facendo clic con il tasto destro del mouse sul percorso utensile si visualizzerà un menu descritto maggiormente nei dettagli nella pagina dei menu visualizzati facendo clic con il tasto destro del mouse.
 Frecce su e giù
Frecce su e giù
I pulsanti freccia su e giù sulla destra della finestra consentono all’utente di spostare il percorso utensile selezionato in alto e in basso nell’elenco.
Ciò influirà sull’ordine di visualizzazione di anteprima dei percorsi utensili; inoltre, se diversi percorsi utensili sono salvati come un singolo file, l’ordine di visualizzazione sarà quello di taglio da parte della macchina.
 Ridimensionamento
Ridimensionamento
È possibile regolare lo spazio disponibile per l’elenco dei percorsi utensili facendo clic e trascinando il divisore che separa l’elenco dei percorsi utensili dalla sezione Operazioni percorso utensile verso l’alto o il basso.
 Lavoro a 2 lati
Lavoro a 2 lati
L’elenco dei percorsi utensili mostra l’elenco dei percorsi utensili relativi al solo lato corrente. L’etichetta in cima cambierà a indicare se si sta visualizzato il lato superiore/inferiore. Per visualizzare i percorsi utensili sul lato opposto, basta cambiare lato nella barra degli strumenti Visualizza.
 Gruppi di percorsi utensili
Gruppi di percorsi utensili
È possibile aggiungere gruppi nell’albero dei percorsi utensili, onde contribuire all’organizzazione dei percorsi utensili.
 Aggiunta di un gruppo
Aggiunta di un gruppo
Vi sono due modi per aggiungere un Gruppi di percorsi utensili:
Fare clic con il tasto destro del mouse su uno spazio vuoto nell’albero dei percorsi utensili, quindi fare clic su
In alternativa, fare clic con il tasto destro e selezionare. Tale operazione raggrupperà i percorsi utensili visibili.
 Rimuovere un gruppo
Rimuovere un gruppo
È possibile eliminare un gruppi di percorsi utensili come si eliminerebbe normalmente un percorso utensile. Eliminarlo tramite il menu visualizzabile facendo clic con tasto destro, oppure con il tasto elimina. Tuttavia, quando si elimina un gruppo di percorsi utensili, verrà chiesto se si desidera conservare i sotto-percorsi utensili o eliminarli.
 Aggiungere percorsi utensili a un gruppo
Aggiungere percorsi utensili a un gruppo
È possibile spostare percorsi utensili all’interno e all'esterno di gruppi, trascinandoli nell’albero dei percorsi utensili.
Modello
Crea componente ► | |
Crea componente da... ► | |
Esporta bitmap in scala di grigi | |
Esporta come ClipArt 3D: consente di esportare il modello selezionato come un file .3DClip. | |
Ripristina all'interno di vettori selezionati: elimina tutto che è contenuto all’interno del/i vettore/i selezionato/i in un modello di lavoro | |
Ripristina all'esterno di vettori selezionati: elimina tutto che è contenuto all’esterno del/i vettore/i selezionato/i in un modello di lavoro | |
Dividi componente selezionato: dividere il componente selezionato utilizzando un vettore. | |
Crea contorno vettore attorno a componenti selezionati: consente di creare un nuovo vettore corrispondente al bordo del componente selezionato. | |
 Crea componente
Crea componente
Aggiungi piano zero: crea un componente delle dimensioni della configurazione del lavoro, con un’altezza pari a zero. |
 Esporta come bitmap in scala di grigi
Esporta come bitmap in scala di grigi
Questa opzione di esportazione salverà il Modello composito (modello di lavoro + componenti visibili) quale file immagine basato su raster (formato .bmp/.jpg/.gif)- È destinata principalmente agli utenti di apparecchiature per incisione laser e macchine CarveWright/CompuCarve. È inoltre possibile usarla per esportare il 3D come scala di grigi, per l’uso con programmi di grafica.
Quando si esporta l’immagine, le aree più alte del modello saranno bianche e quelle più basse nere; tutte le profondità intermedie avranno livelli graduati di grigio, a seconda della loro posizione relativa tra la cima e il fondo della parte.


Per usare questa funzione è necessario disporre di componenti visibili o di qualcosa nel modello di lavoro.
 Crea componente da anteprima percorso utensile
Crea componente da anteprima percorso utensile
Questa opzione consente di prendere l’anteprima del percorso utensile corrente per creare un modello di componente da essa. Sono disponibili due applicazioni principali per questa funzione:
- Può essere utile per aiutare a identificare le aree non lavorate, in modo da poter usare un utensile più piccolo per intagliarle maggiormente nei dettagli.
- Può essere usata per creare componenti di modello in cui la forma è stata creata usando la forma dell’utensile, come le venature scanalatura su percorso utensile di foglia o texture]. La seconda applicazione è particolarmente indicata per i clienti che progettano di salvare un’immagine in scala di grigi del modello 3D (per Laser o CarveWright), piuttosto che eseguire i veri e propri percorsi utensili dal software.
Una volta selezionata questa voce, l’anteprima del percorso utensile corrente sarà convertita in un componente, il quale è aggiunto all’elenco dei componenti e sarà denominato Anteprima del percorso utensile.
Se la parte è stata ritagliata e l’opzione Elimina materiale residuo selezionata, solo le parti rimaste sullo schermo diverranno il Componente. Se la parte non è completamente ritagliata o se il materiale residuo non è stato eliminato, l’intero blocco Anteprima del percorso utensile diverrà il componente, compreso quello che potrebbe essere materiale di scarto. Per evitare tale situazione senza eliminare il materiale residuo, premere il tastoMAIUSC; cfr. qui di seguito per maggiori informazioni.
Quando si tiene premuto il tastoCtrl o MAIUSC, sono disponibili due opzioni che è possibile attivare quando si seleziona la funzione Crea componente da anteprima percorso utensile.
Se si preme il tastoMAIUSC quando si crea il componente, le aree dell’Anteprima del percorso utensile sopra le aree trasparenti nel modello composito saranno ignorate. Ciò produrrà un Componente che rappresenta l’Anteprima del percorso utensile, ma elimina qualsiasi cosa che non sia presente nell’area del modello 3D in cui erano stati creati i percorsi utensili.
Se si preme Ctrl , il componente creato rappresenterà la differenza tra i modello composito e l’Anteprima del percorso utensile. Questa operazione crea un modello dall'aspetto strano, in quanto rappresenterà soltanto il materiale lasciato dal raggio dell’utensile durante la finitura. Può essere utile se si desidera lavorare tali aree con un utensile più piccolo, in quanto è poi possibile usare questo modello per creare i vettori per limitare il percorso utensile per tale operazione, minimizzando i tempi per creare una finitura più dettagliata.
Le immagini seguenti mostrano le 3 opzioni disponibili. Sotto a sinistra è indicato il Componente standard creato da un modello lavorato che comprende il blocco di scarto. L’opzione centrale mostra l’opzione quando si preme il tastoMAIUSC, così da ignorare il modello di anteprima dell’ora originale della parte lavorata. Infine, l’immagine sulla destra mostra il Componente creato tenendo premuto il tasto Ctrl che è differente tra la parte originale e l’immagine centrale.



NOTA IMPORTANTE
Anche se è possibile selezionare questa opzione in qualsiasi momento, ha senso usarla solo mentre l’Anteprima del percorso utensile è attiva nella vista 3D, in modo da assicurare che il componente rappresenti ciò che è effettivamente possibile vedere. È possibile accedere all’Anteprima del percorso utensile facendo clic sull’icona nel menu Operazioni percorso utensile (visualizzato qui di seguito ed evidenziato da una casella rossa); esso sarà visualizzato automaticamente anche dopo il calcolo di un percorso utensile.
Percorso utensile copia matrice
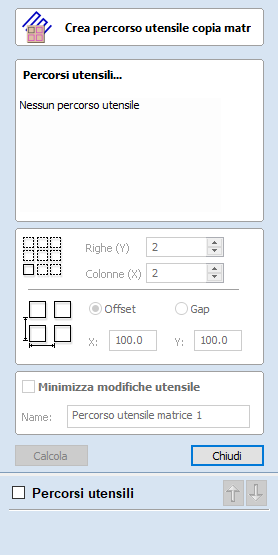
Utilizzando lo stesso approccio di Utensile copia matrice per i vettori del disegno, questa operazione di percorso utensile consente di duplicare uno o più percorsi utensili in una griglia di copie. Uno dei vantaggi chiave derivanti da questo approccio è rappresentato dal fatto che esso consente di modificare successivamente i percorsi utensili originalie che il software aggiornerà automaticamente le matrici di copie associate.
 Selezione percorso utensile
Selezione percorso utensile
Per usare il comando Percorso utensile copia matrice, aprire il modulo e attivare la visibilità per uno dei percorsi utensili che si desidera facciano parte della matrice, utilizzando la casella di controllo visibilità accanto ai singoli percorsi utensili nell’elenco sotto il modulo. I percorsi utensili attualmente selezionati sono visualizzati nell’elenco Percorsi utensili in cima al modulo.
La posizione della griglia di percorsi utensili risultante è sempre creata sulla destra e sopra i percorsi utensili sorgente. Di conseguenza, è sempre necessario posizionare i percorsi utensili sorgenti nell’angolo in basso a sinistra dell’area che la matrice dovrà riempire.
 Righe e Colonne
Righe e Colonne
Usare le caselle Righe (Y) e Colonne (X) per specificare le dimensioni della griglia e ottenere il numero di copie totale del/i percorso/i utensile/i originale/i.
 Spaziatura
Spaziatura
La spaziatura tra le copie del percorso utensile all’interno della griglia è controllata dai pulsanti di opzione Offsete Gap. Le caselle di modifica X e Y determinano l’offset tra il punto iniziale dei singoli percorsi utensili o la spaziatura tra le caselle di delimitazione della copia, a seconda del pulsante di opzione selezionato.
 Minimizza modifiche utensile
Minimizza modifiche utensile
L’opzione finale, Minimizza modifiche utensile, sarà disponibile solo se i percorsi utensili sorgente utilizzano utensili differenti. Tale opzione consente di raggruppare i percorsi utensili dalla stessa geometria di utensile nelle copie, così che sia possibile emetterle insieme. In tal modo, le parti di ogni copia che usano lo stesso utensile sono tagliate insieme ed è possibile tagliare l’intera griglia con il numero minimo di sostituzioni degli utensili. Se questa opzione non è impostata, i percorsi utensili di ogni copia saranno tagliati singolarmente, con le sostituzioni degli utensili previste per ognuno di essi. Vedere la Sequenza di taglio percorso utensile copia matrice
 Lavorare con percorsi utensili copia matrice nell’elenco dei percorsi utensili
Lavorare con percorsi utensili copia matrice nell’elenco dei percorsi utensili
I percorsi utensili copia matrice sono visualizzati nell’elenco dei percorsi utensili in modo differente dagli altri percorsi utensili. I percorsi utensili sorgente (quelli selezionati in origine alla base della matrice) sono ora mostrati sotto la voce del percorso utensile copia matrice secondo una struttura ad albero. Nel caso di lavori complicati, è possibile nascondere i percorsi utensili sorgente nell’elenco usando i comandi e di piccole dimensioni accanto a Percorso utensile copia matrice nell’elenco dei percorsi utensili. Le normali caselle di controllo sulla visibilità sono inoltre disponibili sia per il percorso utensile copia matrice, sia per i suoi percorsi utensili sorgenti.
È possibile ridisporre l’ordine dei percorsi utensili sorgente all’interno del gruppo copia matrice trascinandoli verso l’alto o il basso con il mouse, oppure facendo clic sulle frecce di ordinamento su e giù, situate in cima all’elenco dei percorsi utensili. Tali funzionalità offrono il controllo totale dei singoli tipi di percorsi utensili all’interno della matrice e sono particolarmente importanti per il salvataggio dei percorsi utensili
 Salvataggio di un percorso utensile copia matrice
Salvataggio di un percorso utensile copia matrice
Per quanto possibile, i percorsi utensili copia matrice sono salvati esattamente allo stesso modo degli altri percorsi utensili, fatta eccezione per il fatto che i singoli percorsi utensili sorgente nell’elenco rappresentano tutte le loro copie. Se si disattiva la visibilità di un percorso utensile sorgente prima del salvataggio, nessuna delle istanze copiate di tale percorso utensile saranno incluse nel percorso salvato. Di conseguenza, è possibile usare i comandi sulla visibilità per salvare un percorso utensile che taglierà tutte le copie, anche se ciò si limiterà a un sottoinsieme specifico dei tipi di percorsi utensili sorgente.
In generale, la sequenza di taglio consisterà nel tagliare tutte le strategie sui percorsi utensili incluse per ogni copia nella griglia, prima di passare alla copia successiva.
Importante
Se il percorso utensile copia matrice contiene più di un percorso utensile sorgente che utilizza lo stesso utensile, la sequenza all’interno dell’intero percorso utensile copia matrice potrà essere influenzata dall’impostazione Minimizza modifiche utensile alla prima creazione.
Baking dei componenti
In generale, la funzione più utile dei singoli componenti è che è possibile manipolarli in modo del tutto indipendente l’uno dall’altro, al fine di creare elementi di design più semplici in modello 3D sofisticato. Sono presenti alcune funzioni di modifica che necessitano del consolidamento del singolo elemento in un unico oggetto. Ad esempio, si può desiderare di uniformare un forma in un’altra per mezzo degli utensili di scultura, oppure di piegare un gruppo di componenti accanto a una curva attraverso l’utensile di distorsione. In Aspire, il consolidamento di una selezione di componenti in un unico nuovo oggetto è un processo denominato “Baking”. Una volta eseguito il baking, i componenti diverranno un unico oggetto componente e sarà più possibile accedere ai singoli elementi.
Aspireindicherà quanto è presente un gruppo o una selezione di componenti che necessitano di baking, prima di procedere con un particolare utensile od operazione di modellazione. In alternativa, è possibile usare il comando Esegui baking per effettuare tale operazione. Eseguendo il baking manuale nella dissolvenza, inclinazione o distorsione, ad esempio, consente di applicare ulteriori proprietà dinamiche a quelle già applicate in precedenza. Inoltre, il consolidamento di diversi componenti verso la fine del processo di progettazione consente al computer di recuperare le risorse di sistema e può consentire un piacevole incremento delle prestazioni, in particolare se si sta eseguendo la modellazione di un numero elevato di componenti ad alta risoluzione o complessi.
Copia
Se tiene premuto il tasto Ctrl mentre si fa clic sull’icona Esegui baking, si conserverà una copia dei componenti originali e si creerà un nuovo componente soggetto a baking, invece di sostituire la selezione originale.
Percorso utensile scanalatura

I percorsi utensili scanalatura lavorano lungo i vettori mentre variano la profondità dell’utensile, creando pattern decorativi lavorati estremamente efficienti.
Tale percorso utensile è simile all’opzione per profilare su un vettore selezionato. La differenza sta nel fatto che è possibile rampare il percorso utensile alla fine di ogni vettore per rastremare il taglio. Tale operazione può essere utile per tagliare scanalature in legno standard per gli effetti di incisione e contrassegno artistici nel caso di altri tipi di lavori. In questa sezione, le opzioni disponibili nel modulo saranno trattate insieme ad alcuni esempi sull’uso delle varie applicazioni.
 Selezione di vettori
Selezione di vettori
Quando il modulo Percorso utensile scanalatura è aperto, i punti iniziali dei vettori selezionati saranno indicati nella vista 2D da nodi quadrati verdi; ciò è importante, in quanto determinerà le estremità in cui saranno aggiunte le rampe, a seconda delle opzioni selezionate nel modulo. Qui di seguito è fornita un’immagine, in cui tutti i punti iniziali si trovano all'estremità sinistra dei vettori selezionati.
Se occorre spostare i punti iniziali, andare alla modalità di modifica dei nodi (premere N sulla tastiera, oppure selezionare l’icona di modifica dei nodi nella sezione Modifica vettori nella scheda sulla sinistra).
Selezionare il vettore di cui si desidera modificare il punto iniziale. Spostare il cursore sopra l’estremità destinata a diventare il nuovo punto iniziale. Premere P sulla tastiera o fare clic con il tasto destro del mouse, quindi selezionare Rendi punto iniziale nel menu pop-up visualizzato. Uscire dalla modalità di modifica dei nodi (premere nuovamente N). Selezionare nuovamente tutti i vettori da scanalare
 Profondità di taglio
Profondità di taglio
 Profondità iniziale (D)
Profondità iniziale (D)
Consente di specificare la profondità di calcolo del percorso utensile scanalatura. Quando si taglia direttamente nella superficie di un lavoro, la Profondità iniziale sarà generalmente 0. Se si lavora nel fondo di una tasca o di una regione spallata esistente, occorrerà inserire la profondità della tasca/spalla da cui si inizia.
 Profondità scanalatura
Profondità scanalatura
La profondità del percorso utensile scanalatura relativamente alla profondità iniziale; la profondità totale sarà la combinazione della profondità iniziale e di scanalatura.
 Utensile
Utensile
Facendo clic sul pulsante è visualizzato il Database utensili in cui è possibile selezionare l’utensile desiderato. Per ulteriori informazioni, vedere la sezione sul Database utensili. Facendo clic sul pulsante è visualizzato il modulo Modifica utensile, in cui è possibile modificare i parametri di taglio dell’utensile selezionato senza modificare le informazioni principali presenti nel database. Passando il cursore del mouse sul nome dell’utensile si visualizzerà una descrizione comando indicante il Database utensili cui fa parte l’utensile selezionato.
 Tipo di scanalatura
Tipo di scanalatura
 Rampa su tutta la lunghezza
Rampa su tutta la lunghezza
La selezione di questa opzione farà sì che l’utensile rampi su tutta la lunghezza del percorso utensile. L’inizio del/i vettore/i selezionato/i corrisponderà alla profondità iniziale, mentre la fine del/i vettore/i selezionato/i arriverà alla profondità di scanalatura.
 Rampa all’inizio
Rampa all’inizio
La selezione di questa opzione fa sì che l’utensile rampi solo all’inizio dei vettori fino alla profondità di scanalatura. È possibile specificare la distanza della rampa con le opzioni Lunghezza rampa o % rampa.
 Rampa all'inizio e alla fine
Rampa all'inizio e alla fine
La selezione di questa opzione fa sì che l’utensile rampi all’inizio dei vettori e nuovamente alla loro fine. È possibile specificare la distanza delle rampe con le opzioni Lunghezza rampa o % rampa.
 Lunghezza rampa
Lunghezza rampa
La selezione di questa opzione consente di impostare la lunghezza della rampa secondo una distanza esatta inserita nella casella. La distanza della rampa è misurata dall’inizio e dalla fine del/i vettore/i, a seconda del tipo di scanalatura selezionato. Se la distanza inserita è maggiore della possibile lunghezza della rampa, si userà la lunghezza massima; ciò equivarrebbe a scegliere Rampa su tutta la lunghezza. Quando si sceglie Rampa all’inizio, è possibile specificare una lunghezza di rampa pari sino alla lunghezza del/i vettore/i. Quando si seleziona Rampa all'inizio e alla fine, la lunghezza massima possibile sarebbe pari alla metà lungo il/i vettore/i, in quanto dopo inizierebbe nuovamente a rampare.
 % rampa
% rampa
La selezione di questa opzione consente di specificare la lunghezza della rampa sotto forma di percentuale della lunghezza massima possibile per la rampa (controllata dalla lunghezza del/i vettore/i selezionato/i e dal tipo di scanalatura selezionato). Quando si usa questa opzione con Rampa all’inizio selezionata, il 100% sarebbe pari all’intera lunghezza del/i vettore/i selezionato/i e la lunghezza della rampa sarebbe una percentuale di tale distanza per ognuno. Quando si usa questa opzione con Rampa all'inizio e alla fine, il 100 % sarebbe pari alla metà lunghezza del/i vettore/i selezionato/i. La lunghezza della rampa sarebbe una percentuale di tale metà lunghezza. In questa situazione, l’uso di un valore del 50% produrrebbe un rampa dall’inizio pari a ¼ della lunghezza del vettore, e una alla fine anch’essa pari a ¼ della lunghezza del vettore.
 Tipo di rampa
Tipo di rampa
 Lineare
Lineare
La selezione del tipo lineare creerà una rampa corrispondente a una linea diagonale (che segue il vettore) dalla profondità iniziale alla profondità di scanalatura. Qui di seguito è visualizzato un tipo di rampa lineare mostrato dal lato. La rampa è impostata per rampare soltanto dall’inizio e per percorrere il 50% della lunghezza della scanalatura.
 Uniforme
Uniforme
La selezione del tipo uniforme creerà una rampa curva (che segue il vettore) dalla profondità iniziale alla profondità di scanalatura, che uniformerà la transizione dalla rampa fino all’intera profondità di taglio. Un esempio è disponibile nell’immagine seguente.
Layout a scanalato adagiato
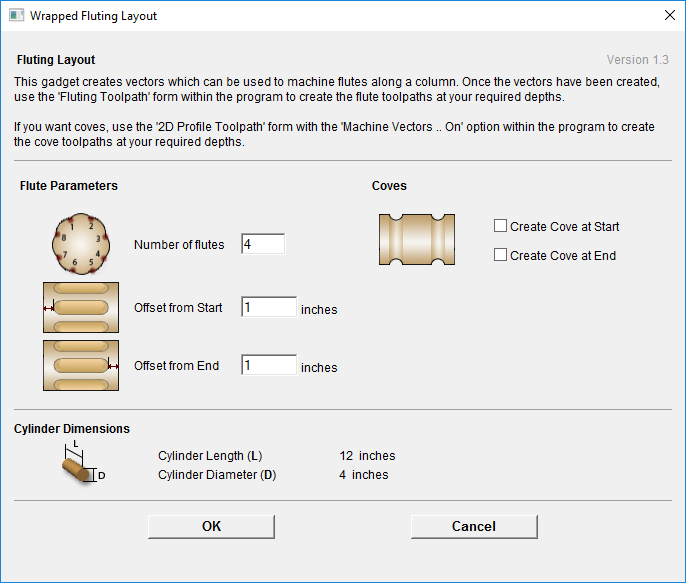
Questo gadget consente di semplificare la creazione di percorsi utensili per la lavorazione di scanalature e insenature in un pezzo di lavoro rotatorio. Il gadget è destinato all’uso in un lavoro rotatorio
Il gadget NON crea direttamente percorsi utensili. Dispone i vettori nella vista 2D, in cui è quindi possibile creare percorsi utensili con i percorsi utensili Profilo o Scanalatura all’interno del programma principale. La parte superiore del modulo consente all’utente di specificare il numero di scanalature da creare e la distanza tra l’inizio e la fine del pezzo di lavoro a cui la scanalatura deve iniziare e finire. Le scanalature sono disposte secondo spazi uniformi, sulla base della circonferenza del cilindro. Se l’utente sceglie di creare delle insenature su una o su entrambe le estremità, saranno creati degli altri vettori che è possibile lavorare con il percorso utensile Profilo e l’opzione Lavorazione lungo vettori on, al fine di creare le insenature.
La sezione inferiore del modulo contiene informazioni dettagliate sulle dimensioni del cilindro ed è esclusivamente a scopo di riferimento.
Una volta eseguito il gadget, i vettori necessari per la lavorazione saranno visibili nella vista 2D. Se si dispone di un modulo 3D per il pezzo rotatorio, è possibile usare l’opzione Proietta percorso utensile su modello 3D nei moduli sui percorsi utensili perché i percorsi utensili scanalatura seguano la superficie del pezzo di lavoro.
Adatta curve a vettori
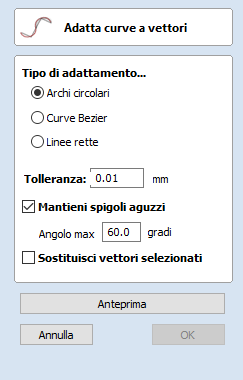
Questa funzione consente all’utente di adattare un arco, curve Bezier o linee rette ai vettori selezionati. I nuovi vettori creati saranno approssimati sulla base di una tolleranza definita dall’utente. L’utilizzo di questa funzione può contribuire alla levigatezza di alcune opzioni di percorsi utensile e aiutare anche nella semplificazione dei dati ai fini della modellazione.
 Tipo di adattamento
Tipo di adattamento
 Archi circolari
Archi circolari
La selezione di questa opzione consente di approssimare i vettori selezionati per mezzo di archi.

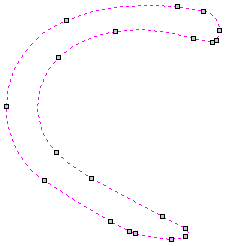
 Curve Bezier
Curve Bezier
La selezione di questa opzione consente di approssimare i vettori selezionati per mezzo di curve Bezier.
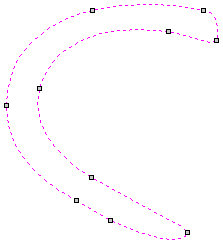
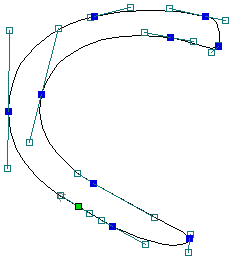
 Linee rette
Linee rette
La selezione di questa opzione consente di approssimare i vettori selezionati per mezzo di linee rette.

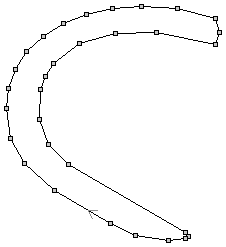
 Tolleranza
Tolleranza
Il valore specificato nell’area Tolleranza determina il grado in cui i vettori originali saranno approssimati. Gli archi, le curve Bezier o le linee appena creati saranno generati entro una distanza dal vettore originale maggiore o minore del valore di tolleranza specificato. Quanto più piccolo è il valore, tanto più vicino all’originale saranno i nuovi dati; tuttavia, ciò comporterà anche l’utilizzo di un numero maggiore di dati. Una tolleranza più grande non sarà altrettanto accurata rispetto all’originale, ma conterrà meno punti dati.
 Mantieni spigoli aguzzi
Mantieni spigoli aguzzi
La selezione di questa opzione farà sì che l’adattamento curva mantenga spigoli aguzzi dalla differenza maggiore rispetto al valore specificato per l’angolo max. Gli spigoli in cui la differenza nell’angolo è inferiore a tale valore saranno modificati entro la tolleranza specificata.

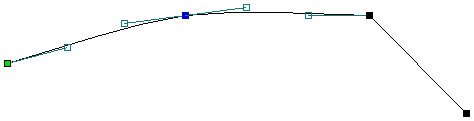
 Sostituisci vettori selezionati
Sostituisci vettori selezionati
La selezione di questa opzione eliminerà i vettori correnti e li sostituirà con i nuovi vettori adattati alla curva. La deselezione manterrà i vettori originali così come sono e creerà anche nuovi vettori adattati alla curva. I nuovi vettori saranno sempre creati sul layer attualmente selezionato.
General Workflow
Aspire has been developed to allow the production of decorative and artistic dimensional carved parts. As well as drawing and modeling tools, it includes both 2D and 3D machining, along with 3D V-Carving / 3D Engraving to allow a huge variety of jobs to be produced as quickly and easily as possible.
 Workflow Logic
Workflow Logic
- Layout 2D Design:
- Import Vectors
- Draw Vectors
- Import Bitmaps
- Create 3D Components:
- Create shapes from 2D design vectors
- Create (texture) shapes driectly from bitmaps
- Import 3D Clipart and models from other CAD systems
- Manipulate 3D components to create the 3D composite model using the component tree:
- Change location, depth, size, angle etc.
- Group and change relationship to other components
- Create 2D, 2.5D or 3D toolpath:
- Create or edit vector boundaries for toolpaths
- Specify tool details for each strategy
- Preview Final Part:
- Visualize the part as it will actually look.
- Create proof images for customer.
- Check estimate for cutting time
- Save the CNC Code: Save the final cut file to send to the CNC machine
 Design
Design
Aspire includes drawing and editing tools that allow designs to be created and modified. Functions for vector creation and editing are very easy to use and multiple design elements can also be drawn or imported, scaled, positioned and interactively edited to make a new design. Text can also be created using any TrueType or OpenType fonts installed on your computer, or the single stroke engraving fonts supplied with the software.
 Model
Model
Once the 2D design is ready, 3D components can be created from 2D Vector drawings. This will probably involve adding and changing 2D artwork a bit as the 3D design evolves, so Aspire's interface makes the drawing and modeling tools easily accessible.
In addition, existing 3D models can be imported to be incorporated into a design, these could be files previously created in Aspire, 3D Clipart that has been purchased and downloaded or models from other CAD design systems in a supported format.
 Toolpath
Toolpath
A comprehensive set of 2D, V-Carving, Engraving and 3D toolpath strategies provide you with efficient ways to use your tooling to carve the finished part. This process is usually relatively independent of drawing or modeling (although toolpaths are often created directly from some artwork or 3D composite models). Aspire provides simple interface buttons to toggle screen layout to assist the shift in focus from design to toolpathing.
 Output
Output
Finally you can use Aspire's large selection of post-processors to save toolpaths in precisely the format that your particular CNC machine tool requires.
Texture vettore
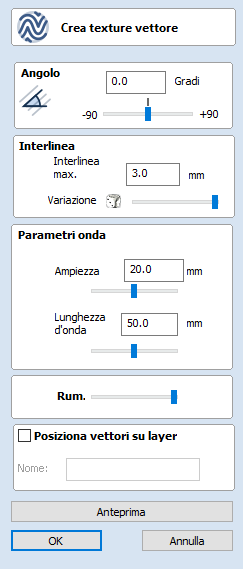
È possibile creare pattern di texture ripetute con l’utensile Crea texture vettore. È possibile lavorare tali vettori in diversi modi, così da creare texture attraenti.
Per usare l’utensile, selezionare l’icona nella scheda Disegno. Se lo si desidera, selezionare i contorni con cui si desidera creare il pattern. È possibile variare lo stile del pattern creato, utilizzando i dispositivi di scorrimento e le caselle di modifica del modulo. Fare clic su Anteprima per visualizzare un’anteprima della texture creata, mentre si regolano i parametri del modulo. Una volta soddisfatti dell’anteprima, fare clic su OK per creare il pattern.
 Angolo
Angolo
Le linee della texture sono create secondo un’angolazione. È possibile specificare tale valore entro un intervallo compreso tra -90 gradi e 90 gradi.

 Interlinea
Interlinea
L’interlinea controlla la distanza tra i contorni creati dall’utensile. Usare la casella di modifica Interlinea max. per inserire un valore massimo di interlinea. Il dispositivo di scorrimento posto sotto la casella di modifica controlla il grado di variazione dell’interlinea. Se il dispositivo di scorrimento si trova all’estrema sinistra, la variazione è al minimo, per cui le linee sono spaziate in modo uniforme. Se il dispositivo di scorrimento si trova all’estrema destra, la variazione è al massimo, per cui la distanza tra i contorni creati varia da zero all’interlinea massima specificata.
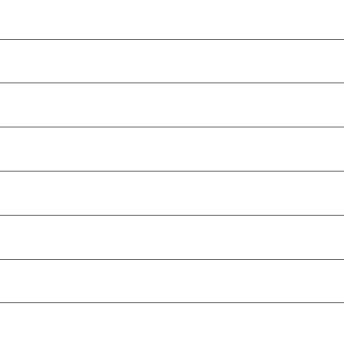
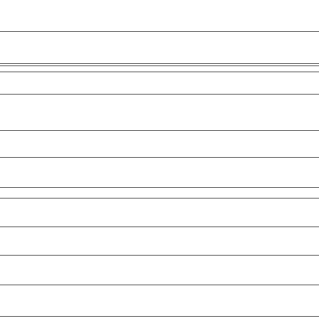
 Parametri onda
Parametri onda
In questa sezione del modulo, è possibile fare in modo che il pattern creato si comporti come un’onda. L’onda è controllata da due parametri: ampiezza e lunghezza d’onda.
 Lunghezza d’onda
Lunghezza d’onda
La lunghezza d’onda descriva la lunghezza lungo la quale la forma del contorno è ripetuta. Una lunghezza d’onda maggiore produce un’onda lunga, mentre una più piccola ne produce una corta.
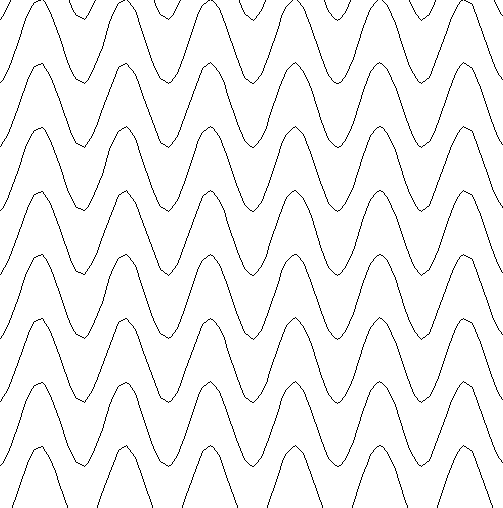
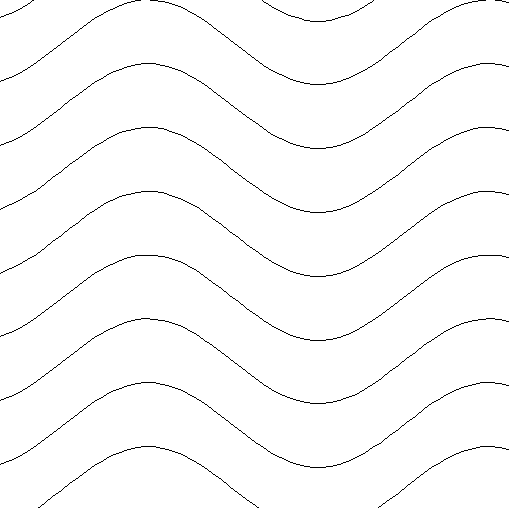
 Ampiezza
Ampiezza
L’ampiezza descrive l’altezza dell’onda. Un’ampiezza più grande equivale a un’onda più alta, mentre un’altezza più piccola a un’onda più bassa.
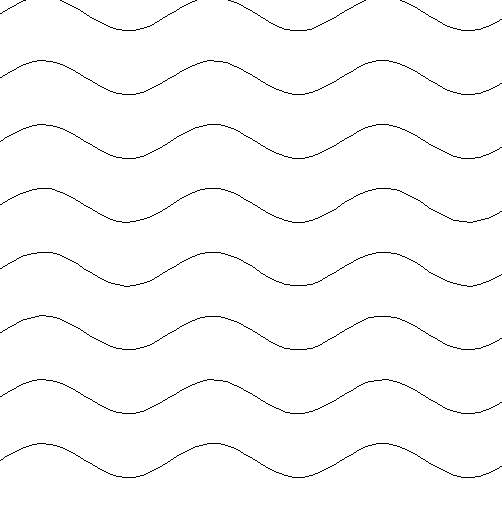
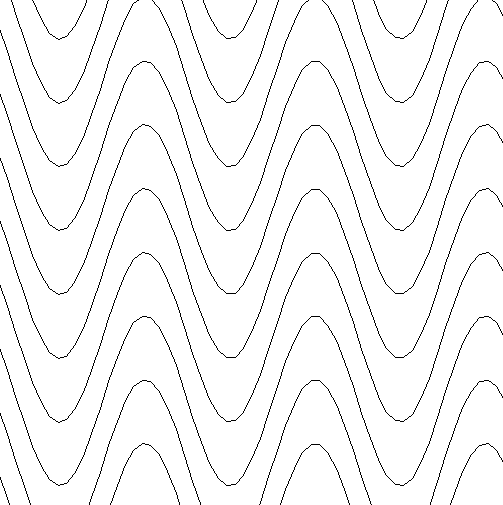
 Rumore
Rumore
Il dispositivo di scorrimento sul rumore controlla il grado di casualità applicato ai valori precedenti ed è possibile usarlo per creare pattern meno regolari.
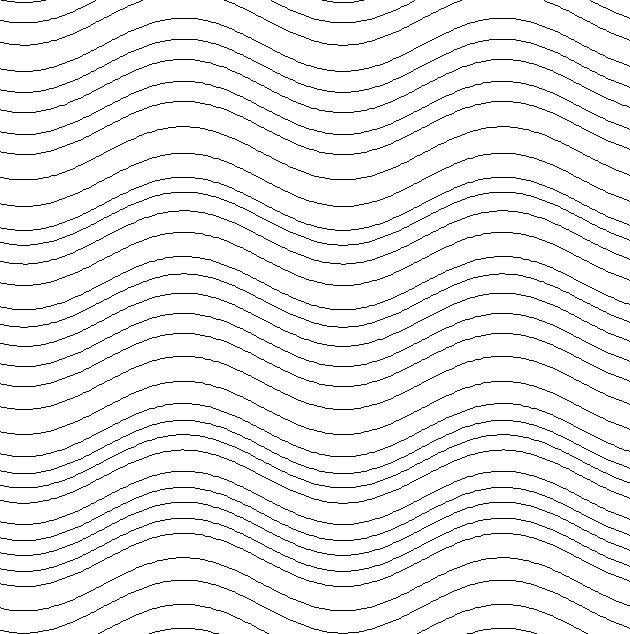
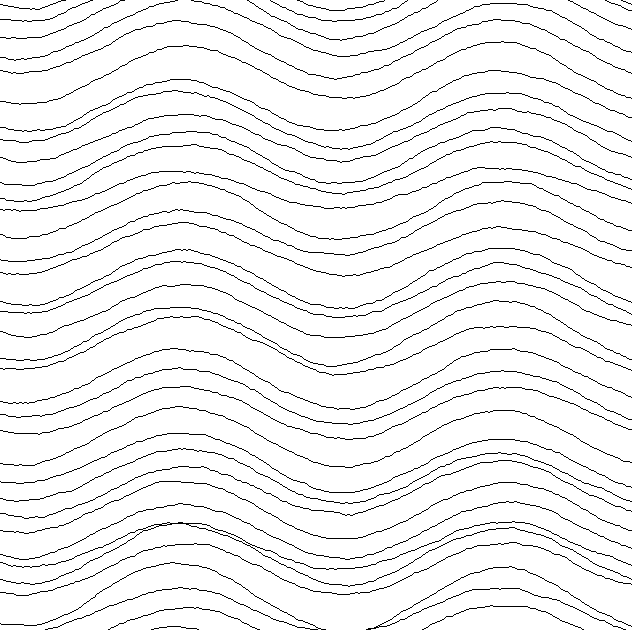
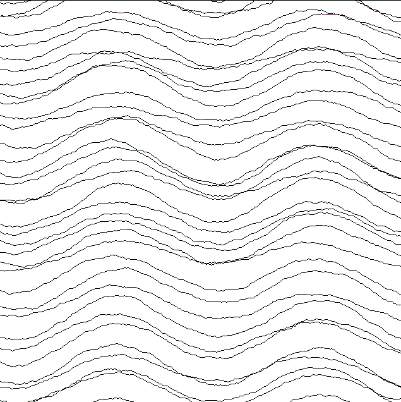
 Layer vettore
Layer vettore
Per creare i vettori su un nuovo layer, accertarsi di selezionare la casella di controllo Posiziona vettori su layer, quindi inserire il nome del layer nella casella Nome.
Modulo Impostazione lavoro
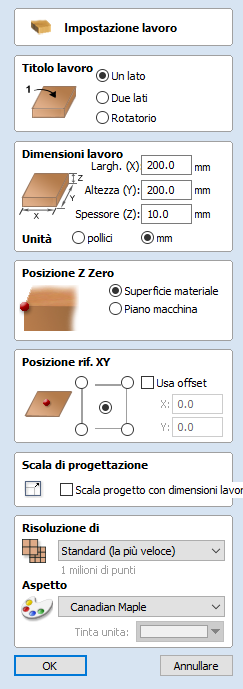
Impostazione lavoro - Rotatorio
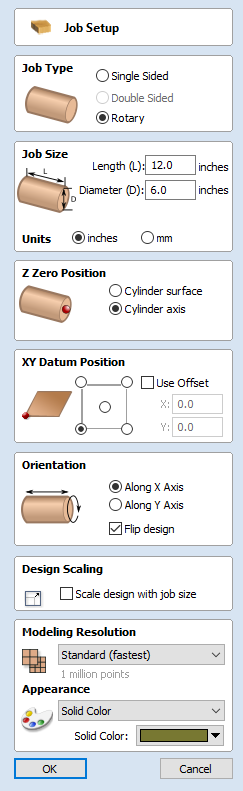
Il modulo Impostazione lavoro è visualizzato alla creazione di un nuovo lavoro o durante la modifica delle dimensioni e della posizione di un lavoro esistente.
 Dimensioni lavoro
Dimensioni lavoro
 Lunghezza
Lunghezza
Lunghezza del materiale
 Diametro
Diametro
Diametro del materiale
 Unità
Unità
Consente di specificare se misurare le unità del lavoro in mm o pollici
 Posizione Z Zero
Posizione Z Zero
Indica se la punta dell’utensile si trova sull’asse di rotazione (come mostrato nello schema), o sulla superficie del materiale in cui Z = 0,0. Per una precisione migliore, si consiglia di usare l’opzione Asse del cilindro
 Posizione riferimento XY
Posizione riferimento XY
È possibile impostare questo riferimento in ogni spigolo, o al centro del lavoro. Esso rappresenta l’ubicazione, relativa al progetto, dell’utensile posizionato su X0, Y0. Mentre il modulo è aperto, un quadrato rosso è tracciato nella Vista 2D a indicare la posizione del riferimento
 Usa offset
Usa offset
Questa opzione consente di impostare la posizione di riferimento su un valore diverso da X0, Y0.
 Orientamento
Orientamento
Questa opzione consente di selezionare l’asse di rotazione del blocco di materiale.
Se si seleziona Lungo l’asse X, le coordinate X rappresenteranno il movimento lungo il cilindro, mentre quelle Y l’angolo attorno al cilindro.
Se si seleziona Lungo l’asse Y, le coordinate Y rappresenteranno il movimento lungo il cilindro, mentre quelle X l’angolo attorno al cilindro.
 Capovolgi progetto
Capovolgi progetto
Quando questa opzione è selezionata, il progetto sarà capovolto alla modifica dell’orientamento
 Scala di progettazione
Scala di progettazione
Durante la modifica dei parametri Dimensioni lavoro di un lavoro esistente, questa opzione stabilisce se i disegni già creati saranno scalati in modo proporzionale sulla base delle nuove dimensioni del lavoro. Se si desidera preservare le dimensioni esistenti dei disegni, anche dopo la modifica delle dimensioni del lavoro, lasciare deselezionata questa opzione. Quando l’opzione è selezionata, quando si fa clic su , i disegni saranno ridimensionati in modo da restare della stessa proporzione e da conservare la posizione relativa entro le nuove dimensioni del materiale.
 Risoluzione di modellazione
Risoluzione di modellazione
Stabilisce la risoluzione/qualità del modello 3D. Quando si lavora con i modelli 3D, alcune operazioni potrebbero rendere necessari molti calcoli e una quantità elevata di memoria. La definizione della risoluzione consente di scegliere l’equilibrio migliore tra qualità e velocità per la parte cui si sta lavorando. Quanto più elevata è la risoluzione selezionata, tanto più lento sarà il computer.
Poiché ciò dipende interamente dalla parte specifica cui si lavora e dalle prestazioni hardware del computer utilizzato, è difficile consigliare l’impostazione da selezionare in un documento come questo. In generale, l’impostazione Standard (la più rapida) sarà accettabile per la maggior parte delle parti create dagli utenti Aspire. Se la parte cui si sta lavorando sarà relativamente grande (oltre 18 pollici/45,72 cm), ma contiene dei dettagli di piccole dimensioni, può essere consigliabile selezionare una risoluzione più elevata, come Alta (3 x più lenta), mentre nel caso di parti molto grandi (oltre 48 pollici/121,92 cm) contenenti dettagli di piccole dimensioni, l’impostazione più alta disponibile (7 x più lenta) potrebbe essere quella più indicata.
Il motivo per cui occorre tenere conto dei dettagli della parte è da ascrivere al fatto che, se si producesse una parte contenente un elemento grande (ad es., un pesce), la risoluzione standard andrebbe bene, mentre, se si producesse una parte contenente diversi elementi dettagliati (ad es., un banco di pesci), allora l’impostazione Alta o La più alta sarebbe quella più indicata. Come indicato in precedenza, si tratta di linee guida del tutto generali, in quanto, in caso di computer più lenti/vecchi, il calcolo delle operazioni con l’impostazione più alta potrebbe richiedere periodi prolungati.
Poiché la risoluzione è applicata all’intera area di lavoro, è importante definire le dimensioni della parte in modo che siano sufficientemente grandi da contenere la parte che si pianifica di incidere. Non si consiglia di impostare dimensioni del materiale uguali a quelle della macchina, ad es., 96 x 48 se la parte da tagliare è solo 12 x 12, in quanto ciò comporterebbe un rallentamento significativo della risoluzione nell’area 12 x 12.
Importazione di un modello 3D in un lavoro con un lato o due lati

 Orientamento iniziale
Orientamento iniziale
Selezionare una delle 6 opzioni per stabilire la direzione più idonea del modello che definisce la superficie superiore (Z superiore) che si desidera usare quando lo si converte in un componente.
È anche possibile usare le cinque opzioni di Rotazione attorno all'asse Z per modificare la posizione della parte importata in questa fase.
 Rotazione interattiva
Rotazione interattiva
La selezione predefinita XYZ consente di fare clic sulla vista 3D con il tasto sinistro del mouse per ruotare la vista, così da poter esaminare la parte da angoli differenti. L’utilizzo di questa opzione non cambierà l’orientamento della parte per l’importazione. Se si seleziona una delle quattro opzioni sopra la parola Modello si regolerà l’orientamento posizionale effettivo della parte importata. La selezione dell’opzione XYZ consentirà la rotazione attorno a tutti e tre gli assi contemporaneamente, X, Y o Z consentirà soltanto la rotazione attorno all’asse specificato. È possibile eseguire tale operazione anche facendo clic nella vista 3D con il tasto sinistro del mouse.
 Dimensioni modello
Dimensioni modello
 Blocca rapporto XYZ
Blocca rapporto XYZ
La deselezione di questa opzione consente di distorcere il modello dalla forma originale. Ciò significa, che è possibile inserire dimensioni indipendenti X, Y e Z. Se si lascia l’opzione selezionata, non sarà possibile distorcere il rapporto. Invece, si scaleranno automaticamente gli altri assi mentre si inseriscono nuovo valori per X, Y o Z.
 Applica
Applica
Applica i valori inseriti per X, Y o Z.
Molti file mesh non contengono in modo inerente le loro unità di creazione, per cui il software non è in grado di dire se i file devono essere in unità imperiali o metriche; essi avranno solo un particolare valore. Di conseguenza, è piuttosto comune dover scalare la parte dalle unità imperiali a metriche o viceversa. Se si importa il modello e si desidera lavorare in pollici, e il file sembra molto grande, oppure se si lavora con unità metriche e il file sembra molto piccolo, sarà probabilmente necessario usare l’opzione Scala mm/pollici. Le prossime due voci del modulo trattano di questa esigenza.
 Unità
Unità
Selezionare l’unità di misurazione (mm o pollici) con cui si lavora, all’interno della parte in cui si importa il file.
La modifica delle unità determinerà il ridimensionamento del modello. Ad esempio, se si utilizzano dimensioni 5x5 mm, esse diverrebbero 5x5 pollici, per il modello non si ingrandirebbe di molto.
 Scala mm/pollici
Scala mm/pollici
Consente di scalare i valori X, Y e Z verso l’alto o il basso, a seconda dell’opzione selezionata per le unità. Se si seleziona mm, il software presume che si desidera scalare i valori verso l’alto, per cui moltiplica i valori correnti di 25,4, mentre se si seleziona pollici, presumerà che si desidera scalare i valori verso il basso e li dividerà per 25,4.
 Posizione piano zero nel modello
Posizione piano zero nel modello
Questo dispositivo di scorrimento stabilisce se il modello 3D sarà tagliato durante la conversione in un componente. È possibile spostarlo verso l’alto o il basso con il mouse, oppure usare i pulsanti Centro e Inferiore per posizionare il piano nella posizione corretta.
Nota
Gli elementi del modello originale che sono un sottosquadro (vale a dire, il componente va sotto un’altra parte del modello 3D), saranno ignorati e sarà creata una parete verticale lungo il piano dal bordo della silhouette (guardando lungo l’asse Z) del modello.
 Ignora i dati sotto il piano zero
Ignora i dati sotto il piano zero
La selezione di questa opzione rimuoverà i dati situati sotto il livello Zero originale all’interno del modello 3D importato. Se il modello è effettivamente negativo, ad esempio un progetto bombato o incassato con un piano piatto, è necessario deselezionare questa opzione per accertarsi di mantenere i dati 3D sotto il piano.
 Crea entrambi i lati
Crea entrambi i lati
Se si lavora a una configurazione a 2 lati, è possibile selezionare questa opzione per creare due componenti: uno che guarda lungo l’asse Z da sopra al piano zero e uno che guarda verso l’alto da sotto. Ogni lato del modello andrà su un lato. Tale operazione offre la geometria che è possibile modificare per tagliare la parte 3D importata originale come lavoro a 2 lati.
Se si stesse importando un modello che contiene una superficie non convessa, ad esempio, una ciotola, è possibile importare l’intero modello su ogni lato facendo scorrere il piano di sezionamento fino in fondo.
 Centra modello
Centra modello
Il pulsante sposterà il centro della casella di delimitazione del modello fino alla posizione di riferimento (XYZ zero). Ciò è particolarmente utile se si intende appiattire un modello per la lavorazione rotatoria. Tale operazione può modificare la posizione del piano zero nel modello.
 Applica prospettiva lungo Z
Applica prospettiva lungo Z
La selezione di questa opzione consentirà di applicare una distorsione prospettica al modello lungo l’asse Z per mezzo di un dispositivo di scorrimento. I punti sul modello più vicini all’osservatore diverranno più distanziati, in quanto aumenta la forza di distorsione, così da far apparire il modello come se uscisse dallo schermo.
 OK
OK
Crea un componente 3D sulla base delle impostazioni indicate nel modulo; il componente avrà lo stesso nome del file importato. Se si ha selezionato “Crea entrambi i lati”, si disporrà di due componenti con il nome del file importato seguito dai suffissi Top e Bottom.
Percorso utensile texture
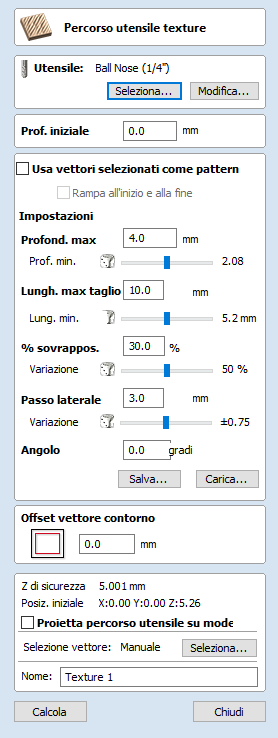
La funzionalità Lavorazione texture 3D si avvale di un algoritmo di percorso utensile specializzato e della forma dell’utensile per generare una finitura testurizzata sulla parte.
 Utensile
Utensile
Facendo clic sul pulsante è visualizzato il Database utensili in cui è possibile selezionare l’utensile desiderato. Per ulteriori informazioni, vedere la sezione sul Database utensili. Facendo clic sul pulsante è visualizzato il modulo Modifica utensile, in cui è possibile modificare i parametri di taglio dell’utensile selezionato senza modificare le informazioni principali presenti nel database. Passando il cursore del mouse sul nome dell’utensile si visualizzerà una descrizione comando indicante il Database utensili cui fa parte l’utensile selezionato.
 Impostazioni texture
Impostazioni texture
 Usare i vettori selezionati come pattern
Usare i vettori selezionati come pattern
In base alle impostazioni predefinite, questa opzione è deselezionata e il modulo texture genererà un pattern di texture casuale utilizzando i vettori selezionati quale area di ritaglio. Se questa opzione è selezionata, i vettori attualmente selezionati saranno usati come pattern per la texture e le uniche opzioni disponibili saranno “Profondità di taglio max.” e “Profondità di taglio min.” per controllare la profondità dei tagli praticati lungo i vettori selezionati.
 Rampa all'inizio e alla fine
Rampa all'inizio e alla fine
Questa opzione è disponibile solo quando si usano vettori selezionati come pattern. Se l’opzione è selezionata, i singoli contorni selezionati sono tagliati secondo un movimento conico, altrimenti sono tagliati con un movimento di profilatura regolare. Le texture risultanti potrebbero apparire molto differenti a causa di questa piccola modifica.
 Profondità di taglio max.
Profondità di taglio max.
La profondità massima di lavorazione delle zone intagliate, specificata nelle unità di lavoro.
 Profondità min.
Profondità min.
Questo valore specificabile con il dispositivo di scorrimento, rappresenta una percentuale (%) della Profondità di taglio max. e controlla la profondità minima delle zone intagliate.
Nota
Ad esempio, nel caso di una profondità di taglio max di 0,200 pollici e una profondità di taglio min. di 0,050 pollici, la profondità delle zone intagliate varierà in modo casuale tra 0,200 pollici e 0,050 pollici.
 Lunghezza max di taglio
Lunghezza max di taglio
Consente di specificare la lunghezza massima delle scanalature intagliate, specificata nelle unità di lavoro.
 Lunghezza minima
Lunghezza minima
Questo valore specificabile con il dispositivo di scorrimento, rappresenta una percentuale della lunghezza max di taglio e controlla la lunghezza minima delle scanalature intagliate.
 % sovrapposizione max
% sovrapposizione max
La percentuale (%) secondo cui la lunghezza max di taglio di ogni area può sovrapporsi all’area adiacente che corre lungo la stessa direzione di taglio. L’1% di sovrapposizione darà luogo a una sovrapposizione pari quasi allo zero, mentre il 50% darà luogo alla lavorazione di alcune zone a metà sopra le zone adiacenti.
Variazione
Questo valore specificabile con il dispositivo di scorrimento, rappresenta la sovrapposizione max. Variazione di sovrapposizione del 100% = la sovrapposizione max e pattern casuale Variazione di sovrapposizione dell’1% = nessuna sovrapposizione e pattern quasi costante.
 Passo laterale
Passo laterale
La distanza tra ogni set di linee di zone intagliate parallele.
 Angolo
Angolo
La direzione di lavorazione della texture nella superficie; un angolo pari a zero è parallelo all’asse X. Qui di seguito sono disponibili degli esempi di impostazione dell’angolazione a 45° e 90°.
 Offset vettore bordo
Offset vettore bordo
Se si inserisce un valore in questo campo, la texture subirà un offset rispetto al bordo secondo la quantità specificata. Se si sta eseguendo la texture di una rientranza, è necessario inserire un valore pari a fino al raggio dell’utensile, onde evitare che le pareti della rientranza siano danneggiate dall’utensile.
Layout a spirale adagiato
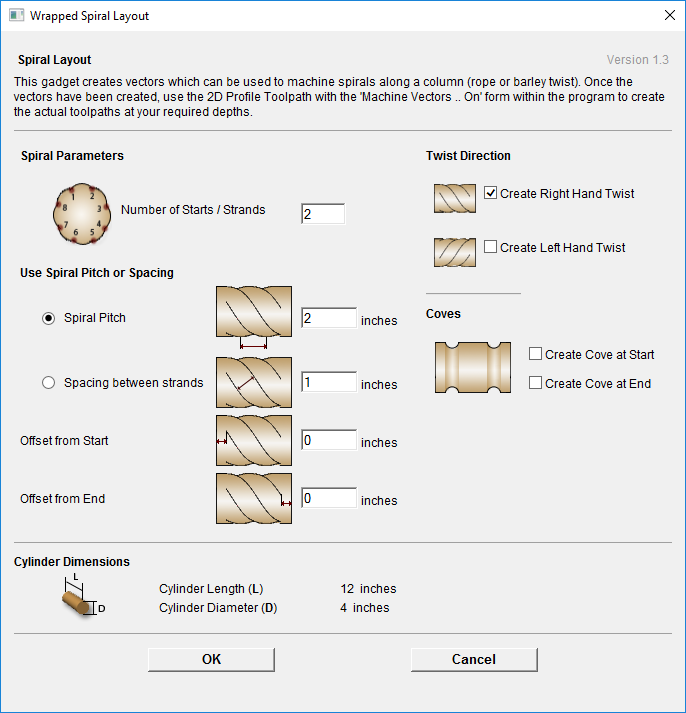
Questo gadget consente di semplificare la creazione di percorsi utensili per la lavorazione di spirali (corda o barley twist) in un pezzo di lavoro rotatorio. Il gadget è destinato all’uso in un lavoro rotatorio
Il gadget NON crea direttamente percorsi utensili. Dispone i vettori nella vista 2D, in cui è quindi possibile creare percorsi utensili con il percorso utensile Profilo all’interno del programma principale. La parte superiore del modulo consente all’utente di specificare il numero di fili da creare e la distanza tra l’inizio e la fine del pezzo di lavoro a cui i fili devono iniziare e finire. Le estremità dei fili sono disposte secondo spazi uniformi, sulla base della circonferenza del cilindro. È possibile controllare la spaziatura tra i fili durante la lavorazione a spirale con l’opzione Passo spirale o Spaziatura tra fili. È inoltre possibile scegliere tra torsioni verso destra o sinistra.
Se l’utente sceglie di creare delle insenature su una o su entrambe le estremità, saranno creati degli altri vettori che è possibile lavorare con il percorso utensile Profilo, al fine di creare le insenature.
Per la lavorazione di spirali e insenature è necessario usare l’opzione Lavorazione lungo vettori on.
La sezione inferiore del modulo contiene informazioni dettagliate sulle dimensioni del cilindro ed è esclusivamente a scopo di riferimento.
Una volta eseguito il gadget, sarà visualizzato un messaggio indicante il numero di giri che sarà effettuato da ogni filo e i vettori necessari per la lavorazione saranno visibili nella vista 2D. Si prega di notare che i vettori si estenderanno oltre i confini 2D del lavoro. Si tratta di un effetto previsto e, grazie alla funzione di adagiamento, produrrà delle spirali. Si prega di fare riferimento ai Percorsi utensili a spirale
Crea componente da modello visibile
Il comando Crea componente da modello visibile consente di creare rapidamente un componente singolo copia del modello visualizzato nella vista 3D (il modello composito). Il nuovo modello creato è posizionato nel livello attivo.
Quando si lavora con diversi componenti, è normale usare molti livelli. Se, quale fase finale, si desidera modificare i modelli utilizzando un utensile come Scultura (che necessita del baking dei componenti), essi devono trovarsi tutti sullo stesso livello; tuttavia, il posizionamento dei modelli nello stesso livello potrebbe modificare l’aspetto del modello composito. In tal caso, possiamo usare l’utensile Crea componente da modello visibile. È quindi possibile scolpire il componente risultante senza perdere le informazioni di modellazione precedenti.
Prendere in esame il seguente esempio di una leonessa che stiamo modellando, e di tutti i suoi livelli correnti.
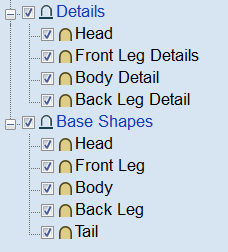
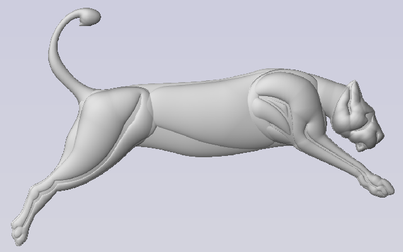
Se desideriamo scolpire il modello, dobbiamo prima sottoporlo a baking; tuttavia, non possiamo farlo, in quanto i componenti giacciono su livelli differenti. Inoltre, il baking comporterebbe la perdita delle loro struttura costruita con tanta attenzione e la perdita della possibilità di modificare le singole parti. Perciò, usiamo invece l’utensile Crea componente da modello visibile, così da creare una copia di ciò che è visibile. Possiamo quindi eseguire il baking del nuovo componente e scolpirlo senza perdere la struttura


Crea piano zero
Crea un componente delle dimensioni della configurazione del lavoro, con un’altezza pari a zero.
Crea area con texture
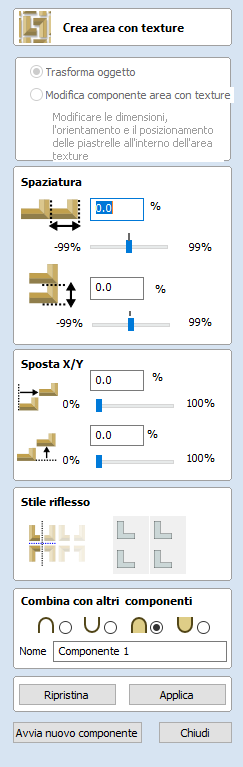
L’utensile Crea area con texture assiste nella creazione di componenti caratterizzati da un pattern o texture ripetitivo. Necessita di un solo componente e, opzionalmente, uno o più vettori bordo, che definiscono la regione in cui deve avere luogo l’affiancamento.
Il modulo Crea area con texture è accessibile dalla scheda Modellazione.
Il primo passo consiste nel selezionare il componente da affiancare. Se si desidera limitare l’affiancamento a una regione, è necessario selezionare uno o più vettori chiusi, i quali rappresenteranno il bordo al momento della creazione della texture. Se non è selezionato alcun vettore contorno, l’affiancamento riempire l’intero spazio di lavoro.
Il modulo Crea area con texture contiene le opzioni sulla regolazione della spaziatura, della sovrapposizione, del posizionamento e della simmetria della texture discusse qui di seguito. Quando si fa clic sul pulsante Applica, il software creerà un componente sulla base delle impostazioni del modulo e dei vettori selezionati per il bordo.
A questo punto, il componente originale selezionato sarà reso invisibile, onde evitare confusione con ciò che è visualizzato nella Vista 3D.
Una volta fatto clic su si fisserà il contorno o la silhouette di base dell’Area con texture sulla base del vettore selezionato o dell'area di lavoro. È possibile modificare le dimensioni, la posizione e la rotazione della stessa; tuttavia, se si desidera passare a una forma di bordo differente, occorrerà ricominciare d'accapo con una nuova selezione.
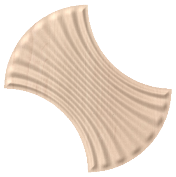
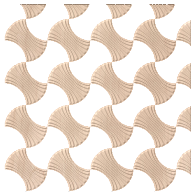
In base alle impostazioni predefinite, l’opzione Trasforma oggetto in cima è selezionata. In questa modalità, è possibile fare clic su Componente area con texture e usare i punti di manipolazione per spostarlo, scalarlo o ruotarlo. Si prega di notare che tale operazione non modificherà le dimensioni della piastrella (componente originale). Per modificare le dimensioni della piastrella, è necessario usare l’opzione Modifica componente area con texture, descritto in seguito in questo documento.
Nota
Crea area con texture adatta effettivamente una casella attorno all’oggetto originale, al fine di applicare le impostazioni dal modulo; può essere utile tenere tale fatto a mente quando si modificano i valori. È più semplice modificare un valore alla volta, così da tenere traccia di ciò che accade durante la creazione dell’area con texture.
 Spaziatura
Spaziatura
È possibile usare la casella di modifica della spaziatura o i dispositivi di scorrimento per controllare il grado di spaziatura tra le piastrelle nel componente di un pattern. È possibile regolare la spaziatura tra i componenti in orizzontale e/o verticale. La quantità di spaziatura orizzontale è indicata in termini di percentuale della larghezza della piastrella. La quantità di spaziatura verticale è indicata in termini di percentuale dell’altezza della piastrella. Per controllare la quantità di spaziatura, usare i due dispositivi di scorrimento disponibili nella sezione contrassegnata Spaziatura. Trascinare e rilasciare il dispositivo di scorrimento per specificare la percentuale; in alternativa, digitare una quantità esatta nella casella di modifica e fare clic su o premere la barrasspaziatricesulla tastiera per aggiornare il risultato. È possibile modificare valori positivi e negativi. I valori di spaziatura positivi aprono gap tra gli oggetti nella texture, mentre quelli negativi hanno l'effetto opposto, determinando una sovrapposizione delle piastrelle, come mostrato qui di seguito.
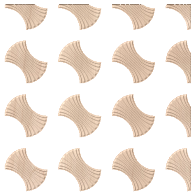
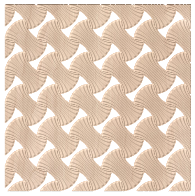
 Traslazione: Sposta X/Y
Traslazione: Sposta X/Y
L’opzione Sposta X/Y consente di spostare tutte le piastrelle in righe alternate orizzontalmente o in colonne alternate verticalmente secondo una quantità specificata. Come nel caso della spaziatura, lo spostamento X/Y è indicato come percentuale delle dimensioni del componente nella dimensione appropriata ed è possibile regolarlo utilizzando i dispositivi di scorrimento o le caselle di modifica. Ad esempio, l’inserimento di un valore di spostamento del 50% in orizzontale (X) determinerebbe lo spostamento della seconda riga di metà della larghezza dell’oggetto, la terza riga sarebbe uguale alla prima e la quarta sarebbe spostata; tale spostamento sarebbe inoltre applicato alle righe alternate successive comprese nell’area con texture. In maniera simile, l’inserimento di un valore di spostamento del 50% in verticale (Y) sposterà alternativamente le colonne di fino alla metà dell’altezza dell’oggetto.
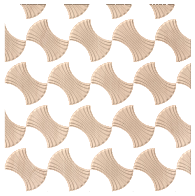

 Riflesso
Riflesso
L’utensile Riflesso è costituito da quattro pulsanti. Ogni pulsante rappresenta una piastrella in un mini-gruppo di quattro, a partire dalla copia sinistra inferiore, rappresentata dalla piastrella originale. Ogni pulsante contiene 4 stati di riflesso; ogni volta che si preme un pulsante, l’icona rappresentante il pulsante cambierà per indicare lo stato corrente. Fare clic su per aggiornare il Componente area con texture in base alla nuova scelta.




 Modifica di un’area con texture esistente
Modifica di un’area con texture esistente
Una volta creato un pattern, è possibile modificare le dimensioni della singola piastrella da cui si sta creando un pattern, selezionando l’opzione Modifica componente area con texture in cima al modulo. Nella vista 2D, sarà visualizzata una casella di trasformazione di colore arancione attorno al componente inferiore sinistro del pattern. È possibile modificare le dimensioni della casella facendo clic con il tasto sinistro del mouse su uno dei punti di manipolazione e trascinandolo per ridimensionarlo; quando si lascia andare il punto di manipolazione, il pattern sarà aggiornato sulla base delle nuove dimensioni entro il conto dell’area con texture. È anche possibile spostare la posizione della piastrella facendo clic sul nodo centrale e trascinandolo con il mouse in un nuovo punto. Anche in questo caso, il layout del pattern subirà delle modifiche.
Nota
Non è al momento possibile scalare o spostare la piastrella usando i punti di manipolazione nella Vista 3D.
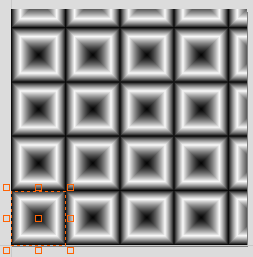
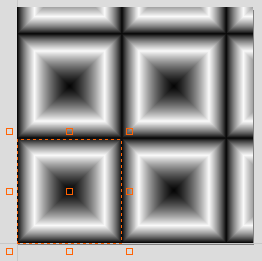
Un Componente area con texture ricorderà si trovarsi in uno stato speciale e non in un componente standard. Ciò significa, che sarà possibile modificarlo ulteriormente per mezzo del modulo Area con texture anche dopo la chiusura e la riapertura della funzione. Per modificare un componente area con texture esistente, selezionarlo, quindi aprire l’utensile Crea area con texture. In alternativa, aprire l’utensile Crea area con texture e selezionare il componente esistente. In questo modo, sarà possibile continuare ad apportare modifiche utilizzando il modulo.
 Ridimensionamento
Ridimensionamento
Quando sono scalati in X o Y, i componenti area con texture non si comportano come componenti standard. Durante il ridimensionamento di un componente area con texture, questa operazione ridimensiona il bordo in cui ha luogo l’affiancamento in modo da non modificare le dimensioni delle singole piastrelle, ma aggiornare soltanto l'area che coprono.
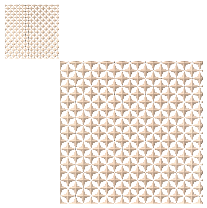
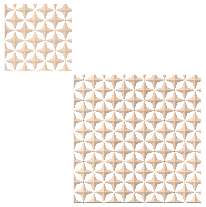
 Opzioni di modellazione comuni
Opzioni di modellazione comuni
Tutti i principali utensili di modellazione disponibili nel software si avvalgono di un set di comandi comuni per assegnare un nome e una modalità di combinazione al componente creato, oltre che opzioni per applicare le impostazioni nel modulo, ripristinare la forma, iniziare a creare un nuovo componente e chiudere per uscire dalla funzione.
 Combina con altri componenti...
Combina con altri componenti...
Questa sezione comprende le opzioni che consentono di denominare il componente e controllare la sua modalità di combinazione con altri oggetti nell’Albero dei componenti.

 Ripristina
Ripristina
Facendo clic sul pulsante si rimuoverà la forma corrente; se si compie questa operazione prima di chiudere il modulo, si assicurerà che un componente non sia creato dalla selezione corrente. Facendo clic su questo pulsante si mantiene il set corrente di vettori o componenti selezionati.
 Applica
Applica
Facendo clic sul pulsante si creerà una forma sulla base delle impostazioni selezionate. È possibile continuare a effettuare modifiche nel componente, selezionando diversi parametri all’interno del modulo e facendo clic su Applica per aggiornarlo.
 Avvia nuovo componente
Avvia nuovo componente
Facendo clic sul pulsante si salverà lo stato del componente creato, si deselezioneranno tutti i componenti/vettori e si riavvierà il processo di creazione di un nuovo componente. In questo caso, i valori e le opzioni contenuti nel modulo saranno mantenuti fino alla chiusura dello stesso.
 Chiudi
Chiudi
Facendo clic sul pulsante si chiuderà il modulo e si tornerà alle icone della scheda Modellazione e all’Albero dei componenti aggiornato, contenente le modifiche apportate. Se si desidera rimuovere la forma appena creata, è possibile fare clic sull’icona Annulla, oppure usare i tasti di scelta rapida,CTRL+Z.
Percorso utensile finitura 3D
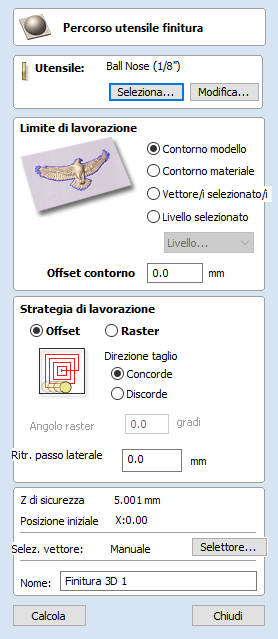
La finitura consente di eseguire la passata finale sulla parte 3D terminata.
Nella maggior parte dei tagli di finitura 3D ci si avvale di una fresa a candela con taglierino sferico e un passo laterale relativamente piccolo (in genere 8-12% del diametro dell’utensile). Le variazioni su questo tipo di utensile, come un taglierino sferico rastremato andranno bene lo stesso e potrebbero offrire più resistenza con utensili di dimensioni più piccole. Le dimensioni dell’utensile dipenderanno dalle dimensioni della parte e dai dettagli all’interno della parte 3D. Usare la funzione di anteprima per verificare la qualità e il dettaglio della finitura; se essi non sono impostati su uno standard sufficientemente alto, il lavoro potrebbe necessitare di utensili più piccoli o di un passo laterale ridotto. Il taglio 3D è sempre un compromesso tra il tempo e la qualità e un equilibrio ottimale di dimensioni dell’utensile, qualità di finitura e tempi di esecuzione dei tagli. Le scelte fatte dipenderanno sempre dalle preferenze personali o dalle specifiche del lavoro.
Nota
Il percorso utensile Finitura è sempre una passata singola e non si avvale della profondità di passata dell’utensile. Si prega di accertarsi che il sovrametallo di lavorazione del percorso utensile sgrossatura sia impostato in modo appropriato per l’utensile usato nella finitura, al fine di evitare danni alla punta.
 Utensile
Utensile
Facendo clic sul pulsante è visualizzato il Database utensili in cui è possibile selezionare l’utensile desiderato. Per ulteriori informazioni, vedere la sezione sul Database utensili. Facendo clic sul pulsante è visualizzato il modulo Modifica utensile, in cui è possibile modificare i parametri di taglio dell’utensile selezionato senza modificare le informazioni principali presenti nel database. Passando il cursore del mouse sul nome dell’utensile si visualizzerà una descrizione comando indicante il Database utensili cui fa parte l’utensile selezionato.
 Offset bordo
Offset bordo
Se si lavora un oggetto sollevato, spesso l’utensile non lavorerà appieno il bordo. Questo campo consente di specificare un offset per il bordo di lavorazione selezionato, al fine di aumentarne le dimensioni e consentire all’utente di andare oltre il bordo effettivo, se necessario.
 Strategia di lavorazione della zona
Strategia di lavorazione della zona
Sono disponibili due opzioni sul tipo di pattern di riempimento che sarà usato lavorare la zona con il percorso utensile: Offset e Raster.
 Offset
Offset

La scelta tra il taglio Concorde o Discorde dipenderà in larga parte dal materiale lavorato e dalle opzioni sugli utensili. Per informazioni dettagliate su cosa è più appropriato per la propria applicazione, contattare i fornitori degli utensili.
 Raster
Raster

Consente di calcolare un pattern raster proiettato sulla superficie 3D e lavorato all’interno del/i vettore/i selezionato/i, che controllano l’angolo raster compreso tra 0° e 90°. 0° produrrà un pattern principalmente parallelo all’asse X, mentre 90° è principalmente parallelo all’asse Y.
 Ritrazione passo laterale
Ritrazione passo laterale
È possibile applicare il valore di ritrazione passo laterale alla strategia di lavorazione dell’offset. Se il valore inserito è maggiore di 0, l’utensile si solleverà dalla superficie del modello composito secondo tale quantità mentre passa da un contorno di offset all’altro. A seconda del materiale e degli utensili usati, l’aggiunta di un piccolo sollevamento eliminerà i segni dell’utensile perpendicolari tra i contorni del percorso utensile, migliorando così potenzialmente la superficie finita.
Nota:
Se il valore di ritrazione passo laterale inserito non è sufficientemente grande da consentire alla macchina di sollevare l’utensile oltre l’altezza di cresta precedente, sarà visualizzato un avviso, il quale intende semplicemente informare l’utente che con un valore di ritrazione passo laterale di quelle dimensioni non si elimineranno i segni dell’utensile perpendicolari.
 Proprietà Posizione e Selezione
Proprietà Posizione e Selezione
 Z di sicurezza
Z di sicurezza
L’altezza sopra il lavoro in cui è sicuro spostare il taglierino alla velocità di avanzamento rapida/max. È possibile modificare tale dimensione aprendo il modulo Impostazione materiale.
 Posizione iniziale
Posizione iniziale
Posizione dalla quale e verso la quale l’utensile si dirigerà prima e dopo la lavorazione. È possibile modificare tale dimensione aprendo il modulo Impostazione materiale.
 Selezione vettore
Selezione vettore
Quest’area della pagina sul percorso utensile consente di selezionare automaticamente i vettori da lavorare per mezzo delle loro proprietà o della loro posizione. Rappresenta anche il metodo con cui è possibile creare Modelli di percorsi utensili, così da poter usare nuovamente le impostazioni sui percorsi in progetti simili in futuro. Per ulteriori informazioni, vedere le sezioni Selettore vettore e Modelli percorsi utensili avanzati.
Percorso utensile incisione rapida
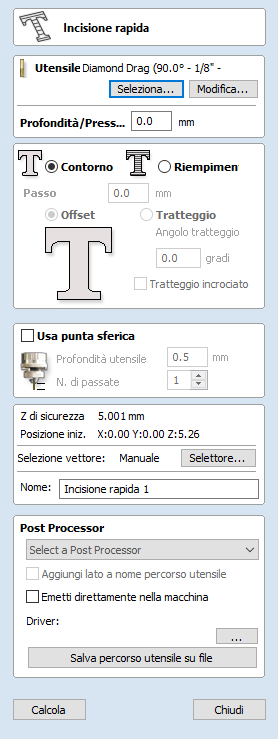
Questo modulo consente di calcolare i percorsi utensili di incisione e contrassegno.
 Profondità/Pressione
Profondità/Pressione
Quando si usano i taglierini Incisione discorde e Fresa a candela, è specificata la profondità di intaglio/contrassegno la dimensione profondità Z è emesse nel file sul percorso utensile inviato alla macchina CNC. L’anteprima 3D di questi percorsi utensile mostra la profondità di incisione specificata.
Quando si usa l’utensile di contrassegno Punta di diamante, l’impostazione Pressione consente di pre-caricare la molla, onde essere certi che la punta di diamante resti in contatto con la superficie del materiale, in particolare nel caso di contrassegno di superfici irregolari. Nella profondità mostrata nell’anteprima 3D, i percorsi utensili contrassegneranno in base all’angolazione del diamante e alla larghezza della linea.
Ad esempio, quando si usa un utensile Punta di diamante a 90° con specificata una larghezza linea di 0,010 pollici. La profondità mostrata nell’anteprima 3D sarà di 0,005 pollici (con 90° e la profondità = metà della larghezza della linea).
Il rapporto tra profondità e larghezza linea cambierà quando si usano utensili a punta di diamante dalle angolazioni differenti della punta. Quando è selezionata l’opzione per usare una punta sferica (cfr. qui di seguito), la profondità effettiva specificata nel modulo sarà quando durante la visualizzazione dell’anteprima del percorso utensile nella vista 3D.
 Strategia
Strategia
Quando si usa il modulo Incisione rapida, il passo laterale del taglierino sarà specificato nel modulo e NON impostato automaticamente dal Database utensili.
Il testo o i vettori selezionati possono essere contornati o riempiti.
 Contorno
Contorno
La punta del taglierino corre sulle linee selezionate, incidendo/contrassegnando la superficie del materiale
 Riempimento
Riempimento
Ci si avvale di un pattern per incidere/contrassegnare all’interno del testo o dei vettori selezionati. Sono disponibili 3 tipi di pattern.
 Usa punta sferica
Usa punta sferica
Una punta sferica è spesso usata durante l’incisione o il contrassegno di materiale non piatto. La punta è caricata a molla, per cui è obbligata a scivolare sulla superficie del materiale. Il taglierino di incisione è impostato per estendersi/sporgere fuori dal fondo della punta sferica secondo la profondità di incisione/contrassegno desiderata. Tale profondità è impostata in genere su un intervallo compreso tra 0,010 e 0,020 pollici.
Quando è selezionata l’opzione per usare una punta sferica, la profondità effettiva specificata in questa parte del modulo è usata durante la visualizzazione dell’anteprima del percorso utensile nella vista 3D.
 Numero di passate
Numero di passate
Questa opzione consente di passare il taglierino diverse volte sul pattern del percorso utensile.
 Emissione immediata
Emissione immediata
Una volta calcolato, il percorso utensile è memorizzato nell’Albero percorsi utensili, ed è possibile salvalo, modificarlo o emetterlo nella macchina in qualsiasi momento per mezzo del comando . Inoltre, il modulo comprende anche una comoda sezione Emissione immediata che consente di salvare o inviare il percorso utensile calcolato di recente direttamente dal modulo senza bisogno di chiuderlo.

 Post Processor
Post Processor
Usare questo elenco a discesa per selezionare il Post Processor della macchina.
 Aggiungi lato a nome percorso utensile
Aggiungi lato a nome percorso utensile
Se si stanno creando dei percorsi utensili per una parte composta da due lati, questa opzione aggiunge automaticamente il nome del lato al nome del percorso utensile al momento del salvataggio o dell'esportazione dello stesso, così da mantenere organizzati i percorsi utensili.
 Emetti direttamente nella macchina
Emetti direttamente nella macchina
Se il Post Processor supporta l’accesso diretto alla macchina CNC (comprese le macchine supportate da VTransfer), questa opzione sarà disponibile. La selezione dell’opzione consentirà di bypassare il salvataggio del percorso utensile sul disco e di inviarlo invece al driver per l’emissione diretta.
Trimma oggetti
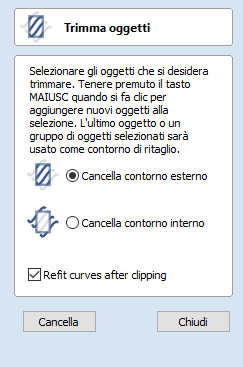
L’utensile di trimmatura consente di trimmare tutti gli oggetti all’interno di un contorno. È molto più efficiente che trimmare manualmente tutti i contorni con le forbici di trimmatura e consente di trimmare i contorni chiusi e aperti e i componenti.
Per usare:
- Selezionare gli oggetti da trimmare
- Selezionare l’oggetto rispetto al quale si desidera trimmare (tenere premuto il tastoMAIUSC
- per aggiungere alla selezione)
- Selezionare per cancellare all’interno o all’esterno
Se l’opzione Cancella bordo esterno è selezionata, tutti gli oggetti che intersecano questo contorno saranno ritagliati e l’area esterna rimossa. Se l’opzione Cancella bordo interno è selezionata, le parti degli oggetti selezionati che giacciono all’interno del contorno sono rimossi.
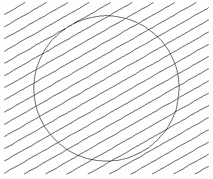
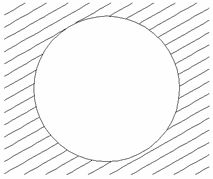
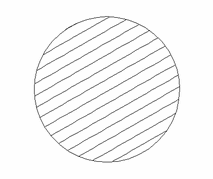
Se si desidera usare diversi vettori per il contorno di trimmatura, essi devono essere raggruppati. Per raggruppare una raccolta di vettori, selezionare i vettori, fare clic con il tasto destro del mouse e selezionare Raggruppa oggetti nel menu a discesa; in alternativa, selezionare tutti i vettori e premere il tastoG.
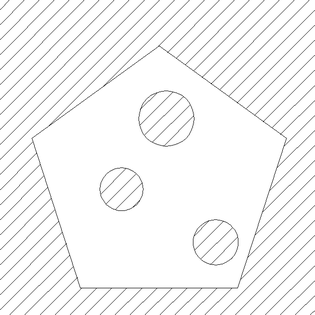
 Reintegrare le curve dopo il ritaglio
Reintegrare le curve dopo il ritaglio
Per ritagliare le curve, l’utensile di trimmatura le convertirà in curve costituite da tante linee piccole. Se questa opzione è selezionata, dopo il ritaglio i vettori saranno convertiti in curve.
Esporta PDF
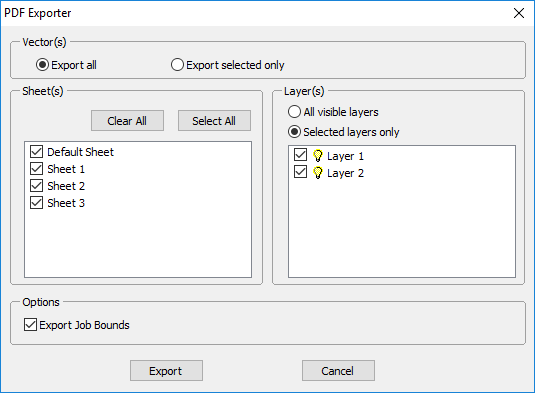
Il modulo Esporta PDF consente di esportare i vettori dei disegni nel formato PDF.
 Vettore/i
Vettore/i
 Esporta tutto
Esporta tutto
Selezionando questa opzione si esporteranno tutti i vettori contenuti nei fogli e nei layer specificati.
 Esporta solo selezionati
Esporta solo selezionati
Selezionando questa opzione si esporteranno solo i vettori attualmente selezionati e presenti nei fogli e nei layer specificati.
 Fogli
Fogli
In questa sezione è possibile specificare i fogli che si desidera esportare in formato PDF. Facendo clic su si deselezioneranno tutti i fogli, mentre facendo clic su si selezioneranno tutti i fogli. È anche possibile selezionare/deselezionare manualmente i singoli fogli, facendo clic sulla casella di controllo sulla sinistra del nome del foglio.
Nota
Ogni foglio sarà salvato come pagina separata nel file PDF.
 Layer
Layer
In questa sezione è possibile specificare i layer che si desidera esportare in formato PDF. Tutti i layer visibili con contenuti saranno visualizzati in questo elenco.
Quando si seleziona Tutti i layer visibili, saranno selezionati tutti i layer del vettore. Solo i vettori presenti nei layer selezionati saranno esportati nel file PDF. Quando si seleziona Solo i layer selezionati, è possibile selezionare/deselezionare manualmente i singoli layer facendo clic sulla casella di controllo sulla sinistra del nome del layer.
 Opzioni
Opzioni
Esporta limiti lavoro - Se si seleziona questa opzione, un vettore rappresentante il contorno del lavoro sarà esportato ugualmente nel file PDF.
Quando si fa clic su verrà chiesto di specificare un nome file e il percorso di memorizzazione del file e di salvare il disegno in formato PDF in tale percorso.
Ruota
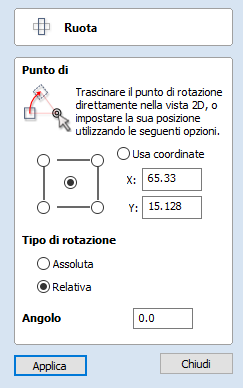
Per un controllo preciso della rotazione, o per usare un punto diverso dal centro della selezione quale centro di rotazione, è possibile aprire il modulo Rotazione nella scheda Disegno.
Con questo utensile, è possibile ruotare gli elementi selezionati nella vista 2D secondo un nuovo orientamento. Il modulo delle opzioni di rotazione è attivabile dall’icona Utensile della scheda Disegno. In alternativa, è possibile usare la modalità di trasformazione interattiva (in cui non è necessario il modulo), direttamente nella vista 2D.
Con questo modulo aperto, è disponibile la maniglia Punto di ancoraggio addizionale (due cerchi concentrici posizionati inizialmente al centro della selezione), in cui è possibile fare clic e trascinare nella vista 2D. Il Punto di ancoraggio (attorno a cui sarà ruotata la selezione) risponde alle opzioni di ancoraggio attualmente attivate, per aiutare a posizionarlo in modo preciso nei punti importanti della grafica. Tenere premuto il tasto MAIUSCper disattivare temporaneamente l’ancoraggio mentre si trascina il Punto di ancoraggio.
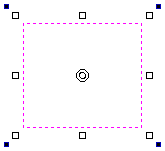
 Punto di ancoraggio
Punto di ancoraggio
Nel modulo sono presenti sei opzioni di pulsanti di opzione per ancorare il Punto di ancoraggio di rotazione alla selezione o a un punto preciso. Le prime cinque opzioni consentono di ancorare gli spigoli e il centro della selezione.
 Usa coordinate
Usa coordinate
Le caselle di modifica X e Y consentono di specificare in modo preciso la posizione del Punto di ancoraggio. Si tratta anche dell’opzione che sarà selezionata in base alle impostazioni predefinite se si trascina il punto di ancoraggio utilizzando il mouse direttamente nella vista 2D.
 Tipo di rotazione e angolo
Tipo di rotazione e angolo
Controlla cosa fa il valore dell’angolo.
- Relativo ruoterà semplicemente l’oggetto secondo l’angolazione indicata. Ad esempio, è possibile inserire un angolo piccolo e poi ruotare diverse volte onde spostare l’oggetto un poco alla volta. Un angolo positivo determina una rotazione in senso antiorario. Un angolo negativo determina una rotazione in senso orario.
- Assoluto imposterà la rotazione dell’oggetto secondo l’angolazione indicata. Ad esempio, l’impostazione di un angolo zero ripristinerà la rotazione dell’oggetto sull’orientamento originale (fintanto che la rotazione non è stata oggetto di baking).
Si prega di ricordare che quando si ruota un oggetto, la sua rotazione è mantenuta fintanto che è possibile ripristinare la rotazione o la scala lungo il suo asse originale, se necessario.
 Rotazione interattiva
Rotazione interattiva
In generale, il modo più comodo per ruotare un oggetto nella vista 2D consiste nell’usare la trasformazione interattiva. Tale modalità è avviata facendo doppio clic sull’oggetto selezionato con il cursore. Il processo consiste in:
- Selezionare l’oggetto facendo clic su di esso nella vista 2D (oppure, selezionare diversi oggetti utilizzando la selezione a casella, o facendo clic con il tasto MAIUSC su di essi).
- Fare clic sulla selezione una seconda volta per attivare le maniglie di rotazione delle opzioni interattive nella casella di selezione.
- Fare clic e trascinare le maniglie blu (quadrati) negli angoli all’estremità della selezione per ruotare.
Nota
Tenendo premuto il tasto Alt mentre si trascina per ruotare, l’oggetto si angola a fasi di rotazione angolare con incrementi di 15°.
Aprire un file esistente
Questa opzione visualizza la finestra di dialogo File - Apri, in cui è possibile selezionare e aprire file Aspire (CRV) e file vettoriali 2D importabili.
Taglio e riempimento laser
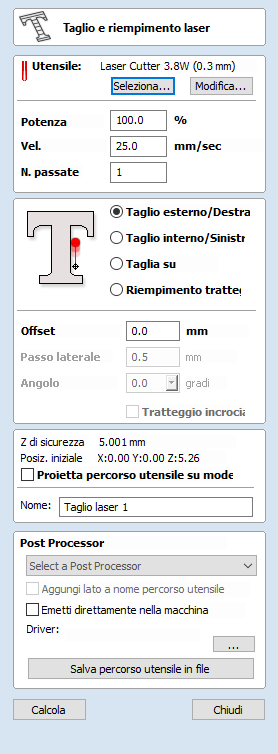
Taglio e riempimento laser è usato tagliare forme o contrassegnare aree.
I ritagli possono tenere conto del passo, o della larghezza, del raggio laser, al fine di mantenere le dimensioni interne o esterne precise delle forme vettoriali selezionate. È anche possibile riempire le forme con strisce o tratteggio, per creare effetti d’ombra semplici.
 Selezione utensile
Selezione utensile
 Seleziona utensile
Seleziona utensile
Questo pulsante consente di aprire il database delle impostazioni laser memorizzate in precedenza per i vari lavori e materiali. Quando si seleziona un’impostazione dal database, essa sarà usata per popolare i campi chiave di questa sezione. In seguito, è possibile modificare tali valori durante il calcolo del percorso utensile laser. La modifica delle impostazioni in questo modulo non comporterà alterazioni delle impostazioni originali all’interno del database.
 Potenza
Potenza
Questo valore consente di stabilire quale proporzione della potenza laser massima della macchina sarà usata per questo percorso utensile.
 Velocità di spostamento
Velocità di spostamento
Consente di specificare la velocità massima cui la macchina si muoverà durante gli spostamenti di taglio e incisione. Le unità sono determinate sulla base dell’impostazione del database inizialmente selezionata.
 N. passate
N. passate
La macchina è in grado di ripetere un percorso utensile per diverse volte, così da tagliare i materiali più spessi. Questo valore consente di impostare il numero di ripetizioni.
 Strategia
Strategia
Sulla base delle forme vettoriali selezionate nel disegno, questo percorso utensile offre quattro strategie distinte
 Taglio esterno/Destra
Taglio esterno/Destra
La selezione di questa opzione farà scorrere il laser attorno all’esterno delle forme vettoriali selezionate (o lungo il bordo destro, nel caso di vettori aperti). Il percorso attuale del laser subisce un offset automatico dalla forma originale, in base alla larghezza di taglio del laser. Di conseguenza, le dimensioni esterne della parte fisica risultante corrisponderanno in modo preciso alle dimensioni del disegno vettoriale originale. Tale strategia è destinata al taglio preciso di forme sulla base delle dimensioni corrette.
 Taglio interno/Sinistra
Taglio interno/Sinistra
Questa opzione farà scorrere il laser attorno all’interno (o lungo il bordo sinistro) delle forme vettoriali selezionate, consentendo il taglio laser. Tale strategia è destinata in genere al taglio di fori, fessure o intagli, laddove le dimensioni della rientranza restante corrispondono in modo preciso al disegno vettoriale selezionato in origine.
 Taglia su
Taglia su
Questa opzione farà scorrere il centro del raggio laser lungo il vettore selezionato. Non è richiesto alcun offset o compensazione di taglio.
 Riempimento tratteggio
Riempimento tratteggio
Si tratta di una strategia di contrassegno od “ombreggiatura” che profila lungo i vettori selezionati e riempie le forme con delle strisce. Quando questa opzione è selezionata, anche le opzioni Passo, Angolo tratteggio e Tratteggio incrociato saranno attivate; vedere qui di seguito per ulteriori informazioni in merito a tali opzioni.
 Sovrametallo
Sovrametallo
Questa impostazione consente di aggiungere un offset addizionale per le strategieTaglio esterno, Taglio interno, senza regolare le impostazioni del taglio laser, e può essere utile per allentare o serrare l’adattamento delle forme risultanti da tali tagli.
Nota
Questa opzione non è applicabile alle strategie Taglia su o Riempimento tratteggio, e sarà disattivata se sono selezionate.
 Passo laterale
Passo laterale
Quando si creano dei riempimenti di tratteggio, questa opzione stabilisce la spaziatura tra le linee di tratteggio. È disponibile solo quando è selezionata la strategia Riempimento tratteggio.
 Angolo tratteggio
Angolo tratteggio
Quando la strategia Riempimento tratteggio è selezionata, questa opzione stabilisce l’angolazione delle linee di tratteggio usate.
 Tratteggio incrociato
Tratteggio incrociato
La selezione di questa opzione creerà un riempimento a tratteggio incrociato, invece di un singolo set di linee.
 Emissione immediata
Emissione immediata
Una volta calcolato, il percorso utensile è memorizzato nell’Albero percorsi utensili, ed è possibile salvalo, modificarlo o emetterlo nella macchina in qualsiasi momento per mezzo del comando . Inoltre, il modulo comprende anche una comoda sezione Emissione immediata che consente di salvare o inviare il percorso utensile calcolato di recente direttamente dal modulo senza bisogno di chiuderlo.

 Post Processor
Post Processor
Usare questo elenco a discesa per selezionare il Post Processor della macchina.
 Aggiungi lato a nome percorso utensile
Aggiungi lato a nome percorso utensile
Se si stanno creando dei percorsi utensili per una parte composta da due lati, questa opzione aggiunge automaticamente il nome del lato al nome del percorso utensile al momento del salvataggio o dell'esportazione dello stesso, così da mantenere organizzati i percorsi utensili.
 Emetti direttamente nella macchina
Emetti direttamente nella macchina
Se il Post Processor supporta l’accesso diretto alla macchina CNC (comprese le macchine supportate da VTransfer), questa opzione sarà disponibile. La selezione dell’opzione consentirà di bypassare il salvataggio del percorso utensile sul disco e di inviarlo invece al driver per l’emissione diretta.
Disegna cerchio
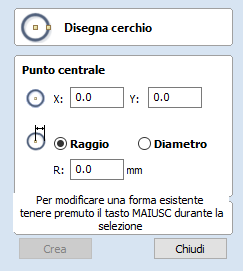
È possibile creare cerchi in modo interattivo con il cursore e i Tasti rapidi, oppure inserendo le coordinate esatte e il diametro/raggio.
Nota
La pressione della barra spaziatrice riapre l’ultimo modulo di creazione dei vettori usato. Si tratta di una funzione molto utile quando si usano altri moduli tra le varie forme create.
 Interattivo
Interattivo
 Cursore
Cursore
La modalità e la procedura predefinita per disegnare un cerchio consiste in:
Fare clic e trascinare con il tasto sinistro del mouse, a indicare il punto centrale, seguito dal rilascio del tasto presso il raggio/diametro desiderato (a seconda di cosa è impostato nel modulo).
Nota
Tenendo premuto Alt e trascinando si crea un cerchio dal punto centrale.
Mentre si trascina il cursore nello schermo, il raggio è aggiornato dinamicamente. Gli incrementi dipenderanno dal raggio di ancoraggio e dalle dimensioni del lavoro.
 Tasti rapidi
Tasti rapidi
È possibile specificare il raggio o il diametro mentre si trascina un cerchio:
Inserire il valore durante il trascinamento, seguito daD
per il diametro, o Rper il raggio:
Esempio:
1 2 R produce un raggio di 12
 Dimensioni esatte
Dimensioni esatte
È anche possibile tracciare i cerchi inserendo l’origine XY desiderata, selezionando Raggio o Diametro e inserendo le dimensioni desiderate.
Fare clic su per aggiornare il cerchio.
 Modifica
Modifica
Aprire il modulo Disegna cerchio e selezionare il cerchio da modificare.
Il cerchio selezionato è visualizzato come una linea tratteggiata color magenta. Modificare il punto centrale e il raggio o diametro
Fare clic su per aggiornare il cerchio
Per modificare un altro cerchio senza chiudere il modulo, tenere premuto il tastoMAIUSCe selezionare l’ellisse successiva.
 Chiudi il modulo
Chiudi il modulo
Per terminare il disegno con l’utensile, è possibile:
- Fare clic su nel modulo
- Premere il tastoEsc
- Fare clic con il tasto destro del mouse nella vista 2D
Crea raccordi
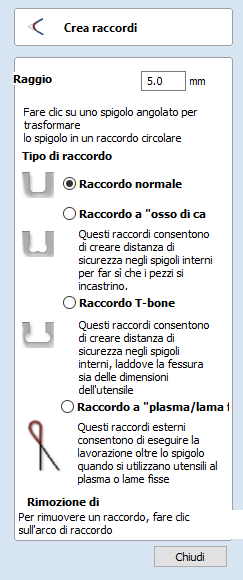
È possibile aggiungere raccordi o raggi in modo interattivo presso i punti di incontro di due segmenti su un contorno.
 Creazione di raccordi
Creazione di raccordi
Per usare l’utensile di raccordatura, selezioniamo l’icona nella scheda Disegno. Selezionare un raggio per il raccordo e il tipo di raccordo che si desidera usare.
Quando il cursore del mouse è vicino a un nodo che è possibile raccordare, cambia per mostrare un segno di spunta✓:

 Tipo di raccordo
Tipo di raccordo
 Raccordo normale
Raccordo normale
Consente di creare un raccordo di spigolo standard sulla base del raggio definito; in genere, questo comando è usato per la progettazione, non per la modifica di una fessura ai fini dell’adattamento. L’immagine in basso a sinistra mostra il vettore prima del raccordo dei due raggi interni, mentre sulla destra è visualizzata la versione raccordata

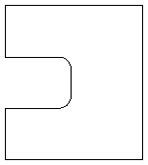
 Raccordo a osso di cane
Raccordo a osso di cane
Creare un raccordo ritagliato circolare; i cerchi saranno posizionati in modo che la parte destra superiore del cerchio tocchi lo spigolo aguzzo originale e siano creati con il raggio specificato. Non usare questa opzione se la larghezza della fessura e l’utensile hanno dimensioni simili. In basso a sinistra è visualizzato il vettore indicante la fessura prima dell’esecuzione del raccordo, mentre sulla destra è indicata la versione raccordata con l’opzione “A osso di cane”.

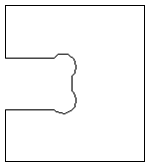
 Raccordo T-bone
Raccordo T-bone
Crea un raccordo ritagliato circolare; i cerchi saranno creati con il raggio specificato. Usare questa opzione se la larghezza della fessura e l’utensile hanno dimensioni simili, in modo che la fessura fuoriesca sul lato per assicurare spazio sufficiente per l’inserimento. In basso a sinistra è visualizzato il vettore indicante la fessura prima dell’esecuzione del raccordo, mentre sulla destra è indicata la versione raccordata con l’opzione “T-bone”.
Il posizionamento del raccordo rappresenta un processo interattivo; è possibile scegliere in quale lato dello “spigolo” posizionare il raccordo T-bone. Se si fa clic su uno “spigolo”, il raccordo sarà posizionato automaticamente sul lato più lungo. Facendo clic sul lato dello spigolo in cui si desidera posizionare il raccordo, è possibile scegliere il lato di posizionamento del raccordo.

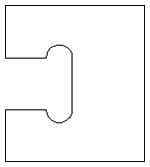
 Rimozione di raccordi
Rimozione di raccordi
È possibile rimuovere i raccordi secondo la stessa procedura di aggiunta: spostare il cursore sopra il raccordo che si desidera rimuovere.
Se è possibile rimuovere il raccordo, il cursore visualizzerà una croce, a indicare che è possibile rimuovere il raccordo:
Facendo clic si rimuove il raccordo:
Quando si rimuovono raccordi, il software non memorizza da quale tipo di geometria era stato creato il raccordo. Passa automaticamente all’uso di linee rette per riportare il raccordo a uno spigolo aguzzo. Di conseguenza, se il raccordo interessa diversi segmenti o deriva da archi o curve Bezier, non tornerà al suo stato originale, ma invece rimuoverà il raggio ed estenderà due linee rette per creare il nuovo spigolo.
Estendi vettori
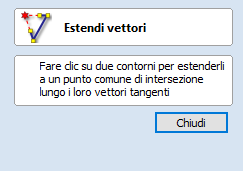
Questo utensile consente di estendere due linee vettoriali fino al punto comune di intersezione.
Con l’utensile Estendi vettori attivo, lo spostamento del puntatore del mouse sopra le estremità delle forme vettoriali aperte (senza fare clic), evidenzierà una linea di estensione tratteggiata di anteprima da tale forma. La linea cambierà dinamicamente mentre si sposta il puntatore del mouse sovra i segmenti finali delle varie forme aperte. Facendo clic con il tasto sinistro del mouse su questo punto lo si imposterà come la linea target da estendere e la linea di color magenta resterà visibile.
È ora possibile spostare il mouse sopra i segmenti esistenti lungo la lunghezza della linea di estensione di anteprima, oppure sopra l’estremità di un’altra forma, così da creare una seconda linea di estensione di anteprima intersecante.
Facendo clic su un punto qualsiasi di intersezione indicato dal cursore del mouse si estenderà la forma iniziale fino a quel punto e si completerà l’operazione.
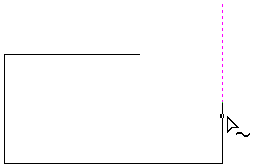
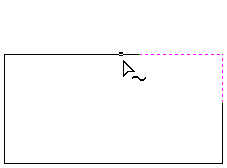
È possibile chiudere l’utensile in qualsiasi momento, facendo clic sul pulsante nel modulo. Facendo clic con il tasto destro del mouse nella vista 2D, si ripristinerà l’utensile in modo che sia pronto per selezionare un’altra linea target da estendere.
Percorso utensile al plasma
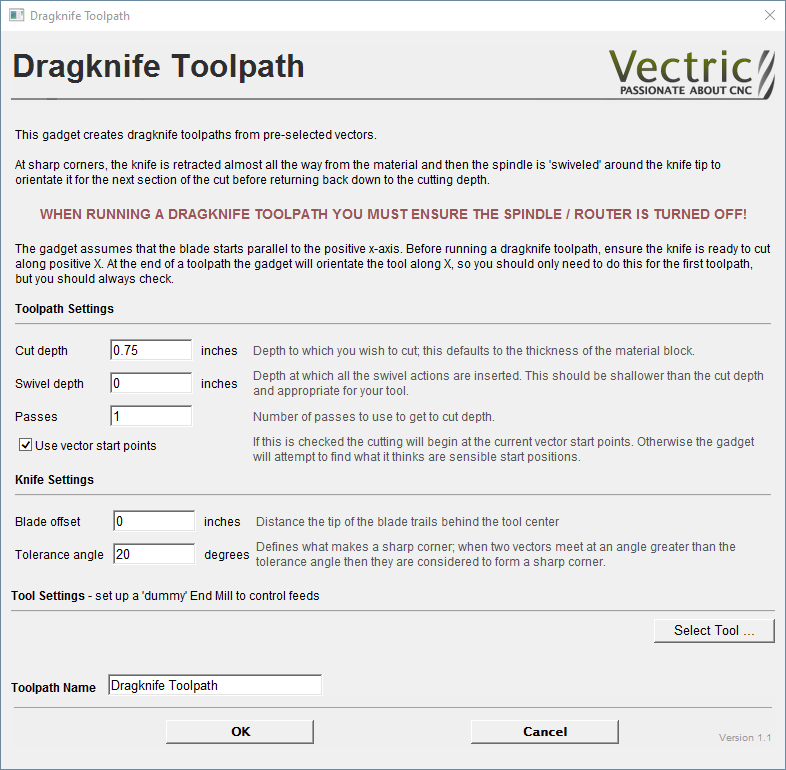
Questo gadget supporta gli utensili a lama fissa per la macchina CNC. Si avvale dei vettori selezionati nella vista 2D quale base di un percorso utensile del tipo profilo con linea centrale che comprende rotazioni preso gli spigoli, onde assicurare che la lama fissa resta allineata correttamente durante il taglio.
Attenzione
Durante la lavorazione, accertarsi di spegnere il mandrino.
 Offset lama
Offset lama
La punta di una lama fissa è soggetta leggermente a offset dal centro di ancoraggio dell’utensile, onde consentirne la rotazione durante il taglio. Tale valore specifica la distanza e sarà fornito dal produttore dell’utensile.
 Angolo di tolleranza
Angolo di tolleranza
Questo valore indica quando occorre usare una rotazione in uno spigolo. Le modifiche alla direzione dell’utensile presso gli spigoli secondo angolazioni inferiori a tale valore non produrranno rotazioni.
 Profondità di taglio
Profondità di taglio
Questo valore stabilisce la profondità di taglio finale del percorso utensile. È impostato per default sullo spessore del materiale corrente.
 Profondità di rotazione
Profondità di rotazione
Perché la rotazione sia eseguita correttamente, la lama deve restare in contatto con il materiale. Tuttavia, in genere ci si avvale di una lieve ritrazione per sollevare leggermente la lama e minimizzare i segni sul materiale durante la rotazione. Di conseguenza, questo valore deve essere inferiore alla profondità di taglio e appropriato per l’utensile e il materiale.
 Passate
Passate
Questo valore determina il numero di passate usate per tagliare a piena profondità. Per specificare la profondità dei singoli tagli, dividere la profondità di taglio per il numero di passate.
 Usa punti iniziali vettore
Usa punti iniziali vettore
Se si seleziona l’opzione Usa punti iniziali vettore, il gadget userà i punti iniziali di un vettore per avviare il taglio dei vettori. Si prega di notare che il gadget presume che la lama inizi parallela all’asse X positivo. Se l’opzione non è selezionata, il gadget tenterà di trovare quelle che ritiene posizioni iniziali sensibili.
 Velocità di avanzamento e affondamento
Velocità di avanzamento e affondamento
Si tratta delle velocità secondo cui la macchina spingerà la lama nel materiale durante una passata di taglio, e della velocità di affondamento dell’utensile nel materiale all’inizio di una passata di taglio. Si prega di accertarsi che i valori siano appropriati per l’utensile e il materiale tagliato.
Editor dei fogli Impostazione lavoro
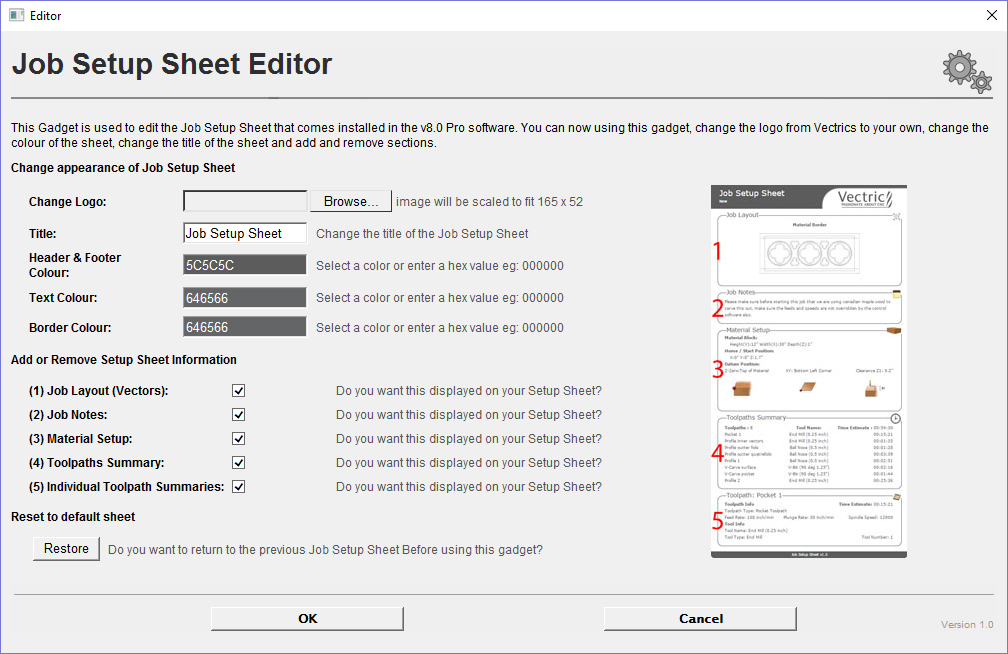
L’Editor dei fogli Impostazione lavoro è un gadget che consente di personalizzare il Foglio impostazione lavoro esistente generato dal menu Percorsi utensili. È possibile accedere al gadget dal menu Gadget.
 Modifica del logo
Modifica del logo
Per modificare il logo a partire dal logo Vectric predefinito, fare clic sul pulsante Sarà visualizzata una finestra di dialogo che consente di navigare nel computer locale per selezionare le immagini desiderate. Le immagini orizzontali sono più adatte, in quanto saranno scalate a W165 x H52 pixel. Le immagini devono essere in formato JPG, PNG o GIF.
 Titolo
Titolo
Per modificare il titolo predefinito di un “Foglio Impostazione lavoro”, inserire il titolo desiderato nella casella di modifica.
 Opzioni sui colori
Opzioni sui colori
Sono disponibili due opzioni di modifica dei colori nei blocchi Intestazione e Piè di pagina; è possibile: Fare clic con il mouse sulla casella di modifica colorata per visualizzare il selettore colore, selezionare un colore e fare clic su un punto all’esterno del selettore per accettarlo. Inserire un valore hex sul colore direttamente nella casella di modifica.
 Aggiungere o rimuovere informazioni su Foglio impostazione lavoro
Aggiungere o rimuovere informazioni su Foglio impostazione lavoro
È possibile aggiungere o rimuovere ognuna delle 5 sezioni del foglio di lavoro per visualizzare le informazioni desiderate. L’immagine sulla sinistra rappresenta un foglio di lavoro predefinito, comprendente le 5 seguenti sezioni:
- Layout lavoro
- Note lavoro
- Impostazione materiale
- Riepilogo percorsi utensili
- Riepiloghi dei percorsi utensili individuali
 Ripristino del foglio predefinito
Ripristino del foglio predefinito
Durante la prima esecuzione corretta, il gadget rileverà se si ha già creato una versione modificata del Foglio Impostazione lavoro all’interno della directory dei gadget pubblica; in tal caso, eseguirà il backup del gadget, così da poterlo ripristinare in seguito, se necessario. Se non è rilevato alcun gadget modificato, eseguirà il backup del “Foglio impostazione lavoro” predefinito, in modo da disporre di una copia se si desidera ripristinare il layout standard in un secondo tempo.
3D Toolpath Files
Files from Vectric's Cut3D, PhotoVCarve and Design and Make Machinist that include 3D toolpaths can be imported into Aspire using the main menu command: File ► Import ► PhotoVCarve, Machinist or Cut3D Toolpaths.
The 3D file must first be scaled to the required size before toolpaths are calculated, and then the complete file saved ready for importing into Aspire. These files can only be moved and positioned inside Aspire but cannot be scaled.
A Grayscale thumbnail of the 3D job is drawn in the 2D View with the X0 Y0 origin at the position it was set in Cut3D, PhotoVCarve or Design and Make Machinist. The associated toolpath(s) are also drawn in the 3D window and the names appear in the Toolpath list.
 Positioning
Positioning
To move the 3D design toolpaths open the 2D Window, click the Left mouse Twice on grayscale image (turns light Blue to indicate it's selected), then drag to the required position, or use the Move or Alignment tools for accurate positioning.
The toolpath(s) are automatically moved in the 3D window to the same XY position as the image.
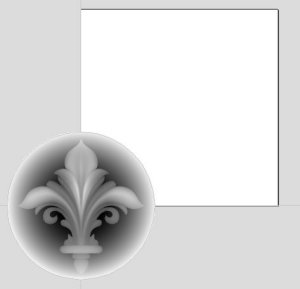
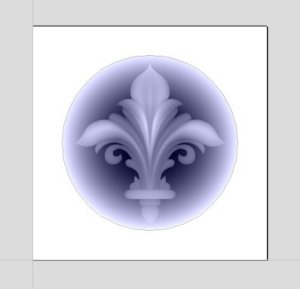
Toolpaths for the example above have been calculated with the X0 Y0 in the middle of the 3D design. When imported into Cut2D the data is automatically positioned using the same coordinates, which places three quarters of the design off the job. In the second image the grayscale image has been moved to the middle of the job.
The 2D mirror and rotate drawing tools can also be used to edit the 3D data set.
3D toolpaths can also be copied using the Duplicate Toolpath command on the Toolpaths Tab making it very easy to use multiple elements from a single design on a job. The thumbnail preview is also copied for each toolpath, making it very easy to position additional copies of a 3D toolpath.
For example, a single design can be copied and mirrored to create Left and Right versions of a 3D design or to place multiple copies of a decorative design in the corners of a cabinet door panel as shown below.
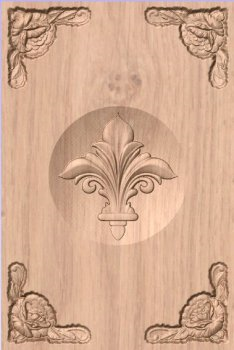
Toolpaths for the 3D elements can be previewed along with the conventional Profile, Pocketing and Drilling toolpaths, and everything will be saved ready for machining.
A good example of where this functionality might be used in conjunction with PhotoVCarve is for making personalized picture frames that include the PhotoVCarve grooves plus descriptive engraved text and a decorative Profiled or Beveled border. As shown below:
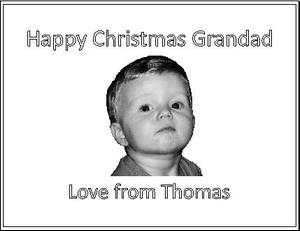
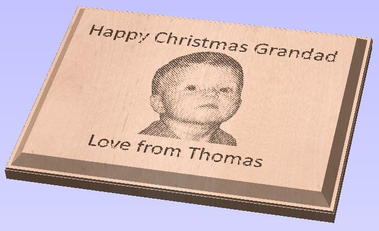
 Options
Options
Imported toolpaths can also be edited to position them inside the material or to change the cutting parameters - speeds and feed rates can be changed.
Design and Make Machinist
When using a Design and Make Machinist file that includes multiple toolpaths, you must remember to edit the Start Depth for all of the imported 3D toolpaths.
Click the Edit toolpath icon or Double click on the toolpath name to open the edit form.

For example, after machining a half-inch deep pocket a PhotoVCarve design can then be edited to have a Start Depth = 0.5 inches and this will carve the photograph onto the base of the pocket surface.
Produzione lastra
Questo comando è destinato alla progettazione e incisione di diversi badge o targhette utilizzando variabili sul posizionamento di dati importati da un elenco di file di testo. La funzionalità di produzione di lastre è usata in genere dagli incisori che producono badge da un file database fornito da un cliente, ma potrebbe anche essere utile per la creazione di targhette per stanze di hotel dalla numerazione consecutiva.
 Procedura
Procedura
 Disegnare e configurare il modello principale
Disegnare e configurare il modello principale
Creare un nuovo lavoro e specificare le dimensioni del materiale in modo che siano uguali al formato foglio da cui saranno tagliati i badge.
Eseguire il layout del badge/della targhetta secondo le dimensioni necessarie e, utilizzando gli Strumenti di testo, aggiungere variabili laddove sono necessari i dati/il testo importato. Le variabili sono definite utilizzando doppi punti esclamativo (“!!”) all’inizio e alla fine del nome della variabile.
 Calcolare i percorsi utensili
Calcolare i percorsi utensili
Selezionare e calcolare i percorsi utensili per ognuno degli elementi del progetto. Ad esempio, calcolare un percorso utensili di incisione per il testo e i loghi e un percorso utensile di profilatura separato attorno al bordo esterno per ritagliare il progetto
 Usare l’utensile Produzione lastra sul modello principale
Usare l’utensile Produzione lastra sul modello principale
Una volta selezionati tutti i vettori che compongono il modello principale, fare clic sull’utensile Produzione lastra per aprire la finestra di dialogo Produzione lastra.
 La finestra di dialogo Produzione lastra
La finestra di dialogo Produzione lastra
Il lato sinistro del modulo Produzione lastra è destinato al layout delle lastre/dei badge sul foglio di materiale selezionato e mostra il numero totale di lastre che è possibile incidere/lavorare da ogni foglio di materiale
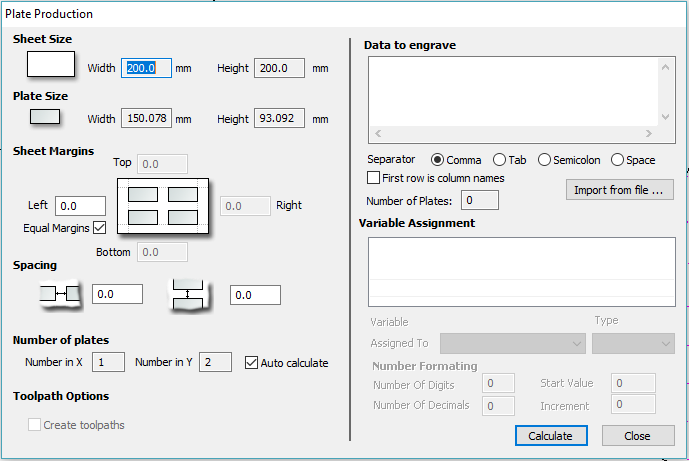
 Dimensioni materiale
Dimensioni materiale
Le dimensioni del foglio di materiale su cui saranno incisi i badge. Se il numero e le dimensioni dei badge rendono necessari fogli di materiali addizionali, il software crea automaticamente un layer separato per ogni foglio necessario.
 Dimensioni lastra
Dimensioni lastra
Le dimensioni della lastra/del badge selezionato e si basano sulla casella di delimitazione dei vettori selezionati.
 Margini foglio
Margini foglio
Specificare il margine tra il bordo del foglio di materiali e le lastre.
È possibile specificare la spaziatura di margine indipendente per i lati superiore, inferiore, sinistro e destro del materiale
Margini uguali assicurano l’aggiunta dello stesso spazio in tutti e 4 i lati delle lastre.
 Spaziatura
Spaziatura
La spaziatura orizzontale e verticale tra le singole lastre/badge.
 Numero di lastre
Numero di lastre
Il numero di lastre che rientrerà nelle dimensioni del materiale specificate è calcolato automaticamente. Tale calcolo prende le dimensioni del materiale e aggiunge i margini foglio e la spaziatura delle lastre, al fine di stabilire il numero massimo di lastre che è possibile produrre con ogni foglio.
 Opzioni percorso utensile
Opzioni percorso utensile
Se per il modello sono stati calcolati dei percorsi utensili, questa opzione è disponibile.
La selezione di questa opzione calcola automaticamente i percorsi utensili per tutte le lastre/i badge del progetto.
La deselezione di questa opzione crea soltanto i vettori per ogni lastra/badge.
 Importare i dati da fondere nel modello
Importare i dati da fondere nel modello
Il lato destra del modulo Produzione lastra consente di selezionare i dati che saranno fusi nel modello e come saranno interpretati per creare le singole lastre/badge
Importare il file di testo/dati necessari utilizzando Importa da file... e selezionare il separatore di formato appropriato.
I file di dati è creato comunemente utilizzando un foglio di calcolo elettronico, come Windows Excel. Usare l’opzione Salva con nome o Esporta, per ottenere il formato file desiderato, comprendente le informazioni sul separatore corrette.
 Separatore
Separatore
Il separatore è il metodo usato nel file di dati per dividere ogni set di informazioni in colonne. Le opzioni usate più comunemente sono: Virgola, Tabulazione, Punto e virgola o uno Spazio
 Nomi colonna nella prima riga
Nomi colonna nella prima riga
È molto comune per la prima riga di dati di un file mostrare semplicemente quali sono i nomi dei singoli campi e tali informazioni non sono usate sul badge o sulla piastra. La selezione della casella Nomi colonna nella prima riga dice al software di iniziare a lavorare a partire dai dati contenuti nella seconda riga
 Assegnare le variabili ai dati nel file di testo
Assegnare le variabili ai dati nel file di testo
Tutte le variabili specificate nel modello - testo con doppi punti esclamativi “!!” su entrambi i lati “!!” sono elencate automaticamente nel modulo. Ognuno di questi nomi di variabili è assegnato a un campo dati (colonna di testo) all’interno del file di dati.
 Assegnazione variabile
Assegnazione variabile
Fare clic per selezionare un nome variabile, quindi selezionare il campo dati dal file importato, che è necessario per ogni badge/lastra, vale a dire, il nome della persona
Ripetere questa operazione in tutti i nomi variabili elencati nel modulo
 Formattazione numero
Formattazione numero
È possibile assegnare le variabili al testo da un file di dati, Nomi, Rep. Ecc., o a un numero contatore che è possibile formattare e incrementare con le opzioni Formato numero.
 Calcola
Calcola
Fare clic su Calcola per creare tutti i badge e i percorsi utensili associati
Se dei percorsi utensili sono stati in precedenza calcolati per i vettori del modello principale, l’opzione di creazione automatica dei percorsi utensili per ogni badge/lastra è attivata nell’angolo in basso a sinistra del modulo.
 Chiudi
Chiudi
Fare clic su Chiudi per terminare la produzione della lastra e chiudere il modulo
 Fogli multipli
Fogli multipli
Layer multipli sono creati automaticamente nel caso in cui siano necessari fogli di materiali multipli per incidere tutti i dati dei badge dal file di testo importato. Il layer denominato Foglio 1 è visualizzato nella vista 2D, indicante i badge del foglio.
Ognuno dei fogli si trova su un layer differente ed è possibile impostarlo come visibile o invisibile utilizzando il Gestore livelli.
 Percorsi utensili multipli
Percorsi utensili multipli
Durante il calcolo automatico dei percorsi utensili, un percorso utensile separato per ogni operazione su ogni foglio di materiale è calcolato e denominato utilizzando la convenzione “S1 - Nome”, in cui Nome è il nome del percorso utensile in precedenza calcolato per il modello.
Database utensili - Gestione macchina
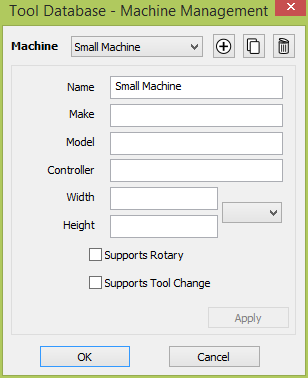
Questa finestra di dialogo consente di modificare e gestire l’elenco delle macchine da usare nel database utensili. È possibile accedervi tramite il menu Percorsi utensili o la finestra di dialogo Database utensili.
 Elenco delle macchine
Elenco delle macchine
Elenca le macchine aggiunte al database. La selezione di una macchina ne determina l’attivazione. È possibile modificare la voce in questa finestra di dialogo. Nella finestra di dialogo Database utensili, dà luogo allo scambio dei dati di taglio degli utensili da impostare per il materiale/la macchina attiva (se presente).
 Aggiungi macchina
Aggiungi macchina
Consente di aggiungere una nuova macchina al database e di renderla attiva pronta per la modifica.
 Duplica macchina
Duplica macchina
Consente di duplicare la macchina attiva e di rendere la nuova macchina attiva pronta per la modifica.
Copia dati di taglio
È in grado opzionalmente di duplicare tutti i dati di taglio associati con la macchina originale per tutti gli utensili, in modo che sia presente un nuovo set di dati di taglio per la nuova macchina.
 Elimina macchina
Elimina macchina
Consente di eliminare la macchina attiva e di attivare quella successiva in elenco.
Elimina dati di taglio
Si tratta di un processo distruttivo in cui sono eliminati tutti i dati di taglio associati alla macchina in tutti gli utensili.
 Nome
Nome
Consente di impostare il nome della macchina attiva (se presente). Due macchine non possono avere lo stesso nome.
Gli altri parametri sono opzionali ed è possibile lasciarli vuoti. Definiscono diverse proprietà comuni della macchina, che possono aiutare l’utente nella loro identificazione e noi nella personalizzazione del comportamento nelle versioni future.
 Applica modifiche
Applica modifiche
Applicare la modifiche facendo clic su o . Facendo clic su si ignoreranno le modifiche apportate.
Dimensioni
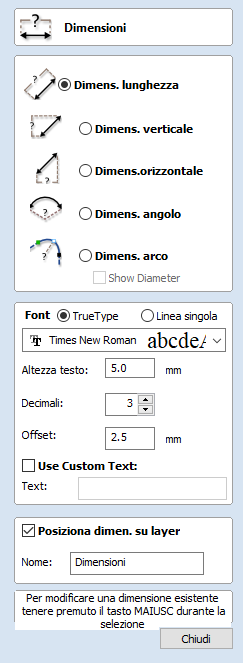
Questo utensile consente di aggiungere diverse annotazioni di dimensionamento al disegno vettoriale.
 Creazione di dimensioni
Creazione di dimensioni
Fatto salvo per quanto specificato separatamente qui di seguito, le dimensioni sono create secondo la procedura qui di seguito:
- Selezionare il tipo di dimensione che si desidera: lunghezza, larghezza, angolo o il raggio o il diametro di un arco.
- Nella vista 2D, fare clic con il tasto sinistro del mouse per impostare i punti di cui necessita la dimensione: Per una dimensione angolo, il primo punto è quello centrale.
- Fare clic nei punti in cui devono essere situate le punte delle frecce.
- Fare clic per impostare l’ubicazione della linea-dimensione.
- Fare clic per specificare il punto di visualizzazione del testo dell’annotazione.
 Modifica di dimensioni esistenti
Modifica di dimensioni esistenti
Per modificare una dimensione esistente mentre il modulo è aperto, tenere premuto il tasto MAIUSC durante la selezione della dimensione
 Tipi di dimensioni
Tipi di dimensioni
L’utensile Dimensione supporta diversi tipi differenti di dimensioni.
 Dimensione lunghezza
Dimensione lunghezza
Usare questa opzione per dimensionare una lunghezza diritta in un orientamento qualsiasi tra due punti.
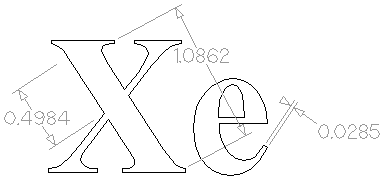
La casella di visualizzazione di anteprima del testo si ancorerà al centro della linea-dimensione, a meno che non si tenga premuto il tasto MAIUSC durante il trascinamento.
 Dimensione verticale/orizzontale
Dimensione verticale/orizzontale
Queste due opzioni consentono di selezionare due punti qualsiasi; tuttavia, la dimensione risultante sarà bloccata, a indicare una distanza verticale od orizzontale (rispettivamente) tra i due punti.
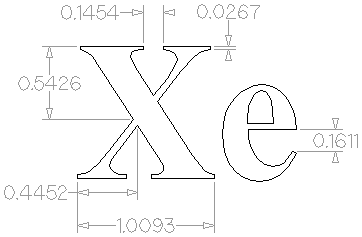
La casella di visualizzazione di anteprima del testo si ancorerà al centro della linea-dimensione, a meno che non si tenga premuto il tasto MAIUSC durante il trascinamento.
 Dimensione angolo
Dimensione angolo
Questa opzione consente di misurare un angolo arbitrario. Il processo è simile alla creazione di un arco a 3 punti. Prima di tutto, è necessario selezionare il centro di un angolo che si desidera misurare, in genere un punto di uno spigolo. I prossimi 2 punti selezionati specificheranno i gradi della sweep che si sta misurando. Il clic successivo determinerà il posizionamento della linea-dimensione tratteggiata, mentre il clic finale specificherà la posizione dell’annotazione testo.
- Le teste delle frecce della Dimensione angolo saranno visualizzate all’esterno di angoli ridotti, se non è disponibile spazio per tracciarle al loro interno.
- Gli angoli sono estesi con una linea di estensione tratteggiata, ove necessario, consentendo di posizionare la dimensione in un punto qualsiasi. Il testo è ancorato al centro dell’angolo, mentre l’angolo della linea principale si ancora alla linea orizzontale, verticale o diagonale (disattivare l’ancoraggio tenendo premuto il tasto MAIUSC).
- Le dimensioni angolo usano un valore Decimali separato rispetto alle altre dimensioni (quando si cambia il tipo di dimensioni, il valore Decimali cambierà).
- Le dimensioni angolo possono ora contenere fino a sei decimali.
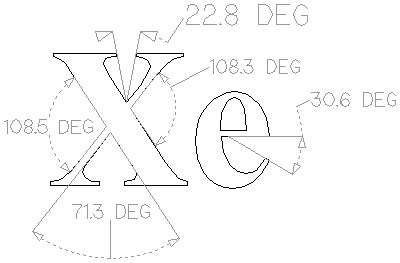
 Dimensione arco
Dimensione arco
Con questa opzione selezionata, sarà possibile soltanto selezionare tratti ad arco con il primo clic dell’utensile Dimensione (i tratti delle curve Bezier non sono supportati). Il secondo clic definirà la posizione dell’annotazione di dimensionamento, che visualizzerà il raggio (o il diametro) del segmento dell’arco selezionato.
- Per visualizzare il diametro di una dimensione arco, selezionare la casella Mostra diametro.
- Le Dimensioni arco riconoscono quando è stato selezionato un cerchio e consentono il posizionamento in un punto qualsiasi dello stesso. Gli archi saranno ora estesi con una linea di estensione tratteggiata, ove necessario, consentendo di posizionare la dimensione in un punto qualsiasi. Il testo è ancorato al centro dell’angolo, mentre l’angolo della linea principale si ancora alla linea orizzontale, verticale o diagonale (disattivare l’ancoraggio tenendo premuto il tasto MAIUSC).
Note
Circles or arcs that are polygonized (from an imported file or from the Curve fit vectors command using Straight lines) are not recognized and cannot be dimensioned with this tool

 Selezione font e impostazioni
Selezione font e impostazioni
Questa sezione del modulo consente all’utente di modificare le impostazioni dell’annotazione di dimensionamento, come il font da usare, l’altezza del testo e il numero di decimali desiderato. Il campo Offset determina il gap tra i contrassegni delle dimensioni e i vettori misurati.
 Usa testo personalizzato
Usa testo personalizzato
È possibile selezionare l’opzione Usa testo personalizzato per inserire del testo personalizzato. Il testo è memorizzato in base alla dimensione, per cui è possibile passare dal testo calcolato a quello personalizzato senza perdere il testo personalizzato di una dimensione. Alla prima apertura, il modulo passa automaticamente al testo calcolato.
 Posiziona dimensioni su layer
Posiziona dimensioni su layer
In base alle impostazioni predefinite, questa opzione è selezionata e le dimensioni saranno posizionate in un layer Dimensioni grigio medio. È possibile modificare il nome del layer nel campo di modifica Nome. Se un layer con questo nome non esiste, sarà creato automaticamente.
Note
Dimensions can be edited. Hold shift while selecting the dimension you wish to edit or use the Undo shortcut Ctrl+Z to undo previously created Dimensions while still in the Dimensioning tool.
Unisci/Chiudi vettori spostando i punti finali
Unisci/Chiudi vettori spostando i punti finali trova i punti finali su 2 vettori aperti selezionati, calcola il punto centrale tra di essi e sposta i punti finali in tale posizione.
Database utensili - Formato nome

In questa finestra di dialogo è possibile modificare il modello di denominazione usato per denominare gli utensili comprendenti quel tipo di utensile. È possibile accedervi tramite l’icona sul nome di uno degli utensili della finestra di dialogo Database utensili, e la sua modifica interesserà l’utensile in questione o tutti gli utensili dello stesso tipo.
 Formato
Formato
In questo campo è possibile inserire il formato nome/modello che sarà usato per l’utensile (o gli utensili di questo tipo, controllati dalle caselle di controllo).
Il modello contiene delle variabili del formato{Variable Name} che saranno costituite dal valore reale relativo all’utensile.
- Ad esempio,
{Tool Type}sarà Fresa a candela per un utensile Fresa a candela e Sferico per un utensile sferico. - È inoltre possibile formattare tali valori in determinati modi per mezzo di modificatori
{Variable Name|Modifier}. Nell'esempio precedente,{Tool Type|U}darebbe luogo a FRESA A CANDELA o SFERICO.
L’elenco di tutte le variabili e modificatori è disponibile in fondo alla pagina. È anche possibile accedervi facendo clic con il tasto destro del mouse sul campo e selezionando la variabile.
Le variabili possono riferirsi alla geometria degli utensili, ai dati di taglio o persino alla macchina e al materiale usati. Il nome dell’utensile sarà aggiornato automaticamente all’interno del contesto corrente. Ad esempio,
- Abbiamo in materiali MDF e Oak (Quercia) e un utensile con il modello di denominazione
{Tool Type} {Diameter} {Material Name}. L’utensile è una fresa a candela a 0,5 pollici. - Quando il materiale MDF è attivo, il nome dell’utensile diventa Fresa a candela 0,5 MDF. Quando Oak è attivo, diventa Fresa a candela 0,5 Oak.
- Quando si seleziona l’utensile per la creazione di percorsi utensili, sarà usato il nome dell’utensile con il nome di materiale corretto, consentendo di trovare immediatamente la variante dell’utensile usata.
 Imposta come predefinito
Imposta come predefinito
È possibile usare questa finestra di dialogo per gestire la formattazione del nome per ogni tipo di utensile. Quando si imposta un formato come predefinito, gli utensili creati successivamente saranno denominati in base a tale formato per default. L’impostazione di un formato come predefinito (opzionalmente) consente proprio di far questo.
Gli utensili che non contengono il formato nome predefinito per questo tipo potranno essere ripristinati per mezzo del comando accanto al campo sul formato.
 Aggiorna utensili esistenti
Aggiorna utensili esistenti
Quando su modifica il formato nome di un utensile, è possibile rinominare tutti gli altri utensili contenenti lo stesso tipo di utensile.
Se si seleziona questa casella di controllo, sarà possibile
- Rinominare tutti gli utensili dal nome corrispondente.
- Rinominare tutti gli utensili indistintamente.
 Elenco delle variabili
Elenco delle variabili
Qui di seguito è fornito un elenco completo delle variabili che è possibile usare nel formato.
In alcuni, potremmo non essere in grado di trovare un valore valido. Ad esempio, se si usa {Material Name} senza alcun materiale attivo. In tal caso, conserveremo semplicemente il nome della variabile nel nome dell’utensile. Tale situazione non dovrebbe accadere se l’utensile è valido/idoneo alla selezione del percorso utensile.
Variabile | Tipo |
|---|---|
Geometria | |
| Stringa |
| Stringa |
| Stringa |
| Mobile |
| Mobile |
| Mobile |
| Mobile |
| Mobile |
| Intero |
| Intero |
Parametri di taglio | |
| Stringa |
| Stringa |
| Mobile |
| Mobile |
| Mobile |
| Mobile |
| Intero |
| Mobile |
| Mobile |
Velocità e avanzamenti | |
| Stringa |
| Mobile |
| Mobile |
| Intero |
| Stringa |
| Mobile |
| Mobile |
| Intero |
Materiale | |
| Stringa |
Macchina | |
| Stringa |
| Stringa |
| Stringa |
| Stringa |
 Elenco dei modificatori
Elenco dei modificatori
È possibile usare i modificatori in qualsiasi variabile. I modificatori validi dipendono dal tipo di variabile.
Tipo di variabile | Modificatori |
|---|---|
Stringa | U Maiuscola Ad esempio: |
L Minuscola Esempio: | |
Mobile | 00,00 Padding/Decimali
Esempio (per un diametro di 1,5101),
|
F Frazione in pollici Esempio (per un diametro da 1/8 pollice):
|
Taglia
L’utensile Taglia rimuove gli oggetti selezionati da un design in modo simile alla pressione del tasto Elimina; tuttavia, gli oggetti selezionati sono copiati negli Appunti ed è possibile incollarli nel file corrente o in uno nuovo, se necessario. È possibile tagliere o copiare un elemento per volta.
Database utensili - Gestione materiale
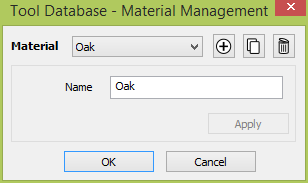
Questa finestra di dialogo consente di modificare e gestire l’elenco dei materiali da usare nel database utensili. È possibile accedervi tramite il menu Percorsi utensili o la finestra di dialogo Database utensili.
 Elenco dei materiali
Elenco dei materiali
Elenca i materiali aggiunti al database. La selezione di un materiale ne determina l’attivazione. È possibile modificare la voce in questa finestra di dialogo. Nella finestra di dialogo Database utensili, dà luogo allo scambio dei dati di taglio degli utensili da impostare per il materiale/la macchina attiva (se presente).
 Aggiungi materiale
Aggiungi materiale
Consente di aggiungere un nuovo materiale al database e di renderla attiva pronta per la modifica.
 Duplica materiale
Duplica materiale
Consente di duplicare il materiale attivo e di rendere il nuovo materiale attivo pronto per la modifica.
Copia dati di taglio
È in grado opzionalmente di duplicare tutti i dati di taglio associati con il materiale originale per tutti gli utensili, in modo che sia presente un nuovo set di dati di taglio per il nuovo materiale.
 Elimina materiale
Elimina materiale
Consente di eliminare il materiale attivo e di attivare quello successivo in elenco.
Elimina dati di taglio
Si tratta di un processo distruttivo in cui sono eliminati tutti i dati di taglio associati al materiale in tutti gli utensili.
 Nome
Nome
Consente di impostare il nome del materiale attivo (se presente). Due materiali non possono avere lo stesso nome.
 Applica modifiche
Applica modifiche
Applicare la modifiche facendo clic su o . Facendo clic su si ignoreranno le modifiche apportate.
Intaglio femmina - Tasca
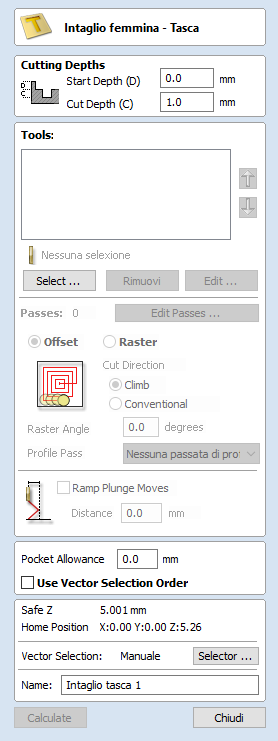
Il modulo Intaglio femmina - Tasca contiene le stesse funzioni del modulo Percorso utensile tasca, ma è compilato automaticamente sulla base dei valori corretti. Per ulteriori informazioni, vedere la documentazione sul Pocket Tool.
Modalità di selezione vettori
Quando si seleziona l’utensile Selezione vettore, i vettori selezionati sono visualizzati come linee magenta tratteggiate. È necessario selezionare i vettori prima di poter usare gli utensili di modifica, come la scala, lo spostamento ecc.
Metodi di selezione dei vettori
È possibile selezionare diversi vettori nei seguenti modi:
- Selezione multipla manuale: Tenere premuto il tasto MAIUSCmentre si fa clic con il tasto sinistro del mouse su ogni vettore desiderato. Per deselezionare gli oggetti basta fare nuovamente clic su di essi con il tasto MAIUSC premuto.
- Lo spostamento dei vettori da sinistra a destra seleziona soltanto gli oggetti completamente chiusi: Fare clic e trascinare il tasto sinistro del mouse spostandosi da sinistra a destra per selezionare tutti gli oggetti completamente all’interno del rettangolo di selezione.
- Lo spostamento del cursore da destra a sinistra consente di selezionare tutti gli oggetti all’interno o all’esterno del rettangolo di selezione: Fare clic e trascinare il tasto sinistro del mouse spostandosi da destra a sinistra per selezionare tutti gli oggetti all’interno del rettangolo di selezione + gli oggetti interessati dalla selezione.
- La pressione dei tasti Ctrl+A consentirà di selezione tutti gli oggetti vettoriali del progetto: I vettori selezionati sono visualizzati come linee tratteggiate color magenta.
Deselezione dei vettori
È possibile annullare la selezione:
- Facendo clic con il tasto destro del mouse su una zona esterna alla selezione
- Premendo il tasto Esc
- Facendo clic con il tasto destro del mouse e facendo clic su Selezione ► Deseleziona tutto nel menu pop-up visualizzato. Per visualizzare questa opzione nel menu pop-up è necessario fare clic sullo sfondo bianco del disegno.
Finestra di dialogo Migrazione
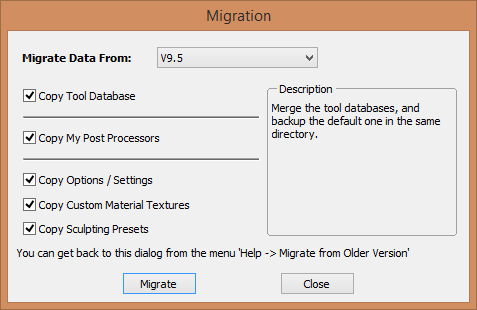
Aiuta gli utenti esistenti a migrare i propri dati da un’installazione precedente a una nuova versione. È possibile migrare cose come il Database utensili, i Post Processori in My_PostP, le opzioni e varie impostazioni predefinite.
- I miei Post Processor: consente di copiare i Post Processor nella cartella My_PostP.
- Opzioni; consente di copiare la maggior parte delle opzioni nella Options Dialog.
- Personalizza texture dei materiali per l’uso nella simulazione e nella configurazione del lavoro.
Schede dei percorsi utensili
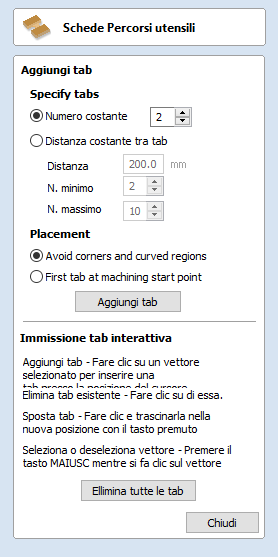
La finestra di dialogo sul posizionamento delle schede consente di posizionare le suddette in modo automatico o dinamico.
 Aggiungi schede automaticamente
Aggiungi schede automaticamente
Posiziona automaticamente le schede specifiche le relative opzioni e facendo clic sul pulsante
 Specifica schede
Specifica schede
Sono disponibili 2 opzioni:
- Numero costante - Tenta di aggiungere il numero specificato di schede distribuendole in modo uniforme lungo i vettori.
- Distanza costante tra le schede - Tenta di aggiungere schede distanziate secondo tratti regolari.
 Posizionamento
Posizionamento
Sono disponibili due opzioni per il posizionamento delle schede. È possibile posizionare la prima scheda presso il punto iniziale di lavorazione, utilizzando l’opzione corrispondente. Altrimenti, è possibile usare l’opzione Evita spigoli e regioni curve. Questa opzione tenterà di evitare di posizionare le schede presso gli spigoli, tentando al contempo di usare le opzioni precedenti, le quali specificano il numero di schede e la distanza tra di esse.
Nota
Potrebbe non essere sempre possibile evitare tutti gli spigoli mentre si tenta di posizionare il numero desiderato di schede distanziate in modo relativamente uniforme.
 Inserimento interattivo delle schede
Inserimento interattivo delle schede
È possibile aggiungere schede in modo interattivo facendo clic nella vista 2D.
 Aggiungi scheda
Aggiungi scheda
Fare clic sul vettore in cui non è presente alcuna scheda per inserirne una nuova.
 Elimina scheda
Elimina scheda
Fare clic su una scheda esistente per eliminarla.
 Sposta scheda
Sposta scheda
Fare clic sulla scheda e trascinare per spostarla lungo il vettore nella nuova posizione.
 Elimina tutte le schede
Elimina tutte le schede
Fare clic sul pulsante per eliminare tutte le schede.
Caselle di modifica di calcolo
Le caselle di modifica numeriche in genere supportano i calcoli semplici. È possibile inserire direttamente una somma nella casella di modifica:

Una volta inserita un’equazione, premere il tasto= per eseguire il calcolo inserito e riempire la casella di modifica con la risposta.
 Caratteri di calcolo speciali
Caratteri di calcolo speciali
Oltre ai calcoli numerici semplici, come 3+(4/5), è possibile accedere a diversi valori memorizzati diAspireper mezzo di alcune lettere (che non fanno distinzione tra maiuscole e minuscole): Quando si usano tali lettere,Aspiresostituisce il carattere con il valore appropriato nel calcolo.
Carattere | Nome | Esempio | Descrizione |
|---|---|---|---|
W o X | Larghezza del materiale |
| Metà della larghezza del materiale |
H o Y | Altezza del materiale |
| Due volte l’altezza del materiale |
T o Z | Spessore del materiale |
| 0,25 unità in meno dello spessore del materiale |
P | PI (3,141593) |
| Area di cerchio di raggio 10 (π.r2) |
I | Conversione imperiale |
| esegue la conversione di 25,4 mm in pollici |
M | Conversione metrica |
| esegue la conversione di 2 pollici in millimetri |
' | Piedi |
| 34 pollici (2 piedi e 10 pollici) |
Aggiungi sformo al modello

In alcune applicazioni può essere utile eliminare pareti verticali sui modelli 3D, in particolare se la parte lavorata è destinata all’uso come base per uno stampo o un utensile di formazione a vuoto.
L’utensile Aggiungi sformo aggiungerà automaticamente un angolo minimo alle pareti ripide presenti nel modello. L’angolo di sformo è specificato utilizzando il dispositivo di scorrimento o inserendo un valore nel modulo.
Quando si preme il pulsante , l’utensile crea un nuovo Componente 3D eseguendo il baking dei Componenti visibili e applicando l’angolo di sformo nelle pareti nel modello composito. Si prega di notare che non si seleziona/selezionano il/i Componente/i cui applicare l’angolo di sformo, ci si assicura semplicemente che siano visibili nella vista 3D. Il Componente risultante non conterrà angoli di pareti più ripidi dell’angolo di sformo specificato. Una volta terminato, sia il/i Componente/i originale/i, sia il nuovo Componente saranno visibili, anche se l’originale potrebbe essere oscurato dal nuovo Componente. Il Componente con l’angolo di sformo sarà nominato come pertinente, indicando la quantità di sformo aggiunta. Le immagini seguenti mostrano l’aspetto di un componente prima e dopo aggiungendo 20° di sformo.


Nota
Se si sta creando un modello all’interno di un ambiente a due lati, lo sformo sarà applicato soltanto al lato cui si sta lavorando. Per applicare uno sformo a entrambi i lati, sarà necessario passare al lato opposto e applicare uno sformo al modello lì.
Importazione di un componente o modello 3D
Questo comando visualizza la finestra di dialogo File - Apri, in cui è possibile selezionare e aprire file Aspire(CRV3D) esistenti e file 3D di terzi importabili. Se si ha selezionato un formato di modello 3D di terzi, sarà visualizzato il modulo Orienta modello (cfr. qui di seguito), che consente di manipolare il modello 3D prima di convertirlo in un componente.
CRV3D | Saranno aperti i dati 3D di file creati e salvati in precedenza in Aspiree sarà creato un nuovo componente singolo (da tutti i componenti 3D visibili nel file al momento del salvataggio). Il nuovo componente avrà lo stesso nome del file. Esso sarà importato secondo le dimensioni e la posizione di salvataggio della parte nel file originale. |
3DCLIP | I file 3D ClipArt sono esportati daAspire. Tale formato mantiene la struttura dei componenti dei componenti ClipArt al momento del salvataggio, per cui importerà tutti i componenti, compreso quello ClipArt. Esso sarà importato secondo le dimensioni e la posizione di salvataggio della parte nel file originale. |
V3M | V3M è un formato file proprietario sviluppato da Vectric per Vector Art 3D e Design and Make. È possibile acquistare file in questo formato su www.vectorart3d.com e www.designandmake.com e una volta importati in Aspirecreeranno un nuovo componente con lo stesso nome del file. Esso sarà importato secondo le dimensioni e la posizione di salvataggio della parte nel file originale. |
STL | Formato standard per modelli 3D complessi, sulla base di una mesh triangolare. È possibile esportare i file STL da diversi programmi di progettazione 3D, come Rhino. Tali modelli possono essere del tutto tridimensionali (vale a dire, avere un davanti, un dietro, ecc.); ciò significa, che quando si apre questo tipo di file, esso deve essere dimensionato e orientato, prima di poter creare un componente (Aspirerappresenta soltanto bassorilievi, per cui non è possibile lavorare con un oggetto completamente 3D). Una volta che il file è divenuto un componente, avrà lo stesso nome del file STL originale. È necessario importare questo tipo di file con Orienta modello 3DAspire. |
DXF | File DXF 3D di AutoCAD e molti altri pacchetti di modellazione CAD; devono essere mesh 3D e non semplicemente dati di wireframe dei vertici dei modelli. È necessario importare questo tipo di file con Orienta modello 3DAspire. |
3DS | Formato nativo di 3D Studio Max e molti altri pacchetti di modellazione orientati all’animazione. È necessario importare questo tipo di file con Orienta modello 3DAspire. |
OBJ | Formato nativo di Wavefront e molti altri pacchetti di modellazione orientati all’animazione. È necessario importare questo tipo di file con Orienta modello 3DAspire. |
SKP | Formato nativo del pacchetto di modellazione SketchUp. È necessario importare questo tipo di file con Orienta modello 3DAspire. |
Nota
Se si desidera leggere dati da un digitalizzatore 3D o un dispositivo di scansione, STL è in genere il formato migliore che occorre usare per importare i dati. Molti pacchetti software che si avvalgono di uno scanner offrono un’opzione di esportazione STL; in caso contrario, potrebbe essere necessario un programma software di terzi per convertire i dati in un modello STL.
 Importazione di un modello 3D (STL, DXF, 3DS, OBJ, ...)
Importazione di un modello 3D (STL, DXF, 3DS, OBJ, ...)
Quando si seleziona uno di questi formati per l’importazione di un file 3D, è necessario orientare e scalare il modello importato prima che possa diventare un componente. È visualizzata un finestra di importazione speciale ed è attivato un set di utensili di orientamento/scala. A seconda del tipo di lavoro, la finestra di importazione sarà differente:
Tipi di file
CRV3D | I file in precedenza creati e salvati inAspiresaranno aperti e visualizzati nella finestra Progetto 2D e nella vista 3D se contengono dati 3D. Tutti i percorsi utensili calcolati sono memorizzati/aperti nel file CRV3D. |
CRV | I file in precedenza creati e salvati inAspiresaranno aperti e visualizzati nella finestra Progetto 2D. Tutti i percorsi utensili calcolati sono memorizzati/aperti nel file CRV. |
DXF | I file di altri pacchetti software CAD o di grafica, come AutoCAD saranno aperti secondo le dimensioni e la posizione originali. Il modulo Impostazione lavoro è aperto automaticamente, indicando le dimensioni X e Y massime del progetto aperto. È quindi possibile specificare le dimensioni effettive del materiale, unitamente allo spessore desiderato e alle origini X0, Y0 e Z0 appropriate. |
EPS | È possibile aprire file da software di progettazione tipici, come Corel Draw. Il modulo Impostazione lavoro è aperto automaticamente, così da specificare le dimensioni del materiale desiderate. In base alle impostazioni predefinite, il file EPS sarà posizionato con lo spigolo inferiore sinistro del progetto su X0, Y0. |
AI | È possibile aprire file da software di progettazione tipici, come Adobe Illustrator e Corel Draw. Il modulo Impostazione lavoro è aperto automaticamente, così da specificare le dimensioni del materiale desiderate. Il file AI sarà posizionato con lo spigolo inferiore sinistro del progetto su X0, Y0 |
È possibile usare software come i prodotti Adobe per convertire file da altro software di progettazione ed elaborazione di testo nel formato file PDF standard del settore. I contenuti testuali e vettoriali dei file PDF sono estratti durante l’importazione in Aspire. Quando si importa un documento PDF contenente diverse pagine, ogni pagina è posizionata su un layer separato. | |
SKP | È possibile importare file SketchUp con l’estensione .SKP (vedere www.sketchup.com) come dati 2D adatti alla lavorazione. Vedere la sezione Sketchup per informazioni dettagliate sull’importazione dei file Sketchup. |
Leviga componenti
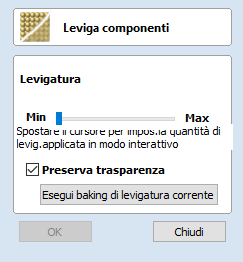
Spesso conviene applicare un effetto di levigatura generale all’interno componente (piuttosto che levigare una data area con gli utensili di scultura). Per usare questo utensile, selezionare i componenti da levigare, quindi fare clic su Applica filtro di levigatura ai componenti selezionati nella scheda Modellazione. Sarà visualizzato il modulo e Aspire impiegherà alcuni secondi per preparare il modello per la levigatura. Durante tale operazione, sarà visualizzata una barra di avanzamento in basso nello schermo.
È possibile selezionare uno o più componenti per la levigatura. Se si selezionano diverse forme o un gruppo di componenti, il software dovrà eseguire il baking della selezione in un unico componente; se pertinente, occorre accertarsi di disporre di una copia sicura dei componenti attuali, prima di procedere.
Se si desidera levigare singoli componenti uno dopo l’altro, potenzialmente con diversi livelli di levigatura, è possibile farlo selezionando un componente, applicare un valore di filtro di levigatura idoneo con il dispositivo di scorrimento e fare clic sul pulsante per poi procedere con la selezione del modello successivo che si desidera levigare. Quando si seleziona un nuovo componente, il software potrà impiegare alcuni secondi per selezionarlo e applicare il filtro di levigatura all’intensità predefinita del 50%. Se non si fa clic sul pulsante Esegui baking di levigatura corrente prima di selezionare un nuovo componente, gli effetti della levigatura andranno persi nel componente selezionato in precedenza.
Nota
È necessario eseguire la levigatura con entrambe le viste 2D e 3D visibili (Affianca finestre), in modo da vedere facilmente il componente selezionato nella vista 2D e gli effetti della levigatura in tempo reale nel modello 3D nella vista 3D.
 Levigatura
Levigatura
Questo dispositivo di scorrimento consentirà all’utente di controllare l’intensità della levigatura applicata al componente. In base alle impostazioni predefinite è applicata una levigatura del 50%; è possibile applicare livelli differenti spostando il dispositivo di scorrimento. Individuare l’intensità che offre la quantità di levigatura desiderata. Se l’impostazione massima non ha levigato a sufficienza il modello, fare clic su Esegui baking di levigatura corrente per ripristinare il dispositivo di scorrimento e levigare ulteriormente.
 Preserva trasparenza
Preserva trasparenza
La selezione di questa opzione manterrà la levigatura solo nelle aree 3D attuali delle forme selezionate, senza levigare i bordi sullo sfondo. La deselezione dell’opzione causerà l’esecuzione delle levigatura di tutti i bordi dell’area modellata sullo sfondo della parte, offuscando la silhouette del componente.
 Esegui baking di levigatura corrente
Esegui baking di levigatura corrente
Il pulsante consente di eseguire il baking del valore di levigatura corrente nel componente e di ripristinare il modulo. Ciò significa, che sarà possibile eseguire diverse operazioni di levigatura senza lasciare la funzione.
3D Design and Management
As well as creating toolpaths directly from 2D drawings, Aspire can produce extremely flexible 3D toolpaths. These toolpaths are created from 3D design elements called 3D Components that can be generated from models created in external 3D design packages, imported as 3D clipart or built entirely from within Aspire using 2D artwork as a source.
 The 3D View
The 3D View
The 3D View can show you the current Composite Model (which is built from all of the currently visible 3D Components and Levels), the Toolpath Preview (a highly accurate 3D simulation of the resulting physical object that will result from your toolpaths called the Preview Material Block). Which of these is currently displayed will depend on whether or not you have a part which has 3D Components and Toolpaths or are just working on something that only includes 2D Data.
Whenever you have the Preview Toolpaths form open on the Toolpaths tab, the 3D View displays the Preview Material Block instead of the Composite Model. When this is closed if you are working on a part that only includes 2D data and 2D or 2.5D toolpaths it will continue to display the Preview Material Block. If your part contains any visible 3D Components then as soon as the Preview Toolpaths form is closed it will revert to showing the Composite Model in the 3D View and hide the simulation. In addition to these items, you can see line drawings of any calculated toolpaths in the 3D View. The visibility of these calculated toolpaths can be controlled from the Toolpath List on the Toolpaths tab using the check-boxes next to the toolpaths name. If working in a 2 Sided environment you can view both sides of a project in the 3D View using the Multi Sided View option.
 The Composite Model
The Composite Model
Aspirehas been designed to work in a way which enables the user to easily create even very complex projects. In any situation, the best approach to producing something complicated is to break it down into smaller pieces until a level of simplicity is reached that can be understood and managed. In Aspirethis is achieved by letting the user work with pieces of the design which are combined to make the finished part. In the terminology of the software these pieces are called Components. To help organize the Components they are assigned to Levels. Step by step, Components and Levels can be created and modified until you have all the elements you need. In the images below you can see an example of how this might work. On the left you can see the separate component for a model of a bunch of grapes and on the right you can see these positioned to make the complete part - we call this resulting combination the Composite Model.


There is no limit to how simple or complex a Component or the Components on a Level can be (this is the user's choice). In the example shown, you can see that a model of a whole bunch of grapes may be made up of smaller individual components but they could also be combined to exist as one single Component (the assembled bunch of grapes) that could then be used to lay-out a more complex part with multiple bunches of grapes. They could also be organized so all the grapes were on one Level and leaf and stem on another to provide a different way of managing and manipulating the shapes. Each user will find a level of using Components and Levels they are comfortable with which may be dependent on the particular job or level of proficiency with the modeling tools.
 3D Components and Levels
3D Components and Levels
In Aspire, the aim is to end up with a set of Components and Levels that when combined together will make the finished 3D part. One way to think of this is like building a 3D collage or assembly. As the design evolves, new Levels or shapes may need to be created or existing ones changed. The parts of the collage are managed with the Component Tree which will be covered in more detail later.
 Creating and Editing Components
Creating and Editing Components
An existing Component can be copied, scaled and have other edits carried out on it as an object. The user can also change the way it relates to the other Components, for instance whether it sits on top or blends into an overlapping area of another Component. The shape, location and relation of these pieces determine the look of the final part. As the job progresses, the user will need to create brand new Components or edit existing ones by adding new shapes, combining them with others or sculpting them.
Components can be created and edited by:
- Use a modeling tool to create shapes from 2D vectors.
- Import a pre-created 3d model - either a model previously created in Aspire or from another source such as a clipart library or a different modeling package.
- Create a 'texture' Component from a bitmap image.
- Use the Split Components Tool to break an existing Component into multiple pieces.
All of these methods are covered in detail throughout the training material.
 Dynamic Properties
Dynamic Properties
As well as having its underlying 3D shape, each component also has a number of dynamic properties that can be freely modified without permanently changing its true shape. These include scaling of the Component's height, the ability to tilt it, or to apply a graduated fade across it.
These dynamic properties can always be reset or altered at any time during your modeling process, which makes them a particularly useful way of 'tweaking 'your components as you combine them together to form your final composite model.
 Combine Modes
Combine Modes



The Combine Mode is a very important concept when working with 3D shapes within Aspire. The options for combine mode are presented when creating new shapes and also when deciding how Components and Levels will interact in the Component List. Rather than cover this in every section where it is applicable, it is worth summarizing the options here so the general concept can be understood.
When you have more than one 3D shape, such as the Component pieces of the design or where you have an existing shape and are creating a new one, then you need to have a way to tell the software how the additional entities will interact with the first. This can be an abstract concept for users who are new to 3D but it is an important one to grasp as early as possible. In Aspire this is controlled by a choice called the Combine Mode.
There are four options for this: Add, Subtract, Merge High, Merge Low.
As modeling is an artistic and creative process, there is no general rule to describe when to use each one. As a guide though you can assume that if the second shape's area is completely within the originals one then you will probably be adding or subtracting and if the shapes only partly overlap that you will probably use Merge or, very occasionally, Low.
The four options and their specific effects are described on the following pages. To illustrate the different effects a combination of an overlapping beveled square and a dome will be used. You can see in the image top right how these are arranged in the 2D View and how they overlap. Then you can see each individual shape in the images below middle and right. These shapes will be used to demonstrate the different Combine Modes. In every case the Dome will be considered the primary shape and the square is the secondary shape which is being combined with the first. In addition to the dome/square example some images of 'real world' parts will also be included to help to understand how these can be used on actual projects.
As well as working on individual shapes, the Combine Modes are also assigned to Levels. These will govern how the combination of all the individual components on one Level interacts with the result of all the Components on the Level below it in the Component Tree
Note:
There is a 5th Combine Mode available from the right mouse click menu after a component has been created called Multiply. This combine mode has specialist applications which are dealt with in the appropriate tutorial videos. This option will literally multiply the heights of the Component or Levels being combined to create the new Composite 3D shape.
 Add
Add
When Add is selected, it takes the first shape and then just adds the height of the second shape directly on top of the first. Any areas which overlap will create a shape which is exactly the height of each shape at that point added together (see below)


Typically the add option is mainly used when the shape being added sits completely within the original shape, this ensures that the uneven transition where the parts only partly overlap (as shown in the example) do not occur.
The example above shows the Maple Leaf and border extrusion Components being Added to the dome Component in the sign example from the Introduction to Modeling document.
 Subtract
Subtract
When Subtract is selected it takes the first shape and then removes the height of the second shape from the first. Any areas which overlap will be a combination of the original height/shape less the second shape. Areas where the shape goes into the background will become negative regions. You can see how this looks using the dome and square in the image below:


Typically subtract, like the add option, is mainly used when the shape being removed sits completely within the original shape, this ensures that the uneven transition where the parts only partly overlap (as shown in the example) do not occur.
The image shown above has some 'creases' to help define the muscles of the lioness. The shapes to create these recesses were created by using the Subtract option with the Create Shape tool on the vectors representing those recessed areas.
 Merge
Merge
When the Merge option is selected any areas of the shapes which do not overlap remain the same. The areas that overlap will blend into each other so that the highest areas of each are left visible. This results in the look of one shape merging into the other and is in effect a Boolean union operation. You can see how this looks using the dome and square in the image below:


Typically the merge option is used when the shape being combined partly overlaps the original shape. This enables a reasonable transition to be made between them.
The image above shows 2 Herons, a rope border and banner Components. Each of these overlaps with the others and so they are set to Merge in this areas. Whatever is the higher of the two merged areas is what is prominent. In this case the rope is lower than everything and the Banner is higher than the Herons so the desired effect can be achieved.
 Low
Low
The Low option is only available when combining Components (not in the modeling tools). When this mode is selected, any areas which do not overlap are left as they were in the original two shapes. Any areas which overlap will create a new shape which is the lowest points taken from each shape, this is in effect a Boolean intersection operation. You can see how this looks using the dome and square in the image below:


The Low option is used for recessing a shape into a raised shape. An example of this is shown in the image above.
The example shown on the right above uses the Low option to combine the flat topped 'button' component on the left with the curved top face component with the letter 'A' on the right. Combining both components with the merge low option gives the keyboard button with the curved top you see in the bottom row.
 Level Mirror Modes
Level Mirror Modes
Right-clicking Levels in the component tree will open a pop-up menu offering commands and operations related to the clicked level and Mirror Modes can be set in this way. If a mirror mode is set on a Level, all the components it contains will be continually mirrored dynamically as they are moved, transformed or edited. The mirroring is non-destructive, that is it can be turned off or on at any time and does not alter the underlying components in any permanent way. Working inside a Mirror modes Level is a simple way of achieving a complicated symmetrical pattern by editing only one half (or quarter, see below) of the design.
The available Mirror Modes are broadly divided into two groups. The first group apply one plane of symmetry:
- Left to Right
- Right to Left
- Top to Bottom
- Bottom to Top

These modes allow you to work in one half of your job and the other half will be automatically and dynamically generated for you. For example, in Left to Right mode you would place your components in the left half of your job and a mirrored equivalent of each would be created in the other half of the job. This 'reflection' is updated dynamically as you work.

The other group offer two planes of symmetry (horizontal and vertical):
- Top Left Quadrant
- Top Right Quadrant
- Bottom Left Quadrant
- Bottom Right Quadrant
When using these modes your components should all be in the quadrant (quarter) of the job. Mirrored reflections horizontally and vertically will be created in the other quadrants of the job for you.
 Multi Sided View
Multi Sided View

When working in a 2 Sided environment you can create components independently per side or using the Right click option you can copy or move a component to the opposite side. Selecting the option to work in 'Multi Sided View' allows you to view components you may have on the Top and Bottom side in the 3D View. In the Toolpath Preview form of a project that contains toolpaths for the Top and Bottom Sides the multi sided view presents the simulation of the toolpath preview on both sides also, if the multi sided view is not selected you can use the 'Preview all Sides' option in the Toolpath Preview form to display the Top and Bottom Toolpaths in the 3D view. 2 Sided Setup will be described in detail later in the relevant section of this manual.
Scultura
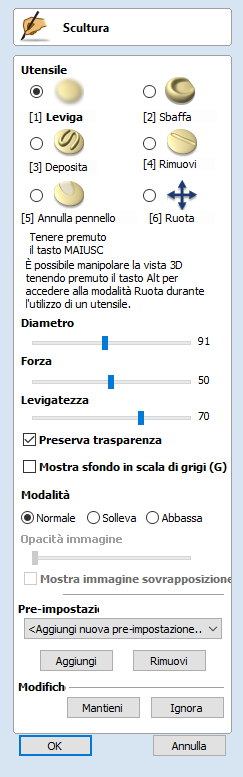
La funzione Scultura diAspirerappresenta un modo molto efficiente per modificare (o creare) forme 3D. Consente all’utente di eseguire un vero e proprio editing interattivo dinamico dei componenti 3D. Una volta attiva, l’utente sceglie tra diverse opzioni di utensili che stabiliscono la modalità di modifica del modello, e usa successivamente il mouse (o un tablet con penna) per modificare il modello 3D. Le modifiche sono eseguite nella vista 3D e necessitano che l’utente faccia clic o sposti il cursore del mouse nell’area del modello in cui desidera applicare l’utensile. Il modo migliore per comprendere l’utensile consiste nel provarlo e guardare i tutorial video forniti con il software, in quanto si tratta prettamente di un utensile visivo (ed è da questa qualità che trae la sue efficienza).
È possibile selezionare uno o più componenti per la scultura. Se si selezionano diverse forme o un gruppo di componenti, il software dovrà eseguire il baking della selezione in un unico componente; se pertinente, occorre accertarsi di disporre di una copia sicura della selezione prima di procedere.
Oltre ai componenti, è anche possibile selezionare bitmap, che sarà sovrapposto nel modello scolpito. Tale operazione è utile quando si scolpisce qualcosa sulla base di una foto.Aspire
 Utensile
Utensile
È possibile selezionare un utensile di scultura per volta facendo clic sull’opzione del modulo o usando i tasti di scelta rapida (numeri1-6 visualizzati accanto alle singole opzioni):
 Leviga
Leviga
Mentre l’utente muova il mouse avanti e indietro sul modello 3D, l’area sotto il cursore rosso sarà levigata sulla base delle aree alte e basse del modello.
 Sbaffa
Sbaffa
Mentre l’utente muove il mouse da un punto all’altro del modello 3D, il materiale sotto il cursore rosso sarà trascinato, in maniera simile a quando si sbaffa un pezzo di argilla con un pollice. In Aspire, tale processo fa sì che il passaggio dall’alto al basso tirerà il materiale più alto verso quello più basso e viceversa.
 Deposita
Deposita
Mentre l’utente muove il mouse sopra il modello 3D, del materiale sarà aggiunto all'area sotto il cursore rosso per incrementarne l’altezza.
 Rimuovi
Rimuovi
Mentre l’utente muove il mouse sopra il modello 3D, del materiale sarà rimosso dall’area sotto il cursore rosso per ridurne l’altezza.
 Annulla pennello
Annulla pennello
Mentre l’utente muove il mouse sopra un’area del modello 3D già scolpita, l'area sotto il cursore rosso tornerà gradualmente al suo stato originale. È possibile usare tale funzione per annullare parte della scultura, in caso di errore.
Nota
Se si preme il tasto “MAIUSC” quando è selezionato Annulla pennello, è possibile eliminare completamente la sezione del modello sotto il cursore; si tratta di un modo utile per rendere più ordinato il bordo di una forma o eliminare parti specifiche di un componente.
In alternativa, è possibile usare la combinazione di tastiCtrl+Z per annullare l’ultima azione svolta senza usare Annulla pennello.
 Ruota
Ruota
In genere, quando ci si trova nella vista 3D, è possibile ruotare la direzione della vista facendo clic con il tasto sinistro del mouse e spostando il suddetto. Nella modalità Scultura, il clic con il tasto sinistro del mouse attiva la scultura in modo che si possa usarla per la rotazione della vista. La selezione di questa opzione consente all’utente di ruotare la vista normalmente, prima di tornare a uno degli altri utensili di scultura. Un tasto di scelta rapida per questa funzione mentre ci si trova nella modalità Scultura consiste nel tenere premuto il tastoAlt mentre si piene il tasto sinistro del mouse e si sposta lo stesso.
 Diametro
Diametro
Questo dispositivo di scorrimento consentirà all’utente di controllare le dimensioni del cursore di scultura (cerchio rosso). È anche possibile modificare questo valore durante la scultura, ruotando la “rotellina” di un mouse dotato di rotellina; premendo Ctrl mentre si ruota la rotellina si modificherà il diametro in piccoli incrementi.
 Resistenza
Resistenza
Il dispositivo di scorrimento controlla la resistenza dell’utensile al momento selezionato. Quanto più alta è la resistenza, tanto maggiore sarà l’effetto dell’utensile mentre si sposta il cursore sul modello. È anche possibile regolare la resistenza ruotando la rotellina del mouse mentre si preme il tasto MAIUSC, se si usa un mouse dotato di rotellina.
 Levigatura
Levigatura
Il dispositivo di scorrimento regola il grado di levigatura secondo cui l’utensile selezionato manipolerà il modello. Un’impostazione di levigatura più alta creerà una transizione più delicata, mentre una più bassa darà luogo a un effetto frastagliato e potenzialmente distorto.
 Preserva trasparenza
Preserva trasparenza
Questa opzione è selezionata in base alle impostazioni predefinite quando si accede per la prima volta alla scultura. Se la si lascia selezionata, maschererà la scultura, in modo che sia applicata solo entro il contorno esistente del componente. Ciò impedisce di fondere i bordi con lo sfondo. Questa funzione si chiama Preserva trasparenza, in quanto lo sfondo è rappresentato un piano piatto trasparente (di colore chiaro) attorno al bordo del componente 3D. La deselezione dell’opzione consente all’utente di scolpire la parte nel piano di modellazione, nel caso in cui occorra cambiare la parte in modo che vada oltre il bordo originale o se occorre levigare i bordi nello sfondo. La pressione del tasto0 durante la scultura consente di attivare rapidamente l’opzione.
 Mostra sfondo in scala di grigi
Mostra sfondo in scala di grigi
Espone il componente selezionato senza nascondere del tutto gli altri componenti: essi sono visualizzati come un’immagine in scala di grigi sulla schermata di scultura.
 Modalità
Modalità
La modalità di scultura definisce la modalità di applicazione dell’utensile al modello in termini delle altezze della forma sotto il cursore di scultura. L’opzione Solleva consente di riempire i fori, mentre quella Abbassa per eliminare i picchi di un modello. Un buon esempio di utilizzo di questa funzione potrebbe essere se l’utente stesse lavorando a dati digitalizzati 3D importati da uno scanner (ad es., un modello STL).
 Normale
Normale
La selezione di questa opzione fa sì che l’operazione di scultura crei una media dei punti alti e bassi del cursore, trascinandoli per l’alto o il basso come pertinente.
 Solleva
Solleva
La selezione di questa opzione manterrà i punti più alti sotto il cursore durante le operazioni di levigatura o sbaffatura, consentendo così solo l’aggiunta di materiale (sulla base dell’utensile attualmente selezionato).
 Abbassa
Abbassa
La selezione di questa opzione manterrà i punti più bassi sotto il cursore durante le operazioni di levigatura o sbaffatura, consentendo così solo la rimozione di materiale (sulla base dell’utensile attualmente selezionato).
 Immagine di sovrapposizione
Immagine di sovrapposizione
Se è selezionato bitmap all’apertura dell’utensile, il suddetto sarà sovrapposto nel modello scolpito.
 Opacità immagine sovrapposizione
Opacità immagine sovrapposizione
Controlla il credo di traslucenza dell’immagine sovrapposta.
 Mostra immagine sovrapposizione
Mostra immagine sovrapposizione
Consente di attivare o disattivare rapidamente la visibilità dell'immagine sovrapposta. Ciò consente all’utente di lavorare con l’immagine sovrapposta nascosta e visualizzata solo periodicamente, così da guidare il processo di scultura.
È anche possibile accedere a questa opzione premendo il tasto O.
 Pre-impostazioni
Pre-impostazioni
La selezione di una pre-impostazione nell’elenco a discesa consentirà di ripristinare le impostazioni sull’utensile di scultura in precedenza memorizzate nello stesso. Si tratta di un modo rapido per passare da un’impostazione usata di frequente all’altra. La selezione di <Aggiungi nuova pre-impostazione...> nell’elenco è un modo alternativo di creazione di una nuova pre-impostazione.
 Aggiungi
Aggiungi
Facendo clic sul pulsante si salveranno le impostazioni attuali dell’utensile di scultura in una pre-impostazione. Verrà chiesto di inserire un nome per la pre-impostazione. Se è già presente una pre-impostazione con lo stesso nome per lo stesso tipo di utensile, verrà chiesto se si desidera sovrascriverla.
 Rimuovi
Rimuovi
Facendo clic sul pulsante si rimuoverà la pre-impostazione attualmente visualizzata nell’elenco a discesa.
 Modifiche
Modifiche
La scultura è un processo a tentativi e accade di frequente che, mentre l’utente procede con il lavoro, desideri annullare una modifica recente o salvare le modifiche apportate per proseguire nella scultura. Le opzioni contenute nella sezione Modifiche del modulo consentono proprio di far questo.
 Mantieni
Mantieni
Facendo clic sul pulsante si salveranno internamente le modifiche alla scultura eseguite finora. Fare clic su questo pulsante se l’utente è soddisfatto della scultura e desidera conservarla, ma desidera anche continuare a scolpire il modello.
 Ignora
Ignora
Facendo clic sul pulsante , si ignoreranno tutte le modifiche apportate con gli utensili di scultura fino alla fase in cui è stato premuto per l’ultima volta Mantieni. Se non si ha premuto il pulsante Mantieni durante una particolare sessione di scultura, tutte le modifiche saranno ignorate. Per assicurare che tale pulsante non sia selezionato accidentalmente, sarà visualizzato un avviso contenente l’opzione di verificare se si desidera ignorare le modifiche. È possibile ignorare l’avviso premendo il tasto MAIUSC mentre si tiene premuto Ignora.
 OK
OK
Facendo clic su si accetteranno tutte le modifiche apportate al modello durante la sessione di scultura e si uscirà dal modulo, aggiornando l’albero dei componenti con il modello appena scolpito.
 Annulla
Annulla
Facendo clic su si uscirà dalla scultura e si ignoreranno TUTTE le modifiche apportate durante la sessione di scultura. Le modifiche saranno ignorate anche se si ha premuto Mantieni in precedenza. Se si desidera mantenere la maggior parte delle modifiche, ma ignorare solo quelle apportate da quando si ha premuto Mantieni per l’ultima volta, premere seguito da . Per assicurare che tale pulsante non sia selezionato accidentalmente, sarà visualizzato un avviso contenente l’opzione di verificare se si desidera uscire e ignorare TUTTE le modifiche. È possibile ignorare l’avviso premendo il tasto MAIUSC mentre si tiene premuto .
Modifica del Post Processor
 Cosa fa il Post Processor?
Cosa fa il Post Processor?
Il Post Processor è la sezione del programma che converte le coordinate XYZ, in modo che l’utensile si muova secondo un formato idoneo a un particolare router o utensile di macchina. Questo documento spiega come creare e modificare i file di configurazione che personalizzano l’emissione del programma, sulla base di un comando specifico della macchina.
Qui di seguito sono indicate le sezioni di un programma tipico soggetto a Post Processor in Codice G e HPGL
Emissione in Codice G
T1 M6
G17
G0 Z4.5000
G0 X0.0000 Y0.0000 S12000 M3
G0 X2.4567 Y7.8342 Z0.2500
G1 Z-0.0500 F5.0
G3 X3.3784 Y8.7559 I0.0000 J0.9218 F66.0
G3 X2.4567 Y9.6777 I-0.9218 J0.0000
G3 X1.5349 Y8.7559 I0.0000 J-0.9218
HPGL Output
IN;PA;
PU2496,7960;
PD2496,7960;
AA2496,8896,90.000
AA2496,8896,90.000
AA2496,8896,90.000
AA2496,8896,90.000
PU2496,7960;
PU2496,6096;
Spesso i produttori dei controller personalizzano il formato file necessario per l'esecuzione dei programmi su una data macchina, al fine di ottimizzare il controllo sulla base delle caratteristiche individuali della stessa.
Il Post Processor Vectric si avvale di file di configurazione basati su testo semplici, per consentire all’utente di personalizzare un file di configurazione, se lo desidera.
 Sezioni del Post Processor
Sezioni del Post Processor
I Post Processor Vectric sono suddivisi in sezioni, ai fini della chiarezza. Provare a scrivere i Post Processor in modo simile, onde favorire il debugging.
 Commenti sul file
Commenti sul file
Una sezione in cui è possibile descrivere il Post Processor e registrare le modifiche allo stesso; ogni riga è un commento e inizia con un carattere “+” o “|”.
+ History
+ Who When What
+ ======== ========== ===========================
+ Tony 14/07/2006 Written
+ Mark 26/08/2008 Combined ATC commands, stop spindle on TC
+================================================
 Dichiarazioni sui file globali
Dichiarazioni sui file globali
Le dichiarazioni sono degli elementi usati una sola volta, o che hanno valori statici in tutto il file. Scrivere i nomi delle dichiarazioni in maiuscolo per maggiore chiarezza.
Dichiarazione | Risultato |
|---|---|
| Il nome che sarà visualizzato nell’elenco dei Post Processor |
| L’estensione che sarà assegnata al file |
| L’unità di emissione del file (POLLICI o MM) |
| Il produttore dell’utensile della macchina ha fornito un driver (in genere un driver della stampante) in grado di accedere direttamente al file NC emesso (ad esempio, vedere Generic HPCL_Arcs.pp) |
| Indica che i movimenti di affondamento fino all’altezza di affondamento (Z2) (specificata nel modulo Impostazione materiale) sono movimenti rapidi |
| Il software di controllo usa un’interfaccia documento in grado accettare direttamente il file NC emesso. |
| Gli spostamenti nell’asse Y devono essere adagiati attorno a un cilindro del diametro specificato. I valori “Y” saranno emessi come “A” |
| Gli spostamenti nell’asse X devono essere adagiati attorno a un cilindro del diametro specificato. I valori “X” saranno emessi come “B” |
| La velocità del mandrino per la macchina è emessa come un intervallo di numeri interi compresi tra 1 e 15 che rappresentano la velocità effettiva in giri/min. del mandrino (tra 4.500 e 15.000 giri/min. nell’esempio fornito). Per un esempio vedere il file: Roland_MDX-40_mm.pp |
|
 Supporto di suddivisione del nastro
Supporto di suddivisione del nastro
Una sezione che descrive la modalità di suddivisione di un percorso utensile lungo:
TAPE_SPLITTING=MAX_NUM_LINES LINE_TOL "FILENAME_FORMAT" START_INDEX INDEX_ON_FIRST_FILE
Per esempio, un comando di:
TAPLE_SPLITTING=1000 100 "%s_%s.tap" 1 "YES"
L’emissione da suddividere in diversi file di massimo 1.000 righe (+ tuttavia, molte righe appartengono alla sezione del piè di pagine del Post Processor); se è presente un movimento di ritrazione dopo la riga 900 (1000 - 100), il file sarà diviso in tale movimento. Se il file è stato denominato “toolpath”, i file divisi saranno nominati toolpath_1.tap, toolpath_2.tap ecc. Il primo percorso utensile emesso sarà “ toolpath_ 1.tap"; non saranno emessi file denominati “toolpath” senza un numero indice (in quanto si usa INDEX_ON_FIRST_FILE= YES), a meno che il file non contenga meno di 1.000 righe, nel caso non sarebbe diviso.
Nota
Alcuni controller che necessitano della divisione dei file NC contengono anche limitazioni sul numero di caratteri di un nome file. Ad esempio, possono necessitare che il file sia nominato secondo il formato di denominazione file MSDOS style 8.3. Occorre tenere presente tale fatto quando si assegna un nome al file emesso.
 Caratteri di terminazione di una riga
Caratteri di terminazione di una riga
LINE_ENDING="[13][12]"
Valori decimali dei caratteri aggiunti a ogni riga separata del file elaborato con il Post Processor (Sarà visivamente [13][10]) (Ritorno a capo, avanzamento riga) per ogni controller in grado di leggere un file di testo in formato Windows o MSDOS.
 Numerazione blocchi
Numerazione blocchi
Se si desidera aggiungere numeri di riga al file emesso, il numero della riga corrente sarà aggiunto con la variabile [N]. Il comportamento di tale variabile è controllato dalle seguenti variabili:
Dichiarazione | Risultato |
|---|---|
| Valore in cui deve iniziare la numerazione delle righe |
| Valore incrementale tra i numeri di riga |
| Il numero massimo di righe da emettere, prima di tornare nuovamente al valore Importante - Alcuni controller hanno un limite sul numero di righe che è possibile visualizzare sul comando |
 Variabili
Variabili
Variable Name | Output using | Value | Example File |
|---|---|---|---|
|
| Current Feed Rate. | Mach2_3_ATC_Arcs_inch.pp |
|
| Current Cut Feed Rate. | CNCShark-USB_Arcs_inch.pp |
|
| Current Plunge Feed Rate. | CNCShark-USB_Arcs_inch.pp |
|
| Current Spindle Speed in R.P.M. | GCode_arc_inch.pp |
|
| Current power setting for jet-based tools (e.g. lasers) | grbl_mm.pp |
|
| Current Tool Number. | Mach2_3_ATC_Arcs_inch.pp |
|
| Previous Tool Number. | NC-Easy.pp |
|
| Line Number. | Mach2_3_ATC_Arcs_inch.pp |
|
| Name of Current Tool. | MaxNC_inch.pp |
|
| Text from Note field in ToolDB for current tool | Busellato_Jet3006_arc_inch.pp |
|
| Name of Current Toolpath. | Viccam_ATC_Arcs_inch.pp |
|
| Filename (Produced by “Save Toolpath(s)”). | ez-Router_inch.pp |
|
| Folder Toolpath File was saved to. | Woodp_arc_mm.pp |
|
| Toolpath File Extension. | TekcelE_Arc_ATC_3D.pp |
|
| Toolpath Folder Pathname. | WinPC-NC_ATC_Arcs_mm.pp |
|
| Current coordinate of tool position in X axis. | GCode_arc_inch.pp |
|
| Current coordinate of tool position in Y axis. | GCode_arc_inch.pp |
|
| Current coordinate of tool position in Z axis. | GCode_arc_inch.pp |
|
| Current coordinate of tool position in A axis. | |
|
| Arc centre in X Axis (relative to last X,Y position). | Mach2_3_ATC_Arcs_inch.pp |
|
| Arc centre in Y Axis (relative to last X,Y position). | Mach2_3_ATC_Arcs_inch.pp |
|
| Arc centre in X Axis (absolute coordinates). | Isel_arc_mm.pp |
|
| Arc centre in Y Axis (absolute coordinates). | Isel_arc_mm.pp |
|
| Start position of an arc in X axis. | TextOutput_Arcs_mm.pp |
|
| Start position of an arc in Y axis. | TextOutput_Arcs_mm.pp |
|
| Mid-point of arc in X (absolute coordinates). | TextOutput_Arcs_mm.pp |
|
| Mid-point of arc in Y (absolute coordinates). | TextOutput_Arcs_mm.pp |
|
| Mid-point of arc in X (incremental coordinates). | TextOutput_Arcs_mm.pp |
|
| Mid-point of arc in Y (incremental coordinates). | TextOutput_Arcs_mm.pp |
|
| The radius of an arc. | Bosch_ATC_Arcs_mm.pp |
|
| The angle of an arc. | Generic HPGL_Arcs.pp |
|
| Home tool position for X axis. | CAMTech_CMC3_mm.pp |
|
| Home tool position for Y axis. | CAMTech_CMC3_mm.pp |
|
| Home tool position for Z axis. | CAMTech_CMC3_mm.pp |
|
| Safe Z Height / Rapid Clearance Gap. | EMC2 Arcs(inch)(*.ngc) |
|
| Diameter of cylinder that axis is wrapped around. | Mach2_3_WrapY2A_ATC_Arcs_mm.pp |
|
| Length of material in X. | Mach2_3_ATC_Arcs_inch.pp |
|
| Length of material in Y. | Mach2_3_ATC_Arcs_inch.pp |
|
| Length of material in Z. | Mach2_3_ATC_Arcs_inch.pp |
|
| Minimum value of material in X. | MaxNC_inch.pp |
|
| Minimum value of material in Y. | MaxNC_inch.pp |
|
| Minimum value of material in Z. | MaxNC_inch.pp |
|
| Maximum value of material in X. | MaxNC_inch.pp |
|
| Maximum value of material in Y. | MaxNC_inch.pp |
|
| Maximum value of material in Z. | MaxNC_inch.pp |
|
| Origin Position in X. | TextOutput_Arcs_mm.pp |
|
| Origin Position in Y. | TextOutput_Arcs_mm.pp |
|
| Z Zero Position, Table or Material Surface. | TextOutput_Arcs_mm.pp |
|
| X, Y Origin. | TextOutput_Arcs_mm.pp |
|
| List of tools used (In order of use). | Mach2_3_ATC_Arcs_inch.pp |
|
| List of toolpaths used in file (in order of use). | Mach2_3_ATC_Arcs_inch.pp |
|
| Toolpath Notes (Toolpath Control form). | Mach2_3_ATC_Arcs_inch.pp |
|
| File Notes (Edit > Notes). | Mach2_3_ATC_Arcs_inch.pp |
|
| File creation time. | Mach2_3_ATC_Arcs_inch.pp |
|
| File creation date. | Mach2_3_ATC_Arcs_inch.pp |
|
| Dwell time in seconds when drilling. | Mach2_3_Arcs_inch.pp |
|
| Name of the product used to output file, including version number. | |
|
| Tool diameter. | |
|
| Rotary: Current Inverse Time Rate | AvidCNC_WrapX2A_G93_inch.pp |
 Formato delle variabili
Formato delle variabili
I valori sulla posizione dell’utensile, sulle velocità di avanzamento, sulle velocità del mandrino, ecc. sono inseriti nel file per mezzo di variabili. Le variabili sono usate in tutto il file e sono sostituite con il valore attuale dell’elemento interessato durante il post-processing del file. Ad esempio, le posizioni attuali dell’utensile in X, Y e Z sono inserite nel file per mezzo dell’emissione delle variabili, rispettivamente [X], [Y] e [Z].
Scrivere i nomi delle variabili in maiuscolo per maggiore chiarezza.
Una variabile e formattata come segue:
VAR VARIABLE = [VO|WO|CS|VF|MX]
in cui
VO= Emissione della variabile, ad esempio X, XF o F.WO= Frequenza di emissione A=Sempre, C=Solo in caso di modifiche.CS= Emissione delle stringhe di caratteri prima del valore.VF= Formato valore, determina il formato di emissione del valore.MX= Valore moltiplicatore.
Una variabile tipica
1 | 2 | 3 | 4 | 5 | 6 | 7 | 8 | 9 | 10 | 11 | 12 | 13 | 14 | 15 |
|---|---|---|---|---|---|---|---|---|---|---|---|---|---|---|
|
|
|
|
|
|
|
|
|
|
|
|
|
|
|
VAR- Questa riga è una variabile.- Nome variabile.
- Simbolo di uguale.
- Parentesi quadra aperta - (inizio dei parametri di formattazione della variabile).
- Etichetta variabile, ossia un’etichetta sostituita con il valore della variabile.
- Barra verticale - separatore di parametri.
A= Emetti sempre valore,C= Emetti valore solo in caso di modifiche- Barra verticale - separatore di parametri.
- Stringa di caratteri da stampare prima del valore della variabile.
- Barra verticale - separatore di parametri.
- Flag di formattazione opzionali - per informazioni dettagliate, vedere qui di seguito.
- Formato valore - valori unitari e numero di decimali da emettere.
- Barra verticale - separatore di parametri.
- Moltiplicatore di emissione - per informazioni dettagliate, vedere qui di seguito.
- Parentesi quadra chiusa - Fine dei parametri di formattazione.
 Formattazione del valore di emissione
Formattazione del valore di emissione
La stringa del valore deve essere formattata come segue:
FORMAT_FLAGS FIELD_WIDTH DECIMAL_SEPARATOR DECIMAL_PLACES
I flag di formattazione sono opzionali e necessari solo per un numero ridotto di controller di cui si tratterà a breve.
Larghezza campo La larghezza del campo rappresenta il numero minimo di caratteri emessi. La larghezza del campo è generalmente impostata su “1”; un valore maggiore è in genere necessario solo se un controller prevede di visualizzare un numero fisso di caratteri per il valore. In tal caso, è possibile inserire un numero maggiore di 1. Il numero inserito assicurerà l’emissione di tale numero di caratteri. Il numero che rappresenta la larghezza del campo comprende il numero intero a virgola mobile del valore di emissione (compreso il carattere di separatore decimale).
Separatore decimale Il carattere di separatore decimale è quasi sempre semplicemente un punto; tuttavia, alcuni controller si aspettano di vedere una virgola (per un esempio di Post Processor che non usa un punto, vedere il file: Heidenhain_inch.pp).
Decimali Il numero di decimali emessi dopo il separatore decimale. I valori sono spesso impostati su 3 per i controller che operano con un sistema metrico, o 4 per quelli che usano i pollici.
 Flag di formattazione opzionali
Flag di formattazione opzionali
È possibile modificare ulteriormente i valori emessi con i flag di formattazione opzionali:
Flag | Funzione | Predefinito (senza flag) |
|---|---|---|
| Giustifica output a sinistra | I valori sono giustificati a destra |
| Inserisci "+" o "-" prima del valore | Solo i valori negativi sono preceduti da un prefisso |
| Se il valore contiene meno caratteri del limite minimo specificato, il valore sarà preceduto da zeri | Il valore è preceduto da spazi bianchi |
| I valori sono sempre emssi con un carattere di separazione (in pratica, ciò cambierebbe il valore di output solo se il valore è impostato esclusivamente su valori interi) | Quando l'output è impostato solo su numeri interi, il carattere non è aggiunto al valore. |
 Formattazione predefinita per le variabili
Formattazione predefinita per le variabili
La maggior parte delle variabili dispone di un formato predefinito (visualizzato qui di seguito); per specificare un formato differente, inserire la riga sotto nel Post Processor e modificare i parametri in base al controller.
Predefinito | Esempio |
|---|---|
|
Il numero di riga sarà sempre emesso. Un carattere “N” sarà inserito prima del numero di riga. Il suddetto sarà emesso come numero intero |
|
La velocità del mandrino sarà sempre emessa. Un carattere “S” sarà inserito prima del valore e sarà emesso come numero intero. |
|
La velocità di avanzamento sarà emessa con un carattere F prima del valore e sarà emessa solo quando cambia. Il valore sarà emesso con 1 decimale Nota In questa stringa di formato è presente un parametro extra opzionale. Si tratta del moltiplicatore del valore. |
VAR PLUNGE_RATE = [FP|A||1.0] |
La velocità di affondamento sarà emessa con un carattere F prima del valore e sarà emessa solo quando cambia. Il valore sarà emesso con 1 decimale. Nota In questa stringa di formato è presente un parametro extra opzionale. Si tratta del moltiplicatore del valore. |
|
La velocità di taglio sarà emessa con un carattere F prima del valore e sarà emessa solo quando cambia. Il valore sarà emesso con 1 decimale. Nota In questa stringa di formato è presente un parametro extra opzionale. Si tratta del moltiplicatore del valore. |
|
Il valore della posizione sarà emesso con un carattere “X” prima del valore; la posizione sarà emessa sempre e sarà emessa con 3 decimali; tale caso è generalmente idoneo a un controller che necessita di emissione secondo il sistema metrico. Se si desidera emettere i valori con 4 decimali, tale caso sarebbe più tipico per un controller che opera in pollici. In tal caso, si dovrebbe formattare la riga come segue.
|
|
Il valore della posizione iniziale sarà emesso con un carattere “X” prima del valore; la posizione sarà emessa sempre e sarà emessa con 3 decimali; tale caso è generalmente idoneo a un controller che necessita di emissione secondo il sistema metrico. Se si desidera emettere i valori con 4 decimali, tale caso sarebbe più tipico per un controller che opera in pollici. In tal caso, si dovrebbe formattare la riga come segue.
|
|
Il valore sarà emesso con un carattere “X” prima del valore; la posizione sarà emessa sempre e sarà emessa con 3 decimali; tale caso è generalmente idoneo a un controller che necessita di emissione secondo il sistema metrico. Se si desidera emettere i valori con 4 decimali, tale caso sarebbe più tipico per un controller che opera in pollici. In tal caso, si dovrebbe formattare la riga come segue.
Nota In questa stringa di formato è presente un parametro extra opzionale. Si tratta del moltiplicatore del valore. |
|
Il valore sarà emesso con un carattere “Y” prima del valore; il valore sarà emesso sempre e sarà emesso con 3 decimali; tale caso è generalmente idoneo a un controller che necessita di emissione secondo il sistema metrico. Se si desidera emettere i valori con 4 decimali, tale caso sarebbe più tipico per un controller che opera in pollici. In tal caso, si dovrebbe formattare la riga come segue.
|
|
Il valore sarà emesso con un carattere “J” prima del valore; il valore sarà emesso sempre e sarà emesso con 3 decimali; tale caso è generalmente idoneo a un controller che necessita di emissione secondo il sistema metrico. Se si desidera emettere i valori con 4 decimali, tale caso sarebbe più tipico per un controller che opera in pollici. In tal caso, si dovrebbe formattare la riga come segue.
|
|
Il valore sarà emesso con un carattere “J” prima del valore; il valore sarà emesso sempre e sarà emesso con 3 decimali; tale caso è generalmente idoneo a un controller che necessita di emissione secondo il sistema metrico. Se si desidera emettere i valori con 4 decimali, tale caso sarebbe più tipico per un controller che opera in pollici. In tal caso, si dovrebbe formattare la riga come segue.
Nota In questa stringa di formato è presente un parametro extra opzionale. Si tratta del moltiplicatore del valore. |
|
Il valore sarà emesso con un carattere “X” prima del valore; il valore sarà emesso sempre e sarà emesso con 3 decimali; tale caso è generalmente idoneo a un controller che necessita di emissione secondo il sistema metrico. Se si desidera emettere i valori con 4 decimali, tale caso sarebbe più tipico per un controller che opera in pollici. In tal caso, si dovrebbe formattare la riga come segue.
|
|
Il valore sarà emesso con un carattere “X” prima del valore; il valore sarà emesso sempre e sarà emesso con 3 decimali; tale caso è generalmente idoneo a un controller che necessita di emissione secondo il sistema metrico. Se si desidera emettere i valori con 4 decimali, tale caso sarebbe più tipico per un controller che opera in pollici. In tal caso, si dovrebbe formattare la riga come segue.
|
|
Il valore sarà emesso con un carattere “R” prima del valore; il valore sarà emesso sempre e sarà emesso con 3 decimali; tale caso è generalmente idoneo a un controller che necessita di emissione secondo il sistema metrico. Se si desidera emettere i valori con 4 decimali, tale caso sarebbe più tipico per un controller che opera in pollici. In tal caso, si dovrebbe formattare la riga come segue.
|
|
Il valore sarà emesso con un carattere “A” prima del valore; il valore sarà emesso sempre e sarà emesso con 3 decimali; tale caso è generalmente idoneo a un controller che necessita di emissione secondo il sistema metrico. Se si desidera emettere i valori con 4 decimali, tale caso sarebbe più tipico per un controller che opera in pollici. In tal caso, si dovrebbe formattare la riga come segue.
|
|
Il valore sarà emesso con un carattere “X” prima del valore; il valore sarà emesso sempre e sarà emesso con 3 decimali. |
 Valore moltiplicatore
Valore moltiplicatore
Il valore moltiplicatore è usato per moltiplicare il valore al fine di emettere un valore differente. I motivi comuni per farlo sono:
Convertire l’emissione predefinita di un Post Processor in pollici da pollici al minuto a pollici al secondo (moltiplicare per 0,01666).
Convertire l’emissione predefinita di un Post Processor metrico da mm al minuto a mm al secondo (moltiplicare per 0,0166).
Trasformare valori negativi in positivi (e viceversa) (moltiplicare per -1).
Convertire l’emissione dell’angolo di un arco da radianti a gradi (moltiplicare per 57,2957795).
Moltiplicare o dividere per un fattore fisso (vale a dire, per produrre un modello in scala 1:4, moltiplicare per 0,25)
 Blocchi del Post Processor
Blocchi del Post Processor
 HEADER
HEADER
+---------------------------------------------------
+ Commands output at the start of the file
+---------------------------------------------------
begin HEADER
"Commands"
L’intestazione è il luogo in cui le istruzioni che sono emesse una volta, all’inizio del file, configurano in genere i comandi modali del controller.
Ad esempio, l’intestazione può contenere un comando per visualizzare il nome file sul controller e una serie di “Codici G” di configurazione della macchina, come G20 per dire al comando che i movimenti sono in pollici, o G21 per dire al comando che i movimenti sono in millimetri.
Le variabili che si può desiderare di inserire nell’intestazione comprendono:
Informazioni sul blocco di materiale
- Estensione minima in X = [XMIN]
- Estensione minima in Y = [YMIN]
- Estensione minima in Z = [ZMIN]
- Estensione massima in X = [XMAX]
- Estensione massima in Y = [YMAX]
- Estensione massima in Z = [ZMAX]
- Lunghezza del materiale in X = [XLENGTH]"
- Lunghezza del materiale in Y = [YLENGTH]"
- Lunghezza del materiale in Z = [ZLENGTH]"
Informazioni sulla posizione iniziale
- Posizione iniziale in X = [XH]
- Posizione iniziale in Y = [YH]
- Posizione iniziale in Z = [ZH]
- Gap di svuotatura rapida o Z di sicurezza = [SAFEZ]
Dettagli sul primo utensile da usare.
- Numero di utensile = [T]
- Nome utensile = [TOOLNAME]
Velocità di taglio iniziali
- Velocità di avanzamento per il taglio e l’affondamento nel materiale = [F]
- Velocità di avanzamento mentre l’utensile taglia il materiale = [FC]
- Velocità di avanzamento mentre l’utensile affonda nel materiale = [FP]
I valori effettivi dipendono dalle UNITÀ impostate (cfr. Impostazioni file globali). I valori predefiniti sono MM/Minuto o Pollici/Minuto; tuttavia, è possibile modificare l’emissione impostando la formattazione “VAR FEED_RATE” pertinente.
Velocità del mandrino
- Velocità del mandrino = [S] Giri/Min.
 TOOLCHANGE
TOOLCHANGE
+---------------------------------------------------
+ Commands output at toolchange
+---------------------------------------------------
begin TOOLCHANGE
"Commands"
- Numero dell’utensile precedente = [TP]
- Numero di utensile = [T]
- Nome utensile = [TOOLNAME]
- Nome del percorso utensile = [TOOLPATH_NAME]
- Nome del percorso del percorso utensile = [PATHNAME]
- Nome del file del percorso utensile = [TP_FILENAME]
- Directory del file del percorso utensile = [TP_DIR]
- Estensione del percorso utensile = [TP_EXT]
- Velocità del mandrino = [S] Giri/Min.
- M3 M Codice spesso usato per accendere il mandrino (rotazione in senso orario).
- M5 M Codice spesso usato per spegnere il mandrino.
 NEW_SEGMENT
NEW_SEGMENT
+---------------------------------------------------
+ Commands output for a new segment ( new toolpath with current toolnumber)
+---------------------------------------------------
begin NEW_SEGMENT
"Commands"
Per un esempio di una sezione NEW_SEGMENT, vedere il file: Mach2_3_ATC_Arcs_inch.pp
Comandi emessi quando un nuovo percorso utensile utilizza l’utensile al momento selezionato, ma magari è richiesta una velocità del mandrino differente, oppure la macchina necessita di istruzioni addizionali.
Non è necessario includere i comandi usati nella sezione NEW_SEGMENT all’interno della sezione TOOLCHANGE, in quanto una sostituzione di utensile richiamerà automaticamente le istruzioni contenute nella sezione NEW_SEGMENT.
Le variabili usate comunemente comprendono:
- Velocità del mandrino = [S] Giri/Min.
- M3 M Codice spesso usato per accendere il mandrino (rotazione in senso orario).
- M5 M Codice spesso usato per spegnere il mandrino.
 INITIAL_RAPID_MOVE
INITIAL_RAPID_MOVE
+---------------------------------------------------
+ Commands output for Initial rapid move
+---------------------------------------------------
begin INITIAL_RAPID_MOVE
"Commands"
Per un esempio di una sezione INITIAL_RAPID_MOVE, vedere il file: Saom_OSAI_Arc_inch.pp
Comandi emessi all'effettuazione del primo movimento altamente rapido dopo l’intestazione o un cambio di utensile. Sezione non usata per la maggior parte dei Post Processor, ma utile se il primo movimento altamente rapido deve emettere informazioni differenti per i movimenti rapidi successivi. Tale sezione è talvolta necessaria per le varianti HPGL.
 RAPID_MOVE
RAPID_MOVE
+---------------------------------------------------
+ Commands output for rapid moves.
+---------------------------------------------------
begin RAPID_MOVE
"Commands"
Comandi emessi quando sono necessari movimenti rapidi.
 FIRST_FEED_MOVE
FIRST_FEED_MOVE
+---------------------------------------------------
+ Commands output for first feed rate move in a series of feed moves.
+---------------------------------------------------
begin FIRST_FEED_MOVE
"Commands"
Questa sezione è comunemente usata quando i controller necessitano dell’impostazione della velocità di avanzamento al primo movimento; tale velocità sarà quindi usata per i movimenti di taglio successivi.
Per un esempio di una sezione FIRST_FEED_MOVE, vedere il file: Axyz_Arcs_ATC_inch.pp
 FEED_MOVE
FEED_MOVE
+---------------------------------------------------
+ Commands output for feed rate moves
+---------------------------------------------------
begin FEED_MOVE
"Commands"
Usati per emettere le informazioni necessarie per ogni movimento, o per tutti i movimenti di avanzamento, fato salvo per il primo, nel caso in cui sia presente una sezione FIRST_FEED_MOVE nel Post Processor.
 FIRST_CW_ARC_MOVE
FIRST_CW_ARC_MOVE
+---------------------------------------------------
+ Commands output for the first clockwise arc move in a series of cw arc moves
+---------------------------------------------------
begin FIRST_CW_ARC_MOVE
"Commands"
Simile alla sezione FIRST_FEED_MOVE, ma relativa ai segmenti ad arco in senso orario. Questa sezione è comunemente usata quando i controller necessitano dell’impostazione della velocità di avanzamento per il primo segmento ad arco; tale velocità sarà quindi usata per i movimenti ad arco successivi nella stessa direzione.
Per un esempio di una sezione FIRST_CW_ARC_MOVE, vedere il file: Centroid_Arcs_inch.pp
 FIRST_CW_HELICAL_ARC_PLUNGE_MOVE
FIRST_CW_HELICAL_ARC_PLUNGE_MOVE
+---------------------------------------------------
+ Commands output for clockwise helical arc plunge move in a series of moves.
+---------------------------------------------------
begin FIRST_CW _HELICAL_ARC_MOVE
"Commands"
Simile alla sezione FIRST_CW_ARC_MOVE, ma relativa agli spostamenti eseguiti anche in Z. Le velocità di avanzamento emesse derivano dalla velocità di affondamento specificata per l’utensile.
Per un esempio di una sezione CW_HELICAL_ARC_PLUNGE_MOVE, vedere il file: Mach2_3_ATC_Arcs_inch.pp
 FIRST_CW_HELICAL_ARC_MOVE
FIRST_CW_HELICAL_ARC_MOVE
+---------------------------------------------------
+ Commands output for clockwise helical arc move in a series of moves.
+---------------------------------------------------
begin FIRST_CW_HELICAL_ARC_MOVE
"Commands"
Simile alla sezione FIRST_CW_ARC_MOVE, ma relativa agli spostamenti eseguiti anche in Z.
Per un esempio di una sezione CW_HELICAL_ARC_MOVE, vedere il file: Mach2_3_ATC_Arcs_inch.pp
 CW_ARC_MOVE
CW_ARC_MOVE
+---------------------------------------------------
+ Commands output for clockwise arc moves.
+---------------------------------------------------
begin CW_ARC_MOVE
Simile alla sezione FEED_MOVE, ma relativa ai segmenti ad arco in senso orario.
Per un esempio di una sezione CW_ARC_MOVE, vedere il file: Centroid_Arcs_inch.pp
 CW_HELICAL_ARC_MOVE
CW_HELICAL_ARC_MOVE
+---------------------------------------------------
+ Commands output for clockwise helical arc moves
+---------------------------------------------------
begin CW_HELICAL_ARC_MOVE
"Commands"
Simile alla sezione CW_ARC_MOVE, ma relativa agli spostamenti eseguiti anche in Z.
Per un esempio di una sezione CW_HELICAL_ARC_MOVE, vedere il file: Mach2_3_ATC_Arcs_inch.pp
 FIRST_CCW_ARC_MOVE
FIRST_CCW_ARC_MOVE
+---------------------------------------------------
+ Commands output for the first counter-clockwise arc move in a series of ccw arc moves.
+---------------------------------------------------
begin FIRST_CCW_ARC_MOVE
"Commands"
Simile alla sezione FIRST_FEED_MOVE, ma relativa ai segmenti ad arco in senso antiorario. Questa sezione è comunemente usata quando i controller necessitano dell’impostazione della velocità di avanzamento per il primo segmento ad arco; tale velocità sarà quindi usata per i movimenti ad arco successivi nella stessa direzione.
Per un esempio di una sezione FIRST_CCW_ARC_MOVE, vedere il file: Centroid_Arcs_inch.pp
 FIRST_CCW_HELICAL_ARC_PLUNGE_MOVE
FIRST_CCW_HELICAL_ARC_PLUNGE_MOVE
+---------------------------------------------------
+ Commands output for counter- clockwise helical arc plunge move in a series of moves.
+---------------------------------------------------
begin FIRST_CCW_HELICAL_ARC_MOVE
"Commands"
Simile alla sezione FIRST_CCW_ARC_MOVE, ma relativa agli spostamenti eseguiti anche in Z. Le velocità di avanzamento emesse sono comprese nel range di affondamento specificato per l'utensile.
Per un esempio di una sezione CCW_HELICAL_ARC_PLUNGE_MOVE, v: Mach2_3_ATC_Arcs_inch.pp
 FIRST_CCW_HELICAL_ARC_MOVE
FIRST_CCW_HELICAL_ARC_MOVE
+---------------------------------------------------
+ Commands output for first counter-clockwise helical arc move in a series of moves.
+---------------------------------------------------
begin FIRST_CCW_HELICAL_ARC_MOVE
"Commands"
Similar to the FIRST_CCW_ARC_MOVE section, but for moves that also move in Z.
For an example of a CCW_HELICAL_ARC_MOVE section, see the file: Mach2_3_ATC_Arcs_inch
 CCW_ARC_MOVE
CCW_ARC_MOVE
+---------------------------------------------------
+ Commands output for counter-clockwise arc moves.
+---------------------------------------------------
begin CCW_ARC_MOVE
"Commands"
Simile alla sezione FEED_MOVE, ma relativa ai segmenti ad arco in senso antiorario.
Per un esempio di una sezione CCW_ARC_MOVE, vedere il file: Centroid_Arcs_inch.pp
 CCW_HELICAL_ARC_MOVE
CCW_HELICAL_ARC_MOVE
+---------------------------------------------------
+ Commands output for counter-clockwise helical arc moves
+---------------------------------------------------
begin CCW_HELICAL_ARC_MOVE
"Commands"
Simile alla sezione FIRST_CCW_ARC_MOVE, ma relativa agli spostamenti eseguiti anche in Z.
Per un esempio di una sezione CCW_HELICAL_ARC_MOVE, vedere il file: Mach2_3_ATC_Arcs_inch
 FOOTER
FOOTER
Il piè di pagina è la sezione del Post Processor riservate alle istruzioni che sono inviate al controller alla fine di un file. Può trattarsi di istruzioni per riportare l’utensile nella posizione iniziale, per spegnere il mandrino o disattivare l'alimentazione delle trasmissioni.
+---------------------------------------------------
+ Commands output at the end of the file
+---------------------------------------------------
begin FOOTER
"Commands"
Le variabili usate comunemente comprendono:
- G00 [XH] [YH] [ZH] Ritorno rapido alla posizione iniziale X,Y,Z.
- M05 M Codice spesso usato per spegnere il mandrino.
- M30 M Codice spesso usato per indicare la fine del file.
 Sezioni di supporto del getto
Sezioni di supporto del getto
Le seguenti sezioni si riferiscono al supporto degli utensili di taglio basati su getto, come laser, plasma e getti d’acqua.
 JET_TOOL_POWER
JET_TOOL_POWER
+---------------------------------------------------
+ Commands output when the cutter's power is set
+---------------------------------------------------
begin JET_TOOL_POWER
"Commands"
Per un esempio di una sezione JET_TOOL_POWER, vedere il file: Grbl.pp
Comandi emessi quando la potenza è impostata in associazione con un “utensile” a laser.
 JET_TOOL_ON
JET_TOOL_ON
+---------------------------------------------------
+ Commands output when the cutter's power is turned ON
+---------------------------------------------------
begin JET_TOOL_ON
"Commands"
Per un esempio di una sezione JET_TOOL_ON, vedere il file: Grbl.pp
Comandi emessi all’accensione dell’utensile a getto. È generalmente equivalente a SPINDLE_ON, ma è in genere emesso alla fine di un movimento di affondamento, quanto il taglierino laser è già all’altezza di taglio prevista, invece che prima del movimento di affondamento, come richiesto da un taglierino basato su mandrino.
 JET_TOOL_OFF
JET_TOOL_OFF
+---------------------------------------------------
+ Commands output when the cutter's power is turned OFF
+---------------------------------------------------
begin JET_TOOL_OFF
"Commands"
Per un esempio di una sezione JET_TOOL_OFF, vedere il file: Grbl.pp
Comandi emessi allo spegnimento dell’utensile a getto.
 Altre sezioni usate con meno frequenza
Altre sezioni usate con meno frequenza
 FEED_RATE_CHANGE
FEED_RATE_CHANGE
+---------------------------------------------------
+ Commands output when feed rate changes
+---------------------------------------------------
begin FEED_RATE_CHANGE
"Commands"
Per un esempio di una sezione FEED_RATE_CHANGE, vedere il file: Gravograph_IS200.pp
Comandi emessi alla modifica della velocità di avanzamento. Questa sezione non è usata di frequente, in quanto molti controller accetteranno le modifiche alle velocità di avanzamento aggiunte ad altre istruzioni, ma talvolta usate con varianti HPGL.
 FIRST_PLUNGE_MOVE
FIRST_PLUNGE_MOVE
+---------------------------------------------------
+ Commands output for the First Plunge Move, in a series of plunge moves.
+---------------------------------------------------
begin FIRST_PLUNGE_MOVE
"Commands"
Per un esempio di una sezione FIRST_PLUNGE_MOVE, vedere il file: Holz-Her_7123_ATC_Arcs_mm.pp
Questa sezione è usata di frequente nelle macchine che non supportano pienamente il movimento 3D simultaneo, ad esempio, l’asse Z non è in grado di muoversi con la stessa velocità dell’asse X e Y. È inoltre possibile usare questa sezione per includere comandi che si desidera emettere al primo movimento di affondamento. Ad esempio, comandi di accensione di una torcia al plasma. Affondamenti multipli saranno in genere emessi entro un movimento in rampa, per cui questo comando sarebbe utile per i comandi che accelerano automaticamente tra i tagli e laddove è necessario specificare istruzioni come velocità e avanzamento rivisti per il movimento di affondamento, e tali istruzioni non sono necessarie per i movimenti di affondamento successivi durante l’operazione di rampa.
 PLUNGE_MOVE
PLUNGE_MOVE
+---------------------------------------------------
+ Commands output for Plunge Moves
+---------------------------------------------------
begin PLUNGE_MOVE
"Commands"
Per un esempio di una sezione PLUNGE_MOVE, vedere il file: Burny_arc_inch.pp
Questa sezione è usata di frequente nelle macchine che non supportano pienamente il movimento 3D simultaneo, ad esempio, l’asse Z non è in grado di muoversi con la stessa velocità dell’asse X e Y. È inoltre possibile usare questa sezione per includere comandi che si desidera emettere a ogni movimento di affondamento. Ad esempio, comandi di accensione di una torcia al plasma.
 RETRACT_MOVE
RETRACT_MOVE
+---------------------------------------------------
+ Commands output for Retract Moves
+---------------------------------------------------
begin RETRACT_MOVE
"Commands"
Per un esempio di una sezione RETRACT _MOVE, vedere il file: Burny_arc_inch.pp
È inoltre possibile usare questa sezione per includere comandi per spegnere una torcia al plasma.
 DWELL_MOVE
DWELL_MOVE
+---------------------------------------------------
+ Commands output for Dwell Commands
+---------------------------------------------------
begin DWELL_MOVE
"Commands"
Per un esempio di una sezione DWELL_MOVE, vedere il file: Mach2_3_Arcs_inch.pp
Questo comando è stato introdotto a partire da VCarve Pro 7.5 e Aspire 4.5. Viene usato con un percorso utensile foratura, laddove un tempo di permanenza è stato specificato nel programma. Se questa sezione non è definita, i comandi di permanenza sono ignorati, ma il resto del percorso utensile foratura sarà emesso normalmente. La variabile DWELL è illustrata nella sezione Variabili.
 Caratteri speciali
Caratteri speciali
È possibile emettere la maggior parte dei caratteri all’interno delle dichiarazioni di emissione del Post Processor; tuttavia, alcuni caratteri hanno un significato speciale nei file di configurazione del Post Processor e non è possibile emetterli direttamente.
Si tratta delle parentesi quadre [] e delle virgolette “. Potrebbe essere necessario emettere uno di tali caratteri nel file di output.
Se si desidera emettere uno di tali caratteri, è possibile farlo racchiudendo il decimale equivalente del valore ASCII del carattere speciale che si desidera emettere tra parentesi quadre, come mostrato qui di seguito. È inoltre possibile usare questo metodo per inserire un valore ASCII qualsiasi, persino caratteri non stampabili.
- [91] Emette una parentesi quadra sinistra.
- [93] Emette una parentesi quadra destra.
- [34] Emette le doppie virgolette.
- [13] Emette un carattere di invio.
- [10] Emette un avanzamento riga.
Per un esempio di file che usa caratteri speciali, vedere: Biesse_Rover_Arcs_mm.pp
 Esempio: aggiunta di comandi sulla sostituzione di un utensile
Esempio: aggiunta di comandi sulla sostituzione di un utensile
Nella maggior parte dei casi, il modo più rapido e facile per produrre un Post Processor personalizzato per il controller consiste nel modificare un Post Processor esistente. Per farlo, creare dapprima un file di test semplice che è possibile usare per testare l’output del Post Processor. Un file semplice può essere costituito da una riga e da due cerchi. Produrre un percorso utensile di profilo di taglio superficiale per ognuna delle forme lavorando “sulla” linea, “all’interno” di uno dei cerchi e “all'esterno” dell’altro cerchio.

Salvare un percorso utensile utilizzando il Post Processor e prenderlo in visione per mezzo dell’editor di testo normalmente usato. Qui di seguito è disponibile un esempio di file di test postato con il Post Processor "G-Code Arcs (inch) (*.tap)". L'esempio seguente è visualizzato con l’editor Notepad++ comunemente usato.

In questo esempio, aggiungeremo una sezione di Sostituzione dell’utensile a tale Post Processor. Innanzitutto, creare una copia sicura del Post Processor che si sta personalizzando. Se si apre il Post Processor che si sta modificando in un editor di testo, si potranno vedere le righe di testo del Post Processor che formattano l’emissione del file di test.

Per andare alla cartella PostP all’interno dell’applicazione, fare clic su “File > Apri cartella Dati applicazioni” nel menu principale dell’applicazione.
Per aggiungere una sezione Sostituzione dell’utensile al Post Processor, sarà necessario consultare la documentazione sul controllo dell’utensile (o del software di controllo). In questo esempio, presupporremo che le istruzioni necessarie per eseguire una sostituzione di utensile nella macchina in oggetto siano:
- M05 Istruzione per spegnere il mandrino prima della sostituzione dell’utensile.
- M0 Istruzione per riportare l’utensile esistente al rispettivo porta-utensili.
- M06TTool_Number n Istruzione per selezionare un nuovo utensile Tool_Number N
- G43HTool_Number n Istruzione perché il comando usi Offset lunghezza utensile per l’utensile N
- Sxxx M03 Impostare la velocità del mandrino su xxx; Accendere il mandrino (rotazione in senso orario).
 Modificare il Post Processor con l’editor di testo normalmente usato.
Modificare il Post Processor con l’editor di testo normalmente usato.
If the operating system on your computer is Microsoft Vista and User Access Control is enabled, copy or move the Post Processor that you are editing from the PostP folder to a folder below your user area.
The first thing that you should edit within the file is the History Comment section; So that you have a record of the changes.

Next edit the POST_NAME to reflect that this post processor outputs automatic tool change (ATC) commands, the new post will be displayed as “G-Code ATC Arcs (inch)(*.tap)” in the list of post processors.

Next add a Tool Change Section that will include the instructions. The location of the new section within the file is not important, but a good place to insert it is between the Header and Rapid Move sections.

Add some comment lines at the top of the new section, (beginning with the + character) to describe the section and make the file as a whole, easier to read. Next enter the line “begin TOOLCHANGE” to instruct the post processor that the following instructions are to be output for every tool-change, (except the initial tool selection, the commands for these are contained within the header section).
The next step is to enter in the instructions that you require, enclosed within double quote marks. The “[T]” on the third and fourth instruction lines of our example, will be substituted with the tool number when the file is post processed; The “[S]” on the fifth line will be substituted with the spindle speed for the tool.
Finally you will need to save the changes to the file, as you have changed the POST_NAME, save the file using a new name, for example “GCODE_ATC_Arcs_inch.pp”
If the operating system on your computer is Microsoft Windows 7 or Microsoft Vista and User Access Control is enabled, copy the file that you have edited back to the “PostP” folder.
To test the new post processor, If the software is running, restart the software.
If there are any syntax errors with your post processor, an error similar to the picture below will be displayed as the software starts, the post processor that you have edited will not appear in the drop down list of post processor configuration files. You will need to rectify any errors and restart the software.

If there are no errors displayed when the software is started, open your test file and save one or more of your test toolpaths.
Select the post processor from the drop down list of post processor configuration and press the “Save Toolpath(s)” button.
Take a look at the file that you have just saved in a text editor.
If the content of the file looks good, try the file on your machine.
Please take all necessary precautions when running the output from a modified post processor for the first time.
 Esempio: modifica dell'estensione file
Esempio: modifica dell'estensione file
È possibile modificare l’estensione file prodotta automaticamente dal Post Processor nella finestra di dialogo “Salva con nome”, quando si fa clic sul pulsante “Salva percorso/i utensile/i”.
Tuttavia, piuttosto che modificare ogni volta l’estensione del file, conviene modificare in modo permanente l’estensione del file prodotta dal Post Processor.
Per farlo:
Creare una copia sicura del Post Processor da modificare.
I file di configurazione del Post Processor sono situati nella cartella “PostP”, della cartella di installazione del prodotto, e hanno l'estensione “PP”. In Aspire versione 2, il percorso predefinito della cartella PostP è: “C:\Programmi\Aspire V2.0\PostP”; il percorso della cartella PostP cambierà a seconda del prodotto installare e a seconda che il software sia stato installato in un percorso personalizzato al momento dell’installazione del software.
Modificare il Post Processor con l’editor di testo normalmente usato.
Se il sistema operativo del computer è Microsoft Windows 7 o Microsoft Vista e il Controllo dell'accesso dell’utente è attivato, copiare o spostare il Post Processor che si sta modificando dalla cartella PostP in una all’interno dell’area utenti.
Cercare le due seguenti righe all’interno del file di configurazione del Post Processor che iniziano con:
POST_NAME =
FILE_EXTENSION =
e modificarle come necessario.
Ad esempio, se si desidera modificare l'estensione file prodotta dal Post Processor “G Code ATC (inch)(*.tap)” da “.tap” in “.nc”. Modificare le righe:
POST_NAME = "G Code ATC (inch) (*.tap)"
FILE_EXTENSION = "tap"
in modo che siano:
POST_NAME = "G Code ATC (inch) (*.nc)"
FILE_EXTENSION = "nc"
Salvare le modifiche al file. Se il sistema operativo del computer è Microsoft Windows 7 o Microsoft Vista e il Controllo dell'accesso dell’utente è attivato, copiare il file modificato nuovamente nella cartella “PostP”.
Per testare il nuovo Post Processor, se il software è in esecuzione, riavviarlo. In caso di errori di sintassi nel Post Processor, sarà visualizzato un errore simile all’immagine seguente all'avvio del software, e il Post Processor modificato non sarà visualizzato nell’elenco a discesa dei file di configurazione del Post Processor. Sarà necessario correggere gli errori e riavviare il software.

Se non sono visualizzati errori all’avvio del software, aprire il file di test e salvare uno o più dei percorsi utensili di prova.
Selezionare il Post Processor nell’elenco a discesa della configurazione del Post Processor, e premere “Salva percorso/i utensile/i”.
Prendere in esame il file appena salvato in un editor di testo.
Se il contenuto del file è soddisfacente, provarlo nella macchina.
Prendere tutte le precauzioni necessarie quando si esegue l’output da un Post Processor modificato per la prima volta.
 Suggerimenti e trucchi
Suggerimenti e trucchi
- Creare sempre una copia sicura del Post Processor che si sta modificando, in caso sia necessario ripartire da zero.
- Se si utilizza un elaboratore di testi, come Microsoft Word, per modificare un Post Processor, accertarsi di salvare il file come testo normale. Il file non deve contenere informazioni di formattazione.
- Se si modificano Post Processor in cui computer con installato Microsoft Windows 7 o Microsoft Vista, non modificare i file direttamente nella cartella “Programmi\Cartella del prodotto\PostP”. Modificare sempre il file nell’area utenti e copiare il file modificato in “Programmi\Cartella del prodotto\PostP”.
- Usare i commenti quando si apportano modifiche; un commento è un testo segue un carattere + o | . I commenti non saranno eseguiti dal programma, ma possono aiutare a documentare le modifiche apportate e a renderle comprensibili in futuro.
- Tutte le righe sulle istruzioni deve essere racchiuse tra virgolette.
- Se possibile, usare un elaboratore di testi che fa uso di numeri di riga, così de semplificare il debug del Post Processor in caso di errori nel file. Il programma verificherà i Post Processor presenti nella cartella PostP all’avvio del programma. Se il file contiene degli errori di sintassi, sarà visualizzato un messaggio di errore, indicante il numero della riga del primo errore rilevato.
- Una volta modificato un Post Processor, creare una copia sicura dello stesso. Se si installa una versione successiva del prodotto Vectric utilizzato, ricordarsi di copiare il Post Processor modificato nella cartella PostP della nuova versione del software. Inoltre, selezionare il Post Processor modificato la prima volta che si salva un percorso utensile (il software ricorderà la selezione per le azioni successive).
- Se si installa un’altra versione del software o si esegue l’upgrade della versione, ricordarsi di copiare copie sicure dei Post Processor modificati nella cartella PostP della nuova versione. Accertarsi di selezionare il Post Processor corretto la prima volta che si esegue la post-elaborazione di un file con la nuova versione del software.
- Per le versioni successive del software (a partire dalla V5.5). I Post Processor dovrebbero essere accessibili dall’applicazione, facendo clic su “File > Apri cartella Dati applicazioni\PostP”.
- È possibile creare un elenco personalizzato di Post Processor copiando solo i Post Processor desiderati in “File > Apri cartella Dati applicazioni\My_PostP”. Se sono presenti file .pp nella cartella “My_PostP”, nell’elenco a discesa dei Post Processor saranno visualizzati solo i Post Processor presenti in tale cartella.
Percorso utensile V-Carve foto
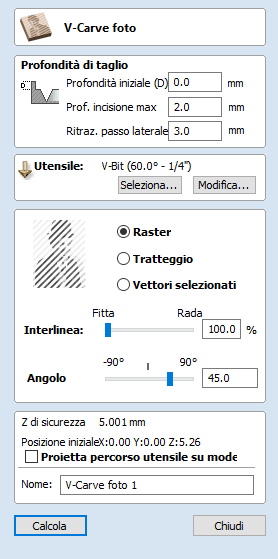
Il percorso utensile V-Carve foto si avvale della punta a V per incidere le singole copie dell’immagine bitmap selezionata nella superficie del materiale.
 Preparazione del bitmap
Preparazione del bitmap
Questa strategia necessita della selezione di un’immagine bitmap o fotografia sorgente nella vista 2D.
È possibile modificare il bitmap sorgente in diversi modi, prima di usare questo modulo per creare il percorso utensile V-Carve foto. È possibile usare il comando Ritagliaitmap per trimmare un bitmap fino a un contorno vettoriale, così da rimuovere le parti di bitmap non necessarie.
È anche possibile usare l’utensile Modifica immagine prima di creare il percorso utensile, al fine di regolare diversi importanti aspetti dell’immagine, come la luminosità e il contrasto. Inoltre, è possibile usarlo per aggiungere un bordo piumato all’immagine. Per ottenere risultati ottimali, usare l’utensile per evidenziare e accentuare i dettagli importanti dell’immagine, prima di creare il percorso utensile.
Il modulo comprende i seguenti campi.
 Profondità di taglio
Profondità di taglio
 Profondità iniziale (D)
Profondità iniziale (D)
Consente di specificare la profondità di calcolo del percorso utensile V-Carve foto, consentendo la lavorazione V-Carve foto all’interno di una tasca. Quando si taglia direttamente nella superficie di un lavoro, la Profondità iniziale sarà generalmente 0,0. Se il V-Carve foto sarà lavorata in fondo a una tasca o regione a gradino, occorrerà inserire la profondità della tasca/del gradino. Ad esempio, per intagliare o incidere sul fondo di una tasca della profondità di 0,5 pollici, la profondità iniziale sarà di 0,5 pollici
 Profondità incisione max
Profondità incisione max
La profondità di incisione max è la profondità max cui l’utensile taglierà nel materiale. Influisce anche sul numero di linee che è possibile incidere in un lavoro secondo le dimensioni specificate.
 Ritrazione passo laterale
Ritrazione passo laterale
Questo parametro consente di specificare il grado in cui l’utensile si ritrarrà prima di passare alla linea successiva. Deve essere impostato su un valore sufficientemente alto da consentire lo spostamento in tutta sicurezza all’inizio della linea adiacente, ma a un’altezza il più bassa possibile, così da evitare il rallentamento della lavorazione.
 Utensile
Utensile
Facendo clic sul pulsante è visualizzato il Database utensili in cui è possibile selezionare l’utensile V-Carve o di incisione desiderato. Per ulteriori informazioni, vedere la sezione sul Database utensili
.
Facendo clic sul pulsante è visualizzato il modulo Modifica utensile, in cui è possibile modificare i parametri di taglio dell’utensile selezionato senza modificare le informazioni principali presenti nel database.
 Impostazioni sulle strategie
Impostazioni sulle strategie
 Raster
Raster
La selezione di questa opzione genererà un singolo set di linee parallele, o strisce, attorno all’immagine selezionata.
 Tratteggio
Tratteggio
Questa opzione creerà due set di linee parallele a 90 gradi l’una dall’altra. Tale strategia produrrà in genere una riproduzione immagine più densa, ma richiederà solitamente il doppio del tempo.
 Vettori selezionati
Vettori selezionati
La selezione di questa opzione genererà un percorso utensile lungo i vettori selezionati. Si tratta di un’opzione avanzata che consente di produrre effetti speciali, anche se la sua impostazione necessita di più tempo.
 Interlinea
Interlinea
Il dispositivo di scorrimento regola il gap tra le strisce raster: un’interlinea ridotta genera una riproduzione immagine più densa, ma richiederà più tempo. L’interlinea è espressa in percentuale rispetto alla larghezza dell'utensile alla profondità di incisione massima.
Al 100% l’interlinea è calcolata per creare una cresta “a bordo di coltello” presso le regioni più profonde del progetto: non resta alcuna parte piatta nella superficie del materiale. Si tratta della definizione/risoluzione massima basata sulla profondità specificata.
L’incremento dell’interlinea riduce il numero di linee e aumenta la larghezza delle regioni piatte presenti sulla superficie del materiale
 Angolo linea
Angolo linea
Regolare il dispositivo di scorrimento per modificare l’angolo delle strisce o del tratteggio usato per incidere l’immagine. Zero gradi produrranno strisce orizzontali e a novanta gradi, verticali.
 Proprietà percorso utensile
Proprietà percorso utensile
 Z di sicurezza
Z di sicurezza
L’altezza sopra il lavoro in cui è sicuro spostare il taglierino alla velocità di avanzamento rapida/max. È possibile modificare tale dimensione aprendo il modulo Impostazione materiale.
 Posizione iniziale
Posizione iniziale
Posizione dalla quale e verso la quale l’utensile si dirigerà prima e dopo la lavorazione. È possibile modificare tale dimensione aprendo il modulo Impostazione materiale.
 Proietta percorso utensile su modello 3D
Proietta percorso utensile su modello 3D
Questa opzione è disponibile solo se è stato definito un modello 3D. Se è selezionata, una volta calcolato, il percorso utensile sarà proiettato (o “rilasciato”) lungo Z sulla superficie del modello 3D. La profondità del percorso utensile originale sotto la superficie del materiale sarà usata quale profondità proiettata sotto la superficie del modello.
 Nome
Nome
È possibile specificare un nome per il percorso utensile, oppure usare il nome predefinito.
Disegna linea
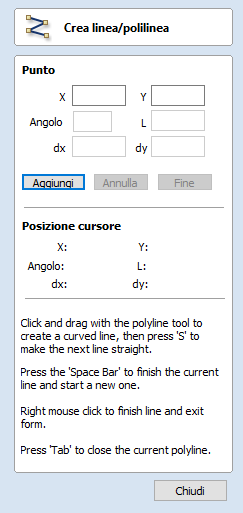
Questo utensile crea linee rette continue attraverso i punti su cui si ha fatto clic, le coordinate inserite, la tangente tra un punto e un arco o la tangente tra due archi.
 Interattivo - Cursore
Interattivo - Cursore
Il modo più rapido e semplice per tracciare una linea consiste nel fare clic nella vista 2D con il mouse.
- Fare clic con il tasto sinistro del mouse per indicare il punto iniziale della linea.
- Spostare il puntatore del mouse e fare nuovamente clic per specificare il punto successivo nella linea.
- Ripetere il processo per aggiungere il numero di segmenti di linea desiderato.
- Fare clic con il tasto destro o premere Esc per terminare la polilinea e uscire dal modulo.
- In alternativa, premere la barra spaziatrice per completare la polilinea, ma tenere il modulo aperto e iniziare a disegnare un’altra polilinea.
- Premere il tasto TAB per chiudere automaticamente il vettore.
- È possibile creare un segmento bezier uniforme facendo clic e trascinando per modificare la curvatura. Anche il segmento successivo sarà uniforme. Se si desidera che la linea successiva sia dritta, è possibile premere Sper disattivare la levigatura.
 Creazione di linee tangenti
Creazione di linee tangenti
È anche possibile usare l’utensile Polilinea per creare linee tangenti ad archi nel disegno esistente.
 Da un punto a un arco
Da un punto a un arco
Per creare una tangente da un punto a un arco, inserire semplicemente il punto iniziale, quindi passare il cursore del mouse sull’arco e premere T.
 Da un arco a un punto
Da un arco a un punto
Per creare una tangente da un arco a un punto, fare clic sull’arco per inserire un punto, quindi passare il cursore del mouse sulla posizione del punto successivo e premere T
Nota
Non è possibile creare una linea tangente a una curve Bezier
 Da un arco a un altro arco
Da un arco a un altro arco
Per creare una tangente da un arco a un altro arco, fare clic sull’arco per inserire un punto, quindi passare il cursore del mouse sul secondo arco e premere T.
Nota
Gli archi non sono trimmati dalla creazione di una tangente
 Tasti rapidi
Tasti rapidi
Invece di rilasciare il tasto sinistro del mouse una volta trascinata la forma fino alle dimensioni desiderate, è anche possibile inserire i valori esatti durante il trascinamento, e impostare le proprietà in modo preciso.
- Fare clic con il tasto sinistro e trascinare la forma nella vista 2D.
- Con il tasto sinistro del mouse ancora premuto, inserire una delle sequenze di tasti desiderate qui di seguito.
- Rilasciare il tasto sinistro del mouse.
In base alle impostazioni predefinite, l’inserimento di un singolo valore sarà usato per aggiungere un punto alla distanza specificata lungo la direzione della linea attualmente indicata dalla posizione del puntatore del mouse, relativamente al punto precedente. Mentre si traccia una polilinea, spostare il puntatore del mouse nella direzione di creazione di una nuova linea e digitare il valore della lunghezza quindi premere Invio per estendere la linea secondo la distanza specificata in tale direzione.
In base alle impostazioni predefinite, due valori, separati da una linea, creeranno il punto della linea successivo alla coordinata X Y assoluta indicata rispettivamente dai due punti. Durante il disegno, digitare Valore X , Valore Y quindi premere Invio per posizionare il punto successivo in modo preciso nella posizione X e Y specificata
Esempi
- 3 . 5 Invio - Aggiunge il punto successivo a una distanza di 3,5 lungo la direzione della linea indicata dalla direzione corrente del mouse
- 1 , 2 . 5 Invio - Aggiunge il punto successivo alla posizione assoluta 1 in X e a 2,5 in Y
 Specifica di ulteriori proprietà
Specifica di ulteriori proprietà
Utilizzando i tasti lettere specifici dopo i valori, è anche possibile specificare il segmento linea in termini di angolo e lunghezza. Utilizzando la sequenza di tasti valore A valore L si crea il segmento linea successivo a un angolazione (A) rispetto all’ultimo punto ed entro una lunghezza (L)
Esempi
- 45 A 3 L - Crea una linea a 45 gradi e a una lunghezza di 3
 Punto successivo
Punto successivo
È anche possibile usare il modulo per inserire valori per ogni riga mentre si lavora. È possibile definire i segmenti usando:
- La posizione X Y assoluta del punto successivo
- L’Angolo e la Lunghezza fino al punto successivo
- L’offset relativo in X (dx) e Y (dy) sino al punto successivo.
Una volta inseriti i valori che si desidera usare:
- Fare clic su Aggiungi per inserire un nuovo punto.
- Il pulsante Annulla consente di eliminare l’ultimo punto inserito e di aggiungere un nuovo punto.
- Il pulsante Fine completa la creazione della linea corrente e lascia il modulo aperto per consentire la creazione di linee addizionali.
Nota
La posizione X Y usa coordinate assolute.
L’Angolo, la Lunghezze e le posizioni dx/dy sono incrementali rispetto alla posizione corrente.
Proprietà componente
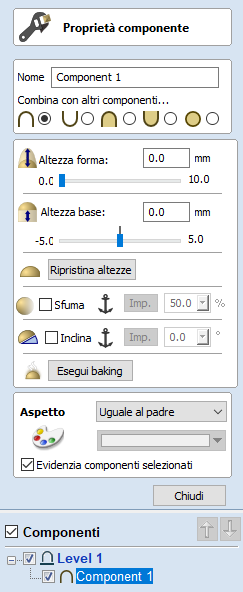
Il modulo Proprietà componente consente di regolare diverse proprietà dinamiche di un componente o livello selezionato. La regolazione delle proprietà non apporta modifiche permanenti ai componenti, ed è quindi possibile modificarle o ripristinarle in qualunque momento fino al baking del componente, nel cui caso saranno rese permanenti nella forma del componente e il modulo sarà ripristinato.
Nota
È solo possibile modificare il nome, la modalità di combinazione, l’altezza della base e l’aspetto per quanto concerne le proprietà di un livello.
 Selezioni multiple
Selezioni multiple
Se si seleziona più di un componente durante l’uso dell’utensile Proprietà componente, Aspire applicherà le modifiche a tutti i componenti selezionati. Alcune proprietà in cui tale operazione sarebbe inappropriata (come il nome del componente) sono in grigio, laddove è presente più di un componente selezionato. Tali proprietà devono essere applicate a un componente per volta.
 Combina con altri componenti
Combina con altri componenti
La modalità di combinazione stabilisce in che modo i componenti (o i livelli) sono combinati con gli oggetti al di sotto di essi nell'albero dei componenti. nell'albero dei componenti. Tale operazione è svolta dal software a partire dal fondo dell’elenco e procedendo verso l’alto. La modalità di combinazione del primo livello e del primo componente stabilisce solo in che modo avviene la combinazione con il piano di modellazione. I componenti successivi sono combinati con il risultato di tutto quello che c’è sotto di essi, sulla base della loro modalità di combinazione, come indicato qui di seguito. Per ulteriori informazioni, vederel' Albero dei componenti.
 Aggiungi
Aggiungi

Consente di aggiungere il/i componente/i selezionato/i al risultato di tutti i precedenti componenti nell’elenco.
 Sottrai
Sottrai

Consente di sottrarre il/i componente/i selezionato/i dal risultato di tutti i precedenti componenti nell’elenco.
 Unisci
Unisci

In caso di sovrapposizione, unisce il/i componente/i selezionato/i nel risultato di tutti i componenti precedenti dell’elenco, mantenendo la parte più alta dell'area di sovrapposizione. Ciò significa, che la parte più alta di ogni forma sarà quella che resterà in quest’area.
 Basso
Basso

In caso di sovrapposizione, unisce il/i componente/i selezionato/i nel risultato di tutti i componenti precedenti dell’elenco, mantenendo la parte più bassa dell'area di sovrapposizione. Ciò significa, che la parte più bassa di ogni forma sarà quella che resterà in quest’area.
 Moltiplica
Moltiplica

In caso di sovrapposizione, moltiplica il risultato di tutti i componenti precedenti dell’elenco per le altezze di tale componente.
 Altezza forma
Altezza forma
Usare il dispositivo di scorrimento o inserire una percentuale specifica per scalare l’altezza del/i componente/i selezionato/i verso l’alto o il basso sulla base dell’altezza corrente (100%).
Inserire un valore direttamente nella casella di modifica Altezza forma, oppure usare il dispositivo di scorrimento per regolare l’altezza della selezione del componente in modo interattivo. In entrambi i casi, la vista 3D del componente sarà aggiornata automaticamente mentre si regola il valore. L’intervallo delle altezze disponibili nel dispositivo di scorrimento è determinato dall’impostazione dello spessore del materiale corrente. Se tali valori appaiono inappropriati, è comunque possibile inserire il valore desiderato nella casella di modifica associata, o chiudere l’utensile e selezionare Modifica ► Dimensioni e posizione lavoro nel menu principale. Nella pagina Impostazione lavoroè quindi possibile correggere l’impostazione corrente dello spessore del materiale, prima di proseguire.
 Altezza base
Altezza base
Enter a specific value into this box to raise the Component or Level up on a flat plane of the thickness you specify. This can be useful to help move an object up so it sits proud of another component it is Merging with. If you are not sure of the value you need, then enter an amount and hit the space bar to apply this. If this is not correct, type in another value and hit space again to apply the new value, look at the 3D View to judge the result - repeat until you get the value you need.
Inserire un valore specifico in questa casella per sollevare il componente o il livello su un piano piatto secondo lo spessore indicato. Questa opzione è utile per sollevare un oggetto in modo che sia sistemato bene su un altro componente con cui viene unito. Se non si è sicuri del valore inserito, inserire una quantità e premere la barra spaziatrice per applicarlo. Se il valore è errato, inserire un altro valore e premere nuovamente la barra spaziatrice per applicare il nuovo valore, prendere in esame la vista 3D per giudicare il risultato e ripetere fino a ottenere il valore desiderato.
È anche possibile applicare un’altezza base a un livello. L’aggiunta di un’altezza base a una livello aggiungerà la stessa altezza base visivamente ai componenti di tale livello; nessuna altezza base sarà aggiunta ai componenti stessi all’interno delle loro proprietà. Questa opzione è utile per sollevare un set di oggetti in un livello sopra le cose che devono apparire dietro di essi (ad esempio, sopra un’area con texture).
Nota
Le altezze base dei livelli non sono incluse nelle operazioni di baking dei componenti in tali livelli, ma sono un valore separato aggiunto dopo la combinazione degli oggetti sul livello. Tuttavia, sono scalate in modo proporzionale, quando si usa la funzione Scala altezza Z del modello per regolare l’altezza Z del modello composito (componenti visibili).
 Ripristina altezze
Ripristina altezze
Il pulsante rimuoverà le impostazioni Forma e Altezza base dinamicamente dal componente selezionato. Per azzerare l’altezza base con il dispositivo a scorrimento, fare doppio clic sul contrassegno della linea centrale sopra la barra del dispositivo.
 Sfuma
Sfuma
Quando si seleziona questa opzione, l’utente può sfumare la profondità Z del componente. La prima parte dell’operazione (una volta seleziona l’opzione), consiste nel selezionare il pulsante , quindi nel fare clic su due punti nella vista 2D. Il primo clic specifica il punto che resterà all’altezza corrente, e il secondo il punto verso cui il componente sarà sfumato. La forma sarà sfumata dal primo punto al secondo, sulla base della percentuale selezionata. Modificare l’intensità della dissolvenza facendo clic sulla freccia verso il basso accanto al valore percentuale e usando il dispositivo di scorrimento per spostarlo verso l’alto e il basso; in alternativa, inserire un valore specificato relativo alla quantità secondo cui si desidera ridurre la profondità. La dissolvenza sarà applicata in modo lineare tra i due punti selezionati. Si tratta di un utensile utile per dare l'effetto di un componente che sfuma in lontananza e aiutare con le aree sovrapposte dei componenti, se si desidera abbassare un’area per far sembrare che vada dietro un’altra.
 Inclina
Inclina
Quando si seleziona questa opzione, l’utente è in grado di specificare la direzione e l’angolo di inclinazione del componente nell’asse Z. La prima parte dell’operazione (una volta seleziona l’opzione), consiste nel selezionare il pulsante , quindi nel fare clic su due punti nella vista 2D. Il primo clic consente di specificare il punto che non si sposterà (il punto di ancoraggio dell’inclinazione). Il secondo clic consente di specificare il punto che sarà inclinato verso l’alto secondo un'angolazione specificata (il punto che sarà sollevato). Modificare l’angolo di inclinazione facendo clic sulla freccia in basso accanto al valore; è possibile usare il dispositivo a scorrimento per modificare il valore, oppure inserire un valore specifico per l'angolo. Si tratta di una funzione estremamente utile per sollevare una parte di un componente sopra un’altra in caso di sovrapposizione, senza dover sollevare l’intero componente con l’opzione Posizione Z base. In alcuni casi, ciò consente la sistemazione ottimale delle aree sovrapposte senza bisogno di creare una parete profonda sollevata attorno all’intero bordo del componente.
 Esegui baking
Esegui baking
Talvolta è utile applicare le proprietà dinamiche di un componente in modo permanente, ad esempio in modo che sia possibile applicare ulteriori modifiche dinamiche sopra quelle precedenti. Per farlo, usare il pulsante .
 Aspetto
Aspetto
Aspire offre un notevole controllo sull’aspetto dell’immagine ombreggiata 3D ai fini della visualizzazione, ad esempio nel caso delle prove da sottoporre all’approvazione dei clienti o i materiali di marketing. È possibile assegnare un colore o materiale specifico a ogni componente.
 Uguale al padre
Uguale al padre
Usare l’aspetto degli oggetti principali. Si tratta un livello dei componenti e del modello nel caso del livello. Si farà uso dell’aspetto del modello specificato in Impostazione lavoro.
 Colore in tinta unita
Colore in tinta unita
Questa opzione consente di usare un singolo colore per l’ombreggiatura del componente.
 Usa materiale
Usa materiale
Quando questa casella è selezionata, l’utente può scegliere nell’elenco di effetti di materiale predefiniti facendo clic sulla casella immediatamente sotto la scelta dell’aspetto. Essi comprendono diverse grane di legno, effetti metallici, pietra e plastica.
È possibile aggiungere materiali addizionali alla libreria. Per ulteriori informazioni, vedere Anteprima dei percorsi utensili.
 Colore da figli
Colore da figli
Questa opzione è usata per un gruppo di componenti o livello e consente al software di usare i singoli colori e materiali assegnati ai componenti che costituiscono i gruppi da visualizzare nell’immagine ombreggiata, anche si tratta di un gruppo. Se l’opzione non è selezionata al gruppo/livello sarà assegnato il colore o il materiale per esso selezionato.
 Evidenzia componenti selezionati
Evidenzia componenti selezionati
Quando si sceglie un materiale o colore da usare per un dato componente, la selezione rossa che evidenzia il componente può impedire di visualizzare il materiale selezionato in modo accurato nella vista 3D. È possibile deselezionare temporaneamente questa casella per disattivare l’evidenziazione rossa durante la selezione. L’opzione sarà riattivata automaticamente all’uscita dalla pagina Proprietà componente.
 Chiudi
Chiudi
Il pulsante chiuderà il modulo Proprietà componente e farà ritorno al set standard di icone di modellazione.
Modalità Modifica nodo
È possibile selezionare l’utensile Modifica nodo nella finestra Modifica, oppure premendo il tasto di scelta rapida N sulla tastiera per passare dalla modalità Selezione a quella Modifica nodo e viceversa.
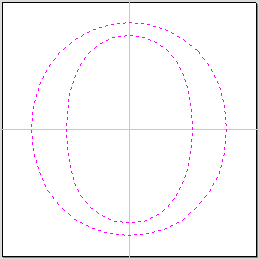
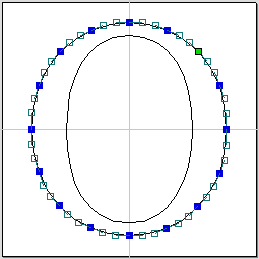
Quando l’utensile Modifica nodo è attivo, il cursore passa a un freccia nera, indicante che è possibile modificare i singoli punti (nodi). È possibile spostare i nodi interattivamente facendo clic e trascinando il tasto sinistro del mouse su un nodo per selezionare e spostare il nodo in una nuova posizione.
È possibile modificare la forma di linee, archi e segmenti Bezier (curve) facendo clic e trascinando sui nodi o sui punti di controllo per spostarli. È possibile selezionare e spostare diversi nodi e punti di controllo utilizzando le opzioni di selezione multiple, come il tasto MAIUSCe trascinando per effettuare una selezione.
È anche possibile modificare la forma dei singoli segmenti trascinando il segmento con il tasto sinistro del mouse.
Se si tiene premuto il tastoCtrlmentre si trascina un arco o un segmento Bezier si sposterà l’intero segmento invece che cambiarne la forma.
È possibile fissare le direzioni iniziale e finale delle curve Bezier senza trascinare direttamente, attivando la modalità Mantieni tangenza Bezier.
Se si fa clic con il tasto destro del mouse sui nodi o segmenti, sarà visualizzato un menu pop-up sensibile al contesto, che consente di inserire o eliminare punti e nodi, tagliare il vettore, spostare il punto iniziale, ecc.
La modifica dei nodi rappresenta un modo efficiente per apportare modifiche ai vettori della parte.
Suggerimento utile
L’ancoraggio intelligente, combinato con l’ancoraggio a distanza o i tasti sono in grado di offrire maggiore precisione durante il trascinamento dei nodi.
Salda vettori
È possibile unire insieme vettori chiusi selezionati che si sovrappongono, per creare una nuova forma. Questi utensili ritengono i vettori chiusi delle aree solide.
Gli esempi seguenti iniziano con queste cinque forme vettoriali, in cui il rettangolo è stato selezionato per ultimo.
Consente di saldare i vettori sovrapposti per creare una nuova forma che segue il bordo più esterno di tutte le forme selezionate.

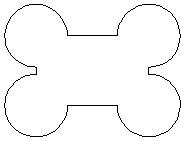
Quando si salda un testo, le regioni interne dei caratteri sono preservate.
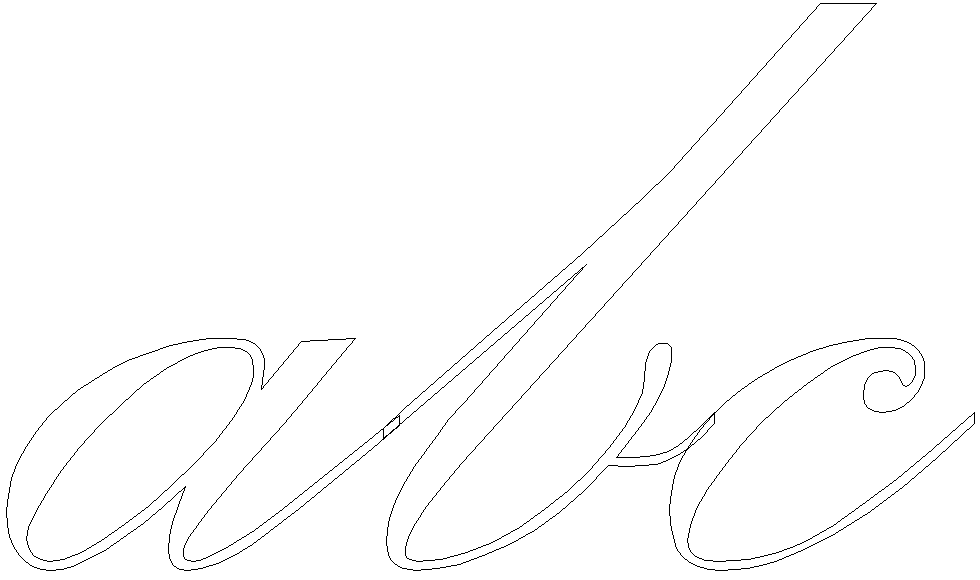

Percorso utensile intaglio
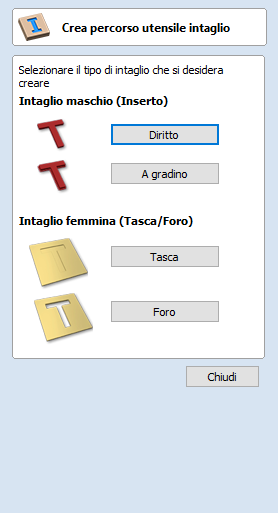
La funzione Percorso utensile intaglio consente di calcolare i percorsi utensili di profilatura o tasca con la compensazione automatica per il raggio dell’utensile, così da poter tagliare parti che rientrino nelle cavità corrispondenti. Si tratta di un’ottima funzionalità per creare opere in legno decorative, ed è anche particolarmente utile per creare cartelli dalle lettere e dalla grafica intagliata.
Come funzionano gli intagli
Quando si usa una macchina CNC per tagliare forme, l’utensile lascerà sempre un raggio su uno spigolo interno. Di converso, quando si praticano fori o tasche, l’utensile lascia un raggio sugli spigoli esterni. Se non si apportano modifiche in base a tale funzionalità, non ci sarà modo per inserire le parti l’una nell’altra, come si evidenzia nella lettera “T” dell’immagine seguente. Sulla sinistra, è possibile vedere gli spigoli interni con un raggio nella parte tagliata (evidenziati da ovali rossi). Sulla destra, è possibile vedere gli spigoli esterni con il raggio sul foro (evidenziati da ovali verdi). Come si può dedurre, non sarebbe possibile incastrare la “T” nel foro in quanto equivarrebbe a cercare di mettere un palo quadrato in un buco rotondo!
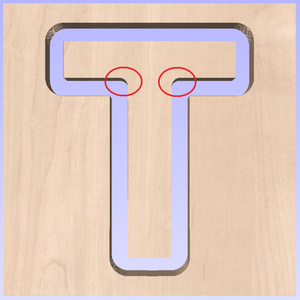
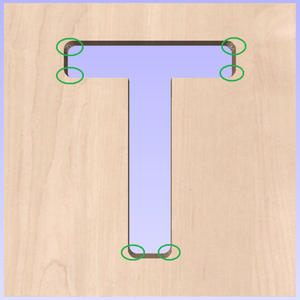
Non è possibile evitare il raggio aggiunto, in quanto è formato dalle dimensioni e dalla forma dell’utensile. Tuttavia, la funzione Intaglio consente di creare percorsi utensili che terranno conto del raggio dell’utensile e lo compenseranno arrotondando gli spigoli aguzzi, in modo che le parti risultanti si incastrino. Ciò è evidente nelle immagini seguenti, in cui la stessa lettera è stata tagliata usando i Percorsi utensili intaglio; come si può vedere, tutti gli spigoli (interni ed esterni) ora hanno lo stesso raggio, per cui si incastreranno.
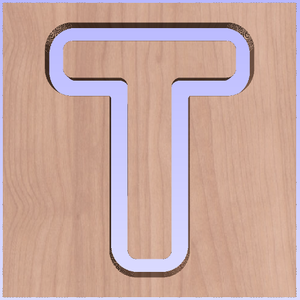
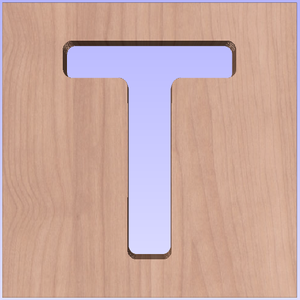
Quando si crea un Percorso utensile intaglio, il raggio è compensato automaticamente, per cui è molto importante accertarsi di specificare lo stesso utensile per entrambe le parti dell’intaglio (maschio e femmina). In caso contrario, l’intaglio non si incastrerà.
Se si crea una tasca, l’utensile principale (quello di finitura), non quello (di svuotatura) più grande deve essere uguale a quello usato per la creazione dell’intaglio maschio.
Nota
Perché le parti risultanti si incastrino, è necessario usare lo stesso utensile per entrambe le parti di un intaglio.
 Intaglio maschio (Inserto)
Intaglio maschio (Inserto)
 Diritto
Diritto
Questa opzione consente di tagliare parti dai lati dritti che agiscano come il pezzo inserito dell’intaglio. Si avvale di una variazione del percorso utensile Profilo, il quale arrotonda automaticamente gli spigoli esterni della parte, per consentire il raggio dell’utensile in uso. Il modulo contiene tutte le opzioni standard di Profilo, fatto salvo per l’assenza di un’opzione Profilo all’interno o Profilo su, in quanto ciò non è fattibile per questo tipo di intaglio, dato che deve essere tagliato all’esterno del vettore. Le altre opzioni standard non disponibili sono la capacità di aggiungere spigoli aguzzi o di impostare un’ultima passata, in quanto anch’esse non sono valide per questa applicazione. L’immagine seguente mostra in che modo gli spigoli esterni sono arrotondati sulla base del raggio dell’utensile usato.
 A gradino
A gradino
Questa opzione consente di tagliare parti dai lati a gradino che agiscano come il pezzo inserito dell’intaglio. Questo stile di intaglio è generalmente usato per le lettere e forme “A incavo”. Si tratta di parti che sono inserite dal retro e usano il gradino quale mensole per il loro montaggio invisibile sul retro di un cartello. Come nel caso dell’opzione Diritto, si avvale di una variazione del percorso utensile Profilo, con l’aggiunta della capacità di specificare una Profondità di passo e una Larghezza passo.
Come mostra lo schema nel modulo, la Profondità di passo è l’altezza verticale del passo a partire dalla Profondità di passo verso il basso, mentre la Larghezza passo è la distanza dal bordo originale secondo cui la parte sarà ritagliata (creando il passo).
 Intaglio femmina (Tasca/Foro)
Intaglio femmina (Tasca/Foro)
 Tasca
Tasca
Questa opzione consente di tagliare una tasca destinata a fungere da cavità per la forma maschio corrispondente da intagliare. Usa le stesse opzioni del percorso utensile Tasca standard, compresa la nuova opzione in cui è possibile usare un utensile più grande e più piccolo per svuotare la tasca (le dimensioni più piccole di un utensile devono corrispondere a quelle usate per l’intaglio maschio). Perché essa funzioni come tasca intagliata, gli spigoli interni saranno arrotondati sulla base del raggio dell’utensile, così da consentire l’inserimento delle parti maschio (come mostrato nell’immagine seguente).
Come già detto in precedenza, è normale lasciare del sovrametallo su uno o entrambi i lati dell’intaglio; in genere, quando si lavora con le lettere, il sovrametallo resta sulla tasca, così che le dimensioni e la forma delle lettere non siano influenzate più del necessario.
 Foro
Foro
Questa opzione consente di tagliare un foro destinato a fungere da cavità per la forma maschio corrispondente da intagliare. Le opzioni Profilo standard sono disponibili per gli intagli a foro femmina, fatto salvo per l’assenza di un’opzione Profilo all’esterno o Profilo su, in quanto ciò non è fattibile per questo tipo di percorso utensile, e questa opzione non consente l’uso delle opzioni Spigolo, in quanto anch’esse non valide per questo tipo di percorso. Perché essa funzioni come intaglio, gli spigoli interni saranno arrotondati sulla base del raggio dell’utensile, così da consentire l’inserimento delle parti maschio (come mostrato nell’immagine seguente).
 Definizione del sovrametallo degli intagli
Definizione del sovrametallo degli intagli
Anche se il raggio dell’utensile è compensato quando si usa l’utensile di intaglio, ciò non basterà quasi mai a garantire che le due parti si incastrino correttamente. Le parti saranno esattamente delle stesse dimensioni, per cui non si incastrerebbero senza ricorrere a molta forza, con conseguenti danni delle parti, o senza quale tipo di lavoro manuale post-CNC. Il taglio di parti di dimensioni esattamente uguali non consente l’applicazione di alcun tipo di finitura su nessuno dei lati.
Per consentire l’inserimento di materiale extra nelle parti, occorre tagliare il lato Maschio, quello Femmina, o, in alcuni casi, entrambi. Tale distanza addizionale è aggiunta tramite l’opzione contenuta nel modulo Percorso utensile per aggiungere del sovrametallo. Per quanto concerne i percorsi utensili che si basano su un Profilo, l’aggiunta è eseguita con l’Offset sovrametallo (mostrato nell’immagine qui di seguito a sinistra - evidenziato in rosso). Per quanto riguarda i percorsi utensili in stile Tasca, usare il Sovrametallo tasca (mostrato nell’immagine qui di seguito a destra - evidenziato in rosso). Quando si inserisce un valore, si taglierà in modo eccessivo la forma selezionata sulla base di tale distanza, riducendo le dimensioni delle parti maschio e aumentando il foro/la tasca di quelle femmina.
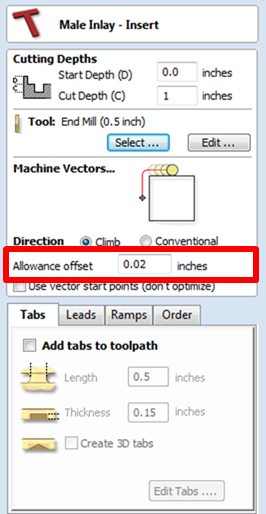
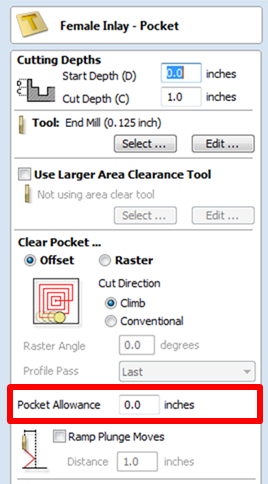
Percorso utensile sgrossatura 3D
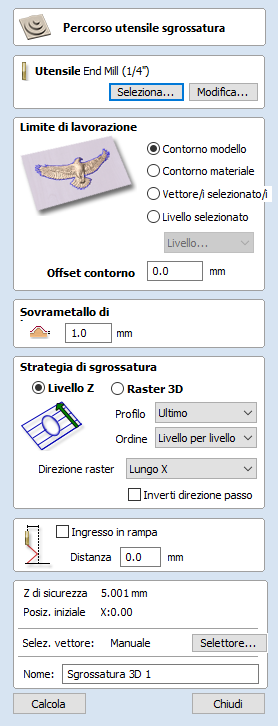
La sgrossatura è usata durante l’incisione di parti 3D, al fine di eliminare il materiale in eccesso quanto la parte è troppo profonda perché l’utensile di finitura possa tagliare in un’unica passata.
Facendo clic su questa icona è visualizzato il modulo sul percorso utensile mostrato sulla destra; le funzioni disponibili nel modulo sono descritte qui di seguito.
 Utensile
Utensile
Facendo clic sul pulsante è visualizzato il Database utensili in cui è possibile selezionare l’utensile desiderato. Per ulteriori informazioni, vedere la sezione sul Database utensili. Facendo clic sul pulsante è visualizzato il modulo Modifica utensile, in cui è possibile modificare i parametri di taglio dell’utensile selezionato senza modificare le informazioni principali presenti nel database. Passando il cursore del mouse sul nome dell’utensile si visualizzerà una descrizione comando indicante il Database utensili cui fa parte l’utensile selezionato.
 Offset bordo
Offset bordo
Se si lavora un oggetto sollevato, spesso l’utensile non lavorerà appieno il bordo. Questo campo consente di specificare un offset per il bordo di lavorazione selezionato, al fine di aumentarne le dimensioni e consentire all’utente di andare oltre il bordo effettivo, se necessario.
Nota
La punta dell’utensile (piuttosto che il suo lato di taglio) non lascerà il bordo di lavorazione, così da contribuire ad assicurare che la sgrossatura rimuova materiale sufficiente sui bordi di lavorazione.
 Sovrametallo di lavorazione
Sovrametallo di lavorazione
Il sovrametallo di lavorazione è uno spessore virtuale aggiunto al modello 3D durante il calcolo del Percorso utensile sgrossatura. Ciò assicura che il percorso utensile lasci del materiale extra sulla parte sgrossata.
Questa operazione offre dei vantaggi per due motivi principali: il primo è che la sgrossatura tende a essere effettuata con un utensile relativamente grande e dei tagli aggressivi, per cui, a seconda del materiale, aumentano le probabilità che siano prodotte delle schegge; questa skin aiuta a impedire la scheggiatura della superficie finita. Il secondo motivo, è che la maggior parte degli utensili tagliano quando rimuovono costantemente del materiale. Di conseguenza, il lasciare del sovrametallo assicura la presenza costante di almeno un po’ di materiale che sarà rimosso dal percorso utensile di finitura.
 Strategia di sgrossatura
Strategia di sgrossatura
La strategia di sgrossatura stabilisce il processo che il percorso utensile eseguirà per rimuovere il materiale desiderato
 Strategia Livello Z
Strategia Livello Z
La Sgrossatura livello Z usa essenzialmente una serie di percorsi utensile tasca 2D che tengono conto del modello 3D e tagliano il materiale attorno a esso entro il bordo specificato.
La prima impostazione è la scelta del profilo e controlla se per ogni livello è tagliato o meno un profilo attorno al suo bordo e, se sì, se esegue il taglio prima o dopo il raster. Primo consente di praticare il profilo prima del raster in ogni livello, mentre Ultimo esegue il taglio del profilo dopo il raster, e Nessun elimina il taglio del profilo, lasciando solo il pattern raster. Tali scelte dipendono molto dal materiale e dagli utensili in uso. Ad esempio, un materiale più fragile potrebbe beneficiare della primo opzione di profilatura, così da ridurre le schegge.
La seconda impostazione è la scelta dell’ordine. È possibile eseguire il Livello Z livello per livello. Ciò significa, generare una passata completa a una data profondità sull’intero modello, prima di passare al livello successivo. Si tratta dell’opzione predefinita.
L’utente può anche selezionare Prima profondità. In tal caso, se, a una data profondità, il modello è costituito da regioni separate, il percorso utensile generato produrrà tutte le passate a profondità crescenti su tale regione. Successivamente, passerà a un’altra regione del genere.
 Strategia Raster 3D
Strategia Raster 3D
La strategia Raster 3D è un taglio 3D che passa sopra l’intero modello. Tale operazione lascerà una quantità più uniforme di materiale per la finitura; tuttavia, a seconda della profondità e dello stile della parte, la sua esecuzione potrebbe richiedere più tempo. Nel caso di parti più sottili in cui la sgrossatura impiega solo una o due passate, questa opzione potrebbe rappresentare una scelta migliore. Nelle parti più profonde, la sgrossatura Livello Z rappresenta una scelta più efficiente.
 Direzione raster
Direzione raster
Questa opzione consente di definire la direzione di taglio principale. Lungo X usa un pattern raster parallelo all’asse X, mentre Lungo Y usa un pattern raster parallelo all’asse Y.
 Inverti direzione passo
Inverti direzione passo
In base alle impostazioni predefinite, quando si usa la direzione raster Lungo X l’utensile passerà da una linea raster a un’altra dal lato inferiore a quello superiore. Nel caso di una direzione raster Lungo Y l’utensile si sposterà da destra a sinistra. Questa opzione consente di invertire la direzione del passo laterale.
Nota
Questa opzione è attualmente disponibile solo per la Strategia Livello Z.
 Ingresso in rampa
Ingresso in rampa
È possibile impostare il taglierino in modo che abbia un andamento a rampa lungo una distanza nella tasca, invece che affondare verticalmente. Questo approccio riduce l’accumulo di calore che danneggia il taglierino, oltre che il carico sui cuscinetti del mandrino e dell’asse Z
 Proprietà Posizione e Selezione
Proprietà Posizione e Selezione
 Z di sicurezza
Z di sicurezza
L’altezza sopra il lavoro in cui è sicuro spostare il taglierino alla velocità di avanzamento rapida/max. È possibile modificare tale dimensione aprendo il modulo Impostazione materiale.
 Posizione iniziale
Posizione iniziale
Posizione dalla quale e verso la quale l’utensile si dirigerà prima e dopo la lavorazione. È possibile modificare tale dimensione aprendo il modulo Impostazione materiale.
 Selezione vettore
Selezione vettore
Quest’area della pagina sul percorso utensile consente di selezionare automaticamente i vettori da lavorare per mezzo delle loro proprietà o della loro posizione. Rappresenta anche il metodo con cui è possibile creare Modelli di percorsi utensili, così da poter usare nuovamente le impostazioni sui percorsi in progetti simili in futuro. Per ulteriori informazioni, vedere le sezioni Selettore vettore e Modelli percorsi utensili avanzati.
Testo su curva
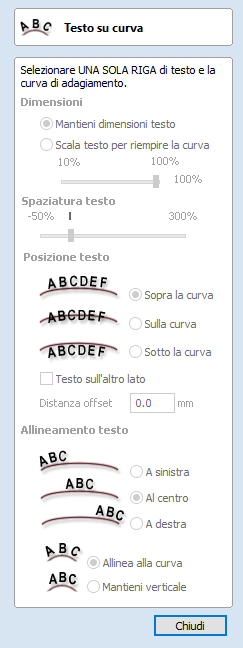
Questo utensile impone all’utente di selezionare una singola riga di testo con l’utensile Disegna testo e una singola curva/linea vettoriale. Prenderà il testo e lo adatterà al vettore selezionato per seguire la curvatura. Le opzioni dell’utensile consentono la posizione, lo spazio e l’ubicazione rispetto alla riga da modificare.
Per modificare le proprietà dell’oggetto di testo che era sempre su una curva, basta selezionare l’oggetto di testo. Per posizionarlo su un’altra curva, selezionare sia l’oggetto di testo, sia un vettore.
È inoltre possibile usare un vettore chiuso per adagiare il testo attorno a esso.
 Dimensioni testo
Dimensioni testo
 Mantieni dimensioni testo
Mantieni dimensioni testo
Non modificherà le dimensioni del blocco di testo
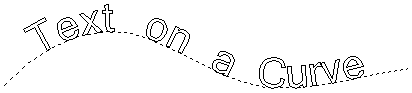
 Scala testo per riempire la curva
Scala testo per riempire la curva
Aumenterà le dimensioni dei caratteri al fine di adattarli lungo tutta la lunghezza della curva selezionata.
 Spaziatura testo
Spaziatura testo
È possibile usare il dispositivo di scorrimento per aumentare e diminuire la spaziatura tra termini o caratteri. Ogni volta che si apre il modulo o si seleziona del nuovo testo, il comando parte dal contrassegno 100%. Durante la modifica del testo, è possibile aumentare o diminuire la scala rispetto al valore originale.
 Posizione testo
Posizione testo
 Sopra la curva
Sopra la curva
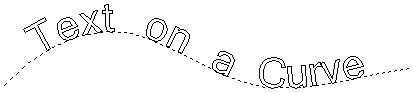
 Sulla curva
Sulla curva
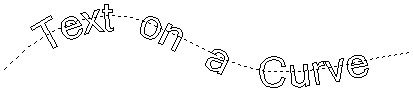
 Sotto la curva
Sotto la curva
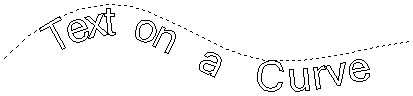
 Testo sull'altro lato
Testo sull'altro lato
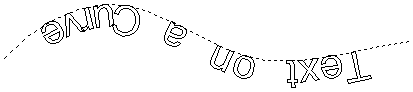
 Distanza offset
Distanza offset
Consente di allontanare il testo dalla curva secondo una distanza specificata.
 Allineamento testo
Allineamento testo
Le 3 opzioni consentono di allineare il testo adattato alla curva a sinistra, al centro o a destra della curva selezionata. In alternativa, quanto si usa una curve vettoriale chiusa, relativamente al nodo iniziale.
Nota
Ricordarsi che è possibile modificare il nodo iniziale con gli utensili di modifica dei nomi, disponibili con il menu visualizzabile facendo clic con il tasto del mouse e selezionando Inverti direzione.
È anche possibile allineare i caratteri della stringa di testa “normali” alla curva guida, o a sinistra nella posizione verticale originale.
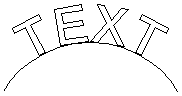
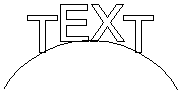
 Posiziona sulla curva
Posiziona sulla curva
È possibile regolare la posizione del testo sulla curva in modo interattivo, trascinando la maniglia del punto di ancoraggio nella vista 2D.
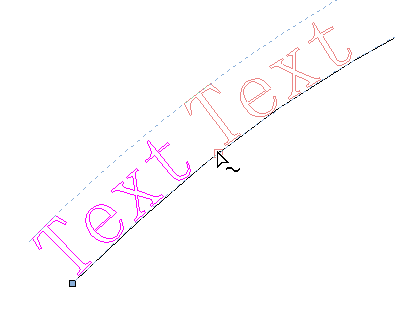
 Allontanamento dalla curva
Allontanamento dalla curva
È possibile allontanare da una curva l’oggetto di testo che era adagiato su di essa.
Per allontanare il testo, fare clic con il tasto destro del mouse sull’oggetto di testo selezionato e selezionare “Rimuovi testo dalla curva”.
Convalida vettore
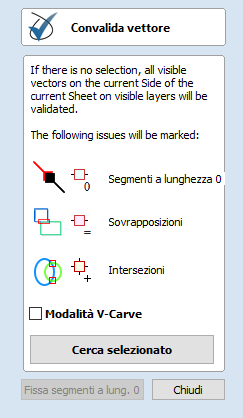
La Convalida vettore intende aiutare a trovare problemi con i contorni dopo le importazioni di file che interrompono la creazione di un percorso utensile, come contorni sovrapposti o intersezioni. Indica anche i segmenti di lunghezza zero.
È possibile aprire la finestra di dialogo Convalida vettore con una selezione su cui lavorare. Se non sono presenti selezioni, tutti i vettori visibili sul lato corrente del foglio corrente nei layer visibili saranno convalidati. È possibile modificare la selezione mentre il modulo è aperto.
Il testo nel pulsante cambia per mostrare se la ricerca riguarderà tutti i vettori o solo la selezione. Durante la ricerca, il pulsante Cerca diventa un pulsante Stop.
Per annullare la ricerca, fare clic sul pulsante o
I problemi rilevati finora saranno contrassegnati.
 Contrassegni
Contrassegni
Qui di seguito sono forniti esempi di marchi descritti nel modulo:
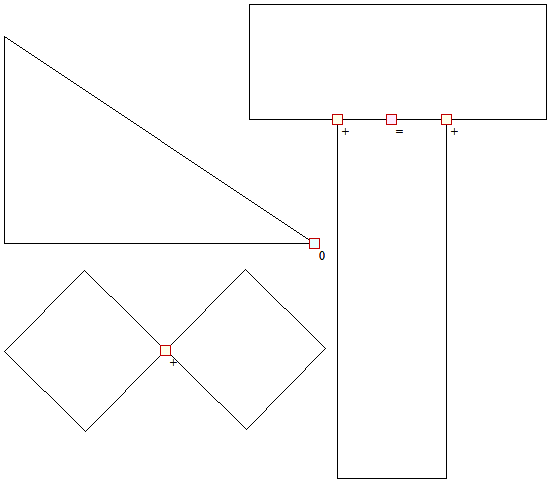
Se sono rilevati dei segmenti di lunghezza zero, il pulsante zero è attivato. Facendo clic su questo pulsante si rimuoveranno i segmenti di lunghezza zero e si cancelleranno i loro contrassegni
 Modalità incisione V
Modalità incisione V
Quando questa opzione è selezionata, Convalida vettore eseguirà le verifiche sui vettori come necessario per l’incisione a V.
Ad esempio,
- Ignorerà le intersezioni presenti nel testo, in quanto potrebbe essere da ascrivere a problemi nel font. In caso di intersezioni che riguardano il testo, si può provare a saldarlo e a eseguire Convalida vettore sul risultato.
Percorsi utensili
 | Show Toolpaths Tab | Can be checked ✓ on or off to pin the Toolpath Tab open or unpin and hide it. |
 | Recalculate all toolpaths in the project. | |
| Toolpath Drawing ► | Opens the Toolpath Drawing submenu. |
| Preview Simulation Quality ► | This controls the resolution (number of points) in the Toolpath Preview simulation model governing the amount of detail that the model will display when you Preview and toolpath. The higher the quality, the slower the speed of simulation will become. Guidelines are given on how much slower you should expect it to be but these will depend upon the performance of the PC and relative size of the tool being used to your job (the larger the tool, the slower the performance).
|
| Templates ► | Opens the Toolpath Templates submenu |
 | Opens the Create Merged Toolpath Form to merge different toolpaths that use the same tool into one optimised toolpath. | |
 | Creates a job setup sheet which gives an overview of all of the toolpaths in the job. This opens a File Save As dialog prompting for a place to save the created sheet. The created job setup sheet is a single page of HTML, suitable for viewing in a web browser of your choice, or for printing. This can also be customized with the Job Setup Sheet Editor in the Gadgets Menu. | |
| Install Post Processor | Opens a File Open dialogue box where you can install a post processor. |
| Opens the Material Management dialog of the Tool Database | |
| Opens the Management dialog of the Tool Database | |
 | Opens the Tool Database Dialog. |
 Sottomenu Disegno percorso tensile
Sottomenu Disegno percorso tensile
 | Draw 2D Previews | Can be checked ✓ on or off to display the toolpath previews in the 2D View. |
 | Make 2D Previews Solid | Can be checked ✓ on or off to switch from the wireframe view to a solid view. |
 | Auto Open 3D View | Selects whether the 3D view and Preview Toolpaths Form are automatically shown after toolpaths are created. |
 | Draw rapid moves | Toggles the visibility of red rapid-speed move lines on the 3D view when toolpaths are visible. |
 | Draw plunge moves | Toggles the visibility of cyan plunge-speed move lines on the 3D view when toolpaths are visible. |
 | Draw retract moves | Toggles the visibility of green retract-speed move lines on the 3D view when toolpaths are visible. |
 | Draw join moves | Toggles the visibility of purple join move lines on the 3D view when toolpaths are visible. A join move is a purely 2D move between toolpath contours, these are typically seen in Offset pattern Pocket Toolpaths. |
 Sottomenu modelli
Sottomenu modelli
Saves the toolpath that is currently selected as a template for use in another project. | |
Saves all of the currently visible toolpaths as a single template for re-use in another project. | |
Loads a previously stored template containing all the settings for one or more toolpath strategies. |
Percorso utensile incisione a prisma
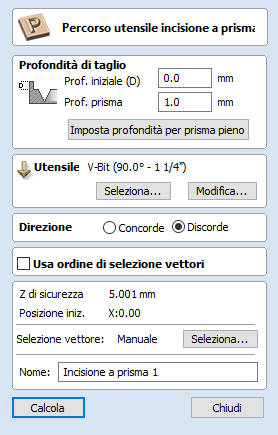
L’incisione a prisma produce un effetto “conico” sagomato nelle forme e lettere, simile a un look “intagliato a mano”.
L’incisione a prisma si avvale di un utensile angolato per creare una forma a prisma sagomata sulla cima dei vettori selezionati. L’utensile profilerà a una data profondità, creando una forma finita aguzza, come le lettere visualizzate nell’immagine seguente. Tale operazione è spesso abbinata a un percorso utensile Profilo o Tasca, al fine di intagliare il bordo verticale attorno alle forme o eliminare il materiale tra di esse. Questo tipo di percorso utensile è spesso, anche se non esclusivamente, usato nella creazione di lettere.

 Profondità di taglio
Profondità di taglio
 Profondità iniziale (D)
Profondità iniziale (D)
La Profondità iniziale (D) consente di specificare la profondità di calcolo del percorso utensile di incisione a prisma. Quando si taglia direttamente nella superficie di un lavoro, la Profondità iniziale sarà spesso Z0. Se si lavora nel fondo di una tasca o di una regione spallata esistente, occorrerà inserire qui la profondità della tasca/spalla da cui si inizia.
 Profondità prisma
Profondità prisma
Consente di specificare la profondità del percorso utensile incisione a prisma relativamente alla profondità iniziale; la profondità totale della base della forma a prima (entro il materiale) sarà la combinazione della profondità iniziale e di scanalatura. È particolarmente importante impostare correttamente tale profondità, in quanto, se è troppo poca, la forma del prisma potrebbe risultare troncata, per cui avrà una cima piatta (come mostrato nell’immagine a destra qui di seguito). La profondità minima necessaria per evitare tale problema è determinata dal punto più alto sul/i vettore/i selezionato/i (W) e l’angolazione dell’utensile (A). È possibile calcolarla automaticamente usano la funzione Imposta profondità per prisma pieno (per ulteriori informazioni, vedere qui di seguito).
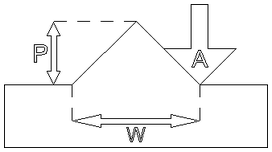
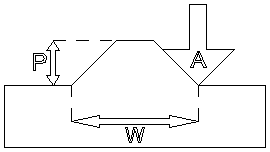
 Imposta profondità per prisma pieno
Imposta profondità per prisma pieno
Perché questa opzione sia disponibile, è necessario selezionare i vettori per il percorso utensile, oltre che l’utensile che si intende usare; successivamente, quando si fa clic su questo pulsante, la profondità del prisma sarà impostata sul minimo necessario per assicurare un punto pieno sul prisma per la selezione/l’utensile corrente.
 Utensile
Utensile
Facendo clic sul pulsante è visualizzato il Database utensili in cui è possibile selezionare l’utensile desiderato. Per ulteriori informazioni, vedere la sezione sul Database utensili. Facendo clic sul pulsante è visualizzato il modulo Modifica utensile, in cui è possibile modificare i parametri di taglio dell’utensile selezionato senza modificare le informazioni principali presenti nel database. Passando il cursore del mouse sul nome dell’utensile si visualizzerà una descrizione comando indicante il Database utensili cui fa parte l’utensile selezionato.
 Direzione di taglio
Direzione di taglio
È possibile scegliere tra una lavorazione discorde o concorde; la scelta dipenderà in larga parte dal materiale lavorato e dal tipo di utensile usato. Vedere la sezione sui Percorsi utensili profili nel Manuale utente per ulteriori informazioni sulle differenze tra questi due tipi di lavorazione.
Creatore di maglia celtica
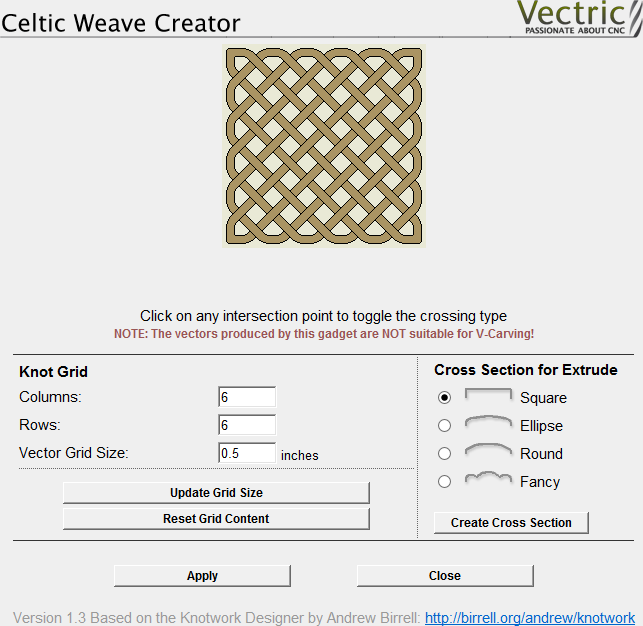
Questo gadget semplifica significativamente la creazione di pattern a maglia celtica 3D per mezzo di un’interfaccia interattiva, così da produrre tutti i vettori richiesti dall’utensile Estrudi e intreccia.
.
 Uso del gadget per creare grafica 2D
Uso del gadget per creare grafica 2D
 Griglia di nodi
Griglia di nodi
Basta definire le dimensioni della griglia di intreccio desiderata. Fare clic su per visualizzare le modifiche nell’immagine di anteprima dell’intreccio.
 Immagine di anteprima dell’intreccio
Immagine di anteprima dell’intreccio
Fare clic sull’immagine a intreccio interattiva per visualizzare le varie opzioni di incrocia presso i singoli punti di intersezione. Le 3 opzioni sono:
- Taglia in verticale
- Taglia in orizzontale
- Non tagliare
È possibile ripristinare l’immagine di anteprima dell’intreccio in qualsiasi momento premendo il pulsante .
.
 Sezioni trasversali per l'estrusione
Sezioni trasversali per l'estrusione
Quando si è soddisfatti del layout del pattern a intreccio, selezionare la sezione trasversale desiderata e fare clic su per aggiungerla alla vista 2D.
Fare clic su Applica per convertire il progetto di intreccio creato in grafica vettoriale nella vista 2D. È possibile modificare l’immagine di anteprima dell’intreccio e fare clic su per aggiornare la grafica seconda la frequenza desiderata.
Fare clic su una volta soddisfatti del progetto. Il modulo Creatore di maglia celtica sarà chiuso, ma se si riseleziona il pattern a intreccio non modificato nella vista 2D e si riapre il gadget Creatore di maglia celtica, esso indicherà l’intreccio attualmente selezionato nell’Immagine di anteprima dell’intreccio per le ulteriori modifiche.
 Creazione di intreccio 3D dalla grafica 2D
Creazione di intreccio 3D dalla grafica 2D
Per completare il processo di intreccio, aprire l’utensile Estrudi e intreccia nella scheda di modellazione. Selezionare il vettori del pattern di intreccio principali (ma non il vettore della sezione trasversale) e fare clic su nella sezione Curve guida in cima al modulo. Ora selezionare il vettore della sezione trasversale e fare clic su un punto qualunque dei vettori delle curve guida nella vista 2D per applicare la forma di sezione trasversale. Fare clic su per creare l’intreccio.
Sono disponibili molte altre opzioni sull’uso dei vettori a intreccio creati da questo gadget. Per una descrizione completa, vedere la sezione sull’utensile Estrudi e intreccia.
Appiattitore vettore
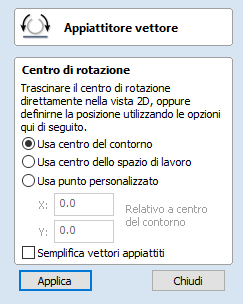
Questo utensile converte un vettore in un altro vettore idoneo per l’utilizzo con l’utensile Sweep a due guide per creare modelli rotatorie dalla sezione trasversale desiderata.
Per appiattire il vettore procedere come segue:
- Selezionare il contorno da appiattire
- Usare le opzioni o la maniglia di trascinamento per selezionare il centro dell’appiattimento
- Premere
È ora possibile usare il contorno generato con l’utensile Sweep a due guide per creare modelli rotatori.
Nota
L’utensile è disponibile solo nei progetti rotatori.
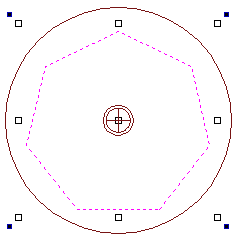

 Centro di rotazione
Centro di rotazione
Il centro di rotazione dell’appiattimento modifica l’appiattimento del contorno, in modo da usare il contorno risultante per creare un modello rotatorio, in cui il centro di rotazione è il punto selezionato.
 Usa centro del contorno
Usa centro del contorno
Consente di impostare il centro della rotazione sul centro della casella di delimitazione del contorno selezionato
 Usa centro dello spazio di lavoro
Usa centro dello spazio di lavoro
Consente di impostare il centro della rotazione sul centro dello spazio di lavoro.
 Usa punto personalizzato
Usa punto personalizzato
Consente di impostare il centro del lavoro su un punto specifico. È anche possibile scegliere il punto personalizzato selezionando la maniglia di trascinamento e trascinando nel punto desiderato.

 Affina vettori appiattiti
Affina vettori appiattiti
In genere, il contorno appiattito risultante conterrà diversi nodi. La selezione di questa opzione determinerà un contorno appiattito con un numero di nodi altamente ridotto.
Misura - Ispeziona
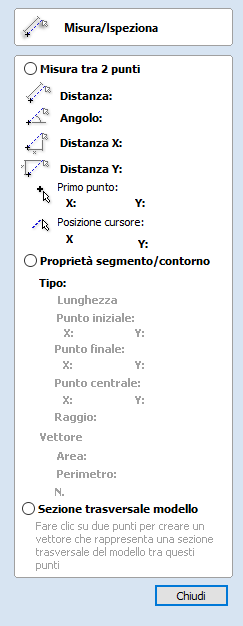
L’utensile Misura consente di trovare informazioni importanti sul modello o i disegni.
 Misura tra 2 punti
Misura tra 2 punti
Quando questa opzione è selezionata, è possibile fare clic su due punti nella vista 2D e il modulo riporterà le misurazioni tra i punti in cui si ha fatto clic
 Distanza
Distanza
Distanza di linea retta tra i due punti.
 Angolo
Angolo
L’angolo (in gradi) della linea che unisce due punti, in cui l’orizzontale è zero gradi e il verticale è novanta gradi.
 Distanza X
Distanza X
La separazione tra due punti su cui si ha fatto clic sono in X.
 Distanza Y
Distanza Y
La separazione tra due punti su cui si ha fatto clic sono in Y.
 Primo punto
Primo punto
Le coordinate X e Y precise della prima posizione in cui si ha fatto clic.
 Posizione cursore
Posizione cursore
Le coordinate aggiornate dinamicamente della posizione del cursore del mouse.
 Proprietà segmento/contorni
Proprietà segmento/contorni
Questa modalità consente di trovare informazioni precise sui segmenti individuali di una forma vettoriale nella vista 2D. Usare il puntatore del mouse per fare clic su una parte qualsiasi della forma e le informazioni relative all’entità su cui si ha fatto clic saranno visualizzate nel modulo.
 Tipo
Tipo
Il tipo di segmento su cui si ha fatto clic. Le possibilità comprendono:
- Linea
- Arco
- Curve Bezier
 Lunghezza
Lunghezza
La lunghezza del segmento su cui si ha fatto clic.
 Punto iniziale e punto finale
Punto iniziale e punto finale
Le coordinate precise del nodo che formano l’inizio e la fine del segmento selezionato.
 Vettore
Vettore
Le informazioni relative all’intero vettore, di cui il segmento selezionato fa parte, sono visualizzate in questa sezione.
 Area
Area
L’area totale del vettore selezionato
 Perimetro
Perimetro
La lunghezza totale di tutti i segmenti che costituiscono il perimetro della forma
 N. segmenti
N. segmenti
Il numero totale di segmenti nella forma.
 Sezione trasversale modello
Sezione trasversale modello
L’opzione Sezione trasversale modello consente di selezionare due punti nella vista 2D e di creare un nuovo vettore che mostra la sezione trasversale corrispondente del modello 3D sottostante.
Creating a Rotary Job
 XY Origin
XY Origin
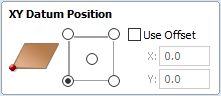
XY Drawing Origin - Here you can specify where the XY zero origin will be placed on your job. These options correspond to the same fields on the normal 'Job Setup' form within the program. Most people would use the default Bottom Left Corner, but for some jobs you may prefer to have the XY origin in the Center.
- In a job with horizontal orientation (Along X Axis), the X offset will correspond to the length of the cylinder, and the Y offset will be a point along its circumference.
- In a job with vertical orientation (Along Y Axis), it's the opposite. The Y offset will correspond to the length of the cylinder, and the X offset will be a point along its circumference.
 Orientation
Orientation
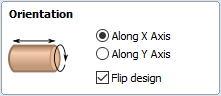
Cylinder Orientation Along - This section is used to tell the program how you have your rotary axis aligned on your machine. If you've already made your design, but just want to change the job for a different machine, then you could flip your design with the material so that all the vectors and components stay the same relative to the job.
Z Origin On - This section determines whether the Z Origin is set to the surface of the material or the base (center of cylinder). These settings can be over-ridden when the toolpath is actually saved, but we would strongly recommend the 'Cylinder Axis' is selected for rotary machining. The reasons for this are detailed in the note below.
 Z Origin
Z Origin
You have the choice of specifying if the tool is being zeroed on the center of the cylinder or the surface. When you are rounding a blank, you cannot set the Z on the surface of the cylinder, as the surface it is referring to is the surface of the finished blank. We would strongly recommend for consistency and accuracy that you always choose 'Center of Cylinder' when outputting wrapped toolpaths as this should always remain constant irrespective of irregularities in the diameter of the piece you are machining or errors in getting your blank centered in your chuck.
Tip:
A useful tip for doing this is to accurately measure the distance between the center of your chuck and a convenient point such as the top of the chuck or part of your rotary axis mounting bracket. Write down this z-offset somewhere, and zero future tools at this point and enter your z-offset to get the position of the rotary axis center. Another reason for choosing 'Center of Cylinder' is that some controls will be able to work out the correct rotation speed for the rotary axis based on the distance from the center of rotation. If the Z value is relative to the surface, the control would need to know the diameter or radius of the cylinder at Z zero.
 Vector Layout
Vector Layout
As well as creating a job at a suitable size for wrapping toolpaths, when creating the job, it will create a number of vectors which can be very useful when creating your wrapped job.
The vectors are created on their own individual layers and by default these layers are switched off to avoid cluttering up your work area. To switch on the layers, display the 'Layer Control' dialog (Ctrl+ L is the shortcut to show / hide this). To show / hide the layer simply click on the check box next to the layer name.
2Rail Sweep Rails - This layer contains two straight line vectors which can be used to sweep a profile along if you are creating a shaped column.
Bounding Box - This layer contains a rectangular vector covering the entire job area. This vector is useful if you are going to machine the complete surface of the cylinder.
 Choosing stock material
Choosing stock material
When setting-up rotary project, software assumes a perfect cylinder with an exact diameter. In practice the stock material may be uneven, or only blank with square profile may be available. In those cases blank needs to be machined into cylinder of desired size, before running toolpaths associated with the actual design.
Another consideration is length of the stock material. Typically, part of the blank will be placed within the chuck. It is also important that during machining, the cutting tool is always in safe distance from both chuck and tailstock. For those reasons, the blank has to be longer than the actual design. When setting-up the machine for cutting, one has to pay extra attention to ensure that origin is set accordingly to avoid the tool running into chuck or tailstock!
If the design was created without those considerations in mind, the blank size can always be adjusted in the Job Setupform.
The picture below presents an example of a rotary project layout. As explained above, the actual blank is longer than job defined in Aspire to allow for the chuck and sufficient gaps. The actual design is shorter than job defined in Aspire, to leave some space for tabs, that can be machined with the profile toolpath prior to removing the finished part from the chuck.
When machining 3D shapes with varying thicknesses like on the example shown below, it is a good idea to place the thicker end of the model on the side closest to the driving motor. This way torsional twisting will mostly affect the stronger end of the machined part and help to avoid bending or breaking of the part during machining.

Ricalcola tutti i percorsi utensili
Questo comando forza un ricalcolo di tutti i percorsi utensili compresi nell’Elenco dei percorsi utensili. È utile quando la grafica usata dai percorsi utensili è modificata, oppure sono state apportate modifiche alle impostazioni sul blocco del materiale.
Visualizza
 | Auf Zeichnung zoomen | Verwenden Sie diese Funktion, wenn Sie die gesamte Zeichnung und das gesamte Material in der Größe des 2D-Ansichtsfensters darstellen möchten. |
F5 | 2-D-Ansicht aktualisieren | In Situationen, in denen die komplexe Vektorgeometrie einen sehr großen Auftrag abbildet und der Benutzer auf einen kleinen Bereich zoomt, kann die Kontur von Bögen und Kurven facettenartig wirken. Dies ist lediglich ein Darstellungsfehler und hat keinen Einfluss auf die Qualität der Werkzeugpfade. Dieser Befehl baut die Darstellung Informationen neu auf, um die Darstellungsinformationen der auf dem Bildschirm dargestellten Grafiken zu korrigieren, sodass Kurven wieder geglättet dargestellt werden. |
Führungslinien ► | Weitere Details finden Sie im Abschnitt zu Linealen, Führungslinien und Fangen. Öffnet das Führungslinien-Untermenü. | |
 | Ursprung einzeichnen | XYZ-Ursprungspfeile können in der 3D-Ansicht aktiviert und deaktiviert werden, um die exakte Position des X0, Y0 und Z0-Ursprungs im Verhältnis zu Material darzustellen. |
 | Modellebene einzeichnen | Diese Option steuert die Darstellung der halbtransparenten 'Modellebene', welche die Position der Grundebene des Arbeitsmodells darstellt. |
 | Materialblock einzeichnen | Aktiviert und deaktiviert die Zeichnung einer Drahtmodell-Darstellung der Grenzen des Materialblocks. Diese Darstellung ist nützlich, um zu sehen, wo sich das 3D-Modell im Materialblock befindet, aus dem es gefräst wird. |
= | Ansicht von mehreren Seiten | Wenn Sie in einer mehrseitigen Umgebung arbeiten, können Sie mit dieser Funktion in der 2D-und 3D-Ansicht beide Seiten darstellen. |
 | Ansicht zum automatischen Umwickeln | Mit dieser Ansicht können Sie in einem rotierten Auftrag umwickelte Werkzeugpfade und Modelle darstellen. |
 | Ansicht mit Farbschattierungen | Zeichnet im 3D-Fenster einen Auftrag mit Farbschattierungen ein oder löscht ihn. |
 | Schattierten Hintergrund verwenden | Zeigt den Hintergrund entweder mit dem Standard-Farbverlauf oder einfarbig in Hellblau an. Der einfarbige Hintergrund ist nützlich, wenn Sie Bilder speichern, die in einem Grafik-Softwarepaket aus dem Hintergrund ausgeschnitten werden sollen. |
 | Licht folgt dem Betrachter | Bei der Standard-Lichteinstellung für das 3-D Fenster strahlt ein Licht von der linken oberen Ecke des Materialbegrenzungs-Rechtecks auf das Modell. Das auswählen diese Option ✓ macht es manchmal leichter, das Modell darzustellen. |
 | Schattierung verwenden | Aktiviert und deaktiviert in der 3D-Ansicht das Zeichnen verstärkter Schatten. Dies kann hilfreich sein, um Details in Modellen hervorzuheben. Der Schattierungsgrad kann mit den Tasten Ctrl + NumPad+ oder Ctrl + NumPad- erhöht oder verringert werden. |
Schattiertes Bild speichern | Speichert ein farbschattiertes Bild der 3-D-Ansicht als BMP-, JPG-, PNG- or GIF-Datei. Note Das Speichern des Bildes ohne Farbschattierungen als Hintergrund ist oft nützlich, wenn das Bild einzelnen in einer Broschüre, auf einer Website usw. verwendet werden soll. Wenn Sie PNG als Dateityp auswählen und die Farbschattierungen im Hintergrund deaktivieren, wird das Bild mit einem transparenten Hintergrund gespeichert. Gehen Sie auf Bearbeiten ► Optionen ► Schattierten Hintergrund verwenden und setzen Sie Schattierten Hintergrund verwenden auf Nein, um die Schattierung auszuschalten. | |
Page Down | Fenster horizontal kacheln | Kachelt die 2D-und 3D-Ansichten horizontal. Die 2D-Ansicht befindet sich oben, die 3D-Ansicht unten. |
PgSu | Fenster vertikal kacheln | Kachelt die 2D-und 3D-Ansichten vertikal. Die 2D-Ansicht befindet sich links, die 3D-Ansicht rechts. |
Fenster kaskadieren | Kaskadiert die 2D-und 3D-Ansichten überlappend. |
 Sotto-menu Linee guida
Sotto-menu Linee guida
Guide visibili | Attiva e disattiva la visibilità delle linee guida nella vista 2D. | |
Elimina tutte le guide | Elimina tutte le linee guida nella vista 2D. | |
Blocca tutte le guide esistenti | Blocca la posizione delle linee guida nella vista 2D. | |
Sblocca tutte le guide esistenti | Consente di spostare nuovamente le linee guide bloccate nella vista 2D. |
Separa selezione
Separare una serie di vettori raggruppati per riportarli al loro stato di vettori individuali prima del raggruppamento. Il tasto di scelta rapida per questa operazione è U.
Separa e rimetti nei layer degli oggetti originali
In base alle impostazioni predefinite, quando gli oggetti raggruppati sono separati, tornano ai layer in cui erano stati sistemati in precedenza prima del raggruppamento. Tuttavia, questa operazione è talvolta scomoda. Ad esempio, quanto si ha copiato un gruppo di vettori in un nuovo layer, è più facile per le modifiche successive se i vettori copiati restano sul nuovo layer, perfino dopo la separazione. Per semplificare il processo, è stato aggiunto comando di menu pop-up alternativo, visualizzaro facendo clic con il tasto destro del mouse.
È inoltre disponibile una combinazione di tasti di scelta rapida che fornisce supporto per entrambe le operazioni di separazione. Riepilogando quindi, le opzioni di scelta rapida di raggruppamento e separazione sono:
- G Raggruppare gli oggetti selezionati
- U Separare gli oggetti selezionati e riportarli nei layer originali; i sottogruppi restano raggruppati.
- Ctrl + USeparare gli oggetti selezionati nel layer del gruppo; i sottogruppi restano raggruppati.
- MAIUSC + U Separazione “profonda” degli oggetti selezionati e loro ritorno nei layer originali. Anche i sottogruppi sono separati.
- Ctrl + MAIUSC + U Separazione “profonda” degli oggetti selezionati e loro ritorno nei layer del gruppo. Anche i sottogruppi sono separati.
Two-Sided Machining
Copia matrice
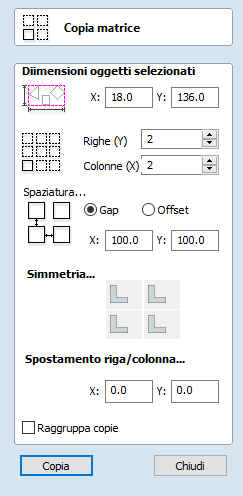
Questo utensile creerà automaticamente copie dell’oggetto selezionato e le disporrà secondo un pattern a griglia. Le dimensioni della griglia sono determinate dal numero di righe e colonne necessarie ed è possibile impostare direttamente la spaziatura delle copie degli oggetti quale distanza di gap, o in termini di distanza di offset tra la posizione di ogni copia.
 Dimensioni oggetti selezionati
Dimensioni oggetti selezionati
Indica le dimensioni corrente della selezione desiderata per il blocco delle copie. È a puro titolo informativo; tuttavia, è possibile selezionare, copiare e incollare i valori da usare in altri calcoli.
 Righe e Colonne
Righe e Colonne
Queste opzioni consentono di specificare il numero di righe e colonne degli oggetti selezionati da creare. Il numero totale di copie create sarà X moltiplicato per Y.
 Spaziatura...
Spaziatura...
Vi sono due molti per specificare la spaziatura tra elementi in una matrice:
Gap: I campi X e Y saranno usati per specificare il gap tra i bordi di ogni copia.
Offset: I campi X e Y sono usati per definire l’offset della posizione di ogni copia, relativamente a quella precedente.
 Simmetria...
Simmetria...
L’area Simmetria del modulo consente di specchiare e ruotare gli oggetti. Ciò consente la creazione di pattern più avanzati; in base alle impostazioni predefinite, il modulo Blocca simmetria è impostato in modo che non vi sia simmetria o rotazione. Per alterare il pattern, è possibile premere semplicemente i pulsanti di blocco della simmetria per creare il pattern desiderato.
 Spostamento riga/colonna...
Spostamento riga/colonna...
L’inserimento dei valori in Spostamento riga/colonna consente di eseguire l’offset delle righe o colonne alternate sulla base del valore specificato.
 Raggruppa copie
Raggruppa copie
La selezione di questa opzione raggrupperà gli oggetti creati nel modulo quando si fa clic sul pulsante Copia.
Copia
L’utensile Copia oggetti selezionati negli Appunti, lasciando l’originale in posizione e consente di eseguire duplicati da utilizzare nuovamente nel progetto facendo clic sull’icona Incolla. È possibile tagliere o copiare un elemento per volta.
File
 | New | Creates a New Aspire job. |
 | Open... | Opens an existing Aspire job |
| Close | Closes the current file but leaves the software running |
 | Save | Saves the current Aspire file over the last saved version of the file. Note This command will overwrite the old file with any changes made since the last save. If you are not sure of your changes then use the File ⇒ Save As... command instead option and give the file a new name. |
| Save As... | Opens the standard File Save dialog so you can save the current file with a new name. |
| Increment and Save | The Increment and save operation allows you to automatically number iterations of files you are working on. If you select this operation when editing a file which ends with an underscore, or a hyphen followed by a number, then the number will be increased by 1 and the file will be saved using this number. For example, MyFile_1.crv3d becomes MyFIle_2.crv3d MyFile-1.crv3d becomes MyFile-2.crv3d Note The increment and save option will keep incrementing until it finds a file that does not currently exist. It will not overwrite an existing file. |
| Opens the Print Setup box to Print your design | |
| Print Preview | Displays a Preview of the design to print |
| Print Setup | Opens the Print Setup box to Print your design |
| Import... ► | Import various entities into the job |
| Export... ► | Export vectors from the job |
| Open Application Data Folder... | Opens the Windows folder where files used by the software are stored. This is useful for adding to the default files installed initially. Application files include: Bitmap textures for creating custom materials. Gadget scripts for customized automation of the software. Postprocessors The Tool Database Default toolpath strategy settings Vector texture files. |
| Exit | Closes the job and exits the software. |
 Importa
Importa
 | Import Vectors... | Import Vector data. |
 | Import Bitmaps... | Import Bitmap data |
 | Import Component / 3D Model... | Import 3D Model or Component |
| Import PhotoVCarve or Cut3D Toolpaths... | Import a toolpath file created in another Vectric application, such as, Cut3D or PhotoVCarve. |
 Esporta
Esporta
Consente di esportare i vettori selezionati in formato eps, dxf, ai, svg o pdf. Se non è selezionato alcun vettore, tutti i vettori visibili saranno esportati.
- EPS
- DXF
- AI
- SVG
Nota
Durante l'esportazione in formato DXF, le informazioni sul layer relative ai vettori esportati sono preservate.
 Stampa e Anteprima di stampa
Stampa e Anteprima di stampa
È possibile stampare i contenuti della vista 2D o 3D con il comando Stampa… del menu File. Basta selezionare la vista in cui si desidera stampare (2D o 3D) e fare clic sul comando Stampa… La finestra di dialogo Stampante di Windows standard consente di selezionare la stampante e regolarne le proprietà. Quando si fa clic sul pulsante OK della finestra di dialogo, la vista sarà stampata. Per regolare le impostazioni della stampante senza stampare, è possibile aprire la stessa finestra di dialogo con il comando Imposta stampante... nel menu File. Quando si usa la finestra di dialogo in tal modo, il pulsante in essa contenuto memorizzerà le impostazioni senza stampare immediatamente.
Nota
In base alle impostazioni predefinite, la stampa nella vista 3D non stampa lo sfondo ombreggiato; è possibile modificare tale comportamento nella finestra di dialogo Opzioni, visualizzabile con il comando Opzioni nel menu Modifica.
Il comando Anteprima di stampa... del menu File consente di verificare il layout della pagina prima di stampare. Se si è soddisfatti dell’anteprima, usare il pulsante per avviare la stampa del documento direttamente dalla pagina Anteprima di stampa.
Nota
La vista stampata è sempre scalata in modo da rientrare esattamente nel formato pagina attualmente selezionato (tenendo anche conto dei margini). Di conseguenza, i disegni non sono stampati secondo le dimensioni effettive e non sono stampati in diverse pagine.
Percorsi utensili foratura
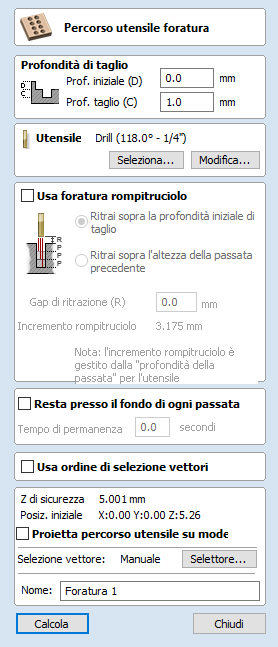
La foratura consente di forare i centri di vettori chiusi selezionati secondo una data profondità. Il Database utensile contiene un’opzione sulla specifica del diametro di foratura e dei parametri di taglio.
 Profondità di taglio
Profondità di taglio
 Profondità iniziale (D)
Profondità iniziale (D)
Consente di specificare la profondità di calcolo del percorso utensile.
Quando si taglia direttamente nella superficie di un lavoro, la Profondità iniziale sarà spesso 0. Se si esegue la lavorazione sul fondo di una tasca esistente o di una regione 3D, occorrerà inserire la profondità.
 Profondità di taglio (C)
Profondità di taglio (C)
La profondità del percorso utensile relativa alla Profondità iniziale.
 Utensile
Utensile
Facendo clic sul pulsante è visualizzato il Database utensili in cui è possibile selezionare l’utensile desiderato. Per ulteriori informazioni, vedere la sezione sul Database utensili. Facendo clic sul pulsante è visualizzato il modulo Modifica utensile, in cui è possibile modificare i parametri di taglio dell’utensile selezionato senza modificare le informazioni principali presenti nel database. Passando il cursore del mouse sul nome dell’utensile si visualizzerà una descrizione comando indicante il Database utensili cui fa parte l’utensile selezionato.
 Foratura rompitruciolo
Foratura rompitruciolo
Quando si seleziona l’opzione Usa foratura rompitruciolo, la foratura sarà praticata secondo la profondità di passata specificata nel Database utensili per l’utensile selezionato. Successivamente l’utensile si ritirerà fino al Gap di ritrazione, secondo l’opzione di ritrazione selezionata (cfr. qui di seguito), prima di forare secondo la profondità successiva, incrementata da una profondità di passata addizionale. Tale ciclo è ripetuto fino a quando il foro praticato raggiunge la profondità desiderata. I movimenti di ritrazione consentono di rimuovere gli accumuli di materiale dal foro, così da evitare il surriscaldamento e la rottura. Se la profondità di passata è maggiore della profondità di taglio desiderata, il foro sarà praticato in un unico ciclo. Tuttavia, se si usa una profondità di taglio di 1 pollice con una profondità di passata di 0,25 pollici, il foro sarà praticato in 4 cicli.
 Ritrai sopra la profondità iniziale di taglio
Ritrai sopra la profondità iniziale di taglio
Questa opzione farà sì che l’utensile si ritragga pienamente fuori dal foro praticato dopo ogni foratura rompitruciolo. Essa consente di eliminare completamente i trucioli/le schegge dal foro durante il ciclo di foratura. Quando l’opzione è selezionata, il valore Gap di ritrazione (R) rappresenta la distanza fissa sopra la profondità di taglio iniziale. Di conseguenza, le distanze di ritrazione e affondamento totali per ogni ciclo di foratura rompitruciolo aumenteranno man mano che il foro diviene più profondo, con tempi di lavorazione generalmente più lunghi.
 Ritrai sopra l'altezza della passata precedente
Ritrai sopra l'altezza della passata precedente
Invece di ritrarsi completamente fuori dal foro, è anche possibile ritrarsi fino a un’altezza relativa alla profondità di taglio precedente. Questa strategia prevede in genere una serie di affondamenti e ritrazioni più corti durante il percorso utensile di foratura rompitruciolo, in quanto saranno costanti per ogni ciclo di foratura rompitruciolo, a prescindere dalla profondità del foro praticato. Tuttavia, non è necessario eliminare completamente i trucioli/le schegge dal foro. Quando l’opzione è selezionata, il valore Gap di ritrazione (R) rappresenta la distanza relativa sopra l’altezza della passata di foratura rompitruciolo precedente.
 Resta presso il fondo di ogni passata
Resta presso il fondo di ogni passata
Quando questa opzione è selezionata, il valore Tempo di permanenza metterà in pausa l’utensile di foratura in fondo a ogni passata di foratura rompitruciolo prima della ritrazione. Il valore del tempo di permanenza è misurato in secondi.
Nota
Per usare questa funzione, il Post-Processor deve supportare la sezione Resta e può necessitare di un aggiornamento.
Cancellazione o suddivisione dei componenti
Le opzioni per cancellare un componente 3D all’interno e all’esterno di vettori o per suddividere un vettore in diversi pezzi costituiscono degli utensili di modellazione molto utili. Sono presenti diverse occasioni in cui le opzioni di modellazione standard possono non consentire di creare o controllare la forma esatta necessaria. Spesso può essere necessario creare la forma generale, quindi ritagliare il componente risultante per lasciare solo la parte della forma desiderata o per praticare un foro nella stessa. Molti esempi di questo tipo saranno trattati nei tutorial video in dotazione con il software.
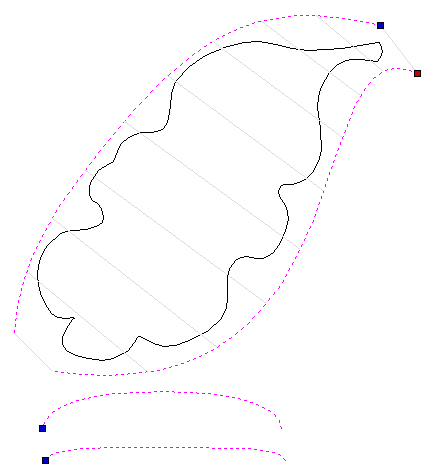
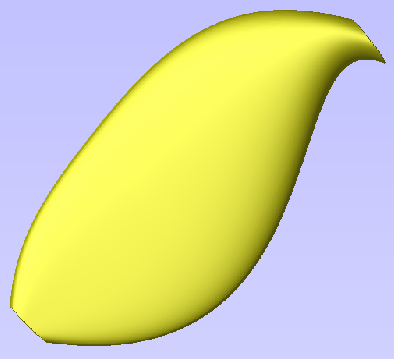

Nell’immagine precedente e sulla sinistra è possibile vedere i vettori selezionati per un sweep a 2 guide, al fine di creare una forma fluente semplice. Il risultato del sweep è visualizzato nell’immagine centrale. Il vettore del bordo effettivo è visualizzato nell’immagine sulla sinistra dopo il ritaglio della forma oggetto di sweep per riportarla al vettore di contorno.
Per usare la funzione di ritaglio, occorre selezionare il componente o i componenti da modificare, quindi selezionare l’oggetto che si desidera usare come regione di ritaglio. Se si selezionano diversi componenti o un gruppo di componenti, Aspire chiederà di eseguire il loro baking prima di proseguire. Per ulteriori informazioni, vedere Baking dei componenti.
.
 Cancella componente all’interno di vettori selezionati
Cancella componente all’interno di vettori selezionati
Consente di rimuovere il contenuto del modello 3D situato all’interno dell’oggetto attualmente selezionato.
 Cancella componente all’esterno di vettori selezionati
Cancella componente all’esterno di vettori selezionati
Consente di rimuovere il contenuto del modello 3D situato all’eterno dell’area dell’oggetto attualmente selezionato.
 Dividi componente
Dividi componente
Questo utensile consente di dividere il componente selezionato in due componenti indipendenti. Per usarlo, occorre selezionare il componente da dividere e un unico vettore che indichi il contorno diviso, quindi fare clic sull’icona.
È possibile usare un vettore aperto o chiuso per definire il contorno diviso. Si può pensare a un vettore chiuso come a uno stampino per biscotti. I due componenti risultanti saranno come se il vettore fosse spinto attraverso il componente selezionato per dividerlo.
Se si usa un vettore aperto per definire un contorno diviso, Aspire estrapolerà dalle estremità del vettore selezionato al bordo dell’area di modellazione, per creare i due componenti divisi risultanti.
Ai nomi dei componenti risultanti sarà aggiunto automaticamente il suffisso “-A” e “-B” nell’albero dei componenti.
Se si selezionano diversi componenti o un gruppo di componenti, Aspire chiederà di eseguire il loro baking prima di proseguire. Per ulteriori informazioni, vedere Baking dei componenti.
.
Comandi della vista
Il progetto è rappresentato per mezzo di spazi di lavoro 2D e 3D, ognuno dei quali è visualizzato tramite finestre indipendenti, ossia la vista 2D e quella 3D. Tale divisione mappa in genere il flusso di lavoro tipico su cui ci si concentrerà inizialmente nel design e nel layout del progetto 2D, prima di passare alla fase 3D della modellazione, dei percorsi utensili e della visualizzazione in anteprima della parte finita.
È possibile passare da una vista all’altra tramite le schede situate in cima a ogni finestra. Inoltre, i tasti di scelta rapida F2 e F3 consentiranno di passare da una finestra all’altra.
Talvolta è utile vedere contemporaneamente entrambe le rappresentazioni 2D e 3D. I tasti Pagina su e Pagina giùdisporranno le 2 viste in orizzontale o verticale, così da vedere simultaneamente entrambi gli spazi di lavoro. Per tornare alla visualizzazione a schede, basta fare clic sul pulsante Ingrandisci finestre standard nell’angolo in alto a destra di una delle due finestre.
Molti dei comandi di manipolazione della vista nel progetto sono simili sia nella vista 2D che in quella 3D.
In ogni visualizzazione è inoltre possibile interagire direttamente con gli oggetti che compongono il lavoro per mezzo degli strumenti di Selezione oggetto.
Percorso utensile unito
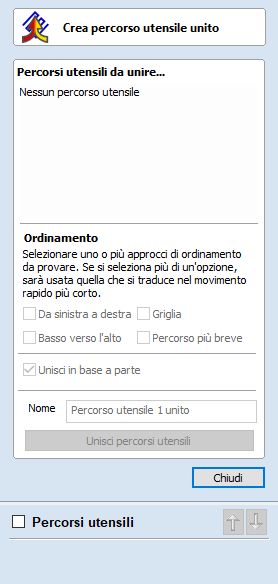
Quando si usa lo stesso utensile per vari tipi di percorso utensile (ad es., incavante o di profilatura), è possibile unire tali percorsi utensili per crearne uno unico che esegue le stesse operazioni di taglio in modo più efficiente.
 Selezione percorso utensile
Selezione percorso utensile
L’utensile di unione dei percorsi utensile cercherà sempre di unire tutti i percorsi utensili visibili. Per attivare la visibilità dei percorsi utensili, fare clic sulle caselle di controllo corrispondenti di ogni percorso utensile nell’apposito elenco visualizzato sotto il modulo. I percorsi utensili da unire saranno visualizzati nella casella contrassegnata Percorsi utensili da unire...
 Ordinamento
Ordinamento
L’utensile di unione dei percorsi utensili dispone di diverse caselle di controllo che consentono ordinamenti differenti del percorso utensile unito risultante. Quando i percorsi utensili sono uniti, sono calcolate le singole strategie di ordinamento ed è selezionata quella più rapida.
 Unione in base a parte
Unione in base a parte
Quando la casella Unisci in base a parte è selezionata, l’unione dei percorsi utensili non solo cerca di ottimizzare l’intero percorso utensile, ma prova anche a raggruppare la geometria correlata da tagliare insieme.
L’unione in base a parte fa del suo meglio per rispettare l’ordine dei percorsi utensili nell’elenco dei percorsi, oltre che l’ordine dei contorni all’interno di un dato percorso utensile. In particolare, se i contorni di due differenti percorsi utensili giacciono all’interno della stessa parte, il contorno del primo percorso utensile sarà tagliato prima dei contorni del secondo. Gli esempi seguenti mostrano in che modo l’ordine dei percorsi utensili nell’elenco dei percorsi utensili principali modifica i risultati dell’unione dei percorsi.
 Avanzamenti e velocità
Avanzamenti e velocità
Potrebbe darsi che i percorsi utensili da unire siano caratterizzati da avanzamenti e velocità differenti. L’unione dei percorsi utensili modificherà automaticamente gli avanzamenti e le velocità delle varie parti del percorso utensile; tuttavia, è necessario verificare che il Post Processor supporti tale funzionalità.
Impostazione del materiale - Piatto
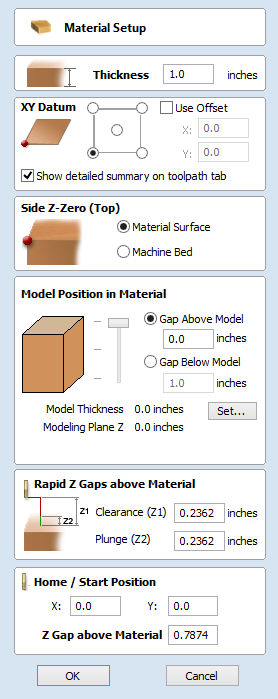
 Mostra il riepilogo dettagliato sulla scheda Percorsi utensili
Mostra il riepilogo dettagliato sulla scheda Percorsi utensili
Questa casella di controllo consente di passare dalla vista semplice a quella dettagliata e viceversa del layout Riepilogo dell’Impostazione materiale nella scheda Percorsi utensili.
 Z Zero laterale
Z Zero laterale
Selezionare relativamente alla superficie del materiale o al piano della macchina. Si tratta di un’impostazione molto importante in quanto occorre impostare l’utensile usato nella macchina CNC nello stesso modo, accertandosi che i percorsi utensili taglino secondo la profondità corretta.
Se si lavora a un lavoro a 2 lati, questa operazione imposterà lo Z Zero solo per il lato corrente.
- Il lato che si sta impostando sarà visualizzato tra parentesi, ad es. (Cima).
- È possibile impostare lo Z Zero per entrambi i lati nel modulo Impostazione lavoro lavoro.
 Posizione del modello nel materiale
Posizione del modello nel materiale
Lo spessore del modello deve essere inferiore a quello del materiale da cui si desidera tagliare. È possibile posizionare il modello all’interno del blocco di materiale ogni volta che si desidera definire la distanza di gap sopra o sotto il modello. È anche possibile fare doppio clic con il tasto sinistro del mouse su una delle tre linee accanto al dispositivo di scorrimento per posizionare il modello in cima, al centro e in fondo al materiale.
Nota sui lavori a 2 lati
I gap definiti qui si riferiscono agli interi modelli combinati per entrambi i lati (vale a dire, il risultato finale visualizzato quando si attiva la vista a 2 lati). I gap sopra/sotto non dipendono dal lato cui si lavora. Rappresentano l’interno modello a 2 lati come se fosse visto nell’orientamento corretto.
 Gap sopra il modello
Gap sopra il modello
Questa distanza posiziona il modello in base al gap tra la cima del modello e la superficie superiore del materiale.
 Gap sotto il modello
Gap sotto il modello
In alternativa, è possibile posizionare il modello definendo il gap tra il fondo del modello e la superficie inferiore del materiale.
 Spessore modello
Spessore modello
Questo campo indica semplicemente lo spessore del modello composito (costruito da tutti i componenti attualmente visibili).
 Scala altezza modello
Scala altezza modello
È possibile usare il pulsante per modificare l'altezza Z del modello 3D composito (i componenti visibili), nel caso in cui non sia un’altezza appropriata per lo spessore del materiale. Facendo clic su questo pulsante si aprirà il modulo Imposta altezza modello, in cui è possibile inserire un nuovo valore per l’altezza generale dei componenti combinati. Una volta inserito un nuovo valore, fare clic su e controllare visivamente il modello 3D per accertarsi che vada bene. Una volta trovato un valore appropriato che appare soddisfacente, è possibile fare clic sul pulsante per proseguire nel modulo Impostazione materiale. La funzione di scala dell’altezza è disponibile anche dall’icona Scala altezza Z del modello nella barra degli strumenti di modellazione.
 Piano di modellazione Z
Piano di modellazione Z
Una volta posizionato il modello, questo campo indicherà la nuova altezza del piano base di modellazione. È a puro titolo informativo, ed è il risultato delle impostazioni del gap precedente e non è possibile modificarlo direttamente.
 Gap Z rapidi sopra il materiale
Gap Z rapidi sopra il materiale
 Distanza di sicurezza (Z1)
Distanza di sicurezza (Z1)
L’altezza sopra il lavoro in cui il taglierino si muove in modo sicuro alla velocità di avanzamento rapida o massima. Il software solleverà la parte inferiore del taglierino fino a tale altezza quando attraversa il materiale.
 Affondamento (Z2)
Affondamento (Z2)
Per tutti i percorsi utensili, oltre che per la specifica di un gap svuotatura rapida per il posizionamento rapido sopra il pezzo di lavoro, l’utente è anche in grado di specificare un gap molto più piccolo che l’utensile percorrerà rapidamente durante i movimenti di affondamento. In base alle impostazioni predefinite, il gap di affondamento è impostato sullo stesso valore del gap svuotatura, per cui non ci saranno affondamenti rapidi. Se si imposta il gap di affondamento su un valore più piccolo di quello di svuotatura, l’utensile affonderà a una velocità di avanzamento più rapida fino alla distanza specificata sopra la superficie del materiale prima di passare alla velocità di affondamento specificata. Per i lavori in cui occorre specificare un gap svuotatura più grande, onde evitare ganasce, ecc., questa funzione è in grado di far risparmiare tempi di lavorazione considerevoli, nel caso in cui siano previsti molti movimenti di affondamento nel lavoro.
Nota
Alcune macchine di incisione non sono in grado di usare questa funzione.
 Posizione iniziale
Posizione iniziale
La posizione assoluta da cui l’utensile inizierà a muoversi e in cui è possibile programmare il ritorno dell’utensile alla fine del taglio.
Estrudi e intreccia
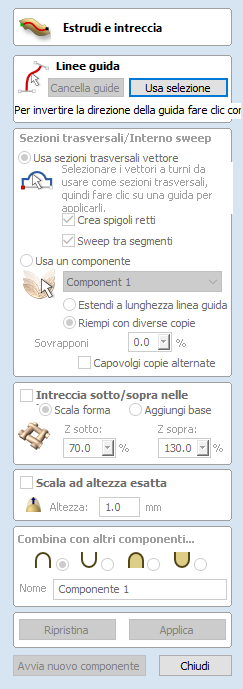
La funzione Estrudi e intreccia è un utensile altamente efficiente e flessibile. Si avvale di una o più linee guide vettoriali per definire il percorso seguito dalla forma, così da poter estrudere le sezioni trasversali del vettore o i componenti 3D lungo tali vettori per creare il modello.
Il primo passo consiste nel selezionare le linee guida e, successivamente, selezionare se si desidera usare i vettori o i componenti per estrudere lungo le curve. Sono presenti diverse opzioni sia sulla forma sia sotto i menu sensibili al contesto e visualizzabili facendo clic con il tasto destro del mouse, che è possibile usare per controllare la forma creata.
 Selezione di linee guida
Selezione di linee guida
Nella Vista 2D, usare il mouse per selezionare uno o più vettori aperti o chiusi che si desidera usare come linee guida, lungo cui estrudere o intrecciare. Successivamente, fare clic sul pulsante Usa selezione.
Nella Vista 2D, i vettori guida sono evidenziati in arancione e mostrano ora un quadrato verde (nodo iniziale), indicante l’inizio del vettore da cui inizierà la forma estrusa, e dei contrassegni a forma di freccia lungo la sua lunghezza, a indicare la direzione dell’estrusion
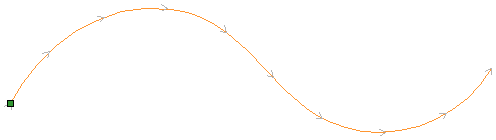
Il punto iniziale predefinito e la direzione visualizzata potrebbero non essere quelli desiderati. Per modificare la direzione, fare clic con il tasto destro del mouse sulla linea vettoriale e selezionare Inverti guida nel menu sensibile al contesto; le free visualizzate sulla linea guida cambieranno direzione. In un vettore chiuso, è possibile modificare il punto iniziale posizionando il cursore su un nodo esistente nel vettore linea guida, facendo clic con il tasto destro del mouse e selezionando Rendi punto iniziale; in alternativa, è possibile fare clic con il tasto destro del mouse su un punto qualsiasi del vettore e selezionare Inserisci punto iniziale per creare un nuovo nodo che diverrà il punto iniziale.
Nota
Ricordarsi che è possibile tenere premuto il tasto MAIUSC mentre si fa clic con il tasto sinistro del mouse sui vettori nella Vista 2D per includere più di un vettore nella selezione.
È possibile usare il pulsante Cancella guida in qualsiasi momento per eliminare la selezione corrente. Tale operazione eliminerà la forma corrente e deselezionerà tutti vettori delle linee guida e delle sezioni trasversali. È possibile usare questa funzione se non si desidera creare un componente prima di uscire dal modulo, oppure se si desidera selezionare nuovi vettori nella Vista 2D da usare come linea guida per la forma.
 Utilizzo di sezioni trasversali vettore
Utilizzo di sezioni trasversali vettore
È possibile estrudere tra diversi vettori di sezioni trasversali lungo una linea guida, così da fondere insieme le varie forme vettoriali.
 Selezione della sezione trasversale
Selezione della sezione trasversale
Il prossimo passo consiste nella selezione di uno o più vettori di sezioni trasversali di cui eseguire il sweep lungo le guide per creare una forma 3D. Per usare i vettori come forme di sezione trasversale valide, i suddetti devono essere aperti.
Selezionare un vettore che si desidera usare come sezione trasversale nella Vista 2D facendo clic con il tasto sinistro del mouse su di esso.
Se si sta usando una singola sezione trasversale, basta semplicemente accertarsi che sia selezionata, per poi procedere con le altre impostazioni del modulo e calcolare la forma. Se si desidera modificare le posizioni delle sezioni trasversali o aggiungere più di una sezione trasversale, sarà necessario attaccarle alla linea guida.
Selezionare un vettore che si desidera usare come sezione trasversale nella Vista 2D facendo clic con il tasto sinistro del mouse su di esso. Ora fare clic sulla linea guida per attaccare la sezione trasversale al vettore.
Mentre si passa il mouse sulla linea guida selezionata, esso mostrerà un segno di spunta ✓, a indicare che si tratta di un punto valido in cui aggiungere la sezione trasversale. Una volta attaccata una sezione trasversale alla linea guida, la Vista 2D mostrerà un’anteprima utilizzando i marcatori della riga per indicare in che modo la sezione trasversale sarà posizionata una volta estrusa.
Quando si attacca la prima sezione trasversale alla linea guida, sono generate sempre due sezioni trasversali, una all’inizio e una alla fine. Le linee intermedie lungo l’intera lunghezza della riga indicano in che modo la forma fluirà tra le sezioni trasversali definite. È possibile fare clic su Applica per creare la forma 3D estrusa.
 Utilizzo di diverse sezioni trasversali
Utilizzo di diverse sezioni trasversali
È possibile estrudere tra diversi vettori di sezioni trasversali lungo una linea guida, così da fondere insieme le varie forme vettoriali.
 Aggiunta di sezioni trasversali
Aggiunta di sezioni trasversali
Per aggiungere una nuova sezione trasversale a un’estrusione esistente, basta selezionare un vettore aperto nella Vista 2D che si desidera usare come sezione trasversale. Una volta selezionato il vettore, fare clic sul punto lungo la guida cui si desidera attaccarlo. Sarà aggiunta una nuova sezione trasversale. Durante l’applicazione della modifica, la sweep 3D risultante si fonderà in modo uniforme tra tutte le sezioni trasversali lungo la guida.
Nota
Per aiutare a distinguere le sezioni trasversali utilizzate in ogni punto, il software indicherà un nodo colorato all’inizio di ogni sezione trasversale e posizionerà lo stesso nodo colorato sulla posizione visualizzata in anteprima. Il nodo indica anche la direzione in cui la sezione trasversale è “appesa” nella curva. È possibile usare lo stesso vettore di sezione trasversale in diversi punti lungo la linea guida.
In alcuni casi, può essere utile aggiungere una sezione trasversale a tutte le posizioni dei nodi su una curva guida, ad esempio su un bordo rettangolare chiuso. È possibile eseguire tale operazione manualmente o automaticamente una volta aggiunta la prima sezione trasversale, facendo clic con il tasto destro del mouse sulla sezione trasversale che si desidera duplicare e selezionando Aggiungi a tutti i nodi guida. In questo modo, si aggiungerà la stessa sezione trasversale a ogni nodo presente su tale vettore linea guida.
 Rimozione di sezioni trasversali
Rimozione di sezioni trasversali
Per rimuovere una sezione trasversale, posizionare il cursore sopra la sezione trasversale e fare clic con il tasto destro del mouse. Selezionare l’opzione del menu per eliminare la sezione trasversale.
Se si rimuove la sezione trasversale iniziale o finale e non la si sostituisce con un nuovo vettore di sezione trasversale, l’anteprima non visualizzerà più linee intermedie verso quel punto lungo la lunghezza. Ciò significa, che la forma inizierà o si interromperà presso tale sezione trasversale e non andrà fino all’inizio/alla fine della linea. Per risolvere tale problema, è possibile aggiungere una nuova sezione trasversale o trascinarne una esistente in tale posizione.
È possibile rimuovere tutte le sezioni trasversali presenti su una linea guida posizionando il cursore del mouse su una parte della curva non contenente una sezione trasversale. In tal modo, sarà visualizzato un menu sensibile al contesto differente e sarà possibile selezionare le opzioni per rimuovere tutte le sezioni trasversali.
 Crea spigoli aguzzi
Crea spigoli aguzzi
Se questa opzione è selezionata, l’utensile creerà uno spigolo aguzzo nel componente nei punti in cui sono presenti discontinuità nel vettore linea guida. Se deselezionata, la forma sarà arrotondata e andrà attorno alla discontinuità. Qui di seguito è possibile vedere una curva guida rettangolare con una sezione trasversale semplice estrusa attorno a essa; in quella sulla sinistra l’opzione Crea spigoli aguzzi è selezionata, mentre in quella sulla destra no.
 Sweep tra segmenti
Sweep tra segmenti
Quando selezionata, questa opzione assicurerà che, durante l'estrusione, la forma andrà da un segmento/nodo particolare di una sezione trasversale allo stesso segmento/nodo della sezione trasversale successiva. In alcune applicazioni, ciò può consentire all’utente di esercitare maggior controllo sul fluire della forma.
Utilizzando la selezione vettore precedente, la forma qui di seguito sulla sinistra sarà creata con l’opzione Sweep tra segmenti selezionata, mentre quella sulla destra sarà creata con l’opzione non selezionata. Si prega di notare che nell’immagine sulla sinistra, l’increspatura nella forma va da nodo a nodo nelle sezioni trasversali, in quanto i segmenti fluiscono esattamente da una sezione trasversale a quella successiva. Nella seconda immagine, la forma semplicemente fluisce lineare da una sezione trasversale a quella successiva in modo uniforme senza controllo addizionale.
 Transizione uniforme nelle sezioni trasversali
Transizione uniforme nelle sezioni trasversali
Mentre la forma estrusa attraversa le singole sezioni trasversali, per impostazione predefinita essa fluisce uniformemente attraverso il profilo. È possibile modificare tale impostazione facendo clic con il tasto destro del mouse su una sezione trasversale e deselezionando l’opzione Leviga. Il nodo centrale nell’anteprima delle sezioni trasversali nella Vista 2D sarà blu se uniforme, o bianco se non lo è.
Utilizzando la selezione vettore precedente, la forma qui di seguito sulla sinistra sarà creata con l’opzione Leviga selezionata, mentre quella sulla destra sarà creata con l’opzione non selezionata. Si prega di notare che nell’immagine sulla sinistra la forma fluisce in modo uniforme attraverso ogni segmento, mentre nella seconda va direttamente da una sezione trasversale all’altra secondo una transizione diritta.
 Estrudere e intrecciare componenti
Estrudere e intrecciare componenti
La funzione Estrudi e intreccia consente anche di usare un componente 3D, invece di sezioni trasversali vettore, per definire la forma creata. Per attivare questa funzione, selezionare l’opzione Usa un componente all’interno della sezione Sezioni trasversali/Interno sweep del modulo.
Una volta selezionata l’opzione, è necessario selezionare un singolo componente da usare per l’operazione. Tale operazione è eseguibile esclusivamente all’interno del modulo e non dalle viste o dall’albero dei componenti. Usare la freccia sul lato del nome nell’elenco a discesa per accedere a un elenco di tutti i componenti e selezionare quello desiderato. In base alle impostazioni predefinite, in questa sezione del modulo sarà visualizzato il primo nome del componente presente nell’albero dei componenti. Se il modulo è aperto con un unico componente selezionato, il componente selezionato sarà quello predefinito nell’elenco. Una volta effettuata la selezione, un’anteprima dell'estrusione sarà visualizzata nella Vista 2D.
L’orientamento del componente nella parte controllerà la modalità in cui fluisce lungo il vettore. La direzione lungo l’asse X del componente regolerà la modalità in cui fluisce positivamente lungo la curva guida. Un altro modo per pensare a tale modalità consiste nel posizionare il componente in modo che sia posizionato da sinistra a destro, così da poter orientare in che modo punterà lungo la curva.
Una volta selezionato il componente nell’elenco, occorrerà scegliere se esso sarà usato come un’unica copia estesa lungo la curva o come copia ripetuta diverse volte mantenendo le dimensioni originali.
 Estendi a lunghezza linea guida
Estendi a lunghezza linea guida
La selezione di questa opzione consentirà di creare una singola copia del componente di estenderla lungo l’intera lunghezza del vettore linea guida selezionato.
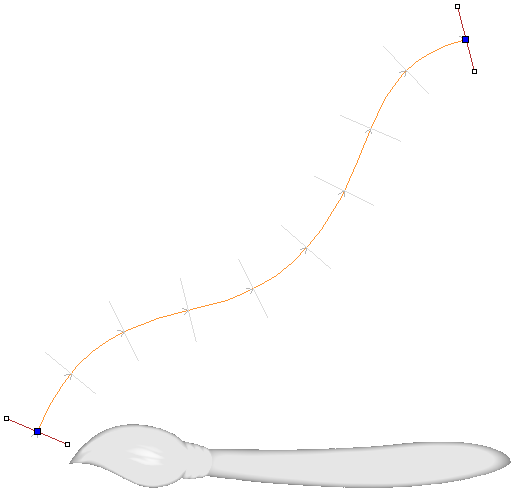
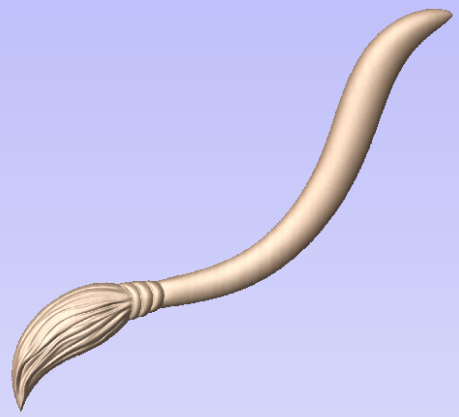
 Riempi con diverse copie
Riempi con diverse copie
La selezione di questa opzione manterrà le dimensioni originali del componente e posizionerà diverse copie dello stesso lungo la curva guida. La specifica di un valore Sovrapponi consentirà di posizionare le singole copie del componente in modo che ognuna di esse si sovrapponga a quella precedente sulla base di questa percentuale della sua lunghezza. I pezzi che si sovrappongono saranno fusi l’uno con l’altro. Oltre alla sovrapposizione delle parti, è possibile selezionare una casella per capovolgere copie alternate del componente. In questo modo, ogni copia dell’originale sarà capovolta come se fosse stata specchiata verticalmente.

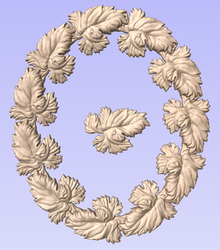
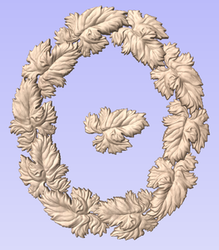
 Intreccia sotto/sopra nelle intersezioni
Intreccia sotto/sopra nelle intersezioni
In ogni estrusione basata su vettore o componente, si ha l’opzione di attivare la parte Intreccia della funzione, così da poter sollevare e abbassare la forma estruse presso le intersezioni del vettore o dei vettori. L’effetto è un componente che appare intrecciato con le forme estruse, come mostrato qui di seguito.
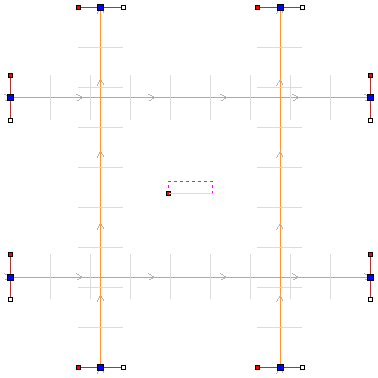

L’ordine di intreccio è stabilito dalla direzione del primo vettore selezionato all’interno della selezione delle linee guida. Per modificare l’ordine in cui le posizioni sovrapposte si sollevano e si abbassano, è possibile fare clic con il tasto destro del mouse sul primo vettore linea guida selezionato e selezionare l’opzione Inverti guida.
Sono disponibili due opzioni sul controllo della modalità di scala della forma presso ogni punto sovrapposto dei vettori linea guida, Scala forma e Aggiungi base.
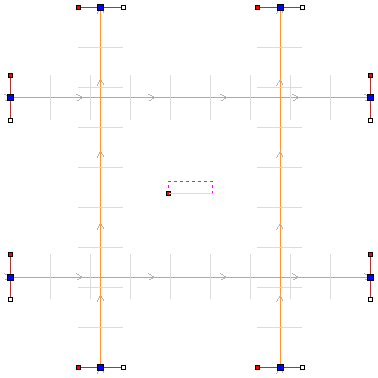

 Scala forma
Scala forma
L’opzione Scala forma usa i valori percentuali inseriti nel modulo per scalare l’altezza del forma originale verso l’alto e il basso presso le posizioni sovrapposte. Ad esempio, inserendo un valore percentuale Z sotto del 50%, si forzeranno le posizioni intrecciate sotto a essere la metà dell’altezza originale. L’inserimento di un valore percentuale Z sopra del 150% forzerà le posizioni della forma sollevate durante l’intreccio a essere 1 ½ l’altezza originale. In questo modo si distorceranno le sezioni o i componenti in modo da estenderli o schiacciarli.
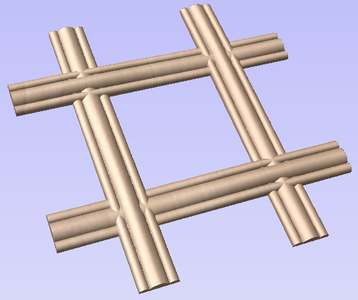
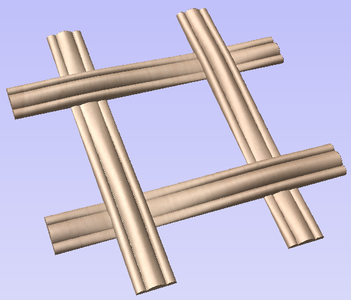
L’opzione Scala forma consentirà di ottenere un intreccio dall’aspetto naturale; tuttavia, per determinate forme, ciò implicherà l’accentuazione o la riduzione marcata della forma presso i punti di sovrapposizione. In tali casi, l’opzione Aggiungi base può consentire risultati migliori.
 Aggiungi base
Aggiungi base
L’opzione Aggiungi base manterrà l’altezza della sezione trasversale o del componente originale e lo solleverà aggiungendo materiale sotto la forma, a seconda dei valori percentuali indicati. Ciò creerà in genere un componente finale più alto che con l’uso dell’opzione Scala forma, ma produrrà una forma coerente con i fili dell’intreccio.
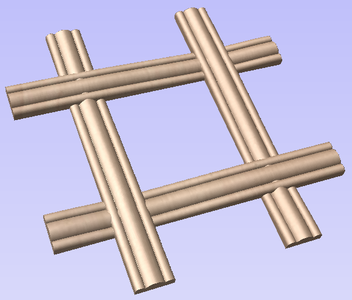
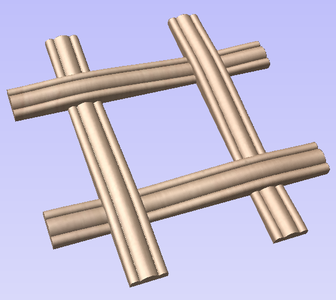
 Scala ad altezza esatta
Scala ad altezza esatta
La selezione di questa opzione consente di scalare la forma calcolata in modo che la sua altezza massima sia il valore inserito nella sezione Altezza del modulo.
 Opzioni di modellazione comuni
Opzioni di modellazione comuni
Tutti i principali utensili di modellazione disponibili nel software si avvalgono di un set di comandi comuni per assegnare un nome e una modalità di combinazione al componente creato, oltre che opzioni per applicare le impostazioni nel modulo, ripristinare la forma, iniziare a creare un nuovo componente e chiudere per uscire dalla funzione.
 Combina con altri componenti...
Combina con altri componenti...
Questa sezione comprende le opzioni che consentono di denominare il componente e controllare la sua modalità di combinazione con altri oggetti nell’Albero dei componenti.

 Ripristina
Ripristina
Facendo clic sul pulsante si rimuoverà la forma corrente; se si compie questa operazione prima di chiudere il modulo, si assicurerà che un componente non sia creato dalla selezione corrente. Facendo clic su questo pulsante si mantiene il set corrente di vettori o componenti selezionati.
 Applica
Applica
Facendo clic sul pulsante si creerà una forma sulla base delle impostazioni selezionate. È possibile continuare a effettuare modifiche nel componente, selezionando diversi parametri all’interno del modulo e facendo clic su Applica per aggiornarlo.
 Avvia nuovo componente
Avvia nuovo componente
Facendo clic sul pulsante si salverà lo stato del componente creato, si deselezioneranno tutti i componenti/vettori e si riavvierà il processo di creazione di un nuovo componente. In questo caso, i valori e le opzioni contenuti nel modulo saranno mantenuti fino alla chiusura dello stesso.
 Chiudi
Chiudi
Facendo clic sul pulsante si chiuderà il modulo e si tornerà alle icone della scheda Modellazione e all’Albero dei componenti aggiornato, contenente le modifiche apportate. Se si desidera rimuovere la forma appena creata, è possibile fare clic sull’icona Annulla, oppure usare i tasti di scelta rapida,CTRL+Z.
 Modifica di vettori mentre si usa l’utensile Estrudi e intreccia
Modifica di vettori mentre si usa l’utensile Estrudi e intreccia
È possibile apportare modifiche ai vettori selezionati mentre si usa l’utensile Estrudi e intreccia. Per farlo, è possibile fare clic sullo spazio bianco nella Vista 2D, onde accertarsi di concentrarsi su tale finestra. Successivamente, premere N sulla tastiera per accedere alla modalità Modifica nodo, o T per andare alla modalità Trasforma.
Si noterà che le linee guida e le sezioni trasversali diverranno deselezionate e il pulsante Usa selezione passerà a Seleziona nuovamente guide. È ora possibile eseguire le modifiche ai vettori usando le funzioni dinamiche Modifica nodo e Trasforma nella Vista 2D. Una volta soddisfatti delle modifiche, è possibile fare clic sul pulsante Seleziona nuovamente guide e i vettori saranno selezionati nello stesso ordine in cui lo erano in precedenza. Ora è possibile fare clic su Applica per creare una nuova forma sulla base dei vettori modificati.
VTransfer
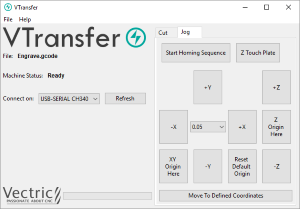
VTransfer is a small helper application provided by Vectric to simplify the process of sending toolpaths to some Grbl-based controllers. You should run VTransfer on the PC which your CNC machine is connected to via a USB serial connection.
If your Vectric CADCAM software is also running on the same PC, you can use Direct Output mode to send toolpaths to VTransfer directly from the Toolpath Saving form, without the need for file saving or loading.
VTransfer also provides the commands you need to initiate basic homing, jogging and setting of origins on your CNC machine before a toolpath is run.
Controllers
VTransfer has been created specifically for streaming toolpaths to a pre-configured controller. It expects that your controller is correctly set-up and tested for your hardware. VTransfer will not set, alter or validate your controller's parameters in any way and is not intended to be used for lower-level controller configuration.
 Getting Started
Getting Started
Before starting VTransfer, you need to ensure that your machine is powered on, any required drivers are already installed and the machine is accessible via a serial port (COM port on Windows). For most machines connected by USB, you will need to have installed the appropriate device driver for your machine controller. These drivers will be provided by your machine tool supplier and you should verify that your CNC machine connects correctly to your PC before attempting to use VTransfer.
When the machine and drivers have been installed correctly, refreshing and checking the drop-down Connect On: list will show your machine tool controller. VTransfer will still need to know the specific communication protocol required though and the first time you use VTransfer you will need to complete some one-time set-up and configuration.
Once set-up for a machine that remains connected to the same USB port of your PC, VTransfer should automatically detect and connect each time it starts-up.
 Initial Set-up
Initial Set-up
Once this initial set-up has been completed, VTransfer should automatically detect and connect to your machine on start-up, provided the machine remains connected to the same USB port of your PC. Before connecting to your machine for the first time, however, you should complete the following steps to set the right controller type and maching configuration.
- Select File->Settings from the main menu to open the Settings
- Make sure that your controller is selected in the Controller Name: drop down list (for a Grbl version 1.x controller this will be Grbl, for example)
- Select the correct configuration file for you machine, or create your own.
 Controller Connection
Controller Connection
- Make sure that your machine is connected to the PC via USB and it is powered on
- Click the button, regenerate the Connect On: drop down list with all of the detected devices connected to your PC.
- Select your controller device from the list - note that this may be the name of the microcontroller on which your controller is running, rather than the controller name itself (grbl may appear as Arduino UNO, for example)
- Check that the Machine Status reported by VTransfer reads Looking for... followed by the expected controller name
- Machine Status will change to Connecting while VTransfer attempts to verify the controller is communicating as expected
- Once correct communication has been established the Machine Status will change to Initialising, Alarm or Ready depending on how your machine is configured
 Running a toolpath
Running a toolpath
Once connected to your CNC machine, the typical steps for running your first toolpath using VTransfer are:
- Open the Jog Tab
- If your Machine Status is Locked, either or Unlock your machine (if supported and configured)
- Load your toolpath file or send one to VTransfer via Direct Output
- If required, jog the machine to the location of the material on your CNC machine (to match the relative origin point of your toolpath) and set the
- Fit the required tool
- Either run the Z Touch Plate cycle (if supported) to set Z Zero to match your toolpath
- Or manually jog the tip of the tool to the material surface or machine bed (again to match the Z Zero setting of your toolpath) and set the
- Ensure the spindle is on (if it is not controlled automatically)
- Open the Cut Tab - Click
 Sending a toolpath directly to VTransfer from your Vectric software
Sending a toolpath directly to VTransfer from your Vectric software
At the point of saving your toolpath some post-processors support the option of Direct Output to VTransfer (such as the Emblaser or X-Carve). If you have one of these post-processors selected, the Output direct to machine checkbox will be enabled below the post-processor selection box in the Toolpath Saving form.
With this box checked, will change to and clicking this button will automatically send the toolpath to VTransfer. If VTransfer is not already running, it will launch automatically.
Whenever a new toolpath is loaded or received by VTransfer it will prompt you with a message box.
 Homing, Jogging and Origins
Homing, Jogging and Origins
Before running your toolpath, it is essential to set your machine's origins appropriately. The specific process you need to use will, to a large extent, will be determined by your machine and its configuration. Generally you will need to home your machine (if supported) and set the X Y origin to match the intendended toolpath and location of the material on your machine's bed. You will also need to fit the correct tool and typically set the tip of this tool to be at Z Zero, either at the top or bottom of your material - again this choice will already have been determined when your toolpath was created. The commands relating to these actions are all available from the Jog tab.
Whenever VTransfer changes its origin settings you will be prompted with a message box.
 Start Homing Sequence
Start Homing Sequence
Click this button to initiate the homing sequence. The homing sequence will culminate in setting the origins of your machine using its homing switch locations and the machine's machineable area - both of which are set in the configuration. For some controllers (such as Grbl) you will typically be required to run this command before you can do anything else because the machine will start-up in a disabled Alarm status.
Note
This button is only available if your machine is configured with homing switches and homing is enabled.
 Z Touch Plate
Z Touch Plate
This button will be visible if your machine is configured with a touch plate, touch plate support is enabled and its thickness is set in the configuration settings. Click it to initiate the Z touch plate probing cycle. Make sure that the touch plate is in position and correctly functioning before clicking this option as it will immediate begin a plunge move.
Warning
Make sure that the touch plate is in position and correctly functioning before clicking this option as it will immediately begin a probing plunge move.
 Jogging
Jogging
The , , , , and buttons will each jog the machine along the Y, X or Z axes, respectively.
The distance moved by each button click is determined by the current value (in mms) shown in the drown-down control at the center of the jogging buttons. Ensure that you adjust this value appropriately before using the jog buttons to move the machine.
Lasers
If the selected configuration for your machine has a Z travel value of zero, this indicates that the machine does not have a Z axis - this is the case for most laser cutters - and Z axis controls will not be visible.
 Setting and Resetting Origins
Setting and Resetting Origins
By default a machine with homing support will have its X Y origin (the postion of the coordinate X:0 and Y:0) set to the bottom left corner of machine's machinable area following a homing cycle - i.e. the machine will operate in a positive coordinate work space within its machinable area. For machines without homing support, the initial X Y origin must alwaysbe set manually before running a toolpath. In additon, when a toolpath is created it is very common that the X Y origin will actually be chosen to be relative to the material (not the machine bed) - for example, the center of a design may be used. For most toolpaths, therefore, you will need to jog the machine to the matching origin location for the toolpath (relative to your material), and manually before cutting.
For machines with homing support, you can restore the bottom left corner origin after setting it for a specific toolpath by clicking at any time. When this button is clicked the location of coordinate position X:0, Y:0 will once again be set to the bottom left corner of the machine's machinable area.
 Running the Toolpath
Running the Toolpath
The Cut tab contains the controls need to begin cutting your toolpath and monitoring its progress.
 Cut Now
Cut Now
When your machine is correctly set-up (with the X,Y and Z origins set), click this button to begin streaming the toolpath to your machine and begin cutting.
Warning
Make sure your machine spindle is on before clicking this button if your spindle control is manual.
 Estimated Time Remaining
Estimated Time Remaining
Once your toolpath has started, VTransfer will provide a dynamic estimate of the remaining time until the toolpath is finished.
 Dynamic Feedrate Override
Dynamic Feedrate Override
If your machine supports feedrate override control and the option is enabled in your configuration, then the and buttons will be available. Click these buttons to increase or decrease the current toolpath feedrate by 10%. The current state of the feedrate override setting is indicated by the percentage value between the two control buttons.
Delay
Depending on the nature of the toolpath you are running, there may be a delay of one or more seconds before your machine responds to the feedrate change so allow for this when using these controls.
 Abort
Abort
This button will stop the toolpath as quickly as possible, usually resetting the controller in the process. Once a toolpath has been aborted you should re-home and re-origin before running a subsequent toolpath.
Percorso utensile tasca
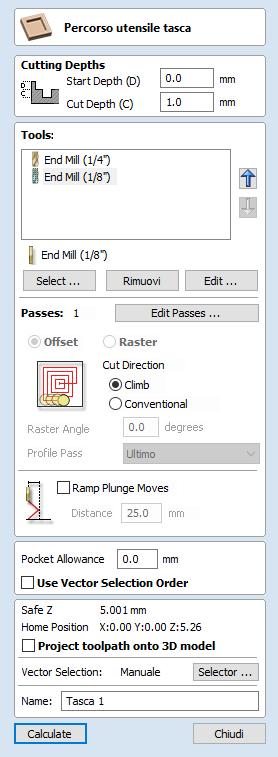
Il Percorso utensile tasca consente di rimuovere zone di materiale estese. Il Percorso utensile tasca consente di rimuovere zone di materiale estese.
 Profondità di taglio
Profondità di taglio
 Profondità iniziale (D)
Profondità iniziale (D)
Consente di specificare la profondità di calcolo del percorso utensile.
Quando si taglia direttamente nella superficie di un lavoro, la Profondità iniziale sarà spesso 0. Se si esegue la lavorazione sul fondo di una tasca esistente o di una regione 3D, occorrerà inserire la profondità.
 Profondità di taglio (C)
Profondità di taglio (C)
La profondità del percorso utensile relativa alla Profondità iniziale.
 Selezione utensile
Selezione utensile
Nel Percorso utensile tasca è possibile selezionare il numero di utensili desiderato che si desidera usare per creare la tasca. Quando si selezionano diversi utensili, il primo rimuove quanto più materiale possibile, mentre quelli successivi in elenco rimuovono quanto più materiale possibile dalle zone in precedenza non lavorate. Se si selezionano diversi utensili, l’ordine degli utensili nell'elenco deve corrispondere a quello della loro esecuzione nella macchina.
Nota
Sarà sempre lasciato del sovrametallo da rimuovere a opera dell’utensile finale.
Facendo clic sul pulsante visualizzato il Database utensili in cui è possibile selezionare l’utensile di svuotatura desiderato e aggiungerlo all’elenco.
Facendo clic sul pulsante si rimuoverà l’utensile selezionato dall’elenco.
Facendo clic sul pulsante è visualizzato il modulo Modifica utensile, in cui è possibile modificare i parametri di taglio dell’utensile selezionato senza modificare le informazioni principali presenti nel database.
Facendo clic sul pulsanti freccia su e giù si sposterà l’utensile selezionato in alto e in basso nell’elenco.
 Controllo della profondità della passata
Controllo della profondità della passata
Quando si crea un percorso utensile, il valore Profondità della passata associato all’utensile selezionato (parte della descrizione dello stesso), è usato per stabilire il numero di passate necessarie per profilare secondo la Profondità di taglio specificata. Tuttavia, in base alle impostazioni predefinite, il software modificherà anche il passo preciso fino al 15% in entrambe le direzioni, se, nel farlo, è in grado di totalizzare il numero di passate necessarie per raggiungere la profondità di taglio desiderata. È quasi sempre auspicabile poter beneficiare dei tempi di lavorazione decisamente ridotti, grazie all’uso del numero minimo di passate possibile. Tuttavia, vi sono dei casi in cui occorre un controllo più preciso del passo esatto di una determinata passata, ad esempio, quando si taglia un materiale laminato. La pagina della sezione Passate indica il numero di passate che sarà creato sulla base delle impostazioni correnti. Il pulsante consentirà di visualizzare una nuova finestra di dialogo in cui è possibile specificare il numero e l’altezza delle passate.

 Specifica profondità passate
Specifica profondità passate
La sezione Profondità passate in cima al modulo mostra un elenco delle profondità delle passate correnti. La spaziatura relativa delle passate è indicata nello schema accanto all’elenco. Fare clic con il tasto sinistro del mouse su un valore contenuto nell’elenco o su una linea della profondità nello schema per selezionarla. La passata attualmente selezionata è evidenziata in rosso nello schema.
Per modificare la profondità della passata selezionata, modificare il valore nella casella Modifica passata e fare clic su .
Il pulsante consentirà di eliminare la passata selezionata.
Il pulsante consentirà di eliminare tutte le passate.
Per aggiungere una nuova passata, fare doppio clic con il tasto sinistro del mouse sul punto approssimativo nello schema delle passate in cui si desidera aggiungere la passata. Una nuova passata sarà aggiunta e selezionata automaticamente. Modificare il valore Profondità preciso, se necessario, quindi fare clic su .
L’opzione Imposta spessore ultima passata attiverà una casella di modifica in cui è possibile specificare l’ultima passata in termini dello spessore residuo del materiale che si desidera tagliare con l’ultima passata (invece che in termini di profondità). Si tratta spesso di un modo più intuitivo per specificare il valore.
 Utilità elenco profondità passate
Utilità elenco profondità passate
Questa sezione del modulo comprende due metodi sulla creazione di un set di passate con una sola operazione.
Il primo metodo consiste semplicemente nell’impostare le passate sulla base della proprietà Profondità passata dell’utensile selezionato. In base alle impostazioni predefinite, si tratta del metodo usato da Aspire durante la creazione iniziale delle passate di profilatura. Tuttavia, quando è selezionata l’opzione Mantieni profondità passata utensile esatta, il software non varierà le dimensioni del passo per cercare di ottimizzare il numero di passate (cfr. sopra).
Il secondo metodo consiste nella creazione di passate dalla spaziatura uniforme, sulla base del valore inserito nella casella di modifica Numero di passate.
Per applicare uno dei metodi, fare clic sul pulsante associato, così da creare il set di profondità di passate risultante nell’elenco delle passate e nello schema.
Nota
L’impostazione del numero di passate con una di queste utility ignorerà le passate personalizzate aggiunte.
 Opzioni sulle strategie
Opzioni sulle strategie
Sono disponibili due opzioni sul tipo di pattern di riempimento che sarà usato per svuotare la zona da lavorare con il Percorso utensile tasca: Offset e Raster.
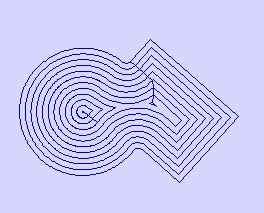
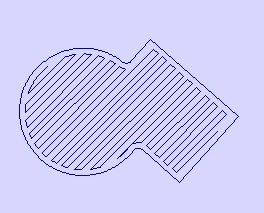
 Offset
Offset
Consente di calcolare un pattern di riempimento della svuotatura dell’area basato sull’offset da lavorare all’interno del/i vettore/i selezionato/i. Opzioni disponibili per la direzione di taglio: Direzione di taglio concorde (in senso antiorario) e discorde (in senso orario).
Nota
Quando il passo laterale relativo al riempimento di una tasca è maggiore del 50% del diametro del taglierino/della punta, il software aggiunge automaticamente dei movimenti di “coda” agli spigoli nei percorsi utensili, al fine di assicurare che sul lavoro non resti del materiale. Tali movimenti sono visualizzati nello schema seguente sotto forma di una stella con lavorazione a tasca:
 Raster
Raster
Consente di calcolare un pattern di riempimento della svuotatura dell’area basato su raster da lavorare all’interno del/i vettore/i selezionato/i. La direzione di taglio è applicata esclusivamente alla passata di profilatura e può essere:
- Direzione di taglio concorde (in senso antiorario)
- Direzione di taglio discorde (in senso orario)
 Angolo raster
Angolo raster
Tra 0° e 90°, in cui 0° è parallelo all’asse X e 90° è parallelo all’asse Y.
 Passata di profilatura
Passata di profilatura
Consente di pulire il bordo interno dopo la lavorazione della tasca. È possibile eseguire l’operazione prima del rastering (Prima) o dopo il suddetto (Ultimo). Se si seleziona “Nessuna passata di profilatura”, sarà necessario calcolare manualmente una passata di profilatura onde lavorare la tasca secondo le dimensioni.
Nota:
Quando si usano diversi utensili, la selezione dell’opzione “Nessuna passata di profilatura” farà sì che l’utensile successivo lavori aree che altrimenti sarebbero state pulite dalla passata
 Sovrametallo tasca
Sovrametallo tasca
Questa opzione consente di lasciare del materiale all’interno della tasca, che sarà eliminato dalla passata di profilatura. Si dimostra spesso molto utile per assicurare che il taglierino non segni la superficie del bordo della tasca durante la sgrossatura.
 Ingresso in rampa
Ingresso in rampa
È possibile impostare il taglierino in modo che abbia un andamento a rampa lungo una distanza nella tasca, invece che affondare verticalmente. Questo approccio riduce l’accumulo di calore che danneggia il taglierino, oltre che il carico sui cuscinetti del mandrino e dell’asse Z.
 Usa ordine di selezione vettori
Usa ordine di selezione vettori
Se questa opzione è selezionata, le tasche saranno lavorate secondo il loro ordine di selezione. Se l’opzione non è selezionata, il programma ottimizzerà l’ordine, così da ridurre i tempi di lavorazione.
Sottrai vettori
È possibile unire insieme vettori chiusi selezionati che si sovrappongono, per creare una nuova forma. Questi utensili ritengono i vettori chiusi delle aree solide.
Gli esempi seguenti iniziano con queste cinque forme vettoriali, in cui il rettangolo è stato selezionato per ultimo.
Le zone delle prime forme che si sovrappongono all’ultima forma selezionata sono rimosse. Nel nostro esempio, l’ultima forma selezionata era il rettangolo, per cui esso è tagliato via dai cerchi nei punti di sovrapposizione.

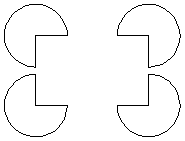
Rotary Machining and Wrapping
Aspire can 'wrap' flat toolpaths around a cylinder to provide output to CNC machines which are configured with a rotary axis / indexer. The image below shows a flat toolpath wrapped around part of a cylinder.
Note
It is important to note that wrapping works in conjunction with specially configured post-processors which take the XYZ 'flat' toolpaths and wrap them around a rotary axis, replacing either the X or Y moves with angular moves.
The toolpaths can be visualized wrapped within the program when the Auto Wrapping mode is on.
Aspire can also visualize a wrapped model within the program by drawing the shaded composite model wrapped.
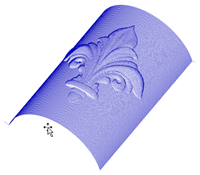

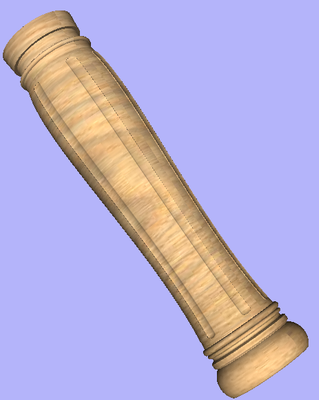
Aspire also has the ability to draw the toolpath simulation wrapped. Although this is very useful for getting a feel for how the finished product will look, it is important to realize that the wrapped simulation may not be a 100% accurate representation of how the finished product will look. An example of potential difference would be if you drilled holes in your rotary job. In the actual work piece these will obviously just be round holes, in the wrapped simulation these may appear as distorted ovals due to the 'stretching' process which takes place when we wrap the flat simulation model for display.
Note
If your rotary axis is aligned along your Y axis you would choose the Orientation Along Y Axis option during job setup. All the examples in this document will assume that the rotary axis is aligned along X.
It is important to realize that there are a huge number of possible combinations of machine controller and axis orientations for rotary axis / indexers. This means it is impractical for Vectric to supply a pre-configured post-processor for every possible combination as standard. We include some wrapping post-processors in the default post-processor list as standard.
We also ship a copy of those post-processors in the Application Data Folder which can be accessed from the File Menu ► Open Application Data Folder.
The example below uses wrapped post-processors in sub-folder '05-Wrapped' under C:\ProgramData\Vectric\Aspire\V[ProductVersion]\PostP\05-Wrapped.
Examining these posts may be helpful if you need to configure a post of your own. If Vectric have not supplied as standard a post for your machine configuration please refer to the Post Processor Editing Guide accessible from the Help menu of the program for information on how to configure a post-processor and also look at the standard rotary posts Vectric supply.
You should also look at the Vectric forum to see if anyone else has already configured a post for your configuration or one similar. If, after looking at these resources you are still unsure of what needs to be done for your machine, please feel free to contact support@vectric.com for help. However, please note that we cannot guarantee to write a custom rotary post-processor for every individual requirement.
Importa bitmap
Visualizza la finestra di dialogo File - Apri, e consente di selezionare e importare file immagine nel lavoro aperto corrente. Tupi di file - BMP, JPG, TIF, GIF, PNG
Le immagini sono importate sopra dei vettori sketch, generano vettori tracciati o sono usate per generare un componente 3D direttamente dall’immagine. Tali funzioni saranno trattate maggiormente nei dettagli nel
Converti testo in curve
Consente di convertire l’oggetto di testo selezionato in una forma vettoriale, creando linee, archi e segmenti Bezier che è possibile modificare in modo interattivo. Una volta eseguita la conversione, non è possibile modificare il testo come oggetto di testo.
Nella maggior parte dei casi, il testo creato in Aspire può essere intagliato con punta a V, inciso, lavorato a tasca o profilato, oppure essere usato con le funzioni di modellazione 3D senza eseguire la conversione in curve.can be VCarved, Engraved, Pocketed and Profile machined or used with the 3D modeling functions without converting to the curves.
Alcuni font comprendono occasionalmente dei loop e dei problemi che p necessario correggere utilizzando gli utensile Modifica nodo prima di poterli usare per altre funzioni.
Creare un nuovo file
Questa opzione visualizza il modulo Impostazione lavoro, in cui è possibile creare un nuovo lavoro vuoto delle dimensioni e del tipo specificati. In questa sede sono specificate anche le origini relative di X0, Y0 e Z0, ed è possibile impostare le unità di misurazione con il sistema metrico o imperiale. In questa sede è anche possibile specificare la risoluzione di modellazione e il colore di ombreggiatura/materiale 3D.
Immagine laser

Il percorso utensile Immagine laser si avvale del laser per incidere le singole copie dell’immagine bitmap selezionata nella superficie del materiale.
 Selezione utensile
Selezione utensile
 Seleziona utensile
Seleziona utensile
Questo pulsante consente di aprire il database delle impostazioni laser memorizzate in precedenza per i vari lavori e materiali. Quando si seleziona un’impostazione dal database, essa sarà usata per popolare i campi chiave di questa sezione. In seguito, è possibile modificare tali valori durante il calcolo del percorso utensile laser. La modifica delle impostazioni in questo modulo non comporterà alterazioni delle impostazioni originali all’interno del database.
 Potenza
Potenza
Questo valore consente di stabilire quale proporzione della potenza laser massima della macchina sarà usata per questo percorso utensile.
 Velocità di spostamento
Velocità di spostamento
Consente di specificare la velocità massima cui la macchina si muoverà durante gli spostamenti di taglio e incisione. Le unità sono determinate sulla base dell’impostazione del database inizialmente selezionata.
 N. passate
N. passate
La macchina è in grado di ripetere un percorso utensile per diverse volte, così da tagliare i materiali più spessi. Questo valore consente di impostare il numero di ripetizioni.
 Impostazioni sulle strategie
Impostazioni sulle strategie
 Raster
Raster
La selezione di questa opzione genererà un singolo set di linee parallele, o strisce, attorno all’immagine selezionata.
 Tratteggio
Tratteggio
Questa opzione creerà due set di linee parallele a 90 gradi l’una dall’altra. Tale strategia produrrà in genere una riproduzione immagine più densa, ma richiederà solitamente il doppio del tempo.
 Vettori selezionati
Vettori selezionati
Questa opzione userà i vettori selezionati come pattern per gli spostamenti del percorso utensile. Essi possono essere generati usando un metodo qualsiasi per la creazione dei vettori, come l’utensile texture vettore
 Retinatura
Retinatura
Quando questa opzione è deselezionata, la potenza del laser varierà in modo uniforme sulla base delle zone più chiare e scure dell’immagine. Di conseguenza, l’immagine è riprodotta da una serie di tonalità di bruciature sulla superficie del materiale, utilizzando una potenza laser dalla variazione continua. Tuttavia, nel caso di alcuni materiali, il processo di bruciatura tende a produrre solo due tonalità (bruciato o non bruciato), rendendo tale processo graduato inefficace. Nel caso di materiali caratterizzati da tale proprietà, è possibile usare una strategia alternativa per generare il range tonale, utilizzando solo pattern a punti neri dalla densità differente, proprio come le immagini dei vecchi giornali. Tale processo è denominato retinatura ed è possibile attivarlo con questa opzione. In generale, si deve usare tale opzione solo se le proprietà del materiale impediscono di usare il metodo con scala di grigi di più alta qualità.
 Interlinea
Interlinea
Il dispositivo di scorrimento regola il gap tra le strisce raster: un’interlinea ridotta genera una riproduzione immagine più densa, ma richiederà più tempo. La densità massima è impostata dal taglio del raggio laser, in quanto l’impostazione più rada è pari a 30 volte tale valore.
 Angolo linea
Angolo linea
Regolare il dispositivo di scorrimento per modificare l’angolo delle strisce o del tratteggio usato per incidere l’immagine. Zero gradi produrranno strisce orizzontali e a novanta gradi, verticali.
 Emissione immediata
Emissione immediata
Una volta calcolato, il percorso utensile è memorizzato nell’Albero percorsi utensili, ed è possibile salvalo, modificarlo o emetterlo nella macchina in qualsiasi momento per mezzo del comando . Inoltre, il modulo comprende anche una comoda sezione Emissione immediata che consente di salvare o inviare il percorso utensile calcolato di recente direttamente dal modulo senza bisogno di chiuderlo.

 Post Processor
Post Processor
Usare questo elenco a discesa per selezionare il Post Processor della macchina.
 Aggiungi lato a nome percorso utensile
Aggiungi lato a nome percorso utensile
Se si stanno creando dei percorsi utensili per una parte composta da due lati, questa opzione aggiunge automaticamente il nome del lato al nome del percorso utensile al momento del salvataggio o dell'esportazione dello stesso, così da mantenere organizzati i percorsi utensili.
 Emetti direttamente nella macchina
Emetti direttamente nella macchina
Se il Post Processor supporta l’accesso diretto alla macchina CNC (comprese le macchine supportate da VTransfer), questa opzione sarà disponibile. La selezione dell’opzione consentirà di bypassare il salvataggio del percorso utensile sul disco e di inviarlo invece al driver per l’emissione diretta.
Modelli di lavori
I modelli di lavori sono file contenenti diverse dimensioni, impostazioni macchina o geometria usate di frequente. Sono simili ai normali file .crv3d o .crv, a parte per alcune differenze importanti:
- Hanno estensioni file differenti (.crv3dt e .crvt)
- Quando sono aperti, se si cerca di salvarli non sovrascriveranno il modello, ma si comporteranno come se fossero dei nuovi file.
- Il percorso di salvataggio e carico predefinito è condiviso solo tra i modelli
 Creazione di un modello di lavoro
Creazione di un modello di lavoro
Per creare un modello di lavoro, creare normalmente un lavoro, con le dimensioni e la configurazione di lavorazione desiderate. È persino possibile aggiungere geometria che si desidera faccia parte del modello. Successivamente, fare clic su File > Salva come modello, e salvare il file nel percorso desiderato.
 Utilizzo di un modello
Utilizzo di un modello
È possibile aprire un modello utilizzando l’opzione Nuovo file da modello nel pannello di avvio. In alternativa, selezionare File > Nuovo file da modello nel menu in alto.
 Modifica di un modello esistente
Modifica di un modello esistente
Per modificare un modello esistente, aprirlo normalmente, quindi salvare il file esistente selezionando File > Salva come modello.
Crea contorno vettore attorno a componenti selezionati
È possibile usare questa icona per creare un vettore attorno al contorno più esterno (silhouette) di uno o più componenti selezionati. L’uso più importante consiste nel generare un vettore che è possibile selezionare come contorno di percorso utensile, in particolare per i percorsi utensili Sgrossatura 3D, Finitura 3D e Profilo (ritaglio)..
Aspirecreerà uno o più contorni vettoriali chiusi attorno al bordo dei componenti selezionati. Se occorre più di un vettore chiuso per creare il contorno, essi saranno creati quale gruppo, onde facilitarne la selezione. Successivamente, sarà necessario separarli prima di poterli modificare singolarmente.
Modalità Specchia
È possibile usare questo utensile per creare un contorno vettore per una composizione creata in Modalità Specchia. Basta selezionare i componenti visibili nella vista 2D e applicare il contorno vettore.
Importazione di un modello 3D in un lavoro rotatorio
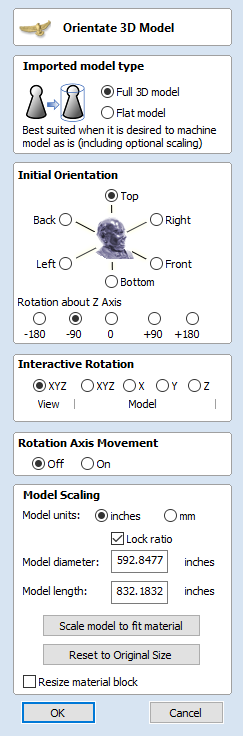
 Tipo di modello importato
Tipo di modello importato
Consente di specificare la natura del modello importato. A seconda della selezione, il modulo cambierà per consentire il flusso di lavoro più appropriato. È possibile scegliere tra i seguenti tipi di modello:
- Modello 3D pieno - un modello adatto alla lavorazione rotatoria così com’è,
- Modello piatto - un modello che è adatto soltanto quale parte di un progetto, simile a un ClipArt fornito conAspire.
 Orientamento iniziale
Orientamento iniziale
Lo scopo di questa sezione consiste nel posizionare in modo approssimativo il modello importato all’interno del blocco di materiale. È possibile scegliere una delle 6 opzioni per stabilire la direzione più idonea del modello che definisce la superficie superiore (Z superiore). È possibile combinare tale opzione con una delle cinque opzioni di Rotazione attorno all'asse Z.
Nota
Il software cercherà di indovinare l’orientamento iniziale che sembra più appropriato per il modello, sulla base del tipo di modello selezionato al punto uno.
 Rotazione interattiva
Rotazione interattiva
È possibile usare questa sezione per affinare la posizione del modello in relazione al blocco di materiale. La scelta predefinitaXYZconsente il normale uso del mouse per ruotare la vista 3D, così che sia possibile vedere la parte importata da angoli differenti. Mentre il modello è selezionato, l’orientamento della parte non cambierà. La selezione di una delle quattro opzioni sopra la parola Modello attiverà la regolazione dell’orientamento posizionale effettivo della parte importata. La selezione dell’opzione XYZ consentirà la rotazione attorno a tutti e tre gli assi contemporaneamente. La selezione di X, Y o Zconsentirà soltanto la rotazione attorno all’asse specificato. Inoltre, passerà automaticamente alla vista 3D per mostrare la parte da tale asse.
Nota
La selezione di un orientamento iniziale differente annullerà le regolazioni fatte con la Rotazione interattiva.
 Movimento dell’asse di rotazione (solo nei modelli 3D pieni)
Movimento dell’asse di rotazione (solo nei modelli 3D pieni)
È possibile usare questa sezione per regolare la posizione del modello in relazione alla linea centrale di rotazione. In base alle impostazioni predefinite, Aspire posizionerà il modello al centro del blocco di materiale, così che sia possibile usare il materiale in modo più efficiente.
Quando si seleziona l’opzione Off, la panoramica della vista 3D sarà visualizzata nel solito modo
Quando si seleziona l’opzione On, l'uso dei comandi della sulla panoramica della vista 3D consentirà di spostare l’asse di rotazione.
 Scala modello (modello 3D pieno)
Scala modello (modello 3D pieno)
Questa sezione consente di regolare la scala del modello come desiderato. Il cilindro di delimitazione del modello (blu) sarà visualizzato attorno al modello importato nella vista 3D. La scala è eseguita per mezzo della lunghezza e del diametro del cilindro di delimitazione. Quando l’orientamento del modello all’interno del blocco di materiale cambia, cambia anche il cilindro di delimitazione. In tal caso, le dimensioni indicate del modello cambieranno, anche se il modello potrebbe non essere stato scalato.
 Unità del modello
Unità del modello
In base alle impostazioni predefinite, Aspirepresume che il modello importato usi le stesse unità di quelle specificate durante l’impostazione del lavoro. Se non è così, è possibile cambiare le unità del modello.
Nota
Se le unità del modello sono differenti da quelle selezionate durante l’impostazione del lavoro, il modello importato sarà convertito in modo da usare le unità selezionate durante la configurazione.
 Blocca rapporto
Blocca rapporto
Quando si seleziona questa opzione, tutte le operazioni di scala manterranno il rapporto corrente tra la lunghezza e il diametro del modello.
 Scala modello in base al materiale
Scala modello in base al materiale
È possibile usare questa opzione per ridimensionare il modello importato in modo che rientri nel blocco di materiale definito durante l’impostazione del lavoro.
 Ripristina dimensioni originali
Ripristina dimensioni originali
Questa opzione annulla la scala applicata al modello (a parte la conversione delle unità), a prescindere dall’orientamento del modello.
 Ridimensiona blocco materiale
Ridimensiona blocco materiale
Quando questa opzione è selezionata, il blocco di materiale del progetto sarà ridimensionato in base alle dimensioni finali del modello importato.
 Scala modello (modello piatto)
Scala modello (modello piatto)
Questa sezione consente di regolare la scala del modello come desiderato. È visualizzato un blocco di materiale piatto ed è possibile eseguire la scala per mezzo della lunghezza in ognuno dei tre assi (X, Y e Z).
 Unità del modello
Unità del modello
In base alle impostazioni predefinite, Aspirepresume che il modello importato usi le stesse unità di quelle specificate durante l’impostazione del lavoro. Se non è così, è possibile cambiare le unità del modello.
Nota
Se le unità del modello sono differenti da quelle selezionate durante l’impostazione del lavoro, il modello importato sarà convertito in modo da usare le unità selezionate durante la configurazione.
 Blocca rapporto
Blocca rapporto
Quando si seleziona questa opzione, tutte le operazioni di scala manterranno il rapporto corrente tra la lunghezza del modello in ognuno dei tre assi.
 Scala modello in base al materiale
Scala modello in base al materiale
È possibile usare questa opzione per ridimensionare il modello importato in modo che rientri nel blocco di materiale definito durante l’impostazione del lavoro.
 Ripristina dimensioni originali
Ripristina dimensioni originali
Questa opzione annulla la scala applicata al modello (a parte la conversione delle unità), a prescindere dall’orientamento del modello.
 OK
OK
Crea un componente 3D sulla base delle impostazioni indicate nel modulo; il componente avrà lo stesso nome del file importato.
Salva percorso utensile selezionato come modello
Il comando di menu Percorsi utensili ► Modelli ► Salva percorso utensile selezionato come modello (o l’icona a esso associata) consente di salvare tutte le impostazioni attualmente selezionate per il percorso utensile come modello.
Comandi della vista 3D
Rotazione 3D | Fare clic e trascinare il lato sinistro del mouse nella finestra 3D | |
Zoom | Pulsante destro del mouse - Spingere/Tirare Mouse con rotellina al centro - Usare la rotellina | |
Panoramica | Fare clic e trascinare il pulsante destro del mouse mentre si tiene premuto il tasto Ctrl. Fare clic e trascinare i pulsanti destro e sinistro del mouse Fare clic sul pulsante centrale del mouse | |
Zoom per rientrare | Ingrandisce l’intera parte 3D in modo che rientri nella finestra della vista 3D attualmente visualizzata | |
Vista isometrica | Mostra il modello nella vista isometrica 3D, all’interno della finestra 3D | |
Vista piana (lungo Z) | Mostra la vista superiore del modello nella Vista 3D lungo l’asse Z. Premere MAIUSCper mostrare il lato opposto. | |
Vista laterale (lungo X) | Mostra la vista laterale del modello nella Vista 3D lungo l’asse X. Premere MAIUSCper mostrare il lato opposto. | |
Vista laterale (lungo Y) | Mostra la vista laterale del modello nella Vista 3D lungo l’asse Y. Premere MAIUSC per mostrare il lato opposto. | |
Ruota attorno al modello (Rotatorio) | Ruotare in senso orario/antiorario attorno al modello (disponibile solo in un progetto rotatorio con vista appiattita) |
Impostazione del materiale - Rotatorio
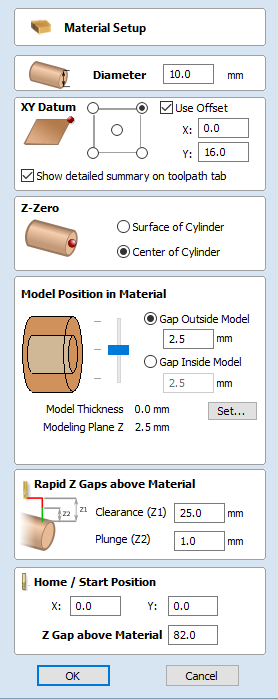
 Mostra il riepilogo dettagliato sulla scheda Percorsi utensili
Mostra il riepilogo dettagliato sulla scheda Percorsi utensili
Questa casella di controllo consente di passare dalla vista semplice a quella dettagliata e viceversa del layout Riepilogo dell’Impostazione materiale nella scheda Percorsi utensili.
 Z Zero
Z Zero
Selezionare relativamente alla superficie del cilindro di materiale o del suo centro. Si tratta di un’impostazione molto importante in quanto occorre impostare l’utensile usato nella macchina CNC nello stesso modo, accertandosi che i percorsi utensili taglino secondo la profondità corretta.
 Posizione del modello nel materiale
Posizione del modello nel materiale
Il diametro del modello deve essere inferiore a quello del materiale da cui si desidera tagliare. È possibile posizionare il modello all’interno del blocco di materiale ogni volta che si desidera definire la distanza di gap all’esterno o all’interno del modello. È anche possibile fare doppio clic con il tasto sinistro del mouse su una delle tre linee accanto al dispositivo di scorrimento per posizionare il modello in cima, al centro e in fondo al materiale.
 Gap all'esterno del modello
Gap all'esterno del modello
Questa distanza posiziona il modello in base al gap tra la cima del modello e la superficie del cilindro di materiale.
 Gap all'interno del modello
Gap all'interno del modello
In alternativa, è possibile posizionare il modello definendo il gap tra il fondo del modello e il centro del materiale.
 Spessore modello
Spessore modello
Questo campo indica lo spessore del modello (costruito da tutti i componenti attualmente visibili). È possibile scalare il modello facendo clic sul pulsante
 Piano di modellazione Z
Piano di modellazione Z
Una volta posizionato il modello, questo campo indicherà la nuova altezza del piano base di modellazione. È a puro titolo informativo. È il risultato delle impostazioni del gap precedente e non è possibile modificarlo direttamente.
 Gap Z rapidi sopra il materiale
Gap Z rapidi sopra il materiale
 Distanza di sicurezza (Z1)
Distanza di sicurezza (Z1)
L’altezza sopra il lavoro in cui il taglierino si muove in modo sicuro alla velocità di avanzamento rapida o massima. Il software solleverà la parte inferiore del taglierino fino a tale altezza quando attraversa il materiale.
 Affondamento (Z2)
Affondamento (Z2)
Per tutti i percorsi utensili, oltre che per la specifica di un gap svuotatura rapida per il posizionamento rapido sopra il pezzo di lavoro, l’utente è anche in grado di specificare un gap molto più piccolo che l’utensile percorrerà rapidamente durante i movimenti di affondamento. In base alle impostazioni predefinite, il gap di affondamento è impostato sullo stesso valore del gap svuotatura, per cui non ci saranno affondamenti rapidi. Se si imposta il gap di affondamento su un valore più piccolo di quello di svuotatura, l’utensile affonderà a una velocità di avanzamento più rapida fino alla distanza specificata sopra la superficie del materiale prima di passare alla velocità di affondamento specificata. Per i lavori in cui occorre specificare un gap svuotatura più grande, onde evitare ganasce, ecc., questa funzione è in grado di far risparmiare tempi di lavorazione considerevoli, nel caso in cui siano previsti molti movimenti di affondamento nel lavoro.
Nota
Alcune macchine di incisione non sono in grado di usare questa funzione.
 Posizione iniziale
Posizione iniziale
La posizione assoluta da cui l’utensile inizierà a muoversi e in cui è possibile programmare il ritorno dell’utensile alla fine del taglio.
Salvare un file
Questa opzione apre la finestra di dialogo File - Salva con nome e consente di salvare il lavoro come file Aspire. Andare alla cartella desiderata, inserire un nome idoneo per il lavoro e fare clic su Salva.
È anche possibile cambiare il tipo di salvataggio tramite il menu a discesa. Ciò consentirà di salvare il file in formato .CRV VCarve Pro. Il salvataggio del file rimuoverà tutti gli Appunti 3D e altri dati 3D non utilizzabili in VCarve Pro, e consentirà di aprire un file di Aspire in VCarve Pro.
Utensili di allineamento
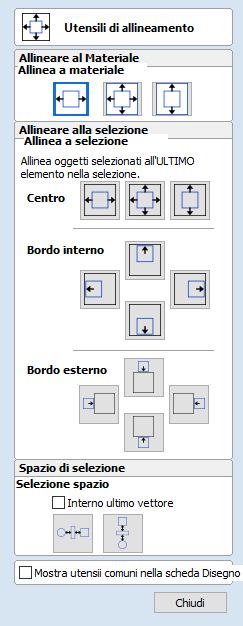
L’utensile Allinea oggetti contiene diverse opzioni per l’allineamento accurato dell’oggetto selezionato ad altri oggetti nella selezione, o al materiale disponibile.
 Allinea a materiale
Allinea a materiale
Le opzioni contenute in questa sezione allineeranno uno o più oggetti selezionati all’interno dello spazio di lavoro del materiale, quando si configura il lavoro (l’area bianca nella vista 2D).
 Centra nel materiale
Centra nel materiale
Questa opzione sposta gli elementi selezionati, in modo da posizionarli al centro del materiale. Il tasto di scelta rapida di questa opzione è F9.
 Centra nel materiale solo in X
Centra nel materiale solo in X
Allineare gli elementi centralmente nel materiale, spostandoli soltanto lungo l’asse X, in modo da non modificare la posizione verticale.
 Centra nel materiale solo in Y
Centra nel materiale solo in Y
Allineare gli elementi centralmente nel materiale, spostandoli soltanto lungo l’asse Y, in modo da non modificare la posizione orizzontale.
 Allinea a selezione
Allinea a selezione
È possibile allineare i diversi elementi che compongono il progetto nella vista 2D relativamente l’uno all’altro, utilizzando la sequenza di selezione qui di seguito:
- Selezionare l’elemento o gli elementi che si desidera allineare/spostare (usare le opzioni di selezione singola o multipla).
- Tenere premuto il tastoMAIUSC.
- Selezionare l’elemento finale, vale a dire, l’oggetto cui sarà allineato il resto degli elementi selezionati. Fare clic sull’opzione di allineamento desiderata.
Sono disponibili 7 opzioni di allineamento della selezione al bordo interno:
 Allinea al centro
Allinea al centro
Centrare gli elementi selezionati nel mezzo (orizzontalmente e verticalmente) dell’ultimo elemento selezionato.
 Allinea al centro in verticale
Allinea al centro in verticale
Allineare gli elementi selezionati in verticale, centrati rispetto all’ultimo elemento selezionato.
 Allinea al centro in orizzontale
Allinea al centro in orizzontale
Allineare gli elementi selezionati in orizzontale, centrati rispetto all’ultimo elemento selezionato.
 Allinea a sinistra/destra
Allinea a sinistra/destra
Allineare gli elementi selezionati al bordo sinistro o destro dell’ultimo elemento selezionato.
 Allinea a bordo superiore/inferiore esterno
Allinea a bordo superiore/inferiore esterno
Allineare gli elementi selezionati al bordo esterno superiore o inferiore dell’ultimo elemento selezionato.
 Selezione spazio
Selezione spazio


La sezione finale differisce dalle due sezioni precedenti. Gli utensili qui spaziano gli oggetti selezionati in modo uniforme orizzontalmente o verticalmente, mantenendo il posizionamento X o Y relativo degli elementi. Gli elementi superiori e inferiori (per la spaziatura verticale) o a sinistra o destra (per la spaziatura orizzontale) resteranno in posizione e gli altri elementi saranno spaziati in modo uniforme tra di essi.
In alternativa, se si preme CTRL si terrà conto dell’ordine di selezione e gli oggetti selezionati saranno spaziati in modo uniforme tra il primo e l’ultimo oggetto selezionato.
Se si seleziona Interno ultimo vettore, gli elementi saranno spaziati in modo uniforme entro i limiti dell’ultimo oggetto selezionato.
 Mostra utensili comuni nella scheda Disegno
Mostra utensili comuni nella scheda Disegno
Se questa opzione è selezionata, gli utensili di allineamento più comuni saranno visualizzati nella scheda Disegno all’interno della sezione Allinea oggetti. È comunque possibile accedere al modulo Allineamento dall’icona originale nella sezione “Trasforma oggetti” (o premendo il tastoF10).
Incolla
L’opzione Incolla posiziona il contenuto degli Appunti (creati con Taglia o Copia) nel design, consentendo di utilizzare nuovamente gli elementi in zone differenti di un progetto o in altre parti di Aspire.
Ritaglio livello
Ritaglio livello consente di trimmare dinamicamente i modelli per mezzo di vettori chiusi. Quando questa opzione è attivata, il livello sarà limitato ai vettori selezionati, senza influire sui componenti sottostanti. È possibile ridisporre i componenti per modificare il design sottostante e i risultati saranno ritagliati in modo dinamico.
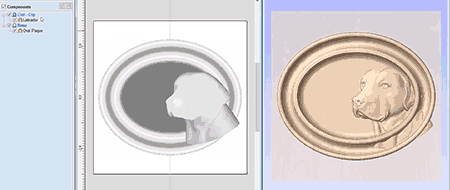
 Applica
Applica
Per applicare i vettori di ritaglio del livello, selezionare alcuni vettori e fare clic con il tasto destro del mouse sul livello da trimmare:
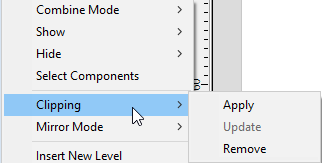
Selezionare Ritaglio quindi Applica per ritagliare il livello. I componenti presenti sul livello sono trimmati. Le zone del modello poste all’interno dei vettori restano invariate, mentre tutte quelle all’esterno sono rimosse.
Il ritaglio è dinamico, per cui è possibile modificare, ridisporre o trasferire i componenti presenti nel livello; inoltre, il raglio è applicato automaticamente al modello modificato nel livello ritagliato.
 Aggiorna
Aggiorna
Una volta applicato il Ritaglio livello, le modiche apportate ai vettori di ritaglio sottostanti non danno automaticamente luogo a modifiche nel ritaglio. Per aggiornare il contorno di ritaglio:
- Fare clic con il tasto destro del mouse sul livello e selezionare Ritaglio > Aggiorna
- Se non è selezionato alcun vettore e il vettore usato in precedenza è ancora presente nel lavoro, sarà utilizzato nuovamente tale vettore.
- Se è selezionato un vettore differente, il suddetto sarà usato quale vettore di ritaglio
 Rimuovi
Rimuovi
Per rimuovere l'effetto di ritaglio dal livello, fare clic con il tasto destro del mouse sul livello e selezionare Ritaglio > Rimuovi.
Disegna rettangolo
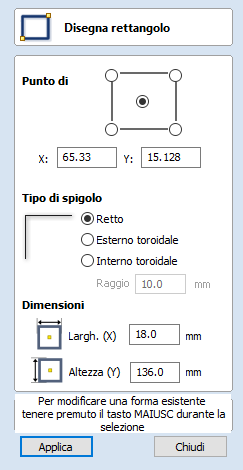
È possibile creare rettangoli usando l’utensile Disegna polilinea o Disegna rettangolo. Quest’ultimo consente di creare rettangoli in modo interattivo con il cursore e i tasti rapidi, oppure inserendo le coordinate esatte, i tipi di spigoli (quadrato, raggio interno o esterno) e la larghezza e l’altezza utilizzando i valori inseriti.
 Creazione interattiva
Creazione interattiva
Il modo più rapido e semplice per disegnare un rettangolo consiste in:
- Fare clic e trascinare il tasto sinistro del mouse nella vista 2D per avviare il disegno del rettangolo dal primo spigolo.
- Mentre si tiene premuto il tasto sinistro del mouse, trascinarlo fino alle dimensioni desiderate.
- Rilasciare il tasto sinistro del mouse.
Nota
Tenendo premuto Alt e trascinando si crea un rettangolo dal centro. Tenendo premuto Ctrl si crea un quadrato.
 Tasti rapidi
Tasti rapidi
Invece di rilasciare il tasto sinistro del mouse una volta trascinata la forma fino alle dimensioni desiderate, è anche possibile inserire i valori esatti durante il trascinamento, e impostare le proprietà in modo preciso.
- Fare clic con il tasto sinistro e trascinare la forma nella vista 2D.
- Con il tasto sinistro del mouse ancora premuto, inserire una delle sequenze di tasti desiderate qui di seguito.
- Rilasciare il tasto sinistro del mouse.
 Predefinito
Predefinito
In base alle impostazioni predefinite, due valori separati da una virgola saranno usati per specificare la larghezza e l’altezza del rettangolo. Un valore creerà un quadrato con tale lunghezza di lato. Mentre si trascina lo spigolo del rettangolo, digitare il valore della larghezza, il valore dell'altezza quindi premere Invio, oppure la lunghezza del lato quindi premere Invio per creare un rettangolo della larghezza e dell’altezza specificate.
Esempio
1 , 2 , 5 Invio - Consente di creare un rettangolo di larghezza 1 e altezza 2,5
 Specifica di ulteriori proprietà
Specifica di ulteriori proprietà
Utilizzando i tasti lettera specifici dopo il valore, è anche possibile indicare in modo preciso a quale proprietà si riferisce.
- Valore X - Crea un rettangolo presso l’altezza trascinata, ma con la larghezza specificata dal valore inserito
- Valore Y - Crea un rettangolo presso la larghezza trascinata, ma con l’altezza specificata dal valore inserito
- Valore R Valore X - Crea un rettangolo con il raggio R e la larghezza X
- Valore R Valore Y - Crea un rettangolo con il raggio R e l’altezza Y
- Valore W Valore H - Crea un rettangolo con la larghezza W e l’altezza H
- Valore R Valore W Valore H - Crea un rettangolo con la larghezza W e l’altezza H
Esempi
- 1 X - Altezza trascinata corrente con una larghezza di 1
- 1 Y - Larghezza trascinata corrente con un’altezza di 1
- 0 . 1 R 1 X - Un raggio spigolo di 0,1, una larghezza di 1 e l’altezza trascinata corrente
- 0 . 1 R 1 Y - Un raggio spigolo di 0,1, una larghezza di 1 e l’altezza trascinata corrente
Nota
Premere tali combinazioni di tasti mentre si trascina il mouse per creare il rettangolo.
 Dimensioni esatte
Dimensioni esatte
È anche possibile disegnare rettangoli inserendo il punto di origine XY desiderato con la Larghezza e l’Altezza del rettangolo.
 Tipo di spigolo
Tipo di spigolo
Gli spigoli del rettangolo possono essere quadrati, raggiati esternamente o internamente.
 Raggi di spigoli interattivi
Raggi di spigoli interattivi
Se si sceglie di utilizzare spigoli raggiati, 4 maniglie verdi addizionali saranno visualizzate nel rettangolo visualizzato in anteprima. È possibile trascinare tali maniglie in modo interattivo per modificare i raggi degli spigoli.
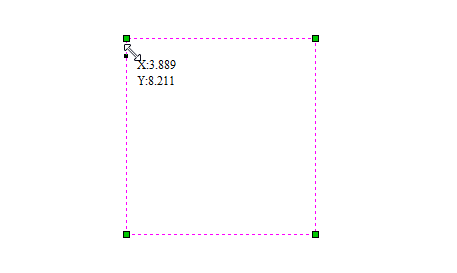
 Modifica di rettangoli esistenti
Modifica di rettangoli esistenti
Per modificare un rettangolo esistente:
- Selezionare il rettangolo da modificare e aprire il modulo Disegna rettangolo.
- La forma selezionata è visualizzata come una linea tratteggiata color magenta.
- Modificare i valori Larghezza e Altezza.
- Fare clic su Applica per aggiornare il rettangolo.
Per modificare un altro rettangolo senza chiudere il modulo, tenere premuto il tasto MAIUSC e selezionare il rettangolo successivo.
Scheda ClipArt
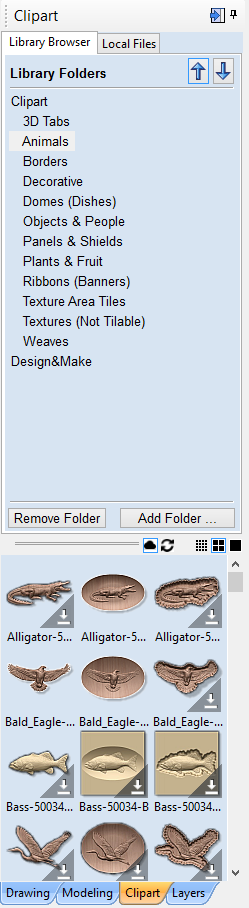
La scheda ClipArt offre un accesso rapido e comodo a file V3M o lavori vettoriali 2D.
Comprende il browser librerie che consente di aggiungere cartelle contenenti file V3M nel software; in alternativa, è possibile usare l’opzione sui file locali, che consente di visualizzare rapidamente il contenuto di diverse cartelle di file V3M in un unico luogo.
 Importazione di ClipArt
Importazione di ClipArt
Per importare un file quale ClipArt, basta fare semplicemente doppio clic sulla sua anteprima per posizionare il ClipArt al centro del lavoro. È anche possibile fare clic con il tasto destro del mouse su un ClipArt e selezionare l’opzione Importa in livello, la quale contiene un sottomenu che consente di scegliere un livello esistente o creare un nuovo livello. Quando si crea un nuovo livello, verrà chiesto di specificare un nome e selezionare una modalità di combinazione. È anche possibile fare clic su un’immagine di anteprima e “trascinare e rilasciare” la sua anteprima dal browser ClipArt nella vista 2D o 3D. Per farlo:
- Spostare il mouse sull’anteprima nel browser ClipArt.
- Premere e tenere premuto il tasto sinistro del mouse.
- Mentre si tiene premuto il tasto sinistro del mouse, riportare il mouse nella vista 2D o 3D.
- Una copia dell’anteprima sarà “trascinata” con il puntatore del mouse.
- Rilasciare il tasto del mouse per “rilasciare” il file ClipArt nella vista 2D o 3D.
Il modello ClipArt di componente o il contorno vettoriale selezionato sarà importato nel percorso dell’anteprima rilasciata e, se pertinente, aggiunto all’albero dei componenti del modello
 Browser librerie
Browser librerie
Il Browser librerie offre un accesso più rapido alle cartelle del computer di uso frequente, o che magari contengono dati sul progetto cui si sta lavorando.
Per aggiungere una cartella alla libreria, fare clic sul pulsante Aggiungi cartella che visualizza una finestra di dialogo in cui si chiede di scegliere la cartella da aggiungere. Navigare nella struttura ad albero per scegliere la cartella e fare clic su OK. Diversamente dal browser File locali, quello delle librerie visualizzerà soltanto il ClipArt contenuto nella cartella e nelle cartelle all’interno della stessa. Non sarà possibile vedere l’intera struttura ad albero dei file al di sotto di tale cartella.
Una volta popolata la libreria con le cartelle, fare clic su una cartella per popolare il browser ClipArt con gli oggetti contenuti nella cartella e visualizzare le sottocartelle immediatamente sotto di essa.
Ai fini di una migliore comprensione, vedere l’esempio seguente: Il mio progetto corrente è un cartello a tema di saloon. Ho diviso tutte le risorse usate per la sua creazione in tre cartelle, così da disporre della seguente struttura:
 Rimozione di cartelle
Rimozione di cartelle
Per rimuovere una cartella selezionarla nell’elenco delle cartelle e fare clic sul pulsante Elimina cartella. Tale operazione non eliminerà il ClipArt dal computer, ma solo la cartella della libreria
 Aggiunta di cartelle
Aggiunta di cartelle
È possibile aggiungere cartelle alla libreria dal browser dei file locali, facendo clic con il tasto destro del mouse e selezionando Aggiungi cartella alla libreria.
 File locali
File locali
Il browser dei file locali consente di selezionare un cartella usando la struttura ad albero di esplorazione dei file in alto nella pagina. Quando si seleziona una cartella contenente file Vectric (*.crv o *.v3m), la sezione inferiore della pagina si riempirà con le anteprime dei file V3M o CRV di ogni cartella.
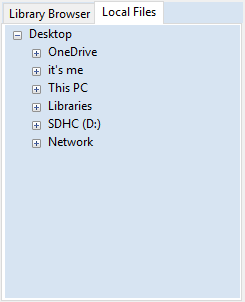
 Supporto integrato delle anteprime di Esplora risorse
Supporto integrato delle anteprime di Esplora risorse
I file V3M comprendono automaticamente delle anteprime. Esplora risorse è in grado di usarle per visualizzare un’anteprima di ogni file quando naviga in una cartella.
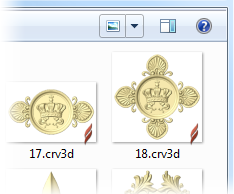
 Trascina e rilascia
Trascina e rilascia
Aspire supporta la funzionalità Trascina e rilascia di Windows, al fine di aggiungere rapidamente file V3M in un modello esistente direttamente da Esplora risorse.
Con Esplora risorse e Aspire aperti, basta fare clic e trascinare l’anteprima V3M del file desiderato da Esplora risorse nella finestra della vista 2D e 3D di Aspire. Il file V3M selezionato sarà importato automaticamente e aggiunto all’albero dei componenti
Sostituisci sotto
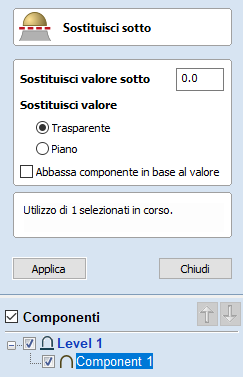
Questa funzione consente di trimmare (o appiattire) il fondo di un componente o di diversi componenti. Potrebbe essere utile se si ha importato un modello STL che ha uno spessore indesiderato, ad esempio, quando proviene da una scansione 3D. Inoltre, talvolta si può finire con una parte negativa indesiderata dei componenti (quando si scolpisce o si combina con un modello sottratto profondo). Questo utensile consentirà di rimuovere tutto ciò che si trova al di sotto di una certa altezza e (opzionalmente) abbassare il modello secondo tale altezza.
Il risultato dell’operazione sarà un componente visualizzato nell’albero dei componenti.
- Si seleziona un solo componente, il suddetto sarà sostituito.
- Se si selezionano diversi componenti (o un livello in cui è selezionato più di un componente), essi saranno soggetti a baking in un singolo componente, e l’operazione sarà applicata al componente risultante.
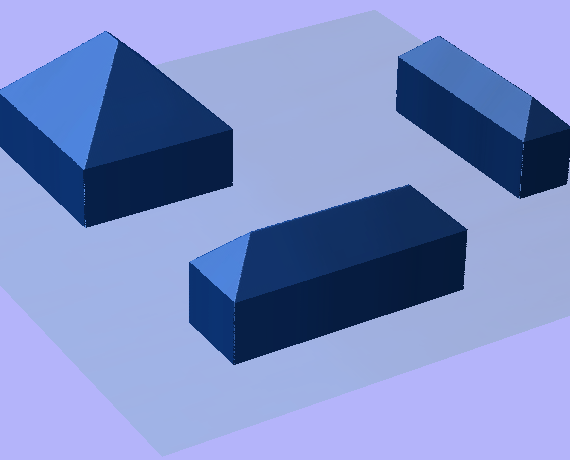
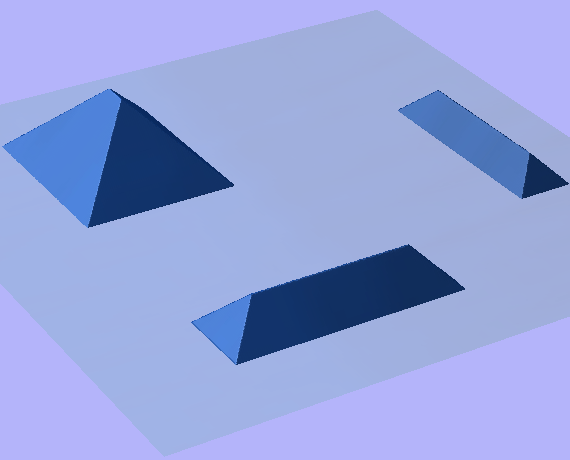
Nota
Selezionare uno o più componenti o usare il livello attivo per iniziare.
 Opzioni e parametri
Opzioni e parametri
 Sostituisci valore sotto
Sostituisci valore sotto
Sostituire le aree al di sotto di una data altezza con l’altezza selezionata con Sostituisci valore con.
 Sostituisci valore con
Sostituisci valore con
Controllerà il valore con cui sostituire le aree.
- Trasparente: Rimuovere completamente le aree e sostituirle con la trasparenza.
- Piano: Sostituire le aree con un piano. L’altezza del piano e l’altezza specificata in precedenza.
 Abbassa componente in base al valore
Abbassa componente in base al valore
Quando si seleziona questa opzione, il modello sarà calato secondo l’altezza specificata. Si tratta di un comando utile se il modello è troppo spesso e/o vogliamo liberarci dello sfondo (vale a dire, uno presente in un modello STL). Se si imposta tale valore su 0, si sostituirà tutto ciò che si trova sotto il piano Zero.
 Selezione
Selezione
 Valore dell’altezza
Valore dell’altezza
Il valore dell’altezza è locale al/i componente/i selezionato/i. Equivale al valore visualizzato se si nasconde tutto, ma si mantengono visibili i componenti di interesse. Di conseguenza, è più facile applicare questo valore ai livelli.
Selezione vista 3D
È possibile fare doppio clic su un punto nella vista 3D mentre il modulo è aperto per aggiornare il valore dell’altezza utilizzato.
 Selezione livello e componente
Selezione livello e componente
Gli effetti di questa operazione sono applicati ai componenti ed essa non si basa necessariamente sul modello visibile. Per applicare l’operazione:
- Selezionare uno o più componenti, o
- Attivare un livello per selezionare tutti i suoi componenti visibili.