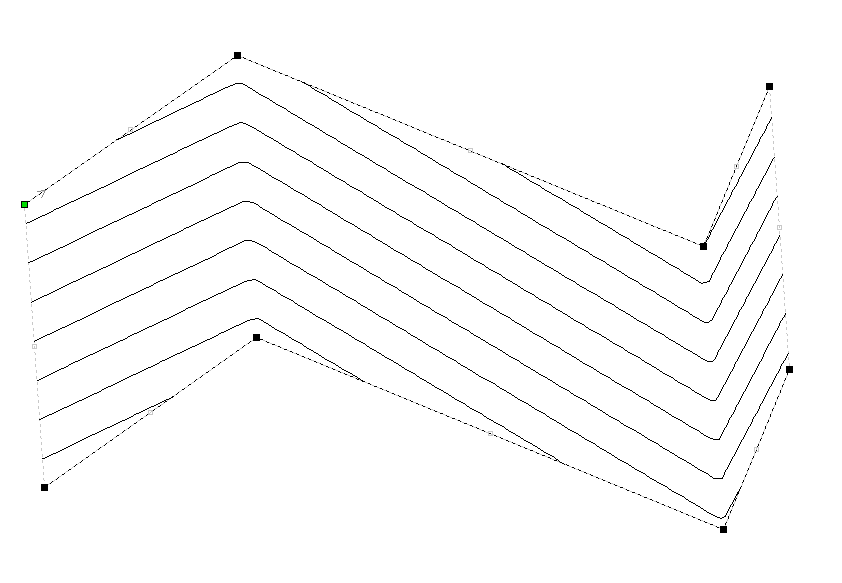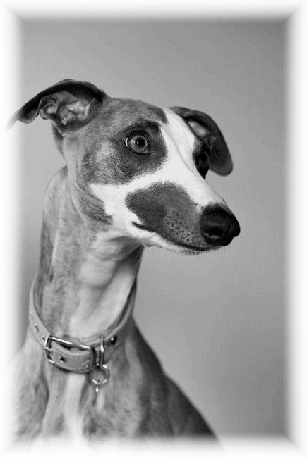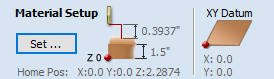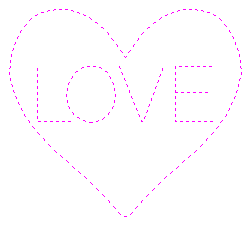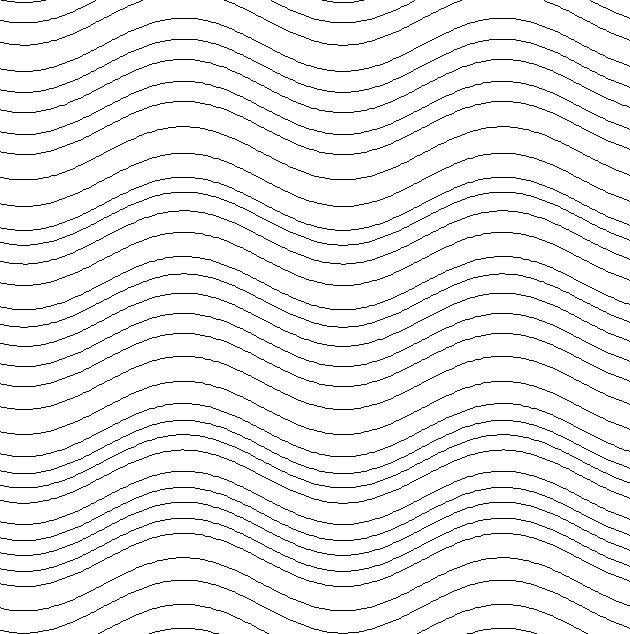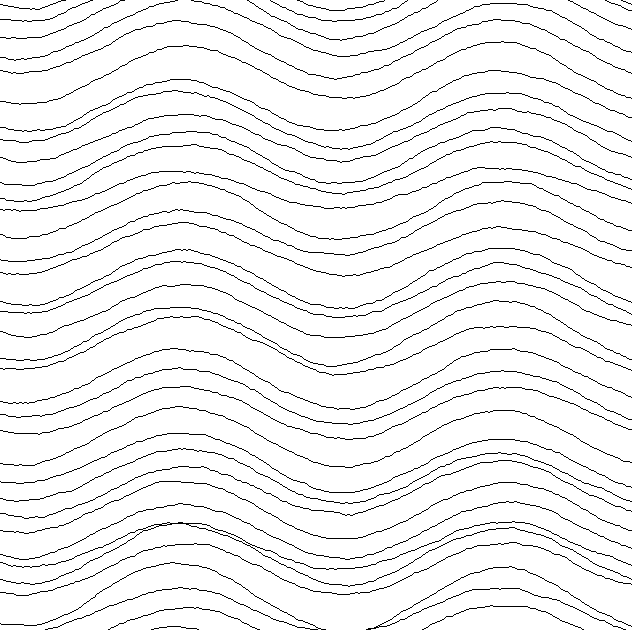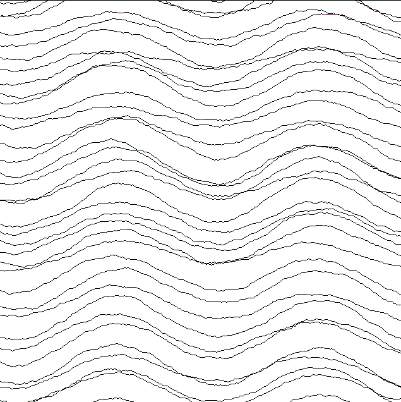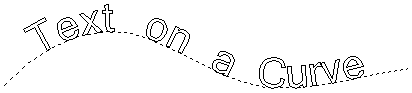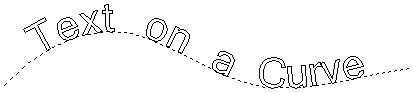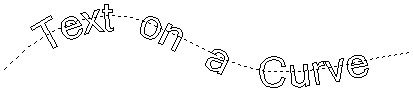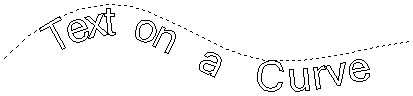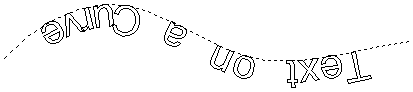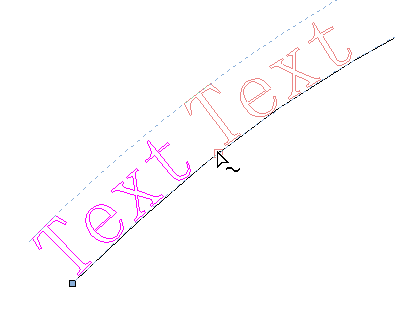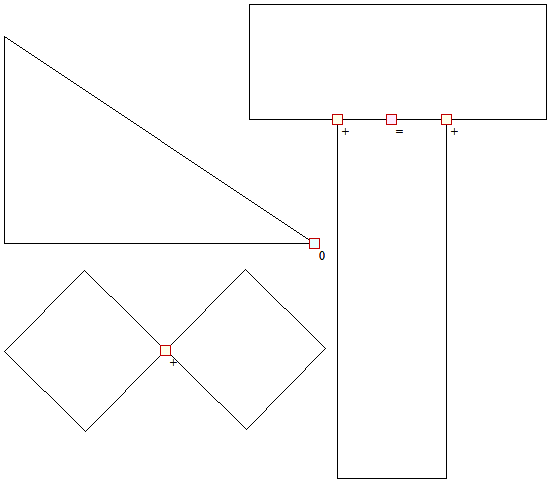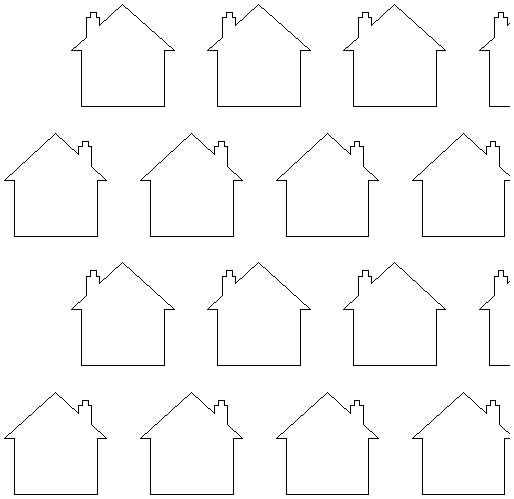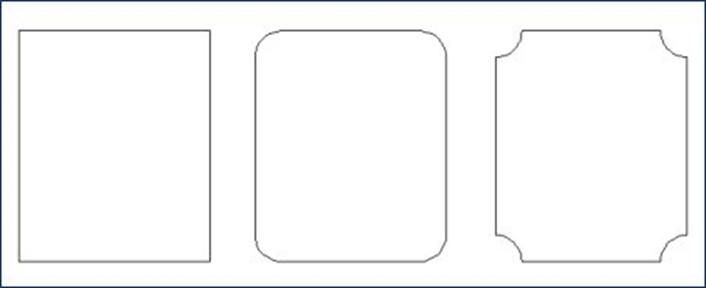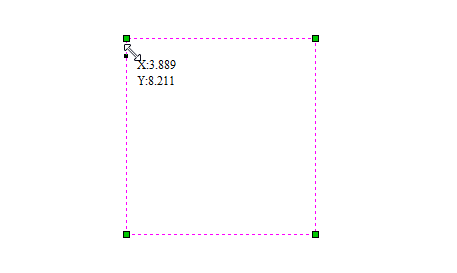選択移動
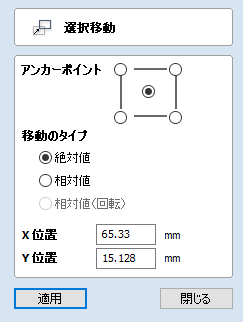
このオプションを使用して、選択アイテムを正確に移動、配置することができます。
 移動タイプ
移動タイプ
 絶対
絶対
このモードでは、X位置とY位置の値を使用して、オブジェクトのアンカーポイントを直接配置します。
 相対
相対
このオプションの選択時には、X位置とY位置項目に入力された値により、入力された距離で現行位置から増分的にオブジェクトをオフセットします。アンカーオプションはこのモードには関係がないため無効になります。
インタラクティブモードで移動フォームを開くためのショートカットキーはMです。
工具データベース
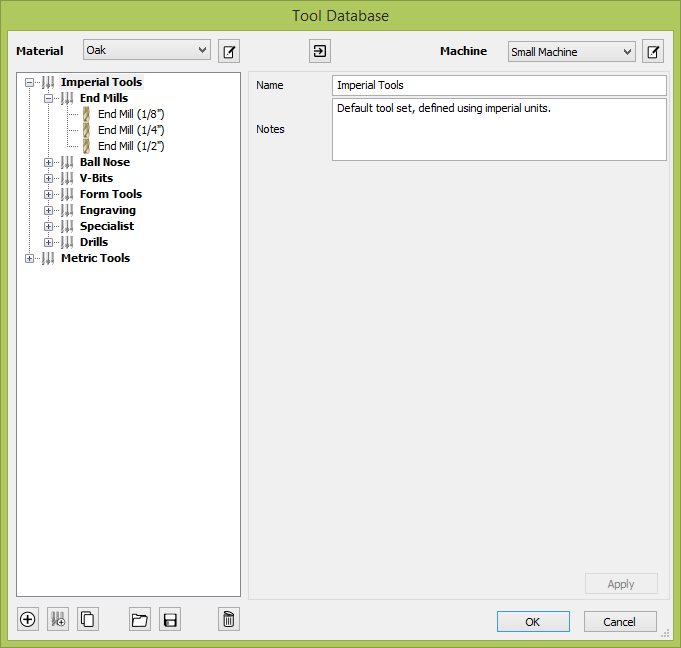
工具データベースは、カッターの管理と選択を速やかにかつ容易に行うために使用されます。また、不適切な加工深さや送りと速度を使用したプログラミングジョブのエラーを誤設定を削減します。指定したマシン/素材に対して、リストから既定工具と(速度、送り、ステップオーバーなどの)設定を選択することができます。
工具データベースは、多様な工具経路フォームのボタンからアクセスします。工具経路タブボタンまたは工具経路メニューから開くことができます。
 概要
概要
データベース内の主なエンティティと関係をまとめます。詳細は次のセクションで説明します。
- 工具形状エンティティ(ツリーで階層的に管理)
- 素材のリスト(素材管理ダイアログで管理)
- マシンのリスト(マシン管理ダイアログで管理)
- 各工具形状の加工データセット(これは加工パラメータや送りと速度を含み、マシン/素材ごとに定義されます。)
工具プロパティは2つのカテゴリに分割されています。
- 工具形状:これは直径、先端半径などの工具の実際のプロパティです。
- 加工データ:工具の加工パラメータや送りと速度を含みます。これらの値は、特定の素材/マシンに対して定義されます。
変更を適用
工具データベースを修正したらOKをクリックして変更を保存します。キャンセルボタンをクリックして工具データベースを閉じると、データベースを開いてから行われた変更は無視されます。
 工具ツリー
工具ツリー
工具ツリーは工具データベースの左側に配置されています。リスト内のアイテムをクリックして確認、またはデータベースウィンドウの工具情報セクションを使用してプロパティを編集します。
リスト内でアイテムをドラッグアンドドロップし、順序を変更またはグループ内/外を移動することができます。
 新規工具
新規工具
当該タイプのデフォルト名で新規工具を作成します。デフォルトで、工具は最初に利用可能になるタイプで作成されますが、工具タイプドロップダウンを使用して必要なタイプに変更することができます。
 工具をコピー
工具をコピー
リストで選択した工具形状またはグループを複製します。工具をコピーする場合は、加工パラメーターはコピーされません。
後ほど加工パラメーターに対し、以下が可能になります。
- 異なる素材の同一工具からコピー
- 同一形状の任意の素材の工具
- デフォルト値で作成
 工具を削除
工具を削除
工具とそれが定義する全マシン/素材のすべての加工データを削除します。同様に、グループを削除するとその内部の全工具が削除されます。
 新規工具グループ
新規工具グループ
工具データベースに新規グループを作成します。新規に作成したグループに工具をドラッグすることができます。または、グループを選択し、選択したグループの下層に直接新規工具を作成することもできます。
 工具をエクスポート
工具をエクスポート
個別の工具またはグループ全体を工具データベースファイルにエクスポートします。
 工具をインポート
工具をインポート
工具データベースファイルは、開いている工具データベースにインポートすることができます。3つのオプションがあります。
- インポート:選択グループの下層(またはトップレベルの工具/グループとして)に指定工具をインポートします。
- マージ:(選択にかかわらず)現行の工具グループ階層に対象工具グループのマージを試行します。
- 上書き:同一の工具形状の類似しネスト化された工具が2つある場合、対象工具の加工データがアクティブマシン/素材の現行工具の加工データを上書きします。
- 上書きなし:対象工具の加工データを含む新規マシン/素材が作成されます。
 工具定義
工具定義
工具リストで工具またはグループが選択されると、そのプロパティが工具データベースの右側にある工具情報セクションに表示されます。
 名前
名前
当該工具タイプの名前のテンプレートを編集するための名前のフォーマットダイアログを開きます。
ここに表示される名前は、現行コンテキストのテンプレートの評価結果になります(アクティブマシン、素材、工具形状と定義された加工データ)。
工具グループの名前は、このダイアログが直接定義可能です。
 工具タイプ
工具タイプ
データベースで多様なカッターを指定することができます。カッタータイプの変更は新規工具の作成と同様です。そのため、当該工具のすべての既存データが適用できなくなる可能性があります。

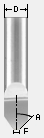






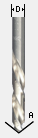
 メモ
メモ
工具のメモセクションを使用して、追加テキストの説明、特別な指示、関連情報などを工具定義内に保存することができます。
 直径
直径
工具の直径です(単位:インチ/mm)。この寸法が取得された位置を表す工具イメージが表示されます。
 溝の数
溝の数
溝の数です。チップ負荷の値を計算する場合に有用です。
 加工データ
加工データ
加工データは素材とマシンごとに異なるパラメータのセットです。このパラメータセットはマシンと素材ごとに定義されます。アクティブ素材/マシンのパラメータセットが表示されます。
 作成/コピー
作成/コピー
加工データは素材とマシンごと定義されます。工具に対してデータが未定義の場合、複数の方法で定義することができます。
- 一部デフォルト値を使用して作成(その後、目的に基づいて値を変更)
- 異なる素材の同一工具からコピー(類似した素材や同様の硬さの素材の使用時に最適です。)
- 異なる素材の異なる工具からコピー
 パス深さ
パス深さ
工具が加工可能な最大深さです。
パス深さは、工具経路に対して算出されるZレベルのパス数を制御します。
例えば、パス深さが0.25インチ(6.35mm)の工具を使用して1インチ(25.4mm)の深さのポケットを作成すると、工具経路が4つのパスを作成します。
この値はマシンの剛性と素材の硬さに基づいて、マシン/素材ごとに定義可能です。
 ステップオーバー
ステップオーバー
領域クリアランス加工時にカッターが移動する距離です。たとえばラスター加工では、カッターがX軸沿いに加工し、Y方向でステップオーバーし、最初の加工ラインに平行に戻ります。ステップオーバーが大きいほどジョブの加工速度が速くなります。しかし工具が破損しないように、加工される素材と使用される工具のバランスを考慮しなければなりません。そのため、このプロパティ(ならびにその他のすべての加工パラメータ)は、素材/マシンごとに定義可能です。
カッター/先端直径の50%以上のステップオーバーが使用されると、ソフトウェアは工具経路のコーナー領域に自動的に「テール」移動を追加します。これによりオフセットベースの方法で、素材を確実にジョブから除去します。
V-ビット工具の使用時には、ステップオーバー項目が以下のオプションを使用するように自動的に変更されます。
 最終パスステップオーバー
最終パスステップオーバー
仕上げ加工時にカッターが移動する距離で、ジョブで滑らかなサーフェス仕上げを生成するために、一般的には比較的小さな距離が設定されます。
 クリアランスパスステップオーバー
クリアランスパスステップオーバー
V-ビット工具を使用し、複数のZレベルで指定された平坦深さまで荒加工を行う場合のみ使用されます。工具が素材の荒加工のみを行うため、このステップオーバーは最終パスステップオーバーよりはるかに大きくなります。クリアランスパスステップオーバーを増加させると、加工時間が削減されます。しかし、加工される素材に対して大きくなりすぎないように注意が必要です。
 回転速度
回転速度
工具回転の速度で分当たりの回転で指定されます。
 送り速度
送り速度
カッターが素材を移動するサーフェス加工速度です。単位は秒または分当たりの距離で指定可能です。
 切込み速度
切込み速度
カッターが素材に対して垂直に移動、またはランプ移動する加工速度です。単位は秒または分当たりの距離で指定可能です。
素材/マシン
使用する送り速度と切込み速度は、加工される素材と使用される工具により異なります。
 チップ負荷
チップ負荷
刃数、回転速度、送り速度の入力値に基づいて算出されたチップ負荷です。製造元の推奨チップ負荷値と比較できるように表示されます。
 最大燃焼率
最大燃焼率
これは、工具が100%の電力で素材を燃焼する最大速度です。この値はシミュレーションのみに使用されます。レーザーと素材に一致するように較正する必要があります。値が大きいほどシミュレーションされる工具経路が濃くなります。
レーザー工具経路の作成とシミュレーションには、レーザーモジュールへのアクセスが必要です。
 工具番号
工具番号
ジョブの加工に必要な工具の番号です。自動工具交換(ATC)を搭載したCNCマシンを使用する場合、ジョブの加工に必要な工具が、対応するカルーセルの場所に正しく配置されなければなりません。
マシン単位
このパラメータはマシン単位で定義される必要があります。そのため、(マシンと素材単位で定義されるその他の加工データパラメータとは異なり)異なる素材間で共有することができます。
 素材/マシン管理
素材/マシン管理
工具プロパティの加工パラメータ/送りと速度セクションは、アクティブマシン/素材に対して定義されます。そのため、各素材またはマシンに対して異なる値を持つ工具を設定し、現行ジョブに使用する素材に基づいて容易に交換することができます。
 素材
素材
コンボボックスを使用してアクティブ素材を変更します。素材の追加、削除、編集を行う素材管理ダイアログから変更することもできます。
 マシン
マシン
コンボボックスを使用してアクティブマシンを変更します。マシンの追加、削除、編集を行うマシン管理ダイアログから変更することもできます。
 オンライン工具データベース
オンライン工具データベース
工具データベースはポータルアカウントに保存およびリンク可能です。そのため、異なるインストールからいつでも取得することができます。これには、ソフトウェアがポータルアカウントにログインしている必要があります。ログインすると、必要に応じてデータベースのアップロード/ダウンロードが可能になります。
 ログイン
ログイン
保存されている工具データベースにアクセスしたり、既存のローカル工具データベースをアップロードするためにポータルにログインします。
 ダウンロード
ダウンロード
ポータルアカウントに保存されている工具データベースをダウンロードし、既存のローカル工具データベースを変更します。これは、最新のバージョンがオンラインから入手可能な場合に使用します。
 アップロード
アップロード
工具データベースに変更を加えたら、ポータルアカウントにアップロードします。これにより、同じポータルアカウントにリンクされている別のロケーションからダウンロードすることができます。
 成形カッターの使用方法
成形カッターの使用方法
成形カッターは工具データベースに追加可能です。これにより、業界標準であるオジーカッターやラウンドオーバータイプのカッターに加え、ユーザー定義可能なカスタム形状をエッジの倣い加工や装飾カービングに使用することができます。
該当するカッタータイプと利用可能な加工の例は以下を参照してください。

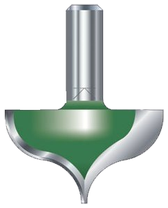

 カスタム成形カッター
カスタム成形カッター
工具データベースを開く前に、2Dウィンドウに正確なスケールの右側カッター形状を作成します。ノード編集ツールを使用して、円弧やカーブを作成します。
形状
正しいサイズとスケールで、上図のようにカッター形状の右側のみ作成します。形状は線、円弧、ベジェスパンを組み合わせて作成することができます。

ベクトルを選択し、工具データベースを開いて新規工具を作成します。工具タイプを成形工具にします。
選択した形状がインポートされ、ウィンドウに輪郭が表示されます。カッターに識別しやすい名前を付けます。定義した多様な素材に対し、送りと速度などの加工パラメータを入力します。
適用/OKボタンをクリックし、新規カッターをデータベースリストに保存します。これによりいつでも利用することができます。
レーザーモジュール
注記
レーザーモジュールは、VCarveまたはAspireの機能を拡張します。現在開発中のため、選択されたBETAテスターのみに利用可能です。本ドキュメントは、テストプロセスをサポートするために提供されます。この注記は、モジュールが購入可能になり次第削除されます。 注意:レーザーモジュールは、GRBLコントローラーを使用したShapokoとX-Carve CNCマシンのOptLaserまたはJ-Techレーザーレトロフィットキットで使用するために作成およびテストされています。その他のマシン、レーザー、コントローラーは現状ではサポートされていません。
レーザーモジュールはAspire用の有償のアドオンで、以下の追加機能を提供します。
- レーザーカットとフィル工具経路の作成
- レーザーピクチャー工具経路の作成
- レーザー工具経路のシミュレーション
 シミュレーション レーザーカット-フィル工具経路
シミュレーション レーザーカット-フィル工具経路
レーザーカット-フィル工具経路は、形状の切り抜きまたは領域のマーキングに使用されます。
切り抜きはレーザービームのカーフまたは幅を考慮し、選択ベクトルが形成する正確な内部または外部サイズを保持します。形状はストライプまたはハッチングで塗りつぶされ、単純なシェーディング効果を作成します。
 レーザーピクチャー工具経路
レーザーピクチャー工具経路
レーザーピクチャー工具経路はレーザーを使用し、その電力を変化させて、選択したビットマップのコピーを素材サーフェスにエッチングします。
 レーザー工具経路のシミュレーション
レーザー工具経路のシミュレーション
その他の全工具経路と同様に、レーザー工具経路はシミュレーションが可能です。ただしレーザー工具経路の場合はシミュレーションが素材を削除せず、代わりに現行シミュレーションモデルのサーフェスをマーキングします。このマーキングは、レーザーに燃焼された素材の焦げのシミュレーションを意味します。
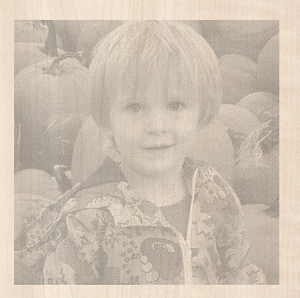
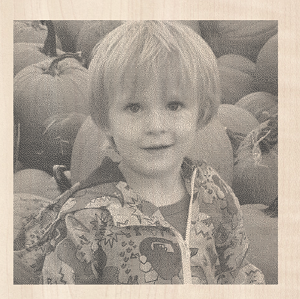
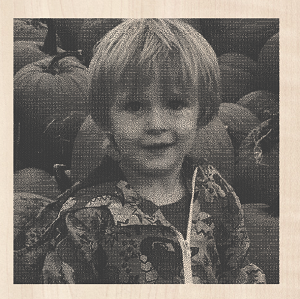
レーザー、電力、素材、送り速度の組み合わせは多数存在するため、シミュレーションの較正が必要になる場合があります。これにより、シミュレーションの出力が実際の結果に一致します。較正は指定工具の最大燃焼率のプロパティを修正して実行可能です。これは、工具が100%の電力で素材を燃焼する最大速度です。そのため、値が大きいほどシミュレーションされる工具経路が濃くなります。この値は工具データベースで設定可能です。通常使用する素材と電力設定を使用してサンプルファイルを加工し、シミュレーションが要求する結果に一致するように最大燃焼率を調整することを推奨します。
レーザー用にポストプロセッサを適合
はじめに
レーザーモジュールにより、新規の工具タイプが工具データベースと新規のレーザー特定方法の両方でレーザーを表せるようになりました。
レーザーモジュールは、レーザー工具と工具経路に対して独立した記録と変数を提供します。
これらの出力は従来のルーターコントロールから分けられているため、多くのマシンとコントローラでは、ルーターまたはレーザー工具経路でシームレスに作業するための単一のポストプロセッサの作成が可能なはずです。しかし、使用するマシンの実際の構成が工具経路タイプにより確実に変更されることを確認してください。
レーザーモジュールでは旧式のポストプロセッサは正しく作動しません。
多くの変換キット製造元が、レーザーモジュールのリリース前にVectricのポストプロセッサを提供していました。そのような製造元は、輪郭加工などの一部のルーター工具経路方法がレーザーベッドと併用可能になる回避策を使用していました。本ページに記載されている追加機能に対する明示的なサポートなしで作成されたポストプロセッサは、正しく作動しません。
従来のポストプロセッサでレーザー工具経路をサポートするには、一般的には4つの領域の修正が必要です。
- 新規レーザー方法に使用される新規の
POWER変数のサポートを追加します。 - 使用するマシンとコントローラに対してレーザー工具経路を正しくフォーマットするために、新規のレーザー特定ポストプロセッサブロックを追加します。
- 既存のポストプロセッサブロックを修正し、独立した電源とレーザー特定動作が確実に行われるようにします。
- フラグを追加し、当該ポストがレーザー工具経路方法をサポートすることをVectricのソフトウェアに通達します。
各領域は後ほど順を追って説明します。また、GRBL gcodeコントローラを使用したサンプルも提供されています。これらのサンプルでは、Vectricのソフトウェアとデフォルトで提供されているgrbl(mmとinch)ポストプロセッサを使用しています。
POWER変数
Vectricのソフトウェアは、レーザー工具経路の電源設定を1から100%の範囲で出力します。使用する特定のコントローラに対し、この設定のフォーマット方法を示すために新規変数の追加が必要です。またこの機会に、生パーセンテージ値を使用するコントローラに必要な数値範囲にスケールします。
サンプル
GRBLベースのコントローラでは、レーザーの電源設定は、通常gcode主軸速度コントロールコマンドの「S」にエイリアスされます。レーザーモードでは、コントローラは代わりにレーザーの電源を調整して主軸速度コントロールの変更に対応します。コントローラ内でも設定可能ですが、最大予測「S」値のデフォルト設定(またはレーザー電源)は1000です。
そのためGRBLでは、POWER変数がgcode「S」コマンドになるようにフォーマットする必要があります。また、出力値を10の係数でスケールし、(デフォルトの1から100ではなく)1から1000 の範囲になるようにします。
ポストプロセッサの変数エントリは以下のようになります。
VAR POWER = [P|C|S|1.0|10.0]
このエントリをシンプルに説明と、「工具経路からのPOWER出力は、変数[P]がある後続のポスト定義ファイルのいかなる場所でも使用されるべき。しかし、POWER値変更(C)としてのみコマンドを出力するべき。工具経路出力の[P]変数の場所をコマンド「S」(S)で置換する。電源値は小数点(1.0)のない整数としてフォーマットされるべきで、デフォルトから10の係数で乗算されるべき。」となります。
新規レーザーポストプロセッサブロック
レーザーコントロールを許容するために、ポストプロセッサで新規ポストプロセッサブロックが利用可能です。以下のようになります。
JET_TOOL_ON- 工具経路がレーザーをオンにする必要があるたびに出力します。JET_TOOL_POWER- 工具経路がレーザーの電源を変更する必要があるたびに出力します。JET_TOOL_OFF- 工具経路がレーザーをオフにする必要があるたびに出力します。
サンプル
GRBLのサンプルでは、3つの新規ブロックタイプを追加しました。レーザーをオンにするために、GRBLはgcode M4コマンドを使用します。 通常では、これは回転方向用に使用されますが、レーザーサポートではGRBLに再利用されます。これにより、必要とする電源値を提供するために、先に[P]として定義されたPOWER変数を利用することができます。そのためJET_TOOL_ONブロックは以下のようになります。
+---------------------------------------------------
+ ジェットがオンになるとコマンドが出力される
+---------------------------------------------------
begin JET_TOOL_ON
"M4[P]"
レーザーをオフにするには、GRBLはgcode M5コマンドを使用します。
+---------------------------------------------------
+ ジェットがオフになるコマンドが出力される
+---------------------------------------------------
begin JET_TOOL_OFF
"M5"
最後に、GRBL用に電源自体を設定するには、電源を出力します。
+---------------------------------------------------
+ ジェット電源が変更されるとコマンドが出力される
+---------------------------------------------------
begin JET_TOOL_POWER
"[P]"
既存ブロックを修正
送り動作の実行時に電源を出力する場合があります。これを実行するには、[P]を含めるようにFEED_MOVEブロックを更新します。
これは、異なる全タイプの送り動作に必要です。
また、レーザーがオンの場合に、切り込み動作の発生も回避する必要があります。従来の切削またはルート加工では、切り込み動作の前にスピンドルがオンになる必要があります。しかし、レーザーでは適切なZレベルへの移動が済んでからオンにならなければなりません。これは各工具経路セグメントの開始で「焦げ」として明らかに問題となります。これらの要求事項を正しく分割するために、切り込み動作またはその他のブロックタイプ(ヘッダーなどに含まれている場合がある)からスピンドルの全コマンドを削除し、これらを明示的な SPINDLE_ON & PLUNGE_MOVEブロックにする必要があります。
これにより、当該動作が正しいシーケンスでレーザー以外の工具経路方法のみに行われるようになります。
サンプル
GRBLでは、これは送り動作のステートメントの最後に追加するだけで実行可能です。
+---------------------------------------------------
+ 送り動作用にコマンド出力
+---------------------------------------------------
begin FEED_MOVE
"G1[X][Y][Z][P]"
POWER変数は変更(C)時のみに出力されるため、一定電源の送り動作の出力では、初期の可変のみの電源コマンドが含まれます。一部のコントローラでは、プロセス可能なコマンド数が工具経路速度の制限要因となります。特にレーザーイメージでは、可能な限り不要なコマンドを送信しないことで多少軽減することができます。
個別のGRBLスピンドルと切込みコントロールでは、ブロックは以下のようになります。
+---------------------------------------------------
+ ヘッダーがスピンドルをオンにするとコマンドを出力
+---------------------------------------------------
begin SPINDLE_ON
"[S]M3"
+---------------------------------------------------
+ プランジ動作用コマンド出力
+---------------------------------------------------
begin PLUNGE_MOVE
"G1[X][Y][Z][F]"
ルーターまたはミルのコントロールにGRBLがM3を使用する点に留意します。また、ランプ動作のサポートには、切り込み動作にXとYでマシンを移動する性能が必要です。
ポストプロセッサをレーザー可能として明示的にマーキング
最後に、ポストプロセッサがソフトウェア内でレーザーポストプロセッサとして選択可能になるように、新規グローバルファイルステートメントLASER_SUPPORT="YES"の追加が必要です。これは、作成者によるテストが完了した後で、一般的な利用を目的としたポストプロセッサに追加されます。
サンプル
LASER_SUPPORT = "YES"
SketchUpファイル
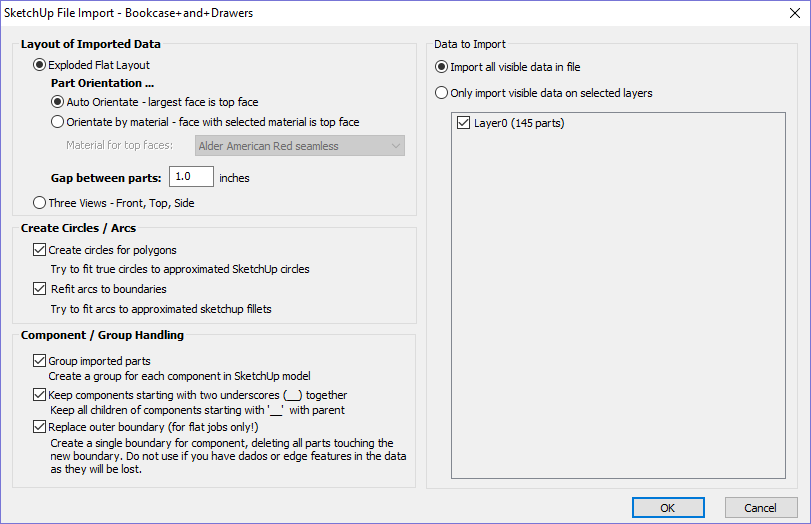
.SKPの拡張子を持つSketchUpファイルは、加工に適した2DデータとしてAspireのジョブにインポート可能です(www.sketchup.com参照)。メニューバーのファイル ► ベクトルをインポート...コマンド、または作図タブのベクトルをインポートアイコンを使用します。SketchUpファイルからデータをインポートするには、データをインポートするために作成済みまたは開いたジョブが必要です。
SketchUpモデルは通常モデルの3D表現であるため、SketchUpインポーターはモデルを製造するための複数のオプションを提供します。
左側のSketchUpモデルを使用して、モデルをインポートするための主な2つの方法を説明します。
スクリーンショットに表示されているモデルは、Fine Woodworkingの「Google SketchUp guide for Woodworkers: The Basics」DVDの説明どおりに作成されたキャビネットです。このDVDはFine Woodworkingのサイト(www.finewoodworking.com)から入手可能です。VectricはFine Woodworkingと提携しておりません。ここではSketchUpモデルのインポートプロセスを説明するために、チュートリアルに沿って作成されたモデルのスクリーンショットを使用しているだけです。
 インポートデータのレイアウト
インポートデータのレイアウト
最初のセクションには、以下のようにモデルからデータをインポートするための2つの主な選択肢([分解平面図]と[3方向-正面、上、横])があります。
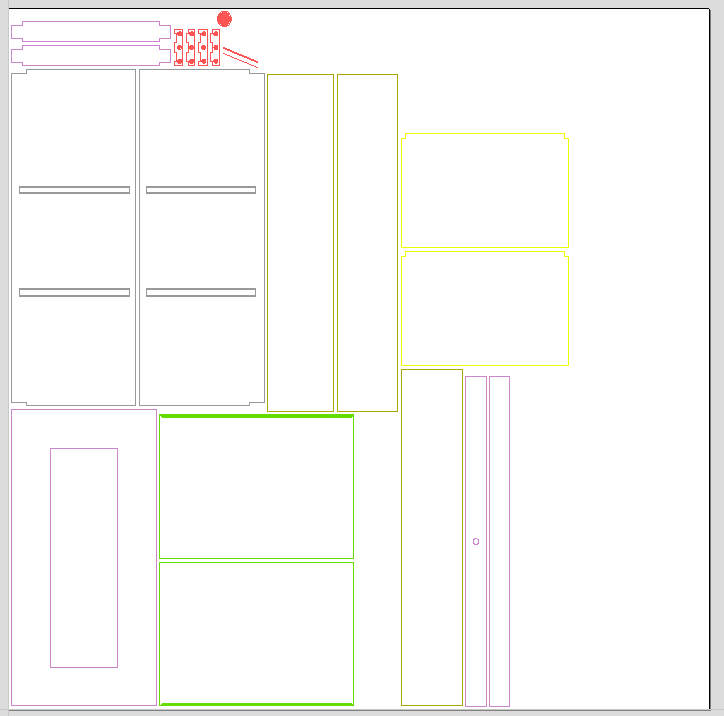

 分解平面図
分解平面図
このオプションではモデルの各コンポーネントを取得し、加工用に平坦にします。
このオプションを選択すると、複数のサブオプションが利用可能になります。
パーツ方向
このセクションは、Aspireが各パーツの上面と認識する面を制御します。
自動位置設定
モデルの各パーツで、外周に基づいて最大領域(穴などは無視)を持つ「面」が上面と認識されます。また、パーツは当該面がZ軸沿いに上向きになるように自動的に回転されます。この方法は、(ポケットのように)上面にある必要があるフィーチャーを特定の面に持たないシートグッズから製造されるモデルに最適です。
素材で設定
このオプションでは、モデルの各パーツの方向を明示的にコントロールすることができます。モデルのインポート時に上面に方向付けられる面を識別するために、SketchUp内で選択した素材や色を使用して各コンポーネント/グループの「ペイント」が可能です。このオプションの選択時には、ドロップダウンリストから上面の識別に使用された素材を選択します。指定素材のフェースを持たないパーツがモデル内で検出されると、当該パーツは最大面を上面にして方向付けられます。
パーツ間の隙間
最初にインポートされる場合のパーツ間の隙間を指定することができます。インポート後に、さらなるコントロールを持ち複数のシートに作用するAspireのネスティング機能を使用し、パーツを配置することができます。
 3方向-正面、上、横
3方向-正面、上、横
このオプションでは、以下のスクリーンショットのようにSketchUpモデルの「エンジニアリング用図面」スタイルのレイアウトを作成します。
モデルのサイズは保持され、多様なビューから製造するパーツの寸法を比較的容易に取得することができます。線の色は多様なモデルパーツが配置されているオリジナルのSketchUpのレイヤから取得されます。
 円/円弧を作成
円/円弧を作成
SketchUpはパーツの境界の真の円弧または円の情報を保持しません。多角形のSketchUp表現は低品質の加工結果の原因になるため製造上好ましくありません。そのため、Aspireはインポートされたデータに円と円弧を再フィットするオプションを提供します。
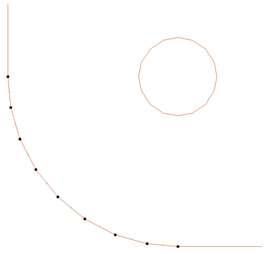
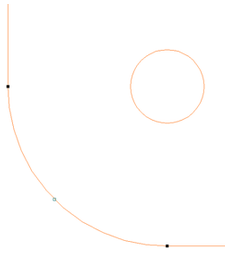
左上のスクリーンショットは、オプションが未選択の状態で、フィレット付きのコーナーと穴のあるパーツのインポート結果を表しています。「フィレット」は一連の直線セグメントから構成され、円状の穴は実際には直線に構成された多角形です。
右上のスクリーンショットは、オプションを選択(✓)して同じパーツをインポートした場合を表しています。この場合、「フィレット」は単一の滑らかな円弧で、円状の円は直線セグメントではなく複数の円弧で構成されています。この場合、両方のフィーチャーがより滑らかに加工されます。
 インポートするデータ
インポートするデータ
多くの場合、SketchUpモデルには加工対象ではないパーツ(ヒンジやノブなど)が含まれていることがあります。また、異なる素材の厚さから加工するデータが含まれている場合には、異なる複数のパーツを異なるAspireのジョブにインポートする必要があります。インポートの対象をコントロールするために、ダイアログのこのセクションを使用して、特定のレイヤに配置されたモデルのパーツのみをインポートすることができます。
選択したレイヤのみをインポートするには、[選択したレイヤの可視データをインポート]オプションを選択し、レイヤからのインポートを指定するために該当するレイヤの隣のチェックボックスを選択します。各レイヤのパーツ数はレイヤ名の隣に表示されます。
SketchUp内で異なるレイヤにモデルの異なるパーツを容易に割り当て、Aspireへのインポート処理を補助することができます。以下のスクリーンショットは、サンプルから「Door」レイヤのデータのみをインポートした結果を表しています。
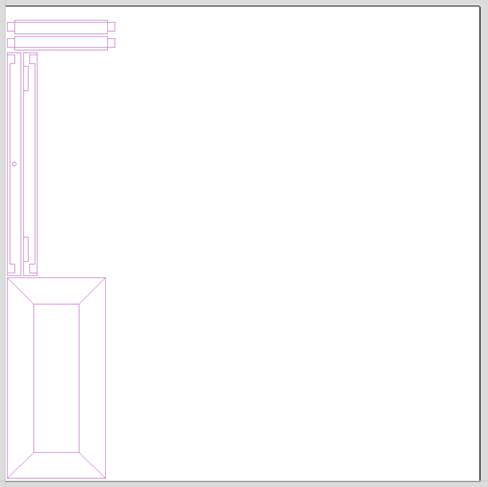
 コンポーネント/グループ化
コンポーネント/グループ化
フォームのこのセクションでは、インポート時にSketchUpモデル内の「パーツ」のアドバンス処理を識別して対処する方法を指定します。
 インポートされたパーツをグループ化
インポートされたパーツをグループ化
このオプションは、通常最も簡素なモデル以外のすべてに対して選択されています。これにより、インポート後の各モデル「パーツ」の選択、移動、ネスティングが容易になります。ネスティング等が終了したら、インポートされたデータをグループ解除し、個別フィーチャーの加工を可能にします。デフォルトで、Aspireは各SketchUpグループ/コンポーネントを単一パーツとして処理します。ただし、当該アイテムがその他のグループまたはコンポーネントを含む場合はその限りではありません。その場合、各最低レベルのグループ/コンポーネントが個別パーツとして処理されます。
グループ内に保持されるアイテムは、通常の方法でいつでもグループ解除することができます。右クリックメニューオプションの[オブジェクトをグループ解除し元のレイヤに戻す]を選択すると(アイコンまたはショートカット「U」の使用時にはデフォルトオプション)、ソフトウェアはグループ解除されたアイテムをSketchUpで作成された元のレイヤに戻します。
 2つのアンダースコア(__)で始まるコンポーネントをまとめる
2つのアンダースコア(__)で始まるコンポーネントをまとめる
その他のグループ/コンポーネントを構成する「パーツ」を含む複雑なモデルを使用する場合、Aspireが当該パーツを認識できるようにモデルに作業を行う必要があります。この場合、単一パーツとして処理するグループ/コンポーネントに2つのアンダースコア(__)で始まる名前を設定します。例えば、車のモデルで「車輪」「タイヤ」「ハブナット」を単一パーツとして処理する場合、たとえそれらが各個別のコンポーネントであっても、SketchUpで当該パーツを単一グループにまとめて「__WheelAssembly」のような名前を付けます。このモデルがインポートされると、Aspireは__で開始する名前を持つグループ/コンポーネントを検出し、当該オブジェクトの後続のすべての子オブジェクトを同一パーツとして処理します。
 外形境界を変更(平面ジョブのみ)
外形境界を変更(平面ジョブのみ)
SketchUpには、個別の「パーツ」が複数の隣接するコンポーネントに構成される作成スタイルがあります。以下のようなコンポーネントが相当します。

このオブジェクトは、以下のように上面のタブ、端末のコネクタ、底部のサポートを表す多くの小型コンポーネントから構成されています。

2つのアンダースコア(__)から始まる名前を使用して単一「パーツ」としてインポートしても、インポートされたパーツの加工は非常に困難になります。以下のスクリーンショットは、[外形境界を変更]を選択(✓)せずにAspireにインポートされたパーツを表します。イメージのパーツはグループ解除され、中心のベクトルが選択されています。

外形境界が各「フィーチャー」の個別セグメントから構成されていることがわかります。Aspireにはベクトルの外形境界を作成する機能はありません。しかし、手動でこれを行うには非常に時間がかかります。各パーツに[外形境界を変更]を選択(✓)すると、Aspireは単一の外形境界の作成を試行し、当該境界の一部であった全ベクトルを削除します。以下のスクリーンショットは、このオプションを選択(✓)した場合の同じデータのインポート結果を表しています。この場合、パーツはグループ解除され、外形ベクトルが選択されています。

これでデータを直接加工する準備が整いました。ただし、このオプションには制限があります。
このオプションの使用時には非常に時間がかかります。各パーツに対して強力な境界を作成するには、非常に多くのプロセスパワーが必要です。境界とエッジを共有する全フィーチャーは削除されます。当該パーツの上面のタブが薄く加工される必要がある場合、タブの底部エッジが削除されてしまうため、このアプローチは不適切かもしれません。
重要
新規機能により、多くのSketchUpユーザーがSketchUpのデザインからVectricのソフトウェアを使用した加工可能なパーツまでにかかる時間を大幅に短縮することができます。 これらのオプションは有用なツールを提供する一方で、パーツを工具経路に対して準備するために、多くの場合で追加の編集が必要になります。 オプションとその作用方法を理解し、それらを考慮してSketchUpでデザインすることで、データのインポート後に加工に掛かる時間を最小限に抑えることができます。
注記
Sketchupファイルは実行中のバージョンと同じビットのバージョンのみで開きます。たとえば、32ビットのSketchupで保存されたファイルは、32ビットのソフトウェアのバージョンのみで開くことができます。
成形工具経路
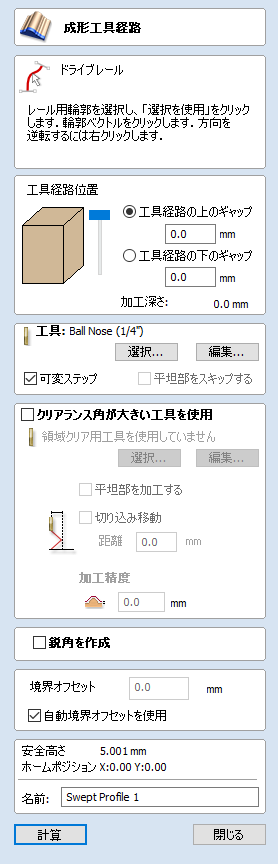
このアイコンから成形工具経路フォームを開きます。このフォームを使用して、ドライブレールと輪郭から工具経路を作成します。この工具経路の加工結果は、選択済みのドライブレール沿いに選択した断面輪郭の立体になります。正確にはこれは3D形状ですが、3Dモデルを使用しないため2.5D工具経路として認識されます。
 工具経路の位置
工具経路の位置
続いて、素材内の工具経路の位置を指定します。工具経路のZ高さは、選択した断面の高さで指定されます。スライダーを移動してインタラクティブに工具経路を配置、または編集ボックスに正確な値を入力することもできます。
注記
素材の厚さよりも高い断面の場合、輪郭の高さを許容するために[素材セットアップ]フォームで素材の厚さを変更する必要があります。またはフォームを終了し、成形工具経路の作成に使用している断面ベクトルの高さを素材ブロック内に収まるように編集します。
 ドライブレール選択
ドライブレール選択
立体化する輪郭がたどる工具経路のドライブレールを2Dビューから選択します。複数のレールを選択することができます。最後に選択されたベクトルが、立体化する輪郭になります。
2Dビューでレールベクトルがオレンジ色で表示されます。また、始点を表す緑色の正方形と、ベクトルの方向を示す矢印も表示されます。
方向と始点が希望どおりでない場合は、2Dビューでベクトルを右クリックしてを選択し、方向(ならびに開いたベクトルの場合は始点)の変更が可能です。
を使用して、いつでも現行セレクションをクリアすることができます。これにより、ドライブレール(ならびに断面が選択済みの場合は断面)が選択解除されます。これにより、フォームを終了せずに選択を変更することができます。
 断面選択
断面選択
ドライブレールを選択したら、成形用にドライブレールの周囲でスイープされる断面を選択します。この場合の断面は、開いた形状でなければなりません。
キーを押しながら断面を選択し、2Dビューで適切なベクトルをクリックします。これにより、ドライブレール同様に当該ベクトルがオレンジ色に変化し、緑色の正方形で始点も表示されます。ドライブレール上には赤色の線も表示されます。この線は形状がスイープされるベクトルのサイドを表示します。サイドが不適切な場合は、ドライブレールベクトルを反転する必要があります(前述)。
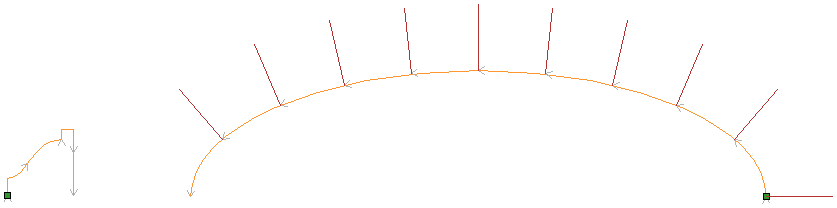
断面上の矢印は方向、緑色の正方形は始点を表します。断面の始点はドライブレールの始点に付随します。断面の始点の変更が必要な場合は、断面を右クリックし次図のように[輪郭を反転]を選択します。これにより、矢印方向が反転して緑色の正方形が移動します。また、工具経路の作成時にドライブレール上に効果的にハングされる断面の端末も変更されます。
注記
閉鎖ベクトル形状では、断面の輪郭は常に形状の外側にハングします。そのため、ドライブレールベクトルは常に工具経路作成対象の枠/フレームの内部エッジを表す必要があります。工具経路の作成方向を変更するには、閉鎖ベクトルドライブレール上で[レール方向反転]をクリックします。
 工具選択
工具選択
次に、成形の仕上げ加工を行う工具を選択します。一般的にはボールエンドミルまたはテーパーボールエンドミルになりますが、加工する形状により異なります。工具を選択するには、をクリックして工具データベースにアクセスします。選択工具として使用する工具が表示されている場合は、編集オプションを使用して、当該工具経路に対して工具設定を変更/修正することができます。
注記
生成される工具経路は、ドライブレールベクトルの方向で形状をたどります。 開いた形状の端末では、ステップオーバー距離でリフトされ、ステップオーバーしてからサーフェスに下降します。その後、反対方向でベクトル沿いに戻ります。この小型のリフトは接続移動によるパーツサーフェス上の傷を防ぎ、完成品の品質を向上させます。 閉鎖ベクトルでベクトルの長さのパスが完了すると、リフトとステップオーバーに続いて工具が輪郭形状に戻り、同一方向で加工を継続します。この方向は、ドライブレールベクトルを右クリックして[レールを反転]を選択し、ベクトル上の矢印方向を変更して反転可能です。
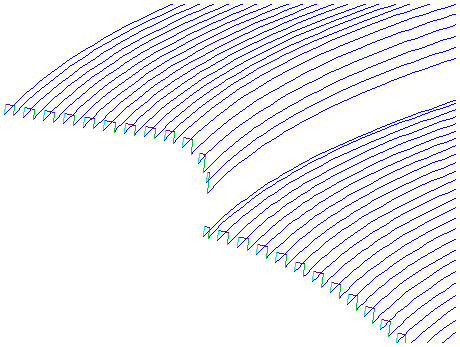
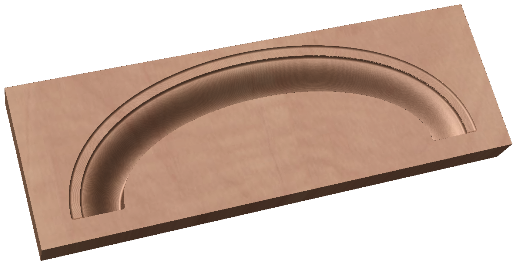
 可変ステップ
可変ステップ
一般的に、ステップオーバーの値は工具がステップオーバーする水平距離を指定します。これは、3Dモデルに投影されます。可変ステップを選択(✓)すると、Z軸を下向きに標準のパターンを投影する代わりに、断面輪郭ベクトルの形状に基づいてステップオーバーを調整します。急カーブ、鋭角、垂直エッジ付近などでは、複数のパスが非常に近くなります。このオプションにより、完成品の品質を向上することができますが、加工時間を増加する場合があります。
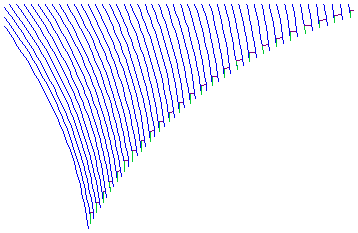
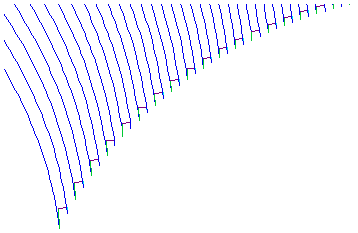
 平坦部をスキップ
平坦部をスキップ
このオプションは、フォームの次のセクションで大型の領域切削工具が使用され、[平坦部を加工]が選択(✓)されると利用可能になります。このオプションがアクティブな場合、ソフトウェアは大型の工具で加工可能な断面輪郭の平坦部を識別します。[平坦部をスキップ]オプションの選択(✓)時にそのような領域が検出されると、 大型の領域切削工具経路による仕上げ加工の完了が推測される平坦部の再加工を回避します。
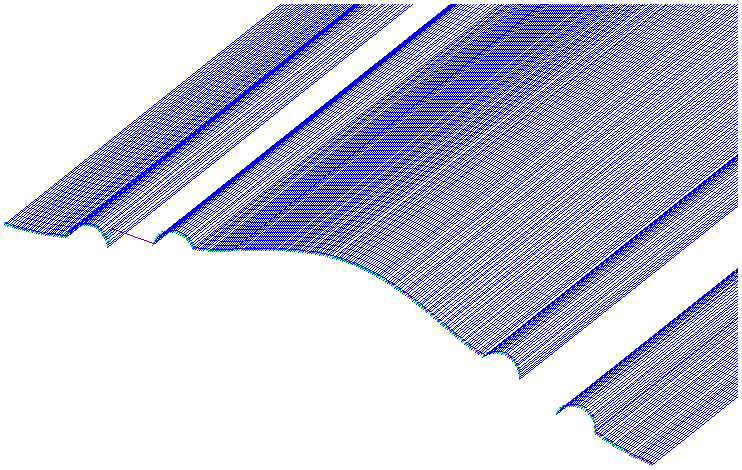
 大型の領域切削工具を使用
大型の領域切削工具を使用
このオプションの選択時には、形状の加工に2つの工具が使用されます。事実上、大型の領域切削工具は3D Zレベル荒加工工具経路と類似しており、最初に加工されます。これは工具パラメータを使用して、選択レールの方向をたどって超過素材を除去する複数の深さの2Dポケットを生成します。このオプションは、選択工具で直接加工するには素材が深すぎたり硬すぎる場合に使用します。他のセクションで説明されているように、このオプションを平坦形状工具と併用すると、加工時間の短縮、ならびに平坦/水平領域を持つ断面輪郭形状の仕上げ加工が可能です。
[大型の領域切削工具を使用]の利用時には、ソフトウェアが2つの工具経路を計算します。2つの工具経路を識別するために、一方の工具経路名には「Clear」が付きます。「Clear」は[大型の領域切削工具を使用]に関連する工具経路で、もう一方は小型の工具を使用する仕上げ加工工具経路になります。「Clear」工具経路は、マシンで最初に実行される必要があります。
 平坦部を加工
平坦部を加工
このオプションの選択(✓)時には、ソフトウェアは断面輪郭の平坦/水平領域の検出を試行します。指定した大型の領域切削工具が当該領域にフィットする場合は、荒加工工程の一部として加工されます。平坦工具を使用するとより良好な仕上げが行われ、加工時間も削減されます。このオプションの選択(✓)時には、仕上げ加工工具セクションで[平坦部をスキップ]を選択することができます。 これにより、後続の工具経路による当該領域の再加工を回避することができます。
注記
このオプションは、形状の平坦領域の加工公差の値をオーバーライドします。これにより、当該領域が余分な素材を残すことなく適切な深さまで加工されます。
 ランプ切り込み動作
ランプ切り込み動作
大型の領域切削工具では、パーツに垂直に切り込む代わりに指定距離でランプ進入可能です。一部の工具タイプでは、このアプローチはカッターを破損する熱の蓄積を削減します。また、スピンドルとZ軸ベアリングの負荷も削減します。
 加工公差
加工公差
加工公差は、大型の領域切削工具の使用が計算される際に成形輪郭に追加される仮想の厚みです。これにより、大型の工具で加工されるパーツに工具経路が余剰素材を確実に残します。
注記
[平坦部を加工]オプションの選択時には、[加工公差]は断面輪郭のその他の領域のみに適用されます。検出された平坦領域では、ソフトウェアは実際のサーフェスに切り込み、当該領域では加工公差の値を無視します。これにより、断面輪郭ベクトルで指定された厚さまで加工します。
 鋭角を作成
鋭角を作成
このオプションの選択(✓)時に鋭角のあるレールで作業を行う場合、形成工具経路内の当該領域の除去をソフトウェアに強制することができます。次図では、閉鎖ベクトル形状でこのオプションを選択(✓)しています。 左側の標準コーナーは、工具経路が鋭角の周囲でロールオーバーしています。右側では[鋭角を作成]オプションにより、加工済みの形状で額仕立てスタイルが強制されています。
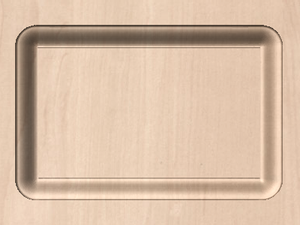
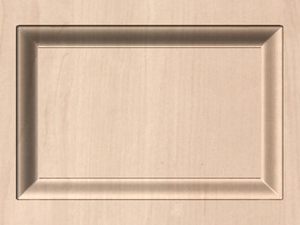
 境界オフセット
境界オフセット
このオプションを使用して、工具経路によるドライブカーブベクトルに平行なパーツエッジの超過を強制します。デフォルトで、ドライブレール沿いに立体化される選択輪郭ベクトルの端末エッジに工具中心が進行します。この距離を延長し、垂直または急なエッジで工具を輪郭形状のエッジまで強制することができます。これにより、工具経路が確実にエッジを超過し、輪郭工具経路で最終形状を切り抜くことができます。境界オフセットに入力された値により、工具が端末を超過するように強制します。輪郭の端末で垂直または非常に急なエッジが確実に加工されるようにするには、工具半径に小さな量(半径の10%程度)を追加した値を指定する必要があります。例えば、仕上げ加工に0.25インチ(6mm)の直径のボールエンドミルを使用する場合、少なくとも工具半径 + 10%である0.15インチ(3.6mm)の値を指定する必要があります。これにより、工具に形状のエッジの超過を強制することができます。荒加工に当該領域の加工を行わせるには、代わりに大型の領域切削工具サイズに基づいた値を使用します。
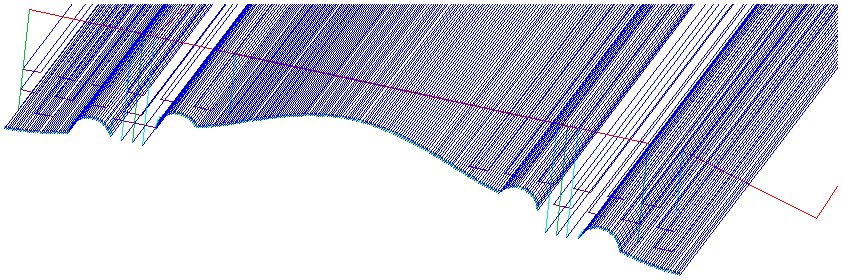
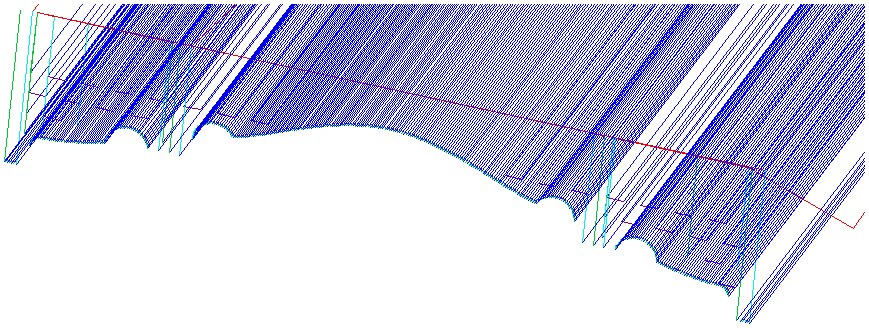
 自動境界オフセットを使用
自動境界オフセットを使用
このオプションの選択時には、Aspireはたとえ輪郭が垂直/急なエッジで終了しても、工具が完全に輪郭の端末を加工するように境界オフセットを算出します。
V-Carve工具経路
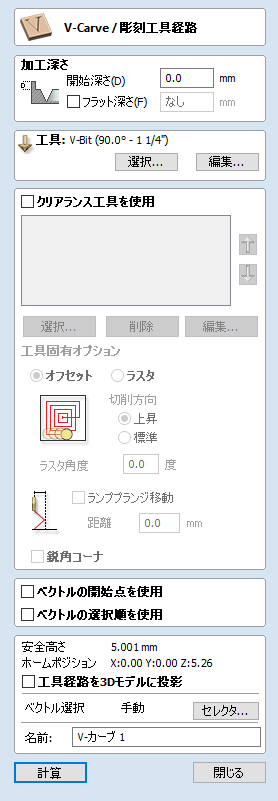
このアイコンからV-Carve工具経路フォームを開きます。このフォームを使用して、カービングのタイプ、詳細、加工パラメーター、工具経路名を指定します。
 加工深さ
加工深さ
開始深さ(D)はV-Carve工具経路が計算される深さを指定します。これにより、V-Carve/彫刻をポケット領域の内側で加工することができます。ジョブサーフェスに直接切り込む場合は、通常では開始深さは0.0になります。V-Carve/彫刻がポケット底部または段差領域に切り込む場合、ポケット/ステップの深さを入力しなければなりません。例えば、0.5インチの深さの底部にカービングまたは彫刻する場合、開始深さは0.5インチになります。
 開始深さ(D)
開始深さ(D)
開始深さ(D)はV-Carve工具経路が計算される深さを指定します。これにより、V-Carve/彫刻をポケット領域の内側で加工することができます。ジョブサーフェスに直接切り込む場合は、通常では開始深さは0.0になります。V-Carve/彫刻がポケット底部または段差領域に切り込む場合、ポケット/ステップの深さを入力しなければなりません。例えば、0.5インチの深さの底部にカービングまたは彫刻する場合、開始深さは0.5インチになります。
 最大彫刻深さ(F)
最大彫刻深さ(F)
選択(✓)時には工具が加工する深さを制限し、それは平坦底部カービングと彫刻に使用されます。
最大彫刻深さが未指定の場合、工具経路は以下のように全深さでカービングまたは彫刻を行うように計算されます。工具データベースで指定されたパス深さより工具が深く加工する必要がある箇所で、複数のZレベルパスが自動的に計算されます。
最大彫刻深さなし
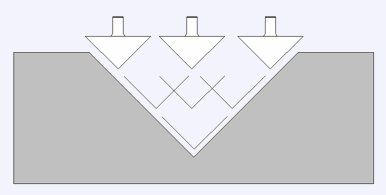
最大彫刻深さ
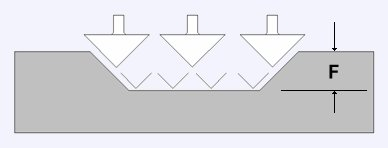
2つの工具を使用した最大彫刻深さ

 工具
工具
ボタンをクリックすると、[工具データベース]が開きます。ここから使用するV-Carveまたは彫刻工具を選択することができます。詳細は、工具データベースのセクションを参照してください。
ボタンをクリックすると、[工具編集]フォームが開きます。このフォームでは、データベースのマスター情報を変更せずに、選択工具の加工パラメーターを変更することができます。V-Carveのデザインにボールエンドミル工具を使用することもできます。
 領域切削工具を使用
領域切削工具を使用
エンドミル、ボールエンドミル、彫刻カッターのいずれかを使用してデザインの大型の開いた領域を加工するには、このオプションを選択(✓)します。工具が未選択で最大彫刻深さが指定されている場合は、選択したV-Carve工具がV-Carveに加えて平坦領域の加工にも使用されます。このセクションの全工具が、V-Carve工具用に公差を残します。これを前提として、リストの最初の工具ができる限り多くの素材を除去し、以前の工具では到達できなかった領域のみを後続の工具が加工します。リスト内の工具の順序は、マシン上で実行する順序と同一でなければなりません。
ボタンをクリックすると、[工具データベース]が開きます。ここから使用する領域切削工具を選択し、リストに追加することができます。
リストから選択工具を削除するには、ボタンをクリックします。
ボタンをクリックすると、[工具編集]フォームが開きます。このフォームでは、データベースのマスター情報を変更せずに、選択工具の加工パラメーターを変更することができます。
選択した工具をリスト内で上下に移動するには、上下矢印ボタンをクリックします。
 領域切削工具オプション
領域切削工具オプション
素材の除去に使用される方法はオフセットまたはラスターで、最初の領域切削工具経路に使用することができます。ラスターの場合はラスター角度の入力が必要です。
各領域切削工具には、アップカットまたはダウンカットの加工方向を選択することができます。
ランプ切り込み動作を選択(✓)すると、最初の領域切削工具経路の切り込み動作にランプ進入を適用します。
これらのオプションはポケット加工フォームのオプションと同一です。
鋭角コーナーを選択(✓)すると、選択した彫刻工具を上昇させて狭小領域により小さな工具先端をフィットさせます。このオプションは、リスト内の2つ目以降の工具に利用可能です。
開いたベクトルを結合
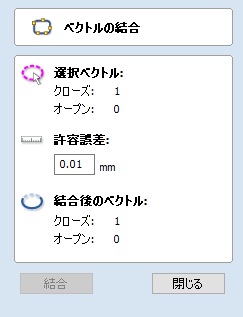
ベクトルを結合して閉じるこのアイコンは、作図タブのベクトル編集セクションに配置されています。
開いたベクトルが自動的に識別され、終点がユーザー定義公差内にある別のベクトルに結合または閉じられます。
変形

このツールでは、標準のノード編集ツールを使用して変形包絡線を操作し、ベクトルやコンポーネントを曲げることができます。1つ以上のベクトルまたはコンポーネントを選択し、いずれかのツールモードを使用して初期の変形包絡線を作成することができます。
複数のオブジェクト
複数のベクトルまたはコンポーネントを一度に変形することができます。ただし、ベクトルとコンポーネントの組み合わせを同時に単一操作で変形することはできません。
変形包絡線が作成されると、ノード編集ツールを使用してノードとスパンの追加や編集が可能になります。包絡線の形状を変更すると、関連するオブジェクトが変更を反映して変形されます。
レイヤ
異なるレイヤに配置された複数のオブジェクトを変形する場合は、結果が最初に選択されたオブジェクトのレイヤに作成されます。
 回転境界を使用
回転境界を使用
このオプションは、変形用に1つのみオブジェクトが選択されている場合に有効になります。選択ツールに示されているように、オブジェクトのローカル回転を使用します。
このオプションの選択時には:
- 初期の変形包絡線は、選択オブジェクトの変換された境界沿いに作成されます。
- 単一または複数のカーブ沿いに変形する場合は、オブジェクトがカーブ上でローカルな変換で変形されます。これは、回転されたオブジェクトを回転されたカーブ上で変形する場合などに有用です。
 境界変形
境界変形
このオプションは、複数のベクトルまたはコンポーネントを選択すると有効になります(ベクトルとコンポーネントを組み合わせることはできません)。この場合、変形包絡線は選択の周囲に作成可能な最近接する境界に基づいて作成されます。そのため作成される包絡線は、常に4つの線スパンと各コーナーの1つずつのノードから構成される長方形から開始されます。しかし標準のノード編集ツールを使用してこの包絡線を修正し、その内部の形状をそれに基づいて変形することができます。
 単一カーブ沿い
単一カーブ沿い
このオプションは、選択の最終アイテムがカーブの定義に使用可能な開いたベクトルで、その上でその他の選択されたオブジェクトが変形される場合のみ利用可能になります。変形されるオブジェクトとして1つ以上のベクトル、またはコンポーネントが利用可能ですが、両方を同時に使用することはできません。
通常このオプションは、元の選択内のカーブに一致するようにオブジェクトを曲げる場合に使用します。変形カーブ自体はこの操作では変更されません。
 変形をオブジェクトに合成
変形をオブジェクトに合成
オブジェクトの変形が終了すると、ノード編集は常にオブジェクトの変形包絡線に関連します。変形済みのベクトルを直接編集する場合は、まず形状に変形を永久的に適用する必要があります。
オブジェクト変形ツールの利用時に、変形包括線と持つオブジェクトを選択すると、ボタンが利用可能になります。このボタンをクリックすると、現行の変形が永久的に適用されます。そのため、新規設定を使用したオブジェクトの再変形や、形状のノード編集が可能になります。
 コンポーネントを合成
コンポーネントを合成
複数のグループ化または変形されたコンポーネントの修正にこのツールを使用するには、まず選択コンポーネントを単一オブジェクトに合成する必要があります。詳細については、コンポーネントを合成を参照してください。
やり直し操作
元に戻すコマンドを使用して元に戻されたステップを、元に戻す機能を使用し始めた段階まで順に進めます。
Modelling 3D Rotary Projects
 Elaborating 2D designs with 3D clipart pieces
Elaborating 2D designs with 3D clipart pieces

This section will present how to add 3D clipart to basic fluted column presented in Simple rotary modelling using 2D toolpaths.
A simple way to start with 3D rotary models is to use add pieces of decorative clipart that is provided with Aspire. This process is very similar to adding clipart to single- or double- sided project, however there are some additional considerations that are specific to wrapped rotary machining.
To start, switch to the Clipart tab. Then choose a piece of clipart and drag and drop it into the workspace. Aspire will show following message:
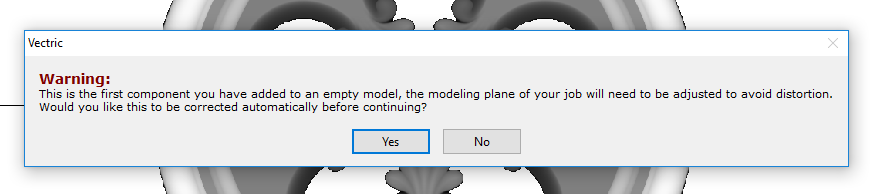
To understand this message, we need to consider the flat view of our model, after importing the clipart. Flat view can be accessed by clicking Auto Wrapping button.

As can be seen, the model contains only the selected decorative piece on the flat plane. Although the column is obviously a cylindrical solid, so far we only used 2D toolpaths to carve details on the surface of cylinder. So the fact that machined piece is a cylindrical solid, derives only from fact that the blank is a cylindrical solid itself. Aspire allows the 3D model to also describe a solid body.
In this example the intent is to only place a decorative piece on the surface, rather than define body of the column. Aspire can see that we did not model a body and we are placing a piece of clipart, that is likely to be placed at the surface. By responding 'Yes' to the message we can confirm that it is our intent to use the component to decorate a surface.
Note
The above message is only displayed when the 3D model is empty. Regardless of user choice, this message will not be displayed again for this project.
More clipart can be placed as desired. Then the 3D view can be inspected. Once design is finished it is time to create toolpaths. In order to create 3D roughing toolpath, use 3D Rough Toolpath. Then create 3D finishing toolpath, using 3D Finish Toolpath. Select settings that are most appropriate for given application, while remembering which axis is rotating. The choice of axis may be particularly important if rotation axis speed is slower than linear axis.
In this example the decorative clipart that was added was not recessed. That means that after 3D machining the flat areas around clipart will be recessed due to clipart 'standing out' of the flat surface. Therefore existing 2D toolpaths needs to be projected. This can be accomplished by selecting Project toolpath onto 3D model option and recalculating the toolpaths.
 Making a tapered column
Making a tapered column

This section will explain how to make a tapered column by modifying the basic design from previous section.
So far only the surface details were modelled. In order to make a tapered shape, we need to model 'body' of the shape in addition to surface details. For that purpose, zero plane component can be used. It is added automatically for rotary jobs.
Double-click zero plane component to open Component Properties. Enter 0.8 in the Base Height box. Select Tilt option. Click Set button in Tilt section, then switch to 2D view and then click in the middle left and then in the middle right. Set angle to 3 degrees.
Since the modelling plane was adjusted for placing component on the surface, it needs to be adjusted again, so the component body is not 'inflated'. To do that open Material Setup form. Adjust modelling plane by moving slider down, until Gap Inside Model is 0.
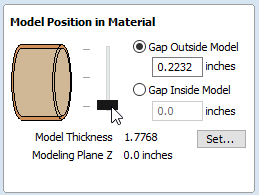
After modelling a tapered shape, the 3D model of column will have a desired shape. However clipart pieces in the narrower parts have been distorted, as can be seen below. To fix that, one need to stretch the components in the wrapped dimension, to compensate for distortion.
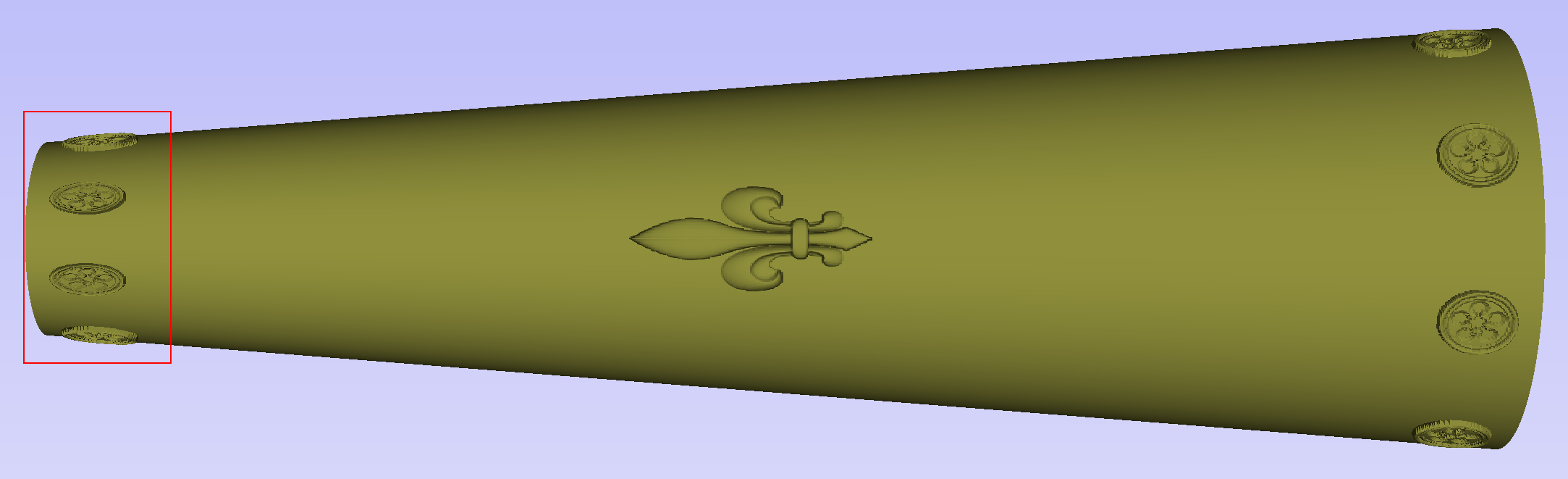
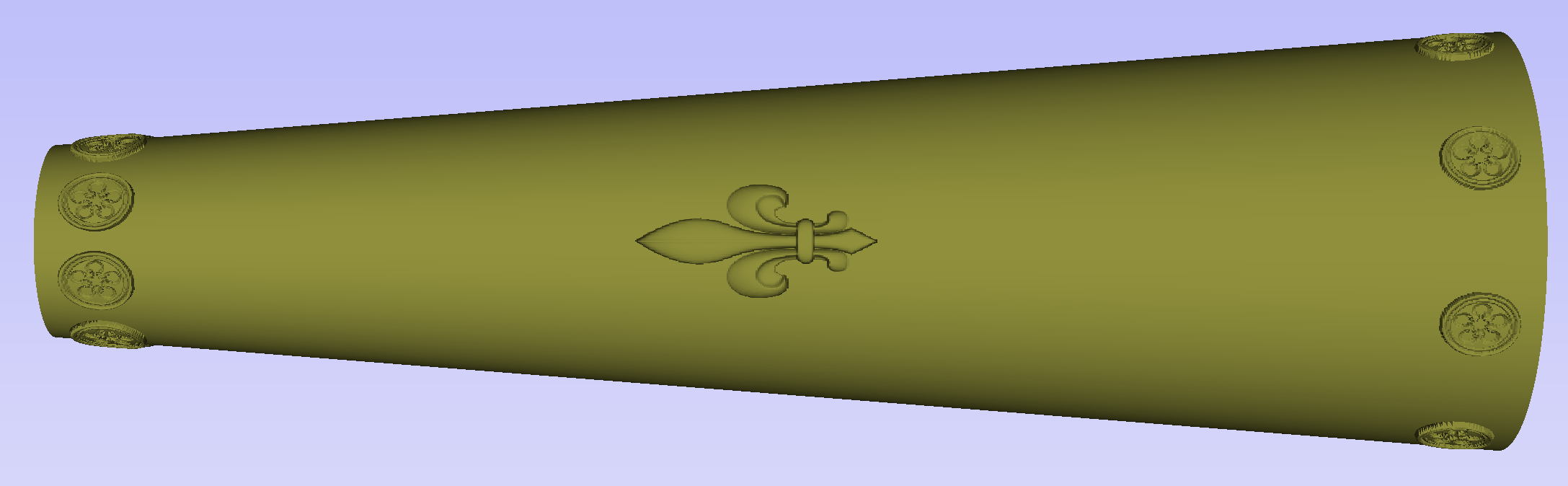
The distortion that has been demonstrated above, applies also to toolpaths. That means that wrapped toolpaths will match flat toolpaths only at the surface of the blank. The closer to the rotation axis (i.e. deeper) the toolpath is, the more it will be 'compressed'. This fact have a profound implication for 3D toolpaths. Consider the example shown below.

As can be seen if there is substantial difference in diameter in different parts of model, generating one 3D toolpath for whole model will result in wrapped toolpath being overly compressed. Thus it is usually better to create boundaries of regions with significantly different diameter and generate separate toolpaths using correct settings for each diameter.
 Modelling turned shapes
Modelling turned shapes
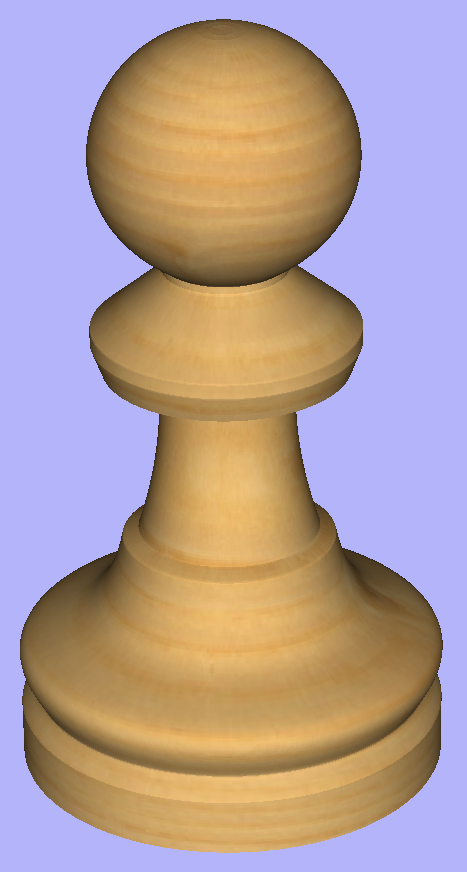
This section will present a basic technique for creating turned shapes.
Modelling turned shapes is quite easy. It requires a vector representing a profile of the desired shape and a Two Rail Sweep tool.
To start, create a new rotary job. Then either draw a profile using available drawing tools or import profile vector. This example used a chess pawn profile, as can be seen below.
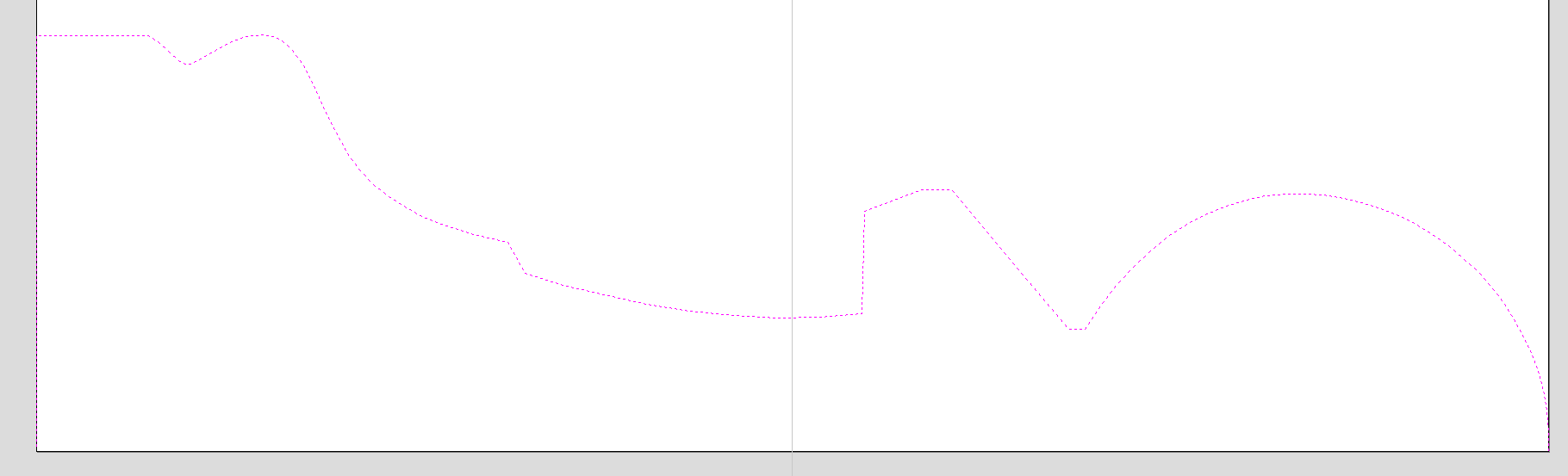
Open the Two Rail Sweep tool. When the rotary job is created, the software inserts a special layer called '2Rail Sweep Rails'. It contains two blue lines on the sides of the job, that are perpendicular to the rotation axis.
Select both of those rails and click Use Selection button. The rails will be highlighted. Then select the profile vector and click apply. Inspect the 3D view to verify the results.
 Modelling cross section
Modelling cross section

This section will explain how to model desired shape using Vector Unwrapper.
Vector Unwrapper is useful when rather than modelling a profile along the rotation axis, it is more intuitive to specify desired cross section. The tool transforms a vector, representing a cross section, into a profile vector that can be subsequently used with Two Rail Sweep tool.
Suppose we would like to create a hexagonal-shaped column. Let's start by creating a new rotary job. In this example job has a diameter of 6 inches and is 20 inches long. X axis is the rotation axis and Z origin has been placed on the cylinder axis.
We need to create a hexagon using Draw Polygon tool. This vector will serve as a cross section and can be placed anywhere in the 2D view. In this example the material block diameter is 6 inches, so the radius of the shape cannot exceed 3 inches.
When the shape is created, select it and open Vector Unwrapper. The tool will display a cross hair in place where the rotation axis is crossing the profile and a circle with the diameter of the material block. This will help you determine whether the shape with such cross profile will fit in current material block.
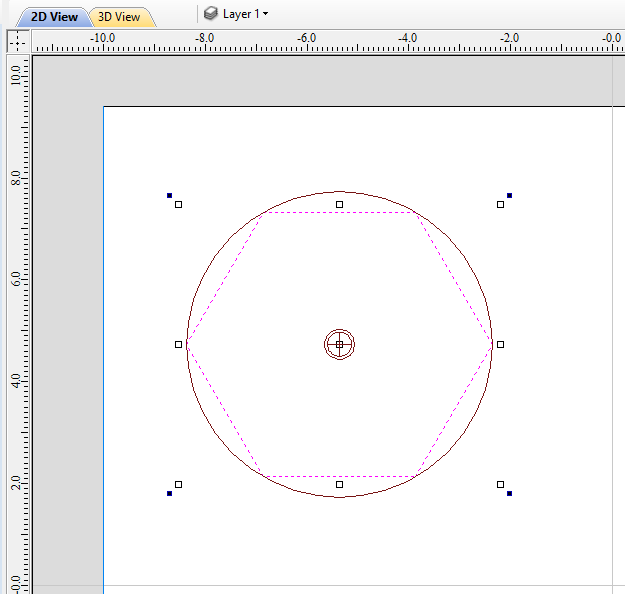
In this example, Use Center of contour option was used. That means that rotation axis will be placed in the centre of vector's bounding box. One can also tick Simplify unwrapped vectors option to fit bezier curves, instead of using series of very short line segments. After apply is pressed, the unwrapped version of the selected cross section will be created, as have been shown below.
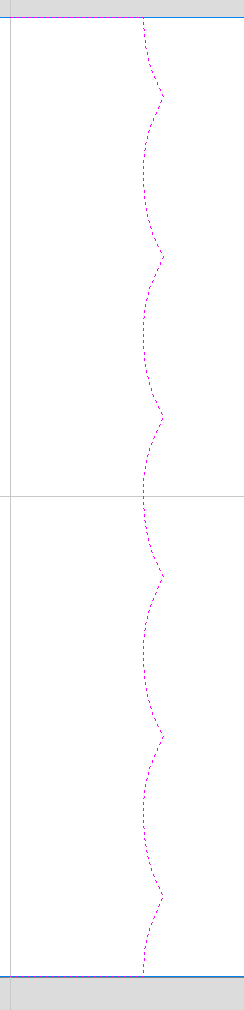
This example shows the unwrapped vector for a cylinder rotating around the X axis. If your rotary axis is aligned along Y the unwrapped vector will be horizontal. It is worth noting that unwrapped profile have 'legs' on each end. Those are needed to ensure that correct height will be used in the next step.
The tool automatically creates layer called 'Unwrapped Vectors Drive Rails' on which it places two blue line vectors on job sides, parallel to the rotation axis. In order to extrude the profile, open the Two Rail Sweep tool. Then select top and then bottom rail (left and right when Y axis is rotation axis) and confirm selection by clicking Use Selection button. Rails will become highlighted. Now click on unwrapped vector and press apply. The 3D view will show a hexagonal column, that can be seen at the beginning of this section.
Modeling Plane
The desired cross-section will only be achieved if modelling plane is positioned in cylinder centre. That means that Gap Inside Model is reported as 0 in Material Setup form. Otherwise the resulting model will have incorrect diameter and the cross section will become rounded.
Vector unwrapper is not restricted to simple shapes. In principle it is always possible to use convex shapes and certain concave shapes. The example below shows a heart profile unwrapped.
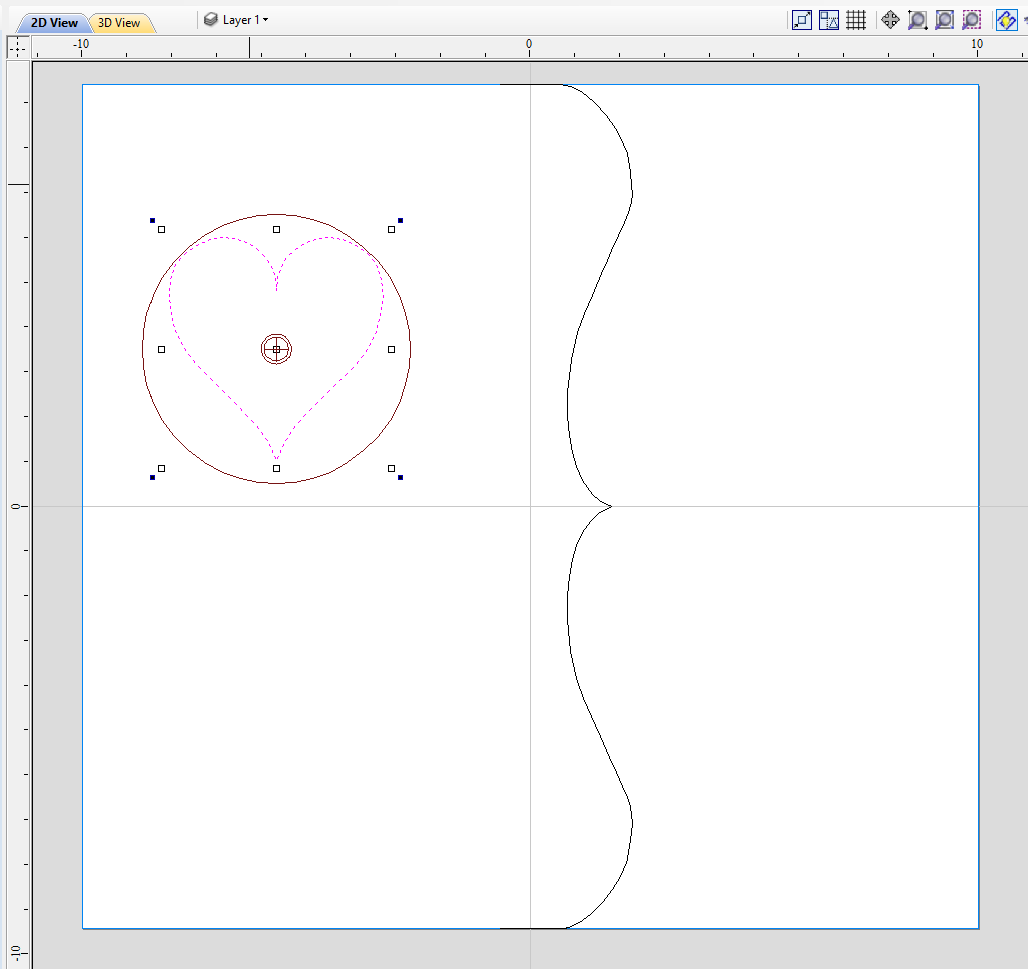

If cross section in question is concave, one could imagine straight line starting in the center of the shape and touching a point on the boundary. If the second points keeps travelling along the boundary and each line is not crossing another point on the boundary, then it is possible to use this cross section. If the line does cross more than one point on the boundary, this part of the cross section will not be represented correctly.
All the examples so far used a single cross section. However it is also possible to use multiple cross sections.
Let's take another cross section and open Vector Unwrapper. Then drag the rotation axis handle a bit down from the center. If snapping is enabled, it can be used to help position the rotation center, as can be seen below.
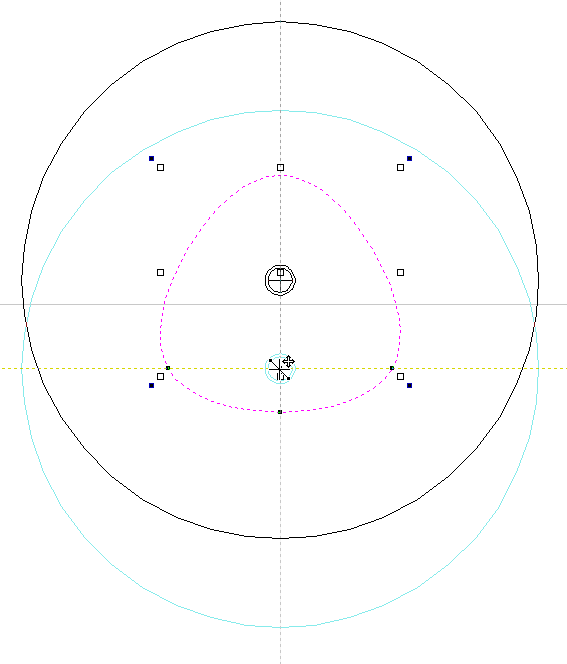
Once we have another unwrapped cross section, it is possible to use both during Two Rail Sweep. For example unwrapped heart profile can be placed twice on the left and twice on the right. The second unwrapped profile can be placed twice in the middle. Such arrangement may result in shape morphing, as can be seen below.
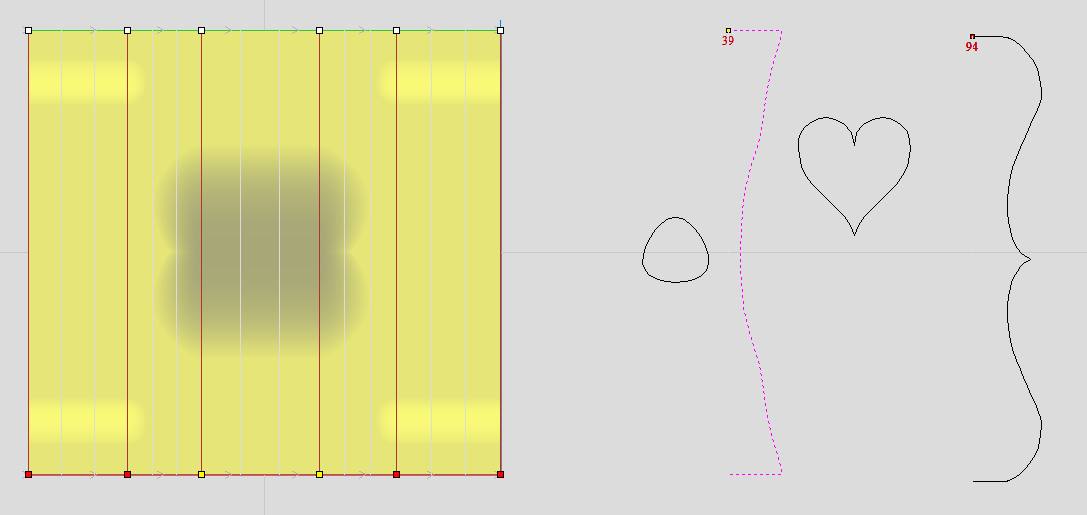
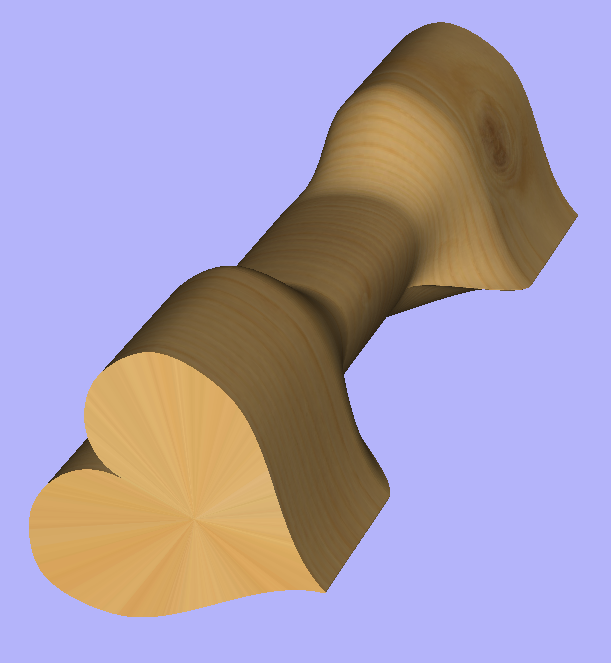
テキスト選択
テキスト選択ツールを使用して、カーニング、線の間隔、円弧上のテキストの曲率を調整します。テキストは赤紫色の線で表示され、テキストを曲げるための2つの緑色のハンドルが中央に配置されます。

カーブ上に選択されたテキストが配置されると、テキストを曲げることができないためハンドルは表示されません。
 文字のカーニング
文字のカーニング
文字または線の間にインタラクティブカーニングと線の間隔カーソルが表示されます。

インタラクティブな文字のカーニングを使用して、文字のペアがより自然に配置されるようにデフォルトのテキストを修正することができます。上図の例では、大文字WAVが隣同士に配置され、デフォルトの間隔が大きすぎます。
2つの文字間にカーソルを配置して左マウスボタンをクリックすると、隙間が閉じられます。
Shiftキーを押しながら左マウスボタンをクリックすると、文字を離します。
カーニング時にCtrlキーを押しながら左マウスボタンをクリックすると、2倍の距離で文字を移動します。
ShiftキーとCtrlキーを同時に押しながら左マウスボタンをクリックすると、より大きな増分で文字を近づけます。
 線の間隔
線の間隔
線の間隔を修正するには、線の間にテキスト編集カーソルを配置します。これにより、線の間隔カーソルに変化します。

左マウスボタンをクリックすると、隣接するテキストの線を近づけます。
Shiftキーを押しながら左マウスボタンをクリックすると、線を離します。
Ctrlキーを押しながら左マウスボタンをクリックすると、各クリックごとの移動量が2倍になります。
ShiftキーとCtrlキーを同時に押しながら左マウスボタンをクリックすると、より大きな増分で文字を離します。
 テキストを曲げる
テキストを曲げる
いずれかの緑色のハンドルにマウスオーバーすると、インタラクティブ回転と移動カーソルが表示されます。これにより、文字を上向きまたは下向きに曲げることができます。


下部の緑色のボックスをクリックアンドドラッグすると、テキストが下向きに曲げられます。
上部の緑色のボックスをクリックアンドドラッグすると、テキストが上向きに曲げられます。
テキストは容易に水平位置に戻すことができます。
テキストを曲げると、テキストの回転や移動を行うための赤色と青色のハンドルが表示されます。
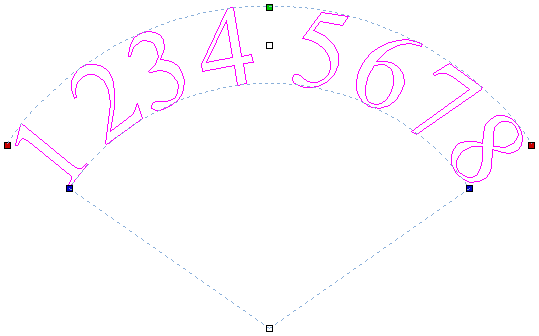
 移動
移動
テキストの移動には2つの白色のハンドルを使用します。一方はテキストの中央、もう一方は円弧中心に配置されます(円弧が浅い場合は画面外になる場合もあります)。
 回転
回転
赤色のボックスをクリックアンドドラッグして、円弧の中心を基準にテキストを回転します。
Ctrlキーを押しながら行うと、15°の増分で回転します。これにより、わずかに移動した後でも、水平または垂直の四分円にテキストを正確に配置することができます。
 円弧半径を変更
円弧半径を変更
青色のボックスをクリックアンドドラッグすると、円弧の中心を移動せずに半径を変更することができます。
円形配列コピー
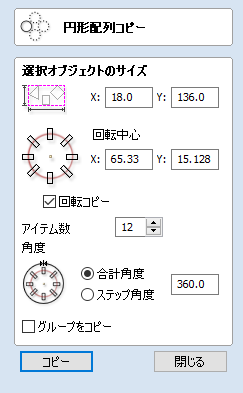
このツールは、選択オブジェクトのコピーを作成し円または部分円の周囲に配置して、パターンの繰り返しを自動作成します。コピー数は直接入力可能です。
 回転中心
回転中心
コピー/貼り付け時に、オブジェクトの回転の中心となる絶対XY座標です。デフォルト回転ポイントは選択中央です。回転中心はXとY編集ボックスを使用して直接指定することができます。または、選択した形状をクリックして変換グリップを表示し、中心をダブルクリックしてアンカーポイントを表示します。その後、2Dビューで選択に関するアンカーポイントハンドルをドラッグします。
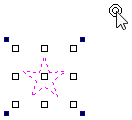
 回転コピー
回転コピー
次図のように、コピーされたオブジェクトを円の周囲に配置する際に回転するか否かを指定します。このオプションの選択時には、各コピーが円の位置に基づいて回転されます。未選択の場合は、各コピーが元の選択されたオブジェクトの方向を保持します。


 角度
角度
 合計角度
合計角度
このオプションの選択時には、アイテム数が[合計角度]で分割され、各オブジェクト間に増分角度が与えられます。
 ステップ角度
ステップ角度
このオプションの選択時には、当該角度 x アイテム数として選択ベクトルのコピーに使用されます。
注記
負のステップ角度では、コピーは反時計回りに行われます。正のステップ角度では、コピーは時計回りに行われます。
工具経路をプレビュー

計算済みの工具経路のプレビューにより、素材の加工時に実際に生成される様子を確認することができます。3Dプレビューモードでは、異なる素材タイプでジョブを表示したり、加工済みの領域を色付きで表示することもできます。
 素材選択
素材選択
プルダウンリストには、3Dモデルのシェーディングを行う素材タイプが表示されます。
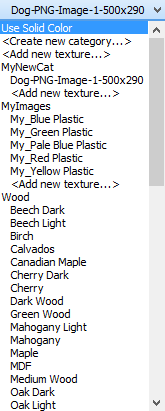
 ソリッド色を使用
ソリッド色を使用
選択時には、リストの下にあるカラーピッカーから素材の色を選択することができます。
 素材を使用
素材を使用
リストの適切な位置をクリックし、既定の素材効果のリストから選択することができます。選択肢には木目、メタル効果、石、プラスチックなどが含まれます。
 カスタム素材を追加
カスタム素材を追加
リスト自体を使用して、ライブラリに素材を追加することができます。<新規カテゴリ作成...>を使用して、テクスチャを分類するカテゴリ(フォルダー)を追加します。<新規テクスチャ追加...>を使用して、カテゴリの下層にテクスチャを追加します。
または、素材のイメージファイル(JPG、BMP、TIF)やジョブのレンダーに使用するイメージを[アプリケーションデータフォルダー]内のテクスチャフォルダーにコピーすることもできます。アプリケーションデータフォルダーは、ファイル►アプリケーションデータフォルダーメニューを開くコマンドを使用して、プログラム内から開くことができます。
シェーディングテクスチャは、インターネットやクリップアートライブラリのようなソースから取得、またはデジタル写真やスキャンされた写真から独自のものを作成することもできます。良品質の結果を得るには、約1000ピクセルx1000ピクセルのイメージが必要です。ジョブの最長サイドをフィットさせるために、テクスチャイメージはXとYで比例的にスケーリングが行われます。
 加工済みの領域の色
加工済みの領域の色
 素材色
素材色
この設定では、上部で定義した素材を使用してプレビューする領域を色付けします。これにより、加工済みの領域の個別素材設定を効果的に無効にすることができます。

 共通塗りつぶし色
共通塗りつぶし色
加工済みの全領域を選択色で色付けします。関連するプルダウンを選択し、デフォルトの色を選択します。いずれかの既定色を選択、またはその他の色...をクリックしてカスタマイズ色を作成することもできます。

 工具経路色
工具経路色
このオプションの選択時には、各工具経路に個別の色を割り当てることができます。色選択フォームから[塗りつぶしなし]を選択すると、現行の工具経路は素材色を使用して表示されます。

当該工具経路を塗りつぶす色を選択します。これにより、プレビュー時に工具経路のカービングが行われると、領域にその色が適用されます。個別の色を割り当てると、該当する色の小さな正方形が工具経路リストの名前の隣に表示されます。これは、各工具アイコンの左上に表示されます。
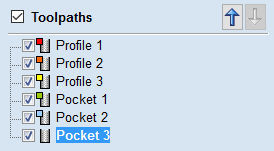
 透明度
透明度
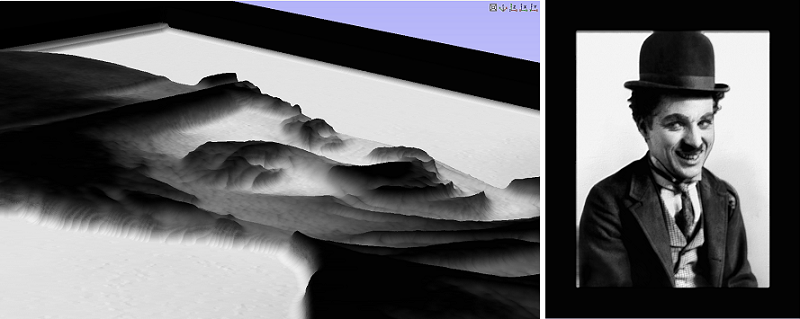
透明度モードを使用してプレビューのシェーディングを行い、背面からライトがあてられた半透明の素材を表示することができます。最も薄い素材の領域が最も明るく表示され、素材が厚くなるにつれて明るさが減少します。
透明モードはいかなる素材でも利用可能で、すべてのソリッド色を使用することができます。素材の明るさは素材の厚みが0である白色から、最も厚い素材で選択した色が完全に表示されるまで変化します。
透明度の変化は部屋の環境光、透明度の背面のライトの強度、使用する素材のプロパティなど多くの要因で変化します。透明度オプションの隣のスライダーを使用して、最適な値に調整することができます。
次図は明るさのスライダーによる調整の効果を表します。白色の素材が選択されているため、スライダーを左から右に移動すると、高コントラストから背面ライトが未適用であるかのようにはるかに明るく変化します。
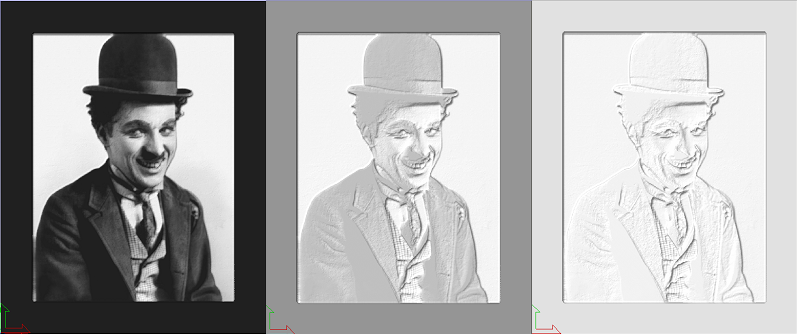
 工具経路プレビューツール
工具経路プレビューツール
 工具経路をプレビュー
工具経路をプレビュー
選択した工具経路が素材に切り込む様子を表示します。
 シミュレーションのプレビューコントロール
シミュレーションのプレビューコントロール
プレビューコントロールは、工具経路のビデオのような再生コントロールを提供します。このモードを使用して、工具移動を順に解析することができます。プレビューコントロールを開始するには、実行、シングルステップ、リトラクトまで実行のいずれかをクリックします。





 全ての面をプレビュー
全ての面をプレビュー
両面環境で作業を行う場合に「両面ビュー」に切り替えずに、両面素材に切り込む計算済みの全工具経路を表示します。このオプションは、単一面での作業時にはグレーアウトされます。
 全工具経路プレビュー
全工具経路プレビュー
計算済みの全工具経路が素材に切り込む様子を表示します。
 可視工具経路をプレビュー
可視工具経路をプレビュー
表示中の全工具経路をプレビューします。
 プレビューをリセット
プレビューをリセット
素材をソリッドブロックに戻します。
 プレビューイメージ保存
プレビューイメージ保存
3DウィンドウのイメージをBMP、PNG、JPG、GIFファイルのいずれかで保存します。
回転とスピン
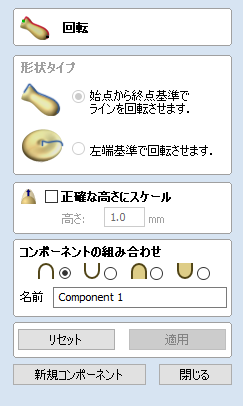
回転ツールを使用して、断面(開いたベクトル)を回転して3Dコンポーネントを作成することができます。
 回転
回転
回転は輪郭を取得して始点から終点までの線を中心に回転し、丸型の対称形状を作成します。形状を回転するには、回転するベクトル断面を選択して回転オプションを使用します。使用する断面は、作成する形状のシルエットを表す必要があります。をクリックして3D回転形状を作成します。


回転される輪郭は、2つの終点間の線の下にあっても問題ありません。

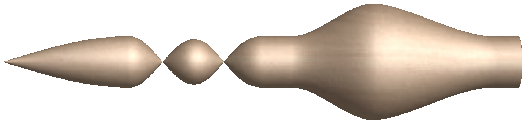
 スピン
スピン
スピンは輪郭を取得して断面の左端を中心にスピンし、断面の輪郭形状に基づいて円状コンポーネントを作成します。形状をスピンするには、左端を基準にスピンさせるベクトル断面を選択し、をクリックして3Dスピン形状を作成します。
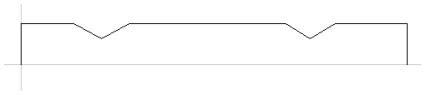
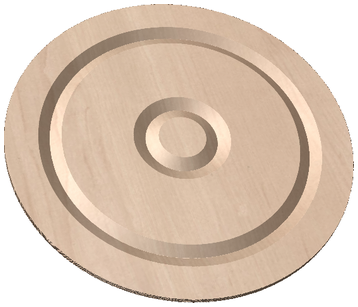
注記
スピンツールは常に左端を基準にスピンを行います。そのため、スピン形状の作成にスピンされるベクトルを収めるために、ベクトルをジョブの右側に移動する必要がある場合があります。
 共通のモデリングオプション
共通のモデリングオプション
ソフトウェア内のメインの全モデリングツールが、複数の操作に共通のコマンドセットを使用します。それには、名前の割り当て、作成中のコンポーネントへのモードやフォーム内の設定を適用するオプションの組み合わせ、形状のリセット、新規コンポーネントの作成、機能の終了などが該当します。
 コンポーネントの組み合わせ
コンポーネントの組み合わせ
このセクションには、使用中のコンポーネント名を指定し、コンポーネントツリーの別のオブジェクトとコンポーネントとの結合方法を制御するオプションが含まれています。

 リセット
リセット
ボタンをクリックすると、現行形状が削除されます。フォームを閉じる前にこの作業を行うと、コンポーネントは現行選択から作成されません。このボタンをクリックすると、選択中のベクトルやコンポーネントの現行設定は保持されません。
 適用
適用
ボタンをクリックすると、選択した設定に基づいて形状が作成されます。フォーム内の異なるパラメーターを選択して、コンポーネントの編集を継続することができます。その場合は、再度適用をクリックして更新します。
 新規コンポーネント開始
新規コンポーネント開始
ボタンをクリックし、作成されたコンポーネントの状態を保存して全コンポーネント / ベクトルを選択解除し、再度新規コンポーネント作成プロセスを開始します。フォーム内の値とオプションはフォームを閉じるまで保持されます。
 閉じる
閉じる
ボタンをクリックすると、フォームを閉じてモデリングタブアイコンに戻ります。また、設定した変更を反映してコンポーネントとツリーを更新します。直前に作成した形状を削除するには、元に戻すアイコンをクリック、またはキーボードショートカットであるCTRL+Zを使用します。
パーツのネスティング
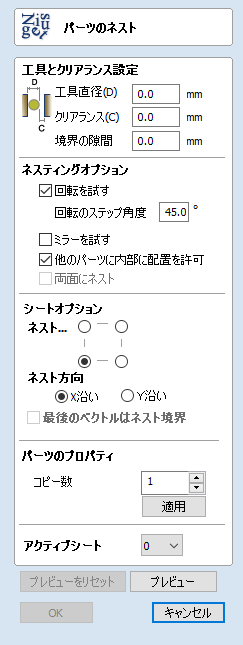
ネスティングツールは、(ユーザー定義パラメータに基づいて)算出可能な最も効果的な方法で、ベクトル形状をユーザー定義領域内に自動的にフィットします。デフォルトで、ベクトルがフィットされる領域は現行ジョブサイズになります。ただし、ネスティング領域としてベクトルの選択も可能です。これは複数の形状の配置および加工時に、素材の使用量と工具経路の効率を最適化するための強力な方法です。
 オブジェクト選択
オブジェクト選択
ネスティングツールを使用して、開閉両方のベクトル、テキスト、コンポーネントの選択が可能です
選択されたオブジェクトは、太線でハイライト表示された外側境界を持つパーツを形成します。
パーツ形成のベースはオーバーラップします。選択されたオブジェクトに別のオブジェクトが含まれている場合、または別のオブジェクトとオーバーラップする場合は、同一パーツであると考慮されます。
注記
現状では、コンポーネントとその他のオブジェクトを同時にネスティングすることはできません。
 工具とクリアランス設定
工具とクリアランス設定
フォームのこのセクションの設定は、ネスティングされた各ベクトル同士の間隔を指定します。また、ネスティング領域のエッジまでの距離も制御します。
 工具直径(D)
工具直径(D)
ネスティングを行うベクトルの輪郭加工(切り抜き)に使用する工具直径を入力します。これがネスティング後に形状間に残される最短距離になります。
 クリアランス(C)
クリアランス(C)
クリアランス値は、ネスティングされた形状間で最終の最小間隔を作成するために指定した工具直径に加えられます。
例えば、0.05インチのクリアランス値と0.25インチの工具直径を使用する場合は、0.3インチ(0.05 + 0.25 = 0.3)の最小間隔が作成されます。
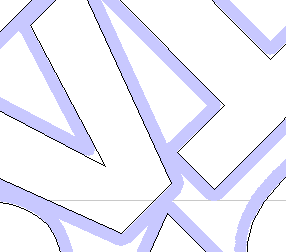
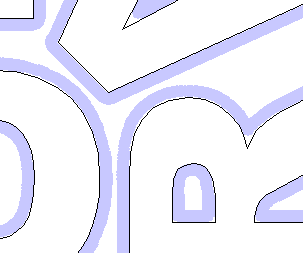
 境界の隙間
境界の隙間
境界の隙間値は、ベクトルのネスティングに使用される領域のエッジに適用されます。この値は当該形状のエッジ周りのクリアランス値に加えられ、ネスティング境界に関してパーツがネスティングされる最短距離を作成します。
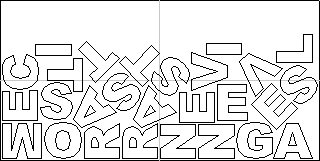

 ネスティングオプション
ネスティングオプション
このセクションのオプションは、定義されたネスティング領域に形状をフィットする方法を指定します。
 回転を試す
回転を試す
選択(✓)時には、ベクトルを回転してより良好なフィット方法を試行します。ソフトウェアが使用する回転の増分は、回転ステップ角度に基づきます。
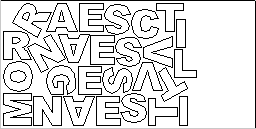

 ミラーを試す
ミラーを試す
選択(✓)時には、選択形状のより効率的なネスティングを試行するために、ベクトルのミラー(反転)を許容します。このオプションは、パーツの加工方向が重要ではない場合のみ選択(✓)します。
 他のパーツ内への配置を許容
他のパーツ内への配置を許容
選択(✓)時には、中心に隙間のある形状の内部領域内のネスティングを許容します。
このオプションがアクティブな場合、ネスティングに考慮される内部領域はハイライト表示されます。
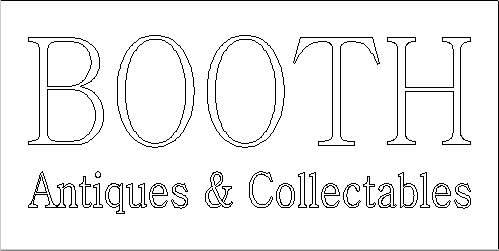

 両面ネスティング
両面ネスティング
このオプションは両面プロジェクトのみで利用可能になり、同時に両面のネスティングを実行することができます。このオプションがアクティブな場合、アクティブ面で選択中のオブジェクトと交差する反対側に表示されている全オブジェクトが含まれます。
このモードの使用時には、切り抜き輪郭を含む面での選択を推奨します。
パーツが選択されると、含まれている反対側のベクトルが次図のようにハイライト表示されます。
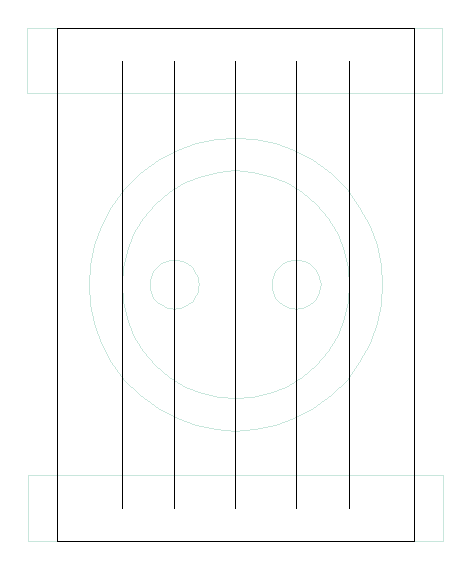
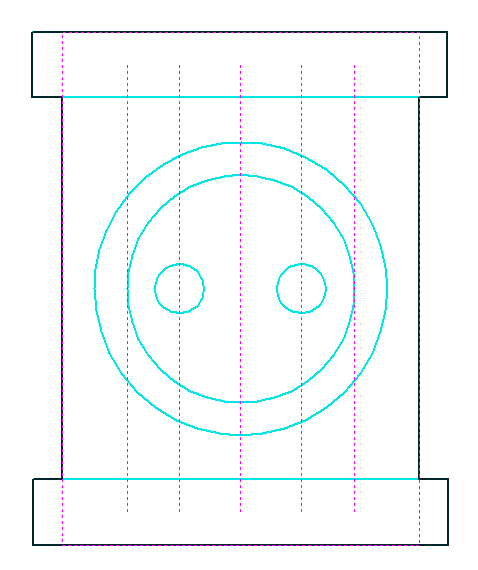
 シートオプション
シートオプション
 ネスティング開始
ネスティング開始
ネスティングを開始するコーナーを定義します。4つのオプションから選択可能です。
 ネスティング方向
ネスティング方向
シート内に配置された後でパーツが進む方向を選択します。例えとして、選択されたコーナーから任意の軸でシートを埋め始め、別の定義された軸(XまたはY)沿いに進んでいきます。
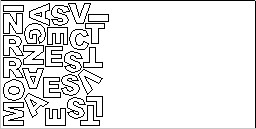
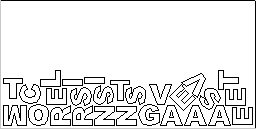
 最終ベクトルをネスティング境界に使用
最終ベクトルをネスティング境界に使用
選択(✓)時には、最後に選択されたベクトルがネスティング領域の境界として使用されます。パーツのネスティング先に(以前のジョブの大型の切り抜きなど)非矩形の形状を定義する場合に有用です。このオプションの使用時には、選択した境界ベクトルが外側にはみ出す場合、現在定義されているジョブ領域は無視されます。
注記
穴または新規境界として単一の選択ベクトルで表現できないフィーチャーでシートを表す場合、最終選択アイテムにグループ化されたベクトルを使用して、その中の空間で形状のネスティングを実行することもできます。
 パーツプロパティ
パーツプロパティ
特定のアイテムが複数必要な場合、2Dビューから当該アイテムを選択します。コピー数ボックスに必要な数を入力し、をクリックします。これにより、ネスティング時に作成されるアイテムのコピー数が選択されたベクトルに緑の数字で表示されます。異なる形状または形状のグループに異なるコピー数を割り当てることができます。複数回のコピーを防ぐには、コピー数を1に戻してをクリックします。
モデルをスライス

スライス機能を使用して、合成モデルをZスライスに分割することができます。各Zスライスはコンポーネントになります。この機能は、マシンガントリーのZ深さ、工具の加工長さ、または使用する素材の厚さを超過するパーツの加工が必要な場合に使用します。CNC上で切削されたスライスを再アセンブリし、完全な深さの完成品を作成することができます。
この機能が実行されると、各スライスはコンポーネントツリー内でコンポーネントになります。その後、任意の位置に移動して工具経路を計算することができます。次図の例では、左図は3インチの厚みのホタテ貝のコンポーネント、右図ではオリジナルを1.5インチの厚みにスライスした、2つの分割コンポーネントを示しています。


注記
スライスモデルコマンドの使用前に、この操作に含めない全コンポーネントを非表示にする必要があります。
アイコンをクリックするとスライスモデルフォームが表示されます。このフォームを使用して、作成されるスライスの数と厚さを指定します。フォーム上部には、現行合成モデルの厚さや現在加工用に定義されている素材の厚さなどの一部の参照情報が表示されます。
 モデルをスライス
モデルをスライス
 スライスの厚さ
スライスの厚さ
選択(✓)時には、各スライスに特定の値を定義することができます。このオプションの下にはスライス数が表示されます。この値は、スライスの厚さで合成モデルの厚さを分割して指定されます。モデルは下から上に向かってスライスされます。合成モデルの厚さがスライスの厚さで正確に分割されないと、最上部のスライスが非整数になる場合があります。パーツの分割方法を確認するために、最上部のスライスの厚さがフォームに表示されます。
例
合成モデルの厚さが4.75インチでスライスの厚さを2インチに指定すると、ソフトウェアは3つのコンポーネントスライスを作成します。この場合、下の2つのスライスの厚さは2インチ、最上部のスライスの厚さは0.75インチになります。
 スライス数
スライス数
選択(✓)時には、特定数のスライスにモデルを分割します。スライスの厚さは、指定されたスライス数で合成モデルの厚さを分割して指定されます。これは、(素材の厚さに関連しない場合など)スライスの厚さが重要ではない場合に有用です。
例
合成モデルの厚さが3.96インチでスライス数を3に指定すると、ソフトウェアは1.32インチの厚さの3つのコンポーネントスライスを作成します。
 境界ベクトルを作成
境界ベクトルを作成
選択(✓)時には、スライサーが各スライスに対してベクトル境界を作成します。これは、各パーツの切削に後続加工領域の定義が必要な場合に有用です。境界ベクトルは、2Dビューで関連するモデルスライスのコンポーネントプレビューと同じレイヤに配置されます。
 モデルをスライス
モデルをスライス
をクリックすると、フォーム内で指定した選択を適用して、合成モデルの各スライスを表すコンポーネントが作成されます。
注記
コンポーネントツリーは、新規スライスコンポーネントに加えパーツの元のコンポーネントのコピーを保持します。元の形状に全スライスが追加されるため、モデルが非常に厚く表示される場合があります。追加の操作を行う前にこの時点で、コンポーネントの削除、非表示、移動が可能です。
ビットマップをトレース
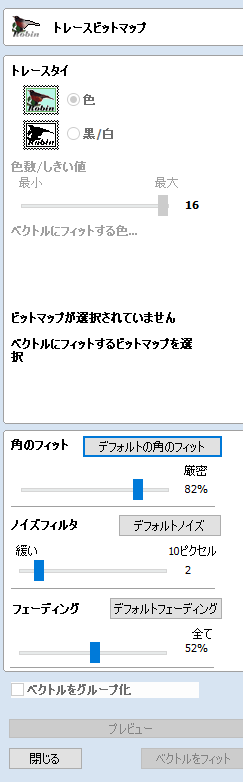
このツールは、ベクトルをイメージファイルに自動的にトレースまたはフィットして加工できるようにします。[ビットマップをインポート]ツールを使用して2Dビューでイメージを選択し、[ビットマップにベクトルをフィット]を開きます。
イメージのインポート後にトレースオプションを使用して、イメージの色付きまたは白黒領域の周囲にベクトル境界を自動的に作成します。
 ビットマップの選択領域をトレース
ビットマップの選択領域をトレース
ビットマップの一部のみをトレースするために、ビットマップ内の領域を定義することができます。ビットマップを選択し、対象領域でマウスをクリックアンドドラッグしてビットマップ上に長方形領域を定義します。当該領域が黒い点線でハイライト表示されます。
ビットマップを再クリックすると選択領域が削除され、ビットマップ全体にベクトルがフィットされるようになります。
 白黒イメージをトレース
白黒イメージをトレース
白黒イメージではスライダーを利用して、しきい値の変更と白(最小)黒(最大)間の灰色レベルのマージが可能です。
2Dビューに表示されたイメージに問題がない場合は、ボタンをクリックし、選択したトレース色またはグレースケールでベクトル境界を自動的に作成します。
 色イメージをトレース
色イメージをトレース
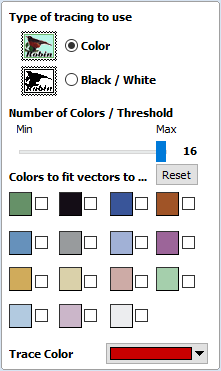
色イメージは16色まで自動的に削減されます。また、必要に応じてスライダーを使用し、表示する色の数を設定することができます。色は最も近い色にマージされます。
表示される各色の隣にあるチェックボックスを選択し、選択した色を一時的にリンクさせることができます。これにより、2Dビューに表示される色が選択されたトレース色に変更されます。これは、類似した色のマージに有用です。これにより、完全な領域をトレースすることができます。
新規トレース色が選択されると、リンクされた色が2Dビューに表示されます。
リセットボタンはすべての選択(✓)された色をリンク解除します。これにより、2Dビューに表示されるイメージが元の16色のイメージに戻ります。
 ビットマップの選択領域をトレース
ビットマップの選択領域をトレース
ビットマップの一部のみをトレースするために、ビットマップ内の領域を定義することができます。ビットマップを選択し、対象領域でマウスをクリックアンドドラッグしてビットマップ上に長方形領域を定義します。当該領域が黒い点線でハイライト表示されます。
ビットマップを再クリックすると選択領域が削除され、ビットマップ全体にベクトルがフィットされるようになります。
 フィットオプション
フィットオプション
ベクトルが選択した色境界にフィット、または境界をたどる際の近接度を制御します。これは、結果を改良するために修正可能です。
 角のフィット
角のフィット
角のフィットは、ベクトルがイメージの角にフィットされる精度を指定します。

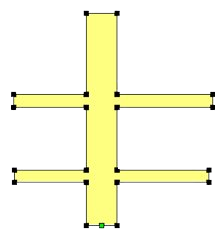
はじめに
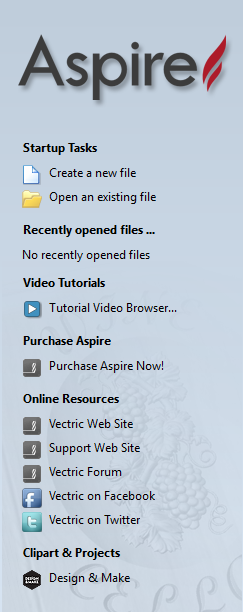
プロジェクトの最初のステージでは、空の新規パーツを作成、または作業を施す既存のデータをインポートします。このステージでは、パーツサイズや基準位置に相対したCNCマシン上の位置に関連する複数のパラメータの定義が必要です。パーツ定義の終了後に作業を開始してから、素材サイズの変更、追加データのインポート、プロジェクト操作の一般管理を行う場合があります。このセクションでは、パーツの初期作成と作図タブのファイル操作に表示される全アイコンについて説明します。
プログラムを開始すると、左側のタブに[スタートアップタスク]と最近使用したAspireのパーツが4つ表示されます。これはローリングリストで、ソフトウェアを起動するために自動的に表示されます。また、初回起動時には何も表示されません。
 スタートアップタスクと最近使用したファイル
スタートアップタスクと最近使用したファイル
プログラムを開始すると、左側のタブにスタートアップタスクオプションと最近使用したAspireパーツのリストが表示されます。
最初の選択肢から、ファイルの作成または既存ファイルの使用を選択します。
新規ファイルの作成により、空の作業領域のサイズや位置の指定、素材厚さ、モデル品質、シェーディングの色や素材の設定が可能です。詳細は、次のセクション(ジョブセットアップフォームオプション)を参照してください。
既存のファイルを使用する場合は、コンピューターから作成済みのファイルを開くことができます。作成済みのファイル(*.crv3dや*.crv)の利用が可能です。または、別のCADシステムから2Dベクトルレイアウト(*.dxf、*.eps、*.ai、*.pdf)を利用することもできます。CRV3DやCRVファイルには、素材サイズなどの必要な情報が含まれています。2Dフォーマットは作成されたサイズと位置でデータをインポートしますが、パーツ用に全パラーメータを検証/編集するために、ジョブセットアップフォームの使用が必要です。
 ビデオチュートリアル
ビデオチュートリアル
チュートリアルビデオブラウザは、デフォルトのウェブブラウザを開きます(一般的には使用中のWindowsの設定と個人的なプリファレンスによって、Internet Explorer、Chrome、Firefoxのいずれか)。ウェブブラウザではプロジェクトまたは機能カテゴリ別に、ソフトウェアを学習するための複数のチュートリアルビデオと関連するファイルを提供します。ビデオの閲覧とファイルのダウンロードにはインターネットアクセスが必要ですが、ダウンロード済みのマテリアルはオフラインで使用することができます。
 オンラインリソース
オンラインリソース
このセクションには、便利なウェブサイトやウェブリソースへのリンクが表示されます。これには、デザインに利用可能なクリップアートやプロジェクトの購入先とダウンロード先が含まれます。これらのリンクはデフォルトのウェブブラウザで開くため、インターネットアクセスが必要です。
インタラクティブにベクトルをトリム
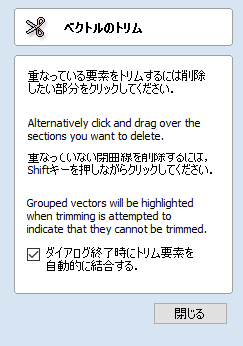
インタラクティブトリムツールを使用して、ベクトルのセクションをクリックして削除することができます。
プログラムはクリックされた部分の両側で最近接する交点を検出し、交点間にあるベクトルのピースを削除します。または、このコマンドのフォームが閉じている場合は、すべての残りのトリム済みピースを自動的に再結合することができます。
このツールを使用せずにベクトルの重なり合うセクションを削除するには、両方のベクトルに追加のノードを挿入し、中間セクションを手動で削除してから当該ピースを結合する必要があります。このツールを使用して、この操作をシングルクリックで行うことができます。
ツールが選択されるとカーソルが「閉じた」ハサミに変化します。カーソルがトリムに適したベクトル上に移動するとハサミが「開き」、クリックによるトリムが可能になります。
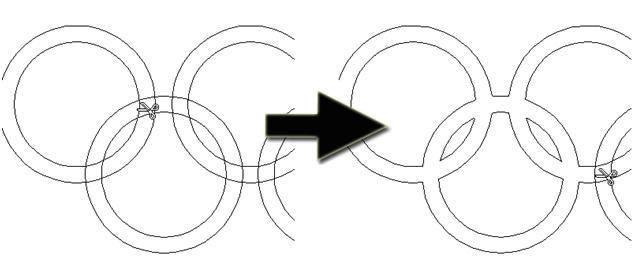
 トリム済みセクションを再結合
トリム済みセクションを再結合
プログラムは、フォームが閉じている場合にトリム済みのベクトルの再結合を自動的に試行します。上図の重なり合うリングのようなシンプルなケースでは、このオプションを選択(✓)したままにします。多くのトリム済みの線が同一ポイントで交差するような場合は、このオプションを選択解除し、手動でベクトルを再結合します。
ジョブセットアップ:片面
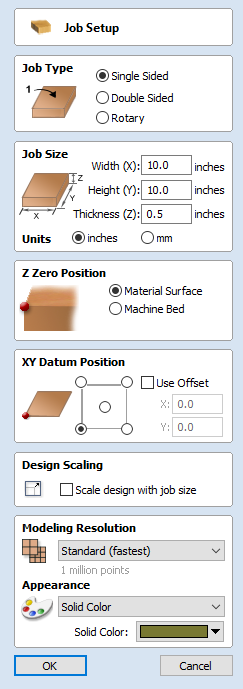
ジョブセットアップフォームは、新規ジョブの作成時または既存ジョブのサイズと位置の変更時に表示されます。
多くの場合で、新規ジョブはジョブが加工する素材サイズ、または加工を行うパーツを含む素材の大型ピースの領域を表します。OKをクリックすると、2Dビューに灰色の長方形として表示される空の新規のジョブを作成します。2Dデザインウィンドウに表示される灰色の水平および垂直の破線は、X0とY0座標が配置される位置を表します。
 ジョブタイプ
ジョブタイプ
片面ジョブタイプは、片面からの加工が必要な素材デザインのみに使用されます。これは、デザインと加工が最も単純なジョブタイプです。
両面ジョブタイプは、両面の加工が必要な素材デザインに有用です。Aspireでは単一プロジェクトファイル内で、デザイン両面の作成と加工プロセスの視覚化および管理が可能です。
回転ジョブタイプでは、(4軸または割り出し軸とも称される)回転軸の使用が可能です。Aspireは回転デザインに適した別の視覚化、シミュレーション、工具を提供します。
 ジョブサイズ
ジョブサイズ
ダイアログのこのセクションでは、幅(X軸沿い)、高さ(Y軸沿い)、厚さ(Z軸沿い)で、プロジェクトに使用する素材ブロックの寸法を定義します。
インチ(インペリアル法)またはミリメートル(メトリック法)から測定単位を選択することもできます。
 XY基準点
XY基準点
この基準点は、ジョブのいずれかのコーナーまたは中央に設定することができます。デザインに相対した位置を表し、工作機械の配置時にそのX0, Y0位置に一致します。このフォームが開いている間は、基準点をハイライトするために2Dビューに赤い四角形が表示されます。
 オフセットを使用
オフセットを使用
このオプションを使用して、基準位置をX0, Y0以外の値に設定します。
 デザインスケーリング
デザインスケーリング
既存ジョブのジョブサイズパラメータの編集時にこのオプションを使用して、新規のジョブ寸法に一致するように、作成済みの全図面の比例的なスケーリングを行うかを設定します。ジョブサイズの変更後に図面の既存サイズを保持する場合は、このオプションを未選択のままにします。このオプションを選択してをクリックすると、同じ縦横比と新規素材範囲内の相対位置を保ったまま図面のサイズ変更が行われます。
 モデリング解像度
モデリング解像度
3Dモデルの解像度 / 品質を設定します。3Dモデルで作業を行うと、特定の操作で多くの計算とメモリが必要になる場合があります。解像度の設定により、作業中のパーツに対して適度な品質とスピードのバランスを選択することができます。解像度の質が高いほど、コンピューターの速度が低下します。
これは、作業中の特定パーツとコンピューターハードウェアのパフォーマンスに完全に依存するため、使用すべき設定を推奨することは非常に困難です。一般的には、Aspireのユーザーが作成する多くのパーツで、標準(最速)の設定で問題ありません。作成するパーツが比較的大型(18インチ以上)で細かい詳細がある場合、高(3倍遅い)のようなより高い解像度が適しているかもしれません。また、非常に大型(48インチ以上)で細かい詳細がある場合は、高精度(7倍遅い)が適しているかもしれません。
パーツの詳細を考慮すべき理由は、例えば単体魚のような大型アイテムのあるパーツでは、標準の解像度で問題がないはずですが、魚群のような多くの詳細を含むアイテムのあるパーツでは高または高精度の設定が適しているかもしれません。前述のとおり、これはあくまでも一般的なガイドラインです。低速度/旧型のコンピューターで高精度の設定を使用すると、非常に時間がかかる場合があります。
解像度は作業領域全体に適用されるため、カービングを行うパーツを含むパーツのみにサイズを設定します。素材のマシンサイズ(例:96 x 48)への設定は推奨できません。加工を行うパーツが12 x 12の場合、12 x 12の領域の解像度は非常に低くなってしまいます。
Importing External Models in a Rotary Project
 Importing Full-3D models
Importing Full-3D models
This section will present the process of importing the Full-3D STL model into rotary project, using a table leg as an example.
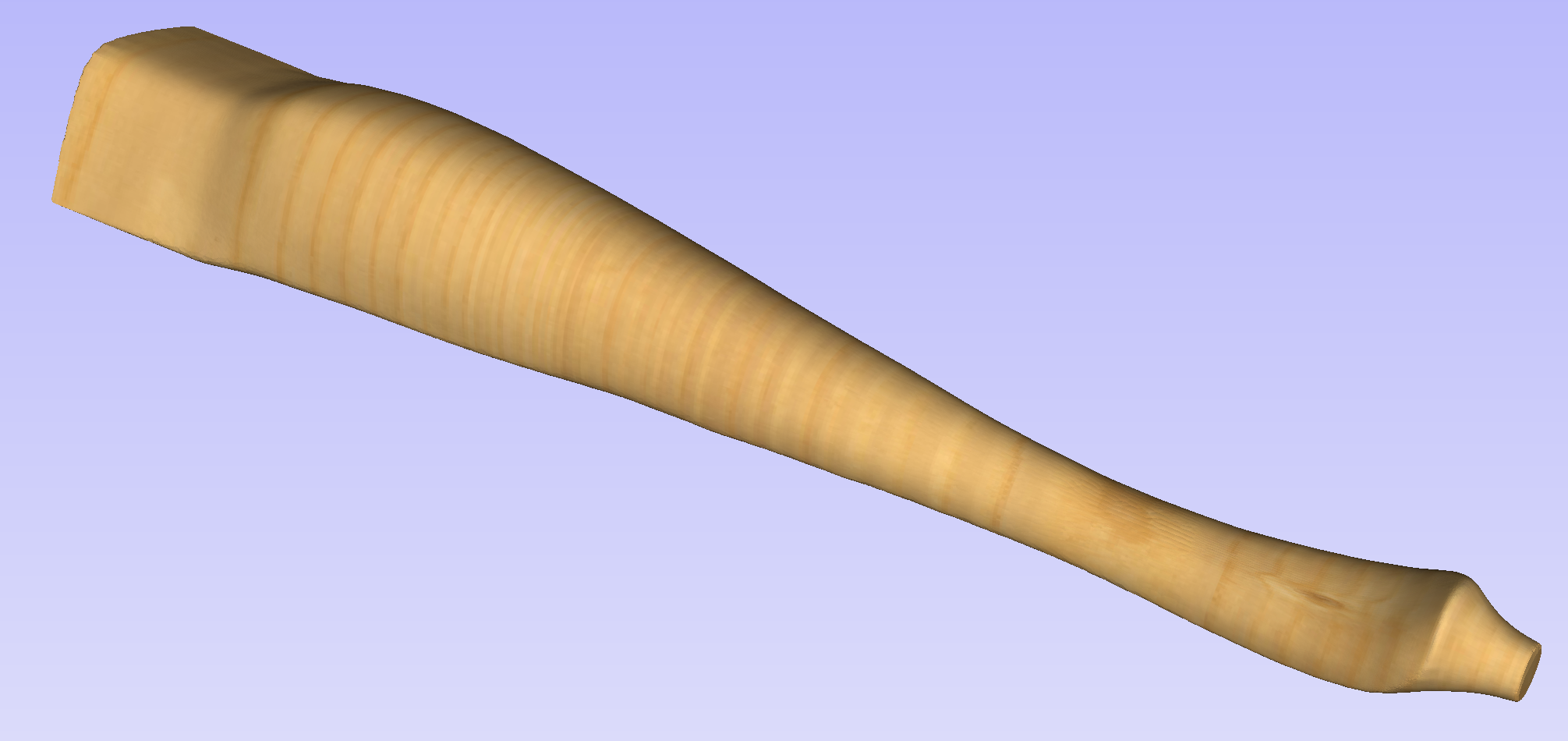
 Overview
Overview
There are two basic use cases when importing an external model into the rotary job. The first case involves bringing a model designed for this particular job in another software. Thus the dimensions of the imported piece may already be correct and it can be desired to use them for the size of project. The second use case is when importing a stock model that would have to be scaled to fit on particular machine.
Aspire uses following workflow that covers both of those cases:
- Setting-up rotary project
- Choosing file for import
- Orientating the model in material block
- Scaling the model
- Finishing the import
 Setting up a rotary project
Setting up a rotary project
Create a new job using the Job Setup form. It is important to set the job type as rotary to ensure a proper import tool is used in the next step.
If the dimensions of the project are already known, they could be specified directly.
If it is desired to fit the model to a given machine or stock available, set both the diameter and length to maximum. During import the model will be scaled to those limits.
If it is desired to use the imported model size, any size can be specified at this time. During the model import the project can be automatically resized to match the model dimensions.
In this example it was desired to fit the model into a specific stock size with a Diameter of 4 inches and a Length of 12 inches. XY origin was set to centre.
 Importing the file and orientating it
Importing the file and orientating it
To start the importing process, use Import a Component or 3D Model tool from the Modelling tab
Make sure that the Imported model type is set to Full 3D model .
The first step is to position the imported model within the material. This step is necessary as this information is not present in the imported file. When the model was opened, the import tool chose the initial orientation, as can be seen below.
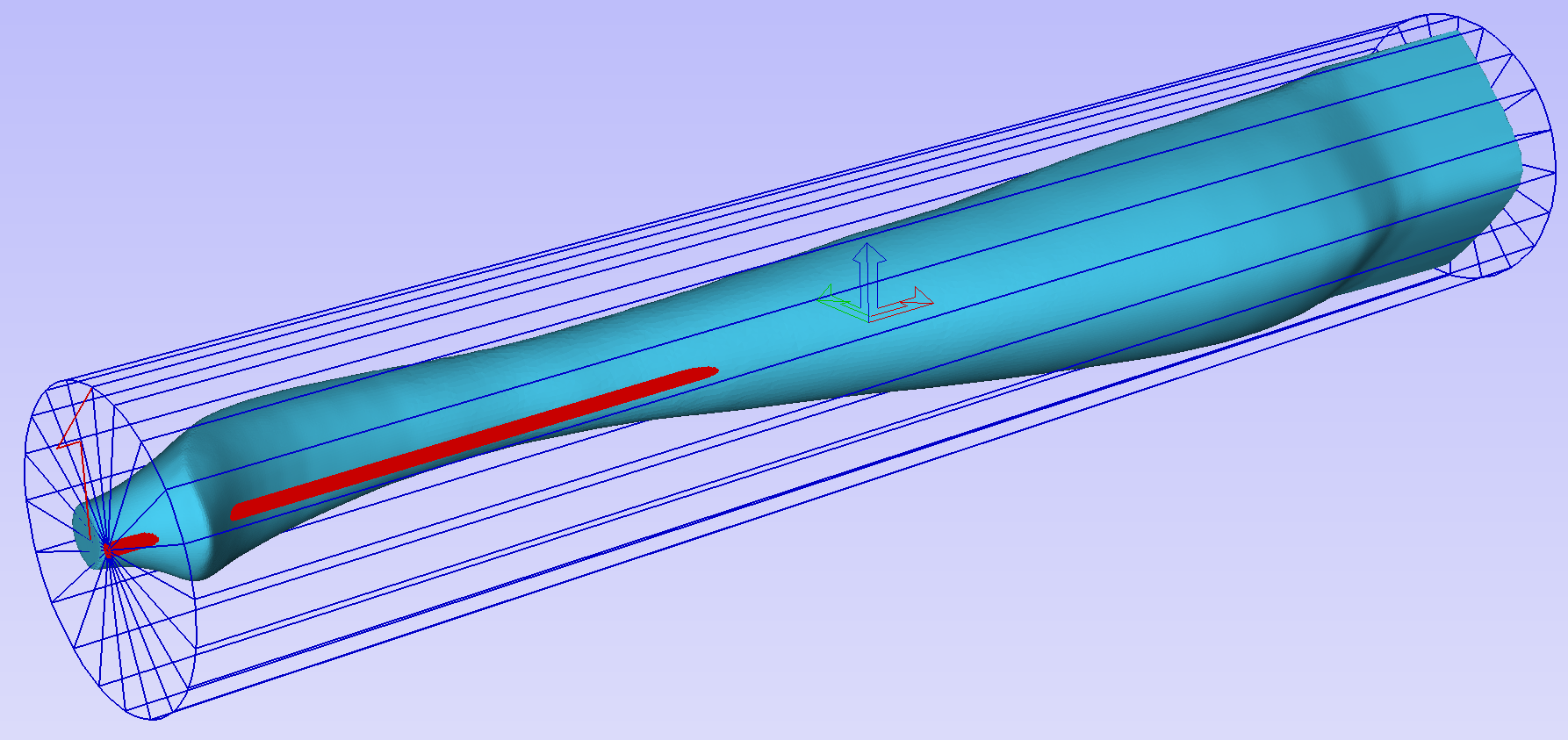
To help with orientating the model, the software displays a blue bounding cylinder. This cylinder has the rotation axis aligned with that defined for the material block and thus can be used as a reference. Its size is just big enough to contain the imported model at the current orientation. When the model orientation is changed, this blue cylinder will shrink or grow so it always contains the model. At this stage its exact dimensions are not important, as we are only interested in positioning the model correctly.
The software also highlights the rotation axis in red. This is particularly important when importing bended models. It is currently not possible to represent areas of model that are entirely below or above the rotation axis. This is the case in the example shown here. If the model was imported as is, the distortion would be created as can be seen below. Therefore it is important to position the model in a way such that the rotation axis is contained within the model.
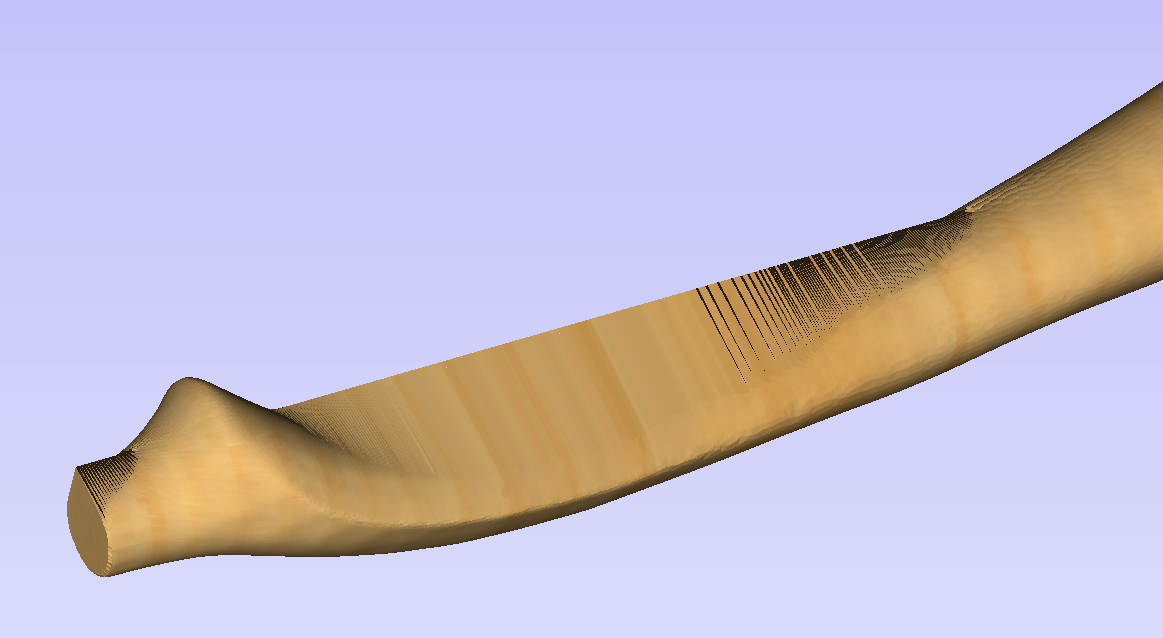
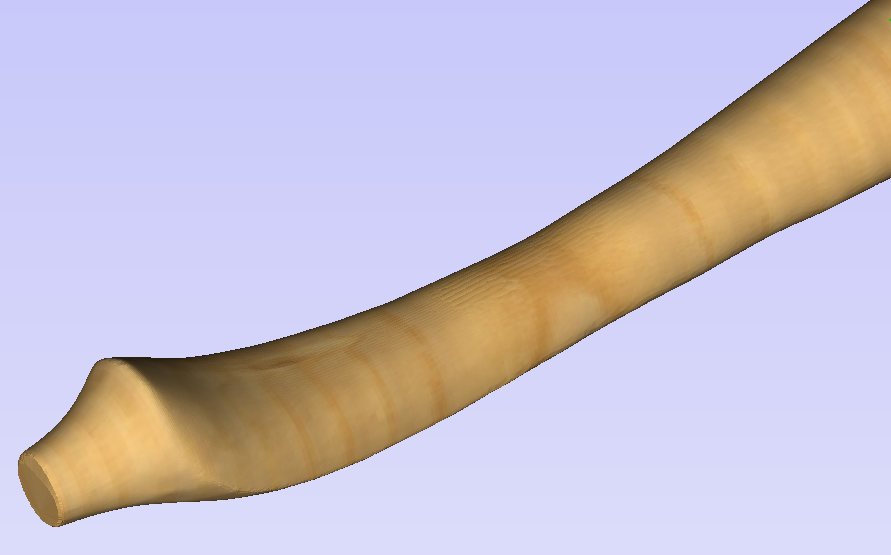
The last guiding element displayed by the software is the red half arrow on the side of the cylinder. This arrow is indicating the position that corresponds to the center of the wrapped dimension in the 2D view. In this example the model is orientated in such a way, that front of the leg would be placed on side of the 2D view, rather than centre. Thus it is better to rotate model so this arrow points to the front of the imported model.
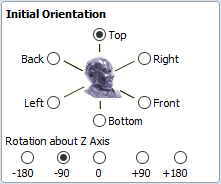
The import tool provides a few ways of adjusting the model orientation. The most basic one is the Initial Orientation. This can be used to roughly align the model with the rotation axis. This can also be combined with the Rotation about Z Axis.In this example the tool chose Left with no rotation. In order to align the front of the leg with the red arrow, one could use the Front and -90 as the Rotation about Z Axis.
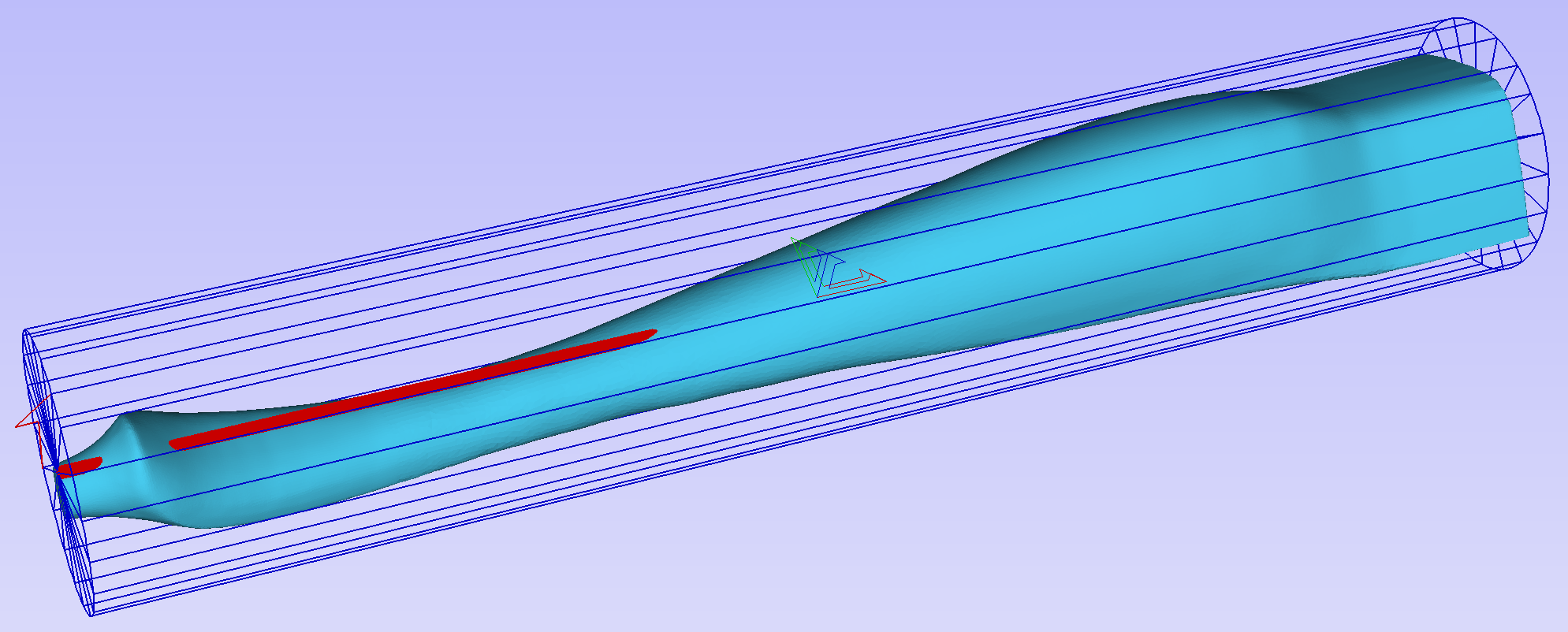
Once the initial orientation is decided, further adjustments can be made using the Interactive Rotation. The default option - XYZ View - disables the interactive rotation. That means that the 3D view can be twiddled with a mouse. Selecting other options enables the rotation around the specified axis.
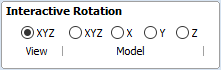
In this example, instead of changing the initial orientation to align the front of the leg with the red arrow, one could select X Model option and rotate the piece manually. When selecting single axis rotation, the 3D view will be adjusted to show that axis pointing towards the screen. If any mistake is made, it is possible to undo rotation using Ctrl+ Z
Notice that whenever the part is rotated, it is always centered in the cylinder. In this example it is not desired, since we need the rotation axis to be contained within the model. In order to move the model in relation to the rotation axis, one can use the Rotation Axis Movement
Similarly to the previously described tool, when Rotation Axis Movement is set to Off, the 3D view can be panned
Correctly positioning the model for importing may require a combination of the Rotation Axis Movement and the Interactive Rotation to achieve desired results with models that bend. It is important to make sure that rotation axis is hidden in order to avoid distortion. However it is also desirable to have the rotation axis being in the center of each segment of the piece to ensure tool has angle close to the optimal during machining. Usually it is also useful to rotate the model in view around the axis after the adjustment, as this allows us to inspect the model from each side without the need to disable the Interactive Rotation before changing the viewing angle.
It is important to understand that Aspire does not support 4-axis machining. That means that while the machined piece can be rotated and tool moves along the rotation axis and in the Z direction, it is not possible to move the tool in the wrapped dimension and thus the tool is always above the rotation axis and cannot be moved to the side.
This limitation is shown below. The first picture presents correct machining of the point. If the tool moves to another location though, the angle will be incorrect and even worse, the tool side will be touching the stock.
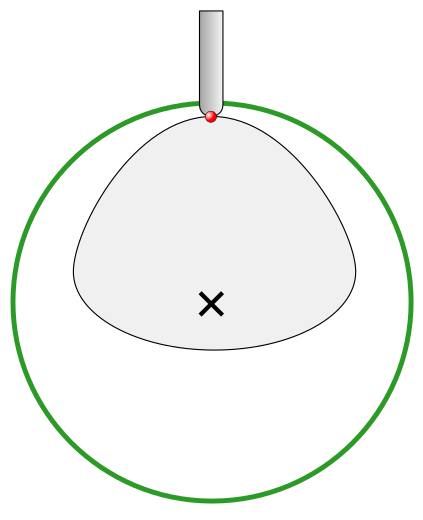
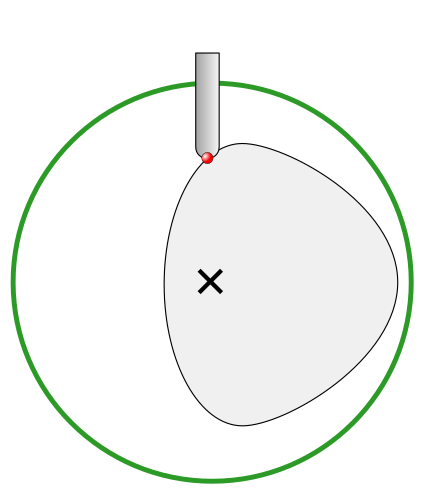
 Scaling imported model
Scaling imported model
Once model has been positioned as desired, its size can be taken into account.
By default the tool will assume that imported model is using the same units as the project. If that is not the case, model units can be switched. In this example project was set-up in inches, while imported model was designed in mm. After switching model becomes considerably smaller and a red cylinder, representing current material block is shown, as can be seen below.
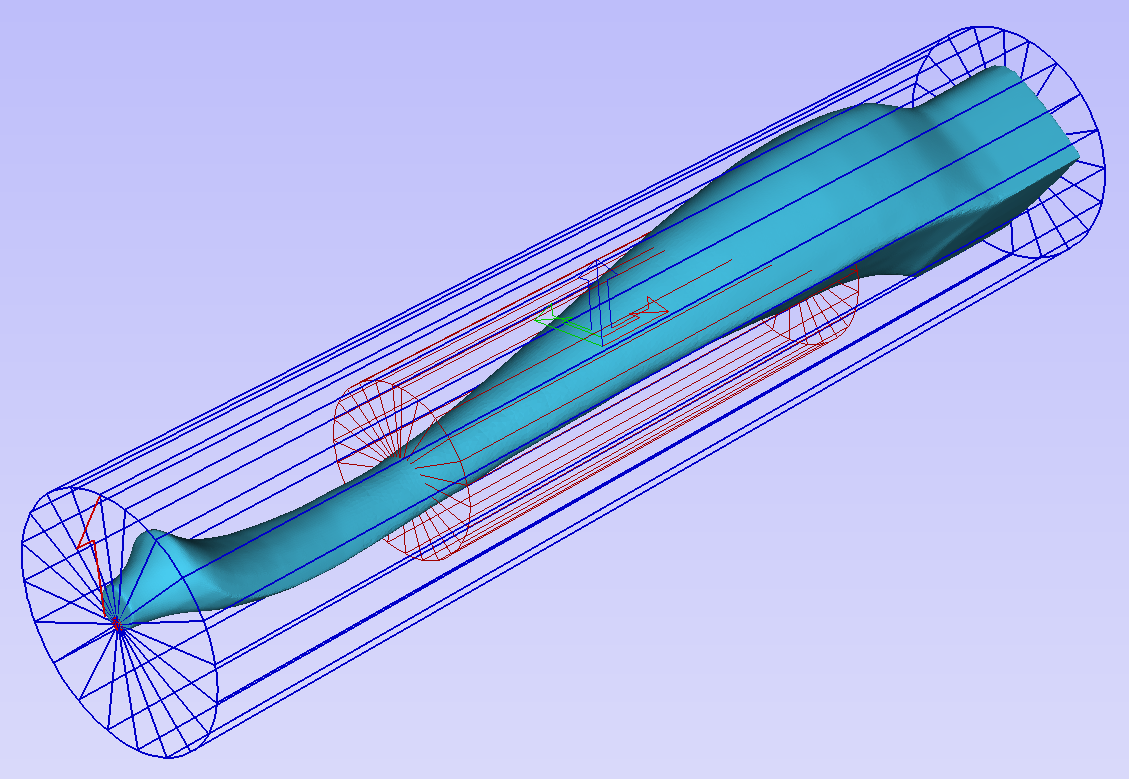
At this point it is possible to specify the model size, in terms of diameter and length. This can be done manually by typing desired dimensions, or by fitting to material. If Lock ratio option is selected, the ratio between diameter and length is kept. One can also tick Resize material block option. If it is selected, the material block will be scaled to match current size of the model, after OK is clicked.
If it is desired to use model size as material block size, one can just make sure units are correct, then tick Resize material block option and press OK.
If it is desired for the model to fit material, one could click Scale model to fit material and tick Resize material block.
In this example model was fitted to material. Since in this case length of the piece is limiting factor and lock ratio is maintained, this results in model having considerably smaller diameter than material block. Hence Resize material block option was ticked.
 Finishing import
Finishing import
After pressing OK the model will be imported as a component. It is possible to modify it as any other component or add pieces of decorative clipart onto its surface if desired.
It is important to keep in mind the distortion caused by the wrapping process. That means that wrapped toolpaths will match flat toolpaths only at the surface of the blank. The closer to the rotation axis (i.e. deeper) the toolpath is, the more it will be 'compressed'. This fact have a profound implication for 3D toolpaths. Consider the example shown below.

As can be seen if there is substantial difference in diameter in different parts of model, generating one 3D toolpath for whole model will result in wrapped toolpath being overly compressed. Thus it is usually better to create boundaries of regions with significantly different diameter and generate separate toolpaths using correct settings for each diameter.
 Importing Flat Models
Importing Flat Models
This section will present a process of importing Flat STL model into rotary project. Flat models are similar to decorative clipart pieces provided with Aspire and are supposed to be placed on the surface of modelled shape.
To start the importing process, use Import a Component or 3D Model tool from the Modelling tab
Make sure that Imported model type is set to Flat model
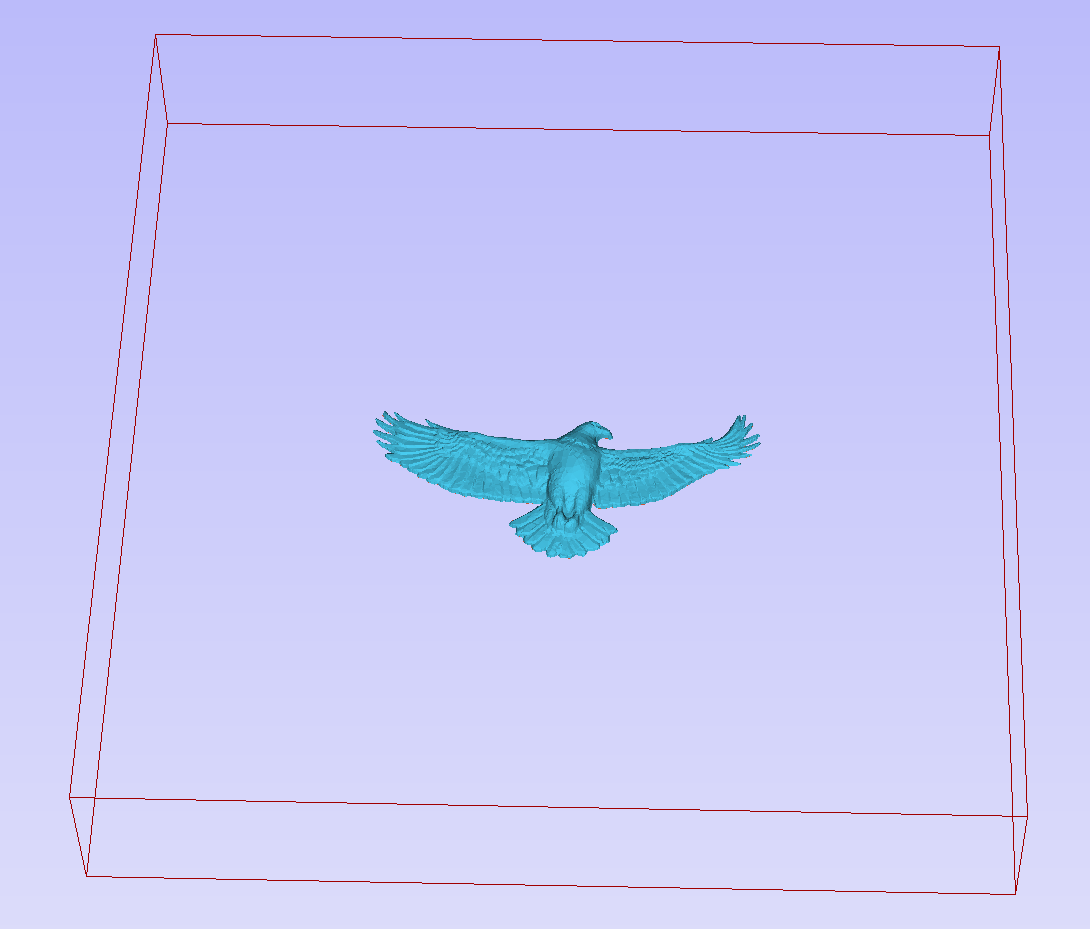
Again the first step is to select proper orientation of model. The tool will chose initial orientation and display model in the red material box. This box corresponds to the 'unwrapped' material block and its thickness is equal to half of the specified diameter of the blank.
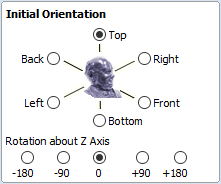
If model is not oriented correctly, that is, does not lie flat on the bottom of the material box, as can be seen above, orientation have to be adjusted. To do that one can change Initial Orientation option and/or Rotation about Z Axis.
If the imported model is not aligned with any of the axes, it may be necessary to use Interactive Rotation. The default option - XYZ View - disables interactive rotation. That means that 3D view can be twiddled with a mouse. Selecting other options enables rotation around specified axis.
Each rotation can be undone by pressing Ctrl+ Z.
Once model is properly orientated, units conversion can be performed. By default the tool will assume that imported model is using the same units as the project. If that is not the case, model units can be switched.
There is also model scaling option included. When Lock ratio option is selected, the ratio between X, Y and Z lengths are kept. Note that once model is imported, it will be added to project as a component. Hence correct placement, rotation and sizing can be performed later, after model is imported.
If the project does not contain any models yet, following message will be displayed:

Typically you could simply click Yes.The more detailed explanation about modelling plane adjustment has been provided in Modelling 3D rotary projects
Crash Handling
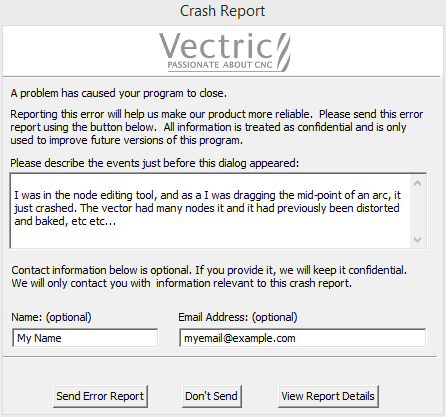
In the unfortunate event of the software crashing,
- We try to save unsaved changes, so that your data isn't lost.
- Provide an easy way for you to report the crash so that we can work on a fix.
 Project Saving
Project Saving
If you're working on a job and the software crashes, the first thing it will try to do is to save your project. The project will be saved alongside your original to avoid accidentally corrupting your original file.
 Report the crash
Report the crash
A dialog will pop up asking you to upload the crash information which will help us track down the issue. Any information you can think of would be greatly appreciated and will help us fix the issue in a timely manner.
 Description
Description
Please try to remember what you were doing at the time, and describe it for us. Please include any information you can think of. Any bit of information can help us track the issue quicker, so we greatly appreciate that.
 Information
Information
You can include your name and e-mail to allow us to get back to you with questions in case we need more information. For example, we may need the project that you were working on. This data will not be used for any purpose other than to help us track down the issue.
 Internet
Internet
You will need to be connected to the internet for this to work. If not, you can still send the generated zipped report to support@vectric.com. The report can be found in the Application Program Data (Accessible through the menu File ⇛ Open application data folder.... If you try to send the report and it fails, you will get a message of where that path is and possible methods to get that report to us.
The crash reporting is powered by BugSplat (a third-party) company which provides us with the tools that help us analyse them.
テキスト自動レイアウト
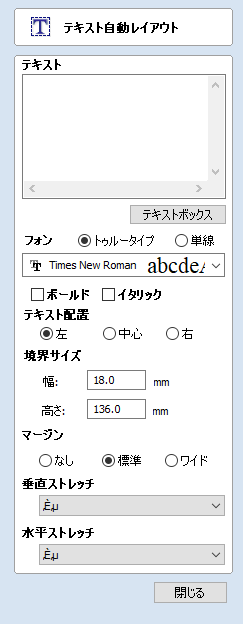
このオプションは、選択ベクトルの境界(高さと幅の制限)内に収まるように、テキストブロックのサイズを自動的に変更します。ベクトルが未選択の場合は、素材サイズにフィットするようにテキストのスケーリングが行われます。
 テキスト入力
テキスト入力
2Dウィンドウでテキストを作成する方法:
- テキストを内側にフィットするベクトルを選択します。
- テキスト作成アイコンをクリックします。
- 使用するテキストを入力します。
- [TrueType]]または[単線]からフォントを選択します。また、配置オプションも選択します。
は、テキストボックス入力ウィンドウを開きます。これにより、線の長さに合わせて配置するテキストを容易に入力することができます。
 フォント選択
フォント選択
 垂直フォント
垂直フォント
@で始まるフォントは垂直下向きに表示され、 常に左揃えになります。
 彫刻フォント
彫刻フォント
単線ラジオボタンによりフォントリストが変更され、速やかに彫刻されるフォントの選択肢が表示されます。
次図は、楕円内に作成された(彫刻フォントの)テキストを表します。楕円の境界がレイアウトに使用されています。
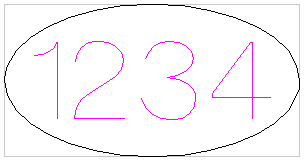
 境界サイズ
境界サイズ
テキストが収められるボックスの実際のサイズを指定します。テキスト上で左マウスを2回クリックしてテキストをインタラクティブにスケーリング、またはスケーリングツールを使用して正確にスケーリングが行われると、境界が更新されて薄い灰色の正方形が表示されます。
 マージン
マージン
テキストと境界間の距離です。
- なし:境界の幅または高さにフィットするようにテキストのスケーリングを行います。
- 標準:ボーダーの左右に10%ずつ残し、80%に収まるようにテキストのスケーリングを行います。
- 幅:ボーダーの左右に20%ずつ残し、幅の60%になるようにサイズを縮小します。
 垂直ストレッチ
垂直ストレッチ
テキストをボックスの幅に収め、その上下にスペースがある場合、以下のいずれかの方法を使用して垂直スペースをテキストで埋めることができます。
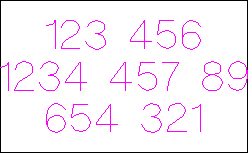

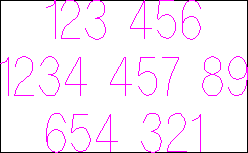
 水平ストレッチ
水平ストレッチ
テキストをボックスの高さに収め、その左右にスペースがある場合、以下のいずれかの方法を使用して水平スペースをテキストで埋めることができます。

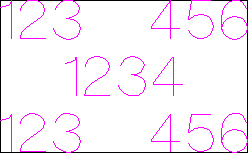
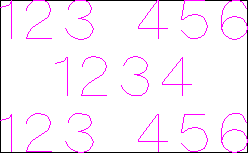
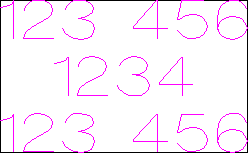
 テキスト編集
テキスト編集
以下のように、テキストのプロパティまたは作成済みのコンテンツを編集します。
テキスト作成フォームが表示されている場合、編集するテキストをクリックします。
テキスト作成フォームが非表示の場合、フォームを開く前に2Dビューでテキストを左クリックして選択します。これにより、フォームを使用して選択テキストのプロパティを編集することができます。
画像編集
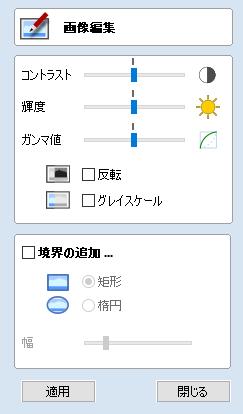
画像編集フォームを使用して、枠の追加や選択したビットマップのプロパティを編集することができます。
星作成
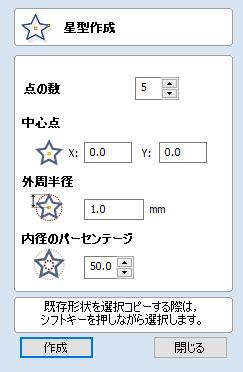
カーソルとクイックキーを使用、または正確な座標と直径/半径を入力して、インタラクティブに星を作成することができます。
 インタラクティブに作成
インタラクティブに作成
2Dビューでマウスをクリックして、迅速かつ容易に星を作成することができます。
- 左マウスボタンを押下して中心点を指定します。
- マウスボタンを押しながら必要な半径までドラッグします。
- 左マウスボタンを放して形状を作成します。
注記
Altキーを押しながらドラッグすると、中点から星を作成します。
画面上でカーソルをドラッグすると、外側半径が動的に更新されます。スナップ半径とジョブのサイズに基づいて増分値が変化します。
 クイックキー
クイックキー
形状を必要とするサイズまでドラッグする際に、左マウスボタンを放す代わりにドラッグ中に値を入力し、プロパティを正確に設定することができます。
- 2Dビューで形状をクリックアンドドラッグします。
- 左マウスボタンを押下したまま、以下のキーシーケンスを入力します。
- 左マウスボタンを放します。
 デフォルト
デフォルト
デフォルトで単一値を入力すると、星の外側半径が設定されます。星をドラッグ中に半径 値 Enterキーを使用すると、指定された外側半径で星が正確に作成されます。
例
- 2 . 5 Enter :外側半径2.5、その他の設定はフォーム通りに星を作成します。
 さらにプロパティを指定
さらにプロパティを指定
値の後に特定の文字キーを使用して、関連するプロパティを正確に指定することができます。
注記
クイックキーを使用して複数のプロパティを指定する場合でも、下表に示された順で入力する必要があります。
- 値 D:指定された外側直径(D)、その他の設定はフォーム通りに星を作成します。
- 値 I 値 R:内側半径パーセント(I)と外側半径(R)で星を作成します。内側半径は、外側半径または直径の割合で定義されます。その他の全プロパティはフォーム通りになります。
- 値 P 値 R :指定数のポイント(P)と外側半径(R)で星を作成します。
- 値 P 値 I :指定数のポイント(P)、内側半径パーセント(I)、外側半径(R)で星を作成します。
例
- 1 R では、外側半径1、その他のプロパティはフォーム通り
- 1 D では、外側直径1、その他のプロパティはフォーム通り
- 6 P 1 R では、外側半径1の6ポイントの星
- 6 P 2 5 I 4 D では、外側直径(D)4、外側直径の25%の内側直径(すなわち1)、6ポイント(P)の星
ヘルプ
オンラインヘルプ | オンラインバージョンの完全なレファレンスマニュアルを表示します。このマニュアルには、利用可能なすべての機能とオプションが記載されています。 注記 レファレンスマニュアルは、ユーザーガイドまたは基本のトレーニングリソースを意図したものではありません。インストールメディアの[はじめに]ガイドと[チュートリアルライブラリ]を参照してください。 |
キーボードショートカット | ショートカットキーを表示します。 |
ビデオチュートリアル参照... | チュートリアルにアクセスします。 |
新機能 | メジャーとマイナーアップデートに追加された新機能の概要を表示します。 |
リリースノート | パッチアップデートで修正された問題や強化機能の一覧を表示します。 |
第三者ライセンス | Aspireの作成に使用された第三者ライセンスの一覧を表示します。 |
ライセンスコード入力 | ライセンスダイアログやモジュール詳細を入力するためのライセンスダイアログを表示します。 |
VectricオンラインFAQ... | よく寄せられる質問(FAQ)を表示します。 |
Vectricユーザーフォーラム... | インターネットに接続されている場合、Vectricユーザーフォーラムをウェブブラウザに開きます。その他のユーザーと交流して助言やヒントを得るために、フォーラムへのご参加を推奨します。 |
Vectricサポートオンライン... | インターネットに接続されている場合、Vectricサポートウェブサイトをウェブブラウザに開きます。 |
Vectricユーザーポータル... | インターネットに接続されている場合、Vectricユーザーポータルをウェブブラウザに開きます。ソフトウェアインストールファイル、アクティベーションコード、ソフトウェアに含まれるクリップアートをダウンロードします。 |
ポストプロセッサ編集ガイド | 使用中のポストプロセッサの作成と編集方法を説明したページを開きます。 |
旧バージョンから移行 | 最終バージョンのAspireの設定を最新バージョンにコピーするためのダイアログを開きます。 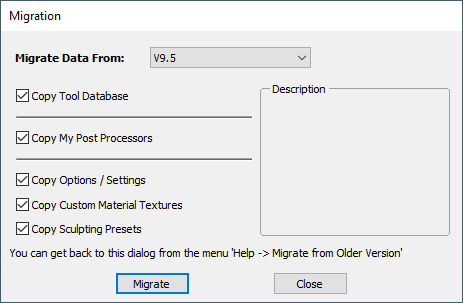 |
更新確認 | 定期的にこのオプションを実行し、(インターネットから)使用中のソフトウェアに利用可能な更新をチェックします。 |
Aspire製品情報... | このウィンドウには、使用中のソフトウェアのバージョン、ライセンス所有者、ライセンスの種類が表示されます。 |
ライセンスダイアログ
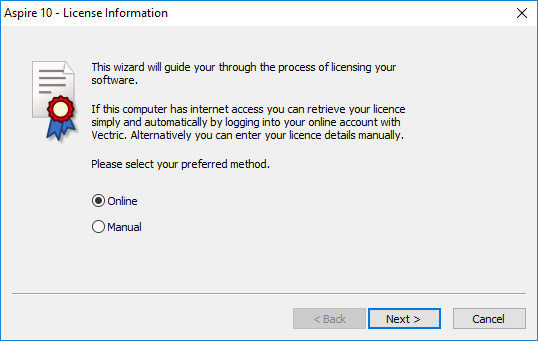
ライセンスダイアログは、ソフトウェアをアクティブにする際に必要な情報を入力するために使用されます。このダイアログは、オプションのモジュールをアクティブにする際にも使用されます。最初に表示されるページには、ライセンスの詳細を設定するためのオプション(V&Coアカウントから自動入力/手動入力)が記載されます。
「オンラインメソッド」では、オンラインのプロセスを説明します。
「手動メソッド」では、インターネット接続が利用できない場合に、ライセンスの詳細を手動入力するプロセスを説明します。
 オンラインメソッド
オンラインメソッド
この方法では、V&Coアカウントから自動的に詳細を取得することができます。フォームで「オンライン」を選択し、をクリックします。フォームのオンラインセクションが表示されます。
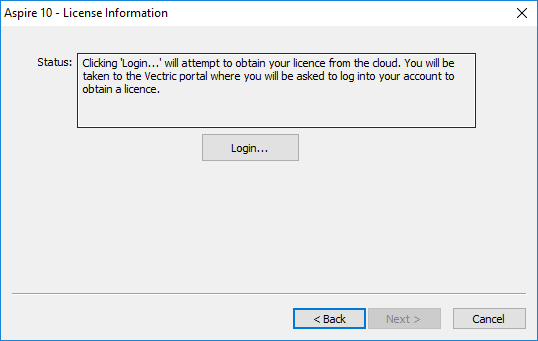
ダイアログのをクリックすると、ウェブブラウザが起動し、認証が必要な場合はV&Coログインページが表示されます。
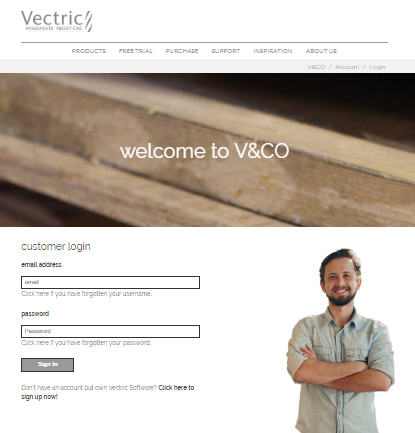
V&Coアカウントの詳細でログインが完了すると、Aspireによるライセンス詳細へのアクセスを承認するためのページが表示されます。
このページはアクセスが未承認の場合のみ表示されます。このページが表示されたら「許可」を選択し、Aspireによるライセンスの詳細の自動取得を有効にします。
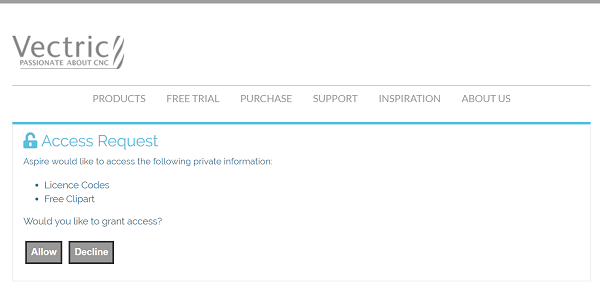
この時点でAspireは表示中で、ダイアログにはアカウントで利用可能なライセンスの詳細が自動入力されているはずです。
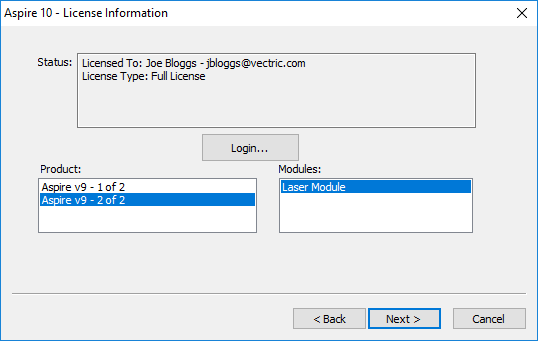
利用可能な製品ライセンスを選択すると、ライセンスの種類に関する情報がステータスに表示されます。ライセンスとモジュールをクリックして選択すると、が有効になるので選択し、サマリーページに進みます。
注記
アカウントに利用可能なライセンスが1つしかない場合、上記のページはスキップされ、下記のサマリーページが表示されます。

このページには、選択したライセンスとモジュールの詳細が記載されます。現行ライセンスの詳細を変更、またはモジュールを追加する場合は、再起動が必要になります。この場合、再起動を自動的に行うためのチェックボックスが表示されます。これを選択すると、の選択時にAspireは自動的に再起動し、ライセンスの変更を適用します。このオプションが未選択の場合、ライセンスの変更は次回Aspireが再起動されるまで適用されません。
 手動メソッド
手動メソッド
手動メソッドでは、ライセンスの詳細をインターネットに接続せずに入力することができます。[手動]を選択してからをクリックし、手動入力フォームを表示します。
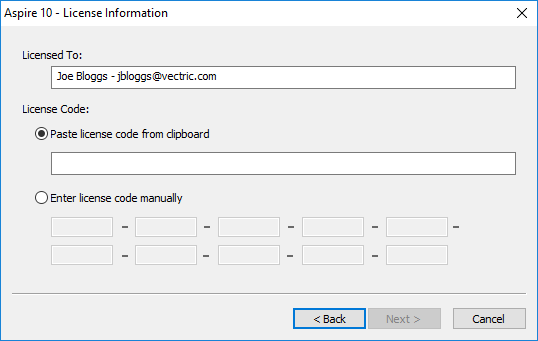
ライセンス情報の「登録済みのユーザー名」を[ライセンス対象]に入力し、ダイアログの中央行にライセンスコードをコピー&貼り付けします。または、[手動でライセンスコードを入力]を選択し、下部セクションにライセンスコードを手動入力します。コードが正しい桁数で入力されると、ボタンが有効になります。
製品ライセンスが取得済みの場合、製品コードの代わりにモジュールコードを入力することができます。製品とモジュールコードの両方を手動でアクティブにする場合、製品コードをここに入力し、後ほど別のページでモジュールコードを入力します。を選択してライセンスを設定すると、サマリーページが表示されます。

サマリーページには、現在ライセンスを保有しているユーザーとボタンが表示されます。ここからモジュールを追加することができます。このボタンをクリックすると、モジュールの詳細を入力するための手動入力フォームが再表示されます。
ライセンス保有ユーザーの変更、または新規モジュールの追加時には再起動が必要です。この場合、再起動を自動的に行うためのチェックボックスが表示されます。これを選択すると、の選択時にプログラムは自動的に再起動し、ライセンスの変更を適用します。このオプションが未選択の場合、ライセンスの変更は次回プログラムが再起動されるまで適用されません。
ビットマップからコンポーネント作成
このツールを使用して、ビットマップから3Dコンポーネントを自動的に作成することができます。
2Dビューでビットマップが未選択の場合、ファイルダイアログが開きます。これにより、コンピューターのドライブからイメージを選択することができます。このコンポーネントの作成方法では、インポート時にカラーシェーディングの数を削減する可能性のあるイメージの変換を回避することができます。そのため、ASPIREでビットマップファイルからコンポーネントに変換する方法が最良になります。
ビットマップからのコンポーネントは、ソフトウェアによって自動的にスケーリングされ、その他のコンポーネントに追加するために設定されます。そのため、通常ではコンポーネントプロパティアイコンを使用した高さの調整や、結合モードと変換ツールを使用したサイズと位置の調整などの編集が必要になります。
 ビットマップを選択せずに変換
ビットマップを選択せずに変換
2Dビューでビットマップが未選択の場合、ファイルダイアログが開きます。これにより、コンピューターのドライブからイメージを選択することができます。このコンポーネントの作成方法では、インポート時にカラーシェーディングの数を削減する可能性のあるイメージの変換を回避することができます。そのため、ASPIREでビットマップファイルからコンポーネントに変換する方法が最良になります。これは特に16ビットのイメージで重要です。
ジョブセットアップ:両面
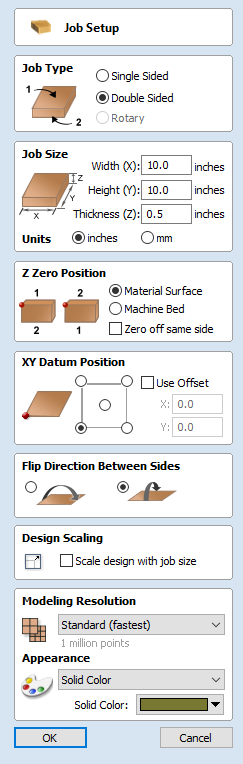
ジョブセットアップフォームは、新規ジョブの作成時または既存ジョブのサイズと位置の変更時に表示されます。
多くの場合で、新規ジョブはジョブが加工する素材サイズ、または加工を行うパーツを含む素材の大型ピースの領域を表します。OKをクリックすると、2Dビューに灰色の長方形として表示される空の新規のジョブを作成します。2Dデザインウィンドウに表示される灰色の水平および垂直の破線は、X0とY0座標が配置される位置を表します。
 ジョブタイプ
ジョブタイプ
片面ジョブタイプは、片面からの加工が必要な素材デザインのみに使用されます。これは、デザインと加工が最も単純なジョブタイプです。
両面ジョブタイプは、両面の加工が必要な素材デザインに有用です。Aspireでは単一プロジェクトファイル内で、デザイン両面の作成と加工プロセスの視覚化および管理が可能です。
回転ジョブタイプでは、(4軸または割り出し軸とも称される)回転軸の使用が可能です。Aspireは回転デザインに適した別の視覚化、シミュレーション、工具を提供します。
 ジョブサイズ
ジョブサイズ
ダイアログのこのセクションでは、幅(X軸沿い)、高さ(Y軸沿い)、厚さ(Z軸沿い)で、プロジェクトに使用する素材ブロックの寸法を定義します。
インチ(インペリアル法)またはミリメートル(メトリック法)から測定単位を選択することもできます。
 Zゼロポジション
Zゼロポジション
Z = 0.0の場合に、工具先端が(図のように)素材サーフェスとマシンのベッド/テーブルのどちらから開始されるかを示します。
 両面をゼロにする
両面をゼロにする
選択時には、素材の反転にかかわらずZゼロが同一の物理的位置を参照することができます。
 XY基準点
XY基準点
この基準点は、ジョブのいずれかのコーナーまたは中央に設定することができます。デザインに相対した位置を表し、工作機械の配置時にそのX0, Y0位置に一致します。このフォームが開いている間は、基準点をハイライトするために2Dビューに赤い四角形が表示されます。
 オフセットを使用
オフセットを使用
このオプションを使用して、基準位置をX0, Y0以外の値に設定します。
 デザインスケーリング
デザインスケーリング
既存ジョブのジョブサイズパラメータの編集時にこのオプションを使用して、新規のジョブ寸法に一致するように、作成済みの全図面の比例的なスケーリングを行うかを設定します。ジョブサイズの変更後に図面の既存サイズを保持する場合は、このオプションを未選択のままにします。このオプションを選択してをクリックすると、同じ縦横比と新規素材範囲内の相対位置を保ったまま図面のサイズ変更が行われます。
 モデリング解像度
モデリング解像度
3Dモデルの解像度 / 品質を設定します。3Dモデルで作業を行うと、特定の操作で多くの計算とメモリが必要になる場合があります。解像度の設定により、作業中のパーツに対して適度な品質とスピードのバランスを選択することができます。解像度の質が高いほど、コンピューターの速度が低下します。
これは、作業中の特定パーツとコンピューターハードウェアのパフォーマンスに完全に依存するため、使用すべき設定を推奨することは非常に困難です。一般的には、Aspireのユーザーが作成する多くのパーツで、標準(最速)の設定で問題ありません。作成するパーツが比較的大型(18インチ以上)で細かい詳細がある場合、高(3倍遅い)のようなより高い解像度が適しているかもしれません。また、非常に大型(48インチ以上)で細かい詳細がある場合は、高精度(7倍遅い)が適しているかもしれません。
パーツの詳細を考慮すべき理由は、例えば単体魚のような大型アイテムのあるパーツでは、標準の解像度で問題がないはずですが、魚群のような多くの詳細を含むアイテムのあるパーツでは高または高精度の設定が適しているかもしれません。前述のとおり、これはあくまでも一般的なガイドラインです。低速度/旧型のコンピューターで高精度の設定を使用すると、非常に時間がかかる場合があります。
解像度は作業領域全体に適用されるため、カービングを行うパーツを含むパーツのみにサイズを設定します。素材のマシンサイズ(例:96 x 48)への設定は推奨できません。加工を行うパーツが12 x 12の場合、12 x 12の領域の解像度は非常に低くなってしまいます。
工具経路保存

このオプションを使用して、CNCマシンに対して適切なファイルフォーマットで工具経路を保存することができます。工具経路は、使用される各工具に対して個別のファイルとして保存可能です。または、自動工具交換機能のあるCNCマシンに対し、複数の工具経路を含む単一ファイルとして保存することもできます。
 個別の工具経路
個別の工具経路
手動で工具交換を行うCNCマシンには、通常では使用する各カッターに対して個別の工具経路が必要です。以下のように、このタイプの工具経路を保存します。
- 工具経路リストから保存する工具経路を選択
- 保存オプションをクリックして[工具経路を保存]フォームを表示
- プルダウンからCNCマシンに適切なポストプロセッサを選択
- をクリック
- 適切な名前を入力してをクリック
 選択された工具経路
選択された工具経路
選択された工具経路のみを保存します。
 可視工具経路を単一ファイル
可視工具経路を単一ファイル
すべての可視工具経路を単一ファイルに保存します。選択された工具経路が同一の工具を使用、または自動工具交換(後述)を利用する必要があります。
 可視工具経路を複数ファイル
可視工具経路を複数ファイル
すべての可視工具経路を複数の個別ファイルに保存します。この場合、ファイル名の指定を指示されます。このファイル名は、各ファイルの接頭辞として使用されます。
[可能な限りまとめる]オプションの選択時には、同一の工具を使用する連続した工具経路が同一ファイルに保存されます。この場合、選択された名前が保存された工具経路を表す番号付きで使用されます。例えば、ファイル名を「Toolpaths」として最初の3つの工具経路が単一ファイルに出力される場合、「Toolpaths_1-3」となり、工具経路1から3が保存されたことを表します。
 自動工具交換のサポート
自動工具交換のサポート
自動工具交換(ATC)機能を持つCNCマシンでは、異なる工具番号が割り当てられた複数の工具経路を含む単一ファイルの利用が可能です。
ポストプロセッサは、CNCマシンのATCコマンドをサポートするように構成されている必要があります。詳細については、ソフトウェアまたは機械の製造元にお問い合わせください。以下のように複数の工具経路を保存します。
- 上下矢印を使用して加工シーケンスになるように工具経路リストの順序を変更
- 3Dウィンドウで各工具経路が確実に表示されるように選択
- 保存オプションをクリックして[工具経路を保存]フォームを表示
- [全可視工具経路を1ファイルに出力]オプションを選択
ファイルに書き出される工具経路の名前が表示されます。また、工具番号は、[1]のように各括弧付きで表示されます。計算済みの工具経路が不要な場合は、非表示にします。
をクリックし、適切な名前を入力してをクリックします。
 エラーメッセージ
エラーメッセージ
ポストプロセッサは自動的に以下をチェックします。
- ATCコマンドを含むファイルの保存用に構成済みか否か
- 使用する個別のカッターに固有の工具番号が定義されているか否か
上記のいずれかが不正な場合は、問題を示したエラーメッセージが表示されます。
テキスト作成
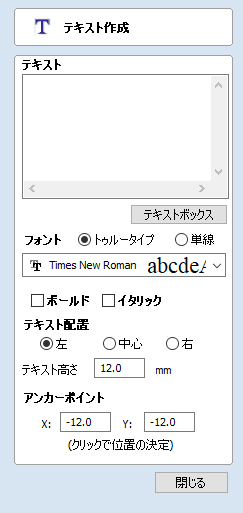
このフォームを使用して、任意の高さにテキストを作成することができます。使用される単位はデザイン中のモデルの単位になります。
 フォント選択
フォント選択
 垂直フォント
垂直フォント
@で始まるフォントは垂直下向きに表示され、 常に左揃えになります。
 彫刻フォント
彫刻フォント
単線ラジオボタンによりフォントリストが変更され、速やかに彫刻されるフォントの選択肢が表示されます。
 アンカー
アンカー
テキストブロックの位置を設定します。直接値を入力、またはマウスカーソルを使用してインタラクティブに位置を設定します。
- 新規のテキストでは、2Dビューで使用する位置をクリックします。
- 既存のテキストでは、アンカーポイントハンドルを左クリックして使用する位置にドラッグします。
 テキスト編集
テキスト編集
以下のように、テキストのプロパティまたは作成済みのコンテンツを編集します。
- テキスト作成フォームが表示されている場合、編集するテキストをクリックします。
- テキスト作成フォームが非表示の場合、フォームを開く前に2Dビューでテキストを左クリックして選択します。これにより、フォームを使用して選択テキストのプロパティを編集することができます。
2D輪郭工具経路
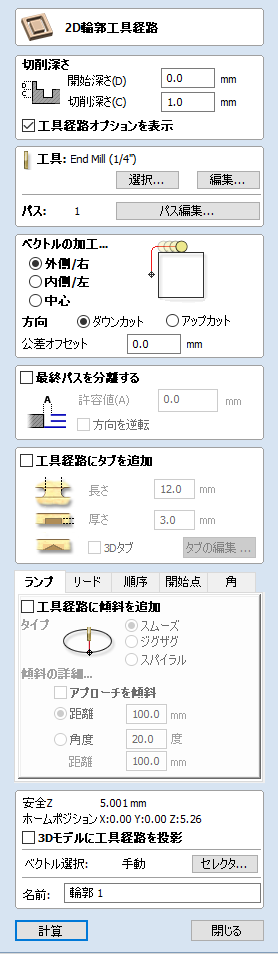
輪郭加工は、ベクトル周囲またはベクトル沿いの加工に使用されます。オプションのタブ/ブリッジを使用して形状を柔軟に加工することができます。また、オーバー/アンダーカットに公差を提供してエッジを高めることができます。
輪郭工具経路は選択したベクトルの内外両方の加工が可能で、選択した加工深さに対して工具直径と角度を自動的に補正します。
開いたベクトルで作業を行う場合、輪郭工具経路は選択したベクトルの左、右、上に配置可能です。
アイコンをクリックすると、右図のような2D輪郭工具経路フォームが開きます。このフォームの機能については、本ページの下部を参照してください。
文字「O」のようなネスト化されるベクトルがある場合は、プログラムは自動的にネスティングを指定し、ベクトルの適切なサイド(内側/外側)を加工します。また、プログラムは常に外側のベクトルの前に内側のベクトルを加工します。これにより、パーツが元の素材にできるだけ長く付随します。
 加工深さ
加工深さ
 開始深さ(D)
開始深さ(D)
工具経路の算出が開始される深さを指定します。
ジョブのサーフェスを直接加工する場合、通常開始深さは0になります。既存のポケットまたは3D領域の底部から加工する場合は、深さの入力が必要です。
 切り込み量(C)
切り込み量(C)
開始深さに相対する工具経路の深さです。
 パス深さ制御
パス深さ制御
工具経路の作成が終了すると、選択工具に関するパス深さ値(工具の説明の一部)が、指定された加工深さまでの輪郭加工に必要なパス数の指定に使用されます。ただし、必要とする総パス数が希望する加工深さに到達可能になる場合、デフォルトでソフトウェアは各方向で最大15%正確な削り込みを修正します。多くの場合、できるだけ少ないパス数で大幅に短縮された加工時間の加工が望まれます。ただし一部の場合では、指定された輪郭パスに対する精密な削り込みが、正確に制御される必要があります。例えば、ラミネート加工された素材への切り込みが該当します。パスセクションページは、現行設定で作成されるパス数を表示します。ボタンは、パスに対して特定の数および高さを直接設定可能な新規ダイアログを開きます。

 パスの深さを指定
パスの深さを指定
フォーム上部のパス深さセクションには、現行パスの深さのリストが表示されます。パスの相対的な間隔は、リストの隣の図に表示されます。選択するには、リスト内の深さ値または図内の深さラインを左クリックします。選択中のパスは、図内で赤くハイライト表示されます。
選択したパス深さを編集するには、深さ編集ボックスの値を変更してをクリックします。
選択したパスを削除するには、ボタンを使用します。
全パスを削除するには、ボタンを使用します。
新規パスを追加するには、図内のパスを追加する付近をダブルクリックします。新規パスが追加されて自動的に選択されます。必要に応じて正確な深さ値に編集し、をクリックします。
最終パスの厚さを指定オプションを利用して編集ボックスを有効にし、深さの代わりに最終パスで加工する素材の残りの厚さに基づいて、最終パスを指定することができます。これは、当該値を設定するためのより直感的な方法です。
 パス深さリストユーティリティ
パス深さリストユーティリティ
フォームのこのセクションには、パスのセットを一度に作成するための2種類の方法が含まれています。
一方の方法では、単に選択工具のパス深さプロパティに基づいてパスを設定します。初めて輪郭パスを作成する際には、Aspireはデフォルトでこの方法を使用します。しかし、正確な工具経路の深さを保持オプションの選択時(✓)には、ソフトウェアはパス数を最適化するためにステップサイズを変更しません(上記参照)。
もう一方の方法では、パス数編集ボックスに入力された値に基づいて、等間隔のパスを作成します。
これらの方法を適用するには、関連するボタンをクリックして、パスのリストと図にパス深さを作成します。
注記
これらのユーティリティでパス数を設定すると、追加予定だったカスタムパスは破棄されます。
 ベクトルを加工...
ベクトルを加工...
選択ベクトルに相対した3つの工具の配置方法があります。
外側

内側

オン

 方向
方向
選択した方法に基づいて、加工方向をダウンカットまたはアップ加工から選択します。加工する素材と工具を考慮して、ダウンカットまたはアップカットを選択します。
 公差オフセット
公差オフセット
選択形状をオーバーカット(負の値で小さく)またはアンダーカット(正の値で大きく)するために公差を指定することができます。公差=0では、工具経路は正確なサイズで加工されます。
 個別の最終パス
個別の最終パス
最終パスに個別の公差を指定することができます。このオプションの指定時には、最終パス以外の全パスが指定された公差でアンダーカットになり、最終パスのみが当該サイズで加工されます。
注記
このオプションは、極薄素材の除去を目的としています。以前のパスにアンダーカットとして残された加工の全深さで、工具は当該公差まで加工します。最終パスの公差こ公差が工具直径の1/3以上の場合は警告が表示されます。最終パスの理想的な公差は、この値よりはるかに小さく指定される必要があります。この値を小さくすることで、以前のパスに残された領域に最終パスがフィットし、また最終パスが加工する素材量を削減することができます。工具経路に最終パスのk交差を使用する場合、最終パスに残される素材量をチェックする必要があります。 以前のパスには除去されなかった素材を最終パスが大量に加工しなければならない場合、計算に失敗する可能性があります。

方向を反転ボタンの選択(✓)時には、最終パスの加工方向が反転されます。この機能は、輪郭加工のエッジ上の傷を最小限に抑える場合に有用です。
最終パスの公差はすべての公差オフセットを考慮するため、2つのオプションを同時に使用することができます。
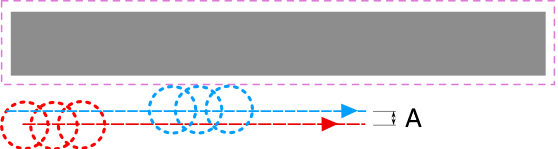
 ベクトル始点を使用
ベクトル始点を使用
始点を使用を選択し、形状の最初のポイントで工具経路に切り込みを強制して加工を開始することができます。これはジョブの臨界部へのカッターの切り込みを避ける場合に有用です。例えば、コーナー上に始点を設定すると加工済みのサーフェスに傷を残さないため、多くの場合で切り込みと加工開始に最適な位置になります。
オプションの選択時には、始点はベクトル上で緑色のボックスとして表示されます。ベクトル上の始点の位置を移動するには、ノード編集ツールを使用します。ノード編集カーソルを選択またはNキーを押下します。始点として使用するノード上にカーソルを配置します。右マウスボタンをクリックして始点を設定を選択(またはPキーを押下)します。コンテキストメニューの使用またはPキーの押下により、ベクトルの任意の位置に新規ポイントを挿入することができます。そのため、新規ポイントを挿入して、それを始点にすることもできます。
注記
始点を使用により、加工が行われる各形状間の移動により多くの時間を要する可能性があるため、工具経路が非効率的(加工時間の増加など)になる場合があります。このオプションが未選択の場合は、ソフトウェアはリンク動作の距離を最小限に抑えて、最短の工具経路の算出を試行します。ただし、この場合カッターが加工済みのエッジの重要なサーフェスに切り込み、結果として傷を残す恐れがあります。
 タブ(ブリッジ)
タブ(ブリッジ)
素材からパーツを切り抜く際に、パーツをその場所に保持するためにタブが開閉両方のベクトル形状に追加されます。
 工具経路にタブを追加
工具経路にタブを追加
[タブを追加]オプションを選択(✓)し、工具経路のタブをアクティブにします。各タブのサイズは長さと厚さで指定されます。3Dタブを生成するには、[3Dタブを生成]オプションを選択(✓)します。2Dタブとの相違は以下を参照してください。
 3Dタブを生成
3Dタブを生成
このオプションの選択時には、タブは三角形になります。この形状は、カッターが指定されたタブの厚さまでランプ上昇してから反対外に下降して作成されます。3Dタブの使用では、各タブの始点と終点でZの移動を停止する必要がないため、マシンの移動がより快速かつ滑らかになる場合があります。

このオプションが未選択の場合は2Dタブが使用されます。カッターは各タブの始点で停止し、ランプにわたって指定された厚さで垂直に上昇し、反対側に切り込みます。
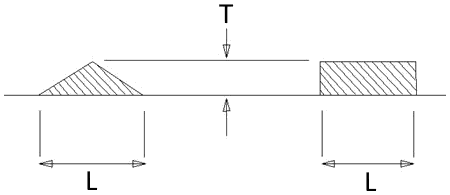
 輪郭オプション
輪郭オプション
工具経路フォームの輪郭オプションセクションには、複数の追加ページが含まれています。各ページでは、特定の輪郭加工オプションを指定することができます。オプションページの正確な数は、使用中の工具経路の方法によって異なります。オプションページの各ページは以下のとおりです。
- ランプ
- リード
- 順序
- 始点
- コーナー
パーツの保持方法や加工方法を制御し、最高品質のエッジ仕上げを提供します。
各オプションセットには、輪郭オプションセクションの上部にあるタブからアクセスすることができます。
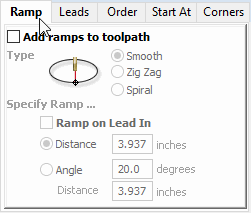
 ランプ
ランプ
ランプ動作は、カッターによる素材への垂直切込みを回避するために使用されます。カッターは任意の角度で徐々に加工を開始し、素材に切り込んでいきます。これによりカッターの摩耗、熱の蓄積、マシンのルータスピンドルとZ軸の負荷を大幅に削減することができます。パス深さが加工深さより小さいために複数のパスが必要な場合は、ランプ動作は各レベルの開始に適用されます。全てのランプ動作は、現行工具に選択された切込み速度で実行されます。
 スムーズ
スムーズ
このオプションでは、指定距離または角度を使用して素材への滑らかなランプを作成します。
リードイン距離が指定されている場合は、[アプローチを傾斜]は距離と角度オプションを無効にして、工具経路のリードイン部のみにランプ動作を自動的に制限します。
 ジグザグ
ジグザグ
このオプションでは、指定距離または角度と距離を使用して、ジグザグ後退と前進で素材にランプ進入します。
距離オプションでは、一方向の指定距離でジグ動作により素材にランプ進入してから、同じ距離をザグ動作で戻ります。
一般的に角度オプションは、垂直切込みができず製造元によって進入角度が指定されているカッターに使用されます。
 スパイラル
スパイラル
このオプションの選択(✓)時には、連続的なスパイラルランプが作成されます。これは、工具経路にリードイン動作がない場合のみ利用可能になります。
このオプションでは、輪郭パスの全周で素材にランプ進入します。ランプの角度は、始点からジョブ周囲の全長の全深さを使用して自動的に算出されます。
カッターが素材にランプ進入するレートは、カッター用に指定されたパス深さに指定されます。例えば、0.5以上のパス深さのカッターを使用した0.5インチの深さのスパイラル輪郭加工では、 1パスでスパイラル加工が行われます。パス深さを0.25インチに変更すると、輪郭周りで2つのスパイラルパスが加工されます。
 リード
リード
リードイン/リードアウトを輪郭工具経路に追加して、一般的にジョブのエッジにカッターが垂直に切り込むことで発生するコンポーネントエッジの傷を回避することができます。
 直線リード
直線リード
指定された角度とリード長さ距離を使用して、カッターパスに線状リードを作成します。
工具経路は指定角度で選択したエッジにリードインします。
リードアウトオプションを選択(✓)すると、工具経路の最後に加工済みのエッジからの退出リードが追加されます。
オーバーカット距離は、カッターが始点を超えて加工するように強制します。これは、パーツエッジの品質を向上させるために使用されます。
 円弧リード
円弧リード
指定された半径とリード長さ距離を使用して、工具経路に円状リードを作成します。
工具経路は選択エッジに対してカーブを描き、実際の形状エッジに達するポイントでベクトル方向の接線になります。
リードアウトオプションを選択(✓)すると、工具経路の最後に加工済みのエッジからの退出リードが追加されます。
オーバーカット距離は、カッターが始点を超えて加工するように強制します。これは、パーツエッジの品質を向上させるために使用されます。
 順序
順序
順序タブを使用して、プログラムがベクトルの最良な加工順序を指定するために使用するアプローチを指定します。
複数のオプションの指定が可能で、プログラムは各オプションを使用した結果をを計算し、加工時間が最短の結果を選択します。
 ベクトル選択順序
ベクトル選択順序
このオプションでは、ベクトルを選択した順序で加工します。文字「O」のように互いの内側になるベクトルがある場合は、選択順にかかわらず外側のベクトルの前に内側のベクトルが常に加工されます。
 左から右
左から右
このオプションでは、素材の左側のパーツを結合してから右側に移動します。
 下から上
下から上
このオプションでは、素材の下側のパーツを結合してから上側に移動します。
 グリッド
グリッド
このオプションでは、グリッドベースのアプローチを使用して結合します。グリッドのサイズはパーツサイズに基づきます。アルゴリズムは、移動前にグリッドの特定のセクション内にあるパーツの結合を試行します。
 始点
始点
 現行始点を維持
現行始点を維持
ベクトルの始点が工具経路の始点を指定します。
 始点を最適化
始点を最適化
ソフトウェアはジョブを完成する速度に基づいて、自動的に各輪郭の開始位置の最適化を試行します。
 境界ボックス上の最近接
境界ボックス上の最近接
輪郭ベクトルの境界ボックスから始点付近になる場所を定義して、始点を指定します。
この場合、全スパンの終点からの最近接ポイントを検索し、当該ポイントから工具経路を開始します。
面取り工具経路
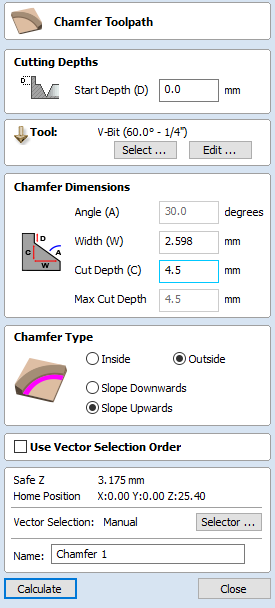
面取り工具経路は、選択ベクトルと工具を使用して角度付きのフィーチャーを作成します。
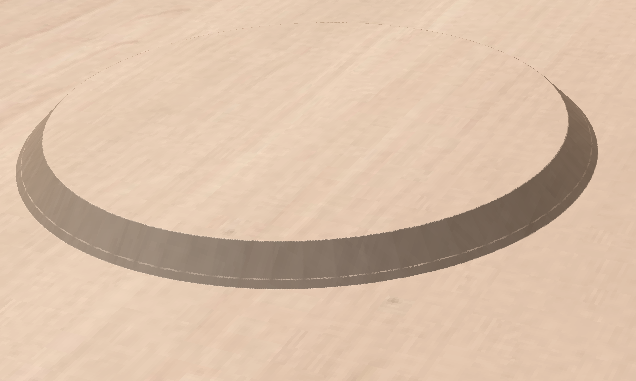
面取り工具経路は、利用する工具によって以下の2つの操作方法を使用します。
- 選択工具が角度付き工具の場合、工具の角度が面取り角度を決定します。
- 選択工具が丸型先端工具の場合、面取り角度の手動指定が必要で、一連の微細加工で近似されます。
 工具
工具
ボタンをクリックすると、工具データベースが開きます。ここから使用する工具を選択することができます。詳細は、工具データベースのセクションを参照してください。ボタンをクリックすると、工具編集フォームが開きます。このフォームでは、データベースのマスター情報を変更せずに、選択工具の加工パラメーターを変更することができます。工具名上にマウスオーバーすると、工具データベースの工具選択元を示すヒントが表示されます。
 面取り寸法
面取り寸法
面取り寸法は、作成される面取りの形状を制御します。
 角度(A)
角度(A)
角度は面取りの傾斜を決定します。これは垂直線から測定されます。V-ビット工具では、角度は工具角度の半分に固定されます。丸型先端工具では、角度は指定可能です。
 幅(W)
幅(W)
幅は面取りの水平サイズを決定します。角度が設定されている場合、幅の変更に比例して加工深さが変更されます。
 加工深さ(C)
加工深さ(C)
加工深さは面取りの高さです。角度が設定されている場合、加工深さの変更に比例して幅が変更されます。
 最大加工深さ
最大加工深さ
[加工深さ]フィールドに指定された面取りの高さを得るには、より深く掘る必要がある場合があります。これは丸型先端工具の使用時に生じます。
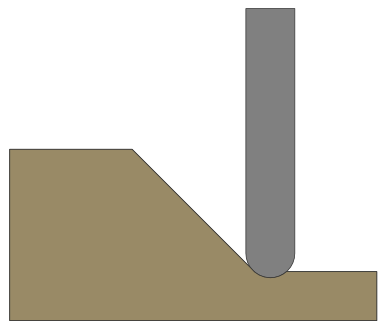
[最大加工深さ]フィールドは読み取り専用で加工の全長を表示するため、工具が加工する正確な深さを確認することができます。
 面取りタイプ
面取りタイプ
面取りタイプオプションは面取りの傾斜方向と面取りが内側と外側のどちらに行われるかを制御します。
- 内側面取りは、選択ベクトルの内側になります。
- 外側面取りは、選択ベクトルの外側になります。
傾斜方向は、選択ベクトルに相対して面取りが上向きと下向きのどちらであるかを識別します。


どちらのオプションも異なる面取りスタイルを生成するために同時に使用可能です。
 2Dプレビュー
2Dプレビュー
面取りが配置される傾斜を表示するために、小さな線が選択ベクトルから外向きに伸びます。線状の矢印が傾斜方向を表します。矢印は下向きの傾斜方向で常に下向きになります。
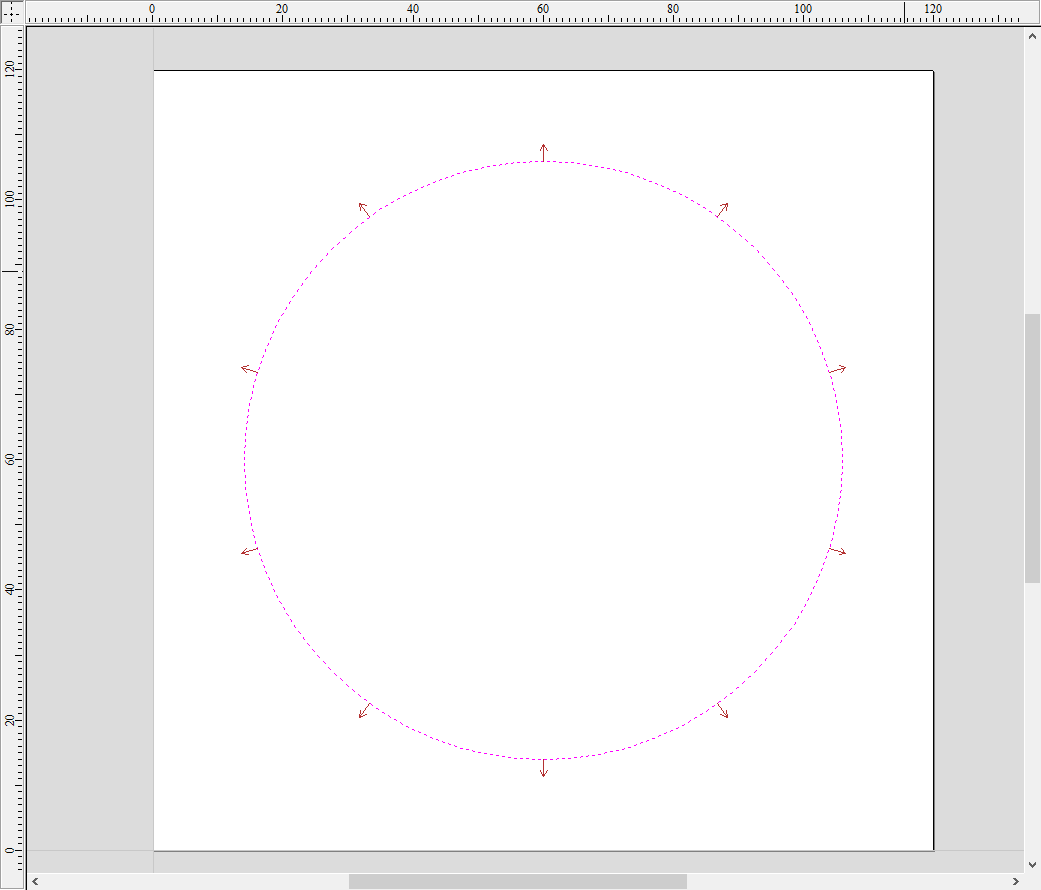

 位置と選択プロパティ
位置と選択プロパティ
 安全高さ
安全高さ
安全にカッターを早送り / 最大送り速度で移動できるジョブ上の高さです。この値は素材設定フォームから変更可能です。
 ホーム位置
ホーム位置
加工前後に工具が移動する位置です。この値は素材設定フォームから変更可能です。
 ベクトル選択
ベクトル選択
工具経路ページのこの領域では、ベクトルのプロパティまたは位置を使用して、加工を行うベクトルを自動選択することができます。これは、今後の類似したプロジェクトで工具経路設定を再利用するために、工具経路テンプレートを作成する方法でもあります。詳細は、ベクトル選択とアドバンス工具経路テンプレートを参照してください。
工具経路テンプレートを読み込み
(工具経路 ► テンプレート ► テンプレート読み込み...)を使用して保存済みの工具経路テンプレートを読み込むと、空の工具経路が提供されます。工具経路リストで工具経路名をダブルクリック、または工具経路タブの工具経路編集アイコンを選択して工具経路を編集することができます。工具経路フォームが開いたら、加工されるベクトルの選択や、保存されている全設定を使用して工具経路の計算が可能です。
現行ファイルに存在しないレイヤに関連付けられた工具経路を持つ工具経路テンプレートを読み込むと、[テンプレートから失われたレイヤ]ダイアログが表示されます。このダイアログにはすべての消失したレイヤが記載され、それらを自動作成、消失したレイヤに関連する工具経路を削除、またはそのまま工具経路を読み込むかを指定することができます。
消失したレイヤの自動作成を選択すると、工具経路テンプレートを使用して加工操作用の「標準」レイヤを作成し、計算用に工具経路を読み込むことができます。これにより、ベクトルを適切なレイヤに移動して、すべての工具経路を再計算することができます。
消失したレイヤに関連する全工具経路の削除を選択すると、多くの工具経路で単一テンプレートを作成し、現行ジョブに不適切なすべての工具経路を自動的に削除することができます。
加工時間見積もり
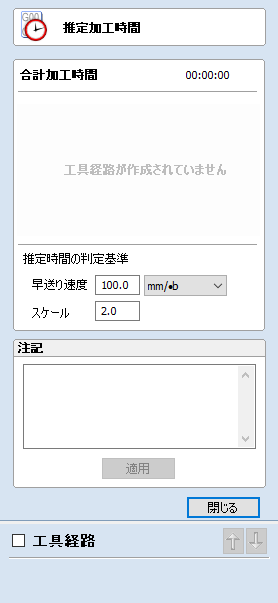
このオプションを使用して、各工具に指定された送り速度に基づいて、計算済みの全工具経路の加工時間を見積ります。ユーザー定義された早送り移動とスケール係数を使用して、個別の工具経路と表示中の全工具経路の合計加工時間の見積もりが計算されます。
 スケール係数
スケール係数
異なるスタイルの工具経路の特性により、工具経路は単純な2D切削であったり、同時3軸動作が必要になる場合もあります。工具経路がより複雑になるにつれて、CNCマシンではプログラムされた送り速度の実行が困難になる場合があります。このような場合に、時間をスケール係数で乗じて補正することができます。
プログラム内のスケール係数を使用して、マシンの減速を近似することができます。しかし、これは実行中の作業タイプにより異なります。多くのユーザーが、単純な2Dの作業と3DまたはV-Carvingに1つずつのスケール係数を使用します。最良な計算方法は、任意の期間の見積もりと実際の加工時間のサンプルを取ることです。
コントローラーが加工時間の見積もりを提供するマシンタイプでは、コントローラーがマシンの加減速を決定してそれを考慮するより正確な見積もりを得ることができます。
2Dビューコントロール
ルーラー、ガイド、スナップグリッドセクションも参照してください。
 | パン | 左マウスボタンを押しながら、マウスをパン方向にドラッグします。Escキーでモードをキャンセルします。 ショートカット:中マウスボタンを押しながらドラッグします。2ボタンマウスの使用時には、Ctrlキーを押しながら右マウスボタンでドラッグします。 |
 | インタラクティブにズーム | ホイール付きマウス:ホイールを前後にスクロールします。 ホイールなしマウス:Shiftキーを押しながら右マウスボタンをプッシュ/プルします。 |
 | ズームボックス | 左上のコーナーをクリックし、マウスボタンを押しながら右下のコーナーまでドラッグして放します。左マウスボタンのクリックは拡大、Shiftキーを押しながらクリックすると縮小します。 |
 | 全範囲ズーム | 2Dウィンドウに素材のリミットを表示します。 |
 | 選択ズーム | オブジェクトを選択します。 選択の境界ボックスまでズームします。 |
元に戻す操作
デザインに行われた変更を順に戻ります。
円弧作成

円弧作成ツールでは、正確な値を使用して単一円弧スパンを作成することができます。または、2Dビュー内で動的に作成することもできます。
 中心点/始点/終点
中心点/始点/終点
- 2Dビューで左マウスクリックし、円弧の中心点を設定します。
- 再度クリックして始点を設定します。
- マウスを移動して3点目をクリックし、円弧の終点を設定します。
注記
右マウスボタンをクリックまたはEscキーを押下すると、可能な場合は円弧の作成を完了してフォームを閉じます。
素材セットアップ
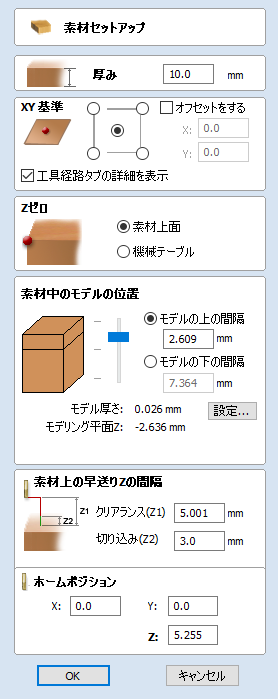
工具経路タイリングマネージャ
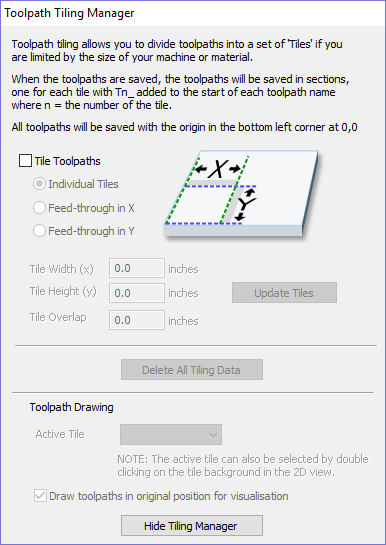
工具経路タイリングオプションを使用して、CNCのマシンベッドの利用可能領域よりはるかに大きなオブジェクトの加工とデザインが可能です。この工程は、素材ピースの最大サイズが制限されている場合にも有用です。どちらの場合でも、工具経路を管理可能な複数のタイルまたは細長片に細分化して行います。各ピースはCNCマシンまたは利用可能な素材ブロックの加工可能な領域内に収まります。加工後にタイルを再アセンブリし、完成品を作成することができます。
タイリング工程は、通常どおり最終オブジェクトに基づいた工具経路の作成から開始します。この時点では、利用可能なマシンベッドのサイズは考慮する必要がありません。必要な全工具経路の計算が済んだら、工具経路ペインの工具経路タイリングボタンをクリックし、工具経路タイリングフォームを開きます。
 タイリングオプション
タイリングオプション
タイリングされた工具経路に対し、3つのレイアウト方法を使用することができます。最も適切なオプションは、マシンの性能と利用可能な素材により異なります。
 個別タイル
個別タイル
最初のオプションは個別タイルです。この場合、現行ジョブがXとYの両方で分割され、一連の完全に個別の工具経路を形成します。一般的には、加工する個別素材ピースがある場合や、加工可能領域の外側での素材のオーバーハングが許容されない移動ベッドタイプのCNCマシンを使用する場合に適したオプションです。
このオプションの選択時には、各タイルの幅と高さに加え、必要とする重複(各方向に適用)の指定を指示されます。タイルはモデルの左下から作成されます。独立したタイルの重複は、(V-ビットカービングなど)工具ビットの形状を使用する2.5D工具経路で特に重要です。ビットのサイドを使用して加工を完了するために、2.5D工具経路にはタイルエッジのオーバーランが必要です。そのため、一般的には独立タイルの重複距離は、工具ビット半径以上である必要があります。
 X軸方向/Y軸方向
X軸方向/Y軸方向
一連の個別素材ピースを加工してからアセンブリする代わりに、カット間の加工可能領域を通じて素材を移動し、一連のセットアップを使用して素材の1細長片をカットすることもできます。ASPIREはX軸方向/Y軸方向オプションを使用して、この手法をサポートします。この場合、(予定する軸の距離に対応する)タイルの幅または高さの定義のみが必要です。もう一方の寸法は素材の短いサイドに対応すると仮定され、現行ジョブ寸法の対応部に一致されます。同様に、重複距離は表示方向のみに適用されます。一般的に各工具経路タイルで素材の同じピースを加工するため、軸方向の重複距離は個別のタイルほど重要ではなく、セットアップ精度のエラーのマージンを許容するために使用されます。
タイリングオプションを設定したらタイルを更新ボタンをクリックし、2Dまたは3Dビューのタイルプレビューで反映された設定を確認します。
 最小タイルから加工
最小タイルから加工
このオプションが未選択の場合、タイルの間隔は指定サイズのパーツに分割されます。残りのスペースは最後に配置されます。このオプションの選択時には、残りのスペースは最初に配置されます。
 タイルプレビュー
タイルプレビュー
2Dビューは、モデル領域が複数のタイルに分割される方法を示します。黄色の線はタイルサイズ、薄い赤色の領域は各タイルの重複領域を表します。
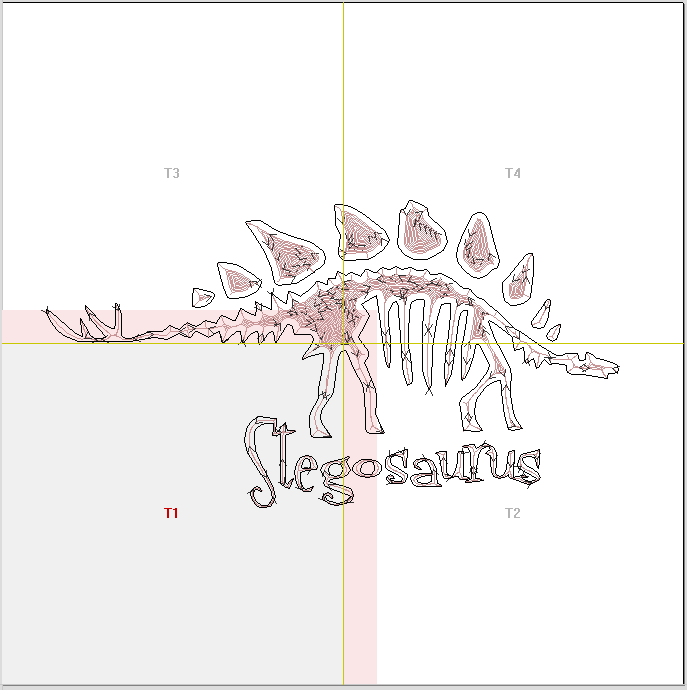
タイルをダブルクリックすると、当該タイルがアクティブになります。
3Dビューでは工具経路がタイル表示され、アクティブタイル内の移動のみが表示されます。
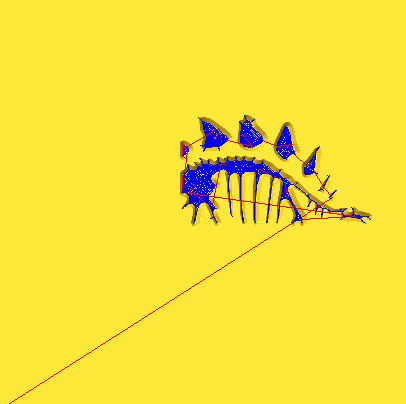
 タイリングされた工具経路のシミュレーション
タイリングされた工具経路のシミュレーション
3Dビューで、個別工具経路タイルの表示とシミュレーションが可能です。工具経路タイルを表示するには、工具経路が表示(工具経路リストで選択✓)されていることを確認し、[工具経路タイリング]フォームまたは2Dビューのいずれかで該当するタイルを選択します。
タイルは同一の加工可能領域内で加工されるように作成されているため、加工原点に相対して類似した位置に配置されています。そのため、工具経路のプレビューでは視覚化が困難になる場合があります。各工具経路タイルをその絶対位置でシミュレーションすると、プレビューブロックの同一領域で工具経路の加工が行われ、当該領域のオーバーカットの原因になります。[工具経路タイリング]フォームには、視覚化用に元の位置で工具経路を表示するオプションがあります。これにより、タイルが最終パターンに配置されているかのようにシミュレーションされます。このオプションの有効時には、すべての工具経路タイルを共にプレビューし、最終ピースの外観を視覚表示することができます。しかし、加工原点からの各工具経路の真のオフセットは反映されない点に注意してください。
 工具経路タイルを保存
工具経路タイルを保存
[工具経路タイリング]フォームを使用して工具経路のタイルを作成すると、追加オプションである[タイリング工具経路を出力]が[工具経路保存]フォームで利用可能になります。
これは、[工具経路タイリング]フォームの[工具経路タイリング]チェックボックスの現行状態に一致するように、選択(✓)または選択解除されます。
2Dデザインと管理
2Dビューは、完成品のレイアウトのデザインと管理に使用されます。異なる要素を利用して、2Dのみのアイテム、または3Dビューでオブジェクトの2D表現であるアイテムの制御が可能です。ここでは、2Dビュー要素の一覧を簡単に説明しています。詳細は、マニュアルの関連するセクションを参照してください。
異なるタイプのオブジェクトを使用して、CNCでパーツの加工を行う際に必要な工具経路の作成が可能です。また、3Dモデルのベースや工具経路の境界形状の作成にも利用できる場合があります。2Dアイテムには異なるアプリケーションや利用法があるため、正しい管理が非常に重要です。そのため、Aspireは2Dデータを管理するためにレイヤ機能を提供しています。レイヤを使用して異なる2D要素を関連付け、より効果的に管理できるようにします。レイヤの詳細は、マニュアルの関連するセクションを参照してください。両面プロジェクトの作成時には、同一セッション内で「表面」と「裏面」を切り替えることができます。これにより、各面の作成と編集が可能で、[両面ビュー]オプションを使用して反対側のベクトルを表示することができます。両面セットアップの詳細は、マニュアルの関連するセクションを参照してください。
 ベクトル
ベクトル
ベクトルは線、円弧、カーブで、シンプルな直線から複雑な2Dデザインを構成するものまであります。ベクトルは工具形状がたどる形状や、2レールスイープなどの3Dモデリング機能と併用する2D形状のコントロールなど、Aspireで多用されます。ASPIREには多くのベクトル作成/編集ツールが含まれています。詳細は、マニュアルの関連するセクションを参照してください。
ソフトウェア内でのベクトルの作成に加え、Corel DrawやAutoCADなどのその他のデザインソフトウェアからのインポートも可能です。ASPIREでは*.dxf、*.eps、*.ai、*.pdf、*skp、*svgベクトルフォーマットのインポートがサポートされています。インポートが完了したら[ベクトル編集]ツールを使用し、ソフトウェア内でデータの編集や組み合わせが可能です。
 ビットマップ
ビットマップ
ビットマップは*.bmp、*.jpg、*.gif、*.tif、*.png、*.jpegのピクセルベースのイメージ(写真など)の標準のコンピューター用語です。これらのファイルタイプは非常に小さな正方形(ピクセル)に構成されるイメージで、スキャンされた写真、デジタル写真、インターネットから入手したイメージなどが相当します。
3Dモデルの作成を簡素化するために、Aspireでは「コンポーネント」と称される管理可能なピースにデザインを分割することができます。2Dビューでコンポーネントはグレースケール形状で表示され、選択、編集、移動、サイズ変更などが可能です。グレースケールを使用した作業方法は、マニュアルの関連するセクションを参照してください。ビットマップと同様に、選択したコンポーネントグレースケールで多くのベクトル編集ツールを利用することができます。
よくあるご質問(FAQ)
インタラクティブに選択モード
選択をインタラクティブに移動、回転、スケーリングツールを使用して、ベクトルとコンポーネントを迅速かつ容易に修正することができます。
いずれかの選択オブジェクトを2回クリックすると、スケーリング、移動、回転ハンドルがアイコンの選択と同様に表示されます。線、円弧、ベジェスパンは、赤紫色の点線、テキストとグループ化されたオブジェクトは赤紫色の実線で表示されます。
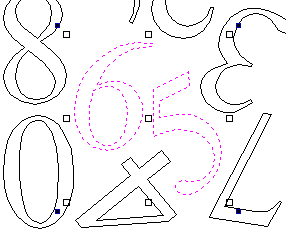
このモードの使用時には、マウスで選択ベクトル上に表示されるいずれかのハンドルをクリックします。各ハンドルが、以下のように特定の編集操作に使用されます。
- 中央:ベクトルを移動(またはAltキーを押下して任意の軸で選択オブジェクトを移動)
- コーナー(白):縦横比を保持してベクトルをスケーリング(またはAltキーを押下して保持せずにスケーリング、Shiftキーを押下して中心を基準にスケーリング)
- エッジ(白):任意の軸でベクトルをスケーリング(またはShiftキーを押下して縦横比を保持してスケーリング)
- コーナー(黒):ベクトルを回転(またはAltキーを押下して15°増分して回転)
オブジェクトの選択解除方法
- Shiftキーが押下されていない場合に白色背景をクリック
- Escキーを押下
- コンテキストメニューで ► すべて選択解除をクリック
ベクトルをインポート
2Dビューに2D DXF、EPS、AI、PDFファイルをインポートするためのファイルを開くダイアログウィンドウを開きます。インポートされたベクトルは、常にオリジナルソフトウェアで作成されたサイズとスケーリングで読み込まれます。ビューに表示されたら、Aspireで作成されたベクトルと同様にスケーリングや編集が可能です。すべてのベクトルツールが、このマニュアルの当該セクションで説明されています。
PhotoVCarveとCut3D(.PVCならびに.V3Dファイル拡張子)から工具経路をインポートするには、ファイルメニューバーからファイル ► インポート... ► フォトV-CarveまたはCut3D工具経路をインポートを使用します。.PVCまたは.V3Dファイルとして保存された全工具経路データのインポートが可能で、それらのデータは工具経路リストに表示されます。
PhotoVCarve(*.pvc)、Cut3D(*.v3d)、Vectric 3D Machinist(*.v3m)ファイルのインポート方法については、3D工具経路ファイルセクションを参照してください。
Simple Rotary Modelling using 2D Toolpaths
 Creating vectors for a basic column
Creating vectors for a basic column
This section will show how to create a simple column, using the profile and fluting toolpaths.

Start by creating a new rotary job. Please note that settings shown here are only an example and should be adapted to match your machine setup and available material.
In this example the blank will rotate around X axis. We will refer to it as the rotation axis. The axis that will be wrapped is the Y axis. We will refer to it as the wrapped axis. That means that the top and bottom boundaries of the 2D workspace will actually coincide. We will refer to them as the wrapped boundaries.
First, create the cove vectors using Draw Line/Polyline tool. Those will run along the wrapped axis at both ends of the design. Snapping may be useful to ensure that the created line starts and ends at the wrapped boundaries.
In this example the coves were placed 1 inch from the job boundaries, leaving 10 inches in the middle for the flutes. The flutes will run along rotation axis. Assuming 0.5 inch gap between the cove and the beginning of the flute, the flutes will have the length of 9 inches. This example will use 8 flutes.
To start, create a line parallel to rotation axis that is 9 inches long. Now select the created flute vector and then select one of the cove vectors while holding down Shift. Then use Copy Along Vectors tool to create 9 copies. The original flute vector may now be removed as it is no longer necessary. Note that first and last copy are both created on wrapped boundaries. That means they will coincide, so one of them can be removed. As the last step select all flute vectors and press F9 to place them in the center of design.
 Creating rotary toolpaths
Creating rotary toolpaths
The process of creating 2D rotary toolpaths is very similar to creating toolpaths for Single- and Double- models. This example will use the profile toolpath on the cove vectors. To create the toolpath, select the cove vectors and click on the Profile Toolpath from
To create the toolpath for the flutes, select the flute vectors and click on the Fluting Toolpath. This Example used a 1 inch 90deg V-Bit set to Flute Depth 0.2 and using the Ramp at Start and End and Ramp Type Smooth options. Ramp length was set to 0.25 inches. Both toolpaths can be seen below.
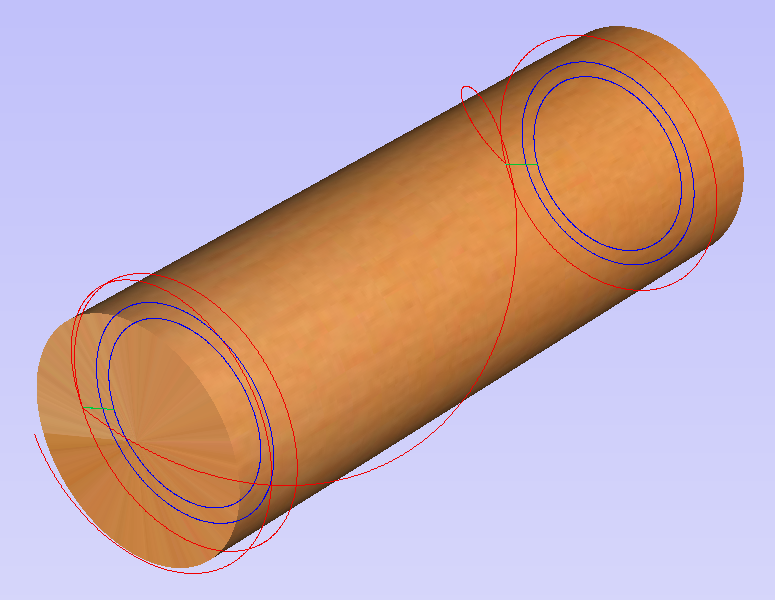
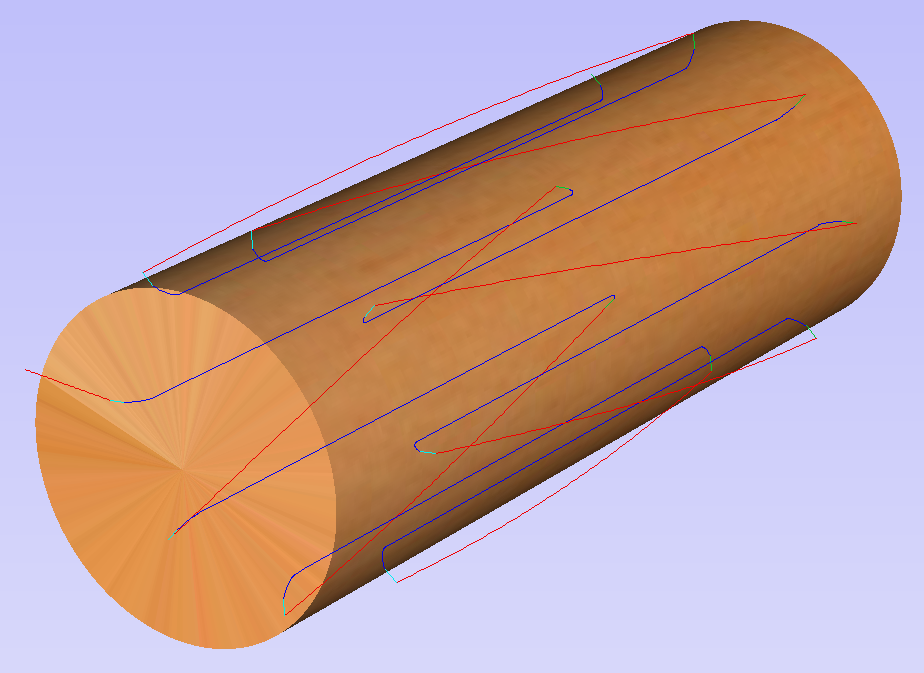
 Simulating and saving toolpaths
Simulating and saving toolpaths
It is time to simulate toolpaths using Preview Toolpaths. If the option to animate the preview is selected, the simulation will be visualized in flat mode. Once the simulation is complete, the wrapped rotary view will be turned back on automatically.
Contrary to single- and double- sided simulation, rotary simulation is not 100% accurate. For example round holes will appear in rotary view as oval ones, but obviously will be round when part is actually machined.
Although the design can be considered to be finished, in practice it is useful to be able to cut-out the remaining stock. This can be realized by making the design slightly longer and adding profile cuts. In this example the blank length was extended by 2 inches using the Job Setup . Existing vectors can be recentered using F9. After that the existing toolpaths have to be recalculated.
The cut-out vectors can be created in the same way as cove vectors. Two extra profiling toolpaths can be created using the suitable End Mill. In this example we used a tab with a 0.5 inch diameter. In order to achieve that, the user can type the following in the Cut Depth box: z-0.25 and then press = and the software will substitute the result of the calculation. Variable 'z' used in the formula will be substituted by the radius of the blank automatically by software. It is also important to specify Machine Vectors Outside/Right or Machine Vectors Inside/Left as appropriate. Cutout toolpaths and the resulting simulation has been shown below.
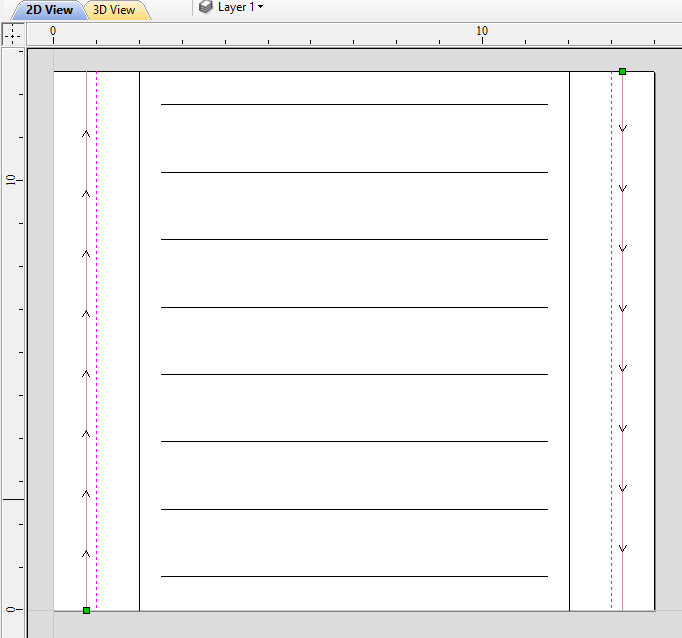

The final step is to save the toolpaths in a format acceptable by your machine. Use the Save Toolpaths and select the wrapped post-processor matching your machine.
Note
Tools and values presented in this example are for illustrative purposes only. Size of tools, feed rate, tabs diameter etc. have to be adapted to the material and machine used to ensure safe and accurate machining.
 Spiral toolpaths
Spiral toolpaths
This section will explain how to create and simulate spiral toolpaths.
One way of thinking about spiral toolpaths is to imagine a long, narrow strip of fabric. Such a strip can be wrapped around a roll at a certain angle. In order to create a toolpath that wraps around the blank multiple times, one can create a long vector at a certain angle. Such a vector is an equivalent to the strip of fabric when it is unwrapped from the roll.
Although such a toolpath will exceed the 2D workspace of the rotary job, thanks to the wrapping process during both simulation and machining the toolpath will actually stay within material boundaries.
The most crucial part of designing spiral vectors is to determine the right angle and length of the line that would result in a given number of wraps. Suppose one would like to modify a simple column design to use spiral flutes, rather than parallel to rotation axis. The following example will use flutes wrapping 3 times each, but the method can be adapted to any other number.
All but one of the existing flute vectors can be removed. Select the Draw Line/Polyline and start a new line by clicking at one end of the existing flute. This line needs to be made along the wrapped axis with the length being 3 times the circumference of the job. In this example that means typing 90 into the Angle box and typing y * 3 into the Length box and pressing =. If the wrapped axis is not the Y axis, but rather the X axis, then the above formula should be x * 3.
Now one can simply draw a line connecting to the other end of the original flute vector and the newly created one. Using Copy Along Vectors tool this single flute may be copied in the way described earlier. In this example 4 spiral flutes were created, as can be seen below.
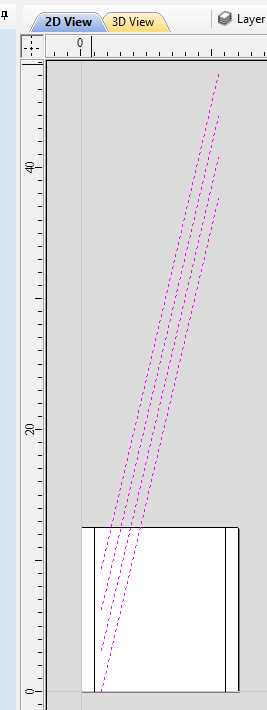
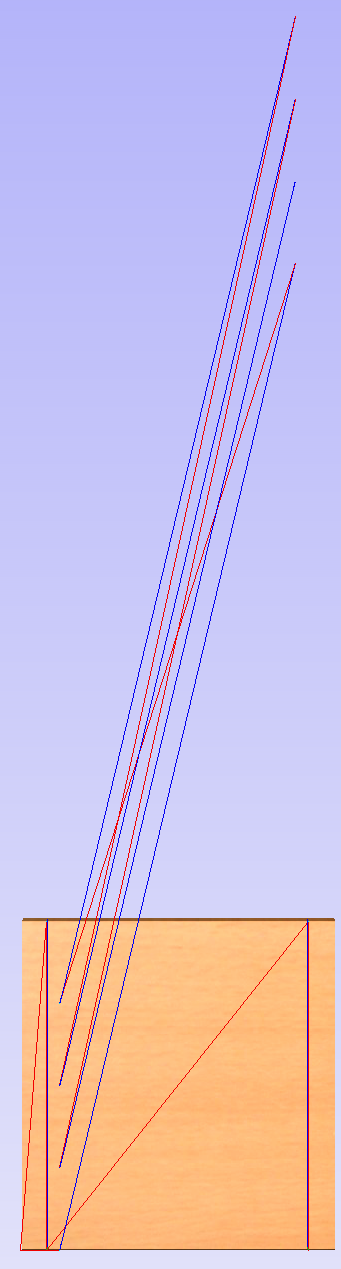
Once the flute vectors are ready, the toolpath can be created again using the Fluting Toolpath. An important thing to note, is the difference between the appearance of spiral toolpaths in the wrapped and flat view. By clicking on Auto Wrapping one can switch from wrapped rotary view to flat view and back again.
As can be seen above, in the flat view the toolpaths will follow the vectors and extend beyond the job boundaries. On the other hand the wrapped view, presented below, will display the toolpaths spiralling around the blank.
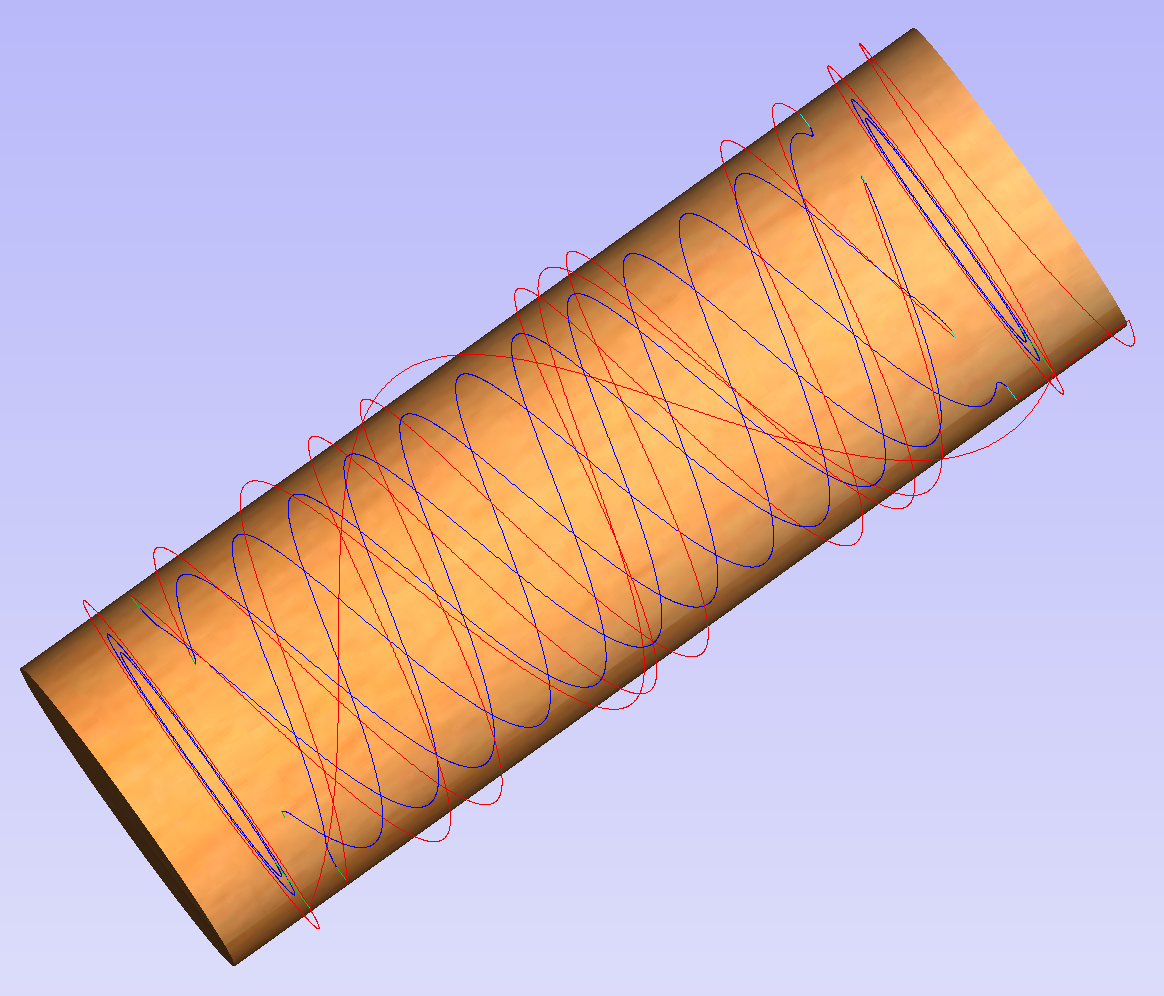
This was just a brief overview of general 2D workflow for rotary machining. Remember to also take a look at video tutorials dedicated to rotary machining, which are accessible from the Tutorial Video Browser link when the application first starts.
スナップオプションダイアログ
作図、構成、レイアウトを補助するために、2Dビューのウィンドウ上部と左側にはルーラーが表示されます。2Dビューでベクトルの構成やその他のオブジェクトの配置をするために、ルーラーに加えガイドラインとスマートカーソルを使用することもできます。
 ガイドライン
ガイドライン
ガイドラインはデザインのレイアウトに使用可能です。また、ガイドラインの交点をクリックして形状を容易にスケッチすることもできます。ルーラーの適切な位置(水平ガイドが必要な場合は左側)で左マウスボタンを押下し、マウスを押したまま2Dビュー内でマウスをドラッグしてガイドラインを追加します。
ガイドを位置までドラッグしている間に、ルーラー上に表示されている単位に自動的にスナップされます。このスナップ動作は、ガイドのドラッグ中にShiftキーを押下することでオーバーライドすることができます。ガイドの配置後に移動するには、ガイド上で右マウスボタンをクリックしてガイドプロパティフォームを開きます(後述)。ガイドラインにマウスオーバーすると、カーソルの隣に現行位置が表示されます。
既存のガイドラインに相対し、追加のガイドラインを配置することができます。既存のガイドにインタラクティブにカーソルを配置し、Ctrlキーを押しながら必要な位置までドラッグします(この場合カーソルは2つの水平矢印に変化します) 。ガイドライン間の増分距離がカーソルの隣に表示されます。Ctrlキーを放すと、素材原点からの絶対距離の表示に変更されます。
ガイドラインの右クリックによりガイドプロパティフォームを表示し、ガイドの追加やその他の編集が可能です。
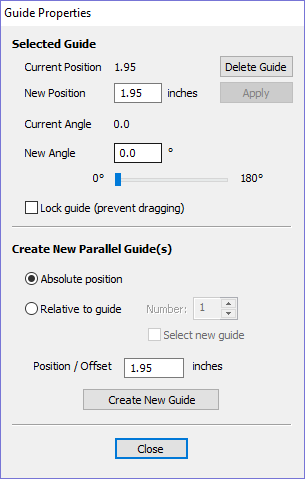
正確な位置を指定するには、新規位置に値を入力します。
新規角度ボックスに値を入力またはスライダーをドラッグしてをクリックし、ガイドに角度を付けることができます。角度はX軸から反時計回りに度数で測定されます。角度付きのガイドから相対平行ガイドの作成が可能です。
ガイドをロックオプションをクリックするとガイドラインは位置にロックされるので、不適切な移動を防ぐことができます。
追加のガイドラインを配置するには、絶対または増分座標を使用します。絶対または相対位置を入力し、をクリックします。
ガイドの表示/非表示を切り替えるには、2Dビューの左上のコーナーをクリックします。
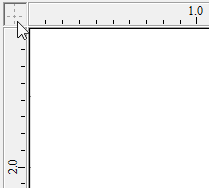
または、メインメニューからビューメニュー ► ガイドラインを使用して可視性の変更が可能です。
 スナップオプション
スナップオプション
これらのオプションは、ベクトル形状の作成と編集にを使用することができます。
スナップオプションフォームは、メインメニューの編集 ► スナップオプションまたはF4からアクセス可能です。
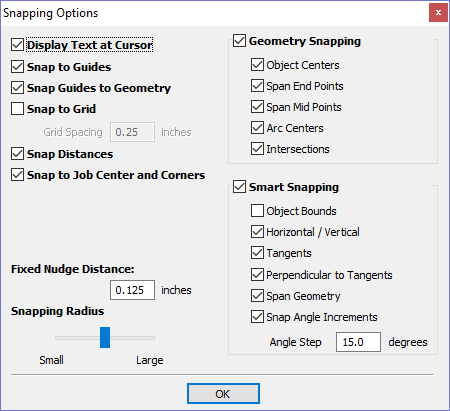
 カーソルにテキストを表示
カーソルにテキストを表示
各ポイントの位置を容易に確認できるように、カーソル上にXY座標を表示します。
 ガイドにスナップ
ガイドにスナップ
選択(✓)時には、ベクトルの作成と配置が、2Dビューに表示されている水平または垂直ガイドラインにスナップします。
 ガイドを形状にスナップ
ガイドを形状にスナップ
選択(✓)時には、ガイドラインのドラッグ中に形状へのスナップが可能です。
 グリッドにスナップ
グリッドにスナップ
グリッド間隔で分割されたポイントグリッドを表示します。これは、2Dビューでベクトルやその他のオブジェクトの作成または編集中にスナップ先として使用可能です。
 スナップ距離
スナップ距離
ズームレベルに基づいた固定長さにスナップします。これは、形状の作成やノードまたはベクトルのドラッグ時に発生します。
 ジョブ中心とコーナーにスナップ
ジョブ中心とコーナーにスナップ
ジョブの中心とコーナーにスナップします。また、ジョブのスマートスナッピングも制御します。
 固定の微調整距離
固定の微調整距離
CtrlとShiftキーを押しながら矢印キーをタッピングして、固定距離で少しずつオブジェクトを移動することができます。固定の微調整距離は、各移動時に選択オブジェクトが移動する距離を指定します。
 スナップ半径
スナップ半径
スナップ半径(ピクセル)は、スナップが発生するためのベクトル形状からのカーソルの距離を調整します。素早くジオメトリを選択して移動する場合は、大まかにマウス付近にあるジオメトリを選択するために大きなスナップ半径を使用します。正確な作業が必要な場合、または複雑でオーバーラップした形状の場合は、小さなスナップ半径を使用して、付近に多くのベクトルがある領域で任意のジオメトリを選択するために無用な拡大を回避します。
 形状スナップ
形状スナップ
オブジェクトの作成または移動時に、カーソルがスナップする位置を制御するために使用されます。作成時には当該セクションの下で選択したオプションに基づいて、カーソルはベクトル形状上のアイテムにスナップします。
オブジェクト中心、スパン終点、スパン中点、円弧中心、交点、水平、垂直、指定角度と距離、ガイドラインとガイドの交点
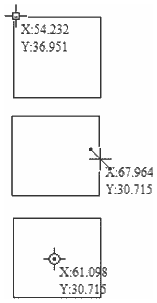
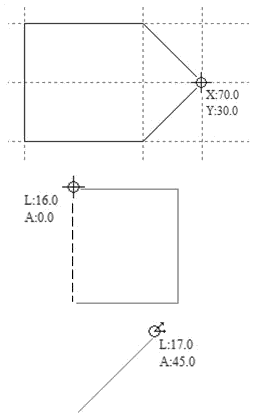
 スマートスナッピング
スマートスナッピング
スマートスナッピングは、ベクトル/ノードに関する想像上の線にカーソルをスナップして作用します。これらの線は点線として表示され、ベクトルまたはノードやカーソルポイントを通過する色付きの線になる場合もあります。交差するノードにマウスオーバーし、当該線の交点にスナップ可能です。この場合、(ノードやベクトルの配置用などの)構成形状の作成は不要です。また、ほぼ全ての形状作成ツール、ノード編集、ベクトル変換で利用可能です。
注記
ノードはスパンの始点、中点、終点になります。
注記
スナップシステムは、ベクトルがマウスオーバーされるまで待機します。最後に使用された複数のベクトルを記憶し、それらに対して優先的にスナップ線を表示します。多くのスナップ線が起床されないように、同時に使用可能なノードとベクトル数には制限があります。
スナップ線は以下から作成可能です。
- マウスオーバーまたはスパンにより起床されたノード
- ベクトルプロパティ(境界ボックスや中心点など)
- 素材プロパティ(エッジや中心からの延長など)
注記
両面ジョブでは反対側のベクトルを起床させることができます。
カーソル | タイプ | 説明 |
|---|---|---|
 | オブジェクトの境界 | アクティブベクトルを囲む理論上の境界ボックス + 中心を通過する水平と垂直線 |
  | 水平と垂直線 | ノードまたはスパン中点を通過する水平と垂直線 |
 | 接線 | ノードまたはスパン中点から発生する接線 |
 | 接線に垂直 | ノードまたはスパン中点からの接線に垂直な線 |
 | 接続線 | 2つのノードを接続する線 中点を含む |
 | 形状の全長 | ベクトルの形状にスナップ |
 | 角度制約 | 特定の角度にスナップ(スナップオプションF4で定義) |
  | ジョブ | ジョブの中心を通過する水平と垂直線 |
 オブジェクトの境界
オブジェクトの境界
スナップラインはベクトルの境界ボックスのエッジ上、水平と垂直の中心に表示されます。
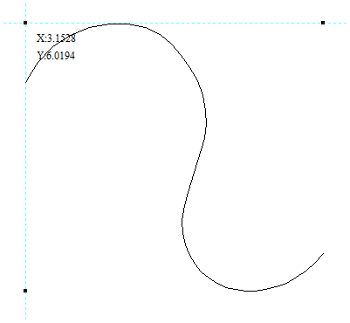
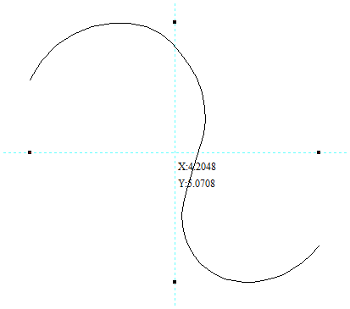
 垂直と水平線
垂直と水平線
ノード
カーソルが起床されたノードを通過する水平または垂直線付近になるとスナップ線が表示されます。
ベクトル
ベクトルの移動中にスナップ線が利用可能になり、別のベクトルとの配置に使用されます。
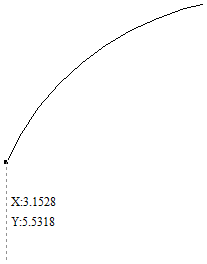
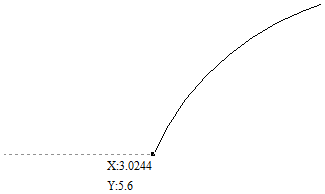
 接線
接線
スナップ線は起床されたノードから発生し、属するスパンの終点沿いに延長して表示されます。
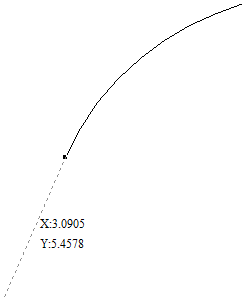
 接線に垂直
接線に垂直
スナップ線は接線スナップ線から90°になります。
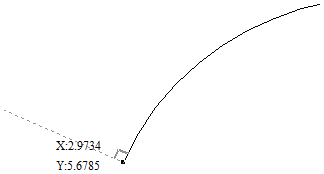
 接続線
接続線
複数のノードを起床させると、それらを接続する線へのスナップが可能になります。また、当該線の中点へのスナップも可能です。
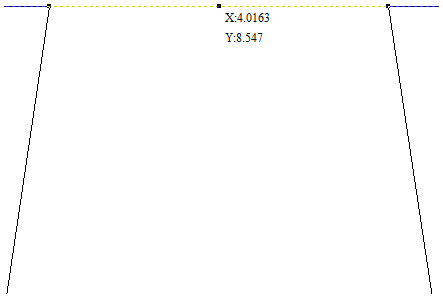
 形状の全長
形状の全長
ベクトル形状にスナップします。
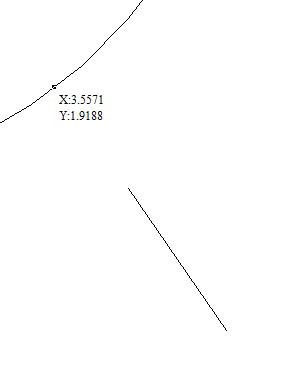
 角度制約
角度制約
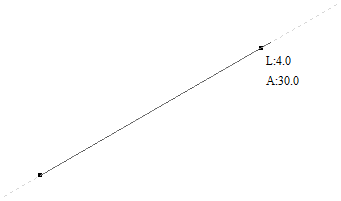
 ジョブのエッジと中心
ジョブのエッジと中心
ジョブのスナップがある場合
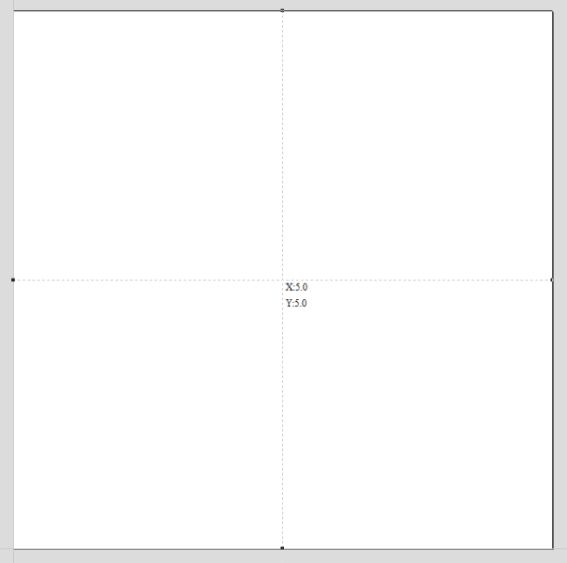
編集
 | 元に戻す | 最後に行われた変更から5つまでの変更を順に戻します。 |
 | やり直し | 元に戻すコマンドを使用して元に戻されたステップを、元に戻す機能を使用し始めた段階まで順に進めます。 |
 | 切り取り | 選択オブジェクトをジョブから削除し、クリップボードに配置します。 |
 | コピー | 選択オブジェクトをクリップボードにコピーし、オリジナルを元の位置に残します。 |
 | 貼り付け | クリップボードの内容をモデルに貼り付けます(前述の[切り取り]を参照してください)。 |
| 削除 | 選択したオブジェクトを削除します(キーボードのDeleteキーの押下に相当)。 |
| 選択► | 多様なタイプのベクトルを選択します。 |
| 選択オブジェクト配置► | メニューのオブジェクト配置セクションオプションを提供します。 配置ツールフォームを開きます。 |
| ベクトル結合 | 開いたベクトルを結合します。 ベクトル結合フォームを開きます。 |
| カーブをベクトルに変換 | 円弧、ベジェカーブ、線のいずれかを既存のベクトルに変換して滑らかにします。 カーブをベクトルに変換フォームを開きます。 |
| 選択ベクトルをネスティング | ネスティングフォームを開きます。 |
 | ジョブサイズと位置 | ジョブセットアップフォームを開きます。 |
| メモ | 当該ジョブに関するメモを記録できるテキストボックスを開きます。メモには顧客名、必要な素材、特殊設定の指示、その他の関連するテキストなどジョブの保存時に保持する情報を記載することができます。テキストがピリオド「.」から開始されると、ファイルが開かれるたびにメモダイアログが自動的に表示されます。 メモダイアログのテキストは、コメントフィールドとしてオプションで工具経路に出力することもできます。詳細は、ポストプロセッサ編集ガイドを参照してください。 |
| ドキュメント変数 | ドキュメント変数ダイアログを開きます。 |
| スナップオプション | スナップオプションダイアログを開きます。 |
| オプション | プログラムの特定の要素をカスタマイズするためのプログラムオプションダイアログを開きます。 |
 選択
選択
| すべてのベクトルを選択 | パーツ内に表示されている全ベクトルを選択します(非表示レイヤーのベクトルが未選択の場合)。 |
| すべての開いたベクトルを選択 | パーツ内に表示されているすべての開いたベクトルを選択します。 |
| すべての重複ベクトルを選択 | パーツ内に表示されているすべての重複ベクトルを選択します。これらのベクトルは形状や位置に関してもう一方の正確なコピーのため、視覚的には単一ベクトルとして表示されます。重複ベクトルは一部の工具経路やモデリング機能に問題を生じさせるため、削除や新規レイヤーへの移動が有用です。 |
| 現行レイヤー上のすべてのベクトルを選択 | 選択レイヤー上の全ベクトルを選択します。 |
| すべて選択解除 | パーツ内で選択されている全ベクトルを選択解除します。 |
| ベクトル選択... | ベクトル選択ダイアログを開きます。 |
直線でベクトルを結合/閉じる
線で結合は、選択された2つの開いたベクトル上で最近接する終点を検出し、それらを直線で結合します。線で閉じるでは、1つの開いたベクトルの2つの終点を直線で閉じます。
グループ化/グループ化解除
工具経路を編集
このオプションを使用して、既存の工具経路を修正します。リストから工具経路を選択し、編集オプションをクリックしてフォームを開きます。
各工具経路に関連するベクトルは自動的に記録されます。そのため、工具経路の編集により2Dウィンドウのベクトルでベクトルが自動的に選択されます。
工具経路パラメータに必要な変更を加え、計算ボタンをクリックして工具経路を更新します。
工具経路はリストで名前をダブルクリックして編集することもできます。
重なり合うベクトル
重なり合う閉鎖ベクトルを選択し、新規形状を作成するためにマージすることができます。
これらのツールは、閉鎖ベクトルをソリッド領域として扱います。
以下の例は5つのベクトル形状を示しています。長方形は最後に選択されました。最後に選択されたベクトル(長方形)に覆われているその他の選択ベクトル(円)のみが、この操作後に残されます。

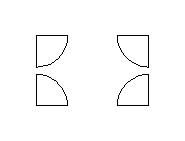
コンポーネントツリー
3Dビューに表示されるモデルは、コンポーネントツリーの下から上までのすべての可視コンポーネントを革新的に結合した結果です。このモデルは合成モデルと称されます。コンポーネントの結合順序は、合成モデルの最終形状に非常に重要です。そのため希望する最終結果になるように、コンポーネントツリー内のコンポーネントを頻繁に移動する必要があります。
詳細は、3Dデザイン/管理ページを参照してください。
 結合モード
結合モード
コンポーネントがどのように結合されているかを示すために、ツリー内の各コンポーネントには以下のコンポーネントとの結合方法を表すアイコンが表示されます。





 グループ化
グループ化
グループ化されたコンポーネントは、固有のアイコンに加えて可視性チェックボックスの左側にプラス/マイナスコントロールが表示されます。これらのコントロールによりグループを展開または折りたたみ、グループの内容の表示と非表示を切り替えることができます。
各コンポーネントは単一レベルに存在します。これらのレベルはモデリング工程の管理に使用されます。合成プロセス中には、レベル同士の結合の前にレベルの内容が結合されます。
 選択
選択
コンポーネントは以下の方法で選択可能です。
- コンポーネントツリーのコンポーネント名を左クリック
- 2Dビューで関連するグレースケールコンポーネントプレビューを左クリック
- 3Dビューで直接コンポーネントをダブルクリック
すべての場合において、新規選択が3つすべての場所で反映されます。そのため、コンポーネントツリーでコンポーネントを選択すると、同時に関連する2Dコンポーネントプレビューが選択され、3Dビューで同じコンポーネントが赤色でハイライト表示されます(当該コンポーネントが別のコンポーネントに遮られている場合は緑色でハイライト表示)。
ただし、各選択方法はわずかに異なります。また、状況によっても異なるため、それに応じたコンポーネントの選択方法を使用する利点がある場合があります。
 コンポーネントツリーで選択
コンポーネントツリーで選択
コンポーネントツリーは、Windowsのファイルエクスプローラーと類似した方法で作用します。コンポーネントをクリックして選択します。複数のコンポーネントを選択するには、Ctrlキーを押しながら選択に加える各コンポーネントをクリックします。このモードでは、選択済みのコンポーネントをクリックすると選択から除外されます。
Shiftキーを使用すると、コンポーネントの任意の範囲を選択することができます。範囲の最初のコンポーネントをクリックし、Shiftキーを押しながら選択の最後のコンポーネントをクリックします。これにより、その間にある全コンポーネントも選択されます。
コンポーネントツリーで任意のコンポーネントまたはレベルをダブルクリックすると、コンポーネントプロパティダイアログが表示されます。選択コンポーネントを修正するためにこのツールを使用する方法については、コンポーネントプロパティセクションを参照してください。
コンポーネントツリーの未選択のコンポーネントを右クリックして選択すると、関連するコマンドのポップアップメニューが表示されます。選択した全コマンドは、当該コンポーネントのみに適用されます。
選択済みで複数の選択コンポーネントの一部であるコンポーネントを右クリックすると、類似したコマンドのポップアップメニューが表示されます。このメニューから選択した全コマンドは、選択中の全コンポーネントに適用されます。
 2Dビューで選択
2Dビューで選択
2Dコンポーネントプレビューは、ベクトルまたはビットマップと同一の方法で動作します。選択には左マウスのシングルクリックを使用します。複数のコンポーネントプレビューをShiftキーを押しながら選択することもできます。選択中のコンポーネントプレビューを再クリックすると、インタラクティブ変換ハンドルがアクティブになります。このハンドルを使用して2Dコンポーネントプレビューとそれに関連する3Dコンポーネントの移動、回転、ストレッチが可能です。
 3Dビューで選択
3Dビューで選択
3Dビューでは左マウスボタンがビュー自体のマウス操作に使用されるため、コンポーネントを直接選択するために左マウスクリックは利用できません。しかし、Aspireの3Dビューでは、代わりにダブルクリックをして上記の多くの標準選択概念を利用することができます。そのため、3Dビューでコンポーネントを選択する場合は、左マウスボタンのダブルクリックが必要です。3Dビューで複数のコンポーネントを選択するには、Shiftキーを押しながら選択に加える各コンポーネントをダブルクリックします。コンポーネントに関するコマンドのポップアップメニューにアクセスするには、3Dビューで右マウスボタンをダブルクリックします。
合成モデルを構成するために、コンポーネントは互いにオーバーラップまたはマージされる場合があり、3Dビューのダブルクリックによる直接的な選択が困難または不可能になることがあります。そのような場合には、コンテキストメニューを使用します。選択するコンポーネントの上のポイントを右クリックすると、当該ポイントの下にある全コンポーネントのリストが表示されます。
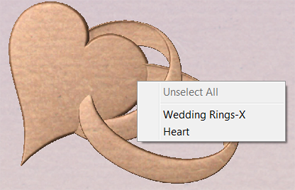
(赤色でハイライト表示されている)選択コンポーネントを3Dビューで右ダブルクリックすることもできます。コンポーネントの表示/非表示などのオプションや、合成モデル内の結合モードの設定が表示されます。
3Dビューでは、選択されたオブジェクトが薄い赤色になることがあります。状況によっては、一部のコンポーネントが別のコンポーネントによって不明瞭になります。この場合薄い赤色は見えません。代わりに、不明瞭になったオブジェクトのパーツは薄い緑色になり、3Dビュー内から見えるようになります。
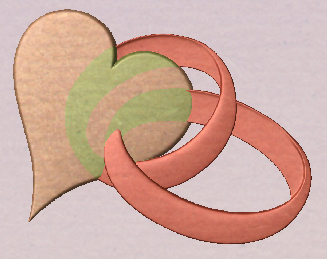
 3Dビューで編集
3Dビューで編集
多くの動的なコンポーネント編集ツールが、3Dビューから直接アクセス可能になりました。3Dビューのコンポーネント編集では、迅速かつ容易に合成モデルへの変更の効果を確認することができます。編集オプションにアクセスするには、1つ以上のコンポーネントの選択が必要です。選択後に3Dビューでコンポーネントを再クリック、または変換モードアイコン(移動、スケール、回転、選択)をクリックして3D変換ハンドルをアクティブにします。これらは、3Dビューのコンポーネント周囲にソリッドと中空の青い正方形で表示されます。
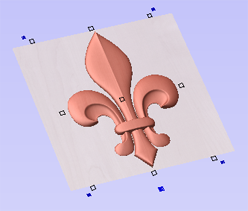
多くの機能が、2Dビューのオブジェクトに対する機能と同様に作用します。モデル下端中央の下に表示される追加の大きな青い正方形ソリッドをクリックすると、コンポーネントプロパティの一部にアクセス可能なフローティングフォームを表示します。ジョブの重要な領域を覆ってしまっている場合には、このフォームを移動することができます。このフォームを使用して、選択コンポーネントの結合モード、形状高さ、ベース高さ、フェード、傾斜の調整が可能です。このフォームを使用してフェードまたは傾斜を編集する場合は、設定ボタンのクリック時に3Dビュー内で位置のクリックが必要になります。
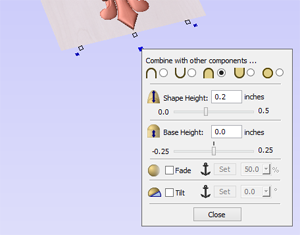
 コンポーネントツリー内の位置
コンポーネントツリー内の位置
コンポーネントツリー内のコンポーネントの位置は、作成される結合モデルに影響を与える場合があります。位置を変更するには、1つ以上のコンポーネントを選択し、コンポーネントツリーの上部にある青い矢印の付いたいずれかのボタンをクリックします。または、コンポーネントツリー内でマウスを使用してコンポーネントを選択し、ドラッグすることもできます。Ctrlキーを押しながらコンポーネントをドラッグすると、コンポーネント自体は移動されずにコピーが作成されるため、それを別の位置に配置することができます。
選択オブジェクトをグループ化
ベクトルのグループ化により、任意の数のベクトルを選択、移動、スケーリングなどが可能な単一オブジェクトに含めることができます。この操作のショートカットキーはGです。
ベクトルのグループ化は、異なるベクトルが単一の工具経路操作に使用される加工プロセスで有用です。グループ内の任意のメンバーをクリックすると、グループ全体が選択されます。
楕円作成
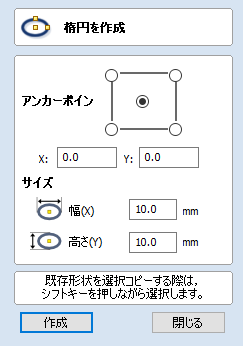
カーソルとクイックキーを使用、または中心点、高さ、幅の正確な座標を入力して、インタラクティブに楕円を作成することができます。
注記
最後に使用したベクトル作成フォームを再度開くには、スペースバーを押下します。これは、各形状を作成中に別のフォームを使用している場合に有用です。
 インタラクティブ:カーソル
インタラクティブ:カーソル
以下のように、迅速かつ容易に楕円を作成することができます。
- 2Dビューで左マウスボタンをクリックアンドドラッグし、コーナーから楕円の作成を始めます。
- 左マウスボタンを押しながら、必要なサイズまでドラッグします。
- 左マウスボタンを放します。
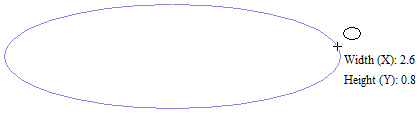
- Altキーを押しながらドラッグすると、中点から楕円を作成します。
- Ctrlキーを押しながらドラッグすると、円を作成します。
 クイックキー
クイックキー
形状を必要とするサイズまでドラッグする際に、左マウスボタンを放す代わりにドラッグ中に値を入力し、プロパティを正確に設定することができます。
- 2Dビューで形状をクリックアンドドラッグします。
- 左マウスボタンを押下したまま、以下のキーシーケンスを入力します。
- 左マウスボタンを放します。
 デフォルト
デフォルト
デフォルトで楕円の幅と高さの設定には、コンマで区切られた2つの値を使用します。1つの値では指定した直径で円を作成します。楕円のドラッグ中に幅値 , 高さ値 Enterキーを使用、または直径値 , Enterキーを使用して指定した寸法で楕円を作成します。
 さらにプロパティを指定
さらにプロパティを指定
値の後に特定の文字キーを使用して、関連するプロパティを正確に指定することができます。
- 値 X:ドラッグによる高さと設定された幅で楕円を作成します。
- 値 Y:ドラッグによる幅と設定された高さで楕円を作成します。
- 値 W 値 H:設定された幅と高さで楕円を作成します。
例
- 1 xでは、ドラッグによる高さと幅(X)1
- 1 yでは、ドラッグによる幅と高さ(Y)1
 楕円の編集
楕円の編集
以下のように、既存の楕円を編集します。
- 修正する楕円を選択し、楕円作成フォームを開きます。
- 選択した形状が赤紫色の点線で表示されます。
- 幅と高さ値を編集します。
- をクリックして楕円を更新します。
フォームを閉じずに別の楕円を編集するには、Shiftキーを押しながら次の楕円を選択します。
オブジェクト選択ツール
ベクトルをAspireで作成、またはその他のデザインパッケージからインポートした後で編集することができます。ベクトルの編集は加工の準備や、モデリングツールで3D形状を作成するための構成ベクトルとして使用するために行われます。ベクトルを編集するために複数の機能を利用することができます。詳細はマニュアルのこのセクションでカバーされています。作図タブのベクトル編集の全アイコンが、メニューのオブジェクト配置セクションのアイコンと共に参照されています。
編集モード
2Dビューからベクトルを選択し、ベクトル編集セクションで選択されたオプションに基づいて、3つの異なる編集モードを使用して異なるダイナミック編集を行います。
3つの編集モード:
デフォルトで、ソフトウェアは通常ベクトル選択モードになります。
Create Rounding Toolpath
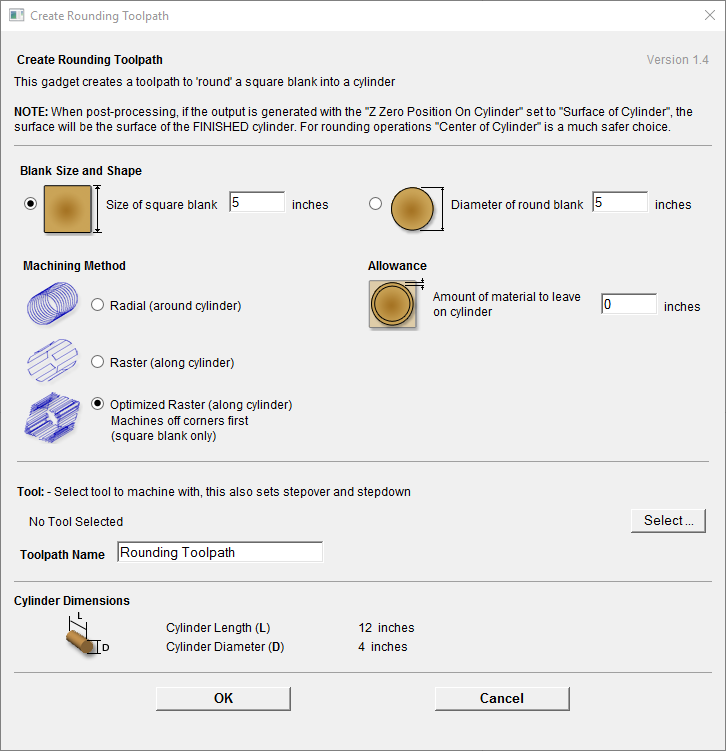
This gadget is used to simplify the task of creating toolpaths to machine a rough blank to a finished diameter for users with a rotary axis / indexer. It supports rounding from either round or square stock and creates the toolpaths directly from the gadget. The gadget is designed to be used in a rotary job
As with all Vectric gadgets, the first part of the form gives an overview of the gadgets purpose.
The start of the form also makes a VERY important point about where the Z origin should be set when the toolpaths are output via a wrapping post-processor. This has to be configured during job setup.
You have the choice of specifying if the tool is being zeroed on the center of the cylinder or the surface. When you are rounding a blank, you cannot set the Z on the surface of the cylinder, as the surface it is referring to is the surface of the finished blank. We would strongly recommend for consistency and accuracy that you always choose 'Center of Cylinder' when outputting wrapped toolpaths as this should always remain constant irrespective of irregularities in the diameter of the piece you are machining or errors in getting your blank centered in your chuck.
A useful tip for doing this, is to accurately measure the distance between the center of your chuck and a convenient point such as the top of the chuck or part of your rotary axis mounting bracket. Write down this z-offset somewhere, and zero future tools at this point and enter your z-offset to get the position of the rotary axis center
The Create Rounding Toolpath form is divided into 4 logical sections.
 Blank Size and Shape
Blank Size and Shape
The gadget supports creating a toolpath to machine either a square blank or a round one. In this section you specify the shape of your initial blank and its dimensions. The diagrams show which dimensions are being specified.
 Machining Method
Machining Method
The gadget offers a choice of three types of machining and for all types you can enter an allowance that will be left on the final shape if required. The Radial and Raster options can be used with either square or round blanks, the Optimized Raster can only be used for square blanks.
 Radial (around cylinder)
Radial (around cylinder)
This option creates a toolpath which rotates the blank around its axis 360° before stepping over to the next pass by the tool stepover distance and rotating the blank back again.
 Raster (along cylinder)
Raster (along cylinder)
This option machines along the length of the cylinder before incrementing the rotary axis round by an amount equal to the tool stepover and then returning the tool back along the cylinder axis. For many machines where the rotary axis is often slower than the X or Y axis, this strategy may allow shorter machining times.
 Optimized Raster (along cylinder)
Optimized Raster (along cylinder)
If you are machining a square blank into a round shape, the previous options generate a large number of wasted toolpath moves, because for much of the machining process they are machining 'fresh air'. The 'Optimized Raster' strategy only creates the toolpaths where there is actually material on the blank and hence is much more efficient for square stock.
After choosing your machining method, the next section on the form allows you to pick the tool you will be machining with. The tool is selected from the standard Vectric tool database and will control the stepover, step down and feed rates for the toolpath. It is important to note that after choosing the tool you will not be able to edit the parameters, so you must set up the tool with the correct parameters in the tool database to begin with. This section also allows you to specify a name for the toolpath which will be created.
The values in the final section of the form are picked up automatically and are presented for reference only.
After filling in all the values (all values will be remembered as the default values to use the next time the gadget is run), press the OK button and the toolpath will be generated within the program.
ビットマップのトリミング
Shift+左クリックを使用して、イメージのトリミングに使用する閉じたベクトルを選択します。複数のベクトルの選択が可能ですが、イメージを最初に選択する必要があります。[ビットマップのトリミング]ボタンをクリックし、ベクトルの外側にあるイメージを削除します。トリミングに複数のベクトルを使用する場合は、トリミングツールは選択した輪郭内にあるイメージの領域のみ残します。

ドキュメント変数

ドキュメント変数は、Aspireのドキュメント変数で使用可能な値の定義メカニズムを提供します。編集メニューのドキュメント変数ダイアログを使用、または変数をサポートする任意の計算編集ボックスから作成することができます。計算編集ボックスを右クリックし、ポップアップメニューから新規ドキュメント変数を挿入を選択します。
 ドキュメント変数に名前を付ける
ドキュメント変数に名前を付ける
新規ドキュメント変数名は文字で開始し、文字、数値、アンダースコアを含めることができます。作成後にドキュメント変数ダイアログの新規変数セクションの表から編集が可能です。
変数はテキストファイルにエクスポート可能で、別のジョブにインポートすることもできます。インポート時には、同じ名前の既存の全変数値が置換されます。
 ドキュメント変数の使用
ドキュメント変数の使用
作成されたドキュメント変数は、任意の計算編集ボックスで使用することができます。その場合、次図のように名前を波括弧のペアで囲みます。
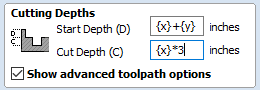
計算編集ボックスを右クリックすると、新規変数の作成や既存の変数を編集ボックスに挿入するためのオプションがポップアップメニューに表示されます。
ポップアップメニューからドキュメント変数が作成されると、編集ボックスに挿入されます。
 ドキュメント変数へのアクセス
ドキュメント変数へのアクセス
宣言されたドキュメント変数は、計算編集ボックスから容易にアクセスすることができます。計算編集ボックスを右クリックすると、現在利用可能なドキュメント変数と新規ドキュメント変数を迅速に挿入するためのオプションを記載したメニューが表示されます。
サイズ設定
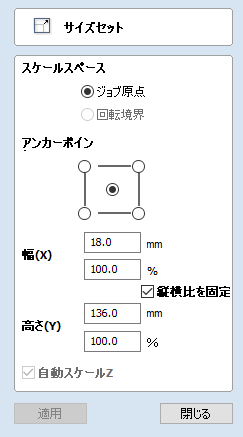
このオプションを使用して、2Dビューで選択したアイテムを正確にスケーリングまたはサイズ変更することができます。
 Zを自動スケーリング
Zを自動スケーリング
3Dコンポーネントに特定のスケーリングモードを設定します。選択(✓)時には、XまたはYでモデルコンポーネントをスケーリングします。これに比例してZでもスケーリングされます。そのため、X/Yのサイズを増加するとZ高さも増加し、逆にX/Yのサイズを減少させると高さも低くなります。未選択の場合、このフォームから、または2Dビューと3Dビューのダイナミック変換でX/Yのスケーリングを行っても、コンポーネントのZ高さは一定になります。
 インタラクティブにサイズ変更
インタラクティブにサイズ変更
デフォルトモードでは、マウスで2回クリックすると選択アイテムのインタラクティブなスケーリングが有効になります。
プロセスは以下のとおりです。
- ベクトルを選択します。
- 選択を再度クリックして、インタラクティブオプション(選択ボックスのハンドル)をアクティブにします。
- 白いハンドルをクリックアンドドラッグします。
インタラクティブモードでスケーリングフォームを開くためのショートカットキーはTです。
モデル高さをスケール

このツールは、最終合成モデルにグローバルスケーリングを適用します。これにより、利用可能な素材内にデザインを正確にフィットさせることができます。また、個別に各構成コンポーネントの深さを調整せずに、必要な加工深さを管理することもできます。
 正確な高さを指定...
正確な高さを指定...
ボタンをクリックし、比例スライダーを使用する代わりにモデルの高さに(現行単位で)特定の値を定義することができます。両面環境で作業を行っている場合は、両面をスケールするオプションが表示されます。選択(✓)時には、モデルの両面のスケーリングが可能です。未選択の場合、現在作業中の面のみのスケーリングが可能です。
インターフェイス概要

- メインメニューバー(ドロップダウンメニュー):画面上部にあるこのバーには、ファイル、編集、モデル、工具経路、表示、ヘルプの各メニューが表示されます。ここから、機能別に分類されたソフトウェアのコマンドにアクセスすることができます。いずれかのメニューをクリックすると、利用可能なコマンドが記載されたドロップダウンリストが表示されます。
- デザインパネル:画面の左側に表示されます。デザインタブとタブ内のデザインを作成するためのアイコンへのアクセスが可能です。
- 工具経路タブ:画面の右側に表示されます。工具経路タブの上部には、工具経路の作成、編集、プレビューを行うための全アイコンが表示されます。タブの下部には作成済みの工具経路が表示されます。
- 2Dデザインウィンドウ:加工用デザインの表示、編集、選択を行うためのウィンドウです。デザインはインポートまたはソフトウェアで直接作成することができます。これは3Dビューでも同様で、F2キーとF3キーの使用、またはウィンドウ上部のタブをクリックして切り替えることができます。
- 3Dビュー:合成モデル、工具経路、工具経路プレビューが表示されます。
- インターフェイスレイアウトボタン(作図タブの2Dビューコントロールセクション):2Dビューと3Dビューを同時表示、またはデザインの後期工程で工具経路タブへフォーカスを切り替える場合に使用し、異なる既定のインターフェイスレイアウト間を切り替えます。
 インターフェイスの管理
インターフェイスの管理
ツールタブは自動表示/非表示動作を採用しているため、使用していない場合は自動的に閉じられます。これにより、画面上の作業領域が最大になります。
ソフトウェアにはデザイン用と加工用の2つのデフォルトレイアウトが含まれており、自動的かつ容易に各ツールページの自動非表示の適切な動作を設定することができます。各ツールページのレイアウト切り替えボタンを使用して、プロジェクトのデザインステージから工具経路ステージにフォーカスが自然的に移動するようにインターフェイスを切り替えることができます。
 自動非表示タブへのアクセス
自動非表示タブへのアクセス
ツールページが自動非表示(ピン付けされていない)の場合、画面のサイドにタブのみとして表示されます。詳細は、ツールページのピン付け/ピンを外すを参照してください。当該タブにマウスオーバーすると、一時的にページが表示されます。ページからツールを選択すると、再度自動的に非表示になります。
 ツールページのピン付け/ピンを外す
ツールページのピン付け/ピンを外す
各ツールページの自動非表示動作は、各ページのタイトル領域の右上にある画びょうアイコンを使用して制御可能です。
 デザイン/工具経路のデフォルトレイアウト
デザイン/工具経路のデフォルトレイアウト
Aspireには、通常のデザインワークフローと工具経路作成を補助するための2つのツールレイアウトページがあります。
すべてのタブに[レイアウト切り替え]ボタンがあります。作図とモデリングタブで当該ボタンを使用すると、工具経路タブをピン付けして作図とモデリングツールタブのピンを外し、工具経路タスクにインターフェイスのフォーカスが移動されます。工具作成タブでは、当該ボタンによってレイアウトが元に戻されます。つまり、工具経路ページのピンを外して作図とモデリングタブのピン付けを行います。これらの2つのタブは、F11キーとF12キーを使用して切り替え可能です。
スレッドミル工具経路
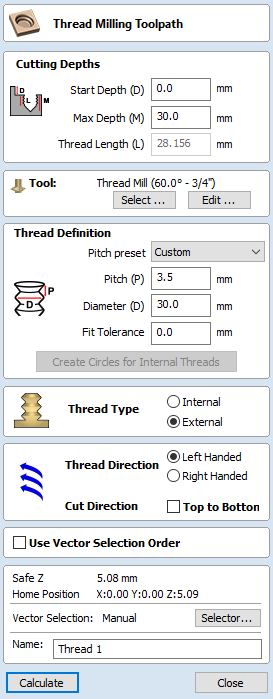
スレッドミル工具経路は、以下のねじを作成します。
- 雌ねじ:ねじ加工されたボルトをねじ込む先です。
- 雄ねじ:ボルトの外側のねじ部です。
これは特殊な実工具とヘリカル工具経路を使用して実行します。
工具経路を使用するには、ねじ加工されたパーツを作成するベクトルを選択します。これらのベクトルの中心が、ねじ加工されるパーツの中心を定義するために使用されます。
必要なねじタイプに一致するパラメータを設定し、計算をクリックして工具経路を作成します。
 工具選択
工具選択
選択ボタンをクリックすると、工具データベースが開きます。ここから使用する工具を選択することができます。
編集ボタンをクリックすると、[工具編集]フォームが開きます。このフォームでは、データベースのマスター情報を変更せずに、選択工具の加工パラメーターを変更することができます。
スレッドミル工具経路は、2種類の工具をサポートします。
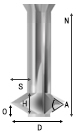
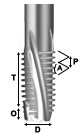
 シングルポイント工具
シングルポイント工具
シングルポイント工具の使用時には、作成される工具経路はらせん状になります。サイドのカッターが素材を除去してねじを形成します。
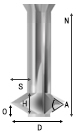
上図のように、シングルポイントのスレッドミル工具は、三角の加工フェースを持つことが想定されています。この三角形は工具シャンクから突出した工具の部分で、ここで素材を除去します。
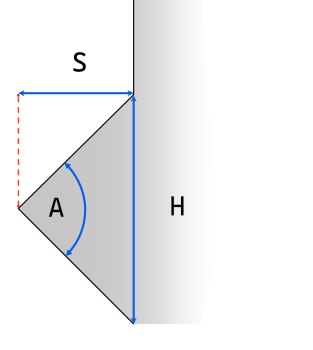
工具定義には以下のフィールドが必要です。
- S:工具サイズで、工具加工部の水平サイズです。
- H:工具高さで、カッターフェースの最も幅が広い部分の垂直高さです。
- D:工具直径で、先端から先端まで測定されたカッターの直径です。
- A:工具角度で、工具の内部角度です。
- O:工具オフセットで、工具底部とカッター先端間の距離です。これは、常に工具サイズの半分より大きくなります。一部の工具は、この値を超過するように追加のオフセットがあります。
工具高さ、工具サイズ、工具角度はすべて連動するフィールドです。つまり、いずれかの値を変更するとその他の値も変更される場合があります。例えば工具高さを変更して工具角度を変更しない場合、工具サイズの変更が必要になります。工具データベース内の工具を編集する場合、この変更は自動的に行われます。
 マルチポイント工具
マルチポイント工具
スレッドミルにマルチポイント工具を使用することができます。マルチポイントは、単一ヘリカル動作でシングルスタイルのねじを加工するためにデザインされています。この場合、より効率的に単一動作ですべてのねじ部が加工されます。ただしシングルポイント工具とは異なり、異なるピッチの異なるねじの加工はできません。

また、シングルポイント工具に必要な寸法に加え、マルチポイント工具ではねじ部の長さの指定が必要です。これは最初から最後の加工刃間のピーク間の距離として定義されます。
 利点と欠点
利点と欠点
- シングルポイント工具では、より多様なねじの加工が可能です。加工パスを圧縮または延長し、異なるピッチのねじを作成することができます。
- シングルポイント工具では加工に時間がかかります。単一加工エッジで全ねじ部の加工が必要なため、同等のマルチポイント工具に比べて時間がかかります。
- 大型のウッドワークスタイルのジョブでは、適切なサイズのマルチポイント工具がない場合があります。
- 標準サイズのねじの加工では、マルチポイント工具は適切な間隔で容易に使用可能です。
- ソフトウェアではマルチポイント工具のピッチを変更できないため、工具経路のねじ部の長さは工具のねじ部の最長に指定される必要があります。
 スレッド定義
スレッド定義
 既定ピッチ
既定ピッチ
複数のピッチの既定規格から選択することができます。この規格は、メトリック単位ではISOメトリックねじ規格、インチ単位ではユニファイねじ規格に基づきます。
いずれかのオプションを選択すると、適切な値でピッチフィールドが記入されます。雄ねじの選択時には、フィット許容誤差フィールドもピッチに適切なデフォルト値で記入されます。この許容誤差は変更可能ですが、通常では滑らかにスピンするねじの作成に必要です。
 ピッチ
ピッチ
ピッチはねじ山の間の相違を表します。
 直径
直径
各ねじは2つの直径を持ちます。これらは個別のピークでねじの貫通部です。
フォームの直径はねじ関する最大直径で、時より大直径と呼ばれます。
 フィット許容誤差
フィット許容誤差
フィット許容誤差はネジがフィットする堅さを制御します。正の許容誤差を設定すると、工具はわずかに深めにねじを加工します。
多くの場合、ねじが滑らかにスピンするように多少の許容誤差が適用されます。一般的にフィット許容誤差は雄ねじに適用されますが、必要に応じて雌ねじと雄ねじの両方に適用することもできます。
 雌ねじ用に円を作成
雌ねじ用に円を作成
雌ねじの加工時には、ねじの内側領域の除去に別の工具が必要になる場合があります。ボタンを使用して、安全に除去可能な領域を容易に算出することができます。これにより、当該領域を加工するポケット工具経路の適用が可能な円を作成することができます。
 方向
方向
 ねじ方向
ねじ方向
右手と左手から選択可能です。これにより、ねじのスパイラルの方向を時計回りと反時計回りのいずれかに指定します。
 加工方向
加工方向
加工方向は、工具経路の加工を上向きまたは下向きのスパイラルとして指定します。
これは、スピンドルの方向、工具、希望する仕上げに基づいて選択します。
 作成されるねじ
作成されるねじ
スレッドミル工具経路に作成されるねじは、ねじのISO規格に基づきます。規格に関する詳細は、こちらを参照してください。
これは60度の工具にに基づきます。別の角度の工具も利用できますが、通常では60度の工具が最良の結果をもたらします。
この規格を使用すると、作成されるねじに平坦領域ができます。
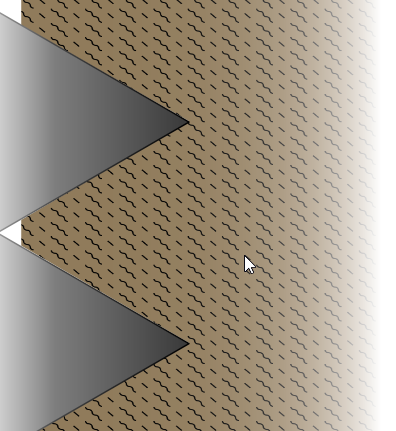
 位置と選択プロパティ
位置と選択プロパティ
 安全高さ
安全高さ
安全にカッターを早送り / 最大送り速度で移動できるジョブ上の高さです。この値は素材設定フォームから変更可能です。
 ホーム位置
ホーム位置
加工前後に工具が移動する位置です。この値は素材設定フォームから変更可能です。
 ベクトル選択
ベクトル選択
工具経路ページのこの領域では、ベクトルのプロパティまたは位置を使用して、加工を行うベクトルを自動選択することができます。これは、今後の類似したプロジェクトで工具経路設定を再利用するために、工具経路テンプレートを作成する方法でもあります。詳細は、ベクトル選択とアドバンス工具経路テンプレートを参照してください。
カーブ作成
このツールを使用して、クリックしたポイントを通る滑らかでなだらかに続くカーブを作成します。
フォーム
カーブ作成には関連するフォームがありません。2Dビューで直接マウスカーソルを使用してカーブを作成します。
 コントロール
コントロール
- 2Dビューをクリックして当該ポイントから作成を開始します。
- 2Dビュー内でマウスポインタを移動しながら、適切な箇所で必要なだけマウスボタンをクリックします。ポイントを連結して滑らかなカーブが作成されます。
- 右マウスボタンをクリックまたはEscキーを押下して作成を終了し、ツールを閉じます。
- またはスペースバーを押下すると、作成中のカーブを終了しツールをアクティブなままにします。これにより、別のカーブを作成し始めることができます。
左クリック
マウスポインタが最初のポイント付近にある場合に左マウスボタンをクリックすると、カーブがスナップして閉じられます。
工具経路を削除
このツールを使用して、工具経路リストから計算済みの工具経路を削除します。削除する工具経路を選択し、工具経路を削除ボタンをクリックして削除します。
または工具経路を右クリックし、工具経路リストから1つ以上の工具経路を削除することもできます。ドロップダウンメニューで削除オプションをクリックします。これにより、[これを削除]、[非表示のすべてを削除]、[表示中のすべてを削除]、[すべて削除]オプションが表示されます。
これを削除:右クリックした工具経路のみを削除します。
非表示のすべてを削除:名前の隣にチェックマーク(✓)が表示されていない(つまり2Dまたは3Dビューに表示されていない)全工具経路を削除します。
表示中のすべてを削除:名前の隣にチェックマーク(✓)が表示されている(つまり2Dまたは3Dビューに表示されている)全工具経路を削除します。
すべて削除:工具経路リスト内の全工具経路を削除します。
誤って1つ以上の工具経路を削除してしまった場合は、[編集]ドロップダウンメニューの[元に戻す]コマンド、作図タブの[元に戻す]アイコン、ショートカットキーCtrl+Zのいずれかを使用して工具経路の削除を元に戻すことができます。
ミラー
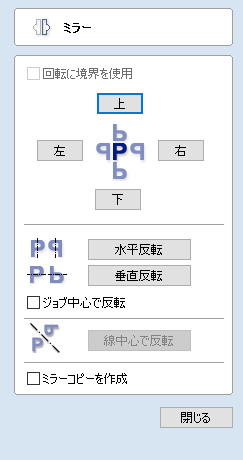
選択したベクトル/ビットマップ/コンポーネントグレースケールを新規方向にミラーします。
標準のミラーフォームを使用して、選択の境界ボックスに相対した対象軸で選択したオブジェクトをミラーすることもできます。
- ミラーするオブジェクトを選択します。
- ミラーアイコンをクリックしてミラーフォームを開きます。
- 対象オブジェクトをそのまま残して新規オブジェクトセットを作成するには、ミラーコピーを作成オプションを選択します。
- ボタンをクリックして変更を了解します。
 回転境界を使用
回転境界を使用
このオプションは、単一オブジェクトの選択時のみ有効になります。選択時には、選択ツールに表示されるローカル回転境界でオブジェクトを反転します。オブジェクトが回転されない場合は、通常どおりに作用します。
 ショートカット
ショートカット
以下のショートカットキーが利用可能です。
- H:水平にミラーします。
- Ctrl + H:ミラーを作成します。水平にコピーします。
- Shift + H:素材中央を中心に水平にミラーします。
- Ctrl + Shift + H:素材中央を中心に水平にミラーコピーを作成します。
- V:垂直にミラーします。
- Ctrl + V:ミラーを作成します。垂直にコピーします。
- Shift + V:素材中央を中心に垂直にミラーします。
- Ctrl + Shift + V:素材中央を中心に垂直にミラーコピーを作成します。
レイヤ管理
ベクトル、ビットマップ、コンポーネントグレースケールは、異なるレイヤに割り当てることができます。
単一レイヤに割り当てられた全オブジェクトは、レイヤ管理ツールを使用して、同時に選択、ラベル付け、色付け、(誤編集を防ぐために)一時的に非表示、ロックすることができます。比較的単純なデザインでも、レイヤにアートワークの要素をまとめることで、プロジェクトをはるかに容易に管理することができます。
 レイヤタブ
レイヤタブ
レイヤタブを使用して、作業中のアートワークの現行レイヤ構造の概要を取得することができます。また、レイヤをさらに広範囲にわたって管理することもできます。レイヤ設定とレイヤタブのレイヤリストは同一です。ただし、レイヤタブのレイヤリストでは、アートワーク自体で作業を続けている間、レイヤの順序の制御や、リストの表示、ピン止め、ドッキング解除なども可能です。
 リストアイテムコマンドとアイコン
リストアイテムコマンドとアイコン
リストの各レイヤには5つの要素があります。
状態アイコン

左端のアイコンはレイヤの表示/非表示を表します。このアイコンをクリックすると表示/非表示が切り替わります。
錠前は誤編集を防ぐためにレイヤがロックされていることを表します。ロック解除するには、リストでレイヤを右クリックしてロック解除コマンドを選択します。
レイヤ色

色見本を使用してレイヤの全ベクトルの色付けを行います。色見本アイコンをクリックして色の選択ダイアログから既定色を選択、またはからカスタム色を作成することもできます。
レイヤコンテンツ

レイヤコンテンツアイコンは、レイヤが非表示の場合追加インジケーターとしてグレーアウトされます。レイヤ空コンテンツアイコンは空の白いシートで、レイヤにオブジェクトまたはベクトル形状が含まれていないことを表します。第三者のCAD作成パッケージからDXFまたはDWG形式でファイルをインポートすると、 空のレイヤがファイルに含まれる場合があります。このアイコンを使用して空のレイヤを識別し、削除することができます。
レイヤ名
レイヤの名前を変更するには、リスト内のレイヤアイテムの当該パーツをダブルクリックし、その場で編集することができます。これはWindows Explorerの名前の変更と同様に作用します。または右クリックメニューや、レイヤポップアップメニューから名前を変更コマンドを使用することもできます。
ポップアップメニュー

ポップアップメニューアイコンをクリックし、レイヤをアクティブにしたり、ロック、挿入、削除、マージなどを行い、選択と選択解除を切り替えるレイヤを選択することもできます。
レイヤ上の全てを選択
レイヤリストの任意のレイヤをダブルクリックし、当該レイヤ上の全オブジェクトを選択します。または、レイヤのポップアップメニューからレイヤベクトル選択コマンドを使用することもできます。
レイヤの順序矢印

レイヤリスト表題ラベルの隣に2つの矢印ボタンが表示されます。この矢印を使用して、選択したレイヤをレイヤリスト内で上下に移動することができます。順序次第では表示が妨げられる場合があるため、オブジェクトの表示順序の設定は(特にビットマップと2Dコンポーネントプレビューで)重要になります。リストの上部レイヤにあるオブジェクトは、常に下部レイヤのオブジェクトの前に表示されます。そのため、2Dビューでは「下側」になります。レイヤ順序矢印を使用して、この問題を解消することができます。
 新規レイヤを追加
新規レイヤを追加
新規レイヤは新規レイヤを追加ボタンを使用して追加可能です。オブジェクトを右クリックし、レイヤにコピー ► 新規レイヤ...またはレイヤに移動 ► 新規レイヤ...を選択して、2Dビューから新規レイヤを直接作成することもできます。
 レイヤ名
レイヤ名
この段階でレイヤを識別するための名前を付けることを推奨します。今後の作業でデザインがより複雑になると、名前によりレイヤの管理が容易になります。
 表示色
表示色
当該レイヤの全ベクトルがこの設定に基づいて色付けされます。2Dビューから直接異なるレイヤ上のベクトルを識別する場合に非常に有用です。
 表示
表示
このオプションを選択(✓)すると、新規レイヤの作成時に自動的に表示されます。
 アクティブ
アクティブ
このオプションを選択(✓)すると、新規レイヤが自動的にアクティブレイヤになり、これに続くベクトル作成または操作が当該レイヤで行われます。
 新規レイヤ挿入
新規レイヤ挿入
新規レイヤを速やかに追加するには、レイヤの右クリックポップアップメニューからレイヤ挿入コマンドを使用します。このコマンドは、選択レイヤの上に可視のロック解除された黒い新規レイヤを作成します。作成後に新規レイヤ名を入力して編集することができます。
 レイヤにオブジェクトを移動
レイヤにオブジェクトを移動
レイヤ上のオブジェクトは、2Dビューでオブジェクトを右クリックしてポップアップメニューから[レイヤに移動]を選択し、別のレイヤに移動することができます。ポップアップメニューから[レイヤにコピー]を選択し、選択したオブジェクトのコピーを別のレイヤに配置することもできます。
ガジェット
ガジェットはCut2D Pro、VCarve Pro、Aspireに機能を追加する小型のプログラムです。ソフトウェアへの新機能の追加や、共通のタスクシーケンスの自動化に使用可能です。たとえば、標準のエンドミルを使用した蟻組みの加工機能の追加や、ネストされたジョブ内の各シートに工具経路テンプレートを適用し、自動的にポストプロセスを行い、工作機械にファイルを保存する場合などが相当します。
新規ガジェットをインストール... | 標準の[開く]ダイアログを開きます。ここから、ダウンロード済みのガジェットをインストールします。 |
ガジェットショートカット | ガジェットショートカットダイアログを開きます。 |
 ガジェットをインストール
ガジェットをインストール
ガジェットウェブサイトからダウンロードやインストールを行い、ガジェットライブラリを拡張することができます。
ガジェットはパブリックドキュメントフォルダー(Public Documents/Vectric/Aspire/Gadgets)にインストールされます。ガジェットを削除するには、この場所を参照してフォルダーを削除します。
各ガジェットの実行には特定の要求事項があります。そのため、最初に説明をご一読いただくことを推奨します。一部のガジェットでは、ガジェットの実行前にベクトルの選択や、ソフトウェア内でジョブの作成前に実行が必要になります。実行前に要求事項が満たされない場合、未実行の要求事項が記載されたエラーメッセージが表示されます。
注記
ガジェットは、メインプログラムに統合されている機能ほど完全ではありません。ガジェットの目的は、Vectricによるメインのインターフェイスを妨害しない小さな要求事項を処理する単純なアドオンの生成です。ガジェットライブラリは経時的に拡張するため、全ガジェットをインストールする必要はありません。実行するタスクに関連するガジェットのみインストールしてください。
 ガジェットを実行
ガジェットを実行
インストールされたガジェットは、Aspireが起動されるたびに動的にビルドされるメインのガジェットメニューからアクセス可能です。
ガジェットにショートカットを割り当てることもできます。
 ガジェットショートカット
ガジェットショートカット
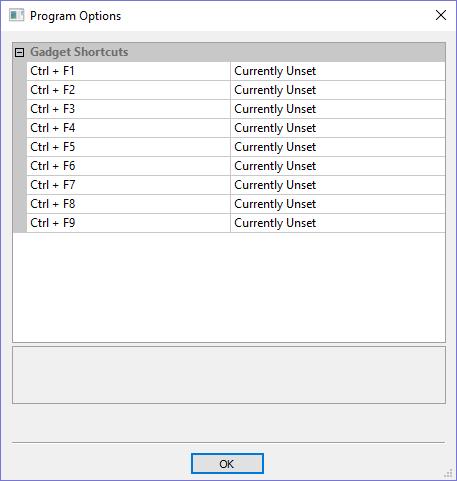
リストから選択したガジェットを実行するために、ショートカットを設定することができます。ガジェットショートカットを設定するには、ガジェットメニューからガジェットショートカットボタンを選択します。
選択したガジェットを実行するために、いずれかの既定ショートカットキーを割り当てます。利用可能なショートカットキーは、Ctrlキーとファンクションキーです。
 インストール済みガジェット
インストール済みガジェット
Aspireのデフォルトインストールには、複数のガジェットが含まれています。これらのガジェットは、ガジェットメニューから利用可能です。
ラッピングサブメニュー:
注記
回転軸の共通のタスクを実行するためのガジェットを提供します。回転加工を行わない場合は、ガジェットフォルダーから[ラッピング]ガジェットを削除することができます。これにより、ガジェットメニューから利用不可になります。
 ガジェット開発
ガジェット開発
LUAスクリプト言語を使用して、ガジェットの作成が可能です。ガジェットウェブサイトでSDKとチュートリアルを提供しています。
注記
開発にはプログラミングの知識が必要です。
VectricはSDKとチュートリアルのみを提供し、ユーザーガジェットの開発へのサポートは提供できません。
Vectricフォーラムにはガジェットに特化したセクションがあります。ここから、Vectricや別のユーザーの型から最新の情報を得ることができます。
モデルをオフセット
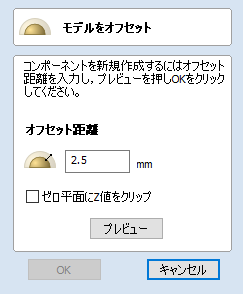
モデルをオフセットツールは、合成モデルの3Dオフセットを作成します。
このツールを使用するには、モデルをオフセットする距離を指定します。
ボタンをクリックし、オフセットの結果を確認します。
をクリックして実行、またはをクリックしてフォームを閉じます。
[ゼロ平面にZ値をクリップ]オプションの選択時には、最終結果が常に正の値になります。ゼロ平面より低い領域があるモデルで使用すると、モデルの当該領域が削除され正の値のみが残されます。これにより、オフセット量による低層化を防止できるため、モデルの一部に平坦平面がある場合に有用です。
この機能では、正負両方の値を使用してオフセット可能です。



注記
プレビューボタンを繰り返しクリックすると、選択したオフセットが複数回適用されます。キャンセルボタンをクリックすると、プレビューからすべての効果が削除されます。
多角形作成
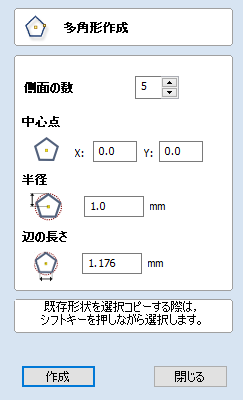
多角形(例:三角形、五角形、六角形)は、カーソルとクイックキーを使用してインタラクティブに作成可能です。または、辺の数、正確な座標、半径を入力して作成することもできます。
 インタラクティブに作成
インタラクティブに作成
2Dビューでマウスを使用して、迅速かつ容易に多角形を作成することができます。
- 左マウスボタンを押下して中心点を指定します。
- マウスボタンを押しながら必要な半径までドラッグします。
- 左マウスボタンを放して形状を作成します。
注記
Altキーを押しながらドラッグすると、中点から多角形を作成します。
 クイックキー
クイックキー
形状を必要とするサイズまでドラッグする際に、左マウスボタンを放す代わりにドラッグ中に値を入力し、プロパティを正確に設定することができます。
- 2Dビューで形状をクリックアンドドラッグします。
- 左マウスボタンを押下したまま、以下のキーシーケンスを入力します。
- 左マウスボタンを放します。
 デフォルト
デフォルト
デフォルトで単一値を入力すると、多角形の半径が設定されます。多角形をドラッグ中に半径 値 Enterキーを使用すると、指定された半径で多角形が正確に作成されます。
例
- 2 . 5 Enter :半径2.5で多角形を作成します。その他の全設定はフォーム通りになります。
 さらにプロパティを指定
さらにプロパティを指定
値の後に特定の文字キーを使用して、関連するプロパティを正確に指定することができます。
- 値 D:指定された直径、その他のプロパティはフォーム通りに多角形を作成します。
- 値 S 値 R :指定数の辺(S)と外側半径(R)で多角形を作成します。
- 値 S 値 D:指定数の辺(S)と外側直径(D)で多角形を作成します。
例
- 1 Rでは、外側半径1、辺の数はフォーム通り
- 1 Dでは、外側直径1、辺の数はフォーム通り
- 8 S 1 Rでは、8つの辺、外側半径(R)1
- 6 S 2 . 5 Dでは、6つの辺、外側直径2.5
鍵穴工具経路
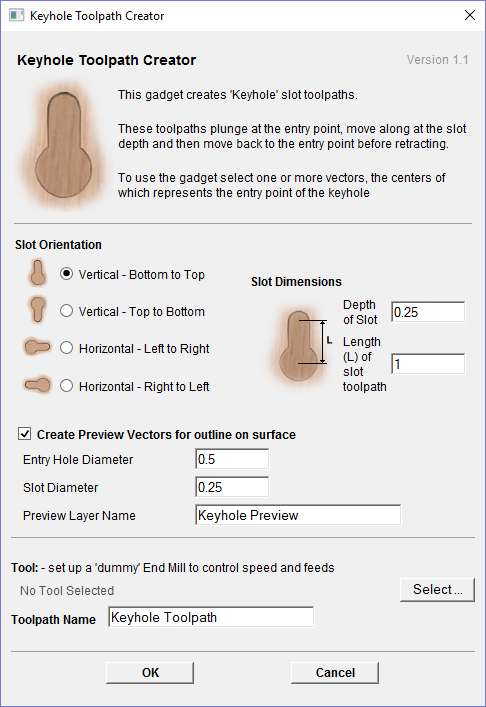
このガジェットは、サインや額を容易に壁に掛けられるように、裏側に切り込む「鍵穴」工具経路の作成プロセスを簡素化します。これらのスロットは、左側に表示されている「鍵穴」カッターを使用して加工されます。このようなスロットの工具経路には、取付ねじエントリポイントでカッターの幅広部が素材サーフェス以下になる深さまで素材への切り込みが必要です。その後、工具はスロットの端末までスロット沿いに移動してからスロット沿いにパスを戻り、元の切り込みポイントでリトラクトします。
その他のVectricガジェットと同様に、フォームの上部に使用方法の概要が表示されます。このガジェットでは、ガジェットの実行前にデザインから1つ以上の円状ベクトルを選択し、鍵穴スロットのエントリポイントを示す必要があります。当該位置を示すベクトルを選択せずにガジェットを開始すると、以下の警告が表示されます。
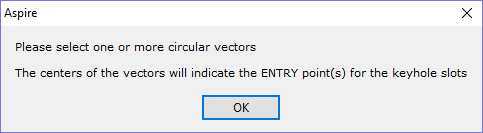
フォームが表示されたら、鍵穴工具経路のパラメータを入力することができます。
入力するデータは以下の3つのカテゴリに分類されます。
 作図プレビュー
作図プレビュー
スロットを視覚化するために、ガジェットはジョブサーフェスにスロットが表示されるとおりにベクトルの外形を作図します。この作図はオプションのため、このセクションのパラメータの入力が不要な場合は、[サーフェス上に外形のプレビューベクトルを作成]チェックボックスを選択解除します。プレビューが必要な場合は、鍵穴カッターに作成されるエントリ穴直径と、工具がサーフェス上に作成するスロットの直径を指定することができます。また、ベクトルが作成されるレイヤ名の指定も可能です。
 工具経路パラメータ
工具経路パラメータ
最終セクションでは、送り速度と切込み速度を使用する工具と、作成される工具経路の名前を指定します。通常のプログラムでは鍵穴カッターはサポートされていないため、必要な送り速度を使用してエンドミルを設定します。
全パラメータを入力してからをクリックします。これにより、ガジェットはプログラム内でスロットを加工する工具経路を作成します。また、ベクトルプレビューが有効な場合はそれも作成します。次図は3Dビューの工具経路と2Dビューのプレビューベクトルを表しています。
コンテキストメニュー
Aspireの異なる場所で►右マウスボタンをクリックすると、クリックされた場所やオブジェクト、またはマウスで選択された内容に応じた選択肢が記載されたメニューが表示されます。このページでは、右マウスクリックに表示される一部の領域やメニューの詳細を説明します。
 2Dビュー
2Dビュー
このメニューは、パーツの白色背景または選択ベクトル上の2Dビューをクリックすると表示されます。多くのオプションが本マニュアルの別の場所に記載されている機能やアイコンと同じ操作です。作動方法については、それぞれ適切なセクションを参照してください。
 レイヤーとサイド操作
レイヤーとサイド操作
レイヤーにコピー、レイヤーに移動、シートに移動、反対側にコピー、反対側に移動オプションは、コンテキストメニュー独自のオプションです。
- レイヤーにコピー:既存のレイヤーにオブジェクトをコピー、またはコピーを配置するために新規レイヤーを作成します。
- レイヤーに移動:同一の選択肢を提供しますが、コピーを作成する代わりにオリジナルのオブジェクトを移動します。
- シートに移動:ネスティング工程で追加のシートを生成した場合のみ利用可能になります。リストから利用可能な任意のシートから別のシートにオブジェクトを移動することができます。
- 反対側にコピー:選択オブジェクトを両面ジョブの反対側にコピーします。素材の表示時に一致するようにオブジェクトが変換されます。
- 反対側に移動:コピー操作と類似した方法で選択を移動します。
 スパン編集メニュー
スパン編集メニュー
現行選択モードがノード編集に設定されている場合に右クリックすると、2Dビューのベクトルノードまたは選択ベクトルのスパンのどちらにマウスオーバーされているかにより、2つのメニューのいずれかが表示されます。これらのメニューには、選択と位置に応じた機能が表示されます。このメニューは、ノード編集モードでベクトルのスパンにマウスオーバーされている場合に表示されます。スパンを線/ベジェカーブ/円弧に変換、点を挿入、当該ポイントでベクトルをカット、スパンを削除、中点を挿入など多様な選択肢が表示されます。ベジェ接線を保持は直接ドラッグされる際にベジェカーブの始点と終点を固定します。これはオン/オフの切り替えが可能です。このメニューから、選択ベクトルの方向を反転、選択中の開いたベクトルを閉じる、2つの選択した開いたベクトルを結合、ノード編集モードを終了なども実行可能です。これらの多くがショートカットキー(コマンドの右側に表示)を持ちます。メニューからコンテキストメニューにアクセスする代わりに、マウスが当該位置(ノード編集ベクトルスパン上)に配置されている場合にショートカットキーをキーボードで押下します。
 ノード編集メニュー
ノード編集メニュー
このメニューは、ノード編集モードでベクトルのノードにマウスオーバーされている場合に表示されます。点削除、スムージング、仮想中点に点挿入、当該ポイントでベクトルをカット、点をベクトルの始点に変更、ポリラインツールを使用してベクトルを延長など、多様な選択肢が表示されます。ノード編集の水平ミラーと垂直ミラーはオン/オフの切り替えが可能です。またこのメニューは、選択中のすべての開いたベクトルを閉じる、選択中の2つの開いたベクトルを結合、ノード編集モードを終了するオプションを含み、プロパティを選択してノードの正確なXY座標位置を表示/編集することもできます。これらの多くがショートカットキー(コマンドの右側に表示)を持ちます。メニューからコンテキストメニューにアクセスする代わりに、マウスが当該位置(ノード編集ベクトルノード上)に配置されている場合にショートカットキーをキーボードで押下します。
 ビットマッププロパティダイアログ
ビットマッププロパティダイアログ
ビットマップまたはコンポーネントグレースケールを選択すると、2Dビューのアイテムとコンテキストメニューがアクティブになります。その後、オブジェクトプロパティと呼ばれるポップアップメニューに追加オプションが表示されます。これにより、ビットマップのフェードやグレースケールオブジェクトが未選択時に詳細を増強またはフェードさせるダイアログが開きます。これにより、フィーチャー上でベクトルを手動トレースする場合などにフィーチャーの確認が容易になります。また、フェードによりオブジェクトとオーバーラップするベクトルを確認する際にも利用できます。
 レベルメニュー
レベルメニュー
コンポーネントツリーのレベルを選択してその上で右クリックすると、コンテキストメニューが表示されます。
最初のセクションでは、レベルと以後のレベルの結合方法を変更、レベルの表示/非表示の切り替えなど、選択レベルに変更を加えます。レベル内の全コンポーネントを選択するには、コンポーネント選択オプションを使用します。
次のセクションには、個別のコンポーネントに影響を与えずにレベルに効果を適用するオプションを含みます。
- クリップ効果を選択すると、選択された閉じたベクトルにレベル上の結合されたコンポーネントを動的にクリップします。
- ミラーモードを使用して、レベル上の結合されたコンポーネントを多様な方法でミラーすることができます。
- ラップは回転ジョブのみで利用可能で、このオプションを使用しないと切り取られてしまうジョブ領域外のコンポーネントを反対側にラップすることができます。
次のセクションでは、新規レベルの挿入や選択レベルの改名が可能です。
最後のセクションでは、.3dClipファイルとしてレベルのすべての内容をエクスポートすることができます。このファイルは、Aspireにグループとして再インポートされます。
 コンポーネントメニュー
コンポーネントメニュー
このメニューは、コンポーネントツリーでコンポーネントを選択して右クリックすると表示されます。
最初のオプションでは、コンポーネントをレベル内のその他のオブジェクトと結合する方法を選択します。その後、コンポーネントグレースケールを正面または背面に移動して、2Dビューに配置するオプションを利用することができます。次のオプションでは、コンポーネントのコピーや複製、ならびに選択したコンポーネントを.3dClipファイルとしてエクスポートすることができます。複数のコンポーネントを選択している場合は、コンポーネントのグループ/グループ解除オプションが利用可能になります。コンポーネントは削除や改名も可能です。[これを表示]、[これのみを表示]、[これ以外を表示]、[すべて表示]からコンポーネントの表示オプションを選択することができます。また、[これを非表示]または[すべて非表示]メニューを使用して、コンポーネントの非表示も可能です。選択したコンポーネントのプロパティフォームを開き、最後のオプションを使用して、コンポーネントツリー内の新規または既存のレベルにコンポーネントを移動することができます。
 コンポーネントグレースケールメニュー
コンポーネントグレースケールメニュー
コンポーネントグレースケールが選択アイテムの場合にオブジェクトプロパティを選択すると、ビットマッププロパティスライダーが表示されます。これにより、グレースケールコンポーネントのフェードを変更することができます。コンテキストグレースケールが選択されると、コンテキストメニューから[正面に移動]と[背面に移動]の2つの追加オプションが利用可能になります。正面に移動をクリックすると、選択したグレースケールが同一レイヤーのその他のグレースケールの上に表示されます。これにより、選択したグレースケールを容易に確認することができます。背面に移動では、選択したグレースケールが同一レイヤーの全グレースケールの下に表示されます。これにより、その他のグレースケールを容易に確認することができます。
 3Dビューメニュー:選択されたコンポーネント
3Dビューメニュー:選択されたコンポーネント
3Dビューでコンポーネントの選択中に右クリックし、当該コンポーネントに変更を加えます。また、コンポーネントの結合モードをチェックすることもできます。選択中のコンポーネント数により、単一コンポーネントの選択解除、またはすべてのコンポーネントの選択解除が可能です。
コンポーネントの非表示や削除も可能です。当該コンポーネントのプロパティフォームを開き、選択コンポーネントを既存または新規レベルに移動することができます。
新規レベルを選択すると下側にボックスが表示されます。このボックスに名前を入力し、ドロップダウンメニューから結合モードを選択します。

 3Dビューメニュー:未選択コンポーネント
3Dビューメニュー:未選択コンポーネント
コンポーネントを選択せずに右クリックすると、メニューにジョブスペース内のカーソルの位置にあるコンポーネント名が表示されます。コンポーネント名を選択すると当該コンポーネントが選択され、そのプロパティフォームが表示されます。
 クリップアートメニュー
クリップアートメニュー
クリップアートタブのクリップアートピース上で右クリックすると、ジョブに新規または既存のレベルをインポートするオプションが表示されます。これにより、オブジェクトがワークスペースの中央に配置され、選択したレベルのコンポーネントリストの最上部に追加されます。新規レベルを選択すると、名前の入力と結合モードの選択が可能になります。
 工具経路リストメニュー
工具経路リストメニュー
工具経路リストで工具経路名を右クリックすると、工具経路を変更するための複数のオプションが表示されます。以下のオプションを利用して工具経路の表示が可能です。
- これを表示
- これのみを表示
- これ以外を表示
- この工具ですべて表示
- すべて表示
これにより、選択に基づいて工具経路の可視性が順に変更されます。[これを非表示]または[すべて非表示]オプションを使用して、工具経路を非表示にすることができます。
また、選択中の工具経路の編集、改名、複製も可能です。[すべて再計算]は、更新された形状選択を使用して各工具経路を再計算して工具経路リスト全体に作用します。
最後のオプションでは、[これを削除]、[非表示のすべてを削除]、[表示中にすべてを削除]、[すべて削除]を使用して、単一または複数の工具経路の削除が可能です。
ベクトルをオフセット
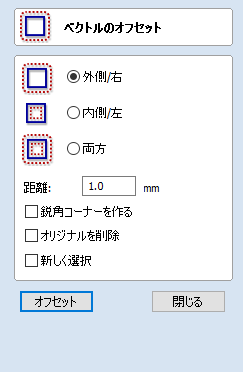
選択ベクトル(開/閉可)を内向きまたは外向きにオフセットし、新規ベクトル形状を作成することができます。これは、エッジパターンや枠などに有用です。以下の手順でベクトル形状をオフセットします。
- オフセットするベクトルを選択
- [外向き/右]または[内向き/左]から方向を選択
- 距離を入力
- をクリック
 オプション
オプション
オフセットオプションによる動作は、オフセット対象のベクトルが開閉どちらであるかによってわずかに異なります(後述)。
 鋭角コーナー作成
鋭角コーナー作成
デザイン内の全ての鋭角を保持します。
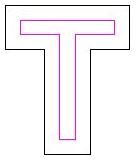

 開いたベクトルをオフセット
開いたベクトルをオフセット
開いた形状のオフセット時には、オプションが選択の左右どちらかになります。開いたベクトルの方向が選択の左右を決めるため、非常に重要になります。(Nキーを押下して)[ノード編集]モードを選択し、ベクトルの始点に緑色のノードを表示します。次図の開いたベクトルが示すように、緑色のノードから方向を識別します。

Advanced Modelling of 3D Rotary Projects
 Modelling 3D spiral features
Modelling 3D spiral features

In this section we will show how to use level-wrapping feature to wrap a design in spiral manner around a column.
The workflow for creating spiral toolpaths has been presented in Simple rotary modelling using 2D toolpaths chapter. The basic idea involved creating a line at a proper angle to the rotation axis, that exceeded the 2D boundaries. When 2D toolpath is created based on such a line, it will be wrapped around material cylinder, creating a spiral.
This guide will build on that basic idea. The task is to create a horizontal strip with desired pattern and then wrap it like a ribbon around the cylinder.
To help with that task, it is important to create some helpful vectors first. We need to create lines, that will become boundaries of our strip. In this example the strip was being wrapped four times around full length of material. This example assumes that rotation axis is parallel to X axis.
To start, select Draw Line/Polyline tool and draw a horizontal line at the bottom of the job from left to right. If it is desired for the spiral pattern to only fill part of the cylinder length, this horizontal line should be drawn only in th desired location. While the drawing tool is still active, type 90 into Angle box and type y * 4 into Length box and pressing =. We used y * 4 formula so the strip will wrap 4 times. Then press Add button to add a vertical segment.
Now, start a new line that connects the horizontal and vertical lines, forming a triangle. Once this line is created, horizontal and vertical lines can be removed.
The line that we just created will form a bottom of the strip. Now copy this line and place line so its bottom left end coincides with top left corner of 2D job. This line will form a top of the strip. Then make another copy and place it in the middle. This middle line will be used later to position our design within strip. All three lines have been shown below.

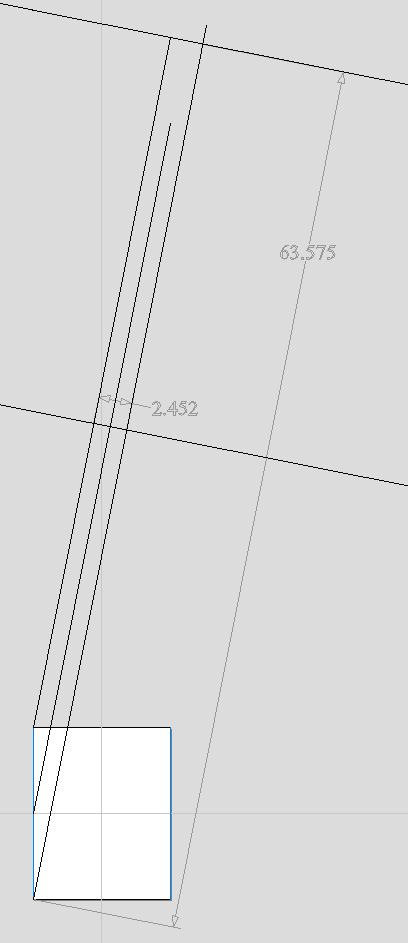
Next step is to find out the required length and width of the strip. We will need a few extra vectors to accomplish that.
Let's copy one of the created three lines and rotate by 90 degrees, to get a line that is perpendicular to the strip. Then place it in such way so it crosses the strip. This will help us measure the width.
Then copy the perpendicular line and place it so it touches the top line. Then extend the bottom line, until it crosses the perpendicular line we just added. This will help us measure the length of the strip.

Easiest way to achieve that, is to create a textured component. To do that, select the design in the component tree and activate the Create Texture Area tool. This example used the default settings of the tool. The tool will create a new component that will fill the whole 2D job boundaries. The component itself will be filled with the design in tiled manner. Now use Set Size tool to resize textured component to match the strip size.
Now the component have to be rotated and moved to fit between the lines be have drawn at the beginning. This process can be made easier by utilizing Copy Along Vectors tool. To proceed, activate the tool and select the textured component first, then select the middle line in the strip while holding Shift. Make sure that Align objects to curveoption is selected and use Number of copies option. Since our strip has already have a correct size, we only need one copy. However the tool would place the middle of our component at the beginning of the line only. If enter 3 as the number of copies, then the tool will place two copies of component at each end and in the middle. Afterwards copies at the ends can be simply deleted. The picture below shows the strip in the 3D view after being correctly positioned.

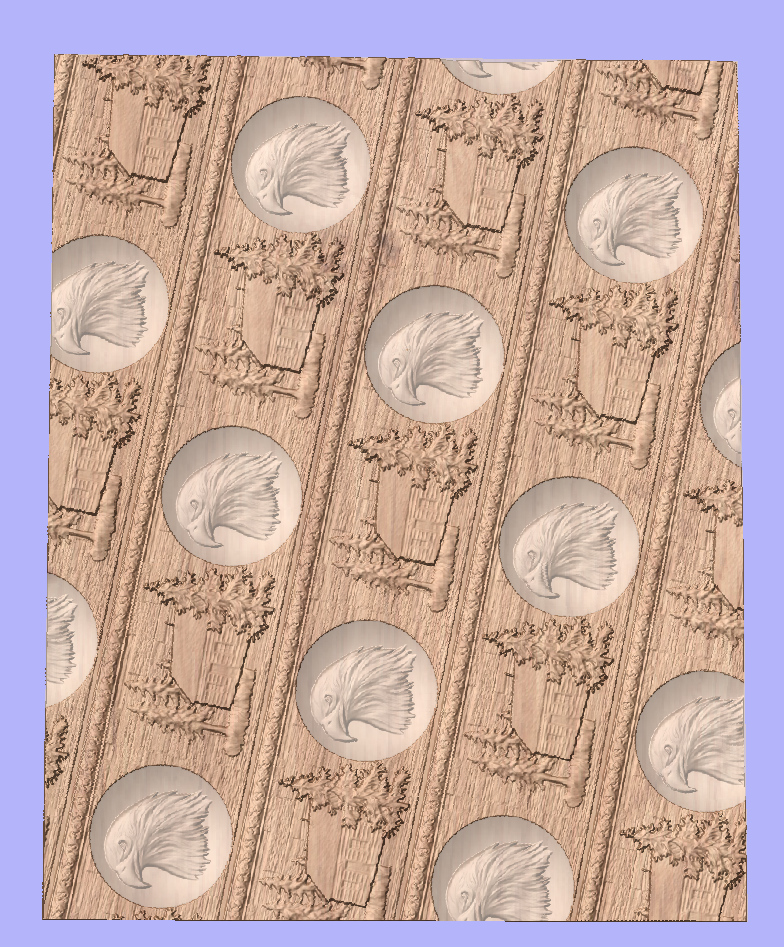
As can be seen, the strip disappears as soon as it leaves the material boundaries. In order to make it wrap around, we need to create a new level in the component tree and move the texture component into it. Then right click on the newly created level and right click. From the pop-up menu select wrapping. After that wrapping will occur.
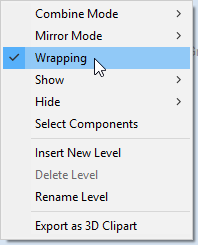
Note:
Wrapping can be enabled on any level in component tree and combined with mirror mode. If the level wraps on itself, then intersecting areas will be merged regardless of level's combine mode. If it is desired to create e.g. a woven pattern, then place left-hand spiralled component and right-hand spiralled components in different separate levels, both with wrapping enabled.
The last step is to make column endings. For that purpose third level was created, with Combine Mode set to Merge. This way the spiral pattern will be 'hidden' at the ends. A circular 3D tab clipart was placed at each end, and stretch vertically to match the job boundaries.
 Modelling twisted shapes
Modelling twisted shapes
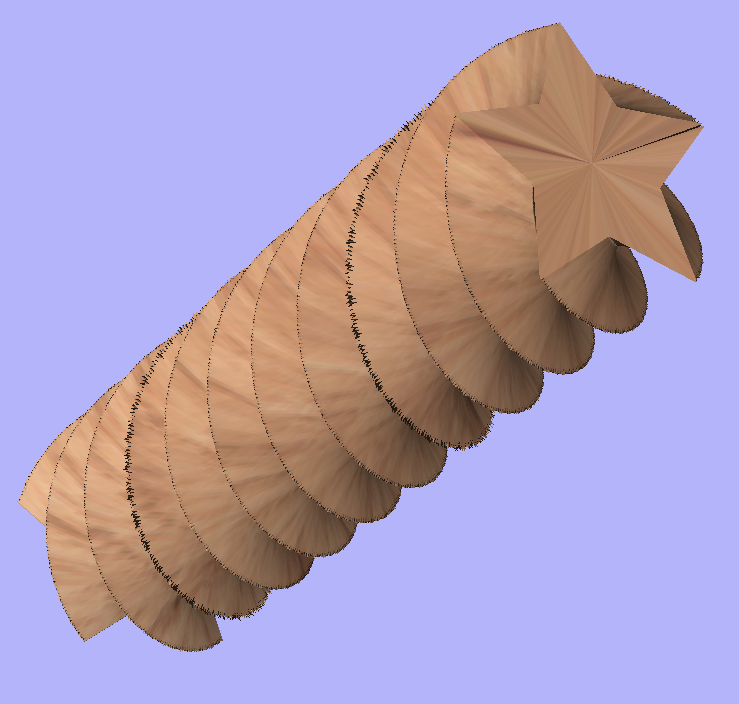
This section will show how to create twisted shapes, using combination of level-wrapping and Vector Unwrapper tool.
In this example a new rotary job was created, with diameter of 6 inches and length of 20 inches, rotating around X axis. To start, we need a cross-section vector. In this example a 5-armed star was used. To create a star, we can use Draw Star tool. This example used Outer Radius of 3 inches, to match the radius of the material.
The next step is to unwrap the cross section. In the case of star however, the center is not the same as center of star's bounding box. To find the real center, one can draw line from two of the star corners. Then open Vector Unwrapper and select the star. Then drag rotation center and snap it to the intersection of the lines, as can be seen below.
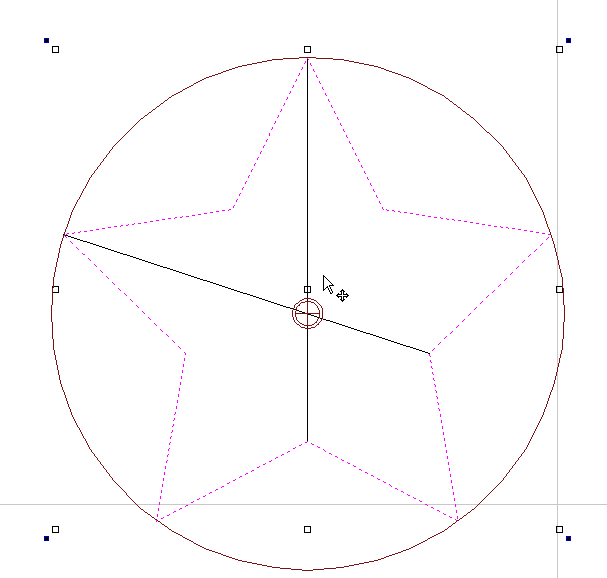
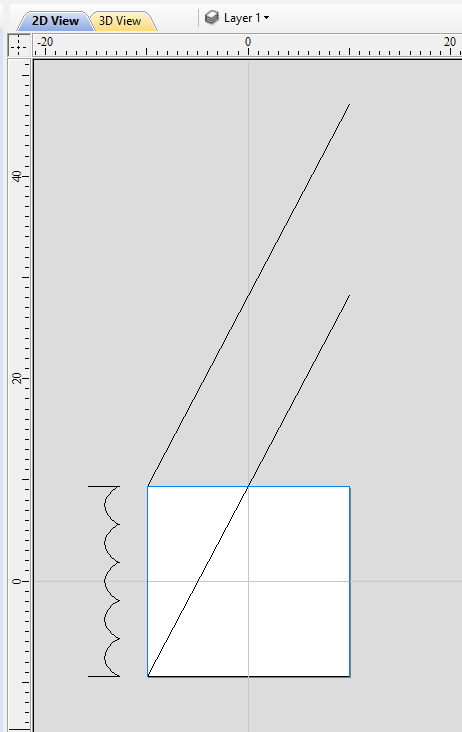
Once the star is unwrapped, we need to create rails, that will make spiral when wrapped. To do that, select Draw Line/Polyline tool and draw a horizontal line at the bottom of the job from left to right. While the drawing tool is still active, type 90 into Angle box and type y * 2 into Length box and pressing =. We used y * 2 formula so the star will make 2 revolutions Then press Add button to add a vertical segment. Finally, start a new line that connects the horizontal and vertical lines, forming a triangle. Once this line is created, horizontal and vertical lines can be removed.
Next step is to copy the line and place it so its bottom left end coincides with top left corner of 2D job.
Once the the rails are ready, one could use a Two Rails Sweep tool. However, since rails exceeds the 2D job boundaries, the created sweep will be cropped as soon as those boundaries are exceeded.
To overcome that, select both rails, open Draw Rectangle tool and press Create. This will create a bounding box containing the rails. Now, write done the size of the box and save current project. Then create a new single-sided project with the slightly bigger than the bounding box. Use Import Vectors option from the main menu and select previously selected file. Now select the rails and press F9 to center them.
Now use Two Rail Sweep tool. When component is ready, save the file.
Now re-open the original rotary project. Use Import Component and select single-sided project created in the step above. Move the component to the desired location. Then, create new level, move the component there and enable wrapping.
 Using single-sided modelling tools
Using single-sided modelling tools
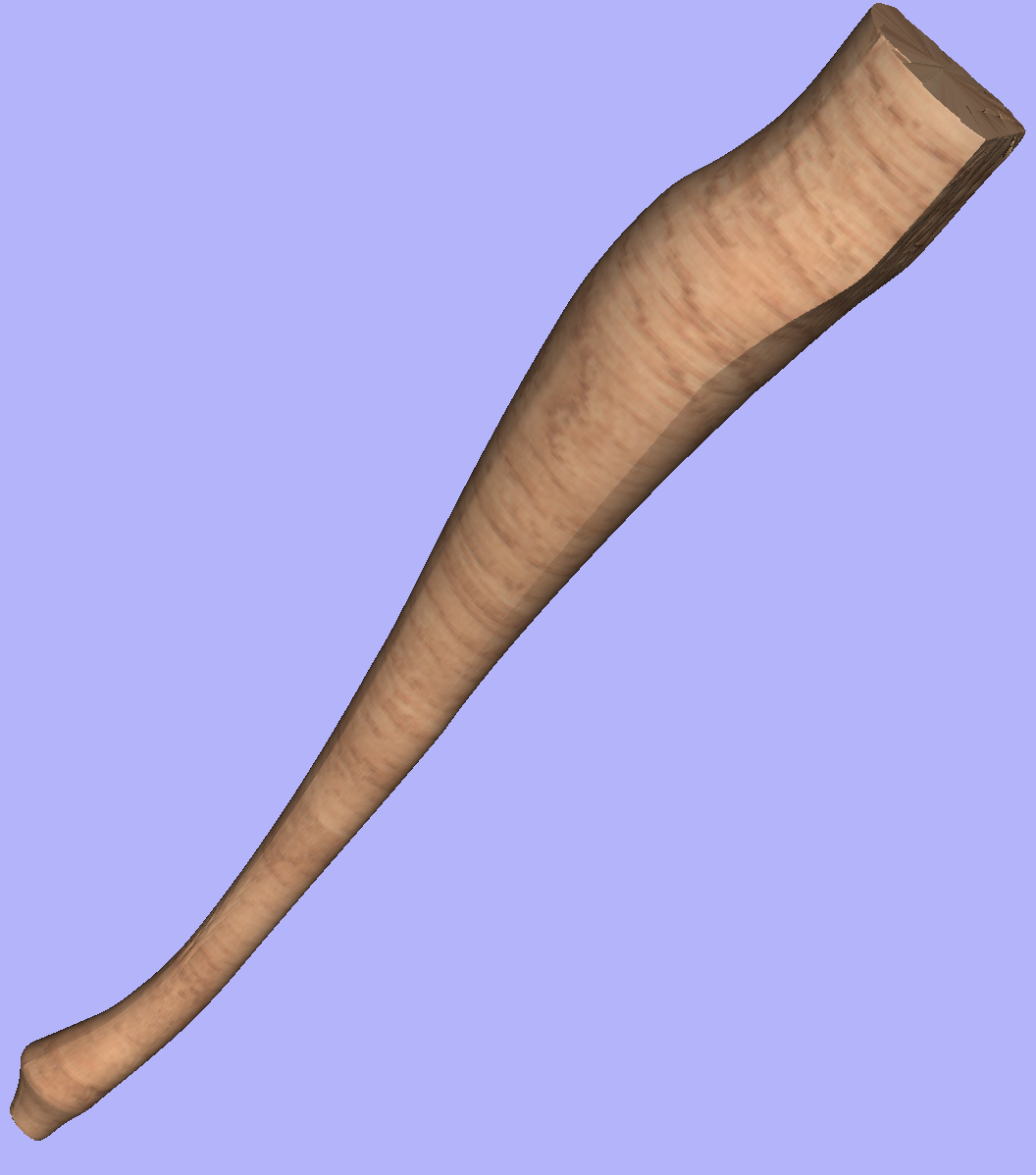
This section will present how to use single-sided modelling techniques in rotary projects.
Users familiar with modelling techniques used in single-sided projects may find them more convenient for modelling certain shapes. This example uses two vectors, representing side cross section of the table leg and a few of half cross sections for different parts of the table leg. Those vectors are presented below.
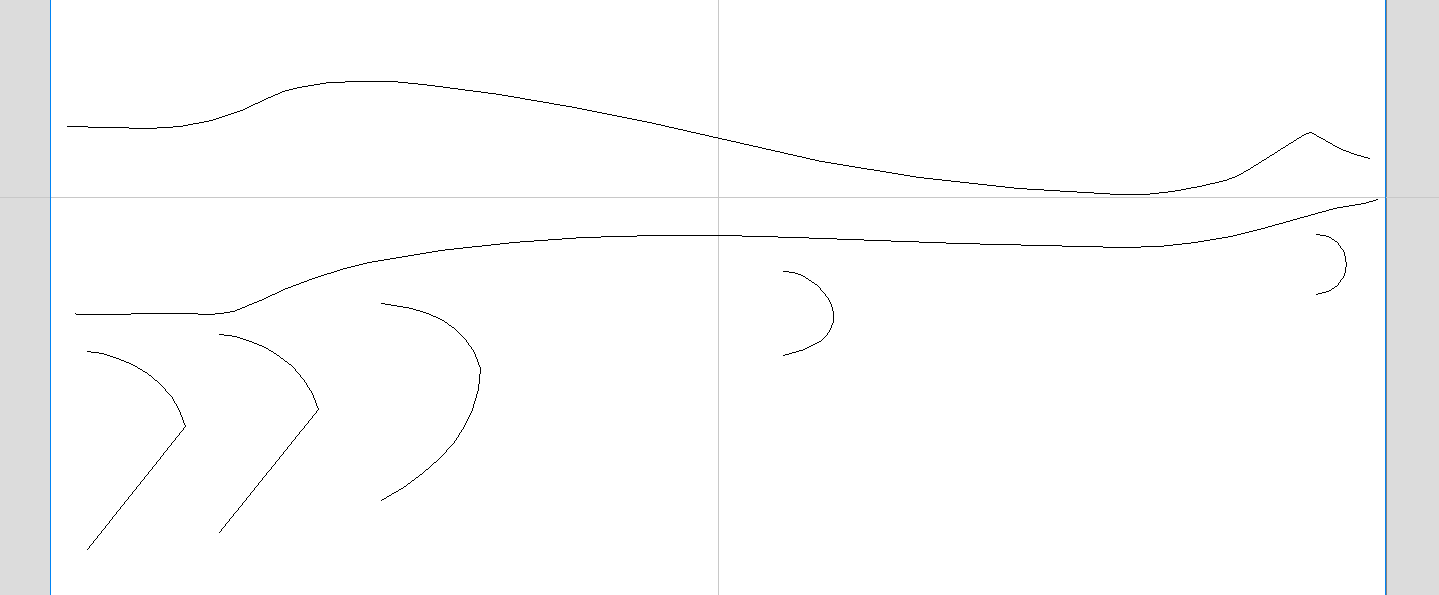
One can simply treat side cross section as rails and use Two Rail Sweep tool, placing half cross sections at appropriate locations. This way half of the leg can be modelled very quickly, with the result that can be seen below (using flat 3D view).
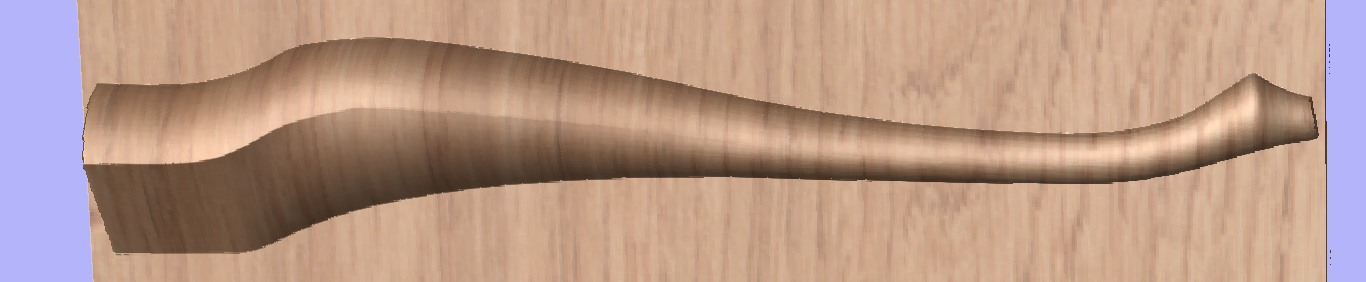
In order to use the created model in rotary project, we need to export and then import it back. Although it is possible to do this with two sessions of Aspire, it can also be done within a single session with rotary project. To export the leg model, make sure no other components are visible (including the automatically added zero plane) and open Export Model tool while holding down Shift. Pressing Shift allows to open the export tool in single-sided, rather than rotary mode.
Since half of the leg was modelled, Close with inverted front option was used. The resulting STL mesh can be seen below.
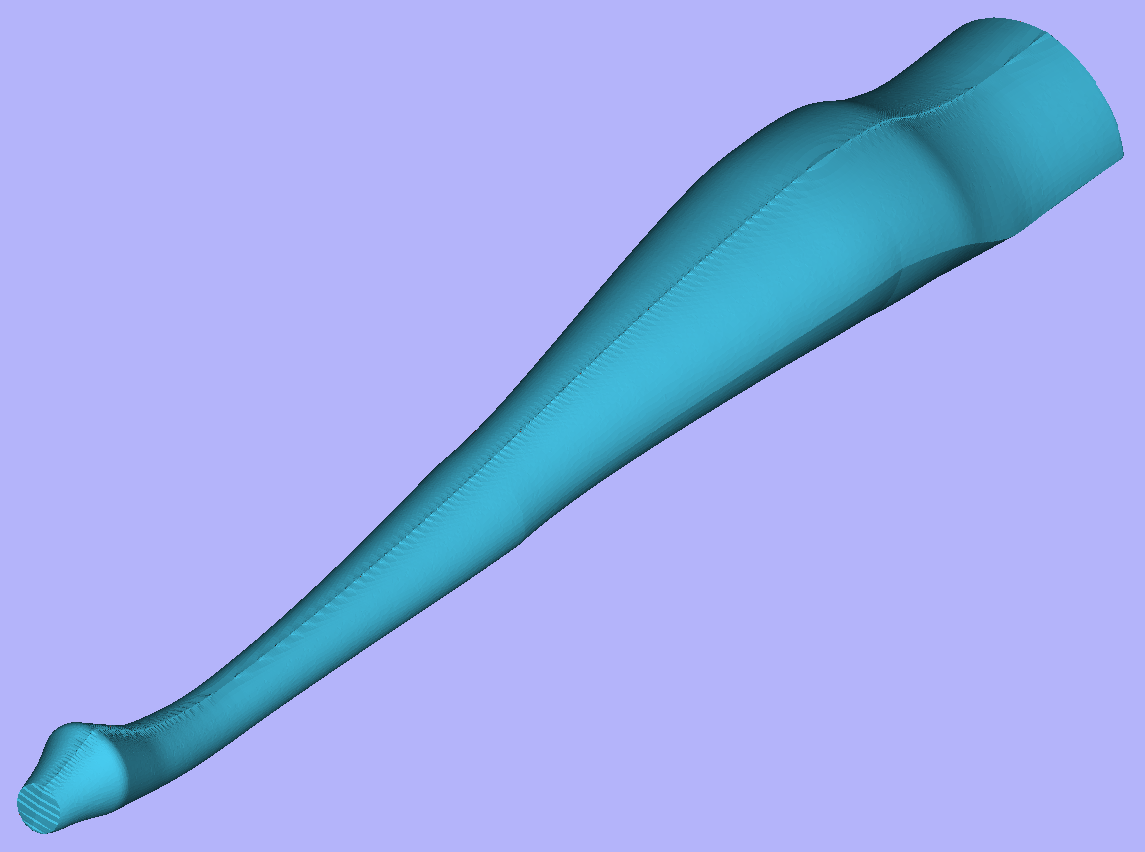
Once component is exported, it can be re-imported as Full 3D model. The model wil have a seam, in the place were two halfs were merged. This can be removed using smoothing function of Sculpting tool.
2レールスイープ
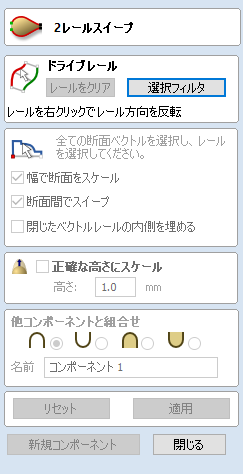
2レールスイープは、3Dコンポーネントを定義するためにベクトルの組み合わせを使用します。形状は、ベクトル(開/閉可)と複数の断面から成る2つのドライブレールを基準にします。断面は開いたベクトルを使用して作成され、ドライブレール上に配置されます。
 ドライブレール選択
ドライブレール選択
このツールを使用するには、まずドライブレールを表すベクトルを選択します。2Dビューでマウスを使用して2つのベクトル(開/閉可)を選択し、をクリックします。
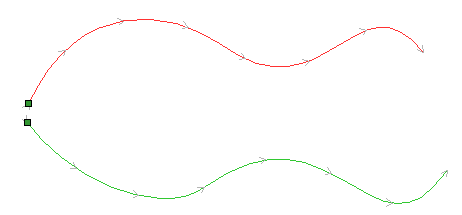
2Dビューでは、レールベクトルが赤色(最初に選択されたベクトル)と緑色(次に選択されたベクトル)で表示されます。また、各レールの始点を表す緑色の正方形始点ノードと、長さ沿いに形状のスイープ方向を示す矢印が表示されます。
始点と方向が希望とは異なる場合があります。方向を変更するには、編集するドライブレールをカーソルで右クリックし、コンテキスト対応メニューからを選択します。これにより、ドライブレール上の矢印方向が変更されます。
をクリックし、レールの順序を変更することができます。これにより、赤色のレールが緑色に緑色のレールが赤色になり、断面が反対側にハングします。閉鎖ベクトルでは、ドライブレールベクトルの既存のノードにマウスオーバーし、コンテキスト対応メニューからを選択して始点を変更することができます。または、[始点を挿入]を選択し、新規の始点にする新規ノードを作成することもできます。
ボタンを使用して、いつでも選択をキャンセルすることができます。これにより現行形状が削除され、すべてのドライブレールと断面ベクトルが選択解除されます。これは、フォームを閉じる前にコンポーネントを作成しない場合や、形状のドライブレールとして2Dビューで新規ベクトルの選択が必要な場合に使用します。
 断面選択
断面選択
続いて、1つ以上の断面ベクトルを選択して3D形状を形成するためにベクトル沿いにスイープします。開いたベクトルのみ有効な断面形状として使用することができます。
2Dビューで左マウスをクリックし、断面として使用するベクトルを選択します。
単一断面のみを使用する場合は、当該断面を確実に選択してからフォームの他の設定を指定し、形状を計算します。断面の位置を編集または複数の断面を追加する場合は、それらをドライブレールにアタッチする必要があります。
2Dビューで左マウスをクリックし、断面として使用するベクトルを選択します。ドライブレールをクリックし、当該ベクトルに断面をアタッチします。
選択したドライブレールにマウスオーバーすると、断面の追加が可能な場所を示すチェックマーク(✓)が表示されます。断面をドライブレールにアタッチすると、立体化時に断面が配置される方法を示すラインマーカーを使用して、2Dビューにプレビューが表示されます。
最初の断面をドライブレールにアタッチすると、常に2つの断面(各ベクトルの始点ノード間と端末間)が作成されます。レール全長に沿った中間ラインは、定義された断面間の形状フローを表します。3D立体形状を作成するにはをクリックします。
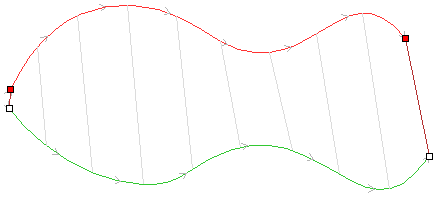
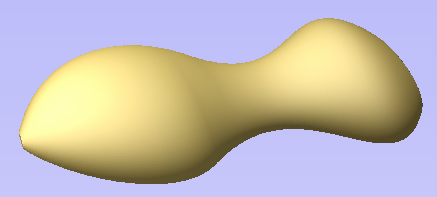
 複数の断面を使用
複数の断面を使用
ドライブレール沿いに複数の断面ベクトル間で、それぞれのベクトル形状をブレンドして立体を作成することができます。
 断面追加
断面追加
既存の立体に新規断面を追加するには、2Dビューで断面として使用する開いたベクトルを選択します。ベクトルが選択されている状態で、アタッチするレール沿いのポイントをクリックします。新規断面が当該ポイントに挿入され、自動的に2つ目のレールにアタッチされます。変更を適用すると、新規の3D立体形状がレールに沿ってすべての定義済みの断面にブレンドされます。

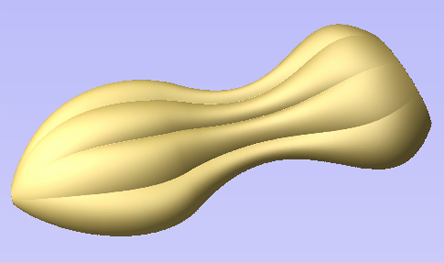
注記
各位置に使用される断面を識別するために、ソフトウェアは色付きノードを各断面の1つの端末に使用し、同色のノードをプレビュー位置に配置します。また、このノードはレール上で「ハング」する断面の方向も示します。ドライブカーブ沿いの複数の場所で、同一の断面ベクトルを使用することができます。
 レールノードを接続
レールノードを接続
デフォルトでASPIREは、各レールの長さ沿いに同一の比例距離でポイントを接続してドライブレール沿いに断面をスイープします。そのため作成される3D形状では、各ドライブレールの半分または3/4などで断面によって接続されます。
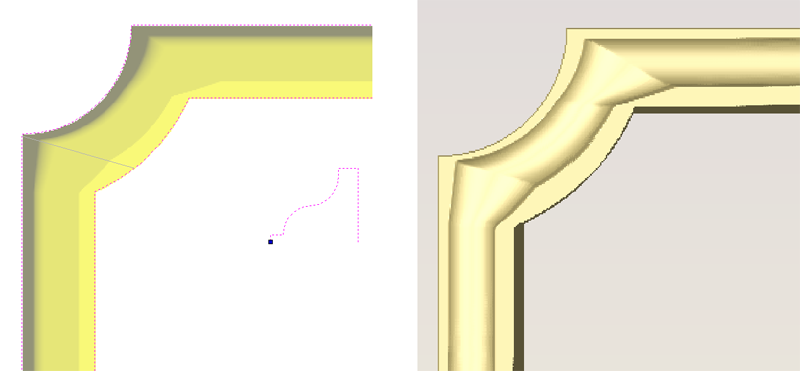
上図のように、各レール沿いの一致する比例位置が形状の適切な形状に一致しない場合は、希望通りの結果にならない場合があります。この例では、フレームデザインのコーナーが各レール沿いの異なる比例位置にあるため、2レーススイープがコーナーを接続していません。代わりに断面がフレーム周囲で伸ばされ、各レール沿いの比例距離で一致するその他のポイントの接続に使用されています。
この問題を解消するために、ドライブカーブ沿いのポイントペアを強制的に接続することができます。これは断面を手動で挿入し、コーナーで再配置して実行可能です(後述)。または、両方のドライブカーブに同数のノードがある場合は、最初の断面プレビュー位置を右クリックして全レールノードに追加を選択して最初の断面を追加してから、自動で実行することができます。これにより、各ドライブレール上のノードの全ペアに同一の断面が追加されます。断面の位置が正しく設定されると、ASPIREは各断面の位置間で形状をスイープします。その後、次図のように適切なコーナーを作成します。
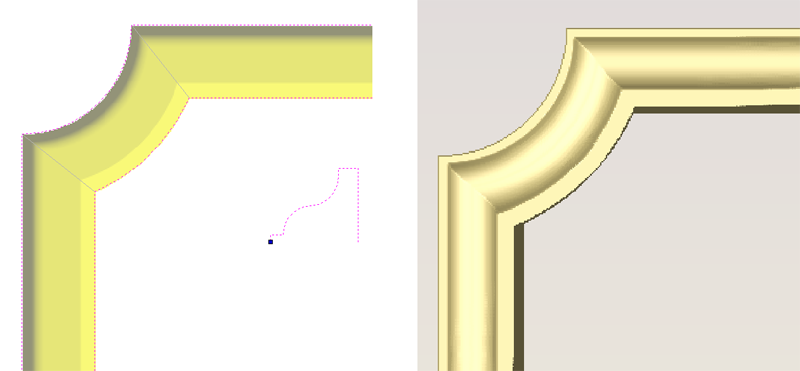
 断面削除
断面削除
断面を削除するには、断面にマウスオーバーして右マウスボタンをクリックします。メニューから断面を削除オプションを選択します。
ドライブレールの全断面を削除するには、断面を含まないカーブの一部にマウス矢印を配置します。これにより、別のコンテキスト対応メニューが表示されます。このメニューからすべての断面を削除を選択します。
 既存断面を変更
既存断面を変更
既存の断面はドライブカーブ上で再配置可能です。2Dビューで断面プレビューの一方の端末でノードをクリックし、マウスボタンを押しながらノードをカーブ上の新規位置にドラッグします。マウスボタンを放し、断面の端末を新規位置に配置します。形状上の別の断面を超えて当該断面をドラッグしないように注意します。現状の順序では断面の移動ができない場合は、既存の断面を削除して新規位置に同一の形状を挿入します。これにより、正しい形状が作成されます。異なる開いたベクトルを選択し、変更する断面の端末ノードにマウスオーバーしてクリックすることで、現行の全断面を置換することができます。カーブ上の断面プレビュー位置のノードの色が、形状内の当該ポイントで新たに使用される色を表すために変更されます。
 立体形状を制御
立体形状を制御
フォーム内のチェックボックスを使用して、幅で断面をスケール、スパン間でスイープ、閉鎖ベクトルレールの内部中心の埋め込みが可能です。コンテキストメニューのスムースオプションを使用して、作成する形状の異なる要素を選択したベクトルセットで制御することができます。
 幅で断面をスケール
幅で断面をスケール
レール沿いに断面が立体化されると、断面の正確な形状と高さを保持、またはより自然な外観を得るために幅で断面をスケールを選択することができます。これにより、断面の高さがレール間の距離に比例して変更されます。これにより、レールが離れるにつれて形状が高くになり、近づくにつれて低くなります。以下左図ではこのオプションが未選択、右図では選択されています。
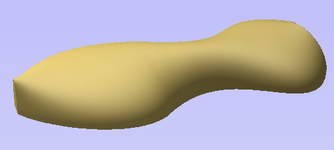

 スパン間でスイープ
スパン間でスイープ
全ての選択断面ベクトルに同数のスパンとノードがある場合、このオプションがアクティブになります。このオプションの選択(✓)時には、任意の断面の特定のノード/スパンから次の断面の同一のノード/スパンまで形状が立体化されます。特定の形状では、これにより形状のフロー方法をさらに制御することができます。
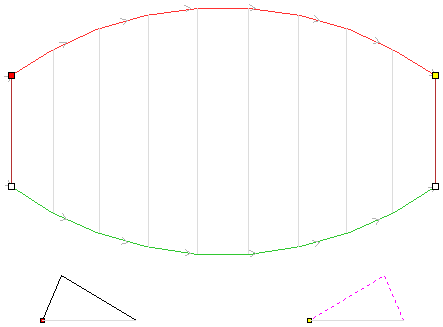
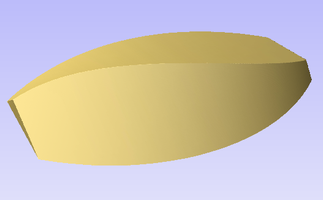
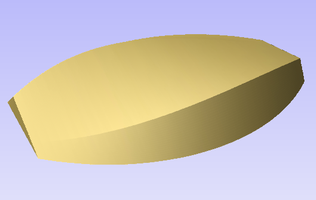
 閉じたベクトルレールの内側を埋める
閉じたベクトルレールの内側を埋める
枠や境界形状を作成するために2つの閉鎖ベクトルのスイープを行う場合は、ASPIREに断面に高さを自動検出させることができます。この高さで、断面が内部境界を形成して当該高さまで形状を埋めます。これをアクティブにするには、[閉じたベクトルレールの内側を埋める]オプションを選択(✓)します。このツールは、装飾ベース、額、スタンドに最適です。以下の左図ではこのオプションが未選択、右図では選択して形状が作成されています。


 断面間の滑らかな移行
断面間の滑らかな移行
立体形状が各断面を通過する場合、デフォルトでは輪郭を滑らかにフローします。断面上の端末ノードを右クリックして[スムージング]オプションを選択解除し、これを編集することができます。
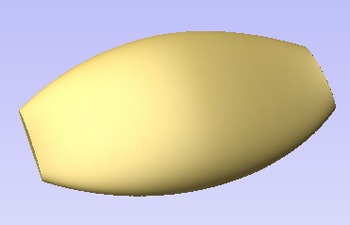

 共通のモデリングオプション
共通のモデリングオプション
ソフトウェア内のメインの全モデリングツールが、複数の操作に共通のコマンドセットを使用します。それには、名前の割り当て、作成中のコンポーネントへのモードやフォーム内の設定を適用するオプションの組み合わせ、形状のリセット、新規コンポーネントの作成、機能の終了などが該当します。
 コンポーネントの組み合わせ
コンポーネントの組み合わせ
このセクションには、使用中のコンポーネント名を指定し、コンポーネントツリーの別のオブジェクトとコンポーネントとの結合方法を制御するオプションが含まれています。

 リセット
リセット
ボタンをクリックすると、現行形状が削除されます。フォームを閉じる前にこの作業を行うと、コンポーネントは現行選択から作成されません。このボタンをクリックすると、選択中のベクトルやコンポーネントの現行設定は保持されません。
 適用
適用
ボタンをクリックすると、選択した設定に基づいて形状が作成されます。フォーム内の異なるパラメーターを選択して、コンポーネントの編集を継続することができます。その場合は、再度適用をクリックして更新します。
 新規コンポーネント開始
新規コンポーネント開始
ボタンをクリックし、作成されたコンポーネントの状態を保存して全コンポーネント / ベクトルを選択解除し、再度新規コンポーネント作成プロセスを開始します。フォーム内の値とオプションはフォームを閉じるまで保持されます。
 閉じる
閉じる
ボタンをクリックすると、フォームを閉じてモデリングタブアイコンに戻ります。また、設定した変更を反映してコンポーネントとツリーを更新します。直前に作成した形状を削除するには、元に戻すアイコンをクリック、またはキーボードショートカットであるCTRL+Zを使用します。
滑らかなカーブでベクトルを結合/閉じる
カーブで結合は、選択された2つの開いたベクトル上で最近接する終点を検出し、それらを滑らかなカーブで結合します。
Aspireには以下の2つの結合方法があります。
- より滑らかな方法(V9.5の新機能)
- より対称的で浅い結合方法
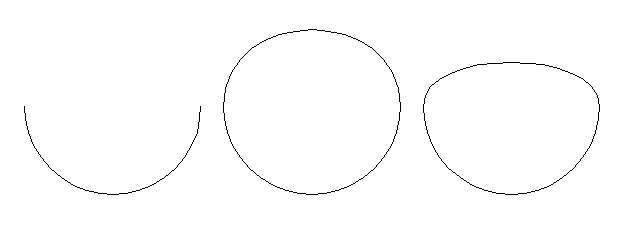
ジョブシートを作成
ジョブシートには、CNCマシンでプロジェクトの工具経路を実行する際に必要になる情報の概要が含まれます。AspireはInternet Explorer、Chrome、Firefoxを含む多くのウェブブラウザで表示可能な自給型のHTMLドキュメントを作成します。指定プロジェクトに対してジョブシートを作成するには、工具経路メニューからジョブシート作成を選択し、ファイル名とドキュメントの保存場所を指定します。ジョブに複数のシートが含まれている場合、Aspireは工具経路を含む各シートに対してジョブシートを自動的に作成します。両面ジョブの場合は、面間を切り替えてジョブシートの作成アイコンをクリックし、両面にジョブシートを作成しなければなりません。.htmlファイルの保存時に、ソフトウェアは名前に「_Top」または「_Bottom」を自動的に追加し、ファイルの保存後に各面を識別できるようにします。
自動的に開く
作成後にジョブシートを自動的に開くには、メニューからジョブシート作成オプションを選択する際にCtrlキーを押します。
各ジョブシートドキュメントは、以下の情報で構成されます。
ジョブレイアウト
素材サイズを表す長方形の枠に囲まれた現行ジョブ/シートのベクトルを表すサムネイルイメージが表示されます。
素材セットアップ
CNCマシンにワークピースと基準位置を正しく配置するために必要な重要な情報のまとめです。これには、工具経路の作成とシミュレーションを行うためにAspire内で使用される素材ブロックの寸法が含まれます。ホーム位置はマシンが開始し戻る位置です。素材上のクリアランスは、切込み間で行われる早送り移動に使用されます。両面ジョブでは、表と面の各面が属するセットアップシートと反転方向が表示されます。
推定加工時間
工具経路名、必要な工具、加工推定時間を含むファイル内の各工具経路のまとめが表示されます。
工具経路リスト
送り、切込み速度、予定する回転速度を含む各工具経路の詳細が表示されます。
ベクトル沿いにコピー

このツールは、オブジェクトのコピーを1つ以上の選択ベクトルの長さ沿いに配置して、オブジェクトの繰り返しパターンを自動的に作成します。このツールには、既存の全オブジェクトを利用することができます。また、このタイプのパターンで最も一般的な要素である円を作成するためのオプションも提供されます。
 コピー間の距離
コピー間の距離
貼り付けが行われる各ベクトル間の選択カーブ沿いの距離です。[均等間隔を強制]オプションを選択すると、カーブの終点にオブジェクトの貼り付けが行われます。このオプションが未選択の場合は、貼り付けが行われるオブジェクトは、カーブの全長を考慮せずに指定距離で配置されます。
 カーブにオブジェクトを配置
カーブにオブジェクトを配置
このオプションの選択時には、貼り付けが行われるオブジェクトがコピー先のカーブに自動的に垂直に配置されます。未選択の場合は、コピーされるオブジェクトは元の方向を保持します。
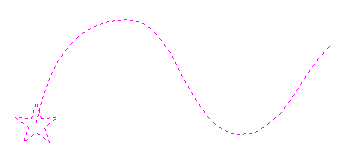
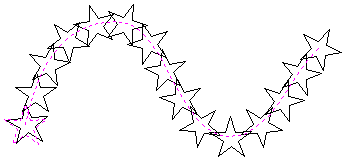
ベクトル選択
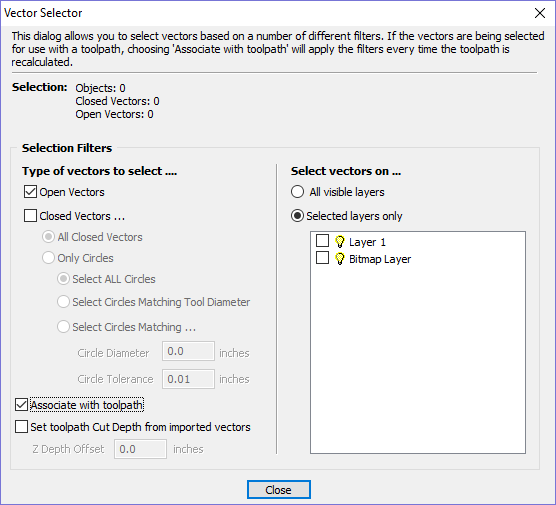
このツールを使用して、条件に見合うベクトルを容易に選択することができます。条件は「開いている」、「閉じている」、「円状」、「レイヤに基づいた制約に一致」などになります。ダイアログを開くには、編集 ► ベクトル選択メニューアイテムを使用、または各工具経路フォームのボタンをクリックします。コマンドが実行されると以下のダイアログが表示されます。
このダイアログを使用して、選択するベクトルを指定するための「フィルタ」セットを構成します。チェックボックスをクリック、またはラジオボタンオプションを選択してしてフィルタを有効にします。これにより、現行フィルタオプションと一致するファイル内の全オブジェクトで、現行選択が更新されます。
一般的にはダイアログの上部から開始し、下に向かってさらにフィルタを絞り込み正確な選択を指定します。最もシンプルなオプションは、ジョブ内の[閉じたベクトル]または[開いたベクトル]の選択です。この両方を選択すると、表示中のレイヤにある全ベクトルが選択されます。
ベクトル選択の最も一般的な使用方法は、次図のダイアログが示しているように指定レイヤ上の全ベクトルの選択です。

注記
編集 ► ベクトル選択からダイアログを開くと、工具経路に関連するオプションと[インポートしたベクトルから工具経路の加工深さを設定]は利用できません。これらのオプションは、工具経路フォームからベクトル選択を開いた場合のみ利用可能になります。
 選択
選択
オブジェクト:選択中のオブジェクト総数が表示されます。オブジェクトにテキストまたはグループが含まれていると、次行に表示される閉じたベクトルと開いたベクトルの総数より少なくなる場合があります。例えば、テキストブロックは1つのオブジェクトですが、通常多くの閉じたベクトルから構成されます。グループに開閉両方のベクトルが含まれている場合、開閉両方のフィルタへの一致として選択されます。
 形状フィルタ
形状フィルタ
形状フィルタセクションは、選択するベクトルタイプの制約を指定するために使用されます。開閉どちらのベクトルも選択することができます。すべての閉じたベクトルを選択する代わりに、ダイアログを使用して円のみを選択することができます。また、円の正確な直径や許容誤差を指定して選択することもできます。これは、穴あけ工具経路のベクトルを選択する場合に有用で、特にベクトルが複数のレイヤに整理されていない場合に顕著です。
 レイヤフィルタ
レイヤフィルタ
レイヤフィルタセクションでは、形状フィルタに一致するベクトルを選択するために1つ以上の可視レイヤを選択することができます。[全ての可視レイヤ]オプションを選択するとレイヤによるフィルタ処理が無効になり、配置先のレイヤにかかわらず形状フィルタに一致する全ベクトルが選択されます(表示中のレイヤのみ)。
 アドバンス工具経路テンプレート
アドバンス工具経路テンプレート
ベクトル選択フィルタの結果とテンプレートを関連付けて、加工が行われるベクトルを自動選択するテンプレートを作成することができます。例えば、Pocketという名前のレイヤ上にあるすべての閉じたベクトルを加工するための、ポケット加工工具経路セットアップを構成するテンプレートを作成することができます。新規ジョブにこのテンプレートを読み込んで工具経路 ► 全工具経路を再計算を選択すると、Pocketという名前のレイヤ上にある全ての閉じたベクトルを自動選択し、工具経路が再計算されます。
アドバンステンプレートは、工具経路フォームの選択...ボタンを使用し、工具経路用にベクトルを選択して作成します。初めて工具経路フォームを開くと、[ベクトル選択:]セクションには[手動]と表示されます。

選択...ボタンをクリックすると、前図のようなベクトル選択フォームが表示されます。形状を選択した後でフォームを閉じる前に、[工具経路連携]オプションを選択します。
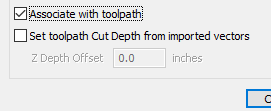
これによりベクトル選択フォームを閉じると、工具経路フォームの[ベクトル選択:]に[自動]と表示されるようになります。

注記
変更を適用するには工具経路を計算します。
[ベクトル選択:]が[自動]に設定されている工具経路の再計算または編集を行うと、工具経路の再計算または編集時にフィルタに一致するベクトルが選択されます。[自動]選択モードをキャンセルするには、マウスを使用した通常の方法で加工するベクトルを選択します。または選択...ボタンを使用してベクトル選択ダイアログを開き(設定は記憶されています)、[工具経路連携]オプションを選択解除します。
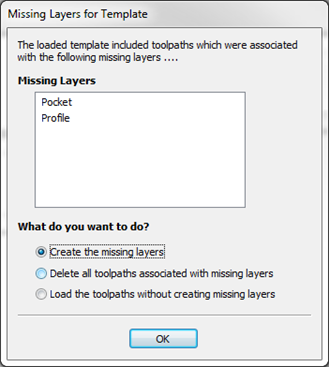
[ベクトル選択:]が[自動]に設定されている工具経路をテンプレートとして保存すると、これらの設定もテンプレートと共に保存されます。テンプレートを再度開いて工具経路を再計算すると、当該工具経路に対するベクトル選択で指定されたフィルタと一致する全ベクトルが自動的に選択されます。
現行ファイルに存在しないレイヤに関連付けられた工具経路を持つ工具経路テンプレートを読み込むと、[テンプレートから失われたレイヤ]ダイアログが表示されます。このダイアログにはすべての消失したレイヤが記載され、それらを自動作成、消失したレイヤに関連する工具経路を削除、またはそのまま工具経路を読み込むかを指定することができます。
消失したレイヤの自動作成を選択すると、工具経路テンプレートを使用して加工操作用の「標準」レイヤを作成し、計算用に工具経路を読み込むことができます。これにより、ベクトルを適切なレイヤに移動して、すべての工具経路を再計算することができます。
消失したレイヤに関連する全工具経路の削除を選択すると、多くの工具経路で単一テンプレートを作成し、現行ジョブに不適切なすべての工具経路を自動的に削除することができます。
オプションダイアログ
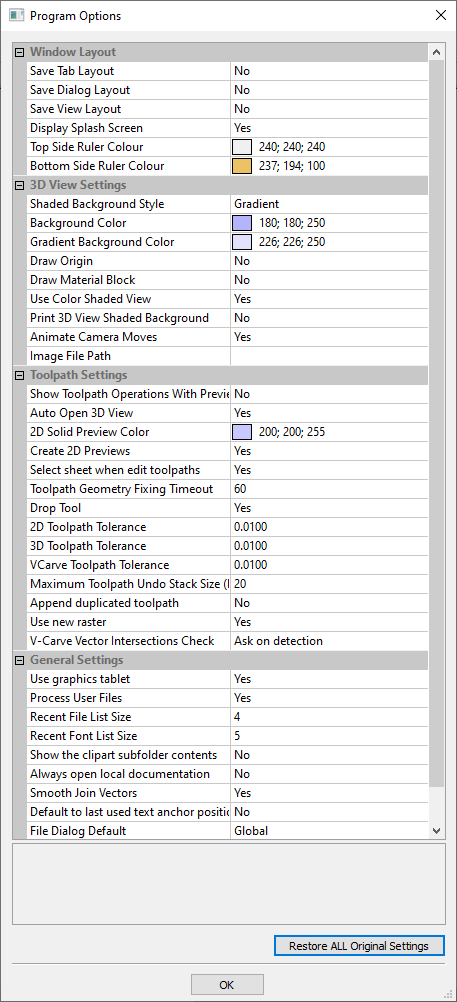
注記
このダイアログの多くのオプションは、ソフトウェアを終了してから再起動するまで作動しません。
 ウィンドウレイアウト
ウィンドウレイアウト
タブレイアウトを保存 | コマンドと工具経路フライアウトタブのピン止め状態ならびにレイアウトを保存します。 |
ダイアログレイアウトを保存 | レイヤ設定や工具経路設定ダイアログなどのダイアログのサイズ、位置、可視状態を保存します。 |
ビューレイアウトを保存 | 2Dと3Dビューウィンドウのレイアウトを保存します。 |
スプラッシュ画面を表示 | プログラムのロード中に、プログラムのスプラッシュ画面を表示します。 |
表側ルーラーの色 | 両面プロジェクトの表側ルーラーの色です。 |
裏側ルーラーの色 | 両面プロジェクトの裏側ルーラーの色です。 |
 3Dビュー設定
3Dビュー設定
シェーディングの背景スタイル | ソリッド、グラデーション、イメージ背景スタイルから選択可能です。 |
背景色 | 3Dビューに使用する背景色を変更します。ソリッドとグラデーション背景スタイルに使用します。 |
グラデーション背景色 | 3Dビューに使用する下部の(最も薄い)色を変更します。グラデーション背景スタイルに使用します。 |
原点を表示 | スタートアップ時にデフォルトで原点矢印を表示します。 |
素材ブロックを表示 | スタートアップ時にデフォルトで素材ブロック境界を表示します。 |
色付きシェーディングビューを使用 | スタートアップ時にデフォルトで3Dビューにシェーディングモデルを表示します。 |
3Dビューシェーディング背景を印刷 | 印刷時にシューディング背景を含めます。 |
視点変更のアニメーション | 等角投影ビュー、X沿い、Y沿い、Z沿いアイコンのいずれかでビュー位置を選択する場合に、3Dビューのアニメーションのオン/オフを切り替えます。 |
イメージファイルのパス | 背景として使用するイメージへのパスです。イメージ背景スタイルに使用します。 |
 工具経路設定
工具経路設定
プレビューに工具経路操作を表示 | 工具経路プレビューフォームが表示中の場合、「工具経路操作」セクションを表示したままにします(より多くの画面スペースが必要になります)。 |
3Dビューを自動的に開く | 工具経路の計算後に、自動的に3Dビューに切り替えます。 |
2Dソリッドプレビュー色 | ソリッド2D工具経路プレビューの表示に使用する色です。 |
2Dプレビューを作成 | 2Dビューで工具経路の2Dプレビューを作成します。 |
工具経路の編集時にシートを選択 | 工具経路がシートに連携している場合、工具経路の編集時にシートを選択します。 |
工具経路形状修正タイムアウト | 工具経路の計算時に形状の問題を修正するためにプログラムが費やす秒数です。 |
工具投影 | モデルに工具経路を投影する場合、プロジェクトの代わりにサーフェスに工具を投影します。このオプションの設定時には、工具経路はモデルのサーフェスをより正確にたどります。ただし、計算により時間がかかります。 |
2D工具経路の許容誤差 | ファイルサイズを削減するための計算後に、2D工具経路に適用される許容誤差です。 |
3D工具経路の許容誤差 | ファイルサイズを削減するための計算後に、3D工具経路に適用される許容誤差です。 |
VCarve工具経路の許容誤差 | ファイルサイズを削減するための計算後に、VCarve工具経路に適用される許容誤差です。 注記 工具経路の許容誤差は、工作機械の製造元から別の値を推奨されない限り、デフォルト設定の使用を推奨します。デフォルト設定では加工に問題があるマシンを使用する場合、値を倍にしてテストピースを加工し、加工時間、ファイルサイズ、完成品の品質のかね合いを確認してください。弊社では、複雑な3Dモデルのサンプルを使用してテストを行いました。[3D工具経路の許容誤差]を0.001インチに増加させると、ファイルサイズが40%削減され、テストマシンとジョブの品質に顕著な差はありませんでした。このテストケースでは、CNCマシンにおける加工時間に相違はありませんでした。 |
工具経路最大アンドゥスタックサイズ(MB) | 工具経路の削除状態を保存するための、最大アンドゥスタックサイズ(MB)です。 |
複製工具経路を追加 | 工具経路の複製時に、新規の工具経路をオリジナルの隣に配置するか、またはリストの最後に追加するかを指定します。 |
新規ラスターを使用 | 複雑な形状でも、加工方向により一致するラスター工具経路を生成します。 |
VCarveベクトル交差チェック | VCarve工具経路の計算時に、ベクトル交差をチェックの対象にするか否かを指定します。また、検出時の対処方法も指定します。 |
 一般設定
一般設定
グラフィックタブレットを使用 | グラフィックタブレットドライバがインストルールされている場合、彫刻ツールと併用するためにサポートを有効にします。 |
ユーザファイルを処理 | ユーザードキュメントフォルダ内の「Vectric Files」フォルダ内のファイルの処理を有効/無効にします。 |
最近使ったファイルのリストサイズ | 現行ロードされているファイルがない場合、インターフェイスの左側の[最近使ったファイル]に表示される最大アイテム数を設定します。ソフトウェアが再起動され、より多くのファイルが開かれるか保存されるまでリストのサイズは増加されません。 |
クリップアートサブフォルダの内容を表示 | [はい]を選択すると、クリップアートブラウザの選択したフォルダと、(サブフォルダが存在し適切なファイルの種類がある場合は)最大3つのサブフォルダの内容を表示します。[いいえ]を選択すると、選択したフォルダの内容のみ表示し、サブフォルダは表示しません。 |
常にローカルドキュメントを開く | ヘルプメニューからアクセスする場合、ドキュメントのローカルコピーを強制的に開きます。Aspireはインターネットが未接続の場合、またはサーバーの反応が遅すぎる場合に、ローカルドキュメントを自動的に開きます。 |
ベクトルを滑らかに結合 | 2つのベクトル間により滑らかな結合を作成します。このオプションは、旧バージョンの動作をサポートするために存在します。 |
最後に使用したテキストのアンカーポイントをデフォルトにする | テキストオブジェクトの作成時に、デフォルトのアンカーポイントを制御します。最終設定された場所をデフォルトにするか、常に特定の場所をデフォルトにします。 |
ファイルダイアログのデフォルト | このオプションは、ファイルを開くまたは保存する場合に開かれるデフォルトディレクトリを制御します。デフォルトのグローバルオプションでは、オペレーティングシステムのデフォルト動作として、最後に使用されたフォルダが開かれます。オペレーションを選択すると、ソフトウェアは最後の当該操作に使用されたフォルダを記憶します。オペレーションは、ベクトルインポート/エクスポート、モデルインポート/エクスポート、工具経路、工具など広範囲のカテゴリに分割されています。ジョブを選択すると、ジョブが保存されていた場所がデフォルトの場所になります。 |
表示中の全工具経路をテンプレートとして保存
工具経路 ► テンプレート ► 表示中の全工具経路をテンプレートとして保存メニューコマンド(または関連するアイコン)をして、工具経路のグループを単一テンプレートとして保存することができます。例えば工具経路には、特定の種類のジョブと素材の組み合わせに対し、輪郭加工とポケット加工操作に使用される全設定を含めます。その後、テンプレートを開いて各工具経路に対して適切なベクトルを選択し、これらの工具経路の設定を呼び出すことができます。
ベクトル選択モードが[自動]に設定されている工具経路をテンプレートとして保存すると、これらの設定もテンプレートと共に保存されます。テンプレートを再度開いて工具経路を再計算すると、当該工具経路に対するベクトル選択で指定されたフィルタと一致する全ベクトルが自動的に選択されます。
 複数のシート
複数のシート
複数のシートがある場合、ジョブ内の各シートにテンプレートを適用するかを問い合わせるメッセージが表示されます。「はい」を選択するとテンプレートが全シートに適用され、可能な限り工具経路が自動的に計算されます。各シートに生成される工具経路には、「Sn-」という接頭辞が付きます。この場合、「n」は工具経路のシート番号を表します。たとえば、テンプレートに「Cut Out」という工具経路がある場合、各シートの関連する工具経路は以下のようになります。
「S1-Cut Out」、「S2-Cut Out」など
現行ファイルに存在しないレイヤを参照する工具経路がテンプレートに含まれている場合、[失われたレイヤ]ダイアログが表示されます。ここで選択したオプションは、テンプレートが適用される各シートに使用されます。[失われたレイヤを作成する]または[失われたレイヤを作成せずに工具経路を読み込み]を選択すると、当該レイヤを参照する全工具経路が空のまま作成され、表示設定がオフになります。
テンプレート内の工具経路が自動ベクトル選択を使用する場合、選択条件に一致するベクトルの作成が可能で、空の工具経路が再計算されます。自動選択を使用しない場合、工具経路リストで工具経路名をダブルクリック、または工具経路タブの工具経路編集アイコンを選択して空の工具経路を編集することができます。工具経路フォームが開いたら、加工されるベクトルの選択や、保存されている全設定を使用して工具経路の計算が可能です。
工具経路を複製
工具経路を複製オプションは、選択した工具経路のコピーを作成して工具経路リストに追加します。新規工具経路の名前にインデックス番号が自動的に追加されます。以下の例を使用します。
Cut out - 1/4 inch End Millは、Cut out - 1/4 inch End Mill (1)というコピーを作成します。
外部で作成された3D工具経路(PhotoVCarveなど)をコピーすると、2Dビューにグレースケールのサムネイルイメージが複製されます。その後、このコピーをジョブ内の工具経路の配置に使用することができます。
形状作成
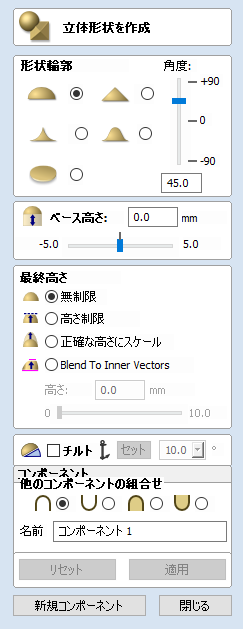
形状作成ツールを使用して、1つ以上の閉じたベクトルを基準にしてコンポーネントを作成します。ベクトルは、アイコンのクリック前またはフォームの表示後に選択可能です。フォームを使用して輪郭や形状の強度を指定し、オプションを編集して高さを設定します。任意の角度で形状を傾斜させることもできます。パラメータの設定が終了したら、をクリックしてプレビューします。
フォーム内のパラメータを変更して形状を変更した場合、をクリックすると更新された形状をプレビューすることができます。形状の作成が終了したら、(現行コンポーネントを保存して別のコンポーネントを開始)、またはをクリックしてフォームを閉じます。
フォーム内のスライダーで値を変更すると、3Dビューが即座に更新されます。角度やベース高さのような項目を編集して値の入力後にスペースバーを押下すると、変更を適用して3Dプレビューを更新します。または、ボタンを再クリックすることもできます。
別のベクトルを選択すると現行形状が消去されます。そのため、現行形状を保存する場合はを選択する必要があります。
 輪郭形状
輪郭形状
以下の5つの異なる形状タイプがあります。
 カーブ
カーブ

 角度
角度

角度設定は、丸型エッジの角度または角度付き輪郭形状を定義します。角度が高いほど、形状が鋭くなります。利用可能な最大角度は89°です。右側のスライダーバーを使用して角度を変更することができます。または、フォームに特定の角度を入力することもできます。
 凹型
凹型

 S-形状
S-形状

 平坦
平坦

 最終高さ
最終高さ
 無制限
無制限
このオプションを選択(✓)すると、サイズとベクトル形状の組み合わせならびに指定した輪郭の値が、形状の最終高さを指定します。
 高さ制限
高さ制限
このオプションを選択(✓)するとフォームの[高さ]オプションがアクティブになり、形状の高さが入力値で平坦化されて制限されます。
 正確な高さにスケーリング
正確な高さにスケーリング
このオプションを選択(✓)すると、指定された形状を保持しつつ、形状の高さが形状の上下へのスケーリングで制限されます。このオプションを選択するとフォームの[高さ]オプションがアクティブになり、入力値でスケーリングが行われます。スライダーを使用して最終高さを変更することもできます。
ベース高さ値は、最終高さ設定に含まれず制御もされません。値の指定時には、当該値が作成中のコンポーネントの全高さに追加されます。
 内側ベクトルにブレンド
内側ベクトルにブレンド
このオプションは、選択した輪郭を選択したベクトル上に適用します。ベクトルの外側から内側ベクトルに輪郭をブレンドします。
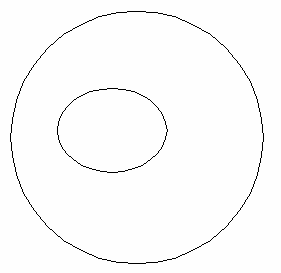

 傾斜
傾斜
このオプションを選択(✓)すると、形状をZ方向の指定角度で傾斜するために方向と角度を設定することができます。オプションを選択(✓)したら、まずボタンをクリックします。その後、2Dビューで2つのポイントをクリックします。
最初のクリックは、ゼロポイント(傾斜のアンカーポイント)を指定します。
2つめのクリックは、上向きに指定角度で傾斜されるポイント(上昇されるポイント)を指定します。
デフォルトの角度は10°ですが、値の隣にある矢印をクリックしスライダーを使用して編集可能です。または、特定の値を入力し、スペースバーを押下して角度を適用することもできます。
 共通のモデリングオプション
共通のモデリングオプション
ソフトウェア内のメインの全モデリングツールが、複数の操作に共通のコマンドセットを使用します。それには、名前の割り当て、作成中のコンポーネントへのモードやフォーム内の設定を適用するオプションの組み合わせ、形状のリセット、新規コンポーネントの作成、機能の終了などが該当します。
 コンポーネントの組み合わせ
コンポーネントの組み合わせ
このセクションには、使用中のコンポーネント名を指定し、コンポーネントツリーの別のオブジェクトとコンポーネントとの結合方法を制御するオプションが含まれています。

 リセット
リセット
ボタンをクリックすると、現行形状が削除されます。フォームを閉じる前にこの作業を行うと、コンポーネントは現行選択から作成されません。このボタンをクリックすると、選択中のベクトルやコンポーネントの現行設定は保持されません。
 適用
適用
ボタンをクリックすると、選択した設定に基づいて形状が作成されます。フォーム内の異なるパラメーターを選択して、コンポーネントの編集を継続することができます。その場合は、再度適用をクリックして更新します。
 新規コンポーネント開始
新規コンポーネント開始
ボタンをクリックし、作成されたコンポーネントの状態を保存して全コンポーネント / ベクトルを選択解除し、再度新規コンポーネント作成プロセスを開始します。フォーム内の値とオプションはフォームを閉じるまで保持されます。
 閉じる
閉じる
ボタンをクリックすると、フォームを閉じてモデリングタブアイコンに戻ります。また、設定した変更を反映してコンポーネントとツリーを更新します。直前に作成した形状を削除するには、元に戻すアイコンをクリック、またはキーボードショートカットであるCTRL+Zを使用します。
ビューツールバー

ビューウィンドウの上部に表示されるツールバーから、使用頻度の高いツールに容易にアクセスすることができます。両面プロジェクトの作成機能により、プロジェクトの表と裏を切り替えることができます。
レイヤードロップダウンバーは、作図タブからビューツールバーに移動されました。これにより、いつでもアクセスできるようになりました。その他のアイコンは左から順に以下のとおりです。
 両面加工
両面加工

両面ジョブで作業を行っている場合、ビューツールバーに追加のアイコンが表示されます。左側に表示されるアイコンは、作業中のジョブが横向きまたは縦向きのどちらで反転されるかを表します。ソフトウェアは設定に基づいて異なる軸を中心に工具経路と形状のミラーを自動的に行うため、これは非常に重要です。工具経路の適切な配置を保持するために、デザインプロセス中に指定した方向で、素材をCNCマシン上で実際に回転させる必要があります。
 | 横向きに回転(左から右) |
 | 縦向きに回転(端から端) |
注記
このアイコンは情報のみの提供で操作は行いません。そのためクリックはできません。
次のボタンは作業中のサイドを表します。これは切り替えボタンでクリック可能です。このボタンをクリックすると、ジョブのアクティブサイドが変更されます。
 | 表面アクティブ(全操作が表面に適用) |
 | 裏面アクティブ(全操作が裏面に適用) |
注記
2Dビューを区切るルーラーは、現行アクティブなサイドを色で表す便利な視覚インジケーターです。オレンジ色の背景は裏面が現行アクティブあることを表します。この場合、すべての図面や工具経路がデザインの裏面に関連付けられます。
両面ジョブの最後のツールはビューツールバーの右側に表示されます。これにより、3D合成レリーフの表示を切り替え、現行アクティブなサイドまたはモデルのみを表示、または単一ソリッドブロックとしてモデルの両面に表示します。
 | 両面ビュー切り替え |
ベクトル境界
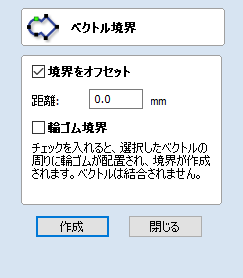
ベクトル境界フォームを使用して、選択ベクトルの周囲に境界を作成することができます。
 輪ゴム境界
輪ゴム境界
このオプションを選択(✓)すると、境界が選択中のベクトルの周囲に張られた輪ゴムのストレッチとして作成されます。
次図は、2つのタイプの境界の相違を表しています。左図は標準のオフセット出力、右図では[輪ゴム境界]オプションが選択(✓)されています。
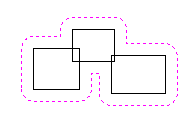
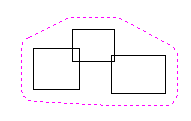
モデルをSTLファイルで出力
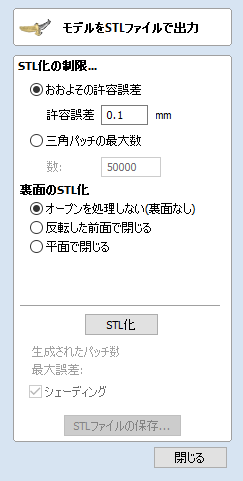
STLファイルフォーマットは、三角のスキンで構成されるメッシュで3Dモデルを表現する業界の標準です。これは3D合成モデルのバージョンを外部アプリケーション、またはラピッドプロトタイピング(RP)マシンにエクスポートする非常に強力な方法です。モデルはOBJファイルとしてエクスポートすることもできます。これにはコンポーネントの色を含み、モデルのレイトレースされたレンダリングに初期的に使用されます。
 STL化の制限...
STL化の制限...
一般的には、三角メッシュはASPIREの3Dコンポーネントほど多くの詳細は保持できません。そのため、STLファイルの詳細を削減するためにASPIREが使用する方法を選択しなければなりません。
注記
現状では回転モデルのエクスポート時には、高品質でエクスポートされる三角パッチとメッシュの数はコントロールできません。そのため、生成されるファイルは相当なサイズになります。
 近似公差
近似公差
このオプションの使用時には、モデルへのソフトウェアの近似値によってメッシュの品質が定義されます。値が小さいほどモデルの詳細と滑らかさがより良好になりますが、ファイルのメモリサイズが増大します。
 三角パッチの最大数
三角パッチの最大数
このオプションの使用時には、メッシュの品質が指定されたトライアングルパッチの数に制限されます。値が大きいほど詳細と滑らかさが良好になりますが、ファイルのメモリサイズが増大します。
 裏面のSTL化
裏面のSTL化
通常、裏面は従来の3軸CNC加工では不要なため、合成モデルは定義された裏面を持ちません。しかし合成モデルを3Dメッシュに変換する場合は、裏面を自動的に作成して閉鎖メッシュを作成することができます。
 開いたまま(裏面なし)
開いたまま(裏面なし)
開いた裏面でメッシュを作成します。これにより、フェースと開いた背面に3D形状のシェルを作成します。
注記
回転モデルのエクスポート時にこのオプションを使用すると、端末にキャップのないメッシュが作成されます。
 反転した表面で閉じる
反転した表面で閉じる
裏面にモデルの表面のコピーを使用してメッシュを作成します。これは、出力用にソリッドの両面モデルが必要な場合に使用します(両面の魚など)。
注記
回転モデルのエクスポート時には、このオプションは利用できません。
 平面で閉じる
平面で閉じる
平面でシールドされた裏面を持つメッシュを作成します。この種の閉鎖モデルは、ラピッドプロトタイプ(3Dプリントソフトウェア)で製造工程用にパーツを準備するために必要になる場合があります。
注記
回転モデルのエクスポート時には、このオプションは利用できません。
 裏面で閉じる(両面ジョブのみ)
裏面で閉じる(両面ジョブのみ)
両面ジョブでは、このオプションを利用することができます。ジョブの両面をSTL化し、単一の閉鎖メッシュを作成します。
注記
回転モデルのエクスポート時には、このオプションは利用できません。
 サイドを閉じる
サイドを閉じる
このオプションは回転ジョブのみで利用可能になります。選択時には、作成されるメッシュの端末にキャップが付けられます。
 STL化
STL化
メッシュに対するオプションの選択時にをクリックすると、メッシュを実際に計算して結果を3Dビューに表示します。(詳細の不良など)結果が思わしくない場合は、オプションを変更してこのボタンを再クリックし、メッシュを再計算します。
 生成されたパッチ数
生成されたパッチ数
メッシュが作成されると、このフィールドに構成するメッシュ数が表示されます。使用されるメッシュが多いほど、ファイルサイズが大きくなります。また、外部アプリケーションによる操作がより困難になります。
 最大誤差
最大誤差
このフィールドには、元の3Dモデルとメッシュとの最大偏差が表示されます。
 メッシュをシェーディング
メッシュをシェーディング
このオプションを使用して、ワイヤーフレームまたはシェーディングモードで三角メッシュを表示することができます。
 STLファイルの保存...
STLファイルの保存...
メッシュが正しく作成されたらこのボタンをクリックし、コンピューターにSTLフォーマットファイル(デフォルト)として保存します。または、ファイル保存ダイアログのファイルの種類オプションを使用して、Wavefront(*.obj)やPOV-Ray Scene(*.POV)を選択することもできます。
注記
.objファイルの保存時には、追加の素材(*.mtl)とテクスチャイメージ(*.jpg)ファイルも作成されます。第三者のモデリングまたはレンダリングパッケージで.objファイルを開くには、3つすべてのファイルが必要になります。
コンポーネントのエンボス加工
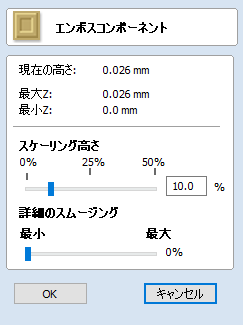
コンポーネントのエンボス加工は、重要なサーフェス詳細を保持しつつモデルの高さを削減するために使用される場合があります。これは、コンポーネントプロパティフォームの形状高さオプションを使用して、コンポーネントの高さのスケーリングを行う標準の方法の代替案となります。ツールの使用前にコンポーネントの選択が必要です。
下図は同じモデルで、両方の結果が元の高さの10%にスケーリングされています。左図のモデルは、コンポーネントプロパティフォームの標準の形状高さスケーリングを使用して作成されました。右図はエンボス機能を使用して作成されました。


 詳細のスムージング
詳細のスムージング
初期の詳細スケーリングの結果がごてつく場合は、詳細のスムージングスライダをインタラクティブに調整し、結果の視覚的品質を向上させることができます。一般的に高さスケールが高いほど、より多くの詳細スムージングが適用される必要があります。
 注釈
注釈
エンボスツールは非常に強力な機能ですが、全タイプの3Dモデルで最良の結果を提供するわけではありません。エンボスツールは、Aspireで作成されたモデルや別の低レリーフのインポートされたデザイン(クリップアートなど)に利用可能ですが、インポートされた完全な3D(高レリーフ)モデルのデータにおける使用を目的としており、この場合の結果が最良となります。
工具経路テンプレート
工具経路テンプレートを使用して、一般的な操作の完全な工具経路の設定を保存して、制作工程の効率を向上させることができます。これらの設定は、異なるデザイン形状でいつでも再利用することができます。これにより、使用頻度の高い方法や工具を類似したジョブに迅速かつ容易に適用することができます。
テンプレートを使用して、テンプレートへの工具経路の保存、テンプレートへの工具経路の保存、テンプレートへの表示中の全工具経路の保存などの操作が可能です。
工具経路ツリー
工具経路ツリーは、工具経路タブ下部の操作セクションの下に配置されています(タブの表示はF12キーで切り替え)。
ツリーのこの領域には、計算済みの各工具経路の名前がチェックボックス付きで表示されます。このチェックボックスを使用して、3Dビューへの表示/非表示を切り替えます。チェックボックスの隣のアイコンは、特定の工具経路に選択されている工具タイプを表します。
任意の工具経路名をダブルクリックすると、当該工具経路の工具経路の方法ウィンドウが開き、編集が可能になります。
工具経路を右クリックするとメニューが表示されます。詳細は、コンテキストメニューページを参照してください。
 上下矢印
上下矢印
ウィンドウの右側に表示される上下矢印を使用して、選択したツールパスをリスト内で上下に移動することができます。
これにより、工具経路がプレビューされる順序が変更されます。複数の工具経路が単一ファイルとして保存される場合は、これがマシンが加工する順序になります。
 両面ジョブ
両面ジョブ
工具経路リストには、現行面の工具経路のみ記載されます。上部のラベルから表面/裏面を識別することができます。反対側の工具経路を確認するには、ビューツールバーから表示面を切り替えます。
 工具経路のグループ
工具経路のグループ
工具経路を管理をするために工具経路ツリーにグループを追加することができます。
 グループを追加
グループを追加
以下の2つの方法で工具経路グループを追加します。
- 工具経路ツリーの空のスペースで右クリックし、をクリックします。
- コンテキストメニューからを選択します。
 グループを削除
グループを削除
工具経路の削除と同様に、工具経路グループも削除することができます。コンテキストメニューまたはDeleteキーを使用します。工具経路グループの削除時には、サブの工具経路の保持または削除を問われます。
 グループに工具経路追加
グループに工具経路追加
工具経路ツリーでドラッグし、工具経路をグループ内外に移動することができます。
モデル
| コンポーネントを作成► |
| 以下からコンポーネントを作成...► |
 | |
 | コンポーネント/3Dモデルをインポート |
 | |
| グレースケールビットマップとしてエクスポート |
| 3Dクリップアートとしてエクスポート:.3DClipファイルとして選択モデルをエクスポートします。 |
 | |
 | |
 | 選択ベクトル内をリセット:選択ベクトル内の作業モデル内のすべてを削除します。 |
 | 選択ベクトル外をリセット:選択ベクトル外の作業モデル内のすべてを削除します。 |
 | 選択コンポーネントを分割:ベクトルを使用して選択中のコンポーネントを分割します。 |
 | 選択コンポーネント周囲にベクトル境界を作成:選択コンポーネントのエッジに一致する新規ベクトルを作成します。 |
 | |
 | |
 | |
 | |
 |
 コンポーネントを作成
コンポーネントを作成
 | |
 | |
 | |
 | |
 | |
 | ゼロ平面を追加:高さゼロのジョブセットアップのサイズでコンポーネントを作成します。 |
 グレースケールビットマップとしてエクスポート
グレースケールビットマップとしてエクスポート
このエクスポートオプションは、ラスターベースイメージ(.bmp/.jpg/.gifフォーマット)として合成モデル(作業モデル+可視コンポーネント)を保存します。これは主に、レーザー彫刻設備とCarveWright/CompuCarveマシン用に用意されています。グラフィックプログラムで使用するために、グレースケールとして3Dをエクスポートする際にも利用可能です。
イメージがエクスポートされると、モデルの最高領域が白、最低領域が黒になります。その他の中間深さの全領域には、パーツの上下位置に相対して灰色のグラデーションが割り当てられます。


この機能を使用するには、可視コンポーネントまたは作業モデルに何らかのアイテムが必要です。
 工具経路プレビューからコンポーネントを作成
工具経路プレビューからコンポーネントを作成
現行の工具経路プレビューを取得し、コンポーネントモデルを作成します。この機能には、主に以下の2つのアプリケーションがあります。
- 未加工領域の識別に有用です。これにより、詳細のカービングに小型の工具を使用することができます。
- 葉の溝付き葉脈やテクスチャ工具経路のように、一部の形状が工具形状を使用して作成されているモデルコンポーネントの作成に使用可能です。2つ目のアプリケーションは、ソフトウェアから実際の工具経路を実行する代わりに、(レーザーやCarveWrightに対して)3Dモデルのグレースケールイメージの保存を予定している場合に特に有用です。
この機能の選択時には、現行工具経路のプレビューがコンポーネントに変換されます。その後コンポーネントリストに追加され、工具経路プレビューに呼び出されます。
パーツが切り抜きで[端材を破棄]オプションが使用された場合、画面に表示されているパーツのみがコンポーネントになります。パーツが完全な切り抜きではない場合、または端材が破棄されていない場合は、破棄が予定される素材を含む工具経路プレビューブロック全体がコンポーネントになります。Shiftキーの押下により、端材を破棄せずにこれを回避することができます。
[工具経路プレビューからコンポーネントを作成]機能の選択時には、CtrlまたはShiftキーの押下により2つのオプションがアクティブになります。
コンポーネントの作成時にShiftキーを押下すると、合成モデルの透明部の工具経路プレビューの領域が無視されます。これにより、工具経路プレビューを表すコンポーネントが提供され、工具経路が最初に作成された3Dモデルの領域外にあるすべてが削除されます。
Ctrlキーを押下すると、作成されるコンポーネントは、合成モデルと工具経路プレビュー間の相違を表します。この場合に作成されるモデルは、仕上げ加工の工具半径に残された素材のみを表すため、半端な様相になります。小型工具で加工する領域で、このモデルを使用して操作用の工具経路を制限するベクトルを作成することができます。これにより、詳細仕上げの作成時間を短縮することができます。
下図は利用可能な3つのオプションを示します。左下の図は、端材を含む加工されたモデルから作成された標準のコンポーネントを表します。中央の図は、Shiftキーの押下により、加工されたパーツのオリジナル領域外のプレビューモデルを無視するオプションを表します。右下の図は、Ctrlキーの押下により作成されたコンポーネントで、オリジナルパーツと中央の図との相違を表します。



重要
このオプションはいつでも選択可能ですが、工具経路プレビューが3Dビューでアクティブな場合に使用します。これにより、コンポーネントが実際の表示を表すようになります。工具経路プレビューは、工具経路操作メニューのアイコンを使用してアクセス可能です。これは、工具経路の計算後に自動的に表示されます。
工具経路の配列コピー
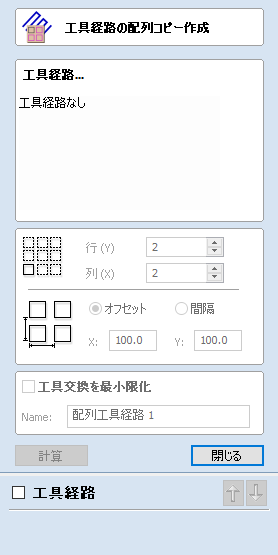
図面内のベクトルの[配列コピー]ツールと同様のアプローチを使用して、この操作では1つ以上の工具経路をコピーのグリッドに複製することができます。このアプローチの利点の1つとして、操作後に元の工具経路を編集すると、関連する配列コピーも自動的に更新されます。
 工具経路の選択
工具経路の選択
[工具経路の配列コピー]を使用するには、フォームを開いて配列コピーの対象にする各工具経路のチェックボックスを選択して表示します。選択中の工具経路が、フォーム上部の工具経路リストに表示されます。
工具経路のコピーのグリッドは、常にソース工具経路の右上に作成されます。そのため、ソース工具経路は配列領域の左下に配置される必要があります。
 間隔
間隔
グリッド内の工具経路のコピー間の間隔は、オフセットと隙間ラジオボタンオプションを使用して制御されます。選択されたラジオボタンに基づいて、XとY編集ボックスが各工具経路の始点間のオフセット、またはコピーの境界ボックス間の間隔を指定します。
 工具交換を最少化
工具交換を最少化
最後のオプションである[工具交換を最少化]は、ソース工具経路が複数の工具を使用する場合のみ利用可能になります。このオプションは、コピー間で同一の工具形状を使用する工具経路をグループ化し、まとめて出力できるようにします。この方法でグループ化すると、同一の工具を使用する各コピーのパーツが共に加工され、配列全体が最も少ない工具交換数で加工されます。このオプションが未選択の場合、各コピーに対する工具経路が個別に加工されるため、その都度工具交換が行われます。詳細は、工具経路の配列コピーの加工順を参照してください。
 工具経路リストで工具経路の配列コピーを操作
工具経路リストで工具経路の配列コピーを操作
[工具経路の配列コピー]は、その他の工具経路とは異なる方法で工具経路リストに表示されます。(配列の基準として最初に選択された)ソース工具経路は、ツリー構造の工具経路の配列コピーアイテムには表示されません。複雑なジョブでは、工具経路リストの[工具経路の配列コピー]の隣にあるとコントロールを使用して、リスト内でソース工具経路を非表示にすることができます。工具経路の配列コピーとソース工具経路の両方に対し、通常の可視性チェックボックスを利用することもできます。
配列コピーグループ内でマウスを使用して上下にドラッグし、ソース工具経路の順序を変更することができます。または、工具経路リストの上部にある上下矢印を使用して順序を変更することもできます。これらの機能により、配列内で各工具経路タイプを完全にコントロールすることができます。これは工具経路の保存時に有用です。
 工具経路の配列コピーを保存
工具経路の配列コピーを保存
可能な限り、工具経路の配列コピーはその他の工具経路と同様に保存されます。ただし、リスト内の各ソース工具経路はそのコピー全体を表します。保存前にソース工具経路を非表示にすると、当該工具経路のすべてのコピーインスタンスが保存される工具経路に含まれません。そのため、全コピーを加工する工具経路を保存するために可視性コントロールを使用して、ソース工具経路タイプの特定サブセットに制限することができます。
一般的に加工シーケンスは、グリッド内の各コピーに含まれる工具経路の全方法を加工してから、次のコピーに移ります。
重要
同一の工具を使用する2つ以上のソース工具経路が工具経路の配列コピーに含まれている場合、工具経路の配列コピー内の全体の順序は、作成時に設定された[工具交換を最少化]に左右されます。
コンポーネントを合成
一般的に個別コンポーネントの最大の利点は、単純なデザイン要素から高性能の3Dモデルを構成するために、完全に独立した操作が可能である点です。しかし、一部の編集機能では個別の要素が単一オブジェクトに統合されている必要があります。例えば、彫刻ツールを使用して任意の形状を別の形状にスムージングする場合や、変形ツールを使用してカーブの周りでコンポーネントのグループを曲げる場合などが相当します。ASPIREでは、新規の単一オブジェクトにコンポーネントの選択を統合するプロセスを「合成」と呼びます。合成後に選択コンポーネントは単一コンポーネントオブジェクトになり、以降は個別の要素にアクセスできなくなります。
Aspireは、特定のモデリングツールや操作の実行前に、合成が必要なグループまたはコンポーネントの選択がある場合に通知します。または、合成コマンドを使用して操作を実行することができます。例えば既存のフェード、傾斜、変形のいずれかを手動で合成すると、適用済みのプロパティの「上に」さらなる動的なプロパティを適用できるようになります。デザインプロセスの最終段階で複数のコンポーネントを統合すると、コンピューターのシステムリソースの回復により、パフォーマンスを向上させることができます。これは、多数の高解像または複雑なコンポーネントを使用してモデリングを行っている場合に顕著です。
コピー
Ctrlキーを押しながら合成アイコンをクリックすると、元のコンポーネントのコピーが保持されます。これにより、元の選択を置換せずに新規の合成コンポーネントを作成することができます。
溝工具経路
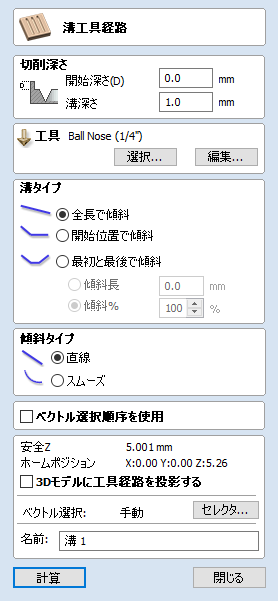
溝工具経路は工具の深さを変更しながらベクトル沿いに加工し、効率的に装飾パターンを作成します。
この工具経路は、[オン]オプションを有効にした選択ベクトルの輪郭加工と類似しています。ただしこの工具経路では、各ベクトルの端末でランプ動作を行い加工に傾斜を付けることができます。これは標準の木工溝や芸術的彫刻、その他のアートワークの装飾などにも利用可能です。異なるアプリケーションでフォームのオプションを使用する例を紹介します。
 ベクトルを選択
ベクトルを選択
溝工具経路フォームが表示されると、選択中のベクトルの始点が2Dビューに長方形の緑色ノードとして表示されます。フォームで選択されたオプションに基づいて、始点を基準にランプを追加する端末を指定するため、これは非常に重要になります。次図の例では、始点が選択ベクトルの左側に表示されています。
始点を移動するには、[ノード編集]モードを起動します(Nキーを押下または左側のタブの[ベクトル編集]セクションで[ノード編集]アイコンを選択)。

始点を変更するベクトルを選択し、新規始点に指定する端末上にマウスオーバーします。その後Pキーを押下、または右クリックポップアップメニューから[始点にする]を選択します。Nキーを再度押下して[ノード編集]モードを終了し、溝加工する全ベクトルを再選択します。
 加工深さ
加工深さ
 開始深さ(D)
開始深さ(D)
溝工具経路の算出を開始する深さを指定します。ジョブサーフェスに直接切り込む場合は、通常では開始深さは0になります。既存ポケットまたは段差領域の底部に切り込む場合は、加工を開始するポケット/段差の深さを入力します。
 溝深さ
溝深さ
[開始深さ]に相対した溝工具経路の深さで、合計深さは[開始深さ]と[溝深さ]の合計になります。
 工具
工具
ボタンをクリックすると、工具データベースが開きます。ここから使用する工具を選択することができます。詳細は、工具データベースのセクションを参照してください。ボタンをクリックすると、工具編集フォームが開きます。このフォームでは、データベースのマスター情報を変更せずに、選択工具の加工パラメーターを変更することができます。工具名上にマウスオーバーすると、工具データベースの工具選択元を示すヒントが表示されます。
 溝タイプ
溝タイプ
 全長で傾斜
全長で傾斜
選択(✓)時には、工具は工具経路の全長にわたって傾斜を付けます。選択ベクトルの始点では[開始深さ]になり、終点では[溝深さ]まで加工します。
 開始位置で傾斜
開始位置で傾斜
選択(✓)時には、工具はベクトルの始点のみで[溝深さ]までランプ下降します。このランプの距離は、[傾斜長]または[傾斜%]オプションから指定可能です。
 最初と最後で傾斜
最初と最後で傾斜
選択(✓)時には、工具はベクトルの始点でランプ下降し、ベクトル終点でランプ上昇します。このランプの距離は、[傾斜長]または[傾斜%]オプションから指定可能です。
 傾斜長
傾斜長
選択(✓)時には、値を入力して[傾斜長]を正確な距離に指定することができます。[傾斜長]はベクトルの始点と終点間で計測された距離で、これは選択した溝タイプにより異なります。入力値が傾斜可能な長さより長い場合は、最長値が使用されます。この場合、結果は[全長で傾斜]と同一になります。[開始位置で傾斜]の選択時には、ベクトル全長までの[傾斜長]の指定が可能です。最長値は[最初と最後で傾斜]の選択(✓)時にはベクトルの半分になり、 残りの半分で再上昇します。
 傾斜%
傾斜%
選択(✓)時には、傾斜長を最大可能傾斜長の割合として指定可能です。これは、選択したベクトルの長さと溝タイプにより異なります。このオプションを[開始位置で傾斜]と併用すると、100%は選択ベクトルの全長になり、傾斜長は各ベクトルでこの距離の割合になります。このオプションを[最初と最後で傾斜]と併用すると、100%は選択ベクトルの半分になります。そのため、傾斜長は半分の長さの割合になります。この場合、50%では傾斜の開始がベクトルの長さの¼、終了もベクトル長さの¼になります。
 傾斜タイプ
傾斜タイプ
 直線
直線
直線タイプでは、開始深さから溝深さまでの(ベクトルをたどる)対角線として傾斜を作成します。次図は直線傾斜タイプの例です。この傾斜では、始点からの溝長さの50%までの傾斜を設定します。

 ぼかし
ぼかし
ぼかしタイプでは、開始深さから溝深さまでの(ベクトルをたどる)カーブ状の傾斜を作成します。この場合、ランプ進入から全深さまでの移行が滑らかになります。次図はぼかしタイプの例です。

ラップされた溝レイアウト
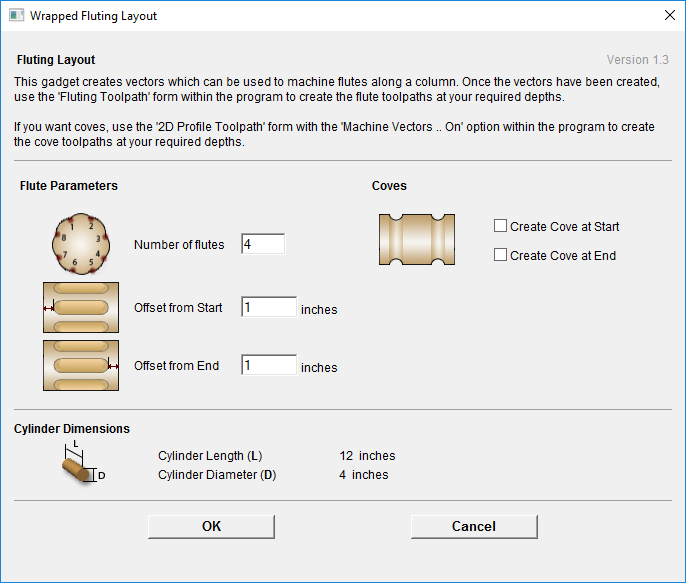
このガジェットは、回転ワークピースの溝やコーヴを加工するための工具経路を作成するタスクを簡素化するために使用されます。このガジェットは回転ジョブで使用するためにデザインされています。
このガジェットは直接工具経路の作成を行いません。このガジェットは、ベクトルを2Dビューに配置します。これにより、メインプログラムの輪郭または溝工具経路を使用する工具経路を作成することができます。フォームの上部では、作成する溝数と、ワークピースの始点と終点から溝の開始と終了までの距離を指定します。溝は円筒の円周に基づいて等間隔に配置されます。一方または両端末にコーヴを作成する場合、輪郭工具経路で加工可能な追加ベクトルが作成されます。その後、ベクトル加工オンオプションを使用してコーヴが作成されます。
フォームの下部セクションには、参照用に円筒寸法に関する詳細が表示されます。
加工に必要なベクトルをガジェットが実行すると、2Dビューに表示されます。回転ピースに3Dフォームを使用している場合は、工具経路フォームの3Dモデルに工具経路を投影オプションを使用して、溝工具経路がワークピースのサーフェスをたどるようにします。
ベクトルにカーブをフィット
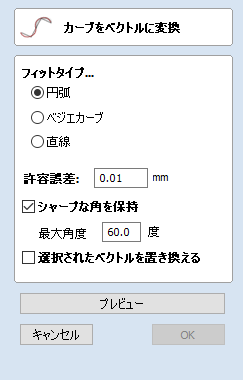
この機能を使用して、選択したベクトルに円弧、ベジェカーブ、直線をフィットします。新たに作成されるベクトルは、ユーザー定義の許容誤差に基づいて近似されます。この機能は一部の工具経路オプションのスムージングと、モデリングに対してデータの簡素化を補助します。
 フィットタイプ
フィットタイプ
 円弧
円弧
選択(✓)時には、選択したベクトルが円弧を使用して近似されます。

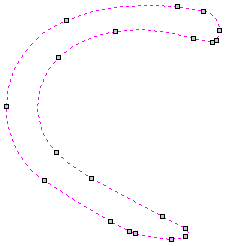
 ベジェカーブ
ベジェカーブ
選択(✓)時には、選択したベクトルがベジェカーブを使用して近似されます。
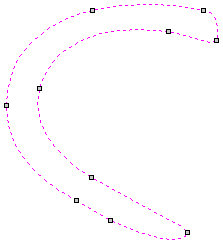
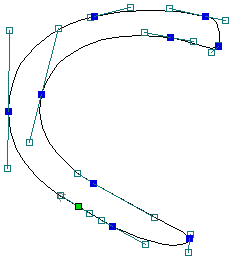
 直線
直線
選択(✓)時には、選択したベクトルが直線を使用して近似されます。

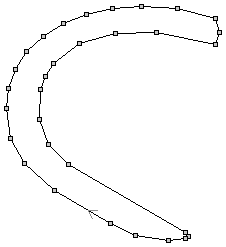
 許容誤差
許容誤差
許容誤差領域で設定される値は、元のベクトルが近似される精度を指定します。新たに作成される円弧、ベジェ、線は、元のベクトルから指定された許容誤差のプラスマイナスの距離内に生成されます。値が小さいほど新規データは元のデータに近づきますが、より多くのデータポイントが使用されます。大きな許容誤差ではオリジナルほど正確にはなりませんが、より少ないデータポイントが使用されます。
 鋭角保持
鋭角保持
選択(✓)時には、カーブフィット操作が指定された最大角度値以上の相違のある鋭角を保持ます。この値より角度の相違が小さなすべての鋭角が、指定された許容誤差内で修正されます。

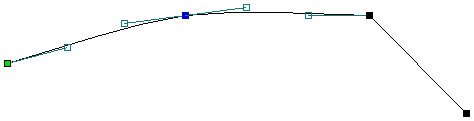
 選択ベクトル置換
選択ベクトル置換
選択(✓)時には現行ベクトルを削除し、新規のカーブがフィットされたベクトルで置換します。未選択の場合は元のベクトルを保持し、追加で新規のカーブがフィットされたベクトルを作成します。新規ベクトルは、常に選択中のレイヤに作成されます。
一般的なワークフロー
Aspireは、装飾および芸術的な寸法のカービングパーツの製造用に開発されています。作図およびモデリングツールに加え、2Dと3D加工の両方や3D V-カービング/3D彫刻を含み、多様なジョブを迅速かつ容易に生成することができます。
 ワークフローロジック
ワークフローロジック
- 2Dデザインのレイアウト:
- ベクトルをインポート
- ベクトルを作成
- ビットマップをインポート
- 3Dコンポーネントを作成:
- 2Dデザインベクトルから形状を作成
- 直接ビットマップから(テクスチャ)形状を作成
- 別のCADシステムから3Dクリップアートとモデルをインポート
- コンポーネントツリーを使用して3D合成モデルを作成するために3Dコンポーネントを操作:
- 位置、深さ、サイズ、角度などを変更
- 他のコンポーネントとグループ化/関係を変更
- 2D、2.5D、3Dの工具経路を作成:
- 工具経路のベクトル境界を作成/編集
- 各方法の工具詳細を指定
- 最終パーツをプレビュー:
- 実際の表示どおりにパーツを視覚化
- 顧客用に承認イメージを作成
- 加工時間の概算を確認
- CNCコードを保存:CNCマシンに最終加工ファイルを送信
 デザイン
デザイン
Aspireには、デザインの作成と修正を行うためのツールが含まれています。ベクトルの作成と編集用の機能は非常に容易で、新規デザインを作成するために複数のデザイン要素の表示やインポート、スケーリング、配置、インタラクティブな編集が可能です。コンピューターにインストールされたTrueTypeまたはOpenTypeフォントを使用して、テキストも作成可能です。また、ソフトウェアにシングルストロークの彫刻フォントも提供されています。
 モデル
モデル
2Dデザインの準備が完了したら、2D図面から3Dコンポーネントを作成します。通常では、3Dデザインに展開するために2Dアートワークへの追加や変更が必要になります。 そのため、Aspireのインターフェイスは、作図やモデリングツールへのアクセスが容易にできるように設定されています。
また、デザインに組み入れるために既存の3Dモデルのインポートが可能です。Aspireで事前に作成したファイル、購入した3Dクリップアート、別のCADデザインシステムからダウンロードされたサポートされている形式のモデルを使用することができます。
 工具経路
工具経路
包括的な2Dのセット、V-カービング、彫刻、3D工具経路の方法により、完成パーツをカービングする工具を効果的に利用する方法を提供します。この工程は、作図およびモデリングから比較的独立しています。ただし、工具経路は一部のアートワークまたは3D合成モデルから作成されることもあります。Aspireは、デザインから工具経路にフォーカスを移動するために画面レイアウトを切り替えるシンプルなインターフェイスボタンを提供します。
ベクトルテクスチャ
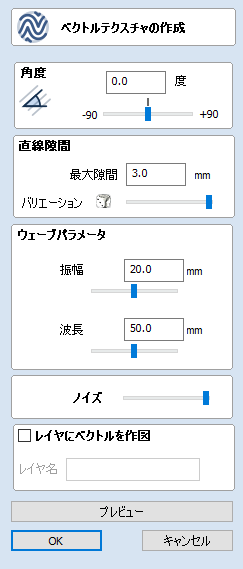
[ベクトルテクスチャ]ツールを使用して、テクスチャパターンの繰り返しを作成することができます。これらのベクトルは、美しいテクスチャを作成するために多様な方法で加工されます。
このツールを使用するには、作図タブのアイコンを選択します。必要に応じて、内側にパターンを作成するために輪郭を選択します。フォームのスライダーと編集ボックスを使用して、作成されるパターンのスタイルを変化させることができます。フォームのパラメータを変更するたびに、[プレビュー]をクリックして作成されるテクスチャを確認します。プレビューに問題がない場合は、[OK]をクリックしてパターンを作成します。
 線の間隔
線の間隔
線の間隔は、ツールに作成される輪郭間の距離を制御します。[最大間隔]編集ボックスを使用して、線の間隔の最大値を入力します。編集ボックスの下にあるスライダーは、線の間隔の偏差を制御します。スライダーが左端にある場合に偏差は最小で、線は等間隔になります。スライダーが右端にある場合に偏差は最大で、作成される輪郭間の距離はゼロから指定された最大間隔の間で変化します。
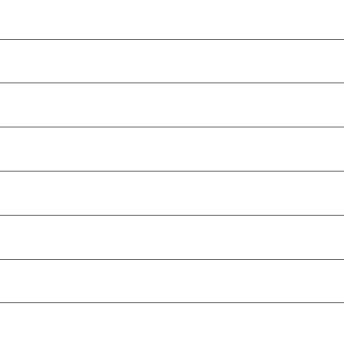
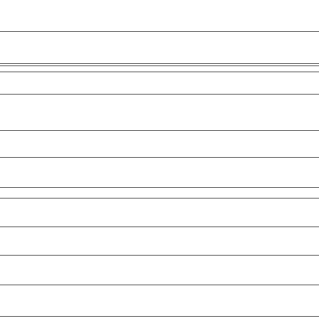
 ウェーブパラメータ
ウェーブパラメータ
このセクションを使用して、作成されるパターンをウェーブのようにします。ウェーブは[振幅]と[波長]の2つのパラメータに制御されます。
 波長
波長
波長は輪郭形状の繰り返しが行われる長さです。大きい波長では長いウェーブ、小さい波長では短いウェーブになります。
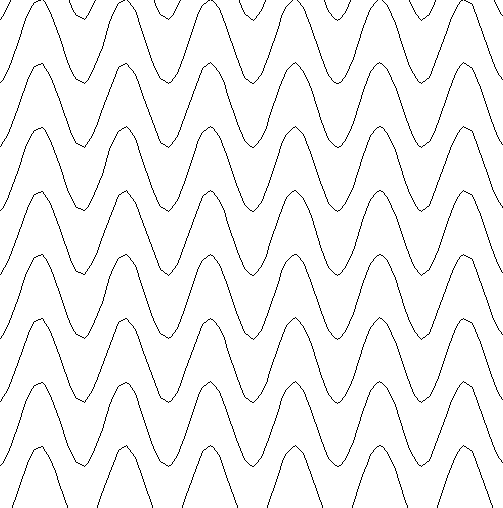
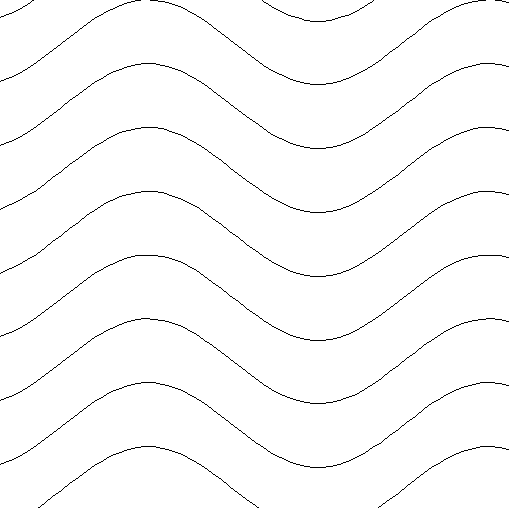
 振幅
振幅
振幅はウェーブの高さです。大きい振幅では高いウェーブ、小さい振幅では浅いウェーブになります。
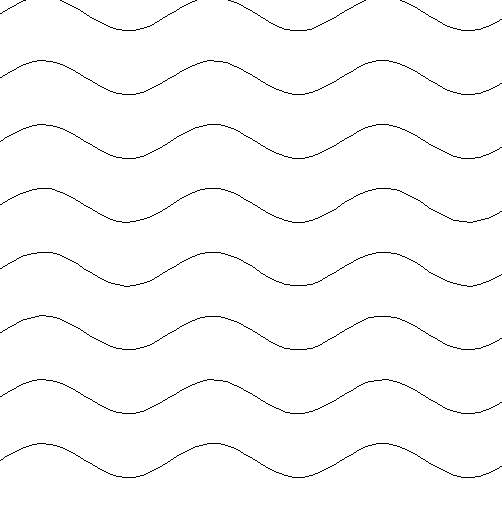
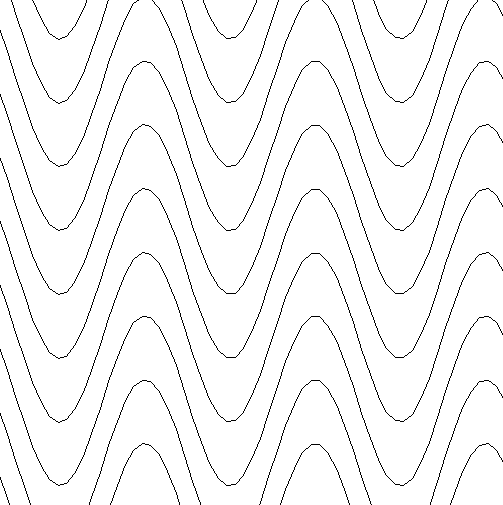
ジョブセットアップフォーム
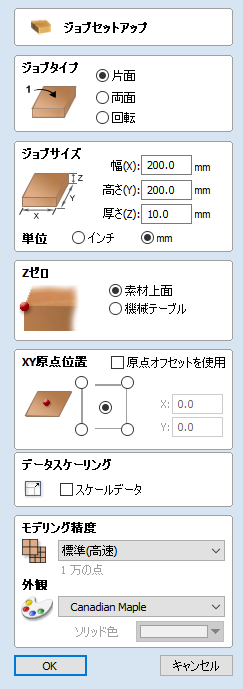
ジョブセットアップ:回転
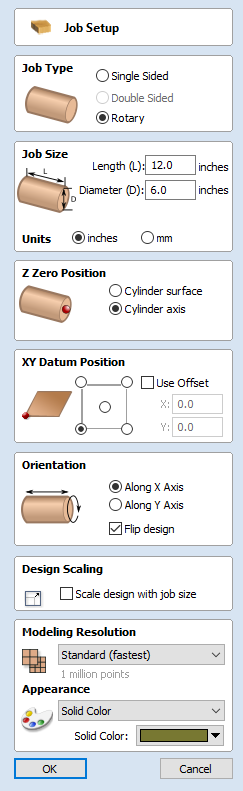
ジョブセットアップフォームは、新規ジョブの作成時または既存ジョブのサイズと位置の変更時に表示されます。
多くの場合で、新規ジョブはジョブが加工する素材サイズ、または加工を行うパーツを含む素材の大型ピースの領域を表します。OKをクリックすると、2Dビューに灰色の長方形として表示される空の新規のジョブを作成します。2Dデザインウィンドウに表示される灰色の水平および垂直の破線は、X0とY0座標が配置される位置を表します。
 XY基準点
XY基準点
この基準点は、ジョブのいずれかのコーナーまたは中央に設定することができます。デザインに相対した位置を表し、工作機械の配置時にそのX0, Y0位置に一致します。このフォームが開いている間は、基準点をハイライトするために2Dビューに赤い四角形が表示されます。
 オフセットを使用
オフセットを使用
このオプションを使用して、基準位置をX0, Y0以外の値に設定します。
 方向
方向
素材ブロックの回転が行われる軸を選択します。
- X軸沿い:X座標が円筒沿いの移動、Y座標が円筒周りの角度を表します。
- Y軸沿い:Y座標が円筒沿いの移動、X座標が円筒周りの角度を表します。
 デザイン反転
デザイン反転
選択時には方向変更時にデザインが反転されます。
 デザインスケーリング
デザインスケーリング
既存ジョブのジョブサイズパラメータの編集時にこのオプションを使用して、新規のジョブ寸法に一致するように、作成済みの全図面の比例的なスケーリングを行うかを設定します。ジョブサイズの変更後に図面の既存サイズを保持する場合は、このオプションを未選択のままにします。このオプションを選択してをクリックすると、同じ縦横比と新規素材範囲内の相対位置を保ったまま図面のサイズ変更が行われます。
 モデリング解像度
モデリング解像度
3Dモデルの解像度 / 品質を設定します。3Dモデルで作業を行うと、特定の操作で多くの計算とメモリが必要になる場合があります。解像度の設定により、作業中のパーツに対して適度な品質とスピードのバランスを選択することができます。解像度の質が高いほど、コンピューターの速度が低下します。
これは、作業中の特定パーツとコンピューターハードウェアのパフォーマンスに完全に依存するため、使用すべき設定を推奨することは非常に困難です。一般的には、Aspireのユーザーが作成する多くのパーツで、標準(最速)の設定で問題ありません。作成するパーツが比較的大型(18インチ以上)で細かい詳細がある場合、高(3倍遅い)のようなより高い解像度が適しているかもしれません。また、非常に大型(48インチ以上)で細かい詳細がある場合は、高精度(7倍遅い)が適しているかもしれません。
パーツの詳細を考慮すべき理由は、例えば単体魚のような大型アイテムのあるパーツでは、標準の解像度で問題がないはずですが、魚群のような多くの詳細を含むアイテムのあるパーツでは高または高精度の設定が適しているかもしれません。前述のとおり、これはあくまでも一般的なガイドラインです。低速度/旧型のコンピューターで高精度の設定を使用すると、非常に時間がかかる場合があります。
解像度は作業領域全体に適用されるため、カービングを行うパーツを含むパーツのみにサイズを設定します。素材のマシンサイズ(例:96 x 48)への設定は推奨できません。加工を行うパーツが12 x 12の場合、12 x 12の領域の解像度は非常に低くなってしまいます。
片面/両面ジョブに3Dモデルをインポート

 初期方向
初期方向
6つのオプションのいずれかを選択し、モデルに最も適した方向を指定します。これにより、コンポーネントへの変換時に使用される上側サーフェス(上側Z)が定義されます。
Z軸回りの回転の5つのオプションを使用して、この段階でインポートされるパーツの位置を修正することもできます。
 インタラクティブ回転
インタラクティブ回転
デフォルトであるXYZビューでは、異なる角度からパーツを確認するために、3Dビューを左クリックしてビューを回転します。このオプションを使用しても、インポート用のパーツの方向は変更されません。モデル項目内のその他の4つのオプションのいずれかを選択すると、インポートされるパーツの実際の配置方向が調整されます。XYZオプションでは、同時に3つすべての軸回りで回転することができます。X、Y、Zのいずれかを選択すると、指定軸回りのみで回転します。これは、3Dビューの左マウスクリックでも実行可能です。
 モデルサイズ
モデルサイズ
 XYZ比率を固定
XYZ比率を固定
このオプションが未選択の場合、元の形状からモデルの変形を許容します。そのため、固有のX、Y、Zサイズの入力が可能です。選択(✓)時には、変形を防ぐために固定された比率が使用されます。この場合、新規値をXYZのいずれかに入力すると、その他の軸が自動的にスケーリングされます。
 適用
適用
XYZいずれかの寸法に入力された値を適用します。
多くのメッシュファイルが、作成時の単位をファイル内に記録しません。そのため、ソフトウェアはファイルがインチとメトリックのどちらであるかを識別できず、特定の値のみが使用されます。そのような場合に、インチからメトリックまたはその逆のパーツのスケーリングが必要になります。インチで作業を行う場合にインポートしたモデルのファイルが非常に大型の場合、またはメトリックで作業を行う場合にファイルが小さすぎる場合には、スケールmm/インチオプションの使用が有用です。フォームの以下の2つの項目がこれをカバーします。
 単位
単位
インポート先のファイルのパーツで使用中の測定単位を[mm]または[インチ]から選択します。
単位を変更するとモデルがサイズ変更されます。5x5mmの寸法では5x5インチとなるため、モデルははるかに大きくなります。
 スケールmm/インチ
スケールmm/インチ
選択された単位のオプションに基づいて、XYZ値を上下にスケーリングします。[mm]の選択時には現行値の25.4の乗数、[インチ]の選択時には25.4の除数でスケーリングが行われます。
 モデルのゼロ平面
モデルのゼロ平面
このスライダーバーを使用して、3Dモデルがコンポーネントへの変換時に切り抜かれる位置を指定します。マウスまたは中央/下部ボタンを使用して上下に移動し、平面を適切な位置に配置します。
注記
元のモデルに含まれるアンダーカット部(3Dモデルの別のパーツの下になる部分)は破棄されます。また、モデルエッジであるシルエットから平面を下向きに(Z軸を見下ろすように)垂直壁が作成されます。
 ゼロ平面下のデータを破棄
ゼロ平面下のデータを破棄
選択(✓)時には、インポートされた3Dモデル内の元のゼロレベルの下にある全データが削除されます。平坦部の上ぞりや凹みのデザインなど意図的なマイナスの場合、このオプションを選択解除し、平面の下にある3Dデータを保持します。
 両面作成
両面作成
両面セットアップで作業を行う場合は、このオプションを選択(✓)し、2つのコンポーネントを作成することができます。一方はZ軸沿いにゼロ平面を見下ろし、もう一方はゼロ平面を見上げます。モデルの各面が1つの面になります。これにより、元のインポートされた3Dパーツを両面ジョブとして切り取るために編集することができます。
ボウルなど非凸状サーフェスを含むモデルのインポート時には、スライス平面を底部までスライドしてモデル全体を各面にインポートすることができます。
 モデル中心
モデル中心
ボタンは、モデルの境界ボックスの中心を基準位置(XYZゼロ)に移動します。これは、回転加工用にモデルをアンラップする際に有用です。これにより、モデルのゼロ平面の位置が変更する場合があります。
 Zに対しての透視図
Zに対しての透視図
選択(✓)時には、スライダーを使用してZ軸沿いに透視変形をモデルに適用することができます。変形の長さが増加するため、オブザーバに最近接するモデル上のポイントがより離れます。これにより、モデルが画面から外れるように見える場合があります。
 OK
OK
フォームの設定に基づいて3Dコンポーネントを作成します。コンポーネントはインポートされたファイルと同じ名前になります。[両面作成]を選択すると2つのコンポーネントが作成され、インポートされたファイルの名前に-TopまたはBottomという接尾辞が付きます。
テクスチャ工具経路
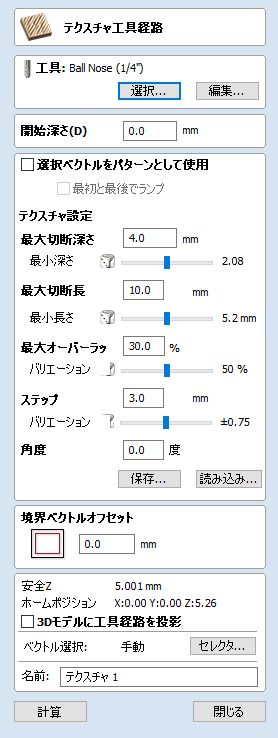
3Dテクスチャ加工機能は、特殊な工具経路アルゴリズムと工具形状を使用して、パーツにテクスチャ仕上げを生成します。
 工具
工具
ボタンをクリックすると、工具データベースが開きます。ここから使用する工具を選択することができます。詳細は、工具データベースのセクションを参照してください。ボタンをクリックすると、工具編集フォームが開きます。このフォームでは、データベースのマスター情報を変更せずに、選択工具の加工パラメーターを変更することができます。工具名上にマウスオーバーすると、工具データベースの工具選択元を示すヒントが表示されます。
 テクスチャ設定
テクスチャ設定
 選択ベクトルをパターンとして使用
選択ベクトルをパターンとして使用
デフォルトではこのオプションは未選択で、テクスチャフォームは選択ベクトルをクリップ領域として使用して、ランダムなテクスチャパターンを生成します。このオプションを選択(✓)すると、選択中のベクトルがテクスチャのパターンとして使用され、選択ベクトル沿いの加工深さを制御するために[最大加工深さ]と[最小深さ]オプションのみ利用可能になります。
 最初と最後で傾斜
最初と最後で傾斜
このオプションは、選択ベクトルをパターンとして使用する場合のみ利用可能になります。選択(✓)時には、選択された各輪郭が溝加工動作で加工され、未選択の場合は通常の輪郭動作で加工されます。作成されるテクスチャの外観は非常に異なります。

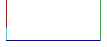
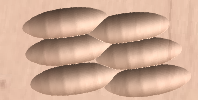
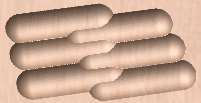
 最大加工深さ
最大加工深さ
カーブしたスカラップの加工が行われる最大深さで、ジョブの単位を使用して指定されます。
 最小深さ
最小深さ
スライダーを使用して[最大加工深さ]の割合として指定されます。これは、スカラップの加工が行われる最小深さを制御します。
注記
たとえば、[最大加工深さ]= 0.200インチの場合は[最小深さ]は0.050インチになり、カーブしたスカラップは0.200インチから0.050インチまでのランダムな範囲になります。
 最大加工長さ
最大加工長さ
ジョブの単位を使用して、カーブした溝の最大長さを指定します。
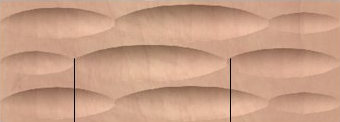
 最小長さ
最小長さ
スライダーを使用して[最大加工長さ]の割合として指定されます。これは、カーブした溝の最小長さを制御します。
 最大重複%
最大重複%
1%では隣接するスカラップとはほぼ重複せず、50%ではスカラップの一部が隣接するスカラップの半分まで加工されます。
バリエーション
スライダーを使用して、最大重複の割合として指定します。最大バリエーション100% = 最大重複、ランダムパターン重複バリエーション1% = 重複なし(一定パターン)になります。
 ステップオーバー
ステップオーバー
カーブしたスカラップの平行線セット間の距離です。
 角度
角度
テクスチャ方向がサーフェスにわたって加工される場合、角度=0ではX軸に平行になります。次図は角度45°と90°の例です。


ラップされたスパイラルレイアウト
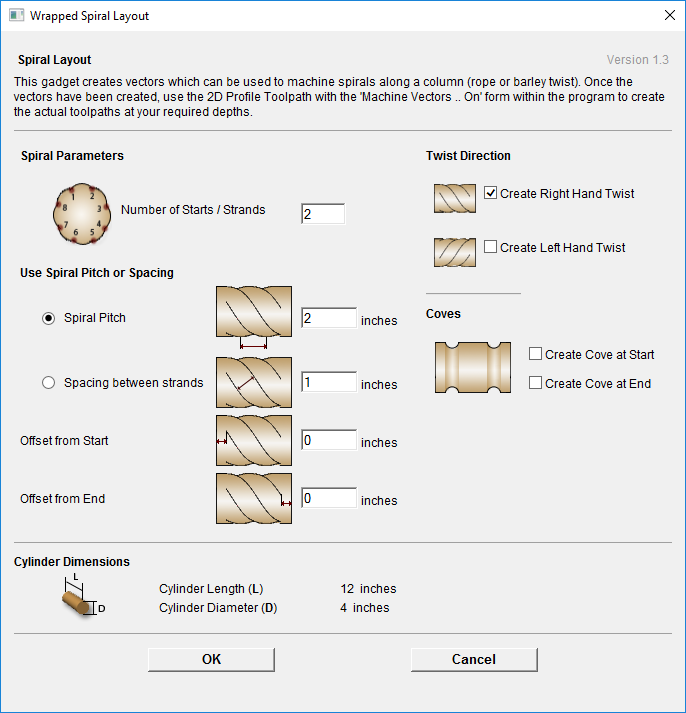
このガジェットは、回転ワークピースのスパイラル(ロープやバーリーツイスト)を加工するための工具経路を作成するタスクを簡素化するために使用されます。このガジェットは回転ジョブで使用するためにデザインされています。
このガジェットは直接工具経路の作成を行いません。このガジェットは、ベクトルを2Dビューに配置します。これにより、メインプログラムの輪郭工具経路を使用する工具経路を作成することができます。フォームの上部では、作成する子なわの数と、ワークピースの始点と終点から子なわの開始と終了までの距離を指定します。子なわは円筒の円周に基づいて等間隔に配置されます。スパイラル作成中の子なわ間の間隔は、スパイラルピッチまたは子なわの間隔オプションを使用して制御可能です。また、よじれを右と左から選択することもできます。
一方または両端末にコーヴを作成する場合、コーヴを作成するために輪郭工具経路で加工可能な追加ベクトルが作成されます。
スパイラルとコーヴの両方を加工する場合、ベクトルの加工オンオプションの使用を推奨します。
フォームの下部セクションには、参照用に円筒寸法に関する詳細が表示されます。
ガジェットが実行されると、各子なわが作成する回転数を記載したメッセージが表示されます。また、加工に必要なベクトルが2Dビューに表示されます。ベクトルはジョブの2D境界を超えて延長されます。これは予期される動作で、ラッピング機能によりスパイラルが生成されます。詳細は、スパイラル工具経路を参照してください。
可視モデルからコンポーネントを作成
[可視モデルからコンポーネントを作成]ツールを使用して、3Dビューに表示されているモデルのコピーである単一コンポーネントを容易に作成することができます(合成モデル)。作成される新規モデルは、アクティブレベル上に配置されます。
多数のコンポーネントで作業をしている場合、複数のレベルが使用される場合があります。最終段階として(コンポーネントの合成が必要な)彫刻ツールのようなツールを使用して編集を行う場合、当該コンポーネントが同一レベルに配置されている必要があります。しかし、同一レベルにコンポーネントを配置すると、合成モデルの外観が変更されてしまう場合があります。このような場合に、[可視モデルからコンポーネントを作成]を使用することができます。作成されるコンポーネントは、以前のモデリング情報を失うことなく彫刻が可能になります。
以下のライオンのモデルと全現行レベルを例に使用します。
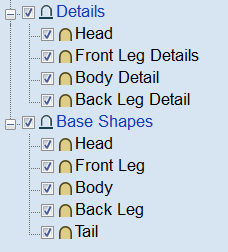
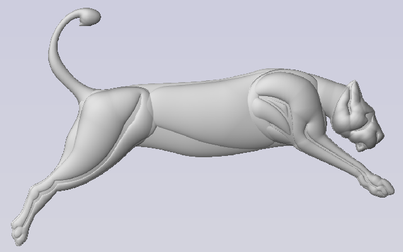
このモデルを彫刻する場合、まずこれを合成する必要があります。しかし、現状ではコンポーネントが異なるレベルに配置されているため合成できません。また、それらを合成するとこれまでに構築した構成がすべて消失してしまい、個別パーツの編集が不可能になります。そのため、代わりに[可視モデルからコンポーネントを作成]ツールを使用します。これにより、表示中のアイテムのコピーが作成されます。この新規コンポーネントを合成し、構成を失わずに彫刻することができます。


ゼロ平面作成
高さゼロのジョブセットアップのサイズでコンポーネントを作成します。
テクスチャ領域を作成
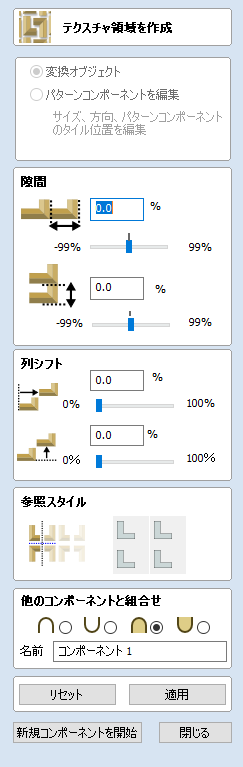
テクスチャ領域を作成ツールは、パターンやテクスチャを繰り返してコンポーネントの作成を補助します。この作業には単一コンポーネントが必要です。また、1つ以上の閉鎖境界ベクトルを使用して、タイルを並べる領域を定義することができます。
テクスチャ領域作成フォームは、モデリングタブからアクセスします。
まず、並べるコンポーネントを選択します。並べる領域を制限するには、テクスチャ作成時の境界を表す1つ以上の閉鎖ベクトルを選択します。境界ベクトルが未選択の場合は、ジョブ空間全体に並べられます。
テクスチャ領域フォームには、空間、重複、配置、テクスチャの対称度を調整するオプションが含まれています。適用ボタンをクリックすると、ソフトウェアはフォーム内の設定と境界用に選択したベクトルに基づいてコンポーネントを作成します。
この時点では、3Dビューに表示されるアイテムとの混乱を避けるために、元の選択コンポーネントは非表示になります。
をクリックすると、選択ベクトルまたはジョブ領域に基づいて、基準外形やテクスチャ領域のシルエットを効果的に修正します。この場合、サイズ、位置、回転の編集が可能ですが、異なる枠形状に変更するには、新規の選択でやり直す必要があります。
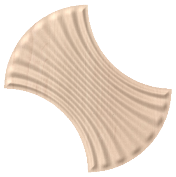
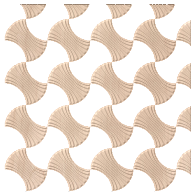
フォーム上部では、デフォルトで[オブジェクトを変換]が選択されています。このモードでは、テクスチャ領域コンポーネントをクリックし、ドラッグハンドルを使用して移動、スケーリング、回転が可能です。この場合、タイル(元の種コンポーネント)のサイズは変更されません。使用するタイルのサイズを変更するには、パターンコンポーネントを編集オプションを使用します(後述参照)。
注記
テクスチャ領域作成では、フォームの設定を適用するために元のオブジェクトの周りに効果的にボックスを配置します(値の編集時に利用可能です)。テクスチャ領域が構築される経過を観察するために、値の編集は1つずつ行います。
 間隔
間隔
間隔編集ボックスまたはスライダーを使用して、パターンコンポーネントのタイル間の間隔を調整します。コンポーネント間の間隔は、水平/垂直に調整可能です。水平間隔はタイルコンポーネントの幅の割合で指定します。垂直間隔はタイルコンポーネントの高さの割合で指定します。間隔セクションの2つのスライダーを使用して間隔を調整します。スライダーをドラッグ、または編集ボックスに正確な値を入力して割合を設定します。をクリックまたはスペースバーを押下すると、結果が更新されます。正負両方の値の使用が可能です。正の間隔値では、テクスチャのオブジェクト間の隙間を開きます。負の間隔値では、反対の効果で以下のようにタイルが重なり合います。
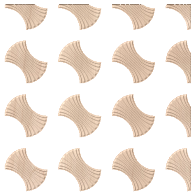
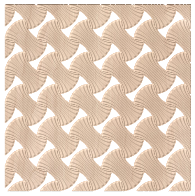
 移動:X/Yシフト
移動:X/Yシフト
X/Yシフトオプションを使用して、指定値で1つおきの行と列を水平または垂直に全タイルにわたって移動することができます。間隔と同様に、X/Yシフトはコンポーネントサイズの割合で指定します。また、スライダーと編集ボックスから調整することもできます。水平(X)シフト値を50%に指定すると、2行目がオブジェクトの半分の幅で移動します。3行目は1行目と同様、4行目は移動といった具合にテクスチャ領域内で1つおきの行に適用されます。垂直(Y)シフト値を50%に指定すると、1つおきの列がオブジェクトの高さの半分で移動します。
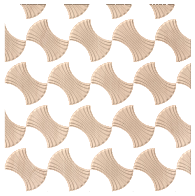

 投影
投影
投影ツールは4つのボタンから構成されます。各ボタンはミニグループ内の4つの各タイルを表します。これは、元のタイルを表す左下のコピーから開始します。各ボタンは投影の4つの状態を表し、ボタンをクリックするたびに現行状態を表すようにボタンが変化します。をクリックすると、テクスチャ領域コンポーネントが新規の選択で更新されます。




 既存のテクスチャ領域を編集
既存のテクスチャ領域を編集
フォーム上部のパターンコンポーネントを編集オプションを使用して、パターンの作成後に、パターンの作成元である個別タイルコンポーネントのサイズを編集することができます。これにより、2Dビュー内でパターンの左下のコンポーネントの周りにオレンジ色の変換ボックスが表示されます。左マウスでいずれかのハンドルをクリックアンドドラッグし、サイズを変更することができます。マウスを放すと、テクスチャ領域境界内で新規サイズにフィットするようにパターンが更新されます。ノード中心をクリックしてから新規位置にドラッグし、タイルの位置を変更することもできます。この場合もパターンのレイアウトが変更されます。
注記
現状では、3Dビューでドラッグハンドルを使用したスケーリングまたは移動はできません。
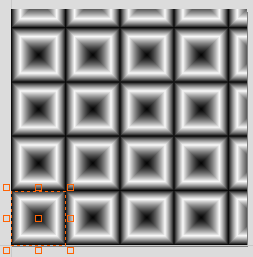
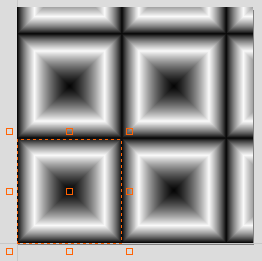
テクスチャ領域コンポーネントは、特殊な状態にあり標準のコンポーネントではないことを記憶します。つまり、機能を閉じて再起動した後でもテクスチャ領域フォームを使用してさらなる編集が可能です。既存のテクスチャ領域コンポーネントを編集するには、当該コンポーネントを選択してからテクスチャ領域を作成ツールを開きます。または、テクスチャ領域を作成ツールを開いてから既存のコンポーネントを選択します。これにより、フォームを使用して引き続き編集を継続することができます。
 サイズ変更
サイズ変更
XまたはYのスケーリング時には、テクスチャ領域コンポーネントは標準のコンポーネントのように動作しません。テクスチャ領域コンポーネントのサイズが変更されると、配置が行われる境界のサイズが変更されます。そのため、個別タイルのサイズは変更されず、領域のみが更新されます。
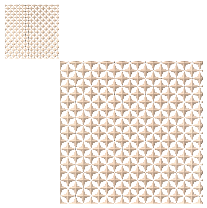
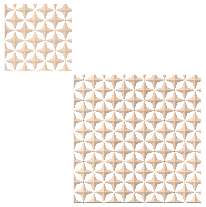
 共通のモデリングオプション
共通のモデリングオプション
ソフトウェア内のメインの全モデリングツールが、複数の操作に共通のコマンドセットを使用します。それには、名前の割り当て、作成中のコンポーネントへのモードやフォーム内の設定を適用するオプションの組み合わせ、形状のリセット、新規コンポーネントの作成、機能の終了などが該当します。
 コンポーネントの組み合わせ
コンポーネントの組み合わせ
このセクションには、使用中のコンポーネント名を指定し、コンポーネントツリーの別のオブジェクトとコンポーネントとの結合方法を制御するオプションが含まれています。

 リセット
リセット
ボタンをクリックすると、現行形状が削除されます。フォームを閉じる前にこの作業を行うと、コンポーネントは現行選択から作成されません。このボタンをクリックすると、選択中のベクトルやコンポーネントの現行設定は保持されません。
 適用
適用
ボタンをクリックすると、選択した設定に基づいて形状が作成されます。フォーム内の異なるパラメーターを選択して、コンポーネントの編集を継続することができます。その場合は、再度適用をクリックして更新します。
 新規コンポーネント開始
新規コンポーネント開始
ボタンをクリックし、作成されたコンポーネントの状態を保存して全コンポーネント / ベクトルを選択解除し、再度新規コンポーネント作成プロセスを開始します。フォーム内の値とオプションはフォームを閉じるまで保持されます。
 閉じる
閉じる
ボタンをクリックすると、フォームを閉じてモデリングタブアイコンに戻ります。また、設定した変更を反映してコンポーネントとツリーを更新します。直前に作成した形状を削除するには、元に戻すアイコンをクリック、またはキーボードショートカットであるCTRL+Zを使用します。
3D仕上げ工具経路

仕上げ加工は、仕上げ加工が行われた3Dパーツの最終パスの加工に使用されます。
多くの3D仕上げ加工で、比較的小さなステップオーバー(工具直径の8から12%)のボールエンドミルが使用されます。テーパーボールエンドミルなど、この工具の別のバリエーションでも同様に作用し、より小型の工具サイズでさらなる強度を提供する場合があります。工具サイズは、パーツサイズと3Dパーツ内の詳細により異なります。プレビュー機能を使用して仕上げの品質と詳細を確認します。希望どおりの質を得られない場合は、より小さな工具またはステップオーバーを使用します。3D加工では常に時間と質のかね合いを考慮し、工具サイズ、仕上げ品質、加工時間の最適なバランスを得るようにします。最終的な選択は、個人的な好みやジョブの仕様によって異なります。
注記
仕上げ工具経路は常に単一パスとなり、工具のパス深さは使用しません。工具の破損を防ぐために、荒加工工具経路の加工公差が仕上げ加工用の工具に適切に設定されていることを確認してください。
 工具
工具
ボタンをクリックすると、工具データベースが開きます。ここから使用する工具を選択することができます。詳細は、工具データベースのセクションを参照してください。ボタンをクリックすると、工具編集フォームが開きます。このフォームでは、データベースのマスター情報を変更せずに、選択工具の加工パラメーターを変更することができます。工具名上にマウスオーバーすると、工具データベースの工具選択元を示すヒントが表示されます。
 境界オフセット
境界オフセット
上昇されたオブジェクトを加工する場合、工具がエッジを完全に加工しない場合があります。このフィールドを使用して選択中の加工境界にオフセットを指定し、サイズを増加させます。これにより、必要に応じて工具が実際のエッジを超過することができます。
 領域加工方法
領域加工方法
オフセットとラスターの2つの工具経路が、領域を加工するためのパターンの塗りつぶしに使用されます。
 オフセット
オフセット

加工する素材と工具を考慮して、ダウンカットまたはアップカットを選択します。独自のアプリケーションに最適な詳細については、工具製造元にお問い合わください。
 ラスター
ラスター

3Dサーフェスに投影され、選択ベクトル内の加工が行われるラスターパターン(レースカット)を計算します。ラスター角度のコントロールは0から90°です。0°では主にX軸に平行なパターン、90°では主にY軸に平行なパターンになります。
 リトラクトステップオーバー
リトラクトステップオーバー
リトラクトステップオーバー値は、オフセット加工方法に適用可能です。0より大きな値が入力されると、各オフセット輪郭間のステップ時に、工具は合成モデルのサーフェスから当該値分引き上げられます。素材と工具によっては、小さな引き上げを追加して工具経路輪郭間の垂直の工具マークを除去し、完成品のサーフェスの質を向上させることができます。
注記
入力されたリトラクトステップオーバー値が小さすぎて前のカスプ高さより工具を高く引き上げられない場合、警告が表示されます。この警告には、当該リトラクトステップオーバー値では垂直工具マークの除去が行われない旨を示す情報が表示されます。
 位置と選択プロパティ
位置と選択プロパティ
 安全高さ
安全高さ
安全にカッターを早送り / 最大送り速度で移動できるジョブ上の高さです。この値は素材設定フォームから変更可能です。
 ホーム位置
ホーム位置
加工前後に工具が移動する位置です。この値は素材設定フォームから変更可能です。
 ベクトル選択
ベクトル選択
工具経路ページのこの領域では、ベクトルのプロパティまたは位置を使用して、加工を行うベクトルを自動選択することができます。これは、今後の類似したプロジェクトで工具経路設定を再利用するために、工具経路テンプレートを作成する方法でもあります。詳細は、ベクトル選択とアドバンス工具経路テンプレートを参照してください。
クイック彫刻工具経路
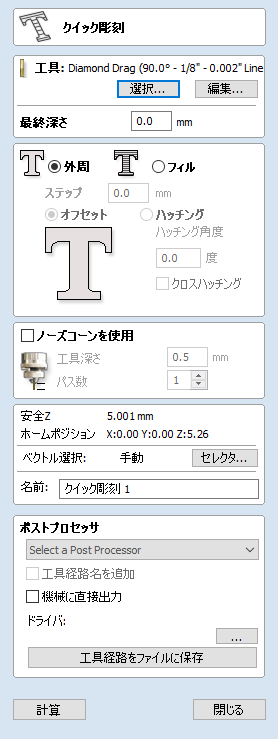
このフォームは、彫刻とマーキング工具経路の計算に使用します。
 深さ/圧力
深さ/圧力
従来の彫刻とエンドミルカッターの使用時には、彫刻/マーキングを行う深さが指定されます。このZ深さ寸法がCNCマシンに送信される工具経路ファイルに出力されます。このような工具経路の3Dプレビューには、指定された彫刻の深さが表示されます。
ダイアモンドドラッグマーキング工具の使用時には、スプリングをプリロードするために圧力設定が使用されます。これにより、ダイアモンドの先端が素材サーフェスと接触したままになります。これは不均一なサーフェスのマーキングに有用です。このような工具経路の深さの3Dプレビューは、ダイアモンドの角度と線幅を使用してマーキングを行います。
例えば、[線幅]を0.010インチに指定して90°のダイアモンドドラッグ工具を使用します。3Dプレビューに表示される深さは0.005インチ(90°幅=線幅の半分)になります。
[深さ]と[線幅]の比率は、異なる先端角度のダイアモンドドラッグ工具を使用すると変更されます。
[ノーズコーンを使用]オプション(後述)の選択時には、3Dビューで工具経路をプレビューする場合にフォームで指定された実際の深さが使用されます。
 方法
方法
[クイック彫刻]フォームの使用時には、カッターのステップオーバーはフォーム上で指定されます([工具データベース]では自動的に指定されません)。
選択したテキストやベクトルの外周加工またはフィルが可能です。
 外周
外周
カッターの先端は、素材サーフェスを彫刻またはマーキングしながら選択した線上を進みます。
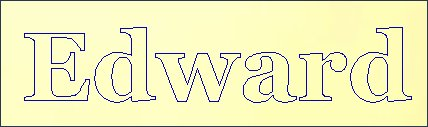
 フィル
フィル
選択テキストまたはベクトルの内側の彫刻やマーキングには、パターンが使用されます。3つのパターンフィルオプションがあります。
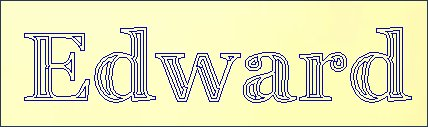
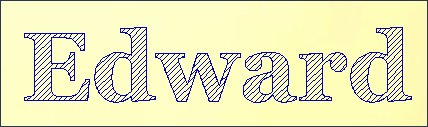
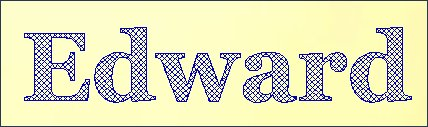
 ノーズコーンを使用
ノーズコーンを使用
通常では、平坦ではない素材の彫刻またはマーキング時にノーズコーンを使用します。ノーズコーンは素材サーフェスのスライドに押し付けられるスプリングです。彫刻カッターは、必要な彫刻/マーキングの深さでノーズコーンの底部から延長/突出するように設定されます。通常では0.010インチから0.020インチ程度に設定されます。
[ノーズコーンを使用]オプションの選択時には、3Dビューで工具経路をプレビューする場合にフォームのこのセクションで指定された実際の深さが使用されます。
 パス数
パス数
このオプションは、工具経路パターン上でカッターを複数回に分割して進めます。
 即時出力
即時出力
算出後に工具経路は中央工具経路ツリーに保存されます。これにより、コマンドを使用して、いつでも編集やマシンへの出力が可能になります。また、このフォームには即時出力セクションも含まれており、フォームを閉じずに直接直前に算出された工具経路の保存や送信が可能です。

 ポストプロセッサ
ポストプロセッサ
このドロップダウンリストを使用して、マシンに使用するポストプロセッサを選択します。
 工具経路名にサイドを追加
工具経路名にサイドを追加
両面パーツに対して配置済みの工具経路を作成する場合、このオプションにより、保存またはエクスポート時に工具経路名にサイド名を自動的に追加します。これにより、工具経路の管理を補助します。
 マシンに直接出力
マシンに直接出力
使用するポストプロセッサがCNCマシンへの直接アクセスをサポートしている場合(VTransferにサポートされているマシンを含む)、このオプションが利用可能になります。このオプションの選択時には、ディスクへの工具経路の保存をバイパスし、代わりにダイレクト出力ドライバに直接送信します。
オブジェクトのトリム
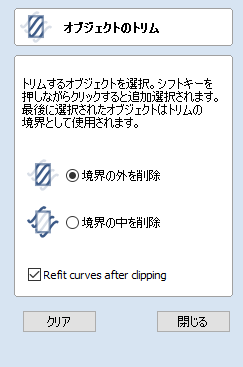
トリムツールを使用して、指定境界内で全オブジェクトをトリムします。トリミング用のハサミで全輪郭をトリムするより、はるかに効率的に実行することができます。また、開閉両方の輪郭とコンポーネントのトリムも可能です。
使用方法
- トリムするオブジェクトを選択します。
- トリム先のオブジェクトを選択します(複数選択にはShiftキーを押しながら行います)。
- 内側または外側のクリアを選択します。
[境界の外を削除]オプションを選択すると、当該境界と交差する全オブジェクトが切り取られ、外側の領域が削除されます。[境界の中を削除]オプションを選択すると、境界内に配置された選択オブジェクトのパーツが削除されます。
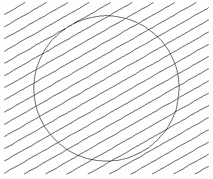
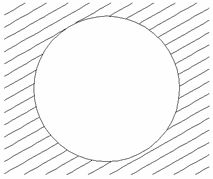
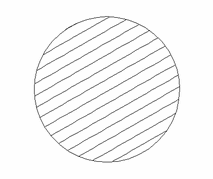
トリム境界に複数のベクトルを使用する場合は、トリミング用にグループ化されていなければなりません。複数のベクトルをグループ化するには、ベクトルを選択して右クリックし、ドロップダウンメニューからオブジェクトをグループ化を選択します。または、すべてのベクトルを選択してからGを押下します。
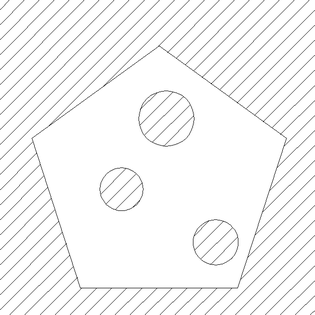
 Refit Curves After Clipping
Refit Curves After Clipping
In order to clip curves the trim tool will convert them to curves consisting of many small lines. If this option is selected then after clipping has happened the vectors will be converted to curves.
PDFエクスポート
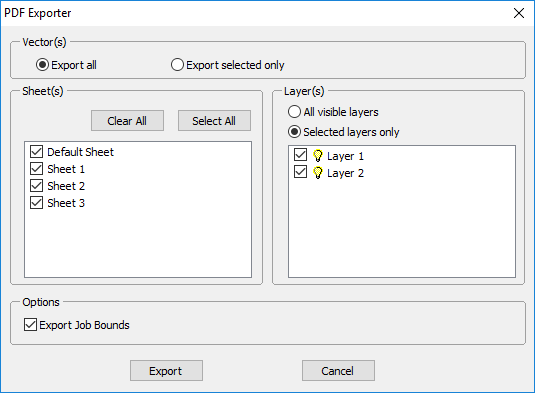
PDFエクスポートフォームを使用して、図面内のベクトルをPDFフォーマットにエクスポートすることができます。
 シート
シート
このセクションでPDFにエクスポートするシートを選択します。をクリックすると全シートが選択解除され、をクリックすると全シートが選択されます。シート名の左側にあるチェックボックスをクリックし、個別のシートを手動で選択/選択解除することもできます。
注記
各シートはPDFファイル内の個別ページとして保存されます。
 レイヤ
レイヤ
このセクションでPDFにエクスポートするレイヤを選択します。コンテンツを含む表示中の全レイヤがこのリストに記載されます。
表示中の全レイヤを選択すると、全ベクトルレイヤが選択されます。選択中のレイヤのベクトルのみがPDFファイルにエクスポートされます。選択レイヤのみの選択時には、レイヤ名の左側のチェックボックスをクリックし、個別レイヤを手動で選択/選択解除することができます。
 オプション
オプション
ジョブ境界のエクスポート:このオプションの選択時には、ジョブの境界を表すベクトルもPDFファイルに出力されます。
をクリックすると、ファイル名と場所の指定を指示されます。その後、図面が該当する場所にPDF形式で保存されます。
回転
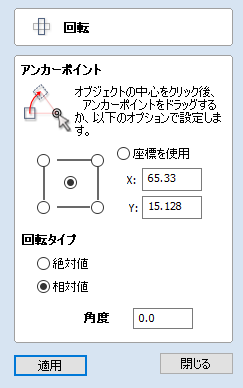
作図タブから回転フォームを開き、回転を正確にコントロールすることができます。また、選択の中心以外のポイントを回転の中心として使用することもできます。
このツールを使用して、2Dビューで選択したアイテムを新規方向に回転することができます。回転オプションフォームは、作図タブのツールアイコンからアクティブにすることができます。または、2Dビューから直接(フォーム不要の)インタラクティブ変換モードを使用することもできます。
このオプションの表示中には、2Dビューでクリックアンドドラッグを行うために、追加のアンカーポイントハンドル(選択の中心に配置される2つの同心円)が利用可能になります。(選択の回転中心となる)アンカーポイントは現在有効なスナップオプションに対応し、アートワーク内の特定の場所に正確に配置されます。Shiftキーを押しながらアンカーポイントをドラッグすると、スナップ機能が一時的に無効になります。
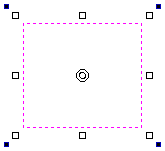
 アンカーポイント
アンカーポイント
フォームには選択自体に回転アンカーポイントをスナップ、または正確に配置するための6つのラジオボタンオプションが表示されます。最初の5つのオプションを使用して、選択のコーナーや中心にスナップすることができます。
 座標を使用
座標を使用
XとY編集ボックスを使用して、アンカーポイントの位置を正確に指定することができます。これは、2Dビューからマウスを使用して直接アンカーポイントをドラッグする場合にデフォルトで選択されるオプションです。
 回転タイプと角度
回転タイプと角度
このセクションでは、角度値の動作を制御します。
- 相対:指定角度でオブジェクトを回転します。例えば小さな角度を入力して、オブジェクトを少しずつ複数回に分けて調整することができます。正の角度では反時計回りに回転します。負の角度では時計回りに回転します。
- 絶対:指定角度にオブジェクの回転を設定します。例えば0度に設定すると、オブジェクトの回転を元の方向にリセットします(回転が合成されていない限り)。
オブジェクトの回転時には回転は保持されるため、必要に応じて後ほど、元の軸に沿って回転またはスケーリングを回復することができます。
 インタラクティブ回転
インタラクティブ回転
一般的に、2Dビューで最も容易にオブジェクトを回転する方法は、インタラクティブ変換の利用です。このモードは、選択オブジェクトをカーソルで2回クリックして開始します。プロセスは以下のとおりです。
- 2Dビューでオブジェクトをクリックして選択します。複数のオブジェクトを選択するには、ボックス選択を利用またはShiftキーを押しながらクリックします。
- 選択を再度クリックして、インタラクティブオプション(選択ボックスの回転ハンドル)をアクティブにします。
- 選択のコーナーにある青いハンドル(ソリッドの四角形)をクリックアンドドラッグし、選択を回転します。
注記
オブジェクトの回転時にAltキーを押しながらドラッグすると、オブジェクトを15°ずつ増分して回転します。
ファイルを開く
Aspireファイル(CRV)やインポート可能な2Dベクトルファイルを選択して開くための[ファイルを開く]ダイアログウィンドウを開きます。
レーザーカットとフィル
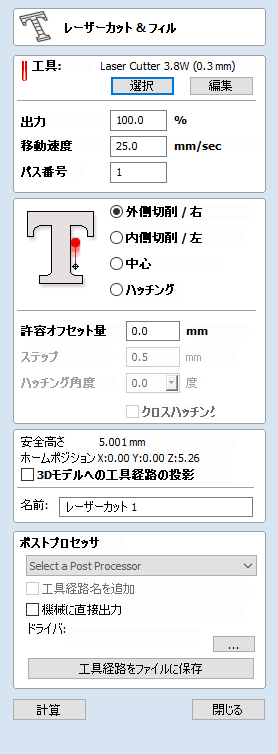
レーザーカットとフィルは、形状の切り抜きまたは領域のマーキングに使用されます。
切り抜きはレーザービームのカーフまたは幅を考慮し、選択ベクトルが形成する正確な内側または外側サイズを保持します。形状はストライプまたはハッチングで塗りつぶされ、単純なシェーディング効果を作成します。
 工具選択
工具選択
 工具選択
工具選択
このボタンから、保存済みの異なるジョブと素材に対するレーザー設定のデータベースを開きます。データベースから設定を選択すると、当該セクションのキー項目の自動入力に使用されます。これらの値は、レーザー工具経路の算出時に変更可能です。このフォームの設定を修正しても、データベース内に保存されている設定は変更されません。
 出力
出力
当該工具経路に使用する、マシンの最大レーザー出力に対する割合を設定します。
 移動速度
移動速度
加工中または彫刻動作中にマシンが移動する最高速度を指定します。単位は選択元のデータベース設定に指定されます。
 工程数
工程数
厚い素材の加工時に、マシンは工具経路を複数回繰り返すことができます。この値は繰り返し数を設定します。
 方法
方法
図面で選択したベクトル形状に基づいて、この工具経路は4つの別個の方法を提供します。
 外側加工/右
外側加工/右
レーザーは選択ベクトル形状の外側(開いた形状の場合は右端沿い)を進みます。レーザーの実際のパスは、レーザーのカーフ幅に基づいて元の形状から自動的にオフセットされます。その結果、作成される実際のパーツの外側寸法は、元のベクトルの図面サイズに正確に一致します。この方法は、正確な寸法に形状を切り抜く場合に使用します。
 内側加工/左
内側加工/左
レーザーはレーザーのカーフを見込んで選択ベクトル形状の内側(または左端)を進みます。一般的にこの方法は、残される凹部が元の選択ベクトルの図面サイズに正確に一致する穴、溝、ソケットの加工に使用されます。
 中心
中心
レーザービームの中心が選択ベクトル沿いに進みます。オフセットやカーフ補正は不要です。
 ハッチング
ハッチング
これは、選択ベクトル沿いに輪郭加工を行いストライプで形状を埋めるマーキングまたはシェーディングの方法です。このオプションの選択時には、追加のステップオーバー、ハッチング角度、クロスハッチングオプションが有効になります(後述)。
 公差
公差
レーザーカーフ設定を調整せずに、外側加工と内側加工方法にオフセットを追加することができます。これは、加工結果の形状のフィッティングの調整に有用です。
注記
このオプションは、[中心]と[ハッチング]方法には適用できないため、これらのオプションの選択時には無効になります。
 即時出力
即時出力
算出後に工具経路は中央工具経路ツリーに保存されます。これにより、コマンドを使用して、いつでも編集やマシンへの出力が可能になります。また、このフォームには即時出力セクションも含まれており、フォームを閉じずに直接直前に算出された工具経路の保存や送信が可能です。

 ポストプロセッサ
ポストプロセッサ
このドロップダウンリストを使用して、マシンに使用するポストプロセッサを選択します。
 工具経路名にサイドを追加
工具経路名にサイドを追加
両面パーツに対して配置済みの工具経路を作成する場合、このオプションにより、保存またはエクスポート時に工具経路名にサイド名を自動的に追加します。これにより、工具経路の管理を補助します。
 マシンに直接出力
マシンに直接出力
使用するポストプロセッサがCNCマシンへの直接アクセスをサポートしている場合(VTransferにサポートされているマシンを含む)、このオプションが利用可能になります。このオプションの選択時には、ディスクへの工具経路の保存をバイパスし、代わりにダイレクト出力ドライバに直接送信します。
円作成
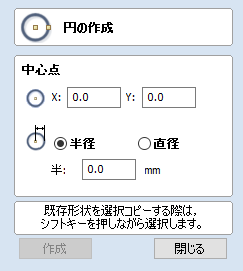
カーソルとクイックキーを使用、または正確な座標と直径/半径を入力して、インタラクティブに円を作成することができます。
注記
最後に使用したベクトル作成フォームを再度開くには、スペースバーを押下します。これは、各形状を作成中に別のフォームを使用している場合に有用です。
 インタラクティブ
インタラクティブ
 カーソル
カーソル
円を作成するデフォルトの方法は以下のとおりです。
左マウスボタンをクリックアンドドラッグして中心点を配置します。その後、必要な半径/直径でマウスボタンを放します(半径/直径はフォームで指定)。
注記
Altキーを押しながらドラッグすると、中点から円を作成します。
画面上でカーソルをドラッグすると、半径が動的に更新されます。スナップ半径とジョブのサイズに基づいて増分値が変化します。
 クイックキー
クイックキー
以下のように、円のドラッグ中に半径または直径を指定します。
ドラッグ中に値に続いてD(直径)またはR(半径)を入力します。
例:
1 2 Rでは半径12になります。
 正確なサイズ
正確なサイズ
必要とするXY原点を入力し、半径または直径を選択してからサイズを入力して円を作成することができます。
をクリックして楕円を更新します。
 編集
編集
円作成フォームを開き、修正する円を選択します。
選択した円が赤紫色の点線で表示されます。中心点と半径または直径を選択します。
をクリックして円を更新します。
フォームを閉じずに別の円を編集するには、Shiftキーを押しながら次の円を選択します。
 フォームを閉じる
フォームを閉じる
以下のように、作成ツールを終了します。
- フォームのをクリックします。
- Escキーを押下します。
- 2Dビューで右マウスボタンをクリックします。
フィレット作成

輪郭上の2つのスパンが一致するポイントに、フィレットまたは半径をインタラクティブに追加することができます。
 フィレット作成
フィレット作成
フィレットツールを使用するには、作図タブのアイコンを選択します。使用するフィレットの半径とタイプを選択します。
マウスカーソルがフィレットを追加するノード付近にある場合、マウスカーソルがチェックマーク(✓)に変化します。

 フィレットタイプ
フィレットタイプ
 標準フィレット
標準フィレット
定義された半径に基づいて、標準のコーナーフィレットを作成します。通常ではデザイン用に使用され、フィット用にスロットを編集する際には使用されません。左下のイメージは、2つの内側半径にフィレットを追加する前のベクトルで、右側はフィレット追加後です。

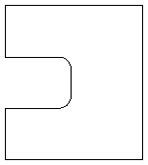
 骨型フィレット
骨型フィレット
円状の切り抜きスタイルのフィレットを作成します。円の右上のパーツが元の鋭角に接するように指定半径の円が配置されます。スロットの幅と工具のサイズが類似している場合には、このオプションは不向きです。左下のイメージはフィレットを追加する前のスロットを表すベクトル、右側は骨型オプションを使用してフィレットを追加したベクトルです。

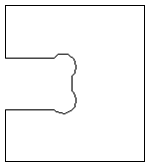
 T型フィレット
T型フィレット
円状の切り抜きスタイルのフィレットを作成します。円は指定半径で作成されます。スロットの幅と工具のサイズが類似している場合に適しています。スロットはサイドに外向きに伸びるため、十分なスペースを確保する必要があります。左下のイメージはフィレットを追加する前のスロットを表すベクトル、右側はT型オプションを使用してフィレットを追加したベクトルです。

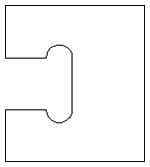
フィレットの配置はインタラクティブに行われ、T型フィレットを配置するコーナーの選択も可能です。フィレットを配置するコーナーをクリックすると、最長サイドにフィレットが自動的に配置されます。フィレットを配置するコーナーのサイドをクリックすると、フィレットを配置するサイドを選択することができます。
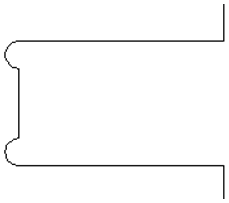
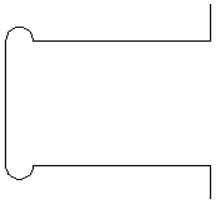
 フィレット削除
フィレット削除
フィレットの追加と同様に、フィレットの削除も可能です。削除するフィレット上にマウスオーバーします。
削除可能なフィレットの場合、カーソルに十字が表示されます。

クリックによりフィレットを削除します。
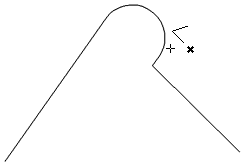
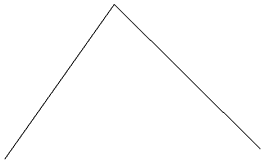
フィレットの削除時に、ソフトウェアはフィレットの作成元の形状を保存しません。デフォルトで直線を使用してフィレットを鋭角に戻します。フィレットが複数のスパンにわたっている場合、または円弧やベジェカーブから派生している場合は元の状態に戻りません。代わりに、半径を削除し2本の直線を延長して新規コーナーを作成します。
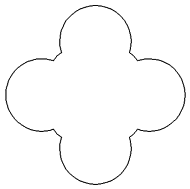
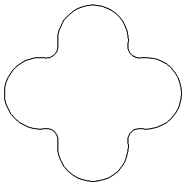
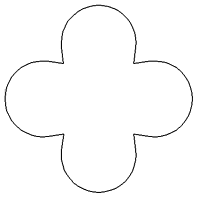
ベクトル延長

このツールを使用して、2つのベクトル線を共通の交点まで延長することができます。
ベクトル延長ツールをアクティブにしてマウスポインタを開いたベクトル形状の端末に移動すると、当該形状から延長のプレビューが点線でハイライト表示されます。異なる開いた形状の端末スパンにマウスを移動すると、線が動的に変更されます。この時点で左マウスボタンをクリックすると、その線が延長される対象線として設定され、赤紫色の線が表示されます。
これにより、延長線のプレビューの長さに沿って既存のスパン上にマウスを移動することができます。または、2つ目の交差する延長線のプレビューを作成するために、別の端末に移動することができます。
表示されているいずれかの交点をマウスカーソルでクリックすると、初期形状を当該ポイントまで延長して操作を終了します。
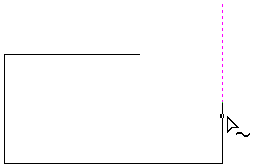
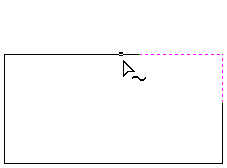
フォームのボタンをクリックして、いつでもこのツールを閉じることができます。2Dビューで右クリックするとツールがリセットされるため、延長する別の対象線を選択することができます。
Drag Knife Toolpath
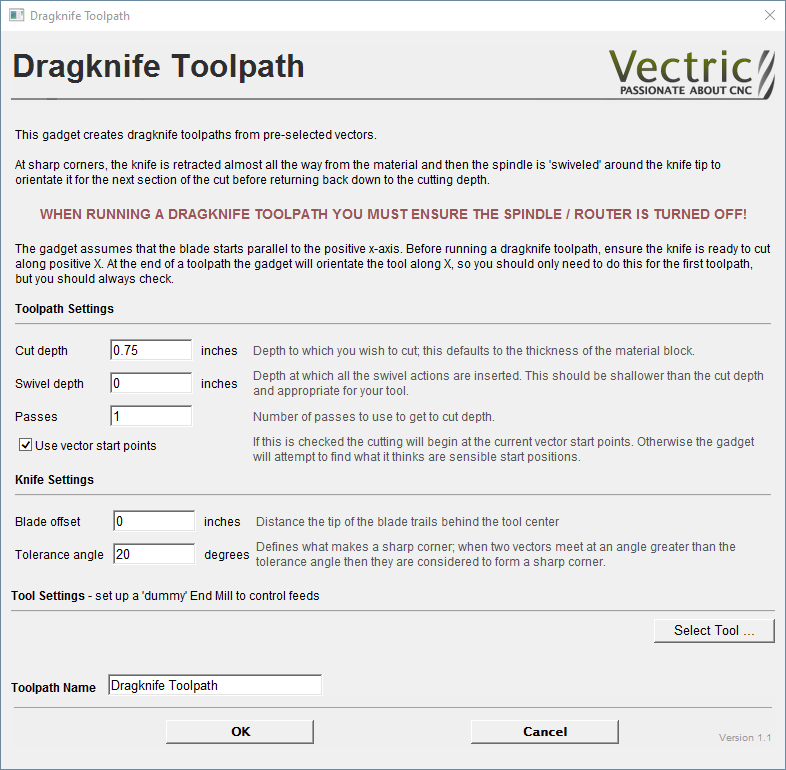
This Gadget supports drag knife tooling in your CNC machine. It uses the selected vectors in the 2D View as the basis of a centerline profile-type toolpath that incorporates swivel moves at corners to ensure the drag knife blade remains properly aligned throughout the cut.
Warning
When machining please ensure you have the spindle switched off.
 Blade Offset
Blade Offset
The tip of a drag knife is offset by a small amount from the pivot center of the tool to allow it to swivel as it cuts. This value specifies the distance and will be provided by your tool manufacturer.
 Tolerance angle
Tolerance angle
This value determines when a swivel move needs to be used on a corner. Changes in tool direction, or corners, with angles less than this value will not generate swivel moves.
 Cut Depth
Cut Depth
This value sets the final cut depth of the toolpath. It defaults to be the current material thickness.
 Swivel Depth
Swivel Depth
The knife must remain in some contact with the material in order to swivel correctly, but a small retraction is generally used to lift the knife blade slightly to minimize marking the material during the swivel action. This value must, therefore, be less than the cut depth and appropriate for your tool and material.
 Passes
Passes
This value determines the number of passes used to cut down to full depth. The depth of each cut will be specified cut depth divided by the number of passes.
 Use Vector Start Points
Use Vector Start Points
If Use Vector Start Points is checked ✓ then the gadget will use the existing vector start points to begin cutting vectors. Please note that this gadget assumes that the blade starts parallel to the positive x-axis. If this is option not checked the gadget will attempt to find what it thinks are sensible start positions.
 Feed and Plunge Rates
Feed and Plunge Rates
These are the rates that the machine will push the knife through the material during a cutting pass, and the rate of descent of the tool into the material at the beginning of a cutting pass. Please ensure that the values are appropriate for your machine tool and the material you are cutting.
ジョブセットアップシート編集
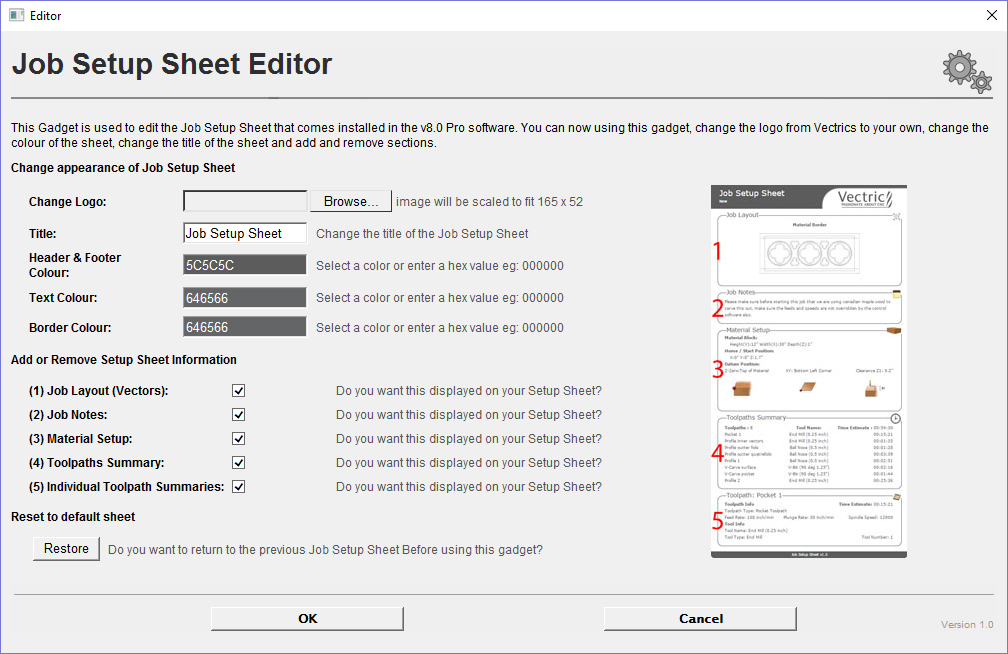
ジョブセットアップシート編集は、工具経路メニューから生成可能な既存のジョブセットアップシートをカスタマイズするためのガジェットです。ガジェットはガジェットメニューからアクセス可能です。
 ロゴの変更
ロゴの変更
デフォルトのVectricのロゴからロゴを変更するには、ボタンをクリックします。これによりローカルコンピューターを検索し、イメージを選択するためのダイアログが開きます。W165 x H52ピクセルまでスケールダウンされるため、横向きイメージがロゴに適しています。JPG、PNG、GIFファイル形式が利用可能です。
 色オプション
色オプション
2つの方法でヘッダーとフッターブロックの色を変更することができます。色編集ボックスにマウスオーバーし、色選択を表示します。使用する色を選択し、色選択の外をクリックして了解します。編集ボックスに16進カラー値を直接入力します。
 セットアップシートの情報を追加/削除
セットアップシートの情報を追加/削除
ジョブシートの各5セクションは、表示する情報の必要に応じて追加/削除が可能です。左側のイメージは、以下の5セクションを含むデフォルトのジョブシートを表します。
- ジョブレイアウト
- メモ
- 素材セットアップ
- 推定加工時間
- 個別の工具経路概要
 デフォルトシートの復元
デフォルトシートの復元
このガジェットを正しく実行すると、改訂版のジョブセットアップシートがパブリックガジェットディレクトリ内に作成済みであると認識されます。そのため、後ほど使用することができます。修正済みのガジェットが検出されない場合は、ソフトウェアのデフォルト「ジョブセットアップシート」のバックアップが行われます。
3D Toolpath Files
Files from Vectric's Cut3D, PhotoVCarve and Design and Make Machinist that include 3D toolpaths can be imported into Aspire using the main menu command: File ► Import ► PhotoVCarve, Machinist or Cut3D Toolpaths.
The 3D file must first be scaled to the required size before toolpaths are calculated, and then the complete file saved ready for importing into Aspire. These files can only be moved and positioned inside Aspire but cannot be scaled.
A Grayscale thumbnail of the 3D job is drawn in the 2D View with the X0 Y0 origin at the position it was set in Cut3D, PhotoVCarve or Design and Make Machinist. The associated toolpath(s) are also drawn in the 3D window and the names appear in the Toolpath list.
 Positioning
Positioning
To move the 3D design toolpaths open the 2D Window, click the Left mouse Twice on grayscale image (turns light Blue to indicate it's selected), then drag to the required position, or use the Move or Alignment tools for accurate positioning.
The toolpath(s) are automatically moved in the 3D window to the same XY position as the image.
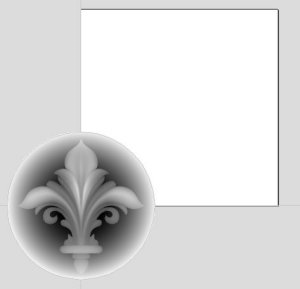
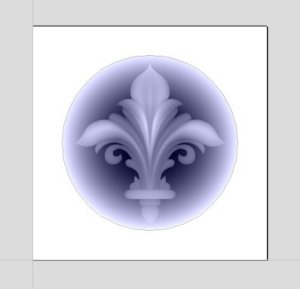
Toolpaths for the example above have been calculated with the X0 Y0 in the middle of the 3D design. When imported into Cut2D the data is automatically positioned using the same coordinates, which places three quarters of the design off the job. In the second image the grayscale image has been moved to the middle of the job.
The 2D mirror and rotate drawing tools can also be used to edit the 3D data set.
3D toolpaths can also be copied using the Duplicate Toolpath command on the Toolpaths Tab making it very easy to use multiple elements from a single design on a job. The thumbnail preview is also copied for each toolpath, making it very easy to position additional copies of a 3D toolpath.
For example, a single design can be copied and mirrored to create Left and Right versions of a 3D design or to place multiple copies of a decorative design in the corners of a cabinet door panel as shown below.
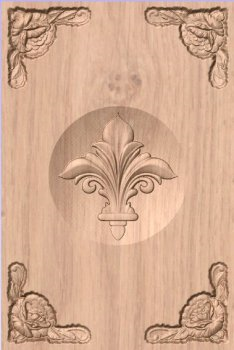
Toolpaths for the 3D elements can be previewed along with the conventional Profile, Pocketing and Drilling toolpaths, and everything will be saved ready for machining.
A good example of where this functionality might be used in conjunction with PhotoVCarve is for making personalized picture frames that include the PhotoVCarve grooves plus descriptive engraved text and a decorative Profiled or Beveled border. As shown below:
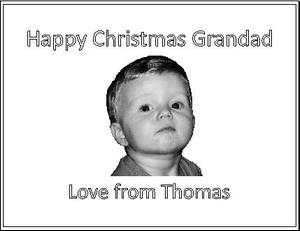
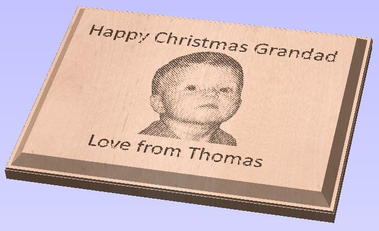
 Options
Options
Imported toolpaths can also be edited to position them inside the material or to change the cutting parameters - speeds and feed rates can be changed.
Design and Make Machinist
When using a Design and Make Machinist file that includes multiple toolpaths, you must remember to edit the Start Depth for all of the imported 3D toolpaths.
Click the Edit toolpath icon or Double click on the toolpath name to open the edit form.

For example, after machining a half-inch deep pocket a PhotoVCarve design can then be edited to have a Start Depth = 0.5 inches and this will carve the photograph onto the base of the pocket surface.
プレート作成
このコマンドでは、テキストファイルリストからインポートされたデータを配置するための変数を使用して、複数のバッジやネームプレートのデザインと彫刻を行います。
一般的にプレート製造機能は、顧客から提供されたデータベースファイルからバッジを作成する彫刻機で使用されます。また、続き番号を使用するホテルルームのネームプレートなどにも有用です。
 手順
手順
 マスターテンプレートを描画/設定
マスターテンプレートを描画/設定
新規ジョブを作成し、バッジの加工を行うシートサイズと同等の素材サイズを指定します。
必要なサイズにバッジ/プレートをレイアウトし、テキストツールを使用してインポートされたデータ/テキストが必要な箇所に変数を追加します。変数名の最初と最後に2つの感嘆符(!!)を使用して変数を定義します。

 工具経路を計算
工具経路を計算
デザイン上の各要素に対して工具経路を選択して計算します。例えば、テキストとロゴに対して彫刻工具経路を使用し、デザインを切り抜くために外側エッジ周りに個別の輪郭切り抜き工具経路を使用します。
 マスターテンプレートにプレート作成ツールを使用
マスターテンプレートにプレート作成ツールを使用
マスターテンプレートを構成する全ベクトルを選択し、プレート作成ツールをクリックしてプレート作成ダイアログウィンドウを開きます。
 プレート作成ダイアログ
プレート作成ダイアログ
プレート作成フォームの左側は、プレート/バッジを選択シート上にレイアウトするために使用されます。 また、素材の各シートから彫刻/加工可能なプレートの総数も表示します。
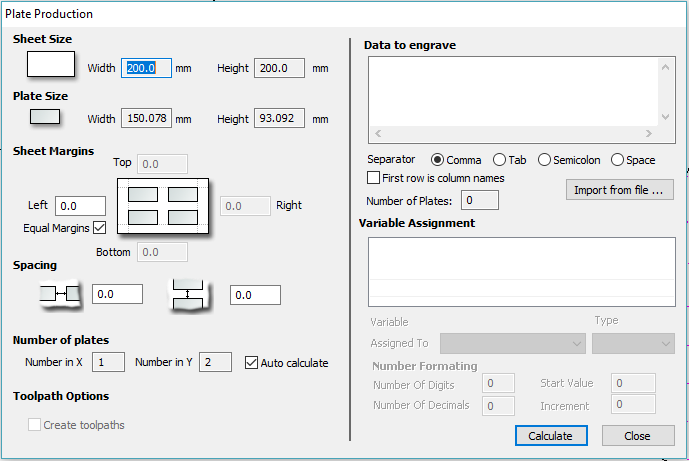
 素材サイズ
素材サイズ
バッジを彫刻する素材シートサイズです。作成するバッジ数とサイズにさらなる素材シートが必要な場合、ソフトウェアは各シートに必要な個別レイヤを自動的に作成します。
 プレートサイズ
プレートサイズ
選択したプレート/バッジのサイズで、選択したベクトルの境界ボックスに基づきます。
 シートマージン
シートマージン
素材シートのエッジとプレート間の枠のマージンを指定します。
素材の上下左右に独立したマージンを設定可能です。
均一マージンでは、プレートの四隅周囲に同一の余白が指定されます。
 間隔
間隔
これは各プレート/バッジ間の水平ならびに垂直間隔です。
 プレート数
プレート数
指定した素材シートサイズに収まるプレート数が自動算出されます。この計算ではプレートサイズを使用し、シートマージンと間隔を追加して各シートから作成可能なプレートの最大数を指定します。
 工具経路オプション
工具経路オプション
このオプションは、マスターテンプレートの工具経路が算出済みの場合に有効になります。
選択(✓)時には、プレジェクト内の全プレート/バッジの工具経路が自動的に算出されます。
未選択の場合は、各プレート/バッジのベクトルの作成のみが行われます。
 テンプレートにマージするデータをインポート
テンプレートにマージするデータをインポート
プレート作成フォームの右側は、テンプレートにマージするデータの選択に使用されます。また、各プレート/バッジの作成に当該データが使用される方法も指定します。
を使用して適切なフォーマット区切り文字を使用して、必要なテキスト/データファイルをインポートします。
一般的にデータファイルは、Windows Excelのようなスプレッドシートを使用して作成されます。名前を付けて保存またはエクスポートを使用して、適切な区切り文字の情報を含むファイルフォーマットを取得します。
 区切り文字
区切り文字
区切り文字は、各情報セットを列に分類するためにデータファイルで使用されます。最も一般的なオプションはコンマ、タブ、セミコロン、スペースです。
 第1行は列名
第1行は列名
多くの場合で、データの第1行目にはバッジやプレートに不要なフィールド名が表示されます。[第1行は列名]チェックボックスを選択すると、ソフトウェアはデータの2行目から作業を開始します。
 テキストファイルのデータに変数を割り当て
テキストファイルのデータに変数を割り当て
テンプレートで指定されている全ての変数(開始と終了に2つの感嘆符「!!」が付いている)は、自動的にフォームに記載されます。これらの変数名は、それぞれデータファイル内のデータフィールド(テキスト列)に割り当てられます。
 変数の適用
変数の適用
変数名をクリックして選択し、インポートファイルから各バッジ/プレートに必要なデータフィールドを選択します(例:個人名)。
フォームに記載されている各変数名に対して繰り返します。
 数値フォーマット
数値フォーマット
数値フォーマットを使用して、データファイルのテキスト(名前、部署など)や、フォーマットならびに増分可能なカウンタ番号に変数を割り当てることができます。
 計算
計算
をクリックして、すべてのバッジと関連する工具経路を作成します。
工具経路がマスターテンプレートのベクトルに対して計算済みの場合、各バッジ/プレートに自動的に工具経路を作成するオプションがフォームの左下で有効になります。
 閉じる
閉じる
をクリックして、プレートの作成を終了してフォームを閉じます。
 複数のシート
複数のシート
インポートされたテキストファイルからの全バッジデータの彫刻に複数の素材シートが必要な場合、複数のレイヤが自動的に作成されます。シート 1と言う名前のレイヤが2Dビューに表示されます。これには、当該シートのバッジが表示されます。
各シートは異なるレイヤに配置されるため、レイヤ管理を使用して表示と非表示を切り替えることができます。
 複数の工具経路
複数の工具経路
工具経路が自動算出されると、各素材シートの各操作に対する個別の工具経路が計算され、「S1 - 名前」という命名規則で名前が付けられます。この場合の「名前」は、プレートに対して計算済みの工具経路名になります。
工具データベース:マシン管理
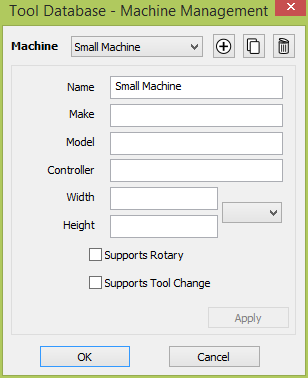
 マシンリスト
マシンリスト
データベースに追加されたマシンのリストです。マシンを選択してアクティブにします。これによりダイアログ内で編集が可能になります。工具データベースダイアログでは、設定される工具の加工データをアクティブ素材 / マシン間で切り替えます。
 マシンを複製
マシンを複製
アクティブマシンを複製し、編集用に新規マシンをアクティブにします。
加工データをコピー
全工具に対するオリジナルのマシンに関するすべての加工データをオプションでコピーします。これにより、新規のマシンに新規の加工データが利用可能になります。
 名前
名前
アクティブマシンを命名します。複数のマシンに同じ名前を設定することはできません。
残りのパラメータはオプションで、空欄のままにすることができます。これらのパラメータは、マシンの多様な共通プロパティを定義します。マシンの識別や今後のバージョンにおける動作のカスタマイズに利用します。
寸法
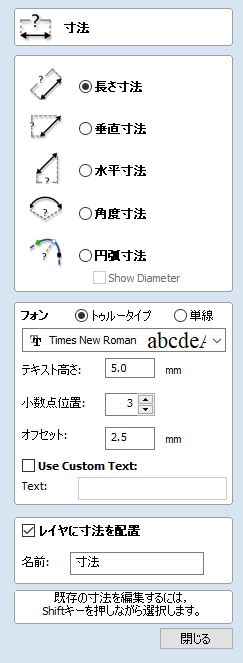
このツールを使用して、多様な寸法注釈をベクトル図面に追加することができます。
 寸法を作成
寸法を作成
別途記載がない限り、寸法は以下のように作成されます。
- 長さ、高さ、幅、角度、半径、円の直径から使用する寸法を選択します。
- 2Dビューで左マウスボタンを使用して、以下のように当該寸法の点を設定します。角度寸法では、最初の点が中心点になります。
- 矢印の先端方向をクリックします。
- 寸法線の位置をクリックして設定します。
- 注釈テキストを表示する場所をクリックして設定します。
 寸法タイプ
寸法タイプ
寸法ツールは複数の異なる寸法タイプをサポートしています。
 長さ寸法
長さ寸法
長さ寸法では、2点間の任意方向で直線の長さを表示します。
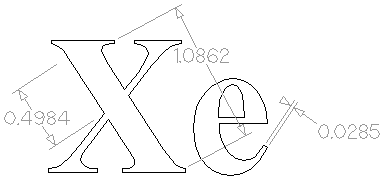
Shiftキーを押しながらドラッグしない限り、テキストプレビューボックスは寸法線の中央にスナップされます。
 垂直/水平寸法
垂直/水平寸法
これらのオプションでも任意の2点を選択します。ただしこの場合、寸法は2点間の垂直または水平寸法を示すためにロックされます。
Shiftキーを押しながらドラッグしない限り、テキストプレビューボックスは寸法線の中央にスナップされます。
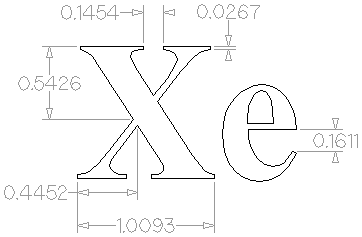
 角度寸法
角度寸法
このオプションでは任意の角度を測定します。このプロセスは3点円弧の作成と類似しています。まず測定を行う角度の中心を選択します。一般的にはコーナーの点になります。その後、スイープの範囲を設定する2点をクリックします。続くクリックでは点線の寸法線の位置を、最後のクリックではテキスト注釈の位置を指定します。
- 角度寸法の「矢印先端」は、小型の角度内で十分な広さがない場合は外にはみ出します。
- 角度は点線の延長線を使用して延長可能なため、寸法をどこにでも配置することができます。テキストは角度中心にスナップされ、引き出し線角度は水平、垂直、対角方向のいずれかにスナップされます。スナップを無効にするにはShiftキーを押しながら行います。
- 角度寸法はその他の寸法とは別の小数点の値を使用します(寸法タイプを変更すると、別の小数点の位置が使用されます)。
- 角度寸法では、小数点以下6桁まで表示可能です。
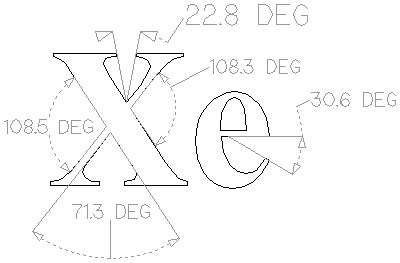
 円弧寸法
円弧寸法
このオプションの選択時には、寸法ツールの第1クリックとして円弧スパンの選択のみが可能です(ベジェカーブはサポートされていません)。第2クリックでは、選択した円弧スパンの半径(または直径)を表示する寸法注釈の場所を設定します。
- 円弧寸法の直径を表示するには、直径表示ボックスを選択(✓)します。
- 円弧寸法は円が選択されるとそれを認識し、円の周囲のいかなる場所にも配置することができます。円弧は点線の延長線を使用して延長可能なため、寸法をどこにでも配置することができます。テキストは円弧/円中心にスナップされ、引き出し線角度は水平、垂直、対角方向のいずれかにスナップされます。スナップを無効にするにはShiftキーを押しながら行います。
注記
(インポートファイルまたはカーブフィットベクトルコマンドから直線を使用して)多角化された円または円弧は認識されないため、このツールを使用して寸法付けできません。

 フォント選択/設定
フォント選択/設定
フォームのこのセクションを使用して、使用するフォント、テキストの高さ、使用する小数点以下の桁数などの寸法注釈の設定を変更することができます。オフセットフィールドは、寸法マーカーと測定対象のベクトル間の隙間を指定します。
 カスタムテキストを使用
カスタムテキストを使用
[カスタムテキストを使用]を選択(✓)し、カスタムテキストを挿入することができます。テキストは寸法ごとに保存されるため、寸法のカスタムテキストを失わずに、計算済みのテキストとカスタムテキストを変更することができます。フォームを最初に開くと、デフォルトである計算済みのテキストが表示されます。
 レイヤに寸法を配置
レイヤに寸法を配置
デフォルトでこのオプションは選択(✓)されており、寸法は灰色の寸法レイヤに配置されます。名前フィールドを使用して、レイヤ名を編集することができます。当該名を持つレイヤが存在しない場合は、自動的に作成されます。
注記
寸法は編集可能です。Shiftキーを押しながら編集する寸法を選択します。または、[元に戻す]のショートカットキーであるCtrl+Zキーを使用して、寸法ツールで作成された寸法を元に戻すことができます。
終点を移動して結合/閉じる
移動終点を結合は、選択された2つの開いたベクトル上で最近接する終点を検出し、その中点を算出して当該位置に終点を移動します。
工具データベース:名前のフォーマット

このダイアログを使用して、当該工具タイプの工具の命名に使用する名前のテンプレートを編集します。工具データベースダイアログの任意の工具名アイコンからアクセス可能で、特定の工具または同じタイプの全工具に適用することができます。
 フォーマット
フォーマット
このフィールドを使用して、当該工具(またはチェックボックスで選択されたタイプの工具)に使用される名前のフォーマット / テンプレートを入力します。
テンプレートはフォーマットの変数{Variable Name}を含み、これは工具の実際の値に取り替わります。
- 例えば、
{Tool Type}はエンドミルではEnd Mill、ボールエンドミルではBall Noseとなります。 - オプションで
{Variable Name|Modifier}のように修飾子を使用して、それらの値を特定の方法でフォーマットすることができます。前出の例の{Tool Type|U}ではEND MILLまたはBALL NOSEになります。
利用可能な全変数と修飾子は、このページの下部に記載されています。フィールドを右クリックして変数を選択しても、アクセスすることができます。
変数は工具形状や加工データの他、使用されるマシンや素材に関連付けることができます。工具名は現行コンテキスト内で自動的に更新されます。以下の例を使用します。
- MDFとOakの素材で、名前テンプレート
{Tool Type}{Diameter}{Material Name}を持つ工具を使用します。工具は0.5インチのエンドミルです。 - MDF素材がアクティブな場合、工具名はEnd Mill 0.5 MDFとなります。Oak素材がアクティブな場合、工具名はEnd Mill 0.5 Oakとなります。
- 工具が工具経路用に選択されると、正しい素材名を持つ工具名が使用されます。これにより、使用した工具のバリアントを即座に確認することができます。
 デフォルトとして設定
デフォルトとして設定
このダイアログは、各工具タイプの名前のフォーマットの管理に使用されます。フォーマットがデフォルトに設定されると、以後作成される工具はデフォルトで当該フォーマットに基づいて命名されます。デフォルトとしてフォーマットを設定し(オプション)、これを実行します。
当該タイプのデフォルトの名前のフォーマットを持たない全工具は、フォーマットフィールドの隣のを使用して復元可能です。
 既存工具を更新
既存工具を更新
工具の名前のフォーマットを変更する際に、同一の工具タイプのその他の全工具を一度に改名するオプションを利用することができます。
このオプションを選択すると、以下のいずれかを行うオプションの指定が可能になります。
- 一致する名前を持つ全工具を改名
- 無差別に全工具名を改名
 変数のリスト
変数のリスト
フォーマットで利用可能な全変数のリストです。
場合によっては、有効な値を検出できないことがあります。例えば、アクティブな素材がないにもかかわらず{Material Name}を利用する場合などが該当します。そのような場合は、単に工具名に変数を保持します。工具が工具経路選択に対して有効 / 適切な場合には該当しないはずです。
変数 | 型 |
|---|---|
形状 | |
| String |
| String |
| String |
| Float |
| Float |
| Float |
| Float |
| Float |
| Integer |
| Integer |
加工パラメータ | |
| String |
| String |
| Float |
| Float |
| Float |
| Float |
| Integer |
| Float |
| Float |
送りと速度 | |
| String |
| Float |
| Float |
| Integer |
| String |
| Float |
| Float |
| Integer |
素材 | |
| String |
マシン | |
| String |
| String |
| String |
| String |
 修飾子のリスト
修飾子のリスト
修飾子はいかなる変数にも利用可能です。有効な修飾子は変数の型によって異なります。
変数の型 | 修飾子 |
|---|---|
String | U 大文字 例: |
| L 小文字 例: |
Float | 00.00 パディング / 小数点
例(1.5101の直径の場合)
|
| F 分数(インチ) 例(1/8インチの直径の場合)
|
切り取り操作
切り取りツールは選択オブジェクトをデザインから削除します。これは、Delキーの押下と類似していますが、選択オブジェクトはクリップボードにコピーされるため、現行ファイルまたは必要に応じて新規ファイルに貼り付けることができます。一度に切り取りまたはコピー可能なアイテムは1つのみです。
工具データベース:素材管理
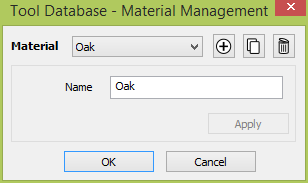
 素材リスト
素材リスト
データベースに追加された素材のリストです。素材を選択してアクティブにします。これによりダイアログ内で編集が可能になります。工具データベースダイアログでは、設定される工具の加工データをアクティブ素材 / マシン間で切り替えます。
 素材を複製
素材を複製
アクティブ素材を複製し、編集用に新規素材をアクティブにします。
加工データをコピー
全工具に対するオリジナルの素材に関するすべての加工データをオプションでコピーします。これにより、新規の素材に新規の加工データが利用可能になります。
メス型インレー:ポケット

メス型インレー:ポケットフォームは、ポケット工具経路フォームと同一の機能を提供します。このフォームは適切な値で自動的に入力されます。詳細は、ポケットツールの説明書を参照してください。
ベクトル選択モード
ベクトル選択ツールの利用時には、選択されたベクトルが赤紫色の点線で表示されます。スケーリングや移動などの編集ツールの使用前に、ベクトルを選択する必要があります。
ベクトル選択方法
以下のように、複数のベクトルを選択することができます。
- 手動で複数選択:
Shiftキーを押しながら左マウスボタンで各ベクトルをクリックします。オブジェクトを選択解除するには、Shiftキーを押しながら再クリックします。 - 左から右にカーソルを移動して完全に囲まれたオブジェクトのみを選択:
左マウスボタンをクリックドラッグしながら左から右に移動すると、選択ボックス内に完全に収まっている全オブジェクトが選択されます。 - カーソルを右から左に移動して選択ボックス内ならびに選択ボックスに接触する全オブジェクトを選択:
左マウスボタンをクリックドラッグしながら右から左に移動すると、選択ボックス内にに収まっている全オブジェクトと、それらが接触するすべてが選択されます。 - Ctrl+Aキーを押下してデザイン内の全ベクトルオブジェクトを選択:
選択されたベクトルは赤紫色の点線で表示されます。
ベクトルを選択解除
以下の方法で選択をキャンセルすることができます。
- 選択外の領域を左クリック
- Escキーを押下
- 右マウスボタンをクリックし、ポップアップメニューから選択 ► すべて選択解除を選択
ポップアップメニューにこのオプションを表示するには、白い図面背景をクリックする必要があります。
移行ダイアログ
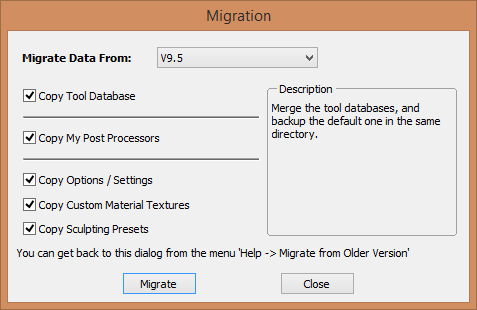
このツールは、古いインストールから新規バージョンにデータを移行する補助をします。工具データベース、My_PostPのポストプロセッサ、オプション、多様なデフォルトの移行が可能です。
- My Post Processors:My_PostPフォルダ内のポストプロセッサのみコピーします。
- オプション:オプションダイアログの多くのオプションをコピーします。
- カスタム素材テクスチャ:シミュレーションとジョブセットアップで使用します。
工具経路タブ
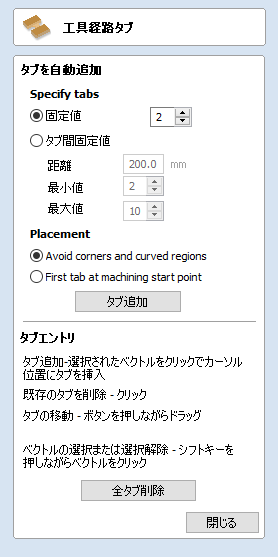
タブ配置ダイアログを使用して、自動または動的にタブを配置することができます。
 タブを自動追加
タブを自動追加
タブオプションを設定してボタンをクリックし、タブを自動的に配置します。
 タブ指定
タブ指定
以下の2つのオプションがあります。
- 固定値:ベクトル沿いにタブを等間隔で配置して、指定数のタブの追加を試行します。
- タブ間固定値:等間隔でタブの追加を試行します。
 配置
配置
タブの配置には2つのオプションがあります。対応するオプションを使用して、加工の始点に最初のタブを配置することができます。または、コーナーとカーブ領域を回避するオプションも使用可能です。このオプションでは、上部で指定されたタブ数やタブ間の距離の使用を試行しつつ、コーナーへのタブの配置を回避します。
注記
ほぼ等間隔で選択されたタブ数の配置を試行するため、常に全コーナーを回避できるわけではありません。
 インタラクティブタブエントリ
インタラクティブタブエントリ
2Dビューをクリックし、インタラクティブにタブを追加することができます。
 タブ追加
タブ追加
タブがない場所でベクトルをクリックし、新規タブを挿入します。
 タブ削除
タブ削除
既存のタブをクリックして当該タブを削除します。
 タブ移動
タブ移動
タブをクリックアンドドラッグし、新規位置までベクトル沿いにタブを移動します。
 全タブ削除
全タブ削除
ボタンをクリックし、すべてのタブを削除します。
計算編集ボックス
数値編集ボックスは通常単純な計算をサポートしています。合計は直接編集ボックスに入力可能です。

数式を入力して=キーを押下すると計算が行われ、回答が編集ボックスに入力されます。
 特殊計算文字
特殊計算文字
3+(4/5)のような単純な数値計算に加え、特殊文字(大小文字不問)を使用して、Aspireに保存されている複数の値を利用することができます。この場合、Aspireは文字を計算の適切な値に置換します。
文字 | 名前 | 例 | 説明 |
|---|---|---|---|
WまたはX | 素材幅 |
| 素材幅の半分 |
HまたはY | 素材高さ |
| 素材高さの2倍 |
TまたはZ | 素材厚さ |
| 素材の厚さより0.25単位少ない |
P | パイ(3.141593) |
| 半径10の円の領域(π.r2) |
I | インチ変換 |
| 25.4mmをインチに変換 |
M | メトリック変換 |
| 2インチをmmに変換 |
' | フィート |
| 34インチ(2フィート10インチ) |
モデルに傾斜を追加
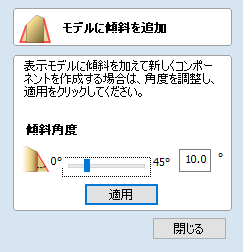
一部のアプリケーションでは、3Dモデルの垂直壁の除去が有用になる場合があります。これは、加工済みのパーツが鋳型のベースまたはバキュームフォームツールとして使用される場合には顕著です。
傾斜追加ツールは、モデル内の急勾配の壁に最小角度を自動的に追加します。傾斜角度はスライダーを使用またはフォームに値を入力して指定します。
ボタンをクリックすると、ツールは可視コンポーネントを合成して新規の3Dコンポーネントを作成し、合成モデルのすべての壁に傾斜角度を適用します。コンポーネントの選択は傾斜角度の適用に不要ですが、3Dビューに表示されている必要があります。作成されるコンポーネントには、指定傾斜角度より高い角度の壁がなくなります。完了時には、元のコンポーネントと新規コンポーネントの両方が表示されます(元のコンポーネントの表示は新規コンポーネントに遮られる場合があります)。傾斜角度を持つコンポーネントには、追加された勾配量を示した名前が付けられます。下図は20°の勾配の追加前と追加後のコンポーネントです。


注記
両面環境でモデルを作成している場合、傾斜は作業中の面のみに適用されます。勾配を両面に適用する場合は、反対側に切り替えてから傾斜をモデルに適用します。
コンポーネント/3Dモデルをインポート
このコマンドにより、既存のAspireのファイル(CRV3D拡張子)やインポート可能なサードパーティーの3Dファイルを選択して開くための[ファイルを開く]ダイアログウィンドウを開きます。サードパーティーの3Dモデルフォーマットを選択すると、モデルの方向設定フォームが開きます。これにより、コンポーネントに変換する前に3Dモデルを操作することができます。
CRV3D | Aspireで作成および保存されたファイルの3Dデータは開かれ、(保存時に表示されていた全3Dコンポーネントから)新規の単一コンポーネントが作成されます。新規コンポーネントにはファイルと同じ名前が付けられます。元のファイルでパーツが保存されたサイズと位置でインポートされます。 |
3DCLIP | 3DクリップアートファイルはAspireからエクスポートされます。このフォーマットでは、保存時のクリップアートピースのコンポーネント構成が保持されます。そのため、クリップアートピースを構成する全コンポーネントがインポートされます。元のファイルでパーツが保存されたサイズと位置でインポートされます。 |
V3M | V3MはVectricがVector Art 3DとDesign and Makeに対して開発した専有ファイルフォーマットです。このフォーマットのファイルは、www.vectorart3d.comならびにwww.designandmake.comから購入可能です。Aspireにインポートされると、ファイルと同じ名前で新規コンポーネントが作成されます。元のファイルでパーツが保存されたサイズと位置でインポートされます。 |
STL | これは三角メッシュベースの複雑な3Dモデルの標準フォーマットです。STLファイルは、Rhinoのような多くの3Dデザインソフトウェアからエクスポート可能です。これらのモデルは(正面や背面などがある)完全に3次元で、このタイプのファイルを開くには、コンポーネントの作成前にサイズ変更と方向設定が必要になります。Aspireはベースレリーフのみを表すため、完全な3Dオブジェクトでは作業を行えません。ファイルがコンポーネントになると、元のSTLファイルと同じ名前が付けられます。このタイプのファイルは、Aspireの3Dモデルの方向設定を使用してインポートされる必要があります。 |
DXF | AutoCADやその他の多くのCADによるモデリングパッケージの3D DXFファイルは、モデル頂点のワイヤーフレームデータのみならず3Dメッシュでなければなりません。このタイプのファイルは、Aspireの3Dモデルの方向設定を使用してインポートされる必要があります。 |
3DS | 3D Studio Maxとその他のアニメーションによるモデリングパッケージのネイティブフォーマットは、Aspireの3Dモデルの方向設定を使用してインポートされる必要があります。 |
OBJ | Wavefrontとその他のアニメーションによるモデリングパッケージのネイティブフォーマットは、Aspireの3Dモデルの方向設定を使用してインポートされる必要があります。 |
SKP | SketchUpモデリングパッケージのネイティブフォーマットは、Aspireの3Dモデルの方向設定を使用してインポートされる必要があります。 |
注記
3Dデジタイザーまたはスキャンデバイスからデータを読み込む場合は、通常ではデータのインポートにはSTLが最良のフォーマットになります。スキャナーと併用可能な多くのソフトウェアパッケージがSTLエクスポートオプションを提供します。利用できない場合は、STLモデルへのデータの変換にサードパーティーのソフトウェアプログラムが必要になる場合があります。
 3Dモデル(STL、DXF、3DS、OBJ...)のインポート
3Dモデル(STL、DXF、3DS、OBJ...)のインポート
これらのいずれかのフォーマットが3Dファイルインポートに選択される場合、コンポーネントになる前にインポートされるモデルの方向設定とスケーリングが必要です。この場合、方向設定とスケーリングツールが有効になった特殊インポートウィンドウが開きます。以下のように、ジョブタイプによりインポートウィンドウが異なります。
ファイルの種類
CRV3D | Aspireで作成され保存されたファイルは、2Dデザインウィンドウで開いて表示することができます。3Dデータを含む場合には、3Dビューで開いて表示することができます。すべての計算済みの工具経路は、CRV3Dファイルに保存して開くことができます。 |
CRV | Aspireで作成され保存されたファイルは、2Dデザインウィンドウで開いて表示することができます。すべての計算済みの工具経路は、CRVファイルに保存して開くことができます。 |
DXF | その他のCADまたはAutoCADのようなグラフィックソフトウェアパッケージのファイルは、オリジナルサイズと位置で開くことができます。開いたデザインの最大XとY寸法を記載したジョブセットアップフォームが自動的に表示されます。その後、素材の実際のサイズ、必要な厚さ、適切なX0、Y0、Z0原点を指定することができます。 |
EPS | Corel Drawのような一般的なデザインソフトウェアのファイルは開くことができます。ジョブセットアップフォームが自動的に表示されるため、必要な素材サイズを指定することができます。デフォルトでEPSファイルでは、デザインの左下にX0とY0が配置されます。 |
AI | Adobe IllustratorやCorel Drawのような一般的なデザインソフトウェアのファイルは開くことができます。ジョブセットアップフォームが自動的に表示されるため、必要な素材サイズを指定することができます。AIファイルでは、デザインの左下にX0とY0が配置されます。 |
Adobe製品範囲などのソフトウェアは、ファイルを別のデザインやワードプロセッサーソフトウェアから業界標準であるPDFファイル形式に変換するために使用することができます。PDFファイルのテキストとベクトルコンテンツは、Aspireへのインポート時に抽出されます。複数のページを持つPDFドキュメントのインポート時には、各ページが個別のレイヤに配置されます。 | |
SKP | .SKPの拡張子を持つSketchUpファイルは、加工に適した2Dデータとしてインポート可能です(www.sketchup.com 参照)。 Sketchupファイルのインポートに関する詳細については、Sketchupセクションを参照してください。 |
コンポーネントをスムージング
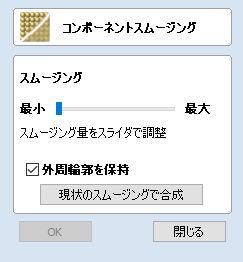
彫刻ツールで特定領域のスムージングを行う代わりに、コンポーネント全体に一般的なスムージングの効果を適用することができます。このツールを使用するには、スムージングを行うコンポーネントを選択し、モデリングタブの選択コンポーネントにスムージングフィルタを適用ボタンをクリックします。フォームが開き、Aspireは数秒かけてスムージング操作用にモデルを準備します。画面下部のプログレスバーに進捗が表示されます。
1つ以上のコンポーネントをスムージング用に選択することができます。複数の形状またはコンポーネントグループを選択すると、ソフトウェアは選択を単一コンポーネントに合成する必要があります。この場合、実行前に現行コンポーネントの安全コピーを作成します。別のスムージング量で次々に個別のコンポーネントのスムージングを行う場合は、任意のコンポーネントを選択し、スライダーで適切なスムージングフィルタ値を適用し、フォームのボタンをクリックします。その後、次にスムージングを行うコンポーネントを選択します。
新規コンポーネントを選択すると、選択とスムージングフィルタの適用(デフォルトの50%の強度)に数秒かかる場合があります。新規コンポーネントの選択前に現状のスムージングで合成ボタンをクリックしないと、直前に選択されたコンポーネントへのスムージングの効果は失われてしまいます。
注記
スムージングは、2Dと3Dの両方のビューを並べて表示して実行します。 これにより、2Dビューで選択コンポーネントを確認し、3Dビューの3Dモデル上でスムージングの効果をリアルタイムで確認することができます。
 スムージング
スムージング
このスライダーを使用して、コンポーネントに適用されるスムージングの効果を調整することができます。デフォルトで50%のスムージングが適用されます。スライダーを使用して、モデルに別のスムージング量を適用することができます。必要とするスムージング量の強度を確認します。最大設定によるスムージングが十分ではない場合は、現状のスムージングで合成ボタンをクリックします。これによりスムージングスライダーがリセットされるので、さらなるスムージングを適用することができます。
 外周輪郭を保持
外周輪郭を保持
選択(✓)時には、選択した形状の現行3D領域のみにスムージングを行い、背景にエッジをスムージングしません。このオプションが未選択の場合は、モデル領域の全エッジがパーツの背景にスムージングされ、コンポーネントのシルエットが不明瞭になります。
 現状のスムージングで合成
現状のスムージングで合成
ボタンをクリックすると、コンポーネントに現行のスムージング値が適用され、フォームがリセットされます。そのため、機能を終了せずに複数のスムージング操作を実行することができます。
3D Design and Management
As well as creating toolpaths directly from 2D drawings, Aspire can produce extremely flexible 3D toolpaths. These toolpaths are created from 3D design elements called 3D Components that can be generated from models created in external 3D design packages, imported as 3D clipart or built entirely from within Aspire using 2D artwork as a source.
 The 3D View
The 3D View
The 3D View can show you the current Composite Model (which is built from all of the currently visible 3D Components and Levels), the Toolpath Preview (a highly accurate 3D simulation of the resulting physical object that will result from your toolpaths called the Preview Material Block). Which of these is currently displayed will depend on whether or not you have a part which has 3D Components and Toolpaths or are just working on something that only includes 2D Data.
Whenever you have the Preview Toolpaths form open on the Toolpaths tab, the 3D View displays the Preview Material Block instead of the Composite Model. When this is closed if you are working on a part that only includes 2D data and 2D or 2.5D toolpaths it will continue to display the Preview Material Block. If your part contains any visible 3D Components then as soon as the Preview Toolpaths form is closed it will revert to showing the Composite Model in the 3D View and hide the simulation. In addition to these items, you can see line drawings of any calculated toolpaths in the 3D View. The visibility of these calculated toolpaths can be controlled from the Toolpath List on the Toolpaths tab using the check-boxes next to the toolpaths name. If working in a 2 Sided environment you can view both sides of a project in the 3D View using the Multi Sided View option.
 The Composite Model
The Composite Model
Aspirehas been designed to work in a way which enables the user to easily create even very complex projects. In any situation, the best approach to producing something complicated is to break it down into smaller pieces until a level of simplicity is reached that can be understood and managed. In Aspirethis is achieved by letting the user work with pieces of the design which are combined to make the finished part. In the terminology of the software these pieces are called Components. To help organize the Components they are assigned to Levels. Step by step, Components and Levels can be created and modified until you have all the elements you need. In the images below you can see an example of how this might work. On the left you can see the separate component for a model of a bunch of grapes and on the right you can see these positioned to make the complete part - we call this resulting combination the Composite Model.


There is no limit to how simple or complex a Component or the Components on a Level can be (this is the user's choice). In the example shown, you can see that a model of a whole bunch of grapes may be made up of smaller individual components but they could also be combined to exist as one single Component (the assembled bunch of grapes) that could then be used to lay-out a more complex part with multiple bunches of grapes. They could also be organized so all the grapes were on one Level and leaf and stem on another to provide a different way of managing and manipulating the shapes. Each user will find a level of using Components and Levels they are comfortable with which may be dependent on the particular job or level of proficiency with the modeling tools.
 3D Components and Levels
3D Components and Levels
In Aspire, the aim is to end up with a set of Components and Levels that when combined together will make the finished 3D part. One way to think of this is like building a 3D collage or assembly. As the design evolves, new Levels or shapes may need to be created or existing ones changed. The parts of the collage are managed with the Component Tree which will be covered in more detail later.
 Creating and Editing Components
Creating and Editing Components
An existing Component can be copied, scaled and have other edits carried out on it as an object. The user can also change the way it relates to the other Components, for instance whether it sits on top or blends into an overlapping area of another Component. The shape, location and relation of these pieces determine the look of the final part. As the job progresses, the user will need to create brand new Components or edit existing ones by adding new shapes, combining them with others or sculpting them.
Components can be created and edited by:
- Use a modeling tool to create shapes from 2D vectors.
- Import a pre-created 3d model - either a model previously created in Aspire or from another source such as a clipart library or a different modeling package.
- Create a 'texture' Component from a bitmap image.
- Use the Split Components Tool to break an existing Component into multiple pieces.
All of these methods are covered in detail throughout the training material.
 Dynamic Properties
Dynamic Properties
As well as having its underlying 3D shape, each component also has a number of dynamic properties that can be freely modified without permanently changing its true shape. These include scaling of the Component's height, the ability to tilt it, or to apply a graduated fade across it.
These dynamic properties can always be reset or altered at any time during your modeling process, which makes them a particularly useful way of 'tweaking 'your components as you combine them together to form your final composite model.
 Combine Modes
Combine Modes



The Combine Mode is a very important concept when working with 3D shapes within Aspire. The options for combine mode are presented when creating new shapes and also when deciding how Components and Levels will interact in the Component List. Rather than cover this in every section where it is applicable, it is worth summarizing the options here so the general concept can be understood.
When you have more than one 3D shape, such as the Component pieces of the design or where you have an existing shape and are creating a new one, then you need to have a way to tell the software how the additional entities will interact with the first. This can be an abstract concept for users who are new to 3D but it is an important one to grasp as early as possible. In Aspire this is controlled by a choice called the Combine Mode.
There are four options for this: Add, Subtract, Merge High, Merge Low.
As modeling is an artistic and creative process, there is no general rule to describe when to use each one. As a guide though you can assume that if the second shape's area is completely within the originals one then you will probably be adding or subtracting and if the shapes only partly overlap that you will probably use Merge or, very occasionally, Low.
The four options and their specific effects are described on the following pages. To illustrate the different effects a combination of an overlapping beveled square and a dome will be used. You can see in the image top right how these are arranged in the 2D View and how they overlap. Then you can see each individual shape in the images below middle and right. These shapes will be used to demonstrate the different Combine Modes. In every case the Dome will be considered the primary shape and the square is the secondary shape which is being combined with the first. In addition to the dome/square example some images of 'real world' parts will also be included to help to understand how these can be used on actual projects.
As well as working on individual shapes, the Combine Modes are also assigned to Levels. These will govern how the combination of all the individual components on one Level interacts with the result of all the Components on the Level below it in the Component Tree
Note:
There is a 5th Combine Mode available from the right mouse click menu after a component has been created called Multiply. This combine mode has specialist applications which are dealt with in the appropriate tutorial videos. This option will literally multiply the heights of the Component or Levels being combined to create the new Composite 3D shape.
 Add
Add
When Add is selected, it takes the first shape and then just adds the height of the second shape directly on top of the first. Any areas which overlap will create a shape which is exactly the height of each shape at that point added together (see below)


Typically the add option is mainly used when the shape being added sits completely within the original shape, this ensures that the uneven transition where the parts only partly overlap (as shown in the example) do not occur.
The example above shows the Maple Leaf and border extrusion Components being Added to the dome Component in the sign example from the Introduction to Modeling document.
 Subtract
Subtract
When Subtract is selected it takes the first shape and then removes the height of the second shape from the first. Any areas which overlap will be a combination of the original height/shape less the second shape. Areas where the shape goes into the background will become negative regions. You can see how this looks using the dome and square in the image below:


Typically subtract, like the add option, is mainly used when the shape being removed sits completely within the original shape, this ensures that the uneven transition where the parts only partly overlap (as shown in the example) do not occur.
The image shown above has some 'creases' to help define the muscles of the lioness. The shapes to create these recesses were created by using the Subtract option with the Create Shape tool on the vectors representing those recessed areas.
 Merge
Merge
When the Merge option is selected any areas of the shapes which do not overlap remain the same. The areas that overlap will blend into each other so that the highest areas of each are left visible. This results in the look of one shape merging into the other and is in effect a Boolean union operation. You can see how this looks using the dome and square in the image below:


Typically the merge option is used when the shape being combined partly overlaps the original shape. This enables a reasonable transition to be made between them.
The image above shows 2 Herons, a rope border and banner Components. Each of these overlaps with the others and so they are set to Merge in this areas. Whatever is the higher of the two merged areas is what is prominent. In this case the rope is lower than everything and the Banner is higher than the Herons so the desired effect can be achieved.
 Low
Low
The Low option is only available when combining Components (not in the modeling tools). When this mode is selected, any areas which do not overlap are left as they were in the original two shapes. Any areas which overlap will create a new shape which is the lowest points taken from each shape, this is in effect a Boolean intersection operation. You can see how this looks using the dome and square in the image below:


The Low option is used for recessing a shape into a raised shape. An example of this is shown in the image above.
The example shown on the right above uses the Low option to combine the flat topped 'button' component on the left with the curved top face component with the letter 'A' on the right. Combining both components with the merge low option gives the keyboard button with the curved top you see in the bottom row.
 Level Mirror Modes
Level Mirror Modes
Right-clicking Levels in the component tree will open a pop-up menu offering commands and operations related to the clicked level and Mirror Modes can be set in this way. If a mirror mode is set on a Level, all the components it contains will be continually mirrored dynamically as they are moved, transformed or edited. The mirroring is non-destructive, that is it can be turned off or on at any time and does not alter the underlying components in any permanent way. Working inside a Mirror modes Level is a simple way of achieving a complicated symmetrical pattern by editing only one half (or quarter, see below) of the design.
The available Mirror Modes are broadly divided into two groups. The first group apply one plane of symmetry:
- Left to Right
- Right to Left
- Top to Bottom
- Bottom to Top

These modes allow you to work in one half of your job and the other half will be automatically and dynamically generated for you. For example, in Left to Right mode you would place your components in the left half of your job and a mirrored equivalent of each would be created in the other half of the job. This 'reflection' is updated dynamically as you work.

The other group offer two planes of symmetry (horizontal and vertical):
- Top Left Quadrant
- Top Right Quadrant
- Bottom Left Quadrant
- Bottom Right Quadrant
When using these modes your components should all be in the quadrant (quarter) of the job. Mirrored reflections horizontally and vertically will be created in the other quadrants of the job for you.
 Multi Sided View
Multi Sided View

When working in a 2 Sided environment you can create components independently per side or using the Right click option you can copy or move a component to the opposite side. Selecting the option to work in 'Multi Sided View' allows you to view components you may have on the Top and Bottom side in the 3D View. In the Toolpath Preview form of a project that contains toolpaths for the Top and Bottom Sides the multi sided view presents the simulation of the toolpath preview on both sides also, if the multi sided view is not selected you can use the 'Preview all Sides' option in the Toolpath Preview form to display the Top and Bottom Toolpaths in the 3D view. 2 Sided Setup will be described in detail later in the relevant section of this manual.
彫刻

Aspireの彫刻機能は、3D形状を編集するための非常に強力なツールです。この機能を使用して、3Dコンポーネントを動的かつインタラクティブに編集することができます。アクティブになったら、まず使用するツールオプションを選択し、モデルの変更方法を指定します。その後、マウス(またはペンタブレット)を使用して、実際に3Dモデルを編集します。編集は3Dビューで行われるため、ツールを適用するモデル領域でマウスカーソルのクリックや移動が必要になります。このツールを理解するための最適な方法は、ソフトウェアと併せて提供されるチュートリアルビデオを閲覧し、実際にツールを使用してみることです。
1つ以上のコンポーネントを彫刻用に選択することができます。複数の形状またはコンポーネントグループを選択すると、ソフトウェアは選択を単一コンポーネントに合成する必要があります。この場合、実行前に選択の安全コピーを作成します。
コンポーネントに加え、ビットマップの選択も可能です。ビットマップは彫刻済みのモデル上にオーバーレイされます。これは、写真を元に彫刻を行う際に有用です。
 ツール
ツール
フォームのオプションをクリック、またはショートカットキー(各オプションの隣に表示されている1から6までの数値)を利用して、1度に1つの彫刻ツールを使用することができます。
 ぼかし
ぼかし
3Dモデル上でマウスを前後に動かすと、赤いカーソルの下にある領域のスムージングが行われ、モデルの高低領域を均一にします。
 くぼみ
くぼみ
3Dモデルの任意の領域から別の領域にマウスを移動すると、親指で粘土をこすりつけたように、赤いカーソルの下にある領域がドラッグされます。Aspireでは、高い領域から低い領域に行うと素材を低い領域に引き戻すようになり、その逆も同様に行われます。
 盛上げ
盛上げ
3Dモデルでマウスを移動すると、赤いカーソルの下にある領域に素材が追加され高さが増加されます。
 削除
削除
3Dモデルでマウスを移動すると、赤いカーソルの下にある領域から素材が削除され高さが削減されます。
 元に戻す
元に戻す
彫刻済みの3Dモデルの領域でマウスを移動すると、赤いカーソルの下にある領域が徐々に元の状態に戻されていきます。これは、誤って彫刻してしまった箇所を元に戻すために使用することができます。
注記
[元に戻す]の選択時にShiftキーを使用すると、カーソルの下にあるモデル領域を完全に削除することができます。これは、形状のエッジを成形する場合、またはコンポーネントの特定領域を削除する場合に有用です。
またはCtrl+Zを使用して、[元に戻す]オプションを使用せずに最終動作を元に戻すことができます。
 マウス
マウス
通常の3Dビューでは、左クリックとマウスの移動でビュー方向を回転することができます。彫刻モードでは左クリックにより彫刻がアクティブになるため、ビューの回転には使用できません。このオプションを選択すると、その他の彫刻ツールに戻る前に通常の方法でビューを回転することができます。この機能のショートカットは、Altキーを押しながら左マウスボタンを押下してマウスを移動します。
 直径
直径
このスライダーを使用して、彫刻カーソル(赤丸)のサイズを調整することができます。この値は、ローラーマウスのホイールを回転して彫刻を行う場合にも変更することができます。Ctrlを押しながらホイールを回転すると、小さな増分値で直径が変更されます。
 強度
強度
このスライダーは、選択中のツールの強度を制御します。強度が高いほど、モデル上でカーソルが移動する際のツールの影響が強くなります。ローラーマウスの使用時にShiftキーを押下すると、マウスホイールを回転して強度を調整することができます。
 外周輪郭を保持
外周輪郭を保持
このオプションは、彫刻を起動するとデフォルトで選択(✓)されています。選択(✓)時には彫刻のマスクが行われ、コンポーネントの既存の境界内のみに適用されます。これにより、エッジが背景にブレンドしてしまうのを防ぎます。外周輪郭を保持では、背景が3Dコンポーネントのエッジ周囲に透明(薄い色)な平坦平面で表現されます。このオプションを選択解除すると、モデリング平面までパーツの彫刻を行うことができます。そのため、形状が元のエッジの外側まで変化する場合や、エッジが背景に滑らかにブレンドする場合に有用です。彫刻中に0キーを押下して、このオプションを切り替えることができます。
 モード
モード
彫刻カーソルの下の形状の高さに関し、ツールのモデルへの適用方法が彫刻モードによって定義されます。[上げる]オプションは穴埋めに、[下げる]オプションはモデルのスパイクの除去に有用です。これは、(STLモデルなど)スキャナからインポートされた3Dデジタイズデータで作業を行う場合に利用することができます。
 標準
標準
彫刻操作は、カーソルがドラッグされる箇所の高低ポイントの平均になります。
 上げる
上げる
[ぼかし]または[くぼみ]の操作時にカーソルの下の最高ポイントを保持し、(選択中のツールに基づいて)素材の追加のみを許容します。
 下げる
下げる
[ぼかし]または[くぼみ]の操作時にカーソルの下の最低ポイントを保持し、(選択中のツールに基づいて)素材の削除のみを許容します。
 オーバーレイイメージ
オーバーレイイメージ
このツールの起動時にビットマップが選択されている場合、彫刻後のモデルにオーバーレイされます。
 イメージオーバーレイの透明度
イメージオーバーレイの透明度
オーバーレイされたイメージの透明度を制御します。
 イメージオーバーレイの表示
イメージオーバーレイの表示
オーバーレイイメージの表示と非表示を切り替えます。これにより、オーバーレイを非表示にして作業を行い、彫刻プロセスをガイドするために定期的に表示することができます。
Oキーの押下でも切り替えが可能です。
 プリセット
プリセット
ドロップダウンリストからプリセットを選択し、保存済みの彫刻ツール設定に戻すことができます。これにより、使用頻度の高い設定に速やかにアクセスすることができます。リストから<新規プリセットを追加...>を選択して、新規プリセットを作成することもできます。
 追加
追加
ボタンをクリックし、現行彫刻ツールの設定をプリセットに保存します。プリセット名の入力を指示されます。同一ツールタイプに対して同一名のプリセットが存在する場合は、上書きの有無を問い合わせるメッセージが表示されます。
 削除
削除
ボタンをクリックし、ドロップダウンリストに表示されているプリセットを削除します。
 変更
変更
彫刻は反復的なプロセスで、処理が進むにつれてより頻繁に最近行った変更の削除や保存が必要になります。フォームの変更のオプションを使用して、この作業を容易に実行することができます。
 保持
保持
ボタンをクリックすると、それまでに行われた彫刻の変更が内部的に保存されます。事前に行った彫刻に問題がなく、モデルの彫刻を続ける場合にクリックします。
 破棄
破棄
ボタンをクリックすると、彫刻ツールでそれまでに行われた変更がボタンがクリックされた時点まで戻ります。現行の彫刻セッション内でボタンがクリックされていない場合は、すべての変更が破棄されます。この機能が誤作動しないように、破棄を継続するか否かを問う警告が表示されます。この警告が表示されないようにするには、のクリック時にShiftキーを押下します。
 OK
OK
をクリックすると、彫刻セッション中にモデルに行われた全ての変更を了解してフォームを閉じます。その後、新規に彫刻されたモデルでコンポーネントツリーが更新されます。
 キャンセル
キャンセル
をクリックすると、彫刻を終了してセッション中に行われたすべての彫刻を破棄します。この場合、保持が選択済みでもすべての変更が破棄されます。保持の選択後に行われたすべての彫刻を破棄する場合は、をクリックしてからをクリックします。この機能が誤作動しないように、彫刻を終了してすべての変更を破棄するか否かを問う警告が表示されます。この警告が表示されないようにするには、のクリック時にShiftキーを押下します。
Post Processor Editing
 What does the Post Processor Do?
What does the Post Processor Do?
The post processor is the section of the program that converts the XYZ coordinates for the tool moves into a format that is suitable for a particular router or machine tool. This document details how to create and edit the configuration files that customize the output from the program to suit a particular machine control.
Below are sections of a typical program that has been post processed into both G-Code and HPGL
G-Code Output
T1 M6
G17
G0 Z4.5000
G0 X0.0000 Y0.0000 S12000 M3
G0 X2.4567 Y7.8342 Z0.2500
G1 Z-0.0500 F5.0
G3 X3.3784 Y8.7559 I0.0000 J0.9218 F66.0
G3 X2.4567 Y9.6777 I-0.9218 J0.0000
G3 X1.5349 Y8.7559 I0.0000 J-0.9218
HPGL Output
IN;PA;
PU2496,7960;
PD2496,7960;
AA2496,8896,90.000
AA2496,8896,90.000
AA2496,8896,90.000
AA2496,8896,90.000
PU2496,7960;
PU2496,6096;
Machine controller manufacturers will often customize the file format required for programs to run on a particular machine in order to optimize the control to suit the individual characteristics of that machine.
The Vectric post processor uses simple text based configuration files, to enable the user to tailor a configuration file, should they wish to do so.
 Post Processor Sections
Post Processor Sections
Vectric post processors are broken down into sections to aid clarity, try to write your post processors in a similar style to aid debugging.
 File Comments
File Comments
A section where you can describe the post processor and record any changes to the post processor, each line is a comment and starts with a ‘+’ character or a ‘|’ character.
+ History
+ Who When What
+ ======== ========== ===========================
+ Tony 14/07/2006 Written
+ Mark 26/08/2008 Combined ATC commands, stop spindle on TC
+================================================
 Global File Statements
Global File Statements
Statements are items that are either used only once, or have static values throughout the file. Write statement names in upper case letters for clarity.
Statement | Result |
|---|---|
| The name that will appear in the post processor list |
| The file extension that the file will be given |
| The units that the file outputs (INCHES or MM) |
| The machine tool manufacturer has supplied a driver (usually a printer driver) thatn can directly accept the NC file output (For example see Generic HPCL_Arcs.pp) |
| Indicates that plunge moves to Plunge (Z2) height (that is set on the material setup form) are rapid moves |
| The control software uses a document interface that can directly accept the NC file output. |
| The moves in the Y axis are to be wrapped around a cylinder of the specified diameter. The "Y" values will be output as "A" |
| The moves in the X axis are to be wrapped around a cylinder of the specified diameter. The "X" values will be output as "B" |
| Spindle speed for this machine is output as a range of integer numbers between 1 and 15 representing the actual speed in RPM of the spindle, (between 4500 and 15000 RPM in the quoted example). For an example, see the file: Roland_MDX-40_mm.pp |
| This command allows you to substitute a character output within the variables (such as The characters are entered in pairs, Original - Subsititued. For example MACH 3 control software uses parentheses as comment delimiters, and does not allow nested comments. Most tools within the Vectric Tool Database have parentheses within the “Name” section; if these names are output, this would cause an error within Mach3. The command |
| Rotary: Enables / Disables output of the feedrate F in Inverse Time Feed Mode. In this mode, we're expected to complete a move in one divided by the F number of minutes. In GCode, this would G93 to switch on, or G94 to switch off and use units mode. |
| Indicates that this post-processor supports laser toolpaths (if the Laser Module is installed). |
 Tape Splitting Support
Tape Splitting Support
A section that describes how a long toolpath output will be split:
TAPE_SPLITTING=MAX_NUM_LINES LINE_TOL "FILENAME_FORMAT" START_INDEX INDEX_ON_FIRST_FILE
For example a command of:
TAPLE_SPLITTING=1000 100 "%s_%s.tap" 1 "YES"
would lead to...
Output will be split into multiple files of a maximum of 1000 lines (+ however many lines in there are within the footer section of the post processor), if a retract move exists after line 900 (1000 – 100), the file will be split at that move. If the file was called "toolpath" the split files would be named toolpath_1.tap, toolpath_2.tap etc. The first toolpath output will be "toolpath_ 1.tap" there will be no file named "toolpath" without an index number, (as INDEX_ON_FIRST_FILE= YES is used), unless the file was less than 1000 lines long, in which case the file would not be split.
Note
Some controllers that require NC files to be split, also have limitations on the number of characters within a filename. For example they may require the file to be named with the MSDOS style 8.3 filename format. This should be considered when naming the output file.
 Line Terminating Characters
Line Terminating Characters
LINE_ENDING="[13][12]"
Decimal values of the characters appended to each separate line of the post processed file. (Will usually be [13][10]) (Carriage return, line feed) for any controller that can read a windows or MSDOS format text file.
 Block Numbering
Block Numbering
If you wish to add line numbers to the output file, the current line number is added with the variable [N]. The behaviour of this line number variable is controlled by the following variables:
Statement | Result |
|---|---|
| Value at which the line numbering should start |
| Incremental value between line numbers |
| The maximum line number to output, before cycling to the Important - Some controllers have a limit to the number of lines that can be displayed on the control |
 Variables
Variables
Variable Name | Output using | Value | Example File |
|---|---|---|---|
|
| Current Feed Rate. | Mach2_3_ATC_Arcs_inch.pp |
|
| Current Cut Feed Rate. | CNCShark-USB_Arcs_inch.pp |
|
| Current Plunge Feed Rate. | CNCShark-USB_Arcs_inch.pp |
|
| Current Spindle Speed in R.P.M. | GCode_arc_inch.pp |
|
| Current power setting for jet-based tools (e.g. lasers) | grbl_mm.pp |
|
| Current Tool Number. | Mach2_3_ATC_Arcs_inch.pp |
|
| Previous Tool Number. | NC-Easy.pp |
|
| Line Number. | Mach2_3_ATC_Arcs_inch.pp |
|
| Name of Current Tool. | MaxNC_inch.pp |
|
| Text from Note field in ToolDB for current tool | Busellato_Jet3006_arc_inch.pp |
|
| Name of Current Toolpath. | Viccam_ATC_Arcs_inch.pp |
|
| Filename (Produced by “Save Toolpath(s)”). | ez-Router_inch.pp |
|
| Folder Toolpath File was saved to. | Woodp_arc_mm.pp |
|
| Toolpath File Extension. | TekcelE_Arc_ATC_3D.pp |
|
| Toolpath Folder Pathname. | WinPC-NC_ATC_Arcs_mm.pp |
|
| Current coordinate of tool position in X axis. | GCode_arc_inch.pp |
|
| Current coordinate of tool position in Y axis. | GCode_arc_inch.pp |
|
| Current coordinate of tool position in Z axis. | GCode_arc_inch.pp |
|
| Current coordinate of tool position in A axis. | |
|
| Arc centre in X Axis (relative to last X,Y position). | Mach2_3_ATC_Arcs_inch.pp |
|
| Arc centre in Y Axis (relative to last X,Y position). | Mach2_3_ATC_Arcs_inch.pp |
|
| Arc centre in X Axis (absolute coordinates). | Isel_arc_mm.pp |
|
| Arc centre in Y Axis (absolute coordinates). | Isel_arc_mm.pp |
|
| Start position of an arc in X axis. | TextOutput_Arcs_mm.pp |
|
| Start position of an arc in Y axis. | TextOutput_Arcs_mm.pp |
|
| Mid-point of arc in X (absolute coordinates). | TextOutput_Arcs_mm.pp |
|
| Mid-point of arc in Y (absolute coordinates). | TextOutput_Arcs_mm.pp |
|
| Mid-point of arc in X (incremental coordinates). | TextOutput_Arcs_mm.pp |
|
| Mid-point of arc in Y (incremental coordinates). | TextOutput_Arcs_mm.pp |
|
| The radius of an arc. | Bosch_ATC_Arcs_mm.pp |
|
| The angle of an arc. | Generic HPGL_Arcs.pp |
|
| Home tool position for X axis. | CAMTech_CMC3_mm.pp |
|
| Home tool position for Y axis. | CAMTech_CMC3_mm.pp |
|
| Home tool position for Z axis. | CAMTech_CMC3_mm.pp |
|
| Safe Z Height / Rapid Clearance Gap. | EMC2 Arcs(inch)(*.ngc) |
|
| Diameter of cylinder that axis is wrapped around. | Mach2_3_WrapY2A_ATC_Arcs_mm.pp |
|
| Length of material in X. | Mach2_3_ATC_Arcs_inch.pp |
|
| Length of material in Y. | Mach2_3_ATC_Arcs_inch.pp |
|
| Length of material in Z. | Mach2_3_ATC_Arcs_inch.pp |
|
| Minimum value of material in X. | MaxNC_inch.pp |
|
| Minimum value of material in Y. | MaxNC_inch.pp |
|
| Minimum value of material in Z. | MaxNC_inch.pp |
|
| Maximum value of material in X. | MaxNC_inch.pp |
|
| Maximum value of material in Y. | MaxNC_inch.pp |
|
| Maximum value of material in Z. | MaxNC_inch.pp |
|
| Origin Position in X. | TextOutput_Arcs_mm.pp |
|
| Origin Position in Y. | TextOutput_Arcs_mm.pp |
|
| Z Zero Position, Table or Material Surface. | TextOutput_Arcs_mm.pp |
|
| X, Y Origin. | TextOutput_Arcs_mm.pp |
|
| List of tools used (In order of use). | Mach2_3_ATC_Arcs_inch.pp |
|
| List of toolpaths used in file (in order of use). | Mach2_3_ATC_Arcs_inch.pp |
|
| Toolpath Notes (Toolpath Control form). | Mach2_3_ATC_Arcs_inch.pp |
|
| File Notes (Edit > Notes). | Mach2_3_ATC_Arcs_inch.pp |
|
| File creation time. | Mach2_3_ATC_Arcs_inch.pp |
|
| File creation date. | Mach2_3_ATC_Arcs_inch.pp |
|
| Dwell time in seconds when drilling. | Mach2_3_Arcs_inch.pp |
|
| Name of the product used to output file, including version number. | |
|
| Tool diameter. | |
|
| Rotary: Current Inverse Time Rate | AvidCNC_WrapX2A_G93_inch.pp |
 Format of Variables
Format of Variables
Values for tool position, feed rates, spindle speeds etc. are inserted into the file using variables. Variables are used throughout the file; the variables are replaced with the current value for that item when the file is post processed. For example, the current X, Y and Z tool positions at any time, are inserted into the file by using the variable output, [X], [Y] and [Z] respectively.
Write variable names in upper case letters for clarity.
A Variable is formatted as follows:
VAR VARIABLE = [VO|WO|CS|VF|MX]
where
VO= Variable output for example X, XF or F.WO= When output, A=Always, C=Only when changed.CS= Character string output before value .VF= Value format, determines the format that the value is output with.MX= Multiplier Value.
A typical variable
1 | 2 | 3 | 4 | 5 | 6 | 7 | 8 | 9 | 10 | 11 | 12 | 13 | 14 | 15 |
|---|---|---|---|---|---|---|---|---|---|---|---|---|---|---|
|
|
|
|
|
|
|
|
|
|
|
|
|
|
|
VAR- This line is a Variable.- Variable Name.
- Equals Sign.
- Open Square bracket - (start of variable formatting parameters).
- Variable label - i.e. label that is substituted with the variable value.
- Vertical Bar - Parameter separator.
A= Always output value,C= Only output value when it changes- Vertical Bar - Parameter separator.
- Character string to print before variable value.
- Vertical Bar - Parameter separator.
- Optional Format Flags - for details see below.
- Value Format - units and number of decimal places to output.
- Vertical Bar - Parameter separator.
- Output multiplier - for details see below.
- Close Square Bracket - End of formatting parameters.
 Formatting the Output Value
Formatting the Output Value
The values format string should be formatted as follows:
FORMAT_FLAGS FIELD_WIDTH DECIMAL_SEPARATOR DECIMAL_PLACES
The format flags are optional and only needed by a small number of controllers they will be described shortly.
Field Width The Field width represents the minimum number of characters that are output. The field width is usually set to “1” a value greater than 1 is typically only required if a controller expects to see a fixed number of characters for the value. If this is the case, a number greater than 1 can be entered. The number entered will ensure that that number of characters is output. The number that represents the field width includes the full floating-point number for the output value, (including the decimal separator character).
Decimal Separator The decimal separator character is almost always just a period character, but there are some controllers that expect to see a comma character. (For an example of a post processor that does not use a period character, see the file: Heidenhain_inch.pp)
Decimal Places The number of decimal places output following the decimal separator. The values are often set at 3 for controllers operating in Metric, or 4 for controllers operating in Inches.
 Optional Format Flags
Optional Format Flags
The output values can be further modified by using the optional format flags:
Flag | Function | Default (without flag) |
|---|---|---|
| Left Justify the output | Values are right justified |
| Prefix the value with '+' or '-' | Only negative values are prefixed |
| If value has fewer characters than the set minimum, the value is prefixed with zeroes | Values is prefixed with blanks spaces |
| Values is always output with a separator character ( in practive this would only change the output value if the value is set to output integer values only) | When output is set to integer only, separator charactor is not appended to value. |
 Default Formatting For Variables
Default Formatting For Variables
Most variables have a default format; (shown below) to set a different format for a variable, enter the line below in your post processor and alter the parameters to suit your controller.
Default | Example |
|---|---|
|
The line number will always be output. An 'N' character will be inserted before the line number. It will be output as an integer number |
|
The spindle speed will always be output. An 'S' character will be inserted before the value and it will be output as an integer number. |
|
The feed rate will be output with an F character before the value, and will only be output when it changes. The value will be output to 1 decimal place Note In this format string there is an option extra parameter. This is the value multiplier. |
VAR PLUNGE_RATE = [FP|A||1.0] |
The plunge rate will be output with an F character before the value, and will only be output when it changes. The value will be output to 1 decimal place. Note In this format string there is an option extra parameter. This is the value multiplier. |
|
The cut rate will be output with an F character before the value, and will only be output when it changes. The value will be output to 1 decimal place. Note In this format string there is an option extra parameter. This is the value multiplier. |
|
The position value will be output with an ‘X’ character before the value, the position will Always be output, and will be output to 3 decimal places, this would typically be suitable for a control that requires metric output. If you wished to output the values to 4 decimal places as would be more typical for a controller operating in inches. You would format the line as follows.
|
|
The home position value will be output with an ‘X’ character before the value, the position will Always be output, and will be output to 3 decimal places, this would typically be suitable for a control that requires metric output. If you wished to output the values to 4 decimal places as would be more typical for a controller operating in inches. You would format the line as follows.
|
|
The value will be output with an ‘X’ character before the value, the position will Always be output, and will be output to 3 decimal places, this would typically be suitable for a control that requires metric output. If you wished to output the values to 4 decimal places as would be more typical for a controller operating in inches. You would format the line as follows.
Note In this format string there is an option extra parameter. This is the value multiplier. |
|
The value will be output with an ‘Y’ character before the value, the value will Always be output, and will be output to 3 decimal places, this would typically be suitable for a control that requires metric output. If you wished to output the values to 4 decimal places as would be more typical for a controller operating in inches. You would format the line as follows.
|
|
The value will be output with a ‘J’ character before the value, the value will Always be output, and will be output to 3 decimal places, this would typically be suitable for a control that requires metric output. If you wished to output the values to 4 decimal places as would be more typical for a controller operating in inches. You would format the line as follows.
|
|
The value will be output with a ‘J’ character before the value, the value will Always be output, and will be output to 3 decimal places, this would typically be suitable for a control that requires metric output. If you wished to output the values to 4 decimal places as would be more typical for a controller operating in inches. You would format the line as follows.
Note In this format string there is an option extra parameter. This is the value multiplier. |
|
The value will be output with a ‘X’ character before the value, the value will Always be output, and will be output to 3 decimal places, this would typically be suitable for a control that requires metric output. If you wished to output the values to 4 decimal places as would be more typical for a controller operating in inches. You would format the line as follows.
|
|
The value will be output with a ‘X’ character before the value, the value will Always be output, and will be output to 3 decimal places, this would typically be suitable for a control that requires metric output. If you wished to output the values to 4 decimal places as would be more typical for a controller operating in inches. You would format the line as follows.
|
|
The value will be output with a ‘R’ character before the value, the value will Always be output, and will be output to 3 decimal places, this would typically be suitable for a control that requires metric output. If you wished to output the values to 4 decimal places as would be more typical for a controller operating in inches. You would format the line as follows.
|
|
The value will be output with a ‘A’ character before the value, the value will Always be output, and will be output to 3 decimal places, this would typically be suitable for a control that requires metric output. If you wished to output the values to 4 decimal places as would be more typical for a controller operating in inches. You would format the line as follows.
|
|
The value will be output with an ‘X’ character before the value, the value will Always be output, and will be output to 3 decimal places. |
 Multiplier Value
Multiplier Value
The multiplier value is used to multiply the value to output a different value. Common reasons for wishing to do this are:
To convert the default output of an Inch post processor, from inches per minute to inches per second, (Multiply by 0.01666).
To convert the default output of a Metric post processor, from mm per minute to mm per second, (Multiply by 0.0166).
To make positive values negative (and vice versa), (Multiply by -1).
To convert the output of an arc angle from radians to degrees, (Multiply by 57.2957795).
To multiply or divide by a fixed factor (I.E. produce 1:4 scale model, Multiply by 0.25)
 Post Processor Blocks
Post Processor Blocks
 HEADER
HEADER
+---------------------------------------------------
+ Commands output at the start of the file
+---------------------------------------------------
begin HEADER
"Commands"
The header is the location for the instructions that are output once, at the start of the file, these generally setup modal commands for the controller.
For example, the Header might contain a command to display the filename on the controller and a series of “G-Codes” to set the machine up, for instance G20 to tell the control that the moves are in inches, or G21 to tell the control that the moves are in millimetres.
Variables that you might wish to be within the header section, could include:
Information about the Material Block
- Minimum extent in X = [XMIN]
- Minimum extent in Y = [YMIN]
- Minimum extent in Z = [ZMIN]
- Maximum extent in X = [XMAX]
- Maximum extent in Y = [YMAX]
- Maximum extent in Z = [ZMAX]
- Length of material in X = [XLENGTH]"
- Length of material in Y = [YLENGTH]"
- Depth of material in Z = [ZLENGTH]"
Home Position Information
- Home X = [XH]
- Home Y = [YH]
- Home Z = [ZH]
- Rapid clearance gap or Safe Z = [SAFEZ]
Details of the first tool to be used.
- Tool Number = [T]
- Tool name = [TOOLNAME]
Initial cutting speeds
- Feed Rate used for cutting and plunging into the material = [F]
- Feed Rate whilst tool is Cutting the material = [FC]
- Feed Rate whilst tool is plunging into the material = [FP]
Actual values depend on the UNITS set (see Global File Settings) Defaults are either MM/Minute or Inches/Minute, but the output can be changed to suit by setting the appropriate “VAR FEED_RATE” formatting.
Spindle Speed
- Spindle Speed = [S] R.P.M.
 TOOLCHANGE
TOOLCHANGE
+---------------------------------------------------
+ Commands output at toolchange
+---------------------------------------------------
begin TOOLCHANGE
"Commands"
Commands that are output when a change of tool is required. Variables and commands that might be used include:
- Previous Tool Number = [TP]
- Tool Number = [T]
- Tool name = [TOOLNAME]
- Toolpath Name = [TOOLPATH_NAME]
- Toolpath Pathname = [PATHNAME]
- Toolpath File Name = [TP_FILENAME]
- Toolpath File Directory = [TP_DIR]
- Toolpath Extension = [TP_EXT]
- Spindle Speed = [S] R.P.M.
- M3 M Code often used to turn spindle on (Clockwise rotation).
- M5 M Code often used to turn spindle off.
 NEW_SEGMENT
NEW_SEGMENT
+---------------------------------------------------
+ Commands output for a new segment ( new toolpath with current toolnumber)
+---------------------------------------------------
begin NEW_SEGMENT
"Commands"
For an example of a NEW_SEGMENT section, see the file: Mach2_3_ATC_Arcs_inch.pp
Commands that are output when a new toolpath uses the currently selected tool, but perhaps a different spindle speed is required or the machine requires additional instructions.
Any commands that are used in the NEW_SEGMENT section should not need to be included within the TOOLCHANGE section as a tool-change will also automatically call the instructions in the NEW_SEGMENT section.
Variables that are commonly used include.
- Spindle Speed = [S] R.P.M.
- M3 M Code often used to turn spindle on (Clockwise rotation).
- M5 M Code often used to turn spindle off.
 INITIAL_RAPID_MOVE
INITIAL_RAPID_MOVE
+---------------------------------------------------
+ Commands output for Initial rapid move
+---------------------------------------------------
begin INITIAL_RAPID_MOVE
"Commands"
For an example of a INITIAL_RAPID_MOVE section, see the file: Saom_OSAI_Arc_inch.pp
Commands that are output when the very first rapid move is made following the header or a tool change. A Section not used for most posts, but useful if the very first rapid move, needs to output different information to subsequent rapid moves. This section is sometimes required for HPGL variants.
 RAPID_MOVE
RAPID_MOVE
+---------------------------------------------------
+ Commands output for rapid moves.
+---------------------------------------------------
begin RAPID_MOVE
"Commands"
Commands that are output when rapid moves are required.
 FIRST_FEED_MOVE
FIRST_FEED_MOVE
+---------------------------------------------------
+ Commands output for first feed rate move in a series of feed moves.
+---------------------------------------------------
begin FIRST_FEED_MOVE
"Commands"
This section is commonly used where controllers require that the Feed Rate is set at the first feed move, this rate would then be used for subsequent cut moves.
For an example of a FIRST_FEED_MOVE section, see the file: Axyz_Arcs_ATC_inch.pp
 FEED_MOVE
FEED_MOVE
+---------------------------------------------------
+ Commands output for feed rate moves
+---------------------------------------------------
begin FEED_MOVE
"Commands"
Used to output information required at every move, or all feed moves except for the First Feed Move, if a FIRST_FEED_MOVE section is present within the post processor.
 FIRST_CW_ARC_MOVE
FIRST_CW_ARC_MOVE
+---------------------------------------------------
+ Commands output for the first clockwise arc move in a series of cw arc moves
+---------------------------------------------------
begin FIRST_CW_ARC_MOVE
"Commands"
Similar to the FIRST_FEED_MOVE section, but for clockwise arc segments. This section is commonly used where controllers require that the Feed Rate is set for the first arc segment, this rate would then be used for subsequent arc moves in the same direction.
For an example of a FIRST_CW_ARC_MOVE section, see the file: Centroid_Arcs_inch.pp
 FIRST_CW_HELICAL_ARC_PLUNGE_MOVE
FIRST_CW_HELICAL_ARC_PLUNGE_MOVE
+---------------------------------------------------
+ Commands output for clockwise helical arc plunge move in a series of moves.
+---------------------------------------------------
begin FIRST_CW _HELICAL_ARC_MOVE
"Commands"
Similar to the FIRST_CW_ARC_MOVE section, but for moves that also move in Z. Feed rates output are from Plunge rate set for the tool.
For an example of a CW_HELICAL_ARC_PLUNGE_MOVE section, see the file: Mach2_3_ATC_Arcs_inch.pp
 FIRST_CW_HELICAL_ARC_MOVE
FIRST_CW_HELICAL_ARC_MOVE
+---------------------------------------------------
+ Commands output for clockwise helical arc move in a series of moves.
+---------------------------------------------------
begin FIRST_CW_HELICAL_ARC_MOVE
"Commands"
Similar to the FIRST_CW_ARC_MOVE section, but for moves that also move in Z.
For an example of a CW_HELICAL_ARC_MOVE section, see the file: Mach2_3_ATC_Arcs_inch.pp
 CW_ARC_MOVE
CW_ARC_MOVE
+---------------------------------------------------
+ Commands output for clockwise arc moves.
+---------------------------------------------------
begin CW_ARC_MOVE
"Commands"
Similar to the FEED_MOVE section, but for clockwise arc segments.
For an example of a CW_ARC_MOVE section, see the file: Centroid_Arcs_inch.pp
 CW_HELICAL_ARC_MOVE
CW_HELICAL_ARC_MOVE
+---------------------------------------------------
+ Commands output for clockwise helical arc moves
+---------------------------------------------------
begin CW_HELICAL_ARC_MOVE
"Commands"
Similar to the CW_ARC_MOVE section, but for moves that also move in Z.
For an example of a CW_HELICAL_ARC_MOVE section, see the file: Mach2_3_ATC_Arcs_inch.pp
 FIRST_CCW_ARC_MOVE
FIRST_CCW_ARC_MOVE
+---------------------------------------------------
+ Commands output for the first counter-clockwise arc move in a series of ccw arc moves.
+---------------------------------------------------
begin FIRST_CCW_ARC_MOVE
"Commands"
Similar to the FIRST_FEED_MOVE section, but for counter-clockwise arc segments. This section is commonly used where controllers require that the Feed Rate is set for the first arc segment, this rate would then be used for subsequent arc moves in the same direction.
For an example of a FIRST_CCW_ARC_MOVE section, see the file: Centroid_Arcs_inch.pp
 FIRST_CCW_HELICAL_ARC_PLUNGE_MOVE
FIRST_CCW_HELICAL_ARC_PLUNGE_MOVE
+---------------------------------------------------
+ Commands output for counter- clockwise helical arc plunge move in a series of moves.
+---------------------------------------------------
begin FIRST_CCW_HELICAL_ARC_MOVE
"Commands"
Similar to the FIRST_CCW_ARC_MOVE section, but for moves that also move in Z. Feed rates output are from Plunge rate set for the tool.
For an example of a CCW_HELICAL_ARC_PLUNGE_MOVE section, see the file: Mach2_3_ATC_Arcs_inch.pp
 FIRST_CCW_HELICAL_ARC_MOVE
FIRST_CCW_HELICAL_ARC_MOVE
+---------------------------------------------------
+ Commands output for first counter-clockwise helical arc move in a series of moves.
+---------------------------------------------------
begin FIRST_CCW_HELICAL_ARC_MOVE
"Commands"
Similar to the FIRST_CCW_ARC_MOVE section, but for moves that also move in Z.
For an example of a CCW_HELICAL_ARC_MOVE section, see the file: Mach2_3_ATC_Arcs_inch
 CCW_ARC_MOVE
CCW_ARC_MOVE
+---------------------------------------------------
+ Commands output for counter-clockwise arc moves.
+---------------------------------------------------
begin CCW_ARC_MOVE
"Commands"
Similar to the FEED_MOVE section, but for counter-clockwise arc segments.
For an example of a CCW_ARC_MOVE section, see the file: Centroid_Arcs_inch.pp
 CCW_HELICAL_ARC_MOVE
CCW_HELICAL_ARC_MOVE
+---------------------------------------------------
+ Commands output for counter-clockwise helical arc moves
+---------------------------------------------------
begin CCW_HELICAL_ARC_MOVE
"Commands"
Similar to the CCW_ARC_MOVE section, but for moves that also move in Z.
For an example of a CCW_HELICAL_ARC_MOVE section, see the file: Mach2_3_ATC_Arcs_inch.pp
 FOOTER
FOOTER
The footer is the section of the post processor for instructions that are sent to the controller at the end of a file. These might be instructions to return the tool to the home position, switch the spindle off or switch the power off to the drives.
+---------------------------------------------------
+ Commands output at the end of the file
+---------------------------------------------------
begin FOOTER
"Commands"
Variables that are commonly used include.
- G00 [XH] [YH] [ZH] Rapid to X,Y,Z Home position.
- M05 M Code often used to turn spindle off.
- M30 M Code often used to signify the end of the file.
 Jet Support Sections
Jet Support Sections
These sections are for supporting jet-based cutting tools such as lasers, plasmas and waterjets.
 JET_TOOL_POWER
JET_TOOL_POWER
+---------------------------------------------------
+ Commands output when the cutter's power is set
+---------------------------------------------------
begin JET_TOOL_POWER
"Commands"
For an example of a JET_TOOL_POWER section, see the file: Grbl.pp
Commands that are output when the power setting associated with a laser 'tool' is issued.
 JET_TOOL_ON
JET_TOOL_ON
+---------------------------------------------------
+ Commands output when the cutter's power is turned ON
+---------------------------------------------------
begin JET_TOOL_ON
"Commands"
For an example of a JET_TOOL_ON section, see the file: Grbl.pp
Commands that are output when the jet tool is powered on. This is broadly equivalent to SPINDLE_ON, but is typically issued a the end of a plunge move when the jet cutter is already at the intended cutting height, instead of before the plunge move as required by a spindle based cutter.
 JET_TOOL_OFF
JET_TOOL_OFF
+---------------------------------------------------
+ Commands output when the cutter's power is turned OFF
+---------------------------------------------------
begin JET_TOOL_OFF
"Commands"
For an example of a JET_TOOL_OFF section, see the file: Grbl.pp
Commands that are output when the jet tool is powered off.
 Other Less Frequently Used Sections
Other Less Frequently Used Sections
 FEED_RATE_CHANGE
FEED_RATE_CHANGE
+---------------------------------------------------
+ Commands output when feed rate changes
+---------------------------------------------------
begin FEED_RATE_CHANGE
"Commands"
For an example of a FEED_RATE_CHANGE section, see the file: Gravograph_IS200.pp
Commands that are output when the feed rate is changed. This section is not often used as many controllers will accept feed rate changes appended to other instructions, but sometimes used with HPGL variants.
 FIRST_PLUNGE_MOVE
FIRST_PLUNGE_MOVE
+---------------------------------------------------
+ Commands output for the First Plunge Move, in a series of plunge moves.
+---------------------------------------------------
begin FIRST_PLUNGE_MOVE
"Commands"
For an example of a FIRST_PLUNGE_MOVE section, see the file: Holz-Her_7123_ATC_Arcs_mm.pp
This section is often used on machines that do not fully support simultaneous 3D movement, for example the Z Axis cannot travel as fast as the X & Y Axis. Another use of this section might be to include commands that you wish to output whenever the first plunge move occurs. For example, commands to switch on a plasma torch. Multiple plunges would normally only be output within a ramping move, so this command would be useful for controls that automatically rapid between cuts and where instructions such as revised speeds and feed need to be specified on the first plunge move and these instructions are not required for subsequent plunge moves within the ramping operation.
 PLUNGE_MOVE
PLUNGE_MOVE
+---------------------------------------------------
+ Commands output for Plunge Moves
+---------------------------------------------------
begin PLUNGE_MOVE
"Commands"
For an example of a PLUNGE_MOVE section, see the file: Burny_arc_inch.pp
This section is often used on machines that do not fully support simultaneous 3D movement, for example the Z Axis cannot travel as fast as the X & Y Axis. Another use of this section might be to include commands that you wish to output whenever a plunge move occurs. For example, commands to switch on a plasma torch.
 RETRACT_MOVE
RETRACT_MOVE
+---------------------------------------------------
+ Commands output for Retract Moves
+---------------------------------------------------
begin RETRACT_MOVE
"Commands"
For an example of a RETRACT _MOVE section, see the file: Burny_arc_inch.pp
A use of this section might be to include commands to switch off a plasma torch.
 DWELL_MOVE
DWELL_MOVE
+---------------------------------------------------
+ Commands output for Dwell Commands
+---------------------------------------------------
begin DWELL_MOVE
"Commands"
For an example of a DWELL_MOVE section, see the file: Mach2_3_Arcs_inch.pp
This command was introduced for VCarve Pro 7.5 and Aspire 4.5 and later. It is used with a drilling toolpath, when a Dwell time has been specified in the program. If this section is not defined any dwell commands are ignored, but the rest of the drilling toolpath will be output as normal. The DWELL variable is documented in the Variables section.
 Special Characters
Special Characters
Most characters can be output within the confines of the post processor output statements; however, certain characters have special meaning within the post processor configuration files and cannot be output directly.
These are, the Square brackets [ ], and the double quote character “ It may be the case that you need to output one of these characters within your output file.
If you wish to output one of these characters, you can do so by enclosing the decimal equivalent of the ASCII value of the special character that you wish to output, within square brackets, as shown below. This method can also be used to insert any ASCII value, even non-printable characters.
- [91] Outputs a left hand square bracket.
- [93] Outputs a right hand square bracket.
- [34] Outputs a double quote character.
- [13] Outputs a carriage return.
- [10] Outputs a line feed.
For an example of a file that uses special characters, please see: Biesse_Rover_Arcs_mm.pp
 Example: Adding Tool-Change Commands
Example: Adding Tool-Change Commands
For the majority of cases, the quickest and easiest way of producing a customised post processor to suit your controller, will be to edit an existing post processor. To do this, first create a simple test file that you can use to test the output of your post processor. A simple file might consist of a line, and two circles. Produce a shallow cutting profile toolpaths for each of the shapes, machining “On” the line, “Inside” one of the circles and “Outside” the other circle.

Save a toolpath using your base post processor and take a look at it using your favourite text editor. Below is an example of the test file posted using the "G-Code Arcs (inch) (*.tap)" post processor The example below is displayed using the popular Notepad ++ editor.

For our example, we will add a tool-change section to this post processor. First, make a safe copy of the post processor that you are customising. If you open the post processor that you are editing in a text editor, you will be able to see the lines of text within the post processor that formatted the output of your test file.

The PostP folder can be reached from within the application, by clicking “File > Open Application Data Folder” from the main menu of the application.
To add a Tool Change section to the post processor, you will need to consult the documentation for the control of the machine tool (or control software). For this example, we will assume that the instructions that you need to add to perform a tool change for your particular machine tool are as follows:
- M05 Instruction to turn off the spindle prior to tool change.
- M0 Instruction to return existing tool to tool holder.
- M06TTool_Number n Instruction to select new tool Tool_Number n
- G43HTool_Number n Instruction for control to use Tool length offset for tool n
- Sxxx M03 Set spindle speed to xxx; Turn on spindle (clockwise rotation).
 Edit the post processor using your favourite text editor.
Edit the post processor using your favourite text editor.
If the operating system on your computer is Microsoft Vista and User Access Control is enabled, copy or move the Post Processor that you are editing from the PostP folder to a folder below your user area.
The first thing that you should edit within the file is the History Comment section; So that you have a record of the changes.

Next edit the POST_NAME to reflect that this post processor outputs automatic tool change (ATC) commands, the new post will be displayed as “G-Code ATC Arcs (inch)(*.tap)” in the list of post processors.

Next add a Tool Change Section that will include the instructions. The location of the new section within the file is not important, but a good place to insert it is between the Header and Rapid Move sections.

Add some comment lines at the top of the new section, (beginning with the + character) to describe the section and make the file as a whole, easier to read. Next enter the line “begin TOOLCHANGE” to instruct the post processor that the following instructions are to be output for every tool-change, (except the initial tool selection, the commands for these are contained within the header section).
The next step is to enter in the instructions that you require, enclosed within double quote marks. The “[T]” on the third and fourth instruction lines of our example, will be substituted with the tool number when the file is post processed; The “[S]” on the fifth line will be substituted with the spindle speed for the tool.
Finally you will need to save the changes to the file, as you have changed the POST_NAME, save the file using a new name, for example “GCODE_ATC_Arcs_inch.pp”
If the operating system on your computer is Microsoft Windows 7 or Microsoft Vista and User Access Control is enabled, copy the file that you have edited back to the “PostP” folder.
To test the new post processor, If the software is running, restart the software.
If there are any syntax errors with your post processor, an error similar to the picture below will be displayed as the software starts, the post processor that you have edited will not appear in the drop down list of post processor configuration files. You will need to rectify any errors and restart the software.

If there are no errors displayed when the software is started, open your test file and save one or more of your test toolpaths.
Select the post processor from the drop down list of post processor configuration and press the “Save Toolpath(s)” button.
Take a look at the file that you have just saved in a text editor.
If the content of the file looks good, try the file on your machine.
Please take all necessary precautions when running the output from a modified post processor for the first time.
 Example: Changing the File Extension
Example: Changing the File Extension
The File extension that is automatically produced by the post processor can be changed within the “Save As” dialog box, when you click on the “Save Toolpath(s)” button.
However, rather than change the file extension every time. It is more convenient to permanently change the file extension produced by the post processor.
To do this:
Make a safe copy of the post processor that you wish to edit.
The post processor configuration files are located in the “PostP” folder of the product installation folder and have a “.PP” file extension. For Aspire version 2, the default location of the PostP folder is: “C:\Program Files\Aspire V2.0\PostP” the location of the PostP folder will be different depending on the product installed and whether the software was installed to a custom location when the software was installed.
Edit the post processor using your favourite text editor.
If the operating system on your computer is Microsoft Windows 7 or Microsoft Vista and User Access Control is enabled, copy or move the Post Processor that you are editing from the PostP folder to a folder below your user area.
Look for the following two lines within the post processor configuration file that begin with:
POST_NAME =
FILE_EXTENSION =
and alter these accordingly.
For example, if you wished to change the file extension produced by the “G Code ATC (inch)(*.tap)” post processor from “.tap” to “.nc”. Then edit the lines:
POST_NAME = "G Code ATC (inch) (*.tap)"
FILE_EXTENSION = "tap"
to make them read:
POST_NAME = "G Code ATC (inch) (*.nc)"
FILE_EXTENSION = "nc"
Save the changes to your file. If the operating system on your computer is Microsoft Windows 7 or Microsoft Vista and User Access Control is enabled, copy the file that you have edited back to the “PostP” folder.
To test the new post processor, If the software is running, restart the software. If there are any syntax errors with your post processor, an error similar to the picture below will be displayed as the software starts, the post processor that you have edited will not appear in the drop down list of post processor configuration files. You will need to rectify any errors and restart the software.

If there are no errors displayed when the software is started, open your test file and save one or more of your test toolpaths.
Select the post processor from the drop down list of post processor configuration and press the “Save Toolpath(s)” button.
Take a look at the file that you have just saved in a text editor.
If the content of the file looks good, try the file on your machine.
Please take all necessary precautions when running the output from a modified post processor for the first time.
 Tips And Tricks
Tips And Tricks
- Always make a safe copy of the post processor that you are editing, in case you need to start again from scratch.
- If using a word processor program, such as Microsoft Word, to edit a post processor, make sure that the file is saved as plain text. The file should not contain formatting information.
- If editing post processors on a computer that runs Microsoft Windows 7 or Microsoft Vista, do not edit the files directly within the “Program Files\Product folder\PostP” folder. Always edit the file within your user area and copy the edited file to “Program Files\Product folder\PostP”.
- Use comments when you make changes, a comment is a text that follows a + or a | character. Comments will not be acted upon by the program but can help in documenting changes that you have made and make those changes understandable in the future.
- All Instruction lines must be contained within quote marks.
- If possible, use a text editor that makes use of line numbers; This will make it easier to debug the post processor if there are any errors in the file. The program will check the post processors in the PostP folder when the program starts. If syntax errors are present in the file, an error message will be displayed, showing the line number of the first error encountered.
- Once you have successfully edited a post processor, make a safe copy of it. If you install a later version of the Vectric product that you are using, remember to copy your modified post processor to the PostP folder of the new version of the software. And select your modified post processor, the first time that you save a toolpath, (The software will remember your selection for subsequent actions).
- If you install another version of the software or you upgrade the version of the software, remember to copy your safe copies of your edited post processors to the PostP folder of the new version. Ensure that you select the correct post processor the first time that you post process a file using the new version of the software.
- For later versions of the software, ( V5.5 and above). The post processors should be accessed from within the application, by clicking “File > Open Application Data Folder\PostP folder.
- A customized list of post processors can be created by copying only the post processors required to the “File > Open Application Data Folder\My_PostP folder. If any file with a .pp file extension exists in the “My_PostP” folder, then only the post processors that exist in the My_PostP folder will be displayed in the drop down list of post processors.
PhotoVCarve工具経路
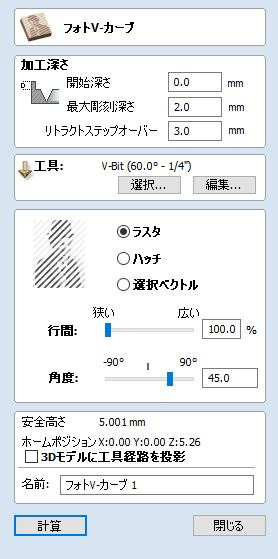
PhotoVCarve工具経路は、V-ビットを使用して選択したビットマップピクチャのコピーを素材サーフェスにエッチングします。
 ビットマップの準備
ビットマップの準備
この方法では、ソースビットマップイメージまたは写真を2Dビューで選択する必要があります。
このフォームを使用してPhotoVCarve工具経路を作成する前に、複数の方法でソースビットマップを編集することができます。ビットマップのトリミングコマンドを使用して、ベクトルの外形にビットマップのトリミングを行います。これにより、ビットマップの不要な全パーツが削除されます。
画像の多くの重要な要素(輝度やコントラスト)を調整するために、工具経路の作成前に画像編集ツールの利用が可能です。また、イメージに羽飾り枠を追加するために使用することもできます。最良な結果を得るために、このツールを使用して、工具経路の作成前に画像の重要な詳細が目立つようにハイライト表示します。
フォームのフィールドは以下のとおりです。
 加工深さ
加工深さ
 開始深さ(D)
開始深さ(D)
PhotoVCarve工具経路が計算される深さを指定します。これにより、PhotoVCarveをポケット領域の内側で加工することができます。ジョブサーフェスに直接切り込む場合は、通常では開始深さは0.0になります。PhotoVCarveがポケット底部または段差領域に切り込む場合、ポケット/ステップの深さを入力しなければなりません。例えば、0.5インチの深さの底部にカービングまたは彫刻する場合、開始深さは0.5インチになります。
 最大カービング深さ
最大カービング深さ
最大カービング深さは、素材に切り込む工具の最大深さです。また、指定サイズでジョブにカービング可能な線の数も指定します。
 リトラクトステップオーバー
リトラクトステップオーバー
このパラメータは、次の線に移動する前に工具がリトラクトする量を指定します。この値は、工具が隣接する線の開始に安全に移動するために十分な値が必要ですが、加工時間を削減するためにできる限り低い値を設定します。
 方法の設定
方法の設定
 ラスター
ラスター
選択画像上に平行線またはストライプの単一セットを生成します。
 ハッチ
ハッチ
それぞれが90度の位置にある2セットの平行線を作成します。一般的により高密度の画像再生を作成しますが、エッチングに2倍の時間がかかります。
 選択ベクトル
選択ベクトル
選択ベクトル沿いに工具経路を生成します。これはアドバンスオプションで特殊効果の作成が可能ですが、設定に時間がかかります。ベクトルテクスチャツールを使用して、使用するベクトルを生成することができます。
 直線間隔
直線間隔
このスライダーはラスターストライプ間の隙間を調整します。狭いストライプではより高密度の画像再生を作成しますが、エッチングの時間が大幅に増加します。直線間隔は、最大カービング深さにおける工具幅のパーセントで表現されます。
100%では、デザインの最も深い領域で「ナイフエッジ」リッジを作成するために直線間隔が計算されます。そのため、素材サーフェスには平坦領域は残りません。これが指定深さに基づく最大定義/解像度になります。
直線間隔を増加すると、線の数が削減されて素材サーフェスの平坦領域の幅が増加します。
 線の角度
線の角度
このスライダーを調整して、画像のエッチングに使用されるストライプまたはハッチの角度を変更します。0度では水平ストライプが作成され、90度では垂直になります。
 工具経路プロパティ
工具経路プロパティ
 安全Z
安全Z
安全にカッターを早送り/最大送り速度で移動できるジョブ上の高さです。この値は[素材設定]フォームから変更可能です。
 ホーム位置
ホーム位置
加工前後に工具が移動する位置です。この値は[素材設定]フォームから変更可能です。
 工具経路を3Dモデルに投影
工具経路を3Dモデルに投影
このオプションは、3Dモデルが定義済みの場合のみ利用可能になります。このオプションの選択時(✓)には、工具経路は算出後に3Dモデルのサーフェス上にZ軸に沿って投影されます。素材サーフェス以下のオリジナルの工具経路の深さは、モデルサーフェス以下の投影深さとして使用されます。
 名前
名前
工具経路名は直接入力により設定、またはデフォルト名を使用することもできます。
線作成
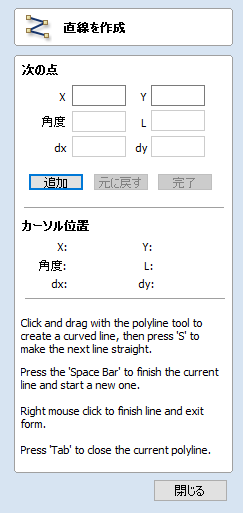
このツールでは、クリックされたポイントを通じて連続的な直線を作成します。また、入力された座標の使用、ポイントと円弧間の接線や2つの円への接線を作成することもできます。
 インタラクティブ:カーソル
インタラクティブ:カーソル
2Dビューでマウスをクリックして、迅速かつ容易に線を作成することができます。
- 左マウスボタンをクリックして線の始点を指定します。
- マウスポインタを移動し、再度クリックして線の次のポイントを設定します。
- このプロセスを繰り返して、必要なだけ線のセグメントを追加します。
- 右クリックまたはEscキーを押下してポリラインを作成し、フォームを終了します。
- またはポリラインを作成し、別のポリラインを作成するためにフォームを開いたままにするにはスペースバーを押下します。
- タブキーを押下すると、自動的にベクトルを閉じます。
- クリックアンドドラッグを使用して曲率を修正し、より滑らかなベジェスパンを作成することができます。次のスパンもスムージングされます。次の線を直線にする場合は、Sキーを押下してスムージングを無効にします。
 接線作成
接線作成
ポリラインツールを使用して、既存図面内の円弧への接線を作成することもできます。
 ポイントから円弧
ポイントから円弧
ポイントから円弧への接線を作成するには、初期ポイントを入力して円弧にマウスオーバーし、Tキーを押下します。
 円弧からポイント
円弧からポイント
円弧からポイントへの接線を作成するには、円弧上でクリックしてポイントを挿入して次のポイント上でマウスオーバーし、Tキーを押下します。
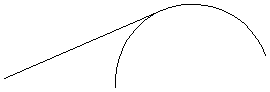
注記
ベジェカーブへの接線は作成できません。
 円弧から別の円弧
円弧から別の円弧
円弧から別の円弧への接線を作成するには、円弧上でクリックしてポイントを挿入して2つ目の円弧上でマウスオーバーし、Tキーを押下します。
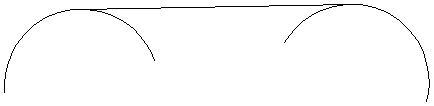
注記
接線を作成しても円弧はトリムされません。
 クイックキー
クイックキー
形状を必要とするサイズまでドラッグする際に、左マウスボタンを放す代わりにドラッグ中に値を入力し、プロパティを正確に設定することができます。
- 2Dビューで形状をクリックアンドドラッグします。
- 左マウスボタンを押下したまま、以下のキーシーケンスを入力します。
- 左マウスボタンを放します。
デフォルトで単一値を入力すると、直前のポイントに相対して、マウスポインタの位置に示されている方向沿いの指定距離にポイントが追加されます。ポリラインの作成中に新規線セグメントを作成する方向にマウスポインタを移動し、長さ値を入力して Enterキーを押下すると、線が当該方向で指定した距離分延長されます。
デフォルトでコンマで区切られた2つの値を使用すると、次の線ポイントが2つの値に指定された絶対XY座標に作成されます。作成中にX値 , Y値 Enterを使用すると、指定されたXとY位置に次のポイントが正確に配置されます。
例
- 3 . 5 Enter:現行マウス方向に指定された線の方向沿いに、次のポイントを3.5の距離に追加します。
- 1 , 2 . 5 Enter:X1とY2.5の絶対位置に次のポイントを追加します。
 さらにプロパティを指定
さらにプロパティを指定
値の後に特定の文字キーを使用して、角度と長さについて線セグメントを指定することもできます。キーシーケンス値 A 値 Lでは、最終ポイントからA度の角度にLの長さで次の線セグメントを作成します。
例
- 45 A 3 Lでは、線セグメントを45度、長さ3で作成します。
 次のポイント
次のポイント
フォームを使用して、各線セグメントの値を入力して作成することもできます。以下を使用してセグメントの定義が可能です。
- 次のポイントの絶対XY位置
- 次のポイントへの角度と長さ
- 次のポイントへのX(dx)とY(dy)の相対オフセット
値の入力が終了したら、以下のように使用します。
- をクリックし、新規ポイントを入力
- をクリックし、入力された最終ポイントを削除して新規ポイントを追加
- をクリックし、現行線の作成を終了して、別の線を作成するためにフォームを開いたままにする
注記
XY位置は絶対座標を使用します。 角度、長さ、dx/dy位置は、現行位置からの増分値になります。
コンポーネントプロパティ
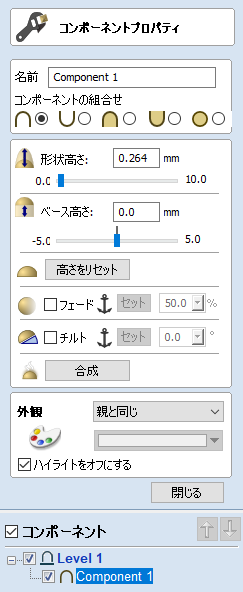
コンポーネントプロパティフォームを使用して、選択したコンポーネントまたはレベルの複数の動的プロパティを調整することができます。プロパティを変更してもコンポーネントは永久的に影響を受けません。コンポーネントが合成されるまで、さらなる変更やリセットがいつでも可能です。合成されるとコンポーネント形状が永久的になり、フォームがリセットされます。
注記
ラベルプロパティの名前、結合モード、ベース高さ、外観のみ変更可能です。
 複数選択
複数選択
コンポーネントプロパティツールの使用時に複数のコンポーネントを選択すると、Aspireはすべての選択コンポーネントに変更を適用します。コンポーネント名など適用が不適切な一部のプロパティは、複数のコンポーネントの選択時にグレーアウトされます。これらのプロパティは、各コンポーネントに1つずつ適用される必要があります。
 他のコンポーネントと結合
他のコンポーネントと結合
結合モードは、コンポーネント(またはレベル)がコンポーネントツリーの下にあるオブジェクトと結合する方法を指示します。これは、リストの下部から上向きにソフトウェアによって行われます。最初のレベルと最初のコンポーネントの結合モードは、モデリング平面との結合方法を指定します。2つ目以降のコンポーネントは、結合モード(以下参照)に基づいて下にあるすべての結果と結合されます。詳細は、コンポーネントツリーを参照してください。
 追加
追加

選択コンポーネントをリストの下にある全コンポーネントの結果に追加します。
 差
差

選択コンポーネントをリストの下にある全コンポーネントの結果から差し引きます。
 マージ
マージ

オーバーラップする箇所で、リストの下にある全コンポーネントの結果に選択コンポーネントをマージし、オーバーラップ領域の最も高い位置にあるパーツを保持します。つまり、各形状のより高い位置にあるパーツが残されます。
 低
低

オーバーラップする箇所で、リストの下にある全コンポーネントの結果に選択コンポーネントをマージし、オーバーラップ領域の最も低い位置にあるパーツを保持します。つまり、各形状のより低い位置にあるパーツが残されます。
 倍増
倍増

オーバーラップする箇所で、当該コンポーネントの高さでリストの下にある全コンポーネントの結果を倍増します。
 形状高さ
形状高さ
スライダーを使用または特定の割合を入力し、選択コンポーネントの高さを現行高さ(100%)に基づいてスケーリングします。
形状高さ編集ボックスに直接値を入力、またはスライダーを使用して選択コンポーネントの高さをインタラクティブに調整します。どちらの場合でも、値の調整時にコンポーネントの3Dビューが自動的に更新されます。スライダーの利用可能な高さの幅は、現行の素材厚さ設定に指定されます。値が不適切な場合は関連する編集ボックスに値を入力、またはツールを閉じて、メインメニューから編集 ► ジョブサイズと位置を選択することもできます。その後ジョブセットアップページで、素材厚さの現行設定を修正します。
 ベース高さ
ベース高さ
ボックスに特定の値を入力し、指定した厚さの平坦平面上でコンポーネントまたはレベルを上昇させます。これは、マージする別のコンポーネント上に配置するようにオブジェクトを上に移動する際に有用です。必要な値が不明の場合は任意の値を入力し、スペースバーを押下して適用します。結果が不適切な場合は別の値を入力し、再度スペースバーを押下して新規値を適用します。3Dビューから結果を確認し、適切な値を得るまでこの作業を繰り返します。
レベルにベース高さを適用することもできます。レベルにベース高さを追加すると、当該レベル内のコンポーネントに同一のベース高さが視覚的に追加されます。ただし、コンポーネント自体にはプロパティ内にベース高さは追加されません。これは、後ろ側に見える必要があるアイテムの上にあるレベル上のオブジェクトセットを上昇させる場合に有用です(例:テクスチャ領域の上など)。
注記
レベルベース高さは、当該レベルのコンポーネントの合成操作に含まれません。ただし、レベル上のオブジェクトの結合後に追加された個別の値は含まれます。それらは、合成モデル(可視コンポーネント)のZ高さを調整するためにモデル機能のZ高さスケールを使用すると、正しくスケーリングされます。
 高さをリセット
高さをリセット
ボタンは、動的に適用された形状とベース高さ設定を選択コンポーネントから削除します。スライダーコントロールを使用してベース高さをゼロにリセットするには、スライダーバーの上にある中心線マーカーをダブルクリックします。
 フェード
フェード
このオプションの選択(✓)時には、コンポーネントのZ深さのフェードが可能です。オプションを選択(✓)したら、まずボタンをクリックします。その後、2Dビューで2つのポイントをクリックします。最初のクリックは、現行高さのまま残るポイントを指定します。2つ目のクリックは、コンポーネントのフェード先のポイントを指定します。形状は選択された割合で、最初のポイントから2つ目のポイントまでフェードします。割合値の隣にある下向き矢印をクリック、スライダーを上下に移動、または深さの削減量を表す特定の値を入力してフェードの強度を変更することができます。フェードは2つの選択ポイント間で線状に適用されます。これは距離にコンポーネントのフェードの効果を提供する便利なツールです。コンポーネントがオーバーラップする箇所で、任意のコンポーネントを後ろ側に見えるように領域を低くする場合に有用です。
 傾斜
傾斜
このオプションを選択(✓)すると、Z軸でコンポーネントを傾斜するための方向と角度を設定することができます。オプションを選択(✓)したら、まずボタンをクリックします。その後、2Dビューで2つのポイントをクリックします。最初のクリックは、移動しないポイント(傾斜のアンカーポイント)を指定します。2つ目のクリックは、上向きに指定角度で傾斜されるポイント(上昇されるポイント)を指定します。値の隣にある下向き矢印をクリック、スライダーを移動、または角度に特定の値を入力して傾斜角度を変更することができます。[ベースZ位置オプション]を使用し、オーバーラップする箇所でコンポーネント全体を上昇させずに任意のコンポーネントのパーツを別のパーツの上に上昇させる際に有用な機能です。これにより一部の場合、深く上昇された壁をコンポーネントのエッジ全体の周囲に作成せずにオーバーラップ領域を残すことができます。
 合成
合成
場合によっては、コンポーネントの動的プロパティを永久的に適用する必要があります。たとえば、さらなる動的変更が以前の変更の上に適用されてしまう場合などが相当します。そのような場合には、ボタンを使用します。
 外観
外観
Aspireでは、3Dシェーディングイメージの外観を多くの方法でコントロールすることができます。これは視覚化を目的としており、顧客から承認を得るためのイメージやマーケティング用の資料などが含まれます。各コンポーネントには、個別の色や素材が提供されます。
 親と同じ
親と同じ
オブジェクトの親の外観を使用します。これはコンポーネントのレベルやレベルの場合はモデルです。この場合、ジョブセットアップで指定されたモデルの外観が使用されます。
 ソリッド色
ソリッド色
コンポーネントのシェーディングに単色を使用します。
 素材を使用
素材を使用
外観の直下にあるボタンをクリックし、既定の素材効果のリストから選択することができます。選択肢には木目、メタル効果、石、プラスチックなどが含まれます。
ライブラリに素材を追加することができます。詳細は、工具経路プレビューを参照してください。
 子の色
子の色
このオプションは、コンポーネントのグループまたはレベルに使用します。ソフトウェアはグループの構成コンポーネントに割り当てられた個別の色と素材を使用して、グループであってもシェーディングイメージに表示することができます。このオプションが選択されない場合、グループ/レベルには選択された色または素材が提供されます。
 選択コンポーネントをハイライト表示
選択コンポーネントをハイライト表示
特定のコンポーネントに使用する素材または色の選択時に、コンポーネントの赤色選択ハイライトにより、選択素材が3Dビューに正しく表示されない場合があります。このオプションを選択解除し、選択中に一時的に赤色ハイライト表示を無効にすることができます。このオプションは、コンポーネントプロパティページで再度自動的に有効になります。
ノード編集モード
ノード編集ツールは編集ウィンドウから選択可能です。または、キーボードショートカットキーであるNを押下して、選択モードとノード編集モードを切り替えることができます。
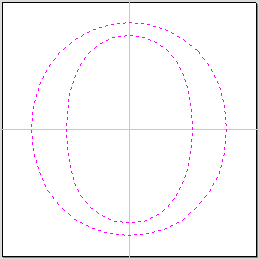
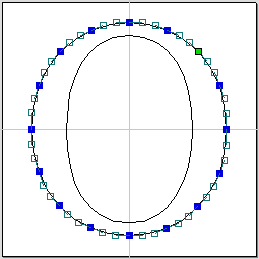
ノード編集ツールがアクティブな場合、カーソルは個別の点(ノード)とそれらを接続するスパンが編集可能であることを示す黒い矢印に変化します。左マウスで任意のノードをクリックして選択し、新規位置までドラッグしてインタラクティブに移動することができます。
線、円弧、ベジェ(カーブ)スパンの形状は、ノードまたはコントロールポイントのクリックアンドドラッグにより編集可能です。Shiftキーとドラッグによるボックス選択などの複数選択オプションを使用して、複数のノードとコントロールポイントを移動することもできます。
個別スパンの形状を編集するには、左マウスボタンを使用してスパン自体をドラッグします。
スパンの形状を変更せずにスパン全体を移動するには、Ctrlキーを押しながら円弧またはベジェスパンをドラッグします。
ベジェカーブの開始と終了方向は、[ベジェ接線を保持]モードを有効にして、直接ドラッグする際に固定することができます。
ノードまたはスパンを右クリックすると、コンテキスト対応ポップアップメニューが表示されます。ここから、ポイントやノードの挿入/削除、ベクトルの切り取り、始点の移動などを実行します。
ノード編集ベクトルは、パーツ内のベクトルを変更するための非常に強力な方法です。
便利なヒント
スマートスナッピングと距離スナッピングまたはクイックキーを併用し、より正確なノードのドラッグが可能です。
ベクトルを合成
重なり合う閉鎖ベクトルを選択し、新形状を作成するためにマージすることができます。これらのツールは、閉鎖ベクトルをソリッド領域として扱います。
以下の例は5つのベクトル形状を示しています。長方形は最後に選択されました。
重なり合うベクトルを合成し、すべての選択形状の最も外側にあるエッジをたどる新形状を作成します。

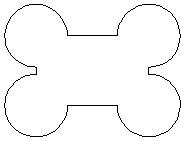
テキストの合成時には、文字の内側領域が保持されます。
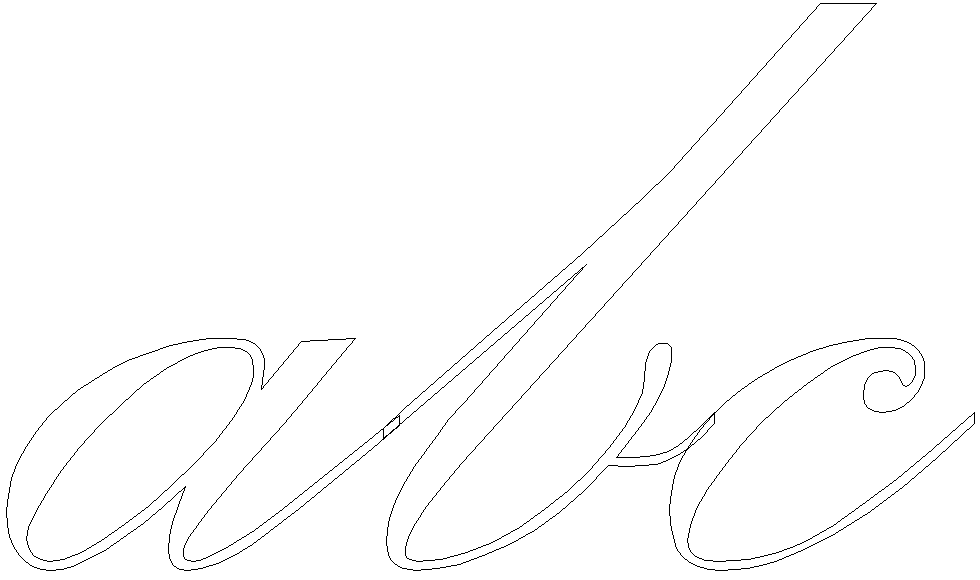

インレー工具経路
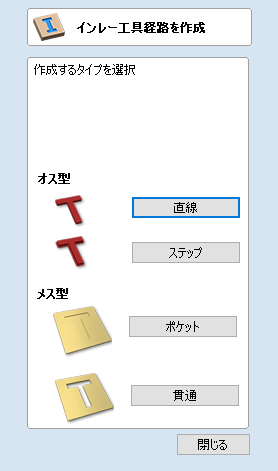
インレー工具経路機能は、工具半径の自動補正を用いて輪郭またはポケット工具経路の計算に使用可能です。これにより、切り取りパーツを対応するくぼみにフィットすることができます。これは装飾木工に適した機能で、埋め込み文字やグラフィックを作成する看板製造に有用です。
インレーの作用方法
CNCマシンを使用して形状を切り取る場合、工具は常に内側コーナーに半径を残します。穴またはポケットの加工時には、逆に工具は外側コーナーに半径を残します。この変更が作成されない場合は、パーツをフィットすることができません。これは、次図の文字「T」ではハイライト表示されています。左図では、切り取られるパーツで内側コーナー(赤色の楕円)を確認することができます。右図では、穴の外側コーナーで(緑色の楕円)を確認することができます。明らかに「T」字型を穴にフィットさせることはできません。
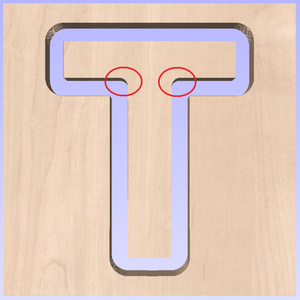
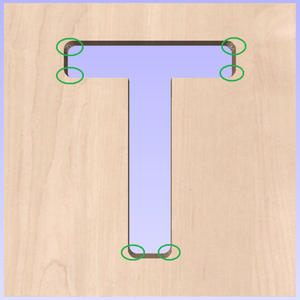
丸型の追加は工具サイズと形状により形成されるため避けられません。そのような場合にインレー機能を使用して、工具半径を考慮して鋭角を丸めて補正する工具経路を作成します。これにより、パーツをフィットさせることができます。インレー工具経路を使用して同じ文字を加工した結果は次図のようになります。この場合、(内側と外側の)全コーナーに同じ半径が配置されるためフィットさせることができます。
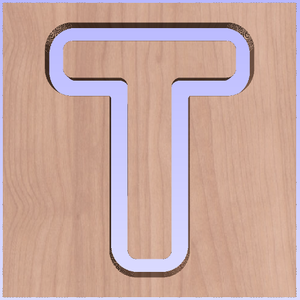
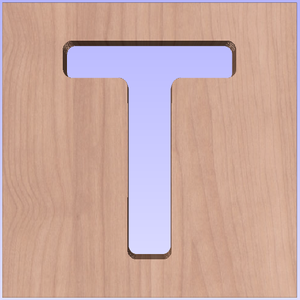
インレー工具経路の作成時には、半径が自動的に補正されます。そのため、インレーの両方のパーツ(雄雌)に同一の工具を指定する必要があります。別の工具が指定されるとパーツはフィットしません。
ポケットの作成時には、大型の領域切削工具ではなく、メインの工具(仕上げ工具)が雄型の作成に使用される工具と同一でなければなりません。
注記
作成されるパーツが正しくフィットするように、インレーの両方のパーツに同一工具を使用する必要があります。
 雄型(インサート)
雄型(インサート)
 直線
直線
このオプションは、インレーのインサートピースのように直線の辺を持つパーツを切り取ります。これは輪郭工具経路の変種で、使用される工具の半径を見込んでパーツの外側コーナーを自動的に丸めます。[内側]または[オン]オプションを除く、すべての標準の輪郭オプションがこのフォームから利用可能です。当該オプションは、ベクトルの外側の加工が必要なためインレータイプには適用されません。また、鋭角の追加と最終パスの設定もこのアプリケーションには適用されないため利用できません。次図は、使用される工具半径に基づいて外側コーナーが丸められる様子を表します。
 段差
段差
このオプションは段差付きの辺を持つパーツの切り取りに使用し、埋め込みの挿入ピースとして作用します。このスタイルのインレーは、一般的に「押し出し」文字/形状に使用されます。これらは裏面から挿入されるパーツになり、支えとして段差を使用してサインの裏側にそれらを取り付けます。直線インレーオプションのように、輪郭工具経路の変種を使用します。この場合、ステップ深さとステップ幅を指定する機能が追加されます。

フォーム内の図が示すように、ステップ深さは開始深さからのステップの垂直高さです。ステップ幅はパーツが切り取られる元のベクトルのエッジからの距離です。
 雌型(ポケット/穴)
雌型(ポケット/穴)
 ポケット
ポケット
このオプションはポケットの切り取り時に使用し、対応する雄型が埋め込まれるくぼみとして作用します。これは、標準のポケットスタイル工具経路と同じオプションを使用します。また、大型と小型の工具を使用してポケットをクリアにする新規オプションも含まれます。この場合、小型の工具サイズは雄インレーに使用される工具と同一である必要があります。適切なインレーポケットにするには、工具半径に基づいてすべての内側コーナーを丸め、雄パーツがフィットできるようにします。
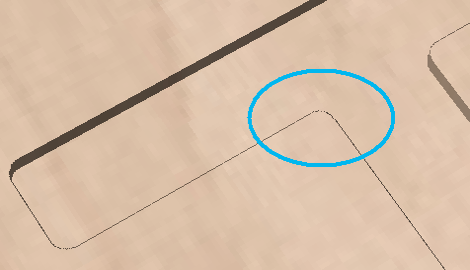
前述のように、インレーの1つ以上のコーナーへの公差の指定は一般的です。通常では、文字で作業を行う場合はポケット上に公差を残します。これにより、文字自体のサイズと形状は必要以上に影響を受けません。
 穴
穴
このオプションは、対応する雄型が埋め込まれるくぼみとして作用するように穴を切り取ります。この種の工具経路には適用されない[外側]または[オン]オプションを除く、標準の輪郭オプションを雌穴インレーに利用することができます。また、このオプションではコーナーオプションも利用できません。適切なインレーにするには、工具半径に基づいてすべての内側コーナーを丸め、雄パーツがフィットできるようにします。
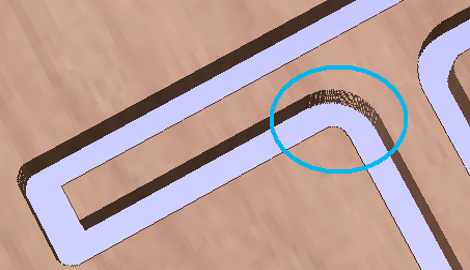
 インレー公差を設定
インレー公差を設定
インレー工具の使用時には工具半径は補正されますが、これだけでは通常では2つのパーツをフィットする際に十分ではありません。パーツは完全に同じサイズになるため、フィットさせるにはパーツを破損させるような強制や、何らかのCNC後のマニュアルワークが必要になります。またパーツを同じサイズに加工すると、どちらの面にも仕上げを適用することはできません。
パーツに余剰素材をフィットさせるには、雌雄のどちらかまたは一部のアプリケーションでは両サイドの加工が必要になります。この追加の距離は、工具経路フォームの公差オプションを使用して追加可能です。輪郭に基づいた工具経路では、公差オフセットを使用します(左図の赤色ハイライト)。ポケットスタイルの工具経路では、ポケット公差を使用します(右図の赤色ハイライト)。値が入力されると、この距離で選択した形状をオーバーカットします。これにより、雄型のサイズを削減して雌型の穴/ポケットを増大します。
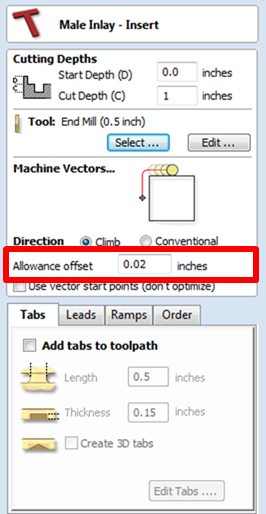
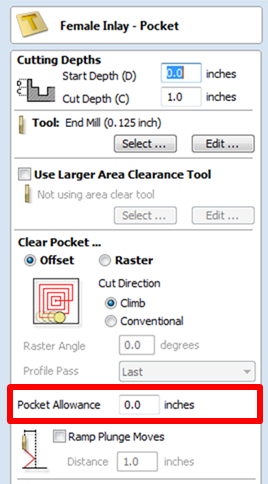
必要な公差のサイズは素材タイプ(加工とインレー時の膨張/縮小度)、工具とマシンの精度、完成品に追加予定の仕上げ加工(厚みのあるペイントなど)により異なります。多くの場合、パーツのインレー加工前に仕上げが適用されない状態では、許容値は0.01インチ(0.25mm)または0.02インチ(0.5mm)程度で十分です。使用する値が不明な場合は、実際のセットアップとアプリケーションを使用してテストを行い、適切なサイズを検証します。
多くの場合、実際のベクトル形状(雄型)を工具半径の補正以上に変更しないように、公差はインレーの雌型に適用されます。つまり、パーツがフィットするように穴またはポケットが公差によりオーバーサイズで加工されます。
3D荒加工の工具経路

荒加工は3Dパーツのカービングに使用されます。これにより、仕上げ加工工具の単一パスには深すぎるパーツの余剰素材を除去します。
このアイコンをクリックすると、右図のような工具経路フォームが開きます。利用可能な機能の詳細は後述します。
 工具
工具
ボタンをクリックすると、工具データベースが開きます。ここから使用する工具を選択することができます。詳細は、工具データベースのセクションを参照してください。ボタンをクリックすると、工具編集フォームが開きます。このフォームでは、データベースのマスター情報を変更せずに、選択工具の加工パラメーターを変更することができます。工具名上にマウスオーバーすると、工具データベースの工具選択元を示すヒントが表示されます。
 境界オフセット
境界オフセット
上昇されたオブジェクトを加工する場合、工具がエッジを完全に加工しない場合があります。このフィールドを使用して選択中の加工境界にオフセットを指定し、サイズを増加させます。これにより、必要に応じて工具が実際のエッジを超過することができます。
 加工公差
加工公差
加工公差は、荒加工の工具経路の計算時に3Dモデルに追加される仮想の厚みです。これにより、工具経路によって加工済みのパーツに十分な素材が確実に残されます。
一般的に荒加工は比較的大型の工具でアグレッシブに加工を行うため、(素材によっては)チップが生じる場合があります。しかしこのスキンにより、チップによる完成品サーフェスへの傷を防ぐことができます。また、多くの工具は断続的な素材の除去に適しています。そのため素材の公差により、常に仕上げ加工の工具経路用に素材が残されるようになります。
 荒加工の方法
荒加工の方法
荒加工の方法は、工具経路が素材を削除するためのプロセスを指定します。
 Zレベル方法
Zレベル方法
Zレベル荒加工では、3Dモデルを考慮して一連の2Dポケット工具経路を使用し、指定された境界内の素材を大量に除去します。
最初の設定で輪郭を選択します。これにより、各レベルの境界周囲の輪郭加工を行うか否か、またラスターの前後どちらで行うかを指定します。[最初]を選択すると、各レベルでラスターの前に輪郭加工が行われます。[最後]を選択すると、ラスターの後で輪郭加工が行われます。[なし]では輪郭加工を削除して、ラスターパターンのみ残します。素材と使用するツールに適切なオプションを選択します。例えば脆い素材では、チップを削減するために[最初]オプションの利用が有用です。
次の設定では順序を選択します。Zレベルは[レベルごと]実行することができます。この場合、次のレベルに移動する前に、指定された深さでモデル全体に完全なパスを生成します。これがデフォルトオプションです。
[深さから]オプションの選択も可能です。このオプションでは、指定された深さでモデルが複数の領域から構成されている場合、生成された工具経路が当該領域で深さを増加しながら全パスを生成します。その後、別の領域に進んでいきます。
 3Dラスター方法
3Dラスター方法
3Dラスター方法は、モデル全体を通過する3D加工です。この方法では、仕上げ加工で削除するためにより均一な量の素材を残します。ただし、パーツの深さやスタイルによっては実行に非常に時間がかかります。荒加工が1つまたは2つのパスを使用するより浅めのパーツでは、この方法が有用です。より深いパーツでは、一般的にZレベル荒加工がより効率的です。
 ラスター方向
ラスター方向
このオプションを使用して、主な加工方向を定義します。X沿いではX軸に平行ラスターパターンを使用します。Y沿いではY軸に平行なラスターパターンを使用します。
 ステップ方向の反転
ステップ方向の反転
デフォルトでは、X沿いのラスター方向を使用する場合、工具は任意のラスターラインから別のラインに上向きに移動します。Y沿いのラスター方向では、工具は右から左に移動します。このオプションを使用して、ステップオーバー方向を反転することができます。
注記
現状では、このオプションはZレベル方法のみで利用可能です。
 ランププランジ移動
ランププランジ移動
カッターは、ポケットに垂直プランジする代わりに、任意の距離分ランプ可能です。このアプローチは、カッターを破損させる熱の蓄積を削減します。また、スピンドルとZ軸ベアリングの負荷も削減します。
 位置と選択プロパティ
位置と選択プロパティ
 安全高さ
安全高さ
安全にカッターを早送り / 最大送り速度で移動できるジョブ上の高さです。この値は素材設定フォームから変更可能です。
 ホーム位置
ホーム位置
加工前後に工具が移動する位置です。この値は素材設定フォームから変更可能です。
 ベクトル選択
ベクトル選択
工具経路ページのこの領域では、ベクトルのプロパティまたは位置を使用して、加工を行うベクトルを自動選択することができます。これは、今後の類似したプロジェクトで工具経路設定を再利用するために、工具経路テンプレートを作成する方法でもあります。詳細は、ベクトル選択とアドバンス工具経路テンプレートを参照してください。
テキストをカーブにフィット
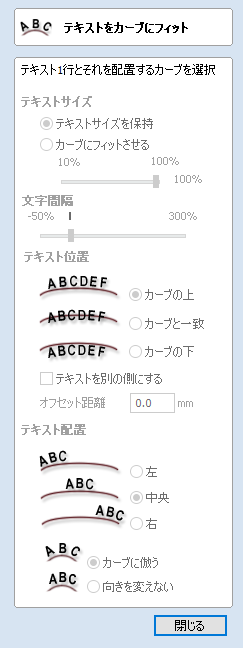
このツールを使用するには、単一ベクトルカーブ/線ならびにテキスト作成ツールを使用して1行のテキストを選択する必要があります。テキストを取得し、曲率をたどって選択ベクトル上にフィットします。ツール内のオプションにより、位置、間隔、ラインに対する位置の編集が可能です。
既にカーブ上にあるテキストオブジェクトのプロパティを編集するには、テキストオブジェクトを選択します。別のカーブ上に配置するには、テキストオブジェクトとベクトルの両方を選択します。
閉鎖カーブを使用して周囲にテキストを巻き付けることもできます。
 文字間隔
文字間隔
スライダーを使用して、文字間の間隔を増減することができます。フォームを開くたびまたは新規テキストが選択されるたびに、このコントロールは100%マークから開始されます。テキストの編集中に、間隔スケールを元の値から増減することができます。
 テキスト配置
テキスト配置
3つのオプションを使用して、カーブにフィットされるテキストを選択カーブの左側、中央、右側のいずれかに揃えることができます。閉鎖ベクトルカーブの使用時には、始点ノードに相対します。
注記
コンテキストメニューから[ノード編集]ツールを使用して[方向を反転]を選択し、始点ノードを変更することができます。
テキストストリングの文字は、ドライブカーブに対して垂直または元のベクトル位置の左側に揃えることができます。
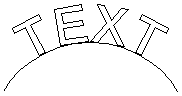
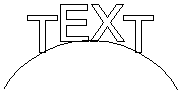
ベクトル検証
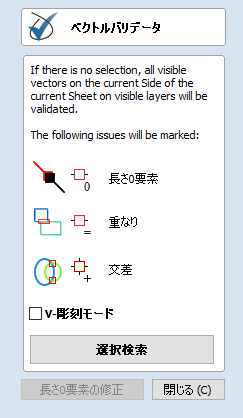
ベクトル検証を使用して、ファイルのインポート後に輪郭に関する問題を検出します。これには輪郭の重複や交差など、工具経路の作成を阻害する問題が含まれます。また、ゼロ長さのスパンも報告します。
ベクトル検証ダイアログは、作業を行うベクトルを選択して開くことができます。選択せずに開くと、可視レイヤの現行シートの現行面に表示されている全ベクトルが検証されます。フォームの表示中に選択を変更することもできます。
全ベクトルまたは選択に応じて、ボタンのテキストが変更されます。検索中には、検索ボタンがボタンに変化します。
検索をキャンセルするには、またはボタンをクリックします。
この時点までに検出された問題がマーキングされます。
 V-彫刻モード
V-彫刻モード
このオプションの選択時には、V加工の実行時に必要に応じてベクトル検証がベクトルチェックを行います。
以下のように作用します。
- フォントの問題に起因する場合があるため、テキスト内に存在する交差は無視します。テキストを伴う交差では、接合を試行してから出力でベクトル検証を実行します。
工具経路
 | 工具経路タブを表示 | オン(✓)の場合は工具経路タブをピン付けして開き、オフの場合はピンを外して非表示にします。 |
 | プロジェクト内の全工具経路を再計算します。 | |
| 工具経路作成► | 工具経路作成サブメニューを開きます。 |
| シミュレーション品質をプレビュー► | 工具経路のプレビュー時に、モデル表示の詳細を管理して、工具経路プレビューシミュレーションモデルの解像度(点の数)を制御します。品質が高いほどシミュレーション速度が遅くなります。予測される速度のガイドラインが提供されますが、これらはPCのパフォーマンスや、使用される工具のジョブに対する相対サイズにより異なります(工具が大きいほどパフォーマンスが遅くなります)。
|
| テンプレート► | 工具経路テンプレートサブメニューを開きます。 |
 | 単一の最適化された工具経路に同一工具を使用する異なる工具経路をマージするための[工具経路をマージ]フォームを開きます。 | |
 | ジョブ内の全工具経路の概要を示すジョブセットアップシートを作成します。作成されたシートを保存するための[名前を付けてファイルを保存]ダイアログを開きます。作成されるジョブセットアップシートは単一ページのHTMLで、印刷や選択したウェブブラウザで閲覧することができます。ガジェットメニューメニューからジョブセットアップシート編集を使用して、カスタマイズすることもできます。 | |
| ポストプロセッサをインストール | ポストプロセッサをインストールするための[ファイルを開く]ダイアログを開きます。 |
| ||
| ||
 | 工具データベースダイアログを開きます。 |
 工具経路作成サブメニュー
工具経路作成サブメニュー
 | 2Dプレビューを作成 | オン(✓)にして2Dビューに工具経路プレビューを表示、またはオフにして非表示にします。 |
 | ソリッドの2Dプレビュー | オン(✓)とオフにより、ワイヤーフレームビューとソリッドビューを切り替えます。 |
 | 3Dビューを自動的に開く | 選択時には、3Dビューと工具経路プレビュープレビューフォームが、工具経路の作成後に自動的に表示されます。 |
 | 早送り移動を表示 | 選択時には、工具経路の表示時に、赤色の早送り移動ラインを3Dビューに表示します。 |
 | プランジ移動を表示 | 選択時には、工具経路の表示時に、青緑色のプランジ移動ラインを3Dビューに表示します。 |
 | リトラクト移動を表示 | 選択時には、工具経路の表示時に、緑色のリトラクト移動ラインを3Dビューに表示します。 |
 | 結合移動を表示 | 選択時には、工具経路の表示時に、紫色の結合移動ラインを3Dビューに表示します。結合移動は工具経路の輪郭間の単純な2D移動で、一般的にはオフセットパターンポケット工具経路で使用されます。 |
 テンプレートサブメニュー
テンプレートサブメニュー
別のプロジェクトで使用するために、選択中の工具経路をテンプレートとして保存します。 | |
別のプロジェクトで利用するために、現在表示中の全工具経路を単一のテンプレートとして保存します。 | |
1つ以上の工具経路に対するすべての設定を含む保存済みのテンプレートを読み込みます。 |
プリズム彫り工具経路

プリズム彫りでは、手彫りのような形状や文字に上昇された「ベベル」効果を提供します。
プリズム彫りでは、角度付き工具を使用して選択ベクトル上部に上昇されたプリズム形状を作成します。工具は指定された深さで輪郭加工を行い、次図の文字のように美しくシャープな仕上げ形状を作成します。この機能は、多くの場合で輪郭またはポケット加工工具経路と併用され、形状周囲の垂直エッジのカービングを行いその間にある素材を除去します。この種の工具経路は、しばしば文字の形成に使用されます(ただし文字専用ではありません)。

 加工深さ
加工深さ
 開始深さ(D)
開始深さ(D)
[開始深さ(D)]は、プリズム彫り工具経路の算出が開始される深さを指定します。ジョブのサーフェスを直接加工する場合、通常開始深さはZ0になります。既存ポケットまたは段差領域の底部に切り込む場合は、加工を開始するポケット/段差の深さを入力します。
 プリズム深さ
プリズム深さ
[開始深さ]に相対したプリズム彫り工具経路の深さで、(素材内の)プリズム形状のベースの合計深さは、[開始深さ]と[溝深さ]の合計になります。ここでは正しい値の設定が非常に重要になります。浅すぎる場合、プリズム形状は不完全な平坦上部になってしまう場合があります(右図)。これを防ぐための最小深さは、選択されたベクトルの最大幅のポイント(W)と工具の角度(A)に決定されます。これは、[プリズムの全深さを指定]機能を使用して自動的に算出することができます(後述)。
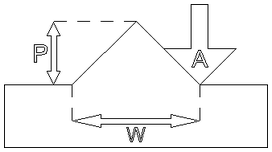
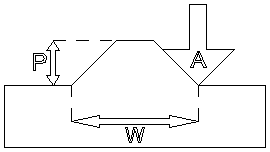
 プリズムの全深さを指定
プリズムの全深さを指定
このボタンの作動には、工具経路にするベクトルと使用する工具の選択が必要です。このボタンをクリックすると、[プリズム深さ]を完全なポイントにするために現行選択/工具に最低限必要な値に設定されます。
 工具
工具
ボタンをクリックすると、工具データベースが開きます。ここから使用する工具を選択することができます。詳細は、工具データベースのセクションを参照してください。ボタンをクリックすると、工具編集フォームが開きます。このフォームでは、データベースのマスター情報を変更せずに、選択工具の加工パラメーターを変更することができます。工具名上にマウスオーバーすると、工具データベースの工具選択元を示すヒントが表示されます。
Celtic Weave Creator
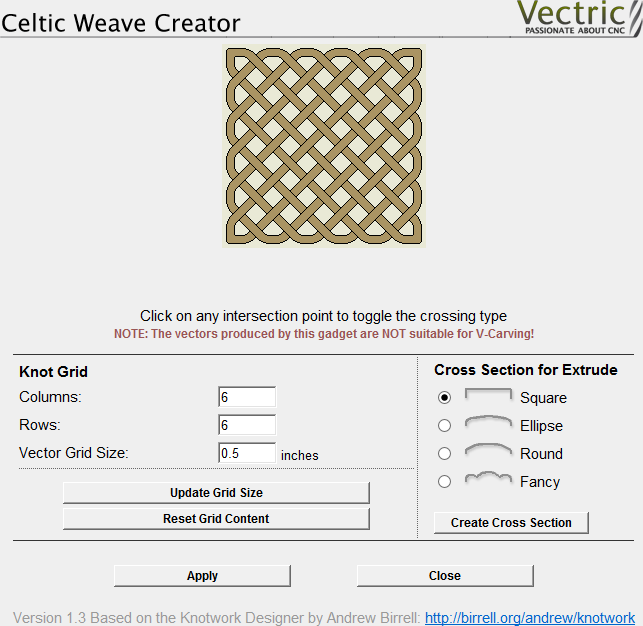
This Gadget dramatically simplifies the creation of complex 3D Celtic weave patterns using an interactive interface to produce all the vectors required by the Extrude and Weave tool.
 Using the Gadget to create the 2D Artwork
Using the Gadget to create the 2D Artwork
 Knot Grid
Knot Grid
Simply define the size of the weave grid you require. Click to see your changes reflected in the Weave Preview Image.
 Weave Preview Image
Weave Preview Image
Click on the interactive weave image to cycle through the different crossing options at each intersection point. The 3 options are:
- Cut Vertical
- Cut Horizontal
- Cut Neither
You can reset the Weave Preview Image at any time using the button.
 Cross Sections for Extrude
Cross Sections for Extrude
When you are happy with the layout of the weave pattern, choose which cross-section you would like and click to add it to your 2D View.
Click the button to convert the weave design you have created into vectors artwork in the 2D View. You can change the Weave Preview Image and click to update this artwork as often as you like.
Click once you are happy with your design. The Celtic Weave Creator form will close, but if you re-select the unedited weave pattern in the 2D View and re-open the Celtic Weave Creator gadget it will reflect you currently selected weave in the Weave Preview Image for further editing.
 Creating the 3D Weave from the 2D Artwork
Creating the 3D Weave from the 2D Artwork
To complete the weave process, open the Extrude and Weave tool on the modeling tab. Select the main weave pattern vectors (but not the cross-section vector) and click on the button in the Drive Rails section at the top of the form. Now select the cross section vector and click anywhere on the weave rails vectors in the 2D View to apply the cross-section shape to it. Click to create the weave.
There are many more options available to use the weave vectors created by this Gadget. For a full description, please see the section on the Extrude and Weave tool.
ベクトルのアンラップ
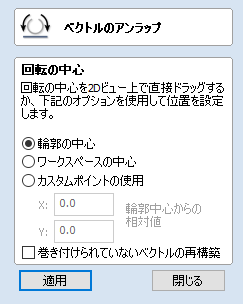
このツールは、任意のベクトルを2レールスキャンツールと併用可能な別のベクトルに変換します。これにより、希望する断面から回転モデルを作成することができます。
以下のように、ベクトルをアンロールします。
- アンロールする輪郭を選択します。
- オプションまたはスライドハンドルを使用して、アンパックの中心を選択します。
- 適用をクリックします。
生成される輪郭は、回転モデルを作成するために2レールスキャンツールと併用可能になります。
注記
このツールは、回転プロジェクトのみで利用可能になります。
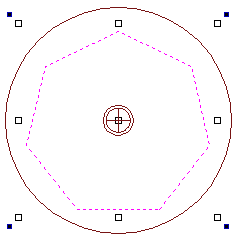

 回転中心
回転中心
アンラップの回転中心は、輪郭のアンラップを変更します。これにより、生成される輪郭が回転モデルの作成に使用され、モデルの回転中心が選択ポイントになります。
 輪郭中心
輪郭中心
回転中心が選択した輪郭の境界ボックスの中心になるように設定します。
 ワークスペース中心
ワークスペース中心
回転中心がワークスペースの中心になるように設定します。
 カスタムポイント
カスタムポイント
ジョブの中心が指定ポイントになるように設定します。カスタムポイントは、ドラッグハンドルを選択して任意の場所までドラッグして指定することもできます。

計測/検査
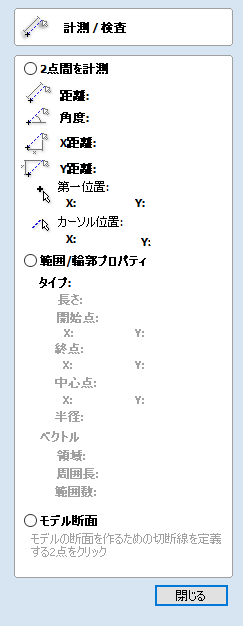
計測ツールを使用して、モデルまたは図面に関する重要な情報を検出することができます。
 2点間を計測
2点間を計測
このオプションの選択時に2Dビューで2点をクリックすると、当該位置に関する計測値が表示されます。
 距離
距離
2点間の直線距離です。
 角度
角度
2点を結ぶ線の度数による角度で、水平線が0度、垂直線が90度になります。
 X距離
X距離
クリックされた2点間のXのみの距離です。
 Y距離
Y距離
クリックされた2点間のYのみの距離です。
 始点
始点
最初にクリックされた位置の正確なXY座標です。
 カーソル位置
カーソル位置
マウスカーソル位置の座標で動的に更新されます。
 スパン/輪郭プロパティ
スパン/輪郭プロパティ
このモードを使用して、2Dビューのベクトル形状の個別スパンに関する正確な情報を検出することができます。マウスポインタを使用して形状内の任意のパーツをクリックすると、クリックした要素に関する情報が表示されます。
 タイプ
タイプ
クリックしたスパンのタイプです。
以下のいずれかになります。
- 直線
- 円弧
- ベジェカーブ
 長さ
長さ
クリックしたスパンの長さです。
 始点と終点
始点と終点
選択したスパンの始点と終点を構成するノードの正確な位置です。
 ベクトル
ベクトル
選択したパートが構成しているベクトル全体に関する情報が表示されます。
 領域
領域
選択ベクトルの総合領域です。
 周囲長
周囲長
形状を周囲を構成する全スパンの全長です。
 スパン総数
スパン総数
形状内のスパン総数です。
Creating a Rotary Job
 XY Origin
XY Origin
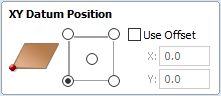
XY Drawing Origin - Here you can specify where the XY zero origin will be placed on your job. These options correspond to the same fields on the normal 'Job Setup' form within the program. Most people would use the default Bottom Left Corner, but for some jobs you may prefer to have the XY origin in the Center.
- In a job with horizontal orientation (Along X Axis), the X offset will correspond to the length of the cylinder, and the Y offset will be a point along its circumference.
- In a job with vertical orientation (Along Y Axis), it's the opposite. The Y offset will correspond to the length of the cylinder, and the X offset will be a point along its circumference.
 Orientation
Orientation
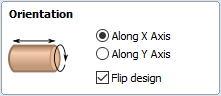
Cylinder Orientation Along - This section is used to tell the program how you have your rotary axis aligned on your machine. If you've already made your design, but just want to change the job for a different machine, then you could flip your design with the material so that all the vectors and components stay the same relative to the job.
Z Origin On - This section determines whether the Z Origin is set to the surface of the material or the base (center of cylinder). These settings can be over-ridden when the toolpath is actually saved, but we would strongly recommend the 'Cylinder Axis' is selected for rotary machining. The reasons for this are detailed in the note below.
 Z Origin
Z Origin
You have the choice of specifying if the tool is being zeroed on the center of the cylinder or the surface. When you are rounding a blank, you cannot set the Z on the surface of the cylinder, as the surface it is referring to is the surface of the finished blank. We would strongly recommend for consistency and accuracy that you always choose 'Center of Cylinder' when outputting wrapped toolpaths as this should always remain constant irrespective of irregularities in the diameter of the piece you are machining or errors in getting your blank centered in your chuck.
Tip:
A useful tip for doing this is to accurately measure the distance between the center of your chuck and a convenient point such as the top of the chuck or part of your rotary axis mounting bracket. Write down this z-offset somewhere, and zero future tools at this point and enter your z-offset to get the position of the rotary axis center. Another reason for choosing 'Center of Cylinder' is that some controls will be able to work out the correct rotation speed for the rotary axis based on the distance from the center of rotation. If the Z value is relative to the surface, the control would need to know the diameter or radius of the cylinder at Z zero.
 Vector Layout
Vector Layout
As well as creating a job at a suitable size for wrapping toolpaths, when creating the job, it will create a number of vectors which can be very useful when creating your wrapped job.
The vectors are created on their own individual layers and by default these layers are switched off to avoid cluttering up your work area. To switch on the layers, display the 'Layer Control' dialog (Ctrl+ L is the shortcut to show / hide this). To show / hide the layer simply click on the check box next to the layer name.
2Rail Sweep Rails - This layer contains two straight line vectors which can be used to sweep a profile along if you are creating a shaped column.
Bounding Box - This layer contains a rectangular vector covering the entire job area. This vector is useful if you are going to machine the complete surface of the cylinder.
 Choosing stock material
Choosing stock material
When setting-up rotary project, software assumes a perfect cylinder with an exact diameter. In practice the stock material may be uneven, or only blank with square profile may be available. In those cases blank needs to be machined into cylinder of desired size, before running toolpaths associated with the actual design.
Another consideration is length of the stock material. Typically, part of the blank will be placed within the chuck. It is also important that during machining, the cutting tool is always in safe distance from both chuck and tailstock. For those reasons, the blank has to be longer than the actual design. When setting-up the machine for cutting, one has to pay extra attention to ensure that origin is set accordingly to avoid the tool running into chuck or tailstock!
If the design was created without those considerations in mind, the blank size can always be adjusted in the Job Setupform.
The picture below presents an example of a rotary project layout. As explained above, the actual blank is longer than job defined in Aspire to allow for the chuck and sufficient gaps. The actual design is shorter than job defined in Aspire, to leave some space for tabs, that can be machined with the profile toolpath prior to removing the finished part from the chuck.
When machining 3D shapes with varying thicknesses like on the example shown below, it is a good idea to place the thicker end of the model on the side closest to the driving motor. This way torsional twisting will mostly affect the stronger end of the machined part and help to avoid bending or breaking of the part during machining.

全工具経路を再計算
このコマンドは、工具経路リスト内にある全工具経路の再計算を強制します。これは、工具経路に使用されているアートワークの修正時や、素材ブロック設定の変更時に有用です。
ビュー
 | 図面にズーム | 図面全体と素材を2Dビューウィンドウのサイズで確認する場合に使用します。 |
F5 | 2Dビュー更新 | 完全なベクト形状が大型のジョブを表す場合に小型の領域を拡大すると、円弧やカーブの形状が多面的になる可能性があります。これは表示上の問題であり、工具経路の品質には影響を与えません。このコマンドは表示情報を再構築し、画面上に表示されるグラフィックを修正します。これによりカーブが再度滑らかに表示されるようになります。 |
| ガイドライン► | 詳細は、ルーラー、ガイドライン、スナップを参照してください。ガイドラインサブメニューを開きます。 |
 | 原点を表示 | 3DビューのXYZ原点矢印はオンとオフの切り替えが可能です。これにより素材に相対して、正確なX0、Y0、Z0原点が配置されている場所を表示することができます。 |
 | モデリング平面を表示 | このオプションは、作業中のモデル基準平面の位置を表す半透明のモデリング平面の表示を制御します。 |
 | 素材ブロックを表示 | 素材ブロックの制限を表すワイヤーフレーム表現の表示を切り替えます。これは、加工される素材ブロック内で3Dモデルが配置されている様子を確認する場合に有用です。 |
= | マルチサイドビュー | マルチサイドの環境下で作業を行う場合に、2Dと3Dビューで両面表示します。 |
 | 自動ラップビュー | 回転ジョブでラップされた工具経路とモデルを表示します。 |
 | 色付きシェーディングビュー | 3Dビューの色付きシェーディングジョブの表示/非表示を切り替えます。 |
 | シェーディング背景使用 | デフォルトのグラデーション色の背景または水色単色の背景を表示します。単色はグラフィックソフトウェアパッケージの背景からの切り取りが必要なイメージの保存に有用です。 |
 | ビューアーフォローライト | デフォルトの3Dウィンドウのライト設定は、素材境界ボックスの左上端からジョブにライトを当てます。このオプションを選択(✓)すると、一部の場合でジョブの視覚化がより容易になります。 |
 | シャドーシェーディング使用 | 3Dビューで増加させたシャドーの表示を切り替えます。これはモデルの詳細を強調する際に有用です。シャドーの濃さはCtrl + NumPad+またはCtrl + NumPad-を使用して増減可能です。 |
| シェーディングイメージ保存 | 3Dビューの色付きシェーディングイメージをBMP、JPG、PNG、GIFファイルのいずれかで保存します。 注記 色付きシェーディング背景を利用しないイメージの保存は、パンフレットやウェブサイトでイメージ自体を使用する場合に有用です。シェーディング背景がオフの場合にファイルタイプにPNGを選択すると、イメージは透明の背景で保存されます。シェーディングをオフに切り替えるには、編集 ► オプション ► シェーディング背景使用を[いいえ]に設定します。 |
Page Down | ウィンドウを横に並べて表示 | 2Dと3Dビューを横に並べて表示します。この場合、2Dビューが上側で3Dビューが下側になります。 |
Page Up | ウィンドウを縦に並べて表示 | 2Dと3Dビューを縦に並べて表示します。この場合、2Dビューが左側で3Dビューが右側になります。 |
| カスケード表示 | オーバーラップするように2Dと3Dビューをカスケード表示します。再度ウィンドウを最大化するには、一方のビューのタイトルバーをダブルクリックします。 |
 ガイドラインサブメニュー
ガイドラインサブメニュー
 | ガイド表示 | 2Dビューのガイドラインの表示を切り替えます。 |
| すべてのガイドを削除 | 2Dビューの全ガイドラインを削除します。 |
| すべての既存ガイドをロック | 2Dビューの全ガイドラインの位置をロックします。 |
| すべての既存ガイドをロック解除 | 2Dでロックされている全ガイドラインの再移動を許容します。 |
選択をグループ化解除
グループ化されたベクトルをグループ化が行われる前の個別のベクトルにグループ化解除します。この操作のショートカットキーはUです。
グループのレイヤにグループ化解除
デフォルトで、グループ化されたオブジェクトがグループ化を解除されると、グループ化操作の前に配置されていたレイヤに戻ります。しかし、これが不都合な場合もあります。例えば、ベクトルのグループを新規レイヤにコピーした場合は、グループ化を解除した後でも新規レイヤに留めた方が今後の編集が容易になります。右クリックポップアップメニューコマンドから、容易に処理することができます。
また、ショートカットキーの組み合わせも両方のグループ化解除操作に利用可能です。グループ化とグループ化解除のショートカット操作は以下のとおりです。
- G選択オブジェクトをグループ化します。
- U 選択オブジェクトをオリジナルレイヤにグループ化解除します。サブグループはグループ化されたままになります。
- Ctrl + U 選択オブジェクトをグループのレイヤにグループ化解除します。サブグループはグループ化されたままになります。
- シフト + U 選択オブジェクトをオリジナルレイヤに「ディープに」グループ化解除します。サブグループもグループ解除されます。
- Ctrl + シフト + U 選択オブジェクトをグループのレイヤに「ディープに」グループ化解除します。サブグループもグループ解除されます。
両面加工
配列コピー
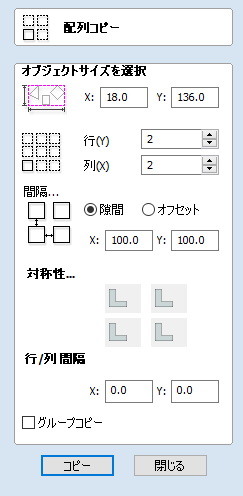
このツールでは、選択オブジェクトのコピーを自動作成してグリッドパターンに並べます。グリッドのサイズは指定された行数と列数に決定されます。また、オブジェクトコピーの間隔は隙間の距離、または各コピーの位置間のオフセット距離として直接設定可能です。
 間隔...
間隔...
以下の2つの方法で配列の要素間の間隔を指定します。
- 隙間:XとYフィールドを使用して、各オブジェクトコピーのエッジ間の隙間を指定します。
- オフセット:XとYフィールドを使用して、前のオブジェクトに相対して各オブジェクトコピーの位置のオフセットを定義します。
 対称性...
対称性...
このセクションを使用して、オブジェクトのミラーと回転が可能です。これにより、さらに高度なパターンの作成が可能です。デフォルトで、ブロック対称性フォームはミラーと回転なしで設定されています。パターンを変更するには、ブロック対称性ボタンをクリックして必要とするパターンを作成します。
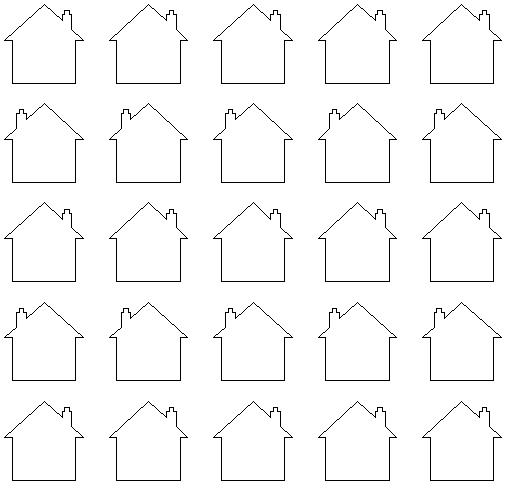
コピー操作
コピーツールは選択したオブジェクトをクリップボードにコピーします。元のオブジェクトは変更されずオブジェクトが複製されるため、貼り付けアイコンを使用してデザインに再利用することができます。一度に切り取りまたはコピー可能なアイテムは1つのみです。
ファイル
 | 新規作成 | 新規のAspireジョブを作成します。 |
 | 開く... | 既存の Aspireジョブを開きます。 |
| 閉じる | 現行ファイルを閉じますが、ソフトウェアは引き続き実行します。 |
 | 保存 | 最終保存したバージョンを現行のAspireファイルで上書きします。 注記 このコマンドは、最終保存以降に行われた変更で古いファイルを上書きします。上書きを希望しない場合は、ファイル⇒名前を付けて保存...コマンドを使用し、新しい名前を付けて保存してください。 |
| 名前を付けて保存... | 標準のファイルを保存ダイアログを開きます。ここで新規の名前を指定してファイルを保存します。 |
| 増分保存 | 増分保存操作では、作業中のファイルの自動番号付けを繰り返すことができます。末尾がアンダースコアまたは番号付きのハイフンのファイルの編集中にこのオプションを選択すると、番号が1つずつ増分し、当該番号を使用してファイルが保存されます。 例えば、MyFile_1.crv3dはMyFIle_2.crv3d、MyFile-1.crv3dはMyFile-2.crv3dとなります。 注記 増分保存オプションはファイルが存在しなくなるまで増分を続けます。このオプションは既存ファイルの上書きを行いません。 |
| 印刷 | デザインを印刷するための印刷設定ボックスを開きます。 |
| 印刷プレビュー | 印刷デザインのプレビューを表示します。 |
| 印刷設定 | デザインを印刷するための印刷設定ボックスを開きます。 |
| インポート... ► | ジョブに多様なエンティティをインポートします。 |
| エクスポート... ► | ジョブからベクトルをエクスポートします。 |
| アプリケーションデータフォルダーを開く... | ソフトウェアに使用されるファイルが保存されているWindowsのフォルダーを開きます。最初にインストールされるデフォルトファイルへの追加時に有用です。 アプリケーションに含まれているファイルは、カスタム素材を作成するためのビットマップテクスチャ、ソフトウェアの自動化をカスタマイズするためのガジェットスクリプト、ポストプロセッサ、ベクトルテクスチャファイルを設定するための工具データベースデフォルト工具経路の方法です。 |
| 終了 | ジョブを閉じてソフトウェアを終了します。 |
 インポート
インポート
 | ベクトルをインポート... | ベクトルデータをインポートします。 |
 | ビットマップをインポート... | ビットマップデータをインポートします。 |
 | コンポーネント/3Dモデルをインポート... | 3Dモデルまたはコンポーネントをインポートします。 |
| PhotoVCarve/Cut3D工具経路をインポート... | Cut3DやPhotoVCarveのような別のVectricのアプリケーションで作成された工具経路ファイルをインポートします。 |
 エクスポート
エクスポート
選択中のベクトルをeps、dxf、ai、svg、pdfフォーマットベクトルファイルのいずれかでエクスポートします。ベクトルが未選択の場合、表示中の全ベクトルがエクスポートされます。
- EPS
- DXF
- AI
- SVG
注記
DXFフォーマットでエクスポートする場合は、エクスポートされるベクトルに関するレイヤー情報が保持されます。
 印刷と印刷プレビュー
印刷と印刷プレビュー
2Dまたは3Dビューの内容は、ファイルメニューの印刷コマンドを使用して印刷可能です。印刷する2Dまたは3Dのビューを選択し、印刷コマンドをクリックします。標準のWindowsの印刷ダイアログが表示され、ここからプリンターの選択やプロパティの調整が可能です。このダイアログのOKボタンをクリックすると、ビューが印刷されます。印刷を行わずにプリンターの設定を調整するには、ファイルメニューの印刷設定コマンドからこのダイアログを開きます。この場合、をクリックすると印刷を行わずに設定が保存されます。
注記
デフォルトで3Dビューの印刷では、シェーディングされた背景は印刷されません。印刷するには、編集メニューのオプションダイアログから設定を変更します。
ファイルメニューの印刷プレビューコマンドを使用して、印刷前にページのレイアウトを確認することができます。プレビューに問題がない場合は、を使用して印刷プレビューページから直接ドキュメントの印刷を開始することができます。
注記
印刷されるビューは、選択中のページサイズに余白を含んで収まるようにスケールされます。そのため図面は実寸で印刷されず、単一ページに印刷されます。
穴あけ工具経路
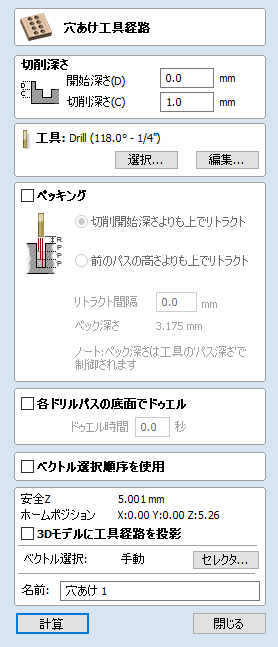
穴あけ加工を使用して、選択した閉鎖ベクトルを指定した深さまで穴あけ加工することができます。工具データベースには、ドリルの直径と加工パラメータを指定するオプションが含まれています。
 加工深さ
加工深さ
 開始深さ(D)
開始深さ(D)
工具経路の算出が開始される深さを指定します。
ジョブのサーフェスを直接加工する場合、通常開始深さは0になります。既存のポケットまたは3D領域の底部から加工する場合は、深さの入力が必要です。
 切り込み量(C)
切り込み量(C)
開始深さに相対する工具経路の深さです。
 工具
工具
ボタンをクリックすると、工具データベースが開きます。ここから使用する工具を選択することができます。詳細は、工具データベースのセクションを参照してください。ボタンをクリックすると、工具編集フォームが開きます。このフォームでは、データベースのマスター情報を変更せずに、選択工具の加工パラメーターを変更することができます。工具名上にマウスオーバーすると、工具データベースの工具選択元を示すヒントが表示されます。
 ペッキング
ペッキング
[ペッキング]オプションを選択すると、[工具データベース]で選択ドリルに指定された[パス深さ]までドリルが加工を行います。その後、追加の[パス深さ]で増分された次の深さまでドリル加工を行う前に、選択されたリトラクトオプションに基づいて[リトラクト間隔]までリトラクトします。このサイクルは、穴が必要な深さになるまで繰り返されます。リトラクト動作は穴に蓄積された素材の除去に使用され、過熱や破損を防ぎます。[パス深さ]が必要な加工深さより大きい場合は、穴は単一サイクルで加工されます。[加工深さ]が1インチで[パス深さ]が0.25インチの場合、穴は4サイクルで加工されます。
 加工開始よりも上でリトラクト
加工開始よりも上でリトラクト
このオプションを使用すると、各ペッキング切り込み後に、工具が穴から完全にリトラクトします。これは、ドリルサイクル中に穴から切りくずやチップを除去する際に有用です。このオプションの選択時には、[リトラクト間隔(R)]値が開始加工深さより上の距離に固定されます。この場合穴がより深くなるため、各ペッキングサイクルのリトラクトと切り込み合計距離は増加し、加工時間も長くなります。
 前のパスの高さよりも上でリトラクト
前のパスの高さよりも上でリトラクト
穴から完全にリトラクトする代わりに、直前の加工深さに相対した高さまでリトラクトすることができます。この方法は、一般的にペッキング工具経路の短い切込みとリトラクトのセットに使用されます。これは、穴の深さにかかわらず各ペッキングサイクルで一定になります。ただし、穴から切りくずやチップを完全に除去するとは限りません。このオプションの選択時には、[リトラクト間隔(R)]値が直前のペッキングパスの高さの上への相対距離になります。
 各ドリルパスの底面でドウェル
各ドリルパスの底面でドウェル
このオプションの選択(✓)時には、ドウェル時間値を使用して、リトラクトの前に各ペッキングパスの底部で穴あけが一時停止されます。ドウェル時間値は秒で計測されます。
注記
この機能を使用するには、ポストプロセッサがドウェルセクションをサポートしている必要があります(アップデートが必要な場合もあります)。
コンポーネントのクリア/分割
3Dコンポーネントの領域とベクトルの内部/外部をクリアするオプション、ならびにベクトルを複数のピースに分割するオプションは非常に有用なモデリングツールです。標準のオプションでは、必要とする形状の正確な作成や制御ができない場合が多々あります。そのような場合は一般的な形状を作成し、コンポーネントのトリミングによって希望する形状の一部を残すか、穴を作成します。詳細は、ソフトウェアと併せて提供されたビデオチュートリアルを参照してください。
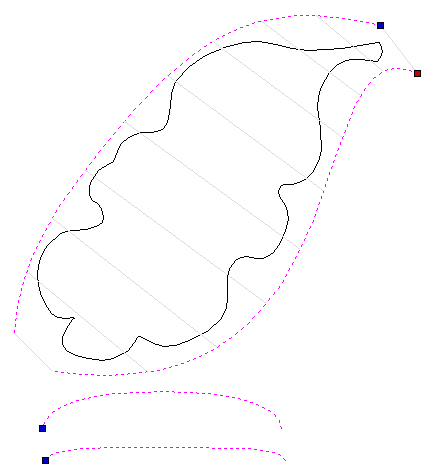
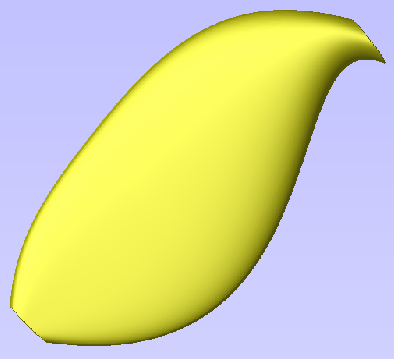

上の左図では、2レールスイープ用に選択されたベクトルが単純でなだらかな形状を作成します。このスイープの結果は中央の図になります。上の左図では、スイープされた形状を葉の輪郭までトリミングした後の実際の葉のエッジベクトルを確認することができます。トリミング機能を使用するには、編集を行う1つ以上のコンポーネントを選択してから、トリミング領域として使用するオブジェクトを選択します。このツールに対して複数のコンポーネント、またはコンポーネントグループが選択されると、ASPIREは継続する前にコンポーネントの合成を指示します。
詳細は、コンポーネントを合成を参照してください。
 コンポーネント分割
コンポーネント分割
このツールを使用して、選択したコンポーネントを2つの独立したコンポーネントに分割することができます。このツールを使用するには、分割するコンポーネントと分割境界を表す単一ベクトルを選択してからアイコンをクリックする必要があります。開閉両方のベクトルを使用して、分割境界を定義することができます。閉鎖ベクトルは「クッキーカッター」として描くことができます。作成される2つのコンポーネントは、選択コンポーネントからクッキーカッターベクトルが押し出されるように分割されます。開いたベクトルが分割境界の定義に使用されると、ASPIREは選択ベクトルの端末からモデリング領域のエッジまでを推定して2つの分割コンポーネントを作成します。作成されるコンポーネントの名前には、コンポーネントツリーで自動的に「- A」と「- B」が追加されます。このツールに対して複数のコンポーネント、またはコンポーネントグループが選択されると、ASPIREは継続する前にコンポーネントの合成を指示します。
詳細は、コンポーネントを合成を参照してください。
ビューコントロール
プロジェクトは、2Dと3Dワークスペースを使用して表示されます。各ビューは2Dビューと3Dビュー固有のウィンドウで表示されます。この分割されたビューは、一般的なワークフローにマップしています。まず、2Dデザインとプロジェクトのレイアウトに集中してから、3Dステージであるモデリング、工具経路作成、完成品のプレビューを行います。
各ウィンドウの上部にあるタブを使用して、ビューを切り替えることができます。ショートカットキーであるF2キーとF3キーを使用して、2つのウィンドウを切り替えることもできます。
2Dと3Dを同時に表示して確認することもできます。PgUpキーとPgDnキーを使用して2つのビューを並列または縦列に表示し、両方のワークスペースを確認することができます。タブ表示に戻すには、一方のビューウィンドウ上部にある標準のWindowsの最大化ボタンをクリックします。
プロジェクトのビューを操作する多くのコントロールが、2Dと3Dの両方のビューで類似しています。
オブジェクト選択ツールを使用して、ジョブを構成するオブジェクトを各ビュー内から直接インタラクティブに操作することができます。
工具経路マージ
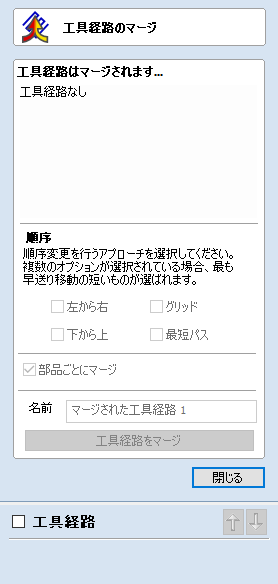
(ポケット加工や輪郭加工など)異なるタイプの工具経路に同一の工具を使用する場合、当該工具経路をマージして単一の工具経路を作成することができます。これにより、同一の加工工程をより効率的に実行可能です。
 工具経路の選択
工具経路の選択
工具経路マージツールは、常に表示中の全工具経路のマージを試行します。工具経路の可視性を切り替えるには、フォームの下に表示される工具経路リストで、該当する工具経路に対応するチェックボックスをクリックします。マージされる工具経路は、ボックス内で「工具経路はマージされます...」と表示されます。
 順序
順序
工具経路マージツールには複数のチェックボックスが表示されます。これにより、マージされる工具経路の順序を変更することができます。工具経路がマージされると、すべての順序の方法が計算されて最速の方法が選択されます。
 部品ごとにマージ
部品ごとにマージ
[部品ごとマージ]の選択時には、工具経路のマージが工具経路全体の最適化と、関連する加工形状のグループ化を試行します。
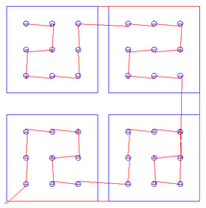
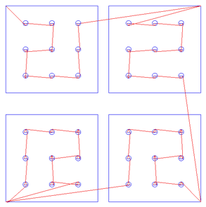
[部品ごとマージ]では、工具経路リストの工具経路の順序と指定された工具経路内の輪郭加工の順序を考慮します。2つの異なる工具経路の輪郭が同一の部品内に配置されている場合は、最初の工具経路の輪郭が加工されてから、2つ目の工具経路の輪郭が加工されます。次図の例は、メインの工具経路リストの工具経路の順序が、工具経路のマージに与える影響をを示しています。
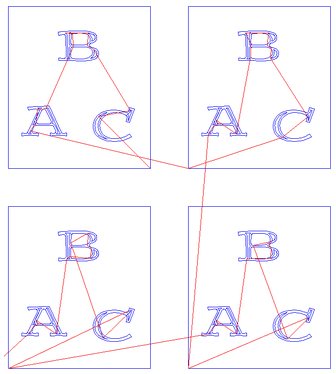
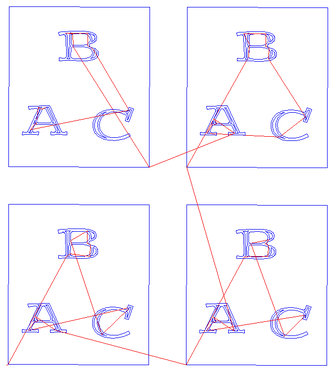
 送りと速度
送りと速度
マージされる工具経路に異なる[送りと速度]が指定されている場合があります。ツールパスのマージにより、工具経路の異なるパーツに対する[送りと速度]が自動的に変更されますが、この値が使用するポストプロセッサで対応可能か確認する必要があります。
素材セットアップ:平坦
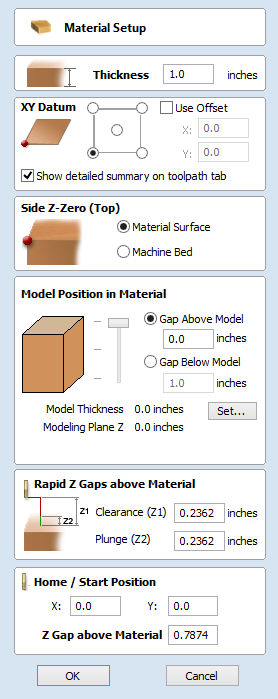
 側面Zゼロ
側面Zゼロ
素材サーフェスに相対またはマシンベッドに相対を選択します。工具経路が適切な深さまで加工するように、CNCマシンで使用される工具が同一の方向で設定される必要があるため、これは非常に重要な設定です。
両面ジョブの場合は、これにより現行側面のみのZゼロが設定されます。
- 設定中の側面は(表)のようにカッコ内に表示されます。
- ジョブセットアップフォームから両面のZゼロを設定することができます。
 素材のモデル位置
素材のモデル位置
モデルの厚さは加工を行う素材より薄くなければなりません。モデルの上または下に隙間距離を定義し、素材ブロックの任意の場所にモデルを配置することができます。スライダの隣の3本線のいずれかをダブルクリックし、素材の上部、中心、下部にモデルを配置することもできます。
注記:両面ジョブ
ここで定義される隙間は、両面からの結合モデル全体に対する値です(両面ビューの有効時に表示される最終結果)。上/下の隙間は作業中の側面に作用されません。正しい方向で表示された場合の両面全体を表します。
 モデルの上の間隔
モデルの上の間隔
モデル上部と素材サーフェス上部間の隙間を定義して、モデルを配置します。
 モデルの下の間隔
モデルの下の間隔
モデル下部と素材サーフェス下部間の隙間を定義して、モデルを配置します。
 モデル厚さ
モデル厚さ
(表示中の全コンポーネントから作成された)合成モデルの厚さを表示します。
 モデル高さのスケールリング
モデル高さのスケールリング
素材の厚さに不適切な場合、ボタンを使用して、合成3Dモデル(可視コンポーネント)のZ高さを変更することができます。このボタンをクリックするとモデルの高さを指定フォームが開くので、合成コンポーネントの合計高さに対して新規値を入力します。新規値を入力したらをクリックし、3Dモデルの表示をチェックします。適切な値を設定したらボタンをクリックし、素材設定フォームに戻ります。高さのスケーリング機能は、モデリングツールバーのモデルのZ高さをスケーリングから利用することもできます。
 モデリング平面Z
モデリング平面Z
モデルの配置が終了すると、この項目にモデリング基準平面の新規高さが表示されます。これは隙間設定の結果の情報のみの表示で、直接編集することはできません。
 素材上の早送りZの間隔
素材上の早送りZの間隔
 クリアランス(Z1)
クリアランス(Z1)
カッターが安全に早送り、または最大送り速度で移動可能なジョブ上の高さです。ソフトウェアは、素材横断時にカッター底部をこの高さまで上昇させます。
 切り込み(Z2)
切り込み(Z2)
すべての工具経路で、ワークピース上の早送り配置移動に対して、早送りクリアランスの間隔を指定するのと同様に、切り込み動作中に、工具が早送りで下降する非常に小さな間隔の指定が可能です。デフォルトで、切り込みの間隔はクリアランスの間隔と同じ値に設定されます。そのため、早送りの切り込みは行われません。切り込みの間隔をクリアランスの間隔より小さく設定すると、工具は素材サーフェス上の指定距離まで早送りの送り速度で切り込みを行います。その後、指定切り込み速度に変更されます。クランプなどを避けるためにクリアランスの間隔に大きな値が指定されいる切り込み動作を多数含むジョブでは、この機能により加工時間を大幅に短縮することができます。
注記
一部の彫刻加工機では、この機能は利用できません。
1レールスイープ
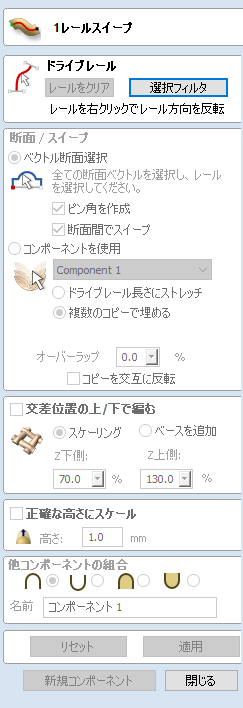
1レールスイープ機能は、非常に強力で柔軟なモデリングツールです。1つ以上のベクトルドライブレールを使用して、形状をたどるパスを定義します。これにより、ベクトルに沿ってベクトルの断面または3Dコンポーネントを立体化して、モデルの作成が可能です。
まずドライブレールを選択してから、ベクトルとコンポーネントのどちらを使用してカーブ沿いに立体を作成するかを選択します。フォームとコンテキスト対応コンテキストメニューの両方から、作成される形状を制御するための多くのオプションを利用することができます。
 ドライブレール選択
ドライブレール選択
2Dビューでマウスを使用して、立体化また編み込みを行うためのドライブレールとして利用する1つ以上の開/閉ベクトルを選択します。ボタンをクリックします。
レールベクトルは、2Dビューでオレンジ色でハイライト表示されます。また、立体形状を開始するベクトルの開始(開始ノード)を表す緑の正方形と、立体化の方向を示す矢印マークも表示されます。
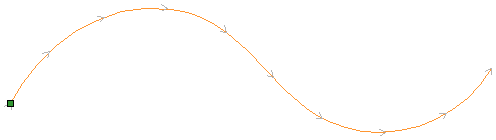
デフォルトの始点と方向が希望とは異なる場合があります。方向を変更するには、ベクトルラインをカーソルで右クリックし、コンテキスト対応メニューから[レール方向反転]を選択します。これにより、ドライブレール上の矢印方向が変更されます。閉鎖ベクトルでは、ドライブレールベクトルの既存のノードにマウスオーバーし、コンテキスト対応メニューから[始点を設定]を選択して始点を変更することができます。または、[始点を挿入]を選択し、新規の始点にする新規ノードを作成することもできます。
注記
2DビューでShiftキーを押しながら左マウスでベクトルをクリックすると、選択に複数のベクトルを含めることができます。
ボタンを使用して、いつでも選択をキャンセルすることができます。これにより現行形状が削除され、すべてのドライブレールと断面ベクトルが選択解除されます。これは、フォームを閉じる前にコンポーネントを作成しない場合や、形状のドライブレールとして2Dビューで新規ベクトルの選択が必要な場合に使用します。
 ベクトル断面を使用
ベクトル断面を使用
フォームのこのセクションでは、[ベクトル断面を使用]または[コンポーネントを使用]のいずれかを選択して、ドライブカーブ沿いに立体を作成します。
 断面選択
断面選択
続いて、1つ以上の断面ベクトルを選択して3D形状を形成するレールをスイープします。開いたベクトルのみ有効な断面形状として使用することができます。
2Dビューで左マウスをクリックし、断面として使用するベクトルを選択します。
単一断面のみを使用する場合は、当該断面を確実に選択してからフォームの他の設定を指定し、形状を計算します。断面の位置を編集または複数の断面を追加する場合は、それらをドライブレールにアタッチする必要があります。
2Dビューで左マウスをクリックし、断面として使用するベクトルを選択します。ドライブレールをクリックし、当該ベクトルに断面をアタッチします。
選択したドライブレールにマウスオーバーすると、断面の追加が可能な場所を示すチェックマーク(✓)が表示されます。断面をドライブレールにアタッチすると、立体化時に断面が配置される方法を示すラインマーカーを使用して、2Dビューにプレビューが表示されます。
最初の断面をドライブレールにアタッチすると、常に2つの断面(開始と終了)が作成されます。レール全長に沿った中間ラインは、定義された断面間の形状フローを表します。3D立体形状を作成するにはをクリックします。

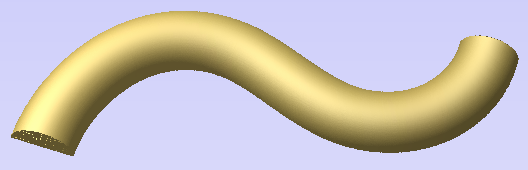
 複数の断面を使用
複数の断面を使用
ドライブレール沿いに複数の断面ベクトル間で、それぞれのベクトル形状をブレンドして立体を作成することができます。
 断面追加
断面追加
既存の立体に新規断面を追加するには、2Dビューで断面として使用する開いたベクトルを選択します。ベクトルが選択されている状態で、アタッチするレール沿いのポイントをクリックします。新規断面が当該ポイントに挿入されます。変更を適用すると、新規の3D立体形状がレールに沿ってすべての定義済みの断面にブレンドされます。
注記
各位置に使用される断面を識別するために、ソフトウェアは色付きノードを各断面の1つの端末に使用し、同色のノードをプレビュー位置に配置します。また、このノードはカーブ上で「ハング」する断面の方向も示します。ドライブカーブ沿いの複数の場所で、同一の断面ベクトルを使用することができます。
閉じた矩形の枠など、一部の場合では、ドライブカーブ上のノードの全位置への断面の追加が有用です。これは手動、または最初の断面の追加後に複製する断面を右クリックし、[全レールノードに追加]を選択して自動で実行可能です。これにより、同一の断面が特定のドライブレールベクトルの各ノードに追加されます。
 断面削除
断面削除
断面を削除するには、断面にマウスオーバーして右マウスボタンをクリックします。メニューから[断面を削除]オプションを選択します。
開始または終了断面を削除して新規断面ベクトルを代わりに配置しない場合、プレビューには当該ポイントまでの中間ラインが表示されなくなります。この場合、形状が当該断面で開始または終了し、ラインの始点/終点まで達しなくなります。新規断面を追加、または既存の断面を当該位置までドラッグしてこの問題を解決することができます。
ドライブレールの全断面を削除するには、断面を含まないカーブの一部にマウス矢印を配置します。これにより、別のコンテキスト対応メニューが表示されます。このメニューから[全断面を削除]を選択します。
 鋭角を作成
鋭角を作成
このオプションの選択(✓)時には、工具がドライブレールベクトルの不連続があるコンポーネントの箇所に鋭角を作成します。未選択の場合は、不連続の周りを通過するように形状が丸められます。以下の例では、矩形のドライブカーブの周りにシンプルな断面が立体化されています。左側は[鋭角を作成]オプションを選択、右側は未選択です。
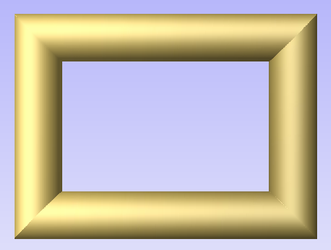
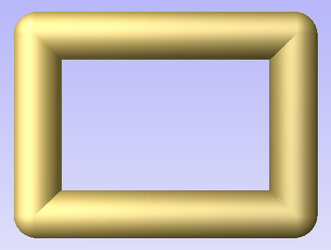
 スパン間でスイープ
スパン間でスイープ
このオプションの選択(✓)時には、任意の断面の特定のスパン/ノードから次の断面の同一のスパン/ノードまで形状が立体化されます。一部のアプリケーションでは、これにより形状がフローする方法をさらに制御することができます。
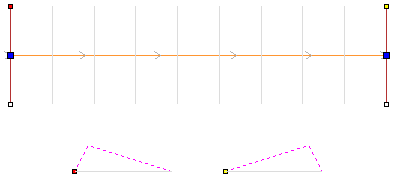
上図のベクトル選択を使用して、左下の形状が[スパン間でスイープ]オプションを選択(✓)して作成され、右下の形状が未選択で作成されています。左図ではスパンが次々に正確にフローするため、形状が断面のノードからノードまで進みます。一方で右図では、形状が任意の断面から次の断面に追加コントロールなしで均等に線状にフローします。
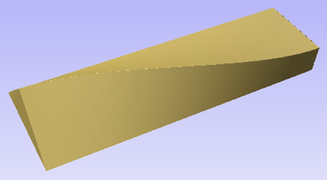
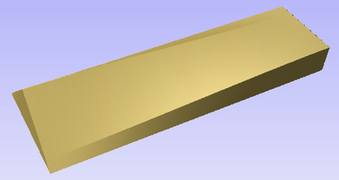
 断面間の滑らかな移行
断面間の滑らかな移行
立体形状が各断面を通過する場合、デフォルトでは輪郭を滑らかにフローします。断面上で右クリックして[スムージング]オプションを選択解除し、これを編集することができます。2Dビューの断面プレビューの中央ノードは、滑らかな場合は青、滑らかではない場合は白で表示されます。
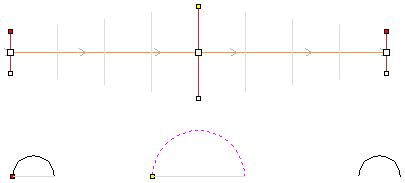
上図のベクトル選択を使用して、左下の形状が[スムージング]オプショを選択(✓)して作成され、右下の形状が未選択で作成されています。左図では形状が各スパンを通じて滑らかにフローします。右図では断面間を直線移行で直接通過します。
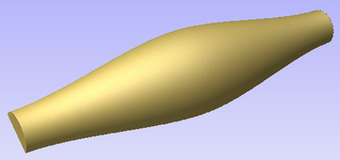

 コンポーネントの1レールスイープ
コンポーネントの1レールスイープ
1レールスイープ機能では、ベクトル断面の代わりに3Dコンポーネントを使用して作成される形状を定義することができます。この機能をアクティブにするには、フォームの断面/スイープインテリアセクションの[コンポーネントを使用]オプションを選択します。
このオプションの選択時には、操作に使用する単一コンポーネントの選択が必要です。これはフォームからのみ実行可能で、ビューやコンポーネントツリーからは実行できません。ドロップダウンリストの名前の隣にある矢印を使用して、全コンポーネントのリストにアクセスし、使用するコンポーネントを選択します。デフォルトで、コンポーネントツリーの最初のコンポーネントの名前がフォームの該当するセクションに表示されます。単一コンポーネントが選択された状態でフォームを開くと、リストにはデフォルトとして当該コンポーネントが表示されます。選択されると、2Dビューに立体のプレビューが表示されます。
パーツ内のコンポーネント方向が、ベクトル沿いのフローを制御します。コンポーネントのX軸沿いの方向は、ドライブカーブ沿いの正の方向のフローを管理します。つまり、カーブ沿いに向くようにコンポーネントを左から右に向かって配置する必要があります。
リストからコンポーネントを選択したら、カーブ沿いにストレッチされた単一コピーとして使用、または元のサイズで複数回繰り返すのかを指定します。
 ドライブレール長さにストレッチ
ドライブレール長さにストレッチ
コンポーネントの単一コピーを選択したドライブカーブベクトルの全長沿いにストレッチします。
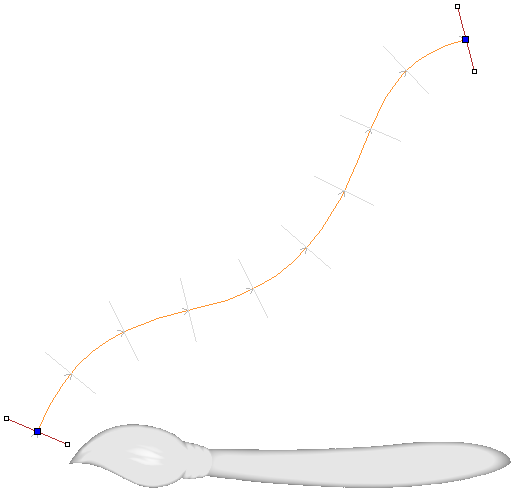
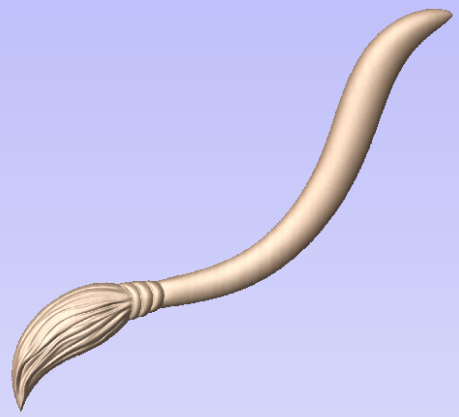
 複数のコピーで埋める
複数のコピーで埋める
コンポーネントの元のサイズで、ドライブカーブ沿いに繰り返します。重複値を指定して、長さの割合でコンポーネントが前のコンポーネントと重なり合う値を指定します。各重複ピースはマージされます。パーツの重複に加え、ボックスを選択(✓)してコンポーネントのコピーを交互に反転することができます。これにより、垂直にミラーされたかのように元のコピーが交互に反転されます。

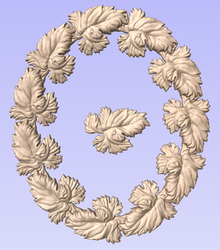
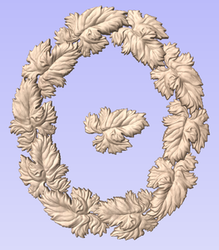
 交差位置の上/下で編む
交差位置の上/下で編む
ベクトルまたはコンポーネントベースの立体では、パーツの編み込み機能をアクティブにすることができます。これにより、ドライブレールベクトルまたはベクトルの交差位置で立体形状の上昇と低下が可能です。次図は、立体形状が編み込まれたコンポーネントです。
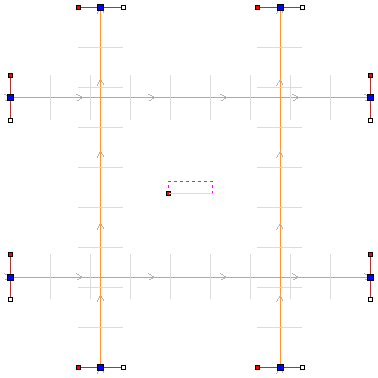

編み込みの順序は、ドライブレールの選択の一部ととして最初に選択されたベクトルの方向に指定されます。重複位置の上昇と低下の順序を変更するには、最初のドライブレールベクトル上で右マウスをクリックし、を選択します。
[形状をスケーリング]と[ベースを追加]の2つのオプションを使用して、形状がドライブレールベクトルの各重複ポイントでスケーリングされる方法を制御します。
 形状をスケーリング
形状をスケーリング
[形状をスケーリング]オプションは、フォームに入力された%値を使用して、元の形状の高さを交差位置で上下にスケーリングします。例えばZ下50%では、下の編み込みの位置を元の高さの半分の位置に強制します。Z上150%では、元の高さの1½倍の位置での編み込みを強制します。これにより、断面またはコンポーネントが伸縮するために変形します。
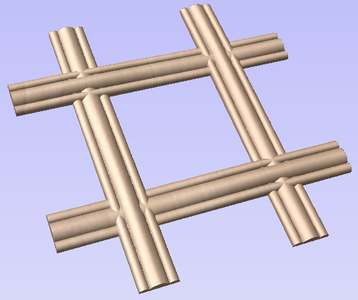
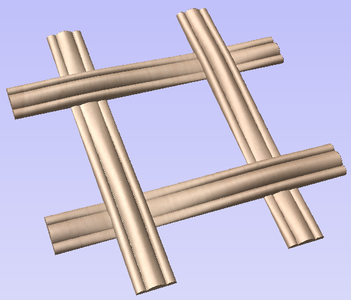
[形状をスケーリング]オプションでは、自然な見た目の編み込みになります。ただし特定の形状では、重複する位置で形状内の詳細が著しく強調または削減されます。このような場合は、[ベースを追加]オプションの利用が適しているかもしれません。
 ベースを追加
ベースを追加
[ベースを追加]オプションは、元の断面またはコンポーネントの高さを保持し、形状の下に素材を追加して指定された値の割合で上昇させます。この場合、一般的には[形状のスケーリング]オプションの選択時より高い最終コンポーネントが作成されます。ただし、編み込みを通じて一貫した形状になります。
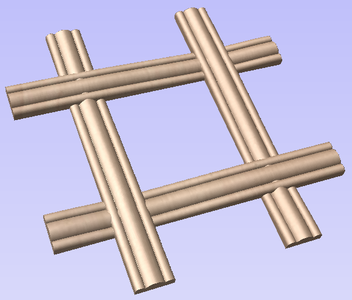
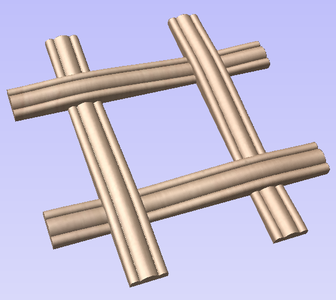
 共通のモデリングオプション
共通のモデリングオプション
ソフトウェア内のメインの全モデリングツールが、複数の操作に共通のコマンドセットを使用します。それには、名前の割り当て、作成中のコンポーネントへのモードやフォーム内の設定を適用するオプションの組み合わせ、形状のリセット、新規コンポーネントの作成、機能の終了などが該当します。
 コンポーネントの組み合わせ
コンポーネントの組み合わせ
このセクションには、使用中のコンポーネント名を指定し、コンポーネントツリーの別のオブジェクトとコンポーネントとの結合方法を制御するオプションが含まれています。

 リセット
リセット
ボタンをクリックすると、現行形状が削除されます。フォームを閉じる前にこの作業を行うと、コンポーネントは現行選択から作成されません。このボタンをクリックすると、選択中のベクトルやコンポーネントの現行設定は保持されません。
 適用
適用
ボタンをクリックすると、選択した設定に基づいて形状が作成されます。フォーム内の異なるパラメーターを選択して、コンポーネントの編集を継続することができます。その場合は、再度適用をクリックして更新します。
 新規コンポーネント開始
新規コンポーネント開始
ボタンをクリックし、作成されたコンポーネントの状態を保存して全コンポーネント / ベクトルを選択解除し、再度新規コンポーネント作成プロセスを開始します。フォーム内の値とオプションはフォームを閉じるまで保持されます。
 閉じる
閉じる
ボタンをクリックすると、フォームを閉じてモデリングタブアイコンに戻ります。また、設定した変更を反映してコンポーネントとツリーを更新します。直前に作成した形状を削除するには、元に戻すアイコンをクリック、またはキーボードショートカットであるCTRL+Zを使用します。
 1レールスイープツールの使用中にベクトルを編集
1レールスイープツールの使用中にベクトルを編集
1レールスイープツールの使用中に選択したベクトルを編集することができます。2Dビューの空白領域をクリックし、ウィンドウをフォーカスします。その後、Nキーを押下してノード編集モード、またはTキーを押下して変換モードを起動します。
ドライブレールと断面が選択解除され、ボタンがに変化します。これにより、ダイナミックノード編集と変換機能を使用して、2Dビューでベクトルを編集することができます。編集が終了したらボタンをクリックします。これにより、ベクトルが以前と同じ順序で選択されます。ボタンをクリックし、編集済みのベクトルに基づいて新形状を作成します。
VTransfer
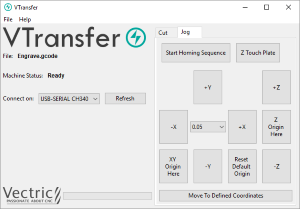
VTransferは、Vectricが提供する小型の補助アプリケーションです。これにより、一部のGrblベースのコントローラーへの工具経路の送信プロセスを簡素化します。USBシリアル接続を利用してCNCに接続されたPCでVTransferを実行します。
VectricのCADCAMソフトウェアが当該PCで実行中の場合は、ファイルの保存や読み込みをせずに、ダイレクト出力モードを使用して工具経路保存フォームからVTransferに直接工具経路を送信することができます。
VTransferは、工具経路の実行前に必要なCNCマシンの基本的な回帰、微調整、原点設定コマンドも提供します。
コントローラー
VTransferは、事前設定されたコントローラーに工具経路のストリーミングを行うために作成されています。コントローラーが正しく設定されており、ハードウェア用にテスト済みであることを前提にしています。VTransferは、コントローラーのパラメーターの設定、変更、検証を行わず、低レベルのコントローラー設定への使用を意図されていません。
 はじめに
はじめに
VTransferの開始前に、マシンの電源が入っており、必要なドライバがインストール済みで、シリアルポート(WindowsのCOMポート)を介してマシンにアクセス可能であることを確認します。USBで接続される多くのマシンで、マシンコントローラー用に適切なデバイスドライバのインストールが必要になります。ドライバーは工作機械製造者に提供され、VTransferの使用前にCNCマシンがPCに正しく接続されることを検証する必要があります。
マシンとドライバが正しくインストール、更新、チェックされると、[接続オン:]ドロップダウンリストに工作機械のコントローラーが表示されます。特定の通信プロトコルが必要な場合、VTransferに指定する必要があります。また、初めてVTransferを使用する場合は、初期設定や構成が必要になります。
PCの同一のUSBポートに接続されたマシンの設定が終了すると、VTransferはその設定を自動的に検出し、スタートアップ時に接続するようになります。
 初期設定
初期設定
初期設定が完了すると、マシンがPCの同一のUSBポートに接続される限り、VTransferはスタートアップ時に設定を自動検出して接続するようになります。マシンに初めて接続する前に、正しいコントローラータイプと加工構成を設定するために、以下のステップを完了する必要があります。
- メインメニューから[ファイルを選択->設定]を選択し、[設定]を開きます。
- [コントローラー名:]ドロップダウンリストで使用するコントローラーが選択されていることを確認します(例:Grblバージョン1.xコントローラーではGrbl)。
- 使用するマシンに対して正しい構成ファイルを選択、または独自に作成します。
 コントローラー接続
コントローラー接続
- マシンの電源が入っており、USBを介してPCに接続されていることを確認します。
- ボタンをクリックし、PCに接続中の検出されたデバイスで[接続オン:]ドロップダウンリストを再生成します。
- リストからコントローラーデバイスを選択します。これは、コントローラー自体の名前ではなく、コントローラーが実行中のマイクロコントローラーの名前になる場合があります(例:grblではArduino UNO)。
- Vtransferに報告されるマシン状態に、コントローラー名に続いて[検索中...]と表示されます。
- VTransferがコントローラーの通信の検証を試行している場合は、マシン状態が[接続中]に変更されます。
- 正しい通信が構成されると、マシンの構成に基づいてマシン状態が[初期化中]、[警告]、[準備完了]に変更されます。
 工具経路を実行
工具経路を実行
CNCマシンへの接続が完了したら、通常は以下の方法でVTransferを使用して最初の工具経路を実行します。
- 微調整タブを開きます。
- マシン状態が[ロック中]の場合、またはマシンをロック解除します(この機能がサポートされており構成済みの場合)。
- 工具経路ファイルを読み込み、またはダイレクト出力を使用してVTransferに送信します。
- 必要に応じて、工具経路の相対原点に一致させるためにCNCマシン上の素材の位置にマシンを微調整し、を設定します。
- 必要な工具を取り付けます。その後、以下のいずれかを行います。
- 工具経路と一致するZゼロを設定するために、Z接触平面サイクル(サポートされている場合) を実行します。
- 工具経路のZゼロ設定に一致させるために、素材サーフェスまたはマシンベッドに手動で工具先端を微調整し、を設定します。
- スピンドルがオンになっていることを確認します(自動制御されない場合)。
- 加工タブを開き、をクリックします。
 VectricソフトウェアからVTransferに工具経路を直接送信
VectricソフトウェアからVTransferに工具経路を直接送信
工具経路の保存時に、一部のポストプロセッサはVTransferへのダイレクト出力オプションをサポートしています(例:EmblaserまたはX-Carve)。そのようなポストプロセッサを使用する場合、工具経路保存フォームのポストプロセッサ選択ボックスの下の[マシンに直接出力]が有効になります。
このオプションの選択時には、がに変更され、このボタンをクリックするとVTransferに工具経路が自動送信されます。VTransferが実行中でない場合は自動的に起動します。
新規の工具経路がVTransferに読み込みまたは受信されると、メッセージボックスが表示されます。
 回帰/微調整/原点
回帰/微調整/原点
工具経路の実行前に、マシンの原点を正しく設定する必要があります。使用が必要な特定のプロセスは、マシンとその設定により異なります。一般的には、マシンを回帰させ(サポートされている場合)、予定する工具経路に一致するXY原点とマシンベッド上の素材位置の設定が必要です。また、正しい工具を取り付け、通常では素材の上部または底部(工具経路の作成時に指定済み)で、工具先端をZゼロに設定する必要があります。これらの動作に関する全コマンドは、微調整タブから利用可能です。
VTransferが原点設定を変更するたびに、メッセージが表示されます。
 回帰シーケンスを開始
回帰シーケンスを開始
このボタンをクリックし、回帰シーケンスを行います。回帰シーケンスは、回帰スイッチ位置とマシンの加工可能領域(共に構成可能)を使用して、マシン原点に到達させます。Grblのような一部のコントローラーでは、マシンは警告が無効な状態で開始されるため、一般的には最初にこのコマンドの実行が必要です。
注記
このボタンは、マシンが回帰スイッチで構成されており、回帰が有効な場合のみ利用可能になります。
 Z接触平面
Z接触平面
マシンが接触平面で構成されており、接触平面が有効で厚さが構成で設定されている場合のみ表示されます。ボタンをクリックし、Z接触平面のプロービングサイクルを行います。クリックにより即座にプランジ移動が開始されるため、このオプションのクリック前に、接触平面が正しい位置で適切に機能していることを確認します。
警告
クリックにより即座にプロービングプランジ移動が開始されるため、このオプションのクリック前に接触平面が正しい位置で適切に機能していることを確認します。
 微調整
微調整
、、、、、ボタンは、それぞれYXZ軸沿いにマシンを微調整します。
各ボタンクリックにより移動される距離は、微調整ボタンの中央にあるドロップダウンコントロールに表示されている現行値(mm)に指定されます。マシンを移動するために微調整ボタンを使用する前に、この値を正しく調整します。
レーザー
選択時には、マシン構成のZ移動値にゼロが表示されます。これは、マシンにZ軸が存在しないことを表します。多くのレーザーカッターがこれに該当するため、Z軸コントロールが非表示になります。
 原点を設定/再設定
原点を設定/再設定
デフォルトで回帰サポートのあるマシンでは、回帰サイクルの後でマシンの加工可能領域の左下コーナーにXY原点(X:0とY:0の座標)が設定されます。そのため、マシンは加工可能領域内の正座標の作業スペースで操作されます。回帰サポートがないマシンでは、工具経路の実行前に初期XY原点を常に手動で設定する必要があります。また工具経路の作成時に、通常ではXY原点が(マシンベッドではなく)素材に相対して選択されます(例:デザインの中央)。そのため、多くの工具経路で、加工前に(素材に相対して)工具経路に一致する原点位置にマシンを微調整し、手動でを設定する必要があります。
回帰サポートのあるマシンでは、特定の工具経路に設定した後で、いつでもをクリックして左下コーナーの原点を回復することができます。このボタンをクリックすると、再度X:0とY:0の座標位置がマシンの加工可能領域の左下コーナーに設定されます。
 工具経路を実行
工具経路を実行
加工タブには、工具経路の加工を開始して進行状況を監視するために必要なコントールが含まれています。
 今すぐ加工
今すぐ加工
XYZ原点が指定されてマシンが正しく設定されると、このボタンのクリックにより、マシンへの工具経路のストリーミングと加工が開始されます。
警告
スピンドルコントロールが手動の場合、このボタンのクリック前にマシンスピンドルがオンになっていることを確認してください。
 残りの概算時間
残りの概算時間
工具経路が開始されると、VTransferは工具経路が終了するまでの残りの概算時間を動的に表示します。
 動的送り速度オーバーライド
動的送り速度オーバーライド
マシンが[送り速度オーバーライド]コントロールをサポートしており、構成でオプションが有効になっている場合、とボタンが利用可能になります。これらのボタンをクリックして、現行工具経路の送り速度を10%ごと増減させます。[送り速度オーバーライド]設定の現行状態は、2つのコントロールボタン間にパーセント値で表示されます。
延期
実行中の工具経路の特性により、送り速度の変更へのマシンの反応に数秒遅れが出る場合があります。
 中断
中断
このボタンにより、工具経路を迅速に停止します。通常、この工程でコントローラーはリセットされます。工具経路が中断されると、後続の工具経路の実行前に再回帰と原点の再設定が必要になります。
ポケット加工工具経路
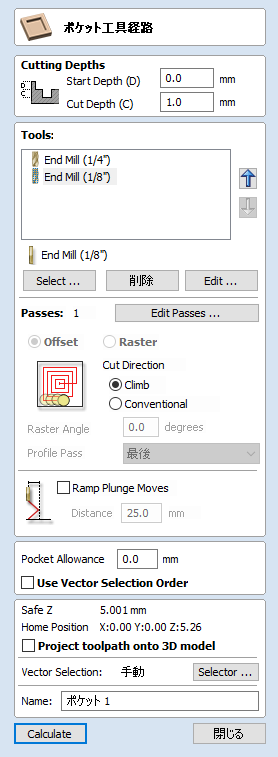
ポケット加工工具経路は、素材の大型領域の除去に使用されます。この加工では、選択ベクトルの内側に含まれる領域が削除されます。
 加工深さ
加工深さ
 開始深さ(D)
開始深さ(D)
工具経路の算出が開始される深さを指定します。
ジョブのサーフェスを直接加工する場合、通常開始深さは0になります。既存のポケットまたは3D領域の底部から加工する場合は、深さの入力が必要です。
 切り込み量(C)
切り込み量(C)
開始深さに相対する工具経路の深さです。
 工具選択
工具選択
ポケット加工工具経路では、ポケット加工を実行するために使用可能な工具数に制限はありません。複数の工具が選択されると、リストの最初の工具ができる限り多くの素材を除去し、後続の工具は以前の工具では到達できなかった未加工領域のみを加工します。複数の工具の選択時には、リスト内の工具の順序は、マシン上で実行する順序と同一でなければなりません。
注記
仕上げ工具用に常に公差分の素材が残されます。
ボタンをクリックすると、[工具データベース]が開きます。ここから使用する領域切削工具を選択し、リストに追加することができます。
リストから選択工具を削除するには、ボタンをクリックします。
ボタンをクリックすると、[工具編集]フォームが開きます。このフォームでは、データベースのマスター情報を変更せずに、選択工具の加工パラメーターを変更することができます。
選択した工具をリスト内で上下に移動するには、上下矢印ボタンをクリックします。
 パス深さ制御
パス深さ制御
工具経路の作成が終了すると、選択工具に関するパス深さ値(工具の説明の一部)が、指定された加工深さまでの輪郭加工に必要なパス数の指定に使用されます。ただし、必要とする総パス数が希望する加工深さに到達可能になる場合、デフォルトでソフトウェアは各方向で最大15%正確な削り込みを修正します。多くの場合、できるだけ少ないパス数で大幅に短縮された加工時間の加工が望まれます。ただし一部の場合では、指定された輪郭パスに対する精密な削り込みが、正確に制御される必要があります。例えば、ラミネート加工された素材への切り込みが該当します。パスセクションページは、現行設定で作成されるパス数を表示します。ボタンは、パスに対して特定の数および高さを直接設定可能な新規ダイアログを開きます。

 パスの深さを指定
パスの深さを指定
フォーム上部のパス深さセクションには、現行パスの深さのリストが表示されます。パスの相対的な間隔は、リストの隣の図に表示されます。選択するには、リスト内の深さ値または図内の深さラインを左クリックします。選択中のパスは、図内で赤くハイライト表示されます。
選択したパス深さを編集するには、深さ編集ボックスの値を変更してをクリックします。
選択したパスを削除するには、ボタンを使用します。
全パスを削除するには、ボタンを使用します。
新規パスを追加するには、図内のパスを追加する付近をダブルクリックします。新規パスが追加されて自動的に選択されます。必要に応じて正確な深さ値に編集し、をクリックします。
最終パスの厚さを指定オプションを利用して編集ボックスを有効にし、深さの代わりに最終パスで加工する素材の残りの厚さに基づいて、最終パスを指定することができます。これは、当該値を設定するためのより直感的な方法です。
 パス深さリストユーティリティ
パス深さリストユーティリティ
フォームのこのセクションには、パスのセットを一度に作成するための2種類の方法が含まれています。
一方の方法では、単に選択工具のパス深さプロパティに基づいてパスを設定します。初めて輪郭パスを作成する際には、Aspireはデフォルトでこの方法を使用します。しかし、正確な工具経路の深さを保持オプションの選択時(✓)には、ソフトウェアはパス数を最適化するためにステップサイズを変更しません(上記参照)。
もう一方の方法では、パス数編集ボックスに入力された値に基づいて、等間隔のパスを作成します。
これらの方法を適用するには、関連するボタンをクリックして、パスのリストと図にパス深さを作成します。
注記
これらのユーティリティでパス数を設定すると、追加予定だったカスタムパスは破棄されます。
 方法オプション
方法オプション
オフセットとラスターの2つのポケット工具経路が、領域加工するためのパターンの塗りつぶしに使用されます。
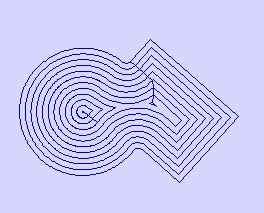
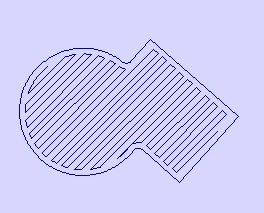
 オフセット
オフセット
選択したベクトル内を加工するためにパターンを埋めるオフセット領域切削を計算します。ダウンカット(CCW)またはアップカット(CW)方向オプションを利用することができます。
注記
カッター/先端直径の50%以上のポケット塗りつぶし用ステップオーバーが使用されると、ソフトウェアは工具経路のコーナー領域に自動的に「テール」移動を追加します。これにより、工具経路がジョブから確実に素材を除去します。 次図のポケット加工が行われる星の図を参照してください。
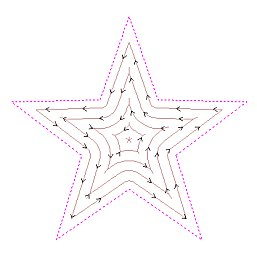
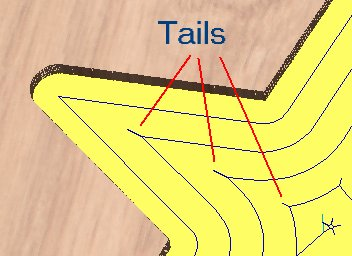
 ラスター
ラスター
選択したベクトル内を加工するためにパターンを埋めるラスターベースの領域切削を計算します。加工方向は輪郭パスのみに適用され、いかのいずれかになります。
- ダウンカット方向(CCW)
- アップカット方向(CW)
 ラスター角度
ラスター角度
0°ではX軸に平行なパターン、90°ではY軸に平行になります。
 輪郭パス
輪郭パス
ポケットの加工後に、内側エッジの成形を行います。これは、最初のラスター加工の前、または最後のラスター加工の後に実行可能です。[輪郭パスなし]の選択時には、ポケットをサイズまで加工するために輪郭パスを手動で計算する必要があります。
注記
複数の工具を使用する場合に[輪郭パスなし]オプションを選択すると、通常では輪郭パスが加工する領域を後続の工具が加工します。
 ポケット公差
ポケット公差
このオプションを使用して、輪郭パスが成形するようにポケットの内側に素材を残します。これにより、荒加工によるポケットのエッジサーフェスへの傷を防止することができます。
 ランプ切り込み動作
ランプ切り込み動作
カッターは、ポケットに垂直プランジする代わりに、任意の距離分ランプ可能です。このアプローチは、カッターを破損させる熱の蓄積を削減します。また、スピンドルとZ軸ベアリングの負荷も削減します。
ベクトルを差し引く
重なり合う閉鎖ベクトルを選択し、新規形状を作成するためにマージすることができます。これらのツールは、閉鎖ベクトルをソリッド領域として扱います。
以下の例は5つのベクトル形状を示しています。長方形は最後に選択されました。
最終選択形状と重なり合う最初の形状内の領域が削除されます。この場合、最後に選択された形状は長方形のため、重なり合うすべての場所で長方形が円から切り取られます。

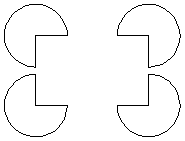
Rotary Machining and Wrapping
Aspire can 'wrap' flat toolpaths around a cylinder to provide output to CNC machines which are configured with a rotary axis / indexer. The image below shows a flat toolpath wrapped around part of a cylinder.
Note
It is important to note that wrapping works in conjunction with specially configured post-processors which take the XYZ 'flat' toolpaths and wrap them around a rotary axis, replacing either the X or Y moves with angular moves.
The toolpaths can be visualized wrapped within the program when the Auto Wrapping mode is on.
Aspire can also visualize a wrapped model within the program by drawing the shaded composite model wrapped.
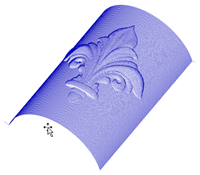

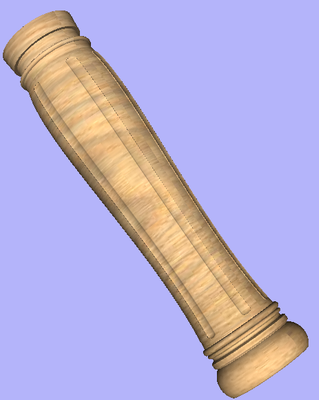
Aspire also has the ability to draw the toolpath simulation wrapped. Although this is very useful for getting a feel for how the finished product will look, it is important to realize that the wrapped simulation may not be a 100% accurate representation of how the finished product will look. An example of potential difference would be if you drilled holes in your rotary job. In the actual work piece these will obviously just be round holes, in the wrapped simulation these may appear as distorted ovals due to the 'stretching' process which takes place when we wrap the flat simulation model for display.
Note
If your rotary axis is aligned along your Y axis you would choose the Orientation Along Y Axis option during job setup. All the examples in this document will assume that the rotary axis is aligned along X.
It is important to realize that there are a huge number of possible combinations of machine controller and axis orientations for rotary axis / indexers. This means it is impractical for Vectric to supply a pre-configured post-processor for every possible combination as standard. We include some wrapping post-processors in the default post-processor list as standard.
We also ship a copy of those post-processors in the Application Data Folder which can be accessed from the File Menu ► Open Application Data Folder.
The example below uses wrapped post-processors in sub-folder '05-Wrapped' under C:\ProgramData\Vectric\Aspire\V[ProductVersion]\PostP\05-Wrapped.
Examining these posts may be helpful if you need to configure a post of your own. If Vectric have not supplied as standard a post for your machine configuration please refer to the Post Processor Editing Guide accessible from the Help menu of the program for information on how to configure a post-processor and also look at the standard rotary posts Vectric supply.
You should also look at the Vectric forum to see if anyone else has already configured a post for your configuration or one similar. If, after looking at these resources you are still unsure of what needs to be done for your machine, please feel free to contact support@vectric.com for help. However, please note that we cannot guarantee to write a custom rotary post-processor for every individual requirement.
ビットマップをインポート
イメージファイルを選択し、開いているジョブにインポートするためのファイルを開くダイアログウィンドウを開きます。ファイルタイプはBMP、JPG、TIF、GIF、PNGです。
イメージはそれらの上にあるスケッチベクトルにインポートされ、トレースされたベクトルを生成、またはイメージから直接3Dコンポーネントを生成するために使用されます。これらの機能は、でより詳しくカバーされています。
テキストをカーブに変換
選択テキストオブジェクトをベクトルフォームに変換し、インタラクティブに編集可能な線、円弧、ベジェスパンを作成します。変換後にテキストをテキストオブジェクトとして編集することはできません。
多くの場合、Aspireで作成される全テキストをカーブに変換することなくV-Carve、彫刻、ポケット、輪郭のいずれかで加工、または3Dモデリング機能で使用可能です。
一部のフォントはループや問題を含んでいる場合があります。それらは他の機能で使用する前に[ノード編集]ツールを使用して修正する必要があります。
新規ファイルを作成
指定した寸法とタイプで空の新規ジョブを作成するために使用されるジョブセットアップフォームを開きます。この時点でX0、Y0、Z0の相対原点を指定し、測定単位をインチまたはメトリックから選択します。また、モデリング解像度とデフォルト3Dシェーディング色/素材も設定します。
レーザー画像
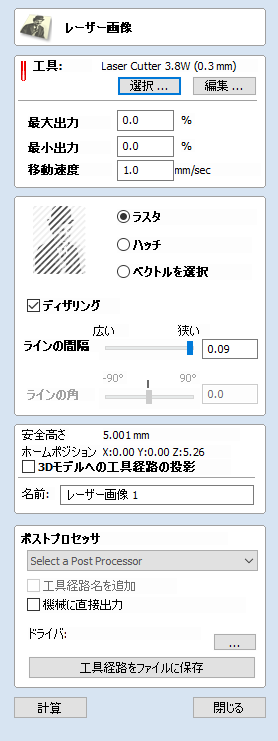
レーザー画像工具経路は、レーザーを使用して選択したビットマップ画像のコピーを素材サーフェスにエッチングします。
 工具選択
工具選択
 工具選択
工具選択
このボタンから、保存済みの異なるジョブと素材に対するレーザー設定のデータベースを開きます。データベースから設定を選択すると、当該セクションのキー項目の自動入力に使用されます。これらの値は、レーザー工具経路の算出時に変更可能です。このフォームの設定を修正しても、データベース内に保存されている設定は変更されません。
 出力
出力
当該工具経路に使用する、マシンの最大レーザー出力に対する割合を設定します。
 移動速度
移動速度
加工中または彫刻動作中にマシンが移動する最高速度を指定します。単位は選択元のデータベース設定に指定されます。
 工程数
工程数
厚い素材の加工時に、マシンは工具経路を複数回繰り返すことができます。この値は繰り返し数を設定します。
 方法の設定
方法の設定
 ラスター
ラスター
選択イメージ上に平行線またはストライプの単一セットを生成します。
 ハッチ
ハッチ
それぞれが90度の位置にある2セットの平行線を作成します。一般的により高密度のイメージ再生を作成しますが、エッチングに2倍の時間がかかります。
 選択
選択
このオプションは、工具経路移動のパターンとして選択されたベクトルを使用します。ベクトルテクスチャツールのように、いかなるベクトル作成方法を使用して生成可能です。
 ディザリング
ディザリング
このオプションが未選択の場合、レーザー出力はイメージの明暗領域に対応して均等に変更されます。そのためイメージは、継続的に変化するレーザー出力を使用して、素材サーフェス上の焦げたトーンの範囲で生成されます。一部の素材では、燃焼行程が焦げたトーンと焦げていないトーンの2つのみを作成するため、この段階的なアプローチのレンダリングは効果的ではありません。このようなプロパティの素材では、別の方法を使用してトーンの範囲を生成することができます。この場合、昔の新聞の写真印刷ような異なる密度の黒点パターンのみが使用されます。この方法はディザリングと呼ばれ、このオプションから有効にすることができます。素材プロパティにより高品質のトゥルーグレースケール方法の使用を回避する場合、一般的にはこのオプションのみを使用します。
 線の間隔
線の間隔
このスライダーはラスターストライプ間の隙間を調整します。狭いストライプではより高密度の画像再生を作成しますが、エッチングの時間が大幅に増加します。最高密度はレーザービームのカーフによって設定され、最低密度はこの値の30倍になります。
 線の角度
線の角度
このスライダーを調整して、画像のエッチングに使用されるストライプまたはハッチの角度を変更します。0度では水平ストライプが作成され、90度では垂直になります。
 即時出力
即時出力
算出後に工具経路は中央工具経路ツリーに保存されます。これにより、コマンドを使用して、いつでも編集やマシンへの出力が可能になります。また、このフォームには即時出力セクションも含まれており、フォームを閉じずに直接直前に算出された工具経路の保存や送信が可能です。

 ポストプロセッサ
ポストプロセッサ
このドロップダウンリストを使用して、マシンに使用するポストプロセッサを選択します。
 工具経路名にサイドを追加
工具経路名にサイドを追加
両面パーツに対して配置済みの工具経路を作成する場合、このオプションにより、保存またはエクスポート時に工具経路名にサイド名を自動的に追加します。これにより、工具経路の管理を補助します。
 マシンに直接出力
マシンに直接出力
使用するポストプロセッサがCNCマシンへの直接アクセスをサポートしている場合(VTransferにサポートされているマシンを含む)、このオプションが利用可能になります。このオプションの選択時には、ディスクへの工具経路の保存をバイパスし、代わりにダイレクト出力ドライバに直接送信します。
ジョブテンプレート
ジョブテンプレートは、使用頻度の高い寸法、加工設定、形状を保持するファイルです。通常の.crv3dや.crvと類似していますが、以下の点で異なります。
- 拡張子が異なります(.crv3dtと.crvt)。
- このファイルを開いている場合に保存を試行しても、テンプレートの上書きは行われず、新規ファイルのように動作します。
- デフォルトの保存と読み込み場所は、テンプレート間のみで共有されます。
 ジョブテンプレートを作成
ジョブテンプレートを作成
ジョブテンプレートを作成するには、通常どおり必要な寸法と加工設定でジョブを作成します。テンプレートのパーツを形成する形状の追加も可能です。その後、ファイル > テンプレートとして保存をクリックし、希望する場所にファイルを保存します。
 テンプレートの使用方法
テンプレートの使用方法
開始パネルのテンプレートから新規ファイルオプションを使用して、テンプレート開くことができます。または、上部メニューアイテムのファイル > テンプレートから新規ファイルを使用します。
選択コンポーネントからベクトル境界を作成
このアイコンを使用して、1つ以上のコンポーネントの最も外側にある境界(シルエット)の周囲にベクトルを作成することができます。このアイコンの最も重要な用途として、工具経路境界として選択可能なベクトルを生成するために使用することができます。特に3D荒加工、3D仕上げ加工、輪郭(切り抜き)工具経路で有用です。
Aspireは、選択コンポーネントのエッジ周りに1つ以上の閉じたベクトル境界を作成します。境界の作成に複数の閉じたベクトルが必要な場合は、容易に選択できるようにグループとして作成されます。個別に編集するには、グループ化を解除する必要があります。
ミラーモード
このツールを使用して、ミラーモードで作成した合成にベクトル境界を作成することができます。 2Dビューで表示中のコンポーネントを選択し、ベクトル境界を適用します。
回転ジョブに3Dモデルをインポート
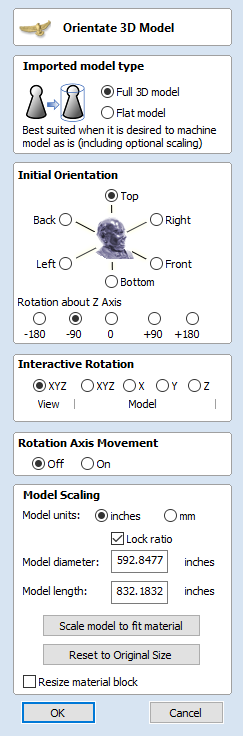
 インポートモデルタイプ
インポートモデルタイプ
インポートされるモデルの特性を指定します。選択によりフォームが変更され、より適切なワークフローを指定することができます。以下のモデルタイプが利用可能です。
- フル3Dモデル:そのままの状態で回転加工に適しています。
- フラットモデル:デザインの一部としてのみ適切で、Aspireのクリップアートに類似しています。
 初期方向
初期方向
このセクションでは、インポートされたモデルの素材ブロック内のおおよその位置を指定します。6つのオプションのいずれかを選択し、モデルに最も適した方向を指定します。これにより、上側サーフェス(上側Z)が定義されます。また、Z軸回りの回転の5つのオプションのいずれかと組み合わせることもできます。
注記
ソフトウェアはステップ1で選択されたモデルタイプに基づいて、当該モデルに適切と思われる初期方向を推測します。
 インタラクティブ回転
インタラクティブ回転
このセクションは、素材ブロックに相対してモデル位置の微調整に使用されます。デフォルトであるXYZビューでは、異なる角度からインポートされたパーツを確認するために、3Dビューでマウスを使用してビューを回転することができます。このモードの選択時には、パーツ方向は変更されません。モデル項目内のその他の4つのオプションのいずれ選択すると、インポートされるパーツの実際の配置方向が調整されます。XYZオプションでは、同時に3つすべての軸回りで回転することができます。X、Y、Zのいずれかを選択すると、指定軸回りのみで回転します。また、当該軸からパーツを表示するために自動的に3Dビューを切り替えます。
注記
別の初期方向を選択すると、インタラクティブ回転を使用して行われた変更はキャンセルされます。
 回転軸移動(フル3Dモデルのみ)
回転軸移動(フル3Dモデルのみ)
このセクションは、回転の中心線に相対してモデルの位置を調整するために使用されます。デフォルトでAspireはモデルを素材ブロックの中心に配置します。これにより素材がより効率的に使用されます。
オフオプションの選択時には、3Dビューのパンは通常通り行われます。
オンオプションの選択時には、3Dビューのパンコントロール3Dビューのパンコントロールが回転軸を移動します。
 モデルスケーリング(フル3Dモデル)
モデルスケーリング(フル3Dモデル)
このセクションでは、モデルのスケーリングを調整することができます。青色のモデル境界円筒が、3Dビューのインポートされたモデルの周囲に表示されます。スケーリングは境界円筒の長さと直径に基づいて行われます。素材ブロック内のモデル方向が変更されると、境界円筒も変更されます。その場合、モデルのスケーリングが行われなくてもモデルのレポートされるサイズが変更されます。
 モデルの単位
モデルの単位
デフォルトでAspireはインポートされたモデルの単位がジョブセットアップ中に指定された単位と同じであると仮定します。単位が異なる場合は変更することができます。
注記
モデル単位がジョブセットアップ中に選択された単位と異なる場合、インポートされたモデルはジョブセットアップ中に選択された単位を使用するように変換されます。
 縦横比固定
縦横比固定
選択時には、すべてのスケーリング操作がモデルの長さと直径の現行比率を保持します。
 素材に合わせてモデルをスケーリング
素材に合わせてモデルをスケーリング
このオプションを使用して、ジョブのセットアップ中に定義された素材ブロックにフィットするように、インポートされたモデルのサイズを変更します。
 元のサイズにリセット
元のサイズにリセット
このオプションは、モデル方向にかかわらずモデルに適用されたすべてのスケーリングを元に戻します(単位変換以外)。
 素材ブロックサイズ変更
素材ブロックサイズ変更
選択時には、インポートされたモデルの最終寸法に一致するようにプロジェクトの素材ブロックのサイズが変更されます。
 モデルスケーリング(フラットモデル)
モデルスケーリング(フラットモデル)
このセクションでは、モデルのスケーリングを調整することができます。フラット素材ブロックが表示され、スケーリングが3つの各軸(XYZ)で長さに基づいて実行されます。
 モデルの単位
モデルの単位
デフォルトでAspireはインポートされたモデルの単位がジョブセットアップ中に指定された単位と同じであると仮定します。単位が異なる場合は変更することができます。
注記
モデル単位がジョブセットアップ中に選択された単位と異なる場合、インポートされたモデルはジョブセットアップ中に選択された単位を使用するように変換されます。
 縦横比固定
縦横比固定
選択時には、すべてのスケーリング操作が3つの各軸でモデル長さの現行比率を保持します。
 素材に合わせてモデルをスケーリング
素材に合わせてモデルをスケーリング
このオプションを使用して、ジョブのセットアップ中に定義された素材ブロックにフィットするように、インポートされたモデルのサイズを変更します。
 元のサイズにリセット
元のサイズにリセット
このオプションは、モデル方向にかかわらずモデルに適用されたすべてのスケーリングを元に戻します(単位変換以外)。
工具経路テンプレートを保存
工具経路 ► テンプレート ► 選択工具経路をテンプレートとして保存メニューコマンド(または関連するアイコン)を使用して、選択中の工具経路の全設定をテンプレートとして保存することができます。
3Dビューコントロール
 | 3Dマウス操作 | 3Dウィンドウで左マウスボタンをクリックアンドドラッグします。 |
 | ズーム | 右マウスボタンをプッシュ/プルします。 ホイール付きマウス:ホイールを回転させます。 |
 | パン | Ctrlキーを押しながら右マウスボタンをドラッグします。 左右マウスボタンをクリックアンドドラッグします。 中マウスボタンをクリックします。 |
 | 画面大表示 | 3Dパーツ全体を現行の3Dビューウィンドウにフィットさせます。 |
 | 等角投影ビュー | 3Dウィンドウに3D等角投影ビューでモデルを表示します。 |
 | パンビュー(Z軸下向き) | Z軸を下向きに3Dビューにモデルの上面ビューを表示します。 底部を表示するにはShiftキーを押します。 |
 | 側面ビュー(X軸沿い) | X軸沿いに3Dビューにモデルの側面ビューを表示します。 反対側を表示するにはShiftキーを押します。 |
 | 側面ビュー(Y軸沿い) | Y軸沿いに3Dビューにモデルの側面ビューを表示します。 反対側を表示するにはShiftキーを押します。 |
 | モデル中心に回転(回転) | モデルを中心に時計回り/反時計回りに回転します(ラップされたビュー回転プロジェクトのみで利用可能)。 |
素材セットアップ:回転
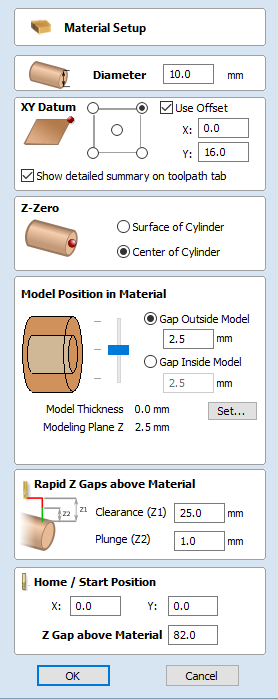
 Zゼロ
Zゼロ
素材円筒のサーフェスに相対または素材円筒の中心に相対を選択します。工具経路が適切な深さまで加工するように、CNCマシンで使用される工具が同一の方向で設定される必要があるため、これは非常に重要な設定です。
 素材のモデル位置
素材のモデル位置
モデルの直径は加工を行う素材の直径より小さくなければなりません。モデルの外側または内側に隙間距離を定義し、素材ブロックの任意の場所にモデルを配置することができます。スライダの隣の3本線のいずれかをダブルクリックし、素材の上部、中心、下部にモデルを配置することもできます。
 外側モデルの隙間
外側モデルの隙間
モデル上部と素材円筒サーフェス間の隙間を定義して、モデルを配置します。
 内側モデルの隙間
内側モデルの隙間
モデル下部と素材中心間の隙間を定義して、モデルを配置します。
 モデル厚さ
モデル厚さ
(表示中の全コンポーネントから作成された)モデルの厚さを表示します。ボタンをクリックしてモデルのスケーリングが可能です。
 モデリング平面Z
モデリング平面Z
モデルの配置が終了すると、この項目にモデリング基準平面の新規高さが表示されます。これは情報のみの表示です。これは隙間設定の結果で、直接編集することはできません。
 素材上の早送りZの間隔
素材上の早送りZの間隔
 クリアランス(Z1)
クリアランス(Z1)
カッターが安全に早送り、または最大送り速度で移動可能なジョブ上の高さです。ソフトウェアは、素材横断時にカッター底部をこの高さまで上昇させます。
 切り込み(Z2)
切り込み(Z2)
すべての工具経路で、ワークピース上の早送り配置移動に対して、早送りクリアランスの間隔を指定するのと同様に、切り込み動作中に、工具が早送りで下降する非常に小さな間隔の指定が可能です。デフォルトで、切り込みの間隔はクリアランスの間隔と同じ値に設定されます。そのため、早送りの切り込みは行われません。切り込みの間隔をクリアランスの間隔より小さく設定すると、工具は素材サーフェス上の指定距離まで早送りの送り速度で切り込みを行います。その後、指定切り込み速度に変更されます。クランプなどを避けるためにクリアランスの間隔に大きな値が指定されいる切り込み動作を多数含むジョブでは、この機能により加工時間を大幅に短縮することができます。
注記
一部の彫刻加工機では、この機能は利用できません。
ファイルを保存
Aspireファイルとしてジョブを保存するための[名前を付けてファイルを保存]ダイアログウィンドウを開きます。保存先のフォルダまでナビゲートしてジョブに適切な名前を入力し、保存ボタンをクリックします。
ドロップダウンメニューから保存タイプを変更することもできます。これにより、.CRV VCarve Proファイルタイプでファイルを保存することができます。このファイルタイプで保存すると、VCarve Proでは利用できないすべての3Dクリップアートとその他の3Dデータがが削除されるため、AspireのファイルをVCarve Proで開けるようになります。
配置ツール
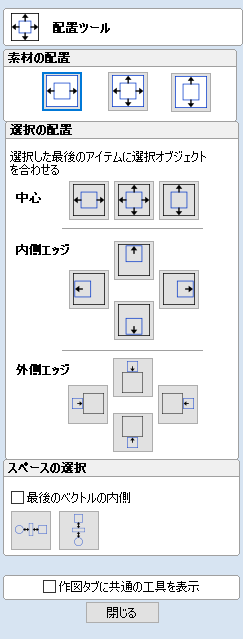
オブジェクト配置ツールでは、選択したオブジェクトを選択内のその他オブジェクトや利用可能な素材に正確に配置するための複数のオプションを提供します。
 素材に配置
素材に配置
このセクション内のオプションでは、ジョブのセットアップ時に定義された素材ワークスペース(2Dの白い領域)内で選択された1つ以上のオブジェクトを配置します。
 素材中央
素材中央

素材中央に配置されるように選択アイテムを移動します。ショートカットキーはF9です。
 素材中央Xのみ
素材中央Xのみ

X軸のみでアイテムを移動して素材の中心に移動します。垂直位置は変更されません。
 素材中央Yのみ
素材中央Yのみ
Y軸のみでアイテムを移動して素材の中心に移動します。水平位置は変更されません。
 選択に配置
選択に配置
以下の選択シーケンスを使用して、2Dビューでデザインを構成する異なる各アイテムを相対して配置します。
- 配置/移動するアイテムを選択します(単一または複数選択オプション)。
- Shiftキーを押下します。
- 最終アイテムを選択します。残りの選択アイテムがこのオブジェクトに基づいて配置されます。使用する配置オプションをクリックします。
内部エッジに配置するために、以下の7つの配置オプションを利用することができます。
 中心
中心

最終選択アイテムの(縦横の)中央に残りの選択アイテムを配置します。
 垂直中心
垂直中心

最終選択アイテムの垂直中心に残りの選択アイテムを配置します。
 水平中心
水平中心

最終選択アイテムの水平中心に残りの選択アイテムを配置します。
 左/右
左/右


最終選択アイテムの左または右エッジに残りの選択アイテムを配置します。
 上/下外側
上/下外側


最終選択アイテムの上または下エッジの外側に残りの選択アイテムを配置します。
 間隔選択
間隔選択


最終選択は直前の2つとは異なる方法で行われます。この機能のツールはアイテムのXまたはY位置を保持しつつ、選択オブジェクトを垂直または水平方向で等間隔に配置します。上と下(垂直間隔)または左と右(水平間隔)のアイテムは同じ位置に留まり、その他のアイテムが等間隔になるように配置されます。
選択中にCtrlキーを押下すると選択の順序が考慮され、選択されたオブジェクトが最初と最後に選択されたオブジェクトの間で等間隔に配置されます。
最終ベクトルの内側が選択されると、選択された最終オブジェクトの境界内でアイテムが等間隔に配置されます。
 作図タブに一般的なツールを表示
作図タブに一般的なツールを表示
このオプションの選択(✓)時には、最も一般的な配置ツールが作図タブのオブジェクト配置セクションに表示されます。配置フォームは[オブジェクト変換]セクションのアイコンからアクセス可能です(またはF10キーを使用)。
貼り付け操作
(切り取りまたはコピーに作成された)クリップボードのコンテンツをデザインに配置します。これにより、デザインの別の領域または別のAspireのパーツに要素を再利用することができます。
レベルのクリッピング
レベルのクリッピングにより、閉鎖ベクトルを使用して動的にモデルのトリミングを行うことができます。このオプションが有効な場合、下にあるコンポーネントに影響を与えずに、選択ベクトルに当該レベルが拘束されます。下にあるデザインを修正するためにコンポーネントの再配置が可能で、その結果を動的にトリミングすることができます。
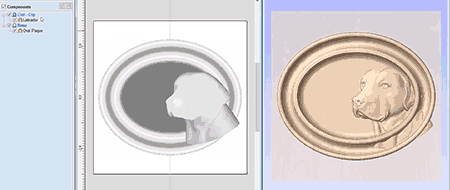
 適用
適用
レベルクリッピングベクトルを適用するには、複数のベクトルを選択してからトリミングを行うレベル上で右クリックします。
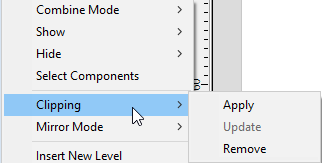
クリッピングを選択して適用し、当該レベルのクリップを行います。これにより、レベル上のコンポーネントのクリップ操作が行われます。当該ベクトル内にあるモデルの領域は影響を受けず、ベクトル外にあるモデルの全領域が削除されます。
クリッピングは動的に行われるため、レベル上のコンポーネントの修正、再配置、移動が可能で、クリッピングはクリップされたレベルの変更済みのモデルに自動的に適用されます。
 更新
更新
レベルのクリッピングが適用されると、下にあるクリッピングベクトルに変更を加えてもクリッピングは自動的には変更されません。以下のように、クリッピングの境界を更新します。
- レベルを右クリックし、クリッピング > 更新を選択します。
- ベクトルが未選択で直前に使用されたベクトルがジョブ内に既存する場合は、当該ベクトルが再利用されます。
- 異なるベクトルが選択されると、このベクトルがクリッピングベクトルとして使用されるようになります。
長方形作成
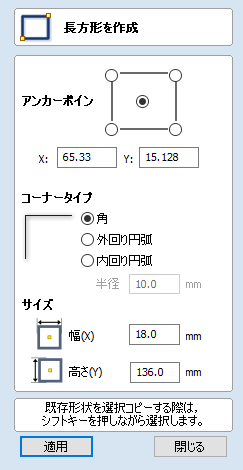
長方形の作成には、ポリライン作成ツールまたは長方形作成ツールを使用します。長方形作成ツールでは、カーソルとクイックキーを使用または正確な座標を入力して、インタラクティブに長方形を作成することができます。また、コーナータイプ(角、内側角丸、外側角丸)の選択や、入力値を使用して幅と高さの指定も可能です。
 インタラクティブに作成
インタラクティブに作成
以下のように、迅速かつ容易に長方形を作成することができます。
- 2Dビューで左マウスボタンをクリックアンドドラッグし、コーナーから長方形の作成を始めます。
- 左マウスボタンを押しながら、必要なサイズまでドラッグします。
- 左マウスボタンを放します。
注記
Altキーを押しながらドラッグすると、中心点から長方形を作成します。Ctrlキーを押下すると正方形を作成します。
 クイックキー
クイックキー
形状を必要とするサイズまでドラッグする際に、左マウスボタンを放す代わりにドラッグ中に値を入力し、プロパティを正確に設定することができます。
- 2Dビューで形状をクリックアンドドラッグします。
- 左マウスボタンを押下したまま、以下のキーシーケンスを入力します。
- 左マウスボタンを放します。
 デフォルト
デフォルト
デフォルトで長方形の幅と高さの設定には、コンマで区切られた2つの値を使用します。1つの値では指定した辺の長さで正方形を作成します。長方形のドラッグ中に幅 値 , 高さ 値 Enterキーを使用、または辺の長さ , Enterキーを使用して指定した幅と高さで長方形を作成します。
例
- 1 , 2 . 5 Enterでは、幅1で高さ2.5の長方形を作成します。
 さらにプロパティを指定
さらにプロパティを指定
値の後に特定の文字キーを使用して、関連するプロパティを正確に指定することができます。
値 X:ドラッグされた高さと入力された幅で長方形を作成します。
値 Y:ドラッグされた幅と入力された高さで長方形を作成します。
値 R 値 X:半径Rと幅Xで長方形を作成します。
値 R 値 Y:半径Rと高さYで長方形を作成します。
値 W 値 H:幅Wと高さHで長方形を作成します。
値 R 値 W 値 H:半径R、幅W、高さHで長方形を作成します。
例
- 1 X では、ドラッグによる高さと幅1
- 1 Y では、ドラッグによる幅と高さ1
- 0 . 1 R 1 X では、コーナー半径0.1、幅1、ドラッグによる高さ
- 0 . 1 R 1 Y では、コーナー半径0.1、幅1、ドラッグによる幅
注記
長方形を作成する場合、上記のキーの組み合わせはマウスのドラッグ中に押下しなければなりません。
 既存の長方形を編集
既存の長方形を編集
以下のように、既存の長方形を編集します。
- 修正する長方形を選択し、長方形を作成フォームを開きます。
- 選択した形状が赤紫色の点線で表示されます。
- 幅と高さ値を編集します。
- 適用をクリックして長方形を更新します。
フォームを閉じずに別の長方形を編集するには、Shiftキーを押しながら次の長方形を選択します。
クリップアートタブ
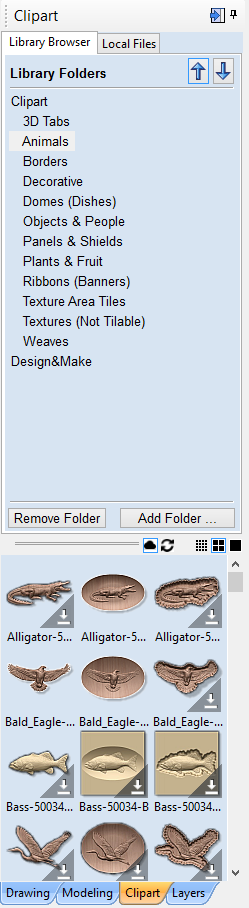
クリップアートタブから、V3Mファイルまたは2Dベクトルアートワークに速やかにかつ容易にアクセスすることができます。
このタブには、V3Mファイルを含むフォルダをソフトウェアに追加可能なライブラリブラウザが含まれています。または、ローカルファイルオプションを使用して、1つの場所でV3Mファイルの複数のフォルダのコンテンツを確認することができます。
 クリップアートのインポート
クリップアートのインポート
クリップアートのピースとしてファイルをインポートするには、サムネイルをダブルクリックし、クリップアートをジョブの中央に配置します。クリップアートのピースを右クリックし、オプションのサブメニューから既存のレベルを選択、または新規レベルを作成してこれを実行することもできます。新規レベルの作成時には、名前の入力と結合モードの選択を指示されます。プレビューイメージをクリックし、サムネイルをクリップアートブラウザから2Dまたは3Dビューに「ドラッグアンドドロップ」することもできます。以下のように実行します。
- クリップアートブラウザのサムネイルイメージにマウスオーバーします。
- 左マウスボタンを押下します。
- 左マウスボタンを押しながら、マウスを2Dまたは3Dビューに移動します。
- サムネイルイメージのコピーがマウスポインタに付随してドラッグされます。
- マウスボタンを放して2Dまたは3Dビューにクリップアートファイルを「ドロップ」します。
選択したコンポーネントクリップアートモデルまたはベクトル外周がサムネイルがドロップされた場所にインポートされます。また、場合によってはモデルのコンポーネントツリーにも追加されます。
 ライブラリブラウザ
ライブラリブラウザ
ライブラリブラウザを使用して、使用頻度の高いコンピューターのフォルダ、または作業中の現行プロジェクトのデータを保存するフォルダに速やかにアクセスすることができます。
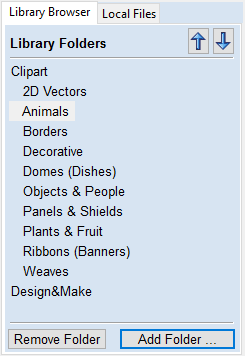
ライブラリにフォルダを追加するには、ボタンをクリックして追加するフォルダを選択するためのダイアログを開きます。ツリーをナビゲートしてフォルダを選択し、OKをクリックします。ローカルファイルブラウザとは異なり、ライブラリブラウザは当該フォルダと当該フォルダ内の別のフォルダ内のクリップアートのみを表示します。フォルダの下層にあるファイルツリーの全体を確認することはできません。
ライブラリにフォルダを入力したら、任意のフォルダをクリックしてクリップアートブラウザをオブジェクトで入力します。このオブジェクトは当該フォルダに含まれ、下層にあるサブフォルダを表示します。
以下の例を使用して説明します。現行プロジェクトは「ウエスタン・サルーン」がテーマのサインです。以下のフォルダ構成になるように、作成に使用する全リソースを3つのフォルダに分割します。
 フォルダを削除
フォルダを削除
フォルダを削除するには、フォルダのリストから選択してボタンをクリックします。これにより、コンピューターからクリップアートが削除されることはありません。ライブラリフォルダのみが削除されます。
 フォルダを追加
フォルダを追加
右クリックメニューからライブラリにフォルダを追加オプションを選択し、ローカルフォルダブラウザからライブラリにフォルダを追加することができます。
 ローカルファイル
ローカルファイル
ローカルファイルブラウザでは、ページの上部セクションのファイルエクスプローラーツリーを使用して、フォルダを選択することができます。Vectricのファイル(*.crvまたは*.v3m)を含むフォルダを選択すると、ページの下部セクションが各フォルダ内のV3MまたはCRVファイルのサムネイルイメージで埋められます。
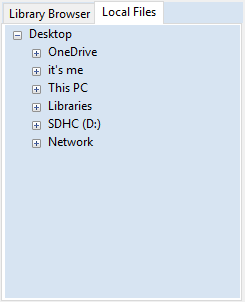
 統合されたWindows Explorerサムネイルサポート
統合されたWindows Explorerサムネイルサポート
V3Mファイルは自動的にサムネイルに含まれます。Windows Explorerはこれらのサムネイルを使用し、フォルダのブラウザ時に各ファイルのプレビューを表示することができます。
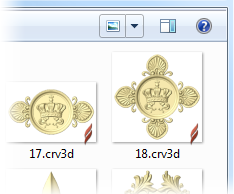
 ドラッグアンドドロップ
ドラッグアンドドロップ
AspireはWindowsの「ドラッグアンドドロップ」機能をサポートします。これにより、Windows Explorerから直接V3Mを速やかに既存モデルに追加することができます。
Windows ExplorerとAspireの両方を開き、使用するV3MサムネイルをExplorerウィンドウからAspireの2Dまたは3Dビューにクリックアンドドラッグします。選択されたV3Mファイルが自動的にインポートされ、コンポーネントツリーに追加されます。
以下を置換
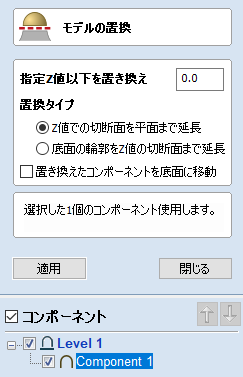
この機能を使用して、単数または複数のコンポーネントの底部をトリム(平坦化)することができます。これは3Dスキャンからのモデルなど、不要な厚さがあるSTLモデルのインポート時に有用です。また彫刻時や深く取り除かれたモデルとの結合時などに、コンポーネントに不要なマイナスパーツがある場合なども相当します。このツールにより、特定の高さ以下のすべてを削除し、(オプションで)当該高さまでモデルをドロップすることができます。
操作の結果はコンポーネントとなり、コンポーネントツリーに表示されます。
- 単一のコンポーネントの選択時には置換されます。
- 複数のコンポーネント(または複数のコンポーネントが選択された単一レベル)の選択時には、単一コンポーネントに合成されてから操作が合成コンポーネントに適用されます。
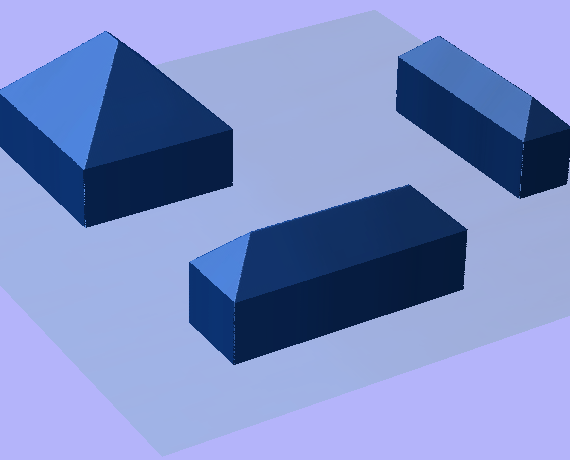
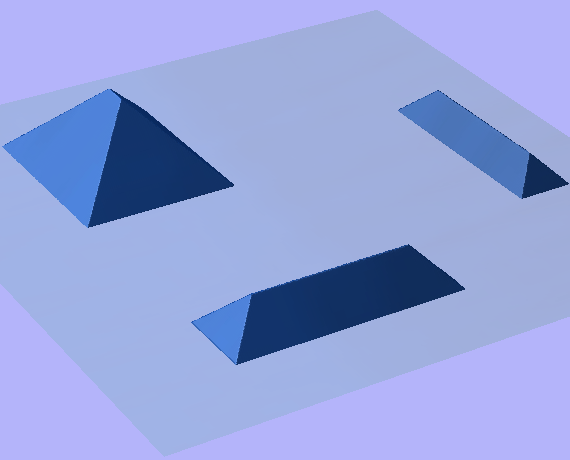
注記
開始するには、1つ以上のコンポーネントまたはアクティブレベルを選択します。