Laser Module
Note
The Laser Module extends the functionality of VCarve or Aspire and is currently only available to selected BETA testers while in development. This documentation is provided to support this testing process and this notice will be removed once the module is available for purchase. Please note: The Laser Module has been created and tested for use with OptLaser or J-Tech laser retrofit kits on Shapoko and X-Carve CNC machines using GRBL controllers - other machines, lasers or controllers cannot be supported at this time.
The Laser Module is a paid add-on for Cut2D Desktop which adds the following additional functionality:
- The ability to create Laser Cut and Fill Toolpaths
- The ability to create Laser Picture Toolpaths
- The ability to simulate a Laser Toolpath
The Laser Cut - Fill Toolpath
Laser Cut - Fill Toolpath is used for cutting out shapes or marking areas.
Cut-outs can take into account the kerf, or width, of the laser beam to maintain the precise internal or external size the selected vector shapes. Shapes can also be filled with stripes or hatching to create simple shading effects.
The Laser Picture Toolpath
The Laser Picture toolpath uses the laser and through varying the power of the laser etches a copy of the selected bitmap onto the surface of your material.
Simulating Laser Toolpaths
Like all other toolpaths the laser toolpaths can be simulated. However, in the case of laser toolpaths, the simulation does not remove any material but instead marks the surface of the current simulation model. This marking is meant to simulate the charring of the material when scorched by the laser.
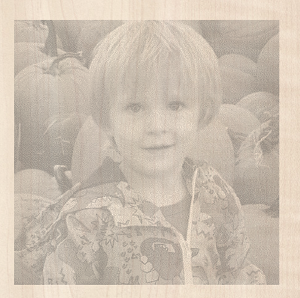
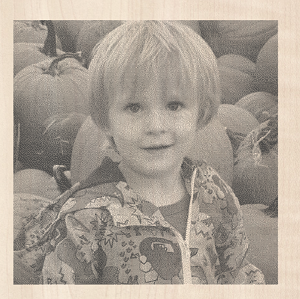
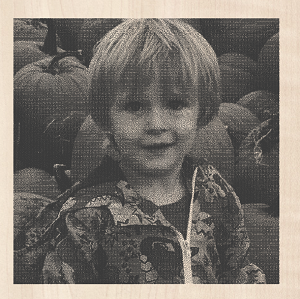
Due to the many combinations of laser, power, material and feed rate, it will be necessary to calibrate the simulation so that the simulation output matches the real-world results. This calibration can be done by modifying the Maximum Burn Rate property of a given tool. This is the maximum speed at which the tool, when at 100% power, will still burn the material. This means that a greater value will result in the simulated toolpath appearing darker. This value can be set in the Tool Database. We suggest you cut a sample file with the material and power settings that you would typically use and then adjust the Maximum Burn Rate so that the simulation matches your achieved results.