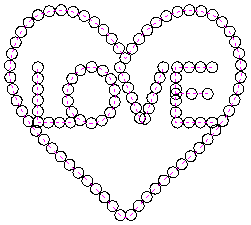Déplacer la sélection
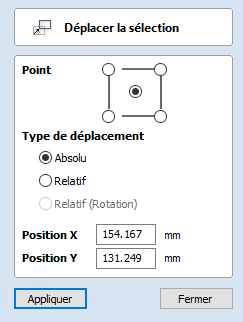
Les éléments sélectionnés peuvent être déplacés et positionnés avec précision grâce à cette option.
 Ancre
Ancre
La position de l'ancre détermine le point sur la case de délimitation de votre objet sélectionné qui sera déplacé à la position absolue saisie.
 Type de mouvement
Type de mouvement
 Absolut
Absolut
Dans ce mode, les valeurs Position X et Position Y seront utilisées pour positionner directement le point d'ancrage de l'objet
 Relatif
Relatif
Lorsque cette option est sélectionnée, les valeurs saisies dans les champs Position X et Position Y décaleront l'objet de sa position actuelle de façon incrémentielle, des distances saisies. Les options d'ancrage ne sont pas pertinentes dans ce mode et seront donc désactivées.
Le raccourci clavier M ouvre le formulaire Déplacement en mode interactif.
Configuration des travaux - Recto
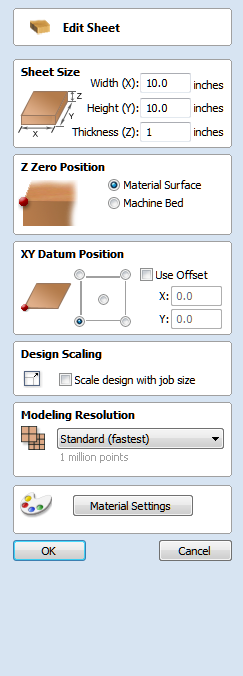
Le formulaire de configuration des travaux s'affiche à chaque fois qu'un nouveau travail est créé ou lorsque la taille et la position d'un travail existant sont modifiées.
Dans la plupart des cas, un nouveau travail représente la taille du matériau dans lequel le travail sera usiné ou au moins une zone d'une plus grande pièce de matériau qui contiendra la pièce qui sera coupée. Cliquer sur OK crée un nouveau travail vide, qui est dessiné comme un rectangle gris dans la Vue 2D. Des lignes grises horizontales et verticales en pointillés sont tracées dans la fenêtre de conception 2D pour indiquer l'emplacement des points X0 et Y0
 Type de travail
Type de travail
Le type de travail "simple face" doit être utilisé lorsque la conception ne nécessite qu'une découpe du matériau d'un seul côté. C'est le type de travail le plus simple à concevoir et à usiner.
Le type de travail double face est utile lorsqu'il est souhaité de découper les deux faces de votre matériau. Aspire vous permet de visualiser et de gérer le processus de création et de découpe des deux côtés de votre conception dans un seul fichier de projet.
Le type de travail rotatif permet l'utilisation d'un axe rotatif (également appelé 4e axe ou indexeur). Aspire fournit une visualisation, une simulation et des outils alternatifs appropriés pour les conceptions rotatives.
 Taille du travail
Taille du travail
Cette section du formulaire définit les dimensions du bloc de matériau que vous utiliserez pour votre projet en termes de largeur (selon l'axe X), de hauteur (selon l'axe Y) et d'épaisseur (selon l'axe Z).
Elle vous permet également de sélectionner les unités de mesure que vous préférez pour votre projet, soit les pouces (impérial/anglais) ou les millimètres (métrique).
 Position Z zéro
Position Z zéro
Indique si la pointe de l'outil est décalée par rapport à la surface du matériau (comme indiqué sur le schéma) ou par rapport au banc / à la table de la machine pour Z = 0,0.
 Position d'origine XY
Position d'origine XY
Cette donnée peut être fixée à n'importe quel coin, ou au milieu du travail. Il représente l'emplacement, par rapport à votre conception, qui correspondra à la machine-outil lorsqu'elle sera positionnée à X0, Y0. Lorsque ce formulaire est ouvert, un carré rouge est dessiné en vue 2d pour mettre en évidence la position du point de référence.
 Utiliser le Offset
Utiliser le Offset
Cette option permet de fixer la position du point de référence à une valeur autre que X0, Y0.
 Mise à l'échelle du design
Mise à l'échelle du design
Lors de la modification des paramètres de taille de travail d'un travail existant, cette option détermine si les dessins que vous avez déjà créés seront mis à l'échelle proportionnellement pour correspondre aux nouvelles dimensions du travail. Si vous souhaitez conserver la taille existante de vos dessins, même après que la taille du travail ait changé, laissez cette option non cochée. Si cette option est cochée, vos dessins seront redimensionnés pour rester dans les mêmes proportions et positions relatives dans les limites de votre nouveau matériau lorsque vous cliquez sur OK.
 Résolution de modélisation
Résolution de modélisation
Cela détermine la résolution/qualité du modèle 3D. Lorsque l'on travaille avec des modèles 3D, certaines opérations peuvent nécessiter beaucoup de calculs et de mémoire. Le réglage de la résolution vous permet de choisir le meilleur équilibre entre qualité et vitesse pour la pièce sur laquelle vous travaillez. Plus la qualité de la résolution choisie est bonne, plus l'ordinateur sera lent.
Comme cela dépend entièrement de la pièce sur laquelle vous travaillez et des performances de votre matériel informatique, il est difficile, dans un document comme celui-ci, de recommander ce que doit être le réglage. En règle générale, le réglage standard (le plus rapide) sera acceptable pour la majorité des pièces que les utilisateurs Aspire fabriquent. Si la pièce que vous fabriquez est relativement grande (plus de 18 pouces) mais comporte encore de petits détails, vous pouvez choisir une résolution plus élevée, par exemple Haute (3 x plus lente), et pour les très grandes pièces (plus de 48 pouces) comportant de petits détails, le réglage le plus élevé (7 x plus lent) peut être approprié.
La raison pour laquelle le détail de votre pièce doit être pris en compte est que si vous réalisez une pièce avec un seul grand élément (par exemple un poisson), la résolution standard serait correcte, mais si c'est une pièce avec de nombreux éléments détaillés (par exemple un banc de poissons), le réglage le plus élevé ou le plus élevé serait préférable. Comme indiqué précédemment, il s'agit de directives extrêmement générales, car sur les ordinateurs plus lents ou plus anciens, les opérations avec le paramètre le plus élevé peuvent prendre beaucoup de temps à calculer.
Comme la résolution s'applique à l'ensemble de votre zone de travail, il est important de définir la taille de votre pièce de manière à ce qu'elle soit juste assez grande pour contenir la pièce que vous avez l'intention de sculpter. Il n'est pas conseillé de régler votre matériau à la taille de votre machine - par exemple 96 x 48 si la pièce que vous comptez découper n'est que 12 x 12, car cela rendrait la résolution dans la zone 12 x 12 très faible.
 Aspect
Aspect
Cela détermine la couleur ou l'effet de matière qui sera appliqué au modèle 3D de base. Il est possible de le modifier à tout moment et d'appliquer différentes couleurs et matériaux à différents composants à l'aide du gestionnaire de composants. Consultez la section "Visualisation de parcours d'outils" pour en savoir plus sur les différents paramètres des matériaux et sur l'ajout d'un effet de matériau personnalisé.
Base de données d'outils
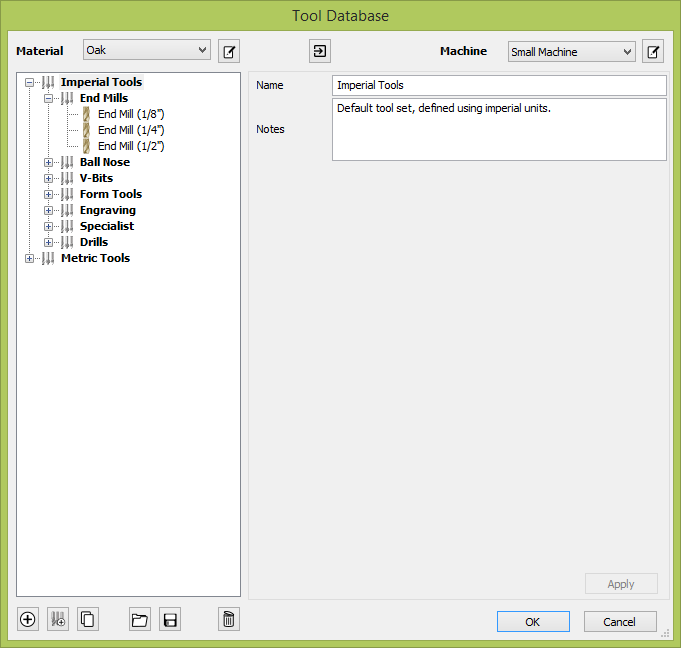
La base de données des outils permet de rendre la gestion et la sélection des outils très rapides et faciles, et réduit la possibilité de programmer des travaux avec des profondeurs et des vitesses de coupe et des avances incorrectes. Elle permet de sélectionner des outils et des paramètres prédéfinis (vitesses, avances, pas à pas, etc.) à partir d'une liste pour une machine / un matériau donné.
La base de données d'outils est accessible à partir du bouton "Sélectionner..." à travers les différents formulaires de parcours d'outils. Vous pouvez ouvrir l'onglet Trajectoires d'outils ou le menu Trajectoires d'outils.
 Aperçu
Aperçu
Il s'agit d'un résumé des principales entités et relations de la base de données. Plus de détails seront donnés dans les prochaines sections.
1. Entités de la géométrie de l'outil (organisées hiérarchiquement dans l'arbre).
2. Liste des matériaux (gérée via la boîte de dialogue Gestion des matériaux).
3. Liste des machines (gérée via la boîte de dialogue Gestion des machines).
4. Ensemble de données de coupe pour chaque géométrie d'outil. Cela inclut les paramètres de coupe, et les avances et vitesses, et sont définies par machine / matériau.
Les propriétés de l'outil sont divisées en deux catégories,
1. Géométrie des outils : Il s'agit des propriétés physiques de l'outil telles que le diamètre, le rayon de la pointe, etc...
2. Les données de coupe : Il s'agit des paramètres de coupe et des avances et vitesses de l'outil. Ces valeurs sont définies pour un matériau/une machine particulier.
Apply Changes
If you modify the Tool database, your changes will only be saved if you click OK. If you exit the Tool Database window using the Cancel button, any changes you have made since opening the Database will be discarded.
 Arbre des outils
Arbre des outils
L'arbre à outils est situé sur le côté gauche de la base de données des outils. Cliquez sur les éléments de la liste pour voir ou modifier leurs propriétés à l'aide de la section Info outils de la fenêtre de la base de données.
Vous pouvez faire glisser les éléments vers le haut et vers le bas de la liste pour modifier leur ordre ou les faire glisser à l'intérieur / à l'extérieur des groupes.
Vous pouvez faire glisser les éléments vers le haut et vers le bas de la liste pour modifier leur ordre ou les faire glisser à l'intérieur / à l'extérieur des groupes.
 Nouvel outil
Nouvel outil
Créez un nouvel outil avec le nom par défaut de votre type. L'outil sera créé avec le premier type par défaut disponible, mais vous pouvez le modifier via le menu déroulant Type d'outil pour obtenir le type souhaité.
 Copier l'outil
Copier l'outil
Dupliquez la géométrie ou le groupe d'outils sélectionné dans la liste. Si vous copiez un outil, il sera copié sans ses paramètres de coupe.
Les paramètres de coupe peuvent être modifiés ultérieurement,
Copiez le même outil, un matériau différent.
Outil à géométrie identique, tout matériau.
Crééz avec des valeurs par défaut.
 Supprimer l'outil
Supprimer l'outil
Supprimez l'outil ainsi que toutes les données de coupe pour toutes les machines / matériaux pour lesquels il a été défini. Si nous supprimons un groupe, tous les outils qu'il contient seront supprimés de la même manière.
 Nouveau groupe d'outils
Nouveau groupe d'outils
Créez un nouveau groupe dans la base de données des outils. Les outils peuvent ensuite être glissés à l'intérieur du groupe nouvellement créé. Vous pouvez également sélectionner le groupe et créer un nouvel outil directement sous le groupe sélectionné.
 Exporter les outils
Exporter les outils
Exportez un outil individuel ou un groupe entier vers un fichier de base de données d'outils.
 Importer des outils
Importer des outils
Un fichier de base de données d'outils peut être importé dans la base de données d'outils actuellement ouverte. Vous aurez 3 options,
1. L'importation : Il s'agit simplement d'importer les outils donnés sous le groupe sélectionné (ou en tant qu'outil / groupe de haut niveau).
2. Fusionner : Cette fonction tentera de fusionner la hiérarchie du groupe d'outils entrant avec la hiérarchie actuelle (sans tenir compte de la sélection)
a. Écrire en clair : Lorsqu'il est confronté à deux outils imbriqués de manière similaire et ayant la même géométrie, les données de coupe de l'outil entrant écrasent les données de coupe de l'outil actuel pour la machine / le matériau actif.
b. Sans écrasement : Une nouvelle machine / un nouveau matériau sera créé(e) pour contenir les données de coupe des outils entrants.
 Définition des outils
Définition des outils
Lorsqu'un outil ou un groupe est sélectionné dans la liste des outils, ses propriétés sont affichées dans la section "Info sur les outils" à droite de la base de données des outils.
 Nom
Nom
La boîte de dialogue Format de nom s'ouvre pour modifier le modèle de nom pour ce type d'outil.
Le nom affiché ici est alors le résultat de l'évaluation du modèle dans le contexte actuel (machine active, matériau et données de coupe définies pour ceux-ci ainsi que la géométrie de l'outil).
Le nom d'un groupe d'outils peut être défini directement dans cette boîte de dialogue.
 Type d'outils
Type d'outils
Différentes lames peuvent être spécifiées dans la base de données. Changer le type d'outil de coupe équivaut à créer un nouvel outil, de sorte que toutes les données existantes pour cet outil (le cas échéant) peuvent ne plus être applicables.

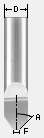






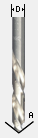
 Notes
Notes
La section des notes d'outils vous permet simplement de sauvegarder toute description textuelle supplémentaire, toute instruction spéciale ou toute information pertinente dont vous pourriez avoir besoin, dans le cadre de votre définition d'outil.
 Diamètre
Diamètre
Le diamètre de l'outil en pouces ou en mm. L'image de l'outil indiquera d'où provient cette dimension.
 Nombre de flûtes
Nombre de flûtes
Le nombre de Flûtes pour le bit. Ceci est particulièrement utile si vous souhaitez calculer une valeur de charge de puce.
 Données de coupe
Données de coupe
Les données de coupe sont l'ensemble des paramètres qui peuvent différer entre les matériaux et les machines. Cet ensemble de paramètres est défini pour chaque machine et chaque matériau. Les paramètres visibles sont ceux qui concernent le matériau actif/la machine.
 Création/Copie
Création/Copie
Les données de coupe sont définies par matériau et par machine. Si les données ne sont pas déjà définies pour un outil, nous les créons de plusieurs façons,
1. Créez avec quelques valeurs par défaut que vous pouvez ensuite modifier pour vos besoins.
2.Copiez du même outil à partir d'un matériel différent : Cela peut être un point de départ judicieux si les matériaux ont une dureté similaire ou proche.
3. Copie d'un outil différent (identique) à partir du même matériau (ou d'un matériau différent)
 Profondeur de passage
Profondeur de passage
La profondeur maximale de coupe que l'outil peut effectuer. La profondeur de passage contrôle le nombre de passages de niveau z qui sont calculées pour un parcours d'outil.
Par exemple, pour créer une poche de 25,4 mm de profondeur avec un outil dont la profondeur de passage est de 6,35 mm, le parcours effectuera 4 passages.
Cette valeur peut être définie par machine/matériau en fonction de la rigidité de la machine et de la dureté du matériau.
 Passage latéral
Passage latéral
La distance parcourue par la lame lors de la coupe de dégagement d'une zone. Par exemple, lors de l'usinage de trame, la lame travaille le long de l'axe X, se déplace dans la direction Y et revient parallèlement à la première ligne de coupe. Plus le pas est important, plus le travail sera rapide, mais il faut trouver un équilibre avec le matériau à découper et l'outillage utilisé, pour s'assurer que l'outil ne se casse pas. Par conséquent, cette propriété (ainsi que tous les autres paramètres de coupe peuvent être définis par matériau/machine).
Lorsque le dépassement est supérieur à 50 % du diamètre de la lame ou de la pointe, le logiciel ajoute automatiquement des mouvements de "queue" dans les coins des parcours d'outils pour s'assurer que la matière n'est pas laissée sur le travail pour les stratégies basées sur le décalage.
Lors de l'utilisation des outils V-Bit, les champs "Stepover" changent automatiquement pour utiliser les options suivantes.
 Passage final
Passage final
La distance parcourue par la fraise lors de l'usinage de finition est généralement fixée à une distance relativement faible pour produire un fini de surface lisse sur le travail.
 Étape d'apurement
Étape d'apurement
Uniquement utilisé lorsqu'un outil V-Bit est utilisé pour usiner à l'état brut sur plusieurs niveaux Z jusqu'à une profondeur plane spécifiée. Ce dépassement peut être beaucoup plus important que le dépassement de la passe finale car l'outil ne fait qu'ébaucher la matière à usiner. Augmenter la passe de dégagement réduira le temps d'usinage, mais vous devez veiller à ce qu'elle ne soit pas trop importante pour le matériau à usiner.
 Vitesse de la broche
Vitesse de la broche
Vitesse de rotation de l'outil, spécifiée en tours par minute.
 Taux d'alimentation
Taux d'alimentation
La vitesse de coupe de la surface à laquelle la lame se déplace dans le matériau. Les unités peuvent être spécifiées en distance par seconde ou par minute.
 Vitesse de chute
Vitesse de chute
La vitesse de coupe à laquelle la lame est déplacée verticalement dans le matériau ou pendant les mouvements de rampe. Les unités peuvent être spécifiées en distance par seconde ou par minute.
Material / Machine
The Feed rate and Plunge rate you should use will vary depending upon the material being machined and the tooling being used.
 Chargement
Chargement
Il s'agit de la charge de puce calculée sur la base des valeurs saisies pour le nombre de cannelures, la vitesse de rotation de la broche et la vitesse d'avance. Il est affiché pour pouvoir le comparer facilement aux valeurs de charge de puces recommandées par le fabricant.
 Taux de combustion maximal
Taux de combustion maximal
C'est la vitesse maximale à laquelle l'outil, lorsqu'il est à 100% de sa puissance, brûle encore le matériau. Cette valeur est utilisée uniquement à des fins de simulation. Elle doit être calibrée pour correspondre à votre laser et à votre matériau. Une valeur plus élevée fera apparaître le parcours simulé plus sombre.
Vous devez avoir accès au module laser pour créer et simuler des parcours d'outils laser.
 Numéro d'outils
Numéro d'outils
Il s'agit du numéro de l'outil nécessaire pour usiner le travail. Lorsque vous utilisez une machine à commande numérique avec un changeur automatique d'outils (ATC), il est essentiel que l'outil correct nécessaire pour effectuer le travail se trouve à l'emplacement correspondant du carrousel.
Per Machine
This parameter only needs to be defined per machine and so is shared between materials (unlike other cutting data parameters which are defined per machine per material).
 Gestion du matériel/des machines
Gestion du matériel/des machines
La section des paramètres de coupe / avances & vitesses des propriétés de l'outil est définie pour la machine / matière active. Cela vous permet de configurer vos outils avec des valeurs différentes pour chaque matériau ou machine et de passer facilement d'un matériau à l'autre en fonction du matériau que vous allez utiliser pour la tâche en cours.
 Matériau
Matériau
La boîte combinée est utilisée pour changer de matière active. Cela peut également se faire en allant dans la boîte de dialogue de gestion du matériel où les matériaux peuvent être ajoutés, supprimés ou modifiés.
 Machine
Machine
La boîte combo permet de changer de machine active. Cela peut également se faire en allant dans la boîte de dialogue de gestion des machines où des machines peuvent être ajoutées, supprimées ou modifiées.
 Base de données des outils en ligne
Base de données des outils en ligne
La base de données des outils peut être stockée et liée à votre compte sur le portail afin de pouvoir être récupérée à tout moment à partir d'une autre installation. Pour cela, le logiciel doit être connecté au compte du portail. Ensuite, la base de données peut être téléchargée sur demande.
 Connection
Connection
Connectez-vous au portail pour pouvoir accéder à la base de données d'outils actuellement stockée et / ou télécharger votre base de données locale existante.
 Télécharger
Télécharger
Téléchargez la base de données d'outils stockée sur votre compte portail pour remplacer votre base de données d'outils locale existante. Elle peut être utilisée lorsque nous savons qu'il existe une version plus récente en ligne.
 Chargement
Chargement
Lorsque des modifications ont été apportées à la base de données des outils, celle-ci sera téléchargée sur le compte du portail afin qu'elle puisse être téléchargée à partir de tout autre endroit lié au même compte du portail.
 Utilisation de découpeurs de formes
Utilisation de découpeurs de formes
Les lames de forme peuvent être ajoutées à la base de données des outils afin que les lames de type Ogee et Round-over, ainsi que les formes personnalisées définies par l'utilisateur, puissent être utilisées pour le profilage des bords et la sculpture décorative.
Des exemples de ces types de lames et du type de coupe pour lequel elles peuvent être utilisées sont présentés dans les images ci-dessous :
 Découpes sur mesure
Découpes sur mesure
Avant d'ouvrir la base de données des outils, dessinez à l'échelle exacte le côté droit de la géométrie de la lame dans la fenêtre 2D Utilisez les outils d'édition des nœuds pour créer les arcs et les courbes, etc.
Geometry
Only draw the Right-hand side of the cutter geometry to the correct size and scale as shown in the image above. The shape can be a combination of Lines, Arcs and Bezier spans.
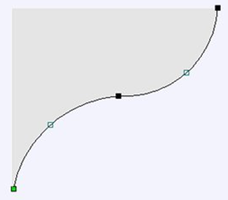
Sélectionnez le vecteur, puis ouvrez la boîte de dialogue de la base de données des outils et créez un nouvel outil. Ensuite, définissez son type sur Outil de forme.
La géométrie sélectionnée sera importée et un profil sera affiché dans la fenêtre. Donnez un nom significatif à l'outil de découpe. Saisissez les paramètres de coupe - vitesses et avances, etc. pour les différents matériaux que vous avez définis.
Cliquez sur le bouton Appliquer / OK pour enregistrer la nouvelle lame dans la liste de la base de données afin qu'elle puisse être utilisé à tout moment.
Module laser
Note
The Laser Module is available as a paid-for add-on to the software. The features are not included by deafult.
Le module laser est un module complémentaire payant pour Aspire qui ajoute la fonctionnalité supplémentaire suivante :
- La possibilité de créer des parcours de découpe et de remplissage au laser
- La possibilité de créer des parcours d'images laser
- La possibilité de simuler un parcours laser
 Parcours découpe au laser - Remplissage
Parcours découpe au laser - Remplissage
Le parcours Découpe laser - Remplissage est utilisé pour découper des formes ou marquer des zones.
Les découpes peuvent prendre en compte le trait de scie, ou la largeur, du faisceau laser pour maintenir la taille interne ou externe précise des formes vectorielles sélectionnées. Les formes peuvent également être remplies de bandes ou de hachures pour créer de simples effets d'ombrage.
 Le parcours de l'image laser
Le parcours de l'image laser
Le parcours d'image laser utilise le laser et, en variant la puissance du laser, grave une copie de l'image bitmap sélectionnée sur la surface de votre matériau.
 Simulation de parcours laser
Simulation de parcours laser
Comme tous les autres parcours d'outils, les parcours d'outils laser peuvent être simulés. Cependant, dans le cas des parcours laser, la simulation n'enlève pas de matière mais marque la surface du modèle de simulation actuel. Ce marquage est destiné à simuler la carbonisation du matériau lorsqu'il est brûlé par le laser.
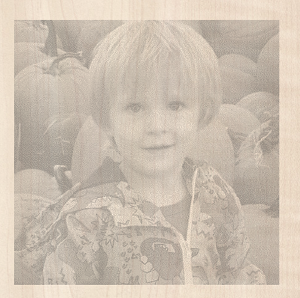
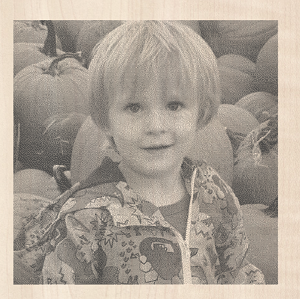
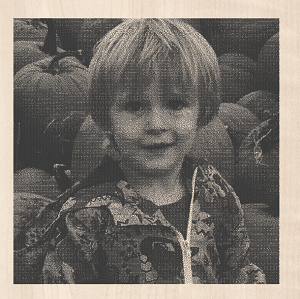
En raison des nombreuses combinaisons de laser, de puissance, de matériau et de vitesse d'avance, il sera nécessaire de calibrer la simulation afin que les résultats de la simulation correspondent aux résultats du monde réel. Ce calibrage peut être effectué en modifiant la propriété de brûlure maximale d'un outil donné. Il s'agit de la vitesse maximale à laquelle l'outil, lorsqu'il est à 100% de sa puissance, brûlera encore le matériau. Cela signifie qu'une valeur plus élevée fera apparaître la trajectoire simulée de l'outil plus sombre. Cette valeur peut être définie dans la base de données des outils. Nous vous suggérons de découper un fichier échantillon avec les paramètres de matériau et de puissance que vous utilisez habituellement, puis d'ajuster la vitesse de combustion maximale afin que la simulation corresponde aux résultats obtenus.
Adaptation d'un post-processeur pour les lasers
Introduction
Le module laser permet à la fois de représenter de nouveaux types d'outils dans la base de données des outils, et de nouvelles stratégies spécifiques aux lasers.
Le module laser fournit désormais des enregistrements et des variables indépendantes pour les outils laser et les parcours d'outils. Comme ces sorties ont été séparées de la commande conventionnelle des routeurs, pour la plupart des machines et des contrôleurs, il est préférable
Introduction
Le module laser permet à la fois de représenter de nouveaux types d'outils dans la base de données des outils, et de nouvelles stratégies spécifiques aux lasers.
Le module laser fournit désormais des enregistrements et des variables indépendantes pour les outils laser et les parcours d'outils. Comme ces sorties ont été séparées de la commande conventionnelle du routeur, il devrait être possible de créer un seul post-processeur pour la plupart des machines et des contrôleurs afin de travailler de manière transparente avec les parcours d'outils du routeur ou du laser, mais veuillez noter que vous devrez peut-être encore vous assurer que la configuration physique de votre machine est modifiée en fonction du type de parcours d'outils.
Previous Post Processors will not work correctly with the Laser Module
Please note that many conversion kit manufacturers provided Vectric Post Processors before the release of the Laser Module. These used workarounds to allow some router toolpath strategies, such as profiling, to be used with a laser head. Post Processors created without explicit support for the additional features documented here will not work correctly.
Il y a généralement 4 zones qui doivent être modifiées dans un post-processeur conventionnel pour l'étendre à la prise en charge des parcours laser.
Ajouter la prise en charge d'une nouvelle variable de puissance, qui sera utilisée par les nouvelles stratégies laser.
Ajouter de nouveaux blocs de post-processeur spécifiques au laser pour formater correctement les parcours d'outils laser pour votre machine et votre contrôleur.
Modifier tout bloc de post-processeur existant pour assurer une puissance indépendante et un comportement spécifique au laser.
Ajouter un drapeau pour indiquer au logiciel de Vectric que ce post prend désormais en charge les stratégies de parcours laser.
Les sections suivantes traitent chaque domaine à tour de rôle et un exemple utilisant le contrôleur gcode GRBL est fourni. Ces exemples proviennent du post-processeur grbl (mm & inch) fourni par défaut avec le logiciel de Vectric.
Variable de puissance
Le logiciel de Vectric produira le réglage de puissance pour un parcours laser dans la plage de 1 à 100 %. Nous devons ajouter une nouvelle variable pour montrer comment formater ce réglage pour votre contrôleur particulier. C'est également l'occasion de mettre à l'échelle la valeur brute du pourcentage dans la plage numérique dont votre contrôleur a besoin.
Exemple
Pour les contrôleurs basés sur le GRBL, le réglage de la puissance d'un laser est généralement lié à la commande de contrôle de vitesse de broche "S" du gcode. En mode laser, le contrôleur répondra à un changement de contrôle de la vitesse de la broche en ajustant la puissance du laser à la place. Bien qu'il soit possible de la régler dans le contrôleur, le réglage par défaut de la valeur "S" maximale attendue - ou puissance du laser - est de 1000.
Pour GRBL, nous devons donc formater la variable POWER comme une commande gcode "S" et mettre à l'échelle sa valeur de sortie par un facteur de dix pour qu'elle soit comprise entre 1 et 1000 (au lieu de 1-100 par défaut).
L'entrée de la variable dans le post-processeur est la suivante
VAR POWER = [P|C|S|1.0|10.0]
Pour décomposer cette entrée en langage clair, nous disons que la sortie POWER de notre parcours d'outil doit être utilisée partout dans notre fichier de définition de poste suivant où nous avons la variable [P]. Mais nous ne devrions sortir une commande que lorsque la valeur de POWER change (C). Nous remplacerons les emplacements de la variable [P] dans notre sortie de parcours par la commande "S" (S). La valeur de la puissance doit être formatée sous forme de nombre entier sans point décimal (1.0) et doit être multipliée par un facteur de 10 par rapport à sa valeur par défaut.
Nouveaux blocs de processeur de poste laser
Pour permettre le contrôle du laser, de nouveaux blocs de post-processeur sont disponibles dans le post-processeur. Il s'agit de
JET_TOOL_ON - Sortie à chaque fois que le parcours d'outil nécessite l'activation du laser
JET_TOOL_POWER - Sortie à chaque fois que le parcours de l'outil a besoin de la puissance du laser pour changer
JET_TOOL_OFF - Sortie lorsque le parcours d'outil nécessite l'arrêt du laser
Exemple
Dans notre exemple GRBL,, nous avons ajouté les 3 nouveaux types de blocs. Pour la mise enn marche du laser,, le GRBL utilise la commande gcode M4 (normalement destinée à la direction de la broche,, mais "réutilisée" par le GRBL pour le support du laser). Nous pouvons maintenant utiliser notre variable POWER, définie ci-dessus comme [P], pour fournir la valeur de puissance requise. Le bloc JET_TOOL_ON est donc :
+---------------------------------------------------
+ Commande la sortie lorsque le jet est allumé
+---------------------------------------------------
commencez JET_TOOL_ON
"M4[P]"
Pour éteindre le laser, GRBL utilise la commande gcode M5 :
+---------------------------------------------------
+ Commande la sortie lorsque le jet est éteint
+---------------------------------------------------
commencez JET_TOOL_OFF
"M5"
Enfin, pour le réglage de la puissance elle-même, alors pour le GRBL, nous ne faisons que produire la puissance :
+---------------------------------------------------
+ Commande la sortie lorsque la puissance du jet est modifiée
+---------------------------------------------------
commencez JET_TOOL_POWER
"[P]"
Modifier les blocs existants
Nous voulons également que lorsque nous effectuons un mouvement d'alimentation, nous produisions également la puissance, donc pour ce faire, nous mettons à jour les blocs FEED_MOVE pour inclure [P].
Nous devons faire cela pour tous les différents types de feed move.
De plus, nous devons éviter les mouvements de plongée qui se produisent lorsque le laser est allumé. Pour le fraisage ou le détourage conventionnel, il faut que la broche soit en marche avant un mouvement de plongée, mais pour un laser, il est crucial que nous ne l'allumions qu'après avoir atteint le niveau Z correct (ce problème se manifeste par un "surburn" au début de chaque segment de parcours). Pour garantir que nous pouvons séparer correctement ces exigences, nous pouvons avoir besoin de supprimer toutes les commandes de broche des mouvements de plongée ou d'autres types de blocs (certains peuvent les avoir dans l'en-tête, par exemple) et de les décomposer en blocs explicites SPINDLE_ON & PLUNGE_MOVE. Cela permettra de s'assurer que ces mouvements ne sont effectués que pour des stratégies de parcours non laser et dans la séquence correcte.
Exemple
Pour le GRBL, il s'agit d'un simple ajout à la fin de la déclaration de mouvement de l'alimentation :
+---------------------------------------------------
+ Commande de sortie pour les mouvements de vitesse d'alimentation
+---------------------------------------------------
commencez FEED_MOVE
"G1[X][Y][Z][P]"
N'oubliez pas que nous avons réglé notre variable POWER pour qu'elle ne produise qu'une sortie sur changement (C). Notez donc que dans la sortie pour les mouvements d'alimentation à puissance constante, seule une commande de puissance initiale, changeante, sera incluse. Pour certains contrôleurs, le nombre de commandes pouvant être traitées est un facteur limitant la vitesse du parcours et pour les images laser, en particulier, cela peut être quelque peu atténué en n'envoyant pas de commandes inutiles chaque fois que cela est possible.
Pour la commande séparée de la broche GRBL et de la plongée, les blocs sont :
+---------------------------------------------------
+ Sortie de commande après l'en-tête pour activer la broche
+---------------------------------------------------
commencer SPINDLE_ON
"[S]M3
+---------------------------------------------------
+ Commande de sortie pour le mouvement de plongée
+---------------------------------------------------
commencer PLUNGE_MOVE
"G1[X][Y][Z][F]"
Vous remarquerez que le GRBL utilise le M3 pour contrôler le routeur ou le moulin. Notez également que le mouvement de plongée nécessite la capacité de déplacer la machine en X et Y afin de supporter la rampe.
Marquez explicitement le post-processeur comme étant capable d'utiliser un laser
Enfin, un post-processeur nécessitera l'ajout du nouveau Global File Statement LASER_SUPPORT="YES" pour pouvoir être sélectionné comme post-processeur laser dans le logiciel.
Cette déclaration n'est ajoutée aux post-processeurs pour un usage général qu'une fois que le post-processeur a été entièrement testé par le créateur.
Exemple
LASER_SUPPORT = "OUI
--->
Introduction
Le module laser permet à la fois de représenter de nouveaux types d'outils dans la base de données des outils, et de nouvelles stratégies spécifiques aux lasers.
Le module laser fournit désormais des enregistrements et des variables indépendantes pour les outils laser et les parcours d'outils. Comme ces sorties ont été séparées de la commande conventionnelle du routeur, il devrait être possible de créer un seul post-processeur pour la plupart des machines et des contrôleurs afin de travailler de manière transparente avec les parcours d'outils du routeur ou du laser, mais veuillez noter que vous devrez peut-être encore vous assurer que la configuration physique de votre machine est modifiée en fonction du type de parcours d'outils.
Previous Post Processors will not work correctly with the Laser Module
Please note that many conversion kit manufacturers provided Vectric Post Processors before the release of the Laser Module. These used workarounds to allow some router toolpath strategies, such as profiling, to be used with a laser head. Post Processors created without explicit support for the additional features documented here will not work correctly.
Il y a généralement 4 zones qui doivent être modifiées dans un post-processeur conventionnel pour l'étendre à la prise en charge des parcours laser.
Ajouter la prise en charge d'une nouvelle variable de puissance, qui sera utilisée par les nouvelles stratégies laser.
Ajouter de nouveaux blocs de post-processeur spécifiques au laser pour formater correctement les parcours d'outils laser pour votre machine et votre contrôleur.
Modifier tout bloc de post-processeur existant pour assurer une puissance indépendante et un comportement spécifique au laser.
Ajouter un drapeau pour indiquer au logiciel de Vectric que ce post prend désormais en charge les stratégies de parcours laser.
Les sections suivantes traitent chaque domaine à tour de rôle et un exemple utilisant le contrôleur gcode GRBL est fourni. Ces exemples proviennent du post-processeur grbl (mm & inch) fourni par défaut avec le logiciel de Vectric.
Variable de puissance
Le logiciel de Vectric produira le réglage de puissance pour un parcours laser dans la plage de 1 à 100 %. Nous devons ajouter une nouvelle variable pour montrer comment formater ce réglage pour votre contrôleur particulier. C'est également l'occasion de mettre à l'échelle la valeur brute du pourcentage dans la plage numérique dont votre contrôleur a besoin.
Exemple
Pour les contrôleurs basés sur le GRBL, le réglage de la puissance d'un laser est généralement lié à la commande de contrôle de vitesse de broche "S" du gcode. En mode laser, le contrôleur répondra à un changement de contrôle de la vitesse de la broche en ajustant la puissance du laser à la place. Bien qu'il soit possible de la régler dans le contrôleur, le réglage par défaut de la valeur "S" maximale attendue - ou puissance du laser - est de 1000.
Pour GRBL, nous devons donc formater la variable POWER comme une commande gcode "S" et mettre à l'échelle sa valeur de sortie par un facteur de dix pour qu'elle soit comprise entre 1 et 1000 (au lieu de 1-100 par défaut).
L'entrée de la variable dans le post-processeur est la suivante
VAR POWER = [P|C|S|1.0|10.0]
Pour décomposer cette entrée en langage clair, nous disons que la sortie POWER de notre parcours d'outil doit être utilisée partout dans notre fichier de définition de poste suivant où nous avons la variable [P]. Mais nous ne devrions sortir une commande que lorsque la valeur de POWER change (C). Nous remplacerons les emplacements de la variable [P] dans notre sortie de parcours par la commande "S" (S). La valeur de la puissance doit être formatée sous forme de nombre entier sans point décimal (1.0) et doit être multipliée par un facteur de 10 par rapport à sa valeur par défaut.
Nouveaux blocs de processeur de poste laser
Pour permettre le contrôle du laser, de nouveaux blocs de post-processeur sont disponibles dans le post-processeur. Il s'agit de
JET_TOOL_ON - Sortie à chaque fois que le parcours d'outil nécessite l'activation du laser
JET_TOOL_POWER - Sortie à chaque fois que le parcours de l'outil a besoin de la puissance du laser pour changer
JET_TOOL_OFF - Sortie lorsque le parcours d'outil nécessite l'arrêt du laser
Exemple
Dans notre exemple GRBL,, nous avons ajouté les 3 nouveaux types de blocs. Pour la mise enn marche du laser,, le GRBL utilise la commande gcode M4 (normalement destinée à la direction de la broche,, mais "réutilisée" par le GRBL pour le support du laser). Nous pouvons maintenant utiliser notre variable POWER, définie ci-dessus comme [P], pour fournir la valeur de puissance requise. Le bloc JET_TOOL_ON est donc :
+---------------------------------------------------
+ Commande la sortie lorsque le jet est allumé
+---------------------------------------------------
commencez JET_TOOL_ON
"M4[P]"
Pour éteindre le laser, GRBL utilise la commande gcode M5 :
+---------------------------------------------------
+ Commande la sortie lorsque le jet est éteint
+---------------------------------------------------
commencez JET_TOOL_OFF
"M5"
Enfin, pour le réglage de la puissance elle-même, alors pour le GRBL, nous ne faisons que produire la puissance :
+---------------------------------------------------
+ Commande la sortie lorsque la puissance du jet est modifiée
+---------------------------------------------------
commencez JET_TOOL_POWER
"[P]"
Modifier les blocs existants
Nous voulons également que lorsque nous effectuons un mouvement d'alimentation, nous produisions également la puissance, donc pour ce faire, nous mettons à jour les blocs FEED_MOVE pour inclure [P].
Nous devons faire cela pour tous les différents types de feed move.
De plus, nous devons éviter les mouvements de plongée qui se produisent lorsque le laser est allumé. Pour le fraisage ou le détourage conventionnel, il faut que la broche soit en marche avant un mouvement de plongée, mais pour un laser, il est crucial que nous ne l'allumions qu'après avoir atteint le niveau Z correct (ce problème se manifeste par un "surburn" au début de chaque segment de parcours). Pour garantir que nous pouvons séparer correctement ces exigences, nous pouvons avoir besoin de supprimer toutes les commandes de broche des mouvements de plongée ou d'autres types de blocs (certains peuvent les avoir dans l'en-tête, par exemple) et de les décomposer en blocs explicites SPINDLE_ON & PLUNGE_MOVE. Cela permettra de s'assurer que ces mouvements ne sont effectués que pour des stratégies de parcours non laser et dans la séquence correcte.
Exemple
Pour le GRBL, il s'agit d'un simple ajout à la fin de la déclaration de mouvement de l'alimentation :
+---------------------------------------------------
+ Commande de sortie pour les mouvements de vitesse d'alimentation
+---------------------------------------------------
commencez FEED_MOVE
"G1[X][Y][Z][P]"
N'oubliez pas que nous avons réglé notre variable POWER pour qu'elle ne produise qu'une sortie sur changement (C). Notez donc que dans la sortie pour les mouvements d'alimentation à puissance constante, seule une commande de puissance initiale, changeante, sera incluse. Pour certains contrôleurs, le nombre de commandes pouvant être traitées est un facteur limitant la vitesse du parcours et pour les images laser, en particulier, cela peut être quelque peu atténué en n'envoyant pas de commandes inutiles chaque fois que cela est possible.
Pour la commande séparée de la broche GRBL et de la plongée, les blocs sont :
+---------------------------------------------------
+ Sortie de commande après l'en-tête pour activer la broche
+---------------------------------------------------
commencer SPINDLE_ON
"[S]M3
+---------------------------------------------------
+ Commande de sortie pour le mouvement de plongée
+---------------------------------------------------
commencer PLUNGE_MOVE
"G1[X][Y][Z][F]"
Vous remarquerez que le GRBL utilise le M3 pour contrôler le routeur ou le moulin. Notez également que le mouvement de plongée nécessite la capacité de déplacer la machine en X et Y afin de supporter la rampe.
Marquez explicitement le post-processeur comme étant capable d'utiliser un laser
Enfin, un post-processeur nécessitera l'ajout du nouveau Global File Statement LASER_SUPPORT="YES" pour pouvoir être sélectionné comme post-processeur laser dans le logiciel.
Cette déclaration n'est ajoutée aux post-processeurs pour un usage général qu'une fois que le post-processeur a été entièrement testé par le créateur.
Exemple
LASER_SUPPORT = "OUI
Il est possible de créer un post-processeur unique pour travailler de manière transparente avec des parcours de routage ou de laser, mais veuillez noter que vous devrez peut-être encore vous assurer que la configuration physique de votre machine est modifiée en fonction du type de parcours.
Il y a généralement 4 zones qui doivent être modifiées dans un post-processeur conventionnel pour l'étendre à la prise en charge des parcours laser.
Ajouter la prise en charge d'une nouvelle variable de puissance, qui sera utilisée par les nouvelles stratégies laser.
Ajouter de nouveaux blocs de post-processeur spécifiques au laser pour formater correctement les parcours d'outils laser pour votre machine et votre contrôleur.
Modifier tout bloc de post-processeur existant pour assurer une puissance indépendante et un comportement spécifique au laser.
Ajouter un drapeau pour indiquer au logiciel de Vectric que ce post prend désormais en charge les stratégies de parcours laser.
Les sections suivantes traitent chaque domaine à tour de rôle et un exemple utilisant le contrôleur gcode GRBL est fourni. Ces exemples proviennent du post-processeur grbl (mm & inch) fourni par défaut avec le logiciel de Vectric.
Variable de puissance
Le logiciel de Vectric produira le réglage de puissance pour un parcours laser dans la plage de 1 à 100 %. Nous devons ajouter une nouvelle variable pour montrer comment formater ce réglage pour votre contrôleur particulier. C'est également l'occasion de mettre à l'échelle la valeur brute du pourcentage dans la plage numérique dont votre contrôleur a besoin.
Exemple
Pour les contrôleurs basés sur le GRBL, le réglage de la puissance d'un laser est généralement lié à la commande de contrôle de vitesse de broche "S" du gcode. En mode laser, le contrôleur répondra à un changement de contrôle de la vitesse de la broche en ajustant la puissance du laser à la place. Bien qu'il soit possible de la régler dans le contrôleur, le réglage par défaut de la valeur "S" maximale attendue - ou puissance du laser - est de 1000.
Pour GRBL, nous devons donc formater la variable POWER comme une commande gcode "S" et mettre à l'échelle sa valeur de sortie par un facteur de dix pour qu'elle soit comprise entre 1 et 1000 (au lieu de 1-100 par défaut).
L'entrée de la variable dans le post-processeur est la suivante
VAR POWER = [P|C|S|1.0|10.0]
Pour décomposer cette entrée en langage clair, nous disons que la sortie POWER de notre parcours d'outil doit être utilisée partout dans notre fichier de définition de poste suivant où nous avons la variable [P]. Mais nous ne devrions sortir une commande que lorsque la valeur de POWER change (C). Nous remplacerons les emplacements de la variable [P] dans notre sortie de parcours par la commande "S" (S). La valeur de la puissance doit être formatée sous forme de nombre entier sans point décimal (1.0) et doit être multipliée par un facteur de 10 par rapport à sa valeur par défaut.
Nouveaux blocs de processeur de poste laser
Pour permettre le contrôle du laser, de nouveaux blocs de post-processeur sont disponibles dans le post-processeur. Il s'agit de
JET_TOOL_ON - Sortie à chaque fois que le parcours d'outil nécessite l'activation du laser
JET_TOOL_POWER - Sortie à chaque fois que le parcours de l'outil a besoin de la puissance du laser pour changer
JET_TOOL_OFF - Sortie lorsque le parcours d'outil nécessite l'arrêt du laser
Exemple
Dans notre exemple GRBL,, nous avons ajouté les 3 nouveaux types de blocs. Pour la mise enn marche du laser,, le GRBL utilise la commande gcode M4 (normalement destinée à la direction de la broche,, mais "réutilisée" par le GRBL pour le support du laser). Nous pouvons maintenant utiliser notre variable POWER, définie ci-dessus comme [P], pour fournir la valeur de puissance requise. Le bloc JET_TOOL_ON est donc :
+---------------------------------------------------
+ Commande la sortie lorsque le jet est allumé
+---------------------------------------------------
commencez JET_TOOL_ON
"M4[P]"
Pour éteindre le laser, GRBL utilise la commande gcode M5 :
+---------------------------------------------------
+ Commande la sortie lorsque le jet est éteint
+---------------------------------------------------
commencez JET_TOOL_OFF
"M5"
Enfin, pour le réglage de la puissance elle-même, alors pour le GRBL, nous ne faisons que produire la puissance :
+---------------------------------------------------
+ Commande la sortie lorsque la puissance du jet est modifiée
+---------------------------------------------------
commencez JET_TOOL_POWER
"[P]"
Modifier les blocs existants
Nous voulons également que lorsque nous effectuons un mouvement d'alimentation, nous produisions également la puissance, donc pour ce faire, nous mettons à jour les blocs FEED_MOVE pour inclure [P].
Nous devons faire cela pour tous les différents types de feed move.
De plus, nous devons éviter les mouvements de plongée qui se produisent lorsque le laser est allumé. Pour le fraisage ou le détourage conventionnel, il faut que la broche soit en marche avant un mouvement de plongée, mais pour un laser, il est crucial que nous ne l'allumions qu'après avoir atteint le niveau Z correct (ce problème se manifeste par un "surburn" au début de chaque segment de parcours). Pour garantir que nous pouvons séparer correctement ces exigences, nous pouvons avoir besoin de supprimer toutes les commandes de broche des mouvements de plongée ou d'autres types de blocs (certains peuvent les avoir dans l'en-tête, par exemple) et de les décomposer en blocs explicites SPINDLE_ON & PLUNGE_MOVE. Cela permettra de s'assurer que ces mouvements ne sont effectués que pour des stratégies de parcours non laser et dans la séquence correcte.
Exemple
Pour le GRBL, il s'agit d'un simple ajout à la fin de la déclaration de mouvement de l'alimentation :
+---------------------------------------------------
+ Commande de sortie pour les mouvements de vitesse d'alimentation
+---------------------------------------------------
commencez FEED_MOVE
"G1[X][Y][Z][P]"
N'oubliez pas que nous avons réglé notre variable POWER pour qu'elle ne produise qu'une sortie sur changement (C). Notez donc que dans la sortie pour les mouvements d'alimentation à puissance constante, seule une commande de puissance initiale, changeante, sera incluse. Pour certains contrôleurs, le nombre de commandes pouvant être traitées est un facteur limitant la vitesse du parcours et pour les images laser, en particulier, cela peut être quelque peu atténué en n'envoyant pas de commandes inutiles chaque fois que cela est possible.
Pour la commande séparée de la broche GRBL et de la plongée, les blocs sont :
+---------------------------------------------------
+ Sortie de commande après l'en-tête pour activer la broche
+---------------------------------------------------
commencer SPINDLE_ON
"[S]M3
+---------------------------------------------------
+ Commande de sortie pour le mouvement de plongée
+---------------------------------------------------
commencer PLUNGE_MOVE
"G1[X][Y][Z][F]"
Vous remarquerez que le GRBL utilise le M3 pour contrôler le routeur ou le moulin. Notez également que le mouvement de plongée nécessite la capacité de déplacer la machine en X et Y afin de supporter la rampe.
Marquez explicitement le post-processeur comme étant capable d'utiliser un laser
Enfin, un post-processeur nécessitera l'ajout du nouveau Global File Statement LASER_SUPPORT="YES" pour pouvoir être sélectionné comme post-processeur laser dans le logiciel.
Cette déclaration n'est ajoutée aux post-processeurs pour un usage général qu'une fois que le post-processeur a été entièrement testé par le créateur.
Exemple
LASER_SUPPORT = "OU
Fichiers SketchUp
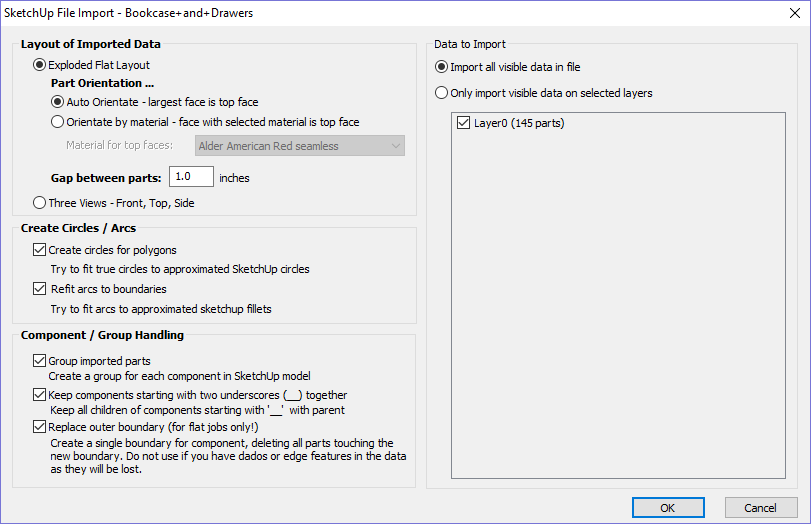
Les fichiers SketchUp avec une extension .SKP (voir www.sketchup.com) peuvent être importés en tant que données 2D adaptées à l'usinage dans un travail Aspire en utilisant la commande Fichier ► Importer des Vecteurs... de la barre de menu ou l'icône d'importation de vecteurs de l'onglet Dessin. Pour importer des données à partir d'un fichier SketchUp, vous devez déjà avoir créé ou ouvert un travail dans lequel importer les données.
Comme un modèle SketchUp est généralement une représentation 3D de la pièce, l'importateur SketchUp offre un certain nombre d'options pour vous permettre de commencer à fabriquer le modèle.
Nous allons illustrer les deux principaux choix pour l'importation du modèle à l'aide du modèle SketchUp présenté à gauche.
Le modèle illustré dans les captures d'écran est une armoire construite en suivant les instructions du guide Google SketchUp pour les menuisiers : le DVD "The Basics" qui est disponible sur le site Fine Woodworking à l'adresse www.finewoodworking.com. Vectric n'a aucune affiliation avec Fine Woodworking, nous utilisons simplement des captures d'écran du modèle construit en suivant leurs tutoriels pour illustrer le processus d'importation d'un modèle SketchUp.
 Présentation des données importées
Présentation des données importées
Dans la première section, il y a deux choix principaux pour l'importation des données du modèle, "Eclaté à plat" et "Trois vues - Avant, Haut, Côté" comme indiqué ci-dessous.

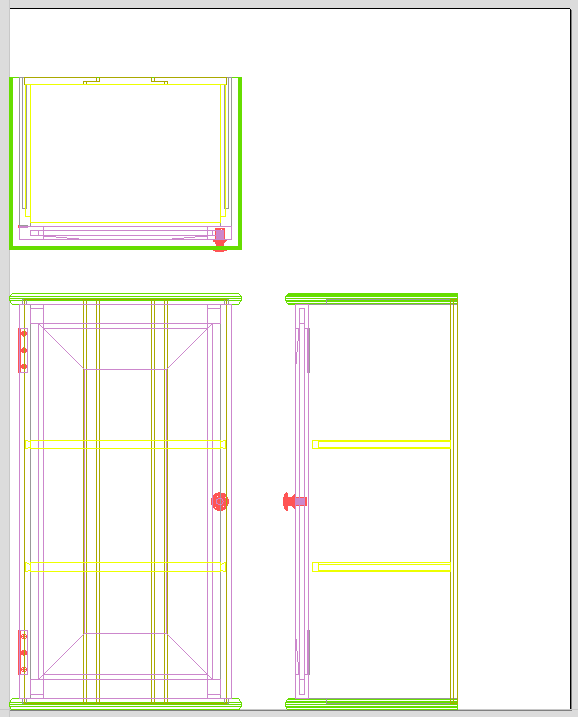
 Présentation à plat éclatée
Présentation à plat éclatée
Cette option consiste à prendre chaque composant du modèle et à l'orienter à plat, prêt pour l'usinage.
Une fois cette option sélectionnée, un certain nombre de sous-options sont également disponibles.
Orientation de la pièce
Cette section contrôle ce qu'Aspire considère comme la face supérieure de chaque partie.
Auto orientation
Si cette option est sélectionnée, pour chaque pièce du modèle, la "face" ayant la plus grande surface en fonction de son périmètre extérieur (c'est-à-dire en ignorant les trous, etc.) est considérée comme étant la face "supérieure" et la pièce est automatiquement tournée de manière à ce que cette face soit orientée vers le haut en Z. Cette stratégie fonctionne très bien pour les modèles qui doivent être fabriqués à partir de produits en feuilles où il n'y a pas de caractéristiques sur des faces particulières qui doivent se trouver sur le "dessus" (comme les poches).
Orienter par matière
Cette option permet à l'utilisateur de contrôler plus explicitement l'orientation de chaque partie du modèle. Dans SketchUp, l'utilisateur peut "peindre" la face de chaque composant/groupe avec un matériau/couleur de son choix pour indiquer quelle face sera orientée sur le dessus lorsque le modèle est importé. Lorsque cette option est sélectionnée, il suffit de choisir dans la liste déroulante le matériau qui a été utilisé pour indiquer la face supérieure. Si une pièce se trouve dans le modèle qui n'a pas de face avec le matériau spécifié, cette pièce sera orientée en faisant en sorte que la face la plus large soit en haut.
Espace entre les pièces
Ce champ permet à l'utilisateur de spécifier l'écart entre les pièces lors de leur première importation. Après l'importation, les fonctions d'imbrication dans Aspirepeuvent être utilisées pour disposer les pièces avec plus de contrôle et sur plusieurs feuilles
 Trois vues - face, dessus, côté
Trois vues - face, dessus, côté
Cette option permet de créer une mise en page de type "dessin technique" du modèle SketchUp, comme le montre la capture d'écran ci-dessous.
La taille du modèle est préservée et il est relativement simple de prendre les dimensions des pièces que vous allez fabriquer à partir des différentes vues. Les couleurs des lignes que vous voyez sont tirées des couleurs des couches originales de SketchUp sur lesquelles se trouvent les différentes parties du modèle.
 Créer des cercles / arcs
Créer des cercles / arcs
SketchUp ne conserve pas d'informations sur les arcs ou les cercles réels pour les limites de ses parties. C'est un problème pour l'usinage, car la représentation "polygonale" de SketchUp peut donner de très mauvais résultats. Pour cette raison, Aspireoffre la possibilité de réajuster les cercles et les arcs aux données importées.
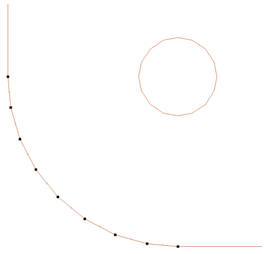

La capture d'écran ci-dessus à gauche montre les résultats de l'importation d'une pièce avec un coin et un trou fileté, ces options n'étant pas cochées. Le "filet" est constitué d'une série de segments de lignes droites et le "trou" circulaire est en fait un polygone constitué de lignes droites.
La capture d'écran en haut à droite montre la même pièce importée avec ces deux options cochées ✓. Le "filet" se compose désormais d'un seul arc lisse et le "trou" circulaire se compose également d'arcs plutôt que de segments de droite. Ces deux caractéristiques permettront un usinage plus propre sous cette forme.
 Données à importer
Données à importer
Un modèle SketchUp contient souvent des pièces que vous ne souhaitez pas usiner (comme des charnières, des boutons, etc.) ou des données qui seront découpées dans différentes épaisseurs de matériau et, par conséquent, différentes pièces doivent être importées dans différents travaux Aspire. Pour permettre le contrôle de ce qui est importé, vous pouvez choisir de n'importer que les parties du modèle qui se trouvent sur des couches particulières en utilisant cette section du dialogue.
Pour importer uniquement les données des couches sélectionnées, choisissez l'option "Importer les données visibles sur les couches sélectionnées" et cliquez sur la case à cocher à côté de chaque couche pour indiquer si vous souhaitez importer les données de cette couche. Notez que le nombre de parties de chaque couche est affiché à côté du nom de la couche.
Il est très facile d'attribuer différentes parties du modèle à différentes couches dans SketchUp pour faciliter le processus d'importation dans
Aspire. La capture d'écran ci-dessous montre le résultat de l'importation des données de la couche "Porte" uniquement dans l'exemple.
 Gestion des composants/groupes
Gestion des composants/groupes
Cette section du formulaire permet une gestion avancée de la manière dont les "parties" du modèle SketchUp sont identifiées et traitées à l'importation.
 Regrouper des parties importées
Regrouper des parties importées
Cette option est normalement sélectionnée pour tous les modèles, sauf les plus simples, car elle permet de sélectionner, de déplacer et d'emboîter facilement chaque "partie" du modèle après l'importation. Vous devrez dégrouper les données importées après l'imbrication, etc. pour permettre l'usinage des différentes caractéristiques. Par défaut, Aspiretraitera chaque groupe/composant de SketchUp comme une pièce unique À MOINS qu'il ne contienne d'autres groupes ou composants, auquel cas chaque groupe/composant de niveau inférieur sera traité comme une pièce distincte.
Les éléments que vous conservez dans les groupes peuvent être dégroupés à tout moment de la manière habituelle.
Si vous utilisez l'option du menu contextuel "Dégrouper sur les couches d'origine des objets" (qui est l'option par défaut lorsque vous utilisez l'icône ou le raccourci U), le logiciel replacera les éléments dégroupés sur les couches d'origine sur lesquelles ils ont été créés dans SketchUp.
 Regrouper les éléments commençant par deux traits de soulignement (__) ensemble
Regrouper les éléments commençant par deux traits de soulignement (__) ensemble
Si vous disposez d'un modèle complexe qui contient des "parties" composées d'autres groupes/composantes, vous devrez travailler sur votre modèle pour identifier ces parties pourAspire. Pour ce faire, vous devez définir le nom des groupes/composantes que vous souhaitez traiter comme une seule partie, en commençant par__ (deux caractères de soulignement). Par exemple, si vous avez un modèle de voiture et que vous souhaitez que les roues / pneus / écrous de moyeu soient traités comme une seule pièce, même si le pneu, la roue et les autres pièces sont des composants séparés, vous devez regrouper les pièces et leur donner un nom tel que __Assemblage de roues dans SketchUp. Lorsque ce modèle était importé, et queAspire atteignait le groupe/composant dont le nom commençait par __, il traitait tous les objets enfants suivants de cet objet comme étant la même pièce.
 Remplacer la limite extérieure (pour les travaux à plat uniquement !)
Remplacer la limite extérieure (pour les travaux à plat uniquement !)
Il existe un style de "construction" avec SketchUp où les "parties" individuelles sont composées de plusieurs éléments "en butée" les uns contre les autres. La capture d'écran ci-dessous montre un tel composant.

Cet objet est composé de nombreux éléments plus petits représentant les languettes du haut, les connecteurs à l'extrémité et le support du bas comme indiqué ci-dessous.
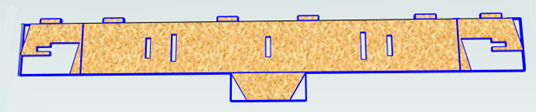
Bien qu'il soit possible de traiter cet objet comme une seule "pièce" lorsqu'il est importé en commençant son nom par __ (deux traits de soulignement), la pièce importée sera toujours difficile à usiner. La capture d'écran ci-dessous montre la pièce importée dans Aspire sans l'option "Remplacer la limite extérieure " cochée ✓. La partie dans l'image a été dégroupée et le vecteur central a été sélectionné.

Comme vous pouvez le voir, la limite extérieure est constituée de segments séparés pour chaque "élément". Aspire a la possibilité de créer une limite extérieure pour les vecteurs, mais cela peut prendre du temps si cela doit être fait manuellement. Si l'option "Remplacer limite extérieur" est cochée, ✓ pour chaque partie, Aspire essaiera de créer une seule limite extérieure et de supprimer tous les vecteurs qui faisaient partie de cette limite. La capture d'écran ci-dessous montre le résultat de l'importation des mêmes données avec cette option cochée, ✓ cette fois la partie a été dégroupée et le vecteur extérieur sélectionné.

Ces données sont maintenant prêtes à être usinées directement. Il est important de comprendre les limites de cette option. Elle peut être beaucoup plus lente. Créer des limites solides pour chaque pièce peut consommer beaucoup de puissance de traitement. Toute caractéristique qui partage un bord avec la limite sera supprimée. Si les languettes situées en haut de cette pièce avaient été usinées plus "fines", cette approche n'aurait pas été appropriée car le bord inférieur des languettes a été supprimé.
IMPORTANT
The new features will help a lot of SketchUp users dramatically reduce the time it takes to go from a SketchUp design to a machinable part using Vectric Software. It is important to understand though that while these options provide a useful set of tools, in many cases there will still be additional editing required to ensure the part is ready to toolpath. Understanding the options and how they work will allow the part to be designed in SketchUp with these in mind and therefore help to minimize the time to machine once the data is imported.
Note
Sketchup files will only open in the same bit version you are running e.g. A file saved in a 32 bit version of Sketchup will only open up in a 32 bit version of the software.
Parcours de l'outil de moulage
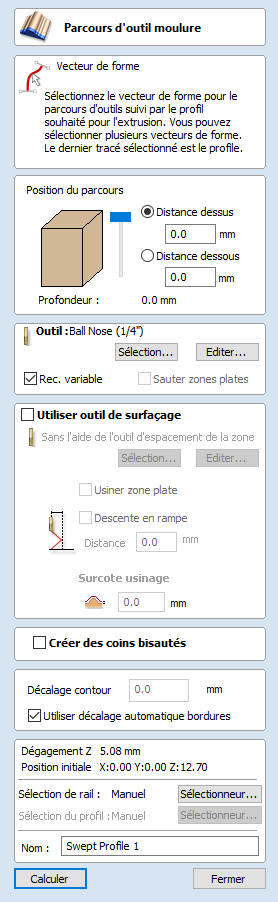
Cette icône ouvre le formulaire de parcours de l'outil de moulage. Ce formulaire est utilisé pour créer un parcours d'outil à partir d'un rail d'entraînement et d'un profil. Le résultat de l'usinage du parcours d'outil est l'extrusion du profil de section sélectionnée le long du rail d'entraînement présélectionné. Bien que le résultat soit à proprement parler une forme 3D, car il n'utilise pas de modèle 3D, il est classé comme un parcours d'outil 2,5D.
 Position du parcours d'outil
Position du parcours d'outil
Vous devez maintenant déterminer la position du parcours de l'outil dans le matériau. La hauteur Z du parcours est déterminée par la hauteur de la section transversale sélectionnée. Vous pouvez positionner le parcours de manière interactive en tirant sur le curseur ou vous pouvez entrer des valeurs exactes dans les boîtes d'édition.
Note
If the cross section you have selected is higher than the material thickness then you will need to change your material thickness in the material setup form to accommodate the profile height, or exit the form and edit the height of the cross section vector you are using to create the Moulding Toolpath to fit within the material block.
 Sélection du rail d'entraînement
Sélection du rail d'entraînement
Dans la vue 2D, votre vecteur d'entraînement sera désormais coloré en orange et affichera un carré vert indiquant le point de départ, ainsi que des flèches le long du vecteur indiquant la direction.
La direction et le point de départ peuvent ne pas être ceux que vous aviez prévus, vous pouvez changer la direction (et l'emplacement du point de départ sur un vecteur ouvert) en cliquant avec le bouton droit de la souris dans la vue 2D sur le vecteur et en choisissant Inverser le rail.
Le bouton Effacer le rail du formulaire peut être utilisé à tout moment pour vider votre sélection actuelle ; cela désélectionnera le rail d'entraînement et, s'il est déjà sélectionné, la section transversale également. Ce bouton peut être utilisé si vous souhaitez modifier la sélection sans quitter le formulaire.
 Sélection section transversale
Sélection section transversale
Lorsque vous avez choisi votre rail d'entraînement, l'étape suivante consiste à sélectionner une section transversale qui sera balayée autour du rail d'entraînement pour créer la moulure. La section transversale doit avoir une forme ouverte pour que cela fonctionne.
Pour sélectionner une section transversale, cliquez sur le vecteur approprié en vue 2D et il deviendra orange comme pour le rail d'entraînement, des flèches et un carré vert apparaîtront dessus. En outre, le rail d'entraînement sera désormais marqué de lignes rouges. Celles-ci indiquent le côté du vecteur sur lequel la forme sera balayée. Si cela n'est pas correct, vous devrez inverser le vecteur du rail d'entraînement comme indiqué dans la section précédente.
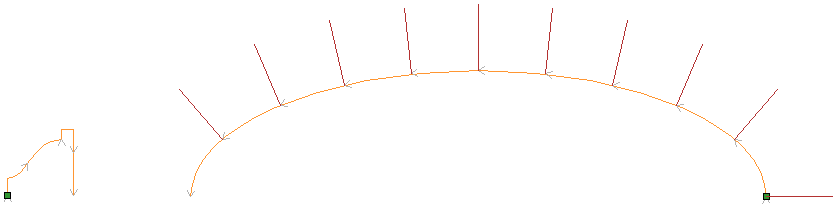
Les flèches et le carré vert sur la section transversale indiquent la direction et le point de départ. Le point de départ de la section transversale sera attaché au point de départ du rail d'entraînement. Si vous avez besoin de modifier le point de départ de la section transversale, vous pouvez le faire en sélectionnant la section transversale avec un clic droit et en choisissant d'inverser le profil comme indiqué dans l'image ci-dessous. Cela modifiera le sens de la flèche et déplacera le carré vert, et modifiera également l'extrémité de la section transversale qui est effectivement accrochée au rail d'entraînement lorsque le parcours est créé.
Note
On a closed vector shape, the cross section profile will always hang on the outside of the shape. Therefore, your drive rail vector should always represent the inside edge of the border/frame shape for which you are creating the toolpath. To change the direction in which the toolpath is created, click the Reverse Rail option on a closed vector drive rail.
 Sélectionner un outil
Sélectionner un outil
L'étape suivante de ce formulaire consiste à sélectionner un outil pour la découpe de finition de la forme de moulage. Il s'agit généralement d'un outil à nez en boule ou à nez en boule conique, mais cela peut varier en fonction de la forme que vous souhaitez découper. Pour sélectionner un outil, utilisez le bouton "Sélectionner..." pour accéder à la base de données des outils. Si l'outil dont vous avez besoin est déjà affiché comme l'outil sélectionné, vous pouvez utiliser l'option Édition pour vérifier et/ou modifier les paramètres de l'outil pour ce parcours particulier.
Note
The generated toolpath will follow the shape and direction of drive rail vector. At the end of an open vector it will lift by at least the stepover distance, step over and then come down to the surface again, returning along the vector in the opposite direction, this small lift is designed to avoid leaving connecting marks on the surface of the part and so improve the potential finish quality. On a closed vector after completing a pass the length of the vector it will lift, step-over, return the tool to the profile shape and continue cutting in the same direction - this direction can be reversed by right clicking the drive rail vector and using the Revers Rail option to change the direction of the arrows on the vector.
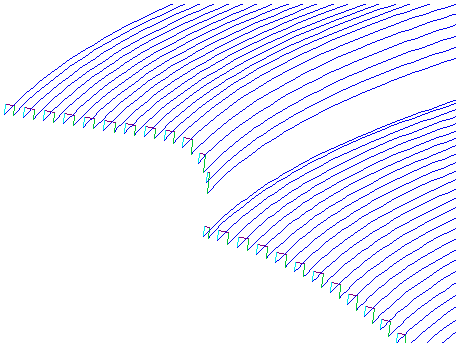

 Varier le passage latéral
Varier le passage latéral
En général, la valeur du Passage latéral spécifie la distance horizontale sur laquelle l'outil va passer et celle-ci est projetée sur le modèle 3D. En cochant ✓, l'option "Modifier le passage latéral" permet d'ajuster l'enjambement en fonction de la forme du vecteur de profil de la section transversale, plutôt que de se contenter de projeter le modèle standard sur Z. Dans les cas où les bords sont fortement courbés, inclinés ou proches de la verticale, cela devrait entraîner des passes plus rapprochées, ce qui, dans la plupart des cas, améliorera la qualité de la finition mais augmentera aussi potentiellement le temps d'usinage
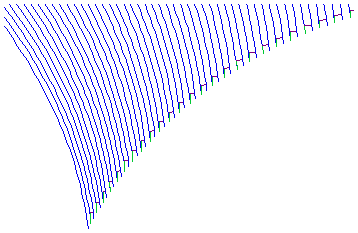
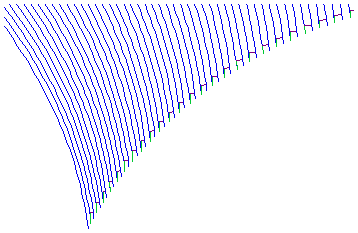
 Éviter les régions plates
Éviter les régions plates
Ce choix ne sera disponible que si l'option ✓ pour usiner les régions plates est cochée lors de l'utilisation de l'outil de dégagement de grande surface dans la section suivante du formulaire. Lorsque cette option est activée, le logiciel cherche à identifier les zones plates du profil de la section transversale qui peuvent être usinées avec l'outil plus grand. Si ces régions sont détectées et que la case "éviter les régions plates" est également cochée ✓, l'outil de finition évitera de ré-usiner ces zones plates car dans la plupart des cas, elles devraient déjà avoir été complètement finies par le parcours de l'outil de dégagement de grande surface.

 Utiliser l'outil de dégagement sur une plus grande surface
Utiliser l'outil de dégagement sur une plus grande surface
Si cette option est sélectionnée, deux outils sont utilisés pour découper la forme. En fait, l'outil de dégagement de grande surface est similaire à un parcours d'ébauche 3D à niveau Z et serait coupé en premier. Il utilisera les paramètres de l'outil pour générer plusieurs poches 2D de profondeur suivant la direction du rail sélectionné afin d'éliminer le matériau en excès. Il doit être utilisé si le matériau est trop profond et/ou difficile à couper directement avec l'outil de finition sélectionné. Comme documenté ci-dessus et ci-dessous, l'utilisation de cette option avec un outil de forme plate peut également être très bénéfique pour le temps d'usinage et la finition sur des formes de profils de section transversale avec des régions plates/horizontales.
Lorsque vous utilisez l'option d'utilisation de l'outil de dégagement à grande surface, le logiciel calcule deux parcours, le premier porte le nom [Clear] pour différencier les deux, [Clear] étant le parcours associé à l'outil de dégagement à grande surface et l'autre est le parcours de finition utilisant l'outil plus petit. Le parcours d'outil [Clair] doit être exécuté en premier sur la machine :
 Usinage de surfaces planes
Usinage de surfaces planes
Si cette option est cochée ✓, le logiciel essaiera de détecter les zones plates/horizontales dans le profil de la section transversale. Si l'outil de dégagement de grande surface spécifié peut s'adapter à ces zones, celles-ci seront usinées dans le cadre de l'opération d'ébauche. L'utilisation d'un outil plat devrait permettre d'obtenir une meilleure finition et de réduire le temps de coupe. En cochant cette option, ✓ cela vous permettra également de choisir l'option "éviter les régions plates" dans la section de l'outil de finition, ce qui empêchera le parcours d'outil secondaire de découper à nouveau ces zones.
Note
This option will override the Machining Allowance value in the flat areas of the shape to ensure they are machined to the correct depth and not left with additional material on.
 Descente de rampe
Descente de rampe
L'outil de dégagement de grande surface peut être rampé sur la distance spécifiée au lieu de plonger verticalement dans la pièce. Pour certains types et formes d'outils, cette approche peut réduire l'accumulation de chaleur qui peut endommager la lame et réduit également la charge sur la broche et les roulements de l'axe z.
 Tolérance d'usinage
Tolérance d'usinage
La tolérance d'usinage est une épaisseur virtuelle qui est ajoutée au profil de la moulure lors du calcul de l'outil Utiliser un dégagement de grande surface. Cela permet de s'assurer que le parcours de l'outil laisse un peu de matière supplémentaire sur la pièce coupée avec un outil plus grand.
Note
If you have the option selected to Machine Flat Regions the Machining Allowance will only be applied to the other areas of the cross section profile, on the detected flat regions the software will cut down to the actual surface and ignore the Machining Allowance value within those areas ensuring that they are cut to the thickness specified by the cross section profile vector.
 Créer des angles vifs
Créer des angles vifs
Cette option peut être cochée sur ✓ lorsque vous travaillez avec des rails qui ont des angles vifs, ce qui vous permet de forcer le logiciel à essayer de les émuler dans le parcours de moulage. Ci-dessous, vous pouvez voir l'effet de la vérification de ✓ cette option sur une forme vectorielle fermée avec l'option coins standard à gauche montrant le parcours d'outil roulant autour du bord de la forme et l'option coins tranchants à gauche où il a forcé les coins en onglet dans la forme usinée.
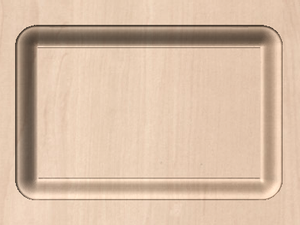
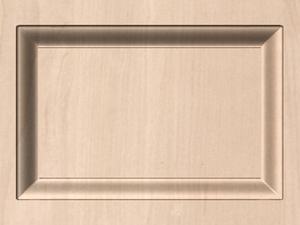
 Changement de bord
Changement de bord
Cette option peut être utilisée pour forcer le parcours de l'outil à couper au-delà du bord de la pièce qui est parallèle au vecteur de la courbe d'entraînement. Par défaut, le centre de l'outil ira jusqu'au bord des extrémités du vecteur de profil sélectionné, tel qu'il est extrudé le long du rail d'entraînement. Il peut être souhaitable d'allonger cette distance, soit pour forcer l'outil à descendre le long du bord de la forme du profilé avec des bords verticaux ou raides, soit pour s'assurer que le parcours a dépassé le bord suffisamment loin pour découper proprement la forme finale avec un parcours de profilé. La valeur saisie pour le décalage de limite forcera l'outil à dépasser les extrémités de la quantité spécifiée. Ainsi, si vous voulez vous assurer qu'une arête verticale ou très raide est usinée aux extrémités de votre profil, vous devrez spécifier une valeur qui est au moins le rayon de votre outil plus une petite quantité supplémentaire (disons 10 % supplémentaires du rayon). Par exemple, si vous utilisez un outil à pointe sphérique de 6 mm de diamètre pour la coupe de finition, vous devez spécifier un minimum de 3,6 mm (= rayon de l'outil + 10 %) pour vous assurer que l'outil sera forcé sur les bords de votre forme. Si vous voulez vous assurer que l'ébauche a également pu usiner ces zones, la valeur doit être basée sur la taille de votre outil de dégagement pour grandes surfaces.
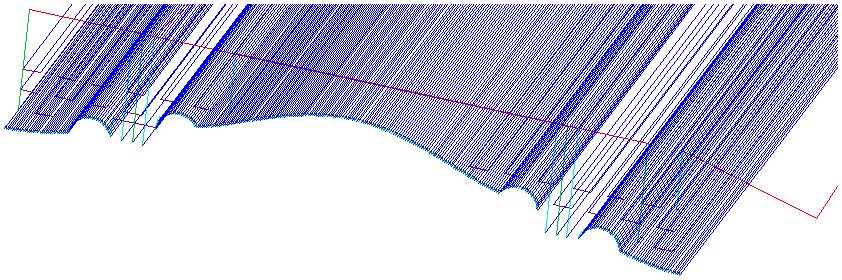
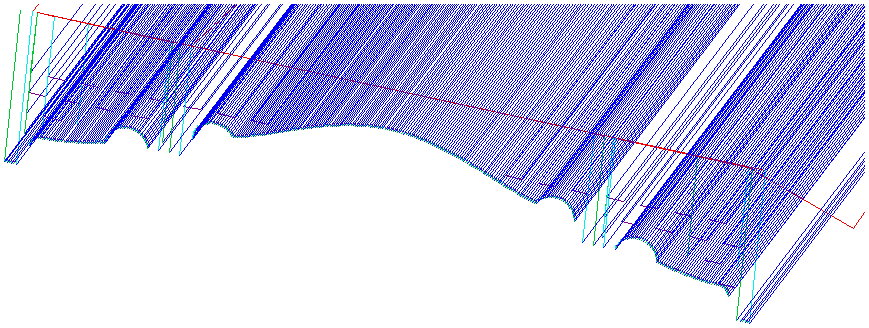
 Utiliser le décalage automatique des bords
Utiliser le décalage automatique des bords
Lorsque cette option est sélectionnée, Aspire calculera le décalage de la limite pour s'assurer que l'outil coupe entièrement les extrémités du profil, même si le profil se termine par des bords verticaux/en pente.
 Propriétés de position et de sélection
Propriétés de position et de sélection
 Z de sécurité
Z de sécurité
La hauteur au-dessus de la tâche à laquelle il est possible de déplacer la lame en toute sécurité à une vitesse d'avance rapide / maximale. Cette hauteur peut être modifiée en ouvrant le formulaire de configuration du matériel.
 Position de départ
Position de départ
Position de et vers laquelle l'outil se déplacera avant et après l'usinage. Cette dimension peut être modifiée en ouvrant le formulaire de configuration du matériau.
 Sélection de vecteur
Sélection de vecteur
Cette zone de la page de parcours vous permet de sélectionner automatiquement les vecteurs à usiner en utilisant les propriétés ou la position du vecteur. C'est également la méthode par laquelle vous pouvez créer des modèles de parcours pour réutiliser vos paramètres de parcours sur des projets similaires à l'avenir. Pour plus d'informations, voir les sections Sélecteur de vecteur et Modèles avancés de parcours d'outil.
 Name
Name
The name of the toolpath can be entered or the default name can be used.
 Sélection automatique de vecteurs
Sélection automatique de vecteurs
Comme beaucoup d'autres parcours, le parcours de moulage peut utiliser un sélecteur automatique de vecteurs (voir ici pour plus de détails). Dans le cas du parcours Moulage, il y a deux sélecteurs séparés, un pour le rail et un pour le profil. Les deux fonctionnent comme tout autre sélecteur et seront sauvegardés avec tout modèle de parcours qui les utilise.
Trajectoire de l'outil V-Carve

Cette icône ouvre le formulaire du Toolpath V-Carve qui est utilisé pour spécifier le type de sculpture requis, les détails, les paramètres de coupe et le nom du parcours.
 Profondeur de coupe
Profondeur de coupe
La profondeur de départ (D) spécifie la profondeur à laquelle le parcours de la gravure en V est calculé, ce qui permet d'usiner la gravure en V à l'intérieur d'une région de poche. Lors d'une découpe directe dans la surface d'une pièce, la profondeur de départ est généralement de 0,0. Si la gravure en V doit être usinée dans le fond d'une poche ou d'une région en gradins, la profondeur de la poche ou du gradin doit être saisie. Par exemple, pour tailler ou graver le fond d'une poche de 0,5 pouce de profondeur, la profondeur de départ = 0,5 pouce
 Profondeur initiale (D)
Profondeur initiale (D)
La profondeur de départ (D) spécifie la profondeur à laquelle le parcours de la gravure en V est calculé, ce qui permet d'usiner la gravure en V à l'intérieur d'une région de poche. Lors d'une découpe directe dans la surface d'une pièce, la profondeur de départ est généralement de 0,0. Si la gravure en V doit être usinée dans le fond d'une poche ou d'une région en gradins, la profondeur de la poche ou du gradin doit être saisie. Par exemple, pour tailler ou graver le fond d'une poche de 0,5 pouce de profondeur, la profondeur de départ = 0,5 pouce
 Profondeur plate
Profondeur plate
En cochant ✓, cette option limite la profondeur à laquelle le ou les outils seront usinés et est utilisée pour la sculpture et la gravure à fond plat.
Lorsqu'aucune profondeur à fond plat n'est spécifiée, le parcours de l'outil sera calculé pour sculpter ou graver à pleine profondeur comme indiqué ci-dessous. Des passes multiples de niveau z seront automatiquement calculées lorsque l'outil doit graver à une profondeur supérieure à la profondeur de passe spécifiée dans la base de données des outils
Pas de profondeur plate
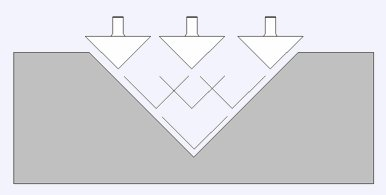
Profondeur à plat
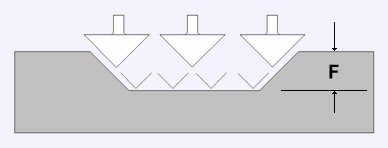
Profondeur à plat à l'aide de 2 outils
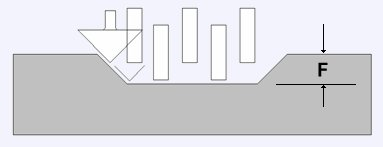
 Outil
Outil
Un clic sur le bouton "Sélectionner" ouvre la base de données d'outils dans laquelle l'outil de sculpture en V ou de gravure requis peut être sélectionné. Voir la section sur la base de données des outils pour plus d'informations à ce sujet.
Cliquer sur le bouton Modifier ouvre le formulaire de modification de l'outil qui permet de modifier les paramètres de coupe de l'outil sélectionné, sans changer les informations de base dans la base de données. Notez que les outils à nez boule peuvent également être utilisés pour les dessins en V.
 Utiliser outils de dégagement
Utiliser outils de dégagement
Cochez ✓ cette option si vous souhaitez utiliser des lames à queue, à nez de boule ou à graver pour usiner les grandes régions ouvertes d'un dessin. Si aucun outil n'est sélectionné ici mais que la profondeur de la surface plane est spécifiée, l'outil de gravure en V sélectionné sera utilisé pour dégager les surfaces planes ainsi que pour la gravure en V. Tous les outils de cette section laisseront une marge pour l'outil de sculpture en V. Sous réserve de ce qui précède, le premier outil de la liste enlèvera autant de matière que possible, tandis que les outils suivants n'usineront que les zones que les outils précédents n'ont pas pu traiter. L'ordre des outils dans la liste doit correspondre à l'ordre dans lequel ils seront utilisés sur la machine.
Un clic sur le bouton "Sélectionner" ouvre la base de données des outils dans laquelle l'outil de dégagement requis peut être sélectionné et ajouté à la liste.
Cliquer sur le bouton Supprimer supprime l'outil sélectionné de la liste.
Cliquer sur le bouton Editer ouvre le formulaire d'édition de l'outil qui permet de modifier les paramètres de coupe de l'outil sélectionné, sans modifier les informations de base de la base de données.
Cliquer sur les boutons fléchés haut et bas déplacera l'outil sélectionné respectivement vers le haut et vers le bas de la liste.
 Options d'outil de dégagement
Options d'outil de dégagement
La stratégie utilisée pour dégager le matériau, soit Offset ou Raster, peut être choisie pour le premier parcours de dégagement. Dans le cas de Raster, un Angle Raster peut être saisi.
La direction de coupe, soit Montée soit Conventionnelle, peut être sélectionnée pour chaque outil de dégagement.
Le fait de cocher ✓ la fonction Ramp Plunge Moves applique une rampe aux mouvements de plongée du premier parcours de dégagement.
Les options ci-dessus sont les mêmes que celles qui se trouvent dans le formulaire de mise en poche.
En cochant ✓ Corner Sharpen, l'outil de gravure sélectionné sera surélevé pour permettre à la petite pointe de l'outil de s'adapter à des zones plus étroites. Cette option est disponible pour un outil placé en deuxième position ou plus loin dans la liste.
 Utiliser les points de départ des vecteurs
Utiliser les points de départ des vecteurs
Si cette option est cochée ✓, le point de départ des segments de profil et de parcours décalé sera aussi proche que possible du point de départ du vecteur frontière correspondant. Sinon, cette option est laissée à la discrétion du programme.
 Utiliser l'ordre de sélection des vecteurs
Utiliser l'ordre de sélection des vecteurs
Si cette option est cochée ✓, les vecteurs seront usinés dans l'ordre dans lequel vous les avez sélectionnés. Si l'option n'est pas cochée, le programme optimisera l'ordre pour réduire le temps d'usinage.
 Propriétés du poste et de la sélection
Propriétés du poste et de la sélection
 Z sûr
Z sûr
La hauteur au-dessus de la tâche à laquelle il est sûr de déplacer la lame à une vitesse d'avance rapide/max. Cette dimension peut être modifiée en ouvrant le formulaire de configuration du matériel.
 Position initiale
Position initiale
Position de et vers laquelle l'outil se déplacera avant et après l'usinage. Cette dimension peut être modifiée en ouvrant le formulaire de configuration du matériau.
 Parcours du projet vers le modèle 3D
Parcours du projet vers le modèle 3D
Cette option n'est disponible que si un modèle 3D a été défini. Si cette option est cochée, ✓ après que le parcours de l'outil ait été calculé, il sera projeté (ou "déposé") en Z sur la surface du modèle 3D. La profondeur du parcours original sous la surface du matériau sera utilisée comme la profondeur projetée sous la surface du modèle.
 Sélection de vecteurs
Sélection de vecteurs
Cette zone de la page de parcours vous permet de sélectionner automatiquement les vecteurs à usiner en utilisant les propriétés ou la position du vecteur. C'est également la méthode par laquelle vous pouvez créer des modèles de parcours pour réutiliser vos paramètres de parcours sur des projets similaires à l'avenir. Pour plus d'informations, voir les sections Sélecteur de vecteur et Modèles avancés de parcours d'outil.
 Nom
Nom
Le nom du parcours peut être saisi ou le nom par défaut peut être utilisé.
Rejoindre les Vecteurs Ouverts
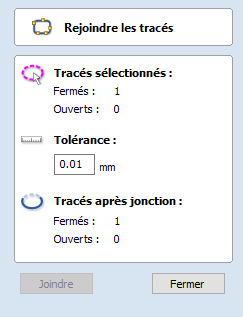
Les icônes pour joindre et fermer les vecteurs sont situées sous la section Editer les vecteurs de l'onglet Dessin.
Les vecteurs ouverts sont automatiquement identifiés et fermés ou joints à d'autres vecteurs dont les points d'extrémité se situent dans la tolérance définie par l'utilisateur.
Déformer l'objet
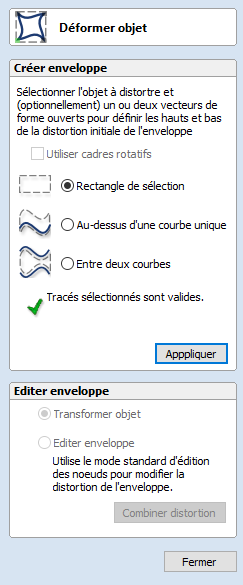
Cet outil vous permet de courber et de fléchir un vecteur ou un composant en manipulant une enveloppe de distorsion à l'aide d'outils d'édition de nœuds standard. Vous pouvez sélectionner un ou plusieurs vecteurs ou composants et utiliser ensuite l'un des trois différents modes d'outils pour créer votre enveloppe de distorsion initiale.
Multiple Objects
You can distort several vectors or components at once but you cannot distort a mixture of vectors and components together in a single operation.
Lorsque l'enveloppe de distorsion est créée, vous pouvez utiliser les outils d'édition des nœuds pour ajouter ou modifier ses nœuds et ses travées. Lorsque vous modifiez la forme de l'enveloppe, l'objet associé sera déformé pour refléter les changements.
Layers
When distorting a selection of objects which fall on different layers, the result will be created on the layer of the first object in the selection.
 Utiliser des limites à rotation
Utiliser des limites à rotation
Cette option est prise en charge seulement si vous avez sélectionné un seul objet à déformer. Elle utilise la rotation locale de l'objet comme indiqué dans l'outil de sélection.
Lorsque cette option est cochée,
.L'enveloppe de distorsion initiale est créée le long des limites transformées de l'objet sélectionné.
.Lors de la déformation le long d'une courbe (ou de deux), l'objet est déformé sur la courbe dans sa transformation locale. Ceci est utile si vous déformez un objet ayant subi une rotation sur une courbe ayant subi une rotation, par exemple.
 Distorsion du cadre de délimitation
Distorsion du cadre de délimitation
Cette option est disponible si vous disposez d'une sélection de vecteurs ou de composants (notez que vous ne pouvez pas mélanger les vecteurs et les composants dans ce mode). Elle crée une enveloppe de distorsion basée sur la boîte englobante la plus proche qui peut être dessinée autour de votre sélection. Ainsi, l'enveloppe résultante est toujours initialement un rectangle, comprenant quatre travées de lignes et un nœud à chaque coin. Cependant, en utilisant les outils d'édition de nœuds normaux, vous pouvez modifier cette enveloppe autant que vous le souhaitez et la forme qu'elle contient sera déformée en conséquence.
 Le long d'une courbe unique
Le long d'une courbe unique
Cette option n'est disponible que si le dernier élément de votre sélection est un vecteur ouvert qui peut être utilisé pour définir une courbe, au-dessus de laquelle les autres objets sélectionnés seront déformés. L'objet déformé peut comprendre un ou plusieurs vecteurs ou une ou plusieurs composantes, mais pas les deux.
En utilisant cette option, vous obtiendrez généralement des objets courbés pour correspondre à la courbe de votre sélection initiale. La courbe de distorsion elle-même est laissée inchangée par cette opération.
 Entre deux courbes
Entre deux courbes
Cette option sera disponible si les deux derniers objets de la sélection actuelle sont des vecteurs ouverts, entre lesquels les autres objets peuvent être déformés.
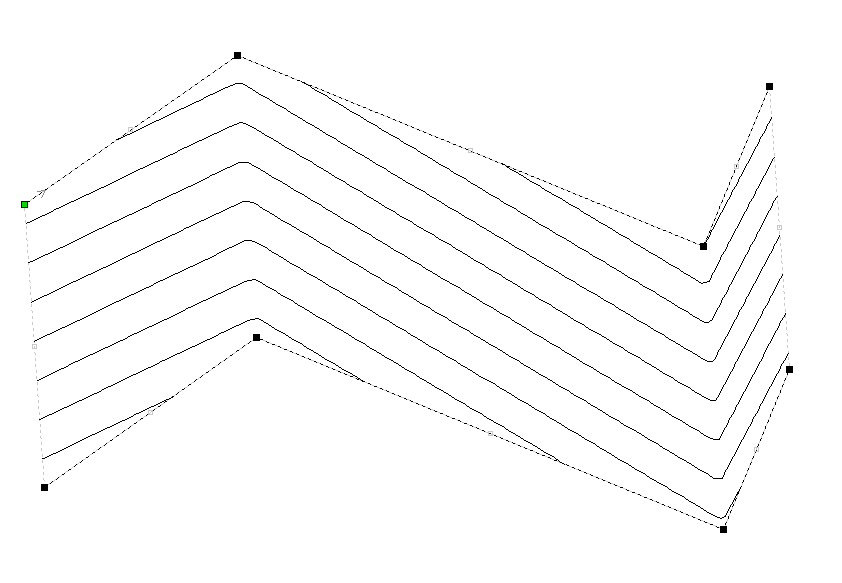
 Transformer une distorsion en objet
Transformer une distorsion en objet
Lorsqu'un objet a été déformé, l'édition des nœuds se rapportera toujours à l'enveloppe de distorsion de l'objet. Si vous souhaitez éditer à nouveau directement un vecteur déformé, vous devrez d'abord appliquer la distorsion de façon permanente à la forme.
Si vous sélectionnez un objet qui a déjà une enveloppe de distorsion alors que vous êtes dans l'outil Distorsion d'objet, le bouton Transformer la distorsion sera disponible. En cliquant sur ce bouton, vous appliquerez de manière permanente votre distorsion actuelle et vous pourrez alors soit déformer à nouveau l'objet (avec de nouveaux paramètres), soit modifier directement la forme au niveau du nœud.
 Fusionner les composants
Fusionner les composants
Si vous essayez d'utiliser cet outil pour modifier des éléments multiples, groupés ou déformés, vous serez d'abord invité à "fusionner" les éléments de votre sélection en un seul objet. Pour plus d'informations sur ce que cela signifie, veuillez consulter la section "Fusionner des composants".
Réfaire opération
Cliquer sur cette option fait avancer les étapes de conception qui ont été annulées à l'aide de la commande Annuler (voir ci-dessus) pour revenir à l'étape que l'utilisateur a commencé à utiliser avec la fonction Annuler.
Modelling 3D Rotary Projects
 Elaborating 2D designs with 3D clipart pieces
Elaborating 2D designs with 3D clipart pieces

This section will present how to add 3D clipart to basic fluted column presented in Simple rotary modelling using 2D toolpaths.
A simple way to start with 3D rotary models is to use add pieces of decorative clipart that is provided with Aspire. This process is very similar to adding clipart to single - or double - sided project, however there are some additional considerations that are specific to wrapped rotary machining.
To start, switch to the Clipart tab. Then choose a piece of clipart and drag and drop it into the workspace. Aspirewill show following message:
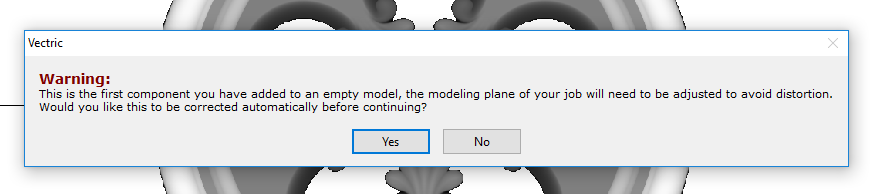
To understand this message, we need to consider the flat view of our model, after importing the clipart. Flat view can be accessed by clicking Auto Wrapping button.

As can be seen, the model contains only the selected decorative piece on the flat plane. Although the column is obviously a cylindrical solid, so far we only used 2D toolpaths to carve details on the surface of cylinder. So the fact that machined piece is a cylindrical solid, derives only from fact that the blank is a cylindrical solid itself. Aspireallows the 3D model to also describe a solid body.
In this example the intent is to only place a decorative piece on the surface, rather than define body of the column. Aspirecan see that we did not model a body and we are placing a piece of clipart, that is likely to be placed at the surface. By responding 'Yes' to the message we can confirm that it is our intent to use the component to decorate a surface.
Note
The above message is only displayed when the 3D model is empty. Regardless of user choice, this message will not be displayed again for this project.
More clipart can be placed as desired. Then the 3D view can be inspected. Once design is finished it is time to create toolpaths. In order to create 3D roughing toolpath, use the 3D Roughing Toolpath. Then create 3D finishing toolpath, using 3D Finish Toolpath. Select settings that are most appropriate for given application, while remembering which axis is rotating. The choice of axis may be particularly important if rotation axis speed is slower than linear axis.
In this example the decorative clipart that was added was not recessed. That means that after 3D machining the flat areas around clipart will be recessed due to clipart 'standing out' of the flat surface. Therefore existing 2D toolpaths needs to be projected. This can be accomplished by selecting Project toolpath onto 3D model option and recalculating the toolpaths.
 Making a tapered column
Making a tapered column

This section will explain how to make a tapered column by modifying the basic design from previous section.
So far only the surface details were modelled. In order to make a tapered shape, we need to model 'body' of the shape in addition to surface details. For that purpose, zero plane component can be used. It is added automatically for rotary jobs.
Double-click the zero plane component to open Component Properties. Enter 0.8 in the Base Height box. Select Tilt option. Click Set button in Tilt section, then switch to 2D view and then click in the middle left and then in the middle right. Set the angle to 3 degrees.
Since the modelling plane was adjusted for placing component on the surface, it needs to be adjusted again, so the component body is not 'inflated'. To do that open the Material Setup form. Adjust modelling plane by moving the slider down, until the Gap Inside Model is 0.
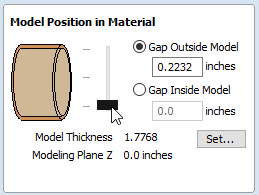
After modelling a tapered shape, the 3D model of column will have a desired shape. However clipart pieces in the narrower parts have been distorted, as can be seen below. To fix that, one needs to stretch the components in the wrapped dimension, to compensate for distortion.

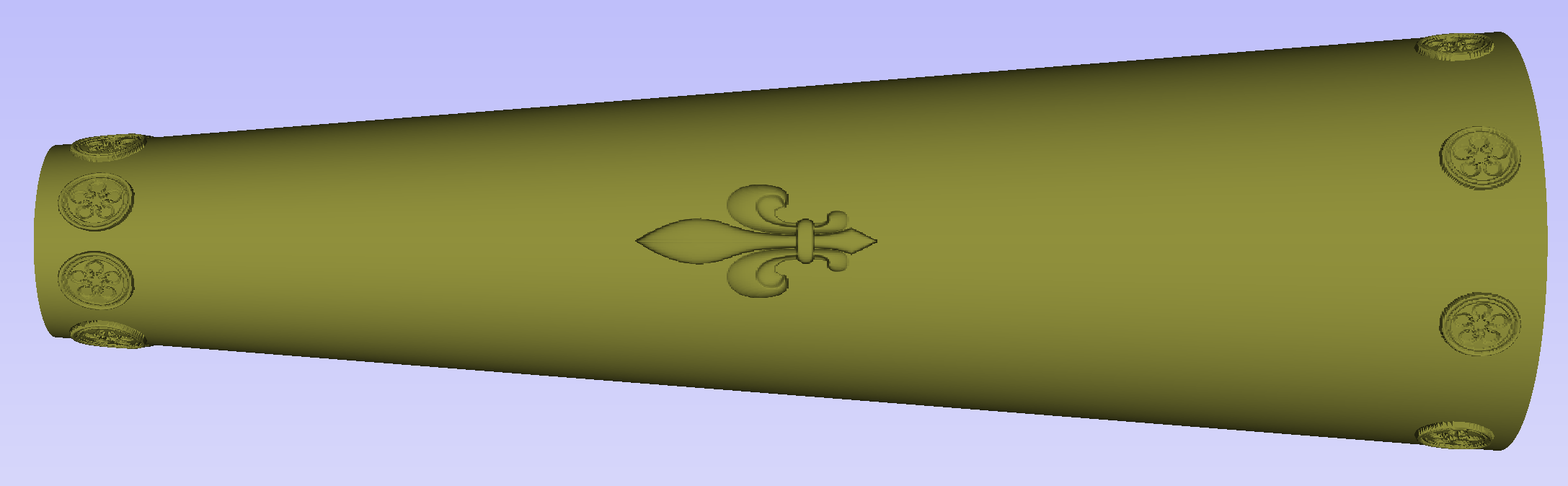
The distortion that has been demonstrated above, applies also to toolpaths. That means that wrapped toolpaths will match flat toolpaths only at the surface of the blank. The closer to the rotation axis (i.e. deeper) the toolpath is, the more it will be 'compressed'. This fact have a profound implication for 3D toolpaths. Consider the example shown below.

As can be seen if there is substantial difference in diameter in different parts of model, generating one 3D toolpath for whole model will result in wrapped toolpath being overly compressed. Thus it is usually better to create boundaries of regions with significantly different diameter and generate separate toolpaths using correct settings for each diameter.
 Modelling turned shapes
Modelling turned shapes
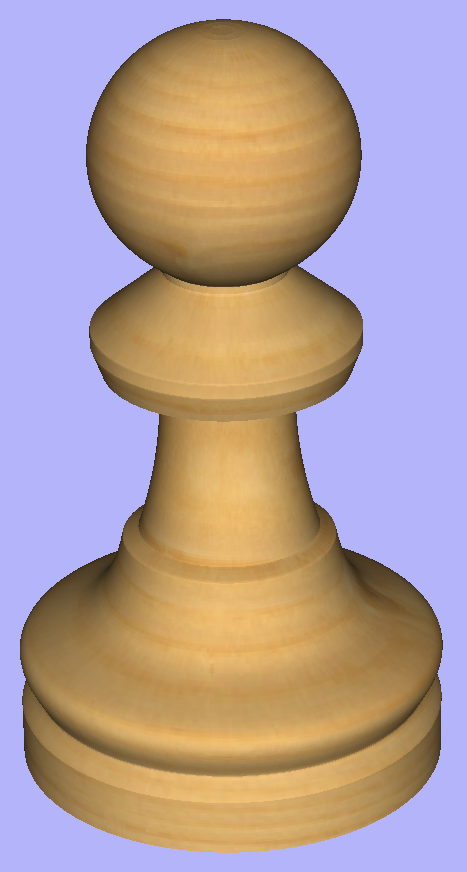
This section will present a basic technique for creating turned shapes.
Modelling turned shapes is quite easy. It requires a vector representing a profile of the desired shape and a Two Rail Sweep tool.
To start, create a new rotary job. Then either draw a profile using available drawing tools or import profile vector. This example used a chess pawn profile, as can be seen below.
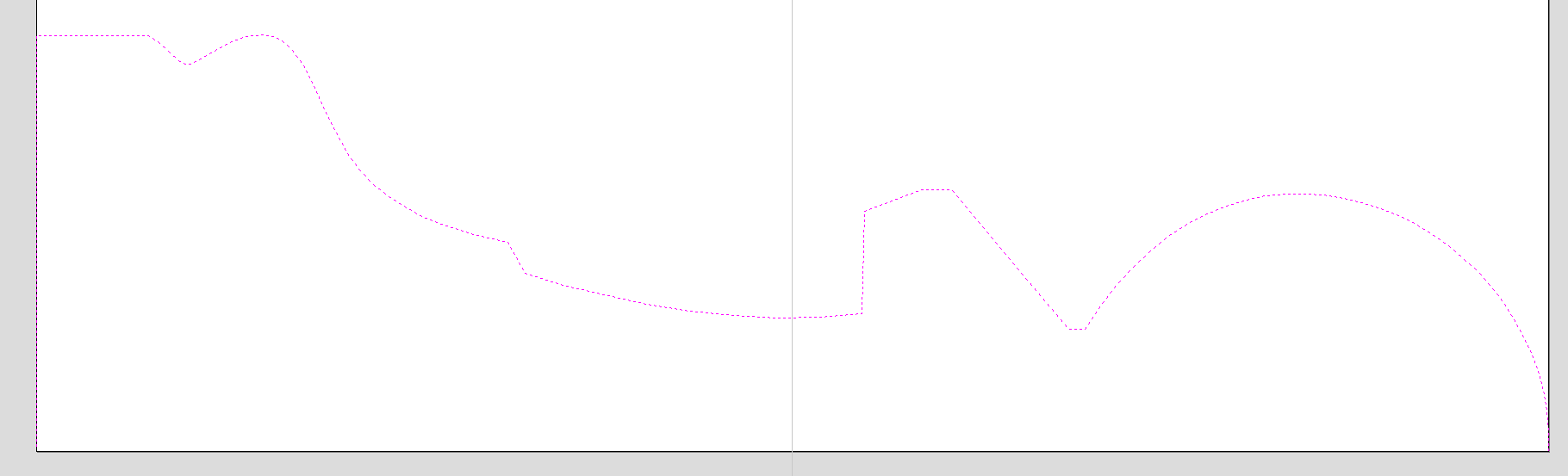
Open the Two Rail Sweep tool. When the rotary job is created, the software inserts a special layer called '2Rail Sweep Rails'. It contains two blue lines on the sides of the job, that are perpendicular to the rotation axis.
Select both of those rails and click the Use Selection button. The rails will then be highlighted. Then select the profile vector and click apply. Inspect the 3D view to verify the results.
 Modelling cross section
Modelling cross section

This section will explain how to model desired shape using Vector Unwrapper.
The Vector Unwrapper is useful when rather than modelling a profile along the rotation axis, it is more intuitive to specify a desired cross section. The tool transforms a vector, representing a cross section, into a profile vector that can be subsequently used with Two Rail Sweep tool.
Suppose we would like to create a hexagonal-shaped column. Let's start by creating a new rotary job. In this example job has a diameter of 6 inches and is 20 inches long. X axis is the rotation axis and Z origin has been placed on the cylinder axis.
We need to create a hexagon using Draw Polygon tool. This vector will serve as a cross section and can be placed anywhere in the 2D view. In this example the material block diameter is 6 inches, so the radius of the shape cannot exceed 3 inches.
When the shape is created, select it and open Vector Unwrapper. The tool will display a crosshair in place where the rotation axis is crossing the profile and a circle with the diameter of the material block. This will help you determine whether the shape with such cross profile will fit in current material block.
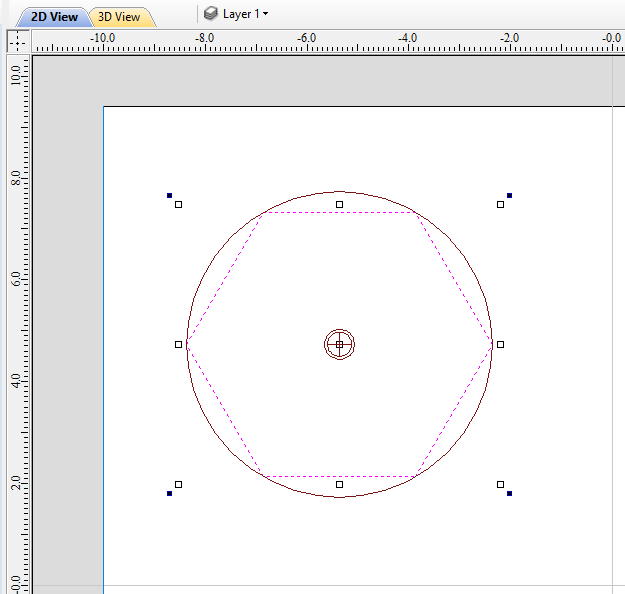
In this example, the Use Center of contour option was used. That means that rotation axis will be placed in the centre of vector's bounding box. One can also tick Simplify unwrapped vectors option to fit bezier curves, instead of using series of very short line segments. After apply is pressed, the unwrapped version of the selected cross section will be created, as have been shown below.
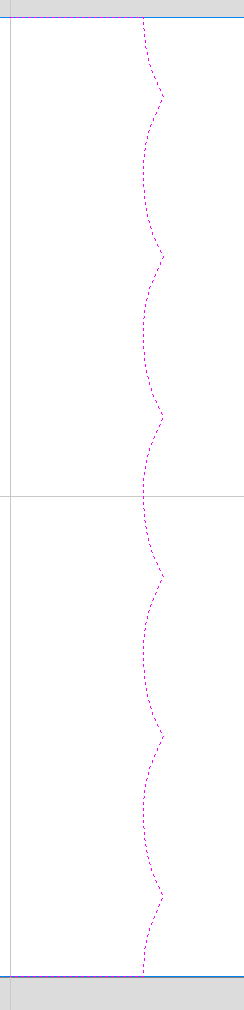
This example shows the unwrapped vector for a cylinder rotating around the X axis. If your rotary axis is aligned along Y the unwrapped vector will be horizontal. It is worth noting that unwrapped profile have 'legs' on each end. Those are needed to ensure that correct height will be used in the next step.
The tool automatically creates layer called 'Unwrapped Vectors Drive Rails' on which it places two blue line vectors on job sides, parallel to the rotation axis. In order to extrude the profile, open the Two Rail Sweep tool. Then select top and then bottom rail (left and right when Y axis is rotation axis) and confirm selection by clicking Use Selection button. The rails will now be highlighted. Now click on unwrapped vector and press apply. The 3D view will show a hexagonal column, that can be seen at the beginning of this section.
Modeling Plane
The desired cross-section will only be achieved if modelling plane is positioned in cylinder centre. That means that Gap Inside Model is reported as 0 in Material Setup form. Otherwise the resulting model will have incorrect diameter and the cross section will become rounded.
The Vector unwrapper is not restricted to simple shapes. In principle it is always possible to use convex shapes and certain concave shapes. The example below shows a heart profile unwrapped.
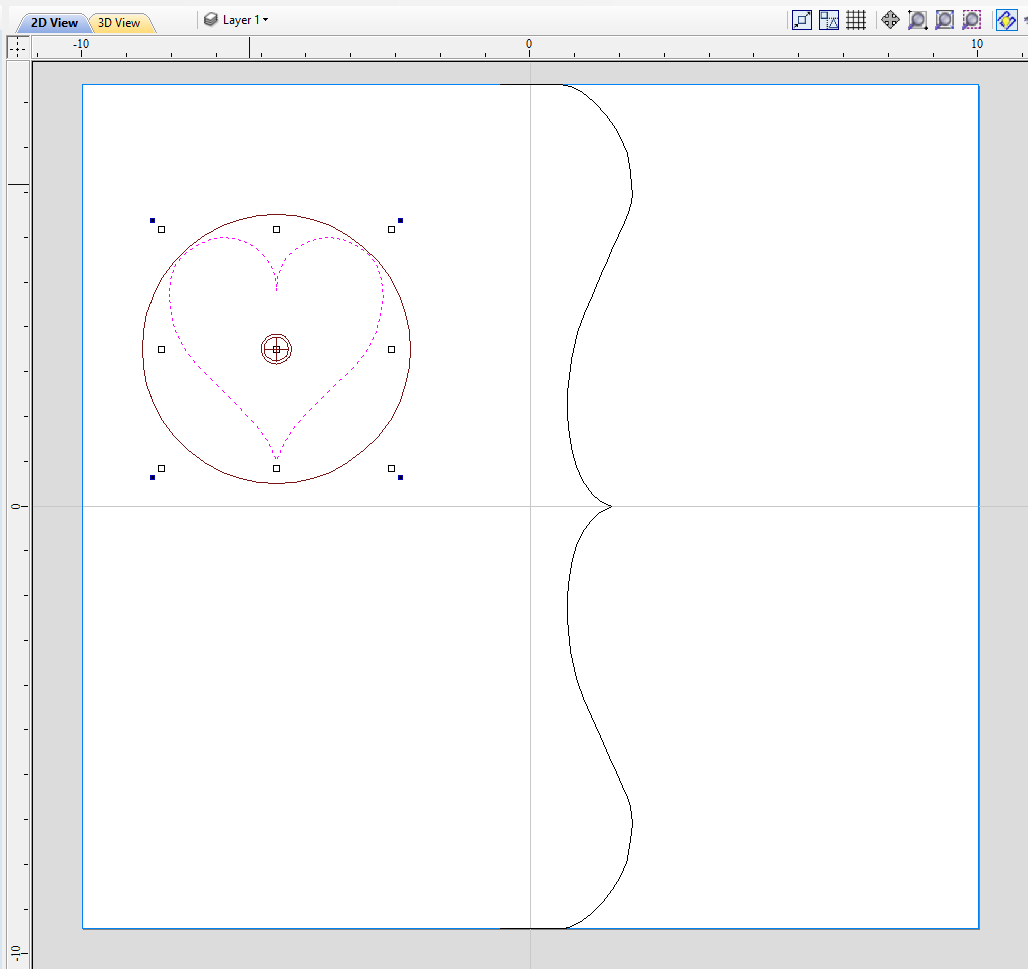

If cross section in question is concave, one could imagine straight line starting in the center of the shape and touching a point on the boundary. If the second points keeps travelling along the boundary and each line is not crossing another point on the boundary, then it is possible to use this cross section. If the line does cross more than one point on the boundary, this part of the cross section will not be represented correctly.
All the examples so far used a single cross section. However it is also possible to use multiple cross sections.
Let's take another cross section and open Vector Unwrapper. Then drag the rotation axis handle a bit down from the center. If snapping is enabled, it can be used to help position the rotation center, as can be seen below.
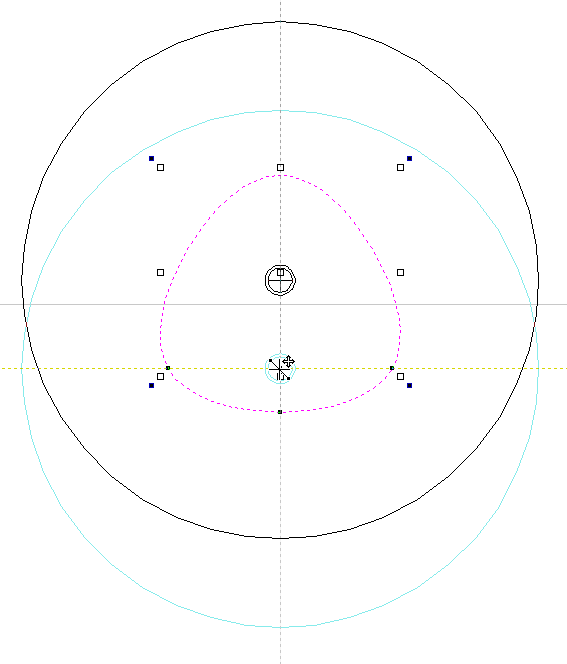
Once we have another unwrapped cross section, it is possible to use both during Two Rail Sweep. For example unwrapped heart profile can be placed twice on the left and twice on the right. The second unwrapped profile can be placed twice in the middle. Such arrangement may result in shape morphing, as can be seen below.
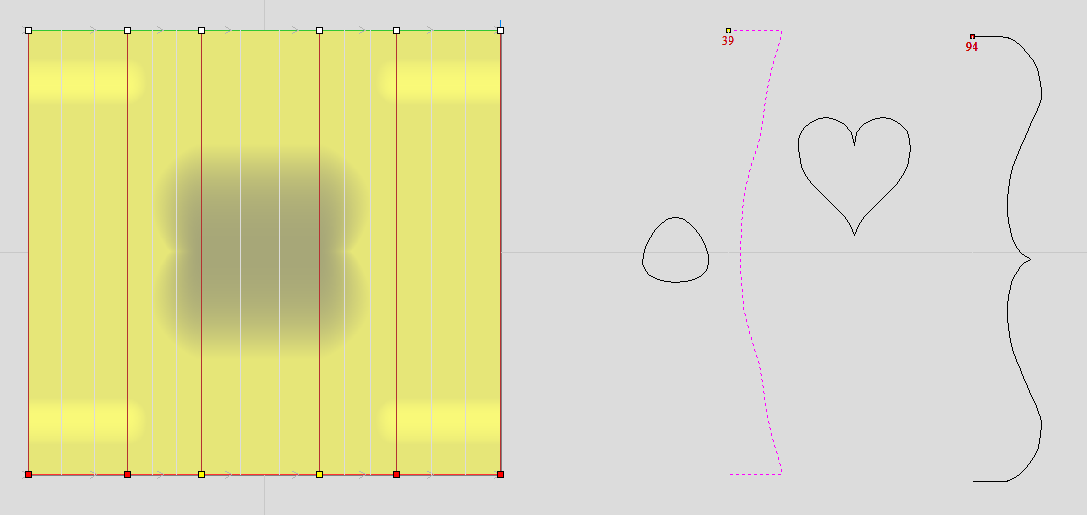
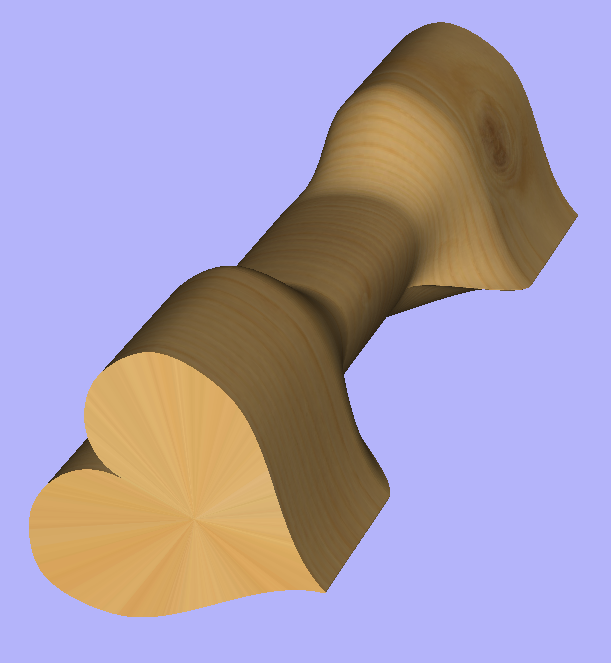
Sélection de texte
L'outil de sélection de texte permet à l'utilisateur d'ajuster le crénage, l'espacement des lignes et le pliage du texte sur un arc. Le texte sera affiché sous forme de lignes magenta avec 2 poignées vertes au milieu pour le courber en arc.

Si le texte sélectionné a été placé sur une courbe, les poignées n'apparaîtront pas, car ce texte ne peut pas être arqué.
 Le crénage de lettres
Le crénage de lettres
Le curseur interactif de crénage et d'interligne s'affiche lorsqu'il est placé entre des lettres ou des lignes :

Le crénage interactif des lettres permet de modifier le texte par défaut de manière à ce que les paires de lettres adjacentes se placent plus naturellement ensemble. Un exemple typique est montré ci-dessus où les lettres majuscules W A V sont placées l'une à côté de l'autre et l'espacement par défaut est excessif.
Placez le curseur entre 2 lettres et cliquez sur le bouton gauche de la souris pour combler l'espace.
En maintenant la toucheShift enfoncée et en cliquant sur le bouton gauche de la souris, les caractères s'éloignent l'un de l'autre.
En maintenant la toucheCtrl enfoncée lors du crénage, vous doublez la distance parcourue par chaque lettre à chaque clic.
En maintenant les touchesShift et Ctrlenfoncées ensemble et en cliquant sur le bouton gauche de la souris, les lettres se rapprochent par incréments plus importants.
 Espacement des lignes
Espacement des lignes
L'interligne peut être modifié en plaçant le curseur d'édition du texte entre les lignes. Il se transformera en curseur d'interligne :

En cliquant sur le bouton gauche de la souris, les lignes de texte adjacentes se rapprocheront.
En maintenant la toucheShiftenfoncée et en cliquant sur le bouton gauche de la souris, les lignes sont séparées.
En maintenant la toucheCtrlenfoncée, on double la distance parcourue par chaque ligne à chaque clic de souris.
En maintenant les touchesShift et Ctrlensemble et en cliquant sur le bouton gauche de la souris, les lignes s'éloignent l'une de l'autre par incréments plus importants.
 Arches de texte
Arches de texte
Le curseur interactif de rotation et de déplacement s'affiche lorsque le curseur est placé sur l'une des poignées vertes pour indiquer que le texte peut être arqué vers le haut ou vers le bas :


Cliquez et faites glisser la case verte inférieure pour faire défiler le texte vers le bas.
Cliquez et faites glisser la case verte supérieure pour faire défiler le texte vers le haut.
Le texte peut facilement être ramené en position horizontale.
Après avoir tracé un arc de cercle, des poignées rouges et bleues supplémentaires s'affichent pour faire pivoter et déplacer le texte.

 Déplacer
Déplacer
Il y a deux poignées blanches pour déplacer le texte, une au milieu du texte, et une au centre de l'arc, bien que cela puisse être hors écran pour des arcs très peu profonds.
 En rotation
En rotation
Cliquer et faire glisser les cases rouges fait tourner le texte autour du point central de l'arc.
En maintenant la toucheCtrlenfoncée, on force la rotation à se faire par incréments de 15°. Cela permet de positionner le texte exactement sur les quadrants horizontaux ou verticaux, même après qu'il ait été légèrement déplacé.
 Modification du rayon de l'arc
Modification du rayon de l'arc
Cliquer et faire glisser les cases bleues change le rayon sans déplacer le centre de l'arc.
Copie circulaire
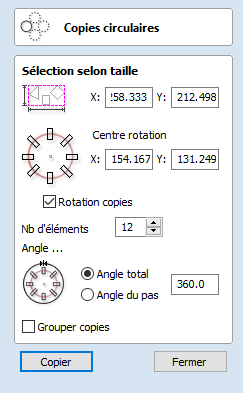
Cet outil créera automatiquement un motif répétitif en faisant des copies de l'objet sélectionné et en les positionnant autour d'un cercle complet ou partiel. Le nombre de copies à faire peut être saisi directement.
 Taille des objets sélectionnés
Taille des objets sélectionnés
Indique la taille actuelle de la sélection que vous avez l'intention de copier. Il s'agit d'une information uniquement, mais les valeurs peuvent être sélectionnées, copiées et collées pour être utilisées dans d'autres calculs.
 Centre de rotation
Centre de rotation
Il s'agit de la coordonnée XY absolue autour de laquelle les objets seront tournés lorsqu'ils seront copiés et collés. Le point de rotation par défaut est le milieu de la sélection. Vous pouvez définir les coordonnées du centre de rotation explicitement en utilisant les cases d'édition X et Y de ce formulaire ou en cliquant sur la géométrie sélectionnée pour afficher les poignées de transformation, puis en double-cliquant sur celle du centre pour afficher le point de pivot et en faisant glisser la poignée du point de pivot associée à la sélection dans la vue 2D :
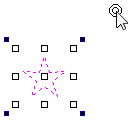
 Rotation des copies
Rotation des copies
Cette option contrôle si les objets copiés sont chacun tournés lorsqu'ils sont placés autour du cercle, comme le montrent les diagrammes ci-dessous. Si cette option est sélectionnée, chaque copie est tournée en fonction de sa position sur le cercle. Si l'option n'est pas sélectionnée, chaque copie conserve l'orientation de l'objet sélectionné à l'origine.
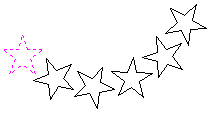

 Angle
Angle
 Angle total
Angle total
Lorsque cette option est sélectionnée, le nombre d'objets est divisé dans l'angle total pour donner l'angle incrémental entre chaque objet.
 Angle de pas
Angle de pas
Avec cette option sélectionnée, cet angle est utilisé pour copier le(s) vecteur(s) sélectionné(s) par cet angle x le nombre d'éléments.
Prévisualisation des parcours d'outils

Les parcours d'outils calculés peuvent être prévisualisés pour voir exactement ce qu'ils produiront une fois coupés dans le matériau. Le mode de prévisualisation 3D permet également de visualiser le travail dans différents types de matériaux, avec la possibilité de peindre les zones usinées avec une couleur de remplissage
 Planche active
Planche active
L'étiquette de la planche active indique la planche qui est actuellement active. Chaque planche peut avoir des paramètres de matériaux différents. La planche active peut être changée en cliquant dans la vue 2D, ou en utilisant le menu déroulant dans l'arbre des parcours.
 Sélection du matériel
Sélection du matériel
La liste déroulante offre une gamme de types de matériaux pour ombrager le modèle 3D.
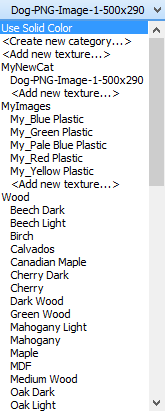
 Utiliser des couleurs unies
Utiliser des couleurs unies
Si cette option est sélectionnée, la couleur du matériau peut être choisie dans le sélecteur de couleurs situé sous la liste.
 Utiliser le matériel
Utiliser le matériel
L'utilisateur peut choisir dans la liste des effets matériels prédéfinis en cliquant sur la position appropriée dans la liste. Il s'agit notamment de nombreux grains de bois, d'effets métalliques, de pierre et de plastique.
 Ajout de matériel personnalisé
Ajout de matériel personnalisé
Des documents supplémentaires peuvent être ajoutés à la bibliothèque à l'aide de la liste elle-même. Vous pouvez ajouter une catégorie (dossier) qui regroupe vos textures en utilisant <Créer une nouvelle catégorie>. Vous pouvez également ajouter des textures supplémentaires sous n'importe quelle catégorie en utilisant <Ajouter une nouvelle texture...> .
Vous pouvez également copier un fichier image (JPG, BMP ou TIF) du matériau ou de l'image avec lequel vous souhaitez rendre le travail dans le dossier Textures du "Dossier des données de demande". Vous pouvez ouvrir le dossier de données de demande à partir du programme en utilisant la commande de menu Fichier ► Ouvrir le dossier de données de demandes.
Les textures d'ombrage peuvent être obtenues à partir de sources telles que l'internet, les bibliothèques de clipart ou simplement vous pouvez créer vos propres textures à partir d'une photo numérique ou scannée. Pour obtenir des résultats de bonne qualité, l'image doit être d'environ 1 000 pixels x 1 000 pixels. L'image de texture est simplement mise à l'échelle proportionnellement en X et Y pour s'adapter au côté le plus long du travail.
 Couleur de la zone usinée
Couleur de la zone usinée
 Couleur de matériel
Couleur de matériel
Avec ce paramètre, les zones de votre aperçu seront simplement colorées en utilisant le matériel défini ci-dessus. En fait, cela désactive les paramètres de matériau indépendants pour vos zones usinées.

 Couleur de remplissage globale
Couleur de remplissage globale
Peint toutes les régions usinées avec la couleur choisie. La sélection de la liste déroulante associée ouvre le formulaire de sélection de la couleur par défaut. Cliquez sur l'une des couleurs prédéfinies, ou cliquez sur Plus de couleurs... pour créer une couleur entièrement personnalisée.
 Couleur de parcours d'outil
Couleur de parcours d'outil
Si cette option est sélectionnée, une couleur différente peut être attribuée à chaque parcours. Si l'option "Pas de remplissage" est sélectionnée dans le formulaire de sélection de couleur, le parcours actuel sera affiché dans la couleur du matériau.

Choisissez la couleur que vous souhaitez pour le remplissage de ce parcours et elle sera appliquée aux zones que le parcours a sculptées lorsqu'elles sont prévisualisées. Une fois que vous avez attribué une couleur individuelle, un petit carré de cette couleur sera affiché à côté du nom dans la liste des parcours. Il est visible en haut à gauche de chaque icône d'outil :
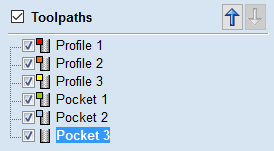
 Lithophane
Lithophane
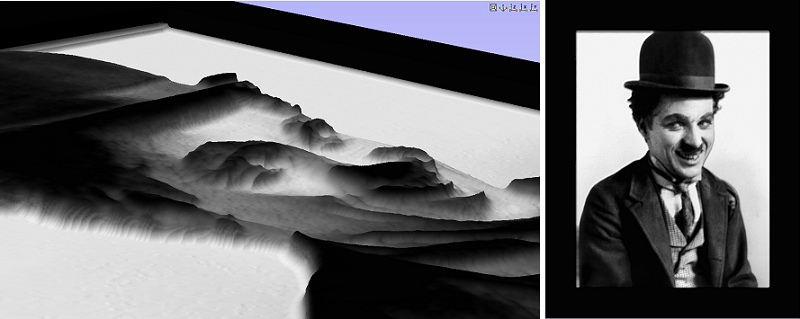
Le mode lithophane permet d'ombrer la prévisualisation pour donner l'effet d'un matériau semi-transparent qui est éclairé par derrière. Les zones les plus minces du matériau apparaîtront plus brillantes, puis la luminosité sera réduite pour être la plus faible sur toute l'épaisseur du matériau.
Le mode Lithophane fonctionne avec n'importe quel matériau ou couleur solide sélectionné. La luminosité du matériau variera entre le blanc à l'épaisseur 0 et la couleur sélectionnée à l'épaisseur totale du matériau.
L'apparence d'un lithophane peut varier en fonction de nombreux facteurs, notamment la lumière ambiante dans la pièce, l'intensité de la lumière derrière le lithophane et les propriétés du matériau utilisé. La barre de défilement située à côté de l'option lithophane vous permet de régler le curseur pour tenir compte de ces facteurs et de choisir une valeur qui vous semble correcte.
L'image ci-dessous montre l'effet de la modification du curseur de luminosité. Un matériau blanc a été choisi, car lorsque le curseur augmente de gauche à droite, l'effet passe d'un contraste très élevé à une apparence beaucoup plus légère comme vous pourriez le voir si aucun rétro-éclairage n'avait été appliqué.
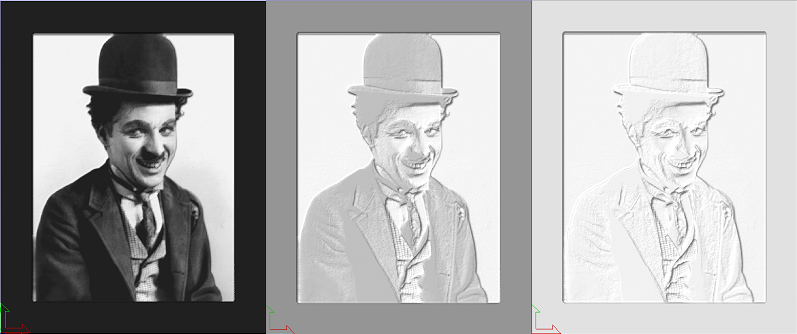
 Paramètres d'animation
Paramètres d'animation
 Aperçu de l'animation
Aperçu de l'animation
Cette option affichera le matériel enlevé par le cutter au fur et à mesure que l'aperçu est dessiné.
 Outil de dessin
Outil de dessin
Cette option permet d'afficher une animation filaire de l'outil (à l'échelle) qui coupe le travail.
 Outils de prévisualisation du parcours d'outil
Outils de prévisualisation du parcours d'outil
 Prévisualisation du parcours d'outil
Prévisualisation du parcours d'outil
Cette option permet d'animer le parcours sélectionné en coupant dans le matériau
 Prévisualisation de la simulation de contrôle
Prévisualisation de la simulation de contrôle
Les commandes de prévisualisation permettent un contrôle complet de la lecture de votre parcours comme s'il s'agissait d'une vidéo. Vous pouvez utiliser ce mode pour analyser les mouvements de l'outil en détail, étape par étape. Pour commencer à utiliser le contrôle de prévisualisation, cliquez sur les boutons Exécuter, Étape unique ou Exécuter pour rétracter





 Aperçu de tous les côtés
Aperçu de tous les côtés
Cette option anime tous les parcours d'outils calculés coupant le matériau sur les deux faces si vous travaillez dans un environnement recto-verso sans être en mode "vue multiface" (Cette option sera grisée si vous travaillez dans un environnement recto)
 Prévisualiser tous les parcours
Prévisualiser tous les parcours
Cette option anime tous les parcours d'outils calculés coupant dans le matériau
 Prévisualisation des parcours visibles
Prévisualisation des parcours visibles
Aperçu de tous les parcours visibles
 Réinitialiser l'aperçu
Réinitialiser l'aperçu
Rétablissement de la matière en un bloc solide
 Enregistrer l'image de prévisualisation
Enregistrer l'image de prévisualisation
Enregistre une image de la fenêtre 3D sous forme de fichier BMP, PNG, JPG ou GIF
Tourner et pivoter
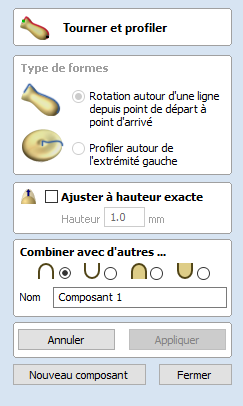
L'outil de rotation permet de créer un composant 3D en tournant ou en faisant pivoter une section transversale (un vecteur ouvert)
 Tourner
Tourner
Tourner prend un profil et le fait tourner (pivoter) autour d'une ligne du point de départ au point d'arrivée pour créer une forme symétrique arrondie. Pour tourner une forme, sélectionnez la section vectorielle que vous souhaitez tourner et utilisez l'option Tourner (Rotate), cette section doit représenter la silhouette de la forme que vous souhaitez créer. Vous pouvez cliquer sur Appliquer pour créer votre forme tournée en 3D.


Le profil à tourner peut s'étendre sous la ligne entre les deux points d'extrémité


 Faire pivoter
Faire pivoter
Rotation prend un profil et le fait tourner autour du point d'extrémité gauche de la section transversale pour créer un composant circulaire basé sur la forme du profil de votre section transversale. Pour faire tourner une forme, sélectionnez le vecteur de la section transversale que vous voulez faire tourner autour du point d'extrémité gauche et cliquez sur Appliquer pour créer votre forme 3D tournée.
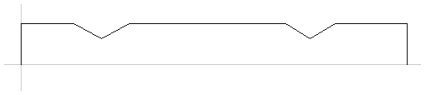
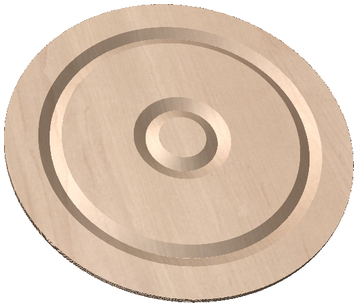
Note
The Spin Tool will always Spin around the left end point, which may require you to move your vector to the right side of your job to accommodate the vector being spun to create the spun shape.
 Échelle à la hauteur exacte
Échelle à la hauteur exacte
En cochant ✓cette option, cela met à l'échelle la forme calculée de manière à ce que sa hauteur maximale soit la valeur saisie dans la zone Hauteur du formulaire.
 Options de modélisation communes
Options de modélisation communes
Tous les principaux outils de modélisation du logiciel utilisent un ensemble commun de commandes pour attribuer un nom et un mode de combinaison au composant en cours de création, ainsi que des options pour appliquer les paramètres dans le formulaire, réinitialiser la forme, commencer à créer un nouveau composant et se rapprocher de la sortie de la fonction.
 Combiner avec d'autres éléments...
Combiner avec d'autres éléments...
Cette section comprend des options qui vous permettent de nommer votre composant et de contrôler la façon dont il sera combiné avec d'autres objets dans l'arborescence des composants.

 Réinitialiser
Réinitialiser
Cliquer sur le bouton Réinitialiser supprime la forme actuelle. En faisant cela avant de fermer le formulaire, vous vous assurez qu'un composant n'est pas créé à partir de la sélection actuelle. Cliquer sur ce bouton permet de conserver l'ensemble actuel des vecteurs ou composants sélectionnés.
 Appliquer
Appliquer
En cliquant sur le bouton "Appliquer", vous créez une forme basée sur les paramètres que vous avez choisis. Vous pouvez continuer à modifier le composant en choisissant différents paramètres dans le formulaire et en cliquant sur Appliquer pour le mettre à jour.
 Initier un nouveau composant
Initier un nouveau composant
Cliquer sur le bouton "Démarrer un nouveau composant" permet de sauvegarder l'état du composant qui a été créé, de désélectionner tous les composants/vecteurs et de recommencer le processus de création dans un nouveau composant. Les valeurs et les options du formulaire seront conservées dans ce cas jusqu'à ce que vous le fermiez.
 Fermer
Fermer
En cliquant sur le bouton "Fermer", vous fermerez le formulaire en revenant aux icônes de l'onglet "Modélisation" et à l'arborescence des composants mise à jour, reflétant les modifications que vous avez apportées. Si vous souhaitez supprimer la forme que vous venez de créer, vous pouvez cliquer sur l'icône "Annuler" ou utiliser le raccourci clavier pour annuler,CTRL+Z
Pièces emboîtées
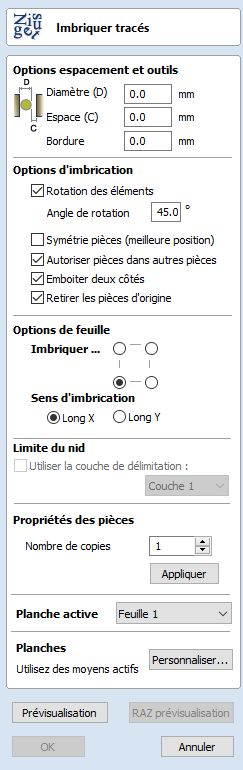
L'outil d'imbrication ajustera automatiquement les formes vectorielles dans la zone définie par l'utilisateur de la manière la plus efficace qu'il puisse calculer (sur la base des paramètres définis par l'utilisateur). Par défaut, la zone dans laquelle les vecteurs seront ajustés est la taille actuelle de la tâche, mais il est également possible de sélectionner un vecteur comme zone d'imbrication. C'est un moyen efficace d'optimiser l'utilisation du matériau et d'augmenter l'efficacité du parcours de l'outil lors de la disposition et de la découpe d'un certain nombre de formes.
 Sélection d'objets
Sélection d'objets
The Nesting tool allows you to select open vectors, closed vectors, text and components.
Une fois sélectionnés, les objets formeront des parties, dont la limite extérieure sera mise en évidence par un trait plus épais.
La base de la formation des parties est le chevauchement. Si l'objet sélectionné en contient un autre ou se chevauche avec lui, ils seront considérés comme une seule et même partie.
Note
Currently it is not possible to nest components and other objects at the same time.
 Ajustements des outils et apurement
Ajustements des outils et apurement
La configuration de cette section du formulaire déterminera l'espacement entre chacun des vecteurs imbriqués et contrôlera également leur proximité par rapport au bord de la zone d'apurement.
 Diamètre de l'outil
Diamètre de l'outil
Saisissez le diamètre de l'outil que vous utiliserez pour profiler (découper) les vecteurs que vous emboîtez. Il s'agit de la distance minimale qui sera laissée entre les formes une fois qu'elles seront emboîtées.
 Distance de sécurité (C)
Distance de sécurité (C)
La valeur du jeu sera combinée avec le diamètre de l'outil spécifié pour créer l'espacement minimum final entre les formes emboîtées. Par exemple, un jeu de 0,05 pouce combiné à un diamètre d'outil de 0,25 pouce créera un espacement minimum de 0,3 pouce (0,05 + 0,25 = 0,3).
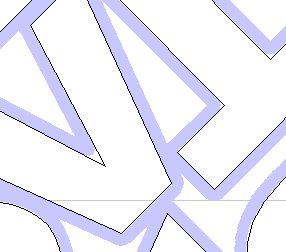
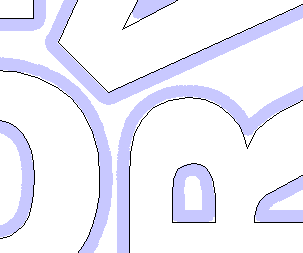
 Espace au bord
Espace au bord
La valeur de l'écart au bord est appliquée à la limite de la zone dans laquelle les vecteurs sont emboîtés. Elle sera ajoutée à la valeur de l'espace libre autour du bord de cette forme pour créer la distance minimale sur laquelle les parties seront emboîtées par rapport à la limite de l'emboîtement.

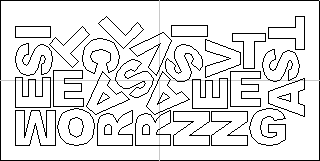
 Options d'emboîtement des pièces
Options d'emboîtement des pièces
Les options dans ce domaine de la forme auront toutes une incidence directe sur le nombre de pièces ou sur l'efficacité avec laquelle le logiciel peut adapter les formes dans la zone d'imbrication définie.
 Faire pivoter les pièces pour trouver le meilleur ajustement
Faire pivoter les pièces pour trouver le meilleur ajustement
En cochant ✓, cette option permettra au logiciel de faire tourner les vecteurs sélectionnés afin d'essayer de mieux les adapter. Les incréments de rotation que le logiciel utilisera sont basés sur l'angle de pas de rotation.
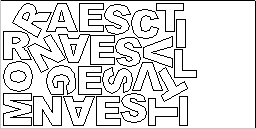
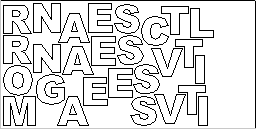
 Réflexion de pièces pour trouver le meilleur ajustement
Réflexion de pièces pour trouver le meilleur ajustement
En cochant cette option, cela permettra à l'imbrication de refléter (retourner) les vecteurs afin d'essayer d'imbriquer plus efficacement les formes sélectionnées. Cette option ne doit être cochée sur ✓ que si le sens de coupe des pièces n'est pas important.
 Autoriser les pièces à l'intérieur d'autres pièces
Autoriser les pièces à l'intérieur d'autres pièces
En cochant cette option ✓, cela permettra au logiciel de s'emboîter dans les zones internes des formes qui présentent des lacunes au milieu.
Lorsque cette option est activée, les zones internes qui seront prises en compte pour l'imbrication seront mises en évidence.
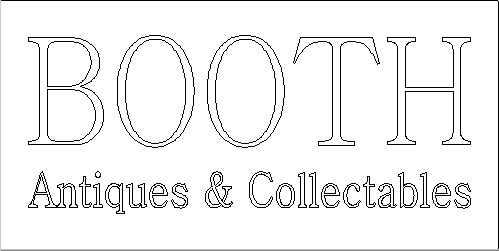
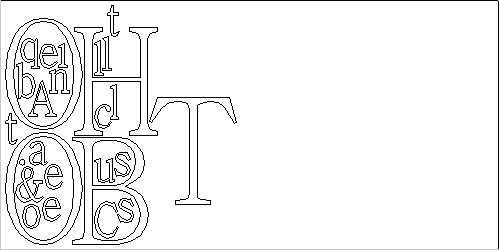
 Emboîter les parties bilatérales
Emboîter les parties bilatérales
Cette option n'est disponible que pour les projets à double face et permet d'emboîter les deux côtés simultanément. Lorsque cette option est active, tous les objets visibles de l'autre côté seront inclus, s'ils croisent les objets sélectionnés sur le côté actif.
Lorsque vous utilisez ce mode, il est recommandé d'effectuer la sélection sur le côté qui contient des contours découpés.
Lorsqu'une partie est sélectionnée, les vecteurs inclus de l'autre côté seront mis en évidence, comme on peut le voir ci-dessous.
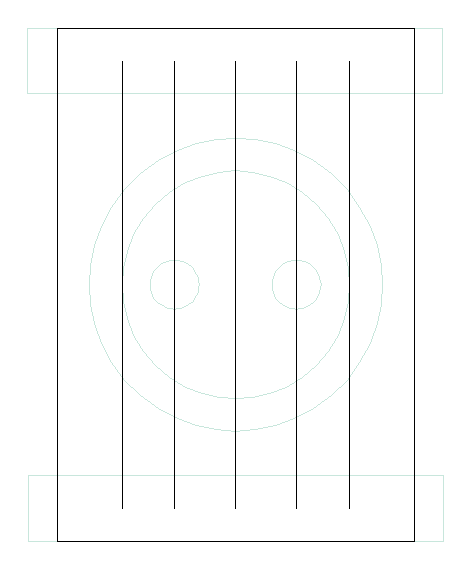
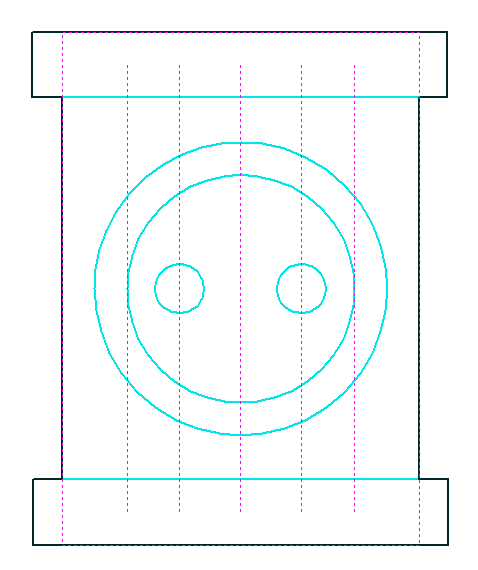
 Remove original parts
Remove original parts
If this option is checked the original parts are removed in the nesting rather than duplicated in the nest.
 Options des feuilles
Options des feuilles
 Emboîter à partir de
Emboîter à partir de
Cette zone du formulaire sert à définir dans quel coin la nidification commencera. Quatre options peuvent être sélectionnées parmi les options du formulaire.
 Direction de l'emboîtement
Direction de l'emboîtement
Les options de cette zone du formulaire permettent de sélectionner la progression des pièces au fur et à mesure de leur positionnement dans la feuille. La meilleure façon d'y penser (pour les besoins de cette section) est qu'elles "coulent" du coin sélectionné en remplissant la feuille selon un axe puis en avançant le long de l'autre axe défini (X ou Y).
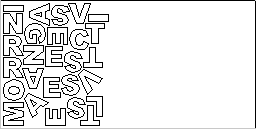
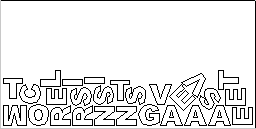
 Propriétés des parties individuelles
Propriétés des parties individuelles
Si vous voulez plus d'une incidence d'un élément particulier, sélectionnez-le dans la vue 2D. Dans la case où il est indiqué Nombre de copies, saisissez autant de copies que vous le souhaitez et cliquez sur Appliquer. Les vecteurs sélectionnés seront marqués d'un nombre vert indiquant combien de copies de cet élément seront faites lorsqu'ils seront imbriqués. Différentes formes ou groupes de formes peuvent se voir attribuer différents nombres de copies. Pour empêcher qu'un élément soit copié plusieurs fois, il suffit de remettre le nombre de copies à 1 et de cliquer sur Appliquer.
 Nest boundary
Nest boundary
A nesting boundary can be specified by choosing a layer whose vectors will represent the nesting boundary. Multiple vectors can be used, allowing holes and areas to be excluded from the nesting to be represented. The nesting process will try to place the nested objects inside the vectors of the boundary layer.
 Feuille active
Feuille active
Cette option vous permet de choisir la feuille de vecteurs qui est actuellement active, soit pour la modifier, soit pour y appliquer des parcours d'outils.
 Nesting Sheets
Nesting Sheets
For more complicated nesting requirements it is possible to define how the nested parts are placed on to existing sheets and how new copies of existing sheets might be created to accomodate more parts. To edit the default setting click on the Customize button.
The Custom Sheet Selection form show the list of sheets we have to nest on to.
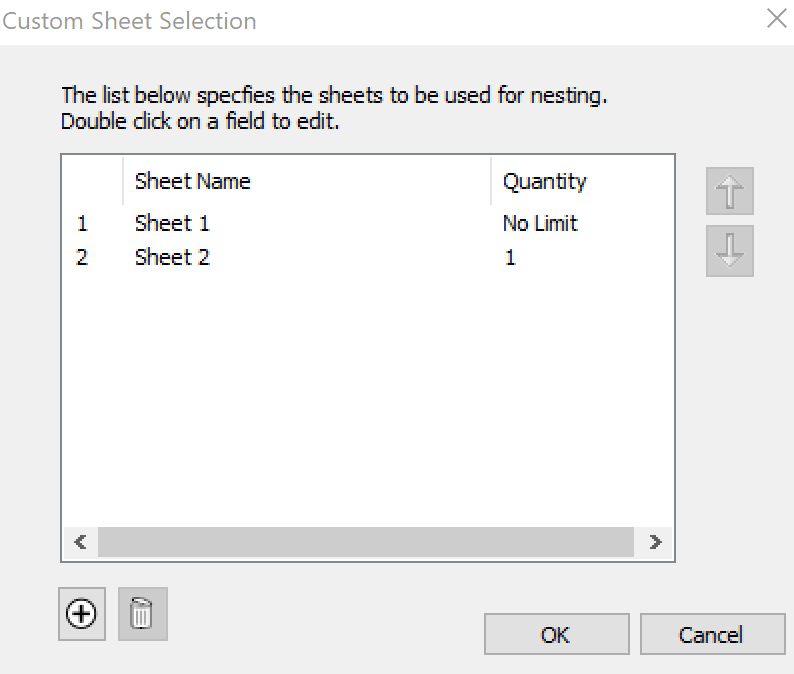
Modèle de tranche
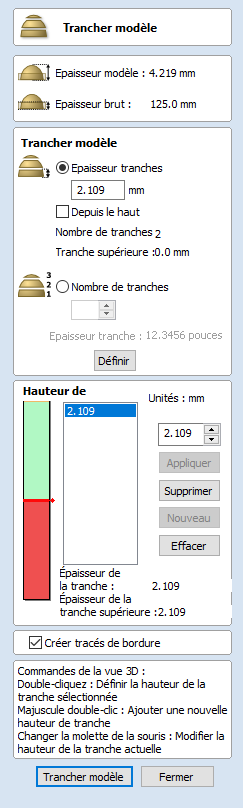
La fonction de découpage permet à l'utilisateur de diviser le modèle composite en tranches Z, chacune d'entre elles devenant un composant. Cette fonction est destinée aux clients qui doivent découper une pièce qui dépasse la profondeur en Z de leur portique de machine, la longueur de coupe de leurs outils ou l'épaisseur du matériau qu'ils utilisent. Une fois que les tranches ont été découpées sur la CNC, elles peuvent être réassemblées pour former la pièce finie à pleine profondeur.
Lorsque cette fonction est exécutée, chaque tranche devient un composant dans l'arbre des composants et peut ensuite être mise en position et faire l'objet de calculs de parcours d'outils. Un exemple de ceci est montré dans les images ci-dessous, à gauche il montre un composant de coquille Saint-Jacques qui a 3 pouces d'épaisseur, l'image ci-dessous à droite montre ceci divisé en deux composants séparés, chacun une tranche de 1,5 pouce de l'original.


Note
Before using the Slice model command it is important to make sure that you hide any components that you do not wish to include in the operation.
Lorsque l'on clique sur l'icône, le formulaire de modèle de tranche apparaît. Celui-ci peut être utilisé pour contrôler le nombre et l'épaisseur des tranches qui seront créées. En haut du formulaire, il affichera des informations de référence indiquant l'épaisseur du modèle composite actuel ainsi que l'épaisseur du matériau actuellement défini (pour l'usinage).
 Sectionnement des modèles
Sectionnement des modèles
La section Modélisation des tranches permet de définir les tranches initiales qui peuvent ensuite être personnalisées dans la section Hauteur des tranches.
Il existe deux façons de configurer le tranchage initial : en définissant une épaisseur de tranche standard ou en définissant un nombre fixe de coupes.
 Epaisseur du modèle
Epaisseur du modèle
Checking this option allows you to specify the default slice thickness. You can choose if you want to slice from the top down or bottom up using the From Top checkbox. Each slice is will be the specified thickness, except for the final slice which will be whatever height remains after all the other slices have been taken. If From Top is checked then the final and potenitally thinner slice will be at the bottom. If From Top is uncheched then the final and potentially thinner slice will be at the top.
 Nombre de tranches
Nombre de tranches
En cochant ✓, cette option permet de diviser le modèle en un nombre spécifique de tranches. L'épaisseur de la tranche sera déterminée par l'épaisseur du modèle composite divisée par le nombre de tranches défini. Cette option peut être utile si l'épaisseur de la tranche n'est pas importante (par exemple, si elle n'est pas liée à l'épaisseur du matériau).
Example
If the Composite Model is 3.96 inches thick and you define 3 Slices then the software will create 3 Component slices each 1.32 inches thick.
 Créer les vecteurs de contour
Créer les vecteurs de contour
En cochant ✓cette option, cela fera en sorte que le trancheur crée des limites vectorielles pour chaque tranche. Celles-ci peuvent être utiles pour définir les zones d'usinage ultérieures nécessaires pour couper chaque pièce. Les vecteurs de limite seront placés sur la même couche dans la vue 2D que la prévisualisation des composants pour la tranche du modèle qui leur est associée.
 Modèle de tranche
Modèle de tranche
En cliquant sur le modèle de tranche, les choix effectués dans le formulaire seront appliqués et les composants qui représentent chaque tranche du modèle composite seront créés.
Note
The Component Tree will retain a copy of the original Components in the part as well as the new Slice Components. This may result in a very thick looking model as all the slices will be added to the original shapes. At this point you can delete, undraw or move Components before proceeding with any additional operations.
 Fermer
Fermer
En cliquant sur Fermer, le formulaire de modèle de tranche se fermera sans que l'opération soit terminée.
 Hauteurs des tranches
Hauteurs des tranches
La section Hauteur des tranches contrôle les détails spécifiques de la hauteur de chaque tranche individuelle. Elle permet également de personnaliser le nombre de tranches.
Le contrôle de la hauteur des tranches comporte deux parties :
- La barre de hauteur qui donne une indication visuelle de la hauteur des tranches.
- La liste des tranches qui répertorie les hauteurs des tranches en fonction de leur valeur z.
La section relative à la hauteur des tranches permet de modifier les valeurs auxquelles le modèle est tranché et non les tranches elles-mêmes.
 Contrôle de l'épaisseur des tranches
Contrôle de l'épaisseur des tranches
La hauteur d'une tranche spécifique peut être contrôlée en la sélectionnant dans la liste des tranches, en mettant à jour la valeur et en cliquant sur
Updating the height of a specific slice might potentially adjust the thickness of the surrounding slices
 Ajouter de nouvelles tranches
Ajouter de nouvelles tranches
Des tranches supplémentaires peuvent être ajoutées soit :
- En saisissant une hauteur z spécifique pour la tranche et sélectionner appliquer ; ou
- En double-cliquant sur la barre de hauteur à un endroit particulier.
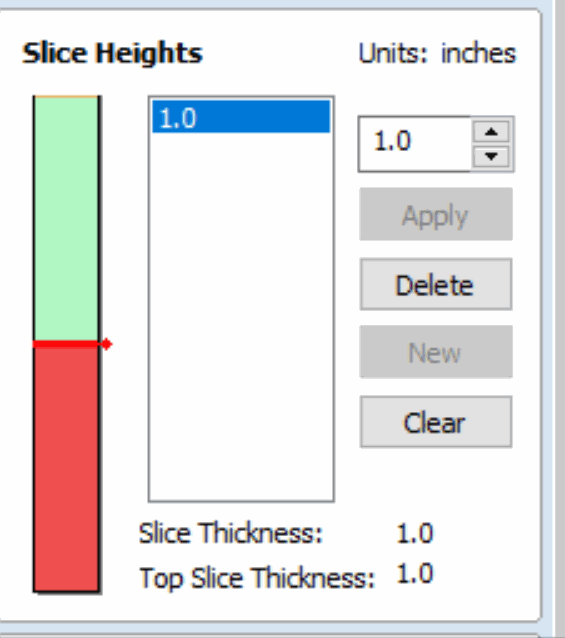
 Suppression des tranches
Suppression des tranches
Pour supprimer une hauteur de tranche, sélectionnez-la dans la liste et appuyez sur le bouton Supprimer. La suppression d'une hauteur de tranche fusionnera les tranches environnantes en une seule tranche.
 Vue en 3 dimensions
Vue en 3 dimensions
Lorsque l'outil de découpage est ouvert, la vue 3D permet de visualiser les résultats du découpage. Si une hauteur de tranche est sélectionnée, alors :
- Les zones rouges montrent les composants qui sont inclus dans cette tranche.
- Les zones vertes indiquent que le composant est au-dessus de la hauteur de la tranche et qu'il sera donc tranché à plat.
- Le découpage se fera entre les zones rouges et vertes.
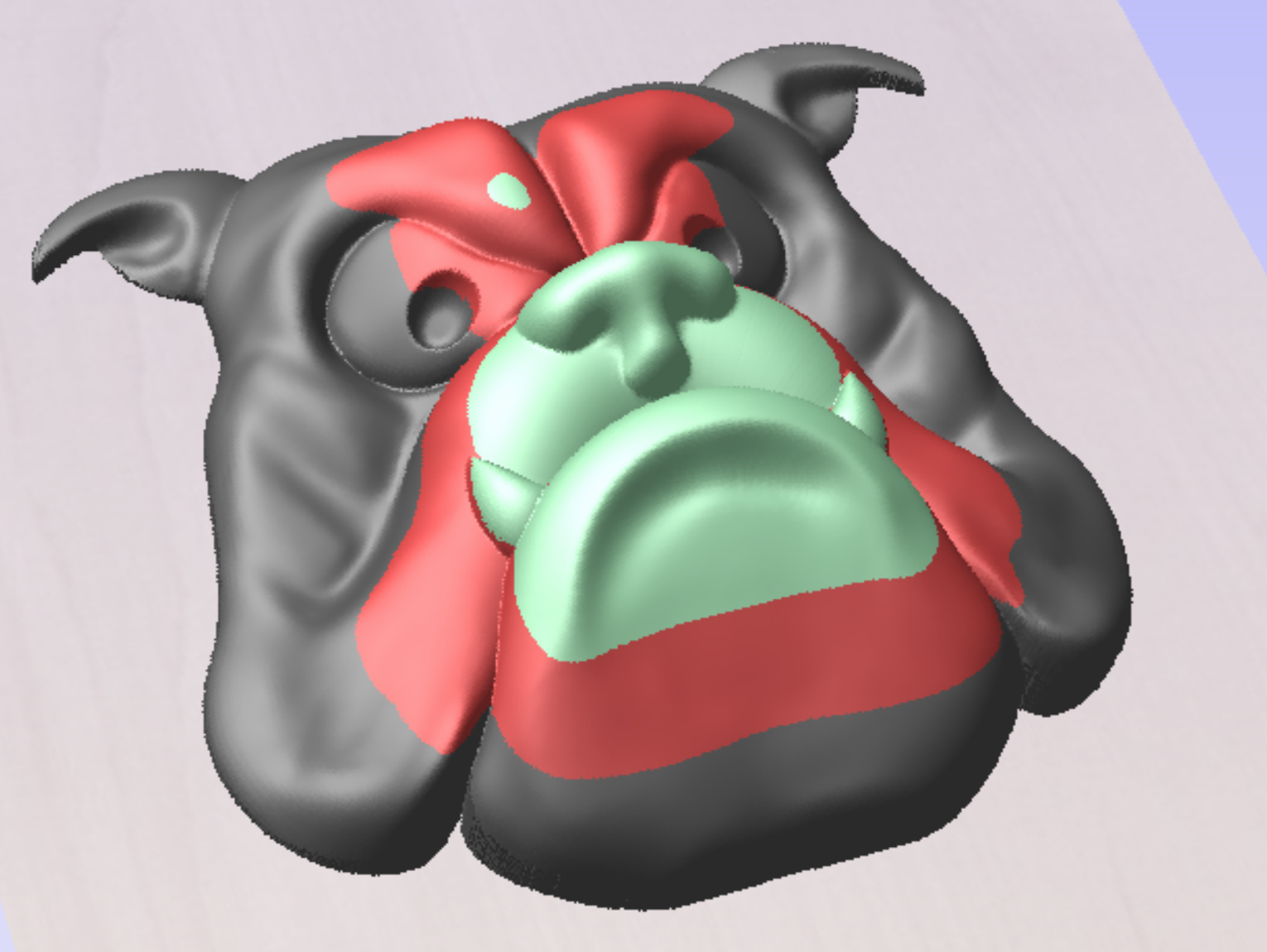
Vous pouvez également manipuler les tranches dans la vue 3D.
- Un double clic sur le modèle modifie la valeur de la hauteur de la tranche active pour qu'elle soit égale à la hauteur cliquée.
- Shift + Double Clic insère une nouvelle hauteur de tranche à la hauteur cliquée.
- Shift + Molette de la sourisvers le haut/bas augmentera/abaissera la hauteur de la tranche active d'une petite quantité, ce qui vous permettra d'ajuster l'épaisseur pour supprimer les tranches fines.
Traçage de bitmap
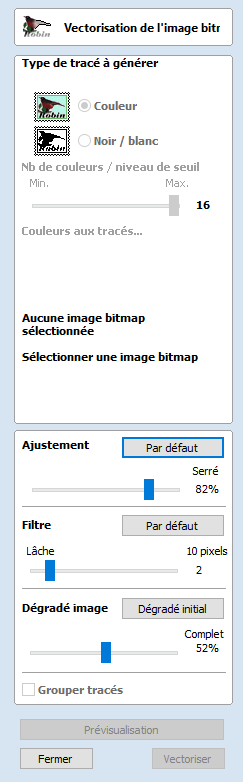
Cet outil trace ou adapte automatiquement les vecteurs aux fichiers d'images afin de les usiner. Utilisez l'outil Importer Bitmap et sélectionnez l'image dans la vue 2D, puis ouvrez Ajuster les vecteurs au Bitmap.
Après l'importation d'une image, l'option de traçage permet de créer automatiquement des limites de vecteurs autour de régions colorées ou en noir et blanc dans l'image.
 Traçage d'une zone sélectionnée du Bitmap
Traçage d'une zone sélectionnée du Bitmap
Vous pouvez définir une zone dans le bitmap, de sorte que seule cette partie du bitmap soit tracée. Pour ce faire, il suffit de sélectionner le bitmap (si ce n'est pas déjà fait), puis de cliquer et de faire glisser la souris sur la zone souhaitée pour définir une région rectangulaire sur le bitmap. Celle-ci sera mise en évidence par un rectangle noir pointillé.
En cliquant à nouveau sur le bitmap, vous supprimerez une zone sélectionnée si une zone a été spécifiée, auquel cas l'ensemble du bitmap sera doté de vecteurs.
 Tracer des images en noir et blanc
Tracer des images en noir et blanc
Lorsque vous travaillez avec des images en noir et blanc, le curseur peut être utilisé pour modifier le seuil et fusionner les niveaux de gris entre tout le blanc (min) et tout le noir (max).
Lorsque l'image affichée dans la vue 2D semble correcte, le fait de cliquer sur le bouton Aperçu crée automatiquement des limites de vecteur autour de la couleur de trace sélectionnée ou de l'échelle de gris.
 Traçage des images en couleur
Traçage des images en couleur

Les images en couleur sont automatiquement réduites à 16 couleurs et le curseur permet de régler le nombre de couleurs visibles selon les besoins. Les couleurs sont fusionnées avec la correspondance la plus proche.
Les couleurs peuvent être temporairement liées entre elles en cliquant sur les cases à cocher situées à côté de chacune des couleurs affichées. La couleur affichée dans la vue 2D devient alors la couleur de trace sélectionnée. Cette fonction est très utile pour fusionner des couleurs similaires afin de permettre de tracer des régions complètes.
Si une nouvelle couleur de trace est sélectionnée, les couleurs liées sont affichées en utilisant cette couleur dans la vue 2D.
Le bouton Réinitialiser permet de supprimer toutes les couleurs ✓ sélectionnées et l'image affichée dans la vue 2D revient à l'image originale en 16 couleurs.
 Traçage d'une zone sélectionnée du Bitmap
Traçage d'une zone sélectionnée du Bitmap
Vous pouvez définir une zone dans le bitmap, de sorte que seule cette partie du bitmap soit tracée. Pour ce faire, il suffit de sélectionner le bitmap (si ce n'est pas déjà fait), puis de cliquer et de faire glisser la souris sur la zone souhaitée pour définir une région rectangulaire sur le bitmap. Celle-ci sera mise en évidence par un rectangle noir pointillé.
En cliquant à nouveau sur le bitmap, vous supprimerez une zone sélectionnée si une zone a été spécifiée, auquel cas l'ensemble du bitmap sera doté de vecteurs.
 Options d'aménagement
Options d'aménagement
Les options disponibles sur ce formulaire permettent de contrôler dans quelle mesure les vecteurs correspondent/suivent les limites de couleur sélectionnées et celles-ci peuvent être modifiées pour obtenir de meilleurs résultats.
 Ajustement d'angle
Ajustement d'angle
Le contrôle de l'ajustement des coins détermine la précision avec laquelle les vecteurs sont ajustés aux bords des coins dans une image.
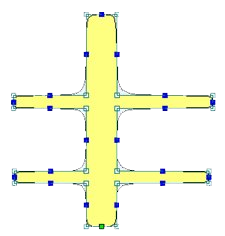
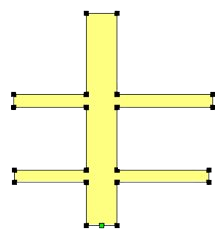
 Filtre de bruit
Filtre de bruit
Le curseur du filtre de bruit contrôle la taille minimale des pixels qui sont tracés / vectorisés, empêchant la création de petits vecteurs ou de bruit indésirables.
 Aperçu
Aperçu
Le résultat du traçage du bitmap sera ainsi présenté en avant-première. Si vous n'êtes pas satisfait du résultat fourni, vous pouvez modifier les paramètres et cliquer à nouveau sur le bouton "Aperçu" pour obtenir un résultat actualisé.
 Appliquer
Appliquer
Lorsque vous êtes satisfait du résultat de l'aperçu, vous pouvez cliquer sur le bouton "Appliquer" pour le conserver.
How to Get Started
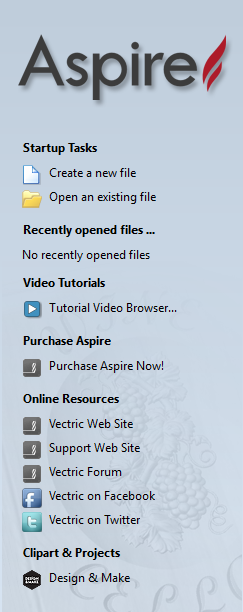
The first stage in any project is to create a new blank part or import some existing data to work with. At this stage a number of parameters need to be defined relating to the size of the part and its position relative to the datum location on the CNC machine. Later, once the part has been defined and you have started working, you may want to change the size of the material, import additional data and generally manage the project operation. In this section of the manual the initial creation of a part will be covered along with all the icons which appear under the File Operations section of the Drawing Tab.
When you first start the program you will see the Startup Task options on the left hand tab and also a list of your 4 most recently opened Aspire parts (this is a rolling list that will be populated each time you run the software and may initially be empty).
 Startup Tasks and Recently Opened Files
Startup Tasks and Recently Opened Files
When you first start the program you will see the Startup Task options on the left hand tab and also a list of your most recently opened Aspire parts.
The first choice is whether you want to Create a new file or Open an existing one. Creating a new file allows you specify a size and location for a blank work area, set your material thickness and also set the model quality and even the shading color/material. The process to do this will be covered in the next section (Job Setup Form Options).
The second choice, Open an Existing File, will allow you to open a pre-created file from your computer. This may be a file you previously created (*.crv3d or *.crv). Alternatively, it might be a 2D vector layout from another CAD system (*.dxf, *.eps, *.ai and *.pdf). A CRV3D or CRV file will have the necessary information for material size etc. already embedded in it. The 2D formats will import the data at the size and position it was created but will require you to go through the Job Setup form to verify/edit all the parameters for the part.
 Video Tutorials
Video Tutorials
The Tutorial Video Browser will open your default web browser (typically Internet Explorer, Chrome or Firefox - depending on your Windows setup and personal preference). The web browser offers a number of tutorial videos and associated files, presented either by project or feature category to help you to learn about the software. You will initially need internet access to watch or download the videos or files, but, once downloaded, the materials can be used offline.
 Online Resources
Online Resources
This section includes direct links to useful websites and web resources - including clipart and projects for you to purchase, download and incorporate into your own designs. These links will also open in your default web browser and you will need internet access to use them.
Découpage de vecteur interactif

L'outil de découpage interactif permet à l'utilisateur de cliquer simplement sur les sections de vecteurs qu'il souhaite supprimer.
Le programme trouve les intersections les plus proches de chaque côté de la partie cliquée du vecteur et supprime le morceau de vecteur entre les intersections. En option, lorsque le formulaire de cette commande est fermé, le programme peut rejoindre automatiquement tous les morceaux restants coupés.
Sans utiliser cet outil, pour supprimer une section chevauchante d'un vecteur, l'utilisateur devrait insérer des nœuds supplémentaires dans les deux vecteurs, supprimer manuellement les sections intermédiaires et ensuite joindre manuellement les morceaux résultants. Ces opérations peuvent être effectuées en un seul clic à l'aide de cet outil.
Lorsque l'outil est sélectionné, le curseur prend la forme de ciseaux « fermés ». Lorsque le curseur est déplacé sur un vecteur approprié pour découper les ciseaux « ouverts », vous pouvez cliquer et découper.
Note
If you try to trim a group then the group will flash pink. This indicates that it cannot be trimmed unless it first has to be ungrouped
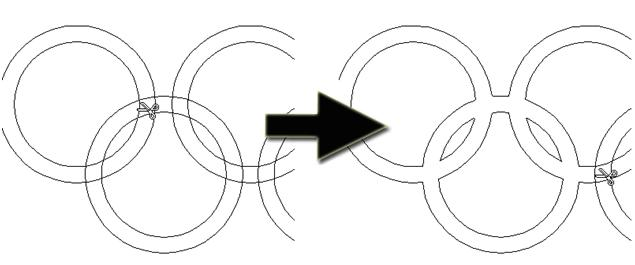
 Rejoindre les sections coupées
Rejoindre les sections coupées
Permet à l'utilisateur de choisir si le programme va automatiquement essayer de rejoindre les vecteurs coupés lorsque le formulaire est fermé. Pour la plupart des cas simples comme celui présenté ci-dessus avec les anneaux qui se chevauchent, cette option peut être cochée à gauche ✓. Si vous avez un exemple où, par exemple, plusieurs lignes coupées se rencontrent au même point, vous pouvez décocher cette option et rejoindre les vecteurs manuellement.
Configuration des travaux - Recto
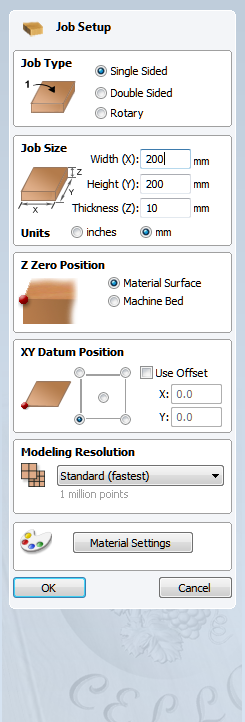
Le formulaire de configuration des travaux s'affiche à chaque fois qu'un nouveau travail est créé ou lorsque la taille et la position d'un travail existant sont modifiées.
Dans la plupart des cas, un nouveau travail représente la taille du matériau dans lequel le travail sera usiné ou au moins une zone d'une plus grande pièce de matériau qui contiendra la pièce qui sera coupée. Cliquer sur OK crée un nouveau travail vide, qui est dessiné comme un rectangle gris dans la Vue 2D. Des lignes grises horizontales et verticales en pointillés sont tracées dans la fenêtre de conception 2D pour indiquer l'emplacement des points X0 et Y0
 Type de travail
Type de travail
Le type de travail "simple face" doit être utilisé lorsque la conception ne nécessite qu'une découpe du matériau d'un seul côté. C'est le type de travail le plus simple à concevoir et à usiner.
Le type de travail double face est utile lorsqu'il est souhaité de découper les deux faces de votre matériau. Aspire vous permet de visualiser et de gérer le processus de création et de découpe des deux côtés de votre conception dans un seul fichier de projet.
Le type de travail rotatif permet l'utilisation d'un axe rotatif (également appelé 4e axe ou indexeur). Aspire fournit une visualisation, une simulation et des outils alternatifs appropriés pour les conceptions rotatives.
 Taille du travail
Taille du travail
Cette section du formulaire définit les dimensions du bloc de matériau que vous utiliserez pour votre projet en termes de largeur (selon l'axe X), de hauteur (selon l'axe Y) et d'épaisseur (selon l'axe Z).
Elle vous permet également de sélectionner les unités de mesure que vous préférez pour votre projet, soit les pouces (impérial/anglais) ou les millimètres (métrique).
 Position Z zéro
Position Z zéro
Indique si la pointe de l'outil est décalée par rapport à la surface du matériau (comme indiqué sur le schéma) ou par rapport au banc / à la table de la machine pour Z = 0,0.
 Position d'origine XY
Position d'origine XY
Cette donnée peut être fixée à n'importe quel coin, ou au milieu du travail. Il représente l'emplacement, par rapport à votre conception, qui correspondra à la machine-outil lorsqu'elle sera positionnée à X0, Y0. Lorsque ce formulaire est ouvert, un carré rouge est dessiné en vue 2d pour mettre en évidence la position du point de référence.
 Utiliser le Offset
Utiliser le Offset
Cette option permet de fixer la position du point de référence à une valeur autre que X0, Y0.
 Mise à l'échelle du design
Mise à l'échelle du design
Lors de la modification des paramètres de taille de travail d'un travail existant, cette option détermine si les dessins que vous avez déjà créés seront mis à l'échelle proportionnellement pour correspondre aux nouvelles dimensions du travail. Si vous souhaitez conserver la taille existante de vos dessins, même après que la taille du travail ait changé, laissez cette option non cochée. Si cette option est cochée, vos dessins seront redimensionnés pour rester dans les mêmes proportions et positions relatives dans les limites de votre nouveau matériau lorsque vous cliquez sur OK.
 Résolution de modélisation
Résolution de modélisation
Cela détermine la résolution/qualité du modèle 3D. Lorsque l'on travaille avec des modèles 3D, certaines opérations peuvent nécessiter beaucoup de calculs et de mémoire. Le réglage de la résolution vous permet de choisir le meilleur équilibre entre qualité et vitesse pour la pièce sur laquelle vous travaillez. Plus la qualité de la résolution choisie est bonne, plus l'ordinateur sera lent.
Comme cela dépend entièrement de la pièce sur laquelle vous travaillez et des performances de votre matériel informatique, il est difficile, dans un document comme celui-ci, de recommander ce que doit être le réglage. En règle générale, le réglage standard (le plus rapide) sera acceptable pour la majorité des pièces que les utilisateurs Aspire fabriquent. Si la pièce que vous fabriquez est relativement grande (plus de 18 pouces) mais comporte encore de petits détails, vous pouvez choisir une résolution plus élevée, par exemple Haute (3 x plus lente), et pour les très grandes pièces (plus de 48 pouces) comportant de petits détails, le réglage le plus élevé (7 x plus lent) peut être approprié.
La raison pour laquelle le détail de votre pièce doit être pris en compte est que si vous réalisez une pièce avec un seul grand élément (par exemple un poisson), la résolution standard serait correcte, mais si c'est une pièce avec de nombreux éléments détaillés (par exemple un banc de poissons), le réglage le plus élevé ou le plus élevé serait préférable. Comme indiqué précédemment, il s'agit de directives extrêmement générales, car sur les ordinateurs plus lents ou plus anciens, les opérations avec le paramètre le plus élevé peuvent prendre beaucoup de temps à calculer.
Comme la résolution s'applique à l'ensemble de votre zone de travail, il est important de définir la taille de votre pièce de manière à ce qu'elle soit juste assez grande pour contenir la pièce que vous avez l'intention de sculpter. Il n'est pas conseillé de régler votre matériau à la taille de votre machine - par exemple 96 x 48 si la pièce que vous comptez découper n'est que 12 x 12, car cela rendrait la résolution dans la zone 12 x 12 très faible.
 Aspect
Aspect
Cela détermine la couleur ou l'effet de matière qui sera appliqué au modèle 3D de base. Il est possible de le modifier à tout moment et d'appliquer différentes couleurs et matériaux à différents composants à l'aide du gestionnaire de composants. Consultez la section "Visualisation de parcours d'outils" pour en savoir plus sur les différents paramètres des matériaux et sur l'ajout d'un effet de matériau personnalisé.
Importing External Models in a Rotary Project
 Importing Full-3D models
Importing Full-3D models
This section will present the process of importing the Full-3D STL model into rotary project, using a table leg as an example.
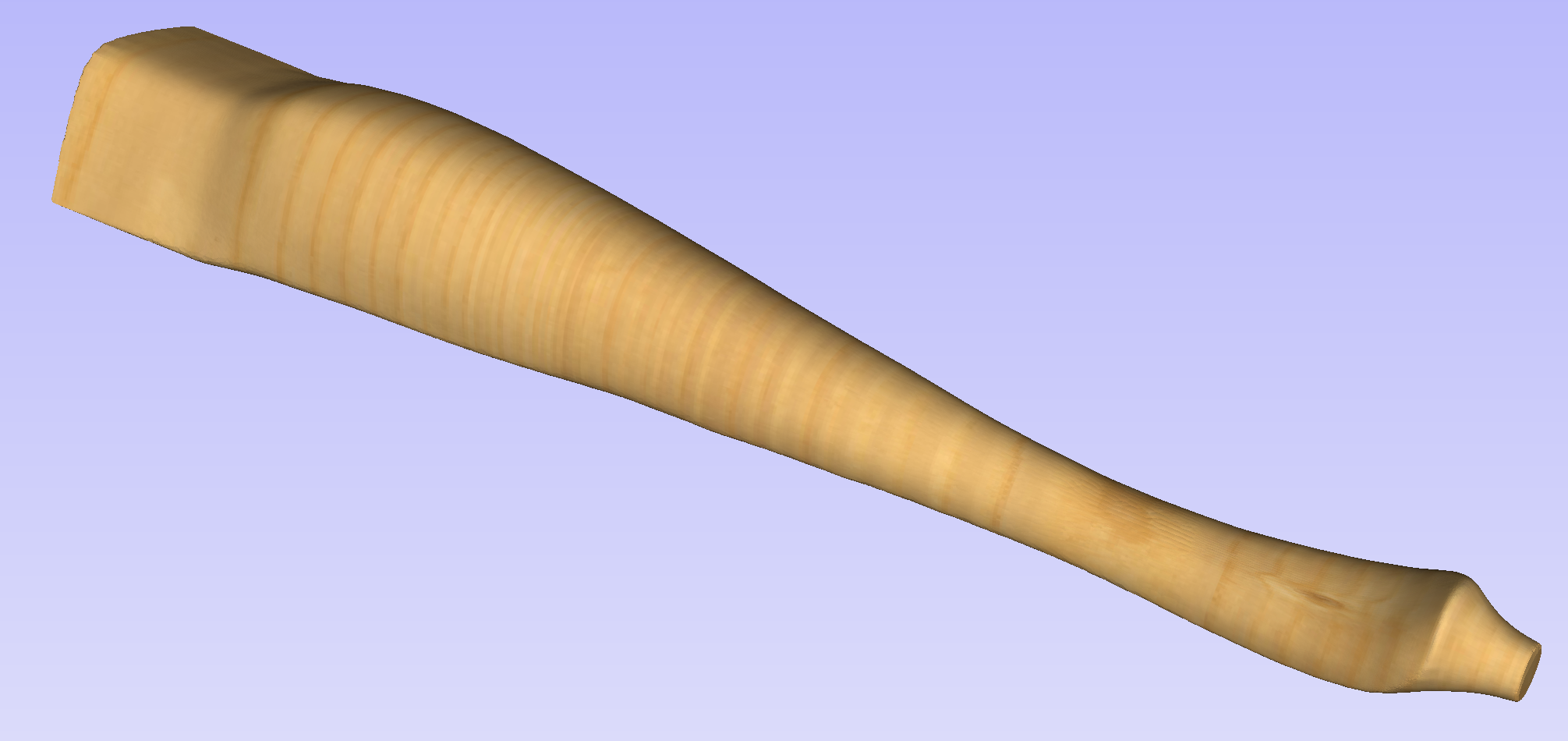
 Overview
Overview
There are two basic use cases when importing an external model into the rotary job. The first case involves bringing a model designed for this particular job in another software. Thus the dimensions of the imported piece may already be correct and it can be desired to use them for the size of project. The second use case is when importing a stock model that would have to be scaled to fit on particular machine.
Aspire uses following workflow that covers both of those cases:
- Setting-up rotary project
- Choosing file for import
- Orientating the model in material block
- Scaling the model
- Finishing the import
 Setting up a rotary project
Setting up a rotary project
Create a new job using the Job Setup form. It is important to set the job type as rotary to ensure a proper import tool is used in the next step.
If the dimensions of the project are already known, they could be specified directly.
If it is desired to fit the model to a given machine or stock available, set both the diameter and length to maximum. During import the model will be scaled to those limits.
If it is desired to use the imported model size, any size can be specified at this time. During the model import the project can be automatically resized to match the model dimensions.
In this example it was desired to fit the model into a specific stock size with a Diameter of 4 inches and a Length of 12 inches. XY origin was set to centre.
 Importing the file and orientating it
Importing the file and orientating it
To start the importing process, use Import a Component or 3D Model tool from the Modelling tab
Make sure that the Imported model type is set to Full 3D model .
The first step is to position the imported model within the material. This step is necessary as this information is not present in the imported file. When the model was opened, the import tool chose the initial orientation, as can be seen below.
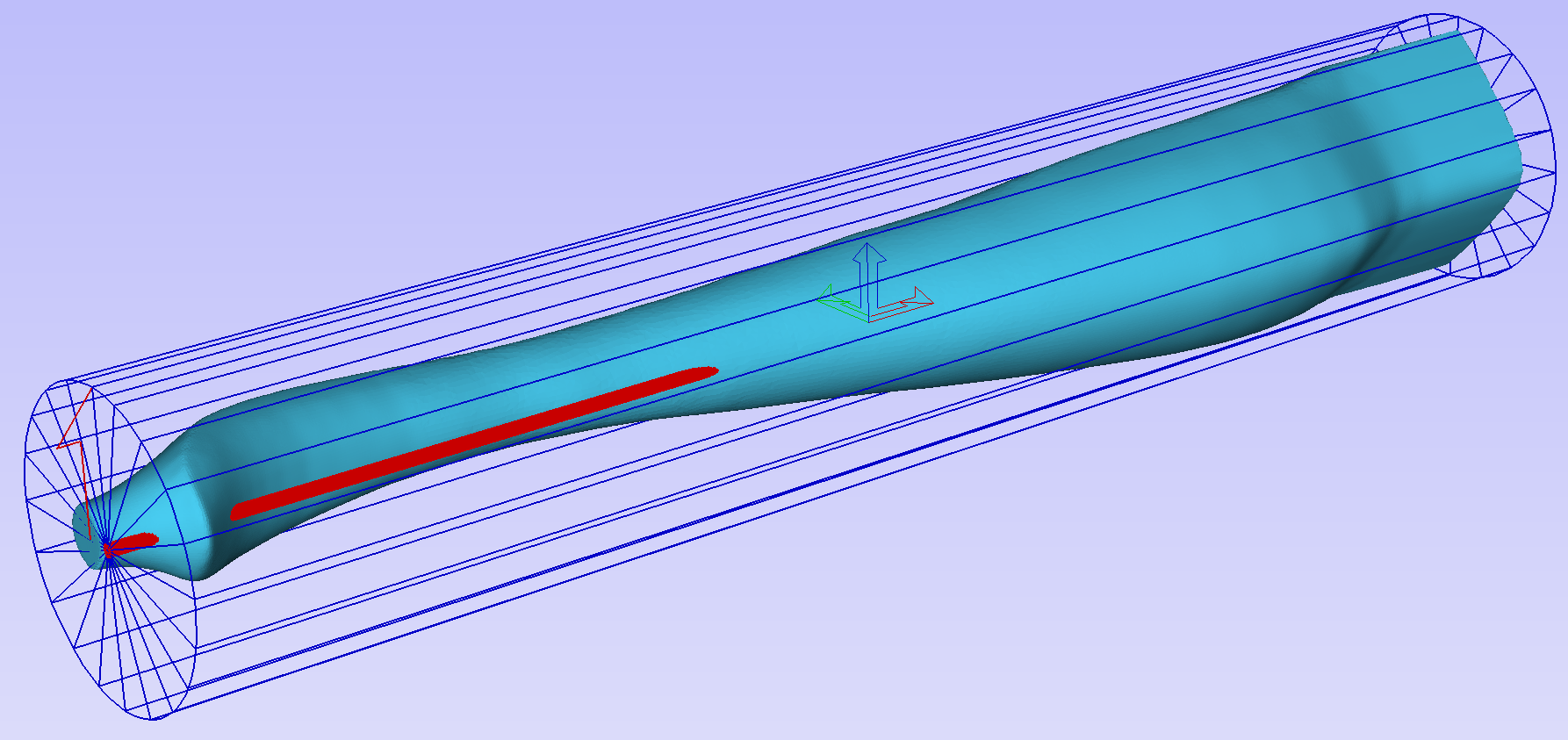
To help with orientating the model, the software displays a blue bounding cylinder. This cylinder has the rotation axis aligned with that defined for the material block and thus can be used as a reference. Its size is just big enough to contain the imported model at the current orientation. When the model orientation is changed, this blue cylinder will shrink or grow so it always contains the model. At this stage its exact dimensions are not important, as we are only interested in positioning the model correctly.
The software also highlights the rotation axis in red. This is particularly important when importing bended models. It is currently not possible to represent areas of model that are entirely below or above the rotation axis. This is the case in the example shown here. If the model was imported as is, the distortion would be created as can be seen below. Therefore it is important to position the model in a way such that the rotation axis is contained within the model.
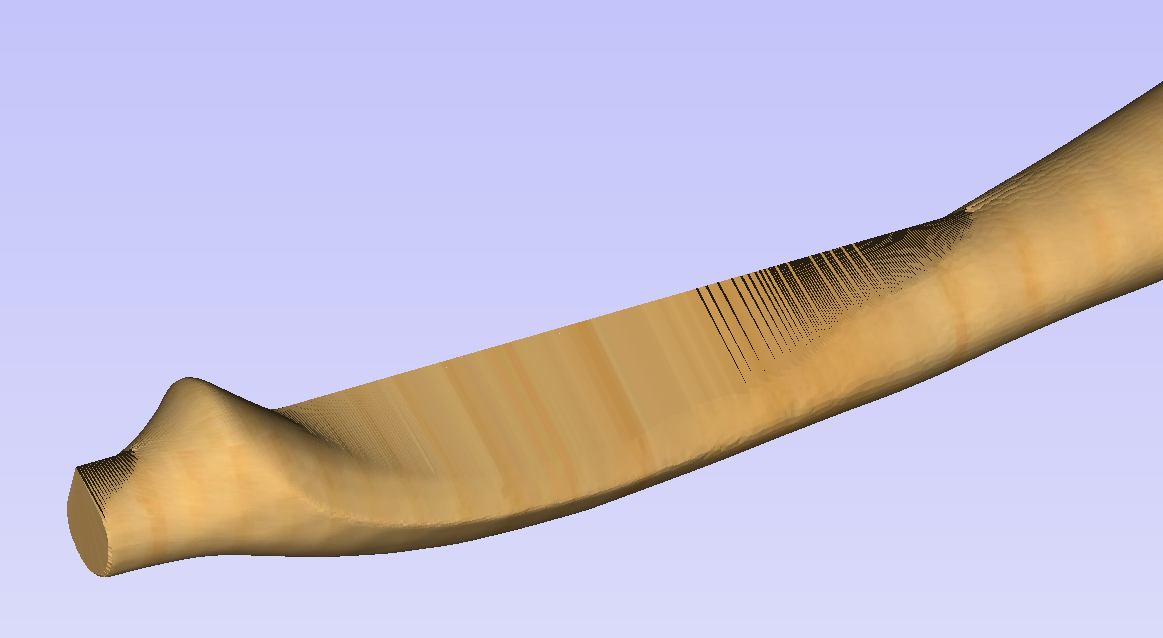
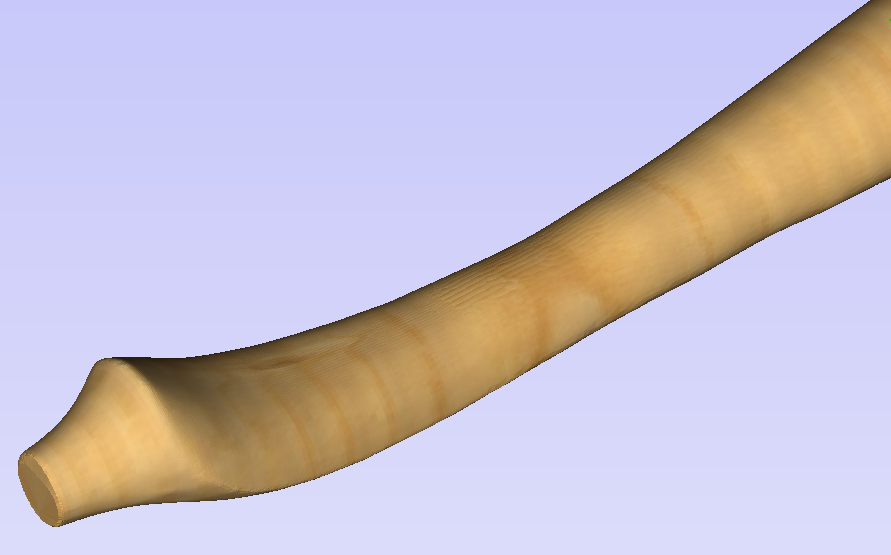
The last guiding element displayed by the software is the red half arrow on the side of the cylinder. This arrow is indicating the position that corresponds to the center of the wrapped dimension in the 2D view. In this example the model is orientated in such a way, that front of the leg would be placed on side of the 2D view, rather than centre. Thus it is better to rotate model so this arrow points to the front of the imported model.
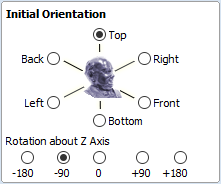
The import tool provides a few ways of adjusting the model orientation. The most basic one is the Initial Orientation. This can be used to roughly align the model with the rotation axis. This can also be combined with the Rotation about Z Axis.In this example the tool chose Left with no rotation. In order to align the front of the leg with the red arrow, one could use the Front and -90 as the Rotation about Z Axis.
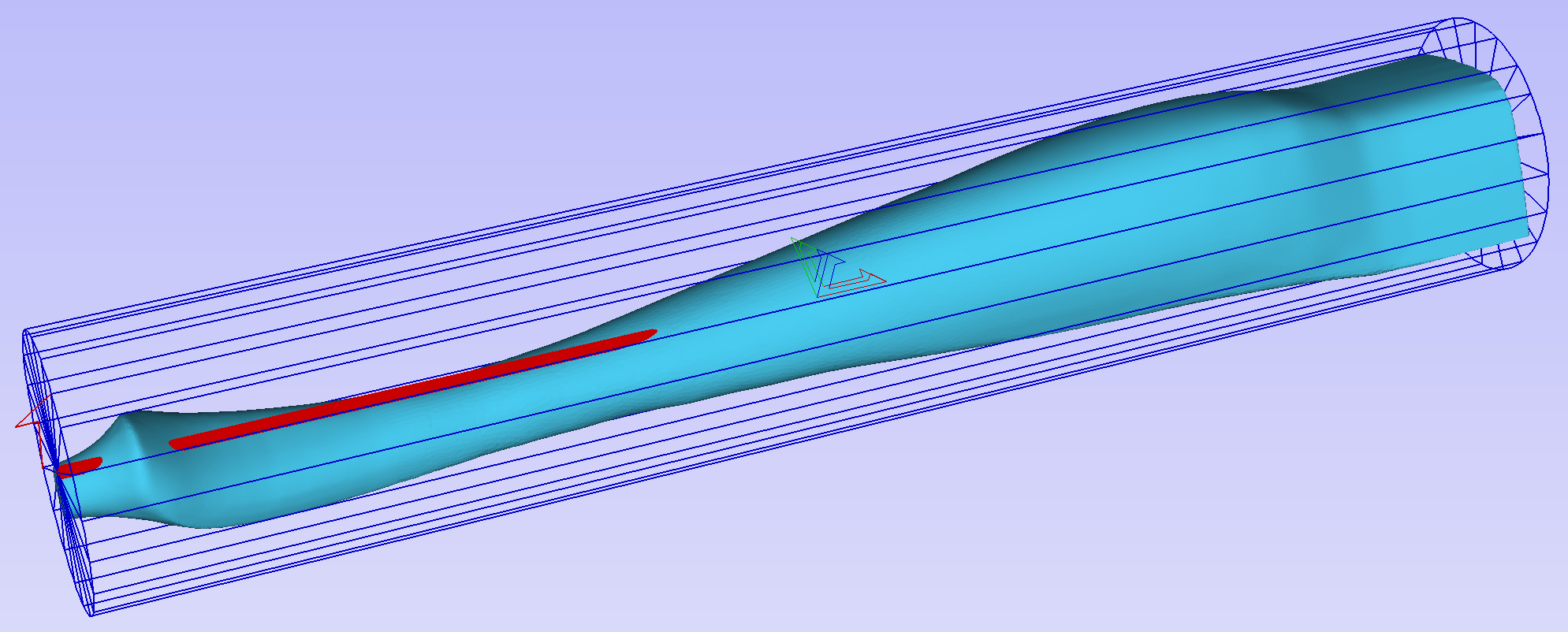
Once the initial orientation is decided, further adjustments can be made using the Interactive Rotation. The default option - XYZ View - disables the interactive rotation. That means that the 3D view can be twiddled with a mouse. Selecting other options enables the rotation around the specified axis.
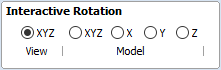
In this example, instead of changing the initial orientation to align the front of the leg with the red arrow, one could select X Model option and rotate the piece manually. When selecting single axis rotation, the 3D view will be adjusted to show that axis pointing towards the screen. If any mistake is made, it is possible to undo rotation using Ctrl+ Z
Notice that whenever the part is rotated, it is always centered in the cylinder. In this example it is not desired, since we need the rotation axis to be contained within the model. In order to move the model in relation to the rotation axis, one can use the Rotation Axis Movement
Similarly to the previously described tool, when Rotation Axis Movement is set to Off, the 3D view can be panned
Correctly positioning the model for importing may require a combination of the Rotation Axis Movement and the Interactive Rotation to achieve desired results with models that bend. It is important to make sure that rotation axis is hidden in order to avoid distortion. However it is also desirable to have the rotation axis being in the center of each segment of the piece to ensure tool has angle close to the optimal during machining. Usually it is also useful to rotate the model in view around the axis after the adjustment, as this allows us to inspect the model from each side without the need to disable the Interactive Rotation before changing the viewing angle.
It is important to understand that Aspire does not support 4-axis machining. That means that while the machined piece can be rotated and tool moves along the rotation axis and in the Z direction, it is not possible to move the tool in the wrapped dimension and thus the tool is always above the rotation axis and cannot be moved to the side.
This limitation is shown below. The first picture presents correct machining of the point. If the tool moves to another location though, the angle will be incorrect and even worse, the tool side will be touching the stock.
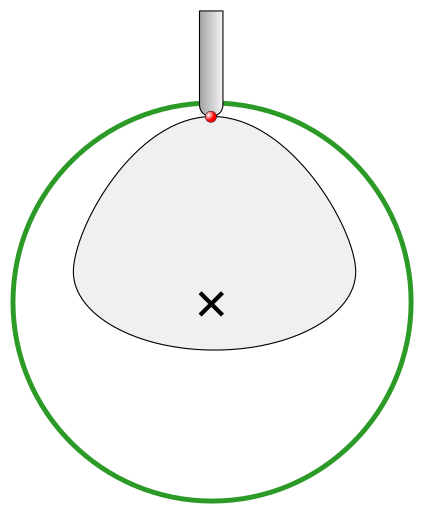

 Scaling imported model
Scaling imported model
Once model has been positioned as desired, its size can be taken into account.
By default the tool will assume that imported model is using the same units as the project. If that is not the case, model units can be switched. In this example project was set-up in inches, while imported model was designed in mm. After switching model becomes considerably smaller and a red cylinder, representing current material block is shown, as can be seen below.
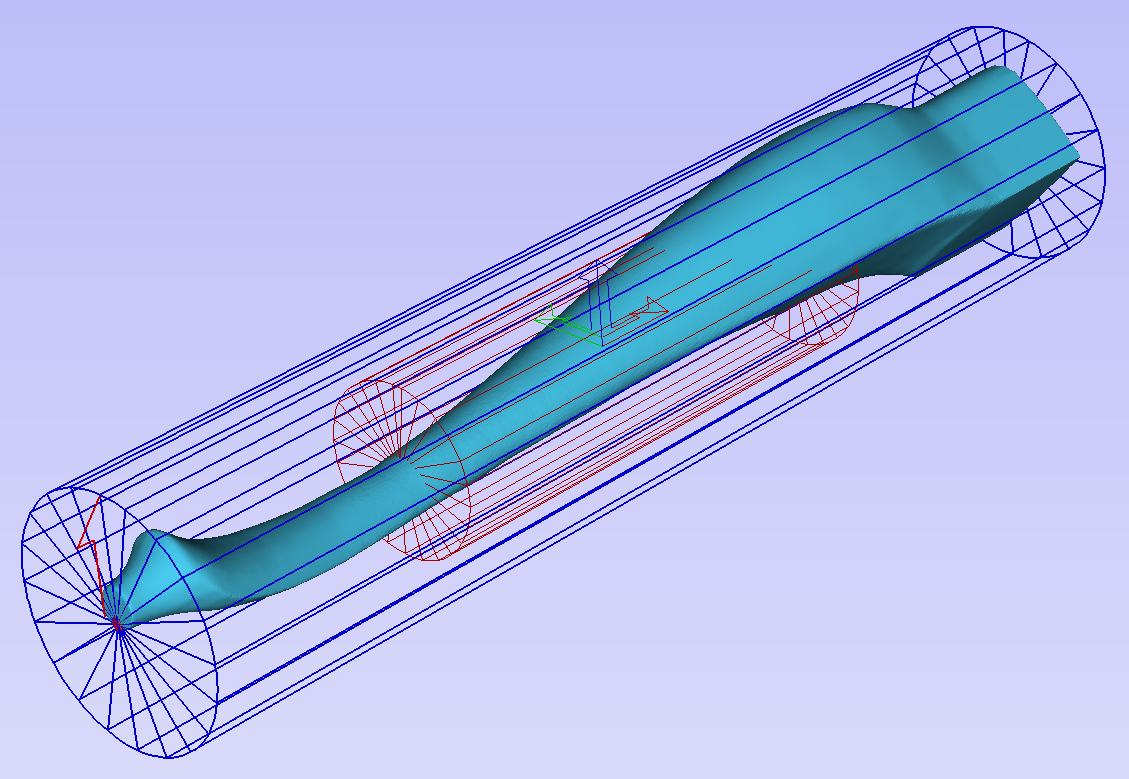
At this point it is possible to specify the model size, in terms of diameter and length. This can be done manually by typing desired dimensions, or by fitting to material. If Lock ratio option is selected, the ratio between diameter and length is kept. One can also tick Resize material block option. If it is selected, the material block will be scaled to match current size of the model, after OK is clicked.
If it is desired to use model size as material block size, one can just make sure units are correct, then tick Resize material block option and press OK.
If it is desired for the model to fit material, one could click Scale model to fit material and tick Resize material block.
In this example model was fitted to material. Since in this case length of the piece is limiting factor and lock ratio is maintained, this results in model having considerably smaller diameter than material block. Hence Resize material block option was ticked.
 Finishing import
Finishing import
After pressing OK the model will be imported as a component. It is possible to modify it as any other component or add pieces of decorative clipart onto its surface if desired.
It is important to keep in mind the distortion caused by the wrapping process. That means that wrapped toolpaths will match flat toolpaths only at the surface of the blank. The closer to the rotation axis (i.e. deeper) the toolpath is, the more it will be 'compressed'. This fact have a profound implication for 3D toolpaths. Consider the example shown below.

As can be seen if there is substantial difference in diameter in different parts of model, generating one 3D toolpath for whole model will result in wrapped toolpath being overly compressed. Thus it is usually better to create boundaries of regions with significantly different diameter and generate separate toolpaths using correct settings for each diameter.
 Importing Flat Models
Importing Flat Models
This section will present a process of importing Flat STL model into rotary project. Flat models are similar to decorative clipart pieces provided with Aspire and are supposed to be placed on the surface of modelled shape.
To start the importing process, use Import a Component or 3D Model tool from the Modelling tab
Make sure that Imported model type is set to Flat model
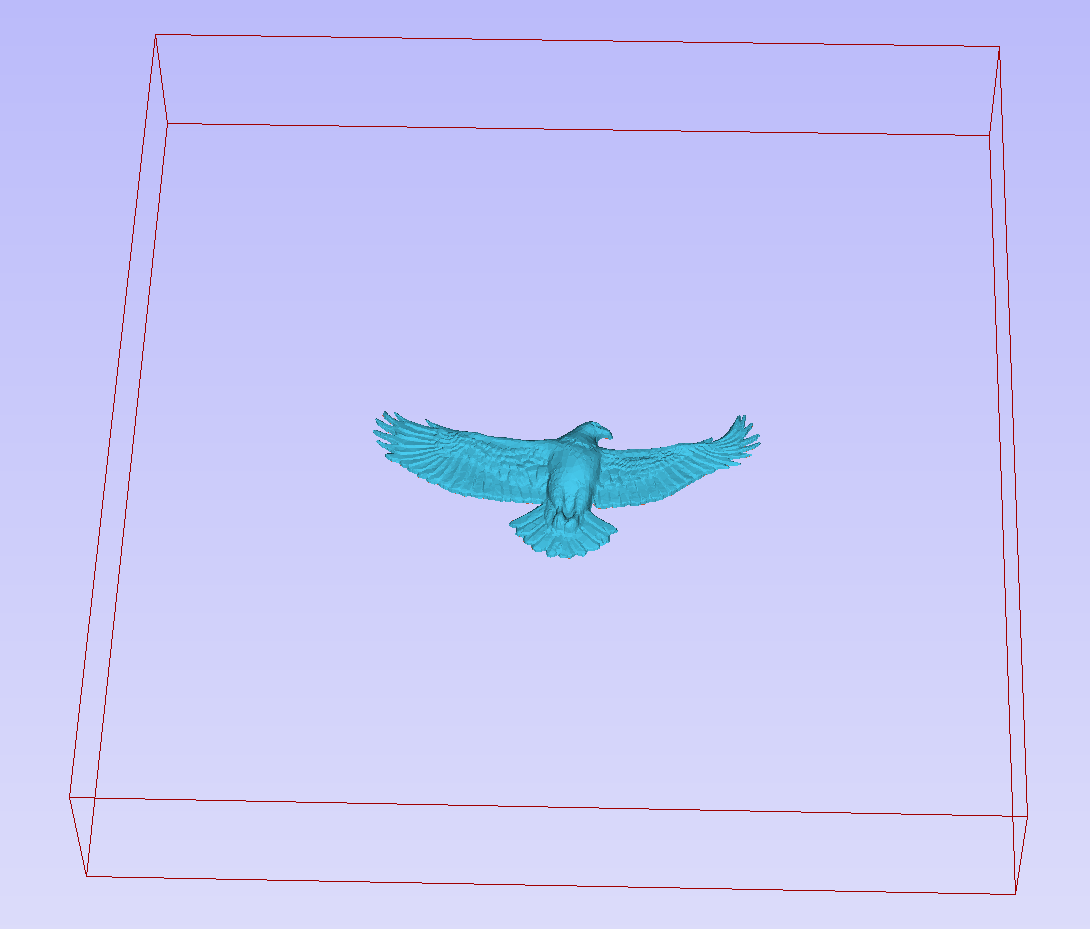
Again the first step is to select proper orientation of model. The tool will chose initial orientation and display model in the red material box. This box corresponds to the 'unwrapped' material block and its thickness is equal to half of the specified diameter of the blank.
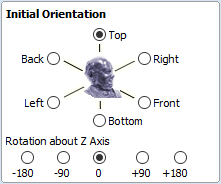
If model is not oriented correctly, that is, does not lie flat on the bottom of the material box, as can be seen above, orientation have to be adjusted. To do that one can change Initial Orientation option and/or Rotation about Z Axis.
If imported model is not aligned with any of the axes, it may be necessary to use Interactive Rotation.The default option - XYZ View - disables interactive rotation. That means that 3D view can be twiddled with a mouse. Selecting other options enables rotation around specified axis.
Each rotation can be undone by pressing Ctrl+ Z.
Once model is properly orientated, units conversion can be performed. By default the tool will assume that imported model is using the same units as the project. If that is not the case, model units can be switched.
There is also model scaling option included. When Lock ratio option is selected, the ratio between X, Y and Z lengths are kept. Note that once model is imported, it will be added to project as a component. Hence correct placement, rotation and sizing can be performed later, after model is imported.
If the project does not contain any models yet, following message will be displayed:

Typically you could simply click Yes.The more detailed explanation about modelling plane adjustment has been provided in Modelling 3D rotary projects
Traitement des accidents
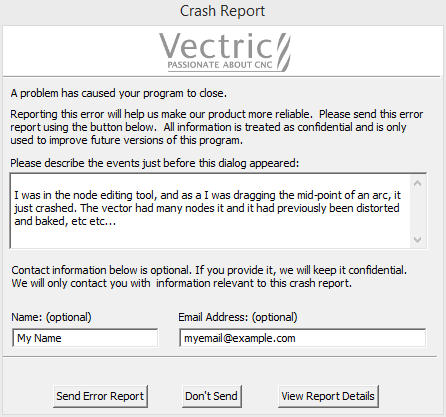
Dans le cas malheureux du crash du logiciel,
Nous essayons d'enregistrer les modifications non enregistrées, afin que vos données ne soient pas perdues.
Nous mettons à votre disposition un moyen simple de signaler l'incident afin que nous puissions travailler sur un correctif.
 Sauvegarde du projet
Sauvegarde du projet
Si vous travaillez sur un projet et que le logiciel se plante, la première chose qu'il essaiera de faire est de sauvegarder votre projet. Le projet sera sauvegardé avec votre original pour éviter de corrompre accidentellement votre fichier original.
 Signaler l'incident
Signaler l'incident
Une boîte de dialogue apparaîtra pour vous demander de télécharger les informations sur le crash, ce qui nous aidera à retrouver le problème. Toute information à laquelle vous pouvez penser serait grandement appréciée et nous aidera à régler le problème en temps opportun.
 Description
Description
Essayez de vous souvenir de ce que vous faisiez au moment précis et décrivez-le-nous. Veuillez inclure toute information à laquelle vous pensez. Toute information peut nous aider à suivre le problème plus rapidement, nous vous en sommes donc très reconnaissants.
 Information
Information
Vous pouvez inclure votre nom et votre e-mail pour nous permettre de vous répondre si nous avons besoin de plus d'informations. Par exemple, il se peut que nous ayons besoin du projet sur lequel vous travailliez. Ces données ne seront pas utilisées à d'autres fins que de nous aider à retracer le problème.
 Internet
Internet
Vous devrez être connecté à Internet pour que cela fonctionne. Sinon, vous pouvez toujours envoyer le rapport zippé généré à support@vectric.com. Le rapport se trouve dans le dossier Application Program Data (accessible par le menu File ⇛ Open application data folder.... Si vous essayez d'envoyer le rapport et qu'il échoue, vous recevrez un message vous indiquant où se trouve ce chemin et les méthodes possibles pour nous faire parvenir ce rapport.
Le rapport d'échec est alimenté par BugSplat (une société tierce) qui nous fournit les outils qui nous aident à les analyser.
Mise en page automatique du texte
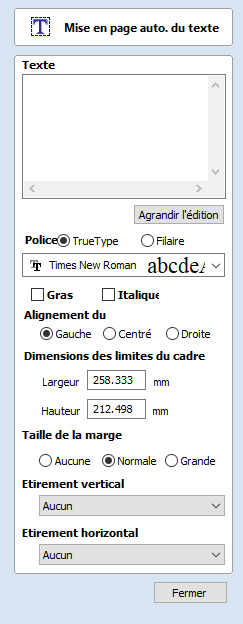
Cette option permet de dimensionner automatiquement un bloc de texte pour qu'il s'inscrive dans le cadre de délimitation (limites de largeur et de hauteur) d'un ou de plusieurs vecteurs sélectionnés. Si aucun vecteur n'est sélectionné, le texte est mis à l'échelle pour s'adapter à la taille du matériau.
 Saisie du texte
Saisie du texte
La procédure à suivre pour dessiner du texte dans la fenêtre 2D est la suivante
Sélectionner le vecteur à l'intérieur duquel le texte doit être inséré
Cliquez sur l'icône « Dessiner le texte »
Saisissez le contenu du texte requis
Sélectionnez la police True Type ou Single Line selon vos besoins et les options d'alignement
Le bouton « Agrandir l'édition...» ouvre une fenêtre de saisie de texte plus grande qui facilite la saisie de texte qui doit être exécuté sur de plus grandes longueurs de ligne.
 Sélection de la police
Sélection de la police
 Polices verticales
Polices verticales
Les polices qui commencent par le caractère @ sont dessinées verticalement vers le bas et sont toujours justifiées à gauche
 Gravure des polices de caractères
Gravure des polices de caractères
Le bouton radio Ligne unique permet de modifier la liste des polices pour afficher une sélection de polices très rapides à graver.
Cet exemple montre un texte (dans une police à graver) dessiné en ellipse. La case de délimitation de l'ellipse est utilisée pour la mise en page :
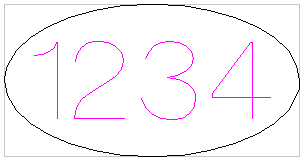
 Alignement du texte
Alignement du texte
Positionne le texte par rapport à la case de délimitation ou à la taille du matériau sélectionné, avec des options d'alignement à gauche, au centre et à droite.
 Dimensions de la boîte de délimitations
Dimensions de la boîte de délimitations
Il s'agit de la taille réelle de la case dans laquelle le texte sera inséré. Si le texte est mis à l'échelle de manière interactive (en cliquant deux fois sur le texte avec le bouton gauche de la souris) ou avec précision à l'aide de l'outil de mise à l'échelle, la nouvelle boîte de délimitation est mise à jour et affichée sous la forme d'un rectangle gris clair.
 Dimensions de la marge
Dimensions de la marge
La distance entre le texte et la case de délimitation où :
Aucune - Le texte est mis à l'échelle pour s'adapter à la largeur ou à la hauteur du rectangle de délimitation
Normal - Le texte est mis à l'échelle de manière à s'inscrire dans un rayon de 80 % de la limite en laissant un bord de 10 % à gauche et à droite.
Large - Réduit la taille à 60 % de la largeur du rectangle en laissant une bordure de 20 % à gauche et à droite
 Étirement vertical
Étirement vertical
Lorsque le texte s'adapte à la largeur du rectangle et qu'il y a de l'espace au-dessus et en dessous, le texte peut être fait pour remplir cet espace vertical en utilisant l'une de ces méthodes :
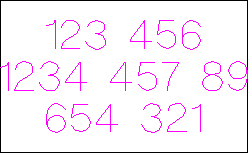
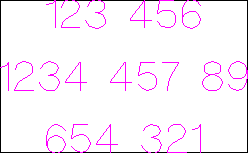
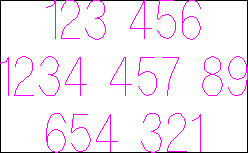
 Extension horizontale
Extension horizontale
Lorsque le texte s'adapte à la hauteur du rectangle et qu'il y a de l'espace sur les côtés, le texte peut être fait pour remplir cet espace horizontal en utilisant l'une de ces méthodes :
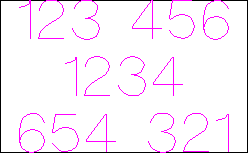
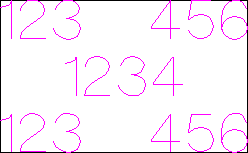
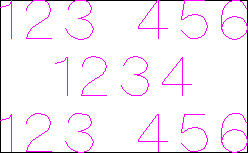
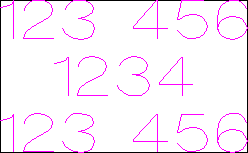
 Modifier le texte
Modifier le texte
Pour modifier les propriétés du texte ou le contenu d'un texte créé précédemment :
Si le formulaire de création de texte est ouvert, cliquez sur le texte que vous souhaitez modifier ou
Si le formulaire de création de texte est fermé, cliquez avec le bouton gauche de la souris sur le texte dans la vue 2D pour le sélectionner avant d'ouvrir ce formulaire. Le formulaire vous permettra alors de modifier les propriétés du texte sélectionné.
 Vérificateur d'orthographe
Vérificateur d'orthographe

L'outil Texte est doté d'une fonction de vérification orthographique qui permet de corriger les fautes d'orthographe.
- Le logiciel vérifie l'orthographe pour l'utilisateur et souligne en rouge les mots mal orthographiés.
- Lorsque l'on clique sur un mot souligné. Il suggère des corrections à l'utilisateur.
- Il existe une fonction d'ajout de mot si vous souhaitez ajouter un nouveau mot.
- Il y a une fonction de suppression de mot si vous voulez supprimer un mot que vous avez ajouté par erreur (il doit s'agir d'un mot ajouté par l'utilisateur).
- La langue du correcteur orthographique est la même que celle du logiciel.
- Toutes les langues supportées par le logiciel sont supportées par le vérificateur d'orthographe, à l'exception du japonais.
Modifier une image
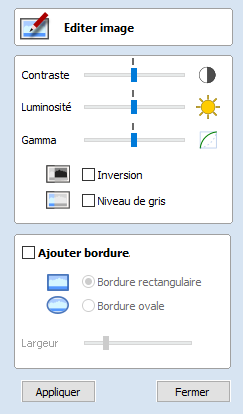
Le formulaire Modifier une image vous permet d'ajouter une bordure et de modifier les propriétés d'un bitmap sélectionné.
 Contraste
Contraste
Ce curseur permet de régler le contraste. Un contraste plus élevé accentue les différences entre les parties claires et sombres de l'image.
 Gamma
Gamma
Ce curseur ajuste la correction gamma appliquée à l'image. Cela peut donner à une image un aspect plus clair ou plus sombre tout en conservant les détails.
 Ajouter un bord
Ajouter un bord
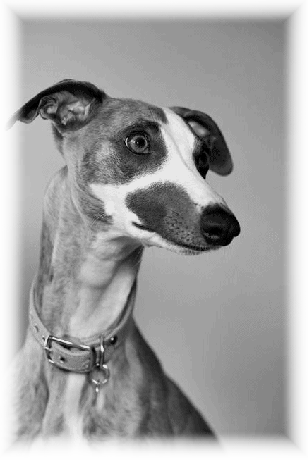

Décolore les bords de l'image en fonction du type de bordure et de la largeur de la décoloration.
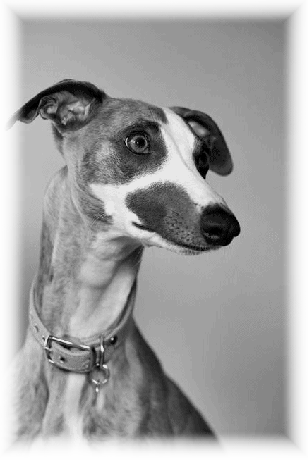

Définition du travail - Rotatif
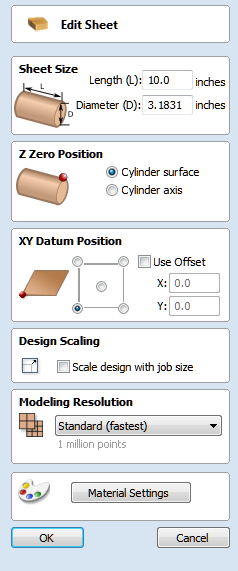
Le formulaire de configuration des travaux s'affiche chaque fois qu'un nouvel emploi est créé ou que la taille et la fonction d'un travail existant sont modifiées.
Dans la plupart des cas, un nouveau travail représente la taille du matériau dans lequel le travail sera usiné ou au moins une zone d'une pièce de matériau plus grande qui contiendra la pièce qui sera coupée. Un clic sur OK crée un nouveau travail vide, qui est dessiné comme un rectangle gris dans la vue 2D. Des lignes grises horizontales et verticales en pointillés sont tracées dans la fenêtre de conception 2D pour indiquer où se trouvent les points X0 et Y0.
 Dimensions du travail
Dimensions du travail
 Longueur
Longueur
Longueur du matériel
 Diamètre
Diamètre
Diamètre du matériel
 Unités
Unités
Si les unités de travaux sont mesurées en mm ou en pouces
 Position Z Zéro
Position Z Zéro
Indique si la pointe de l'outil est décalée par rapport à l'axe de rotation (comme indiqué dans le diagramme) ou par rapport à la surface du matériau pour Z = 0,0. Pour une meilleure précision, il est recommandé d'utiliser l'option Axe du cylindre
 Position d'origine XY
Position d'origine XY
Cette donnée peut être fixée à n'importe quel coin, ou au milieu du travail. Il représente l'emplacement, par rapport à votre conception, qui correspondra à la machine-outil lorsqu'elle sera positionnée à X0, Y0. Lorsque ce formulaire est ouvert, un carré rouge est dessiné en vue 2d pour mettre en évidence la position du point de référence.
 Utiliser le Offset
Utiliser le Offset
Cette option permet de fixer la position du point de référence à une valeur autre que X0, Y0.
 Orientation
Orientation
Cette option permet de sélectionner l'axe de rotation du bloc de matériau.
Sélectionner le long de l'axe X signifie que les coordonnées X représentent le mouvement le long du cylindre, tandis que les coordonnées Y représentent l'angle autour du cylindre.
Sélectionner le long de l'axe Y signifie que les coordonnées Y représentent le mouvement le long du cylindre, tandis que les coordonnées X représentent l'angle autour du cylindre.
 Retournement
Retournement
Lorsque cette option est activée, le dessin sera retourné lorsque l'orientation sera modifiée
 Mise à l'échelle du design
Mise à l'échelle du design
Lors de la modification des paramètres de taille de travail d'un travail existant, cette option détermine si les dessins que vous avez déjà créés seront mis à l'échelle proportionnellement pour correspondre aux nouvelles dimensions du travail. Si vous souhaitez conserver la taille existante de vos dessins, même après que la taille du travail ait changé, laissez cette option non cochée. Si cette option est cochée, vos dessins seront redimensionnés pour rester dans les mêmes proportions et positions relatives dans les limites de votre nouveau matériau lorsque vous cliquez sur OK.
 Résolution de modélisation
Résolution de modélisation
Cela détermine la résolution/qualité du modèle 3D. Lorsque l'on travaille avec des modèles 3D, certaines opérations peuvent nécessiter beaucoup de calculs et de mémoire. Le réglage de la résolution vous permet de choisir le meilleur équilibre entre qualité et vitesse pour la pièce sur laquelle vous travaillez. Plus la qualité de la résolution choisie est bonne, plus l'ordinateur sera lent.
Comme cela dépend entièrement de la pièce sur laquelle vous travaillez et des performances de votre matériel informatique, il est difficile, dans un document comme celui-ci, de recommander ce que doit être le réglage. En règle générale, le réglage standard (le plus rapide) sera acceptable pour la majorité des pièces que les utilisateurs Aspire fabriquent. Si la pièce que vous fabriquez est relativement grande (plus de 18 pouces) mais comporte encore de petits détails, vous pouvez choisir une résolution plus élevée, par exemple Haute (3 x plus lente), et pour les très grandes pièces (plus de 48 pouces) comportant de petits détails, le réglage le plus élevé (7 x plus lent) peut être approprié.
La raison pour laquelle le détail de votre pièce doit être pris en compte est que si vous réalisez une pièce avec un seul grand élément (par exemple un poisson), la résolution standard serait correcte, mais si c'est une pièce avec de nombreux éléments détaillés (par exemple un banc de poissons), le réglage le plus élevé ou le plus élevé serait préférable. Comme indiqué précédemment, il s'agit de directives extrêmement générales, car sur les ordinateurs plus lents ou plus anciens, les opérations avec le paramètre le plus élevé peuvent prendre beaucoup de temps à calculer.
Comme la résolution s'applique à l'ensemble de votre zone de travail, il est important de définir la taille de votre pièce de manière à ce qu'elle soit juste assez grande pour contenir la pièce que vous avez l'intention de sculpter. Il n'est pas conseillé de régler votre matériau à la taille de votre machine - par exemple 96 x 48 si la pièce que vous comptez découper n'est que 12 x 12, car cela rendrait la résolution dans la zone 12 x 12 très faible.
 Aspect
Aspect
Cela détermine la couleur ou l'effet de matière qui sera appliqué au modèle 3D de base. Il est possible de le modifier à tout moment et d'appliquer différentes couleurs et matériaux à différents composants à l'aide du gestionnaire de composants. Consultez la section "Visualisation de parcours d'outils" pour en savoir plus sur les différents paramètres des matériaux et sur l'ajout d'un effet de matériau personnalisé.
Dessiner une étoile

Les étoiles peuvent être créées de manière interactive à l'aide du curseur et des touches rapides, ou en saisissant le nombre de points, les coordonnées exactes et le rayon extérieur et le pourcentage du rayon intérieur à l'aide d'une entrée dactylographiée.
 Création interactive
Création interactive
La façon la plus rapide et la plus simple de créer une étoile est de cliquer et de faire glisser la forme à la taille voulue dans la vue 2D à l'aide de la souris.
- Cliquez et maintenez le bouton gauche de la souris enfoncé pour indiquer le point central.
- Faites glisser la souris tout en maintenant le bouton gauche de la souris enfoncé jusqu'au rayon requis.
- Relâchez le bouton gauche de la souris pour compléter la forme.
Note
Holding Alt and dragging creates a star from the middle point.
Lorsque le curseur est déplacé sur l'écran, le rayon extérieur est mis à jour de manière dynamique. Les incréments dépendront de votre rayon d'accrochage et de la taille du travail.
 Touches rapides
Touches rapides
Au lieu de relâcher le bouton gauche de la souris lorsque vous avez fait glisser votre forme à la taille requise, vous pouvez également saisir des valeurs exactes pendant le processus de glissement et définir les propriétés avec précision.
- Cliquez sur le bouton gauche de la souris et faites glisser votre forme dans la vue 2D.
- Tout en maintenant le bouton gauche de la souris enfoncé, entrez une séquence de touches rapides détaillée ci-dessous.
- Relâchez le bouton gauche de la souris.
 Défaut
Défaut
Par défaut, la saisie d'une seule valeur sera utilisée pour définir le rayon extérieur de votre étoile. Pendant que vous faites glisser l'étoile, tapez Radius Value Enter pour créer une étoile avec le rayon extérieur précisément spécifié.
Exemple
- 2 . 5 Enter - Crée un départ avec un rayon extérieur de 2,5 tous les autres paramètres selon le formulaire
 Spécification d'autres propriétés
Spécification d'autres propriétés
En utilisant des clés de lettres spécifiques après votre valeur, vous pouvez également indiquer précisément à quel propriété cela se rapporte.
Note
When specifying multiple properties with quick keys, it is still important that they are entered in the order indicated in the table below.
- Value D - Crée un début avec le diamètre extérieur (D) spécifié avec toutes les autres propriétés selon le formulaire
- Value I Value R - Crée une étoile avec le pourcentage de rayon intérieur (I) et le rayon extérieur (R). Le rayon intérieur est défini en termes de pourcentage du rayon extérieur ou du diamètre. Toutes les autres propriétés sont conformes à la forme.
- Value P Value R - Crée une étoile avec le nombre de points (P) et le rayon extérieur (R) spécifiés.
- Value P Value I - Crée une étoile avec le nombre de points (P), le pourcentage du rayon intérieur (I) et le rayon extérieur (R) spécifiés.
Exemples
- 1 R - Rayon extérieur 1, autres propriétés selon le formulaire
- 1 D - Diamètre extérieur 1, autres propriétés selon le formulaire
- 6 P 1 R - Une étoile à 6 branches d'un rayon extérieur de 1
- 6 P 2 5 I 4 D - Une étoile à 6 branches (P) d'un diamètre extérieur (D) de 4 et d'un diamètre intérieur qui correspond à 25 % du diamètre extérieur (c'est-à-dire 1).
 Taille exacte
Taille exacte
Les étoiles peuvent également être dessinées en entrant le nombre de points, le point central, le rayon extérieur et le pourcentage de rayon intérieur.
- Cliquez sur Créer pour mettre à jour l'étoile.
Aide
Help Contents | Displays an online version of the full reference manual that documents every feature and option available in the software. Note The reference manual is not intended as a User Guide or introductory training resource - please don't forget about the Getting Started guides and the extensive video tutorial library on your install media. |
Keyboard Shorcuts | Displays the Shortcut Keys |
Video Tutorial Browser... | Access the tutorials |
What's New | See a summary of the new features added in major and minor updates. |
Release Notes | See the list of issues fixed and enhancements in patch updates. |
Third Party Licences | Display a list of all the third party software used to help create Aspire. |
Enter License Code | Displays the License Dialog used for entering license or module details. |
View the Vectric Online FAQ... | Displays the Frequently Asked Questions (FAQs) |
View the Vectric User Forum... | Opens the Vectric User Forum in your Web Browser if you have an Internet Connection. Everyone should join the Forum to engage with other users and benefit from each others tricks and tips! |
Visit Vectric Support online... | Opens the Vectric Support Website in your Web Browser if you have an Internet Connection. |
Visit Vectric User Portal... | Opens the Vectric User Portal in your Web Browser if you have an Internet Connection. Download software installation files, activation codes and Clip Art included with the software. |
Post Processor Editing Guide | Opens the page explaining how to create and edit your own post processors. |
Migrate From Older Version | Opens a dialog to enable the settings in the last version of Aspire to be copied to the latest version. 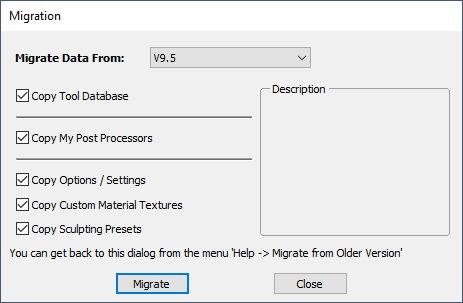 |
Check for Updates | Try this periodically to check (through the Internet) if an update is available for your software. |
Run Kickstarter | Opens a wizard allowing the user to get started. |
About Aspire... | This window displays the version of the software being used, to whom the software is license and the type of license. |
Post-Processor Content
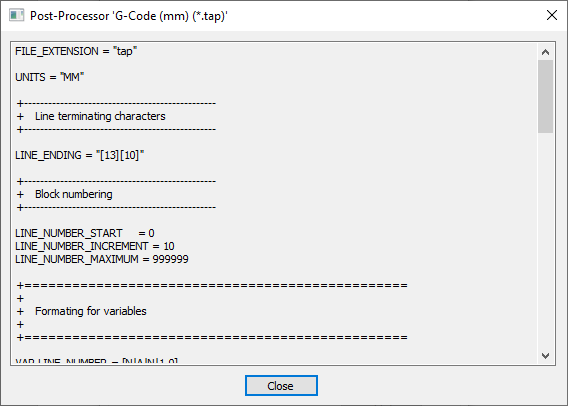
This window allows you to view the contents of the selected post-processor file.
This can be viewed from the Machine Configuration Management dialog and costomized through the Post-Processor Management dialog.
To view, open the Machine Configuration Management dialog, click on the post processor that you wish to view with the Right hand mouse button and select "View" from the right hand click menu.
Please note: The view option is not available for custom post processors that you have placed in your My_PostP folder.
Machine Configuration Post-Processor
In the Machine Configuration Management dialog, you have the ability to define a fixed version of the post-processor for use. Viewing this post-processor through there will be showing you the content of that version you have selected, and not the contents of the latest version. If you want to see the contents of the latest version, then you need to View the post-processor through the Post-Processor Management dialog.
POST_NAME
If you would like to copy the contents of this post-processor and use it, you will need to add a POST_NAME statement at the top of the file. This will be done automatically for you if you choose the 'Customise' option instead.
You can cut and paste content in text form to the clipboard of your computer.
 Custom Post-Processor
Custom Post-Processor
Within the Post-Processor Management dialog form you can mark a post processor as being a custom one. To do this click on the Edit icon

This will move the selected post processor to your My_PostP folder. You can make edits to this post processor with any text editior.
Fenêtre de dialogue de license
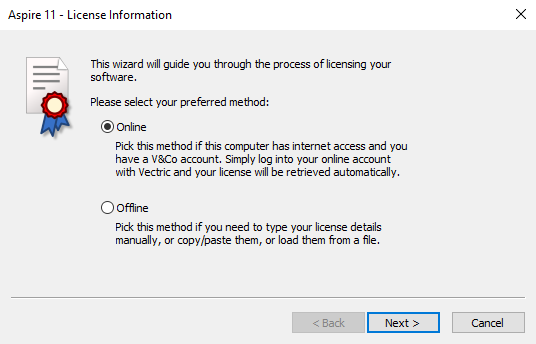
Le dialogue de licence est utilisé pour définir les détails dont vous avez besoin pour activer le logiciel. Ce dialogue peut également être utilisé pour activer des modules optionnels. La page qui s'affiche initialement vous donne la possibilité de définir les détails de votre licence soit automatiquement à partir de votre compte V&Co, soit manuellement.
La section « Méthode en ligne » ci-dessous décrit la procédure à suivre si vous choisissez « en ligne ».
La section « Méthode manuelle » ci-dessous indique la procédure à suivre si vous souhaitez saisir manuellement les détails de votre licence ou si vous ne disposez pas d'une connexion Internet.
 Méthode en ligne
Méthode en ligne
Cette méthode vous permettra de récupérer automatiquement vos informations depuis votre compte V & Co. Pour l'utiliser, sélectionnez «En ligne», puis cliquez sur Suivant> sur le formulaire. La section en ligne du formulaire sera alors affichée.
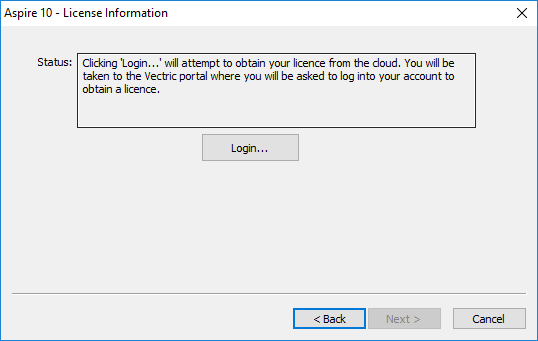
Appuyez sur Connexion ... dans cette boîte de dialogue pour lancer un navigateur Web qui vous amènera à la page de connexion V & Co si une authentification est requise.
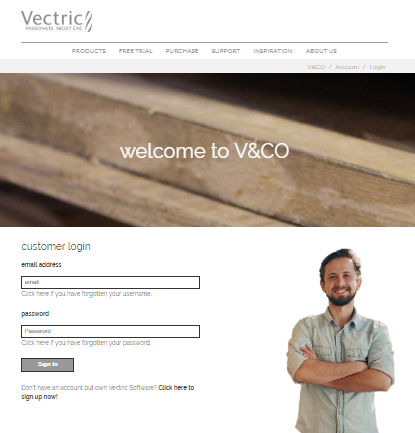
Après vous être connecté ici avec les détails de votre compte V & Co, une autre page peut apparaître pour demander la permission àAspire d'accéder à vos détails de licence.
Cette page n'apparaîtra que si vous n'avez pas déjà accordé l'accès. Si cela apparaît, vous devez sélectionner «Autoriser» pour permettre à Aspire de récupérer automatiquement les détails de votre licence.
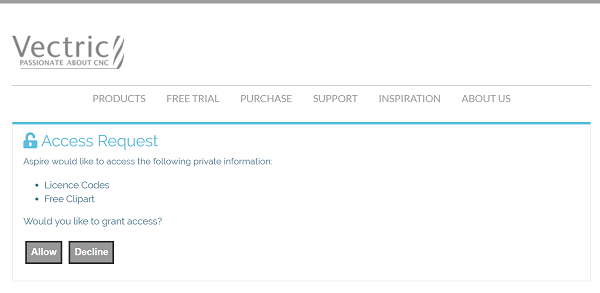
À ce stade, Aspire devrait être affiché et la boîte de dialogue devrait être automatiquement remplie avec toutes les licences disponibles sur votre compte.

Vous pouvez sélectionner n'importe quelle licence de produit disponible et des informations sur le type de licence seront affichées dans la zone d'état. Une fois la licence et tous les modules sélectionnés en cliquant dessus, vous pouvez appuyer sur Suivant> pour les activer et passer à la page de résumé.
Note
If there is only a single license available on your account the above page is skipped and the summary page (below) will already be displayed.

Cette page affiche les détails de la licence et du module sélectionnés. Si vous modifiez les détails de la licence actuelle ou ajoutez un module, un redémarrage sera nécessaire pour que ceux-ci prennent pleinement effet. Dans ce cas, une case à cocher apparaîtra vous permettant de redémarrer automatiquement. Si cette case est cochée, lorsque vous appuyez sur TerminerAspiresera automatiquement redémarré pour appliquer les modifications de licence. Si vous ne sélectionnez pas cette option, les modifications de licence prendront effet au prochain redémarrage d'Aspire
.
 Manual Method
Manual Method
The manual method allows entry of license details without requiring an Internet connection.
There are 2 methods for entering a licences,
- Loading from a File
- Typing or Copying the values into the text fields
 Load from File
Load from File
You can choose to download a vlicence file from your V&Co account.
There are 2 ways to use this file
- Double-click the file to open it with the software
- Go through the License Dialog wizard and click to Load the vlicence file.
Multiple Software Installations
If you have a previous version of the software installed, please make sure you use the correct installation of the software to open the vlicence file with.
 Manual
Manual
License Data
You can get the License Data from your V&Co account and enter it using the Enter License Data option.
Example License Data
---BEGIN VECTRIC LICENCE--- eyJ2ABCDEFGHIJKLMNOPQRSTUVWXYZ0123456789eyJ2ABCDEFGHIJKLMNOPQRSTUVWXYZ012345 6789eyJ2ABCDEFGHIJKLMNOPQRSTUVWXYZ0123456789eyJ2ABCDEFGHIJKLMNOPQRSTUVWXYZ01 23456789eyJ2ABCDEFGHIJKLMNOPQRSTUVWXYZ0123456789eyJ2ABCDEFGHIJKLMNOPQRSTUVWX YZ0123456789eyJ2ABCDEFGHIJKLMNOPQRSTUVWXYZ0123456789eyJ2ABCDEFGHIJKLMNOPQRST UVWXYZ0123456789eyJ2ABCDEFGHIJKLMNOPQRSTUVWXYZ0123456789== ---END VECTRIC LICENCE---
Registered User Name & License Code
If you are not registered but you have received a Register User Name and License Code with your recently purchased machine, then you can enter those using the Enter User Name & License Code option.
Example Registered User Name & License Code
Registered User Name My Machine Test - 00100 License Code ABCDEF-GHIJKL-MNOPQR-STUVWX-YZ0123-456789-ABCDEF-GHIJKL-MNOPQR-STUVWX
Copying the License Code
You can copy the entire code into the first field and will automatically fill the rest of the text fields.
If the product is already licensed then a module code can be entered at this stage instead of the product code. If you wish to manually activate both a product and module code the product code should be added here and there will be an opportunity to add the module code later.
Pressing will set the license and display the summary screen.

Adding Module
The summary screen shows the current licensed user and has an button to allow additional modules to be added. Pressing this button will display the manual entry form again and allow the module details to be entered.
If the licensed user is changed or a new module is added a restart will be required for these to take full effect. In this case a check box will appear allowing you to restart automatically. If this is checked then when you press the finish button the program will automatically be restarted to apply the license changes. If you do not select this option the license changes take effect the next time the program is restarted.
Créer un composant à partir de Bitmap
Cet outil vous permet de créer automatiquement un composant 3D à partir d'un bitmap.
Si aucun bitmap n'est sélectionné dans la vue 2D, une boîte de dialogue Fichier s'ouvre pour vous permettre de sélectionner un fichier image à partir d'un des lecteurs de votre ordinateur. Cette méthode de création de composants contourne la nécessité de convertir l'image lors de l'importation, ce qui réduit potentiellement le nombre de nuances de couleurs. Cette deuxième méthode est donc la meilleure façon de convertir directement les fichiers bitmap en composants dans Aspire.
Le composant d'un bitmap est automatiquement mis à l'échelle et défini comme étant ajouté à d'autres composants par le logiciel. Il devra donc généralement être modifié à l'aide de l'icône Propriétés du composant pour en ajuster la hauteur ou du mode Combinaison et des outils de transformation pour en ajuster la taille et la position.
 Conversion du bitmap sélectionné
Conversion du bitmap sélectionné
Si vous avez sélectionné un bitmap dans la vue 2D, cela créera automatiquement un nouveau composant dérivé de ce bitmap, le composant aura le même nom que l'image originale.
 Conversion sans bitmap sélectionné
Conversion sans bitmap sélectionné
Si aucun bitmap n'est sélectionné dans la vue 2D, une boîte de dialogue Fichier s'ouvre pour vous permettre de sélectionner un fichier image à partir d'un des lecteurs de votre ordinateur. Cette méthode de création de composants contourne la nécessité de convertir l'image lors de l'importation, ce qui réduit potentiellement le nombre de nuances de couleurs. Cette deuxième méthode est donc la meilleure façon de convertir directement les fichiers bitmap en composants dans Aspire. Ceci est particulièrement important pour les images 16 bits.
Configuration du travail - Double face
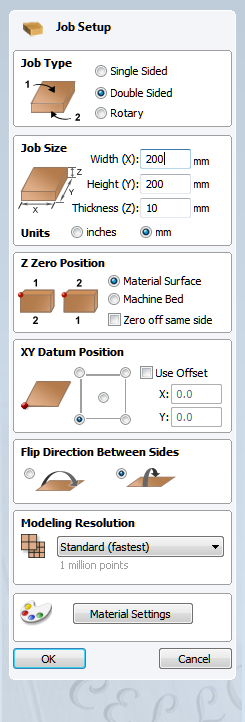
Le formulaire de configuration des travaux s'affiche chaque fois qu'un nouveau travail est créé ou que la taille et la fonction d'un travail existant sont modifiées.
Dans la plupart des cas, un nouveau travail représente la taille du matériau dans lequel le travail sera usiné ou au moins une zone d'une pièce de matériau plus grande qui contiendra la pièce qui sera coupée. Un clic sur OK crée un nouveau travail vide, qui est dessiné comme un rectangle gris dans la vue 2D. Des lignes grises horizontales et verticales en pointillés sont tracées dans la fenêtre de conception 2D pour indiquer où se trouvent les points X0 et Y0.
 Type de travail
Type de travail
Le type de travail "simple face" doit être utilisé lorsque la conception ne nécessite qu'une découpe du matériau d'un seul côté. C'est le type de travail le plus simple à concevoir et à usiner.
Le type de travail double face est utile lorsqu'il est souhaité de découper les deux faces de votre matériau. Aspire vous permet de visualiser et de gérer le processus de création et de découpe des deux côtés de votre conception dans un seul fichier de projet.
Le type de travail rotatif permet l'utilisation d'un axe rotatif (également appelé 4e axe ou indexeur). Aspire fournit une visualisation, une simulation et des outils alternatifs appropriés pour les conceptions rotatives.
 Taille du travail
Taille du travail
Cette section du formulaire définit les dimensions du bloc de matériau que vous utiliserez pour votre projet en termes de largeur (selon l'axe X), de hauteur (selon l'axe Y) et d'épaisseur (selon l'axe Z).
Elle vous permet également de sélectionner les unités de mesure que vous préférez pour votre projet, soit les pouces (impérial/anglais) ou les millimètres (métrique).
 Position Z Zero
Position Z Zero
Indique si la pointe de l'outil est décalée par rapport à la surface du matériau (comme indiqué sur le schéma) ou par rapport au banc / à la table de la machine pour Z = 0,0.
 Zéro du même côté
Zéro du même côté
Cette option permet à Z Zero de faire référence au même emplacement physique, que le matériel soit retourné ou non
 Position d'origine XY
Position d'origine XY
Cette donnée peut être fixée à n'importe quel coin, ou au milieu du travail. Il représente l'emplacement, par rapport à votre conception, qui correspondra à la machine-outil lorsqu'elle sera positionnée à X0, Y0. Lorsque ce formulaire est ouvert, un carré rouge est dessiné en vue 2d pour mettre en évidence la position du point de référence.
 Utiliser le Offset
Utiliser le Offset
Cette option permet de fixer la position du point de référence à une valeur autre que X0, Y0.
 Inverser la direction entre les côtés
Inverser la direction entre les côtés
Cette section donne le choix entre un retournement horizontal et vertical lors du changement de côté d'usinage. Aspire utilise cette information pour gérer correctement l'alignement de la géométrie relative à chaque côté.
 Mise à l'échelle du design
Mise à l'échelle du design
Lors de la modification des paramètres de taille de travail d'un travail existant, cette option détermine si les dessins que vous avez déjà créés seront mis à l'échelle proportionnellement pour correspondre aux nouvelles dimensions du travail. Si vous souhaitez conserver la taille existante de vos dessins, même après que la taille du travail ait changé, laissez cette option non cochée. Si cette option est cochée, vos dessins seront redimensionnés pour rester dans les mêmes proportions et positions relatives dans les limites de votre nouveau matériau lorsque vous cliquez sur OK.
 Résolution de modélisation
Résolution de modélisation
Cela détermine la résolution/qualité du modèle 3D. Lorsque l'on travaille avec des modèles 3D, certaines opérations peuvent nécessiter beaucoup de calculs et de mémoire. Le réglage de la résolution vous permet de choisir le meilleur équilibre entre qualité et vitesse pour la pièce sur laquelle vous travaillez. Plus la qualité de la résolution choisie est bonne, plus l'ordinateur sera lent.
Comme cela dépend entièrement de la pièce sur laquelle vous travaillez et des performances de votre matériel informatique, il est difficile, dans un document comme celui-ci, de recommander ce que doit être le réglage. En règle générale, le réglage standard (le plus rapide) sera acceptable pour la majorité des pièces que les utilisateurs Aspire fabriquent. Si la pièce que vous fabriquez est relativement grande (plus de 18 pouces) mais comporte encore de petits détails, vous pouvez choisir une résolution plus élevée, par exemple Haute (3 x plus lente), et pour les très grandes pièces (plus de 48 pouces) comportant de petits détails, le réglage le plus élevé (7 x plus lent) peut être approprié.
La raison pour laquelle le détail de votre pièce doit être pris en compte est que si vous réalisez une pièce avec un seul grand élément (par exemple un poisson), la résolution standard serait correcte, mais si c'est une pièce avec de nombreux éléments détaillés (par exemple un banc de poissons), le réglage le plus élevé ou le plus élevé serait préférable. Comme indiqué précédemment, il s'agit de directives extrêmement générales, car sur les ordinateurs plus lents ou plus anciens, les opérations avec le paramètre le plus élevé peuvent prendre beaucoup de temps à calculer.
Comme la résolution s'applique à l'ensemble de votre zone de travail, il est important de définir la taille de votre pièce de manière à ce qu'elle soit juste assez grande pour contenir la pièce que vous avez l'intention de sculpter. Il n'est pas conseillé de régler votre matériau à la taille de votre machine - par exemple 96 x 48 si la pièce que vous comptez découper n'est que 12 x 12, car cela rendrait la résolution dans la zone 12 x 12 très faible.
 Aspect
Aspect
Cela détermine la couleur ou l'effet de matière qui sera appliqué au modèle 3D de base. Il est possible de le modifier à tout moment et d'appliquer différentes couleurs et matériaux à différents composants à l'aide du gestionnaire de composants. Consultez la section "Visualisation de parcours d'outils" pour en savoir plus sur les différents paramètres des matériaux et sur l'ajout d'un effet de matériau personnalisé.
Enregistrer parcours d'outil
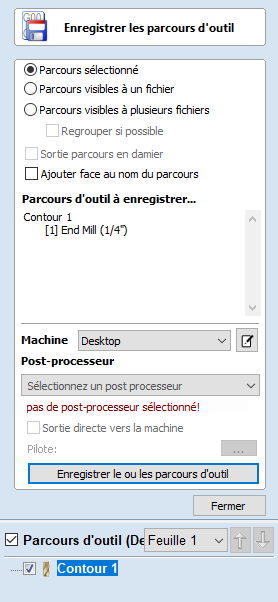
Cette option permet d'enregistrer les parcours d'outils dans le format de fichier approprié nécessaire au pilotage de la machine CNC. Les parcours d'outils peuvent être enregistrés sous forme de fichiers individuels pour chaque outil utilisé ou sous forme d'un fichier unique contenant plusieurs parcours d'outils pour les machines à commande numérique qui disposent de changeurs d'outils automatiques.
 Parcours d'outils individuels
Parcours d'outils individuels
Les machines CNC qui nécessitent un changement manuel de l'outillage auront généralement besoin d'un parcours d'outil distinct pour chaque lame utilisée. La procédure pour enregistrer ce type de parcours d'outil est de
- Sélectionner le parcours à enregistrer dans la liste des parcours d'outils
- Cliquer sur l'option "Enregistrer" et le formulaire "Enregistrer parcours d'outils" s'affiche.
- Sélectionner le post-processeur approprié pour la machine CNC dans la liste déroulante
- Cliquer sur le bouton Enregistrer le(s) parcour (s)
- Saisir un nom approprié et cliquez sur le bouton "Enregistrer"
Note
When multiple toolpaths are created using the same tool geometry and tool number, they can be saved into a single file by selecting the option to - Output all visible toolpaths to one file.
 Postprocessor selection and association
Postprocessor selection and association
When Machine is selected from drop-down list, the Postprocessor list is updated to only show those relevant for the selected machine. Before this can happen Postprocessors have to be associated with given machine.
The Postprocessors can be associated with Machine using Machine Configuration Dialog that can be accessed by clicking on

You can also select <Add Post-Processors> option from the Postprocessor drop-down list to quickly associate Postprocessors with currently selected machine.
For more details please refer to Online Machine Configuration and Manual Machine Configuration.
 Parcours sélectionné
Parcours sélectionné
Sauvegarde uniquement le parcours sélectionné
 Parcours d'outil visibles à un fichier
Parcours d'outil visibles à un fichier
Enregistre tous les parcours d'outils visibles dans un seul fichier. Exige que les parcours sélectionnés utilisent le même outil, ou l'utilisation d'un changeur d'outils automatique (voir ci-dessous).
 Parcours d'outils visibles à plusieurs fichiers
Parcours d'outils visibles à plusieurs fichiers
Enregistre tous les chemins d'outils visibles dans des fichiers individuels. Il vous sera demandé de fournir un nom de fichier. Ce nom de fichier sera utilisé comme préfixe pour chacun des fichiers.
Si l'option Groupe est choisie, les parcours d'outils consécutifs qui utilisent le même outil seront enregistrés dans le même fichier. Dans ce cas, le nom choisi sera appliqué, ainsi que les numéros qui indiquent quels parcours ont été enregistrés. Par exemple, si vous décidez de nommer vos fichiers "Parcours d'outils" et que les 3 premiers parcours d'outils peuvent être tous édités dans un seul fichier, alors ce fichier commencera : Parcours d'outils_1-3 pour indiquer que ce sont les parcours 1 à 3 qui sont sauvegardés.
 Soutien pour le changement automatique d'outil
Soutien pour le changement automatique d'outil
Les machines CNC qui disposent de fonctions de changement automatique d'outil (ATC) peuvent travailler avec un seul fichier qui contient plusieurs parcours d'outils, chacun ayant un numéro d'outil différent.
Le post-processeur doit être configuré pour prendre en charge les commandes ATC pour votre machine CNC. Contactez votre fournisseur de logiciels ou de machines pour plus de détails.
- La procédure à suivre pour enregistrer ces parcours d'outils est la suivante,
- Utiliser les flèches Haut et Bas pour ordonner la liste des parcours dans la séquence de coupe requise.
- Cocher chaque parcours pour vous assurer qu'il est dessiné/visible dans la fenêtre 3D comme indiqué :
- Cliquer sur l'option Enregistrer et le formulaire Enregistrer les parcours d'outils s'affiche. Cliquez sur l'option "Afficher tous les parcours d'outils visibles dans un seul fichier".
Les noms des parcours d'outils qui seront écrits dans le fichier sont affichés avec le numéro de l'outil entre crochets [1]. Si un parcours calculé n'est pas nécessaire, il suffit de le cocher pour le défaire.
Cliquer sur le bouton Enregistrer le(s) parcours d'outil Entrer un nom approprié et cliquer sur le bouton Enregistrer
 Messages d'erreur
Messages d'erreur
Le post-processeur vérifie automatiquement pour s'assurer :
- qu'il a été configuré pour enregistrer les fichiers qui contiennent des commandes ATC
- Un numéro d'outil différent a été défini pour chaque outil de coupe utilisé.
Un message d'erreur sera affiché pour indiquer le problème si l'un de ces éléments n'est pas correct.
Créer un texte
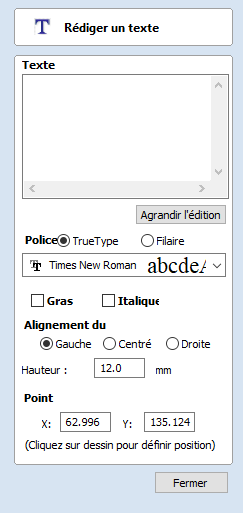
Ce formulaire permet de créer un texte à toute hauteur en utilisant les unités dans lesquelles le modèle est conçu.
 Insertion du texte
Insertion du texte
Pour saisir du texte :
Cliquez dans la vue 2D pour choisir la position de l'ancre
Saisissez le texte dans la zone de texte
Modifiez les options de style. Tous les changements sont automatiquement appliqués
 Sélection de la police
Sélection de la police
 Polices verticales
Polices verticales
Les polices qui commencent par le caractère @ sont dessinées verticalement vers le bas et sont toujours justifiées à gauche.
 Police de gravures
Police de gravures
Le bouton radio Ligne unique modifie la liste des polices pour afficher une sélection de polices qui sont très rapides à graver.
 Alignement du texte
Alignement du texte
Positionne le texte par rapport à l'ensemble du corps du texte, ce qui n'a d'effet perceptible que lors de l'écriture de plusieurs lignes de texte.
 Ancre
Ancre
Définit la position de votre bloc de texte. Vous pouvez soit saisir les valeurs directement, soit utiliser le curseur de la souris pour définir les valeurs de position de manière interactive :
.Pour un nouveau texte, il suffit de cliquer avec le bouton gauche de la souris en vue 2D à l'endroit souhaité
. Pour un objet texte existant, cliquez avec le bouton gauche de la souris sur la poignée du point d'ancrage et faites-le glisser jusqu'à l'emplacement souhaité
 Modifier le texte
Modifier le texte
Pour modifier les propriétés du texte ou le contenu d'un texte créé précédemment :
.Si le formulaire de création de texte est ouvert, cliquez sur le texte que vous souhaitez modifier ou
.Si le formulaire de création de texte est fermé, cliquez avec le bouton gauche de la souris sur le texte dans la vue 2D pour le sélectionner avant d'ouvrir ce formulaire. Le formulaire vous permettra alors de modifier les propriétés du texte sélectionné.
 Vérificateur d'orthographe
Vérificateur d'orthographe

L'outil Texte est doté d'une fonction de vérification orthographique qui permet de corriger les fautes d'orthographe.
- Le logiciel vérifie l'orthographe pour l'utilisateur et souligne en rouge les mots mal orthographiés.
- Lorsque l'on clique sur un mot souligné. Il suggère des corrections à l'utilisateur.
- Il existe une fonction d'ajout de mot si vous souhaitez ajouter un nouveau mot.
- Il y a une fonction de suppression de mot si vous voulez supprimer un mot que vous avez ajouté par erreur (il doit s'agir d'un mot ajouté par l'utilisateur).
- La langue du correcteur orthographique est la même que celle du logiciel.
- Toutes les langues supportées par le logiciel sont supportées par le vérificateur d'orthographe, à l'exception du japonais.
Parcours d'outil du profil 2D
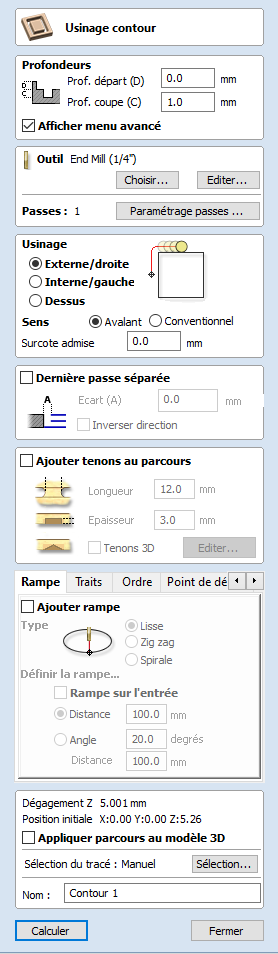
L'usinage de profil est utilisé pour couper autour ou le long d'un vecteur. Les options offrent la possibilité de découper des formes à l'aide d'onglets / ponts optionnels, plus une sur-découpe / sous-découpe pour assurer une qualité d'arête parfaite.
Les profils de parcours d'outils peuvent être extérieurs, intérieurs ou sur les vecteurs sélectionnés, en compensant automatiquement le diamètre et l'angle de l'outil pour la profondeur de coupe choisie.
Lorsque vous travaillez avec des vecteurs ouverts, les parcours d'outils de profil peuvent être à gauche, à droite ou sur les vecteurs sélectionnés.
Un clic sur cette icône ouvre le formulaire de parcours d'outil de profil 2D qui est affiché à droite ; les fonctions de ce formulaire sont décrites dans les pages suivantes.
Si vous avez des vecteurs qui sont imbriqués (comme la lettre "O"), le programme déterminera automatiquement l'imbrication et coupera le côté correct des vecteurs intérieurs et extérieurs. En outre, le programme coupera toujours les vecteurs intérieurs avant les vecteurs extérieurs pour s'assurer que la pièce reste attachée au matériau d'origine aussi longtemps que possible.
 Profondeur de coupes
Profondeur de coupes
 Profondeur initiale
Profondeur initiale
Il précise la profondeur à partir de laquelle le parcours est calculé.
Lorsque l'on coupe directement dans la surface d'un travail, la profondeur de départ est souvent de 0. Si l'on coupe dans le fond d'une poche existante ou d'une région 3D, il faut saisir la profondeur.
 Profondeur de coupe
Profondeur de coupe
La profondeur de la trajectoire de l'outil par rapport à la profondeur de départ.
 Contrôle de la profondeur de passage
Contrôle de la profondeur de passage
Lorsqu'un parcours est créé, la valeur de la profondeur de passe associée à l'outil sélectionné (qui fait partie de la description de l'outil) est utilisée pour déterminer le nombre de passes nécessaires pour descendre à la profondeur de coupe spécifiée. Toutefois, par défaut, le logiciel modifiera également le pas précis jusqu'à 15 % dans l'une ou l'autre direction, si ce faisant il est en mesure de totaliser le nombre de passes nécessaires pour atteindre la profondeur de coupe souhaitée. Il est presque toujours souhaitable de bénéficier du temps d'usinage considérablement réduit de la coupe en utilisant si possible moins de passes. Néanmoins, il existe des cas où la réduction exacte pour une passe de profil donnée doit être contrôlée plus précisément - par exemple, lors de la découpe de matériaux laminés. La page de la section Passes indique le nombre de passes qui seront créées avec les paramètres actuels. Le bouton Modifier les passes... ouvre une nouvelle boîte de dialogue qui permet de régler directement le nombre et la hauteur spécifiques des passes.
 Préciser les profondeurs de passage
Préciser les profondeurs de passage
La section Profondeurs des passes en haut du formulaire présente une liste des profondeurs des passes actuelles. L'espacement relatif des passes est indiqué dans le diagramme à côté de la liste. Pour sélectionner une valeur de profondeur dans la liste ou une ligne de profondeur sur le diagramme, cliquez avec le bouton gauche de la souris. La passe actuellement sélectionnée est surlignée en rouge sur le diagramme.
Pour modifier la profondeur de la passe sélectionnée, changez la valeur dans la boîte d'édition de la profondeur et cliquez sur Appliquer.
Le bouton Supprimer supprime la passe sélectionnée.
Le bouton Effacer toutes les passes supprimera toutes les passes.
Pour ajouter une nouvelle passe, double-cliquez avec le bouton gauche de la souris à l'endroit approximatif du diagramme des passes où vous souhaitez ajouter la passe. Une nouvelle passe sera ajoutée et automatiquement sélectionnée. Modifiez la valeur précise de la profondeur si nécessaire, puis cliquez sur Appliquer.
L'option Définir l'épaisseur de la dernière passe activera une boîte d'édition dans laquelle vous pourrez spécifier la dernière passe en termes d'épaisseur restante du matériau que vous souhaitez couper avec la dernière passe (au lieu de sa profondeur). C'est souvent une façon plus intuitive de spécifier cette valeur.
 Utilitaires de la liste de profonceur de passage
Utilitaires de la liste de profonceur de passage
Note
Setting the number of passes with either of these utilities will discard any custom passes you may have added.
La première méthode consiste simplement à définir les passes en fonction de la propriété "profondeur de passe" de l'outil sélectionné. Par défaut, c'est la méthode utilisée par Aspire lors de la création initiale des passes de profil. Toutefois, si l'option Conserver la profondeur de pas exacte de l'outil est cochée, le logiciel ne fera pas varier la taille des pas pour essayer d'optimiser le nombre de passages (voir ci-dessus).
La seconde méthode crée des passages espacés de façon régulière selon la valeur spécifiée dans la case d'édition Nombre de passages.
Pour appliquer l'une ou l'autre de ces méthodes, cliquez sur le bouton "Régler les passages" associé pour créer l'ensemble des profondeurs de passe qui en résulte dans la liste et le diagramme des passes.
 Vecteurs de machines...
Vecteurs de machines...
Il existe trois options pour déterminer la position de l'outil par rapport aux vecteurs sélectionnés.
A l'extérieur

A l'intérieur

Sur

 Direction
Direction
Peut être réglé sur l'usinage conventionnel ou l'usinage en montée où la direction de coupe dépend de la stratégie choisie - voir ci-dessus pour plus de détails. L'utilisation de l'usinage conventionnel ou en montée sera largement dictée par le matériau à usiner et l'outillage.
 Tolérance de déplacement
Tolérance de déplacement
Une tolérance peut être spécifiée pour surcouper (le nombre négatif coupe plus petit) ou sous-couper (les nombres positifs coupent plus grand) la forme sélectionnée. Si la tolérance est égale à 0, les parcours d'outils seront usinés à la taille exacte.
 Séparer le dernier passage
Séparer le dernier passage
Une tolérance distincte peut être prévue pour le dernier passage. Si cette marge est accordée, toutes les passages, sauf le dernier, seront réduits par la marge spécifiée, le dernier passage étant le seul qui soit conforme à la taille.
Note
This is intended to be just a thin skin of material to be cut away as the tool will have to cut through this allowance at the full depth of the cut where all the previous passes undercut. There will be a warning displayed if the last pass allowance is greater than 1/3rd of the tool diameter but the last pass allowance should ideally be kept a lot smaller than this. Keeping this as small as possible reduces the chances the final pass will fit in areas where the previous passes will not and reduces the amount of material the last pass is having to cut through. If using a last pass allowance for the toolpath you should check that you are happy with the amount of material left for the last pass to cut through. The toolpath will fail to calculate if the last pass is cutting a significant distance into material which has not been cleared by the previous passes.
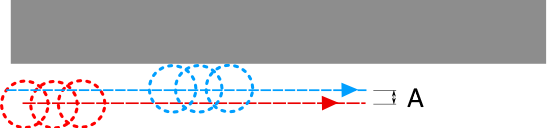
Si le bouton "Inverser le sens" est coché ✓, le sens de coupe du dernier passage est inversé. Cette fonction peut être utile pour minimiser les marques de témoins sur le bord des coupes de profil.
L'allocation du dernier passage tiendra également compte de tout décalage d'allocation et les deux options peuvent donc être utilisées ensemble.
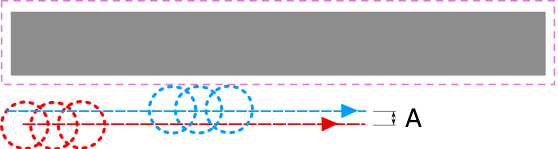
 Utiliser le point de départ du vecteur
Utiliser le point de départ du vecteur
Utiliser le point de départ peut être sélectionné pour forcer le parcours de l'outil à plonger et commencer à couper au premier point de la forme. C'est très utile si vous voulez vous assurer que le ciseau ne plonge pas sur une partie critique du travail. Par exemple, le point de départ situé dans un coin est souvent la meilleure position pour plonger et découper, car il ne laisse pas de marque de témoin ou d'arrêt sur la surface usinée.
Les points de départ sont affichés sous forme de cases vertes sur tous les vecteurs lorsque cette option est sélectionnée. Le point de départ sur un vecteur peut être déplacé à l'aide des outils d'édition des nœuds. Sélectionnez le curseur d'édition de nœud ou appuyez sur N. Placez le curseur sur le nœud à utiliser comme point de départ. Cliquez sur le bouton droit de la souris et sélectionnez faire point de départ (ou appuyez sur P). Souvenez-vous que vous pouvez également insérer un nouveau point n'importe où sur un vecteur en utilisant le menu droit de la souris ou en appuyant sur la lettre P - cela insérera un nouveau point et en fera le point de départ.
Note
Selecting Use Start Point may result in less efficient toolpaths (increased cutting times) because it may take the machine longer to move between each shape being cut. If this option is not selected the software will try to calculate the shortest toolpath, minimizing the distance between link up moves. But the downside is that the cutter may plunge/mark important surfaces on the machined edge.
 Onglets (Ponts)
Onglets (Ponts)
Des onglets sont ajoutés aux formes vectorielles ouvertes et fermées pour maintenir les pièces en place lors de leur découpe dans le matériau.
 Ajouter des onglets au parcours
Ajouter des onglets au parcours
En cochant ✓, l'option Add tabs activera la création d'onglets pour ce parcours. La Longueur et l'Epaisseur spécifient la taille de chaque onglet. En cochant ✓, l'option Create 3D Tabs (Créer des onglets en 3D) créera des onglets en 3D, la différence entre ces derniers et les onglets en 2D est décrite ci-dessous
 Créer des onglets 3D
Créer des onglets 3D
Lorsque cette option est sélectionnée, l'onglet sera triangulaire en section. Cette forme est créée lorsque la lame monte jusqu'à l'épaisseur d'onglet spécifiée puis descend de l'autre côté. Les onglets 3D permettent souvent à la machine de fonctionner plus rapidement et plus facilement car elle n'a pas besoin de s'arrêter pour se déplacer en Z au début et à la fin de chaque onglet.
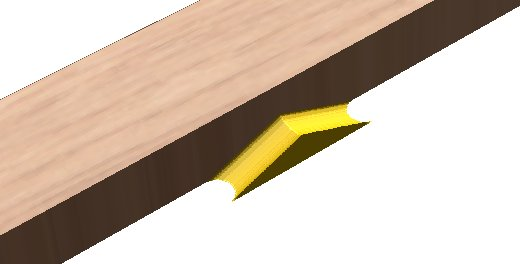
Si cette option n'est pas cochée, les onglets 2D seront utilisés. La lame s'arrête au point de départ de chaque onglet, se soulève verticalement selon l'épaisseur spécifiée, traverse la rampe, s'arrête et plonge de l'autre côté.
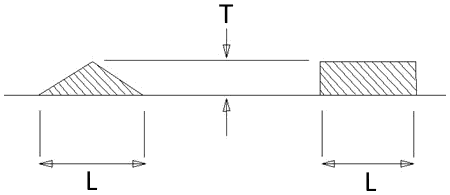
 Options de profil
Options de profil
La section Options de profilage du formulaire de parcours contient cinq pages supplémentaires, chacune permettant de spécifier un ensemble particulier d'options d'usinage de profil. Le nombre précis de pages d'options dépendra de la stratégie de parcours que vous utilisez actuellement. La gamme complète des pages d'options est la suivante :
. Rampes
. Pistes
. Commander
. Commencer à
. Les coins
Ils permettent de contrôler les moyens de s'assurer que les pièces sont maintenues en place et usinées aussi facilement que possible tout en garantissant une finition des bords de la plus haute qualité.
Chaque ensemble d'options est accessible par les onglets situés en haut de la section "Options de profil".
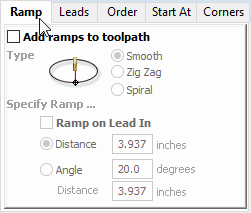
 Rampes
Rampes
Les mouvements de rampe sont utilisés pour éviter que la lame ne plonge verticalement dans le matériau. La lame coupe progressivement à un angle tombant dans le matériau, ce qui réduit considérablement l'usure de la lame, l'accumulation de chaleur et également la charge sur l'axe de la lame et l'axe Z de la machine. Si plusieurs passages sont nécessaires parce que la profondeur de passage est inférieure à la profondeur de coupe, les mouvements de rampe sont appliqués au début de chaque niveau. Tous les mouvements de rampe sont effectués à la vitesse de plongée sélectionnée pour l'outil actuel.
 Uniforme
Uniforme
Cette option crée une rampe d'accès lisse au matériau en utilisant soit la distance soit l'angle spécifié.
Lorsqu'une distance d'entrée a été spécifiée, l'option Rampe d'entrée désactive les options de distance et d'angle et limite automatiquement les mouvements de la rampe pour qu'elle ne soit que sur la partie de la trajectoire d'entrée.
 Zig Zag
Zig Zag
Cette option permet d'entrer dans le matériau en zig-zag en utilisant soit la distance spécifiée, soit l'angle et la distance.
L'option Distance s'introduit dans le matériau en zigzagant dans une direction sur la distance spécifiée, puis en zigzagant vers l'arrière sur la même distance.
L'option Angle est généralement utilisée pour les lames qui ne peuvent pas plonger verticalement mais qui ont un angle d'entrée spécifié par le fabricant.
 Spirale
Spirale
Cocher ✓ cela crée une rampe en spirale continue, celles-ci ne sont disponibles que lorsque le parcours d'outil n'inclut pas de plomb dans les mouvements.
Cette option pénètre dans le matériau sur toute la circonférence du passage de profil. L'angle est automatiquement calculé pour passer du point de départ à la profondeur totale sur la distance du périmètre autour du travail.
La vitesse à laquelle la lame pénètre dans le matériau est déterminée par la profondeur de passage spécifiée pour la lame. Par exemple, le profilage en spirale de 0,5 pouce de profondeur avec une lame qui a une profondeur de passage de 0,5 ou plus descendra en spirale vers le bas en 1 passage. La modification de la profondeur de passage à 0,25 pouce entraîne les 2 passages en spirale autour du profil.
 Guide
Guide
Les mouvements d'entrée/sortie peuvent être ajoutés aux parcours de profilage pour éviter de marquer les bords des composants avec des marques d'arrêt qui sont généralement créées lorsqu'un outil est plongé verticalement sur le bord du travail.
 Guide ligne droite
Guide ligne droite
Cette option crée une avance linéaire sur la trajectoire de la lame en utilisant l'angle et la distance de la longueur de l'avance spécifiés.
Le parcours de l'outil mènera à l'arête sélectionnée à l'angle spécifié.
En cochant ✓, l'option faire le guide permet d'ajouter une avance de sortie à la fin du parcours de l'outil à partir de l'arête usinée.
La distance de dépassement oblige l'outil à usiner au-delà du point de départ et est souvent utilisée pour aider à produire une meilleure qualité d'arête sur les pièces.
 Guide circulaire
Guide circulaire
Cette option permet de créer un arc de cercle sur le parcours en utilisant le rayon et la distance de la longueur de l'arc spécifiés.
Le parcours d'outil s'incurvera sur l'arête sélectionnée, tangent à la direction du vecteur au point où il atteint l'arête géométrique réelle.
En cochant l'option ✓ faire le guide, cela permet d'ajouter une avance de sortie à la fin du parcours d'outil à partir de l'arête usinée.
La distance de dépassement oblige l'outil à usiner au-delà du point de départ et est souvent utilisée pour aider à produire une meilleure qualité d'arête sur les pièces.
 Ordre
Ordre
L'onglet "Ordre" vous permet de spécifier les approches que le programme utilisera pour déterminer le meilleur ordre pour couper vos vecteurs. Vous pouvez spécifier plusieurs options, auquel cas le programme calculera le résultat de l'utilisation de chaque option et sélectionnera celle qui donne le temps d'usinage le plus court.
 Ordre de sélection des vecteurs
Ordre de sélection des vecteurs
Cette option permet d'usiner les vecteurs dans l'ordre dans lequel vous les avez sélectionnés. Si vous avez des vecteurs les uns dans les autres (comme dans la lettre "O"), le vecteur intérieur sera toujours usiné avant le vecteur extérieur, quel que soit l'ordre de sélection.
 De gauche à droite
De gauche à droite
Cette option permet de réunir d'abord les parties situées à gauche du matériau et de les déplacer vers la droite.
 Du bas vers le haut
Du bas vers le haut
Cette option permet de joindre d'abord les parties du bas du matériau et de remonter vers le haut.
 Grille
Grille
Cette option associera l'utilisation d'une approche basée sur une grille à la taille de la grille en fonction de la taille des pièces. L'algorithme tentera de réunir les parties dans une section particulière de la grille avant de passer à l'étape suivante.
 Commencer depuis
Commencer depuis
 Conserver les points de départ actuels
Conserver les points de départ actuels
Le point de départ du vecteur dictera le début du parcours de l'outil.
 Optimiser les points de départ
Optimiser les points de départ
Le logiciel tentera automatiquement d'optimiser chaque poste de départ du profil en fonction de la vitesse d'exécution du travail.
 Le plus proche de la boîte de délimitation
Le plus proche de la boîte de délimitation
Influencez le point de départ en définissant la partie de la boîte de délimitation du vecteur profilé près de laquelle il doit commencer.
Cela permettra de rechercher le point le plus proche, parmi tous les points d'extrémité des travées, et de démarrer le parcours à partir de ce point.
 Propriétés du poste et de la sélection
Propriétés du poste et de la sélection
 Z sûr
Z sûr
La hauteur au-dessus de la tâche à laquelle il est sûr de déplacer la lame à une vitesse d'avance rapide/max. Cette dimension peut être modifiée en ouvrant le formulaire de configuration du matériel.
 Position initiale
Position initiale
Position de et vers laquelle l'outil se déplacera avant et après l'usinage. Cette dimension peut être modifiée en ouvrant le formulaire de configuration du matériau.
 Parcours du projet vers le modèle 3D
Parcours du projet vers le modèle 3D
Cette option n'est disponible que si un modèle 3D a été défini. Si cette option est cochée, ✓ après que le parcours de l'outil ait été calculé, il sera projeté (ou "déposé") en Z sur la surface du modèle 3D. La profondeur du parcours original sous la surface du matériau sera utilisée comme la profondeur projetée sous la surface du modèle.
 Sélection de vecteurs
Sélection de vecteurs
Cette zone de la page de parcours vous permet de sélectionner automatiquement les vecteurs à usiner en utilisant les propriétés ou la position du vecteur. C'est également la méthode par laquelle vous pouvez créer des modèles de parcours pour réutiliser vos paramètres de parcours sur des projets similaires à l'avenir. Pour plus d'informations, voir les sections Sélecteur de vecteur et Modèles avancés de parcours d'outil.
 Nom
Nom
Le nom du parcours peut être saisi ou le nom par défaut peut être utilisé.
Parcours des chanfreins
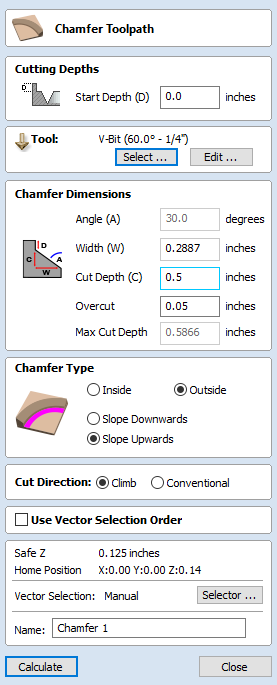
Le parcours du chanfrein utilise les vecteurs et l'outil sélectionnés pour créer une caractéristique angulaire
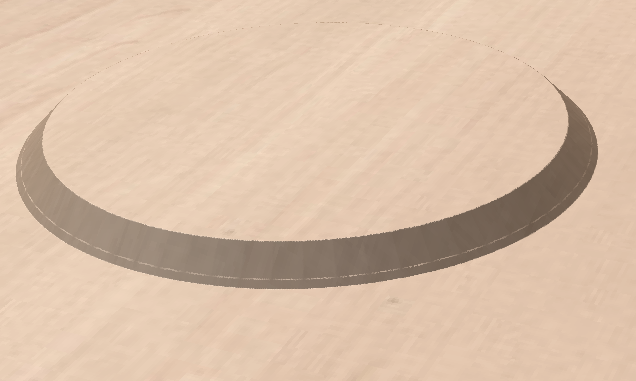
Le parcours d'outils à chanfrein a deux modes de fonctionnement distincts selon l'outil utilisé :
- Si l'outil sélectionné est un outil à angle, alors l'angle de l'outil détermine l'angle du chanfrein
- Si l'outil sélectionné est un outil à nez rond, alors l'angle du chanfrein doit être spécifié manuellement, et sera approximé par une série de coupes fines..
 Profondeur de coupes
Profondeur de coupes
La profondeur de départ (D) spécifie la profondeur à laquelle le sommet du chanfrein doit commencer.
 Sélection des vecteurs
Sélection des vecteurs
Pour créer le parcours, vous devez d'abord dessiner, puis sélectionner les vecteurs sur lesquels vous souhaitez créer le chanfrein.
 Outil
Outil
En cliquant sur le bouton "Sélectionner", la base de données des outils s'ouvre et permet de sélectionner l'outil requis. Voir la section sur la base de données des outils pour plus d'informations à ce sujet. Cliquer sur le bouton Modifier ouvre le formulaire Modifier l'outil qui permet de modifier les paramètres de coupe de l'outil sélectionné, sans modifier les informations de base de la base de données. Si vous passez le curseur de la souris sur le nom de l'outil, une info-bulle s'affiche, indiquant l'endroit de la base de données des outils où l'outil a été sélectionné.
 Dimensions du chanfrein
Dimensions du chanfrein
Les dimensions du chanfrein contrôlent la forme du chanfrein créé.
 Angle (A)
Angle (A)
The angle determines the slope of the chamfer. It is measured from vertical.
When a V-Bit tool is selected for the toolpath then the angle is fixed to half of the angle of the tool.
For a round nosed tool then the angle may be specified.
 Width (W)
Width (W)
The width determines the horizontal size of the chamfer. If the angle is set then changing the width will change the cut depth proportionally.
 Cut Depth (C)
Cut Depth (C)
The Cut depth is the height of the chamfer. If angle is set then changing the cut depth will change the width proportionally.
 Max Cut Depth
Max Cut Depth
To achieve the desired height of the chamfer, as specified by the cut depth field, cutting deeper might be required. This will be true in the case of a round-nosed tool.

The Max Cut Depth field is read only and shows the full length of the cut so you can accurately see how deep the tool cuts.
 Overcut
Overcut
When using a V-Bit tool for chamfering it can be desirable to use the edge of tool, and keep the point of the tool off the part. Small movements in the machine and the material can mean that the point of the leaves an unsightly witness mark. The overcut control allows you to specify a value that will be used to offset the centre of the tool, and use the side of the tool for machining.
Note
The length of the side of the tool is unknown and so when specifying an overcut distance you should always ensure that the cutting edge of the tool is long enough to accomodate the overcut distance.
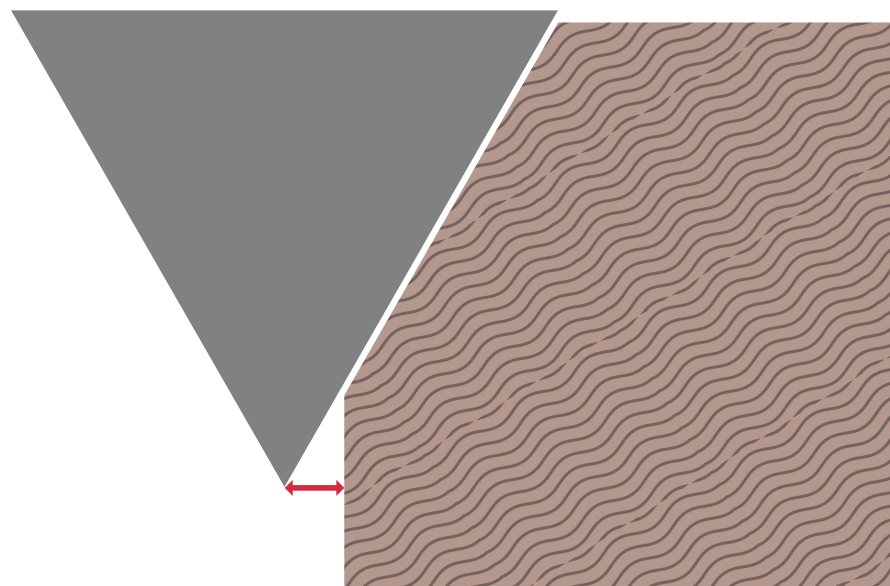
 Type de chanfrein
Type de chanfrein
L'option Type de chanfrein contrôle si un chanfrein se produit ou non à l'intérieur ou à l'extérieur d'un vecteur et la direction de la pente du chanfrein :
- Un chanfrein intérieur se situera à l'intérieur du vecteur sélectionné.
- Un chanfrein à l'extérieur se situera à l'extérieur du vecteur sélectionné.
La direction de la pente nous indique si notre chanfrein est ascendant ou descendant par rapport au vecteur sélectionné ou s'il est descendant par rapport au vecteur sélectionné.


Les deux options peuvent être utilisées conjointement pour générer différents styles de chanfreins.
 Aperçu en 2D
Aperçu en 2D
Lorsque vous utilisez le parcours chanfrein, la vue 2D vous permet de savoir immédiatement à quoi ressemblera le chanfrein résultant. De petites lignes s'étendront vers l'extérieur du vecteur sélectionné pour indiquer où se situera la pente du chanfrein. Les flèches sur ces lignes indiquent le sens de la pente. Les flèches pointent toujours vers le bas dans la direction de la pente descendante.
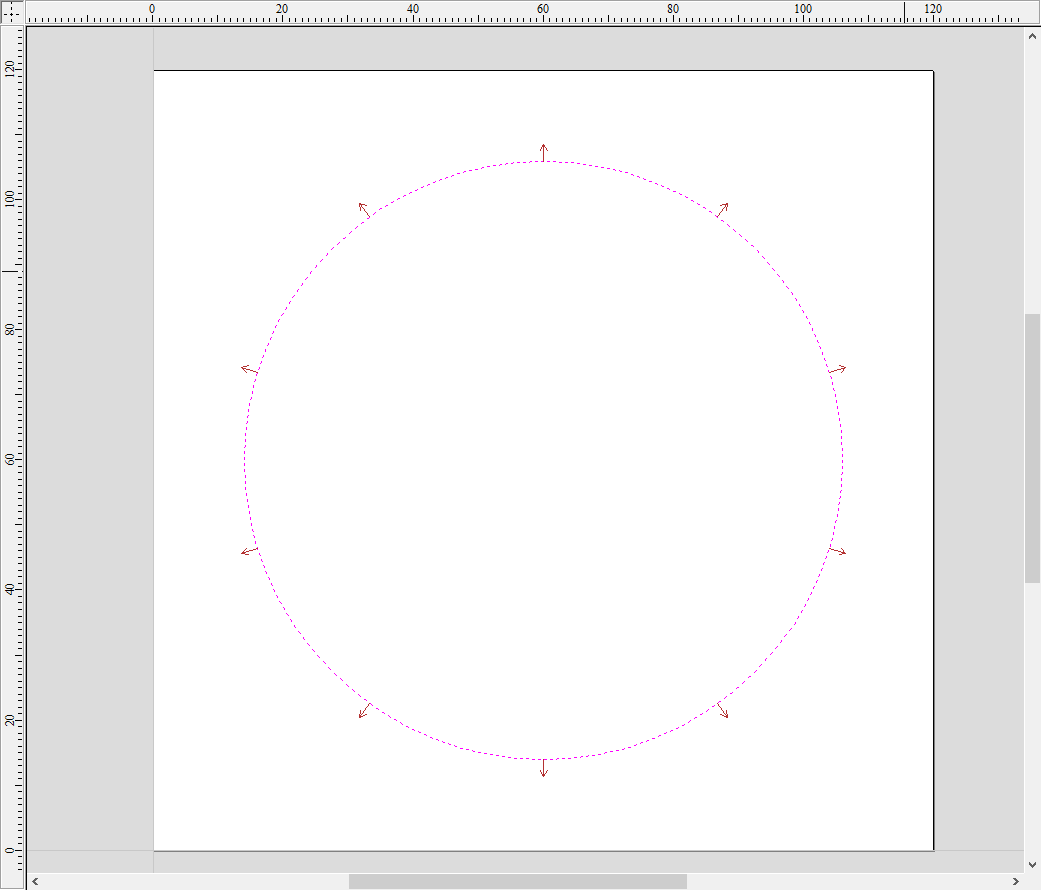

 Utiliser l'ordre de sélection des vecteurs
Utiliser l'ordre de sélection des vecteurs
Si cette option est cochée, ✓ les vecteurs seront usinés dans l'ordre où vous les avez sélectionnés. Si l'option n'est pas cochée, le programme optimisera l'ordre pour réduire le temps d'usinage.
 Propriétés de position et de sélection
Propriétés de position et de sélection
 Z de sécurité
Z de sécurité
La hauteur au-dessus de la tâche à laquelle il est possible de déplacer la lame en toute sécurité à une vitesse d'avance rapide / maximale. Cette hauteur peut être modifiée en ouvrant le formulaire de configuration du matériel.
 Position de départ
Position de départ
Position de et vers laquelle l'outil se déplacera avant et après l'usinage. Cette dimension peut être modifiée en ouvrant le formulaire de configuration du matériau.
 Sélection de vecteur
Sélection de vecteur
Cette zone de la page de parcours vous permet de sélectionner automatiquement les vecteurs à usiner en utilisant les propriétés ou la position du vecteur. C'est également la méthode par laquelle vous pouvez créer des modèles de parcours pour réutiliser vos paramètres de parcours sur des projets similaires à l'avenir. Pour plus d'informations, voir les sections Sélecteur de vecteur et Modèles avancés de parcours d'outil.
 Name
Name
The name of the toolpath can be entered or the default name can be used.
Charger le modèle de parcours d'outil
Lorsque vous chargez un modèle de parcours d'outil précédemment enregistré (à l'aide de Parcours d'outil ► Modèles ► Charger modèle...), vous obtenez un parcours d'outil vide qui peut être édité en double-cliquant sur son nom dans la liste des parcours d'outil ou en sélectionnant l'icône "Editer le parcours d'outil" dans l'onglet "Parcours d'outils". Une fois que le formulaire de parcours d'outil est ouvert, les vecteurs à usiner peuvent être sélectionnés et le parcours d'outil calculé en utilisant tous les paramètres enregistrés.
Si vous chargez un modèle de parcours d'outil dont les parcours d'outil sont associés à des couches qui n'existent pas dans le fichier actuel, la boîte de dialogue Couches manquantes pour le modèle s'affiche. Il répertorie toutes les couches manquantes et vous offre le choix de les créer automatiquement, de supprimer les parcours associés aux couches manquantes ou de charger les parcours tels quels.
En choisissant de permettre au dialogue de créer automatiquement les couches manquantes, vous pouvez utiliser un modèle de parcours d'outil pour créer des couches "standard" pour les opérations d'usinage et charger les parcours d'outil prêts à être calculés. Il suffit ensuite de déplacer les vecteurs vers les couches appropriées et de recalculer tous les parcours d'outils.
En choisissant l'option "Supprimer tous les parcours associés aux couches manquantes", vous pouvez créer un modèle unique avec de nombreux parcours et faire supprimer automatiquement ceux qui ne sont pas appropriés pour le travail en cours.
Estimation des temps d'usinage
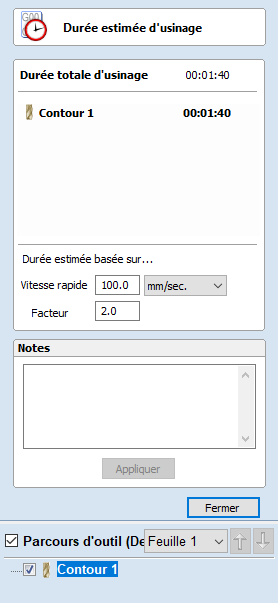
Cette option permet d'estimer les temps d'usinage pour tous les parcours calculés en fonction des vitesses d'avance spécifiées pour chaque outil. Les estimations des parcours d'outils individuels plus le temps d'usinage global de tous les parcours d'outils visibles sont calculés en utilisant les déplacements en rapide et le facteur d'échelle définis par l'utilisateur.
 Taux de vitesse
Taux de vitesse
La vitesse d'avance maximale à laquelle la machine fonctionne pour les mouvements rapides, généralement spécifiée en utilisant un mouvement G0 ou G00
 Facteur d'échelle
Facteur d'échelle
La nature des différents styles de parcours d'outils signifie qu'il peut s'agir de simples coupes en 2D ou qu'ils nécessitent des déplacements simultanés sur 3 axes. Plus le parcours est complexe, plus la machine à commande numérique risque de ne pas atteindre les vitesses d'avance programmées. Ce problème peut être compensé en multipliant les temps par le facteur d'échelle.
Le facteur d'échelle du programme vous permet d'estimer approximativement ce ralentissement pour votre machine, mais il varie en fonction du type de travail que vous effectuez. De nombreuses personnes utiliseront un facteur d'échelle pour un travail simple en 2d et un autre pour la sculpture en 3d ou en V. La meilleure façon de le calculer est simplement de prendre note des temps d'usinage estimés et réels d'une période de temps.
Pour les machines pour lesquelles le contrôleur fournit un temps d'usinage estimé, celui-ci devrait être plus précis car le contrôleur peut déterminer où la machine accélère / décélère et en tenir compte
Contrôles de vues 2D
Consulter également la section Règles, guides et grilles de lecture.
 | Pan | Click and hold the Left mouse button and drag the mouse about to Pan - Esc to cancel mode Shortcut: Click and drag the Middle mouse button or if using a 2 button mouse, Hold Ctrl + drag with Right Mouse button. | |
 | Zoom Interactive | Mouse with Middle Wheel - Scroll wheel in / out Mouse without Middle Wheel - Hold Shift + Push / Pull with Right Mouse button. | |
 | Zoom Box | Click top left corner, hold mouse down and drag to bottom right corner and release. Clicking the left mouse button will zoom in, Shift + click will zoom out. | |
 | Zoom Extents | Zooms to show material limits in the 2D window | |
 | Zoom Selected | With objects selected Zooms to the bounding box of the selection |
 Planches
Planches
When there are multiple sheets in the job then the outline of the sheets is shown in the 2D view.
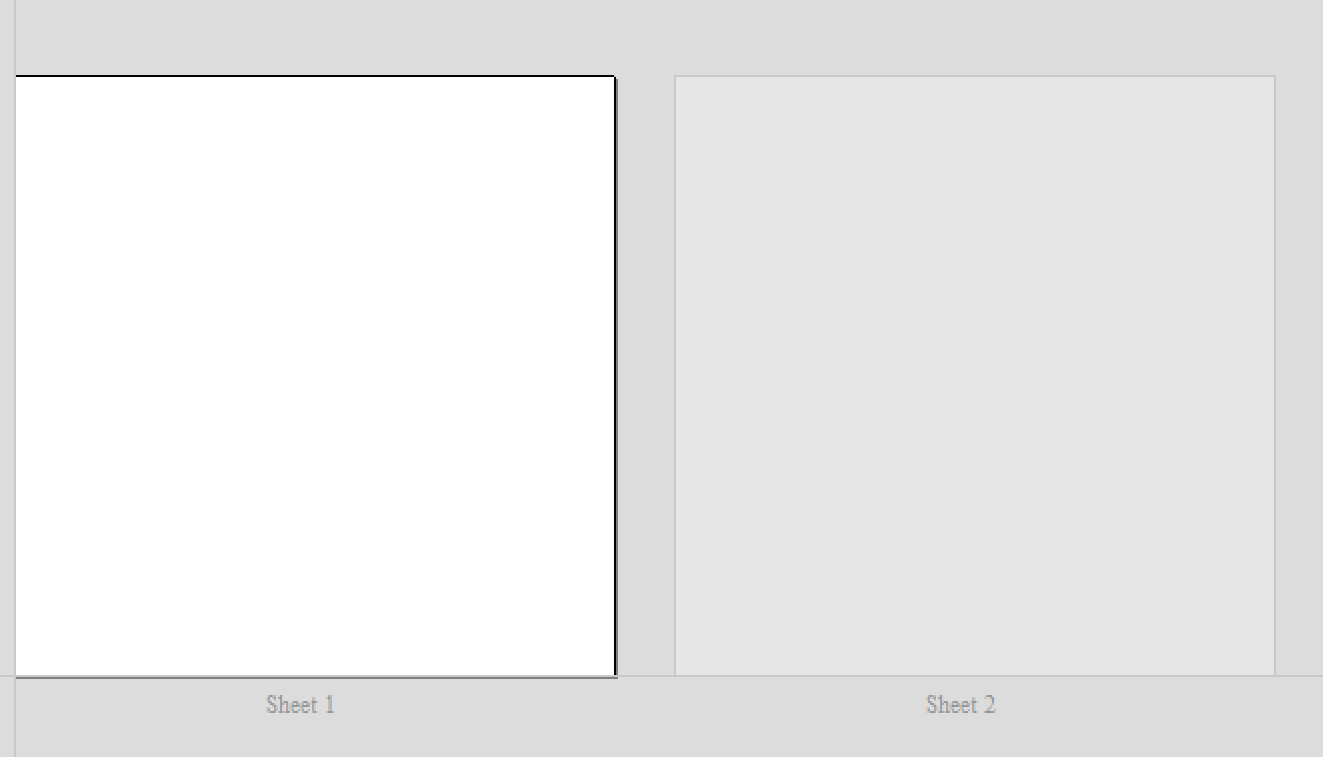
When vectors lie outside of the bounds of a sheet, then the bounds in the 2D view are updated to indicate this.
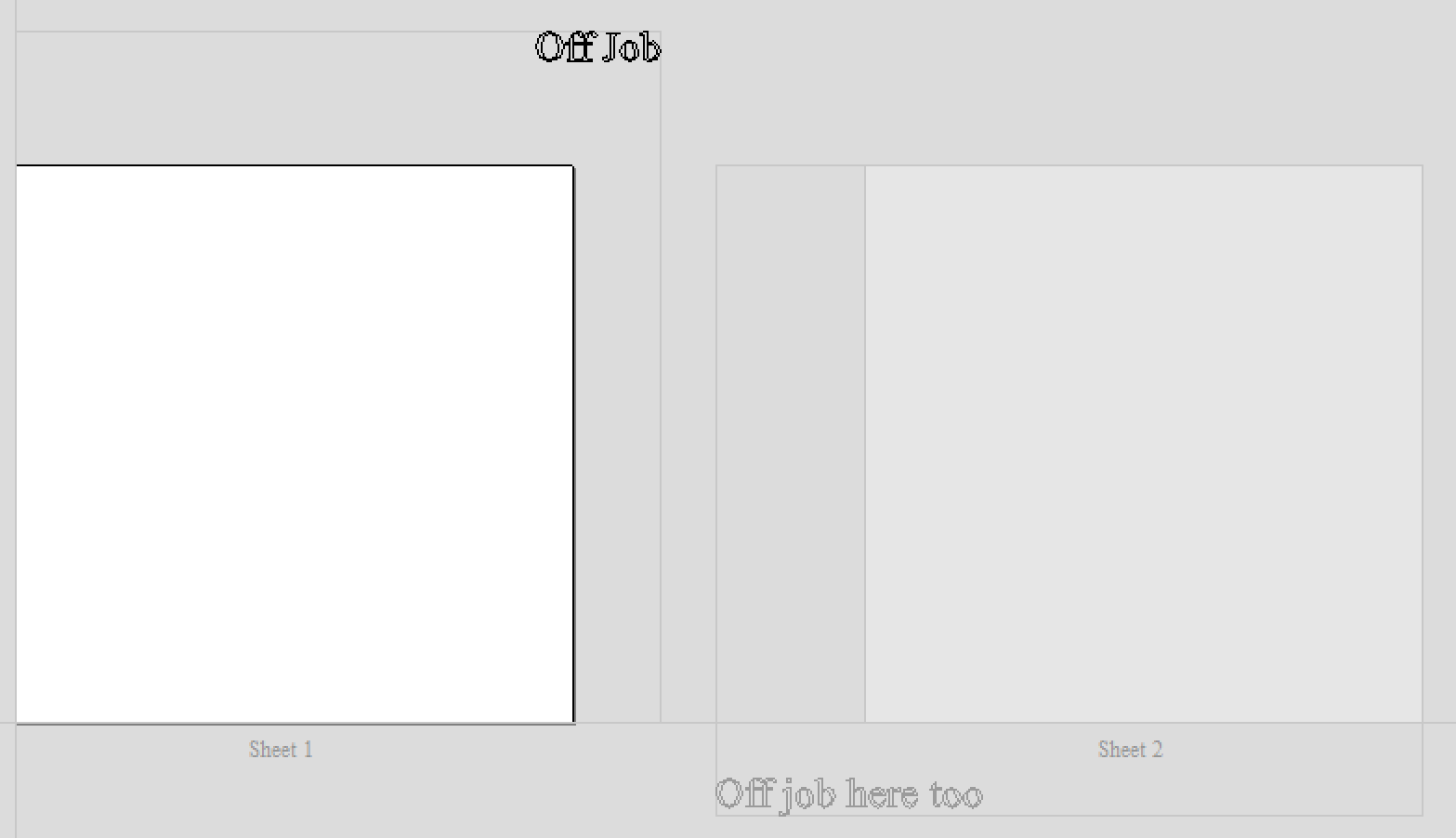
A sheet can be activated by using the Sheet Management Tab or by double clicking on the sheet in the 2D view.
Annuler l'opération
Cliquer sur cette option permet de revenir en arrière dans les modifications de conception apportées par l'utilisateur.
Créer un arc
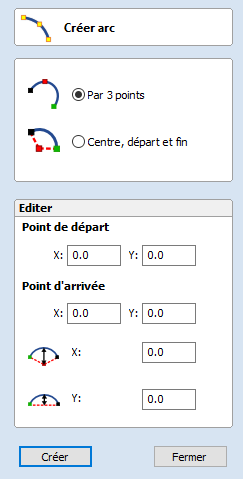
L'outil Créer un arc permet de créer une seule portée d'arc en utilisant des valeurs précises, ou de manière dynamique dans la vue 2D
 Par le biais de 3 points
Par le biais de 3 points
Cliquez avec le bouton gauche de la souris dans la vue 2D pour définir le point de départ d'un arc.
Cliquez à nouveau pour définir la position du point final.
Déplacez la souris et cliquez sur un troisième point pour définir le rayon de l'arc.
 Centre, début et fin
Centre, début et fin
Cliquez avec le bouton gauche de la souris dans la vue 2D pour définir le point central de l'arc.
Cliquez à nouveau pour définir le point de départ de l'arc.
Déplacez la souris et cliquez sur un troisième point pour définir le point final de l'arc.
Note
Clicking the Right mouse button or pressing the Esc key will complete the arc drawing if possible and close the form.
 Dimensions exactes
Dimensions exactes
Des valeurs précises pour les positions des points de départ et d'arrivée (en coordonnées X Y absolues) et le rayon ou la hauteur de l'arc peuvent être saisies directement dans le formulaire. Cliquez sur Créer pour dessiner et créer un arc en utilisant ces valeurs.
Configuration du matériau
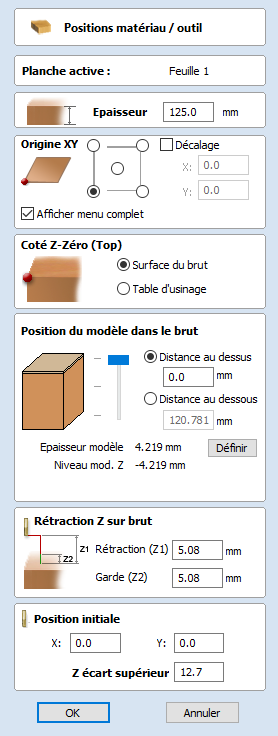
La section Configuration du matériau de l'onglet Parcours d'outils fournit un résumé des paramètres actuels du matériau. Certaines de ces valeurs auront été définies au départ lors de la création du travail (voir Configuration du travail pour plus d'informations). Lorsque vous créez des parcours d'outils, il est important de vérifier ces informations et de vous assurer qu'elles sont toujours valides, ainsi que de définir les dégagements d'usinage. Pour accéder à toutes ces propriétés pour l'édition, cliquez sur le bouton Définir... pour ouvrir le formulaire de configuration du matériau :
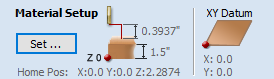
Différents formulaires sont affichés selon le type d'emploi :
- Emploi simple ou double face,
- Travail rotatif.
Gestionnaire de parcours d'outil de carreaux

Grâce aux options du parcours d'outil de carreaux, il est possible d'usiner des objets et des dessins qui sont plusieurs fois plus grands que la surface disponible de votre banc de machine CNC. Ce processus est également très utile si la taille maximale des pièces de votre matériel est limitée. Dans les deux cas, il est possible de réaliser un projet beaucoup plus important en divisant le parcours en dalles ou en bandes, chacune pouvant être placée dans la zone d'usinage de votre machine à commande numérique ou sur les blocs de matériau disponibles. Une fois coupées, les carreaux peuvent être réassemblés pour former la pièce finie.
Le processus de mise en place de carreaux commence par la création de parcours d'outils basés sur l'objet final comme d'habitude - à ce stade, vous n'avez pas besoin de tenir compte de la taille du banc d'usinage disponible. Une fois que vous avez calculé les parcours d'outils nécessaires, cliquez sur le bouton de parcours d'outils de carreaux dans le volet des parcours d'outils pour ouvrir le formulaire de parcours d'outils des carreaux.
 Options de mosaïque
Options de mosaïque
Il existe trois stratégies de disposition pour les parcours d'outils en carreaux, la plus appropriée dépendra des capacités de vos machines et du matériau disponible.
 Mosaïques individuelles
Mosaïques individuelles
La première option de carreau concerne les carreaux individuels. Elle divise le travail actuel en X et Y, pour former une série de parcours entièrement séparés. C'est généralement l'option préférée si vous avez des pièces de matériau indépendantes à usiner, ou si vous avez une machine CNC à banc mobile qui ne vous permettra pas de "surplomber" le matériau en dehors de la zone usinable.
Lorsque cette option est sélectionnée, il vous est demandé de spécifier la largeur et la hauteur de chaque carreau, ainsi que le chevauchement requis (qui sera appliqué dans chaque direction). Les carreaux sont créées en bas à gauche de votre modèle. Le chevauchement de carreaux indépendants est particulièrement important pour les parcours 2,5D qui utilisent la forme de votre outil (comme la sculpture en V). Les parcours 2.5D devront "déborder" des bords de votre carreau afin de compléter leurs coupes en utilisant le côté de la mèche. Pour cette raison, la distance de chevauchement pour les carreaux indépendants devra généralement être au moins égale au rayon de votre outil.
 Alimentation en X ou alimentation en Y
Alimentation en X ou alimentation en Y
Au lieu de découper une série de pièces individuelles de matériau et de les assembler plus tard, il peut être pratique de découper une seule bande de matériau en utilisant une série de réglages - en déplaçant le matériau dans la zone usinable entre les coupes. Aspire soutient spécifiquement cette technique en utilisant les options de traversée en X/Y. Dans ce cas, il vous suffira de définir la largeur ou la hauteur du carreau (qui correspond à la distance de passage prévue), car l'autre dimension est supposée correspondre à la longueur du côté le plus court de votre matériau et correspondra à la dimension équivalente du travail en cours. De même, la distance de chevauchement n'est appliquée que dans le sens de la traversée. Comme vous découperez généralement le même morceau de matériau avec chaque carreau du parcours, la distance de chevauchement pour la traversée n'est pas aussi critique que pour les carreaux individuels et est généralement utilisée pour permettre une marge d'erreur dans la précision de votre configuration.
Une fois que vous avez défini votre option de carrelage, cliquez sur le bouton Mettre à jour les carreaux pour voir vos paramètres reflétés dans les aperçus des tuiles en vue 2D ou 3D.
 Machine smallest tile first
Machine smallest tile first
If this option is unchecked then the tiling space is divided into parts of the specified size. Any remainder space is placed at the end. If the option is checked then the remaining space is placed at the beginning.
 Aperçu de mosaïque
Aperçu de mosaïque
La vue 2D indique comment la zone du modèle est divisée en carreaux. Les lignes jaunes indiquent la taille des carreaux, mais les zones rouge clair indiquent également la zone de chevauchement pour chaque carreau.

En double-cliquant sur un carreau, celui-ci devient le carreau actif.
Dans la vue 3D, les parcours d'outils seront affichés en mosaïque, seuls les déplacements qui se trouvent dans le carreau actif étant affichés.
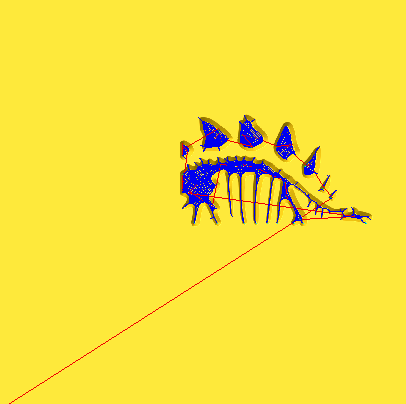
 Simulation de parcours en mosaïque
Simulation de parcours en mosaïque
Vous pouvez également visualiser et simuler des parcours de carreaux individuels dans la vue 3D. Pour visualiser les parcours de carreaux, il suffit de s'assurer que les parcours sont visibles (cochez ✓ dans la liste des parcours), puis de sélectionner le carreau que vous souhaitez voir soit dans le formulaire Parcours d'outil de carreaux, soit dans la vue 2D (voir ci-dessus).
Comme les carreaux sont créés de manière à ce qu'ils soient tous découpés dans la même zone usinable (c'est-à-dire qu'ils sont tous situés dans une position similaire par rapport à l'origine de l'usinage), cela peut les rendre difficiles à visualiser à l'aide des parcours d'outils de prévisualisation. En simulant chaque parcours de carreau dans sa position absolue, les parcours seront découpés dans la même région de votre bloc de prévisualisation et ils recouperont la même zone. Le formulaire des parcours d'outils de carreaux dispose d'une option Dessiner les parcours d'outils dans leur position d'origine pour la visualisation afin de vous permettre de simuler les carreaux comme s'ils étaient disposés dans leur motif final. Lorsque cette option est activée, vous pouvez visualiser l'aspect de votre pièce finale en prévisualisant toutes les carreaux de votre parcours d'outil ensemble, mais vous devez noter que cela ne reflétera pas le véritable décalage de chaque parcours d'outil par rapport à votre origine d'usinage.
 Sauvegarder les parcours d'outils de mosaïques
Sauvegarder les parcours d'outils de mosaïques
Pourvu que vous ayez créé des carreaux de parcours d'outil à l'aide du formulaire Trajectoire d'outils de carreaux, une option supplémentaire, sortie des parcours d'outil en mosaïque, sera disponible dans le formulaire d'enregistrement de parcours d'outil.
2D Design and Management
The 2D View is used to design and manage the layout of your finished part. Different entities are used to allow the user to control items that are either strictly 2D or are 2D representations of objects in the 3D View. A list of these 2D View entities are described briefly below and more fully in later sections of this manual.
Ultimately the point of all these different types of objects is to allow you to create the toolpaths you need to cut the part you want on your CNC. This may mean that they help you to create the basis for the 3D model or that they are more directly related to the toolpath such as describing its boundary shape. The different applications and uses for these 2D items mean that organization of them is very important. For this reason Aspire has a Layer function for managing 2D data. The Layers are a way of associating different 2D entities together to allow the user to manage them more effectively. Layers will be described in detail later in the relevant section of this manual. If you are working with a 2 Sided project you can switch between the 'Top' and 'Bottom' sides in the same session, enabling you to create and edit data on each side, and using the 'Multi Sided View' option you can view the vectors on the opposite side. 2 Sided Setup will be described in detail later in the relevant section of this manual.
 Vectors
Vectors
Vectors are lines, arcs and curves which can be as simple as a straight line or can make up complex 2D designs. They have many uses in Aspire, such as describing a shape for a toolpath to follow or creating designs. Aspire contains a number of vector creation and editing tools which are covered in this manual.
As well as creating vectors within the software many users will also import vectors from other design software such as Corel Draw or AutoCAD. Aspire supports the following vector formats for import: *.dxf, *.eps, *.ai, *.pdf, *skp and *svg. Once imported, the data can be edited and combined using the Vector Editing tools within the software.
 Bitmaps
Bitmaps
Although bitmap is a standard computer term for a pixel based image (such as a photo) in *.bmp, *.jpg, *.gif, *.tif, *.png and *.jpeg. These file types are images made up of tiny squares (pixels) which represent a scanned picture, digital photo or perhaps an image taken from the internet.
To make 3D models simple to create, Aspire uses a method which lets the user break the design down into manageable pieces called Components. In the 2D View a Component is shown as a Grayscale shape, this can be selected and edited to move its position, change its size etc. Working with the Grayscale's will be covered in detail later in this manual. As with bitmaps, many of the vector editing tools will also work on a selected Component Grayscale.
Mode de sélection interactif
Les outils interactifs de déplacement, de rotation et de sélection d'échelle peuvent être utilisés pour modifier rapidement et facilement les vecteurs et les composants.
En cliquant deux fois sur l'un des objets sélectionnés, les poignées interactives de mise à l'échelle, de mouvement et de rotation s'affichent de la même manière que la sélection de cette icône. Les lignes, arcs et béziers seront affichés sous forme de lignes magenta pointillées et le texte et les objets groupés seront affichés sous forme de lignes magenta pleines :
Dans ce mode, la souris est utilisée pour cliquer sur l'une des poignées qui est apparue sur le(s) vecteur(s) sélectionné(s). Chaque poignée est utilisée pour une opération d'édition spécifique comme détaillé ici :
- Milieu - Déplacer les vecteurs (ou +AltDéplacer les objets sélectionnés sur un axe)
- Coin (blanc) - Échelle des vecteurs proportionnellement (Ou +AltÉchelle non-proportionnellement, +ShiftÉchelle de décalage)
- Bords (blanc) - Mettre le vecteur à l'échelle sur un axe (ou +Shift l'échelle proportionnel)
- Coin (noir) - Faire pivoter les vecteurs (ou +Alt Faire pivoter par incréments de 15°)
Pour désélectionner des objets,
Cliquez sur le fond blanc à moins que vous n'appuyiez sur la touche Shift.
Appuyez sur Esc
Menu du clic droit ► Désélectionner tout
Importer vecteurs
Cela ouvre la fenêtre de dialogue d'ouverture de fichier et permet d'importer des fichiers DXF, EPS et AI et PDF en 2D. Les vecteurs importés seront toujours lus à la taille et à l'échelle où ils ont été créés dans leur logiciel de conception d'origine. Une fois ouverts, ils peuvent être mis à l'échelle et édités de la même manière que les vecteurs créés dans Aspire. Tous les outils vectoriels seront traités dans cette section de ce manuel.
Pour importer des parcours d'outils de PhotoVCarve et Cut3D (extensions de fichiers .PVC et .V3D), utilisez le fichier ► Import... ► Importer les parcours d'outils PhotoVCarve ou Cut3D à partir de la barre de menu du fichier. Toutes les données des parcours d'outils enregistrées sous forme de fichiers .PVC ou .V3D peuvent être importées et seront visibles dans la liste des parcours d'outils.
Voir la section Fichiers de parcours 3D pour des instructions détaillées sur l'importation des fichiers PhotoVCarve(*.pvc), Cut3D(*.v3d) ou Vectric 3D Machinist(*.v3m).
Simple Rotary Modelling using 2D Toolpaths
 Creating vectors for a basic column
Creating vectors for a basic column
This section will show how to create a simple column, using the profile and fluting toolpaths.

Start by creating a new rotary job. Please note that settings shown here are only an example and should be adapted to match your machine setup and available material.
In this example the blank will rotate around X axis. We will refer to it as the rotation axis. The axis that will be wrapped is the Y axis. We will refer to it as the wrapped axis. That means that the top and bottom boundaries of the 2D workspace will actually coincide. We will refer to them as the wrapped boundaries.
First, create the cove vectors using Draw Line/Polyline tool. Those will run along the wrapped axis at both ends of the design. Snapping may be useful to ensure that the created line starts and ends at the wrapped boundaries.
In this example the coves were placed 1 inch from the job boundaries, leaving 10 inches in the middle for the flutes. The flutes will run along rotation axis. Assuming 0.5 inch gap between the cove and the beginning of the flute, the flutes will have the length of 9 inches. This example will use 8 flutes.
To start, create a line parallel to rotation axis that is 9 inches long. Now select the created flute vector and then select one of the cove vectors while holding down Shift. Then use Copy Along Vectors tool to create 9 copies. The original flute vector may now be removed as it is no longer necessary. Note that first and last copy are both created on wrapped boundaries. That means they will coincide, so one of them can be removed. As the last step select all flute vectors and press F9 to place them in the center of design.
 Creating rotary toolpaths
Creating rotary toolpaths
The process of creating 2D rotary toolpaths is very similar to creating toolpaths for Single - and Double - models. This example will use the profile toolpath on the cove vectors. To create the toolpath, select the cove vectors and click on the Profile Toolpath from
To create the toolpath for the flutes, select the flute vectors and click on the Fluting Toolpath. This Example used a 1 inch 90deg V-Bit set to Flute Depth 0.2 and using the Ramp at Start and End and Ramp Type Smooth options. Ramp length was set to 0.25 inches. Both toolpaths can be seen below.

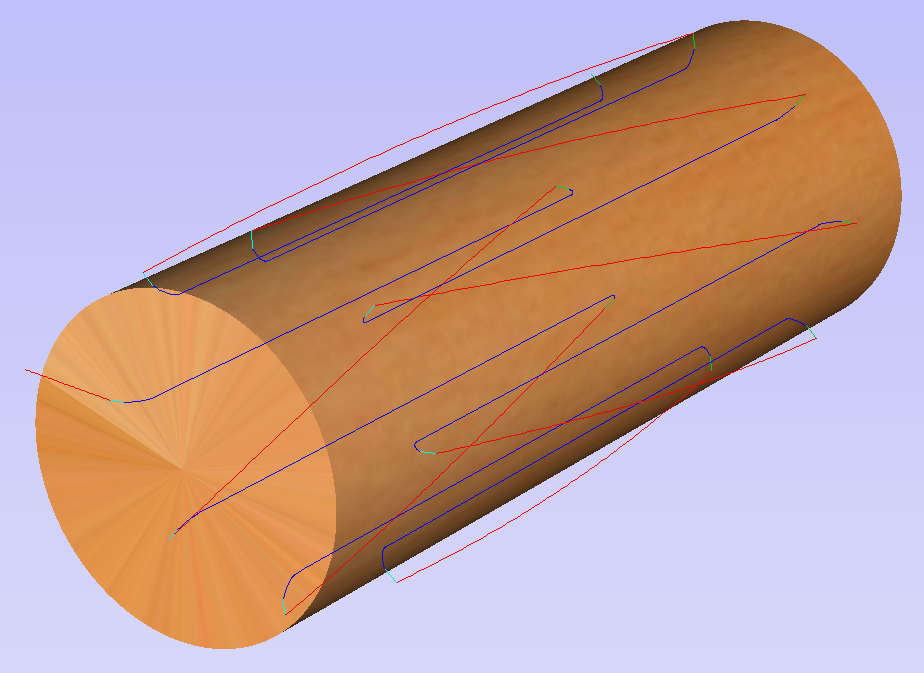
 Simulating and saving toolpaths
Simulating and saving toolpaths
It is time to simulate toolpaths using Preview Toolpaths. If the option to animate the preview is selected, the simulation will be visualized in flat mode. Once the simulation is complete, the wrapped rotary view will be turned back on automatically.
Contrary to single - and double - sided simulation, rotary simulation is not 100% accurate. For example round holes will appear in rotary view as oval ones, but obviously will be round when part is actually machined.
Although the design can be considered to be finished, in practice it is useful to be able to cut-out the remaining stock. This can be realized by making the design slightly longer and adding profile cuts. In this example the blank length was extended by 2 inches using the Job Setup . Existing vectors can be recentered using F9After that the existing toolpaths have to be recalculated.
The cut-out vectors can be created in the same way as cove vectors. Two extra profiling toolpaths can be created using the suitable End Mill. In this example we used a tab with a 0.5 inch diameter. In order to achieve that, the user can type the following in the Cut Depth box: z-0.25 and then press = and the software will substitute the result of the calculation. Variable 'z' used in the formula will be substituted by the radius of the blank automatically by software. It is also important to specify Machine Vectors Outside/Right or Machine Vectors Inside/Left as appropriate. The cut-out toolpaths and the resulting simulation can been shown below.
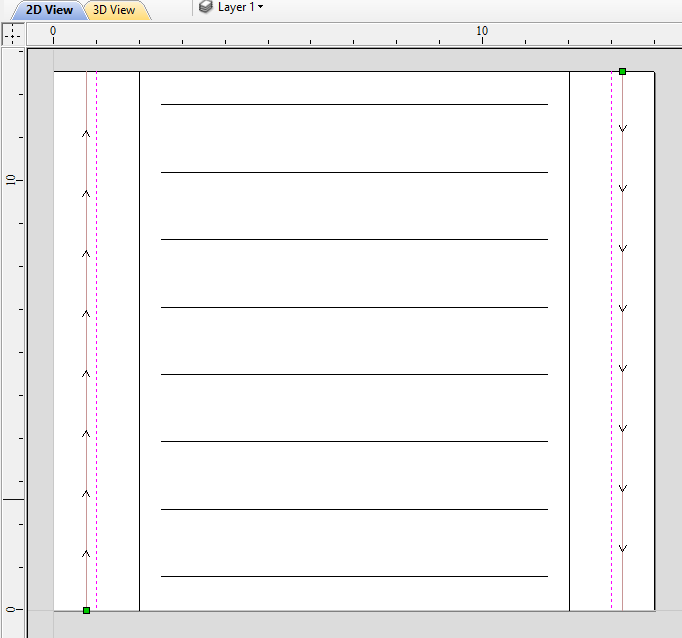

The final step is to save the toolpaths in a format acceptable by your machine. Use the Save Toolpaths and select the wrapped post-processor matching your machine.
Note
Tools and values presented in this example are for illustrative purposes only. Size of tools, feed rate, tabs diameter etc. have to be adapted to the material and machine used to ensure safe and accurate machining.
 Spiral toolpaths
Spiral toolpaths
This section will explain how to create and simulate spiral toolpaths.
One way of thinking about spiral toolpaths is to imagine a long, narrow strip of fabric. Such a strip can be wrapped around a roll at a certain angle. In order to create a toolpath that wraps around the blank multiple times, one can create a long vector at a certain angle. Such a vector is an equivalent to the strip of fabric when it is unwrapped from the roll.
Although such a toolpath will exceed the 2D workspace of the rotary job, thanks to the wrapping process during both simulation and machining the toolpath will actually stay within material boundaries.
The most crucial part of designing spiral vectors is to determine the right angle and length of the line that would result in a given number of wraps. Suppose one would like to modify a simple column design to use spiral flutes, rather than parallel to rotation axis. The following example will use flutes wrapping 3 times each, but the method can be adapted to any other number.
All but one of the existing flute vectors can be removed. Select the Draw Line/Polyline and start a new line by clicking at one end of the existing flute. This line needs to be made along the wrapped axis with the length being 3 times the circumference of the job. In this example that means typing 90 into the Angle box and typing y * 3 into the Length box and pressing =. If the wrapped axis is not the Y axis, but rather the X axis, then the above formula should be x * 3.
Now one can simply draw a line connecting to the other end of the original flute vector and the newly created one. Using Copy Along Vectors tool this single flute may be copied in the way described earlier. In this example 4 spiral flutes were created, as can be seen below.
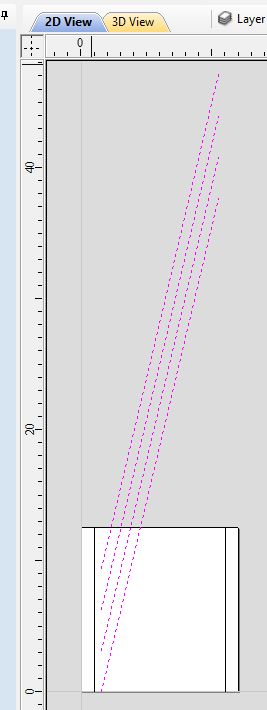
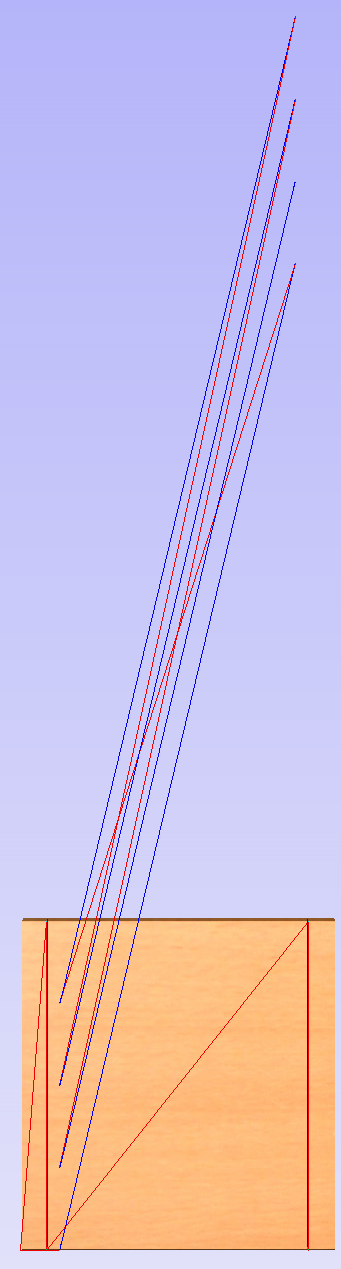
Once the flute vectors are ready, the toolpath can be created again using the Fluting Toolpath. An important thing to note, is the difference between the appearance of spiral toolpaths in the wrapped and flat view. By clicking on Auto Wrapping one can switch from wrapped rotary view to flat view and back again.
As can be seen above, in the flat view the toolpaths will follow the vectors and extend beyond the job boundaries. On the other hand the wrapped view, presented below, will display the toolpaths spiralling around the blank.
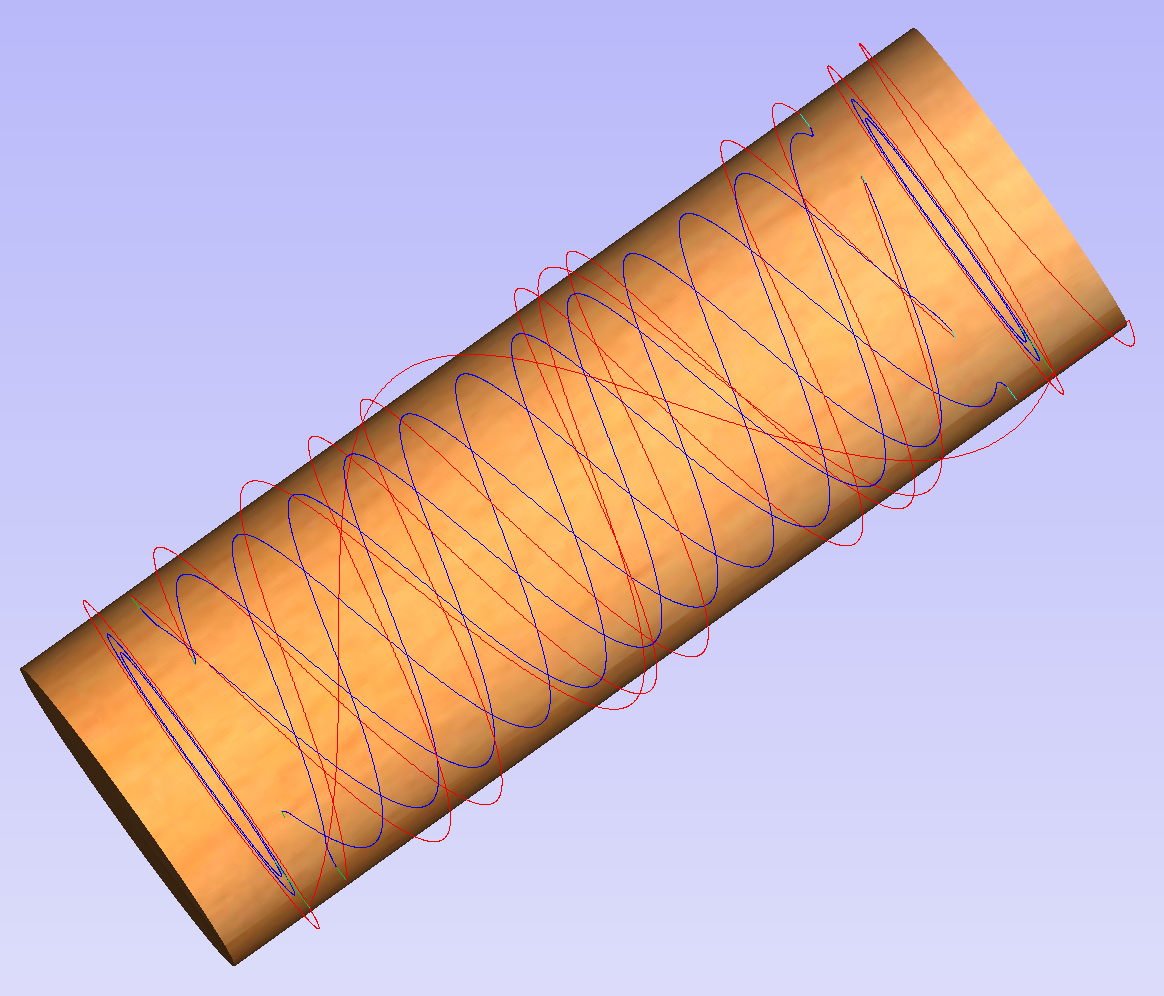
This was just a brief overview of general 2D workflow for rotary machining. Remember to also take a look at video tutorials dedicated to rotary machining, which are accessible from the Tutorial Video Browser link when the application first starts.
Mise en route : Configuration de la machine en ligne
We are providing a selection of prepackaged machine configurations for the most popular machine manufacturers and the list is continually growing.
This will take you to the Search Machine Online dialog. If you find and download your machine, it will be imported into your tool database with some initial feeds and speeds for a set of tools. It will also be associated with the post-processors compatible with it.
This can all be done or edited later on through the Machine Configuration dialog.
Can't find your machine?
If you can't find your machine, you can configure it manually in the next step, or later on through the Machine Configuration Management dialog.
Boîte de dialogue des options d'ancrage
Pour faciliter le dessin, la construction et la mise en page, la vue en 2D comporte des règles qui s'affichent en haut et en bas de la fenêtre, sur le côté gauche. Outre les règles, il est possible d'utiliser des lignes directrices et le curseur intelligent pour aider à la construction de vecteurs ou au positionnement d'autres objets dans la vue 2D.
 Règles
Règles
Les règles sont affichées en permanence dans la vue 2D pour faciliter le positionnement, le dimensionnement et l'alignement. L'échelle graduée utilise automatiquement les unités définies pour le projet et le zoom avant/arrière montre les tailles en dixièmes.
 Lignes directrices
Lignes directrices
Les lignes de guidage sont utilisées pour aider à la conception de la mise en page et permettent d'esquisser très facilement des formes en cliquant sur les intersections des guides. Les lignes de guidage peuvent facilement être ajoutées à la vue 2D en appuyant sur le bouton gauche de la souris sur la règle appropriée (à gauche si vous voulez un guide vertical et en haut si vous voulez un guide horizontal) puis en maintenant le bouton enfoncé et en faisant glisser la souris dans la vue 2D.
Lorsque vous faites glisser un guide en position, il s'accroche automatiquement aux unités affichées sur la règle. Ce comportement d'accrochage peut être annulé en maintenant la touche Shiftenfoncée tout en faisant glisser le guide. Après avoir positionné un guide, il peut facilement être déplacé vers une nouvelle position en cliquant avec le bouton droit de la souris sur le guide pour ouvrir le formulaire des propriétés du guide comme indiqué plus loin dans cette section. Si vous passez la souris sur un guide, sa position actuelle est affichée à côté du curseur
Des lignes de guidage supplémentaires peuvent être ajoutées par rapport à une ligne de guidage existante en plaçant de manière interactive le curseur sur une ligne de guidage existante (le curseur se transforme en 2 flèches horizontales), en maintenant la toucheCtrlenfoncée et en faisant glisser le curseur jusqu'à la position souhaitée. La distance incrémentale entre les lignes de guidage est affichée à côté du curseur. En relâchant la touche Ctrl, la distance absolue par rapport à l'origine du matériau s'affiche.
Des guides peuvent également être ajoutés et d'autres modifications effectuées en cliquant avec le bouton droit de la souris sur la ligne directrice, ce qui fait apparaître le formulaire des propriétés du guide :
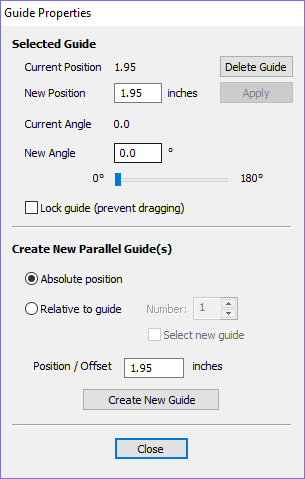
La position exacte peut être spécifiée en entrant une nouvelle position.
Il est possible de donner un angle aux guides soit en entrant un angle dans la case Nouvel angle, soit en faisant glisser le curseur et en cliquant sur Appliquer. Les angles sont mesurés en degrés dans le sens inverse des aiguilles d'une montre à partir de l'axe des x. À partir d'un guide angulaire, vous ne pouvez créer que des guides parallèles relatifs.
Les lignes de guidage peuvent être verrouillées en position pour éviter qu'elles ne soient déplacées par inadvertance en cochant l'option Verrouiller le guide.
Il est possible d'ajouter des lignes de guidage supplémentaires qui sont positionnées à l'aide de coordonnées absolues ou incrémentales. Entrez les positions absolues ou relatives et cliquez sur Créer un nouveau guide.
Les guides peuvent être rapidement rendus visibles / invisibles en cliquant dans le coin supérieur gauche de la vue 2D :
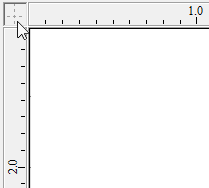
La visibilité peut également être modifiée en utilisant le menu Affichage ► Lignes de guidage du menu principal Menu Affichage ► Lignes de guidage ► Supprimer tous les guides du menu principal
 Options d'ancrage
Options d'ancrage
Ces options peuvent être utilisées pour aider à créer et à modifier la géométrie vectorielle.
Le formulaire des options d'ancrage est accessible en sélectionnant Edit ► Options d'ancrage dans le menu principalF4.

 Afficher le texte au curseur
Afficher le texte au curseur
Affiche les coordonnées XY sur le curseur, ce qui permet de voir facilement la position de chaque point.
 Ancrage au guide
Ancrage au guide
Lorsque cette option est cochée ✓, les vecteurs de dessin et de positionnement s'accrocheront à toute ligne de guidage horizontale ou verticale visible dans la vue 2D.
 Guides d'ancrage à la géométrie
Guides d'ancrage à la géométrie
Lorsqu'elles sont cochées, ✓ les lignes de guidage peuvent s'accrocher à la géométrie tout en étant glissées.
 Ancrage à la grille
Ancrage à la grille
Affiche une grille de points séparés par l'espacement de la grille, qui peut être utilisé pour dessiner ou modifier des vecteurs et d'autres objets dans la vue 2D.
 Distance d'ancrage
Distance d'ancrage
Fixez des longueurs fixes en fonction de votre niveau de zoom. Cela se produit lors de la création de formes, du glissement de nœuds ou de vecteurs.
 Ancrer au centre du travail et dans les coins
Ancrer au centre du travail et dans les coins
Ancrez à la limite du travail et au milieu. En outre, cette fonction contrôle l'ancrage intelligent
 Distance de suivi fixe
Distance de suivi fixe
Les objets peuvent être déplacés sur de petites distances fixes (en les poussant) en maintenant Ctrl + Shift et en tapant sur les touches fléchées. La distance fixe de déplacement spécifie la distance à parcourir pour déplacer les objets sélectionnés à chaque déplacement.
 Rayon d'ancrage
Rayon d'ancrage
Le rayon d'ancrage (pixels) permet de régler la distance à laquelle le curseur doit se rapprocher de la géométrie du vecteur pour l'accrocher. Si vous travaillez rapidement et que vous saisissez et lancez la géométrie à grande vitesse, vous préférerez peut-être un rayon d'ancrage plus grand pour saisir la géométrie qui se trouve vaguement près de la souris. Si vous travaillez avec précision ou si vous avez des géométries complexes qui se chevauchent, vous préférerez peut-être un rayon d'ancrage plus petit pour éviter d'avoir à zoomer pour sélectionner une géométrie dans une zone qui comporte de nombreux vecteurs proches.
 Ancrage à la géométrie
Ancrage à la géométrie
Utilisé pour contrôler la position à laquelle le curseur va se positionner lors du dessin et du déplacement d'objets. Lors du dessin, le curseur se positionne sur les éléments de la géométrie vectorielle en fonction des options que vous avez sélectionnées dans le formulaire de cette section.
Centres des objets, points d'extrémité de la portée, points médians de la portée, centres des arcs, intersections horizontales, verticales et les lignes guides d'angle et de distance spécifiées et l'intersection des guides
 Ancrage intelligent
Ancrage intelligent
L'ancrage intelligent fonctionne en faisant glisser le curseur sur des lignes imaginaires liées à des vecteurs et/ou des nœuds. Ces lignes apparaissent comme des lignes pointillées, et parfois colorées, qui passent par le vecteur ou le nœud et le point du curseur. Vous pouvez cliquer sur l'intersection de ces lignes en passant le curseur sur les nœuds qui vous intéressent. Cela réduit la nécessité de créer une géométrie de construction (par exemple, pour aligner des nœuds ou des vecteurs), et peut être utilisé dans presque tous les outils de création de formes, d'édition de nœuds et de transformation de vecteurs.
Note
A node is the start, middle, or end point of a span.
Note
The snapping system is watching to see which vectors you hover the mouse over. It remembers that last few vectors as the ones you want to work with and draws the snap lines for those as a priority. There is a maximum number of nodes and vectors that can be "woken up" at the same time to avoid too many snap lines appearing at once.
Il est possible de tracer des lignes de découpe :
- les nœuds qui ont été réveillés en passant la souris dessus ou leur portée
- Propriétés des vecteurs, telles que leur boîte de délimitation ou leur point central
- Propriétés des matériaux, telles que les extensions du bord et du milieu
Note
It is possible to wake up vectors on the other side of a double-sided job.
Cursor | Type | Description |
|---|---|---|
 | Object Bounds | The theoretical bounding box surrounding the active vector |
  | Horizontal and Vertical Lines | Horizontal and vertical lines passing through a node or a span midpoint. |
 | Tangents | Tangents originating from a node or a span midpoint. |
 | Perpendicular to Tangents | Lines which are perpendicular to tangents from nodes or span midpoints. |
 | Connecting Lines | Lines connecting two nodes. Includes mid-point. |
 | Span Geometry | Snap to the geometry of the vector. |
 | Angular Constraints | Snapping to specific angles, as defined in the snap options F4. |
  | Job | Horizontal and vertical lines through the center of the job. |
 Limites d'objets
Limites d'objets
Ces lignes d'ancrage apparaissent sur les bords de la boîte de délimitation du vecteur, et au milieu horizontalement et verticalement.
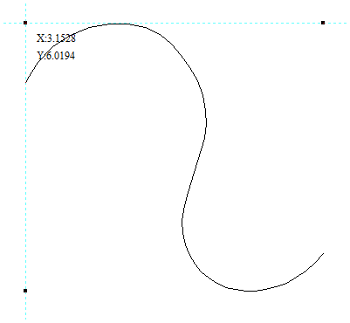
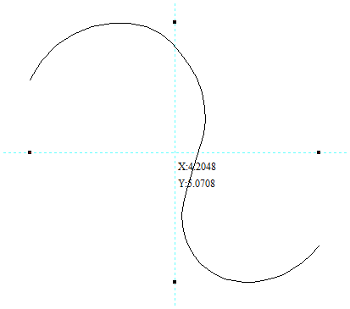
 Lignes verticales et horizontales
Lignes verticales et horizontales
Nœuds
Les lignes d'ancrage apparaissent lorsque le curseur se trouve près de la ligne horizontale ou verticale passant par les nœuds actifs.
Vecteurs
Les lignes d'ancrage deviennent disponibles en déplaçant les vecteurs de manière à ce qu'il soit utilisé pour les aligner avec d'autres vecteurs.
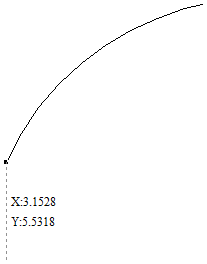
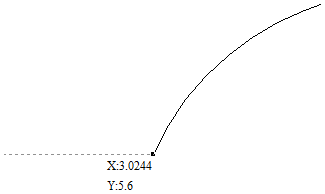
 Tangentes
Tangentes
Ces lignes d'ancrage proviennent du nœud actif et apparaissent comme une extension le long de l'extrémité de la travée d'appartenance.
 Perpendiculaire aux tangentes
Perpendiculaire aux tangentes
Ces lignes d'ancrage seront à 90° de la ligne d'ancrage tangente.
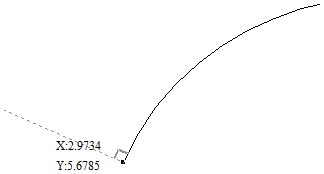
 Lignes de connexion
Lignes de connexion
Si vous activez deux ou plusieurs nœuds, vous pouvez les ancrer à la ligne qui les relie. Vous pouvez également les ancrer au point médian de cette ligne.
 Géométrie de la travée
Géométrie de la travée
Cela permet de s'adapter à la géométrie des vecteurs.

 Contraintes angulaires
Contraintes angulaires
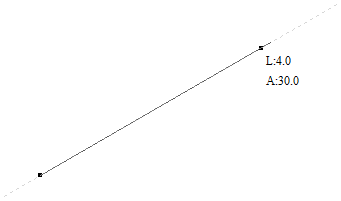
 Bords et centre du travail
Bords et centre du travail
Si vous devez ajuster le travail
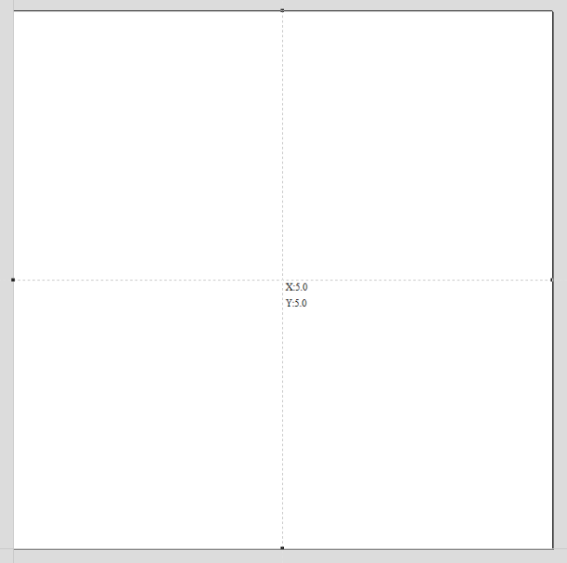
 Options d'extraction de la barre d'outils
Options d'extraction de la barre d'outils
L'ancrage de la géométrie, l'ancrage intelligent et l'ancrage de la grille peuvent être activés et désactivés à partir de la barre d'outils de visualisation
Toute modification des paramètres d'ancrage F4, par le biais du menu principal ou des boutons de la barre d'outils de visualisation, sera mémorisée pour les sessions suivantes.
Disable snapping temporarily
Snapping can be temporarily disabled by holding down the Shift key.
Modifier
 | Undo | Steps backwards through the last 5 changes made by the user. |
 | Redo | Steps forward through design steps that have been Undone using the Undo command (see above) to get back to stage that the user started using the Undo function. |
 | Cut | Removes the selected objects from the job and places them onto the clipboard. |
 | Copy | Copies selected objects to the clipboard, leaving the original in place |
 | Paste | Pastes the contents of the Clipboard into the model (see cut and copy above). |
| Delete | Deletes the selected object - same as hitting the Delete key on your keyboard |
| Selection► | Select various types of vectors |
| Align Selected Objects ► | Give the user all the options covered under the Align Objects section of the menu. Opens the Alignment Tools form. |
| Join Vectors | Joins open vectors. Opens the Join Vectors form. |
| Curve Fit Vectors | Allows arcs, Bezier curves or lines to be fitted to existing vectors to 'smooth' them. Opens the Fit Curves to Vectors form. |
| Nest Selected Vectors | Opens the Nesting form. |
 | Job Size and Position | Opens the Job Setup form. |
| Notes | Opens a text box where you can record notes regarding this job, such as customer name, material required, special setup instructions or any other relevant text information you would like to keep when you save the job. If the text starts with a period/full stop/dot '.' , the Notes dialog will be displayed automatically each time the file is opened. The text from the Notes dialog can also be optionally output into the toolpath as a comment field. See the Post-Processor Editing Guide. |
| Document Variables | Opens the Document Variables dialog. |
| Snap Options | Opens the Snap Options dialog. |
| Options | Opens the Program Options dialog to allow the customization of certain aspects of the program. |
 Sélection
Sélection
| Select All Vectors | Selects all the currently visible vectors in the part (vectors on invisible layers are not selected). |
| Select All Open Vectors | Selects all the currently visible Open vectors in the part |
| Select All Duplicate Vectors | Selects all the currently visible Duplicate vectors in the part - these are vectors which are exact copies of each other in terms of shape and location so that visually they appear to be only one vector. These can cause problems for some toolpath and modeling functions so it can be useful to delete them or move them to a new layer. |
| Select All Vectors On Current Layer | Selects all the vectors on the selected layer. |
| Unselect All | Deselects all the currently selected vectors in the part |
| Vector Selector... | Opens the Vector Selector dialog. |
 Notes
Notes
- Cela vous permet d'ajouter des notes à votre fichier/modèle.
- Si les notes commencent par ., la section des notes s'ouvre automatiquement lorsque vous ouvrez le fichier auquel elles sont associées.
Il existe également une fonction de vérification de l'orthographe.
- Le logiciel vérifie l'orthographe pour l'utilisateur et souligne en rouge les mots mal orthographiés.
- Lorsque l'on clique sur un mot souligné. Il suggère des corrections pour l'utilisateur.
- Il existe une fonction d'ajout de mot si vous souhaitez ajouter un nouveau mot.
- Il y a une fonction de suppression de mot si vous voulez supprimer un mot que vous avez ajouté par erreur (il doit s'agir d'un mot ajouté par l'utilisateur).
- La langue du correcteur orthographique est la même que celle du logiciel.
- Toutes les langues supportées par le logiciel sont supportées par le vérificateur d'orthographe, à l'exception du japonais.
Joindre/fermer le vecteur avec une ligne droite
Joindre avec une ligne trouve les points d'extrémité les plus proches sur 2 vecteurs ouverts sélectionnés et les joint avec une ligne droite. Fermer avec une ligne ferme un seul vecteur ouvert avec une ligne droite entre ses deux extrémités.
Groupement et dégroupement
Le regroupement d'objets permet de les sélectionner, de les déplacer et de les manipuler comme s'il s'agissait d'une seule entité. Le processus est entièrement réversible par le dégroupement.
See Grouping and UnGrouping.
Modifier parcours d'outil
Cette option est utilisée pour modifier un parcours existant. Cliquez pour sélectionner un parcours dans la liste, puis cliquez sur l'option de modification pour ouvrir le formulaire.
Les vecteurs associés à chaque parcours sont automatiquement mémorisés, de sorte que la modification d'un parcours sélectionnera automatiquement les vecteurs dans la fenêtre 2D.
Apportez les modifications nécessaires aux paramètres du parcours d'outil Cliquez sur le bouton Calculer pour mettre à jour le parcours d'outil
Un parcours peut également être édité en double-cliquant sur son nom dans la liste des parcours.
Superposition de vecteurs
Des vecteurs fermés sélectionnés qui se chevauchent peuvent être fusionnés pour créer une nouvelle forme. Ces outils considèrent les vecteurs fermés comme des zones solides.
Les exemples suivants commencent avec ces cinq formes vectorielles où le rectangle a été sélectionné en dernier.
Seules les zones des premières parties sélectionnées (les cercles) qui sont couvertes par le dernier vecteur sélectionné (le rectangle) subsistent après cette opération.

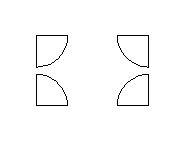
Segmentation 3D
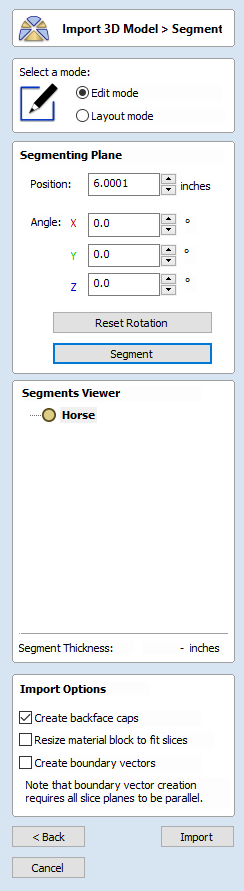
L'outil de segmentation peut être utilisé pour diviser un modèle 3D en morceaux ou segments distincts afin de permettre leur usinage à l'aide d'une machine CNC 3 axes.
Pour accéder à l'outil de segmentation, vous devez d'abord importer un modèle 3D à l'aide de la boîte de dialogue tandard d'importation de modèles.
l y a 4 ensembles principaux d'options :
- La sélection du mode contrôle le mode dans lequel nous nous trouvons.
- La section Plan de segmentation contrôle le placement du plan de segmentation suivant. Cette option sert principalement à définir des valeurs exactes. La plupart du temps, les contrôles de la vue 3D sont plus pratiques.
- La visionneuse de segments donne un aperçu de l'arbre de segmentation. Il montre tous les segments et comment ils sont liés les uns aux autres..
- Les options d'importation peuvent être utilisées pour contrôler les paramètres utilisés lorsque nous sommes prêts à importer le modèle segmenté dans le travail.
 Aperçu de l'utilisation
Aperçu de l'utilisation
L'outil de segmentation fonctionne en divisant de manière incrémentielle le modèle importé en blocs. Le plan de segmentation est placé dans le modèle, et nous appuyons sur . Chaque opération de segmentation produit deux nouveaux segments, un pour le dessus du plan de segmentation et un pour le dessous.
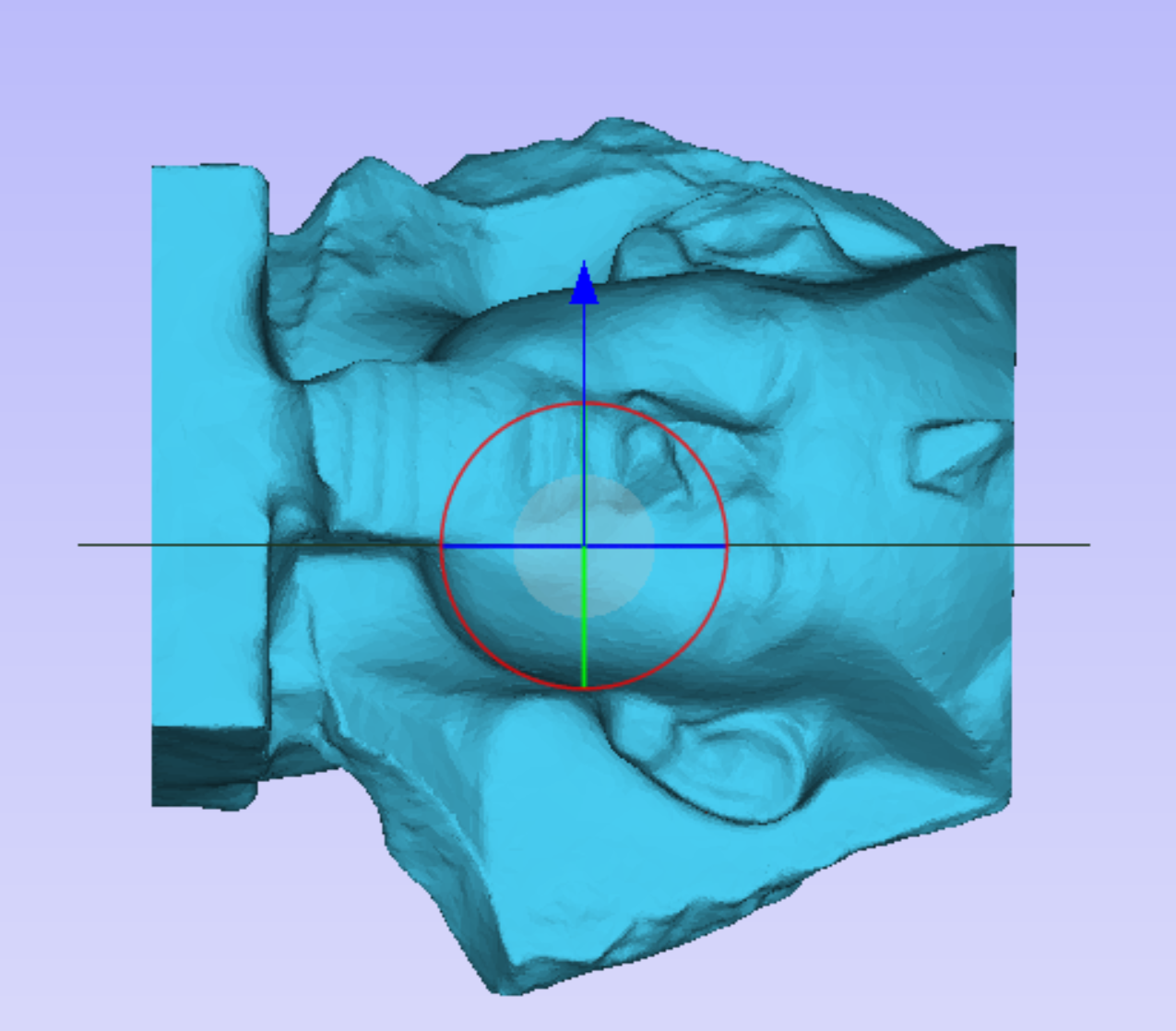
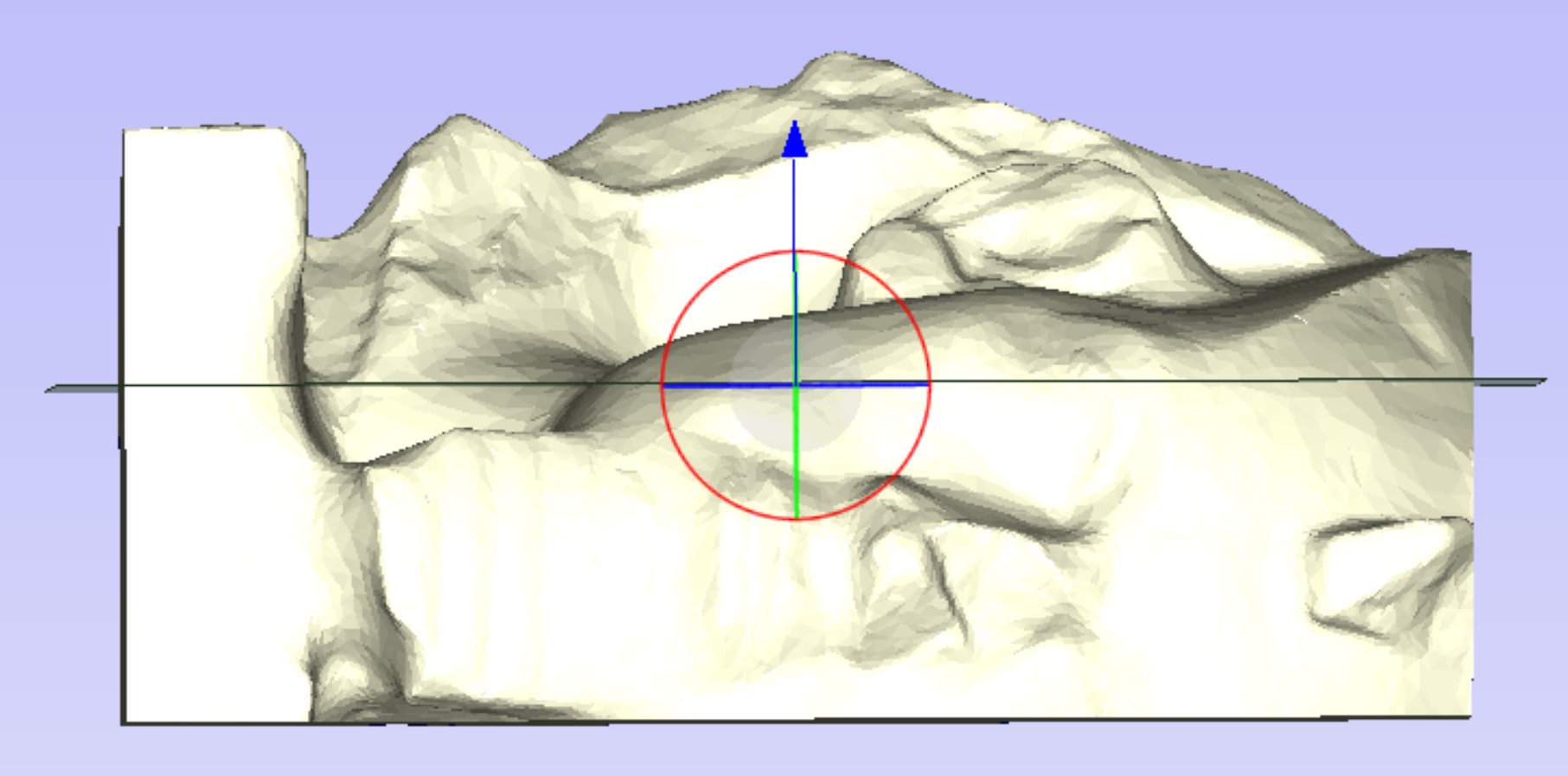
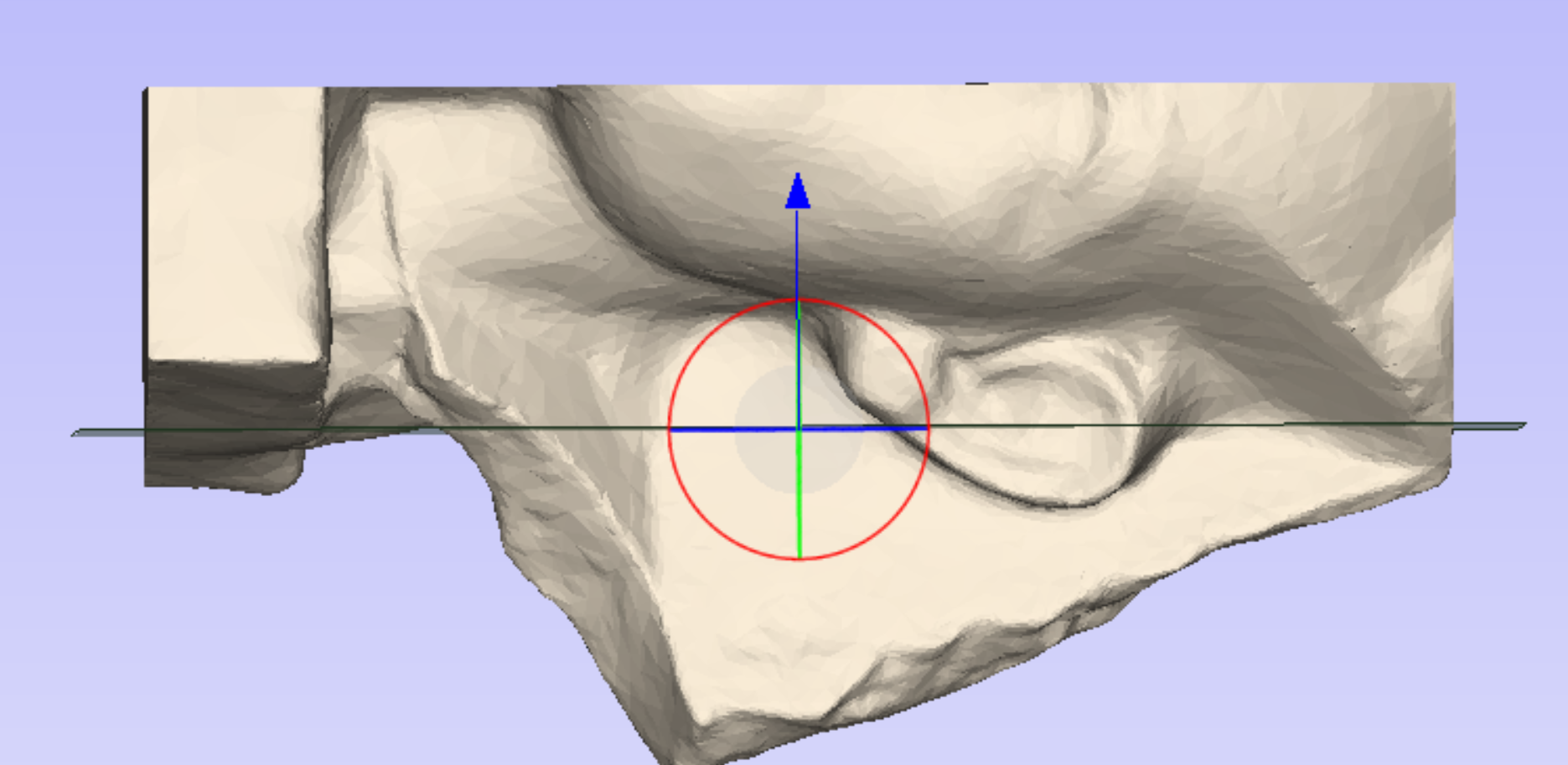
La Visualisation des segments montre que cette opération de segmentation a produit deux nouveaux segments. Chaque segment peut être sélectionné en cliquant dans l'arbre.
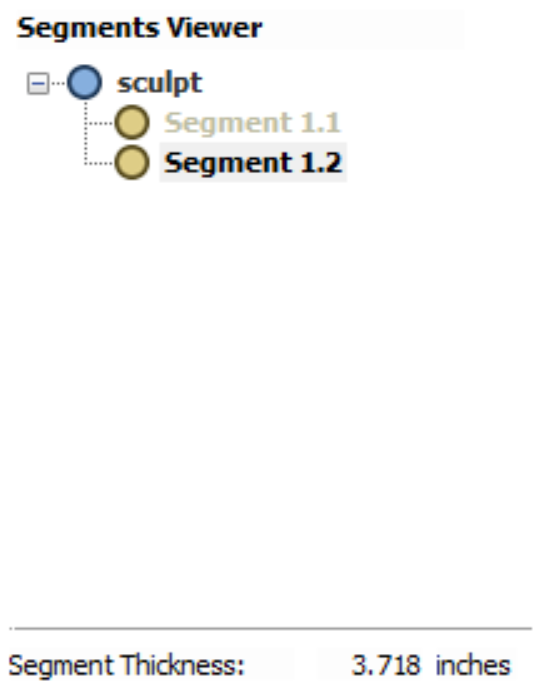
Lorsqu'un segment a été sélectionné, il constitue la base des futures opérations de segmentation, et ce segment peut être divisé en d'autres segments. L'arbre reflète le fait qu'un des segments originaux a été choisi, et l'arbre et les parties dans la vue 3D sont colorés pour montrer le résultat.
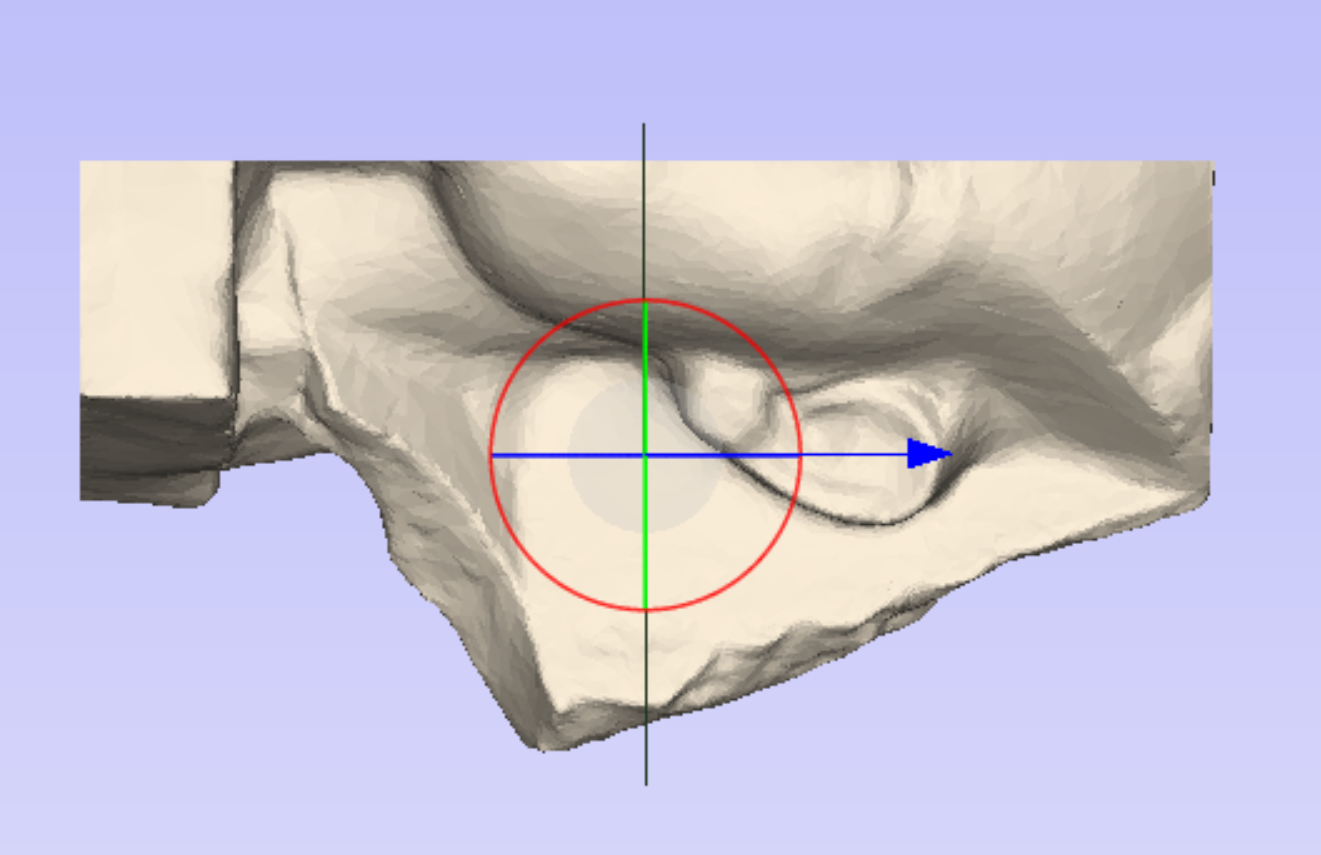

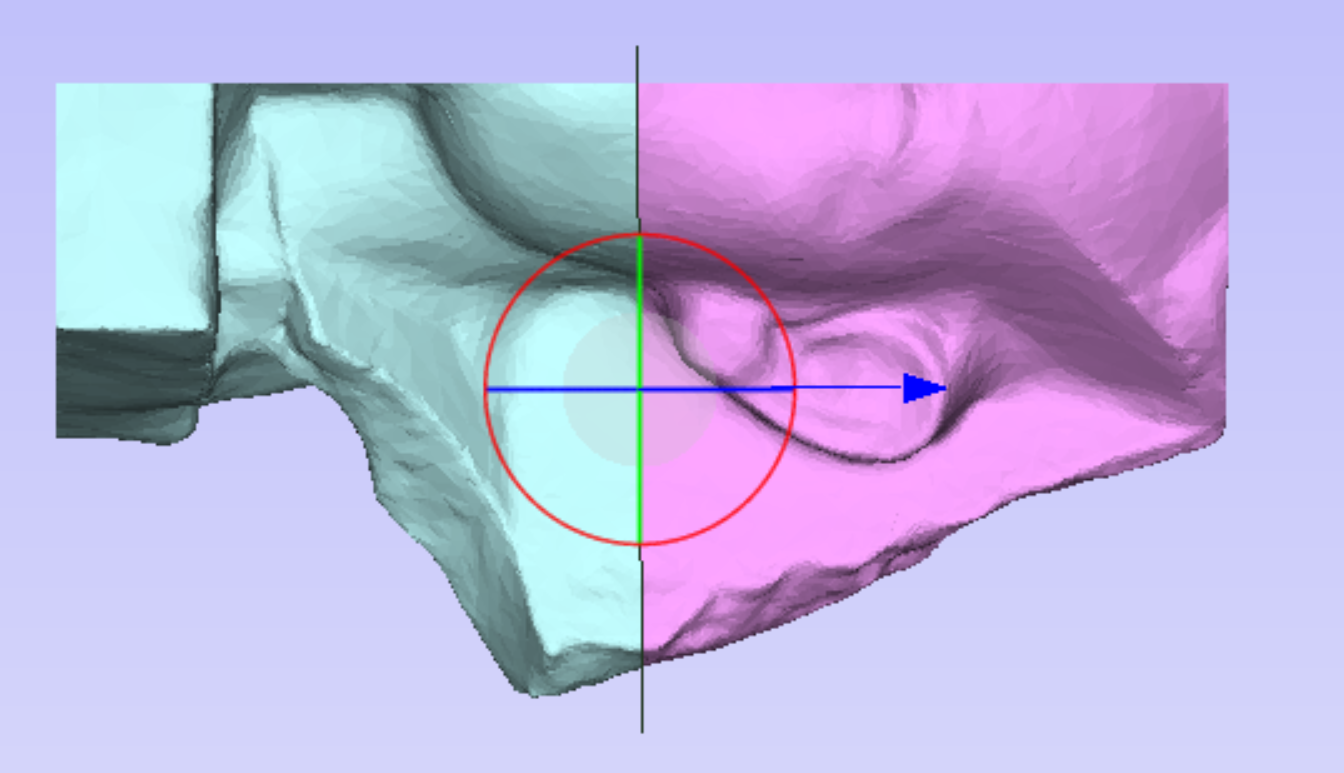
À chaque étape, l'orientation et la position du plan de segmentation peuvent être ajustées pour s'assurer que les segments résultants sont appropriés pour l'usinage. Pour ajuster le plan, vous pouvez utiliser l'une des poignées dynamiques affichées dans la vue 3D.
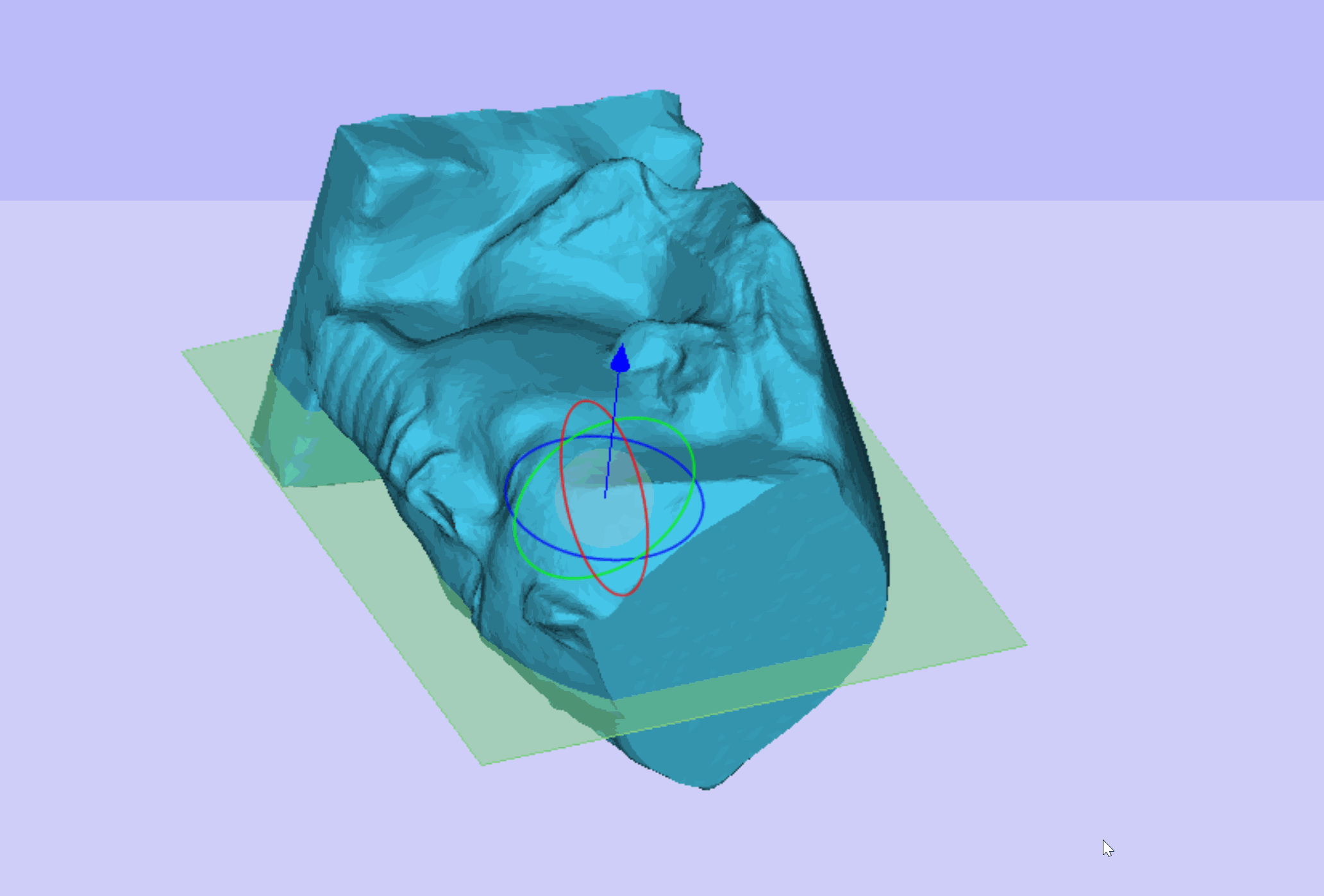
Lorsque le modèle a été suffisamment segmenté, nous pouvons passer en mode de mise en page. Dans ce mode, nous pouvons voir les segments créés et l'aspect qu'ils auront une fois importés dans le travail.
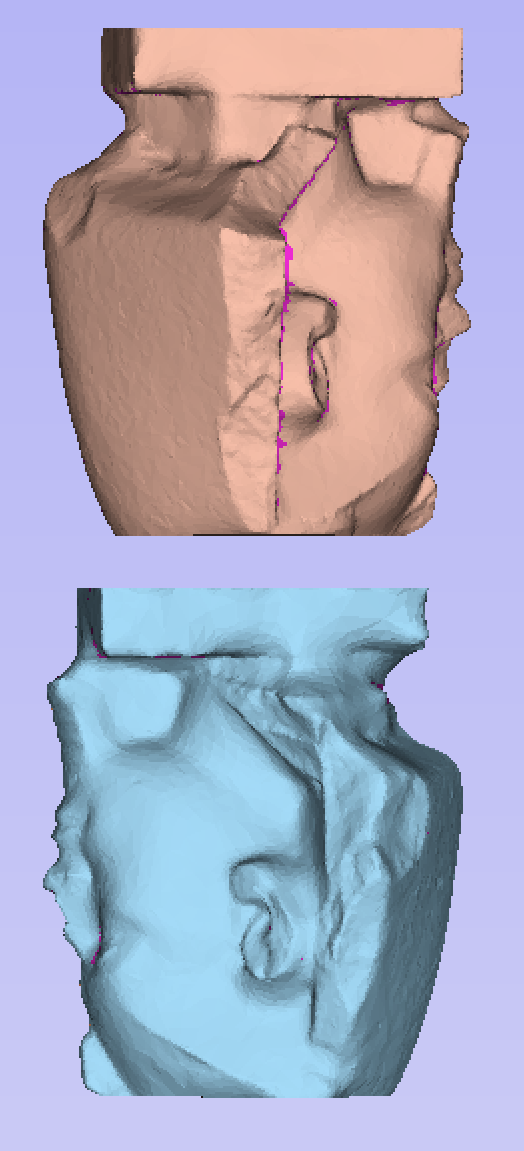
A ce stade, chacun des segments peut être retourné dans l'orientation souhaitée. Pour ce faire, il suffit de sélectionner un segment et de parcourir les différentes orientations possibles à l'aide des boutons fléchés de la section de positionnement des segments.
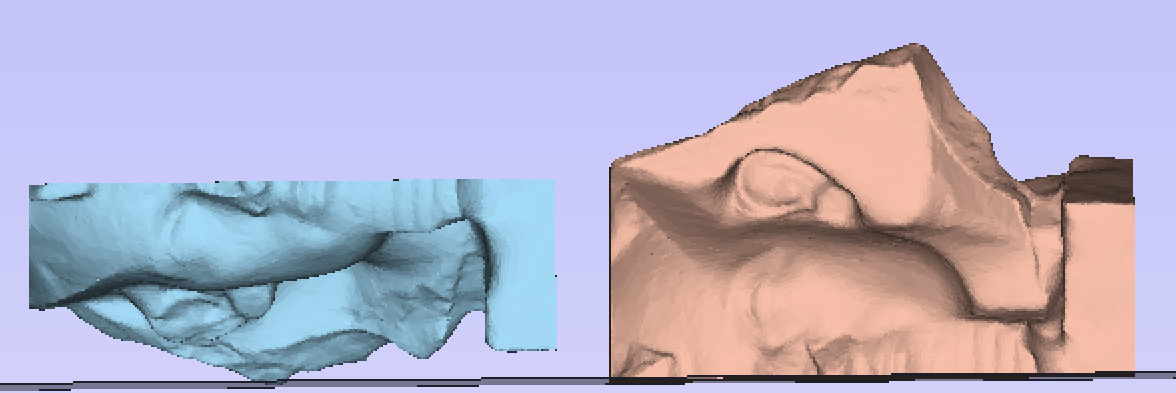
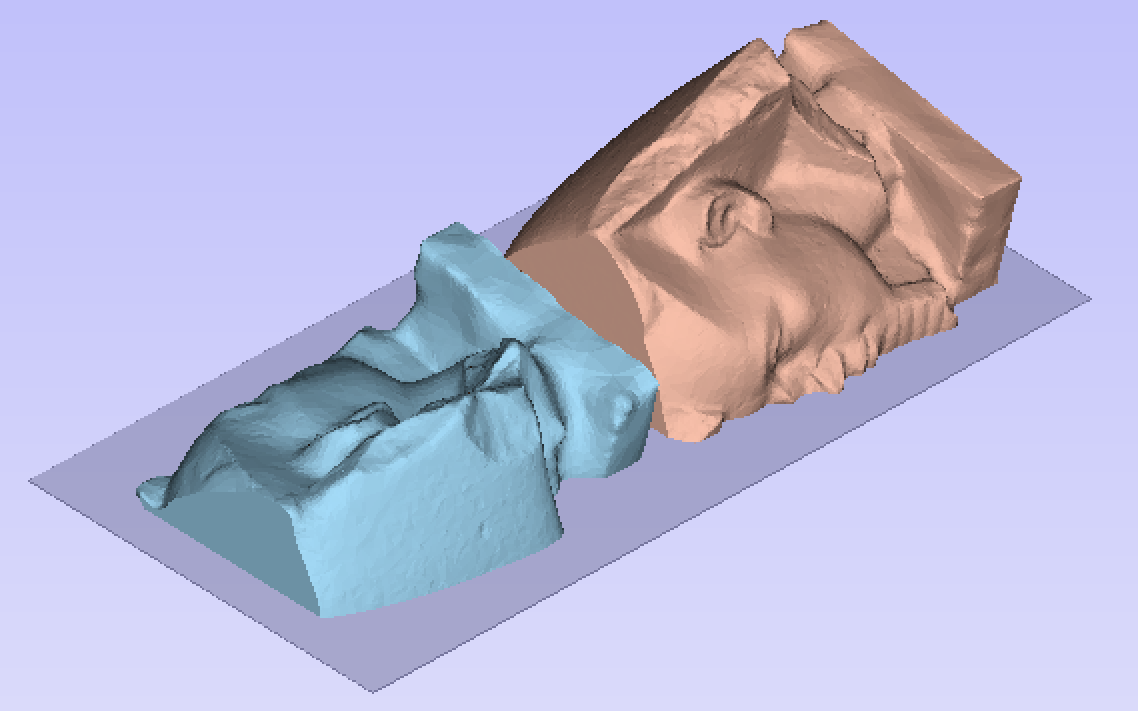
L'autre caractéristique clé du mode de mise en page est l'option de visualisation des entailles. Lorsque cette option est cochée, les zones d'entaille (qui ne peuvent pas être découpées avec une machine CNC 3 axes ordinaire et sont donc ignorées lors de l'importation) sont mises en évidence. Si ces zones sont importantes, il peut être souhaitable de revenir au mode d'édition et de segmenter d'une manière différente pour supprimer ces zones d'entaille.
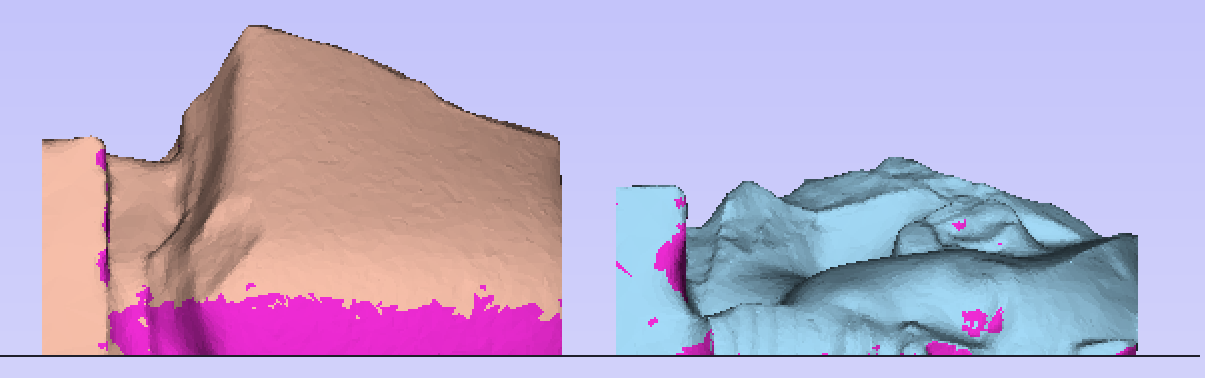
Compte tenu de la nature dynamique de cet outil, nous vous recommandons vivement de visionner le didacticiel vidéo correspondant pour une couverture plus complète des fonctionnalités.
Note
If at any point errors occur with importing or undercut analysis then this might be caused by importing 3D models which have self-intersections. The segmenting tool cannot be used on such models.
 Sélection du mode
Sélection du mode
La sélection du mode permet de faire basculer l'outil entre le mode mise en page et le mode édition :
- En mode édition, le modèle peut être segmenté en segments de différentes tailles.
- En mode Mise en page, les segments définis en mode édition peuvent être réorganisés, réorientés et visualisés.
 Plan de segmentation
Plan de segmentation
La section du plan de segmentation contrôle le positionnement du plan de segmentation suivant. Ce plan peut être positionné en utilisant les contrôles de la vue 3D, ou en ajustant les valeurs numériques dans les boîtes d'édition. Une fois que la position et l'orientation souhaitées ont été choisies, appuyer sur le bouton produira un nouveau segment.
 Visualiseur de segments
Visualiseur de segments
La section Visualisateur de segment montre tous les segments dans l'arborescence. La racine de l'arbre est le modèle original. Chaque fois qu'une opération de segmentation a lieu, le segment actuel de l'arbre se voit attribuer deux enfants, qui représentent les deux segments résultants produits par le découpage le long du plan de segmentation.
Vous pouvez sélectionner n'importe quel segment de l'arbre à tout moment. La vue 3D ne montrera que ce segment. Si le segment a été segmenté davantage, ces segments seront affichés dans des couleurs différentes dans la vue 3D.
 Annulation d'un segment
Annulation d'un segment
A tout moment, toute opération de segmentation peut être annulée. Pour annuler, sélectionnez un segment dans l'arbre, faites un clic droit et choisissez Supprimer les enfants. Cela supprimera les enfants de l'arbre et réunira à nouveau les segments correspondants.
Note
You can delete the children of any segment, this operation is not restricted to just the most-recently created segments. If at any point you want to restart segmenting altogether you can just delete the children of the top-level node.
 Réorganisation des segments
Réorganisation des segments
Vous pouvez glisser et déposer des segments l'un sur l'autre dans l'arbre pour fusionner deux segments ensemble. Le segment résultant sera simplement le résultat de la combinaison de deux segments. Cela peut être utile pour recombiner ou repenser une approche de segmentation. C'est également utile si vous voulez créer un segment pour une partie particulière, mais que ce segment inclut d'autres parties que vous ne voulez pas.
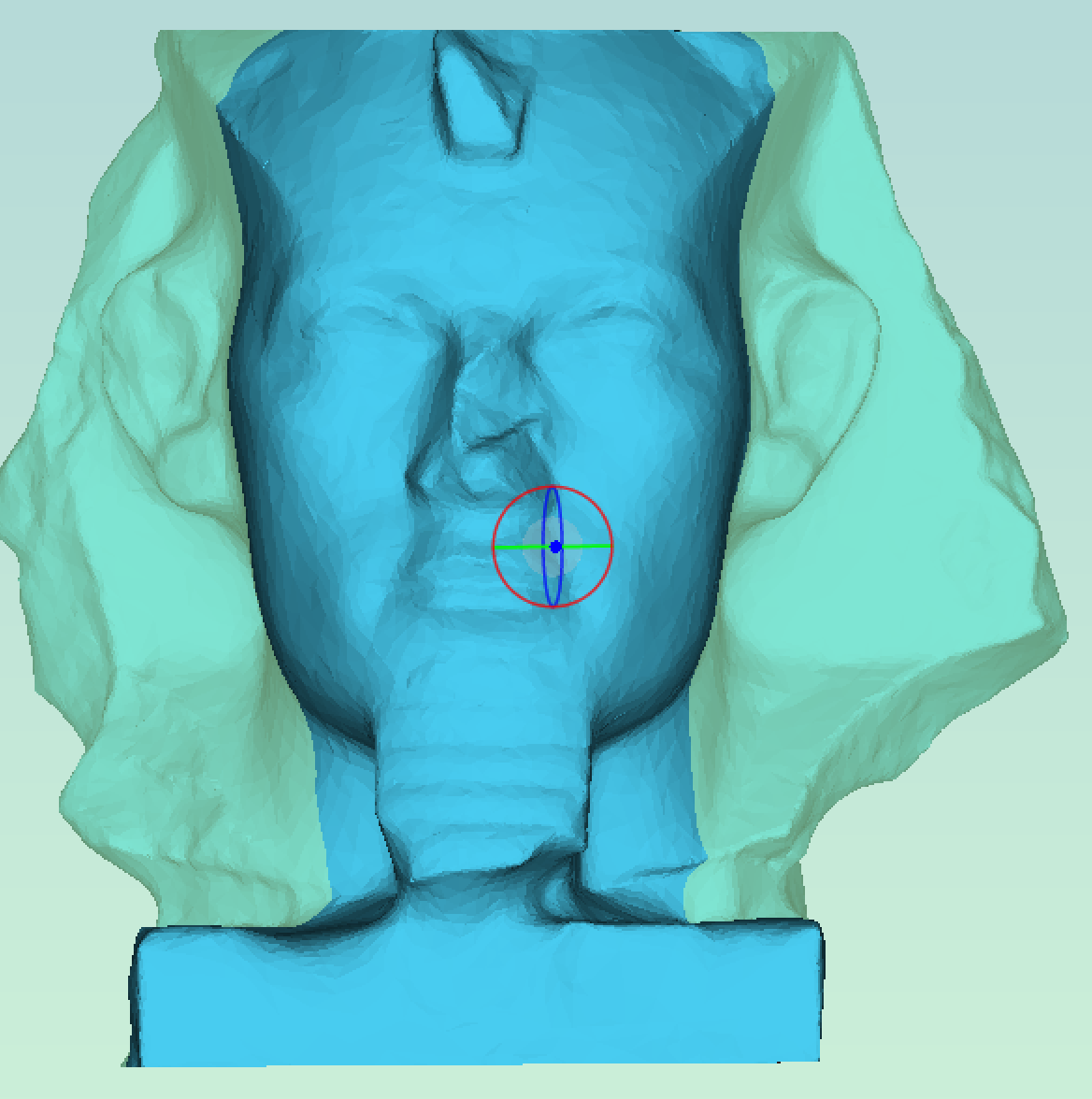

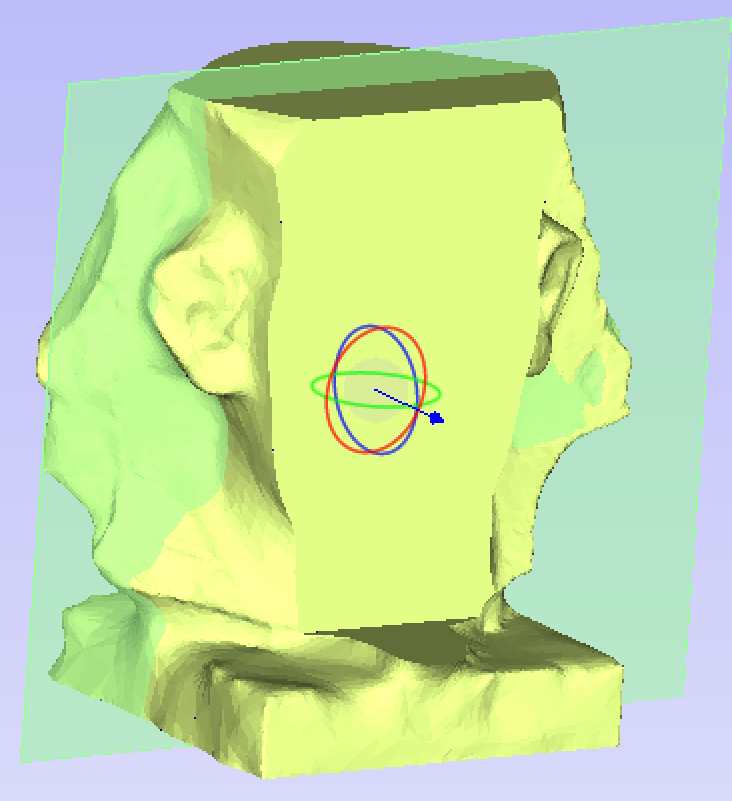
 Options d'importation
Options d'importation
 Créer des capuchons arrière
Créer des capuchons arrière
Si cette option est sélectionnée, l'arrière de tout segment est fermé par un plan. Cette option peut être souhaitable pour la création de moules.
 Redimensionner le matériel pour l'adapter aux tranches
Redimensionner le matériel pour l'adapter aux tranches
Si cette option est sélectionnée, la taille du travail sera ajustée pour tenir compte des nouveaux segments créés.
 Créer des vecteurs de limites
Créer des vecteurs de limites
Si cette option est cochée, des vecteurs de limites sont créés pour les limites supérieures et inférieures des segments.
 Réimportation d'un modèle segmenté
Réimportation d'un modèle segmenté
Une fois que le modèle segmenté a été importé, il peut être réimporté en faisant un clic droit sur l'un des segments importés dans l'arbre des composants et en sélectionnant Réimporter le modèle. Ceci ramènera le modèle au dernier état connu dans l'outil de segmentation avant l'importation.
Arbre de composants
Le modèle que vous voyez dans la vue 3D est le résultat de la combinaison progressive de tous les composants visibles, du bas de l'arbre des composants jusqu'au haut. Le modèle qui en résulte est connu sous le nom de modèle composite. L'ordre dans lequel les composants sont combinés peut avoir un impact significatif sur la forme finale du modèle composite et vous devrez donc souvent déplacer les composants les uns par rapport aux autres dans l'arbre des composants afin d'obtenir le résultat final que vous souhaitez.
Pour plus d'informations, consultez la page Conception et gestion 3D.
 Modes de combinaison
Modes de combinaison
Pour vous aider à comprendre comment les composants sont combinés, chaque composant dans l'arbre a une icône indiquant comment il est actuellement combiné avec les composants ci-dessous.

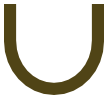



 Regroupement
Regroupement
Les composants groupés sont également indiqués par leur propre icône et la présence d'un contrôle plus ou moins à gauche de la case de visibilité. Ces contrôles vous permettent d'étendre ou de réduire le groupe pour afficher ou masquer le contenu du groupe, respectivement.
Chaque composant existe sur un seul niveau. Ces niveaux peuvent être utilisés pour organiser votre processus de modélisation. Au cours du processus de composition, le contenu d'un niveau est d'abord combiné avant que les niveaux eux-mêmes ne soient combinés ensemble.
 Sélection
Sélection
Les composants peuvent être sélectionnés de 3 façons :
- En cliquant avec le bouton gauche de la souris sur le nom du composant dans l'arbre des composants
- En cliquant avec le bouton gauche de la souris sur l'image de prévisualisation du composant en niveaux de gris associé dans la vue 2D
- En double-cliquant à gauche directement sur l'élément dans la vue 3D
Dans tous les cas, la nouvelle sélection sera ensuite reflétée dans les trois emplacements. Ainsi, par exemple, la sélection d'un composant dans l'arborescence des composants entraînera simultanément la sélection de l'aperçu du composant 2D associé dans la vue 2D, et la mise en évidence du même composant en rouge (ou en vert si le composant sélectionné est masqué par un autre composant) dans la vue 3D.
Il existe toutefois quelques différences mineures entre les trois méthodes de sélection. En outre, selon les circonstances, il peut y avoir certains avantages à sélectionner vos composants en utilisant une méthode plutôt qu'une autre.
 Sélection dans l'arbre des composants
Sélection dans l'arbre des composants
L'arborescence des composants fonctionne de la même manière que l'explorateur de fichiers de Windows. Pour sélectionner un composant, il suffit de cliquer sur celui-ci. Pour sélectionner plusieurs composants, maintenez la toucheCtrl enfoncée tout en cliquant sur chaque composant que vous souhaitez ajouter à la sélection. Dans ce mode, le fait de cliquer sur un composant déjà sélectionné entraîne sa suppression de la sélection.
Une pression sur la toucheShiftvous permet de sélectionner une série de composants. Cliquez sur le premier composant de la gamme pour le sélectionner, puis maintenez la toucheShiftenfoncée et appuyez sur le dernier composant que vous souhaitez sélectionner pour sélectionner tous les composants entre la première et la dernière sélection.
Un double-clic sur un composant ou un niveau dans l'arborescence des composants ouvrira automatiquement l'outil Propriétés des composants - voir la section Propriétés des composants pour plus d'informations sur la manière d'utiliser cet outil pour modifier les composants sélectionnés.
Un clic droit sur un composant non sélectionné dans l'arborescence des composants le sélectionnera et ouvrira son menu contextuel de commandes connexes. Toutes les commandes que vous sélectionnez s'appliqueront uniquement au composant sélectionné.
Un clic droit sur un composant déjà sélectionné, qui est également l'un des composants sélectionnés, ouvre un menu contextuel similaire de commandes. Toutes les commandes que vous sélectionnez dans ce menu s'appliqueront à tous les composants actuellement sélectionnés.
 Sélection dans la vue 2D
Sélection dans la vue 2D
Les aperçus des composants 2D se comportent exactement de la même manière que les vecteurs ou les bitmaps. Ils peuvent être sélectionnés par un simple clic gauche. Plusieurs aperçus de composants peuvent également être "sélectionnés par décalage" (voir ci-dessus). En cliquant à nouveau sur les aperçus de composants sélectionnés, on active leurs poignées de transformation interactives. Celles-ci peuvent être utilisées pour déplacer, faire pivoter ou étirer l'aperçu de composant 2D et le composant 3D associé.
 Sélection dans la vue 3D
Sélection dans la vue 3D
Comme le bouton gauche de la souris sert à tourner la vue 3D elle-même, un simple clic gauche ne peut pas être utilisé directement pour la sélection des composants. Toutefois, la vue 3D d'Aspireprend en charge la plupart des concepts de sélection standard décrits ci-dessus, en utilisant plutôt des doubles clics. Par conséquent, pour sélectionner un composant dans la vue 3D, il faut double-cliquer dessus avec le bouton gauche de la souris. Pour sélectionner plusieurs composants dans la vue 3D, maintenez une toucheShiftenfoncée et double-cliquez sur chacun des composants que vous souhaitez ajouter à la sélection. Pour accéder au menu contextuel des commandes associées à un composant, il faut double-cliquer avec le bouton droit de la souris sur ce composant dans la vue 3D.
Étant donné que les composants peuvent se chevaucher ou fusionner entre eux lors de la formation du modèle composite, vous pouvez constater que certains composants deviennent difficiles (voire impossibles) à sélectionner directement dans la vue 3D à l'aide de la méthode du double-clic. Dans ce cas, vous pouvez utiliser le menu du clic droit. Si vous cliquez avec le bouton droit de la souris sur un point situé au-dessus du composant que vous souhaitez sélectionner, vous obtenez une liste de tous les composants qui se trouvent sous ce point.
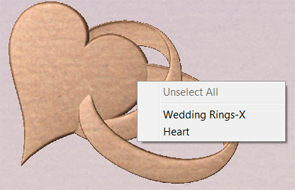
Vous pouvez également double-cliquer avec le bouton droit de la souris sur le composant sélectionné (surligné en rouge) dans la vue 3D. Les options proposées comprennent l'affichage/masquage des composants ou le réglage de leur mode de combinaison dans le modèle composite.
Dans la vue 3D, l'objet sélectionné sera souvent teinté en rouge. Dans certains cas, des parties de certains composants seront masquées par d'autres composants. Dans ce cas, la teinte rouge ne sera pas visible. Les parties des objets qui sont obscurcies seront teintées en vert afin qu'elles soient toujours visibles depuis la vue 3D.
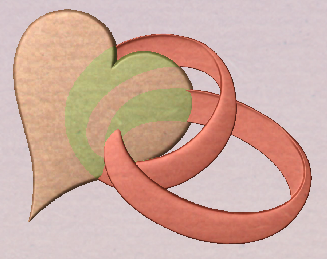
 Edition dans la vue 3D
Edition dans la vue 3D
De nombreux outils d'édition de composants dynamiques sont désormais accessibles directement à partir de la vue 3D. L'édition des composants dans la vue 3D permet de voir rapidement et facilement l'effet immédiat des modifications apportées au modèle composite. Pour accéder à ces options d'édition, un ou plusieurs composants doivent d'abord être sélectionnés. Une fois sélectionnés, il suffit de cliquer à nouveau sur le composant dans la vue 3D ou de cliquer sur l'icône du mode de transformation (Déplacer, Échelle, Rotation de la sélection) pour activer les poignées de transformation 3D. Celles-ci prennent la forme de carrés bleus pleins et creux autour du/des composant(s) dans la vue 3D.
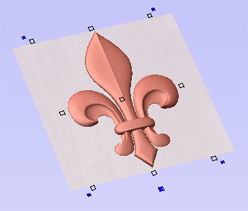
La majorité de ces poignées fonctionnent de la même manière que les objets de la vue 2D. Le grand carré bleu solide supplémentaire situé sous le milieu du bord inférieur du modèle peut être cliqué avec le bouton gauche de la souris pour ouvrir une forme flottante qui permet d'accéder à certaines des propriétés des composants. Ce formulaire peut être déplacé s'il couvre une zone importante du travail. À partir de ce formulaire, vous pouvez ajuster le mode de combinaison, la hauteur de la forme, la hauteur de la base, le fondu et l'inclinaison pour le ou les composants sélectionnés. Si vous modifiez le Fondu ou l'Inclinaison en utilisant ce formulaire, alors lorsque vous cliquez sur le bouton Définir, vous devez cliquer sur les positions correspondantes dans la vue 3D.
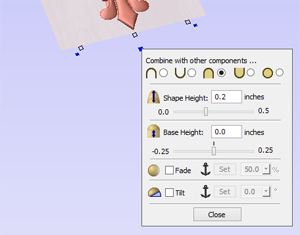
 Position dans l'arbre des composants
Position dans l'arbre des composants
La position du composant dans l'arbre des composants peut affecter le modèle combiné qui en résulte. Cette position peut être modifiée en sélectionnant un ou plusieurs composant(s) et en cliquant sur l'un des boutons comportant une flèche bleue en haut de l'arbre des composants. Il est également possible de sélectionner un ou plusieurs composants et de les faire glisser dans l'arbre des composants à l'aide de la souris. Si vous maintenez la toucheCtrlenfoncée lorsque vous faites glisser un composant, le composant lui-même ne sera pas déplacé, mais il sera copié et placé à l'endroit souhaité.
Regrouper les objets sélectionnés
Les vecteurs peuvent être groupés, ce qui permet d'inclure un nombre illimité de vecteurs dans un seul objet qui peut être facilement sélectionné, déplacé, mis à l'échelle, etc. La touche de raccourci pour cette opération est G.
Le regroupement de vecteurs est particulièrement utile pour l'usinage, où différents vecteurs seront utilisés pour une seule opération de parcours d'outil. Un clic sur un membre du groupe sélectionne le groupe entier.
Dessiner une ellipse
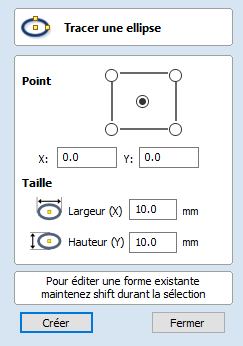
Les ellipses/ovales peuvent être créés de manière interactive avec le curseur et les touches rapides ou en entrant les coordonnées exactes du point central, de la hauteur et de la largeur à l'aide d'une saisie.
Note
Pressing the Space-bar re-opens the last vector creation form you used. This is very useful when using other forms in between each shape you create.
 Interactif - Curseur
Interactif - Curseur
La façon la plus rapide et la plus simple de dessiner une ellipse est :
- Cliquez et faites glisser le bouton gauche de la souris dans la vue 2D pour commencer à dessiner l'ellipse à partir de son coin.
- Tout en maintenant le bouton gauche de la souris enfoncé, faites glisser l'ellipse jusqu'à la taille souhaitée.
- Relâchez le bouton gauche de la souris.
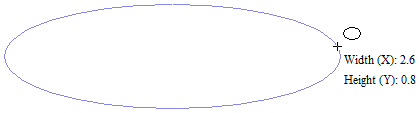
- En maintenantAltenfoncé et en faisant glisser le curseur, on crée une ellipse à partir du point central.
- En maintenantCtrlenfoncé et en faisant glisser, on crée un cercle.
 Touches rapides
Touches rapides
Au lieu de relâcher le bouton gauche de la souris lorsque vous avez fait glisser votre forme à la taille requise, vous pouvez également saisir des valeurs exactes pendant le processus de glissement et définir les propriétés avec précision.
- Cliquez sur le bouton gauche de la souris et faites glisser votre forme dans la vue 2D.
- Tout en maintenant le bouton gauche de la souris enfoncé, saisissez une séquence de touches rapides détaillée ci-dessous.
- Relâchez le bouton gauche de la souris.
 Prédéfini
Prédéfini
Par défaut, deux valeurs séparées par une virgule, seront utilisées pour définir la largeur et la hauteur de votre ellipse. Une valeur créera un cercle avec le diamètre donné. Pendant que vous faites glisser l'ellipse, tapez Width Value , Height Value Enter or Diameter , Enterpour créer une ellipse aux dimensions spécifiées.
 Spécification d'autres propriétés
Spécification d'autres propriétés
En utilisant des clés de lettres spécifiques après votre valeur, vous pouvez également indiquer précisément à quel bien il se rapporte.
- Value XCrée une ellipse à la hauteur actuelle mais avec une largeur déterminée
- Value Y - Crée et ellipse à la largeur traînée actuelle mais à la hauteur fixée
- Value W Value H - Crée une ellipse avec une largeur et une hauteur déterminées
Exemples
- 1 x hauteur actuelle traînée avec une largeur (X) de 1
- 1 y Largeur et hauteur (Y) traînée actuelle de 1.
 Taille exacte
Taille exacte
Des ellipses précises peuvent également être tracées en entrant le point d'origine XY requis avec la largeur et la hauteur de l'ovale. Cliquez sur Appliquer pour créer l'ellipse.
 Modifier une ellipse
Modifier une ellipse
Pour modifier une ellipse existante :
- Sélectionnez l'ellipse à modifier et ouvrez le formulaire Dessiner une ellipse.
- La forme sélectionnée s'affiche sous la forme d'une ligne magenta pointillée.
- Modifiez les valeurs de largeur et de hauteur.
- Cliquez sur Appliquer pour mettre à jour l'ellipse.
Pour modifier une autre ellipse sans fermer la forme, maintenez la touche Shiftenfoncée et sélectionnez l'ellipse suivante.
Outils de sélection d'objets
Lorsque les vecteurs ont été créés dans Aspire ou ont été importés d'autres logiciels de conception, vous pouvez les modifier. Ces modifications peuvent être destinées à préparer l'usinage ou à être utilisées comme vecteurs de construction pour la réalisation de formes 3D à l'aide des Outils de modélisation. Il existe un certain nombre de fonctions pour l'édition des vecteurs qui seront couvertes dans cette section du manuel. Toutes les icônes sous la section Editer les vecteurs de l'onglet Dessin seront référencées ainsi que les icônes sous la section Aligner les objets du menu.
Modes d'édition
Dans la vue 2D, un vecteur peut être sélectionné, puis trois modes d'édition différents permettent d'apporter des modifications dynamiques au(x) vecteur(s) selon l'option sélectionnée dans la section Editer les vecteurs.
Les trois modes d'édition sont les suivants :
Par défaut, le logiciel est normalement en mode de sélection vectorielle.
Créer un parcours d'arrondi
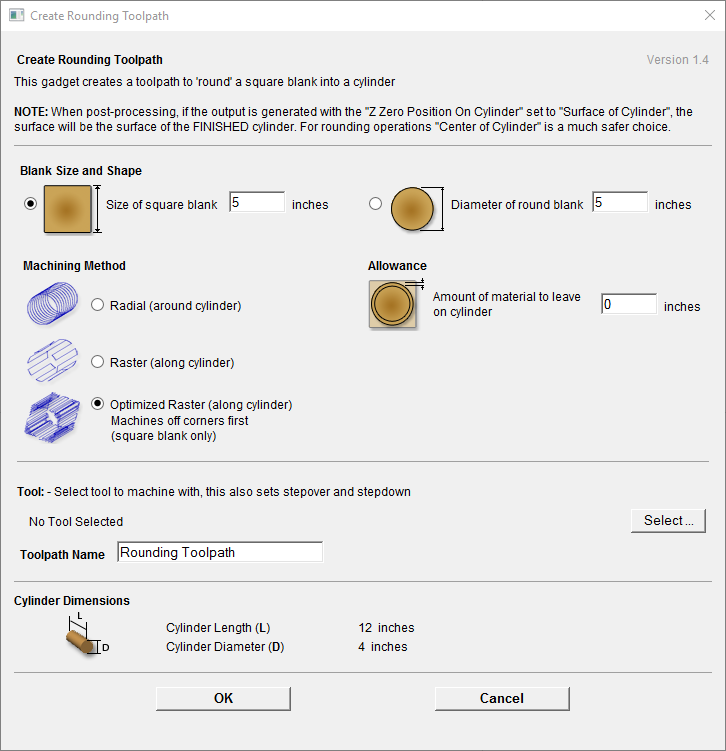
Ce gadget est utilisé pour simplifier la tâche de création de parcours d'outil pour usiner une ébauche de pièce brute à un diamètre fini pour les utilisateurs avec un axe rotatif/indexeur. Il prend en charge l'arrondi à partir d'une pièce brute ronde ou carrée et crée les parcours d'outils directement à partir du gadget. Le gadget est conçu pour être utilisé dans un travail rotatif
Comme pour tous les gadgets védiques, la première partie du formulaire donne un aperçu de la fonction du gadget.
Le début du formulaire indique également un point TRÈS important sur l'origine Z à définir lorsque les parcours d'outils sont générés par un post-processeur d'enrobage. Ceci doit être configuré lors de la configuration du travail.
Vous avez le choix de spécifier si l'outil doit être mis à zéro au centre du cylindre ou sur la surface. Lorsque vous arrondissez une pièce brute, vous ne pouvez pas définir le Z sur la surface du cylindre, car la surface à laquelle il se réfère est la surface de la pièce brute finie. Nous vous recommandons vivement, pour des raisons de cohérence et de précision, de toujours choisir le "centre du cylindre" lorsque vous produisez des parcours d'outil enveloppés, car il doit toujours rester constant, quelles que soient les irrégularités du diamètre de la pièce à usiner ou les erreurs de centrage de l'ébauche dans le mandrin.
Un conseil utile pour ce faire est de mesurer avec précision la distance entre le centre de votre mandrin et un point pratique tel que le haut du mandrin ou une partie de votre support de montage de l'axe rotatif. Notez ce décalage en z quelque part, et mettez à zéro les futurs outils à ce point et entrez votre décalage en z pour obtenir la position du centre de l'axe rotatif
Le formulaire Créer un parcours d'arrondi est divisé en 4 sections logiques.
 Taille et forme des blocs
Taille et forme des blocs
Le gadget permet de créer un parcours d'outil pour usiner une ébauche carrée ou ronde. Dans cette section, vous spécifiez la forme de votre ébauche initiale et ses dimensions. Les diagrammes indiquent les dimensions spécifiées.
 Méthode d'usinage
Méthode d'usinage
Le gadget offre un choix de trois types d'usinage et pour tous les types, vous pouvez saisir une surépaisseur qui sera laissée sur la forme finale si nécessaire. Les options radiales et tramées peuvent être utilisées avec des ébauches carrées ou rondes, la trame optimisée ne peut être utilisée que pour des ébauches carrées.
 Radial (autour du cylindre)
Radial (autour du cylindre)
Cette option crée un parcours d'outil qui fait tourner l'ébauche autour de son axe à 360° avant de passer à la passe suivante en fonction de la distance de dépassement de l'outil et de faire à nouveau tourner l'ébauche.
 Trame (le long du cylindre)
Trame (le long du cylindre)
Cette option permet d'usiner sur la longueur du cylindre avant d'incrémenter l'axe de rotation d'une quantité égale au pas de l'outil, puis de ramener l'outil le long de l'axe du cylindre. Pour de nombreuses machines où l'axe de rotation est souvent plus lent que l'axe X ou Y, cette stratégie peut permettre des temps d'usinage plus courts.
 Trame optimisée (le long du cylindre)
Trame optimisée (le long du cylindre)
Si vous usinez une ébauche carrée en une forme ronde, les options précédentes génèrent un grand nombre de déplacements d'outils inutiles, parce que pour une grande partie du processus d'usinage, elles font appel à de l'"air frais". La stratégie "Trame optimisée" ne crée les parcours d'outils que là où il y a réellement de la matière sur l'ébauche et est donc beaucoup plus efficace pour les ébauches carrées.
Après avoir choisi votre méthode d'usinage, la section suivante du formulaire vous permet de choisir l'outil avec lequel vous allez usiner. L'outil est sélectionné dans la base de données d'outils Vectric standard et contrôlera le passage, la descente et les vitesses d'avance pour le parcours d'outil. Il est important de noter qu'après avoir choisi l'outil, vous ne pourrez pas modifier les paramètres, vous devez donc commencer par configurer l'outil avec les paramètres corrects dans la base de données des outils. Cette section vous permet également de spécifier un nom pour le parcours d'outil qui sera créé.
Les valeurs de la dernière section du formulaire sont reprises automatiquement et ne sont présentées qu'à titre de référence.
Après avoir rempli toutes les valeurs (toutes les valeurs seront mémorisées comme valeurs par défaut à utiliser lors de la prochaine exécution du gadget), appuyez sur le bouton OK et le parcours sera généré dans le programme.
Recadrer le bitmap
Sélectionnez l'image que vous souhaitez recadrer. Puis, à l'aide de la touche shift+ clic gauche, sélectionnez les vecteurs fermés que vous souhaitez utiliser pour recadrer l'image. Vous pouvez sélectionner plusieurs vecteurs, mais l'image doit d'abord être sélectionnée. Cliquez sur le bouton "Recadrer l'image" pour effacer l'image en dehors du vecteur. Si plusieurs vecteurs sont utilisés pour le recadrage, l'outil de recadrage ne laisse que la zone de l'image qui se trouve à l'intérieur des contours sélectionnés.

Variables du document
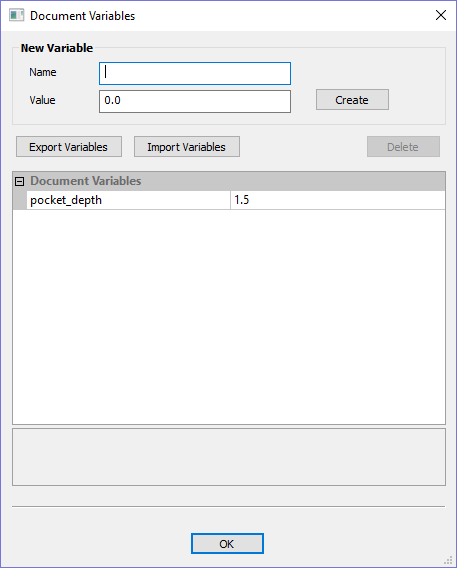
Les variables de document fournissent un mécanisme pour définir des valeurs qui peuvent être utilisées dans les variables de document dAspire. Elles peuvent être créées soit dans la boîte de dialogue Variables du document qui est accessible sous le menu Édition, soit à partir de n'importe quelle boîte d'édition de calcul qui prend en charge les variables en cliquant avec le bouton droit de la souris et en sélectionnant Insérer une nouvelle variable du document dans le menu contextuel.
 Dénomination des variables des documents
Dénomination des variables des documents
les noms de nouveaux variables de documents doivent commencer par une lettre et peuvent ensuite se composer de lettres, de chiffres et de caractères de soulignement. Une fois créés, ils peuvent être édités dans le tableau situé sous la section Nouveau variable du dialogue Variables du document.
Les variables peuvent être exportés vers un fichier texte et importés dans un autre travail. Lors de l'importation, toute valeur de variable existante portant le même nom sera remplacée.
 Supprimer les variables de documents
Supprimer les variables de documents
Les variables peuvent être supprimés s'ils ne sont pas utilisés dans les calculs de parcours, mais uniquement si aucun formulaire de création de parcours n'est ouvert.
 Utilisation des variables de document
Utilisation des variables de document
Une fois créée, un variable de document peut être utilisé dans n'importe quelle boîte d'édition de calcul en incluant son nom dans une paire d'accolades comme l'illustre la figure ci-dessous.
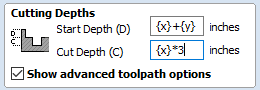
Un clic droit dans une boîte d'édition de calcul fournit un menu contextuel qui propose des raccourcis pour créer de nouveaux variables et insérer des variables existants dans la boîte d'édition.
Une fois qu'un variable de document a été créée à partir du menu contextuel, il sera inséré dans la boîte d'édition.
 Accéder aux variables de documents
Accéder aux variables de documents
Les variables de documents déclarés sont facilement accessibles à partir d'une boîte d'édition de calcul. Cliquez avec le bouton droit de la souris sur la boîte d'édition des calculs et vous verrez apparaître un menu indiquant les variables de document disponibles actuellement, ainsi qu'une option permettant d'insérer rapidement un nouveau variable de document.
Établir la taille
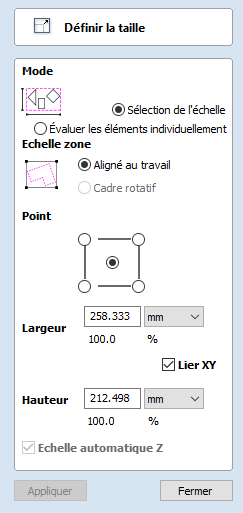
Les éléments sélectionnés dans la vue 2D peuvent être mis à l'échelle ou redimensionnés avec précision grâce à cette option.
 Mode
Mode
Il existe deux choix de mode de mise à l'échelle :
- Sélection de l'échelle
- Mettre les éléments à l'échelle individuellement
Si vous choisissez la sélection par échelle, toute la sélection est mise à l'échelle comme s'il s'agissait d'un seul groupe. Si vous choisissez de mettre à l'échelle les éléments individuellement, la mise à l'échelle est appliquée à chacun d'entre eux comme s'ils étaient tous sélectionnés un par un.
 Ancre
Ancre
La position de l'ancre détermine le point sur la case de délimitation de votre objet sélectionné qui sera redimensionné aux dimensions saisies.
 Liens XY
Liens XY
En cochant ✓ cette option, cela permet toujours de mettre à l'échelle la hauteur et la largeur en proportion. Si l'option de lien n'est pas cochée, l'échelle n'est pas proportionnelle.
 Échelle automatique Z
Échelle automatique Z
Cette option définit un mode de mise à l'échelle spécifique pour les composants 3D. Lorsqu'elle est cochée, ✓ la mise à l'échelle d'un composant du modèle en X ou Y entraînera une mise à l'échelle proportionnelle en Z, de sorte que si vous augmentez sa taille en X et/ou Y, sa hauteur en Z augmentera également et inversement, si vous réduisez sa taille en X et/ou Y, sa hauteur diminuera. Lorsqu'elle n'est pas cochée, la hauteur Z de vos composants restera constante, quelle que soit l'échelle X et/ou Y effectuée dans ce formulaire ou dynamiquement à l'aide de la souris dans la vue 2D ou 3D.
 Dimensionnement interactif
Dimensionnement interactif
Le mode par défaut est de permettre aux éléments sélectionnés d'être mis à l'échelle de façon interactive en cliquant deux fois avec la souris.
Le processus est le suivant :
- Sélectionner les vecteurs
- Cliquer une deuxième fois pour activer les options interactives - poignées sur la boîte de sélection
- Cliquer et faire glisser sur les poignées blanches
Le raccourci clavier T ouvre le formulaire Échelle en mode interactif
Échelle de hauteur du modèle
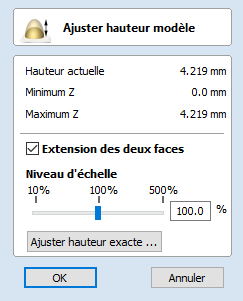
Cet outil applique une mise à l'échelle globale à votre modèle composite final. Cela vous permet d'ajuster avec précision un dessin dans le matériau disponible ou de gérer la profondeur des coupes requises, sans avoir à ajuster individuellement la profondeur de chacun des éléments contributifs.
 Échelle des deux côtés
Échelle des deux côtés
Cette option ne peut être sélectionnée que lorsque vous travaillez dans une configuration à deux côtés. En cochant ✓, cette option vous permet de mettre à l'échelle les deux côtés du modèle. Si cette option n'est pas cochée, vous ne mettez à l'échelle que le modèle de la face sur laquelle vous travaillez actuellement.
 Hauteur de l'échelle
Hauteur de l'échelle
Ce curseur permettra à l'utilisateur d'augmenter et de diminuer la hauteur du modèle en pourcentage par rapport à sa hauteur d'origine (lorsque l'outil Échelle a été sélectionné).
 Régler la hauteur exacte...
Régler la hauteur exacte...
En cliquant sur le bouton "Régler la hauteur exacte...", l'utilisateur peut définir une valeur spécifique (dans les unités de travail actuelles) pour la hauteur du modèle, plutôt que d'utiliser le curseur proportionnel. Si vous travaillez dans un environnement à deux côtés, vous avez l'option de mettre à l'échelle les deux côtés. En cochant ✓, cette option vous permet de mettre à l'échelle les deux côtés du modèle. Si cette option n'est pas cochée, vous ne mettez à l'échelle que le modèle de la face sur laquelle vous travaillez actuellement.
Interface Overview

- The Main Menu Bar (the Drop Down Menus) along the top of the screen (File, Edit, Model, Toolpaths, View, Gadgets, Help) provides access to most of the commands available in the software, grouped by function. Click on any of the choices to show a Drop-Down list of the available commands.
- The Design Panel is on the left side of the screen. This is where the design tabs can be accessed and the icons within the tabs to create a design.
- The Toolpath Tab is on the right side of the screen. The Top section of the toolpaths tab houses all of the icons to create, edit and preview toolpaths. The bottom half shows you toolpaths that you have already created.
- The 2D Design window is where the design is drawn, edited and selected ready for machining. Designs can be imported or created directly in the software. This occupies the same area as the 3D View and the display can be toggled between the two using F2 and F3 or the tabs at the top of the window.
- The 3D View is where the composite model, toolpaths and the toolpath preview are displayed.
- If you wish to see the 2D and 3D views simultaneously, or you wish to switch your focus to the Toolpaths tab at a later stage of your design process, you can use the interface layout buttons (accessible in the 2D View Control section on the Drawing Tab) to toggle between the different preset interface layouts.
 Managing the Interface
Managing the Interface
The tool pages have Auto-Hide / Show behavior which allows them to automatically close when not being used, thus maximizing your working screen area.
The software includes two default layouts, one for designing and one for machining, which can automatically and conveniently set the appropriate auto-hide behavior for each of the tools pages. Toggle layout buttons on each of the tools pages allow you to switch the interface as your focus naturally shifts from the design stage to the toolpathing stage of your project.
 Accessing Auto-hidden tabs
Accessing Auto-hidden tabs
If a tools page is auto-hidden (because it is currently unpinned, see pinning and unpinning tools pages, below), then it will only appear as a tab at the side of your screen. Move your mouse over these tabs to show the page temporarily. Once you have selected a tool from the page, it will automatically hide itself again.
 Pinning and unpinning tools pages
Pinning and unpinning tools pages
The auto-hide behavior of each tools page can be controlled using the push-pin icons at the top right of the title area of each page.
 Default layout for Design and Toolpaths
Default layout for Design and Toolpaths
Aspire has two default tool page layouts that are designed to assist the usual workflow of design, followed by toolpath creation.
In all three of the tools tabs there are 'Switch Layout' buttons. In the Drawing and Modeling tabs, these buttons will shift the interface's focus to toolpath tasks by 'pinning-out' the Toolpaths tools tab, and 'unpinning' the Drawing and Modeling tools tabs. In the toolpaths tab, the button reverses the layout - unpinning the toolpaths page, and pinning-out the Drawing and Modeling pages.You can toggle between these two modes using the F11 and F12 shortcut keys.
Configuration manuelle de la machine
Si vous avez téléchargé une configuration de machine et que vous souhaitez la modifier, ou si vous souhaitez simplement créer une nouvelle machine, vous pouvez le faire à partir de la Boîte de dialogue Configuration de la machine.
Vous pourrez ainsi modifier, dupliquer, ajouter ou supprimer des machines. Il vous permettra de modifier les associations de post-processeurs pour chaque configuration.
- La configuration d'une machine vous permet de spécifier différentes avances et vitesses pour vos outils dans la base de données des outils.
- Ensuite, vous pourrez facilement sélectionner une machine pour enregistrer vos parcours d'outils par la suite.
Parcours d'outil de fraisage de filetage
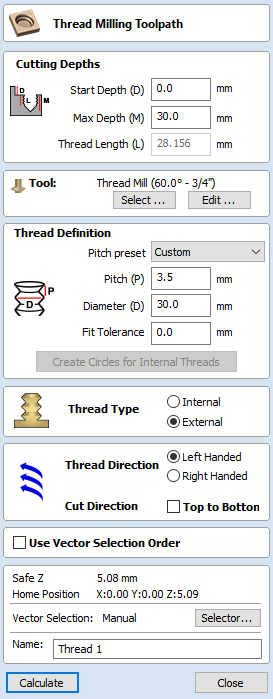
Le parcours d'outil de fraisage d'outil produit :
- filetage intérieur, c'est-à-dire quelque chose dans lequel vous pouvez visser un boulon fileté.
- filetages externes, c'est-à-dire les filetages pour l'extérieur d'un boulon.
Pour ce faire, il utilise un outil physique spécial et une trajectoire d'outil hélicoïdale.
Pour utiliser la trajectoire d'outil, sélectionnez les vecteurs pour lesquels vous souhaitez créer des pièces filetées. Le centre de ces vecteurs sera utilisé pour définir le centre de la partie filetée.
Définissez les paramètres pour correspondre au type de filetage dont vous avez besoin, puis appuyez sur calculer pour créer le parcours d'outil.
 Sélection d'outils
Sélection d'outils
En cliquant sur le bouton "Sélectionner", la base de données des outils s'ouvre et permet de sélectionner l'outil requis.
Cliquer sur le bouton Modifier ouvre le formulaire de modification de l'outil qui permet de modifier les paramètres de coupe de l'outil sélectionné, sans changer les informations de base dans la base de données.
Le parcours de fraisage prend en charge deux types d'outils :
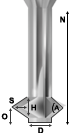
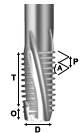
 Outils à point unique
Outils à point unique
Lorsque vous utilisez un outil à point unique, le parcours d'outil créé forme une hélice. Le couteau sur le côté retire le matériau de base pour former le fil.

Comme le montre le diagramme ci-dessus, un outil de filetage à pointe unique est supposé avoir une face de coupe triangulaire. Ce triangle est la partie de l'outil qui se détache de la tige de l'outil et enlève le matériau :
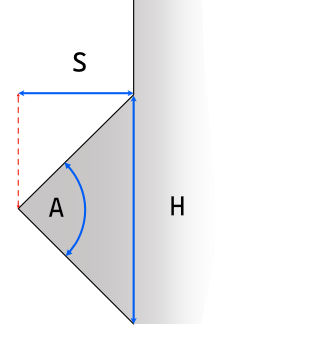
La définition de l'outil nécessite les champs suivants:
- S - La taille de l'outil. La taille horizontale de la partie coupante de l'outil
- H - Hauteur de l'outil. Il s'agit de la hauteur verticale de la partie la plus large de la face de coupe
- D - Diamètre de l'outil. Le diamètre du couteau mesuré d'une pointe à l'autre.
- A - Angle d'outil. L'angle interne de l'outil
- O - Décalage d'outil. Il s'agit de la distance entre le bas de l'outil et la pointe de la fraise. Elle doit toujours être supérieure à la moitié de la taille de l'outil. Certains outils peuvent également avoir un décalage supplémentaire, il peut donc dépasser cette valeur.
La hauteur de l'outil, la taille de l'outil et l'angle de l'outil sont tous des champs connexes. Changer l'un peut en changer un autre. Par exemple, si vous modifiez la hauteur de l'outil et que l'angle de l'outil ne change pas, la taille de l'outil doit changer. Cette modification se produit automatiquement lors de la modification des outils dans la base de données d'outils.
 Outils multipoints
Outils multipoints
Il est possible d'utiliser un outil à plusieurs pointes pour le fraisage de filets. Un outil à plusieurs pointes a été conçu pour couper un seul style de filetage en utilisant un seul mouvement hélicoïdal. Il coupe tous les filets en une seule fois, ce qui le rend plus efficace. Cependant, contrairement aux outils à pointe unique, il ne peut pas couper différents filets de différents pas.
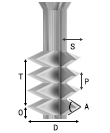
En plus des dimensions requises pour l'outil à pointe unique, l'outil multipoint doit également connaître la longueur du filetage. Celle-ci est définie comme la distance de pointe à pointe de la première à la dernière dent coupante.
 Avantages et inconvénients
Avantages et inconvénients
- Les outils à pointe unique ont une plus grande flexibilité en ce qui concerne les filets qu'ils peuvent couper. Les trajectoires de coupe peuvent se comprimer ou s'étendre pour créer des filets de différents pas.
- Les outils à pointe unique seront plus lents. Ils doivent usiner tous les filets avec une seule arête de coupe, donc seront beaucoup plus lents que l'outil multifilaire équivalent.
- Pour les gros travaux de travail du bois, il est peu probable que vous trouviez des outils à plusieurs filets de la bonne taille.
- Pour la coupe de filets de taille standard, un outil à plusieurs filets sera correctement espacé et facile à utiliser.
- Dans le logiciel, avec un outil multipoint, vous ne pouvez pas modifier le pas, et la longueur de filetage des parcours d'outil doit être au plus la longueur de filetage de l'outil.
 Définition du fil
Définition du fil
 Présélection de l'emplacement
Présélection de l'emplacement
Vous pouvez choisir parmi un certain nombre de préréglages standard pour l'emplacement. Les normes sont basées sur la norme ISO de filetage métrique pour les unités métriques, ou la norme de filetage universelle pour les unités impériales.
En sélectionnant l'une de ces options, le champ du pas sera pré-rempli de la valeur correcte. Si un filetage externe est sélectionné, le champ de tolérance d'ajustement sera également rempli avec une valeur par défaut appropriée au pas. Vous êtes libre de modifier cette tolérance, mais une certaine tolérance sera généralement nécessaire pour obtenir un filetage lisse.
 Passage
Passage
Le passage décrit la différence entre les arêtes du fil.
 Diamètre
Diamètre
Chaque fil a deux diamètres qui lui sont associés. Ce sont les sommets et les creux respectifs du fil.
Le diamètre sur la forme (parfois appelé diamètre principal) est le plus grand diamètre associé au fil.
 Tolérance d'ajustement
Tolérance d'ajustement
La tolérance d'ajustement contrôle le degré de serrage du filetage. Une tolérance positive signifie que l'outil coupe un filetage légèrement plus profond.
Dans presque toutes les utilisations pratiques, une certaine forme de tolérance d'ajustement devrait être appliquée pour obtenir un filetage sans problème. En général, la tolérance d'ajustement est appliquée au filetage externe, mais elle peut être appliquée à la fois au filetage interne et externe si nécessaire.
 Créer des cercles pour les fils internes
Créer des cercles pour les fils internes
Lorsque vous coupez un filet intérieur, vous pouvez avoir une zone à l'intérieur de ce filet qui doit être enlevée avec un autre outil. Le calcul de la zone qui peut être enlevée en toute sécurité peut être un peu compliqué. Pour faciliter le travail, le bouton crée un cercle auquel l'utilisateur peut appliquer un parcours de poche pour dégager cette zone.
 Type de filetage
Type de filetage
Il est possible de créer deux types de filetages :
- Filetages internes - Il s'agit de filetages pour les parties femelles des connecteurs, par exemple les écrous, les trous filetés.
- Filetages externes - Il s'agit des filets pour les parties mâles des connecteurs, par exemple les boulons.
 Direction
Direction
 Direction du filetage
Direction du filetage
Un filetage peut être soit droitier, soit gaucher. Cela détermine le sens du fil dans le sens des aiguilles d'une montre/antihoraire lorsqu'il est en spirale.
 Direction de la coupe
Direction de la coupe
La direction de la coupe détermine si nous voulons ou non usiner le parcours en écaillant vers le bas ou vers le haut.
Le choix de la direction dépend en partie de la relation entre la direction de la broche, l'outillage et la finition souhaitée.
 Fils créés
Fils créés
Les filets créés par le parcours de fraisage de filets sont basés sur la norme ISO pour les filets. Vous trouverez plus d'informations sur cette norme ici. Celle-ci est basée sur des outils avec des angles de 60 degrés et bien que nous n'empêchions pas l'utilisation d'autres angles d'outils, un outil de 60 degrés donnerait des résultats optimaux.
Le résultat de l'utilisation de cette norme est que les filetages créés auront des zones plates comme prévu :
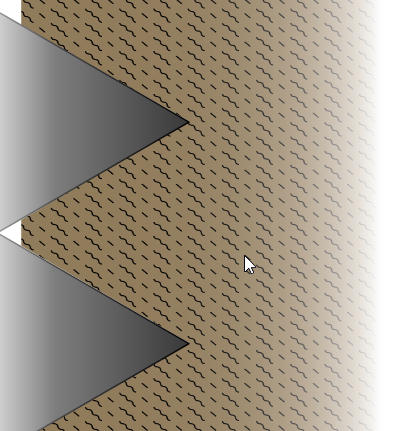
 Utiliser l'ordre de sélection des vecteurs
Utiliser l'ordre de sélection des vecteurs
Si cette option est cochée, ✓ les vecteurs seront usinés dans l'ordre où vous les avez sélectionnés. Si l'option n'est pas cochée, le programme optimisera l'ordre pour réduire le temps d'usinage.
 Propriétés de position et de sélection
Propriétés de position et de sélection
 Z de sécurité
Z de sécurité
La hauteur au-dessus de la tâche à laquelle il est possible de déplacer la lame en toute sécurité à une vitesse d'avance rapide / maximale. Cette hauteur peut être modifiée en ouvrant le formulaire de configuration du matériel.
 Position de départ
Position de départ
Position de et vers laquelle l'outil se déplacera avant et après l'usinage. Cette dimension peut être modifiée en ouvrant le formulaire de configuration du matériau.
 Sélection de vecteur
Sélection de vecteur
Cette zone de la page de parcours vous permet de sélectionner automatiquement les vecteurs à usiner en utilisant les propriétés ou la position du vecteur. C'est également la méthode par laquelle vous pouvez créer des modèles de parcours pour réutiliser vos paramètres de parcours sur des projets similaires à l'avenir. Pour plus d'informations, voir les sections Sélecteur de vecteur et Modèles avancés de parcours d'outil.
 Name
Name
The name of the toolpath can be entered or the default name can be used.
Dessiner une courbe
Cet outil crée une courbe lisse, fluide et continue à travers des points cliqués.
Form
Draw Curve does not require an associated form, just use the mouse cursor directly within the 2D View.
 Contrôles
Contrôles
- Cliquez dans la vue 2D pour commencer à dessiner au point cliqué.
- Déplacez le pointeur de la souris dans la vue 2D et cliquez sur le bouton gauche pour insérer autant de points que vous le souhaitez. Une courbe sera créée qui reliera vos points de façon régulière.
- Cliquez sur le bouton droit de la souris ou appuyez sur Echap pour finir de dessiner votre courbe et fermer l'outil.
- Vous pouvez également appuyer sur la barre d'espacement pour terminer le dessin d'une courbe, mais gardez l'outil actif pour pouvoir commencer immédiatement à dessiner une autre courbe.
Left Clicking
Left clicking when the mouse pointer is close to the first point on the curve will snap the curve closed.
 Extension des contours
Extension des contours
Un contour ouvert existant peut être étendu en maintenant la touche Ctrl enfoncée, puis en cliquant sur son point de départ ou de fin.
En cliquant sur le point de départ d'un contour avec la touche CTRL , le contour sera inversé avant d'être étendu.
Supprimer le parcours d'outil
Cet outil est utilisé pour supprimer les parcours calculés de la liste des parcours. Il suffit de sélectionner le parcours à supprimer et de cliquer sur le bouton "Supprimer le parcours" pour le supprimer.
Vous pouvez également supprimer un ou plusieurs parcours dans la liste des parcours en cliquant avec le bouton droit de la souris sur un parcours. Ensuite, dans le menu déroulant, cliquez sur l'option Supprimer. Les options seront alors présentées comme indiqué dans l'image : Supprimer ceci, Supprimer tout invisible, Supprimer tout visible, Supprimer tout.
L'option Supprimer ceci supprimera uniquement le parcours dont vous avez cliqué sur le nom avec le bouton droit de la souris.
Supprimer tout invisible supprimera tous les parcours dans votre liste de parcours qui n'ont pas de marque de contrôle ✓ à côté de leur nom et qui ne sont donc pas visibles actuellement dans les vues 2D ou 3D.
Supprimer tout visible supprime tous les parcours d'outils de votre liste de parcours d'outils qui comportent une coche ✓ à côté de leur nom et qui sont donc actuellement visibles dans les vues 2D ou 3D.
Supprimer tout supprimera tous les parcours d'outils de votre liste de parcours d'outils.
Si vous avez supprimé un ou plusieurs parcours par erreur, vous avez la possibilité d'annuler la suppression du ou des parcours en utilisant la commande Annuler du menu déroulant Édition, l'icône Annuler de l'onglet Dessin ou la combinaison de touches de raccourci Annuler Ctrl + Z.
Réflexion
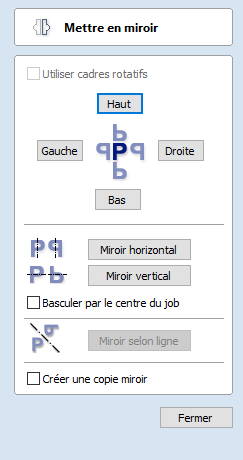
Les vecteurs, les cartes de bits et les aperçus en niveaux de gris des composants sélectionnés peuvent être reflétés dans une nouvelle orientation.
Les objets sélectionnés peuvent également être reflétés sur des axes de symétrie par rapport à la boîte de délimitation de la sélection, en utilisant les options standard du formulaire de miroir.
- Sélectionnez l'objet ou les objets à mettre en miroir.
- Cliquez sur l'icône "Miroir" pour ouvrir le formulaire de mise en miroir.
- Sélectionnez l'option Créer une copie en miroir pour quitter la sélection et créer un nouvel ensemble d'objets.
- Cliquez sur le bouton Fermer pour accepter les modifications.
 Utiliser des limites à rotation
Utiliser des limites à rotation
Cette option n'est disponible que lorsqu'un seul objet est sélectionné. Lorsqu'elle est cochée, elle permet de retourner l'objet autour de ses limites de rotation locales, comme indiqué dans l'outil de sélection. Si l'objet n'est pas pivoté, il fonctionnera normalement.
 Flip About Line
Flip About Line
Select the Vector to mirror, and hold Shift and then select the Line vector you wish to use as the mirror. This option then becomes available to select and will flip the desired vector across the Mirroring Vector.
 Raccourcis
Raccourcis
Les raccourcis suivants peuvent être :
- H - Miroir Horizontal
- Ctrl + H - Créer un miroir. Copier horizontalement
- Shift + H - Miroir horizontal autour du centre de la matière
- Ctrl + Shift + H - Créer une copie miroir horizontalement autour du centre de la matière.
- V - Miroir verticalement
- Ctrl + V - Créer un miroir. Copier verticalement
- Shift + V - Miroir vertical autour du centre de la matière
- Ctrl + Shift + V - Créer une copie miroir verticalement autour du centre du matériel.
Gestion des couches
Vectors, Bitmaps and Component Grayscale's can be assigned to different layers.
Tous les objets affectés à une couche peuvent alors être simultanément sélectionnés, étiquetés, colorés, temporairement cachés ou même verrouillés (pour éviter toute modification accidentelle) à l'aide des outils de gestion des couches. Même pour des conceptions relativement simples, l'organisation des éléments de votre œuvre sur des couches peut faciliter la gestion de votre projet.
 L'onglet Couches
L'onglet Couches
Pour obtenir un aperçu complet de la structure actuelle des couches de votre œuvre pendant que vous travaillez, ou pour effectuer une organisation plus complète des couches, vous pouvez également utiliser l'onglet Couches. La liste des couches est identique dans l'onglet Contrôle des couches et dans l'onglet Couches, mais ce dernier peut contrôler l'ordre des couches et être laissé visible, épinglé ou même désarrimé, pendant que vous continuez à travailler sur l'œuvre elle-même
 Commande et icônes des éléments de la liste
Commande et icônes des éléments de la liste
Chaque couche de la liste comporte cinq éléments :
Icône de statut

L'icône la plus à gauche indique si la couche est actuellement visible ou cachée. Cliquez sur cette icône pour basculer la visibilité de la couche.
La présence d'un cadenas indique que la couche est verrouillée et ne peut pas être modifiée accidentellement.
Cliquez avec le bouton droit de la souris sur la couche dans la liste et sélectionnez la commande Déverrouiller pour la modifier.
Couleur de la couche

L'échantillon de couleur peut être utilisé pour colorer tous les vecteurs d'une couche. Cliquez sur l'icône de l'échantillon Icône de couleur de la couche et sélectionnez une couleur prédéfinie dans la boîte de dialogue de sélection des couleurs, ou choisissez Plus de couleurs... pour créer une couleur entièrement personnalisée.
Contenu des couches

L'icône du contenu de la couche sera grisée pour indiquer que la couche n'est pas visible actuellement. Icône de contenu de couche vide : une feuille blanche vierge indique que la couche ne contient actuellement aucun objet ou géométrie vectorielle. Si vous importez des fichiers de progiciels de dessin CAO tiers au format DXF ou DWG, il est courant que le fichier contienne des couches vides. Cette icône vous permet d'identifier ces couches vides et de les supprimer.
Nom de la couche
Pour changer le nom d'une couche, vous pouvez double-cliquer sur cette partie de l'élément de la couche dans la liste pour déclencher l'édition in-situ. Cela fonctionne de la même manière que le renommage des fichiers dans l'explorateur Windows. Vous pouvez également cliquer avec le bouton droit de la souris ou utiliser l'icône du menu contextuel de la couche pour sélectionner la commande Renommer.
Menu contextuel

Cliquez sur l'icône du menu contextuel pour accéder aux fonctions Activer, Verrouiller, Insérer, Supprimer et Fusionner des couches ainsi qu'à d'autres moyens de choisir les couches à afficher et à masquer.
Sélectionner tout sur une couche
Un double-clic sur une couche de la liste des couches permet de sélectionner tous les objets de cette couche. Vous pouvez également choisir la commande Sélectionner les vecteurs de couche dans le menu contextuel de la couche.
Flèches d'ordre des couches

Deux boutons fléchés sont adjacents à l'en-tête de la liste des couches. Ils permettent de déplacer la couche sélectionnée vers le haut ou vers le bas dans la liste des couches. Cela peut être important pour définir l'ordre de dessin des objets qui pourraient autrement se masquer les uns les autres (en particulier les bitmaps et les aperçus de composants en 2D). Les objets des couches supérieures de la liste sont toujours dessinés avant les objets des couches inférieures et se trouvent donc "en dessous" de ces derniers dans la vue 2D. Vous pouvez utiliser les flèches d'ordre des couches pour résoudre ce problème.
 Ajouter une nouvelle couche
Ajouter une nouvelle couche
De nouvelles couches peuvent être ajoutées en utilisant le bouton Ajouter une nouvelle couche. Il est également possible de créer une nouvelle couche directement à partir de la vue 2D en cliquant sur un objet avec le bouton droit de la souris et en sélectionnant soit Copier sur la couche ► Nouvelle couche... soit Déplacer sur la couche ► Nouvelle couche...
 Nom de la couche
Nom de la couche
Il est toujours préférable de profiter de cette étape pour donner à votre nouvelle couche un nom significatif en rapport avec son contenu ou son objectif. Plus tard, ce nom vous permettra de gérer plus facilement vos couches à mesure que votre conception se compliquera
 Couleur du dessin
Couleur du dessin
Tous les vecteurs de cette couche seront colorés en fonction de ce paramètre. Cela peut être un moyen très utile de distinguer les vecteurs qui se trouvent sur différentes couches, directement dans la vue 2D.
 Nouvelle couche est visible
Nouvelle couche est visible
Si cette option est cochée, ✓ la nouvelle couche sera automatiquement visible dès sa création.
 Nouvelle couche est active
Nouvelle couche est active
Si cette option est cochée, ✓ la nouvelle couche deviendra automatiquement la couche active et toute création ou manipulation ultérieure de vecteurs se fera sur cette nouvelle couche.
 Insérer une nouvelle couche
Insérer une nouvelle couche
Une façon encore plus rapide d'ajouter de nouvelles couches est d'utiliser la commande Insérer une couche du menu contextuel d'une couche en cliquant avec le bouton droit de la souris. Cette commande créera une nouvelle couche au-dessus de la couche sélectionnée qui sera visible, déverrouillée et colorée en noir. Après la création, le nom de la nouvelle couche est prête à être immédiatement éditée en tapant un nouveau nom.
 Déplacement des objets vers les couches
Déplacement des objets vers les couches
Les objets de toute couche peuvent être déplacés sur une autre couche en cliquant avec le bouton droit de la souris sur l'objet dans la vue 2D et en sélectionnant Déplacer vers la couche dans le menu contextuel. Il est également possible de placer une copie de l'objet sélectionné sur une autre couche en sélectionnant Copier sur la couche dans le menu contextuel.
Gadgets
Les gadgets sont de petits programmes qui ajoutent des fonctionnalités supplémentaires à Cut2D Pro, VCarve Pro et Aspire. Ils peuvent être utilisés pour ajouter de nouvelles fonctionnalités au logiciel ou automatiser des séquences de tâches courantes. Par exemple, il est possible d'ajouter la possibilité de couper des joints en queue d'aronde avec une lame standard et d'appliquer des modèles de parcours d'outils à chaque feuille d'un travail imbriqué, suivi d'un post-traitement automatique et de l'enregistrement des fichiers pour votre machine-outil.
Install New Gadget... | Opens a standard Open File Dialog that allows you to chose a downloaded gadget you want to install. |
Gadget Shortcuts | Opens Gadget Shortcuts dialog. |
 Installation de gadgets
Installation de gadgets
Vous pouvez étendre votre bibliothèque de gadgets en téléchargeant et en installant d'autres gadgets sur le site web de Gadgets.
Ces gadgets s'installeront dans votre dossier de documents publics (Public Documents/Vectric/Aspire/Gadgets). Si vous souhaitez supprimer l'un de ces gadgets, il vous suffit de vous rendre à l'emplacement ci-dessus et de supprimer le dossier.
Chaque gadget a des exigences spécifiques pour pouvoir fonctionner, il est recommandé de lire le mode d'emploi dans son intégralité avant de l'utiliser. Certains gadgets exigent que vous sélectionniez des vecteurs avant de les exécuter, d'autres peuvent devoir être exécutés avant la création d'un travail dans le logiciel. Lorsqu'une exigence n'a pas été remplie avant l'exécution, vous recevrez un message d'erreur indiquant quelle exigence n'a pas été remplie.
Note
It is important to point out that the gadgets are NOT as polished as functionality which has been integrated into the main program. The gadget concept is intended to allow Vectric to produce simple add-ons which address minority requirements without cluttering up the main interface. As the Gadget library grows over time, we do not expect users to install every gadget, but only those that may be relevant to tasks they actually perform.
 Exécution des gadgets
Exécution des gadgets
Les gadgets installés sont accessibles depuis le menu principal des gadgets, qui est construit dynamiquement à chaque démarrage d'Aspire.
Il est également possible d'attribuer des raccourcis aux gadgets.
 Accès direct de Gadget
Accès direct de Gadget
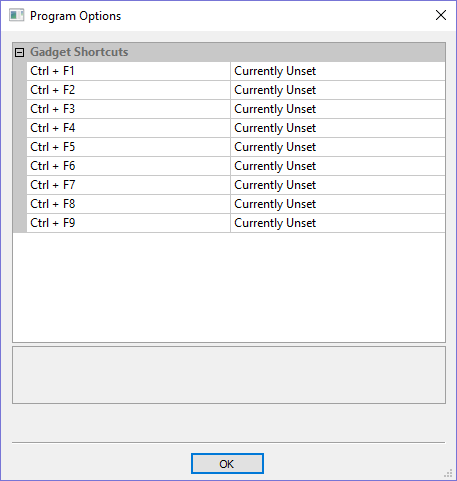
Le raccourci peut être configuré pour faire fonctionner un gadget choisi dans la liste des gadgets. Pour définir les raccourcis des gadgets, sélectionnez le bouton Raccourcis des gadgets dans le menu Gadgets.
Vous pouvez alors attribuer l'une des touches de raccourci prédéfinies pour exécuter un gadget choisi. Les touches de raccourci disponibles sontCtrlet une touche de fonction.
 Gadgets préinstallés
Gadgets préinstallés
Un certain nombre de gadgets sont inclus dans l'installation par défaut d'Aspire. Ils sont tous disponibles dans le menu Gadgets :
- Créateur de tissage celtique
- Parcours des couteaux traînants
- Parcours de trou de serrure
- Éditeur de feuilles d'installation
Sous-menu d'emballage :
- Mise en page des cannelures enveloppées
- Disposition en spirale enveloppée
- Parcours d'arrondi
Note
We ship some gadgets which help perform common tasks for people with rotary axis. If a user has no interest in rotary machining, they can delete the 'wrapping' gadgets from their gadgets folder and those options will no longer be available from the Gadgets menu.
 Développement de gadgets
Développement de gadgets
Please Note
This will require knowledge of programming.
Des gadgets peuvent également être créés par nos utilisateurs en utilisant le langage de script LUA, nous fournissons un SDK et des tutoriels sur le site web des gadgets.
Le SDK et les tutoriels sont fournis tels quels, Vectric ne peut pas fournir de support sur le développement des gadgets des utilisateurs.
Les gadgets ont leur propre section sur le forum de Vectric, vous pouvez obtenir des nouvelles sur les dernières versions de Vectric et des autres utilisateurs.
Modèle de décalage

L'outil "Modèle de décalage" crée un décalage en 3D du modèle composite.
Pour utiliser l'outil, spécifiez la distance à laquelle vous souhaitez décaler le modèle.
Cliquez sur le bouton Aperçu pour voir les résultats du décalage.
Cliquez sur OK pour continuer ou cliquez sur Annuler pour quitter le formulaire.
Les valeurs de l'option Clip Z à l'avion zéro garantiront que le résultat final sera toujours positif. Lorsqu'elles sont utilisées sur des modèles dont les zones se retrouvent en dessous du plan zéro, ces parties du modèle seront supprimées, ne laissant que les valeurs positives. Cela peut être utile lorsque le modèle comporte un plan plat pour éviter qu'il ne soit effectivement abaissé du montant du décalage.
Cette fonction vous permet de décaler avec des valeurs positives ou négatives.



Note
Clicking the Preview button repeatedly will apply your chosen offset multiple times. Click the Cancel button to remove all effects of the previews.
Dessiner un polygone
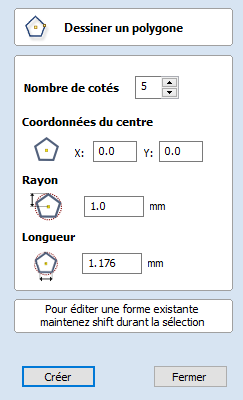
Les polygones (par exemple les triangles, les pentagones, les hexagones, etc.) peuvent être créés de manière interactive à l'aide du curseur et des touches rapides ou en saisissant le nombre de côtés, les coordonnées exactes et le rayon à l'aide d'une entrée dactylographiée.
 Création interactive
Création interactive
La façon la plus rapide et la plus simple de dessiner un polygone est d'utiliser la souris dans la vue 2D.
- Cliquez et maintenez le bouton gauche de la souris enfoncé pour indiquer le point central.
- Faites glisser la souris tout en maintenant le bouton gauche de la souris enfoncé jusqu'au rayon souhaité.
- Relâchez le bouton gauche de la souris pour compléter la forme.
Note
Holding ALT and dragging creates a polygon from the middle point.
 Raccourcis clavier
Raccourcis clavier
Au lieu de relâcher le bouton gauche de la souris lorsque vous avez fait glisser votre forme à la taille requise, vous pouvez également saisir des valeurs exactes pendant le processus de glissement et définir les propriétés avec précision.
- Cliquez sur le bouton gauche de la souris et faites glisser votre forme dans la vue 2D.
- Tout en maintenant le bouton gauche de la souris enfoncé, saisissez une séquence de touches rapides détaillée ci-dessous.
- Relâchez le bouton gauche de la souris.
 Pré défini
Pré défini
Par défaut, la saisie d'une seule valeur sera utilisée pour définir le rayon de votre polygone. Pendant que vous faites glisser le polygone, tapez Radius Value Enterpour créer un polygone avec le rayon précisément spécifié.
Exemple
- 2 . 5 Enter Crée un polygone de rayon 2,5. Tous les autres paramètres selon le formulaire
 Spécification d'autres propriétés
Spécification d'autres propriétés
En utilisant des clés de lettres spécifiques après votre valeur, vous pouvez également indiquer précisément à quel bien il se rapporte.
- Value D Crée un polygone dont le diamètre est spécifié, avec toutes les autres propriétés selon le formulaire.
- Value S Value RCrée un polygone avec le nombre de côtés spécifié (S) et le rayon extérieur (R)
- Value S Value DCrée un polygone avec le nombre de côtés (S) et le diamètre extérieur (D) spécifiés
Exemples
- 1 R - Rayon extérieur 1, nombre de côtés selon le formulaire
- 1 D - Diamètre extérieur 1, nombre de côtés selon le formulaire
- 8 S 1 R - Un polygone à 8 côtés dont le rayon extérieur R est de 1
- 6 S 2 . 5 D- Un polyon à 6 faces d'un diamètre extérieur de 2,5
 Dimension exacte
Dimension exacte
Les polygones peuvent également être dessinés en entrant l'origine XY requise, en sélectionnant soit le rayon soit le diamètre et en entrant la taille requise.
Cliquez sur Appliquer pour mettre à jour le cercle
 Modification des polygones existants
Modification des polygones existants
Pour modifier un polygone existant, sélectionnez le polygone, modifiez les paramètres et cliquez sur Appliquer pour mettre à jour le cercle.
Cheminement de l'outil en trou de serrure

Ce gadget simplifie le processus de création de chemins d'outils en "trou de serrure" qui sont découpés à l'arrière d'un panneau ou d'une plaque pour permettre un accrochage facile au mur. Ces fentes sont découpées à l'aide d'un cutter "trou de serrure" comme indiqué à gauche. Le parcours de ces fentes doit plonger dans le matériau au point d'entrée de la vis de montage à une profondeur qui garantira que la partie la plus large de la fraise se trouve sous la surface du matériau. L'outil se déplace ensuite le long de la "fente", une fois qu'il atteint l'extrémité de la fente, l'outil revient sur sa trajectoire le long de la fente pour se rétracter au point de plongée initial.
Comme tous les gadgets de Vectric, le haut du formulaire donne de brèves instructions sur la manière de l'utiliser. Pour ce gadget, vous devez sélectionner un ou plusieurs vecteurs circulaires dans votre dessin pour indiquer où vous voulez que les points d'entrée des fentes de serrure se trouvent avant l'exécution du gadget. Si vous démarrez le gadget sans sélectionner un ou plusieurs vecteurs pour indiquer ces positions, l'avertissement suivant s'affichera :
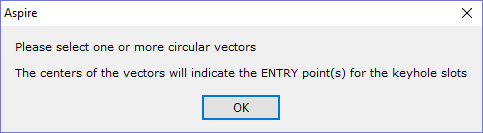
Une fois que le formulaire est affiché, vous pouvez entrer les paramètres de votre parcours de trou de serrure.
Les données à saisir se répartissent en trois catégories distinctes.
 Paramètres d'emplacement
Paramètres d'emplacement
Dans cette section du formulaire, vous indiquez le sens dans lequel les rainures seront usinées ainsi que la profondeur et la longueur des rainures.
 Prévisualisation du dessin
Prévisualisation du dessin
Pour faciliter la visualisation du créneau, le gadget peut dessiner un contour vectoriel de la façon dont le créneau apparaîtra à la surface de votre travail. Ce dessin est facultatif et si vous décochez la case Créer des vecteurs de prévisualisation pour le contour sur la surface, vous n'avez pas besoin de remplir les paramètres de cette section. Si vous souhaitez que des aperçus soient dessinés, vous pouvez spécifier le diamètre du trou d'entrée qui sera créé par votre outil de découpe de trous de serrure et également le diamètre de la fente que l'outil créera sur la surface. Vous pouvez également spécifier le nom de la couche sur laquelle les vecteurs seront créés.
 Paramètres parcours d'outils
Paramètres parcours d'outils
La dernière section du formulaire sert à spécifier un outil à partir duquel les vitesses d'avance et de plongée sont relevées, ainsi qu'un nom pour le parcours d'outil qui sera créé. Comme les fraises pour trous de serrure ne sont pas prises en charge par le programme, il suffit de configurer une fraise en bout avec les vitesses d'avance requises à utiliser.
Après avoir entré tous vos paramètres et appuyé sur , le gadget créera un parcours d'outil dans le programme pour usiner vos rainures et aussi l'aperçu vectoriel si vous avez activé cette option. La capture d'écran ci-dessous montre les vecteurs de prévisualisation dans la vue 2D ainsi que le parcours d'outil dans la vue 3D.
Menu du clic droit de la souris
En cliquant sur le bouton ►DROIT de la souris à différents endroits dansAspire, un menu s'affiche avec des choix qui dépendent de la zone du logiciel sur laquelle on clique et/ou de l'objet ou de la sélection sur laquelle le curseur de la souris est placé. Cette page détaille certaines de ces zones et les menus que vous verrez lorsque vous cliquerez avec le bouton droit de la souris.
 Vue 2D
Vue 2D
Ce menu s'affiche lorsque vous cliquez avec le bouton droit de la souris en vue 2D, soit sur le fond blanc de la pièce, soit sur un vecteur sélectionné. La plupart de ces options reprennent des fonctions et des icônes décrites ailleurs dans ce manuel, vous devez vous référer à la section appropriée pour voir comment elles fonctionnent.
 Opérations en couches et opérations annexes
Opérations en couches et opérations annexes
Les options Copier sur la couche, Déplacer sur la couche, Déplacer sur la feuille, Copier sur l'autre côté et Déplacer sur l'autre côté sont uniques à ce menu de clic droit.
- L'option Copier sur la couche vous permet de copier un objet sur une couche existante ou d'en créer un nouveau pour le copier.
- L'option Déplacer sur la couche vous donne les mêmes choix mais déplace l'objet original plutôt que de faire une copie.
- La fonction Déplacer vers la feuille ne peut être utilisée que si vous avez généré des feuilles supplémentaires par le processus d'imbrication. Dans ce cas, elle vous permet de déplacer des objets d'une feuille à une autre dans la liste disponible.
- Copier sur l'autre face permet de copier les objets sélectionnés sur l'autre face dans un travail recto-verso. Elle sera transformée de manière à ce qu'ils correspondent lorsqu'on regarde à travers le matériau.
- Déplacer vers l'autre côté déplace la sélection de la même manière que l'opération Copier.
 Menu de modification de segment
Menu de modification de segment
Si le mode de sélection actuel est défini sur l'édition de nœuds, l'un des deux menus différents apparaîtra lorsque l'utilisateur cliquera sur le bouton droit de la souris selon que le curseur se trouve actuellement sur un nœud de vecteur ou sur une plage d'un vecteur sélectionné dans la vue 2D. Ces menus contiennent des fonctions qui correspondent spécifiquement à cette sélection et à cette position. Le menu présenté ici apparaîtra lorsque le curseur se trouve sur une Portée d'un vecteur en mode d'édition Nœud. Vous pouvez voir plusieurs choix : pour convertir la portée en une Ligne, Bézier (courbe) ou Arc, Insérer un point, Couper le vecteur à ce point, Supprimer la portée, ou Insérer un point médian. La tangence de Bézier, qui fixe les directions de début et de fin des courbes de Bézier lorsqu'elles sont tracées directement, peut être activée ou désactivée. Dans ce menu, vous pouvez également Inverser la direction des vecteurs sélectionnés, Fermer les vecteurs ouverts sélectionnés, Joindre deux vecteurs ouverts sélectionnés ou Quitter le mode d'édition des nœuds. Beaucoup d'entre eux ont des touches de raccourci correspondantes (indiquées à droite de la commande dans le menu) qui peuvent être sélectionnées à partir du clavier lorsque la souris est en position (sur une plage de vecteurs d'édition de nœuds) au lieu de cliquer avec le bouton droit de la souris pour accéder au menu.
 Menu d'édition de noeud
Menu d'édition de noeud
Ce menu apparaît lorsque le curseur se trouve sur un nœud d'un vecteur en mode édition de nœud. Vous pouvez voir une variété de choix : Supprimer le point, Lisser, Insérer un point à un point médian virtuel, Couper le vecteur à ce point, changer le point pour qu'il soit le point de départ du vecteur ou étendre le vecteur en utilisant l'outil Polyligne. Le mode miroir horizontal ou vertical pour l'édition des nœuds peut être activé ou désactivé. Dans ce menu, vous pouvez également fermer tous les vecteurs ouverts sélectionnés, joindre deux vecteurs ouverts sélectionnés, quitter le mode d'édition du nœud ou enfin voir et modifier la position exacte des coordonnées XY du nœud en sélectionnant Propriétés. Beaucoup d'entre eux ont des touches de raccourci correspondantes (indiquées à droite de la commande dans le menu) qui peuvent être sélectionnées au clavier lorsque la souris est en position (sur un nœud d'édition de vecteur) au lieu de cliquer avec le bouton droit de la souris pour accéder au menu.
 Fenêtre de dialogue propriétés Bitmap
Fenêtre de dialogue propriétés Bitmap
Lorsqu'un bitmap ou une composante en niveaux de gris est l'élément sélectionné dans la vue 2D et que le menu DROIT de la est activé, il y aura une option supplémentaire dans le menu contextuel appelée Propriétés de l'objet. Cette option ouvre la boîte de dialogue ci-dessous, qui peut être utilisée pour atténuer l'objet Bitmap ou en niveaux de gris, renforcer ou atténuer les détails qu'il contient lorsqu'il n'est pas sélectionné. Cela peut être utile pour faciliter la visualisation des caractéristiques, par exemple pour vous aider à tracer manuellement des vecteurs par dessus ou pour les fondu enchaîné afin qu'il soit plus facile de voir les vecteurs qui chevauchent l'objet.
 Menu de niveau
Menu de niveau
Lorsqu'un niveau de l'arbre des composants est sélectionné et que vous cliquez dessus avec le bouton droit de la souris, le menu ci-dessous apparaît.
La première section vous permet d'apporter des modifications au niveau sélectionné. Vous pouvez modifier la façon dont le niveau se combine avec les niveaux inférieurs, vous pouvez choisir d'afficher ou de masquer la visibilité du niveau (et par conséquent les composantes qui s'y trouvent). L'option "Sélectionner les composants" permet de sélectionner tous les composants du niveau.
La section suivante contient les effets de niveau qui appliquent un effet au niveau sans affecter les composants individuels.
- L'effet de découpage coupe dynamiquement les composants combinés du niveau aux vecteurs fermés qui ont été sélectionnés lorsque l'effet a été activé.
- Le mode miroir vous permet d'inverser les composantes combinées du niveau de différentes façons.
- L'habillage est disponible uniquement pour les travaux rotatifs et permet aux composants situés en dehors de la zone de travail qui seraient autrement tronqués de s'enrouler de l'autre côté.
La section suivante vous permet d'insérer de nouveaux niveaux, de supprimer le niveau et de renommer le niveau sélectionné.
La dernière section du menu vous permet d'exporter le contenu complet du niveau sous forme de fichier .3dClip - une fois réimporté, il sera intégré à Aspire en tant que groupe.
 Menu composant
Menu composant
Ce menu apparaît lorsqu'un composant est sélectionné dans l'arborescence des composants et que vous faites un clic DROIT sur celui-ci :
La première option vous permet de sélectionner la façon dont le composant se combine avec les autres objets de son niveau. Vous avez ensuite la possibilité de positionner les composantes en niveaux de gris dans la vue 2D, en déplaçant celle-ci vers l'avant ou vers l'arrière. Vous avez ensuite la possibilité de copier et de dupliquer un composant, ainsi que d'exporter le composant sélectionné sous la forme d'un fichier .3dClip. Si vous avez sélectionné plusieurs composants, vous avez la possibilité de grouper/dégrouper les composants. Vous pouvez supprimer et renommer un composant. Vous avez également la possibilité d'afficher les composants, où vous pouvez choisir d'afficher ceci, d'afficher seulement ceci, d'afficher tout mais ceci et d'afficher tout. Vous pouvez Masquer un composant, où un menu supplémentaire vous permet de Masquer ceci ou Masquer tout. Vous pouvez ouvrir le formulaire des propriétés du composant sélectionné et la dernière option vous permet de déplacer le composant à un niveau nouveau ou existant dans l'arborescence des composants.
 Menu des niveaux de gris de composant
Menu des niveaux de gris de composant
Lorsque les niveaux de gris d'un composant est l'élément sélectionné et que Propriétés de l'objet est sélectionné, il ouvre le curseur Propriétés du bitmap, ce qui vous permet de modifier la décoloration du composant en niveaux de gris. Deux autres options sont également disponibles dans le menu du clic droit de la souris pour niveaux de gris d'un composant sélectionné. Déplacer vers l'avant et Déplacer vers l'arrière. En cliquant sur Déplacer vers l'avant, l'échelle de gris sélectionnée apparaîtra au-dessus de toutes les autres échelles de gris de la même couche, ce qui vous permettra de voir plus facilement celle qui est sélectionnée. En cliquant sur "Précédent", le niveau de gris sélectionné apparaîtra derrière tous les autres niveaux de gris de la même couche, ce qui vous permettra de voir plus facilement le niveau de gris sélectionné.
 Menu vue 3D - Composant sélectionné
Menu vue 3D - Composant sélectionné
Lorsqu'un ou plusieurs composants sont sélectionnés dans la vue 3D, vous pouvez cliquer avec le bouton droit de la souris et apporter des modifications à ce(s) composant(s) sélectionné(s). Vous pouvez vérifier le mode de combinaison d'un composant. Vous pouvez désélectionner un seul composant ou désélectionner tous les composants en fonction du nombre de composants que vous avez actuellement sélectionnés. Vous pouvez masquer et supprimer un composant. Vous pouvez ouvrir le formulaire des propriétés de ce composant et vous avez la possibilité de déplacer le(s) composant(s) sélectionné(s) vers un niveau existant ou nouveau.
Si vous choisissez Nouveau niveau, vous verrez apparaître la boîte ci-dessous, dans laquelle il vous suffit d'ajouter le nom du nouveau niveau et de choisir un mode de combinaison dans le menu déroulant.
 Menu vue 3D - Composants non sélectionnés
Menu vue 3D - Composants non sélectionnés
Lorsque vous faites un clic DROIT sur un élément sans le sélectionner au préalable, le menu affiche les noms des éléments qui sont positionnés à l'endroit où votre curseur se trouve dans l'espace de travail. Le fait de sélectionner le nom du composant le sélectionnera et ouvrira le formulaire des propriétés de ce composant sélectionné.
 Menu Clipart
Menu Clipart
Lorsque vous faites un clic DROIT sur un clipart dans l'onglet clipart, vous avez la possibilité de l'importer à un niveau nouveau ou existant dans votre travail. Cela positionnera l'objet au centre de l'espace de travail et l'ajoutera en haut de la liste des composants du niveau sélectionné ou, si vous choisissez Nouveau niveau, vous permettra d'entrer un nom et de passer en mode Combinaison.
 Menu liste de parcours d'outils
Menu liste de parcours d'outils
Lorsque vous faites un clic DROIT sur le nom d'un parcours dans la liste des parcours, plusieurs options s'offrent à vous pour modifier ce parcours. Vous pouvez afficher un parcours où vous avez la possibilité de
Montrer ceci,
Ne montrer que ceci,
Montrer tout sauf ça
Montrer tout avec cet outil
Montrer tout.
Cette fonction permet de modifier la visibilité des parcours selon votre choix. L'option suivante vous permet de Masquer ceci ou de Masquer tous vos parcours d'outils.
Vous pouvez modifier, renommer ou dupliquer le parcours sélectionné. En sélectionnant Recalculer tout, la liste des parcours d'outils sera recalculée avec toutes les sélections géométriques mises à jour.
La dernière option vous permet de supprimer un ou plusieurs parcours d'outils, où vous pouvez Supprimer ceci, Supprimer tout invisible, Supprimer tout visible et Supprimer tout.
Vecteurs de compensation

Les vecteurs sélectionnés (ouverts ou fermés) peuvent être décalés vers l'intérieur ou vers l'extérieur pour créer de nouvelles formes vectorielles qui pourraient être utiles pour les motifs de bord ou les bordures, etc. Pour décaler une forme vectorielle, suivez les étapes suivantes :
- Sélectionnez les vecteurs à décaler
- Sélectionnez la direction souhaitée - vers l'extérieur / à droite ou vers l'intérieur / à gauche
- Indiquez la distance
- Cliquez sur le bouton Compensation
 Options
Options
Les options de compensation ont un comportement légèrement différent selon que le vecteur à compenser est ouvert ou fermé. Voir ci-dessous pour plus d'informations.
 Créer des angles nets et décalés
Créer des angles nets et décalés
Conservera tous les angles vifs dans un dessin.
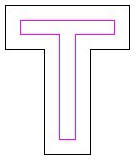
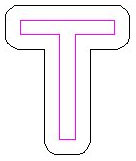
 Compensation des vecteurs ouverts
Compensation des vecteurs ouverts
Lors de la compensation de formes ouvertes, les options sont soit à droite, soit à gauche de la sélection. La direction du ou des vecteurs ouverts est très importante car elle est utilisée pour décider du côté droit et gauche de la sélection. La sélection du mode d'édition du nœud (en appuyant sur N sur le clavier) affichera un nœud vert au début du vecteur. Regarder le(s) vecteur(s) à partir du nœud vert indique la direction et l'image ci-dessous montre les décalages à gauche et à droite d'un vecteur ouvert.
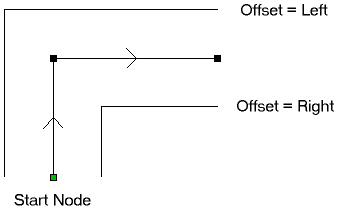
Advanced Modelling of 3D Rotary Projects
 Modelling 3D spiral features
Modelling 3D spiral features

In this section we will show how to use level-wrapping feature to wrap a design in spiral manner around a column.
The workflow for creating spiral toolpaths has been presented in the Simple rotary modelling using 2D toolpaths chapter. The basic idea involved creating a line at a proper angle to the rotation axis, that exceeded the 2D boundaries. When 2D toolpath is created based on such a line, it will be wrapped around material cylinder, creating a spiral.
This guide will build on that basic idea. The task is to create a horizontal strip with desired pattern and then wrap it like a ribbon around the cylinder.
To help with that task, it is important to create some helpful vectors first. We need to create lines, that will become boundaries of our strip. In this example the strip was being wrapped four times around full length of material. This example assumes that rotation axis is parallel to X axis.
To start, select Draw Line/Polyline tool and draw a horizontal line at the bottom of the job from left to right. If it is desired for the spiral pattern to only fill part of the cylinder length, this horizontal line should be drawn only in th desired location. While the drawing tool is still active, type 90 into Angle box and type y * 4 into Length box and pressing =. We used y * 4 formula so the strip will wrap 4 times. Then press Add button to add a vertical segment.
Now, start a new line that connects the horizontal and vertical lines, forming a triangle. Once this line is created, horizontal and vertical lines can be removed.
The line that we just created will form a bottom of the strip. Now copy this line and place line so its bottom left end coincides with top left corner of the 2D job. This line will form a top of the strip. Then make another copy and place it in the middle. This middle line will be used later to position our design within strip. All three lines have been shown below.

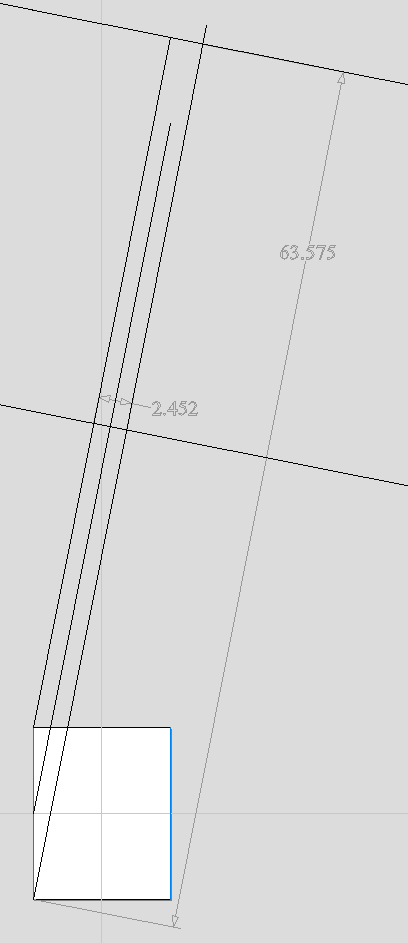
Next step is to find out the required length and width of the strip. We will need a few extra vectors to accomplish that.
Let's copy one of the created three lines and rotate by 90 degrees, to get a line that is perpendicular to the strip. Then place it in such way so it crosses the strip. This will help us measure the width.
Then copy the perpendicular line and place it so it touches the top line. Then extend the bottom line, until it crosses the perpendicular line we just added. This will help us measure the length of the strip.

The easiest way to achieve that, is to create a textured component. To do that, select the design in the component tree and activate the Create Texture Area tool. This example used the default settings of the tool. The tool will create a new component that will fill the whole 2D job boundaries. The component itself will be filled with the design in tiled manner. Now use the Set Size tool to resize textured component to match the strip size.
Now the component have to be rotated and moved to fit between the lines you have drawn at the beginning. This process can be made easier by utilizing Copy Along Vectors tool. To proceed, activate the tool and select the textured component first, then select the middle line in the strip while holding Shift. Make sure that Align objects to curve option is selected and use Number of copies option. Since our strip has already have a correct size, we only need one copy. However the tool would place the middle of our component at the beginning of the line only. If you enter 3 as the number of copies, then the tool will place two copies of component at each end and in the middle. Afterwards the copies at the ends can be simply deleted. The picture below shows the strip in the 3D view after being correctly positioned.
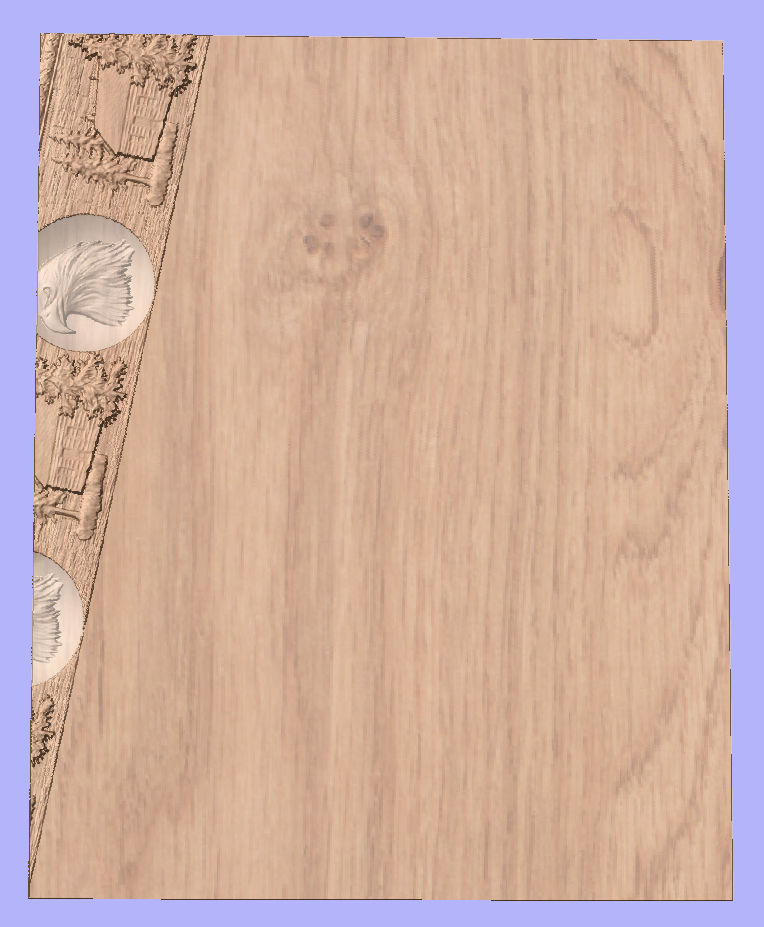

As can be seen, the strip disappears as soon as it leaves the material boundaries. In order to make it wrap around, we need to create a new level in the component tree and move the texture component into it. Then right click on the newly created level and right click. From the pop-up menu select wrapping. After that wrapping will occur.
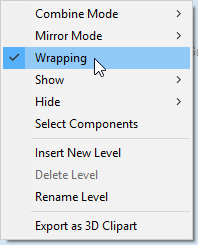
Note:
Wrapping can be enabled on any level in component tree and combined with mirror mode. If the level wraps on itself, then intersecting areas will be merged regardless of level's combine mode. If it is desired to create e.g. a woven pattern, then place left-hand spiralled component and right-hand spiralled components in different separate levels, both with wrapping enabled.
The last step is to make column endings. For that purpose the third level was created, with Combine Mode set to Merge. This way the spiral pattern will be 'hidden' at the ends. A circular 3D tab clipart was placed at each end, and stretch vertically to match the job boundaries.
 Modelling twisted shapes
Modelling twisted shapes
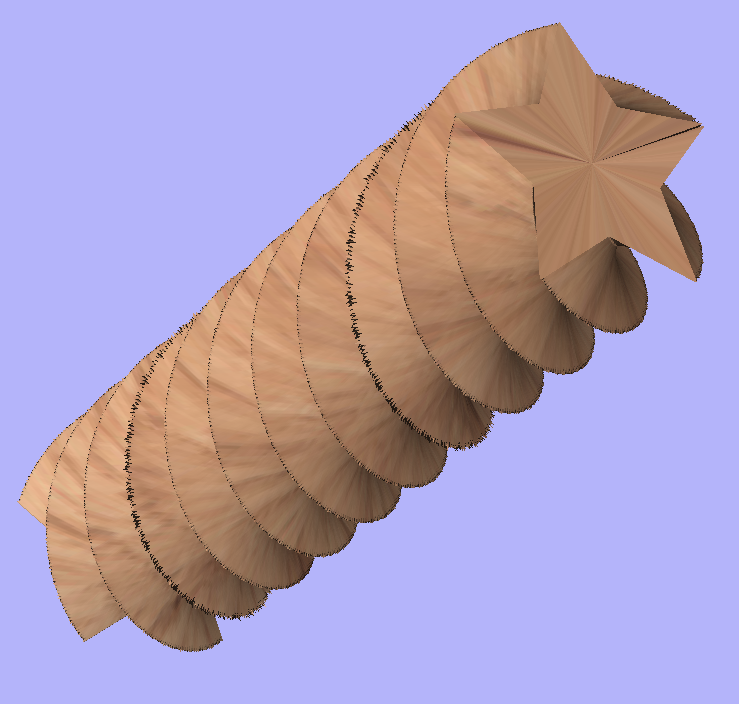
This section will show how to create twisted shapes, using a combination of level-wrapping and Vector Unwrapper tool.
In this example a new rotary job was created, with a diameter of 6 inches and length of 20 inches, rotating around X axis. To start, we need a cross-section vector. In this example a 5-armed star was used. To create a star, we can use Draw Star tool. This example used Outer Radius of 3 inches, to match the radius of the material.
The next step is to unwrap the cross section. In the case of the star however, the center is not the same as center of star's bounding box. To find the real center, one can draw a line from two of the star corners. Then open Vector Unwrapper and select the star. Then drag rotation center and snap it to the intersection of the lines, as can be seen below.
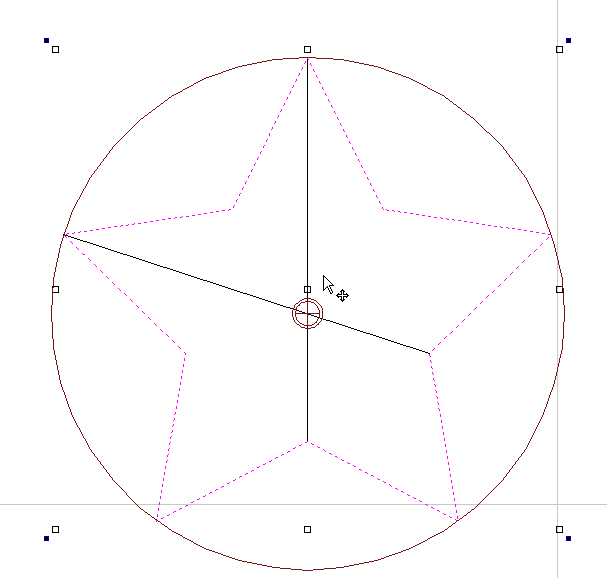
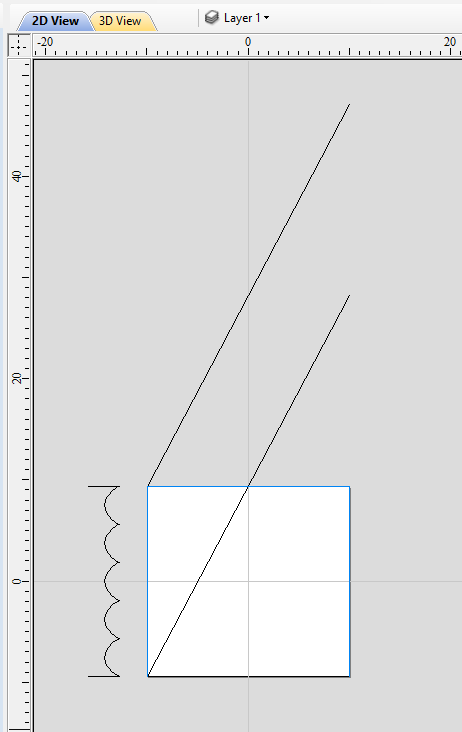
Once the star is unwrapped, we need to create rails, that will make spiral when wrapped. To do that, select Draw Line/Polyline tool and draw a horizontal line at the bottom of the job from left to right. While the drawing tool is still active, type 90 into Angle box and type y * 2 into Length box and pressing =. We used y * 2 formula so the star will make 2 revolutions Then press button to add a vertical segment. Finally, start a new line that connects the horizontal and vertical lines, forming a triangle. Once this line is created, our horizontal and vertical lines can be removed.
Next step is to copy the line and place it so its bottom left end coincides with top left corner of 2D job.
Once the the rails are ready, one could use a Two Rails Sweep tool. However, since rails exceeds the 2D job boundaries, the created sweep will be cropped as soon as those boundaries are exceeded.
To overcome that, select both rails, open Draw Rectangle tool and press . This will create a bounding box containing the rails. Now, write done the size of the box and save current project. Then create a new single-sided project with the slightly bigger than the bounding box. Use the Import Vectors option from the main menu and select the previously saved file. Now select the rails and press F9 to center them.
Now use Two Rail Sweep tool. When component is ready, save the file.
Now re-open the original rotary project. Use Import Component and select the single-sided project created in the step above. Move the component to the desired location. Then, create a new level, move the component there and enable wrapping.
 Using single-sided modelling tools
Using single-sided modelling tools
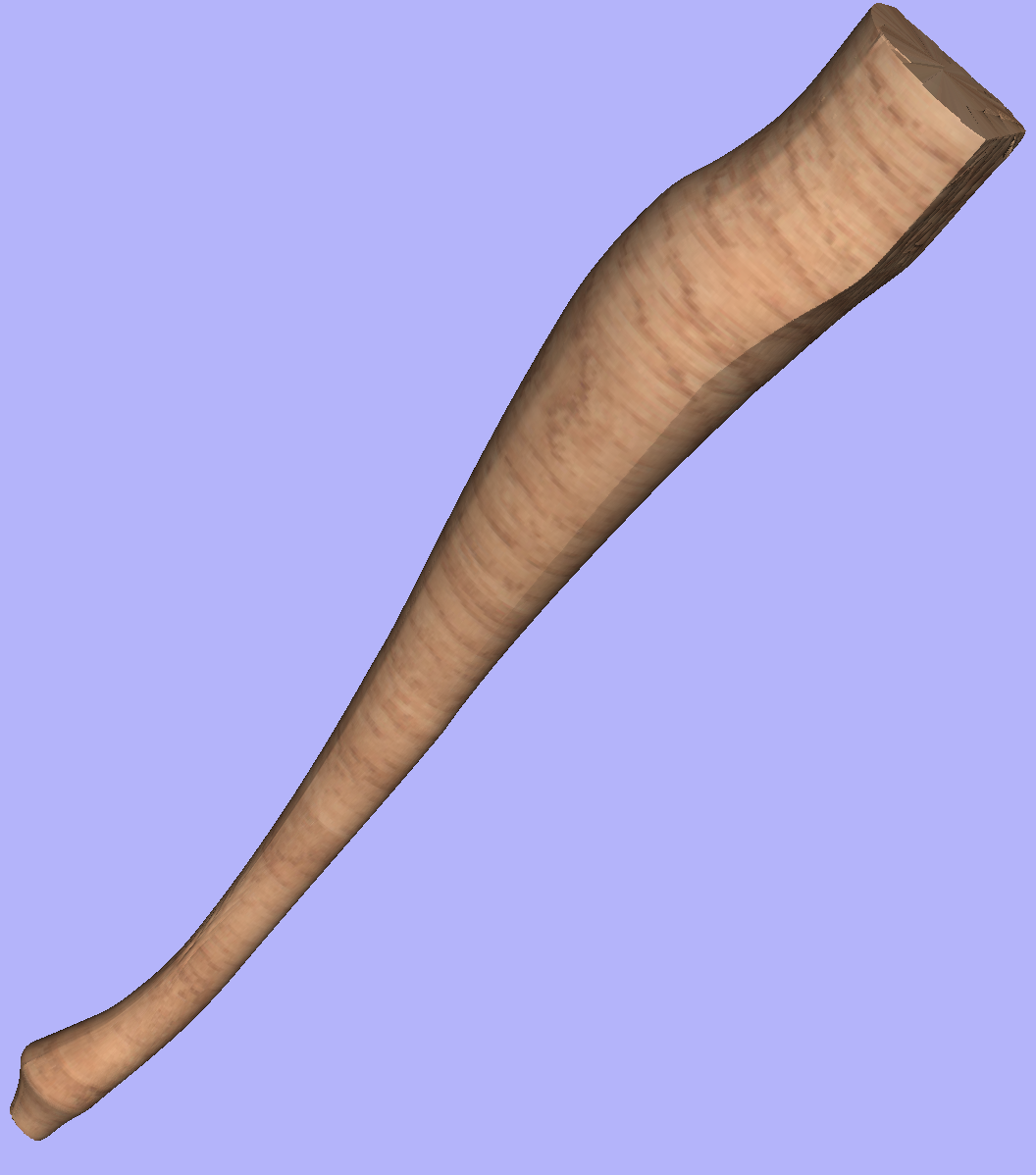
This section will present how to use single-sided modelling techniques in rotary projects.
Users familiar with modelling techniques used in single-sided projects may find them more convenient for modelling certain shapes. This example uses two vectors, representing side cross section of the table leg and a few of half cross sections for different parts of the table leg. Those vectors are presented below.
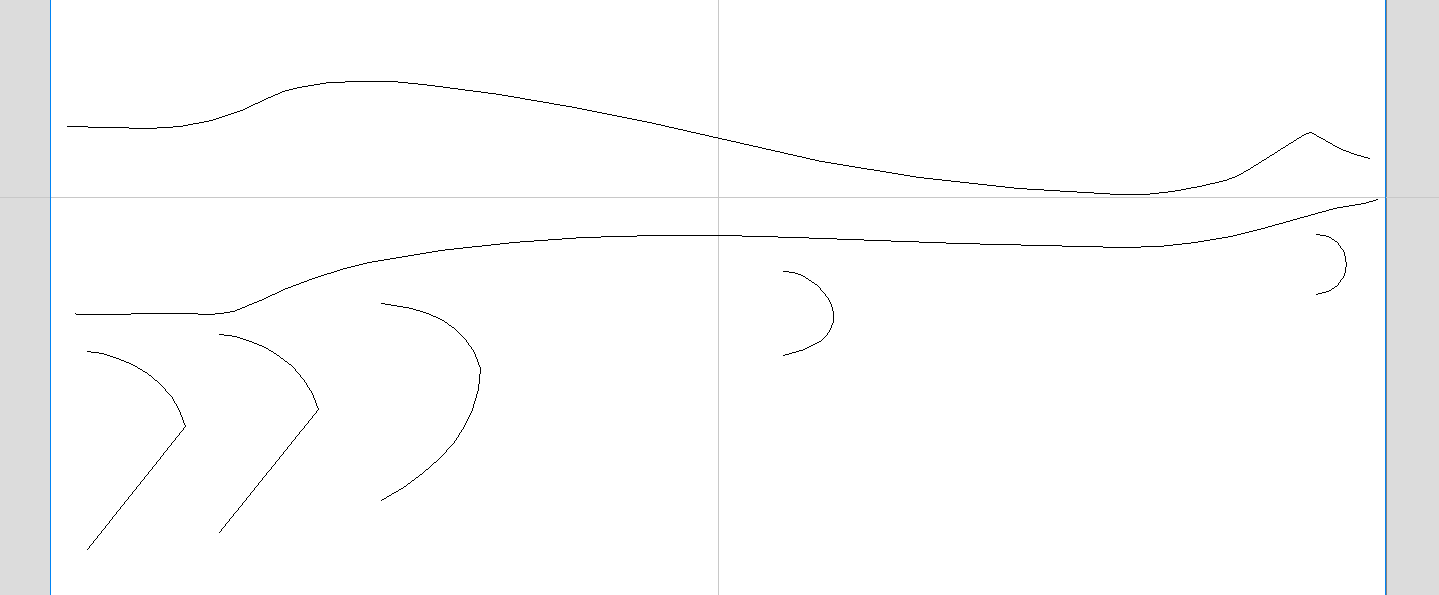
One can simply treat the side cross section as rails and use the Two Rail Sweep tool, placing the half cross sections at appropriate locations. This way half of the leg can be modelled very quickly, with the result that can be seen below (using flat 3D view).
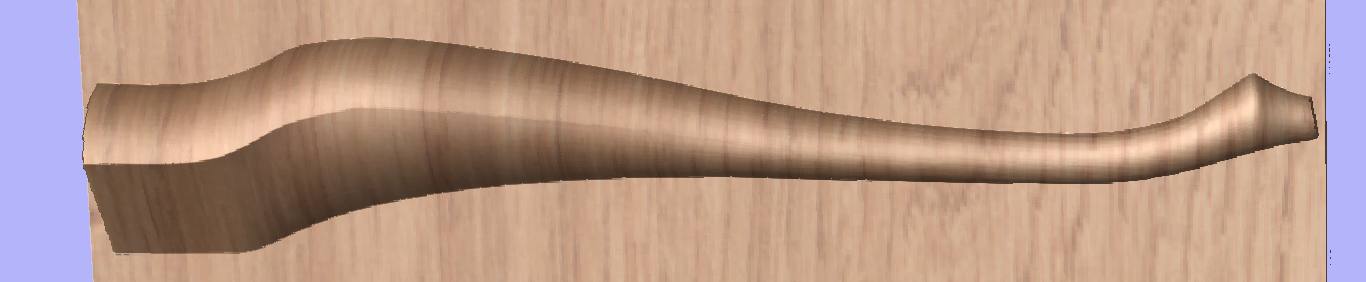
In order to use the created model in a rotary project, we need to export and then import it back. Although it is possible to do this with two sessions of Aspire, it can also be done within a single session with rotary project. To export the leg model, make sure no other components are visible (including the automatically added zero plane) and open the Export Model tool while holding down Shift. Pressing Shift allows to open the export tool in single-sided, rather than rotary mode.
Since half of the leg was modelled, Close with inverted front option can be used. The resulting STL mesh can be seen below.

Once component is exported, it can be re-imported as Full 3D model. The model will have a seam, in the place were two halfs were merged. This can be removed using smoothing function of the Sculpting tool.
Positionnement d'un modèle importé
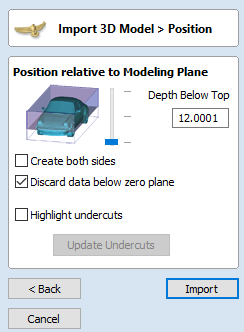
 Position du plan zéro dans le modèle
Position du plan zéro dans le modèle
Cette barre de défilement détermine l'endroit où le modèle 3D sera coupé lors de la conversion en un composant. Vous pouvez la déplacer de haut en bas avec la souris ou utiliser les boutons du milieu ou du bas pour localiser le plan dans la bonne position.
Note
Anything in the original model which is an undercut (goes underneath another part of the 3D model) will be discarded and a vertical wall will be created down to the plane from the silhouette (looking down Z axis) edge of the model.
 Créer des deux côtés
Créer des deux côtés
Si vous travaillez dans une configuration à deux côtés, vous pouvez cocherr ✓ cette option et deux composants seront créés - un regardant l'axe Z du haut vers le plan zéro et un regardant le haut du bas. Chaque côté du modèle se trouvera sur un côté. Vous obtiendrez ainsi la géométrie qui peut être modifiée pour couper la pièce 3D originale importée en un travail à deux faces.
Si vous importiez un modèle qui contient une surface non convexe, par exemple un bol, vous pouvez importer le modèle entier de chaque côté en faisant glisser le plan de découpe jusqu'au fond.
 Rejeter les données en dessous du plan zéro
Rejeter les données en dessous du plan zéro
En cochant cette option ✓, vous pourrez ainsi supprimer toute donnée inférieure au niveau zéro d'origine dans le modèle 3D importé. Si le modèle est effectivement un modèle négatif, tel qu'un modèle en forme de cuvette ou en creux avec un plan plat, vous devez décocher cette option pour vous assurer que vous conservez les données 3D sous le plan.
 Mettre en évidence les entailles.
Mettre en évidence les entailles.
Le fait de cocher ✓ ceci aidera à mettre en évidence toute partie du modèle 3D qui perdra des détails lors de l'importation en faisant apparaître ces parties du modèle 3D en violet foncé dans la vue 3D.
Comme les entailles ne peuvent pas être prises en charge, toute partie du modèle située en dessous sera masquée et essentiellement perdue une fois importée.
Cet outil met également en évidence toutes les parties du modèle en violet foncé qui présentent des problèmes de normalité dans le fichier d'origine. Si de grandes zones de la surface supérieure de votre modèle 3D sont mises en évidence de cette manière et que vous n'obtenez pas le résultat d'importation que vous attendez de votre modèle 3D, vous devrez peut-être examiner le fichier du modèle 3D original dans le logiciel utilisé pour le créer afin de vous assurer qu'il est solide et entier, et qu'il ne comporte pas de parties "à l'envers".
 Retour, Annuler et Importer
Retour, Annuler et Importer
Les dernières options sont les suivantes :
- vous ramènera au formulaire Importer un modèle 3D > Transformer..
- ferme le formulaire d'importation et n'importe pas votre modèle.
- avec termine le processus et convertit votre modèle 3D en composant 3D dansAspire
Enregistrement de la licence

If you have recently purchased your machine which came with some licencse details for Aspire (Registered User Name & License Code), you will have activated your software through the Manual License method from the License Dialog.
You have 90 days to register the software to obtain your own personalised license details through your own V&Co account.
In order to register, you just need to click which will take you to a web page to register and create a V&Co account. This will allow you to retrieve your license details more easily and have access to our online features such tool database backup and online license entry.
If you are already registered, then you could just click which will take you the License Dialog.
If you click the button, you can continue to use your software but will be prompted again to complete the registration process.
Balayage entre deux guides
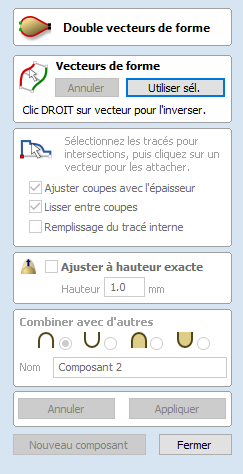
Le balayage entre deux rails utilise une combinaison de vecteurs pour définir une composante 3D balayée. La forme est basée sur deux rails d'entraînement qui peuvent être des vecteurs ouverts ou fermés et de multiples sections transversales qui sont positionnées sur les rails d'entraînement et doivent être créées à l'aide de vecteurs ouverts.
 Section de rails d'entraînement
Section de rails d'entraînement
La première étape de l'utilisation de cet outil consiste à sélectionner les vecteurs qui représenteront les rails d'entraînement. Dans la vue 2D, utilisez la souris pour sélectionner deux vecteurs ouverts ou fermés, puis cliquez sur le bouton Utiliser la sélection.
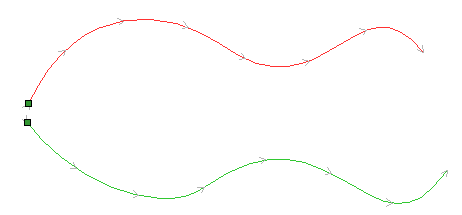
Dans la vue 2D, vos vecteurs de rail seront maintenant colorés en rouge (premier vecteur sélectionné) et en vert (deuxième vecteur sélectionné) et afficheront un nœud de départ carré vert indiquant le point de départ de chaque rail et des marqueurs fléchés sur sa longueur pour indiquer la direction dans laquelle la forme sera balayée.
Le point de départ et la direction peuvent ne pas être ceux que vous aviez prévus. Pour changer la direction, cliquez avec le bouton droit de la souris sur le rail que vous souhaitez modifier et sélectionnez "Inverser le rail" dans le menu contextuel. Les flèches du rail changent alors de direction.
Vous pouvez également changer l'ordre dans lequel les rails ont été sélectionnés en cliquant sur Changer l'ordre des rails ; cela permettra d'échanger le rail rouge en vert et le vert en rouge, ce qui fera pendre les sections transversales dans la direction opposée. Sur un vecteur fermé, vous pouvez changer le point de départ en plaçant le curseur sur un nœud existant dans le vecteur rail-route, en cliquant avec le bouton droit de la souris et en sélectionnant Faire point de départ ou vous pouvez cliquer avec le bouton droit de la souris n'importe où sur le vecteur et sélectionner Insérer point de départ pour créer un nouveau nœud qui deviendra le point de départ.
Le bouton Effacer les rails du formulaire peut être utilisé à tout moment pour vider votre sélection actuelle. Cela supprimera votre forme actuelle et désélectionnera tous les rails d'entraînement et les vecteurs de section transversale. Cette fonction peut être utilisée si vous ne souhaitez pas créer de composant avant de quitter le formulaire ou si vous souhaitez sélectionner de nouveaux vecteurs dans la vue 2D pour les utiliser comme rail d'entraînement de votre forme.
 Sélection de section transversale
Sélection de section transversale
Lorsque vous avez choisi vos rails d'entraînement, l'étape suivante consiste à sélectionner un ou plusieurs vecteurs de section transversale à balayer le long de ces vecteurs pour former une forme en 3D. Pour que les vecteurs soient utilisés comme des formes de section transversale valables, ils doivent être ouverts.
Sélectionnez un vecteur que vous souhaitez utiliser comme section transversale dans la vue 2D en cliquant dessus avec le bouton gauche de la souris.
Si vous n'utilisez qu'une seule section transversale, il vous suffit de vous assurer qu'elle est sélectionnée et vous pouvez alors procéder aux autres réglages du formulaire et calculer votre forme. Si vous souhaitez modifier les positions de la section ou ajouter plusieurs sections, vous devez les fixer aux rails d'entraînement.
Sélectionnez un vecteur que vous souhaitez utiliser comme section transversale dans la vue 2D en cliquant dessus avec le bouton gauche de la souris. Cliquez ensuite sur la barre d'entraînement pour attacher la section transversale à ce vecteur.
Lorsque vous déplacez la souris sur un rail d'entraînement sélectionné, il indique par une coche ✓ que c'est un endroit valide pour ajouter la section transversale. Lorsqu'une section transversale a été fixée avec succès à votre rail d'entraînement, la vue 2D affichera un aperçu à l'aide de marqueurs de ligne pour indiquer comment la section transversale sera positionnée lorsqu'elle sera extrudée.
Deux sections transversales sont toujours créées lorsque vous fixez la première section transversale au rail d'entraînement - une en travers des nœuds de départ de chaque vecteur et une en travers des extrémités. Les lignes intermédiaires sur toute la longueur des rails indiquent comment la forme va s'écouler entre les sections transversales définies. Vous pouvez cliquer sur le bouton Appliquer pour créer votre forme balayée en 3D.
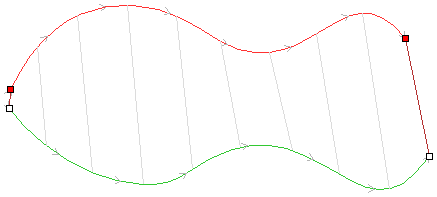
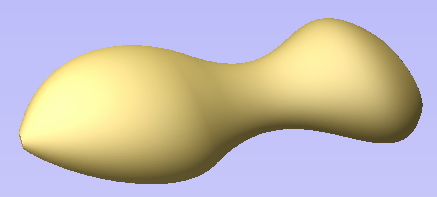
 Utilisation de plusieurs sections transversales
Utilisation de plusieurs sections transversales
Il est possible d'extruder entre plusieurs vecteurs de section transversale le long d'un rail d'entraînement en se mélangeant d'une forme de vecteur à l'autre.
 Ajout de sections transversales
Ajout de sections transversales
Pour ajouter une nouvelle section transversale à une extrusion existante, il suffit de sélectionner un vecteur ouvert dans la vue 2D que vous souhaitez utiliser comme section transversale. Lorsque le vecteur est sélectionné, cliquez sur le point le long du rail auquel vous souhaitez le fixer. Une nouvelle section transversale sera insérée à ce point et automatiquement attachée au deuxième rail. Lorsque la modification est appliquée, le balayage 3D résultant se fondra entre toutes les sections transversales définies le long du rail.
 Connecter les nœuds de rail
Connecter les nœuds de rail
Par défaut, Aspire balaie la section transversale le long des rails d'entraînement reliant les points à la même distance proportionnelle sur la longueur de chaque rail. Ainsi, par exemple, les positions à mi-chemin ou aux trois quarts du chemin le long de chaque rail d'entraînement seront reliées par la section transversale dans la forme 3D résultante.

Comme le montrent les images ci-dessus, lorsque les positions proportionnelles correspondantes le long de chaque rail ne correspondent pas aux caractéristiques appropriées de la forme, cela peut produire des résultats indésirables. Dans cet exemple, les coins du cadre sont à des positions proportionnelles différentes le long de chaque rail, de sorte que le balayage à deux rails ne relie pas les coins. Au lieu de cela, la section transversale semble étirée autour du cadre, car elle est utilisée pour relier d'autres points qui correspondent dans leur distance proportionnelle le long de chaque rail.
Pour résoudre ce problème, le logiciel vous permet de forcer la connexion de paires de points le long des rails d'entraînement. Cela peut être fait manuellement en insérant et en repositionnant les sections transversales dans les coins (voir les sections ci-dessous pour plus d'informations à ce sujet), ou si les deux rails d'entraînement ont le même nombre de nœuds, cela peut être fait automatiquement après avoir ajouté la première section transversale en cliquant avec le bouton droit de la souris sur la première position d'aperçu de la section transversale et en sélectionnant Ajouter à tous les nœuds de rail. Cela ajoutera cette même section transversale à chaque paire de nœuds sur chaque rail d'entraînement. Lorsque les positions de la section transversale sont correctement configurées, Aspire balaie la forme entre chaque emplacement de la section transversale et crée des coins nets comme le montrent les images ci-dessous.
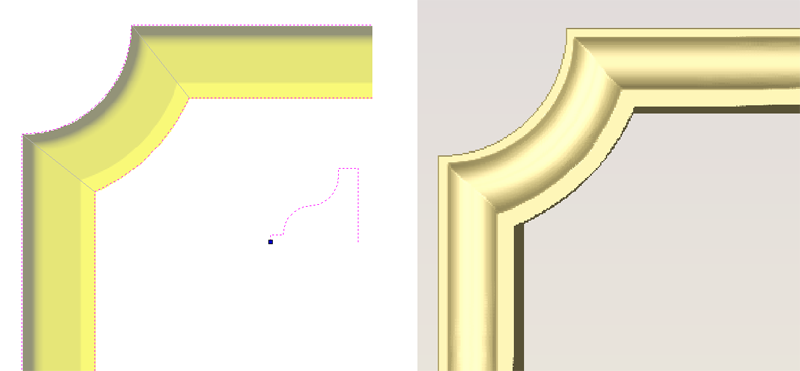
 Suppression des sections transversales
Suppression des sections transversales
Pour supprimer une section transversale, placez le curseur sur la section et appuyez sur le bouton DROIT de la souris. Sélectionnez l'option Supprimer la section transversale dans le menu.
Vous pouvez supprimer toutes les sections transversales sur les rails d'entraînement en positionnant la flèche de la souris sur une partie de la courbe qui ne contient pas de section transversale. Cela fera apparaître un menu contextuel différent et vous pourrez sélectionner les options de Suppression de toutes les sections transversales.
 Modification des sections transversales existantes
Modification des sections transversales existantes
Les sections existantes peuvent être repositionnées sur le rail d'entraînement. Pour ce faire, cliquez sur les nœuds à chaque extrémité de l'aperçu de la section transversale dans la vue 2D (ceux qui se trouvent sur les rails), maintenez la souris enfoncée et faites glisser le nœud vers une nouvelle position sur la courbe, relâchez le bouton de la souris pour libérer cette extrémité de la section transversale dans sa nouvelle position. Vous devez vous assurer que vous ne faites pas glisser une section transversale au-delà d'une autre section transversale existante sur la forme. Si vous devez déplacer des sections transversales hors de leur ordre actuel, vous devez alors supprimer la section transversale existante et insérer la même forme à la nouvelle position afin que la forme puisse être créée correctement. Toutes vos sections transversales actuelles peuvent être remplacées en sélectionnant un vecteur ouvert différent, en déplaçant la souris sur le nœud final de la section transversale que vous souhaitez modifier et en cliquant dessus. La couleur du nœud indiquée sur la position de prévisualisation de la section transversale sur la courbe changera pour indiquer quel vecteur est maintenant utilisé à ce point de la forme.
 Maîtriser la forme balayée
Maîtriser la forme balayée
Le formulaire comporte des cases à cocher qui vous permettent de mettre à l'échelle les sections transversales avec la largeur, de balayer entre les travées et de remplir le centre des rails vectoriels fermés intérieurs. L'option Lisser sous le menu du clic droit vous permet de contrôler différents aspects de la forme que vous créez avec l'ensemble des vecteurs sélectionnés.
 Échelle des sections transversales avec la largeur
Échelle des sections transversales avec la largeur
Comme les sections transversales sont extrudées le long des rails, l'utilisateur peut choisir de conserver la forme et la hauteur exactes des sections transversales ou, pour un aspect plus naturel, l'option des sections transversales à l'échelle avec largeur peut être cochée ✓. La hauteur de la section transversale sera ainsi modifiée proportionnellement à la distance entre les rails. Cela signifie que plus les rails s'éloignent les uns des autres, plus la forme est haute et plus ils se rapprochent les uns des autres, plus la forme est basse. L'image ci-dessous à gauche montre le résultat si cette option n'est pas cochée et en bas à droite si elle est cochée ✓.
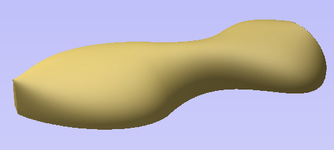
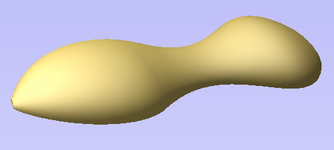
 Balayer entre les travées
Balayer entre les travées
Cette option ne devient active que si tous les vecteurs transversaux sélectionnés ont le même nombre de travées et de nœuds. Si vous cochez la case ✓, vous vous assurerez qu'au fur et à mesure de l'extrusion de la forme, celle-ci passe d'un nœud ou d'une portée particulière dans une section transversale au même nœud ou à la même portée dans la section transversale suivante. Dans certaines formes, cela peut donner à l'utilisateur un meilleur contrôle sur la façon dont la forme s'écoule.
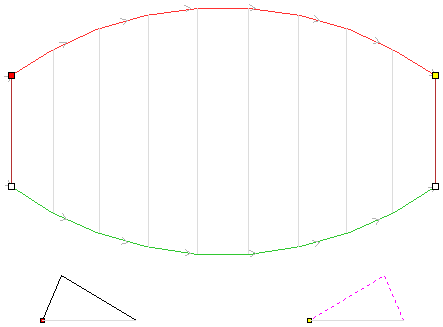
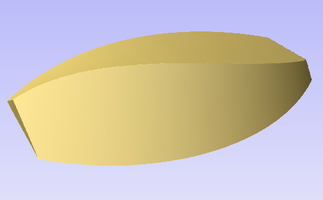

 Centre de remplissage des rails vectoriels fermés intérieurs
Centre de remplissage des rails vectoriels fermés intérieurs
Si vous balayez deux vecteurs fermés pour former une bordure ou une forme de limite, vous pouvez demander à Aspire de trouver automatiquement la hauteur que forme la coupe sur la limite intérieure, puis de remplir la forme à cette hauteur. Pour activer cette option, cochez, ✓ l'option Centre de remplissage des rails vectoriels fermés intérieurs dans le formulaire. Cet outil est parfait pour balayer les bases décoratives, les plaques ou les supports. En bas à gauche, vous pouvez voir une forme créée avec cette option désactivée et à droite une option avec celle-ci activée.


 Une transition en douceur dans les sections transversales
Une transition en douceur dans les sections transversales
Lorsque la forme balayée passe à travers chaque section transversale, elle s'écoule par défaut de façon régulière à travers le profil. Cela peut être modifié en cliquant avec le bouton droit de la souris sur le nœud final de la section transversale et en décochant l'option Lisse.
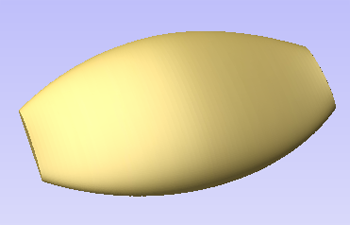
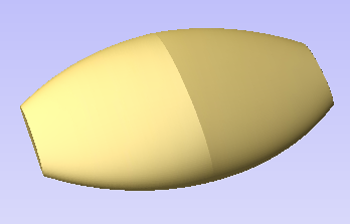
 Échelle à la hauteur exacte
Échelle à la hauteur exacte
Le fait de cocher cette option ✓, met à l'échelle la forme calculée de manière à ce que sa hauteur maximale soit la valeur saisie dans la zone Hauteur du formulaire.
 Options de modélisation communes
Options de modélisation communes
Tous les principaux outils de modélisation du logiciel utilisent un ensemble commun de commandes pour attribuer un nom et un mode de combinaison au composant en cours de création, ainsi que des options pour appliquer les paramètres dans le formulaire, réinitialiser la forme, commencer à créer un nouveau composant et se rapprocher de la sortie de la fonction.
 Combiner avec d'autres éléments...
Combiner avec d'autres éléments...
Cette section comprend des options qui vous permettent de nommer votre composant et de contrôler la façon dont il sera combiné avec d'autres objets dans l'arborescence des composants.

 Réinitialiser
Réinitialiser
Cliquer sur le bouton Réinitialiser supprime la forme actuelle. En faisant cela avant de fermer le formulaire, vous vous assurez qu'un composant n'est pas créé à partir de la sélection actuelle. Cliquer sur ce bouton permet de conserver l'ensemble actuel des vecteurs ou composants sélectionnés.
 Appliquer
Appliquer
En cliquant sur le bouton "Appliquer", vous créez une forme basée sur les paramètres que vous avez choisis. Vous pouvez continuer à modifier le composant en choisissant différents paramètres dans le formulaire et en cliquant sur Appliquer pour le mettre à jour.
 Initier un nouveau composant
Initier un nouveau composant
Cliquer sur le bouton "Démarrer un nouveau composant" permet de sauvegarder l'état du composant qui a été créé, de désélectionner tous les composants/vecteurs et de recommencer le processus de création dans un nouveau composant. Les valeurs et les options du formulaire seront conservées dans ce cas jusqu'à ce que vous le fermiez.
 Fermer
Fermer
En cliquant sur le bouton "Fermer", vous fermerez le formulaire en revenant aux icônes de l'onglet "Modélisation" et à l'arborescence des composants mise à jour, reflétant les modifications que vous avez apportées. Si vous souhaitez supprimer la forme que vous venez de créer, vous pouvez cliquer sur l'icône "Annuler" ou utiliser le raccourci clavier pour annuler,CTRL+Z
Configuration du travail - Double face
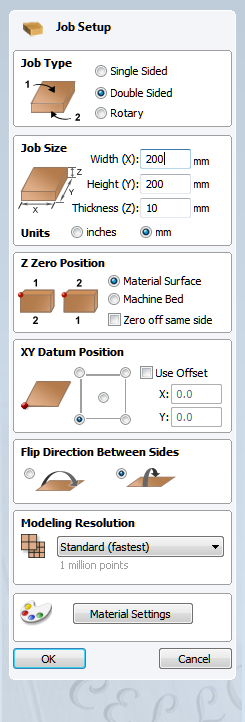
Le formulaire de configuration des travaux s'affiche chaque fois qu'un nouveau travail est créé ou que la taille et la fonction d'un travail existant sont modifiées.
Dans la plupart des cas, un nouveau travail représente la taille du matériau dans lequel le travail sera usiné ou au moins une zone d'une pièce de matériau plus grande qui contiendra la pièce qui sera coupée. Un clic sur OK crée un nouveau travail vide, qui est dessiné comme un rectangle gris dans la vue 2D. Des lignes grises horizontales et verticales en pointillés sont tracées dans la fenêtre de conception 2D pour indiquer où se trouvent les points X0 et Y0.
 Type de travail
Type de travail
Le type de travail "simple face" doit être utilisé lorsque la conception ne nécessite qu'une découpe du matériau d'un seul côté. C'est le type de travail le plus simple à concevoir et à usiner.
Le type de travail double face est utile lorsqu'il est souhaité de découper les deux faces de votre matériau. Aspire vous permet de visualiser et de gérer le processus de création et de découpe des deux côtés de votre conception dans un seul fichier de projet.
Le type de travail rotatif permet l'utilisation d'un axe rotatif (également appelé 4e axe ou indexeur). Aspire fournit une visualisation, une simulation et des outils alternatifs appropriés pour les conceptions rotatives.
 Taille du travail
Taille du travail
Cette section du formulaire définit les dimensions du bloc de matériau que vous utiliserez pour votre projet en termes de largeur (selon l'axe X), de hauteur (selon l'axe Y) et d'épaisseur (selon l'axe Z).
Elle vous permet également de sélectionner les unités de mesure que vous préférez pour votre projet, soit les pouces (impérial/anglais) ou les millimètres (métrique).
 Position Z Zero
Position Z Zero
Indique si la pointe de l'outil est décalée par rapport à la surface du matériau (comme indiqué sur le schéma) ou par rapport au banc / à la table de la machine pour Z = 0,0.
 Zéro du même côté
Zéro du même côté
Cette option permet à Z Zero de faire référence au même emplacement physique, que le matériel soit retourné ou non
 Position d'origine XY
Position d'origine XY
Cette donnée peut être fixée à n'importe quel coin, ou au milieu du travail. Il représente l'emplacement, par rapport à votre conception, qui correspondra à la machine-outil lorsqu'elle sera positionnée à X0, Y0. Lorsque ce formulaire est ouvert, un carré rouge est dessiné en vue 2d pour mettre en évidence la position du point de référence.
 Utiliser le Offset
Utiliser le Offset
Cette option permet de fixer la position du point de référence à une valeur autre que X0, Y0.
 Inverser la direction entre les côtés
Inverser la direction entre les côtés
Cette section donne le choix entre un retournement horizontal et vertical lors du changement de côté d'usinage. Aspire utilise cette information pour gérer correctement l'alignement de la géométrie relative à chaque côté.
 Mise à l'échelle du design
Mise à l'échelle du design
Lors de la modification des paramètres de taille de travail d'un travail existant, cette option détermine si les dessins que vous avez déjà créés seront mis à l'échelle proportionnellement pour correspondre aux nouvelles dimensions du travail. Si vous souhaitez conserver la taille existante de vos dessins, même après que la taille du travail ait changé, laissez cette option non cochée. Si cette option est cochée, vos dessins seront redimensionnés pour rester dans les mêmes proportions et positions relatives dans les limites de votre nouveau matériau lorsque vous cliquez sur OK.
 Résolution de modélisation
Résolution de modélisation
Cela détermine la résolution/qualité du modèle 3D. Lorsque l'on travaille avec des modèles 3D, certaines opérations peuvent nécessiter beaucoup de calculs et de mémoire. Le réglage de la résolution vous permet de choisir le meilleur équilibre entre qualité et vitesse pour la pièce sur laquelle vous travaillez. Plus la qualité de la résolution choisie est bonne, plus l'ordinateur sera lent.
Comme cela dépend entièrement de la pièce sur laquelle vous travaillez et des performances de votre matériel informatique, il est difficile, dans un document comme celui-ci, de recommander ce que doit être le réglage. En règle générale, le réglage standard (le plus rapide) sera acceptable pour la majorité des pièces que les utilisateurs Aspire fabriquent. Si la pièce que vous fabriquez est relativement grande (plus de 18 pouces) mais comporte encore de petits détails, vous pouvez choisir une résolution plus élevée, par exemple Haute (3 x plus lente), et pour les très grandes pièces (plus de 48 pouces) comportant de petits détails, le réglage le plus élevé (7 x plus lent) peut être approprié.
La raison pour laquelle le détail de votre pièce doit être pris en compte est que si vous réalisez une pièce avec un seul grand élément (par exemple un poisson), la résolution standard serait correcte, mais si c'est une pièce avec de nombreux éléments détaillés (par exemple un banc de poissons), le réglage le plus élevé ou le plus élevé serait préférable. Comme indiqué précédemment, il s'agit de directives extrêmement générales, car sur les ordinateurs plus lents ou plus anciens, les opérations avec le paramètre le plus élevé peuvent prendre beaucoup de temps à calculer.
Comme la résolution s'applique à l'ensemble de votre zone de travail, il est important de définir la taille de votre pièce de manière à ce qu'elle soit juste assez grande pour contenir la pièce que vous avez l'intention de sculpter. Il n'est pas conseillé de régler votre matériau à la taille de votre machine - par exemple 96 x 48 si la pièce que vous comptez découper n'est que 12 x 12, car cela rendrait la résolution dans la zone 12 x 12 très faible.
 Aspect
Aspect
Cela détermine la couleur ou l'effet de matière qui sera appliqué au modèle 3D de base. Il est possible de le modifier à tout moment et d'appliquer différentes couleurs et matériaux à différents composants à l'aide du gestionnaire de composants. Consultez la section "Visualisation de parcours d'outils" pour en savoir plus sur les différents paramètres des matériaux et sur l'ajout d'un effet de matériau personnalisé.
Joindre / fermer le vecteur avec une courbe lisse
Joindre avec une courbe trouve les points d'extrémité les plus proches sur 2 vecteurs ouverts sélectionnés et les joint avec une courbe lisse.
Aspiredispose de deux méthodes de jonction lisse :
Une méthode plus lisse (nouvelle pour la V9.5)
Une méthode de jonction moins profonde et plus symétrique

Créer une feuille de travail
Les fiches de travail contiennent un résumé des informations dont vous aurez besoin lorsque vous viendrez exécuter les parcours de votre projet sur votre machine CNC. Aspire crée un document HTML autonome qui peut être visualisé avec la plupart des navigateurs Web, y compris Internet Explorer, Chrome ou Firefox. Pour créer une feuille de travail pour un projet donné, il suffit de sélectionner Créer une feuille de travail dans le menu Trajectoires d'outil, puis de sélectionner un nom de fichier et un emplacement pour enregistrer le document. Si votre travail contient plusieurs feuilles, Aspire créera automatiquement une Feuille de travail pour chaque feuille contenant des parcours d'outils. Si vous travaillez sur un travail recto-verso, vous devrez créer une feuille de travail pour les deux côtés en passant simplement d'un côté à l'autre et en sélectionnant l'icône de création de feuille de travail. Lorsque vous enregistrez le fichier .html, le logiciel ajoute automatiquement "_Top" ou "_Bottom" au nom pour différencier les deux côtés une fois le fichier enregistré.
Ouverture automatique
Si vous souhaitez ouvrir automatiquement la feuille de travail après sa création, il vous suffit de maintenir la touche CTRL du clavier enfoncée lorsque vous sélectionnez l'option Créer une feuille de travail dans le menu.
Chaque feuille de travail comprend les informations suivantes :
Mise en page du travail
Une image miniature représentant les vecteurs sur votre travail / feuille en cours, entourée d'un rectangle extérieur représentant la taille de votre matériau.
Configuration du matériel
Un résumé des informations importantes dont vous aurez besoin pour positionner et référencer correctement votre pièce sur votre machine CNC. Cela inclut les dimensions du bloc de matériau utilisé dans Aspire pour créer et simuler vos parcours d'outils. La position de départ et de retour de votre machine. Le dégagement au-dessus du matériau pour tout déplacement rapide entre les plongées. Pour les travaux recto-verso, vous verrez également le côté auquel la feuille de préparation appartient (en haut ou en bas) ainsi que le sens de retournement.
Résumé des parcours d'outils
Un résumé de chacun des parcours d'outils dans le fichier, comprenant le nom du parcours, l'outil requis et une estimation du temps d'usinage.
Liste des parcours d'outils
Détails de chaque parcours d'outil, y compris les vitesses d'avance et de plongée ainsi que la vitesse de rotation de la broche prévue.
Copier le long des vecteurs
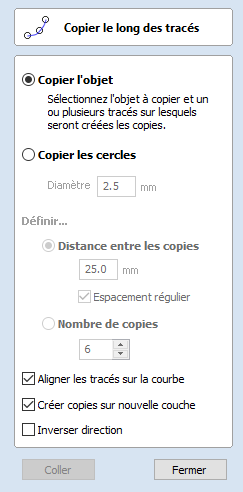
Cet outil crée automatiquement des motifs répétitifs d'objets en plaçant des copies de ceux-ci sur la longueur d'un ou plusieurs vecteurs sélectionnés. L'outil permet d'utiliser n'importe quel objet existant, mais il dispose également d'une option spécifique pour la création de cercles, qui est un élément de conception commun pour les motifs de ce type.
 Copier objet
Copier objet
Tout vecteur de forme ou groupe de vecteurs peut être copié le long d'une ou de plusieurs courbes. Le premier vecteur ou groupe de vecteurs sélectionné est l'objet qui est copié plusieurs fois le long des courbes.
 Distance entre copies
Distance entre copies
Il s'agit de la distance le long de la courbe sélectionnée entre chaque vecteur collé. L'option Forcer un espacement régulier garantit que les objets sont collés aux points d'extrémité de la ou des courbes. Si cette option n'est pas sélectionnée, les objets collés seront placés à la distance spécifiée et peuvent ne pas correspondre à la longueur exacte de la courbe.
 Nombre de copies
Nombre de copies
La sélection d'un nombre spécifique de copies fixe automatiquement le nombre spécifié de copies sur toute la longueur avec un espacement régulier entre elles
 Aligner les objets sur la courbe
Aligner les objets sur la courbe
Lorsque cette option est sélectionnée, les objets collés sont automatiquement alignés "normalement" ou perpendiculairement à la courbe sur laquelle ils sont copiés. Si cette option n'est pas sélectionnée, les objets copiés restent dans l'orientation de l'original.
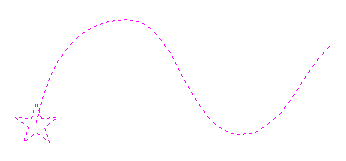
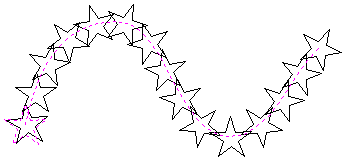
 Créer des copies sur une nouvelle couche
Créer des copies sur une nouvelle couche
Cette option crée les copies multiples sur une nouvelle couche, ce qui facilite grandement la sélection et l'organisation des vecteurs résultants à des fins d'usinage, etc.
 Inverser la direction
Inverser la direction
Si vos copies apparaissent à l'envers, cette option effectuera l'opération de copie dans le sens opposé le long des vecteurs sélectionnés et les formes copiées résultantes seront créées dans l'autre sens.
Journal des modifications du post-processeur
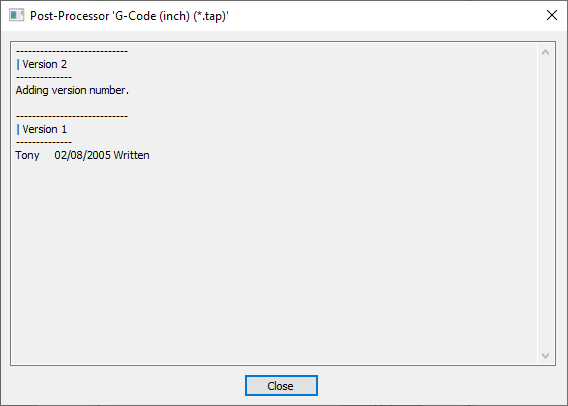
This will provide details of the changes that have been made between versions of this post-processor. This may be important for determining if you need to use an ealier or later version of a particular post-processor for your machine tool or controller.
This can be accessed from the Post-Processor list in the Machine Configuration Management dialog or the Post-Processor Management dialog.
Sélecteur de vecteurs
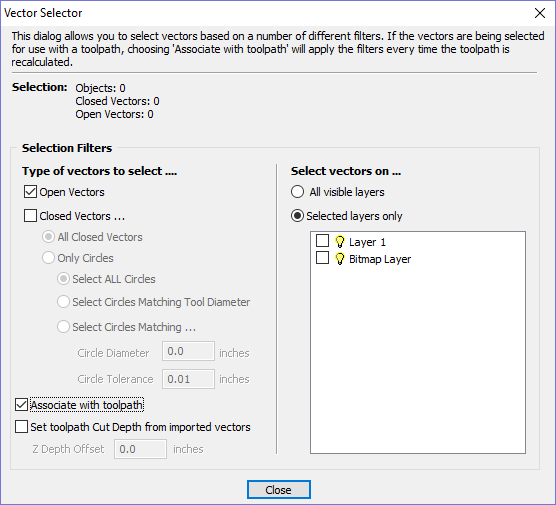
Cet outil vous permet de sélectionner facilement des vecteurs qui répondent à un ensemble de critères, tels que les vecteurs ouverts, fermés, circulaires et aussi les contraintes de correspondance basées sur les couches. Le dialogue est accessible à partir de l'élément de menu Edit ► Vector Selector, ou à partir du bouton Selector... de chaque formulaire de parcours d'outil. Lorsque la commande est exécutée, le dialogue affiché s'affiche.
Le dialogue est utilisé pour configurer un ensemble de "filtres" qui déterminent quels vecteurs seront sélectionnés. Un filtre est activé en cliquant sur sa case à cocher, ou en sélectionnant une option de "bouton radio", la sélection actuelle sera mise à jour avec tous les objets du fichier qui correspondent aux options de filtre actuelles.
En général, vous commencerez en haut de la boîte de dialogue et vous descendrez, en spécifiant des filtres de plus en plus explicites pour déterminer exactement la sélection requise.
L'option la plus simple consiste simplement à utiliser le formulaire pour sélectionner des vecteurs fermés dans le travail ou pour sélectionner des vecteurs ouverts (vous pouvez spécifier les deux, auquel cas tous les vecteurs seront sélectionnés tant qu'ils se trouvent sur une couche visible).
La façon la plus courante d'utiliser le sélecteur de vecteurs est de sélectionner tous les vecteurs d'une couche donnée, comme le montre la capture d'écran du dialogue ci-dessous.
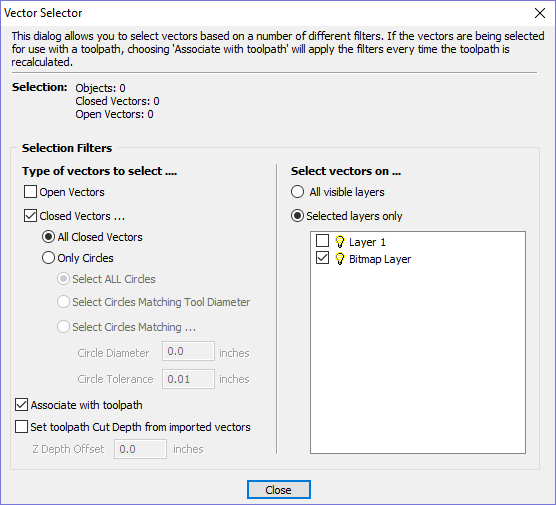
Note
When opened from Edit ►Vector Selector, the options Associate with toolpath and Set toolpath Cut Depth from imported vectors are not available. These options are only usable when applying the vector selector from a toolpath form.
 Sélection
Sélection
La section Sélection : en haut de la boîte de dialogue est continuellement mise à jour pour montrer les résultats du filtre actuel et la vue 2D est également mise à jour pour montrer ce qui est actuellement sélectionné. L'entrée Objets : montre le nombre total d'objets sélectionnés. Si ces objets comprennent des textes ou des groupes, ce nombre peut être inférieur au total des vecteurs fermés et ouverts affichés sur la ligne suivante. Par exemple, un bloc de texte est un objet, mais il est généralement constitué de plusieurs vecteurs fermés. Si un groupe contient à la fois des vecteurs ouverts et fermés, il sera sélectionné comme correspondant aux filtres Ouverts et Fermés.
 Filtres de géométrie
Filtres de géométrie
La section Filtres géométriques est utilisée pour spécifier les contraintes sur le type de vecteurs à sélectionner. Vous pouvez choisir de sélectionner des vecteurs ouverts et/ou des vecteurs fermés. Au lieu de sélectionner Tous les vecteurs fermés, le dialogue peut être utilisé pour sélectionner uniquement les cercles et peut même être utilisé pour spécifier un diamètre et une tolérance exacts pour les cercles à sélectionner. Cela peut être très utile pour sélectionner des vecteurs pour des parcours de forage, en particulier si les vecteurs n'ont pas déjà été triés en couches.
 Filtre de couches
Filtre de couches
La section Filtre des couches vous permet de choisir une ou plusieurs couches visibles sur lesquelles vous pouvez sélectionner les vecteurs qui correspondent au filtre de géométrie. Sinon, l'option Toutes les couches visibles désactive le filtrage par couche et sélectionne tous les vecteurs qui correspondent au filtre géométrique, quelle que soit la couche sur laquelle ils se trouvent, tant que cette couche est visible.
 Modèles de parcours d'outils avancés
Modèles de parcours d'outils avancés
En associant un modèle au résultat d'un filtre de sélection de vecteurs, nous pouvons créer un modèle pour sélectionner automatiquement les vecteurs qu'il est destiné à usiner. Un cas simple serait de créer un gabarit qui consisterait en un parcours de Pocketing configuré pour usiner tous les vecteurs fermés sur une couche appelée Pocket. Après avoir chargé ce modèle dans un nouveau travail et choisi "Parcours d'outils ► Recalculer tous les parcous d'outils", le parcours sera recalculé automatiquement en sélectionnant tous les vecteurs fermés sur la couche appelée Pocket.
Les modèles avancés sont créés en sélectionnant les vecteurs d'un parcours d'outil à l'aide du bouton Sélecteur... du formulaire de parcours d'outil. Lorsqu'un formulaire de parcours d'outil est ouvert pour la première fois, la section Sélection de vecteurs : du formulaire indique que les vecteurs sont sélectionnés manuellement comme indiqué ci-dessous...

En appuyant sur le bouton Sélecteur..., le formulaire de sélection de vecteurs s'affichera comme indiqué précédemment. Après avoir fait votre sélection de géométrie et avant de fermer le formulaire, sélectionnez l'option Associer avec le parcours d'outil sur le formulaire comme indiqué ci-dessous.
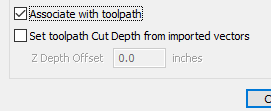
Après la fermeture du formulaire de sélection de vecteur, le formulaire de parcours d'outil indiquera que la sélection de vecteur est maintenant "automatique" comme indiqué ci-dessous...

Note
Calculate the toolpath to apply the changes you have made.
Lorsque vous recalculez ou modifiez un parcours dont le mode de sélection vectorielle est réglé sur automatique, les vecteurs qui correspondent au filtre lorsque le parcours est recalculé ou modifié seront sélectionnés. Pour annuler le mode de sélection vectorielle automatique, vous pouvez simplement sélectionner les vecteurs à usiner normalement avec la souris, ou utiliser le bouton Sélecteur... pour faire réapparaître le sélecteur de vecteurs (les paramètres sont mémorisés) et décocher l'option Associer au parcours.
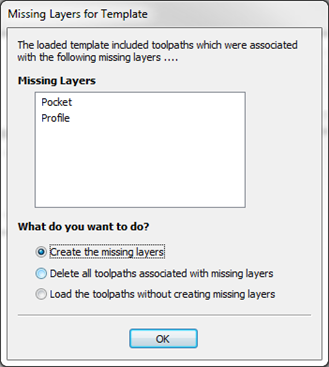
Si les parcours avec le mode de sélection vectorielle réglé sur Automatique sont enregistrés comme modèles, ces réglages sont enregistrés avec le modèle. Lorsque le modèle est réouvert et que les parcours d'outils sont recalculés, ils sélectionneront automatiquement tous les vecteurs qui correspondent aux filtres spécifiés avec le sélecteur de vecteurs pour ce parcours d'outils.
Si vous chargez un modèle de parcours d'outil dont les parcours d'outil sont associés à des couches qui n'existent pas dans le fichier actuel, la boîte de dialogue Couches manquantes pour le modèle sera affichée. Il répertorie toutes les couches manquantes et vous offre le choix de les créer automatiquement, de supprimer les parcours associés aux couches manquantes ou de charger les parcours tels quels.
En choisissant de permettre au dialogue de créer automatiquement les couches manquantes, vous pouvez utiliser un modèle de parcours d'outil pour créer des couches "standard" pour les opérations d'usinage et charger les parcours d'outil prêts à être calculés. Il suffit ensuite de déplacer les vecteurs vers les couches appropriées et de recalculer tous les parcours d'outils.
En choisissant l'option "Supprimer tous les parcours associés aux couches manquantes", vous pouvez créer un modèle unique avec de nombreux parcours et faire supprimer automatiquement ceux qui ne sont pas appropriés pour le travail en cours.
Fenêtre de dialogue Options
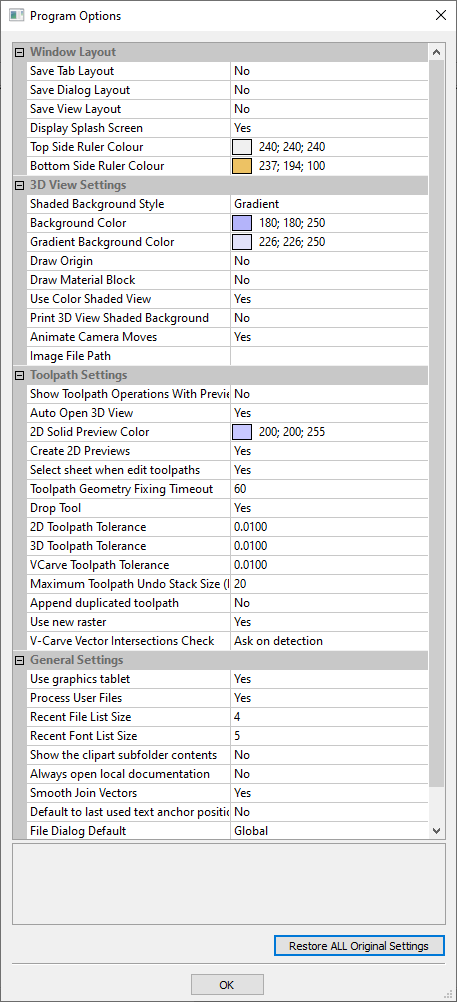
Note
Many of the choices in this dialog will not take effect until the software has been exited and restarted.
 Disposition de la fenêtre
Disposition de la fenêtre
Save Tab Layout | Save the layout and the 'pinned' state of the command and toolpath fly out tabs. |
Save Dialog Layout | Save the size, position and visibility for dialogs such as the Layer control and Toolpath Control dialogs. |
Save View Layout | Save the layout of the 2D and 3D view windows. |
Display Splash Screen | Display the program Splash Screen, while the program is loading. |
Top Side Ruler Color | The colour of the ruler on the top side in a two-sided project. |
Bottom Side Ruler Color | The colour of the ruler on the bottom side in a two-sided project. |
 Configuration de vue 3D
Configuration de vue 3D
Shaded Background Style | Allows to choose between Solid, Gradient and Image background styles. |
Background Color | Change the background color used for the 3D view. Used with Solid and Gradient background styles. |
Gradient Background Color | Change the bottom (lightest) color used for the 3D view. Used with Gradient background style. |
Draw Origin | Draw the origin arrows by default on startup. |
Draw Material Block | Draws Material Block boundaries by default on startup. |
Use Color Shaded View | Draw shaded model in 3D view by default on startup. |
Print 3D View Shaded Background | Include the shaded background when printing. |
Animate Camera Moves | Switch on/off animation in the 3D View when selecting View positon from the Iso View, Down X, Down Y or Down Z icons. |
Image File Path | Path to the image to be used as background. Used with Image background style. |
 Configuration de parcours d'outil
Configuration de parcours d'outil
Show Toolpath Operations with Preview | When the toolpath Preview form is visible, keep the 'Toolpath Operations' section visible (requires more screen space). |
Auto Open 3D view | Automatically swap to 3D view after calculating a toolpath. |
2D Solid Preview Color | Color used to draw the solid 2D toolpath preview with. |
Create 2D Previews | Create 2D previews of toolpaths in 2D view. |
Select Sheet When Edit Toolpaths | If a toolpath is associated with a sheet, select sheet when edit toolpath. |
Toolpath Geometry Fixing Timeout | Number of seconds the program will spend trying to fix problems with geometry when calculating toolpaths. |
Drop Tool | When projecting a toolpath onto the model, drop the tool on surface rather than project. If this is set, the toolpath will follow the surface of the model better, but could be slower to calculate. |
2D Toolpath Tolerance | Tolerance to apply to 2D toolpaths after calculating to reduce file size. |
3D Toolpath Tolerance | Tolerance to apply to 3D toolpaths after calculating to reduce file size. |
VCarve Toolpath Tolerance | Tolerance to apply to VCarve toolpaths after calculating to reduce file size. Note We strongly recommend that the Toolpath Tolerance should be left at their default settings unless different values are recommended by your machine tool manufacturer. If you do have a machine which struggles with the default settings, try doubling the values and cutting a test-piece to assess the tradeoff between machining times, file size and final machined quality. We have done some limited testing and on a sample complex 3D model, increasing the '3D Toolpath Tolerance' to 0.001 inches gave a 40% decrease in file size and no noticeable difference in quality on the test machine and job. In the test case there was no measurable difference in machining time on the CNC machine the test was carried out on. |
Maximum Toolpath Undo Stack Size (MB) | Maximum size in MB of Toolpath data undo stack for storing toolpath delete state. |
Append duplicated toolpath | When duplicating a toolpath, this determines whether it places the new toolpath next to the original or append it to the end of the list. |
Use new raster | Generate raster toolpaths that are more consistent in regards to machining direction, even for complex shapes. |
V-Carve Vector Intersection Check | This option determines whether or not to check for vector intersections when calculating a V-Carve toolpath and what to do when they are detected. |
 Configuration générale
Configuration générale
Use Graphics tablet | Switch on support for graphics tablet drivers, if installed - for use with the sculpting tool. |
Process User Files | Enable/disable processing of files in the 'Vectric Files' folder in your common user document folder. |
Recent File List Size | This sets the maximum number of items that will be displayed in the Recently opened files... list in left hand side bar of the interface when there is no file currently loaded. The list will not increase in size until the software has been re-started and more files have been opened and/or saved. |
Show the clipart Subfolder Contents | If set to Yes then this will show the contents within the selected Folder in the Clip Art browser along with up to 3 sub-folders if they exist and contain appropriate file types. If set to No it will only display the contents of the selected folder, not sub-folders. |
Always open local documentation | Force open the local copy of the documentation when accessed through the Help menu. Aspire automatically opens the local documentation if you have no internet connection or if the server is taking too long to respond. |
Smooth Join Vectors | Produce a smoother join between 2 vectors. This is option is there mainly to support older behavior. |
Default to last used text anchor position | Control the default location of the anchor when creating a text object. This is to either default it to the last set location, or always default to a specific location. |
File Dialog Default | This option controls the default directory that is opened when opening or saving files. The default Global options will open the last used folder as per the Operating Systems default behavior. If you choose Operation, the software will remember the last used folder for that particular operation. We divide operations in broad categories, such as, vector import / export, model import / export, toolpaths, tools, etc... If you choose Job, we will always default to your saved job's location. |
 Choix de confirmation
Choix de confirmation
Sheet Toolpath Deletion Check | When a sheet is deleted, you can choose whether the associated toolpaths will also be deleted. |
Toolpath Vector Intersections Check | If vector intersections are detected calculating a V-Carve or Pocket toolpath you can choose to be asked what to do next or to open the Vector Validator. Alternatively, you may forgo the intersections check entirely. |
Radiused Offset Intersections Check | If vector intersections are detected when performing a radiused offset you can choose to be asked what to do next or to open the Vector Validator. Alternatively, you may forgo the intersections check entirely. |
Sharp Offset Intersections Check | If vector intersections are detected when performing a sharp offset you can choose to be asked what to do next, to open the Vector Validator or to proceed with the offset anyway. |
Confirm changes applying to all sheets in Job Setup form | In multi-sheet jobs changing job type, units, flip direction or rotary orientation applies to all sheets. Choose if you want the software to ask you for confirmation. |
Confirm changes applying to single sheet in Job Setup form | In multi-sheet jobs Job Setup form will only change active sheet. Choose if you want the software to ask you for confirmation. |
Warn about unsuitable components for embossing | When attempting an embossing operation on a low relief component, display warning to indicate that this model may not be suitable. |
Enregistrer tous les parcours visibles comme modèle
La commande de menus Parcours d'outils ► Modèles ► Enregistrer tous les parcours d'outils visibles comme modèle permet de sauvegarder un groupe de parcours d'outils en tant que modèle unique. Par exemple, les parcours d'outils peuvent avoir tous les paramètres utilisés pour les opérations de profilage et d'empochement pour un type particulier de travail et de combinaison de matériaux. Ces paramètres de parcours peuvent ensuite être rappelés simplement en ouvrant le modèle et en sélectionnant les vecteurs appropriés pour chaque parcours.
Si les parcours d'outils dont le mode de sélection des vecteurs est réglé sur Automatique sont enregistrés comme modèles, ces réglages sont enregistrés avec le modèle. Lorsque le modèle est réouvert et les parcours d'outil recalculés, ils sélectionneront automatiquement tous les vecteurs qui correspondent aux filtres spécifiés avec le sélecteur de vecteur pour ce parcours d'outil.
 Feuilles multiples
Feuilles multiples
S'il y a plusieurs feuilles, un message apparaîtra pour vous demander si vous voulez appliquer le modèle à chaque feuille du travail. Si vous répondez "oui", le modèle sera appliqué à toutes les feuilles et les parcours d'outils seront automatiquement calculés dans la mesure du possible. Les parcours d'outils générés pour chaque feuille seront préfixés par "Sn-" où "n" est le numéro de la feuille pour le parcours d'outils. Par exemple, si le modèle comporte un parcours d'outil appelé "Découpe", les parcours d'outil associés à chaque feuille seront :
"S1-Coupe", "S2-Coupe", etc.
Si le modèle contient des parcours d'outils qui font référence à des couches qui n'existent pas dans le fichier actuel, le dialogue des couches manquantes apparaîtra une fois et l'option choisie sera utilisée pour chaque feuille à laquelle le modèle est appliqué. Si vous choisissez "Créer les couches manquantes" ou "Charger les parcours sans créer de couches manquantes", tous les parcours qui font référence à ces couches seront créés vides et leur visibilité sera désactivée.
Si les parcours dans le modèle utilisent la sélection automatique de vecteurs, les vecteurs correspondant aux critères de sélection peuvent être créés et le parcours vide recalculé. Si la sélection automatique n'est pas utilisée, un parcours vide peut être édité en double-cliquant sur son nom dans la liste des parcours ou en sélectionnant l'icône Editer le parcours dans l'onglet Parcours. Une fois que le formulaire de parcours d'outil est ouvert, les vecteurs à usiner peuvent être sélectionnés et le parcours d'outil calculé en utilisant tous les paramètres enregistrés.
Dupliquer le parcours de l'outil
L'option Dupliquer le parcours crée et ajoute une copie du parcours sélectionné à la liste des parcours. Un numéro d'index est automatiquement ajouté au nom du nouveau parcours. Par exemple :
Cut out - 1/4 inch End Mill créera une copie avec le nom Cut out - 1/4 inch End Mill (1)
La copie de parcours 3D générés en externe (comme par exemple à partir de PhotoVCarve) créera également une image miniature en niveaux de gris dans la vue 2D, qui pourra ensuite être utilisée pour positionner le parcours dans votre travail.
Créer une forme

L'outil Créer une forme permet à l'utilisateur de créer des composants basés sur un ou plusieurs vecteurs fermés. Les vecteurs peuvent être sélectionnés soit avant de cliquer sur l'icône, soit après l'ouverture du formulaire. L'utilisateur travaille dans le formulaire en spécifiant le profil et la force de la forme et en modifiant les options pour régir sa hauteur. Il existe également une option permettant d'incliner la forme sur un angle. Une fois que l'un des paramètres a été défini, il peut être prévisualisé en cliquant sur Appliquer.
Cette forme peut être facilement modifiée en changeant les paramètres de la forme et en cliquant sur le bouton Appliquer pour mettre à jour l'aperçu. Une fois que vous êtes satisfait de la forme créée, vous avez deux choix : démarrer un nouveau composant (qui enregistrera votre composant actuel et en démarrera un nouveau) ou fermer le formulaire.
La modification des valeurs à l'aide du curseur sur le formulaire mettra immédiatement à jour la vue 3D lorsque vous relâcherez le curseur. Si vous modifiez les champs d'édition tels que l'angle ou la hauteur de la base, en appuyant sur la barre d'espacement de votre clavier après avoir saisi votre valeur, vous appliquez les modifications et mettez à jour l'aperçu 3D ou vous pouvez appuyer à nouveau sur le bouton "Appliquer".
Si vous sélectionnez un autre vecteur, la forme actuelle sera rejetée, alors n'oubliez pas de cliquer sur Démarrer un nouveau composant si vous voulez en garder une copie.
 Profil de la forme
Profil de la forme
Il existe six types de formes différentes :
 Courbé
Courbé

 Angle
Angle

Cela définira l'angle du bord de la forme du profil arrondi ou angulaire - plus l'angle est élevé, plus la forme est raide. Les formes angulaires peuvent avoir un angle maximum de 89°. La barre de défilement à droite peut également être utilisée pour modifier cet angle et pour saisir un angle spécifique dans la forme.
 Concave
Concave

 En forme de S
En forme de S

 Plat
Plat

 Personnalisé
Personnalisé
Le profil de forme personnalisé utilise un vecteur pour définir le profil plutôt que d'utiliser l'un des profils standard.
Pour utiliser l'option de profil personnalisé, une sélection de vecteurs fermés, plus un vecteur ouvert supplémentaire représentant le profil, doit être sélectionnée.
Lors de l'utilisation d'un profil personnalisé, la forme finale sera déterminée en considérant la forme au-dessus de la ligne joignant les points d'extrémité. Pour cette raison, le vecteur de profil doit généralement avoir une jambe.
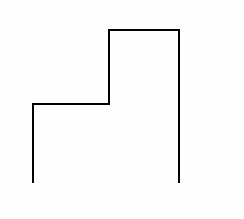

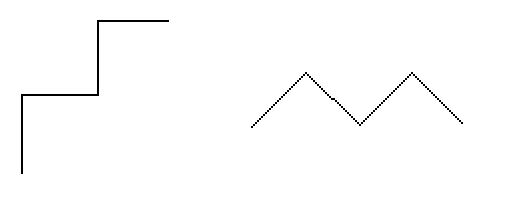

 Hauteur de la base
Hauteur de la base
Précise la hauteur d'un "plan de base" plat ajouté sous le profil que vous avez choisi.
 Hauteur finale
Hauteur finale
 Sans limite
Sans limite
En cochant cette option ✓, cela permet à la combinaison de la taille et de la forme du vecteur et des valeurs de profil spécifiées de régir la hauteur finale de la forme.
 Limite de hauteur
Limite de hauteur
En cochant ✓, cette option limite la hauteur de la forme en l'aplatissant à la valeur saisie dans la zone Hauteur de la forme qui devient active une fois que cette option est sélectionnée.
 Échelle à la hauteur exacte
Échelle à la hauteur exacte
En cochant ✓, cette option limite la hauteur de la forme en la mettant à l'échelle vers le haut ou vers le bas tout en conservant son profil général spécifié. Elle est mise à l'échelle en fonction de la hauteur saisie dans la zone Hauteur du formulaire qui devient disponible une fois cette option sélectionnée. Le curseur peut également être utilisé pour modifier la hauteur finale.
The Base Height value is not included or controlled by the Final Height setting and if specified will be added to this value to give the total height of the component being created.
 Mélange aux vecteurs internes
Mélange aux vecteurs internes
Cette option applique le profil sélectionné à tous les vecteurs sélectionnés. Elle se fond dans le profil de l'extérieur des vecteurs aux vecteurs intérieurs


 Balayage
Balayage
L'option de balayage prend le profil choisi et balaie ce profil autour du vecteur sélectionné, en fusionnant le profil vers l'intérieur, mais sans déformer le profil original. Cette option est particulièrement utile lorsqu'elle est utilisée en conjonction avec le profil personnalisé.
 Inclinaison
Inclinaison
Lorsque cette option est cochée ✓ l'utilisateur peut définir une direction et un angle pour incliner la forme vers le haut selon un angle en Z. La première partie de cette opération (une fois l'option cochée ✓) consiste à appuyer sur le bouton d'ancrage défini - puis à cliquer sur deux points dans la vue 2D.
Le premier clic spécifie le point qui restera à zéro (le point de pivotement de l'inclinaison).
Le deuxième clic spécifie le point qui sera incliné vers le haut de l'angle spécifié (le point qui sera relevé).
L'angle par défaut (10 °) peut être modifié en cliquant sur la flèche à côté de la valeur et en utilisant le curseur ou en tapant une valeur spécifique et en appuyant sur la barre Space du clavier pour appliquer l'angle.
 Options de modélisation communes
Options de modélisation communes
Tous les principaux outils de modélisation du logiciel utilisent un ensemble commun de commandes pour attribuer un nom et un mode de combinaison au composant en cours de création, ainsi que des options pour appliquer les paramètres dans le formulaire, réinitialiser la forme, commencer à créer un nouveau composant et se rapprocher de la sortie de la fonction.
 Combiner avec d'autres éléments...
Combiner avec d'autres éléments...
Cette section comprend des options qui vous permettent de nommer votre composant et de contrôler la façon dont il sera combiné avec d'autres objets dans l'arborescence des composants.

 Réinitialiser
Réinitialiser
Cliquer sur le bouton Réinitialiser supprime la forme actuelle. En faisant cela avant de fermer le formulaire, vous vous assurez qu'un composant n'est pas créé à partir de la sélection actuelle. Cliquer sur ce bouton permet de conserver l'ensemble actuel des vecteurs ou composants sélectionnés.
 Appliquer
Appliquer
En cliquant sur le bouton "Appliquer", vous créez une forme basée sur les paramètres que vous avez choisis. Vous pouvez continuer à modifier le composant en choisissant différents paramètres dans le formulaire et en cliquant sur Appliquer pour le mettre à jour.
 Initier un nouveau composant
Initier un nouveau composant
Cliquer sur le bouton "Démarrer un nouveau composant" permet de sauvegarder l'état du composant qui a été créé, de désélectionner tous les composants/vecteurs et de recommencer le processus de création dans un nouveau composant. Les valeurs et les options du formulaire seront conservées dans ce cas jusqu'à ce que vous le fermiez.
 Fermer
Fermer
En cliquant sur le bouton "Fermer", vous fermerez le formulaire en revenant aux icônes de l'onglet "Modélisation" et à l'arborescence des composants mise à jour, reflétant les modifications que vous avez apportées. Si vous souhaitez supprimer la forme que vous venez de créer, vous pouvez cliquer sur l'icône "Annuler" ou utiliser le raccourci clavier pour annuler,CTRL+Z
Voir barre d'outils

Au-dessus de la fenêtre de visualisation se trouve une barre d'outils pratique qui permet d'accéder plus facilement aux outils courants. Grâce à la possibilité de créer un projet à double face, vous pouvez facilement passer de la face supérieure à la face inférieure de votre projet. La barre de dépôt des couches est maintenant passée de l'onglet dessin à la barre d'outils de visualisation, ce qui la rend accessible à tout moment. Les autres icônes affichées dans l'ordre de gauche à droite sont les suivantes
 Activer/désactiver le dessin de parcours d'outil
Activer/désactiver le dessin de parcours d'outil
 | Toggle 2D Toolpath Drawing |
 | Toggle solid 2D Toolpath Drawing |
 Fenêtres mosaïques en vue 2D et 3D
Fenêtres mosaïques en vue 2D et 3D
 | Stack 2D and 3D View windows vertically |
 | Stack 2D and 3D View windows horizontally |
 Usinage des deux côtés
Usinage des deux côtés

Lorsque vous travaillez sur un travail bilatéral, des icônes supplémentaires apparaissent sur la barre d'outils de visualisation. Sur la gauche, vous verrez une icône indiquant si le travail sur lequel vous travaillez sera retourné horizontalement ou verticalement. Ceci est important car le logiciel reflètera automatiquement vos parcours et votre géométrie autour de différents axes en fonction de ce réglage. Pour maintenir l'alignement correct de vos parcours, vous devez physiquement tourner le matériau sur votre machine CNC dans la même direction que celle que vous avez spécifiée lors du processus de conception.
 | Turn horizontally from left to right |
 | Turn vertically, end over end |
Note
This icon is just for you information and does not perform any operation; it is not clickable.
Le bouton suivant indique le côté sur lequel vous travaillez actuellement. Il s'agit d'un bouton basculant sur lequel on peut cliquer. Cliquer sur ce bouton permet de changer le côté actif de votre travail.
 | Top side is active, all operations will apply to the Top side. |
 | Bottom side is active, all operations will apply to the Bottom side. |
Note
The rulers that border the 2D View are colored to provide a handy visual indicator as to which side is currently active. An Orange background indicates that the Bottom side is currently active and any drawing or toolpaths are associated with the Bottom Side of your design.
Le dernier outil supplémentaire pour les travaux à deux faces se trouve sur le côté droit de la barre d'outils de visualisation et vous permet de basculer le relief composite 3D pour afficher soit la face active, soit votre modèle uniquement, soit les deux faces de votre modèle sous la forme d'un seul bloc solide.
 | Toggle Two-Sided View |
 Usinage rotatif
Usinage rotatif

Lorsque vous travaillez sur un travail rotatif, une icône supplémentaire apparaîtra. Ce bouton vous permet de basculer la vue 3D entre le mode d'affichage enveloppé et le mode d'affichage plat.
 | Toggle Wrapped 3D view. |
Limite vectorielle
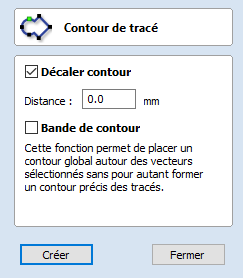
La formulaire des limites des vecteurs vous permet de créer des limites autour de vecteurs sélectionnés.
 Bord de compensation
Bord de compensation
Lorsque cela est coché ✓, la limite créée est décalée vers l'extérieur de la distance spécifiée.
 Bord élastique
Bord élastique
Lorsque cette case est cochée ✓, la limite créée est le résultat de l'étirement d'un élastique autour des vecteurs actuellement sélectionnés.
Les images ci-dessous montrent la différence entre les deux types de limites que la forme crée. L'image de gauche illustre la sortie de décalage standard et celle de droite montre le résultat lorsque l'option bord élastique est coché ✓.
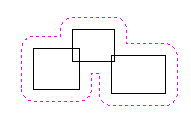
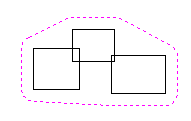
Exporter un modèle comme fichier STL
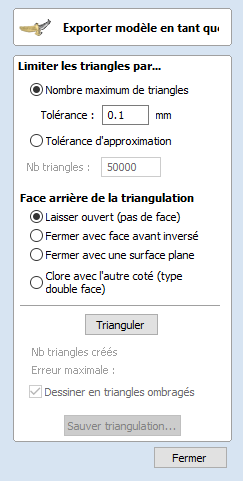
Le format de fichier STL est une norme industrielle pour la représentation de modèles 3D sous forme de maillages constitués d'une peau de triangles. C'est un moyen très robuste d'exporter une version de votre modèle composite 3D vers des applications externes ou même des machines de prototypage rapide (RP). Les modèles peuvent également être exportés sous la forme d'un fichier OBJ, qui comprend les couleurs des composants et est principalement utilisé pour le rendu de votre modèle par rayonnage.
 Limites de triangle par...
Limites de triangle par...
En général, les mailles triangulaires ne sont pas capables de contenir autant de détails que les composants 3D d'Aspire. Par conséquent, vous devez choisir la stratégie qu'Aspire utilisera pour réduire les détails dans votre fichier STL.
Note
When exporting the rotary model, currently there is no control over the number of triangles and the mesh will be exported at the highest quality. That means that the generated file will have a considerable size.
 Tolérance approximative
Tolérance approximative
Avec cette option, la qualité de la maille est définie par le degré d'approximation du modèle par le logiciel. Plus le nombre est petit, plus le modèle est détaillé et lisse, mais plus la taille mémoire du fichier est importante.
 Nombre maximum de triangles
Nombre maximum de triangles
En utilisant cette option, la qualité du maillage est limitée par le nombre de triangles que vous spécifiez ici. Plus le nombre est élevé, plus le détail et la finesse sont bons, mais plus la taille mémoire du fichier sera importante.
 Face postérieure de la triangulation
Face postérieure de la triangulation
Le modèle Composite n'a pas de face postérieure définie, car il est généralement inutile pour l'usinage CNC conventionnel à 3 axes. Toutefois, lors de la conversion de votre modèle composite en un maillage 3D, il peut être utile de former un maillage fermé en créant automatiquement une face postérieure.
 Laisser ouvert (sans face postérieure)
Laisser ouvert (sans face postérieure)
Cela crée une maille avec un dos ouvert. Cela crée une coquille avec la forme 3D sur sa face et un dos ouvert.
 Fermer avec le front inversé
Fermer avec le front inversé
Cela permet de créer un maillage avec une copie du devant du modèle au dos. Cette méthode est utilisée lorsqu'un modèle solide à deux faces est nécessaire pour la sortie. Un exemple de cela pourrait être un poisson à deux faces.
Note
When exporting the rotary model this option is not available.
 Fermer avec un plan lisse
Fermer avec un plan lisse
Cela crée une maille dont le dos est scellé par un plan plat. Ce type de modèle fermé peut être requis par le prototypage rapide (logiciel d'impression 3D) pour permettre la préparation de la pièce pour le processus de production.
Note
When exporting the rotary model this option is not available.
 Fermer avec l'autre côté (travaux bilatéraux uniquement)
Fermer avec l'autre côté (travaux bilatéraux uniquement)
Dans le cas d'un travail à double face, cette option peut être sélectionnée. Elle triangulera les deux côtés d'un travail et produira une seule maille fermée.
Note
When exporting the rotary model this option is not available.
 Fermer les côtés
Fermer les côtés
Cette option n'est disponible que pour les travaux rotatifs. Lorsqu'elle est sélectionnée, la maille créée aura des bouchons aux extrémités.
 Trianguler
Trianguler
Lorsque les options de la maille ont été sélectionnées, le fait de cliquer sur Trianguler permet de calculer la maille et d'afficher le résultat dans la vue 3D. Si ce résultat ne semble pas correct (par exemple, s'il n'est pas assez détaillé), les options peuvent être modifiées et il suffit de cliquer à nouveau sur ce bouton pour recalculer le maillage.
 Num Tri Créé
Num Tri Créé
Lorsqu'un maillage a été créé, ce champ indique combien de triangles il comprend. Plus le nombre de triangles est élevé, plus la taille du fichier est importante et plus les applications externes peuvent avoir des difficultés à les manipuler.
 Erreur maximum
Erreur maximum
Ce champ indique la pire déviation d'un triangle maillé par rapport au modèle 3D original.
 Dessiner une triangulation ombrée
Dessiner une triangulation ombrée
Cette option permet de visualiser la maille triangulaire en mode filaire ou ombré.
 Enregistrer la triangulation
Enregistrer la triangulation
Lorsque le maillage semble correct, cliquer sur ce bouton permet de l'enregistrer sur votre ordinateur en tant que fichier au format STL par défaut. La boîte de dialogue d'enregistrement de fichier permet également de sélectionner Wavefront (* .obj) et POV-Ray Scene (* .POV) comme autre format de maillage triangulaire en utilisant l'option Enregistrer en tant que type.
Note
When saving an obj file, an additional material (*.mtl) file and texture image file (*.jpg) will also be created - all three files will be required when opening the obj file in a 3rd party modelling or rendering package.
Migrating Post-Processor POST_BASE
Prior to V11.0, we had the POST_BASE global variable as a way alleviating some of the repetitions inherent to post-processors to make their management and organisation easier. This seemed to create trouble over the years, so we have stopped supporting it.
This guide will help migrate from some of the old post-processors.
Default Post-Processors
If you have not made any changes to your post-processor, you could find it again in the Vectric shipped database in the Post-Processor Management dialog and simply click 'Customise' to add it again to your My_PostP folder.
For the purpose of this guide, we will demonstrate this on the Next Wave post-processor, but the guidelines here can be applied to any post-processors.
The base does not need to change
In this guide, we will go through how to replace the POST_BASE statement. We will never have to alter the base post-processor (referenced in that statement), but only the post-processor containing that statement. Please always back up your file first.
Check your output
Save some toolpaths using this new post and check the output!
 What is a Base Post
What is a Base Post
In previous versions of the software then it was possible for a post-processor to have a base post-processor. The base post-processor had common sections in it. Then any other post-processor could take this post-processor as it's starting point, overwriting the bits it needed to. In this case we would say that this new post-processor inherited the base post-processor.
 Summary of Migration
Summary of Migration
Assuming a post-processor Next_Wave_CNC_mm.pp which inherits the Next_Wave_CNC.pp post-processors:
The syntax of a typical POST_BASE statement is POST_BASE = "Next_Wave_CNC.pp"
Since this is no longer supported, we would need to replace this statement with the contents of Next_Wave_CNC.pp, removing any duplication from the copied content.
 Step-by-Step Example
Step-by-Step Example
Again, assuming the Next Wave post-processors
 Next_Wave_CNC.pp
Next_Wave_CNC.pp
We have Next_Wave_CNC.pp (inch post-processor) with the content containing the following,
POST_NAME = "Next Wave CNC (inch)(*.tap)"
FILE_EXTENSION = "tap"UNITS = "INCHES"DIRECT_OUTPUT = ""SUBSTITUTE = "({)}"LASER_SUPPORT = "YES"+------------------------------------------------
+ Line terminating characters
+------------------------------------------------LINE_ENDING = "[13][10]"+------------------------------------------------
+ Block numbering
+------------------------------------------------LINE_NUMBER_START = 0
LINE_NUMBER_INCREMENT = 10
LINE_NUMBER_MAXIMUM = 999999+================================================
+
+ Formating for variables
+
+================================================VAR LINE_NUMBER = [N|A|N|1.0]
VAR POWER = [P|A| S|1.0|10]
VAR SPINDLE_SPEED = [S|A|S|1.0]
VAR CUT_RATE = [FC|A|F|1.1]
VAR PLUNGE_RATE = [FP|A|F|1.1]
VAR X_POSITION = [X|A| X|1.4]
VAR Y_POSITION = [Y|A| Y|1.4]
VAR Z_POSITION = [Z|A| Z|1.4]
VAR ARC_CENTRE_I_INC_POSITION = [I|A| I|1.4]
VAR ARC_CENTRE_J_INC_POSITION = [J|A| J|1.4]
VAR X_HOME_POSITION = [XH|A| X|1.4]
VAR Y_HOME_POSITION = [YH|A| Y|1.4]
VAR Z_HOME_POSITION = [ZH|A| Z|1.4]
VAR DWELL_TIME = [DWELL|A|P|1.2]
+================================================
+
+ Block definitions for toolpath output
+
+================================================+---------------------------------------------------
+ Commands output at the start of the file
+---------------------------------------------------begin HEADER"( [TP_FILENAME] )"
"( File created: [DATE] - [TIME])"
"( for Next Wave Automation from Vectric )"
"( Material Size)"
"( X= [XLENGTH], Y= [YLENGTH], Z= [ZLENGTH])"
"( Z Origin for Material = [Z_ORIGIN])"
"( XY Origin for Material = [XY_ORIGIN])"
"( XY Origin Position = X:[X_ORIGIN_POS], Y:[Y_ORIGIN_POS])"
"( Home Position)"
"( X = [XH] Y = [YH] Z = [ZH])"
"( Safe Z = [SAFEZ])"
"([FILE_NOTES])"
"(Toolpaths used in this file:)"
"([TOOLPATHS_OUTPUT])"
"(Tool used in this file: )"
"([TOOLS_USED])"
"([TOOLNAME])"
"(|---------------------------------------)"
"(| Toolpath:- '[TOOLPATH_NAME]' )"
"(|---------------------------------------)"
"G90"
"G20"
"[FC]"
 Next_Wave_CNC_mm.pp
Next_Wave_CNC_mm.pp
We also have Next_Wave_CNC_mm.pp which inherits it as
POST_NAME = "Next Wave CNC (mm)(*.tap)"
POST_BASE = "Next_Wave_CNC.pp"UNITS = "MM"LASER_SUPPORT = "YES"+================================================
+
+ Formating for variables
+
+================================================VAR LINE_NUMBER = [N|A|N|1.0]
VAR POWER = [P|A| S|1.0|10]
VAR SPINDLE_SPEED = [S|A|S|1.0]
VAR CUT_RATE = [FC|A|F|1.1]
VAR PLUNGE_RATE = [FP|A|F|1.1]
VAR X_POSITION = [X|A| X|1.3]
VAR Y_POSITION = [Y|A| Y|1.3]
VAR Z_POSITION = [Z|A| Z|1.3]
VAR ARC_CENTRE_I_INC_POSITION = [I|A| I|1.3]
VAR ARC_CENTRE_J_INC_POSITION = [J|A| J|1.3]
VAR X_HOME_POSITION = [XH|A| X|1.3]
VAR Y_HOME_POSITION = [YH|A| Y|1.3]
VAR Z_HOME_POSITION = [ZH|A| Z|1.3]
VAR DWELL_TIME = [DWELL|A|P|1.2]
+================================================
+
+ Block definitions for toolpath output
+
+================================================+---------------------------------------------------
+ Commands output at the start of the file
+---------------------------------------------------begin HEADER"( [TP_FILENAME] )"
"( File created: [DATE] - [TIME])"
"( for Next Wave Automation from Vectric )"
"( Material Size)"
"( X= [XLENGTH], Y= [YLENGTH], Z= [ZLENGTH])"
"( Z Origin for Material = [Z_ORIGIN])"
"( XY Origin for Material = [XY_ORIGIN])"
"( XY Origin Position = X:[X_ORIGIN_POS], Y:[Y_ORIGIN_POS])"
"( Home Position)"
"( X = [XH] Y = [YH] Z = [ZH])"
"( Safe Z = [SAFEZ])"
"([FILE_NOTES])"
"(Toolpaths used in this file:)"
"([TOOLPATHS_OUTPUT])"
"(Tool used in this file: )"
"([TOOLS_USED])"
"([TOOLNAME])"
"(|---------------------------------------)"
"(| Toolpath:- '[TOOLPATH_NAME]' )"
"(|---------------------------------------)"
"G90"
"G21"
"[FC]"
 Changes Summary
Changes Summary
We would like to change the contents of Next_Wave_CNC_mm.pp such that it does not have POST_BASE and does not depend on the content of Next_Wave_CNC.pp.
You will note that Next_Wave_CNC_mm.pp has changed the following,
POST_NAMEUNITSLASER_SUPPORT- Various variables
- The
HEADERsection
We have to ensure that those things are kept the same in the new Next_Wave_CNC_mm.pp.
 Steps
Steps
This will serve as a rough set of steps on how to approach this.
- Create a new empty file (called Next_Wave_CNC_mm_2.pp, for example) and copy the contents of the Next_Wave_CNC.pp into it.
- Go through the old inheriting post-processor (Next_Wave_CNC_mm.pp) and copy / replace the variables and sections.
- For example, replace POST_NAME, UNITS and LASER_SUPPORT
The beginnings of the new post-processor should look something like this
POST_NAME = "Next Wave CNC (mm)(*.tap)"FILE_EXTENSION = "tap"UNITS = "MM"DIRECT_OUTPUT = ""SUBSTITUTE = "({)}"LASER_SUPPORT = "YES"Keep going and replace / add the variables (starting with VAR).
Replace the begin HEADER section.
 Check the result
Check the result
Diff the contents of Next_Wave_CNC.pp and Next_Wave_CNC_mm_2.pp and you should see that the differences are essentially the contents of Next_Wave_CNC_mm.pp.
Remove Next_Wave_CNC_mm.pp and rename Next_Wave_CNC_mm_2.pp to Next_Wave_CNC_mm.pp.
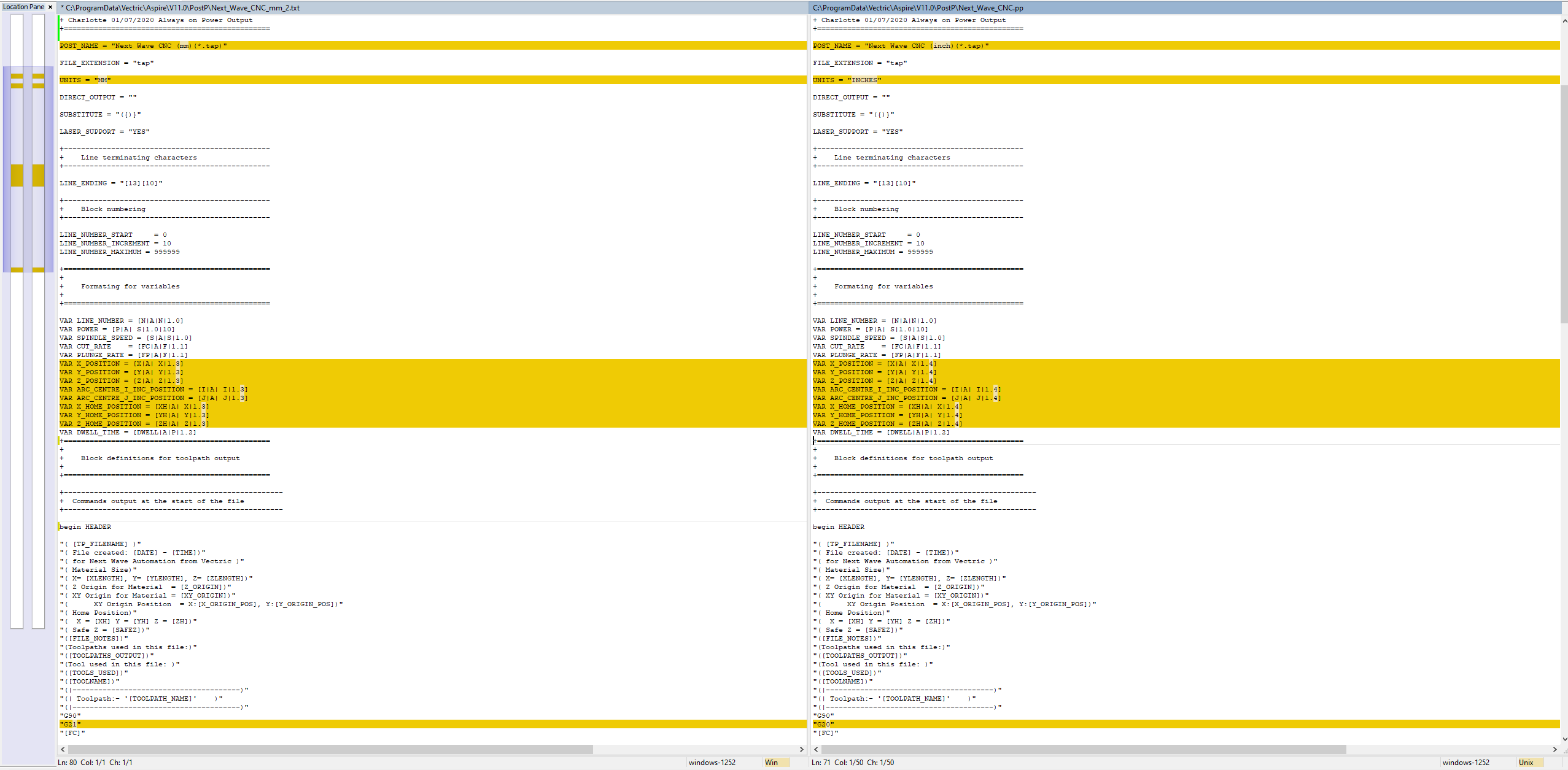
Check your output
Save some toolpaths using this new post and check the output!
Créer un composant bas-relief
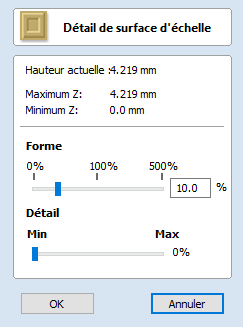
L'embossage d'un composant peut être utilisé dans certains cas pour réduire la hauteur d'un modèle tout en préservant des détails de surface importants, comme alternative à la méthode standard de mise à l'échelle de la hauteur d'un composant à l'aide de l'option Hauteur de la forme du formulaire des propriétés du composant. Un composant doit être sélectionné avant que l'outil puisse être utilisé.
Les images ci-dessous montrent le même modèle, les deux résultats sont mis à l'échelle à dix pour cent de leurs hauteurs d'origine. L'image ci-dessous à gauche a été créée en utilisant la mise à l'échelle standard de la hauteur de la forme à partir du formulaire des propriétés du composant et l'image ci-dessous à droite en utilisant la fonction d'embossage.


 Hauteur de l'échelle
Hauteur de l'échelle
Utilisez le curseur de la hauteur de l'échelle pour ajuster la hauteur finale de l'élément.
 Finesse des détails
Finesse des détails
Comme les résultats de la mise à l'échelle initiale des détails peuvent être bruyants, le curseur de lissage des détails peut être ajusté de manière interactive pour améliorer la qualité visuelle du résultat. En général, plus la hauteur de l'échelle est importante, plus le lissage des détails doit être appliqué.
 Remarques
Remarques
L'outil d'embossage est une fonction très puissante mais ne fournira pas des résultats idéaux sur tous les types de modèles 3D. Bien qu'il soit possible d'utiliser l'outil Emboss sur des modèles créés dansAspireet d'autres dessins importés en bas-relief (comme le clipart), il est important de comprendre que son utilisation est prévue avec des données provenant de modèles 3D (haut-relief) importés et que les meilleurs résultats seront généralement obtenus avec ce type de données.
Modèles parcours d'outil
Les modèles de parcours d'outils vous permettent d'améliorer l'efficacité de vos processus de production en enregistrant les paramètres complets des parcours d'outils pour les opérations courantes. Ces paramètres peuvent ensuite être réutilisés à tout moment sur des géométries de conception différentes. Les stratégies et les outils fréquemment utilisés peuvent ainsi être appliqués à des travaux similaires, rapidement et facilement.
Les opérations que vous pouvez effectuer avec les modèles comprennent le chargement de parcours d'outils à partir de modèles, l'enregistrement d'un parcours d'outils dans un modèle et l'enregistrement de tous les parcours d'outils visibles dans un modèle.
Liste des parcours d'outils
La liste des parcours se trouve en bas de l'onglet Parcours, sous la section Opérations (basculer la visibilité de l'onglet à l'aide de la touche de raccourci F12).
Cette zone affiche dans une liste, le nom de chaque parcours calculé avec une case à cocher pour activer et désactiver la visibilité du parcours dans la vue 3D. L'icône située à côté de la case à cocher indique le type d'outil sélectionné pour ce parcours particulier.
Si vous double-cliquez sur le nom d'un parcours, la fenêtre de stratégie du parcours s'ouvrira et vous pourrez y apporter des modifications.
Un clic droit sur le parcours montre un menu qui est décrit plus en détail dans la page Menus du clic droit.
 Sheets Filter
Sheets Filter
The Sheets Filter, located just above the toolpath tree itself, allows you to filter the toolpaths by sheet.
- Selecting a particular sheet from this drop down list will make that sheet active and the tree will only show the toolpaths associated with that sheet.
- If you select All Sheets from the drop down list the tree will display all toolpaths on all sheets. In this view, those toolpaths associated with inactive sheets will be displayed faded out, although all operations can still be performed on them.
Toolpath Groups & Sheets
Toolpath groups are not associated with any sheet and so will be shown in all circumstances.
 Flèches haut et bas
Flèches haut et bas
Les boutons fléchés vers le haut et vers le bas à droite de la fenêtre permettent à l'utilisateur de déplacer le parcours sélectionné vers le haut et vers le bas dans la liste.
Cela affectera l'ordre dans lequel les parcours sont prévisualisés et si plusieurs parcours sont enregistrés dans un seul fichier, ce sera l'ordre dans lequel la machine les coupe.
 Redimensionnement
Redimensionnement
Vous pouvez ajuster l'espace disponible pour la liste de parcours en cliquant et en faisant glisser le séparateur qui sépare la liste de parcours de la section des opérations de parcours, vers le haut ou vers le bas.
 Travail des deux côtés
Travail des deux côtés
La liste des parcours d'outils n'affiche la liste des parcours d'outils que du côté courant. L'étiquette en haut changera pour indiquer si vous visualisez les côtés Haut/Bas. Pour visualiser les parcours d'outils du côté opposé, il suffit de changer de côté à partir de la barre d'outils de visualisation.
 Groupes de parcours d'outils
Groupes de parcours d'outils
Il est possible d'ajouter des groupes dans l'arbre des parcours pour faciliter l'organisation des parcours.
 Ajout d'un groupe
Ajout d'un groupe
Il y a deux façons d'ajouter un Groupe de Parcours :
- Cliquez avec le bouton droit de la souris sur un espace vide dans l'arbre de parcours et cliquez sur
- Ou, faites un clic droit et choisissez . Ceci prendra tous les parcours visibles et les regroupera.
 Supprimer un groupe
Supprimer un groupe
Vous pouvez supprimer un groupe de parcours comme vous le feriez normalement pour n'importe quel parcours. Soit par le menu du clic droit, soit par la touche de suppression key. Cependant, lorsque vous supprimez un groupe de parcours, il vous sera demandé si vous souhaitez conserver les parcours secondaires ou les supprimer également.
 Ajouter des parcours d'outils à un groupe
Ajouter des parcours d'outils à un groupe
Vous pouvez déplacer les parcours dans et hors des groupes en les faisant glisser dans l'arbre des parcours.
Modèle
| Create Component ► |
| Create Component From... ► |
 | |
 | |
 | |
| Export as Grayscale Bitmap |
| Export as 3D Clipart: Exports the selected model as a .3DClip file. |
 | |
 | |
 | Reset Inside Selected Vectors: Deletes everything in the Working Model contained inside the selected vector(s) |
 | Reset Outside Selected Vectors: Deletes everything in the Working Model contained outside the selected vector(s) |
 | Split Selected Component: Split the currently selected component using a vector. |
 | Create Vector Boundary Around Selected Components: Creates a new vector that matches the edge of the selected component. |
 | |
 | |
 | |
 | |
 |
 Créer composant
Créer composant
 | |
 | |
 | |
 | |
 | |
 | Add Zero Plane: Creates a component that is the size of your job setup with a height of Zero. |
 Exporter en tant que bitmap en niveaux de gris
Exporter en tant que bitmap en niveaux de gris
Cette option d'exportation permet d'enregistrer le modèle composite (modèle de travail + composants visibles) sous la forme d'un fichier image raster (format .bmp/.jpg/.gif). Cette option est principalement destinée aux utilisateurs d'équipements de gravure laser et de machines CarveWright/CompuCarve. Il peut également être utilisé pour exporter la 3D en niveaux de gris pour l'utiliser avec des programmes graphiques.
Lorsque l'image est exportée, les zones les plus hautes du modèle seront blanches et les plus basses seront noires, toutes les autres profondeurs intermédiaires se verront attribuer des niveaux de gris gradués en fonction de leur position relative entre le haut et le bas de la pièce.


Pour utiliser cette fonction, vous devez avoir des composants visibles ou quelque chose dans le modèle de travail.
 Créer un composant à partir de l'aperçu du parcours d'outil
Créer un composant à partir de l'aperçu du parcours d'outil
Cela permettra de prendre l'aperçu du parcours actuel et de créer un modèle de composant à partir de celui-ci. Il existe deux applications principales pour cette fonction :
- Elle peut être utile pour aider à identifier les zones qui n'ont pas été usinées afin qu'un outil plus petit puisse être utilisé pour les sculpter avec plus de détails.
- Elle peut être utilisée pour créer des modèles de Composants dont une partie de la forme a été créée en utilisant la forme de l'outil, comme des nervures cannelées sur une feuille ou un parcours de texture]. Cette deuxième application serait particulièrement utile aux clients qui prévoient d'enregistrer une image en niveaux de gris du modèle 3D (pour Laser ou CarveWright) plutôt que d'exécuter les parcours d'outils réels à partir du logiciel.
Une fois cette option sélectionnée, l'aperçu du parcours d'outil actuel sera converti en un composant. Celui-ci est alors ajouté à la liste des composants et sera appelé Aperçu du parcours d'outil.
Si la pièce a été découpée et que l'option Supprimer les déchets a été utilisée, seules les pièces restantes à l'écran deviendront le composant. Si la pièce n'est pas entièrement découpée ou si les déchets n'ont pas été supprimés, l'ensemble du bloc de prévisualisation du parcours devient le composant, y compris ce qui peut être des déchets. Il est possible d'éviter cela, même sans supprimer les déchets, en utilisant la toucheShift - voir ci-dessous pour plus d'informations.
En maintenant la toucheCtrlou Shiftenfoncée, deux options peuvent être activées lorsque la fonction Créer un composant à partir de l'aperçu du parcours est sélectionnée.
Si vous appuyez sur la toucheShiftlorsque vous créez le composant, les zones de l'aperçu du parcours d'outil situées au-dessus des zones transparentes du modèle composite seront rejetées. Cela vous donnera un composant qui représente l'aperçu du parcours mais qui supprime tout ce qui ne se trouve pas dans la zone du modèle 3D sur laquelle les parcours ont été créés en premier lieu.
Si vous appuyez sur la toucheCtrl, le composant créé représentera la différence entre le modèle composite et l'aperçu du parcours d'outil. Le modèle ainsi créé aura un aspect étrange car il représentera simplement le matériau qui a été laissé par le rayon de l'outil sur la coupe de finition. Cela peut être utile si vous souhaitez usiner ces zones avec un outil plus petit, car ce modèle peut alors être utilisé pour créer les vecteurs permettant de limiter le parcours de l'outil pour cette opération, minimisant ainsi le temps nécessaire à la création d'une finition plus détaillée.
Les images ci-dessous montrent les 3 options disponibles. Ci-dessous à gauche, la composante standard créée à partir d'un modèle usiné qui inclut le bloc de déchets. L'option du milieu montre l'option, lorsque la toucheShiftest pressée, qui rejette le modèle de prévisualisation en dehors de la zone d'origine de la pièce usinée. Enfin, l'image de droite montre le composant créé en maintenant la toucheCtrlenfoncée, ce qui est la différence entre la pièce d'origine et l'image du milieu.



IMPORTANT NOTE
Although this option can be selected at any time, it only makes sense to use this feature while the Toolpath Preview is active in the 3D View, this will ensure that the Component represents what can actually be seen. The Toolpath Preview can be accessed using the icon in the Toolpath Operations menu (shown below highlighted with a red box), this will also appear automatically after the calculation of any toolpath.
Parcours d'outil de copie de matrice
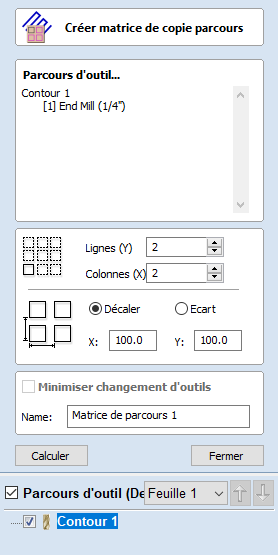
Utilisant la même approche que l'outil de copie de tableau pour les vecteurs dans votre dessin, cette opération de parcours d'outil vous permet de dupliquer un ou plusieurs parcours d'outil dans une grille de copies. L'un des principaux avantages de cette approche est qu'elle vous permet de modifier ultérieurement vos parcours originaux et le logiciel mettra automatiquement à jour le tableau de copies associé.
 Sélection du parcours d'outil
Sélection du parcours d'outil
Pour utiliser le parcours de copie de matrice, ouvrez le formulaire et activez la visibilité pour chacun des parcours que vous souhaitez intégrer à votre tableau en utilisant la case à cocher de visibilité à côté de chaque parcours dans la liste située sous le formulaire. Les parcours actuellement sélectionnés apparaissent dans la liste des parcours en haut du formulaire.
La position de la grille de parcours résultante est toujours créée à droite et au-dessus des parcours source. Par conséquent, vous devez toujours positionner vos parcours source dans le coin inférieur gauche de la zone que vous souhaitez que la grille remplisse.
 Lignes et colonnes
Lignes et colonnes
Utilisez les cases Lignes (Y) et Colonnes (X) pour spécifier la taille de votre grille et donc le nombre total de copies du ou des parcours originaux qui en résulteront.
 Espacement
Espacement
L'espacement entre les copies du parcours dans la grille est contrôlé à l'aide des options de bouton radio Offset et Gap. Les cases d'édition X et Y déterminent le décalage entre le point de départ de chaque parcours ou l'espacement entre les cases de délimitation de la copie, selon l'option de bouton radio sélectionnée.
 Minimiser les changements d'outils
Minimiser les changements d'outils
La dernière option, "Minimiser les changements d'outils", ne sera disponible que si les parcours source utilisent des outils différents. Elle regroupera les parcours d'outils ayant la même géométrie sur les copies afin qu'ils puissent être édités ensemble. En regroupant de cette façon, les parties de chaque copie utilisant le même outil sont coupées ensemble et le tableau entier peut être coupé avec le minimum de changements d'outils. Si cette option n'est pas activée, les parcours d'outils pour chaque copie seront découpés individuellement, avec des changements d'outils requis pour chacun. Voir la séquence de coupe des parcours d'outils de la copie de tableau
 Travailler avec les parcours de copie de matrice dans la liste des parcours d'outils
Travailler avec les parcours de copie de matrice dans la liste des parcours d'outils
Les parcours de copie de tableau sont affichés dans la liste de parcours de manière différente des autres parcours. Les parcours source (ceux sélectionnés à l'origine comme base du tableau) sont maintenant affichés sous l'élément Copier le parcours du tableau dans une structure arborescente. Pour les tâches complexes, vous pouvez masquer les parcours source dans la liste en utilisant les petits contrôles + et - à côté du parcours de copie de tableau dans la liste des parcours. Les cases à cocher habituelles de visibilité sont également disponibles pour le parcours de copie de tableau et ses parcours source.
Vous pouvez réorganiser l'ordre des parcours source dans le groupe de copie de tableau soit en les faisant glisser vers le haut ou vers le bas à l'aide de la souris, soit en cliquant sur les flèches d'ordre supérieur et inférieur en haut de la liste des parcours. Ces fonctionnalités vous donnent un contrôle total de chaque type de parcours dans le tableau et sont particulièrement importantes pour la sauvegarde des parcours
 Enregistrement d'un parcours de copie de matrice
Enregistrement d'un parcours de copie de matrice
Dans la mesure du possible, les parcours de copie de matrice sont sauvegardés exactement de la même manière que les autres parcours, sauf que chaque parcours source de la liste représente toutes ses copies. Si vous désactivez la visibilité d'un parcours source avant de l'enregistrer, aucune des instances copiées de ce parcours ne sera incluse dans le parcours enregistré. Vous pouvez donc utiliser les contrôles de visibilité pour enregistrer un parcours qui coupera toutes les copies, mais qui sera limité à un sous-ensemble particulier des types de parcours source.
En général, la séquence de coupe consistera à couper toutes les stratégies de parcours incluses pour chaque copie dans la grille avant de passer à la copie suivante.
Important
If the array copy toolpath contains more than one source toolpath using the same tool, then the sequencing within the array copy toolpath as a whole can be affected by the Minimize tool changes option setting when it was first created.
Composants de cuisson
En général, la caractéristique la plus utile des composants individuels est qu'ils peuvent être manipulés de manière totalement indépendante les uns des autres pour construire des éléments de conception plus simples en un modèle 3D sophistiqué. Certaines fonctions d'édition exigent que l'élément individuel soit consolidé en un seul objet. Par exemple, vous pouvez lisser une forme en une autre en utilisant les outils de sculpture ou courber un groupe de composants autour d'une courbe en utilisant l'outil de distorsion. Dans Aspire, la consolidation d'une sélection de composants en un nouvel objet unique est un processus appelé "Cuisson". Une fois cuits, les composants sélectionnés deviendront un objet à composants unique et vous ne pourrez plus accéder aux éléments individuels.
Aspire vous avertira lorsque vous aurez sélectionné un groupe ou un composant qui nécessite une cuisson avant qu'un outil de modélisation ou une opération particulière puisse être effectuée. Vous pouvez également utiliser la commande Bake (cuisson) pour effectuer cette opération vous-même. En intégrant manuellement des fondus, inclinaisons ou distorsions existants, par exemple, vous êtes alors libre d'appliquer d'autres propriétés dynamiques "en plus" de celles précédemment appliquées. En outre, la consolidation de plusieurs composants vers la fin du processus de conception permet à votre ordinateur de récupérer des ressources système et peut lui donner un coup de pouce bienvenu en termes de performances, en particulier si vous avez modélisé en utilisant un grand nombre de composants complexes ou à haute résolution.
Copy
If you hold the Ctrl key down when you hit the Baking icon it will retain a copy of the original Components and create a new baked Component instead of replacing the original selection.
Parcours de l'outil de rainurage
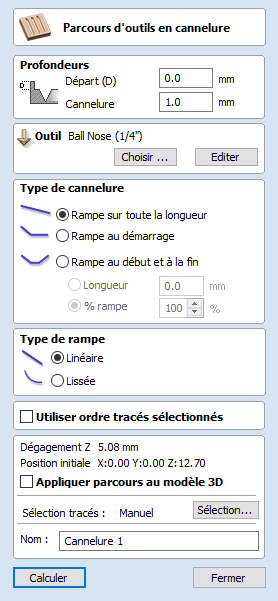
Les parcours de cannelures s'usinent le long de vecteurs tout en variant la profondeur de l'outil, créant ainsi des motifs décoratifs usinés extrêmement efficaces.
Ce parcours d'outil de cannelure est similaire à l'option de profilage sur un vecteur sélectionné. La différence réside dans le fait que le parcours à l'extrémité de chaque vecteur peut être incliné afin de réduire la coupe. Cela peut être utilisé pour la découpe de cannelures en bois standard ou pour la gravure artistique et les effets de marquage avec d'autres types d'œuvres d'art. Dans cette section, les options du formulaire seront abordées ainsi que quelques exemples d'utilisation pour différentes applications.
 Sélection des vecteurs
Sélection des vecteurs
Lorsque le formulaire Parcours d'outils de cannelures est ouvert, les points de départ des vecteurs sélectionnés seront indiqués dans la vue 2D par des nœuds verts carrés pleins, ce qui est important car cela déterminera à quelle extrémité les rampes sont ajoutées en fonction des options choisies sur le formulaire. Une image de ceci est montrée ci-dessous, où tous les points de départ sont à l'extrémité gauche des vecteurs sélectionnés.
Si vous devez déplacer les points de départ, passez en mode d'édition des nœuds (appuyez sur N sur le clavier ou sélectionnez l'icône d'édition des nœuds dans la section Édition des vecteurs de l'onglet de gauche).

Sélectionnez le vecteur dont vous souhaitez modifier le point de départ Déplacez le curseur sur la fin que vous souhaitez comme nouveau point de départ Appuyez sur Psur le clavier ou cliquez avec le bouton droit de la souris et sélectionnez "Faire un point de départ" dans le menu contextuel. Quittez le mode d'édition du nœud (appuyez de nouveau sur N) Ré-sélectionnez tous les vecteurs que vous voulez canneler
 Profondeur de coupe
Profondeur de coupe
 Profondeur initiale
Profondeur initiale
Ceci spécifie la profondeur à laquelle le parcours de cannelure est calculé. En cas d'usinage direct dans la surface d'une pièce, la profondeur de départ sera généralement de 0. Si l'usinage se fait dans le fond d'une poche ou d'une zone à gradins existante, il faut saisir la profondeur de la poche ou du gradin de départ.
 Profondeur de cannelure
Profondeur de cannelure
Il s'agit de la profondeur du parcours de cannelures par rapport à la profondeur de départ ; la profondeur totale sera la combinaison de la profondeur de départ et de la profondeur de cannelures.
 Outil
Outil
En cliquant sur le bouton "Sélectionner", la base de données des outils s'ouvre et permet de sélectionner l'outil requis. Voir la section sur la base de données des outils pour plus d'informations à ce sujet. Cliquer sur le bouton Modifier ouvre le formulaire Modifier l'outil qui permet de modifier les paramètres de coupe de l'outil sélectionné, sans modifier les informations de base de la base de données. Si vous passez le curseur de la souris sur le nom de l'outil, une info-bulle s'affiche, indiquant l'endroit de la base de données des outils où l'outil a été sélectionné.
 Type de cannelure
Type de cannelure
 Rampe sur toute la longueur
Rampe sur toute la longueur
En cochant ✓, cette option signifie que l'outil va ramper sur toute la longueur du parcours. Au début du/des vecteur(s) sélectionné(s), il se trouvera à la profondeur de départ et à la fin du/des vecteur(s) sélectionné(s), il aura réduit à la profondeur de cannelures.
 Rampe au départ
Rampe au départ
En cochant ✓, cette option signifie que l'outil ne descend qu'au début des vecteurs de la profondeur de cannelure. La distance de cette rampe peut être spécifiée à l'aide des options longueur de la rampe ou % de la rampe.
 Une rampe au début et à la fin
Une rampe au début et à la fin
En cochant ✓, cette option signifie que l'outil descendra au début des vecteurs puis remontera à la fin des vecteurs. La distance de ces rampes peut être spécifiée à l'aide des options Longueur de la rampe ou % de la rampe.
 Longueur de la rampe
Longueur de la rampe
En cochant ✓, cette option signifie que la longueur de la rampe peut être réglée à une distance exacte saisie dans la case. La distance de la rampe est mesurée à partir du début et de la fin du ou des vecteurs selon le type de rainure que vous avez sélectionné. Si la distance saisie est supérieure à la longueur possible de la rampe, la longueur maximale sera utilisée, ce qui revient à choisir Rampe sur toute la longueur. Lorsque vous choisissez Rampe au départ, il est possible de spécifier une longueur de rampe qui correspond à la longueur du/des vecteur(s). Lorsque l'option Rampe au début et à la fin est cochée, ✓ la longueur maximale possible serait à mi-chemin du/des vecteur(s) car après cela, la rampe recommencerait à monter.
 % Rampe
% Rampe
En cochant ✓, cette option signifie que la longueur de la rampe peut être spécifiée en pourcentage de la longueur maximale possible de la rampe (contrôlée par la longueur du/des vecteur(s) sélectionné(s) et le type de cannelure choisi). Lorsque vous utilisez cette option avec l'option Rampe au départ sélectionnée, 100 % correspond à la longueur totale du ou des vecteurs sélectionnés, la longueur de la rampe étant un pourcentage de cette distance pour chacun d'entre eux. Si vous utilisez cette option avec Rampe au début et à la fin, 100 % correspond à la moitié de la longueur du ou des vecteurs sélectionnés. La longueur de la rampe serait un pourcentage de cette demi-longueur. Dans cette situation, l'utilisation d'une valeur de 50 % vous donnerait une rampe à partir du début qui serait ¼ de la longueur du vecteur et une rampe à partir de la fin qui serait également ¼ de la longueur du vecteur.
 Type de rampe
Type de rampe
 Linéaire
Linéaire
La sélection du type Linéaire créera une rampe qui est une ligne diagonale (suivant le vecteur) de la profondeur de départ à la profondeur de la rainure. Ci-dessous, vous pouvez voir un type de rampe linéaire représenté sur le côté. Cette rampe est réglée pour ne faire que la rampe de départ et pour parcourir 50 % de la longueur de la flûte.

 Lisse
Lisse
La sélection du type Lisse créera une rampe courbe (suivant le vecteur) de la profondeur de départ à la profondeur de la rainure ; cela permettra une transition en douceur de la rampe à la profondeur de coupe complète. Vous pouvez en voir un exemple dans l'image ci-dessous.

Disposition des cannelures enveloppées
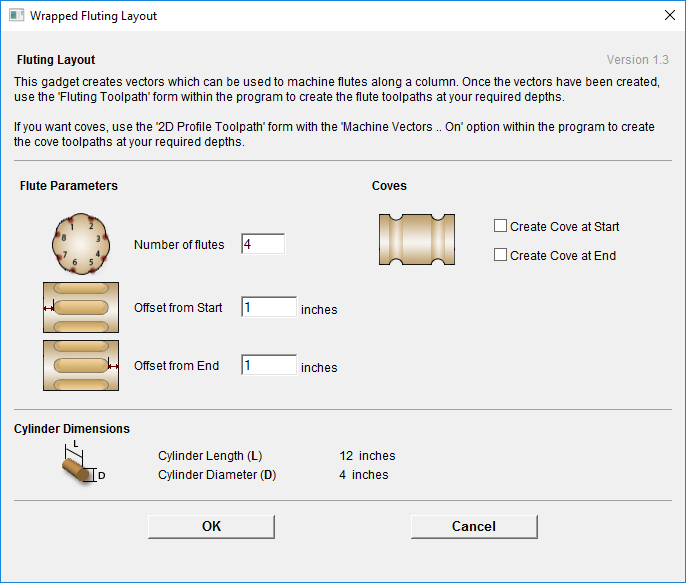
Ce gadget est utilisé pour simplifier la tâche de création de parcours d'outils pour usiner des cannelures et des rainures sur une pièce de travail rotative. Le gadget est conçu pour être utilisé dans un travail rotatif
Ce gadget ne crée PAS directement des parcours d'outils. Il présente des vecteurs dans la vue 2D qui peuvent ensuite avoir des parcours d'outils créés en utilisant les parcours Profil ou Fluting dans le programme principal. La partie supérieure du formulaire permet à l'utilisateur de spécifier le nombre de flûtes à créer et à quelle distance du début et de la fin de la pièce la flûte doit commencer et se terminer. Les flûtes sont disposées à intervalles réguliers en fonction de la circonférence du cylindre. Si l'utilisateur choisit de créer des cannelures à l'une ou l'autre ou aux deux extrémités, des vecteurs supplémentaires seront créés qui peuvent être usinés avec le parcours Profil et l'option Vecteurs machine actifs pour créer les cannelures.
La partie inférieure du formulaire contient des détails sur les dimensions du cylindre et est présentée à titre de référence uniquement.
Après l'exécution du gadget, les vecteurs requis pour l'usinage seront visibles dans la vue 2D. Si vous disposez d'un formulaire 3D pour votre pièce rotative, vous pouvez utiliser l'option Projeter le parcours sur le modèle 3D sur les formulaires de parcours pour que vos parcours de cannelures suivent la surface de la pièce.
Adapter les courbes aux vecteurs
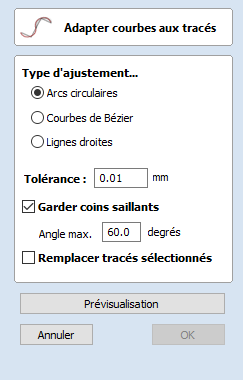
Cette fonction permet à l'utilisateur d'ajuster des arcs, des courbes de Bézier ou des droites à des vecteurs sélectionnés. Les vecteurs nouvellement créés seront approximés sur la base d'une tolérance définie par l'utilisateur. L'utilisation de cette fonction peut aider à lisser certaines options de parcours et à simplifier les données à des fins de modélisation.
 Type de montage
Type de montage
 Arcs circulaires
Arcs circulaires
En cochant ✓, cette option signifie que les vecteurs sélectionnés seront approximés à l'aide d'arcs :
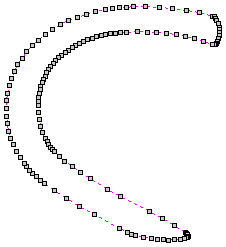
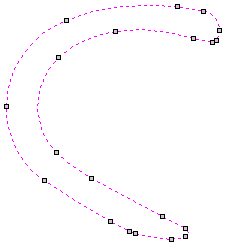
 Courbes de Bézier
Courbes de Bézier
En cochant ✓, cette option signifie que les vecteurs sélectionnés seront approximés à l'aide de courbes de Bézier.
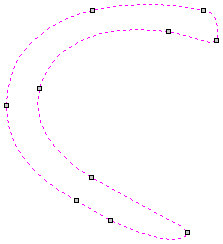

 Lignes droites
Lignes droites
En cochant ✓, cette option signifie que les vecteurs sélectionnés seront approximés à l'aide de lignes droites.
 Tolérance
Tolérance
La valeur qui est fixée dans la zone de tolérance détermine le degré d'approximation des vecteurs originaux. Les arcs, béziers ou lignes nouvellement créés seront générés à une distance du vecteur original qui est plus ou moins grande que la valeur de tolérance spécifiée. Plus la valeur est faible, plus les nouvelles données seront proches de l'original, mais cela signifie également que davantage de points de données seront utilisés. Une tolérance plus grande ne sera pas aussi précise que l'original mais aura moins de points de données.
 Garder des angles vifs
Garder des angles vifs
En cochant ✓cette option, cela permettra à la routine d'ajustement des courbes de conserver les angles vifs dont la différence est supérieure à la valeur de l'angle maximal spécifié. Tous les angles dont la différence d'angle est inférieure à cette valeur seront modifiés dans la limite de la tolérance spécifiée.
 Remplacer les vecteurs sélectionnés
Remplacer les vecteurs sélectionnés
En cochant ✓ cette option, cela supprimera les vecteurs actuels et les remplacera par les nouveaux vecteurs ajustés à la courbe. En désactivant cette option, les vecteurs originaux restent inchangés et de nouveaux vecteurs à courbe ajustée sont créés. Les nouveaux vecteurs seront toujours créés sur la couche actuellement sélectionnée.
General Workflow
Aspire has been developed to allow the production of decorative and artistic dimensional carved parts. As well as drawing and modeling tools, it includes both 2D and 3D machining, along with 3D V-Carving / 3D Engraving to allow a huge variety of jobs to be produced as quickly and easily as possible.
 Workflow Logic
Workflow Logic
- Layout 2D Design:
- Import Vectors
- Draw Vectors
- Import Bitmaps
- Create 3D Components:
- Create shapes from 2D design vectors
- Create (texture) shapes driectly from bitmaps
- Import 3D Clipart and models from other CAD systems
- Manipulate 3D components to create the 3D composite model using the component tree:
- Change location, depth, size, angle etc.
- Group and change relationship to other components
- Create 2D, 2.5D or 3D toolpath:
- Create or edit vector boundaries for toolpaths
- Specify tool details for each strategy
- Preview Final Part:
- Visualize the part as it will actually look.
- Create proof images for customer.
- Check estimate for cutting time
- Save the CNC Code: Save the final cut file to send to the CNC machine
 Design
Design
Aspire includes drawing and editing tools that allow designs to be created and modified. Functions for vector creation and editing are very easy to use and multiple design elements can also be drawn or imported, scaled, positioned and interactively edited to make a new design. Text can also be created using any TrueType or OpenType fonts installed on your computer, or the single stroke engraving fonts supplied with the software.
 Model
Model
Once the 2D design is ready, 3D components can be created from 2D Vector drawings. This will probably involve adding and changing 2D artwork a bit as the 3D design evolves, so Aspire's interface makes the drawing and modeling tools easily accessible.
In addition, existing 3D models can be imported to be incorporated into a design, these could be files previously created in Aspire, 3D Clipart that has been purchased and downloaded or models from other CAD design systems in a supported format.
 Toolpath
Toolpath
A comprehensive set of 2D, V-Carving, Engraving and 3D toolpath strategies provide you with efficient ways to use your tooling to carve the finished part. This process is usually relatively independent of drawing or modeling (although toolpaths are often created directly from some artwork or 3D composite models). Aspire provides simple interface buttons to toggle screen layout to assist the shift in focus from design to toolpathing.
 Output
Output
Finally you can use Aspire's large selection of post-processors to save toolpaths in precisely the format that your particular CNC machine tool requires.
S'inscrire
En se connectant au logiciel, les utilisateurs bénéficient d'avantages supplémentaires en ce qui concerne les sauvegardes de la base de données de votre outil et les mises à jour de la licence.
 Comment se connecter
Comment se connecter
You can sign in using different methods,
- Through the Licence Dialog as a more convenient method for entering your licence details.
- Through the button at the top right bar.
- In the Tool Database dialog to be able to back up and retrieve your database.
- In the Clipart Tab to be able to access your free clipart more conveniently.
Texture vecteur
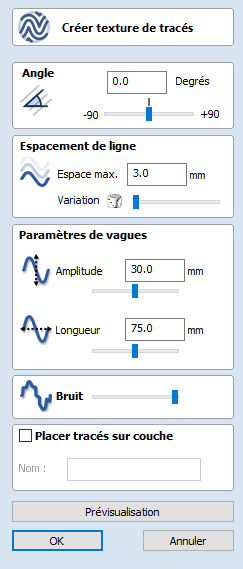
Des motifs de texture répétitifs peuvent être créés à l'aide de l'outil Créer une texture vectorielle. Ces vecteurs peuvent être usinés de différentes manières pour créer des textures attrayantes.
Pour utiliser l'outil, cliquez sur l'icône de l'onglet "dessin". Si nécessaire, sélectionnez les contours dans lesquels vous souhaitez que le motif soit créé. En utilisant les curseurs et les boîtes d'édition du formulaire, vous pouvez faire varier le style du motif créé. Cliquez sur Aperçu pour voir un aperçu de la texture que vous avez créée en ajustant les paramètres du formulaire. Lorsque vous êtes satisfait de l'aperçu, cliquez sur OK pour créer le motif.
 Angle
Angle
Les lignes de la texture sont créées à un angle. Cet angle peut être défini à n'importe quelle valeur comprise entre -90 degrés et 90 degrés.
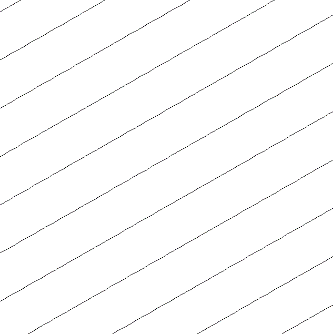
 Interligne
Interligne
L'espacement des lignes contrôle la distance entre les contours créés par l'outil. Utilisez la boîte d'édition intitulée Max. Espacement pour saisir une valeur maximale d'interligne. Le curseur situé sous la boîte d'édition contrôle le degré de variation de l'interligne. Si le curseur se trouve à l'extrême gauche, cette variation moyenne est minimale et les lignes sont donc régulièrement espacées. Si le curseur se trouve à l'extrême droite, la variation est la plus élevée et la distance entre les contours créés varie donc entre zéro et l'espacement maximal spécifié.
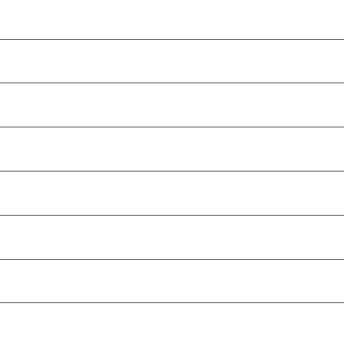
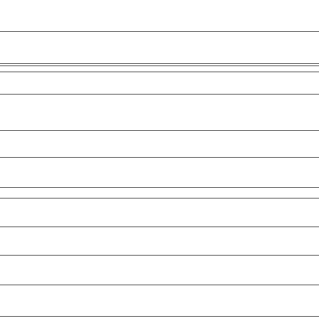
 Paramètres d'onde
Paramètres d'onde
Dans cette section de la forme, le modèle créé peut être amené à se comporter comme une onde. Cette onde est contrôlée par deux paramètres : l'amplitude et la longueur d'onde.
 Longueur d'onde
Longueur d'onde
La longueur d'onde décrit la longueur sur laquelle la forme des contours se répète. Une longueur d'onde plus grande donne une onde longue tandis qu'une petite longueur d'onde donne une onde courte.
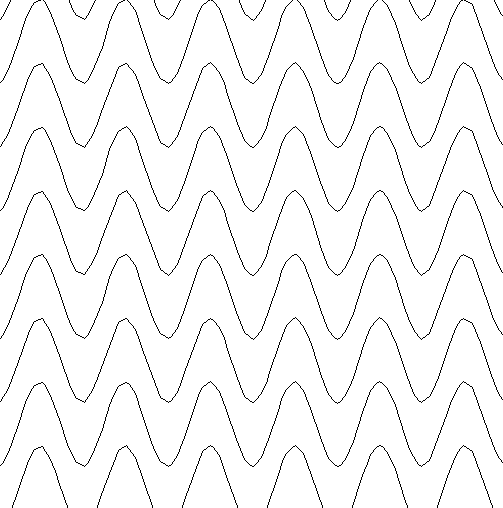
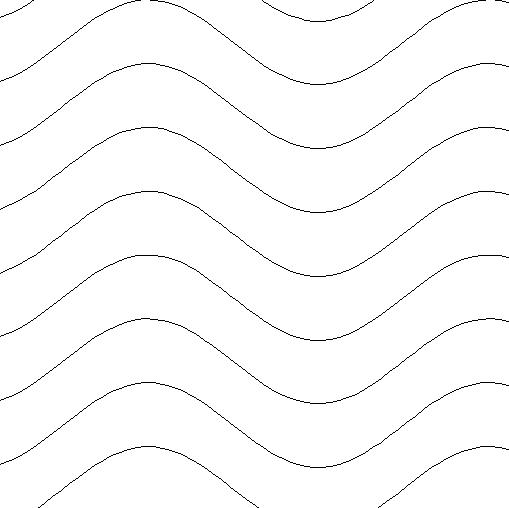
 Amplitude
Amplitude
L'amplitude décrit la hauteur de l'onde. Une grande amplitude signifie une onde plus haute et une petite amplitude signifie une onde peu profonde.
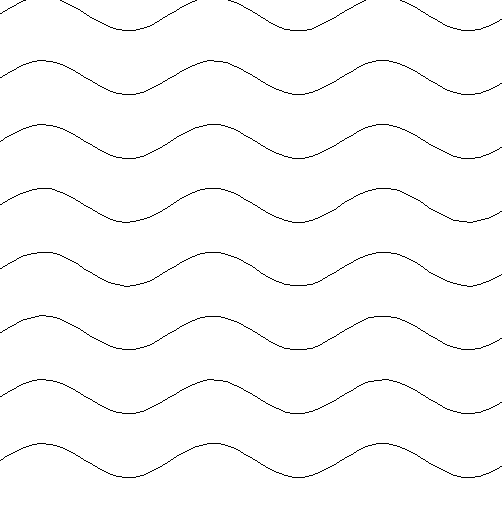
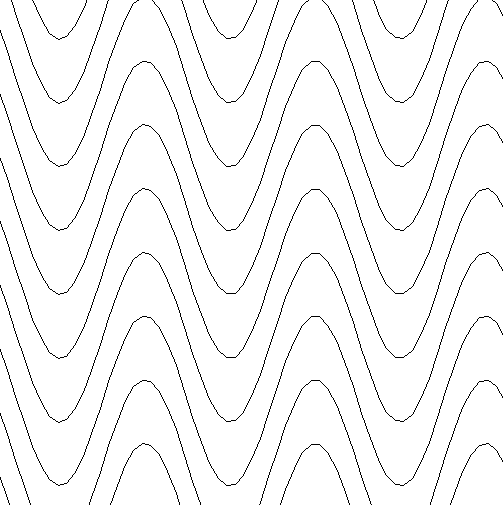
 Bruit
Bruit
Le curseur de bruit contrôle le degré de caractère aléatoire appliqué aux valeurs ci-dessus et peut être utilisé pour créer des modèles moins réguliers.
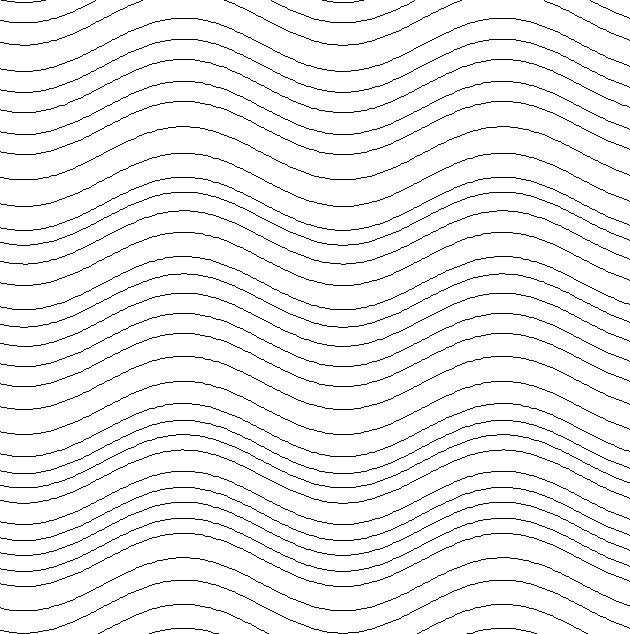
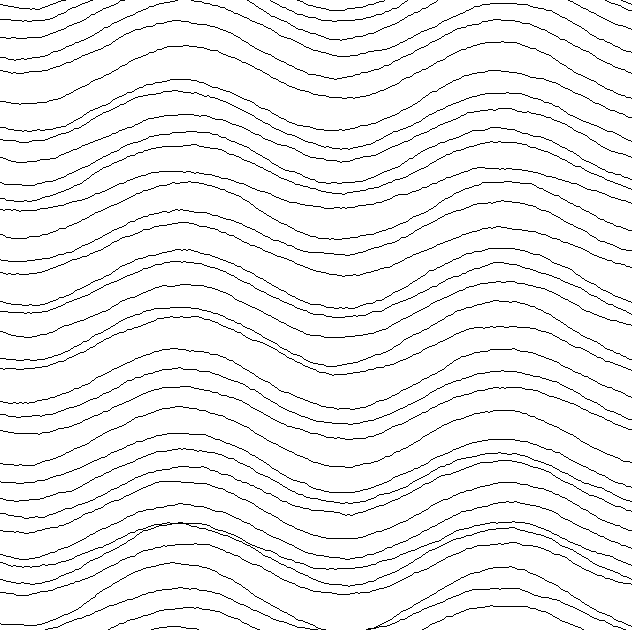
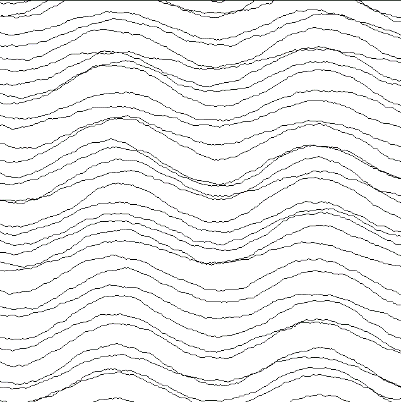
 Couche de vecteur
Couche de vecteur
Pour créer les vecteurs sur une nouvelle couche, assurez-vous que la case à cocher "Placer les vecteurs sur la couche" est cochée ✓ et entrez le nom de la couche dans la case d'édition intitulée "Nom".
Formulaire de création de configuration de travail
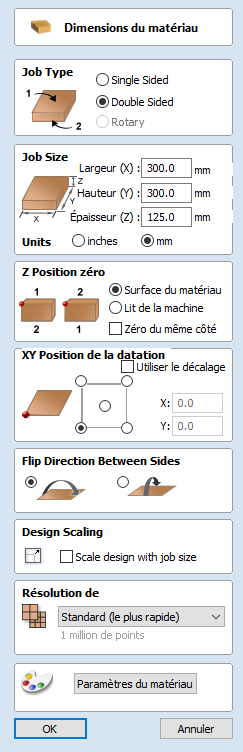
Le formulaire de configuration des travaux s'affiche chaque fois qu'un nouvel emploi est créé ou que la taille et la fonction d'un travail existant sont modifiées. Il permet de créer les types de travaux suivants :
Définition du travail - Rotatif
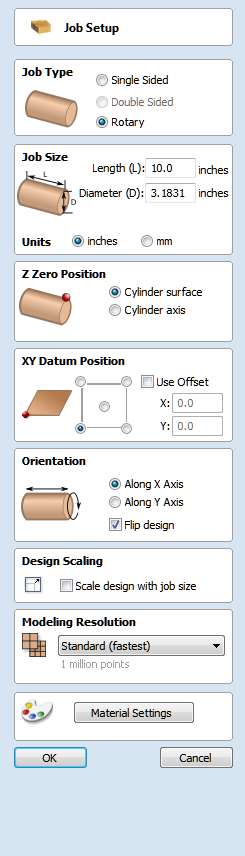
Le formulaire de configuration des travaux s'affiche chaque fois qu'un nouvel emploi est créé ou que la taille et la fonction d'un travail existant sont modifiées.
Dans la plupart des cas, un nouveau travail représente la taille du matériau dans lequel le travail sera usiné ou au moins une zone d'une pièce de matériau plus grande qui contiendra la pièce qui sera coupée. Un clic sur OK crée un nouveau travail vide, qui est dessiné comme un rectangle gris dans la vue 2D. Des lignes grises horizontales et verticales en pointillés sont tracées dans la fenêtre de conception 2D pour indiquer où se trouvent les points X0 et Y0.
 Dimensions du travail
Dimensions du travail
 Longueur
Longueur
Longueur du matériel
 Diamètre
Diamètre
Diamètre du matériel
 Unités
Unités
Si les unités de travaux sont mesurées en mm ou en pouces
 Position Z Zéro
Position Z Zéro
Indique si la pointe de l'outil est décalée par rapport à l'axe de rotation (comme indiqué dans le diagramme) ou par rapport à la surface du matériau pour Z = 0,0. Pour une meilleure précision, il est recommandé d'utiliser l'option Axe du cylindre
 Position d'origine XY
Position d'origine XY
Cette donnée peut être fixée à n'importe quel coin, ou au milieu du travail. Il représente l'emplacement, par rapport à votre conception, qui correspondra à la machine-outil lorsqu'elle sera positionnée à X0, Y0. Lorsque ce formulaire est ouvert, un carré rouge est dessiné en vue 2d pour mettre en évidence la position du point de référence.
 Utiliser le Offset
Utiliser le Offset
Cette option permet de fixer la position du point de référence à une valeur autre que X0, Y0.
 Orientation
Orientation
Cette option permet de sélectionner l'axe de rotation du bloc de matériau.
Sélectionner le long de l'axe X signifie que les coordonnées X représentent le mouvement le long du cylindre, tandis que les coordonnées Y représentent l'angle autour du cylindre.
Sélectionner le long de l'axe Y signifie que les coordonnées Y représentent le mouvement le long du cylindre, tandis que les coordonnées X représentent l'angle autour du cylindre.
 Retournement
Retournement
Lorsque cette option est activée, le dessin sera retourné lorsque l'orientation sera modifiée
 Mise à l'échelle du design
Mise à l'échelle du design
Lors de la modification des paramètres de taille de travail d'un travail existant, cette option détermine si les dessins que vous avez déjà créés seront mis à l'échelle proportionnellement pour correspondre aux nouvelles dimensions du travail. Si vous souhaitez conserver la taille existante de vos dessins, même après que la taille du travail ait changé, laissez cette option non cochée. Si cette option est cochée, vos dessins seront redimensionnés pour rester dans les mêmes proportions et positions relatives dans les limites de votre nouveau matériau lorsque vous cliquez sur OK.
 Résolution de modélisation
Résolution de modélisation
Cela détermine la résolution/qualité du modèle 3D. Lorsque l'on travaille avec des modèles 3D, certaines opérations peuvent nécessiter beaucoup de calculs et de mémoire. Le réglage de la résolution vous permet de choisir le meilleur équilibre entre qualité et vitesse pour la pièce sur laquelle vous travaillez. Plus la qualité de la résolution choisie est bonne, plus l'ordinateur sera lent.
Comme cela dépend entièrement de la pièce sur laquelle vous travaillez et des performances de votre matériel informatique, il est difficile, dans un document comme celui-ci, de recommander ce que doit être le réglage. En règle générale, le réglage standard (le plus rapide) sera acceptable pour la majorité des pièces que les utilisateurs Aspire fabriquent. Si la pièce que vous fabriquez est relativement grande (plus de 18 pouces) mais comporte encore de petits détails, vous pouvez choisir une résolution plus élevée, par exemple Haute (3 x plus lente), et pour les très grandes pièces (plus de 48 pouces) comportant de petits détails, le réglage le plus élevé (7 x plus lent) peut être approprié.
La raison pour laquelle le détail de votre pièce doit être pris en compte est que si vous réalisez une pièce avec un seul grand élément (par exemple un poisson), la résolution standard serait correcte, mais si c'est une pièce avec de nombreux éléments détaillés (par exemple un banc de poissons), le réglage le plus élevé ou le plus élevé serait préférable. Comme indiqué précédemment, il s'agit de directives extrêmement générales, car sur les ordinateurs plus lents ou plus anciens, les opérations avec le paramètre le plus élevé peuvent prendre beaucoup de temps à calculer.
Comme la résolution s'applique à l'ensemble de votre zone de travail, il est important de définir la taille de votre pièce de manière à ce qu'elle soit juste assez grande pour contenir la pièce que vous avez l'intention de sculpter. Il n'est pas conseillé de régler votre matériau à la taille de votre machine - par exemple 96 x 48 si la pièce que vous comptez découper n'est que 12 x 12, car cela rendrait la résolution dans la zone 12 x 12 très faible.
 Aspect
Aspect
Cela détermine la couleur ou l'effet de matière qui sera appliqué au modèle 3D de base. Il est possible de le modifier à tout moment et d'appliquer différentes couleurs et matériaux à différents composants à l'aide du gestionnaire de composants. Consultez la section "Visualisation de parcours d'outils" pour en savoir plus sur les différents paramètres des matériaux et sur l'ajout d'un effet de matériau personnalisé.
Importer un modèle 3D dans un travail simple ou double face
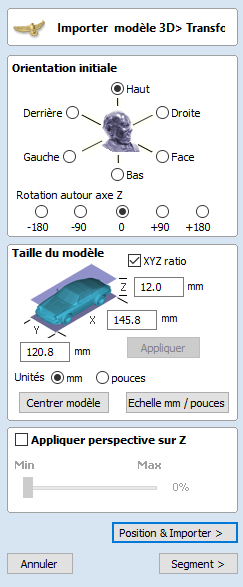
 Orientation initiale
Orientation initiale
Choisissez l'une des 6 options pour déterminer la direction la plus appropriée sur le modèle qui définit la surface supérieure (Z supérieur) que vous voulez utiliser lorsqu'elle est convertie en Composant.
Vous pouvez également utiliser les cinq options de Rotation autour de l'axe Z pour modifier la position de la pièce importée à ce stade.
 Taille du modèle
Taille du modèle
 Verrouiller le ratio XYZ
Verrouiller le ratio XYZ
En désactivant cette option, le modèle peut être déformé par rapport à sa forme originale. Cela signifie que des tailles X, Y et Z indépendantes peuvent être saisies. En laissant cette option cochée, ✓ fixe le ratio de manière à ce qu'il ne puisse pas être déformé. Au lieu de cela, il mettra automatiquement à l'échelle les autres axes lorsque vous entrerez de nouvelles valeurs pour X, Y ou Z.
 Appliquer
Appliquer
Applique les valeurs que vous avez saisies pour les dimensions X, Y ou Z.
De nombreux fichiers de maillage n'ont pas, par nature, les unités dans lesquelles ils ont été réalisés, de sorte que le logiciel n'est pas en mesure de dire si les fichiers sont censés être en pouces ou métriques, ils auront juste une valeur particulière. Il est donc assez courant de devoir mettre la pièce à l'échelle du pouce au système métrique ou vice versa. Si vous importez votre modèle et que vous souhaitez travailler en pouces et que le fichier semble très grand, ou si vous travaillez en métrique et que le fichier semble très petit, vous devrez probablement utiliser l'option Échelle mm/pouces. Les deux points suivants du formulaire couvrent ce besoin.
 Unités
Unités
Choisissez l'unité de mesure (mm ou pouces) dans laquelle vous travaillez, dans la partie où le fichier est importé.
La modification des unités entraînera le redimensionnement du modèle. Par exemple, si vous aviez des dimensions de 5x5 mm, elles deviendraient 5x5 pouces et le modèle serait donc beaucoup plus grand.
 Échelle mm/pouces
Échelle mm/pouces
Échelle des valeurs X, Y et Z vers le haut ou vers le bas selon l'option d'unité sélectionnée. Si mm est sélectionné, le logiciel suppose que vous voulez augmenter les valeurs et multiplie donc les valeurs actuelles par 25,4. Si pouces est sélectionné, il suppose que vous voulez diminuer les valeurs et les diviser par 25,4.
 Centrer modèle
Centrer modèle
Le bouton "Centrer le modèle" qui permet de déplacer le centre de la boîte englobante du modèle à la position de référence (XYZ zéro). Ceci est particulièrement utile si vous avez l'intention de dérouler un modèle pour l'usinage rotatif. Cela peut modifier la position du plan zéro dans le modèle.
 Appliquer la perspective le long de Z
Appliquer la perspective le long de Z
En cochant cette option ✓, vous pourrez appliquer une distorsion de perspective au modèle le long de l'axe Z en utilisant le curseur. Les points du modèle les plus proches de l'observateur s'éloigneront au fur et à mesure que la force de la distorsion augmentera - le modèle semblera alors sortir de l'écran.
 Position et importation
Position et importation
En sélectionnant ce bouton, vous accédez à la boîte de dialogue Positionnement et importation
 Segment
Segment
En appuyant sur le bouton on accède au formulaire de segmentation
Parcours des textures
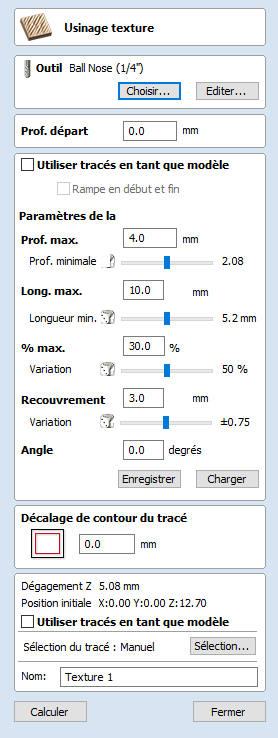
La fonctionnalité d'usinage de texture 3D utilise un algorithme de parcours d'outil spécialisé et la forme de l'outil pour générer une finition texturée sur la pièce.
 Outil
Outil
En cliquant sur le bouton "Sélectionner", la base de données des outils s'ouvre et permet de sélectionner l'outil requis. Voir la section sur la base de données des outils pour plus d'informations à ce sujet. Cliquer sur le bouton Modifier ouvre le formulaire Modifier l'outil qui permet de modifier les paramètres de coupe de l'outil sélectionné, sans modifier les informations de base de la base de données. Si vous passez le curseur de la souris sur le nom de l'outil, une info-bulle s'affiche, indiquant l'endroit de la base de données des outils où l'outil a été sélectionné.
 Paramètres de texture
Paramètres de texture
 Utiliser des vecteurs sélectionnés comme modèle
Utiliser des vecteurs sélectionnés comme modèle
Par défaut, cette option n'est pas cochée et la forme de la texture générera un motif de texture aléatoire en utilisant n'importe quel vecteur sélectionné comme zone de découpe. Si cette option est cochée, ✓ les vecteurs actuellement sélectionnés seront utilisés comme motif pour la texture et les seules options disponibles seront "Profondeur max de coupe" et "Profondeur minimum" pour contrôler la profondeur des coupes le long des vecteurs sélectionnés.
 Rampe au début et à la fin
Rampe au début et à la fin
Cette option n'est disponible que si l'on utilise des vecteurs sélectionnés comme modèles. Si cette option est cochée ✓, chacun des contours sélectionnés est coupé en utilisant un mouvement de cannelures, sinon chacun des contours est coupé avec un mouvement de profil régulier. Les textures résultantes peuvent être très différentes en raison de cette petite modification.
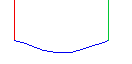
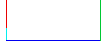
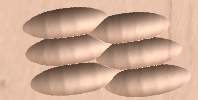
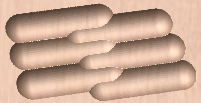
 Profondeur maximum de coupe
Profondeur maximum de coupe
La profondeur maximale à laquelle l'une des ondulations fraisées sera usinée et sera spécifiée dans les unités de travail.
 Profondeur minimum
Profondeur minimum
En utilisant le curseur, ceci est spécifié en pourcentage (%) de Profondeur maximum de coupe et contrôle la profondeur minimale à laquelle l'une des ondulations sera usinée.
Note
For example, with a Max Cut Depth = 0.200 inches and a Min Cut Depth of 0.050 inches, the depth of the carved scallops will range randomly between 0.200 inches and 0.050 inches.
 Longueur maximum de coupe
Longueur maximum de coupe
Spécifie la longueur maximale de l'une des rainures sculptées et est spécifiée dans les unités de travail.
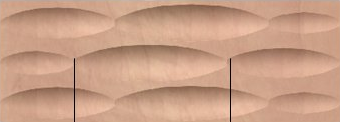
 Longueur minimum
Longueur minimum
Le curseur indique un pourcentage de la longueur maximale de coupe et contrôle la longueur minimale de toutes les rainures sculptées.
 % maximum de superposition
% maximum de superposition
Le pourcentage (%) de la longueur maximale de coupe que chaque ondulation est autorisée à recouvrir l'ondulation adjacente dans le sens de la coupe. Où, 1 % entraînera un chevauchement presque nul des ondulation adjacentes ; 50 % entraînera l'usinage d'une partie des ondulations à mi-chemin de l'ondulation adjacente.
Variation
Le curseur indique le pourcentage de chevauchement maximal. Variation de chevauchement de 100 % = le chevauchement maximal et le modèle aléatoire Variation de chevauchement de 1 % = aucun chevauchement et un modèle presque constant.
 Passage latéral
Passage latéral
La distance entre chaque ensemble parallèle de lignes d'ondulation sculptées.
 Angle
Angle
La direction dans laquelle la texture est usinée sur la surface, un angle de zéro est parallèle à l'axe X, des exemples de réglage de l'angle à 45 et 90° peuvent être vus ci-dessous.


 Compensation des vecteurs de limite
Compensation des vecteurs de limite
Si vous saisissez une valeur dans ce champ, la texture sera décalée de la limite du montant spécifié. Si vous effectuez une texturation dans un évidement, vous devez saisir une valeur dans ce champ jusqu'au rayon de l'outil afin d'éviter que les parois de l'évidement ne soient endommagées par l'outil.
 Propriétés du poste et de la sélection
Propriétés du poste et de la sélection
 Z sûr
Z sûr
La hauteur au-dessus de la tâche à laquelle il est sûr de déplacer la lame à une vitesse d'avance rapide/max. Cette dimension peut être modifiée en ouvrant le formulaire de configuration du matériel.
 Position initiale
Position initiale
Position de et vers laquelle l'outil se déplacera avant et après l'usinage. Cette dimension peut être modifiée en ouvrant le formulaire de configuration du matériau.
 Parcours du projet vers le modèle 3D
Parcours du projet vers le modèle 3D
Cette option n'est disponible que si un modèle 3D a été défini. Si cette option est cochée, ✓ après que le parcours de l'outil ait été calculé, il sera projeté (ou "déposé") en Z sur la surface du modèle 3D. La profondeur du parcours original sous la surface du matériau sera utilisée comme la profondeur projetée sous la surface du modèle.
 Sélection de vecteurs
Sélection de vecteurs
Cette zone de la page de parcours vous permet de sélectionner automatiquement les vecteurs à usiner en utilisant les propriétés ou la position du vecteur. C'est également la méthode par laquelle vous pouvez créer des modèles de parcours pour réutiliser vos paramètres de parcours sur des projets similaires à l'avenir. Pour plus d'informations, voir les sections Sélecteur de vecteur et Modèles avancés de parcours d'outil.
 Nom
Nom
Le nom du parcours peut être saisi ou le nom par défaut peut être utilisé.
Disposition en spirale enveloppée

Ce gadget est utilisé pour simplifier la tâche de création de parcours d'outils pour usiner des spirales (torsion de corde ou d'orge) sur une pièce de travail rotative. Le gadget est conçu pour être utilisé dans un travail rotatif
Ce gadget ne crée PAS directement des parcours d'outils. Il présente des vecteurs dans la vue 2D qui peuvent ensuite avoir des parcours d'outils créés en utilisant le parcours d'outils Profil dans le programme principal. La partie supérieure du formulaire permet à l'utilisateur de spécifier le nombre de brins à créer et à quelle distance du début et de la fin de la pièce de travail les brins doivent commencer et se terminer. Les extrémités des brins sont disposées à intervalles réguliers sur la base de la circonférence du cylindre. L'espacement entre les brins pendant la spirale peut être contrôlé en utilisant l'option Pas de la spirale ou Espacement entre les brins. Il est également possible de choisir entre une torsion à droite et une torsion à gauche.
Si l'utilisateur choisit de créer des rainures à l'une ou l'autre ou aux deux extrémités, des vecteurs supplémentaires seront créés qui peuvent être usinés avec le parcours Profil pour créer les rainures.
Pour l'usinage de spirales et d'anses, l'option Machine Vecteurs activés doit être utilisée.
La partie inférieure du formulaire contient des détails sur les dimensions du cylindre et est présentée à titre de référence uniquement.
Après l'exécution du gadget, il affichera un message indiquant le nombre de tours que chaque brin effectuera et les vecteurs requis pour l'usinage seront visibles dans la vue 2D. Veuillez noter que les vecteurs s'étendront au-delà des limites 2D du travail. C'est normal et, grâce à la fonction d'enveloppement, ils finiront par produire des spirales. Veuillez vous reporter à la section Parcours d'outils en spirale
Formulaire de création de configuration de travail
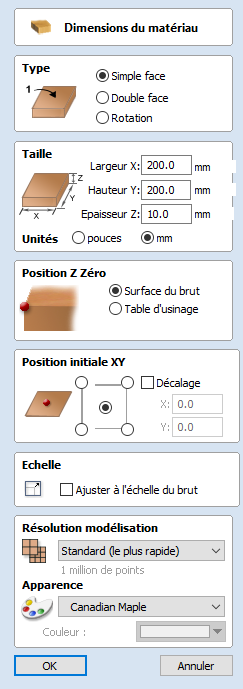
Le formulaire de configuration des travaux s'affiche chaque fois qu'un nouvel emploi est créé ou que la taille et la fonction d'un travail existant sont modifiées. Il permet de créer les types de travaux suivants :
Créer une composante à partir d'un modèle visible
La fonction "Créer un composant à partir d'un modèle visible" vous permet de créer rapidement un composant unique qui est une copie du modèle affiché dans la vue 3D (le modèle composite). Le nouveau modèle créé est placé sur le niveau actif.
Il est courant, lorsque l'on travaille avec de nombreux composants, de constater que plusieurs niveaux ont été utilisés. Si, en dernier lieu, vous souhaitez modifier les modèles à l'aide d'un outil comme la sculpture (qui nécessite la cuisson des composants), ils doivent tous être au même niveau, mais le fait de placer les modèles au même niveau peut modifier l'apparence du modèle composite. Dans ce cas, nous pouvons utiliser l'outil Créer un composant à partir d'un modèle visible. Le composant résultant peut alors être sculpté sans qu'aucune des informations de modélisation précédentes ne soit perdue.
Considérons l'exemple suivant d'une lionne que nous modélisons, et tous ses niveaux actuels.
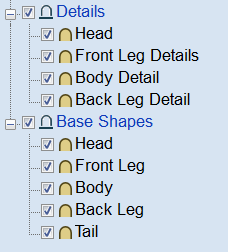
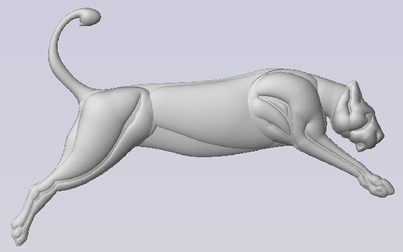
Si nous voulons sculpter ce modèle, nous devons d'abord le faire cuire, mais nous ne pouvons pas le faire actuellement car les composants se trouvent à différents niveaux. De plus, en les cuisant ensemble, nous perdons toute la structure que nous avons soigneusement construite, perdant ainsi le potentiel de modifier les différentes parties. Nous utilisons donc à la place l'outil "Créer un composant à partir d'un modèle visible". Cela permet de créer une copie de ce qui est visible. Nous pouvons ensuite cuire ce nouveau composant, et nous pouvons maintenant sculpter sans perdre notre structure
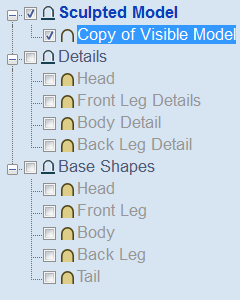

Créer plan zéro
Crée un composant de la taille de votre installation de travail avec une hauteur de Zéro.
Créer une zone de texture
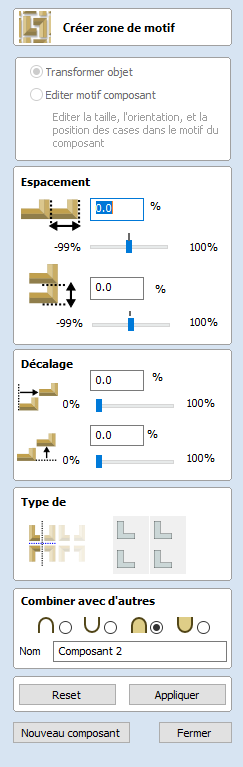
L'outil Créer une zone de texture aide à la création de composants ayant un motif ou une texture répétitifs. Il nécessite un seul composant et, éventuellement, un ou plusieurs vecteurs de limite fermée qui définissent la région dans laquelle le carreau doit être posé.
Le formulaire Créer une zone de texture est accessible depuis l'onglet de modélisation.
La première étape consiste à sélectionner la composante à encadrer. Si vous souhaitez limiter le carreau à une région, vous devez également sélectionner un ou plusieurs vecteurs fermés qui représenteront la limite lors de la création de la texture. Si aucun vecteur de limite n'est sélectionné, le carreau remplira tout l'espace de travail.
Le formulaire Créer une zone de texture contient des options permettant d'ajuster l'espacement, le chevauchement, le positionnement et la symétrie de la texture, qui sont abordées ci-dessous. Lorsque vous cliquez sur le bouton "Appliquer", le logiciel crée un composant basé sur les paramètres du formulaire et sur tout vecteur que vous avez sélectionné pour la limite.
À ce moment, la composante sélectionnée à l'origine sera rendue invisible pour éviter toute confusion avec ce que vous pouvez voir dans la vue 3D.
Une fois que vous aurez cliqué sur Appliquer, le contour ou la silhouette de base de votre zone de texture sera fixé en fonction du vecteur sélectionné ou de la zone de travail. Il est possible d'en modifier la taille, la position et la rotation, mais si vous souhaitez changer la forme de la bordure, vous devrez recommencer avec une nouvelle sélection.


Par défaut, l'objet Transformer est sélectionné en haut du formulaire. Dans ce mode, vous pouvez cliquer sur le composant de la zone de texture et utiliser les poignées de déplacement pour le déplacer, le mettre à l'échelle ou le faire pivoter. Notez que cela ne changera pas la taille de votre carreau (composant de graines d'origine). Pour modifier la taille du carreau, vous devez utiliser l'option Modifier la composante de la zone texturée qui est décrite plus bas dans ce document.
Note
Create Texture Area effectively fits a box around the original object in order to apply the settings from the form, it can be useful to keep this in mind while editing the values. It's simpler to only edit one value at a time to keep track of what is happening as the Texture Area is built.
 Espacement
Espacement
La boîte d'édition de l'espacement ou les curseurs peuvent être utilisés pour contrôler le degré d'espacement entre les tuiles d'un élément du motif. Vous pouvez ajuster l'espacement entre les composants horizontalement et/ou verticalement. Le degré d'espacement horizontal est donné en termes de pourcentage de la largeur du composant de la tuile. L'espacement vertical est exprimé en pourcentage de la hauteur de l'élément. Pour contrôler le degré d'espacement, utilisez les deux curseurs dans la case Espacement. Faites glisser et relâchez le curseur pour définir le pourcentage, ou bien tapez un montant exact dans la boîte d'édition ci-dessus et appuyez sur Appliquer ou appuyez sur laBarre d'espacedu clavier pour mettre à jour le résultat. Vous pouvez saisir des valeurs positives et négatives. Les valeurs d'espacement positives ouvrent des espaces entre les objets dans la texture et l'espacement négatif a l'effet inverse, faisant se chevaucher les carreaux comme indiqué ci-dessous.
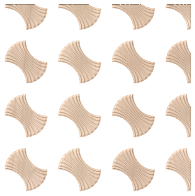
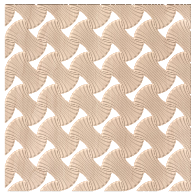
 Traduction : X/Y Shift
Traduction : X/Y Shift
L'option de décalage X/Y peut être utilisée pour déplacer tous les carreaux en lignes alternées horizontalement ou en colonnes alternées verticalement de la quantité spécifiée. Comme pour l'espacement, le décalage X/Y est donné en pourcentage de la taille du composant dans la dimension appropriée et peut être ajusté en utilisant soit les curseurs, soit les cases d'édition. Par exemple, en entrant une valeur de décalage de 50 % horizontalement (X), la deuxième ligne sera déplacée de la moitié de la largeur de l'objet, la troisième ligne sera comme la première, puis la quatrième décalée, ce décalage sera également appliqué à une ligne sur deux après celle de la zone texturée. De la même façon, en entrant une valeur de 50 % pour le décalage vertical (Y), une colonne sur deux sera déplacée vers le haut de la moitié de la hauteur de l'objet.

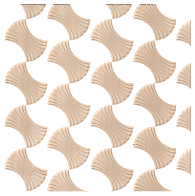
 Réflexion
Réflexion
L'outil de réflexion se compose de quatre boutons. Chaque bouton représente un carreau dans un mini-groupe de quatre, en partant de la copie inférieure gauche qui est représentée par la carreau original. Chaque bouton a 4 états de réflexion, chaque fois que l'on clique sur le bouton, l'icône représentant le bouton change pour montrer l'état actuel. Cliquez sur Appliquer pour mettre à jour la composante de la zone de texture avec votre nouveau choix.




 Modification d'une zone de texture existante
Modification d'une zone de texture existante
Lorsque vous avez créé un motif, vous pouvez modifier la taille de chaque composant du carreau à partir duquel vous créez un motif en sélectionnant l'option Modifier le composant de la zone texturée en haut du formulaire. Dans la vue en 2D, une boîte de transformation orange sera alors placée autour du composant inférieur gauche du motif. Vous pouvez en modifier la taille en cliquant avec le bouton gauche de la souris sur l'une des poignées et en la faisant glisser jusqu'à la taille voulue ; lorsque vous relâchez la pression, le motif est mis à jour pour s'adapter à la nouvelle taille dans les limites de la zone de texture. Vous pouvez également déplacer l'emplacement de ce carreau en cliquant sur le nœud central et en le faisant glisser avec la souris vers un nouvel emplacement. Cela modifiera à nouveau la disposition du motif.
Note
It is not currently possible to scale or move the Tile using drag handles in the 3D View.

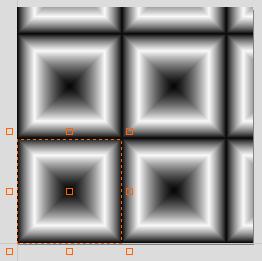
Un composant de la zone de texture se souviendra qu'il est dans un état spécial et non un composant standard. Cela signifie qu'ils peuvent être édités davantage en utilisant le formulaire de la zone de texture même après avoir fermé et ré-entré la fonction. Pour modifier un composant de zone de texture existant, sélectionnez-le, puis ouvrez l'outil Créer une zone de texture. Vous pouvez également ouvrir l'outil Créer une zone de texture et sélectionner le composant existant. Cela vous permettra de continuer à apporter des modifications à l'aide du formulaire.
 Redimensionnement
Redimensionnement
Les composants de la zone de texture ne se comportent pas comme des composants standard lorsqu'ils sont mis à l'échelle en X ou Y. Lorsqu'un composant de la zone de texture est redimensionné, il redimensionne la limite dans laquelle le carreeau a lieu de sorte que la taille des carreaux individuels ne change pas, seule la zone qu'ils couvrent est mise à jour.
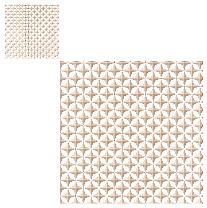
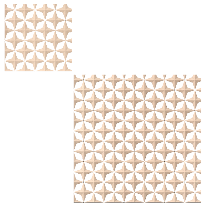
 Options de modélisation communes
Options de modélisation communes
Tous les principaux outils de modélisation du logiciel utilisent un ensemble commun de commandes pour attribuer un nom et un mode de combinaison au composant en cours de création, ainsi que des options pour appliquer les paramètres dans le formulaire, réinitialiser la forme, commencer à créer un nouveau composant et se rapprocher de la sortie de la fonction.
 Combiner avec d'autres éléments...
Combiner avec d'autres éléments...
Cette section comprend des options qui vous permettent de nommer votre composant et de contrôler la façon dont il sera combiné avec d'autres objets dans l'arborescence des composants.

 Réinitialiser
Réinitialiser
Cliquer sur le bouton Réinitialiser supprime la forme actuelle. En faisant cela avant de fermer le formulaire, vous vous assurez qu'un composant n'est pas créé à partir de la sélection actuelle. Cliquer sur ce bouton permet de conserver l'ensemble actuel des vecteurs ou composants sélectionnés.
 Appliquer
Appliquer
En cliquant sur le bouton "Appliquer", vous créez une forme basée sur les paramètres que vous avez choisis. Vous pouvez continuer à modifier le composant en choisissant différents paramètres dans le formulaire et en cliquant sur Appliquer pour le mettre à jour.
 Initier un nouveau composant
Initier un nouveau composant
Cliquer sur le bouton "Démarrer un nouveau composant" permet de sauvegarder l'état du composant qui a été créé, de désélectionner tous les composants/vecteurs et de recommencer le processus de création dans un nouveau composant. Les valeurs et les options du formulaire seront conservées dans ce cas jusqu'à ce que vous le fermiez.
 Fermer
Fermer
En cliquant sur le bouton "Fermer", vous fermerez le formulaire en revenant aux icônes de l'onglet "Modélisation" et à l'arborescence des composants mise à jour, reflétant les modifications que vous avez apportées. Si vous souhaitez supprimer la forme que vous venez de créer, vous pouvez cliquer sur l'icône "Annuler" ou utiliser le raccourci clavier pour annuler,CTRL+Z
Parcours de finition 3D

L'usinage de finition est utilisé pour usiner la dernière passe sur la pièce 3D finie.
Pour la plupart des coupes de finition 3D, on utilise une lame à queue à tête sphérique avec un pas de vis relativement petit (8 à 12 % du diamètre de l'outil est typique). Des variantes de ce type d'outil, telles qu'une lame à nez boule conique, fonctionnent également et peuvent offrir une plus grande résistance avec des outils de plus petite taille. La taille de l'outil dépend de la taille de la pièce et des détails de la pièce en 3D. Utilisez la fonction de prévisualisation pour vérifier la qualité de la finition et les détails ; s'ils ne sont pas d'un niveau suffisamment élevé, le travail peut nécessiter un outillage plus petit ou un enjambement moins important. La découpe en 3D est toujours un compromis entre le temps et la qualité et un équilibre optimal entre la taille de l'outil, la qualité de la finition et le temps de découpe. Les choix effectués dépendront toujours des préférences personnelles de l'individu ou des spécifications du travail.
Note
The finishing toolpath is always a single pass, and it does not use the tool's pass depth. Please ensure that your Roughing Toolpath's Machining Allowance is set appropriately for the tool used in Finishing to avoid damaging the bit.
 Sélection des outils
Sélection des outils
Vous pouvez sélectionner le nombre d'outils que vous souhaitez utiliser pour créer ce parcours. Lorsque plusieurs outils sont sélectionnés, le premier outil enlève autant de matière qu'il peut, tous les outils suivants dans la liste enlèveront autant de matière qu'ils peuvent dans les zones non usinées précédemment. Si plusieurs outils sont sélectionnés, l'ordre des outils dans la liste doit correspondre à l'ordre dans lequel ils seront utilisés sur la machine.
Note
Sometimes an allowance will be left on for the final tool to remove.
Un clic sur le bouton ouvre la base de données des outils dans laquelle l'outil de dégagement requis peut être sélectionné et ajouté à la liste.
En cliquant sur le bouton l'outil sélectionné est retiré de la liste..
Un clic sur le bouton ouvre le formulaire Editer l'outil qui permet de modifier les paramètres de coupe de l'outil sélectionné, sans modifier les informations de base dans la base de données.
En cliquant sur les boutons de flèche vers le haut et vers le bas, l'outil sélectionné se déplace respectivement vers le haut et vers le bas de la liste.
 Limite d'usinage
Limite d'usinage
La limite d'usinage est la zone dans laquelle l'outil va travailler. Il existe plusieurs options :
Limite du modèle Les limites combinées de tous les composants de cette tâche sont utilisées. Il s'agit de la zone du modèle composite sur laquelle se trouvent les composants. Remarque : Ce n'est pas la limite des modèles sélectionnés.
Limite du matériau La limite de l'ensemble du bloc de matériau est utilisée.
Vecteur(s) sélectionné(s) Les vecteurs sélectionnés sont utilisés comme limite d'usinage.
Niveau sélectionné Les limites combinées de tous les composants sur le niveau spécifié. C'est similaire à la limite du modèle, mais seulement spécifique au niveau nommé.
 Décalage des limites
Décalage des limites
Si vous usinez un objet en relief, il arrive souvent que l'outil n'usine pas complètement le bord. Ce champ est utilisé pour spécifier un décalage par rapport à la limite d'usinage sélectionnée afin d'augmenter sa taille pour permettre à l'outil de dépasser l'arête réelle si nécessaire.
 Stratégie d'usinage de la zone
Stratégie d'usinage de la zone
Il y a deux choix quant au type de motif de remplissage qui sera utilisé pour usiner la zone avec le parcours d'outil : Offset et Raster.
 Offset
Offset

Votre choix entre la coupe ascendante et la coupe conventionnelle sera largement dicté par le matériau à usiner et par vos options d'outillage. Consultez vos fournisseurs d'outillage pour savoir ce qui convient le mieux à votre application spécifique.
 Raster
Raster

Calcul d'un motif raster (coupe de dentelle) projeté sur la surface 3D et usiné à l'intérieur du ou des vecteurs sélectionnés, avec contrôle de l'angle de raster - entre 0 et 90°. 0° vous donnera un motif qui est principalement parallèle à l'axe X et 90° est principalement parallèle à l'axe Y.
 Récupération de passage latéral
Récupération de passage latéral
La valeur de rétractation du passage latéral peut être appliquée à la stratégie de la machine de compensation. Si la valeur que vous saisissez est supérieure à 0, l'outil se soulèvera de la surface du modèle composite de cette valeur lorsqu'il passera entre chaque contour de décalage. En fonction de votre matériau et de votre outillage, l'ajout d'un petit soulèvement éliminera les marques d'outil perpendiculaires entre les contours du parcours pour améliorer potentiellement la surface finie.
Note:
If the Stepover Retract Value specified is not large enough to allow the machine to lift the tool over the previous cusp height then you will receive a warning. This warning is simply informing you that with a Stepover Retract value of this size then you will not eliminate perpendicular tool marks.
 Usinage par superposition
Usinage par superposition
L'usinage par superposition est une technique qui utilise plusieurs outils pour essayer d'optimiser le temps d'usinage, l'enlèvement de matière et la durée de vie de l'outil. Une série d'outils peut être choisie, chaque outil enlevant la matière restante que l'outil précédent n'a pas pu usiner. Si plusieurs outils sont sélectionnés, l'usinage par superposition sera utilisé.
 Détail minimum
Détail minimum
La valeur de détail minimum et le curseur correspondant contrôlent la taille de la zone non usinée si elle doit être ignorée par cet outil particulier dans le parcours. Le résultat de l'usinage de finition avec un seul outil laissera toujours des zones du modèle qui ne sont pas complètement usinées. Souvent, ces zones non usinées sont si petites qu'il n'est pas souhaitable d'avoir un outil plus petit pour essayer de les usiner. Par exemple, il est peu probable que l'on veuille que l'outil le plus petit essaie d'enlever les cuspides non usinées d'un parcours précédemment coupé.
La définition du détail minimum est probablement un compromis entre l'obtention d'un plus grand détail et la réduction du temps d'usinage.
 Décalage des limites
Décalage des limites
La valeur du décalage de limite spécifie une valeur par laquelle chaque zone non usinée sera décalée. Si la valeur du décalage de limite est faible, l'outil usinera beaucoup de petites zones. Si la valeur est élevée, l'outil usinera des zones moins nombreuses mais plus grandes.
 Propriétés de position et de sélection
Propriétés de position et de sélection
 Z de sécurité
Z de sécurité
La hauteur au-dessus de la tâche à laquelle il est possible de déplacer la lame en toute sécurité à une vitesse d'avance rapide / maximale. Cette hauteur peut être modifiée en ouvrant le formulaire de configuration du matériel.
 Position de départ
Position de départ
Position de et vers laquelle l'outil se déplacera avant et après l'usinage. Cette dimension peut être modifiée en ouvrant le formulaire de configuration du matériau.
 Sélection de vecteur
Sélection de vecteur
Cette zone de la page de parcours vous permet de sélectionner automatiquement les vecteurs à usiner en utilisant les propriétés ou la position du vecteur. C'est également la méthode par laquelle vous pouvez créer des modèles de parcours pour réutiliser vos paramètres de parcours sur des projets similaires à l'avenir. Pour plus d'informations, voir les sections Sélecteur de vecteur et Modèles avancés de parcours d'outil.
 Name
Name
The name of the toolpath can be entered or the default name can be used.
Parcours de gravure rapide
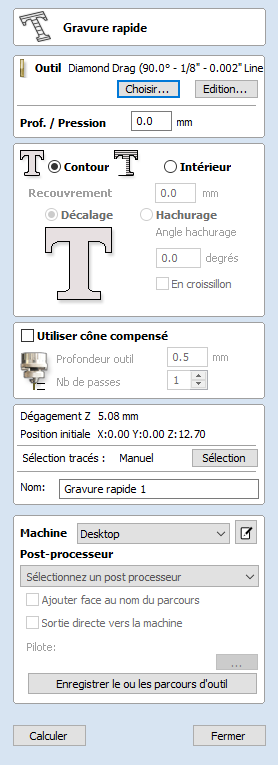
Ce formulaire est utilisé spécifiquement pour le calcul des parcours de gravure et de marquage.
 Profondeur/pression
Profondeur/pression
Lors de l'utilisation de lames à graver et de lames en bout conventionnelles, la profondeur à graver / marquer est spécifiée et cette dimension de profondeur z est sortie dans le fichier de parcours d'outil envoyé à la machine CNC. L'aperçu 3D de ces parcours montre la profondeur de gravure spécifiée.
Lors de l'utilisation d'un outil de marquage par traînée de diamant, le réglage de la pression est utilisé pour précharger le ressort afin de s'assurer que la pointe du diamant reste en contact avec la surface du matériau, en particulier lors du marquage de surfaces inégales. L'aperçu 3D de la profondeur que ces trajectoires d'outil marqueront en utilisant l'angle du diamant et la largeur de la ligne.
Par exemple, lors de l'utilisation d'un outil de traînage de diamant à 90° avec une largeur de ligne de 0,010 pouce spécifiée. La profondeur indiquée dans l'aperçu 3D sera de 0,005 pouce (avec 90° la profondeur = la moitié de la largeur de la ligne).
Le rapport entre la profondeur et la largeur de la ligne change lorsque l'on utilise des outils de traînage à diamant avec différents angles de pointe. Lorsque l'option d'utilisation d'une pointe est sélectionnée (voir ci-dessous), la profondeur réelle indiquée sur le formulaire est utilisée lors de la prévisualisation du parcours de l'outil dans la vue 3D.
 Stratégie
Stratégie
Lors de l'utilisation du formulaire de gravure rapide, l'échelonnement de la lame est spécifié sur le formulaire et n'est PAS automatiquement défini à partir de la base de données des outils.
Le texte ou les vecteurs sélectionnés peuvent être soulignés ou remplis.
 Contour
Contour
La pointe du cutter court sur les lignes sélectionnées en gravant / marquant la surface du matériau
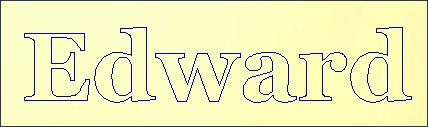
 Remplir
Remplir
Un motif est utilisé pour graver / marquer à l'intérieur du texte ou des vecteurs sélectionnés. Il existe 3 options de motif de remplissage.

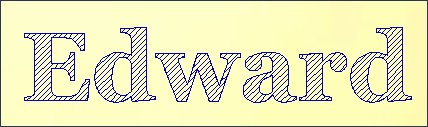
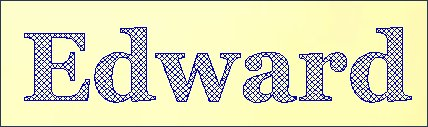
 Utiliser le cône nasal
Utiliser le cône nasal
Un cône nasal est souvent utilisé pour graver ou marquer des matériaux qui ne sont pas plats. La pointe est chargée par un ressort qui la force à glisser sur la surface du matériau. La lame à graver est réglée pour dépasser de la partie inférieure de la pointe de la profondeur de gravure ou de marquage requise. Cette profondeur est généralement comprise entre 0,010 et 0,020 pouces.
Lorsque l'option d'utilisation d'une pointe est sélectionnée, la profondeur réelle spécifiée sur cette région du formulaire est utilisée lors de la prévisualisation du parcours dans la vue 3D.
 Nombre de passages
Nombre de passages
Cette option permet de faire fonctionner la lame plusieurs fois en la répartissant sur le parcours de l'outil.
 Sortie immédiate
Sortie immédiate
Une fois calculé, votre parcours est stocké dans l'arbre central des parcours et peut être sauvegardé, édité ou sorti sur votre machine à tout moment en utilisant la commande Sauvegarder les parcours. En outre, ce formulaire comprend également une section pratique de sortie immédiate qui vous permet de sauvegarder ou d'envoyer le parcours le plus récemment calculé directement à partir de ce formulaire sans avoir à le fermer.

 Post-processeur
Post-processeur
Utilisez cette liste déroulante pour sélectionner le post-processeur de votre machine.
 Ajouter un côté au nom du parcours
Ajouter un côté au nom du parcours
Si vous créez des parcours d'outils alignés pour une pièce à deux côtés, cette option ajoute automatiquement le nom du côté au nom du parcours d'outils lorsqu'il est enregistré ou exporté pour vous aider à garder vos parcours d'outils organisés.
 Sortie directe vers la machine
Sortie directe vers la machine
Si votre post-processeur prend en charge l'accès direct à votre machine cnc (y compris les machines prises en charge par VTransfer), cette option sera disponible. La sélection de cette option évitera d'enregistrer le parcours sur le disque et l'enverra directement au pilote de sortie direct.
Redéfinir les objets
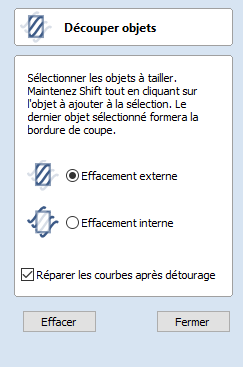
L'outil de découpe permet de découper tous les objets à l'intérieur d'une limite donnée. Il est beaucoup plus efficace que le découpage manuel de tous les contours avec les ciseaux de découpe et permet de découper les contours fermés, les contours ouverts et les composants.
À utiliser :
- Sélectionnez les objets que vous souhaitez découper
- Sélectionnez l'objet que vous souhaitez découper (maintenez la touche shift enfoncée pour ajouter à la sélection)
- Choisissez de nettoyer à l'intérieur ou à l'extérieur
Si l'option Effacer la limite extérieure est sélectionnée, tous les objets qui croisent cette limite sont coupés et la zone extérieure est supprimée. Si l'option Effacer la limite intérieure est sélectionnée, les parties des objets sélectionnés qui se trouvent à l'intérieur de la limite sont supprimées.
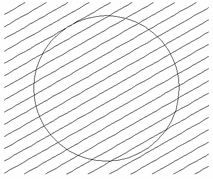
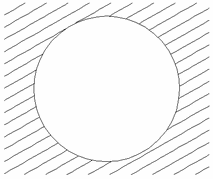
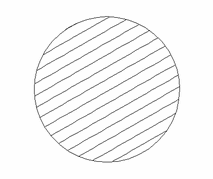
Si vous souhaitez utiliser plusieurs vecteurs pour la limite de découpage, ils doivent être regroupés pour le découpage. Pour regrouper une collection de vecteurs, sélectionnez les vecteurs, cliquez avec le bouton droit de la souris et choisissez "Grouper Objets" dans le menu déroulant, ou bien sélectionnez tous les vecteurs et appuyez sur la toucheG
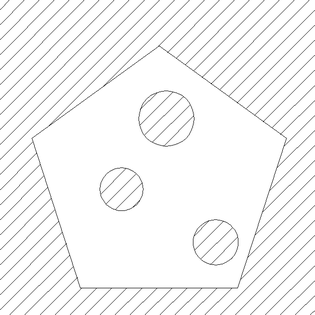
 Réajuster les courbes après le détourage
Réajuster les courbes après le détourage
Afin de découper les courbes, l'outil de découpage les convertira en courbes composées de nombreuses petites lignes. Si cette option est sélectionnée, après le détourage, les vecteurs seront convertis en courbes.
Export PDF
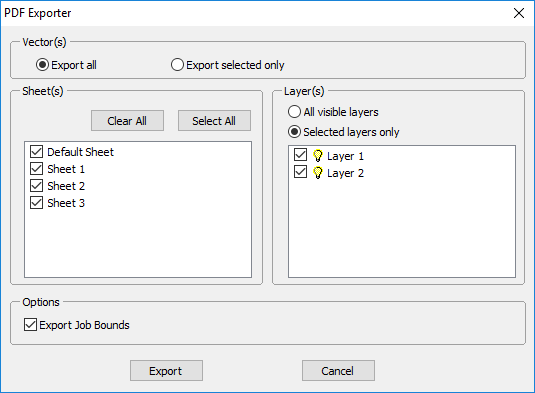
Le formulaire d'exportation PDF permet d'exporter les vecteurs de vos dessins au format PDF.
 Vecteur (s)
Vecteur (s)
 Exporter tout
Exporter tout
En sélectionnant cette option, tous les vecteurs contenus dans les feuilles et les couches spécifiées seront exportés.
 Exporter sélectionné seulement
Exporter sélectionné seulement
En sélectionnant cette option, seuls les vecteurs qui sont actuellement sélectionnés et sur les feuilles et couches spécifiées seront exportés.
 Feuilles
Feuilles
Les feuilles que vous souhaitez exporter en PDF peuvent être sélectionnées dans cette section. En cliquant sur Effacer tout, vous désélectionnerez toutes les feuilles et en cliquant sur Sélectionner tout, toutes les feuilles seront sélectionnées. Vous pouvez également sélectionner/désélectionner manuellement des feuilles individuelles en cliquant sur la case à cocher située à gauche du nom de la feuille.
Note
Each sheet will be saved as a separate page within the PDF file.
 Couches
Couches
Les couches que vous souhaitez exporter au format PDF peuvent être sélectionnées dans cette section. Toutes les couches visibles avec leur contenu apparaîtront dans cette liste.
Lorsque l'option Toutes les couches visibles est choisie, toutes les couches vectorielles sont sélectionnées. Seuls les vecteurs des couches sélectionnées seront exportés dans le fichier PDF. Lorsque l'option Sélectionner uniquement les couches est sélectionnée, les couches individuelles peuvent être sélectionnées/désélectionnées manuellement en cliquant sur la case à cocher située à gauche du nom de la couche.
 Options
Options
Exporter les limites du travail - Si cette option est sélectionnée, un vecteur représentant la limite du travail sera également produit dans le fichier PDF.
En cliquant sur Exporter, vous serez invité à choisir un nom de fichier et un emplacement pour votre fichier et à enregistrer votre dessin au format PDF à cet emplacement.
Faire tourner
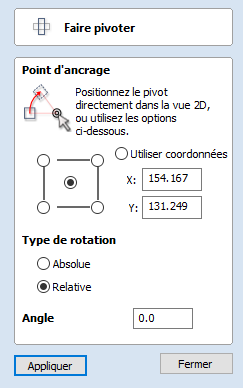
Pour un contrôle précis de la rotation, ou pour utiliser un point autre que le centre de la sélection comme centre de rotation, vous pouvez ouvrir le formulaire de rotation à partir de l'onglet Dessin.
Les éléments sélectionnés dans la vue 2D peuvent être tournés dans une nouvelle orientation à l'aide de cet outil. Le formulaire des options de rotation peut être activé à partir de l'icône de l'outil dans l'onglet Dessin. Vous pouvez également utiliser le mode de transformation interactif (lorsque le formulaire n'est pas nécessaire) directement à partir de la vue 2D.
Avec ce formulaire ouvert, la poignée supplémentaire du point pivot est disponible (deux cercles concentriques initialement positionnés au centre de votre sélection) pour que vous puissiez cliquer et faire glisser dans la vue 2D. Le point pivot (autour duquel la sélection sera tournée) répond aux options d'accrochage actuellement activées pour vous aider à le positionner précisément à des endroits significatifs de votre œuvre d'art. Maintenez la toucheShiftenfoncée pour désactiver temporairement l'accrochage pendant que vous faites glisser le point pivot.
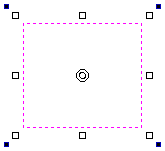
 Point Pivot
Point Pivot
Sur le formulaire, il y a également six options de bouton radio pour accrocher le point de pivot de rotation à la sélection elle-même ou à une position précise. Les cinq premières options vous permettent d'accrocher les coins et le centre de votre sélection.
 Utiliser les coordonnées
Utiliser les coordonnées
Les cases d'édition X et Y vous permettent de spécifier précisément la position du point pivot. C'est également l'option qui sera sélectionnée par défaut si vous faites glisser le point de pivot à l'aide de votre souris directement dans la vue 2D.
 Type de rotation et d'angle
Type de rotation et d'angle
Cela permet de contrôler ce que fait la valeur de l'angle.
- La fonction Relative va simplement faire tourner l'objet de l'angle donné. Par exemple, vous pouvez entrer un petit angle, puis tourner plusieurs fois pour pousser l'objet un peu à la fois. Un angle positif entraîne une rotation dans le sens inverse des aiguilles d'une montre. Un angle négatif entraîne une rotation dans le sens des aiguilles d'une montre.
- La fonction Absolute règle la rotation de l'objet à l'angle donné. Par exemple, un angle nul réinitialisera la rotation de l'objet à son orientation initiale (tant que la rotation n'a pas été effectuée).
Gardez à l'esprit que lorsque vous faites tourner un objet, sa rotation est maintenue afin que vous puissiez rétablir la rotation ou l'échelle selon ses axes d'origine plus tard si nécessaire.
 Rotation interactive
Rotation interactive
En général, la façon la plus pratique de faire pivoter un objet dans la vue 2D est d'utiliser la transformation interactive. Ce mode est lancé en cliquant deux fois sur l'objet sélectionné avec le curseur. Le processus est :
- Sélectionner l'objet en cliquant dessus dans la vue en 2D (ou multiplier les objets sélectionnés en utilisant la sélection par boîte ou en cliquant avec la touche Majuscule sur eux).
- Cliquer une seconde fois sur la sélection pour activer les poignées de rotation des options interactives sur la boîte de sélection.
- Cliquer et faire glisser les poignées bleues (carrés pleins) aux coins les plus éloignés de la sélection pour la faire pivoter.
Note
Holding down an Alt key when dragging to rotate the object snaps to angular rotation steps of 15° increments.
Ouvrir un fichier
Cette option ouvre la fenêtre de dialogue d'ouverture de fichier, permettant de sélectionner et d'ouvrir des fichiers Aspire (CRV) et des fichiers vectoriels 2D importables.
Découpe et remplissage au laser
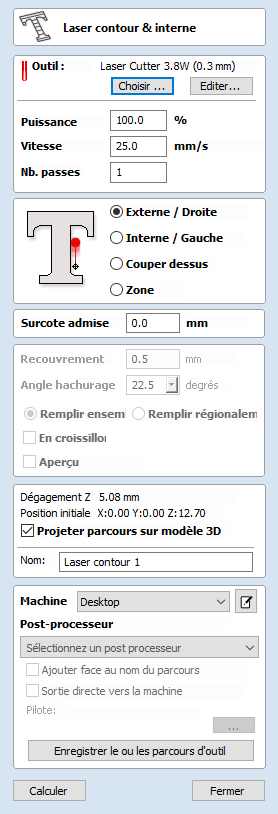
Découpe au laser - Le remplissage est utilisé pour découper des formes ou marquer des zones.
Les découpes peuvent prendre en compte le trait de scie, ou la largeur, du faisceau laser pour maintenir la taille interne ou externe précise des formes vectorielles sélectionnées. Les formes peuvent également être remplies de bandes ou de hachures pour créer de simples effets d'ombrage.
 Sélection des outils
Sélection des outils
 Sélectionner l'outil
Sélectionner l'outil
Ce bouton ouvre votre base de données des réglages laser précédemment enregistrés pour différents travaux et matériaux. Lorsqu'un réglage est sélectionné dans la base de données, il sera utilisé pour remplir les champs clés de cette section. Vous pouvez ensuite modifier ces valeurs lors du calcul du parcours du laser. La modification des paramètres de ce formulaire ne modifiera pas les paramètres stockés à l'origine dans votre base de données.
 Puissance
Puissance
Cette valeur fixe la proportion de la puissance laser maximale de vos machines qui sera utilisée pour ce parcours.
 Vitesse de déplacement
Vitesse de déplacement
Il s'agit de la vitesse maximale à laquelle votre machine se déplace pendant les mouvements de découpe ou de gravure. Les unités sont déterminées par le paramètre de la base de données qui a été sélectionné à l'origine.
 Pas de passage
Pas de passage
La machine peut répéter plusieurs fois un parcours d'outil pour couper un matériau plus épais. Cette valeur fixe le nombre de répétitions.
 Stratégie
Stratégie
Sur la base des formes vectorielles sélectionnées dans votre dessin, ce parcours propose quatre stratégies distinctes
 Couper à l'extérieur / à droite
Couper à l'extérieur / à droite
En sélectionnant cette option, le laser passera à l'extérieur des formes vectorielles sélectionnées (ou le long de leur bord droit, s'il s'agit de vecteurs ouverts). La trajectoire réelle du laser est automatiquement décalée par rapport à la forme originale en fonction de la largeur du trait de scie du laser. Par conséquent, les dimensions extérieures de la pièce physique résultante correspondent exactement à la taille du dessin vectoriel original. Cette stratégie doit être utilisée pour découper les formes aux dimensions exactes.
 Couper à l'intérieur / à gauche
Couper à l'intérieur / à gauche
Cette option permet de faire passer le laser à l'intérieur (ou sur le bord gauche) des formes vectorielles sélectionnées, en tenant compte du trait de scie du laser. Cette stratégie est généralement utilisée pour découper des trous, des fentes ou des emboîtures lorsque l'évidement restant a exactement les mêmes dimensions que le dessin vectoriel sélectionné à l'origine.
 Couper
Couper
Cette option fera passer le centre du faisceau laser le long du vecteur sélectionné. Aucun décalage ou compensation de kerf n'est nécessaire.
 Remplissage des écoutilles
Remplissage des écoutilles
Il s'agit d'une stratégie de marquage ou d'"ombrage" qui consiste à tracer des profils le long des vecteurs sélectionnés, puis à remplir les formes avec des bandes. Lorsque cette option est sélectionnée, les options supplémentaires "Stepover", "Hatch Angle" et "Cross Hatch" seront également activées - voir ci-dessous pour plus d'informations à ce sujet.
 Tolérance
Tolérance
Ce paramètre vous permet d'ajouter un décalage supplémentaire pour les stratégies Couper à l'extérieur, Couper à l'intérieur sans ajuster les paramètres du kerf laser et peut être utile pour faciliter ou resserrer l'ajustement des formes résultant de ces coupes.
Note
This option is not applicable to the Cut On or Hatch Fill strategies and will be disabled if they are selected.
 Passage latéral
Passage latéral
Lors de la création des remplissages de trappes, cette option détermine l'espacement entre les lignes de trappes. Elle n'est disponible que lorsque la stratégie de remplissage des hachures est sélectionnée.
 Angle d'éclosion
Angle d'éclosion
Lorsque la stratégie de remplissage des hachures est sélectionnée, cette option détermine l'angle des lignes de hachures utilisées.
 Fill Together / Fill Regionally
Fill Together / Fill Regionally
These options will change how areas separated by spaces are treated. In the example of the word "Test" with Fill Together selected the letters will be treated as one whole space to be filled whereas with Fill Regionally each letter will be treated separately as its own individual region.
 Trappe croisée
Trappe croisée
Cochez cette option pour créer un remplissage en hachures croisées au lieu d'une seule série de lignes.
 Outline
Outline
Selecting this option will then create a defined outline around a chose vector. If unchecked there may be gaps around the edges if the stepover is large enough whereas when checked an outline passing around the outside will appear.
 Propriétés du poste et de la sélection
Propriétés du poste et de la sélection
 Z sûr
Z sûr
La hauteur au-dessus de la tâche à laquelle il est sûr de déplacer la lame à une vitesse d'avance rapide/max. Cette dimension peut être modifiée en ouvrant le formulaire de configuration du matériel.
 Position initiale
Position initiale
Position de et vers laquelle l'outil se déplacera avant et après l'usinage. Cette dimension peut être modifiée en ouvrant le formulaire de configuration du matériau.
 Parcours du projet vers le modèle 3D
Parcours du projet vers le modèle 3D
Cette option n'est disponible que si un modèle 3D a été défini. Si cette option est cochée, ✓ après que le parcours de l'outil ait été calculé, il sera projeté (ou "déposé") en Z sur la surface du modèle 3D. La profondeur du parcours original sous la surface du matériau sera utilisée comme la profondeur projetée sous la surface du modèle.
 Sélection de vecteurs
Sélection de vecteurs
Cette zone de la page de parcours vous permet de sélectionner automatiquement les vecteurs à usiner en utilisant les propriétés ou la position du vecteur. C'est également la méthode par laquelle vous pouvez créer des modèles de parcours pour réutiliser vos paramètres de parcours sur des projets similaires à l'avenir. Pour plus d'informations, voir les sections Sélecteur de vecteur et Modèles avancés de parcours d'outil.
 Nom
Nom
Le nom du parcours peut être saisi ou le nom par défaut peut être utilisé.
 Sortie immédiate
Sortie immédiate
Une fois calculé, votre parcours est stocké dans l'arbre central des parcours et peut être sauvegardé, édité ou sorti sur votre machine à tout moment en utilisant la commande Sauvegarder les parcours. En outre, ce formulaire comprend également une section pratique de sortie immédiate qui vous permet de sauvegarder ou d'envoyer le parcours le plus récemment calculé directement à partir de ce formulaire sans avoir à le fermer.

 Post-processeur
Post-processeur
Utilisez cette liste déroulante pour sélectionner le post-processeur de votre machine.
 Ajouter un côté au nom du parcours
Ajouter un côté au nom du parcours
Si vous créez des parcours d'outils alignés pour une pièce à deux côtés, cette option ajoute automatiquement le nom du côté au nom du parcours d'outils lorsqu'il est enregistré ou exporté pour vous aider à garder vos parcours d'outils organisés.
 Sortie directe vers la machine
Sortie directe vers la machine
Si votre post-processeur prend en charge l'accès direct à votre machine cnc (y compris les machines prises en charge par VTransfer), cette option sera disponible. La sélection de cette option évitera d'enregistrer le parcours sur le disque et l'enverra directement au pilote de sortie direct.
Dessiner un cercle
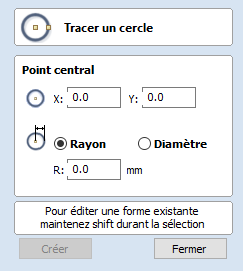
Les cercles peuvent être créés de manière interactive avec le curseur et les touches rapides ou en saisissant les coordonnées exactes et le diamètre / rayon avec une entrée dactylographiée.
Note
Pressing the Space-bar re-opens the last vector creation form you used. This is very useful when using other forms in between each shape you create.
 Interactif
Interactif
 Curseur
Curseur
Le mode par défaut et la procédure pour dessiner le cercle est :
Cliquer et faire glisser la souris gauche pour indiquer le point central, puis relâcher le bouton au rayon/diamètre voulu (selon ce qui est indiqué sur le formulaire).
Note
Holding Alt and dragging creates a circle from the middlepoint.
Lorsque le curseur est déplacé sur l'écran, le rayon est mis à jour dynamiquement. Les incréments dépendront de votre rayon d'instantanéité et de la taille du travail.
 Touches rapides
Touches rapides
Le rayon ou le diamètre peut être spécifié en faisant glisser un cercle :
Tapez la valeur en faisant glisser, suivie de D si c'est un diamètre, ou deR si c'est un rayon :
Exemple :
1 2 R Donne un rayon de 12
 Taille exacte
Taille exacte
Les cercles peuvent également être dessinés en entrant l'origine XY requise, en sélectionnant le rayon ou le diamètre et en entrant la taille requise sur le formulaire.
Cliquez sur Créer pour mettre à jour le cercle.
 Modifier
Modifier
Ouvrez le formulaire Dessiner un cercle et sélectionnez le cercle à modifier.
Le cercle sélectionné s'affiche sous la forme d'une ligne magenta pointillée. Modifier le point central et le rayon ou le diamètre
Cliquez sur "Appliquer" pour mettre à jour le cercle
Pour modifier un autre cercle sans fermer le formulaire, maintenez la touche Majenfoncée et sélectionnez le cercle suivant.
 Fermer le formulaire
Fermer le formulaire
Pour finir de dessiner avec l'outil, vous pouvez :
- Cliquer sur Fermer dans le formulaire
- Appuyer sur la touche Esc
- Cliquer sur le bouton droit de la souris dans la vue 2D
Créer des raccords
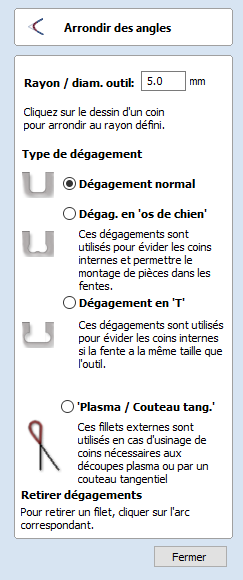
Des raccords ou des rayons peuvent être ajoutés de manière interactive aux points où deux travées quelconques d'un contour se rencontrent.
 Création de raccords
Création de raccords
Pour utiliser l'outil de raccord, nous sélectionnons l'icône dans l'onglet de dessin. Choisissez un rayon pour le raccord et le type de raccord que vous souhaitez utiliser.
Lorsque le curseur de la souris se trouve près d'un nœud qui peut être fileté, le curseur de la souris change pour afficher une coche ✓ :

 Type de raccord
Type de raccord
 Raccord normal
Raccord normal
Cela permet de créer un raccord d'angle standard basé sur le rayon défini, qui est généralement utilisé à des fins de conception et non pour modifier une fente à des fins de montage. En bas à gauche, l'image montre le vecteur avant le raccord des deux rayons intérieurs, à droite, la version raccordée

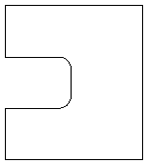
 Raccord os de chien
Raccord os de chien
Cela crée un style de découpe circulaire de raccords, les cercles seront placés de manière à ce que la partie supérieure droite du cercle touche le coin pointu d'origine et sont créés avec le rayon spécifié. Cette option ne doit pas être utilisée si la largeur de la fente et l'outil sont de taille similaire. En bas à gauche se trouve le vecteur montrant la fente avant le filetage, à droite la version raccordée utilisant l'option "Os de chien".

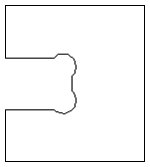
 Raccord T-Bone
Raccord T-Bone
Cela crée un style de découpe circulaire du raccord, les cercles seront créés avec le rayon spécifié. Cette option doit être utilisée si la largeur de la fente et la taille de l'outil sont similaires, de sorte que la fente puisse s'étendre sur le côté pour qu'il y ait suffisamment d'espace pour qu'ils puissent s'emboîter. En bas à gauche se trouve le vecteur montrant la fente avant le filetage, à droite la version raccordée utilisant l'option "T-Bone".


Le placement du raccord est un processus interactif ; vous pouvez choisir de quel côté du "coin" le raccord T-Bone est placé. Si vous cliquez sur un "coin", le racccord sera automatiquement placé sur le côté le plus long. En cliquant sur le côté du coin où vous voulez placer le raccord, vous pouvez choisir de quel côté le raccord est placé.
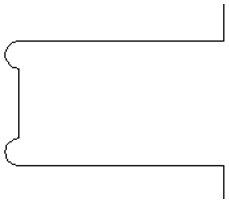
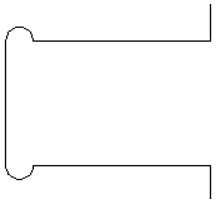
 Retrait de raccords
Retrait de raccords
Les raccords peuvent être retirés de la même manière que nous ajoutons des raccords : déplacez le curseur sur le raccord que vous souhaitez retirer.
Si ce raccord peut être retiré, le curseur affiche une croix pour indiquer qu'il est possible de retirer un raccord :

En cliquant, le raccord est enlevé :
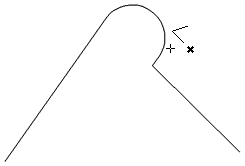
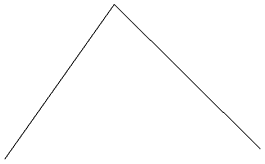
Lorsque vous retirez un raccord, le logiciel ne mémorise pas le type de géométrie à partir duquel le raccord a été créé. Par défaut, il utilise toujours des lignes droites pour ramener le raccord à un angle aigu. Ainsi, si le raccord a plusieurs travées ou est dérivé d'arcs ou de courbes de Bézier, il ne reviendra pas à son état initial et il supprimera le rayon et prolongera deux lignes droites pour créer le nouveau coin.
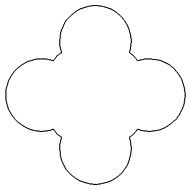
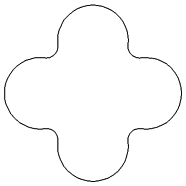
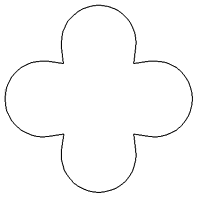
Étendre les vecteurs
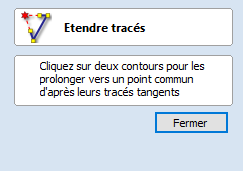
Cet outil vous permet d'étendre deux lignes vectorielles jusqu'à leur point d'intersection commun.
Lorsque l'outil Étendre les vecteurs est actif, le fait de déplacer le pointeur de la souris sur les extrémités des formes vectorielles ouvertes (sans cliquer) mettra en évidence une ligne d'extension en pointillés de cette forme. La ligne changera de façon dynamique lorsque vous déplacerez la souris sur les extrémités de différentes formes ouvertes. En cliquant avec le bouton gauche de la souris à cet endroit, la ligne sera la ligne cible à étendre et la ligne magenta restera visible.
La souris peut maintenant être déplacée sur les travées existantes sur la longueur de la ligne d'extension de prévisualisation, ou sur l'extrémité d'une autre forme pour créer une deuxième ligne d'extension de prévisualisation, qui se croise.
En cliquant sur l'un des points d'intersection indiqués par le curseur de la souris, la forme initiale sera étendue jusqu'à ce point et l'opération sera terminée.
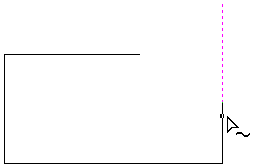
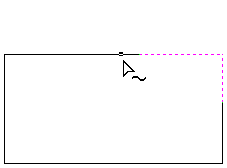
L'outil peut être fermé à tout moment en utilisant le bouton "Fermer" du formulaire. Un clic droit dans la vue 2D réinitialisera l'outil afin qu'il soit prêt à sélectionner une autre ligne cible à étendre.
Parcours des outils de coupe
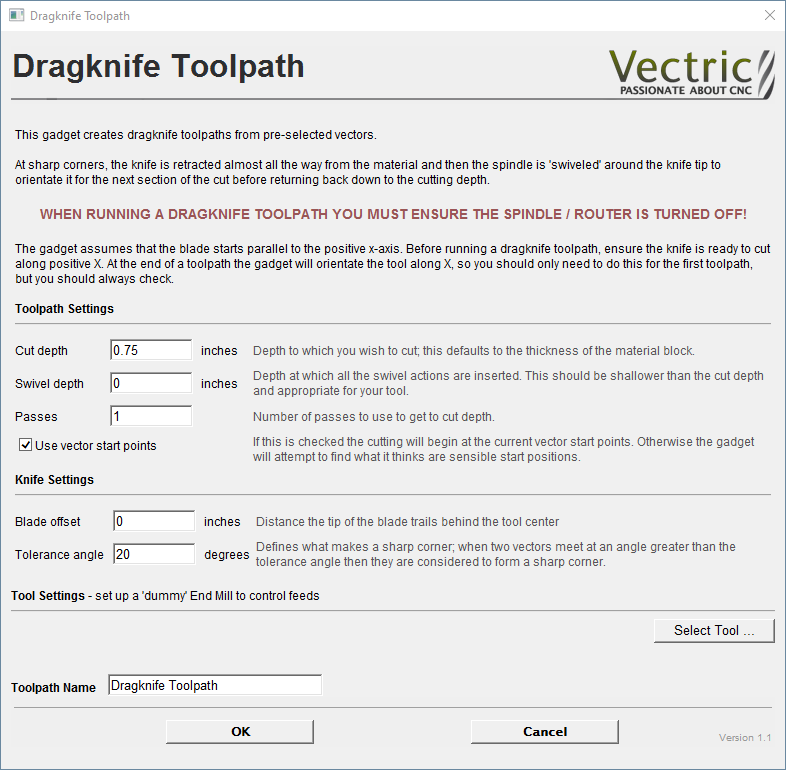
Ce gadget prend en charge l'outillage de couteau dans votre machine CNC. Il utilise les vecteurs sélectionnés dans la vue 2D comme base d'un parcours d'outil de type profil central qui incorpore des mouvements de pivotement dans les coins pour garantir que la lame du couteau reste correctement alignée tout au long de la coupe.
Warning
When machining please ensure you have the spindle switched off.
 Compensation de la lame
Compensation de la lame
La pointe d'un couteau est décalée d'une petite quantité par rapport au centre de pivotement de l'outil pour lui permettre de pivoter lorsqu'il coupe. Cette valeur précise la distance et sera fournie par le fabricant de votre outil.
 Angle de tolérance
Angle de tolérance
Cette valeur détermine quand un mouvement de pivotement doit être utilisé sur un coin. Les changements de direction de l'outil, ou les coins, dont l'angle est inférieur à cette valeur ne génèrent pas de mouvements de pivotement.
 Profondeur de coupe
Profondeur de coupe
Cette valeur définit la profondeur de coupe finale du parcours. Par défaut, il s'agit de l'épaisseur actuelle du matériau.
 Profondeur de pivotement
Profondeur de pivotement
Le couteau doit rester en contact avec le matériau pour pouvoir pivoter correctement, mais un léger retrait est généralement utilisé pour soulever légèrement la lame du couteau afin de minimiser le marquage du matériau pendant l'action de pivotement. Cette valeur doit donc être inférieure à la profondeur de coupe et appropriée à votre outil et au matériau.
 Passages
Passages
Cette valeur détermine le nombre de passes utilisées pour couper à pleine profondeur. La profondeur de chaque coupe sera la profondeur de coupe spécifiée divisée par le nombre de passes.
 Utiliser les points de départ des vecteurs
Utiliser les points de départ des vecteurs
Si l'option Utiliser les points de départ des vecteurs est cochée ✓, le gadget utilisera les points de départ des vecteurs existants pour commencer à couper les vecteurs. Veuillez noter que ce gadget suppose que la lame commence parallèlement à l'axe x positif. Si cette option n'est pas cochée, le gadget essaiera de trouver ce qu'il pense être des positions de départ raisonnables.
 Vitesses et taux de chute
Vitesses et taux de chute
Il s'agit de la vitesse à laquelle la machine pousse le couteau à travers le matériau lors d'une passe de coupe, et de la vitesse de descente de l'outil dans le matériau au début d'une passe de coupe. Veuillez vous assurer que les valeurs sont appropriées pour votre machine-outil et le matériau que vous coupez.
Éditeur de feuille de configuration des travaux
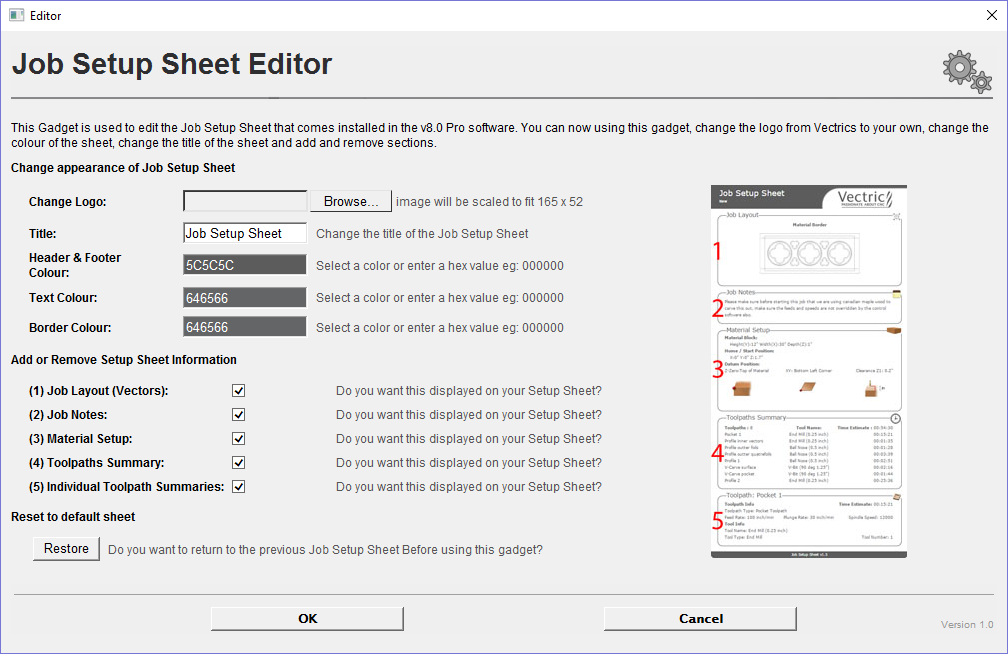
L'éditeur de feuille de configuration des tâches est un gadget qui vous permet de personnaliser la feuille de configuration des tâches existante que vous pouvez générer à partir du menu des parcours. Vous pouvez accéder au gadget à partir du menu Gadgets.
 Changer le logo
Changer le logo
Pour changer le logo par rapport au logo Vectric par défaut, appuyez sur le bouton Cela ouvrira une boîte de dialogue vous permettant de rechercher sur votre ordinateur local les images à sélectionner. Les images en format paysage sont mieux adaptées car elles seront réduites à L165 x H52 pixels. Les images doivent être au format JPG, PNG ou GIF.
 Titre
Titre
Pour modifier le titre par défaut de la "fiche de configuration de la tâche", saisissez le titre souhaité dans la zone d'édition.
 Options de couleur
Options de couleur
Il existe deux options pour changer la couleur des blocs d'en-tête et de pied de page, vous pouvez soit Pointer et cliquer sur la souris dans la zone d'édition colorée, cela fera apparaître le sélecteur de couleur, sélectionner une couleur et cliquer ensuite n'importe où en dehors du sélecteur pour l'accepter. Saisissez une valeur hexagonale de couleur directement dans la zone d'édition.
 Ajouter ou supprimer des informations sur la feuille de configuration
Ajouter ou supprimer des informations sur la feuille de configuration
Chacune des 5 sections de la fiche de configuration peut être incluse ou retirée pour afficher autant d'informations que nécessaire. L'image à gauche représente une fiche de configuration par défaut qui comprend les 5 sections suivantes ::
- Mise en page de la tâche
- Remarques sur la tâche
- Mise en place du matériel
- Résumé des parcours d'outils
- Résumés des parcours d'outils
 Rétablir la fiche par défaut
Rétablir la fiche par défaut
Lors de la première exécution réussie de ce gadget, il détectera si vous avez déjà créé une version modifiée de la feuille de configuration du travail dans le répertoire public des gadgets, si tel est le cas, il sauvegardera ce gadget afin que vous puissiez, si nécessaire, le restaurer à une date ultérieure. Si aucun gadget modifié n'est trouvé, il sauvegardera la «feuille de configuration du travail» par défaut du logiciel afin que vous en ayez une copie si vous souhaitez revenir à la mise en page standard à une date ultérieure.
3D Toolpath Files
Files from Vectric's Cut3D, PhotoVCarve and Design and Make Machinist that include 3D toolpaths can be imported into Aspire using the main menu command: File ► Import ► PhotoVCarve, Machinist or Cut3D Toolpaths.
The 3D file must first be scaled to the required size before toolpaths are calculated, and then the complete file saved ready for importing into Aspire. These files can only be moved and positioned inside Aspire but cannot be scaled.
A Grayscale thumbnail of the 3D job is drawn in the 2D View with the X0 Y0 origin at the position it was set in Cut3D, PhotoVCarve or Design and Make Machinist. The associated toolpath(s) are also drawn in the 3D window and the names appear in the Toolpath list.
 Positioning
Positioning
To move the 3D design toolpaths open the 2D Window, click the Left mouse Twice on grayscale image (turns light Blue to indicate it's selected), then drag to the required position, or use the Move or Alignment tools for accurate positioning.
The toolpath(s) are automatically moved in the 3D window to the same XY position as the image.
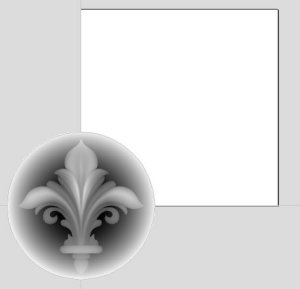
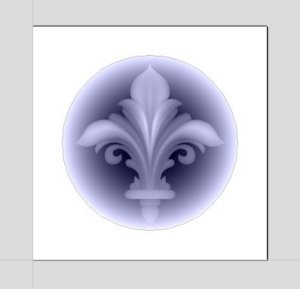
Toolpaths for the example above have been calculated with the X0 Y0 in the middle of the 3D design. When imported into Cut2D the data is automatically positioned using the same coordinates, which places three quarters of the design off the job. In the second image the grayscale image has been moved to the middle of the job.
The 2D mirror and rotate drawing tools can also be used to edit the 3D data set.
3D toolpaths can also be copied using the Duplicate Toolpath command on the Toolpaths Tab making it very easy to use multiple elements from a single design on a job. The thumbnail preview is also copied for each toolpath, making it very easy to position additional copies of a 3D toolpath.
For example, a single design can be copied and mirrored to create Left and Right versions of a 3D design or to place multiple copies of a decorative design in the corners of a cabinet door panel as shown below.
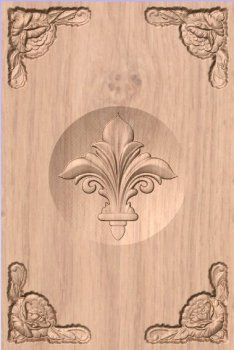
Toolpaths for the 3D elements can be previewed along with the conventional Profile, Pocketing and Drilling toolpaths, and everything will be saved ready for machining.
A good example of where this functionality might be used in conjunction with PhotoVCarve is for making personalized picture frames that include the PhotoVCarve grooves plus descriptive engraved text and a decorative Profiled or Beveled border. As shown below:
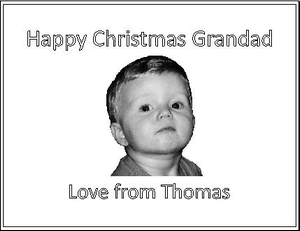
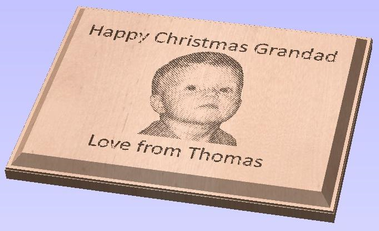
 Options
Options
Imported toolpaths can also be edited to position them inside the material or to change the cutting parameters - speeds and feed rates can be changed.
Design and Make Machinist
When using a Design and Make Machinist file that includes multiple toolpaths, you must remember to edit the Start Depth for all of the imported 3D toolpaths.
Click the Edit toolpath icon or Double click on the toolpath name to open the edit form.
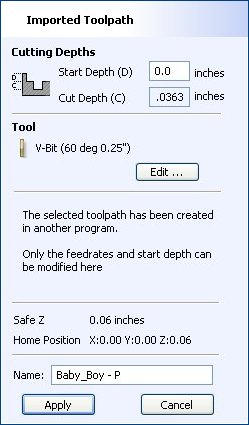
For example, after machining a half-inch deep pocket a PhotoVCarve design can then be edited to have a Start Depth = 0.5 inches and this will carve the photograph onto the base of the pocket surface.
Machine
Configurazione della macchina... | Apre la finestra di dialogo Configurazione della macchina. |
Aggiungi macchina... | Aggiunge una nuova macchina e apre la finestra di dialogo Configurazione della macchina. |
Installa pacchetto offline... | Apre una finestra di dialogo per la selezione di un pacchetto con una o più configurazioni della macchina |
Cerca macchina online... | Visualizza la finestra di dialogo Cerca macchina online. |
Gestione del post-processor... | Visualizza un elenco dei post-processor installati e consente all’utente di verificare il log delle modifiche, personalizzare un duplicato di un post-processor o semplicemente visualizzare la formattazione corrente del post-processor. |
Installa post-processor... | Apre una finestra di dialogo File - Apri in cui è possibile installare un post-processor. |
Aggiorna database dei post-processor | Scarica la versione più recente del Database dei post-processor. |
Production de plaques
Cette commande permet de concevoir et de graver plusieurs badges ou plaques d'identification en utilisant des variables pour positionner les données importées d'une liste de fichiers texte. La fonctionnalité de plaque de production est généralement utilisée par les graveurs qui réalisent des badges à partir d'un fichier de base de données fourni par un client, mais elle peut également être utile pour réaliser des plaques d'identification pour des chambres d'hôtel avec une numérotation consécutive.
 Procédure
Procédure
 Dessiner et mettre en place le modèle type
Dessiner et mettre en place le modèle type
Créez un nouveau travail et spécifiez la taille du matériau pour qu'elle soit égale à la taille de la feuille dans laquelle les badges seront découpés.
Disposez le badge / la plaque à la taille requise et, à l'aide des outils de texte, ajoutez des variables lorsque des données / du texte importés sont nécessaires. Les variables sont définies à l'aide de doubles points d'exclamation ('!!') au début et à la fin du nom de la variable.

 Calculer les parcours d'outils
Calculer les parcours d'outils
Sélectionnez et calculez les parcours d'outils pour chacun des éléments de la conception. Par exemple, calculez un parcours de gravure pour le texte et les logos et un parcours de découpe de profil séparé autour du bord extérieur pour découper le dessin
 Utilisez l'outil de production de plaques sur le modèle de base
Utilisez l'outil de production de plaques sur le modèle de base
Une fois que tous les vecteurs qui composent le modèle de référence sont sélectionnés, cliquez sur l'outil de production de plaques pour ouvrir la fenêtre de dialogue de production de plaques.
 Le dialogue sur la production de plaques
Le dialogue sur la production de plaques
Le côté gauche du formulaire de production de plaques est utilisé pour disposer les plaques / badges sur la feuille de matériau sélectionnée, et indique le nombre total de plaques qui peuvent être gravées / usinées à partir de chaque feuille de matériau.
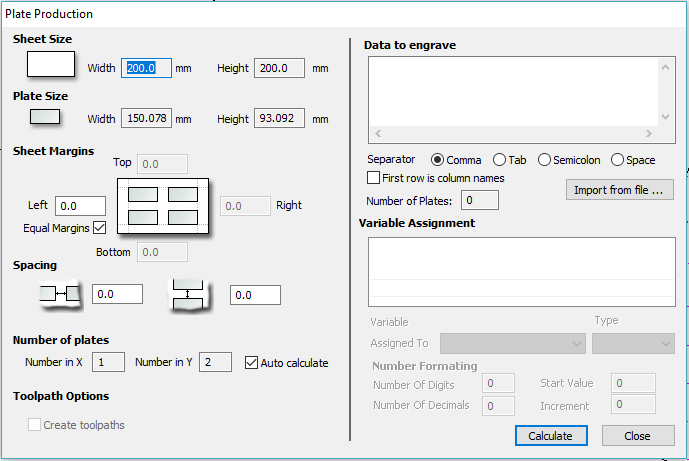
 Taille du matériel
Taille du matériel
Il s'agit de la taille de la feuille de matériau sur laquelle les badges seront gravés. Si le nombre et la taille des badges nécessitent l'utilisation de feuilles supplémentaires, le logiciel crée automatiquement une couche distincte pour chaque feuille requise.
 Taille de la plaque
Taille de la plaque
Il s'agit de la taille de la plaque / de l'insigne sélectionné(e) et est basé sur la boîte de délimitation des vecteurs sélectionnés.
 Marges de la feuille
Marges de la feuille
Elle précise la marge de bordure entre le bord de la feuille de matériau et les plaques.
Un espacement indépendant des marges peut être défini pour les côtés supérieur, inférieur, gauche et droit du matériau
L'option "Marges égales" permet de garantir que le même espace est ajouté sur les quatre côtés des plaques.
 Espacement
Espacement
Il s'agit de l'espacement horizontal et vertical entre chaque plaque / insigne.
 Nombre de plaques
Nombre de plaques
Le nombre de plaques qui s'adapteront à la taille de la feuille de matériau spécifiée est automatiquement calculé. Ce calcul prend la taille de la plaque et ajoute les marges de la feuille et l'espacement des plaques pour déterminer le nombre maximum de plaques qui peuvent être réalisées à partir de chaque feuille.
 Options de parcours d'outils
Options de parcours d'outils
Si des parcours d'outils ont été calculés pour le modèle principal, cette option est disponible.
En cochant ✓ cette option, cela calcule automatiquement les parcours d'outils pour toutes les plaques / badges du projet.
Si vous décochez cette option, seuls les vecteurs de chaque plaque / badge sont créés.
 Importer les données à fusionner dans le modèle
Importer les données à fusionner dans le modèle
La partie droite du formulaire de production de plaque est utilisée pour sélectionner les données qui seront fusionnées dans le modèle et la façon dont les données seront interprétées pour créer chaque plaque / badge
Importez le fichier texte / données requis en utilisant Importer depuis un fichier... et sélectionnez le séparateur de format approprié.
Le fichier de données est généralement créé à l'aide d'un tableur tel que Windows Excel. Utilisez l'option Enregistrer sous ou Exporter pour obtenir le format de fichier requis qui comprend les informations correctes sur le séparateur.
 Séparateur
Séparateur
Le séparateur est la méthode utilisée dans le fichier de données pour diviser chaque ensemble d'informations en colonnes. Les options les plus couramment utilisées sont les suivantes : Virgule, tabulation, point-virgule ou espace
 La première ligne est constituée par les noms des colonnes
La première ligne est constituée par les noms des colonnes
Il est très courant que la première ligne de données d'un fichier indique simplement le nom de chacun des champs, et cette information n'est pas utilisée sur le badge ou la plaque. En cochant la case La première rangée est constituée de noms de colonnes, le logiciel commence à travailler avec les données de la deuxième rangée
 Affecter les variables aux données du fichier texte
Affecter les variables aux données du fichier texte
Toutes les variables spécifiées sur le modèle - texte avec des points d'exclamation doubles " !!" de chaque côté " !!" - sont automatiquement listées sur le formulaire. Ces noms de variables sont chacun attribués à un champ de données (colonne de texte) à l'intérieur du fichier de données.
 Affectation variable
Affectation variable
Cliquez pour sélectionner un nom de variable puis sélectionnez le champ de données du fichier importé qui est requis sur chaque badge / plaque, c'est-à-dire le nom de la personne
Répétez pour chacun des noms de variables figurant sur le formulaire
 Formatage des numéros
Formatage des numéros
Les variables peuvent être attribuées à du texte provenant d'un fichier de données - Noms, Département, etc. ou à un numéro de compteur qui peut être formaté et incrémenté à l'aide des options de format de numéro.
 Calculer
Calculer
Cliquez sur Calculer pour créer tous les badges et les parcours associés
Si des parcours d'outils ont déjà été calculés pour les vecteurs dans le modèle de référence, l'option de création automatique de parcours d'outils pour chaque badge/plaque est activée dans le coin inférieur gauche du formulaire.
 Fermer
Fermer
Cliquez sur Fermer pour terminer la production des plaques et fermer le formulaire
 Feuilles multiples
Feuilles multiples
Les couches multiples sont automatiquement créées si plusieurs feuilles de matériau sont nécessaires pour graver toutes les données du badge à partir du fichier texte importé. Le calque appelé "Feuille 1" est affiché dans la vue 2D montrant les badges de cette feuille.
Chacune des feuilles se trouve sur une couche différente et peut être rendue visible ou invisible à l'aide du gestionnaire de couches.
 Multiples parcours d'outils
Multiples parcours d'outils
Lorsque les parcours sont calculés automatiquement, un parcours séparé pour chaque opération sur chaque feuille de matériau est calculé et nommé en utilisant la convention "S1 - Nom", où le nom est le nom du parcours précédemment calculé pour le modèle.
Machine Configuration Management
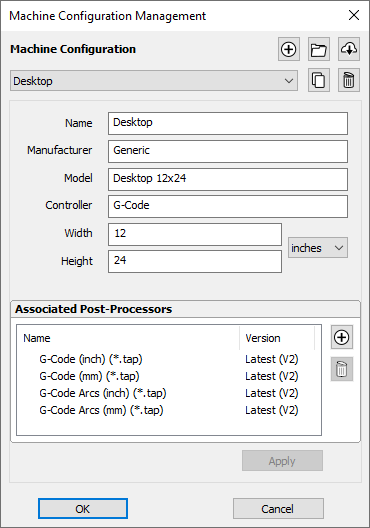
This dialog is used to edit and manage the list of machines for use in the tool database. It is also used for associating post-processors with those machines for use in Toolpath Saving. It can be accessed through the Machines Menu, the Tool Database dialog, or the Toolpath Saving form.
 Liste des machines
Liste des machines
Liste des machines ajoutées à la base de données. La sélection d'une machine l'active. Cela permet de l'éditer dans ce dialogue. Dans le dialogue de la base de données des outils, cela entraîne le changement des données de coupe des outils pour qu'elles correspondent à l'ensemble défini pour la matière active/la machine (le cas échéant).
 Ajouter une machine
Ajouter une machine
Ajouter une nouvelle machine à la base de données et la rendre active, prête pour l'édition.
 Install Offline Package
Install Offline Package
Allows you to install a machine package which was downloaded from your V&Co account. If you are online, it may be better and more convenient to use the Search Machine Online tool directly from within the software.
Machine packages are preconfigured machine configurations which come pre-associated with compatible post-processors and ready with an initial set of Feeds & Speeds for a set of tools. This can all be done manually through this dialog as well, or edited subsequently following the install.
 Search Machine Online
Search Machine Online
This takes you to the Search Machine Online dialog to download a machine package from our online services.
 Dupliquer une machine
Dupliquer une machine
Duplique la machine active et rend la nouvelle machine active prête pour l'édition.
Copy Cutting Data
This could optionally duplicate all the cutting data associated with the original machine for all the tools so that there is a new set of cutting data for the new machine as well.
 Supprimer une machine
Supprimer une machine
Cela supprime la machine active et active la suivante dans la liste.
Deleting Cutting Data
This is a destructive process deleting all the cutting data associated with this machine across all the tools.
 Nom
Nom
Permet de définir le nom de la machine active (s'il y en a un). Deux machines ne peuvent pas avoir le même nom.
Les autres paramètres sont facultatifs et peuvent être laissés vides. Ils définissent diverses propriétés communes de la machine qui peuvent vous aider à les identifier et nous permettre d'adapter le comportement dans les versions futures.
 Associated Post-Processors
Associated Post-Processors
This allows you to manage the list of post-processors associated with this machine configuration.
Through this, you can Add or Remove a post-processor. Right-clicking on the post-processor gives you some of the options available in the Post-Processor Management dialog, or set it to a fixed version.
 Adding & Removing a Post-Processor
Adding & Removing a Post-Processor
This will allow you associate a post-processor to this machine configuration by selecting it from the list of available post-processors.
You can also remove this association using the 'Remove' button. This will not remove the post-processor from your machine, but will simply disassociate it from the current machine configuration.
 Post-Processor Version
Post-Processor Version
Clicking the version displayed in the second Version column will popup a list showing the available versions of this post-processor.
- Latest (Vn) where n is the latest version: Allows to keep using the latest version of the post-processor along with subsequent updates we may ship to it.
- Vn where n is a version: Allows you fix the version of the post-processor you're using to version n. Subsequent updates to this post-processor will not be used unless you specifically update to it.
Removing a Post-Processor Version
There may be occassions where a version is removed for your version of the software (or for a future version) for fixing of major issues or because of an incompatibility with that version of the software.
 Right-Click Options
Right-Click Options
You will get many of the options available to you in the Post-Processor Management dialog.
A couple of notes,
- will display your currently selected version of the post-processor
- will set a post-processor to be selected as the default post-processor when using in Toolpath Saving.
 Appliquer les changements
Appliquer les changements
Appliquez les changements en cliquant sur Appliquer ou OK. Cliquer sur Annuler annulera les modifications apportées.
Dimensions

Cet outil vous permet d'ajouter une variété d'annotations de cotation à votre dessin vectoriel.
 Création de dimensions
Création de dimensions
Sauf indication contraire ci-dessous, les dimensions sont créées en suivant ces étapes :
- Sélectionnez le type de dimension dont vous avez besoin : longueur, hauteur, largeur, angle ou rayon ou diamètre d'un arc.
- Dans la vue 2D, cliquez avec le bouton gauche de la souris pour définir les points dont la dimension a besoin :
Pour une dimension d'angle, le premier point est le point central. - Cliquez à l'endroit où vous voulez que les pointes des flèches se trouvent.
- Cliquez pour définir l'emplacement de la ligne de dimension.
- Cliquez pour définir l'endroit où le texte d'annotation apparaîtra.
 Modifier les dimensions existantes
Modifier les dimensions existantes
Pour modifier une dimension existante alors que le formulaire est ouvert, maintenez la toucheShiftenfoncée tout en la sélectionnant
 Types de dimensions
Types de dimensions
L'outil de dimensionnement prend en charge un certain nombre de types de dimensions différents.
 Dimension de la longueur
Dimension de la longueur
Utilisez-le pour dimensionner une longueur en ligne droite dans n'importe quelle orientation entre deux points.
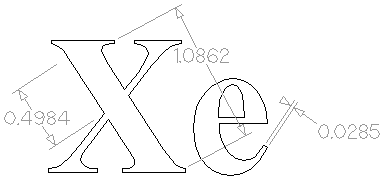
La boîte de prévisualisation du texte s'enclenche au milieu de la ligne de dimension, à moins qu'une touche Maj ne soit maintenue enfoncée pendant le glissement.
 Dimension verticale / horizontale
Dimension verticale / horizontale
Ces deux options permettent également de sélectionner deux points quelconques, mais la dimension résultante sera verrouillée pour indiquer une distance verticale ou horizontale (respectivement) entre les deux points.
La boîte de prévisualisation du texte s'enclenchera au milieu de la ligne de dimension, à moins qu'une touche Maj ne soit maintenue enfoncée pendant le glissement.
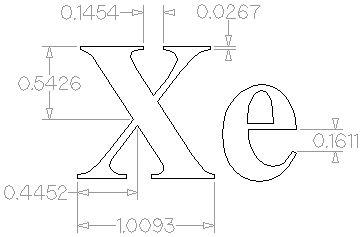
 Dimension de l'angle
Dimension de l'angle
Cette option permet de mesurer n'importe quel angle arbitraire. Le processus est similaire à la création d'un arc de 3 points. Vous devez d'abord choisir le centre d'un angle que vous souhaitez mesurer - généralement un point d'angle. Les 2 points suivants sur lesquels vous cliquez fixeront l'étendue du balayage que vous mesurez. Le clic suivant déterminera le positionnement de la ligne de dimension en pointillés et le clic final fixera la position de l'annotation textuelle.
- Les pointes de flèches des dimensions d'angle apparaîtront à l'extérieur des petits angles s'il n'y a pas de place pour les dessiner à l'intérieur.
- Les angles sont prolongés par une ligne de prolongement en pointillé si nécessaire, ce qui permet de placer la dimension n'importe où. Le texte s'accroche au centre de l'angle et l'angle de la ligne de tête s'accroche à l'horizontale, à la verticale ou à la diagonale (désactivez l'accrochage en maintenant la touche Majenfoncée).
- Les dimensions de l'angle utilisent une valeur en décimales distincte de celle des autres dimensions (lorsque vous changez de type de dimension, vous pouvez remarquer que la valeur en décimales change).
- Les dimensions d'angle peuvent maintenant avoir jusqu'à six décimales.
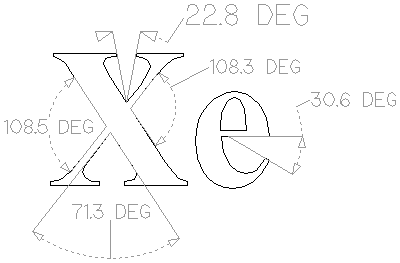
 Dimension de l'arc
Dimension de l'arc
Si cette option est sélectionnée, vous ne pourrez sélectionner les travées d'arc qu'avec l'outil "premier clic de dimension" (les travées de courbe de Bézier ne sont pas prises en charge). Le deuxième clic fixera la position de l'annotation de dimension, qui indiquera le rayon (ou le diamètre) de la portée d'arc sélectionnée.
- Pour afficher le diamètre d'une dimension d'arc, il suffit de cocher ✓ la case "montrer le diamètre".
- Les dimensions d'un arc reconnaissent lorsqu'un cercle a été sélectionné et permettent de le placer n'importe où autour du cercle. Les arcs seront alors prolongés par une ligne d'extension en pointillés si nécessaire, permettant de placer la dimension n'importe où. Le texte s'accroche au centre de l'arc ou du cercle et l'angle de la ligne de repère s'accroche à l'horizontale, à la verticale ou à la diagonale (désactivez l'accrochage en maintenant la touche Majuscule enfoncée).
Note
Circles or arcs that are polygonized (from an imported file or from the Curve fit vectors command using Straight lines) are not recognized and cannot be dimensioned with this tool
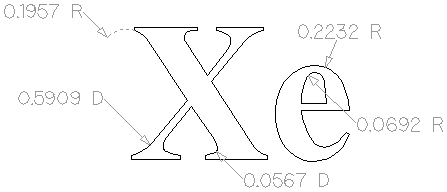
 Sélection et réglage des polices
Sélection et réglage des polices
Cette section du formulaire permet à l'utilisateur de modifier les paramètres de l'annotation des dimensions, tels que la police à utiliser, la hauteur du texte et le nombre de décimales nécessaires. Le champ Décalage détermine l'écart laissé entre les annotations de dimension et les vecteurs qui sont mesurés.
 Utiliser un texte personnalisé
Utiliser un texte personnalisé
Vous pouvez cocher ✓ Utiliser le texte personnalisé pour insérer votre propre texte personnalisé. Le texte est stocké par dimension, vous pouvez donc passer du texte calculé au texte personnalisé sans perdre le texte personnalisé d'une dimension. Lorsque le formulaire est ouvert pour la première fois, il correspond par défaut au texte calculé.
 Placer les dimensions sur la couche
Placer les dimensions sur la couche
Par défaut, cette option est cochée ✓ et les dimensions seront placées sur une couche de dimensions mi-grises. Vous pouvez modifier le nom de la couche dans le champ d'édition du nom. Si un calque de ce nom n'existe pas, il sera créé automatiquement.
Note
Dimensions can be edited. Hold shift while selecting the dimension you wish to edit or use the Undo shortcut Ctrl+Z to undo previously created Dimensions while still in the Dimensioning tool.
Joindre/Fermer en déplaçant les points finaux
Joindre les points d'extrémité mobiles trouve les points d'extrémité les plus proches sur 2 vecteurs ouverts sélectionnés, calcule le point médian entre eux et déplace les points d'extrémité à cette position.
Base de données des outils - Format des noms
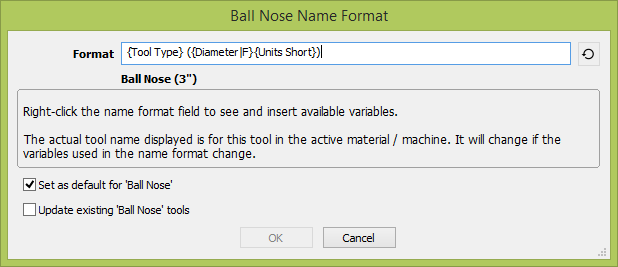
Ce dialogue permet d'éditer le modèle de nom utilisé pour nommer les outils avec ce type d'outil. Il est accessible par l'icône du nom de tout outil de la base de données des outils, et il affectera cet outil particulier ou tous les outils du même type.
 Format
Format
Ce champ permet de saisir le format / modèle de nom qui sera utilisé pour cet outil (ou des outils de ce type, contrôlés par les cases à cocher).
Le modèle contient des variables du format {Variable Name} qui seront substituées par leur valeur réelle pour l'outil.
- Par exemple,
{Tool Type}sera Foret pour un outil de type Foret en bout et Fraise boule pour un outil de type Fraise boule. - Nous pouvons éventuellement formater ces valeurs de certaines manières en utilisant les modificateurs
{Variable Name|Modifier}. Dans l'exemple ci-dessus,{Tool Type|U}donnerait comme résultat FORET ou FRAISE BOULE.
La liste de toutes les variables et de tous les modificateurs disponibles est disponible en bas de la page. On peut également y accéder en cliquant sur le champ avec le bouton droit de la souris et en sélectionnant la variable.
Les variables peuvent se rapporter à la géométrie de l'outil, aux données de coupe ou même à la machine et au matériau utilisés. Le nom de l'outil sera automatiquement mis à jour dans le contexte actuel. Par exemple, le nom de l'outil sera automatiquement mis à jour dans le contexte actuel,
- We have materials MDF and Oak and a tool with the name template
{Tool Type} {Diameter} {Material Name}. The tool is an 0.5 inch End Mill. Nous avons des matériaux MDF et OAK et un outil avec le modèle de nom{Tool Type} {Diameter} {Material Name}L'outil est une foret de 0,5 pouce. - Lorsque le matériau MDF est actif, le nom de l'outil devient End Mill 0,5 MDF. Lorsqu'il s'agit de chêne, l'outil devient End Mill de 0,5 chêne.
- Lorsque l'outil est sélectionné pour le fraisage, le nom de l'outil avec le nom correct du matériau sera utilisé, ce qui vous permettra de voir immédiatement quelle variante de l'outil vous avez utilisée.
 Définir par défaut
Définir par défaut
Ce dialogue peut être utilisé pour gérer le formatage des noms pour chaque type d'outil. Lorsqu'un format est défini par défaut, tous les outils créés par la suite seront nommés par défaut en fonction de ce format. La définition d'un format par défaut (en option) vous permet de faire exactement cela.
Tout outil qui n'a pas le format de nom par défaut pour son type peut être restauré en utilisant le champ Restaurer à côté du format.
 Mettre à jour les outils existants
Mettre à jour les outils existants
Lorsque vous changez le format du nom d'un outil, il est possible de renommer tous les autres outils avec le même type d'outil.
Si vous sélectionnez cette option, vous aurez la possibilité de
- Renommer tous les outils qui ont un nom correspondant.
- Renommer tous les outils sans distinction.
 Liste des variables
Liste des variables
Voici la liste complète des variables qui peuvent être utilisées dans le format.
Dans certains cas, il se peut que nous ne puissions pas trouver une valeur valable. Par exemple, si nous utilisons le {Material Name} alors qu'aucune matière n'est active. Dans ce cas, nous conserverons simplement le nom de la variable dans le nom de l'outil. Cela ne devrait pas se produire si l'outil est valide / adapté à la sélection du parcours.
Variable | Type |
|---|---|
Geometry | |
| String |
| String |
| String |
| Float |
| Float |
| Float |
| Float |
| Float |
| Integer |
| Integer |
Cutting Parameters | |
| String |
| String |
| Float |
| Float |
| Float |
| Float |
| Integer |
| Float |
| Float |
Feeds & Speeds | |
| String |
| Float |
| Float |
| Integer |
| String |
| Float |
| Float |
| Integer |
Material | |
| String |
Machine | |
| String |
| String |
| String |
| String |
 Liste des modificateurs
Liste des modificateurs
Les modificateurs peuvent être utilisés sur n'importe quelle variable. Les modificateurs valides dépendent du type de la variable.
Variable Type | Modifiers |
|---|---|
String | U Uppercase Example: |
| L Lowercase Example:
|
Float | 00.00 Padding / Decimal Points
Example (For a 1.5101 diameter),
|
| F Fraction in inches Example (for an 1/8 inch diameter):
|
Réduction
L'outil Couper supprime les objets sélectionnés d'un dessin de la même manière qu'en appuyant sur la touche Supprimer, cependant les objets sélectionnés sont copiés dans le presse-papiers et peuvent être collés dans le fichier actuel ou dans un nouveau fichier si nécessaire. Un seul objet peut être coupé ou copié à la fois.
Base de données d'outils - Gestion du matériel
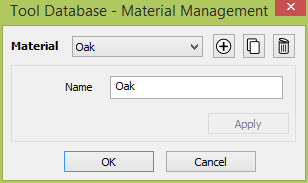
Ce dialogue permet d'éditer et de gérer la liste des matériaux à utiliser dans la base de données des outils. Il est accessible par le menu Trajectoires d'outils ou par le dialogue Base de données d'outils.
 Liste de matériel
Liste de matériel
Liste des matériaux ajoutés à la base de données. La sélection d'un matériau l'active. Cela permet de l'éditer dans ce dialogue. Dans le dialogue de la base de données des outils, cela entraîne le changement des données de coupe des outils pour qu'elles correspondent à l'ensemble défini pour le matériau/la machine active (le cas échéant).
 Ajouter matériel
Ajouter matériel
Ajouter un nouveau matériel à la base de données et le rendre actif, prêt pour l'édition.
 Dupliquer le matériel
Dupliquer le matériel
Duplique le matériel actif et rend le nouveau matériel actif prêt à être édité.
Copy Cutting Data
This could optionally duplicate all the cutting data associated with the original material for all the tools so that there is a new set of cutting data for the new material as well.
 Supprimer le matériel
Supprimer le matériel
Supprimez le matiériel actif et activez le suivant dans la liste.
Deleting Cutting Data
This is a destructive process deleting all the cutting data associated with this material across all the tools.
 Nom
Nom
Permet de définir le nom du matiériel actif (le cas échéant). Deux matériaux ne peuvent pas avoir le même nom.
 Appliquer les changements
Appliquer les changements
Appliquez les changements en cliquant sur Appliquer ou OK. Cliquer sur Annuler annulera les modifications apportées.
Insertion féminine - Poche
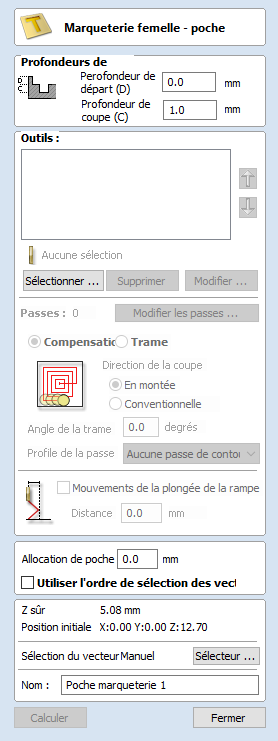
Le formulaire Insertion féminine - Poche offre les mêmes fonctionnalités que le formulaire parcours d'outil de poche, mais il est automatiquement rempli de valeurs corrigées. Voir la documentation de l'outil de poche pour plus de détails.
Mode de sélection de vecteur
Lorsque l'outil de sélection des vecteurs est choisi, les vecteurs sélectionnés sont affichés sous forme de lignes magenta pointillées. Les vecteurs doivent être sélectionnés avant de pouvoir utiliser les outils d'édition tels que la mise à l'échelle et le déplacement, etc.
Méthodes de sélection des vecteurs
Plusieurs vecteurs peuvent être sélectionnés de la manière suivante :
Sélection multiple manuelle :
1. Maintenez la toucheShifTtenfoncée tout en cliquant sur le bouton gauche de la souris sur chaque vecteur requis. Les objets peuvent être désélectionnés en cliquant simplement à nouveau sur l'objet avec la touche Shift enfoncée.
2. En déplaçant le curseur de gauche à droite, on ne sélectionne que les objets entièrement fermés : Cliquer et faire glisser le bouton gauche de la souris en déplaçant le curseur de Gauche à Droite sélectionne tous les objets complètement à l'intérieur du rectangle de sélection.
3. Déplacer le curseur de droite à gauche sélectionne tous les objets à l'intérieur ou au contact du rectangle de sélection :
Cliquer et faire glisser le bouton gauche de la souris en le déplaçant de droite à gauche permet de sélectionner tous les objets à l'intérieur du rectangle de sélection + tous ceux que la sélection touche.
4. En appuyant sur les touches du clavier Ctrl+A, vous sélectionnez tous les objets vectoriels du dessin :
Les vecteurs sélectionnés sont affichés sous forme de lignes magenta pointillées.
Désélection des vecteurs
Les sélections peuvent être annulées par :
- En cliquant à gauche sur une zone en dehors de la sélection
- Appuyer sur la touche Esc
- En appuyant sur le bouton droit de la souris et en cliquant sur Sélection ► Désélectionner tout dans le menu contextuel.
Vous devez cliquer sur le fond blanc du dessin pour obtenir cette option dans le menu contextuel.
Dialogue de migration

Cet outil aide les utilisateurs existants à migrer leurs données d'une ancienne installation vers la nouvelle version. Vous pouvez migrer des éléments tels que la base de données de l'outil, les post-processeurs dans My_PostP, les options et diverses valeurs par défaut.
Mes post-processeurs ; cette fonction ne copiera que les post-processeurs du dossier My_PostP.
Options ; Copie la plupart des options dans la boîte de dialogue Options.
Textures de matériaux personnalisées à utiliser dans la simulation et la configuration du travail.
Onglets de parcours d'outils
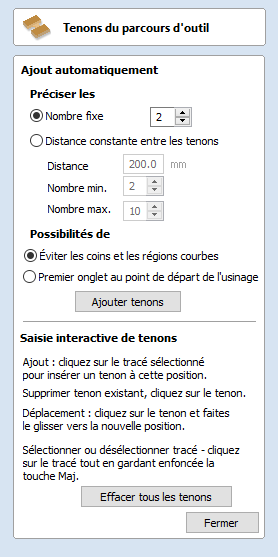
Le dialogue de placement des onglets vous permet de placer les onglets automatiquement ou dynamiquement.
 Ajouter des onglets automatiquement
Ajouter des onglets automatiquement
Placez automatiquement les onglets en définissant les options des onglets et en cliquant sur le bouton
 Spécifier les onglets
Spécifier les onglets
Il existe deux options :
Nombre constant - Tente d'ajouter le nombre d'onglets spécifié en les répartissant uniformément le long des vecteurs.
Distance constante entre les onglets - Tente d'ajouter des onglets à des distances régulièrement espacées.
 Positionnement
Positionnement
Il existe deux options pour le placement des onglets. Le premier onglet peut être placé au point de départ de l'usinage, en utilisant l'option correspondante. Sinon, l'option Éviter les coins et les régions courbes peut être utilisée. Cette option tentera d'éviter de placer les onglets aux coins, tout en essayant d'utiliser les options ci-dessus qui spécifient le nombre d'onglets et la distance entre eux.
Note
It may not always be possible to avoid all corners, whilst trying to place the chosen number of tabs and have them spaced relatively evenly.
 Saisie interactive des onglets
Saisie interactive des onglets
Vous pouvez ajouter des onglets de manière interactive en cliquant dans la vue 2D.
 Ajouter un onglet
Ajouter un onglet
Cliquez sur le vecteur où aucun onglet n'existe pour insérer un nouvel onglet.
 Supprimer un onglet
Supprimer un onglet
Cliquez sur un onglet existant pour le supprimer.
 Déplacer un onglet
Déplacer un onglet
Cliquez sur l'onglet et faites-le glisser pour le déplacer le long du vecteur dans la nouvelle position.
 Supprimer tous les onglets
Supprimer tous les onglets
Cliquez sur le bouton "Supprimer tous les onglets" Supprimer tous les onglets pour supprimer tous les onglets.
Boîtes d'édition des calculs
Les boîtes d'édition numériques permettent généralement des calculs simples.
Une somme peut être saisie directement dans la boîte d'édition :

Après avoir tapé une équation, la touche = permet d'effectuer le calcul saisi et de remplir la zone d'édition avec la réponse.
 Caractères de calcul spéciaux
Caractères de calcul spéciaux
Outre les calculs numériques simples, tels que 3+(4/5), plusieurs des valeurs stockées parAspire sont accessibles en utilisant certaines lettres (qui ne sont pas sensibles à la casse) : Lorsqu'il est utilisé,Aspiresubstitue le caractère par la valeur appropriée dans le calcul.
Character | Name | Example | Description |
|---|---|---|---|
W or X | Material Width |
| Half of the material width |
H or Y | Material Height |
| Twice the height of the material |
T or Z | Material Thickness |
| 0.25 units less than the material thickness |
P | PI (3.141593) |
| Area of a 10 radius circle (π.r2) |
I | Imperial Conversion |
| Converts 25.4mm to inches |
M | Metric Conversion |
| Converts 2 inches to millimetres |
' | Feet |
| 34 inches (2 feet and 10 inches) |
Ajouter le projet au modèle
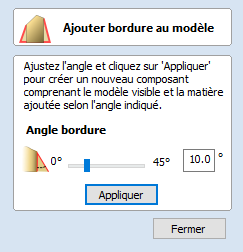
Pour certaines applications, il peut être utile d'éliminer les parois verticales sur les modèles 3D, en particulier si la pièce usinée est destinée à servir de base à un moule ou à un outil de formage sous vide.
L'outil "Ajouter un projet" ajoutera automatiquement un angle minimum à toutes les parois raides qui existent dans votre modèle. L'angle de projet est spécifié en utilisant le curseur ou en entrant une valeur tapée dans le formulaire.
Lorsque vous appuyez sur le bouton Appliquer, l'outil crée un nouveau composant 3D en cuisant les composants visibles et en appliquant l'angle de projet sur toutes les parois du modèle composite. Notez que vous ne sélectionnez pas la ou les composantes auxquelles vous voulez appliquer l'angle de projet, mais que vous vous assurez simplement qu'elles sont visibles dans la vue 3D. La composante résultante n'aura pas d'angle de paroi plus raide que l'angle de projet spécifié. Une fois terminé, l'élément ou les éléments originaux et le nouvel élément seront visibles, bien que l'élément original puisse être masqué par le nouvel élément. La composante avec l'angle d'inclinaison sera nommée de manière appropriée en indiquant la quantité d'inclinaison qui a été ajoutée. Les images ci-dessous montrent à quoi ressemble une composante avant et après l'ajout de 20° de projet.


Note
If you are creating a model within a two sided environment the draft will only be applied to the side you are currently working on. To apply a draft to both sides you will need to switch over to the opposite side and apply a draft to the model there.
Importer un composant ou un modèle 3D
Cette commande ouvre la fenêtre de dialogue d'ouverture de fichier, permettant de sélectionner et d'ouvrir des fichiers Aspireexistants (extension CRV3D) et des fichiers 3D tiers importables. Si vous sélectionnez un format de modèle 3D tiers, le formulaire Modèle d'orientation s'ouvre (voir ci-dessous) pour vous permettre de manipuler le modèle 3D avant qu'il ne soit converti en composant.
CRV3D | 3D data from files previously created and saved in Aspire will be opened and a new single Component Created (from all the visible 3D Components in the file when it was saved). The new Component will have the same name as the file. This will be imported at the size and position the part was saved in the original file. |
3DCLIP | 3D Clipart files are exported from Aspire. This format maintains the component structure of clipart pieces at the time of saving, so will import all the components comprising the clipart piece. This will be imported at the size and position the part was saved in the original file. |
V3M | V3M is a proprietary file format developed by Vectric for Vector Art 3D and Design and Make. Files in this format can be purchased from www.vectorart3d.com and www.designandmake.com and when imported into Aspire will create a new Component with the same name as the file. This will be imported at the size and position the part was saved in the original file. |
STL | This is a standard format for complex 3D models, based on a triangular mesh. STL files can be exported from many 3D design software programs such as Rhino. These models can be completely 3 dimensional (i.e. have a front, back, etc.), this means that when this type of file is opened that it must first be sized and oriented before a Component can be created (Aspire only represents base-relief so cannot work with a completely 3D object). Once the file becomes a Component it will have the same name as the original STL file. This file type will need to be imported using the Orientate 3D ModelAspire. |
DXF | 3D DXF files from AutoCAD and many other CAD orientated modeling packages, these must be 3D meshes and not just wireframe data of the models vertices. This file type will need to be imported using the Orientate 3D ModelAspire. |
3DS | A native format from 3D Studio Max and many other animation orientated modeling packages. This file type will need to be imported using the Orientate 3D ModelAspire. |
OBJ | A native format from Wavefront and many other animation orientated modeling packages. This file type will need to be imported using the Orientate 3D ModelAspire. |
SKP | A native format from the SketchUp modeling package. This file type will need to be imported using the Orientate 3D ModelAspire. |
Note
If you wish to read data from a 3D digitizer or scanning device then STL is typically the best format that should be used to import the data. Many software packages that work with a scanner offer an STL export option, if not then a third party software program may be required to convert the data to an STL model.
 Importation d'un modèle 3D (STL, DXF, 3DS, OBJ, ...)
Importation d'un modèle 3D (STL, DXF, 3DS, OBJ, ...)
Lorsque l'un de ces formats est choisi pour l'importation de fichiers 3D, le modèle importé doit être orienté et mis à l'échelle avant de pouvoir devenir un composant. Une fenêtre d'importation spéciale s'ouvre et un ensemble d'outils d'orientation et de mise à l'échelle est activé. Selon le type de travail, la fenêtre d'importation sera différente :
 Ré-importation
Ré-importation
Lorsqu'un modèle 3D a été importé, et à condition qu'il n'ait pas été modifié de manière significative, il est possible de réimporter le modèle pour ajuster la taille, la position et le plan de découpage du modèle importé. Pour réimporter, cliquez avec le bouton droit de la souris sur l'un des composants du modèle importé dans l'arbre des composants et sélectionnez
Si la nouvelle fonction de segmentation a été utilisée, la réimportation ouvrira la boîte de dialogue de segmentation 3D dans son dernier état connu pour le modèle, ce qui vous permettra d'effectuer un petit ajustement, puis de réimporter.
Types de fichier
CRV3D | Files previously created and saved in Aspire will be opened and displayed in the 2D Design window and 3D View if they contain 3D data. All calculated toolpaths are stored/opened from the CRV3D file. |
CRV | Files previously created and saved in Aspire will be opened and displayed in the 2D Design window. All calculated toolpaths are stored/opened from the CRV file. |
DXF | Files from other CAD or graphics software packages such as AutoCAD will be opened in the original size and position. The Job Setup Form is automatically opened showing the maximum X and Y dimensions of the opened design. The actual size of the material can then be specified along with the required thickness and appropriate X0, Y0 and Z0 origins. |
EPS | Files from typical design software such as Corel Draw can be opened. The Job Setup form will automatically be opened so the required material size can be specified. By default the EPS file will be placed with the lower left corner of the design at X0, Y0. |
AI | Files from typical design software such as Adobe Illustrator and Corel Draw can be opened. The Job Setup form will automatically be opened so the required material size can be specified. The AI file will be placed with the lower left corner of the design at X0, Y0 |
Software such as the Adobe product range can be used to convert files from other design and word processing software into the industry standard PDF file format. The text and vector content of PDF files is extracted when imported into Aspire. When importing multiple page PDF documents each page is placed on a separate layer. | |
SKP | SketchUp files with a .SKP extension (see www.sketchup.com) can be imported as 2D data suitable for machining. |
Lissage des composants
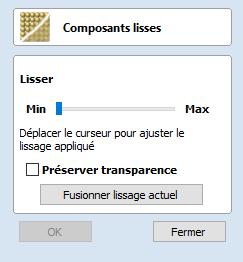
Il est souvent avantageux d'appliquer un effet de lissage général sur l'ensemble d'un composant (plutôt que de lisser une zone particulière avec les outils de sculpture). Pour utiliser cet outil, sélectionnez les composants que vous souhaitez lisser, puis cliquez sur l'icône Appliquer le filtre de lissage aux composants sélectionnés dans l'onglet Modélisation. Le formulaire apparaîtra etAspireprendra quelques secondes pour préparer le modèle à l'opération de lissage. Vous verrez une barre de progression au bas de l'écran pendant qu'il effectue cette opération.
Un ou plusieurs composants peuvent être sélectionnés pour le lissage. Si vous sélectionnez plusieurs formes ou un groupe de composants, le logiciel devra alors cuire votre sélection en un seul composant. Le cas échéant, vous devez vous assurer que vous avez une copie sécurisée de vos composants actuels avant de poursuivre.
Si vous souhaitez lisser des composants individuels l'un après l'autre, éventuellement avec des quantités de lissage différentes, vous pouvez le faire en sélectionnant un composant, en appliquant une valeur de filtre de lissage appropriée avec le curseur, puis en appuyant sur le bouton de lissage actuel de la forme et en procédant ensuite à la sélection du composant suivant que vous souhaitez lisser. Lorsque vous choisissez un nouveau composant, le logiciel peut prendre quelques secondes pour le sélectionner et lui appliquer le filtre de lissage à la valeur par défaut de 50 %. Si vous ne cliquez pas sur le bouton de lissage du courant de cuisson avant de sélectionner un nouveau composant, les effets du lissage seront perdus sur le composant sélectionné précédemment.
 Lissage
Lissage
Ce curseur permettra à l'utilisateur de contrôler la force du lissage appliqué au composant. Par défaut, 50 % du lissage est appliqué. En utilisant le curseur, différents niveaux de lissage peuvent être appliqués au modèle. Trouvez la force qui vous donne la quantité de lissage dont vous avez besoin. Si le réglage Max n'a pas suffisamment lissé le modèle, appuyez sur le bouton de lissage du courant de cuisson qui réinitialise le curseur de lissage pour vous permettre d'effectuer un lissage supplémentaire.
 Préserver la transparence
Préserver la transparence
En cochant ✓, cette option permet de conserver le lissage uniquement sur les zones 3D actuelles des formes sélectionnées et de ne pas lisser les bords dans l'arrière-plan. Si vous décochez cette option, tous les bords de la zone modélisée seront lissés sur l'arrière-plan de la pièce, ce qui rendra la silhouette de la composante floue.
 Effectuer une cuisson de ponçage actuel
Effectuer une cuisson de ponçage actuel
Le bouton Exécuter la cuisson de ponçage courante permet de cuire la valeur de ponçage courante dans le composant et de restaurer le module. Cela signifie que vous pouvez effectuer plusieurs opérations de ponçage sans quitter la fonction.
3D Design and Management
As well as creating toolpaths directly from 2D drawings, Aspire can produce extremely flexible 3D toolpaths. These toolpaths are created from 3D design elements called 3D Components that can be generated from models created in external 3D design packages, imported as 3D clipart or built entirely from within Aspire using 2D artwork as a source.
 The 3D View
The 3D View
The 3D View can show you the current Composite Model (which is built from all of the currently visible 3D Components and Levels), the Toolpath Preview (a highly accurate 3D simulation of the resulting physical object that will result from your toolpaths called the Preview Material Block). Which of these is currently displayed will depend on whether or not you have a part which has 3D Components and Toolpaths or are just working on something that only includes 2D Data.
Whenever you have the Preview Toolpaths form open on the Toolpaths tab, the 3D View displays the Preview Material Block instead of the Composite Model. When this is closed if you are working on a part that only includes 2D data and 2D or 2.5D toolpaths it will continue to display the Preview Material Block. If your part contains any visible 3D Components then as soon as the Preview Toolpaths form is closed it will revert to showing the Composite Model in the 3D View and hide the simulation. In addition to these items, you can see line drawings of any calculated toolpaths in the 3D View. The visibility of these calculated toolpaths can be controlled from the Toolpath List on the Toolpaths tab using the check-boxes next to the toolpaths name. If working in a 2 Sided environment you can view both sides of a project in the 3D View using the Multi Sided View option.
 The Composite Model
The Composite Model
Aspire has been designed to work in a way which enables the user to easily create even very complex projects. In any situation, the best approach to producing something complicated is to break it down into smaller pieces until a level of simplicity is reached that can be understood and managed. In Aspire this is achieved by letting the user work with pieces of the design which are combined to make the finished part. In the terminology of the software these pieces are called Components. To help organize the Components they are assigned to Levels. Step by step, Components and Levels can be created and modified until you have all the elements you need. In the images below you can see an example of how this might work. On the left you can see the separate component for a model of a bunch of grapes and on the right you can see these positioned to make the complete part - we call this resulting combination the Composite Model.
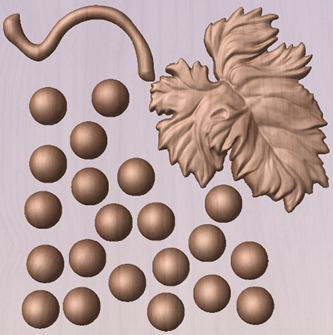

There is no limit to how simple or complex a Component or the Components on a Level can be (this is the user's choice). In the example shown, you can see that a model of a whole bunch of grapes may be made up of smaller individual components but they could also be combined to exist as one single Component (the assembled bunch of grapes) that could then be used to lay-out a more complex part with multiple bunches of grapes. They could also be organized so all the grapes were on one Level and leaf and stem on another to provide a different way of managing and manipulating the shapes. Each user will find a level of using Components and Levels they are comfortable with which may be dependent on the particular job or level of proficiency with the modeling tools.
 3D Components and Levels
3D Components and Levels
In Aspire, the aim is to end up with a set of Components and Levels that when combined together will make the finished 3D part. One way to think of this is like building a 3D collage or assembly. As the design evolves, new Levels or shapes may need to be created or existing ones changed. The parts of the collage are managed with the Component Tree which will be covered in more detail later.
 Creating and Editing Components
Creating and Editing Components
An existing Component can be copied, scaled and have other edits carried out on it as an object. The user can also change the way it relates to the other Components, for instance whether it sits on top or blends into an overlapping area of another Component. The shape, location and relation of these pieces determine the look of the final part. As the job progresses, the user will need to create brand new Components or edit existing ones by adding new shapes, combining them with others or sculpting them.
Components can be created and edited by:
- Use a modelling tool to create shapes from 2D vectors.
- Import a pre-created 3D model - either a model previously created in Aspire or from another source such as a clipart library or a different modelling package.
- Create a 'texture' Component from a bitmap image.
- Use the Split Components Tool to break an existing Component into multiple pieces.
All of these methods are covered in detail throughout the training material.
 Dynamic Properties
Dynamic Properties
As well as having its underlying 3D shape, each component also has a number of dynamic properties that can be freely modified without permanently changing its true shape. These include scaling of the Component's height, the ability to tilt it, or to apply a graduated fade across it.
These dynamic properties can always be reset or altered at any time during your modeling process, which makes them a particularly useful way of 'tweaking 'your components as you combine them together to form your final composite model.
 Combine Modes
Combine Modes
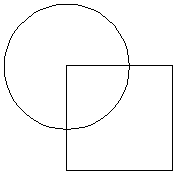
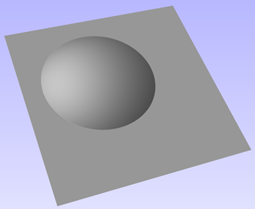
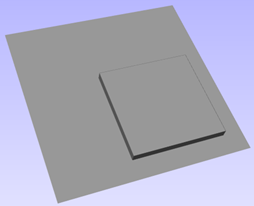
The Combine Mode is a very important concept when working with 3D shapes within Aspire. The options for combine mode are presented when creating new shapes and also when deciding how Components and Levels will interact in the Component List. Rather than cover this in every section where it is applicable, it is worth summarizing the options here so the general concept can be understood.
When you have more than one 3D shape, such as the Component pieces of the design or where you have an existing shape and are creating a new one, then you need to have a way to tell the software how the additional entities will interact with the first. This can be an abstract concept for users who are new to 3D but it is an important one to grasp as early as possible. In Aspire this is controlled by a choice called the Combine Mode.
There are four options for this: Add, Subtract, Merge High, Merge Low.
As modeling is an artistic and creative process, there is no general rule to describe when to use each one. As a guide though you can assume that if the second shape's area is completely within the originals one then you will probably be adding or subtracting and if the shapes only partly overlap that you will probably use Merge or, very occasionally, Low.
The four options and their specific effects are described on the following pages. To illustrate the different effects a combination of an overlapping beveled square and a dome will be used. You can see in the image top right how these are arranged in the 2D View and how they overlap. Then you can see each individual shape in the images below middle and right. These shapes will be used to demonstrate the different Combine Modes. In every case the Dome will be considered the primary shape and the square is the secondary shape which is being combined with the first. In addition to the dome/square example some images of 'real world' parts will also be included to help to understand how these can be used on actual projects.
As well as working on individual shapes, the Combine Modes are also assigned to Levels. These will govern how the combination of all the individual components on one Level interacts with the result of all the Components on the Level below it in the Component Tree
Note:
There is a 5th Combine Mode available from the right mouse click menu after a component has been created called Multiply. This combine mode has specialist applications which are dealt with in the appropriate tutorial videos. This option will literally multiply the heights of the Component or Levels being combined to create the new Composite 3D shape.
 Add
Add
When Add is selected, it takes the first shape and then just adds the height of the second shape directly on top of the first. Any areas which overlap will create a shape which is exactly the height of each shape at that point added together (see below)
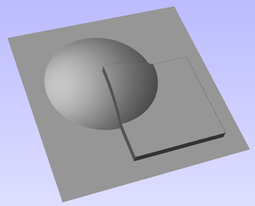

Typically the add option is mainly used when the shape being added sits completely within the original shape, this ensures that the uneven transition where the parts only partly overlap (as shown in the example) do not occur.
The example above shows the Maple Leaf and border extrusion Components being Added to the dome Component in the sign example from the Introduction to Modeling document.
 Subtract
Subtract
When Subtract is selected it takes the first shape and then removes the height of the second shape from the first. Any areas which overlap will be a combination of the original height/shape less the second shape. Areas where the shape goes into the background will become negative regions. You can see how this looks using the dome and square in the image below:
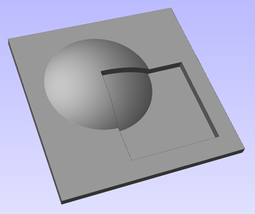
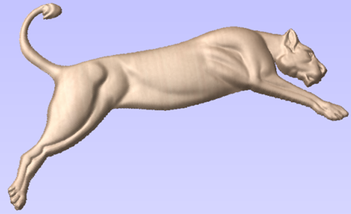
Typically subtract, like the add option, is mainly used when the shape being removed sits completely within the original shape, this ensures that the uneven transition where the parts only partly overlap (as shown in the example) do not occur.
The image shown above has some 'creases' to help define the muscles of the lioness. The shapes to create these recesses were created by using the Subtract option with the Create Shape tool on the vectors representing those recessed areas.
 Merge
Merge
When the Merge option is selected any areas of the shapes which do not overlap remain the same. The areas that overlap will blend into each other so that the highest areas of each are left visible. This results in the look of one shape merging into the other and is in effect a Boolean union operation. You can see how this looks using the dome and square in the image below:

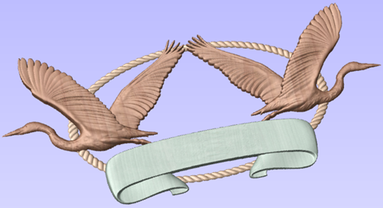
Typically the merge option is used when the shape being combined partly overlaps the original shape. This enables a reasonable transition to be made between them.
The image above shows 2 Herons, a rope border and banner Components. Each of these overlaps with the others and so they are set to Merge in this areas. Whatever is the higher of the two merged areas is what is prominent. In this case the rope is lower than everything and the Banner is higher than the Herons so the desired effect can be achieved.
 Low
Low
The Low option is only available when combining Components (not in the modeling tools). When this mode is selected, any areas which do not overlap are left as they were in the original two shapes. Any areas which overlap will create a new shape which is the lowest points taken from each shape, this is in effect a Boolean intersection operation. You can see how this looks using the dome and square in the image below:
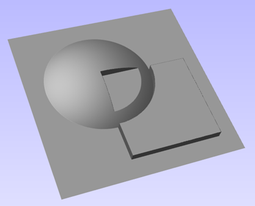

The Low option is used for recessing a shape into a raised shape. An example of this is shown in the image above.
The example shown on the right above uses the Low option to combine the flat topped 'button' component on the left with the curved top face component with the letter 'A' on the right. Combining both components with the merge low option gives the keyboard button with the curved top you see in the bottom row.
 Level Mirror Modes
Level Mirror Modes
Right-clicking Levels in the component tree will open a pop-up menu offering commands and operations related to the clicked level and Mirror Modes can be set in this way. If a mirror mode is set on a Level, all the components it contains will be continually mirrored dynamically as they are moved, transformed or edited. The mirroring is non-destructive, that is it can be turned off or on at any time and does not alter the underlying components in any permanent way. Working inside a Mirror modes Level is a simple way of achieving a complicated symmetrical pattern by editing only one half (or quarter, see below) of the design.
The available Mirror Modes are broadly divided into two groups. The first group apply one plane of symmetry:
- Left to Right
- Right to Left
- Top to Bottom
- Bottom to Top

These modes allow you to work in one half of your job and the other half will be automatically and dynamically generated for you. For example, in Left to Right mode you would place your components in the left half of your job and a mirrored equivalent of each would be created in the other half of the job. This 'reflection' is updated dynamically as you work.

The other group offer two planes of symmetry (horizontal and vertical):
- Top Left Quadrant
- Top Right Quadrant
- Bottom Left Quadrant
- Bottom Right Quadrant
When using these modes your components should all be in the quadrant (quarter) of the job. Mirrored reflections horizontally and vertically will be created in the other quadrants of the job for you.
 Multi Sided View
Multi Sided View

When working in a 2 Sided environment you can create components independently per side or using the Right click option you can copy or move a component to the opposite side. Selecting the option to work in 'Multi Sided View' allows you to view components you may have on the Top and Bottom side in the 3D View. In the Toolpath Preview form of a project that contains toolpaths for the Top and Bottom Sides the multi sided view presents the simulation of the toolpath preview on both sides also, if the multi sided view is not selected you can use the 'Preview all Sides' option in the Toolpath Preview form to display the Top and Bottom Toolpaths in the 3D view. 2 Sided Setup will be described in detail later in the relevant section of this manual.
Kickstarter Wizard
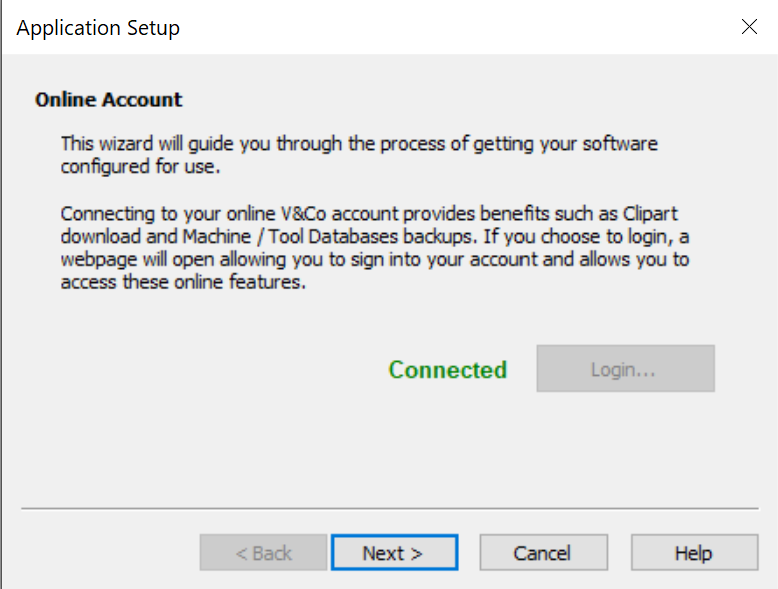
The Kickstarter Wizard is provided to assist with the selection of a machine configuration, when you first use the software.
You can access the Kickstarter wizard at any time, by selecting Help > Kickstarter Wizard from the main menu bar of Aspire
The wizard has multiple pages to take you through,
- Signing in
- Registering your Aspire software in V&Co
- Looking for your machine online
- Manual configuration of your machine
Sculpter

La fonction Sculpter dansAspireest un moyen très puissant de modifier (ou de créer) des formes en 3D. Elle permet à l'utilisateur d'effectuer une édition interactive vraiment dynamique des composants 3D. Lorsqu'elle est activée, l'utilisateur choisit parmi une série d'options d'outils qui déterminent comment le modèle sera modifié et utilise ensuite la souris (ou une tablette à stylo) pour modifier réellement le modèle 3D. Cette opération s'effectue dans la vue 3D et nécessite que l'utilisateur clique et déplace le curseur de la souris dans la zone du modèle à laquelle il souhaite appliquer l'outil. La meilleure façon de comprendre cet outil est de l'essayer et de regarder les tutoriels vidéo fournis avec le logiciel, car il s'agit d'un outil très visuel (ce qui lui donne sa puissance).
Un ou plusieurs composants peuvent être sélectionnés pour la sculpture. Si vous sélectionnez plusieurs formes ou un groupe de composants, le logiciel devra alors cuire votre sélection en un seul composant. Le cas échéant, vous devez vous assurer d'avoir une copie sécurisée de votre sélection avant de poursuivre.
En plus des composants, vous pouvez également sélectionner un bitmap. Le bitmap sera superposé sur le modèle sculpté. Cela est utile lorsque la sculpture est basée sur la photo.
 Outil
Outil
Un outil de sculpture à la fois peut être sélectionné en cliquant sur l'option du formulaire ou en utilisant les touches de raccourci (numéros 1-6 affichés à côté de chaque option) :
 Lisse
Lisse
Lorsque l'utilisateur déplace la souris en avant et en arrière sur le modèle 3D, la zone sous le curseur rouge sera lissée pour faire la moyenne des zones hautes et basses du modèle.
 Souillure
Souillure
Lorsque l'utilisateur déplace la souris d'un endroit à l'autre sur le modèle 3D, le matériau sous le curseur rouge est déplacé, comme si vous souilliez un morceau d'argile avec votre pouce. Dans Aspire, cela signifie que le fait de passer d'un niveau élevé à un niveau bas tire le matériau le plus élevé vers le plus bas et vice-versa.
 Dépôt
Dépôt
Lorsque l'utilisateur passe la souris sur le modèle 3D, la zone située sous le curseur rouge se voit ajouter du matériel pour augmenter sa hauteur.
 Retirer
Retirer
Lorsque l'utilisateur passe la souris sur le modèle 3D, la zone située sous le curseur rouge se voit retirer de la matière pour diminuer sa hauteur.
 Annuler la brosse
Annuler la brosse
Lorsque l'utilisateur passe la souris sur une zone du modèle 3D qui a déjà été sculptée, la zone située sous le curseur rouge revient progressivement à son état initial. Cela peut être utilisé pour annuler une partie de la sculpture si vous faites une erreur.
Note
If you press the 'shift' key with the Undo Brush selected you can erase the section of the model under the cursor completely, this is a useful way to tidy up the edge of a shape or delete specific parts of a component.
Vous pouvez également utiliser la combinaison de touches Ctrl+Zpour annuler le dernier coup que vous avez effectué sans utiliser l'annulation de la brosse.
 Tourner
Tourner
Normalement, lorsque vous êtes dans la vue 3D, vous pouvez faire pivoter la direction de la vue en cliquant sur le bouton gauche de la souris et en la déplaçant. En mode Sculpture, le clic gauche active la sculpture et ne peut donc pas être utilisé pour faire pivoter la vue. En sélectionnant cette option, l'utilisateur peut faire tourner la vue comme d'habitude avant de revenir à l'un des autres outils de sculpture. Un raccourci pour ce faire pendant la sculpture consiste à maintenir la toucheAlttout en maintenant le bouton gauche de la souris enfoncé et en déplaçant la souris.
 Custom Brush
Custom Brush
Rather than the usual circular brush a custom brush made from any model can be used when in deposit or remove modes. The brush will leave an impression that simulates the pushing of the model through the surface. This technique can be used to add detail and texture to models.
 Creating a brush
Creating a brush
The custom brush mode can use any .3dclip, .v3m or bitmap as the custom brush. However it is usually best to use a model that has been created specifically for the role of a custom sculpting brush. To create such a brush, right-click on the model in the component tree and choose Create sculpting brush. The brush will be created, optimized for use in sculpting, and placed in the standard location for sculpting brushes to allow easy access from withing the sculpting form.
 Selecting a brush
Selecting a brush
To select a brush click on the Load Brush button and choose the desired model or bitmap
 Angle
Angle
The angle slider and associated edit box are used to set the current rotation of the brush. If dynamic rotation is not checked then this rotation angle will be fixed. The angle can be adjusted by holding down the r key and scrolling the mouse wheel.
 Dynamic Rotation
Dynamic Rotation
If the use dynamic rotation option is checked then as the brush is dragged during sculpting the current rotation of the brush will be updated to follow the stroke of the brush.
In the 3D view a small arrow is shown indicating the current rotation of the brush.
 Merge
Merge
The Merge checkbox controls whether the result of on sculpting stroke is merged with the previous strokes, or is added onto it.

 Constraining Sculpting
Constraining Sculpting
To constrain sculpting to be either absolutely vertical or horizontal then hold down the v or h key when sculpting.
Note
The vertical and horizontal here are relative to 3D view and not to the model itself.
 Diamètre
Diamètre
Ce curseur permettra à l'utilisateur de contrôler la taille du curseur de sculpture (cercle rouge). Cette valeur peut également être modifiée pendant la sculpture en faisant tourner la "roue" sur une souris à roulette. En appuyant sur la touche "control" pendant que la roue tourne, le diamètre sera modifié par petits incréments.
 Résistance
Résistance
Ce curseur contrôle la puissance de l'outil actuellement sélectionné. Plus la résistance est élevée, plus l'outil aura d'effet lorsque le curseur sera déplacé sur le modèle. La résistance peut également être ajustée en faisant tourner la molette de la souris tout en appuyant sur la toucheShiftsi vous avez une souris à molette.
 Polissage
Polissage
Ce curseur contrôle la fluidité avec laquelle l'outil sélectionné manipulera le modèle. Un réglage de lissage plus élevé créera une transition plus douce tandis qu'un réglage de lissage plus faible créera un effet dentelé et potentiellement déformé.
 Préserver la transparence
Préserver la transparence
Cette option est cochée par défaut sur le site ✓ lorsque vous entrez pour la première fois dans la rubrique Sculpter. Si vous ne cochez pas ✓, la sculpture sera masquée et ne sera donc appliquée que dans les limites existantes de l'élément. Cela empêche les bords de se fondre dans l'arrière-plan. On appelle cela "Préserver la transparence" car l'arrière-plan est représenté par un plan plat transparent (de couleur plus claire) autour du bord du composant 3D. En décochant cette option, l'utilisateur peut sculpter la pièce dans le plan de modélisation si la forme doit être modifiée pour sortir de son bord original ou si les bords doivent être lissés dans l'arrière-plan. Appuyer sur la touche0pendant la sculpture est un raccourci pour basculer cette option.
 Afficher l'arrière-plan en niveaux de gris
Afficher l'arrière-plan en niveaux de gris
Expose le composant sélectionné sans masquer entièrement les autres composants : ils sont affichés sous la forme d'une image en niveaux de gris sur l'écran de sculpture.
 Mode
Mode
Le mode sculpture définit la façon dont l'outil est appliqué au modèle en fonction de la hauteur de la forme sous le curseur de sculpture. L'option Augmenter est bonne pour remplir les trous et l'option Réduire est bonne pour éliminer les pics dans un modèle. Un bon exemple de la nécessité de cette option peut être si l'utilisateur travaillait avec des données numérisées en 3D qui avaient été importées d'un scanner (par exemple comme modèle STL).
 Normal
Normal
Le choix de cette option signifie que l'opération de sculpture fera la moyenne des points hauts et bas sous le curseur en les faisant glisser vers le haut ou vers le bas selon le cas.
 Élever
Élever
La sélection de cette option permet de conserver les points les plus élevés sous le curseur lors d'un lissage ou d'un maculage permettant uniquement l'ajout de matériau (en fonction de l'outil actuellement sélectionné).
 Abaisser
Abaisser
En sélectionnant cette option, les points les plus bas sous le curseur seront maintenus lors du lissage ou du bavurage permettant uniquement d'enlever de la matière (en fonction de l'outil actuellement sélectionné).
 Image de superposition
Image de superposition
Si le bitmap est sélectionné à l'ouverture de cet outil, il sera superposé au modèle sculpté.
 Opacité des images superposées
Opacité des images superposées
Contrôle la translucidité de l'image superposée.
 Affiche l'image superposée
Affiche l'image superposée
Permet de basculer rapidement entre les images superposées visibles ou non. Cela permet à l'utilisateur de travailler avec une image superposée cachée et seulement affichée périodiquement pour guider le processus de sculpture.
Cette option est également accessible en appuyant sur la toucheO.
 Pré-réglage
Pré-réglage
La sélection d'un préréglage dans la liste déroulante permet de restaurer les paramètres de l'outil de sculpture qui y étaient précédemment enregistrés. C'est un moyen rapide de passer d'un paramètre à l'autre. La sélection de <Ajouter un nouveau pré réglage> dans la liste est une autre façon de créer un nouveau préréglage.
 Ajouter
Ajouter
En cliquant sur le bouton Ajouter, les paramètres actuels de l'outil de sculpture seront enregistrés dans un préréglage. Vous serez invité à saisir un nom pour le préréglage. Si un préréglage portant le même nom pour le même type d'outil existe déjà, il vous sera demandé si vous souhaitez l'écraser.
 Supprimer
Supprimer
Cliquer sur le bouton Supprimer supprime le préréglage actuellement affiché dans la liste déroulante.
 Modifier
Modifier
La sculpture est un processus très itératif et souvent, au fur et à mesure que l'utilisateur progresse, il voudra soit se débarrasser d'un changement récent, soit sauvegarder les modifications qu'il a apportées et continuer à sculpter. Les options de la rubrique Modifications du formulaire permettent à l'utilisateur de le faire.
 Conserver
Conserver
En cliquant sur le bouton "Conserver", les modifications apportées jusqu'à présent à la sculpture seront enregistrées en interne. Il convient de cliquer sur ce bouton si l'utilisateur est satisfait de la sculpture jusqu'à présent et souhaite la conserver mais également continuer à sculpter le modèle.
 Ignorer
Ignorer
En cliquant sur le bouton "Ignorer", toutes les modifications effectuées avec les outils de sculpture seront rejetées et le retour au stade où le bouton "Conserver" a été cliqué en dernier lieu sera annulé. Si le bouton "Conserver" n'a pas été cliqué au cours d'une session de sculpture particulière, toutes les modifications seront rejetées. Afin de s'assurer que cette option n'est pas sélectionnée accidentellement, un avertissement apparaîtra, vous donnant la possibilité de vérifier que vous souhaitez bien supprimer vos modifications. Cet avertissement peut être contourné en maintenant la touche Shiftenfoncée tout en appuyant sur "Ignorer".
 OK
OK
En cliquant sur OK, vous acceptez toutes les modifications apportées au modèle au cours de la session de sculpture et vous quittez le formulaire en mettant à jour l'arbre des composants avec le modèle nouvellement sculpté.
 Annuler
Annuler
En cliquant sur Annuler, vous quitterez la sculpture et vous éliminerez TOUS les changements que vous avez effectués au cours de cette séance de sculpture. Les modifications seront rejetées même si vous avez précédemment cliqué sur Conserver. Si vous souhaitez conserver la plupart de vos modifications mais n'éliminer que celles que vous avez apportées depuis la dernière sauvegarde, vous devez d'abord cliquer sur Rejeter puis sur OK. Pour éviter que cette option ne soit sélectionnée accidentellement, un avertissement apparaîtra, vous donnant la possibilité de vérifier que vous souhaitez quitter et supprimer TOUS vos changements. Cet avertissement peut être contourné en maintenant la toucheShiftenfoncée tout en appuyant sur Annuler.
Traitement post-processeur
 Que fait le post-processeur ?
Que fait le post-processeur ?
Le post-processeur est la section du programme qui convertit les coordonnées XYZ des déplacements d'outils dans un format adapté à une toupie ou une machine-outil particulière. Ce document explique comment créer et modifier les fichiers de configuration qui personnalisent la sortie du programme pour l'adapter à une commande machine particulière.
Vous trouverez ci-dessous des sections d'un programme typique qui a été post-traité en code G et en HPGL.
Sortie G-Code
T1 M6
G17
G0 Z4.5000
G0 X0.0000 Y0.0000 S12000 M3
G0 X2.4567 Y7.8342 Z0.2500
G1 Z-0.0500 F5.0
G3 X3,3784 Y8,7559 I0,0000 J0,9218 F66,0
G3 X2,4567 Y9,6777 I-0,9218 J0,0000
G3 X1.5349 Y8.7559 I0.0000 J-0.9218
Sortie HPGL
IN;PA ;
PU2496,7960 ;
PD2496,7960 ;
AA2496,8896,90.000
AA2496,8896,90.000
AA2496,8896,90.000
AA2496,8896,90.000
PU2496, 7960 ;
PU2496,6096 ;
Les fabricants de commandes de machines personnalisent souvent le format de fichier requis pour que les programmes fonctionnent sur une machine particulière, afin d'optimiser la commande en fonction des caractéristiques individuelles de cette machine.
Le post-processeur Vectric utilise des fichiers de configuration simples basés sur du texte, afin de permettre à l'utilisateur de personnaliser un fichier de configuration, s'il le souhaite.
 Sections du post-processeur
Sections du post-processeur
Les post-processeurs Vectric sont divisés en sections pour faciliter la clarté, essayez d'écrire vos post-processeurs dans un style similaire pour faciliter le débogage.
 Commentaires sur le dossier
Commentaires sur le dossier
Une section dans laquelle vous pouvez décrire le post-processeur et enregistrer les modifications apportées au post-processeur. Chaque ligne est un commentaire et commence par un caractère '+' ou '|'.
+ Historique
+ Qui Quand Quoi
+ ======== ========== ===========================
+ Tony 14/07/2006 Écrit
+ Mark 26/08/2008 Commandes ATC combinées, arrêt de la broche sur TC
+================================================
 Déclarations de fichiers globaux
Déclarations de fichiers globaux
Les instructions sont des éléments qui ne sont utilisés qu'une seule fois ou qui ont des valeurs statiques tout au long du fichier. Pour plus de clarté, écrivez les noms des déclarations en lettres majuscules..
Statement | Result |
|---|---|
| The name that will appear in the post processor list |
| The file extension that the file will be given |
| The units that the file outputs (INCHES or MM) |
| The machine tool manufacturer has supplied a driver (usually a printer driver) thatn can directly accept the NC file output (For example see Generic HPCL_Arcs.pp) |
| Indicates that plunge moves to Plunge (Z2) height (that is set on the material setup form) are rapid moves |
| The control software uses a document interface that can directly accept the NC file output. |
| The moves in the Y axis are to be wrapped around a cylinder of the specified diameter. The "Y" values will be output as "A" |
| The moves in the X axis are to be wrapped around a cylinder of the specified diameter. The "X" values will be output as "B" |
| Spindle speed for this machine is output as a range of integer numbers between 1 and 15 representing the actual speed in RPM of the spindle, (between 4500 and 15000 RPM in the quoted example). For an example, see the file: Roland_MDX-40_mm.pp |
| This command allows you to substitute a character output within the variables (such as The characters are entered in pairs, Original - Subsititued. For example MACH 3 control software uses parentheses as comment delimiters, and does not allow nested comments. Most tools within the Vectric Tool Database have parentheses within the “Name” section; if these names are output, this would cause an error within Mach3. The command |
| Rotary: Enables / Disables output of the feedrate F in Inverse Time Feed Mode. In this mode, we're expected to complete a move in one divided by the F number of minutes. In GCode, this would G93 to switch on, or G94 to switch off and use units mode. |
| Indicates that this post-processor supports laser toolpaths (if the Laser Module is installed). |
MIN_ARC_RADIUS = 0.01 | Optional minimum arc radius. Arcs which have a radius smaller than this value will be replaced with a single straight line move. |
MAX_ARC_RADIUS = 1000.0 | Optional maximum arc radius. Arcs which have a radius greater than this value will be polygonized. |
 Support pour la division de la bande
Support pour la division de la bande
Une section qui décrit comment une longue sortie de parcours d'outil sera divisée :
TAPE_SPLITTING=MAX_NUM_LINES LINE_TOL "FILENAME_FORMAT" START_INDEX INDEX_ON_FIRST_FILE
Par exemple, une commande de :
TAPLE_SPLITTING=1000 100 "%s_%s.tap" 1 "YES"
conduirait à......
La sortie sera divisée en plusieurs fichiers d'un maximum de 1 000 lignes (+ le nombre de lignes dans la section de pied de page du post-processeur), si un mouvement de rétraction existe après la ligne 900 (1000 - 100), le fichier sera divisé à ce mouvement. Si le fichier s'appelle "toolpath", les fichiers fractionnés seront nommés toolpath_1.tap, toolpath_2.tap, etc. La première sortie de parcours sera "toolpath_ 1.tap". Il n'y aura pas de fichier nommé "toolpath" sans numéro d'index, (car INDEX_ON_FIRST_FILE= YES est utilisé), à moins que le fichier ait moins de 1000 lignes, auquel cas le fichier ne sera pas divisé.
Note
Some controllers that require NC files to be split, also have limitations on the number of characters within a filename. For example they may require the file to be named with the MSDOS style 8.3 filename format. This should be considered when naming the output file.
 Caractères de terminaison de ligne
Caractères de terminaison de ligne
LINE_ENDING="[13][12]"
Valeurs décimales des caractères ajoutés à chaque ligne séparée du fichier post-traité. (sera généralement [13][10]) (retour chariot, saut de ligne) pour tout contrôleur pouvant lire un fichier texte au format Windows ou MSDOS.
 Numérotation des blocs
Numérotation des blocs
Si vous souhaitez ajouter des numéros de ligne au fichier de sortie, le numéro de ligne actuel est ajouté avec la variable [N]. Le comportement de cette variable de numéro de ligne est contrôlé par les variables suivantes :
Statement | Result |
|---|---|
| Value at which the line numbering should start |
| Incremental value between line numbers |
| The maximum line number to output, before cycling to the Important - Some controllers have a limit to the number of lines that can be displayed on the control |
 Variables
Variables
Variable Name | Output using | Value | Example File |
|---|---|---|---|
|
| Current Feed Rate. | Mach2_3_ATC_Arcs_inch.pp |
|
| Current Cut Feed Rate. | CNCShark-USB_Arcs_inch.pp |
|
| Current Plunge Feed Rate. | CNCShark-USB_Arcs_inch.pp |
|
| Current Spindle Speed in R.P.M. | GCode_arc_inch.pp |
|
| Current power setting for jet-based tools (e.g. lasers) | grbl_mm.pp |
|
| Current Tool Number. | Mach2_3_ATC_Arcs_inch.pp |
|
| Previous Tool Number. | NC-Easy.pp |
|
| Line Number. | Mach2_3_ATC_Arcs_inch.pp |
|
| Name of Current Tool. | MaxNC_inch.pp |
|
| Text from Note field in ToolDB for current tool | Busellato_Jet3006_arc_inch.pp |
|
| Name of Current Toolpath. | Viccam_ATC_Arcs_inch.pp |
|
| Filename (Produced by “Save Toolpath(s)”). | ez-Router_inch.pp |
|
| Folder Toolpath File was saved to. | Woodp_arc_mm.pp |
|
| Toolpath File Extension. | TekcelE_Arc_ATC_3D.pp |
|
| Toolpath Folder Pathname. | WinPC-NC_ATC_Arcs_mm.pp |
|
| Current coordinate of tool position in X axis. | GCode_arc_inch.pp |
|
| Current coordinate of tool position in Y axis. | GCode_arc_inch.pp |
|
| Current coordinate of tool position in Z axis. | GCode_arc_inch.pp |
|
| Current coordinate of tool position in A axis. | |
|
| Arc centre in X Axis (relative to last X,Y position). | Mach2_3_ATC_Arcs_inch.pp |
|
| Arc centre in Y Axis (relative to last X,Y position). | Mach2_3_ATC_Arcs_inch.pp |
|
| Arc centre in X Axis (absolute coordinates). | Isel_arc_mm.pp |
|
| Arc centre in Y Axis (absolute coordinates). | Isel_arc_mm.pp |
|
| Start position of an arc in X axis. | TextOutput_Arcs_mm.pp |
|
| Start position of an arc in Y axis. | TextOutput_Arcs_mm.pp |
|
| Mid-point of arc in X (absolute coordinates). | TextOutput_Arcs_mm.pp |
|
| Mid-point of arc in Y (absolute coordinates). | TextOutput_Arcs_mm.pp |
|
| Mid-point of arc in X (incremental coordinates). | TextOutput_Arcs_mm.pp |
|
| Mid-point of arc in Y (incremental coordinates). | TextOutput_Arcs_mm.pp |
|
| The radius of an arc. | Bosch_ATC_Arcs_mm.pp |
|
| The angle of an arc. | Generic HPGL_Arcs.pp |
|
| Home tool position for X axis. | CAMTech_CMC3_mm.pp |
|
| Home tool position for Y axis. | CAMTech_CMC3_mm.pp |
|
| Home tool position for Z axis. | CAMTech_CMC3_mm.pp |
|
| Safe Z Height / Rapid Clearance Gap. | EMC2 Arcs(inch)(*.ngc) |
|
| Diameter of cylinder that axis is wrapped around. | Mach2_3_WrapY2A_ATC_Arcs_mm.pp |
|
| Length of material in X. | Mach2_3_ATC_Arcs_inch.pp |
|
| Length of material in Y. | Mach2_3_ATC_Arcs_inch.pp |
|
| Length of material in Z. | Mach2_3_ATC_Arcs_inch.pp |
|
| Minimum value of material in X. | MaxNC_inch.pp |
|
| Minimum value of material in Y. | MaxNC_inch.pp |
|
| Minimum value of material in Z. | MaxNC_inch.pp |
|
| Maximum value of material in X. | MaxNC_inch.pp |
|
| Maximum value of material in Y. | MaxNC_inch.pp |
|
| Maximum value of material in Z. | MaxNC_inch.pp |
|
| Origin Position in X. | TextOutput_Arcs_mm.pp |
|
| Origin Position in Y. | TextOutput_Arcs_mm.pp |
|
| Z Zero Position, Table or Material Surface. | TextOutput_Arcs_mm.pp |
|
| X, Y Origin. | TextOutput_Arcs_mm.pp |
|
| List of tools used (In order of use). | Mach2_3_ATC_Arcs_inch.pp |
|
| List of toolpaths used in file (in order of use). | Mach2_3_ATC_Arcs_inch.pp |
|
| Toolpath Notes (Toolpath Control form). | Mach2_3_ATC_Arcs_inch.pp |
|
| File Notes (Edit > Notes). | Mach2_3_ATC_Arcs_inch.pp |
|
| File creation time. | Mach2_3_ATC_Arcs_inch.pp |
|
| File creation date. | Mach2_3_ATC_Arcs_inch.pp |
|
| Dwell time in seconds when drilling. | Mach2_3_Arcs_inch.pp |
|
| Name of the product used to output file, including version number. | |
|
| Tool diameter. | |
|
| Rotary: Current Inverse Time Rate | AvidCNC_WrapX2A_G93_inch.pp |
 Format des variables
Format des variables
Les valeurs de position d'outil, d'avance, de vitesse de broche, etc. sont insérées dans le fichier à l'aide de variables. Les variables sont utilisées dans l'ensemble du fichier ; elles sont remplacées par la valeur actuelle de cet élément lors du post-traitement du fichier. Par exemple, les positions X, Y et Z de l'outil à un moment donné sont insérées dans le fichier en utilisant les variables [X], [Y] et [Z] respectivement.
Pour plus de clarté, écrivez les noms de variables en lettres majuscules.
Une variable est formatée comme suit :
VAR VARIABLE = [VO|WO|CS|VF|MX]
où
VO= Sortie de la variable, par exemple X, XF ou F.WO= Sortie de la variable, A=Toujours, C=Uniquement en cas de modification.CS= Sortie de chaîne de caractères avant la valeur.VF= Format de la valeur, détermine le format de sortie de la valeur.MX= Valeur multiplicatrice.
Une variable typique
1 | 2 | 3 | 4 | 5 | 6 | 7 | 8 | 9 | 10 | 11 | 12 | 13 | 14 | 15 |
|---|---|---|---|---|---|---|---|---|---|---|---|---|---|---|
|
|
|
|
|
|
|
|
|
|
|
|
|
|
|
VAR- Cette ligne est une variable.- Nom de la variable.
- Signe d'égalité.
- Crochet ouvert - (début des paramètres de formatage de la variable).
- Étiquette de la variable - c'est-à-dire l'étiquette qui est remplacée par la valeur de la variable.
- Barre verticale - Séparateur de paramètres.
- A = Toujours sortir la valeur, C = Ne sortir la valeur que lorsqu'elle change.
- Barre verticale - Séparateur de paramètres.
- Chaîne de caractères à imprimer avant la valeur de la variable.
- Barre verticale - Séparateur de paramètres.
- Drapeaux de format facultatifs - pour plus de détails, voir ci-dessous.
- Format de la valeur - unités et nombre de décimales à afficher.
- Barre verticale - Séparateur de paramètres.
- Multiplicateur de sortie - pour plus de détails, voir ci-dessous.
- Crochet fermé - Fin du formatage des paramètres.
 Formatage de la valeur de sortie
Formatage de la valeur de sortie
La chaîne de format des valeurs doit être formatée comme suit :
FORMAT_FLAGS FIELD_WIDTH DECIMAL_SEPARATOR DECIMAL_PLACES
Les indicateurs de format sont facultatifs et ne sont nécessaires qu'à un petit nombre de contrôleurs ; ils seront décrits sous peu.
Largeur de champ La largeur de champ représente le nombre minimum de caractères qui sont émis. La largeur de champ est généralement fixée à "1" ; une valeur supérieure à 1 n'est généralement requise que si le contrôleur s'attend à voir un nombre fixe de caractères pour la valeur. Dans ce cas, un nombre supérieur à 1 peut être saisi. Le nombre saisi garantira la sortie de ce nombre de caractères. Le nombre qui représente la largeur du champ comprend le nombre complet à virgule flottante de la valeur de sortie (y compris le caractère séparateur décimal).
Séparateur décimal Le caractère du séparateur décimal est presque toujours un simple point, mais certains contrôleurs s'attendent à voir un caractère de virgule. (Pour un exemple de post processeur qui n'utilise pas le caractère point, voir le fichier : Heidenhain_inch.pp)
Décimales Le nombre de décimales sorties après le séparateur décimal. Les valeurs sont souvent fixées à 3 pour les contrôleurs fonctionnant en système métrique, ou à 4 pour les contrôleurs fonctionnant en pouces.
 Indicateurs de format facultatifs
Indicateurs de format facultatifs
Les valeurs de sortie peuvent être modifiées davantage en utilisant les indicateurs de format facultatifs :
Flag | Function | Default (without flag) |
|---|---|---|
| Left Justify the output | Values are right justified |
| Prefix the value with '+' or '-' | Only negative values are prefixed |
| If value has fewer characters than the set minimum, the value is prefixed with zeroes | Values is prefixed with blanks spaces |
| Values is always output with a separator character ( in practive this would only change the output value if the value is set to output integer values only) | When output is set to integer only, separator charactor is not appended to value. |
 Formatage par défaut des variables
Formatage par défaut des variables
La plupart des variables ont un format par défaut (voir ci-dessous). Pour définir un format différent pour une variable, entrez la ligne ci-dessous dans votre post-processeur et modifiez les paramètres en fonction de votre contrôleur.
Default | Example |
|---|---|
|
The line number will always be output. An 'N' character will be inserted before the line number. It will be output as an integer number |
|
The spindle speed will always be output. An 'S' character will be inserted before the value and it will be output as an integer number. |
|
The feed rate will be output with an F character before the value, and will only be output when it changes. The value will be output to 1 decimal place Note In this format string there is an option extra parameter. This is the value multiplier. |
VAR PLUNGE_RATE = [FP|A||1.0] |
The plunge rate will be output with an F character before the value, and will only be output when it changes. The value will be output to 1 decimal place. Note In this format string there is an option extra parameter. This is the value multiplier. |
|
The cut rate will be output with an F character before the value, and will only be output when it changes. The value will be output to 1 decimal place. Note In this format string there is an option extra parameter. This is the value multiplier. |
|
The position value will be output with an ‘X’ character before the value, the position will Always be output, and will be output to 3 decimal places, this would typically be suitable for a control that requires metric output. If you wished to output the values to 4 decimal places as would be more typical for a controller operating in inches. You would format the line as follows.
|
|
The home position value will be output with an ‘X’ character before the value, the position will Always be output, and will be output to 3 decimal places, this would typically be suitable for a control that requires metric output. If you wished to output the values to 4 decimal places as would be more typical for a controller operating in inches. You would format the line as follows.
|
|
The value will be output with an ‘X’ character before the value, the position will Always be output, and will be output to 3 decimal places, this would typically be suitable for a control that requires metric output. If you wished to output the values to 4 decimal places as would be more typical for a controller operating in inches. You would format the line as follows.
Note In this format string there is an option extra parameter. This is the value multiplier. |
|
The value will be output with an ‘Y’ character before the value, the value will Always be output, and will be output to 3 decimal places, this would typically be suitable for a control that requires metric output. If you wished to output the values to 4 decimal places as would be more typical for a controller operating in inches. You would format the line as follows.
|
|
The value will be output with a ‘J’ character before the value, the value will Always be output, and will be output to 3 decimal places, this would typically be suitable for a control that requires metric output. If you wished to output the values to 4 decimal places as would be more typical for a controller operating in inches. You would format the line as follows.
|
|
The value will be output with a ‘J’ character before the value, the value will Always be output, and will be output to 3 decimal places, this would typically be suitable for a control that requires metric output. If you wished to output the values to 4 decimal places as would be more typical for a controller operating in inches. You would format the line as follows.
Note In this format string there is an option extra parameter. This is the value multiplier. |
|
The value will be output with a ‘X’ character before the value, the value will Always be output, and will be output to 3 decimal places, this would typically be suitable for a control that requires metric output. If you wished to output the values to 4 decimal places as would be more typical for a controller operating in inches. You would format the line as follows.
|
|
The value will be output with a ‘X’ character before the value, the value will Always be output, and will be output to 3 decimal places, this would typically be suitable for a control that requires metric output. If you wished to output the values to 4 decimal places as would be more typical for a controller operating in inches. You would format the line as follows.
|
|
The value will be output with a ‘R’ character before the value, the value will Always be output, and will be output to 3 decimal places, this would typically be suitable for a control that requires metric output. If you wished to output the values to 4 decimal places as would be more typical for a controller operating in inches. You would format the line as follows.
|
|
The value will be output with a ‘A’ character before the value, the value will Always be output, and will be output to 3 decimal places, this would typically be suitable for a control that requires metric output. If you wished to output the values to 4 decimal places as would be more typical for a controller operating in inches. You would format the line as follows.
|
|
The value will be output with an ‘X’ character before the value, the value will Always be output, and will be output to 3 decimal places. |
 Valeur du multiplicateur
Valeur du multiplicateur
La valeur du multiplicateur est utilisée pour multiplier la valeur afin de produire une valeur différente. Les raisons courantes pour lesquelles on souhaite faire cela sont les suivantes :
Pour convertir la sortie par défaut d'un post processeur en pouces, de pouces par minute en pouces par seconde, (Multiplier par 0.01666).
Pour convertir la sortie par défaut d'un post-processeur métrique, de mm par minute en mm par seconde, (Multiplier par 0,0166).
Pour rendre des valeurs positives négatives (et vice versa), (Multiplier par -1).
Pour convertir la sortie d'un angle d'arc de radians en degrés, (Multiplier par 57,2957795).
Pour multiplier ou diviser par un facteur fixe (par exemple, pour produire un modèle à l'échelle 1:4, multipliez par 0,25).
 Blocs de post-processeur
Blocs de post-processeur
 HEADER
HEADER
+---------------------------------------------------
+ Commands output at the start of the file
+---------------------------------------------------
begin HEADER
"Commands"
L'en-tête est l'emplacement des instructions qui sont produites une fois, au début du fichier, et qui configurent généralement des commandes modales pour le contrôleur.
Par exemple, l'en-tête peut contenir une commande pour afficher le nom du fichier sur le contrôleur et une série de "codes G" pour configurer la machine, par exemple G20 pour indiquer au contrôleur que les mouvements sont en pouces, ou G21 pour indiquer au contrôleur que les mouvements sont en millimètres.
Les variables que vous pourriez souhaiter voir figurer dans la section d'en-tête pourraient être les suivantes :
Informations sur le bloc matériel
- Étendue minimale en X = [XMIN]
- Étendue minimale en Y = [YMIN]
- Étendue minimale en Z = [ZMIN]
- Etendue maximale en X = [XMAX]
- Extension maximale en Y = [YMAX]
- Etendue maximale en Z = [ZMAX].
- Longueur du matériau en X = [XLONGUEUR]".
- Longueur du matériau en Y = [YLONGUEUR]
- Profondeur du matériau en Z = [ZLONGUEUR]".
Informations sur la position du point d'attache
- Origine X = [XH]
- Origine Y = [YH]
- Origine Z = [ZH]
- Espace de dégagement rapide ou sécurité Z = [SAFEZ].
Détails du premier outil à utiliser.
- Numéro d'outil = [T]
- Nom de l'outil = [TOOLNAME]
Vitesses de coupe initiales
- Vitesse d'avance utilisée pour couper et plonger dans le matériau = [F].
- Vitesse d'avance pendant que l'outil coupe le matériau = [FC]
- Vitesse d'avance pendant que l'outil plonge dans le matériau = [FP].
Les valeurs réelles dépendent des UNITÉS définies (voir Paramètres globaux du fichier) Les valeurs par défaut sont MM/Minute ou Inches/Minute, mais la sortie peut être modifiée en fonction du formatage "VAR FEED_RATE" approprié.
Vitesse de la broche
- Vitesse de la broche = [S] R.P.M.
 TOOLCHANGE
TOOLCHANGE
+---------------------------------------------------
+ Commands output at toolchange
+---------------------------------------------------
begin TOOLCHANGE
"Commands"
Les commandes qui sont émises lorsqu'un changement d'outil est nécessaire. Les variables et les commandes qui peuvent être utilisées incluent :
- Numéro de l'outil = [T]
- Nom de l'outil = [TOOLNAME]
- Nom du parcours d'outil = [TOOLPATH_NAME].
- Nom du chemin d'accès à l'outil = [PATHNAME]
- Nom du fichier du parcours d'outil = [TP_FILENAME]
- Répertoire du fichier du chemin d'accès = [TP_DIR].
- Extension du parcours d'outil = [TP_EXT].
- Vitesse de la broche = [S] R.P.M.
- M3 M Code souvent utilisé pour mettre la broche en marche (rotation dans le sens des aiguilles d'une montre).
- M5 M Code souvent utilisé pour mettre la broche hors tension.
 NEW_SEGMENT
NEW_SEGMENT
+---------------------------------------------------
+ Commands output for a new segment ( new toolpath with current toolnumber)
+---------------------------------------------------
begin NEW_SEGMENT
"Commands"
Pour un exemple de section NEW_SEGMENT, voir le fichier : Mach2_3_ATC_Arcs_inch.pp
Commandes qui sont émises lorsqu'un nouveau parcours utilise l'outil actuellement sélectionné, mais qu'une vitesse de broche différente est peut-être nécessaire ou que la machine requiert des instructions supplémentaires.
Toute commande utilisée dans la section NEW_SEGMENT ne doit pas être incluse dans la section TOOLCHANGE, car un changement d'outil appelle automatiquement les instructions de la section NEW_SEGMENT.
Les variables couramment utilisées sont les suivantes
- Vitesse de la broche = [S] R.P.M.
- M3 M Code souvent utilisé pour mettre la broche en marche (rotation dans le sens des aiguilles d'une montre).
- M5 M Code souvent utilisé pour arrêter la broche.
 INITIAL_RAPID_MOVE
INITIAL_RAPID_MOVE
+---------------------------------------------------
+ Commands output for Initial rapid move
+---------------------------------------------------
begin INITIAL_RAPID_MOVE
"Commands"
Pour un exemple de section INITIAL_RAPID_MOVE, voir le fichier : Saom_OSAI_Arc_inch.pp
Commandes qui sont émises lorsque le tout premier mouvement rapide est effectué après l'en-tête ou un changement d'outil. Une section qui n'est pas utilisée pour la plupart des postes, mais qui est utile si le tout premier déplacement rapide, doit sortir des informations différentes des déplacements rapides suivants. Cette section est parfois nécessaire pour les variantes de HPGL.
 RAPID_MOVE
RAPID_MOVE
+---------------------------------------------------
+ Commands output for rapid moves.
+---------------------------------------------------
begin RAPID_MOVE
"Commands"
Commandes qui sont émises lorsque des mouvements rapides sont nécessaires.
 FIRST_FEED_MOVE
FIRST_FEED_MOVE
+---------------------------------------------------
+ Commands output for first feed rate move in a series of feed moves.
+---------------------------------------------------
begin FIRST_FEED_MOVE
"Commands"
Cette section est généralement utilisée lorsque les contrôleurs exigent que l'avance soit définie lors du premier mouvement d'avance, cette avance sera ensuite utilisée pour les mouvements de coupe suivants.
Pour un exemple de section FIRST_FEED_MOVE, voir le fichier : Axyz_Arcs_ATC_inch.pp
 FEED_MOVE
FEED_MOVE
+---------------------------------------------------
+ Commands output for feed rate moves
+---------------------------------------------------
begin FEED_MOVE
"Commands"
Used to output information required at every move, or all feed moves except for the First Feed Move, if a FIRST_FEED_MOVE section is present within the post processor.
 FIRST_CW_ARC_MOVE
FIRST_CW_ARC_MOVE
+---------------------------------------------------
+ Commands output for the first clockwise arc move in a series of cw arc moves
+---------------------------------------------------
begin FIRST_CW_ARC_MOVE
"Commands"
Similaire à la section FIRST_FEED_MOVE, mais pour les segments d'arc dans le sens des aiguilles d'une montre. Cette section est généralement utilisée lorsque les contrôleurs exigent que la vitesse d'avance soit définie pour le premier segment d'arc, cette vitesse étant ensuite utilisée pour les mouvements d'arc suivants dans la même direction.
Pour un exemple de section FIRST_CW_ARC_MOVE, voir le fichier : Centroid_Arcs_inch.pp
 FIRST_CW_HELICAL_ARC_PLUNGE_MOVE
FIRST_CW_HELICAL_ARC_PLUNGE_MOVE
+---------------------------------------------------
+ Commands output for clockwise helical arc plunge move in a series of moves.
+---------------------------------------------------
begin FIRST_CW _HELICAL_ARC_MOVE
"Commands"
Similaire à la section FIRST_CW_ARC_MOVE, mais pour les mouvements qui se déplacent également en Z. Les vitesses d'avance sont issues de la vitesse de plongée définie pour l'outil.
Pour un exemple de section CW_HELICAL_ARC_PLUNGE_MOVE, voir le fichier : Mach2_3_ATC_Arcs_inch.pp
 FIRST_CW_HELICAL_ARC_MOVE
FIRST_CW_HELICAL_ARC_MOVE
+---------------------------------------------------
+ Commands output for clockwise helical arc move in a series of moves.
+---------------------------------------------------
begin FIRST_CW_HELICAL_ARC_MOVE
"Commands"
Similar to the FIRST_CW_ARC_MOVE section, but for moves that also move in Z.
For an example of a CW_HELICAL_ARC_MOVE section, see the file: Mach2_3_ATC_Arcs_inch.pp
 CW_ARC_MOVE
CW_ARC_MOVE
+---------------------------------------------------
+ Commands output for clockwise arc moves.
+---------------------------------------------------
begin CW_ARC_MOVE
"Commands"
Semblable à la section FEED_MOVE, mais pour les segments d'arc dans le sens des aiguilles d'une montre.
Pour un exemple de section CW_ARC_MOVE, voir le fichier : Centroid_Arcs_inch.pp
 CW_HELICAL_ARC_MOVE
CW_HELICAL_ARC_MOVE
+---------------------------------------------------
+ Commands output for clockwise helical arc moves
+---------------------------------------------------
begin CW_HELICAL_ARC_MOVE
"Commands"
Similar to the CW_ARC_MOVE section, but for moves that also move in Z.
For an example of a CW_HELICAL_ARC_MOVE section, see the file: Mach2_3_ATC_Arcs_inch.pp
 FIRST_CCW_ARC_MOVE
FIRST_CCW_ARC_MOVE
+---------------------------------------------------
+ Commands output for the first counter-clockwise arc move in a series of ccw arc moves.
+---------------------------------------------------
begin FIRST_CCW_ARC_MOVE
"Commands"
Semblable à la section FIRST_FEED_MOVE, mais pour les segments d'arc dans le sens inverse des aiguilles d'une montre. Cette section est généralement utilisée lorsque les contrôleurs exigent que la vitesse d'avance soit définie pour le premier segment d'arc, cette vitesse étant ensuite utilisée pour les mouvements d'arc suivants dans la même direction.
Pour un exemple de section FIRST_CCW_ARC_MOVE, voir le fichier : Centroid_Arcs_inch.pp
 FIRST_CCW_HELICAL_ARC_PLUNGE_MOVE
FIRST_CCW_HELICAL_ARC_PLUNGE_MOVE
+---------------------------------------------------
+ Commands output for counter- clockwise helical arc plunge move in a series of moves.
+---------------------------------------------------
begin FIRST_CCW_HELICAL_ARC_MOVE
"Commands"
Semblable à la section FIRST_CCW_ARC_MOVE, mais pour les mouvements qui se déplacent également en Z. Les vitesses d'avance produites proviennent de la vitesse de plongée définie pour l'outil.
Pour un exemple de section CCW_HELICAL_ARC_PLUNGE_MOVE, voir le fichier : Mach2_3_ATC_Arcs_inch.pp
 FIRST_CCW_HELICAL_ARC_MOVE
FIRST_CCW_HELICAL_ARC_MOVE
+---------------------------------------------------
+ Commands output for first counter-clockwise helical arc move in a series of moves.
+---------------------------------------------------
begin FIRST_CCW_HELICAL_ARC_MOVE
"Commands"
Similaire à la section FIRST_CCW_ARC_MOVE, mais pour les mouvements qui se déplacent également en Z.
Pour un exemple de section CCW_HELICAL_ARC_MOVE, voir le fichier : Mach2_3_ATC_Arcs_inch
 CCW_ARC_MOVE
CCW_ARC_MOVE
+---------------------------------------------------
+ Commands output for counter-clockwise arc moves.
+---------------------------------------------------
begin CCW_ARC_MOVE
"Commands"
Similaire à la section FEED_MOVE, mais pour les segments d'arc dans le sens inverse des aiguilles d'une montre.
Pour un exemple de section CCW_ARC_MOVE, voir le fichier : Centroid_Arcs_inch.pp
 CCW_HELICAL_ARC_MOVE
CCW_HELICAL_ARC_MOVE
+---------------------------------------------------
+ Commands output for counter-clockwise helical arc moves
+---------------------------------------------------
begin CCW_HELICAL_ARC_MOVE
"Commands"
Similaire à la section CCW_ARC_MOVE, mais pour les mouvements qui se déplacent également en Z.
Pour un exemple de section CCW_HELICAL_ARC_MOVE, voir le fichier : Mach2_3_ATC_Arcs_inch.pp
 FOOTER
FOOTER
Le pied de page est la section du post-processeur destinée aux instructions qui sont envoyées au contrôleur à la fin d'un fichier. Il peut s'agir d'instructions visant à ramener l'outil en position de départ, à arrêter la broche ou à couper l'alimentation des entraînements.
+---------------------------------------------------
+ Commands output at the end of the file
+---------------------------------------------------
begin FOOTER
"Commands"
Les variables couramment utilisées sont les suivantes.
- G00 [XH] [YH] [ZH] Rapide à la position de base X, Y, Z.
- M05 M Code souvent utilisé pour arrêter la broche.
- M30 M Code souvent utilisé pour signifier la fin du fichier.
 Sections de support des jets
Sections de support des jets
Ces sections sont destinées à soutenir les outils de découpe par jet tels que les lasers, les plasmas et les hydrojets.
 JET_TOOL_POWER
JET_TOOL_POWER
+---------------------------------------------------
+ Commands output when the cutter's power is set
+---------------------------------------------------
begin JET_TOOL_POWER
"Commands"
Pour un exemple de section JET_TOOL_POWER, voir le fichier : Grbl.pp
Commandes émises lorsque le paramètre de puissance associé à un "outil" laser est émis.
 JET_TOOL_ON
JET_TOOL_ON
+---------------------------------------------------
+ Commands output when the cutter's power is turned ON
+---------------------------------------------------
begin JET_TOOL_ON
"Commands"
Pour un exemple de section JET_TOOL_ON, voir le fichier : Grbl.pp
Commandes qui sont émises lorsque l'outil de jet est mis sous tension. Cette commande est globalement équivalente à SPINDLE_ON, mais elle est généralement émise à la fin d'un mouvement de plongée lorsque l'outil de coupe à jet est déjà à la hauteur de coupe prévue, au lieu d'être émise avant le mouvement de plongée comme l'exige un outil de coupe à broche.
 JET_TOOL_OFF
JET_TOOL_OFF
+---------------------------------------------------
+ Commands output when the cutter's power is turned OFF
+---------------------------------------------------
begin JET_TOOL_OFF
"Commands"
For an example of a JET_TOOL_OFF section, see the file: Grbl.pp
Commands that are output when the jet tool is powered off.
 Autres sections moins fréquemment utilisées
Autres sections moins fréquemment utilisées
 FEED_RATE_CHANGE
FEED_RATE_CHANGE
+---------------------------------------------------
+ Commands output when feed rate changes
+---------------------------------------------------
begin FEED_RATE_CHANGE
"Commands"
Pour un exemple de section FEED_RATE_CHANGE, voir le fichier : Gravograph_IS200.pp
Commandes qui sont émises lorsque la vitesse d'avance est modifiée. Cette section n'est pas souvent utilisée car de nombreux contrôleurs acceptent les changements de vitesse d'avance joints à d'autres instructions, mais elle est parfois utilisée avec les variantes HPGL.
 FIRST_PLUNGE_MOVE
FIRST_PLUNGE_MOVE
+---------------------------------------------------
+ Commands output for the First Plunge Move, in a series of plunge moves.
+---------------------------------------------------
begin FIRST_PLUNGE_MOVE
"Commands"
Pour un exemple de section FIRST_PLUNGE_MOVE, voir le fichier : Holz-Her_7123_ATC_Arcs_mm.pp
Cette section est souvent utilisée sur des machines qui ne supportent pas complètement le mouvement 3D simultané, par exemple l'axe Z ne peut pas se déplacer aussi rapidement que les axes X et Y. Une autre utilisation de cette section pourrait être d'inclure des commandes que vous souhaitez émettre à chaque fois que le premier mouvement de plongée se produit. Par exemple, des commandes pour allumer une torche à plasma. Cette commande est donc utile pour les commandes qui accélèrent automatiquement entre les coupes et pour lesquelles des instructions telles que les vitesses révisées et l'avance doivent être spécifiées lors du premier mouvement de plongée et ces instructions ne sont pas nécessaires pour les mouvements de plongée suivants dans l'opération de rampe.
 PLUNGE_MOVE
PLUNGE_MOVE
+---------------------------------------------------
+ Commands output for Plunge Moves
+---------------------------------------------------
begin PLUNGE_MOVE
"Commands"
Pour un exemple de section PLUNGE_MOVE, voir le fichier : Burny_arc_inch.pp
Cette section est souvent utilisée sur des machines qui ne supportent pas complètement le mouvement 3D simultané, par exemple l'axe Z ne peut pas se déplacer aussi rapidement que les axes X et Y. Une autre utilisation de cette section pourrait être d'inclure les commandes que vous souhaitez émettre à chaque fois qu'un mouvement de plongée se produit. Par exemple, des commandes pour allumer une torche à plasma.
 RETRACT_MOVE
RETRACT_MOVE
+---------------------------------------------------
+ Commands output for Retract Moves
+---------------------------------------------------
begin RETRACT_MOVE
"Commands"
Pour un exemple de section RETRACT _MOVE, voir le fichier : Burny_arc_inch.pp
Une utilisation de cette section pourrait être d'inclure des commandes pour éteindre une torche à plasma.
 DWELL_MOVE
DWELL_MOVE
+---------------------------------------------------
+ Commands output for Dwell Commands
+---------------------------------------------------
begin DWELL_MOVE
"Commands"
Pour un exemple de section DWELL_MOVE, voir le fichier : Mach2_3_Arcs_inch.pp
Cette commande a été introduite pour VCarve Pro 7.5 et Aspire 4.5 et plus. Elle est utilisée avec un parcours de perçage, lorsqu'un temps de séjour a été spécifié dans le programme. Si cette section n'est pas définie, toutes les commandes de temporisation sont ignorées, mais le reste du parcours de perçage sera produit normalement. La variable DWELL est documentée dans la section Variables.
 Caractères spéciaux
Caractères spéciaux
La plupart des caractères peuvent être édités dans les limites des instructions de sortie du post-processeur. Cependant, certains caractères ont une signification particulière dans les fichiers de configuration du post-processeur et ne peuvent pas être édités directement.
Il s'agit des crochets [ ], et du caractère guillemet double " Il se peut que vous ayez besoin de sortir un de ces caractères dans votre fichier de sortie.
Si vous souhaitez éditer l'un de ces caractères, vous pouvez le faire en plaçant entre crochets l'équivalent décimal de la valeur ASCII du caractère spécial que vous souhaitez éditer, comme indiqué ci-dessous. Cette méthode peut également être utilisée pour insérer n'importe quelle valeur ASCII, même des caractères non imprimables.
- [91] Affiche un crochet à gauche.
- [93] Produit un crochet droit.
- [34] Émet un caractère de guillemet double.
- [13] Émet un retour chariot.
- [10] Émet un saut de ligne.
Pour un exemple de fichier utilisant des caractères spéciaux, veuillez consulter : Biesse_Rover_Arcs_mm.pp
 Exemple : Ajout de commandes de changement d'outil
Exemple : Ajout de commandes de changement d'outil
Dans la majorité des cas, le moyen le plus rapide et le plus simple de produire un post-processeur personnalisé pour votre contrôleur est de modifier un post-processeur existant. Pour ce faire, créez d'abord un fichier de test simple que vous pourrez utiliser pour tester la sortie de votre post-processeur. Un fichier simple peut consister en une ligne et deux cercles. Produisez un parcours de profil de coupe peu profond pour chacune des formes, en usinant "sur" la ligne, "à l'intérieur" d'un des cercles et "à l'extérieur" de l'autre cercle.
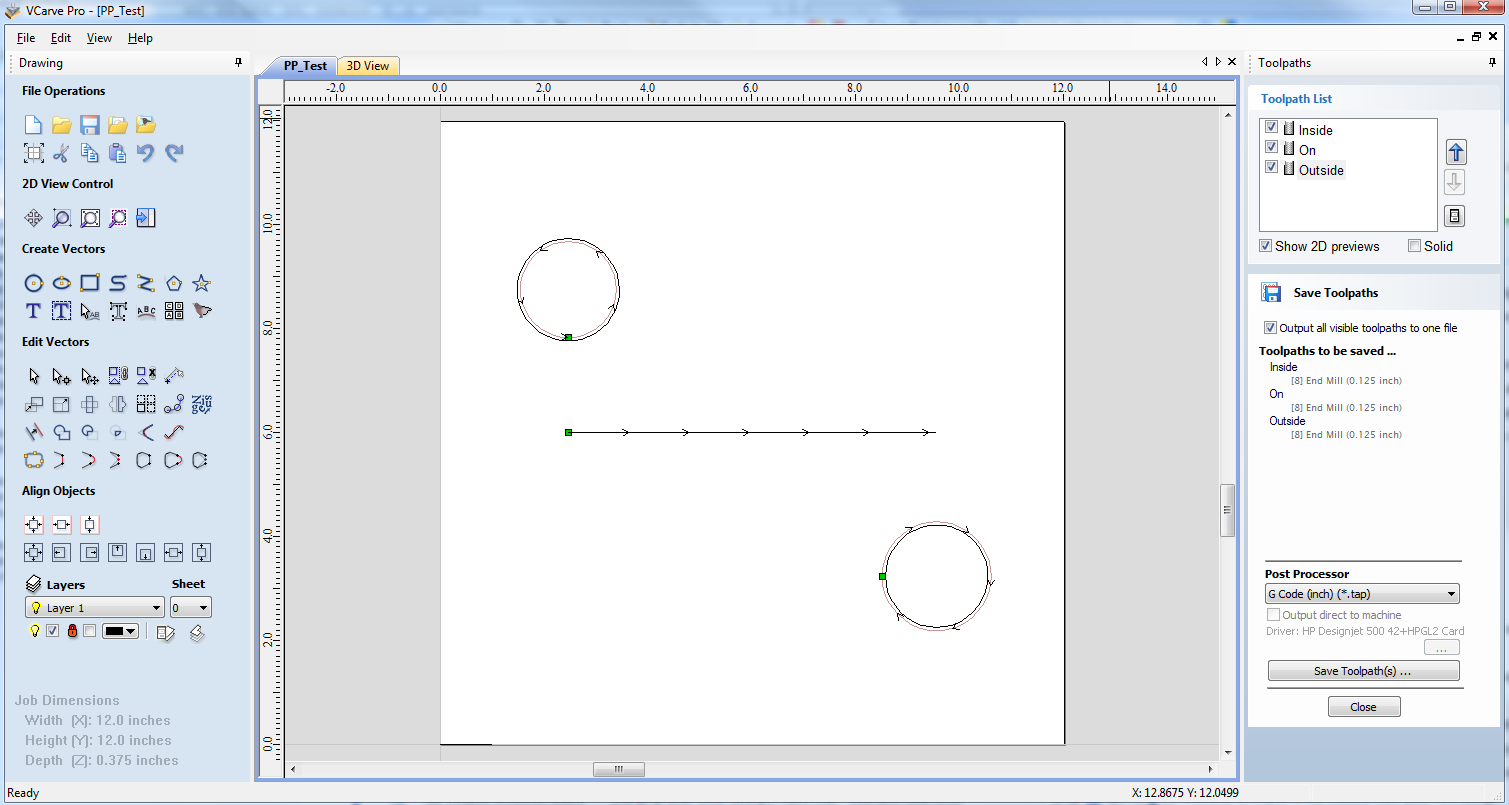
Enregistrez un parcours en utilisant votre post-processeur de base et regardez-le en utilisant votre éditeur de texte préféré. Voici un exemple de fichier test enregistré à l'aide du post processeur "G-Code Arcs (inch) (*.tap)" L'exemple ci-dessous est affiché à l'aide du populaire éditeur Notepad ++.
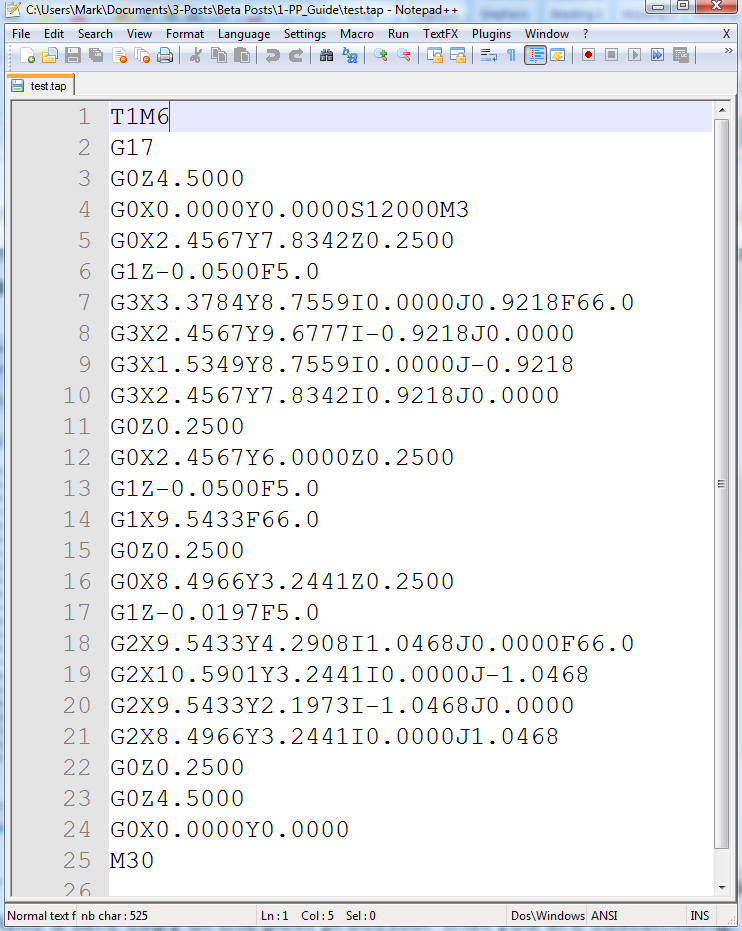
Pour notre exemple, nous allons ajouter une section de changement d'outil à ce post processeur. Tout d'abord, faites une copie sécurisée du post-processeur que vous personnalisez. Si vous ouvrez le post-processeur que vous êtes en train de modifier dans un éditeur de texte, vous serez en mesure de voir les lignes de texte dans le post-processeur qui ont formaté la sortie de votre fichier de test.

Le dossier PostP est accessible depuis l'application, en cliquant sur "Fichier > Ouvrir le dossier de données de l'application" dans le menu principal de l'application.
Pour ajouter une section de changement d'outil au post-processeur, vous devrez consulter la documentation de la commande de la machine-outil (ou du logiciel de commande). Pour cet exemple, nous supposerons que les instructions que vous devez ajouter pour effectuer un changement d'outil pour votre machine-outil particulière sont les suivantes :
- M05 Instruction pour arrêter la broche avant le changement d'outil.
- M0 Instruction pour remettre l'outil existant dans le porte-outil.
- M06TTool_Number n Instruction pour sélectionner le nouvel outil Tool_Number n
- G43HTool_Number n Instruction pour que la commande utilise le décalage de longueur d'outil pour l'outil n
- Sxxx M03 Régler la vitesse de la broche à xxx ; Mettre la broche en marche (rotation dans le sens des aiguilles d'une montre).
 Modifiez le post-processeur à l'aide de votre éditeur de texte préféré.
Modifiez le post-processeur à l'aide de votre éditeur de texte préféré.
Si le système d'exploitation de votre ordinateur est Microsoft Vista et que le contrôle d'accès des utilisateurs est activé, copiez ou déplacez le post-processeur que vous modifiez du dossier PostP vers un dossier situé sous votre zone utilisateur.
La première chose que vous devez modifier dans le fichier est la section Commentaire de l'historique, afin d'avoir une trace des modifications.
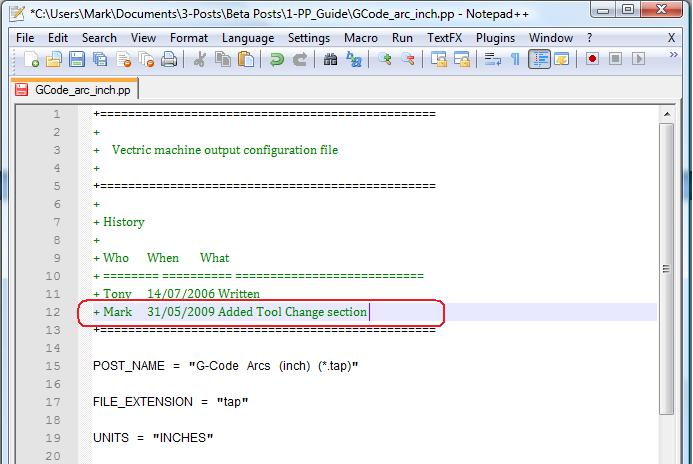
Modifiez ensuite le POST_NAME pour indiquer que ce post processeur produit des commandes de changement d'outil automatique (ATC), le nouveau post sera affiché comme "G-Code ATC Arcs (inch)(*.tap)" dans la liste des post processeurs.
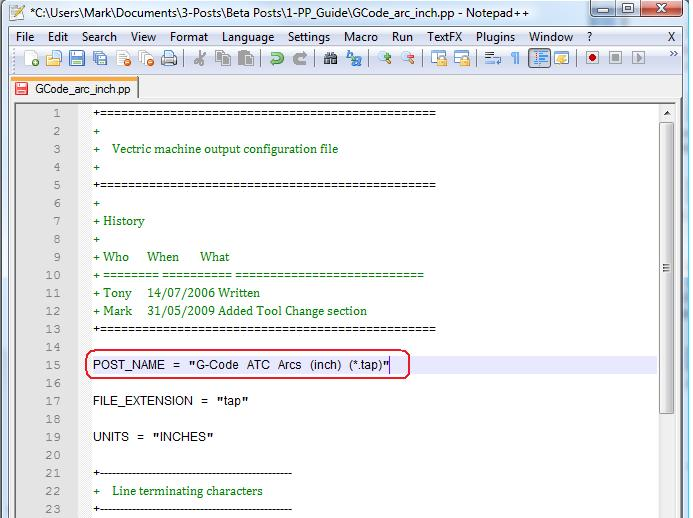
Ajoutez ensuite une section de changement d'outil qui comprendra les instructions. L'emplacement de la nouvelle section dans le fichier n'est pas important, mais un bon endroit pour l'insérer est entre les sections En-tête et Déplacement rapide.
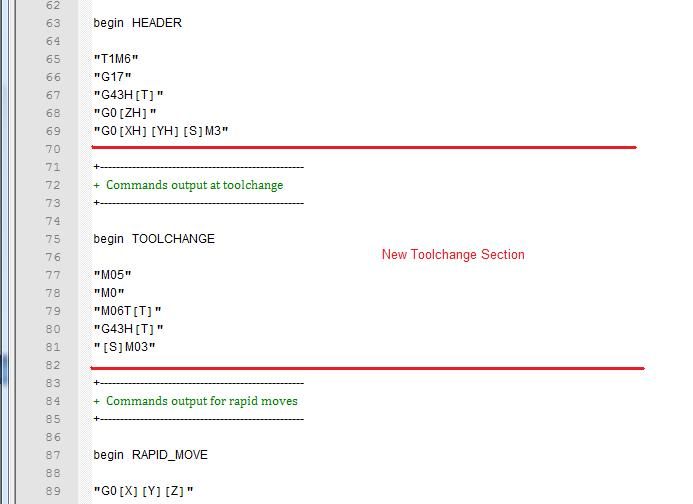
Ajoutez quelques lignes de commentaires en haut de la nouvelle section (commençant par le caractère +) pour décrire la section et rendre le fichier dans son ensemble plus facile à lire. Saisissez ensuite la ligne "begin TOOLCHANGE" pour indiquer au post-processeur que les instructions suivantes doivent être émises pour chaque changement d'outil (à l'exception de la sélection initiale de l'outil, dont les commandes sont contenues dans la section En-tête).
L'étape suivante consiste à entrer les instructions dont vous avez besoin, entre guillemets. Les "[T]" des troisième et quatrième lignes d'instructions de notre exemple seront remplacés par le numéro de l'outil lors du post-traitement du fichier ; les "[S]" de la cinquième ligne seront remplacés par la vitesse de rotation de l'outil.
Enfin, vous devrez enregistrer les modifications apportées au fichier, puisque vous avez changé le POST_NAME, enregistrez le fichier en utilisant un nouveau nom, par exemple “GCODE_ATC_Arcs_inch.pp”
Si le système d'exploitation de votre ordinateur est Microsoft Windows 7 ou Microsoft Vista et que le contrôle d'accès des utilisateurs est activé, copiez le fichier que vous avez modifié dans le dossier "PostP".
Pour tester le nouveau post-processeur, Si le logiciel est en cours d'exécution, redémarrez-le.
Si votre post-processeur présente des erreurs de syntaxe, une erreur similaire à l'image ci-dessous s'affichera au démarrage du logiciel, le post-processeur que vous avez modifié n'apparaîtra pas dans la liste déroulante des fichiers de configuration du post-processeur. Vous devrez rectifier les erreurs et redémarrer le logiciel.

Si aucune erreur ne s'affiche au démarrage du logiciel, ouvrez votre fichier de test et enregistrez un ou plusieurs de vos parcours de test.
Sélectionnez le post-processeur dans la liste déroulante de configuration du post-processeur et appuyez sur le bouton "Save Toolpath(s)".
Examinez le fichier que vous venez d'enregistrer dans un éditeur de texte.
Si le contenu du fichier semble bon, essayez le fichier sur votre machine.
Veuillez prendre toutes les précautions nécessaires lorsque vous exécutez la sortie d'un post-processeur modifié pour la première fois.
 Exemple : Changement de l'extension de fichier
Exemple : Changement de l'extension de fichier
L'extension de fichier qui est automatiquement produite par le post-processeur peut être modifiée dans la boîte de dialogue "Enregistrer sous", lorsque vous cliquez sur le bouton "Enregistrer le(s) parcours".
Cependant, plutôt que de changer l'extension de fichier à chaque fois. Il est plus pratique de changer de façon permanente l'extension de fichier produite par le post-processeur.
Pour ce faire :
Faites une copie sûre du post processeur que vous souhaitez modifier.
Les fichiers de configuration du post-processeur sont situés dans le dossier "PostP" du dossier d'installation du produit et ont une extension de fichier ".PP". Pour Aspire version 2, l'emplacement par défaut du dossier PostP est : "C:\Program Files\Aspire V2.0\PostP" ; l'emplacement du dossier PostP sera différent selon le produit installé et si le logiciel a été installé à un emplacement personnalisé lors de l'installation du logiciel.
Modifiez le post-processeur à l'aide de votre éditeur de texte préféré.
Si le système d'exploitation de votre ordinateur est Microsoft Windows 7 ou Microsoft Vista et que le contrôle d'accès des utilisateurs est activé, copiez ou déplacez le post-processeur que vous êtes en train de modifier du dossier PostP vers un dossier situé sous votre espace utilisateur.
Recherchez les deux lignes suivantes dans le fichier de configuration du post-processeur, qui commencent par :
POST_NAME =
FILE_EXTENSION =
et modifiez-les en conséquence.
Par exemple, si vous souhaitez changer l'extension du fichier produit par le post-processeur "G Code ATC (inch)(*.tap)" de ".tap" à ".nc". Modifiez alors les lignes :
POST_NAME = "G Code ATC (inch) (*.tap)"
FILE_EXTENSION = "tap"
pour qu'elles soient lisibles :
POST_NAME = "G Code ATC (inch) (*.nc)"
FILE_EXTENSION = "nc"
Sauvegardez les modifications apportées à votre fichier. Si le système d'exploitation de votre ordinateur est Microsoft Windows 7 ou Microsoft Vista et que le contrôle d'accès utilisateur est activé, copiez le fichier que vous avez modifié dans le dossier "PostP".
Pour tester le nouveau post-processeur, Si le logiciel est en cours d'exécution, redémarrez-le. Si votre post-processeur présente des erreurs de syntaxe, une erreur similaire à l'image ci-dessous s'affichera au démarrage du logiciel, le post-processeur que vous avez modifié n'apparaîtra pas dans la liste déroulante des fichiers de configuration du post-processeur. Vous devrez rectifier les erreurs et redémarrer le logiciel.

Si aucune erreur ne s'affiche au démarrage du logiciel, ouvrez votre fichier de test et enregistrez un ou plusieurs de vos parcours de test.
Sélectionnez le post-processeur dans la liste déroulante de configuration du post-processeur et appuyez sur le bouton "Save Toolpath(s)".
Examinez le fichier que vous venez d'enregistrer dans un éditeur de texte.
Si le contenu du fichier semble bon, essayez le fichier sur votre machine.
Veuillez prendre toutes les précautions nécessaires lorsque vous utilisez la sortie d'un post-processeur modifié pour la première fois.
 Trucs et astuces
Trucs et astuces
- Faites toujours une copie sûre du traitement de texte que vous modifiez, au cas où vous devriez recommencer à zéro.
- Si vous utilisez un programme de traitement de texte, tel que Microsoft Word, pour modifier un post-processeur, assurez-vous que le fichier est enregistré en texte brut. Le fichier ne doit pas contenir d'informations de formatage.
- Si vous modifiez des post-processeurs sur un ordinateur fonctionnant sous Microsoft Windows 7 ou Microsoft Vista, ne modifiez pas les fichiers directement dans le dossier "Program Files\Product folder\PostP". Modifiez toujours le fichier dans votre espace utilisateur et copiez le fichier modifié dans le dossier "Program Files\Product folder\PostP".
- Utilisez des commentaires lorsque vous apportez des modifications. Un commentaire est un texte qui suit un caractère + ou |. Les commentaires ne sont pas pris en compte par le programme, mais ils peuvent vous aider à documenter les modifications que vous avez apportées et à les rendre compréhensibles à l'avenir.
- Toutes les lignes d'instruction doivent être contenues entre guillemets.
- Si possible, utilisez un éditeur de texte qui utilise les numéros de ligne ; cela facilitera le débogage du post-processeur en cas d'erreur dans le fichier. Le programme vérifie les post-processeurs dans le dossier PostP au démarrage du programme. Si des erreurs de syntaxe sont présentes dans le fichier, un message d'erreur sera affiché, indiquant le numéro de ligne de la première erreur rencontrée.
- Une fois que vous avez modifié avec succès un post-processeur, faites-en une copie sûre. Si vous installez une version ultérieure du produit Vectric que vous utilisez, pensez à copier votre post processeur modifié dans le dossier PostP de la nouvelle version du logiciel. Et sélectionnez votre post processeur modifié, la première fois que vous enregistrez un parcours, (le logiciel se souviendra de votre sélection pour les actions suivantes).
- Si vous installez une autre version du logiciel ou si vous mettez à jour la version du logiciel, n'oubliez pas de copier vos copies sécurisées de vos post-processeurs modifiés dans le dossier PostP de la nouvelle version. Assurez-vous de sélectionner le post-traitement correct la première fois que vous post-traitez un fichier à l'aide de la nouvelle version du logiciel.
- Pour les versions ultérieures du logiciel, (V5.5 et plus). Les post-traitements sont accessibles à partir de l'application, en cliquant sur "Fichier > Ouvrir le dossier de données de l'application - Dossier Post-traitement".
- Une liste personnalisée de post-processeurs peut être créée en copiant uniquement les post-processeurs requis dans le dossier "File > Open Application Data Folder\My_PostP". Si un fichier avec une extension .pp existe dans le dossier "My_PostP", seuls les post-processeurs qui existent dans le dossier My_PostP seront affichés dans la liste déroulante des post-processeurs.
Parcours d'outil Photo V-Carve
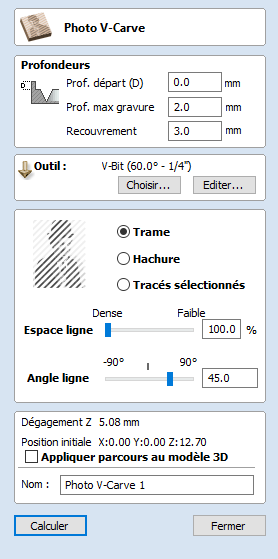
Le parcours d'outil Photo V-Carve utilise le V-bit pour graver une copie de l'image bitmap sélectionnée dans la surface de votre matériau.
 Préparation du bitmap
Préparation du bitmap
Cette stratégie nécessite de sélectionner une image ou une photographie bitmap source dans la vue 2D.
Votre bitmap source peut être modifié de plusieurs façons avant d'utiliser ce formulaire pour créer votre parcours Photo V-Carve. Vous pouvez utiliser la commande Crop Bitmap pour découper une image bitmap en un contour vectoriel. Cela vous permettra de supprimer toutes les parties d'un bitmap dont vous n'avez pas besoin.
L'outil Modifier l'image peut également être utilisé avant de créer le parcours afin d'ajuster de nombreux aspects importants de votre image - tels que la luminosité et le contraste. En outre, il peut être utilisé pour ajouter une bordure en plumes à l'image. Pour obtenir les meilleurs résultats, vous devez utiliser cet outil pour mettre en évidence et accentuer les détails importants de votre image avant de créer votre parcours.
Les champs du formulaire sont les suivants.
 Profondeurs de coupe
Profondeurs de coupe
 Profondeur initiale
Profondeur initiale
Il précise la profondeur à laquelle le parcours du Photo V-Carving est calculé, ce qui permet d'usiner le Photo V-Carving à l'intérieur d'une zone de poche. Lorsque l'on coupe directement dans la surface d'un travail, la profondeur initiale est généralement de 0,0. Si le parcours Photo V-Carving doit être usiné dans le fond d'une poche ou d'une région en gradins, la profondeur de la poche / du gradin doit être saisie. Par exemple, pour graver le fond d'une poche de 0,5 pouce de profondeur, la profondeur de départ est de 0,5 pouce
 Profondeur maximale de coupe
Profondeur maximale de coupe
La profondeur maximale de sculpture est la profondeur maximale à laquelle l'outil va couper dans le matériau. Elle a également une incidence sur le nombre de lignes qui peuvent être gravées dans un travail à une taille spécifique.
 Rétractation de l'échelonnement
Rétractation de l'échelonnement
Ce paramètre précise de combien l'outil se rétractera avant de passer à la ligne suivante. Il doit être fixé à une valeur suffisamment élevée pour permettre à l'outil de se déplacer en toute sécurité jusqu'au début de la ligne adjacente, mais aussi faible que possible pour éviter de ralentir l'usinage.
 Outil
Outil
En cliquant sur le bouton "Sélectionner", la base de données des outils s'ouvre et permet de sélectionner l'outil de sculpture ou de gravure en V requis. Voir la section sur la base de données des outils pour plus d'informations à ce sujet.
Cliquer sur le bouton d'édition ouvre le formulaire d'édition de l'outil qui permet de modifier les paramètres de coupe de l'outil sélectionné, sans changer les informations de base dans la base de données.
 Configuration de la stratégie
Configuration de la stratégie
 Raster
Raster
En sélectionnant cette option, vous obtiendrez un ensemble unique de lignes parallèles, ou bandes, sur l'image que vous avez sélectionnée.
 Hachure
Hachure
Cette option permettra de créer deux ensembles de lignes parallèles à 90 degrés l'une de l'autre. Cette stratégie produira généralement une reproduction d'image plus dense, mais prendra généralement deux fois plus de temps à graver.
 Vecteurs sélectionnés
Vecteurs sélectionnés
La sélection de cette option génère un parcours d'outil le long des vecteurs sélectionnés. Il s'agit d'une option avancée qui permet de produire des effets spéciaux, mais nécessite plus de temps pour la mise en place. Vous pouvez utiliser l'outil Texture vectorielle pour générer les vecteurs à utiliser ici.
 Interligne
Interligne
Ce curseur ajuste l'espace entre les bandes de la trame - des bandes serrées produisent une reproduction d'image plus dense, mais prendront beaucoup plus de temps à graver. L'espacement entre les lignes est exprimé en pourcentage de la largeur de l'outil à la profondeur maximale de gravure .
À 100 %, l'espacement des lignes est calculé pour créer une arête de coupe dans les zones les plus profondes du dessin, sans laisser de surface plane à la surface du matériau. Il s'agit de la définition/résolution maximale basée sur la profondeur spécifiée.
En augmentant l'interligne, on réduit le nombre de lignes et on augmente la largeur des zones plates à la surface du matériau.
 Angle de lignes
Angle de lignes
Ajustez ce curseur pour modifier l'angle des rayures ou des hachures utilisées pour graver l'image. Zéro degré produira des rayures horizontales et quatre-vingt-dix degrés, des rayures verticales.
 Propriété du parcours d'outil
Propriété du parcours d'outil
 Z de sûreté
Z de sûreté
La hauteur au-dessus du travail à laquelle il est sûr de déplacer la lame à une vitesse d'avance rapide / max. Cette dimension peut être modifiée en ouvrant le formulaire de configuration du matériel.
 Position initiale
Position initiale
Position de et vers laquelle l'outil se déplacera avant et après l'usinage. Cette dimension peut être modifiée en ouvrant le formulaire de configuration du matériau.
 Projet parcours d'outil en modèle 3D
Projet parcours d'outil en modèle 3D
Cette option n'est disponible que si un modèle 3D a été défini. Si cette option est cochée, ✓ après que le parcours de l'outil ait été calculé, il sera projeté (ou "déposé") en Z sur la surface du modèle 3D. La profondeur du parcours original sous la surface du matériau sera utilisée comme la profondeur projetée sous la surface du modèle.
 Nom
Nom
Le nom du parcours peut être saisi ou le nom par défaut peut être utilisé.
Tracer une ligne

Cet outil crée des lignes droites continues passant par des points cliqués, des coordonnées saisies, une tangente entre un point et un arc ou une tangente à deux arcs.
 Interactif - Curseur
Interactif - Curseur
La façon la plus rapide et la plus simple de tracer une ligne est de cliquer avec la souris dans la vue en 2D.
- Cliquez sur le bouton gauche de la souris pour indiquer le point de départ de votre ligne.
- Déplacez le pointeur de la souris et cliquez à nouveau pour fixer le point suivant de votre ligne.
- Répétez ce processus pour ajouter autant de segments de ligne que vous le souhaitez.
- Cliquez sur le bouton droit de la souris ou appuyez sur Esc pour terminer votre polyligne et quitter le formulaire..
- Vous pouvez également appuyer sur la barre d'espacement pour terminer cette polyligne, mais gardez le formulaire ouvert et commencez à dessiner une autre polyligne.
- Appuyez sur la touche Tab pour fermer automatiquement le vecteur.
- A smooth bezier span can be created by clicking and dragging to modify the curvature. The next span will then also be smoothed. If you want next line to be straight line then you can press S to disable the smoothing.
 Créer des lignes tangentes
Créer des lignes tangentes
L'outil polyligne peut également être utilisé pour créer des lignes qui sont tangentes aux arcs de votre dessin existant.
 D'un point à un arc
D'un point à un arc
Pour créer une ligne tangente à partir d'un point à un arc, il suffit de saisir le point initial, puis de faire passer le curseur sur l'arc et d'appuyer sur T.
 D'un arc à un point
D'un arc à un point
Pour créer une ligne tangente d'un arc à un point, cliquez sur l'arc pour insérer un point, puis faites glisser le curseur sur la position du point suivant et appuyez sur T
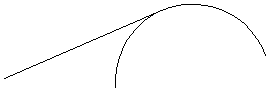
Note
You cannot create a tangent line to a bezier curve
 D'un arc à l'autre
D'un arc à l'autre
Pour créer une ligne tangente d'un arc à l'autre, cliquez sur l'arc pour insérer un point, puis passez le curseur sur le deuxième arc et appuyez sur T.
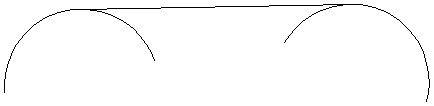
Note
Arcs are not trimmed as a result of creating a tangent line
 Touches rapides
Touches rapides
Au lieu de relâcher le bouton gauche de la souris lorsque vous avez fait glisser votre forme à la taille requise, vous pouvez également saisir des valeurs exactes pendant le processus de glissement et définir les propriétés avec précision.
- Cliquez sur le bouton gauche de la souris et faites glisser votre forme dans la vue 2D.
- Tout en maintenant le bouton gauche de la souris enfoncé, entrez une séquence de touches rapides détaillée ci-dessous.
- Relâchez le bouton gauche de la souris.
Par défaut, la saisie d'une seule valeur sera utilisée pour ajouter un point à la distance spécifiée le long de la direction de la ligne actuellement indiquée par la position du pointeur de la souris, par rapport au point précédent. Lorsque le dessin de la polyligne est en cours, déplacez le pointeur de la souris dans la direction où vous souhaitez créer un nouveau segment de ligne et saisissezValeur de longueur Entrée pour prolonger la ligne de la distance spécifiée dans cette direction.
Par défaut, deux valeurs, séparées par une virgule, créeront le point de ligne suivant à la coordonnée X Y absolue indiquée par les deux valeurs, respectivement. Pendant le dessin, saisissez Valeur X, Valeur Y Entrée pour placer le point suivant précisément à la position X et Y spécifiée
Exemples
- 3 . 5 Entrée - Ajoute le point suivant à une distance de 3,5 le long de la ligne indiquée par la direction actuelle de la souris
- 1 , 2 . 5 Entrée - Ajoute le point suivant à la position absolue 1 dans X et 2,5 dans Y
 Spécification d'autres propriétés
Spécification d'autres propriétés
En utilisant des clés de lettres spécifiques après vos valeurs, vous pouvez également spécifier le segment de ligne en termes d'angle et de longueur. En utilisant la valeur A valeur L crée le segment de ligne suivant à un angle (A) de degrés par rapport au dernier point et avec une longueur (L)
Exemples
- 45 A 3 L - Crée un segment de ligne à 45 degrés et de longueur 3
 Point suivant
Point suivant
Vous pouvez également utiliser le formulaire pour saisir des valeurs pour chaque segment de ligne au fur et à mesure. Les segments peuvent être définis à l'aide de :
- La position X Y absolue du point suivant
- L'angle et la longueur jusqu'au point suivant
- Le décalage relatif en X (dx) et Y (dy) par rapport au point suivant.
Lorsque vous avez saisi les valeurs que vous souhaitez utiliser :
- Cliquez sur le bouton Ajouter pour entrer un nouveau point.
- Le bouton Annuler supprime le dernier point saisi et permet d'ajouter un nouveau point.
- Le bouton Terminer termine le dessin de la ligne en cours et laisse le formulaire ouvert pour permettre de tracer des lignes supplémentaires.
Note
The X Y position use absolute coordinates. The Angle, Length and dx/dy positions are incremental from the current position.
Propriétés composant
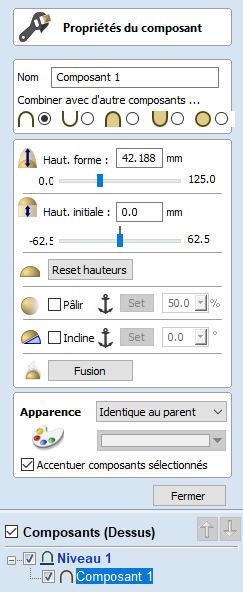
Le formulaire des propriétés des composants vous permet d'ajuster un certain nombre de propriétés dynamiques pour un composant ou un niveau sélectionné. L'ajustement de ces propriétés n'apporte pas de modifications permanentes à vos composants et peut être modifié ou réinitialisé à tout moment jusqu'à ce que le composant soit cuit, auquel cas elles seront rendues permanentes dans la forme du composant et ce formulaire sera réinitialisé.
Note
You can only edit the Name, Combine Mode, Base Height and Appearance for the Properties of a Level.
 Sélections multiples
Sélections multiples
Si vous avez sélectionné plusieurs composants en utilisant l'outil Propriétés des composants,Aspireappliquera les changements à tous les composants sélectionnés. Certaines propriétés pour lesquelles cela serait inapproprié (comme le nom du composant) sont grisées lorsque plusieurs composants sont sélectionnés. Ces propriétés doivent être appliquées aux composants un à la fois.
 Combiner avec autres composants
Combiner avec autres composants
Le mode Combinaison dicte comment les composants (ou Niveau) sont combinés avec les objets situés en dessous d'eux dans l'arbre des composants. Pour ce faire, le logiciel commence en bas de la liste et remonte vers le haut. Le mode de combinaison du premier niveau et du premier composant détermine uniquement la façon dont il se combine avec le plan de modélisation. Le deuxième composant et les composants suivants sont combinés avec le résultat de tout ce qui se trouve en dessous d'eux en fonction de leur mode de combinaison comme détaillé ci-dessous. Voir l'arbre des composants pour plus de détails.
 Ajouter
Ajouter

Ajoute le ou les composants sélectionnés au résultat de tous les composants précédents dans la liste.
 Soustraire
Soustraire

Soustrait le ou les composants sélectionnés du résultat de tous les composants précédents de la liste.
 Fusionner
Fusionner

Lorsqu'ils se chevauchent, cela permet de fusionner le(s) composant(s) sélectionné(s) dans le résultat de tous les composants précédents de la liste en conservant la partie la plus élevée de la zone de chevauchement. Cela signifie que la partie la plus élevée de chaque forme sera ce qui reste dans cette zone.
 Abaisser
Abaisser

Lorsqu'ils se chevauchent, cela permet de fusionner le(s) composant(s) sélectionné(s) dans le résultat de tous les composants précédents de la liste en conservant la partie la plus basse de la zone de chevauchement. Cela signifie que la partie inférieure de chaque forme sera ce qui reste dans cette zone.
 Multiplier
Multiplier

Lorsqu'il y a chevauchement, cela multiplie le résultat de toutes les composants précédents de la liste par les hauteurs de ce composant.
 Hauteur de la forme
Hauteur de la forme
Utilisez le curseur ou tapez un pourcentage spécifique pour augmenter ou diminuer la hauteur du ou des éléments sélectionnés en fonction de leur hauteur actuelle (100 %).
Saisissez directement une valeur dans la zone d'édition de la hauteur de la forme, ou utilisez le curseur pour ajuster la hauteur de votre sélection de composants de manière interactive. Dans les deux cas, la vue 3D du composant s'actualisera automatiquement au fur et à mesure que vous ajustez la valeur. La plage des hauteurs disponibles sur le curseur est déterminée par votre réglage actuel de l'épaisseur du matériau. Si ces valeurs vous semblent inappropriées, vous pouvez toujours entrer la valeur de votre choix dans la boîte d'édition associée, ou vous pouvez fermer l'outil et sélectionner Edit ► Taille du travail et Position dans le menu principal. Dans la page Configuration du travail, vous pouvez alors corriger le réglage actuel de l'épaisseur du matériau avant de continuer.
 Hauteur de base
Hauteur de base
Entrez une valeur spécifique dans cette case pour élever la composante ou le niveau sur un plan plat de l'épaisseur que vous spécifiez. Cela peut être utile pour aider à déplacer un objet vers le haut afin qu'il soit fier d'un autre composant avec lequel il est en train de fusionner. Si vous n'êtes pas sûr de la valeur dont vous avez besoin, alors saisissez un montant et appuyez sur la barre d'espace pour l'appliquer. Si ce n'est pas correct, saisissez une autre valeur et appuyez à nouveau sur la barre d'espacement pour appliquer la nouvelle valeur. Regardez la vue 3D pour juger du résultat - répétez jusqu'à ce que vous obteniez la valeur dont vous avez besoin.
Vous pouvez également appliquer une hauteur de base à un niveau. L'ajout d'une hauteur de base à un niveau ajoutera visuellement la même hauteur de base aux composants de ce niveau, mais les composants eux-mêmes n'auront pas de hauteur de base ajoutée dans leurs propriétés. Cela est utile pour élever un ensemble d'objets sur un Niveau au-dessus de choses qui doivent sembler être derrière eux (par exemple au-dessus d'une zone texturée).
Note
Level Base Heights are not included in Baking operations on the Components on those Levels but are a separate value that is added on after the objects on the Level have been combined. They are scaled proportionately though when the Scale z height of Model function is used to adjust the Z Height of the Composite Model (visible components).
 Rétablir les hauteurs
Rétablir les hauteurs
Le bouton Réinitialiser les hauteurs supprime les paramètres de hauteur de forme et de base appliqués dynamiquement au composant sélectionné. Pour réinitialiser la hauteur de base à zéro à l'aide du curseur, double-cliquez sur le marqueur de la ligne centrale au-dessus de la barre de défilement.
 Décolorer
Décolorer
Lorsque cette option est cochée ✓, l'utilisateur peut effacer la profondeur Z du composant. La première partie de cette opération (une fois l'option cochée ✓) consiste à sélectionner le bouton d'ancrage - puis à cliquer sur deux points dans la vue 2D. Le premier clic spécifie le point qui restera à la hauteur actuelle. Le second clic spécifie le point vers lequel le composant sera abaissé. La forme s'effacera du premier point au second selon le pourcentage sélectionné. Modifiez l'intensité du décoloré en cliquant sur la flèche vers le bas à côté de la valeur du pourcentage et en utilisant le curseur pour la déplacer de haut en bas ou saisissez une valeur spécifique pour la quantité dont vous souhaitez réduire la profondeur. La décoloration sera appliquée de manière linéaire entre les deux points sélectionnés. Il s'agit d'un outil utile pour donner l'effet décoloré d'un composant dans la distance pour aider avec les zones de chevauchement des composants si vous voulez abaisser une zone pour lui donner l'apparence de passer derrière une autre.
 Incliner
Incliner
Lorsque cette option est cochée, ✓ l'utilisateur peut définir une direction et un angle pour incliner le composant vers le haut dans l'axe Z. La première partie de cette opération (une fois l'option cochée ✓) consiste à sélectionner le bouton d'ancrage - puis à cliquer sur deux points dans la vue 2D. Le premier clic spécifie le point qui ne se déplacera pas (le point de pivot de l'inclinaison). Le second clic spécifie le point qui sera incliné vers le haut selon l'angle spécifié (le point qui sera relevé). Modifiez l'angle d'inclinaison en cliquant sur la flèche vers le bas à côté de la valeur, vous pouvez utiliser le curseur pour le modifier ou saisir une valeur spécifique pour l'angle. C'est une fonction extrêmement utile pour élever une partie d'un élément au-dessus d'un autre lorsqu'ils se chevauchent, sans avoir à élever l'ensemble de l'élément en utilisant l'option Position Z de base. Dans certains cas, cela permet aux zones qui se chevauchent d'être fièrement établi sans avoir à créer un profond mur surélevé sur tout le pourtour du composant.
 Cuisson
Cuisson
Parfois, il est utile d'appliquer les propriétés dynamiques d'un composant de manière permanente, par exemple pour que d'autres changements dynamiques puissent être appliqués "par-dessus" les précédents. Pour ce faire, utilisez le bouton "Bake" (cuire).
 Aspect
Aspect
Aspire vous donne un grand contrôle sur l'apparence de l'image ombrée en 3D à des fins de visualisation, comme les preuves d'approbation des clients ou le matériel de marketing. Chaque élément peut être doté d'une couleur ou d'un matériau individuel.
 Identique au parent
Identique au parent
Utilisez l'apparence de l'objet parent. Il s'agit d'un niveau pour les composants et le modèle en cas de niveau. Celui-ci utilisera finalement l'apparence du modèle, comme spécifié dans la configuration du travail.
 Couleur de teinte unie
Couleur de teinte unie
Cette option permet d'utiliser une seule couleur pour l'ombrage du composant.
 Matériel utilisé
Matériel utilisé
Lorsque cette option est sélectionnée, l'utilisateur peut choisir dans la liste des effets matériels prédéfinis en cliquant sur la case située immédiatement sous le choix de l'apparence. Ces effets comprennent de nombreux grains de bois, des effets métalliques, de la pierre et du plastique.
Des matériaux supplémentaires peuvent être ajoutés à la bibliothèque. Pour plus de détails, voir les parcours de prévisualisation.
 Couleur des enfants
Couleur des enfants
Cette option est utilisée pour un groupe de composants ou un niveau et permettra au logiciel d'utiliser les couleurs et les matériaux individuels attribués aux composants constitutifs du groupe pour les afficher dans l'image ombrée, même s'il s'agit d'un groupe. Si cette option n'est pas sélectionnée, le groupe/niveau recevra la couleur ou le matériau qu'il a choisi.
 Mettre en évidence les éléments sélectionnés
Mettre en évidence les éléments sélectionnés
Lorsque vous choisissez un matériau ou une couleur pour un composant particulier, la mise en évidence de la sélection rouge du composant peut vous empêcher de voir précisément le matériau choisi dans la vue 3D. Vous pouvez décocher cette case pour désactiver temporairement la surbrillance rouge pendant que vous effectuez vos sélections. Cette option sera automatiquement réactivée lorsque vous quitterez la page des propriétés du composant.
 Fermer
Fermer
Le bouton Fermer permet de quitter le formulaire des propriétés du composant et de revenir à l'ensemble standard d'icônes de modélisation.
Mode d'édition des nœuds
L'outil d'édition des nœuds peut être sélectionné dans la fenêtre d'édition ou en appuyant sur le raccourci clavier N pour basculer entre les modes de sélection et d'édition des nœuds.
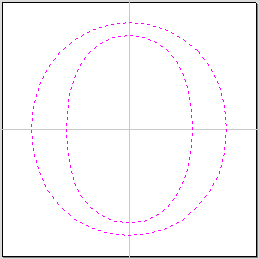
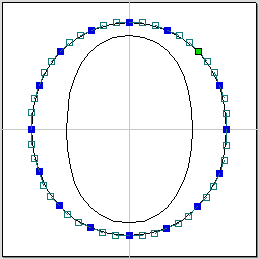
Lorsque l'outil d'édition des nœuds est actif, le curseur se transforme en flèche noire indiquant que les points individuels (nœuds) et leurs portées de connexion peuvent être édités. Les nœuds peuvent être déplacés de manière interactive en cliquant et en faisant glisser le bouton gauche de la souris sur un nœud pour sélectionner et déplacer le nœud vers une nouvelle position.
La forme des lignes, des arcs et des travées de Bézier (courbe) peut être modifiée en cliquant et en faisant glisser les nœuds ou les points de contrôle pour les déplacer. Plusieurs nœuds et points de contrôle peuvent être sélectionnés et déplacés en utilisant les options de sélection multiples telles que la touche Shift et le glissement pour effectuer une sélection.
La forme des travées individuelles peut également être modifiée en faisant glisser la travée elle-même à l'aide du bouton gauche de la souris.
En maintenant la touche Ctrl enfoncée tout en faisant glisser un arc ou une travée de Bézier, vous déplacerez la travée entière plutôt que de modifier sa forme.
Les directions de début et de fin des courbes de Bézier peuvent être fixées lorsqu'on les fait glisser directement, en basculant sur le mode "Conserver la tangente de Bézier".
Si vous faites un clic droit sur les nœuds ou les travées, un menu contextuel s'affiche et vous permet d'insérer ou de supprimer des points et des nœuds, de couper le vecteur, de déplacer le point de départ, etc.
L'édition des vecteurs des nœuds est un moyen très puissant de pouvoir modifier les vecteurs de votre pièce.
Useful Tip
Smart Snapping combined with Distance Snapping or Quick Keys can give more accuracy when dragging nodes.
Vecteurs de soudage
Des vecteurs fermés sélectionnés qui se chevauchent peuvent être fusionnés pour créer une nouvelle forme. Ces outils considèrent les vecteurs fermés comme des zones solides.
Les exemples suivants commencent avec ces cinq formes vectorielles où le rectangle a été sélectionné en dernier.
Soude les vecteurs qui se chevauchent pour créer une nouvelle forme qui suit le bord le plus extérieur de toutes les formes sélectionnées.

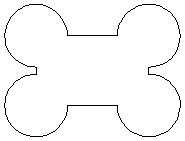
Lors de la soudure du texte, les régions internes des caractères sont préservées.

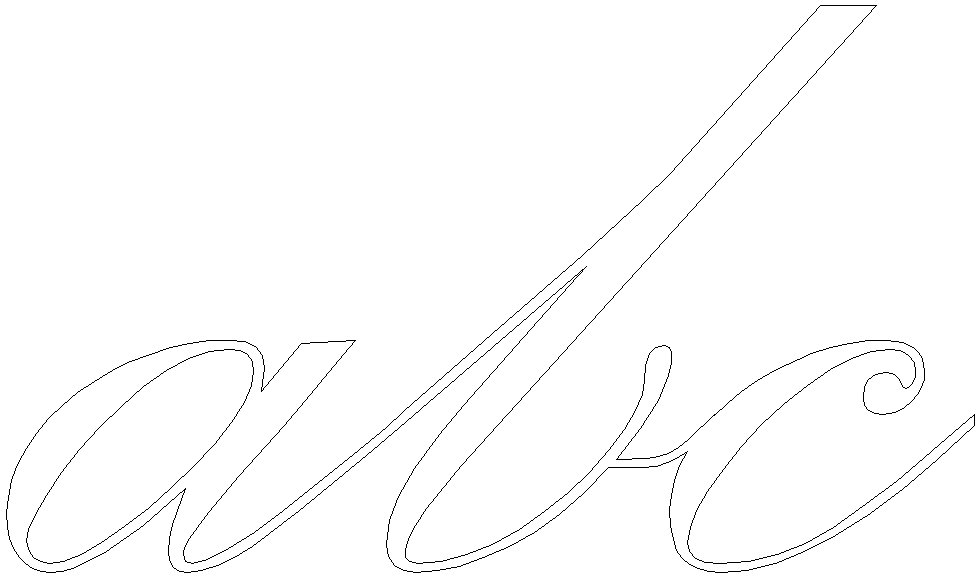
Parcours de l'outil de sculpture
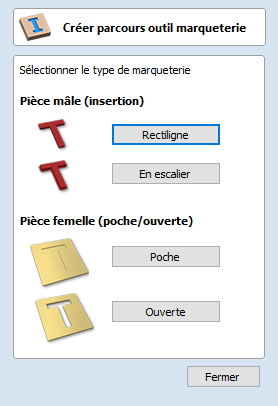
La fonctionnalité de parcours d'outil d'incrustation peut être utilisée pour calculer des parcours d'outil de profil ou de poche avec compensation automatique du rayon de l'outil ; cela permet aux pièces découpées de s'insérer dans les cavités correspondantes. Cette fonction est très utile pour la création de boiseries décoratives et est également particulièrement utile pour les fabricants d'enseignes pour la création de lettres et de graphiques incrustés.
Comment fonctionnent les incrustations
Lorsque vous utilisez une machine CNC pour découper des formes, l'outil laissera toujours un rayon sur n'importe quel coin interne. En revanche, lorsqu'il s'agit de découper des trous ou des poches, l'outil laisse un rayon sur les angles extérieurs. Si aucune modification n'est apportée pour tenir compte de ce fait, il n'y a aucun moyen d'insérer une pièce dans l'autre. C'est ce que montre la lettre "T" mise en évidence dans l'image ci-dessous. À gauche, vous pouvez voir les coins internes avec un rayon sur la pièce à découper (mis en évidence par des ovales rouges). À droite, vous pouvez voir les coins extérieurs arrondis du trou (mis en évidence par des ovales verts). Comme vous pouvez l'imaginer, essayer d'insérer le "T" dans le trou ne fonctionnerait pas, car il s'agit de la proverbiale cheville carrée dans un trou rond !
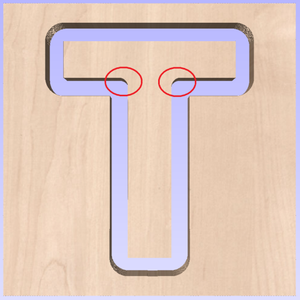
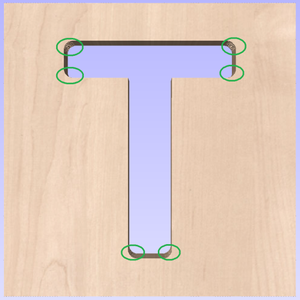
Il n'est pas possible d'éviter le rayon ajouté car il est formé par la taille et la forme de l'outil. La fonction d'incrustation crée des parcours qui tiennent compte du rayon de l'outil et le compensent en arrondissant les angles vifs pour que les pièces résultantes s'emboîtent. Vous pouvez le voir sur les images ci-dessous, où la même lettre a été découpée à l'aide des parcours Inlay, vous pouvez voir que tous les coins (internes et externes) ont maintenant le même rayon, de sorte qu'ils s'emboîtent
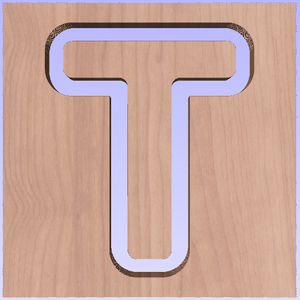
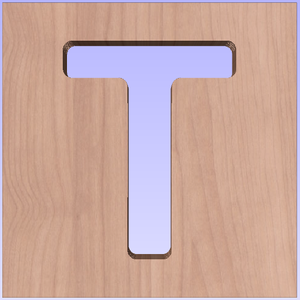
Lors de la création d'un parcours d'incrustation, le rayon est automatiquement compensé. Il est donc très important de s'assurer que vous spécifiez le même outil pour les deux parties de toute incrustation (mâle et femelle). Si vous ne le faites pas, les incrustations ne s'emboîteront pas.
Si vous créez une poche, l'outil principal (l'outil de finition) et non l'outil plus grand (de dégagement) doit être le même que celui utilisé pour créer l'insert mâle.
Note
You must use the same tool for both parts of an inlay for the resulting parts to fit together correctly.
 Incrustation masculine (insérer)
Incrustation masculine (insérer)
 Droit
Droit
Cette option vous permet de couper des parties droites qui agissent comme la partie insérée de l'encoche. Il utilise une variation de parcours d'outil de profil, qui arrondit automatiquement les bords extérieurs de la pièce pour permettre le rayon de l'outil utilisé. Le module contient toutes les options de profil standard, à l'exception de l'absence d'une option "Profil sur" ou "Profil sur", car cela n'est pas possible pour ce type d'encoche, celle-ci devant être coupée à l'extérieur du vecteur. Les autres options standard qui ne sont pas disponibles sont la possibilité d'ajouter des arêtes vives ou de définir un dernier passage, car elles ne sont pas non plus valables pour cette demande. L'image suivante montre comment les bords extérieurs sont arrondis en fonction du rayon de l'outil utilisé.
 Échelonné
Échelonné
Cette option consiste à découper des parties latérales en gradins pour servir de pièce d'insertion de l'incrustation. Ce type d'incrustation est généralement utilisé pour les lettres et les formes dites "à enfoncer". Il s'agit de pièces qui sont insérées par l'arrière et utilisent la marche comme une étagère pour les fixer de manière invisible à l'arrière d'un panneau. Comme pour l'option d'incrustation droite, elle utilise une variante du parcours Profil avec la possibilité de spécifier une profondeur et une largeur de pas.

Comme le montre le schéma du formulaire, la profondeur de pas est la hauteur verticale du pas à partir de la profondeur de départ, la largeur de pas est la distance du bord du vecteur original à laquelle la partie sera découpée (créant le pas).
 Incrustation féminine (Poche / Trou)
Incrustation féminine (Poche / Trou)
 Poche
Poche
Cette option est sélectionnée pour découper une poche qui servira de cavité pour la forme masculine correspondante à incruster. Elle utilise les mêmes options que le parcours standard du style Poche, y compris la nouvelle option qui permet d'utiliser un outil plus grand et plus petit pour dégager la poche (la taille de l'outil doit correspondre à celle utilisée pour l'incrustation masculine). Pour que la poche puisse fonctionner comme une poche d'incrustation, tous les coins internes seront arrondis en fonction du rayon de l'outil pour permettre aux parties mâles de s'y insérer (voir l'image ci-dessous).
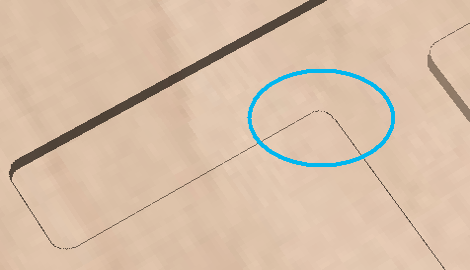
Comme nous l'avons vu précédemment, il est courant de laisser une marge sur un ou deux côtés de l'incrustation. En général, lorsque l'on travaille avec des lettres, la marge est laissée sur la poche, de sorte que la taille et la forme des lettres elles-mêmes ne sont pas affectées plus que nécessaire.
 Trou
Trou
Cette option consiste à découper un trou qui servira de cavité pour la forme masculine correspondante à incruster. Les options de profil standard sont disponibles pour les incrustations de trous femelles, sauf qu'il n'y a pas d'option de profil extérieur ou intérieur, car cela ne s'applique pas à ce type de parcours et cette option ne permet pas d'utiliser les options d'angle, car elles ne sont pas non plus applicables à ce type de parcours. Pour que le parcours fonctionne comme une incrustation, tous les coins internes seront arrondis en fonction du rayon de l'outil afin de permettre aux pièces mâles de s'y insérer (voir l'image ci-dessous).
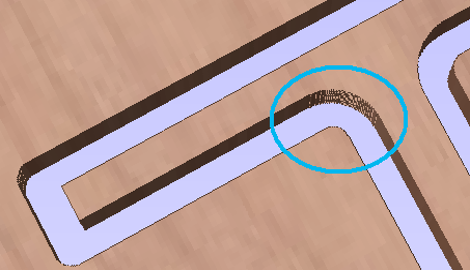
 Réglage des marges d'incrustation
Réglage des marges d'incrustation
Although the radius of the tool is compensated for when using the inlay tool, this in itself will almost always not be enough to ensure the two parts will fit together correctly. The parts will be exactly the same size and so would not fit together without a lot of force which would damage the part or without some kind of post-CNC hand work. Cutting the parts exactly the same size also does not allow for any kind of finish to be applied to either side.
To enable the parts to fit extra material either needs to be cut from the Male side, the Female side or in some applications both. This additional distance is added using the option in the toolpath form to add an Allowance. On the toolpaths which are based on a Profile then this is done with the Allowance Offset (Shown in the image below left - highlighted in red). For Pocket style toolpaths use the Pocket Allowance, (shown in the image below right highlighted in red). When a value is entered it will overcut the selected shape by this distance, this will reduce the size for male parts and increase the hole/pocket for female parts.
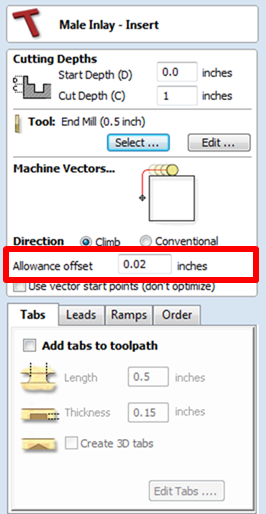
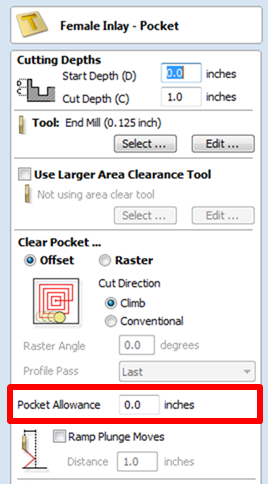
The size of the Allowance required will depend on the type of material (how much it may expand or contract between being cut and inlayed), the accuracy of your tooling, the accuracy of your machine and finally any finish you are planning to add to the finished parts (such as paint or varnish which will have a thickness). In most situations where no finish is being applied before the parts are inlayed then an allowance of 0.01 inches (0.25mm) or 0.02 inches (0.5mm) will be sufficient. If you are not sure what value to use then you should experiment with this on a test part to get the correct sizes for your particular setup and application.
In the majority of cases the Allowance is applied to the Female side of the inlay as it is typical to not want to alter the actual vector shapes (the Male side) any more than is required for the tool radius. This means the Hole or Pocket will be cut over-sized to provide the additional allowance for the parts to fit.
 Propriétés du poste et de la sélection
Propriétés du poste et de la sélection
 Z sûr
Z sûr
La hauteur au-dessus de la tâche à laquelle il est sûr de déplacer la lame à une vitesse d'avance rapide/max. Cette dimension peut être modifiée en ouvrant le formulaire de configuration du matériel.
 Position initiale
Position initiale
Position de et vers laquelle l'outil se déplacera avant et après l'usinage. Cette dimension peut être modifiée en ouvrant le formulaire de configuration du matériau.
 Parcours du projet vers le modèle 3D
Parcours du projet vers le modèle 3D
Cette option n'est disponible que si un modèle 3D a été défini. Si cette option est cochée, ✓ après que le parcours de l'outil ait été calculé, il sera projeté (ou "déposé") en Z sur la surface du modèle 3D. La profondeur du parcours original sous la surface du matériau sera utilisée comme la profondeur projetée sous la surface du modèle.
 Sélection de vecteurs
Sélection de vecteurs
Cette zone de la page de parcours vous permet de sélectionner automatiquement les vecteurs à usiner en utilisant les propriétés ou la position du vecteur. C'est également la méthode par laquelle vous pouvez créer des modèles de parcours pour réutiliser vos paramètres de parcours sur des projets similaires à l'avenir. Pour plus d'informations, voir les sections Sélecteur de vecteur et Modèles avancés de parcours d'outil.
 Nom
Nom
Le nom du parcours peut être saisi ou le nom par défaut peut être utilisé.
Parcours d'outils 3D brut
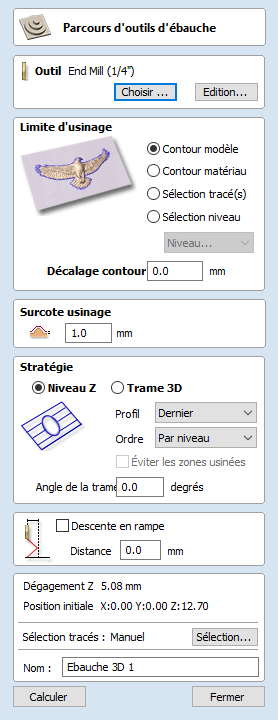
L'usinage brut est utilisé lors de la découpe de pièces en 3D pour éliminer le surplus de matière lorsque la pièce est trop profonde pour que l'outil de finition puisse la découper en une seule passe.
Un clic sur cette icône ouvre le formulaire de parcours d'outil illustré à droite ; les fonctions disponibles dans ce formulaire sont décrites ci-dessous.
 Outil
Outil
En cliquant sur le bouton "Sélectionner", la base de données des outils s'ouvre et permet de sélectionner l'outil requis. Voir la section sur la base de données des outils pour plus d'informations à ce sujet. Cliquer sur le bouton Modifier ouvre le formulaire Modifier l'outil qui permet de modifier les paramètres de coupe de l'outil sélectionné, sans modifier les informations de base de la base de données. Si vous passez le curseur de la souris sur le nom de l'outil, une info-bulle s'affiche, indiquant l'endroit de la base de données des outils où l'outil a été sélectionné.
 Limite d'usinage
Limite d'usinage
La limite d'usinage est la zone dans laquelle l'outil va travailler. Il existe plusieurs options :
Limite du modèle Les limites combinées de tous les composants de cette tâche sont utilisées. Il s'agit de la zone du modèle composite sur laquelle se trouvent les composants. Remarque : Ce n'est pas la limite des modèles sélectionnés.
Limite du matériau La limite de l'ensemble du bloc de matériau est utilisée.
Vecteur(s) sélectionné(s) Les vecteurs sélectionnés sont utilisés comme limite d'usinage.
Niveau sélectionné Les limites combinées de tous les composants sur le niveau spécifié. C'est similaire à la limite du modèle, mais seulement spécifique au niveau nommé.
 Décalage des limites
Décalage des limites
Si vous usinez un objet en relief, il arrive souvent que l'outil n'usine pas complètement le bord. Ce champ est utilisé pour spécifier un décalage par rapport à la limite d'usinage sélectionnée afin d'augmenter sa taille pour permettre à l'outil de dépasser l'arête réelle si nécessaire.
Note
The tool tip (rather than the cutting side) will not leave the machining boundary. This is to help ensure that roughing removes enough material on machining boundaries.
 Allocation d'usinage
Allocation d'usinage
L'allocation d'usinage est une épaisseur virtuelle qui est ajoutée au modèle 3D lors du calcul du parcours d'ébauche. Cela permet de s'assurer que le parcours d'outil laisse un peu de matière supplémentaire sur la pièce ébauchée.
Ceci est bénéfique pour deux raisons principales, la première est que lors de l'ébauche, celle-ci a tendance à être réalisée avec des outils relativement grands et des coupes agressives et est donc plus sujette (selon le matériau) aux copeaux, cette peau permet d'éviter que l'écaillage n'affecte la surface finie. La deuxième raison est que la plupart des outils coupent bien lorsqu'ils enlèvent constamment de la matière. C'est pourquoi le fait de laisser un excédent de matière permet de s'assurer qu'il y a toujours au moins un peu de matière à enlever sur le parcours de l'outil de finition.
 Stratégie d'ébauche
Stratégie d'ébauche
La stratégie d'ébauche détermine le processus que suivra le parcours d'outil pour enlever le matériau souhaité
 Stratégie de niveau Z
Stratégie de niveau Z
L'ébauche de niveau Z utilise essentiellement une série de parcours de poche 2D qui prennent en compte le modèle 3D et accaparent le matériau qui l'entoure dans les limites spécifiées.
Le premier paramètre est le choix du profil, qui contrôle si chaque niveau a un profil coupé autour de sa limite ou non et si oui, s'il coupe avant ou après la trame. Le profil est d'abord coupé avant la trame sur chaque niveau, le profil est coupé après la trame et le paramètre Aucun élimine la coupe du profil en ne laissant que le motif de la trame. Ces choix dépendent beaucoup du matériau et de l'outillage utilisés. Par exemple, les matériaux plus fragiles peuvent bénéficier de la première option du profil pour réduire l'écaillage.
La deuxième option est le choix de l'ordre. Le niveau Z peut être effectué de manière niveau par niveau. Cela signifie qu'il faut générer une passe complète à une profondeur donnée sur l'ensemble du modèle, avant de passer au niveau suivant. C'est l'option par défaut.
L'utilisateur peut également choisir la profondeur en premier. Dans ce cas, si à une profondeur donnée, le modèle se compose de régions distinctes, le parcours généré générera toutes les passes à des profondeurs croissantes sur cette région. Ensuite, il avancera vers une autre région de ce type.
 Stratégie raster 3D
Stratégie raster 3D
La stratégie 3D Raster est une coupe en 3D qui passe sur l'ensemble du modèle. Cela permet d'obtenir une quantité de matériau plus régulière à enlever pour la coupe finale, mais selon la profondeur et le style de la pièce, cela peut prendre beaucoup plus de temps. Pour les pièces moins profondes, où l'ébauche ne prend qu'une ou deux passes, cette stratégie peut être plus appropriée. Pour les pièces plus profondes, l'ébauche au niveau Z est généralement plus efficace.
 Direction raster
Direction raster
Cette option permet de définir la direction de coupe principale. Le long de l'axe X utilise un motif de trame parallèle à l'axe X ou le long de l'axe Y utilise un motif de trame parallèle à l'axe Y.
 Inverser le sens de la direction
Inverser le sens de la direction
Par défaut, lorsque vous utilisez la direction de la trame le long de X, l'outil se déplace d'une ligne de trame à une autre de bas en haut. Dans le cas de la direction de la trame le long de Y, l'outil se déplacera de droite à gauche. Cette option permet d'inverser cette direction de déplacement.
 Éviter les zones usinées
Éviter les zones usinées
Cette option signifie que si une zone a été usinée par une passe précédente du parcours, elle ne sera pas usinée par les passes suivantes. Cela peut signifier que le parcours est plus rapide à usiner.
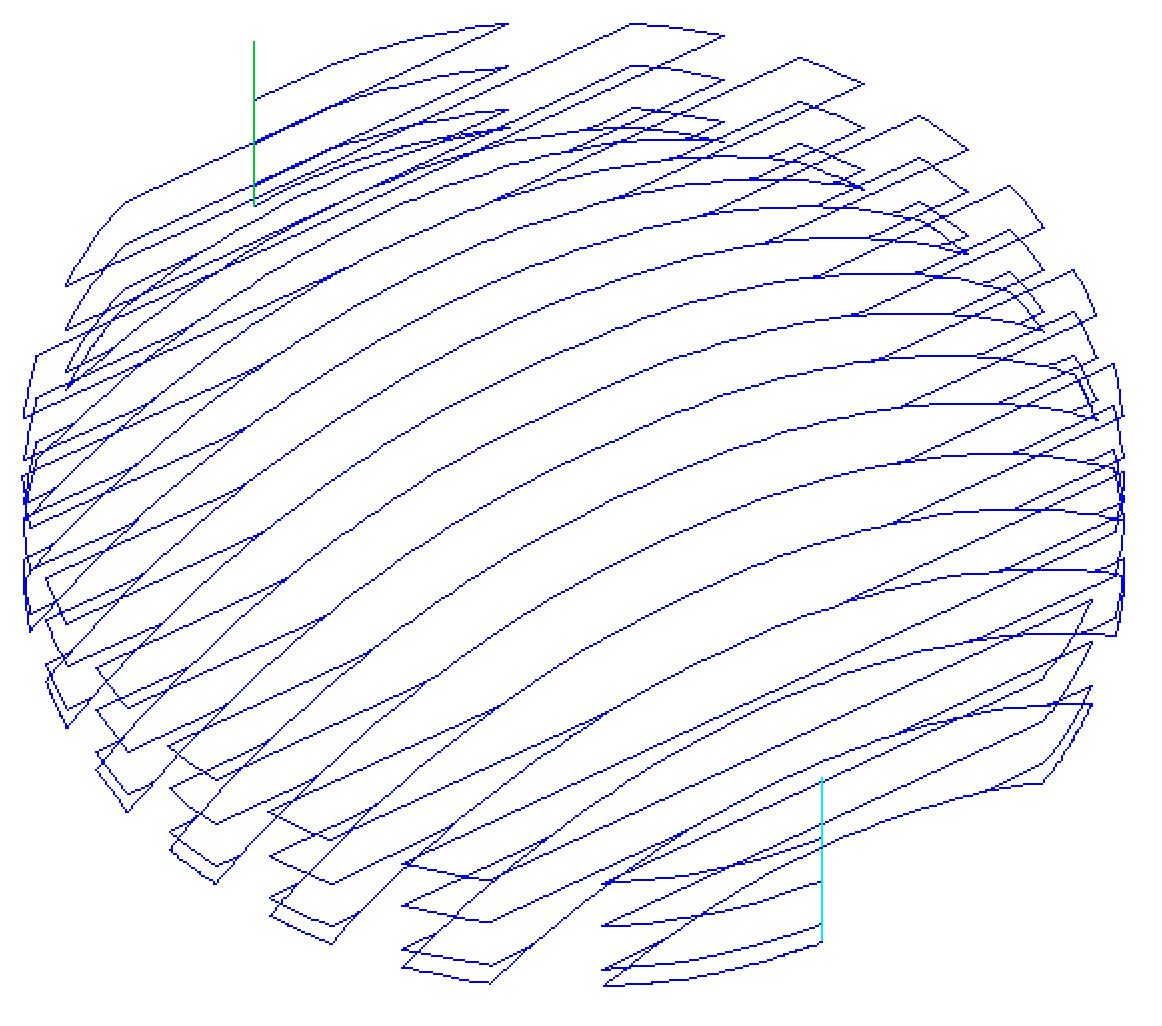
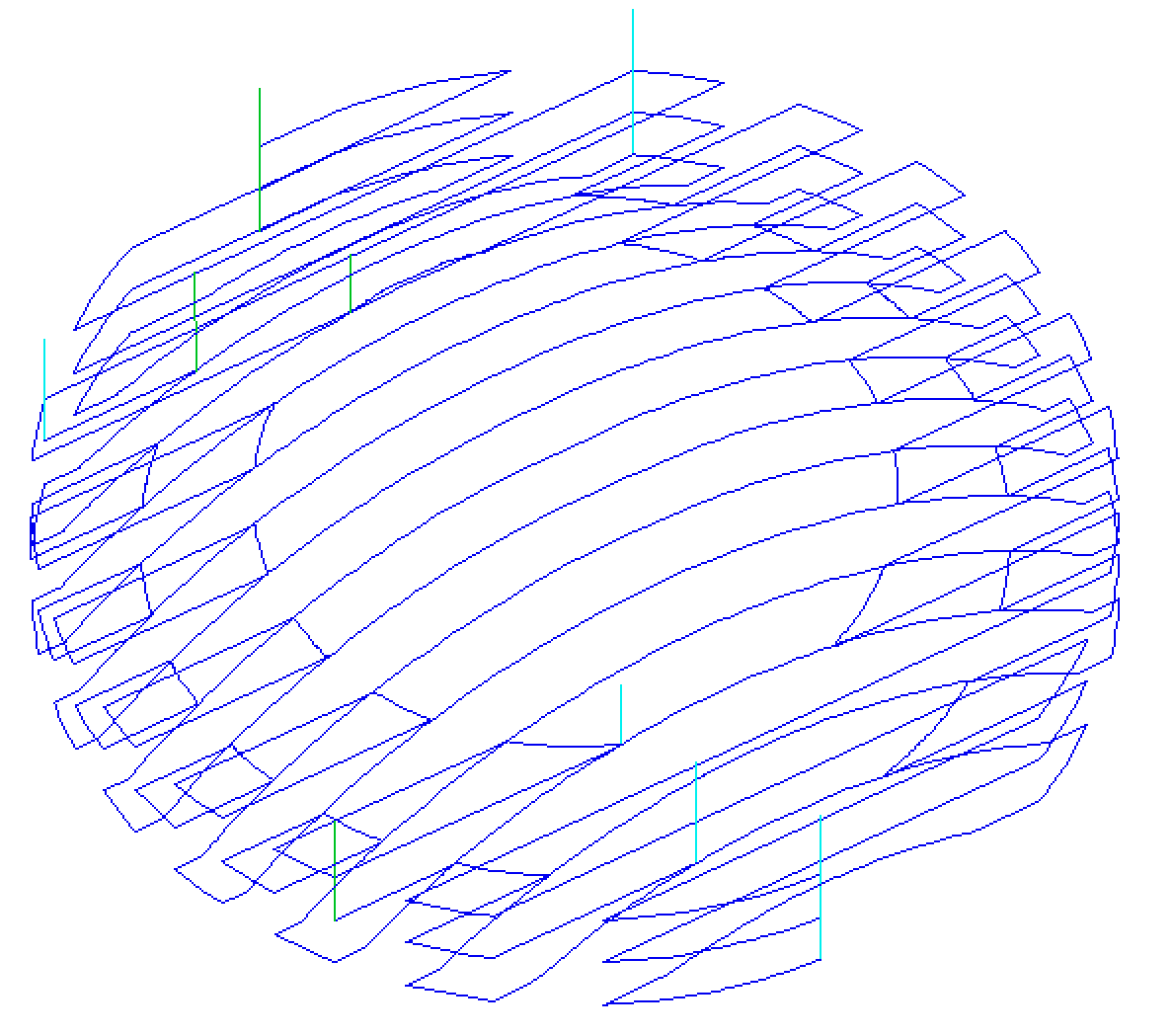
Note
It is not guaranteed that the toolpath is quicker. It might seem that skipping any previously machined areas should be quicker, but if this introduces more retracts and slows the machine due to extra acceleration and decelerations, then the final result could be slower.
 Descente de rampe
Descente de rampe
La lame peut être amenée sur une certaine distance dans la poche au lieu de plonger verticalement. Cette approche réduit l'accumulation de chaleur qui endommage la fraise et réduit également la charge sur la broche et les roulements de l'axe z
 Propriétés de position et de sélection
Propriétés de position et de sélection
 Z de sécurité
Z de sécurité
La hauteur au-dessus de la tâche à laquelle il est possible de déplacer la lame en toute sécurité à une vitesse d'avance rapide / maximale. Cette hauteur peut être modifiée en ouvrant le formulaire de configuration du matériel.
 Position de départ
Position de départ
Position de et vers laquelle l'outil se déplacera avant et après l'usinage. Cette dimension peut être modifiée en ouvrant le formulaire de configuration du matériau.
 Sélection de vecteur
Sélection de vecteur
Cette zone de la page de parcours vous permet de sélectionner automatiquement les vecteurs à usiner en utilisant les propriétés ou la position du vecteur. C'est également la méthode par laquelle vous pouvez créer des modèles de parcours pour réutiliser vos paramètres de parcours sur des projets similaires à l'avenir. Pour plus d'informations, voir les sections Sélecteur de vecteur et Modèles avancés de parcours d'outil.
 Name
Name
The name of the toolpath can be entered or the default name can be used.
Texte sur une courbe
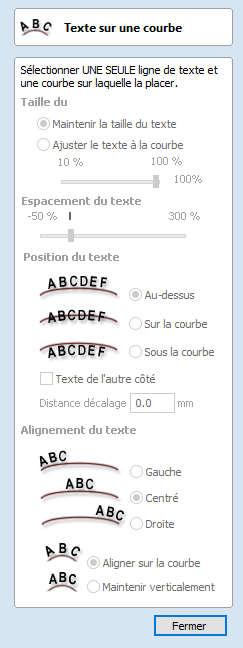
Cet outil demande à l'utilisateur de sélectionner une seule ligne de texte avec l'outil Dessiner le texte et une seule courbe/ligne vectorielle. Il prendra le texte et l'ajustera sur le vecteur sélectionné pour suivre la courbe. Les options de l'outil permettent de modifier la position, l'espace et l'emplacement par rapport à la ligne.
Pour modifier les propriétés d'un objet texte qui se trouvait déjà sur une courbe, il suffit de sélectionner l'objet texte. Pour le placer sur une autre courbe, sélectionnez à la fois l'objet texte et un vecteur.
Il est également possible d'utiliser un vecteur fermé pour enrouler le texte autour de celui-ci.
 Taille du texte
Taille du texte
 Maintenir la taille du texte
Maintenir la taille du texte
Ne changera pas la taille du bloc de texte
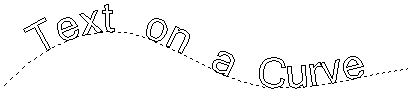
 Mettre le texte à l'échelle pour remplir la courbe
Mettre le texte à l'échelle pour remplir la courbe
Augmentera la taille des caractères afin de s'adapter sur toute la longueur de la courbe sélectionnée.
 Espacement du texte
Espacement du texte
Le curseur peut être utilisé pour augmenter ou diminuer l'espacement des mots et des caractères. Chaque fois que le formulaire est ouvert, ou qu'un nouveau texte est sélectionné, ce contrôle commence à la marque de 100 %. Pendant l'édition de ce texte, l'échelle d'espacement peut être augmentée ou diminuée par rapport à sa valeur initiale.
 Position du texte
Position du texte
 Au-dessus de la courbe
Au-dessus de la courbe
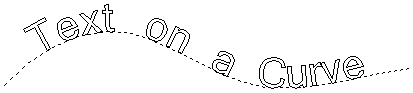
 Sur la courbe
Sur la courbe
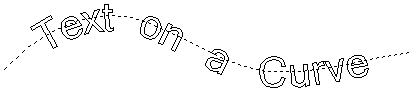
 Au-dessous de la courbe
Au-dessous de la courbe
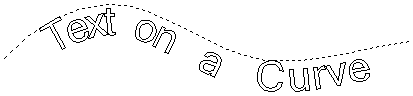
 Texte de l'autre côté
Texte de l'autre côté
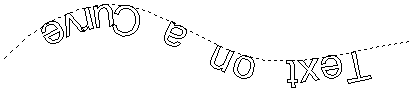
 Distance de compensation
Distance de compensation
Permet d'éloigner le texte de la courbe d'une distance déterminée.
 Alignement du texte
Alignement du texte
Les 3 options permettent d'aligner le texte adapté à la courbe sur le côté gauche, central ou droit de la courbe sélectionnée. Ou, en cas d'utilisation d'une courbe vectorielle fermée, par rapport au nœud de départ.
Note
Remember the Start node can be changed using the Node Editing Tools available from the Right mouse menu and selecting Reverse Direction.
Les caractères de la chaîne de texte peuvent également être alignés "normalement" par rapport à la courbe d'entraînement ou être laissés dans la position verticale d'origine.
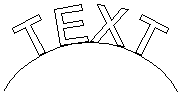
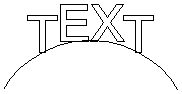
 Position sur la courbe
Position sur la courbe
La position du texte sur la courbe peut être ajustée de manière interactive, en faisant glisser la poignée du point d'ancrage en vue 2D.
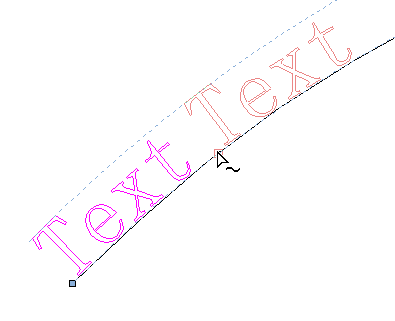
 Se détacher de la courbe
Se détacher de la courbe
L'objet texte qui était enroulé sur une courbe peut en être détaché.
Pour détacher le texte, cliquez avec le bouton droit de la souris sur l'objet texte sélectionné et sélectionnez l'option "Retirer le texte de la courbe".
Validateur vectoriel
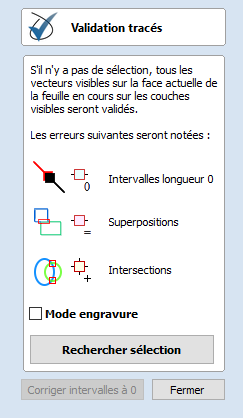
Le validateur vectoriel est destiné à aider à trouver les problèmes de contours après l'importation de fichiers qui arrêtent la création de parcours-outils tels que les contours ou les intersections qui se chevauchent. Il indique également les travées de longueur zéro.
Le dialogue du validateur vectoriel peut être ouvert avec une sélection sur laquelle travailler. S'il n'y a pas de sélection, tous les vecteurs visibles du côté courant de la feuille en cours sur les couches visibles seront validés. La sélection peut être modifiée pendant que le formulaire est ouvert.
Le texte du bouton de recherche change pour indiquer si tous les vecteurs ou seulement la sélection vont être recherchés. Pendant la recherche, le bouton Recherche devient un bouton d'arrêt.
Pour annuler une recherche, cliquez sur le bouton Arrêter ou Fermer.
Les questions trouvées jusqu'à présent seront marquées.
 Marques
Marques
Des exemples de marques décrites dans le formulaire sont présentés ci-dessous :
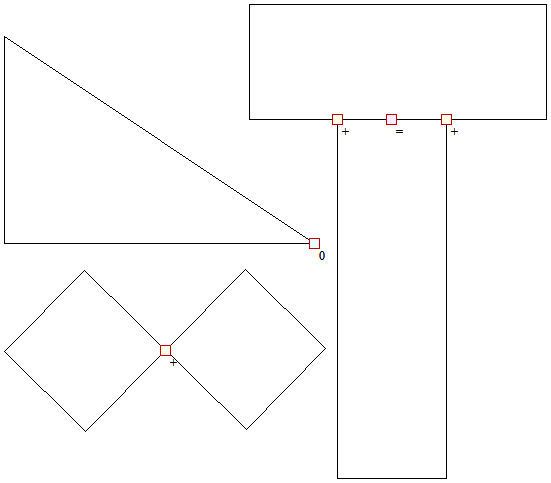
Si des travées de longueur zéro sont trouvées, le bouton Fixer les travées de longueur zéro est activé. En cliquant sur ce bouton, les portées de longueur zéro seront supprimées et leurs marqueurs seront effacés
 Mode de gravure en V
Mode de gravure en V
Lorsque cette option est cochée, le validateur de vecteur effectuera ses contrôles de vecteur au fur et à mesure de son exécution et de sa nécessité pour la coupe en V.
Par exemple,
- Il ignorera les intersections qui peuvent exister dans le texte, car cela peut être dû à des problèmes de police. Si vous obtenez des intersections qui impliquent du texte, vous pouvez essayer de le souder et de lancer le validateur vectoriel sur la sortie.
Parcours d'outil
 | Show Toolpaths Tab | Can be checked ✓ on or off to pin the Toolpath Tab open or unpin and hide it. |
 | Recalculate all toolpaths in the project. | |
| Toolpath Drawing ► | Opens the Toolpath Drawing submenu. |
| Preview Simulation Quality ► | This controls the resolution (number of points) in the Toolpath Preview simulation model governing the amount of detail that the model will display when you Preview and toolpath. The higher the quality, the slower the speed of simulation will become. Guidelines are given on how much slower you should expect it to be but these will depend upon the performance of the PC and relative size of the tool being used to your job (the larger the tool, the slower the performance).
|
| Templates ► | Opens the Toolpath Templates submenu |
 | Opens the Create Merged Toolpath Form to merge different toolpaths that use the same tool into one optimised toolpath. | |
 | Creates a job setup sheet which gives an overview of all of the toolpaths in the job. This opens a File Save As dialog prompting for a place to save the created sheet. The created job setup sheet is a single page of HTML, suitable for viewing in a web browser of your choice, or for printing. This can also be customized with the Job Setup Sheet Editor in the Gadgets Menu. | |
| Install Post Processor | Opens a File Open dialogue box where you can install a post processor. |
| Opens the Material Management dialog of the Tool Database | |
| Opens the Management dialog of the Tool Database | |
 | Opens the Tool Database Dialog. |
 Parcous sous-menu dessin
Parcous sous-menu dessin
 | Draw 2D Previews | Can be checked ✓ on or off to display the toolpath previews in the 2D View. |
 | Make 2D Previews Solid | Can be checked ✓ on or off to switch from the wireframe view to a solid view. |
 | Auto Open 3D View | Selects whether the 3D view and Preview Toolpaths Form are automatically shown after toolpaths are created. |
 | Draw rapid moves | Toggles the visibility of red rapid-speed move lines on the 3D view when toolpaths are visible. |
 | Draw plunge moves | Toggles the visibility of cyan plunge-speed move lines on the 3D view when toolpaths are visible. |
 | Draw retract moves | Toggles the visibility of green retract-speed move lines on the 3D view when toolpaths are visible. |
 | Draw join moves | Toggles the visibility of purple join move lines on the 3D view when toolpaths are visible. A join move is a purely 2D move between toolpath contours, these are typically seen in Offset pattern Pocket Toolpaths. |
 Sous-menu Modèles
Sous-menu Modèles
Saves the toolpath that is currently selected as a template for use in another project. | |
Saves all of the currently visible toolpaths as a single template for re-use in another project. | |
Loads a previously stored template containing all the settings for one or more toolpath strategies. |
Parcours de l'outil de sculpture des prismes
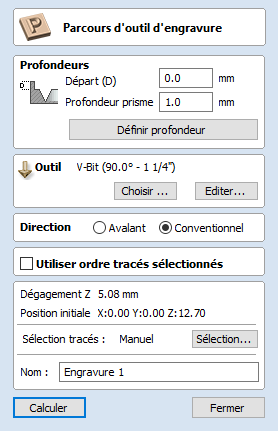
La sculpture au prisme donne un effet de "biseau" surélevé aux formes et aux lettres, semblable à un aspect "sculpté à la main".
La sculpture de prisme utilise un outil à angle pour créer une forme de prisme surélevé sur le dessus des vecteurs sélectionnés. L'outil va se profiler à une profondeur donnée, créant une belle forme finie et nette comme le lettrage montré dans l'image ci-dessous. Cet outil est souvent associé à un parcours de profil ou de poche pour sculpter le bord vertical autour des formes ou éliminer la matière entre elles. Ce type de parcours est souvent, mais pas exclusivement, utilisé pour le lettrage.

 Profondeur de coupes
Profondeur de coupes
 Profondeur initiale (D)
Profondeur initiale (D)
La profondeur de départ (D) spécifie la profondeur à partir de laquelle le parcours de sculpture du prisme est calculé. Lors d'une découpe directe dans la surface d'un travail, la profondeur de départ sera souvent Z0. Si vous usinez dans le fond d'une poche ou d'une région à gradins existante, la profondeur de la poche/du gradin à partir duquel vous commencez doit être saisie ici.
 Profondeur du prisme
Profondeur du prisme
Cela définit la profondeur du parcours de sculpture du prisme par rapport à la profondeur de départ, la profondeur totale de la base de la forme du prisme (dans le matériau) sera la combinaison de la profondeur de départ et de la profondeur de la rainure. Cette profondeur est particulièrement importante à régler correctement car si elle est trop peu profonde, la forme du prisme peut être tronquée et avoir un sommet plat (comme le montre l'image ci-dessous à droite). La profondeur minimale nécessaire pour éviter cela est déterminée par le point le plus large du ou des vecteurs sélectionnés (W) et l'angle de l'outil (A). Cette profondeur peut être calculée automatiquement en utilisant la profondeur définie pour la fonction de prisme complet (voir ci-dessous pour plus de détails).
 Fixer la profondeur pour le prisme plein
Fixer la profondeur pour le prisme plein
Pour que ce bouton fonctionne, vous devez à la fois sélectionner les vecteurs que vous prévoyez de tracer et avoir sélectionné l'outil que vous allez utiliser. Lorsque vous cliquez sur ce bouton, la profondeur du prisme sera réglée au minimum requis pour assurer un point complet sur le prisme pour la sélection/l'outil en cours.
 Outil
Outil
En cliquant sur le bouton "Sélectionner", la base de données des outils s'ouvre et permet de sélectionner l'outil requis. Voir la section sur la base de données des outils pour plus d'informations à ce sujet. Cliquer sur le bouton Modifier ouvre le formulaire Modifier l'outil qui permet de modifier les paramètres de coupe de l'outil sélectionné, sans modifier les informations de base de la base de données. Si vous passez le curseur de la souris sur le nom de l'outil, une info-bulle s'affiche, indiquant l'endroit de la base de données des outils où l'outil a été sélectionné.
 Direction de la coupe
Direction de la coupe
La direction de coupe peut être réglée sur l'usinage conventionnel ou sur l'usinage en montée, le choix étant largement dicté par le matériau à usiner et le type d'outil utilisé. Pour plus d'informations sur les différences entre ces deux types d'usinage, voir la section sur les parcours d'outils profilés dans le manuel de référence.
 Propriétés du poste et de la sélection
Propriétés du poste et de la sélection
 Z sûr
Z sûr
La hauteur au-dessus de la tâche à laquelle il est sûr de déplacer la lame à une vitesse d'avance rapide/max. Cette dimension peut être modifiée en ouvrant le formulaire de configuration du matériel.
 Position initiale
Position initiale
Position de et vers laquelle l'outil se déplacera avant et après l'usinage. Cette dimension peut être modifiée en ouvrant le formulaire de configuration du matériau.
 Parcours du projet vers le modèle 3D
Parcours du projet vers le modèle 3D
Cette option n'est disponible que si un modèle 3D a été défini. Si cette option est cochée, ✓ après que le parcours de l'outil ait été calculé, il sera projeté (ou "déposé") en Z sur la surface du modèle 3D. La profondeur du parcours original sous la surface du matériau sera utilisée comme la profondeur projetée sous la surface du modèle.
 Sélection de vecteurs
Sélection de vecteurs
Cette zone de la page de parcours vous permet de sélectionner automatiquement les vecteurs à usiner en utilisant les propriétés ou la position du vecteur. C'est également la méthode par laquelle vous pouvez créer des modèles de parcours pour réutiliser vos paramètres de parcours sur des projets similaires à l'avenir. Pour plus d'informations, voir les sections Sélecteur de vecteur et Modèles avancés de parcours d'outil.
 Nom
Nom
Le nom du parcours peut être saisi ou le nom par défaut peut être utilisé.
Créateur de la trame celtique
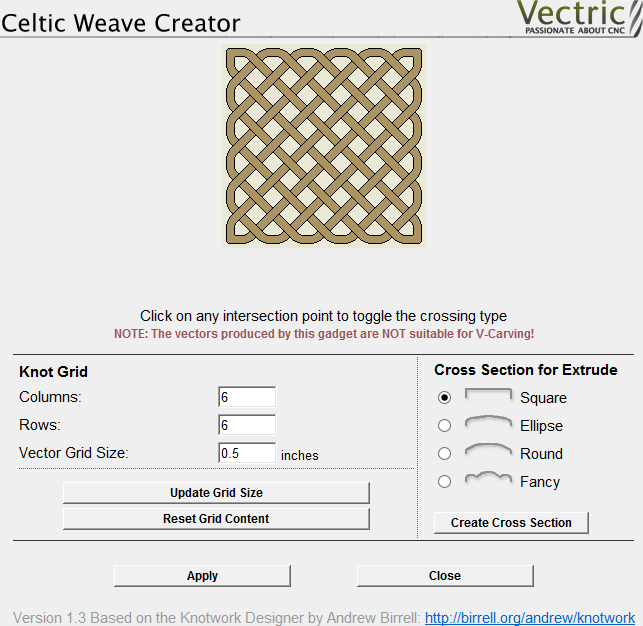
Ce gadget simplifie considérablement la création de motifs de tissage celtique 3D complexes en utilisant une interface interactive pour produire tous les vecteurs requis par l'outil d'extrusion et de tissage.
 Utilisation du gadget pour créer le graphique en 2D
Utilisation du gadget pour créer le graphique en 2D
 Grille de nœuds
Grille de nœuds
Il suffit de définir la taille de la grille de tissage dont vous avez besoin. Cliquez sur pour voir vos changements reflétés dans l'image de prévisualisation du tissage.
 Image de l'aperçu du tissage
Image de l'aperçu du tissage
Cliquez sur l'image de tissage interactif pour parcourir les différentes options de passage à chaque point d'intersection. Les 3 options sont les suivantes :
- Couper à la verticale
- Couper à l'horizontale
- Ne couper ni l'un ni l'autre
Vous pouvez à tout moment réinitialiser l'image de prévisualisation du tissage en utilisant le bouton .
 Sections transversales pour l'extrusion
Sections transversales pour l'extrusion
Lorsque vous êtes satisfait de la disposition du motif de tissage, choisissez la section transversale que vous souhaitez et cliquez sur pour l'ajouter à votre vue en 2D.
Cliquez sur le bouton pour convertir le dessin de tissage que vous avez créé en dessin vectoriel dans la vue 2D. Vous pouvez modifier l'image d'aperçu du tissage et cliquer sur pour mettre à jour ce dessin aussi souvent que vous le souhaitez.
Cliquez sur une fois que vous êtes satisfait de votre dessin. Le formulaire du Créateur de tissage celtique se fermera, mais si vous sélectionnez à nouveau le motif de tissage non édité dans la Vue 2D et que vous rouvrez le gadget Créateur de tissage celtique, il reflètera le tissage que vous avez actuellement sélectionné dans l'Image d'aperçu de tissage pour une édition ultérieure.
 Création du tissage 3D à partir du graphique 2D
Création du tissage 3D à partir du graphique 2D
Pour terminer le processus de tissage, ouvrez l'outil Extrusion et tissage dans l'onglet Modélisation. Sélectionnez les principaux vecteurs du modèle de tissage (mais pas le vecteur de la section transversale) et cliquez sur le bouton dans la section Rails d'entraînement en haut du formulaire. Sélectionnez maintenant le vecteur de section transversale et cliquez n'importe où sur les vecteurs de rails de tissage dans la vue 2D pour lui appliquer la forme de section transversale. Cliquez sur pour créer le tissage.
Il existe de nombreuses autres options disponibles pour utiliser les vecteurs de tissage créés par ce gadget. Pour une description complète, veuillez consulter la section sur l'outil d'extrusion et de tissage.
Dérouleur de vecteurs
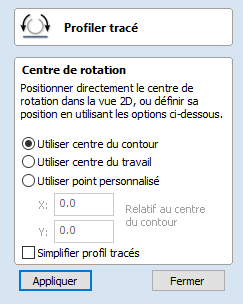
Cet outil convertit un vecteur en un autre vecteur pouvant être utilisé avec l'outil de balayage à deux rails pour créer des modèles rotatifs à partir d'une section transversale souhaitée.
Pour dérouler le vecteur, à la suite :
- Sélectionner le contour que vous souhaitez dérouler
- Utiliser les options ou la poignée de glissement pour sélectionner le centre du déballage
- Presser Sélectionner
Le contour généré peut maintenant être utilisé avec l'outil de balayage à deux rails pour créer des modèles rotatifs.
Note
This tool is only available in rotary projects.


 Centre de rotation
Centre de rotation
Le centre de rotation pour le déballage modifie le déballage du contour de sorte que lorsque le contour résultant est utilisé pour créer un modèle rotatif, le centre de rotation du modèle est le point choisi.
 Utiliser le centre du contour
Utiliser le centre du contour
Définit le centre de rotation comme étant le centre de la boîte de délimitation du contour sélectionné
 Utiliser le centre de l'espace de travail
Utiliser le centre de l'espace de travail
Définit le centre de rotation comme étant le centre de l'espace de travail.
 Utiliser le point de personnalisation
Utiliser le point de personnalisation
Fixe le centre du travail à un point précis. Le point personnalisé peut également être choisi en sélectionnant la poignée de déplacement et en la faisant glisser jusqu'au point souhaité.

 Raffiner les vecteurs non emballés
Raffiner les vecteurs non emballés
En général, le contour non enveloppé qui en résulte contient un grand nombre de nœuds. En sélectionnant cette option, le contour non enveloppé obtenu contiendra beaucoup moins de nœuds.
Mesure - Inspection
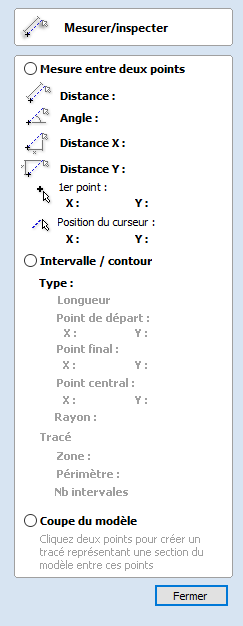
L'outil Mesure vous permet de trouver des informations importantes sur votre modèle ou vos dessins.
 Mesure entre 2 points
Mesure entre 2 points
Lorsque cette option est sélectionnée, vous pouvez cliquer sur deux points dans la vue en 2D et le formulaire indiquera les mesures entre les endroits cliqués
 Distance
Distance
Distance en ligne droite entre les deux points.
 Angle
Angle
L'angle (en degrés) de la ligne joignant les deux points, où l'horizontale est de zéro degré et la verticale de quatre-vingt-dix degrés.
 Distance X
Distance X
La séparation entre les deux points cliqués dans X seulement.
 Distance Y
Distance Y
La séparation entre les deux points cliqués dans Y seulement.
 Premier point
Premier point
Les coordonnées X et Y précises de la position sur laquelle le premier clic a été effectué.
 Position du curseur
Position du curseur
Les coordonnées mises à jour dynamiquement de la position du curseur de la souris.
 Propriétés de la portée/du contour
Propriétés de la portée/du contour
Ce mode vous permet de trouver des informations précises sur les portées individuelles d'une forme vectorielle en vue 2D. Utilisez le pointeur de votre souris pour cliquer sur n'importe quelle partie de la forme et les informations relatives à l'entité sur laquelle vous avez cliqué s'afficheront sur le formulaire.
 Type
Type
Le type de portée sur lequel vous avez cliqué.
Les possibilités comprennent :
- Ligne
- Arc
- Courbe de Bézier
 Longueur
Longueur
La longueur de la portée cliquée.
 Point de départ et point final
Point de départ et point final
Les coordonnées précises du nœud formant le début et la fin de la portée sélectionnée.
 Vecteur
Vecteur
Les informations relatives à l'ensemble du vecteur, dont la portée sélectionnée fait partie, sont présentées dans cette section.
 Superficie
Superficie
La superficie totale du vecteur sélectionné
 Périmètre
Périmètre
La longueur totale de toutes les travées formant le périmètre de la forme
 Nombre de segments
Nombre de segments
Le nombre total de segments dans la forme
 Modèle de section transversale
Modèle de section transversale
L'option Section transversale du modèle vous permet de sélectionner deux points sur la vue 2D et de créer un nouveau vecteur qui montre la section transversale correspondante du modèle 3D sous-jacent.
Post-Processor Management
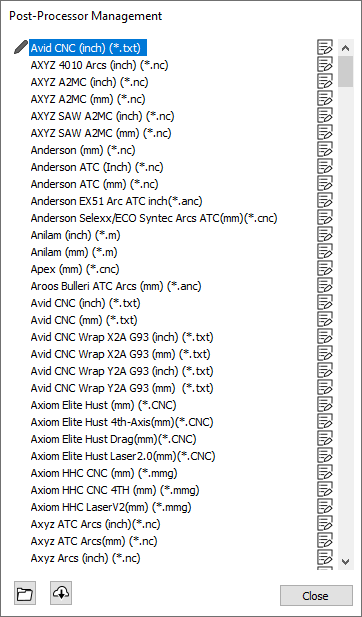
The Post-Processor Manager dialog can be accessed either from the Machine menu on the main menu bar, or from within the Machine Configuration Management dialog when a new Associated Post-Processor is selected.
Post-Processors are text files containing the instructions used to translate an Aspire toolpath into the format required by any one of the many types of machine tool and controller supported by our software. The Post-Processor Manager dialog lists all of the currently available post-processors provided and maintained by Vectric and allows you to select one or more to use with your machine tool. You can also directly view the instructions contained within a particular post-processor - and see any updates or changes that may have occurred between versions. If necessary, you can create and customise your own post-processor based on the most closely related one already available in the Manager.
 Inspecting a Post-Processor
Inspecting a Post-Processor
Each post-processor in the Manager can be inspected to see what changes have occurred between versions, what the specific underlying instructions contained in the post-processor are and they can be used as the basis of a new, custom, post-processor of your own.
You can click on the Inspect icon next to each post-processor in the list (or right-click the post-processor name) to open the command list.

There are several commands available for the provided post-processors.
 View Post-Processor Instructions
View Post-Processor Instructions
Selecting from the Inspect icon command list will bring up the Post-Processor Content dialog for the selected post-processor.
 View log of changes between versions
View log of changes between versions
Selecting from the Inspect icon command list will bring up the Change Log dialog for the selected post-processor.
 Creating a custom post-processor
Creating a custom post-processor
The command from the Inspect icon command list creates an editable copy of a post-processor that can be used to make an entirely bespoke post-processor of your own.
Your own, customized, posts always appear at the top of the Post-Processor Management list and are indicated with a pencil icon to distinguish them from those provided and maintained by Vectric.

 Inspecting a custom post-processor
Inspecting a custom post-processor
The Inspect icon, and right-click, commands list is different for a custom post-processor than for a post-processor provided and maintained by Vectric.
You can open your custom post-processor in any text editor in order to edit it to your specific needs. The file is stored in a special My_PostP folder locally on your computer. For convenience the command in the Inspect icon commands list will open your file explorer at the correct location for you find all of your custom post-processors.
Note:
Custom post-processor files in your My_PostP folder have a files suffix of *.pp by default, but they are plain text files and can be opened in any basic text editor including the Notepad, installed by default by Windows.
Similarly the command from the Inspect icon command list provides a convenient way to delete a specific custom post-processor file from your My_PostP folder.
Warning:
Deleting a file from this folder in this way is not reversible.
 Install a custom post-processor from file
Install a custom post-processor from file
Custom post-processor files can be installed automatically into your My_PostP folder using the Install Post-Processor icon at the bottom of the Post-Processor Manager window.

Clicking on this icon will allow you to browse to the file on your computer. Double-click on the file to select and install it. Once installed the post-processor will appear at the top of the Post-Processor Manager window with any other custom post-processor you have created or installed.
 Update the Post-Processor List from the Cloud
Update the Post-Processor List from the Cloud
If you are connected to the internet and logged in to your V&Co account you can use the Update Post-Processor List button at the bottom of the Post-Processor Management window to get the latest list of all of the post-processors provided and maintained by Vectric.
Note:
Updating the post-processor list from the cloud will not affect your own, customized, post-processor (which are retained in your My_PostP folder). By default, maintained post-processors for your machine may include updates, but previous versions are always available and can be explicitly locked in your Machine Configuration. Refer to the Machine Configuration management section for more information on this.
Creating a Rotary Job
 Z Origin
Z Origin
You have the choice of specifying if the tool is being zeroed on the center of the cylinder or the surface. When you are rounding a blank, you cannot set the Z on the surface of the cylinder, as the surface it is referring to is the surface of the finished blank. We would strongly recommend for consistency and accuracy that you always choose 'Center of Cylinder' when outputting wrapped toolpaths as this should always remain constant irrespective of irregularities in the diameter of the piece you are machining or errors in getting your blank centered in your chuck.
Tip:
A useful tip for doing this is to accurately measure the distance between the center of your chuck and a convenient point such as the top of the chuck or part of your rotary axis mounting bracket. Write down this z-offset somewhere, and zero future tools at this point and enter your z-offset to get the position of the rotary axis center. Another reason for choosing 'Center of Cylinder' is that some controls will be able to work out the correct rotation speed for the rotary axis based on the distance from the center of rotation. If the Z value is relative to the surface, the control would need to know the diameter or radius of the cylinder at Z zero.
 XY Origin
XY Origin

XY Drawing Origin - Here you can specify where the XY zero origin will be placed on your job. These options correspond to the same fields on the normal 'Job Setup' form within the program. Most people would use the default Bottom Left Corner, but for some jobs you may prefer to have the XY origin in the Center.
- In a job with horizontal orientation (Along X Axis), the X offset will correspond to the length of the cylinder, and the Y offset will be a point along its circumference.
- In a job with vertical orientation (Along Y Axis), it's the opposite. The Y offset will correspond to the length of the cylinder, and the X offset will be a point along its circumference.
 Orientation
Orientation
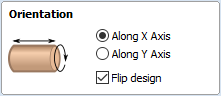
Cylinder Orientation Along - This section is used to tell the program how you have your rotary axis aligned on your machine. If you've already made your design, but just want to change the job for a different machine, then you could flip your design with the material so that all the vectors and components stay the same relative to the job.
Z Origin On - This section determines whether the Z Origin is set to the surface of the material or the base (center of cylinder). These settings can be over-ridden when the toolpath is actually saved, but we would strongly recommend the 'Cylinder Axis' is selected for rotary machining. The reasons for this are detailed in the note below.
 Vector Layout
Vector Layout
As well as creating a job at a suitable size for wrapping toolpaths, when creating the job, it will create a number of vectors which can be very useful when creating your wrapped job.
The vectors are created on their own individual layers and by default these layers are switched off to avoid cluttering up your work area. To switch on the layers, display the 'Layer Control' dialog (Ctrl+ L is the shortcut to show / hide this). To show / hide the layer simply click on the check box next to the layer name.
2Rail Sweep Rails - This layer contains two straight line vectors which can be used to sweep a profile along if you are creating a shaped column.
Bounding Box - This layer contains a rectangular vector covering the entire job area. This vector is useful if you are going to machine the complete surface of the cylinder.
 Choosing stock material
Choosing stock material
When setting-up rotary project, software assumes a perfect cylinder with an exact diameter. In practice the stock material may be uneven, or only blank with square profile may be available. In those cases blank needs to be machined into cylinder of desired size, before running toolpaths associated with the actual design.
Another consideration is length of the stock material. Typically, part of the blank will be placed within the chuck. It is also important that during machining, the cutting tool is always in safe distance from both chuck and tailstock. For those reasons, the blank has to be longer than the actual design. When setting-up the machine for cutting, one has to pay extra attention to ensure that origin is set accordingly to avoid the tool running into chuck or tailstock!
If the design was created without those considerations in mind, the blank size can always be adjusted in the Job Setup form.
The picture below presents an example of a rotary project layout. As explained above, the actual blank is longer than job defined in Aspire to allow for the chuck and sufficient gaps. The actual design is shorter than job defined in Aspire, to leave some space for tabs, that can be machined with the profile toolpath prior to removing the finished part from the chuck.
When machining 3D shapes with varying thicknesses like on the example shown below, it is a good idea to place the thicker end of the model on the side closest to the driving motor. This way torsional twisting will mostly affect the stronger end of the machined part and help to avoid bending or breaking of the part during machining.
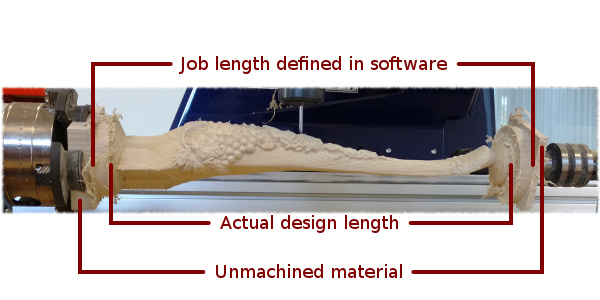
Recalculer tous les parcours d'outils
Cette commande force un recalcul de tous les parcours de la liste des parcours. Elle est utile lorsque le dessin utilisé par les parcours a été modifié, ou lorsque les paramètres du bloc de matériau ont changé.
Visualiser
 | Zoom to Drawing | Use when you need to see the whole drawing and material as large as will fit in the 2D View window. |
F5 | Refresh 2D View | In situations where the complete vector geometry represents a very large job and the user zooms into a small region, the shape of arcs and curves may look faceted. This is only a display issue and will not impact on the quality of toolpaths. This command will rebuilds the display information to correct the graphics being drawn on the screen so curves are drawn smoothly again. |
| Guide Lines ► | For more details see the section on Rulers, Guidelines and Snapping. Opens the Guide Lines sub-menu. |
 | Draw Origin | XYZ origin arrows can be toggled on and off in the 3D View to show exactly where the X0, Y0 and Z0 origin is position is relative to the material. |
 | Draw Modeling Plane | This option controls the display of the semi-transparent 'modeling plane' which shows the position of the working model base plane. |
 | Draw Material Block | Toggles the drawing of a wireframe representation of the limits of the material block. This is useful for seeing how the 3D model will be positioned in the block of material it is being cut from. |
= | Multi Sided View | Allows you to view both sides in the 2D and 3D view when working in a multi sided environment. |
 | Auto-Wrapping View | Allows you to view wrapped toolpaths and models when in rotary job. |
 | Color Shaded View | Draws / Undraws the color shaded job in the 3D window. |
 | Use Shaded Background | Shows either the default gradient filled color background or a solid light blue color background. The solid color is very useful for saving images that need to be cropped out of the background in a graphics software package. |
 | Light follows viewer | The default light setting for the 3D window shines a light onto the job from the top left corner of the material bounding box. Checking ✓ this option can sometimes be used to help visualize the job more easily. |
 | Use Shadow Shading | Toggles the drawing of increased shadows in the 3D view. This can be useful for emphasizing details in models. This degree of shading can be increased or decreased using Ctrl + NumPad+ or Ctrl + NumPad- |
| Save Shaded Image | Saves a color shaded image of the 3D view as a BMP, JPG, PNG or GIF file. Note Saving the image without the color shaded background is often useful when the image will be used on its own in a brochure or on a web site etc. If you select PNG as the file type with the shaded background switched off the image will be saved with a transparent background. To switch the shading off, go to Edit ► Options ► Use Shaded Background and set Use Shaded Background to No. |
Page Down | Tile Windows Horizontal | Tiles the 2D and 3D View Horizontally, 2D View at the top and 3D at the bottom. |
Page Up | Tile Windows Vertical | Tiles the 2D and 3D View Vertically, 2D View on the left and 3D on the right. |
| Cascade Windows | Cascades the 2D and 3D View so they overlap. |
 Sous menu de lignes de guidage
Sous menu de lignes de guidage
 | Guides Visible | Toggles the visibility of Guide Lines in the 2D view. |
| Delete All Guides | Deletes all the Guide Lines in the 2D view. |
| Lock All Existing Guides | Locks the position of all the Guide Lines in the 2D view. |
| Unlock All Existing Guides | Allows all the locked Guide Lines in the 2D view to be moved again. |
Séparer la sélection
Dégrouper un ensemble de vecteurs groupés pour revenir à ses vecteurs individuels avant qu'il ne soient groupés.
La touche de raccourci pour cette opération est U
Dégrouper vers la couche du groupe
Par défaut, lorsque les objets groupés sont dégroupés, ils retournent aux couches sur lesquelles ils se trouvaient avant l'opération de groupement. Cependant, cela n'est pas toujours pratique. Par exemple, lorsque vous avez copié un groupe de vecteurs sur une nouvelle couche, il est plus facile de les modifier ultérieurement si les vecteurs copiés restent sur la nouvelle couche, même après le dégroupage. Une autre commande du menu contextuel accessible par un clic droit a été ajoutée pour faciliter ce processus.
Une combinaison de touches de raccourci est également disponible pour prendre en charge les deux opérations de dégroupage. En résumé, les options de raccourcis pour grouper et dégrouper sont donc les suivantes :
Grouper les objets sélectionnés
U Dégroupez les objets sélectionnés à leurs couches d'origine, les sous-groupes restent groupés.
Ctrl + U Dégroupez les objets sélectionnés sur la couche du groupe, les sous-groupes restent groupés.
Shift + U "Profondeur" permet de dégrouper les objets sélectionnés vers leurs couches d'origine. Les sous-groupes sont également dégroupés.
Ctrl + Shift + U "Profondeur" dégroupe les objets sélectionnés sur la couche du groupe. Les sous-groupes sont également dégroupés.
Copie de matrice
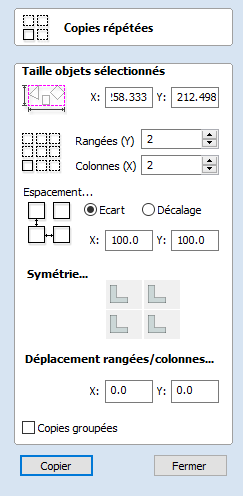
Cet outil créera automatiquement des copies de l'objet sélectionné et les disposera selon un quadrillage. La taille de la grille est déterminée par le nombre de lignes et de colonnes demandé et l'espacement des copies d'objets peut être défini directement comme une distance d'écartement, ou en termes de distance de décalage entre la position de chaque copie.
 Taille des objets sélectionnés
Taille des objets sélectionnés
Indique la taille actuelle de la sélection que vous avez l'intention de bloquer. Il s'agit d'une information uniquement, mais les valeurs peuvent être sélectionnées, copiées et collées pour être utilisées dans d'autres calculs.
 Lignes et colonnes
Lignes et colonnes
Ces options précisent le nombre de lignes et de colonnes de l'objet sélectionné à créer. Le nombre total de copies effectuées sera égal à X multiplié par Y.
 L'espacement...
L'espacement...
Il y a deux façons de spécifier l'espacement entre les éléments d'un tableau :
- Espacement : Les champs X et Y seront utilisés pour spécifier l'espacement entre les bords de chaque copie d'objet.
- Offset : Les champs X et Y sont utilisés pour définir le décalage de la position de chaque copie d'objet, par rapport à la précédente.
 Symétrie
Symétrie
La zone de symétrie de la forme vous donne la possibilité d'inverser et de faire tourner les objets. Cela permet de réaliser des modèles plus avancés, par défaut la forme de symétrie des blocs est définie de manière à ce qu'il n'y ait pas de symétrie ou de rotation. Pour modifier le motif, il suffit d'appuyer sur les boutons de symétrie des blocs pour créer le motif souhaité.
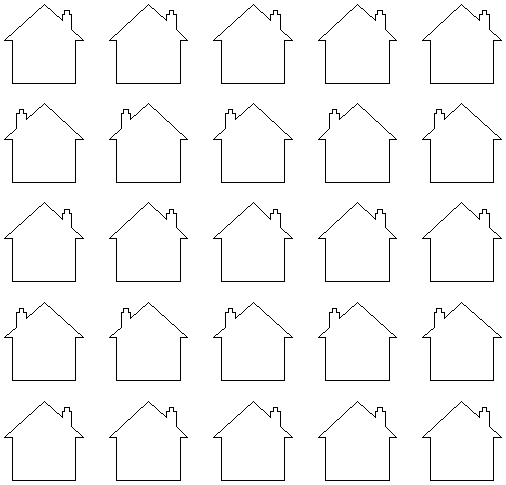
 Déplacement ligne/colonne...
Déplacement ligne/colonne...
La saisie de valeurs dans le déplacement Rangée/Colonne vous permet de compenser une rangée ou une colonne sur deux par la valeur spécifiée.
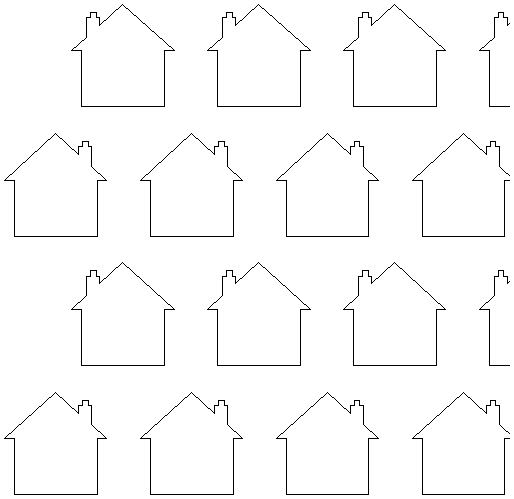
 Regouper les copies
Regouper les copies
Si vous cochez cette option, ✓ cela regroupera les objets que vous avez créés dans le formulaire lorsque vous cliquerez sur le bouton Copier.
Copier
L'outil Copier copie les objets sélectionnés dans le presse-papiers, laissant l'original en place et permet de faire des copies et de les réutiliser dans le dessin en appuyant sur l'icône Coller. Un seul objet peut être coupé ou copié à la fois.
Fichier
 | New | Creates a New Aspire job. |
 | Open... | Opens an existing Aspire job |
| Close | Closes the current file but leaves the software running |
 | Save | Saves the current Aspire file over the last saved version of the file. Note This command will overwrite the old file with any changes made since the last save. If you are not sure of your changes then use the File ⇒ Save As... command instead option and give the file a new name. |
| Save As... | Opens the standard File Save dialog so you can save the current file with a new name. |
| Increment and Save | The Increment and save operation allows you to automatically number iterations of files you are working on. If you select this operation when editing a file which ends with an underscore, or a hyphen followed by a number, then the number will be increased by 1 and the file will be saved using this number. For example, MyFile_1.crv3d becomes MyFIle_2.crv3d MyFile-1.crv3d becomes MyFile-2.crv3d Note The increment and save option will keep incrementing until it finds a file that does not currently exist. It will not overwrite an existing file. |
| Opens the Print Setup box to Print your design | |
| Print Preview | Displays a Preview of the design to print |
| Print Setup | Opens the Print Setup box to Print your design |
| Import... ► | Import various entities into the job |
| Export... ► | Export vectors from the job |
| Open Application Data Folder... | Opens the Windows folder where files used by the software are stored. This is useful for adding to the default files installed initially. Application files include: Bitmap textures for creating custom materials. Gadget scripts for customized automation of the software. Postprocessors The Tool Database Default toolpath strategy settings Vector texture files. |
| Exit | Closes the job and exits the software. |
 Importer
Importer
 | Import Vectors... | Import Vector data. |
 | Import Bitmaps... | Import Bitmap data |
 | Import Component / 3D Model... | Import 3D Model or Component |
| Import PhotoVCarve or Cut3D Toolpaths... | Import a toolpath file created in another Vectric application, such as, Cut3D or PhotoVCarve. |
 Exporter
Exporter
Vous permet d'exporter les vecteurs sélectionnés sous forme de fichier vectoriel au format eps, dxf, ai, svg ou pdf. Si aucun vecteur n'est sélectionné, tous les vecteurs visibles seront exportés.
- EPS
- DXF
- AI
- SVG
Note
When exporting in DXF format, the layer information relating to the exported vectors is preserved.
 Impression et aperçu avant impression
Impression et aperçu avant impression
Le contenu de la vue 2D ou 3D peut être imprimé à l'aide de la commande Imprimer... du menu Fichier. Sélectionnez simplement la vue que vous souhaitez imprimer (2D ou 3D) et cliquez ensuite sur la commande Imprimer... Le dialogue standard de l'imprimante Windows vous permet de sélectionner l'imprimante et d'en régler les propriétés. Lorsque vous cliquez sur le bouton OK dans ce dialogue, la vue est imprimée. Pour ajuster les paramètres de l'imprimante sans imprimer, vous pouvez ouvrir le même dialogue en utilisant la commande Imprimer... du menu Fichier. Dans ce cas, le bouton OK de la boîte de dialogue enregistre les paramètres sans imprimer immédiatement.
Note
By default printing the 3D view does not print the shaded background; this behaviour can be changed using the Options dialog, which is opened using the Options command on the Edit menu.
La commande Aperçu avant impression... du menu Fichier vous permet de vérifier la mise en page de votre page avant de l'imprimer. Si vous êtes satisfait de l'aperçu, utilisez le bouton Imprimer... pour commencer à imprimer le document directement à partir de la page Aperçu avant impression.
Note
The printed view is always scaled to exactly fit the currently selected page size (including allowance for margins). Drawings are not, therefore, printed at actual size and are not printed across multiple pages.
Parcours de forage
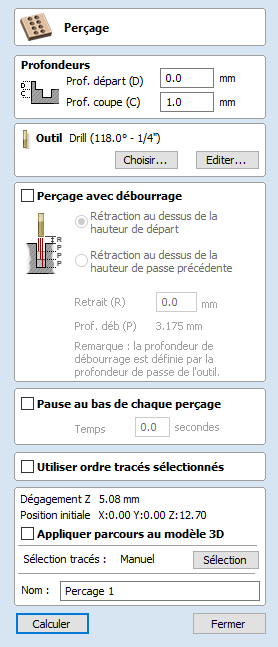
Le forage permet de forer les centres de certains vecteurs fermés à une profondeur déterminée. La base de données des outils comprend une option permettant de spécifier le diamètre du foret et les paramètres de coupe.
 Profondeur de coupes
Profondeur de coupes
 Profondeur initiale
Profondeur initiale
Il précise la profondeur à partir de laquelle le parcours est calculé.
Lorsque l'on coupe directement dans la surface d'un travail, la profondeur de départ est souvent de 0. Si l'on coupe dans le fond d'une poche existante ou d'une région 3D, il faut saisir la profondeur.
 Profondeur de coupe
Profondeur de coupe
La profondeur de la trajectoire de l'outil par rapport à la profondeur de départ.
 Outil
Outil
En cliquant sur le bouton "Sélectionner", la base de données des outils s'ouvre et permet de sélectionner l'outil requis. Voir la section sur la base de données des outils pour plus d'informations à ce sujet. Cliquer sur le bouton Modifier ouvre le formulaire Modifier l'outil qui permet de modifier les paramètres de coupe de l'outil sélectionné, sans modifier les informations de base de la base de données. Si vous passez le curseur de la souris sur le nom de l'outil, une info-bulle s'affiche, indiquant l'endroit de la base de données des outils où l'outil a été sélectionné.
 Forage avec débourrage
Forage avec débourrage
Lorsque l'option Forage avec débourrage est sélectionnée, le foret coupe à la profondeur de passe définie dans la base de données des outils pour le foret sélectionné. Il se rétractera ensuite jusqu'à la fente de retrait selon l'option de retrait sélectionnée (voir ci-dessous), avant de forer à la profondeur suivante, augmentée d'une profondeur de passe supplémentaire. Ce cycle est répété jusqu'à ce que le trou soit percé à la profondeur requise. Les mouvements de rétraction sont utilisés pour éliminer toute accumulation de matériau dans le trou afin d'éviter la surchauffe et la rupture. Si la profondeur de passe est supérieure à la profondeur de coupe requise, le trou sera percé en un seul cycle. Toutefois, si une profondeur de coupe de 1 pouce et une profondeur de passe de 0,25 pouce sont utilisées, le trou sera percé en 4 cycles.
 Retrait au-dessus du début de la coupe
Retrait au-dessus du début de la coupe
Cette option fera en sorte que l'outil se rétractera complètement hors du trou de forage après chaque plongée. Cela permet d'évacuer complètement les copeaux du trou de forage pendant le cycle de forage. Lorsque cette option est sélectionnée, la valeur de l'écart de rétraction (R) est la distance fixe au-dessus de la profondeur de coupe initiale. Ainsi, les distances totales de rétraction et de plongée pour chaque cycle de forage avec débourrage augmenteront à mesure que le trou s'approfondit, ce qui se traduira généralement par des temps d'usinage plus longs.
 Rétracter au-dessus de la hauteur du passage précédent
Rétracter au-dessus de la hauteur du passage précédent
Au lieu de se rétracter complètement hors du trou de forage, il est également possible de se rétracter à une hauteur relative à la profondeur de coupe précédente. Cette stratégie nécessite généralement une série de plongées et de retraits plus courts au cours d'un parcours de forage car ils seront constants pour chaque cycle de perçage, quelle que soit la profondeur du trou. Toutefois, elle n'éliminera pas nécessairement complètement les copeaux du trou de forage. Lorsque cette option est sélectionnée, la valeur de l'écart de rétraction (R) est la distance relative au-dessus de la hauteur du passage de perçage précédent.
 S'attarder à la fin de chaque opération de forage
S'attarder à la fin de chaque opération de forage
Avec cette option cochée, ✓ la valeur du temps d'attente est utilisée pour mettre en pause la foreuse au bas de chaque passage de forage avant de se rétracter. La valeur du temps d'arrêt est mesurée en secondes.
Note
To make use of this feature your Post-Processor must support the Dwell section and may require updating.
 Propriétés du poste et de la sélection
Propriétés du poste et de la sélection
 Z sûr
Z sûr
La hauteur au-dessus de la tâche à laquelle il est sûr de déplacer la lame à une vitesse d'avance rapide/max. Cette dimension peut être modifiée en ouvrant le formulaire de configuration du matériel.
 Position initiale
Position initiale
Position de et vers laquelle l'outil se déplacera avant et après l'usinage. Cette dimension peut être modifiée en ouvrant le formulaire de configuration du matériau.
 Parcours du projet vers le modèle 3D
Parcours du projet vers le modèle 3D
Cette option n'est disponible que si un modèle 3D a été défini. Si cette option est cochée, ✓ après que le parcours de l'outil ait été calculé, il sera projeté (ou "déposé") en Z sur la surface du modèle 3D. La profondeur du parcours original sous la surface du matériau sera utilisée comme la profondeur projetée sous la surface du modèle.
 Sélection de vecteurs
Sélection de vecteurs
Cette zone de la page de parcours vous permet de sélectionner automatiquement les vecteurs à usiner en utilisant les propriétés ou la position du vecteur. C'est également la méthode par laquelle vous pouvez créer des modèles de parcours pour réutiliser vos paramètres de parcours sur des projets similaires à l'avenir. Pour plus d'informations, voir les sections Sélecteur de vecteur et Modèles avancés de parcours d'outil.
 Nom
Nom
Le nom du parcours peut être saisi ou le nom par défaut peut être utilisé.
Suppression ou fractionnement des composants
Les options permettant de dégager des zones d'un composant 3D, à l'intérieur et à l'extérieur des vecteurs ou de découper un vecteur en plusieurs morceaux sont des outils de modélisation très utiles. Dans de nombreux cas, les options de modélisation standard peuvent ne pas vous permettre de créer ou de contrôler la forme exacte dont vous avez besoin. Souvent, vous devrez créer la forme générale puis recadrer (cookie cut) le composant résultant, soit pour ne laisser que la partie de la forme que vous souhaitez, soit pour y faire un trou. Les didacticiels vidéo fournis avec le logiciel vous donneront de nombreux exemples.

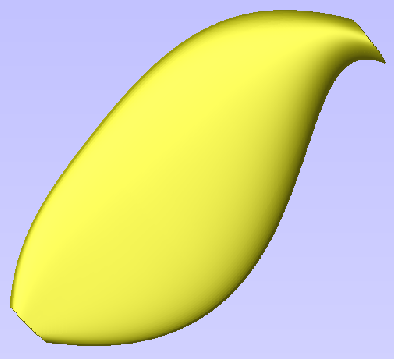
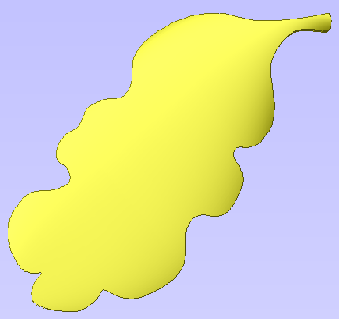
Dans l'image ci-dessus et à gauche, vous pouvez voir les vecteurs sélectionnés pour un balayage à 2 rails afin de réaliser une forme simple et fluide. Le résultat de ce balayage est montré dans l'image du milieu. Notre vecteur de bord de feuille réel peut être vu dans l'image de gauche après avoir recadré la forme balayée au vecteur de contour de feuille.
Pour utiliser la fonction de recadrage, vous devez d'abord sélectionner le ou les composants que vous souhaitez modifier, puis sélectionner le dernier objet que vous souhaitez utiliser comme région de recadrage. Si plusieurs composants, ou un groupe de composants, sont sélectionnés pour cet outil, Aspire vous demandera de cuire les composants avant de continuer. Pour plus d'informations, consultez la rubrique Cuisson des composants.
 Supprimer le composant à l'intérieur des vecteurs sélectionnés
Supprimer le composant à l'intérieur des vecteurs sélectionnés
Supprime le contenu du modèle 3D qui se trouve à l'intérieur de l'objet actuellement sélectionné.
 Supprimer le composant en dehors des vecteurs sélectionnés
Supprimer le composant en dehors des vecteurs sélectionnés
Supprime le contenu du modèle 3D qui se trouve en dehors de la zone de l'objet actuellement sélectionné.
 Fractionner le composant
Fractionner le composant
Cet outil vous permet de diviser le composant sélectionné en deux composants indépendants. Pour utiliser cet outil, vous devez sélectionner le composant que vous souhaitez diviser et un seul vecteur pour indiquer la limite de la division, puis cliquer sur l'icône.
Vous pouvez utiliser un vecteur ouvert ou fermé pour définir la limite de la division. Un vecteur fermé peut être envisagé comme un "cookie cutter". Les deux composants résultants seront comme si le vecteur à l'emporte-pièce avait été poussé à travers le composant sélectionné pour le diviser.
Si un vecteur ouvert est utilisé pour définir la limite de séparation, Aspire extrapolera à partir des extrémités du vecteur sélectionné jusqu'au bord de la zone de modélisation pour créer les deux composants séparés résultants.
Les noms des composants résultants sont automatiquement ajoutés avec "- A" et "- B" dans l'arbre des composantes.
Si plusieurs composants, ou un groupe de composants, sont sélectionnés pour cet outil, Aspire vous demandera de cuire les composants avant de continuer. Pour plus d'informations, consultez la rubrique Cuisson des composants.
Contrôle des vues
Votre projet est représenté par des espaces de travail en 2D et en 3D, chacun étant visualisé par des fenêtres indépendantes ; la vue 2D et la vue 3D, respectivement. Cette division correspond utilement au flux de travail typique dans lequel vous vous concentrez d'abord sur la conception et l'agencement en 2D de votre projet avant de passer à l'étape 3D de modélisation, de parcours d'outils et de prévisualisation de votre pièce finie.
Vous pouvez passer d'une vue à l'autre à l'aide des onglets situés en haut de chaque fenêtre. En outre, les touches de raccourci F2 etF3 permettent de basculer entre les deux fenêtres.
Il est parfois utile de voir les représentations 2D et 3D en même temps. Les touchesPage Up etPage Downpermettent d'organiser les deux vues horizontalement ou verticalement de manière à voir les deux espaces de travail simultanément. Pour revenir à l'affichage par onglets, il suffit de cliquer sur le bouton standard "Windows Maximize" dans le coin supérieur droit de l'une ou l'autre des fenêtres de visualisation.
De nombreuses commandes permettant de manipuler la vue dans votre projet sont similaires en 2D et en 3D.
De l'intérieur de chaque vue, vous pouvez également interagir directement avec les objets qui composent votre travail en utilisant les outils de Object Selection Tools.
Parcours d'outil fusionné
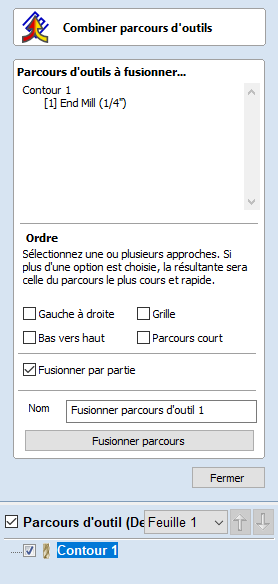
Lorsque l'on utilise le même outil pour différents types de parcours (par exemple, pour l'usinage de poches et le profilage), ces parcours peuvent être fusionnés pour créer un seul parcours qui effectue les mêmes opérations de coupe plus efficacement.
 Sélection du parcours d'outil
Sélection du parcours d'outil
L'outil de fusion de parcours essaiera toujours de fusionner tous les parcours visibles. Pour modifier la visibilité des parcours, cliquez sur les cases à cocher correspondantes pour chaque parcours dans la liste des parcours figurant sous le formulaire. Les parcours à fusionner apparaîtront dans la boîte marquée Parcours à fusionner...
 Triage
Triage
L'outil de fusion de parcours comporte un certain nombre de cases à cocher qui permettent d'ordonner différemment le parcours fusionné résultant. Lorsque les parcours sont fusionnés, chacune de ces stratégies de triage est calculée et la stratégie la plus rapide est choisie.
 Fusion par pièce
Fusion par pièce
Lorsque la case Fusionner par pièce est cochée, la fusion de parcours tente non seulement d'optimiser l'ensemble du parcours, mais aussi de regrouper les géométries connexes pour les découper ensemble.
La fusion par pièce fait de son mieux pour respecter l'ordre des parcours dans la liste des parcours, et l'ordre des contours dans un parcours donné. En particulier, si les contours de deux parcours différents se trouvent dans la même pièce, le contour du premier parcours sera découpé avant les contours du second. Les exemples suivants montrent comment l'ordre des parcours dans la liste principale des parcours modifie les résultats de la fusion des parcours.
 Alimentation et vitesse
Alimentation et vitesse
Il se peut que les parcours d'outils à fusionner aient des avances et des vitesses différentes. La fusion de parcours modifie automatiquement les avances et les vitesses pour les différentes parties du parcours, mais vous devez vérifier que votre post-processeur le permet.
Mise en place du matériel - à plat
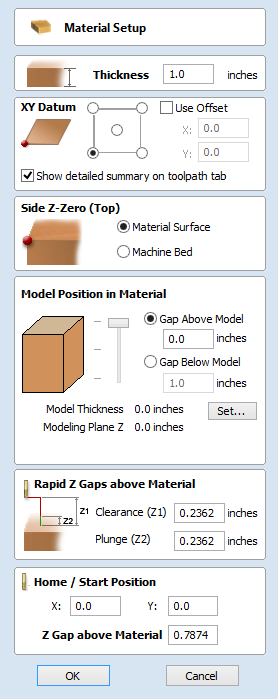
 Afficher le résumé détaillé sur l'onglet parcours d'outils
Afficher le résumé détaillé sur l'onglet parcours d'outils
Cette case à cocher permet de basculer la présentation sommaire de la configuration du matériel dans l'onglet Parcours d'outils entre les vues simple et détaillée.
 Côté Z-Zéro
Côté Z-Zéro
Sélectionnez par rapport à la surface du matériau ou par rapport au lit de la machine. Ce réglage est très important car l'outillage utilisé sur la machine à commande numérique doit être réglé de la même manière, afin que les parcours d'outils soient coupés à la bonne profondeur.
Si vous travaillez dans un travail à deux faces, ce réglage ne concerne que votre face actuelle,
- Le côté que vous mettez en place sera affiché entre parenthèses, par exemple (Haut).
-Vous pouvez définir le Zéro pour les deux côtés par le biais du formulaire de configuration du travail.
 Position modèle dans le matériel
Position modèle dans le matériel
L'épaisseur de votre modèle doit être inférieure à l'épaisseur du matériau dans lequel vous souhaitez le découper. Vous pouvez positionner votre modèle dans le bloc de matériau où vous le souhaitez en définissant la distance d'écartement au-dessus ou au-dessous de votre modèle. Vous pouvez également double-cliquer sur l'une des trois lignes à côté du curseur pour positionner le modèle en haut, au centre ou en bas du matériau.
Note for Two-Sided Jobs
The gaps defined here are for the entire combined models from both sides (i.e. the final result you see when two-sided view is enabled). The above / below gaps do not depend on which side you are currently on. They represent the whole 2 sided model as if viewed in the correct orientation.
 écart au-dessus du modèle
écart au-dessus du modèle
Cette distance positionne votre modèle en fonction de l'écart entre le haut de votre modèle et la surface supérieure du matériau.
 écart au-dessous du modèle
écart au-dessous du modèle
Vous pouvez également positionner votre modèle en définissant l'espace entre le fond du modèle et la surface inférieure du matériau.
 Epaisseur du modèle
Epaisseur du modèle
Ce champ indique simplement l'épaisseur de votre modèle composite (tel que construit à partir de tous vos composants actuellement visibles).
 Échelle de hauteur du modèle
Échelle de hauteur du modèle
Le bouton Définir ... peut être utilisé pour modifier la hauteur Z du modèle 3D composite (les composants visibles) si ce n'est pas une hauteur appropriée pour l'épaisseur de votre matériau. Cliquez sur ce bouton pour ouvrir le formulaire Définir la hauteur du modèle qui vous permet de saisir une nouvelle valeur pour la hauteur totale des composants combinés. Après avoir entré une nouvelle valeur, appuyez sur Appliquer et vérifiez visuellement le modèle 3D pour vous assurer qu'il semble toujours correct. Une fois que vous avez trouvé une valeur appropriée qui semble bonne, vous pouvez cliquer sur le bouton Fermer pour continuer dans le formulaire de configuration du matériau. Cette fonction de mise à l'échelle de la hauteur est également disponible à partir de l'icône Mettre à l'échelle la hauteur z du modèle dans la barre d'outils de modélisation.
 Modélisation du plan Z
Modélisation du plan Z
Une fois que vous avez positionné votre modèle, ce champ vous indiquera la nouvelle hauteur de votre plan de base de modélisation. Il s'agit d'une information uniquement, qui résulte des paramètres d'écart ci-dessus et ne peut pas être modifiée directement.
 Mouvements Z rapides sur le matériel
Mouvements Z rapides sur le matériel
 Distance de sécurité (Z1)
Distance de sécurité (Z1)
Il s'agit de la hauteur au-dessus de la tâche à laquelle il est sûr que la fraise se déplace à une vitesse d'avance rapide ou maximale. Le logiciel élèvera le bas de la fraise à cette hauteur lorsqu'elle traversera le matériau.
 Profondeur (Z2)
Profondeur (Z2)
Pour tous les parcours d'outils, l'utilisateur peut non seulement spécifier une distance de dégagement rapide pour les mouvements de positionnement rapide au-dessus de la pièce, mais aussi une distance beaucoup plus petite à laquelle l'outil descendra rapidement lors des mouvements de plongée. Par défaut, l'écart de plongée est réglé à la même valeur que l'écart de dégagement, ce qui signifie qu'il n'y aura pas de plongées rapides. Si vous définissez la distance de plongée à une valeur plus petite que la distance de dégagement, l'outil plongera en avance rapide à la distance spécifiée au-dessus de la surface du matériau avant de passer à la vitesse de plongée spécifiée. Pour les travaux où une grande valeur de Distance de sécurité doit être spécifiée pour éviter les serrages, etc., cette fonction peut faire gagner un temps d'usinage considérable s'il y a beaucoup de mouvements de plongée dans le travail.
Note
Some engraving machines are not able to take advantage of this feature.
 Position initiale
Position initiale
Il s'agit de la position absolue à partir de laquelle l'outil commencera à se déplacer et à laquelle on peut programmer le retour de l'outil à la fin de l'usinage.
Extruder et tisser
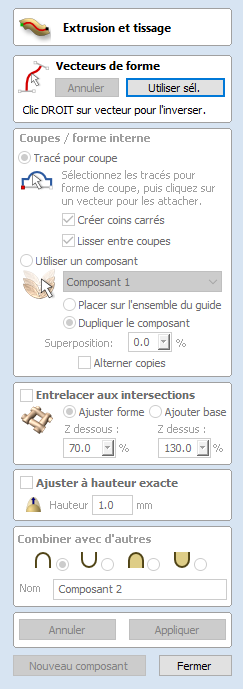
La fonction "Extruder et tisser" est un outil de modélisation très puissant et flexible. Il utilise un ou plusieurs rails d'entraînement vectoriel pour définir le chemin que suivra la forme, ce qui vous permet d'extruder soit des sections vectorielles, soit des composants 3D le long de ces vecteurs pour créer le modèle.
La première étape consiste à sélectionner les rails d'entraînement, puis à choisir si vous souhaitez utiliser soit des vecteurs, soit des composants pour extruder le long de vos courbes. Il existe de nombreuses options, tant sur la forme que dans les menus contextuels accessibles par clic droit, qui peuvent être utilisées pour contrôler la forme qui est créée.
 Sélection du rail d'entraînement
Sélection du rail d'entraînement
Dans la vue 2D, utilisez la souris pour sélectionner un ou plusieurs vecteurs ouverts ou fermés que vous souhaitez utiliser comme rails d'entraînement pour vous extruder ou pour tisser. Cliquez ensuite sur le bouton Utiliser la sélection.
Dans la vue 2D, vos vecteurs de rail seront surlignés en orange et affichent maintenant un carré vert (nœud de départ) indiquant le début du vecteur à partir duquel la forme extrudée commencera, et des marqueurs fléchés sur sa longueur pour indiquer la direction de l'extrusion.
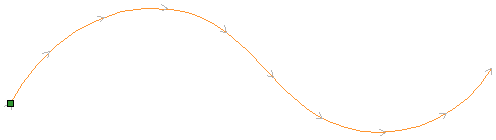
Le point de départ par défaut et la direction indiquée peuvent ne pas correspondre à votre intention. Pour changer la direction, cliquez avec le bouton droit de la souris sur la ligne du vecteur et sélectionnez Inverser le rail dans le menu contextuel, vous verrez alors les flèches sur le rail d'entraînement changer de direction. Sur un vecteur fermé, vous pouvez changer le point de départ en plaçant le curseur sur un nœud existant dans le vecteur rail-route, en cliquant avec le bouton droit et en sélectionnant Faire point de départ ou vous pouvez cliquer avec le bouton droit n'importe où sur le vecteur et sélectionner Insérer point de départ pour créer un nouveau nœud qui deviendra le point de départ.
Note
Remember that you can hold down a Shift key while left-clicking on vectors in the 2D view to include more than one vector in the selection.
Le bouton Effacer les rails peut être utilisé à tout moment pour vider votre sélection actuelle. Cela supprimera votre forme actuelle et désélectionnera tous les vecteurs de rail d'entraînement et de section transversale. Ce bouton peut être utilisé si vous ne souhaitez pas créer de composant avant de quitter le formulaire ou si vous souhaitez sélectionner de nouveaux vecteurs dans la vue 2D pour les utiliser comme rail d'entraînement de votre forme.
 Utilisation des sections transversales des vecteurs
Utilisation des sections transversales des vecteurs
Dans cette section du formulaire, vous pouvez choisir d'utiliser des sections transversales vectorielles ou des composants à extruder le long de vos rails d'entraînement. Pour faire votre choix, sélectionnez soit Utiliser des sections transversales vectorielles, soit Utiliser un composant.
 Sélection de la section transversale
Sélection de la section transversale
L'étape suivante consiste à sélectionner un ou plusieurs vecteurs de section transversale à balayer le long de vos rails pour former une forme en 3D. Pour que les vecteurs puissent être utilisés comme des formes de section transversale valables, ils doivent être ouverts.
Sélectionnez un vecteur que vous souhaitez utiliser comme section transversale dans la vue 2D en cliquant dessus avec le bouton gauche de la souris.
Si vous n'utilisez qu'une seule section transversale, il vous suffit de vous assurer qu'elle est sélectionnée et vous pouvez alors procéder aux autres réglages du formulaire et calculer votre forme. Si vous souhaitez modifier les positions de la section ou ajouter plusieurs sections, vous devez les fixer au rail d'entraînement.
Sélectionnez un vecteur que vous souhaitez utiliser comme section transversale dans la vue 2D en cliquant dessus avec le bouton gauche de la souris. Cliquez ensuite sur la barre d'entraînement pour attacher la section transversale à ce vecteur.
Lorsque vous déplacez la souris sur un rail d'entraînement sélectionné, il indique par une coche ✓ que c'est un endroit valide pour ajouter la section transversale. Une fois qu'une section transversale a été fixée avec succès à votre rail d'entraînement, la vue 2D affichera un aperçu à l'aide de marqueurs de ligne pour indiquer comment la section transversale sera positionnée lorsqu'elle sera extrudée.
Deux sections transversales sont toujours créées lorsque vous fixez la première section transversale au rail d'entraînement - une au début et une à la fin. Les lignes intermédiaires sur toute la longueur du rail indiquent comment la forme va s'écouler entre les sections transversales définies. Vous pouvez cliquer sur le bouton "Appliquer" pour créer votre forme balayée en 3D.
 Utilisation de plusieurs sections transversales
Utilisation de plusieurs sections transversales
Il est possible d'extruder entre plusieurs vecteurs de section transversale le long d'un rail d'entraînement en se mélangeant d'une forme de vecteur à l'autre.
 Ajout de sections transversales
Ajout de sections transversales
Pour ajouter une nouvelle section transversale à une extrusion existante, il suffit de sélectionner un vecteur ouvert dans la vue 2D que vous souhaitez utiliser comme section transversale. Une fois le vecteur sélectionné, cliquez sur le point le long du rail auquel vous souhaitez le fixer. Une nouvelle section transversale sera insérée à ce point. Une fois la modification appliquée, le balayage 3D qui en résulte se fondra parfaitement entre toutes les sections transversales définies le long du rail.
Note
To help differentiate which cross section is being used at each location the software will indicate a colored node at one end of each cross section and place the same colored node on the preview position. This node also indicates the direction the cross section is being 'hung' across the curve. The same cross section vector can be used in multiple locations along the drive rail.
Dans certains cas, il peut être avantageux d'ajouter une section transversale à toutes les positions de nœuds sur une courbe d'entraînement, par exemple sur une bordure rectangulaire fermée. Cela peut se faire soit manuellement, soit automatiquement après avoir ajouté la première section transversale en cliquant avec le bouton droit de la souris sur la section transversale que vous souhaitez dupliquer et en sélectionnant Ajouter à tous les nœuds du rail. Cela ajoutera cette même section transversale à chaque nœud de ce vecteur d'entraînement spécifique.
 Suppression des sections transversales
Suppression des sections transversales
Pour supprimer une section transversale, placez le curseur sur la section et cliquez sur le bouton droit de la souris. Sélectionnez l'option Supprimer la section transversale dans le menu.
Si vous supprimez la section de début ou de fin et que vous ne les remplacez pas par un nouveau vecteur de section, l'aperçu ne montrera plus les lignes intermédiaires jusqu'à ce point sur sa longueur. Cela signifie que la forme commencera ou s'arrêtera à cette section transversale et n'ira pas jusqu'au début/à la fin de la ligne. Vous pouvez soit ajouter une nouvelle section transversale, soit faire glisser une section existante jusqu'à cette position si vous devez résoudre ce problème.
Vous pouvez supprimer toutes les sections transversales d'un rail d'entraînement en positionnant la flèche de la souris sur une partie de la courbe qui ne contient pas de section transversale. Un menu contextuel différent apparaîtra alors et vous pourrez sélectionner les options pour supprimer toutes les sections transversales.
 Créer des angles vifs
Créer des angles vifs
Si cette option est cochée, ✓ alors l'outil créera un coin pointu dans la composante où il y a des discontinuités dans le vecteur rail d'entraînement. Si cette option n'est pas cochée, la forme sera arrondie au fur et à mesure qu'elle contourne la discontinuité. Ci-dessous, vous pouvez voir une courbe d'entraînement rectangulaire avec une simple section transversale extrudée autour d'elle, celle de gauche a l'option Créer des angles vifs sélectionnée et celle de droite sans.
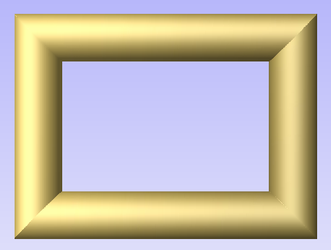
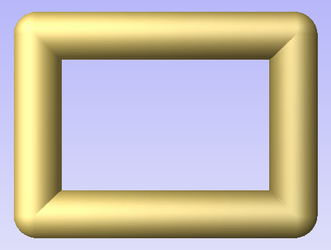
 Balayage entre les sections
Balayage entre les sections
Lorsque la case ✓ est cochée, cette option garantit que, lors de l'extrusion de la forme, celle-ci passe d'une portée/nœud particulier dans une section transversale à la même portée/nœud dans la section transversale suivante. Pour certaines applications, cela peut donner à l'utilisateur un meilleur contrôle sur la façon dont la forme s'écoule.
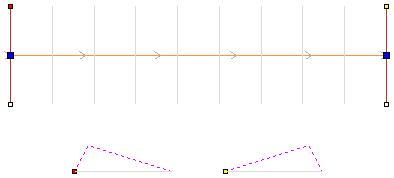
En utilisant la sélection de vecteur ci-dessus, la forme en bas à gauche sera créée avec l'option Balayage entre les sections cochée ✓ et la forme à droite sera créée avec l'option non cochée. Notez que sur l'image de gauche, le pli de la forme va de nœud en nœud dans les sections transversales, car les travées s'écoulent exactement d'une à l'autre. Sur la deuxième image, la forme s'écoule de façon linéaire et régulière d'une section transversale à l'autre, sans contrôle supplémentaire.
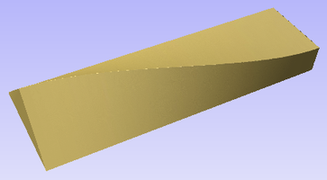

 Une transition en douceur dans les sections transversales
Une transition en douceur dans les sections transversales
Lorsque la forme extrudée passe à travers chaque section transversale, elle s'écoule par défaut de façon régulière à travers le profilé. Cela peut être modifié en cliquant avec le bouton droit de la souris sur une section transversale et en décochant l'option Lisse. Le nœud central sur l'aperçu des sections transversales dans la vue 2D sera bleu s'il est lisse et blanc s'il n'est pas lisse.
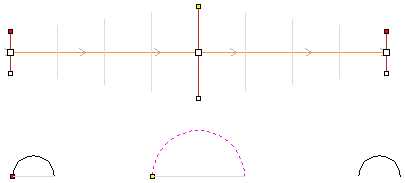
En utilisant la sélection de vecteur ci-dessus, la forme en bas à gauche sera créée avec l'option Lisser cochée ✓ et la forme à droite est créée avec l'option non cochée. Notez que sur l'image de gauche, la forme s'écoule doucement à travers chaque travée, sur la seconde, elle passe directement de section à section dans une transition droite.
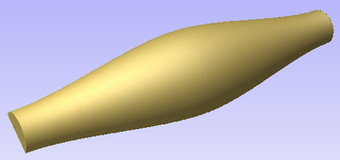
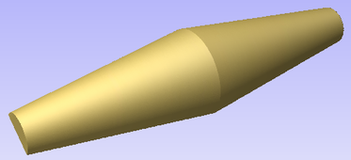
 Composants d'extrusion et de tissage
Composants d'extrusion et de tissage
La fonction d'extrusion et de tissage permet également d'utiliser un composant 3D au lieu d'utiliser des sections vectorielles pour définir la forme créée. Pour activer cette fonction, choisissez l'option Utiliser un composant sous la section Sections transversales / Balayer l'intérieur de la forme.
Une fois cette option sélectionnée, vous devez choisir une seule composante qui sera utilisée pour l'opération. Cette opération ne peut être effectuée qu'à l'intérieur du formulaire et non à partir de l'une des vues ou de l'arborescence des composants. Utilisez la flèche située à côté du nom dans la liste déroulante pour accéder à la liste de tous les composants et sélectionnez celui que vous souhaitez utiliser. Par défaut, le premier nom de composant dans l'arborescence des composants sera affiché dans cette section du formulaire. Si le formulaire est ouvert avec un seul composant sélectionné, le composant sélectionné sera celui par défaut dans la liste. Une fois sélectionné, un aperçu de l'extrusion sera affiché dans la vue en 2D.
L'orientation du composant dans votre partie contrôlera la façon dont il s'écoule le long du vecteur. La direction sur l'axe X de votre composant déterminera la façon dont il s'écoulera positivement le long de la courbe d'entraînement. Une autre façon d'y penser est de positionner votre composant de manière à ce qu'il soit orienté de gauche à droite pour orienter son point le long de la courbe.
Une fois que votre composant a été sélectionné dans la liste, vous devez choisir si il sera utilisé comme une seule copie étirée le long de la courbe ou si il sera répété plusieurs fois à sa taille originale.
 Étirer pour entraîner la longueur du rail
Étirer pour entraîner la longueur du rail
En choisissant cette option, on prend une seule copie du composant et on l'étire sur toute la longueur du vecteur rail d'entraînement sélectionné.
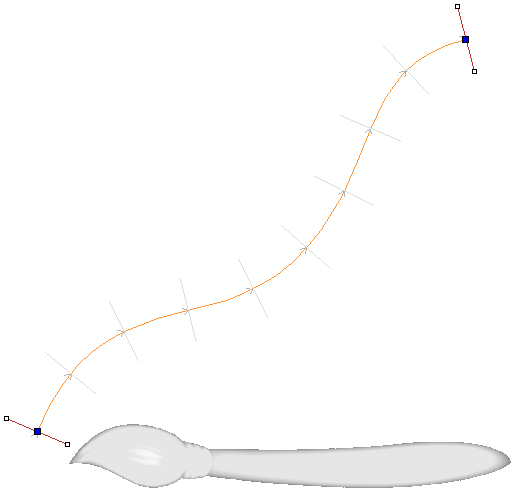
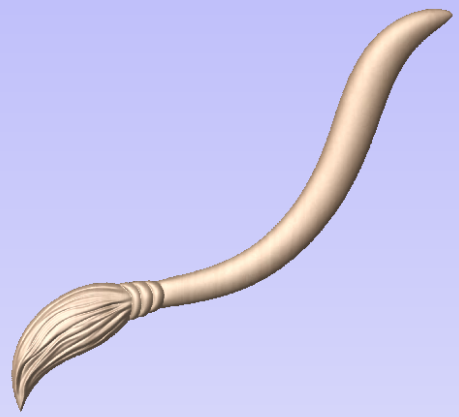
 Remplir en plusieurs exemplaires
Remplir en plusieurs exemplaires
En choisissant cette option, le composant reste à sa taille d'origine et se répète le long de la courbe de transmission. En spécifiant une valeur de chevauchement, chaque copie du composant chevauchera le précédent de ce pourcentage de sa longueur. Chaque pièce qui se chevauche sera fusionnée. En plus de faire se chevaucher les parties, vous pouvez également cocher sur ✓ une case pour retourner d'autres copies du composant. Ainsi, une copie sur deux de l'original sera retourné comme s'il avait été inversé verticalement.
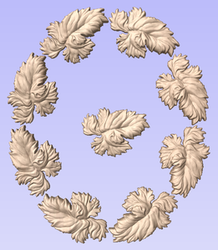
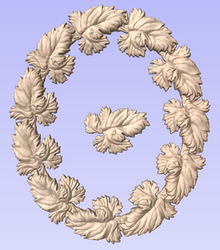
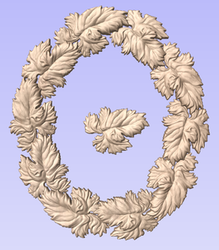
 Tissage sous/sur les intersections
Tissage sous/sur les intersections
Avec les extrusions à base de vecteurs ou de composants, vous avez la possibilité d'activer la partie Tissage de la fonction. Cela donne la possibilité d'élever et d'abaisser la forme extrudée à des positions où le ou les vecteurs du rail d'entraînement se croisent. L'effet de cette fonction est un composant qui semble tisser les formes extrudées comme vous pouvez le voir ci-dessous.
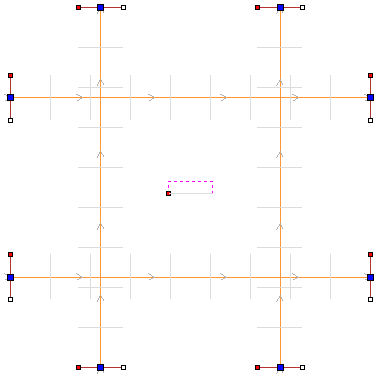
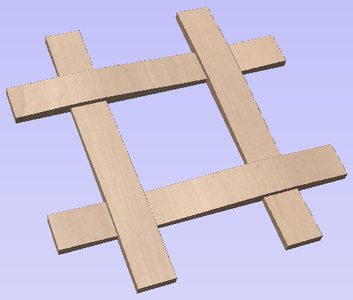
L'ordre de tissage est déterminé par la direction du premier vecteur choisi dans le cadre de la sélection du rail d'entraînement. Pour modifier l'ordre dans lequel les positions de chevauchement sont relevées et abaissées, vous pouvez cliquer avec le bouton droit de la souris sur le premier vecteur de rail d'entraînement que vous avez sélectionné et choisir l'option Inverser le rail.
Il existe deux options pour contrôler la façon dont la forme est mise à l'échelle à chaque point de chevauchement dans les vecteurs de rail de guidage, à savoir Mettre à l'échelle la forme et Ajouter une base.
 Forme de l'échelle
Forme de l'échelle
L'option de mise à l'échelle de la forme utilise les valeurs en pourcentage saisies dans le formulaire pour mettre à l'échelle la hauteur de la forme originale de haut en bas aux points de croisement. Par exemple, si vous entrez un pourcentage de 50 % en-dessous de Z, les endroits qui sont tissés en dessous seront réduits de moitié par rapport à leur hauteur d'origine. Si vous entrez un pourcentage de 150 % au-dessus de Z, les emplacements de la forme qui sont soulevés pendant le tissage devront avoir 1 ½ fois leur hauteur d'origine. Cela déformera les sections transversales ou les composants pour les étirer ou les écraser.
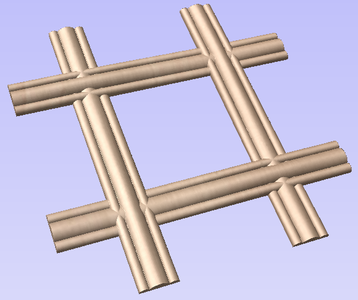
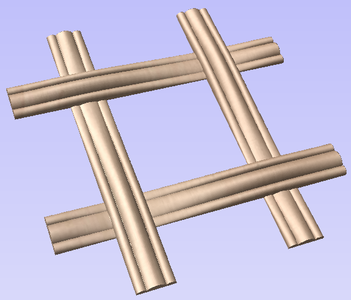
L'option "Mise à l'échelle de la forme" donnera un tissage d'apparence naturelle mais pour certaines formes, les détails de la forme pourront être fortement accentués ou réduits aux chevauchements. Dans ces situations, l'option Ajouter une base peut donner un meilleur résultat.
 Ajouter une base
Ajouter une base
L'option Ajouter une base permet de conserver la hauteur de la section ou du composant d'origine et de l'élever en ajoutant de la matière sous la forme en fonction des pourcentages indiqués. Cela permet généralement de créer un composant final plus élevé qu'avec l'option Échelle de la forme, mais donne une forme cohérente aux brins du tissage.
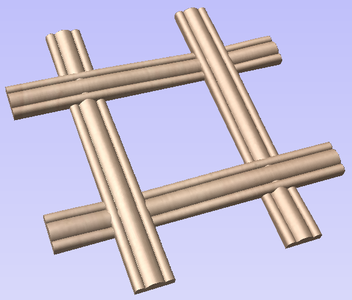

 Échelle à la hauteur exacte
Échelle à la hauteur exacte
En cochant ✓ cette option, cela met à l'échelle la forme calculée de manière à ce que sa hauteur maximale soit la valeur saisie dans la zone Hauteur du formulaire.
 Options de modélisation communes
Options de modélisation communes
Tous les principaux outils de modélisation du logiciel utilisent un ensemble commun de commandes pour attribuer un nom et un mode de combinaison au composant en cours de création, ainsi que des options pour appliquer les paramètres dans le formulaire, réinitialiser la forme, commencer à créer un nouveau composant et se rapprocher de la sortie de la fonction.
 Combiner avec d'autres éléments...
Combiner avec d'autres éléments...
Cette section comprend des options qui vous permettent de nommer votre composant et de contrôler la façon dont il sera combiné avec d'autres objets dans l'arborescence des composants.

 Réinitialiser
Réinitialiser
Cliquer sur le bouton Réinitialiser supprime la forme actuelle. En faisant cela avant de fermer le formulaire, vous vous assurez qu'un composant n'est pas créé à partir de la sélection actuelle. Cliquer sur ce bouton permet de conserver l'ensemble actuel des vecteurs ou composants sélectionnés.
 Appliquer
Appliquer
En cliquant sur le bouton "Appliquer", vous créez une forme basée sur les paramètres que vous avez choisis. Vous pouvez continuer à modifier le composant en choisissant différents paramètres dans le formulaire et en cliquant sur Appliquer pour le mettre à jour.
 Initier un nouveau composant
Initier un nouveau composant
Cliquer sur le bouton "Démarrer un nouveau composant" permet de sauvegarder l'état du composant qui a été créé, de désélectionner tous les composants/vecteurs et de recommencer le processus de création dans un nouveau composant. Les valeurs et les options du formulaire seront conservées dans ce cas jusqu'à ce que vous le fermiez.
 Fermer
Fermer
En cliquant sur le bouton "Fermer", vous fermerez le formulaire en revenant aux icônes de l'onglet "Modélisation" et à l'arborescence des composants mise à jour, reflétant les modifications que vous avez apportées. Si vous souhaitez supprimer la forme que vous venez de créer, vous pouvez cliquer sur l'icône "Annuler" ou utiliser le raccourci clavier pour annuler,CTRL+Z
 Modifier les vecteurs en utilisant l'outil d'extrusion et de tissage
Modifier les vecteurs en utilisant l'outil d'extrusion et de tissage
Il est possible d'effectuer des modifications sur les vecteurs que vous avez sélectionnés en utilisant l'outil d'extrusion et de tissage. Pour ce faire, vous pouvez cliquer dans l'espace blanc de la vue en 2D pour vous assurer que vous avez le focus sur cette fenêtre. Ensuite, sur le clavier, appuyez sur N pour passer en mode d'édition du nœud ou surTpour passer en mode de transformation.
Vous remarquerez que les rails d'entraînement et les sections transversales seront désélectionnés et que le bouton Utiliser la sélection changera pour dire Ré-sélectionner les rails. Vous pouvez maintenant modifier les vecteurs à l'aide des fonctions dynamiques d'édition des nœuds et de transformation dans la vue 2D. Lorsque vous êtes satisfait de vos modifications, vous pouvez cliquer sur le bouton Resélectionners les rails et les vecteurs seront sélectionnés dans le même ordre qu'auparavant. Vous pouvez maintenant cliquer sur le bouton Appliquer pour créer une nouvelle forme basée sur les vecteurs édités.
Search for Machine Online
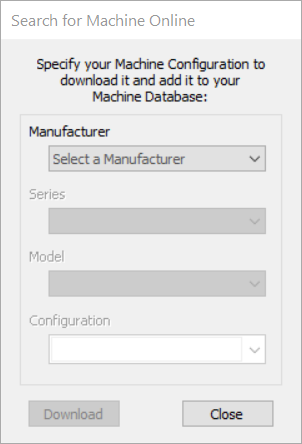
The search for a machine online feature give you the ability to download a post file that matches your machine in both make and model, and also layout if rotary axis are present on your machine.
There are two ways to begin a search. Either start a job and then go to Machine > Search for a machine online or you can access the search for the machine online through the Machine Configuration Management by clicking the Search for a machine online icon. Also if you have no other machines loaded when you try and save out a toolpath file you will be prompted to perform an online search as well.
Once you have started the search a percentage bar will appear which will go to 100% once the initial download has been completed. Internet speeds may vary in the time this takes.
Once done you may see a message warning you that you are about to update your list of post processors and you will be given a or option to continue.
By clicking a box will appear with a number of drop down lists allowing you to choose the following options:
Manufacturer:
The company that made your machine.
Series:
This will typically bring up a few options for the overall series of your machine i.e. the name your manufacturer has given it.
Model:
Typically model will refer to the size of your machine as some manufacturers may make more than one size of machine in a series.
Configuration:
In some cases the only options will be a default one but for some machines that have a rotary axis you can define if the axis is on the X or the Y. If you are choosing a rotary axis it is critical that you select the correct orientation of your machine as this will have a big effect on the result.
VTransfer
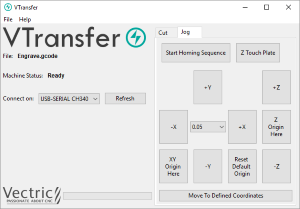
VTransfer est une petite application d'aide fournie par Vectric pour simplifier le processus d'envoi de parcours d'outils à certains contrôleurs basés sur Grbl. Vous devez exécuter VTransfer sur le PC auquel votre machine CNC est connectée via une connexion série USB.
Si votre logiciel de CFAO Vectric fonctionne également sur le même PC, vous pouvez utiliser le mode de sortie directe pour envoyer des parcours d'outils à VTransfer directement à partir du formulaire d'enregistrement de parcours d'outils, sans avoir besoin de sauvegarder ou de charger le fichier.
VTransfer fournit également les commandes dont vous avez besoin pour initier le guidage de base, l'exécution et le réglage des origines sur votre machine CNC avant qu'un parcours d'outil ne soit exécuté.
Controllers
VTransfer has been created specifically for streaming toolpaths to a pre-configured controller. It expects that your controller is correctly set-up and tested for your hardware. VTransfer will not set, alter or validate your controller's parameters in any way and is not intended to be used for lower-level controller configuration.
 Préparation
Préparation
Avant de lancer VTransfer, vous devez vous assurer que votre machine est sous tension, que les pilotes nécessaires sont déjà installés et que la machine est accessible via un port série (port COM sous Windows). Pour la plupart des machines connectées par USB, vous devrez avoir installé le pilote de périphérique approprié pour le contrôleur de votre machine. Ces pilotes vous seront fournis par votre fournisseur de machines-outils et vous devez vérifier que votre machine CNC se connecte correctement à votre PC avant d'essayer d'utiliser VTransfer.
Lorsque la machine et les pilotes ont été installés correctement, le rafraîchissement et la vérification de la liste déroulante Connecter : affichera votre contrôleur de machine outil. VTransfer devra cependant connaître le protocole de communication spécifique requis et la première fois que vous utiliserez VTransfer, vous devrez procéder à une installation et une configuration uniques.
Une fois configuré pour une machine qui reste connectée au même port USB de votre PC, VTransfer devrait automatiquement détecter et se connecter à chaque démarrage.
 Configuration initiale
Configuration initiale
Une fois cette configuration initiale terminée, VTransfer devrait automatiquement détecter et se connecter à votre machine au démarrage, à condition que la machine reste connectée au même port USB de votre PC. Toutefois, avant de vous connecter à votre machine pour la première fois, vous devez suivre les étapes suivantes pour définir le type de contrôleur et la configuration de l'appareil qui vous conviennent.
- Sélectionnez Fichier->Réglages dans le menu principal pour ouvrir les Réglages
- Assurez-vous que votre contrôleur est sélectionné dans la liste déroulante Nom du contrôleur : (pour un contrôleur Grbl version 1.x, ce sera Grbl, par exemple)
- Sélectionnez le fichier de configuration adapté à votre machine, ou créez le vôtre.
 Connexion des contrôleurs
Connexion des contrôleurs
- Assurez-vous que votre machine est connectée au PC par USB et qu'elle est sous tension
- Cliquez sur le bouton régénérez la liste déroulante Connexion : avec tous les appareils détectés connectés à votre PC.
- Sélectionnez le périphérique de votre contrôleur dans la liste - notez que ce peut être le nom du microcontrôleur sur lequel votre contrôleur fonctionne, plutôt que le nom du contrôleur lui-même (grbl peut apparaître comme Arduino UNO, par exemple)
- Vérifiez que l'état de la machine signalé par VTransfer est le suivant : Recherche pour... suivi du nom du contrôleur attendu
- Le statut de la machine passe à "Connexion" pendant que VTransfer tente de vérifier que le contrôleur communique comme prévu
- Une fois que la communication a été établie, l'état de la machine passe à Initialisation, Alarme ou Prêt selon la configuration de votre machine
 Exploiter un parcours d'outils
Exploiter un parcours d'outils
Une fois connecté à votre machine CNC, les étapes typiques pour exécuter votre premier parcours d'outil en utilisant VTransfer sont les suivantes
- Ouvrez l'onglet Jog
- Si l'état de votre machine est verrouillé ou déverrouillez votre machine (si elle est prise en charge et configurée)
- Chargez votre fichier de parcours ou envoyez-en un à VTransfer via Direct Output
- Si nécessaire, déplacez la machine à l'emplacement du matériau sur votre machine CNC (pour faire correspondre le point d'origine relatif de votre parcours d'outil) et réglez
- Adaptez l'outil requis
- Soit exécuter le cycle du palpeur Z (s'il est pris en charge) pour régler Z Zéro afin qu'il corresponde à votre parcours d'outil
- Ou vous pouvez également déplacer manuellement la pointe de l'outil sur la surface du matériau ou sur le banc de la machine (pour qu'elle corresponde au réglage Z Zéro de votre parcours) et régler
- Assurez-vous que la broche est en marche (si elle n'est pas commandée automatiquement)
- Ouvrez l'onglet Coupez - Cliquez
 Envoyer un chemin d'outil directement à VTransfer depuis votre logiciel Vectric
Envoyer un chemin d'outil directement à VTransfer depuis votre logiciel Vectric
Au moment de sauvegarder votre parcours, certains post-processeurs supportent l'option de sortie directe vers VTransfer (comme l'Emblaser ou X-Carve). Si vous avez sélectionné l'un de ces post-processeurs, la case à cocher Sortie directe vers la machine sera activée sous la case de sélection du post-processeur dans le formulaire d'enregistrement du parcours d'outil.
Si cette case est cochée, deviendra le(s)
et le fait de cliquer sur ce bouton enverra automatiquement le chemin d'outil à VTransfer. Si VTransfer n'est pas déjà en cours d'exécution, il sera lancé automatiquement.
Chaque fois qu'un nouveau parcours est chargé ou reçu par VTransfer, une boîte de message vous sera demandée.
 Homing, Jogging and Origins
Homing, Jogging and Origins
Avant d'exécuter votre parcours d'outil, il est essentiel de régler correctement les origines de votre machine. Le processus spécifique que vous devez utiliser sera, dans une large mesure, déterminé par votre machine et sa configuration. En général, vous devrez installer votre machine (si elle est prise en charge) et régler l'origine X Y pour qu'elle corresponde au parcours d'outil prévu et à l'emplacement du matériau sur le banc de votre machine. Vous devrez également monter l'outil approprié et, en général, régler la pointe de cet outil pour qu'elle soit à zéro, soit en haut, soit en bas de votre matériau - là encore, ce choix aura déjà été déterminé lors de la création de votre parcours. Les commandes relatives à ces actions sont toutes disponibles à partir de l'onglet Jog.
Chaque fois que VTransfer modifie ses paramètres d'origine, une boîte de message vous sera demandée.
 Séquence de démarrage
Séquence de démarrage
Cliquez sur ce bouton pour lancer la séquence de recherche. La séquence de recherche d'origine se terminera par le réglage des origines de votre machine à l'aide de l'emplacement des commutateurs de recherche d'origine et de la zone de la machine pouvant être utilisée, tous deux définis dans la configuration. Pour certains contrôleurs (tels que Grbl), vous devrez généralement exécuter cette commande avant de pouvoir faire quoi que ce soit d'autre car la machine démarrera dans un état d'alarme désactivé.
Note
This button is only available if your machine is configured with homing switches and homing is enabled.
 Plaque tactile Z
Plaque tactile Z
Ce bouton sera visible si votre machine est configurée avec une plaque tactile, si le support de la plaque tactile est activé et si son épaisseur est définie dans les paramètres de configuration. Cliquez dessus pour lancer le cycle de palpage de la plaque de touche Z. Assurez-vous que la plaque de contact est en position et fonctionne correctement avant de cliquer sur cette option car elle va immédiatement commencer un mouvement de plongée.
Warning
Make sure that the touch plate is in position and correctly functioning before clicking this option as it will immediately begin a probing plunge move.
 Jogging
Jogging
Les boutons , , , , et permettent de déplacer la machine sur les axes Y, X ou Z, respectivement.
La distance parcourue par chaque clic de bouton est déterminée par la valeur actuelle (en mms) indiquée dans la commande déroulante au centre des boutons de jogging. Veillez à ajuster cette valeur de manière appropriée avant d'utiliser les boutons de déplacement pour déplacer la machine.
Lasers
If the selected configuration for your machine has a Z travel value of zero, this indicates that the machine does not have a Z axis - this is the case for most laser cutters - and Z axis controls will not be visible.
 Établir et rétablir les origines
Établir et rétablir les origines
Par défaut, l'origine X Y (la position des coordonnées X:0 et Y:0) d'une machine avec aide à la recherche de référence est définie dans le coin inférieur gauche de la zone usinable de la machine après un cycle de recherche de référence, c'est-à-dire que la machine fonctionne dans un espace de travail à coordonnées positives dans sa zone usinable. Pour les machines sans aide à la recherche de référence, l'origine initiale X Y doit toujours être réglée manuellement avant d'exécuter un parcours d'outil. En outre, lorsqu'un parcours d'outil est créé, il est très courant que l'origine X Y soit en fait choisie par rapport au matériau (et non par rapport au banc de la machine) - par exemple, le centre d'un dessin peut être utilisé. Par conséquent, pour la plupart des parcours, vous devrez déplacer la machine à l'emplacement d'origine correspondant au parcours (par rapport à votre matériau), et doit être choisie manuellement ici avant la découpe.
Pour les machines avec aide au repérage, vous pouvez restaurer l'origine du coin inférieur gauche après l'avoir réglée pour un parcours d'outil spécifique en cliquant sur à tout moment. Lorsque vous cliquez sur ce bouton, l'emplacement de la position des coordonnées X:0, Y:0 sera à nouveau défini dans le coin inférieur gauche de la zone usinable de la machine..
 Exécution du parcours d'outils
Exécution du parcours d'outils
L'onglet Couper contient les contrôles nécessaires pour commencer à couper votre parcours et suivre sa progression.
 Couper maintenant
Couper maintenant
Lorsque votre machine est correctement réglée (avec les origines X, Y et Z réglées), cliquez sur ce bouton pour commencer à transmettre le parcours d'outil à votre machine et commencer la découpe.
Warning
Make sure your machine spindle is on before clicking this button if your spindle control is manual.
 Estimation du temps restant
Estimation du temps restant
Une fois que votre parcours a commencé, VTransfer fournira une estimation dynamique du temps restant jusqu'à ce que le parcours soit terminé.
 Priorité à l'alimentation dynamique
Priorité à l'alimentation dynamique
Si votre machine prend en charge le contrôle de l'avance et que l'option est activée dans votre configuration, alors les boutons et seront disponibles. Cliquez sur ces boutons pour augmenter ou diminuer de 10 % l'avance du parcours d'outil actuel. L'état actuel du réglage de l'annulation de l'avance est indiqué par la valeur en pourcentage entre les deux boutons de commande.
Delay
Depending on the nature of the toolpath you are running, there may be a delay of one or more seconds before your machine responds to the feedrate change so allow for this when using these controls.
 Abandonner
Abandonner
Ce bouton permet d'arrêter le parcours le plus rapidement possible, généralement en réinitialisant le contrôleur dans le processus. Une fois qu'un parcours a été interrompu, vous devez revenir à l'accueil et vous réorienter avant d'exécuter un autre parcours.
Parcours de l'outil de poche

Le parcours de poche est utilisé pour enlever de grandes surfaces de matière. Il permet d'enlever les zones contenues dans les vecteurs sélectionnés.
 Profondeur de coupes
Profondeur de coupes
 Profondeur initiale
Profondeur initiale
Il précise la profondeur à partir de laquelle le parcours est calculé.
Lorsque l'on coupe directement dans la surface d'un travail, la profondeur de départ est souvent de 0. Si l'on coupe dans le fond d'une poche existante ou d'une région 3D, il faut saisir la profondeur.
 Profondeur de coupe
Profondeur de coupe
La profondeur de la trajectoire de l'outil par rapport à la profondeur de départ.
 Sélection d'outil
Sélection d'outil
Dans le cheminement des outils de poche, vous pouvez sélectionner un nombre quelconque d'outils à utiliser pour effectuer votre poche. Lorsque plusieurs outils sont sélectionnés, le premier outil enlève autant de matière qu'il le peut, tous les outils suivants de la liste enlèveront autant de matière qu'ils le peuvent de toutes les zones non usinées précédemment. Si plusieurs outils sont sélectionnés, l'ordre des outils dans la liste doit correspondre à l'ordre dans lequel ils seront utilisés sur la machine.
Note
An allowance will always be left on for the final tool to remove.
Un clic sur le bouton ouvre la base de données des outils dans laquelle l'outil de dégagement requis peut être sélectionné et ajouté à la liste.
Cliquer sur le bouton supprime l'outil sélectionné de la liste.
Cliquer sur le bouton ouvre le formulaire de modification de l'outil qui permet de modifier les paramètres de coupe de l'outil sélectionné, sans changer les informations de base dans la base de données.
Cliquer sur les boutons fléchés haut et bas déplacera l'outil sélectionné respectivement vers le haut et vers le bas de la liste.
 Contrôle de la profondeur de passage
Contrôle de la profondeur de passage
Lorsqu'un parcours est créé, la valeur de la profondeur de passe associée à l'outil sélectionné (qui fait partie de la description de l'outil) est utilisée pour déterminer le nombre de passes nécessaires pour descendre à la profondeur de coupe spécifiée. Toutefois, par défaut, le logiciel modifiera également le pas précis jusqu'à 15 % dans l'une ou l'autre direction, si ce faisant il est en mesure de totaliser le nombre de passes nécessaires pour atteindre la profondeur de coupe souhaitée. Il est presque toujours souhaitable de bénéficier du temps d'usinage considérablement réduit de la coupe en utilisant si possible moins de passes. Néanmoins, il existe des cas où la réduction exacte pour une passe de profil donnée doit être contrôlée plus précisément - par exemple, lors de la découpe de matériaux laminés. La page de la section Passes indique le nombre de passes qui seront créées avec les paramètres actuels. Le bouton Modifier les passes... ouvre une nouvelle boîte de dialogue qui permet de régler directement le nombre et la hauteur spécifiques des passes.
 Préciser les profondeurs de passage
Préciser les profondeurs de passage
La section Profondeurs des passes en haut du formulaire présente une liste des profondeurs des passes actuelles. L'espacement relatif des passes est indiqué dans le diagramme à côté de la liste. Pour sélectionner une valeur de profondeur dans la liste ou une ligne de profondeur sur le diagramme, cliquez avec le bouton gauche de la souris. La passe actuellement sélectionnée est surlignée en rouge sur le diagramme.
Pour modifier la profondeur de la passe sélectionnée, changez la valeur dans la boîte d'édition de la profondeur et cliquez sur Appliquer.
Le bouton Supprimer supprime la passe sélectionnée.
Le bouton Effacer toutes les passes supprimera toutes les passes.
Pour ajouter une nouvelle passe, double-cliquez avec le bouton gauche de la souris à l'endroit approximatif du diagramme des passes où vous souhaitez ajouter la passe. Une nouvelle passe sera ajoutée et automatiquement sélectionnée. Modifiez la valeur précise de la profondeur si nécessaire, puis cliquez sur Appliquer.
L'option Définir l'épaisseur de la dernière passe activera une boîte d'édition dans laquelle vous pourrez spécifier la dernière passe en termes d'épaisseur restante du matériau que vous souhaitez couper avec la dernière passe (au lieu de sa profondeur). C'est souvent une façon plus intuitive de spécifier cette valeur.
 Utilitaires de la liste de profonceur de passage
Utilitaires de la liste de profonceur de passage
Note
Setting the number of passes with either of these utilities will discard any custom passes you may have added.
La première méthode consiste simplement à définir les passes en fonction de la propriété "profondeur de passe" de l'outil sélectionné. Par défaut, c'est la méthode utilisée par Aspire lors de la création initiale des passes de profil. Toutefois, si l'option Conserver la profondeur de pas exacte de l'outil est cochée, le logiciel ne fera pas varier la taille des pas pour essayer d'optimiser le nombre de passages (voir ci-dessus).
La seconde méthode crée des passages espacés de façon régulière selon la valeur spécifiée dans la case d'édition Nombre de passages.
Pour appliquer l'une ou l'autre de ces méthodes, cliquez sur le bouton "Régler les passages" associé pour créer l'ensemble des profondeurs de passe qui en résulte dans la liste et le diagramme des passes.
 Options stratégiques
Options stratégiques
Il y a deux choix quant au type de motif de remplissage qui sera utilisé pour dégager la zone à usiner avec le parcours de poche, le décalage et la trame.
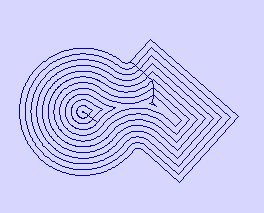
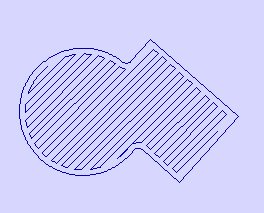
 Offset
Offset
Calcule un modèle de remplissage de la zone de dégagement décalé à usiner à l'intérieur du ou des vecteurs sélectionnés. Options pour la direction de coupe à être soit : Direction de coupe ascendante (CCW) Direction de coupe conventionnelle (CW).
Note
When the stepover for a pocket fill is greater than 50% of the cutter/tip diameter the software automatically adds 'Tail' moves to the corner regions on the toolpaths to ensure material is not left on the job. You can see these in the diagram of a star being pocket machined below:
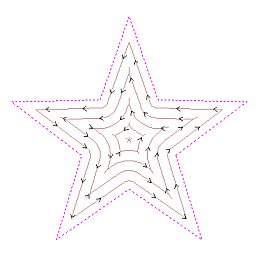
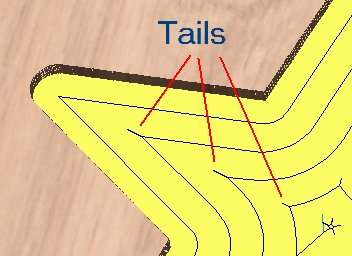
 Raster
Raster
Calcule un modèle de remplissage de la zone de dégagement basé sur le Raster pour l'usiner à l'intérieur du ou des vecteurs sélectionnés. La direction de coupe ne s'applique qu'au passage du profil et peut être l'une ou l'autre :
- Direction de coupe en montée (CCW)
- Direction de coupe conventionnelle (CW)
 Angle raster
Angle raster
Entre 0 et 90°, où 0° est parallèle à l'axe X et 90° parallèle à l'axe Y.
 Passage de profil
Passage de profil
Utilisé pour nettoyer le bord intérieur après avoir usiné la poche. Cela peut être fait soit avant le rasage (Premier), soit après le rasage (Dernier). Si l'option "Pas de passe de profil" est sélectionnée, vous devrez calculer une passe de profil manuellement pour usiner la poche à la taille voulue.
 Tolérance de poche
Tolérance de poche
Cette option vous permet de laisser du matériel à l'intérieur de la poche, qui sera retiré de la passe de profilage. Il est souvent très utile de s'assurer que le cutter ne marque pas la surface du bord de la poche lors de l'ébauche.
 Entrée de la rampe
Entrée de la rampe
Le cutter peut être amené sur une certaine distance dans la poche au lieu de plonger verticalement. Cette approche réduit l'accumulation de chaleur qui endommage le cutter et réduit également la charge sur la broche et les roulements de l'axe z.
 Utiliser l'ordre de sélection des vecteurs
Utiliser l'ordre de sélection des vecteurs
Si cette option est cochée, les poches ✓ seront usinées dans l'ordre que vous avez choisi. Si l'option n'est pas cochée, le programme optimisera l'ordre pour réduire le temps d'usinage.
 Propriétés du poste et de la sélection
Propriétés du poste et de la sélection
 Z sûr
Z sûr
La hauteur au-dessus de la tâche à laquelle il est sûr de déplacer la lame à une vitesse d'avance rapide/max. Cette dimension peut être modifiée en ouvrant le formulaire de configuration du matériel.
 Position initiale
Position initiale
Position de et vers laquelle l'outil se déplacera avant et après l'usinage. Cette dimension peut être modifiée en ouvrant le formulaire de configuration du matériau.
 Parcours du projet vers le modèle 3D
Parcours du projet vers le modèle 3D
Cette option n'est disponible que si un modèle 3D a été défini. Si cette option est cochée, ✓ après que le parcours de l'outil ait été calculé, il sera projeté (ou "déposé") en Z sur la surface du modèle 3D. La profondeur du parcours original sous la surface du matériau sera utilisée comme la profondeur projetée sous la surface du modèle.
 Sélection de vecteurs
Sélection de vecteurs
Cette zone de la page de parcours vous permet de sélectionner automatiquement les vecteurs à usiner en utilisant les propriétés ou la position du vecteur. C'est également la méthode par laquelle vous pouvez créer des modèles de parcours pour réutiliser vos paramètres de parcours sur des projets similaires à l'avenir. Pour plus d'informations, voir les sections Sélecteur de vecteur et Modèles avancés de parcours d'outil.
 Nom
Nom
Le nom du parcours peut être saisi ou le nom par défaut peut être utilisé.
Soustraire les vecteurs
Des vecteurs fermés sélectionnés qui se chevauchent peuvent être fusionnés pour créer une nouvelle forme. Ces outils considèrent les vecteurs fermés comme des zones solides.
Les exemples suivants commencent avec ces cinq formes vectorielles où le rectangle a été sélectionné en dernier.
Les zones des premières formes qui chevauchent la dernière forme sélectionnée sont supprimées. Dans ce cas, la dernière forme sélectionnée était le rectangle, donc le rectangle est coupé des cercles partout où ils se chevauchent.

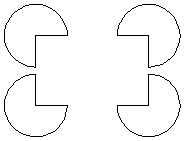
Rotary Machining and Wrapping
Aspire can 'wrap' flat toolpaths around a cylinder to provide output to CNC machines which are configured with a rotary axis / indexer. The image below shows a flat toolpath wrapped around part of a cylinder.
Note
It is important to note that wrapping works in conjunction with specially configured post-processors which take the XYZ 'flat' toolpaths and wrap them around a rotary axis, replacing either the X or Y moves with angular moves.
The toolpaths can be visualized wrapped within the program when the Auto Wrapping mode is on.
Aspire can also visualize a wrapped model within the program by drawing the shaded composite model wrapped.
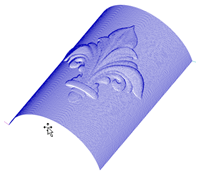

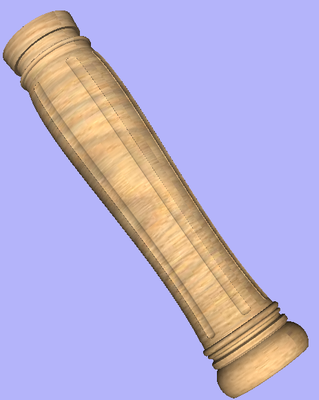
Aspire also has the ability to draw the toolpath simulation wrapped. Although this is very useful for getting a feel for how the finished product will look, it is important to realize that the wrapped simulation may not be a 100% accurate representation of how the finished product will look. An example of potential difference would be if you drilled holes in your rotary job. In the actual work piece these will obviously just be round holes, in the wrapped simulation these may appear as distorted ovals due to the 'stretching' process which takes place when we wrap the flat simulation model for display.
Note
If your rotary axis is aligned along your Y axis you would choose the Orientation Along Y Axis option during job setup. All the examples in this document will assume that the rotary axis is aligned along X.
It is important to realize that there are a huge number of possible combinations of machine controller and axis orientations for rotary axis / indexers. This means it is impractical for Vectric to supply a pre-configured post-processor for every possible combination as standard. We include some wrapping post-processors in the software that can be configured when you setup your Machine Configuration.
If you need to select a new post, you can do so by accessing the Save Toolpaths menu. To do so, click the 'Manage machine configuration' button as seen in the image below:
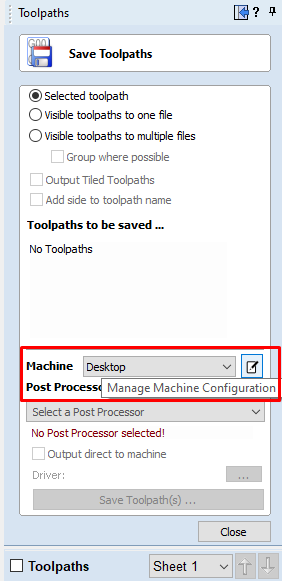
This will now open a menu where you can press the button under 'Associated Post-Processors' to access all of the available post-processors within the software and choose the appropriate wrapped post-processor for your machine configuration.
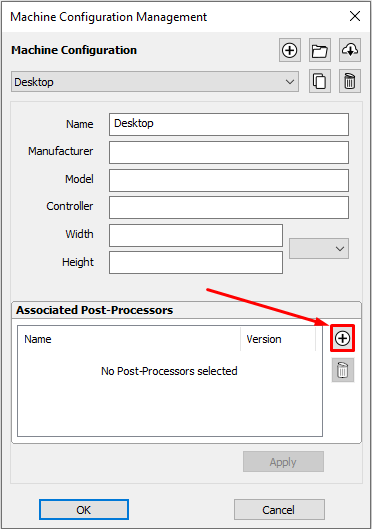
You can also right click the post in this menu and select 'view' to view the contents of the post, should you need to edit it later.
Examining these posts may be helpful if you need to configure a post of your own. If Vectric have not supplied a standard a post for your machine configuration please refer to the Post Processor Editing Guide accessible from the Help menu of the program for information on how to configure a post-processor and also look at the standard rotary posts Vectric supply.
You should also look at the Vectric forum to see if anyone else has already configured a post for your configuration or one similar. If, after looking at these resources you are still unsure of what needs to be done for your machine, please feel free to contact support@vectric.com for help. However, please note that we cannot guarantee to write a custom rotary post-processor for every individual requirement.
Importer Bitmap
Cela ouvre la fenêtre de dialogue d'ouverture de fichier et permet de sélectionner et d'importer des fichiers images dans le travail ouvert actuel. Types de fichiers - BMP, JPG, TIF, GIF, PNG
Les images sont importées pour esquisser des vecteurs par dessus, générer des vecteurs tracés ou pour être utilisées pour générer un composant 3D directement à partir de l'image. Ces fonctions seront abordées plus en détail dans la section sur les composants 2D
Convertir le texte en courbes
Convertit l'objet texte sélectionné en forme vectorielle, en créant des lignes, des arcs et des travées de Bézier qui peuvent être éditées de manière interactive. Après la conversion, le texte ne peut pas être édité en tant qu'objet texte.
In most cases all the text created in Aspire can be VCarved, Engraved, Pocketed and Profile machined or used with the 3D modeling functions without converting to the curves.
Certaines polices comportent parfois des boucles et des problèmes qui doivent être résolus à l'aide des outils d'édition des nœuds avant de pouvoir être utilisées pour d'autres fonctions.
Sheets Tab
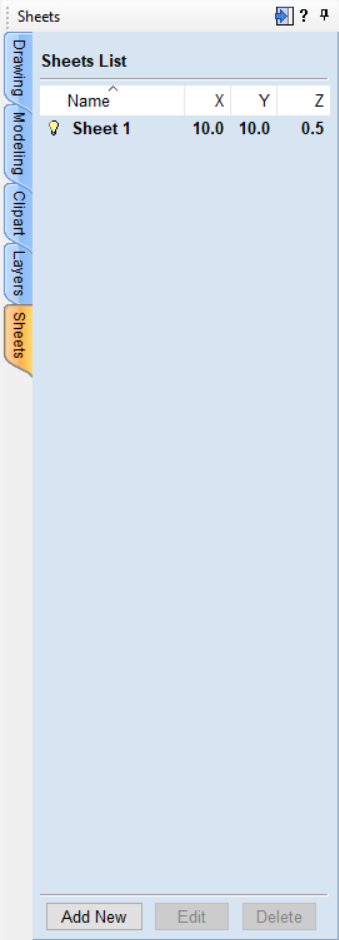
The sheets tab allows for the creation and management of separate sheets within a project. Each sheet can have independent dimensions and properties.
By clicking on the sheets tab you will see that you start with a single sheet.
 Activation
Activation
When you have multiple sheets, you can switch between them either by double-clicking the button, or by double-clicking on the faded sheet preview from the 2D View. You can also do so from the Toolpath Tree filter list.
Please note that only one sheet at a time will be displayed in the 3D view.
 Add New (Sheet)
Add New (Sheet)
This will create a new sheet.
If you have a sheet selected, it will duplicate the selected sheet. If not, it will duplicate the active sheet.
Multiple Sheets
You can select multiple sheets and click 'Add Sheet' to create the same number of sheets as duplicates.
Sheets will appear in the 2D View unless made invisible.
 Edit
Edit
Edit Sheet-Specific properties using the Sheet Editor form where sizes can be altered along with the Z-Zero position and then datum for that sheet.
 Visibility
Visibility
Control the visibility of the sheet in the 2D view and other places to help clear up the view from temporarily unused sheets.
Tool Database - Cloud Version Selector
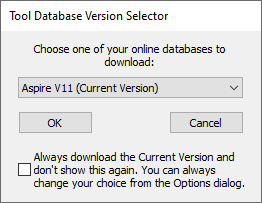
The Tool Database backups are kept separate for each major version (e.g. V10, V11, etc..). If you've recently upgraded from an older version (from V10 at least), you will not have your backup for the new version set up yet. This dialog will pop up the first time you attempt to download a backup.
It gives you the list of versions which you could download from. Those are the versions (products and versions) for which you've previously backed up your data for.
You can choose to not show this version selector again and always download the backup for your current version, which is most likely what you want to do.
Gestion de planche
L'onglet de gestion des planches permet d'ajouter, de modifier et de supprimer des planches.
 Ajouter planche
Ajouter planche
De nouvelles feuilles peuvent être ajoutées en cliquant sur le bouton
en bas de l'onglet ou en faisant un clic droit et en sélectionnant Ajouter nouveau.
 Rendre une planche active
Rendre une planche active
Une planche peut être rendue active en double-cliquant soit sur son nom dans la liste des planches, soit sur son contour gris dans la vue 2D. Le titre de la planche active s'affiche en gras, et son contour s'affiche dans la vue 2D.
 Modifier planches
Modifier planches
Les propriétés des planches peuvent être modifiées individuellement en cliquant avec le bouton droit de la souris sur la feuille et en sélectionnant Modifier. Le formulaire de modification de la planche s'ouvre alors et vous pouvez modifier la planche. Vous pouvez également cliquer une fois sur le nom de la feuille, puis cliquer sur le bouton au bas du formulaire de planche.
Il est possible de sélectionner plusieurs planches à la fois dans l'onglet des planches. Pour sélectionner plus d'une planche, maintenez la touche CTRL enfoncée et cliquez sur la planche pour l'ajouter à la sélection. Une fois que vous avez sélectionné plusieurs planches, vous pouvez les modifier en cliquant avec le bouton droit de la souris et en sélectionnant Modifier ou en utilisant le bouton Modifier situé en bas de l'onglet. Les modifications apportées dans le formulaire la planche s'appliquent à toutes les planches sélectionnées.
 Retirer les planches
Retirer les planches
Sheets can be deleted from within the tab by selecting the sheet name and pressing at the bottom of the Sheet Form, or Rigth click on the Sheet Name and select Delete in the Right click menu.
Multiple sheets can be selected at once in the sheets tab. To select more than one sheet hold down CTRL and click on the sheet to add the sheet to the selection. Once you have multiple sheets selected then they can be deleted by right-clicking and selecting Delete or by using the button at the bottom of the tab.
Créer un nouveau fichier
Cette option ouvre le formulaire de configuration du travail, qui est utilisé pour créer un nouveau travail vierge des dimensions et du type spécifiés. Les origines relatives de X0, Y0 et Z0 sont également spécifiées à ce stade, et les unités de mesure peuvent être définies en pouces ou en métrique. La résolution de modélisation et la couleur/matière par défaut de l'ombrage 3D peuvent également être définies à ce stade.
Image laser

Le parcours d'image laser utilise le laser pour graver une copie de l'image bitmap sélectionnée dans la surface de votre matériau.
 Sélection des outils
Sélection des outils
 Sélectionner l'outil
Sélectionner l'outil
Ce bouton ouvre votre base de données des réglages laser précédemment enregistrés pour différents travaux et matériaux. Lorsqu'un réglage est sélectionné dans la base de données, il sera utilisé pour remplir les champs clés de cette section. Vous pouvez ensuite modifier ces valeurs lors du calcul du parcours du laser. La modification des paramètres de ce formulaire ne modifiera pas les paramètres stockés à l'origine dans votre base de données.
 Puissance
Puissance
Cette valeur fixe la proportion de la puissance laser maximale de vos machines qui sera utilisée pour ce parcours.
 Vitesse de déplacement
Vitesse de déplacement
Il s'agit de la vitesse maximale à laquelle votre machine se déplace pendant les mouvements de découpe ou de gravure. Les unités sont déterminées par le paramètre de la base de données qui a été sélectionné à l'origine.
 Pas de passage
Pas de passage
La machine peut répéter plusieurs fois un parcours d'outil pour couper un matériau plus épais. Cette valeur fixe le nombre de répétitions.
 Paramètres de stratégie
Paramètres de stratégie
 Raster
Raster
En sélectionnant cette option, vous obtiendrez un ensemble unique de lignes parallèles, ou bandes, sur l'image que vous avez sélectionnée.
 Hachure
Hachure
Cette option permettra de créer deux ensembles de lignes parallèles à 90 degrés l'une de l'autre. Cette stratégie produira généralement une reproduction d'image plus dense, mais prendra typiquement deux fois plus de temps à graver.
 Sélectionné
Sélectionné
Cette option utilisera les vecteurs sélectionnés lorsque le modèle du parcours se déplacera. Ceux-ci peuvent être générés en utilisant n'importe quelle méthode de création de vecteurs, telle que l'outil de texture vectorielle
 Image hachurée
Image hachurée
Si cette option n'est pas cochée, la puissance du laser sera modifiée de manière uniforme en fonction des zones plus claires et plus sombres de votre image. Ainsi, votre image est reproduite par une gamme de tons brûlés sur la surface de votre matériau à l'aide d'une puissance laser variant en continu. Pour certains matériaux, cependant, le processus de combustion a tendance à ne produire que deux tons - brûlé ou non brûlé - ce qui rend cette approche graduée inefficace. Pour les matériaux possédant cette propriété, une stratégie alternative peut être utilisée pour générer la gamme de tons en utilisant uniquement des motifs de points noirs de densités différentes, un peu comme les anciennes photos de journaux. Ce processus est appelé "dithering" et peut être activé à l'aide de cette option. En général, vous ne devez utiliser cette option que si les propriétés du matériau vous empêchent d'utiliser la méthode des niveaux de gris réels de qualité supérieure.
 Interligne
Interligne
Ce curseur ajuste l'espace entre les bandes de la trame - des bandes serrées produisent une reproduction d'image plus dense, mais prendront beaucoup plus de temps à graver. La densité maximale est définie par le trait de scie de votre faisceau laser et la valeur la plus faible est 30 fois supérieure à cette valeur.
 Angle de ligne
Angle de ligne
Ajustez ce curseur pour modifier l'angle des rayures ou des hachures utilisées pour graver l'image. Zéro degré produira des rayures horizontales et quatre-vingt-dix degrés, des rayures verticales.
 Propriétés du poste et de la sélection
Propriétés du poste et de la sélection
 Z sûr
Z sûr
La hauteur au-dessus de la tâche à laquelle il est sûr de déplacer la lame à une vitesse d'avance rapide/max. Cette dimension peut être modifiée en ouvrant le formulaire de configuration du matériel.
 Position initiale
Position initiale
Position de et vers laquelle l'outil se déplacera avant et après l'usinage. Cette dimension peut être modifiée en ouvrant le formulaire de configuration du matériau.
 Parcours du projet vers le modèle 3D
Parcours du projet vers le modèle 3D
Cette option n'est disponible que si un modèle 3D a été défini. Si cette option est cochée, ✓ après que le parcours de l'outil ait été calculé, il sera projeté (ou "déposé") en Z sur la surface du modèle 3D. La profondeur du parcours original sous la surface du matériau sera utilisée comme la profondeur projetée sous la surface du modèle.
 Sélection de vecteurs
Sélection de vecteurs
Cette zone de la page de parcours vous permet de sélectionner automatiquement les vecteurs à usiner en utilisant les propriétés ou la position du vecteur. C'est également la méthode par laquelle vous pouvez créer des modèles de parcours pour réutiliser vos paramètres de parcours sur des projets similaires à l'avenir. Pour plus d'informations, voir les sections Sélecteur de vecteur et Modèles avancés de parcours d'outil.
 Nom
Nom
Le nom du parcours peut être saisi ou le nom par défaut peut être utilisé.
 Sortie immédiate
Sortie immédiate
Une fois calculé, votre parcours est stocké dans l'arbre central des parcours et peut être sauvegardé, édité ou sorti sur votre machine à tout moment en utilisant la commande Sauvegarder les parcours. En outre, ce formulaire comprend également une section pratique de sortie immédiate qui vous permet de sauvegarder ou d'envoyer le parcours le plus récemment calculé directement à partir de ce formulaire sans avoir à le fermer.

 Post-processeur
Post-processeur
Utilisez cette liste déroulante pour sélectionner le post-processeur de votre machine.
 Ajouter un côté au nom du parcours
Ajouter un côté au nom du parcours
Si vous créez des parcours d'outils alignés pour une pièce à deux côtés, cette option ajoute automatiquement le nom du côté au nom du parcours d'outils lorsqu'il est enregistré ou exporté pour vous aider à garder vos parcours d'outils organisés.
 Sortie directe vers la machine
Sortie directe vers la machine
Si votre post-processeur prend en charge l'accès direct à votre machine cnc (y compris les machines prises en charge par VTransfer), cette option sera disponible. La sélection de cette option évitera d'enregistrer le parcours sur le disque et l'enverra directement au pilote de sortie direct.
Modèles de travaux
Les modèles de travail sont des fichiers qui peuvent contenir des dimensions, des réglages de machine ou des géométries fréquemment utilisés. Ils sont comme les fichiers .crv3d ou .crv ordinaires, à quelques différences près :
- Ils ont des extensions de fichier différentes (.crv3dt et .crvt)
- Lorsqu'ils sont ouverts, si vous essayez de les enregistrer, ils n'écrasent pas le modèle, ils se comportent comme s'il s'agissait de nouveaux fichiers.
- L'emplacement de sauvegarde et de chargement par défaut est partagé uniquement entre les modèles
 Créer un modèle de travail
Créer un modèle de travail
Pour créer un modèle de travail, il faut ensuite créer un emploi comme vous le feriez habituellement, avec les dimensions requises et la configuration de l'usinage. Vous pouvez même ajouter la géométrie que vous souhaitez intégrer dans le modèle. Cliquez ensuite sur Fichier > Enregistrer comme modèle et enregistrez le fichier à l'emplacement souhaité.
 Utilisation d'un modèle
Utilisation d'un modèle
Un modèle peut être ouvert en utilisant l'option Nouveau fichier à partir du modèle du panneau de démarrage. Ou bien à partir de l'élément de menu supérieur Fichier > Nouveau fichier à partir d'un modèle.
 Modification d'un modèle existant
Modification d'un modèle existant
Pour modifier un modèle existant, ouvrez-le de la manière habituelle, puis enregistrez-le par-dessus le fichier existant en utilisant l'élément de menu Fichier > Enregistrer sous modèle.
Créer une limite de vecteur à partir de composants sélectionnés
Cette icône peut être utilisée pour créer un vecteur autour de la limite extérieure (silhouette) d'une ou plusieurs composantes sélectionnées. L'utilisation la plus importante est de générer un vecteur qui peut être sélectionné comme limite de parcours, en particulier pour les parcours d'ébauche 3D, de finition 3D et aussi de profil (découpe).
Aspirecréera une ou plusieurs limites de vecteur fermées autour du bord des composants sélectionnés. Si plus d'un vecteur fermé est nécessaire pour créer la limite, ceux-ci seront créés en tant que groupe pour faciliter leur sélection. Ils devront être dégroupés avant de pouvoir être édités individuellement.
Mirror Mode
You can use this tool to create a vector boundary for a composition you have created in Mirror Mode. Simply select the components that are visible in the 2D View and apply the vector boundary.
Importation d'un modèle 3D dans un travail rotatif

 Type de modèle importé
Type de modèle importé
Permet de préciser la nature du modèle importé. En fonction de la sélection, le formulaire sera modifié pour permettre le déroulement des opérations le plus approprié. Vous pouvez choisir parmi les types de modèles suivants :
- Modèle 3D complet - un modèle qui convient tel quel à l'usinage rotatif,
- Modèle plat - un modèle qui ne peut être utilisé qu'en tant qu'élément du design, comme les clipart fournis avec Aspire
 Orientation initiale
Orientation initiale
L'objectif de cette section est de positionner approximativement le modèle importé dans le bloc de matériaux. On peut choisir l'une des 6 options pour déterminer la direction la plus appropriée sur le modèle qui définit la surface supérieure (Z supérieur). Cette option peut être combinée avec l'une des cinq options de rotation autour de l'axe Z.
Note
The software will try to guess the initial orientation that seems to be appropriate for the model, based on the model type selected in step one.
 Rotation interactive
Rotation interactive
Cette section peut être utilisée pour affiner la position du modèle par rapport au bloc de matériau. Le choix par défaut XYZ-View permet l'utilisation habituelle de la souris pour faire pivoter la vue 3D, de sorte que la pièce importée puisse être vue sous différents angles. Tant que ce mode est sélectionné, l'orientation de la pièce ne change pas. La sélection de l'une des quatre autres options au-dessus du mot "Model" permettra d'ajuster l'orientation de la position réelle de la pièce importée. Le choix de l'option XYZ permettra une rotation autour des trois axes simultanément. La sélection de X, Y ou Z n'autorisera la rotation qu'autour de l'axe spécifié. La vue 3D sera également automatiquement basculée pour montrer la pièce à partir de cet axe.
Note
Selecting a different initial orientation will cancel any adjustments made by using Interactive Rotation.
 Mouvement de l'axe de rotation (modèle 3D complet uniquement)
Mouvement de l'axe de rotation (modèle 3D complet uniquement)
Cette section peut être utilisée pour ajuster la position du modèle par rapport à l'axe de rotation. Par défaut, Aspire positionne le modèle au centre du bloc de matériau, ce qui permet une utilisation plus efficace du matériau.
Lorsque l'option Désactivé est sélectionnée, le panoramique de la vue 3D se fera de la manière habituelle.
Lorsque l'option On est sélectionnée, l'utilisation des commandes de panoramique de la vue 3D déplacera l'axe de rotation à la place.
 Mise à l'échelle du modèle (modèle 3D complet)
Mise à l'échelle du modèle (modèle 3D complet)
Cette section permet d'ajuster l'échelle du modèle comme on le souhaite. Le cylindre délimitant le modèle (bleu) sera affiché autour du modèle importé dans la vue 3D. La mise à l'échelle est effectuée au moyen de la longueur et du diamètre du cylindre de délimitation. Lorsque l'orientation du modèle dans le bloc de matériau change, le cylindre de délimitation change également. Si cela se produit, la taille déclarée du modèle change, bien que le modèle n'ait pas été mis à l'échelle.
 Unités de modèle
Unités de modèle
Par défaut, Aspire prend pour hypothèse que le modèle importé utilise les mêmes unités que celles spécifiées lors de la configuration du travail. Si ce n'est pas le cas, les unités du modèle peuvent être modifiées.
Note
If the model units are different than those selected during job setup, the imported model will be converted to use the units selected during job setup.
 Rapport de verrouillage
Rapport de verrouillage
Lorsque cette option est sélectionnée, toutes les opérations de mise à l'échelle maintiendront le rapport actuel entre la longueur et le diamètre du modèle.
 Modèle à l'échelle pour s'adapter au matériel
Modèle à l'échelle pour s'adapter au matériel
Cette option peut être utilisée pour redimensionner le modèle importé afin qu'il s'intègre dans le bloc de matériau tel que défini lors de la configuration du travail.
 Rétablir le format d'origine
Rétablir le format d'origine
Cette option annule toute mise à l'échelle appliquée au modèle (à l'exception de la conversion des unités), quelle que soit l'orientation du modèle.
 Redimensionner le bloc de matériau
Redimensionner le bloc de matériau
Lorsque cette option est sélectionnée, le bloc de matériau du projet sera redimensionné pour correspondre aux dimensions finales du modèle importé.
 Mise à l'échelle du modèle (modèle plat)
Mise à l'échelle du modèle (modèle plat)
Cette section permet d'ajuster l'échelle du modèle comme on le souhaite. Un bloc de matériau plat est affiché et la mise à l'échelle peut être effectuée au moyen de la longueur dans chacun des trois axes (X, Y et Z).
 Unités de modèle
Unités de modèle
Par défaut Aspire suppose que le modèle importé utilise les mêmes unités que celles spécifiées lors de la configuration du travail. Si ce n'est pas le cas, les unités du modèle peuvent être modifiées..
Note
If the model units are different than those selected during job setup, the imported model will be converted to use the units selected during job setup.
 Ratio de verrouillage
Ratio de verrouillage
Lorsque cette option est sélectionnée, toutes les opérations de mise à l'échelle maintiendront le rapport actuel entre la longueur du modèle dans chacun des trois axes.
 Modèle à l'échelle pour s'adapter au matériel
Modèle à l'échelle pour s'adapter au matériel
Cette option peut être utilisée pour redimensionner le modèle importé afin qu'il s'intègre dans le bloc de matériau tel que défini lors de la configuration du travail.
 Rétablir le format d'origine
Rétablir le format d'origine
Cette option annule toute mise à l'échelle appliquée au modèle (à l'exception de la conversion des unités), quelle que soit l'orientation du modèle.
 OK
OK
Crée un composant 3D basé sur les paramètres du formulaire, le composant aura le même nom que le fichier importé.
Sauvegarder le modèle de parcours d'outil
À l'aide de la commande de menu Parcours d'outils ► Modèles ► Enregistrer le parcours d'outil sélectionné comme modèle (ou l'icône associée), tous les paramètres du parcours d'outil actuellement sélectionné peuvent être enregistrés en tant que modèle.
Contrôle de la vue 3D
 | 3D Twiddle | Click and drag Left mouse button in the 3D window |
 | Zoom | Right mouse button - Push / Pull Mouse with Middle Wheel - Rotate wheel |
 | Pan | Click and drag Right mouse button and hold Ctrl. Click and drag Right and Left mouse button Click Middle mouse button |
 | Zoom to Fit | Zooms the whole 3D part to fit within the current 3D View window |
 | Isometric View | Shows the model in a 3D isometric view in the 3D window |
 | Plan View (Down Z) | Shows the top view of the model in the 3D View looking down the Z axis. Press Shift to show the bottom. |
 | Side View (Along X) | Shows the side view of the model in the 3D View looking along the X axis. Press Shift to show the opposite side. |
 | Side View (Along Y) | Shows the side view of the model in the 3D View looking along the Y axis. Press Shift to show the opposite side. |
 | Rotate around model (Rotary) | Rotate clockwise / anti-clockwise around the model (Available only in a Rotary project with Wrapped View |
Mise en place du matériel - rotatif
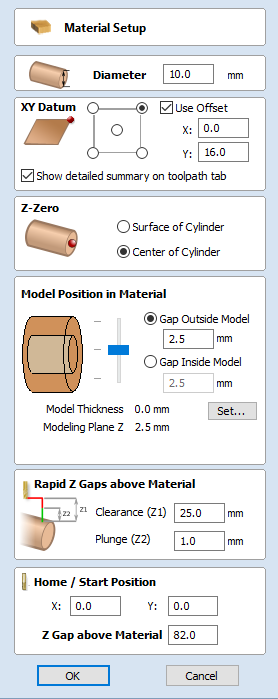
 Afficher le résumé détaillé sur l'onglet parcours d'outils
Afficher le résumé détaillé sur l'onglet parcours d'outils
Cette case à cocher permet de basculer la présentation sommaire de la configuration du matériel dans l'onglet Parcours d'outils entre les vues simple et détaillée.
 Z zéro
Z zéro
Choisir par rapport à la surface du cylindre de matière ou à son centre. Ce réglage est très important car l'outillage utilisé sur la machine à commande numérique doit être réglé de la même manière, afin que les parcours d'outils soient coupés à la bonne profondeur.
 Position modèle dans le matériel
Position modèle dans le matériel
Le diamètre de votre modèle doit être inférieur au diamètre du matériau dans lequel vous souhaitez le découper. Vous pouvez positionner votre modèle à l'intérieur du bloc de matériau où vous le souhaitez en définissant la distance d'écartement soit à l'extérieur, soit à l'intérieur de votre modèle. Vous pouvez également double-cliquer sur l'une des trois lignes à côté du curseur pour positionner le modèle en haut, au centre ou en bas du matériau.
 L'écart par rapport au modèle
L'écart par rapport au modèle
Cette distance positionne votre modèle en fonction de l'écart entre le haut de votre modèle et la surface du cylindre de matière.
 L'écart à l'intérieur du modèle
L'écart à l'intérieur du modèle
Vous pouvez également positionner votre modèle en définissant l'écart entre le bas du modèle et le centre du matériau.
 Epaisseur du modèle
Epaisseur du modèle
Ce champ indique l'épaisseur du modèle (tel que construit à partir de tous les éléments actuellement visibles). Le modèle peut être mis à l'échelle en cliquant sur le bouton "Initialiser...".
 Modélisation du plan Z
Modélisation du plan Z
Une fois que vous avez positionné votre modèle, ce champ vous indiquera la nouvelle hauteur de votre plan de base de modélisation. Cette information est donnée à titre indicatif. Elle résulte des réglages d'écart ci-dessus et ne peut pas être modifiée directement.
 Mouvements Z rapides sur le matériel
Mouvements Z rapides sur le matériel
 Distance de sécurité (Z1)
Distance de sécurité (Z1)
Il s'agit de la hauteur au-dessus de la tâche à laquelle il est sûr que la fraise se déplace à une vitesse d'avance rapide ou maximale. Le logiciel élèvera le bas de la fraise à cette hauteur lorsqu'elle traversera le matériau.
 Profondeur (Z2)
Profondeur (Z2)
Pour tous les parcours d'outils, l'utilisateur peut non seulement spécifier une distance de dégagement rapide pour les mouvements de positionnement rapide au-dessus de la pièce, mais aussi une distance beaucoup plus petite à laquelle l'outil descendra rapidement lors des mouvements de plongée. Par défaut, l'écart de plongée est réglé à la même valeur que l'écart de dégagement, ce qui signifie qu'il n'y aura pas de plongées rapides. Si vous définissez la distance de plongée à une valeur plus petite que la distance de dégagement, l'outil plongera en avance rapide à la distance spécifiée au-dessus de la surface du matériau avant de passer à la vitesse de plongée spécifiée. Pour les travaux où une grande valeur de Distance de sécurité doit être spécifiée pour éviter les serrages, etc., cette fonction peut faire gagner un temps d'usinage considérable s'il y a beaucoup de mouvements de plongée dans le travail.
Note
Some engraving machines are not able to take advantage of this feature.
 Position initiale
Position initiale
Il s'agit de la position absolue à partir de laquelle l'outil commencera à se déplacer et à laquelle on peut programmer le retour de l'outil à la fin de l'usinage.
Enregistrer un fichier
Cette option ouvre la fenêtre de dialogue Enregistrer le fichier sous et permet d'enregistrer le travail sous forme de fichier Aspire. Naviguez jusqu'au dossier requis, saisissez un nom approprié pour le travail et cliquez sur le bouton Enregistrer.
Vous pouvez également modifier le type d'enregistrement à l'aide du menu déroulant. Cela vous permettra d'enregistrer votre fichier dans le type de fichier .CRV VCarve Pro. L'enregistrement avec ce type de fichier supprimera toutes les images 3D et autres données 3D qui ne sont pas utilisables dans VCarve Pro, et vous permettra d'ouvrir un fichier à partir d'Aspire dans VCarve Pro.
Outils d'alignement
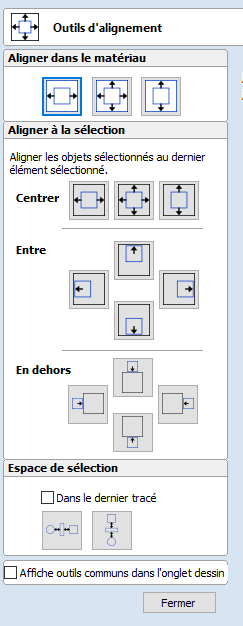
L'outil Aligner les objets offre un certain nombre d'options pour aligner avec précision l'objet sélectionné sur les autres objets de la sélection ou sur le matériau disponible.
 Aligner au matériau
Aligner au matériau
Les options de cette section permettent d'aligner un ou plusieurs objets sélectionnés dans l'espace de travail matériel défini lorsque vous configurez votre travail (la zone blanche dans votre vue 2D).
 Centre dans matériel
Centre dans matériel

Cette option permet de déplacer les éléments sélectionnés pour les positionner au milieu du matériel. La touche de raccourci pour cela est F9.
 Centrer dans le matériel X uniquement
Centrer dans le matériel X uniquement

Alignez les éléments au centre du matériau en les déplaçant uniquement le long de l'axe X afin que la position verticale ne soit pas modifiée.
 Centrer dans matériel Y uniquement
Centrer dans matériel Y uniquement
Alignez les éléments au centre du matériau en les déplaçant uniquement le long de l'axe Y afin que la position horizontale ne soit pas modifiée.
 Aligner à la sélection
Aligner à la sélection
Les différents éléments composant votre dessin dans la vue 2D peuvent être alignés les uns par rapport aux autres en utilisant la séquence de sélection suivante :
- Sélectionnez le ou les éléments que vous souhaitez aligner/déplacer (utilisez les options de sélection simple ou multiple).
- Maintenez la toucheShift enfoncée.
- Sélectionnez l'élément final - c'est l'objet sur lequel les autres éléments sélectionnés seront alignés Cliquez sur l'option d'alignement requise.
Il existe 7 options d'alignement pour aligner la sélection sur le bord intérieur :
 Aligner au centre
Aligner au centre

Centrer les éléments sélectionnés au milieu (à la fois horizontalement et verticalement) du dernier élément sélectionné.
 Aligner au centre à la verticale
Aligner au centre à la verticale

Aligner les éléments sélectionnés verticalement centrés sur le dernier élément sélectionné.
 Aligner le centre horizontal
Aligner le centre horizontal

Alignez les éléments sélectionnés horizontalement, centrés sur le dernier élément sélectionné.
 Aligner à gauche/droite
Aligner à gauche/droite


Alignez les éléments sélectionnés sur le bord gauche ou droit du dernier élément sélectionné.
 Aligner l'extérieur haut/bas
Aligner l'extérieur haut/bas


Alignez les éléments sélectionnés sur le bord extérieur supérieur ou inférieur du dernier élément sélectionné.
 Sélection espace
Sélection espace


La dernière section est différente des deux précédentes. Les outils ici espacent uniformément les objets sélectionnés soit horizontalement soit verticalement tout en maintenant la position relative X ou Y des objets. Les objets du haut et du bas (pour l'espacement vertical) ou de gauche et de droite (pour l'espacement horizontal) resteront en place et les autres objets seront espacés uniformément entre eux.
Si vous appuyez sur la touche CTRL l'ordre de sélection sera pris en compte et les objets sélectionnés seront espacés uniformément entre le premier et le dernier objet sélectionné.
Si la case "A l'intérieur du dernier vecteur" est cochée, les éléments seront espacés uniformément dans les limites du dernier objet sélectionné.
 Afficher les outils courants sur l'onglet "dessin".
Afficher les outils courants sur l'onglet "dessin".
Si cette option est cochée, ✓ les outils d'alignement les plus courants seront affichés sur l'onglet "dessin" dans leur propre section intitulée "Aligner les objets". Le formulaire d'alignement est toujours accessible à partir de l'icône d'origine dans la section "Transformer les objets" (ou en appuyant sur F10).
Opération de collage
Cette option Coller place le contenu du presse-papiers (créé par Couper ou Copier) dans le dessin, ce qui permet de réutiliser des éléments dans différentes zones d'un dessin ou dans d'autres parties d'Aspire.
Nivellement
Le nivellement vous permet d'ajuster dynamiquement les modèles en utilisant des vecteurs fermés. Lorsque cette option est activée, le niveau sera limité aux vecteurs choisis, sans affecter les composantes sous-jacentes. Les composants peuvent être réarrangés pour modifier le modèle sous-jacent et les résultats seront recadrés dynamiquement.

 Appliquer
Appliquer
Pour appliquer des vecteurs de nivellement, sélectionnez quelques vecteurs puis cliquez avec le bouton droit de la souris sur le niveau que nous voulons découper :
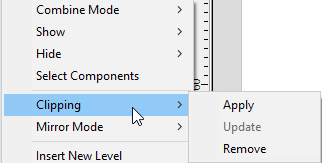
Choisissez le découpage et appliquez-le pour découper le niveau. Lorsque cela se produit, les composants du niveau sont coupés. Les zones du modèle qui se trouvent à l'intérieur de ces vecteurs sont laissées intactes et toutes les zones du modèle qui se trouvent en dehors des vecteurs sont supprimées.
Ce découpage est dynamique, de sorte que les composants du niveau peuvent être modifiés, réorganisés ou transférés et le découpage s'applique automatiquement au modèle modifié sur le niveau découpé.
 Actualiser
Actualiser
Lorsque le nivellement a été appliqué, les modifications des vecteurs de découpage sous-jacents n'entraînent pas automatiquement de changements au découpage. Pour mettre à jour la limite du découpage :
- Cliquez avec le bouton droit de la souris sur le niveau, puis choisissez Découpage > Mise à jour
- Si aucun vecteur n'est sélectionné et que le vecteur utilisé précédemment est toujours dans le travail, le vecteur utilisé précédemment sera réutilisé.
- Si un autre vecteur est sélectionné, il sera utilisé comme vecteur de découpage
 Retirer
Retirer
Pour supprimer l'effet de nivellement, faites un clic droit sur le niveau, puis choisissez Découpage > Supprimer.
Dessiner un rectangle
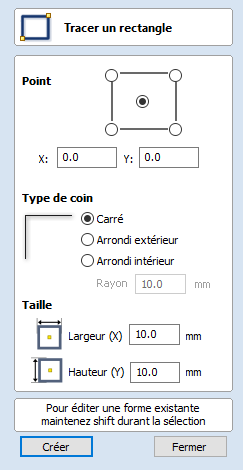
Les rectangles peuvent être créés en utilisant l'outil Dessiner une polyligne ou l'outil Dessiner un rectangle. Ce dernier outil permet de créer des rectangles de manière interactive avec le curseur et les touches rapides ou en saisissant les coordonnées exactes, le type d'angle (carré, rayon interne ou externe) et la largeur et la hauteur à l'aide d'une saisie dactylographiée.
 Création interactive
Création interactive
La façon la plus rapide et la plus simple de dessiner un rectangle est :
- Cliquez et faites glisser le bouton gauche de la souris dans la vue 2D pour commencer à dessiner le rectangle à partir de son premier coin.
- Tout en maintenant le bouton gauche de la souris enfoncé, faites-le glisser jusqu'à la taille souhaitée.
- Relâchez le bouton gauche de la souris.
Note
Holding Alt and dragging creates a rectangle from the center. Holding Ctrl creates a square.
 Touches rapides
Touches rapides
Au lieu de relâcher le bouton gauche de la souris lorsque vous avez fait glisser votre forme à la taille requise, vous pouvez également saisir des valeurs exactes pendant le processus de glissement et définir les propriétés avec précision.
- Cliquez sur le bouton gauche de la souris et faites glisser votre forme dans la vue 2D.
- Tout en maintenant le bouton gauche de la souris enfoncé, entrez une séquence de touches rapides détaillée ci-dessous.
- Relâchez le bouton gauche de la souris.
 Pré défini
Pré défini
Par défaut, deux valeurs séparées par une virgule, seront utilisées pour définir la largeur et la hauteur de votre rectangle. Une valeur créera un carré avec cette longueur de côté. Lorsque vous faites glisser le coin du rectangle, tapez Valeur largeur , Valeur Hauteur Entrée ou Longueur du côté , Entrée
pour créer un rectangle avec la largeur et la hauteur spécifiées.
Exemple
1 , 2 . 5 Entrée- Crée un rectangle de largeur 1 et de hauteur 2,5
 Spécification d'autres propriétés
Spécification d'autres propriétés
En utilisant des clés de lettres spécifiques après votre valeur, vous pouvez également indiquer précisément à quelle propriété cela se rapporte.
- Value X - Crée un rectangle à la hauteur glissée mais dont la largeur est fixée à la valeur saisie
- Value Y - Crée un rectangle à la largeur glissée mais dont la hauteur est fixée à la valeur saisie
- Value R Value X - Crée un rectangle de rayon R et de largeur X
- Value R Value Y - Crée un rectangle de rayon R et de hauteur Y
- Value W Value H - Crée un rectangle de largeur W et de hauteur H
- Value R Value W Value H - Crée un rectangle de largeur W et de hauteur H
Exemples
- 1 X - Hauteur traînée actuelle avec une largeur de 1
- 1 Y - Largeur actuelle traînée avec une hauteur de 1
- 0 . 1 R 1 X - Un rayon d'angle de 0,1, une largeur de 1 et une hauteur courante traînée
- 0 . 1 R 1 Y - Un rayon d'angle de 0,1, une largeur de 1 et une hauteur courante traînée
Note
These key combinations must be pressed whilst dragging with the mouse to create the rectangle.
 Dimension exacte
Dimension exacte
Les rectangles peuvent également être dessinés en entrant le point d'origine XY requis avec la largeur et la hauteur du rectangle.
 Type de coin
Type de coin
Les coins du rectangle peuvent être carrés, arrondis à l'extérieur ou arrondis à l'intérieur
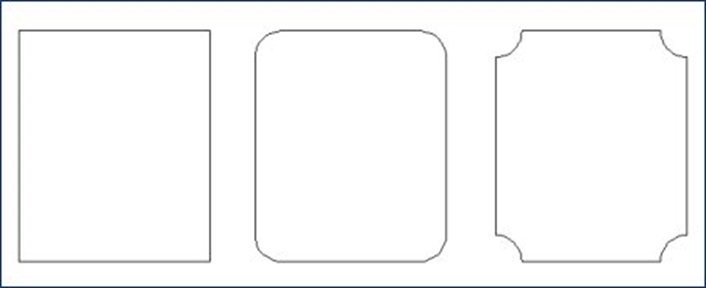
 Rayons d'angle interactifs
Rayons d'angle interactifs
Si vous choisissez d'avoir des coins arrondis, 4 poignées vertes supplémentaires apparaîtront sur le rectangle prévisualisé. Ces poignées peuvent être glissées de manière interactive pour modifier les rayons des coins.
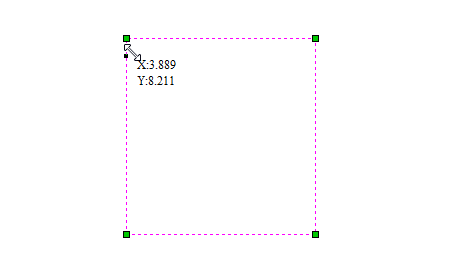
 Modifier les rectangles existants
Modifier les rectangles existants
Pour modifier un rectangle existant :
- Sélectionnez le rectangle à modifier et ouvrez le formulaire Dessiner un rectangle.
- La forme sélectionnée s'affiche sous la forme d'une ligne magenta pointillée.
- Modifiez les valeurs de largeur et de hauteur.
- Cliquez sur Appliquer pour mettre à jour le rectangle.
- Pour modifier un autre rectangle sans fermer la forme, maintenez la toucheShiftenfoncée et sélectionnez le rectangle suivant.
Onglet Clipart
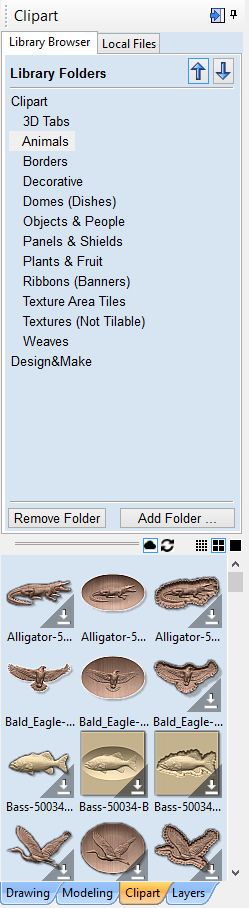
L'onglet Clipart permet un accès rapide et pratique aux fichiers V3M ou aux œuvres vectorielles 2D.
Cet onglet comprend le navigateur de bibliothèque qui vous permet d'ajouter des dossiers contenant des fichiers V3M dans le logiciel ou vous pouvez utiliser l'option fichiers locaux qui vous permet de voir rapidement le contenu de plusieurs dossiers de fichiers V3M en un seul endroit.
 Importation de Clipart
Importation de Clipart
Pour importer un fichier sous forme de clipart, il suffit de double-cliquer sur sa vignette pour positionner le clipart au centre du travail. Vous pouvez également cliquer avec le bouton droit de la souris sur un clipart et choisir l'option Importer au niveau, qui comporte un sous-menu vous permettant de choisir un niveau existant ou de créer un nouveau niveau. Lors de la création d'un nouveau niveau, vous serez invité à saisir un nom et à choisir un mode de combinaison. Vous pouvez également cliquer sur une image de prévisualisation et faire glisser sa vignette depuis le navigateur de clipart, dans la vue 2D ou 3D. Pour ce faire, cliquez sur
- Déplacez votre souris sur l'image miniature dans le navigateur de clipart.
- Appuyez sur le bouton gauche de la souris et maintenez-le enfoncé.
- Tout en maintenant le bouton gauche de la souris enfoncé, déplacez la souris vers la vue 2D ou 3D.
- Une copie de l'image miniature sera "glissée" avec le pointeur de la souris.
- Relâchez le bouton de la souris pour "déposer" le fichier clipart dans la vue 2D ou 3D.
Le modèle de clipart ou le contour vectoriel sélectionné sera importé à l'emplacement de la vignette déposée et, le cas échéant, ajouté à l'arbre des composants de votre modèle
 Navigateur de la bibliothèque
Navigateur de la bibliothèque
Le navigateur de la bibliothèque permet un accès plus rapide aux dossiers de votre ordinateur qui sont fréquemment utilisés ou qui contiennent peut-être les données du projet en cours sur lequel vous travaillez.
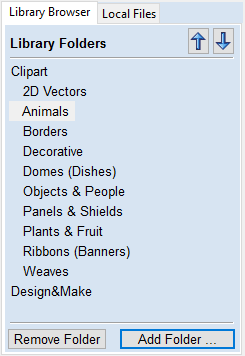
Pour ajouter un dossier à votre bibliothèque, cliquez sur le bouton Ajouter un dossier qui ouvre une boîte de dialogue vous demandant de choisir le dossier que vous souhaitez ajouter. Naviguez dans l'arborescence pour choisir puis le dossier et cliquez sur OK. Contrairement au navigateur des fichiers locaux, le navigateur de la bibliothèque n'affiche que le clipart qui se trouve dans ce dossier et les dossiers de ce dossier. Vous ne pourrez pas voir l'ensemble de l'arborescence des fichiers sous ce dossier.
Une fois que vous avez rempli votre bibliothèque de dossiers, le fait de cliquer sur un dossier remplira le navigateur de clipart avec les objets contenus dans ce dossier et vous montrera tous les sous-dossiers situés juste en dessous.
Pour mieux comprendre cela, considérez l'exemple suivant : Mon projet actuel est une enseigne sur le thème des saloons occidentaux. J'ai divisé toutes les ressources que j'utilise pour cette création en trois dossiers, de sorte que j'ai la structure de dossier suivante :
 Retirer des fichiers
Retirer des fichiers
Pour supprimer un dossier, sélectionnez dans la liste des dossiers et cliquez sur le bouton Supprimer le dossier. Cela ne supprimera pas les cliparts de votre ordinateur, mais seulement le dossier de la bibliothèque
 Ajouter des fichiers
Ajouter des fichiers
Les dossiers peuvent être ajoutés à la bibliothèque à partir du navigateur de fichiers local en cliquant avec le bouton droit de la souris et en sélectionnant l'option Ajouter un dossier à la bibliothèque.
 Fichiers locaux
Fichiers locaux
Le navigateur de fichiers locaux vous permet de sélectionner un dossier en utilisant l'arborescence de l'explorateur de fichiers dans la partie supérieure de la page. Lorsque vous sélectionnez un dossier contenant des fichiers Vectric (*.crv ou *.v3m), la section inférieure de la page se remplira d'images miniatures des fichiers V3M ou CRV à l'intérieur de chaque dossier.
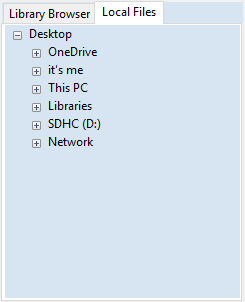
 Prise en charge intégrée des vignettes de l'explorateur Windows
Prise en charge intégrée des vignettes de l'explorateur Windows
Les fichiers V3M comprennent automatiquement des vignettes. L'explorateur Windows peut utiliser ces vignettes pour vous montrer un aperçu de chaque fichier lorsque vous naviguez dans un dossier.
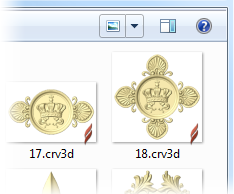
 Glisser-déposer
Glisser-déposer
Aspire supporte la fonctionnalité glisser-déposer de Windows pour ajouter rapidement des V3M dans un modèle existant directement depuis l'explorateur Windows.
Lorsque l'Explorateur Windows et Aspire sont tous deux ouverts, il suffit de cliquer et de faire glisser la vignette V3M du fichier que vous souhaitez depuis la fenêtre de l'explorateur dans la fenêtre de visualisation 2D ou 3D d'Aspire. Le fichier V3M sélectionné sera automatiquement importé et ajouté à l'arborescence des composants.
Remplacer ci-dessous
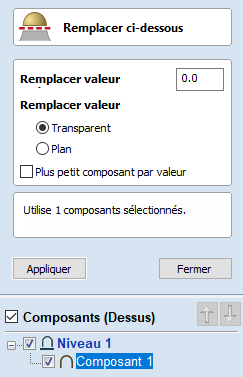
Cette fonction vous permet de couper (ou d'aplatir) le fond d'un composant ou de plusieurs composants. Cela peut être utile si vous avez importé un modèle STL qui a une épaisseur non désirée, par exemple, lorsqu'il provient d'une numérisation 3D. De plus, il peut arriver que vous vous retrouviez avec une partie négative indésirable des composants (lors de la sculpture ou de la combinaison avec un modèle soustrait profond). Cet outil vous permettra de supprimer tout ce qui se trouve en dessous d'une certaine hauteur, et (optionnellement) de faire tomber le modèle à cette hauteur.
Le résultat de l'opération sera un composant qui apparaîtra dans l'arbre des composants.
Si un seul composant est sélectionné, il sera remplacé.
Si plusieurs composants sont sélectionnés (ou si un niveau avec plus d'un composant est choisi), ils seront cuits en un seul composant, puis l'opération sera appliquée au composant cuit.
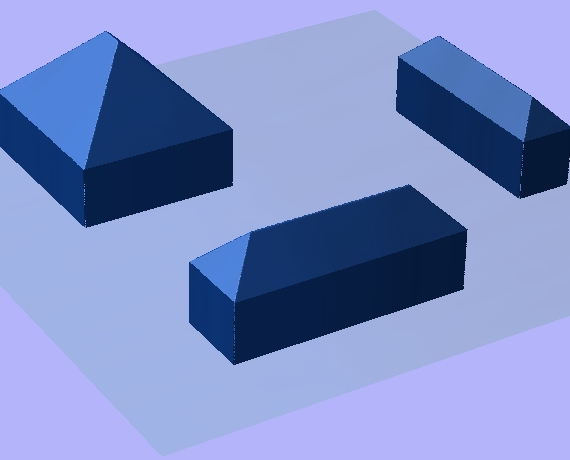
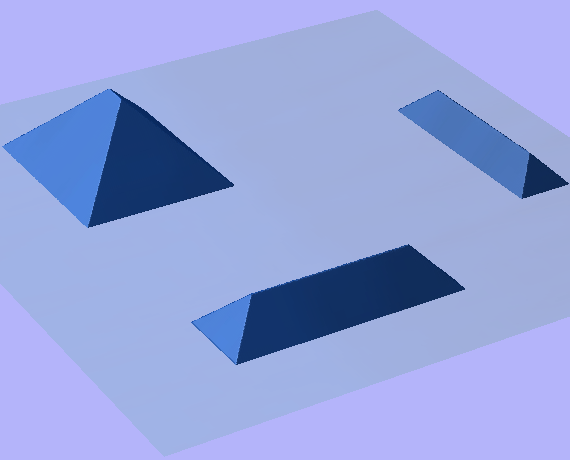
Remarque
Sélectionnez un ou plusieurs composants, ou utilisez le niveau actif pour commencer.
 Options et paramètres
Options et paramètres
 Remplacer la valeur ci-dessous
Remplacer la valeur ci-dessous
Remplacez les zones qui sont en dessous de la hauteur donnée par la hauteur choisie par Remplacer la valeur par.
 Remplacer la valeur par
Remplacer la valeur par
Cela permettra de contrôler la valeur avec laquelle ces zones doivent être remplacées.
Transparent : Supprimer complètement ces zones et les remplacer par de la transparence.
Plane : Remplacez ces zones par un plan, dont la hauteur est celle indiquée ci-dessus.
 Composante inférieure par valeur
Composante inférieure par valeur
Lorsque cette option est cochée, le modèle sera abaissé de la hauteur donnée. Cette option est utile si le modèle est trop épais et/ou si nous voulons nous débarrasser d'un arrière-plan (c'est-à-dire un modèle qui est arrivé avec un modèle STL). Si vous réglez cette option sur 0, tout ce qui se trouve en dessous du plan zéro sera supprimé.
 Sélection
Sélection
 Valeur de hauteur
Valeur de hauteur
La valeur de la hauteur est locale au(x) composant(s) sélectionné(s). Elle est équivalente à la valeur que vous voyez si vous cachez tout mais que vous gardez les composants d'intérêt visibles. Il est donc plus facile d'appliquer cette valeur aux niveaux.
3D View Selection
You can double-click a point in the 3D view while the form is up to update the height value used.
 Sélection des niveaux et des composants
Sélection des niveaux et des composants
Les effets de cette opération sont appliqués aux composants et ne reposent pas nécessairement sur le modèle visible. Pour appliquer cette opération :
- Ayez soit un (ou plusieurs) composant(s) sélectionné(s), ou
-Activez un niveau pour sélectionner tous les composants visibles en dessous de lui.