User Guide
- Présentation de l'interface
- 02. Mise en route – Introduction
- 03. Mise en route – Le flux de travail CNC
- 04. Mise en route – Installation unique
- Mise en route – Exemple de projet
- Conception et gestion 2D
- 07. Intermédiaire - Conception et gestion 3D
- Créer un emploi au Rotary
- Modélisation rotative simple à l'aide de parcours d'outils 2D
- Usinage rotatif et emballage
- Importer des modèles externes dans un projet Rotary
- Modélisation de projets rotatifs 3D
- Modélisation avancée de projets rotatifs 3D
- Avancé - Fichiers de parcours d'outils 3D importés
- Traitement post-processeur
Présentation de l'interface

- La barre de menu principale (les menus déroulants) en haut de l'écran (Fichier, Modifier, Modèle, Machine, Parcours d'outils, Vue, Gadgets, Aide) permet d'accéder à la plupart des commandes disponibles dans le logiciel, regroupées par fonction. Cliquez sur l'un des choix pour afficher une liste déroulante des commandes disponibles.
- Le panneau de conception se trouve sur le côté gauche de l'écran. C'est ici que les onglets de conception sont accessibles et les icônes dans les onglets pour créer une conception.
- L'onglet Parcours d'outil se trouve sur le côté droit de l'écran. La section supérieure de l'onglet Parcours d'outils abrite toutes les icônes permettant de créer, modifier et prévisualiser les parcours d'outils. La moitié inférieure vous montre les parcours d'outils que vous avez déjà créés.
- La fenêtre Conception 2D est l'endroit où la conception est dessinée, modifiée et sélectionnée, prête à être usinée. Les conceptions peuvent être importées ou créées directement dans le logiciel. Celle-ci occupe la même zone que la vue 3D et l'affichage peut être basculé entre les deux en utilisant F2 et F3 ou les onglets en haut de la fenêtre.
- La vue 3D est l'endroit où le modèle composite, les parcours d'outils et l'aperçu du parcours d'outil sont affichés, et peut également être utilisé pour créer vos vecteurs, modèles 3D et les éditer tous les deux.
- Si vous souhaitez voir les vues 2D et 3D simultanément, ou si vous souhaitez basculer sur l'onglet Parcours d'outils à une étape ultérieure de votre processus de conception, vous pouvez utiliser les boutons de disposition de l'interface (accessibles dans la section Contrôle de vue 2D sur le plan de dessin). Tab) pour basculer entre les différentes dispositions d’interface prédéfinies.
- Des menus déroulants rapides sont accessibles ici pour modifier le niveau de calque, de feuille ou de composant actuel sur lequel vous travaillez.
 Gestion de l'interface
Gestion de l'interface
Les pages d'outils ont un comportement Masquer/Afficher automatiquement qui leur permet de se fermer automatiquement lorsqu'elles ne sont pas utilisées, maximisant ainsi la zone de votre écran de travail.
Le logiciel comprend deux mises en page par défaut, une pour la conception et une pour l'usinage, qui peuvent définir automatiquement et facilement le comportement de masquage automatique approprié pour chacune des pages d'outils. Les boutons de mise en page sur chacune des pages d'outils vous permettent de changer d'interface à mesure que votre attention passe naturellement de l'étape de conception à l'étape de parcours d'outils de votre projet.
 Accéder aux onglets masqués automatiquement
Accéder aux onglets masqués automatiquement
Si une page d'outils est masquée automatiquement (parce qu'elle est actuellement désépinglée, voir épingler et désépingler les pages d'outils ci-dessous), elle n'apparaîtra que sous forme d'onglet sur le côté de votre écran. Déplacez votre souris sur ces onglets pour afficher temporairement la page. Une fois que vous avez sélectionné un outil sur la page, il se masquera à nouveau automatiquement.
 Épingler et désépingler des pages d'outils
Épingler et désépingler des pages d'outils
Le comportement de masquage automatique de chaque page d'outils peut être contrôlé à l'aide des icônes en forme de punaise en haut à droite de la zone de titre de chaque page.


 Disposition par défaut pour la conception et les parcours d'outils
Disposition par défaut pour la conception et les parcours d'outils
Aspire dispose de deux présentations de pages d'outils par défaut conçues pour faciliter le flux de travail habituel de conception, suivi de la création de parcours d'outils.
Dans les trois onglets d'outils, il y a des boutons « Changer de disposition ». Dans les onglets Dessin et Modélisation, ces boutons déplaceront le focus de l'interface vers les tâches de parcours d'outils en « épinglant » l'onglet Outils Parcours d'outils et en « désépinglant » les onglets Outils Dessin et Modélisation. Dans l'onglet Parcours d'outils, le bouton inverse la disposition - désépinglant la page des parcours d'outils et épinglant les pages de dessin et de modélisation. Vous pouvez basculer entre ces deux modes à l'aide des touches de raccourci F11 et F12 .
 Aide ?
Aide ?
Sous toutes les formes, un ? Icône qui vous amènera à la page de contenu de l'aide appropriée pour couvrir en détail le formulaire d'outil sur lequel vous vous trouvez.

 Invites d'aide de la vue 3D
Invites d'aide de la vue 3D
Les invites d'aide suivront votre outil ou votre action actuelle et offriront un accès rapide à la documentation d'aide ou à des conseils pertinents sur l'outil actuel.

02. Mise en route – Introduction
Préparation
Bienvenue dans la communauté dynamique de Vectric ! Vous avez fait un excellent choix pour tirer le meilleur parti de votre machine CNC en utilisant le logiciel Vectric. Ce petit guide devrait vous aider à obtenir une découpe correcte de votre machine CNC en moins d'une heure. Tout au long du processus, nous mettrons en évidence les concepts et outils clés dans notre manuel de référence complet. Ces liens vous aideront à revoir chaque étape plus en détail et à commencer à développer vos compétences.
Aperçu
Dans la première section de ce guide, nous allons décrire les principes fondamentaux de la création de parcours d'outils CNC à l'aide du logiciel Vectric. Tous les projets CNC suivent un flux de travail similaire et notre logiciel est conçu pour refléter ces étapes de manière naturelle et intuitive.
Ensuite, nous terminerons votre configuration unique pour obtenir une licence pour votre produit et vous donner accès au portail en ligne de Vectric, V&Co, que nous utiliserons pour configurer automatiquement le logiciel pour votre machine CNC spécifique.
Dans la dernière partie, nous allons parcourir un projet CNC simple mais complet, du début à la fin, étape par étape. À la fin du projet, vous devriez être sûr que votre machine CNC est correctement configurée et que vous pouvez découper des dessins vectoriels à l'aide d'une stratégie de parcours d'outil de profil simple.
03. Mise en route – Le flux de travail CNC
Le flux de travail de Vectric
L'exemple de projet vous guidera à travers toutes les étapes de création, de tracé d'outil et de découpe d'un dessin au trait simple. La plupart des projets CNC partagent de nombreux concepts et étapes communs. Avant de terminer notre projet pratique, passons-les en revue.
La structure d'un travail Vectric
Toutes les informations nécessaires à la description d'un projet CNC unique sont contenues dans un document de travail Vectric (lorsqu'il est enregistré, il porte les suffixes de fichier *.crv ou *.crv3d). Un nouveau travail commence toujours par la définition de la zone d'une feuille de matériau physique que vous avez l'intention de couper avec votre machine CNC.
La plupart des projets ne nécessitent généralement qu'une seule feuille de matériau, mais les projets plus complexes peuvent comprendre plusieurs matériaux. Ne vous inquiétez pas, la feuille de matériau principale de votre projet peut être mise à jour ou de nouvelles feuilles de matériau peuvent être ajoutées à votre projet ultérieurement, au fur et à mesure de l'évolution de votre conception.
Les dessins et images utilisés pour travailler sur une feuille de matériau peuvent être créés sur des calques pour faciliter la gestion de conceptions plus complexes. De même, les composants de modèles 3D peuvent également être organisés en niveaux. Par défaut, il y a toujours au moins un calque et un niveau pour chaque feuille dans un nouveau travail. Vous pouvez ajouter davantage de calques et de niveaux pour faciliter l'organisation de projets plus complexes.
Une fois votre feuille de matériau créée dans le formulaire de configuration du travail, le logiciel vous montrera une vue 2D et 3D de votre espace de conception (qui correspond aux dimensions de votre feuille de matériau actuelle), chacune dans sa propre fenêtre.
Au-dessus des fenêtres d'affichage se trouve la barre d'outils principale qui vous permet de naviguer dans la structure de votre travail CNC et de voir ce qui est actuellement affiché dans les fenêtres d'affichage situées en dessous. Elle vous montre la feuille de matériau, la couche de conception et le niveau de modèle 3D sur lesquels vous travaillez actuellement (appelé « actif »).
Ce que vous voyez dans les vues de conception 2D et 3D ci-dessous reflète ces paramètres actuels et toutes les nouvelles formes, composants ou parcours d'outils seront créés dans les emplacements actifs indiqués. Vous pouvez également modifier la feuille active, la couche active ou le niveau actif à tout moment directement à partir de ces commandes.
Les projets plus avancés peuvent également représenter les deux côtés d'une feuille de matériau. Pour un projet à deux faces, un contrôle supplémentaire au-dessus des vues indique quel côté de la feuille est actuellement actif. Vous pouvez afficher les dessins, les modèles et les parcours d'outils associés à la surface supérieure et inférieure de chaque feuille de matériau et échanger le côté actif de la feuille de manière cohérente avec les autres contrôles.
Au départ, votre travail sera vide et vos vues seront donc vides, mais en temps voulu, les fenêtres de vue de Vectric afficheront tous les dessins et images en couches, les composants du modèle 3D et les parcours d'outils pour la feuille de matériau actuellement active.
Les emplacements actuellement actifs sont les mêmes pour les vues 2D et 3D, c'est-à-dire que la création d'une forme vectorielle la placera sur la même feuille active et le même calque actif, que la vue 2D ou 3D soit utilisée.
Vous pouvez toutefois modifier la visibilité des types d'objets dans chaque vue indépendamment à l'aide de la barre d'outils des éléments visibles en haut de chaque vue. Cela est utile pour vous concentrer sur différentes zones de votre travail à chaque étape de la création de votre projet CNC.
De nombreux outils du logiciel peuvent être utilisés directement dans la vue 2D ou 3D.
Dans la V12, certains outils n'ont pas encore été étendus pour permettre une interaction complète en 3D - il s'agit d'une transition en cours. En cas de doute, essayez de cliquer sur
Importer, dessiner ou tracer des illustrations
Les images informatiques sont le plus souvent représentées sous la forme d'une grille de carrés colorés - ces images sont appelées bitmaps et les carrés colorés qui les composent sont appelés pixels. À l'exception de quelques cas très spécifiques, cette représentation n'est pas *directement* utile pour la création de parcours d'outils. Les dessins informatiques (à partir d'applications de CAO ou d'illustration) sont très différents et sont plutôt construits à partir de lignes et de courbes définies mathématiquement.
Ce type de représentation est appelé dessin vectoriel ou dessin de contour. Le logiciel Vectric peut utiliser à la fois des dessins bitmap et vectoriels, mais la plupart des types de parcours d'outil ne peuvent être créés qu'à partir de dessins vectoriels. Des bitmaps appropriés avec des zones en gras de couleur similaire (par exemple des logos, des dessins animés, des icônes ou des panneaux) peuvent cependant être utilisés pour créer des vecteurs à partir desquels de nombreux types de parcours d'outil peuvent ensuite être générés - ce processus est appelé traçage bitmap.
Certains types de fichiers d'illustration externes contiennent uniquement des bitmaps (par exemple, BMP, PNG, JPG), certains contiennent uniquement des vecteurs, mais beaucoup peuvent contenir les deux (par exemple, PDF, SVG, DWG/DXF).
Utilisez les illustrations de conception pour créer des parcours d'outils
Nous utilisons le dessin vectoriel pour définir les formes que nous voulons découper. Il est important de souligner que le parcours d'outil (les mouvements de coupe réels que votre machine doit effectuer pour quitter la forme souhaitée) est rarement, voire jamais, une conversion directe du dessin d'origine. Le parcours d'outil doit être créé en tenant compte d'une interaction complexe entre le matériau, les capacités de votre machine CNC et la forme de votre outil de coupe.
« La sculpture, en soi, est la chose la plus simple au monde. Tout ce que vous avez à faire est de prendre un gros morceau de marbre, un marteau et un ciseau, de décider ce que vous êtes sur le point de créer et d'enlever tout le marbre dont vous ne voulez pas. » - Paris Gaulois, 1879.
Les parcours d'outils sont donc générés à partir d'illustrations vectorielles source, mais une fois créés, ils sont presque entièrement indépendants de l'illustration qui les a créés. Le déplacement, la modification ou même la suppression de l'illustration source utilisée pour générer un parcours d'outil n'affectera pas le parcours d'outil - il doit être recalculé activement pour refléter les modifications.
Il s'agit d'un principe de conception Vectric soigneusement étudié - même si vous pouvez être invité à penser qu'une modification importante de votre travail s'est produite - vos parcours d'outils ne changeront jamais automatiquement « dans votre dos » !
Cela dit, les parcours d'outils conservent une référence pratique à l'illustration qui les a créés. Si vous choisissez de modifier un parcours d'outil, il essaiera de localiser son illustration source d'origine et de la resélectionner. À ce stade, vous pouvez simplement le recalculer pour refléter les modifications que vous avez apportées à cette illustration source, mais vous pouvez également choisir de sélectionner une illustration supplémentaire ou entièrement différente.
Aperçu
Comme nous l'avons vu, le mouvement réel de votre machine CNC (le parcours d'outil) requis pour couper une forme peut être complexe et difficile à interpréter.
Heureusement, votre logiciel fournit un aperçu extrêmement précis de tous les parcours d'outils que vous créez en les simulant dans un bloc de matériau virtuel. Dans le projet d'exemple, nous utiliserons l'aperçu du parcours d'outils pour vérifier que les parcours d'outils produisent les formes souhaitées (et nous pouvons facilement les corriger si ce n'est pas le cas) !
Cet aperçu simulé est une étape extrêmement bénéfique qui vous permet de minimiser les erreurs coûteuses dans le monde réel (nous les faisons tous de temps en temps), mais il vous permet également de vérifier la finition de surface que vous pouvez attendre de différentes stratégies dans différentes conditions.
L'aperçu du parcours d'outil utilise exactement les mêmes données que celles qui seront envoyées à votre machine CNC. Vous pouvez être sûr que tous les problèmes de coupe et de finition de surface qui se produisent sur la machine mais qui sont pas visibles dans l'aperçu du parcours d'outil sont presque toujours causés par un problème physique lié à la configuration de la machine ou à l'outillage, ce qui permet de les trouver et de les résoudre beaucoup plus rapidement !
Exporter le parcours d'outil
Nous sommes maintenant prêts à exporter le parcours d'outil, au bon format, prêt à être chargé dans le contrôleur de notre machine CNC. L'enregistrement du parcours d'outil fera appel à un post-processeur spécifique à votre machine CNC. Il traduira les mouvements contenus dans le parcours d'outil en un fichier de parcours d'outil au format spécifique requis par le contrôleur de votre machine CNC pour le chargement et l'exécution.
04. Mise en route – Installation unique
Installation unique
Avant de commencer, nous devons toutefois effectuer quelques étapes ponctuelles pour nous assurer que votre logiciel nouvellement installé est correctement configuré. Nous commencerons par vous montrer comment vous connecter au portail en ligne de Vectric, V&Co. Vous pourrez y télécharger de nombreux autres tutoriels et projets, des packs clipart et des mises à jour logicielles. C'est également l'endroit où vous trouverez votre code de licence de produit personnel et vous pourrez y revenir à tout moment si vous devez récupérer ces informations de licence ou utiliser à nouveau le programme d'installation principal du produit pour une raison quelconque à l'avenir. Nous utiliserons également V&Co pour accéder à notre base de données de machines en ligne. Nous pouvons l'utiliser pour configurer automatiquement votre logiciel en fonction de la marque et du modèle de votre machine CNC. L'octroi de licence et la configuration de votre logiciel ne doivent généralement être effectués qu'une seule fois et si vous êtes en ligne, ils peuvent tous deux être effectués presque entièrement automatiquement en quelques clics.
Gestion des licences et votre compte V&Co
Il est important que votre investissement dans notre logiciel CNC de haute qualité soit protégé et que Vectric puisse continuer à créer d'excellents logiciels à l'avenir - vous disposerez donc d'une licence personnelle unique pour le logiciel que vous avez acheté.
Cette licence est associée à votre compte Vectric V&Co et est accessible à tout moment via https://portal.vectric.com. Pour vous connecter à votre compte V&Co, vous devrez utiliser l'adresse e-mail (qui doit être uniquement la vôtre) et le mot de passe que vous avez enregistrés auprès de nous lors de la création de votre compte. Veuillez conserver ces informations en toute sécurité. Votre adresse e-mail enregistrée est le moyen par lequel nous pouvons vérifier que vous êtes le propriétaire du logiciel.
Remarque importante: vous pouvez réinitialiser votre mot de passe à tout moment en utilisant votre compte e-mail enregistré et le lien de mot de passe oublié fourni sur la page de connexion de V&Co. Si vous devez modifier votre adresse e-mail enregistrée, il est important de le faire avant vous perdrez l'accès à celle sur laquelle le logiciel est enregistré. Si vous ne pouvez plus accéder à votre e-mail enregistré, vous devrez nous contacter directement à support@vectric.com mais veuillez noter que vous devrez désormais être en mesure de fournir une preuve indépendante et alternative de votre identité et de votre achat.
Dans votre compte V&Co, vous trouverez un code numérique unique pour chaque logiciel Vectric que vous avez acheté. Lorsque vous exécutez notre logiciel pour la première fois sur votre ordinateur portable ou de bureau, vous serez invité à fournir ces informations. Si vous effectuez l'installation sur un ordinateur connecté à Internet (c'est-à-dire avec un accès Internet illimité), vous pouvez effectuer ce processus presque entièrement automatiquement - c'est la méthode la plus rapide et la plus simple.
Le logiciel lancera simplement votre navigateur Web et vous invitera à vous connecter à votre compte de portail. Le logiciel affichera ensuite la licence appropriée qui peut être liée. Acceptez simplement le lien et vous êtes prêt à partir !
Une fois cette procédure terminée après l'installation initiale, vous n'aurez plus besoin de la refaire, sauf si vous changez d'ordinateur ou si vous devez réinstaller le logiciel. Votre logiciel est désormais sous licence unique et vos informations seront toujours affichées dans l'interface principale, même lorsque vous êtes hors ligne ou en ligne mais non connecté.
Vous pouvez également vous connecter à votre compte V&Co depuis le logiciel à tout moment lorsque vous êtes connecté à Internet pour activer des fonctionnalités et services en ligne supplémentaires tels que votre collection d'images clipart ou votre base de données d'outils en ligne.
Une fois connecté, votre logiciel l'indiquera dans le coin supérieur droit de la fenêtre principale. Veuillez noter que l'octroi d'une licence unique pour votre logiciel et la connexion régulière lors de l'utilisation de votre logiciel sont des concepts indépendants. Votre licence de produit personnelle n'est pas affectée par votre statut de connexion à V&Co.
Nous avons également veillé à ce que vous puissiez terminer le processus d'obtention de licence de logiciel sans avoir à disposer d'une connexion Internet active. Le processus est moins automatique et les détails des étapes peuvent être trouvés ici.
Configuration de la machine-outil CNC
Le logiciel prend en charge des centaines de types de machines CNC différents. La prochaine étape consiste donc à configurer le logiciel pour votre marque et votre modèle particuliers. La configuration correcte comprend deux éléments : les paramètres d'outils appropriés dans la base de données d'outils pour votre machine CNC et le paramétrage du fichier de « traduction » (le post-processeur) nécessaire pour créer un fichier de parcours d'outil que votre contrôleur de machine-outil spécifique peut comprendre.
Base de données d'outils
La configuration du logiciel créera une base de données d'outils par défaut avec des définitions d'outils incluant les vitesses de déplacement de la fraise (« avances ») qui *devraient* être un point de départ raisonnable pour vous permettre de modifier les entrées des types d'outils dont vous disposez, conformément aux recommandations du fabricant de votre machine CNC pour chaque matériau. Les paramètres d'outils appropriés sont le résultat d'une interaction complexe entre la forme et la conception de l'outil, la nature du matériau que vous souhaitez couper et la résistance et la puissance de votre machine CNC. N'utilisez aucun paramètre par défaut sans avoir d'abord déterminé s'il est approprié à votre situation.
Nous examinerons la base de données d’outils plus en détail dans la section Création de parcours d’outils ci-dessous.
Post-processeurs
Votre logiciel peut créer des fichiers de parcours d'outils pour des centaines de machines et de contrôleurs CNC différents. Pour ce faire, le logiciel crée une représentation interne d'un parcours d'outil. Ce n'est qu'une fois ce parcours d'outil enregistré qu'il est « traduit » dans le format spécifique requis par votre machine CNC.
Les instructions de traduction sont contenues dans un fichier appelé post-processeur (car il *traite* le parcours d'outil *après* sa création).
Les post-processeurs déterminent également si les mouvements du parcours d'outil seront présentés à la machine en utilisant des unités métriques ou impériales. Cela doit généralement correspondre au mode d'unités que vous avez défini sur le contrôleur de votre machine CNC (demandez conseil au fabricant si nécessaire). Notez cependant que les unités utilisées pour créer le parcours d'outil d'origine dans le logiciel n'ont pas d'importance : toute conversion requise est automatiquement appliquée lorsque le parcours d'outil est enregistré via le post-processeur.
Configuration du travail - Orientation de l'axe
Notre logiciel est spécialement conçu pour les machines CNC à 3 axes (avec prise en charge supplémentaire d'un axe rotatif en option). Lorsque vous regardez votre machine CNC, la convention normale est que le mouvement gauche et droit est contrôlé par l'axe X, le mouvement avant et arrière contrôlé par l'axe Y et le mouvement haut et bas est contrôlé par l'axe Z.
Dans notre logiciel, la largeur de votre travail sera généralement équivalente à l'axe X de votre machine CNC et la hauteur de votre travail à son axe Y.
Sachez que certaines machines sont orientées de manière à ce que les axes X et Y soient échangés lorsque vous les regardez - le mouvement de gauche à droite peut peut être contrôlé par l'axe Y et vice versa.
Utilisez le logiciel de contrôle de votre machine pour faire avancer votre machine indépendamment sur chaque axe afin de vous assurer que vos attentes sont correctes.
Bien que cela soit inhabituel, il est possible que certains post-processeurs échangent les coordonnées X et Y des parcours d'outils après lorsque vous avez créé vos parcours d'outils - modifiant ainsi l'orientation apparente de votre travail - mais cela n'est recommandé qu'aux utilisateurs qui sont sûrs de la configuration et de l'utilisation de leur machine et n'est pas recommandé à la majorité des utilisateurs qui pourraient ne pas être conscients des autres problèmes que cela peut entraîner. Vérifiez auprès du fabricant de votre machine-outil si vous avez des doutes.
Cela peut vous aider à vous orienter de sorte que lorsque vous vous tenez devant la machine, lorsque vous déplacez la machine pour la déplacer vers une position X plus élevée, elle se déplace de gauche à droite devant vous. Cela peut vous aider à visualiser comment la conception du projet que vous avez réalisée dans le logiciel se traduira sur le plateau de votre machine.
Mise en route – Exemple de projet
Découper un modèle de calibrage
Pour notre introduction rapide, nous allons utiliser une stratégie de parcours d'outil de profil 2D pour graver un rectangle, un cercle et une étoile de taille précise et alignés. Ce modèle utilisera toutes les étapes que nous avons décrites dans Le flux de travail CNC. Cela nous permettra également de vérifier que la machine CNC fonctionne correctement en utilisant quelques caractéristiques de conception simples mais importantes :
- Le rectangle, le cercle et l’étoile ne doivent pas apparaître déformés.
- Les dimensions des formes sculptées doivent correspondre exactement au design.
- Les points d'alignement des 3 formes ne doivent présenter aucune différence.
- L'étoile pivote légèrement dans le sens des aiguilles d'une montre et la sculpture doit correspondre à l'orientation originale du motif, sans reflets inattendus en X ou Y.
À la fin de ce guide, nous passerons en revue ces vérifications et suggérerons quelques conseils de dépannage si l'une d'entre elles ne correspond pas à ce qu'elle devrait être.
Matériau, outillage et maintien
Les dimensions XY du motif seront de 100 mm (4"), vous aurez donc besoin d'un morceau de matériau d'environ 150 mm (6") carré ou plus.
L'épaisseur précise du matériau n'est pas très importante car le motif sera simplement gravé dans sa surface à une profondeur de 1,5 mm (1/16"). Toute pièce de 3 mm (1/8") d'épaisseur ou plus conviendra donc. . Une chute de contreplaqué ou de panneau MDF serait idéale.
Pour éviter tout risque de collision avec des pinces ou de coupure dans une vis, la meilleure méthode de départ pour maintenir un petit morceau de matériau comme celui-ci est d'utiliser du ruban adhésif double face. N'importe quel ruban adhésif de type « tapis » très résistant fonctionnera, mais vous devrez peut-être expérimenter pour trouver une marque qui se fixe bien, mais qui peut également être retirée proprement une fois le travail terminé.
La profondeur d'outil sera créée sur la base d'un embout en V, mais les angles précis de l'outil ne sont pas importants. Si vous n'avez pas d'outil à embout en V, une petite fraise en bout (3 mm, 1/8" de diamètre ou moins) ou un outil à nez sphérique fonctionnera également, mais les coupes seront plus larges, donc le modèle d'étalonnage peut être un peu un peu plus difficile à interpréter.
Pour éviter tout risque de collision avec des pinces ou de coupure dans une vis, la meilleure méthode de départ pour maintenir un petit morceau de matériau comme celui-ci est d'utiliser du ruban adhésif double face.
Créer le travail
- Cliquez sur « Créer un nouveau fichier » pour commencer.
Cela ouvre le formulaire « Configuration de la tâche ». Tous les projets commencent par une configuration de travail. C'est ici que nous considérons les dimensions physiques de notre conception. Notez que vous n'avez pas nécessairement besoin de définir l'ensemble du bloc de matériau à ce stade, juste la zone nécessaire à votre conception - la zone de conception peut ensuite être positionnée n'importe où sur un bloc de matériau physique plus grand à l'aide de la « Position de référence XY », que votre CNC la machine utilisera comme point de départ de référence.
Comme tous les formulaires du logiciel, vous devez simplement travailler du haut vers le bas du formulaire « Configuration du travail ». Les formulaires sont généralement présentés avec les champs les plus importants, non facultatifs ou les plus fréquemment mis à jour en haut. Des valeurs par défaut raisonnables sont fournies pour la plupart des champs de formulaire lors du premier accès (les champs se souviendront généralement de leurs paramètres précédents une fois que vous les aurez modifiés), donc au départ, vous pouvez simplement ignorer tous les champs dont vous n'êtes pas sûr. Au bas de la plupart des formulaires se trouvent les boutons pour (accepter), ou toutes les modifications que vous avez apportées.
- Le formulaire de configuration du travail permet des projets qui seront découpés des deux côtés ou à l'aide d'un axe rotatif, mais pour l'instant nous sélectionnerons simplement « Simple face ».
Nous définirons les unités « Taille du travail » selon vos préférences.
Notez que le contrôleur de votre machine CNC sera configuré pour s'attendre à des parcours d'outils définis en unités métriques ou impériales et vous devrez vous référer à votre fabricant de CNC pour déterminer votre paramètre particulier - le post-processeur que vous sélectionnerez plus tard devra faire correspondre le parcours d'outil au Les exigences du contrôleur mais cela est entièrement indépendant des unités que vous préférez pour conception dans le logiciel - tout sera automatiquement converti, si nécessaire, lors de la création du fichier de parcours d'outil.
- Réglez la largeur et la hauteur de votre nouveau travail sur 150 mm (6").
- Met le
- Cliquez sur OK
Concevoir l'illustration d'étalonnage
Votre projet doit commencer par un dessin de conception. Sur le côté gauche de l'écran se trouvent un certain nombre de panneaux à onglets qui donnent accès à divers outils pour vous aider à dessiner votre dessin.
En temps voulu, nous utiliserons notre conception pour commencer à créer des parcours d'outils pour notre machine CNC. Les fonctions relatives aux parcours d'outils et aux stratégies de parcours d'outils sont situées dans un autre panneau sur le côté droit de l'écran. Initialement, ce panneau est masqué. Une fois que notre conception sera en grande partie terminée, nous nous concentrerons sur le panneau de parcours d'outil sur la droite.
Il s'agit du flux de travail typique lors de la création d'un projet CNC et l'interface du logiciel rend donc ce changement de focus facile et intuitif.
Pour l'instant, continuons à nous concentrer sur les outils disponibles dans le panneau de gauche conception .
La première chose que nous allons faire est de créer un carré simple de 100 mm, en utilisant l'outil Rectangle dans le panneau de conception à gauche. Avec l'outil Rectangle ouvert, cliquez dans la vue 3D pour placer un rectangle par défaut, et dans les zones d'édition à droite et en bas du rectangle, cliquez dans chacune d'elles et saisissez 100.
Cela créera votre rectangle de 100 mm x 100 mm.
Appuyez maintenant sur la touche F9 du clavier et votre vecteur rectangulaire sera désormais centré dans votre espace de travail.
Créer nos premiers parcours d'outils
Maintenant que notre dessin de conception est terminé, nous sommes prêts à réfléchir à la stratégie de parcours d'outil que nous devrions utiliser pour couper cette forme avec précision et efficacité.
L'interface du logiciel peut automatiquement masquer le panneau des outils de conception et afficher le panneau des outils de stratégie de parcours d'outil à l'aide du bouton « Passer aux commandes de parcours d'outil ».
- Cliquez sur le bouton "Passer aux commandes de parcours d'outil" en haut de l'onglet "Conception".
L'onglet Parcours d'outils s'ouvrira maintenant sur le côté droit du logiciel. Vous trouverez ici tous les outils relatifs à la création, l'édition et la sauvegarde des parcours d'outils.
La sélection de la stratégie de parcours d'outil la plus appropriée pour une tâche particulière est l'un des aspects les plus difficiles de l'apprentissage initial de l'utilisation efficace de votre CNC. Au fil du temps, vous explorerez les différentes stratégies disponibles dans cet onglet et nos didacticiels détaillés et nos exemples pratiques vous permettront de comprendre à quoi sert chacune d'entre elles.
Pour l'instant, nous allons utiliser uniquement la première stratégie disponible sous les opérations de parcours d'outil - il s'agit du parcours d'outil de profil.
Cliquez sur le bouton Parcours d'outil de profil pour ouvrir le formulaire Parcours d'outil de profil 2D.
Sauvegarde et chargement du projet
À ce stade, nous devrions probablement sauvegarder notre projet. Enregistrer le document de projet à l'aide du menu Fichier->Enregistrer ou des touches de raccourci Ctrl+S, c'est comme enregistrer n'importe quel autre document d'application conventionnel (c'est-à-dire Microsoft Word, etc.) et il inclura tous vos éléments de conception 2D, modèles 3D. et les paramètres de stratégie de parcours d'outil dans un fichier `*.crv` ou `*.crv3d`. Il s'agit du fichier sur lequel vous pourrez revenir ultérieurement à tout moment pour continuer votre travail ou dupliquer comme base d'un nouveau projet.
Notez qu'il ne s'agit *pas* du fichier que votre machine CNC lira. L'enregistrement des parcours d'outils (voir ci-dessous) est le processus indépendant par lequel vous enregistrez spécifiquement le fichier de ce projet dont votre machine CNC a besoin. Il peut être utile de considérer le processus d'enregistrement du parcours d'outil comme une sorte de création de fichiers PDF *à partir de* votre document Word - les fichiers PDF ne sont généralement pas rechargés ou modifiés, mais ils sont prêts à être « imprimés ».
Aperçu du parcours d'outil
Avant de commencer à transférer nos fichiers de parcours d'outils sur notre machine CNC, il nous reste encore une étape *très* importante à effectuer dans le logiciel. Nous pouvons prévisualiser exactement comment notre machine CNC se déplacera et à quoi devrait ressembler le matériau une fois chaque parcours d'outil terminé à l'aide de la commande Aperçu des parcours d'outils.
Enregistrement des parcours d'outils - Post-traitement
Exécution de votre parcours d'outil
Dans ce guide, nous supposerons que vous avez terminé le processus de « Configuration de la machine » manuellement ou en utilisant l'un des Configurations en ligne existants comme indiqué ici.
Une fois cette étape terminée, il ne vous reste plus qu'à ouvrir le formulaire « Enregistrer le parcours d'outil » en utilisant l'icône en bas à droite des icônes des panneaux de parcours d'outil.
Assurez-vous que votre machine est actuellement sélectionnée dans la Machine
Exécution de votre parcours d'outil
Chaque machine et contrôleur CNC est différent. À ce stade, vous devrez vous référer aux instructions du fabricant de votre machine CNC pour plus de détails sur l'exécution de votre fichier de parcours d'outil, mais nous pouvons fournir des informations généralement applicables sur le processus typique auquel vous devez vous attendre.
Sécurisez votre matériel
Votre morceau de matériau devra être fixé au lit de la machine. Cela se fait généralement en serrant, vissant ou collant votre matériau (les machines plus grandes ou plus sophistiquées peuvent avoir un maintien sous vide). Dans les deux premiers cas, vous devez faire très attention à ne pas couper vos colliers ou vos vis. Comme nous l'avons noté dans la configuration de la tâche, le fichier de parcours d'outil n'a pas besoin d'être de la même taille que le matériau, donc le moyen le plus simple d'éviter les pinces et les vis est de vous assurer que les dimensions de votre travail (et donc vos parcours d'outils) ne sont pas plus grandes que celles dégagées. zone de votre matériel et qu'il est correctement positionné dans cette zone.
Définissez vos origines (données)
Les mouvements de tous les parcours d'outils sont relatifs à la « position de référence XY » que vous avez sélectionnée lors de la création initiale de votre tâche (dans notre exemple, nous définissons le coin inférieur gauche, mais il peut aussi être généralement le centre de votre conception), ce sont également souvent appelé « origines ». Vous devez maintenant indiquer à votre contrôleur de machine CNC où ce point de référence se trouve physiquement sur votre matériau. Ce processus est généralement appelé « définition de la donnée XY », « définition de l'origine XY » ou « mise à zéro de X et Y ».
En effet, la définition de la référence XY positionnera où votre parcours d'outil sera coupé sur votre matériau.
Vous devrez également indiquer à votre contrôleur comment profond votre parcours d'outil coupera dans le matériau - l'équivalent du positionnement de votre parcours d'outil dans dans le matériau. Ceci est souvent connu sous le nom de « définition de l'origine Z », « mise à zéro de Z » ou « remise à zéro de Z ».
Encore une fois, à ce stade, il est important de savoir quel paramètre "Z Zero Position" vous avez utilisé lorsque vous avez créé votre travail dans le logiciel - dans notre exemple, nous l'avons défini pour qu'il soit sur la surface du matériau, mais dans certaines circonstances, il est utile de placez-le à la base du bloc de matériau ou sur le lit de votre machine CNC.
Étant donné que ce travail a été créé avec la « Position zéro Z » sur la « Surface du matériau », vous devrez faire tourner votre machine CNC pour que la pointe de l'outil touche le surface du matériau , puis utiliser son logiciel de contrôle pour remettre à zéro la position Z.
Vous pouvez également disposer d'une plaque tactile ou d'un palpeur Z automatique pour obtenir le même résultat - reportez-vous au fabricant de votre CNC pour obtenir des instructions sur cette étape.
Note : lorsque vous souhaitez effectuer un test de "coupe à l'air", c'est votre opportunité de reculer votre machine CNC vers le haut en Z à un point dans l'air où la profondeur maximale du parcours d'outil n'entrera en contact avec aucun matériau physique et de définir votre Z zéro "dans les airs" à la place. Exécuter votre parcours d'outil avec l'origine Z dans les airs comme ceci est un test très utile des mouvements d'un parcours d'outil si vous avez des doutes ou des incertitudes sur votre configuration ou les paramètres de parcours d'outil avant toute coupe réelle.
À ce stade, votre machine CNC devrait être dans un état où ses indicateurs de position indiqueraient X=0, Y=0 et Z=0 lorsque la pointe de l'outil était à la position que vous avez définie lors de la création de votre tâche d'origine - dans notre exemple. ce serait dans le coin inférieur gauche de la zone que nous allons couper et toucherait juste la surface supérieure du matériau.
Chargez votre fichier de parcours d'outil
Prêt à partir?
Vous devez toujours envisager une vérification visuelle d'au moins le point de départ initial et les avances d'un parcours d'outil non testé avec une « coupe aérienne » (voir note ci-dessus). Portez une attention particulière au mouvement qui formera la première coupe sur toute la profondeur et sur toute la largeur - car c'est le moment où l'outil et la machine CNC sont les plus sollicités - pour vous assurer qu'il semble approprié à l'outil et au type de matériau que vous utilisez. ont l'intention de couper.
Lorsque vous commencez à utiliser votre CNC, il vaut la peine d’envisager de conserver une simple liste de contrôle écrite sur votre contrôleur. Un exemple pourrait être :
Ai-je:
- Exécuter un « air-cut » pour vérifier le mouvement initial ?
- Vous avez vérifié que le matériel est bien fixé ?
- Vous avez vérifié que le type et la forme de l'outil sont adaptés à ce parcours d'outil ?
- Définir l'origine X,Y ?
- Définir l'origine Z ?
- Vous avez allumé la broche (si elle n'est pas automatiquement activée par le contrôleur de votre machine CNC) ?
OK, il est temps de couper !
Exécutez toujours tout parcours d'outil avec des paramètres d'outil non testés ou non vérifiés avec une attention particulière. Lors de la coupe avec des outils nouveau et/ou dans des matériaux nouveau , demandez conseil à votre machine CNC ou au fabricant de vos outils sur les avances et vitesses appropriées pour votre machine et vos outils.
Vérifiez les coupes de calibrage
Dépannage
Échelle / unités
Ma conception est découpée beaucoup plus petite/grande que ce pour quoi elle a été conçue.
Vérifiez à nouveau la distance parcourue par votre machine lorsque vous commandez manuellement au contrôleur de passer de X=0 à X=1
La distance parcourue doit être exactement de 1 pouce ou 1 mm.
S'il se déplace de 1 pouce, vous devez vous assurer que lorsque vous enregistrez vos parcours d'outils à partir de Aspire , vous utilisez le post-processeur en pouces.
De même, s’il se déplace de 1 mm, utilisez plutôt le post-processeur MM.
Si la distance parcourue est différente, au lieu de l'une de ces options, l'étalonnage de la machine doit être revu avec l'aide du fournisseur de la machine.
Vérifiez ceci sur chacun des axes XY et Z, et il doit se déplacer exactement sur la même distance sur tous les axes.
Contrecoup
Le jeu est un problème physique dans la machine où un axe se déplace sur la distance correcte pour une coupe, mais ensuite le jeu sur le moteur de l'axe ou les barres de vis lui permet de glisser.
Cela peut se produire au fil du temps et la machine peut devenir progressivement de plus en plus mal alignée au cours d'un parcours d'outil. Généralement, si vous constatez une imprécision dans les coupes dans une seule direction, il s'agit de problèmes de jeu sur cet axe.
Signalez le problème à votre fournisseur de machines pour obtenir des conseils sur la manière d'éliminer le jeu dans votre matériel.
Axe inversé
L'indicateur le plus courant d'un axe inversé est un texte mis en miroir dans une seule direction. Un cas plus rare peut être celui où la toupie se soulève alors qu'elle devrait plonger, ce qui entraîne une coupe dans l'air, même lorsque le zéro Z est correctement réglé. Cela peut être dû à un certain nombre de facteurs, tels que :
- Câblage matériel.
- Configuration du contrôleur.
- Configuration du post-processeur.
Le câblage du matériel est toujours la première chose à vérifier dans ces cas-là, pour s'assurer que le matériel de la machine est bien connecté comme prévu et qu'il n'y a aucun problème de câblage. Si les bornes positives et négatives d'un moteur sont inversées, le moteur peut alors tourner en sens inverse.
La configuration du contrôleur fait partie de l'étalonnage des contrôleurs, et si les valeurs sont inversées ici, cela peut entraîner le fonctionnement des moteurs en sens inverse.
La configuration du post-processeur peut parfois nécessiter l'inversion d'un axe. Cela aura été exigé par le fournisseur de la machine pour s'adapter à la configuration de ses machines. Le post-processeur ne doit généralement pas être inversé manuellement et est configuré pour s'adapter aux spécifications du fournisseur de la machine. Dans les rares cas où il est nécessaire de le modifier pour s'adapter à une machine CNC qui ne peut pas être corrigée avec les points ci-dessus, Modification du post-processeur peut aider.
Conception et gestion 2D
La Vue 2D permet de concevoir et de gérer la disposition de votre pièce finie. Différentes entités sont utilisées pour permettre à l'utilisateur de contrôler des éléments qui sont soit strictement 2D, soit des représentations 2D d'objets dans la vue 3D. Une liste de ces entités de vue 2D est décrite brièvement ci-dessous et plus en détail dans les sections ultérieures de ce manuel.
En fin de compte, l'intérêt de tous ces différents types d'objets est de vous permettre de créer les parcours d'outils dont vous avez besoin pour couper la pièce souhaitée sur votre CNC. Cela peut signifier qu'ils vous aident à créer la base du modèle 3D ou qu'ils sont plus directement liés au parcours d'outil, comme la description de sa forme de limite. Les différentes applications et utilisations de ces objets 2D font que leur organisation est très importante. Pour cette raison, Aspire dispose d'un Fonction de calque pour gérer les données 2D. Les Calques sont un moyen d'associer différentes entités 2D entre elles pour permettre à l'utilisateur de les gérer plus efficacement. Les calques seront décrits en détail plus loin dans la section correspondante de ce manuel. Si vous travaillez avec un projet recto-verso, vous pouvez basculer entre les côtés « Haut » et « Bas » dans la même session, ce qui vous permet de créer et de modifier des données de chaque côté, et en utilisant l'option « Vue multi-faces », vous pouvez visualiser les vecteurs du côté opposé. La configuration recto-verso sera décrite en détail plus loin dans la section correspondante de ce manuel.
 Vecteurs
Vecteurs
Les vecteurs sont des lignes, des arcs et des courbes qui peuvent être aussi simples qu’une ligne droite ou constituer des conceptions 2D complexes. Ils ont de nombreuses utilisations dans Aspire, comme décrire une forme à suivre pour un parcours d'outil ou créer des conceptions. Aspire contient un certain nombre d'outils de création et d'édition de vecteurs qui sont abordés dans ce manuel.
En plus de créer des vecteurs dans le logiciel, de nombreux utilisateurs importeront également des vecteurs à partir d'autres logiciels de conception tels que Corel Draw ou AutoCAD. Aspire prend en charge les formats vectoriels suivants pour l'importation : *.dxf, *.eps, *.ai, *.pdf, *skp et *svg. Une fois importées, les données peuvent être modifiées et combinées à l'aide des outils d'édition vectorielle du logiciel.
 Bitmaps
Bitmaps
Bien que bitmap soit un terme informatique standard pour une image basée sur des pixels (telle qu'une photo) au format *.bmp, *.jpg, *.gif, *.tif, *.png et *.jpeg. Ces types de fichiers sont des images constituées de petits carrés (pixels) qui représentent une image numérisée, une photo numérique ou peut-être une image prise sur Internet.
Pour simplifier la création de modèles 3D, Aspire utilise une méthode qui permet à l'utilisateur de diviser la conception en éléments gérables appelés composants. Dans la vue 2D, un composant est affiché sous la forme d'une forme en niveaux de gris, celle-ci peut être sélectionnée et modifiée pour déplacer sa position, modifier sa taille, etc. L'utilisation des niveaux de gris sera abordée en détail plus loin dans ce manuel. Comme pour les bitmaps, de nombreux outils d'édition vectorielle fonctionneront également sur une échelle de gris de composant sélectionnée.
07. Intermédiaire - Conception et gestion 3D
En plus de créer des parcours d'outils directement à partir de dessins 2D, Aspire peut produire des parcours d'outils 3D extrêmement flexibles. Ces parcours d'outils sont créés à partir d'éléments de conception 3D appelés composants 3D qui peuvent être générés à partir de modèles créés dans des packages de conception 3D externes, importés sous forme de clipart 3D ou entièrement construits à partir de Aspire en utilisant des illustrations 2D comme source.
 La vue 3D
La vue 3D
La vue 3D peut vous montrer le modèle composite actuel (qui est construit à partir de tous les Composants et niveaux 3Dactuellement visibles), l'aperçu du parcours d'outil (une simulation 3D très précise de l'objet physique résultant qui résultera de vos parcours d'outils appelé aperçu Bloc de matériel). Lequel de ces éléments est actuellement affiché dépendra du fait que vous ayez ou non une pièce comportant des composants 3D et des parcours d'outils ou que vous travailliez simplement sur quelque chose qui n'inclut que des données 2D.
Chaque fois que le formulaire Prévisualisation des parcours d'outils est ouvert dans l'onglet Parcours d'outils, la vue 3D affiche le bloc de matériau d'aperçu au lieu du modèle composite. Lorsqu'il est fermé, si vous travaillez sur une pièce qui inclut uniquement des données 2D et des parcours d'outils 2D ou 2,5D, il continuera à afficher le bloc de matériau d'aperçu. Si votre pièce contient des composants 3D visibles, dès que le formulaire Aperçu des parcours d'outils est fermé, il affichera à nouveau le modèle composite dans la vue 3D et masquera la simulation. En plus de ces éléments, vous pouvez voir des dessins au trait de tous les parcours d'outils calculés dans la vue 3D. La visibilité de ces parcours d'outils calculés peut être contrôlée à partir de la liste des parcours d'outils sur l'onglet Parcours d'outils en utilisant les cases à cocher en regard du nom des parcours d'outils. Si vous travaillez dans un environnement recto-verso, vous pouvez visualiser les deux côtés d'un projet dans la vue 3D à l'aide de l'option Vue multi-faces .
 Le modèle composite
Le modèle composite
Aspire a été conçu pour fonctionner de manière à permettre à l'utilisateur de créer facilement des projets, même très complexes. Dans toutes les situations, la meilleure approche pour produire quelque chose de compliqué est de le décomposer en morceaux plus petits jusqu’à atteindre un niveau de simplicité qui puisse être compris et géré. Dans Aspire , ceci est réalisé en laissant l'utilisateur travailler avec des pièces du design qui sont combinées pour créer la pièce finie. Dans la terminologie du logiciel, ces éléments sont appelés composants. Pour aider à organiser les composants, ils sont affectés à des niveaux. Étape par étape, les composants et les niveaux peuvent être créés et modifiés jusqu'à ce que vous disposiez de tous les éléments dont vous avez besoin. Dans les images ci-dessous, vous pouvez voir un exemple de la façon dont cela pourrait fonctionner. Sur la gauche, vous pouvez voir les composants séparés d'un modèle de grappe de raisin et sur la droite, vous pouvez les voir positionnés pour constituer la pièce complète - nous appelons cette combinaison résultante le modèle composite.


Il n'y a aucune limite à la simplicité ou à la complexité d'un composant ou des composants d'un niveau (c'est le choix de l'utilisateur). Dans l'exemple présenté, vous pouvez voir qu'un modèle d'une grappe entière de raisin peut être constitué de composants individuels plus petits, mais ils pourraient également être combinés pour exister comme un seul composant (la grappe de raisin assemblée) qui pourrait ensuite être utilisé pour disposer une partie plus complexe avec plusieurs grappes de raisin. Ils pouvaient également être organisés de manière à ce que tous les raisins soient sur un niveau et les feuilles et tiges sur un autre pour offrir une manière différente de gérer et de manipuler les formes. Chaque utilisateur trouvera un niveau d'utilisation des composants et des niveaux avec lequel il est à l'aise et qui peut dépendre du travail particulier ou du niveau de maîtrise des outils de modélisation.
 Composants et niveaux 3D
Composants et niveaux 3D
Dans Aspire, le but est d'obtenir un ensemble de composants et de niveaux qui, une fois combinés, constitueront la pièce 3D finie. Une façon d’y penser est de créer un collage ou un assemblage en 3D. À mesure que la conception évolue, de nouveaux niveaux ou formes devront peut-être être créés ou ceux existants modifiés. Les parties du collage sont gérées avec l'arborescence des composants qui sera abordée plus en détail ultérieurement.
 Création et modification de composants
Création et modification de composants
Un composant existant peut être copié, mis à l'échelle et faire l'objet d'autres modifications en tant qu'objet. L'utilisateur peut également modifier la façon dont il se rapporte aux autres composants, par exemple s'il se trouve au-dessus ou s'il se fond dans une zone superposée d'un autre composant. La forme, l'emplacement et la relation de ces pièces déterminent l'apparence de la pièce finale. Au fur et à mesure que le travail progresse, l'utilisateur devra créer de nouveaux composants ou modifier ceux existants en ajoutant de nouvelles formes, en les combinant avec d'autres ou en les sculptant.
Les composants peuvent être créés et modifiés par :
- Utilisez un outil de modélisation pour créer des formes à partir de vecteurs 2D.
- Importez un modèle 3D pré-créé - soit un modèle précédemment créé dans Aspire, soit à partir d'une autre source telle qu'une bibliothèque de cliparts ou un autre package de modélisation.
- Créez un composant « texture » à partir d'une image bitmap.
- Utilisez l'outil Diviser les composants pour diviser un composant existant en plusieurs morceaux.
Toutes ces méthodes sont abordées en détail tout au long du matériel de formation.
 Propriétés dynamiques
Propriétés dynamiques
En plus d'avoir sa forme 3D sous-jacente, chaque composant possède également un certain nombre de propriétés dynamiques qui peuvent être librement modifiées sans changer définitivement sa véritable forme. Celles-ci incluent la mise à l'échelle de la hauteur du composant, la possibilité de l'incliner ou d'appliquer un fondu gradué dessus.
Ces propriétés dynamiques peuvent toujours être réinitialisées ou modifiées à tout moment au cours de votre processus de modélisation, ce qui en fait un moyen particulièrement utile de « peaufiner » vos composants lorsque vous les combinez pour former votre modèle composite final.
 Modes de combinaison
Modes de combinaison



Le mode Combiner est un concept très important lorsque l'on travaille avec des formes 3D dans Aspire. Les options du mode de combinaison sont présentées lors de la création de nouvelles formes et également lors du choix de la manière dont les composants et les niveaux interagiront dans la liste des composants. Plutôt que de couvrir ce sujet dans chaque section où cela est applicable, il vaut la peine de résumer les options ici afin que le concept général puisse être compris.
Lorsque vous avez plusieurs formes 3D, telles que les composants de la conception ou lorsque vous avez une forme existante et que vous en créez une nouvelle, vous devez alors disposer d'un moyen d'indiquer au logiciel comment les entités supplémentaires interagiront avec le d'abord. Cela peut être un concept abstrait pour les utilisateurs qui débutent en 3D, mais il est important de le comprendre le plus tôt possible. Dans Aspire, cela est contrôlé par un choix appelé Mode Combine.
Il existe quatre options pour cela : Ajouter, Soustraire, Fusionner haut, Fusionner bas.
Le modelage étant un processus artistique et créatif, il n’existe pas de règle générale pour décrire quand utiliser chacun d’entre eux. À titre indicatif, vous pouvez supposer que si la zone de la deuxième forme est complètement dans celle de l'original, vous ajouterez ou soustrairez probablement et si les formes ne se chevauchent que partiellement, vous utiliserez probablement Fusion ou, très occasionnellement, Faible.
Les quatre options et leurs effets spécifiques sont décrits dans les pages suivantes. Pour illustrer les différents effets, une combinaison d'un carré biseauté superposé et d'un dôme sera utilisée. Vous pouvez voir dans l'image en haut à droite comment ceux-ci sont disposés dans la vue 2D et comment ils se chevauchent. Ensuite, vous pouvez voir chaque forme individuelle dans les images en dessous du milieu et à droite. Ces formes seront utilisées pour démontrer les différents modes de combinaison. Dans tous les cas, le Dôme sera considéré comme la forme principale et le carré comme la forme secondaire qui se combine avec la première. En plus de l'exemple dôme/carré, quelques images de pièces du « monde réel » seront également incluses pour aider à comprendre comment celles-ci peuvent être utilisées sur des projets réels.
En plus de travailler sur des formes individuelles, les modes de combinaison sont également attribués à des niveaux. Ceux-ci régiront la manière dont la combinaison de tous les composants individuels d'un niveau interagit avec le résultat de tous les composants du niveau inférieur dans l'arborescence des composants.
Note:
Il existe un cinquième mode de combinaison disponible dans le menu contextuel de la souris après la création d'un composant appelé Multiplier. Ce mode de combinaison comporte des applications spécialisées qui sont traitées dans les vidéos didactiques appropriées. Cette option multipliera littéralement les hauteurs du composant ou des niveaux combinés pour créer la nouvelle forme composite 3D.
 Ajouter
Ajouter
Lorsque Ajouter est sélectionné, il prend la première forme, puis ajoute simplement la hauteur de la deuxième forme directement au-dessus de la première. Toutes les zones qui se chevauchent créeront une forme qui correspond exactement à la hauteur de chaque forme à ce point additionnée (voir ci-dessous).


Généralement, l'option d'ajout est principalement utilisée lorsque la forme ajoutée se trouve complètement dans la forme d'origine, ce qui garantit que la transition inégale où les parties ne se chevauchent que partiellement (comme indiqué dans l'exemple) ne se produit pas.
L'exemple ci-dessus montre les composants d'extrusion de feuille d'érable et de bordure ajoutés au composant de dôme dans l'exemple de panneau du document Introduction à la modélisation.
 Soustraire
Soustraire
Lorsque Soustraire est sélectionné, il prend la première forme, puis supprime la hauteur de la deuxième forme de la première. Toutes les zones qui se chevauchent seront une combinaison de la hauteur/forme d'origine moins la deuxième forme. Les zones où la forme passe en arrière-plan deviendront des régions négatives. Vous pouvez voir à quoi cela ressemble en utilisant le dôme et le carré dans l'image ci-dessous :


Généralement, la soustraction, comme l'option d'ajout, est principalement utilisée lorsque la forme supprimée se trouve complètement dans la forme d'origine, ce qui garantit que la transition inégale où les parties ne se chevauchent que partiellement (comme indiqué dans l'exemple) ne se produit pas.
L'image ci-dessus comporte quelques « plis » pour aider à définir les muscles de la lionne. Les formes permettant de créer ces évidements ont été créées en utilisant l'option Soustraire avec l'outil Créer une forme sur les vecteurs représentant ces zones en retrait.
 Fusionner
Fusionner
Lorsque l'option Fusionner est sélectionnée, toutes les zones des formes qui ne se chevauchent pas restent les mêmes. Les zones qui se chevauchent se fondront les unes dans les autres afin que les zones les plus hautes de chacune restent visibles. Cela donne l’impression qu’une forme fusionne dans l’autre et constitue en fait une opération d’union booléenne. Vous pouvez voir à quoi cela ressemble en utilisant le dôme et le carré dans l'image ci-dessous :


Généralement, l'option de fusion est utilisée lorsque la forme combinée chevauche partiellement la forme d'origine. Cela permet d’effectuer une transition raisonnable entre eux.
L'image ci-dessus montre 2 hérons, une bordure en corde et des composants de bannière. Chacun de ces éléments se chevauche avec les autres et sont donc configurés pour fusionner dans ces zones. Quelle que soit la zone la plus élevée des deux zones fusionnées, c'est celle qui est prédominante. Dans ce cas, la corde est plus basse que tout et la bannière est plus haute que les hérons afin d'obtenir l'effet souhaité.
 Abaisser
Abaisser
L'option Faible n'est disponible que lors de la combinaison de composants (pas dans les outils de modélisation). Lorsque ce mode est sélectionné, toutes les zones qui ne se chevauchent pas restent telles qu'elles étaient dans les deux formes d'origine. Toutes les zones qui se chevauchent créeront une nouvelle forme qui correspond aux points les plus bas extraits de chaque forme. Il s'agit en fait d'une opération d'intersection booléenne. Vous pouvez voir à quoi cela ressemble en utilisant le dôme et le carré dans l'image ci-dessous :

L'option Faible est utilisée pour enfoncer une forme dans une forme en relief. Un exemple de ceci est montré dans l’image ci-dessus.
L'exemple présenté à droite ci-dessus utilise l'option Faible pour combiner le composant « bouton » à sommet plat à gauche avec le composant de face supérieure incurvée avec la lettre « A » à droite. La combinaison des deux composants avec l'option de fusion basse donne le bouton du clavier avec le haut incurvé que vous voyez dans la rangée du bas.
 Modes de miroir de niveau
Modes de miroir de niveau
Un clic droit sur Niveaux dans l'arborescence des composants ouvrira un menu contextuel proposant des commandes et des opérations liées au niveau cliqué et les modes miroir peuvent être définis de cette manière. Si un mode miroir est défini sur un niveau, tous les composants qu'il contient seront continuellement mis en miroir de manière dynamique au fur et à mesure qu'ils sont déplacés, transformés ou modifiés. La mise en miroir est non destructive, c'est-à-dire qu'elle peut être désactivée ou activée à tout moment et n'altère pas les composants sous-jacents de manière permanente. Travailler à l'intérieur d'un niveau en modes miroir est un moyen simple d'obtenir un motif symétrique complexe en modifiant seulement la moitié (ou le quart, voir ci-dessous) du motif.
Les modes miroir disponibles sont globalement divisés en deux groupes. Le premier groupe applique un plan de symétrie :
- De gauche à droite
- De droite à gauche
- De haut en bas
- Du bas vers le haut

Ces modes vous permettent de travailler sur la moitié de votre travail et l'autre moitié sera générée automatiquement et dynamiquement pour vous. Par exemple, en mode Gauche à droite, vous placeriez vos composants dans la moitié gauche de votre tâche et un équivalent en miroir de chacun serait créé dans l'autre moitié de la tâche. Cette « réflexion » est mise à jour dynamiquement au fur et à mesure que vous travaillez.

L'autre groupe propose deux plans de symétrie (horizontal et vertical) :
- Quadrant supérieur gauche
- Quadrant supérieur droit
- Quadrant inférieur gauche
- Quadrant inférieur droit
Lorsque vous utilisez ces modes, vos composants doivent tous se trouver dans le quadrant (quart) de la tâche. Des réflexions en miroir horizontalement et verticalement seront créées pour vous dans les autres quadrants du travail.
Regardez cette vidéo pour voir cela en action :
 Vue multi-faces
Vue multi-faces

Lorsque vous travaillez dans un environnement recto-verso, vous pouvez créer des composants indépendamment de chaque côté ou, en utilisant l'option Clic droit, vous pouvez copier ou déplacer un composant vers le côté opposé. La sélection de l'option permettant de travailler dans « Vue multi-faces » vous permet de visualiser les composants que vous pouvez avoir sur les côtés supérieur et inférieur dans la vue 3D. Dans le formulaire Aperçu du parcours d'outil d'un projet contenant des parcours d'outils pour les faces supérieure et inférieure, la vue multi-faces présente également la simulation de l'aperçu du parcours d'outil des deux côtés. Si la vue multi-faces n'est pas sélectionnée, vous pouvez utiliser l'option "Aperçu de tous les côtés". dans le formulaire Aperçu du parcours d'outil pour afficher les parcours d'outil supérieur et inférieur dans la vue 3D. La configuration recto-verso sera décrite en détail plus loin dans la section correspondante de ce manuel.
Créer un emploi au Rotary
 Origine Z
Origine Z
Vous avez le choix de spécifier si l'outil doit être mis à zéro au centre du cylindre ou sur la surface. Lorsque vous arrondissez une pièce brute, vous ne pouvez pas définir le Z sur la surface du cylindre, car la surface à laquelle il se réfère est la surface de la pièce brute finie. Nous vous recommandons vivement, pour des raisons de cohérence et de précision, de toujours choisir le "centre du cylindre" lorsque vous produisez des parcours d'outil enveloppés, car il doit toujours rester constant, quelles que soient les irrégularités du diamètre de la pièce à usiner ou les erreurs de centrage de l'ébauche dans le mandrin.
Conseil:
Un conseil utile pour ce faire est de mesurer avec précision la distance entre le centre de votre mandrin et un point pratique tel que le haut du mandrin ou une partie du support de montage de votre axe rotatif. Notez ce décalage z quelque part, et zéro les futurs outils à ce stade et entrez votre décalage z pour obtenir la position du centre de l'axe rotatif. Une autre raison de choisir « Centre du cylindre » est que certaines commandes seront capables de déterminer la vitesse de rotation correcte pour l'axe rotatif en fonction de la distance par rapport au centre de rotation. Si la valeur Z est relative à la surface, le contrôle devra connaître le diamètre ou le rayon du cylindre à Z zéro.
 Origine XY
Origine XY

Origine du dessin XY - Ici, vous pouvez spécifier où l'origine zéro XY sera placée sur votre travail. Ces options correspondent aux mêmes champs sur le formulaire normal « Configuration du travail » dans le programme. La plupart des gens utiliseront le coin inférieur gauche par défaut, mais pour certaines tâches, vous préférerez peut-être avoir l'origine XY au centre.
- Dans un travail avec orientation horizontale (le long de l'axe X), le décalage X correspondra à la longueur du cylindre et le décalage Y sera un point le long de sa circonférence.
- Dans un travail avec orientation verticale (le long de l'axe Y), c'est l'inverse. Le décalage Y correspondra à la longueur du cylindre et le décalage X sera un point le long de sa circonférence.
 Orientation
Orientation

Orientation du cylindre le long - Cette section est utilisée pour indiquer au programme comment vous avez aligné votre axe rotatif sur votre machine. Si vous avez déjà réalisé votre conception, mais que vous souhaitez simplement modifier le travail pour une autre machine, vous pouvez alors retourner votre conception avec le matériau afin que tous les vecteurs et composants restent les mêmes par rapport au travail.
Origine Z activée - Cette section détermine si l'origine Z est définie sur la surface du matériau ou sur la base (centre du cylindre). Ces paramètres peuvent être remplacés lorsque le parcours d'outil est réellement enregistré, mais nous recommandons fortement que « l'Axe du cylindre » soit sélectionné pour l'usinage rotatif. Les raisons en sont détaillées dans la note ci-dessous.
 Disposition vectorielle
Disposition vectorielle
En plus de créer une tâche d'une taille appropriée pour l'encapsulage des parcours d'outils, lors de la création de la tâche, cela créera un certain nombre de vecteurs qui peuvent être très utiles lors de la création de votre tâche encapsulée.
Les vecteurs sont créés sur leurs propres calques individuels et par défaut ces calques sont désactivés pour éviter d'encombrer votre zone de travail. Pour activer les calques, affichez la boîte de dialogue « Contrôle des calques » (Ctrl+ L est le raccourci pour afficher/masquer cela). Pour afficher/masquer le calque, cliquez simplement sur la case à cocher à côté du nom du calque.
2Rail guides de lissage - Ce calque contient deux vecteurs de lignes droites qui peuvent être utilisés pour balayer un profil si vous créez une colonne en forme.
Cadre d'objet - Cette couche contient un vecteur rectangulaire couvrant toute la zone de travail. Ce vecteur est utile si vous souhaitez usiner toute la surface du cylindre.
 Choisir le matériel en stock
Choisir le matériel en stock
Lors de la configuration d'un projet rotatif, le logiciel suppose un cylindre parfait avec un diamètre exact. Dans la pratique, le matériau de base peut être inégal ou seule une pièce brute à profil carré peut être disponible. Dans ces cas, l'ébauche doit être usinée dans un cylindre de la taille souhaitée, avant d'exécuter les parcours d'outils associés à la conception réelle.
Une autre considération est la longueur du matériau de base. Généralement, une partie du flan sera placée dans le mandrin. Il est également important que pendant l'usinage, l'outil de coupe soit toujours à une distance de sécurité du mandrin et de la contre-pointe. Pour ces raisons, le flan doit être plus long que le modèle réel. Lors de la configuration de la machine pour la coupe, il faut faire particulièrement attention à ce que l'origine soit réglée en conséquence afin d'éviter que l'outil ne heurte le mandrin ou la contre-pointe !
Si le design a été créé sans ces considérations à l’esprit, la taille du flan peut toujours être ajustée sous la forme Dimensions du matériau .
L'image ci-dessous présente un exemple de disposition de projet rotatif. Comme expliqué ci-dessus, le flan réel est plus long que le travail défini dans Aspire pour permettre le mandrin et des espaces suffisants. La conception réelle est plus courte que la tâche définie dans Aspire, afin de laisser un peu d'espace pour les languettes, qui peuvent être usinées avec le parcours d'outil de profil avant de retirer la pièce finie du mandrin.
Lors de l'usinage de formes 3D avec des épaisseurs variables comme dans l'exemple ci-dessous, il est judicieux de placer l'extrémité la plus épaisse du modèle sur le côté le plus proche du moteur d'entraînement. De cette façon, la torsion affectera principalement l’extrémité la plus solide de la pièce usinée et aidera à éviter la flexion ou la rupture de la pièce pendant l’usinage.

Modélisation rotative simple à l'aide de parcours d'outils 2D
 Création de vecteurs pour une colonne de base
Création de vecteurs pour une colonne de base
Cette section montrera comment créer un poteau simple, en utilisant les parcours d'outils de profil et de cannelure.

Commencez par créer un nouveau travail rotatif. Veuillez noter que les paramètres présentés ici ne sont qu'un exemple et doivent être adaptés en fonction de la configuration de votre machine et du matériel disponible.
Dans cet exemple, le flan tournera autour de l'axe X. Nous l'appellerons l'axe de rotation. L'axe qui sera enveloppé est l'axe Y. Nous l'appellerons l'axe enveloppé. Cela signifie que les limites supérieure et inférieure de l'espace de travail 2D coïncideront réellement. Nous les appellerons les limites enveloppées.
Tout d’abord, créez les vecteurs de crique à l’aide de l’outil Tracer une ligne/polyligne. Ceux-ci s’étendront le long de l’axe enveloppé aux deux extrémités du dessin. Capture peut être utile pour garantir que la ligne créée commence et se termine aux limites enveloppées.
Dans cet exemple, les gorges ont été placées à 1 pouce des limites du travail, laissant 10 pouces au milieu pour les flûtes. Les flûtes fonctionneront le long de l'axe de rotation. En supposant un écart de 0,5 pouce entre l'anse et le début de la flûte, les flûtes auront une longueur de 9 pouces. Cet exemple utilisera 8 flûtes.
Pour commencer, créez une ligne parallèle à l’axe de rotation de 9 pouces de long. Sélectionnez maintenant le vecteur de flûte créé, puis sélectionnez l'un des vecteurs de crique tout en maintenant Majusculeenfoncé. Utilisez ensuite l'outil Copier le long des vecteurspour créer des copies 9 . Le vecteur de flûte d'origine peut maintenant être supprimé car il n'est plus nécessaire. Notez que la première et la dernière copie sont toutes deux créées sur des limites enveloppées. Cela signifie qu’ils coïncideront, donc l’un d’eux pourra être supprimé. Comme dernière étape, sélectionnez tous les vecteurs de flûte et appuyez sur F9 pour les placer au centre du design.
 Création de parcours d'outils rotatifs
Création de parcours d'outils rotatifs
Le processus de création de parcours d'outils rotatifs 2D est très similaire à la création de parcours d'outils pour les modèles simples et doubles. Cet exemple utilisera le parcours d'outil de profil sur les vecteurs de gorge. Pour créer le parcours d'outil, sélectionnez les vecteurs de gorge et cliquez sur le Parcours d'outil de profilde
Pour créer le parcours d'outil pour les flûtes, sélectionnez les vecteurs de flûtes et cliquez sur le Parcours de l'outil de rainurage. Cet exemple a utilisé un V-Bit de 1 pouce à 90 degrés réglé sur une profondeur de flûte de 0,2 et utilisant les options Rampe au début et à la fin et Type de rampe lisse. La longueur de la rampe a été fixée à 0,25 pouce. Les deux parcours d'outils peuvent être vus ci-dessous.


 Simulation et sauvegarde des parcours d'outils
Simulation et sauvegarde des parcours d'outils
Il est temps de simuler les parcours d'outils en utilisant Prévisualisation des parcours d'outils. Si l'option d'animation de l'aperçu est sélectionnée, la simulation sera visualisée en mode plat. Une fois la simulation terminée, la vue rotative enveloppée sera réactivée automatiquement.
Contrairement à la simulation simple et double face, la simulation rotative n'est pas précise à 100 %. Par exemple, les trous ronds apparaîtront en vue rotative comme des trous ovales, mais seront évidemment ronds lorsque la pièce sera réellement usinée.
Bien que la conception puisse être considérée comme terminée, en pratique, il est utile de pouvoir découper le stock restant. Ceci peut être réalisé en allongeant légèrement la conception et en ajoutant des coupes de profil. Dans cet exemple, la longueur du flan a été allongée de 2 pouces à l'aide du Dimensions du matériau. Les vecteurs existants peuvent être recentrés en utilisant F9Après cela, les parcours d'outils existants doivent être recalculés.
Les vecteurs de découpe peuvent être créés de la même manière que les vecteurs de criques. Deux parcours d'outils de profilage supplémentaires peuvent être créés à l'aide de la fraise en bout appropriée. Dans cet exemple, nous avons utilisé une languette d'un diamètre de 0,5 pouce. Pour y parvenir, l'utilisateur peut taper ce qui suit dans la case Profondeur de coupe : z-0.25 puis appuyer sur = et le logiciel substituera le résultat du calcul. La variable « z » utilisée dans la formule sera remplacée automatiquement par le rayon du flan par le logiciel. Il est également important de préciser Vecteurs de machine extérieur/droite ou Vecteurs de machine à l'intérieur/à gauche selon le cas. Les parcours d'outils de découpe et la simulation résultante peuvent être présentés ci-dessous.


La dernière étape consiste à enregistrer les parcours d'outils dans un format acceptable par votre machine. Utilisez le Enregistrer parcours d'outil et sélectionnez le post-processeur enveloppé correspondant à votre machine.
Note
Les outils et valeurs présentés dans cet exemple sont uniquement à des fins d’illustration. La taille des outils, la vitesse d'avance, le diamètre des languettes, etc. doivent être adaptés au matériau et à la machine utilisés pour garantir un usinage sûr et précis.
 Parcours d'outils en spirale
Parcours d'outils en spirale
Cette section explique comment créer et simuler des parcours d'outils en spirale.
Une façon de concevoir les parcours d'outils en spirale consiste à imaginer une bande de tissu longue et étroite. Une telle bande peut être enroulée autour d'un rouleau selon un certain angle. Afin de créer un parcours d'outil qui s'enroule plusieurs fois autour de l'ébauche, on peut créer un long vecteur sous un certain angle. Un tel vecteur est l'équivalent de la bande de tissu lorsqu'elle est déroulée du rouleau.
Bien qu'un tel parcours d'outil dépasse l'espace de travail 2D de la tâche rotative, grâce au processus d'enroulement pendant la simulation et l'usinage, le parcours d'outil restera en réalité dans les limites du matériau.
La partie la plus cruciale de la conception de vecteurs en spirale consiste à déterminer l’angle droit et la longueur de la ligne qui donneraient lieu à un nombre donné d’enroulements. Supposons que l'on souhaite modifier une conception de colonne simple pour utiliser des cannelures en spirale plutôt que parallèles à l'axe de rotation. L'exemple suivant utilisera des flûtes enroulées 3 fois chacune, mais la méthode peut être adaptée à tout autre nombre.
Tous les vecteurs de flûte existants sauf un peuvent être supprimés. Sélectionnez le Tracer une ligne/polyligneet démarrez une nouvelle ligne en cliquant sur une extrémité de la flûte existante. Cette ligne doit être tracée le long de l’axe enveloppé, avec une longueur égale à 3 fois la circonférence du travail. Dans cet exemple, cela signifie taper 90 dans la zone Angle, saisir y * 3 dans la zone Longueur et appuyer sur =. Si l'axe enveloppé n'est pas l'axe Y, mais plutôt l'axe X, alors la formule ci-dessus doit être x * 3.
Maintenant, on peut simplement tracer une ligne reliant l’autre extrémité du vecteur de flûte d’origine et celui nouvellement créé. À l'aide de l'outil Copier le long des vecteurs , cette flûte unique peut être copiée de la manière décrite précédemment. Dans cet exemple, 4 flûtes en spirale ont été créées, comme on peut le voir ci-dessous.


Une fois que les vecteurs de flûte sont prêts, le parcours d'outil peut être à nouveau créé à l'aide du Parcours de l'outil de rainurage. Une chose importante à noter est la différence entre l'apparence des parcours d'outils en spirale dans la vue enveloppée et plate. En cliquant sur Emballage automatique, on peut passer de la vue rotative enveloppée à la vue plate et vice-versa.
Comme on peut le voir ci-dessus, dans la vue plate, les parcours d'outils suivront les vecteurs et s'étendront au-delà des limites de la tâche. D'un autre côté, la vue enveloppée, présentée ci-dessous, affichera les parcours d'outils en spirale autour de l'ébauche.

Il ne s'agissait que d'un bref aperçu du flux de travail général en 2D pour l'usinage rotatif. Pensez également à jeter un oeil aux tutoriels vidéo dédiés à l'usinage rotatif, accessibles depuis le lien Tutorial Video Browser au premier démarrage de l'application.
Usinage rotatif et emballage
Aspire peut « enrouler » des parcours d'outils plats autour d'un cylindre pour fournir une sortie aux machines CNC configurées avec un axe rotatif/indexeur. L'image ci-dessous montre un parcours d'outil plat enroulé autour d'une partie d'un cylindre.
Note
Il est important de noter que l'enroulement fonctionne en conjonction avec des post-processeurs spécialement configurés qui prennent les parcours d'outils « plats » XYZ et les enroulent autour d'un axe rotatif, remplaçant les mouvements X ou Y par des mouvements angulaires.
Les parcours d'outils peuvent être visualisés dans le programme lorsque le mode Emballage automatique est activé.
Aspire peut également visualiser un modèle enveloppé dans le programme en dessinant le modèle composite ombré enveloppé.


Aspire a également la possibilité de dessiner la simulation de parcours d'outil enveloppée. Bien que cela soit très utile pour avoir une idée de l’apparence du produit fini, il est important de comprendre que la simulation emballée peut ne pas être une représentation précise à 100 % de l’apparence du produit fini. Un exemple de différence potentielle serait si vous perciez des trous dans votre travail rotatif. Dans la pièce réelle, il ne s'agira évidemment que de trous ronds. Dans la simulation enveloppée, ils peuvent apparaître comme des ovales déformés en raison du processus « d'étirement » qui a lieu lorsque nous enveloppons le modèle de simulation plat pour l'afficher.
Note
Si votre axe rotatif est aligné le long de votre axe Y, vous choisirez l'option Orientation le long de l'axe Y lors de la configuration du travail. Tous les exemples de ce document supposeront que l'axe rotatif est aligné le long de X.
Il est important de réaliser qu'il existe un grand nombre de combinaisons possibles de contrôleur de machine et d'orientations d'axe pour les axes rotatifs/indexeurs. Cela signifie qu'il n'est pas pratique pour Vectric de fournir en standard un post-processeur préconfiguré pour chaque combinaison possible. Nous incluons des post-processeurs d'encapsulation dans le logiciel qui peuvent être configurés lorsque vous configurez votre Configuration de la machine.
Si vous devez sélectionner une nouvelle publication, vous pouvez le faire en accédant au menu Enregistrer parcours d'outil . Pour ce faire, cliquez sur le bouton « Gérer la configuration de la machine » comme le montre l'image ci-dessous :

Cela ouvrira maintenant un menu dans lequel vous pourrez appuyer sur le bouton sous « Post-processeurs associés » pour accéder à tous les post-processeurs disponibles dans le logiciel et choisir le post-processeur encapsulé approprié pour la configuration de votre machine.

Vous pouvez également cliquer avec le bouton droit sur la publication dans ce menu et sélectionner « Afficher » pour afficher le contenu de la publication, si vous devez le modifier ultérieurement.
L'examen de ces publications peut être utile si vous devez configurer votre propre publication. Si Vectric n'a pas fourni de poste standard pour la configuration de votre machine, veuillez vous référer au Guide d'édition du post-processeur accessible depuis le menu Aide du programme pour plus d'informations sur la façon de configurer un post-processeur et également consulter les postes rotatifs standard fournis par Vectric.
Vous devriez également consulter le Forum électrique pour voir si quelqu'un d'autre a déjà configuré une publication pour votre configuration ou une publication similaire. Si, après avoir consulté ces ressources, vous n'êtes toujours pas sûr de ce qui doit être fait pour votre machine, n'hésitez pas à contacter support@vectric.com pour obtenir de l'aide. Cependant, veuillez noter que nous ne pouvons pas garantir l'écriture d'un post-processeur rotatif personnalisé pour chaque exigence individuelle.
Importer des modèles externes dans un projet Rotary
 Importation de modèles Full-3D
Importation de modèles Full-3D
Cette section présentera le processus d'importation du modèle STL Full-3D dans un projet rotatif, en utilisant un pied de table comme exemple.

 Aperçu
Aperçu
Il existe deux cas d'utilisation de base lors de l'importation d'un modèle externe dans la tâche rotative. Le premier cas consiste à amener un modèle conçu pour ce métier particulier dans un autre logiciel. Ainsi les dimensions de la pièce importée peuvent déjà être correctes et on peut souhaiter les utiliser pour la taille du projet. Le deuxième cas d'utilisation concerne l'importation d'un modèle de stock qui devrait être mis à l'échelle pour s'adapter à une machine particulière.
Aspire utilise le workflow suivant qui couvre ces deux cas :
- Mise en place d'un projet rotatif
- Choisir le fichier à importer
- Orienter le modèle dans le bloc de matériau
- Mise à l'échelle du modèle
- Terminer l'importation
 Mise en place d'un projet rotatif
Mise en place d'un projet rotatif
Créez un nouveau travail en utilisant le Formulaire de configuration du travail. Il est important de définir le type de tâche sur rotatif pour garantir qu'un outil d'importation approprié est utilisé à l'étape suivante.
Si les dimensions du projet sont déjà connues, elles pourraient être précisées directement.
Si vous souhaitez adapter le modèle à une machine donnée ou à un stock disponible, définissez le diamètre et la longueur sur maximum. Lors de l'importation, le modèle sera mis à l'échelle selon ces limites.
Si l'on souhaite utiliser la taille du modèle importé, la taille n'importe lequel peut être spécifiée à ce moment. Lors de l'importation du modèle, le projet peut être automatiquement redimensionné pour correspondre aux dimensions du modèle.
Dans cet exemple, il était souhaité d'adapter le modèle à une taille de stock spécifique avec un diamètre de 4 pouces et une longueur de 12 pouces. L'origine XY a été réglée au centre.
 Importer le fichier et l'orienter
Importer le fichier et l'orienter
Pour démarrer le processus d'importation, utilisez l'outil Importer un composant ou un modèle 3Dde l'onglet Modélisation.
Assurez-vous que le type de modèle importé est défini sur Modèle 3D complet.
La première étape consiste à positionner le modèle importé dans le matériau. Cette étape est nécessaire car cette information n'est pas présente dans le fichier importé. A l'ouverture du modèle, l'outil d'import a choisi l'orientation initiale, comme on peut le voir ci-dessous.

Pour faciliter l'orientation du modèle, le logiciel affiche un cylindre de délimitation bleu. Ce cylindre a l'axe de rotation aligné avec celui défini pour le bloc de matériau et peut donc être utilisé comme référence. Sa taille est juste assez grande pour contenir le modèle importé dans l'orientation actuelle. Lorsque l'orientation du modèle est modifiée, ce cylindre bleu rétrécit ou s'agrandit afin qu'il contienne toujours le modèle. A ce stade, ses dimensions exactes ne sont pas importantes, car nous nous intéressons uniquement au positionnement correct du modèle.
Le logiciel met également en évidence l'axe de rotation en rouge. Ceci est particulièrement important lors de l'importation de modèles pliés. Il n'est actuellement pas possible de représenter des zones du modèle entièrement situées au-dessous ou au-dessus de l'axe de rotation. C'est le cas dans l'exemple présenté ici. Si le modèle était importé tel quel, la distorsion serait créée comme on peut le voir ci-dessous. Il est donc important de positionner le modèle de manière à ce que l'axe de rotation soit contenu dans le modèle.


Le dernier élément de guidage affiché par le logiciel est la demi-flèche rouge sur le côté du cylindre. Cette flèche indique la position qui correspond au centre de la dimension enveloppée dans la vue 2D. Dans cet exemple, le modèle est orienté de telle manière que l'avant de la jambe soit placé sur le côté de la vue 2D plutôt que au centre. Il est donc préférable de faire pivoter le modèle pour que cette flèche pointe vers l'avant du modèle importé.

L'outil d'importation propose plusieurs façons d'ajuster l'orientation du modèle. La plus fondamentale est l’orientation initiale. Cela peut être utilisé pour aligner grossièrement le modèle avec l'axe de rotation. Cela peut également être combiné avec la rotation autour de l'axe Z. Dans cet exemple, l'outil a choisi Gauche sans rotation. Afin d'aligner l'avant de la jambe avec la flèche rouge, on peut utiliser l'avant et -90 comme rotation autour de l'axe Z.

Une fois l'orientation initiale décidée, d'autres ajustements peuvent être effectués à l'aide de la rotation interactive. L'option par défaut - Vue XYZ - désactive la rotation interactive. Cela signifie que la vue 3D peut être tournoyé avec une souris. La sélection d'autres options active la rotation autour de l'axe spécifié.

Dans cet exemple, au lieu de changer l'orientation initiale pour aligner l'avant de la jambe avec la flèche rouge, on pourrait sélectionner l'option Modèle X et faire pivoter la pièce manuellement. Lors de la sélection d’une rotation sur un seul axe, la vue 3D sera ajustée pour montrer cet axe pointant vers l’écran. En cas d'erreur, il est possible d'annuler la rotation en utilisant Ctrl+ Z
Notez que chaque fois que la pièce tourne, elle est toujours centrée dans le cylindre. Dans cet exemple, cela n'est pas souhaité, car nous avons besoin que l'axe de rotation soit contenu dans le modèle. Afin de déplacer le modèle par rapport à l'axe de rotation, on peut utiliser le Mouvement de l'axe de rotation
De la même manière que pour l'outil décrit précédemment, lorsque le mouvement de l'axe de rotation est réglé sur Désactivé, la vue 3D peut être panoramique.
Le positionnement correct du modèle à importer peut nécessiter une combinaison du mouvement de l'axe de rotation et de la rotation interactive pour obtenir les résultats souhaités avec des modèles qui se plient. Il est important de s'assurer que l'axe de rotation est masqué afin d'éviter toute distorsion. Cependant, il est également souhaitable que l'axe de rotation soit au centre de chaque segment de la pièce pour garantir que l'outil ait un angle proche de l'optimal lors de l'usinage. Habituellement, il est également utile de faire pivoter le modèle visible autour de l'axe après l'ajustement, car cela nous permet d'inspecter le modèle de chaque côté sans avoir besoin de désactiver la rotation interactive avant de changer l'angle de vue.
Il est important de comprendre qu'Aspire pas prend en charge l'usinage 4 axes. Cela signifie que même si la pièce usinée peut pivoter et que l'outil se déplace le long de l'axe de rotation et dans la direction Z, il n'est pas possible de déplacer l'outil dans la dimension enveloppée et donc l'outil est toujours au-dessus de l'axe de rotation et ne peut pas être déplacé vers le côté.
Cette limitation est illustrée ci-dessous. La première photo présente l'usinage correct de la pointe. Cependant, si l'outil se déplace vers un autre emplacement, l'angle sera incorrect et, pire encore, le côté de l'outil touchera la matière.


 Mise à l'échelle du modèle importé
Mise à l'échelle du modèle importé
Une fois le modèle positionné comme souhaité, sa taille peut être prise en compte.
Par défaut, l'outil supposera que le modèle importé utilise les mêmes unités que le projet. Si ce n'est pas le cas, les unités de modèle peuvent être commutées. Dans cet exemple, le projet a été configuré en pouces, tandis que le modèle importé a été conçu en mm. Après le changement, le modèle devient considérablement plus petit et un cylindre rouge, représentant le bloc de matériau actuel, s'affiche, comme on peut le voir ci-dessous.

A ce stade, il est possible de préciser la taille du modèle, en termes de diamètre et de longueur. Cela peut être fait manuellement en tapant les dimensions souhaitées ou en les adaptant au matériau. Si l’option Rapport de verrouillage est sélectionnée, le rapport entre le diamètre et la longueur est conservé. On peut également cocher l’option Redimensionner le bloc de matériau. S'il est sélectionné, le bloc de matériau sera mis à l'échelle pour correspondre à la taille actuelle du modèle, après OK est cliqué.
Si l'on souhaite utiliser la taille du modèle comme taille du bloc de matériau, il suffit de s'assurer que les unités sont correctes, puis de cocher l'option Redimensionner le bloc de matériau et d'appuyer sur OK.
Si l'on souhaite que le modèle s'adapte au matériau, on peut cliquer sur Mettre le modèle à l'échelle pour l'adapter au matériau et cocher Redimensionner le bloc de matériau.
Dans cet exemple, le modèle a été adapté au matériau. Puisque dans ce cas, la longueur de la pièce est un facteur limitant et que le rapport de verrouillage est maintenu, il en résulte un modèle ayant un diamètre considérablement plus petit que le bloc de matériau. Par conséquent, l’option Redimensionner le bloc de matériau a été cochée.
 Fin de l'importation
Fin de l'importation
Après avoir appuyé sur OK, le modèle sera importé en tant que composant. Il est possible de le modifier comme n'importe quel autre composant ou d'ajouter des morceaux de clipart décoratif sur sa surface si vous le souhaitez.
Il est important de garder à l’esprit la déformation provoquée par le processus d’emballage. Cela signifie que les parcours d'outils enroulés correspondront aux parcours d'outils plats uniquement à la surface de l'ébauche. Plus le parcours d'outil est proche de l'axe de rotation (c'est-à-dire plus profond), plus il sera « compressé ». Ce fait a une profonde implication pour les parcours d'outils 3D. Prenons l'exemple ci-dessous.

Comme on peut le constater s'il existe une différence substantielle de diamètre dans différentes parties du modèle, la génération d'un parcours d'outil 3D pour l'ensemble du modèle entraînera une compression excessive du parcours d'outil enveloppé. Ainsi, il est généralement préférable de créer des limites de régions avec des diamètres significativement différents et de générer des parcours d'outils séparés en utilisant les paramètres corrects pour chaque diamètre.
 Importation de modèles plats
Importation de modèles plats
Cette section présentera un processus d'importation d'un modèle Flat STL dans un projet rotatif. Les modèles plats sont similaires aux cliparts décoratifs fournis avec Aspire et sont censés être placés sur la surface de la forme modélisée.
Pour démarrer le processus d'importation, utilisez l'outil Importer un composant ou un modèle 3Dde l'onglet Modélisation.
Assurez-vous que le type de modèle importé est défini sur Modèle plat.

Encore une fois, la première étape consiste à sélectionner la bonne orientation du modèle. L'outil choisira l'orientation initiale et affichera le modèle dans la zone de matériau rouge. Cette boîte correspond au bloc de matière « déballé » et son épaisseur est égale à la moitié du diamètre spécifié du flan.

Si le modèle n'est pas orienté correctement, c'est-à-dire s'il ne repose pas à plat sur le fond de la boîte à matériaux, comme on peut le voir ci-dessus, l'orientation doit être ajustée. Pour ce faire, vous pouvez modifier l'option d'orientation initiale et/ou la rotation autour de l'axe Z.
Si le modèle importé n'est aligné sur aucun des axes, il peut être nécessaire d'utiliser la rotation interactive. L'option par défaut - Vue XYZ - désactive la rotation interactive. Cela signifie que la vue 3D peut être tournoyé avec une souris. La sélection d'autres options active la rotation autour de l'axe spécifié.
Chaque rotation peut être annulée en appuyant sur Ctrl+ Z.
Une fois le modèle correctement orienté, la conversion des unités peut être effectuée. Par défaut, l'outil supposera que le modèle importé utilise les mêmes unités que le projet. Si ce n'est pas le cas, les unités de modèle peuvent être commutées.
Une option de mise à l’échelle du modèle est également incluse. Lorsque l’option Verrouiller le rapport est sélectionnée, le rapport entre les longueurs X, Y et Z est conservé. Notez qu'une fois le modèle importé, il sera ajouté au projet en tant que composant. Ainsi, le placement, la rotation et le dimensionnement corrects peuvent être effectués ultérieurement, après l'importation du modèle.
Si le projet ne contient pas encore de modèles, le message suivant s'affichera :

En règle générale, vous pouvez simplement cliquer sur Oui. L'explication plus détaillée sur l'ajustement du plan de modélisation a été fournie dans Modélisation de projets rotatifs 3D
Modélisation de projets rotatifs 3D
 Élaborer des conceptions 2D avec des pièces clipart 3D
Élaborer des conceptions 2D avec des pièces clipart 3D

Cette section présentera comment ajouter un clipart 3D à la colonne cannelée de base présentée dans Modélisation rotative simple à l'aide de parcours d'outils 2D.
Un moyen simple de commencer avec des modèles rotatifs 3D consiste à ajouter des morceaux de clipart décoratif fourni avec Aspire. Ce processus est très similaire à l'ajout de clipart à un projet simple ou double face, mais il existe quelques considérations supplémentaires spécifiques à l'usinage rotatif enveloppé.
Pour commencer, passez au Onglet Cliparts. Choisissez ensuite un morceau de clipart et faites-le glisser et déposez-le dans l'espace de travail. Aspireaffichera le message suivant :

Pour comprendre ce message, nous devons considérer la vue plate de notre modèle, après avoir importé le clipart. La vue plate est accessible en cliquant sur le bouton Emballage automatique .
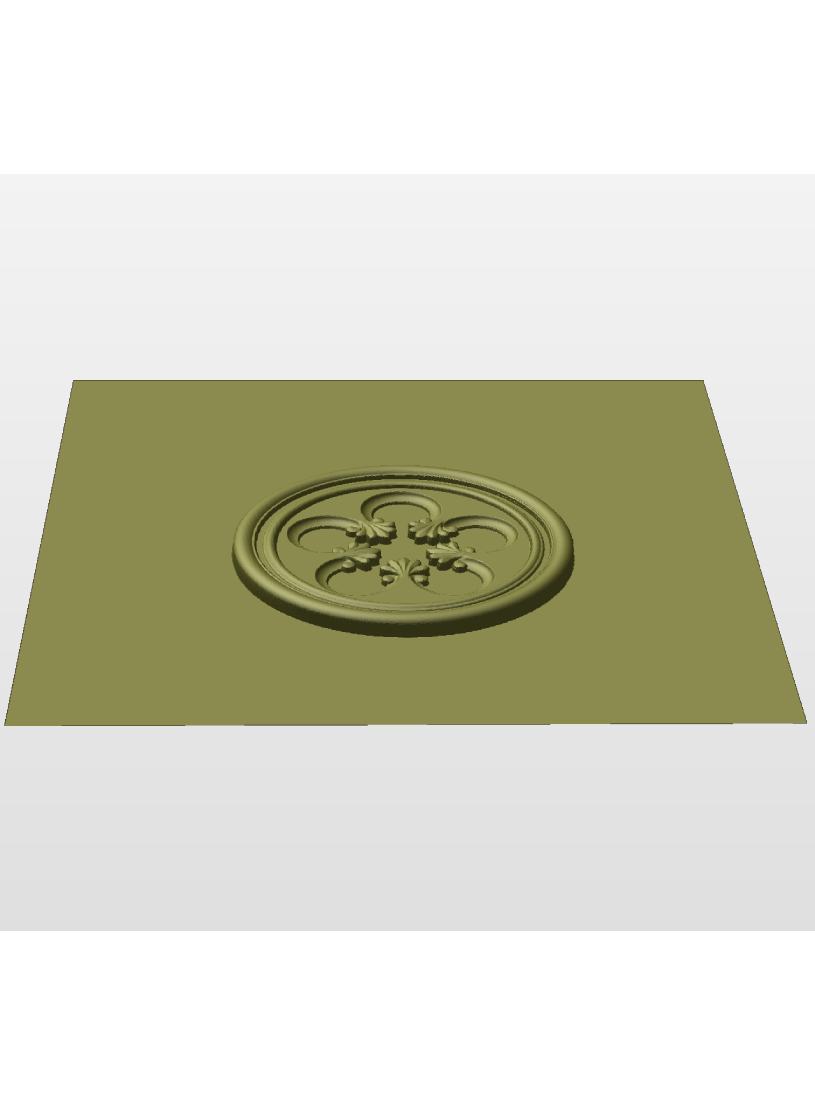
Comme on peut le constater, le modèle ne contient que la pièce décorative sélectionnée sur le plan plat. Bien que la colonne soit évidemment un solide cylindrique, jusqu'à présent, nous n'avons utilisé que des parcours d'outils 2D pour sculpter des détails sur la surface du cylindre. Ainsi, le fait que la pièce usinée soit un solide cylindrique découle uniquement du fait que l’ébauche est elle-même un solide cylindrique. Aspirepermet au modèle 3D de décrire également un corps solide.
Dans cet exemple, l'intention est de placer uniquement une pièce décorative sur la surface, plutôt que de définir le corps de la colonne. Aspirepeut voir que nous n'avons pas modélisé de corps et que nous plaçons un morceau de clipart, qui est susceptible d'être placé à la surface. En répondant « Oui » au message, nous pouvons confirmer que nous avons l'intention d'utiliser le composant pour décorer une surface.
Note
Le message ci-dessus s'affiche uniquement lorsque le modèle 3D est vide. Quel que soit le choix de l'utilisateur, ce message ne s'affichera plus pour ce projet.
Plus de cliparts peuvent être placés comme vous le souhaitez. Ensuite, la vue 3D peut être inspectée. Une fois la conception terminée, il est temps de créer les parcours d'outils. Afin de créer un parcours d'outil d'ébauche 3D, utilisez le Parcours d'outil d'ébauche 3D. Créez ensuite un parcours d'outil de finition 3D, en utilisant Parcours de finition 3D. Sélectionnez les paramètres les plus appropriés pour une application donnée, tout en vous rappelant quel axe tourne. Le choix de l'axe peut être particulièrement important si la vitesse de l'axe de rotation est inférieure à celle de l'axe linéaire.
Dans cet exemple, le clipart décoratif ajouté n'était pas en retrait. Cela signifie qu'après l'usinage 3D, les zones plates autour du clipart seront en retrait car le clipart « ressortira » de la surface plane. Par conséquent, les parcours d'outils 2D existants doivent être projetés. Ceci peut être accompli en sélectionnant l'option Projeter le parcours d'outil sur le modèle 3D et en recalculant les parcours d'outil.
 Faire une colonne effilée
Faire une colonne effilée

Cette section explique comment créer une colonne conique en modifiant la conception de base de la section précédente.
Jusqu'à présent, seuls les détails de la surface ont été modélisés. Afin de créer une forme effilée, nous devons modéliser le « corps » de la forme en plus des détails de la surface. À cette fin, une composante plane nulle peut être utilisée. Il est ajouté automatiquement pour les travaux rotatifs.
Double-cliquez sur le composant du plan zéro pour ouvrir Propriétés composant. Entrez 0,8 dans la zone Hauteur de base. Sélectionnez l’option Inclinaison. Cliquez sur le bouton Définir dans la section Inclinaison, puis passez à la vue 2D, puis cliquez au milieu à gauche puis au milieu à droite. Réglez l'angle sur 3 degrés.
Étant donné que le plan de modélisation a été ajusté pour placer le composant sur la surface, il doit être à nouveau ajusté afin que le corps du composant ne soit pas « gonflé ». Pour ce faire, ouvrez le formulaire Mise en place du matériel . Ajustez le plan de modélisation en déplaçant le curseur vers le bas, jusqu'à ce que l'écart à l'intérieur du modèle soit égal à 0.

Après avoir modélisé une forme conique, le modèle 3D de colonne aura la forme souhaitée. Cependant, les morceaux de clipart dans les parties les plus étroites ont été déformés, comme on peut le voir ci-dessous. Pour résoudre ce problème, il faut étirer les composants dans la dimension enveloppée, pour compenser la distorsion.
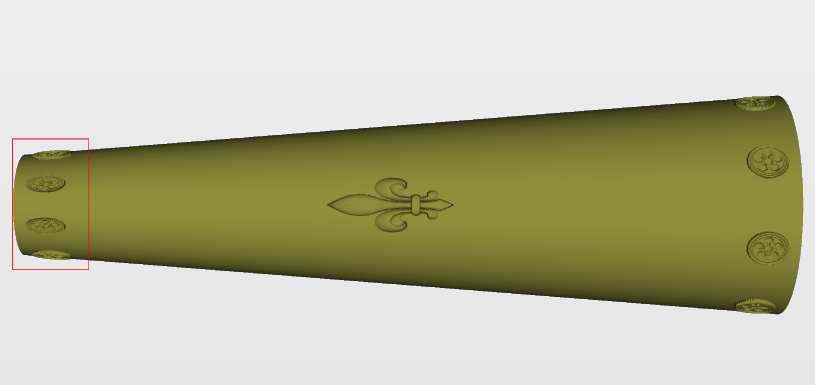
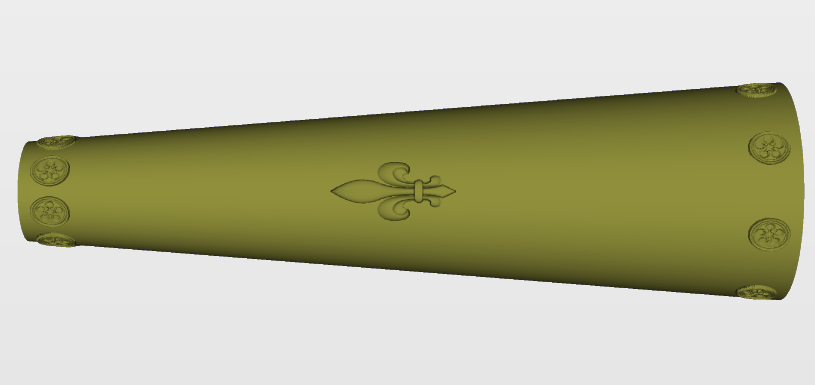
La distorsion démontrée ci-dessus s'applique également aux parcours d'outils. Cela signifie que les parcours d'outils enroulés correspondront aux parcours d'outils plats uniquement à la surface de l'ébauche. Plus le parcours d'outil est proche de l'axe de rotation (c'est-à-dire plus profond), plus il sera « compressé ». Ce fait a une profonde implication pour les parcours d'outils 3D. Prenons l'exemple ci-dessous.

Comme on peut le constater s'il existe une différence substantielle de diamètre dans différentes parties du modèle, la génération d'un parcours d'outil 3D pour l'ensemble du modèle entraînera une compression excessive du parcours d'outil enveloppé. Ainsi, il est généralement préférable de créer des limites de régions avec des diamètres significativement différents et de générer des parcours d'outils séparés en utilisant les paramètres corrects pour chaque diamètre.
 Modélisation de formes tournées
Modélisation de formes tournées
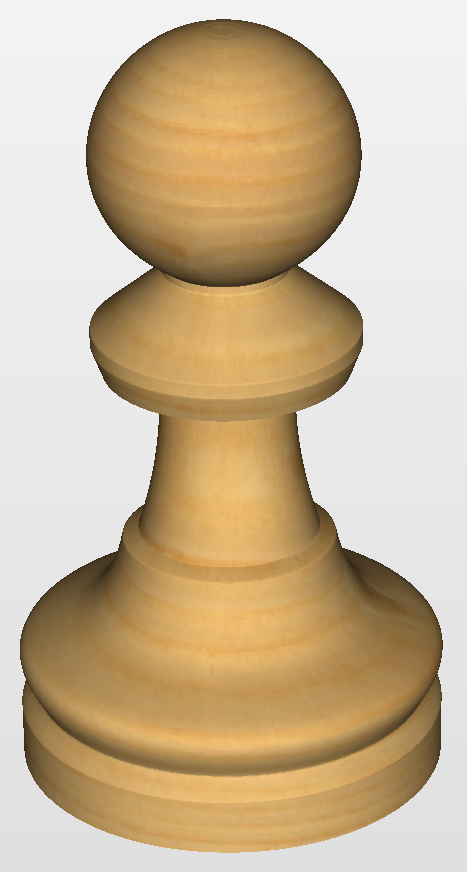
Cette section présentera une technique de base pour créer des formes tournées.
La modélisation de formes tournées est assez simple. Elle nécessite un vecteur représentant un profil de la forme souhaitée et un outil Balayage entre deux guides.
Pour commencer, créez un nouveau travail rotatif. Ensuite, dessinez un profil à l'aide des outils de dessin disponibles ou importez un vecteur de profil. Cet exemple utilisait un profil de pion d'échecs, comme on peut le voir ci-dessous.

Ouvrez l'outil Balayage entre deux guides . Lorsque le travail rotatif est créé, le logiciel insère une couche spéciale appelée « 2Rail Sweep Rails ». Il contient deux lignes bleues sur les côtés de la tâche, perpendiculaires à l'axe de rotation.
Sélectionnez ces deux rails et cliquez sur le bouton Utiliser la sélection . Les rails seront alors mis en valeur. Sélectionnez ensuite le vecteur de profil et cliquez sur Appliquer. Inspectez la vue 3D pour vérifier les résultats.
 Coupe transversale de modélisation
Coupe transversale de modélisation

Cette section expliquera comment modéliser la forme souhaitée en utilisant Dérouleur de vecteurs.
Le Vector Unwrapper est utile lorsque, plutôt que de modéliser un profil le long de l'axe de rotation, il est plus intuitif de spécifier une section transversale souhaitée. L'outil transforme un vecteur, représentant une section transversale, en un vecteur de profil qui peut ensuite être utilisé avec l'outil Two Rail Sweep.
Supposons que nous souhaitions créer une colonne de forme hexagonale. Commençons par créer un nouveau travail rotatif. Dans cet exemple, le travail a un diamètre de 6 pouces et une longueur de 20 pouces. L'axe X est l'axe de rotation et l'origine Z a été placée sur l'axe du cylindre.
Nous devons créer un hexagone à l'aide de l'outil Dessiner un polygone . Ce vecteur servira de coupe transversale et pourra être placé n’importe où dans la vue 2D. Dans cet exemple, le diamètre du bloc de matériau est de 6 pouces, le rayon de la forme ne peut donc pas dépasser 3 pouces.
Lorsque la forme est créée, sélectionnez-la et ouvrez Dérouleur de vecteurs. L'outil affichera un réticule à l'endroit où l'axe de rotation traverse le profil et un cercle avec le diamètre du bloc de matériau. Cela vous aidera à déterminer si la forme avec un tel profil croisé s'adaptera au bloc de matériau actuel.

Dans cet exemple, l'option Utiliser le centre du contour a été utilisée. Cela signifie que l'axe de rotation sera placé au centre du vecteur boîte englobante. On peut également cocher l'option Simplifiez les vecteurs non emballés pour ajuster les courbes de Bézier, au lieu d'utiliser des séries de segments de ligne très courts. Après avoir appuyé sur appliquer , la version non enveloppée de la section transversale sélectionnée sera créée, comme indiqué ci-dessous.

Cet exemple montre le vecteur non enveloppé pour un cylindre tournant autour de l'axe X. Si votre axe rotatif est aligné le long de Y, le vecteur non enveloppé sera horizontal. Il convient de noter que les profils non emballés ont des « pattes » à chaque extrémité. Ceux-ci sont nécessaires pour garantir que la hauteur correcte sera utilisée à l'étape suivante.
L'outil crée automatiquement une couche appelée « Rails d'entraînement de vecteurs non enveloppés » sur laquelle il place deux vecteurs de lignes bleues sur les côtés du travail, parallèles à l'axe de rotation. Afin d'extruder le profil, ouvrez l'outil Balayage entre deux guides. Sélectionnez ensuite les rails supérieur puis inférieur (gauche et droit lorsque l'axe Y est l'axe de rotation) et confirmez la sélection en cliquant sur le bouton Utiliser la sélection. Les rails seront maintenant mis en évidence. Cliquez maintenant sur le vecteur non emballé et appuyez sur Appliquer. La vue 3D montrera une colonne hexagonale, visible au début de cette section.
Avion de modélisation
La section transversale souhaitée ne sera obtenue que si le plan de modélisation est positionné au centre du cylindre. Cela signifie que Gap Inside Model est signalé comme 0 dans le formulaire de configuration des matériaux. Sinon, le modèle résultant aura un diamètre incorrect et la section transversale deviendra arrondie.
Le déballeur Vector ne se limite pas aux formes simples. En principe il est toujours possible d'utiliser des formes convexes et certaines formes concaves. L'exemple ci-dessous montre un profil cardiaque déballé.

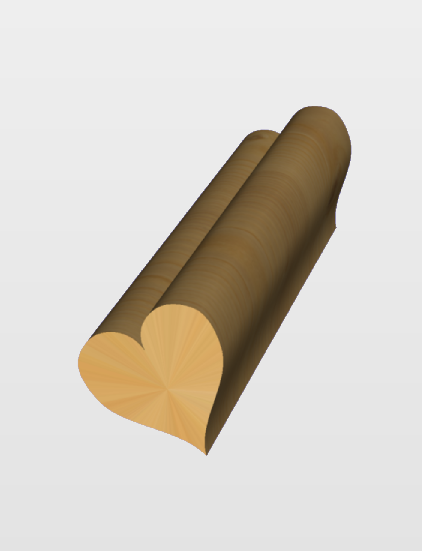
Si la section transversale en question est concave, on pourrait imaginer une ligne droite commençant au centre de la forme et touchant un point de la frontière. Si les seconds points continuent de se déplacer le long de la frontière et que chaque ligne ne traverse pas un autre point de la frontière, il est alors possible d'utiliser cette section transversale. Si la ligne traverse plusieurs points de la frontière, cette partie de la coupe ne sera pas représentée correctement.
Jusqu’à présent, tous les exemples utilisaient une seule section transversale. Cependant, il est également possible d'utiliser plusieurs sections transversales.
Prenons une autre coupe transversale et ouvrons Vector Unwrapper. Faites ensuite glisser la poignée de l’axe de rotation un peu vers le bas depuis le centre. Si l'accrochage est activé, il peut être utilisé pour aider à positionner le centre de rotation, comme on peut le voir ci-dessous.

Une fois que nous avons une autre section transversale non emballée, il est possible d'utiliser les deux lors du Two Rail Sweep. Par exemple, le profil cardiaque non emballé peut être placé deux fois à gauche et deux fois à droite. Le deuxième profil non emballé peut être placé deux fois au milieu. Un tel agencement peut entraîner une transformation de forme, comme on peut le voir ci-dessous.

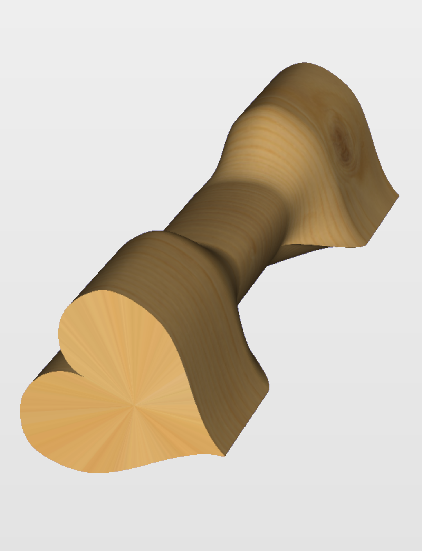
Modélisation avancée de projets rotatifs 3D
 Modélisation d'entités spirales 3D
Modélisation d'entités spirales 3D

Dans cette section, nous montrerons comment utiliser la fonction emballage de niveau pour enrouler un dessin en spirale autour d'une colonne.
Le flux de travail pour créer des parcours d'outils en spirale a été présenté dans le chapitre Modélisation rotative simple à l'aide de parcours d'outils 2D . L'idée de base consistait à créer une ligne présentant un angle approprié par rapport à l'axe de rotation, dépassant les limites 2D. Lorsque le parcours d'outil 2D est créé sur la base d'une telle ligne, il sera enroulé autour du cylindre de matériau, créant une spirale.
Ce guide s’appuiera sur cette idée de base. La tâche consiste à créer une bande horizontale avec le motif souhaité, puis à l'enrouler comme un ruban autour du cylindre.
Pour vous aider dans cette tâche, il est important de créer d’abord des vecteurs utiles. Nous devons créer des lignes qui deviendront les limites de notre bande. Dans cet exemple, la bande était enroulée quatre fois sur toute la longueur du matériau. Cet exemple suppose que l'axe de rotation est parallèle à l'axe X.
Pour commencer, sélectionnez Outil Dessiner une ligne/polyligne et tracez une ligne horizontale en bas du travail de gauche à droite. Si l'on souhaite que le motif en spirale ne remplisse qu'une partie de la longueur du cylindre, cette ligne horizontale doit être tracée uniquement à l'emplacement souhaité. Pendant que l'outil de dessin est toujours actif, tapez 90 dans la zone Angle et tapez y * 4 dans la zone Longueur et appuyez sur =. Nous avons utilisé la formule y * 4 pour que la bande s'enroule 4 fois. Appuyez ensuite sur le bouton Ajouter pour ajouter un segment vertical.
Maintenant, commencez une ligne nouveau qui relie les lignes horizontales et verticales, formant un triangle. Une fois cette ligne créée, les lignes horizontales et verticales peuvent être supprimées.
La ligne que nous venons de créer formera le bas de la bande. Copiez maintenant cette ligne et placez-la de manière à ce que son extrémité inférieure gauche coïncide avec le coin supérieur gauche de la tâche 2D. Cette ligne formera le sommet de la bande. Faites ensuite une autre copie et placez-la au milieu. Cette ligne médiane sera utilisée plus tard pour positionner notre dessin dans la bande. Les trois lignes ont été présentées ci-dessous.
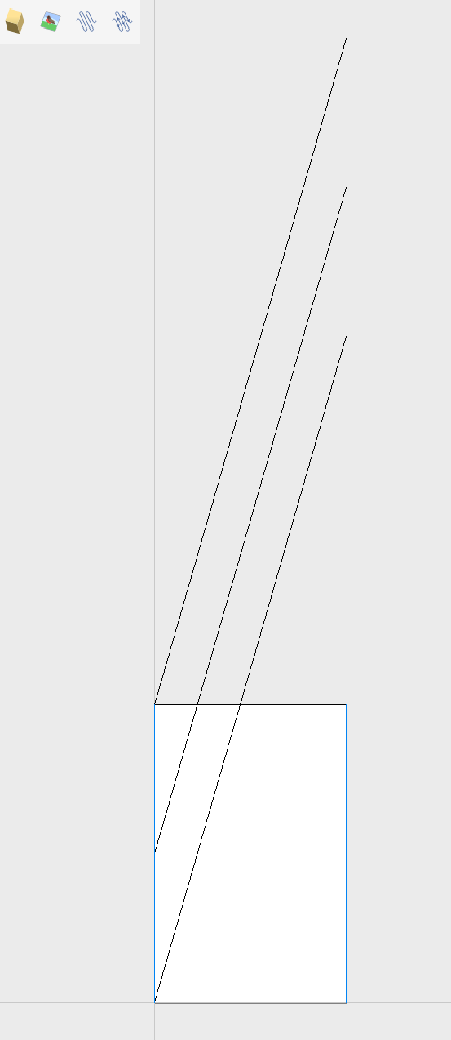

L'étape suivante consiste à connaître la longueur et la largeur requises de la bande. Nous aurons besoin de quelques vecteurs supplémentaires pour y parvenir.
Copions l'une des trois lignes créées et faisons-la pivoter de 90 degrés pour obtenir une ligne perpendiculaire à la bande. Placez-le ensuite de manière à ce qu'il traverse la bande. Cela nous aidera à mesurer la largeur.
Copiez ensuite la ligne perpendiculaire et placez-la de manière à ce qu'elle touche la ligne supérieure. Prolongez ensuite la ligne du bas jusqu'à ce qu'elle croise la ligne perpendiculaire que nous venons d'ajouter. Cela nous aidera à mesurer la longueur de la bande.

Le moyen le plus simple d’y parvenir est de créer un composant texturé. Pour ce faire, sélectionnez le design dans l'arborescence des composants et activez l'outil Créer une zone de texture. Cet exemple a utilisé les paramètres par défaut de l'outil. L'outil créera un nouveau composant qui remplira toutes les limites du travail 2D. Le composant lui-même sera rempli du motif en mosaïque. Utilisez maintenant l'outil Établir la taillepour redimensionner le composant texturé afin qu'il corresponde à la taille de la bande.
Maintenant, le composant doit être pivoté et déplacé pour s'adapter entre les lignes que vous avez tracées au début. Ce processus peut être facilité en utilisant l'outil Copier le long des vecteurs. Pour continuer, activez l'outil et sélectionnez d'abord le composant texturé, puis sélectionnez la ligne médiane dans la bande tout en maintenant Majuscule. Assurez-vous que l'option Aligner les objets sur la courbe est sélectionnée et utilisez l'option Nombre de copies. Puisque notre bande a déjà une taille correcte, nous n’avons besoin que d’un seul exemplaire. Cependant, l'outil placerait le milieu de notre composant au début de la ligne uniquement. Si vous entrez 3 comme nombre de copies, l'outil placera deux copies du composant à chaque extrémité et au milieu. Ensuite, les copies aux extrémités peuvent être simplement supprimées. L'image ci-dessous montre la bande dans la vue 3D après avoir été correctement positionnée.
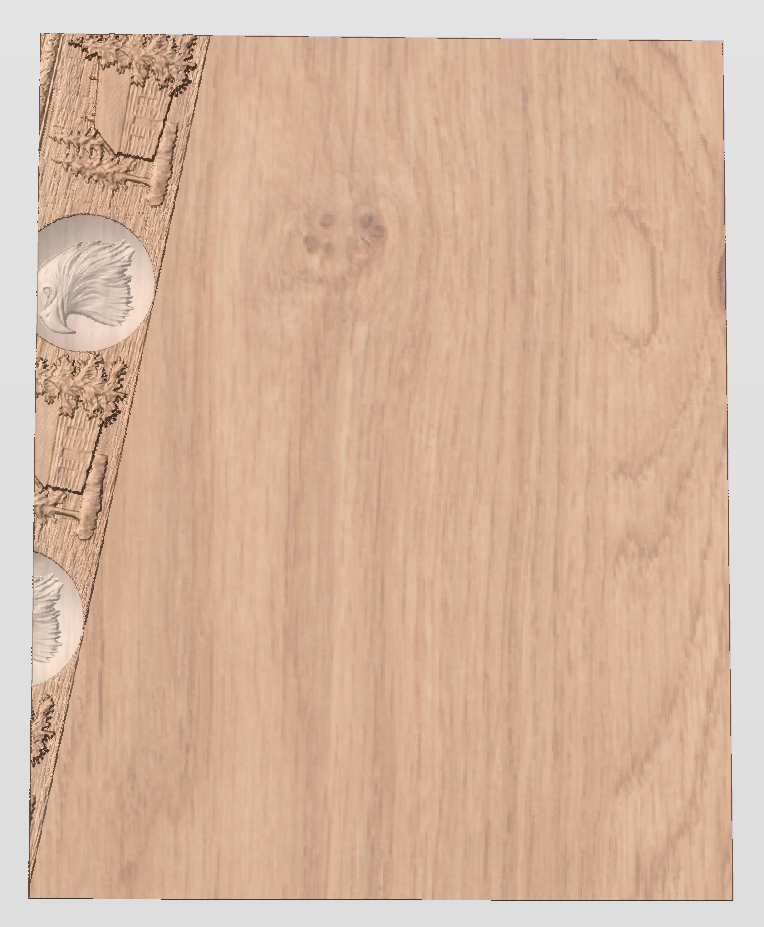
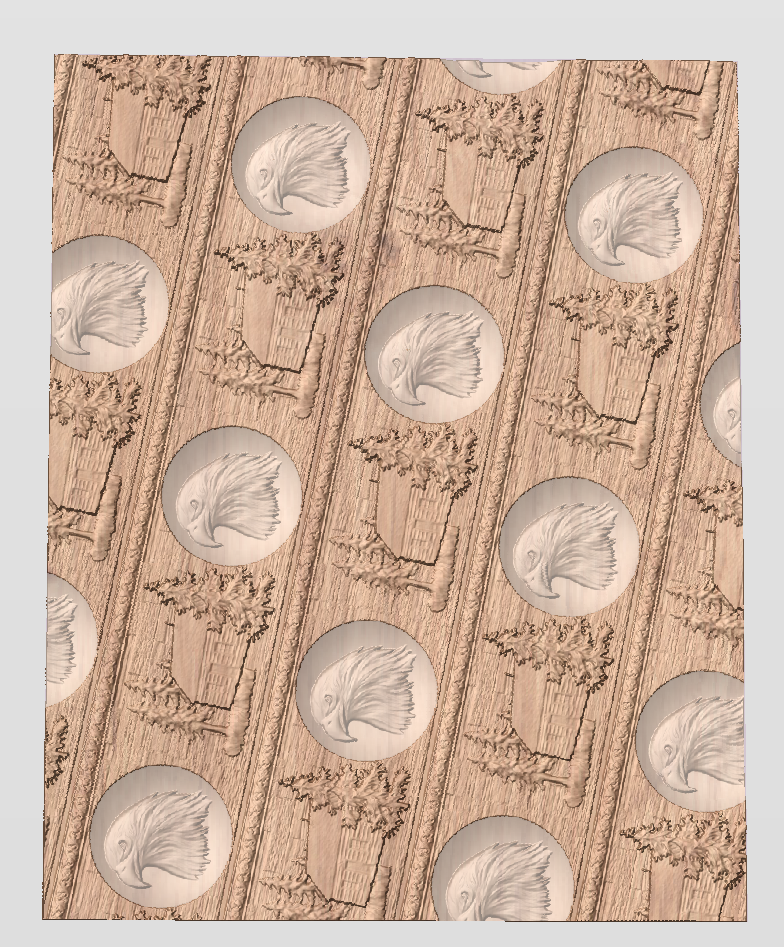
Comme on peut le constater, la bande disparaît dès qu’elle quitte les limites matérielles. Afin de le faire envelopper, nous devons créer un nouveau niveau dans l'arborescence des composants et y déplacer le composant de texture. Ensuite, faites un clic droit sur le niveau nouvellement créé et faites un clic droit. Dans le menu contextuel, sélectionnez emballage. Après cela, l'emballage aura lieu.

Note:
L'habillage peut être activé à n'importe quel niveau de l'arborescence des composants et combiné avec le mode miroir. Si le niveau s'enroule sur lui-même, les zones qui se croisent seront fusionnées quel que soit le mode de combinaison du niveau. Si l'on souhaite créer par exemple un motif tissé, placez le composant en spirale de gauche et les composants en spirale de droite sur différents niveaux séparés, tous deux avec l'enroulement activé.
La dernière étape consiste à créer des fins de colonnes. Dans ce but, le troisième niveau a été créé, avec le mode Combiner défini sur Fusionner. De cette façon, le motif en spirale sera « caché » aux extrémités. Un clipart d'onglet 3D circulaire a été placé à chaque extrémité et s'étire verticalement pour correspondre aux limites du travail.
 Modélisation de formes torsadées
Modélisation de formes torsadées
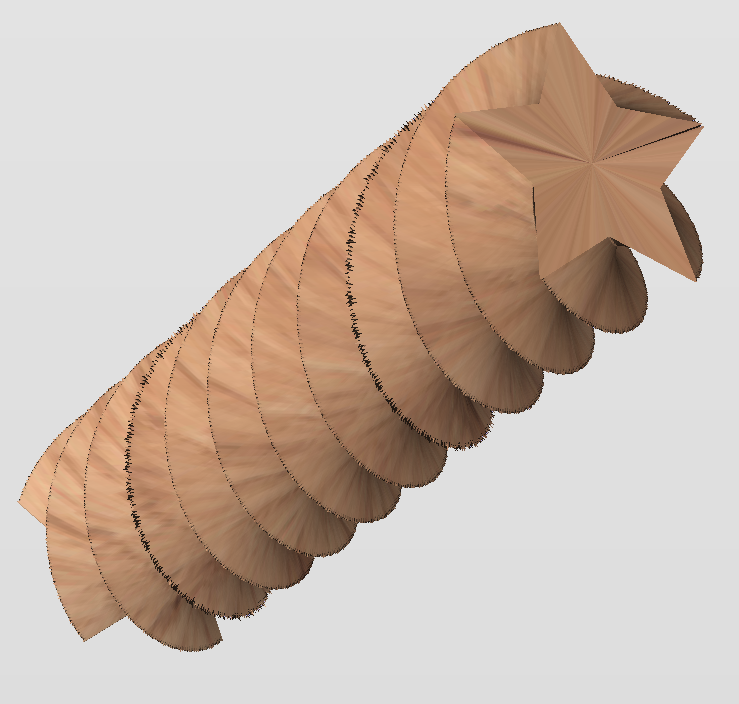
Cette section montrera comment créer des formes torsadées, en utilisant une combinaison d'outils d'enveloppement de niveau et de Vector Unwrapper.
Dans cet exemple, une nouvelle tâche rotative a été créée, d'un diamètre de 6 pouces et d'une longueur de 20 pouces, tournant autour de l'axe X. Pour commencer, nous avons besoin d’un vecteur de section transversale. Dans cet exemple, une étoile à 5 bras a été utilisée. Pour créer une étoile, nous pouvons utiliser l'outil Dessiner une étoile . Cet exemple utilisait un rayon extérieur de 3 pouces, pour correspondre au rayon du matériau.
L'étape suivante consiste à déballer la section transversale. Cependant, dans le cas de l'étoile, le centre n'est pas le même que le centre du cadre de délimitation de l'étoile. Pour trouver le centre réel, on peut tracer une ligne à partir de deux des coins de l’étoile. Ensuite, ouvrez Dérouleur de vecteurset sélectionnez l'étoile. Faites ensuite glisser le centre de rotation et accrochez-le à l'intersection des lignes, comme on peut le voir ci-dessous.


Une fois l'étoile déballée, nous devons créer des rails, qui formeront une spirale une fois enveloppée. Pour ce faire, sélectionnez Outil Dessiner une ligne/polyligne et tracez une ligne horizontale en bas du travail de gauche à droite. Pendant que l'outil de dessin est toujours actif, tapez 90 dans la zone Angle et tapez oui * 2 dans la zone Longueur et appuyez sur =. Nous avons utilisé la formule oui * 2 pour que l'étoile fasse 2 tours. Appuyez ensuite sur le bouton pour ajouter un segment vertical. Enfin, commencez une ligne nouveau qui relie les lignes horizontales et verticales, formant un triangle. Une fois cette ligne créée, nos lignes horizontales et verticales peuvent être supprimées.
L'étape suivante consiste à copier la ligne et à la placer de manière à ce que son extrémité inférieure gauche coïncide avec le coin supérieur gauche de la tâche 2D.
Une fois les rails prêts, on peut utiliser un outil Two Rails Sweep. Cependant, étant donné que les rails dépassent les limites du travail 2D, le balayage créé sera rogné dès que ces limites seront dépassées.
Pour surmonter cela, sélectionnez les deux rails, ouvrez l'outil Dessiner un rectangle et appuyez sur . Cela créera une boîte englobante contenant les rails. Maintenant, écrivez la taille de la boîte et enregistrez le projet en cours. Créez ensuite un nouveau projet simple face avec un cadre légèrement plus grand que le cadre de délimitation. Utilisez l'option Importer des vecteurs du menu principal et sélectionnez le fichier précédemment enregistré. Sélectionnez maintenant les rails et appuyez sur F9 pour les centrer.
Utilisez maintenant l'outil Balayage entre deux guides. Lorsque le composant est prêt, enregistrez le fichier.
Rouvrez maintenant le projet rotatif d'origine. Utilisez Importer composant et sélectionnez le projet simple face créé à l'étape ci-dessus. Déplacez le composant à l'emplacement souhaité. Ensuite, créez un nouveau niveau, déplacez-y le composant et activez l'habillage.
 Utiliser des outils de modélisation simple face
Utiliser des outils de modélisation simple face
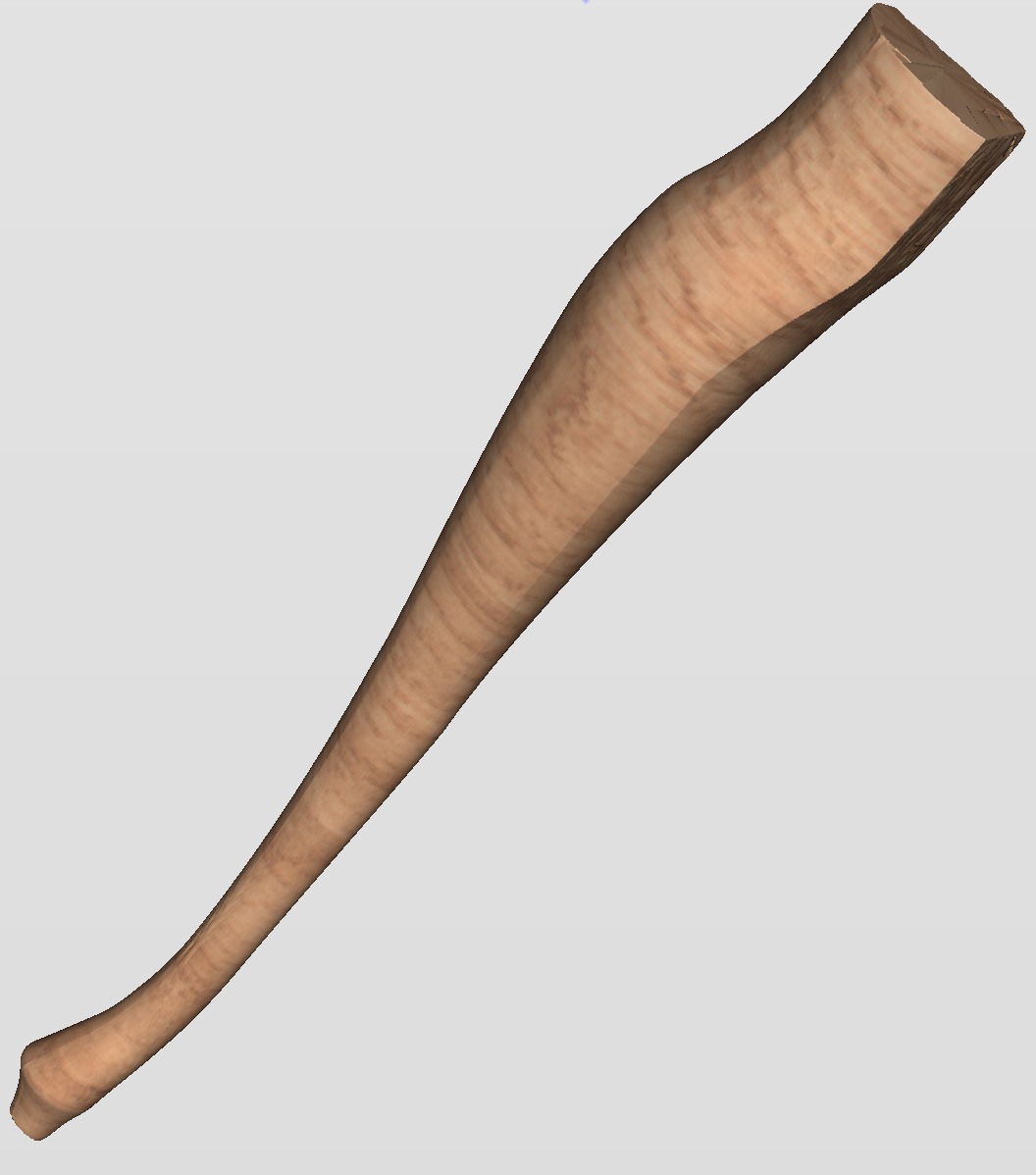
Cette section présentera comment utiliser les techniques de modélisation simple face dans les projets rotatifs.
Les utilisateurs familiarisés avec les techniques de modélisation utilisées dans les projets simple face peuvent les trouver plus pratiques pour modéliser certaines formes. Cet exemple utilise deux vecteurs, représentant la section latérale du pied de table et quelques demi-sections pour différentes parties du pied de table. Ces vecteurs sont présentés ci-dessous.

On peut simplement traiter la section latérale comme des rails et utiliser l'outil Balayage entre deux guides, en plaçant les demi-sections aux endroits appropriés. De cette façon, la moitié de la jambe peut être modélisée très rapidement, avec le résultat visible ci-dessous (en utilisant une vue 3D à plat).
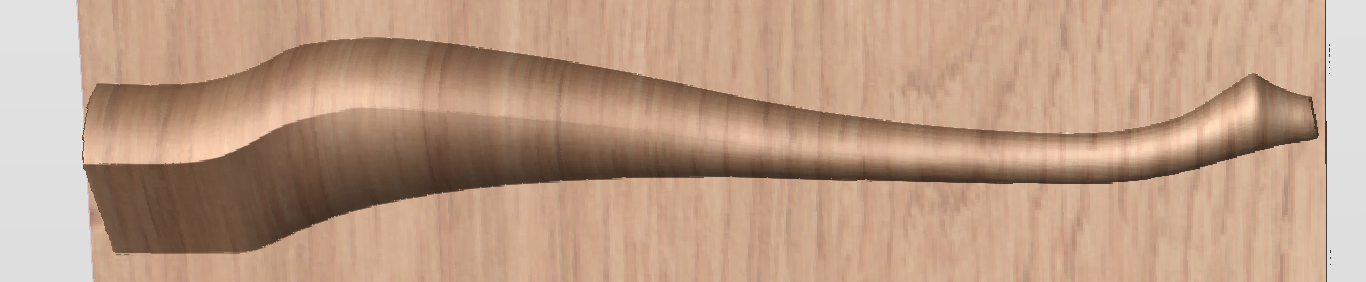
Afin d'utiliser le modèle créé dans un projet rotatif, nous devons l'exporter puis le réimporter. Bien qu'il soit possible de le faire avec deux sessions d'Aspire, cela peut également être fait en une seule session avec un projet rotatif. Pour exporter le modèle de jambe, assurez-vous qu'aucun autre composant n'est visible (y compris le plan zéro automatiquement ajouté) et ouvrez l'outil Modèle d'exportation tout en maintenant Majusculeenfoncé. Appuyer sur Majuscule permet d'ouvrir l'outil d'exportation en mode simple face plutôt qu'en mode rotatif.
Puisque la moitié de la jambe a été modélisée, l’option Fermer avec devant inversé peut être utilisée. Le maillage STL résultant peut être vu ci-dessous.
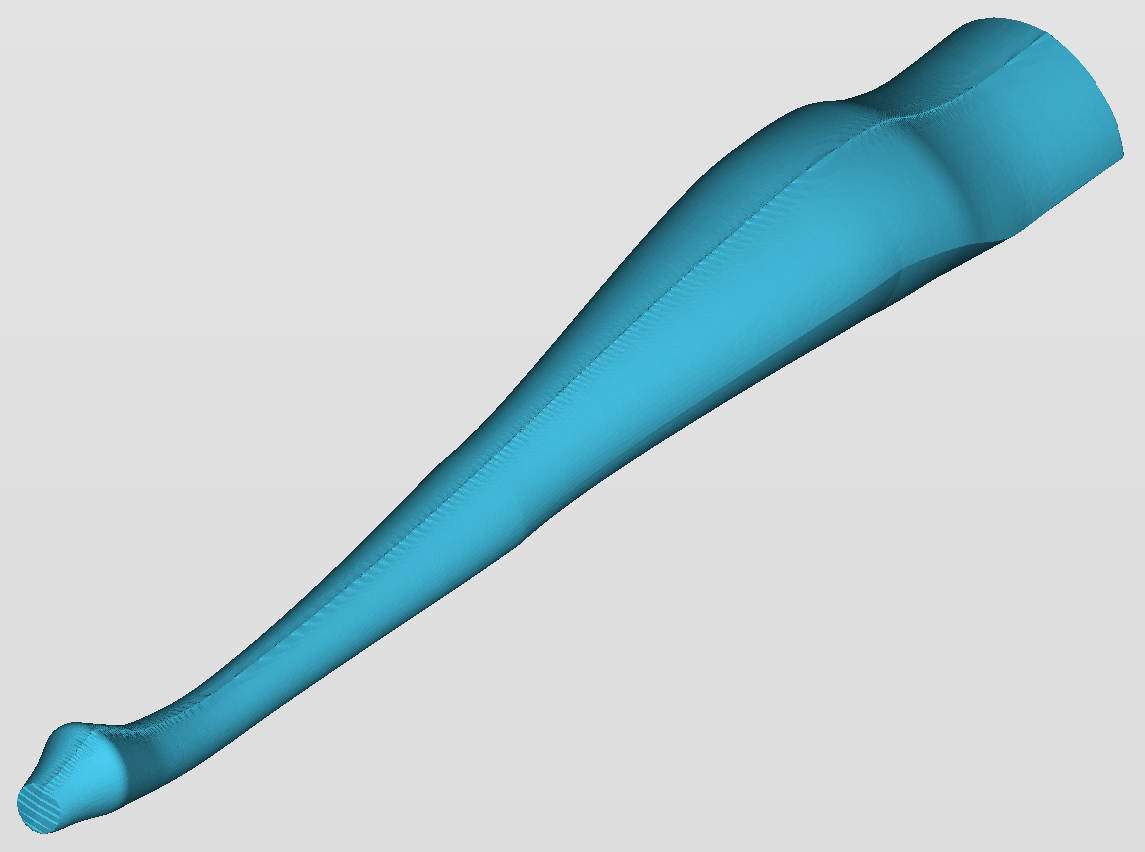
Une fois le composant exporté, il peut être réimporté sous forme de modèle Full 3D. Le modèle aura une couture, à l'endroit où les deux moitiés ont été fusionnées. Cela peut être supprimé à l'aide de la fonction de lissage de l'outil Sculpter.
Avancé - Fichiers de parcours d'outils 3D importés
Les fichiers de Cut3D, PhotoVCarve et Design and Make Machinist de Vectric qui incluent des parcours d'outils 3D peuvent être importés dans Aspire à l'aide de la commande du menu principal : Fichier ► Importer ► PhotoVCarve, Machinist ou Cut3D Toolpaths.
Le fichier 3D doit d'abord être mis à l'échelle à la taille requise avant que les parcours d'outils ne soient calculés, puis le fichier complet doit être enregistré, prêt à être importé dans Aspire. Ces fichiers ne peuvent être déplacés et positionnés qu'à l'intérieur de Aspire mais ne peuvent pas être mis à l'échelle.
Une vignette en niveaux de gris du travail 3D est dessinée dans la vue 2D avec l'origine X0 Y0 à la position où elle a été définie dans Cut3D, PhotoVCarve ou Design and Make Machinist. Le ou les parcours d'outils associés sont également dessinés dans la fenêtre 3D et les noms apparaissent dans la liste des parcours d'outils.
 Positionnement
Positionnement
Pour déplacer les parcours d'outils de conception 3D, ouvrez la fenêtre 2D, cliquez deux fois avec le bouton gauche de la souris sur l'image en niveaux de gris (devient bleu clair pour indiquer qu'elle est sélectionnée), puis faites-la glisser vers la position requise, ou utilisez les outils de déplacement ou d'alignement pour un positionnement précis.
Le(s) parcours d'outil sont automatiquement déplacés dans la fenêtre 3D vers la même position XY que l'image.


Les parcours d'outils pour l'exemple ci-dessus ont été calculés avec X0 Y0 au milieu de la conception 3D. Lorsqu'elles sont importées dans Aspire , les données sont automatiquement positionnées en utilisant les mêmes coordonnées, ce qui supprime les trois quarts de la conception. Dans la deuxième image, l'image en niveaux de gris a été déplacée au milieu de la tâche.
Les outils de dessin de miroir 2D et de rotation peuvent également être utilisés pour modifier l'ensemble de données 3D.
Les parcours d'outils 3D peuvent également être copiés à l'aide de la commande Dupliquer le parcours de l'outil de l'onglet Parcours d'outils, ce qui facilite grandement l'utilisation de plusieurs éléments d'une seule conception sur une tâche. L'aperçu miniature est également copié pour chaque parcours d'outil, ce qui facilite grandement le positionnement de copies supplémentaires d'un parcours d'outil 3D.
Par exemple, un seul motif peut être copié et mis en miroir pour créer des versions gauche et droite d'un motif 3D ou pour placer plusieurs copies d'un motif décoratif dans les coins d'un panneau de porte d'armoire, comme indiqué ci-dessous.

Les parcours d'outils pour les éléments 3D peuvent être prévisualisés avec les parcours d'outils conventionnels de profil, de poche et de perçage, et tout sera enregistré prêt pour l'usinage.
Un bon exemple d'utilisation de cette fonctionnalité en conjonction avec PhotoVCarve est la création de cadres photo personnalisés comprenant les rainures PhotoVCarve ainsi qu'un texte gravé descriptif et une bordure décorative profilée ou biseautée. Comme indiqué ci-dessous:


 Options
Options
Les parcours d'outils importés peuvent également être modifiés pour les positionner à l'intérieur du matériau ou pour modifier les paramètres de coupe - les vitesses et les avances peuvent être modifiées.
Concevoir et réaliser un machiniste
Lorsque vous utilisez un fichier Design and Make Machinist qui inclut plusieurs parcours d'outils, vous devez vous rappeler de modifier la profondeur de départ pour tous les parcours d'outils 3D importés.
Cliquez sur l'icône Modifier le parcours d'outil ou double-cliquez sur le nom du parcours d'outil pour ouvrir le formulaire d'édition.

Par exemple, après avoir usiné une poche d'un demi-pouce de profondeur, un dessin PhotoVCarve peut ensuite être modifié pour avoir une profondeur de départ = 0,5 pouce, ce qui sculptera la photographie sur la base de la surface de la poche.
Traitement post-processeur
 Que fait le post-processeur ?
Que fait le post-processeur ?
Le post-processeur est la section du programme qui convertit les coordonnées XYZ des mouvements d'outil dans un format adapté à un routeur ou une machine-outil particulière. Ce document explique comment créer et modifier les fichiers de configuration qui personnalisent la sortie du programme en fonction d'un contrôle de machine particulier.
Vous trouverez ci-dessous les sections d'un programme typique qui a été post-traité à la fois en G-Code et en HPGL.
Sortie code G
T1 M6
G17
G0 Z4.5000
G0 X0.0000 Y0.0000 S12000 M3
G0 X2.4567 Y7.8342 Z0.2500
G1 Z-0.0500 F5.0
G3 X3.3784 Y8.7559 I0.0000 J0.9218 F66.0
G3 X2.4567 Y9.6777 I-0.9218 J0.0000
G3 X1.5349 Y8.7559 I0.0000 J-0.9218
Sortie HPGL
IN;PA;
PU2496,7960;
PD2496,7960;
AA2496,8896,90.000
AA2496,8896,90.000
AA2496,8896,90.000
AA2496,8896,90.000
PU2496,7960;
PU2496,6096;
Les fabricants de contrôleurs de machines personnalisent souvent le format de fichier requis pour que les programmes s'exécutent sur une machine particulière afin d'optimiser le contrôle en fonction des caractéristiques individuelles de cette machine.
Le post-processeur Vectric utilise des fichiers de configuration simples basés sur du texte, pour permettre à l'utilisateur de personnaliser un fichier de configuration, s'il le souhaite.
 Sections du post-processeur
Sections du post-processeur
Les post-processeurs Vectric sont divisés en sections pour faciliter la clarté, essayez d'écrire vos post-processeurs dans un style similaire pour faciliter le débogage.
 Commentaires sur le dossier
Commentaires sur le dossier
Une section dans laquelle vous pouvez décrire le post-processeur et enregistrer toutes les modifications apportées au post-processeur. Chaque ligne est un commentaire et commence par un caractère « + » ou un « | » personnage.
+ History
+ Who When What
+ ======== ========== ===========================
+ Tony 14/07/2006 Written
+ Mark 26/08/2008 Combined ATC commands, stop spindle on TC
+================================================
 Déclarations de fichiers globaux
Déclarations de fichiers globaux
Les instructions sont des éléments qui ne sont utilisés qu'une seule fois ou qui ont des valeurs statiques tout au long du fichier. Pour plus de clarté, écrivez les noms des déclarations en lettres majuscules..
Déclaration | Résultat |
| Le nom qui apparaîtra dans la liste des post-processeurs |
| L'extension de fichier que le fichier recevra |
| Les unités générées par le fichier (INCHES ou MM) |
| Le fabricant de la machine-outil a fourni un pilote (généralement un pilote d'imprimante) qui peut directement accepter la sortie du fichier CN (par exemple, voir HPCL_Arcs.pp générique) |
| Indique que les mouvements de plongée jusqu'à la hauteur de plongée (Z2) (définie sur le formulaire de configuration du matériau) sont des mouvements rapides. |
| Le logiciel de contrôle utilise une interface de document qui peut accepter directement la sortie du fichier CN. |
| Les mouvements sur l'axe Y doivent être enroulés autour d'un cylindre du diamètre spécifié. Les valeurs "Y" seront affichées sous la forme "A". |
| Les mouvements sur l'axe X doivent être enroulés autour d'un cylindre du diamètre spécifié. Les valeurs "X" seront affichées sous la forme "B". |
| La vitesse de broche de cette machine est indiquée sous la forme d'une plage de nombres entiers compris entre 1 et 15 représentant la vitesse réelle en tr/min de la broche (entre 4 500 et 15 000 tr/min dans l'exemple cité). Pour un exemple, voir le fichier : Roland_MDX-40_mm.pp |
| Cette commande vous permet de remplacer un caractère affiché dans les variables (telles que Les caractères sont saisis par paires, Original - Substitué. Par exemple, le logiciel de contrôle MACH 3 utilise des parenthèses comme délimiteurs de commentaires et n'autorise pas les commentaires imbriqués. La plupart des outils de la base de données d'outils Vectric ont des parenthèses dans la section « Nom » ; si ces noms sont affichés, cela provoquerait une erreur dans Mach3. La commande |
| Rotatif : Active/Désactive la sortie de la vitesse d'avance F en mode d'avance à temps inverse. Dans ce mode, nous sommes censés effectuer un mouvement en un divisé par le nombre F de minutes. In GCode, this would G93 to switch on, or G94 to switch off and use units mode. |
| Indique que ce post-processeur prend en charge les parcours d'outils laser (si le Module laser est installé). |
| Rayon d'arc minimum en option. Les arcs dont le rayon est inférieur à cette valeur seront remplacés par un seul mouvement en ligne droite. |
| Rayon d'arc maximum en option. Les arcs qui ont un rayon supérieur à cette valeur seront polygonisés. |
POST_BASE | Il s'agit d'une N'est plus pris en charge façon d'hériter du contenu d'un autre post-processeur. Voir la page Migration POST_BASE pour plus de détails. |
 Support pour la division de la bande
Support pour la division de la bande
Une section qui décrit comment une sortie de parcours d'outil long sera divisée :
TAPE_SPLITTING=MAX_NUM_LINES LINE_TOL "FILENAME_FORMAT" START_INDEX INDEX_ON_FIRST_FILE
Par exemple une commande de :
TAPE_SPLITTING=1000 100 "%s_%d.tap" 1 "YES"
conduirait à...
La sortie sera divisée en plusieurs fichiers d'un maximum de 1 000 lignes (+ quel que soit le nombre de lignes contenues dans la section de pied de page du post-processeur). Si un mouvement de retrait existe après la ligne 900 (1 000 – 100), le fichier sera divisé. à ce mouvement. Si le fichier s'appelait "toolpath", les fichiers fractionnés seraient nommés toolpath_1.tap, toolpath_2.tap etc. La première sortie du parcours d'outil sera "toolpath_ 1.tap", il n'y aura pas de fichier nommé "toolpath" sans numéro d'index, ( car INDEX_ON_FIRST_FILE=YES est utilisé), sauf si le fichier faisait moins de 1 000 lignes, auquel cas le fichier ne serait pas divisé.
Note
Certains contrôleurs qui nécessitent le fractionnement des fichiers CN ont également des limitations sur le nombre de caractères dans un nom de fichier. Par exemple, ils peuvent exiger que le fichier soit nommé avec le format de nom de fichier de style MSDOS 8.3. Ceci doit être pris en compte lors du nom du fichier de sortie.
 Caractères de terminaison de ligne
Caractères de terminaison de ligne
LINE_ENDING="[13][12]"
Valeurs décimales des caractères ajoutés à chaque ligne séparée du fichier post-traité. (sera généralement [13][10]) (retour chariot, saut de ligne) pour tout contrôleur pouvant lire un fichier texte au format Windows ou MSDOS.
 Numérotation des blocs
Numérotation des blocs
Si vous souhaitez ajouter des numéros de ligne au fichier de sortie, le numéro de ligne actuel est ajouté avec la variable [N]. Le comportement de cette variable de numéro de ligne est contrôlé par les variables suivantes :
Déclaration | Résultat |
| Valeur à laquelle doit commencer la numérotation des lignes |
| Valeur incrémentale entre les numéros de ligne |
| Le numéro de ligne maximum à afficher, avant de revenir à la valeur Important - Certains contrôleurs ont une limite au nombre de lignes pouvant être affichées sur le contrôle. |
 Variables
Variables
Nom de la variable | Sortie en utilisant | Valeur | Exemple de fichier |
|
| Vitesse d'alimentation actuelle. | Mach2_3_ATC_Arcs_inch.pp |
|
| Vitesse d'avance de coupe actuelle. | CNCShark-USB_Arcs_inch.pp |
|
| Taux d'avance de plongée actuel. | CNCShark-USB_Arcs_inch.pp |
|
| Vitesse actuelle de la broche en tr/min | GCode_arc_inch.pp |
|
| Réglage de puissance actuel pour les outils à jet (par exemple les lasers) | grbl_mm.pp |
|
| Numéro d'outil actuel. | Mach2_3_ATC_Arcs_inch.pp |
|
| Numéro d'outil précédent. | NC-Easy.pp |
|
| Numéro de ligne. | Mach2_3_ATC_Arcs_inch.pp |
|
| Nom de l'outil actuel. | MaxNC_inch.pp |
|
| Texte du champ Note dans ToolDB pour l'outil actuel | Busellato_Jet3006_arc_inch.pp |
|
| Nom du parcours d'outil actuel. | Viccam_ATC_Arcs_inch.pp |
|
| Nom de fichier (produit par « Enregistrer le(s) parcours d'outil »). | ez-Router_inch.pp |
|
| Le fichier de parcours d'outil du dossier a été enregistré. | Woodp_arc_mm.pp |
|
| Extension de fichier de parcours d'outil. | TekcelE_Arc_ATC_3D.pp |
|
| Nom du chemin d'accès au dossier de parcours d'outil. | WinPC-NC_ATC_Arcs_mm.pp |
|
| Coordonnée actuelle de la position de l'outil sur l'axe X. | GCode_arc_inch.pp |
|
| Coordonnée actuelle de la position de l'outil sur l'axe Y. | GCode_arc_inch.pp |
|
| Coordonnée actuelle de la position de l'outil sur l'axe Z. | GCode_arc_inch.pp |
|
| Coordonnée actuelle de la position de l'outil dans l'axe A. | |
|
| Centre de l'arc sur l'axe X (par rapport à la dernière position X, Y). | Mach2_3_ATC_Arcs_inch.pp |
|
| Centre de l'arc sur l'axe Y (par rapport à la dernière position X, Y). | Mach2_3_ATC_Arcs_inch.pp |
|
| Centre de l'arc sur l'axe X (coordonnées absolues). | Isel_arc_mm.pp |
|
| Centre de l'arc sur l'axe Y (coordonnées absolues). | Isel_arc_mm.pp |
|
| Position de départ d'un arc sur l'axe X. | TextOutput_Arcs_mm.pp |
|
| Position de départ d'un arc sur l'axe Y. | TextOutput_Arcs_mm.pp |
|
| Milieu de l'arc en X (coordonnées absolues). | TextOutput_Arcs_mm.pp |
|
| Milieu de l'arc en Y (coordonnées absolues). | TextOutput_Arcs_mm.pp |
|
| Milieu de l'arc en X (coordonnées incrémentales). | TextOutput_Arcs_mm.pp |
|
| Milieu de l'arc en Y (coordonnées incrémentales). | TextOutput_Arcs_mm.pp |
|
| Le rayon d'un arc. | Bosch_ATC_Arcs_mm.pp |
|
| L'angle d'un arc. | HPGL_Arcs.pp générique |
|
| Position d'origine de l'outil pour l'axe X. | CAMTech_CMC3_mm.pp |
|
| Position d'origine de l'outil pour l'axe Y. | CAMTech_CMC3_mm.pp |
|
| Position d'origine de l'outil pour l'axe Z. | CAMTech_CMC3_mm.pp |
|
| Hauteur Z sûre/espace de dégagement rapide. | Arcs EMC2 (pouces)(*.ngc) |
|
| Diamètre du cylindre autour duquel l’axe est enroulé. | Mach2_3_WrapY2A_ATC_Arcs_mm.pp |
|
| Longueur du matériau en X. | Mach2_3_ATC_Arcs_inch.pp |
|
| Longueur du matériau en Y. | Mach2_3_ATC_Arcs_inch.pp |
|
| Longueur du matériau en Z. | Mach2_3_ATC_Arcs_inch.pp |
|
| Valeur minimale du matériau en X. | MaxNC_inch.pp |
|
| Valeur minimale du matériau en Y. | MaxNC_inch.pp |
|
| Valeur minimale du matériau en Z. | MaxNC_inch.pp |
|
| Valeur maximale du matériau en X. | MaxNC_inch.pp |
|
| Valeur maximale du matériau en Y. | MaxNC_inch.pp |
|
| Valeur maximale du matériau en Z. | MaxNC_inch.pp |
|
| Position d'origine dans X. | TextOutput_Arcs_mm.pp |
|
| Position d'origine dans Y. | TextOutput_Arcs_mm.pp |
|
| Z Position zéro, table ou surface du matériau. | TextOutput_Arcs_mm.pp |
|
| X, Y Origine. | TextOutput_Arcs_mm.pp |
|
| Liste des outils utilisés (par ordre d'utilisation). | Mach2_3_ATC_Arcs_inch.pp |
|
| Liste des parcours d'outils utilisés dans le fichier (par ordre d'utilisation). | Mach2_3_ATC_Arcs_inch.pp |
|
| Notes de parcours d'outil (formulaire de contrôle de parcours d'outil). | Mach2_3_ATC_Arcs_inch.pp |
|
| Notes de fichier (Édition > Notes). | Mach2_3_ATC_Arcs_inch.pp |
|
| Heure de création du fichier. | Mach2_3_ATC_Arcs_inch.pp |
|
| Date de création du fichier. | Mach2_3_ATC_Arcs_inch.pp |
|
| Temps de séjour en secondes lors du perçage. | Mach2_3_Arcs_inch.pp |
|
| Nom du produit utilisé pour générer le fichier, y compris le numéro de version. | |
|
| Diamètre de l'outil. | |
|
| Rotatif : taux de temps inverse actuel | AvidCNC_WrapX2A_G93_inch.pp |
 Format des variables
Format des variables
Les valeurs de position de l'outil, d'avance, de vitesse de broche, etc. sont insérées dans le fichier à l'aide de variables. Les variables sont utilisées dans tout le fichier ; les variables sont remplacées par la valeur actuelle de cet élément lors du post-traitement du fichier. Par exemple, les positions actuelles des outils X, Y et Z à tout moment sont insérées dans le fichier en utilisant la sortie variable, [X], [Y] et [Z] respectivement.
Écrivez les noms des variables en lettres majuscules pour plus de clarté.
Une variable est formatée comme suit :
VAR VARIABLE = [VO|WO|CS|VF|MX]
où
VO= Sortie variable par exemple X, XF ou F.WO= Lors de la sortie, A=Toujours, C=Uniquement en cas de modification.CS= Chaîne de caractères sortie avant la valeur .VF= Format de la valeur, détermine le format avec lequel la valeur est sortie.MX= Valeur du multiplicateur.
Une variable typique
1 | 2 | 3 | 4 | 6 | 6 | 7 | 8 | 9 | dix | 11 | 12 | 13 | 14 | 15 |
|
|
|
|
|
|
|
|
|
|
|
|
|
|
|
VAR- Cette ligne est une variable.- Nom de variable.
- Signe égal.
- Crochet ouvert - (début des paramètres de formatage variables).
- Étiquette de variable - c'est-à-dire étiquette remplacée par la valeur de la variable.
- Barre verticale - Séparateur de paramètres.
A= Toujours afficher la valeur,C= Afficher uniquement la valeur lorsqu'elle change- Barre verticale - Séparateur de paramètres.
- Chaîne de caractères à imprimer avant la valeur de la variable.
- Barre verticale - Séparateur de paramètres.
- Indicateurs de format facultatifs - pour plus de détails, voir ci-dessous.
- Format de valeur - unités et nombre de décimales à afficher.
- Barre verticale - Séparateur de paramètres.
- Multiplicateur de sortie - pour plus de détails, voir ci-dessous.
- Fermer le crochet - Fin des paramètres de formatage.
 Formatage de la valeur de sortie
Formatage de la valeur de sortie
La chaîne de format des valeurs doit être formatée comme suit :
FORMAT_FLAGS FIELD_WIDTH DECIMAL_SEPARATOR DECIMAL_PLACES
Les indicateurs de format sont facultatifs et ne sont nécessaires qu'à un petit nombre de contrôleurs ; ils seront décrits sous peu.
Largeur de champ La largeur de champ représente le nombre minimum de caractères qui sont émis. La largeur de champ est généralement fixée à "1" ; une valeur supérieure à 1 n'est généralement requise que si le contrôleur s'attend à voir un nombre fixe de caractères pour la valeur. Dans ce cas, un nombre supérieur à 1 peut être saisi. Le nombre saisi garantira la sortie de ce nombre de caractères. Le nombre qui représente la largeur du champ comprend le nombre complet à virgule flottante de la valeur de sortie (y compris le caractère séparateur décimal).
Séparateur décimal Le caractère du séparateur décimal est presque toujours un simple point, mais certains contrôleurs s'attendent à voir un caractère de virgule. (Pour un exemple de post processeur qui n'utilise pas le caractère point, voir le fichier : Heidenhain_inch.pp)
Décimales Le nombre de décimales sorties après le séparateur décimal. Les valeurs sont souvent fixées à 3 pour les contrôleurs fonctionnant en système métrique, ou à 4 pour les contrôleurs fonctionnant en pouces.
 Indicateurs de format facultatifs
Indicateurs de format facultatifs
Les valeurs de sortie peuvent être modifiées davantage en utilisant les indicateurs de format facultatifs :
Drapeau | Fonction | Par défaut (sans indicateur) |
| Gauche Justifier la sortie | Les valeurs sont justifiées à juste titre |
| Préfixez la valeur avec '+' ou '-' | Seules les valeurs négatives sont préfixées |
| Si la valeur contient moins de caractères que le minimum défini, la valeur est préfixée par des zéros. | Les valeurs sont préfixées par des espaces vides |
| Values is always output with a separator character ( in practive this would only change the output value if the value is set to output integer values only) | Lorsque la sortie est définie sur un entier uniquement, le caractère séparateur n’est pas ajouté à la valeur. |
 Formatage par défaut des variables
Formatage par défaut des variables
La plupart des variables ont un format par défaut ; (illustré ci-dessous) pour définir un format différent pour une variable, entrez la ligne ci-dessous dans votre post-processeur et modifiez les paramètres en fonction de votre contrôleur.
Défaut | Exemple |
|
Le numéro de ligne sera toujours affiché. Un caractère 'N' sera inséré avant le numéro de ligne. Il sera affiché sous forme de nombre entier |
|
La vitesse de broche sera toujours . Un caractère « S » sera inséré avant la valeur et il sera affiché sous forme de nombre entier. |
|
La vitesse d'avance sera affichée avec un caractère F avant la valeur et ne sera affichée que lorsqu'elle change. La valeur sera affichée à 1 décimale Note Dans cette chaîne de format, il existe un paramètre supplémentaire d'option. C'est le multiplicateur de valeur. |
VAR PLUNGE_RATE = [FP|A||1.0] |
Le taux de plongée sera affiché avec un caractère F avant la valeur et ne sera affiché que lorsqu'il change. La valeur sera affichée avec 1 décimale. Note Dans cette chaîne de format, il existe un paramètre supplémentaire d'option. C'est le multiplicateur de valeur. |
|
Le taux de réduction sera affiché avec un caractère F avant la valeur et ne sera affiché que lorsqu'il change. La valeur sera affichée avec 1 décimale. Note Dans cette chaîne de format, il existe un paramètre supplémentaire d'option. C'est le multiplicateur de valeur. |
|
La valeur de position sera affichée avec un caractère « X » avant la valeur, la position sera toujours affichée et sera affichée avec 3 décimales, ce qui conviendra généralement à un contrôle nécessitant une sortie métrique. Si vous souhaitez afficher les valeurs à 4 décimales, comme cela serait plus typique pour un contrôleur fonctionnant en pouces. Vous formateriez la ligne comme suit.
|
|
La valeur de la position d'origine sera affichée avec un caractère « X » avant la valeur, la position sera toujours affichée et sera affichée avec 3 décimales, ce qui conviendra généralement à un contrôle nécessitant une sortie métrique. Si vous souhaitez afficher les valeurs à 4 décimales, comme cela serait plus typique pour un contrôleur fonctionnant en pouces. Vous formateriez la ligne comme suit.
|
|
La valeur sera affichée avec un caractère « X » avant la valeur, la position sera toujours affichée et sera affichée avec 3 décimales, ce qui conviendra généralement à un contrôle nécessitant une sortie métrique. Si vous souhaitez afficher les valeurs à 4 décimales, comme cela serait plus typique pour un contrôleur fonctionnant en pouces. Vous formateriez la ligne comme suit.
Note Dans cette chaîne de format, il existe un paramètre supplémentaire d'option. C'est le multiplicateur de valeur. |
|
La valeur sera affichée avec un caractère « Y » avant la valeur, la valeur sera toujours affichée et sera affichée avec 3 décimales, ce qui conviendra généralement à un contrôle nécessitant une sortie métrique. Si vous souhaitez afficher les valeurs à 4 décimales, comme cela serait plus typique pour un contrôleur fonctionnant en pouces. Vous formateriez la ligne comme suit.
|
|
La valeur sera affichée avec un caractère « J » avant la valeur, la valeur sera toujours affichée et sera affichée avec 3 décimales, ce qui conviendra généralement à un contrôle nécessitant une sortie métrique. Si vous souhaitez afficher les valeurs à 4 décimales, comme cela serait plus typique pour un contrôleur fonctionnant en pouces. Vous formateriez la ligne comme suit.
|
|
La valeur sera affichée avec un caractère « J » avant la valeur, la valeur sera toujours affichée et sera affichée avec 3 décimales, ce qui conviendra généralement à un contrôle nécessitant une sortie métrique. Si vous souhaitez afficher les valeurs à 4 décimales, comme cela serait plus typique pour un contrôleur fonctionnant en pouces. Vous formateriez la ligne comme suit.
Note Dans cette chaîne de format, il existe un paramètre supplémentaire d'option. C'est le multiplicateur de valeur. |
|
La valeur sera affichée avec un caractère « X » avant la valeur, la valeur sera toujours affichée et sera affichée avec 3 décimales, ce qui conviendra généralement à un contrôle nécessitant une sortie métrique. Si vous souhaitez afficher les valeurs à 4 décimales, comme cela serait plus typique pour un contrôleur fonctionnant en pouces. Vous formateriez la ligne comme suit.
|
|
La valeur sera affichée avec un caractère « X » avant la valeur, la valeur sera toujours affichée et sera affichée avec 3 décimales, ce qui conviendra généralement à un contrôle nécessitant une sortie métrique. Si vous souhaitez afficher les valeurs à 4 décimales, comme cela serait plus typique pour un contrôleur fonctionnant en pouces. Vous formateriez la ligne comme suit.
|
|
La valeur sera affichée avec un caractère « R » avant la valeur, la valeur sera toujours affichée et sera affichée avec 3 décimales, ce qui conviendra généralement à un contrôle nécessitant une sortie métrique. Si vous souhaitez afficher les valeurs à 4 décimales, comme cela serait plus typique pour un contrôleur fonctionnant en pouces. Vous formateriez la ligne comme suit.
|
|
La valeur sera affichée avec un caractère « A » avant la valeur, la valeur sera toujours affichée et sera affichée avec 3 décimales, ce qui conviendra généralement à un contrôle nécessitant une sortie métrique. Si vous souhaitez afficher les valeurs à 4 décimales, comme cela serait plus typique pour un contrôleur fonctionnant en pouces. Vous formateriez la ligne comme suit.
|
|
La valeur sera affichée avec un caractère « X » avant la valeur, la valeur sera toujours affichée et sera affichée à 3 décimales. |
 Valeur du multiplicateur
Valeur du multiplicateur
La valeur du multiplicateur est utilisée pour multiplier la valeur afin d'obtenir une valeur différente. Les raisons courantes pour lesquelles vous souhaitez le faire sont :
Pour convertir la sortie par défaut d'un post-processeur en pouces, de pouces par minute en pouces par seconde (multiplier par 0,01666).
Pour convertir la sortie par défaut d'un post-processeur métrique, de mm par minute en mm par seconde (multiplier par 0,0166).
Pour rendre négatives les valeurs positives (et vice versa), (Multiplier par -1).
Pour convertir la sortie d'un angle d'arc de radians en degrés (multiplier par 57,2957795).
Pour multiplier ou diviser par un facteur fixe (IE produit un modèle à l'échelle 1:4, multiplier par 0,25)
 Blocs de post-processeur
Blocs de post-processeur
 ENTÊTE
ENTÊTE
+---------------------------------------------------
+ Commands output at the start of the file
+---------------------------------------------------
begin HEADER
"Commands"
L'en-tête est l'emplacement des instructions qui sont sorties une fois, au début du fichier, celles-ci configurent généralement les commandes modales pour le contrôleur.
Par exemple, l'en-tête peut contenir une commande pour afficher le nom du fichier sur le contrôleur et une série de « codes G » pour configurer la machine, par exemple G20 pour indiquer au contrôleur que les mouvements sont en pouces, ou G21 pour indiquer le contrôler que les mouvements sont en millimètres.
Les variables que vous souhaiteriez peut-être inclure dans la section d'en-tête peuvent inclure :
Informations sur le bloc de matériel
- Étendue minimale en X = [XMIN]
- Étendue minimale en Y = [YMIN]
- Étendue minimale en Z = [ZMIN]
- Étendue maximale en X = [XMAX]
- Étendue maximale en Y = [YMAX]
- Étendue maximale en Z = [ZMAX]
- Longueur du matériau en X = [XLENGTH]"
- Longueur du matériau en Y = [YLENGTH]"
- Profondeur de matière en Z = [ZLENGTH]"
Informations sur la position d'origine
- Accueil X = [XH]
- Accueil Y = [YH]
- Accueil Z = [ZH]
- Jeu de dégagement rapide ou Safe Z = [SAFEZ]
Détails du premier outil à utiliser.
- Numéro d'outil = [T]
- Nom de l'outil = [NOM DE L'OUTIL]
Vitesses de coupe initiales
- Avance utilisée pour couper et plonger dans la matière = [F]
- Avance pendant que l'outil coupe le matériau = [FC]
- Avance pendant que l'outil plonge dans le matériau = [FP]
Les valeurs réelles dépendent du réglage UNITS (voir Paramètres globaux du fichier). Les valeurs par défaut sont MM/Minute ou Inches/Minute, mais la sortie peut être modifiée en conséquence en définissant le formatage « VAR FEED_RATE » approprié.
Vitesse de la broche
- Vitesse de broche = [S] tr/min
 SPINDLE_ON
SPINDLE_ON
+---------------------------------------------------
+ Commands output at when the Spindle first turns on.
+---------------------------------------------------
begin SPINDLE_ON
"Commands"
La section Broche activée a été ajoutée pour permettre les opérations de broche et de laser dans le même post-processeur au lieu d'avoir la broche en commande dans le cadre de l'en-tête.
Généralement, cela aura simplement la commande Broche activée (M03 par exemple) mais peut également inclure une commande de vitesse de broche [S]
 CHANGEMENT D'OUTIL
CHANGEMENT D'OUTIL
+---------------------------------------------------
+ Commands output at toolchange
+---------------------------------------------------
begin TOOLCHANGE
"Commands"
Commandes émises lorsqu'un changement d'outil est requis. Les variables et commandes pouvant être utilisées incluent :
- Numéro d'outil précédent = [TP]
- Numéro d'outil = [T]
- Nom de l'outil = [NOM DE L'OUTIL]
- Nom du parcours d'outil = [TOOLPATH_NAME]
- Nom du chemin d'outil = [NOM DU CHEMIN]
- Nom du fichier de parcours d'outil = [TP_FILENAME]
- Répertoire de fichiers de parcours d'outil = [TP_DIR]
- Extension du parcours d'outil = [TP_EXT]
- Vitesse de broche = [S] tr/min
- Code M3 M souvent utilisé pour allumer la broche (rotation dans le sens des aiguilles d'une montre).
- M5 M Code souvent utilisé pour éteindre la broche.
 NOUVEAU_SEGMENT
NOUVEAU_SEGMENT
+---------------------------------------------------
+ Commands output for a new segment ( new toolpath with current toolnumber)
+---------------------------------------------------
begin NEW_SEGMENT
"Commands"
Pour un exemple de section NEW_SEGMENT, voir le fichier : Mach2_3_ATC_Arcs_inch.pp
Commandes qui sont émises lorsqu'un nouveau parcours d'outil utilise l'outil actuellement sélectionné, mais qu'une vitesse de broche différente est peut-être requise ou que la machine nécessite des instructions supplémentaires.
Toutes les commandes utilisées dans la section NEW_SEGMENT ne doivent pas avoir besoin d'être incluses dans la section TOOLCHANGE car un changement d'outil appellera également automatiquement les instructions de la section NEW_SEGMENT.
Les variables couramment utilisées sont les suivantes.
- Vitesse de broche = [S] tr/min
- Code M3 M souvent utilisé pour allumer la broche (rotation dans le sens des aiguilles d'une montre).
- M5 M Code souvent utilisé pour éteindre la broche.
 INITIAL_RAPID_MOVE
INITIAL_RAPID_MOVE
+---------------------------------------------------
+ Commands output for Initial rapid move
+---------------------------------------------------
begin INITIAL_RAPID_MOVE
"Commands"
Pour un exemple de section INITIAL_RAPID_MOVE, voir le fichier : Saom_OSAI_Arc_inch.pp
Commandes qui sont émises lorsque le tout premier mouvement rapide est effectué après l'en-tête ou un changement d'outil. Une section qui n'est pas utilisée pour la plupart des postes, mais qui est utile si le tout premier déplacement rapide, doit sortir des informations différentes des déplacements rapides suivants. Cette section est parfois nécessaire pour les variantes de HPGL.
 RAPID_MOVE
RAPID_MOVE
+---------------------------------------------------
+ Commands output for rapid moves.
+---------------------------------------------------
begin RAPID_MOVE
"Commands"
Commandes qui sont émises lorsque des mouvements rapides sont nécessaires.
 FIRST_FEED_MOVE
FIRST_FEED_MOVE
+---------------------------------------------------
+ Commands output for first feed rate move in a series of feed moves.
+---------------------------------------------------
begin FIRST_FEED_MOVE
"Commands"
Cette section est couramment utilisée lorsque les contrôleurs exigent que la vitesse d'avance soit réglée lors du premier mouvement d'alimentation, cette vitesse serait ensuite utilisée pour les mouvements de coupe ultérieurs.
Pour un exemple de section FIRST_FEED_MOVE, voir le fichier : Axyz_Arcs_ATC_inch.pp
 FEED_MOVE
FEED_MOVE
+---------------------------------------------------
+ Commands output for feed rate moves
+---------------------------------------------------
begin FEED_MOVE
"Commands"
Utilisé pour afficher les informations requises à chaque mouvement, ou à tous les mouvements d'alimentation, à l'exception du premier mouvement d'alimentation, si une section FIRST_FEED_MOVE est présente dans le post-processeur.
 FIRST_CW_ARC_MOVE
FIRST_CW_ARC_MOVE
+---------------------------------------------------
+ Commands output for the first clockwise arc move in a series of cw arc moves
+---------------------------------------------------
begin FIRST_CW_ARC_MOVE
"Commands"
Similaire à la section FIRST_FEED_MOVE, mais pour les segments d'arc dans le sens des aiguilles d'une montre. Cette section est généralement utilisée lorsque les contrôleurs exigent que la vitesse d'avance soit définie pour le premier segment d'arc, cette vitesse étant ensuite utilisée pour les mouvements d'arc suivants dans la même direction.
Pour un exemple de section FIRST_CW_ARC_MOVE, voir le fichier : Centroid_Arcs_inch.pp
 FIRST_CW_HELICAL_ARC_PLUNGE_MOVE
FIRST_CW_HELICAL_ARC_PLUNGE_MOVE
+---------------------------------------------------
+ Commands output for clockwise helical arc plunge move in a series of moves.
+---------------------------------------------------
begin FIRST_CW _HELICAL_ARC_MOVE
"Commands"
Similaire à la section FIRST_CW_ARC_MOVE, mais pour les mouvements qui se déplacent également en Z. Les vitesses d'avance sont issues de la vitesse de plongée définie pour l'outil.
Pour un exemple de section CW_HELICAL_ARC_PLUNGE_MOVE, voir le fichier : Mach2_3_ATC_Arcs_inch.pp
 FIRST_CW_HELICAL_ARC_MOVE
FIRST_CW_HELICAL_ARC_MOVE
+---------------------------------------------------
+ Commands output for clockwise helical arc move in a series of moves.
+---------------------------------------------------
begin FIRST_CW_HELICAL_ARC_MOVE
"Commands"
Similaire à la section FIRST_CW_ARC_MOVE, mais pour les mouvements qui se déplacent également en Z.
Pour un exemple de section CW_HELICAL_ARC_MOVE, voir le fichier : Mach2_3_ATC_Arcs_inch.pp
 CW_ARC_MOVE
CW_ARC_MOVE
+---------------------------------------------------
+ Commands output for clockwise arc moves.
+---------------------------------------------------
begin CW_ARC_MOVE
"Commands"
Semblable à la section FEED_MOVE, mais pour les segments d'arc dans le sens des aiguilles d'une montre.
Pour un exemple de section CW_ARC_MOVE, voir le fichier : Centroid_Arcs_inch.pp
 CW_HELICAL_ARC_MOVE
CW_HELICAL_ARC_MOVE
+---------------------------------------------------
+ Commands output for clockwise helical arc moves
+---------------------------------------------------
begin CW_HELICAL_ARC_MOVE
"Commands"
Similaire à la section CW_ARC_MOVE, mais pour les mouvements qui se déplacent également en Z.
Pour un exemple de section CW_HELICAL_ARC_MOVE, voir le fichier : Mach2_3_ATC_Arcs_inch.pp
 FIRST_CCW_ARC_MOVE
FIRST_CCW_ARC_MOVE
+---------------------------------------------------
+ Commands output for the first counter-clockwise arc move in a series of ccw arc moves.
+---------------------------------------------------
begin FIRST_CCW_ARC_MOVE
"Commands"
Similaire à la section FIRST_FEED_MOVE, mais pour les segments d'arc dans le sens inverse des aiguilles d'une montre. Cette section est couramment utilisée lorsque les contrôleurs exigent que la vitesse d'avance soit définie pour le premier segment d'arc, cette vitesse serait ensuite utilisée pour les mouvements d'arc ultérieurs dans la même direction.
Pour un exemple de section FIRST_CCW_ARC_MOVE, voir le fichier : Centroid_Arcs_inch.pp
 FIRST_CCW_HELICAL_ARC_PLUNGE_MOVE
FIRST_CCW_HELICAL_ARC_PLUNGE_MOVE
+---------------------------------------------------
+ Commands output for counter- clockwise helical arc plunge move in a series of moves.
+---------------------------------------------------
begin FIRST_CCW_HELICAL_ARC_MOVE
"Commands"
Semblable à la section FIRST_CCW_ARC_MOVE, mais pour les mouvements qui se déplacent également en Z. Les vitesses d'avance produites proviennent de la vitesse de plongée définie pour l'outil.
Pour un exemple de section CCW_HELICAL_ARC_PLUNGE_MOVE, voir le fichier : Mach2_3_ATC_Arcs_inch.pp
 FIRST_CCW_HELICAL_ARC_MOVE
FIRST_CCW_HELICAL_ARC_MOVE
+---------------------------------------------------
+ Commands output for first counter-clockwise helical arc move in a series of moves.
+---------------------------------------------------
begin FIRST_CCW_HELICAL_ARC_MOVE
"Commands"
Similaire à la section FIRST_CCW_ARC_MOVE, mais pour les mouvements qui se déplacent également en Z.
Pour un exemple de section CCW_HELICAL_ARC_MOVE, voir le fichier : Mach2_3_ATC_Arcs_inch
 CCW_ARC_MOVE
CCW_ARC_MOVE
+---------------------------------------------------
+ Commands output for counter-clockwise arc moves.
+---------------------------------------------------
begin CCW_ARC_MOVE
"Commands"
Similaire à la section FEED_MOVE, mais pour les segments d'arc dans le sens inverse des aiguilles d'une montre.
Pour un exemple de section CCW_ARC_MOVE, voir le fichier : Centroid_Arcs_inch.pp
 CCW_HELICAL_ARC_MOVE
CCW_HELICAL_ARC_MOVE
+---------------------------------------------------
+ Commands output for counter-clockwise helical arc moves
+---------------------------------------------------
begin CCW_HELICAL_ARC_MOVE
"Commands"
Similaire à la section CCW_ARC_MOVE, mais pour les mouvements qui se déplacent également en Z.
Pour un exemple de section CCW_HELICAL_ARC_MOVE, voir le fichier : Mach2_3_ATC_Arcs_inch.pp
 BAS DE PAGE
BAS DE PAGE
Le pied de page est la section du post-processeur destinée aux instructions qui sont envoyées au contrôleur à la fin d'un fichier. Il peut s'agir d'instructions visant à ramener l'outil en position de départ, à arrêter la broche ou à couper l'alimentation des entraînements.
+---------------------------------------------------
+ Commands output at the end of the file
+---------------------------------------------------
begin FOOTER
"Commands"
Les variables couramment utilisées sont les suivantes.
- G00 [XH] [YH] [ZH] Rapide à la position de base X, Y, Z.
- M05 M Code souvent utilisé pour arrêter la broche.
- M30 M Code souvent utilisé pour signifier la fin du fichier.
 SPINDLE_ON
SPINDLE_ON
La section Broche activée est utilisée après l'en-tête et permet d'utiliser les commandes Broche activée dans une combinaison Fraisage/Post-processeur laser.
Si les commandes Spindle on sont utilisées dans l’en-tête, ce bloc ne doit pas être inclus.
+---------------------------------------------------
+ Commands output at the end of the file
+---------------------------------------------------
begin SPINDLE_ON
"Commands"
Les variables couramment utilisées sont les suivantes.
- M3 pour broche allumée
- [S] Pour la vitesse de broche
 Sections de support des jets
Sections de support des jets
Ces sections sont destinées à soutenir les outils de découpe par jet tels que les lasers, les plasmas et les hydrojets.
 JET_TOOL_POWER
JET_TOOL_POWER
+---------------------------------------------------
+ Commands output when the cutter's power is set
+---------------------------------------------------
begin JET_TOOL_POWER
"Commands"
Pour un exemple de section JET_TOOL_POWER, voir le fichier : Grbl.pp
Commandes émises lorsque le paramètre de puissance associé à un "outil" laser est émis.
 JET_TOOL_ON
JET_TOOL_ON
+---------------------------------------------------
+ Commands output when the cutter's power is turned ON
+---------------------------------------------------
begin JET_TOOL_ON
"Commands"
Pour un exemple de section JET_TOOL_ON, voir le fichier : Grbl.pp
Commandes qui sont émises lorsque l'outil de jet est mis sous tension. Cette commande est globalement équivalente à SPINDLE_ON, mais elle est généralement émise à la fin d'un mouvement de plongée lorsque l'outil de coupe à jet est déjà à la hauteur de coupe prévue, au lieu d'être émise avant le mouvement de plongée comme l'exige un outil de coupe à broche.
 JET_TOOL_OFF
JET_TOOL_OFF
+---------------------------------------------------
+ Commands output when the cutter's power is turned OFF
+---------------------------------------------------
begin JET_TOOL_OFF
"Commands"
Pour un exemple de section JET_TOOL_OFF, voir le fichier : Grbl.pp
Commandes émises lorsque l'outil à jet est mis hors tension.
 Autres sections moins fréquemment utilisées
Autres sections moins fréquemment utilisées
 FEED_RATE_CHANGE
FEED_RATE_CHANGE
+---------------------------------------------------
+ Commands output when feed rate changes
+---------------------------------------------------
begin FEED_RATE_CHANGE
"Commands"
Pour un exemple de section FEED_RATE_CHANGE, voir le fichier : Gravograph_IS200.pp
Commandes qui sont émises lorsque la vitesse d'avance est modifiée. Cette section n'est pas souvent utilisée car de nombreux contrôleurs acceptent les changements de vitesse d'avance joints à d'autres instructions, mais elle est parfois utilisée avec les variantes HPGL.
 FIRST_PLUNGE_MOVE
FIRST_PLUNGE_MOVE
+---------------------------------------------------
+ Commands output for the First Plunge Move, in a series of plunge moves.
+---------------------------------------------------
begin FIRST_PLUNGE_MOVE
"Commands"
Pour un exemple de section FIRST_PLUNGE_MOVE, voir le fichier : Holz-Her_7123_ATC_Arcs_mm.pp
Cette section est souvent utilisée sur des machines qui ne supportent pas complètement le mouvement 3D simultané, par exemple l'axe Z ne peut pas se déplacer aussi rapidement que les axes X et Y. Une autre utilisation de cette section pourrait être d'inclure des commandes que vous souhaitez émettre à chaque fois que le premier mouvement de plongée se produit. Par exemple, des commandes pour allumer une torche à plasma. Cette commande est donc utile pour les commandes qui accélèrent automatiquement entre les coupes et pour lesquelles des instructions telles que les vitesses révisées et l'avance doivent être spécifiées lors du premier mouvement de plongée et ces instructions ne sont pas nécessaires pour les mouvements de plongée suivants dans l'opération de rampe.
 PLUNGE_MOVE
PLUNGE_MOVE
+---------------------------------------------------
+ Commands output for Plunge Moves
+---------------------------------------------------
begin PLUNGE_MOVE
"Commands"
Pour un exemple de section PLUNGE_MOVE, voir le fichier : Burny_arc_inch.pp
Cette section est souvent utilisée sur des machines qui ne supportent pas complètement le mouvement 3D simultané, par exemple l'axe Z ne peut pas se déplacer aussi rapidement que les axes X et Y. Une autre utilisation de cette section pourrait être d'inclure les commandes que vous souhaitez émettre à chaque fois qu'un mouvement de plongée se produit. Par exemple, des commandes pour allumer une torche à plasma.
 RETRACT_MOVE
RETRACT_MOVE
+---------------------------------------------------
+ Commands output for Retract Moves
+---------------------------------------------------
begin RETRACT_MOVE
"Commands"
Pour un exemple de section RETRACT _MOVE, voir le fichier : Burny_arc_inch.pp
Une utilisation de cette section pourrait être d'inclure des commandes pour éteindre une torche à plasma.
 DWELL_MOVE
DWELL_MOVE
+---------------------------------------------------
+ Commands output for Dwell Commands
+---------------------------------------------------
begin DWELL_MOVE
"Commands"
Pour un exemple de section DWELL_MOVE, voir le fichier : Mach2_3_Arcs_inch.pp
Cette commande a été introduite pour VCarve Pro 7.5 et Aspire 4.5 et plus. Elle est utilisée avec un parcours de perçage, lorsqu'un temps de séjour a été spécifié dans le programme. Si cette section n'est pas définie, toutes les commandes de temporisation sont ignorées, mais le reste du parcours de perçage sera produit normalement. La variable DWELL est documentée dans la section Variables.
 Caractères spéciaux
Caractères spéciaux
La plupart des caractères peuvent être édités dans les limites des instructions de sortie du post-processeur. Cependant, certains caractères ont une signification particulière dans les fichiers de configuration du post-processeur et ne peuvent pas être édités directement.
Il s'agit des crochets [ ], et du caractère guillemet double " Il se peut que vous ayez besoin de sortir un de ces caractères dans votre fichier de sortie.
Si vous souhaitez éditer l'un de ces caractères, vous pouvez le faire en plaçant entre crochets l'équivalent décimal de la valeur ASCII du caractère spécial que vous souhaitez éditer, comme indiqué ci-dessous. Cette méthode peut également être utilisée pour insérer n'importe quelle valeur ASCII, même des caractères non imprimables.
- [91] Affiche un crochet à gauche.
- [93] Produit un crochet droit.
- [34] Émet un caractère de guillemet double.
- [13] Émet un retour chariot.
- [10] Émet un saut de ligne.
Pour un exemple de fichier utilisant des caractères spéciaux, veuillez consulter : Biesse_Rover_Arcs_mm.pp
 Exemple : Ajout de commandes de changement d'outil
Exemple : Ajout de commandes de changement d'outil
Dans la majorité des cas, le moyen le plus rapide et le plus simple de produire un post-processeur personnalisé adapté à votre contrôleur consistera à modifier un post-processeur existant. Pour ce faire, créez d'abord un fichier de test simple que vous pouvez utiliser pour tester la sortie de votre post-processeur. Un fichier simple peut être constitué d'une ligne et de deux cercles. Produire des parcours d'outils de profil de coupe peu profond pour chacune des formes, en usinant « sur » la ligne, « à l'intérieur » d'un des cercles et « à l'extérieur » de l'autre cercle.

Enregistrez un parcours d'outil à l'aide de votre post-processeur de base et examinez-le à l'aide de votre éditeur de texte préféré. Vous trouverez ci-dessous un exemple du fichier de test publié à l'aide du post-processeur "G-Code Arcs (inch) (*.tap)". L'exemple ci-dessous est affiché à l'aide de l'éditeur populaire Notepad ++.

Pour notre exemple, nous ajouterons une section de changement d'outil à ce post-processeur. Accédez à l’option Configuration de la machine sous le menu de la machine.
Dans la section Post-processeur associé, cliquez sur l'icône (+) et faites défiler la liste pour localiser votre post-processeur dans la liste.
Faites un clic droit dessus et sélectionnez Personnaliser
Une nouvelle copie du post-processeur apparaîtra en haut de la liste avec une icône de stylo à côté.
Faites un clic droit sur cette copie et sélectionnez Lieu de fichier ouvert
Cela ouvrira le dossier Windows avec le fichier .pp Post Processor lui-même que vous pourrez ensuite modifier directement si vous devez ajuster les commandes pour les adapter. la configuration particulière de votre machine. Ces fichiers de post-processeur .pp peuvent être modifiés dans n'importe quel logiciel d'édition de texte standard.

Pour ajouter une section de changement d'outil au post-processeur, vous devrez consulter la documentation de contrôle de la machine-outil (ou du logiciel de contrôle). Pour cet exemple, nous supposerons que les instructions que vous devez ajouter pour effectuer un changement d'outil pour votre machine-outil particulière sont les suivantes :
- M05 Instruction d'éteindre la broche avant le changement d'outil.
- M0 Instruction pour remettre l'outil existant sur le porte-outil.
- M06TTool_Number n Instruction pour sélectionner un nouvel outil Tool_Number n
- G43HTool_Number n Instruction pour que le contrôle utilise le décalage de longueur d'outil pour l'outil n
- Sxxx M03 Régler la vitesse de broche sur xxx ; Allumez la broche (rotation dans le sens des aiguilles d’une montre).
 Modifiez le post-processeur à l'aide de votre éditeur de texte préféré.
Modifiez le post-processeur à l'aide de votre éditeur de texte préféré.
Si le système d'exploitation de votre ordinateur est Microsoft Vista et que le contrôle d'accès des utilisateurs est activé, copiez ou déplacez le post-processeur que vous modifiez du dossier PostP vers un dossier situé sous votre zone utilisateur.
La première chose que vous devez modifier dans le fichier est la section Commentaire de l'historique, afin d'avoir une trace des modifications.

Modifiez ensuite le POST_NAME pour indiquer que ce post processeur produit des commandes de changement d'outil automatique (ATC), le nouveau post sera affiché comme "G-Code ATC Arcs (inch)(*.tap)" dans la liste des post processeurs.

Ajoutez ensuite une section de changement d'outil qui comprendra les instructions. L'emplacement de la nouvelle section dans le fichier n'est pas important, mais un bon endroit pour l'insérer est entre les sections En-tête et Déplacement rapide.

Ajoutez quelques lignes de commentaires en haut de la nouvelle section (commençant par le caractère +) pour décrire la section et rendre le fichier dans son ensemble plus facile à lire. Saisissez ensuite la ligne "begin TOOLCHANGE" pour indiquer au post-processeur que les instructions suivantes doivent être émises pour chaque changement d'outil (à l'exception de la sélection initiale de l'outil, dont les commandes sont contenues dans la section En-tête).
L'étape suivante consiste à entrer les instructions dont vous avez besoin, entre guillemets. Les "[T]" des troisième et quatrième lignes d'instructions de notre exemple seront remplacés par le numéro de l'outil lors du post-traitement du fichier ; les "[S]" de la cinquième ligne seront remplacés par la vitesse de rotation de l'outil.
Enfin, vous devrez enregistrer les modifications apportées au fichier, puisque vous avez changé le POST_NAME, enregistrez le fichier en utilisant un nouveau nom, par exemple “GCODE_ATC_Arcs_inch.pp”
Si le système d'exploitation de votre ordinateur est Microsoft Windows 7 ou Microsoft Vista et que le contrôle d'accès des utilisateurs est activé, copiez le fichier que vous avez modifié dans le dossier "PostP".
Pour tester le nouveau post-processeur, Si le logiciel est en cours d'exécution, redémarrez-le.
Si votre post-processeur présente des erreurs de syntaxe, une erreur similaire à l'image ci-dessous s'affichera au démarrage du logiciel, le post-processeur que vous avez modifié n'apparaîtra pas dans la liste déroulante des fichiers de configuration du post-processeur. Vous devrez rectifier les erreurs et redémarrer le logiciel.

Si aucune erreur ne s'affiche au démarrage du logiciel, ouvrez votre fichier de test et enregistrez un ou plusieurs de vos parcours de test.
Sélectionnez le post-processeur dans la liste déroulante de configuration du post-processeur et appuyez sur le bouton "Save Toolpath(s)".
Examinez le fichier que vous venez d'enregistrer dans un éditeur de texte.
Si le contenu du fichier semble bon, essayez le fichier sur votre machine.
Veuillez prendre toutes les précautions nécessaires lorsque vous exécutez la sortie d'un post-processeur modifié pour la première fois.
 Exemple : Changement de l'extension de fichier
Exemple : Changement de l'extension de fichier
L'extension du fichier automatiquement produite par le post-processeur peut être modifiée dans la boîte de dialogue « Enregistrer sous », lorsque vous cliquez sur le bouton « Enregistrer le(s) parcours d'outil ».
Cependant, plutôt que de changer l'extension du fichier à chaque fois. Il est plus pratique de modifier définitivement l'extension du fichier produite par le post-processeur.
Pour faire ça:
Pour notre exemple, nous ajouterons une section de changement d'outil à ce post-processeur. Accédez à l’option Configuration de la machine sous le menu de la machine.
Dans la section Post-processeur associé, cliquez sur l'icône (+) et faites défiler la liste pour localiser votre post-processeur dans la liste.
Faites un clic droit dessus et sélectionnez Personnaliser
Une nouvelle copie du post-processeur apparaîtra en haut de la liste avec une icône de stylo à côté.
Faites un clic droit sur cette copie et sélectionnez Lieu de fichier ouvert
Cela ouvrira le dossier Windows avec le fichier .pp Post Processor lui-même que vous pourrez ensuite modifier directement si vous devez ajuster les commandes pour les adapter. la configuration particulière de votre machine. Ces fichiers de post-processeur .pp peuvent être modifiés dans n'importe quel logiciel d'édition de texte standard.
Modifiez le post-processeur à l'aide de votre éditeur de texte préféré.
Si le système d'exploitation de votre ordinateur est Microsoft Windows 7 ou Microsoft Vista et que le contrôle d'accès utilisateur est activé, copiez ou déplacez le post-processeur que vous modifiez du dossier PostP vers un dossier situé sous votre zone utilisateur.
Recherchez les deux lignes suivantes dans le fichier de configuration du post-processeur qui commencent par :
POST_NAME =
FILE_EXTENSION =
et modifiez-les en conséquence.
Par exemple, si vous souhaitez modifier l'extension de fichier produite par le post-processeur « G Code ATC (inch)(*.tap) » de « .tap » à « .nc ». Modifiez ensuite les lignes :
POST_NAME = "G Code ATC (inch) (*.tap)"
FILE_EXTENSION = "tap"
pour leur faire lire :
POST_NAME = "G Code ATC (inch) (*.nc)"
FILE_EXTENSION = "nc"
Enregistrez les modifications dans votre fichier. Si le système d'exploitation de votre ordinateur est Microsoft Windows 7 ou Microsoft Vista et que le contrôle d'accès utilisateur est activé, copiez le fichier que vous avez modifié dans le dossier « PostP ».
Pour tester le nouveau post-processeur, si le logiciel est en cours d'exécution, redémarrez-le. S'il y a des erreurs de syntaxe avec votre post-processeur, une erreur similaire à l'image ci-dessous s'affichera au démarrage du logiciel, le post-processeur que vous avez modifié n'apparaîtra pas dans la liste déroulante des fichiers de configuration du post-processeur. Vous devrez rectifier les erreurs et redémarrer le logiciel.

Si aucune erreur ne s'affiche au démarrage du logiciel, ouvrez votre fichier de test et enregistrez un ou plusieurs de vos parcours de test.
Sélectionnez le post-processeur dans la liste déroulante de configuration du post-processeur et appuyez sur le bouton "Save Toolpath(s)".
Examinez le fichier que vous venez d'enregistrer dans un éditeur de texte.
Si le contenu du fichier semble bon, essayez le fichier sur votre machine.
Veuillez prendre toutes les précautions nécessaires lorsque vous exécutez la sortie d'un post-processeur modifié pour la première fois.
 Trucs et astuces
Trucs et astuces
Faites toujours une copie sûre du traitement de texte que vous modifiez, au cas où vous devriez recommencer à zéro.
Si vous utilisez un programme de traitement de texte, tel que Microsoft Word, pour modifier un post-processeur, assurez-vous que le fichier est enregistré en texte brut. Le fichier ne doit pas contenir d'informations de formatage.
Si vous modifiez des post-processeurs sur un ordinateur fonctionnant sous Microsoft Windows 7 ou Microsoft Vista, ne modifiez pas les fichiers directement dans le dossier "Program Files\Product folder\PostP". Modifiez toujours le fichier dans votre espace utilisateur et copiez le fichier modifié dans le dossier "Program Files\Product folder\PostP".
Utilisez des commentaires lorsque vous apportez des modifications. Un commentaire est un texte qui suit un caractère + ou |. Les commentaires ne sont pas pris en compte par le programme, mais ils peuvent vous aider à documenter les modifications que vous avez apportées et à les rendre compréhensibles à l'avenir.
Toutes les lignes d'instruction doivent être contenues entre guillemets.
Si possible, utilisez un éditeur de texte qui utilise les numéros de ligne ; cela facilitera le débogage du post-processeur en cas d'erreur dans le fichier. Le programme vérifie les post-processeurs dans le dossier PostP au démarrage du programme. Si des erreurs de syntaxe sont présentes dans le fichier, un message d'erreur sera affiché, indiquant le numéro de ligne de la première erreur rencontrée.
Une fois que vous avez modifié avec succès un post-processeur, faites-en une copie sûre. Si vous installez une version ultérieure du produit Vectric que vous utilisez, pensez à copier votre post processeur modifié dans le dossier PostP de la nouvelle version du logiciel. Et sélectionnez votre post processeur modifié, la première fois que vous enregistrez un parcours, (le logiciel se souviendra de votre sélection pour les actions suivantes).
Si vous installez une autre version du logiciel ou si vous mettez à jour la version du logiciel, n'oubliez pas de copier vos copies sécurisées de vos post-processeurs modifiés dans le dossier PostP de la nouvelle version. Assurez-vous de sélectionner le post-traitement correct la première fois que vous post-traitez un fichier à l'aide de la nouvelle version du logiciel.
Pour les versions ultérieures du logiciel, (V5.5 et plus). Les post-traitements sont accessibles à partir de l'application, en cliquant sur "Fichier > Ouvrir le dossier de données de l'application - Dossier Post-traitement".
Une liste personnalisée de post-processeurs peut être créée en copiant uniquement les post-processeurs requis dans le dossier "File > Open Application Data Folder\My_PostP". Si un fichier avec une extension .pp existe dans le dossier "My_PostP", seuls les post-processeurs qui existent dans le dossier My_PostP seront affichés dans la liste déroulante des post-processeurs.