User Guide
- 01. Panoramica dell'interfaccia
- 02. Introduzione - Introduzione
- 03. Introduzione - Il flusso di lavoro CNC
- 04. Introduzione - Configurazione una tantum
- 05. Introduzione - Progetto di esempio
- 06. Intermedio - Progettazione e gestione 2D
- 07. Intermedio - Progettazione e gestione 3D
- Creazione di un lavoro nel Rotary
- 09. Intermedio - Modellazione rotativa semplice utilizzando percorsi utensile 2D
- 10. Avanzato - Lavorazione rotativa e avvolgimento
- 11. Avanzate - Importazione di modelli esterni in un progetto Rotary
- 12. Avanzato - Modellazione di progetti rotativi 3D
- 13. Avanzato - Modellazione avanzata di progetti rotativi 3D
- 14. Avanzate - File di percorso utensile 3D importati
- 15. Avanzato - Modifica post-processore
01. Panoramica dell'interfaccia

- La barra del menu principale (i menu a discesa) nella parte superiore dello schermo (File, Modifica, Modello, Macchina, Percorsi utensile, Visualizza, Gadget, Guida) fornisce l'accesso alla maggior parte dei comandi disponibili nel software, raggruppati per funzione. Fare clic su una qualsiasi delle scelte per visualizzare un elenco a discesa dei comandi disponibili.
- Il pannello di progettazione si trova sul lato sinistro dello schermo. Qui è dove è possibile accedere alle schede di progettazione e alle icone all'interno delle schede per creare un progetto.
- La scheda Percorso utensile si trova sul lato destro dello schermo. La sezione superiore della scheda percorsi utensile ospita tutte le icone per creare, modificare e visualizzare in anteprima i percorsi utensile. La metà inferiore mostra i percorsi utensile che hai già creato.
- La finestra Progettazione 2D è il luogo in cui il progetto viene disegnato, modificato e selezionato pronto per la lavorazione. I disegni possono essere importati o creati direttamente nel software. Occupa la stessa area della vista 3D e la visualizzazione può essere commutata tra le due utilizzando F2 e F3 o le schede nella parte superiore della finestra.
- La vista 3D è il luogo in cui vengono visualizzati il modello composito, i percorsi utensile e l'anteprima del percorso utensile e può anche essere utilizzata per creare vettori e modelli 3D e modificarli entrambi.
- Se desideri vedere le viste 2D e 3D contemporaneamente, o desideri spostare l'attenzione sulla scheda Percorsi utensile in una fase successiva del processo di progettazione, puoi utilizzare i pulsanti di layout dell'interfaccia (accessibili nella sezione Controllo vista 2D nella finestra Disegno Tab) per alternare tra i diversi layout dell'interfaccia preimpostati.
- Qui è possibile accedere ai menu a discesa rapida per modificare il livello corrente di livello, foglio o componente su cui stai lavorando.
 Gestire l'interfaccia
Gestire l'interfaccia
Le pagine degli strumenti hanno un comportamento Nascondi/Mostra automatico che consente loro di chiudersi automaticamente quando non vengono utilizzate, massimizzando così l'area dello schermo di lavoro.
Il software include due layout predefiniti, uno per la progettazione e uno per la lavorazione, che possono impostare automaticamente e comodamente il comportamento di nascondimento automatico appropriato per ciascuna pagina degli strumenti. I pulsanti di attivazione/disattivazione del layout su ciascuna pagina degli strumenti ti consentono di cambiare l'interfaccia mentre la tua attenzione si sposta naturalmente dalla fase di progettazione alla fase di percorso utensile del tuo progetto.
 Accesso alle schede nascoste automaticamente
Accesso alle schede nascoste automaticamente
Se una pagina degli strumenti è nascosta automaticamente (perché è attualmente sbloccata, vedi Bloccare e sbloccare le pagine degli strumenti, di seguito), verrà visualizzata solo come scheda sul lato dello schermo. Sposta il mouse su queste schede per visualizzare temporaneamente la pagina. Una volta selezionato uno strumento dalla pagina, si nasconderà di nuovo automaticamente.
 Bloccare e sbloccare le pagine degli strumenti
Bloccare e sbloccare le pagine degli strumenti
Il comportamento di nascondimento automatico di ciascuna pagina degli strumenti può essere controllato utilizzando le icone puntina in alto a destra nell'area del titolo di ciascuna pagina.


 Layout predefinito per progettazione e percorsi utensile
Layout predefinito per progettazione e percorsi utensile
Aspire ha due layout di pagina degli strumenti predefiniti progettati per assistere il consueto flusso di lavoro di progettazione, seguito dalla creazione del percorso utensile.
In tutte e tre le schede degli strumenti sono presenti i pulsanti "Cambia layout". Nelle schede Disegno e Modellazione, questi pulsanti sposteranno l'attenzione dell'interfaccia sulle attività del percorso utensile "bloccando" la scheda degli strumenti Percorsi utensile e "sbloccando" le schede degli strumenti di Disegno e Modellazione. Nella scheda percorsi utensile, il pulsante inverte il layout, sbloccando la pagina dei percorsi utensile e bloccando le pagine Disegno e Modellazione. Puoi alternare tra queste due modalità utilizzando i tasti di scelta rapida F11 e F12 .
 Guida ?
Guida ?
In tutte le forme è un ? Icona che ti porterà alla pagina dei Contenuti della Guida appropriata per coprire in dettaglio il modulo dello strumento in cui ti trovi.

 Suggerimenti della guida per la vista 3D
Suggerimenti della guida per la vista 3D
I suggerimenti della Guida terranno traccia dello strumento o dell'azione corrente e offriranno un rapido accesso alla documentazione della Guida pertinente o ai suggerimenti sullo strumento corrente.

02. Introduzione - Introduzione
Iniziare
Benvenuti nella vivace comunità Vectric! Hai fatto un'ottima scelta per ottenere il massimo dalla tua macchina CNC utilizzando il software Vectric. Questa breve guida dovrebbe aiutarti a far sì che la tua macchina CNC tagli correttamente in meno di un'ora. Lungo il percorso evidenzieremo i concetti e gli strumenti chiave nel nostro Manuale di riferimento completo. Questi link ti aiuteranno a rivedere ogni passaggio in modo più dettagliato e a iniziare a sviluppare le tue competenze.
Panoramica
Nella prima sezione di questa guida descriveremo i principi fondamentali della creazione di percorsi utensile CNC tramite il software Vectric. Tutti i progetti CNC seguono un flusso di lavoro simile e il nostro software è progettato per riflettere questi passaggi in modo naturale e intuitivo.
Successivamente completeremo la configurazione una tantum per ottenere la licenza del tuo prodotto e darti accesso al portale online di Vectric, V&Co, che utilizzeremo per configurare automaticamente il software per la tua specifica macchina CNC.
Nella sezione finale esamineremo un progetto CNC semplice ma completo dall'inizio alla fine, passo dopo passo. Alla fine del progetto dovresti essere sicuro che la tua macchina CNC sia configurata correttamente e che puoi tagliare disegni vettoriali usando una semplice strategia di percorso utensile del profilo.
03. Introduzione - Il flusso di lavoro CNC
Il flusso di lavoro Vectric
Il Progetto Esempio ti guiderà attraverso tutte le fasi di creazione, toolpathing e taglio di un semplice disegno lineare. La maggior parte dei progetti CNC condivide molti concetti e fasi comuni, quindi prima di completare il nostro progetto pratico, esaminiamolo.
La struttura di un lavoro Vectric
Tutte le informazioni necessarie per descrivere un singolo progetto CNC sono contenute in un documento Vectric Job (quando vengono salvati hanno i suffissi di file *.crv o *.crv3d). Un nuovo job inizia sempre definendo l'area di un foglio di materiale fisico che intendi tagliare con la tua macchina CNC.
La maggior parte dei lavori solitamente coinvolge solo un foglio di materiale, ma progetti più complicati possono comprendere più materiali. Non preoccuparti, il foglio di materiale primario del tuo lavoro può essere aggiornato o nuovi fogli di materiale possono essere aggiunti al tuo lavoro in seguito, man mano che il tuo progetto si sviluppa.
I disegni e le immagini utilizzati per lavorare su un foglio di materiale possono essere creati su livelli per aiutare a gestire progetti più complicati. Allo stesso modo, anche i componenti del modello 3D possono essere organizzati su livelli. Di default, c'è sempre almeno un livello e un layer per ogni foglio in un nuovo lavoro. Puoi aggiungere più layer e livelli per aiutare a organizzare progetti più complicati.
Una volta creata la scheda materiale nel modulo Impostazione lavoro, il software mostrerà una vista 2D e 3D dello spazio di progettazione (che corrisponde alle dimensioni della scheda materiale corrente), ciascuna in una propria finestra.
Sopra le finestre di visualizzazione c'è la barra degli strumenti principale che ti consente di navigare nella struttura del tuo lavoro CNC e vedere cosa viene attualmente visualizzato nelle finestre di visualizzazione sottostanti. Ti mostra il foglio dei materiali, il livello di progettazione e il livello del modello 3D su cui stai attualmente lavorando (indicato come "attivo").
Ciò che vedi nelle viste di progettazione 2D e 3D sottostanti rifletterà queste impostazioni correnti e tutte le nuove forme, componenti o percorsi utensile saranno creati nelle posizioni attive indicate. Puoi anche cambiare il foglio attivo, il layer attivo o il livello attivo in qualsiasi momento direttamente da questi controlli.
I progetti più avanzati possono anche rappresentare entrambi i lati di un foglio di materiale. Per un progetto a due lati, un controllo aggiuntivo sopra le viste mostra quale lato del foglio è attualmente attivo. È possibile visualizzare i disegni, i modelli e i percorsi utensile associati alla superficie superiore e inferiore di ogni foglio di materiale e scambiare il lato attivo del foglio in modo coerente con gli altri controlli.
Inizialmente il lavoro sarà vuoto e quindi anche le viste saranno vuote, ma col tempo le finestre di visualizzazione di Vectric mostreranno tutti i disegni e le immagini a strati, i componenti del modello 3D e i percorsi utensile per il foglio di materiale attualmente attivo.
Le posizioni attive al momento sono le stesse sia per la vista 2D che per quella 3D, ovvero la creazione di una forma vettoriale la posizionerà sullo stesso foglio attivo e sullo stesso livello attivo, indipendentemente dal fatto che venga utilizzata la vista 2D o 3D.
Tuttavia, puoi alternare la visibilità dei tipi di oggetto in ogni vista in modo indipendente utilizzando la barra degli strumenti degli elementi visibili nella parte superiore di ogni vista. Ciò è utile per concentrarti su diverse aree del tuo lavoro in ogni fase della creazione del tuo progetto CNC.
Molti degli strumenti del software possono essere utilizzati direttamente nella vista 2D o 3D.
In V12 alcuni strumenti non sono ancora stati estesi per consentire la piena interazione in 3D: si tratta di una transizione in corso. In caso di dubbi, prova a fare clic
Importa, disegna o traccia un'opera d'arte
Le immagini al computer sono spesso rappresentate come una griglia di quadrati colorati: queste immagini sono chiamate bitmap e i quadrati colorati che le costituiscono sono chiamati pixel. Fatta eccezione per alcuni casi molto specifici, questa rappresentazione non è *direttamente* utile per la creazione di percorsi utensile. I disegni al computer (da applicazioni CAD o di illustrazione) sono molto diversi e sono invece costruiti da linee e curve definite matematicamente.
Questo tipo di rappresentazione è definito come grafica vettoriale o di contorno. Il software Vectric può utilizzare sia bitmap che grafica vettoriale, ma la maggior parte dei tipi di percorso utensile può essere creata solo da disegni vettoriali. Bitmap adatte con regioni in grassetto di colore simile (ad esempio loghi, fumetti, icone o cartelli) possono, tuttavia, essere utilizzate per creare vettori da cui possono essere generati molti tipi di percorso utensile: questo processo è chiamato tracciamento bitmap.
Alcuni tipi di file di grafica esterna contengono solo bitmap (ad esempio BMP, PNG, JPG), alcuni contengono solo vettori, ma molti possono contenere entrambi (ad esempio PDF, SVG, DWG/DXF).
Utilizzare l'illustrazione del design per creare percorsi utensile
Utilizziamo l'illustrazione vettoriale per definire le forme che vogliamo tagliare. È importante sottolineare che il percorso utensile (gli effettivi movimenti di taglio che la macchina deve compiere per lasciare la forma desiderata) è raramente, se non mai, una conversione diretta dell'illustrazione originale. Il percorso utensile deve essere creato tenendo conto di una complessa interazione tra il materiale, le capacità della macchina CNC e la forma dell'utensile da taglio.
"La scultura, di per sé, è la cosa più semplice del mondo. Tutto quello che devi fare è prendere un grosso pezzo di marmo, un martello e uno scalpello, decidere cosa stai per creare e scheggiare via tutto il marmo che non vuoi." - Parigi Gaulois, 1879.
I percorsi utensile sono quindi generati da artwork vettoriali di origine, ma una volta creati sono quasi completamente indipendenti dall'artwork che li ha creati. Spostare, modificare o persino eliminare l'artwork di origine utilizzato per generare un percorso utensile non influirà sul percorso utensile, che deve essere ricalcolato attivamente per riflettere eventuali modifiche.
Si tratta di un principio di progettazione Vectric attentamente ponderato: anche se ti potrebbe essere segnalato che è stata apportata una modifica significativa al tuo lavoro, i tuoi percorsi utensile non cambieranno mai automaticamente "alle tue spalle"!
Detto questo, i percorsi utensile mantengono un utile riferimento all'opera d'arte che li ha creati. Se scegli di modificare un percorso utensile, proverà a individuare la sua opera d'arte sorgente originale e a selezionarla di nuovo. A questo punto puoi semplicemente ricalcolarla per riflettere qualsiasi modifica apportata a quell'opera d'arte sorgente, ma puoi anche scegliere di selezionare un'opera d'arte aggiuntiva o completamente diversa.
Anteprima
Come abbiamo visto, il movimento effettivo della macchina CNC (il percorso utensile) necessario per tagliare una forma può essere complesso e difficile da interpretare.
Fortunatamente il tuo software fornisce un'anteprima estremamente accurata di qualsiasi percorso utensile che crei simulandolo in un blocco di materiale virtuale. Nel Progetto di esempio useremo l'anteprima del percorso utensile per verificare che i percorsi utensile producano le forme che vogliamo (e possiamo facilmente correggerle se non lo sono)!
Questa anteprima simulata è una fase estremamente utile che garantisce di ridurre al minimo errori costosi nel mondo reale (tutti ne commettiamo di tanto in tanto), ma consente anche di controllare la finitura superficiale che ci si può aspettare da diverse strategie in diverse condizioni.
L'anteprima del percorso utensile utilizza esattamente gli stessi dati che verranno inviati alla tua macchina CNC. Puoi essere certo che qualsiasi problema di taglio e finitura superficiale che si verifica sulla macchina ma che è non visibile nell'anteprima del percorso utensile è quasi sempre causato da un problema fisico con la configurazione della macchina o con gli utensili, il che rende molto più rapido trovarli e risolverli!
Esportazione del percorso utensile
Ora saremo pronti a esportare il percorso utensile, nel formato corretto, pronto per essere caricato nel controller della nostra macchina CNC. Il salvataggio del percorso utensile utilizzerà un post-processore specifico per la tua macchina CNC. Tradurrà i movimenti contenuti nel percorso utensile in un file di percorso utensile nel formato specifico richiesto dal controller della tua macchina CNC per essere caricato ed eseguito.
04. Introduzione - Configurazione una tantum
Configurazione una tantum
Prima di iniziare, tuttavia, dobbiamo completare un paio di passaggi una tantum per assicurarci che il software appena installato sia configurato correttamente. Inizieremo mostrandoti come accedere al portale online di Vectric, V&Co. Qui potrai scaricare molti altri tutorial e progetti, pacchetti clipart e aggiornamenti software. È anche il posto in cui troverai il tuo codice di licenza prodotto personale e potrai tornarci in qualsiasi momento se dovessi aver bisogno di recuperare queste informazioni di licenza o utilizzare di nuovo l'installatore principale del prodotto per qualsiasi motivo in futuro. Utilizzeremo anche V&Co per accedere al nostro database di macchine online. Possiamo usarlo per configurare automaticamente il tuo software per la marca e il modello della tua macchina CNC. La licenza e la configurazione del tuo software in genere devono essere completate solo una volta e se sei online possono essere completate entrambe quasi completamente automaticamente con pochi clic.
Gestione delle licenze e il tuo account V&Co
È importante che il tuo investimento nel nostro software CNC di alta qualità sia protetto e che Vectric possa continuare a creare software eccellenti in futuro: avrai, pertanto, una licenza personale unica per il software che hai acquistato.
Questa licenza è associata al tuo account Vectric V&Co e puoi accedervi in qualsiasi momento tramite Italiano: https://portal.vectric.com. Per accedere al tuo account V&Co dovrai usare l'indirizzo email (che deve essere univoco) e la password che hai registrato con noi quando hai creato il tuo account: tieni questi dettagli al sicuro. Il tuo indirizzo email registrato è il modo in cui possiamo verificare la tua proprietà del software.
Nota importante: puoi reimpostare la tua password in qualsiasi momento utilizzando il tuo account email registrato e il link per la password dimenticata fornito nella pagina di accesso di V&Co. Se hai bisogno di cambiare il tuo indirizzo email registrato, è importante farlo Prima perderai l'accesso a quello a cui è registrato il software. Se non riesci più ad accedere al tuo indirizzo email registrato, dovrai contattarci direttamente a support@vectric.com ma tieni presente che ora dovrai essere in grado di fornire una prova indipendente e alternativa della tua identità e del tuo acquisto.
Nel tuo account V&Co c'è un codice digitale univoco per ogni software Vectric che hai acquistato. Quando esegui per la prima volta il nostro software sul tuo laptop o PC ti verrà chiesto di fornire queste informazioni. Se stai installando su un computer online (ad esempio con accesso a Internet illimitato disponibile), puoi completare questo processo quasi completamente in automatico: questo è il metodo più rapido e semplice.
Il software avvierà semplicemente il tuo browser web e ti chiederà di accedere al tuo account del portale. Il software mostrerà quindi la licenza appropriata disponibile per essere collegata. Accetta semplicemente il collegamento e sei pronto per partire!
Una volta completato questo processo dopo l'installazione iniziale, non sarà più necessario farlo di nuovo, a meno che non cambi computer o non sia necessario reinstallare il software. Il software è ora concesso in licenza in modo univoco a te e i tuoi dati saranno sempre visualizzati nell'interfaccia principale, anche quando sei offline o online ma non hai effettuato l'accesso.
Puoi anche accedere al tuo account V&Co dal software in qualsiasi momento quando sei connesso a Internet per abilitare funzionalità e servizi online aggiuntivi, come la tua raccolta di clipart o il database di strumenti online.
Una volta effettuato l'accesso, il software lo indicherà nell'angolo in alto a destra della finestra principale. Si prega di notare che la licenza una tantum del software e l'accesso di routine quando si utilizza il software sono concetti indipendenti. La licenza del prodotto personale non è influenzata dal tuo stato di accesso V&Co.
Abbiamo anche fatto in modo che tu possa completare il processo di licenza software senza avere una connessione Internet attiva. Il processo è meno automatico e i dettagli dei passaggi possono essere trovati qui.
Configurazione della macchina utensile CNC
Il software supporta centinaia di tipi diversi di macchine CNC, quindi la prossima cosa che dovremo fare è configurare il software per la tua marca e modello specifici. La configurazione corretta comprende due elementi: le impostazioni appropriate degli utensili nel database degli utensili per la tua macchina CNC e l'impostazione del file di "traduzione" (il Post-Processor) necessario per creare un file di percorso utensile che il tuo specifico controller della macchina utensile possa comprendere.
Database utensili
La configurazione del software creerà un database utensili predefinito con definizioni utensili che includono velocità di movimento della fresa ("velocità di avanzamento") che *dovrebbero* essere un punto di partenza ragionevole per modificare le voci per i tipi di utensili in tuo possesso, in base alle raccomandazioni del produttore della tua macchina CNC per ogni materiale. Le impostazioni utensili appropriate sono il risultato di una complessa interazione tra forma e design dell'utensile, la natura del materiale che intendi tagliare e la forza e la potenza della tua macchina CNC. Non utilizzare impostazioni predefinite senza prima considerare se sono appropriate per le tue circostanze.
Esamineremo il database degli utensili più in dettaglio nella sezione Creazione del percorso utensile riportata di seguito.
Post Processori
Il tuo software può creare file di percorso utensile per centinaia di diverse macchine CNC e controller. Per ottenere questo risultato, il software crea una rappresentazione interna di un percorso utensile. Solo quando questo percorso utensile viene salvato, viene "tradotto" nel formato specifico richiesto dalla tua macchina CNC.
Le istruzioni di traduzione sono contenute in un file chiamato Post-Processor (perché *elabora* il percorso utensile *dopo* che è stato creato).
I post-processori determinano anche se i movimenti del percorso utensile saranno presentati alla macchina utilizzando unità metriche o imperiali. Questo deve in genere corrispondere alla modalità unità impostata sul controller della macchina CNC (chiedere consiglio al produttore se necessario). Nota, tuttavia, che non importa quali unità siano state utilizzate per creare il percorso utensile originale all'interno del software: qualsiasi conversione richiesta viene applicata automaticamente quando il percorso utensile viene salvato tramite il post-processore.
Impostazione del lavoro - Orientamento dell'asse
Il nostro software è specificamente progettato per macchine CNC a 3 assi (con supporto aggiuntivo per un asse rotante opzionale). Quando guardi la tua macchina CNC, la convenzione normale è che il movimento a sinistra e a destra è controllato dall'asse X, il movimento in avanti e indietro è controllato dall'asse Y e il movimento su e giù è controllato dall'asse Z.
Nel nostro software la larghezza del tuo lavoro sarà solitamente equivalente all'asse X della tua macchina CNC e l'altezza del tuo lavoro all'asse Y.
Tieni presente che alcune macchine sono orientate in modo che gli assi X e Y siano invertiti mentre le guardi: il movimento da sinistra a destra Maggio è controllato dall'asse Y e viceversa.
Utilizza il software di controllo della tua macchina per farla muovere in modo indipendente su ciascun asse, per assicurarti che le tue aspettative siano corrette.
Sebbene insolito, è possibile che alcuni post-processori scambino le coordinate X e Y del percorso utensile Dopo hai creato i tuoi percorsi utensile, modificando di fatto l'orientamento apparente del tuo lavoro, ma questo è consigliato solo agli utenti che hanno fiducia nella configurazione e nell'utilizzo della loro macchina e non è consigliato alla maggior parte degli utenti che potrebbero non essere a conoscenza degli altri problemi che questo può causare. Verifica con il produttore della tua macchina utensile se hai dei dubbi.
Può aiutarti a orientarti in modo che quando ti trovi di fronte alla macchina, quando fai jogging con la macchina per spostarla in una posizione X più alta, si muova da sinistra a destra di fronte a te. Questo può aiutarti a visualizzare come il design del progetto che hai creato nel software si tradurrà nel letto della tua macchina.
05. Introduzione - Progetto di esempio
Taglio di un modello di calibrazione
Per la nostra rapida introduzione, utilizzeremo una strategia di percorso utensile del profilo 2D per incidere un rettangolo, un cerchio e una stella allineati e dimensionati con precisione. Questo modello utilizzerà tutti i passaggi che abbiamo delineato in Il flusso di lavoro CNC. Ci consentirà inoltre di verificare che la macchina CNC funzioni correttamente utilizzando alcune semplici ma importanti caratteristiche del progetto:
- Il rettangolo, il cerchio e la stella non devono apparire deformati o distorti.
- Le dimensioni delle forme scolpite dovrebbero corrispondere esattamente al disegno.
- I punti di allineamento delle 3 forme non dovrebbero mostrare alcuna discrepanza.
- La stella viene ruotata leggermente in senso orario e l'intaglio deve corrispondere all'orientamento originale del disegno senza riflessi inaspettati in X o Y.
Alla fine di questa guida esamineremo questi controlli e suggeriremo alcuni suggerimenti per la risoluzione dei problemi se qualcuno di essi non funziona come dovrebbe.
Materiale, utensileria e bloccaggio
Le dimensioni XY del disegno saranno 100 mm (4"), quindi avrai bisogno di un pezzo di materiale di circa 150 mm (6") quadrati o più grandi.
Lo spessore preciso del materiale non è troppo importante poiché il disegno verrà semplicemente inciso sulla sua superficie a una profondità di 1,5 mm (1/16"). Qualsiasi pezzo di spessore pari o superiore a 3 mm (1/8") andrà quindi bene . L'ideale sarebbe un ritaglio di compensato o pannello MDF.
Per evitare qualsiasi possibilità di collisione con morsetti o di taglio in una vite, il miglior metodo iniziale per tenere fermo un piccolo pezzo di materiale come questo è utilizzare del nastro biadesivo. Funzionerà qualsiasi nastro di tipo "tappeto" per carichi pesanti, ma potrebbe essere necessario sperimentare per trovare un marchio che si fissi bene, ma possa anche essere rimosso in modo pulito una volta completato il lavoro.
Il percorso utensile verrà creato in base a una punta a V, ma gli angoli precisi dell'utensile non sono importanti. Se non si dispone di uno strumento con punta a V, funzionerà anche una fresa piccola (3 mm, 1/8" di diametro o meno) o uno strumento a testa sferica, ma i tagli saranno più ampi, quindi il modello di calibrazione potrebbe essere un po' più ampio. un po' più difficile da interpretare.
Per evitare qualsiasi possibilità di collisione con morsetti o di taglio in una vite, il miglior metodo iniziale per tenere fermo un piccolo pezzo di materiale come questo è utilizzare del nastro biadesivo.
Crea il lavoro
- Fai clic su "Crea un nuovo file" per iniziare.
Si apre il modulo "Impostazione lavoro". Tutti i progetti iniziano con l'impostazione del lavoro. È qui che consideriamo le dimensioni fisiche del nostro progetto. Tieni presente che a questo punto non devi necessariamente definire l'intero blocco di materiale, ma solo l'area necessaria per il tuo progetto: l'area di progettazione può essere successivamente posizionata ovunque su un blocco di materiale fisico più grande utilizzando la "Posizione Datum XY", che il tuo CNC la macchina utilizzerà come punto di partenza di riferimento.
Come tutti i moduli nel software, dovresti semplicemente lavorare dall'alto verso il basso nel modulo "Impostazione lavoro". I moduli sono generalmente disposti con i campi più significativi, non facoltativi o aggiornati più frequentemente nella parte superiore. Vengono fornite impostazioni predefinite sensate per la maggior parte dei campi del modulo la prima volta che si accede (i campi generalmente ricorderanno la loro impostazione precedente, una volta modificati), quindi inizialmente puoi semplicemente ignorare qualsiasi campo di cui non sei sicuro. Nella parte inferiore della maggior parte dei moduli ci sono i pulsanti per (accettare), o qualsiasi modifica apportata.
- Il modulo di impostazione del lavoro consente progetti che verranno tagliati da entrambi i lati o utilizzando un asse rotante, ma per ora selezioneremo semplicemente "Single Sided".
Imposteremo le unità "Dimensione lavoro" in base alle tue preferenze.
Tieni presente che il controller della tua macchina CNC sarà impostato per aspettarsi percorsi utensile definiti in unità metriche o imperiali e dovrai fare riferimento al produttore del tuo CNC per determinare la tua impostazione particolare: il post-processore che selezionerai in seguito dovrà corrispondere al percorso utensile al requisiti del controller ma questo è del tutto indipendente dalle unità che preferisci per progettazione all'interno del software: tutto verrà convertito automaticamente, se necessario, quando viene creato il file del percorso utensile.
- Imposta la larghezza e l'altezza del tuo nuovo lavoro su 150 mm (6")
- Impostare il
- Fare clic su OK
Progettare il disegno di calibrazione
Il tuo progetto deve iniziare con il disegno di progettazione. Sul lato sinistro dello schermo sono presenti una serie di pannelli a schede che forniscono accesso a vari strumenti per aiutarti a disegnare il tuo progetto.
A tempo debito, utilizzeremo il nostro progetto per iniziare a creare percorsi utensile per la nostra macchina CNC. Le funzioni relative ai percorsi utensile e alle strategie dei percorsi utensile si trovano in un altro pannello sul lato destro dello schermo. Inizialmente questo pannello è nascosto. Una volta che il nostro progetto sarà in gran parte completato, sposteremo la nostra attenzione sul pannello del percorso utensile sulla destra.
Questo è il flusso di lavoro tipico quando si crea un progetto CNC e quindi l'interfaccia del software rende questo cambio di messa a fuoco facile e intuitivo.
Per ora continuiamo a concentrarci sugli strumenti disponibili nel pannello progetto di sinistra.
La prima cosa che faremo è creare un semplice quadrato da 100 mm, utilizzando lo strumento Rettangolo nel Pannello di progettazione a sinistra. Con lo strumento Rettangolo aperto, fai clic nella Vista 3D per posizionare un rettangolo predefinito e nelle Caselle di modifica a destra e in basso del rettangolo, fai clic in ciascuna di esse e digita 100.
In questo modo otterrai un rettangolo di 100 mm x 100 mm.
Ora premi il tasto F9 sulla tastiera e il tuo vettore rettangolo sarà centrato nello spazio di lavoro.
Crea i nostri primi percorsi utensile
Ora che il nostro disegno di progettazione è completo, siamo pronti a considerare quale strategia di percorso utensile dovremmo utilizzare per tagliare questa forma in modo accurato ed efficiente.
L'interfaccia del software può nascondere automaticamente il pannello degli strumenti di progettazione e mostrare il pannello degli strumenti della strategia del percorso utensile utilizzando il pulsante "Passa ai comandi del percorso utensile".
- Fare clic sul pulsante "Passa ai comandi del percorso utensile" nella parte superiore della scheda "Progettazione".
La scheda dei percorsi utensile si aprirà ora sul lato destro del software. Qui troverai tutti gli strumenti relativi alla creazione, modifica e salvataggio dei percorsi utensile.
Selezionare la strategia del percorso utensile più appropriata per un particolare lavoro è uno degli aspetti più difficili dell'apprendimento iniziale di come utilizzare il CNC in modo efficace. Nel corso del tempo esplorerai le diverse strategie disponibili in questa scheda e i nostri tutorial estesi ed esempi pratici ti aiuteranno a capire a cosa serve ciascuna.
Per ora utilizzeremo solo la prima strategia disponibile nelle operazioni dei percorsi utensile: questo è il percorso utensile profilo.
Fare clic sul pulsante Percorso utensile profilo per aprire il modulo Percorso utensile profilo 2D.
Salvataggio e caricamento del progetto
A questo punto probabilmente dovremmo salvare il nostro progetto. Salvare il documento di progetto utilizzando il menu File->Salva o i tasti di scelta rapida Ctrl+S è proprio come salvare qualsiasi altro documento applicativo convenzionale (ad esempio Microsoft Word ecc.) e includerà tutti gli elementi di progettazione 2D, i modelli 3D e le impostazioni della strategia del percorso utensile in un file "*.crv" o "*.crv3d". Questo è il file a cui puoi tornare in qualsiasi momento in un secondo momento per continuare il tuo lavoro o duplicarlo come base per un nuovo progetto.
Tieni presente che questo *non* è il file che verrà letto dalla tua macchina CNC. Il salvataggio dei percorsi utensile (vedi sotto) è il processo indipendente mediante il quale salvi specificamente il file da questo progetto di cui ha bisogno la tua macchina CNC. Potrebbe essere utile pensare al processo di salvataggio del percorso utensile più come alla creazione di file PDF *da* un documento Word: i file PDF in genere non vengono ricaricati o modificati ma sono pronti per la "stampa".
Anteprima del percorso utensile
Prima di iniziare a trasferire i file del percorso utensile sulla nostra macchina CNC, c'è ancora un passaggio *molto* importante da eseguire nel software. Possiamo visualizzare in anteprima esattamente come si muoverà la nostra macchina CNC e come dovrebbe apparire il materiale dopo il completamento di ciascun percorso utensile utilizzando il comando Anteprima percorsi utensile.
Salvataggio dei percorsi utensile - Post-elaborazione
Ora è necessario post-elaborare il percorso utensile per salvarlo in un file che la macchina CNC sarà in grado di leggere.
In questa guida daremo per scontato che tu abbia completato il processo di "Configurazione della macchina" manualmente o utilizzando uno dei Configurazioni online esistenti come mostrato qui.
Una volta completato questo passaggio, non ti resta che aprire il modulo "Salva percorso utensile" utilizzando l'icona in basso a destra tra le icone dei pannelli Percorso utensile.
Assicurati che la tua macchina sia attualmente selezionata nella Macchina
Esecuzione del percorso utensile
Ogni macchina e controller CNC è diverso. A questo punto dovrai fare riferimento alle istruzioni del produttore della macchina CNC per i dettagli sull'esecuzione del file del percorso utensile, ma possiamo fornire alcune informazioni generalmente applicabili sul processo tipico che dovresti aspettarti.
Metti al sicuro il tuo materiale
Il tuo pezzo di materiale dovrà essere fissato al letto della macchina. Questo viene in genere fatto bloccando, avvitando o incollando il materiale (le macchine più grandi o sofisticate possono avere un sistema di trattenimento del vuoto). Nei primi due casi bisogna fare molta attenzione per evitare di tagliare i morsetti o le viti. Come notato nell'impostazione del lavoro, il file del percorso utensile non deve avere le stesse dimensioni del materiale, quindi il modo più semplice per evitare morsetti e viti è assicurarsi che le dimensioni del lavoro (e quindi i percorsi utensile) non siano più grandi di quelle non ostruite dell'area del materiale e che sia posizionato correttamente all'interno di questa regione.
Imposta le tue origini (datums)
I movimenti di tutti i percorsi utensile sono relativi alla "Posizione di riferimento XY" selezionata quando hai creato inizialmente il tuo lavoro (nel nostro esempio impostiamo l'angolo in basso a sinistra, ma può anche essere comunemente il centro del tuo disegno), anche questi sono spesso indicato come "origini". Ora devi indicare al controller della tua macchina CNC dove si trova fisicamente questo punto di riferimento sul tuo materiale. Questo processo viene solitamente definito "impostazione del dato XY", "impostazione dell'origine XY" o "azzeramento di X e Y".
In effetti, impostando il dato XY posizionerai Dove il tuo percorso utensile verrà tagliato sul tuo materiale.
Dovrai anche indicare al tuo controller come profondo il materiale verrà tagliato dal tuo percorso utensile, l'equivalente di posizionare il tuo percorso utensile entro sul materiale. Questo è spesso noto come "impostazione dell'origine Z", "impostazione Z zero" o "azzeramento Z".
Anche in questo caso è importante sapere quale impostazione di "Posizione Z Zero" hai utilizzato quando hai creato il tuo lavoro nel software: nel nostro esempio l'abbiamo impostata sulla superficie del materiale, ma in alcune circostanze è utile impostalo sulla base del blocco di materiale o sul letto della tua macchina CNC.
Poiché questo lavoro è stato creato con la "Posizione Z Zero" sulla "Superficie del materiale", dovrai muovere la tua macchina CNC in modo che la punta dell'utensile tocchi superficie del materiale e quindi utilizzare il suo software di controllo per azzerare la posizione Z.
In alternativa, potresti avere una piastra o una sonda di tocco Z automatica per ottenere lo stesso risultato: fai riferimento al produttore del CNC per istruzioni su questo passaggio.
Nota: quando desideri eseguire un test di "taglio in aria", questa è la tua occasione per riportare la tua macchina CNC verso l'alto in Z fino a un punto nell'aria in cui la profondità massima del percorso utensile non entrerà in contatto con alcun materiale fisico e impostare la tua Z zero 'in aria' invece. Eseguire il percorso utensile con l'origine Z in aria in questo modo è un test molto utile dei movimenti di un percorso utensile se si hanno dubbi o incertezze sulla configurazione o sulle impostazioni del percorso utensile prima di qualsiasi taglio reale.
A questo punto la tua macchina CNC dovrebbe essere in uno stato in cui i suoi indicatori di posizione leggerebbero X=0, Y=0 e Z=0 quando la punta dell'utensile si trovava nella posizione definita quando hai creato il lavoro di origine - nel nostro esempio questo dovrebbe essere nell'angolo in basso a sinistra dell'area che taglieremo e appena toccherà la superficie superiore del materiale.
Carica il file del percorso utensile
Pronto ad andare?
Dovresti sempre considerare un controllo visivo almeno del punto iniziale iniziale e delle velocità di avanzamento di un percorso utensile non testato con un "taglio in aria" (vedi nota sopra). Prestare particolare attenzione al movimento che formerà il primo taglio a tutta profondità e a tutta larghezza, poiché questo avverrà quando l'utensile e la macchina CNC sono sottoposti al massimo stress, per garantire che sembri appropriato per l'utensile e il tipo di materiale che si desidera intendono tagliare.
Quando inizi a utilizzare il tuo CNC per la prima volta, vale la pena considerare di tenere una semplice lista di controllo scritta sul tuo controller. Un esempio potrebbe essere:
Ho:
- Eseguire un "taglio d'aria" per controllare il movimento iniziale?
- Hai controllato che il materiale sia fissato saldamente?
- È stato verificato che il tipo e la forma corretti dell'utensile sono adatti a questo percorso utensile?
- Impostare l'origine X,Y?
- Impostare l'origine Z?
- Hai acceso il mandrino (se non è stato abilitato automaticamente dal controller della tua macchina CNC)?
OK, è ora di tagliare!
Eseguire sempre qualsiasi percorso utensile con impostazioni utensile non testate o non verificate con particolare attenzione e cautela. Quando tagli con nuovo utensili e/o in nuovo materiali, chiedi consiglio al produttore della tua macchina CNC o utensile sugli avanzamenti e le velocità appropriati per la tua macchina e i tuoi utensili.
Controllare i tagli di calibrazione
Risoluzione dei problemi
Scala/unità
Il mio progetto è molto più piccolo/grande del previsto.
Controlla attentamente la distanza percorsa dalla tua macchina quando comandi manualmente al controller di spostarsi da X=0 a X=1
La distanza da percorrere dovrebbe essere esattamente di 1 pollice o 1 mm.
Se si sposta di 1 pollice, quando si salvano i percorsi utensile da Aspire è necessario assicurarsi di utilizzare il post-processore in pollici.
Allo stesso modo, se si sposta di 1 mm, utilizzare invece il post-processore MM.
Se si sposta su una distanza diversa da una di queste opzioni, è necessario rivedere la calibrazione della macchina con l'aiuto del fornitore della macchina.
Controlla nuovamente questo su ciascuno degli assi XY e Z e verifica che tutti gli assi si spostino esattamente della stessa distanza.
Contraccolpo
Il gioco è un problema fisico della macchina, per cui un asse si sposta della distanza corretta per un taglio, ma poi un allentamento sul motore dell'asse o sui bulloni ne consente lo slittamento.
Questo può accumularsi nel tempo, in modo che la macchina diventi gradualmente sempre più disallineata per tutta la durata di un percorso utensile. Di solito, se si nota un'imprecisione nei tagli solo in una direzione, si tratterà di problemi di gioco su quell'asse.
Segnala il problema al fornitore della tua macchina per ricevere consigli su come eliminare il gioco nell'hardware.
Asse invertito
L'indicatore più comune di un asse invertito è il testo specchiato in una sola direzione. Un caso più raro può essere quando il router si solleva quando dovrebbe immergersi, con conseguente taglio dell'aria, anche quando Z Zero è impostato correttamente. Ciò può essere dovuto a diversi fattori, come:
- Cablaggio hardware.
- Configurazione del controller.
- Configurazione del post-processore.
Il cablaggio hardware è sempre la prima cosa da controllare in questi casi, per assicurarsi che l'hardware delle macchine sia tutto collegato come previsto e che non ci siano problemi di cablaggio. Se i terminali positivo e negativo su un motore sono invertiti, il motore può andare in retromarcia.
La configurazione del controller fa parte della calibrazione del controller stesso e, se i valori vengono invertiti, i motori potrebbero funzionare al contrario.
La configurazione del Post Processor può talvolta richiedere l'inversione di un Asse. Ciò sarà stato richiesto dal fornitore della macchina per adattarsi alla configurazione delle proprie macchine. Il Post Processor di solito non dovrebbe essere invertito manualmente ed è configurato per adattarsi alle specifiche del fornitore della macchina. Nei rari casi in cui è necessario modificarlo per adattarsi a macchine CNC che non possono essere corrette con i punti sopra indicati, allora Modifica del post-processore può aiutare.
06. Intermedio - Progettazione e gestione 2D
La vista 2D viene utilizzata per progettare e gestire il layout della parte finita. Vengono utilizzate diverse entità per consentire all'utente di controllare elementi che sono strettamente 2D o rappresentazioni 2D di oggetti nella vista 3D. Un elenco di queste entità della Vista 2D è descritto brevemente di seguito e in modo più completo nelle sezioni successive di questo manuale.
In definitiva, lo scopo di tutti questi diversi tipi di oggetti è permetterti di creare i percorsi utensile necessari per tagliare la parte che desideri sul tuo CNC. Ciò può significare che aiutano a creare le basi per il modello 3D o che sono più direttamente correlati al percorso utensile, ad esempio descrivendone la forma del contorno. Le diverse applicazioni e usi di questi elementi 2D fanno sì che la loro organizzazione sia molto importante. Per questo motivo Aspire dispone di un Funzione di livello per la gestione dei dati 2D. I Layer sono un modo per associare tra loro diverse entità 2D per consentire all'utente di gestirle in modo più efficace. I livelli verranno descritti in dettaglio più avanti nella relativa sezione di questo manuale. Se stai lavorando con un progetto fronte-retro puoi passare dal lato "Superiore" a quello "Inferiore" nella stessa sessione, consentendoti di creare e modificare i dati su ciascun lato e utilizzando l'opzione "Vista multi-lato" puoi visualizzare i vettori sul lato opposto. L'impostazione fronte-retro verrà descritta in dettaglio più avanti nella sezione pertinente di questo manuale.
 Vettori
Vettori
I vettori sono linee, archi e curve che possono essere semplici come una linea retta o costituire progetti 2D complessi. Hanno molti usi in Aspire, come descrivere una forma per un percorso utensile da seguire o creare progetti. Aspire contiene una serie di strumenti per la creazione e la modifica di vettori trattati in questo manuale.
Oltre a creare vettori all'interno del software, molti utenti importeranno anche vettori da altri software di progettazione come Corel Draw o AutoCAD. Aspire supporta i seguenti formati vettoriali per l'importazione: *.dxf, *.eps, *.ai, *.pdf, *skp e *svg. Una volta importati, i dati possono essere modificati e combinati utilizzando gli strumenti di modifica vettoriale all'interno del software.
 Bitmap
Bitmap
Sebbene bitmap sia un termine informatico standard per un'immagine basata su pixel (come una foto) in *.bmp, *.jpg, *.gif, *.tif, *.png e *.jpeg. Questi tipi di file sono immagini composte da piccoli quadrati (pixel) che rappresentano un'immagine scansionata, una foto digitale o magari un'immagine presa da Internet.
Per rendere i modelli 3D semplici da creare, Aspire utilizza un metodo che consente all'utente di scomporre il progetto in parti gestibili chiamate Componenti. Nella vista 2D un componente viene mostrato come una forma in scala di grigi, questa può essere selezionata e modificata per spostarne la posizione, modificarne le dimensioni, ecc. Il lavoro con la scala di grigi verrà trattato in dettaglio più avanti in questo manuale. Come con le bitmap, molti degli strumenti di modifica vettoriale funzioneranno anche su una scala di grigi del componente selezionata.
07. Intermedio - Progettazione e gestione 3D
Oltre a creare percorsi utensile direttamente da disegni 2D, Aspire può produrre percorsi utensile 3D estremamente flessibili. Questi percorsi utensile vengono creati da elementi di progettazione 3D chiamati componenti 3D che possono essere generati da modelli creati in pacchetti di progettazione 3D esterni, importati come clipart 3D o costruiti interamente dall'interno Aspire utilizzando la grafica 2D come sorgente.
 La vista 3D
La vista 3D
La vista 3D può mostrarti il modello composito corrente (che è costruito da tutti i Componenti e livelli 3Dattualmente visibili), l'anteprima del percorso utensile (una simulazione 3D altamente accurata dell'oggetto fisico risultante che risulterà dai percorsi utensile chiamati Anteprima Blocco materiale). Quale di questi è attualmente visualizzato dipenderà dal fatto che tu abbia o meno una parte che abbia componenti e percorsi utensile 3D o stai semplicemente lavorando su qualcosa che include solo dati 2D.
Ogni volta che hai il modulo Anteprima percorsi utensili aperto nella scheda Percorsi utensile, la vista 3D mostra il blocco materiale di anteprima invece del modello composito. Quando questo è chiuso, se stai lavorando su una parte che include solo dati 2D e percorsi utensile 2D o 2.5D, continuerà a visualizzare il blocco materiale di anteprima. Se la tua parte contiene componenti 3D visibili, non appena il modulo Anteprima percorsi utensile viene chiuso, tornerà a mostrare il modello composito nella vista 3D e nasconderà la simulazione. Oltre a questi elementi, puoi vedere i disegni al tratto di qualsiasi percorso utensile calcolato nella vista 3D. La visibilità di questi percorsi utensile calcolati può essere controllata dall'Elenco percorsi utensile nella scheda Percorsi utensile utilizzando le caselle di controllo accanto al nome dei percorsi utensile. Se lavori in un ambiente a due lati puoi visualizzare entrambi i lati di un progetto nella vista 3D utilizzando l'opzione Vista multi-lato .
 Il modello composito
Il modello composito
Aspire è stato progettato per funzionare in modo da consentire all'utente di creare facilmente anche progetti molto complessi. In ogni situazione, l’approccio migliore per produrre qualcosa di complicato è scomporlo in parti più piccole fino a raggiungere un livello di semplicità che possa essere compreso e gestito. In Aspire ciò si ottiene consentendo all'utente di lavorare con pezzi del disegno che vengono combinati per creare la parte finita. Nella terminologia del software questi pezzi sono chiamati Componenti. Per aiutare a organizzare i componenti, sono assegnati ai livelli. Passo dopo passo, componenti e livelli possono essere creati e modificati fino ad avere tutti gli elementi necessari. Nelle immagini qui sotto puoi vedere un esempio di come potrebbe funzionare. A sinistra puoi vedere il componente separato per un modello di un grappolo d'uva e a destra puoi vederli posizionati per realizzare la parte completa: chiamiamo questa combinazione risultante il modello composito.


Non c'è limite a quanto possano essere semplici o complessi un Componente o i Componenti di un Livello (questa è la scelta dell'utente). Nell'esempio mostrato, puoi vedere che un modello di un intero grappolo d'uva può essere costituito da singoli componenti più piccoli ma potrebbero anche essere combinati per esistere come un singolo componente (il grappolo d'uva assemblato) che potrebbe poi essere utilizzato per disponi una parte più complessa con più grappoli d'uva. Potrebbero anche essere organizzati in modo che tutta l'uva fosse su un livello e le foglie e il gambo su un altro per fornire un modo diverso di gestire e manipolare le forme. Ogni utente troverà un livello di utilizzo dei componenti e dei livelli con cui si sente a proprio agio, che potrebbe dipendere dal particolare lavoro o dal livello di competenza con gli strumenti di modellazione.
 Componenti e livelli 3D
Componenti e livelli 3D
In Aspire, l'obiettivo è ottenere una serie di componenti e livelli che, una volta combinati insieme, costituiranno la parte 3D finita. Un modo di pensare a questo è come costruire un collage o un assieme 3D. Man mano che il progetto si evolve, potrebbe essere necessario creare nuovi livelli o forme o modificare quelli esistenti. Le parti del collage vengono gestite con l'Albero dei Componenti di cui parleremo più dettagliatamente in seguito.
 Creazione e modifica di componenti
Creazione e modifica di componenti
Un componente esistente può essere copiato, ridimensionato e su di esso possono essere apportate altre modifiche come oggetto. L'utente può anche modificare il modo in cui si relaziona agli altri componenti, ad esempio se si trova sopra o se si fonde con un'area sovrapposta di un altro componente. La forma, la posizione e la relazione di questi pezzi determinano l'aspetto della parte finale. Man mano che il lavoro procede, l'utente dovrà creare componenti nuovi di zecca o modificare quelli esistenti aggiungendo nuove forme, combinandoli con altri o scolpendoli.
I componenti possono essere creati e modificati da:
- Utilizza uno strumento di modellazione per creare forme da vettori 2D.
- Importa un modello 3D precreato: un modello precedentemente creato in Aspire o da un'altra fonte come una libreria di clipart o un pacchetto di modellazione diverso.
- Crea un componente 'texture' da un'immagine bitmap.
- Utilizza lo strumento Dividi componenti per suddividere un componente esistente in più parti.
Tutti questi metodi sono trattati in dettaglio nel materiale didattico.
 Proprietà dinamiche
Proprietà dinamiche
Oltre ad avere la sua forma 3D sottostante, ogni componente ha anche una serie di proprietà dinamiche che possono essere modificate liberamente senza cambiare in modo permanente la sua forma reale. Questi includono il ridimensionamento dell'altezza del componente, la possibilità di inclinarlo o di applicare una dissolvenza graduata su di esso.
Queste proprietà dinamiche possono sempre essere ripristinate o modificate in qualsiasi momento durante il processo di modellazione, il che le rende un modo particolarmente utile per "modificare" i componenti mentre li combini insieme per formare il modello composito finale.
 Modalità di combinazione
Modalità di combinazione



La modalità Combina è un concetto molto importante quando si lavora con forme 3D in Aspire. Le opzioni per la modalità di combinazione vengono presentate durante la creazione di nuove forme e anche quando si decide come i componenti e i livelli interagiranno nell'elenco dei componenti. Piuttosto che trattarlo in ogni sezione in cui è applicabile, vale la pena riassumere qui le opzioni in modo che il concetto generale possa essere compreso.
Quando hai più di una forma 3D, come i pezzi componenti del progetto o dove hai una forma esistente e ne stai creando una nuova, allora devi avere un modo per dire al software come le entità aggiuntive interagiranno con la forma 3D. Primo. Questo può essere un concetto astratto per gli utenti che sono nuovi al 3D, ma è importante comprenderlo il prima possibile. In Aspire questo è controllato da una scelta chiamata Modalità Combina.
Ci sono quattro opzioni per questo: Aggiungi, Sottrai, Unisci alto, Unisci basso.
Poiché la modellazione è un processo artistico e creativo, non esiste una regola generale per descrivere quando utilizzarli ciascuno. A titolo indicativo, tuttavia, puoi presumere che se l'area della seconda forma è completamente all'interno di quella originale, probabilmente aggiungerai o sottrarrai e se le forme si sovrappongono solo parzialmente probabilmente utilizzerai Unisci o, molto occasionalmente, Basso.
Le quattro opzioni e i loro effetti specifici sono descritti nelle pagine seguenti. Per illustrare i diversi effetti verrà utilizzata una combinazione di un quadrato smussato sovrapposto e una cupola. Puoi vedere nell'immagine in alto a destra come questi sono disposti nella vista 2D e come si sovrappongono. Quindi puoi vedere ogni singola forma nelle immagini in basso al centro e a destra. Queste forme verranno utilizzate per dimostrare le diverse modalità di combinazione. In ogni caso la Cupola sarà considerata la forma primaria e il quadrato sarà la forma secondaria che verrà combinata con la prima. Oltre all'esempio della cupola/quadrato, verranno incluse anche alcune immagini di parti del "mondo reale" per aiutare a capire come queste possano essere utilizzate in progetti reali.
Oltre a lavorare su forme individuali, le modalità Combina sono assegnate anche ai livelli. Questi regoleranno il modo in cui la combinazione di tutti i singoli componenti su un livello interagisce con il risultato di tutti i componenti sul livello sottostante nell'albero dei componenti
Nota:
C'è una quinta modalità Combina disponibile dal menu cliccabile con il tasto destro del mouse dopo che è stato creato un componente chiamato Moltiplica. Questa modalità di combinazione ha applicazioni specialistiche che vengono trattate negli appositi video tutorial. Questa opzione moltiplicherà letteralmente le altezze del componente o dei livelli combinati per creare la nuova forma 3D composita.
 Aggiungi
Aggiungi
Quando è selezionato Aggiungi, prende la prima forma e quindi aggiunge semplicemente l'altezza della seconda forma direttamente sopra la prima. Qualsiasi area che si sovrappone creerà una forma che è esattamente l'altezza di ciascuna forma in quel punto sommata (vedi sotto)


In genere l'opzione di aggiunta viene utilizzata principalmente quando la forma da aggiungere si trova completamente all'interno della forma originale, questo garantisce che non si verifichi la transizione irregolare in cui le parti si sovrappongono solo parzialmente (come mostrato nell'esempio).
L'esempio sopra mostra i componenti Maple Leaf e di estrusione del bordo aggiunti al componente cupola nell'esempio del segno tratto dal documento Introduzione alla modellazione.
 Sottrai
Sottrai
Quando si seleziona Sottrai, prende la prima forma e quindi rimuove l'altezza della seconda forma dalla prima. Qualsiasi area che si sovrappone sarà una combinazione dell'altezza/forma originale meno la seconda forma. Le aree in cui la forma passa in secondo piano diventeranno regioni negative. Puoi vedere come appare usando la cupola e il quadrato nell'immagine qui sotto:


Solitamente l'opzione sottrai, come l'opzione aggiungi, viene utilizzata principalmente quando la forma da rimuovere si trova completamente all'interno della forma originale, ciò garantisce che non si verifichi la transizione irregolare in cui le parti si sovrappongono solo parzialmente (come mostrato nell'esempio).
L'immagine mostrata sopra presenta alcune "pieghe" per aiutare a definire i muscoli della leonessa. Le forme per creare queste rientranze sono state create utilizzando l'opzione Sottrai con lo strumento Crea forma sui vettori che rappresentano quelle aree incassate.
 Unisci
Unisci
Quando è selezionata l'opzione Unisci, tutte le aree delle forme che non si sovrappongono rimangono le stesse. Le aree che si sovrappongono si fonderanno l'una con l'altra in modo che le aree più alte di ciascuna siano lasciate visibili. Ciò fa sì che una forma si fonda nell'altra ed è in effetti un'operazione di unione booleana. Puoi vedere come appare usando la cupola e il quadrato nell'immagine qui sotto:


In genere l'opzione di unione viene utilizzata quando la forma combinata si sovrappone parzialmente alla forma originale. Ciò consente una transizione ragionevole tra di loro.
L'immagine sopra mostra 2 Aironi, un bordo in corda e i componenti dello stendardo. Ognuno di questi si sovrappone agli altri e quindi sono impostati su Unisci in queste aree. Qualunque sia il più alto tra le due aree unite è ciò che è prominente. In questo caso la corda è più bassa del tutto e il Gonfalone è più alto degli Aironi quindi si può ottenere l'effetto desiderato.
 Basso
Basso
L'opzione Basso è disponibile solo quando si combinano i componenti (non negli strumenti di modellazione). Quando viene selezionata questa modalità, tutte le aree che non si sovrappongono vengono lasciate com'erano nelle due forme originali. Qualsiasi area che si sovrappone creerà una nuova forma che corrisponde ai punti più bassi presi da ciascuna forma, questa è in effetti un'operazione di intersezione booleana. Puoi vedere come appare usando la cupola e il quadrato nell'immagine qui sotto:

L'opzione Basso viene utilizzata per incassare una forma in una forma rialzata. Un esempio di ciò è mostrato nell'immagine sopra.
L'esempio mostrato in alto a destra utilizza l'opzione Basso per combinare il componente "pulsante" con la parte superiore piatta a sinistra con il componente con faccia superiore curva con la lettera "A" a destra. Combinando entrambi i componenti con l'opzione Unisci basso si ottiene il pulsante della tastiera con la parte superiore curva che vedi nella riga inferiore.
 Modalità specchio di livello
Modalità specchio di livello
Facendo clic con il pulsante destro del mouse su Livelli nell'albero dei componenti si aprirà un menu a comparsa che offre comandi e operazioni relativi al livello su cui si è fatto clic e in questo modo è possibile impostare le modalità specchio. Se una modalità mirror è impostata su un livello, tutti i componenti in esso contenuti verranno continuamente specchiati dinamicamente mentre vengono spostati, trasformati o modificati. Il mirroring è non distruttivo, ovvero può essere attivato o disattivato in qualsiasi momento e non altera in alcun modo permanente i componenti sottostanti. Lavorare all'interno di un livello in modalità Specchio è un modo semplice per ottenere un modello simmetrico complicato modificando solo la metà (o un quarto, vedi sotto) del disegno.
Le modalità Mirror disponibili sono sostanzialmente divise in due gruppi. Il primo gruppo applica un piano di simmetria:
- Da sinistra a destra
- Da destra a sinistra
- Dall'alto al basso
- Dal basso verso l’alto

Queste modalità ti consentono di lavorare in metà del tuo lavoro e l'altra metà verrà generata automaticamente e dinamicamente per te. Ad esempio, nella modalità Da sinistra a destra posizioneresti i tuoi componenti nella metà sinistra del tuo lavoro e un equivalente speculare di ciascuno verrebbe creato nell'altra metà del lavoro. Questa "riflessione" viene aggiornata dinamicamente mentre lavori.

L'altro gruppo offre due piani di simmetria (orizzontale e verticale):
- Quadrante in alto a sinistra
- Quadrante in alto a destra
- Quadrante in basso a sinistra
- Quadrante in basso a destra
Quando si utilizzano queste modalità, i componenti dovrebbero trovarsi tutti nel quadrante (quarto) del lavoro. Riflessi specchiati orizzontalmente e verticalmente verranno creati per te negli altri quadranti del lavoro.
Guarda questo video per vederlo in azione:
 Vista multi-lato
Vista multi-lato

Quando si lavora in un ambiente a due lati è possibile creare componenti indipendentemente per lato oppure utilizzando l'opzione del clic destro è possibile copiare o spostare un componente sul lato opposto. Selezionando l'opzione per lavorare in "Vista su più lati" è possibile visualizzare i componenti che potresti avere sul lato superiore e inferiore nella vista 3D. Nel modulo Anteprima percorso utensile di un progetto che contiene percorsi utensile per i lati superiore e inferiore, la vista a più lati presenta anche la simulazione dell'anteprima del percorso utensile su entrambi i lati, se la vista a più lati non è selezionata è possibile utilizzare 'Anteprima tutti i lati' opzione nel modulo Anteprima percorso utensile per visualizzare i percorsi utensile superiore e inferiore nella vista 3D. L'impostazione fronte-retro verrà descritta in dettaglio più avanti nella sezione pertinente di questo manuale.
Creazione di un lavoro nel Rotary
 Origine Z
Origine Z
È possibile specificare se l’utensile deve essere azzerato sul centro del cilindro o della superficie. Quando si arrotonda un blocco, non è possibile impostare Z sulla superficie del cilindro, in quanto la superficie cui fa riferimento è quella del blocco finito. Ai fini della coerenza e precisione, consigliamo vivamente di scegliere “Centro del cilindro” quando si emettono percorsi utensili adagiati, in quanto tale voce deve restare sempre costante, a prescindere dalle irregolarità nel diametro del pezzo lavorato o di errori nel centramento del pezzo nel mandrino.
Mancia:
Un consiglio utile per farlo è misurare con precisione la distanza tra il centro del mandrino e un punto conveniente come la parte superiore del mandrino o parte della staffa di montaggio dell'asse rotante. Annota questo offset z da qualche parte, azzera gli strumenti futuri a questo punto e inserisci il tuo offset z per ottenere la posizione del centro dell'asse rotante. Un altro motivo per scegliere il "Centro del cilindro" è che alcuni controlli saranno in grado di determinare la velocità di rotazione corretta per l'asse rotante in base alla distanza dal centro di rotazione. Se il valore Z è relativo alla superficie, il controllo dovrebbe conoscere il diametro o il raggio del cilindro a Z zero.
 Origine XY
Origine XY

Origine disegno XY: qui è possibile specificare dove verrà posizionata l'origine zero XY sul lavoro. Queste opzioni corrispondono agli stessi campi del normale modulo "Impostazione lavoro" all'interno del programma. La maggior parte delle persone utilizzerebbe l'angolo in basso a sinistra predefinito, ma per alcuni lavori potresti preferire avere l'origine XY al centro.
- In un lavoro con orientamento orizzontale (lungo l'asse X), l'offset X corrisponderà alla lunghezza del cilindro e l'offset Y sarà un punto lungo la sua circonferenza.
- In un lavoro con orientamento verticale (lungo l'asse Y), è il contrario. L'offset Y corrisponderà alla lunghezza del cilindro e l'offset X sarà un punto lungo la sua circonferenza.
 Orientamento
Orientamento

Orientamento del cilindro lungo - Questa sezione viene utilizzata per indicare al programma come hai allineato l'asse rotante sulla tua macchina. Se hai già realizzato il tuo progetto, ma desideri semplicemente cambiare il lavoro per una macchina diversa, puoi invertire il tuo progetto con il materiale in modo che tutti i vettori e i componenti rimangano gli stessi rispetto al lavoro.
Origine Z attivata - Questa sezione determina se l'origine Z è impostata sulla superficie del materiale o sulla base (centro del cilindro). Queste impostazioni possono essere sovrascritte quando il percorso utensile viene effettivamente salvato, ma consigliamo vivamente di selezionare 'Asse cilindro' per la lavorazione rotativa. Le ragioni di ciò sono dettagliate nella nota seguente.
 Layout vettore
Layout vettore
Oltre a creare un lavoro di dimensioni adeguate per il rivestimento dei percorsi utensile, durante la creazione del lavoro creerà una serie di vettori che possono essere molto utili durante la creazione del lavoro avvolto.
I vettori vengono creati sui propri livelli individuali e per impostazione predefinita questi livelli sono disattivati per evitare di ingombrare l'area di lavoro. Per attivare i livelli, visualizza la finestra di dialogo "Controllo livello" (Ctrl + L è la scorciatoia per mostrarlo/nasconderlo). Per mostrare/nascondere il livello è sufficiente fare clic sulla casella di controllo accanto al nome del livello.
Sweep a 2 guide - Questo livello contiene due vettori di linee rette che possono essere utilizzati per trascinare un profilo se stai creando una colonna sagomata.
Casella di delimitazione - Questo livello contiene un vettore rettangolare che copre l'intera area di lavoro. Questo vettore è utile se si intende lavorare l'intera superficie del cilindro.
 Scelta del materiale in stock
Scelta del materiale in stock
Quando si imposta il progetto rotativo, il software presuppone un cilindro perfetto con un diametro esatto. In pratica il materiale a magazzino potrebbe essere irregolare, oppure potrebbero essere disponibili solo grezzi con profilo quadrato. In questi casi è necessario lavorare il pezzo grezzo in un cilindro della dimensione desiderata, prima di eseguire i percorsi utensile associati al progetto effettivo.
Un'altra considerazione è la lunghezza del materiale in stock. In genere, parte del pezzo grezzo verrà posizionata all'interno del mandrino. È inoltre importante che durante la lavorazione l'utensile da taglio sia sempre a distanza di sicurezza sia dal mandrino che dalla contropunta. Per questi motivi, il pezzo grezzo deve essere più lungo del disegno reale. Quando si imposta la macchina per il taglio, è necessario prestare particolare attenzione per garantire che l'origine sia impostata di conseguenza per evitare che l'utensile entri nel mandrino o nella contropunta!
Se il disegno è stato creato senza tenere presenti queste considerazioni, la dimensione del pezzo grezzo può sempre essere modificata nella forma Impostazione lavoro .
L'immagine seguente presenta un esempio di layout di un progetto rotativo. Come spiegato sopra, il pezzo grezzo effettivo è più lungo del lavoro definito in Aspire per consentire il mandrino e spazi sufficienti. Il progetto effettivo è più breve del lavoro definito in Aspire, per lasciare spazio per le linguette, che possono essere lavorate con il percorso utensile del profilo prima di rimuovere la parte finita dal mandrino.
Quando si lavorano forme 3D con spessori variabili come nell'esempio mostrato di seguito, è una buona idea posizionare l'estremità più spessa del modello sul lato più vicino al motore di azionamento. In questo modo la torsione torsionale influirà principalmente sull'estremità più resistente della parte lavorata e aiuterà a evitare la flessione o la rottura della parte durante la lavorazione.

09. Intermedio - Modellazione rotativa semplice utilizzando percorsi utensile 2D
 Creazione di vettori per una colonna base
Creazione di vettori per una colonna base
Questa sezione mostrerà come creare una colonna semplice, utilizzando i percorsi utensile profilo e scanalatura.

Inizia entro creando un nuovo lavoro rotativo. Tieni presente che le impostazioni mostrate qui sono solo un esempio e devono essere adattate per adattarsi alla configurazione della tua macchina e al materiale disponibile.
In questo esempio il pezzo grezzo ruoterà attorno all'asse X. Lo chiameremo l'asse di rotazione. L'asse che verrà avvolto è l'asse Y. Lo chiameremo l'asse avvolto. Ciò significa che i confini superiore e inferiore dell'area di lavoro 2D coincideranno effettivamente. Ci riferiremo a loro come i confini avvolti.
Innanzitutto, crea i vettori dell'insenatura utilizzando lo strumento Disegna linea/polilinea. Questi correranno lungo l'asse avvolto su entrambe le estremità del disegno. Scatto può essere utile per garantire che la linea creata inizi e finisca ai confini avvolti.
In questo esempio le insenature sono state posizionate a 1 pollice dai limiti del lavoro, lasciando 10 pollici al centro per le scanalature. Le scanalature correranno lungo l'asse di rotazione. Supponendo uno spazio di 0,5 pollici tra l'insenatura e l'inizio della scanalatura, le scanalature avranno una lunghezza di 9 pollici. Questo esempio utilizzerà 8 flauti.
Per iniziare, crea una linea parallela all'asse di rotazione lunga 9 pollici. Ora seleziona il vettore della scanalatura creato e quindi seleziona uno dei vettori dell'insenatura tenendo premuto MAIUSC. Quindi utilizza lo strumento Copia lungo vettoriper creare 9 copie. Il vettore flauto originale ora può essere rimosso poiché non è più necessario. Tieni presente che la prima e l'ultima copia vengono entrambe create sui bordi avvolti. Ciò significa che coincideranno, quindi uno di essi può essere rimosso. Come ultimo passaggio seleziona tutti i vettori flauto e premi F9 per posizionarli al centro del disegno.
 Creazione di percorsi utensile rotanti
Creazione di percorsi utensile rotanti
Il processo di creazione di percorsi utensile rotanti 2D è molto simile alla creazione di percorsi utensile per modelli singoli e doppi. Questo esempio utilizzerà il percorso utensile del profilo sui vettori dell'insenatura. Per creare il percorso utensile, seleziona i vettori dell'insenatura e fai clic su Percorso utensile profiloda
Per creare il percorso utensile per le scanalature, seleziona i vettori delle scanalature e fai clic su Percorso utensile scanalatura. In questo esempio è stata utilizzata una punta a V da 90 gradi da 1 pollice impostata su Profondità scanalatura 0,2 e utilizzando le opzioni Rampa all'inizio e alla fine e Tipo rampa uniforme. La lunghezza della rampa è stata impostata su 0,25 pollici. Entrambi i percorsi utensile possono essere visualizzati di seguito.


 Simulazione e salvataggio di percorsi utensile
Simulazione e salvataggio di percorsi utensile
È ora di simulare i percorsi utensile utilizzando Anteprima percorsi utensili. Se è selezionata l'opzione per animare l'anteprima, la simulazione verrà visualizzata in modalità flat. Una volta completata la simulazione, la vista rotativa avvolta verrà riattivata automaticamente.
Contrariamente alla simulazione a lato singolo e doppio, la simulazione rotativa non è accurata al 100%. Ad esempio, i fori rotondi appariranno nella vista rotativa come ovali, ma ovviamente saranno rotondi quando il pezzo verrà effettivamente lavorato.
Anche se il disegno può considerarsi finito, in pratica è utile poter ritagliare il sovrametallo rimanente. Ciò può essere realizzato allungando leggermente il disegno e aggiungendo tagli al profilo. In questo esempio la lunghezza del pezzo grezzo è stata estesa di 2 pollici utilizzando Impostazione lavoro. I vettori esistenti possono essere ricentrati utilizzando F9Dopodiché i percorsi utensile esistenti devono essere ricalcolati.
I vettori di ritaglio possono essere creati allo stesso modo dei vettori di insenatura. È possibile creare due percorsi utensile di profilatura aggiuntivi utilizzando la fresa a candela adatta. In questo esempio abbiamo utilizzato una linguetta con un diametro di 0,5 pollici. Per raggiungere questo obiettivo, l'utente può digitare quanto segue nella casella Profondità di taglio : z-0.25 e quindi premere = e il software sostituirà il risultato del calcolo. La variabile "z" utilizzata nella formula verrà sostituita automaticamente dal raggio del pezzo grezzo dal software. È anche importante specificare Vettori macchina esterno/destro o Vettori macchina interno/sinistra a seconda dei casi. I percorsi utensile di ritaglio e la simulazione risultante possono essere mostrati di seguito.


Il passaggio finale consiste nel salvare i percorsi utensile in un formato accettabile dalla macchina. Usa Salva percorsi utensili e seleziona il post-processore avvolto corrispondente alla tua macchina.
Nota
Gli strumenti e i valori presentati in questo esempio sono solo a scopo illustrativo. Le dimensioni degli utensili, la velocità di avanzamento, il diametro delle linguette ecc. devono essere adattati al materiale e alla macchina utilizzata per garantire una lavorazione sicura e precisa.
 Percorsi utensile a spirale
Percorsi utensile a spirale
Questa sezione spiegherà come creare e simulare percorsi utensile a spirale.
Un modo di pensare ai percorsi utensile a spirale è immaginare una striscia di tessuto lunga e stretta. Tale striscia può essere avvolta attorno a un rotolo con una certa angolazione. Per creare un percorso utensile che avvolge il pezzo grezzo più volte, è possibile creare un vettore lungo con una certa angolazione. Tale vettore equivale alla striscia di tessuto quando viene svolta dal rotolo.
Sebbene tale percorso utensile supererà lo spazio di lavoro 2D del lavoro rotativo, grazie al processo di avvolgimento sia durante la simulazione che durante la lavorazione, il percorso utensile rimarrà effettivamente entro i limiti del materiale.
La parte più cruciale della progettazione dei vettori a spirale è determinare l'angolo giusto e la lunghezza della linea che risulterebbe in un dato numero di avvolgimenti. Supponiamo che si voglia modificare il design di una colonna semplice per utilizzare scanalature a spirale, anziché parallele all'asse di rotazione. L'esempio seguente utilizzerà l'avvolgimento delle scanalature 3 volte ciascuna, ma il metodo può essere adattato a qualsiasi altro numero.
Tutti i vettori flauto esistenti tranne uno possono essere rimossi. Seleziona Disegna linea/polilineae inizia una nuova riga facendo clic su un'estremità del flauto esistente. Questa linea deve essere realizzata lungo l'asse avvolto con una lunghezza pari a 3 volte la circonferenza del lavoro. In questo esempio ciò significa digitare 90 nella casella Angolo, digitare y * 3 nella casella Lunghezza e premere =. Se l'asse avvolto non è l'asse Y, ma piuttosto l'asse X, la formula sopra dovrebbe essere x * 3.
Ora si può semplicemente tracciare una linea che collega l'altra estremità del vettore flauto originale e quello appena creato. Utilizzando lo strumento Copia lungo vettori questo singolo flauto può essere copiato nel modo descritto in precedenza. In questo esempio sono state create 4 scanalature a spirale, come si può vedere di seguito.


Una volta che i vettori della scanalatura sono pronti, il percorso utensile può essere creato nuovamente utilizzando Percorso utensile scanalatura. Una cosa importante da notare è la differenza tra l'aspetto dei percorsi utensile a spirale nella vista avvolta e piatta. Facendo clic su Avvolgimento automaticoè possibile passare dalla vista rotativa avvolta alla vista piatta e viceversa.
Come si può vedere sopra, nella vista piatta i percorsi utensile seguiranno i vettori e si estenderanno oltre i confini del lavoro. D'altra parte la vista avvolta, presentata di seguito, mostrerà i percorsi utensile che si muovono a spirale attorno al pezzo grezzo.

Questa era solo una breve panoramica del flusso di lavoro 2D generale per la lavorazione rotativa. Ricordati di dare un'occhiata anche ai video tutorial dedicati alle lavorazioni rotative, accessibili dal link Tutorial Video Browser al primo avvio dell'applicazione.
10. Avanzato - Lavorazione rotativa e avvolgimento
Aspire può 'avvolgere' percorsi utensile piatti attorno a un cilindro per fornire output alle macchine CNC configurate con un asse rotante/indicizzatore. L'immagine seguente mostra un percorso utensile piatto avvolto attorno a parte di un cilindro.
Nota
È importante notare che l'avvolgimento funziona in combinazione con post-processori appositamente configurati che prendono i percorsi utensile 'piatti' XYZ e li avvolgono attorno a un asse rotante, sostituendo i movimenti X o Y con movimenti angolari.
I percorsi utensile possono essere visualizzati racchiusi nel programma quando la modalità Avvolgimento automatico è attiva.
Aspire può anche visualizzare un modello avvolto all'interno del programma disegnando il modello composito ombreggiato avvolto.


Aspire ha anche la capacità di disegnare la simulazione del percorso utensile avvolto. Sebbene ciò sia molto utile per avere un'idea di come apparirà il prodotto finito, è importante rendersi conto che la simulazione confezionata potrebbe non essere una rappresentazione accurata al 100% di come apparirà il prodotto finito. Un esempio di potenziale differenza potrebbe verificarsi se si praticassero dei fori nel lavoro rotativo. Nel pezzo reale questi saranno ovviamente solo fori rotondi, nella simulazione avvolta questi potrebbero apparire come ovali distorti a causa del processo di "allungamento" che avviene quando avvolgiamo il modello di simulazione piatto per la visualizzazione.
Nota
Se l'asse rotante è allineato lungo l'asse Y, scegliere l'opzione Orientamento lungo l'asse Y durante l'impostazione del lavoro. Tutti gli esempi in questo documento presuppongono che l'asse rotante sia allineato lungo X.
È importante rendersi conto che esiste un numero enorme di possibili combinazioni di controllore della macchina e orientamenti degli assi per assi rotanti/indexer. Ciò significa che non è pratico per Vectric fornire come standard un post-processore preconfigurato per ogni possibile combinazione. Includiamo alcuni post-processori di wrap nel software che possono essere configurati quando imposti il tuo Configurazione della macchina.
Se devi selezionare un nuovo post, puoi farlo accedendo al menu Salva percorsi utensili . Per fare ciò, fai clic sul pulsante "Gestisci configurazione macchina" come mostrato nell'immagine seguente:

Si aprirà ora un menu in cui puoi premere il pulsante sotto "Post-processori associati" per accedere a tutti i post-processori disponibili all'interno del software e scegliere il post-processore avvolto appropriato per la configurazione della tua macchina.

Puoi anche fare clic con il pulsante destro del mouse sul post in questo menu e selezionare "Visualizza" per visualizzare il contenuto del post, nel caso in cui avessi bisogno di modificarlo in un secondo momento.
Esaminare questi post può essere utile se hai bisogno di configurare un tuo post. Se Vectric non ha fornito un post standard per la configurazione della macchina, fare riferimento alla Guida alla modifica del post processore accessibile dal menu Aiuto del programma per informazioni su come configurare un post-processore e consultare anche i post rotanti standard forniti da Vectric.
Dovresti anche guardare Foro Vetric per vedere se qualcun altro ha già configurato un post per la tua configurazione o uno simile. Se, dopo aver esaminato queste risorse, non sei ancora sicuro di cosa sia necessario fare per la tua macchina, non esitare a contattare support@vectric.com per ricevere assistenza. Tuttavia, tieni presente che non possiamo garantire di scrivere un post-processore rotativo personalizzato per ogni singola esigenza.
11. Avanzate - Importazione di modelli esterni in un progetto Rotary
 Importazione di modelli Full-3D
Importazione di modelli Full-3D
Questa sezione presenterà il processo di importazione del modello STL Full-3D nel progetto rotativo, utilizzando come esempio la gamba di un tavolo.

 Panoramica
Panoramica
Esistono due casi d'uso di base quando si importa un modello esterno nel lavoro rotativo. Il primo caso prevede di riportare un modello pensato per questo particolare lavoro in un altro software. Pertanto le dimensioni del pezzo importato potrebbero già essere corrette e si potrebbe desiderare di utilizzarle per le dimensioni del progetto. Il secondo caso d'uso è quando si importa un modello stock che dovrebbe essere ridimensionato per adattarsi a una macchina particolare.
Aspire utilizza il seguente flusso di lavoro che copre entrambi i casi:
- Impostazione del progetto rotativo
- Scelta del file per l'importazione
- Orientamento del modello nel blocco materiale
- Ridimensionare il modello
- Completamento dell'importazione
 Impostazione di un progetto rotatorio
Impostazione di un progetto rotatorio
Crea un nuovo lavoro utilizzando Modulo Impostazione lavoro. È importante impostare il tipo di lavoro come rotativo per garantire che nel passaggio successivo venga utilizzato uno strumento di importazione adeguato.
Se le dimensioni del progetto sono già note, potranno essere specificate direttamente.
Se si desidera adattare il modello a una determinata macchina o a un materiale disponibile, impostare sia il diametro che la lunghezza su massimo. Durante l'importazione il modello verrà ridimensionato secondo tali limiti.
Se si desidera utilizzare la dimensione del modello importato, in questo momento è possibile specificare la dimensione Qualunque . Durante l'importazione del modello il progetto può essere ridimensionato automaticamente per corrispondere alle dimensioni del modello.
In questo esempio si desiderava adattare il modello a una dimensione stock specifica con un diametro di 4 pollici e una lunghezza di 12 pollici. L'origine XY è stata impostata al centro.
 Importare il file e orientarlo
Importare il file e orientarlo
Per avviare il processo di importazione, utilizza lo strumento Importa un componente o un modello 3Ddalla scheda Modellazione
Assicurati che il tipo di modello importato sia impostato su Modello 3D completo.
Il primo passo è posizionare il modello importato all'interno del materiale. Questo passaggio è necessario poiché queste informazioni non sono presenti nel file importato. Quando il modello è stato aperto, lo strumento di importazione ha scelto l'orientamento iniziale, come mostrato di seguito.

Per facilitare l'orientamento del modello, il software visualizza un cilindro di delimitazione blu. Questo cilindro ha l'asse di rotazione allineato con quello definito per il blocco materiale e quindi può essere utilizzato come riferimento. Le sue dimensioni sono appena sufficienti a contenere il modello importato nell'orientamento corrente. Quando l'orientamento del modello viene modificato, questo cilindro blu si restringerà o crescerà in modo da contenere sempre il modello. In questa fase le sue dimensioni esatte non sono importanti, poiché a noi interessa solo posizionare correttamente il modello.
Il software evidenzia anche in rosso l'asse di rotazione. Ciò è particolarmente importante quando si importano modelli piegati. Al momento non è possibile rappresentare aree del modello interamente al di sotto o al di sopra dell'asse di rotazione. Questo è il caso dell'esempio mostrato qui. Se il modello fosse importato così com'è, la distorsione verrebbe creata come mostrato di seguito. Pertanto è importante posizionare il modello in modo tale che l'asse di rotazione sia contenuto all'interno del modello.


L'ultimo elemento guida visualizzato dal software è la mezza freccia rossa sul lato del cilindro. Questa freccia indica la posizione che corrisponde al centro della dimensione avvolta nella vista 2D. In questo esempio il modello è orientato in modo tale che la parte anteriore della gamba venga posizionata lateralmente nella vista 2D, anziché al centro. Pertanto è meglio ruotare il modello in modo che questa freccia punti verso la parte anteriore del modello importato.

Lo strumento di importazione fornisce alcuni modi per regolare l'orientamento del modello. Quello più elementare è l’Orientamento Iniziale. Questo può essere utilizzato per allineare approssimativamente il modello con l'asse di rotazione. Questo può anche essere combinato con la Rotazione attorno all'asse Z. In questo esempio lo strumento ha scelto Sinistra senza rotazione. Per allineare la parte anteriore della gamba con la freccia rossa, è possibile utilizzare Fronte e -90 come Rotazione attorno all'asse Z.

Una volta deciso l'orientamento iniziale, è possibile apportare ulteriori modifiche utilizzando la rotazione interattiva. L'opzione predefinita - Vista XYZ - disabilita la rotazione interattiva. Ciò significa che la visualizzazione 3D può essere confuso con il mouse. La selezione di altre opzioni abilita la rotazione attorno all'asse specificato.

In questo esempio, invece di modificare l'orientamento iniziale per allineare la parte anteriore della gamba con la freccia rossa, è possibile selezionare l'opzione Modello X e ruotare manualmente il pezzo. Quando si seleziona la rotazione ad asse singolo, la vista 3D verrà regolata per mostrare quell'asse che punta verso lo schermo. Se viene commesso un errore, è possibile annullare la rotazione usando Ctrl + Z
Si noti che ogni volta che la parte viene ruotata, è sempre centrata nel cilindro. In questo esempio ciò non è desiderato, poiché è necessario che l'asse di rotazione sia contenuto nel modello. Per spostare il modello rispetto all'asse di rotazione, è possibile utilizzare Movimento dell'asse di rotazione
Analogamente allo strumento descritto in precedenza, quando Movimento dell'asse di rotazione è impostato su Disattivato, è possibile eseguire la panoramica della vista 3D
Il posizionamento corretto del modello per l'importazione può richiedere una combinazione del Movimento dell'asse di rotazione e della Rotazione interattiva per ottenere i risultati desiderati con i modelli che si piegano. È importante assicurarsi che l'asse di rotazione sia nascosto per evitare distorsioni. Tuttavia è anche auspicabile che l'asse di rotazione sia al centro di ciascun segmento del pezzo per garantire che l'utensile abbia un angolo vicino a quello ottimale durante la lavorazione. Di solito è utile anche ruotare il modello in vista attorno all'asse dopo la regolazione, in quanto ciò ci consente di ispezionare il modello da ciascun lato senza la necessità di disattivare la rotazione interattiva prima di modificare l'angolo di visione.
È importante capire che Aspire lo fa non supportare la lavorazione a 4 assi. Ciò significa che mentre il pezzo lavorato può essere ruotato e l'utensile si muove lungo l'asse di rotazione e nella direzione Z, non è possibile spostare l'utensile nella dimensione avvolta e quindi l'utensile è sempre sopra l'asse di rotazione e non può essere spostato il lato.
Questa limitazione è mostrata di seguito. La prima immagine presenta la corretta lavorazione della punta. Se però l'utensile si sposta in un'altra posizione, l'angolo non sarà corretto e, peggio ancora, il lato dell'utensile toccherà il grezzo.


 Ridimensionamento del modello importato
Ridimensionamento del modello importato
Una volta posizionato il modello come desiderato, è possibile tener conto delle sue dimensioni.
Per impostazione predefinita, lo strumento presuppone che il modello importato utilizzi le stesse unità del progetto. In caso contrario, le unità del modello possono essere cambiate. In questo esempio il progetto è stato impostato in pollici, mentre il modello importato è stato progettato in mm. Dopo il cambio, il modello diventa notevolmente più piccolo e viene mostrato un cilindro rosso, che rappresenta il blocco di materiale corrente, come può essere visto di seguito.

A questo punto è possibile specificare la dimensione del modello, in termini di diametro e lunghezza. Questa operazione può essere eseguita manualmente digitando le dimensioni desiderate o adattandole al materiale. Se è selezionata l'opzione Blocca rapporto, viene mantenuto il rapporto tra diametro e lunghezza. È anche possibile selezionare l'opzione Ridimensiona blocco materiale. Se è selezionato, il blocco di materiale verrà ridimensionato per corrispondere alla dimensione corrente del modello, si fa clic su Dopo OK.
Se si desidera utilizzare la dimensione del modello come dimensione del blocco materiale, è sufficiente assicurarsi che le unità siano corrette, quindi selezionare l'opzione Ridimensiona blocco materiale e premere OK.
Se si desidera che il modello si adatti al materiale, è possibile fare clic su Scala modello per adattarlo al materiale e selezionare il blocco Ridimensiona materiale.
In questo esempio il modello è stato adattato al materiale. Poiché in questo caso la lunghezza del pezzo è un fattore limitante e il rapporto di bloccaggio viene mantenuto, il risultato è che il modello ha un diametro notevolmente inferiore rispetto al blocco di materiale. Pertanto è stata selezionata l'opzione Ridimensiona blocco materiale.
 Completamento dell'importazione
Completamento dell'importazione
Dopo aver premuto OK il modello verrà importato come componente. Se lo si desidera, è possibile modificarlo come qualsiasi altro componente o aggiungere elementi clipart decorativi sulla sua superficie.
È importante tenere presente la distorsione causata dal processo di avvolgimento. Ciò significa che i percorsi utensile avvolti corrisponderanno ai percorsi utensile piatti solo sulla superficie del pezzo grezzo. Più il percorso utensile è vicino all'asse di rotazione (cioè più profondo), più sarà "compresso". Questo fatto ha una profonda implicazione per i percorsi utensile 3D. Considera l'esempio mostrato di seguito.

Come si può vedere, se esiste una differenza sostanziale di diametro nelle diverse parti del modello, la generazione di un percorso utensile 3D per l'intero modello comporterà un percorso utensile avvolto eccessivamente compresso. Pertanto è solitamente meglio creare confini di regioni con diametro significativamente diverso e generare percorsi utensile separati utilizzando le impostazioni corrette per ciascun diametro.
 Importazione di modelli piatti
Importazione di modelli piatti
Questa sezione presenterà un processo di importazione del modello Flat STL nel progetto rotativo. I modelli piatti sono simili ai pezzi clipart decorativi forniti con Aspire e dovrebbero essere posizionati sulla superficie della forma modellata.
Per avviare il processo di importazione, utilizza lo strumento Importa un componente o un modello 3Ddalla scheda Modellazione
Assicurati che il tipo di modello importato sia impostato su Modello piatto

Anche in questo caso il primo passo è selezionare l'orientamento corretto del modello. Lo strumento sceglierà l'orientamento iniziale e visualizzerà il modello nella casella rossa del materiale. Questa scatola corrisponde al blocco di materiale 'da scartare' e il suo spessore è pari alla metà del diametro specificato del pezzo grezzo.

Se il modello non è orientato correttamente, cioè non giace piatto sul fondo della scatola del materiale, come si può vedere sopra, l'orientamento deve essere regolato. Per fare ciò è possibile modificare l'opzione Orientamento iniziale e/o Rotazione attorno all'asse Z.
Se il modello importato non è allineato con nessuno degli assi, potrebbe essere necessario utilizzare la rotazione interattiva. L'opzione predefinita - Vista XYZ - disabilita la rotazione interattiva. Ciò significa che la visualizzazione 3D può essere confuso con il mouse. La selezione di altre opzioni abilita la rotazione attorno all'asse specificato.
Ogni rotazione può essere annullata premendo Ctrl + Z.
Una volta orientato correttamente il modello, è possibile eseguire la conversione delle unità. Per impostazione predefinita, lo strumento presuppone che il modello importato utilizzi le stesse unità del progetto. In caso contrario, le unità del modello possono essere cambiate.
È inclusa anche l'opzione di ridimensionamento del modello. Quando è selezionata l'opzione Blocca rapporto, viene mantenuto il rapporto tra le lunghezze X, Y e Z. Tieni presente che una volta importato il modello, verrà aggiunto al progetto come componente. Pertanto il posizionamento, la rotazione e il dimensionamento corretti possono essere eseguiti successivamente, dopo l'importazione del modello.
Se il progetto non contiene ancora alcun modello, verrà visualizzato il seguente messaggio:

In genere è sufficiente fare clic su Sì. La spiegazione più dettagliata sulla regolazione del piano di modellazione è stata fornita in Modellazione di progetti rotanti 3D
12. Avanzato - Modellazione di progetti rotativi 3D
 Elaborazione di progetti 2D con pezzi clipart 3D
Elaborazione di progetti 2D con pezzi clipart 3D

Questa sezione presenterà come aggiungere clipart 3D alla colonna scanalata di base presentata in Modellazione rotativa semplice utilizzando percorsi utensile 2D.
Un modo semplice per iniziare con i modelli rotanti 3D è utilizzare l'aggiunta di pezzi di clipart decorativi forniti con Aspire. Questo processo è molto simile all'aggiunta di clipart a un progetto a lato singolo o doppio, tuttavia esistono alcune considerazioni aggiuntive specifiche per la lavorazione rotativa avvolta.
Per iniziare, passa a Scheda Clipart. Quindi scegli un pezzo di clipart e trascinalo nell'area di lavoro. Aspiremostrerà il seguente messaggio:

Per comprendere questo messaggio, dobbiamo considerare la vista piatta del nostro modello, dopo aver importato la clipart. È possibile accedere alla vista piatta facendo clic sul pulsante Avvolgimento automatico .
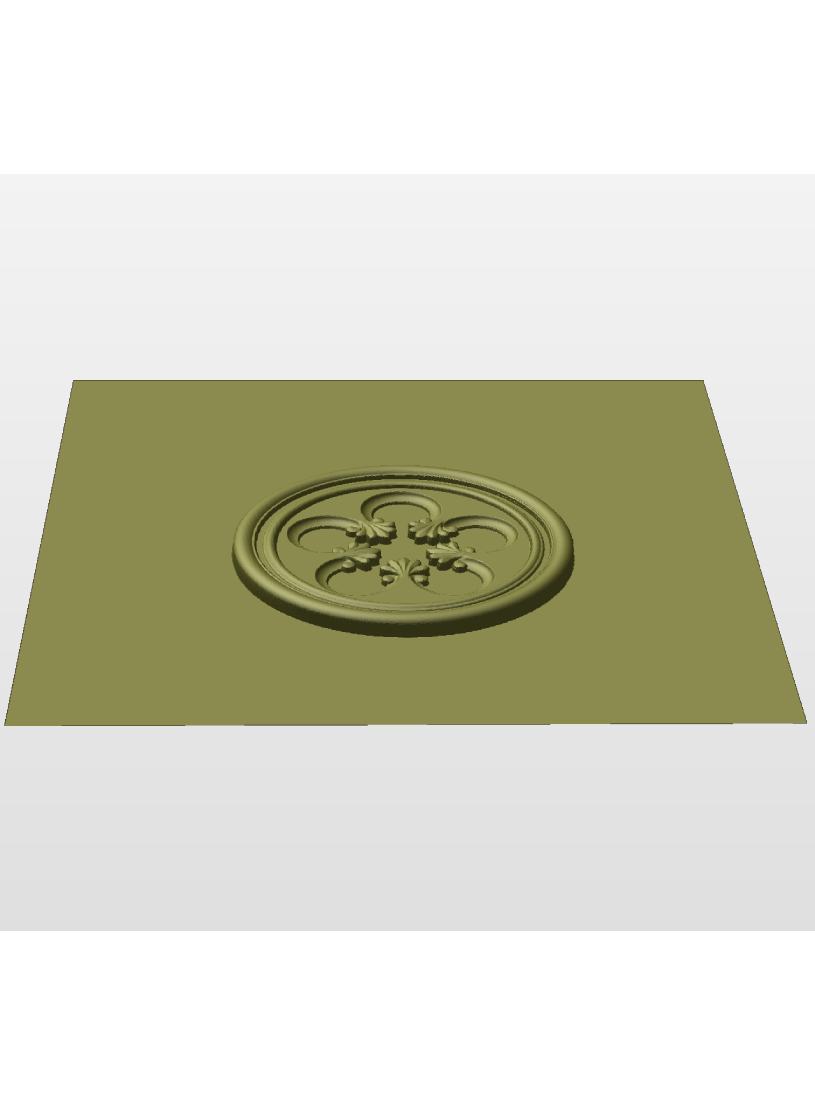
Come si può vedere, il modello contiene solo il pezzo decorativo selezionato sul piano. Sebbene la colonna sia ovviamente un solido cilindrico, finora abbiamo utilizzato solo percorsi utensile 2D per scolpire i dettagli sulla superficie del cilindro. Quindi il fatto che il pezzo lavorato sia un solido cilindrico, deriva solo dal fatto che il pezzo grezzo è esso stesso un solido cilindrico. Aspireconsente al modello 3D di descrivere anche un corpo solido.
In questo esempio l'intento è quello di posizionare solo un elemento decorativo sulla superficie, piuttosto che definire il corpo della colonna. Aspirepuò vedere che non abbiamo modellato un corpo e stiamo posizionando un pezzo di clipart, che probabilmente sarà posizionato in superficie. Rispondendo 'Sì' al messaggio possiamo confermare che è nostra intenzione utilizzare il componente per decorare una superficie.
Nota
Il messaggio precedente viene visualizzato solo quando il modello 3D è vuoto. Indipendentemente dalla scelta dell'utente, questo messaggio non verrà più visualizzato per questo progetto.
È possibile posizionare più clipart come desiderato. Successivamente è possibile ispezionare la vista 3D. Una volta terminata la progettazione, è il momento di creare i percorsi utensile. Per creare un percorso utensile di sgrossatura 3D, utilizzare Percorso utensile di sgrossatura 3D. Quindi crea il percorso utensile di finitura 3D, utilizzando Percorso utensile finitura 3D. Selezionare le impostazioni più appropriate per una determinata applicazione, ricordando quale asse sta ruotando. La scelta dell'asse può essere particolarmente importante se la velocità dell'asse di rotazione è inferiore a quella dell'asse lineare.
In questo esempio la clipart decorativa aggiunta non è stata incassata. Ciò significa che dopo la lavorazione 3D le aree piane attorno alla clipart verranno incassate a causa della clipart che "sporge" dalla superficie piana. Pertanto è necessario progettare i percorsi utensile 2D esistenti. Ciò può essere ottenuto selezionando l'opzione Proietta percorso utensile sul modello 3D e ricalcolando i percorsi utensile.
 Realizzare una colonna rastremata
Realizzare una colonna rastremata

Questa sezione spiegherà come realizzare una colonna rastremata modificando il design di base della sezione precedente.
Finora sono stati modellati solo i dettagli della superficie. Per creare una forma affusolata, dobbiamo modellare il "corpo" della forma oltre ai dettagli della superficie. A tale scopo è possibile utilizzare la componente del piano zero. Viene aggiunto automaticamente per i lavori rotativi.
Fare doppio clic sul componente del piano zero per aprire Proprietà componente. Immettere 0,8 nella casella Altezza base. Seleziona l'opzione Inclinazione. Fare clic sul pulsante Imposta nella sezione Inclinazione, quindi passare alla vista 2D e quindi fare clic in centro a sinistra e poi in centro a destra. Imposta l'angolo su 3 gradi.
Poiché il piano di modellazione è stato regolato per posizionare il componente sulla superficie, è necessario regolarlo nuovamente in modo che il corpo del componente non venga "gonfiato". Per farlo apri il modulo Impostazione materiale . Regola il piano di modellazione spostando il cursore verso il basso, fino a quando il Gap Inside Model è 0.

Dopo aver modellato una forma affusolata, il modello 3D della colonna avrà la forma desiderata. Tuttavia, i pezzi di clipart nelle parti più strette sono stati distorti, come si può vedere di seguito. Per risolvere questo problema, è necessario allungare i componenti nella dimensione avvolta, per compensare la distorsione.
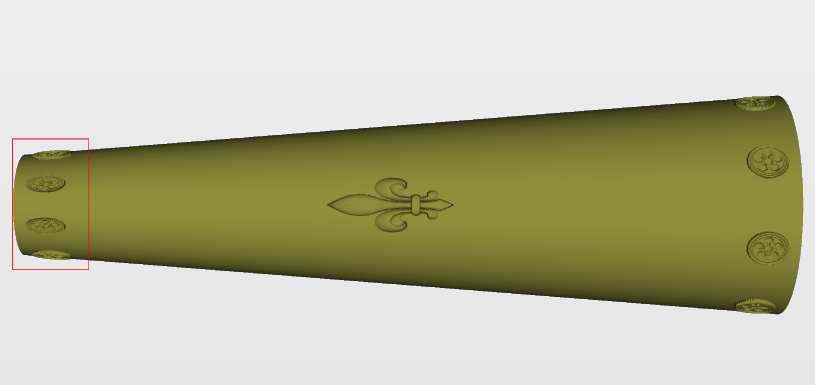
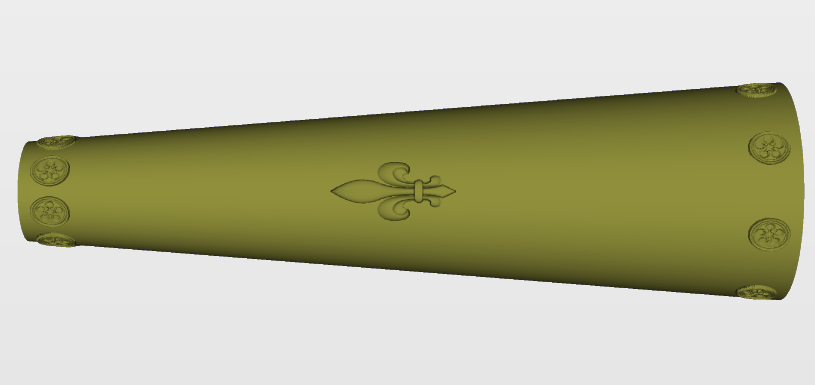
La distorsione dimostrata sopra si applica anche ai percorsi utensile. Ciò significa che i percorsi utensile avvolti corrisponderanno ai percorsi utensile piatti solo sulla superficie del pezzo grezzo. Più il percorso utensile è vicino all'asse di rotazione (cioè più profondo), più sarà "compresso". Questo fatto ha una profonda implicazione per i percorsi utensile 3D. Considera l'esempio mostrato di seguito.

Come si può vedere, se esiste una differenza sostanziale di diametro nelle diverse parti del modello, la generazione di un percorso utensile 3D per l'intero modello comporterà un percorso utensile avvolto eccessivamente compresso. Pertanto è solitamente meglio creare confini di regioni con diametro significativamente diverso e generare percorsi utensile separati utilizzando le impostazioni corrette per ciascun diametro.
 Modellazione di forme tornite
Modellazione di forme tornite
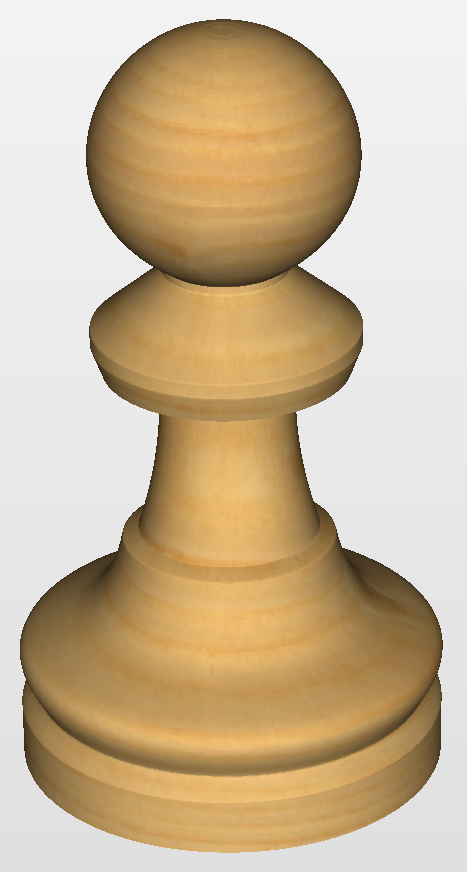
Questa sezione presenterà una tecnica di base per creare forme tornite.
Modellare forme tornite è abbastanza semplice. Richiede un vettore che rappresenti un profilo della forma desiderata e uno strumento Sweep a due guide.
Per iniziare, crea un nuovo lavoro rotatorio. Quindi disegna un profilo utilizzando gli strumenti di disegno disponibili o importa il vettore del profilo. In questo esempio è stato utilizzato il profilo di un pedone degli scacchi, come si può vedere di seguito.

Apri lo strumento Sweep a due guide . Quando viene creato il lavoro rotativo, il software inserisce uno strato speciale chiamato "2Rail Sweep Rails". Contiene due linee blu sui lati del lavoro, perpendicolari all'asse di rotazione.
Seleziona entrambi i binari e fai clic sul pulsante Usa selezione . I binari verranno quindi evidenziati. Selezionare quindi il vettore del profilo e fare clic su Applica. Esaminare la vista 3D per verificare i risultati.
 Sezione trasversale di modellazione
Sezione trasversale di modellazione

Questa sezione spiegherà come modellare la forma desiderata utilizzando Appiattitore vettore.
Il Vector Unwrapper è utile quando invece di modellare un profilo lungo l'asse di rotazione, è più intuitivo specificare la sezione trasversale desiderata. Lo strumento trasforma un vettore, che rappresenta una sezione trasversale, in un vettore di profilo che può essere successivamente utilizzato con lo strumento Two Rail Sweep.
Supponiamo di voler creare una colonna di forma esagonale. Iniziamo creando un nuovo lavoro rotatorio. In questo esempio il lavoro ha un diametro di 6 pollici ed è lungo 20 pollici. L'asse X è l'asse di rotazione e l'origine Z è stata posizionata sull'asse del cilindro.
Dobbiamo creare un esagono usando lo strumento Disegna poligono . Questo vettore fungerà da sezione trasversale e potrà essere posizionato ovunque nella vista 2D. In questo esempio il diametro del blocco di materiale è 6 pollici, quindi il raggio della forma non può superare i 3 pollici.
Una volta creata la forma, selezionala e apri Appiattitore vettore. Lo strumento visualizzerà un mirino nel punto in cui l'asse di rotazione attraversa il profilo e un cerchio con il diametro del blocco di materiale. Ciò ti aiuterà a determinare se la forma con tale profilo trasversale si adatterà al blocco di materiale corrente.

In questo esempio è stata utilizzata l'opzione Utilizzare Centro del contorno . Ciò significa che l'asse di rotazione verrà posizionato al centro del rettangolo di selezionedel vettore. È anche possibile selezionare l'opzione Semplifica i vettori non imballati per adattare curve di Bezier, invece di utilizzare serie di segmenti di linea molto brevi. Dopo aver premuto applica , verrà creata la versione scartata della sezione trasversale selezionata, come mostrato di seguito.

Questo esempio mostra il vettore scartato per un cilindro che ruota attorno all'asse X. Se l'asse rotante è allineato lungo Y, il vettore scartato sarà orizzontale. Vale la pena notare che il profilo non avvolto ha "gambe" su ciascuna estremità. Questi sono necessari per garantire che nel passaggio successivo venga utilizzata l'altezza corretta.
Lo strumento crea automaticamente un layer chiamato "Unwrapped Vector Drive Rails" sul quale posiziona due vettori di linea blu sui lati del lavoro, paralleli all'asse di rotazione. Per estrudere il profilo, apri lo strumento Sweep a due guide. Quindi selezionare il binario superiore e poi quello inferiore (sinistra e destra quando l'asse Y è l'asse di rotazione) e confermare la selezione facendo clic sul pulsante Usa selezione. I binari verranno ora evidenziati. Ora fai clic sul vettore scartato e premi Applica. La vista 3D mostrerà una colonna esagonale, che può essere vista all'inizio di questa sezione.
Piano di modellazione
La sezione trasversale desiderata verrà ottenuta solo se il piano di modellazione è posizionato al centro del cilindro. Ciò significa che Gap Inside Model viene segnalato come 0 nel modulo Material Setup. Altrimenti il modello risultante avrà un diametro errato e la sezione trasversale risulterà arrotondata.
Lo scartatore Vector non si limita a forme semplici. In linea di principio è sempre possibile utilizzare forme convesse e determinate forme concave. L'esempio seguente mostra un profilo cardiaco scartato.

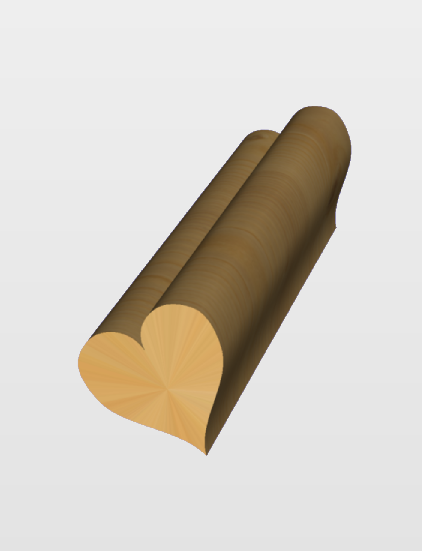
Se la sezione trasversale in questione è concava, si potrebbe immaginare una linea retta che inizia al centro della forma e tocca un punto sul confine. Se il secondo punto continua a spostarsi lungo il confine e ciascuna linea non attraversa un altro punto sul confine, è possibile utilizzare questa sezione trasversale. Se la linea attraversa più di un punto sul confine, questa parte della sezione trasversale non verrà rappresentata correttamente.
Tutti gli esempi finora utilizzati hanno utilizzato un'unica sezione trasversale. Tuttavia è anche possibile utilizzare più sezioni trasversali.
Prendiamo un'altra sezione trasversale e apriamo Vector Unwrapper. Quindi trascina la maniglia dell'asse di rotazione leggermente verso il basso rispetto al centro. Se lo snap è abilitato, può essere utilizzato per facilitare il posizionamento del centro di rotazione, come mostrato di seguito.

Una volta ottenuta un'altra sezione trasversale non imballata, è possibile utilizzarle entrambe durante la scansione a due binari. Ad esempio, il profilo del cuore scartato può essere posizionato due volte a sinistra e due volte a destra. Il secondo profilo da scartare può essere posizionato due volte al centro. Tale disposizione può provocare il morphing della forma, come si può vedere di seguito.

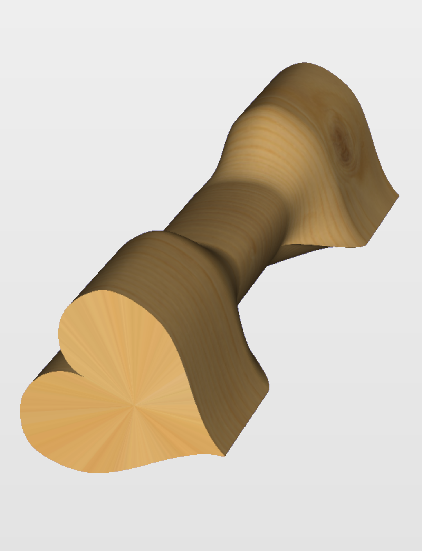
13. Avanzato - Modellazione avanzata di progetti rotativi 3D
 Modellazione di caratteristiche di spirale 3D
Modellazione di caratteristiche di spirale 3D

In questa sezione mostreremo come utilizzare la funzione avvolgimento del livello per avvolgere un disegno a spirale attorno a una colonna.
Il flusso di lavoro per la creazione di percorsi utensile a spirale è stato presentato nel capitolo Modellazione rotativa semplice utilizzando percorsi utensile 2D . L'idea di base prevedeva la creazione di una linea con un angolo adeguato rispetto all'asse di rotazione, che superasse i confini 2D. Quando il percorso utensile 2D viene creato in base a tale linea, verrà avvolto attorno al cilindro del materiale, creando una spirale.
Questa guida si baserà su quell'idea di base. Il compito è creare una striscia orizzontale con il motivo desiderato e poi avvolgerla come un nastro attorno al cilindro.
Per facilitare questo compito, è importante creare prima alcuni vettori utili. Dobbiamo creare delle linee, che diventeranno i confini della nostra striscia. In questo esempio la striscia veniva avvolta quattro volte attorno all'intera lunghezza del materiale. Questo esempio presuppone che l'asse di rotazione sia parallelo all'asse X.
Per iniziare, seleziona Strumento Disegna linea/polilinea e traccia una linea orizzontale nella parte inferiore del lavoro da sinistra a destra. Se si desidera che il motivo a spirale riempia solo parte della lunghezza del cilindro, questa linea orizzontale deve essere tracciata solo nella posizione desiderata. Mentre lo strumento di disegno è ancora attivo, digitare 90 nella casella Angolo e digitare y * 4 nella casella Lunghezza e premere =. Abbiamo usato la formula y * 4 in modo che la striscia si avvolga 4 volte. Quindi premere il pulsante Aggiungi per aggiungere un segmento verticale.
Ora inizia una linea nuovo che collega le linee orizzontali e verticali, formando un triangolo. Una volta creata questa linea, è possibile rimuovere le linee orizzontali e verticali.
La linea che abbiamo appena creato formerà il fondo della striscia. Ora copia questa linea e posizionala in modo che la sua estremità inferiore sinistra coincida con l'angolo superiore sinistro del lavoro 2D. Questa linea formerà la parte superiore della striscia. Quindi crea un'altra copia e posizionala al centro. Questa linea centrale verrà utilizzata in seguito per posizionare il nostro disegno all'interno della striscia. Tutte e tre le righe sono state mostrate di seguito.
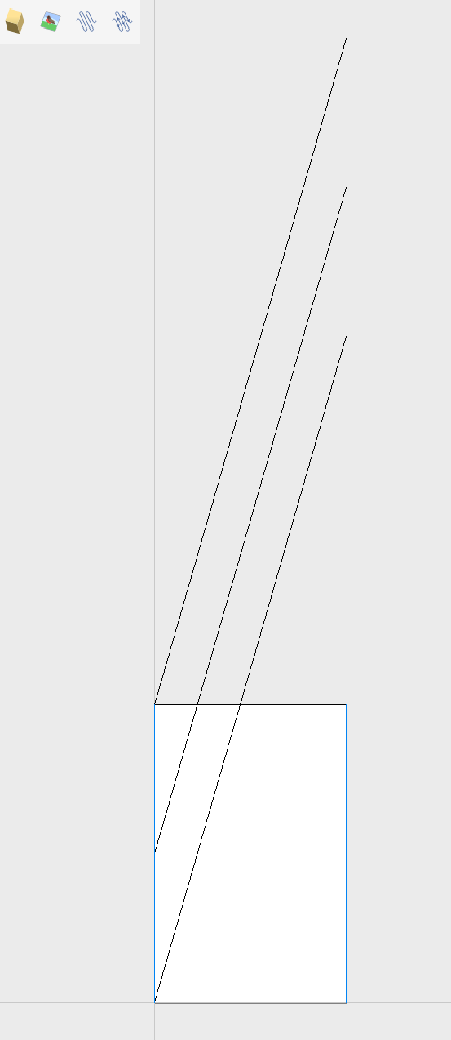

Il prossimo passo è scoprire la lunghezza e la larghezza richieste della striscia. Avremo bisogno di alcuni vettori aggiuntivi per raggiungere questo obiettivo.
Copiamo una delle tre linee create e ruotiamo di 90 gradi, per ottenere una linea perpendicolare alla striscia. Quindi posizionarlo in modo che attraversi la striscia. Questo ci aiuterà a misurare la larghezza.
Quindi copia la linea perpendicolare e posizionala in modo che tocchi la linea superiore. Quindi estendi la linea inferiore finché non incrocia la linea perpendicolare che abbiamo appena aggiunto. Questo ci aiuterà a misurare la lunghezza della striscia.

Il modo più semplice per ottenere ciò è creare un componente strutturato. Per fare ciò, seleziona il progetto nell'albero dei componenti e attiva lo strumento Crea area con texture. In questo esempio sono state utilizzate le impostazioni predefinite dello strumento. Lo strumento creerà un nuovo componente che riempirà tutti i confini del lavoro 2D. Il componente stesso verrà riempito con il disegno in modalità affiancata. Ora usa lo strumento Imposta dimensioniper ridimensionare il componente con texture in modo che corrisponda alla dimensione della striscia.
Ora il componente deve essere ruotato e spostato per adattarlo alle linee tracciate all'inizio. Questo processo può essere semplificato utilizzando lo strumento Copia lungo vettori. Per procedere, attiva lo strumento e seleziona prima il componente con texture, quindi seleziona la linea centrale nella striscia tenendo premuto MAIUSC. Assicurati che l'opzione Allinea oggetti alla curva sia selezionata e utilizza l'opzione Numero di copie. Dato che la nostra striscia ha già la dimensione corretta, ci occorre solo una copia. Tuttavia lo strumento posizionerebbe la metà del nostro componente solo all'inizio della riga. Se inserisci 3 come numero di copie, lo strumento posizionerà due copie del componente a ciascuna estremità e al centro. Successivamente le copie alle estremità possono essere semplicemente cancellate. L'immagine seguente mostra la striscia nella vista 3D dopo essere stata posizionata correttamente.
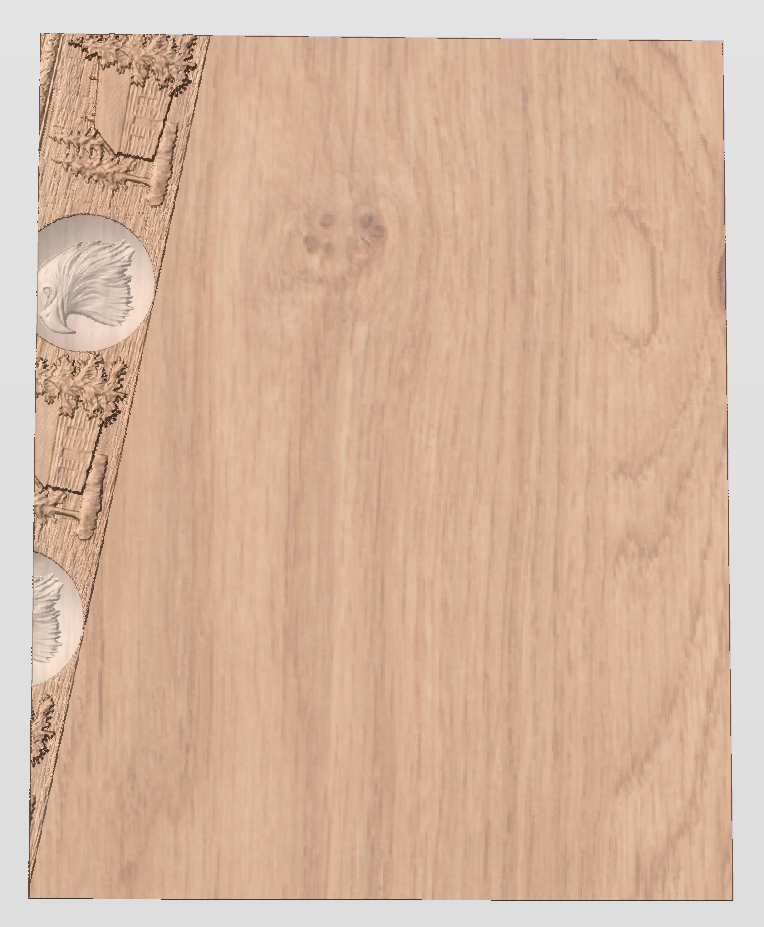
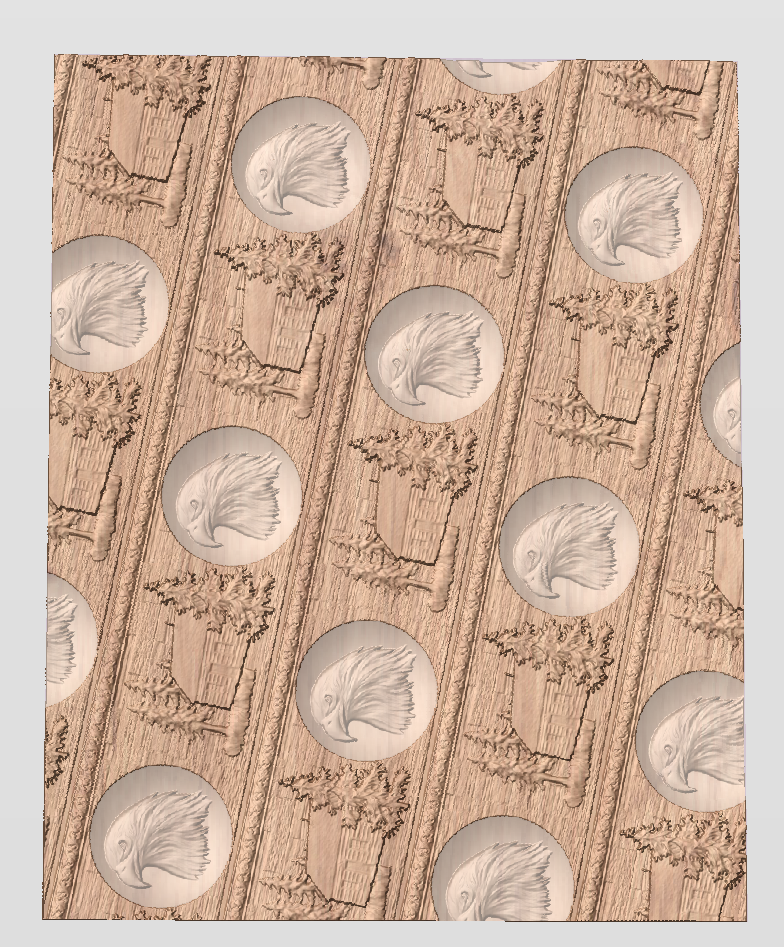
Come si può vedere, la striscia scompare non appena esce dai confini materiali. Per farlo avvolgere, dobbiamo creare un nuovo livello nell'albero dei componenti e spostare al suo interno il componente texture. Quindi fare clic con il pulsante destro del mouse sul livello appena creato e fare clic con il pulsante destro del mouse. Dal menu a comparsa seleziona Avvolgimento. Successivamente verrà eseguito l'avvolgimento.

Nota:
Il wrapper può essere abilitato a qualsiasi livello nell'albero dei componenti e combinato con la modalità mirror. Se il livello si avvolge su se stesso, le aree che si intersecano verranno unite indipendentemente dalla modalità di combinazione del livello. Se si desidera creare, ad esempio, un motivo intrecciato, posizionare il componente a spirale di sinistra e i componenti a spirale di destra su diversi livelli separati, entrambi con l'avvolgimento abilitato.
L'ultimo passaggio consiste nel creare le terminazioni delle colonne. A tale scopo è stato creato il terzo livello, con la modalità Combina impostata su Unisci. In questo modo il motivo a spirale sarà "nascosto" alle estremità. A ciascuna estremità è stata posizionata una clipart con scheda 3D circolare che si estende verticalmente per adattarsi ai limiti del lavoro.
 Modellare forme contorte
Modellare forme contorte
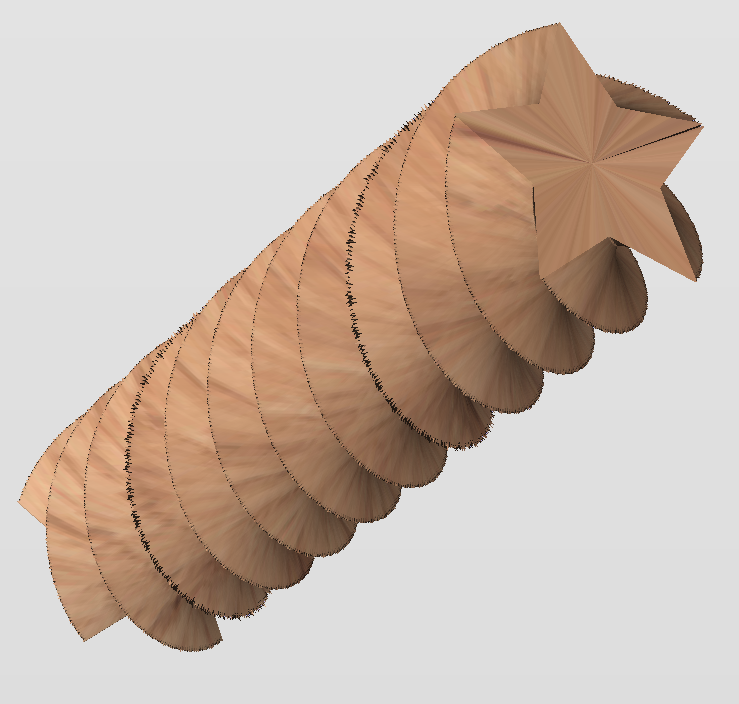
Questa sezione mostrerà come creare forme contorte, utilizzando una combinazione di avvolgimento livelli e strumento Vector Unwrapper.
In questo esempio è stato creato un nuovo lavoro rotativo, con un diametro di 6 pollici e una lunghezza di 20 pollici, rotante attorno all'asse X. Per iniziare, abbiamo bisogno di un vettore sezione trasversale. In questo esempio è stata utilizzata una stella a 5 braccia. Per creare una stella, possiamo utilizzare lo strumento Disegna stella . In questo esempio è stato utilizzato un raggio esterno di 3 pollici per corrispondere al raggio del materiale.
Il prossimo passo è scartare la sezione trasversale. Nel caso della stella, tuttavia, il centro non è lo stesso del centro del riquadro di delimitazione della stella. Per trovare il vero centro, si può tracciare una linea da due angoli della stella. Quindi apri Appiattitore vettoree seleziona la stella. Quindi trascina il centro di rotazione e aggancialo all'intersezione delle linee, come puoi vedere di seguito.


Una volta scartata la stella, dobbiamo creare dei binari, che una volta avvolti formeranno una spirale. Per farlo, seleziona Strumento Disegna linea/polilinea e traccia una linea orizzontale nella parte inferiore del lavoro da sinistra a destra. Mentre lo strumento di disegno è ancora attivo, digita 90 nella casella Angolo e digita sì*2 nella casella Lunghezza e premi =. Abbiamo utilizzato la formula sì*2 in modo che la stella compia 2 rivoluzioni. Quindi premi il pulsante per aggiungere un segmento verticale. Infine, inizia una linea nuovo che colleghi le linee orizzontali e verticali, formando un triangolo. Una volta creata questa linea, le nostre linee orizzontali e verticali possono essere rimosse.
Il passaggio successivo consiste nel copiare la linea e posizionarla in modo che la sua estremità inferiore sinistra coincida con l'angolo superiore sinistro del lavoro 2D.
Una volta che i binari sono pronti, è possibile utilizzare lo strumento Two Rails Sweep. Tuttavia, poiché i binari superano i limiti del lavoro 2D, l'estrusione creata verrà ritagliata non appena tali limiti vengono superati.
Per superare questo problema, seleziona entrambi i binari, apri lo strumento Disegna rettangolo e premi . Questo creerà un riquadro di delimitazione contenente i binari. Ora, scrivi la dimensione della casella e salva il progetto corrente. Quindi crea un nuovo progetto unilaterale con il riquadro leggermente più grande del riquadro di delimitazione. Utilizza l'opzione Importa vettori dal menu principale e seleziona il file salvato in precedenza. Ora seleziona i binari e premi F9 per centrarli.
Ora usa lo strumento Sweep a due guide. Quando il componente è pronto, salva il file.
Ora riapri il progetto rotativo originale. Usa Importa componente e seleziona il progetto su un solo lato creato nel passaggio precedente. Spostare il componente nella posizione desiderata. Quindi, crea un nuovo livello, sposta lì il componente e abilita il wrapper.
 Utilizzo di strumenti di modellazione a lato singolo
Utilizzo di strumenti di modellazione a lato singolo
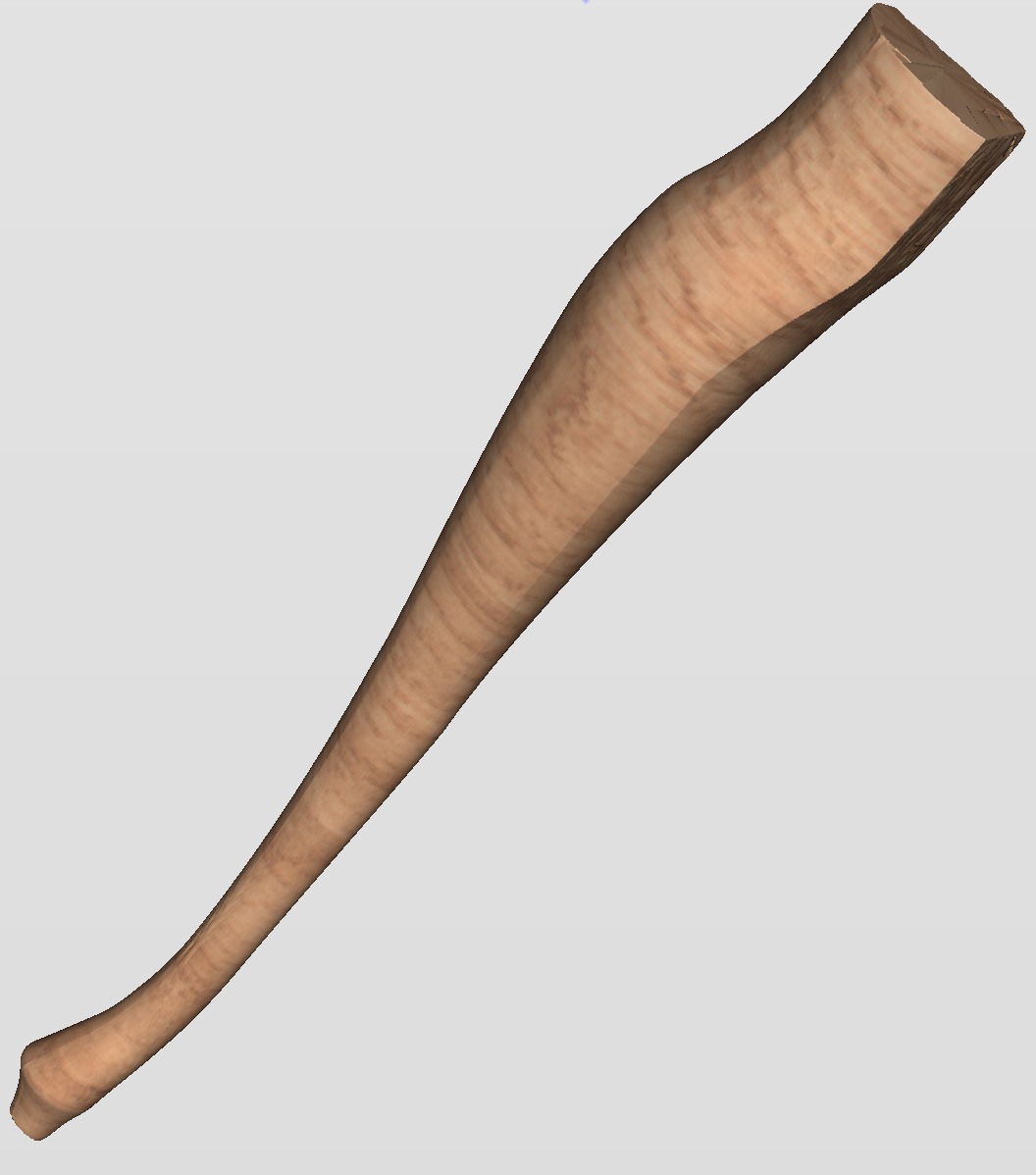
Questa sezione presenterà come utilizzare le tecniche di modellazione su un solo lato nei progetti rotanti.
Gli utenti che hanno familiarità con le tecniche di modellazione utilizzate nei progetti su un solo lato potrebbero trovarle più convenienti per modellare determinate forme. Questo esempio utilizza due vettori, che rappresentano la sezione trasversale laterale della gamba del tavolo e alcune mezze sezioni trasversali per le diverse parti della gamba del tavolo. Tali vettori sono presentati di seguito.

Si può semplicemente trattare la sezione trasversale laterale come binari e utilizzare lo strumento Sweep a due guide, posizionando le mezze sezioni trasversali nelle posizioni appropriate. In questo modo è possibile modellare molto rapidamente metà della gamba, con il risultato che può essere visto di seguito (utilizzando la vista 3D piatta).
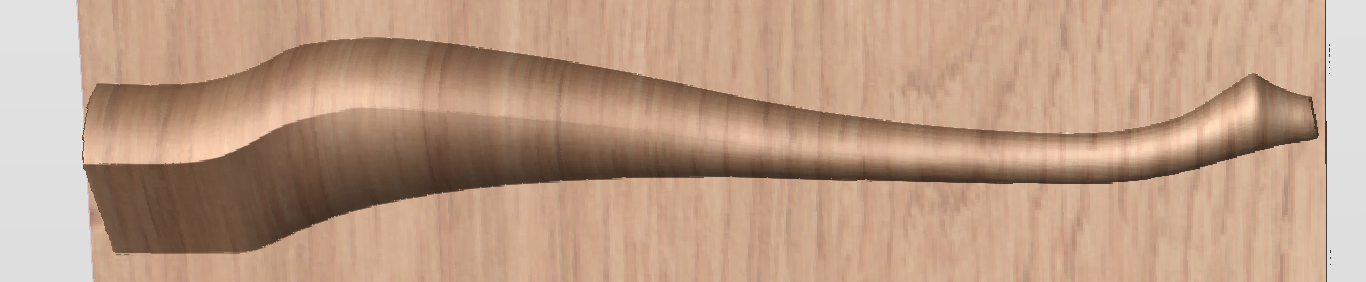
Per utilizzare il modello creato in un progetto rotativo, dobbiamo esportarlo e quindi importarlo nuovamente. Sebbene sia possibile farlo con due sessioni di Aspire, è possibile farlo anche all'interno di un'unica sessione con il progetto rotativo. Per esportare il modello della gamba, assicurati che nessun altro componente sia visibile (incluso il piano zero aggiunto automaticamente) e apri lo strumento Modello di esportazione tenendo premuto MAIUSC. Premendo MAIUSC è possibile aprire lo strumento di esportazione in modalità unilaterale anziché rotativa.
Poiché è stata modellata metà della gamba, è possibile utilizzare l'opzione Chiudi con fronte invertito. La mesh STL risultante può essere vista di seguito.
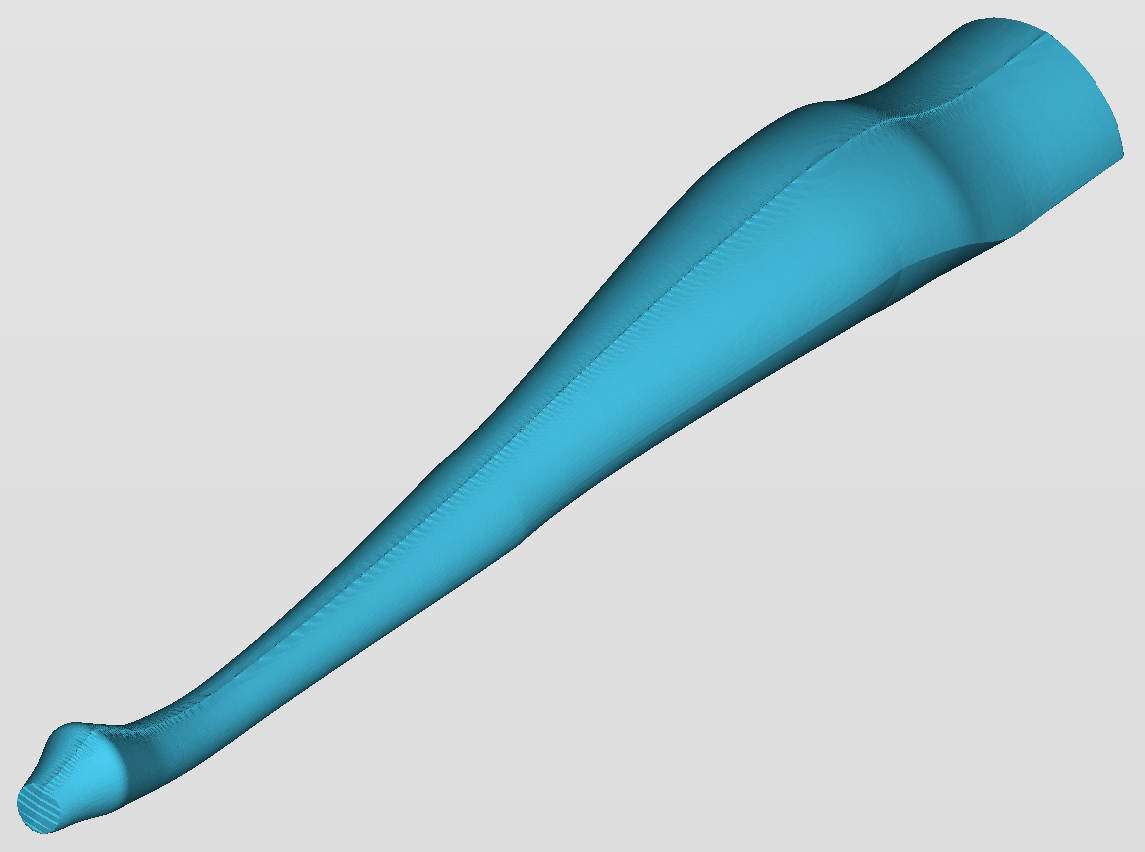
Una volta esportato, il componente può essere reimportato come modello 3D completo. Il modello avrà una cucitura nel punto in cui sono state unite le due metà. Questo può essere rimosso utilizzando la funzione di livellamento dello strumento Scultura.
14. Avanzate - File di percorso utensile 3D importati
I file di Cut3D, PhotoVCarve e Design and Make Machinist di Vectric che includono percorsi utensile 3D possono essere importati in Aspire utilizzando il comando del menu principale: File ► Importa ► PhotoVCarve, Machinist o Percorsi utensile Cut3D.
Il file 3D deve prima essere ridimensionato alla dimensione richiesta prima di calcolare i percorsi utensile, quindi il file completo deve essere salvato pronto per l'importazione in Aspire. Questi file possono essere spostati e posizionati solo all'interno di Aspire ma non possono essere ridimensionati.
Una miniatura in scala di grigi del lavoro 3D viene disegnata nella vista 2D con l'origine X0 Y0 nella posizione in cui è stata impostata in Cut3D, PhotoVCarve o Design and Make Machinist. Anche i percorsi utensile associati vengono disegnati nella finestra 3D e i nomi appaiono nell'elenco dei percorsi utensile.
 Posizionamento
Posizionamento
Per spostare i percorsi utensile di progettazione 3D, aprire la finestra 2D, fare clic due volte con il pulsante sinistro del mouse sull'immagine in scala di grigi (diventa blu chiaro per indicare che è selezionata), quindi trascinare nella posizione richiesta o utilizzare gli strumenti Sposta o Allineamento per un posizionamento accurato.
I percorsi utensile vengono automaticamente spostati nella finestra 3D nella stessa posizione XY dell'immagine.


I percorsi utensile per l'esempio precedente sono stati calcolati con X0 Y0 al centro del progetto 3D. Quando vengono importati in Aspire , i dati vengono posizionati automaticamente utilizzando le stesse coordinate, eliminando così tre quarti del progetto dal lavoro. Nella seconda immagine l'immagine in scala di grigi è stata spostata al centro del lavoro.
Gli strumenti di disegno specchia e ruota 2D possono essere utilizzati anche per modificare il set di dati 3D.
I percorsi utensile 3D possono anche essere copiati utilizzando il comando Duplica percorso utensile nella scheda Percorsi utensile, rendendo molto semplice l'utilizzo di più elementi da un singolo progetto su un lavoro. Anche l'anteprima in miniatura viene copiata per ciascun percorso utensile, rendendo molto semplice il posizionamento di copie aggiuntive di un percorso utensile 3D.
Ad esempio, un singolo disegno può essere copiato e specchiato per creare versioni sinistra e destra di un disegno 3D o per posizionare più copie di un disegno decorativo negli angoli del pannello di una porta dell'armadio come mostrato di seguito.

È possibile visualizzare in anteprima i percorsi utensile per gli elementi 3D insieme ai percorsi utensile convenzionali di profilo, tasca e foratura e tutto verrà salvato pronto per la lavorazione.
Un buon esempio di come questa funzionalità potrebbe essere utilizzata insieme a PhotoVCarve è per creare cornici personalizzate che includano le scanalature PhotoVCarve più un testo inciso descrittivo e un bordo decorativo profilato o smussato. Come mostrato di seguito:


 Opzioni
Opzioni
I percorsi utensile importati possono anche essere modificati per posizionarli all'interno del materiale o per modificare i parametri di taglio: è possibile modificare velocità e velocità di avanzamento.
Progetta e crea macchinista
Quando si utilizza un file Design and Make Machinist che include più percorsi utensile, è necessario ricordarsi di modificare la Profondità iniziale per tutti i percorsi utensile 3D importati.
Fare clic sull'icona Modifica percorso utensile o fare doppio clic sul nome del percorso utensile per aprire il modulo di modifica.

Ad esempio, dopo aver lavorato una tasca profonda mezzo pollice, è possibile modificare un disegno PhotoVCarve per avere una Profondità iniziale = 0,5 pollici e questo inciderà la fotografia sulla base della superficie della tasca.
15. Avanzato - Modifica post-processore
 Cosa fa il Post Processor?
Cosa fa il Post Processor?
Il post processore è la sezione del programma che converte le coordinate XYZ per i movimenti dell'utensile in un formato adatto a un particolare router o macchina utensile. Questo documento descrive in dettaglio come creare e modificare i file di configurazione che personalizzano l'output del programma per adattarlo a un particolare controllo della macchina.
Di seguito sono riportate le sezioni di un programma tipico che è stato postelaborato sia in G-Code che in HPGL
Uscita codice G
T1 M6
G17
G0 Z4.5000
G0 X0.0000 Y0.0000 S12000 M3
G0 X2.4567 Y7.8342 Z0.2500
G1 Z-0.0500 F5.0
G3 X3.3784 Y8.7559 I0.0000 J0.9218 F66.0
G3 X2.4567 Y9.6777 I-0.9218 J0.0000
G3 X1.5349 Y8.7559 I0.0000 J-0.9218
Uscita HPGL
IN;PA;
PU2496,7960;
PD2496,7960;
AA2496,8896,90.000
AA2496,8896,90.000
AA2496,8896,90.000
AA2496,8896,90.000
PU2496,7960;
PU2496,6096;
I produttori di controllori di macchine spesso personalizzano il formato file richiesto per l'esecuzione dei programmi su una particolare macchina al fine di ottimizzare il controllo per adattarlo alle caratteristiche individuali di quella macchina.
Il post processore Vectric utilizza semplici file di configurazione basati su testo, per consentire all'utente di personalizzare un file di configurazione, qualora lo desideri.
 Sezioni del Post Processor
Sezioni del Post Processor
I Post Processor Vectric sono suddivisi in sezioni, ai fini della chiarezza. Provare a scrivere i Post Processor in modo simile, onde favorire il debugging.
 Commenti sul file
Commenti sul file
Una sezione in cui è possibile descrivere il post processore e registrare eventuali modifiche al post processore, ogni riga è un commento e inizia con un carattere '+' o un '|' carattere.
+ History
+ Who When What
+ ======== ========== ===========================
+ Tony 14/07/2006 Written
+ Mark 26/08/2008 Combined ATC commands, stop spindle on TC
+================================================
 Dichiarazioni sui file globali
Dichiarazioni sui file globali
Le dichiarazioni sono degli elementi usati una sola volta, o che hanno valori statici in tutto il file. Scrivere i nomi delle dichiarazioni in maiuscolo per maggiore chiarezza.
Dichiarazione | Risultato |
| Il nome che apparirà nell'elenco dei post processori |
| L'estensione del file che verrà assegnata al file |
| Le unità restituite dal file (POLLICI o MM) |
| Il produttore della macchina utensile ha fornito un driver (solitamente un driver della stampante) che può accettare direttamente l'output del file NC (ad esempio vedere HPCL_Arcs.pp generico) |
| Indica che i movimenti di tuffo all'altezza di tuffo (Z2) (impostata nel modulo di impostazione del materiale) sono movimenti rapidi |
| Il software di controllo utilizza un'interfaccia documento che può accettare direttamente l'output del file NC. |
| I movimenti sull'asse Y devono essere avvolti attorno a un cilindro del diametro specificato. I valori "Y" verranno emessi come "A" |
| I movimenti nell'asse X devono essere avvolti attorno a un cilindro del diametro specificato. I valori "X" verranno emessi come "B" |
| La velocità del mandrino per questa macchina viene emessa come un intervallo di numeri interi compreso tra 1 e 15 che rappresenta la velocità effettiva in RPM del mandrino (tra 4500 e 15000 RPM nell'esempio citato). Per un esempio, vedere il file: Roland_MDX-40_mm.pp |
| Questo comando ti consente di sostituire l'output di un carattere all'interno delle variabili (come I caratteri vengono inseriti in coppia, Originale - Sostituito. Ad esempio, il software di controllo MACH 3 utilizza le parentesi come delimitatori dei commenti e non consente commenti nidificati. La maggior parte degli strumenti all'interno del database degli strumenti Vectric presentano parentesi all'interno della sezione "Nome"; se questi nomi vengono emessi, ciò causerebbe un errore all'interno di Mach3. Il comando |
| Rotativo: abilita/disabilita l'uscita della velocità di avanzamento F nella modalità di alimentazione a tempo inverso. In questa modalità, dovremmo completare una mossa in uno diviso per il numero di minuti F. In GCode, di solito si tratta di un G93 per attivare la modalità Ora inversa o di un G94 per impostare la modalità Unità per minuto. |
| Indica che questo post-processore supporta i percorsi utensile laser (se è installato Modulo laser ). |
| Raggio arco minimo opzionale. Gli archi che hanno un raggio inferiore a questo valore verranno sostituiti con un singolo movimento in linea retta. |
| Raggio massimo dell'arco opzionale. Gli archi che hanno un raggio maggiore di questo valore verranno poligonizzati. |
POST_BASE | Questo è un non più supportato modo per ereditare il contenuto di un altro post-processore. Consulta la pagina Migrazione POST_BASE per maggiori dettagli. |
 Supporto di suddivisione del nastro
Supporto di suddivisione del nastro
Una sezione che descrive come verrà suddiviso l'output di un lungo percorso utensile:
TAPE_SPLITTING=MAX_NUM_LINES LINE_TOL "FILENAME_FORMAT" START_INDEX INDEX_ON_FIRST_FILE
Ad esempio un comando di:
TAPE_SPLITTING=1000 100 "%s_%d.tap" 1 "YES"
porterebbe a...
L'output verrà suddiviso in più file di un massimo di 1000 righe (+ quante righe sono presenti nella sezione piè di pagina del post processore), se esiste uno spostamento di ritrazione dopo la riga 900 (1000 – 100), il file verrà suddiviso a quella mossa. Se il file fosse chiamato "toolpath", i file divisi verrebbero denominati toolpath_1.tap, toolpath_2.tap ecc. Il primo output del percorso utensile sarà "toolpath_ 1.tap" non ci sarà alcun file denominato "toolpath" senza un numero di indice, ( come viene utilizzato INDEX_ON_FIRST_FILE=YES), a meno che il file non fosse lungo meno di 1000 righe, nel qual caso il file non verrebbe diviso.
Nota
Alcuni controller che richiedono la suddivisione dei file NC presentano anche limitazioni sul numero di caratteri all'interno di un nome file. Ad esempio, potrebbero richiedere che il file venga denominato con il formato del nome file in stile MSDOS 8.3. Questo dovrebbe essere considerato quando si nomina il file di output.
 Caratteri di terminazione di una riga
Caratteri di terminazione di una riga
LINE_ENDING="[13][12]"
Valori decimali dei caratteri aggiunti a ogni riga separata del file elaborato con il Post Processor (Sarà visivamente [13][10]) (Ritorno a capo, avanzamento riga) per ogni controller in grado di leggere un file di testo in formato Windows o MSDOS.
 Numerazione blocchi
Numerazione blocchi
Se si desidera aggiungere numeri di riga al file emesso, il numero della riga corrente sarà aggiunto con la variabile [N]. Il comportamento di tale variabile è controllato dalle seguenti variabili:
Dichiarazione | Risultato |
| Valore in cui deve iniziare la numerazione delle righe |
| Valore incrementale tra i numeri di riga |
| Il numero massimo di righe da emettere, prima di tornare nuovamente al valore Importante - Alcuni controller hanno un limite sul numero di righe che è possibile visualizzare sul comando |
 Variabili
Variabili
Nome variabile | Uscita utilizzando | Valore | File di esempio |
|
| Tasso di alimentazione corrente. | Mach2_3_ATC_Arcs_inch.pp |
|
| Velocità di avanzamento taglio attuale. | CNCShark-USB_Arcs_inch.pp |
|
| Velocità di avanzamento tuffo attuale. | CNCShark-USB_Arcs_inch.pp |
|
| Velocità attuale del mandrino in giri/min | GCode_arc_inch.pp |
|
| Impostazione della potenza attuale per strumenti a getto (ad es. Laser) | grbl_mm.pp |
|
| Numero utensile corrente. | Mach2_3_ATC_Arcs_inch.pp |
|
| Numero utensile precedente. | NC-Easy.pp |
|
| Numero di riga. | Mach2_3_ATC_Arcs_inch.pp |
|
| Nome dello strumento corrente. | MaxNC_pollici.pp |
|
| Testo dal campo Nota in ToolDB per lo strumento corrente | Busellato_Jet3006_arc_inch.pp |
|
| Nome del percorso utensile corrente. | Viccam_ATC_Arcs_inch.pp |
|
| Nome file (prodotto da "Salva percorso utensile"). | ez-Router_inch.pp |
|
| Cartella in cui è stato salvato il file del percorso utensile. | Woodp_arc_mm.pp |
|
| Estensione del file del percorso utensile. | TekcelE_Arc_ATC_3D.pp |
|
| Nome del percorso della cartella del percorso utensile. | WinPC-NC_ATC_Arcs_mm.pp |
|
| Coordinata corrente della posizione dell'utensile nell'asse X. | GCode_arc_inch.pp |
|
| Coordinata corrente della posizione dell'utensile nell'asse Y. | GCode_arc_inch.pp |
|
| Coordinata corrente della posizione dell'utensile nell'asse Z. | GCode_arc_inch.pp |
|
| Coordinata corrente della posizione dell'utensile nell'asse A. | |
|
| Centro dell'arco nell'asse X (relativo all'ultima posizione X,Y). | Mach2_3_ATC_Arcs_inch.pp |
|
| Centro dell'arco nell'asse Y (relativo all'ultima posizione X,Y). | Mach2_3_ATC_Arcs_inch.pp |
|
| Centro dell'arco nell'asse X (coordinate assolute). | Isel_arc_mm.pp |
|
| Centro dell'arco nell'asse Y (coordinate assolute). | Isel_arc_mm.pp |
|
| Posizione iniziale di un arco nell'asse X. | TextOutput_Arcs_mm.pp |
|
| Posizione iniziale di un arco sull'asse Y. | TextOutput_Arcs_mm.pp |
|
| Punto medio dell'arco in X (coordinate assolute). | TextOutput_Arcs_mm.pp |
|
| Posizione centrale di un arco nell’asse Y (coordinate assolute).. | TextOutput_Arcs_mm.pp |
|
| Punto medio dell'arco in X (coordinate incrementali). | TextOutput_Arcs_mm.pp |
|
| Punto medio dell'arco in Y (coordinate incrementali). | TextOutput_Arcs_mm.pp |
|
| Il raggio di un arco. | Bosch_ATC_Arcs_mm.pp |
|
| L'angolo di un arco. | HPGL_Arcs.pp generico |
|
| Posizione utensile Home per l'asse X. | CAMTech_CMC3_mm.pp |
|
| Posizione utensile Home per l'asse Y. | CAMTech_CMC3_mm.pp |
|
| Posizione utensile Home per l'asse Z. | CAMTech_CMC3_mm.pp |
|
| Altezza Z sicura/distanza di sicurezza rapida. | Archi EMC2 (pollici)(*.ngc) |
|
| Diametro del cilindro attorno al quale è avvolto l'asse. | Mach2_3_WrapY2A_ATC_Arcs_mm.pp |
|
| Lunghezza del materiale in X. | Mach2_3_ATC_Arcs_inch.pp |
|
| Lunghezza del materiale in Y. | Mach2_3_ATC_Arcs_inch.pp |
|
| Lunghezza del materiale in Z. | Mach2_3_ATC_Arcs_inch.pp |
|
| Valore minimo del materiale in X. | MaxNC_pollici.pp |
|
| Valore minimo del materiale in Y. | MaxNC_pollici.pp |
|
| Valore minimo del materiale in Z. | MaxNC_pollici.pp |
|
| Valore massimo del materiale in X. | MaxNC_pollici.pp |
|
| Valore massimo del materiale in Y. | MaxNC_pollici.pp |
|
| Valore massimo del materiale in Z. | MaxNC_pollici.pp |
|
| Posizione dell'origine in X. | TextOutput_Arcs_mm.pp |
|
| Posizione dell'origine in Y. | TextOutput_Arcs_mm.pp |
|
| Posizione Z Zero, tavolo o superficie del materiale. | TextOutput_Arcs_mm.pp |
|
| Origine X, Y. | TextOutput_Arcs_mm.pp |
|
| Elenco degli strumenti utilizzati (in ordine di utilizzo). | Mach2_3_ATC_Arcs_inch.pp |
|
| Elenco dei percorsi utensile utilizzati nel file (in ordine di utilizzo). | Mach2_3_ATC_Arcs_inch.pp |
|
| Note sul percorso utensile (modulo Controllo percorso utensile). | Mach2_3_ATC_Arcs_inch.pp |
|
| File Note (Modifica > Note). | Mach2_3_ATC_Arcs_inch.pp |
|
| Orario di creazione del file. | Mach2_3_ATC_Arcs_inch.pp |
|
| Data di creazione del file. | Mach2_3_ATC_Arcs_inch.pp |
|
| Tempo di sosta in secondi durante la perforazione. | Mach2_3_Arcs_inch.pp |
|
| Nome del prodotto utilizzato per il file di output, incluso il numero di versione. | |
|
| Diametro dell'utensile. | |
|
| Rotary: frequenza temporale inversa attuale | AvidCNC_WrapX2A_G93_inch.pp |
 Formato delle variabili
Formato delle variabili
I valori per la posizione dell'utensile, le velocità di avanzamento, le velocità del mandrino ecc. vengono inseriti nel file utilizzando variabili. Le variabili vengono utilizzate in tutto il file; le variabili vengono sostituite con il valore corrente per quell'elemento quando il file viene post-elaborato. Ad esempio, le posizioni attuali degli utensili X, Y e Z in qualsiasi momento vengono inserite nel file utilizzando l'output variabile, [X], [Y] e [Z] rispettivamente.
Scrivi i nomi delle variabili in lettere maiuscole per chiarezza.
Una variabile è formattata come segue:
VAR VARIABLE = [VO|WO|CS|VF|MX]
Dove
VO= Uscita variabile ad esempio X, XF o F.WO= Quando viene emesso, A=Sempre, C=Solo se modificato.CS= Stringa di caratteri emessa prima del valore .VF= Formato valore, determina il formato con cui viene emesso il valore.MX= valore moltiplicatore.
Una tipica variabile
1 | 2 | 3 | 4 | 6 | 6 | 7 | 8 | 9 | 10 | 11 | 12 | 13 | 14 | 15 |
|
|
|
|
|
|
|
|
|
|
|
|
|
|
|
VAR- Questa riga è una variabile.- Nome variabile.
- Segno di uguale.
- Parentesi quadra aperta - (inizio dei parametri di formattazione variabili).
- Etichetta variabile - ovvero etichetta che viene sostituita con il valore della variabile.
- Barra verticale: separatore dei parametri.
A= Valore in uscita sempre,C= Valore in uscita solo quando cambia- Barra verticale: separatore dei parametri.
- Stringa di caratteri da stampare prima del valore della variabile.
- Barra verticale: separatore dei parametri.
- Flag di formato opzionali: per i dettagli vedere di seguito.
- Formato valore: unità e numero di cifre decimali da restituire.
- Barra verticale: separatore dei parametri.
- Moltiplicatore di uscita: per i dettagli vedere di seguito.
- Chiudi parentesi quadra: fine dei parametri di formattazione.
 Formattazione del valore di emissione
Formattazione del valore di emissione
La stringa del valore deve essere formattata come segue:
FORMAT_FLAGS FIELD_WIDTH DECIMAL_SEPARATOR DECIMAL_PLACES
I flag di formattazione sono opzionali e necessari solo per un numero ridotto di controller di cui si tratterà a breve.
Larghezza campo La larghezza del campo rappresenta il numero minimo di caratteri emessi. La larghezza del campo è generalmente impostata su “1”; un valore maggiore è in genere necessario solo se un controller prevede di visualizzare un numero fisso di caratteri per il valore. In tal caso, è possibile inserire un numero maggiore di 1. Il numero inserito assicurerà l’emissione di tale numero di caratteri. Il numero che rappresenta la larghezza del campo comprende il numero intero a virgola mobile del valore di emissione (compreso il carattere di separatore decimale).
Separatore decimale Il carattere di separatore decimale è quasi sempre semplicemente un punto; tuttavia, alcuni controller si aspettano di vedere una virgola (per un esempio di Post Processor che non usa un punto, vedere il file: Heidenhain_inch.pp).
Decimali Il numero di decimali emessi dopo il separatore decimale. I valori sono spesso impostati su 3 per i controller che operano con un sistema metrico, o 4 per quelli che usano i pollici.
 Flag di formattazione opzionali
Flag di formattazione opzionali
È possibile modificare ulteriormente i valori emessi con i flag di formattazione opzionali:
Bandiera | Funzione | Predefinito (senza flag) |
| Giustifica output a sinistra | I valori sono giustificati a destra |
| Inserisci "+" o "-" prima del valore | Solo i valori negativi sono preceduti da un prefisso |
| Se il valore contiene meno caratteri del limite minimo specificato, il valore sarà preceduto da zeri | Il valore è preceduto da spazi bianchi |
| I valori sono sempre emssi con un carattere di separazione (in pratica, ciò cambierebbe il valore di output solo se il valore è impostato esclusivamente su valori interi) | Quando l'output è impostato solo su numeri interi, il carattere non è aggiunto al valore. |
 Formattazione predefinita per le variabili
Formattazione predefinita per le variabili
La maggior parte delle variabili dispone di un formato predefinito (visualizzato qui di seguito); per specificare un formato differente, inserire la riga sotto nel Post Processor e modificare i parametri in base al controller.
Predefinito | Esempio |
|
Verrà visualizzato il numero di riga Sempre . Un carattere 'N' verrà inserito prima del numero di riga. Verrà restituito come numero intero |
|
Verrà visualizzata la velocità del mandrino Sempre . Un carattere 'S' verrà inserito prima del valore e verrà emesso come numero intero. |
|
La velocità di avanzamento verrà emessa con un carattere F prima del valore e verrà emessa solo quando cambia. Il valore verrà emesso con 1 cifra decimale Nota In questa stringa di formato c'è un parametro aggiuntivo. Questo è il moltiplicatore del valore. |
VAR TASSO_IMBALLAMENTO = [FP|A||1.0] |
La velocità di caduta verrà emessa con un carattere F prima del valore e verrà emessa solo quando cambia. Il valore verrà emesso con 1 cifra decimale. Nota In questa stringa di formato c'è un parametro aggiuntivo. Questo è il moltiplicatore del valore. |
|
La velocità di taglio verrà emessa con un carattere F prima del valore e verrà emessa solo quando cambia. Il valore verrà emesso con 1 cifra decimale. Nota In questa stringa di formato c'è un parametro aggiuntivo. Questo è il moltiplicatore del valore. |
|
Il valore della posizione verrà emesso con un carattere "X" prima del valore, la posizione verrà sempre emessa e verrà emessa con 3 cifre decimali, questo sarebbe generalmente adatto per un controllo che richiede un output metrico. Se si desidera emettere i valori con 4 cifre decimali, come sarebbe più tipico per un controller che funziona in pollici. Formatteresti la linea come segue.
|
|
Il valore della posizione iniziale verrà emesso con un carattere "X" prima del valore, la posizione verrà sempre emessa e verrà emessa con 3 cifre decimali, questo sarebbe generalmente adatto per un controllo che richiede un output metrico. Se si desidera emettere i valori con 4 cifre decimali, come sarebbe più tipico per un controller che funziona in pollici. Formatteresti la linea come segue.
|
|
Il valore verrà emesso con un carattere "X" prima del valore, la posizione verrà sempre emessa e verrà emessa con 3 cifre decimali, questo sarebbe generalmente adatto per un controllo che richiede un output metrico. Se si desidera emettere i valori con 4 cifre decimali, come sarebbe più tipico per un controller che funziona in pollici. Formatteresti la linea come segue.
Nota In questa stringa di formato c'è un parametro aggiuntivo. Questo è il moltiplicatore del valore. |
|
Il valore verrà emesso con un carattere "Y" prima del valore, il valore verrà sempre emesso e verrà emesso con 3 cifre decimali, questo sarebbe in genere adatto per un controllo che richiede un output metrico. Se si desidera emettere i valori con 4 cifre decimali, come sarebbe più tipico per un controller che funziona in pollici. Formatteresti la linea come segue.
|
|
Il valore verrà emesso con un carattere "J" prima del valore, il valore verrà sempre emesso e verrà emesso con 3 cifre decimali, questo sarebbe in genere adatto per un controllo che richiede un output metrico. Se si desidera emettere i valori con 4 cifre decimali, come sarebbe più tipico per un controller che funziona in pollici. Formatteresti la linea come segue.
|
|
Il valore verrà emesso con un carattere "J" prima del valore, il valore verrà sempre emesso e verrà emesso con 3 cifre decimali, questo sarebbe in genere adatto per un controllo che richiede un output metrico. Se si desidera emettere i valori con 4 cifre decimali, come sarebbe più tipico per un controller che funziona in pollici. Formatteresti la linea come segue.
Nota In questa stringa di formato c'è un parametro aggiuntivo. Questo è il moltiplicatore del valore. |
|
Il valore verrà emesso con un carattere "X" prima del valore, il valore verrà sempre emesso e verrà emesso con 3 cifre decimali, questo sarebbe in genere adatto per un controllo che richiede un output metrico. Se si desidera emettere i valori con 4 cifre decimali, come sarebbe più tipico per un controller che funziona in pollici. Formatteresti la linea come segue.
|
|
Il valore verrà emesso con un carattere "X" prima del valore, il valore verrà sempre emesso e verrà emesso con 3 cifre decimali, questo sarebbe in genere adatto per un controllo che richiede un output metrico. Se si desidera emettere i valori con 4 cifre decimali, come sarebbe più tipico per un controller che funziona in pollici. Formatteresti la linea come segue.
|
|
Il valore verrà emesso con un carattere "R" prima del valore, il valore verrà sempre emesso e verrà emesso con 3 cifre decimali, questo sarebbe in genere adatto per un controllo che richiede un output metrico. Se si desidera emettere i valori con 4 cifre decimali, come sarebbe più tipico per un controller che funziona in pollici. Formatteresti la linea come segue.
|
|
Il valore verrà emesso con un carattere "A" prima del valore, il valore verrà sempre emesso e verrà emesso con 3 cifre decimali, questo sarebbe in genere adatto per un controllo che richiede un output metrico. Se si desidera emettere i valori con 4 cifre decimali, come sarebbe più tipico per un controller che funziona in pollici. Formatteresti la linea come segue.
|
|
Il valore verrà emesso con un carattere 'X' prima del valore, il valore verrà sempre emesso e verrà emesso con 3 cifre decimali. |
 Valore moltiplicatore
Valore moltiplicatore
Il valore moltiplicatore è usato per moltiplicare il valore al fine di emettere un valore differente. I motivi comuni per farlo sono:
Convertire l’emissione predefinita di un Post Processor in pollici da pollici al minuto a pollici al secondo (moltiplicare per 0,01666).
Convertire l’emissione predefinita di un Post Processor metrico da mm al minuto a mm al secondo (moltiplicare per 0,0166).
Trasformare valori negativi in positivi (e viceversa) (moltiplicare per -1).
Convertire l’emissione dell’angolo di un arco da radianti a gradi (moltiplicare per 57,2957795).
Moltiplicare o dividere per un fattore fisso (vale a dire, per produrre un modello in scala 1:4, moltiplicare per 0,25)
 Blocchi del Post Processor
Blocchi del Post Processor
 INTESTAZIONE
INTESTAZIONE
+---------------------------------------------------
+ Commands output at the start of the file
+---------------------------------------------------
begin HEADER
"Commands"
L'intestazione è la posizione per le istruzioni che vengono emesse una volta, all'inizio del file, questi generalmente impostano i comandi modali per il controller.
Ad esempio, l'intestazione potrebbe contenere un comando per visualizzare il nome del file sul controller e una serie di "codici G" per impostare la macchina, ad esempio G20 per dire al controllo che i movimenti sono in pollici, o G21 per dire al controllare che i movimenti siano in millimetri.
Le variabili che potresti voler includere nella sezione dell'intestazione potrebbero includere:
Informazioni sul blocco materiale
- Estensione minima in X = [XMIN]
- Estensione minima in Y = [YMIN]
- Estensione minima in Z = [ZMIN]
- Estensione massima in X = [XMAX]
- Estensione massima in Y = [YMAX]
- Estensione massima in Z = [ZMAX]
- Lunghezza del materiale in X = [XLENGTH]"
- Lunghezza del materiale in Y = [YLENGTH]"
- Profondità del materiale in Z = [ZLENGTH]"
Informazioni sulla posizione iniziale
- Casa X = [XH]
- Casa Y = [YH]
- Inizio Z = [ZH]
- Spazio di gioco rapido o Safe Z = [SAFEZ]
Dettagli del primo strumento da utilizzare.
- Numero utensile = [T]
- Nome strumento = [NOME STRUMENTO]
Velocità di taglio iniziali
- Velocità di avanzamento utilizzata per il taglio e l'immersione nel materiale = [F]
- Velocità di avanzamento mentre l'utensile sta tagliando il materiale = [FC]
- Velocità di avanzamento mentre l'utensile sta penetrando nel materiale = [FP]
I valori effettivi dipendono dalle UNITÀ impostate (vedere Impostazioni file globali). Le impostazioni predefinite sono MM/Minuti o Pollici/Minuti, ma l'output può essere modificato per adattarlo impostando la formattazione appropriata “VAR FEED_RATE”.
Velocità del mandrino
- Velocità del mandrino = [S] Giri/Min.
 MANDRINO_ON
MANDRINO_ON
+---------------------------------------------------
+ Commands output at when the Spindle first turns on.
+---------------------------------------------------
begin SPINDLE_ON
"Commands"
La sezione Mandrino attivo è stata aggiunta per consentire le operazioni del mandrino e del laser nello stesso post processore invece di avere il comando Mandrino attivo come parte dell'intestazione.
In genere questo avrà solo il comando Mandrino attivo (M03 ad esempio) ma può anche includere un comando di velocità del mandrino [S]
 CAMBIO UTENSILE
CAMBIO UTENSILE
+---------------------------------------------------
+ Commands output at toolchange
+---------------------------------------------------
begin TOOLCHANGE
"Commands"
Comandi che vengono emessi quando è richiesto un cambio di utensile. Le variabili e i comandi che potrebbero essere utilizzati includono:
- Numero utensile precedente = [TP]
- Numero utensile = [T]
- Nome strumento = [NOME STRUMENTO]
- Nome percorso utensile = [TOOLPATH_NAME]
- Nome percorso percorso utensile = [NOME PERCORSO]
- Nome file percorso utensile = [TP_FILENAME]
- Directory file percorso utensile = [TP_DIR]
- Estensione del percorso utensile = [TP_EXT]
- Velocità del mandrino = [S] Giri/Min.
- M3 M Codice spesso usato per accendere il mandrino (rotazione in senso orario).
- M5 M Codice spesso usato per spegnere il mandrino.
 NUOVO_SEGMENTO
NUOVO_SEGMENTO
+---------------------------------------------------
+ Commands output for a new segment ( new toolpath with current toolnumber)
+---------------------------------------------------
begin NEW_SEGMENT
"Commands"
Per un esempio di una sezione NEW_SEGMENT, vedere il file: Mach2_3_ATC_Arcs_inch.pp
Comandi emessi quando un nuovo percorso utensile utilizza l’utensile al momento selezionato, ma magari è richiesta una velocità del mandrino differente, oppure la macchina necessita di istruzioni addizionali.
Non è necessario includere i comandi usati nella sezione NEW_SEGMENT all’interno della sezione TOOLCHANGE, in quanto una sostituzione di utensile richiamerà automaticamente le istruzioni contenute nella sezione NEW_SEGMENT.
Le variabili usate comunemente comprendono:
- Velocità del mandrino = [S] Giri/Min.
- M3 M Codice spesso usato per accendere il mandrino (rotazione in senso orario).
- M5 M Codice spesso usato per spegnere il mandrino.
 INITIAL_RAPID_MOVE
INITIAL_RAPID_MOVE
+---------------------------------------------------
+ Commands output for Initial rapid move
+---------------------------------------------------
begin INITIAL_RAPID_MOVE
"Commands"
Per un esempio di una sezione INITIAL_RAPID_MOVE, vedere il file: Saom_OSAI_Arc_inch.pp
Comandi emessi all'effettuazione del primo movimento altamente rapido dopo l’intestazione o un cambio di utensile. Sezione non usata per la maggior parte dei Post Processor, ma utile se il primo movimento altamente rapido deve emettere informazioni differenti per i movimenti rapidi successivi. Tale sezione è talvolta necessaria per le varianti HPGL.
 RAPID_MOVE
RAPID_MOVE
+---------------------------------------------------
+ Commands output for rapid moves.
+---------------------------------------------------
begin RAPID_MOVE
"Commands"
Comandi emessi quando sono richiesti movimenti rapidi.
 FIRST_FEED_MOVE
FIRST_FEED_MOVE
+---------------------------------------------------
+ Commands output for first feed rate move in a series of feed moves.
+---------------------------------------------------
begin FIRST_FEED_MOVE
"Commands"
Questa sezione è comunemente usata quando i controller necessitano dell’impostazione della velocità di avanzamento al primo movimento; tale velocità sarà quindi usata per i movimenti di taglio successivi.
Per un esempio di una sezione FIRST_FEED_MOVE, vedere il file: Axyz_Arcs_ATC_inch.pp
 FEED_MOVE
FEED_MOVE
+---------------------------------------------------
+ Commands output for feed rate moves
+---------------------------------------------------
begin FEED_MOVE
"Commands"
Usati per emettere le informazioni necessarie per ogni movimento, o per tutti i movimenti di avanzamento, fato salvo per il primo, nel caso in cui sia presente una sezione FIRST_FEED_MOVE nel Post Processor.
 FIRST_CW_ARC_MOVE
FIRST_CW_ARC_MOVE
+---------------------------------------------------
+ Commands output for the first clockwise arc move in a series of cw arc moves
+---------------------------------------------------
begin FIRST_CW_ARC_MOVE
"Commands"
Simile alla sezione FIRST_FEED_MOVE, ma relativa ai segmenti ad arco in senso orario. Questa sezione è comunemente usata quando i controller necessitano dell’impostazione della velocità di avanzamento per il primo segmento ad arco; tale velocità sarà quindi usata per i movimenti ad arco successivi nella stessa direzione.
Per un esempio di una sezione FIRST_CW_ARC_MOVE, vedere il file: Centroid_Arcs_inch.pp
 FIRST_CW_HELICAL_ARC_PLUNGE_MOVE
FIRST_CW_HELICAL_ARC_PLUNGE_MOVE
+---------------------------------------------------
+ Commands output for clockwise helical arc plunge move in a series of moves.
+---------------------------------------------------
begin FIRST_CW _HELICAL_ARC_MOVE
"Commands"
Simile alla sezione FIRST_CW_ARC_MOVE, ma relativa agli spostamenti eseguiti anche in Z. Le velocità di avanzamento emesse derivano dalla velocità di affondamento specificata per l’utensile.
Per un esempio di una sezione CW_HELICAL_ARC_PLUNGE_MOVE, vedere il file: Mach2_3_ATC_Arcs_inch.pp
 FIRST_CW_HELICAL_ARC_MOVE
FIRST_CW_HELICAL_ARC_MOVE
+---------------------------------------------------
+ Commands output for clockwise helical arc move in a series of moves.
+---------------------------------------------------
begin FIRST_CW_HELICAL_ARC_MOVE
"Commands"
Simile alla sezione FIRST_CW_ARC_MOVE, ma relativa agli spostamenti eseguiti anche in Z.
Per un esempio di una sezione CW_HELICAL_ARC_MOVE, vedere il file: Mach2_3_ATC_Arcs_inch.pp
 CW_ARC_MOVE
CW_ARC_MOVE
+---------------------------------------------------
+ Commands output for clockwise arc moves.
+---------------------------------------------------
begin CW_ARC_MOVE
"Commands"
Simile alla sezione FEED_MOVE, ma per segmenti di arco in senso orario.
Per un esempio di sezione CW_ARC_MOVE, vedere il file: Centroid_Arcs_inch.pp
 CW_HELICAL_ARC_MOVE
CW_HELICAL_ARC_MOVE
+---------------------------------------------------
+ Commands output for clockwise helical arc moves
+---------------------------------------------------
begin CW_HELICAL_ARC_MOVE
"Commands"
Simile alla sezione CW_ARC_MOVE, ma relativa agli spostamenti eseguiti anche in Z.
Per un esempio di una sezione CW_HELICAL_ARC_MOVE, vedere il file: Mach2_3_ATC_Arcs_inch.pp
 FIRST_CCW_ARC_MOVE
FIRST_CCW_ARC_MOVE
+---------------------------------------------------
+ Commands output for the first counter-clockwise arc move in a series of ccw arc moves.
+---------------------------------------------------
begin FIRST_CCW_ARC_MOVE
"Commands"
Simile alla sezione FIRST_FEED_MOVE, ma relativa ai segmenti ad arco in senso antiorario. Questa sezione è comunemente usata quando i controller necessitano dell’impostazione della velocità di avanzamento per il primo segmento ad arco; tale velocità sarà quindi usata per i movimenti ad arco successivi nella stessa direzione.
Per un esempio di una sezione FIRST_CCW_ARC_MOVE, vedere il file: Centroid_Arcs_inch.pp
 FIRST_CCW_HELICAL_ARC_PLUNGE_MOVE
FIRST_CCW_HELICAL_ARC_PLUNGE_MOVE
+---------------------------------------------------
+ Commands output for counter- clockwise helical arc plunge move in a series of moves.
+---------------------------------------------------
begin FIRST_CCW_HELICAL_ARC_MOVE
"Commands"
Simile alla sezione FIRST_CCW_ARC_MOVE, ma relativa agli spostamenti eseguiti anche in Z. Le velocità di avanzamento emesse sono comprese nel range di affondamento specificato per l'utensile.
CCW_HELICAL_ARC_PLUNGE_MOVE, v: Mach2_3_ATC_Arcs_inch.pp
 FIRST_CCW_HELICAL_ARC_MOVE
FIRST_CCW_HELICAL_ARC_MOVE
+---------------------------------------------------
+ Commands output for first counter-clockwise helical arc move in a series of moves.
+---------------------------------------------------
begin FIRST_CCW_HELICAL_ARC_MOVE
"Commands"
Simile alla sezione FIRST_CCW_ARC_MOVE, ma relativa agli spostamenti eseguiti anche in Z.
Per un esempio di una sezione CCW_HELICAL_ARC_MOVE, vedere il file: Mach2_3_ATC_Arcs_inch
 CCW_ARC_MOVE
CCW_ARC_MOVE
+---------------------------------------------------
+ Commands output for counter-clockwise arc moves.
+---------------------------------------------------
begin CCW_ARC_MOVE
"Commands"
Simile alla sezione FEED_MOVE, ma relativa ai segmenti ad arco in senso antiorario.
Per un esempio di una sezione CCW_ARC_MOVE, vedere il file: Centroid_Arcs_inch.pp
 CCW_HELICAL_ARC_MOVE
CCW_HELICAL_ARC_MOVE
+---------------------------------------------------
+ Commands output for counter-clockwise helical arc moves
+---------------------------------------------------
begin CCW_HELICAL_ARC_MOVE
"Commands"
Simile alla sezione FIRST_CCW_ARC_MOVE, ma relativa agli spostamenti eseguiti anche in Z.
Per un esempio di una sezione CCW_HELICAL_ARC_MOVE, vedere il file: Mach2_3_ATC_Arcs_inch
 PIÈ DI PIÙ
PIÈ DI PIÙ
Il piè di pagina è la sezione del Post Processor riservate alle istruzioni che sono inviate al controller alla fine di un file. Può trattarsi di istruzioni per riportare l’utensile nella posizione iniziale, per spegnere il mandrino o disattivare l'alimentazione delle trasmissioni.
+---------------------------------------------------
+ Commands output at the end of the file
+---------------------------------------------------
begin FOOTER
"Commands"
Le variabili usate comunemente comprendono:
- G00 [XH] [YH] [ZH] Ritorno rapido alla posizione iniziale X,Y,Z.
- M05 M Codice spesso usato per spegnere il mandrino.
- M30 M Codice spesso usato per indicare la fine del file.
 MANDRINO_ON
MANDRINO_ON
La sezione Mandrino attivo viene utilizzata dopo l'intestazione e consente di utilizzare i comandi Mandrino attivo in una combinazione fresatura/post processore laser.
Se nell'intestazione vengono utilizzati comandi Spindle on, questo blocco non deve essere incluso.
+---------------------------------------------------
+ Commands output at the end of the file
+---------------------------------------------------
begin SPINDLE_ON
"Commands"
Le variabili usate comunemente comprendono:
- M3 per mandrino acceso
- [S] Per la velocità del mandrino
 Sezioni di supporto del getto
Sezioni di supporto del getto
Le seguenti sezioni si riferiscono al supporto degli utensili di taglio basati su getto, come laser, plasma e getti d’acqua.
 JET_TOOL_POWER
JET_TOOL_POWER
+---------------------------------------------------
+ Commands output when the cutter's power is set
+---------------------------------------------------
begin JET_TOOL_POWER
"Commands"
Per un esempio di una sezione JET_TOOL_POWER, vedere il file: Grbl.pp
Comandi emessi quando la potenza è impostata in associazione con un “utensile” a laser.
 JET_TOOL_ON
JET_TOOL_ON
+---------------------------------------------------
+ Commands output when the cutter's power is turned ON
+---------------------------------------------------
begin JET_TOOL_ON
"Commands"
Per un esempio di una sezione JET_TOOL_ON, vedere il file: Grbl.pp
Comandi emessi all’accensione dell’utensile a getto. È generalmente equivalente a SPINDLE_ON, ma è in genere emesso alla fine di un movimento di affondamento, quanto il taglierino laser è già all’altezza di taglio prevista, invece che prima del movimento di affondamento, come richiesto da un taglierino basato su mandrino.
 JET_TOOL_OFF
JET_TOOL_OFF
+---------------------------------------------------
+ Commands output when the cutter's power is turned OFF
+---------------------------------------------------
begin JET_TOOL_OFF
"Commands"
Per un esempio di una sezione JET_TOOL_OFF, vedere il file: Grbl.pp
Comandi emessi allo spegnimento dell’utensile a getto.
 Altre sezioni usate con meno frequenza
Altre sezioni usate con meno frequenza
 FEED_RATE_CHANGE
FEED_RATE_CHANGE
+---------------------------------------------------
+ Commands output when feed rate changes
+---------------------------------------------------
begin FEED_RATE_CHANGE
"Commands"
Per un esempio di una sezione FEED_RATE_CHANGE, vedere il file: Gravograph_IS200.pp
Comandi emessi alla modifica della velocità di avanzamento. Questa sezione non è usata di frequente, in quanto molti controller accetteranno le modifiche alle velocità di avanzamento aggiunte ad altre istruzioni, ma talvolta usate con varianti HPGL.
 FIRST_PLUNGE_MOVE
FIRST_PLUNGE_MOVE
+---------------------------------------------------
+ Commands output for the First Plunge Move, in a series of plunge moves.
+---------------------------------------------------
begin FIRST_PLUNGE_MOVE
"Commands"
Per un esempio di una sezione FIRST_PLUNGE_MOVE, vedere il file: Holz-Her_7123_ATC_Arcs_mm.pp
Questa sezione è usata di frequente nelle macchine che non supportano pienamente il movimento 3D simultaneo, ad esempio, l’asse Z non è in grado di muoversi con la stessa velocità dell’asse X e Y. È inoltre possibile usare questa sezione per includere comandi che si desidera emettere al primo movimento di affondamento. Ad esempio, comandi di accensione di una torcia al plasma. Affondamenti multipli saranno in genere emessi entro un movimento in rampa, per cui questo comando sarebbe utile per i comandi che accelerano automaticamente tra i tagli e laddove è necessario specificare istruzioni come velocità e avanzamento rivisti per il movimento di affondamento, e tali istruzioni non sono necessarie per i movimenti di affondamento successivi durante l’operazione di rampa.
 TUFFO_MUOVI
TUFFO_MUOVI
+---------------------------------------------------
+ Commands output for Plunge Moves
+---------------------------------------------------
begin PLUNGE_MOVE
"Commands"
Per un esempio di una sezione PLUNGE_MOVE, vedere il file: Burny_arc_inch.pp
Questa sezione è usata di frequente nelle macchine che non supportano pienamente il movimento 3D simultaneo, ad esempio, l’asse Z non è in grado di muoversi con la stessa velocità dell’asse X e Y. È inoltre possibile usare questa sezione per includere comandi che si desidera emettere a ogni movimento di affondamento. Ad esempio, comandi di accensione di una torcia al plasma.
 RETRACT_MOVE
RETRACT_MOVE
+---------------------------------------------------
+ Commands output for Retract Moves
+---------------------------------------------------
begin RETRACT_MOVE
"Commands"
Per un esempio di una sezione RETRACT _MOVE, vedere il file: Burny_arc_inch.pp
È inoltre possibile usare questa sezione per includere comandi per spegnere una torcia al plasma.
 DWELL_MOVE
DWELL_MOVE
+---------------------------------------------------
+ Commands output for Dwell Commands
+---------------------------------------------------
begin DWELL_MOVE
"Commands"
Per un esempio di una sezione DWELL_MOVE, vedere il file: Mach2_3_Arcs_inch.pp
Questo comando è stato introdotto a partire da VCarve Pro 7.5 e Aspire 4.5. Viene usato con un percorso utensile foratura, laddove un tempo di permanenza è stato specificato nel programma. Se questa sezione non è definita, i comandi di permanenza sono ignorati, ma il resto del percorso utensile foratura sarà emesso normalmente. La variabile DWELL è illustrata nella sezione Variabili.
 Caratteri speciali
Caratteri speciali
È possibile emettere la maggior parte dei caratteri all’interno delle dichiarazioni di emissione del Post Processor; tuttavia, alcuni caratteri hanno un significato speciale nei file di configurazione del Post Processor e non è possibile emetterli direttamente.
Si tratta delle parentesi quadre [] e delle virgolette “. Potrebbe essere necessario emettere uno di tali caratteri nel file di output.
Se si desidera emettere uno di tali caratteri, è possibile farlo racchiudendo il decimale equivalente del valore ASCII del carattere speciale che si desidera emettere tra parentesi quadre, come mostrato qui di seguito. È inoltre possibile usare questo metodo per inserire un valore ASCII qualsiasi, persino caratteri non stampabili.
- [91] Emette una parentesi quadra sinistra.
- [93] Emette una parentesi quadra destra.
- [34] Emette le doppie virgolette.
- [13] Emette un carattere di invio.
- [10] Emette un avanzamento riga.
Per un esempio di file che usa caratteri speciali, vedere: Biesse_Rover_Arcs_mm.pp
 Esempio: aggiunta di comandi sulla sostituzione di un utensile
Esempio: aggiunta di comandi sulla sostituzione di un utensile
Nella maggior parte dei casi, il modo più rapido e semplice per produrre un post processore personalizzato adatto al proprio controller sarà quello di modificare un post processore esistente. Per fare ciò, crea prima un semplice file di test che puoi utilizzare per testare l'output del tuo post processore. Un file semplice potrebbe essere costituito da una linea e due cerchi. Produrre percorsi utensile con profilo di taglio poco profondo per ciascuna delle forme, lavorando "Sulla" linea, "All'interno" di uno dei cerchi e "All'esterno" dell'altro cerchio.

Salva un percorso utensile utilizzando il post processore di base e dagli un'occhiata utilizzando il tuo editor di testo preferito. Di seguito è riportato un esempio del file di test pubblicato utilizzando il post processore "G-Code Arcs (inch) (*.tap)". L'esempio seguente viene visualizzato utilizzando il popolare editor Notepad ++.

Per il nostro esempio, aggiungeremo una sezione di cambio utensile a questo post processore. Vai all'opzione Configurazione macchina nel menu della macchina.
Nella sezione Post Processor associato, fai clic sull'icona (+) e scorri l'elenco verso il basso per individuare il tuo Post Processor nell'elenco.
Fai clic destro su di esso e seleziona Personalizzare
Una nuova copia del Post Processor apparirà in cima all'elenco con l'icona di una penna accanto ad essa.
Fai clic con il tasto destro su questa copia e seleziona Aprire la destinazione del file
Questo aprirà la cartella Windows con il file .pp Post Processor stesso che potrai quindi modificare direttamente se hai bisogno di regolare i comandi per adattarli la configurazione particolare della tua macchina. Questi file .pp Post Processor possono essere modificati in qualsiasi software di editor di testo standard

Per aggiungere una sezione Cambio Utensile al post processore, sarà necessario consultare la documentazione per il controllo della macchina utensile (o software di controllo). Per questo esempio, assumeremo che le istruzioni da aggiungere per eseguire un cambio utensile per la tua particolare macchina utensile siano le seguenti:
- M05 Istruzione per spegnere il mandrino prima del cambio utensile.
- M0 Istruzione per riportare l'utensile esistente nel portautensile.
- M06TTool_Number n Istruzione per selezionare il nuovo utensile Tool_Number n
- G43HTool_Number n Istruzione per il controllo da utilizzare Offset lunghezza utensile per l'utensile n
- Sxxx M03 Imposta la velocità del mandrino su xxx; Accendere il mandrino (rotazione in senso orario).
 Modificare il Post Processor con l’editor di testo normalmente usato.
Modificare il Post Processor con l’editor di testo normalmente usato.
Se il sistema operativo del computer è Microsoft Vista e il Controllo dell'accesso dell’utente è attivato, copiare o spostare il Post Processor che si sta modificando dalla cartella PostP in una all’interno dell’area utenti.
La prima cosa da modificare nel file è la sezione Commento sulla cronologia, così da avere un record delle modifiche apportate.

Successivamente, modificare il POST_NAME per indicare che il Post Processor emette comandi Automatic Tool Change (ATC); il nuovo post sarà visualizzato come “G-Code ATC Arcs (inch)(*.tap)” nell’elenco dei Post Processor.

Successivamente, aggiungere una sezione di sostituzione dell’utensile che comprenderà le istruzioni. L’ubicazione della nuova sezione all’interno del file non è importante; tuttavia, un buon punto in cui inserirla è tra le sezioni Intestazione e Movimento rapido.

Aggiungere delle righe di commento in cima alla nuova sezione (iniziando con il carattere +) per descrivere la sezione e facilitare la lettura dell’intero file. Successivamente, inserire la riga “begin TOOLCHANGE” per istruire il Post Processor che occorre emettere le seguenti istruzioni a ogni sostituzione di utensile (fatto salvo per la selezione iniziale dell’utensile, i cui comandi sono contenuti nella sezione sull’intestazione).
Il prossimo passo consiste nell’inserire le istruzioni necessarie, racchiuse tra doppie virgolette. La “[T]” nella terza e quarta riga di istruzione del nostro esempio sarà sostituita con il numero di utensile durante il post processing del file. La “[S]” nella quinta riga sarà sostituita con la velocità del mandrino dell’utensile.
Infine, occorrerà salvare le modifiche apportate al fine; poiché si ha cambiato il POST_NAME, salvare il file con un nuovo nome, ad esempio “GCODE_ATC_Arcs_inch.pp”
Se il sistema operativo del computer è Microsoft Windows 7 o Microsoft Vista e il Controllo dell'accesso dell’utente è attivato, copiare il file modificato nuovamente nella cartella “PostP".
Per testare il nuovo Post Processor, se il software è in esecuzione, riavviarlo.
In caso di errori di sintassi nel Post Processor, sarà visualizzato un errore simile all’immagine seguente all'avvio del software, e il Post Processor modificato non sarà visualizzato nell’elenco a discesa dei file di configurazione del Post Processor. Sarà necessario correggere gli errori e riavviare il software.

Se non sono visualizzati errori all’avvio del software, aprire il file di test e salvare uno o più dei percorsi utensili di prova.
Selezionare il Post Processor nell’elenco a discesa della configurazione del Post Processor, e premere “Salva percorso/i utensile/i”.
Prendere in esame il file appena salvato in un editor di testo.
Se il contenuto del file è soddisfacente, provarlo nella macchina.
Prendere tutte le precauzioni necessarie quando si esegue l’output da un Post Processor modificato per la prima volta.
 Esempio: modifica dell'estensione file
Esempio: modifica dell'estensione file
L'estensione del file prodotta automaticamente dal post processore può essere modificata nella finestra di dialogo "Salva con nome", quando si fa clic sul pulsante "Salva percorso utensile".
Tuttavia, anziché modificare l'estensione del file ogni volta. È più conveniente modificare in modo permanente l'estensione del file prodotto dal post processore.
Per fare questo:
Per il nostro esempio, aggiungeremo una sezione di cambio utensile a questo post processore. Vai all'opzione Configurazione macchina nel menu della macchina.
Nella sezione Post Processor associato, fai clic sull'icona (+) e scorri l'elenco verso il basso per individuare il tuo Post Processor nell'elenco.
Fai clic destro su di esso e seleziona Personalizzare
Una nuova copia del Post Processor apparirà in cima all'elenco con l'icona di una penna accanto ad essa.
Fai clic con il tasto destro su questa copia e seleziona Aprire la destinazione del file
Questo aprirà la cartella Windows con il file .pp Post Processor stesso che potrai quindi modificare direttamente se hai bisogno di regolare i comandi per adattarli la configurazione particolare della tua macchina. Questi file .pp Post Processor possono essere modificati in qualsiasi software di editor di testo standard
Modificare il Post Processor con l’editor di testo normalmente usato.
Se il sistema operativo del tuo computer è Microsoft Windows 7 o Microsoft Vista e il controllo dell'accesso utente è abilitato, copia o sposta il Post Processor che stai modificando dalla cartella PostP in una cartella sotto l'area utente.
Cerca le due righe seguenti nel file di configurazione del post processore che iniziano con:
POST_NAME =
FILE_EXTENSION =
e modificarli di conseguenza.
Ad esempio, se si desidera modificare l'estensione del file prodotto dal post processore “G Code ATC (pollici)(*.tap)” da “.tap” a “.nc”. Quindi modifica le righe:
POST_NAME = "G Code ATC (inch) (*.tap)"
FILE_EXTENSION = "tap"
per farli leggere:
POST_NAME = "G Code ATC (inch) (*.nc)"
FILE_EXTENSION = "nc"
Salva le modifiche al tuo file. Se il sistema operativo del tuo computer è Microsoft Windows 7 o Microsoft Vista e il controllo dell'accesso utente è abilitato, copia il file che hai modificato nella cartella "PostP".
Per testare il nuovo post processore, se il software è in esecuzione, riavviare il software. Se sono presenti errori di sintassi con il post processore, all'avvio del software verrà visualizzato un errore simile all'immagine seguente, il post processore che hai modificato non verrà visualizzato nell'elenco a discesa dei file di configurazione del post processore. Sarà necessario correggere eventuali errori e riavviare il software.

Se non sono visualizzati errori all’avvio del software, aprire il file di test e salvare uno o più dei percorsi utensili di prova.
Selezionare il Post Processor nell’elenco a discesa della configurazione del Post Processor, e premere “Salva percorso/i utensile/i”.
Prendere in esame il file appena salvato in un editor di testo.
Se il contenuto del file è soddisfacente, provarlo nella macchina.
Prendere tutte le precauzioni necessarie quando si esegue l’output da un Post Processor modificato per la prima volta.
 Suggerimenti e trucchi
Suggerimenti e trucchi
Creare sempre una copia sicura del Post Processor che si sta modificando, in caso sia necessario ripartire da zero.
Se si utilizza un elaboratore di testi, come Microsoft Word, per modificare un Post Processor, accertarsi di salvare il file come testo normale. Il file non deve contenere informazioni di formattazione.
Se si modificano Post Processor in cui computer con installato Microsoft Windows 7 o Microsoft Vista, non modificare i file direttamente nella cartella “Programmi\Cartella del prodotto\PostP”. Modificare sempre il file nell’area utenti e copiare il file modificato in “Programmi\Cartella del prodotto\PostP”.
Usare i commenti quando si apportano modifiche; un commento è un testo segue un carattere + o | . I commenti non saranno eseguiti dal programma, ma possono aiutare a documentare le modifiche apportate e a renderle comprensibili in futuro.
Tutte le righe sulle istruzioni deve essere racchiuse tra virgolette.
Se possibile, usare un elaboratore di testi che fa uso di numeri di riga, così de semplificare il debug del Post Processor in caso di errori nel file. Il programma verificherà i Post Processor presenti nella cartella PostP all’avvio del programma. Se il file contiene degli errori di sintassi, sarà visualizzato un messaggio di errore, indicante il numero della riga del primo errore rilevato.
Una volta modificato un Post Processor, creare una copia sicura dello stesso. Se si installa una versione successiva del prodotto Vectric utilizzato, ricordarsi di copiare il Post Processor modificato nella cartella PostP della nuova versione del software. Inoltre, selezionare il Post Processor modificato la prima volta che si salva un percorso utensile (il software ricorderà la selezione per le azioni successive).
Se si installa un’altra versione del software o si esegue l’upgrade della versione, ricordarsi di copiare copie sicure dei Post Processor modificati nella cartella PostP della nuova versione. Accertarsi di selezionare il Post Processor corretto la prima volta che si esegue la post-elaborazione di un file con la nuova versione del software.
Per le versioni successive del software (a partire dalla V5.5). I Post Processor dovrebbero essere accessibili dall’applicazione, facendo clic su “File > Apri cartella Dati applicazioni\PostP”.
È possibile creare un elenco personalizzato di Post Processor copiando solo i Post Processor desiderati in “File > Apri cartella Dati applicazioni\My_PostP”. Se sono presenti file .pp nella cartella “My_PostP”, nell’elenco a discesa dei Post Processor saranno visualizzati solo i Post Processor presenti in tale cartella.