Werkzeugpfad zum Prismenschneiden
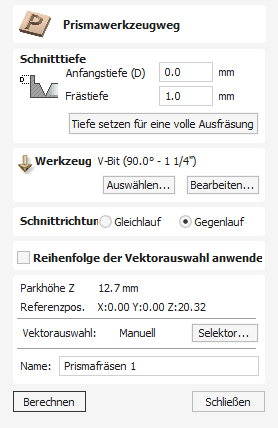
Prismenschneiden verleiht Formen und Buchstaben einen erhabenen 'Fasen'-Effekt, ähnlich einer 'handgeschnitzten' Optik.
Prismen schneiden verwendet ein abgewinkeltes Werkzeug, um an der Oberseite der ausgewählten Vektoren eine erhabene Prismenform zu erstellen. Das Werkzeug erstellt auf einer bestimmten Tiefe ein Profil und erzeugt dabei eine Form mit exakten Kanten, wie auf dem Schriftzug im Bild unten dargestellt. Dies ist häufig verbunden mit einem Profil- oder Taschen-Werkzeugpfad, um die vertikale Kante um die Formen herum zu fräsen oder das Material zwischen den Formen zu räumen. Dieser Werkzeugpfad-Typ wird häufig, wenn auch nicht ausschließlich, für Schriftzüge verwendet.

Sehen Sie sich dieses Video an, um es in Aktion zu sehen:
 Schnitttiefen
Schnitttiefen
 Ausgangstiefe (D)
Ausgangstiefe (D)
Die Ausgangstiefe (D) legt die Tiefe fest, von der aus der Werkzeugpfad zum Prismenschneiden berechnet wird. Wenn Sie direkt in die Oberfläche eines Auftrags schneiden, beträgt die Ausgangstiefe häufig Z0. Wenn in den Boden einer Tasche oder eines abgestuften Bereichs gefräst werden soll, muss hier die Tiefe der Tasche / Stufe eingegeben werden, von der aus Sie starten.
 Prismentiefe
Prismentiefe
Dadurch wird die Tiefe des Prismenschnitz-Werkzeugwegs relativ zur Starttiefe festgelegt. Die Gesamttiefe der Basis der Prismenform (innerhalb des Materials) ist die Kombination aus Start- und Nuttiefe. Es ist besonders wichtig, diese Tiefe richtig einzustellen, denn wenn sie zu flach ist, wird die Prismenform möglicherweise abgeschnitten, sodass die Oberseite flach ist (siehe Abbildung unten rechts). Die erforderliche Mindesttiefe, um dies zu vermeiden, wird durch den breitesten Punkt auf dem/den ausgewählten Vektor(en) (W) und dem Winkel des Werkzeugs (A) bestimmt. Dies kann mithilfe der Funktion „Tiefe für volles Prisma festlegen“ automatisch berechnet werden (weitere Einzelheiten siehe unten).


 Die für volles Prisma festlegen
Die für volles Prisma festlegen
Damit diese Schaltfläche funktioniert, müssen Sie die Vektoren auswählen, mit denen sie den Werkzeugpfad erstellen möchten, und außerdem das Werkzeug ausgewählt haben, dass Sie verwenden möchten. Wenn Sie dann darauf klicken, wird die Prismentiefe auf das erforderliche Minimum festgelegt, um für die aktuelle Auswahl und das aktuelle Werkzeug eine exakte Kante zu gewährleisten.
 Werkzeug
Werkzeug
Durch Klicken auf die Schaltfläche wird die Werkzeugdatenbank geöffnet, aus der das gewünschte Werkzeug ausgewählt werden kann. Weitere Informationen hierzu finden Sie im Abschnitt zur Werkzeugdatenbank. Durch Klicken auf die Schaltfläche wird das Formular „Werkzeug bearbeiten“ geöffnet, in dem die Schnittparameter für das ausgewählte Werkzeug geändert werden können, ohne die Stamminformationen in der Datenbank zu ändern. Wenn Sie den Mauszeiger über den Werkzeugnamen bewegen, wird ein Tooltip angezeigt, der angibt, aus welcher Stelle in der Werkzeugdatenbank das Werkzeug ausgewählt wurde.
 Schnittrichtung
Schnittrichtung
Die Schnittrichtung kann entweder auf konventionelle oder Aufwärtsbearbeitung eingestellt werden. Die Auswahl hierfür wird weitgehend vom zu bearbeitenden Material und dem verwendeten Werkzeugtyp vorgegeben. Weitere Informationen zu den Unterschieden zwischen diesen Bearbeitungsweisen finden Sie im Abschnitt über Profil-Werkzeugpfade im Referenzhandbuch.
 Positions- und Auswahleigenschaften
Positions- und Auswahleigenschaften
 Sicher Z
Sicher Z
Die Höhe über dem Werkstück, in der der Fräser sicher mit Eilgang/maximaler Vorschubgeschwindigkeit bewegt werden kann. Diese Abmessung kann durch Öffnen des Formulars „Materialeinrichtung“ geändert werden.
 Ausgangsposition
Ausgangsposition
Position, von und zu der das Werkzeug vor und nach der Bearbeitung fährt. Diese Abmessung kann durch Öffnen des Formulars „Materialeinrichtung“ geändert werden.
 Vektorauswahl
Vektorauswahl
In diesem Bereich der Werkzeugpfadseite können Sie automatisch Vektoren zur Bearbeitung anhand der Eigenschaften oder Position des Vektors auswählen. Mit dieser Methode können Sie auch Werkzeugpfadvorlagen erstellen, um Ihre Werkzeugpfadeinstellungen in Zukunft bei ähnlichen Projekten wiederzuverwenden. Weitere Informationen finden Sie in den Abschnitten Vektorauswahl und erweiterte Werkzeugwegvorlagen.
 Name
Name
Der Name des Werkzeugwegs kann eingegeben werden oder der Standardname kann verwendet werden.