2D-Profil-Werkzeugpfad
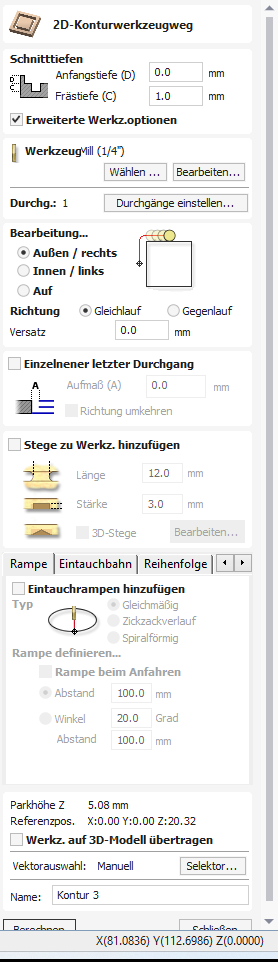
Die Profilbearbeitung wird zum Schneiden um oder entlang eines Vektors verwendet. Die Optionen bieten die Flexibilität zum Ausschneiden von Formen mit optionalen Laschen/Brücken sowie einer Über-/Unterschneidungszugabe, um eine perfekte Kantenqualität sicherzustellen.
Profilwerkzeugwege können außerhalb, innerhalb oder auf den ausgewählten Vektoren liegen und kompensieren automatisch den Werkzeugdurchmesser und -winkel für die gewählte Schnitttiefe.
Beim Arbeiten mit offenen Vektoren können die Profilwerkzeugwege links, rechts oder auf den ausgewählten Vektoren verlaufen.
Wenn Sie auf dieses Symbol klicken, wird das Formular „2D-Profil-Werkzeugweg“ geöffnet, das rechts angezeigt wird. Die Funktionen in diesem Formular werden auf den folgenden Seiten beschrieben.
Wenn Sie Vektoren haben, die verschachtelt sind (wie der Buchstabe „O“), ermittelt das Programm automatisch die Verschachtelung und schneidet die richtige Seite des inneren und äußeren Vektors aus. Darüber hinaus schneidet das Programm immer die inneren Vektoren vor den äußeren Vektoren, um sicherzustellen, dass das Teil so lange wie möglich am Originalmaterial haftet.
Sehen Sie sich dieses Video an, um es in Aktion zu sehen:
 Schnitttiefen
Schnitttiefen
 Ausgangstiefe (D)
Ausgangstiefe (D)
Dies gibt die Tiefe an, von der aus der Werkzeugweg berechnet wird.
Beim direkten Schneiden in die Oberfläche eines Werkstücks beträgt die Starttiefe häufig 0. Beim Bearbeiten des Bodens einer vorhandenen Tasche oder eines 3D-Bereichs muss die Tiefe eingegeben werden.
 Frästiefe (C)
Frästiefe (C)
Die Tiefe des Werkzeugpfads im Verhältnis zur Starttiefe.
 Kontrolle der Passtiefe
Kontrolle der Passtiefe
Wenn ein Werkzeugweg erstellt wird, wird der mit dem ausgewählten Werkzeug verknüpfte Wert für die Durchlauftiefe (Teil der Werkzeugbeschreibung) verwendet, um die Anzahl der Durchläufe zu bestimmen, die zum Herunterfahren des Profils auf die angegebene Schnitttiefe erforderlich sind. Standardmäßig ändert die Software jedoch auch den genauen Schritt nach unten um bis zu 15 % in beide Richtungen, wenn sie dadurch die Gesamtzahl der Durchläufe erhöhen kann, die zum Erreichen der gewünschten Schnitttiefe erforderlich sind. Es ist fast immer wünschenswert, von der deutlich reduzierten Bearbeitungszeit beim Schneiden mit möglichst weniger Durchläufen zu profitieren. Dennoch gibt es einige Fälle, in denen der genaue Schritt nach unten für einen bestimmten Profildurchlauf genauer gesteuert werden muss – beispielsweise beim Schneiden in laminiertes Material. Die Abschnittsseite „Durchläufe“ gibt an, wie viele Durchläufe mit den aktuellen Einstellungen erstellt werden. Die Schaltflächeöffnet ein neues Dialogfeld, in dem die spezifische Anzahl und Höhe der Durchläufe direkt festgelegt werden kann.

 Festlegen der Durchgangstiefe
Festlegen der Durchgangstiefe
Der Abschnitt Passtiefen oben im Formular zeigt eine Liste der aktuellen Durchgangstiefen. Der relative Abstand der Durchgänge wird im Diagramm neben der Liste angezeigt. Klicken Sie mit der linken Maustaste auf einen Tiefenwert in der Liste oder auf eine Tiefenlinie im Diagramm, um ihn auszuwählen. Der aktuell ausgewählte Durchgang wird im Diagramm rot hervorgehoben.
Um die Tiefe des ausgewählten Durchgangs zu bearbeiten, ändern Sie den Wert im Bearbeitungsfeld „Tiefe“ und klicken Sie auf .
Mit der Schaltfläche wird der ausgewählte Pass gelöscht.
Mit der Schaltfläche „ Pässe“ werden alle Pässe gelöscht.
Um einen neuen Durchgang hinzuzufügen, doppelklicken Sie mit der linken Maustaste auf die ungefähre Position im Durchgangsdiagramm, an der Sie den Durchgang hinzufügen möchten. Ein neuer Durchgang wird hinzugefügt und automatisch ausgewählt. Bearbeiten Sie bei Bedarf den genauen Tiefenwert und klicken Sie dann auf .
Die Option Dicke des letzten Durchgangs festlegen aktiviert ein Bearbeitungsfeld, in dem Sie den letzten Durchgang in Bezug auf die verbleibende Dicke des Materials angeben können, das Sie mit dem letzten Durchgang schneiden möchten (anstatt in Bezug auf seine Tiefe). Dies ist oft eine intuitivere Möglichkeit, diesen Wert anzugeben.
 Dienstprogramme für die Passtiefeliste
Dienstprogramme für die Passtiefeliste
Hinweis
Wenn Sie die Anzahl der Durchgänge mit einem dieser Dienstprogramme festlegen, werden alle benutzerdefinierten Durchgänge verworfen, die Sie möglicherweise hinzugefügt haben.
Die erste Methode legt die Durchgänge einfach basierend auf der Eigenschaft „Schritttiefe“ des ausgewählten Werkzeugs fest. Dies ist standardmäßig die Methode, die Aspire beim anfänglichen Erstellen von Profildurchgängen verwendet. Wenn jedoch die Option „Genaue Schritttiefe beibehalten“ aktiviert ist, variiert die Software die Schrittgröße nicht, um zu versuchen, die Anzahl der Durchgänge zu optimieren (siehe oben).
Bei der zweiten Methode werden gleichmäßig verteilte Durchgänge basierend auf dem im Bearbeitungsfeld „Anzahl der Durchgänge“ angegebenen Wert erstellt.
Um eine der beiden Methoden anzuwenden, klicken Sie auf die Schaltfläche „Zugehörige Durchgänge festlegen“, um den resultierenden Satz von Durchgangstiefen in der Durchgangsliste und im Diagramm zu erstellen.
 Vektoren fertigen...
Vektoren fertigen...
Sie können aus 3 Optionen wählen, um zu bestimmen, wo das Werkzeug im Verhältnis zu den ausgewählten Vektoren positioneiert wird.
Außen

Innen

Auf

 Richtung
Richtung
Kann auf konventionelle oder aufsteigende Bearbeitung eingestellt werden, wenn die Fräsrichtung von der gewählten Strategie abhängt - Details finden Sie weiter oben. Die konventionelle oder aufsteigende Bearbeitung wird in besonderem Maße vom bearbeiteten Material und den Werkzeugen bestimmt.
 Zuschlag-Offset
Zuschlag-Offset
Um die ausgewählte Kontur entweder zu überschneiden (eine negative Zahl erstellt ein kleineres Produkt) oder zu unterschneiden (eine positive Zahl erstellt ein größeres Produkt), kann ein Zuschlag definiert werden. Ist der Zuschlag = 0, fräsen die Werkzeugpfade das Produkt auf die genaue Größe.
 Separaten letzten Bearbeitungsgang ausführen
Separaten letzten Bearbeitungsgang ausführen
Für den letzten Durchgang kann ein gesondertes Aufmaß festgelegt werden. Wenn dieser Toleranzwert gegeben ist, werden alle bis auf den letzten Durchgang durch den angegebenen Toleranzwert unterschritten, wobei der letzte Durchgang der einzige Durchgang ist, der auf größeschneidet.
Hinweis
Dabei handelt es sich lediglich um eine dünne Materialschicht, die weggeschnitten werden soll, da das Werkzeug diese Toleranz mit der gesamten Schnitttiefe durchschneiden muss, wo alle vorherigen Durchgänge unterschnitten wurden. Es wird eine Warnung angezeigt, wenn die Toleranz des letzten Durchgangs größer als 1/3 des Werkzeugdurchmessers ist. Idealerweise sollte die Toleranz des letzten Durchgangs deutlich kleiner gehalten werden. Wenn Sie dies so klein wie möglich halten, verringert sich die Wahrscheinlichkeit, dass der letzte Durchgang in Bereiche passt, in denen die vorherigen Durchgänge nicht passen, und verringert die Materialmenge, die der letzte Durchgang durchschneiden muss. Wenn Sie für den Werkzeugweg eine Toleranz für den letzten Durchgang verwenden, sollten Sie prüfen, ob Sie mit der Menge an Material zufrieden sind, die für den letzten Durchgang zum Durchschneiden übrig bleibt. Die Berechnung des Werkzeugwegs schlägt fehl, wenn beim letzten Durchgang eine beträchtliche Strecke in Material geschnitten wird, das in den vorherigen Durchgängen nicht entfernt wurde.

Wenn die Schaltfläche „Richtung umkehren“ aktiviert ist ✓, wird die Schnittrichtung des letzten Durchgangs umgekehrt. Diese Funktion kann nützlich sein, um Markierungen an der Kante von Profilschnitten zu minimieren.
Bei der letzten Durchlaufzugabe wird auch ein etwaiger Aufmaßversatz berücksichtigt, sodass die beiden Optionen zusammen verwendet werden können.

 Vektor-Startpunkt verwenden
Vektor-Startpunkt verwenden
Die Option Startpunkt verwenden kann ausgewählt werden, um für den Werkzeugpfad zu erzwingen, am ersten Punkt der Kontur einzutauchen und die Bearbeitung zu beginnen. Dies ist besonders nützlich, wenn Sie sicherstellen müssen, dass der Fräser nicht an einem kritischen Bereich des Auftrags eintaucht. Es ist beispielweise oft die beste Option, den Startpunkt für das Eintauchen und die Bearbeitung auf eine Ecke zu setzen, da dies auf der bearbeiteten Oberfläche keine Bearbeitungs- oder Verweilmarken hinterlässt.
Wenn diese Option ausgewählt wurde, werden die Startpunkt an allen Vektoren als grüne Boxen dargestellt. Über die Werkzeuge zur Knotenbearbeitung kann der Startpunkt auf einem Vektor verschoben werden. Drücken Sie N oder wählen Sie den Cursor zur Knotenbearbeitung aus. Führen Sie den Cursor über den Knoten, den Sie als Startpunkt verwenden möchten. Klicken Sie mit der rechten Maustaste und wählen Sie Startpunkt erstellen (oder drücken Sie P). Denken Sie daran, dass Sie auch über das Menü der rechten Maustaste oder die Taste P an jeder Stelle des Vektors einen neuen Punkt einsetzen können - dies fügt einen neuen Punkt ein und macht ihn zu Ihrem Startpunkt.
Hinweis
Wenn Sie Startpunkt verwenden auswählen, kann dies zu wengier effizienten Werkzeugpfaden führen (verlängerte Bearbeitungszeiten), da die Maschine möglicherweise eine längere Zeit benötigt, um von einer zu fertigenden Kontur zur nächsten zu fahren. Wenn diese Option nicht ausgewählt wurde, versucht die Software, den kürzesten Werkzeugpfad zu berechnen und dabei die Entfernung bei Verbindungsfahrten zu minimieren. Der Nachteil hierbei ist, dass der Fräser möglicherweise an wichtigen Oberflächen der Fräskante eintaucht oder dort Bearbeitungsmarken hinterlässt.
 Laschen (Brücken)
Laschen (Brücken)
Laschen werden zu offenen und geschlossenen Vektorkonturen hinzugefügt, um Teile in ihrer Position zu halten, wenn sie aus dem Material getrennt werden.
 Laschen zum Werkzeugpfad hinzufügen
Laschen zum Werkzeugpfad hinzufügen
Wenn Sie diese Option auswählen ✓, aktiviert die Option Laschen hinzufügen die Erstellung von Laschen für diesen Werkzeugpfad. Die Länge und Dicke legen die Größe der einzelnen Laschen fest. Die Auswahl ✓ der Option 3D-Laschen erstellen erstellt 3D-Laschen. Der Unterschied zwischen 2D- und 3D-Laschen wird im Folgenden erklärt.
 3D-Laschen erstellen
3D-Laschen erstellen
Wenn diese Option ausgewählt ist, hat die Registerkarte einen dreieckigen Querschnitt. Diese Form wird erstellt, wenn der Fräser auf die angegebene Laschendicke hochfährt und dann auf der anderen Seite wieder herunterfährt. Die 3D-Laschen ermöglichen häufig einen schnelleren und gleichmäßigeren Betrieb der Maschine, da sie nicht anhalten muss, um sich am Anfang und Ende jeder Lasche in Z-Richtung zu bewegen.

Wenn diese Option deaktiviert ist, werden die 2D-Registerkarten verwendet. Der Fräser stoppt am Startpunkt für jede Lasche, hebt sich vertikal um die angegebene Dicke an, läuft über die Rampe, stoppt und taucht auf der anderen Seite ab.
Die Laschendicke wird von der Unterseite der Schnitttiefe gemessen, nicht von der Materialunterseite.

 Profiloptionen
Profiloptionen
Der Abschnitt Profilierungsoptionen des Werkzeugpfad-Menüs enthält fünf zusätzliche Seiten. Auf jeder von ihenn kann eine bestimmte Optionsgruppe für die Profilbearbeitung festgelegt werden. Die genaue Anzahl der Optionsseiten ist davon abhängig, welche Werkzeugpfad-Strategie Sie aktuell verwenden. In der gesamten Palette der Optionsseiten finden Sie:
- Schrägeintauchen
- Führungen
- Reihenfolge
- Starten bei
- Ecken
Diese Seiten helfen Ihnen dabei, dass Ihre Teile in Position bleiben und so einfach wie möglich und in der bestmöglichen Oberflächenqualität gefertigt werden können.
Sie können auf jede Optionsgruppe über die Registerkarten oben im Abschnitt Profiloptionen zugreifen.

 Schrägeintauchen
Schrägeintauchen
Schräges Eintauchen wird verwendet, um zu verhindern, dass der Fräser vertikal ins Material eintaucht. Der Fräser taucht schrittweise in einem Winkel in das Material ein, was den Verschleiß des Fräsers, die Wärmeentwicklung und auch die Belastung der Frässpindel und der Z-Achse der Maschine deutlich verringert. Wenn mehrere Bearbeitungsgänge erforderlich sind, weil die Arbeitstiefe geringer ist als die Schnitttiefe, wird vor dem Start jedes Bearbeitungsgangs ein Schrägeintauchen durchgeführt. Alle Schrägeintauchbewegungen werden mit der für das ausgewählte Werkzeug festgelegten Eintauchgeschwindigkeit durchgeführt.
 Glatt
Glatt
Mit dieser Option entsteht ein glattes, schräges Eintauchen in das Material. Hierzu wird entweder der festgelegte Abstand oder der Winkel verwendet.
Wenn eine Einführentfernung festgelegt wurde, deaktiviert die Option Schrägeintauchen bei Einführung die Entfernungs- und Winkeloptionen und begrenzt die Bewegungen zum schrägen Eintauchen automatisch auf den Einführungsabschnitt des Werkzeugpfads.
 Zickzack
Zickzack
Mit dieser Option wird das Material im Zick-Zack-Verfahren vor- und zurückgefahren, wobei entweder der angegebene Abstand oder Winkel und Abstand verwendet werden.
Die Option „Abstand“ dringt in das Material ein, verläuft im Zickzack über die angegebene Distanz in eine Richtung und dann über die gleiche Distanz zurück.
Die Option „Winkel“ wird typischerweise für Fräser verwendet, die nicht vertikal eintauchen können, aber einen vom Hersteller angegebenen Eintrittswinkel haben.
 Spiralförmig
Spiralförmig
Wenn diese Option ausgewählt ist ✓, entsteht eine gleichmäßig spiralförmige Rampe. Diese Option ist nur verfügbar, wenn im Werkzeugpfad keine Einführbewegungen vorgesehen sind.
Bei dieser Option taucht der Fräser über den kompletten Umfang des Profilverlaufs schräg in das Material ein. Der Winkel wird automatisch berechnet, um vom Startpunkt über den Umfang des Auftrags in das Material einzutauchen.
Die Rate, mit welcher der Fräser in das Material eintaucht, wird durch die für den Fräser festgelegte Bearbeitungstiefe definiert. Ein Spiralprofil mit einer Tiefe von 0,5 Zoll fährt beispielsweise bei einem Fräser mit einer Bearbeitungstiefe von 0,5 Zoll oder mehr in einem Bearbeitungsgang in das Material. Wenn Sie die Bearbeitungstiefe auf 0,25 Zoll ändern, führt dies zu 2 Bearbeitungsgängen entlang des Profils.
 Führungen
Führungen
Profil-Werkzeugpfade können um Ein- und Ausführungsbewegungen ergänzt werden, um zu verhindern, dass Verweilmarken an den Bauteilkanten entstehen, die üblicherweise dann erzeugt werden, wenn ein Fräser vertikal an der Kante eines Auftrags eintaucht.
 Gerade Führung
Gerade Führung
Diese Option erstellt eine gerade Einführung auf den Werkzeugpfad über die angegebenen Werte für Winkel und Länge.
Der Werkzeugpfad führt im festgelegten Winkel auf die ausgewählte Kante.
Wenn Sie die Option Ausführung verwenden auswählen ✓, wird am Ende des Werkzeugpfads eine Ausführung von der bearbeiteten Kante hinzugefügt.
Die Überschneidungsdistanz erzwingt, dass der Fräser über den Startpunkt hinausfährt und wird häufig verwendet, um eine bessere Qualität der Fräskanten an Teilen zu erhalten.
 Kreisförmige Führung
Kreisförmige Führung
Diese Option erstellt eine Bogenführung auf dem Werkzeugweg unter Verwendung des angegebenen Radius- und Führungslängenabstands.
Der Radius und der Winkel geben bei der Eingabe automatisch Auskunft über die Länge. Der Winkelbereich liegt zwischen 0,1 und 90 Grad.
Der Werkzeugweg verläuft auf der ausgewählten Kante tangential zur Richtung des Vektors an dem Punkt, an dem er die tatsächliche Geometriekante erreicht.
Wenn Sie die Option Ausführung verwenden auswählen ✓, wird am Ende des Werkzeugpfads eine Ausführung von der bearbeiteten Kante hinzugefügt.
Die Überschneidungsdistanz erzwingt, dass der Fräser über den Startpunkt hinausfährt und wird häufig verwendet, um eine bessere Qualität der Fräskanten an Teilen zu erhalten.
 Reihenfolge
Reihenfolge
Über die Registerkarte Reihenfolge können Sie die Herangehensweise bestimmen, die das Programm verwendet, um die beste Reihenfolge zum Fräsen Ihrer Vektoren zu festzulegen. Sie können mehrere Optionen angeben. In diesem Fall berechnet das Programm die Ergebnisse für jede Option und wählt das Ergebnis mit der kürzesten Bearbeitungszeit.
 Reihenfolge der Vektorenauswahl
Reihenfolge der Vektorenauswahl
Bei dieser Option werden die Vektoren in der Reihenfolge bearbeitet, in der sie von Ihnen ausgewählt wurden. Wenn sich Vektoren innerhalb anderer Vektoren befinden (beispielsweise beim Buchstaben 'O'), wird der innere Vektor unabhängig von der Auswahlreihenfolge stets als erstes gefertigt.
 Von links nach rechts
Von links nach rechts
Diese Option verbindet zunächst die Teile auf der linken Seite des Materials und bewegt sich dann nach rechts fort.
 Von unten nach oben
Von unten nach oben
Diese Option verbindet zunächst die Teile unten am Material und bewegt sich dann nach oben.
 Raster
Raster
Diese Option verwendet eine rasterbasierte Herangehensweise. Die Rastergröße basiert dabei auf der Größe der Teile. Der Algorithmus versucht zunächst, Teile in einem bestimmten Bereich zu verbinden, bevor er fortfährt.
 Starten bei
Starten bei
 Aktuelle Startpunkte behalten
Aktuelle Startpunkte behalten
Der Startpunkt des Vektors gibt den Startpunkt des Werkzeugpfads vor.
 Startpunkte optimieren
Startpunkte optimieren
Die Software versucht automatisch, auf Grundlage der Geschwindigkeit zum Abschließen des Auftrags die Startposition jedes Profils zu optimieren.
 Am nächsten am Begrenzungsrechteck
Am nächsten am Begrenzungsrechteck
Beeinflusst den Startpunkt, indem festgelegt wird, in der Nähe welches Teils des Begrenzungsrechtecks des Profilvektors dieser liegen soll.
Diese Option sucht nach dem nächsten Punkt aller Bereichs-Endpunkte und beginnt den Werkzeugpfad dort.
 Positions- und Auswahleigenschaften
Positions- und Auswahleigenschaften
 Sicher Z
Sicher Z
Die Höhe über dem Werkstück, in der der Fräser sicher mit Eilgang/maximaler Vorschubgeschwindigkeit bewegt werden kann. Diese Abmessung kann durch Öffnen des Formulars „Materialeinrichtung“ geändert werden.
 Ausgangsposition
Ausgangsposition
Position, von und zu der das Werkzeug vor und nach der Bearbeitung fährt. Diese Abmessung kann durch Öffnen des Formulars „Materialeinrichtung“ geändert werden.
 Werkzeugweg auf 3D-Modell projizieren
Werkzeugweg auf 3D-Modell projizieren
Diese Option ist nur verfügbar, wenn ein 3D-Modell definiert wurde. Wenn diese Option aktiviert ist, ✓ wird der Werkzeugweg nach der Berechnung in Z auf die Oberfläche des 3D-Modells projiziert (oder „abgesetzt“). Die Tiefe des ursprünglichen Werkzeugwegs unter der Oberfläche des Materials wird als projizierte Tiefe unter der Oberfläche des Modells verwendet.
Hinweis:
Wenn ein Werkzeugpfad auf das 3D-Modell projiziert wird, wird seine Tiefe begrenzt, sodass er die Unterseite des Materials nicht überschreitet.
 Vektorauswahl
Vektorauswahl
In diesem Bereich der Werkzeugpfadseite können Sie automatisch Vektoren zur Bearbeitung anhand der Eigenschaften oder Position des Vektors auswählen. Mit dieser Methode können Sie auch Werkzeugpfadvorlagen erstellen, um Ihre Werkzeugpfadeinstellungen in Zukunft bei ähnlichen Projekten wiederzuverwenden. Weitere Informationen finden Sie in den Abschnitten Vektorauswahl und erweiterte Werkzeugwegvorlagen.
 Name
Name
Der Name des Werkzeugwegs kann eingegeben werden oder der Standardname kann verwendet werden.