成形工具経路
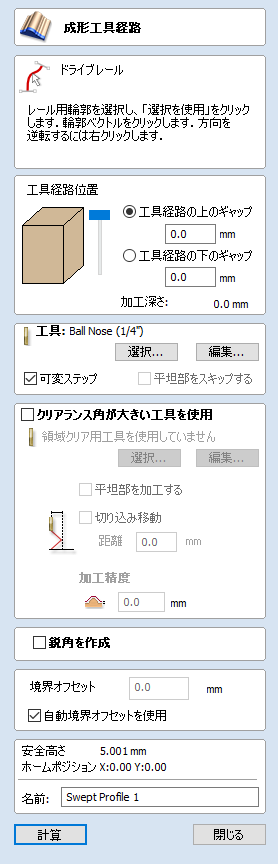
このアイコンから成形工具経路フォームを開きます。このフォームを使用して、ドライブレールと輪郭から工具経路を作成します。この工具経路の加工結果は、選択済みのドライブレール沿いに選択した断面輪郭の立体になります。正確にはこれは3D形状ですが、3Dモデルを使用しないため2.5D工具経路として認識されます。
 工具経路の位置
工具経路の位置
続いて、素材内の工具経路の位置を指定します。工具経路のZ高さは、選択した断面の高さで指定されます。スライダーを移動してインタラクティブに工具経路を配置、または編集ボックスに正確な値を入力することもできます。
注記
素材の厚さよりも高い断面の場合、輪郭の高さを許容するために[素材セットアップ]フォームで素材の厚さを変更する必要があります。またはフォームを終了し、成形工具経路の作成に使用している断面ベクトルの高さを素材ブロック内に収まるように編集します。
 ドライブレール選択
ドライブレール選択
立体化する輪郭がたどる工具経路のドライブレールを2Dビューから選択します。複数のレールを選択することができます。最後に選択されたベクトルが、立体化する輪郭になります。
2Dビューでレールベクトルがオレンジ色で表示されます。また、始点を表す緑色の正方形と、ベクトルの方向を示す矢印も表示されます。
方向と始点が希望どおりでない場合は、2Dビューでベクトルを右クリックしてを選択し、方向(ならびに開いたベクトルの場合は始点)の変更が可能です。
を使用して、いつでも現行セレクションをクリアすることができます。これにより、ドライブレール(ならびに断面が選択済みの場合は断面)が選択解除されます。これにより、フォームを終了せずに選択を変更することができます。
 断面選択
断面選択
ドライブレールを選択したら、成形用にドライブレールの周囲でスイープされる断面を選択します。この場合の断面は、開いた形状でなければなりません。
キーを押しながら断面を選択し、2Dビューで適切なベクトルをクリックします。これにより、ドライブレール同様に当該ベクトルがオレンジ色に変化し、緑色の正方形で始点も表示されます。ドライブレール上には赤色の線も表示されます。この線は形状がスイープされるベクトルのサイドを表示します。サイドが不適切な場合は、ドライブレールベクトルを反転する必要があります(前述)。
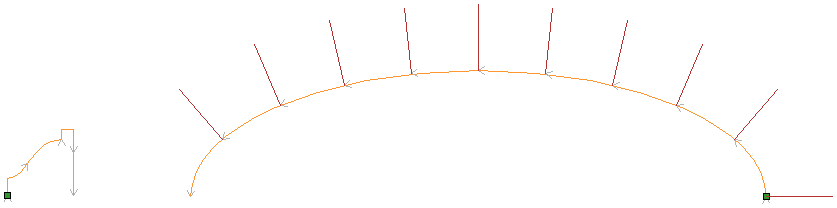
断面上の矢印は方向、緑色の正方形は始点を表します。断面の始点はドライブレールの始点に付随します。断面の始点の変更が必要な場合は、断面を右クリックし次図のように[輪郭を反転]を選択します。これにより、矢印方向が反転して緑色の正方形が移動します。また、工具経路の作成時にドライブレール上に効果的にハングされる断面の端末も変更されます。
注記
閉鎖ベクトル形状では、断面の輪郭は常に形状の外側にハングします。そのため、ドライブレールベクトルは常に工具経路作成対象の枠/フレームの内部エッジを表す必要があります。工具経路の作成方向を変更するには、閉鎖ベクトルドライブレール上で[レール方向反転]をクリックします。
 工具選択
工具選択
次に、成形の仕上げ加工を行う工具を選択します。一般的にはボールエンドミルまたはテーパーボールエンドミルになりますが、加工する形状により異なります。工具を選択するには、をクリックして工具データベースにアクセスします。選択工具として使用する工具が表示されている場合は、編集オプションを使用して、当該工具経路に対して工具設定を変更/修正することができます。
注記
生成される工具経路は、ドライブレールベクトルの方向で形状をたどります。 開いた形状の端末では、ステップオーバー距離でリフトされ、ステップオーバーしてからサーフェスに下降します。その後、反対方向でベクトル沿いに戻ります。この小型のリフトは接続移動によるパーツサーフェス上の傷を防ぎ、完成品の品質を向上させます。 閉鎖ベクトルでベクトルの長さのパスが完了すると、リフトとステップオーバーに続いて工具が輪郭形状に戻り、同一方向で加工を継続します。この方向は、ドライブレールベクトルを右クリックして[レールを反転]を選択し、ベクトル上の矢印方向を変更して反転可能です。
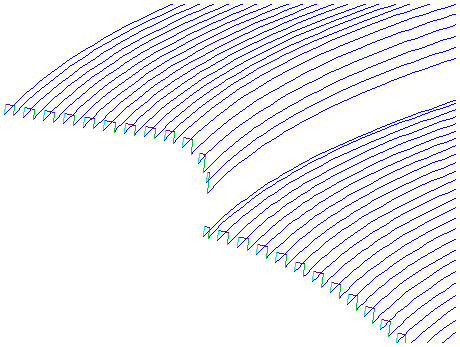
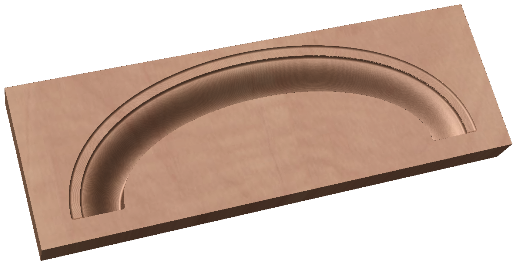
 可変ステップ
可変ステップ
一般的に、ステップオーバーの値は工具がステップオーバーする水平距離を指定します。これは、3Dモデルに投影されます。可変ステップを選択(✓)すると、Z軸を下向きに標準のパターンを投影する代わりに、断面輪郭ベクトルの形状に基づいてステップオーバーを調整します。急カーブ、鋭角、垂直エッジ付近などでは、複数のパスが非常に近くなります。このオプションにより、完成品の品質を向上することができますが、加工時間を増加する場合があります。
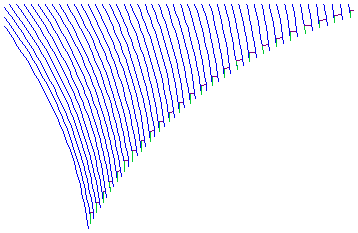
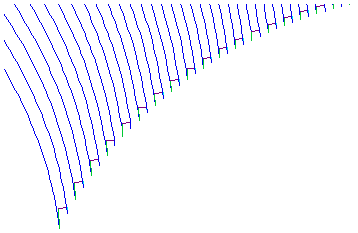
 平坦部をスキップ
平坦部をスキップ
このオプションは、フォームの次のセクションで大型の領域切削工具が使用され、[平坦部を加工]が選択(✓)されると利用可能になります。このオプションがアクティブな場合、ソフトウェアは大型の工具で加工可能な断面輪郭の平坦部を識別します。[平坦部をスキップ]オプションの選択(✓)時にそのような領域が検出されると、 大型の領域切削工具経路による仕上げ加工の完了が推測される平坦部の再加工を回避します。
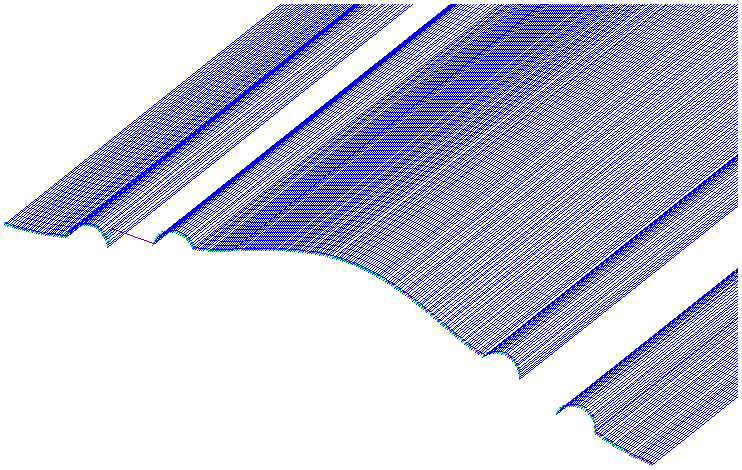
 大型の領域切削工具を使用
大型の領域切削工具を使用
このオプションの選択時には、形状の加工に2つの工具が使用されます。事実上、大型の領域切削工具は3D Zレベル荒加工工具経路と類似しており、最初に加工されます。これは工具パラメータを使用して、選択レールの方向をたどって超過素材を除去する複数の深さの2Dポケットを生成します。このオプションは、選択工具で直接加工するには素材が深すぎたり硬すぎる場合に使用します。他のセクションで説明されているように、このオプションを平坦形状工具と併用すると、加工時間の短縮、ならびに平坦/水平領域を持つ断面輪郭形状の仕上げ加工が可能です。
[大型の領域切削工具を使用]の利用時には、ソフトウェアが2つの工具経路を計算します。2つの工具経路を識別するために、一方の工具経路名には「Clear」が付きます。「Clear」は[大型の領域切削工具を使用]に関連する工具経路で、もう一方は小型の工具を使用する仕上げ加工工具経路になります。「Clear」工具経路は、マシンで最初に実行される必要があります。
 平坦部を加工
平坦部を加工
このオプションの選択(✓)時には、ソフトウェアは断面輪郭の平坦/水平領域の検出を試行します。指定した大型の領域切削工具が当該領域にフィットする場合は、荒加工工程の一部として加工されます。平坦工具を使用するとより良好な仕上げが行われ、加工時間も削減されます。このオプションの選択(✓)時には、仕上げ加工工具セクションで[平坦部をスキップ]を選択することができます。 これにより、後続の工具経路による当該領域の再加工を回避することができます。
注記
このオプションは、形状の平坦領域の加工公差の値をオーバーライドします。これにより、当該領域が余分な素材を残すことなく適切な深さまで加工されます。
 ランプ切り込み動作
ランプ切り込み動作
大型の領域切削工具では、パーツに垂直に切り込む代わりに指定距離でランプ進入可能です。一部の工具タイプでは、このアプローチはカッターを破損する熱の蓄積を削減します。また、スピンドルとZ軸ベアリングの負荷も削減します。
 加工公差
加工公差
加工公差は、大型の領域切削工具の使用が計算される際に成形輪郭に追加される仮想の厚みです。これにより、大型の工具で加工されるパーツに工具経路が余剰素材を確実に残します。
注記
[平坦部を加工]オプションの選択時には、[加工公差]は断面輪郭のその他の領域のみに適用されます。検出された平坦領域では、ソフトウェアは実際のサーフェスに切り込み、当該領域では加工公差の値を無視します。これにより、断面輪郭ベクトルで指定された厚さまで加工します。
 鋭角を作成
鋭角を作成
このオプションの選択(✓)時に鋭角のあるレールで作業を行う場合、形成工具経路内の当該領域の除去をソフトウェアに強制することができます。次図では、閉鎖ベクトル形状でこのオプションを選択(✓)しています。 左側の標準コーナーは、工具経路が鋭角の周囲でロールオーバーしています。右側では[鋭角を作成]オプションにより、加工済みの形状で額仕立てスタイルが強制されています。
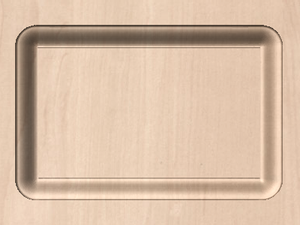
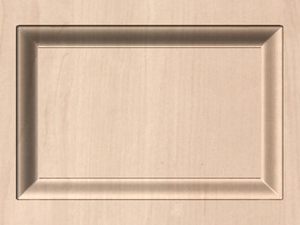
 境界オフセット
境界オフセット
このオプションを使用して、工具経路によるドライブカーブベクトルに平行なパーツエッジの超過を強制します。デフォルトで、ドライブレール沿いに立体化される選択輪郭ベクトルの端末エッジに工具中心が進行します。この距離を延長し、垂直または急なエッジで工具を輪郭形状のエッジまで強制することができます。これにより、工具経路が確実にエッジを超過し、輪郭工具経路で最終形状を切り抜くことができます。境界オフセットに入力された値により、工具が端末を超過するように強制します。輪郭の端末で垂直または非常に急なエッジが確実に加工されるようにするには、工具半径に小さな量(半径の10%程度)を追加した値を指定する必要があります。例えば、仕上げ加工に0.25インチ(6mm)の直径のボールエンドミルを使用する場合、少なくとも工具半径 + 10%である0.15インチ(3.6mm)の値を指定する必要があります。これにより、工具に形状のエッジの超過を強制することができます。荒加工に当該領域の加工を行わせるには、代わりに大型の領域切削工具サイズに基づいた値を使用します。
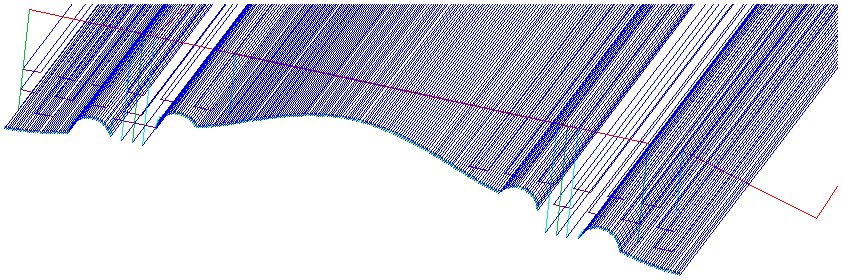
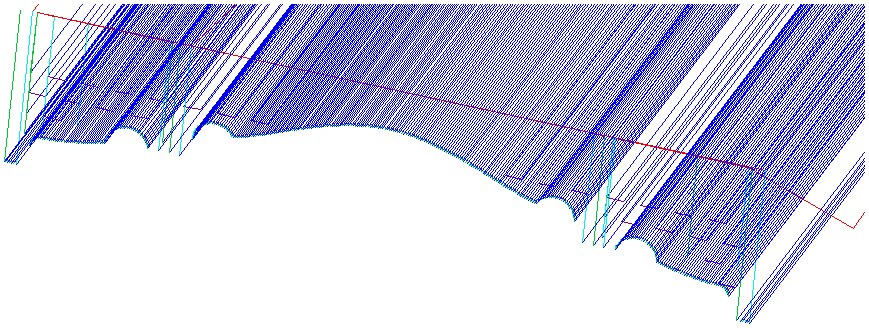
 自動境界オフセットを使用
自動境界オフセットを使用
このオプションの選択時には、Aspireはたとえ輪郭が垂直/急なエッジで終了しても、工具が完全に輪郭の端末を加工するように境界オフセットを算出します。