2D輪郭工具経路
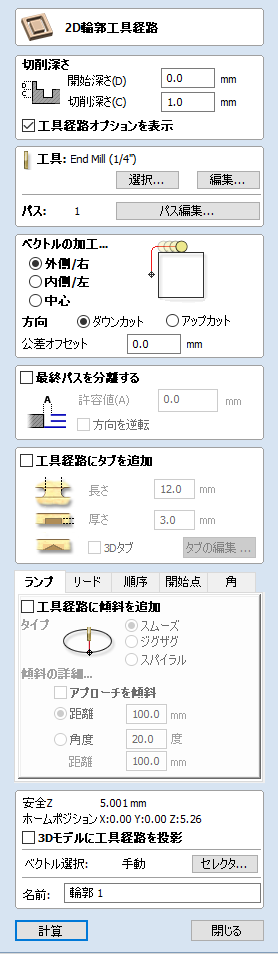
輪郭加工は、ベクトル周囲またはベクトル沿いの加工に使用されます。オプションのタブ/ブリッジを使用して形状を柔軟に加工することができます。また、オーバー/アンダーカットに公差を提供してエッジを高めることができます。
輪郭工具経路は選択したベクトルの内外両方の加工が可能で、選択した加工深さに対して工具直径と角度を自動的に補正します。
開いたベクトルで作業を行う場合、輪郭工具経路は選択したベクトルの左、右、上に配置可能です。
アイコンをクリックすると、右図のような2D輪郭工具経路フォームが開きます。このフォームの機能については、本ページの下部を参照してください。
文字「O」のようなネスト化されるベクトルがある場合は、プログラムは自動的にネスティングを指定し、ベクトルの適切なサイド(内側/外側)を加工します。また、プログラムは常に外側のベクトルの前に内側のベクトルを加工します。これにより、パーツが元の素材にできるだけ長く付随します。
 加工深さ
加工深さ
 開始深さ(D)
開始深さ(D)
工具経路の算出が開始される深さを指定します。
ジョブのサーフェスを直接加工する場合、通常開始深さは0になります。既存のポケットまたは3D領域の底部から加工する場合は、深さの入力が必要です。
 切り込み量(C)
切り込み量(C)
開始深さに相対する工具経路の深さです。
 パス深さ制御
パス深さ制御
工具経路の作成が終了すると、選択工具に関するパス深さ値(工具の説明の一部)が、指定された加工深さまでの輪郭加工に必要なパス数の指定に使用されます。ただし、必要とする総パス数が希望する加工深さに到達可能になる場合、デフォルトでソフトウェアは各方向で最大15%正確な削り込みを修正します。多くの場合、できるだけ少ないパス数で大幅に短縮された加工時間の加工が望まれます。ただし一部の場合では、指定された輪郭パスに対する精密な削り込みが、正確に制御される必要があります。例えば、ラミネート加工された素材への切り込みが該当します。パスセクションページは、現行設定で作成されるパス数を表示します。ボタンは、パスに対して特定の数および高さを直接設定可能な新規ダイアログを開きます。

 パスの深さを指定
パスの深さを指定
フォーム上部のパス深さセクションには、現行パスの深さのリストが表示されます。パスの相対的な間隔は、リストの隣の図に表示されます。選択するには、リスト内の深さ値または図内の深さラインを左クリックします。選択中のパスは、図内で赤くハイライト表示されます。
選択したパス深さを編集するには、深さ編集ボックスの値を変更してをクリックします。
選択したパスを削除するには、ボタンを使用します。
全パスを削除するには、ボタンを使用します。
新規パスを追加するには、図内のパスを追加する付近をダブルクリックします。新規パスが追加されて自動的に選択されます。必要に応じて正確な深さ値に編集し、をクリックします。
最終パスの厚さを指定オプションを利用して編集ボックスを有効にし、深さの代わりに最終パスで加工する素材の残りの厚さに基づいて、最終パスを指定することができます。これは、当該値を設定するためのより直感的な方法です。
 パス深さリストユーティリティ
パス深さリストユーティリティ
フォームのこのセクションには、パスのセットを一度に作成するための2種類の方法が含まれています。
一方の方法では、単に選択工具のパス深さプロパティに基づいてパスを設定します。初めて輪郭パスを作成する際には、Aspireはデフォルトでこの方法を使用します。しかし、正確な工具経路の深さを保持オプションの選択時(✓)には、ソフトウェアはパス数を最適化するためにステップサイズを変更しません(上記参照)。
もう一方の方法では、パス数編集ボックスに入力された値に基づいて、等間隔のパスを作成します。
これらの方法を適用するには、関連するボタンをクリックして、パスのリストと図にパス深さを作成します。
注記
これらのユーティリティでパス数を設定すると、追加予定だったカスタムパスは破棄されます。
 ベクトルを加工...
ベクトルを加工...
選択ベクトルに相対した3つの工具の配置方法があります。
外側

内側

オン

 方向
方向
選択した方法に基づいて、加工方向をダウンカットまたはアップ加工から選択します。加工する素材と工具を考慮して、ダウンカットまたはアップカットを選択します。
 公差オフセット
公差オフセット
選択形状をオーバーカット(負の値で小さく)またはアンダーカット(正の値で大きく)するために公差を指定することができます。公差=0では、工具経路は正確なサイズで加工されます。
 個別の最終パス
個別の最終パス
最終パスに個別の公差を指定することができます。このオプションの指定時には、最終パス以外の全パスが指定された公差でアンダーカットになり、最終パスのみが当該サイズで加工されます。
注記
このオプションは、極薄素材の除去を目的としています。以前のパスにアンダーカットとして残された加工の全深さで、工具は当該公差まで加工します。最終パスの公差こ公差が工具直径の1/3以上の場合は警告が表示されます。最終パスの理想的な公差は、この値よりはるかに小さく指定される必要があります。この値を小さくすることで、以前のパスに残された領域に最終パスがフィットし、また最終パスが加工する素材量を削減することができます。工具経路に最終パスのk交差を使用する場合、最終パスに残される素材量をチェックする必要があります。 以前のパスには除去されなかった素材を最終パスが大量に加工しなければならない場合、計算に失敗する可能性があります。

方向を反転ボタンの選択(✓)時には、最終パスの加工方向が反転されます。この機能は、輪郭加工のエッジ上の傷を最小限に抑える場合に有用です。
最終パスの公差はすべての公差オフセットを考慮するため、2つのオプションを同時に使用することができます。
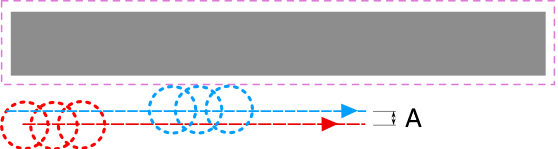
 ベクトル始点を使用
ベクトル始点を使用
始点を使用を選択し、形状の最初のポイントで工具経路に切り込みを強制して加工を開始することができます。これはジョブの臨界部へのカッターの切り込みを避ける場合に有用です。例えば、コーナー上に始点を設定すると加工済みのサーフェスに傷を残さないため、多くの場合で切り込みと加工開始に最適な位置になります。
オプションの選択時には、始点はベクトル上で緑色のボックスとして表示されます。ベクトル上の始点の位置を移動するには、ノード編集ツールを使用します。ノード編集カーソルを選択またはNキーを押下します。始点として使用するノード上にカーソルを配置します。右マウスボタンをクリックして始点を設定を選択(またはPキーを押下)します。コンテキストメニューの使用またはPキーの押下により、ベクトルの任意の位置に新規ポイントを挿入することができます。そのため、新規ポイントを挿入して、それを始点にすることもできます。
注記
始点を使用により、加工が行われる各形状間の移動により多くの時間を要する可能性があるため、工具経路が非効率的(加工時間の増加など)になる場合があります。このオプションが未選択の場合は、ソフトウェアはリンク動作の距離を最小限に抑えて、最短の工具経路の算出を試行します。ただし、この場合カッターが加工済みのエッジの重要なサーフェスに切り込み、結果として傷を残す恐れがあります。
 タブ(ブリッジ)
タブ(ブリッジ)
素材からパーツを切り抜く際に、パーツをその場所に保持するためにタブが開閉両方のベクトル形状に追加されます。
 工具経路にタブを追加
工具経路にタブを追加
[タブを追加]オプションを選択(✓)し、工具経路のタブをアクティブにします。各タブのサイズは長さと厚さで指定されます。3Dタブを生成するには、[3Dタブを生成]オプションを選択(✓)します。2Dタブとの相違は以下を参照してください。
 3Dタブを生成
3Dタブを生成
このオプションの選択時には、タブは三角形になります。この形状は、カッターが指定されたタブの厚さまでランプ上昇してから反対外に下降して作成されます。3Dタブの使用では、各タブの始点と終点でZの移動を停止する必要がないため、マシンの移動がより快速かつ滑らかになる場合があります。

このオプションが未選択の場合は2Dタブが使用されます。カッターは各タブの始点で停止し、ランプにわたって指定された厚さで垂直に上昇し、反対側に切り込みます。
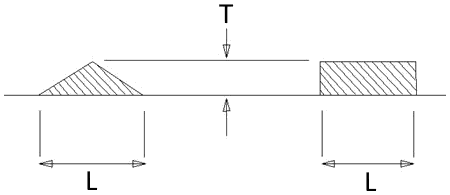
 輪郭オプション
輪郭オプション
工具経路フォームの輪郭オプションセクションには、複数の追加ページが含まれています。各ページでは、特定の輪郭加工オプションを指定することができます。オプションページの正確な数は、使用中の工具経路の方法によって異なります。オプションページの各ページは以下のとおりです。
- ランプ
- リード
- 順序
- 始点
- コーナー
パーツの保持方法や加工方法を制御し、最高品質のエッジ仕上げを提供します。
各オプションセットには、輪郭オプションセクションの上部にあるタブからアクセスすることができます。
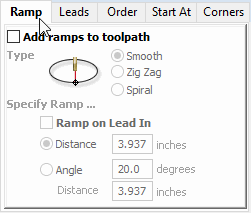
 ランプ
ランプ
ランプ動作は、カッターによる素材への垂直切込みを回避するために使用されます。カッターは任意の角度で徐々に加工を開始し、素材に切り込んでいきます。これによりカッターの摩耗、熱の蓄積、マシンのルータスピンドルとZ軸の負荷を大幅に削減することができます。パス深さが加工深さより小さいために複数のパスが必要な場合は、ランプ動作は各レベルの開始に適用されます。全てのランプ動作は、現行工具に選択された切込み速度で実行されます。
 スムーズ
スムーズ
このオプションでは、指定距離または角度を使用して素材への滑らかなランプを作成します。
リードイン距離が指定されている場合は、[アプローチを傾斜]は距離と角度オプションを無効にして、工具経路のリードイン部のみにランプ動作を自動的に制限します。
 ジグザグ
ジグザグ
このオプションでは、指定距離または角度と距離を使用して、ジグザグ後退と前進で素材にランプ進入します。
距離オプションでは、一方向の指定距離でジグ動作により素材にランプ進入してから、同じ距離をザグ動作で戻ります。
一般的に角度オプションは、垂直切込みができず製造元によって進入角度が指定されているカッターに使用されます。
 スパイラル
スパイラル
このオプションの選択(✓)時には、連続的なスパイラルランプが作成されます。これは、工具経路にリードイン動作がない場合のみ利用可能になります。
このオプションでは、輪郭パスの全周で素材にランプ進入します。ランプの角度は、始点からジョブ周囲の全長の全深さを使用して自動的に算出されます。
カッターが素材にランプ進入するレートは、カッター用に指定されたパス深さに指定されます。例えば、0.5以上のパス深さのカッターを使用した0.5インチの深さのスパイラル輪郭加工では、 1パスでスパイラル加工が行われます。パス深さを0.25インチに変更すると、輪郭周りで2つのスパイラルパスが加工されます。
 リード
リード
リードイン/リードアウトを輪郭工具経路に追加して、一般的にジョブのエッジにカッターが垂直に切り込むことで発生するコンポーネントエッジの傷を回避することができます。
 直線リード
直線リード
指定された角度とリード長さ距離を使用して、カッターパスに線状リードを作成します。
工具経路は指定角度で選択したエッジにリードインします。
リードアウトオプションを選択(✓)すると、工具経路の最後に加工済みのエッジからの退出リードが追加されます。
オーバーカット距離は、カッターが始点を超えて加工するように強制します。これは、パーツエッジの品質を向上させるために使用されます。
 円弧リード
円弧リード
指定された半径とリード長さ距離を使用して、工具経路に円状リードを作成します。
工具経路は選択エッジに対してカーブを描き、実際の形状エッジに達するポイントでベクトル方向の接線になります。
リードアウトオプションを選択(✓)すると、工具経路の最後に加工済みのエッジからの退出リードが追加されます。
オーバーカット距離は、カッターが始点を超えて加工するように強制します。これは、パーツエッジの品質を向上させるために使用されます。
 順序
順序
順序タブを使用して、プログラムがベクトルの最良な加工順序を指定するために使用するアプローチを指定します。
複数のオプションの指定が可能で、プログラムは各オプションを使用した結果をを計算し、加工時間が最短の結果を選択します。
 ベクトル選択順序
ベクトル選択順序
このオプションでは、ベクトルを選択した順序で加工します。文字「O」のように互いの内側になるベクトルがある場合は、選択順にかかわらず外側のベクトルの前に内側のベクトルが常に加工されます。
 左から右
左から右
このオプションでは、素材の左側のパーツを結合してから右側に移動します。
 下から上
下から上
このオプションでは、素材の下側のパーツを結合してから上側に移動します。
 グリッド
グリッド
このオプションでは、グリッドベースのアプローチを使用して結合します。グリッドのサイズはパーツサイズに基づきます。アルゴリズムは、移動前にグリッドの特定のセクション内にあるパーツの結合を試行します。