Arbre de composants
Le modèle que vous voyez dans la vue 3D est le résultat de la combinaison progressive de tous les composants visibles, du bas de l'arbre des composants jusqu'au haut. Le modèle qui en résulte est connu sous le nom de modèle composite. L'ordre dans lequel les composants sont combinés peut avoir un impact significatif sur la forme finale du modèle composite et vous devrez donc souvent déplacer les composants les uns par rapport aux autres dans l'arbre des composants afin d'obtenir le résultat final que vous souhaitez.
Pour plus d'informations, consultez la page Conception et gestion 3D.
Modes de combinaison
Pour vous aider à comprendre comment les composants sont combinés, chaque composant dans l'arbre a une icône indiquant comment il est actuellement combiné avec les composants ci-dessous.





Regroupement
Les composants groupés sont également indiqués par leur propre icône et la présence d'un contrôle plus ou moins à gauche de la case de visibilité. Ces contrôles vous permettent d'étendre ou de réduire le groupe pour afficher ou masquer le contenu du groupe, respectivement.
Chaque composant existe sur un seul niveau. Ces niveaux peuvent être utilisés pour organiser votre processus de modélisation. Au cours du processus de composition, le contenu d'un niveau est d'abord combiné avant que les niveaux eux-mêmes ne soient combinés ensemble.
Sélection
Les composants peuvent être sélectionnés de 3 façons :
- En cliquant avec le bouton gauche de la souris sur le nom du composant dans l'arbre des composants
- En cliquant avec le bouton gauche de la souris sur l'image de prévisualisation du composant en niveaux de gris associé dans la vue 2D
- En double-cliquant à gauche directement sur l'élément dans la vue 3D
Dans tous les cas, la nouvelle sélection sera ensuite reflétée dans les trois emplacements. Ainsi, par exemple, la sélection d'un composant dans l'arborescence des composants entraînera simultanément la sélection de l'aperçu du composant 2D associé dans la vue 2D, et la mise en évidence du même composant en rouge (ou en vert si le composant sélectionné est masqué par un autre composant) dans la vue 3D.
Il existe toutefois quelques différences mineures entre les trois méthodes de sélection. En outre, selon les circonstances, il peut y avoir certains avantages à sélectionner vos composants en utilisant une méthode plutôt qu'une autre.
Sélection dans l'arbre des composants
L'arborescence des composants fonctionne de la même manière que l'explorateur de fichiers de Windows. Pour sélectionner un composant, il suffit de cliquer sur celui-ci. Pour sélectionner plusieurs composants, maintenez la toucheCtrl enfoncée tout en cliquant sur chaque composant que vous souhaitez ajouter à la sélection. Dans ce mode, le fait de cliquer sur un composant déjà sélectionné entraîne sa suppression de la sélection.
Une pression sur la toucheShiftvous permet de sélectionner une série de composants. Cliquez sur le premier composant de la gamme pour le sélectionner, puis maintenez la toucheShiftenfoncée et appuyez sur le dernier composant que vous souhaitez sélectionner pour sélectionner tous les composants entre la première et la dernière sélection.
Un double-clic sur un composant ou un niveau dans l'arborescence des composants ouvrira automatiquement l'outil Propriétés des composants - voir la section Propriétés des composants pour plus d'informations sur la manière d'utiliser cet outil pour modifier les composants sélectionnés.
Un clic droit sur un composant non sélectionné dans l'arborescence des composants le sélectionnera et ouvrira son menu contextuel de commandes connexes. Toutes les commandes que vous sélectionnez s'appliqueront uniquement au composant sélectionné.
Un clic droit sur un composant déjà sélectionné, qui est également l'un des composants sélectionnés, ouvre un menu contextuel similaire de commandes. Toutes les commandes que vous sélectionnez dans ce menu s'appliqueront à tous les composants actuellement sélectionnés.
Sélection dans la vue 2D
Les aperçus des composants 2D se comportent exactement de la même manière que les vecteurs ou les bitmaps. Ils peuvent être sélectionnés par un simple clic gauche. Plusieurs aperçus de composants peuvent également être "sélectionnés par décalage" (voir ci-dessus). En cliquant à nouveau sur les aperçus de composants sélectionnés, on active leurs poignées de transformation interactives. Celles-ci peuvent être utilisées pour déplacer, faire pivoter ou étirer l'aperçu de composant 2D et le composant 3D associé.
Sélection dans la vue 3D
Comme le bouton gauche de la souris sert à tourner la vue 3D elle-même, un simple clic gauche ne peut pas être utilisé directement pour la sélection des composants. Toutefois, la vue 3D d'Aspireprend en charge la plupart des concepts de sélection standard décrits ci-dessus, en utilisant plutôt des doubles clics. Par conséquent, pour sélectionner un composant dans la vue 3D, il faut double-cliquer dessus avec le bouton gauche de la souris. Pour sélectionner plusieurs composants dans la vue 3D, maintenez une toucheShiftenfoncée et double-cliquez sur chacun des composants que vous souhaitez ajouter à la sélection. Pour accéder au menu contextuel des commandes associées à un composant, il faut double-cliquer avec le bouton droit de la souris sur ce composant dans la vue 3D.
Étant donné que les composants peuvent se chevaucher ou fusionner entre eux lors de la formation du modèle composite, vous pouvez constater que certains composants deviennent difficiles (voire impossibles) à sélectionner directement dans la vue 3D à l'aide de la méthode du double-clic. Dans ce cas, vous pouvez utiliser le menu du clic droit. Si vous cliquez avec le bouton droit de la souris sur un point situé au-dessus du composant que vous souhaitez sélectionner, vous obtenez une liste de tous les composants qui se trouvent sous ce point.
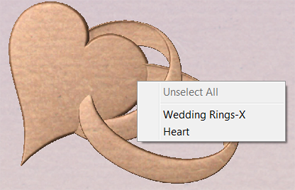
Vous pouvez également double-cliquer avec le bouton droit de la souris sur le composant sélectionné (surligné en rouge) dans la vue 3D. Les options proposées comprennent l'affichage/masquage des composants ou le réglage de leur mode de combinaison dans le modèle composite.
Dans la vue 3D, l'objet sélectionné sera souvent teinté en rouge. Dans certains cas, des parties de certains composants seront masquées par d'autres composants. Dans ce cas, la teinte rouge ne sera pas visible. Les parties des objets qui sont obscurcies seront teintées en vert afin qu'elles soient toujours visibles depuis la vue 3D.
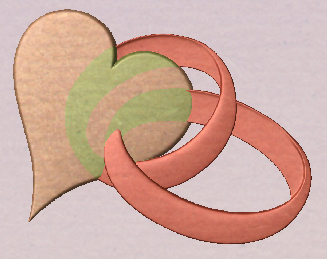
Edition dans la vue 3D
De nombreux outils d'édition de composants dynamiques sont désormais accessibles directement à partir de la vue 3D. L'édition des composants dans la vue 3D permet de voir rapidement et facilement l'effet immédiat des modifications apportées au modèle composite. Pour accéder à ces options d'édition, un ou plusieurs composants doivent d'abord être sélectionnés. Une fois sélectionnés, il suffit de cliquer à nouveau sur le composant dans la vue 3D ou de cliquer sur l'icône du mode de transformation (Déplacer, Échelle, Rotation de la sélection) pour activer les poignées de transformation 3D. Celles-ci prennent la forme de carrés bleus pleins et creux autour du/des composant(s) dans la vue 3D.
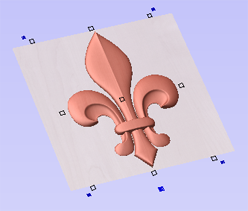
La majorité de ces poignées fonctionnent de la même manière que les objets de la vue 2D. Le grand carré bleu solide supplémentaire situé sous le milieu du bord inférieur du modèle peut être cliqué avec le bouton gauche de la souris pour ouvrir une forme flottante qui permet d'accéder à certaines des propriétés des composants. Ce formulaire peut être déplacé s'il couvre une zone importante du travail. À partir de ce formulaire, vous pouvez ajuster le mode de combinaison, la hauteur de la forme, la hauteur de la base, le fondu et l'inclinaison pour le ou les composants sélectionnés. Si vous modifiez le Fondu ou l'Inclinaison en utilisant ce formulaire, alors lorsque vous cliquez sur le bouton Définir, vous devez cliquer sur les positions correspondantes dans la vue 3D.
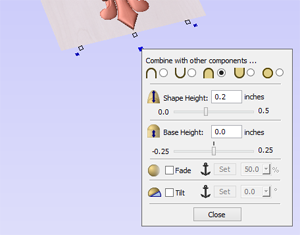
Position dans l'arbre des composants
La position du composant dans l'arbre des composants peut affecter le modèle combiné qui en résulte. Cette position peut être modifiée en sélectionnant un ou plusieurs composant(s) et en cliquant sur l'un des boutons comportant une flèche bleue en haut de l'arbre des composants. Il est également possible de sélectionner un ou plusieurs composants et de les faire glisser dans l'arbre des composants à l'aide de la souris. Si vous maintenez la toucheCtrlenfoncée lorsque vous faites glisser un composant, le composant lui-même ne sera pas déplacé, mais il sera copié et placé à l'endroit souhaité.