Auftragseinrichtung - Einseitig
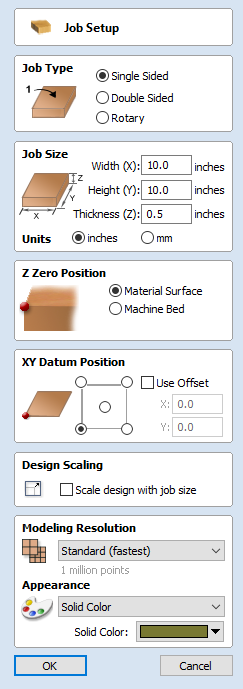
Das Menü zur Auftragseinrichtung wird jedes Mal angezeigt, wenn ein neuer Auftrag erstellt oder die Größe und Position eines bestehenden Auftrags bearbeitet wird.
In den meisten Fällen gibt ein neuer Auftrag dei Größe des Materials wieder, in den der Auftrag gefräst wird, oder zumindest ein größeres Materialstück, welches zu fertigende Teil enthält. Mit einem Klick auf OK erstellen Sie einen leeren Auftrag, der als graues Rechteck in die 2D-Ansicht eingezeichnet wird. Gepunktete horizontale und vertikale graue Linien werden in das 2D-Konstruktionsfenster eingezeichnet, um die Position des X0- und Y0-Punktes anzuzeigen.
Auftragsart
Einseitig Diese Auftragsart sollte verwendet werden, wenn das Material für die Konstruktion nur von einer Seite gefräst werden muss. Dies ist die einfachste Auftragsart für die Konstruktion und die Fertigung.
Beidseitig Diese Auftragsart ist nützlich, wenn Sie beide Seiten Ihres Materials fräsen möchten. Mit Aspire können Sie die Erstellung und den Fräsvorgang für beide Seiten Ihrer Konstruktion in einer einzigen Projektdatei visualisieren und verwalten.
Rotiert Diese Auftragsart aktiviert die Verwendung einer Rotationsachse (auch Vierte Achse oder Indexer genannt). Aspire bietet für rotierte Konstruktionen passende, alternative Darstellungen, Simulationen und Werkzeuge.
Auftragsgröße
In diesem Abschnitt legen Sie die Maße in Breite (entlang der X-Achse), Höhe (entlang der Y-Achse) und Dicke (entlang der Z-Achse) des Materialblocks fest, den sie für ihren Auftrag verwenden möchten.
Sie können auch die Maßeinheiten auswählen, die sie für ihre Konstruktion verwenden möchten - entweder Inches (Imperial/Englisch) oder Millimeter (metrisch).
Z-Nullposition
Gibt an, ob die Spitze des Werkzeugs für Z = 0.0 von der Materialoberfläche (wie im Diagramm gezeigt) oder vom Maschinenbett / Maschinentisch ausgeht.
Position des Datums (X, Y)
Dieses Datum kann in jede Ecke oder in die Mitte des Auftrags gesetzt werden. Diese Daten geben die Position im Verhältnis zu Ihrer Konstruktion an. Sie stimmt an der Position X0, Y0 mit dem Werkzeug Ihrer Maschine überein. Solange dieses Formular geöffnet ist, wird in der 2D-Ansicht ein rotes Rechteck angezeigt, um die Position des Datums hervorzuheben.
Offset verwenden
Mit dieser Option kann die Position des Datums auf einen anderen Wert als X0, Y0 eingestellt werden.
Skalierung der Konstruktion
Wenn Sie bei einem bestehenden Auftrag die Parameter für die Auftragsgröße bearbeiten, bestimmt diese Option, ob alle Zeichnungen, die Sie bereits erstellt haben, proportional auf die neue Auftragsgröße skaliert werden. Wenn Sie die bestehende Größe Ihrer Zeichnungen auch nach der Änderung der Auftragsgröße beibehalten möchten, wählen Sie diese Option nicht aus. Wenn Sie diese Option auswählen, werden Ihre Zeichnungen skaliert, sodass sie auf ihrer neuen Materialgröße die gleiche Proportion und relative Position beibehalten, wenn Sie klicken.
Modellauflösung
Bestimmt die Auflösung/Qualität für das 3D-Modell. Wenn Sie mit 3D-Modellen arbeiten, kann für bestimmte Operationen sehr viel Rechenleistung und Speicherplatz erforderlich sein. Durch das Einstellen der Auflösung können Sie die beste Balance zwischen Qualität und Geschwindigkeit für das Werkstück finden, an dem sie gerade arbeiten. Je höher die Qualität ist, die Sie auswählen, desto langsamer arbeitet Ihr Computer.
Da dies vollständig von dem Teil, an dem Sie gerade arbeiten, und der Leistungsfähigkeit Ihrer Computer-Hardware abhängt, ist es schwierig, in einem solchen Dokument eine bestimmte Einstellung zu empfehlen. Allgemein gesprochen ist die Standardeinstellung (schnellste) für die Mehrheit der Teile ausreichend, die Aspire-Benutzer erstellen. Wenn das Teil, dass Sie erstellen, relativ groß sein wird (mehr als 46 cm), jedoch immer noch feine Details aufweist, ist für Sie möglicherweise eine höhere Auflösung wie „Hoch“ (3 x langsamer) geeigneter. Für sehr große Teile (größer als 122 cm) mit feinen Details kann die Einstellung „Höchste“ (7 x langsamer) sinnvoll sein.
Der Grund dafür, dass der Detailgrad Ihres Teils berücksichtigt werden muss, ist folgender: Wenn Sie ein Teil mit einem großen Element darin erstellt haben (z.B. einen Fisch), ist die Standardauflösung ausreichend. Wenn es sich jedoch um ein Teil mit vielen feinen Elementen darin handelte (z.B. einen Fischschwarm), ist die Einstellung „Hoch“ oder „Höchste“ geeigneter. Wie bereits erwähnt, sind dies sehr allgemeine Richtlinien, da auf langsameren oder älteren Computern die Berechnung von Operationen in höchster Auflösung sehr viel Zeit benötigt.
Da die Auflösung auf Ihren gesamten Arbeitsbereich angewendet wird, ist es wichtig, die Größe ihres Teils gerade so groß einzustellen, dass das Stück hineinpasst, welches Sie schneiden möchten. Es ist nicht ratsam, Ihr Material auf die Größe Ihrer Maschine einzustellen - z.B. 96 × 48, wenn das Stück, dass sie schneiden möchten, nur die Größe 12 × 12 aufweist, da dies die Auflösung auf einer Fläche von 12 × 12 sehr herabsetzt.