Verschieben-Auswahl
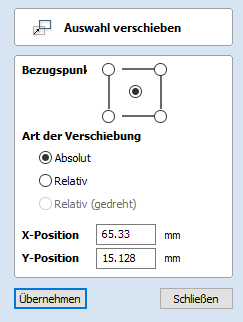
Mithilfe diese Option können Objekte genau verschoben und positioniert werden.
Anker
Die Ankerposition bestimmt den Punkt des Auswahlrechtecks Ihrer ausgewählten Objekte, das zur eingegebenen, absoluten Position verschoben wird.
Bewegungsart
Absolut
In diesem Modus werden die Werte für die X-und Y-Position verwendet, um den Ankerpunkt des Objekts direkt zu positionieren
Relativ
Wenn diese Option ausgewählt ist, verschieben die in den Feldern für die X-Position und Y-Position eingegebenen Werte das Objekt schrittweise um die eingegebene Distanz von seiner aktuellen Position. In diesem Modus sind die Ankeroptionen nicht relevant und werden daher deaktiviert.
Das Tastaturkürzel M öffnet das Menü Verschieben im interaktiven Modus.
Werkzeugdatenbank
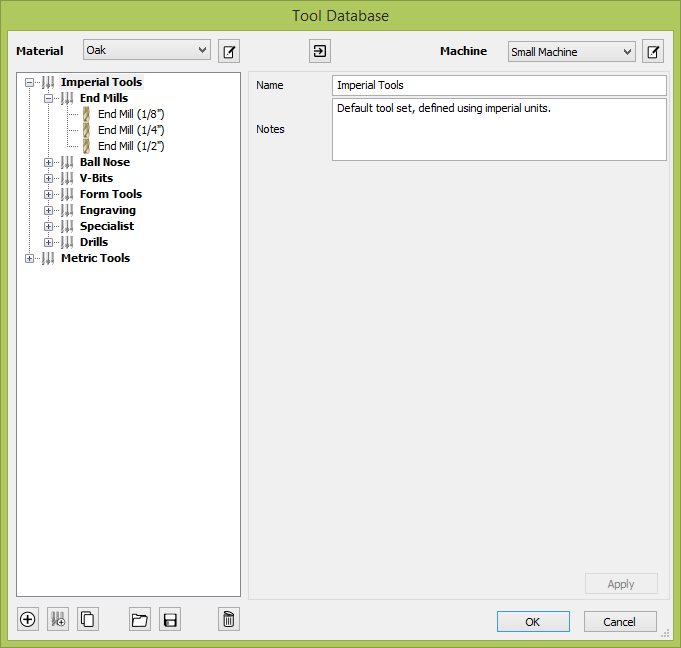
Mit der Werkzeugdatenbank können Sie Ihre Fräser schnell und einfach verwalten und auswählen, dazu verringert sie die Gefahr, dass Sie Aufträge mit falschen Schnitttiefen, Drehzahlen und Vorschüben programmieren. Hier ist es möglich, für eine bestimmte Maschine und ein bestimmtes Material vordefinierte Werkzeuge und Einstellungen (Drehzahlen, Vorschübe, Zustellung usw.) auszuwählen.
Sie können über die Schaltfläche in den verschiedenen Werkzeugpfad-Menüs auf die Werkzeugdatenbank zugreifen. Diese können Sie über die Werkzeugpfad-Registerkarte oder über das Werkzeugpfad-Menü öffnen.
Übersicht
Dies ist eine Übersicht über die Haupteinheiten und -zuordnungen in der Datenbank. In den nächsten Abschnitten finden Sie hierzu weitere Details.
- Werkzeuggeometrie-Einheiten (hierarchisch im Baum organisiert).
- Materialliste (verwaltet über das Menü Materialverwaltung).
- Maschinenliste (verwaltet über das Menü Maschinenverwaltung).
- Schnittdatensatz für jede Werkzeuggeometrie. Hierzu gehören die Schnittparameter, die Vorschübe und Drehzahlen. Sie werden für jede Maschine und jedes Material definiert.
Die Werkzeugeigenschaften teilen sich in zwei Kategorien auf,
- Werkzeuggeometrie: dies sind die physischen Eigenschaften des Werkzeugs, wie Durchmesser, Spitzenradius usw...
- Schnittdaten: hierzu gehören die Schnittparameter sowie die Vorschübe und Drehzahlen des Werkzeugs. Diese Werte sind für ein bestimmtes Material und eine bestimmte Maschine definiert.
Änderungen anwenden
Wenn Sie die Werkzeugdatenbank modifizieren, werden ihre Änderungen nur dann gespeichert, wenn Sie auf OK klicken. Wenn Sie das Werkzeugdatenbank-Fenster über die Schaltfläche Abbrechen verlassen, werden alle Änderungen verworfen, die Sie vorgenommen haben, seit Sie die Datenbank geöffnet haben.
Werkzeugbaum
Der Werkzeugbaum befindet sich auf der linken Seite der Werkzeugdatenbank. Klicken Sie auf die Elemente in der Liste, um über den Abschnitt Werkzeuginformationen im Datenbank-Fenster deren Eigenschaften zu sehen oder zu bearbeiten.
Sie können die Elemente in der Liste nach oben und unten ziehen, um deren Reihenfolge zu ändern, oder sie in Gruppen hinein oder aus diesen hinaus ziehen.
Neues Werkzeug
Erstellen Sie ein neues Werkzeug mit dem Standardnamen für den entsprechenden Typ. Als Standard wird das Werkzeug mit dem ersten verfügbaren Typ erstellt, was Sie jedoch über das Dropdown-Menü Werkzeugtyp zum entsprechenden Typ ändern können.
Werkzeug kopieren
Dupliziert die ausgewählte Werkzeuggeometrie oder Gruppe in der Liste. Wenn Sie ein Werkzeug kopieren, geschieht dies ohne seine Schnittparameter.
Die Schnittparameter können anschließend
- aus demselben Werkzeug und einem anderen Material kopiert werden.
- aus einem Werkzeug mit identischer Geometrie für jedes beliebige Material kopiert werden.
- mit Standardwerten erstellt werden.
Werkzeug löschen
Löscht das Werkzeug sowie alle Schnittdaten für alle Maschinen und Materialien, für das es definiert wurde. Wenn Sie eine Gruppe löschen, löscht dies alle Werkzeuge innerhalb dieser Gruppe auf die gleiche Art.
Neue Werkzeuggruppe
Erstellt eine neue Gruppe in der Werkzeugdatenbank. In diese neu erstellte Gruppe können anschließend Werkzeuge gezogen werden. Alternativ können Sie die Gruppe auswählen und ein neues Werkzeug direkt unter der ausgewählten Gruppe erstellen.
Werkzeuge exportieren
Exportiert ein einzelnes Werkzeug oder eine gesamte Gruppe in eine Werkzeugdatenbank-Datei.
Werkzeuge importieren
Eine Werkzeugdatenbank-Datei kann in die aktuell geöffnete Werkzeugdatenbank importiert werden. Sie haben drei Optionen:
- Importieren: Hiermit die jeweiligen Werkzeuge unter der entsprechenden Gruppe (oder als Werkzeug / Gruppe auf der obersten Ebene).
- Verbinden: hiermit wird versucht, die eingehende Werkzeuggruppe hierarchisch mit der aktuellen zu verbinden (ohne Rücksicht auf die Auswahl).
- Überschreiben: bei zwei ähnlich verschachtelten Werkzeugen, welche dieselbe Werkzeuggeometrie verwenden, überschreiben die Schnittdaten des eingehenden Werkzeugs für die aktive Maschine und das aktive Material die des aktuellen Werkzeugs.
- Ohne überschreiben: es wird eine neue Maschine / ein neues Material erstellt, welches die Schnittdaten der eingehenden Werkzeuge enthält.
Werkzeugdefinition
Wenn ein Werkzeug oder eine Gruppe in der Werkzeugliste ausgewählt ist, werden dessen Eigenschaften im Bereich Werkzeuginformation rechts von der Werkzeugdatenbank angezeigt.
Name
Hiermit öffnen Sie das Menü Namensformat, um den Namensvorlage für diesen Werkzeugtyp zu bearbeiten.
Der hier angezeigte Name ist dann ein Ergebnis einer Auswertung der Vorlage im aktuellen Kontext (aktive Maschine, Material und die hierfür definierten Schnittdaten sowie die Werkzeuggeometrie).
Der Name einer Werkzeuggruppe kann direkt über dieses Menü festgelegt werden.
Werkzeugtyp
In der Datenbank können verschiedene Fräser festgelegt werden. Die Änderung des Werkzeugtyps für den Fräser ist gleichbedeutend mit der Erstellung eines neuen Werkzeugs, sodass alle bestehenden Daten für das Werkzeug (falls vorhanden) möglicherweise nicht mehr verwendet werden können.

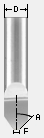






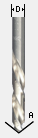
Bemerkungen
Im Bereich Bemerkungen zum Werkzeug können Sie einfach beliebige, zusätzliche Textbeschreibungen, spezielle Anweisungen oder wichtige Informationen speichern, die Sie innerhalb ihrer Werkzeugdefinition benötigen.
Durchmesser
Der Durchmesser des Werkzeugs, entweder in Zoll oder in Millimetern. Die Abbildung des Werkzeugs gibt an, wo das entsprechende Maß genommen wird.
Anzahl der Schneiden
Die Anzahl der Schneiden des Bits. Diese Angabe ist besonders nützlich, wenn Sie das Zerspanungsvolumen berechnen möchten.
Schnittdaten
Die Schnittdaten sind eine Reihe von Parametern, die zwischen verschiedenen Materialien und Maschinen Unterschiede aufweisen können. Dieser Satz von Parametern wird für jede Maschine und für jedes Material festgelegt. Sichtbar ist der Parametersatz für das aktive Material und die aktive Maschine.
The cutting data is the set of parameters which can differ between materials and machines. This set of parameters are defined to be per machine per material. The visible set of parameters are the ones for the active material / machine.
Erstellen / Kopieren
Die Schnittdaten werden für jedes Material und für jede Maschine festgelegt. Wenn die Daten nicht bereits für ein Werkzeug festgelegt sind, können wir sie auf verschiedenen Wegen erstellen:
- erstellen mit einigen Standardwerten, die Sie im Anschluss auf Ihre Bedürfnisse anpassen können.
- Kopieren desselben Werkzeugs aus einem anderen Material: dieser Ausgangspunkt kann sinnvoll sein, wenn die Härte der Materialien ähnlich ist oder nahe beieinander liegt.
- Kopieren von einem anderen (identischen) Werkzeug aus demselben (oder einem anderen) Material.
Bearbeitungstiefe
Die maximale Schnitttiefe eines Werkzeugs. Die Bearbeitungstiefe steuert die Anzahl der Bearbeitungsgänge auf der Z-Ebene, die für einen Werkzeugpfad berechnet werden.
Das Erstellen einer Tasche mit einer Tiefe von 1 Zoll (25,4 mm) mit einem Werkzeug, dass eine Bearbeitungstiefe von 0,25 Zoll (6,35 mm) aufweist, führt beispielsweise zu vier Bearbeitungsgängen für den Werkzeugpfad.
Dieser Wert kann für jede Maschine und jedes Material festgelegt werden, je nach Stabilität der Maschine und der Härte des Materials.
Zustellung
Der Abstand, über den der Fräser beim Räumen einer Fläche fährt. Bei der Rasterbearbeitung beispielsweise fertigt der Fräser entlang der X-Achse, stellt in Y-Richtung zu und fährt anschließend parallel zur ersten Schnittlinie zurück. Je größer die Zustellung ist, desto schneller wird der Auftrag bearbeitet. Dies muss jedoch mit dem zu bearbeitenden Material und dem einzusetzen Werkzeug abgestimmt sein, um sicherzustellen, dass das Werkzeug nicht bricht. Daher kann diese Eigenschaft gemeinsam mit allen anderen Schnittparametern für jedes Material und jede Maschine festgelegt werden.
Bei einer Zustellung von mehr als 50 % des Fräser- oder Spitzendurchmessers fügt die Software automatisch Auslaufbewegungen in den Eckbereichen der Werkzeugpfad hinzu, um sicherzustellen, dass für Offset-basierte Strategien kein Material im Auftrag verbleibt.
Bei der Verwendung von V-Bit-Werkzeugen ändern sich die Zustell-Felder automatisch, um die folgenden Optionen zu verwenden.
Zustellung für den letzten Bearbeitungsgang
Der Abstand, den der Fräser zum Schlichtfräsen fährt. Dieser Abstand ist üblicherweise relativ klein eingestellt, um am Auftrag eine hohe Oberflächengüte zu gewährleisten.
Zustellung zum Räumen
Wird nur verwendet, wenn zum Schruppen entlang eines festgelegten Werkzeugpfads auf mehreren Z-Ebenen ein V-Bit-Werkzeug verwendet wird. Diese Zustellung kann deutlich größer sein als die Zustellung zum letzten Bearbeitungsgang, da das Werkzeug das Material nur grob abträgt. Ein Erhöhen der Zustellung zum Räumen verringert die Bearbeitungszeit, achten Sie aber darauf, dass sie für das zu bearbeitende Material nicht zu groß wird.
Spindeldrehzahl
Rotationsgeschwindigkeit des Werkzeugs, angegeben in Umdrehungen pro Minute.
Vorschubgeschwindigkeit
Die Oberflächen-Schnittgeschwindigkeit, mit welcher der Fräser im Material bewegt wird. Wird in Distanz pro Sekunde oder pro Minute angegeben.
Eintauchgeschwindigkeit
Die Schnittgeschwindigkeit, mit welcher der Fräser vertikal in das Material gefahren wird, oder die Geschwindigkeit während des Schrägeintauchens. Wird in Distanz pro Sekunde oder pro Minute angegeben.
Material / Maschine
Die Vorschubgeschwindigkeit und die Eintauchgeschwindigkeit, die Sie verwenden, variiert in Abhängigkeit vom zu bearbeitenden Material und dem zu verwendenden Werkzeug.
Zerspanungsvolumen
Das berechnete zur Zerspanungsvolumen auf Grundlage der eingegebenen Werte für die Anzahl der Schneiden, der Drehzahl der Spindel und der Vorschubgeschwindigkeit. Es wird angezeigt, damit sie es einfach mit den vom Hersteller empfohlenen Zerspanungsvolumen vergleichen können.
Maximale Brenngeschwindigkeit
Dies ist die maximale Geschwindigkeit, bei der das Werkzeug mit 100 % Leistung das Material noch brennt. Dieser Wert wird nur zu Simulationszwecken verwendet. Er sollte auf Ihren Laser und Ihr Material kalibriert sein. Ein größerer Wert führt dazu, dass der simulierte Werkzeugpfad dunkler erscheint.
Sie benötigen Zugriff auf das Lasermodul, um Laser-Werkzeugpfade zu erstellen und zu simulieren.
Werkzeugnummer
Dies ist die Nummer des Werkzeugs, das sie zum fertigen ihres Auftrags benötigen. Wenn Sie eine CNC-Maschine mit einem automatischen Werkzeugwechsler (ATC) verwenden, ist es von entscheidender Bedeutung, dass das richtige Werkzeug, das zum Fräsen des Auftrags benötigt wird, sich an der richtigen Position im Karussell befindet.
Für jede Maschine
Dieser Parameter muss nur für jede Maschine festgelegt werden und wird daher zwischen den Materialien geteilt (im Gegensatz zu anderen Schnittparametern, die für jede Maschine und jedes Material festgelegt werden).
Material- und Maschinenverwaltung
Der Abschnitt Schnittparameter / Vorschübe & Drehzahlen in den Werkzeugeigenschaften wird für die ausgewählte Maschine und das ausgewählte Material festgelegt. So können Sie Ihre Werkzeuge mit verschiedenen Werten für jedes Material und jede Maschine einrichten und je nach Material, dass sie für den aktuellen Auftrag verwenden, einfach zwischen diesen wechseln.
Material
Das Kombinationsfeld wird verwendet, um das aktive Material zu wechseln. Dies ist auch über das Menü Materialverwaltung möglich, indem Materialien hinzugefügt, entfernt oder bearbeitet werden können.
Maschine
Das Kombinationsfeld wird verwendet, um die aktive Maschine zu wechseln. Dies ist auch über das Menü Maschinenverwaltung möglich, indem Maschinen hinzugefügt, entfernt oder bearbeitet werden können.
Online-Werkzeugdatenbank
Die Werkzeugdatenbank kann gespeichert und mit Ihrem Portal-Konto verbunden werden, sodass Sie aus einer anderen Installation jederzeit darauf zugreifen können. Hierfür muss Ihre Software an ihrem Portal-Konto angemeldet sein. Anschließend kann die Datenbank bei Bedarf hochgeladen / heruntergeladen werden.
Login
Loggen Sie sich im Portal ein, um auf die aktuell gespeicherte Werkzeugdatenbank zugreifen und / oder ihre aktuelle lokale Datenbank hochladen zu können.
Download
Laden Sie die auf ihrem Portal-Konto gespeicherte Werkzeug Datenbank herunter, um ihre bestehende lokale Werkzeugdatenbank mit dieser zu ersetzen. Dies kann verwendet werden, wenn Sie wissen, dass sich eine aktuellere Version online befindet.
Upload
Wenn Änderungen an der Werkzeugdatenbank vorgenommen wurden, können Sie diese hiermit auf Ihr Portal-Konto hochladen, sodass Sie diese von jedem anderen Ort, der mit demselben Portal-Konto verbunden ist, herunterladen können.
Verwenden von Formfräsern
Sie können der Werkzeugdatenbank Formfräser hinzufügen, sodass Sie zu Kantenprofilierung und für dekorative Schnitzereien branchenübliche Profil- und Viertelkreisfräser sowie benutzerdefinierte Formen verwenden können.
Auf den folgenden Bildern sehen Sie Beispiele für diese Art von Fräsern und die Art von Schnitten, für die diese verwendet werden können:

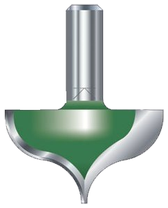

Benutzerdefinierte Formfräser
Zeichnen sie die rechte Seite der Fräsergeometrie maßstabsgerecht im 2D-Fenster, bevor sie die Werkzeugdatenbank öffnen. Verwenden Sie Werkzeuge zur Knotenbearbeitung, um Bögen, Kurven usw. zu erstellen.
Geometrie
Zeichnen Sie nur die rechte Seite der Fräsergeometrie in der korrekten Größe und dem korrekten Maßstab, wie im Bild unten gezeigt. Die Form kann eine Kombination aus Linien, Bögen und Bézierkurven sein.

Wählen Sie den Vektor, öffnen Sie danach das Menü Werkzeug Datenbank und erstellen Sie ein neues Werkzeug. Setzen Sie dessen Typ anschließend auf Formwerkzeug.
Die ausgewählte Geometrie wird importiert und im Fenster wird ein Profil angezeigt. Benennen Sie den Fräser sinnvoll. Geben Sie die Schnittparameter ein - Drehzahlen und Vorschübe für die verschiedenen Materialien, die Sie definiert haben.
Klicken Sie auf die Schaltfläche anwenden / OK, um den neuen Fräser in der Datenbankliste zu speichern, sodass er jederzeit verwendet werden kann.
Laser-Modul
Hinweis
Das Laser-Modul ist als kostenpflichtige Erweiterung der Software erhältlich. Die Funktionen sind in der Standardausführung nicht enthalten.
Das Laser-Modul ist eine kostenpflichtige Erweiterung für VCarve Pro mit den folgenden zusätzlichen Funktionen:
- Die Möglichkeit, Werkzeugpfade zum Laserschneiden und -auftragen hinzuzufügen
- Die Möglichkeit, Laserbild-Werkzeugpfade zu erstellen
- Die Möglichkeit, einen Laser-Werkzeugpfad zu simulieren
Wenn Sie einen Lizenzcode für das Lasermodul besitzen, kann es über den Menüpunkt Hilfe > Lizenzcode eingeben installiert werden. Geben Sie den Lizenzcode in das entsprechende Feld ein. Das Feld "Lizenziert für" muss nicht geändert werden.
Um die Funktionen zu aktivieren, müssen sie die Software neu starten.
Werkzeugpfad zum Laserschneiden und -auftragen
Der Werkzeugpfad zum Laserschneiden und -auftragen wird verwendet, um Formen auszuschneiden oder Bereiche hervorzuheben.
Ausschnitte können die Schnittfuge oder Breite des Laserstrahls berücksichtigen, um das genaue Innen- oder Außenmaß der gewählten Vektorformen aufrecht zu erhalten. Die Formen können auch mit Streifen oder Schraffuren gefüllt werden, um einfache Schattierungen zu erstellen.
Laserbild-Werkzeugpfad
Der Laserbild-Werkzeugpfad verwendet den Laser und graviert durch Variationen der Leistung des Laserstrahls eine Kopie der ausgewählten Bitmap auf die Oberfläche Ihres Materials.
Simulieren von Laser-Werkzeugpfaden
Wie alle anderen Werkzeugpfade können auch Laser-Werkzeugpfade simuliert werden. Bei Laser-Werkzeugpfaden trägt die Simulation jedoch kein Material ab, sondern markiert die Oberfläche des aktuellen Simulationsmodells. Diese Markierung soll die Verkohlung des Materials simulieren, wenn es durch den Laser verbrannt wird.
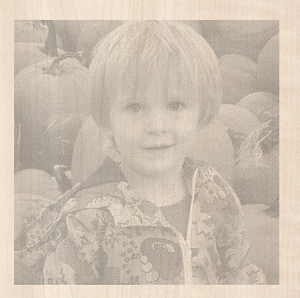
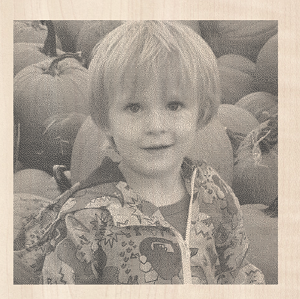
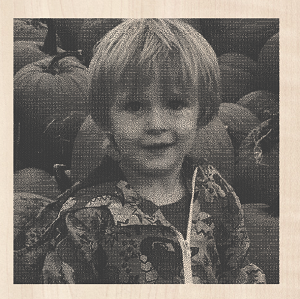
Durch die zahlreichen Kombinationen von Laser, Intensität, Material und Vorschub ist es erforderlich, die Simulation so zu kalibrieren, dass deren Ergebnis den realen Ergebnissen entspricht. Diese Kalibrierung kann durch die Anpassung der Brenngeschwindigkeit eines bestimmten Werkzeugs kalibriert werden. Dies ist die maximale Geschwindigkeit, bei welcher das Werkzeug, wenn es mit 100 % Leistung betrieben wird, das Material noch verbrennt. Dies bedeutet, dass ein höherer Wert den simulierten Werkzeugpfad dunkler erscheinen lässt. Dieser Wert kann in der Werkzeugdatenbank eingestellt werden. Wir empfehlen Ihnen, eine einfache Datei mit den Einstellungen für Material und Leistung zu schneiden, die Sie üblicherweise verwenden, und anschließend die maximale Brenngeschwindigkeit so anzupassen, dass die maximale Brenngeschwindigkeit dass die Simulation Ihren erzielten Ergebnissen entspricht.
Postprozessor für Laser anpassen
Um eine Steuerung des Lasers zu ermöglichen, sind im Postprozessor neue Postprozessor-Blöcke verfügbar. Diese sind:
- JET_TOOL_ON - Ausgabe, sobald der Werkzeugpfad ein Einschalten des Lasers erfordert
- JET_TOOL_POWER - Ausgabe, sobald der Werkzeugpfad eine Änderung der Laserleistung erfordert
- JET_TOOL_OFF - Ausgabe, sobald der Werkzeugpfad ein Abschalten des Lasers erfordert
Weiterhin ist eine weitere Variable POWER verfügbar, die verwendet werden kann, mit der geregelt werden kann, wie die Leistung ausgegeben wird.
Um also Ihren Postprozessor auf Ihren Laser abzustimmen, müssen Sie als erstes entscheiden, wie Ihre Steuerung auf diese Ausgabebefehle reagieren soll. Wir möchten dies anhand eines echten Beispiels des GRBL-Posts veranschaulichen:
Als erstes müssen wir entscheiden, wie die Leistung ausgegeben werden soll. Bei diesem Post möchten wir, dass die Leistung zwischen 1 und 1000 liegt, der Werkzeugpfad jedoch gibt die Leistung als Prozentwert zwischen 1 und 100 aus. Wir müssen der Leistung also ein Multiplikatorfeld von 10 vergeben, indem wir dem Postprozessor-Ausgang die folgende Zeile hinzufügen:
VAR POWER = [P|C|S|1.0|10.0]
Das Feld "10.0" am Ende ist der Multiplikator.
Als nächstes müssen wir entscheiden, wie die 3 neuen Blocktypen verarbeitet werden sollen. Zum Einschalten des Lasers müssen wir einen M4-Befehl ausgeben, also fügen wir folgendes hinzu:
+---------------------------------------------------
+ Befehlsausgabe, wenn der Strahl eingeschaltet wird
+---------------------------------------------------
begin JET_TOOL_ON
"M4[P]"
Zum Abschalten des Lasers müssen wir einen M5-Befehl hinzufügen:
+---------------------------------------------------
+ Befehlsausgabe, wenn der Strahl eingeschaltet wird
+---------------------------------------------------
begin JET_TOOL_OFF
"M5"
Um schließlich die Leistung selbst für GRBL einzustellen, geben wir lediglich die Leistung aus:
+---------------------------------------------------
+ Befehlsausgabe, wenn die Leistung des Strahls geändert wird
+---------------------------------------------------
begin JET_TOOL_POWER
"[P]"
Dies soll auch geschehen, wenn wir eine Vorschubbewegung ausführen. In diesem Fall geben wir auch die Leistung aus. Hierfür aktualisieren wir die Blöcke FEED_MOVE, um [P] einzufügen:
+---------------------------------------------------
+ Befehlsausgabe für Vorschubgeschwindigkeit
+---------------------------------------------------
begin FEED_MOVE
"G1[X][Y][Z][P]"
Dies müssen wir für sämtliche verschiedenen Vorschubarten durchführen.
Für eine Kompatibilität mit dem Laser muss die Spindelsteuerung des Postprozessors in einen eigenen Postprozessor-Block verschoben (bei Maschinen sowohl mit Laser- und Spindelwerkzeugen) und die neuen Postprozessor-Blöcke für Strahlen mit den passenden Befehlen hinzugefügt werden (Informationen hierzu erhalten Sie im Support-Handbuch Ihres Controllers oder über Ihren Maschinenanbieter).
Zuletzt muss einem Postprozessor die neue globale Dateiaussage LASER_SUPPORT="YES" hinzugefügt werden, damit er innerhalb der Software als Laser-Postprozessor ausgewählt werden kann.
Diese Aussage wird nur Postprozessoren zum allgemeinen Gebrauch hinzugefügt, sobald diese durch den Ersteller vollständig geprüft wurden.
SketchUp-Dateien
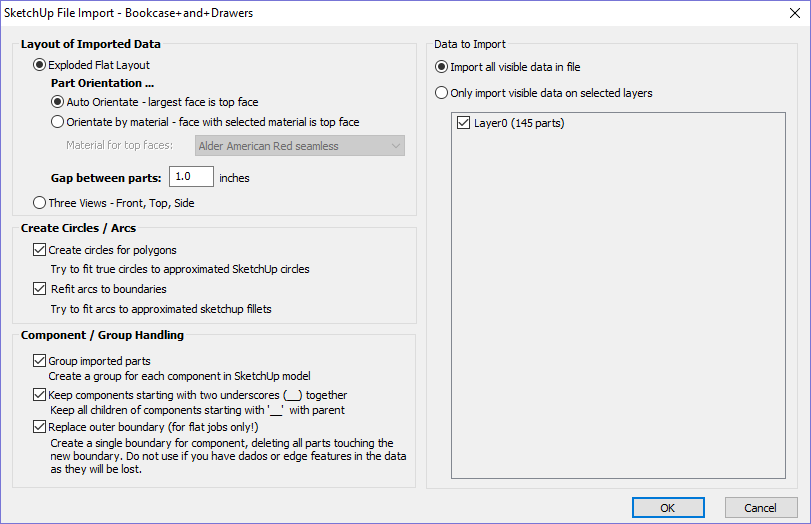
SketchUp-Dateien mit einer .SKP-Erweiterung (siehe www.sketchup.com) können über den Befehl Datei ► Vektoren importieren... aus der Menüleiste oder das Symbol zum Importieren von Vektoren im Zeichnung-Reiter als 2D-Daten importiert werden, die zur Bearbeitung innerhalb einesVCarve Pro-Auftrags geeignet sind. Um Daten von einer SketchUp-Datei zu importieren, müssen Sie bereits einen Auftrag erstellt oder geöffnet haben, in denen Sie die Daten importieren möchten.
Da ein SketchUp-Modell üblicherweise eine 3D-Wiedergabe des Teils ist, bietet Ihnen der SketchUp-Importer einige Optionen, mit denen sie beginnen können, das Modell zu fertigen.
Wir möchten mithilfe des links abgebildeten SketchUp-Modells die beiden Hauptmöglichkeiten veranschaulichen, wie das Modell importiert wird.
Das in den Screenshots dargestellte Modell ist ein Schrank, der nach der Anleitung auf der Fine Woodworking-DVD 'Google SketchUp guide for woodworkers: The Basics' gefertigt wurde, welche über die Fine Woodworking-Website auf www.finewoodworking.com erhältlich ist. Zwischen Vectric und Fine Woodworking besteht keine Verbindung, wir verwenden lediglich Screenshots des konstruierten Modells und folgen ihren Tutorials, um den Importvorgang eines SketchUp-Modells zu veranschaulichen.
Layout importierter Daten
Im ersten Abschnitt gibt es zwei Hauptmöglichkeiten, wie die Daten aus dem Modell importiert werden, 'Explodierte flache Darstellung' und 'Drei Ansichten - Vorderansicht, Draufsicht, Seitenansicht', wie unten dargestellt.
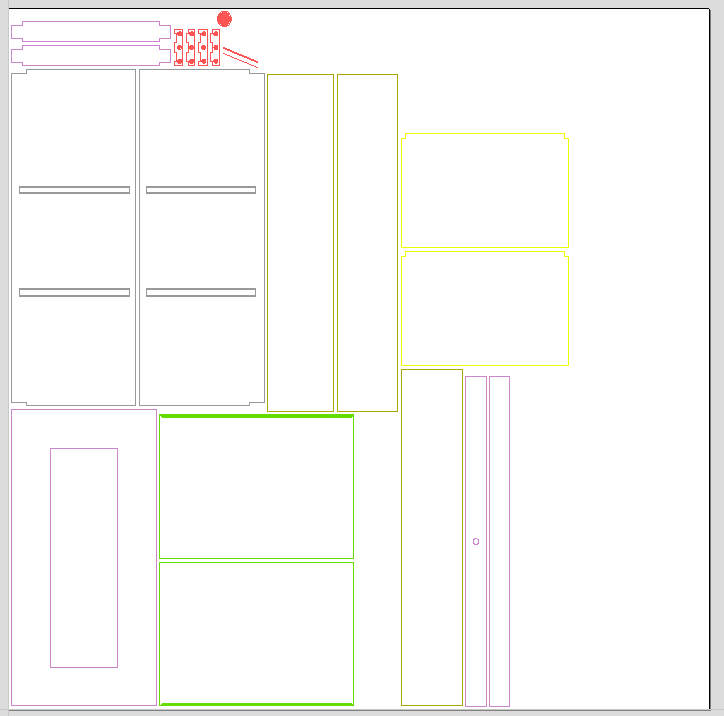

Explodierte flache Ansicht
Diese Option richtet jedes Bauteil im Modell flach und breit zum Spannen aus.
Sobald diese Option ausgewählt wurde, erhalten Sie auch eine Reihe von Unteroptionen.
Ausrichtung des Teils
In diesem Abschnitt wählen Sie aus, wasVCarve Pro als Oberseite der jeweiligen Bauteile ansehen soll.
Automatische Ausrichtung
Wenn diese Option ausgewählt ist, wird die Seite mit der größten Oberfläche, gemessen an der Außenkontur (d. h. ohne Bohrungen usw.) als Oberseite angesehen und das Teil wird automatisch so gedreht, dass diese Fläche auf der Z-Ebene nach oben weist. Bei Modellen, die aus Platten gefertigt werden, bei denen keine Merkmale an bestimmten Oberflächen auf der Oberseite liegen müssen (beispielsweise Taschen), funktioniert diese Strategie sehr gut.
Nach Material ausrichten
Mit dieser Option kann der Benutzer die Ausrichtung jedes Teils im Modell eindeutiger steuern. Innerhalb von SketchUp kann der Benutzer die Oberfläche jedem Bauteil/jeder Gruppe ein Material/eine Farbe nach Wahl zuweisen, um anzugeben, welche Oberfläche beim Import des Modells als Oberseite angesehen werden soll. Wenn diese Option ausgewählt ist, wählen Sie einfach aus der Dropdown-Liste das Material, das verwendet wurde, um die Oberseite zu kennzeichnen. Wenn im Modell ein Teil gefunden wurde, dessen Oberseite nicht das angegebene Material aufweist, wird dieses Teil ausgerichtet, indem die größte Oberfläche als Oberseite angesehen wird.
Abstand zwischen Teilen
in diesem Feld kann der Benutzer einen Abstand zwischen Teilen angeben, wenn diese das erste Mal importiert werden. Nach dem Import können die Optionen zum Verschachteln innerhalb von VCarve Pro verwendet werden, um die Teile kontrollierter und über mehrere Blätter anzuordnen.
Drei Ansichten - Vorderansicht, Draufsicht, Seitenansicht
Mit dieser Option erstellen Sie aus Ihrem SketchUp- Modell eine Anordnung im Stile einer „Ingenieurszeichnung“, wie im Screenshot unten dargestellt.
Die Größe des Modells wird erhalten und es ist recht einfach, aus den verschiedenen Ansichten Maße für die Teile, die sie fertigen möchten, aufzunehmen. Die Farben der dargestellten Linien werden den Farben der originalen SketchUp-Schichten entnommen, auf denen sich die einzelnen Teile befinden.
Erstellen von Kreisen / Bögen
SketchUp erhält für die Grenzen der Teile nicht die wahren Informationen zu Bögen oder Kreisen aufrecht. Dies wird bei der Fertigung zum Problem, da die 'polygonale SketchUp-Wiedergabe zu sehr schwachen Bearbeitungsergebnissen führen kann. Daher bietet VCarve Pro die Option, Kreise und Bögen in importierten Daten wiederherzustellen.
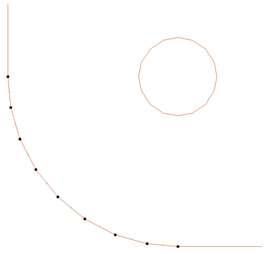
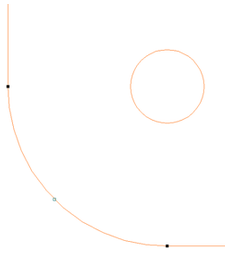
Der Screenshot oben links zeigt das Ergebnis, wenn ein Teil mit einer verrundeten Ecke und einer Bohrung importiert wird, ohne diese Optionen auszuwählen. Die 'Verrundung' besteht aus einer Reihe von Geradensegmenten und die runde 'Bohrung' ist tatsächlich ein Polygon aus geraden Linien.
Der Screenshot oben rechts zeigt das gleiche Teil, bei dem beide Optionen ausgewählt wurden ✓. Die 'Verrundung' besteht nun aus einem glatten Bogen und die runde 'Bohrung' besteht nun aus Bögen anstatt aus Geradensegmenten. Beide Merkmale lassen sich in dieser Form sauberer fertigen.
Zu importierende Daten
Ein SketchUp-Modell enthält oft Teile, die Sie nicht fertigen möchten (beispielsweise Scharniere, Knöpfe usw.), oder Daten, die aus Materialien mit verschiedener Dicke gefräst werden. Daher müssen verschiedene Teile in verschiedene VCarve Pro-Aufträge importiert werden. Damit Sie über alle Importe die Kontrolle behalten, können Sie über diesen Menüabschnitt auswählen, nur Teile des Modells auf bestimmten Layern zu importieren.
Um nur Daten aus ausgewählten Layern zu importieren, wählen Sie die Option 'Sichtbare Daten aus ausgewählten Layern importieren' und klicken Sie auf das Kontrollfeld neben den entsprechenden Layern, um festzulegen, dass Sie Daten von diesem Layer importieren möchten. Beachten Sie, dass die Anzahl der Teile auf jedem Layer neben dem Layer-Namen angegeben ist.
Es ist ganz einfach, innerhalb von SketchUp verschiedene Teile des Modells verschiedenen Ebenen zuzuweisen, um den Importprozess in VCarve Pro zu unterstützen. Im folgenden Screenshot sehen Sie das Ergebnis, wenn aus dem Beispiel nur die Ebene 'Tür' importiert wird.
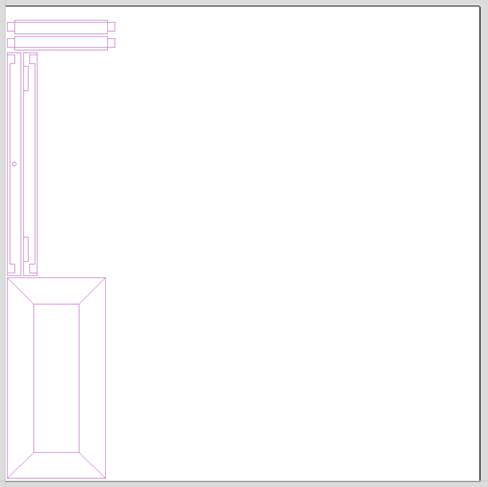
Handhabung von Bauteilen / Gruppen
In diesem Abschnitt des Formulars erhalten Sie erweiterte Möglichkeiten, festzulegen, wie 'Teile' innerhalb von SketchUp erkannt und während des Imports behandelt werden.
Importierte Teile gruppieren
Diese Option ist normalerweise für alle Modelle, mit Ausnahme der einfachsten, ausgewählt, da so jedes 'Teil' nach dem Import einfach ausgewählt, bewegt und verschachtelt werden kann. Um einzelne Merkmale zu fertigen, müssen Sie die Gruppierung der importierten Daten nach dem Verschachteln usw. wieder aufheben. Standardmäßig behandelt VCarve Pro jede SketchUp-Gruppe / jedes SketchUp-Bauteil als einzelnes Teil, ES SEI DENN, es enthält andere Gruppen oder Bauteile. In diesem Fall wird jede Gruppe / jedes Bauteil auf der untersten Ebene als separates Bauteil behandelt.
Bei Elementen, die Sie in Gruppen belassen, können Sie die Gruppierung jederzeit auf die übliche Weise aufheben.
Wenn sie die Option aus dem Menü der rechten Maustaste verwenden, die Gruppierung aufzuheben und die ursprünglichen Objektschichten wiederherzustellen, (was auf dem Symbot uder dem Shortcut Udie Standardoption ist), platziert die Software die nicht gruppierten Merkmale zurück auf deren ursprünglichen Ebenen, auf denen sie in SketchUp erstellt wurden.
Mit zwei Unterstrichen (__) beginnende Bauteile behalten
Bei einem komplexen Modell, welches aus anderen Gruppen / Bauteilen bestehende 'Teile' enthält, ist es eine größere Aufgabe, diese Teile für VCarve Pro zu bezeichnen. Beginnen Sie hierzu die Namen der Gruppen / Bauteile, die als ein Teil behandelt werden sollen, mit __ (zwei Unterstrichen). Wenn Sie beispielsweise das Modell eines Autos bearbeiten und Sie möchten, dass Felge, Reifen und Radmuttern jeweils als ein einzelnes Teil behandelt werden, obwohl die Felge, der Reifen und die anderen Teile separate Bauteile darstellen, gruppieren Sie die Teile und benennen sie in SketchUp beispielsweise mit "__Radgruppe". Würde dieses Modell dann importiert und VCarve Pro erreicht die Gruppe / das Bauteil mit einem Namen, der mit __ beginnt, würde es alle folgenden Kind-Objekte dieses Objekts behandeln, als seien sie dasselbe Teil.
Außenbegrenzung ersetzen (nur für flache Aufträge!)
Es gibt eine Art, mit SketchUp zu 'bauen', bei der einzelne 'Teile' aus verschiedenen Bauteilen zusammengesetzt werden, die aneinander 'gestoßen' werden. Im folgenen Schreenshot sehen Sie solch ein Bauteil.

Dieses Objekt besteht aus vielen kleineren Bauteilen, welche die Laschen auf der Oberseite, die Verbinder an den Enden und die Stütze an der Unterseite abbilden, wie Sie im Folgenden sehen können.

Obwohl wir diese Konstruktion beim Import als ein einzelnes 'Teil' betrachten können, indem wir die Benennung mit __ (zwei Unterstriche) beginnen, ist das importierte Teil nach wie vor schwer zu fertigen. Im folgenden Screenshot wurde das Teil in VCarve Pro importiert, ohen die Option 'Äußere Grenzen ersetzen' auszuwählen ✓. Die Gruppierung des Teils in der Abbildung wurde aufgehoben und ein Mittenvektor wurde ausgewählt.

Wie Sie sehen können, besteht die äußere Begrenzung aus getrennten Segmenten für jedes 'Merkmal'. VCarve Pro kann daraus zwar eine äußere Begrenzung für Vektoren erstellen, dies kann jedoch sehr zeitaufwändig sein, wenn die Aufgabe manuell ausgeführt werden muss. Wenn die Option 'Außere Begrenzung ersetzen' für jedes Teil ausgewählt wurde, ✓ versucht VCarve Pro eine einzelne äußere Begrenzung zu ersetellen und alle Vektoren zu löschen, die Teil dieser Begrenzung waren. Im folgenden Screenshot sehen Sie das Ergebnis, wenn dieselben Daten importiert werden, die Option jedoch ausgewählt ist ✓. Diesmal wurde die Gruppierung aufgehoben und der äußere Vektor ausgewählt.

Diese Daten sind nun sofort für die Fertigung bereit. Es it wichtig, dass Sie sich der Grenzen dieser Option bewusst sind. Sie kann Ihre Arbeit wesentlich verlangsamen. Das Erstellen robuster Begrenzungen für jedes Teil erfordert sehr viel Rechenleistung. Jedes Merkmal, das mit der Begrenzung über eine gemeinsame Kante verfügt, wird gelöscht. Hätten die Laschen an der Oberseite dieses Teils 'dünner' gefertig werden sollen, wäre diese Herangehensweise ungeeignet gewesen, da die Unterkante der Laschen entfernt worden wäre.
WICHTIG
Die neuen Funktionen unterstützen sehr viele SketchUp-Benutzer dabei, die Arbeitszeit von einem SketchUp-Modell zu einem spanbaren Teil mithilfe der Vectric-Software dramatisch zu verkürzen. Obwohl diese Optionen Ihnen eine Reihe von nützlichen Werkzeugen an die Hand geben, ist es dennoch wichtig zu wissen, dass in vielen Fällen eine weitere Bearbeitung notwendig ist, bevor das Teil bereit ist, um darauf Werkzeugpfade zu erstellen. Wenn Sie die Optionen und deren Funktionsweise verstehen, können Sie in SketchUp Teile mit diesem Hintergrundwissen gestalten und dadurch nach dem Import der Daten die Fertigungszeit minimieren.
Hinweis
SketchUp-Dateien öffnen sich nur in der gleichen Bitzahl, die Sie auch für Ihre Software verwenden, z. B. öffnet sich eine Datei, die in einer 32-bit-Version von SketchUp gespeichert wurde, nur in einer 32-bit-Version der Software.
Guss-Werkzeugpfad
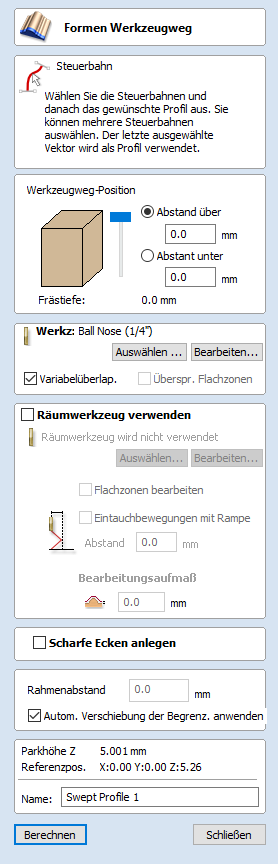
Dieses Symbol öffnet das Menü-Werkzeugpfad. In diesem Menü können Sie aus einer Führungsschiene und einem Profil einen Werkzeugpfad erstellen. Das Ergebnis der Fertigung des Werkzeugpfads ist die Extrusion des ausgewählten Querschnittsprofils entlang der zuvor ausgewählten Führungsschiene. Auch wenn streng genommen das Ergebnis dieses Vorgangs eine 3D-Form ist, wird es als 2,5D-Werkzeugpfad klassifiziert, weil es kein 3D-Modell verwendet.
Werkzeugpfad-Position
Nun müssen Sie die Werkzeugpfad-Position innerhalb des Materials bestimmen. Die Z-Höhe des Werkzeugpfads wird über die Höhe des ausgewählten Querschnitts festgelegt. Sie können den Werkzeugpfad interaktiv positionieren, indem Sie den Schieberegler ziehen, oder Sie können in die Bearbeitungsfelder genaue Werte eingeben.
Hinweis
Wenn der von Ihnen ausgewählte Querschnitt höher als die Materialdicke ist, müssen Sie im Menü Materialeinrichtung die Materialdicke ändern, um diese an die Profilhöhe anzupassen, oder Sie mmüssen das Menü verlassen und die Höhe des Querschnitts-Vektors bearbeiten, den Sie zur Erstellung des Guss-Werkzeugpfades verwenden, sodass dieser in den Materialblock passt.
Auswahl der Führungsschiene
Wählen Sie aus der 2D-Ansicht die Führungsschienen für den Werkzeugpfad, denen das Profil folgen soll, das Sie extrudieren möchten. Sie können mehrere Führungsschienen auswählen. Der zuletzt ausgewählte Vektor ist das Profil, dass Sie extrudieren.
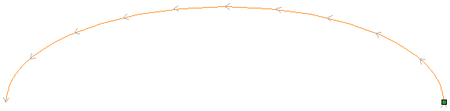
In der 2D-Ansicht wird ihr Schienenvektor nun orange eingefärbt. Der Startpunkt wird mit einem grünen Quadrat markiert, genauso wie die Pfeile entlang des Vektors, welche die Richtung anzeigen.
Die Richtung und der Startpunkt entsprechen möglicherweise nicht ihren Wünschen. Die Richtung (und bei einem offenen Vektor die Position des Startpunkts) können Sie ändern, indem Sie iin der 2D-Ansicht mit der rechten Maustaste auf den Vektor klicken und die Option auswählen.
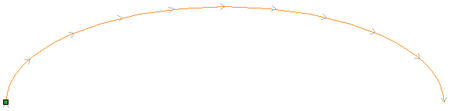
Die Schaltfläche im Menü kann jederzeit verwendet werden, um Ihre aktuelle Auswahl zu leeren; mit dieser Funktion wird die Auswahl der Führungsschiene und auch Querschnitt, falls dieser bereits ausgewählt wurde, aufgehoben. Dies können Sie verwenden, um die Auswahl zu ändern, ohne das Menü zu verlassen.
Auswahl des Querschnitts
Nachdem Sie Ihre Führungsschienen ausgewählt haben, ist der nächste Schritt, einen Querschnitt auszuwählen, der zum Erstellen der Gussform um die Schiene herumgeführt wird. Der Querschnitt muss eine offene Form sein, damit dies funktionieren kann.
Klicken Sie in der 2D-Ansicht auf den entsprechenden Vektor, um den Querschnitt auszuwählen. Dieser wird mit der Führungsschiene orange markiert und es erscheinen Pfeile und ein grünes Quadrat. Zusätzlich befinden sich nun an der Führungsschiene rote Linien. Diese kennzeichnen die Seite des Vektors, entlang derer die Form geführt wird. Wenn diese nicht korrekt ist, müssen Sie den Führungsschienen-Vektor umkehren, wie es im vorherigen Abschnitt beschrieben wurde.
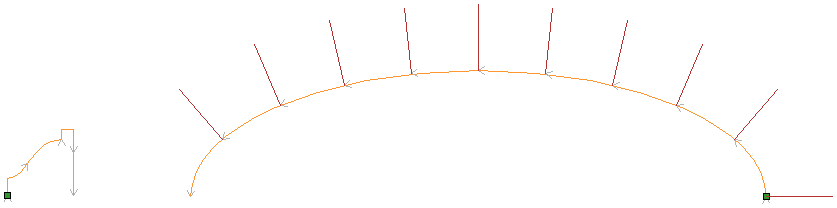
Die Pfeile und das grüne Quadrat am Querschnitt kennzeichnen die Richtung und den Startpunkt. Der Startpunkt des Querschnitts wird mit dem Startpunkt der Führungsschiene verbunden. Wenn Sie den Startpunkt des Querschnitts ändern möchten, wählen Sie den Querschnitt mit einem Rechtsklick aus und wählen Sie 'Profil umkehren', wie es im Bild unten gezeigt ist. Dies ändert die Richtung der Pfeile, verschiebt das grüne Quadrat und ändert auch das Ende des Querschnitts, das beim Erstellen des Werkzeugpfads effektiv mit der Führungsschiene verbunden ist.
Hinweis
Bei einer geschlossenen Vektorform verbindet sich das Querschnittsprofil immer an der Außenseite der Form. Daher sollte Ihr Führungsschienen-Vektor immer die Innenkante der Begrenzung / Form darstellen, für die Sie den Werkzeugpfad erstellen. Um die Richtung zu ändern, in die der Werkzeugpfad erstellt wird, klicken Sie bei einer Führungsschiene mit geschlossenem Vektor auf die Option 'Führungsschiene umkehren'.
Auswahl eines Werkzeugs
Der nächste Schritt in diesem Menü ist die Auswahl eines Werkzeugs zum Schlichtfräsen der Gussform. Üblicherweise ist dies ein Kugelfräser oder ein konischer Kugelfräser, jedoch ist dies von der Form abhängig, die Sie fräsen möchten. Um ein Werkzeug auszuwählen, verwenden Sie die Schaltfläche , um auf die Werkzeugdatenbank zuzugreifen. Wenn das Werkzeug, dass Sie benötigen, bereits als ausgewähltes Werkzeug angezeigt wird, können Sie die Option Bearbeiten verwenden, um die Werkzeugeinstellungen für diesen bestimmten Werkzeugpfad zu überprüfen und/oder zu modifizieren.
Hinweis
Der erzeugte Werkzeugpfad folgt der Form und Richtung des Führungsschienen-Vektors. Am Ende eines offenen Vektors hebt sich dieser mindestens um die Länge der Zustellung, stellt zu, senkt sich dann wieder auf die Oberfläche und fährt entlang des Vektors in Gegenrichtung zurück. Diese kurze Erhebung dient dazu, Verbindungsmarken auf der Oberfläche des Teils zu vermeiden und dadurch die mögliche Oberflächenqualität zu verbessern. Nach Abschluss eines Bearbeitungsgangs auf der Länge des Vektors bei einem geschlossenen Vektor hebt sich der Werkzeugpfad, stellt zu, für das Werkzeug zurück auf die Profilform und fährt mit der Bearbeitung in derselben Richtung fort - mit einem Rechtsklick auf den Führungsschienen-Vektor und Auswahl der Option Führungsschienen umkehren, um die Richtung der Pfeile auf dem Vektor zu ändern, kann die Bearbeitungsrichtung umgekehrt werden.
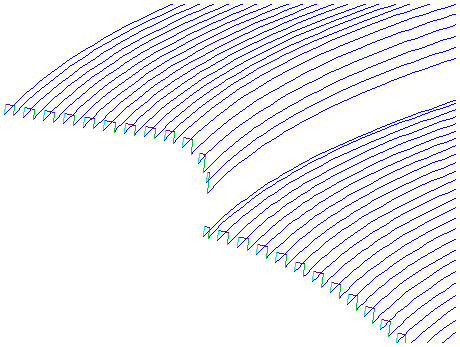
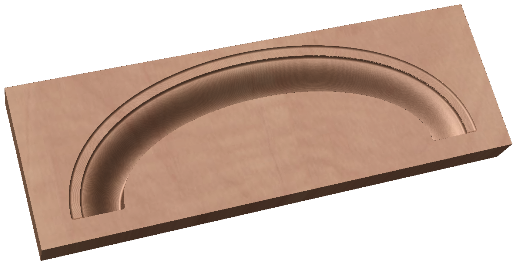
Zustellung variieren
Üblicherweise gibt der Wert für die Zustellung die horizontale Entfernung an, über die das Werkzeug zugestellt wird. Dieser Wert wird auf das 3D-Modell projiziert. Wenn Sie die Option Zustellung variieren auswählen ✓, wird die Zustellung auf Grundlage der Formen des Querschnittsvektors eingestellt, statt nur das Standardmuster entlang der Z-Achse zu projizieren. Bei stark gekrümmten, abgewinkelten oder fast vertikalen Kanten sollte dies zu näher beieinanderliegenden Bearbeitungsgängen führen, was in den meisten Fällen die Fertigungsqualität erhöht, möglicherweise allerdings auch zu einer längeren Bearbeitungszeit führt
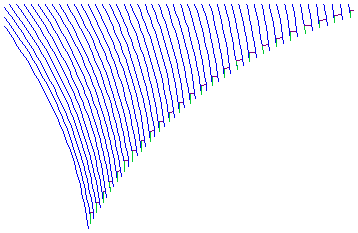
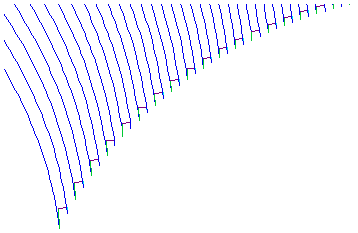
Flache Bereiche überspringen
Diese Auswahl ist nur dann verfügbar, wenn im nächsten Abschnitt des Menüs das Werkzeug zum Räumen größerer Flächen verwendet wird und die Option zur Bearbeitung flacher Bereiche ausgewählt ist ✓. Wenn diese Auswahl aktiv ist, sucht die Software nach flachen Bereichen im Querschnittsprofil, die mit dem größeren Werkzeug gefertigt werden können. Wenn diese Bereiche erkannt werden und die Funktion flache Bereiche überspringen ebenfalls ausgewählt ist ✓, bearbeitet das Schlichtwerkzeug diese flachen Bereiche nicht noch einmal, da sie in den meisten Fällen bereits mit dem Werkzeugpfad zum Räumen größerer Flächen fertig bearbeitet sind.
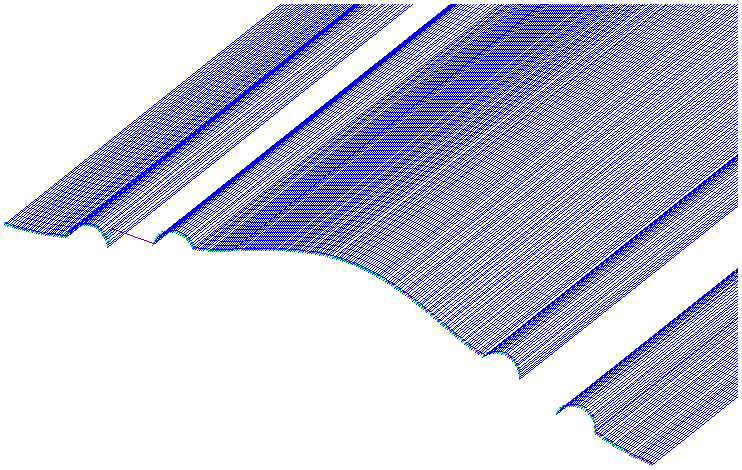
Größeres Werkzeug zum Räumen von Flächen verwenden
Wenn diese Option ausgewählt ist, werden zwei Werkzeuge verwendet, um die Form zu fräsen. In der Praxis verhält sich das Werkzeug zum Räumen größerer Flächen ähnlich wie ein 3D-Werkzeugpfad zum Schruppen entlang der Z-Achse und würde zuerst gefertigt werden. Er würde die Werkzeugparameter zum Erstellen von 2D-Taschen in verschiedenen Tiefen verwenden und der Richtung der ausgewählten Führungsschienen folgen, um überschüssiges Material abzutragen. Diese Option sollte verwendet werden, wenn das Material für die Bearbeitung mit ihrem ausgewählten Schlichtwerkzeug zu tief und/oder zu hart zur direkten Bearbeitung ist. Wie zuvor und auch im Folgenden dokumentiert, kann die Verwendung diese Option mit einem flachen Werkzeug auch die Bearbeitungszeit und -qualität bei Querschnitts-Profilformen mit flachen/horizontalen Bereichen stark verbessern.
Wenn Sie die Option Größeres Werkzeug zum Räumen von Flächen verwenden, berechnet die Software zwei Werkzeugpfade. Zur Unterscheidung wird der Name des ersten Werkzeugpfads mit [Räumen] ergänzt. Der Pfad [Räumen] ist mit dem größeren Werkzeug zum Räumen von Flächen verbunden, der zweite ist der Werkzeugpfad zum Schlichten, der das kleinere Werkzeug verwendet. Der Werkzeugpfad [Räumen] sollte auf der Maschine als Erstes gefahren werden:
Flache Bereiche bearbeiten
Wenn diese Option ausgewählt ist ✓, versucht die Software, flache/horizontale Bereiche im Querschnittsprofil zu erkennen. Wenn das festgelegte größere Werkzeug zum Räumen von Flächen dort verwendet werden kann, werden sie als Teil des Schruppfräsens bearbeitet. Wenn Sie ein flaches Werkzeug verwenden, erhalten Sie so eine hervorragende Oberflächenqualität und verringern gleichzeitig die Bearbeitungszeit. Wenn die Option ausgewählt ist ✓, können Sie darüber hinaus im Bereich für das Schlichtwerkzeug die Option Flache Bereiche überspringen auswählen, wodurch diese Bereiche vom sekundären Werkzeugpfad nicht erneut bearbeitet werden.
Hinweis
Diese Option überschreibt den Wert für den Bearbeitungszuschlag in den flachen Bereichen der Form, um sicherzustellen, dass diese Bereiche auf die korrekte Tiefe gefräst werden und kein überschüssiges Material verbleibt.
Schrägeintauchen
Das größere Werkzeug zum Räumen von Bereichen kann über die festgelegte Entfernung schräg anstatt vertikal in das Material eintauchen. Bei manchen Werkzeugarten und Formen kann diese Herangehensweise die Wärmeentwicklung, welche den Fräser beschädigen kann, sowie die Belastung der Spindel und der Lager an der Z-Achse verringern.
Bearbeitungszuschlag
Der Bearbeitungszuschlag ist eine virtuelle Dicke, die dem Gussprofil hinzugefügt wird, wenn das Werkzeug zum Räumen größerer Flächen berechnet wird. So wird sichergestellt, dass der Werkzeugpfad zusätzliches Material erhält, das mit einem größeren Werkzeug abgetragen werden kann.
Note
Wenn Sie diese Option Flache Bereiche bearbeiten ausgewählt haben, wird der Bearbeitungszuschlag nur auf die anderen Bereiche des Querschnittsprofils angewendet. An den erkannten flachen Bereichen trägt die Software das Material bis zur tatsächlichen Oberfläche ab und ignoriert dort den Bearbeitungszuschlag, um sicherzustellen, dass das Material dort bis auf die vom Querschnitts-Profilvektor festgelegte Dicke abgetragen wird.
Scharfe Ecken erstellen
Diese Option kann ausgewählt werden ✓, wenn sie Führungsschienen mit scharfen Ecken verwenden. So können Sie erzwingen, dass die Software versucht, diese Ecken im Guss-Werkzeugpfad nachzubilden. Unten können Sie sehen, wie die Auswahl dieses Effekts ✓ auf eine geschlossene Vektorform wirkt, mit der Standardoption für Ecken auf der linken Seite, bei der sich der Werkzeugpfad um die scharfe Ecke herumwälzt, und mit der Option scharfe Ecken auf der rechten Seite, bei welcher in der gefertigten Form Gehrungskanten erzwungen werden.
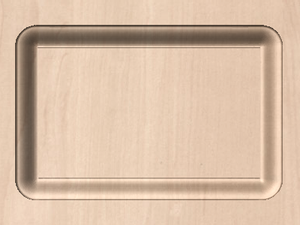
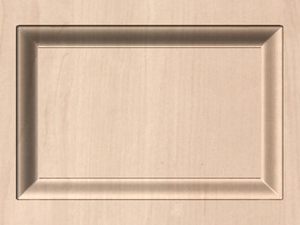
Begrenzungs-Offset
Diese Option kann verwendet werden, um zu erzwingen, dass der Werkzeugpfad über die Kante des Teils hinaus fährt, die parallel zum Führungskurven-Vektor liegt. Als Standard fährt die Mitte des Werkzeugs bis zur Endkante des ausgewählten Profilvektors, wie er entlang der Führungsschiene extrudiert wird. Es kann sinnvoll sein, diese Distanz zu verlängern, entweder um das Werkzeug in die Ecke der Profilform mit vertikalen oder steilen Kanten zu zwingen, oder um sicherzustellen, dass der Werkzeugpfad weit genug über die Ecke hinausreicht, um die endgültige Form sauber mit einem Profil-Werkzeugpfad auszuschneiden. Der für den Begrenzungs-Offset angegebene Wert zwingt das Werkzeug um die angegebene Distanz über die Ecken hinweg. Wenn Sie daher sicherstellen möchten, dass eine vertikale oder eine sehr steile Ecke in ihrem Profil gefertigt wird, müssen Sie einen Wert angeben, der mindestens dem Radius Ihres Werkzeugs plus einem kleinen zusätzlichen Wert entspricht (ungefähr weitere 10 % des Radius). Wenn Sie beispielsweise einen Kugelfräser mit einem Durchmesser von 6 mm (0,25 Zoll) zum Schlichtfräsen verwenden, geben Sie mindestens einen Wert von 3,6 mm oder 0,15 Zoll an (= Werkzeugradius + 10 %), um sicherzustellen, dass Ihr Werkzeug in die Ecken Ihrer Form gezwungen wird. Wenn Sie sicherstellen möchten, dass diese Bereiche auch beim Schruppfräsen bearbeitet werden können, sollte der Wert stattdessen auf ihrem größeren Werkzeug zum Räumen von Flächen basieren.
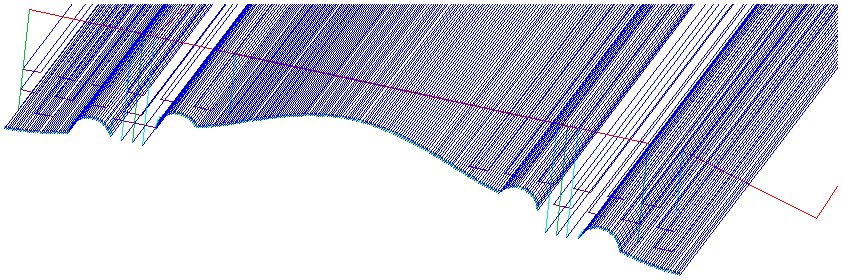
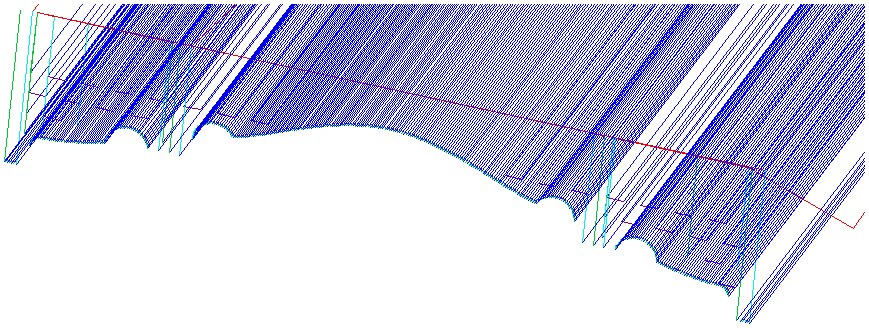
Automatischen Begrenzungs-Offset verwenden
Wenn diese Option ausgewählt ist, berechnet VCarve Pro den Begrenzung-Offset, um sicherzustellen, dass das Werkzeug die Profilenden vollständig fertigt, auch wenn das Profil in vertikalen/steilen Kanten ausläuft.
VCarve-Werkzeugpfad
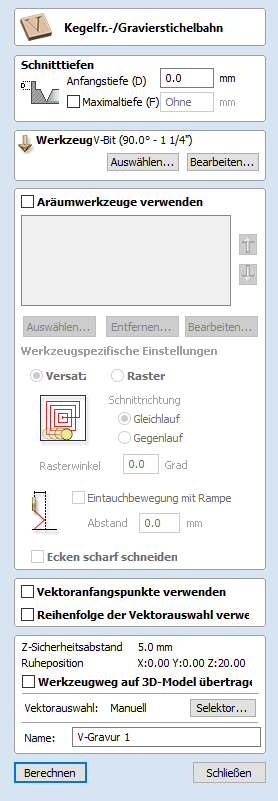
Dieses Symbol öffnet das Menü VCarve-Werkzeugpfad, welcher verwendet wird, um die erforderliche Gravurart, details, Schnittparameter und den Namen des Werkzeugpfads festzulegen.
Schnitttiefen
Starttiefe (D) gibt die Tiefe an, in der der V-Carving-Werkzeugweg berechnet wird, sodass V-Carving / Gravur in einem Taschenbereich bearbeitet werden kann. Wenn Sie direkt in die Oberfläche eines Jobs schneiden, beträgt die Starttiefe normalerweise 0,0. Wenn das V-Carving / Gravieren in den Boden einer Tasche oder eines abgestuften Bereichs eingearbeitet werden soll, muss die Tiefe der Tasche / Stufe eingegeben werden. Um beispielsweise in den unteren Bereich einer 0,5 Zoll tiefen Tasche zu gravieren oder zu gravieren, ist die Starttiefe = 0,5 Zoll
Ausgangstiefe (D)
Die Ausgangstiefe (D) gibt die Tiefe an, in welcher der V-Carve-Werkzeugweg berechnet wird, sodass ein V-Carving / eine Gravur in einem Taschenbereich bearbeitet werden kann. Wenn Sie direkt in die Oberfläche eines Auftrags schneiden, beträgt die Ausgangstiefe normalerweise 0,0. Wenn das V-Carving / die Gravur in den Boden einer Tasche oder eines abgestuften Bereichs eingearbeitet werden soll, muss die Tiefe der Tasche / Stufe eingegeben werden. Um beispielsweise in den unteren Bereich einer 0,5 Zoll tiefen Tasche zu gravieren, beträgt die Ausgangstiefe = 0,5 Zoll
Flachstellentiefe (F)
Wenn Sie diese Option auswählen ✓, begrenzt dies die Tiefe, bis zu der die Werkzeuge in das Material schneiden. Sie wird für Gravuren und Einschnitte mit flacher Unterseite verwendet.
Wird keine Flachstellentiefe festgelegt, dann wird der Werkzeugpfad berechnet, um wie unten dargestellt bis zur vollen Tiefe einzuschneiden oder zu gravieren. Wenn das Werkzeug tiefer als die in der Werkzeugdatenbank festgelegte Bearbeitungstiefe schneiden soll, werden automatisch mehrere Bearbeitungsgänge auf der Z-Ebene berechnet.
Keine Flachstellentiefe
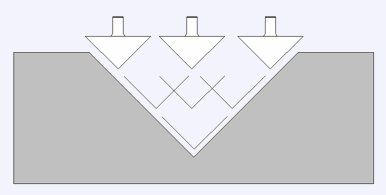
Flachstellentiefe
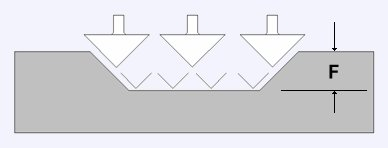
Flachstellentiefe bei Verwendung von 2 Werkzeugen

Werkzeug
Mit der Schaltfläche öffnen Sie die Werkzeugdatenbank, aus der Sie die benötigten V-Carve- oder Gravurwerkzeuge auswählen können. Weitere Informationen hierzu finden Sie im Abschnitt zur Werkzeugdatenbank.
Ein Klick auf die Schaltfläche öffnet das Menü Werkzeug bearbeiten, in dem Sie die Schnittparameter des ausgewählten Werkzeugs modifizieren können, ohne die Master-Informationen in der Datenbank zu verändern. Bitte beachten Sie, dass Kugelkopf-Werkzeuge auch für V-Carve-Designs verwendet werden können.
Abstands-Werkzeuge verwenden
Wählen Sie diese Option aus ✓, wenn Sie die großen, offenen Bereiche einer Konstruktion mit einem Schaftfräser, einem Kugelkopffräser oder Gravierstichel bearbeiten möchten. Wenn hier kein Werkzeug ausgewählt, aber eine Flachstellenstiefe angegeben wird, wird das V-Carve-Werkzeug nicht nur für die V-Carve-Bearbeitung verwendet, sondern auch, um die flachen Bereiche zu räumen. Alle Werkzeuge in diesem Bereich lassen Spiel für das V-Carve-Werkzeug. Dementsprechend nimmt das erste Werkzeug in der Liste so viel Material wie möglich ab, wohingegen die folgenden Werkzeuge nur die Bereiche bearbeiten, für welche die vorherigen Werkzeuge nicht geeignet waren. Die Reihenfolge der Werkzeuge in der Liste sollte der Reihenfolge entsprechen, die auf der Maschine gefahren werden soll.
Ein Klick auf die Schaltfläche öffnet die Werkzeugdatenbank, aus welcher das erforderliche Räumungswerkzeug ausgewählt und der Liste hinzugefügt werden kann.
Ein Klick auf die Schaltfläche entfernt das ausgewählte Werkzeug aus der Liste.
Ein Klick auf die Schaltfläche öffnet das Menü Werkzeug bearbeiten, über das Sie die Schnittparameter für das ausgewählte Werkzeug modifizieren können, ohne die Master-Informationen in der Datenbank zu verändern.
Ein Klick auf die Schaltfläche mit den Pfeilen nach oben und unten verschiebt das ausgewählte Werkzeug in der Liste nach oben oder nach unten.
Optionen für das Abstands-Werkzeug
Die Strategie zum räumen des Materials, entweder Offset oder Raster, kann für den ersten Räumung-Werkzeugpfad gewählt werden. Bei der Option Raster kann ein Rasterwinkel eingegeben werden.
Die Schnittrichtung, entweder aufsteigend oder konventionell, kann für jedes Räumungswerkzeug ausgewählt werden.
Wenn Sie Schrägeintauchen auswählen ✓, taucht das Werkzeug schräg in den ersten Räumung-Werkzeugpfad ein.
Die oben aufgeführten Optionen finden Sie genauso im Menü Tasche erstellen.
Wenn Sie die Option Ecken schärfen auswählen ✓, wird das ausgewählte Gravierwerkzeug angehoben, um mit der schmaleren Werkzeugspitze in schmalere Bereiche zu fahren. Diese Option ist für Werkzeuge verfügbar, die in der Liste als zweites oder weiter unten stehen.
Vektor-Startpunkte verwenden
Wenn diese Option ausgewählt wurde ✓, werden der Startpunkt des Profils und die Offset-Werkzeugpfadsegmente so nahe wie möglich an den Startpunkt des entsprechenden Umgrenzungsvektors gesetzt. Ist diese Option nicht ausgewählt, wird dies dem Programm überlassen.
Vektor-Auswahlreihenfolge verwenden
Wenn diese Option ausgewählt wurde ✓, werden die Vektoren in der Reihenfolge gefertigt, in der Sie diese ausgewählt haben. Wenn sie nicht ausgewählt wurde, optimiert das Programm die Reihenfolge, um die Bearbeitungszeit zu reduzieren.
Offene Vektoren verbinden
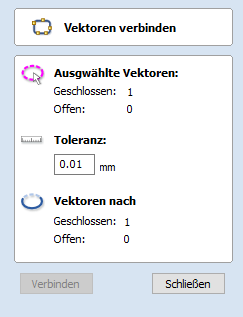
Die Symbole zum Verbinden und Schließen von Vektoren befinden sich unterhalb des Bereichs 'Vektoren bearbeiten' auf der Zeichnungs-Registerkarte.
Offene Vektoren werden automatisch erkannt und geschlossen oder mit anderen Vektoren verbunden, wenn sich deren Endpunkte innerhalb einer benutzerdefinierten Toleranz befinden.
Objekt verzerren

Mit diesem Werkzeug können Sie einen Vektor oder ein Bauteil krümmen und biegen, indem Sie eine Verzerrungs-Hüllkurve mit den Standard-Bearbeitungswerkzeugen manipulieren. Sie können einen oder mehrere Vektoren oder Bauteile auswählen und anschließend einen von drei Bearbeitungsmodi wählen, um Ihre anfängliche Verzerrungs-Hüllkurve zu erstellen.
Mehrere Objekte
Sie können mehrere Vektoren oder Bauteile gleichzeitig verzerren, jedoch keine Mischung aus Vektoren und Bauteilen gemeinsam in einem einzigen Arbeitsschritt.
Sobald die Verzerrungs-Hüllkurve erstellt wurde, können Sie die Knotenbearbeitungs-Werkzeuge verwenden, um Knoten und Bereiche hinzuzufügen oder diese zu bearbeiten. Wenn Sie die Form der Hüllkurve verändern, wird das damit verbundene Objekt verzerrt, um die Änderungen wiederzugeben.
Layer
Wenn Sie eine Auswahl an Objekten verzerren, die auf sich auf mehreren Layern befindet, wird das Ergebnis auf dem Layer des ersten Objektes der Auswahl erstellt.
Rotierte Begrenzungen verwenden
Diese Option wird nur unterstützt, wenn Sie nur ein einzelnes Objekt zum Verzerren ausgewählt haben. Sie nutzt die lokale Rotation des Objekts, wie sie im Auswahl-Werkzeug gezeigt wird.
Wenn diese Option ausgewählt ist,
- wird die anfängliche Verzerrungs-Hüllkurve entlang der umgewandelten Begrenzungen des ausgewählten Objektes erstellt.
- Wenn Sie entlang einer Kurve (oder zwei Kurven) verzerren, wird das Objekt auf der Kurve in deren lokaler Transformation verzerrt. Dies ist nützlich, wenn Sie beispielsweise ein rotiertes Objekt auf einer rotierten Kurve verzerren.
Verzerren des Begrenzungsrechtecks
Diese Option ist bei einer Auswahl mehrerer Vektoren oder Bauteile verfügbar (Bitte beachten Sie, dass Sie in diesem Modus Vektoren und Bauteile nicht mischen können). Die Verzerrungs-Hüllkurve wird auf Grundlage des kleinstmöglichen Begrenzungsrechtecks erstellt, das um Ihre Auswahl gelegt werden kann. Daher ist die resultierende Hüllkurve stets ein Rechteck, das aus vier Linienbereichen und einem Knoten an jeder Ecke besteht. Sie können allerdings mithilfe der normalen Bearbeitungswerkzeuge diese Hüllkurve nach Belieben modifizieren. Die darin liegende Form wird entsprechend verzerrt.
Entlang einer einzelnen Kurve
Diese Option ist nur verfügbar, wenn der letzte Gegenstand Ihrer Auswahl ein offener Vektor ist, der zur Definition einer Kurve verwendet werden kann, über welche die ausgewählten Objekte verzerrt werden. Das verzerrte Objekt kann aus einem oder mehreren Vektoren oder aus einem oder mehreren Bauteilen bestehen, jedoch nicht aus beiden.
Wenn Sie diese Option verwenden, werden Ihre Objekte üblicherweise am Ende entsprechend der Kurve Ihrer ursprünglichen Auswahl gebogen sein. Die Verzerrungskurve selbst bleibt bei diesem Arbeitsschritt unangetastet.
Zwischen zwei Kurven
Diese Option ist dann verfügbar, wenn die letzten beiden Objekte Ihrer aktuellen Auswahl offene Vektoren sind, zwischen denen die anderen Objekte verzerrt werden können.
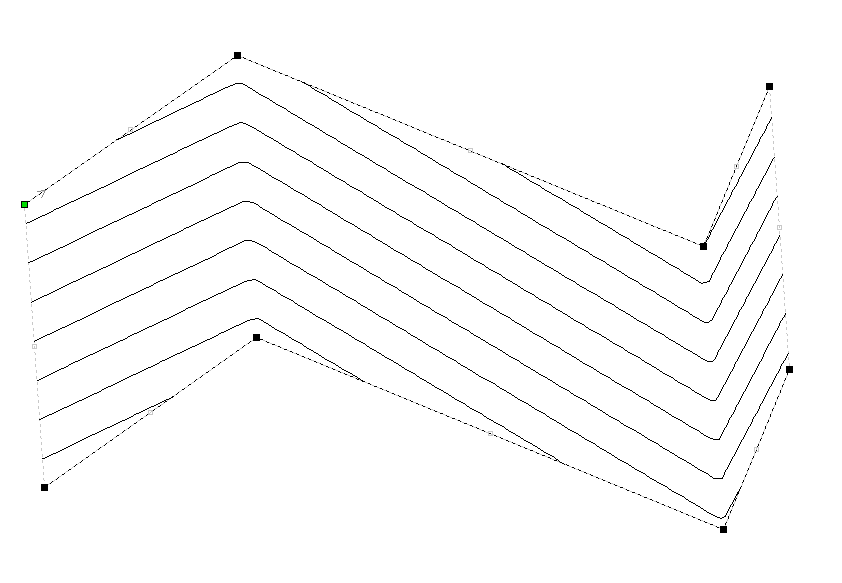
Verzerrung in ein Objekt brennen
Nachdem ein Objekt verzerrt wurde, bezieht sich die Knotenbearbeitung auf die Verzerrungs-Hüllkurve des Objektes. Wenn Sie einen verzerrten Vektor direkt noch einmal bearbeiten möchten, müssen Sie die Verzerrung zunächst dauerhaft auf die Form anwenden.
Wenn Sie ein Objekt auswählen, das im Modus Objekt verzerren bereits über eine Verzerrungs-Hüllkurve verfügt, steht Ihnen die Schaltfläche zur Verfügung. Wenn Sie auf diese Schaltfläche klicken, wird Ihre aktuelle Verzerrung dauerhaft angewandt und Sie können anschließend entweder das Objekt erneut verzerren (mit neuen Einstellungen) oder an der Form direkt eine Knotenbearbeitung durchführen.
Brennen von Bauteilen
Wenn Sie dieses Werkzeug verwenden möchten, um mehrere, gruppierte oder verzerrte Objekte zu modifizieren, werden Sie zunächst aufgefordert, Ihre Auswahlbauteile zu einem einzelnen Objekt zu brennen. Weitere Informationen zu diesem Vorgang finden Sie im Abschnitt Bauteile brennen.
Wiederholen
Wenn Sie auf diese Option klicken, blättern Sie vorwärts durch die mit dem 'Rückgängig'-Befehl (siehe oben) widerrufenen Konstruktionsschritte, um zurück zu dem Punkt zu gelangen, an dem der Benutzer begonnen hat, die 'Rückgängig'-Funktion zu verwenden.
Textauswahl
Mit dem Textauswahl-Werkzeug können Benutzer das Kerning und den Zeilenabstand anpassen sowie den Text entlang eines Bogens wölben. Der Text wird in magentafarbenen Linien mit zwei grünen Griffen in der Mitte dargestellt, mit denen Sie den Text wölben können.

Wenn der ausgewählte Text auf einer Kurve platziert wurde, werden die Griffe angezeigt. Text als solcher kann nicht gewölbt werden.
Buchstaben-Kerning
Der Cursor für das interaktive Kerning und den Zeilenabstand wird angezeigt, wenn er sich zwischen Buchstaben oder Zeilen befindet:

Durch das interaktive Buchstaben-Kerning können Sie Standardtext modifizieren, sodass benachbarte Buchstabenpaare natürlicher nebeneinander stehen. Ein typisches Beispiel hierfür ist oben abgebildet. Die Großbuchstaben W A V sind mit übermäßigem Abstand nebeneinander positioniert.
Positionieren Sie den Cursor zwischen 2 Buchstaben und klicken Sie mit der linken Maustaste, um die Lücke zu schließen.
Wenn Sie die Taste Shift gedrückt halten und mit der linken Maustaste klicken, schiebt dies die Zeichen auseinander.
Wenn Sie die Taste Ctrl während des Kerning gedrückt halten, wird der Abstand, den jeder Buchstabe verschoben wird, mit jedem Klick verdoppelt.
Wenn Sie die Tasten Shift und Ctrl gemeinsam gedrückt halten und dabei die linke Maustaste drücken, schiebt dies die Buchstaben in größeren Schritten zusammen.
Zeilenabstand
Der Zeilenabstand kann angepasst werden, indem Sie den Bearbeitungs-Cursor zwischen den Zeilen positionieren. Dieser verändert sich zum Zeilenabstands-Cursor:

Ein Klick mit der linken Maustaste schiebt benachbarte Textzeilen näher zusammen.
Wenn Sie die Taste Shift gedrückt halten und mit der linken Maustaste klicken, schiebt dies die Zeilen auseinander.
Wenn Sie die Taste Ctrl gedrückt halten, wird der Abstand, den jede Zeile verschoben wird, mit jedem Mausklick verdoppelt.
Wenn Sie die Tasten Shift und Ctrl gemeinsam gedrückt halten und dabei die linke Maustaste drücken, schiebt dies die Zeilen in größeren Schritten auseinander.
Wölben von Text
Der interaktive Drehungs- und Verschiebungscursor wird angezeigt, wenn der Cursor über einem der grünen Griffe positioniert wird, um anzuzeigen, dass der Text entweder nach oben oder unten gekrümmt werden kann:


Klicken Sie auf das untere grüne Feld und ziehen Sie es, um den Text abwärts zu biegen.
Klicken Sie auf das obere grüne Feld und ziehen Sie es, um den Text aufwärts zu biegen.
Der Text kann einfach zurück in die Horizontalposition zurück gezogen werden.
Nach dem Biegen des Texts werden zusätzliche rote und blaue Griffe angezeigt, um den Text zu drehen oder zu verschieben.
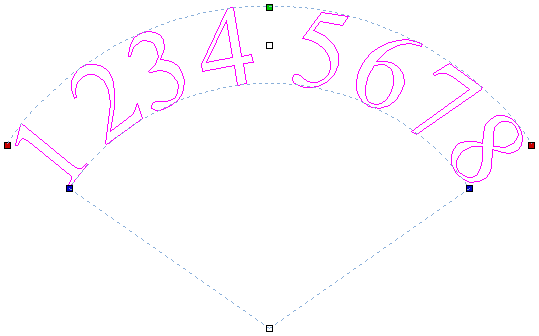
Verschieben
Es gibt zwei weiße Griffe, um den Text zu verschieben, einen in der Mitte des Texts und einen in der Mitte des Bogens, auch wenn sich dieser bei sehr flachen Bögen außerhalb des Bildschirms befinden kann.
Drehen
Wenn Sie auf die roten Felder klicken und diese ziehen, dreht dies den Text um den Bogenmittelpunkt.
Wenn Sie die Taste Ctrl gedrückt halten, erzwingt dies eine Rotation in 15°-Schritten. So kann der Text genau auf horizontalen oder vertikalen Quadranten positioniert werden, auch nachdem er möglicherweise leicht verschoben wurde.
Ändern des Bogenradius
Wenn Sie auf die blauen Felder klicken und diese ziehen, ändert dies den Bogenradius, ohne den Bogenmittelpunkt zu verschieben.
Kreismuster
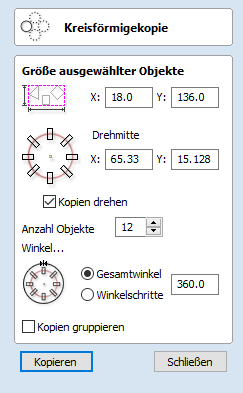
Dieses Werkzeug erzeugt automatisch ein sich wiederholendes Muster, bei dem Kopien des ausgewählten Objektes erstellt und diese entlang eines Voll- oder Teilkreises positioniert werden. Die Anzahl der zu erstellenden Kopien kann direkt eingegeben werden.
Größe der ausgewählten Objekte
Gibt die aktuelle Größe der Auswahl an, die Sie kopieren möchten. Dies dient nur Ihrer Information, aber die Werte können ausgewählt, kopiert und zur Verwendung in anderen Berechnungen eingefügt werden.
Rotationsmittelpunkt
Dies ist die absolute XY-Koordinate, um welche die Objekte rotiert werden, wenn sie kopiert und eingefügt werden. Der Standard-Drehpunkt liegt in der Mitte der Auswahl. Sie können den Rotationsmittelpunkt direkt über die X- und Y-Bearbeitungsfelder im Menü eingeben. Alternativ können Sie in die ausgewählte Geometrie klicken, um die Transformationsgriffe anzuzeigen. Klicken Sie dann auf dem mittleren Griff, um den Drehpunkt anzuzeigen, und ziehen Sie diesen Drehpunkt-Griff, der in der 2-D-Ansicht mit dieser Auswahl verbunden ist:
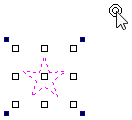
Kopien rotieren
Diese Option steuert, ob die kopierten Objekte jeweils gedreht werden, während sie auf dem Kreis platziert werden, wie es im Diagramm unten gezeigt wird. Wenn diese Option ausgewählt ist, wird jede Kopie entsprechend ihrer Position auf dem Kreis rotiert. Wenn die Option nicht ausgewählt ist, behält jede Kopie die Ausrichtung des ursprünglich ausgewählten Objektes.


Winkel
Gesamtwinkel
Wenn diese Option ausgewählt ist, wird die Gesamtzahl der Elemente durch den Gesamtwinkel geteilt, um die Winkelschritte zwischen den Objekten festzulegen.
Schrittwinkel
Wenn diese Option ausgewählt ist, wird dieser Winkel verwendet, um den ausgewählten Vektor / die ausgewählten Vektoren um diesen Winkel x die Anzahl der Elemente zu kopieren.
Hinweis
Ein negativer Schrittwinkel fügt die Kopien entgegen dem Uhrzeigersinn ein. Ein positiver Schrittwinkel fügt die Elemente im Uhrzeigersinn ein.
Werkzeugpfad-Vorschau
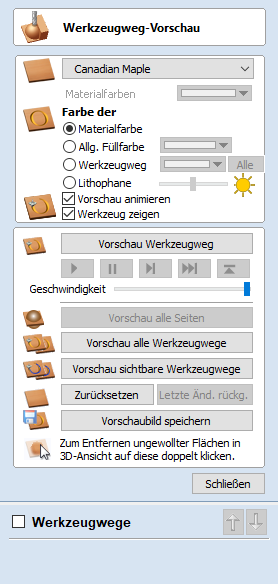
Sie können eine Vorschau berechneter Werkzeugpfade erhalten, um genau zu sehen, was diese bewirken, wenn sie im Material geschnitten werden. Mit dem 3D-Vorschaumodus können Sie einen Auftrag in verschiedenen Materialtypen anzeigen lassen, mit der Option, die bearbeiteten Bereiche mit einer Füllfarbe einzufärben
Materialauswahl
In der Pull-Down-Liste finden Sie eine Reihe von Materialtypen, um das 3D-Modell zu schattieren.
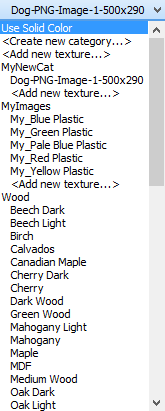
Einfarbig
Wenn diese Option ausgewählt ist, kann die Farbe für das Material über den Farbwähler unter der Liste ausgewählt werden.
Material verwenden
Benutzer können aus einer Liste vordefinierter Materialeffekte wählen, indem sie auf die entsprechende Position in der Liste klicken. Hierzu gehören zahlreiche Holzmaserungen, Metalleffekte, Steine und Kunststoffe.
Benutzerdefinierte Materialien hinzufügen
Sie können über die Liste selbst weitere Materialien zur Bibliothek hinzufügen. Über <Neue Kategorie hinzufügen ...> können Sie eine Kategorie (einen Ordner) hinzufügen, um Ihre Texturen zu gruppieren. Über <Neue Textur hinzufügen ...> können Sie unter jeder Kategorie zusätzliche Texturen hinzufügen.
Alternativ können Sie eine Bilddatei (JPG, BMP oder TIF) des Materials oder des Bildes, mit dem Sie den Auftrag rendern möchten, in den Texturenordner innerhalb des 'Anwendungs-Datenordners' hineinkopieren. Sie können aus dem Programm über den Menübefehl 'Datei ► Anwendungs-Datenordner öffnen' auf den Anwendungs-Datenorder zugreifen.
Sie können Schattierungstexturen aus Quellen wie dem Internet oder Clipart-Bibliotheken erhalten oder einfach aus digitalen oder eingescannten Fotos Ihre eigenen Texturen erstellen. Für hochwertige Ergebnisse muss das Bild mindestens eine Größe von 1000 x 1000 Pixeln aufweisen. Das Texturbild wird einfach proportional entlang der X- und Y-Achse skaliert, um es auf die längste Seite des Auftrags anzupassen.
Farbe der bearbeiteten Bereiche
Materialfarbe
Mit dieser Einstellung werden die Bereiche Ihrer Vorschau einfach eingefärbt, statt das oben festgelegte Material zu verwenden. Effektiv schaltet dies die unabhängigen Materialeinstellungen für Ihre bearbeiteten Bereiche aus.

Globale Füllfarbe
Färbt alle bearbeiteten Bereiche mit der ausgewählten Farbe ein. Wenn Sie die hiermit verbundene Pull-Down-Liste auswählen, öffnet sich das Auswahlmenü für die Standardfarbe. Klicken Sie auf eine der voreingestellten Farben oder klicken Sie auf , um eine völlig eigene Farbe zu erstellen.

Werkzeugpfad-Farbe
Wenn diese Option ausgewählt ist, wird jedem Werkzeugpfad eine eigene Farbe zugewiesen. Wenn im Menü Farbwähler die Option ‚Keine Füllung‘ ausgewählt wurde, wird der ausgewählte Werkzeugpfad in der Materialfarbe dargestellt.

Wählen Sie die Farbe, die Sie für die Füllung dieses Werkzeugpfads verwenden möchten, und diese wird auf die Bereiche angewendet, die vom Werkzeugpfad in der Vorschau eingefräst werden. Sobald Sie eine eigene Farbe zuweisen, wird neben dem Namen in der Werkzeugpfad-Liste ein kleines Rechteck in dieser Farbe angezeigt. Dieses können Sie oben links von jedem Werkzeugsymbol sehen:
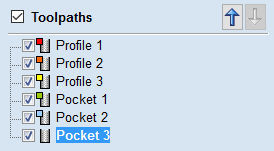
Lithophane
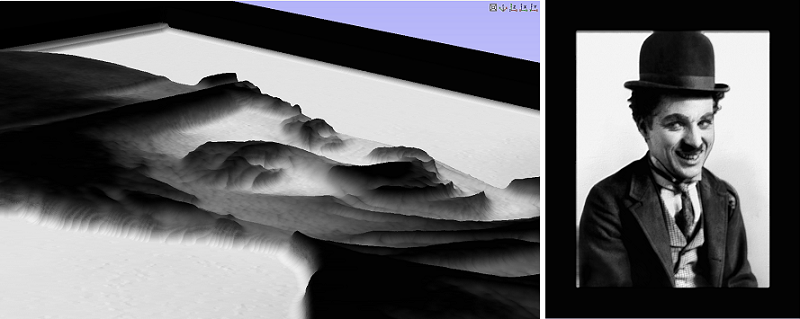
Im Lithopane-Modus kann jede Vorschau schattiert werden, sodass Sie den Effekt eines halbtransparenten Materials erhalten, das von hinten beleuchtet wird. Die dünnsten Materialbereiche erscheinen am hellsten. Die Helligkeit nimmt mit zunehmender Materialdicke ab und ist bei voller Materialdicke am dunkelsten.
Der Lithopane-Modus funktioniert mit allen ausgewählten Materialien und Vollfarben. Die Helligkeit des Materials variiert zwischen weiß bei Materialdicke 0 bis zur ausgewählten Farbe bei voller Materialdicke.
Die Darstellung eines Lithopane hängt von vielen Faktoren ab, wie beispielsweise der Umgebungsbeleuchtung im Raum, der Stärke des Lichts hinter der Lithopane und den Eigenschaften des verwendeten Materials. Mit dem Schieberegler neben der Lithopane-Option können Sie entsprechende Anpassungen vornehmen und einen Wert auswählen, der Ihnen passend erscheint.
Das Bild unten zeigt den Effekt, wenn Sie den Helligkeitsregler verändern. Es wurde ein weißes Material verwendet. Wenn der Schieber von links nach rechts bewegt wird, ändert sich der Effekt von sehr hohem Kontrast zu einer viel helleren Darstellung, so als ob keine Hintergrundbeleuchtung aktiv ist.
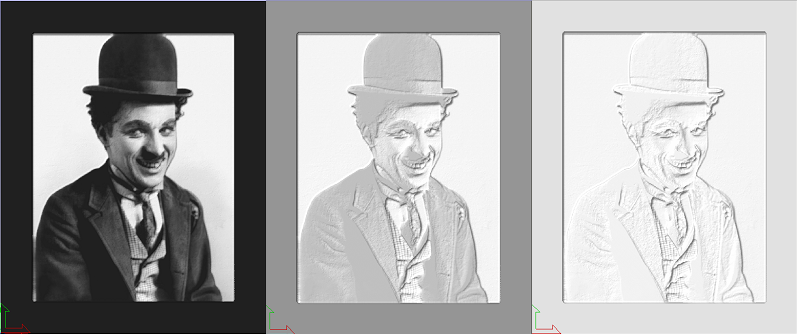
Animationseinstellungen
Vorschau animieren
Diese Option zeigt das Material, das vom Fräser abgetragen wird, während die Vorschau gezeichnet wird.
Zeichnungswerkzeug
Diese Option zeigt eine Drahtmodell-Animation des Werkzeugs (skalierbar), mit dem der Auftrag gefertigt wird.
Werkzeuge für die Werkzeugpfad-Vorschau
Werkzeugpfad-Vorschau
Diese Option animiert den Fertigungsvorgang des ausgewählten Werkzeugpfads in das Material
Simulationssteuerung der Vorschau
Mit der Vorschausteuerung erhalten Sie eine volle videoähnliche Playback-Steuerung Ihres Werkzeugpfads. Sie können diesen Modus verwenden, um die Bewegung des Werkzeugs detailliert und Schritt für Schritt zu analysieren. Um mit der Verwendung der Vorschausteuerung zu beginnen, klicken Sie entweder auf die Schaltfläche Abspielen, Ein Schritt oder Abspielen bis Abheben.





Vorschau aller Seiten
Mit dieser Option werden alle berechneten Werkzeugpfade animiert, wie sie in beiden Seiten des Materials gefertigt werden, wenn Sie in einer zweiseitigen Umgebung arbeiten, ohne sich im Modus ‚Mehrseitige Ansicht‘ zu befinden (Diese Option ist ausgegraut, wenn Sie in einer einseitigen Umgebung arbeiten)
Vorschau aller Werkzeugpfade
Diese Option animiert die Fertigungsvorgänge aller ausgewählten Werkzeugpfade in das Material
Vorschau sichtbarer Werkzeugpfade
Erstellt eine Vorschau aller sichtbaren Werkzeugpfade
Vorschau zurücksetzen
Setzt das Material auf einen einfarbigen Block zurück
Vorschaubild speichern
Speichert ein Bild des 3D-Fensters als BMP, PNG, JPG oder GIF-Datei
Teile verschachteln
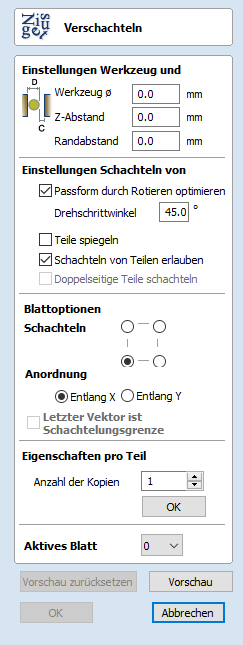
Das Verschachtelungs-Werkzeug passt die Vektorformen automatisch auf die effektivste zu berechnende Weise in den benutzerdefinierten Bereich ein (auf Grundlage der benutzerdefinierten Parameter). Als Standard ist die aktuelle Auftragsgröße als der Bereich definiert, in den die Vektoren einpasst werden. Es ist jedoch auch möglich, einen Vektor als Verschachtelungsbereich auszuwählen. Dies ist eine leistungsfähige Möglichkeit, den Materialeinsatz zu optimieren und beim Anlegen und Fertigen einer Reihe von Formen die Effizienz der Werkzeugpfade zu verbessern.
Objektauswahl
Über das Verschachtelungs-Werkzeug können Sie offene Vektoren, geschlossene Vektoren, Text und Bauteile auswählen.
Sobald Sie ausgewählt wurden, werden die Objekte zu Teilen, wobei Teile der äußeren Begrenzung mit einer dickeren Linie hervorgehoben werden.
Die Grundlage zur Erstellung von Teilen ist eine Überschneidung. Wenn das ausgewählte Objekt ein anderes Objekt enthält oder dieses überschneidet, wird dieses als dasselbe Teil angesehen.
Hinweis
Es ist aktuell nicht möglich, Bauteile und andere Objekte gleichzeitig zu verschachteln.
Werkzeug- und Abstandseinstellungen
Die Einstellungen in diesem Abschnitt des Menüs bestimmen Zwischenräume, die zwischen den verschachtelten Vektoren verbleiben und steuern auch, wie nah sie sich an der Grenze Ihres Verschachtelungsbereiches befinden.
Werkzeug-Ø (D)
Geben Sie den Durchmesser des Werkzeugs ein, das Sie verwenden möchten, um die Vektoren, die Sie verschachteln, zu fertigen (auszuschneiden). Dies ist die Mindestdistanz, die zwischen den Formen verbleibt, sobald diese verschachtelt wurden.
Abstand (C)
Der Wert für den Abstand wird mit dem angegebenen Werkzeugdurchmesser kombiniert, um den endgültigen Mindestwert für die Zwischenräume zwischen den verschachtelten Formen zu erstellen. Aus einem Abstand von 0,05 Zoll, kombiniert mit einem Werkzeugdurchmesser von 0,25 Zoll, entsteht beispielsweise ein Mindestwert für die Zwischenräume von 0,3 Zoll (0,05 + 0,25 = 0,3).
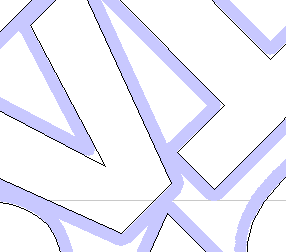
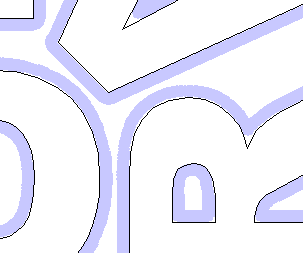
Abstand zum Rand
Der Wert für den Abstand zum Rand wird auf die Begrenzung der Fläche angewendet, in welche die Vektoren verschachtelt werden. Er wird dem Abstandswert entlang der Begrenzung dieser Form hinzugefügt, um unter Berücksichtigung der Verschachtelungsbegrenzung den Mindestabstand festzulegen, in dem Teile verschachtelt werden.
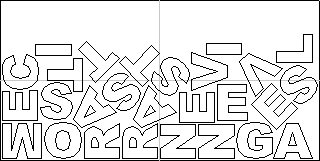

Optionen zum Verschachteln von Teilen
Alle Optionen in diesem Bereich des Menüs haben einen direkten Einfluss darauf, wie viele Teile in den festgelegten Verschachtelungsbereich einzufügen oder wie effizient die Software die Software hierzu in der Lage ist.
Teile für beste Passung drehen
Wenn Sie diese Option auswählen ✓, kann die Software die ausgewählten Vektoren rotieren, um diese besser einzupassen. Die Schrittweite, welche die Software für die Rotation verwendet, basiert auf dem Rotations-Schrittwinkel.
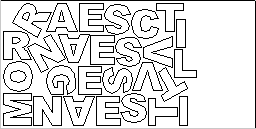

Teile für beste Passung spiegeln
Wenn Sie diese Option auswählen ✓, kann die Verschachtelungsfunktion die Vektoren spiegeln (umklappen), um die ausgewählten Vektoren effektiver verschachteln zu können. Sie sollte nur ausgewählt werden ✓, wenn die Richtung, in welcher die Teile gefertigt werden, nicht relevant ist.
Teile in anderen Teilen zulassen
Wenn Sie diese Option auswählen ✓, kann die Software in den Innenbereichen der Formen verschachteln, die über Freiräume in der Mitte verfügen.
Wenn diese Option aktiv ist, werden die Innenbereiche hervorgehoben, die zum Verschachteln in Frage kommen.
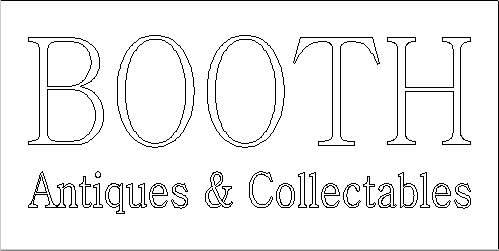

Zweiseitige Teile verschachteln
Diese Option ist nur für beidseitige Projekte verfügbar und lässt eine Verschachtelung auf beiden Seiten gleichzeitig zu. Wenn diese Option aktiv ist, werden alle sichtbaren Objekte auf der anderen Seite eingebunden, wenn sie sich mit Objekten auf der aktiven Seite überschneiden.
Wenn Sie diesen Modus verwenden, ist es empfehlenswert, die Auswahl auf der Seite vorzunehmen, die auszuschneidende Konturen enthält.
Wird das Teil ausgewählt, so werden die eingebundenen Vektoren auf der anderen Seite hervorgehoben, wie Sie im Folgenden sehen können.
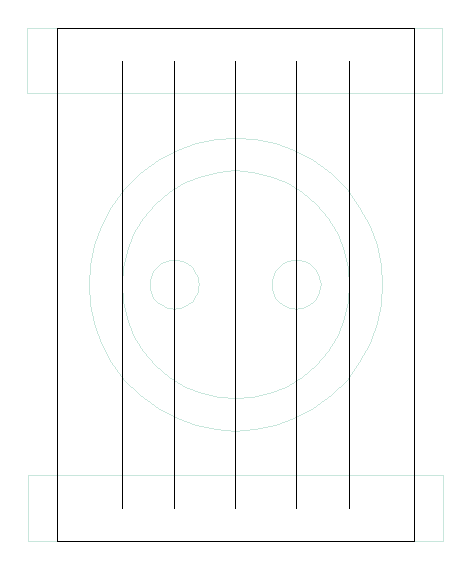
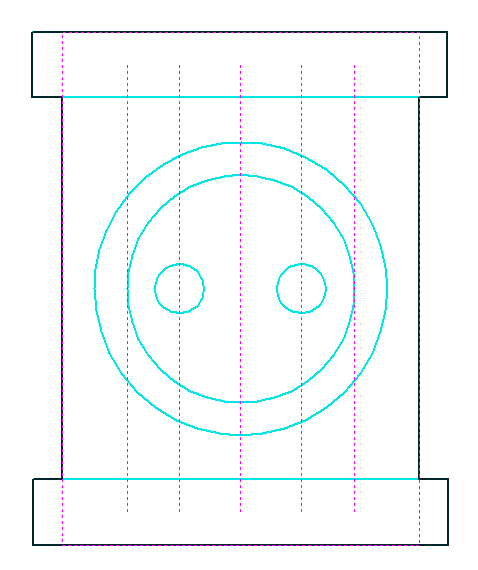
Blattoptionen
Verschachteln aus
Dieser Bereich des Menüs wird verwendet, um die Ecke zu bestimmen, an welcher der Verschachtelungsvorgang beginnt. Es gibt vier Optionen, die im Menü ausgewählt werden können.
Verschachtelungsrichtung
Die Optionen in diesem Bereich werden verwendet, um zu bestimmen, wie sich die Teile ausbreiten, wenn sie auf dem Blatt positioniert werden. Die beste Methode, sich dies vorzustellen (für die Zwecke dieses Abschnitts), ist es, dass sie aus der ausgewählten Ecke entlang einer Achse heraus 'gegossen' werden und sich anschließend entlang der anderen definierten Achse (X oder Y) ausbreiten.
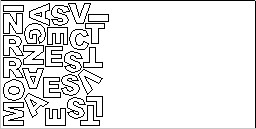
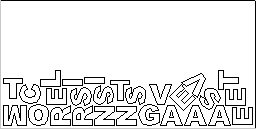
Letzter Vektor ist Verschachtelungs-Begrenzung
Wenn Sie diese Option auswählen ✓, bedeutet dies, dass der letzte ausgewählte Vektor als Begrenzung für den Verschachtelungsbereich verwendet wird. Dies kann nützlich sein, wenn Sie eine nicht-rechteckige Form definieren möchten, innerhalb der Sie Ihre Teile verschachteln möchten, wie beispielsweise große Ausschnitte aus Ihrem vorherigen Auftrag. Es ist wichtig zu beachten, dass die Verwendung dieser Option den aktuell definierten Auftragsbereich ausßer Acht lässt, wenn die ausgewählten Begrenzungsvektoren diese überschreiten.
Hinweis
Wenn Sie ein Blech mit Bohrungen oder anderen Merkmalen wiedergeben möchten, die nicht in einem einzelnen ausgewählten Vektor als neuer Begrenzung dargestellt werden können, können Sie auch einen gruppierten Vektor als letzten ausgewählten Eintrag verwenden. Die Formen werden dann in den Zwischenräumen dieser Gruppe verschachtelt.
Eigenschaften von Einzelteilen
Wenn Sie mehr als ein Vorkommen eines bestimmten Bauteils benötigen, wählen Sie es in der 2D-Ansicht aus. Geben Sie im Feld „Anzahl der Kopien“ so viele Kopien aus, wie Sie erhalten möchten, und drücken Sie . Die ausgewählten Vektoren werden mit einer grünen Zahl markiert, die angibt, wie viele Kopien dieses Bauteils beim Verschachteln erstellt werden. Sie können unterschiedlichen Formen oder gruppierten Formen verschiedene Kopienzahlen zuweisen. Wenn Sie nicht möchten, dass ein Eintrag mehrfach kopiert wird, stellen Sie die Anzahl der Kopien einfach auf 1 zurück und klicken Sie auf .
Aktives Blatt
Mit dieser Option können Sie wählen, welches Vektorenblatt aktuell aktiv ist, entweder zur Bearbeitung oder um darauf Werkzeugpfade anzuwenden.
Modell zerschneiden
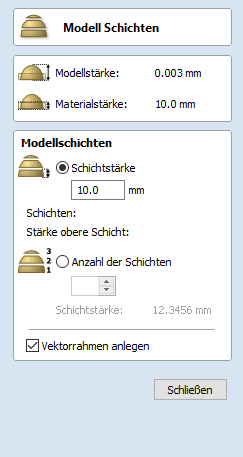
Mit der Funktion Zerschneiden kann der Benutzer das Verbundmodell in Z-Scheiben zerschneiden. Jede dieser Scheiben wird zu einem Bauteil. Diese Funktion richtet sich an Benutzer, die Teile fräsen müssen, welche die Tiefe Z ihres Maschinenportals, die Schnittlänge ihrer Werkzeuge oder die Dicke des verwendeten Materials überschreiten. Sobald die Scheiben an der CNC-Maschine gefräst wurden, können sie wieder zusammengesetzt werden, um das fertige Teil in voller Größe zu bilden.
Wenn Sie diese Funktion ausführen, wird jedee Scheibe zu einem Bauteil im Bauteilbaum. Anschließend kann es in Position geschoben werden und Werkzeugpfade können darauf berechnet werden. In den untenstehenden Bildern sehen Sie ein Beispiel hierfür. Auf der linken Seite sehen Sie als Bauteil eine 3 Zoll dicke Jakobsmuschel, auf der rechten Seite wurde diese in zwei Bauteile aufgeteilt, wobei jede eine 1,5 Zoll dicke Scheibe des Originals darstellt.


Hinweis
Bevor Sie den Befehl Modell zerschneiden auswählen, stellen Sie unbedingt sicher, dass Sie alle Bauteile verbergen, die Sie nicht in diese Operation einbinden möchten.
Bei einem Klick auf das Symbol wird das Menü Modell zerschneiden angezeigt. Über dieses Menü können Sie die Anzahl und Dicke der erstellten Scheiben steuern. Oben im Menü finden Sie einige Referenzinformationen, wie die Dicke des aktuellen Verbundmodells und auch die aktuell festgelegte Materialdicke (zur Fertigung).
Zerschneiden des Modells
Dicke der Scheiben
Wenn Sie diese Option auswählen ✓, können Sie für jede Scheibe einen bestimmten Wert festlegen. Direkt darunter wird die Anzahl der Scheiben angezeigt, die durch den Quotienten aus der Dicke des Verbundmodells und der Dicke der Scheiben bestimmt wird. Das Modell wird von unten nach oben zerschnitten. Wenn die Dicke des Verbundmodells sich nicht ohne Rest durch die Dicke der Scheiben teilen lässt, ergibt die oberste Scheibe keine Ganzzahl. Um leichter erkennen zu können, wie das Teil aufgeteilt wird, sehen Sie die Dicke der obersten Scheibe im Menü.
Beispiel
Wenn das Verbundmodell über eine Dicke von 4,75 Zoll verfügt und Sie eine Dicke der Scheiben von 2 Zoll festlegen, erzeugt die Software 3 Bauteilscheiben - die untere und mittlere Scheibe verfügen jeweils über eine Dicke von 2 Zoll, die oberste Scheibe ist 0,75 Zoll dick.
Anzahl der Scheiben
Wenn Sie diese Option auswählen ✓, wird das Modell in eine bestimmte Anzahl Scheiben aufgeteilt. Die Dicke der Scheiben wird durch den Quotienden aus der Dicke des Modells und er Anzahl der Scheiben festgelegt. Diese Option kann sinnvoll sein, wenn keine bestimmte Scheibendicke benötigt wird (wenn sich diese beispielsweise nicht auf die Materialdicke bezieht).
Beispiel
Wenn das Verbundmodell 3,96 Zoll dick ist und Sie 3 Scheiben definieren, erzeugt die Software 3 Scheiben von je 1,32 Zoll Dicke.
Erstellen von Begrenzungsvektoren
Wenn Sie diese Option auswählen ✓, erstellt der Schneider für jede Scheibe Vektorengrenzen. Dies kann hilfreich sein, um die folgenden Maschinenbereiche festzulegen, die zum Fräsen jedes Teils erforderlich sind. Die Begrenzungsvektoren werden in der 2D-Ansicht auf demselben Layer abgelegt wie die Bauteilvorschau der entsprechenden Modellscheibe.
Modell zerschneiden
Wenn Sie auf klicken, wird die Auswahl im Menü bestätigt und die Bauteile, welche die jeweiligen Scheiben des Verbundmodells wiedergeben, werden erstellt.
Hinweis
Der Bauteilbaum erhält eine Kopie der ursprünglichen Bauteile des Teils, genauso wie die neuen Scheiben-Bauteile. Dies kann zu einer sehr dicken Darstellung führne, da den ursprünglichen Konturen alle Scheiben hinzugefügt werden. An dieser Stelle können Sie Bauteile löschen, aufheben oder verschieben, bevor Sie mit zusätzlichen Operationen fortfahren.
Schließen
Mit einem Klick auf schließen Sie das Menü Modell zerschneiden, ohne die Aktion abzuschließen.
Nachverfolgen von Bitmaps
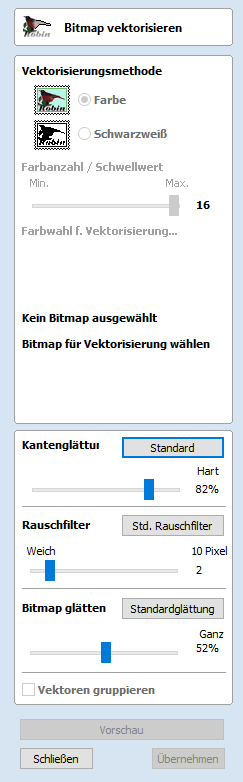
Dieses Werkzeug verfolgt Bitmaps automatisch nach oder passt diese ein, sodass sie gefertigt werden können. Verwenden Sie das Werkzeug Bitmap importieren und wählen Sie das Bild in der 2D-Ansicht aus. Öffnen Sie danach Vektoren auf Bitmap einpassen.
Nach dem Import eines Bildes können Sie mit der Option Nachverfolgen die Vektorgrenzen automatisch um eingefärbte oder schwarz-weiße Bereiche im Bild herum erstellen.
Nachverfolgen eines ausgewählten Bereiches der Bitmap
Sie können einen Bereich innerhalb einer Bitmap definieren, sodass nur dieser Teil der Bitmap nachverfolgt wird. Wählen Sie hierzu die Bitmap (falls dies noch nicht geschehen ist). Klicken und ziehen Sie dann die Maus über den gewünschten Bereich, um in der Bitmap einen rechteckigen Bereich festzulegen. Dieser wird mit einem schwarzen Rechteck hervorgehoben.
Wenn Sie nochmals auf die Bitmap klicken, entfernt dies den ausgewählten Bereich, falls ein solcher festgelegt wurde. In diesem Fall werden in die gesamte Bitmap Vektoren eingefügt.
Nachverfolgen von Schwarzweiß-Bildern
Wenn Sie mit Schwarzweiß-Bildern arbeiten, kann der Schieberegler verwendet werden, um die Schwelle zu ändern und die Graustufen zwischen vollständig weiß (min.) und vollständig schwarz (max.) zu mischen.
Wenn das in der 2D-Ansicht angezeigte Bild korrekt aussieht, erzeugt ein Klick auf die Schaltfläche automatisch Vektorbegrenzungen, entweder um die Spurfarbe oder um die Graustufen herum.
Nachverfolgen von Farbbildern
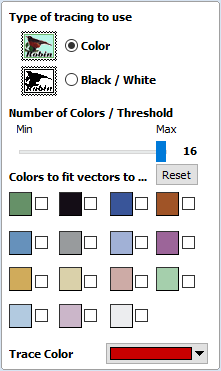
Farbbilder werden automatisch auf 16 Farben reduziert. Mit dem Schieber kann die sichtbare Anzahl Farben nach Bedarf eingestellt werden. Die Farben werden mit der ähnlichsten Farbe verschmolzen.
Farben können temporär miteinander verknüpft werden, indem Sie die Kontrollfelder neben den angezeigten Farben anklicken. Dies ändert die in der 2D-Ansicht angezeigte Farbe auf die ausgewählte Spurfarbe. Dies ist sehr nützlich, um ähnliche Farbtöne miteinander zu verschmelzen, sodass Sie komplette Bereiche nachverfolgen können.
Wenn eine neue Spurfarbe gewählt wird, werden die verknüpften Farben über die 2D-Ansicht dargestellt.
Die Schaltfläche Zurücksetzen löst alle ausgewählten ✓ Farbverknüpfungen und das in der 2D-Ansicht dargestellte Bild wird zurück in das ursprüngliche 16-Farben-Bild gewandelt.
Nachverfolgen eines ausgewählten Bereiches der Bitmap
Sie können einen Bereich innerhalb einer Bitmap definieren, sodass nur dieser Teil der Bitmap nachverfolgt wird. Wählen Sie hierzu die Bitmap (falls dies noch nicht geschehen ist). Klicken und ziehen Sie dann die Maus über den gewünschten Bereich, um in der Bitmap einen rechteckigen Bereich festzulegen. Dieser wird mit einem schwarzen Rechteck hervorgehoben.
Wenn Sie nochmals auf die Bitmap klicken, entfernt dies den ausgewählten Bereich, falls ein solcher festgelegt wurde. In diesem Fall werden in die gesamte Bitmap Vektoren eingefügt.
Einpass-Optionen
Die in diesem Menü verfügbaren Optionen steuern, wie genau die Vektoren die ausgewählten Farbbegrenzungen einpassen oder diesen folgen. Diese Optionen können für verbesserte Ergebnisse angepasst werden.
Eckpassung
Die Eckpassung legt fest, wie genau die Vektoren in die Ecken eines Bildes eingepasst werden.

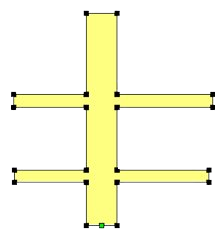
Rauschfilter
Der Schieberegler für den Rauschfilter steuert die Mindestgröße der nachverfolgten / vektorisierten Pixel und vermeidet so die Erstellung von kleinen, unerwünschten Vektoren oder Rauschen.
Bitmap-Fading
Vorschau
Diese Funktion erstellt eine Ergebnisvorschau der Nachverfolgung der Bitmap. Sollten Sie mit dem Ergebnis nicht zufrieden sein, können Sie die Einstellungen verändern und für ein aktualisiertes Ergebnis erneut auf die Schaltfläche klicken.
Anwenden
Wenn Sie mit dem Ergebnis der Vorschau zufrieden sind, können Sie auf die Schaltfläche , klicken, um es zu speichern.
How to Get Started
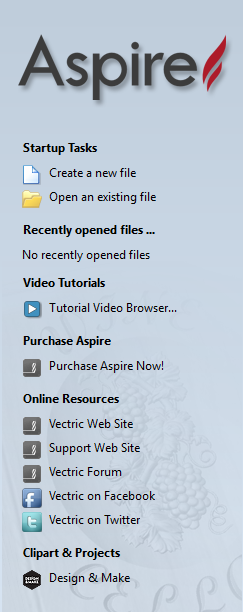
The first stage in any project is to create a new blank part or import some existing data to work with. At this stage a number of parameters need to be defined relating to the size of the part and its position relative to the datum location on the CNC machine. Later, once the part has been defined and you have started working, you may want to change the size of the material, import additional data and generally manage the project operation. In this section of the manual the initial creation of a part will be covered along with all the icons which appear under the File Operations section of the Drawing Tab.
When you first start the program you will see the Startup Task options on the left hand tab and also a list of your 4 most recently opened Aspire parts (this is a rolling list that will be populated each time you run the software and may initially be empty).
Startup Tasks and Recently Opened Files
When you first start the program you will see the Startup Task options on the left hand tab and also a list of your most recently opened Aspire parts.
The first choice is whether you want to Create a new file or Open an existing one. Creating a new file allows you specify a size and location for a blank work area, set your material thickness and also set the model quality and even the shading color/material. The process to do this will be covered in the next section (Job Setup Form Options).
The second choice, Open an Existing File, will allow you to open a pre-created file from your computer. This may be a file you previously created (*.crv3d or *.crv). Alternatively, it might be a 2D vector layout from another CAD system (*.dxf, *.eps, *.ai and *.pdf). A CRV3D or CRV file will have the necessary information for material size etc. already embedded in it. The 2D formats will import the data at the size and position it was created but will require you to go through the Job Setup form to verify/edit all the parameters for the part.
Video Tutorials
The Tutorial Video Browser will open your default web browser (typically Internet Explorer, Chrome or Firefox - depending on your Windows setup and personal preference). The web browser offers a number of tutorial videos and associated files, presented either by project or feature category to help you to learn about the software. You will initially need internet access to watch or download the videos or files, but, once downloaded, the materials can be used offline.
Online Resources
This section includes direct links to useful websites and web resources - including clipart and projects for you to purchase, download and incorporate into your own designs. These links will also open in your default web browser and you will need internet access to use them.
Interaktives Trimmen von Vektoren
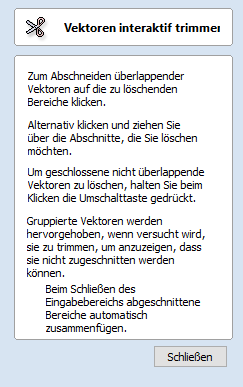
Mit dem Werkzeug zum interaktiven Trimmen können Benutzer einfach auf Sektorenbereiche klicken, die sie löschen möchten.
Das Programm findet die nächsten Schnittpunkte auf beiden Seiten des angeklickten Abschnitts eines Vektors und entfernt den Vektorenabschnitt zwischen den Schnittpunkten. Optional kann das Programm die verbleibenden getrimmten Abschnitte automatisch wieder verbinden, sobald das Menü für diesen Befehl geschlossen wird.
Um einen überschneidenden Abschnitt eines Vektors ohne dieses Werkzeug zu entfernen, müssten Benutzer zusätzliche Knoten in beide Vektoren einfügen, die dazwischenliegenden Abschnitte manuell löschen und die resultierenden Stücke anschließend manuell verbinden. Diese Vorgänge können mithilfe dieses Werkzeugs mit nur einem einzigen Klick durchgeführt werden.
Wenn das Werkzeug ausgewählt ist, verändert sich der Cursor zu einer 'geschlossenen' Schere. Wenn der Cursor über einen Vektor bewegt wird, der zum Trimmen geeignet ist, 'öffnet' sich die Schere, um Ihnen anzuzeigen, dass Sie ihn anklicken und trimmen können.
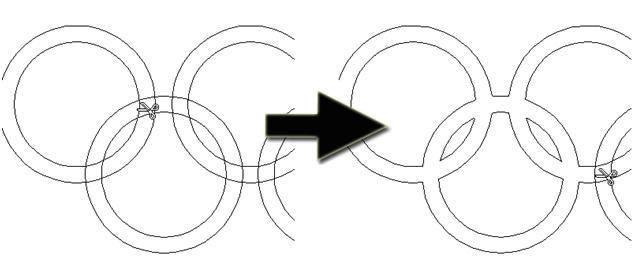
Getrimmte Sektoren wieder zusammenführen
Mit dieser Option kann der Benutzer auswählen, ob das Programm automatisch versucht, getrimmte Vektoren wieder zu verbinden, sobald die Form geschlossen ist. In den meisten einfachen Fällen, wie dem oben gezeigten mit den sich überschneidenden Ringen, kann diese Option ausgewählt bleiben ✓. Wenn jedoch in beispielsweise mehrere getrimmte Linien an einem Punkt zusammenlaufen, kann es sinnvoll sein, diese Option abzuwählen und die Vektoren manuell wieder zu verbinden.
Auftragseinrichtung - Einseitig
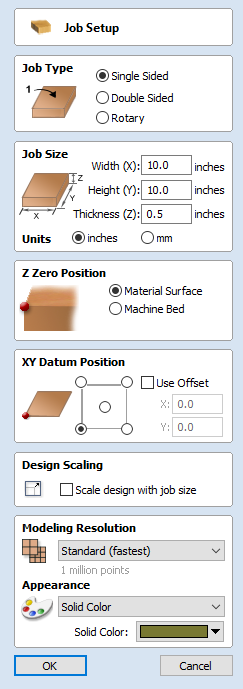
Das Menü zur Auftragseinrichtung wird jedes Mal angezeigt, wenn ein neuer Auftrag erstellt oder die Größe und Position eines bestehenden Auftrags bearbeitet wird.
In den meisten Fällen gibt ein neuer Auftrag dei Größe des Materials wieder, in den der Auftrag gefräst wird, oder zumindest ein größeres Materialstück, welches zu fertigende Teil enthält. Mit einem Klick auf OK erstellen Sie einen leeren Auftrag, der als graues Rechteck in die 2D-Ansicht eingezeichnet wird. Gepunktete horizontale und vertikale graue Linien werden in das 2D-Konstruktionsfenster eingezeichnet, um die Position des X0- und Y0-Punktes anzuzeigen.
Auftragsart
Einseitig Diese Auftragsart sollte verwendet werden, wenn das Material für die Konstruktion nur von einer Seite gefräst werden muss. Dies ist die einfachste Auftragsart für die Konstruktion und die Fertigung.
Beidseitig Diese Auftragsart ist nützlich, wenn Sie beide Seiten Ihres Materials fräsen möchten. Mit Aspire können Sie die Erstellung und den Fräsvorgang für beide Seiten Ihrer Konstruktion in einer einzigen Projektdatei visualisieren und verwalten.
Rotiert Diese Auftragsart aktiviert die Verwendung einer Rotationsachse (auch Vierte Achse oder Indexer genannt). Aspire bietet für rotierte Konstruktionen passende, alternative Darstellungen, Simulationen und Werkzeuge.
Auftragsgröße
In diesem Abschnitt legen Sie die Maße in Breite (entlang der X-Achse), Höhe (entlang der Y-Achse) und Dicke (entlang der Z-Achse) des Materialblocks fest, den sie für ihren Auftrag verwenden möchten.
Sie können auch die Maßeinheiten auswählen, die sie für ihre Konstruktion verwenden möchten - entweder Inches (Imperial/Englisch) oder Millimeter (metrisch).
Z-Nullposition
Gibt an, ob die Spitze des Werkzeugs für Z = 0.0 von der Materialoberfläche (wie im Diagramm gezeigt) oder vom Maschinenbett / Maschinentisch ausgeht.
Position des Datums (X, Y)
Dieses Datum kann in jede Ecke oder in die Mitte des Auftrags gesetzt werden. Diese Daten geben die Position im Verhältnis zu Ihrer Konstruktion an. Sie stimmt an der Position X0, Y0 mit dem Werkzeug Ihrer Maschine überein. Solange dieses Formular geöffnet ist, wird in der 2D-Ansicht ein rotes Rechteck angezeigt, um die Position des Datums hervorzuheben.
Offset verwenden
Mit dieser Option kann die Position des Datums auf einen anderen Wert als X0, Y0 eingestellt werden.
Skalierung der Konstruktion
Wenn Sie bei einem bestehenden Auftrag die Parameter für die Auftragsgröße bearbeiten, bestimmt diese Option, ob alle Zeichnungen, die Sie bereits erstellt haben, proportional auf die neue Auftragsgröße skaliert werden. Wenn Sie die bestehende Größe Ihrer Zeichnungen auch nach der Änderung der Auftragsgröße beibehalten möchten, wählen Sie diese Option nicht aus. Wenn Sie diese Option auswählen, werden Ihre Zeichnungen skaliert, sodass sie auf ihrer neuen Materialgröße die gleiche Proportion und relative Position beibehalten, wenn Sie klicken.
Modellauflösung
Bestimmt die Auflösung/Qualität für das 3D-Modell. Wenn Sie mit 3D-Modellen arbeiten, kann für bestimmte Operationen sehr viel Rechenleistung und Speicherplatz erforderlich sein. Durch das Einstellen der Auflösung können Sie die beste Balance zwischen Qualität und Geschwindigkeit für das Werkstück finden, an dem sie gerade arbeiten. Je höher die Qualität ist, die Sie auswählen, desto langsamer arbeitet Ihr Computer.
Da dies vollständig von dem Teil, an dem Sie gerade arbeiten, und der Leistungsfähigkeit Ihrer Computer-Hardware abhängt, ist es schwierig, in einem solchen Dokument eine bestimmte Einstellung zu empfehlen. Allgemein gesprochen ist die Standardeinstellung (schnellste) für die Mehrheit der Teile ausreichend, die Aspire-Benutzer erstellen. Wenn das Teil, dass Sie erstellen, relativ groß sein wird (mehr als 46 cm), jedoch immer noch feine Details aufweist, ist für Sie möglicherweise eine höhere Auflösung wie „Hoch“ (3 x langsamer) geeigneter. Für sehr große Teile (größer als 122 cm) mit feinen Details kann die Einstellung „Höchste“ (7 x langsamer) sinnvoll sein.
Der Grund dafür, dass der Detailgrad Ihres Teils berücksichtigt werden muss, ist folgender: Wenn Sie ein Teil mit einem großen Element darin erstellt haben (z.B. einen Fisch), ist die Standardauflösung ausreichend. Wenn es sich jedoch um ein Teil mit vielen feinen Elementen darin handelte (z.B. einen Fischschwarm), ist die Einstellung „Hoch“ oder „Höchste“ geeigneter. Wie bereits erwähnt, sind dies sehr allgemeine Richtlinien, da auf langsameren oder älteren Computern die Berechnung von Operationen in höchster Auflösung sehr viel Zeit benötigt.
Da die Auflösung auf Ihren gesamten Arbeitsbereich angewendet wird, ist es wichtig, die Größe ihres Teils gerade so groß einzustellen, dass das Stück hineinpasst, welches Sie schneiden möchten. Es ist nicht ratsam, Ihr Material auf die Größe Ihrer Maschine einzustellen - z.B. 96 × 48, wenn das Stück, dass sie schneiden möchten, nur die Größe 12 × 12 aufweist, da dies die Auflösung auf einer Fläche von 12 × 12 sehr herabsetzt.
Importing External Models in a Rotary Project
Importing Full-3D models
This section will present the process of importing the Full-3D STL model into rotary project, using a table leg as an example.
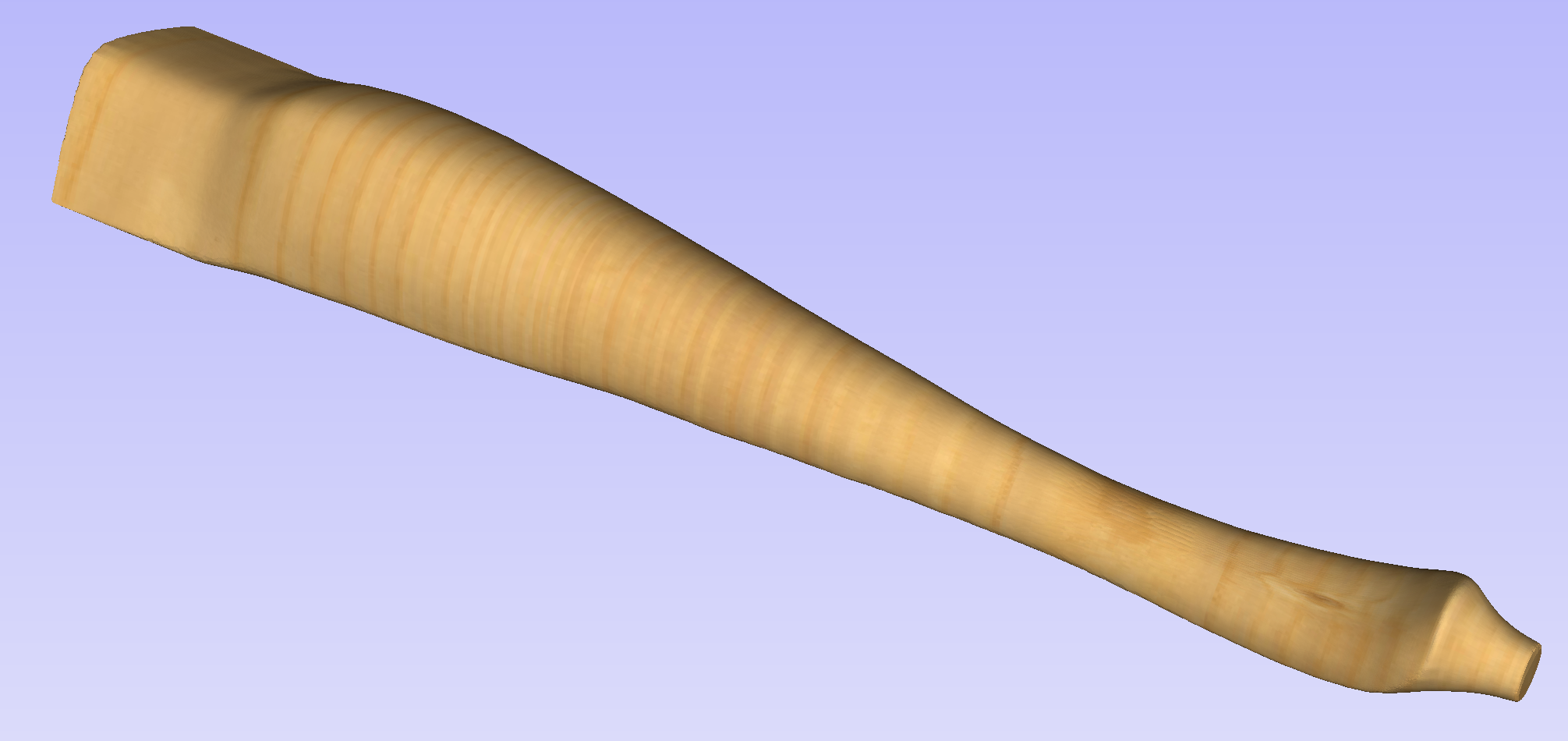
Overview
There are two basic use cases when importing an external model into the rotary job. The first case involves bringing a model designed for this particular job in another software. Thus the dimensions of the imported piece may already be correct and it can be desired to use them for the size of project. The second use case is when importing a stock model that would have to be scaled to fit on particular machine.
Aspire uses following workflow that covers both of those cases:
- Setting-up rotary project
- Choosing file for import
- Orientating the model in material block
- Scaling the model
- Finishing the import
Setting up a rotary project
Create a new job using the Job Setup form. It is important to set the job type as rotary to ensure a proper import tool is used in the next step.
If the dimensions of the project are already known, they could be specified directly.
If it is desired to fit the model to a given machine or stock available, set both the diameter and length to maximum. During import the model will be scaled to those limits.
If it is desired to use the imported model size, any size can be specified at this time. During the model import the project can be automatically resized to match the model dimensions.
In this example it was desired to fit the model into a specific stock size with a Diameter of 4 inches and a Length of 12 inches. XY origin was set to centre.
Importing the file and orientating it
To start the importing process, use Import a Component or 3D Model tool from the Modelling tab
Make sure that the Imported model type is set to Full 3D model .
The first step is to position the imported model within the material. This step is necessary as this information is not present in the imported file. When the model was opened, the import tool chose the initial orientation, as can be seen below.
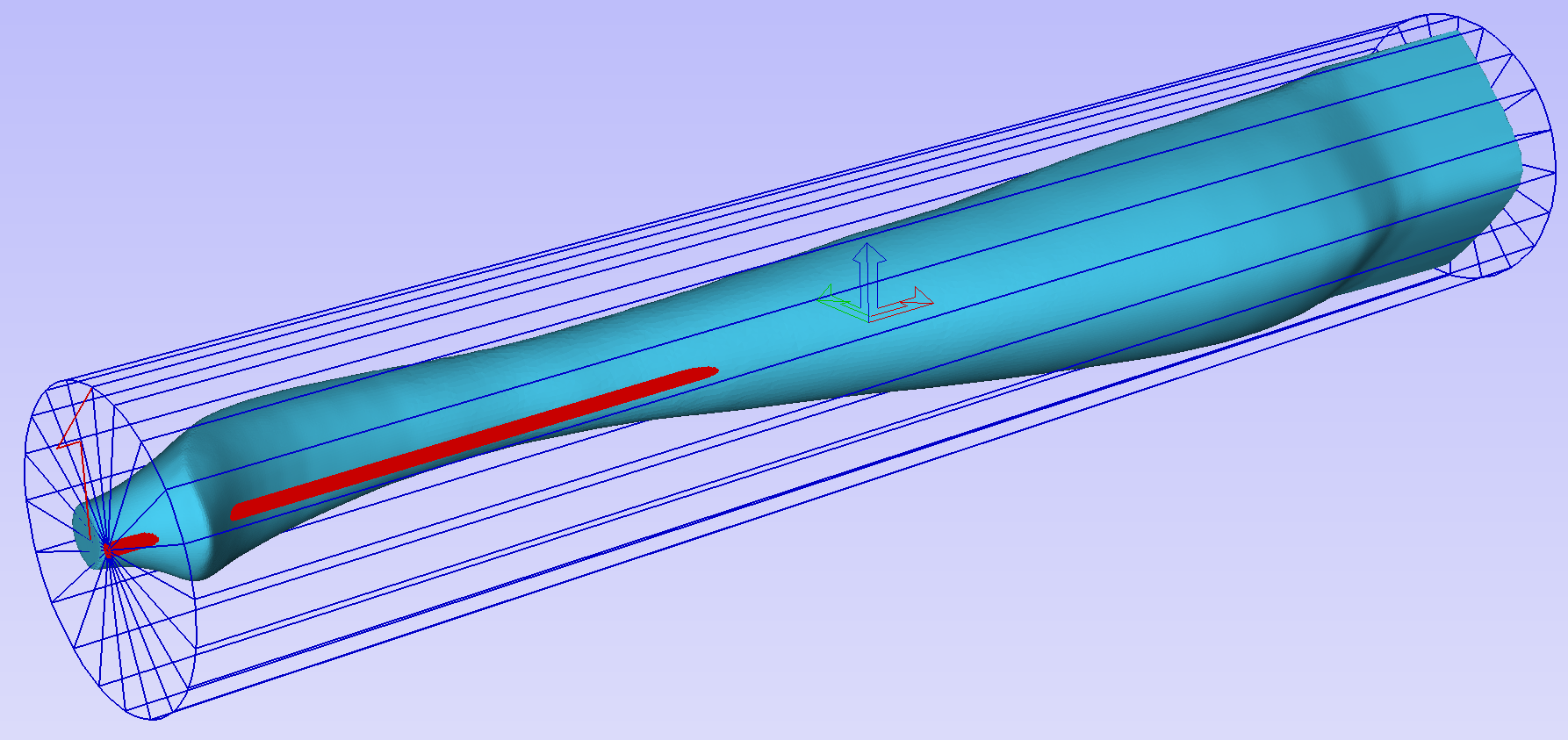
To help with orientating the model, the software displays a blue bounding cylinder. This cylinder has the rotation axis aligned with that defined for the material block and thus can be used as a reference. Its size is just big enough to contain the imported model at the current orientation. When the model orientation is changed, this blue cylinder will shrink or grow so it always contains the model. At this stage its exact dimensions are not important, as we are only interested in positioning the model correctly.
The software also highlights the rotation axis in red. This is particularly important when importing bended models. It is currently not possible to represent areas of model that are entirely below or above the rotation axis. This is the case in the example shown here. If the model was imported as is, the distortion would be created as can be seen below. Therefore it is important to position the model in a way such that the rotation axis is contained within the model.
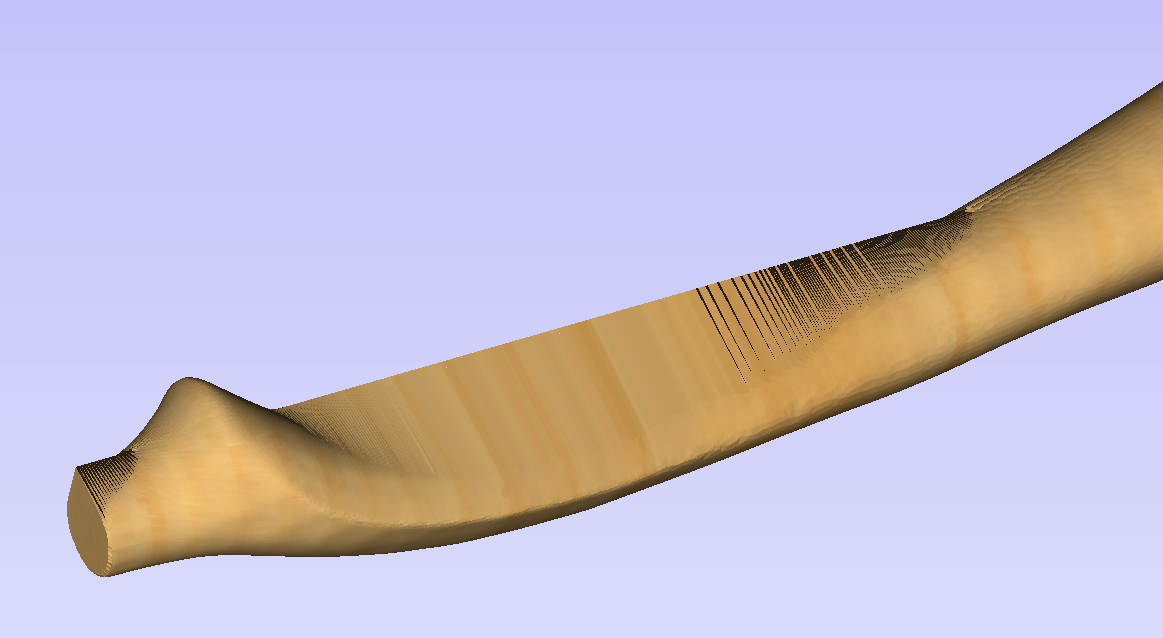
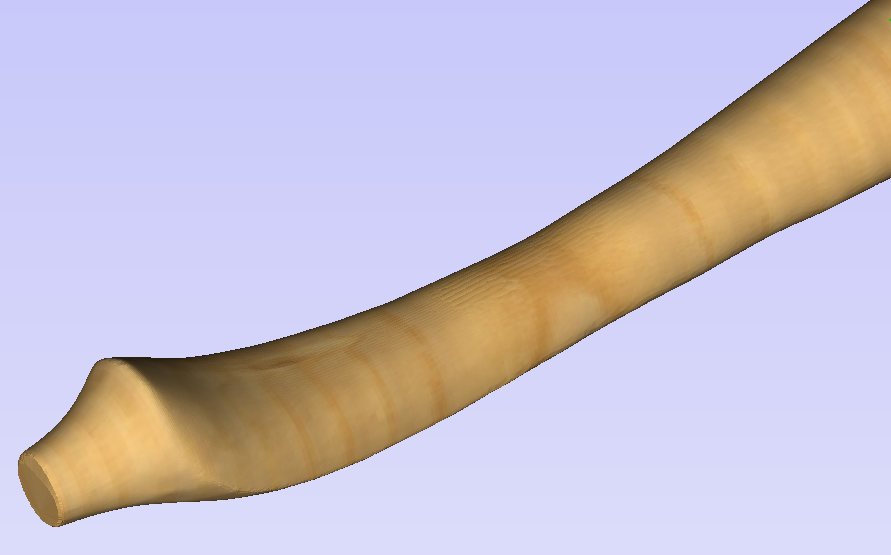
The last guiding element displayed by the software is the red half arrow on the side of the cylinder. This arrow is indicating the position that corresponds to the center of the wrapped dimension in the 2D view. In this example the model is orientated in such a way, that front of the leg would be placed on side of the 2D view, rather than centre. Thus it is better to rotate model so this arrow points to the front of the imported model.
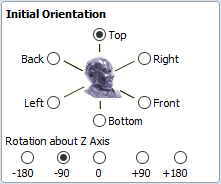
The import tool provides a few ways of adjusting the model orientation. The most basic one is the Initial Orientation. This can be used to roughly align the model with the rotation axis. This can also be combined with the Rotation about Z Axis.In this example the tool chose Left with no rotation. In order to align the front of the leg with the red arrow, one could use the Front and -90 as the Rotation about Z Axis.
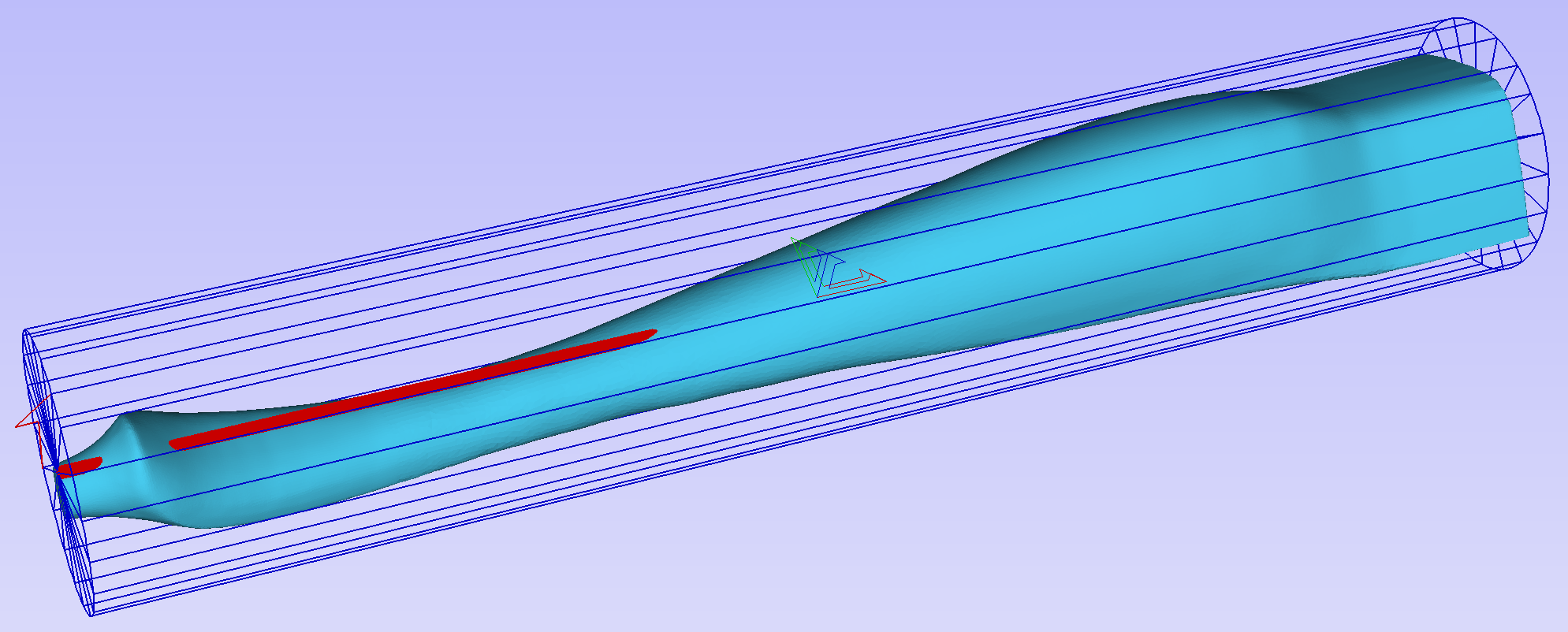
Once the initial orientation is decided, further adjustments can be made using the Interactive Rotation. The default option - XYZ View - disables the interactive rotation. That means that the 3D view can be twiddled with a mouse. Selecting other options enables the rotation around the specified axis.
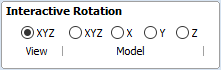
In this example, instead of changing the initial orientation to align the front of the leg with the red arrow, one could select X Model option and rotate the piece manually. When selecting single axis rotation, the 3D view will be adjusted to show that axis pointing towards the screen. If any mistake is made, it is possible to undo rotation using Ctrl+ Z
Notice that whenever the part is rotated, it is always centered in the cylinder. In this example it is not desired, since we need the rotation axis to be contained within the model. In order to move the model in relation to the rotation axis, one can use the Rotation Axis Movement
Similarly to the previously described tool, when Rotation Axis Movement is set to Off, the 3D view can be panned
Correctly positioning the model for importing may require a combination of the Rotation Axis Movement and the Interactive Rotation to achieve desired results with models that bend. It is important to make sure that rotation axis is hidden in order to avoid distortion. However it is also desirable to have the rotation axis being in the center of each segment of the piece to ensure tool has angle close to the optimal during machining. Usually it is also useful to rotate the model in view around the axis after the adjustment, as this allows us to inspect the model from each side without the need to disable the Interactive Rotation before changing the viewing angle.
It is important to understand that Aspire does not support 4-axis machining. That means that while the machined piece can be rotated and tool moves along the rotation axis and in the Z direction, it is not possible to move the tool in the wrapped dimension and thus the tool is always above the rotation axis and cannot be moved to the side.
This limitation is shown below. The first picture presents correct machining of the point. If the tool moves to another location though, the angle will be incorrect and even worse, the tool side will be touching the stock.
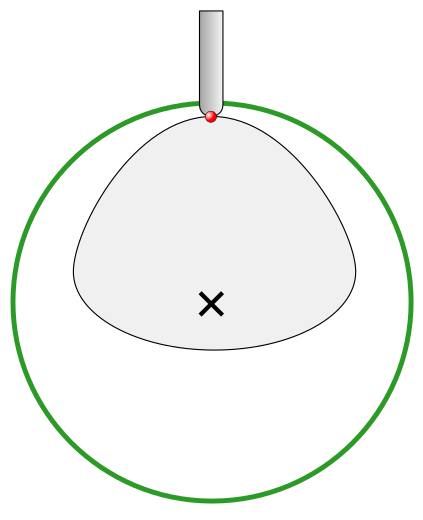
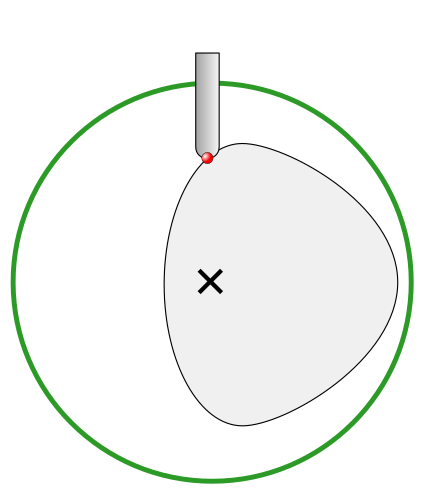
Scaling imported model
Once model has been positioned as desired, its size can be taken into account.
By default the tool will assume that imported model is using the same units as the project. If that is not the case, model units can be switched. In this example project was set-up in inches, while imported model was designed in mm. After switching model becomes considerably smaller and a red cylinder, representing current material block is shown, as can be seen below.
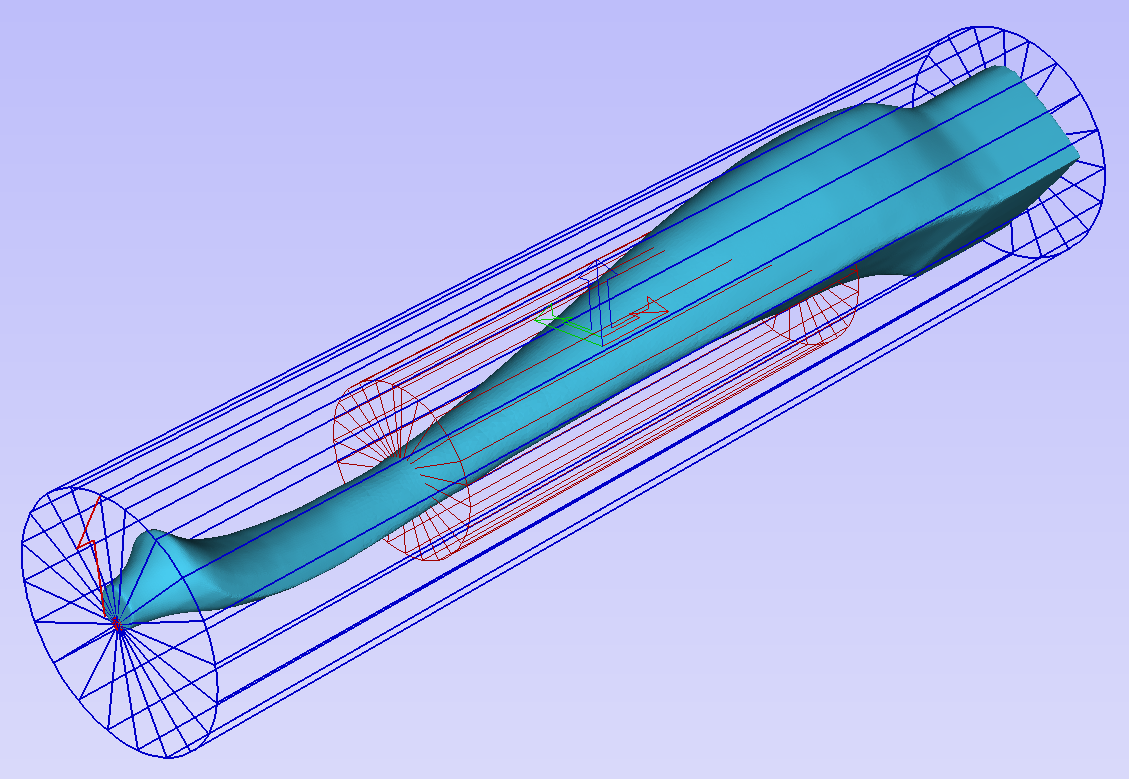
At this point it is possible to specify the model size, in terms of diameter and length. This can be done manually by typing desired dimensions, or by fitting to material. If Lock ratio option is selected, the ratio between diameter and length is kept. One can also tick Resize material block option. If it is selected, the material block will be scaled to match current size of the model, after OK is clicked.
If it is desired to use model size as material block size, one can just make sure units are correct, then tick Resize material block option and press OK.
If it is desired for the model to fit material, one could click Scale model to fit material and tick Resize material block.
In this example model was fitted to material. Since in this case length of the piece is limiting factor and lock ratio is maintained, this results in model having considerably smaller diameter than material block. Hence Resize material block option was ticked.
Finishing import
After pressing OK the model will be imported as a component. It is possible to modify it as any other component or add pieces of decorative clipart onto its surface if desired.
It is important to keep in mind the distortion caused by the wrapping process. That means that wrapped toolpaths will match flat toolpaths only at the surface of the blank. The closer to the rotation axis (i.e. deeper) the toolpath is, the more it will be 'compressed'. This fact have a profound implication for 3D toolpaths. Consider the example shown below.

As can be seen if there is substantial difference in diameter in different parts of model, generating one 3D toolpath for whole model will result in wrapped toolpath being overly compressed. Thus it is usually better to create boundaries of regions with significantly different diameter and generate separate toolpaths using correct settings for each diameter.
Importing Flat Models
This section will present a process of importing Flat STL model into rotary project. Flat models are similar to decorative clipart pieces provided with Aspire and are supposed to be placed on the surface of modelled shape.
To start the importing process, use Import a Component or 3D Model tool from the Modelling tab
Make sure that Imported model type is set to Flat model
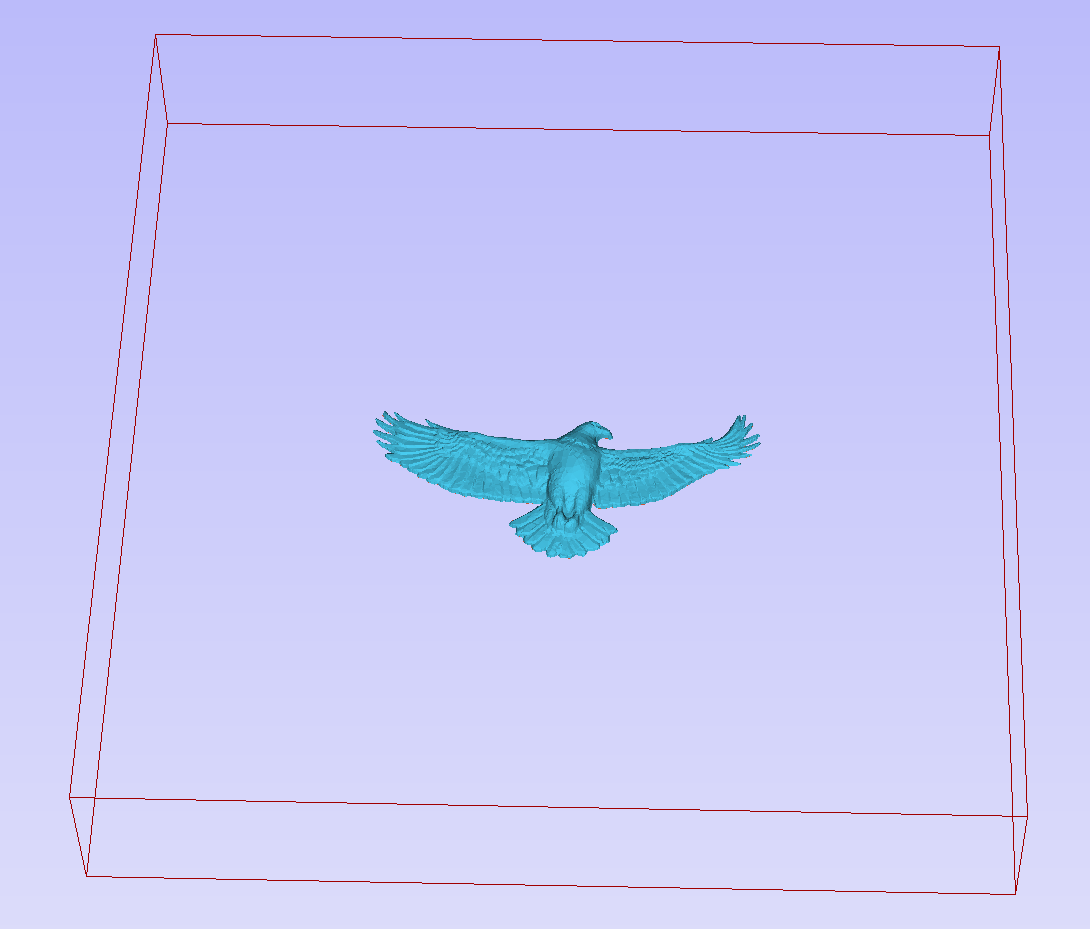
Again the first step is to select proper orientation of model. The tool will chose initial orientation and display model in the red material box. This box corresponds to the 'unwrapped' material block and its thickness is equal to half of the specified diameter of the blank.
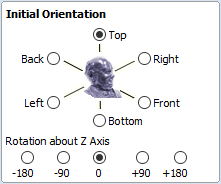
If model is not oriented correctly, that is, does not lie flat on the bottom of the material box, as can be seen above, orientation have to be adjusted. To do that one can change Initial Orientation option and/or Rotation about Z Axis.
If the imported model is not aligned with any of the axes, it may be necessary to use Interactive Rotation. The default option - XYZ View - disables interactive rotation. That means that 3D view can be twiddled with a mouse. Selecting other options enables rotation around specified axis.
Each rotation can be undone by pressing Ctrl+ Z.
Once model is properly orientated, units conversion can be performed. By default the tool will assume that imported model is using the same units as the project. If that is not the case, model units can be switched.
There is also model scaling option included. When Lock ratio option is selected, the ratio between X, Y and Z lengths are kept. Note that once model is imported, it will be added to project as a component. Hence correct placement, rotation and sizing can be performed later, after model is imported.
If the project does not contain any models yet, following message will be displayed:

Typically you could simply click Yes.The more detailed explanation about modelling plane adjustment has been provided in Modelling 3D rotary projects
Crash Handling
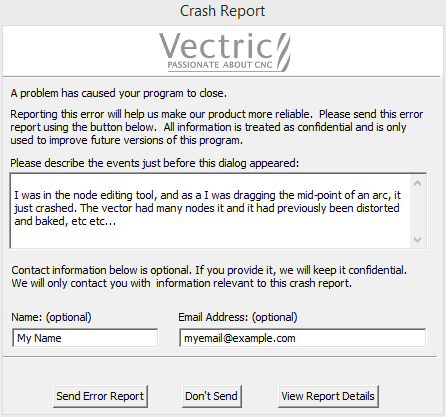
In the unfortunate event of the software crashing,
- We try to save unsaved changes, so that your data isn't lost.
- Provide an easy way for you to report the crash so that we can work on a fix.
Project Saving
If you're working on a job and the software crashes, the first thing it will try to do is to save your project. The project will be saved alongside your original to avoid accidentally corrupting your original file.
Report the crash
A dialog will pop up asking you to upload the crash information which will help us track down the issue. Any information you can think of would be greatly appreciated and will help us fix the issue in a timely manner.
Description
Please try to remember what you were doing at the time, and describe it for us. Please include any information you can think of. Any bit of information can help us track the issue quicker, so we greatly appreciate that.
Information
You can include your name and e-mail to allow us to get back to you with questions in case we need more information. For example, we may need the project that you were working on. This data will not be used for any purpose other than to help us track down the issue.
Internet
You will need to be connected to the internet for this to work. If not, you can still send the generated zipped report to support@vectric.com. The report can be found in the Application Program Data (Accessible through the menu File ⇛ Open application data folder.... If you try to send the report and it fails, you will get a message of where that path is and possible methods to get that report to us.
The crash reporting is powered by BugSplat (a third-party) company which provides us with the tools that help us analyse them.
Automatisches Textlayout
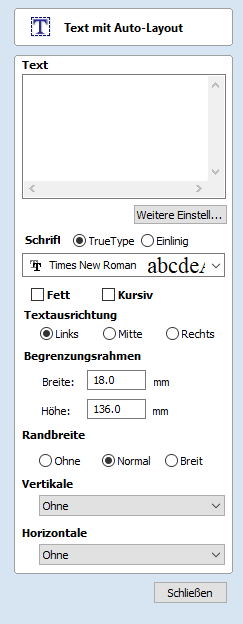
Diese Option passt automatisch einen Textblock an, um ihn in das Begrenzungsrechteck eines oder mehrerer ausgewählter Vektoren einzufügen (Breiten- und Höhenbegrenzung). Wenn keine Vektoren ausgewählt wurden, wird der Text auf die Materialgröße skaliert.
Eingeben von Text
Die Vorgehensweise zum Zeichnen von Text im 2D-Fenster ist folgendes:
- Wählen Sie den Vektor aus, in den der Text eingepasst werden soll
- Klicken Sie auf die Schaltfläche Text zeichnen
- Geben Sie den erforderlichen Textinhalt ein
- Wählen Sie nach Bedarf die Schriftart, entweder True Type oder Single Line, sowie die Ausrichtungsoptionen
Die Schaltfläche öffnet ein größeres Texteingabefeld, mit dem Text, der längere Zeilen füllen soll, einfacher eingegeben werden kann.
Fontauswahl
Vertikale Fonts
Fonts, deren Name mit dem Zeichen @ beginnt, werden vertikal nach unten gezeichnet und sind stets linksbündig
Gravurfonts
Die Optionsschaltfläche Eine Zeile ändert die Fontliste zu einer Auswahl an Fonts, die sich sehr schnell gravieren lassen.
Dieses Beispiel zeigt Text (in einem Gravurfont), der in eine Ellipse gezeichnet wurde. Für das Layout wurde das Begrenzungsrechteck der Ellipse verwendet:
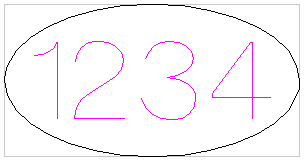
Textausrichtung
Positioniert den Text relativ zum ausgewählten Begrenzungsrechteck oder der Materialgröße, mit Optionen zur linksbündigen, zentrierten oder rechtsbündigen Ausrichtung.
Maße des Begrenzungsrechtecks
Dies sind die tatsächlichen Maße des Rechtecks, in das der Text eingepasst wird. Wenn der Text interaktiv (durch einen Doppelklick mit der linken Maustaste auf den Text) oder über das Skalierungswerkzeug genau skaliert wird, so wird das neue Begrenzungsrechteck aktualisiert und als hellgraues Rechteck dargestellt.
Randgröße
Der Abstand zwischen dem Text und dem Begrenzungsrechteck, wobei:
- Kein - Skaliert den Text, um ihn in die Breite des Rechtecks oder die Höhe des Begrenzungsrechtecks einzupassen
- Normal - Skaliert den Text so, dass 80% der Arbeitsfläche ausgefüllt werden und links wie rechts ein Rand von je 10% verbleibt.
- Breit - Verringert die Größe auf 60% der Breite des Rechtecks und lässt einen Rand von je 20% links und rechts.
Vertikale Dehnung
Wenn der Text in die Breite des Rechtecks eingepasst wurde und an der Ober- und Unterseite noch Raum verbleibt, kann der Text mit einer der folgenden Methoden bearbeitet werden, um diesen vertikalen Raum zu füllen:
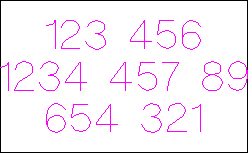

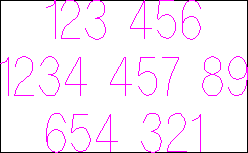
Horizontal dehnen
Wenn der Text in die Höhe des Rechtecks eingepasst wurde und an den Seiten noch Raum verbleibt, kann der Text mit einer der folgenden Methoden bearbeitet werden, um diesen horizontalen Raum zu füllen:

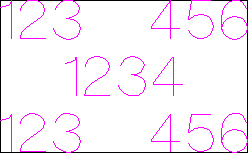
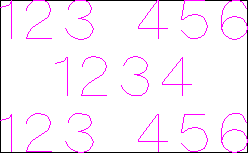
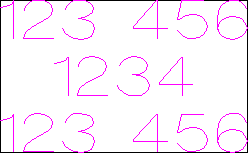
Text bearbeiten
Um Texteigenschaften zu bearbeiten oder den Inhalt eines zuvor erstellten Textes zu bearbeiten:
Klicken Sie in den Text, den Sie bearbeiten möchten, wenn das Menü Text erstellen geöffnet ist, oder
Klicken Sie mit der linken Maustaste in der 2D-Ansicht in den Text, um ihn vor dem Öffnen des Menüs auszuwählen, wenn das Menü Text erstellen geschlossen ist. Sie können nun über das Menü die Eigenschaften des ausgewählten Texts bearbeiten.
Bild bearbeiten

Über das Menü Bild bearbeiten können Sie einer ausgewählten Bitmap einen Rand hinzufügen und deren Eigenschaften bearbeiten.
Kontrast
Mit diesem Schieberegler stellen Sie den Kontrast ein. Ein höherer Kontrast hebt die Unterschiede zwischen den hellen und dunklen Bereichen des Bildes hervor.
Helligkeit
Mit diesem Schieberegler passen Sie die Helligkeit des Bildes an.
Gamma
Mit diesem Schieberegler stellen Sie die auf das Bild angewendete Gamma-Korrektur ein. Dies kann ein Bild heller oder dunkler wirken lassen, ohne dabei Details zu verlieren.
Invertieren
Invertiert die Farben im Bild. Weiß wird zu Schwarz und Schwarz wird zu Weiß
Graustufen
Wandelt das Bild in Schwarzweiß um.
Rand hinzufügen
Lässt die Ränder des Bildes verblassen, basierend auf dem Randtyp und der Breite des Effektes.
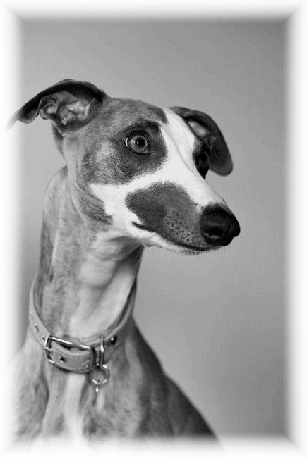

Stern zeichnen

Sterne können interaktiv mit dem Cursor und den Schnelltasten oder durch die manuelle Eingabe der Anzahl der Punkte, der genauen Koordinaten, des Außenradius und des prozentualen Innenradius erstellt werden.
Interaktive Erstellung
Der schnellste und einfachste Weg, einen Stern zu erstellen, ist in der 2D-Ansicht das Anklicken und Ziehen der Form auf die gewünschte Größe mit der Maus.
- Halten Sie die linke Maustaste gedrückt, um den Mittelpunkt anzugeben.
- Ziehen Sie die Maus bei gedrückter linker Maustaste auf den gewünschten Radius.
- Lassen Sie die linke Maustaste los, um die Form abzuschließen.
Hinweis
Wenn Sie beim Ziehen die Taste Alt gedrückt halten, entsteht der Stern vom Mittelpunkt aus.
Der Außenradius wird dynamisch aktualisiert, wenn der Cursor über den Bildschirm gezogen wird. Die Schritte hängen von Ihrem Fangradius und der Größe des Auftrags ab.
Schnelltasten
Anstatt die linke Maustaste loszulassen, wenn Sie Ihre Form auf die gewünschte Größe gezogen haben, können Sie auch während des Ziehens genaue Werte eingeben und die Eigenschaften genau einstellen.
- Klicken Sie mit der linken Maustaste und ziehen Sie Ihre Form in der 2D-Ansicht heraus.
- Geben Sie bei weiterhin gedrückter linker Maustaste eine der unten aufgeführten Tastenfolgen ein.
- Lassen Sie die linke Maustaste los.
Standard
Standardmäßig wird zur Festlegung des Außenradius Ihres Sterns die Eingabe eines einzelnen Wertes verwendet. Um einen Stern mit dem genau angegebenen Außenradius zu erstellen, geben Sie folgendes ein, während Sie den Stern herausziehen: Radius Value Enter.
Beispiel
- 2 . 5 Enter - Erstellt einen Stern mit einem Außenradius von 2,5, alle anderen Einstellungen wie im Menü festgelegt
Festlegen weiterer Eigenschaften
Durch die Verwendung bestimmter Buchstabentasten nach Ihrem Wert können Sie auch genau angeben, auf welche Eigenschaft sich dieser bezieht.
Hinweis
Bei der Angabe mehrerer Eigenschaften mit Schnelltasten ist es weiterhin wichtig, dass diese in der Reihenfolge eingegeben werden, die in der folgenden Tabelle angegeben ist.
- Value D - Erstellt einen Stern mit dem festgelegten Außendurchmesser (D) und allen anderen Eigenschaften wie im Menü festgelegt
- Value I Value R - Erstellt einen Stern mit dem prozentualen Innenradius (I) und dem Außenradius (R). Der Innenradius wird als Prozentsatz des Außenradius oder Durchmessers definiert. Alle anderen Eigenschaften sind wie im Menü festgelegt.
- Value P Value R - Erstellt einen Stern mit der festgelegten Anzahl an Punkten (P) und dem Außenradius (R).
- Value P Value I - Erstellt einen Stern mit der festgelegten Anzahl an Punkten (P), dem prozentualen Innenradius (I) und dem Außenradius (R).
Beispiele
- 1 R - Außenradius 1, andere Eigenschaften wie im Menü festgelegt
- 1 D - Außendurchmesser 1, andere Eigenschaften wie im Menü festgelegt
- 6 P 1 R - Ein 6-zackiger Stern mit einem Außenradius von 1
- 6 P 2 5 I 4 D - Ein 6-zackiger (P) Stern mit einem Außendurchmesser (D) von 4 und einem Innendurchmesser, der 25% des Außendurchmessers entspricht (d. h. 1).
Genaue Größe
Sterne können auch durch Eingabe der Anzahl der Punkte, des Mittelpunktes, des Außenradius und des prozentualen Innenradius gezeichnet werden.
Klicken Sie auf , um den Stern zu aktualisieren.
Hilfe
Inhalte der Hilfe | Zeigt eine online-Version des vollständigen Referenzhandbuchs, in dem jede in der Software verfügbare Funktion und Option dokumentiert ist. Note Das Referenzhandbuch ist keine Bedienungsanleitung und keine Quelle für ein Einführungstraining - denken Sie hierzu bitte an die Kurzanleitung und die ausführliche Bibliothek mit Video-Tutorials auf Ihrem Installationsdatenträger. |
Tastenkombinationen | Zeigt die Tastenkombinationen an |
Browser für Video-Tutorials... | Zugriff auf die Tutorials |
Neuigkeiten | Hier finden Sie eine Zusammenfassung der in größeren und kleineren Updates hinzugefügten neuen Funktionen. |
Versionshinweise | Hier finden Sie eine Liste der behobenen Fehler und der Erweiterungen in Patch-Updates. |
Drittanbieter-Lizenzen | Zeigt eine vollständige Liste der zum Erstellen von VCarve Pro verwendeten Fremdsoftware an. |
Lizenzcode eingeben | Zeigt das Lizenzmenü zum Eingeben der Lizenz- oder Modulinformationen an. |
Anzeigen der Vectric-Online-FAQ... | Hier finden Sie die häufig gestellten Fragen (FAQ). |
View Anzeigen des Vectric-Benutzerforums... | Öffnet bei bestehender Internetverbindung das Vectric-Benutzerforum in Ihrem Webbrowser. Schließen auch Sie sich dem Forum an, um mit anderen Benutzern in Kontakt zu kommen, und profitieren Sie vom gegenseitigen Austausch! |
Besuchen Sie den Vectric-Online-Support... | Öffnet bei bestehender Internetverbindung die Vectric-Support-Website in Ihrem Webbrowser. |
Vectric-Benutzerportal besuchen... | Öffnet bei bestehender Internetverbindung das Vectric-Benutzerportal. Laden Sie Software-Installationsdateien, Aktivierungscodes und in der Software enthaltene ClipArts herunter. |
Post-Prozessor-Bearbeitungshandbuch | Öffnet die Seite, auf der erklärt wird, wie sie ihre eigenen Post-Prozessoren erstellen und bearbeiten. |
Von älterer Version migrieren | Öffnet ein Menü, um das Kopieren der Einstellungen aus der letzten VCarve Pro-Version auf die aktuelle Version zu aktivieren. 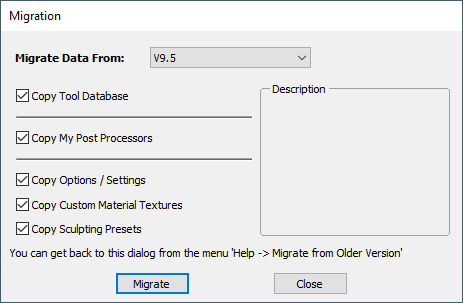 |
Auf Updates überprüfen | Rufen Sie diese Funktion regelmäßig auf, um (über das Internet) zu prüfen, ob ein Update für ihre Software verfügbar ist. |
Über VCarve Pro... | In diesem Fenster wird die verwendete Version der Software angezeigt, für wen diese Software lizenziert ist sowie den Lizenztyp. |
Lizenzdialog
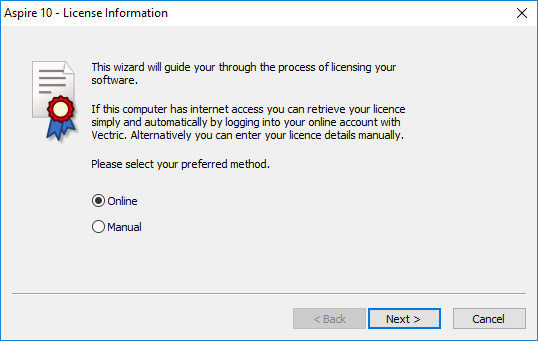
Der Lizenzdialog wird verwendet, um die Informationen anzugeben, die Sie benötigen, um die Software zu aktivieren. Dieser Dialog kann auch dazu verwendet werden, optionale Module zu aktivieren. Auf der Seite, die als Erstes eingeblendet wird, erhalten Sie die Option, Ihre Lizenzinformationen entweder automatisch von Ihrem V&Co-Konto zu beziehen oder manuell einzugeben.
Im Abschnitt "Online-Methode" unten finden Sie den Prozess, dem Sie folgen, wenn Sie "Online" ausgewählt haben.
Im Abschnitt "Manuelle Methode" unten finden Sie den Prozess, dem Sie folgen, wenn Sie Ihre Lizenzinformationen manuell eingeben möchten oder gerade keine Internetverbindung besteht.
Online-Methode
Mit dieser Methode können Sie Ihre Informationen automatisch von Ihrem V&Co-Konto abrufen. Um sie zu verwenden, wählen Sie 'Online' und klicken Sie anschließend auf dem Formular auf . Dies blendet den Online-Abschnitt des Formulars ein.
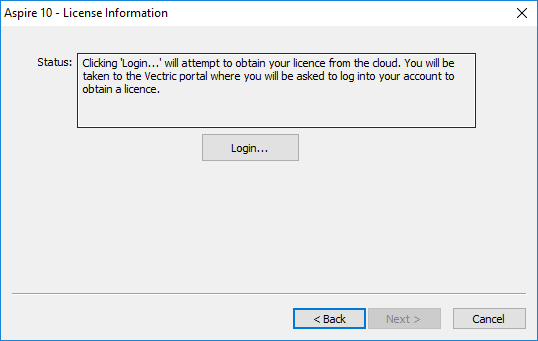
Wenn Sie in diesem Dialog auf klicken, wird ein Web-Browser geöffnet, der Sie auf die V&Co-Login-Seite führt, wenn eine Authentifizierung erforderlich ist.
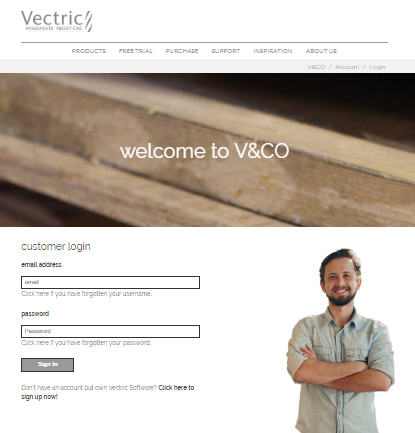
Nach dem Login mit Ihren V&Co-Anmeldedaten öffnet sich eventuell eine weitere Seite, auf der Ihre Zustimmung erforderlich ist, damit VCarve Pro auf Ihre Lizenzinformationen zugreifen darf.
Diese Seite öffnet sich nur dann, wenn Sie Ihre Zustimmung nciht bereits erteilt haben. Wenn sie eingeblendet wird, sollten Sie "Zulassen" wählen, damit VCarve Pro Ihre Lizenzinformationen automatisch abrufen kann.
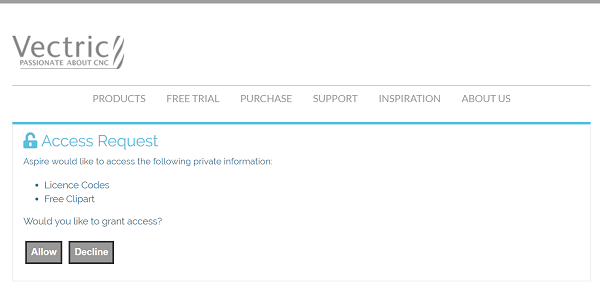
An diesem Punkt sollteVCarve Proangezeigt werden und die auf Ihrem Konto vorhandenen Lizenzen sollten automatisch in den Dialog eingetragen werden.
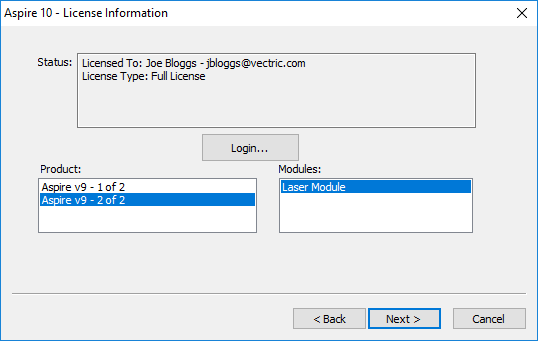
Sie können alle verfügbaren Produktlizenzen auswählen. Im Statusbereich werden daraufhin Informationen zum Lizenztyp angezeigt. Sobald Sie die Lizenzen und alle Module durch einen Klick darauf ausgewählt haben, können Sie auf klicken, um sie zu aktivieren und zur Seit mit der Zusammenfassung fortzufahren.
Hinweis
Wenn auf Ihrem Konto nur eine einzige Lizenz verfügbar ist, wird die oben gezeigte Seite übersprungen und die Seite mit der Zusammenfassung wird sofort eingeblendet.

Auf dieser Seite sehen Sie die ausgewählte Lizenz und die Moduldetails. Wenn Sie die aktuellen Lizenzinformationen ändern oder ein Modul hinzufügen, ist ein Neustart erforderlich, damit die Änderungen vollständig wirksam werden. In diesem Fall wird ein Kontrollfeld eingeblendet, mit dem Sie einen automatischen Neustart durchführen können. Wenn Sie dieses Feld ausgewählt haben, wird VCarve Pro automatisch neu gestartet, wenn Sie auf klicken, um die Lizenzänderungen zu übernehmen. Wenn Sie diese Option nicht auswählen, werden die Lizenzänderungen beim nächsten Neustart von VCarve Pro übernommen.
Manuelle Methode
Mit der manuellen Methode können Sie die Lizenzinformationen eingeben, ohne dazu eine Internetverbindung zu benötigen. Wenn Sie "Manuell" wählen und auf klicken, öffnet sich das Formular zur manuellen Eingabe.
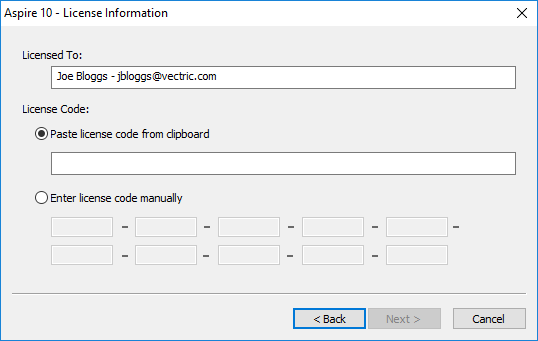
Geben Sie in den Bereich "Lizenziert für" den "Registrierten Benutznamen" aus Ihren Lizenzinformationen ein. Die Lizenznummer kann in die mittlere Reihe des Dialogs entweder kopiert und eingefügt oder in den unteren Bereich manuell eingegeben werden, wenn Sie "Lizenznummer manuell eingeben" ausgewählt haben. Sobald eine Nummer mit der erwarteten Länge eingegeben wurde, erscheint die Schaltfläche .
Wenn das Produkt bereits lizenziert ist, kann an dieser Stelle anstatt des Produktcodes auch ein Modulcode eingegeben werden. Wenn Sie sowohl einen Produkt- als auch einen Modulcode aktivieren möchten, sollte der Produktcode hier eingefügt werden. Sie erhalten zu einem späteren Zeitpunkt die Gelegenheit, auch den Modulcode einzugeben. Wenn Sie auf klicken, wird die Lizenz eingerichtet und der Bildschirm mit der Zusammenfassung wird angezeigt.

Auf dem Bildschirm mit der Zusammenfassung wird der aktuell lizenzierte Benutzer angezeigt. Darüber hinaus sehen Sie die Schaltfläche , über die Sie zusätzliche Module hinzufügen können. Wenn Sie auf diese Schaltfläche klicken, wird das Formular für die manuelle Eingabe erneut geöffnet und die Modulinformationen können eingegeben werden.
Wenn der lizenzierte Benutzer geändert oder ein neues Modul hinzugefügt wird, ist ein Neustart erforderlich, damit alle Änderungen vollständig wirksam werden. In diesem Fall wird ein Kontrollfeld angezeigt, über das Sie den Neustart automatisch durchführen können. Wenn Sie dieses Feld auswählen, wird das Programm automatisch neu gestartet, sobald Sie die Schaltfläche "Abschließen" klicken, um die Lizenzänderungen zu übernehmen. Wenn Sie diese Option nicht auswählen, werden die Änderungen mit dem nächsten Neustart des Programms übernommen.
Auftragseinrichtung - Beidseitig
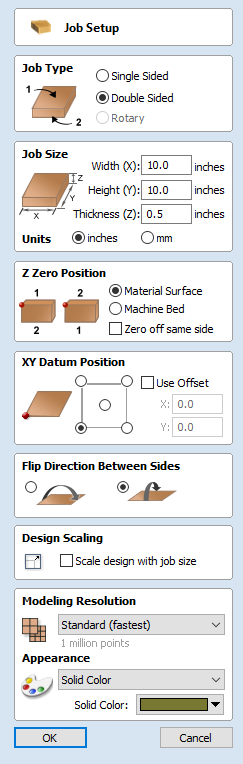
Das Menü Auftragseinrichtung wird angezeigt, sobald ein neuer Auftrag erstellt wird oder wenn die Größe und Position eines bestehenden Auftrags bearbeitet wird.
In den meisten Fällen gibt ein neuer Auftrag die Größe des Materials wieder, aus dem der Auftrag gefertigt wird, oder zumindest einen Bereich eines größeren Materialstücks, welches das Teil enthält, das gefertigt werden soll. Ein Klick auf OK erstellt einen leeren Auftrag, der in der 2D-Ansicht als graues Rechteck dargestellt wird. Im 2D-Konstruktionsfenster werden gepunktete horizontale und vertikale, graue Linien angezeigt, um anzuzeigen, wo sich der Punkt X0 / Y0 befindet.
Auftragsart
Einseitig Diese Auftragsart sollte verwendet werden, wenn das Material für die Konstruktion nur von einer Seite gefräst werden muss. Dies ist die einfachste Auftragsart für die Konstruktion und die Fertigung.
Beidseitig Diese Auftragsart ist nützlich, wenn Sie beide Seiten Ihres Materials fräsen möchten. Mit Aspire können Sie die Erstellung und den Fräsvorgang für beide Seiten Ihrer Konstruktion in einer einzigen Projektdatei visualisieren und verwalten.
Rotiert Diese Auftragsart aktiviert die Verwendung einer Rotationsachse (auch Vierte Achse oder Indexer genannt). Aspire bietet für rotierte Konstruktionen passende, alternative Darstellungen, Simulationen und Werkzeuge.
Auftragsgröße
In diesem Abschnitt legen Sie die Maße in Breite (entlang der X-Achse), Höhe (entlang der Y-Achse) und Dicke (entlang der Z-Achse) des Materialblocks fest, den sie für ihren Auftrag verwenden möchten.
Sie können auch die Maßeinheiten auswählen, die sie für ihre Konstruktion verwenden möchten - entweder Inches (Imperial/Englisch) oder Millimeter (metrisch).
Z-Nullposition
Gibt an, ob die Spitze des Werkzeugs für Z = 0.0 von der Materialoberfläche (wie im Diagramm gezeigt) oder vom Maschinenbett / Maschinentisch ausgeht.
Null auf derselben Seite
Mit dieser Option kann Z-Null auf dieselbe physische Position verweisen, unabhängig davon, ob das Material gedreht wurde oder nicht
Position des Datums (X, Y)
Dieses Datum kann in jede Ecke oder in die Mitte des Auftrags gesetzt werden. Diese Daten geben die Position im Verhältnis zu Ihrer Konstruktion an. Sie stimmt an der Position X0, Y0 mit dem Werkzeug Ihrer Maschine überein. Solange dieses Formular geöffnet ist, wird in der 2D-Ansicht ein rotes Rechteck angezeigt, um die Position des Datums hervorzuheben.
Offset verwenden
Mit dieser Option kann die Position des Datums auf einen anderen Wert als X0, Y0 eingestellt werden.
Richtung zwischen den Seiten wechseln
In diesem Abschnitt können Sie zwischen horizontalem und vertikalem Drehen wählen, wenn Sie die zu bearbeitende Seite ändern. Aspire verwendet diese Informationen, um die Ausrichtung der Geometrie, die sich auf die jeweilige Seite bezieht, korrekt zu verwalten.
Skalierung der Konstruktion
Wenn Sie bei einem bestehenden Auftrag die Parameter für die Auftragsgröße bearbeiten, bestimmt diese Option, ob alle Zeichnungen, die Sie bereits erstellt haben, proportional auf die neue Auftragsgröße skaliert werden. Wenn Sie die bestehende Größe Ihrer Zeichnungen auch nach der Änderung der Auftragsgröße beibehalten möchten, wählen Sie diese Option nicht aus. Wenn Sie diese Option auswählen, werden Ihre Zeichnungen skaliert, sodass sie auf ihrer neuen Materialgröße die gleiche Proportion und relative Position beibehalten, wenn Sie klicken.
Modellauflösung
Bestimmt die Auflösung/Qualität für das 3D-Modell. Wenn Sie mit 3D-Modellen arbeiten, kann für bestimmte Operationen sehr viel Rechenleistung und Speicherplatz erforderlich sein. Durch das Einstellen der Auflösung können Sie die beste Balance zwischen Qualität und Geschwindigkeit für das Werkstück finden, an dem sie gerade arbeiten. Je höher die Qualität ist, die Sie auswählen, desto langsamer arbeitet Ihr Computer.
Da dies vollständig von dem Teil, an dem Sie gerade arbeiten, und der Leistungsfähigkeit Ihrer Computer-Hardware abhängt, ist es schwierig, in einem solchen Dokument eine bestimmte Einstellung zu empfehlen. Allgemein gesprochen ist die Standardeinstellung (schnellste) für die Mehrheit der Teile ausreichend, die Aspire-Benutzer erstellen. Wenn das Teil, dass Sie erstellen, relativ groß sein wird (mehr als 46 cm), jedoch immer noch feine Details aufweist, ist für Sie möglicherweise eine höhere Auflösung wie „Hoch“ (3 x langsamer) geeigneter. Für sehr große Teile (größer als 122 cm) mit feinen Details kann die Einstellung „Höchste“ (7 x langsamer) sinnvoll sein.
Der Grund dafür, dass der Detailgrad Ihres Teils berücksichtigt werden muss, ist folgender: Wenn Sie ein Teil mit einem großen Element darin erstellt haben (z.B. einen Fisch), ist die Standardauflösung ausreichend. Wenn es sich jedoch um ein Teil mit vielen feinen Elementen darin handelte (z.B. einen Fischschwarm), ist die Einstellung „Hoch“ oder „Höchste“ geeigneter. Wie bereits erwähnt, sind dies sehr allgemeine Richtlinien, da auf langsameren oder älteren Computern die Berechnung von Operationen in höchster Auflösung sehr viel Zeit benötigt.
Da die Auflösung auf Ihren gesamten Arbeitsbereich angewendet wird, ist es wichtig, die Größe ihres Teils gerade so groß einzustellen, dass das Stück hineinpasst, welches Sie schneiden möchten. Es ist nicht ratsam, Ihr Material auf die Größe Ihrer Maschine einzustellen - z.B. 96 × 48, wenn das Stück, dass sie schneiden möchten, nur die Größe 12 × 12 aufweist, da dies die Auflösung auf einer Fläche von 12 × 12 sehr herabsetzt.
Werkzeugpfade speichern
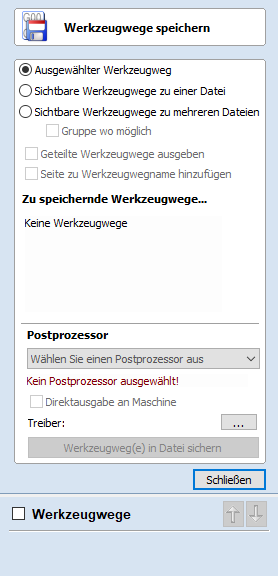
Über diese Option können Sie Werkzeugpfade in den Dateiformaten speichern, die Sie zur Steuerung Ihrer CNC-Maschine benötigen. Werkzeugpfade können als Einzeldateien für jedes verwendete Werkzeug gespeichert werden oder als eine einzige Datei mit verschiedenen Werkzeugpfaden für CNC-Maschinen mit automatischen Werkzeugwechslern.
Einzelne Werkzeugpfade
CNC-Maschinen, deren Werkzeuge manuell gewechselt werden müssen, erfordern üblicherweise für jeden verwendeten Fräser einen separaten Werkzeugpfad. Die Vorgehensweise zur Speicherung dieses Werkzeugpfadtyps ist folgende:
- Wählen Sie den zu speichernden Werkzeugpfad aus der Werkzeugpfadliste
- Klicken Sie auf die Option Speichern. Das Menü Werkzeugpfade speichern wird angezeigt.
- Wählen Sie aus der Pulldown-Liste den korrekten Postprozessor für die CNC-Maschine
- Klicken Sie auf die Schaltfläche Werkzeugpfad(e) speichern
- Geben Sie einen passenden Namen ein und klicken Sie auf die Schaltfläche
Hinweis
Wenn mit derselben Werkzeuggeometrie und derselben Werkzeugnummer mehrere Werkzeugpfade erstellt wurden, können sie in einer einzigen Datei gespeichert werden, indem Sie die Option 'Alle sichtbaren Werkzeugpfade in einer Datei ausgeben' auswählen.
Ausgewählter Werkzeugpfad
Speichert nur den ausgewählten Werkzeugpfad
Sichtbare Werkzeugpfade in eine Datei
Speichert alle sichtbaren Werkzeugpfade in einer einzelnen Datei. Hierzu müssen die ausgewählten Werkzeugpfade das gleiche Werkzeug oder einen automatischen Werkzeugwechsler verwenden (siehe unten).
Sichtbare Werkzeugpfade in mehrere Dateien
Speichert alle sichtbaren Werkzeugpfade in einzelne Dateien. Sie werden dazu aufgefordert, einen Dateinamen anzugeben. Dieser wird für jede der Dateien als Präfix verwendet.
Wenn die Option Gruppieren, falls möglich ausgewählt ist, werden aufeinanderfolgende Werkzeugpfade, die das gleiche Werkzeug verwenden, in der gleichen Datei gespeichert. In diesem Fall wird der gewählte Name verwendet, genauso wie die Ziffern, die angeben, welche Werkzeugpfade gespeichert wurden. Wenn Sie Ihre Dateien beispielsweise Werkzeugpfade nennen möchten und die ersten drei Werkzeugpfade in einer einzelnen Datei ausgegeben werden können, beginnt diese Datei mit Werkzeugpfade 1-3. Dies zeigt an, dass hier die Werkzeugpfade 1-3 gespeichert sind.
Unterstützung automatischer Werkzeugwechsler
CNC-Maschinen, die automatische Werkzeugwechsler (ATC) unterstützen, können mit einer einzelnen Datei arbeiten, die mehrere Werkzeugpfade mit jeweils einer anderen Werkzeugnummer enthält.
Der Postprozessor muss auf die Unterstützung von ATC-Befehlen für Ihre CNC-Maschine konfiguriert sein. Nehmen Sie für weitere Informationen Kontakt zu Ihrem Software- oder Maschinenlieferanten auf.
- Die Vorgehensweise für das Speichern dieser Werkzeugpfade ist folgendes:
- Verwenden Sie die Pfeile nach oben und unten, um die Werkzeugpfad-Liste in der erforderlichen Bearbeitungsreihenfolge zu ordnen.
- Setzen Sie den Haken an jeden Werkzeugpfad, um sicherzustellen, dass er wie abgebildet im 3D-Fenster gezeichnet / angezeigt wird:
- Klicken Sie auf die Option Speichern. Das Menü Werkzeugpfade speichern wird angezeigt. Wählen Sie die Option Alle sichtbaren Werkzeugpfade in einer Datei ausgeben
Die Namen der in der Datei gespeicherten Werkzeugpfade werden mit der Werkzeugnummer in eckigen Klammern [1] angezeigt. Wenn ein berechneter Werkzeugpfad nicht benötigt wird, wählen Sie einfach den Haken ab, um ihn auszublenden.
Klicken Sie auf die Schaltfläche, geben Sie einen passenden Namen ein und klicken Sie auf die Schaltfläche
Fehlermeldungen
Der Postprozessor prüft automatisch, um sicherzustellen, dass:
- Er konfiguriert wurde, um Dateien zu speichern, die ATC-Befehle enthalten
- Für jeden unterschiedlichen Fräser, der verwendet wurde, eine andere Werkzeugnummer definiert wurde.
Sie erhalten eine Fehlermeldung, die das Problem bezeichnet, wenn einer dieser Punkte nicht korrekt ist.
Text erstellen
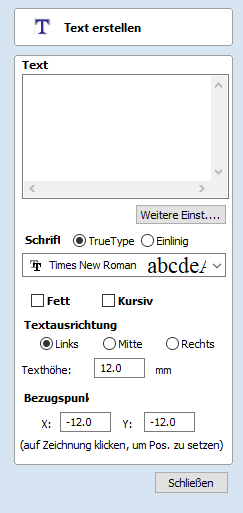
Über dieses Menü kann unter Verwendung der Einheiten, in denen das Modell konstruiert wurde, Text in jeder Höhe erstellt werden.
Eingeben von Text
Um Text einzugeben:
- Klicken Sie in die 2D-Ansicht, um die Ankerposition auszuwählen
- Geben Sie den Text in das Textfeld ein
- Bearbeiten Sie die Styling-Optionen. Alle Änderungen werden automatisch angewendet.
Fontauswahl
Vertikale Fonts
Fonts, deren Name mit dem Zeichen @ beginnt, werden vertikal nach unten gezeichnet und sind stets linksbündig.
Gravurfonts
Die Optionsschaltfläche Eine Zeile ändert die Fontliste zu einer Auswahl an Fonts, die sich sehr schnell gravieren lassen.
Textausrichtung
Richtet den Text im Verhältnis zum gesamten Textkörper aus. Dies hat nur beim Schreiben mehrerer Textzeilen einen erkennbaren Effekt.
Anker
Legt die Position Ihres Textblocks fest. Geben Sie die Werte entweder direkt ein oder verwenden Sie den Mauscursor, um die Positionswerte interaktiv zu bestimmen:
- Klicken Sie für neuen Text einfach in der 2D-Ansicht auf die gewünschte Stelle
- Klicken Sie bei bestehendem Text mit der linken Maustaste auf den Griff für den Ankerpunkt und ziehen Sie diesen an die gewünschte Stelle.
Text bearbeiten
Um Texteigenschaften zu bearbeiten oder den Inhalt eines zuvor erstellten Textes zu bearbeiten:
- Klicken Sie in den Text, den Sie bearbeiten möchten, wenn das Menü Text erstellen geöffnet ist, oder
- Klicken Sie mit der linken Maustaste in der 2D-Ansicht in den Text, um ihn vor dem Öffnen des Menüs auszuwählen, wenn das Menü Text erstellen geschlossen ist. Sie können nun über das Menü die Eigenschaften des ausgewählten Texts bearbeiten.
2D-Profil-Werkzeugpfad
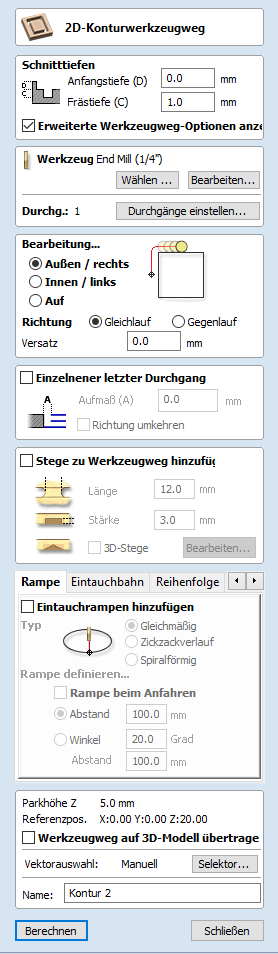
Die Profilbearbeitung und wird zum Schneiden um oder entlang eines Vektors verwendet. Die Optionen bieten die Flexibilität, Formen mit optionalen Laschen / Brücken zuzüglich eines Zuschlags für Über- / Unterschneidung zu fräsen, um eine perfekte der Kanten sicherzustellen.
Profil-Werkzeugpfade können außerhalb, innerhalb oder auf den ausgewählten Vektoren liegen und gleichen automatisch den Werkzeugdurchmesser und -winkel für die ausgewählte Schnitttiefe aus.
Bei der Arbeit mit offenen Vektoren können sich die Profil-Werkzeugpfade links, rechts oder auf den ausgewählten Vektoren befinden.
Wenn Sie auf dieses Symbol klicken, wird das rechts abgebildete 2D-Profil-Werkzeugpfad-Menü geöffnet. Die Funktionen in diesem Menü werden auf den folgenden Seiten beschrieben.
Bei verschachtelten Vektoren (wie dem Buchstaben 'O') bestimmt das Programm automatisch die Verschachtelung und fräst die richtige Seite des inneren und des äußeren Vektors. Außerdem fräst das Programm immer die inneren Vektoren vor den äußeren Vektoren, um sicherzustellen, dass das Teil so lange wie möglich mit dem Originalmaterial verbunden bleibt.
Schnitttiefen
Ausgangstiefe (D)
Gibt die Tiefe an, von welcher ausgehend der Werkzeugpfad berechnet wird.
Wenn Sie direkt in die Oberfläche eines Werkstücks fräsen, ist die Ausgangstiefe oft 0. Wenn Sie in die Unterseite einer bestehenden Tasche oder eines 3D-Bereichs fräsen, muss die benötigte Tiefe eingegeben werden.
Schnitttiefe (C)
Die Tiefe des Werkzeugpfades im Verhältnis zur Ausgangstiefe.
Steuerung der Bearbeitungstiefe
Wenn ein Werkzeugpfad erstellt wird, wird die mit dem ausgewählten Werkzeug verbundene Bearbeitungstiefe (Teil der Werkzeugbeschreibung) verwendet, um die Anzahl der Schnitte zu bestimmen, die zum Erreichen der angegebenen Schnitttiefe erforderlich sind. Standardmäßig passt die Software jedoch die genauen Abwärtsschritte in beide Richtungen um bis zu 15 % an, wenn dadurch die Anzahl der Schnitte zum Erreichen der gewünschten Schnitttiefe verringert wird. Es ist nahezu immer erwünscht, von der deutlich verringerten Bearbeitungszeit durch weniger Schnitte zu profitieren, wenn dies möglich ist. Dennoch gibt es einige Fälle, bei denen die genauen Abwärtsschritte für eine bestimmte Profilbearbeitung genauer gesteuert werden müssen - beispielsweise beim Fräsen von laminiertem Material. Im Abschnitt „Schnitte“ der Seite wird angegeben, wie viele Schnitte mit den aktuellen Einstellungen erstellt werden. Die Schaltfläche öffnet einen neuen Dialog, mit dem Sie die genaue Anzahl und Tiefe der Schnitte direkt einstellen können.

Bearbeitungstiefen festlegen
Im Abschnitt Bearbeitungstiefen oben auf dem Formular finden Sie eine Liste der aktuellen Bearbeitungstiefen. Die relative Spreizung der Bearbeitungsgänge ist im Diagramm neben der Liste dargestellt. Klicken Sie zur Auswahl mit links auf einen Tiefenwert in der Liste oder auf eine Tiefenlinie im Diagramm. Der aktuell ausgewählte Bearbeitungsgang wird im Diagramm rot hervorgehoben.
Um die Tiefe des ausgewählten Bearbeitungsgangs zu bearbeiten, ändern Sie den Wert im Feld zur Tiefenbearbeitung und klicken Sie .
Mit der Schaltfläche löschen Sie den ausgewählten Bearbeitungsgang.
Mit der Schaltfläche löschen Sie alle Bearbeitungsgänge.
Um einen neuen Bearbeitungsgang hinzuzufügen, klicken Sie im Bearbeitungsdiagramm zweimal mit links auf die ungefähre Position, an der Sie den Bearbeitungsgang einfügen möchten. Dies fügt einen neuen Bearbeitungsgang hinzu und wählt diesen automatisch aus. Geben Sie, falls erforderlich, die genaue Tiefe ein und klicken Sie dann auf .
Die Option Dicke für letzten Bearbeitungsgang einstellen aktiviert ein Bearbeitungsfeld, indem Sie den letzten Bearbeitungsgang so einstellen können, dass Sie die verbleibende Materialdicke angeben, die Sie im letzten Arbeitsgang fräsen möchten (anstelle der Bearbeitungstiefe). Es ist oft intuitiver, den Wert auf diese Art anzugeben.
Hilfsmittel für die Liste der Bearbeitungstiefen
In diesem Abschnitt des Formulars finden Sie zwei Methoden, einen Satz von Bearbeitungsgängen in einem Schritt zu erstellen.
Bei der ersten Methode legen Sie einfach die Bearbeitungsgänge entsprechend der Eigenschaft „Bearbeitungstiefe“ des ausgewählten Werkzeugs fest. Dies ist die von Aspire verwendete Standardmethode bei der erstmaligen Erstellung von Profilbearbeitungen. Wenn Sie allerdings die Option Genaue Bearbeitungstiefe des Werkzeugs beibehalten auswählen, ✓ ändert die Software nicht die Schrittweite für den Versuch, die Anzahl der Bearbeitungsgänge zu optimieren (siehe oben).
Bei der zweiten Methode werden auf der Grundlage des im Bearbeitungsfeld Anzahl der Schritte eingegebenen Wertes die Abstände gleichmäßig verteilt.
Klicken Sie auf die entsprechende Schaltfläche , um eine der beiden Methoden anzuwenden und in der Bearbeitungsliste sowie im Diagramm den entsprechenden Satz von Bearbeitungsgängen zu erzeugen.
Hinweis
Wenn Sie eines dieser Hilfsmittel nutzen, um die Anzahl der Bearbeitungsgänge festzulegen, löschen Sie damit alle eventuell hinzugefügten benutzerdefinierten Bearbeitungsgänge.
Vektoren fertigen...
Sie können aus 3 Optionen wählen, um zu bestimmen, wo das Werkzeug im Verhältnis zu den ausgewählten Vektoren positioneiert wird.
Außen

Innen

Auf

Richtung
Kann auf konventionelle oder aufsteigende Bearbeitung eingestellt werden, wenn die Fräsrichtung von der gewählten Strategie abhängt - Details finden Sie weiter oben. Die konventionelle oder aufsteigende Bearbeitung wird in besonderem Maße vom bearbeiteten Material und den Werkzeugen bestimmt.
Zuschlag-Offset
Um die ausgewählte Kontur entweder zu überschneiden (eine negative Zahl erstellt ein kleineres Produkt) oder zu unterschneiden (eine positive Zahl erstellt ein größeres Produkt), kann ein Zuschlag definiert werden. Ist der Zuschlag = 0, fräsen die Werkzeugpfade das Produkt auf die genaue Größe.
Separaten letzten Bearbeitungsgang ausführen
Für den letzten Bearbeitungsgang kann ein separater Zuschlag festgelegt werden. Wenn dieser Zuschlag aktiviert wird, werden alle Bearbeitungsgänge bis auf den letzten um den festelegten Zuschlag unterschnitten; nur der finale Bearbeitungsgang wird auf Maß ausgeführt.
Hinweis
Dieser Bearbeitungsgang soll nur eine dünne Materialschicht abtragen, da das Werkzeug über die gesamte Tiefe des Schnitts diesen Zuschlag abspanen muss, während alle vorherigen Bearbeitungsgänge mit Unterschneidung fahren. Wenn der Zuschlag für den letzten Bearbeitungsgang 1/3 des Werkzeugdurchmessers überschreitet, wird eine Warnung ausgegeben, jedoch sollte dieser Zuschlag idealerweise deutlich unterhalb dieses Wertes bleiben. Ein möglichst kleiner Wert reduziert das Risiko, dass der letzte Bearbeitungsgang in Bereiche fährt, die vorherige Arbeitsgänge nicht erreicht haben, und verringert die Materialmenge, die im letzten Bearbeitungsgang abgetragen werden muss. Wenn Sie für den Werkzeugpfad einen Zuschlag für den letzten Bearbeitungsgang verwenden, stellen Sie sicher, dass Sie mit der Materialmenge zufrieden sind, die zur Bearbeitung für den letzten Gang verbleibt. Wenn der letzte Bearbeitungsgang deutlich in nicht durch die vorherigen Arbeitsgänge bereits freigelegtes Material fahren muss, kann der Werkzeugpfad nicht berechnet werden.

Wenn die Schaltfläche für die Richtungsumkehr ausgewählt wurde ✓, wird die Bearbeitungsrichtung für den letzten Bearbeitungsgang umgekehrt. Diese Funktion kann nützlich sein, um sichtbare Abdrücke entlang der Kanten der Profilschnitte zu minimieren.
Der Zuschlag für den letzten Bearbeitungsgang berücksichtigt auch einen eventuellen Zuschlags-Offset, sodass Sie beide Optionen gemeinsam verwenden können.
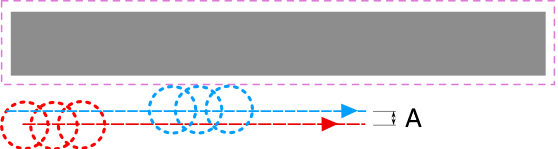
Vektor-Startpunkt verwenden
Die Option Startpunkt verwenden kann ausgewählt werden, um für den Werkzeugpfad zu erzwingen, am ersten Punkt der Kontur einzutauchen und die Bearbeitung zu beginnen. Dies ist besonders nützlich, wenn Sie sicherstellen müssen, dass der Fräser nicht an einem kritischen Bereich des Auftrags eintaucht. Es ist beispielweise oft die beste Option, den Startpunkt für das Eintauchen und die Bearbeitung auf eine Ecke zu setzen, da dies auf der bearbeiteten Oberfläche keine Bearbeitungs- oder Verweilmarken hinterlässt.
Wenn diese Option ausgewählt wurde, werden die Startpunkt an allen Vektoren als grüne Boxen dargestellt. Über die Werkzeuge zur Knotenbearbeitung kann der Startpunkt auf einem Vektor verschoben werden. Drücken Sie N oder wählen Sie den Cursor zur Knotenbearbeitung aus. Führen Sie den Cursor über den Knoten, den Sie als Startpunkt verwenden möchten. Klicken Sie mit der rechten Maustaste und wählen Sie Startpunkt erstellen (oder drücken Sie P). Denken Sie daran, dass Sie auch über das Menü der rechten Maustaste oder die Taste P an jeder Stelle des Vektors einen neuen Punkt einsetzen können - dies fügt einen neuen Punkt ein und macht ihn zu Ihrem Startpunkt.
Hinweis
Wenn Sie Startpunkt verwenden auswählen, kann dies zu wengier effizienten Werkzeugpfaden führen (verlängerte Bearbeitungszeiten), da die Maschine möglicherweise eine längere Zeit benötigt, um von einer zu fertigenden Kontur zur nächsten zu fahren. Wenn diese Option nicht ausgewählt wurde, versucht die Software, den kürzesten Werkzeugpfad zu berechnen und dabei die Entfernung bei Verbindungsfahrten zu minimieren. Der Nachteil hierbei ist, dass der Fräser möglicherweise an wichtigen Oberflächen der Fräskante eintaucht oder dort Bearbeitungsmarken hinterlässt.
Laschen (Brücken)
Laschen werden zu offenen und geschlossenen Vektorkonturen hinzugefügt, um Teile in ihrer Position zu halten, wenn sie aus dem Material getrennt werden.
Laschen zum Werkzeugpfad hinzufügen
Wenn Sie diese Option auswählen ✓, aktiviert die Option Laschen hinzufügen die Erstellung von Laschen für diesen Werkzeugpfad. Die Länge und Dicke legen die Größe der einzelnen Laschen fest. Die Auswahl ✓ der Option 3D-Laschen erstellen erstellt 3D-Laschen. Der Unterschied zwischen 2D- und 3D-Laschen wird im Folgenden erklärt.
3D-Laschen erstellen
Wenn diese Option ausgewählt ist, erhält die Lasche einen dreieckigen Querschnitt. Diese Kontur wird erzeugt, wenn der Fräser die festgelegte Laschendicke schräg entlang- und anschließend an der anderen Seite wieder zurückfährt. Bei 3D-Laschen kann die Maschine häufig schneller und reibungsloser fahren, da sie am Anfang und Ende jeder Lasche nicht anhalten und eine Bewegung entlang der Z-Achse ausführen muss.

Wenn diese Option nicht ausgewählt ist, werden 2D-Laschen verwendet. Der Fräser stoppt am Startpunkt jeder Lasche, hebt sich vertikal um die festgelegte Dicke, fährt entlang der Rampe, stoppt und taucht an der anderen Seite ein.
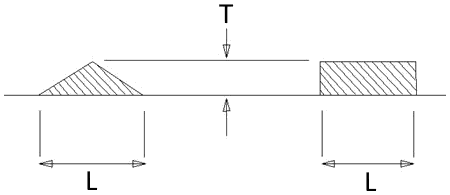
Profiloptionen
Der Abschnitt Profilierungsoptionen des Werkzeugpfad-Menüs enthält fünf zusätzliche Seiten. Auf jeder von ihenn kann eine bestimmte Optionsgruppe für die Profilbearbeitung festgelegt werden. Die genaue Anzahl der Optionsseiten ist davon abhängig, welche Werkzeugpfad-Strategie Sie aktuell verwenden. In der gesamten Palette der Optionsseiten finden Sie:
- Schrägeintauchen
- Führungen
- Reihenfolge
- Starten bei
- Ecken
Diese Seiten helfen Ihnen dabei, dass Ihre Teile in Position bleiben und so einfach wie möglich und in der bestmöglichen Oberflächenqualität gefertigt werden können.
Sie können auf jede Optionsgruppe über die Registerkarten oben im Abschnitt Profiloptionen zugreifen.
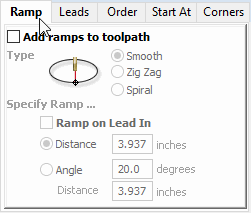
Schrägeintauchen
Schräges Eintauchen wird verwendet, um zu verhindern, dass der Fräser vertikal ins Material eintaucht. Der Fräser taucht schrittweise in einem Winkel in das Material ein, was den Verschleiß des Fräsers, die Wärmeentwicklung und auch die Belastung der Frässpindel und der Z-Achse der Maschine deutlich verringert. Wenn mehrere Bearbeitungsgänge erforderlich sind, weil die Arbeitstiefe geringer ist als die Schnitttiefe, wird vor dem Start jedes Bearbeitungsgangs ein Schrägeintauchen durchgeführt. Alle Schrägeintauchbewegungen werden mit der für das ausgewählte Werkzeug festgelegten Eintauchgeschwindigkeit durchgeführt.
Glatt
Mit dieser Option entsteht ein glattes, schräges Eintauchen in das Material. Hierzu wird entweder der festgelegte Abstand oder der Winkel verwendet.
Wenn eine Einführentfernung festgelegt wurde, deaktiviert die Option Schrägeintauchen bei Einführung die Entfernungs- und Winkeloptionen und begrenzt die Bewegungen zum schrägen Eintauchen automatisch auf den Einführungsabschnitt des Werkzeugpfads.
Zickzack
Mit dieser Option verläuft die schräge Eintauchbewegung zickzackförmig vor und zurück. Dabei wird entweder der festgelegte Abstand verwendet oder Winkel und Abstand.
Mit der Option Abstand taucht der Fräser in das Material ein, fährt dabei über die festgelegte Distanz in eine Richtung und über die gleiche Distanz wieder zurück.
Die Option Winkel wird übelicheweise für Fräser verwendet, die nicht vertikal eintauchen können, sondern einen vom Hersteller festgelegten Eintauchwinkel aufweisen.
Spiralförmig
Wenn diese Option ausgewählt ist ✓, entsteht eine gleichmäßig spiralförmige Rampe. Diese Option ist nur verfügbar, wenn im Werkzeugpfad keine Einführbewegungen vorgesehen sind.
Bei dieser Option taucht der Fräser über den kompletten Umfang des Profilverlaufs schräg in das Material ein. Der Winkel wird automatisch berechnet, um vom Startpunkt über den Umfang des Auftrags in das Material einzutauchen.
Die Rate, mit welcher der Fräser in das Material eintaucht, wird durch die für den Fräser festgelegte Bearbeitungstiefe definiert. Ein Spiralprofil mit einer Tiefe von 0,5 Zoll fährt beispielsweise bei einem Fräser mit einer Bearbeitungstiefe von 0,5 Zoll oder mehr in einem Bearbeitungsgang in das Material. Wenn Sie die Bearbeitungstiefe auf 0,25 Zoll ändern, führt dies zu 2 Bearbeitungsgängen entlang des Profils.
Führungen
Profil-Werkzeugpfade können um Ein- und Ausführungsbewegungen ergänzt werden, um zu verhindern, dass Verweilmarken an den Bauteilkanten entstehen, die üblicherweise dann erzeugt werden, wenn ein Fräser vertikal an der Kante eines Auftrags eintaucht.
Gerade Führung
Diese Option erstellt eine gerade Einführung auf den Werkzeugpfad über die angegebenen Werte für Winkel und Länge.
Der Werkzeugpfad führt im festgelegten Winkel auf die ausgewählte Kante.
Wenn Sie die Option Ausführung verwenden auswählen ✓, wird am Ende des Werkzeugpfads eine Ausführung von der bearbeiteten Kante hinzugefügt.
Die Überschneidungsdistanz erzwingt, dass der Fräser über den Startpunkt hinausfährt und wird häufig verwendet, um eine bessere Qualität der Fräskanten an Teilen zu erhalten.
Kreisförmige Führung
Diese Option erstellt über die festgelegten Werte für Radius und Längenentfernung einen Führungsbogen auf den Werkzeugpfad.
Der Werkzeugpfad verläuft in einer Kurve auf die ausgewählte Kante. Diese verläuft an dem Punkt, an dem sie die tatsächliche Geometriekante erreicht, tangential zur Richtung des Vektors.
Wenn Sie die Option Ausführung verwenden auswählen ✓, wird am Ende des Werkzeugpfads eine Ausführung von der bearbeiteten Kante hinzugefügt.
Die Überschneidungsdistanz erzwingt, dass der Fräser über den Startpunkt hinausfährt und wird häufig verwendet, um eine bessere Qualität der Fräskanten an Teilen zu erhalten.
Reihenfolge
Über die Registerkarte Reihenfolge können Sie die Herangehensweise bestimmen, die das Programm verwendet, um die beste Reihenfolge zum Fräsen Ihrer Vektoren zu festzulegen. Sie können mehrere Optionen angeben. In diesem Fall berechnet das Programm die Ergebnisse für jede Option und wählt das Ergebnis mit der kürzesten Bearbeitungszeit.
Reihenfolge der Vektorenauswahl
Bei dieser Option werden die Vektoren in der Reihenfolge bearbeitet, in der sie von Ihnen ausgewählt wurden. Wenn sich Vektoren innerhalb anderer Vektoren befinden (beispielsweise beim Buchstaben 'O'), wird der innere Vektor unabhängig von der Auswahlreihenfolge stets als erstes gefertigt.
Von links nach rechts
Diese Option verbindet zunächst die Teile auf der linken Seite des Materials und bewegt sich dann nach rechts fort.
Von unten nach oben
Diese Option verbindet zunächst die Teile unten am Material und bewegt sich dann nach oben.
Raster
Diese Option verwendet eine rasterbasierte Herangehensweise. Die Rastergröße basiert dabei auf der Größe der Teile. Der Algorithmus versucht zunächst, Teile in einem bestimmten Bereich zu verbinden, bevor er fortfährt.
Starten bei
Aktuelle Startpunkte behalten
Der Startpunkt des Vektors gibt den Startpunkt des Werkzeugpfads vor.
Startpunkte optimieren
Die Software versucht automatisch, auf Grundlage der Geschwindigkeit zum Abschließen des Auftrags die Startposition jedes Profils zu optimieren.
Am nächsten am Begrenzungsrechteck
Beeinflusst den Startpunkt, indem festgelegt wird, in der Nähe welches Teils des Begrenzungsrechtecks des Profilvektors dieser liegen soll.
Diese Option sucht nach dem nächsten Punkt aller Bereichs-Endpunkte und beginnt den Werkzeugpfad dort.
Chamfer Toolpath
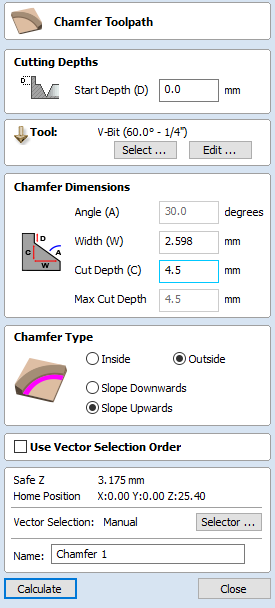
The Chamfer Toolpath uses the selected vectors and tool to create an angled feature
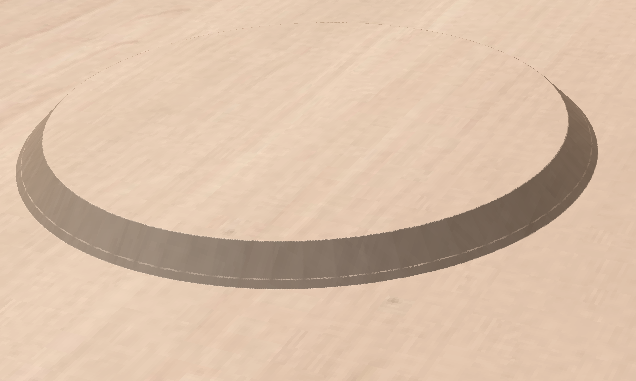
The Chamfer Toolpath has two distinct ways of operating depending on the tool used:
- If the selected tool is an angled tool, then the angle of the tool determines the angle of the chamfer
- If the selected tool is a round nosed tool, then the angle of the chamfer must be specified manually, and will be approximated by a series of fine cuts.
Cutting Depths
The Start Depth (D) specifies the depth at which the top of the chamfer should start.
Vector Selection
To create the toolpath you must first draw and then select the vectors you wish to create the chamfer on.
Werkzeug
Wenn Sie die Schaltfläche klicken, wird die Werkzeugdatenbank geöffnet, aus der Sie das benötigte Werkzeug auswählen können. Lesen Sie für weitere Informationen hierzu den Abschnitt über die Werkzeugdatenbank. Wenn Sie auf die Schaltfläche klicken, öffnet sich das Formular "Werkzeug bearbeiten", über das Sie die Fräsparameter für das ausgewählte Werkzeug anpassen können, ohne die Master-Informationen in der Datenbank zu verändern. Wenn Sie mit dem Cursor über den Namen des Werkzeugs fahren, wird ein Tooltip eingeblendet, der den Ort in der Werkzeugdatenbank angibt, von dem das Werkzeug ausgewählt wurde.
Chamfer Dimensions
The chamfer dimensions control the shape of the created chamfer.
Angle (A)
The angle determines the slope of the chamfer. It is measured from vertical. For a V-Bit tool then the angle is fixed to half of the angle of the tool. For a round nosed tool then the angle may be specified.
Width (W)
The width determines the horizontal size of the chamfer. If the angle is set then changing the width will change the cut depth proportionally.
Cut Depth (C)
The Cut depth is the height of the chamfer. If angle is set then changing the cut depth will change the width proportionally.
Max Cut Depth
To achieve the desired height of the chamfer, as specified by the cut depth field, cutting deeper might be required. This will be true in the case of a round-nosed tool.
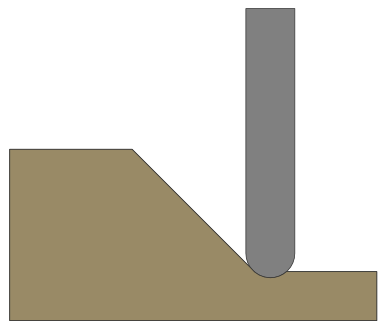
The Max Cut Depth field is read only and shows the full length of the cut so you can accurately see how deep the tool cuts.
Chamfer Type
The Chamfer Type option controls whether or not a chamfer occurs inside or outside a vector and the direction of the chamfer slope :
- An inner chamfer will be inside the selected vector.
- An outside chamfer will be outside the selected vector.
The direction of the slope tells us whether our chamfer is upward or downward relative to the selected vector or whether it is downward relative to the selected vector.


Both options can be used together to generate different chamfer styles.
2D Preview
When using the Chamfer toolpath the 2D View will provide immeditate feedback on what the resulting chamfer will look like. Small lines will extend outwards from the selected vector to show where the slope of the chamfer will lie. The arrows on these line indicate the direction of slope. The arrows always point down in the direction of the downwards slope.
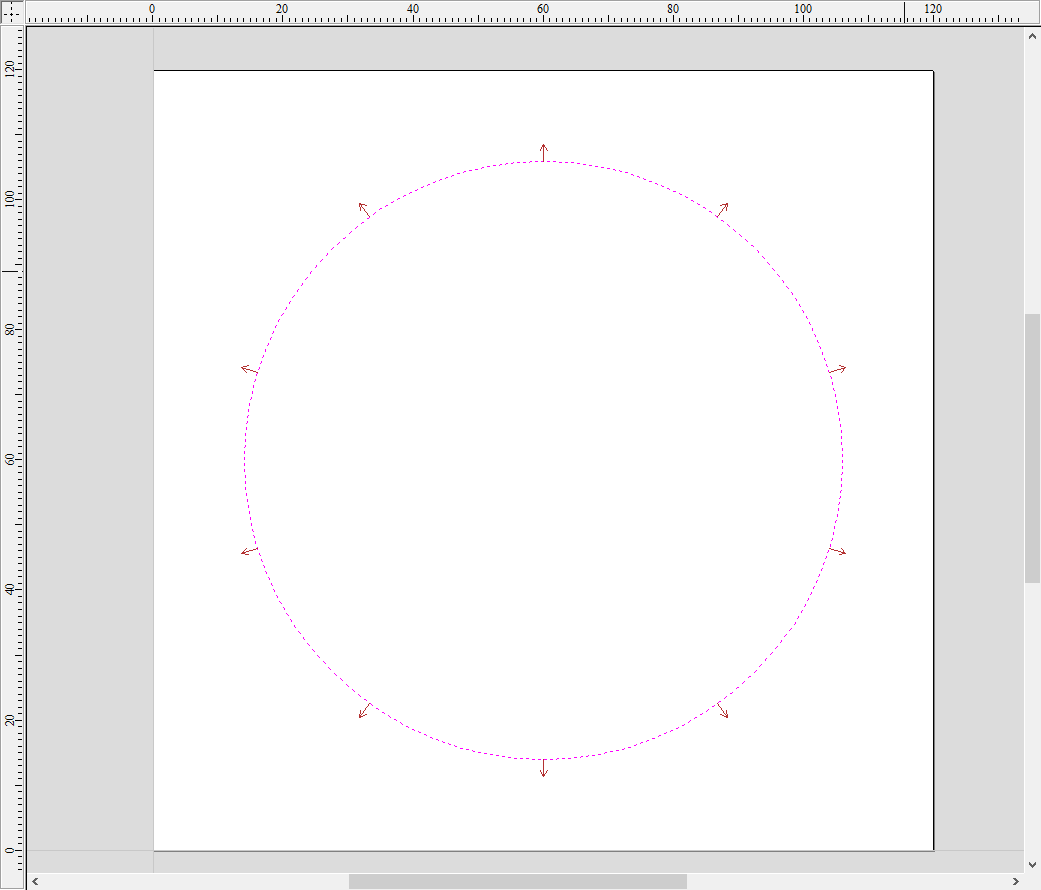

Vektor-Auswahlreihenfolge verwenden
Wenn diese Option ausgewählt ist, ✓ werden die Vektoren in der Reihenfolge bearbeitet, in der Sie diese ausgewählt haben. Ist die Option nicht ausgewählt, optimiert das Programm die Reihenfolge, um die Bearbeitungszeit zu reduzieren.
Positions- und Auswahleigenschaften
Sicherheits-Z
Die Höhe oberhalb des Werkstücks, in der Sie den Fräser sicher in hoher oder maximaler Geschwindigkeit fahren können. Diese Größe kann durch das Öffnene des Formulars zur Materialeinrichtung geändert werden.
Ausgangsposition
Die Position, zu der das Werkzeug vor und nach der Bearbeitung fährt. Dieses Maß kann durch das Öffnen des Formulars zur Materialeinrichtung geändert werden.
Vektorauswahl
In diesem Bereich der Seite "Werkzeugpfad" können Sie automatisch Vektoren auswählen, um das Werkstück mit den Eigenschaften oder der Position des Vektors zu bearbeiten. Auf diese Weise können Sie auch Werkzeugpfad-Vorlagen erstellen, um Ihre Werkzeugpfad-Einstellungen in Zukunft für ähnliche Projekte wieder zu verwenden. Weitere Informationen finden Sie in den Abschnitten Vektorwähler und Erweiterte Werkzeugpfad-Vorlagen.
Werkzeugpfad-Vorlage laden
Wenn Sie eine zuvor gespeicherte Werkzeugpfad-Vorlage laden (über Werkzeugpfade ► Vorlagen ► Vorlage laden...), erhalten Sie einen leeren Werkzeugpfad, der entweder mit einem Doppenklick auf den Namen in der Werkzeugpfad-Liste oder durch die Auswahl des Werkzeugpfad bearbeiten-Symbol auf der Werkzeugpfad-Registerkarte bearbeitet werden können. Sobald das Werkzeugpfad-Menü geöffnet ist, können die zu fertigenden Werkzeugpfade ausgewählt werden und der Werkzeugpfad kann unter Verwendung aller gespeicherter Einstellungen berechnet werden.
Wenn Sie eine Werkzeugpfad-Vorlage mit Werkzeugpfaden laden, die mit Layern verknüpft sind, die in der aktuellen Datei nicht vorhanden sind, wird das Menü Fehlende Layer für Werkzeugpfad angezeigt. Hier werden alle fehlenden Layer aufgeführt und Sie können auswählen, diese automatisch erstellen zu lassen, die mit diesen fehlenden Layern verbundenen Werkzeugpfade zu löschen oder die Werkzeugpfade wie vorgesehen zu laden.
Wenn Sie im Menü zustimmen, die fehlenden Layer automatisch erstellen zu lassen, ist es möglich, eine Werkzeugpfad-Vorlage zu verwenden, um 'Standard'-Layer zur Fertigung erstellen zu lassen und die Werkzeugpfade so zu laden, dass sie zur Berechnung bereit sind. Sie müssen dann lediglich die Vektoren auf die entsprechenden Layer verschieben und alle Werkzeugpfade neu berechnen.
Wenn Sie die Option auswählen, alle mit den fehlenden Layern verbundenen Werkzeugpfade zu löschen, können Sie eine einzelne Vorlage mit vielen Werkzeugpfaden erstellen und die Pfade, die für den aktuellen Auftrag unpassend sind, automatisch löschen lassen.
Schätzung der Bearbeitungszeiten
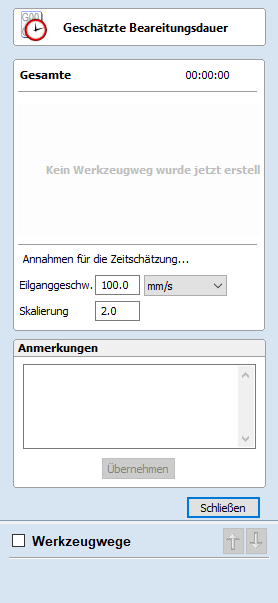
Mit dieser Option werden auf Grundlage der für jedes Werkzeug festgelegten Vorschubraten die Bearbeitungszeiten für alle berechneten Werkzeugpfade geschätzt. Die Schätzungen für die einzelnen Werkzeugpfade sowie die Gesamtbearbeitungszeit aller sichtbaren Werkzeugpfade werden mithilfe der benutzerdefinierten schnellen Bewegungen und dem Skalierungsfaktor berechnet.
Zeiten
Die geschätzten Bearbeitungszeiten werden im Format Stunden:Minuten:Sekunden angegeben.
Schnell
Die maximale Vorschubgeschwindigkeit, auf der die Maschine bei schnellen Bewegungen läuft, üblicherweise als G0- oder G00-Bewegung definiert
Skalierungsfaktor
Da es verschiedene Werkzeugpfad-Stile gibt, bedeutet dies, dass diese einfache 2D-Bearbeitungen beinhalten oder auch gleichzeitige Bewegungen in 3 Achsen erfordern können. Je komplexer der Werkzeugpfad ist, desto höher ist die Chance, dass die CNC-Maschine die programmierten Vorschubraten in der Praxis nicht erreicht. Dies kann durch die Multiplikation der Zeiten mithilfe des Skalierungsfaktors aufgefangen werden.
Über den Skalierungsfaktor im Programm können Sie diese Verlangsamung Ihrer Maschine näherungsweise bestimmen, er variiert jedoch je nach Art der auszuführenden Aufgabe. Viele Benutzer verwenden einen Skalierungsfaktor für 2D-Arbeiten und einen weiteren für 3D oder VCarve. Die beste Möglichkeit, den Faktor zu berechnen, ist es, einfach die geschätzten und tatsächlichen Bearbeitungszeiten über einen bestimmten Zeitraum zu notieren.
Bei Maschinen, deren Steuerung eine geschätzte Bearbeitungszeit bereitstellt, sollten die dort angegebenen Werte genauer sein, da die Steuerung bestimmen kann, an welchen Stellen die Maschine beschleunigt oder abbremst, und diese Informationen in die Berechnung einbeziehen kann.
2D-Ansichtsbefehle
Lesen Sie auch den Abschnitt Lineale, Führungslinien und Fangraster.
 | Schwenken | Halten Sie zum Schwenken die linke Maustaste gedrückt und ziehen Sie mit der Maus - Esc, um den Modus abzubrechen Kurzweg: klicken und ziehen Sie mit der mittleren Maustaste, oder halten Sie bei einer Maus mit zwei Tasten Ctrl gedrückt und ziehen Sie mit der rechten Maustaste. |
 | Interaktiver Zoom | Maus mit Mausrad - mit dem Rad ein- und ausdrehen Maus ohne Mausrad - Shift gedrückt halten + mit der rechten Maustaste schieben / ziehen |
 | Zoom-Rechteck | Klicken Sie die obere linke Ecke an, halten Sie die linke Maustaste gedrückt, ziehen sie zur rechten unteren Ecke und lassen Sie die Maustaste los. Klicken Sie zum Vergrößern mit der linken Maustaste, mit Shift + Klick zoomen sie heraus. |
 | Zoom Grenzen | Zoomt im 2D-Fenster auf die Materialgrenzen |
 | Auf Auswahl zoomen | Bei ausgewählten Objekten Zoomt auf das Begrenzungsrechteck der Auswahl |
Rückgängig
Mit einem Klick auf diese Option blättern Sie rückwärts durch die vom Benutzer vorgenommenen Konstruktionsänderungen.
Bogen zeichnen
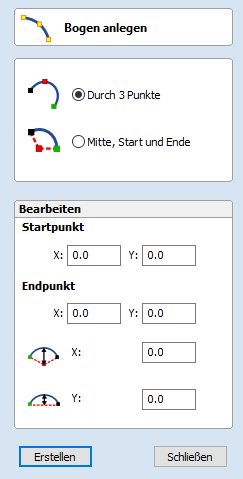
Mit dem Werkzeug Bogen erstellen können Sie mit genauen Werten oder dynamisch in der 2D-Ansicht einen einzelnen Bogen erstellen.
Über 3 Punkte
- Klicken Sie in der 2D-Ansicht mit der linken Maustaste, um den Startpunkt eines Bogens zu setzen.
- Klicken Sie erneut, um die Position des Endpunkts zu setzen.
- Bewegen Sie die Maus und klicken Sie einen dritten Punkt, um den Radius des Bogens zu setzen.
Mitte, Start und Ende
- Klicken Sie in der 2D-Ansicht mit der linken Maustaste, um den Mittelpunkt des Bogens zu bestimmen.
- Klicken Sie erneut, um der Startpunkt des Bogens zu setzen.
- Bewegen Sie Mouse und setzen Sie einen dritten Punkt, um den Endpunkt des Bogens zu setzen.
Hinweis
Ein Klick mit der rechten Maustaste oder Druck auf die Taste Esc schließt das Zeichnen des Bodens ab, wenn dies möglich ist, und schließt das Menü.
Genaue Größe
Sie können direkt im Menü genaue Werte für die Start- und Endpositionen (in absoluten X- und Y-Koordinaten) und entweder den Radius oder die Höhe des Bogens eingeben. Klicken Sie , um mit diesen Werten einen Bogen zu zeichnen.
Materialeinrichtung
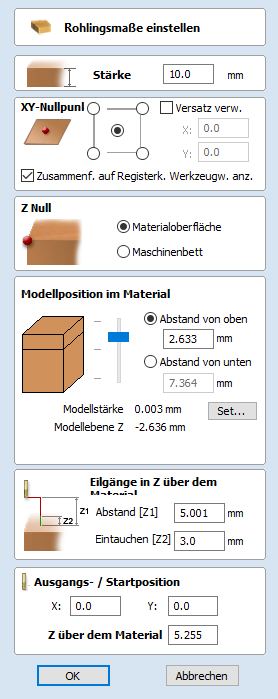
Im Bereich Materialeinrichtung der Registerkarte Werkzeugpfade finden Sie eine Zusammenfassung der aktuellen Materialeinstellungen. Einige dieser Werte wurden bei der ursprünglichen Erstellung des Auftrags festgelegt (weitere Informationen finden Sie unter Auftragseinrichtung). Wenn Sie nun Werkzeugpfade einrichten, ist es wichtig, diese Informationen zu prüfen und sicherzustellen, dass sie nach wie vor zutreffend sind. Außerdem ist es wichtig, die Maschinenabstände einzustellen. Klicken Sie auf die Schaltfläche To access all these properties for editing, click on the , um das Menü zur Materialeinrichtung zu öffnen und alle diese Einstellungen bearbeiten zu können:
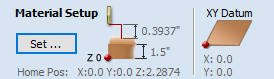
Je nach Auftragsare erhalten Sie unterschiedliche Menüs:
- Einseitiger oder beidseitiger Auftrag,
- Rotierter Auftrag.
Kachel-Manager für Werkzeugpfade
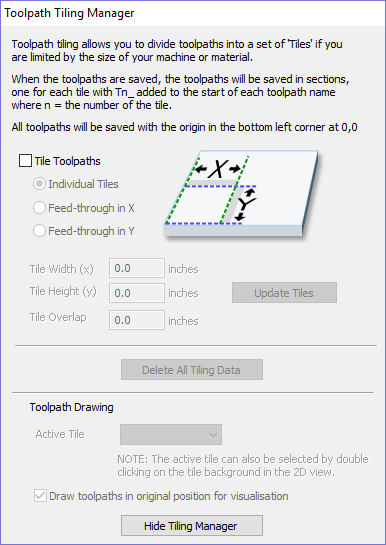
Über die Optionen zur Kachelung von Werkzeugpfaden können Sie Objekte und Konstruktionen fertigen, die ein Vielfaches größer sind als die verfügbare Fläche Ihres CNC-Maschinenbettes. Dieser Prozess ist auch dann von unschätzbarem Wert, wenn die maximale Größe Ihrer Materialstücke begrenzt ist. In beiden Fällen kann ein viel größeres Projekt noch umgesetzt werden, indem der Werkzeugpfad in übersichtliche Kacheln oder Streifen unterteilt wird, die jeweils dem zu bearbeitenden Bereich Ihrer CNC-Maschine oder den verfügbaren Materialblöcken entsprechen. Nach dem Schneiden können die Kacheln dann wieder zu einem fertigen Stück zusammengesetzt werden.
Der Kachelprozess beginnt damit, dass Sie die Werkzeugpfade auf Grundlage des finalen Objekts ganz normal erstellen - zu diesem Zeitpunkt müssen Sie die verfügbare Größe des Maschinenbettes noch nicht berücksichtigen. Nachdem Sie die benötigten Werkzeugpfade berechnet haben, klicken Sie im Bereich Werkzeugpfade auf die Schaltfläche Werkzeugpfadkacheln, um das Menü Werkzeugpfadkacheln zu öffnen.
Kacheloptionen
Für gekachelte Werkzeugpfade gibt es drei Layoutstrategien. Die am besten geeignete hängt mit den Fähigkeiten Ihrer Maschine und dem verfügbaren Material zusammen.
Einzelne Kacheln
Die erste Kacheloption ist die für einzelne Kacheln. Dadurch wird der aktuelle Auftrag entlang der X- und Y-Achse aufgeteilt, um eine Reihe völlig eigenständiger Werkzeugpfade zu erstellen. Dies ist im Allgemeinen die bevorzugte Option, wenn Sie eigenständige Materialstücke bearbeiten oder über eine CNC-Maschine mit beweglichem Bett verfügen, bei der Sie keinerlei Material außerhalb des Bearbeitungsbereichs „überhängen“ lassen können.
Wenn diese Option ausgewählt ist, werden Sie aufgefordert, die Breite und Höhe jeder Kachel sowie die erforderliche Überlappung (die in jede Richtung angewendet wird) anzugeben. Kacheln werden von der linken unteren Kante Ihres Modells aus erstellt. Die Überlappung zwischen eigenständigen Kacheln ist besonders wichtig für 2,5D-Werkzeugpfade, welche die Form Ihres Werkzeugbohrers nutzen (z.B. V-Bit-Fräser). 2,5D-Werkzeugpfade müssen die Kanten Ihrer Kachel "überfahren", um ihre Schnitte mit der Seite des Bits abzuschließen. Aus diesem Grund muss der Überlappungsabstand der einzelnen Kacheln in der Regel mindestens dem Radius Ihres Werkzeugbits entsprechen.
Durchführung entlang der X-Achse oder Durchführung entlang der Y-Achse
Anstatt eine Reihe einzelner Materialstücke zu schneiden und später zusammenzusetzen, kann es auch sinnvoll sein, einen einzelnen Materialstreifen mit einer Reihe von Set-ups zu schneiden - das Material wird durch den Bearbeitungsbereich zwischen den Schnitten bewegt. Aspire unterstützt diese Technik über die Optionen der Durchführung in X/Y-Richtung. In diesen Fällen müssen Sie nur die Breite oder Höhe der Kacheln definieren (die Ihrer geplanten Durchführungsdistanz entspricht), da als anderes Maß die kürzere Kantenlänge Ihres Materials angenommen wird, welche dem äquivalenten aktuellen Arbeitsmaß entspricht. Ebenso wird der Überlappungsabstand nur in Richtung des Durchlaufs angewandt. Da Sie in der Regel bei jeder Werkzeugpfadkachel das gleiche Material schneiden, ist der Überlappungsabstand bei der Durchführung nicht so kritisch wie bei einzelnen Kacheln und wird typischerweise verwendet, um eine Fehlermarge in Ihrer Einrichtgenauigkeit zu berücksichtigen.
Klicken Sie nach dem Festlegen Ihrer Kacheloptionen auf die Schaltfläche Kacheln aktualisieren, um Ihre Einstellungen in der Kachelvorschau entweder in der 2D- oder 3D-Ansicht anzuzeigen.
Kleinste Kachel zuerst fräsen
Wenn diese Option nicht ausgewählt ist, wird die Kachelfläche in Teile mit der festgelegten Größe geteilt. der gesamte verbleibende Platz wird ans Ende gesetzt. Wenn die Option ausgewählt ist, wird der verbleibende Platz an den Anfang gesetzt.
Kachelvorschau
Die 2D-Ansicht zeigt an, wie der Modellbereich in Kacheln aufgeteilt wird. Die gelben Linien zeigen die Größe der Kacheln an, die hellroten Bereiche jedoch auch den Überlappungsbereich für jede Kachel.
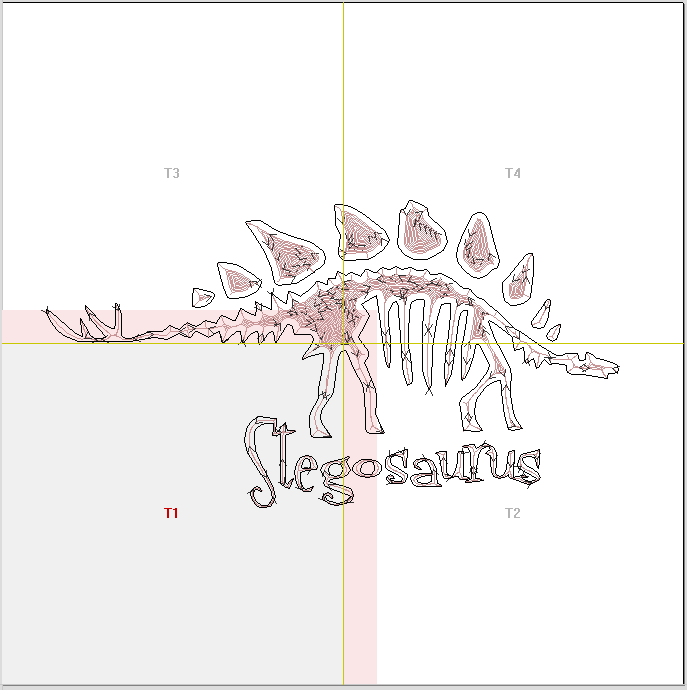
Ein Doppelklick auf eine Kachel aktiviert diese.
In der 3D-Ansicht werden die Werkzeugpfade gekachelt dargestellt, wobei nur die Bewegungen innerhalb der aktiven Kachel angezeigt werden.
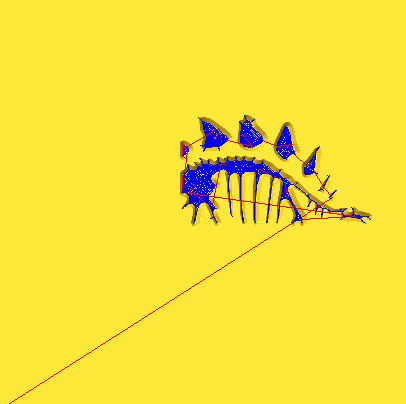
Simulation gekachelter Werkzeugpfade
Sie können auch einzelne Werkzeugpfadkacheln in der 3D-Ansicht anzeigen und simulieren. Um die Kacheln der Werkzeugpfade anzuzeigen, stellen Sie einfach sicher, dass diese sichtbar sind (in der Werkzeugpfadliste mit ✓ markiert) und wählen Sie dann die Kachel, die Sie sehen möchten, entweder aus dem Menü Werkzeugpfade kacheln oder aud der 2D-Ansicht (siehe oben).
Da Kacheln so erstellt werden, dass sie alle innerhalb desselben Bearbeitungsbereichs bearbeitet werden (d. h. sie befinden sich im Verhältnis zum Maschinen-Nullpunkt alle an einer ähnlichen Position), sind sie in der Werkzeugpfad-Vorschau möglicherweise schwer darzustellen. Wenn Sie jede Kachel des Werkzeugpfads in ihrer absoluten Position simulieren, führt dies dazu, dass die Werkzeugpfade im gleichen Bereich Ihres Vorschaublocks gefertigt werden und den gleichen Bereich überfahren. Im Menü Werkzeugpfade kacheln finden Sie zur Visualisierung die Option Werkzeugpfade in Originalposition zeichnen, mit der Sie die Kacheln simulieren können, als ob sie in ihrem endgültigen Muster angeordnet wären. Wenn diese Option aktiviert ist, können Sie visualisieren, wie Ihr endgültiges Teil aussieht, indem Sie eine Vorschau aller Ihrer Werkzeugpfadkacheln zusammen anzeigen lassen. Beachten Sie jedoch, dass dies nicht den tatsächlichen Versatz der einzelnen Werkzeugpfade vom Bearbeitungsursprung widerspiegelt.
Speichern von Werkzeugpfadkacheln
Sofern Sie Werkzeugwegkacheln mit dem Menü Werkzeugpfade kacheln erstellt haben, steht Ihnen im Menü zum Speichern von Werkzeugpfaden eine zusätzliche Option, Gekachelte Werkzeugpfade ausgeben, zur Verfügung.
Diese wird ausgewählt ✓ oder abgewählt, um dem aktuellen Status des Kontrollfeldes Werkzeugpfade kacheln im Menü Werkzeugpfade kacheln zu entsprechen.
2D Design and Management
The 2D View is used to design and manage the layout of your finished part. Different entities are used to allow the user to control items that are either strictly 2D or are 2D representations of objects in the 3D View. A list of these 2D View entities are described briefly below and more fully in later sections of this manual.
Ultimately the point of all these different types of objects is to allow you to create the toolpaths you need to cut the part you want on your CNC. This may mean that they help you to create the basis for the 3D model or that they are more directly related to the toolpath such as describing its boundary shape. The different applications and uses for these 2D items mean that organization of them is very important. For this reason VCarve Pro has a Layer function for managing 2D data. The Layers are a way of associating different 2D entities together to allow the user to manage them more effectively. Layers will be described in detail later in the relevant section of this manual. If you are working with a 2 Sided project you can switch between the 'Top' and 'Bottom' sides in the same session, enabling you to create and edit data on each side, and using the 'Multi Sided View' option you can view the vectors on the opposite side. 2 Sided Setup will be described in detail later in the relevant section of this manual.
Vectors
Vectors are lines, arcs and curves which can be as simple as a straight line or can make up complex 2D designs. They have many uses in VCarve Pro, such as describing a shape for a toolpath to follow or creating designs. VCarve Pro contains a number of vector creation and editing tools which are covered in this manual.
As well as creating vectors within the software many users will also import vectors from other design software such as Corel Draw or AutoCAD. VCarve Pro supports the following vector formats for import: *.dxf, *.eps, *.ai, *.pdf, *skp and *svg. Once imported, the data can be edited and combined using the Vector Editing tools within the software.
Bitmaps
Although bitmap is a standard computer term for a pixel based image (such as a photo) in *.bmp, *.jpg, *.gif, *.tif, *.png and *.jpeg. These file types are images made up of tiny squares (pixels) which represent a scanned picture, digital photo or perhaps an image taken from the internet.
To make 3D models simple to Work with, VCarve Pro uses a method which lets the user break the design down into manageable pieces called Components. In the 2D View a Component is shown as a Grayscale shape, this can be selected and edited to move its position, change its size etc. Working with the Grayscale's will be covered in detail later in this manual. As with bitmaps, many of the vector editing tools will also work on a selected Component Grayscale.
Frequently Asked Questions
Interaktiver Auswahlmodus
Die interaktiven Auswahlwerkzeuge zum Verschieben, Drehen und Skalieren können verwendet werden, um Vektoren und Bauteile schnell und einfach zu modifizieren.
Bei einem Doppelklick auf eines der ausgewählten Objekte werden die Griffe zum interaktiven Skalieren, Verschieben und Drehen auf dieselbe Weise angezeigt wie bei einem Klick auf dieses Symbol. Linien, Bögen und Bézierkurven werden als gepunktete, magentafarbene Linien dargestellt, gruppierte Objekte als durchgezogene, magentafarbene Linien:
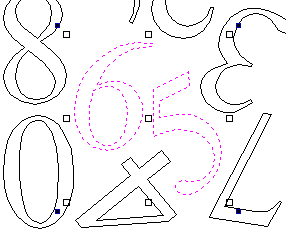
In diesem Modus wird die Maus dazu verwendet, um auf einen der Griffe zu klicken, der an den ausgewählten Vektoren eingeblendet wird. Jeder Griff wird für einen spezifischen Bearbeitungsvorgang verwendet, wie im Folgenden dargestellt:
- Mitte - Vektoren verschieben (Oder +Alt Verschieben der ausgewählten Objekte in einer Achse)
- Ecke (Weiß) - Vektoren proportional skalieren (Oder +Alt nicht-proportional skalieren, +Shift um das Zentrum skalieren)
- Kanten (Weiß) - Vektoren in einer Achse skalieren (Oder +Shift proportional skalieren)
- Ecke (Schwarz) - Vektoren drehen (Oder +Alt in 15°-Schritten drehen)
Um die Auswahl von Objekten aufzuheben,
- Klicken Sie in den weißen Hintergrund, ohne die Shift-Taste gedrückt zu halten.
- Drücken Sie Esc
- Rechtsklick-Menü ► Auswahl für alle aufheben
Vektoren importieren
Öffnet das Dialogfenster Datei öffnen und ermöglicht den Import von 2D-DXF-, EPS-, AI- und PDF-Dateien in die 2D-Ansicht. Die importierten Vektoren werden stets in der Größe und in dem Maßstab eingelesen, in dem sie in ihrer ursprünglichen Design-Software erstellt wurden. Nachdem sie geöffnet wurden, können sie auf dieselbe Art skaliert und bearbeitet werden wie in Aspire erstellte Vektoren. In diesem Abschnitt des Handbuchs werden auch alle Vektorenwerkzeuge behandelt.
Um Werkzeugpfade aus PhotoVCarve und Cut3D zu importieren (Dateierweiterungen .PVC und .V3D), verwenden Sie Datei ► Importieren... ► PhotoVCarve oder Cut3D-Werkzeugpfade importieren aus der Dateimenü-Leiste. Alle als .PVC- und .V3D-Datei gespeicherten Werkzeugpfad-Daten können importiert werden und sind in der Werkzeugpfad-Liste sichtbar.
Genaue Informationen zum Importieren von PhotoVCarve (*.pvc)-, Cut3D (*.v3d)- oder Vectric 3D Machinist (*.v3m)-Dateien finden Sie im Abschnitt 3D-Werkzeugpfad-Dateien.
Simple Rotary Modelling using 2D Toolpaths
Creating vectors for a basic column
This section will show how to create a simple column, using the profile and fluting toolpaths.

Start by creating a new rotary job. Please note that settings shown here are only an example and should be adapted to match your machine setup and available material.
In this example the blank will rotate around X axis. We will refer to it as the rotation axis. The axis that will be wrapped is the Y axis. We will refer to it as the wrapped axis. That means that the top and bottom boundaries of the 2D workspace will actually coincide. We will refer to them as the wrapped boundaries.
First, create the cove vectors using Draw Line/Polyline tool. Those will run along the wrapped axis at both ends of the design. Snapping may be useful to ensure that the created line starts and ends at the wrapped boundaries.
In this example the coves were placed 1 inch from the job boundaries, leaving 10 inches in the middle for the flutes. The flutes will run along rotation axis. Assuming 0.5 inch gap between the cove and the beginning of the flute, the flutes will have the length of 9 inches. This example will use 8 flutes.
To start, create a line parallel to rotation axis that is 9 inches long. Now select the created flute vector and then select one of the cove vectors while holding down Shift. Then use Copy Along Vectors tool to create 9 copies. The original flute vector may now be removed as it is no longer necessary. Note that first and last copy are both created on wrapped boundaries. That means they will coincide, so one of them can be removed. As the last step select all flute vectors and press F9 to place them in the center of design.
Creating rotary toolpaths
The process of creating 2D rotary toolpaths is very similar to creating toolpaths for Single- and Double- models. This example will use the profile toolpath on the cove vectors. To create the toolpath, select the cove vectors and click on the Profile Toolpath from
To create the toolpath for the flutes, select the flute vectors and click on the Fluting Toolpath. This Example used a 1 inch 90deg V-Bit set to Flute Depth 0.2 and using the Ramp at Start and End and Ramp Type Smooth options. Ramp length was set to 0.25 inches. Both toolpaths can be seen below.
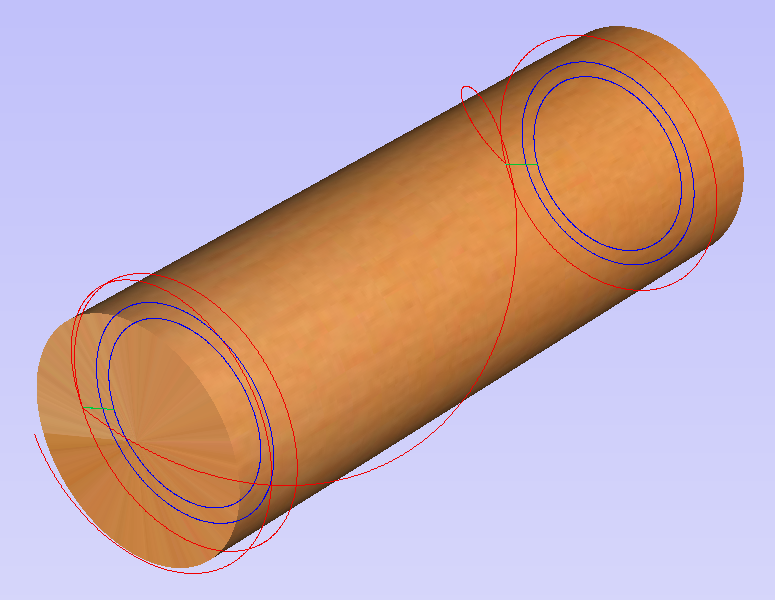
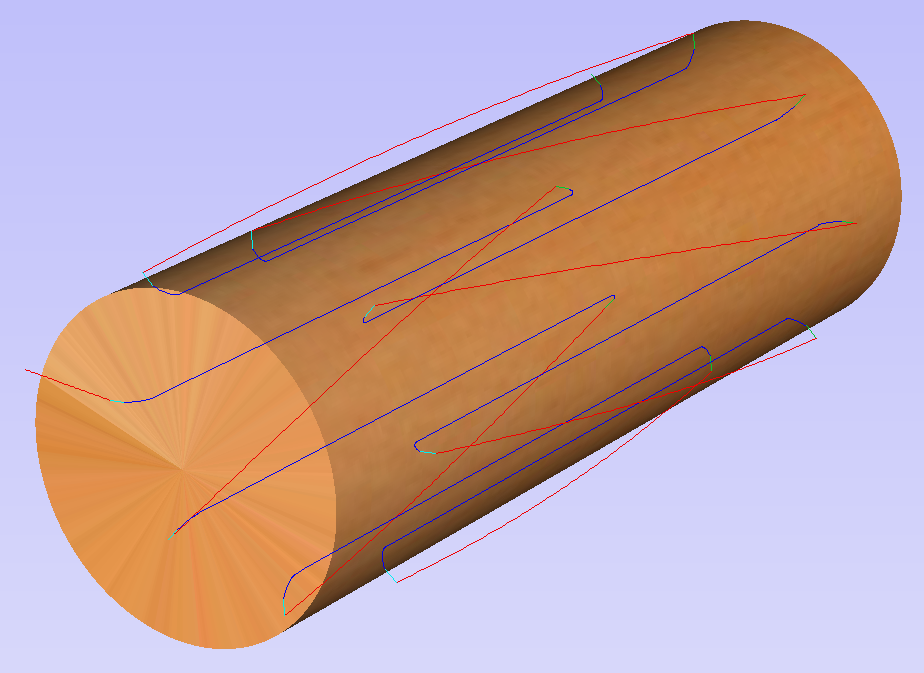
Simulating and saving toolpaths
It is time to simulate toolpaths using Preview Toolpaths. If the option to animate the preview is selected, the simulation will be visualized in flat mode. Once the simulation is complete, the wrapped rotary view will be turned back on automatically.
Contrary to single- and double- sided simulation, rotary simulation is not 100% accurate. For example round holes will appear in rotary view as oval ones, but obviously will be round when part is actually machined.
Although the design can be considered to be finished, in practice it is useful to be able to cut-out the remaining stock. This can be realized by making the design slightly longer and adding profile cuts. In this example the blank length was extended by 2 inches using the Job Setup . Existing vectors can be recentered using F9. After that the existing toolpaths have to be recalculated.
The cut-out vectors can be created in the same way as cove vectors. Two extra profiling toolpaths can be created using the suitable End Mill. In this example we used a tab with a 0.5 inch diameter. In order to achieve that, the user can type the following in the Cut Depth box: z-0.25 and then press = and the software will substitute the result of the calculation. Variable 'z' used in the formula will be substituted by the radius of the blank automatically by software. It is also important to specify Machine Vectors Outside/Right or Machine Vectors Inside/Left as appropriate. Cutout toolpaths and the resulting simulation has been shown below.
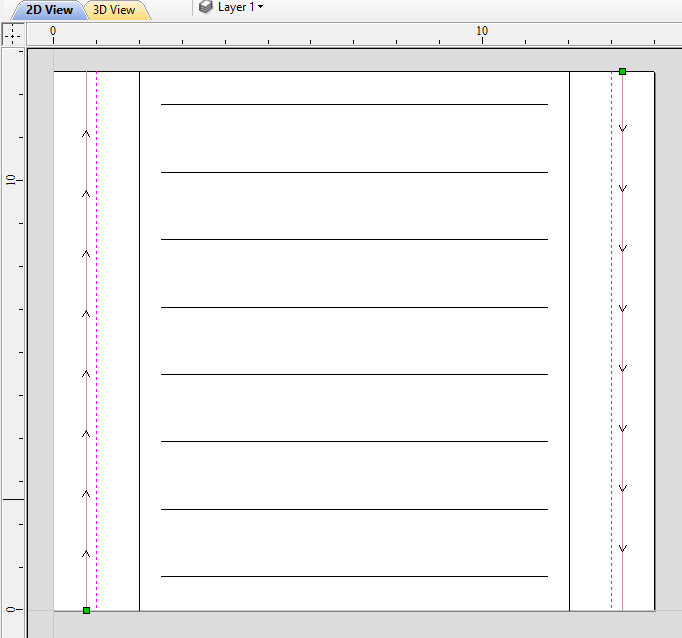

The final step is to save the toolpaths in a format acceptable by your machine. Use the Save Toolpaths and select the wrapped post-processor matching your machine.
Note
Tools and values presented in this example are for illustrative purposes only. Size of tools, feed rate, tabs diameter etc. have to be adapted to the material and machine used to ensure safe and accurate machining.
Spiral toolpaths
This section will explain how to create and simulate spiral toolpaths.
One way of thinking about spiral toolpaths is to imagine a long, narrow strip of fabric. Such a strip can be wrapped around a roll at a certain angle. In order to create a toolpath that wraps around the blank multiple times, one can create a long vector at a certain angle. Such a vector is an equivalent to the strip of fabric when it is unwrapped from the roll.
Although such a toolpath will exceed the 2D workspace of the rotary job, thanks to the wrapping process during both simulation and machining the toolpath will actually stay within material boundaries.
The most crucial part of designing spiral vectors is to determine the right angle and length of the line that would result in a given number of wraps. Suppose one would like to modify a simple column design to use spiral flutes, rather than parallel to rotation axis. The following example will use flutes wrapping 3 times each, but the method can be adapted to any other number.
All but one of the existing flute vectors can be removed. Select the Draw Line/Polyline and start a new line by clicking at one end of the existing flute. This line needs to be made along the wrapped axis with the length being 3 times the circumference of the job. In this example that means typing 90 into the Angle box and typing y * 3 into the Length box and pressing =. If the wrapped axis is not the Y axis, but rather the X axis, then the above formula should be x * 3.
Now one can simply draw a line connecting to the other end of the original flute vector and the newly created one. Using Copy Along Vectors tool this single flute may be copied in the way described earlier. In this example 4 spiral flutes were created, as can be seen below.
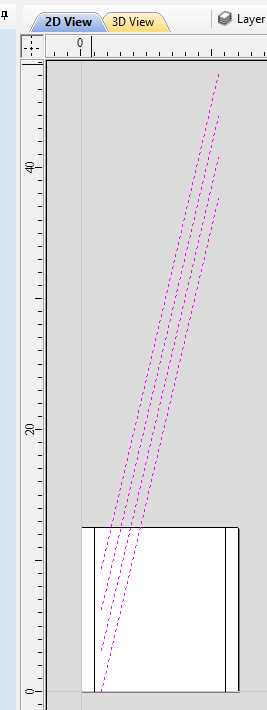
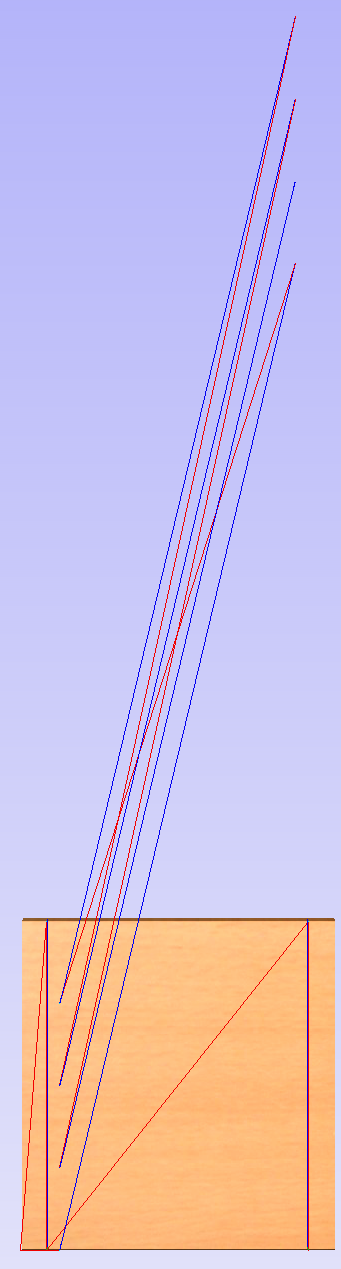
Once the flute vectors are ready, the toolpath can be created again using the Fluting Toolpath. An important thing to note, is the difference between the appearance of spiral toolpaths in the wrapped and flat view. By clicking on Auto Wrapping one can switch from wrapped rotary view to flat view and back again.
As can be seen above, in the flat view the toolpaths will follow the vectors and extend beyond the job boundaries. On the other hand the wrapped view, presented below, will display the toolpaths spiralling around the blank.
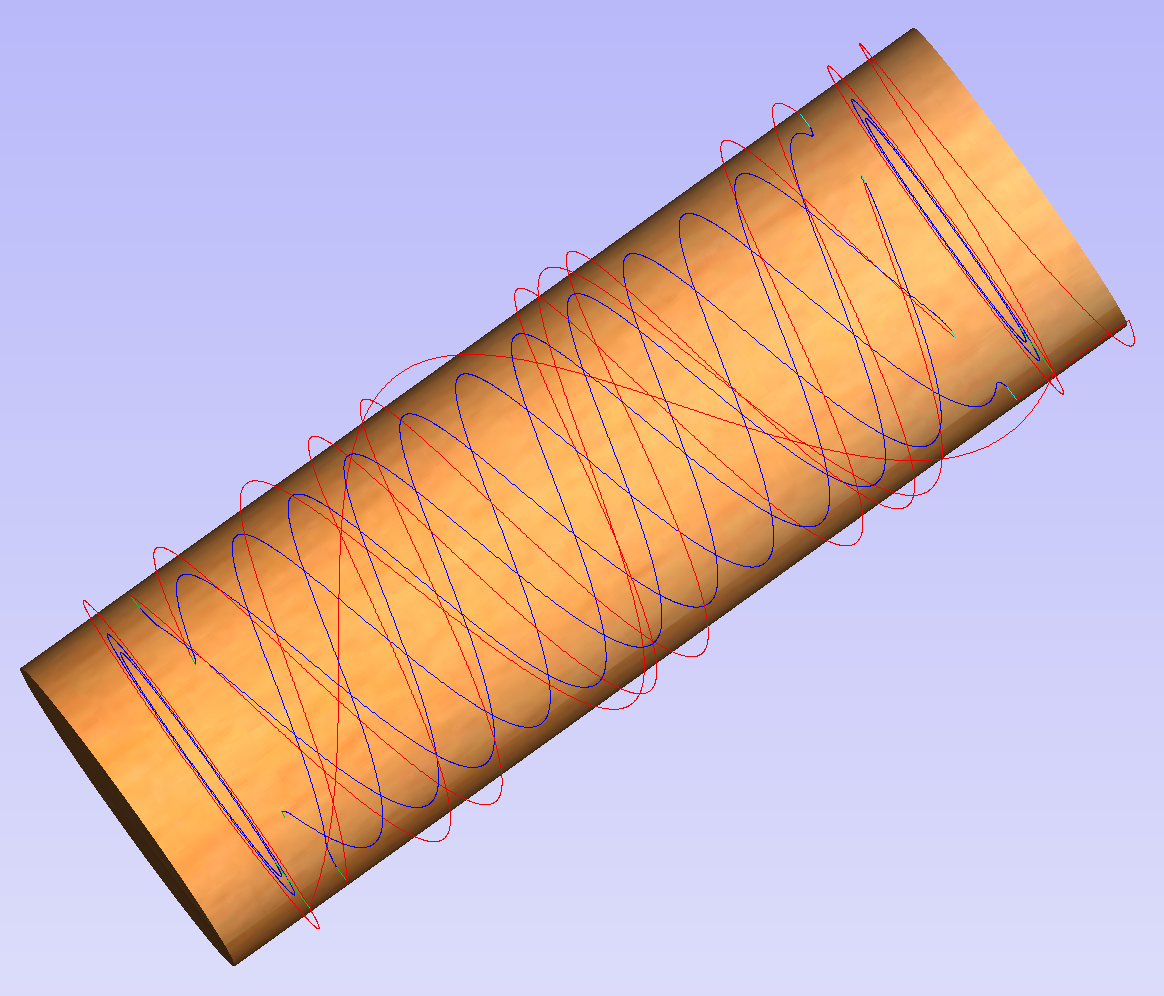
This was just a brief overview of general 2D workflow for rotary machining. Remember to also take a look at video tutorials dedicated to rotary machining, which are accessible from the Tutorial Video Browser link when the application first starts.
Dialog Fangoptionen
Als Unterstützung für Zeichnungen, Konstruktion und Layout verfügt die 2D-Ansicht über Lineale entlang der Oberkante und der linken Kante des Fensters. Zusätzlich zu den Fenstern haben Sie die Option, als Unterstützung bei der Konstruktion von Vektoren oder beim Positionieren anderer Objekte in der 2D-Ansicht Führungslinien und den Smart Cursor zu verwenden.
Lineale
- Die Lineale werden in der 2D-Ansicht dauerhaft angezeigt, um Sie bei der Positionierung, Bemessung und Ausrichtung zu unterstützen. Die Teilstrichskala verwendet automatisch die für dieses Projekt gewählten Einheiten und skaliert beim Ein- und Auszoomen um den Faktor 10.
Führungslinien
Führungslinien werden verwendet, um Sie beim Layout von Konstruktionen zu unterstützen. Mit ihnen ist es ganz einfach, Konturen zu skizzieren, indem Sie auf die Schnittpunkte der Führungen klicken. Sie können Führungslinien einfach zu einer 2D-Ansicht hinzufügen, indem Sie die linke Maustaste auf dem entsprechenden Lineal gedrückt halten (auf der linken Seite, wenn Sie eine vertikale Führung verwenden möchten, oben für eine horizontale Führung) und die Maus in die 2D-Ansicht ziehen.
Sobald Sie eine Führung an ihre Position ziehen, wird sie an den auf dem Lineal angezeigten Einheiten automatisch gefangen. Dieses Fangen können Sie verhinden, wenn Sie beim Ziehen der Führung die Taste Shift gedrückt halten. Nach der Positionierung kann die Führung einfach an eine neue Position bewegt werden, indem Sie diese mit der rechten Maustaste anklicken und so das Menü Führungslinien-Einstellungen öffnen. Dies sehen Sie weiter unten in diesem Abschnitt. Wenn Sie nun mit der Maus über eine Führungslinie fahren, wird neben dem Mauszeiger deren aktuelle Position angezeigt.
Sie können im Bezug zu den bestehenden Führungslinien auch weitere Linien erstellen. Fahren Sie dazu interaktiv mit der Maus über eine bestehende Linie (Sie erhalten 2 horizontale Pfeile als Mauszeiger). Halten Sie die Taste Ctrl gedrückt und ziehen Sie die Linie an ihre gewünschte Position. Die inkrementelle Entfernung der Linien zueinander wird neben dem Mauszeiger angezeigt. Wenn Sie die Taste Ctrl loslassen, wechselt die Anzeige zur absoluten Entfernung vom Materialnullpunkt.
Sie können Führungslinien auch hinzufügen und weiter anpassen, wenn Sie mit der rechten Maustaste auf die jeweilige Führungslinie klicken. Dies ruft das Menü Führungslinien-Eigenschaften auf:
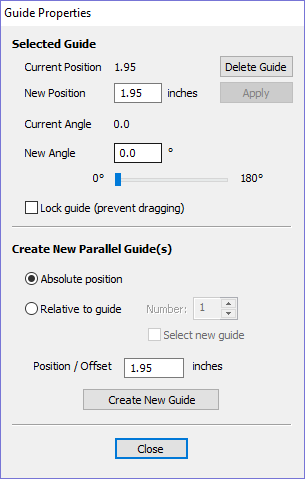
Legen Sie die genaue Position fest, indem Sie eine Neue Position eingeben.
Führungslinien können in einem bestimmten Winkel gedreht werden, indem Sie diesen entweder in das Feld Neuer Winkel eingeben oder den Schieber bewegen und mit bestätigen. Winkel werden von der X-Achse ausgehend gegen den Uhrzeigersinn in Grad gemessen. Von einer gedrehten Führungslinie aus können Sie jeweils parallele Linien erstellen.
Sie können über die Auswahl der Option Linien fixieren die Positionen der Führungslinien sperren, sodass diese nicht versehentlich bewegt werden können.
Sie können weitere Führungslinien hinzufügen, die absolute oder inkrementelle Koordinaten verwenden. Geben Sie die absolute oder die relative Position ein und klicken Sie auf .
Die Sichtbarkeit der Führungslinien können Sie mit einem Klick in die obere linke Ecke der 2D-Ansicht umschalten:
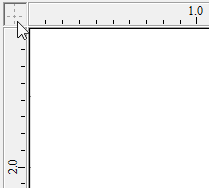
Alternativ lässt sich die Sichtbarkeit auch aus dem Hauptmenü über Ansichtsmenü ► Führungslinien ändern. Ansichtsmenü ► Führungslinien ► Alle Führungslinien löschen aus dem Hauptmenü
Fangoptionen
Diese Optionen können Sie verwenden, um eine Vektorgeometrie zu erstellen und zu bearbeiten.
Die Fangoptionen finden Sie im Hauptmenü F4unter Bearbeiten ► Fangoptionen.
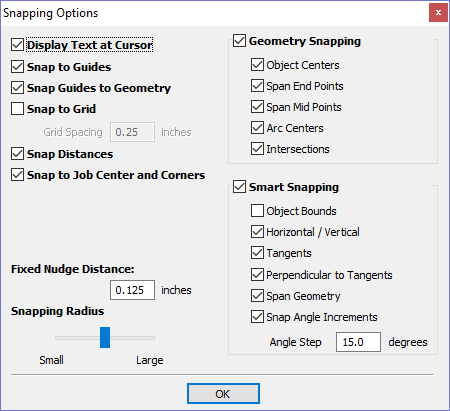
Text an Cursor anzeigen
Zeigt die X- und Y-Koordinaten am Cursor an. So können Sie die Position jedes einzelnen Punktes leicht ablesen
An Führungslinien fangen
Wenn diese Option ausgewählt ist ✓, werden die Zeichnungs- und Positionierungsvektoren an jeder in der 2D-Ansicht sichtbaren horizontalen und vertikalen Führungslinie gefangen.
Führungslinien an Geometrie fangen
Wenn diese Option ausgewählt ist ✓, können die Führungslinien beim Verschieben an der Geometrie gefangen werden.
Am Raster fangen
Zeigt ein durch die Rasterabstände getrenntes Punktegitter an, an dem Vektoren und andere Objekte gefangen werden können, wenn sie in der 2D-Ansicht gezeichnet oder bearbeitet werden.
Abstände fangen
Auf der Grundlage der Zoomstufe an festen Längen fangen. Dies ist bei der Erstellung von Konturen sowie dem Verschieben von Knoten oder Vektoren möglich.
Am Mittelpunkt oder den Ecken des Auftrags fangen
Fängt an den Ecken eines Auftrags oder an dessen Mittelpunkt. Dies steuert auch das intelligente Fangen des Auftrags
Fester Verschiebungsabstand
Wenn Sie Strg + Shift gedrückt halten und auf die Pfeiltasten tippen, können Objekte über kurze, festgelegte Abstände verschoben werden. Der feste Verschiebungsabstand gibt die Distanz an, um welche die ausgewählten Objekte mit jedem Impuls verschoben werden.
Fangradius
Der Fangradius (Pixel) stellt ein, wie nahe der Cursor der Vektorgeometrie kommen muss, um gefangen zu werden. Wenn Sie schnell arbeiten und geometrische Objekte schnell aufnehmen und ablegen, bevorzugen Sie möglicherweise einen größeren Fangradius, um Objekte aufzunehmen, die sich im groben Umfeld des Mauszeigers befinden. Wenn Sie genauer arbeiten oder eine komplexe Geometrie mit einander überschneidenden Objekten bearbeiten, könnten Sie einen kleineren Fangradius bevorzugen, sodass Sie nicht heranzoomen müssen, um ein Objekt in einem Bereich mit vielen dicht nebeneinanderliegenden Vektoren auszuwählen.
Geometriefangen
Steuert die Position, an welcher der Cursor gefangen wird, wenn Sie Objekte zeichnen oder verschieben. Beim Zeichnen wird der Cursor an Elementen auf der Vektorgeometrie gefangen, abhängig davon, welche Optionen Sie im Menü unterhalb dieses Abschnitts ausgewählt haben.
Objektmittelpunkte, Bereichsendpunkte, Bereichsmittelpunke, Bogenmittelpunkte, horizontale und vertikale Schnittpunkte sowie festgelegter Winkel und Abstand, Führungslinien und Schnittpunkte zwischen Führungslinien
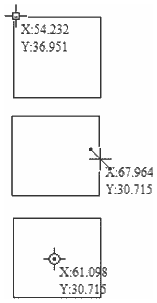
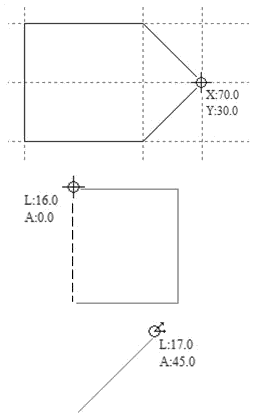
Intelligentes Fangen
Beim intelligenten Fangen richtet sich der Mauszeiger an imaginären Linien aus, die im Verhältnis zu Vektoren und/oder Knoten stehen. Sie werden als gestrichelte und manchmal farbige Linien dargestellt, die durch den Vektor oder Knoten sowie den Cursorpunkt verlaufen. Sie können eine Ausrichtung am Schnittpunkt dieser Linien durchführen, indem Sie mit der Maus über die Knoten fahren, die Sie verwenden möchten. Diese Methode verringert die erforderliche Konstruktionsgeometrie (beispielsweise Ausrichtungsknoten oder -vektoren) und kann in fast allen Werkzeugen zur Konturerstellung, zur Bearbeitung von Knoten und zum Umwandeln von Vektoren verwendet werden.
Hinweis
Ein Knoten ist der Start, die Mitte oder das Ende eines Bereichs.
Hinweis
Das Fangsystem überwacht, über welche Vektoren Sie mit der Maus fahren. Es speichert die letzten Vektoren als die, mit denen Sie arbeiten möchten und priorisiert sie beim zeichnen von Fanglinien. Um nicht zu viele Fanglinien gleichzeitig anzuzeigen, gibt es eine Obergrenze an Knoten und Vektoren, die gleichzeitig aktiviert werden können.
Sie können Fanglinien von folgenden Punkten aus zeichnen:
- Knoten, die durch die Bewegung der Maus über sie oder ihren Bereich aktiviert wurden
- Verkormerkmalen wie ihrem Auswahlrechteck oder ihrem Mittelpunkt
- Materialmerkmalen wie Kanten- oder Mittelachsenverlängerungen
Hinweis
Sie können Vektoren auf der anderen Seite eines beidseitigen Modells aktivieren.
Mauszeiger | Typ | Beschreibung |
|---|---|---|
 | Objektgrenzen | Das theoretische Begrenzungsrechteck, das den aktiven Vektor umgibt + durch die Mitte verlaufende horizontale und vertikale Linien |
Horizontale und vertikale Linien | Horizontale und vertikale Linien, die durch einen Knoten oder einen Bereichsmittelpunkt verlaufen. | |
Tangenten | Von einem Knoten oder einem Bereichsmittelpunkt ausgehende Tangenten. | |
Normalen | Linien, die senkrecht zu Tangenten aus Knoten oder Bereichsmittelpunkten stehen. | |
Verbindungslinien | Linien, die zwei Knoten, einschließlich des Mittelpunktes,miteinander verbinden. | |
Bereichsgeometrie | Ausrichtung an der Geometrie des Vektors. | |
Winkelabhängigkeiten | Ausrichten an bestimmten Winkeln, festgelegt in den Fangoptionen F4. | |
Modell | Horizontale und vertikale Linien durch den Mittelpunkt eines Modells. |
Objektgrenzen
Diese Fanglinien werden an den Ecken der Vektor-Begrenzungsrechtecks sowie horizontal und vertikal in dessen Mitte angezeigt.
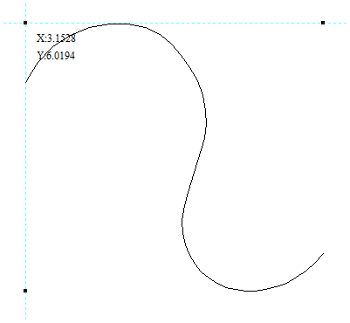
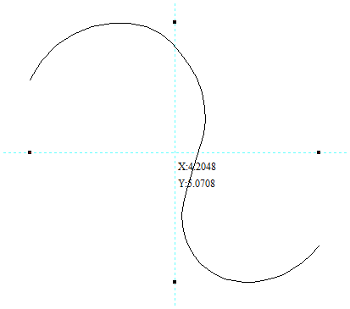
Horizontale und vertikale Linien
Knoten
Die Fanglinien werden eingeblendet, wenn sich der Mauszeiger in der Nähe der horizontalen oder vertikalen Linie befindet und in der Nähe der aktivierten Knoten entlangfährt.
Vektoren
Die Fanglinien sind verfügbar, während Sie die Vektoren bewegen, sodass Sie diese über die Linien an anderen Vektoren ausrichten können.
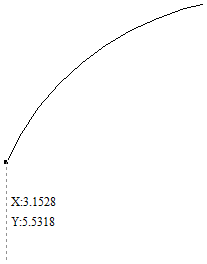
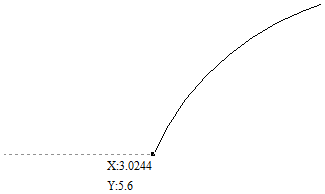
Tangenten
Diese Fanglinien gehen von einem aktivierten Knoten aus und werden als Verlängerung entlang des Endpunkts des zugehörigen Bereichs dargestellt.
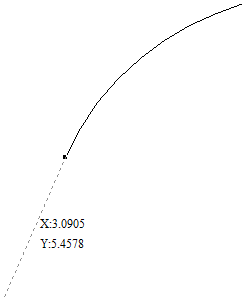
Normalen
Diese Fanglinien verlaufen in einem 90°-Winkel von der Tangenten-Fanglinie.
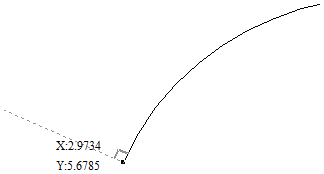
Verbindungslinien
Wenn Sie zwei oder mehr Knoten aktivieren, können Sie die Linie zur Ausrichtung verwenden, die diese verbindet. Eine Ausrichtung am Mittelpunkt dieser Linie ist ebenfalls möglich.
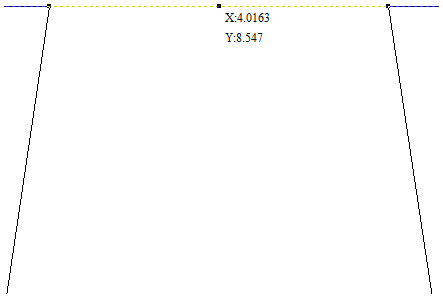
Bereichsgeometrie
Hiermit ist eine Ausrichtung entlang der Geometrie des Vektors möglich.
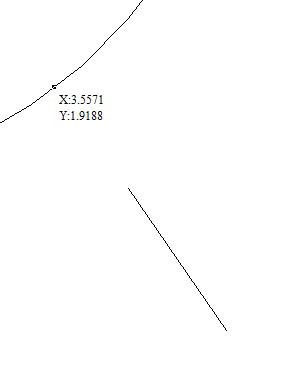
Winkelabhängigkeiten
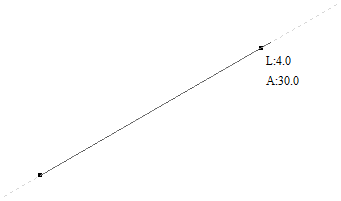
Modellkanten & Mitte
Wenn Sie entlang des Modells fangen
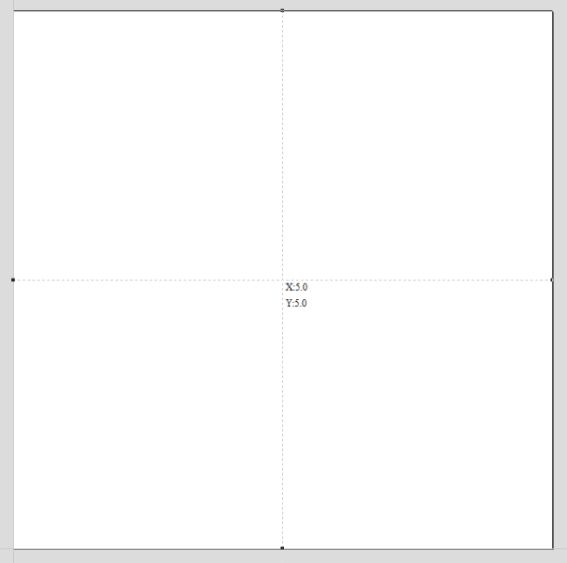
Werkzeugleiste Fangoptionen
Geometrie-Fangen, intelligentes Fangen und Rasterfangen können über die Ansichts-Werkzeugleiste ein- und ausgeschaltet werden.
Alle Änderungen an den Fangeinstellungen F4 über das Hauptmenü oder die Schaltflächen der Ansichts-Werkzeugleiste werden für die folgenden Sessions gespeichert.
Fangen vorübergehend deaktivieren
Wenn Sie die Shift-Taste drücken, können Sie das Fangen vorübergehend deaktivieren.
Bearbeiten
 | Rückgängig | Nimmt nacheinander die letzten 5 Änderungen durch den Benutzer zurück. |
 | Wiederherstellen | Blättert mithilfe des Wiederherstellen-Befehls vorwärts durch die rückgängig gemachten Konstruktionsschritte (siehe oben), um zu dem Stand zurückzukehren, an dem der Benutzer begonnen hat, die Rückgängig-Funktion zu verwenden. |
 | Ausschneiden | Entfernt die ausgewählten Objekte aus der Auftrag und legt sie in der Zwischenablage ab. |
 | Kopieren | Kopiert die ausgewählten Objekte in die Zwischenablage und erhält dabei das Original an seiner Position |
 | Einfügen | Fügte Inhalte aus der Zwischenablage in das Modell ein (siehe oben, Ausschneiden und Kopieren). |
Löschen | Löscht das ausgewählte Objekt - gleich dem Drücken der Taste Delete auf ihrer Tastatur | |
Auswahl► | Wählt verschiedene Arten von Vektoren aus | |
Ausgewählte Objekte ausrichten ► | Stellt dem Benutzer alle Optionen zur Verfügung, die vom Bereich 'Objekte auswählen' des Menüs abgedeckt werden. Öffnet das Menü Ausrichtungs-Werkzeuge. | |
Vektoren verbinden | Verbindet offene Vektoren. Öffnet das Menü Vektoren verbinden. | |
Vektoren an Kurve anpassen | Ermöglicht, dass Bögen, Bézierkurven oder Linien an bestehende Vektoren angepasst werden, um sie zu 'glätten'. Öffnet das Menü Kurven an Vektoren anpassen. | |
Ausgewählte Vektoren verschachteln | Öffnet das Menü Verschachteln. | |
 | Auftragsgröße und -position | Öffnet das Menü Auftragseinrichtung. |
Notizen | Öffnet ein Textfeld, indem Sie Notizen zu diesem Auftrag, wie den Namen des Kunden, das erforderliche Material, spezielle Einrichtungsanweisungen oder andere relevante Textinformationen eintragen können, die Sie beim Speichern des Auftrags behalten möchten. Wenn der Text mit einem Punkt '.' beginnt, wird bei jedem Öffnen der Datei automatisch das Menü Notizen geöffnet. Der Text aus dem Menü Notizen kann optional auch als Kommentarfeld in den Werkzeugpfad ausgegeben werden. Lesen Sie hierzu auch den Leitfaden zur Bearbeitung von Post-Prozessoren. | |
Dokumentenvariablen | Öffnet das Menü Dokumentenvariablen. | |
Fangoptionen | Öffnet das Menü Fangoptionen. | |
Optionen | Öffnet das Menü Programmoptionen, über das sie bestimmte Bereiche des Programms anpassen können. |
Auswahl
Alle Vektoren auswählen | Wählt alle aktuell sichtbaren Vektoren im Teil aus (Vektoren auf nicht sichtbaren Layern werden nicht ausgewählt). | |
Alle offenen Vektoren auswählen | Wählt alle aktuell sichtbareren, offenen Vektoren im Teil aus | |
Alle doppelten Vektoren auswählen | Wählt alle aktuell sichtbaren, doppelten Vektoren im Teil aus - dies sind Vektoren, die in Bezug auf Kontur und Position exakte Kopien des jeweils anderen sind, sodass sie optisch nur ein Vektor zu sein scheinen. Diese Vektoren können bei einigen Werkzeugpfad- und Modellierungsfunktionen Probleme verursachen, daher kann es sinnvoll sein, diese zu löschen oder auf einen neuen Layer zu verschieben. | |
Alle Vektoren auf aktuellem Layer auswählen | Wählt alle Vektoren auf dem ausgewählten Layer aus. | |
Alle abwählen | Hebt die Auswahl aller aktuell ausgewählten Vektoren im Teil auf | |
Vektorenauswahl... | Öffnet das Menü Vektorenauswahl. |
Vektor mit einer geraden Linie verbinden / schließen
Mit einer Linie verbinden findet die am nächsten beieinander liegenden Endpunkte von 2 ausgewählten, offenen Vektoren und verbindet sie mit einer geraden Linie. Mit einer Linie schließen schließt einen einzelnen offenen Vektor mit einer geraden Linie zwischen den beiden Endpunkten.
Gruppieren und Gruppierung auflösen
Durch das Gruppieren von Objekten können Sie eine Gruppe auswählen, verschieben und manipulieren, als sei sie eine Einheit. Durch das Auflösen der Gruppe kann dieser Vorgang vollständig rückgängig gemacht werden.
Werkzeugpfad bearbeiten
Diese Option wird verwendet, um einen bestehenden Werkzeugpfad zu modifizieren. Klicken Sie auf einen Werkzeugpfad in der Liste und wählen Sie anschließend auf die Option Bearbeiten, um das Menü zu öffnen.
Die mit dem jeweiligen Werkzeugpfad verbundenen Vektoren werden automatisch wiedererkannt, sodass eine Bearbeitung eines Werkzeugpfads automatisch die Vektoren im 2D-Fenster auswählt.
Nehmens Sie die erforderlichen Änderungen an den Werkzeugpfad-Parametern vor Klicken Sie auf die Schaltfläche Berechnen, um den Werkzeugpfad zu aktualisieren
Ein Werkzeugpfad kann auch über einen Doppelklick auf dessen Namen in der Werkzeugpfad-Liste bearbeitet werden.
Vektoren überschneiden
Ausgewählte, einander überschneidende Vektoren können verschmolzen werden, um eine neue Kontur zu erstellen. Diese Werkzeuge behandeln die geschlossenen Vektoren als Festkörperflächen.
Die folgenden Beispiele beginnen mit diesen fünf Vektorenkonturen, wobei das Rechteck als letztes ausgewählt wurde.
Nur die Bereiche der als erstes ausgewählten Teile (die Kreise), die vom zuletzt ausgewählten Vektor (dem Rechteck) verdeckt werden, verbleiben nach diesem Vorgang.

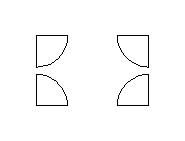
Bauteilbaum
Das Modell, das Sie in der 3D-Ansicht sehen, ist das Ergebnis einer progressiven Kombination aller sichtbaren Bauteile von unten nach oben in Ihrem Bauteilbaum. Das daraus resultierende Modell wird auch als Verbundmodell bezeichnet. Die Reihenfolge, in der die Bauteile kombinier werden, kann einen erheblichen Einfluss auf die endgültige Form des Verbundmodells haben, weshalb es häufig notwendig ist, diese im Verhältnis zueinander innerhalb des Bauteilbaums zu verschieben, um das Endergebnis zu erhalten, das Sie geplant haben.
Weitere Informationen finden Sie auf der Seite 3D-Konstruktion und -Verwaltung.
Kombinationsmodi
Damit Sie verstehen, wie die Bauteile miteinander kombiniert werden, verfügt jedes Bauteil im Baum über ein Symbol, das angibt, wie es derzeit mit den darunterliegenden Bauteilen kombiniert wird





Gruppieren
Gruppierte Bauteile werden ebenfalls mit einem eigenen Symbol und einer Plus- oder Minus-Steuerelement links neben dem Sichtbarkeits-Kontrollfeld gekennzeichnet. Über diese Steuerelemente können Sie die Gruppe erweitern oder zusammenfalten, um den Inhalt der Gruppe anzuzeigen oder zu verbergen.
Jedes Bauteil liegt auf einer einzelnen Ebene. Mithilfe dieser Ebenen können Sie Ihren Modellierungsprozess organisieren. Im Zusammensetzungs-Prozess werden zunächst die Inhalte auf einer Ebene kombiniert, bevor die Ebenen selbst miteinander kombiniert werden.
Auswahl
Bauteile können auf 3 verschiedene Arten ausgewählt werden:
- Mit einem Linksklick auf den Namen des Bauteils im Bauteilbaum
- Mit einem Linksklick auf das verbundene Graustufen-Vorschaubild des Bauteils in der 2D-Ansicht
- Über einen Doppelklick mit der linken Maustaste direkt auf das Bauteil in der 3D-Ansicht
In allen Fällen finden Sie in der Folge die neue Auswahl an allen drei Orten. Wenn sie also beispielsweise ein Bauteil im Bauteilbaum auswählen, wird automatisch in der 2D-Ansicht die 2D-Bauteilvorschau ausgewählt und das gleiche Bauteil wird in der 3D-Ansicht in Rot hervorgehoben (oder in Grün, wenn das ausgewählte Bauteil durch ein anderes verdeckt ist).
Es bestehen jedoch einige kleinere Unterschiede zwischen den Auswahlmethoden. Darüber hinaus kann die Entscheidung, Ihre Bauteile mit einer bestimmten Methode auszuwählen, je nach Situation Vorteile gegenüber den anderen Methoden haben.
Auswahl im Bauteilbaum
Der Bauteilbaum funktioniert ähnlich wie der Windows-Datei-Explorer. Klicken Sie einfach auf ein Bauteil, um es auszuwählen. Um mehrere Bauteile auszuwählen, halten Sie die Ctrl -Taste gedrückt, während Sie auf alle Bauteile klicken, die Sie Ihrer Auswahl hinzufügen möchten. In diesem Modus wird bereits ausgewähltes Bauteil wieder aus der Auswahl entfernt, wenn Sie darauf klicken.
Wenn Sie die Taste Shift drücken, können Sie eine Reihe von Bauteilen auswählen. Klicken Sie auf das erste Bauteil in der Reihe, um es auszuwählen, halten Sie danach die Shift -Taste gedrückt, und wenn Sie auf das letzte auszuwählende Bauteil klicken, werden alle Bauteile zwischen dem ersten und letzten Teil ausgewählt.
Ein Doppelklick auf ein Bauteil oder eine Ebene im Bauteilbaum öffnet automatisch das Werkzeug Bauteileigenschaften - weitere Informationen zur Verwendung dieses Werkzeugs, um die ausgewählten Bauteile zu modifizieren, finden Sie im Abschnitt Bauteileigenschaften.
Ein Rechtsklick auf ein nicht ausgewähltes Bauteil im Bauteilbaum wählt dieses aus und öffnet das Pop-up-Menü mit den entsprechenden Befehlen. Alle Befehle, die Sie auswählen, werden nur auf das ausgewählte Bauteil angewendet.
Wenn Sie bereits mehrere Bauteile ausgewählt haben, öffnet ein Rechtsklick auf eines dieser ausgewählten Bauteile ein ähnliches Pop-up-Menü mit Befehlen. Alle Befehle, die Sie aus diesem Menü auswählen, werden auf alle ausgewählten Bauteile angewendet.
Auswahl in der 2D-Ansicht
Die 2D-Bauteilvorschau verhält sich genauso wie Vektoren oder Bitmaps. Sie kann mit einem einzelnen Linksklick ausgewählt werden. Mit gedrückter Shift-Taste (siehe oben) können auch mehrere Bauteilvorschauen ausgewählt werden. Ein Klick auf ausgewählte Bauteilvorschauen aktiviert wiederum ihre interaktiven Umform-Griffe. Mit diesen können Sie die 2D-Bauteilvorschau und das entsprechende 3D-Bauteil verschieben, drehen und strecken.
Auswahl in der 3D-Ansicht
Da die linke Maustaste verwendet wird, um die 3D-Ansicht selbst zu drehen, kann ein einfacher Linksklick zur direkten Bauteilauswahl nicht verwendet werden. Dennoch unterstützt die 3D-Ansicht in VCarve Pro die meisten der oben beschriebenen Standard-Auswahlkonzepte und verwendet stattdessen Doppelklicks. Daher ist zur Auswahl eines Bauteils in der 3D-Ansicht ein Doppelklick mit der linken Maustaste darauf erforderlich. Zur Auswahl mehrerer Bauteile in der 3D-Ansicht halten Sie die Shift-Taste gedrückt und führen Sie auf jedes Bauteil, das Sie der Auswahl hinzufügen möchten, einen Doppelklick mit der linken Maustaste aus. Um auf das Pop-up-Menü mit Befehlen für das jeweilige Bauteil zuzugreifen, führen Sie in der 3D-Ansicht einen Doppelklick mit der rechten Maustaste auf das entsprechende Bauteil aus. Da bei der Erstellung des Verbundmodells Bauteile einander überschneiden oder druchdringen können, werden Sie möglicherweise einige Bauteile mithilfe der Doppelklick-Methode direkt aus der 3D-Ansicht nur schwer (oder gar nicht) auswählen können. In diesem Fall können Sie das Menü über die rechte Maustaste verwenden. Wenn Sie über dem Bauteil, das Sie auswählen möchten, mit der rechten Maustaste auf einen Punkt klicken, erhalten Sie eine Liste mit allen Bauteilen, die sich unterhalb dieses Punktes befinden.
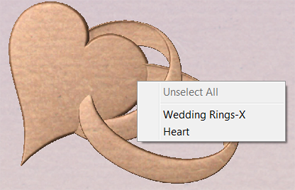
Sie können in der 3D-Ansicht auch einen Doppelklick mit der rechten Maustaste auf das ausgewählte Bauteil (rot hervorgehoben) ausführen. So erhalten Sie Optionen wie beispielsweise das Anzeigen / Verbergen von Bauteilen oder das Festlegen des Kombinationsmodus innerhalb des Verbundmodells.
In der 3D-Ansicht ist das ausgewählte Bauteil häufig rot eingefärbt. Bereiche einiger Bauteile werden gelegentlich von anderen Bauteilen verdeckt. In diesem Fall ist die rote Einfärbung nicht sichtbar. Die verdeckten Bereiche der Objekte werden grün eingefärbt, sodass sie in der 3D-Ansicht nach wie vor sichtbar sind.
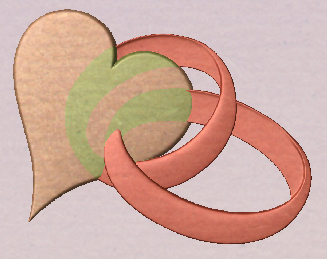
Bearbeiten in der 3D-Ansicht
Sie können nun über die 3D-Ansicht direkt auf viele der dynamischen Werkzeuge zur Bearbeitung von Bauteilen zugreifen. Wenn Sie die Bauteile in der 3D-Ansicht bearbeiten, können Sie schnell und einfach die unmittelbaren Auswirkungen der Änderungen auf das Verbundmodell beobachten. Wählen Sie zunächtst ein Bauteil oder mehrere Bauteile aus, um auf die Bearbeitungsoptionen zuzugreifen. Nach der Auswahl aktivieren Sie die 3D-Umformgriffe, indem Sie entweder nochmals in der 3D-Ansicht auf das Bauteil oder auf das Symbol Umform-Modus (Auswahl bewegen, skalieren oder drehen) klicken. Diese Griffe werden in der 3D-Ansicht als einfarbige, leere, blaue Quadrate um das Bauteil / die Bauteile herum dargestellt.
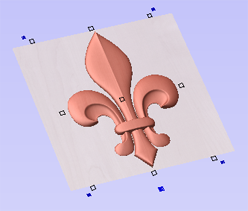
Die Mehrheit dieser Griffe funktioniert auf dieselbe Weise wie bei Objekten in der 2D-Ansicht. Wenn Sie mit der linken Maustaste auf das zusätzliche, größere, einfarbig blaue Quadrat unterhalb der Mitte am unteren Rand des Modells klicken, öffnet dies eine schwebende Form, über die Sie auf einige der Bauteileigenschaften zugreifen können. Sie können das Menü verschieben, wenn es einen wichtigen Bereich des Auftrags verdeckt. Über dieses Menü können Sie den Kombinationsmodus, die Höhe der Kontur und die Höhe der Basis sowie das Verblassen und die Neigung der ausgewählten Bauteile anpassen. Wenn Sie über dieses Menü Verblassen oder Neigung bearbeiten, müssen Sie nach einem Klick auf Anwenden in der 3D-Ansicht die Positionen für die jeweilige Eigenschaft mit einem Klick auswählen.
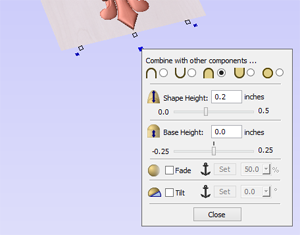
Position im Bauteilbaum
Die Position des Bauteils im Bauteilbaum kann das resultierende Verbundmodell beeinflussen. Diese Position kann verändert werden, indem Sie ein Bauteil oder mehrere Bauteile auswählen und auf eine der Schaltflächen mit einem blauen Pfeil oben im Bauteilbaum klicken. Alternativ können Sie Bauteile mit der Maus im Bauteilbaum anwählen und verschieben. Bei gedrückter Ctrl -Taste wird ein Bauteil beim Ziehen nicht verschoben, sondern kopiert und und an der gewünschten Stelle abgelegt.
Ausgewählte Objekte gruppieren
Vektoren können gruppiert werden, wodurch eine beliebige Anzahl Vektoren als einzelnes Objekt enthalten sein kann, das einfach ausgewählt werden kann, verschoben, skaliert usw. Das Tastaturkürzel für diese Operation ist G.
Das Gruppieren von Vektoren ist zu Fertigungszwecken besonders nützlich, wenn verschiedene Vektoren für einen einzelnen Werkzeugpfad-Vorgang verwendet werden. Ein Klick auf einen Teil der Gruppe wählt die gesamte Gruppe aus.
Ellipse zeichnen
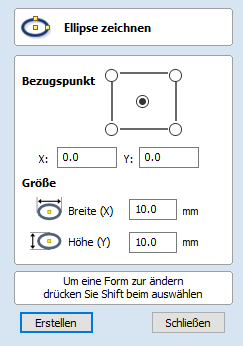
Ellipsen / Ovale können interaktiv mit dem Cursor und den Schnelltasten erstellt werden oder durch die manuelle Eingabe der genauen Koordinaten für Mittelpunkt, Höhe und Breite.
Hinweis
Durch Drücken der Leertaste wird das zuletzt verwendete Menü zur Erstellung von Vektoren erneut geöffnet. Dies ist sehr nützlich, wenn Sie zwischen den einzelnen Formen, die Sie erstellen, andere Menüs verwenden.
Interaktiv - Cursor
Der schnellste und einfachste Weg, eine Ellipse zu zeichnen, ist folgender:
- Klicken und ziehen Sie die linke Maustaste in der 2D-Ansicht, um mit dem Zeichnen der Ellipse aus ihrer Ecke zu beginnen.
- Ziehen Sie diese bei gedrückter linker Maustaste auf die gewünschte Größe.
- Lassen Sie die linke Maustaste los.
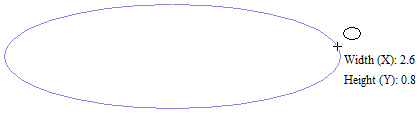
- Wenn Sie beim Ziehen die Taste Alt gedrückt halten, entsteht die Ellipse vom Mittelpunkt aus.
- Wenn Sie beim Ziehen die Taste Strg gedrückt halten, erstellen Sie einen Kreis.
Schnelltasten
Anstatt die linke Maustaste loszulassen, wenn Sie Ihre Form auf die gewünschte Größe gezogen haben, können Sie auch während des Ziehens genaue Werte eingeben und die Eigenschaften genau einstellen.
- Klicken Sie mit der linken Maustaste und ziehen Sie Ihre Form in der 2D-Ansicht heraus.
- Geben Sie bei weiterhin gedrückter linker Maustaste eine der unten aufgeführten Tastenfolgen ein.
- Lassen Sie die linke Maustaste los.
Standard
Als Standard werden zwei durch ein Komma getrennte Werte verwendet, um Breite und Höhe Ihrer Ellipse einzustellen. Ein einzelner Wert erzeugt einen Kreis mit dem angegebenen Durchmesser. Geben Sie Width Value , Height Value Enter oder Diameter , Enter ein, während Sie die Ellipse herausziehen, um eine Ellipse mit den festlelegten Maßen zu erstellen.
Festlegen weiterer Eigenschaften
Durch die Verwendung bestimmter Buchstabentasten nach Ihrem Wert können Sie auch genau angeben, auf welche Eigenschaft sich dieser bezieht.
- Value X - Erstellt eine Ellipse in der aktuell gezogenen Höhe, aber mit der eingestellten Breite
- Value Y - Erstellt eine Ellipse mit der aktuell gezogenen Breite, aber mit der eingestellten Höhe
- Value W Value H - Erstellt eine Ellipse mit festgelegter Breite und Höhe
Beispiele
- 1 x Aktuelle gezogene Höhe mit einer Breite (X) von 1
- 1 y Aktuelle gezogene Breite mit einer Höhe (Y) von 1.
Genaue Größe
Genaue Ellipsen können auch gezeichnet werden, indem Sie den gewünschten XY-Nullpunkt sowie die Breite und Höhe des Ovals eingeben. Klicken Sie auf , um die Ellipse zu erstellen.
Bearbeiten einer Ellipse
Um eine bestehende Ellipse zu bearbeiten:
- Wählen Sie die Ellipse aus, den Sie bearbeiten möchten, und öffnen Sie das Menü Ellipse zeichnen.
- Die ausgewählte Form wird als gepunktete, magentafarbene Linie dargestellt.
- Bearbeiten Sie die Werte für Breite und Höhe.
- Klicken Sie auf , um die Ellipse zu aktualisieren.
Um eine andere Ellipse zu ändern, ohne das Menü zu schließen, halten Sie die Taste Shift gedrückt und wählen Sie die nächste Ellipse aus.
Objektauswahlwerkzeuge
Nachdem Vektoren innerhalb von VCarve Pro erstellt wurden oder aus anderen Design-Softwarepaketen importiert wurden, möchten Sie an diesen möglicherweise Änderungen vornehmen. Diese Veränderungen können der Vorbereitung zur Fertigung dienen oder der Verwendung als Konstruktionsvektoren für die Erstellung von 3D-Konturen mithilfe der Modellierungswerkzeuge. In diesem Abschnitt des Handbuchs werden eine Reihe von Funktionen zur Bearbeitung von Vektoren behandelt. Gemeinsam mit den Symbolen im Bereich Objekte ausrichten des Menüs werden hier alle Symbole im Abschnitt Vektoren bearbeiten auf der Registerkarte Zeichnung behandelt.
Bearbeitungsmodi
Aus der 2D-Ansicht können Sie einen Vektor auswählen. Anschließend können Sie über drei verschiedene Bearbeitungsmodi verschiedene dynamische Bearbeitungen am Vektor oder an den Vektoren durchführen, abhängig davon, welche Option im Bereich Vektoren bearbeiten ausgewählt wird.
Die drei Bearbeitungsmodi sind:
Als Standardeinstellung befindet sich die Software üblicherweise im Modul Vektorenauswahl.
Create Rounding Toolpath
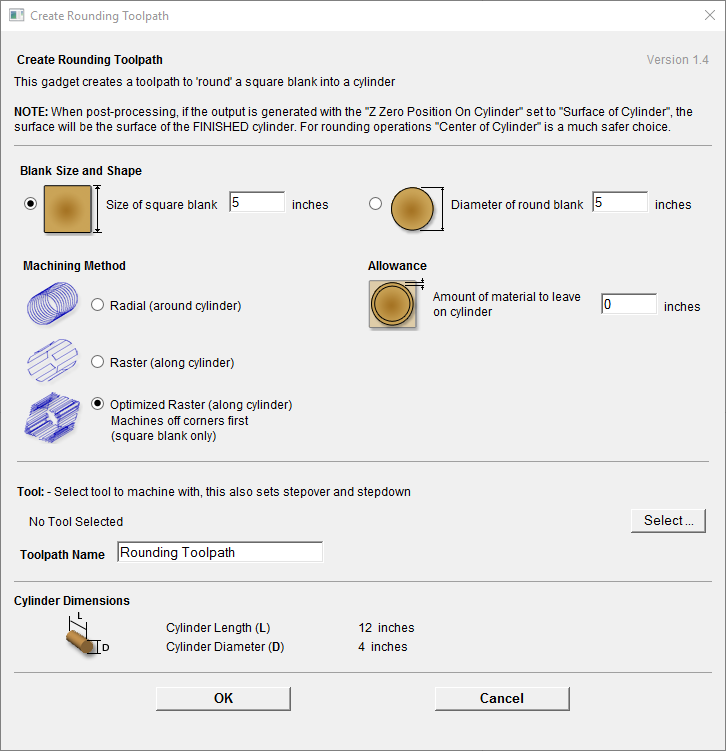
This gadget is used to simplify the task of creating toolpaths to machine a rough blank to a finished diameter for users with a rotary axis / indexer. It supports rounding from either round or square stock and creates the toolpaths directly from the gadget. The gadget is designed to be used in a rotary job
As with all Vectric gadgets, the first part of the form gives an overview of the gadgets purpose.
The start of the form also makes a VERY important point about where the Z origin should be set when the toolpaths are output via a wrapping post-processor. This has to be configured during job setup.
You have the choice of specifying if the tool is being zeroed on the center of the cylinder or the surface. When you are rounding a blank, you cannot set the Z on the surface of the cylinder, as the surface it is referring to is the surface of the finished blank. We would strongly recommend for consistency and accuracy that you always choose 'Center of Cylinder' when outputting wrapped toolpaths as this should always remain constant irrespective of irregularities in the diameter of the piece you are machining or errors in getting your blank centered in your chuck.
A useful tip for doing this, is to accurately measure the distance between the center of your chuck and a convenient point such as the top of the chuck or part of your rotary axis mounting bracket. Write down this z-offset somewhere, and zero future tools at this point and enter your z-offset to get the position of the rotary axis center
The Create Rounding Toolpath form is divided into 4 logical sections.
Blank Size and Shape
The gadget supports creating a toolpath to machine either a square blank or a round one. In this section you specify the shape of your initial blank and its dimensions. The diagrams show which dimensions are being specified.
Machining Method
The gadget offers a choice of three types of machining and for all types you can enter an allowance that will be left on the final shape if required. The Radial and Raster options can be used with either square or round blanks, the Optimized Raster can only be used for square blanks.
Radial (around cylinder)
This option creates a toolpath which rotates the blank around its axis 360° before stepping over to the next pass by the tool stepover distance and rotating the blank back again.
Raster (along cylinder)
This option machines along the length of the cylinder before incrementing the rotary axis round by an amount equal to the tool stepover and then returning the tool back along the cylinder axis. For many machines where the rotary axis is often slower than the X or Y axis, this strategy may allow shorter machining times.
Optimized Raster (along cylinder)
If you are machining a square blank into a round shape, the previous options generate a large number of wasted toolpath moves, because for much of the machining process they are machining 'fresh air'. The 'Optimized Raster' strategy only creates the toolpaths where there is actually material on the blank and hence is much more efficient for square stock.
After choosing your machining method, the next section on the form allows you to pick the tool you will be machining with. The tool is selected from the standard Vectric tool database and will control the stepover, step down and feed rates for the toolpath. It is important to note that after choosing the tool you will not be able to edit the parameters, so you must set up the tool with the correct parameters in the tool database to begin with. This section also allows you to specify a name for the toolpath which will be created.
The values in the final section of the form are picked up automatically and are presented for reference only.
After filling in all the values (all values will be remembered as the default values to use the next time the gadget is run), press the OK button and the toolpath will be generated within the program.
Bitmap beschneiden
Wählen Sie das Bild, das Sie beschneiden möchten. Verwenden Sie dann Shift + einen linken Mausklick, um die geschlossenen Vektoren auszuwählen, die Sie verwenden möchten, um das Bild zu beschneiden. Sie können mehrere Vektoren auswählen, das Bild jedoch muss zuerst ausgewählt werden. Klicken Sie dann auf die Schaltfläche Bitmap beschneiden, um das Bild außerhalb des Vektors zu löschen. Wenn mehrere Vektoren zum Beschneiden verwendet werden, erhält das Beschneiden-Werkzeug nur den Bereich des Bildes, der innerhalb der ausgewählten Konturen liegt.

Dokumentenvariablen

Mit Dokumentenvariablen erhalten Sie einen Mechanismus, um Werte zu definieren, die in den VCarve Pro-Dokumentenvariablen verwendet werden können. Sie können entweder im Dialog „Dokumentenvariablen“ erstellt werden, auf den sie über das Bearbeitungsmenü zugreifen können, oder in jedem Bearbeitungsfeld für Berechnungen, dass Variablen unterstützt, indem Sie eeinen Rechtsklick ausführen und Neue Dokumentenvariable einfügen aus dem Popup-Menü wählen.
Benennung von Dokumentenvariablen
Neue Dokumentenvariablen müssen mit einem Buchstaben beginnen. Darauf können Buchstaben, Ziffern und Unterstrichzeichen folgen. Nachdem sie erstellt wurden, können Sie in der Tabelle unterhalb des Bereichs „Neue Variable“ im Dialog „Dokumentenvariablen“ bearbeitet werden.
Variablen können in eine Textdatei exportiert und in einen anderen Auftrag importiert werden. Beim Importieren wwerden alle bestehenden Variablenwerte desselben Namens ersetzt.
Löschen von Dokumentenvariablen
Variablen können gelöscht werden, wenn sie in keinerlei Werkzeugpfad-Berechnungen verwendet werden, sondern nur dann, wenn keine Formulare zur Werkzeugpfad-Berechnung geöffnet sind.
Verwenden von Dokumentenvariablen
Nachdem Sie eine Dokumentenvariable erstellt haben, können Sie diese in jedem Bearbeitungsfeld für Berechnungen verwenden, indem Sie, wie in der Abbildung unten dargestellt, den entsprechenden Namen in geschweifte Klammern setzen.
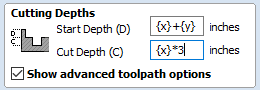
Wenn Sie auf ein Bearbeitungsfeld für Berechnungen einen Rechtsklick durchführen, wird ein Popup-Menü mit Shortcuts zum Erstellen neuer Variablen und zum Einsetzen bestehender Variablen in das Bearbeitungsfeld eingeblendet.
Sobald eine Variable über das Popup-Menü erstellt wurde, können Sie diese in das Bearbeitungsfeld einsetzen.
Zugriff auf Dokumentenvariablen
Auf angegebene Dokumentenvariablen können Sie einfach von einem Bearbeitungsfeld für Berechnungen zugreifen. Führen Sie einen Rechtsklick auf das Bearbeitungsfeld für Berechnungen durch. Ihnen wird ein Menü mit den derzeit verfügbaren Dokumentenvariablen angezeigt, genauso wie eine Option, eine neue Dokumentenvariable schnell einzufügen.
Größe festlegen
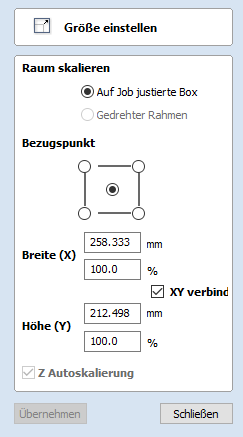
Mit dieser Option können ausgewählte Gegenstände in der 2-D-Ansicht genau skaliert und in der Größe verändert werden.
Anker
Die Position des Ankers bestimmt den Punkt auf dem Begrenzungsrahmen ihres ausgewählten Objektes, der auf die eingegebenen Maße geändert wird.
XY verbinden
Wenn Sie diese Option auswählen ✓, werden Höhe und Breite immer proportional skaliert. Wenn Sie die Option nicht auswählen, können Sie nicht-proportional skalieren.
Z automatisch skalieren
Mit dieser Option legen Sie einen bestimmten Modus zum Skalieren der 3D-Bauteile fest. Wenn sie ausgewählt ist ✓, für das Skalieren eines Modellbauteils auf der X- oder Y-Achse dazu, dass es entlang der Z-Achse proportional skaliert wird. Wenn Sie also die Größe des Bauteils entlang der X- und/oder der Y-Achse vergrößern, erhöht sich die Höhe Z genauso, und wenn Sie umgekehrt die Größe entlang der X- oder Y-Achse verringern, schrumpft auch die Höhe. Wenn die Option nicht ausgewählt ist, bleibt die Höhe Z ihrer Bauteile konstant, unabhängig davon, ob innerhalb dieser Form oder dynamisch mit der Maus in der 2D- oder 3D-Ansicht entlang der X- und/oder Y-Achse skaliert wird.
Interaktive Größenänderung
Im Standardmodus können ausgewählte Gegenstände interaktiv skaliert werden, indem Sie zweimal mit der Maus darauf klicken.
Die Vorgehensweise ist folgende:
- Wählen Sie die Vektoren aus
- Klicken Sie ein zweites Mal, um die interaktiven Optionen zu aktivieren - Griffe am Auswahlrechteck
- Klicken Sie die weißen Griffe an und ziehen Sie diese
Mit der Kurztaste T öffnen Sie das Menü Skalieren im interaktiven Modus
Modellhöhe skalieren
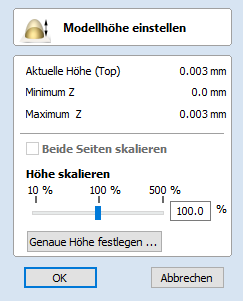
Mit diesem Werkzeug fügen Sie Ihrem endgültigen Verbundmodell eine globale Skalierung hinzu. Hiermit können Sie eine Konstruktion genau auf das verfügbare Material einpassen oder die Tiefe der erforderlichen Schnitte verwalten, ohne die Tiefe der beteiligten Bauteile jeweils individuell anzupassen.
Beide Seiten skalieren
Diese Option kann nur dann ausgewählt werden, wenn Sie innerhalb eines beidseitigen Auftrags arbeiten. Wenn Sie diese Option auswählen ✓, können Sie beide Seiten des Modells skalieren. Ist diese Option nicht ausgewählt, skalieren Sie nur das Modell der Seite, an der Sie derzeit arbeiten.
Höhe skalieren
Mit diesem Schieber können Benutzer die Höhe des Modells prozentual zur ursprünglichen Höhe erhöhen der verringern (bei ausgewähltem Skalierungswerkzeug).
Genaue Höhe festlegen
Wenn Sie auf die Schaltfläche klicken, können Sie einen genauen Wert (in der aktuellen Skala) für die Modellhöhe auswählen, statt den proportionalen Schieber zu verwenden. Wenn Sie an einem beidseitigen Auftrag arbeiten, haben Sie die Option, beide Seiten zu skalieren. Wenn Sie diese Option auswählen ✓, können Sie beide Seiten des Modells skalieren. Wenn diese Option nicht ausgewählt ist, skalieren Sie nur die Höhe des Modells auf der Seite, an der Sie aktuell arbeiten.
Anwenden / OK
Schließt das Menü und speichert die Veränderungen am Modell.
Schließen / Verwerfen
Schließt das Menü und verwirft alle Änderungen am Modell.
Interface Overview

- The Main Menu Bar (the Drop Down Menus) along the top of the screen (File, Edit, Model, Toolpaths, View, Gadgets, Help) provides access to most of the commands available in the software, grouped by function. Click on any of the choices to show a Drop-Down list of the available commands.
- The Design Panel is on the left side of the screen. This is where the design tabs can be accessed and the icons within the tabs to create a design.
- The Toolpath Tab is on the right side of the screen. The Top section of the toolpaths tab houses all of the icons to create, edit and preview toolpaths. The bottom half shows you toolpaths that you have already created.
- The 2D Design window is where the design is drawn, edited and selected ready for machining. Designs can be imported or created directly in the software. This occupies the same area as the 3D View and the display can be toggled between the two using F2 and F3 or the tabs at the top of the window.
- The 3D View is where the composite model, toolpaths and the toolpath preview are displayed.
- If you wish to see the 2D and 3D views simultaneously, or you wish to switch your focus to the Toolpaths tab at a later stage of your design process, you can use the interface layout buttons (accessible in the 2D View Control section on the Drawing Tab) to toggle between the different preset interface layouts.
Managing the Interface
The tool pages have Auto-Hide / Show behavior which allows them to automatically close when not being used, thus maximizing your working screen area.
The software includes two default layouts, one for designing and one for machining, which can automatically and conveniently set the appropriate auto-hide behavior for each of the tools pages. Toggle layout buttons on each of the tools pages allow you to switch the interface as your focus naturally shifts from the design stage to the toolpathing stage of your project.
Accessing Auto-hidden tabs
If a tools page is auto-hidden (because it is currently unpinned, see pinning and unpinning tools pages, below), then it will only appear as a tab at the side of your screen. Move your mouse over these tabs to show the page temporarily. Once you have selected a tool from the page, it will automatically hide itself again.
Pinning and unpinning tools pages
The auto-hide behavior of each tools page can be controlled using the push-pin icons at the top right of the title area of each page.
Default layout for Design and Toolpaths
Aspire has two default tool page layouts that are designed to assist the usual workflow of design, followed by toolpath creation.
In all three of the tools tabs there are 'Switch Layout' buttons. In the Drawing and Modeling tabs, these buttons will shift the interface's focus to toolpath tasks by 'pinning-out' the Toolpaths tools tab, and 'unpinning' the Drawing and Modeling tools tabs. In the toolpaths tab, the button reverses the layout - unpinning the toolpaths page, and pinning-out the Drawing and Modeling pages.You can toggle between these two modes using the F11 and F12 shortcut keys.
Thread Milling Toolpath
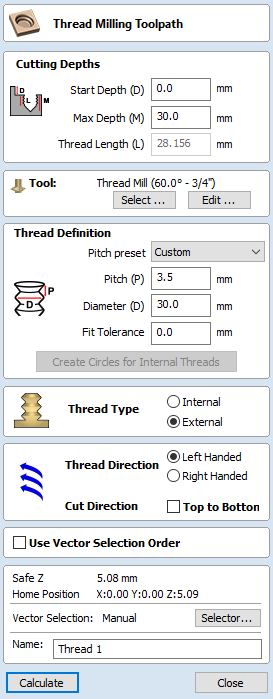
The Thread Milling Toolpath produces:
- internal thread, i.e., something you can screw a threaded bolt into.
- external threads, i.e., the threads for the exterior of a bolt.
It does this by using a special physical tool and a helical toolpath.
To use the toolpath select the vectors you wish to create threaded parts for. The center's of these vectors will be used to define the center of the threaded part.
Set the parameters to match the thread type you require, and then hit calculate to create the toolpath.
Tool Selection
Clicking the Select button opens the Tool Database from which the required Tool can be selected.
Clicking the Edit button opens the Edit Tool form which allows the cutting parameters for the selected tool to be modified, without changing the master information in the database.
The thread milling toolpath supports two types of tool:
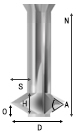
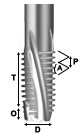
Single Point Tools
When using a single point tool then the created toolpath form a helix. The cutter at the side removes stock material to form the thread.
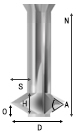
As seen in the above diagram, a single pointed thread mill tool is assumed to have a triangular cutting face. This triangle is the part of the tool that stands out from the shank of the tool and removes material:
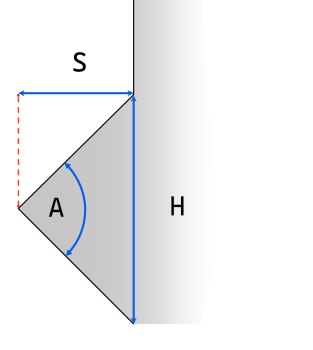
The definition of the tool requires the following fields:
- S - The Tool Size. The horizontal size of the cutting part of the tool
- H - Tool Height. This is the vertical height of the widest part of the cutter face
- D - Tool Diameter. The diameter of the cutter measured from tip to tip.
- A - Tool Angle. The internal angle of the tool
- O - Tool Offset. This is the distance between the bottom of the tool and the tip of the cutter. It must always be bigger than the half of the tool size. Some tools may also have an additional offset, so it may exceed this value.
The Tool Height, Tool Size, and Tool Angle are all related fields. Changing one may change another. For example, if you modify the Tool Height, and the Tool Angle does not change, then the Tool Size must change. This change happens automatically when editing the tools within the tool databse.
Multi Point Tools
It is possible to use a multi-pointed tool for thread milling. A multi-pointed has been designed to cut a single style of thread using a single helical motion. It will cut all the threads in a single go making it more efficient. However unlike single point tools it cannot cut different threads of different pitches.

In addition to the dimensions required for the single pointed tool, the multi-point tool also needs to know the threaded length. This is defined as the distance from peak to peak from the first cutting tooth to the last.
Advantages and Disadvantages
- Single point tools have more flexibility when it comes to the threads that they can cut. The cutting paths can compress or extend to create threads with different pitches.
- Single point tools will be slower. They must machine all the threads with the one cutting edge, so will be many times slower than the equivalent multi-threaded tool.
- For large wood-working style jobs then it is unlikely that you will find multi-threaded tools of the right size.
- For cutting standard sized threads then a multi-threaded tool will be correctly spaced and easy to use.
- In the software, with a multi-point tool you cannot alter the pitch, and the toolpaths thread length must be at most the thread length of the tool.
Thread Definition
Pitch Preset
You can choose from one of a number of standard presets for the pitch. The standards are based on the ISO Metric Thread Standard for metric units, or the Universal Thread Standard for imperial units.
Selecting one of these options will pre-populate the pitch field with the correct value. If an external thread is selected it will also populate the fit tolerance field with a default value appropriate for the pitch. You are free to change this tolerance, however some tolerance will usually be required to have a smooth spinning thread.
Pitch
The Pitch describes the difference between the ridges of the thread.
Diameter
Each thread has two diameters associated with it. These are the respective peaks and troughs of the thread.
The diameter on the form (sometimes referred to as the major diameter) is the largest diameter associated with the thread.
Fit Tolerance
The fit tolerance controls how tight a fit the thread will have. Setting a positive tolerance will mean the tool cuts a slightly deeper thread.
In almost all practical uses, some form of fit tolerance would need to be applied in order to get a thread to run smoothly. Generally the fit tolerance is applied to the external thread but can be applied to both internal and external if needed.
Create Circles for Internal Threads
When cutting an internal thread you may have an area inside that thread that needs to be removed with another tool. Calculating what area can be safely removed can be a little bit of work, so to make that easier the button will create a circle that the user can apply a Pocket toolpath to, to clear this region.
Thread Type
There are two different types of thread it is possible to create:
- Internal Threads - These are threads for the female parts of connectors, e.g., nuts, threaded holes.
- External Threads - These are the threads for the male parts of connectors ,e.g. bolts.
Direction
Thread Direction
A thread can be either right-handed or left-handed. This determines the clockwise/anti-clockwise direction of the thread as it spirals.
Cut Direction
The cut direction determines whether or not we want to machine the toolpath by sprialling downwards or upwards.
Which direction you choose will depend in some part on the relationship between the spindle direction, the tooling, and the desired finish.
Created Threads
The threads created by the Thread Milling toolpath are based around the ISO standard for threads. More information about this standard can be found here. This is based on tools with 60 degree angles and whilst we do not prevent other angles of tools from being used a 60 degree tool would give optimal results.
The result of using this standard is that the created threads will have flat regions as expected:
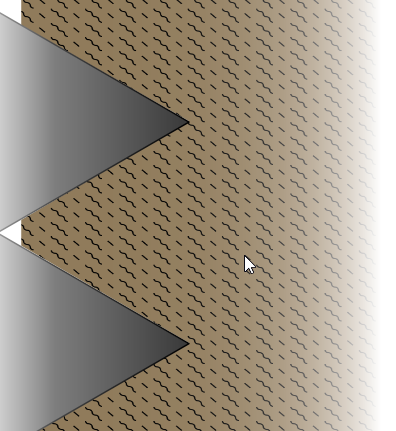
Vektor-Auswahlreihenfolge verwenden
Wenn diese Option ausgewählt ist, ✓ werden die Vektoren in der Reihenfolge bearbeitet, in der Sie diese ausgewählt haben. Ist die Option nicht ausgewählt, optimiert das Programm die Reihenfolge, um die Bearbeitungszeit zu reduzieren.
Positions- und Auswahleigenschaften
Sicherheits-Z
Die Höhe oberhalb des Werkstücks, in der Sie den Fräser sicher in hoher oder maximaler Geschwindigkeit fahren können. Diese Größe kann durch das Öffnene des Formulars zur Materialeinrichtung geändert werden.
Ausgangsposition
Die Position, zu der das Werkzeug vor und nach der Bearbeitung fährt. Dieses Maß kann durch das Öffnen des Formulars zur Materialeinrichtung geändert werden.
Vektorauswahl
In diesem Bereich der Seite "Werkzeugpfad" können Sie automatisch Vektoren auswählen, um das Werkstück mit den Eigenschaften oder der Position des Vektors zu bearbeiten. Auf diese Weise können Sie auch Werkzeugpfad-Vorlagen erstellen, um Ihre Werkzeugpfad-Einstellungen in Zukunft für ähnliche Projekte wieder zu verwenden. Weitere Informationen finden Sie in den Abschnitten Vektorwähler und Erweiterte Werkzeugpfad-Vorlagen.
Kurve zeichnen
Mit diesem Werkzeug erstellen Sie eine glatte, fließende, gleichmäßige Kurve durch die angeklickten Punkte.
Form
Die Funktion Kurve zeichnen benötigt keine zugehörige Form. Verwenden Sie einfach den Mauscursor direkt in der 2D-Ansicht.
Befehle
- Klicken Sie in die 2D-Ansicht, um vom angeklickten Punkt aus mit der Zeichnung zu beginnen.
- Bewegen Sie den Mauszeiger innerhalb der 2D-Ansicht und klicken Sie mit der linken Maustaste, um so viele Punkte einzufügen, wie Sie benötigen.
- Klicken Sie mit der rechten Maustaste oder drücken Sie Esc, um die Zeichnung Ihrer Kurve abzuschließen und das Werkzeug zu schließen.
- Alternativ drücken Sie die Leertaste, um die Zeichnung der Kurve abzuschließen, aber das Werkzeug aktiviert zu lassen, sodass Sie sofort mit dem Zeichnen einer weiteren Kurve fortfahren können.
Linksklick
Ein Linksklick, wenn der Mauszeiger sich in der Nähe des ersten Punktes der Kurve befindet, lässt die Kurve als geschlossen einrasten.
Erweitern von Konturen
Sie können eine bestehende offene Kontur erweitern, indem Sie die Strg-Taste gedrückt halten und entweder auf den Start- oder den Endpunkt klicken.
CTRL Der Klick auf den Startpunkt einer Kontur kehrt diese vor dem Erweitern um.
Werkzeugpfad löschen
Mit diesem Werkzeug löschen Sie berechnete Werkzeugpfade aus der Werkzeugpfad-Liste. Wählen Sie einfach den zu löschenden Werkzeugpfad aus und klicken Sie auf die Schaltfläche "Werkzeugpfad löschen", um ihn zu entfernen.
Alternativ können Sie einen oder mehrere Werkzeugpfade in der Werkzeugpfad-Liste löschen, indem Sie mit der rechten Maustaste auf diese klicken. Anschließend klicken Sie im Dropdown-Menü auf die Option "Löschen". So erhalten Sie die Optionen, die Sie in der Abbildung sehen: Diesen Eintrag löschen, Alle Unsichtbaren löschen, Alle Sichtbaren löschen, Alle löschen.
Diesen Eintrag löschen löscht nur den Werkzeugpfad, dessen Namen Sie mit der rechten Maustaste ausgewählt haben.
Alle Unsichtbaren löschen löscht alle Werkzeugpfade in Ihrer Werkzeugpfad-Liste, die nicht mit einem Haken ✓ neben ihren Namen markiert wurden und daher in den 2D- und 3D-Ansichten nicht sichtbar sind.
Alle Sichtbaren löschen löscht alle Werkzeugpfade in Ihrer Werkzeugpfad-Liste, die mit einem Haken ✓ neben ihren Namen markiert wurden und daher in den 2D- und 3D-Ansichten sichtbar sind.
Alle löschen löscht alle Werkzeugpfade in Ihrer Werkzeugpfad-Liste.
Wenn Sie einen (oder mehrere) Werkzeugpfade versehentlich gelöscht haben sollten, dann können Sie über den Befehl "Rückgängig" unter dem Dropdown-Menü "Bearbeiten", die Schaltfläche "Rückgängig" auf dem Reiter "Zeichnung" oder die Tastenkombination Strg + Z den Löschvorgang rückgängig machen.
Spiegeln
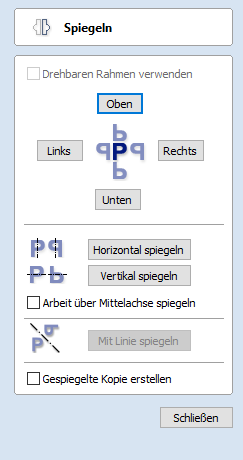
Ausgewählte Vektoren/Bitmaps/Graustufen-Vorschaubilder von Bauteilen können in eine neue Ausrichtung gespiegelt werden.
Ausgewählte Objekte können auch unter Verwendung der Standardoptionen im Spiegeln-Menü entlang der Symmetrieachsen im Verhältnis zum Begrenzungsrahmen der Auswahl gespiegelt werden.
- Wählen Sie das Objekt oder die Objekte aus, die Sie spiegeln möchten.
- Klicken Sie auf das Spiegeln-Symbol, um das Menü Spiegeln zu öffnen.
- Wählen Sie Option Gespiegelte Kopie erstellen, um die Auswahl zu erhalten und einen neuen Objektsatz zu erstellen.
- Klicken Sie auf die Schaltfläche , um die Änderungen zu übernehmen.
Rotierte Begrenzungen verwenden
Diese Option ist nur dann verfügbar, wenn ein einzelnes Objekt ausgewählt wurde. Wenn sie ausgewählt ist, wird das Object wie im Auswahlwerkzeug gezeigt um seine lokalen rotierten Begrenzungen gedreht. Wenn es sich nicht um ein rotiertes Objekt handelt, arbeitet die Funktion ganz normal.
Kurztasten
Sie können die folgenden Kurztasten verwenden:
- H - Horizontal spiegeln
- Ctrl + H - Spiegelung erstellen. Horizontal kopieren
- Shift + H - Horizontal um den Materialmittelpunkt spiegeln
- Ctrl + Shift + H - Horizontal um den Materialmittelpunkt eine gespiegelte Kopie erstellen.
- V - Vertikal spiegeln
- Ctrl + V - Spiegelung erstellen. Vertikal kopieren
- Shift + V - Vertikal um den Materialmittelpunkt spiegeln
- Ctrl + Shift + V - Vertikal um den Materialmittelpunkt eine gespiegelte Kopie erstellen.
Layer-Verwaltung
Vektoren, Bitmaps und Graustufen eines Bauteils können verschiedenen Layern zugeordnet werden.
Alle Objekte, die einem Layer zugeordnet sind, können dann mit den Werkzeugen der Layer-Verwaltung gleichzeitig ausgewählt, benannt, eingefärbt, vorübergehend ausgeblendet oder sogar gesperrt werden (um versehentliche Änderungen zu verhindern). Selbst bei relativ einfachen Konstruktionen kann die Organisation der Elemente Ihrer Grafik auf Layern die Verwaltung Ihres Projekts erheblich erleichtern.
Die Registerkarte Layer
Um sich während der Arbeit einen vollständigen Überblick über die aktuelle Layer-Struktur Ihrer Grafik zu verschaffen oder eine umfangreichere Organisation der Layer vorzunehmen, können Sie auch die Registerkarte Layer verwenden. Die Layer-Liste ist sowohl in der Layer-Steuerung als auch in der Registerkarte Layer identisch, aber letztere kann die Reihenfolge der Layer steuern und sichtbar, angeheftet oder sogar abgekoppelt bleiben, während Sie weiter an der Grafik selbst arbeiten
Befehle und Symbole für Listenelemente
Jeder Layer in der Liste besteht aus fünf Elementen:
Status-Symbol

Das linke Symbol zeigt an, ob der Layer aktuell sichtbar oder unsichtbar ist. Klicken Sie auf dieses Symbol, um die Sichtbarkeit des Layers umzuschalten.
Wenn ein Vorhängeschloss angezeigt wird, zeigt dieses an, dass der Layer gesperrt ist und nicht versehentlich bearbeitet werden kann. Klicken Sie mit der rechten Maustaste auf den Layer in der Liste und wählen Sie den Befehl Entriegeln, um dies zu ändern.
Layerfarbe

Die Farbmuster können verwendet werden, um alle Vektoren auf eines Layers einzufärben. Klicken Sie auf das Mustersymbol für die Layerfarbe und wählen Sie eine voreingestellte Farbe aus dem Farbauswahldialog, oder wählen Sie , um eine vollständig benutzerdefinierte Farbe zu erstellen.
Layer-Inhalt

Als zusätzlicher Hinweis, dass der Layer aktuell nicht sichtbar ist, wird das Symbol für den Layer-Inhalt ausgegraut. Symbol ‚Kein Layer-Inhalt‘ Ein leeres weißes Blatt zeigt an, dass sich auf dem Layer derzeit keine Objekte oder Vektorgeometrien befinden. Wenn Sie aus externen CAD-Zeichnungspaketen Dateien im DXF- oder DWG-Format importieren, enthalten diese Dateien häufig leere Layer. Mit diesem Symbol können Sie diese leeren Layer identifizieren und löschen.
Layer-Name
Um den Namen eines Layers zu ändern, können Sie einen Doppelklick auf diesen Teil des Layer-Elements in der Liste ausführen, um eine lokale Bearbeitung zu aktivieren. Dies funktioniert auf die gleiche Weise wie die Umbenennung von Dateien im Windows Explorer. Alternativ können Sie auch mit der rechten Maustaste klicken oder das Symbol für das Pop-Up-Menü des Layers verwenden, um den Befehl Umbenennen auszuwählen.
Pop-up-Menü

Klicken Sie auf das Symbol für das Popup-Menü, um Zugriff auf die Befehle zum Aktivieren, Sperren, Einfügen, Löschen und Verschmelzen von Layern sowie weitere Möglichkeiten für die Auswahl zu erhalten, welche Layer ein- und ausgeblendet werden sollen.
Alles auf einem Layer auswählen
Ein Doppelklick auf einen Layer in der Layer-Liste wählt alle Objekte diesem Layer aus. Alternativ können Sie auch aus dem Popup-Menü des Layers den Befehl ‚Layer-Vektoren auswählen‘ wählen.
Sortierungspfeile für Layer

Neben der Überschrift der Layer-Liste befinden sich zwei Pfeil-Schaltflächen. Diese verschieben den ausgewählten Layer in der Layer-Liste nach oben oder unten. Dies kann wichtig sein, um die Zeichenreihenfolge von Objekten festzulegen, die sich ansonsten gegenseitig verdecken könnten (insbesondere Bitmaps und 2D-Bauteilvorschau). Objekte auf den oberen Layern in der Liste werden immer vor Objekten auf den unteren Layern gezeichnet und befinden sich daher in der 2D-Ansicht unter diesen. Sie können die Sortierungspfeile für Layer verwenden, um dieses Problem zu beheben.
Neuen Layer hinzufügen
Über die Schaltfläche Neuen Layer hinzufügen können neue Layer hinzugefügt werden. Alternativ können Sie einen neuen Layer auch direkt aus der 2D-Ansicht erstellen, indem Sie mit der rechten Maustaste auf ein Objekt klicken und entweder die Option Auf Layer kopieren ► Neuer Layer ... oder Auf Layer verschieben ► Neuer Layer ... auswählen.
Layer-Name
Es ist immer besser, Ihrem neuen Layer in dieser Phase einen aussagekräftigen Namen zu geben, der sich auf ihren Inhalt oder Zweck bezieht. Später können Sie Ihre Layer mit diesem Namen einfacher verwalten, wenn Ihre Konstruktion komplexer wird
Zeichnungsfarbe
Alle Vektoren auf diesem Layer werden entsprechend dieser Einstellung eingefärbt. Dies kann sehr nützlich sein, um direkt in der 2D-Ansicht zwischen Vektoren zu unterscheiden, die sich auf verschiedenen Layern befinden.
Neuer Layer ist sichtbar
Wenn diese Option ausgewählt ist ✓, ist der neue Layer automatisch sichtbar, sobald er erstellt wurde.
Neuer Layer ist aktiv
Wenn diese Option aktiviert ist ✓, wird der neue Layer automatisch aktiv und jeder nachfolgend erstellte oder manipulierte Vektor erfolgt auf diesem neuen Layer.
Neuen Layer einfügen
Ein noch schnellerer Weg, um neue Layer hinzuzufügen, ist der Befehl Layer einfügen aus dem Pop-up-Menü der rechten Maustaste für den Layer. Dieser Befehl erstellt einen neuen Layer oberhalb des ausgewählten Layers, die sichtbar, entsperrt und schwarz eingefärbt wird. Nach der Erstellung kann der Name des neuen Layerelements sofort durch die manuelle Eingabe eines neuen Namens bearbeitet werden.
Objekte auf Layer verschieben
Objekte auf jedem Layer können auf einen anderen Layer verschoben werden, indem Sie in der 2D-Ansicht mit der rechten Maustaste auf das Objekt klicken und aus dem Popup-Menü die Option Auf Layer verschieben auswählen. Sie können auch eine Kopie des ausgewählten Objekts auf einen anderen Layer platzieren, indem Sie im Popup-Menü die Option Auf Layer kopieren auswählen.
Gadgets
Gadgets sind kleine Programme, die Cut2D Pro, VCarve Pro und Aspire zusätzliche Funktionen hinzufügen. Sie können verwendet werden, um der Software neue Funktionen hinzuzufügen oder bestimmte Arbeitsabläufe zu automatisieren. Beispiele hierfür sind die Möglichkeiten, Schwalbenschwanzverbindungen mit einem Standard-Schaftfräser zu fertigen oder Werkzeugpfad-Vorlagen auf jedem Blatt eines verschachtelten Auftrags zu verwenden, bevor die Dateien automatisch nachbearbeitet und für Ihr Bearbeitungswerkzeug gespeichert werden.
Neues Gadget installieren... | Öffnet ein Standardmenü zum Öffnen einer Datei, mit dem Sie ein heruntergeladenes Gadget auswählen können, das Sie installieren möchten. |
Gadget-Shortcuts | Öffnet das Menü für Gadget-Shortcuts. |
Installieren von Gadgets
Sie können Ihre Gadgets-Bibliothek erweitern, indem Sie weitere Programme von der Gadgets-Website herunterladen und installieren.
Diese Gadgets werden in Ihren Öffentliche Dokumente-Ordner installiert (Öffentliche Dokumente/Vectric/VCarve Pro/Gadgets). Wenn Sie eines dieser Gadgets löschen möchten, gehen Sie einfach in den oben genannten Speicherort und löschen Sie den entsprechenden Ordner.
Jedes Gadget verfügt über bestimmte Betriebsvorraussetzungen. Wir empfehlen, vor der Verwendung die Anweisungen vollständig durchzulesen. Für einige Gadgets ist es erforderlich, vor deren Aktivierung Vektoren auszuwählen, andere müssen vor der Erstellung eines Auftrags in der Software ausgeführt werden. Wenn vor dem Start eines Gadgets eine Voraussetzung nicht erfüllt wird, erhalten Sie eine Fehlermeldung, in der Ihnen mitgeteilt wird, welche Voraussetzung nicht erfüllt wurde.
Hinweis
Es ist wichtig, zu beachten, dass Gadgets WENIGER ausgefeilt sind als in das Hauptprogramm integrierte Funktionen. Das Konzept der Gadgets soll es Vectric ermöglichen, einfache Add-Ons zu erstellen, welche die Anspruche weniger Benutzer erfüllen, ohn die Haupt-Benutzeroberfläche zu überfrachten. Da die Gadget-Bibliothek mit der Zeit wächst, erwarten wir nicht, dass die Benutzer jedes Gadget installieren, sondern nur die, welche die Aufgaben unterstützen, die sie aktuell durchführen.
Ausführen von Gadgets
Gadgets sind über das Gadget-Menü zugänglich, das bei jedem Start von VCarve Pro dynamisch erstellt wird.
Alternativ können Gagdets auch Shortcuts zugewiesen werden.
Gadget-Shortcuts
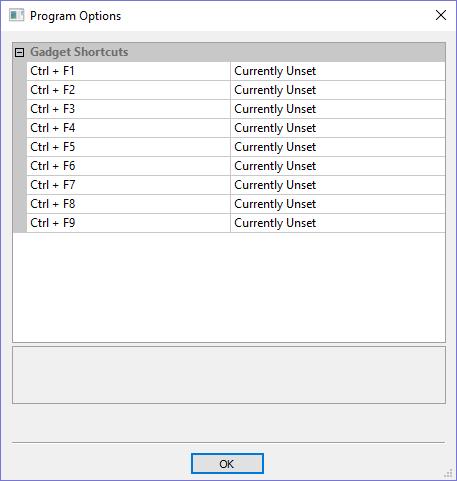
Wählen Sie aus dem Menü Gadgets die Schaltfläche Gadget-Shortcuts, um Shortcuts zu definieren.
Sie können einem ausgewählten Gadget anschließend eine der vordefinierten Shortcut-Tasten zuweisen. Die verfügbaren Shortcut-Tasten sind Ctrl und eine Funktionstaste.
Vorinstallierte Gadgets
Eine Reihe von Gadgets sind als Teil der Standardinstallation bereits in VCarve Pro integriert. Diese finden Sie über das Gadgets-Menü:
Untermenü Umwickeln:
Hinweis
Wir versenden einige Gadgets, die Kunden bei der Ausführung häufiger Aufgaben mit einer Drehachse unterstützen. Wenn Benutzer nicht an einer Drehbearbeitung interessiert sind, können sie die Umwicklungs-Gadgets aus ihrem Ordner entfernen. Diese Optionen sind über das Gadgets-Menü dann nicht mehr verfügbar.
Entwicklung von Gadgets
Mithilfe der LUA-Scriptsprache können auch unsere Benutzer Gadgets erstellen. Auf unserer Gadgets-Website stellen wir dazu ein SDK und Tutorials zur Verfügung.
Bitte beachten Sie:
Hierzu sind Programmierkenntnisse erforderlich.
Das SDK und die Tutorials werden im Istzustand zur Verfügung gestellt. Vectric kann für die Entwicklung von Benutzer-Gadgets keine Unterstützung bereitstellen.
Im Vectric-Forum finden sich Gadgets in einem eigenen Bereich. Dort können Sie Neuigkeiten zu den aktuellsten Versionen von Vectric und anderen Benutzern erhalten.
Polygon zeichnen
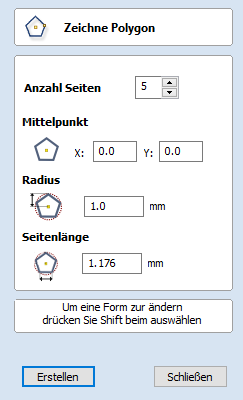
Polygone (z.B. Dreiecke, Fünfecke, Sechsecke etc.) können interaktiv mit dem Cursor und den Schnelltasten oder durch die manuelle Eingabe von Seitenanzahl, genauen Koordinaten und Radius erstellt werden.
Interaktive Erstellung
Der schnellste und einfachste Weg, ein Polygon zu zeichnen, ist die Verwendung der Maus in der 2D-Ansicht.
- Halten Sie die linke Maustaste gedrückt, um den Mittelpunkt anzugeben.
- Ziehen Sie die Maus bei gedrückter linker Maustaste auf den gewünschten Radius.
- Lassen Sie die linke Maustaste los, um die Form abzuschließen.
Hinweis
Wenn Sie beim Ziehen die Taste ALT gedrückt halten, entsteht ein Polygon vom Mittelpunkt aus.
Schnelltasten
Anstatt die linke Maustaste loszulassen, wenn Sie Ihre Form auf die gewünschte Größe gezogen haben, können Sie auch während des Ziehens genaue Werte eingeben und die Eigenschaften genau einstellen.
- Klicken Sie mit der linken Maustaste und ziehen Sie Ihre Form in der 2D-Ansicht heraus.
- Geben Sie bei weiterhin gedrückter linker Maustaste eine der unten aufgeführten Tastenfolgen ein.
- Lassen Sie die linke Maustaste los.
Standard
Standardmäßig wird zur Festlegung des Radius Ihres Polygons die Eingabe eines einzelnen Wertes verwendet. Um ein Polygon mit dem genau angegebenen Radius zu erstellen, geben Sie folgendes ein, während Sie das Polygon herausziehen: Radius Value Enter.
Beispiel
- 2 . 5 Enter - Erstellt ein Polygon mit einem Radius von 2,5. Alle anderen Einstellungen wie im Menü festgelegt
Festlegen weiterer Eigenschaften
Durch die Verwendung bestimmter Buchstabentasten nach Ihrem Wert können Sie auch genau angeben, auf welche Eigenschaft sich dieser bezieht.
- Value D - Erstellt ein Polygon mit dem angegebenen Durchmesser und allen anderen Eigenschaften wie im Menü festgelegt.
- Value S Value R - Erstellt ein Polygon mit der angegebenen Seitenanzahl (S) und dem Außenradius (R)
- Value S Value D - Erstellt ein Polygon mit der angegebenen Seitenanzahl (S) und dem Außendurchmesser (D)
Beispiele
- 1 R - Außenradius 1, Seitenanzahl wie im Menü festgelegt
- 1 D - Außendurchmesser 1, Seitenanzahl wie im Menü festgelegt
- 8 S 1 R - Ein 8-seitiges Polygon mit einem Außenradius R von 1
- 6 S 2 . 5 D - Ein 6-seitiges Polyon mit einem Außendurchmesser von 2,5
Genaue Größe
Polygone können auch gezeichnet werden, indem Sie den gewünschten XY-Ursprung eingeben, Radius oder Durchmesser auswählen und die gewünschte Größe eingeben.
Klicken Sie auf , um den Kreis zu aktualisieren
Bearbeiten bestehender Polygone
Um ein bestehendes Polygon zu bearbeiten, wählen Sie dieses aus, bearbeiten Sie die Parameter und klicken Sie auf , um den Kreis zu aktualisieren.
Keyhole Toolpath
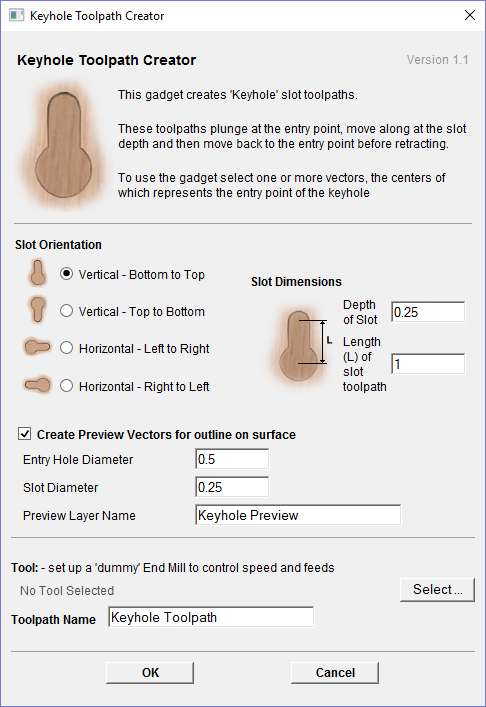
This gadget simplifies the process of creating 'keyhole' toolpaths which are cut into the back of a sign or plaque to allow easy hanging on a wall. These slots are cut using a 'keyhole' cutter as shown on the left. The toolpath for these slots needs to plunge into the material at the mounting screw entry point to a depth that will ensure that the wide part of the cutter is below the material surface. The tool then moves along the 'slot', once it reaches the end of the slot, the tool retraces its path back along the slot to retract at the original plunge point.
Like all Vectric Gadgets, the top of the form gives brief instructions on how it should be used. For this gadget, you need to select one or more circular vectors in your design to indicate where you want the entry points for the keyhole slots to be before the Gadget is run. If you start the gadget without selecting one or more vectors to indicate these positions, the following warning will be displayed:
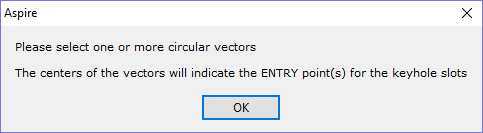
Once the form is displayed you can enter the parameters for your keyhole toolpath.
The data to be entered falls into three separate categories.
Slot Parameters
In this section of the form you specify the direction the slots will be machined and also the depth and the length for the slots.
Preview Drawing
To help with visualisation of the slot, the gadget can draw a vector outline of how the slot will appear on the surface of your job. This drawing is optional and if you un-check the Create Preview Vectors for outline on surface check box you do not need to fill in the parameters in this section. If you do want previews drawn, you can specify the entry hole diameter which will be created by your keyhole cutter and also the diameter of the slot the tool will create on the surface. You can also specify the name of the layer the vectors will be created on.
Toolpath Parameters
The final section of the form is used to specify a tool which the feed and plunge rates are picked up from, and also a name for the toolpath which will be created. As keyhole cutters are not supported natively by the program, just set up an end-mill with the required feed rates to use.
After entering all your parameters and pressing , the gadget will create a toolpath within the program to machine your slots and also the vector preview if you enabled this option. The screen shot below shows the preview vectors in the 2D view along with the toolpath in the 3D view.
Menüs auf der rechten Maustaste
Wenn Sie in Aspire an verschiedenen Stellen mit der ► RECHTEN Maustaste klicken, wird ein Auswahlmenü angezeigt. Dessen Inhalt hängt von dem Bereich der Software ab, auf den Sie klicken, und/oder dem Objekt oder der Auswahl, über welcher sich der Mauszeiger befindet. Auf dieser Seite werden einige der Bereiche und Menüs erläutert, die Ihnen angezeigt werden, wenn Sie mit der RECHTEN Maustaste klicken.
2D-Ansicht
Dieses Menü wird angezeigt, wenn sie in der 2D-Ansicht entweder in den weißen Hintergrund des Teils oder über einem ausgewählten Vektor mit der rechten Maustaste klicken. Die meisten dieser Optionen zeigen Ihnen nochmals die Funktionen und Symbole, die an anderen Stellen in diesem Handbuch erläutert werden. Lesen Sie bitte den entsprechenden Abschnitt, um zu erfahren, wie diese funktionieren.
Layer- und Seitenbefehle
Die Befehle "Auf Layer kopieren", "Auf Layer verschieben", "Auf Blatt verschieben", "Auf andere Seite kopieren" und "Auf andere Seite verschieben" finden Sie nur in diesem Rechtsklick-Menü.
- Mit dem Befehl „Auf Layer kopieren“ können Sie ein Objekt auf einen bestehenden Layer kopieren oder einen neuen Layer erstellen, um das Objekt auf diesen zu kopieren.
- Mit dem Befehl „Auf Layer verschieben“ erhalten Sie dieselben Möglichkeiten, jedoch wird das Originalobjekt verschoben, statt eine Kopie zu erstellen.
- Der Befehl „Auf Blatt verschieben“ kann nur verwendet werden, wenn sie über den Verschachtelungsvorgang zusätzliche Blätter erstellt haben. In diesem Fall können Sie Objekte von einem Blatt auf ein anderes aus der verfügbaren Liste verschieben.
- Mit dem Befehl „Auf andere Seite kopieren“ kopieren Sie die ausgewählten Objekte in einem beidseitigen Auftrag auf die andere Seite. Sie werden so umgeformt, dass sie zueinander passen, wenn Sie durch das Material schauen.
- Mit dem Befehl „Auf andere Seite verschieben“ verschieben Sie die Auswahl, vergleichbar mit dem Kopierbefehl.
Menü zur Segmentbearbeitung
Wenn der aktuelle Auswahlmodus auf Knotenbearbeitung eingestellt ist, werden zwei verschiedene Menüs angezeigt, sobald der Benutzer mit der RECHTEN Maustaste klickt, je nachdem, ob er sich aktuell in der 2D-Ansicht über einem Vektorknoten oder einem Segmet eines ausgewählten Vektors befindet. Diese Menüs verfügen über Funktionen, die speziell für diese Auswahl und Position geeignet sind. Das hier dargestellte Menü wird angezeigt, wenn sich der Cursor im Knotenbearbeitungs-Modus über einem Vektorensegment befindet. Sie sehen verschiedene Auswahlmöglichkeiten: Das Segment zu einer Linie, einer Bézierkurve oder einem Bogen konvertieren, einen Punkt einfügen, den Vektor an diesem Punkt trennen, das Segment löschen oder einen Mittelpunkt einfügen. Die Funktion Tangentialität der Bézierkurve erhalten, mit der die Richtungen am Start- und Endpunkt des Bézierkurven erhalten bleiben, wenn sie direkt gezogen werden, kann aktiviert und deaktiviert werden. Aus diesem Menü können Sie auch die Richtung der ausgewählten Vektoren umkehren, jeden der ausgewählten offenen Vektoren schließen, zwei ausgewählte offene Vektoren verbinden oder den Knotenbearbeitungs-Modus verlassen. Viele dieser Funktionen verfügen über entsprechende Kurztasten (diese finden Sie auf der rechten Seite des jeweiligen Befehls im Menü). Diese können über die Tastatur ausgewählt werden, wenn die Maus sich in der entsprechenden Position befindet (über einem Vektorensegment zur Knotenbearbeitung), statt das Menü mit der rechten Maustaste aufzurufen.
Knotenbearbeitungs-Menü
Dieses Menü wird angezeigt, wenn der Cursor sich im Knotenbearbeitungs-Modus über einem Vektorknoten befindet. Sie sehen verschiedene Auswahlmöglichkeiten: Einen Punkt löschen, ihn glätten, einen Punkt an einem virtuellen Mittelpunkt einfügen, den Vektor an diesem Punkt trennen, den Punkt als Startpunkt des Vektors auswählen oder den Vektor über das Polylinien-Werkzeug verlängern. Der Modus zum horizontalen oder vertikalen Spiegeln für die Knotenbearbeitung kann aktiviert oder deaktiviert werden. Aus diesem Menü können Sie auch jeden der ausgewählten offenen Vektoren schließen, zwei ausgewählte offene Vektoren verbinden, den Knotenbearbeitungs-Modus verlassen oder schließlich über die Auswahl der Eigenschaften die genaue XY-Koordinatenposition des Knoten anzeigen und bearbeiten. Viele dieser Funktionen verfügen über Kurztasten (diese werden auf der rechten Seite des jeweiligen Befehls im Menü angezeigt. Diese können Sie über die Tastatur auswählen, wenn die Maus sich an der entsprechenden Position befindet (über einem Vektorknoten für die Knotenbearbeitung), statt über die rechte Maustaste das Menü aufzurufen.
Dialog Bitmap-Eigenschaften
Ist in der 2D-Ansicht eine Bitmap oder ein Graustufenmodell eines Bauteils ausgewählt und das Menü über die RECHTE Maustaste wird aufgerufen, so wird mit Objekteigenschaften eine zusätzliche Option im Pop-Up-Menü angezeigt. Über diese öffnen Sie den unten dargestellten Dialog, über den Sie die Bitmap oder das Graustufen-Objekt verblassen lassen können. Außerdem können die Details im Objekt verstärken oder verblassen lassen, wenn es nicht ausgewählt ist. Dies kann hilfreich sein, um Einzelheiten besser sichtbar zu machen, möglicherweise manuell Vektoren darüber nachzuverfolgen oder sie verblassen zu lassen, um so die Vektoren einfacher zu sehen, die sich mit dem Objekt überschneiden.
Ebenen-Menü
Wenn im Bauteilbaum eine Ebene ausgewählt wird und Sie mit der RECHTEN Maustaste darauf klicken, wird das unten dargestellte Menü angezeigt.
Im ersten Abschnitt können Sie Änderungen an der ausgewählten Ebene vornehmen. Sie können ändern, wie die Ebene mit den Ebenen darunter kombiniert wird, oder Sie können die Sichtbarkeit der Ebene aktivieren und deaktivieren (und damit die Sichtbarkeit der sich darauf befindlichen Bauteile). Wenn Sie die Option "Bauteile auswählen" verwenden, werden alle Bauteile auf der Ebene ausgewählt.
Im nächsten Abschnitt befinden sich die Ebeneneffekte, mit denen ein Effekt auf die Ebene angewendet wird, ohne dabei die Bauteile zu beeinflussen.
- Mit dem Effekt Beschneiden werden die kombinierten Bauteile auf der Ebene dynamisch auf die geschlossenen Vektoren beschnitten, die zu dem Zeitpunkt ausgewählt waren, als der Effekt aktiviert wurde.
- Über den Modus Spiegeln können Sie die kombinierten Bauteile auf der Ebene auf verschiedene Weisen spiegeln.
- Die Funktion Umwickeln ist nur für rotierte Aufträge verfügbar. Hiermit können Bauteile außerhalb des Auftragsbereichs, die ansonsten gekürzt werden, auf die andere Seite gewickelt werden.
Im nächsten Abschnitt könnne Sie neue Ebenen einfügen, die Ebene löschen und die ausgewählte Ebene umbenennen.
Im letzten Abschitt des Menüs können die den gesamten Inhalt der Ebene als .3dClip-Datei exportieren - beim erneuten Importieren wird diese Datei in Aspire als Gruppe eingelesen.
Bauteil-Menü
Dieses Menü wird angezeigt, wenn ein Bauteil im Bauteilbaum ausgewählt wird und Sie mit der RECHTEN Maustaste darauf klicken:
Mit der ersten Option können Sie auswählen, wie das Bauteil mit anderen Objekten auf seiner Ebene kombiniert wird. Danach haben Sie die Option, das Graustufenmodell des Bauteils in der 2D-Ansicht auszurichten, indem Sie dieses nach vorne oder nach hinten verschieben. Danach folgen die Optionen, das ausgewählte Bauteil als .3dClip-Datei zu exportieren. Wenn Sie mehr als ein Bauteil ausgewählt haben, erhalten Sie die Option, die Bauteile zu gruppieren oder die Gruppierung aufzuheben. Sie können ein Bauteil löschen und umbenennen. Sie finden ebenfalls die Option, Bauteile anzuzeigen. Hierbei können Sie die Möglichkeiten "Dieses Bauteil anzeigen", "Nur dieses Bauteil anzeigen", "Alle anderen Bauteile anzeigen" und "Alle Bauteile anzeigen". Sie können ein Bauteil verbergen, wobei Sie über ein zusätzliches Menü entweder dieses Bauteil oder alle Bauteile verbergen können. Sie können für das ausgewählte Bauteil das Menü Eigenschaften öffnen. Mit der letzten Option können Sie das Bauteil innerhalb des Bauteilbaums auf eine neue oder bestehende Ebene verschieben.
Menü für das Graustufenmodell des Bauteils
Wenn das ausgewählte Element das Graustufenmodell eines Bauteils ist und die Objekteigenschaften ausgewählt sind, wird der Schieberegler für die Bitmap-Eigenschaften geöffnet, mit dem Sie die Deckkraft des Graustufen-Bauteils verändern können. Über das Menü der rechten Maustaste für das Graustufenmodell eines ausgewählten Bauteils sind noch zwei weitere Optionen verfügbar, Nach vorne verschieben und Nach hinten verschieben. Ein Klick auf Nach vorne verschieben zeigt das Graustufenmodell über allen anderen Graustufenmodellen auf derselben Ebene an, sodass Sie das ausgewählte Modell einfacher erkennen können. Nach hinten verschieben verlegt das ausgewählte Modell hinter alle anderen Modelle auf derselben Ebene, sodass Sie alle anderen Graustufenmodelle im Teil einfacher erkennen können.
3D-Ansichtsmenü - Ausgewähltes Bauteil
Wenn in der 3D-Ansiche ein oder mehrere Bauteile ausgewählt sind, können Sie mit der RECHTEN Maustaste darauf klicken und Änderungen an diesen ausgewählten Bauteilen vornehmen. Sie können den Kombinieren-Modus eines Bauteils prüfen. Sie können die Auswahl für einzelne Bauteile oder alle Bauteile aufheben, je nachdem, wie viele Bauteile Sie aktuell ausgewählt haben. Sie können ein Bauteil ausblenden und löschen. Sie können die Eigenschaften dieses Bauteils öffnen und haben die Option, die ausgewählten Bauteile auf eine bestehende oder neue Ebene zu verschieben.
Wenn Sie eine neue Ebene auswählen, erhalten Sie das untenstehende Feld angezeigt, in dem Sie einfach den Namen dieser neuen Ebene eintragen und aus dem Dropdown-Menü einen Kombinieren-Modus auswählen.

3D-Ansichtsmenü - Nicht ausgewählte Bauteile
Wenn Sie mit der RECHTEN Maustaste auf ein Bauteil klicken, ohne dieses vorher auszuwählen, zeigt das Menü die Namen der Bauteile an, die sich an dem Punkt innerhalb des Auftragsbereiches befinden, auf dem Ihr Mauszeiger liegt. Wenn Sie den Namen eines Bauteils auswählen, wird dieses ausgewählt und das Eigenschaftsmenü dieses ausgewählten Bauteils wird geöffnet.
Clipart-Menü
Wenn Sie in der Registerkarte ClipArts mit der RECHTEN Maustaste auf ein einzelnes ClipArt klicken, erhalten Sie die Optionen, es auf eine neue oder eine bestehende Ebene in Ihrem Auftrag zu importieren. Dies positioniert das Objekt in der Mitte der Arbeitsfläche und fügt es der Liste der Bauteile auf der ausgewählten Ebene als obersten Eintrag hinzu. Wenn Sie "Neue Ebene" wählen, können Sie einen Namen und einen Kombinieren-Modus angeben.
Menü der Werkzeugpfad-Liste
Wenn Sie in der Werkzeugpfad-Liste mit der RECHTEN Maustaste auf den Namen eines Werkzeugpfads klicken, erhalten Sie verschiedene Optionen, mit denen Sie diesen Werkzeugpfad verändern können. Sie können einen Werkzeugpfad anzeigen lassen, bei dem Sie folgende Optionen erhalten:
- Dieses anzeigen
- Nur dieses anzeigen,
- Alles außer diesem anzeigen
- Alle mit diesem Werkzeug anzeigen
- Alle anzeigen.
Dies schaltet die Sichtbarkeit der Werkzeugpfade nach Ihren Wünschen um. Mit der nächsten Option können Sie entweder diesen oder alle Ihre Werkzeugpfade verstecken.
Sie können den ausgewählten Werkzeugpfad bearbeiten, umbenennen oder duplizieren. Wenn Sie "Alle neu berechnen" auswählen, wird nacheinander jeder Werkzeugpfad in der Werkzeugpfad-Liste mit möglichen Aktualisierungen der Geometrie neu berechnet.
Mit der letzten Option können Sie einen oder mehrere Werkzeugpfade löschen. Sie erhalten folgende Optionen: Diesen löschen, Alle ausgeblendeten löschen, Alle sichtbaren löschen und Alle löschen.
Vektoren versetzen
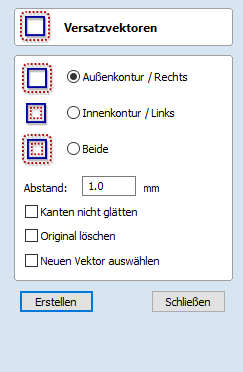
Ausgewählten Vektoren (offen oder geschlossen) können nach innen oder außen versetzt werden, um neue Vektorenkonturen zu erstellen. Dies kann nützlich sein für Kantenmuster, Begrenzungen usw. um eine Vektorenkontur zu versetzen, führen Sie die folgenden Schritte durch:
- Wählen Sie die zu versetzenden Vektoren aus
- Wählen Sie die gewünschte Richtung - Nach außen / rechts oder Nach innen / links
- Geben Sie die Distanz an
- Klicken Sie Schaltfläche
Optionen
Die Optionen zum versetzen unterscheiden sich leicht in ihrem Verhalten, abhängig davon, ob der zuvorsetzende Vektor offen oder geschlossen ist. Weitere Informationen finden Sie im Folgenden.
Scharfe Offset-Ecken erstellen
Erhält in einer Konstruktion alle scharfen Ecken.
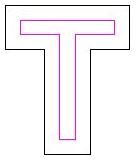

Versetzen offener Vektoren
Wenn Sie offene Konturen versetzen, ist dies auf der linken oder rechten Seite der Auswahl möglich. Die Richtung der offenen Vektoren ist sehr wichtig, da sie verwendet wird, um die linke und rechte Seite der Auswahl zu definieren. Wenn Sie den Knotenbearbeitungs-Modus auswählen (Taste N auf der Tastatur), wird am Start des Vektors ein grüner Knoten angezeigt. Der Blick entlang der Vektoren vom grünen Knoten aus zeigt die Richtung an. Auf dem Bild unten sehen Sie Offsets auf der linken und rechten Seite eines offenen Vektors.

Advanced Modelling of 3D Rotary Projects
Modelling 3D spiral features

In this section we will show how to use level-wrapping feature to wrap a design in spiral manner around a column.
The workflow for creating spiral toolpaths has been presented in Simple rotary modelling using 2D toolpaths chapter. The basic idea involved creating a line at a proper angle to the rotation axis, that exceeded the 2D boundaries. When 2D toolpath is created based on such a line, it will be wrapped around material cylinder, creating a spiral.
This guide will build on that basic idea. The task is to create a horizontal strip with desired pattern and then wrap it like a ribbon around the cylinder.
To help with that task, it is important to create some helpful vectors first. We need to create lines, that will become boundaries of our strip. In this example the strip was being wrapped four times around full length of material. This example assumes that rotation axis is parallel to X axis.
To start, select Draw Line/Polyline tool and draw a horizontal line at the bottom of the job from left to right. If it is desired for the spiral pattern to only fill part of the cylinder length, this horizontal line should be drawn only in th desired location. While the drawing tool is still active, type 90 into Angle box and type y * 4 into Length box and pressing =. We used y * 4 formula so the strip will wrap 4 times. Then press Add button to add a vertical segment.
Now, start a new line that connects the horizontal and vertical lines, forming a triangle. Once this line is created, horizontal and vertical lines can be removed.
The line that we just created will form a bottom of the strip. Now copy this line and place line so its bottom left end coincides with top left corner of 2D job. This line will form a top of the strip. Then make another copy and place it in the middle. This middle line will be used later to position our design within strip. All three lines have been shown below.

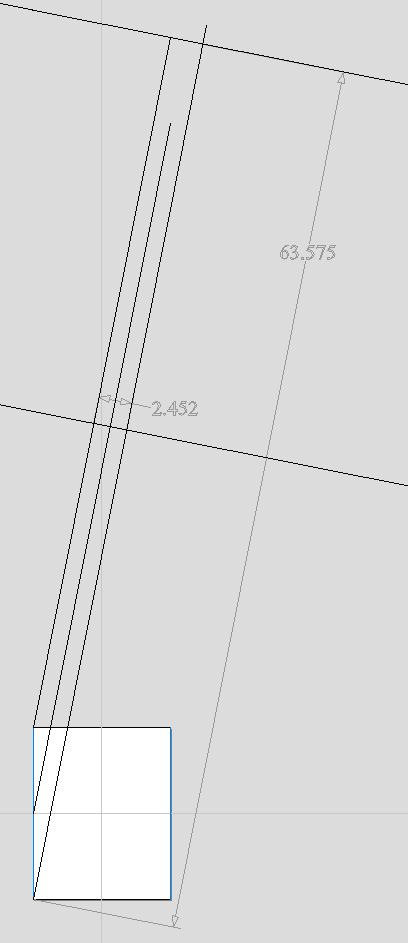
Next step is to find out the required length and width of the strip. We will need a few extra vectors to accomplish that.
Let's copy one of the created three lines and rotate by 90 degrees, to get a line that is perpendicular to the strip. Then place it in such way so it crosses the strip. This will help us measure the width.
Then copy the perpendicular line and place it so it touches the top line. Then extend the bottom line, until it crosses the perpendicular line we just added. This will help us measure the length of the strip.

Easiest way to achieve that, is to create a textured component. To do that, select the design in the component tree and activate the Create Texture Area tool. This example used the default settings of the tool. The tool will create a new component that will fill the whole 2D job boundaries. The component itself will be filled with the design in tiled manner. Now use Set Size tool to resize textured component to match the strip size.
Now the component have to be rotated and moved to fit between the lines be have drawn at the beginning. This process can be made easier by utilizing Copy Along Vectors tool. To proceed, activate the tool and select the textured component first, then select the middle line in the strip while holding Shift. Make sure that Align objects to curveoption is selected and use Number of copies option. Since our strip has already have a correct size, we only need one copy. However the tool would place the middle of our component at the beginning of the line only. If enter 3 as the number of copies, then the tool will place two copies of component at each end and in the middle. Afterwards copies at the ends can be simply deleted. The picture below shows the strip in the 3D view after being correctly positioned.

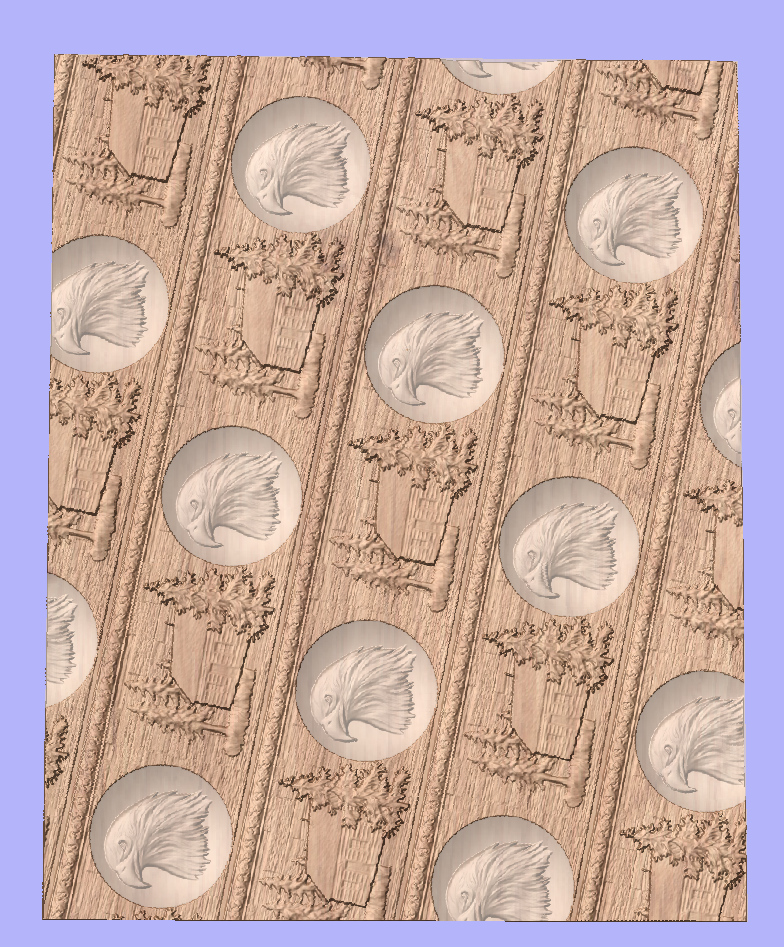
As can be seen, the strip disappears as soon as it leaves the material boundaries. In order to make it wrap around, we need to create a new level in the component tree and move the texture component into it. Then right click on the newly created level and right click. From the pop-up menu select wrapping. After that wrapping will occur.
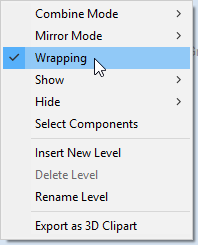
Note:
Wrapping can be enabled on any level in component tree and combined with mirror mode. If the level wraps on itself, then intersecting areas will be merged regardless of level's combine mode. If it is desired to create e.g. a woven pattern, then place left-hand spiralled component and right-hand spiralled components in different separate levels, both with wrapping enabled.
The last step is to make column endings. For that purpose third level was created, with Combine Mode set to Merge. This way the spiral pattern will be 'hidden' at the ends. A circular 3D tab clipart was placed at each end, and stretch vertically to match the job boundaries.
Vektor mit einer gleichmäßigen Kurve verbinden / schließen
Mit einer Kurve verbinden findet die am nächsten zusammenliegenden Endpunkte an 2 ausgewählten, offenen Vektoren und verbindet sie mit einer gleichmäßigen Kurve.
VCarve Pro kennt zwei Verbindungsmethoden:
- Eine gleichmäßigere Methode (neu für V9.5)
- Eine flachere, symmetrische Verbindungsmethode
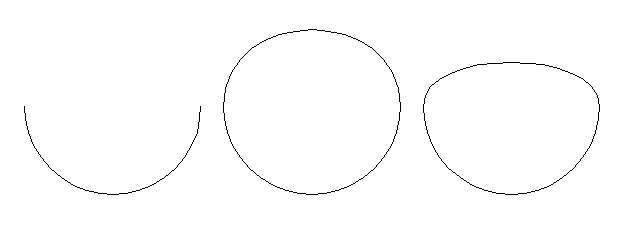
Auftragsblatt erstellen
Auftragsblätter enthalten eine Zusammenfassung der Informationen, die Sie benötigen, wenn sie die Werkzeugpfade für ihr Projekt auf Ihrer CNC-Maschine ausführen möchten. Aspire erstellt ein abgeschlossenes HTML-Dokument, das mit den meisten Webbrowsern angezeigt werden kann, wie beispielsweise dem Internet Explorer, Chrome oder Firefox. Um für ein bestimmtes Projekt ein Auftragsblatt zu erstellen, wählen Sie einfach aus dem Werkzeugpfad-Menü 'Auftragsblatt erstellen' und legen Sie dann einen Dateinamen und einen Ort fest, um das Dokument zu speichern. Wenn Ihr Auftrag aus mehreren Blättern besteht, erstellt Aspire automatisch für jedes Blatt, das Werkzeugpfade enthält, ein Auftragsblatt. Wenn Sie an einem beidseitigen Auftrag arbeiten, müssen Sie für beide Seiten ein Auftragsblatt erstellen, indem sie einfach die Seiten wechseln und jeweils das Symbol 'Auftragsblatt erstellen' auswählen. Wenn Sie die HTML-Datei erstellen, fügt die Software automatisch “_Oben“ oder “_Unten“ zum Namen hinzu, um nach dem Speichern der Datei zwischen den beiden Seiten zu unterscheiden.
Auto Open
Wenn Sie das Auftragsblatt nach der Erstellung automatisch öffnen möchten, halten Sie einfach die STRG-Taste auf Ihrer Tastatur gedrückt, während Sie im Menü die Option 'Auftragsblatt erstellen' auswählen.
Jedes Auftragsblatt-Dokument enthält die folgenden Informationen:
Auftrags-Layout
Eine Miniaturansicht, die die Vektoren in Ihrem aktuellen Auftrag / Blatt abbildet, umgeben von einem äußeren Rechteck, das Ihre Materialgröße abbildet.
Material-Setup
Eine Zusammenfassung der wichtigen Informationen, die Sie benötigen, um Ihr Werkstück korrekt in Ihrer CNC-Maschine auszurichten und zu datieren. Hierzu gehören die Maße des Materialblocks, der in Aspire verwendet wurde, um Ihre Werkzeugpfade zu erstellen und zu simulieren; die Ausgangsposition, von der Ihre Maschine startet und zu der sie zurückfährt; der Abstand oberhalb Ihres Materials für schnelle Bewegungen vor und nach dem Eintauchen. Bei beidseitigen Aufträgen wird Ihnen zusammen mit der Drehrichtung auch angezeigt, für welche Seite das Auftragsblatt gilt (oben oder unten).
Werkzeugpfad-Zusammenfassung
eine Zusammenfassung jedes Werkzeugpfads in der Datei, einschließlich des Namens des Werkzeugpfads, des benötigten Werkzeugs und der geschätzten Bearbeitungsdauer.
Werkzeugpfad-Liste
Details für jeden Werkzeugpfad, einschließlich Vorschub und Eintauchgeschwindigkeit sowie der geplanten Spindeldrehzahl.
Entlang Vektoren kopieren
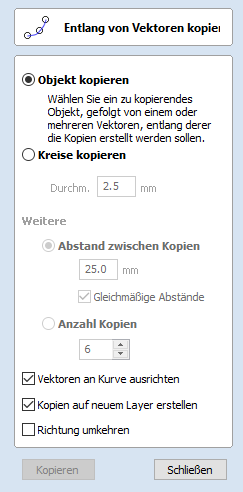
Dieses Werkzeug erstellt automatisch sich wiederholende Objektmuster, indem es Kopien der Objekte entlang eines oder mehrerer ausgewählter Vektoren setzt. Mit dem Werkzeug können Sie jedes bestehende Objekt verwenden, es verfügt jedoch über eine spezielle Option für die Erstellung von Kreisen, die bei Mustern dieser Art gängige Konstruktionselemente darstellen.
Objekt kopieren
Jeder Formvektor und jede Formvektorgruppe kann entlang einer oder mehrerer Kurven kopiert werden. Der erste Vektor oder die erste Vektorengruppe, die ausgewählt wird, ist das Objekt, das mehrfach entlang der Kurven kopiert wird.
Kreise kopieren
Geben Sie den Durchmesser der benötigten Kreise an
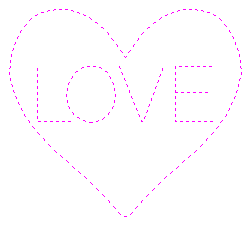

Abstand zwischen den Kopien
Dies ist der Abstand entlang der ausgewählten Kurve zwischen zwei eingefügten Vektoren. Die Option Gleichmäßigen Abstand erzwingen stellt sicher, dass Objekte an den Endpunkten der Kurve(n) positioniert werden. Wenn diese Option nicht ausgewählt wurde, werden die Objekte im definierten Abstand eingefügt, was möglicherweise nicht der genauen Länge der Kurve entspricht.
Anzahl der Kopien
Wenn Sie eine bestimmte Anzahl an Kopien auswählen, verteilt dies automatisch die vorgegebene Anzahl an Kopien mit gleichmäßigen Abständen über die gesamte Länge
Objekte an Kurve ausrichten
Wenn diese Option ausgewählt ist, werden die eingefügten Objekte automatisch ‚normal‘ oder senkrecht zur Kurve ausgerichtet, auf die sie kopiert werden. Wenn die Option nicht ausgewählt ist, behalten die Objekte die Ausrichtung des Originals.
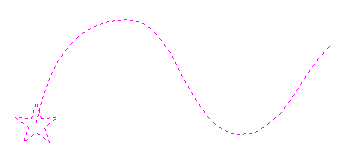
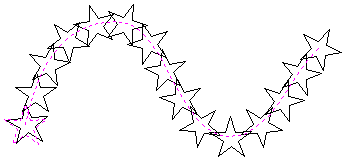
Kopien auf neuem Layer erstellen
Mit dieser Option werden die mehrfachen Kopien auf einem neuen Layer erstellt. Dadurch sind die resultierenden Vektoren viel einfacher auszuwählen und für Fertigungszwecke etc. zu organisieren.
Richtung umkehren
Wenn Ihre Kopien auf dem Kopf stehen, führt diese Option den Kopiervorgang entlang der ausgewählten Vektoren in umgekehrter Richtung durch. Die resultierenden kopierten Formen werden mit der anderen Seite nach oben erstellt.
Vektorenwähler
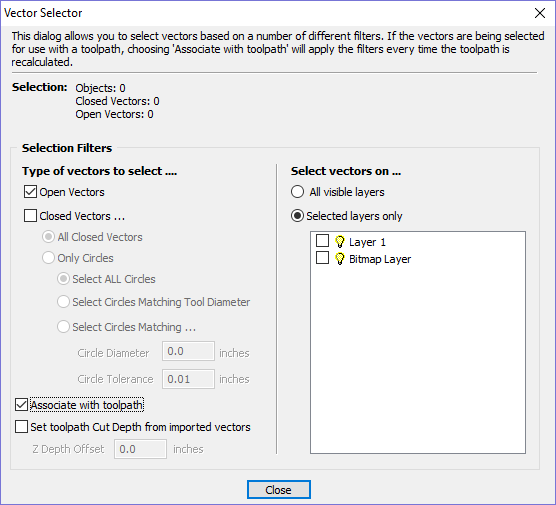
Mit diesem Werkzeug können Sie Vektoren einfach auswählen, die bestimmte Merkmale erfüllen, wie offen, geschlossen oder kreisförmig, und auch solche, die bestimmten layerbasierten Bedingungen entsprechen. Sie können das Menü über den Menüeintrag Bearbeiten ► Vektorenwähler oder aus jeden Werkzeugpfad-Menü über die Schaltfläche auswählen. Wenn der Befehl ausgeführt wird, wird das dargestellte Menü angezeigt.
Das Menü wird verwendet, um eine Reihe von 'Filtern' festzulegen, die bestimmen, welche Vektoren ausgewählt werden. Ein Filter wird aktiviert, wenn Sie auf dessen Kontrollfeld klicken oder indem Sie die Option 'Optionsschaltfläche' auswählen. Die aktuelle Auswahl wird mit allen Objekten in der Datei aktualisiert, die den aktuellen Filteroptionen entsprechen.
Im Allgemeinen beginnen Sie oben im Menü und arbeiten sich nach unten vor, wobei Sie immer eindeutigere Filter festlegen, um die erforderliche Auswahl exakt zu bestimmen.
Die einfachste Option ist es, das Menü einfach zu verwenden, um die geschlossenen Vektoren oder die offenen Vektoren in einem Auftrag auszuwählen (Sie können beides angeben, wobei in diesem Fall alle Vektoren ausgewählt werden, solange sie auf dem sichtbaren Layer liegen).
Die gebräuchlichste Art, den Vektorenwähler zu verwenden, ist es, alle Vektoren auf einer bestimmten Layer auszuwählen, wie es im Screenshot des Menüs unten gezeigt ist.

Hinweis
Wenn Sie die Funktion über Bearbeiten ► Vektorenwähler auswählen, sind die Funktionen 'Mit Werkzeugpfad verbinden' und 'Schnitttiefen des Werkzeugpfads aus importierten Vektoren festlegen'nicht verfügbar. Sie können diese Optionen nur verwenden, wenn Sie den Vektorenwähler aus einem Werkzeugpfad-Menü anwenden.
Auswahl
Der Abschnitt 'Auswahl:' oben im Menü wird permanent aktualisiert, um die Ergebnisse des aktuellen Filters anzuzeigen. Die 2-D-Ansicht wird ebenfalls aktualisiert, um die derzeitige Auswahl anzuzeigen. Der Eintrag 'Objekte:' zeigt die Gesamtzahl der ausgewählten Objekte. Wenn diese Objekte Text oder Gruppen beinhalten, ist diese Anzahl kleiner als die Gesamtzahl der geschlossenen und offenen Vektoren, die in der folgenden Zeile angegeben wird. Ein Textblock ist beispielsweise ein Objekt, das aber üblicherweise aus vielen geschlossenen Vektoren besteht. Wenn eine Gruppe sowohl offene als auch geschlossene Vektoren enthält, wird diese beim Filtern nach offenen wie auch nach geschlossenen Vektoren angezeigt.
Geometriefilter
Der Abschnitt Geometriefilter wird verwendet, um Bedingungen für den auszuwählenden Vektorentyp festzulegen. Sie können entscheiden, ob Sie offene Vektoren und/oder geschlossenen Vektoren auswählen möchten. Statt alle geschlossenen Vektoren auszuwählen, kann das Menü verwendet werden, um nur Kreise auszuwählen. Es kann sogar verwendet werden, um einen genauen Durchmesser und die Toleranz für die auszuwählenden Kreise festzulegen. Dies kann sehr nützlich sein, um Vektoren für Werkzeugpfade zum Bohren auszuwählen, besonders dann, wenn die Vektoren noch nicht in Layern sortiert sind.
Layer-Filter
Im Abschnitt Layer-Filter können Sie einen oder mehrere sichtbare Layer auswählen, auf denen sie Vektoren auswählen, die dem Geometriefilter entsprechen. Alternativ deaktiviert die Option 'Alle sichtbaren Layer' das Filtern nach Layer und wählt alle Vektoren aus, die dem Geometriefilter entsprechen, unabhängig davon, auf welchem Layer sich diese befinden, solange dieser Layer sichtbar ist.
Erweiterte Werkzeugpfad-Vorlagen
Indem sie eine Vorlage mit dem Ergebnis eines Vektorenwähler-Filters verbinden, können wir dafür sorgen, dass eine Vorlage automatisch die Vektoren auswählt, die gefertigt werden sollen. Ein einfacher Fall hierfür wäre, eine Vorlage zu erstellen, die aus einem Taschen-Werkzeugpfad besteht und der eingerichtet wird, um alle geschlossenen Vektoren auf einem Layer namens Tasche zu fertigen. Nachdem Sie diese Vorlage in einen neuen Auftrag geladen und Werkzeugpfade ► Alle Werkzeugpfad neu berechnen ausgewählt haben, würde der Werkzeugpfad neu berechnet werden und automatisch alle geschlossenen Vektoren auf dem Layer namens Tasche auswählen.
Die erweiterten Vorlagen werden erstellt, in dem über die Schaltfläche Wähler… im Werkzeugpfad-Menü die Vektoren ausgewählt werden. Wenn zunächst ein Werkzeugpfad-Menü geöffnet wird, zeigt der Abschnitt 'Vektorauswahl:' im Menü, dass Vektoren manuell ausgewählt werden, wie unten gezeigt …

Wenn Sie die Schaltfläche Wähler… drücken, wird das Menü Vektorenwähler angezeigt, wie zuvor dargestellt. Nachdem Sie ihre Geometrieauswahl getroffen haben und bevor Sie das Menü schließen, wählen Sie im Menü die Option 'Mit Werkzeugpfad verbinden', wie unten gezeigt.
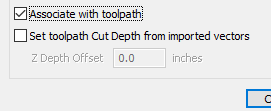
Nach dem Schließen des Menüs Vektorenwähler zeigt das Werkzeugpfad-Menü an, dass die Vektorenauswahl nun 'Automatisch' ist, wie unten dargestellt...

Hinweis
Berechnen Sie den Werkzeugpfad, um die Änderungen anzuwenden, die Sie vorgenommen haben.
Wenn Sie einen Werkzeugpfad neu berechnen oder bearbeiten, dessen Vektor-Auswahlmodus auf 'Automatisch' gestellt ist, werden die Vektoren ausgewählt, die dem Filter entsprechen, wenn der Werkzeugpfad neu berechnet oder bearbeitet wird. Um den automatischen Vektor-Auswahlmodus abzuwählen, können Sie einfach die Vektoren mit der Maus auswählen, die normalerweise gefertigt werden, oder sie können die Schaltfläche Wähler… verwenden, um das Menü Vektorenwähler erneut aufzurufen (die Einstellungen sind gespeichert) und die Option 'Mit Werkzeugpfad verbinden' abzuwählen.
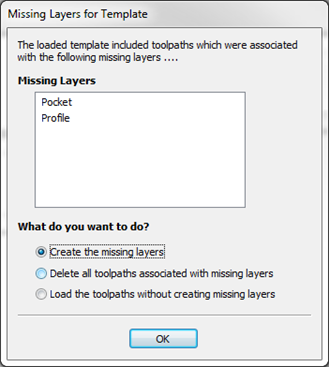
Wenn Werkzeugpfade, deren Vektor-Auswahlmodus auf 'Automatisch' gestellt ist, als Vorlagen gespeichert werden, werden diese Einstellung mit der Vorlage gespeichert. Wenn die Vorlage erneut geöffnet wird und die Werkzeugpfad neu berechnet werden, dann werden automatisch alle Vektoren ausgewählt, die den mit dem Vektorenwähler für diesen Werkzeugpfad festgelegten Filtern entsprechen.
Wenn Sie eine Werkzeugpfad-Vorlage laden, deren Werkzeugpfade mit Layern verbunden sind, die in der aktuellen Datei nicht existieren, wird das Menü 'Fehlende Layer für Vorlage' aufgerufen. Hier sind alle fehlenden Layer aufgelistet und sie können auswählen, diese automatisch erstellen zu lassen, die mit den fehlenden Layern verbundenen Werkzeugpfade zu löschen oder die Werkzeugpfade wie vorgesehen zu laden.
Wenn Sie im Menü die fehlenden Layer automatisch erstellen lassen, kann eine Werkzeugpfad-Vorlage verwendet werden, um 'Standard'-Ebenen für Bearbeitungsvorgänge zu erstellen und die Werkzeugpfade so zu laden, dass sie berechnet werden können. Sie müssen anschließend nur noch die Vektoren auf die entsprechenden Layer verschieben und die Werkzeugpfade neu berechnen.
Wenn Sie die Option 'Alle mit den fehlenden Layern verbundenen Werkzeugpfade löschen' auswählen, können Sie eine einzelne Vorlage mit vielen Werkzeugpfaden erstellen und die für den aktuellen Auftrag ungeeigneten Pfade automatisch löschen lassen.
Optionsfenster
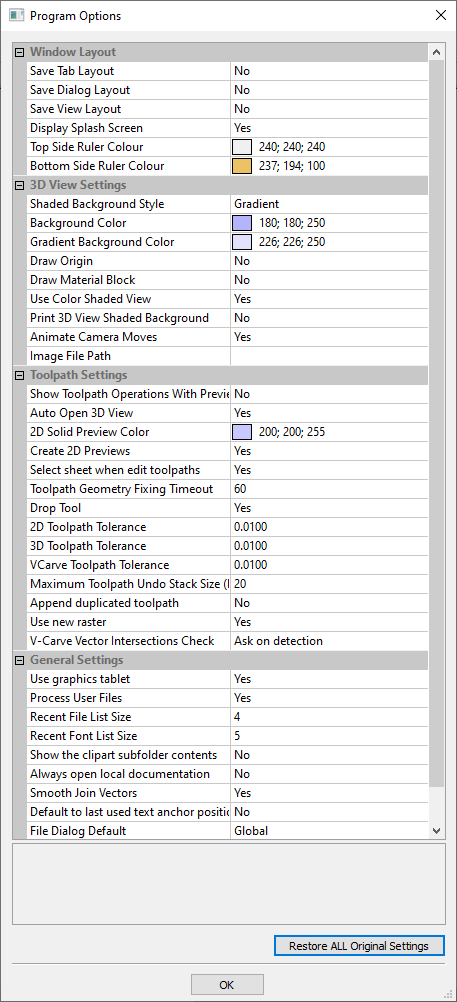
Hinweis
Viele der Einstellungen in diesem Fenster werden erst wirksam, wenn Sie die Software schließen und neu starten.
Fenster-Layout
Registerkarten-Layout speichern | Speichern Sie das Layout und den Status der hinausfliegenden Befehls- und Werkzeugpfad-Registerkarten als 'angepinnt'. |
Dialog-Layout speichern | Speichern Sie die Größe, Position und Sichtbarkeit beispielsweise für die Dialoge für die Layer-Steuerung oder die Werkzeugpfad-Steuerung. |
Ansichts-Layout speichern | Speichern Sie das Layout der Fenster für die 2D- und 3D-Ansicht. |
Startbildschirm anzeigen | Zeigen Sie den Startbildschirm an, während das Programm lädt. |
Linealfarbe für die Oberseite | Die Farbe des Lineals für die Oberseite in einem beidseitigen Modell. |
Linealfarbe für die Unterseite | Die Farbe des Lineals für die Unterseite in einem beidseitigen Modell. |
Einstellungen für die 3D-Ansicht
Schattierter Hintergrundstil | Ermöglicht Ihnen, zwischen den Hintergrundstilen Einfarbig, Farbverlauf und Bild zu wählen. |
Hintergrundfarbe | Ändert die für die 3D-Ansicht verwendete Hintergrundfarbe. Wird mit der Hintergrundstilen Einfarbig und Farbverlauf verwendet. |
Farbverlauf-Hintergrundfarbe | Ändert die unterste (hellste) Farbe in der 3D-Ansicht. Wird mit dem Hintergrundstil Farbverlauf verwendet. |
Ursprung einzeichnen | Zeichnet beim Start standardmäßig die Ursprungspfeile ein. |
Materialblock einzeichnen | Zeichnet beim Start standardmäßig die Grenzen des Materialblocks ein. |
Schattierte Farbansicht verwenden | Zeichnet in der 3D-Ansicht beim Start standardmäßig ein schattiertes Modell. |
Schattierten Hintergrund der 3D-Ansicht drucken | Schließt beim Drucken den schattierten Hintergrund ein. |
Kamerabewegungen animieren | Schaltet bei der Auswahl der Ansichtsposition über die Schaltflächen Isometrie, entlang der X-Achse, entlang der Y-Achse, oder entlang der Z-Achse Animationen in der 3-D-Ansicht ein und aus. |
Bild-Dateipfad | Pfad zum als Hintergrund genutzten Bild. Wird mit dem Hintergrundstil Bild verwendet. |
Werkzeugpfad-Einstellungen
Werkzeugpfad-Aktionen mit Vorschau anzeigen | Erhält die Sichtbarkeit des Menüs 'Werkzeugpfad-Aktionen', wenn das Menü Werkzeugpfad-Vorschau sichtbar ist. |
Automatisches Öffnen der 3-D-Ansicht | Wechselt automatisch zur 3D-Ansicht, nachdem ein Werkzeugpfad berechnet wurde. |
Vorschaufarbe für 2D-Körper | Farbe, die zum Zeichnen der 2D-Werkzeugpfadvorschau auf Körpern verwendet wird. |
2D-Vorschau erstellen | Erstellt in der 2-D-Ansicht eine 2D-Vorschau von Werkzeugpfaden. |
Blattauswahl beim Bearbeiten von Werkzeugpfaden | Wählen Sie beim Bearbeiten eines Werkzeugpfads ein Blatt an, wenn dieses mit dem Werkzeugpfad verbunden ist. |
Timeout für die Korrektur der Werkzeugpfad-Geometrie | Die Anzahl der Sekunden, die das Programm verwendet, um Geometrieprobleme bei der Berechnung von Werkzeugpfaden zu beheben. |
Werkzeug absetzen | Setzen Sie bei der Projektion eines Werkzeugpfads auf ein Modell das Werkzeug anstelle des Projekts auf der Oberfläche ab. Wenn diese Einstellung aktiviert ist, kann der Werkzeugpfad der Oberfläche besser folgen, die Berechnung dauert allerdings länger. |
2D-Werkzeugpfadtoleranz | Toleranz, die nach der Berechnung zur Verringerung der Dateigröße auf 2-D-Werkzeugpfade angewendet wird. |
3D-Werkzeugpfadtoleranz | Toleranz, die nach der Berechnung zur Verringerung der Dateigröße auf 3D-Werkzeugpfade angewendet wird. |
VCarve- Werkzeugpfadtoleranz | Toleranz, die nach der Berechnung zur Verringerung der Dateigröße auf VCarve-Werkzeugpfade angewendet wird. Note Wir empfehlen sehr, die Werkzeugpfadtoleranz auf ihren Standardeinstellungen zu belassen, wenn der Hersteller Ihrer Maschinenwerkzeuge keine anderen Werte empfiehlt. Sollte Ihre Maschine bei Verwendung der Standardwerte Probleme bereiten, versuchen Sie, die Werte zu verdoppeln und fertigen sie ein Teststück, um die Balance zwischen Fertigungszeit, Dateigröße und der endgültigen Fertigungsqualität zu bewerten. Wir haben einige begrenzte Tests durchgeführt, und auf einem beispielhaften, komplexen 3D-Modell führte die Erhöhung der '3D-Werkzeugpfadtoleranz' auf 0,001 Zoll ohne einen erkennbaren Qualitätsunterschied an Testgerät und Modell zu einer Verringerung der Dateigröße um 40 %. Im Testfall gab es keinen messbaren Unterschied der Bearbeitungszeit auf der CNC-Maschine, mit welcher der Test ausgeführt wurde. |
Maximale Größe des Rückgängig-Stacks des Werkzeugpfads (MB) | Die maximale Größe des Rückgängig-Stacks für Werkzeugpfad-Daten in MB zum Speichern des Werkzeugpfad-Löschstatus. |
Duplizierten Werkzeugpfad anhängen | Wenn Sie einen Werkzeugpfad duplizieren, bestimmen Sie hiermit, ob der neue Werkzeugpfad direkt neben das Original gesetzt oder am Ende der Liste angehängt wird. |
Neues Raster verwenden | Erstellen Sie Raster-Werkzeugpfade, die sogar bei komplexen Konturen eine gleichmäßigere Bearbeitungsrichtung gewährleisten. |
Schnittpunktüberprüfung für V-Carve-Vektoren | Diese Option legt fest, ob bei der Berechnung eines V-Carve- Werkzeugpfads eine Prüfung auf schneidende Vektoren durchgeführt werden soll und was geschehen soll, wenn Schnittpunkt erkannt werden. |
Allgemeine Einstellungen
Grafik-Tablet benutzen | Aktivieren Sie die Unterstützung für Treiber von Grafik-Tablets, wenn diese installiert sind. Zur Verwendung mit dem Formen-Werkzeug. |
Benutzerdateien verarbeiten | Aktiviert und deaktiviert die Verarbeitung von Dateien im Ordner 'Vectric-Dateien' in Ihrem allgemeinen Benutzer-Dokumentenordner. |
Größe der Liste 'Zuletzt verwendete Dateien' | Liegt die maximale Anzahl der Einträge fest, die in der Liste 'zuletzt geöffnete Dateien...' in der linken Seitenleiste der Benutzeroberfläche angezeigt werden, wenn aktuell keine Datei geladen ist. Die Größe der Liste wird sich erst verändern, wenn die Software neu gestartet wurde und weitere Dateien geöffnet und/oder gespeichert wurden. |
Inhalt des ClipArt-Unterordners anzeigen | Zeigt auf 'Ja' den Inhalt im ausgewählten Ordner des Clip Art-Browsers sowie, falls diese existieren und geeignete Dateitypen beinhalten, von bis zu drei Unterordnern. Auf Nein werden nur die Inhalte im ausgewählten Ordner dargestellt, nicht die der Unterordner. |
Immer geöffnete lokale Dokumentation | Erzwingt das Öffnen einer lokalen Kopie der Dokumentation, wenn diese über das Hilfemenü aufgerufen wird. VCarve Pro öffnet automatisch die lokale Dokumentation, wenn sie nicht mit dem Internet verbunden sind oder die Antwort des Servers zu lange dauert. |
Weiche Verbindung zwischen Vektoren | Erstellt eine weichere Verbindung zwischen 2 Vektoren. Diese Option existiert hauptsächlich, um ein älteres Verhalten zu unterstützen. |
Letzte verwendete Textanker-Position als Standard setzen | Steuern Sie die Standardposition des Ankers, wenn Sie ein Textobjekt erstellen. Hiermit wählen Sie entweder die letzte verwendete Position als Standard oder definieren eine dauerhafte Standardposition. |
Standard-Dateimenü | Mit dieser Option wählen Sie das Standardverzeichnis, das beim Öffnen oder Speichern von Dateien geöffnet wird. Die globalen Standardoptionen öffnen den letzten verwendeten Ordner gemäß den Standardeinstellungen des Betriebssystems. Wenn Sie Operation auswählen, speichert die Software den letzten für diese Operation verwendeten Ordner. Wir teilen die Operationen in große Gruppen auf, beispielsweise Vektor importieren / exportieren, Modell importieren / exportieren Werkzeugpfade, Werkzeuge usw... Wenn Sie Auftrag auswählen, wird als Standard stets der Ort ihres gespeicherten Auftrags gewählt. |
Alle sichtbaren Werkzeugpfade als Vorlage speichern
Über den Menübefehl Werkzeugpfade ► Vorlagen ► Alle sichtbaren Werkzeugpfade als Vorlage speichern (oder das entsprechende Symbol) können Sie eine Gruppe von Werkzeugpfaden als eine einzelne Vorlage speichern. Die Werkzeugpfade können beispielsweise alle Einstellungen enthalten, die zur Profilierung oder zum Erstellen von Taschen für eine bestimmte Kombination von Auftrag und Material erforderlich sind. Diese Werkzeugpfad-Einstellungen können dann einfach durch das Öffnen der Vorlage und der Auswahl der entsprechenden Vektoren für jeden Werkzeugpfad wieder aufgerufen werden.
Wenn der Vektorauswahl-Modus auf automatisch eingestellt ist und Werkzeugpfade als Vorlagen gespeichert werden, wird diese Einstellung mit der Vorlage gespeichert. Wenn die Vorlage wieder geöffnet wird und die Werkzeugpfade neu berechnet werden, werden so automatisch alle Vektoren ausgewählt, die den mit dem Vektoren-Wähler für diesen Werkzeugpfad festgelegten Filtern entsprechen.
Mehrere Blätter
Bei mehreren Blättern wird eine Nachricht eingeblendet, in der Sie gefragt werden, ob sie die Vorlage auf alle Blätter im Auftrag anwenden möchten. Wenn Sie 'Ja' wählen, wird die ausgewählte Vorlage auf alle Blätter angewendet und alle Werkzeugpfade, bei denen dies möglich ist, werden automatisch berechnet. Den für jedes Blatt erstellten Werkzeugpfaden wird "Sn-" vorangestellt, wobei 'n' die Nummer des Blattes für den Werkzeugpfad wiedergibt. D. h., wenn die Vorlage einen Werkzeugpfad namens "Ausschnitt" enthält, werden die hiermit verbundenen Werkzeugpfade für jedes Blatt folgendermaßen benannt:
"S1-Ausschnitt", "S2-Ausschnitt" usw.
Wenn die Vorlage Werkzeugpfade enthält, die sich auf Layer beziehen, welche in der aktuellen Datei nicht existieren, wird das Menü für fehlende Layer einmal eingeblendet. Die getroffene Auswahl wird für jedes Blatt verwendet, auf das die Vorlage angewendet wird. Wenn Sie 'Fehlende Layer erstellen' oder 'Werkzeugpfade ohne Erstellen der fehlenden Layer laden' auswählen, bedeutet dies, dass alle Werkzeugpfade, die sich auf diese Layer beziehen, als leer erstellt werden und deren Sichtbarkeit deaktiviert ist.
Wenn die Werkzeugpfade in der Vorlage die automatische Vektorenauswahl verwenden, können den Auswahlkriterien entsprechende Vektoren erstellt und der leere Werkzeugpfad neu berechnet werden. Wenn die automatische Vektorenauswahl nicht verwendet wird, kann ein leerer Werkzeugpfad bearbeitet werden, indem Sie auf dessen Namen in der Werkzeugpfad-Liste klicken oder das Symbol Werkzeugpfad bearbeiten in der Werkzeugpfade-Registerkarte auswählen. Sobald das Werkzeugpfad-Menü geöffnet ist, können die zu fertigenden Vektoren ausgewählt und der Werkzeugpfad unter Verwendung aller gespeicherter Einstellungen berechnet werden.
Werkzeugpfad duplizieren
Die Option Werkzeugpfad duplizieren erstellt eine Kopie des ausgewählten Werkzeugpfads und fügt ihn der Werkzeugpfad-Liste hinzu. Dem Namen des Werkzeugpfads wird automatisch ein Index hinzugefügt. Beispiel:
Von 'Ausschnitt - 1/4-Zoll-Schaftfräser' wird eine Kopie mit dem Namen 'Ausschnitt - 1/4-Zoll-Schaftfräser (1)' erstellt.
Beim Kopieren von extern erstellten 3D-Werkzeugpfaden (beispielsweise aus PhotoVCarve) wird auch automatisch in der 2D-Ansicht ein Duplikat der Graustufen-Miniaturansicht erstellt, mit der Sie den Werkzeugpfad im Anschluss in Ihrem Auftrag positionieren können.
Ansicht-Werkzeugleiste

Oberhalb des Einsichtsfensters befindet sich eine praktische Werkzeugleiste, über die Sie auf häufig verwendete Werkzeuge einfacher zugreifen können. Mit der Möglichkeit, ein beidseitiges Projekt zu erstellen, können Sie einfach zwischen der Ober- und Unterseite Ihres Projekts wechseln. Die Dropdown-Leiste für Layer wurde von der Registerkarte Zeichnen in die Ansichts-Werkzeugleiste verlegt, wodurch sie jederzeit zugänglich ist. Die anderen Schaltflächen sind, von links nach rechts betrachtet:
Fangen-Optionen aktivieren / deaktivieren
 | An Geometrie fangen |
 | Intelligentes Fangen |
 | Am Raster fangen |
Ansichtsbefehle
 | Ansicht verschieben / drehen |
 | Auf Rechteck zoomen |
 | Auf Zeichnung zoomen |
 | Auf Auswahl zoomen |
Werkzeugpfad Zeichnung aktivieren / deaktivieren
 | 2D-Werkzeugpfad Zeichnung aktivieren / deaktivieren |
 | Einfarbiger 2D-Werkzeugpfad Zeichnung |
3D-Zeichnung
 | Zeichnung des Materialblocks aktivieren / deaktivieren |
2D & 3D-Ansichtsfenster kacheln
 | 2D- und 3D-Ansichtsfenster vertikal kacheln |
 | 2D- und 3D-Ansichtsfenster horizontal kacheln |
Beidseitige Bearbeitung

Wenn Sie an einem beidseitigen Auftrag arbeiten, werden in der Ansichts-Werkzeugleiste zusätzliche Symbole angezeigt. Auf der linken Seite sehen Sie ein Symbol, das anzeigt, ob der Auftrag, an dem Sie arbeiten, horizontal oder vertikal gedreht wird. Dies ist wichtig, da die Software ihre Werkzeugpfade und Geometrie abhängig von dieser Einstellung automatisch entlang unterschiedlicher Achsen spiegelt. Um die korrekte Ausrichtung Ihrer Werkzeugpfade beizubehalten, müssen Sie das Material auf ihrer CNC-Maschine physisch in dieselbe Richtung drehen, die Sie im Konstruktionsprozess festgelegt haben.
 | Horizontal im Uhrzeigersinn drehen |
Vertikal von vorne nach hinten drehen |
Note
Dieses Symbol dient nur Ihrer Information und führt keine Aktion aus; Sie können es nicht anklicken.
Die nächste Schaltfläche zeigt an, an welcher Seite Sie derzeit arbeiten. Dies ist ein Umschalter, der angeklickt werden kann. Mit einem Klick auf diese Schaltfläche wechseln Sie die aktive Seite ihres Auftrags.
 | Die Oberseite ist aktiv, alle Aktionen werden auf die Oberseite angewendet. |
 | Die Unterseite ist aktiv, alle Aktionen werden auf die Unterseite angewendet. |
Note
Die Lineale an den Rändern der 2D-Ansicht sind farbig, sodass Sie eine praktische optische Anzeige erhalten, welche Seite gerade aktiv ist. Ein orangefarbene Hintergrund zeigt an, dass die Unterseite gerade aktiv ist und alle Zeichnungen oder Werkzeugpfade mit der Unterseite Ihrer Konstruktion verbunden sind.
Das letzte zusätzliche Werkzeug für einen beidseitigen Auftrag befindet sich auf der rechten Seite der Ansichts-Werkzeugleiste und ermöglicht Ihnen, das 3D-Verbundrelief so umzuschalten, dass es entweder nur die aktive Seite Ihres Modells oder beide Seiten Ihres Modells als einzelnen dreidimensionalen Block zeigt.
 | Beidseitige Ansicht aktivieren / deaktivieren |
Rotierende Bearbeitung

Wenn Sie an einem rotierten Auftrag arbeiten, wird eine zusätzliche Schaltfläche angezeigt. Mit dieser Schaltfläche können Sie die 3D-Ansicht zwischen dem umwickelten und dem flachen Ansichtsmodus umschalten.
 | Umwickelte 3D-Ansicht aktivieren / deaktivieren |
Vektorbegrenzungen
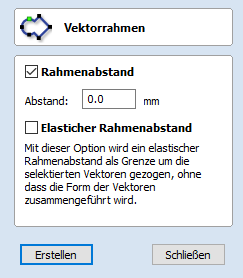
Über das Menü Vektorbegrenzungen können Sie Begrenzungen um ausgewählte Vektoren herum erstellen.
Offset-Begrenzung
Wenn diese Option ausgewählt ist ✓, wird die erstellte Begrenzung um die festgelegte Distanz nach außen verschoben.
Gummiband-Begrenzung
Wenn diese Option ausgewählt wird ✓, ist die erstellte Begrenzung das Ergebnis eines um die aktuell ausgewählten Vektoren gelegten Gummibandes.
Die Bilder unten zeigen den Unterschied zwischen den beiden Begrenzungsarten, die von dieser Form erstellt werden. Das Bild links stellt die Standard-Offsetausgabe dar, auf der rechten Seite sehen Sie das Ergebnis, wenn die Option Gummiband-Begrenzung ausgewählt ist ✓.
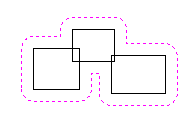
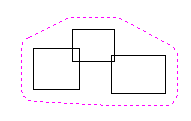
Werkzeugpfad-Vorlagen
Mit Werkzeugpfad-Vorlagen können Sie die Effizienz Ihrer Produktionsprozesse verbessern, indem Sie die vollständigen Werkzeugpfad-Einstellungen für häufige Operationen speichern können. Diese Einstellungen können anschließend jederzeit auf einer anderen Konstruktionsgeometrie wiederverwendet werden. Häufig verwendete Strategien und Werkzeuge können daher schnell und einfach auf ähnliche Aufträge angewendet werden.
Zu den mit Vorlagen möglichen Operationen gehören Werkzeugpfade aus Vorlagen laden, einen Werkzeugpfad als Vorlage speichern und alle sichtbaren Werkzeugpfade in einer Vorlage speichern.
Werkzeugpfad-Liste
Die Werkzeugpfad-Liste befindet sich unten in der Werkzeugpfad-Registerkarte unterhalb des Operations-Bereichs (schalten Sie die Sichtbarkeit der Registerkarte mit der Kurztaste F12 um).
Dieser Bereich wird in einer Liste angezeigt, wobei sich bei dem Namen jedes berechneten Werkzeugpfads mit einem Kontrollfeld befindet, mit dem die Sichtbarkeit des Werkzeugpfads in der 3D-Ansicht ein- und ausgeschaltet wird. Das Symbol neben dem Kontrollfeld zeigt den Werkzeugtyp, der für diesen speziellen Werkzeugpfad ausgewählt wurde.
Ein Doppelklick auf den Namen eines der Werkzeugpfade öffnet das Fenster für die Werkzeugpfad-Strategie dieses Werkzeugpfads und ermöglicht Bearbeitungen daran.
Ein Rechtsklick auf den Werkzeugpfad zeigt ein Menü, das im Bereich Rechtsklick-Menüseite genauer beschrieben wird.
Auf- und Ab-Pfeile
Mit den Auf- und Ab- Pfeilen rechts im Fenster können Benutzer den ausgewählten Werkzeugpfad in der Liste nach oben und unten verschieben.
Dies beeinflusst die Reihenfolge, in der Sie eine Vorschau der Werkzeugpfade erhalten, und wenn mehrere Werkzeugpfade in einer einzigen Datei gespeichert werden, ist dies die Reihenfolge, in der die Maschine diese bearbeitet.
Größe ändern
Sie können den für die Werkzeugpfad-Liste verfügbaren Platz anpassen, indem Sie auf den Teiler klicken, der die Werkzeugpfad-Liste vom Bereich für die Werkzeugpfad-Opterationen trennt, und diesen nach oben oder unten verschieben.
Zweiseitiger Auftrag
Die Werkzeugpfad-Liste zeigt nur die Liste der Werkzeugpfade auf der aktuellen Seite. Die Kennzeichnung oben ändert sich, um anzuzeigen, ob gerade die Ober- oder die Unterseite angezeigt wird. Um die Werkzeugpfade der anderen Seite anzuzeigen, wechseln Sie einfach die Seitenin der Ansichts-Werkzeugleiste.
Werkzeugpfad-Gruppen
Sie können dem Werkzeugpfad-Baum Gruppen hinzufügen. So können Sie die Werkzeugpfade besser organisieren.
Gruppe hinzufügen
Es gibt zwei Möglichkeiten, eine Werkzeugpfad-Gruppe hinzuzufügen:
- Klicken Sie mit der rechten Maustaste in einen freien Bereich des Werkzeugpfad-Baums und wählen Sie
- Oder klicken Sie mit der rechten Maustaste und wählen Sie . So werden die sichtbaren Werkzeugpfade gruppiert.
Gruppe entfernen
Sie können eine Werkzeugpfad-Gruppe auf die gleiche Weise löschen, wie Sie normalerweise einen Werkzeugpfad löschen würden. Entweder verwenden Sie das Menü auf der rechten Maustaste oder über die Taste delete. Wenn Sie jedoch eine Werkzeugpfad-Gruppe löschen, werden Sie gefragt, ob Sie die Teil-Werkzeugpfade behalten oder diese ebenfalls löschen möchten.
Werkzeugpfade zu einer Gruppe hinzufügen
Sie können die Werkzeugpfade in und aus Gruppen verschieben, indem Sie diese in den Werkzeugpfad-Baum ziehen.
Modell
Bauteil erstellen ► | |
Bauteil erstellen aus ... ► | |
 | |
 | |
 | |
Als Graustufen-Bitmap exportieren | |
Als 3D-ClipArt exportieren: Exportiert das ausgewählte Modell als .3DClip-Datei. | |
 | |
 | |
 | Innerhalb der gewählten Vektoren zurücksetzen: Löscht im Arbeitsmodell alles, dass sich innerhalb des ausgewählten Vektors / der ausgewählten Vektoren befindet |
 | Außerhalb der gewählten Sektoren zurücksetzen: Löscht im Arbeitsmodell alles, dass sich außerhalb des ausgewählten Vektors / der ausgewählten Vektoren befindet |
 | Ausgewähltes Bauteil teilen: Teilt das aktuell ausgewählte Bauteil mithilfe eines Vektors. |
 | Vektorgrenze um ausgewählte Bauteile herum erstellen: erstellt einen neuen Vektor, welcher der Kante des ausgewählten Bauteils entspricht. |
 | |
 | |
 | |
 | |
 |
Bauteil erstellen
 | |
 | |
 | |
 | |
 | |
 | Nullebene hinzufügen: erstellt ein Bauteil mit der Größe Ihrer Auftragseinrichtung und einer Höhe von Null. |
Komponente erstellen aus...
 | |
 | |
 | |
 | |
 | |
Bauteil aus Werkzeugpfad-Vorschau erstellen |
Als Graustufen-Bitmap exportieren
Mit dieser Export-Optionen speichern Sie Ihr Verbundmodell (Arbeitsmodell + sichtbare Bauteile) als rasterbasierte Bilddatei (.bmp/.jpg/.gif-Format). Diese Option zielt hauptsächlich auf Nutzer von Laser-Graviermaschinen und CarveWright/CompuCarve-Maschinen. Sie kann auch verwendet werden, um das 3-D-Modell für die Verwendung mit Grafikprogrammen in Graustufen zu exportieren.
Wenn das Bild exportiert wird, werden die höchsten Bereiche des Modells weiß und die niedrigsten Bereiche schwarz dargestellt, alle anderen Tiefen zwischen diesen extremen erhalten entsprechend ihrer relativen Position zwischen Ober- und Unterseite des Teils eine entsprechende Graustufe zugewiesen.


Um diese Funktion zu verwenden, benötigen Sie entweder sichtbare Bauteile oder Inhalte im Arbeitsmodell.
Teil aus Werkzeugpfad-Vorschau erstellen
Erstellt ein Bauteil aus der aktuellen Werkzeugpfad-Vorschau. Für diese Funktion gibt es zwei hauptsächliche Anwendungen:
- Sie ist nützlich, um Bereiche zu erkennen, die nicht bearbeitet wurden, sodass Sie ein kleineres Werkzeug verwenden können, um diese Bereiche genauer zu fräsen.
- Sie kann verwendet werden, um Bauteile eines Modells zu erstellen, bei denen ein Teil der Kontur mithilfe des Kontur-Werkzeugs erstellt wurde [beispielsweise die kanalisierten Adern eines Blattes oder ein Textur-Werkzeugpfad]. Diese zweite Anwendung kann besonders nützlich für Kunden sein, die ein Graustufenbild des 3-D-Modells speichern möchten (für Laser oder CarveWright), statt die tatsächlichen Werkzeugpfade aus der Software zu fertigen.
Nachdem die Option ausgewählt wurde, wird die aktuelle Werkzeugpfad-Vorschau in ein Bauteil umgewandelt. Dieses wird anschließend zur Bauteilliste hinzugefügt und mit 'Werkzeugpfad-Vorschau' benannt.
Wenn das Teil ausgeschnitten wurde und die Option 'Verschnitt löschen' verwendet wurde, werden nur die auf dem Bildschirm verbleibenden Teile zum Bauteil. Wenn das Teil nicht vollständig ausgeschnitten wurde oder der Verschnitt nicht aus dem gesamten Werkzeugpfad-Vorschaublock gelöscht wurde, wird der gesamte Werkzeugpfad-Vorschaublock zum Bauteil, einschließlich dessen, was Verschnittmaterial sein könnte. Es ist möglich, dies auch ohne löschen des Verschnitt zu vermeiden, wenn Sie die Taste Shift drücken - mehr Informationen finden Sie weiter unten.
Wenn Sie entweder die Taste Ctrl oder die Taste Shift drücken, erhalten Sie zwei Optionen, die sie aktivieren können, wenn aus der Funktion Werkzeugpfad-Vorschau die Option Bauteil erstellen ausgewählt wird.
Wenn Sie beim Erstellen des Bauteils die Taste Shift drücken, werden die Bereiche der Werkzeugpfad-Vorschau über den transparenten Bereichen des Verbundmodells gelöscht. So erhalten Sie ein Bauteil, dass der Werkzeugpfad-Vorschau entspricht, bei dem jedoch alles außerhalb des Bereichs des 3-D-Modells gelöscht wird, auf dem die Werkzeugpfade ursprünglich erstellt wurden.
Wenn Sie die Taste Ctrl drücken, gibt das erstellte Bauteil den Unterschied zwischen dem Verbundmodell und der Werkzeugpfad-Vorschau wieder. Das erstellte Modell sieht ungewohnt aus, da es nur das Material darstellt, das vom Durchmesser des Werkzeugs beim Schlichtfräsen übrig gelassen wurde. Dies kann nützlich sein, wenn Sie diese Bereiche mit einem kleineren Werkzeug bearbeiten möchten, da dieses Modell anschließend verwendet werden kann, um die Vektoren zu erstellen, gehen Werkzeugpfad für diese Aktion begrenzen, wodurch die erforderliche Zeit zum Erstellen eines genaueren Ergebnisses verkürzt wird.
Die unten stehenden Bilder zeigen die drei verfügbaren Optionen. Unten links sehen Sie das Standard-Bauteil, das aus einem gefertigten Modell erstellt wurde und den Verschnittblock beinhaltet. In der Mitte sehen Sie die Option, wenn Sie die Taste Shift drücken, wodurch das Vorschaumodell außerhalb des ursprünglichen Bereichs des gefertigten Teils gelöscht wird. Das Bild auf der rechten Seite schließlich zeigt das Bauteil, dass bei gedrückter Ctrl-Taste erstellt wird, die Differenz zwischen dem ursprünglichen Teil und dem mittleren Bild.



IMPORTANT NOTE
Obwohl diese Option jederzeit ausgewählt werden kann, ist es nur dann sinnvoll, diese Funktion zu nutzen, während die Werkzeugpfad-Vorschau in der 3D-Ansicht aktiv ist. Dies stellt sicher, dass das Bauteil wiedergibt, was tatsächlich sichtbar ist. Sie können über das Symbol im Menü Werkzeugpfad-Aktionen (oben mit einem roten Rechteck hervorgehoben) auf die Werkzeugpfad-Vorschau zugreifen. Dieses erscheint auch automatisch nach der Berechnung jedes Werkzeugpfads.
Reihenkopie-Werkzeugpfad
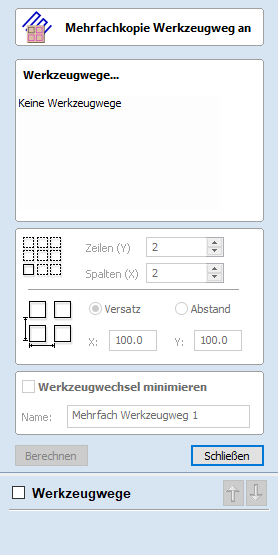
Mit der gleichen Herangehensweise, die das Werkzeug Reihenkopie für Vektoren in Ihrer Zeichnung verwendet, können Sie mit dieser Werkzeugpfad-Funktion einen oder mehrere Werkzeugpfade in ein Kopienraster vervielfältigen. Einer der Hauptvorteile dieses Ansatzes besteht darin, dass Sie Ihre ursprünglichen Werkzeugpfade nachträglich bearbeiten können und die Software automatisch die zugehörige Kopienreihe aktualisiert.
Werkzeugpfad-Auswahl
Um die Reihenkopie-Werkzeugpfad zu verwenden, öffnen Sie das Menü und schalten Sie über das Kontrollfeld Sichtbarkeit neben jedem Werkzeugpfad in der Liste unterhalb des Menüs die Sichtbarkeit für jeden der Werkzeugpfade ein. Die aktuell ausgewählten Werkzeugpfade erscheinen in der Liste Werkzeugpfade oben im Menü.
Die Position des resultierenden Gitters von Werkzeugpfaden wird immer rechts und oberhalb der Quell-Werkzeugpfade erstellt. Daher sollten Sie Ihre Quell-Werkzeugpfade immer in der linken unteren Ecke des Bereichs positionieren, den die Reihe füllen soll.
Zeilen und Spalten
Verwenden Sie die Felder Zeilen (Y) und Spalten (X), um die Größe Ihres Gitters und damit die Gesamtzahl der Kopien der ursprünglichen Werkzeugpfade anzugeben, die sich ergeben.
Abstand
Der Abstand zwischen den Kopien des Werkzeugpfads innerhalb des Rasters wird über die Optionsschaltflächen Offset und Zwischenraum gesteuert. Die X- und Y-Bearbeitungsfelder bestimmen den Versatz zwischen dem Startpunkt der jeweiligen Werkzeugpfade oder den Abstand zwischen den Begrenzungsrahmen der Kopie, je nach der ausgewählten Optionsschaltfläche.
Werkzeugwechsel minimieren
Die letzte Option, Werkzeugwechsel minimieren, ist nur verfügbar, wenn die Quell-Werkzeugpfade unterschiedliche Werkzeuge verwenden. Dadurch werden Werkzeugpfade mit der gleichen Werkzeuggeometrie über die Kopien hinweg gruppiert, so dass sie gemeinsam ausgegeben werden können. Durch diese Gruppierung werden die Teile jeder Kopie, die das gleiche Werkzeug verwenden, zusammen gefertigt und die gesamte Reihe kann mit der minimalen Anzahl von Werkzeugwechseln gefertigt werden. Wenn diese Option nicht ausgewählt ist, werden die Werkzeugwege für jede Kopie einzeln gefertigt, wobei für jede Kopie ein Werkzeugwechsel erforderlich ist. Ansicht der Schnittfolge der Reihenkopie-Werkzeugpfade
Arbeiten mit der Reihenkopie-Werkzeugpfade in der Werkzeugpfadliste
Reihenkopie-Werkzeugpfade werden in der Werkzeugpfadliste anders dargestellt als andere Werkzeugpfade. Die Quell-Werkzeugpfade (die ursprünglich als Grundlage der Reihe ausgewählt wurden) werden nun in einer Baumstruktur unterhalb des Elements Reihenkopie-Werkzeugpfad angezeigt. Bei komplizierten Aufträgen können Sie die Quell-Werkzeugpfade in der Liste mit den kleinen Steuerelementen und neben dem Reihenkopie-Werkzeugpfad in der Werkzeugpfadliste ausblenden. Die üblichen Kontrollfelder für die Sichtbarkeit sind auch für den Reihenkopie-Werkzeugpfad und seine Quell-Werkzeugpfade verfügbar.
Sie können die Reihenfolge der Quell-Werkzeugpfade innerhalb der Reihenkopiegruppe neu anordnen, indem Sie diese entweder mit der Maus nach oben oder unten ziehen oder indem Sie oben in der Werkzeugpfadliste auf die Sortierpfeile nach oben oder unten klicken. Diese Funktionen geben Ihnen die volle Kontrolle über jeden Werkzeugpfadtyp innerhalb der Reihe und sind besonders wichtig für die Speicherung der Werkzeugpfade
Reihenkopie-Werkzeugpfad speichern
Soweit möglich, werden Reihenkopie-Werkzeugpfade genauso gespeichert wie andere Werkzeugpfade, mit der Ausnahme, dass jeder Quell-Werkzeugpfad in der Liste alle seine Kopien repräsentiert. Wenn Sie vor dem Speichern die Sichtbarkeit eines Quell-Werkzeugpfades abschalten, wird keines der kopierten Exemplare dieses Werkzeugpfades in den gespeicherten Werkzeugpfad aufgenommen. Daher können Sie die Steuerelemente für die Sichbarkeit verwenden, um einen Werkzeugpfad speichern, dessen sämtliche Kopien gefertigt werden, der jedoch auf eine bestimmte Teilmenge der Quell-Werkzeugpfadtypen beschränkt ist.
Die allgemeine Schnittreihenfolge ist es, alle enthaltenen Werkzeugpfadstrategien für jede Kopie im Raster zu fertigen und erst danach zur nächsten Kopie überzugehen.
Wichtig
Wenn der Reihenkopie-Werkzeugpfad mehr als einen Quell-Werkzeugpfad mit dem gleichen Werkzeug enthält, kann die Reihenfolge innerhalb des Reihenkopie-Werkzeugpfads als Ganzes durch die Einstellung der Option Werkzeugwechsel minimieren beim ersten Erstellen beeinflusst werden.
Nuten-Werkzeugpfad
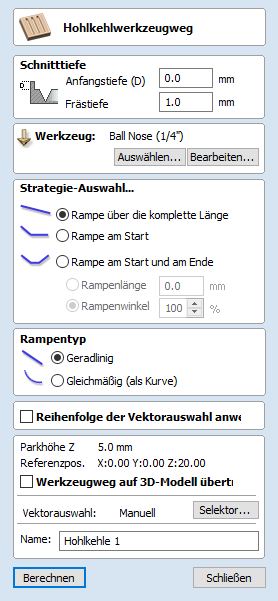
Nuten-Werkzeugpfade fräsen entlang von Vektoren und variieren dabei die Tiefe des Werkzeugs. Dabei erzeugen sie äußerst effiziente, gefräste Dekormuster.
Dieser Werkzeugpfad ist ähnlich der Option Profil auf einem ausgewählten Vektor. Der Unterschied besteht darin, dass der Werkzeugpfad am Ende jedes Vektors schräg zurückgefahren werden kann, um den Schnitt zu verjüngen. Dies kann zum Fräsen von Standard-Holzbearbeitungskanälen oder für künstlerische Gravier- und Markierungseffekte mit anderen Grafiken verwendet werden. In diesem Abschnitt werden die Optionen im Menü sowie einige Beispiele für die Verwendung in verschiedenen Anwendungen behandelt.
Vektoren auswählen
Wenn das Menü Nuten-Werkzeugpfad geöffnet ist, werden die Startpunkte der ausgewählten Vektoren in der 2D-Ansicht durch quadratische grüne Knoten angezeigt. Dies ist wichtig, da es festlegt, an welchem Ende die Schrägen hinzugefügt werden, je nachdem, welche Optionen im Menü ausgewählt wurden. Ein Bild hiervon ist unten dargestellt, bei dem sich alle Startpunkte am linken Ende der ausgewählten Vektoren befinden.
Wenn Sie die Startpunkte verschieben müssen, gehen Sie in den Knotenbearbeitungsmodus (drücken Sie die Taste N auf der Tastatur oder wählen Sie das Knotenbearbeitungssymbol im Abschnitt Vektoren bearbeiten auf der linken Registerkarte).

Wählen Sie den Vektor aus, dessen Startpunkt Sie ändern möchten, bewegen Sie den Mauszeiger über das Ende, das der neue Startpunkt sein soll, drücken Sie die Taste P auf der Tastatur oder klicken Sie mit der rechten Maustaste und wählen Sie aus dem Popup-Menü 'Zum Startpunkt machen'. Verlassen Sie den Knotenbearbeitungsmodus (drücken Sie nochmals die Taste N) und wählen Sie alle Vektoren erneut aus, die kanneliert werden sollen
Schnitttiefen
Ausgangstiefe (D)
Hiermit wird die Tiefe festgelegt, auf welcher der Nuten-Werkzeugpfad berechnet wird. Wenn Sie direkt in die Oberfläche eines Auftrags schneiden, ist die Ausgangstiefe normalerweise 0. Wenn Sie in den Boden einer vorhandenen Tasche oder einen Stufenbereich fräsen, muss die Tiefe der Tasche/Stufe, von der Sie ausgehen, eingegeben werden.
Nuttiefe
Dies ist die Tiefe des Nutenwerkzeugpfades in Bezug auf die Ausgangstiefe; die Gesamttiefe ist die Kombination aus Ausgangs- und Nuttiefe.
Werkzeug
Wenn Sie die Schaltfläche klicken, wird die Werkzeugdatenbank geöffnet, aus der Sie das benötigte Werkzeug auswählen können. Lesen Sie für weitere Informationen hierzu den Abschnitt über die Werkzeugdatenbank. Wenn Sie auf die Schaltfläche klicken, öffnet sich das Formular "Werkzeug bearbeiten", über das Sie die Fräsparameter für das ausgewählte Werkzeug anpassen können, ohne die Master-Informationen in der Datenbank zu verändern. Wenn Sie mit dem Cursor über den Namen des Werkzeugs fahren, wird ein Tooltip eingeblendet, der den Ort in der Werkzeugdatenbank angibt, von dem das Werkzeug ausgewählt wurde.
Nutentyp
Schrägeintauchen über gesamte Länge
Wenn Sie diese Option auswählen ✓, fährt das Werkzeug schräg entlang der gesamten Länge des Werkzeugpfads. Am Anfang der ausgewählten Vektoren befindet er sich auf der Ausgangstiefe, am Ende der ausgewählten Vektoren wurde die Bearbeitung auf die Nuttiefe durchgeführt.
Schrägeintauchen beim Start
Wenn Sie diese Option auswählen ✓, taucht das Werkzeug nur am Anfang der Vektoren schräg zur Nuttiefe ein. Die Länge dieses Schrägeintauchens kann über die Optionen Länge Schrägeintauchen oder % Schrägeintauchen festgelegt werden.
Schrägeintauchen am Start und Ende
Wenn Sie diese Option auswählen ✓, taucht das Werkzeug am Anfang der Vektoren schräg ein und fährt am Ende der Vektoren auch schräg wieder heraus. Die Länge dieses Schrägeintauchens kann über die Optionen Länge Schrägeintauchen oder % Schrägeintauchen festgelegt werden.
Länge Schrägeintauchen
Wenn Sie diese Option auswählen ✓, kann die Länge des Schrägeintauchens auf einen genauen Abstand eingestellt werden, der in das Feld eingegeben wird. Die Länge des Schrägeintauchens wird vom Anfang und Ende der Vektoren gemessen, je nachdem, welchen Nutentyp Sie gewählt haben. Wenn der eingegebene Abstand größer als die mögliche Länge des Schrägeintauchens ist, wird die maximale Länge verwendet. Diese entspricht der Länge für das Schrägeintauchen über gesamte Länge. Wenn Sie Schrägeintauchen beim Start wählen, können Sie eine Länge für das Schrägeintauchen bis zur Länge der Vektoren angeben. Wenn Sie Schrägeintauchen am Start und Ende ausgewählt haben ✓, beträgt die maximal mögliche Länge die Hälfte der jeweiligen Vektoren, da das Werkzeug danach wieder schräg herausfahren müsste.
% Schrägeintauchen
Wenn Sie diese Option auswählen ✓, kann die Länge des Schrägeintauchens als Prozentsatz der maximal möglichen Länge des Schrägeintauchens angegeben werden (gesteuert durch die Länge der ausgewählten Vektoren und den ausgewählten Nutentyp). Wenn Sie diese Einstellung mit der Option Schrägeintauchen beim Start verwenden, entspricht 100% der gesamten Länge der ausgewählten Vektoren. Die Länge des Schrägeintauchens wäre für jeden Vektor ein Prozentsatz dieser Länge. Wenn Sie diese Einstellung mit der Option Schrägeintauchen am Start und Ende verwenden, entspricht 100% der halben Länge der jeweils ausgewählten Vektoren. Die Länge des Schrägeintauchens wäre für jeden Vektor ein Prozentsatz dieser halben Länge. In diesem Fall entsteht mit einem Wert von 50% ein Schrägeintauchen beim Start über ¼ der Vektorlänge und ein Schrägausfahren am Ende über ebenfalls ¼ der Vektorlänge.
Art des Schrägeintauchens
Linear
Wenn Sie den Typ Linear auswählen, wird ein Schrägeintauchen in Form einer diagonalen Linie (entlang des Vektors) von der Ausgangstiefe bis zur Nuttiefe erstellt. Unten sehen Sie ein lineares Schrägeintauchen in seitlicher Darstellung. Dieses Schrägeintauchen ist so eingestellt, dass das Schrägeintauchen nur am Start durchgeführt wird und über 50% der Nutlänge läuft.

Glatt
Wenn Sie den Typ Glatt auswählen, wird ein Bogen zum Schrägeintauchen (entlang des Vektors) von der Ausgangstiefe bis zur Nuttiefe erstellt. Der Bogen geht sanft von der Schräge in die volle Schnitttiefe über. Im Bild unten sehen Sie ein Beispiel hierfür.

Wrapped Fluting Layout
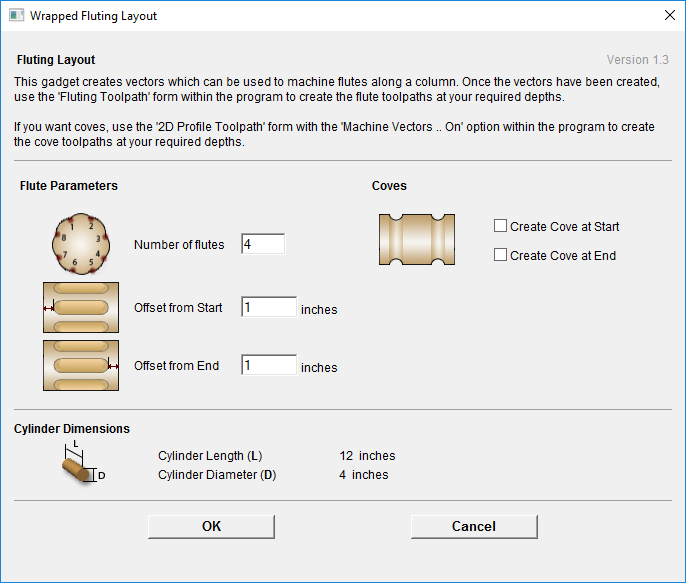
This gadget is used to simplify the task of creating toolpaths to machine flutes and coves on a rotary work piece. The gadget is designed to be used in a rotary job
This gadget does NOT create toolpaths directly. It lays out vectors in the 2D view which can then have toolpaths created using either the Profile or Fluting toolpaths within the main program. The top part of the form allows the user to specify how many flutes to create and how far from the start and end of the work piece the flute should start and end. Flutes are laid out evenly spaced based on the circumference of the cylinder. If the user chooses to create coves at either or both ends, extra vectors will be created which can be machined with the Profile toolpath and the Machine Vectors On option to create the coves.
The bottom section of the form contains details about the cylinder dimensions and is presented for reference only.
After the gadget has run the vectors required for machining will be visible in the 2D view. If you have a 3D form for your rotary piece, you can use the Project toolpath onto 3D model option on the toolpath forms to have your fluting toolpaths follow the work piece surface.
Kurven an Vektoren anpassen

Mit dieser Funktion können Benutzer Bögen, Bézierkurven oder gerade Linien an ausgewählte Vektoren anpassen. Die neu erstellten Vektoren werden auf Grundlage einer benutzerdefinierten Toleranz angenähert. Die Verwendung dieser Funktion kann für einige Werkzeugpfad-Optionen für eine höhere Glätte sorgen und Sie auch dabei unterstützen, Daten zu Modellierungszwecken zu vereinfachen.
Anpassungsart
Rundbögen
Wenn Sie diese Option auswählen ✓, bedeutet dies, dass die ausgewählten Vektoren Bögen zur Annäherung verwenden:

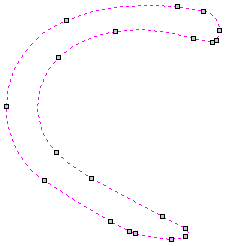
Bézierkurven
Wenn Sie diese Option auswählen ✓, bedeutet dies, dass die ausgewählten Vektoren mithilfe von Bézierkurven angenähert werden.
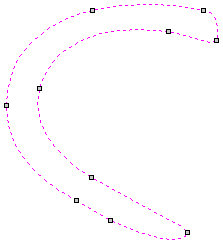
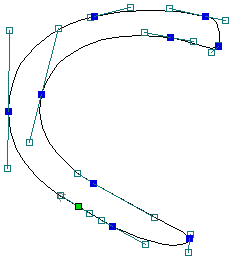
Gerade Linien
Wenn Sie diese Option auswählen ✓, bedeutet dies, dass die ausgewählten Vektoren mithilfe von geraden Linien angenähert werden.

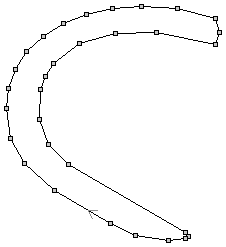
Toleranz
Der im Bereich Toleranz festgelegte Wert bestimmt, wie genau die Annäherung an die Originalvektoren vollzogen wird. Die neu erstellten Bögen, Bézierkurven oder Linien werden innerhalb eines Abstands zum Originalvektor erzeugt, der plus oder minus dem festgelegten Toleranzwert entspricht. Je kleiner der Wert ist, desto näher kommen die neuen Daten dem Original, aber desto mehr Datenpunkte werden auch verwendet. Eine größere Toleranz bedingt eine weniger originalgetreue Abbildung, enthält aber auch weniger Datenpunkte.
Scharfe Ecken erhalten
Wenn Sie diese Option auswählen ✓, erhält das Programm zur Kurvenanpassung alle scharfen Ecken mit einer Differenz, die den festgelegten Maximalwert für Winkel übersteigt. Alle Ecken, deren Winkelunterschied geringer ist als dieser Wert, werden innerhalb der festgelegten Toleranz angepasst.

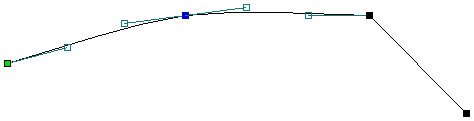
Ausgewählte Vektoren ersetzen
Wenn Sie diese Option auswählen ✓, werden die aktuellen Vektoren gelöscht und durch die neuen, an Kurven angepassten Vektoren ersetzt. Wenn Sie dies deaktivieren, werden die ursprünglichen Vektoren im Originalzustand erhalten und die neuen, an Kurven angepassten Vektoren zusätzlich erstellt. Die neuen Vektoren werden immer auf dem aktuell ausgewählten Layer erstellt.
General Workflow
VCarve Pro has been developed to allow the production of decorative and artistic dimensional carved parts. As well as drawing and modeling tools, it includes both 2D and 3D machining, along with 3D V-Carving / 3D Engraving to allow a huge variety of jobs to be produced as quickly and easily as possible.
Workflow Logic
- Layout 2D Design:
- Import Vectors
- Draw Vectors
- Import Bitmaps
- Create 3D Components:
- Create shapes from 2D design vectors
- Create (texture) shapes driectly from bitmaps
- Import 3D Clipart and models from other CAD systems
- Manipulate 3D components to create the 3D composite model using the component tree:
- Change location, depth, size, angle etc.
- Group and change relationship to other components
- Create 2D, 2.5D or 3D toolpath:
- Create or edit vector boundaries for toolpaths
- Specify tool details for each strategy
- Preview Final Part:
- Visualize the part as it will actually look.
- Create proof images for customer.
- Check estimate for cutting time
- Save the CNC Code: Save the final cut file to send to the CNC machine
Design
VCarve Pro includes drawing and editing tools that allow designs to be created and modified. Functions for vector creation and editing are very easy to use and multiple design elements can also be drawn or imported, scaled, positioned and interactively edited to make a new design. Text can also be created using any TrueType or OpenType fonts installed on your computer, or the single stroke engraving fonts supplied with the software.
Model
Existing 3D models can be imported to be incorporated into a design, these could be 3D Clipart that has been purchased and downloaded or models from other CAD design systems in a supported format.
Toolpath
A comprehensive set of 2D, V-Carving, Engraving and 3D toolpath strategies provide you with efficient ways to use your tooling to carve the finished part. This process is usually relatively independent of drawing or modeling (although toolpaths are often created directly from some artwork or 3D composite models). VCarve Pro provides simple interface buttons to toggle screen layout to assist the shift in focus from design to toolpathing.
Output
Finally you can use VCarve Pro's large selection of post-processors to save toolpaths in precisely the format that your particular CNC machine tool requires.
Vektorentextur
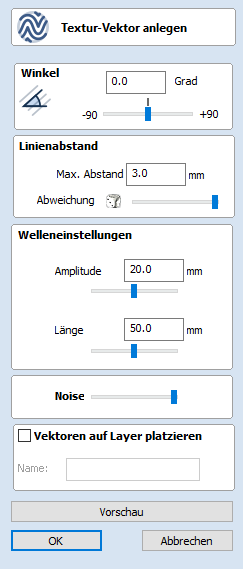
Erstellen Sie mit dem Werkzeug Vektortextur erstellen wiederkehrende Texturmuster. Diese Vektoren können auf verschiedene Weise bearbeitet werden, um attraktive Texturen zu erstellen.
Um das Werkzeug zu verwenden, klicken Sie auf das Symbol auf der Registerkarte Zeichnung. Wählen Sie bei Bedarf beliebige Konturen aus, innerhalb derer das Muster erstellt werden soll. Durch die Verwendung der Schieberegler und Eingabefelder im Menü kann der Stil des erstellten Musters variiert werden. Klicken Sie auf Vorschau, um eine Vorschau Ihrer erstellten Textur zu sehen, während Sie die Parameter des Menüs anpassen. Wenn Sie mit der Vorschau zufrieden sind, klicken Sie auf OK, um das Muster zu erstellen.
Winkel
Die Linien in der Textur werden in einem Winkel erstellt. Dieser Wert kann auf einen beliebigen Wert zwischen -90 Grad und 90 Grad eingestellt werden.

Linienabstand
Der Linienabstand steuert den Abstand zwischen den vom Werkzeug erzeugten Konturen. Verwenden Sie das Eingabefeld mit der Bezeichnung Max. Abstand, um einen Maximalwert für den Linienabstand einzugeben. Der Schieberegler unter dem Eingabefeld steuert den Grad der Abweichung des Linienabstands. Wenn der Schieberegler ganz links steht, ist diese mittlere Abweichung minimal und die Linien werden gleichmäßig verteilt. Wenn der Schieberegler ganz rechts steht, ist die Abweichung am größten, wodurch der Abstand zwischen den erzeugten Konturen zwischen Null und dem angegebenen maximalen Abstand variiert.
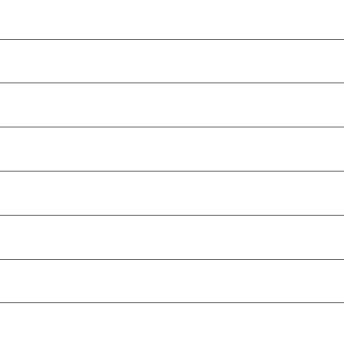
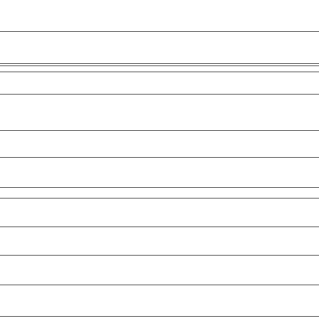
Wellenparameter
In diesem Abschnitt des Menüs können Sie festlegen, dass sich das erstellte Muster wellenartig verhält. Diese Welle wird durch zwei Parameter gesteuert: die Amplitude und die Wellenlänge.
Wellenlänge
Die Wellenlänge beschreibt die Länge, über welche sich die Konturform wiederholt. Eine größere Wellenlänge ergibt eine lange Welle, während eine geringe Wellenlänge zu einer kurzen Welle führt.
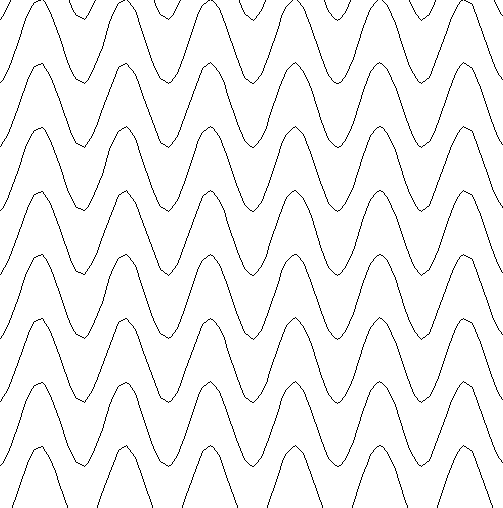
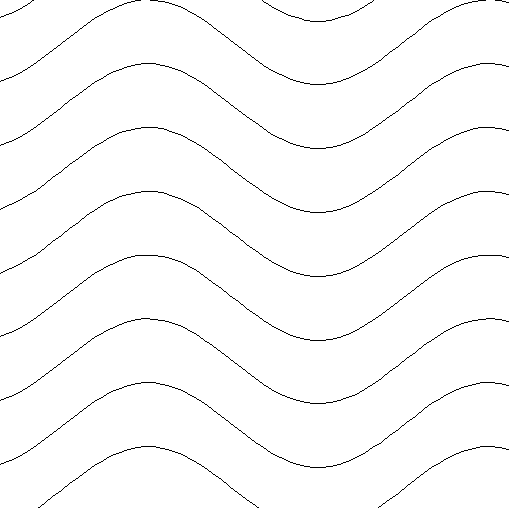
Amplitude
Die Amplitude beschreibt die Höhe der Welle. Eine größere Amplitude bedeutet eine höhere Welle, eine kleinere Amplitude bedeutet eine flache Welle.
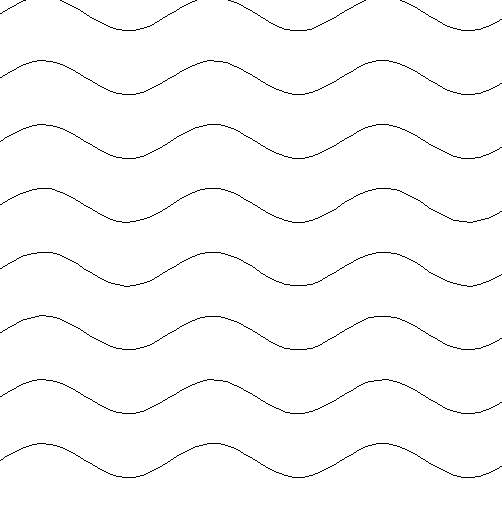
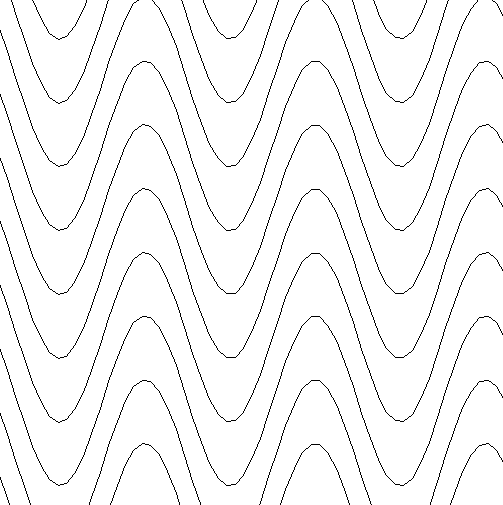
Rauschen
Der Schieberegler für das Rauschen steuert den Grad der Zufälligkeit, der auf die obigen Werte angewendet wird und kann verwendet werden, um weniger regelmäßige Muster zu erzeugen.
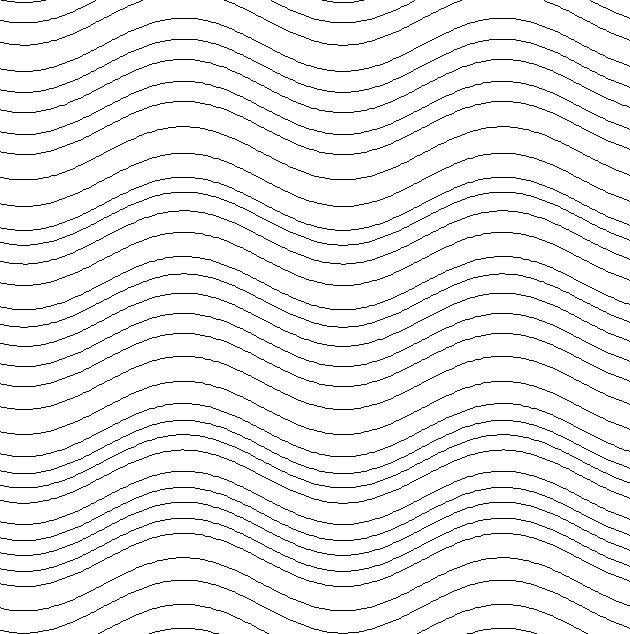
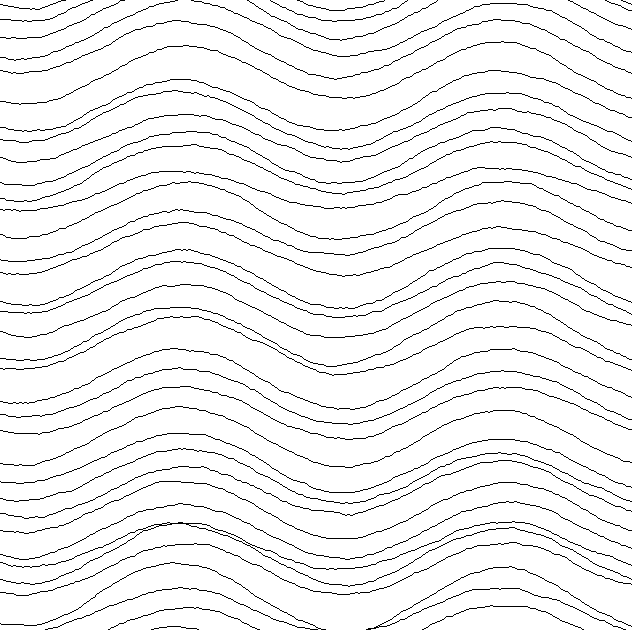
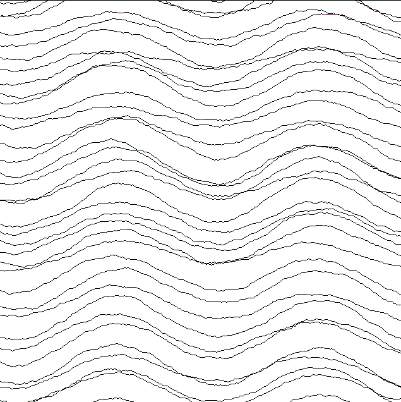
Vektoren-Layer
Um die Vektoren auf einem neuen Layer zu erstellen, stellen Sie sicher, dass das Kontrollfeld Vektoren auf Layer platzieren aktiviert ist ✓ und geben Sie in das Eingabefeld mit der Bezeichnung Name den Layer-Namen ein.
Auftragseinrichtungs-Formular

Das Auftragseinrichtungs-Menü wird angezeigt, sobald ein neuer Auftrag erstellt wird oder wenn die Größe und Position eines bestehenden Auftrags bearbeitet wird. Sie können damit die folgenden Auftragsarten erstellen:
Auftragseinrichtung - Rotiert
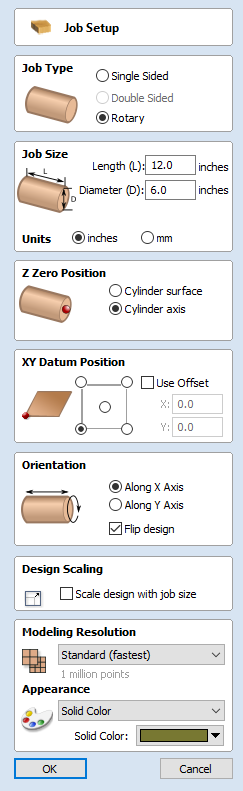
Das Menü Auftragseinrichtung wird angezeigt, sobald ein neuer Auftrag erstellt wird oder wenn Größe und Position eines bestehenden Auftrags bearbeitet werden.
In den meisten Fällen stellt ein neuer Auftrag die Größe des Materials dar, in dem der Auftrag gefertigt wird, oder zumindest eine Fläche eines größeren Materialstücks, welches das zu fertigende Teil enthält. Durch einen Klick auf OK wird ein neuer leerer Auftrag erstellt, der in der 2D-Ansicht als graues Rechteck dargestellt wird. Im 2D-Konstruktionsfenster werden gepunktete, graue horizontale und vertikale Linien eingezeichnet, die angeben, wo sich die Punkte X0 und Y0 befinden.
Auftragsgröße
Länge
Länge des Materials
Durchmesser
Durchmesser des Materials
Einheiten
Maßeinheiten des Auftrags (mm oder Zoll)
Z-Null-Position
Gibt an, ob die Spitze des Werkzeugs bei Z = 0,0 von der Drehachse (wie im Diagramm dargestellt) oder von der Materialoberfläche ausgeht. Für die größte Genauigkeit wird die Option Zylinderachse empfohlen
Position des Datums (X, Y)
Dieses Datum kann in jede Ecke oder in die Mitte des Auftrags gesetzt werden. Diese Daten geben die Position im Verhältnis zu Ihrer Konstruktion an. Sie stimmt an der Position X0, Y0 mit dem Werkzeug Ihrer Maschine überein. Solange dieses Formular geöffnet ist, wird in der 2D-Ansicht ein rotes Rechteck angezeigt, um die Position des Datums hervorzuheben.
Offset verwenden
Mit dieser Option kann die Position des Datums auf einen anderen Wert als X0, Y0 eingestellt werden.
Ausrichtung
Mit dieser Option wählen Sie aus, um welche Achse sich der Materialblock dreht.
- Die Auswahl Entlang der X-Achse bedeutet, dass die X-Koordinaten die Bewegung entlang des Zylinders darstellen, während die Y-Koordinaten den Winkel um den Zylinder herum darstellen.
- Die Auswahl Entlang der Y-Achse bedeutet, dass die Y-Koordinaten die Bewegung entlang des Zylinders darstellen, während die X-Koordinaten den Winkel um den Zylinder herum darstellen.
Konstruktion umdrehen
Wenn diese Option aktiviert ist, wird die Konstruktion umgedreht, wenn die Ausrichtung geändert wird
Skalierung der Konstruktion
Wenn Sie bei einem bestehenden Auftrag die Parameter für die Auftragsgröße bearbeiten, bestimmt diese Option, ob alle Zeichnungen, die Sie bereits erstellt haben, proportional auf die neue Auftragsgröße skaliert werden. Wenn Sie die bestehende Größe Ihrer Zeichnungen auch nach der Änderung der Auftragsgröße beibehalten möchten, wählen Sie diese Option nicht aus. Wenn Sie diese Option auswählen, werden Ihre Zeichnungen skaliert, sodass sie auf ihrer neuen Materialgröße die gleiche Proportion und relative Position beibehalten, wenn Sie klicken.
Modellauflösung
Bestimmt die Auflösung/Qualität für das 3D-Modell. Wenn Sie mit 3D-Modellen arbeiten, kann für bestimmte Operationen sehr viel Rechenleistung und Speicherplatz erforderlich sein. Durch das Einstellen der Auflösung können Sie die beste Balance zwischen Qualität und Geschwindigkeit für das Werkstück finden, an dem sie gerade arbeiten. Je höher die Qualität ist, die Sie auswählen, desto langsamer arbeitet Ihr Computer.
Da dies vollständig von dem Teil, an dem Sie gerade arbeiten, und der Leistungsfähigkeit Ihrer Computer-Hardware abhängt, ist es schwierig, in einem solchen Dokument eine bestimmte Einstellung zu empfehlen. Allgemein gesprochen ist die Standardeinstellung (schnellste) für die Mehrheit der Teile ausreichend, die Aspire-Benutzer erstellen. Wenn das Teil, dass Sie erstellen, relativ groß sein wird (mehr als 46 cm), jedoch immer noch feine Details aufweist, ist für Sie möglicherweise eine höhere Auflösung wie „Hoch“ (3 x langsamer) geeigneter. Für sehr große Teile (größer als 122 cm) mit feinen Details kann die Einstellung „Höchste“ (7 x langsamer) sinnvoll sein.
Der Grund dafür, dass der Detailgrad Ihres Teils berücksichtigt werden muss, ist folgender: Wenn Sie ein Teil mit einem großen Element darin erstellt haben (z.B. einen Fisch), ist die Standardauflösung ausreichend. Wenn es sich jedoch um ein Teil mit vielen feinen Elementen darin handelte (z.B. einen Fischschwarm), ist die Einstellung „Hoch“ oder „Höchste“ geeigneter. Wie bereits erwähnt, sind dies sehr allgemeine Richtlinien, da auf langsameren oder älteren Computern die Berechnung von Operationen in höchster Auflösung sehr viel Zeit benötigt.
Da die Auflösung auf Ihren gesamten Arbeitsbereich angewendet wird, ist es wichtig, die Größe ihres Teils gerade so groß einzustellen, dass das Stück hineinpasst, welches Sie schneiden möchten. Es ist nicht ratsam, Ihr Material auf die Größe Ihrer Maschine einzustellen - z.B. 96 × 48, wenn das Stück, dass sie schneiden möchten, nur die Größe 12 × 12 aufweist, da dies die Auflösung auf einer Fläche von 12 × 12 sehr herabsetzt.
3D-Modell in einen einseitigen oder zweiseitigen Auftrag importieren

Anfängliche Ausrichtung
Wählen Sie eine der 6 Optionen, um die am besten geeignete Richtung für das Modell zu bestimmen, das die Oberseite (obere Z-Ebene) definiert, die Sie verwenden möchten, wenn es in ein Bauteil umgewandelt wird.
Sie können auch die fünf Optionen für die Drehung um die Z-Achse verwenden, um die Position des zu diesem Zeitpunkt importierenden Teils zu ändern.
Interaktive Rotation
Die Standardauswahl XYZ-Ansicht ermöglicht es Ihnen, mit der linken Maustaste in der 3D-Ansicht zu klicken, um Ihre Ansicht zu drehen, damit Sie das Teil aus verschiedenen Blickwinkeln betrachten können. Die Verwendung dieser Option ändert nichts an der Ausrichtung des zu importierenden Teils. Wenn Sie eine der anderen vier Optionen über dem Wort Modell auswählen, passt dies die aktuelle Positionsausrichtung des importierten Teils an. Wenn Sie die Option XYZ wählen, können Sie das Teil um alle drei Achsen gleichzeitig drehen, X, Y oder Z ermöglicht nur die Drehung um die ausgewählte Achse. Dies geschieht auch durch einen Linksklick mit der Maus in der 3D-Ansicht.
Modellgröße
XYZ-Verhältnis sperren
Wenn Sie diese Option deaktivieren, kann das Modell von seiner ursprünglichen Form verzerrt werden. Das bedeutet, dass unabhängige X-, Y- und Z-Größen eingegeben werden können. Wenn Sie die Option aktiviert lassen ✓, wird das Verhältnis fixiert, sodass das Teil nicht verzerrt werden kann. Stattdessen werden die anderen Achsen automatisch skaliert, wenn Sie neue Werte für X, Y oder Z eingeben.
Anwenden
Übernimmt die Werte, die Sie für die Dimensionen X, Y oder Z eingegeben haben.
Bei vielen Gitter-Dateien sind die Einheiten, in denen sie erstellt wurden, nicht notwendigerweise in den Dateien eingebettet, sodass die Software nicht in der Lage ist, zu bestimmen, ob die Dateien zöllisch oder metrisch bemaßt wurden – sie enthalten nur einen bestimmten Wert. Daher ist es durchaus üblich, das Teil von zöllisch auf metrisch und umgekehrt zu skalieren. Wenn Sie Ihr Modell importieren und in Zoll arbeiten möchten und die Datei sehr groß erscheint, oder wenn Sie im metrischen System arbeiten möchten und die Datei sehr klein erscheint, dann müssen Sie wahrscheinlich die Option ‚Skalieren mm/Zoll‘ verwenden. Die nächsten beiden Punkte im Menü decken diesen Bedarf ab.
Einheiten
Wählen Sie innerhalb des Teils, in das die Datei importiert wird, die Maßeinheit (mm oder Zoll), in der Sie arbeiten.
Das Ändern der Einheiten führt zu einer Größenänderung des Modells. Wenn Sie beispielsweise Abmessungen von 5 x 5 mm hatten, werden diese zu 5 x 5 Zoll, sodass das Modell viel größer wird.
Skalieren mm/Zoll
Skaliert die X-, Y- und Z-Werte nach oben oder unten, je nachdem, welche Option für die Einheiten ausgewählt ist. Wenn die Einheit mm ausgewählt ist, geht die Software davon aus, dass Sie die Werte vergrößern möchten und multipliziert die aktuellen Werte mit 25,4. Wenn die Einheit Zoll ausgewählt ist, geht sie davon aus, dass Sie die Werte verkleinern möchten und teilt diese durch 25,4.
Nullebenenposition im Modell
Diese Schiebereglerleiste bestimmt, wo das 3D-Modell bei der Konvertierung in ein Bauteil abgeschnitten wird. Sie können diesen Wert mit der Maus auf und ab bewegen, oder Sie können die mittlere oder untere Schaltfläche verwenden, um die Ebene an der richtigen Stelle positionieren.
Hinweis
Alle hinterschnittenen Bereiche im Originalmodell (reichen unter einen anderen Teil des 3D-Modells) werden verworfen und von der Silhouettenkante des Modells aus bis zur Ebene wird eine vertikale Wand erstellt (Blick nach unten entlang der Z-Achse).
Daten unterhalb der Null-Ebene verwerfen
Wenn Sie diese Option aktivieren ✓, werden alle Daten unterhalb der ursprünglichen Nullebene im importierten 3D-Modell entfernt. Wenn das Modell tatsächlich ein negatives Modell ist, wie beispielsweise eine gewölbte oder vertiefte Konstruktion mit einer flachen Ebene, dann sollten Sie diese Option deaktivieren, um sicherzustellen, dass Sie die 3D-Daten unterhalb der Ebene behalten.
Beide Seiten erstellen
Wenn Sie in einem zweiseitigen Setup arbeiten, können Sie diese Option auswählen ✓, damit zwei Bauteile erstellt werden - eine von oben entlang der Z-Achse und eine von unten nach oben. Jede Seite des Modells wird einer Seite zugewiesen. Dadurch erhalten Sie die Geometrie, die Sie bearbeiten können, um das ursprünglich importierte 3D-Teil als zweiseitigen Auftrag zu fertigen.
Wenn Sie ein Modell importieren, das eine nicht konvexe Oberfläche enthält, beispielsweise eine Schale, können Sie das gesamte Modell auf jeder Seite importieren, indem Sie die Schnittebene ganz bis zum Boden verschieben.
Modell zentrieren
Dies ist die Schaltfläche , mit der die Mitte des Begrenzungsrahmens des Modells auf die Bezugsposition (XYZ-Nullpunkt) verschoben wird. Dies ist besonders nützlich, wenn Sie ein Modell für die Rotationsbearbeitung abwickeln möchten. Dadurch kann sich die Position der Nullebene im Modell ändern.
Perspektive entlang der Z-Achse anwenden
Wenn Sie diese Option auswählen ✓, können Sie mit dem Schieberegler das Modell entlang der Z-Achse perspektivisch verzerren. Die Punkte auf dem Modell, die dem Betrachter am nächsten liegen, werden mit zunehmender Verzerrung weiter auseinander gezogen - das lässt das Modell so erscheinen, als rage es aus dem Bildschirm heraus.
OK
Erstellt ein 3D-Bauteil auf Grundlage der Einstellungen im Menü. Das Bauteil erhält den gleichen Namen wie die importierte Datei. Wenn Sie 'Beide Seiten erstellen' ausgewählt haben, erhalten Sie zwei Bauteile mit dem Namen der importierten Datei, gefolgt von den Anhängen - Oben und Unten.
Abbrechen
Bricht die Importfunktion ab und kehrt zu den Standardsymbolen der Registerkarte Modellierung zurück.
Textur-Werkzeugpfad
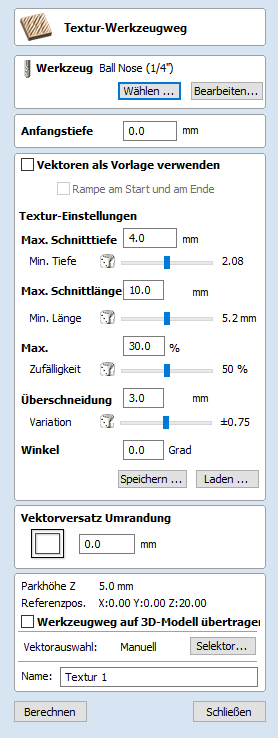
Die Funktion zur Fertigung von 3D-Texturen verwendet einen speziellen Werkzeugpfad-Algorithmus und eine Werkzeugform, die auf einem Teil eine strukturierte Oberfläche erstellt.
Werkzeug
Wenn Sie die Schaltfläche klicken, wird die Werkzeugdatenbank geöffnet, aus der Sie das benötigte Werkzeug auswählen können. Lesen Sie für weitere Informationen hierzu den Abschnitt über die Werkzeugdatenbank. Wenn Sie auf die Schaltfläche klicken, öffnet sich das Formular "Werkzeug bearbeiten", über das Sie die Fräsparameter für das ausgewählte Werkzeug anpassen können, ohne die Master-Informationen in der Datenbank zu verändern. Wenn Sie mit dem Cursor über den Namen des Werkzeugs fahren, wird ein Tooltip eingeblendet, der den Ort in der Werkzeugdatenbank angibt, von dem das Werkzeug ausgewählt wurde.
Textur-Einstellungen
Ausgewählte Vektoren als Muster verwenden
Als Standard ist diese Option nicht ausgewählt und das Texturmenü erstellt unter Verwendung beliebiger ausgewählter Vektoren als Bildausschnitt ein zufälliges Texturmuster. Wenn diese Option ausgewählt ist ✓, wenn die aktuell ausgewählten Vektoren als Muster für die Textur verwendet und die einzig verfügbaren Optionen sind 'max. Schnitttiefe' und 'min. Tiefe', um die Tiefe der Schnitte entlang der ausgewählten Vektoren zu steuern.
Schräg eintauchen am Start und Ende
Diese Option ist nur verfügbar, wenn Sie ausgewählte Vektoren als Muster verwenden. Wenn die Option ausgewählt ist ✓, wird jede der ausgewählten Konturen mithilfe einer Nutbewegung gefertigt. Ansonsten wird jede der Konturen mit einem regulären Profilschnitt gefertigt. Durch diese kleine Veränderung sehen die entstehenden Texturen möglicherweise anders aus.

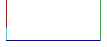
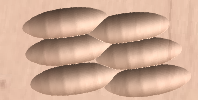
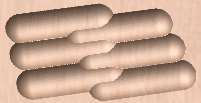
Max. Schnitttiefe
Die maximale Tiefe, auf welche die gefrästen Bögen gefertigt werden. Sie ist in den Auftragselementen festgelegt.
Min. Tiefe
Wird über den Schieberegler als Prozentsatz (%) der max. Schnitttiefe festgelegt. Sie steuert die Mindesttiefe, auf welche die Bögen gefertigt werden.
Hinweis
Für eine max. Schnitttiefe = 0,200 Zoll und eine min. Schnitttiefe von 0,050 Zoll variiert die Tiefe der gefrästen Bögen beispielsweise zufällig zwischen 0,200 Zoll und 0,050 Zoll.
Max. Schnittlänge
Legt die maximale Länge für alle gefrästen Rillen fest und wird in den Auftragseinheiten festgelegt.
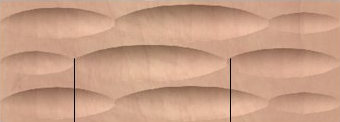
Min. Länge
Wird über den Schieberegler als Prozentsatz der max. Schnittlänge festgelegt und steuert die Mindestlänge aller gefertigten Rillen.
Max. Überschneidung %
Der Prozentsatz (%) der maximalen Schnittlänge, mit welcher sich zwei angrenzende Bögen entlang der Schnittrichtung überschneiden dürfen. Während ein Wert von 1 % einer fast nicht vorhandenen Überschneidung angrenzender Bögen entspricht, führt ein Wert von 50 % dazu, dass manche Bögen bis zur Hälfte über den angrenzenden Bogen hinweg gefertigt werden.
Variation
Wird über den Schieberegler als Prozentsatz der max. Überschneidung festgelegt. Überschneidungsvariation 100 % = maximale Überschneidung und ein Zufallsmuster; Überschneidungsvariation 1 % = Keine Überschneidung und ein fast regelmäßiges Muster.
Zustellung
Der Abstand zwischen parallelen Liniensätzen gefräster Bögen.
Winkel
Die Richtung, in der die Textur auf der Oberfläche gefertigt wird. Ein Winkel von 0° verläuft entlang der X-Achse, Beispiele für festgelegte Winkel von 45° und 90° sehen Sie unten.


Begrenzungsvektor-Offset
Wenn Sie in dieses Feld einen Wert eingeben, wird die Textur um den festgelegten Wert von der Begrenzung verschoben. Wenn Sie die Textur in einer Vertiefung erstellen, sollten Sie hier einen Wert bis hin zum Radius Ihres Werkzeugs eingeben, um zu verhindern, dass die Wandung der Vertiefung durch das Werkzeug beschädigt wird.
Wrapped Spiral Layout
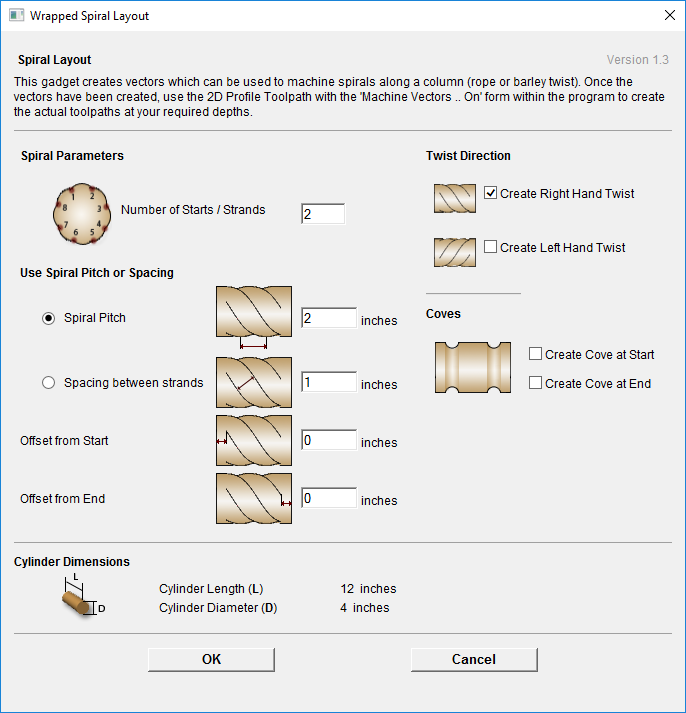
This gadget is used to simplify the task of creating toolpaths to machine spirals (rope or barley twist) on a rotary work piece. The gadget is designed to be used in a rotary job
This gadget does NOT create toolpaths directly. It lays out vectors in the 2D view which can then have toolpaths created using Profile toolpath within the main program. The top part of the form allows the user to specify how many strands to create and how far from the start and end of the work piece the strands should start and end. Strand ends are laid out evenly spaced based on the circumference of the cylinder. The spacing between strands during spiralling can be controlled using either Spiral Pitch or Spacing between strands option. It is also possible to choose between right and left hand twists.
If the user chooses to create coves at either or both ends, extra vectors will be created which can be machined with the Profile toolpath to create the coves.
For machining both spirals and coves, Machine Vectors On option should be used.
The bottom section of the form contains details about the cylinder dimensions and is presented for reference only.
After the gadget has run it will display message saying how many revolutions will each strand made and the vectors required for machining will be visible in the 2D view. Please note that the vectors will be extending beyond the 2D boundaries of the job. That is expected and thanks to wrapping feature will end up producing spirals. Please refer to Spiral toolpaths
Nullebene erstellen
Erstellt ein Bauteil mit der Größe Ihrer Auftragserstellung und einer Höhe von Null.
3D Schlicht-Werkzeugpfad
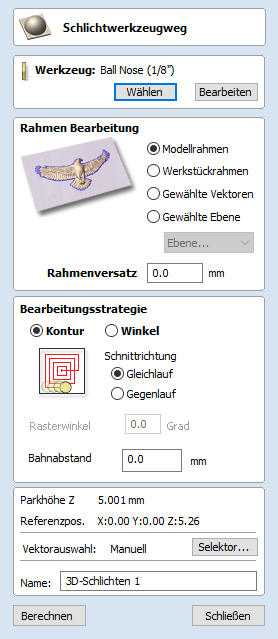
Die Schlichtbearbeitung wird verwendet, um den letzten Durchgang am fertigen 3D-Teil zu fertigen.
Für die meisten 3D-Schlichtschnitte wird ein Kugelfräser mit einer relativ kleinen Zustellung verwendet (8 - 12% des Werkzeugdurchmessers sind typisch). Variationen dieses Werkzeugtyps, wie ein konischer Kugelfräser, funktionieren ebenfalls und können bei kleineren Werkzeuggrößen eine höhere Festigkeit bieten. Die Größe des Werkzeugs hängt von der Größe des Teils und dem Detailgrad innerhalb des 3D-Teils ab. Verwenden Sie die Vorschaufunktion, um die Oberflächenqualität und -details zu überprüfen; wenn diese Ihre Anforderungen nicht erfüllen, erfordert der Auftrag möglicherweise kleinere Werkzeuge oder eine geringere Zustellung. 3D-Fräsen ist immer ein Kompromiss zwischen Zeit und Qualität sowie einer optimalen Balance zwischen Werkzeuggröße, Oberflächenqualität und Bearbeitungsdauer. Die Entscheidungen, die getroffen werden, hängen immer von den persönlichen Vorlieben des Einzelnen oder den Anforderungen des Auftrags ab.
Hinweis
Der Schlichtwerkzeugpfad ist immer ein einziger Arbeitsgang und verwendet nicht die Bearbeitungstiefe des Werkzeugs. Bitte stellen Sie sicher, dass die Bearbeitungszuschlag Ihres Schrupp-Werkzeugweges für das beim Schlichten verwendete Werkzeug richtig eingestellt ist, um eine Beschädigung des Bits zu vermeiden.
Werkzeug
Wenn Sie die Schaltfläche klicken, wird die Werkzeugdatenbank geöffnet, aus der Sie das benötigte Werkzeug auswählen können. Lesen Sie für weitere Informationen hierzu den Abschnitt über die Werkzeugdatenbank. Wenn Sie auf die Schaltfläche klicken, öffnet sich das Formular "Werkzeug bearbeiten", über das Sie die Fräsparameter für das ausgewählte Werkzeug anpassen können, ohne die Master-Informationen in der Datenbank zu verändern. Wenn Sie mit dem Cursor über den Namen des Werkzeugs fahren, wird ein Tooltip eingeblendet, der den Ort in der Werkzeugdatenbank angibt, von dem das Werkzeug ausgewählt wurde.
Grenz-Offset
Wenn Sie ein erhabenes Objekt fräsen, fährt der Fräser nicht über die gesamte Kantenlänge. Mit diesem Feld können Sie zur ausgewählten Bearbeitungsgrenze einen Offset festlegen, um diese Grenze auszuweiten, sodass das Werkzeug bei Bedarf über die tatsächliche Kante hinausfahren kann.
Bereichs-Fertigungsstrategie
Es gibt zwei Möglichkeiten für die Art des Füllmusters, die verwendet werden, um den Bereich mit dem Werkzeugpfad zu bearbeiten; Offset und Raster.
Offset

Ihre Wahl zwischen Aufwärtsfertigung oder konventioneller Fertigung wird weitgehend vom Material bestimmt, das bearbeitet wird, sowie von Ihren Werkzeugoptionen. Sprechen Sie mit Ihren Werkzeuglieferanten, um zu erfahren, welche Einstellung für Ihre spezifische Anwendung am besten geeignet ist.
Raster

Berechnet ein Rastermuster (Spitzenschnitt), das auf die 3D-Oberfläche projiziert und innerhalb der ausgewählten Vektoren gefertigt wird, mit einer Steuerung des Rasterwinkels zwischen 0 und 90°. Bei 0° erhalten Sie ein Muster, das hauptsächlich parallel zur X-Achse verläuft, bei 90° eines, das hauptsächlich parallel zur Y-Achse verläuft.
Abheben zur Zustellung
Der Wert zum Abheben bei der Zustellung kann auf die Offset-Fertigungsstrategie angewendet werden. Wenn der von Ihnen eingegebene Wert größer als 0 ist, hebt das Werkzeug um diesen Wert von der Oberfläche des Verbundmodells ab, wenn es zwischen den einzelnen Offsetkonturen wechselt. Abhängig von Ihrem Material und Ihren Werkzeugen beseitigt das Hinzufügen eines geringen Hubs senkrechte Werkzeugspuren zwischen den Konturen der Werkzeugpfade, was die fertige Oberfläche verbessern kann.
Hinweis:
Wenn der angegebene Wert zum Abheben nicht groß genug ist, damit die Maschine das Werkzeug über die vorherige Spitzenhöhe anheben kann, erhalten Sie eine Warnung. Diese Warnung informiert Sie lediglich darüber, dass Sie mit einem Wert zum Abheben zur Zustellung in dieser Größe die senkrechten Werkzeugmarken nicht vermeiden werden.
Positions- und Auswahleigenschaften
Sicherheits-Z
Die Höhe oberhalb des Werkstücks, in der Sie den Fräser sicher in hoher oder maximaler Geschwindigkeit fahren können. Diese Größe kann durch das Öffnene des Formulars zur Materialeinrichtung geändert werden.
Ausgangsposition
Die Position, zu der das Werkzeug vor und nach der Bearbeitung fährt. Dieses Maß kann durch das Öffnen des Formulars zur Materialeinrichtung geändert werden.
Vektorauswahl
In diesem Bereich der Seite "Werkzeugpfad" können Sie automatisch Vektoren auswählen, um das Werkstück mit den Eigenschaften oder der Position des Vektors zu bearbeiten. Auf diese Weise können Sie auch Werkzeugpfad-Vorlagen erstellen, um Ihre Werkzeugpfad-Einstellungen in Zukunft für ähnliche Projekte wieder zu verwenden. Weitere Informationen finden Sie in den Abschnitten Vektorwähler und Erweiterte Werkzeugpfad-Vorlagen.
Schneller Gravur-Werkzeugpfad
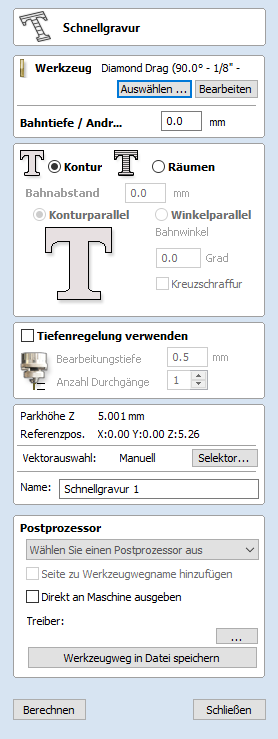
Dieses Menü wird speziell zur Berechnung von Gravur- und Markierungs-Werkzeugpfaden verwendet.
Tiefe / Druck
Beim konventionellen Gravieren und der Verwendung von Schaftfräsern wird die zu gravierende / markierende Tiefe festgelegt und das Ausmaß der Tiefe Z wird in der Werkzeugpfad-Datei ausgegeben, die an die CNC-Maschine gesendet wird. Die 3D-Vorschau dieser Werkzeugpfade zeigt die festgelegte Tiefe für die Gravur.
Wenn Sie als Markierungswerkzeug einen Gravierdiamanten verwenden, wird die Druckeinstellung verwendet, um die Fehler vorzuspannen, um sicherzustellen, dass die Diamantspitze stets Kontakt mit der Materialoberfläche hält, insbesondere bei der Markierung unebener Oberflächen. Die 3D-Vorschau der Tiefe dieser Werkzeugpfade erstellt Markierungen unter Verwendung des Winkels des Diamanten und der Breite der Linie.
Wenn Sie beispielsweise einen 90°-Gravierdiamanten mit einer festgelegten Linienbreite von 0,010 Zoll verwenden, beträgt die in der 3D-Vorschau dargestellte Tiefe 0,005 Zoll (Tiefe bei 90° = halbe Linienbreite).
Das Verhältnis der Tiefe zur Linienbreite ändert sich, wenn sie Gravierdiamanten mit anderen Spitzenwinkeln verwenden. Wenn Sie die Option auswählen, eine konische Spitze zu verwenden (siehe unten), wird für die Werkzeugpfad-Vorschau in der 3D-Ansicht die tatsächlich im Menü festgelegte Tiefe verwendet.
Strategie
Wenn Sie das schnelle Gravurmenü verwenden, wird die Zustellung für den Fräser im Menü festgelegt und NICHT automatisch aus der Werkzeugdatenbank bezogen.
Der ausgewählte Text oder die Vektoren können konturiert oder ausgefüllt werden.
Konturieren
Die Spitze des Fräsers fährt entlang der ausgewählten Linien und graviert / markiert die Materialoberfläche
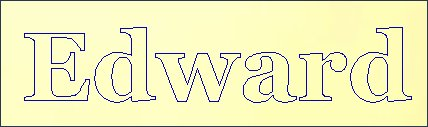
Ausfüllen
Es wird ein Muster verwendet, um das Innere des markierten Textes oder der Vektoren zu gravieren / markieren. Es gibt drei Musteroptionen.
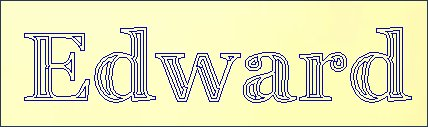
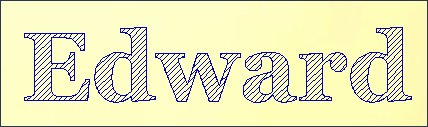
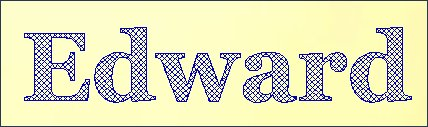
Konische Spitze verwenden
Zum Gravieren oder Markieren von nicht ebenem Material wird häufig eine konische Spitze verwendet. Die konische Spitze ist federbelastet, sodass sie auf die Oberfläche des Materials gezwungen wird. Der graviert Fräser ist so eingestellt, dass er von der Unterseite der konischen Spitze aus um die zum Gravieren / Markieren erforderliche Tiefe ausfährt / hervortritt. Dieser Wert ist üblicherweise auf etwa 0,010 bis 0,020 Zoll eingestellt.
Wenn die Option, eine konische Spitze zu verwenden, ausgewählt ist, wird für die Werkzeugpfad-Vorschau in der 3D-Ansicht die in diesem Bereich des Menüs festgelegte tatsächliche Tiefe verwendet.
Anzahl der Bearbeitungsgänge
Mit dieser Option fährt der Fräser mehrfach das Werkzeugpfad-Muster entlang.
Sofortausgabe
Nachdem Ihr Werkzeugpfad berechnet wurde, ist er im zentralen Werkzeugpfadbaum gespeichert und kann jederzeit mithilfe des Befehls gespeichert, bearbeitet oder an Ihre Maschine ausgegeben werden. Zusätzlich befindet sich in diesem Formular jedoch auch ein komfortabler Bereich zur Direktausgabe, mit dem Sie den zuletzt berechneten Werkzeugpfad direkt aus diesem Formular speichern oder senden können, ohne es vorher schließen zu müssen.

Post Processor
Verwenden Sie diese Dropdown-Liste, um den Postprozessor für Ihre Maschine auszuwählen.
Namen des Werkzeugpfads eine Seite hinzufügen
Wenn Sie für ein beidseitiges Werkstück ausgerichtete Werkzeugpfade erstellen, fügt diese Option dem Werkzeugpfad automatisch einen Seitennamen hinzu, wenn dieser gespeichert oder exportiert wird, um Sie bei der Organisation Ihrer Werkzeugpfade zu unterstützen.
Direktausgabe an die Maschine
Wenn ihr Postprozessor einen Direktzugriff auf Ihre CNC-Maschine unterstützt (einschließlich von VTransfer unterstützten Maschinen), ist diese Option verfügbar. Wenn Sie diese auswählen, wird die Speicherung des Werkzeugpfades auf die Festplatte umgangen und dieser stattdessen sofort an den Direktausgabe-Treiber gesendet.
Objekte trimmen
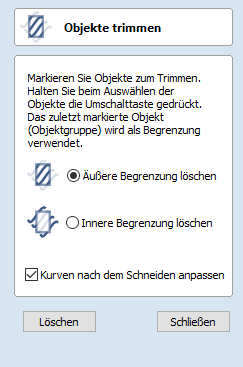
Mit dem Trimmen-Werkzeug können Sie alle Objekte innerhalb einer bestimmten Begrenzung trimmen. Dies ist wesentlich effizienter, als alle Konturen manuell mit der Trimmschere zu beschneiden und ermöglicht das Trimmen von geschlossenen Konturen, offenen Konturen und Bauteilen.
Verwendung:
- Wählen Sie die Objekte aus, die sie trimmen möchten
- Wählen Sie das Objekt aus, entlang dem sie trimmen möchten (halten Sie Shift gedrückt, um weitere Objekte zur Auswahl hinzuzufügen)
- Wählen Sie, ob die Innen-oder Außenseite gelöscht werden soll
Wenn die Option Außerhalb der Begrenzung löschen ausgewählt wurde, werden alle Objekte, die diese Begrenzung schneiden, beschnitten und der Bereich außerhalb der Begrenzung wird entfernt. Wenn die Option Innerhalb der Begrenzung löschen ausgewählt wurde, werden die Teile der ausgewählten Objekte entfernt, die innerhalb der Begrenzung liegen.
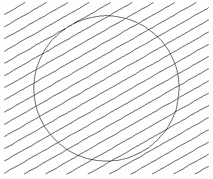
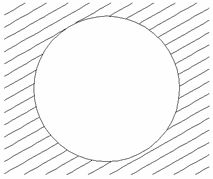
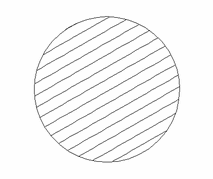
Wenn Sie als Begrenzung zum Trimmen mehrere Vektoren verwenden möchten, müssen diese zum Trimmen gruppiert werden. Um eine Vektorensammlung zu kopieren, wählen Sie die Vektoren aus, klicken mit der rechten Maustaste und wählen aus dem Dropdown-Menu Objekte gruppieren. Alternativ können Sie alle Vektoren auswählen und die Taste G drücken.
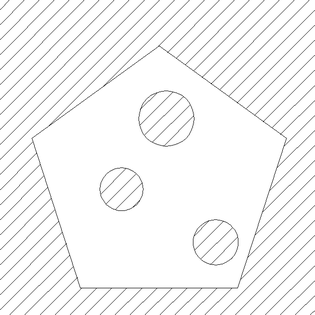
Kurven nach dem Zuschneiden erneut wiederherstellen
Um Kurven zuzuschneiden, wandelt das Trimmwerkzeug sie zu Kurven aus einer Vielzahl kurzer Linien um. Wenn diese Option ausgewählt ist, werden die Vektoren nach dem Zuschneiden in Kurven umgewandelt.
PDF-Export
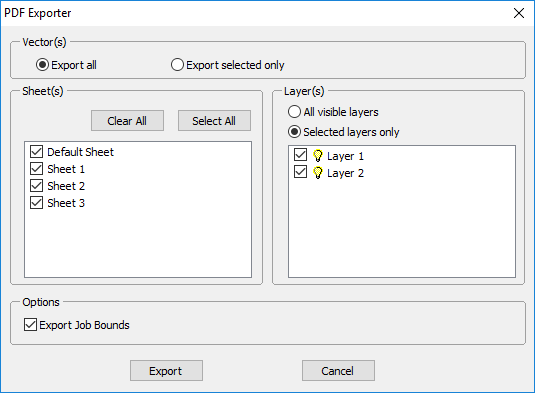
Über das Formular PDF-Export können Sie Vektoren innerhalb ihrer Zeichnungen im PDF-Format exportieren.
Vektor(en)
Alle exportieren
Wenn Sie diese Option auswählen, werden alle Vektoren auf den ausgewählten Blättern und Schichten exportiert.
Nur ausgewählte exportieren
Wenn Sie diese Option auswählen, werden nur die Vektoren exportiert, die Sie gerade ausgewählt haben und die sich auf den ausgewählten Blättern und Schichten befinden.
Blätter
Die Blätter, die sie als PDF exportieren möchten, können in diesem Abschnitt ausgewählt werden. Ein Klick auf wählt alle Blätter ab, ein Klick auf wählt alle Blätter aus. Sie können die einzelnen Blätter auch manuell aus- und abwählen, indem sie auf das Kontrollfeld links neben dem Blattnamen klicken.
Hinweis
Jedes Blatt wird als eine einzelne Seite innerhalb einer PDF-Datei gespeichert.
Layer
Die Layer, die Sie als PDF-Datei exportieren möchten, können Sie innerhalb dieses Abschnitts auswählen. In dieser Liste finden Sie alle sichtbaren Schichten mit Inhalt.
Wenn Alle sichtbaren Layer ausgewählt ist, werden alle Vektorenlayer ausgewählt. Nur die Vektoren auf den ausgewählten Layern werden in eine PDF-Datei exportiert. Wenn Nur ausgewählte Layer ausgewählt ist, können einzelne Layer manuell aus- und abgewählt werden, indem Sie auf das Kontrollkästchen links neben dem Layer-Namen klicken.
Optionen
Auftragsgrenzen exportieren - wenn diese Option ausgewählt ist, wird auch ein Vektor, welche die Auftragsbegrenzungen wiedergibt, in die PDF-Datei exportiert.
Wenn Sie auf klicken, werden Sie aufgefordert, einen Dateinamen und einen Ort für ihre Datei auszuwählen und diese im PDF-Format an diesem Ort zu speichern.
Drehen
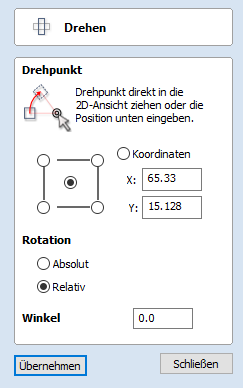
Um die Drehung präzise zu steuern oder einen anderen Punkt als den Mittelpunkt der Auswahl als Drehpunkt zu verwenden, können Sie das Rotationsmenü auf der Registerkarte Zeichnung öffnen.
In der 2D-Ansicht ausgewählte Elemente können mit diesem Werkzeug in eine neue Ausrichtung gedreht werden. Das Menü für die Rotationsoptionen kann über das Werkzeugsymbol auf der Registerkarte Zeichnung aktiviert werden. Alternativ können Sie den interaktiven Transformationsmodus (bei dem das Menü nicht benötigt wird) direkt aus der 2D-Ansicht verwenden.
Wenn Sie dieses Menü öffnen, steht Ihnen der zusätzliche Drehpunktgriff zur Verfügung (zwei konzentrische Kreise, die sich anfänglich in der Mitte Ihrer Auswahl befinden), damit Sie in der 2D-Ansicht klicken und ziehen können. Der Drehpunkt (um den die Auswahl gedreht wird) reagiert auf die aktuell aktivierten Fangoptionen, die Sie bei der präzisen Ausrichtung an wichtigen Stellen innerhalb Ihrer Grafik zu positionieren. Halten Sie beim Ziehen des Drehpunkts die Taste Shift gedrückt, um das Fangen vorübergehend zu deaktivieren.
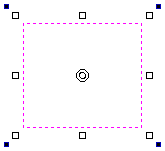
Drehpunkt
Im Menü gibt es auch sechs Optionsschaltflächen, um den Drehpunkt auf die Auswahl selbst oder auf eine genaue Position zu fangen. Mit den ersten fünf Optionen können Sie an den Ecken und in der Mitte Ihrer Auswahl fangen.
Koordinaten verwenden
Mit den X- und Y-Bearbeitungsfeldern können die Position des Drehpunktes genau festlegen. Dies ist auch die Option, die als Standard ausgewählt wird, wenn Sie den Drehpunkt mit der Maus direkt in der 2D-Ansicht verschieben.
Art der Drehung und Winkel
Diese Option steuert, was der Winkelwert bewirkt.
- ‚Relativ‘ dreht das Objekt einfach um den angegebenen Winkel. Sie können beispielsweise einen kleinen Winkel eingeben und dann mehrmals drehen, um das Objekt mit jeder Aktion nach und nach zu drehen. Ein positiver Winkel führt zu einer Drehung gegen den Uhrzeigersinn. Ein negativer Winkel führt zu einer Drehung im Uhrzeigersinn.
- ‚Absolut‘ stellt die Rotation des Objektes auf den angegebenen Winkel ein. Wenn Sie hier beispielsweise einen Nullwinkel einstellen, wird die Drehung des Objekts wieder auf die ursprüngliche Ausrichtung zurückgesetzt (sofern die Drehung nicht gebrannt wurde).
Beachten Sie, dass beim Drehen eines Objekts dessen Drehung beibehalten wird, sodass Sie die Drehung oder Skalierung entlang seiner ursprünglichen Achsen bei Bedarf später wiederherstellen können.
Interaktive Rotation
Im Allgemeinen ist die einfachste Art, ein Objekt in der 2D-Ansicht zu drehen, die Verwendung einer interaktiven Transformation. Dieser Modus wird durch zweimaliges Anklicken des ausgewählten Objekts mit dem Cursor gestartet. Der Ablauf ist folgender:
- Wählen Sie das Objekt durch Anklicken in der 2D-Ansicht aus (oder wählen Sie mehrere Objekte durch ein Auswahlrechteck oder durch Anklicken bei gedrückter Shift-Taste aus).
- Klicken Sie ein zweites Mal auf die Auswahl, um die interaktiven Drehgriffe am Auswahlrechteck zu aktivieren.
- Klicken Sie auf die blauen Griffe (einfarbige Quadrate) und ziehen Sie diese an den äußeren Ecken der Auswahl, um sie zu drehen.
Hinweis
Wenn Sie beim Ziehen eine Alt-Taste gedrückt halten, um das Objekt zu drehen, rastet es in Winkeldrehschritte von 15°-Schritten ein.
Eine Datei öffnen
Mit dieser Option öffnen Sie das Dialogfenster Datei öffnen, über das Sie Aspire-Dateien (CRV) und importierbare 2D-Vektordatein auswählen und öffnen können.
Laserschneiden und -auftragen
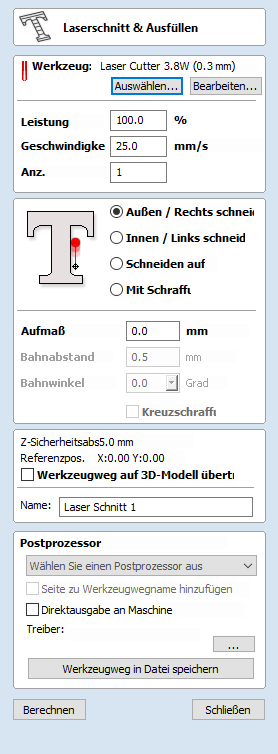
Laserschneiden und -auftragen wird zum Ausschneiden von Formen und zum Markieren von Bereichen verwendet.
Ausschnitte können die Schnittbreite oder die Breite des Laserstrahls berücksichtigen, um die genaue Innen- oder Außengröße der ausgewählten Vektorformen zu erhalten. Die Formen können auch mit Streifen oder Schraffuren gefüllt werden, um einfache Schattierungseffekte zu erstellen.
Werkzeugauswahl
Werkzeug auswählen
Mit dieser Schaltfläche öffnen Sie Ihre Datenbank mit zuvor gespeicherten Lasereinstellungen für verschiedene Aufträge und Materialien. Wird eine Einstellung aus der Datenbank ausgewählt, so wird diese verwendet, um die Schlüsselfelder in diesem Abschnitt auszufüllen. Sie können diese Werte im Nachhinein anpassen, wenn Sie den Werkzeugpfad des Lasers berechnen. Das Anpassen der Einstellungen in diesem Formular verändert nicht die ursprünglich in Ihrer Datenbank gespeicherten Einstellungen.
Leistung
Dieser Wert legt fest, welcher Anteil der maximalen Leistung des Lasers Ihrer Maschine für diesen Werkzeugpfad verwendet wird.
Vorschubgeschwindigkeit
Gibt die maximale Geschwindigkeit an, mit der sich die Maschine während des Fräs- oder Graviervorgangs bewegt. Die Einheiten werden durch die ursprünglich ausgewählte Datenbankeinstellung bestimmt.
Anz. der Schnitte
Die Maschine kann einen Werkzeugpfad mehrmals wiederholen, um dickeres Material zu schneiden. Dieser Wert bestimmt die Anzahl der Wiederholungen.
Strategie
Auf der Grundlage der in Ihrer Zeichnung ausgewählten Vektorformen bietet Ihnen dieser Werkzeugpfad vier unterschiedliche Strategien
Außen / rechts schneiden
Wenn Sie diese Option wählen, fährt der Laser entlang der Außenkante Ihrer ausgewählten Vektorformen (oder bei offenen Vektoren entlang der rechten Seite). Der tatsächliche Pfad des Lasers wird automatisch entsprechend der Schnittbreite des Lasers von der ursprünglichen Form versetzt. Als Ergebnis entsprechen die Außenmaße des resultierenden physischen Teils genau der Größe der ursprünglichen Vektorzeichnung. Diese Strategie sollte zum Ausschneiden von Formen verwendet werden, die den korrekten Maßen genau entsprechen sollen.
Innen / links schneiden
Bei dieser Option fährt der Laser entlang der Innenseite (oder bei offenen Vektoren entlang der linken Seite) Ihrer ausgewählten Vektorformen, unter Berücksichtigung der Schnittbreite des Lasers. Diese Strategie wird üblicherweise zur Fertigung von Bohrungen, Schlitzen oder Muffen verwendet, bei denen die verbleibende Aussparung genau die Maße der ursprünglich ausgewählten Vektorzeichnung aufweist.
Schneiden auf
Bei dieser Option fährt der Laserstrahl entlang des ausgewählten Vektors. Es ist kein Offset und keine Schnittbreiten-Kompensation erforderlich.
Schraffur-Füllung
Hierbei handelt es sich um eine Markierungs- oder 'Schattierungs-'Strategie, bei der Profilschnitte entlang der ausgewählten Vektoren gesetzt werden und die Formen anschließend mit Linien gefüllt werden. Wenn diese Option ausgewählt ist, werden auch die zusätzlichen Optionen Zustellung, Schraffurwinkel und Kreuzschraffur aktiviert. Weitere Informationen zu diesen Optionen finden Sie weiter unten.
Zuschlag
Mit dieser Einstellung können Sie für die Strategien Außen schneiden und Innen schneiden einen zusätzlichen Offset hinzufügen, ohne die Einstellungen für die Laser-Schnittbreite anzupassen. Dies kann für eine weitere oder engere Passung der aus diesen Schnitten entstehenden Formen nützlich sein.
Hinweis
Diese Option ist mit den Strategien Schneiden auf und Schraffurfüllung nicht anwendbar und wird deaktiviert, falls diese ausgewählt werden.
Zustellung
Wenn Sie Schraffurfüllungen erstellen, bestimmt diese Option die Abstände zwischen den Schraffurlinien. Sie können nur darauf zugreifen, wenn die Strategie Schraffurfüllung ausgewählt wurde.
Schraffurwinkel
Wenn die Strategie Schraffurfüllung ausgewählt wurde, bestimmt diese Option den Winkel der verwendeten Schraffurlinien.
Kreuzschraffur
Wenn Sie diese Option auswählen, erstellen Sie eine Kreuzschraffur anstelle eines einzelnen Liniensatzes.
Sofortausgabe
Nachdem Ihr Werkzeugpfad berechnet wurde, ist er im zentralen Werkzeugpfadbaum gespeichert und kann jederzeit mithilfe des Befehls gespeichert, bearbeitet oder an Ihre Maschine ausgegeben werden. Zusätzlich befindet sich in diesem Formular jedoch auch ein komfortabler Bereich zur Direktausgabe, mit dem Sie den zuletzt berechneten Werkzeugpfad direkt aus diesem Formular speichern oder senden können, ohne es vorher schließen zu müssen.

Post Processor
Verwenden Sie diese Dropdown-Liste, um den Postprozessor für Ihre Maschine auszuwählen.
Namen des Werkzeugpfads eine Seite hinzufügen
Wenn Sie für ein beidseitiges Werkstück ausgerichtete Werkzeugpfade erstellen, fügt diese Option dem Werkzeugpfad automatisch einen Seitennamen hinzu, wenn dieser gespeichert oder exportiert wird, um Sie bei der Organisation Ihrer Werkzeugpfade zu unterstützen.
Direktausgabe an die Maschine
Wenn ihr Postprozessor einen Direktzugriff auf Ihre CNC-Maschine unterstützt (einschließlich von VTransfer unterstützten Maschinen), ist diese Option verfügbar. Wenn Sie diese auswählen, wird die Speicherung des Werkzeugpfades auf die Festplatte umgangen und dieser stattdessen sofort an den Direktausgabe-Treiber gesendet.
Kreis zeichnen
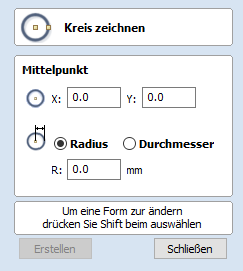
Kreise können interaktiv mit dem Cursor und den Schnelltasten erstellt werden oder durch die manuelle Eingabe der genauen Koordinaten und des Durchmessers / Radius.
Hinweis
Durch Drücken der Leertaste wird das zuletzt verwendete Menü zur Erstellung von Vektoren erneut geöffnet. Dies ist sehr nützlich, wenn Sie zwischen den einzelnen Formen, die Sie erstellen, andere Menüs verwenden.
Interaktiv
Cursor
Der Standardmodus und die Vorgehensweise zum Zeichnen von Kreisen ist: Klicken und Sie mit der linken Maustaste und ziehen Sie, um den Mittelpunkt festzulegen. Lassen Sie die Maustaste anschließend auf dem gewünschten Radius / Durchmesser los (je nach Einstellung im Menü).
Hinweis
Wenn Sie beim Ziehen die Taste Alt gedrückt halten, entsteht der Kreis vom Mittelpunkt aus.
Der Radius wird dynamisch aktualisiert, wenn der Cursor über den Bildschirm gezogen wird. Die Schritte hängen von Ihrem Fangradius und der Größe des Auftrags ab.
Schnelltasten
Der Radius oder Durchmesser kann beim Herausziehen eines Kreises festgelegt werden:
Geben Sie beim Ziehen den Wert, gefolgt von einem D, wenn es sich um einen Durchmesser handelt, oder einem R, wenn es sich um einen Radius handelt:
Beispiel:
1 2 R ergibt einen Radius von 12
Genaue Größe
Kreise können auch gezeichnet werden, indem Sie den gewünschten XY-Ursprung eingeben, Radius oder Durchmesser auswählen und im Menü die gewünschte Größe eingeben.
Klicken Sie auf , um den Kreis zu aktualisieren.
Bearbeiten
Öffnen Sie das Menü Kreis zeichnen und wählen Sie den zu ändernden Kreis aus.
Der ausgewählte Kreis wird als gepunktete, magentafarbene Linie dargestellt. Bearbeiten des Mittelpunktes und des Radius oder Durchmessers
Klicken Sie auf , um den Kreis zu aktualisieren
Um einen weiteren Kreis zu ändern, ohne das Menü zu schließen, halten Sie die Taste Shift gedrückt und wählen Sie den nächsten Kreis aus.
Schließen des Menüs
Um das Zeichnen mit dem Werkzeug zu beenden, können Sie:
- Im Menü auf klicken
- Die Taste Esc drücken
- Mit der rechten Maustaste in die 2D-Ansicht klicken
Verrundungen erstellen
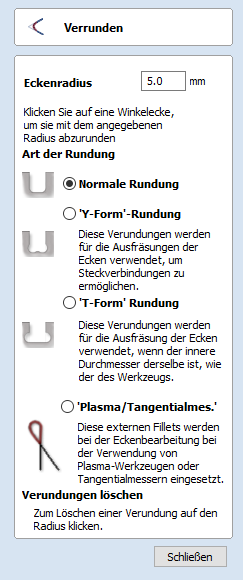
Verrundungen oder Radien können interaktiv an Punkten eingefügt werden, an denen zwei Bereiche einer Kontur aufeinandertreffen.
Erstellen von Verrundungen
Um das Verrundungswerkzeug zu verwenden, wählen wir das Symbol aus er Registerkarte Zeichnung. Wählen Sie einen Radius für die Verrundung und die Art der Verrundung, die Sie verwenden möchten.
Wenn sich der Mauszeiger in der Nähe eines Knotens befindet, der verrundet werden kann, ändert er sich zu einem Haken ✓:

Verrundungsart
Normale Verrundung
Dies erstellt eine Standard-Eckenverrundung auf Grundlage des festgelegten Radius. Üblicherweise geschieht dies zu Designzwecken und nicht, um eine Aussparung für eine Passung zu bearbeiten. Auf dem Bild unten links sehen Sie den Vektor, bevor die beiden inneren Radien verrundet werden, rechts sehen Sie die verrundete Version

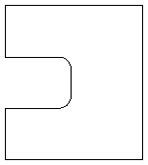
Dog-Bone-Verrundung
Dies erstellt einen kreisförmigen Verrundungsausschnitt. Der Kreis wird so platziert, dass der obere rechte Kreisabschnitt die ursprüngliche scharfe Kante berührt und mit dem festgelegten Radius erstellt wird. Diese Option sollte nicht verwendet werden, wenn die Breite des Ausschnitts und die Breite des Werkzeugs ähnlich sind. Unten links sehen Sei den Vektor, der einen Ausschnitt vor der Verrundung zeigt, rechts sehen Sie die mit der Dog-Bone-Verrundung bearbeitete Version.

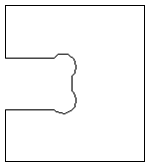
T-Bone-Verrundung
Dies erstellt eine runde Ausschnittsverrundung, bei der die Kreise mit dem festgelegten Radius erstellt werden. Diese Option sollte verwendet werden, wenn die Breite des Ausschnitts und die Breite des Werkzeugs ähnlich sind, sodass der Ausschnitt seitlich wachsen kann, um sicherzustellen, dass ausreichend Platz für diesen verfügbar ist. Unten links sehen Sie einen Vektor vor der Verrundung, rechts sehen Sie die mit der T-Bone-Option verrundete Version.

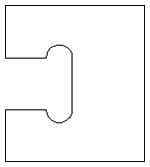
Die Positionierung der Verrundung ist ein interaktiver Vorgang; Sie können wählen, auf welcher Seite der 'Ecke' die T-Bone-Verrundung platziert werden soll. Wenn Sie auf eine 'Ecke' klicken, wird die Verrundung automatisch an der längsten Seite platziert. Indem Sie auf die Seite der Ecke klicken, an der Sie die Verrundung platzieren möchten, können Sie auswählen, auf welcher Seite die Verrundung platziert wird.
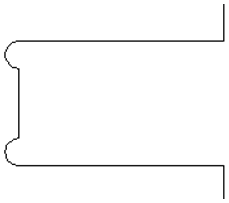
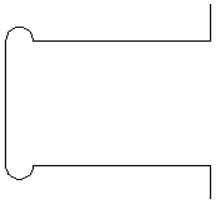
Entfernen von Verrundungen
Verrundungen können auf dieselbe Art entfernt werden, auf die sie eingefügt werden: Bewegen Sie den Cursor über die Verrundung, die Sie entfernen möchten.
Wenn die Verrundung entfernt werden kann, zeigt der Cursor ein Kreuz an, um anzuzeigen, dass Sie die Verrundung entfernen können:

Mit einem Klick entfernen Sie die Verrundung:
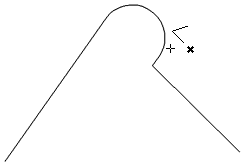
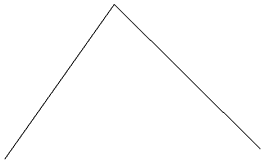
Wenn Sie Verrundungen entfernen, speichert die Software nicht, aus welcher Geometrie diese Verrundung erstellt wurde. Sie wählt immer als Standard gerade Linien aus, um die Verrundung zu einer scharfen Kante zurück zu konvertieren. Daher kehrt die Verrundung nicht in den Originalzustand zurück, wenn sie sich über mehrere Abschnitte erstreckt oder aus Bögen oder Bézierkurven entstanden ist. Stattdessen wird der Radius entfernt und zwei gerade Linien werden verlängert, um die neue Ecke zu erstellen.
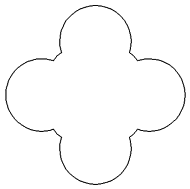
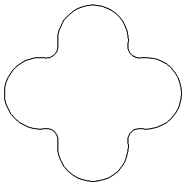
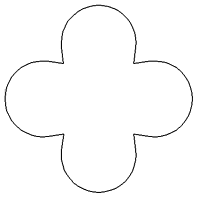
Vektoren verlängern
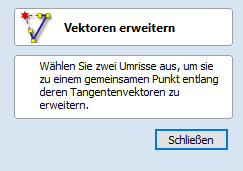
Mit diesem Werkzeug können Sie zwei Vektorenlinien zu ihrem gemeinsamen Schnittpunkt verlängern.
Wenn das Werkzeug Vektoren verlängern aktiv ist, wird eine gestrichelte Vorschau-Verlängerungslinie von der jeweiligen Kontur hervorgehoben, wenn Sie den Mauszeiger über die Enden der offenen Vektorkonturen halten (ohne zu klicken). Die Linie verändert sich dynamisch, wenn Sie die Maus über die Endbereiche der verschiedenen offenen Konturen führen. Ein Klick mit der linken Maustaste auf diesen Punkt legt sie als Ziellinie zur Verlängerung fest, die magentafarbene Linie bleibt dabei sichtbar.
Sie können die Maus nun über bestehende Bereiche entlang der Länge der Vorschau-Verlängerungslinie bewegen, oder bewegen Sie es über das Ende einer anderen Kontur, um eine zweite, schneidende Vorschau-Verlängerungslinie zu erstellen.
Wenn Sie auf einen der von der Maus angezeigten Schnittpunkte klicken, wird die ursprüngliche Kontur zu diesem Punkt verlängert und die Operation abgeschlossen.
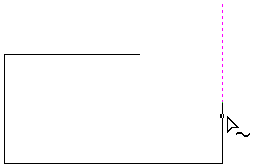
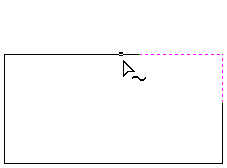
Über einen Klick auf die Schaltfläche im Menü kann das Werkzeug jederzeit geschlossen werden. Ein Rechtsklick auf die 2D-Ansicht setzt das Werkzeug zurück, sodass es bereit ist, eine weitere Ziellinie zur Verlängerung auszuwählen.
Drag Knife Toolpath
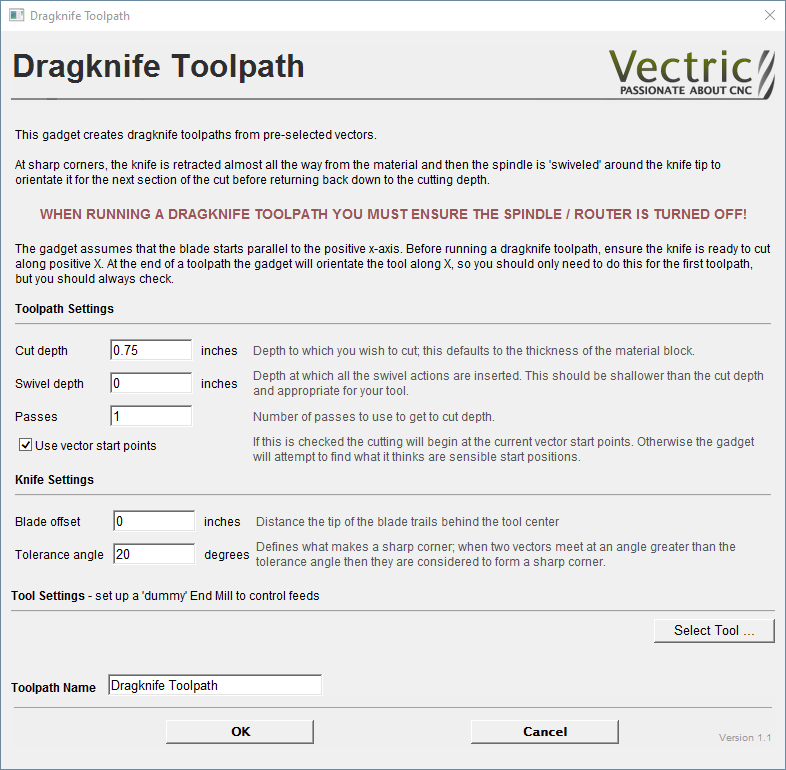
This Gadget supports drag knife tooling in your CNC machine. It uses the selected vectors in the 2D View as the basis of a centerline profile-type toolpath that incorporates swivel moves at corners to ensure the drag knife blade remains properly aligned throughout the cut.
Warning
When machining please ensure you have the spindle switched off.
Blade Offset
The tip of a drag knife is offset by a small amount from the pivot center of the tool to allow it to swivel as it cuts. This value specifies the distance and will be provided by your tool manufacturer.
Tolerance angle
This value determines when a swivel move needs to be used on a corner. Changes in tool direction, or corners, with angles less than this value will not generate swivel moves.
Cut Depth
This value sets the final cut depth of the toolpath. It defaults to be the current material thickness.
Swivel Depth
The knife must remain in some contact with the material in order to swivel correctly, but a small retraction is generally used to lift the knife blade slightly to minimize marking the material during the swivel action. This value must, therefore, be less than the cut depth and appropriate for your tool and material.
Passes
This value determines the number of passes used to cut down to full depth. The depth of each cut will be specified cut depth divided by the number of passes.
Use Vector Start Points
If Use Vector Start Points is checked ✓ then the gadget will use the existing vector start points to begin cutting vectors. Please note that this gadget assumes that the blade starts parallel to the positive x-axis. If this is option not checked the gadget will attempt to find what it thinks are sensible start positions.
Feed and Plunge Rates
These are the rates that the machine will push the knife through the material during a cutting pass, and the rate of descent of the tool into the material at the beginning of a cutting pass. Please ensure that the values are appropriate for your machine tool and the material you are cutting.
Job Setup Sheet Editor
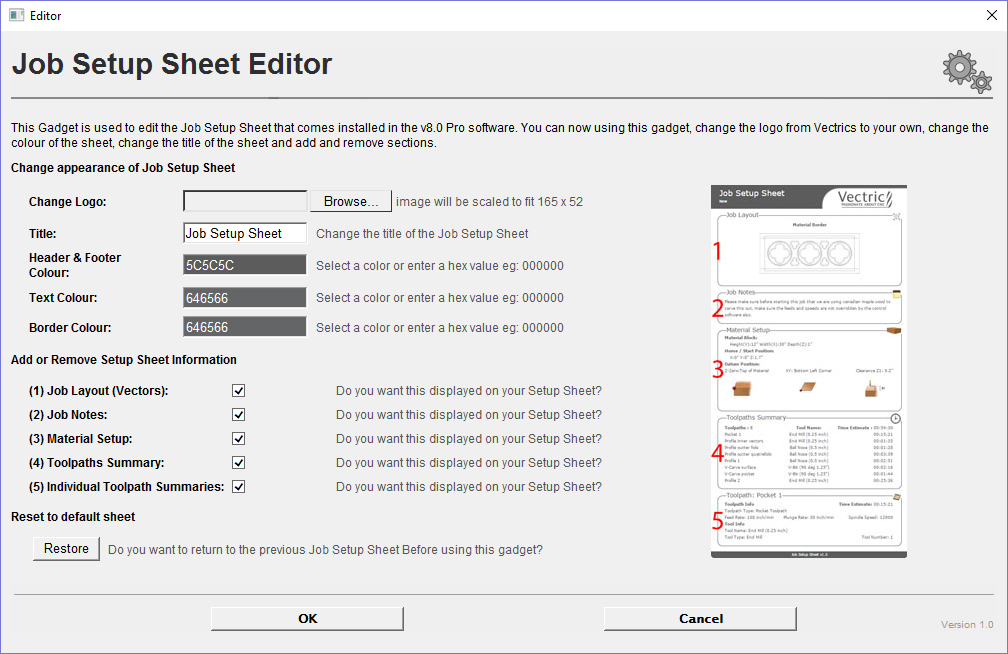
The Job Setup Sheet Editor is a gadget which enables you to personalise the existing Job Setup Sheet that you can generate from the Toolpaths Menu. You can access the gadget from the Gadgets Menu.
Change Logo
To change the logo from the default Vectric logo, press the button. This will open a dialog box enabling you to search your local computer for images to select. Images in landscape are better suited as they will be scaled down to W165 x H52 pixels. Images must either be JPG, PNG or GIF file format.
Title
To change the default title of “Job Setup Sheet”, enter the desired title in the edit box.
Color options
There are two options to change the color of the Header and Footer blocks, you can either: Point and click the mouse in the colored edit box, this will bring up the color selector, select a color and then click anywhere outside of the selector to accept this. Type a colors hex value directly into the edit box.
Add or Remove Setup Sheet Information
Each of the 5 sections of the Job Sheet can either be included or removed to display as much information as required. The image to the left, represents a default Job Sheet which includes the following 5 sections:
- Job Layout
- Job Notes
- Material Setup
- Toolpaths Summary
- Individual Toolpath Summaries
Restore to default sheet
Upon first successful run of this gadget, it will detect if you have already created a modified version of the Job Setup Sheet within the public gadgets directory, if so it will backup this Gadget so you could, if required restore it at a later date. If no modified gadget is found, it will backup the software default "Job Setup Sheet" so you have a copy if you want to revert back to the standard layout at a later date.
3D Toolpath Files
Files from Vectric's Cut3D, PhotoVCarve and Design and Make Machinist that include 3D toolpaths can be imported into VCarve Pro using the main menu command: File ► Import ► PhotoVCarve, Machinist or Cut3D Toolpaths.
The 3D file must first be scaled to the required size before toolpaths are calculated, and then the complete file saved ready for importing into VCarve Pro. These files can only be moved and positioned inside VCarve Pro but cannot be scaled.
A Grayscale thumbnail of the 3D job is drawn in the 2D View with the X0 Y0 origin at the position it was set in Cut3D, PhotoVCarve or Design and Make Machinist. The associated toolpath(s) are also drawn in the 3D window and the names appear in the Toolpath list.
Positioning
To move the 3D design toolpaths open the 2D Window, click the Left mouse Twice on grayscale image (turns light Blue to indicate it's selected), then drag to the required position, or use the Move or Alignment tools for accurate positioning.
The toolpath(s) are automatically moved in the 3D window to the same XY position as the image.
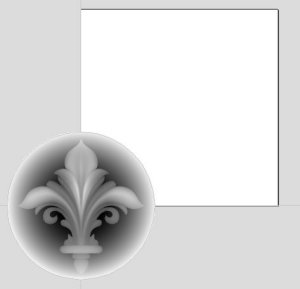
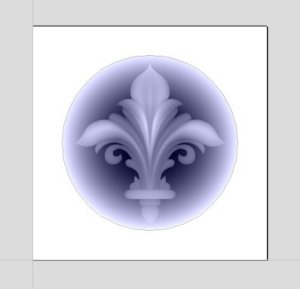
Toolpaths for the example above have been calculated with the X0 Y0 in the middle of the 3D design. When imported into Cut2D the data is automatically positioned using the same coordinates, which places three quarters of the design off the job. In the second image the grayscale image has been moved to the middle of the job.
The 2D mirror and rotate drawing tools can also be used to edit the 3D data set.
3D toolpaths can also be copied using the Duplicate Toolpath command on the Toolpaths Tab making it very easy to use multiple elements from a single design on a job. The thumbnail preview is also copied for each toolpath, making it very easy to position additional copies of a 3D toolpath.
For example, a single design can be copied and mirrored to create Left and Right versions of a 3D design or to place multiple copies of a decorative design in the corners of a cabinet door panel as shown below.
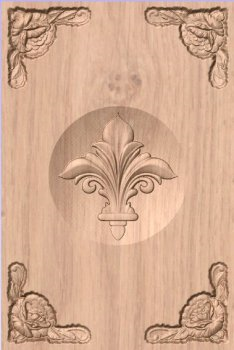
Toolpaths for the 3D elements can be previewed along with the conventional Profile, Pocketing and Drilling toolpaths, and everything will be saved ready for machining.
A good example of where this functionality might be used in conjunction with PhotoVCarve is for making personalized picture frames that include the PhotoVCarve grooves plus descriptive engraved text and a decorative Profiled or Beveled border. As shown below:
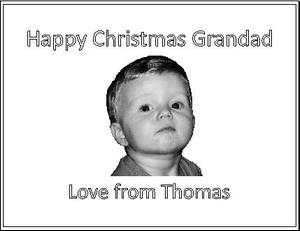
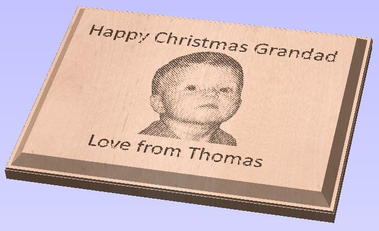
Options
Imported toolpaths can also be edited to position them inside the material or to change the cutting parameters - speeds and feed rates can be changed.
Design and Make Machinist
When using a Design and Make Machinist file that includes multiple toolpaths, you must remember to edit the Start Depth for all of the imported 3D toolpaths.
Click the Edit toolpath icon or Double click on the toolpath name to open the edit form.

For example, after machining a half-inch deep pocket a PhotoVCarve design can then be edited to have a Start Depth = 0.5 inches and this will carve the photograph onto the base of the pocket surface.
Schilder erstellen
Mit diesem Befehl können Sie mithilfe der Variablen zur Positionierung von importierten Daten aus einer Textdatei-Liste verschiedene Plaketten oder Namensschilder erstellen. Die Funktionalität Schildererstellung wird üblicherweise von Gravierern verwendet, die aus einer durch den Kunden bereitgestellten Datenbankliste Plaketten erstellen, kann aber auch zur Erstellung von Namensschildern für Hotelzimmer mit fortlaufender Nummerierung verwendet werden.
Verfahren
Zeichnen und einrichten der Mustervorlage
Erstellen Sie einen neuen Auftrag und legen Sie die Materialgröße auf die Größe des Bleche fest, aus dem die Plaketten geschnitten werden.
Entwerfen Sie die Plakette / das Schild in der erforderlichen Größe, verwenden Sie Textwerkzeuge und fügen Sie dort Variablen hinzu, wo importierte Daten /importierter Text erforderlich ist. Variablen werden definiert, indem sie am Anfang und am Ende des Variablennamens zwei Ausrufezeichen ('!!') setzen.

Werkzeugpfade berechnen
Wählen und berechnen Sie die Werkzeugpfade für jedes Element des Entwurfs. Berechnen Sie beispielsweise einen Gravur-Werkzeugpfad für den Text und die Logos sowie einen separaten Werkzeugpfad für den Profilausschnitt um die Außenkante herum, um den Entwurf auszuschneiden.
Verwenden des Werkzeugs Schilder erstellen auf der Mustervorlage
Wenn alle Vektoren, aus denen die Mustervorlage besteht, ausgewählt sind, klicken Sie auf das Werkzeug Schilder erstellen, um das Dialogfenster zum Erstellen von Schildern zu öffnen.
Das Menü Schilder erstellen
Die linke Seite des Menüs Schilder erstellen wird verwendet, um die Plaketten / Schilder auf der ausgewählten Materialplatte zu entwerfen. Dort sehen Sie die Gesamtzahl der Schilder, die aus jeder Materialplatte graviert / gefräst werden können.
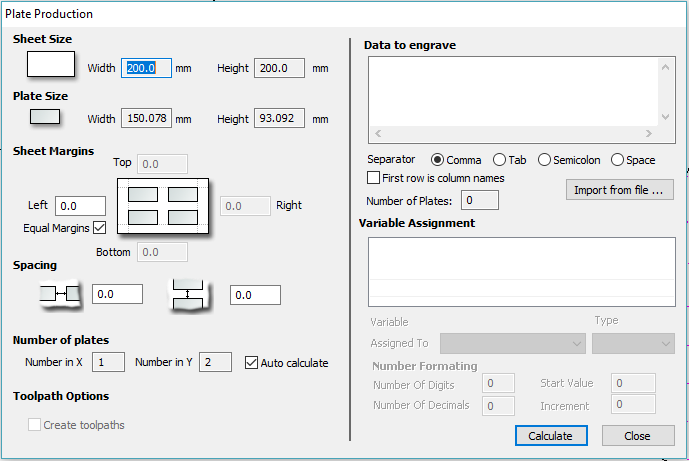
Materialgröße
Dies ist die Größe der Materialplatte, in welche die Schilder hinein graviert werden. Wenn die Anzahl und Größe der Schilder die Verwendung zusätzlicher Materialplatten erfordert, erstellt die Software automatisch eine separate Ebene für jede erforderliche Platte.
Schildergröße
Dieser Wert gibt die Größe des ausgewählten Schildes / der ausgewählten Plakette an und basiert auf dem um Begrenzungsrahmen der ausgewählten Vektoren.
Plattenränder
Dieser Wert legt die Randbreite zwischen der Kante der Materialplatte und den Schildern fest.
Für die Oberseite, Unterseite, die linke sowie die rechte Seite des Materials kann die Randbreite individuell festglegt werden.
Gleiche Randbreiten stellen sicher, dass an allen 4 Seiten der Schilder der gleiche Platz hinzugefügt wird.
Abstände
Der horizontale und vertikale Abstand zwischen zwei Schildern / Plaketten.
Anzahl der Schilder
Die Anzahl der Schilder, die auf eine Materialplatte in der festgelegten Größe passen, wird automatisch berechnet. Diese Berechnung geht von der Plattengröße aus und fügt die Plattenränder sowie die Abstände zwischen den Schildern hinzu, um die maximale Anzahl der Schilder zu bestimmen, die aus jeder Platte gefertigt werden können.
Werkzeugpfad-Optionen
Diese Option ist verfügbar, wenn für die Mustervorlage Werkzeugpfad berechnet wurden.
Wenn Sie diese Option auswählen ✓, werden die Werkzeugpfade für alle Schilder / Plaketten in diesem Projekt automatisch berechnet.
Wenn diese Option nicht ausgewählt ist, werden nur die Vektoren für jedes Schild / jede Plakette berechnet.
Import der in die Vorlage zu übernehmenden Daten
Die rechte Seite des Menüs Schilder erstellen dient zur Auswahl der Daten, die in die Vorlage übernommen werden sollen, und der Art, wie die Daten für die Erstellung jedes Schildes / jeder Plakette bewertet werden sollen.
Importieren Sie die erforderliche Text- / Datendatei über die Schaltfläche und wählen Sie den passenden Trenner.
Die Datendatei wird üblicherweise mithilfe einer Tabelle wie in Windows Excel erstellt. Verwenden Sie die Option Speichern als oder Exportieren, um das benötigte Dateiformat zu erhalten, in dem sich die korrekten Trenner-Informationen befinden.
Trenner
Der Trenner wird in Datendateien verwendet, um die einzelnen Datensätze in Spalten zu unterteilen. Die am häufigsten verwendeten Optionen sind: Komma, Tab, Semikolon oder ein Leerzeichen
Spaltenüberschriften in erster Zeile
Es ist weit verbreitet, dass die erste Datenzeile in einer Datei lediglich angibt, wie die einzelnen Felder benannt sind, und dass diese Daten auf dem Schild oder der Plakette nicht verwendet werden. Wenn Sie das Feld Spaltenüberschriften in erster Zeile auswählen, verarbeitet die Software nur die Daten ab Zeile 2.
Variablen den Daten in der Textdatei zuweisen
Alle in der Vorlage festgelegten Variablen - Text mit zwei Ausrufezeichen '!!' Auf jeder Seite '!!' wird automatisch im Menü gelistet. Diese Variablennamen sind jeweils einem Datenfeld (Textspalte) innerhalb der Datendatei zugewiesen.
Zuweisung der Variablen
Klicken Sie zur Auswahl auf eine Variablennamen. Wählen Sie dann das Datenfeld aus der importierten Datei, das auf jedem Schild / jeder Plakette benötigt wird, z. B. den Namen der Person
Wiederholen Sie dies für jeden Variablennamen, der im Menü gelistet ist
Zahlenformatierung
Variablen können aus einer Datendatei einem Text zugewiesen werden - Namen, Abteilungen usw., oder einer Zählnummer, die über die Zahlenformatierungs-Optionen formatiert und gesteigert werden können.
Berechnen
Klicken Sie auf , um alle Plaketten und die mit diesen verbundenen Werkzeugpfade zu berechnen
Wenn Werkzeugpfade bereits zuvor für die Vektoren in der Mustervorlage berechnet wurden, kann die Option, Werkzeugpfade für jedes Schild / jede Plakette automatisch zu erstellen, in der unteren linken Ecke des Menüs aktiviert werden.
Schließen
Klicken Sie auf , um das Erstellen von Schildern zu beenden und das Menü zu schließen
Mehrere Platten
Wenn zum Gravieren aller Schilderdaten aus der importierten Textdatei mehrere Materialplatten erforderlich sind, werden automatisch mehrere Layer erstellt. Der Layer mit dem Namen Platte 1 wird in der 2D-Ansicht angezeigt und stellt die Schilder auf dieser Platte dar.
Jede Platte befindet sich auf einem anderen Layer und kann über die Layer-Verwaltung als sichtbar oder versteckt ausgewählt werden.
Mehrere Werkzeugpfade
Wenn Werkzeugpfad automatisch berechnet werden, wird für jeden Vorgang auf jeder Materialplatte ein separater Werkzeugpfad berechnet und nach der Konvention 'S1 - Name' benannt. 'Name' bezeichnet den Namen des zuvor für diese Vorlage verwendeten Werkzeugpfads.
Werkzeugdatenbank - Maschinenverwaltung
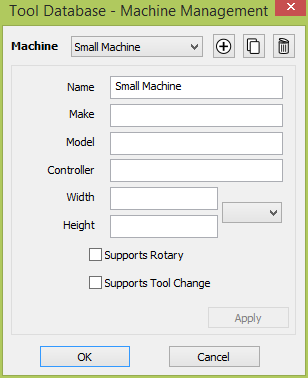
Mit diesem Dialog können Sie die Liste der Maschinen bearbeiten und verwalten, die in der Werkzeug-Datenbank verwendet werden. Sie können darauf über das Werkzeugpfad-Menü oder den Dialog Werkzeug-Datenbank zugreifen.
Maschinenliste
Führt die zur Datenbank hinzugefügten Maschinen auf. Wenn Sie eine Maschine auswählen, wird diese aktiviert. Auf diese Weise kann sie in diesem Dialog bearbeitet werden. Im Dialog Werkzeug-Datenbank führt dies dazu, dass die Schnittparameter der Werkzeuge auf die für das aktive Material / die aktive Maschine (falls zutreffend) vorgegebenen Einstellungen wechseln.
Maschine hinzufügen
Fügt der Datenbank eine neue Maschine hinzu und aktiviert sie, sodass sie bearbeitet werden kann.
Maschine duplizieren
Dupliziert die aktive Maschine und schaltet die neue Maschine aktiv, sodass diese bearbeitet werden kann.
Schnittparameter kopieren
Hiermit können Sie optional alle mit der ursprünglichen Maschine verbundenen Schnittparameter für alle Werkzeuge kopieren, sodass auch für die neue Maschine ein neuer Satz an Schnittparametern vorhanden ist.
Maschine löschen
Löscht die aktive Maschine und aktiviert die in der Liste darauf folgende.
Löschen der Schnittparameter
Ein Löschvorgang, bei dem alle mit dieser Maschine verbundenen Schnittparameter werkzeugübergreifend gelöscht werden.
Name
Hiermit können Sie den Namen der aktiven Maschine festlegen (falls vorhanden). Es ist nicht möglich, dass zwei Maschinen den gleichen Namen erhalten.
Die verbleibenden Parameter sind optional und können freigelassen werden. Sie legen verschiedene, gebräuchliche Parameter der Maschine fest, mit der Sie diese leichter erkennen und wir das Verhalten für zukünftige Versionen anpassen können.
Änderungen übernehmen
Übernehmen Sie die Änderungen, indem sie auf oder klicken. Mit einem Klick auf verwerfen Sie alle vorgenommenen Änderungen.
Bemaßungen
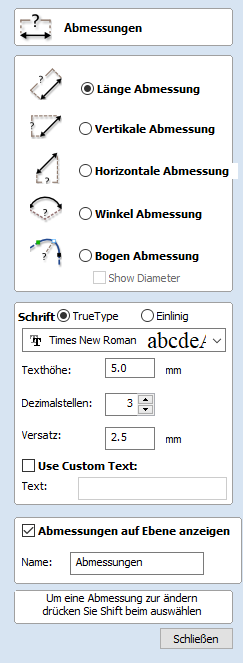
Mit diesem Werkzeug können Sie eine Vielzahl von Bemaßungen zu Ihrer Vektorzeichnung hinzufügen.
Erstellen von Bemaßungen
Wenn nicht unten anders angegeben, werden Bemaßungen mithilfe der folgenden Schritte erstellt:
- Wählen Sie die Art der Bemaßung, die Sie benötigen: Länge; Höhe; Breite; Winkel oder den Radius oder Durchmesser eines Bogens.
- Klicken Sie in der 2D-Ansicht mti der linken Maustaste, um die Punkte zu bestimmen, welche die Bemaßung benötigt:
Für eine Winkelbemaßung ist der erste Punkt der Mittelpunkt. - Klicken Sie an die Position für Ihre Pfeilspitzen.
- Klicken Sie, um die Position für die Bemaßungslinie zu bestimmen.
- Klicken Sie an die Position, an der sich die Textanmerkung befinden soll.
Bearbeiten bestehender Bemaßungen
Um bei geöffneter Form eine bestehende Bemaßung zu bearbeiten, halten Sie die Taste Shift gedrückt, während Sie diese auswählen
Bemaßungsarten
Das Bemaßungswerkzeug unterstützt eine Reihe unterschiedlicher Bemaßungsarten.
Längenbemaßung
Verwenden Sie diese Option, um eine gerade Länge in beliebiger Richtung zwischen zwei Punkten zu bemaßen.
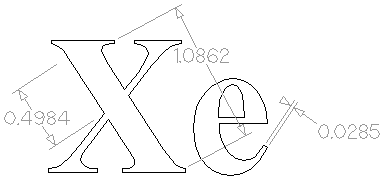
Das Text-Vorschaufeld rastet in der Mitte der Bemaßungslinie ein, wenn Sie beim Ziehen nicht die Taste Shift gedrückt halten.
Vertikale / horizontale Bemaßung
Mit diesen zwei Optionen können Sie ebenfalls zwei Punkte auswählen, die resultierende Bemaßung wird jedoch arretiert, um einen vertikalen oder horizontalen Abstand zwischen den beiden Punkten anzugeben.
Das Textvorschaufeld rastet in der Mitte der Bemaßungslinie ein, wenn Sie nicht während des Ziehens die Taste Shift gedrückt halten.
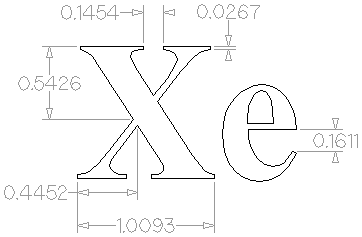
Winkelbemaßung
Mit dieser Option können Sie jeden beliebigen Winkel bemaßen. Der Vorgang ist vergleichbar mit der Erstellung eines Dreipunktbogens. Wählen Sie als erstes den Mittelpunkt eines Bogens, den Sie bemaßen möchten - üblicherweise einen Eckpunkt. Die nächsten zwei Punkte, die Sie anklicken, legen die Ausdehnung des Winkels fest, den Sie bemaßen möchten. Mit dem nächsten Klick bestimmen Sie die Position der gestrichelten Bemaßungslinie und mit dem letzten Klick wählen Sie die Position der Maßangabe.
- Bei kleinen Winkeln liegen die Pfeilspitzen der Winkelbemaßung außen, wenn nicht genug Platz vorhanden ist, diese an der Innenseite zu zeichnen.
- Falls erforderlich werden Winkel mit einer gestrichelten Erweiterungslinie verlängert, sodass die Maßangabe überall positioniert werden kann. Der Text rastet am Mittelpunkt des Winkels ein, der Winkel der Führungslinie rastet horizontal, vertikal oder diagonal ein (deaktivieren Sie das Einrasten, indem Sie die Taste Shift gedrückt halten).
- Winkelbemaßungen verwenden einen anderen Wert für Dezimalstellen als andere Bemaßungen (wenn Sie die Bemaßungsart ändern, werden Sie die Änderung des Wertes für die Dezimalstellen bemerken).
- Winkelbemaßungen können nur bis zu sechs Nachkommastellen erhalten.
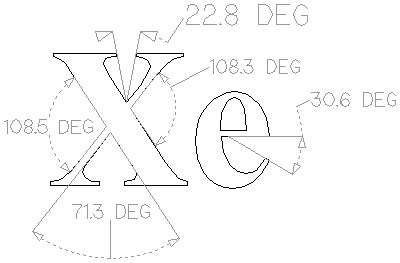
Bogenmaß
Wenn diese Option ausgewählt ist, können Sie mit dem ersten Klick des Bemaßungswerkzeugs nur Bogenabschnitte auswählen (Bézierkurvenabschnitte werden nicht unterstützt). Mit dem zweiten Klick legen Sie die Position der Maßangabe fest, die den Radius (oder Durchmesser) des ausgewählten Bogenabschnitts angibt.
- Um den Durchmesser eines Bogenmaßes anzugeben, wählen Sie einfach das Feld Durchmesser anzeigen aus ✓.
- Bogenbemaßungen erkennen, wenn ein Kreis ausgewählt wurde, und ermöglichen die Positionierung an jedem Punkt des Kreisumfangs. Bögen werden nun, falls erforderlich, mit einer gestrichelten Erweiterungslinie verlängert, wodurch die Maßangabe an jedem Punkt positioniert werden kann. Der Text rastet am Mittelpunkt des Bogens / Kreises ein, der Winkel der Führungslinie rastet horizontal, vertikal oder diagonal ein (deaktivieren Sie das Einrasten, indem Sie die Taste Shift gedrückt halten).
Hinweis
Kreise oder Bögen, die zu Polygonen umgewandelt wurden (aus einer importierten Datei oder über den Befehl Kurven an Vektoren anpassen aus geraden Linien erstellt) werden nicht erkannt und können mit diesem Werkzeug nicht bemaßt werden.

Fontauswahl und -einstellungen
In diesem Abschnitt des Menüs können Sie die Einstellungen für die Maßangaben ändern, wie die zu verwendende Schriftart, die Höhe des Textes und die Anzahl der erforderlichen Dezimalstellen. Das Feld Offset bestimmt den Abstand zwischen den Bemaßungsmarkierungen und den bemaßten Vektoren.
Benutzerdefinierten Text verwenden
Sie können die Option Benutzerdefinierten Text verwenden aktivieren ✓, um Ihren eigenen Text einzufügen. Der Text wird für jedes Maß gespeichert, Sie können also zwischen berechnetem und benutzerdefiniertem Text wechseln, ohne einen benutzerdefinierten Text für eine einzige Bemaßung zu verlieren. Wenn das Menü zuerst geöffnet ist, wechselt es als Standardeinstellung zum berechneten Text.
Bemaßungen auf Layer platzieren
Diese Option ist standardmäßig ausgewählt ✓ und die Maße werden auf ein mittelgraues Bemaßungs-Layer platziert. Sie können den Namen des Layers im Feld Name bearbeiten ändern. Wenn noch kein Layer mit diesem Namen existiert, wird es automatisch erstellt.
Hinweis
Bemaßungen können bearbeitet werden. Halten Sie bei der Auswhl der Bemaßung die Taste Shift gedrückt, wenn Sie diese bearbeiten möchten. Verwenden Sie den Rückgängig-Kurzbefehl Ctrl+Z, um zuvor erstellt Bemaßungen rückgängig zu machen, während Sie sich noch im Bemaßungs-Werkzeug befinden.
Verbinden/schließen durch das Verschieben von Endpunkten
Der Befehl Verbinden durch das Verschieben von Endpunkten findet die am nächsten beieinanderliegenden Endpunkte von 2 ausgewählten, offenen Vektoren, berechnet den Mittelpunkt zwischen diesen und verschiebt die Endpunkte an diese Position.
Werkzeug-Datenbank - Namensformat

Mit diesem Dialog können Sie die Namensvorlage zur Benennung von Werkzeugen dieses Werkzeugtyps bearbeiten. Sie können darauf über die Schaltfläche „Name“ jedes Werkzeugs im Dialog „Werkzeug-Datenbank“ zugreifen. Die Änderungen wirken sich entweder auf das ausgewählte Werkzeug oder auf alle Werkzeuge des gleichen Typs aus.
Format
In diesem Feld können Sie das Namensformat/die Vorlage eingeben, die für dieses Werkzeug verwendet wird (oder der Werkzeuge dieses Typs, je nach Auswahl der Kontrollfelder).
Die Vorlage enthält Variablen im Format {Variable Name}, die durch ihren realen Wert für das Werkzeug ersetzt werden.
{Tool Type}ändert sich bei Schaftfräser-Werkzeugen beispielsweise zu Schaftfräser oder für Kugelfräser-Werkzeuge zu Kugelfräser.- Wir können diese Werte optional auch über Modifikatoren
{Variable Name|Modifier}in einer bestimmten Weise formatieren. Im oben gezeigten Beispiel würde{Tool Type|U}zu SCHAFTFRÄSER oder KUGELFRÄSER.
Die Liste aller verfügbaren Variablen und Modifikatoren finden Sie am Ende der Seite. Sie können auch darauf zugreifen, indem sie mit der rechten Maustaste auf das Feld klicken und anschließend die Variable auswählen.
Variablen können sich auf die Werkzeuggeometrie, die Schnittparameter oder sogar auf die Maschine und das verwendete Material beziehen. Der Werkzeugname wird automatisch mit dem aktuellen Inhalt aktualisiert. Beispiele:
- Wir verwenden als Materialien MDF und Eiche und ein Werkzeug mit der Namensvorlage
{Tool Type} {Diameter} {Material Name}. Das Werkzeug ist ein Schaftfräser mit einem Durchmesser von 12 mm. - Wenn als Material MDF aktiv ist, wird der Name des Werkzeugs zu Schaftfräser 12 MDF. Wenn Eiche aktiv ist, wird er zu Schaftfräser 12 Eiche.
- Wird das Werkzeug zum Erstellen eines Werkzeugpfads ausgewählt, so wird der Werkzeugname mit dem korrekten Materialnamen verwendet, sodass Sie sofort sehen können, welche Variante des Werkzeugs Sie verwendet haben.
Als Standard festlegen
Mit diesem Dialog können Sie für jeden Werkzeugtypen die Namensformatierung verwalten. Wenn ein Format als Standard ausgewählt wird, werden alle anschließend erstellten Werkzeuge standardmäßig nach diesem Format benannt. Mit der Definition eines Formats als Standard (optional) können Sie genau dies erreichen.
Jedes Werkzeug, dessen Benennung nicht der Standard-Namensformatierung für den jeweiligen Typ entspricht, kann über die Schaltfläche neben dem Formatfeld wiederhergestellt werden.
Bestehende Werkzeuge aktualisieren
Wenn Sie die Namensformatierung für ein Werkzeug ändern, erhalten Sie die Option, alle anderen Werkzeuge desselben Werkzeugtyps neu zu benennen.
Wenn Sie diese Option auswählen, können Sie:
- Alle Werkzeuge mit einem entsprechenden Namen neu benennen.
- Alle Werkzeuge ohne Unterscheidung neu benennen.
Liste der Variablen
Dies ist die vollständige Liste der Variablen, die in der Formatierung verwendet werden können.
Manchmal finden wir möglicherweise keinen gültigen Wert, z.B. dann, wenn wir {Material Name} verwenden, obwohl kein Material aktiv ist. In diesem Fall verwenden wir einfach den Namen der Variablen im Werkzeugnamen. Dies sollte nicht passieren, wenn das Werkzeug zur Auswahl von Werkzeugpfaden zulässig / geeignet ist.
Variable | Type |
|---|---|
Geometry | |
| String |
| String |
| String |
| Float |
| Float |
| Float |
| Float |
| Float |
| Integer |
| Integer |
Cutting Parameters | |
| String |
| String |
| Float |
| Float |
| Float |
| Float |
| Integer |
| Float |
| Float |
Feeds & Speeds | |
| String |
| Float |
| Float |
| Integer |
| String |
| Float |
| Float |
| Integer |
Material | |
| String |
Machine | |
| String |
| String |
| String |
| String |
Liste der Modifikatoren
Modifikatoren könne mit jeder Variablen verwendet werden. Die zulässigen Modifikatoren sind vom Variablentyp abhängig.
Variable Type | Modifiers |
|---|---|
String | U Uppercase Example: |
| L Lowercase Example:
|
Float | 00.00 Padding / Decimal Points
Example (For a 1.5101 diameter),
|
| F Fraction in inches Example (for an 1/8 inch diameter):
|
Ausschneiden
Das Werkzeug Ausschneiden entfernt die ausgewählten Objekte aus einer Konstruktion, ähnlich wie beim Drücken der Taste Löschen, jedoch werden die ausgewählten Objekte in die Zwischenablage kopiert und können bei Bedarf entweder in die aktuelle Datei oder in eine neue Datei eingefügt werden. Es kann nur ein Objekt gleichzeitig ausgeschnitten oder kopiert werden.
Werkzeug-Datenbank - Materialverwaltung
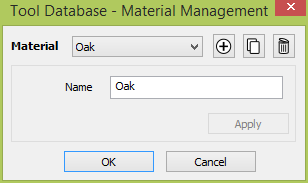
Mit diesem Dialog können Sie die Liste der in der Werkzeug-Datenbank verwendeten Materialien bearbeiten und verwalten. Sie können darauf über das Werkzeugpfad-Menü oder den Dialog Werkzeug-Datenbank zugreifen.
Materialliste
Für die zu Datenbank hinzugefügten Materialien auf. Sie aktivieren ein Material, indem sie es auswählen. Dadurch können Sie es in diesem Dialog bearbeiten. Im Dialog Werkzeug-Datenbank führt dies dazu, dass die Schnittparameter der Werkzeuge auf die für das aktive Material / die aktive Maschine (falls zutreffend) vorgegebenen Einstellungen wechseln.
Material hinzufügen
Fügt der Datenbank ein neues Material hinzu und aktiviert es, sodass es bearbeitet werden kann.
Material duplizieren
Dupliziert das aktive Material und aktiviert das neue Material, sodass es bearbeitet werden kann.
Schnittparameter kopieren
Hiermit können Sie optional alle mit dem ursprünglichen Material verbundenen Schnittparameter für alle Werkzeuge kopieren, sodass auch für das neue Material ein neuer Satz an Schnittparametern vorhanden ist.
Material löschen
Löscht das aktive Material und aktiviert das in der Liste darauf folgende.
Löschen der Schnittparameter
Ein Löschvorgang, bei dem alle mit diesem Material verbundenen Schnittparameter werkzeugübergreifend gelöscht werden.
Name
Hiermit können Sie den Namen des aktiven Materials festlegen (falls vorhanden). Es ist nicht möglich, dass zwei Materialien den gleichen Namen erhalten.
Änderungen übernehmen
Übernehmen Sie die Änderungen, indem sie auf oder klicken. Mit einem Klick auf verwerfen Sie alle vorgenommenen Änderungen.
Weibliche Einlage - Tasche
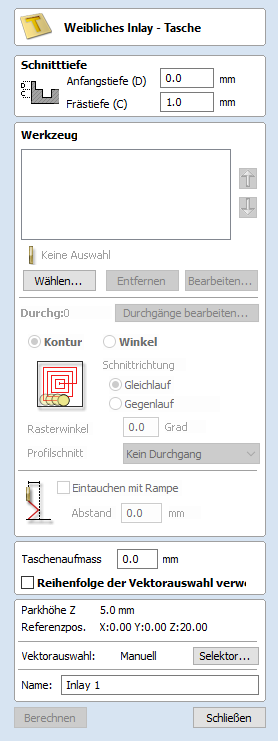
Das Menü "Weibliche Einlage - Tasche" bietet die gleiche Funktionalität des Menüs "Taschen-Werkzeugpfad", jedoch werden die korrigierten Werte automatisch eingesetzt. Weitere Informationen finden Sie in der Dokumentation des Taschen-Werkzeugs.
Vektor-Auswahlmethode
Wenn das Werkzeug Vektorauswahl aktiviert ist, werden die ausgewählten Vektoren als gepunktete, Magentafarbenlinien angezeigt. Bevor Bearbeitungswerkzeuge, wie Skalieren, Verschieben usw. verwendet werden können, müssen Vektoren ausgewählt werden.
Vektor-Auswahlmethoden
Mit den folgenden Methoden können mehrere Vektoren ausgewählt werden:
- Manuelle Mehrfachauswahl:
Halten Sie Shift-Taste gedrückt, während Sie jeden benötigten Vektor mit der linken Maustaste auswählen. Heben Sie die Auswahl einzelner Objekte wieder auf, indem sie einfach nochmals mit gedrückter Shift-Taste auf dieses Objekt klicken. - Ziehen des Cursors von links nach rechts, um nur vollständig eingeschlossene Objekte auszuwählen:
Wenn Sie mit gedrückter linker Maustaste von links nach rechts ziehen, werden alle Objekte ausgewählt, die sich vollständig innerhalb des Auswahlrechtecks befinden. - Ziehen des Cursors von rechts nach links wählt alle Objekte aus, die sich innerhalb des Auswahlrechtecks befinden oder dieses berühren:
Wenn Sie mit gedrückter linker Maustaste von rechts nach links ziehen, werden alle Objekte ausgewählt, die sich innerhalb des Auswahlrechtecks befinden + alle Objekte, die von der Auswahl berührt werden. - Wenn Sie die Tasten Ctrl+A drücken, werden alle Vektorobjekte in der Konstruktion ausgewählt:
Die ausgewählten Vektoren werden als gepunktete, magentafarbene Linien angezeigt.
Vektorenauswahl aufheben
Eine Auswahl kann folgendermaßen aufgehoben werden:
- Linksklick auf einen Bereich außerhalb der Auswahl
- Drücken der Taste Esc
- Klick mit der rechten Maustaste und klicken auf Auswahl ► gesamte Auswahl aufheben im Popup-Menü.
Um diese Option im Popup-Menü zu erhalten, klicken Sie auf den weißen Zeichnungshintergrund.
Migrations-Dialog
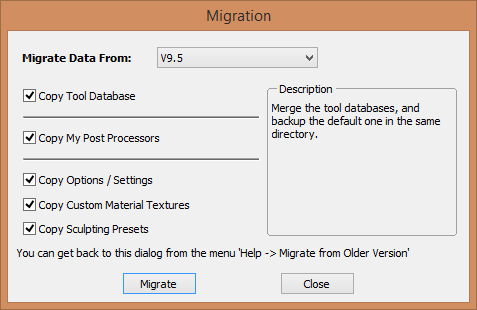
Dieses Werkzeug unterstützt bestehende Nutzer dabei, ihre Daten von älteren Installationen in die neue Version zu migrieren. Sie können beispielsweise die Werkzeug-Datenbank, Postprozessoren in My_PostP, Optionen und verschiedene Standardeinstellungen übertragen.
- Meine Postprozessoren; Kopiert nur die Postprozessoren aus dem Ordner My_PostP.
- Optionen; Kopiert die meisten Optionen aus dem Optionen-Dialog.
- Benutzerdefinierte Materialtexturen zur Verwendung in Simulationen und bei der Auftragseinrichtung.
Toolpath Tabs
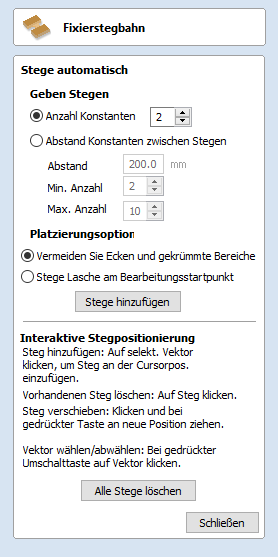
The tab placement dialog allows you to place tabs either automatically or dynamically.
Add Tabs Automatically
Automatically place the tabs by setting the Tabs options and clicking the button
Specify Tabs
There are 2 options:
- Constant number - Attempts to add the specified number of tabs by distributing them evenly along the vectors.
- Constant distance between tabs - Attempts to add tabs at regularly spaced distances.
Placement
There are two options for placement of tabs. The first tab can be placed at the machining start point, using the corresponding option. Otherwise, the Avoid corners and curved regions option can be used. This option will try to avoid placing the tabs at corners, whilst still trying to use the options above which specify the number of tabs and the distance between them.
Note
It may not always be possible to avoid all corners, whilst trying to place the chosen number of tabs and have them spaced relatively evenly.
Interactive Tab Entry
You can interactively add tabs by clicking in the 2D view.
Add Tab
Click on the vector where no tab exists to insert a new tab.
Delete Tab
Click on an existing tab to delete it.
Move Tab
Click on the tab and drag to move it along the vector into the new position.
Delete All Tabs
Click the button to delete all of the tabs.
Bearbeitungsfeld für Berechnungen
Grundsätzlich unterstützen numerische Bearbeitungsfelder einfache Berechnungen.
Sie können eine Summe direkt in das Bearbeitungsfeld eingeben:

Wenn Sie eine Gleichung eingegeben haben, drücken Sie die Schaltfläche =, um die eingegebene Berechnung auszuführen und das Ergebnis in das Bearbeitungsfeld einzutragen.
Spezielle Rechenzeichen
Genauso wie einfache numerische Berechnungen, wie 3+(4/5), können Sie über die Verwendung bestimmter Buchstaben (deren Groß- und Kleinschreibung nicht relevant ist) auch auf einige der gespeicherten Werte vonVCarve Prozugreifen: Wenn sie verwendet werden, ersetztVCarve Prodas Zeichen durch den entsprechenden Wert in der Berechnung.
Zeichen | Name | Beispiel | Beschreibung |
|---|---|---|---|
W oder X | Materialbreite |
| Halbe Materialbreite |
H oder Y | Materialhöhe |
| Doppelte Materialhöhe |
T oder Z | Materialdicke |
| 0,25 Einheiten weniger als die Materialdicke |
P | PI (3,141593) |
| Fläche eines Kreises mit dem Radius 10 (π.r2) |
I | Umrechnung ins imperiale Maßsystem |
| Wandelt 25,4 mm in Zoll um |
M | Umwandlung ins metrische Maßsystem |
| Wandelt 2 Zoll in Millimeter um |
' | Fuß |
| 34 Zoll (2 Fuß und 10 Zoll) |
Ein Bauteil oder 3D-Modell importieren
Dieser Befehl öffnet das Dialogfenster Datei öffnen, in dem bestehende VCarve Pro-Dateien (CRV3D-Erweiterung) und importierbare 3D-Dateien Dritter ausgewählt und geöffnet werden können. Wenn Sie ein fremdes 3D-Modellformat wählen, öffnet sich das Menü Modellausrichtung (siehe unten), in dem Sie das 3D-Modell manipulieren können, bevor es in ein Bauteil umgewandelt wird.
CRV3D | 3D-Daten aus Dateien, die zuvor in VCarve Pro erstellt und gespeichert wurden, werden geöffnet und ein neues einzelnes Bauteil wird erstellt (aus allen sichtbaren 3-D-Bauteilen in der Datei zu dem Zeitpunkt, als sie gespeichert wurde). Das neue Bauteil erhält denselben Namen wie die Datei. Diese wird in derselben Größe und Position importiert, in der das Teil in der Originaldatei gespeichert wurde. |
3DCLIP | 3-D-ClipArt-Dateien werden aus VCarve Pro exportiert. In diesem Format wird die Bauteilstruktur von ClipArt-Teilen zum Zeitpunkt der Speicherung erhalten und daher alle Bauteile importiert, aus denen das ClipArt besteht. Der Import erfolgt in derselben Größe und Position, in der das Teil in der Originaldatei gespeichert wurde. |
V3M | V3M ist ein proprietäres Dateiformat, das von Vectric für Vector Art 3D und Design and Make entwickelt wurde. Dateien in diesem Format können www.vectorart3d.com und www.designandmake.com erworben werden und erstellen beim Import in VCarve Pro ein neues Bauteil mit demselben Namen wie die Datei. Diese wird in derselben Größe und Position importiert, in der die Originaldatei gespeichert wurde. |
STL | Hierbei handelt es sich um ein Standardformat für komplexe 3D-Modelle auf der Grundlage eines dreieckigen Gitters. STL-Dateien können aus vielen 3D-Softwareprogrammen wie beispielsweise Rhino exportiert werden. Diese Modelle können vollständig dreidimensional sein (d. h. sie haben eine Vorderseite, eine Rückseite usw.), wenn also dieser Dateityp geöffenet wird, muss das Teil zunächst skaliert und ausgerichtet werden, bevor ein Bauteil erstellt werden kann (VCarve Pro gibt nur ein Basisrelief wieder, kann also nicht mit einem Voll-3D-Objekt arbeiten). Sobald die Datei zu einem Bauteil umgewandelt wurde, erhält sie denselben Namen wie die ursprüngliche STL-Datei. Es ist erforderlich, diesen Dateityp unter Verwendung des Ausrichtungs-3D-Modells in VCarve Pro zu importieren. |
DXF | Dies sind 3D-DXF-Dateien aus AutoCAD und vielen anderen CAD-orientierten Modellierungspaketen. Es muss sich um 3D-Gitter handeln, nicht nur um Drahtmodell-Daten der Modelleckpunkte. Es ist erforderlich, diesen Dateityp unter Verwendung des Ausrichtungs-3D-Modells in VCarve Pro zu importieren. |
3DS | Dies ist ein natives Format aus 3D Studio Max und zahlreichen anderen animationsorientierten Modellierungspaketen. Es ist erforderlich, diesen Dateityp unter Verwendung des Ausrichtungs-3D-Modells in VCarve Pro zu importieren. |
OBJ | Dies ist ein natives Format aus Wavefront und vielen anderen animationsorientierten Modellierungspaketen. Es ist erforderlich, diesen Dateityp unter Verwendung des Ausrichtungs-3D-Modells in VCarve Pro zu importieren. |
SKP | Ein natives Format aus dem SketchUp-Modellierungspaket. Es ist erforderlich, diesen Dateityp unter Verwendung des Ausrichtungs-3D-Modells in VCarve Pro zu importieren. |
Hinweis
Wenn Sie Daten aus einem 3D-Digitizer oder einem 3D-Scangerät lesen möchten, ist STL üblicherweise das am besten geeignete Format, das zum Import der Dateien verwendet werden sollte. Viele Softwarepakete, die mit einem Scanner arbeiten, bieten eine STL-Exportoption. Falls dies nicht der Fall ist, kann ein Softwareprogramm eines Fremdanbieters erforderlich sein, um die Daten in ein STL-Modell zu konvertieren.
Ein 3D-Modell importieren (STL, DXF, 3DS, OBJ, ...)
Wenn zum Import ein 3-D-Datei eines der folgenden Formate ausgewählt wird, muss das importierte Modell ausgerichtet und skandiert werden, bevor sie zum Bauteil werden kann. Ein spezielles Importfenster wird geöffnet und eine Reihe von Werkzeugen zur Ausrichtung und Skalierung wird aktiviert. Je nach Auftragsart erhalten Sie unterschiedliche Importfenster:
Dateitypen
CRV3D | Zuvor in VCarve Pro erstellte und gespeicherte Daten werden im 2D-Konstruktionsfenster und, falls sie 3D-Daten beinhalten, in der 3D-Ansicht geöffnet und angezeigt. Alle berechneten Werkzeugpfade werden in der CRV3D-Datei gespeichert und aus dieser geladen. |
CRV | Zuvor in VCarve Pro erstellte und gespeicherte Dateien werden im 2D-Konstruktionsfenster geöffnet und angezeigt. Alle berechneten Werkzeugpfade werden in der CRV-Datei gespeichert und aus dieser geladen. |
DXF | Dateien aus anderen CAD- oder Grafik-Softwarepaketen, beispielsweise AutoCAD, werden in ihrer Originalgröße und -position geöffnet. Das Formular Auftragseinrichtung wird automatisch geöffnet und zeigt die maximalen X- und Y-Maße der geöffneten Konstruktion an. Die tatsächliche Materialgröße kann anschließend gemeinsam mit der erforderlichen Dicke den korrekten X0-, Y0- und Z0-Ausgangspunkten festgelegt werden. |
EPS | Dateien aus einer typischen Zeichensoftware wie Corel Draw können geöffnet werden. Das Formular Auftragseinrichtung öffnet sich automatisch, sodass die erforderliche Materialgröße festgelegt werden kann. Standardmäßig wird bei einer EPS-Datei die untere linke Ecke der Konstruktion auf X0, Y0 gesetzt. |
AI | Dateien aus einer typischen Zeichensoftware wie Adobe Illustrator und Corel Draw können geöffnet werden. Das Formular Auftragseinrichtung öffnet sich automatisch, sodass die erforderliche Materialgröße festgelegt werden kann. Standardmäßig wird bei einer AI-Datei die untere linke Ecke der Konstruktion auf X0, Y0 gesetzt. |
Software wie die Adobe-Produktpalette kann verwendet werden, um Dateien aus anderen Zeichen- und Textverarbeitungsprogrammen in den Branchenstandard PDF zu konvertieren. Die Text- und Vektoreninhalte von PDF-Dateien werden extrahiert, wenn die Datei in VCarve Proimportiert wird. Beim Import mehrseitiger PDF-Dokumente erhält der Inhalt jeder Seite eine eigene Schicht. | |
SKP | SketchUp-Dateien mit einer .SKP-Erweiterung (siehe www.sketchup.com) könen als fertigungsgeeignete 2D-Daten importiert werden. |
Bauteile glätten
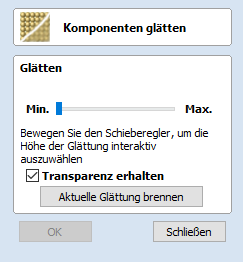
Es ist oft von Vorteil, auf das gesamte Bauteil einen allgemeinen Glätteffekt anzuwenden (statt mit den Formen-Werkzeugen einen bestimmten Bereich zu glätten). Um dieses Werkzeug zu verwenden, wählen Sie die Bauteile aus, die Sie glätten möchten, und klicken Sie dann auf die Schaltfläche Glättfilter auf ausgewählte Bauteile anwenden in der Registerkarte Modellieren. Das Menü wird eingeblendet und VCarve Pro benötigt einen kurzen Moment, um das Modell auf den Glättvorgang vorzubereiten. Währenddessen sehen Sie unten auf dem Bildschirm einen Fortschrittsbalken.
Sie können ein Bauteil oder mehrere Bauteile zum Glätten auswählen. Wenn Sie mehrere Konturen oder eine Baugruppe auswählen, muss die Software Ihre Auswahl zunächst zu einer Gruppe zusammenbrennen. Sorgen Sie falls möglich dafür, eine Sicherungskopie Ihrer aktuellen Bauteile zu erstellen, bevor Sie fortfahren.
Wenn sie die einzelnen Bauteile nacheinander glätten möchten, möglicherweierweise mit unterschiedlichen Glättungsgraden, ist dies möglich, wenn Sie ein Bauteil auswählen, über den Schieber einen passenden Wert für den Glättungsfilter auswählen und im Menü die Schaltfläche Aktuelle Auswahl mit Glätten brennen auswählen. Fahren Sie dann mit dem nächsten Bauteil fort, das Sie glätten möchten. Wenn Sie ein neues Bauteil auswählen, benötigt die Software möglicherweise einen kurzen Moment, um es auszuwählen und den Glättungsfilter mit dem Standardgrad von 50% darauf anzuwenden. Wenn Sie nicht auf die Schaltfläche klicken, bevor Sie ein neues Bauteil auswählen, gehen die Glättungseffekte für das zuvor ausgewählte Bauteil verloren.
Hinweis
Lassen Sie sich beim Glätten sowohl die 2D- als auch die 3D-Ansicht anzeigen (Fenster kacheln). Auf diese Weise können Sie das ausgewählte Bauteil einfach in der 2D-Ansicht sehen und auch die Auswirkungen des Glättens am 3D-Modell in der 3D-Ansicht in Echtzeit beobachten.
Glätten
Über diesen Schieber kann der Benutzer den Grad der Glättung steuern, die auf das Bauteil angewendet wird. Als Standard werden 50% Glättung verwendet, über den Schieber können sie verschiedene Glättungsgrade auf das Modell anwenden. Suchen Sie die Stärke, mit der Sie den erforderlichen Grad der Glättung erreichen. Wenn das Modell mit der Einstellung Max noch nicht ausreichend geglättet wurde, klicken Sie auf die Schaltfläche Aktuelle Auswahl mit Glätten brennen. Dies setzt den Glättschieber zurück, wodurch Sie das Teil weiter glätten können.
Transparenz erhalten
Wenn Sie diese Option auswählen ✓, werden nur die aktuellen 3D-Bereiche der ausgewählten Formen geglättet, nicht jedoch die Kanten in den Hintergrund. Wenn Sie diese Option abwählen, werden alle Kanten des Modellbereichs in den Hintergrund des Teils geglättet, wodurch die Silhouette des Bauteils verschwimmt.
Aktuelle Auswahlt mit Glätten brennen
Die Schaltfläche brennt den aktuellen Glättungswert in das Bauteil und setzt das Menü zurück. Dies bedeutet, dass Sie mehrere Glättungsvorgänge durchführen können, ohne die Funktion zu verlassen.
3D Design and Management
As well as creating toolpaths directly from 2D drawings, VCarve Pro can produce extremely flexible 3D toolpaths. These toolpaths are created from 3D design elements called 3D Components that can be generated from models created in external 3D design packages, imported as 3D clipart or built entirely from within VCarve Pro using 2D artwork as a source.
The 3D View
The 3D View can show you the current Composite Model (which is built from all of the currently visible 3D Components and Levels), the Toolpath Preview (a highly accurate 3D simulation of the resulting physical object that will result from your toolpaths called the Preview Material Block). Which of these is currently displayed will depend on whether or not you have a part which has 3D Components and Toolpaths or are just working on something that only includes 2D Data.
Whenever you have the Preview Toolpaths form open on the Toolpaths tab, the 3D View displays the Preview Material Block instead of the Composite Model. When this is closed if you are working on a part that only includes 2D data and 2D or 2.5D toolpaths it will continue to display the Preview Material Block. If your part contains any visible 3D Components then as soon as the Preview Toolpaths form is closed it will revert to showing the Composite Model in the 3D View and hide the simulation. In addition to these items, you can see line drawings of any calculated toolpaths in the 3D View. The visibility of these calculated toolpaths can be controlled from the Toolpath List on the Toolpaths tab using the check-boxes next to the toolpaths name. If working in a 2 Sided environment you can view both sides of a project in the 3D View using the Multi Sided View option.
The Composite Model
VCarve Prohas been designed to work in a way which enables the user to easily create even very complex projects. In any situation, the best approach to producing something complicated is to break it down into smaller pieces until a level of simplicity is reached that can be understood and managed. In VCarve Prothis is achieved by letting the user work with pieces of the design which are combined to make the finished part. In the terminology of the software these pieces are called Components. To help organize the Components they are assigned to Levels. Step by step, Components and Levels can be created and modified until you have all the elements you need. In the images below you can see an example of how this might work. On the left you can see the separate component for a model of a bunch of grapes and on the right you can see these positioned to make the complete part - we call this resulting combination the Composite Model.


There is no limit to how simple or complex a Component or the Components on a Level can be (this is the user's choice). In the example shown, you can see that a model of a whole bunch of grapes may be made up of smaller individual components but they could also be combined to exist as one single Component (the assembled bunch of grapes) that could then be used to lay-out a more complex part with multiple bunches of grapes. They could also be organized so all the grapes were on one Level and leaf and stem on another to provide a different way of managing and manipulating the shapes. Each user will find a level of using Components and Levels they are comfortable with which may be dependent on the particular job or level of proficiency with the modeling tools.
3D Components and Levels
In VCarve Pro, the aim is to end up with a set of Components and Levels that when combined together will make the finished 3D part. One way to think of this is like building a 3D collage or assembly. As the design evolves, new Levels or shapes may need to be created or existing ones changed. The parts of the collage are managed with the Component Tree which will be covered in more detail later.
Creating and Editing Components
An existing Component can be copied, scaled and have other edits carried out on it as an object. The user can also change the way it relates to the other Components, for instance whether it sits on top or blends into an overlapping area of another Component. The shape, location and relation of these pieces determine the look of the final part. As the job progresses, the user will need to create brand new Components or edit existing ones by adding new shapes, combining them with others or sculpting them.
Components can be created and edited by:
- Use a modeling tool to create shapes from 2D vectors.
- Import a pre-created 3d model - either a model previously created in Aspire or from another source such as a clipart library or a different modeling package.
- Create a 'texture' Component from a bitmap image.
- Use the Split Components Tool to break an existing Component into multiple pieces.
All of these methods are covered in detail throughout the training material.
Dynamic Properties
As well as having its underlying 3D shape, each component also has a number of dynamic properties that can be freely modified without permanently changing its true shape. These include scaling of the Component's height, the ability to tilt it, or to apply a graduated fade across it.
These dynamic properties can always be reset or altered at any time during your modeling process, which makes them a particularly useful way of 'tweaking 'your components as you combine them together to form your final composite model.
Combine Modes



The Combine Mode is a very important concept when working with 3D shapes within Aspire. The options for combine mode are presented when creating new shapes and also when deciding how Components and Levels will interact in the Component List. Rather than cover this in every section where it is applicable, it is worth summarizing the options here so the general concept can be understood.
When you have more than one 3D shape, such as the Component pieces of the design or where you have an existing shape and are creating a new one, then you need to have a way to tell the software how the additional entities will interact with the first. This can be an abstract concept for users who are new to 3D but it is an important one to grasp as early as possible. In Aspire this is controlled by a choice called the Combine Mode.
There are four options for this: Add, Subtract, Merge High, Merge Low.
As modeling is an artistic and creative process, there is no general rule to describe when to use each one. As a guide though you can assume that if the second shape's area is completely within the originals one then you will probably be adding or subtracting and if the shapes only partly overlap that you will probably use Merge or, very occasionally, Low.
The four options and their specific effects are described on the following pages. To illustrate the different effects a combination of an overlapping beveled square and a dome will be used. You can see in the image top right how these are arranged in the 2D View and how they overlap. Then you can see each individual shape in the images below middle and right. These shapes will be used to demonstrate the different Combine Modes. In every case the Dome will be considered the primary shape and the square is the secondary shape which is being combined with the first. In addition to the dome/square example some images of 'real world' parts will also be included to help to understand how these can be used on actual projects.
As well as working on individual shapes, the Combine Modes are also assigned to Levels. These will govern how the combination of all the individual components on one Level interacts with the result of all the Components on the Level below it in the Component Tree
Note:
There is a 5th Combine Mode available from the right mouse click menu after a component has been created called Multiply. This combine mode has specialist applications which are dealt with in the appropriate tutorial videos. This option will literally multiply the heights of the Component or Levels being combined to create the new Composite 3D shape.
Add
When Add is selected, it takes the first shape and then just adds the height of the second shape directly on top of the first. Any areas which overlap will create a shape which is exactly the height of each shape at that point added together (see below)


Typically the add option is mainly used when the shape being added sits completely within the original shape, this ensures that the uneven transition where the parts only partly overlap (as shown in the example) do not occur.
The example above shows the Maple Leaf and border extrusion Components being Added to the dome Component in the sign example from the Introduction to Modeling document.
Subtract
When Subtract is selected it takes the first shape and then removes the height of the second shape from the first. Any areas which overlap will be a combination of the original height/shape less the second shape. Areas where the shape goes into the background will become negative regions. You can see how this looks using the dome and square in the image below:


Typically subtract, like the add option, is mainly used when the shape being removed sits completely within the original shape, this ensures that the uneven transition where the parts only partly overlap (as shown in the example) do not occur.
The image shown above has some 'creases' to help define the muscles of the lioness. The shapes to create these recesses were created by using the Subtract option with the Create Shape tool on the vectors representing those recessed areas.
Merge
When the Merge option is selected any areas of the shapes which do not overlap remain the same. The areas that overlap will blend into each other so that the highest areas of each are left visible. This results in the look of one shape merging into the other and is in effect a Boolean union operation. You can see how this looks using the dome and square in the image below:


Typically the merge option is used when the shape being combined partly overlaps the original shape. This enables a reasonable transition to be made between them.
The image above shows 2 Herons, a rope border and banner Components. Each of these overlaps with the others and so they are set to Merge in this areas. Whatever is the higher of the two merged areas is what is prominent. In this case the rope is lower than everything and the Banner is higher than the Herons so the desired effect can be achieved.
Low
The Low option is only available when combining Components (not in the modeling tools). When this mode is selected, any areas which do not overlap are left as they were in the original two shapes. Any areas which overlap will create a new shape which is the lowest points taken from each shape, this is in effect a Boolean intersection operation. You can see how this looks using the dome and square in the image below:


The Low option is used for recessing a shape into a raised shape. An example of this is shown in the image above.
The example shown on the right above uses the Low option to combine the flat topped 'button' component on the left with the curved top face component with the letter 'A' on the right. Combining both components with the merge low option gives the keyboard button with the curved top you see in the bottom row.
Level Mirror Modes
Right-clicking Levels in the component tree will open a pop-up menu offering commands and operations related to the clicked level and Mirror Modes can be set in this way. If a mirror mode is set on a Level, all the components it contains will be continually mirrored dynamically as they are moved, transformed or edited. The mirroring is non-destructive, that is it can be turned off or on at any time and does not alter the underlying components in any permanent way. Working inside a Mirror modes Level is a simple way of achieving a complicated symmetrical pattern by editing only one half (or quarter, see below) of the design.
The available Mirror Modes are broadly divided into two groups. The first group apply one plane of symmetry:
- Left to Right
- Right to Left
- Top to Bottom
- Bottom to Top

These modes allow you to work in one half of your job and the other half will be automatically and dynamically generated for you. For example, in Left to Right mode you would place your components in the left half of your job and a mirrored equivalent of each would be created in the other half of the job. This 'reflection' is updated dynamically as you work.

The other group offer two planes of symmetry (horizontal and vertical):
- Top Left Quadrant
- Top Right Quadrant
- Bottom Left Quadrant
- Bottom Right Quadrant
When using these modes your components should all be in the quadrant (quarter) of the job. Mirrored reflections horizontally and vertically will be created in the other quadrants of the job for you.
Multi Sided View

When working in a 2 Sided environment you can create components independently per side or using the Right click option you can copy or move a component to the opposite side. Selecting the option to work in 'Multi Sided View' allows you to view components you may have on the Top and Bottom side in the 3D View. In the Toolpath Preview form of a project that contains toolpaths for the Top and Bottom Sides the multi sided view presents the simulation of the toolpath preview on both sides also, if the multi sided view is not selected you can use the 'Preview all Sides' option in the Toolpath Preview form to display the Top and Bottom Toolpaths in the 3D view. 2 Sided Setup will be described in detail later in the relevant section of this manual.
Post Processor Editing
What does the Post Processor Do?
The post processor is the section of the program that converts the XYZ coordinates for the tool moves into a format that is suitable for a particular router or machine tool. This document details how to create and edit the configuration files that customize the output from the program to suit a particular machine control.
Below are sections of a typical program that has been post processed into both G-Code and HPGL
G-Code Output
T1 M6
G17
G0 Z4.5000
G0 X0.0000 Y0.0000 S12000 M3
G0 X2.4567 Y7.8342 Z0.2500
G1 Z-0.0500 F5.0
G3 X3.3784 Y8.7559 I0.0000 J0.9218 F66.0
G3 X2.4567 Y9.6777 I-0.9218 J0.0000
G3 X1.5349 Y8.7559 I0.0000 J-0.9218
HPGL Output
IN;PA;
PU2496,7960;
PD2496,7960;
AA2496,8896,90.000
AA2496,8896,90.000
AA2496,8896,90.000
AA2496,8896,90.000
PU2496,7960;
PU2496,6096;
Machine controller manufacturers will often customize the file format required for programs to run on a particular machine in order to optimize the control to suit the individual characteristics of that machine.
The Vectric post processor uses simple text based configuration files, to enable the user to tailor a configuration file, should they wish to do so.
Post Processor Sections
Vectric post processors are broken down into sections to aid clarity, try to write your post processors in a similar style to aid debugging.
File Comments
A section where you can describe the post processor and record any changes to the post processor, each line is a comment and starts with a ‘+’ character or a ‘|’ character.
+ History
+ Who When What
+ ======== ========== ===========================
+ Tony 14/07/2006 Written
+ Mark 26/08/2008 Combined ATC commands, stop spindle on TC
+================================================
Global File Statements
Statements are items that are either used only once, or have static values throughout the file. Write statement names in upper case letters for clarity.
Statement | Result |
|---|---|
| The name that will appear in the post processor list |
| The file extension that the file will be given |
| The units that the file outputs (INCHES or MM) |
| The machine tool manufacturer has supplied a driver (usually a printer driver) thatn can directly accept the NC file output (For example see Generic HPCL_Arcs.pp) |
| Indicates that plunge moves to Plunge (Z2) height (that is set on the material setup form) are rapid moves |
| The control software uses a document interface that can directly accept the NC file output. |
| The moves in the Y axis are to be wrapped around a cylinder of the specified diameter. The "Y" values will be output as "A" |
| The moves in the X axis are to be wrapped around a cylinder of the specified diameter. The "X" values will be output as "B" |
| Spindle speed for this machine is output as a range of integer numbers between 1 and 15 representing the actual speed in RPM of the spindle, (between 4500 and 15000 RPM in the quoted example). For an example, see the file: Roland_MDX-40_mm.pp |
| This command allows you to substitute a character output within the variables (such as The characters are entered in pairs, Original - Subsititued. For example MACH 3 control software uses parentheses as comment delimiters, and does not allow nested comments. Most tools within the Vectric Tool Database have parentheses within the “Name” section; if these names are output, this would cause an error within Mach3. The command |
| Rotary: Enables / Disables output of the feedrate F in Inverse Time Feed Mode. In this mode, we're expected to complete a move in one divided by the F number of minutes. In GCode, this would G93 to switch on, or G94 to switch off and use units mode. |
| Indicates that this post-processor supports laser toolpaths (if the Laser Module is installed). |
Tape Splitting Support
A section that describes how a long toolpath output will be split:
TAPE_SPLITTING=MAX_NUM_LINES LINE_TOL "FILENAME_FORMAT" START_INDEX INDEX_ON_FIRST_FILE
For example a command of:
TAPLE_SPLITTING=1000 100 "%s_%s.tap" 1 "YES"
would lead to...
Output will be split into multiple files of a maximum of 1000 lines (+ however many lines in there are within the footer section of the post processor), if a retract move exists after line 900 (1000 – 100), the file will be split at that move. If the file was called "toolpath" the split files would be named toolpath_1.tap, toolpath_2.tap etc. The first toolpath output will be "toolpath_ 1.tap" there will be no file named "toolpath" without an index number, (as INDEX_ON_FIRST_FILE= YES is used), unless the file was less than 1000 lines long, in which case the file would not be split.
Note
Some controllers that require NC files to be split, also have limitations on the number of characters within a filename. For example they may require the file to be named with the MSDOS style 8.3 filename format. This should be considered when naming the output file.
Line Terminating Characters
LINE_ENDING="[13][12]"
Decimal values of the characters appended to each separate line of the post processed file. (Will usually be [13][10]) (Carriage return, line feed) for any controller that can read a windows or MSDOS format text file.
Block Numbering
If you wish to add line numbers to the output file, the current line number is added with the variable [N]. The behaviour of this line number variable is controlled by the following variables:
Statement | Result |
|---|---|
| Value at which the line numbering should start |
| Incremental value between line numbers |
| The maximum line number to output, before cycling to the Important - Some controllers have a limit to the number of lines that can be displayed on the control |
Variables
Variable Name | Output using | Value | Example File |
|---|---|---|---|
|
| Current Feed Rate. | Mach2_3_ATC_Arcs_inch.pp |
|
| Current Cut Feed Rate. | CNCShark-USB_Arcs_inch.pp |
|
| Current Plunge Feed Rate. | CNCShark-USB_Arcs_inch.pp |
|
| Current Spindle Speed in R.P.M. | GCode_arc_inch.pp |
|
| Current power setting for jet-based tools (e.g. lasers) | grbl_mm.pp |
|
| Current Tool Number. | Mach2_3_ATC_Arcs_inch.pp |
|
| Previous Tool Number. | NC-Easy.pp |
|
| Line Number. | Mach2_3_ATC_Arcs_inch.pp |
|
| Name of Current Tool. | MaxNC_inch.pp |
|
| Text from Note field in ToolDB for current tool | Busellato_Jet3006_arc_inch.pp |
|
| Name of Current Toolpath. | Viccam_ATC_Arcs_inch.pp |
|
| Filename (Produced by “Save Toolpath(s)”). | ez-Router_inch.pp |
|
| Folder Toolpath File was saved to. | Woodp_arc_mm.pp |
|
| Toolpath File Extension. | TekcelE_Arc_ATC_3D.pp |
|
| Toolpath Folder Pathname. | WinPC-NC_ATC_Arcs_mm.pp |
|
| Current coordinate of tool position in X axis. | GCode_arc_inch.pp |
|
| Current coordinate of tool position in Y axis. | GCode_arc_inch.pp |
|
| Current coordinate of tool position in Z axis. | GCode_arc_inch.pp |
|
| Current coordinate of tool position in A axis. | |
|
| Arc centre in X Axis (relative to last X,Y position). | Mach2_3_ATC_Arcs_inch.pp |
|
| Arc centre in Y Axis (relative to last X,Y position). | Mach2_3_ATC_Arcs_inch.pp |
|
| Arc centre in X Axis (absolute coordinates). | Isel_arc_mm.pp |
|
| Arc centre in Y Axis (absolute coordinates). | Isel_arc_mm.pp |
|
| Start position of an arc in X axis. | TextOutput_Arcs_mm.pp |
|
| Start position of an arc in Y axis. | TextOutput_Arcs_mm.pp |
|
| Mid-point of arc in X (absolute coordinates). | TextOutput_Arcs_mm.pp |
|
| Mid-point of arc in Y (absolute coordinates). | TextOutput_Arcs_mm.pp |
|
| Mid-point of arc in X (incremental coordinates). | TextOutput_Arcs_mm.pp |
|
| Mid-point of arc in Y (incremental coordinates). | TextOutput_Arcs_mm.pp |
|
| The radius of an arc. | Bosch_ATC_Arcs_mm.pp |
|
| The angle of an arc. | Generic HPGL_Arcs.pp |
|
| Home tool position for X axis. | CAMTech_CMC3_mm.pp |
|
| Home tool position for Y axis. | CAMTech_CMC3_mm.pp |
|
| Home tool position for Z axis. | CAMTech_CMC3_mm.pp |
|
| Safe Z Height / Rapid Clearance Gap. | EMC2 Arcs(inch)(*.ngc) |
|
| Diameter of cylinder that axis is wrapped around. | Mach2_3_WrapY2A_ATC_Arcs_mm.pp |
|
| Length of material in X. | Mach2_3_ATC_Arcs_inch.pp |
|
| Length of material in Y. | Mach2_3_ATC_Arcs_inch.pp |
|
| Length of material in Z. | Mach2_3_ATC_Arcs_inch.pp |
|
| Minimum value of material in X. | MaxNC_inch.pp |
|
| Minimum value of material in Y. | MaxNC_inch.pp |
|
| Minimum value of material in Z. | MaxNC_inch.pp |
|
| Maximum value of material in X. | MaxNC_inch.pp |
|
| Maximum value of material in Y. | MaxNC_inch.pp |
|
| Maximum value of material in Z. | MaxNC_inch.pp |
|
| Origin Position in X. | TextOutput_Arcs_mm.pp |
|
| Origin Position in Y. | TextOutput_Arcs_mm.pp |
|
| Z Zero Position, Table or Material Surface. | TextOutput_Arcs_mm.pp |
|
| X, Y Origin. | TextOutput_Arcs_mm.pp |
|
| List of tools used (In order of use). | Mach2_3_ATC_Arcs_inch.pp |
|
| List of toolpaths used in file (in order of use). | Mach2_3_ATC_Arcs_inch.pp |
|
| Toolpath Notes (Toolpath Control form). | Mach2_3_ATC_Arcs_inch.pp |
|
| File Notes (Edit > Notes). | Mach2_3_ATC_Arcs_inch.pp |
|
| File creation time. | Mach2_3_ATC_Arcs_inch.pp |
|
| File creation date. | Mach2_3_ATC_Arcs_inch.pp |
|
| Dwell time in seconds when drilling. | Mach2_3_Arcs_inch.pp |
|
| Name of the product used to output file, including version number. | |
|
| Tool diameter. | |
|
| Rotary: Current Inverse Time Rate | AvidCNC_WrapX2A_G93_inch.pp |
Format of Variables
Values for tool position, feed rates, spindle speeds etc. are inserted into the file using variables. Variables are used throughout the file; the variables are replaced with the current value for that item when the file is post processed. For example, the current X, Y and Z tool positions at any time, are inserted into the file by using the variable output, [X], [Y] and [Z] respectively.
Write variable names in upper case letters for clarity.
A Variable is formatted as follows:
VAR VARIABLE = [VO|WO|CS|VF|MX]
where
VO= Variable output for example X, XF or F.WO= When output, A=Always, C=Only when changed.CS= Character string output before value .VF= Value format, determines the format that the value is output with.MX= Multiplier Value.
A typical variable
1 | 2 | 3 | 4 | 5 | 6 | 7 | 8 | 9 | 10 | 11 | 12 | 13 | 14 | 15 |
|---|---|---|---|---|---|---|---|---|---|---|---|---|---|---|
|
|
|
|
|
|
|
|
|
|
|
|
|
|
|
VAR- This line is a Variable.- Variable Name.
- Equals Sign.
- Open Square bracket - (start of variable formatting parameters).
- Variable label - i.e. label that is substituted with the variable value.
- Vertical Bar - Parameter separator.
A= Always output value,C= Only output value when it changes- Vertical Bar - Parameter separator.
- Character string to print before variable value.
- Vertical Bar - Parameter separator.
- Optional Format Flags - for details see below.
- Value Format - units and number of decimal places to output.
- Vertical Bar - Parameter separator.
- Output multiplier - for details see below.
- Close Square Bracket - End of formatting parameters.
Formatting the Output Value
The values format string should be formatted as follows:
FORMAT_FLAGS FIELD_WIDTH DECIMAL_SEPARATOR DECIMAL_PLACES
The format flags are optional and only needed by a small number of controllers they will be described shortly.
Field Width The Field width represents the minimum number of characters that are output. The field width is usually set to “1” a value greater than 1 is typically only required if a controller expects to see a fixed number of characters for the value. If this is the case, a number greater than 1 can be entered. The number entered will ensure that that number of characters is output. The number that represents the field width includes the full floating-point number for the output value, (including the decimal separator character).
Decimal Separator The decimal separator character is almost always just a period character, but there are some controllers that expect to see a comma character. (For an example of a post processor that does not use a period character, see the file: Heidenhain_inch.pp)
Decimal Places The number of decimal places output following the decimal separator. The values are often set at 3 for controllers operating in Metric, or 4 for controllers operating in Inches.
Optional Format Flags
The output values can be further modified by using the optional format flags:
Flag | Function | Default (without flag) |
|---|---|---|
| Left Justify the output | Values are right justified |
| Prefix the value with '+' or '-' | Only negative values are prefixed |
| If value has fewer characters than the set minimum, the value is prefixed with zeroes | Values is prefixed with blanks spaces |
| Values is always output with a separator character ( in practive this would only change the output value if the value is set to output integer values only) | When output is set to integer only, separator charactor is not appended to value. |
Default Formatting For Variables
Most variables have a default format; (shown below) to set a different format for a variable, enter the line below in your post processor and alter the parameters to suit your controller.
Default | Example |
|---|---|
|
The line number will always be output. An 'N' character will be inserted before the line number. It will be output as an integer number |
|
The spindle speed will always be output. An 'S' character will be inserted before the value and it will be output as an integer number. |
|
The feed rate will be output with an F character before the value, and will only be output when it changes. The value will be output to 1 decimal place Note In this format string there is an option extra parameter. This is the value multiplier. |
VAR PLUNGE_RATE = [FP|A||1.0] |
The plunge rate will be output with an F character before the value, and will only be output when it changes. The value will be output to 1 decimal place. Note In this format string there is an option extra parameter. This is the value multiplier. |
|
The cut rate will be output with an F character before the value, and will only be output when it changes. The value will be output to 1 decimal place. Note In this format string there is an option extra parameter. This is the value multiplier. |
|
The position value will be output with an ‘X’ character before the value, the position will Always be output, and will be output to 3 decimal places, this would typically be suitable for a control that requires metric output. If you wished to output the values to 4 decimal places as would be more typical for a controller operating in inches. You would format the line as follows.
|
|
The home position value will be output with an ‘X’ character before the value, the position will Always be output, and will be output to 3 decimal places, this would typically be suitable for a control that requires metric output. If you wished to output the values to 4 decimal places as would be more typical for a controller operating in inches. You would format the line as follows.
|
|
The value will be output with an ‘X’ character before the value, the position will Always be output, and will be output to 3 decimal places, this would typically be suitable for a control that requires metric output. If you wished to output the values to 4 decimal places as would be more typical for a controller operating in inches. You would format the line as follows.
Note In this format string there is an option extra parameter. This is the value multiplier. |
|
The value will be output with an ‘Y’ character before the value, the value will Always be output, and will be output to 3 decimal places, this would typically be suitable for a control that requires metric output. If you wished to output the values to 4 decimal places as would be more typical for a controller operating in inches. You would format the line as follows.
|
|
The value will be output with a ‘J’ character before the value, the value will Always be output, and will be output to 3 decimal places, this would typically be suitable for a control that requires metric output. If you wished to output the values to 4 decimal places as would be more typical for a controller operating in inches. You would format the line as follows.
|
|
The value will be output with a ‘J’ character before the value, the value will Always be output, and will be output to 3 decimal places, this would typically be suitable for a control that requires metric output. If you wished to output the values to 4 decimal places as would be more typical for a controller operating in inches. You would format the line as follows.
Note In this format string there is an option extra parameter. This is the value multiplier. |
|
The value will be output with a ‘X’ character before the value, the value will Always be output, and will be output to 3 decimal places, this would typically be suitable for a control that requires metric output. If you wished to output the values to 4 decimal places as would be more typical for a controller operating in inches. You would format the line as follows.
|
|
The value will be output with a ‘X’ character before the value, the value will Always be output, and will be output to 3 decimal places, this would typically be suitable for a control that requires metric output. If you wished to output the values to 4 decimal places as would be more typical for a controller operating in inches. You would format the line as follows.
|
|
The value will be output with a ‘R’ character before the value, the value will Always be output, and will be output to 3 decimal places, this would typically be suitable for a control that requires metric output. If you wished to output the values to 4 decimal places as would be more typical for a controller operating in inches. You would format the line as follows.
|
|
The value will be output with a ‘A’ character before the value, the value will Always be output, and will be output to 3 decimal places, this would typically be suitable for a control that requires metric output. If you wished to output the values to 4 decimal places as would be more typical for a controller operating in inches. You would format the line as follows.
|
|
The value will be output with an ‘X’ character before the value, the value will Always be output, and will be output to 3 decimal places. |
Multiplier Value
The multiplier value is used to multiply the value to output a different value. Common reasons for wishing to do this are:
To convert the default output of an Inch post processor, from inches per minute to inches per second, (Multiply by 0.01666).
To convert the default output of a Metric post processor, from mm per minute to mm per second, (Multiply by 0.0166).
To make positive values negative (and vice versa), (Multiply by -1).
To convert the output of an arc angle from radians to degrees, (Multiply by 57.2957795).
To multiply or divide by a fixed factor (I.E. produce 1:4 scale model, Multiply by 0.25)
Post Processor Blocks
HEADER
+---------------------------------------------------
+ Commands output at the start of the file
+---------------------------------------------------
begin HEADER
"Commands"
The header is the location for the instructions that are output once, at the start of the file, these generally setup modal commands for the controller.
For example, the Header might contain a command to display the filename on the controller and a series of “G-Codes” to set the machine up, for instance G20 to tell the control that the moves are in inches, or G21 to tell the control that the moves are in millimetres.
Variables that you might wish to be within the header section, could include:
Information about the Material Block
- Minimum extent in X = [XMIN]
- Minimum extent in Y = [YMIN]
- Minimum extent in Z = [ZMIN]
- Maximum extent in X = [XMAX]
- Maximum extent in Y = [YMAX]
- Maximum extent in Z = [ZMAX]
- Length of material in X = [XLENGTH]"
- Length of material in Y = [YLENGTH]"
- Depth of material in Z = [ZLENGTH]"
Home Position Information
- Home X = [XH]
- Home Y = [YH]
- Home Z = [ZH]
- Rapid clearance gap or Safe Z = [SAFEZ]
Details of the first tool to be used.
- Tool Number = [T]
- Tool name = [TOOLNAME]
Initial cutting speeds
- Feed Rate used for cutting and plunging into the material = [F]
- Feed Rate whilst tool is Cutting the material = [FC]
- Feed Rate whilst tool is plunging into the material = [FP]
Actual values depend on the UNITS set (see Global File Settings) Defaults are either MM/Minute or Inches/Minute, but the output can be changed to suit by setting the appropriate “VAR FEED_RATE” formatting.
Spindle Speed
- Spindle Speed = [S] R.P.M.
TOOLCHANGE
+---------------------------------------------------
+ Commands output at toolchange
+---------------------------------------------------
begin TOOLCHANGE
"Commands"
Commands that are output when a change of tool is required. Variables and commands that might be used include:
- Previous Tool Number = [TP]
- Tool Number = [T]
- Tool name = [TOOLNAME]
- Toolpath Name = [TOOLPATH_NAME]
- Toolpath Pathname = [PATHNAME]
- Toolpath File Name = [TP_FILENAME]
- Toolpath File Directory = [TP_DIR]
- Toolpath Extension = [TP_EXT]
- Spindle Speed = [S] R.P.M.
- M3 M Code often used to turn spindle on (Clockwise rotation).
- M5 M Code often used to turn spindle off.
NEW_SEGMENT
+---------------------------------------------------
+ Commands output for a new segment ( new toolpath with current toolnumber)
+---------------------------------------------------
begin NEW_SEGMENT
"Commands"
For an example of a NEW_SEGMENT section, see the file: Mach2_3_ATC_Arcs_inch.pp
Commands that are output when a new toolpath uses the currently selected tool, but perhaps a different spindle speed is required or the machine requires additional instructions.
Any commands that are used in the NEW_SEGMENT section should not need to be included within the TOOLCHANGE section as a tool-change will also automatically call the instructions in the NEW_SEGMENT section.
Variables that are commonly used include.
- Spindle Speed = [S] R.P.M.
- M3 M Code often used to turn spindle on (Clockwise rotation).
- M5 M Code often used to turn spindle off.
INITIAL_RAPID_MOVE
+---------------------------------------------------
+ Commands output for Initial rapid move
+---------------------------------------------------
begin INITIAL_RAPID_MOVE
"Commands"
For an example of a INITIAL_RAPID_MOVE section, see the file: Saom_OSAI_Arc_inch.pp
Commands that are output when the very first rapid move is made following the header or a tool change. A Section not used for most posts, but useful if the very first rapid move, needs to output different information to subsequent rapid moves. This section is sometimes required for HPGL variants.
RAPID_MOVE
+---------------------------------------------------
+ Commands output for rapid moves.
+---------------------------------------------------
begin RAPID_MOVE
"Commands"
Commands that are output when rapid moves are required.
FIRST_FEED_MOVE
+---------------------------------------------------
+ Commands output for first feed rate move in a series of feed moves.
+---------------------------------------------------
begin FIRST_FEED_MOVE
"Commands"
This section is commonly used where controllers require that the Feed Rate is set at the first feed move, this rate would then be used for subsequent cut moves.
For an example of a FIRST_FEED_MOVE section, see the file: Axyz_Arcs_ATC_inch.pp
FEED_MOVE
+---------------------------------------------------
+ Commands output for feed rate moves
+---------------------------------------------------
begin FEED_MOVE
"Commands"
Used to output information required at every move, or all feed moves except for the First Feed Move, if a FIRST_FEED_MOVE section is present within the post processor.
FIRST_CW_ARC_MOVE
+---------------------------------------------------
+ Commands output for the first clockwise arc move in a series of cw arc moves
+---------------------------------------------------
begin FIRST_CW_ARC_MOVE
"Commands"
Similar to the FIRST_FEED_MOVE section, but for clockwise arc segments. This section is commonly used where controllers require that the Feed Rate is set for the first arc segment, this rate would then be used for subsequent arc moves in the same direction.
For an example of a FIRST_CW_ARC_MOVE section, see the file: Centroid_Arcs_inch.pp
FIRST_CW_HELICAL_ARC_PLUNGE_MOVE
+---------------------------------------------------
+ Commands output for clockwise helical arc plunge move in a series of moves.
+---------------------------------------------------
begin FIRST_CW _HELICAL_ARC_MOVE
"Commands"
Similar to the FIRST_CW_ARC_MOVE section, but for moves that also move in Z. Feed rates output are from Plunge rate set for the tool.
For an example of a CW_HELICAL_ARC_PLUNGE_MOVE section, see the file: Mach2_3_ATC_Arcs_inch.pp
FIRST_CW_HELICAL_ARC_MOVE
+---------------------------------------------------
+ Commands output for clockwise helical arc move in a series of moves.
+---------------------------------------------------
begin FIRST_CW_HELICAL_ARC_MOVE
"Commands"
Similar to the FIRST_CW_ARC_MOVE section, but for moves that also move in Z.
For an example of a CW_HELICAL_ARC_MOVE section, see the file: Mach2_3_ATC_Arcs_inch.pp
CW_ARC_MOVE
+---------------------------------------------------
+ Commands output for clockwise arc moves.
+---------------------------------------------------
begin CW_ARC_MOVE
"Commands"
Similar to the FEED_MOVE section, but for clockwise arc segments.
For an example of a CW_ARC_MOVE section, see the file: Centroid_Arcs_inch.pp
CW_HELICAL_ARC_MOVE
+---------------------------------------------------
+ Commands output for clockwise helical arc moves
+---------------------------------------------------
begin CW_HELICAL_ARC_MOVE
"Commands"
Similar to the CW_ARC_MOVE section, but for moves that also move in Z.
For an example of a CW_HELICAL_ARC_MOVE section, see the file: Mach2_3_ATC_Arcs_inch.pp
FIRST_CCW_ARC_MOVE
+---------------------------------------------------
+ Commands output for the first counter-clockwise arc move in a series of ccw arc moves.
+---------------------------------------------------
begin FIRST_CCW_ARC_MOVE
"Commands"
Similar to the FIRST_FEED_MOVE section, but for counter-clockwise arc segments. This section is commonly used where controllers require that the Feed Rate is set for the first arc segment, this rate would then be used for subsequent arc moves in the same direction.
For an example of a FIRST_CCW_ARC_MOVE section, see the file: Centroid_Arcs_inch.pp
FIRST_CCW_HELICAL_ARC_PLUNGE_MOVE
+---------------------------------------------------
+ Commands output for counter- clockwise helical arc plunge move in a series of moves.
+---------------------------------------------------
begin FIRST_CCW_HELICAL_ARC_MOVE
"Commands"
Similar to the FIRST_CCW_ARC_MOVE section, but for moves that also move in Z. Feed rates output are from Plunge rate set for the tool.
For an example of a CCW_HELICAL_ARC_PLUNGE_MOVE section, see the file: Mach2_3_ATC_Arcs_inch.pp
FIRST_CCW_HELICAL_ARC_MOVE
+---------------------------------------------------
+ Commands output for first counter-clockwise helical arc move in a series of moves.
+---------------------------------------------------
begin FIRST_CCW_HELICAL_ARC_MOVE
"Commands"
Simile alla sezione FIRST_CCW_ARC_MOVE, ma relativa agli spostamenti eseguiti anche in Z.
Per un esempio di una sezione CCW_HELICAL_ARC_MOVE, vedere il file: Mach2_3_ATC_Arcs_inch
CCW_ARC_MOVE
+---------------------------------------------------
+ Commands output for counter-clockwise arc moves.
+---------------------------------------------------
begin CCW_ARC_MOVE
"Commands"
Similar to the FEED_MOVE section, but for counter-clockwise arc segments.
For an example of a CCW_ARC_MOVE section, see the file: Centroid_Arcs_inch.pp
CCW_HELICAL_ARC_MOVE
+---------------------------------------------------
+ Commands output for counter-clockwise helical arc moves
+---------------------------------------------------
begin CCW_HELICAL_ARC_MOVE
"Commands"
Similar to the CCW_ARC_MOVE section, but for moves that also move in Z.
For an example of a CCW_HELICAL_ARC_MOVE section, see the file: Mach2_3_ATC_Arcs_inch.pp
FOOTER
The footer is the section of the post processor for instructions that are sent to the controller at the end of a file. These might be instructions to return the tool to the home position, switch the spindle off or switch the power off to the drives.
+---------------------------------------------------
+ Commands output at the end of the file
+---------------------------------------------------
begin FOOTER
"Commands"
Variables that are commonly used include.
- G00 [XH] [YH] [ZH] Rapid to X,Y,Z Home position.
- M05 M Code often used to turn spindle off.
- M30 M Code often used to signify the end of the file.
Jet Support Sections
These sections are for supporting jet-based cutting tools such as lasers, plasmas and waterjets.
JET_TOOL_POWER
+---------------------------------------------------
+ Commands output when the cutter's power is set
+---------------------------------------------------
begin JET_TOOL_POWER
"Commands"
For an example of a JET_TOOL_POWER section, see the file: Grbl.pp
Commands that are output when the power setting associated with a laser 'tool' is issued.
JET_TOOL_ON
+---------------------------------------------------
+ Commands output when the cutter's power is turned ON
+---------------------------------------------------
begin JET_TOOL_ON
"Commands"
For an example of a JET_TOOL_ON section, see the file: Grbl.pp
Commands that are output when the jet tool is powered on. This is broadly equivalent to SPINDLE_ON, but is typically issued a the end of a plunge move when the jet cutter is already at the intended cutting height, instead of before the plunge move as required by a spindle based cutter.
JET_TOOL_OFF
+---------------------------------------------------
+ Commands output when the cutter's power is turned OFF
+---------------------------------------------------
begin JET_TOOL_OFF
"Commands"
For an example of a JET_TOOL_OFF section, see the file: Grbl.pp
Commands that are output when the jet tool is powered off.
Other Less Frequently Used Sections
FEED_RATE_CHANGE
+---------------------------------------------------
+ Commands output when feed rate changes
+---------------------------------------------------
begin FEED_RATE_CHANGE
"Commands"
For an example of a FEED_RATE_CHANGE section, see the file: Gravograph_IS200.pp
Commands that are output when the feed rate is changed. This section is not often used as many controllers will accept feed rate changes appended to other instructions, but sometimes used with HPGL variants.
FIRST_PLUNGE_MOVE
+---------------------------------------------------
+ Commands output for the First Plunge Move, in a series of plunge moves.
+---------------------------------------------------
begin FIRST_PLUNGE_MOVE
"Commands"
For an example of a FIRST_PLUNGE_MOVE section, see the file: Holz-Her_7123_ATC_Arcs_mm.pp
This section is often used on machines that do not fully support simultaneous 3D movement, for example the Z Axis cannot travel as fast as the X & Y Axis. Another use of this section might be to include commands that you wish to output whenever the first plunge move occurs. For example, commands to switch on a plasma torch. Multiple plunges would normally only be output within a ramping move, so this command would be useful for controls that automatically rapid between cuts and where instructions such as revised speeds and feed need to be specified on the first plunge move and these instructions are not required for subsequent plunge moves within the ramping operation.
PLUNGE_MOVE
+---------------------------------------------------
+ Commands output for Plunge Moves
+---------------------------------------------------
begin PLUNGE_MOVE
"Commands"
For an example of a PLUNGE_MOVE section, see the file: Burny_arc_inch.pp
This section is often used on machines that do not fully support simultaneous 3D movement, for example the Z Axis cannot travel as fast as the X & Y Axis. Another use of this section might be to include commands that you wish to output whenever a plunge move occurs. For example, commands to switch on a plasma torch.
RETRACT_MOVE
+---------------------------------------------------
+ Commands output for Retract Moves
+---------------------------------------------------
begin RETRACT_MOVE
"Commands"
For an example of a RETRACT _MOVE section, see the file: Burny_arc_inch.pp
A use of this section might be to include commands to switch off a plasma torch.
DWELL_MOVE
+---------------------------------------------------
+ Commands output for Dwell Commands
+---------------------------------------------------
begin DWELL_MOVE
"Commands"
For an example of a DWELL_MOVE section, see the file: Mach2_3_Arcs_inch.pp
This command was introduced for VCarve Pro 7.5 and Aspire 4.5 and later. It is used with a drilling toolpath, when a Dwell time has been specified in the program. If this section is not defined any dwell commands are ignored, but the rest of the drilling toolpath will be output as normal. The DWELL variable is documented in the Variables section.
Special Characters
Most characters can be output within the confines of the post processor output statements; however, certain characters have special meaning within the post processor configuration files and cannot be output directly.
These are, the Square brackets [ ], and the double quote character “ It may be the case that you need to output one of these characters within your output file.
If you wish to output one of these characters, you can do so by enclosing the decimal equivalent of the ASCII value of the special character that you wish to output, within square brackets, as shown below. This method can also be used to insert any ASCII value, even non-printable characters.
- [91] Outputs a left hand square bracket.
- [93] Outputs a right hand square bracket.
- [34] Outputs a double quote character.
- [13] Outputs a carriage return.
- [10] Outputs a line feed.
For an example of a file that uses special characters, please see: Biesse_Rover_Arcs_mm.pp
Example: Adding Tool-Change Commands
For the majority of cases, the quickest and easiest way of producing a customised post processor to suit your controller, will be to edit an existing post processor. To do this, first create a simple test file that you can use to test the output of your post processor. A simple file might consist of a line, and two circles. Produce a shallow cutting profile toolpaths for each of the shapes, machining “On” the line, “Inside” one of the circles and “Outside” the other circle.

Save a toolpath using your base post processor and take a look at it using your favourite text editor. Below is an example of the test file posted using the "G-Code Arcs (inch) (*.tap)" post processor The example below is displayed using the popular Notepad ++ editor.

For our example, we will add a tool-change section to this post processor. First, make a safe copy of the post processor that you are customising. If you open the post processor that you are editing in a text editor, you will be able to see the lines of text within the post processor that formatted the output of your test file.

The PostP folder can be reached from within the application, by clicking “File > Open Application Data Folder” from the main menu of the application.
To add a Tool Change section to the post processor, you will need to consult the documentation for the control of the machine tool (or control software). For this example, we will assume that the instructions that you need to add to perform a tool change for your particular machine tool are as follows:
- M05 Instruction to turn off the spindle prior to tool change.
- M0 Instruction to return existing tool to tool holder.
- M06TTool_Number n Instruction to select new tool Tool_Number n
- G43HTool_Number n Instruction for control to use Tool length offset for tool n
- Sxxx M03 Set spindle speed to xxx; Turn on spindle (clockwise rotation).
Edit the post processor using your favourite text editor.
If the operating system on your computer is Microsoft Vista and User Access Control is enabled, copy or move the Post Processor that you are editing from the PostP folder to a folder below your user area.
The first thing that you should edit within the file is the History Comment section; So that you have a record of the changes.

Next edit the POST_NAME to reflect that this post processor outputs automatic tool change (ATC) commands, the new post will be displayed as “G-Code ATC Arcs (inch)(*.tap)” in the list of post processors.

Next add a Tool Change Section that will include the instructions. The location of the new section within the file is not important, but a good place to insert it is between the Header and Rapid Move sections.

Add some comment lines at the top of the new section, (beginning with the + character) to describe the section and make the file as a whole, easier to read. Next enter the line “begin TOOLCHANGE” to instruct the post processor that the following instructions are to be output for every tool-change, (except the initial tool selection, the commands for these are contained within the header section).
The next step is to enter in the instructions that you require, enclosed within double quote marks. The “[T]” on the third and fourth instruction lines of our example, will be substituted with the tool number when the file is post processed; The “[S]” on the fifth line will be substituted with the spindle speed for the tool.
Finally you will need to save the changes to the file, as you have changed the POST_NAME, save the file using a new name, for example “GCODE_ATC_Arcs_inch.pp”
If the operating system on your computer is Microsoft Windows 7 or Microsoft Vista and User Access Control is enabled, copy the file that you have edited back to the “PostP” folder.
To test the new post processor, If the software is running, restart the software.
If there are any syntax errors with your post processor, an error similar to the picture below will be displayed as the software starts, the post processor that you have edited will not appear in the drop down list of post processor configuration files. You will need to rectify any errors and restart the software.

If there are no errors displayed when the software is started, open your test file and save one or more of your test toolpaths.
Select the post processor from the drop down list of post processor configuration and press the “Save Toolpath(s)” button.
Take a look at the file that you have just saved in a text editor.
If the content of the file looks good, try the file on your machine.
Please take all necessary precautions when running the output from a modified post processor for the first time.
Example: Changing the File Extension
The File extension that is automatically produced by the post processor can be changed within the “Save As” dialog box, when you click on the “Save Toolpath(s)” button.
However, rather than change the file extension every time. It is more convenient to permanently change the file extension produced by the post processor.
To do this:
Make a safe copy of the post processor that you wish to edit.
The post processor configuration files are located in the “PostP” folder of the product installation folder and have a “.PP” file extension. For Aspire version 2, the default location of the PostP folder is: “C:\Program Files\Aspire V2.0\PostP” the location of the PostP folder will be different depending on the product installed and whether the software was installed to a custom location when the software was installed.
Edit the post processor using your favourite text editor.
If the operating system on your computer is Microsoft Windows 7 or Microsoft Vista and User Access Control is enabled, copy or move the Post Processor that you are editing from the PostP folder to a folder below your user area.
Look for the following two lines within the post processor configuration file that begin with:
POST_NAME =
FILE_EXTENSION =
and alter these accordingly.
For example, if you wished to change the file extension produced by the “G Code ATC (inch)(*.tap)” post processor from “.tap” to “.nc”. Then edit the lines:
POST_NAME = "G Code ATC (inch) (*.tap)"
FILE_EXTENSION = "tap"
to make them read:
POST_NAME = "G Code ATC (inch) (*.nc)"
FILE_EXTENSION = "nc"
Save the changes to your file. If the operating system on your computer is Microsoft Windows 7 or Microsoft Vista and User Access Control is enabled, copy the file that you have edited back to the “PostP” folder.
To test the new post processor, If the software is running, restart the software. If there are any syntax errors with your post processor, an error similar to the picture below will be displayed as the software starts, the post processor that you have edited will not appear in the drop down list of post processor configuration files. You will need to rectify any errors and restart the software.

If there are no errors displayed when the software is started, open your test file and save one or more of your test toolpaths.
Select the post processor from the drop down list of post processor configuration and press the “Save Toolpath(s)” button.
Take a look at the file that you have just saved in a text editor.
If the content of the file looks good, try the file on your machine.
Please take all necessary precautions when running the output from a modified post processor for the first time.
Tips And Tricks
- Always make a safe copy of the post processor that you are editing, in case you need to start again from scratch.
- If using a word processor program, such as Microsoft Word, to edit a post processor, make sure that the file is saved as plain text. The file should not contain formatting information.
- If editing post processors on a computer that runs Microsoft Windows 7 or Microsoft Vista, do not edit the files directly within the “Program Files\Product folder\PostP” folder. Always edit the file within your user area and copy the edited file to “Program Files\Product folder\PostP”.
- Use comments when you make changes, a comment is a text that follows a + or a | character. Comments will not be acted upon by the program but can help in documenting changes that you have made and make those changes understandable in the future.
- All Instruction lines must be contained within quote marks.
- If possible, use a text editor that makes use of line numbers; This will make it easier to debug the post processor if there are any errors in the file. The program will check the post processors in the PostP folder when the program starts. If syntax errors are present in the file, an error message will be displayed, showing the line number of the first error encountered.
- Once you have successfully edited a post processor, make a safe copy of it. If you install a later version of the Vectric product that you are using, remember to copy your modified post processor to the PostP folder of the new version of the software. And select your modified post processor, the first time that you save a toolpath, (The software will remember your selection for subsequent actions).
- If you install another version of the software or you upgrade the version of the software, remember to copy your safe copies of your edited post processors to the PostP folder of the new version. Ensure that you select the correct post processor the first time that you post process a file using the new version of the software.
- For later versions of the software, ( V5.5 and above). The post processors should be accessed from within the application, by clicking “File > Open Application Data Folder\PostP folder.
- A customized list of post processors can be created by copying only the post processors required to the “File > Open Application Data Folder\My_PostP folder. If any file with a .pp file extension exists in the “My_PostP” folder, then only the post processors that exist in the My_PostP folder will be displayed in the drop down list of post processors.
Post Processor Naming Conventions
Within the post processors that ship with the products you will see the following terms or abbreviations used:
- Arc or Arcs = The post processor will output true arcs within the design as Arc moves, (G2,G3,Radius of Arc etc.).
- Inc = Arcs are output with centre coordinates incremental to the last move.
- Abs = Arcs are output with absolute coordinate values.
- ATC = The post processor will output Automatic Tool Change (ATC) commands.
- WY = Wrapped out output post processor – Y values wrapped around X axis
- WX = Wrapped out output post processor – X values wrapped around Y axis
- TSnumber = Tape Splitting post processor.
- An optional number is the maximum number of lines that will be output within a single file. Files that exceed this number of lines will be split into multiple files. (See Tape Splitting Support for more details).
- (mm) = The post processor units are Metric.
- (inch) = The post processor units are English (Imperial) inches.
- (*.xyz) = The file extension that the output file will be created with.
V-Carve-Werkzeugpfad für Fotos
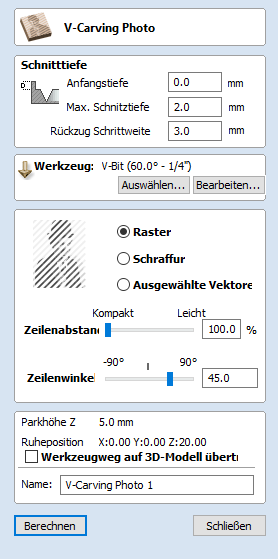
Der V-Carve-Werkzeugpfad für Fotos verwendet den V-Bit, um eine Kopie des ausgewählten Bitmap-Bildes in die Oberfläche ihres Materials zu ätzen.
Vorbereiten der Bitmap
Für diese Strategie benötigen Sie ein Bild oder Foto als Quell-Bitmap zur Auswahl in der 2D-Ansicht.
Ihre Quell-Bitmap kann auf verschiedene Arten bearbeitet werden, bevor sie diese Form zur Erstellung ihres Foto V-Carve-Werkzeugpfads verwenden. Sie können den Befehl Bitmap beschneiden verwenden, um eine Bitmap entlang einer Vektorkontur zu trimmen. So können Sie alle Teile einer Bitmap entfernen, die Sie nicht benötigen.
Das Werkzeug Bild bearbeiten kann vor dem Erstellen des Werkzeugpfads ebenfalls verwendet werden, um zahlreiche Aspekte Ihres Bildes anzupassen - beispielsweise Helligkeit und Kontrast. Dazu kann es verwendet werden, um Ihren Bildern weiche Kanten hinzuzufügen. Um die besten Ergebnisse zu erhalten, sollten Sie dieses Werkzeug verwenden, um die wichtigen Details Ihres Bildes hervorzuheben und zu betonen, bevor Sie Iheren Werkzeugpfad erstellen.
Die Felder auf dem Formular sind folgende.
Schnitttiefen
Ausgangstiefe (D)
Legt die Tiefe fest, in welcher der Werkzeugpfad für V-Carve Foto berechnet wird, wodurch V-Carve Foto auch in eine Tasche gefräst werden kann. Wenn Sie direkt in die Oberfläche eines Auftrags eintauchen, beträgt die Ausgangstiefe üblicherweise 0.0. Wenn V-Carve Foto in den Boden einer Tasche oder in einen erhabenen Bereich gefräst wird, ist es erforderlich, die Tiefe der Tasche / des Absatzes einzugeben. Um beispielsweise in den Boden einer 12 mm tiefen Tasche zu fräsen oder zu gravieren, geben Sie die Ausgangstiefe = 12 mm ein
Max. Einstichtiefe
Die max. Einstichtiefe ist die maximale Tiefe, die das Werkzeug in das Material eindringt. Sie legt auch die Anzahl der Bahnen fest, die in einen Auftrag einer bestimmten Größe geschnitten werden können.
Rückzug für Zustellung
Dieser Parameter gibt an, wie weit das Werkzeug zurückgezogen wird, bevor es zur nächsten Bahn fährt. Hier sollte ein Wert gewählt werden, der hoch genug ist, damit das Werkzeug sicher zum Start der benachbarten Bahn fahren kann, und so niedrig wie möglich, um zu vermeiden, dass die Bearbeitung gebremst wird.
Werkzeug
Ein Klick auf die Schalfläche öffnet die Werkzeug-Datenbank, aus der das benötigte V-Carve- oder Gravurwerkzeug ausgewählt werden kann. Weitere Informationen finden Sie im Abschnitt zur Werkzeug-Datenbank.
Ein Klick auf die Schaltfläche öffnet das Formular "Werkzeug bearbeiten", über welches die Schnittparameter für das ausgewählte Werkzeug modifiziert werden können, ohne die Master-Daten in der Datenbank zu verändern.
Strategie-Einstellungen
Raster
Wenn Sie diese Option auswählen, wird ein einzelner Satz paralleler Linien oder Streifen entlang Ihres ausgewählten Bildes erzeugt.
Klappe
Wenn Sie diese Option auswählen, werden zwei Sätze paralleler Linien in einem Winkel von 90 Grad zueinander erstellt. Diese Strategie sorgt für eine detailliertere Bildwiedergabe, das Ätzen dauert jedoch doppelt so lange.
Ausgewählte Vektoren
Wenn Sie diese Option auswählen, erstellen Sie einen Werkzeugpfad entlang der ausgewählten Vektoren. Hierbei handelt es sich um eine fortgeschrittene Option, um Spezialeffekte zu erzeugen, welche mehr Zeit zum Einrichten erfordert.
Linienabstand
Dieser Schieber passt die Abstände zwischen den Rasterlinien an - ein geringer Linienabstand sorgt für eine detailliertere Bildwiedergabe, das Ätzen dauert jedoch länger. Der Linienabstand wird als Prozentwert der Werkzeugbreite bei maximaler Schnitttiefe angegeben.
Bei 100% wird der Linienabstand so berechnet, dass in den tiefsten Bereichen des Designs eine 'Messerkante' entsteht - auf der Materialoberfläche verbleibt kein flacher Bereich. Dies ist auf Grundlage der festgelegten Tiefe die maximale Definition / Auflösung.
Wenn die Linienbreite erhöht wird, verringert dies die Anzahl der Linien und vergrößert die Breite der flachen Bereiche auf der Materialoberfläche.
Linienwinkel
Passen Sie diesen Schieber an, um den Winkel der Linien oder der Schraffur anzupassen, die zum Ätzen des Bildes verwendet werden. Bei einem Winkel von 0° entstehen horizontale Linien, bei einem Winkel von 90° vertikale.
Werkzeugpfad-Eigenschaften
Sicherheits-Z
Die Höhe oberhalb eines Auftrags, in der Sie den Fräser mit hohem oder maximalem Vorschub fahren können. Dieses Maß kann geöffnet werden, wenn Sie das Formular "Materialeinrichtung" öffnen.
Ausgangsposition
Position, die das Werkzeug vor und nach der Bearbeitung fährt. Dieses Maß kann im Formular "Materialeinrichtung" geändert werden.
Werkzeugpfad auf 3D-Modell projizieren
Diese Option ist nur dann verfügbar, wenn ein 3D-Modell definiert wurde. Wenn die Option ausgewählt wurde, ✓ nachdem der Werkzeugpfad berechnet wurde, wird dieser entlang der Z-Achse auf die Oberfläche des 3D-Modells projiziert (oder 'geworfen'). Die Tiefe des Original-Werkzeugpfads unter der Materialoberfläche wird als projizierte Tiefe unterhalb der Modelloberfläche verwendet.
Name
Sie könne den Namen des Werkzeugpfads eingeben oder den Standardnamen verwenden.
Linie zeichnen
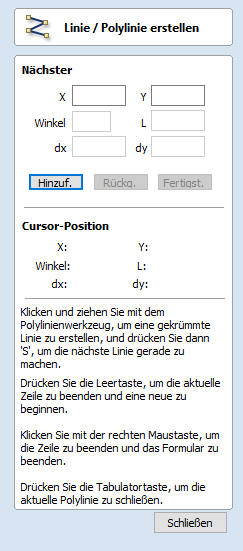
Mit diesem Werkzeug erstellen Sie durchgehende Geraden durch angeklickte Punkte oder eingegebene Koordinaten sowie Tangenten zwischen einem Punkt und einem Bogen oder zwischen zwei Bögen.
Interaktiv - Cursor
Der schnellste und einfachste Weg, eine Linie zu zeichnen, ist das Klicken mit der Maus in der 2D-Ansicht.
- Klicken Sie mit der linken Maustaste, um den Startpunkt Ihrer Linie festzulegen.
- Bewegen Sie den Mauszeiger und klicken Sie erneut, um den nächsten Punkt Ihrer Linie festzulegen.
- Wiederholen Sie diesen Vorgang, um so viele Linienabschnitte wie erforderlich hinzuzufügen.
- Klicken Sie mit der rechten Maustaste oder drücken Sie Esc, um Ihre Polylinie zu beenden und das Menü zu verlassen.
- Alternativ können Sie auch die Leertaste drücken, um diese Polylinie zu vervollständigen, das Menü allerdings geöffnet zu lassen mit dem Zeichnen einer weiteren Polylinie zu beginnen.
- Drücken Sie die Taste Tab, um den Vektor automatisch zu schließen.
- A smooth bezier span can be created by clicking and dragging to modify the curvature. The next span will then also be smoothed. If you want next line to be straight line then you can press S to disable the smoothing.
Tangenten erstellen
Das Polylinien-Werkzeug kann auch verwendet werden, um Linien zu erstellen, die tangential zu Bögen in Ihrer bestehenden Zeichnung verlaufen.
Von einem Punkt zu einem Bogen
Um eine Tangente von einem Punkt zu einem Bogen zu erzeugen, geben Sie einfach den Anfangspunkt ein, bewegen Sie dann den Mauszeiger über den Bogen und drücken Sie T.
Von einem Bogen zu einem Punkt
Um eine Tangente von einem Bogen zu einem Punkt zu erzeugen, klicken Sie auf den Bogen, um einen Punkt einzufügen, fahren Sie dann mit dem Mauszeiger über die nächste Punktposition und drücken Sie T.
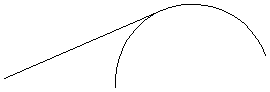
Hinweis
Sie können keine Tangenten an Bezierkurven erstellen
Von einem Bogen zu einem weiteren Bogen
Um eine Tangente von einem Bogen zu einem weiteren Bogen zu erzeugen, klicken Sie auf den Bogen, um einen Punkt einzufügen, fahren Sie dann mit dem Mauszeiger über den zweiten Bogen und drücken Sie T.
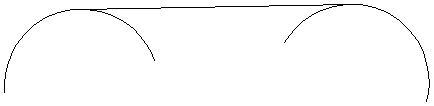
Hinweis
Bögen werden durch das Erstellen von Tangenten nicht getrimmt
Schnelltasten
Anstatt die linke Maustaste loszulassen, wenn Sie Ihre Form auf die gewünschte Größe gezogen haben, können Sie auch während des Ziehens genaue Werte eingeben und die Eigenschaften genau einstellen.
- Klicken Sie mit der linken Maustaste und ziehen Sie Ihre Form in der 2D-Ansicht heraus.
- Geben Sie bei weiterhin gedrückter linker Maustaste eine der unten aufgeführten Tastenfolgen ein.
- Lassen Sie die linke Maustaste los.
Als Standard wird die Eingabe eines Einzelwerts verwendet, um einen Punkt im angegebenen Abstand entlang der Linienrichtung hinzuzufügen, die derzeit durch die Mauszeigerposition im Verhältnis zum vorhergehenden Punkt angezeigt wird. Bewegen Sie den Mauszeiger während des Zeichnens der Polylinie in die Richtung, in die Sie ein neues Liniensegment erstellen möchten, und geben Sie Length Value Enter ein, um die Linie in diese Richtung um den angegebenen Abstand zu verlängern.
Als Standard erzeugen zwei durch ein Komma getrennte Werte den nächsten Linienpunkt an der absoluten X/Y-Koordinate, die durch die beiden Werte angegeben wird. Geben Sie während des Zeichnens X Value , Y Value Enter ein, um den nächsten Punkt genau an der festgelegten X- und Y-Position zu platzieren
Beispiele
- 3 . 5 Enter - Fügt den nächsten Punkt in einem Abstand von 3,5 entlang der Linienrichtung hinzu, die durch die aktuelle Mausrichtung angezeigt wird
- 1 , 2 . 5 Enter - Fügt den nächsten Punkt an der absoluten Position X = 1 / Y = 2,5 hinzu
Festlegen weiterer Eigenschaften
Durch die Verwendung bestimmter Buchstabentasten nach Ihren Werten können Sie das Liniensegment auch in Bezug auf Winkel und Länge festlegen. Wenn Sie die Tastenfolge value A value L verwenden, erstellt das nächste Liniensegment in einem Winkel von (A) Grad und einer Länge von (L) vom letzten Punkt
Beispiele
- 45 A 3 L - Erstellt ein Liniensegment mit einem Winkel von 45 Grad und einer Länge von 3
Nächster Punkt
Sie können das Menü auch verwenden, um Werte für jedes Liniensegment einzugeben. Die Segmente können mit folgenden Werten definiert werden:
- Der absoluten X/Y Position des nächsten Punktes
- Dem Winkel und der Länge zum nächsten Punkt
- Dem relativen Offset auf der X- (dx) und Y-Achse (dy) zum nächsten Punkt.
Nachdem Sie die Werte eingegeben haben, die Sie verwenden möchten:
- Klicken Sie auf die Schaltfläche , um einen neuen Punkt einzugeben.
- Die Schaltfläche löscht den zuletzt eingegebenen Punkt und ermöglicht das Hinzufügen eines neuen Punktes.
- Die Schaltfläche schließt das Zeichnen der aktuellen Linie ab und lässt das Menü geöffnet, damit zusätzliche Linien gezeichnet werden können.
Hinweis
Die X/Y-Position verwendet absolute Koordinaten. Winkel, Länge und dx/dy-Position sind gehen von der aktuellen Position aus.
Bauteileigenschaften
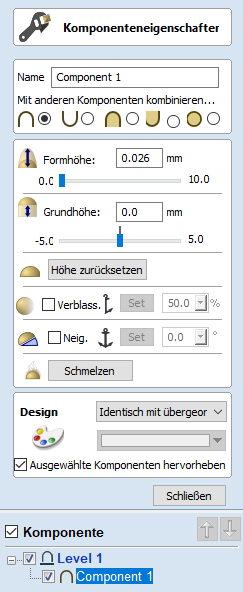
Über das Menü Bauteileigenschaften können Sie eine Reihe dynamischer Eigenschaften für ein ausgewähltes Bauteil oder eine ausgewählte Ebene anpassen. Ein Anpassen dieser Eigenschaften verändert Ihre Bauteile nicht dauerhaft, sie können jederzeit weiter bearbeitet oder zurückgesetzt werden, bis das Bauteil gebrannt wird. Erst mit diesem Vorgang werden sie in der Bauteilform dauerhaft und dieses Menü wird zurückgesetzt.
Hinweis
Sie können nur den Namen, den Kombinationsmodus, die Sockelhöhe und das Erscheinungsbild der Ebeneneigenschaften bearbeiten.
Mehrfachauswahl
Wenn Sie bei der Verwendung des Bauteileigenschaften-Werkzeugs mehr als ein Bauteil ausgewählt haben, wendet VCarve Pro die Änderungen auf alle ausgewählten Bauteile an. Einige Eigenschaften, bei denen dies unangebracht sein könnte (wie der Name des Bauteils) sind ausgegraut, wenn mehr als ein Bauteil ausgewählt wurde. Diese Eigenschaften müssen jeweils einzeln auf die Bauteile angewendet werden.
Mit anderen Objekten kombinieren
Der Kombinieren-Modus gibt vor, wie die Bauteile (oder Ebenen) mit den im Bauteilbaum darunterliegenden Objekten kombiniert werden. Dies erfolgt, indem die Software unten in der Liste anfängt und sich nach oben vorarbeitet. Der Kombinieren-Modus der ersten Ebene und des ersten Bauteils bestimmen lediglich die Kombinationsweise mit der Modellebene. Das zweite Bauteil, genau wie alle folgenden, werden mit dem gesamten vorhergehenden Ergebnis auf der Grundlage ihres Kombinieren-Modus kombiniert, wie unten ausgeführt. Weitere Details finden Sie im Abschnitt Bauteilbaum.
Hinzufügen

Fügt dem Ergebnis aller vorherigen Bauteile in der Liste die ausgewählten Bauteile hinzu.
Abziehen

Zieht dem Ergebnis aller vorherigen Bauteile in der Liste die ausgewählten Bauteile ab.
Verbinden

Verbindet die ausgewählten Bauteile im Ergebnis der vorherigen Bauteile in der Liste in den Bereichen, in denen sie einander überdecken, und erhält dabei den höchsten Teil des Schnittbereichs. Dies bedeutet, dass in diesem Bereich jeweils der höhere Teil jeder Kontur erhalten wird.
Unten

Verbindet die ausgewählten Bauteile im Ergebnis der vorherigen Bauteile in der Liste in den Bereichen, in denen sie einander überdecken, und erhält dabei den untersten Teil des Schnittbereichs. Dies bedeutet, dass in diesem Bereich jeweils der untere Teil jeder Kontur erhalten wird.
Multiplizieren

Multipliziert das Ergebnis aller vorherigen Bauteile in der Liste in den sich überschneidenden Bereichen um die Höhen in diesem Bauteil.
Konturhöhe
Um die Höhe des ausgewählten Bauteils / der ausgewählten Bauteile auf Grundlage ihrer aktuellen Höhe (100 %) zu skalieren, verwenden Sie den Schieber oder geben Sie einen bestimmten Prozentsatz ein.
Geben Sie entweder einen Wert direkt in das Feld für die Konturhöhe ein oder verwenden Sie den Schieber, um die Höhe Ihrer Bauteilauswahl interaktiv anzupassen. In beiden Fällen aktualisiert sich die 3D-Ansicht des Bauteils automatisch, während Sie den Wert anpassen. Der verfügbare Höhenbereich auf dem Schieber wird durch Ihre aktuelle Einstellung für die Materialdicke beeinflusst. Wenn diese Werte auf Sie unpassend wirken, können Sie nach wie vor jeden beliebigen Wert in das entsprechende Bearbeitungsfeld eingeben, oder Sie können das Werkzeug schließen und aus dem Hauptmenü Bearbeiten ► Auftragsgröße und -position auswählen. Auf der Seite Auftragseinrichtung können Sie dann die aktuelle Einstellung für die Materialdicke bearbeiten, bevor Sie fortfahren.
Sockelhöhe
Geben Sie einen bestimmten Wert in dieses Feld ein, um das Bauteil oder die Ebene auf eine flache Ebene mit der von Ihnen bestimmten Dicke anzuheben. Dies kann nützlich sein, um ein Objekt anzuheben, sodass es oberhalb eines Bauteils zu liegen kommt, mit dem es verbunden wird. Wenn Sie sich nicht sicher sind, welchen Wert Sie benötigen, geben Sie einen Wert ein und drücken Sie die Leertaste, um diesen anzuwenden. Sollte dieser Wert nicht korrekt sein, geben Sie einen anderen Wert ein und drücken Sie wiederum die Leertaste, um den neuen Wert anzuwenden. Sehen Sie sich das Ergebnis in der 3D-Ansicht an, um es zu bewerten - wiederholen Sie diesen Vorgang, bis Sie den passenden Wert gefunden haben.
Sie können einer Ebene auch eine Sockelhöhe hinzufügen. Das Hinzufügen einer Sockelhöhe fügt den Bauteilen auf dieser Ebene visuell die gleiche Sockelhöhe hinzu, den Bauteilen selbst jedoch wird in ihren Eigenschaften keine Sockelhöhe hinzugefügt. Dies ist nützlich, um eine Reihe von Objekten über andere Objekte, die optisch hinter diesen liegen sollen, hinwegzuheben (beispielsweise über einen Bereich mit strukturierter Oberfläche).
Hinweis
Die Sockelhöhen einer Ebene werden nicht in Brennvorgänge der Bauteile auf diesen Ebenen eingerechnet. Sie sind ein separater Wert, der nach der Kombination der Objekte auf der Ebene addiert wird. Sie werden allerdings proportional skaliert, wenn die Funktion 'Höhe Z des Modells skalieren' verwendet wird, um die Höhe Z des Verbundmodells (sichtbare Bauteile) anzupassen.
Höhen zurücksetzen
Die Schaltfläche entfernt die dynamisch angewandten Einstellungen für die Kontur- und Sockelhöhe aus dem ausgewählten Bauteil. Führen Sie einen Doppelklick auf die Mittellinien-Markierung über dem Schieber aus, um die Sockelhöhe über den Schieberegler auf Null zurückzusetzen.
Verblassen
Wenn diese Option ausgewählt ist ✓, kann der Benutzer die Tiefe Z des Bauteils verblassen lassen. Der erste Teil dieser Operation (sobald die Option ausgewählt wurde ✓) ist es, die Schaltfläche auszuwählen - klicken Sie anschließend in der 2D-Ansicht auf zwei Punkte. Der erste Klick legt den Punkt fest, der auf der aktuellen Intensität verbleibt. Der zweite Klick legt den Punkt fest, zu dem hin das Bauteil verblasst. Die Kontur verblasst vom ersten zum zweiten Punkt um den ausgewählten Prozentwert. Ändern Sie die Stärke des Verblassens, indem Sie auf den Pfeil nach unten neben dem Prozentwert klicken und die Intensität mit dem Schieberegler nach oben oder unten verändern oder geben Sie einen bestimmten Wert für den Grad ein, um den Sie die Tiefe verringern möchten. Das Verblassen wird linear auf den Bereich zwischen den beiden ausgewählten Punkten angewendet. Dieses Werkzeug ist sehr nützlich, um ein Bauteil in den Hintergrund verblassen zu lassen, um Sie bei sich überlagernden Bereichen von Bauteilen zu unterstützen, wenn Sie einen Bereich verblassen lassen möchten, um ihm den Effekt zu verleihen, hinter einem anderen zu liegen.
Kippen
Wenn diese Option ausgewählt ist ✓, kann der Benutzer eine Richtung und einen Winkel festlegen, um das Bauteil entlang der Z-Achse zu kippen. Der erste Teil dieser Operation (nachdem die Option ausgewählt wurde ✓) ist es, die Schaltfläche auszuwählen - klicken Sie anschließend auf zwei Punkte in der 2-D-Ansicht. Mit dem ersten Klick legen Sie den Punkt fest, der sich nicht bewegt (der Drehpunkt). Mit dem zweiten Klick legen Sie den Punkt fest, der um einen bestimmten Winkel nach oben gekippt wird (der Punkt, der angehoben wird). Ändern Sie den Kippwinkel, indem Sie auf den Pfeil nach unten neben dem Wert klicken. Diesen Wert können Sie entweder über den Schieberegler ändern oder für den Winkel einen bestimmten Wert eingeben. Diese Funktion ist extrem nützlich, um ein Bauteil über ein anderes zu heben, wenn diese einander überschneiden, ohne das gesamte Bauteil über die Option Z-Sockel Position anheben zu müssen. In manchen Fällen können sich überschneidende Bereiche zu in den Vordergrund treten, ohne dass Sie entlang der gesamten Kante des Bauteils eine Wandung errichten müssen.
Brennen
Manchmal ist es hilfreich, die dynamischen Eigenschaften eines Bauteils dauerhaft zu verwenden, beispielsweise um weitere dynamische Änderungen 'über' die vorherigen zu legen. Verwenden Sie hierzu die Schaltfläche .
Aussehen
Mit VCarve Pro erhalten Sie weitreichende Kontrolle über das Aussehen Ihres schattierten 3D-Bildes für die Visualisierung, beispielsweise Probeabdrücke zur Abnahme durch den Kunden oder Marketingmaterial. Sie können jedem Bauteil eine eigene Farbe oder ein eigenes Material zuweisen.
Genau wie Eltern
Verwenden Sie das Aussehen des Eltern-Objekts. Dies ist eine Ebene für Bauteile und das Modell in einer Ebene. Es wird letztlich das Aussehen des Modells verwendet, wie es in der Auftragseinrichtung festgelegt wurde.
Einfarbig
Mit dieser Option können Sie eine einzelne Farbe zur Schattierung des Bauteils verwenden.
Material verwenden
Wenn Sie diese Option auswählen, kann der Benutzer aus der Liste vor definierter Materialeffekte wählen, indem er auf das Feld direkt unterhalb des entsprechenden Aussehens klickt. Hierzu gehören zahlreiche Holzmaserung, Metalleffekte, Stein und Kunststoff.
Der Bibliothek können zusätzliche Materialien hinzugefügt werden. Weitere Informationen finden Sie auf der Seite Werkzeugpfad-Vorschau.
Farbe der Kinder
Diese Option wird für eine Bauteilgruppe oder eine Ebene verwendet. Die Software kann hiermit die einzelnen Farben und Materialien, die den Bauteilen zugewiesen wurden, welche die Gruppe bilden, dazu verwenden, das Schattierten Bild anzuzeigen, obwohl es sich um eine Gruppe handelt. Wenn diese Option nicht ausgewählt wurde, erhält die Gruppe / Ebene die Farbe oder das Material, das jeweils für sie ausgewählt wurde.
Ausgewähltes Bauteil hervorheben
Wenn Sie ein Material oder eine Farbe zur Verwendung mit einem bestimmten Bauteil auswählen möchten, kann die rote Einfärbung, welche das Bauteil hervorhebt, verhindern, dass das ausgewählte Material in der 3D-Ansicht korrekt dargestellt wird. Sie können dieses Feld abwählen, um die rote Hervorhebung vorübergehend zu deaktivieren, während Sie ihre Auswahl tätigen. Diese Option wird automatisch wieder aktiviert, wenn Sie die Seite Bauteileigenschaften verlassen.
Schließen
Mit der Schaltfläche verlassen Sie das Menü Bauteileigenschaften und kehren zum Standardsatz der Modellierungssymbole zurück.
Knoten-Bearbeitungsmodus
Das Werkzeug Knotenbearbeitung kann aus dem Bearbeitungsfenster ausgewählt werden oder über das Tastaturkürzel N, um zwischen dem Auswahl- und Knoten-Bearbeitungsmodus umzuschalten.
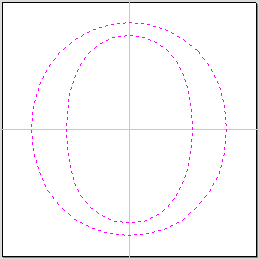
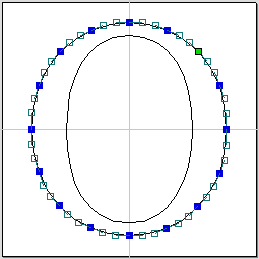
Wenn das Werkzeug Knotenbearbeitung aktiv ist, verändert sich der Cursor zu einem schwarzen Pfeil, der anzeigt, dass einzelne Punkte (Knoten) und ihre Verbindungsbereiche bearbeitet werden können. Knoten können interaktiv verschoben werden, indem sie die linke Maustaste auf einen Knoten gedrückt halten und diesen so an eine neue Position ziehen.
Die Form von Linien, Bögen und Bézierkurven kann bearbeitet werden, indem sie die Knoten oder Kontrollpunkte mit gedrückter linker Maustaste verschieben. Mit den Mehrfachauswahl-Optionen, wie der Shift-Taste und Ziehen mit der Maus, um eine Auswahl zu treffen, können mehrere Knoten und Kontrollpunkte ausgewählt und verschoben werden.
Die Form der einzelnen Bereiche kann durch das Ziehen dieser Bereiche mit der linken Maustaste ebenfalls bearbeitet werden.
Wenn Sie die Ctrl-Taste gedrückt halten, während Sie einen Bogen oder eine Bézierkurve ziehen, verschiebt dies die gesamte Kurve, statt deren Form zu verändern.
Die Start-und Endpositionen vom Bézierkurven können korrigiert werden, wenn Sie diese direkt verschieben, indem Sie den Modus Tangentialität von Bézierkurven erhalten umschalten.
Wenn Sie einen Rechtsklick auf Knoten oder Bereiche ausführen, wird ein kontextsensitives Pop-Art-Menü angezeigt, mit dem Sie Punkte und Knoten einfügen und löschen, den Vektor schneiden, den Startpunkt verschieben usw. können.
Die Knotenbearbeitung von Vektoren ist eine sehr leistungsfähige Methode, mit der Sie Änderungen an den Vektoren in Ihrem Teil vornehmen können.
Nützlicher Tipp
Mit der Funktion Intelligentes Fangen in Kombination mit Abstandsfangen oder den Schnelltasten können Sie Knoten genauer ziehen.
Vektoren verschweißen
Die ausgewählten, geschlossenen Vektoren, die sich überschneiden, können zu einer neuen Form verschmolzen werden. Diese Werkzeuge betrachten geschlossene Vektoren als Festkörper.
Die folgenden Beispiele beginnen mit diesen fünf Vektorformen, von denen das Rechteck als letztes ausgewählt wurde.
Diese Funktion schweißt sich überschneidende Vektoren zusammen, um eine neue Form zu erstellen, die entlang der äußersten Kante aller ausgewählten Formen verläuft.

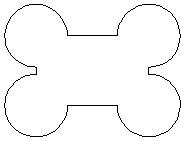
Beim Schweißen von Text werden die inneren Bereiche der Buchstaben erhalten.
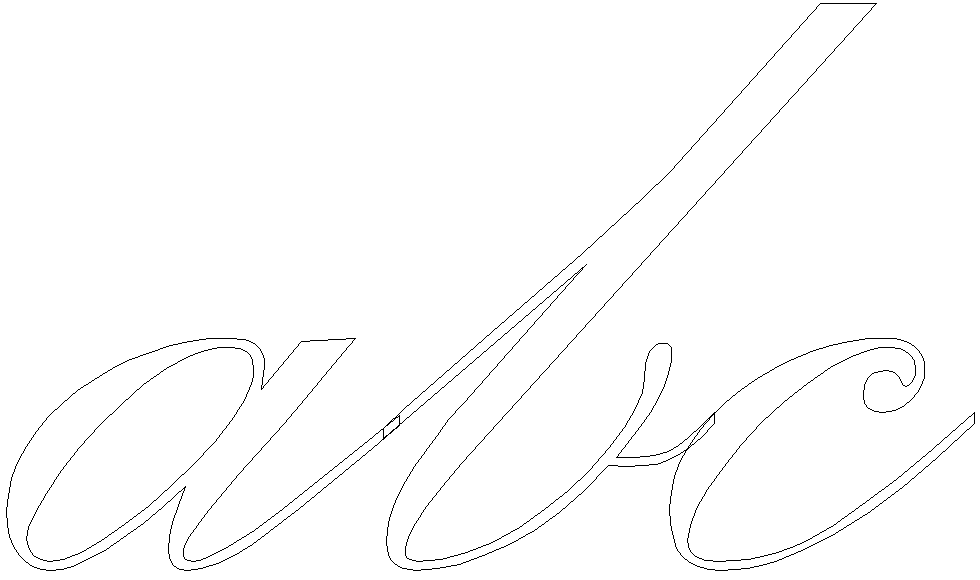

Einlege-Werkzeugpfad
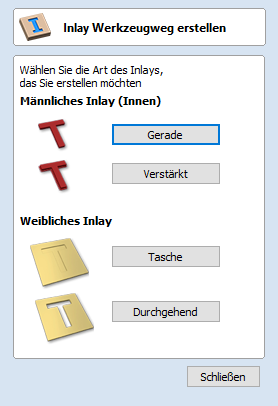
Die Funktion Einlege-Werkzeugpfad kann verwendet werden, um entweder Profil- oder Taschen-Werkzeugpfade mit einer automatischen Kompensation des Werkzeugradius zu erstellen; so können die ausgeschnittenen Teile in die entsprechenden Vertiefungen eingepasst werden. Dies ist eine großartige Funktion, um dekorative Holzarbeiten zu fertigen, und es ist auch für Schilderhersteller besonders nützlich, um ausgelegte Buchstaben oder Grafiken zu erstellen.
Wie Einlagen funktionieren
Wenn Sie eine CNC-Maschine verwenden, um Formen zu fräsen, hinterlässt das Werkzeug an jeder Innenkante einen Radius. Beim Fertigen von Vertiefungen oder Taschen hinterlässt es dagegen einen Radius an den Außenkanten. Wenn keine Änderungen vorgenommen werden, um dem zu begegnen, gäbe es keine Möglichkeit, Teile ineinander zu fügen. Dies wird auf dem untenstehenden Bild am Buchstaben 'T' veranschaulicht. Auf der linken Seite können Sie die Innenkanten mit einem Radius am auszuschneidenden Teil sehen (mit roten Ovalen hervorgehoben). Rechts sehen Sie die Radien an den Außenkanten der Vertiefung (mit grünen Ovalen hervorgehoben). Wie Sie sehen, ist es nicht möglich, das 'T' in die Vertiefung einzufügen, da wir hier vor der buchstäblichen Quadratur des Kreises stehen!
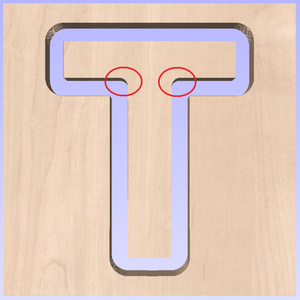
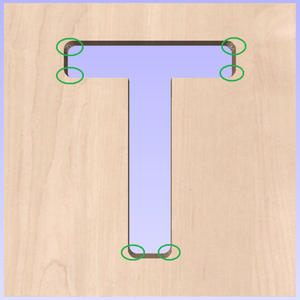
Es ist nicht möglich, den zusätzlichen Radius zu vermeiden, da dieser durch die Größe und Form des Werkzeugs erzeugt wird. Die Funktion Einlage jedoch erstellt Werkzeugpfade, welche den Werkzeugradius berücksichtigen und kompensieren, indem die scharfen Kanten abgerundet werden, sodass die resultierenden Teile sich ineinander fügen lassen. Dies können Sie auf den untenstehenden Bildern sehen, auf denen derselbe Buchstabe mit Einlage-Werkzeugpfaden gefertigt wurde. Sie sehen, dass alle Ecken (innen und außen) nun denselben Radius aufweisen, sodass sie ineinanderpassen
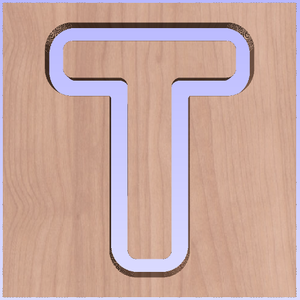
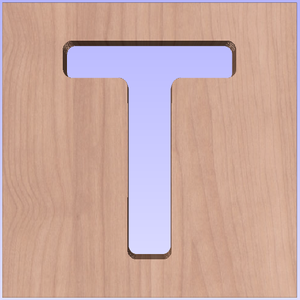
Wenn Sie einen Einlage-Werkzeugpfad erstellen, wird der Radius automatisch kompensiert, daher ist es sehr wichtig, für beide Teile jeder Einlage (männlich und weiblich) dasselbe Werkzeug zu verwenden, da ansonsten die Einlage nicht fügen lässt.
Wenn Sie eine Tasche erstellen, sollte das Hauptwerkzeug (das Schlichtwerkzeug), nicht das größere (Schrupp-) Werkzeug, das gleiche sein, das für die Erstellung der männlichen Einlage verwendet wird.
Hinweis
Damit die resultierenden Teile sich korrekt ineinander fügen, müssen Sie für beide Teile einer Einlage dasselbe Werkzeug verwenden.
Männliche Einlage (Einsatz)
Gerade
Diese Option dient zum Ausschneiden von Teilen mit geraden Kanten, die als eingesetztes Teil der Einlage dienen. Sie verwendet eine Variation des Profil-Werkzeugpfades, die automatisch die Außenkanten des Teils abrundet, sodass der Radius des Werkzeugs verwendet werden kann. Alle Standard-Profiloptionen sind in diesem Menü verfügbar - es gibt lediglich keine Option, das Profil innen oder auf den Vektoren zu fertigen, da dies für diesen Einlagetyp nicht anwendbar ist - er muss an der Außenseite des Vektors gefertigt werden. Die anderen nicht verfügbaren Standardoptionen sind die Möglichkeit, scharfe Kanten hinzuzufügen oder einen letzten Bearbeitungsgang einzustellen. Diese Funktionen sind wiederum in dieser Anwendung nicht möglich. Auf dem Bild unten sehen Sie, wie Außenkanten auf der Grundlage des verwendeten Werkzeugs verrundet werden.
Gestuft
Diese Option dient dazu, dass sich gestufte, ausgeschnittene Teile wie das eingesetzte Teil der Einlage verhalten. Dieser Einlagestil wird üblicherweise dafür verwendet, was wir als ‚Durchdruck‘-Buchstaben und -Formen bezeichnen. Dies sind Teile, die von hinten eingesetzt werden und die Stufe als Brett verwenden, mithilfe dessen sie unsichtbar auf der Rückseite eines Schildes montiert werden können. Genauso wie die Option Gerade Einlage verwendet sie eine Variation des Profil-Werkzeugpfads, mit dem Zusatz, eine Stufentiefe und eine Stufenbreite angeben zu können.

Wie das Diagramm im Menü zeigt, ist die Stufentiefe die vertikale Höhe der Stufe, die von der Starttiefe aus nach unten weist, die Stufenbreite gibt an, wie weit von der Kante des ursprünglichen Vektors das Teil ausgeschnitten wird (Erzeugen der Stufe).
Weibliche Einlage (Tasche / Öffnung)
Tasche
Diese Option wird ausgewählt, um eine Tasche auszuschneiden, die als Aushöhlung dient, in welche sich die entsprechende männliche Form einlegt. Sie verwendet dieselben Optionen wie der Standard-Taschen-Werkzeugpfad, einschließlich der neuen Option, mit der sie ein größeres oder kleineres Werkzeug verwenden können, um die Tasche zu räumen (die Größe des kleineren Werkzeugs sollte der Größe entsprechen, die für die männliche Einlage verwendet wird). Damit die Form als Einlagetasche verwendet werden kann, werden alle Innenkanten auf Grundlage des Werkzeugradius verrundet, damit die männlichen Teile in diese hineinpassen (im Bild unten dargestellt).
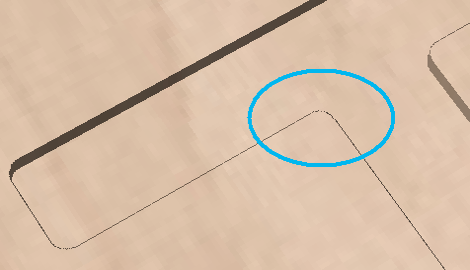
Wie bereits erwähnt, ist es üblich, auf beiden Seiten der Einlage mit einer Toleranz zu arbeiten. Bei der Arbeit mit Buchstaben wird die Toleranz üblicherweise in der Tasche gefertigt, sodass die Größe und Form der Schrift selbst nicht mehr als notwendig beeinträchtigt wird.
Öffnung
Diese Option wird ausgewählt, um eine Öffnung auszuschneiden, die als Vertiefung dient, durch welche die entsprechende männliche Form eingelegt wird. Für weibliche Öffnung-Einlagen sind die Standard-Profiloptionen verfügbar, mit der Ausnahme, dass es keine Möglichkeit gibt, das Profil außen oder auf den Vektoren zu fertigen, da dies für diesen Werkzeugpfad-Typ nicht verwendet werden kann und mit dieser Option auch die Verwendung der Ecken-Optionen nicht möglich ist, da diese auch mit diesen Arten von Werkzeugpfaden nicht verwendet werden können. Damit die Öffnung als Einlage funktionieren kann, werden alle Innenkanten auf Grundlage des Werkzeugradius verrundet, damit sich die männlichen Teile in diese fügen können (im Bild unten dargestellt).
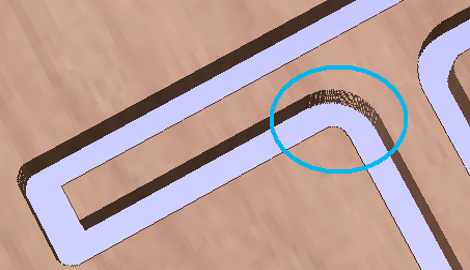
Einlagetoleranzen einstellen
Obwohl bei Verwendung des Einlage-Werkzeugs der Werkzeugradius ausgeglichen wird, ist dies nur selten ausreichend, damit die beieden Teile später korrekt ineinander passen. Die Teile haben genau die gleiche Größe, daher wird ein großer Kraftaufwand erforderlich sein, um sie ineinander zu fügen, was sie beschädigen könnte, oder sie müssen nach dem CNC-Fräsen von Hand nachbearbeitet werden. Wenn die Teile auf genau die gleiche Größe geschnitten werden, kann außerdem keine der Oberflächen abschließend bearbeitet werden.
Für eine Passung der Bauteile muss entweder von der männlichen, von der weiblichen oder bei manchen Anwendungen von beiden Seiten zusätzliches abgetragen werden. Dieser zusätzliche Abstand wird über die Option im Werkzeugpfad-Menü zum Hinzufügen einer Toleranz erreicht. Bei Werkzeugpfaden, die auf einem Profil basieren, wird dies über den Toleranz-Offset umgesetzt (linkes unteres Bild - rot hervorgehoben). Für Taschen-Werkzeugpfade verwenden Sie die Taschen-Toleranz (rechtes unteres Bild - rot hervorgehoben). Wird ein Wert eingegeben, so wird die ausgewählte form um die festgelegte Länge überschnitten, was die Größe der männsichen Teile verringert, beziehungsweise die Öffnung / Tasche der weiblichen Teile vergrößert.
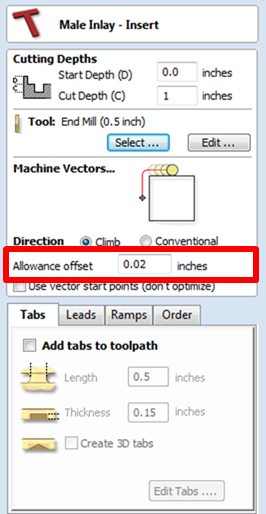
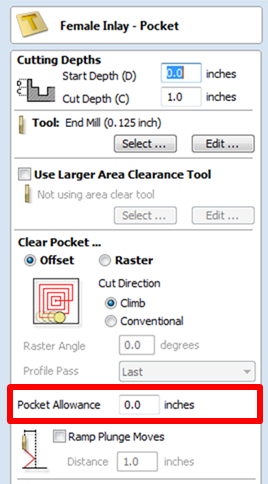
Die Größe der erforderlichen Toleranz ist abhängig vom Materialtyp (der Ausdehnung oder Kontraktion zwischen Fertigung und Einlegen), von der Genauigkeit Ihrer Werkzeuge, der Genauigkeit Ihrer Maschine und schließlich auch von der Oberflächenbearbeitung, die Ihre fertigen Teile erhalten sollten (beispielsweise Lack oder Firnis, die eine gewisse Schichtdicke aufweisen). In den meisten Situationen, in denen die Oberfläche vor dem Einlegen unbearbeitet bleibt, ist eine Toleranz von 0,25 mm (0,01 Zoll) oder 0,5 mm (0,02 Zoll) ausreichend. Sollten Sie sich unsicher sein, welchen Wert Sie einsetzen sollen, experimentieren Sie damit an einem Testteil, um die korrekten Größen für Ihr spezielles Setup und Ihre Anwendung herauszufinden.
In den meisten Fällen wird die weibliche Seite der Einlage toleriert, da man üblicherweise die tatsächlichen Vektorformen (die männliche Seite) nicht stärker verändern möchte, als es für den Werkzeugradius erforderlich ist. Dies bedeutet, dass die Öffnung oder Tasche mit einem Übermaß gefertigt wird, um die zusätzliche Toleranz zu gewährleisten, die für die Passung der Teile erforderlich ist.
3D-Schrupp-Werkzeugpfad
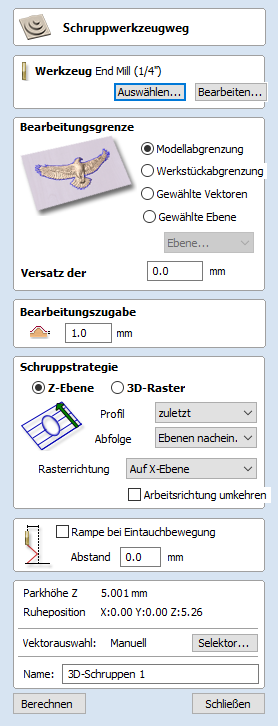
Die Schruppbearbeitung wird für das Fräsen von 3D-Teilen verwendet, um überschüssiges Material zu beseitigen, wenn das Teil zu tief ist, um es in einem Bearbeitungsgang mit dem Schlichtwerkzeug zu bearbeiten.
Ein Klick auf das Symbol öffnet das Werkzeugpfad-Menü, das Sie auf der rechten Seite sehen; die hierin verfügbaren Funktionen werden im Folgenden beschrieben.
Werkzeug
Wenn Sie die Schaltfläche klicken, wird die Werkzeugdatenbank geöffnet, aus der Sie das benötigte Werkzeug auswählen können. Lesen Sie für weitere Informationen hierzu den Abschnitt über die Werkzeugdatenbank. Wenn Sie auf die Schaltfläche klicken, öffnet sich das Formular "Werkzeug bearbeiten", über das Sie die Fräsparameter für das ausgewählte Werkzeug anpassen können, ohne die Master-Informationen in der Datenbank zu verändern. Wenn Sie mit dem Cursor über den Namen des Werkzeugs fahren, wird ein Tooltip eingeblendet, der den Ort in der Werkzeugdatenbank angibt, von dem das Werkzeug ausgewählt wurde.
Grenz-Offset
Wenn Sie ein erhabenes Objekt fräsen, fährt der Fräser nicht über die gesamte Kantenlänge. Mit diesem Feld können Sie zur ausgewählten Bearbeitungsgrenze einen Offset festlegen, um diese Grenze auszuweiten, sodass das Werkzeug bei Bedarf über die tatsächliche Kante hinausfahren kann.
Hinweis
Die Werkzeugspitze (nicht die Schnittfläche) verlässt die Fertigungsbegrenzungen nicht. So wird sichergestellt, dass der Schruppvorgang genug Material an den Fertigungsbegrenzungen abträgt.
Bearbeitungszuschlag
Der Bearbeitungszuschlag ist eine virtuelle Dicke, die bei der Berechnung des Schrupp-Werkzeugpfads zum 3D-Modell hinzugefügt wird. So wird sichergestellt, dass des Werkzeugpfad etwas zusätzliches Material am geschruppten Teil stehen lässt.
Dies ist aus zwei Gründen nützlich. Zum Einen wird das Schruppen häufig mit einem relativ großen Werkzeug und aggressiven Schnitten durchgeführt wird, wodurch der Vorgang (je nach Material) anfälliger für Spanbildung ist. Diese Schicht verhindert, dass dies die endgültige Oberfläche beeinträchtigt. Der zweite Grund ist, dass die meisten Werkzeuge gut schneiden, wenn sie stetig Material abtragen. Daher stellt ein Materialzuschlag sicher, dass stets Material vorhanden ist, welches der Schlicht-Werkzugpfad abtragen kann.
Schrupp-Strategie
Die Schrupp-Strategie bestimmt die Vorgehensweise, die der Werkzeugpfad verwendet, um das gewünschte Material abzutragen
Strategie für die Z-Ebene
Schruppen auf der Z-Ebene verwendet grundsätzlich eine Reihe von 2D-Taschen-Werkzeugpfaden, welche das 3D-Modell berücksichtigen und das umliegende Material innerhalb der festgelegten Begrenzung beseitigen.
Die erste Einstellung ist die Wahl des Profils. Dieses regelt, ob die jeweilige Ebene eien Profilschnitt um ihre Begrenzung erhält, und falls des zutrifft, ob dieser vor oder nach der Rasterung gefertigt wird. Die Einstellung Zuerst erstellt das Profil auf jeder Ebene vor dem Raster, die Einstellung Zuletzt fertigt den Profilschnitt nach dem Raster, Kein löscht den Profilschnitt und lässt lediglich das Rastermuster über. Diese Auswahlmöglichkeiten sind stark von den verwendeten Materialien und Werkzeugen abhängig. Ein sprödes Material kann beispielsweise von der Option Profil zuerst profitieren, um ein Splittern zu verringern.
Die zweite Einstellung ist die Auswahl der Reihenfolge. Die Z-Ebene kann ebenenweise ausgeführt werden. Dies bedeutet, dass ein vollständiger Arbeitsgang in einer vorgegebenen Tiefe über das gesamte Modell hinweg erstellt wird, bevor die nächste Ebene bearbeitet wird. Dies ist die Standardoption.
Sie können auch die Option Tiefe zuerst auswählen. Wenn das Modell in diesem Fall bei einer bestimmten Tiefe aus verschiedenen Bereichen besteht, erstellt der erzeugte Werkzeugpfad in solchen Bereichen alle Bearbeitungsgänge mit zunehmender Tiefe. Danach fährt er mit dem nächsten Bereich fort.
3D-Rasterstrategie
Die 3D-Rasterstrategie ist ein 3D-Schnitt, der sich über das gesamte Modell erstreckt. Dies hinterlässt eine gleichmäßigere Materialschicht zum Schlichten, jedoch kann die Fertigung je nach Tiefe und Art des Teil deutlich länger dauern. Für flachere Teile, bei denen zum Schruppen nur einer oder zwei Bearbeitungsgänge erforderlich sind, kann diesdie bessere Option darstellen. Für tiefere Teile ist üblicherweise das Z-Ebenen-Schruppen effektiver.
Rasterrichtung
Mit dieser Option können Sie die Hauptschnittrichtung festlegen. Entlang X verwendet ein Rastermuster parallel zur X-Achse, Entlang Y ein Rastermuster parallel zur Y-Achse.
Umgekehrte Zustellungsrichtung
Als Standard bewegt sich das Werkzeug bei der Rasterrichtung Entlang X von unten nach oben von einer Rasterlinie zur nächsten. Bei der Rasterrichtung Entlang Y bewegt sich das WErkzeug von rechts nach links. Mit dieser Option können Sie die Richtung der Zustellung ändern.
Hinweis
Diese Option ist derzeit nur für die Z-Ebenen-Strategie verfügbar.
Schrägeintauchen
Der Fräser kann über eine bestimmte Entfernung schräg in die Tasche eintauchen, statt vertikal einzutauchen. Diese Herangehensweise reduziert die Hitzeentwicklung, die den Fräser beschädigt, außerdem wird die Last auf die Spindel und die Lager der Z-Achse verringert
Positions- und Auswahleigenschaften
Sicherheits-Z
Die Höhe oberhalb des Werkstücks, in der Sie den Fräser sicher in hoher oder maximaler Geschwindigkeit fahren können. Diese Größe kann durch das Öffnene des Formulars zur Materialeinrichtung geändert werden.
Ausgangsposition
Die Position, zu der das Werkzeug vor und nach der Bearbeitung fährt. Dieses Maß kann durch das Öffnen des Formulars zur Materialeinrichtung geändert werden.
Vektorauswahl
In diesem Bereich der Seite "Werkzeugpfad" können Sie automatisch Vektoren auswählen, um das Werkstück mit den Eigenschaften oder der Position des Vektors zu bearbeiten. Auf diese Weise können Sie auch Werkzeugpfad-Vorlagen erstellen, um Ihre Werkzeugpfad-Einstellungen in Zukunft für ähnliche Projekte wieder zu verwenden. Weitere Informationen finden Sie in den Abschnitten Vektorwähler und Erweiterte Werkzeugpfad-Vorlagen.
Text auf einer Kurve
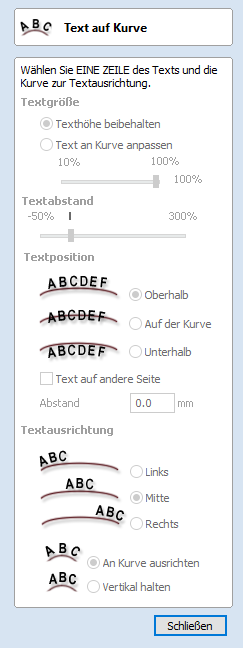
Für dieses Werkzeug müssen Sie mit dem Werkzeug Text zeichnen eine einzelne Textzeile sowie eine einzelne Vektorkurve oder-linie auswählen. Das Werkzeug passt den Text auf den ausgewählten Vektor an und folgt dessen Krümmung. Über Optionen innerhalb des Werkzeugs können Position, Abstand und Position zur Linie bearbeitet werden.
Um die Eigenschaften des Textobjekt zu bearbeiten, dass sich bereits auf der Kurve befindet, wählen Sie das Textobjekt einfach aus. Um es auf einer anderen Kurve zu platzieren, wählen Sie sowohl das Textobjekt als auch einen Vektor aus.
Sie können auch einen geschlossenen Vektor auswählen und den Text um diesen herum laufen lassen.
Textgröße
Textgröße erhalten
Verändert die Größe des Textblocks nicht
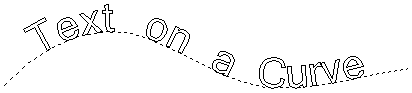
Text skalieren, um Kurve zu füllen
Vergrößern die Buchstaben, um die gesamte Länge der ausgewählten Kurve abzudecken.
Textabstand
Der Schieber kann verwendet werden, um den Abstand zwischen Wörtern und Buchstaben zu erhöhen oder zu verringern. Bei jedem Öffnen des Menüs oder jede Auswahl eines neuen Textes beginnt dieser Regler an der 100 %-Marke. Während dieser Text bearbeitet wird, kann die Größe des Abstands vom Originalwert aus erhöht oder verringert werden.
Textposition
Oberhalb der Kurve
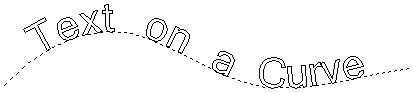
Auf der Kurve
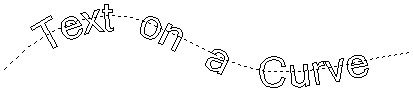
Unterhalb der Kurve
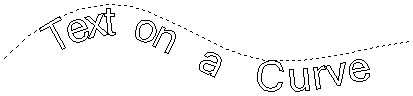
Text auf der anderen Seite
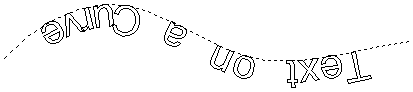
Offset-Abstand
Hiermit kann der Text um einen bestimmten Abstand von der Kurve fort bewegt werden.
Textausrichtung
Über die drei Optionen kann der auf die Kurve angepasste Text linksbündig, zentriert, oder rechtsbündig auf der Kurve ausgerichtet werden, oder bei einer geschlossenen Vektorkurve relativ zum Startknoten.
Hinweis
Denken Sie daran, dass der Startknoten über die Knotenbearbeitungs-Werkzeuge verändert werden kann. Wählen Sie hierzu im Menü der rechten Maustaste die Option Richtung umkehren.
Zeichen im Text-String können auch 'normal' zur Führungskurve ausgerichtet werden oder in ihrer ursprünglichen Position bleiben.
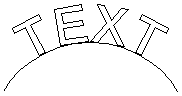
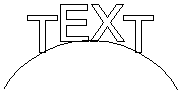
Position auf der Kurve
Die Position des Texts auf der Kurve kann interaktiv angepasst werden, indem sie den Griff für den Ankerpunkt in der 2D-Ansicht verschieben.
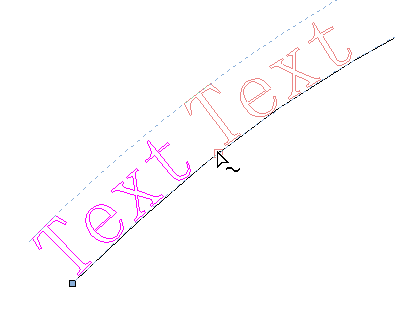
Von der Kurve lösen
Das von der Kurve eingehüllte Textobjekt kann von der Kurve gelöst werden.
Um Text zu lösen, klicken Sie mit der rechten Maustaste auf das ausgewählte Textobjekt und wählen Sie die Option "Text von der Kurve entfernen".
Vektorprüfer
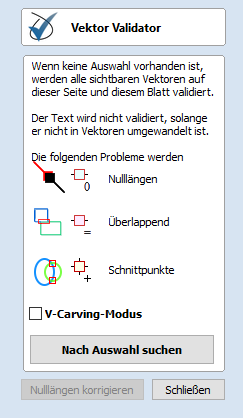
Der Vektorenprüfers soll nach Dateiimporten, bei denen die Erstellung der Werkzeugpfade gestoppt wird, Probleme mit den Konturen wie überlappende Konturen oder Überschneidungen finden. Er zeigt auch Bereiche mit einer Länge von Null an.
Das Vektorenprüfer-Menü kann mit einer zu bearbeitenden Auswahl geöffnet werden. Wenn Sie keine Auswahl treffen, werden alle sichtbaren Vektoren auf den sichtbaren Ebenen der aktuellen Seite des aktuellen Blatts geprüft. Die Auswahl kann geändert werden, während das Menü geöffnet ist.
Der Text auf der Schaltfläche ändert sich, um anzuzeigen, ob alle Vektoren oder nur die Auswahl geprüft wird. Während der Prüfung wird die Schaltfläche Suchen zu einer Schaltfläche Stoppen.
Klicken Sie auf die Schaltflächen oder , um eine Suche abzubrechen.
Die bis zu diesem Zeitpunkt gefundenen Probleme werden markiert.
Markierungen
Im folgenden sehen Sie Beispiele der im Menü beschriebenen Markierungen:
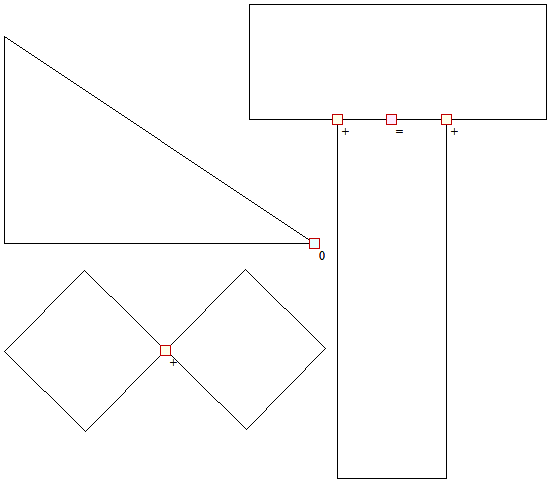
wenn Bereiche mit einer Länge von null erkannt werden, wird die Schaltfläche aktiviert. Mit einem Klick darauf werden diese Bereiche mit einer Länge von null entfernt und deren Markierungen gelöscht
V-Carve-Modus
Wenn diese Option ausgewählt ist, nimmt der Vektorprüfer seine Prüfungen an Vektoren so vor, wie es für die Ausführung der V-Carve-Funktion erforderlich ist.
Beispiele:
- Überschneidungen, die innerhalb von Text bestehen, werden ignoriert, da diese Probleme in der Schriftart begründet sein können. Sollte es bezüglich des Textes Überschneidungen geben, können Sie versuchen, diesen zu verschweißen und den Vektorprüfer über das Ergebnis laufen zu lassen.
Werkzeugpfade
 | Werkzeugpfad-Registerkarte anzeigen | Kann aktiviert ✓ oder deaktiviert werden, um die Werkzeugpfad-Registerkarte als geöffnet anzupinnen oder diese zu lösen und zu verbergen. |
 | Berechnet alle Werkzeugpfade des Teils neu. | |
Werkzeugpfad-Zeichnung ► | Öffnet das Untermenü Werkzeugpfad-Zeichnung. | |
Vorschau Simulationsqualität ► | Steuert die Auflösung (Anzahl der Punkte) im Simulationsmodell der Werkzeugpfad-Vorschau, welches den Detailgrad des Modells bei der Vorschau und der Erstellung des Werkzeugpfads steuert. Je höher die Qualität ist, desto langsamer wird die Simulation erstellt. Zwar gibt es Richtlinien, welche Verlangsamung Sie erwarten können, dies ist jedoch von der Leistung Ihres PCs und der relativen Größe des für Ihren Auftrags verwendeten Werkzeugs abhängig (je größer das Werkzeug, desto langsamer die Berechnung).
| |
Vorlagen ► | Öffnet das Untermenü Werkzeugpfad-Vorlagen | |
 | Öffnet das Menü Zusammengeführten Werkzeugpfad erstellen, um verschiedene Werkzeugpfade zu einem optimierten Werkzeugpfad zusammenzuführen, die das gleiche Werkzeug verwenden. | |
 | Erstellt ein Einrichtungsblatt für den Auftrag, auf dem Sie einen Überblick über alle Werkzeugpfade im Auftrag erhalten. Öffnet ein Menü 'Datei speichern als', indem sie nach der Speicherposition des erstellten Blatts gefragt werden. Das erstellte Einrichtungsblatt für den Auftrag ist eine einzelne HTML-Seite, die zur Darstellung in einem Webbrowser ihrer Wahl oder als Druckvorlage geeignet ist. Sie kann im Gadgets-Menü mit dem Auftrags-Einrichtungsblatt-Editor angepasst werden. | |
Post-Prozessor installieren | Öffnet einen Dialog 'Datei öffnen', in dem Sie einen Post-Prozessor installieren können. | |
Öffnet den Dialog Materialverwaltung der Werkzeugdatenbank | ||
Öffnet den Verwaltungs-Dialog der Werkzeugdatenbank | ||
 | Öffnet den Dialog Werkzeugdatenbank. |
Untermenü Werkzeugpfad-Zeichnung
 | 2D-Vorschau einzeichnen | Kann aktiviert ✓ oder deaktiviert werden, um die Werkzeugpfad-Vorschau in der 2D-Ansicht anzuzeigen. |
 | 2D-Vorschau als Festkörper anzeigen | Kann aktiviert ✓ oder deaktiviert werden, um von der Drahtmodell-Ansicht zur Festkörper-Ansicht zu wechseln. |
 | 3D-Ansicht automatisch öffnen | Legt fest, ob die 3D-Ansicht und das Menü Werkzeugpfad-Vorschau nach der Erstellung der Werkzeugpfade automatisch angezeigt werden. |
 | Schnelle Bewegungen einzeichnen | Aktiviert und deaktiviert die Sichtbarkeit der roten, schnellen Bewegungslinien in der 3D-Ansicht, wenn die Werkzeugpfade angezeigt werden. |
 | Eintauchbewegungen einzeichnen | Aktiviert und deaktiviert die Sichtbarkeit der cyanfarbenen Linien für Eintauchbewegungen in der 3D-Ansicht, wenn die Werkzeugpfade angezeigt werden. |
 | Einzugsbewegungen einzeichnen | Aktiviert und deaktiviert die Sichtbarkeit der grünen Linien für Einzugsbewegungen in der 3D-Ansicht, wenn die Werkzeugpfade angezeigt werden. |
 | Verbindungsbewegungen einzeichnen | Aktiviert und deaktiviert die Sichtbarkeit der violetten Linien für Verbindungsbewegungen in der 3D-Ansicht, wenn die Werkzeugpfade angezeigt werden. Eine Verbindungsbewegung ist eine reine 2D-Bewegung zwischen Werkzeugpfad-Konturen, die sich üblicherweise in Offset-Taschenmuster-Werkzeugpfaden findet. |
Untermenü Vorlagen
Speichert den aktuell ausgewählten Werkzeugpfad als Vorlage zur Verwendung in einem anderen Projekt. | |
Speichert alle aktuell sichtbaren Werkzeugpfade als eine einzelne Vorlage zur Wiederverwendung in einem anderen Projekt. | |
Lädt eine zuvor gespeicherte Vorlage, die alle Einstellungen für eine oder mehrere Werkzeugpfad-Strategien beinhaltet. |
Werkzeugpfad zum Prismenschneiden
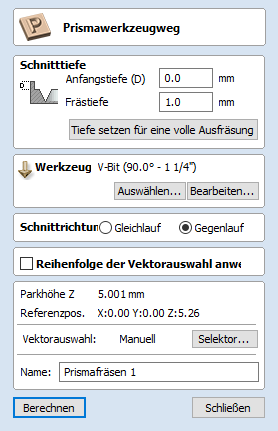
Prismenschneiden verleiht Formen und Buchstaben einen erhabenen 'Fasen'-Effekt, ähnlich einer 'handgeschnitzten' Optik.
Prismen schneiden verwendet ein abgewinkeltes Werkzeug, um an der Oberseite der ausgewählten Vektoren eine erhabene Prismenform zu erstellen. Das Werkzeug erstellt auf einer bestimmten Tiefe ein Profil und erzeugt dabei eine Form mit exakten Kanten, wie auf dem Schriftzug im Bild unten dargestellt. Dies ist häufig verbunden mit einem Profil- oder Taschen-Werkzeugpfad, um die vertikale Kante um die Formen herum zu fräsen oder das Material zwischen den Formen zu räumen. Dieser Werkzeugpfad-Typ wird häufig, wenn auch nicht ausschließlich, für Schriftzüge verwendet.

Schnitttiefen
Ausgangstiefe (D)
Die Ausgangstiefe (D) legt die Tiefe fest, von der aus der Werkzeugpfad zum Prismenschneiden berechnet wird. Wenn Sie direkt in die Oberfläche eines Auftrags schneiden, beträgt die Ausgangstiefe häufig Z0. Wenn in den Boden einer Tasche oder eines abgestuften Bereichs gefräst werden soll, muss hier die Tiefe der Tasche / Stufe eingegeben werden, von der aus Sie starten.
Prismentiefe
Dieser Wert legt die Tiefe des Werkzeugpfads zum Prismenschneiden im Verhältnis zur Ausgangstiefe fest. Die Gesamttiefe des Sockels der Prismenform (innerhalb des Materials) ist eine Kombination aus der Material- und Nuttiefe. Die korrekte Einstellung dieser Tiefe ist besonders wichtig – wenn sie zu flach gewählt ist, kann die Prismenform abgeschnitten werden, sodass sie eine flache Oberseite erhält (im Bild unten rechts dargestellt). Die Mindesttiefe, die erforderlich ist, um dies zu vermeiden, wird durch den breitesten. An den ausgewählten Vektoren (W) und dem Winkel des Werkzeugs (A) festgelegt. Sie kann mithilfe der festgelegten Tiefe für die volle Prismenfunktion automatisch berechnet werden (weitere Informationen im Folgenden).
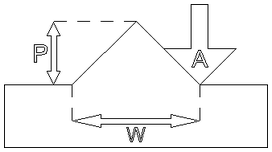
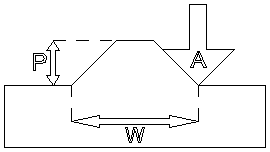
Die für volles Prisma festlegen
Damit diese Schaltfläche funktioniert, müssen Sie die Vektoren auswählen, mit denen sie den Werkzeugpfad erstellen möchten, und außerdem das Werkzeug ausgewählt haben, dass Sie verwenden möchten. Wenn Sie dann darauf klicken, wird die Prismentiefe auf das erforderliche Minimum festgelegt, um für die aktuelle Auswahl und das aktuelle Werkzeug eine exakte Kante zu gewährleisten.
Werkzeug
Wenn Sie die Schaltfläche klicken, wird die Werkzeugdatenbank geöffnet, aus der Sie das benötigte Werkzeug auswählen können. Lesen Sie für weitere Informationen hierzu den Abschnitt über die Werkzeugdatenbank. Wenn Sie auf die Schaltfläche klicken, öffnet sich das Formular "Werkzeug bearbeiten", über das Sie die Fräsparameter für das ausgewählte Werkzeug anpassen können, ohne die Master-Informationen in der Datenbank zu verändern. Wenn Sie mit dem Cursor über den Namen des Werkzeugs fahren, wird ein Tooltip eingeblendet, der den Ort in der Werkzeugdatenbank angibt, von dem das Werkzeug ausgewählt wurde.
Schnittrichtung
Die Schnittrichtung kann entweder auf konventionelle oder Aufwärtsbearbeitung eingestellt werden. Die Auswahl hierfür wird weitgehend vom zu bearbeitenden Material und dem verwendeten Werkzeugtyp vorgegeben. Weitere Informationen zu den Unterschieden zwischen diesen Bearbeitungsweisen finden Sie im Abschnitt über Profil-Werkzeugpfade im Referenzhandbuch.
Vektoren-Abwicklung
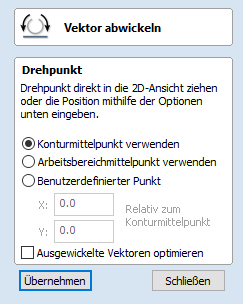
Dieses Werkzeug konvertiert einen Vektor in einen anderen Vektor, der für die Verwendung mit dem Werkzeug Sweep mit zwei Führungsschienen geeignet ist, um aus einem gewünschten Querschnitt Rotationsmodelle zu erstellen.
Führen Sie folgende Schritte aus, um den Vektor abzuwickeln:
- Wählen Sie die Kontur, die sie abwickeln möchten
- Verwenden Sie die Optionen oder den Ziehgriff, um den Mittelpunkt der Abwicklung auszuwählen
- Klicken Sie auf
Die erstellte Kontur kann nun mit dem Werkzeug Sweep mit zwei Führungsschienen verwendet werden, um Rotationsmodelle zu erstellen.
Hinweis
Dieses Werkzeug ist nur bei Rotationsprojekten verfügbar.
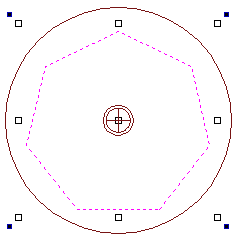

Rotationsmittelpunkt
Der Rotationsmittelpunkt für die Abwicklung verändert die Abwicklung der Kontur, sodass bei der Verwendung der resultierenden Kontur für ein Rotationsmodell der Rotationsmittelpunkt des Modells der ausgewählte Punkt ist.
Konturmittelpunkt verwenden
Legt als Rotationsmittelpunkt den Mittelpunkt des Begrenzungsrahmens der ausgewählten Kontur fest
Mittelpunkt des Arbeitsbereiches verwenden
Legt als Rotationsmittelpunkt den Mittelpunkt des Arbeitsbereichs fest.
Benutzerdefinierten Punkt verwenden
Liegt den Auftragsmittelpunkt benutzerdefiniert fest. Der benutzerdefinierte Punkt kann auch festgelegt werden, indem sie den Ziehgriff auswählen und diesen an den gewünschten Punkt ziehen.

Verbessern der abgewickelten Vektoren
Üblicherweise enthält die entstehende, abgewickelte Kontur eine große Anzahl von Knoten. Wenn Sie diese Option auswählen, führt dies zu einer abgewickelten Kontur mit sehr viel weniger Knoten.
Messen - Prüfen
Mit dem Werkzeug Messen können Sie wichtige Informationen über Ihr Modell oder Ihre Zeichnungen finden.
Zwischen 2 Punkten messen
Wenn diese Option ausgewählt ist, können Sie in der 2D-Ansicht auf zwei Punkte klicken und erhalten im Menü die Maße zwischen den angeklickten Positionen
Abstand
Kürzester Abstand zwischen den beiden Punkten.
Winkel
Der Winkel (in Grad) der Linie, welche die beiden Punkte verbindet. 0° entspricht einer horizontalen Linie, 90° einer vertikalen Linie.
X-Abstand
Der Abstand zwischen den zwei angeklickten Punkten nur entlang der X-Achse.
Y-Abstand
Der Abstand zwischen den zwei angeklickten Punkten nur entlang der Y-Achse.
Erster Punkt
Die genauen X- und Y-Koordinaten der als Erstes angeklickten Position.
Cursor-Position
Die dynamisch aktualisierten Koordinaten der Position des Mauszeigers.
Bereichs- / Kontureigenschaften
In diesem Modus können Sie in der 2D-Ansicht genaue Informationen über die einzelnen Bereiche einer Vektorform erhalten. Klicken Sie mit dem Mauszeiger auf ein beliebiges Teil der Form und die Informationen zu der Einheit, die Sie angeklickt haben, werden im Menü angezeigt.
Typ
Der Typ des angeklickten Bereichs.
Beispiele:
- Linie
- Bogen
- Bézierkurve
Länge
Die Länge des angeklickten Bereichs.
Start- und Endpunkt
Die genauen Koordinaten der Knoten, welche den Start und das Ende des ausgewählten Bereichs darstellen.
Vektor
Informationen zum gesamten Vektor, dessen Teil der ausgewählte Bereich ist, werden in diesem Abschnitt angezeigt.
Fläche
Die Gesamtfläche des ausgewählten Vektors
Umkreis
Die Gesamtlänge aller Bereiche, die den Umkreis der Form bilden
Anzahl der Bereiche
Die Gesamtzahl der Bereiche in der Form.
Modellquerschnitt
Mit der Option Modellquerschnitt können Sie in der 2D-Ansicht zwei Punkte auswählen und einen neuen Vektor erstellen, der den entsprechenden Querschnitt des zugrunde liegenden 3D-Modells darstellt.
Creating a Rotary Job
XY Origin
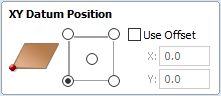
XY Drawing Origin - Here you can specify where the XY zero origin will be placed on your job. These options correspond to the same fields on the normal 'Job Setup' form within the program. Most people would use the default Bottom Left Corner, but for some jobs you may prefer to have the XY origin in the Center.
- In a job with horizontal orientation (Along X Axis), the X offset will correspond to the length of the cylinder, and the Y offset will be a point along its circumference.
- In a job with vertical orientation (Along Y Axis), it's the opposite. The Y offset will correspond to the length of the cylinder, and the X offset will be a point along its circumference.
Orientation
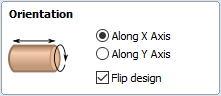
Cylinder Orientation Along - This section is used to tell the program how you have your rotary axis aligned on your machine. If you've already made your design, but just want to change the job for a different machine, then you could flip your design with the material so that all the vectors and components stay the same relative to the job.
Z Origin On - This section determines whether the Z Origin is set to the surface of the material or the base (center of cylinder). These settings can be over-ridden when the toolpath is actually saved, but we would strongly recommend the 'Cylinder Axis' is selected for rotary machining. The reasons for this are detailed in the note below.
Z Origin
You have the choice of specifying if the tool is being zeroed on the center of the cylinder or the surface. When you are rounding a blank, you cannot set the Z on the surface of the cylinder, as the surface it is referring to is the surface of the finished blank. We would strongly recommend for consistency and accuracy that you always choose 'Center of Cylinder' when outputting wrapped toolpaths as this should always remain constant irrespective of irregularities in the diameter of the piece you are machining or errors in getting your blank centered in your chuck.
Tip:
A useful tip for doing this is to accurately measure the distance between the center of your chuck and a convenient point such as the top of the chuck or part of your rotary axis mounting bracket. Write down this z-offset somewhere, and zero future tools at this point and enter your z-offset to get the position of the rotary axis center. Another reason for choosing 'Center of Cylinder' is that some controls will be able to work out the correct rotation speed for the rotary axis based on the distance from the center of rotation. If the Z value is relative to the surface, the control would need to know the diameter or radius of the cylinder at Z zero.
Vector Layout
As well as creating a job at a suitable size for wrapping toolpaths, when creating the job, it will create a number of vectors which can be very useful when creating your wrapped job.
The vectors are created on their own individual layers and by default these layers are switched off to avoid cluttering up your work area. To switch on the layers, display the 'Layer Control' dialog (Ctrl+ L is the shortcut to show / hide this). To show / hide the layer simply click on the check box next to the layer name.
2Rail Sweep Rails - This layer contains two straight line vectors which can be used to sweep a profile along if you are creating a shaped column.
Bounding Box - This layer contains a rectangular vector covering the entire job area. This vector is useful if you are going to machine the complete surface of the cylinder.
Choosing stock material
When setting-up rotary project, software assumes a perfect cylinder with an exact diameter. In practice the stock material may be uneven, or only blank with square profile may be available. In those cases blank needs to be machined into cylinder of desired size, before running toolpaths associated with the actual design.
Another consideration is length of the stock material. Typically, part of the blank will be placed within the chuck. It is also important that during machining, the cutting tool is always in safe distance from both chuck and tailstock. For those reasons, the blank has to be longer than the actual design. When setting-up the machine for cutting, one has to pay extra attention to ensure that origin is set accordingly to avoid the tool running into chuck or tailstock!
If the design was created without those considerations in mind, the blank size can always be adjusted in the Job Setupform.
The picture below presents an example of a rotary project layout. As explained above, the actual blank is longer than job defined in Aspire to allow for the chuck and sufficient gaps. The actual design is shorter than job defined in Aspire, to leave some space for tabs, that can be machined with the profile toolpath prior to removing the finished part from the chuck.
When machining 3D shapes with varying thicknesses like on the example shown below, it is a good idea to place the thicker end of the model on the side closest to the driving motor. This way torsional twisting will mostly affect the stronger end of the machined part and help to avoid bending or breaking of the part during machining.

Alle Werkzeugpfade neu berechnen
Mit diesem Befehl erzwingen Sie eine Neuberechnung aller Werkzeugpfade in der Werkzeugpfad-Liste. Dies ist nützlich, wenn die für die Werkzeugpfade verwendete Vorlage verändert wurde oder die Einstellungen für den Materialblock geändert wurden.
Ansicht
 | Auf Zeichnung zoomen | Verwenden Sie diese Funktion, wenn Sie die gesamte Zeichnung und das gesamte Material in der Größe des 2D-Ansichtsfensters darstellen möchten. |
F5 | 2-D-Ansicht aktualisieren | In Situationen, in denen die komplexe Vektorgeometrie einen sehr großen Auftrag abbildet und der Benutzer auf einen kleinen Bereich zoomt, kann die Kontur von Bögen und Kurven facettenartig wirken. Dies ist lediglich ein Darstellungsfehler und hat keinen Einfluss auf die Qualität der Werkzeugpfade. Dieser Befehl baut die Darstellung Informationen neu auf, um die Darstellungsinformationen der auf dem Bildschirm dargestellten Grafiken zu korrigieren, sodass Kurven wieder geglättet dargestellt werden. |
Führungslinien ► | Weitere Details finden Sie im Abschnitt zu Linealen, Führungslinien und Fangen. Öffnet das Führungslinien-Untermenü. | |
 | Ursprung einzeichnen | XYZ-Ursprungspfeile können in der 3D-Ansicht aktiviert und deaktiviert werden, um die exakte Position des X0, Y0 und Z0-Ursprungs im Verhältnis zu Material darzustellen. |
 | Modellebene einzeichnen | Diese Option steuert die Darstellung der halbtransparenten 'Modellebene', welche die Position der Grundebene des Arbeitsmodells darstellt. |
 | Materialblock einzeichnen | Aktiviert und deaktiviert die Zeichnung einer Drahtmodell-Darstellung der Grenzen des Materialblocks. Diese Darstellung ist nützlich, um zu sehen, wo sich das 3D-Modell im Materialblock befindet, aus dem es gefräst wird. |
= | Ansicht von mehreren Seiten | Wenn Sie in einer mehrseitigen Umgebung arbeiten, können Sie mit dieser Funktion in der 2D-und 3D-Ansicht beide Seiten darstellen. |
 | Ansicht zum automatischen Umwickeln | Mit dieser Ansicht können Sie in einem rotierten Auftrag umwickelte Werkzeugpfade und Modelle darstellen. |
 | Ansicht mit Farbschattierungen | Zeichnet im 3D-Fenster einen Auftrag mit Farbschattierungen ein oder löscht ihn. |
 | Schattierten Hintergrund verwenden | Zeigt den Hintergrund entweder mit dem Standard-Farbverlauf oder einfarbig in Hellblau an. Der einfarbige Hintergrund ist nützlich, wenn Sie Bilder speichern, die in einem Grafik-Softwarepaket aus dem Hintergrund ausgeschnitten werden sollen. |
 | Licht folgt dem Betrachter | Bei der Standard-Lichteinstellung für das 3-D Fenster strahlt ein Licht von der linken oberen Ecke des Materialbegrenzungs-Rechtecks auf das Modell. Das auswählen diese Option ✓ macht es manchmal leichter, das Modell darzustellen. |
 | Schattierung verwenden | Aktiviert und deaktiviert in der 3D-Ansicht das Zeichnen verstärkter Schatten. Dies kann hilfreich sein, um Details in Modellen hervorzuheben. Der Schattierungsgrad kann mit den Tasten Ctrl + NumPad+ oder Ctrl + NumPad- erhöht oder verringert werden. |
Schattiertes Bild speichern | Speichert ein farbschattiertes Bild der 3-D-Ansicht als BMP-, JPG-, PNG- or GIF-Datei. Hinweis Das Speichern des Bildes ohne Farbschattierungen als Hintergrund ist oft nützlich, wenn das Bild einzelnen in einer Broschüre, auf einer Website usw. verwendet werden soll. Wenn Sie PNG als Dateityp auswählen und die Farbschattierungen im Hintergrund deaktivieren, wird das Bild mit einem transparenten Hintergrund gespeichert. Gehen Sie auf Bearbeiten ► Optionen ► Schattierten Hintergrund verwenden und setzen Sie Schattierten Hintergrund verwenden auf Nein, um die Schattierung auszuschalten. | |
Page Down | Fenster horizontal kacheln | Kachelt die 2D-und 3D-Ansichten horizontal. Die 2D-Ansicht befindet sich oben, die 3D-Ansicht unten. |
Page Up | Fenster vertikal kacheln | Kachelt die 2D-und 3D-Ansichten vertikal. Die 2D-Ansicht befindet sich links, die 3D-Ansicht rechts. |
Fenster kaskadieren | Kaskadiert die 2D-und 3D-Ansichten überlappend. |
Untermenü Führungslinien
 | Führungen sichtbar | Aktiviert / deaktiviert die Sichtbarkeit der Führungslinien in der 2D-Ansicht |
Alle Führungen löschen | Löscht alle Führungslinien in der 2D-Ansicht. | |
Alle bestehenden Führungen sperren | Sperrt die Position aller Führungslinien in der 2D-Ansicht. | |
Alle bestehenden Führungen entsperren | Entsperrt alle gesperrten Führungslinien in der 2D-Ansicht, sodass sie wieder bewegt werden können |
Gruppierung der Auswahl aufheben
Diese Funktion löst eine Gruppierung von Vektoren auf, sodass Sie die einzelnen Vektoren vor der Erstellung der Gruppierung erhalten.
Das Tastaturkürzel für diesen Befehl ist U.
Gruppierung des Layers der Gruppe aufheben
Als Standard fallen Objekte, deren Gruppierung aufgehoben wird, auf die Layer zurück, auf denen sie sich vor ihrer Gruppierung gefunden haben. Dieser Vorgang ist jedoch manchmal hinderlich. Wenn Sie beispielsweise eine Gruppe von Vektoren auf einen neuen Layer kopiert haben, ist es zur weiteren Bearbeitung einfacher, wenn die kopierten Vektoren auch nach Auflösung der Gruppierung auf dem neuen Layer verbleiben. Um diesen Prozess zu erleichtern, wurde ein alternativer Menübefehl für das Rechtsklick-Popupmenü hinzugefügt.
Zur Unterstützung beider Funktionen zur Aufhebung einer Gruppierung können Sie auch Tastenkombinationen verwenden. Zusammenfassend sind daher die Tastaturkürzel zum Gruppieren und zur Aufhebung einer Gruppierung folgende:
- G Ausgewählte Objekte gruppieren
- U Die Gruppierung der ausgewählten Objekte aufheben und sie auf ihre ursprünglichen Layer zurücksetzen; Untergruppen bleiben bestehen.
- Ctrl + U Die Gruppierung der ausgewählten Objekte aufheben und sie auf dem Layer der Gruppe belassen; Untergruppen bleiben bestehen.
- Shift + U 'Tiefe' Auflösung der Gruppierung ausgewählter Objekte, diese werden auf ihre ursprünglichen Layer zurückgesetzt. Untergruppen werden ebenfalls aufgelöst.
- Ctrl + Shift + U 'Tiefe' Auflösung der Gruppierung ausgewählter Objekte, diese verbleiben auf dem Layer der Gruppe. Untergruppen werden ebenfalls aufgelöst.
Two-Sided Machining
Reihenkopie
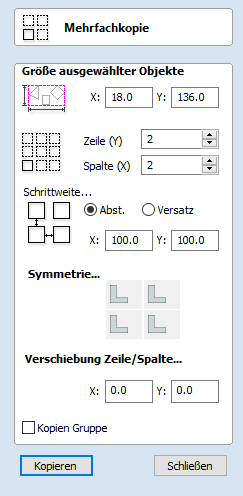
Dieses Werkzeug erstellt automatisch Kopien des ausgewählten Objekts und verteilt diese auf einem Gittermuster.Die Größe des Gitters wird von der Anzahl der erforderlichen Zeilen und Spalten bestimmt . Der Abstand zwischen den Objektkopien kann entweder direkt als Spaltgröße angegeben werden oder als Offset-Abstand zwischen den Positionen der einzelnen Kopien.
Größe der ausgewählten Objekte
Nennt Ihnen die aktuelle Größe der Auswahl, für die Sie eine Reihenkopie erstellen möchten. Diese Angabe dient nur zu Informationszwecken, aber die Werte können ausgewählt, kopiert und zur Verwendung in anderen Bereichnungen eingefügt werden.
Zeilen und Spalten
Diese Optionen legen fest, wie viele Zeilen und Spalten des ausgewählten Objekts erstellt werden sollen. Die Gesamtzahl der Kopien entspricht dem Produkt aus X und Y.
Abstand ...
Es gibt zwei Möglichkeiten, den Abstand zwischen den Elementen im Gitter festzulegen:
- Lücke: Die X- und Y-Felder werden verwendet, um die Lücke zwischen den Kanten zweier Objektkopien festzulegen.
- Offset: Die X- und Y-Felder werden verwendet, um den Versatz der Position jeder Objektkopie im Verhältnis zur vorherigen Kopie festzulegen.
Symmetrie ...
Über den Menübereich Symmetrie können Sie Objekte spiegeln und rotieren. Hiermit erhalten Sie erweiterte Möglichkeiten zur Mustererstellung. Als Standard ist die Blocksymmetrieform ausgewählt, es existiert also keine Symmetrie oder Rotation. Um das Muster zu verändern, können Sie einfach die Blocksymmetrie-Schaltflächen anklicken, um Ihr gewünschtes Muster zu erstellen.
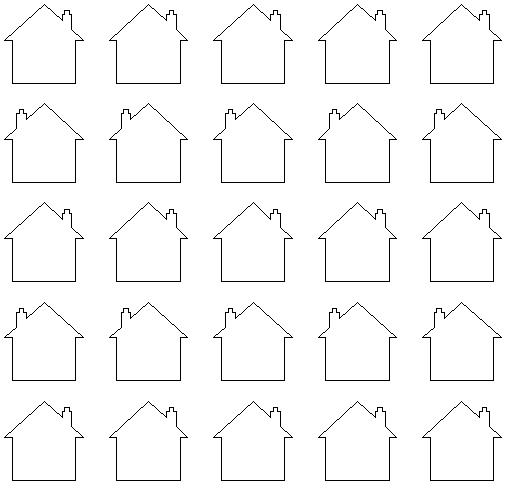
Zeilen- / Spaltenverschiebung ...
Wenn Sie Werte für die Zeilen- und Spaltenverschiebung eingeben, können Sie jede zweite Zeile um den angegebenen Wert versetzen.
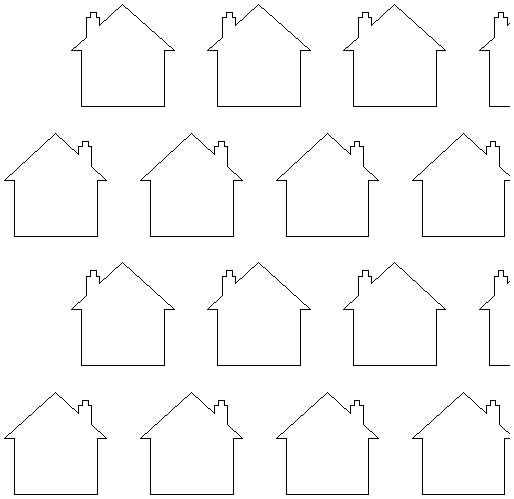
Kopien gruppieren
Wenn Sie diese Option ausgewählt haben ✓, werden die Objekte, die Sie im Menü erstellt haben, gruppiert, sobald Sie die Schaltfläche anklicken.
Kopieren
Das Kopieren-Werkzeug kopiert die ausgewählten Objekte in die Zwischenablage, erhält das Original an seinem Ort und ermöglicht die Anfertigung und Wiederverwendung von Duplikaten in der Konstruktion mithilfe der Schaltfläche Einfügen. Es kann nur jeweils ein Objekt gleichzeitig ausgeschnitten oder kopiert werden.
Datei
 | Neu | Erstellt einen neuen VCarve Pro-Auftrag. |
 | Öffnen... | Öffnet einen bestehenden VCarve Pro-Auftrag |
Schließen | Schließt die aktuelle Datei, lässt jedoch die Software geöffnet | |
 | Speichern | Speichert die aktuelle VCarve Pro-Datei über die letzte gespeicherte Version der Datei. Note Dieser Befehl überschreibt die alte Datei mit allen Änderungen, die seit der letzten Speicherung erstellt wurden. Wenn Sie sich über ihre Änderungen nicht sicher sind, verwenden Sie stattdessen den Befehl Datei ⇒ Speichern als... Und geben Sie der Datei einen neuen Namen. |
Speichern als... | Öffnet das Standardmenü zum Speichern der Datei, sodass sie die aktuelle Datei mit einem neuen Namen speichern können. | |
Hochzählen und speichern | Mit dem Befehl Steigern und speichern können Sie bei Dateien, an denen Sie arbeiten, automatisch die Speicherwiederholungen nummerieren. Wenn Sie beim Bearbeiten einer Datei, deren Name mit einem Unter- oder Bindestrich endet, gefolgt von einer Ziffer, so wird diese Ziffer automatisch um 1 erhöht und die Datei wird mit dieser Ziffer gespeichert. MyFile_1.crv3d wird beispielsweise zu MyFIle_2.crv3d, oder MyFile-1.crv3d wird zu MyFile-2.crv3d Hinweis Die Option Steigern und speichern zählt hoch, bis sie auf eine noch nicht bestehende Datei stößt. Sie löscht keine bestehende Datei. | |
Öffnet das Feld Drucken einrichten, um Ihre Konstruktion zu drucken | ||
Druckvorschau | Zeigt eine Vorschau der zu druckenden Konstruktion an | |
Druckeinrichtung | Öffnet das Feld Druckeinrichtung, um Ihre Konstruktion zu drucken | |
Importieren... ► | Importiert verschiedene Einheiten in den Auftrag | |
Exportieren... ► | Exportiert Vektoren aus dem Auftrag | |
Ordner Anwendungsdaten öffnen... | Öffnet den Windows-Ordner, in dem von der Software verwendete Dateien gespeichert sind. Dies ist nützlich, um den ursprünglich gespeichteren Standard-Dateien weitere hinzuzufügen. Zu den Anwendungsdateien gehören: Bitmap-Texturen zur Erstellung benutzerdefinierter Materialien. Gadget-Scripts für eine benutzerdefinierte Automatisierung der Software. Post-Prozessoren. Die Werkzeugdatenbank. Standardeinstellungen für die Werkzeugpfad-Strategie. Vektor-Texturdateien. | |
Schließen | Schließt den Auftrag und die Software. |
Importieren
 | Vektoren importieren... | Importiert Vektordaten. |
 | Bitmaps importieren... | Importiert Bitmap-Daten |
 | Bauteil / 3D-Modell importieren... | Importiert ein 3D-Modell oder -Bauteil |
PhotoVCarve- oder Cut3D-Werkzeugpfade importieren... | Importiert eine in einer anderen Vectric-Anwendung wie Cut3D oder PhotoVCarve erstellte Werkzeugpfad-Datei. |
Exportieren
Hiermit können Sie ausgewählte Vektoren als Vektordatei im .eps-, .dxf-, .ai-, .svg- oder .pdf-Format exportieren. Wenn keine Vektoren ausgewählt sind, werden alle sichtbaren Vektoren exportiert.
- EPS
- DXF
- AI
- SVG
Hinweis
Beim Export im DXF-Format werden die Layer-Informationen bezüglich der exportierten Vektoren erhalten.
Drucken und Druckvorschau
Die Inhalte der 2D. oder 3D-Ansicht können über den Befehl Drucken... aus dem Datei-Menü ausgedruckt werden. Wählen Sie einfach die Ansicht aus, die Sie ausdrucken möchten, (2D oder 3D) und klicken Sie auf den Befehl Drucken... Über das Standard-Druckmenü in Windows können Sie den Drucken auswählen und dessen Eigenschaften einstellen. Sobald Sie im Menü die Schaltfläche OK klicken, wird die Ansicht gedruckt. Um die Druckereinstellungen zu ändern, ohne zu drucken, können Sie dasselbe Menü über den Befehl Druckeinrichtung... im Datei-Menü öffnen. Hierbei speichert die Schaltfläche die Einstellungen, ohne sofort einen Druckvorgang einzuleiten.
Hinweis
In der Standardeinstellung wird beim Ausdruck der 3D-Ansicht der schattierte Hintergrund nicht mit ausgedruckt; dies können Sie im Menü Optionen ändern. Dieses Menü öffnen Sie über den Befehl Optionen im Menü Bearbeiten.
Über den Befehl Druckvorschau... können Sie das Layout Ihrer Seite vor dem Druckvorgang prüfen. Wenn Sie mit der Vorschau zufrieden sind, können Sie den Druckauftrag über die Schaltfläche direkt aus der Druckvorschau-Seite starten.
Hinweis
Die Druckansicht ist immer auf die aktuell ausgewählte Seitengröße skaliert (einschließlich des Abzugs für die Ränder). Zeichnungen werden daher weder in ihrer tatsächlichen Größe noch über verschiedene Seiten verteilt gedruckt.
Bohr-Werkzeugpfade
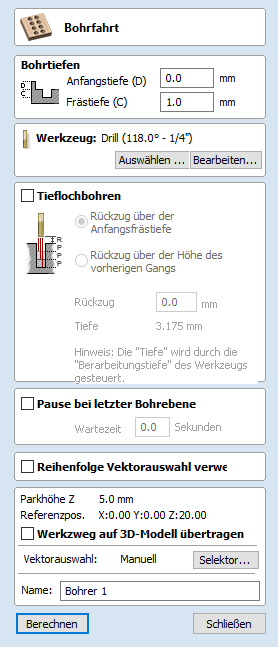
Über die Funktion Bohren können die Mittelpunkte ausgewählter geschlossener Vektoren auf eine definierte Tiefe gebohrt werden. In der Werkzeug-Datenbank befindet sich eine Option, mit der Sie den Durchmesser des Bohrers und die Schnittparameter festlegen können.
Schnitttiefen
Ausgangstiefe (D)
Gibt die Tiefe an, von welcher ausgehend der Werkzeugpfad berechnet wird.
Wenn Sie direkt in die Oberfläche eines Werkstücks fräsen, ist die Ausgangstiefe oft 0. Wenn Sie in die Unterseite einer bestehenden Tasche oder eines 3D-Bereichs fräsen, muss die benötigte Tiefe eingegeben werden.
Schnitttiefe (C)
Die Tiefe des Werkzeugpfades im Verhältnis zur Ausgangstiefe.
Werkzeug
Wenn Sie die Schaltfläche klicken, wird die Werkzeugdatenbank geöffnet, aus der Sie das benötigte Werkzeug auswählen können. Lesen Sie für weitere Informationen hierzu den Abschnitt über die Werkzeugdatenbank. Wenn Sie auf die Schaltfläche klicken, öffnet sich das Formular "Werkzeug bearbeiten", über das Sie die Fräsparameter für das ausgewählte Werkzeug anpassen können, ohne die Master-Informationen in der Datenbank zu verändern. Wenn Sie mit dem Cursor über den Namen des Werkzeugs fahren, wird ein Tooltip eingeblendet, der den Ort in der Werkzeugdatenbank angibt, von dem das Werkzeug ausgewählt wurde.
Tiefbohren
Wenn die Option Tiefbohren ausgewählt ist, fährt der Bohrer bis zu der Bearbeitungstiefe in das Material, die in der Werkzeug-Datenbank für den ausgewählten Bohrer festgelegt wurde. Danach wird er entsprechend der ausgewählten Rückzugsoption (siehe unten) um die Größe der Rückzugsspalte eingezogen, bevor er auf die nächste Tiefe bohrt, die um eine zusätzliche Bearbeitungstiefe gesteigert wird. Dieser Zyklus wird wiederholt, bis die Bohrung auf die erforderliche Tiefe gefertigt wurde. Die Rückzugsbewegungen werden verwendet, um Materialansammlungen aus der Bohrung zu beseitigen, die ein Überhitzen und Bruchstellen verursachen können. Wenn die Bearbeitungstiefe die erforderliche Schnitttiefe übersteigt, wird die Bohrung in einem Arbeitsgang gefertigt. Wenn allerdings die Schnitttiefe 1 Zoll beträgt, die Bearbeitungstiefe jedoch nur 0,25 Zoll, wird die Bohrung in 4 Gängen gefertigt.
Rückzug über den Beginn der Bohrung
Mit dieser Option wird das Werkzeug nach jedem Eintauchen zum Tiefbohren vollständig aus der Bohrung herausgezogen. Dies ist hilfreich, um während des Bohrzyklus Staub und Späne vollständig aus der Bohrung zu entfernen. Wenn die Option ausgewählt wird, entspricht der ausgewählte Wert für die Rückzugsspalte (R) der festen Länge oberhalb der ersten Schnitttiefe. Daher erhöhen sich die Gesamtlängen für Rückzug und Eintauchen für jeden Tiefbohrzyklus, wenn die Tiefe der Bohrung zunimmt, was grundsätzlich zu längeren Fertigungszeiten führt.
Rückzug über die letzte Bearbeitungstiefe
Statt vollständig aus der Bohrung herauszufahren, ist es auch möglich, den Rückzug auf eine relative Höhe zur letzten Schnitttiefe festzulegen. Diese Strategie erfordert im Verlauf eines Tiefbohr-Werkzeugpfads kürzere Eintauchtiefen und Rückzugslängen, da diese für jeden Tiefbohrzyklus konstant bleiben, unabhängig von der Tiefe der Bohrung. Staub und Späne werden hierbei jedoch nicht mit Sicherheit vollständig aus der Bohrung entfernt. Wenn diese Option ausgewählt wird, entspricht der Wert für die Rückzugsspalte (R) dem relativen Abstand oberhalb der Tiefe des letzten Tiefbohrzyklus.
Am Ende jedes Bohrvorgangs verweilen
Wenn Sie diese Option ausgewählt haben ✓, wird der Wert für die Verweildauer verwendet, um den Bohrer am Ende jedes Tiefbohrvorgangs ver dem Rückzug verweilen zu lassen. Der Wert für die Verweildauer wird in Sekunden gemessen.
Hinweis
Wenn Sie diese Funktion nutzen möchten, muss Ihr Postprozessor den Abschnitt Verweilen unterstützen und benötigt möglicherweise eine Aktualisierung.
Ansichtsbefehle
Ihr Projekt wird in 2D- und 3D-Arbeitsflächen dargestellt, die jeweils über unabhängige Fenster angezeigt werden; der 2D-Ansicht und der 3D-Ansicht. Diese Unterteilung bildet sinnvollerweise den typischen Arbeitsablauf ab, in dem Sie sich zunächst auf die 2D-Konstruktion und das 2D-Layout Ihres Projekts konzentrieren, bevor Sie zur 3D-Phase übergehen, in der sie modellieren, Werkzeugpfade erstellen und eine Vorschau Ihres fertigen Teils erhalten.
Sie können mit den Registerkarten an der Oberseite jedes Fensters zwischen den Ansichten wechseln. Zusätzlich können Sie mit den Kurztasten F2 und F3 die Anzeige zwischen den beiden Fenstern umschalten.
Manchmal ist es nützlich, die 2D- und 3D-Darstellungen gleichzeitig sehen zu können. Mit den Tasten Page Up und Page Down ordnen Sie die zwei Ansichten entweder horizontal oder vertikal an, sodass sie beide Arbeitsflächen simultan sehen können. Klicken Sie einfach auf die Standard-Windows-Schaltfläche zum maximieren in der oberen rechten Ecke eines der Ansichtsfenster, um zur Registerkarten-Ansicht zurückzuwechseln.
Viele der Schaltflächen zur Anpassung der Ansicht ihres Projekts sind in 2D und 3D ähnlich.
Über die Objektauswahl-Werkzeuge können Sie auch direkt mit den Objekten arbeiten, aus denen Ihr Auftrag besteht.
Verschmolzener Werkzeugpfad
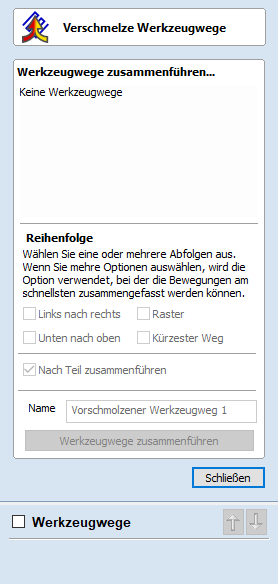
Wenn Sie dasselbe Werkzeug für verschiedene Werkzeugpfad-Typen verwenden (z. B. Taschenerstellung und Profilfräsen), können diese Werkzeugpfade verschmolzen werden, um einen einzelnen Werkzeugpfad zu erstellen, der dieselben Schnittvorgänge effizienter ausführt.
Werkzeugpfad-Auswahl
Das Werkzeug Werkzeugpfade verschmelzen versucht stets, alle sichtbaren Werkzeugpfade zu verschmelzen. Um die Sichtbarkeit der Werkzeugpfade ein- und auszuschalten, klicken Sie die entsprechenden Kontrollfelder für jeden Werkzeugpfad in der Werkzeugpfad-Liste an, die Sie unten im Menü sehen. Die zu verschmelzenden Werkzeugpfade werden im Feld mit der Kennzeichnung Zu verschmelzende Werkzeugpfade angezeigt ...
Sortierung
Das Werkzeug Werkzeugpfade verschmelzen verfügt über eine Reihe von Kontrollfeldern, mit denen unterschiedliche Sortierungen des resultierenden, verschmolzenen Werkzeugpfads möglich sind. Wenn die Werkzeugpfade verschmolzen werden, wird jede dieser Sortierungs-Strategien berechnet und die schnellste Strategie ausgewählt.
Teil für Teil verschmelzen
Wenn das Kontrollfeld Teil für Teil verschmelzen ausgewählt ist, versucht die Verschmelzung der Werkzeugpfade nicht nur, den gesamten Werkzeugpfad zu optimieren, sondern auch, die verwandte Geometrien zu gruppieren, um diese gemeinsam zu fertigen.
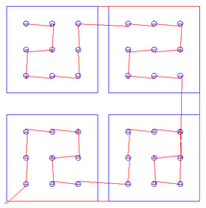
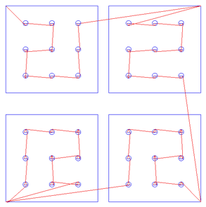
Die Option Teil für Teil verschmelzen beachtet nach Möglichkeit die Reihenfolge der Werkzeugpfade in der Werkzeugpfad-Liste und die Reihenfolge der Konturen innerhalb eines bestimmten Werkzeugpfads. Insbesondere dann, wenn die Konturen von zwei unterschiedlichen Werkzeugpfaden innerhalb desselben Teils liegen, wird die Kontur des ersten Werkzeugpfads vor der des zweiten Werkzeugpfads gefertigt. Im folgenden Beispiel sehen Sie, wie die Reihenfolge der Werkzeugpfade in der Haupt-Werkzeugpfadliste das Ergebnis der Verschmelzung von Werkzeugpfaden verändert.
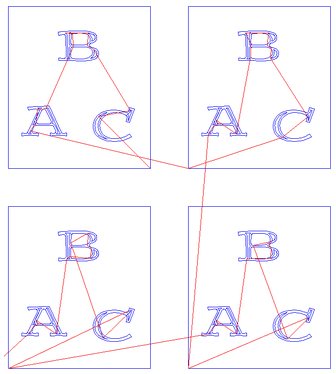
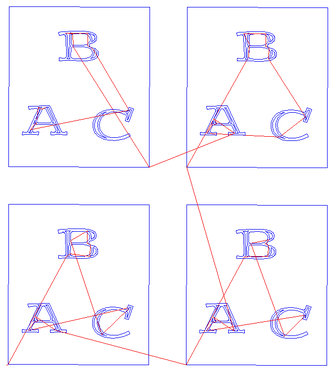
Werkzeugpfad-Name
Geben Sie einen Namen für den neu erstellen verschmolzenen Werkzeugpfad ein.
Vorschübe und Geschwindigkeiten
Möglicherweise verfügen die zu verschmelzenden Werkzeugpfade über unterschiedliche Vorschübe und Geschwindigkeiten. Das Verschmelzen von Werkzeugpfaden ändert automatisch die Vorschübe und Geschwindigkeiten für die unterschiedlichen Teile Ihres Werkzeugpfads. Sie sollten jedoch prüfen, ob Ihr Postprozessor dies unterstützt.
Materialeinrichtung - Flach
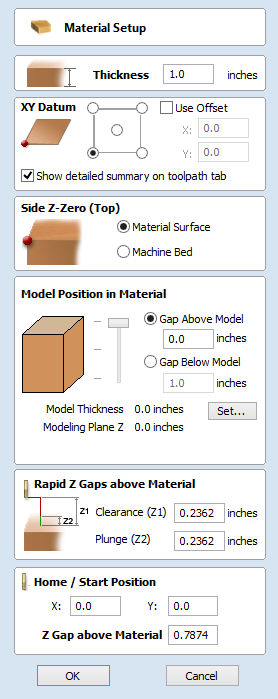
Dicke
Geben Sie die Dicke des zu bearbeitenden Materials ein.
Detaillierte Zusammenfassung in der Registerkarte Werkzeugpfad anzeigen
Mit diesem Kontrollfeld schalten Sie das Zusammenfassungs-Layout zur Materialeinrichtung auf der Registerkarte Werkzeugpfade zwischen Einfach und Detailliert um.
Z-Null seitlich
Relativ zur Materialoberfläche oder zum Maschinenbett auswählen. Diese Einstellung ist sehr wichtig, da die Werkzeuge an der CNC-Maschine auf dieselbe Weise eingerichtet werden müssen, um sicherzustellen, dass die Werkzeugpfade in der korrekten Tiefe gefräst werden.
Wenn Sie an einem beidseitigen Auftrag arbeiten, stellt dies den Z-Nullwert nur für die gerade bearbeitete Seite ein,
- Die Seite, die Sie gerade einrichten, wird in Klammern angezeigt, z.B. (Oben).
- Sie können den Z-Nullwert über das Formular Auftragseinrichtung für beide Seiten festlegen.
Modellposition im Material
Die Dicke Ihres Modells muss kleiner sein als der Durchmesser des Materials, aus dem Sie dieses fräsen möchten. Sie können ihr Modell innerhalb des Materialblocks ausrichten, wo immer Sie möchten, indem Sie entweder oberhalb oder unterhalb Ihres Modells einen Abstand definieren. Sie können auch einen Doppelklick mit der linken Maustaste auf eine der drei Linien neben dem Schieber ausführen, um das Modell an der Oberkante, in der Mitte oder an der Unterkante des Materials zu positionieren.
Hinweis für beidseitige Aufträge
Die hier definierten Abstände gelten für die gesamten kombinierten Modelle beider Seiten (d. h. das Endresultat, dass Sie sehen, wenn die beidseitige Ansicht aktiviert ist). Die Abstände ober- und unterhalb des Modells sind nicht davon abhängig, an welcher Seite Sie gerade arbeiten. Sie stellen das gesamte beidseitige Modell dar, wie es in der korrekten Ausrichtung dargestellt wird.
Abstand oberhalb des Modells
Dieser Abstand positioniert ihr Model entsprechend des Abstandes zwischen der Oberseite ihres Modells und der Oberseite des Materials.
Abstand unterhalb des Modells
Alternativ können Sie Ihr Modell auch positionieren, indem Sie den Abstand zwischen der Unterseite des Modells und der Unterseite des Materials angeben.
Modelldicke
Dieses Feld gibt die Dicke des Verbundmodells an (wie es aus den derzeit sichtbaren Bauteilen aufgebaut ist).
Modellhöhe skalieren
Mit der Schaltfläche können Sie die Höhe Z des 3D-Verbundmodells ändern (sichtbare Bauteile), wenn die Höhe für ihre Materialdicke nicht geeignet ist. Mit einem Klick auf diese Schaltfläche öffnen Sie das Formular „Modellhöhe einstellen“, worüber sie einen neuen Wert für die Gesamthöhe der verbundenen Bauteile angeben können. Nachdem sie einen neuen Wert eingegeben haben, wählen Sie und führen Sie eine Sichtprüfung des 3D-Modells durch, um sicher zu gehen, dass die Ansicht nach wie vor korrekt ist. Sobald Sie einen geeigneten Wert gefunden haben, der auch optisch passend ist, können Sie die Schaltfläche auswählen, um im Formular für die Materialeinrichtung fortzufahren. Auf diese Funktion zur Skalierung der Höhe können Sie auch über das Symbol „Höhe Z des Modells skalieren“ in der Werkzeugleiste zum Modellieren zugreifen.
Modellierebene Z
Nachdem sie ihr Modell positioniert haben, wird Ihnen in diesem Feld die neue Höhe ihrer Modell-Grundebene angezeigt. Dieser Wert dient nur Ihrer Information. Er ergibt sich aus den obigen Abstandseinstellungen und kann nicht direkt bearbeitet werden.
Schnelle Z-Abstände über dem Material
Sicherheitsabstand (Z1)
Dies ist die Höhe oberhalb des Auftrags, in welcher der Fräser sicher mit schnellem oder maximalem Vorschub zustellen kann. Die Software hebt die Unterseite des Fräsers auf diese Höhe an, wenn dieser das Material kreuzt.
Eintauchen (Z2)
Genauso wie Sie für schnelle Ausrichtungsbewegungen über dem Werkstück einen Sicherheitsabstand einstellen können, ist es auch möglich, einen sehr viel kleineren Abstand festzulegen, den das Werkzeug während der Eintauchbewegungen schnell nach unten fährt. Als Standard ist der Eintauchabstand gleich dem Sicherheitsabstand. Dies bedeutet, dass kein Schnelleintauchen ausgeführt wird. Wenn Sie den Eintauchabstand auf einen kleineren Wert als den Sicherheitsabstand einstellen, fährt das Werkzeug bis zum eingestellten Abstand über der Materialoberfläche schnell nach unten, bevor es auf die festgelegte Eintauchgeschwindigkeit wechselt. Für Aufträge, bei denen ein großer Sicherheitsabstand festgelegt werden muss, um Klemmen etc. auszuweichen, kann diese Funktion die Bearbeitungszeit bedeutend verkürzen, wenn sich darin zahlreiche Eintauchbewegungen befinden.
Hinweis
Manche Graviermaschinen können diese Funktion nicht nutzen.
Ausgangsposition
Die absolute Position, von der aus sich das Werkzeug bewegt und auf die das Werkzeug programmiert werden kann, nach Abschluss des Fräsvorgangs zurückzukehren.
VTransfer
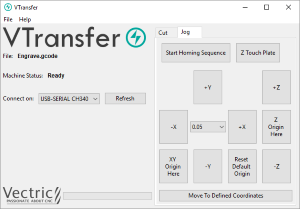
VTransfer is a small helper application provided by Vectric to simplify the process of sending toolpaths to some Grbl-based controllers. You should run VTransfer on the PC which your CNC machine is connected to via a USB serial connection.
If your Vectric CADCAM software is also running on the same PC, you can use Direct Output mode to send toolpaths to VTransfer directly from the Toolpath Saving form, without the need for file saving or loading.
VTransfer also provides the commands you need to initiate basic homing, jogging and setting of origins on your CNC machine before a toolpath is run.
Controllers
VTransfer has been created specifically for streaming toolpaths to a pre-configured controller. It expects that your controller is correctly set-up and tested for your hardware. VTransfer will not set, alter or validate your controller's parameters in any way and is not intended to be used for lower-level controller configuration.
Getting Started
Before starting VTransfer, you need to ensure that your machine is powered on, any required drivers are already installed and the machine is accessible via a serial port (COM port on Windows). For most machines connected by USB, you will need to have installed the appropriate device driver for your machine controller. These drivers will be provided by your machine tool supplier and you should verify that your CNC machine connects correctly to your PC before attempting to use VTransfer.
When the machine and drivers have been installed correctly, refreshing and checking the drop-down Connect On: list will show your machine tool controller. VTransfer will still need to know the specific communication protocol required though and the first time you use VTransfer you will need to complete some one-time set-up and configuration.
Once set-up for a machine that remains connected to the same USB port of your PC, VTransfer should automatically detect and connect each time it starts-up.
Initial Set-up
Once this initial set-up has been completed, VTransfer should automatically detect and connect to your machine on start-up, provided the machine remains connected to the same USB port of your PC. Before connecting to your machine for the first time, however, you should complete the following steps to set the right controller type and maching configuration.
- Select File->Settings from the main menu to open the Settings
- Make sure that your controller is selected in the Controller Name: drop down list (for a Grbl version 1.x controller this will be Grbl, for example)
- Select the correct configuration file for you machine, or create your own.
Controller Connection
- Make sure that your machine is connected to the PC via USB and it is powered on
- Click the button, regenerate the Connect On: drop down list with all of the detected devices connected to your PC.
- Select your controller device from the list - note that this may be the name of the microcontroller on which your controller is running, rather than the controller name itself (grbl may appear as Arduino UNO, for example)
- Check that the Machine Status reported by VTransfer reads Looking for... followed by the expected controller name
- Machine Status will change to Connecting while VTransfer attempts to verify the controller is communicating as expected
- Once correct communication has been established the Machine Status will change to Initialising, Alarm or Ready depending on how your machine is configured
Running a toolpath
Once connected to your CNC machine, the typical steps for running your first toolpath using VTransfer are:
- Open the Jog Tab
- If your Machine Status is Locked, either or Unlock your machine (if supported and configured)
- Load your toolpath file or send one to VTransfer via Direct Output
- If required, jog the machine to the location of the material on your CNC machine (to match the relative origin point of your toolpath) and set the
- Fit the required tool
- Either run the Z Touch Plate cycle (if supported) to set Z Zero to match your toolpath
- Or manually jog the tip of the tool to the material surface or machine bed (again to match the Z Zero setting of your toolpath) and set the
- Ensure the spindle is on (if it is not controlled automatically)
- Open the Cut Tab - Click
Sending a toolpath directly to VTransfer from your Vectric software
At the point of saving your toolpath some post-processors support the option of Direct Output to VTransfer (such as the Emblaser or X-Carve). If you have one of these post-processors selected, the Output direct to machine checkbox will be enabled below the post-processor selection box in the Toolpath Saving form.
With this box checked, will change to and clicking this button will automatically send the toolpath to VTransfer. If VTransfer is not already running, it will launch automatically.
Whenever a new toolpath is loaded or received by VTransfer it will prompt you with a message box.
Homing, Jogging and Origins
Before running your toolpath, it is essential to set your machine's origins appropriately. The specific process you need to use will, to a large extent, will be determined by your machine and its configuration. Generally you will need to home your machine (if supported) and set the X Y origin to match the intendended toolpath and location of the material on your machine's bed. You will also need to fit the correct tool and typically set the tip of this tool to be at Z Zero, either at the top or bottom of your material - again this choice will already have been determined when your toolpath was created. The commands relating to these actions are all available from the Jog tab.
Whenever VTransfer changes its origin settings you will be prompted with a message box.
Start Homing Sequence
Click this button to initiate the homing sequence. The homing sequence will culminate in setting the origins of your machine using its homing switch locations and the machine's machineable area - both of which are set in the configuration. For some controllers (such as Grbl) you will typically be required to run this command before you can do anything else because the machine will start-up in a disabled Alarm status.
Note
This button is only available if your machine is configured with homing switches and homing is enabled.
Z Touch Plate
This button will be visible if your machine is configured with a touch plate, touch plate support is enabled and its thickness is set in the configuration settings. Click it to initiate the Z touch plate probing cycle. Make sure that the touch plate is in position and correctly functioning before clicking this option as it will immediate begin a plunge move.
Warning
Make sure that the touch plate is in position and correctly functioning before clicking this option as it will immediately begin a probing plunge move.
Jogging
The , , , , and buttons will each jog the machine along the Y, X or Z axes, respectively.
The distance moved by each button click is determined by the current value (in mms) shown in the drown-down control at the center of the jogging buttons. Ensure that you adjust this value appropriately before using the jog buttons to move the machine.
Lasers
If the selected configuration for your machine has a Z travel value of zero, this indicates that the machine does not have a Z axis - this is the case for most laser cutters - and Z axis controls will not be visible.
Setting and Resetting Origins
By default a machine with homing support will have its X Y origin (the postion of the coordinate X:0 and Y:0) set to the bottom left corner of machine's machinable area following a homing cycle - i.e. the machine will operate in a positive coordinate work space within its machinable area. For machines without homing support, the initial X Y origin must alwaysbe set manually before running a toolpath. In additon, when a toolpath is created it is very common that the X Y origin will actually be chosen to be relative to the material (not the machine bed) - for example, the center of a design may be used. For most toolpaths, therefore, you will need to jog the machine to the matching origin location for the toolpath (relative to your material), and manually before cutting.
For machines with homing support, you can restore the bottom left corner origin after setting it for a specific toolpath by clicking at any time. When this button is clicked the location of coordinate position X:0, Y:0 will once again be set to the bottom left corner of the machine's machinable area.
Running the Toolpath
The Cut tab contains the controls need to begin cutting your toolpath and monitoring its progress.
Cut Now
When your machine is correctly set-up (with the X,Y and Z origins set), click this button to begin streaming the toolpath to your machine and begin cutting.
Warning
Make sure your machine spindle is on before clicking this button if your spindle control is manual.
Estimated Time Remaining
Once your toolpath has started, VTransfer will provide a dynamic estimate of the remaining time until the toolpath is finished.
Dynamic Feedrate Override
If your machine supports feedrate override control and the option is enabled in your configuration, then the and buttons will be available. Click these buttons to increase or decrease the current toolpath feedrate by 10%. The current state of the feedrate override setting is indicated by the percentage value between the two control buttons.
Delay
Depending on the nature of the toolpath you are running, there may be a delay of one or more seconds before your machine responds to the feedrate change so allow for this when using these controls.
Abort
This button will stop the toolpath as quickly as possible, usually resetting the controller in the process. Once a toolpath has been aborted you should re-home and re-origin before running a subsequent toolpath.
Taschen-Werkzeugpfad
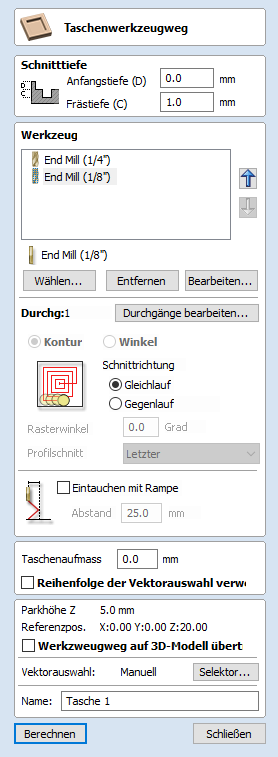
Der Taschen-Werkzeugpfad wird verwendet, um große Materialflächen abzutragen. Er entfernt die Bereiche innerhalb der ausgewählten Vektoren.
Schnitttiefen
Ausgangstiefe (D)
Gibt die Tiefe an, von welcher ausgehend der Werkzeugpfad berechnet wird.
Wenn Sie direkt in die Oberfläche eines Werkstücks fräsen, ist die Ausgangstiefe oft 0. Wenn Sie in die Unterseite einer bestehenden Tasche oder eines 3D-Bereichs fräsen, muss die benötigte Tiefe eingegeben werden.
Schnitttiefe (C)
Die Tiefe des Werkzeugpfades im Verhältnis zur Ausgangstiefe.
Werkzeugauswahl
Im Taschen-Werkzeugpfad können Sie alle Werkzeuge wählen, die Sie zum Erstellen von Taschen verwenden möchten. Wenn mehrere Werkzeuge gewählt werden, entfernt das erste Werkzeug so viel Material wie möglich, während alle folgenden Werkzeuge soviel Material wie möglich von den zuvor unbearbeiteten Bereichen entfernen. Wenn mehrere Werkzeuge gewählt werden, sollte die Reihenfolge der Werkzeuge in der Liste der Reihenfolge entsprechen, wie sie in der Maschine verwendet werden.
Hinweis
Es verbleibt immer eine Materialzugabe, die durch das letzte Werkzeug abgetragen wird.
Mit einem Klick auf die Schaltfläche öffnet sich die Werkzeug-Datenbank, aus der das benötigte Räumwerkzeug gewählt und zur Liste hinzugefügt werden kann.
Mit einem Klick auf die Schaltfläche wird das ausgewählte Werkzeug von der Liste entfernt.
Mit einem Klick auf die Schaltfläche wird das Menü "Werkzeug bearbeiten" geöffnet, mit dem die Schnittparameter für das ausgewählte Werkzeug angepasst werden können, ohne die Master-Informationen in der Datenbank zu verändern.
Wenn Sie auf die Schaltflächen mit den Pfeilen nach oben und unten klicken, verschieben Sie das ausgewählte Werkzeug in der Liste nach oben und unten.
Steuerung der Bearbeitungstiefe
Wenn ein Werkzeugpfad erstellt wird, wird die mit dem ausgewählten Werkzeug verbundene Bearbeitungstiefe (Teil der Werkzeugbeschreibung) verwendet, um die Anzahl der Schnitte zu bestimmen, die zum Erreichen der angegebenen Schnitttiefe erforderlich sind. Standardmäßig passt die Software jedoch die genauen Abwärtsschritte in beide Richtungen um bis zu 15 % an, wenn dadurch die Anzahl der Schnitte zum Erreichen der gewünschten Schnitttiefe verringert wird. Es ist nahezu immer erwünscht, von der deutlich verringerten Bearbeitungszeit durch weniger Schnitte zu profitieren, wenn dies möglich ist. Dennoch gibt es einige Fälle, bei denen die genauen Abwärtsschritte für eine bestimmte Profilbearbeitung genauer gesteuert werden müssen - beispielsweise beim Fräsen von laminiertem Material. Im Abschnitt „Schnitte“ der Seite wird angegeben, wie viele Schnitte mit den aktuellen Einstellungen erstellt werden. Die Schaltfläche öffnet einen neuen Dialog, mit dem Sie die genaue Anzahl und Tiefe der Schnitte direkt einstellen können.

Bearbeitungstiefen festlegen
Im Abschnitt Bearbeitungstiefen oben auf dem Formular finden Sie eine Liste der aktuellen Bearbeitungstiefen. Die relative Spreizung der Bearbeitungsgänge ist im Diagramm neben der Liste dargestellt. Klicken Sie zur Auswahl mit links auf einen Tiefenwert in der Liste oder auf eine Tiefenlinie im Diagramm. Der aktuell ausgewählte Bearbeitungsgang wird im Diagramm rot hervorgehoben.
Um die Tiefe des ausgewählten Bearbeitungsgangs zu bearbeiten, ändern Sie den Wert im Feld zur Tiefenbearbeitung und klicken Sie .
Mit der Schaltfläche löschen Sie den ausgewählten Bearbeitungsgang.
Mit der Schaltfläche löschen Sie alle Bearbeitungsgänge.
Um einen neuen Bearbeitungsgang hinzuzufügen, klicken Sie im Bearbeitungsdiagramm zweimal mit links auf die ungefähre Position, an der Sie den Bearbeitungsgang einfügen möchten. Dies fügt einen neuen Bearbeitungsgang hinzu und wählt diesen automatisch aus. Geben Sie, falls erforderlich, die genaue Tiefe ein und klicken Sie dann auf .
Die Option Dicke für letzten Bearbeitungsgang einstellen aktiviert ein Bearbeitungsfeld, indem Sie den letzten Bearbeitungsgang so einstellen können, dass Sie die verbleibende Materialdicke angeben, die Sie im letzten Arbeitsgang fräsen möchten (anstelle der Bearbeitungstiefe). Es ist oft intuitiver, den Wert auf diese Art anzugeben.
Hilfsmittel für die Liste der Bearbeitungstiefen
In diesem Abschnitt des Formulars finden Sie zwei Methoden, einen Satz von Bearbeitungsgängen in einem Schritt zu erstellen.
Bei der ersten Methode legen Sie einfach die Bearbeitungsgänge entsprechend der Eigenschaft „Bearbeitungstiefe“ des ausgewählten Werkzeugs fest. Dies ist die von Aspire verwendete Standardmethode bei der erstmaligen Erstellung von Profilbearbeitungen. Wenn Sie allerdings die Option Genaue Bearbeitungstiefe des Werkzeugs beibehalten auswählen, ✓ ändert die Software nicht die Schrittweite für den Versuch, die Anzahl der Bearbeitungsgänge zu optimieren (siehe oben).
Bei der zweiten Methode werden auf der Grundlage des im Bearbeitungsfeld Anzahl der Schritte eingegebenen Wertes die Abstände gleichmäßig verteilt.
Klicken Sie auf die entsprechende Schaltfläche , um eine der beiden Methoden anzuwenden und in der Bearbeitungsliste sowie im Diagramm den entsprechenden Satz von Bearbeitungsgängen zu erzeugen.
Hinweis
Wenn Sie eines dieser Hilfsmittel nutzen, um die Anzahl der Bearbeitungsgänge festzulegen, löschen Sie damit alle eventuell hinzugefügten benutzerdefinierten Bearbeitungsgänge.
Strategie-Optionen
Für die Art des Filmmusters, dass verwendet wird, um die mit dem Taschen-Werkzeugpfad zu bearbeitende Fläche zu räumen, gibt es zwei Auswahlmöglichkeiten, Offset und Raster.
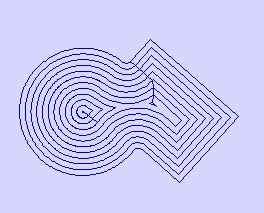
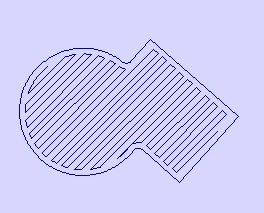
Offset
Berechnet ein Füllmuster zum Räumen des Offsetbereichs, um innerhalb der ausgewählten Vektoren zu fräsen. Die Optionen für die Schnittrichtung sind entweder aufwärts (CCW) oder konventionell (CW).
Hinweis
Wenn die Zustellung für eine Taschenfüllung 50 % des Durchmessers des Fräsers / der Spitze überschreitet, fügt die Software automatisch ‚End‘-Bewegungen für die Eckbereiche der Werkzeugpfad hinzu, um sicherzustellen, dass kein Material im Auftrag verbleibt. Diese können Sie unten im Diagramm der Taschenfertigung eines Sterns sehen:
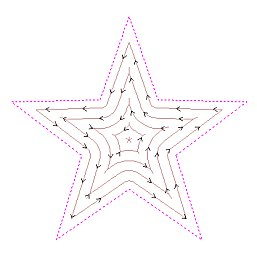
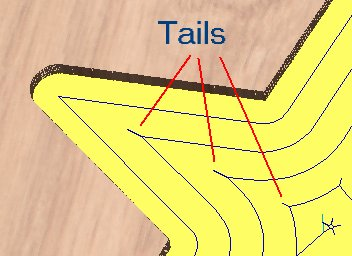
Raster
Berechnet ein rasterbasiertes Füllmuster zum Räumen einer Fläche, im innerhalb der ausgewählten Vektoren zu fräsen. Die Schnittrichtung gilt nur für den Profil-Bearbeitungsgang. Die Optionen hierfür sind:
- Aufwärts (CCW)
- Konventionell (CW)
Rasterwinkel
Zwischen 0 und 90°, wobei 0° parallel zu X-Achse und 90° parallel zur Y-Achse verlaufen.
Profil-Bearbeitungsgang
Wird verwendet, um nach Fertigung der Tasche die Innenkante zu säubern. Dies kann entweder vor (zuerst) oder nach dem Rastern (zuletzt) erfolgen. Wenn die Option 'Kein Profil-Bearbeitungsgang' ausgewählt wurde, müssen Sie manuell einen Profil-Bearbeitungsgang berechnen, um die Tasche auf Maß zu fräsen.
Hinweis:
Wenn Sie mehrere Werkzeuge verwenden, führt die Auswahl 'Kein Profil-Bearbeitungsgang' dazu, dass das nachfolgende Werkzeug Flächen bearbeitet, die ansonsten durch den Profil-Bearbeitungsgang geräumt worden wären.
Taschen-Toleranz
Diese Option wird verwendet, um Material auf der Innenseite der Tasche zu belassen, welches mit dem Profil-Bearbeitungsgang abgetragen wird. Dies ist oft sehr hilfreich, um sicherzustellen, dass der Fräser beim Schruppen keine Marken auf der Oberfläche der Taschenkante hinterlässt.
Schrägeintauchen
Der Fräser kann über eine bestimmte Entfernung schräg in die Tasche eintauchen, statt vertikal einzutauchen. Diese Herangehensweise reduziert die Hitzeentwicklung, die den Fräser beschädigt, außerdem wird die Last auf die Spindel und die Lager der Z-Achse verringert.
Vektor-Auswahlreihenfolge verwenden
Wenn diese Option ausgewählt ist ✓, werden die Taschen in der Reihenfolge gefertigt, in der sie diese ausgewählt haben. Wenn die Option nicht ausgewählt ist, optimiert das Programm die Reihenfolge, um die Fertigungszeit zu reduzieren.
Vektoren subtrahieren
Ausgewählte Vektoren, die sich überschneiden, können zu einer neuen Form verschmolzen werden. Diese Werkzeuge betrachten die geschlossenen Vektoren als Festkörper.
Die folgenden Beispiele beginnen mit diesen fünf Vektorkonturen, bei denen das Rechteck als letztes ausgewählt wurde.
Bereiche in den ersten Konturen, welche die zuletzt gewählte Form überschneiden, werden entfernt. In diesem Fall war die zuletzt gewählte Form das Rechteck, sodass das Rechteck aus allen Kreisen und in allen Bereichen, die sich überschneiden, ausgeschnitten wird.

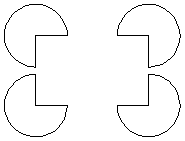
Rotary Machining and Wrapping
VCarve Pro can 'wrap' flat toolpaths around a cylinder to provide output to CNC machines which are configured with a rotary axis / indexer. The image below shows a flat toolpath wrapped around part of a cylinder.
Note
It is important to note that wrapping works in conjunction with specially configured post-processors which take the XYZ 'flat' toolpaths and wrap them around a rotary axis, replacing either the X or Y moves with angular moves.
The toolpaths can be visualized wrapped within the program when the Auto Wrapping mode is on.
VCarve Pro can also visualize a wrapped model within the program by drawing the shaded composite model wrapped.
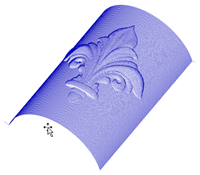

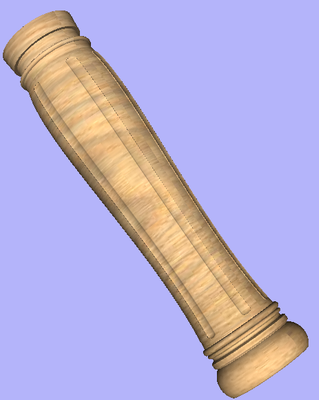
VCarve Pro also has the ability to draw the toolpath simulation wrapped. Although this is very useful for getting a feel for how the finished product will look, it is important to realize that the wrapped simulation may not be a 100% accurate representation of how the finished product will look. An example of potential difference would be if you drilled holes in your rotary job. In the actual work piece these will obviously just be round holes, in the wrapped simulation these may appear as distorted ovals due to the 'stretching' process which takes place when we wrap the flat simulation model for display.
Note
If your rotary axis is aligned along your Y axis you would choose the Orientation Along Y Axis option during job setup. All the examples in this document will assume that the rotary axis is aligned along X.
It is important to realize that there are a huge number of possible combinations of machine controller and axis orientations for rotary axis / indexers. This means it is impractical for Vectric to supply a pre-configured post-processor for every possible combination as standard. We include some wrapping post-processors in the default post-processor list as standard.
We also ship a copy of those post-processors in the Application Data Folder which can be accessed from the File Menu ► Open Application Data Folder.
The example below uses wrapped post-processors in sub-folder '05-Wrapped' under C:\ProgramData\Vectric\Aspire\V[ProductVersion]\PostP\05-Wrapped.
Examining these posts may be helpful if you need to configure a post of your own. If Vectric have not supplied as standard a post for your machine configuration please refer to the Post Processor Editing Guide accessible from the Help menu of the program for information on how to configure a post-processor and also look at the standard rotary posts Vectric supply.
You should also look at the Vectric forum to see if anyone else has already configured a post for your configuration or one similar. If, after looking at these resources you are still unsure of what needs to be done for your machine, please feel free to contact support@vectric.com for help. However, please note that we cannot guarantee to write a custom rotary post-processor for every individual requirement.
Bitmap importieren
Öffnet das Dialogfenster Datei öffnen und ermöglicht Ihnen, Bilddateien auszuwählen und in den derzeit geöffneten Auftrag zu importieren. Dateitypen - BMP, JPG, TIF, GIF, PNG
Bilder werden importiert, um Vektoren an ihnen entlang zu skizzieren, durchgepauste Vektoren zu erstellen oder direkt aus dem Bild ein 3D-Bauteil zu erstellen. Diese Funktionen werden genauer im Abschnitt erläutert.
Text zu Kurven konvertieren
Diese Funktion komplettiert einen ausgewählten Text in eine Vektorenform. Es werden Linien, Bögen und Bézierkurven erstellt, die interaktiv bearbeitet werden können. Nach der Konvertierung kann der Text nicht mehr als Textobjekt bearbeitet werden.
In den meisten Fällen können alle in VCarve Pro erstellten Texte mit VCarve gefertigt, graviert, in Taschen gefräst und im Profil gefertigt werden, ohne sie zu Kurven zu konvertieren.
In most cases all the text created in VCarve Pro can be VCarved, Engraved, Pocketed and Profile machined without converting to the curves.
In manchen Fonts finden sich gelegentlich Schleifen und Probleme, die über die Knotenbearbeitung-Werkzeuge behoben werden müssen, bevor sie für weitere Funktionen verwendet werden können.
Neue Datei erstellen
Mit dieser Option wird das Menü Auftragseinrichtung geöffnet, über das sie einen neuen, leeren Auftrag mit den angegebenen Maßen und dem angegebenen Typ erstellen können. An diesem Punkt werden auch die relativen Nullpunkte für X0, Y0 und Z0 gesetzt und die Maßeinheiten können als imperial oder metrisch festgelegt werden. Die Modellauflösung und die Standardfarbe/das Standardmaterial für die 3D-Schattierung können an diesem Punkt ebenfalls festgelegt werden.
Laserbild
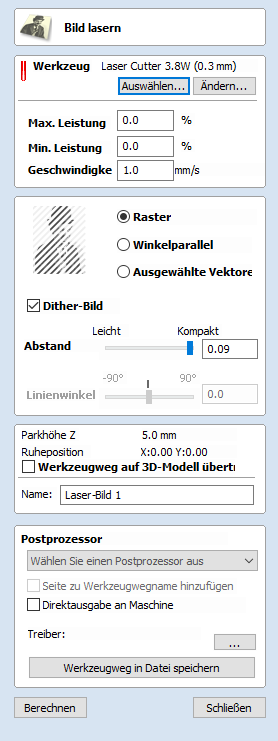
Der Laserbild-Werkzeugpfad verwendet einen Laser, um eine Kopie des ausgewählten Bitmap-Bildes in die Oberfläche ihres Materials zu gravieren.
Werkzeugauswahl
Werkzeug auswählen
Mit dieser Schaltfläche öffnen Sie Ihre Datenbank mit zuvor gespeicherten Lasereinstellungen für verschiedene Aufträge und Materialien. Wird eine Einstellung aus der Datenbank ausgewählt, so wird diese verwendet, um die Schlüsselfelder in diesem Abschnitt auszufüllen. Sie können diese Werte im Nachhinein anpassen, wenn Sie den Werkzeugpfad des Lasers berechnen. Das Anpassen der Einstellungen in diesem Formular verändert nicht die ursprünglich in Ihrer Datenbank gespeicherten Einstellungen.
Leistung
Dieser Wert legt fest, welcher Anteil der maximalen Leistung des Lasers Ihrer Maschine für diesen Werkzeugpfad verwendet wird.
Vorschubgeschwindigkeit
Gibt die maximale Geschwindigkeit an, mit der sich die Maschine während des Fräs- oder Graviervorgangs bewegt. Die Einheiten werden durch die ursprünglich ausgewählte Datenbankeinstellung bestimmt.
Anz. der Schnitte
Die Maschine kann einen Werkzeugpfad mehrmals wiederholen, um dickeres Material zu schneiden. Dieser Wert bestimmt die Anzahl der Wiederholungen.
Strategie-Einstellungen
Raster
Wenn Sie diese Option auswählen, erzeugt dies einen einzelnen Satz paralleler Linien oder Streifen über Ihrem ausgewählten Bild.
Schraffur
Mit dieser Option werden zwei Sätze paralleler Linien im 90°-Winkel zueinander erstellt. Durch diese Strategie erhalten Sie im Normalfall eine dichtere Bildwiedergabe, sie erfordert jedoch die doppelte Bearbeitungszeit.
Ausgewählt
Diese Option verwendet die ausgewählten Vektoren als Muster für die Werkzeugpfad-Bewegungen. Diese können auf jede Art zur Erstellung von Vektoren erzeugt werden, wie beispielsweise das Vektor-Texturwerkzeug
Dither-Bild
Wenn diese Option nicht ausgewählt ist, wird die Leistung des Lasers entsprechend der helleren und dunkleren Bereiche Ihres Bildes gleichmäßig angepasst. Daher wird Ihr Bild unter Verwendung einer sich ständig verändernden Laserleistung als ein Bereich gebrannter Schattierungen in die Oberfläche Ihres Materials gebrannt. Für manche Materialien jedoch neigt der Einbrennprozess dazu, nur zwei Schattierungen zu erstellen – gebrannt oder nicht gebrannt –, wodurch diese abgestufte Herangehensweise ineffektiv wird. Für Materialien mit dieser Eigenschaft kann eine alternative Strategie verwendet werden, um verschiedene Schattierungen zu erzeugen, bei der ausschließlich schwarze Punktmuster in unterschiedlichen Dichten verwendet werden – vergleichbar mit dem Druck eines alten Zeitungsbildes. Dieser Vorgang wird Dithering genannt und kann über diese Option aktiviert werden. Im Allgemeinen sollten Sie diese Option nur dann nutzen, wenn die Materialeigenschaften verhindern, dass Sie die qualitativ höherwertige Methode mit echten Graustufen verwenden.
Linienabstand
Dieser Schieber passt in Abstand zwischen zwei Rasterlinien an – näher beieinander liegende Streifen erzeugen eine dichtere Kopie des Bildes, der Einbrennvorgang dauert jedoch sehr lange. Die maximale Dichte wird durch die Schnittbreite Ihres Laserstrahls bestimmt, die geringste Einstellung entspricht dem 30-fachen dieses Wertes.
Linienwinkel
Passen Sie diesen Schieberegler an, um den Winkel der Linien oder der Schraffuren zu verändern, die zum ein brennen des Bildes verwendet werden. Ein Wert von 0° erstellt horizontale Linien, ein Wert von 90° erstellt vertikale Linien.
Sofortausgabe
Nachdem Ihr Werkzeugpfad berechnet wurde, ist er im zentralen Werkzeugpfadbaum gespeichert und kann jederzeit mithilfe des Befehls gespeichert, bearbeitet oder an Ihre Maschine ausgegeben werden. Zusätzlich befindet sich in diesem Formular jedoch auch ein komfortabler Bereich zur Direktausgabe, mit dem Sie den zuletzt berechneten Werkzeugpfad direkt aus diesem Formular speichern oder senden können, ohne es vorher schließen zu müssen.

Post Processor
Verwenden Sie diese Dropdown-Liste, um den Postprozessor für Ihre Maschine auszuwählen.
Namen des Werkzeugpfads eine Seite hinzufügen
Wenn Sie für ein beidseitiges Werkstück ausgerichtete Werkzeugpfade erstellen, fügt diese Option dem Werkzeugpfad automatisch einen Seitennamen hinzu, wenn dieser gespeichert oder exportiert wird, um Sie bei der Organisation Ihrer Werkzeugpfade zu unterstützen.
Direktausgabe an die Maschine
Wenn ihr Postprozessor einen Direktzugriff auf Ihre CNC-Maschine unterstützt (einschließlich von VTransfer unterstützten Maschinen), ist diese Option verfügbar. Wenn Sie diese auswählen, wird die Speicherung des Werkzeugpfades auf die Festplatte umgangen und dieser stattdessen sofort an den Direktausgabe-Treiber gesendet.
Job-Vorlagen
Job templates are files which can hold frequently used dimensions, machine settings, or geometry. They are like regular .crv3d or .crv files apart from a few important differences:
- They have different file extensions (.crv3dt and .crvt)
- When templates are opened, if you then decided to save them they will not overwrite the template, they will behave as though they are new files.
- The default save and load location is shared only across templates
Creating a Job Template
To create a job template you will need to create a job like you usually would, with the required dimensions and machining setup. You can also add geometry that you want to form part of the template. Then click File > Save As Template and save the file in the desired location.
Using a Template
A template can be opened using the New file from template option on the start panel. Or alternatively from the File > New file from template top menu bar.
Editing an Existing Template
To edit an existing template open it up in the usual way, by going to File > New file from template, once you have made the changes to the template you can save over the existing file by going to File > Save As Template in the top menu bar.
Vektorgrenzen aus ausgewählten Komponenten erstellen
Dieses Symbol kann verwendet werden, um einen Vektor um die äußerste Begrenzung (Silhouette) eines oder mehrerer ausgewählter Bauteile herum zu erzeugen. Die wichtigste Anwendung dieser Funktion ist die Erstellung eines Vektors, der als Werkzeugpfad-Begrenzung ausgewählt werden kann, besonders für das 3D-Schruppen, 3D-Schlichten sowie für Profil (Ausschnitt) -Werkzeugpfade.
VCarve Pro erstellt eine oder mehrere geschlossene Vektorgrenzen um die Kanten der ausgewählten Bauteile herum. Wenn mehr als ein geschlossener Vektor erforderlich ist, um die Begrenzung zu erstellen, werden diese Vektoren als eine Gruppe erstellt, damit sie einfacher auszuwählen sind. Bevor sie einzeln bearbeitet werden können, muss die Gruppierung aufgelöst werden.
Spiegeln-Modus
Sie können dieses Werkzeug verwenden, um eine Vektorbegrenzung für einen Aufbau zu erstellen, den sie im Spiegeln-Modus erstellt haben. Wählen Sie einfach die Bauteile aus, die in der 2D-Ansicht sichtbar sind und verwenden Sie die Vektorbegrenzung.
Import eines 3D-Modells in einen rotierten Auftrag
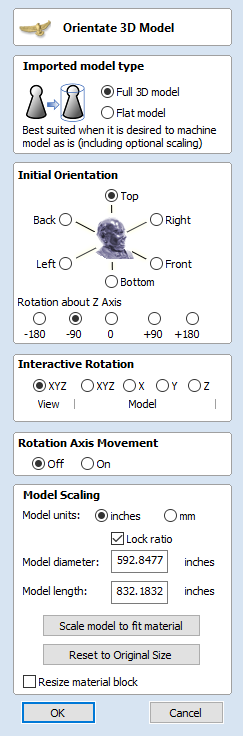
Typ des importierten Modells
Hiermit können Sie die Art des importierten Modells festlegen. Die Form ändert sich je nach Auswahl, um den am besten geeigneten Workflow zu ermöglichen. Sie können aus den folgenden Modelltypen auswählen:
- Voll-3D-Modell - ein Modell, dass im Ausgangszustand zur Rotationsbearbeitung geeignet ist
- Flaches Modell - ein Modell, das nur als Teile einer Konstruktion geeignet ist, ähnlich den mit VCarve Pro gelieferten ClipArts.
Anfängliche Ausrichtung
Der Zweck dieses Abschnitts ist es, das importierte Modell ungefähr innerhalb des Materialblocks zu positionieren. Sie können zwischen 6 Optionen wählen, um die am besten geeignete Richtung für das Modell zu wählen, un die Oberseite festzulegen (Z-Oberseite). Dies kann mit einer der fünf Optionen für die Rotation um die Z-Achse kombiniert werden.
Hinweis
Auf der Grundlage des in Schritt 1 festgelegten Modelltyps versucht die Software, die am besten geeignete Ausrichtung für das Modell zu schätzen.
Interaktive Rotation
Dieser Abschnitt kann dazu verwendet werden, um die Modellposition im Verhältnis zum Materialblock genau auszurichten. Über die Standardauswahl XYZ-Ansicht können Sie wie gewohnt die 3D-Ansicht über das Mausrad rotieren, sodass Sie das importierte Teil aus verschiedenen Winkeln betrachten können. Solange dieser Modus aktiv ist, ändert sich die Ausrichtung des Teils nicht. Wenn Sie eine der anderen vier Optionen oberhalb des Wortes Modell ändern, aktiviert dies die Einstellung der tatsächlichen Positionsausrichtung des importierten Teils. Mit der Auswahl XYZ können Sie das Teil gleichzeitig um alle drei Achsen rotieren. Wenn X, Y oder Z ausgewählt ist, können Sie nur um die ausgewählte Achse rotieren. Auch die 3D-Ansicht wird automatisch geändert, um das Teil von der jeweiligen Achse aus zu zeigen.
Hinweis
Die Auswahl einer anderen ursprünglichen Ausrichtung überschreibt alle Anpassungen aus der Interaktiven Rotation.
Bewegung der Rotationsachse (nur Voll-3D-Modell)
Sie können diesen Abschnitt verwenden, um die Position des Modells im Verhältnis zur Dreh-Mittelachse anzupassen. Als Standard positioniert VCarve Pro das Modell in der Mitte des Materialblocks, sodass dsa Material effizienter verwendet werden kann.
Wenn die Option Aus gewählt wurde, wird die 3D-Ansicht auf die übliche Weise geschwenkt.
Sobald die Option An ausgewählt wird, verschiebt die Verwendung der Schwenkregler der 3D-Ansicht stattdessen die Rotationsachse.
Modellskalierung (Voll-3D-Modell)
Über diesen Abschnitt kann der Maßstab des Modells wie gewünscht angepasst werden. Der Begrenzungszylinder des Modells (blau) wird in der 3D-Ansicht um das importierte Modell herum angezeigt. Die Skalierung erfolgt an der Länge und dem Durchmesser des Begrenzungszylinders. Wenn sich die Modellausrichtung im Materialblock ändert, so gilt dies auch für den Begrenzungszylinder. Wenn dies geschieht, ändert sich die gemeldete Größe des Modells, obwohl das Modell möglicherweise nicht skaliert wurde.
Modelleinheiten
Als Standard geht VCarve Pro davon aus, dass das importierte Modell dieselben Einheiten verwendet, die während der Auftragseinrichtung angegeben wurden. Sollte dies nicht zutreffen, können die Modelleinheiten geändert werden.
Hinweis
Wenn die Modelleinheiten von den in der Auftragseinrichtung angegebenen Maßeinheiten abweichen, wird das importierte Modell so konvertiert, dass es die während der Auftragseinrichtung ausgewählten Maßeinheiten verwendet.
Verhältnis sperren
Wenn diese Option ausgewählt wurde, wird bei allen Skalierungsvorgängen das Verhältnis zwischen der Länge und dem Durchmesser des Modells erhalten.
Modell auf Materialgröße skalieren
Verwenden Sie diese Option, um das importierte Modell so zu skalieren, dass es dem in der Auftragseinrichtung festgelegten Materialblock entspricht.
Auf Originalgröße zurücksetzen
Diese Option widerruft alle Größenänderungen des Modells (außer der Einheitenumwandlung), unabhängig von der Modellausrichtung.
Materialblock skalieren
Wenn diese Option ausgewählt ist, wird der Materialblock des Projekts skaliert, um den endgültigen Maßen des importierten Modells zu entsprechen.
Modellskalierung (flaches Modell)
In diesem Abschnitt können Sie den Modellmaßstab wie gewünscht einstellen. Es wird ein flacher Materialblock angezeigt, die Skalierung kann an der Länge jeder der drei Achsen (X, Y und Z) durchgeführt werden.
Modelleinheiten
Als Standard geht VCarve Pro davon aus, dass das importierte Modell dieselben Einheiten verwendet, die während der Auftragseinrichtung angegeben wurden. Sollte dies nicht zutreffen, können die Modelleinheiten geändert werden.
Hinweis
Wenn die Modelleinheiten von den in der Auftragseinrichtung angegebenen Maßeinheiten abweichen, wird das importierte Modell so konvertiert, dass es die während der Auftragseinrichtung ausgewählten Maßeinheiten verwendet.
Verhältnis sperren
Wenn diese Option ausgewählt wurde, wird bei allen Skalierungsvorgängen das Verhältnis zwischen den Längen des Modells an allen drei Achsen erhalten.
Modell auf Materialgröße skalieren
Verwenden Sie diese Option, um das importierte Modell so zu skalieren, dass es dem in der Auftragseinrichtung festgelegten Materialblock entspricht.
Auf Originalgröße zurücksetzen
Diese Option widerruft alle Größenänderungen des Modells (außer der Einheitenumwandlung), unabhängig von der Modellausrichtung.
OK
Erstellt ein 3D-Bauteil auf der Grundlage der Menüeinstellungen. Das Bauteil erhält denselben Namen wie die importierte Datei.
Abbrechen
Bricht die Importfunktion ab und kehrt zu den Standardsymbolen der Modellierungs-Registerkarte zurück.
Werkzeugpfad-Vorlage speichern
Über den Menübefehl Werkzeugpfade ► Vorlagen ► Ausgewählten Werkzeugpfad als Vorlage speichern (oder die entsprechende Schaltfläche) können alle Einstellungen für den aktuell ausgewählten Werkzeugpfad als Vorlage gespeichert werden.
3D-Ansichtsbefehle
 | 3D- Drehen | Klicken und ziehen, linke Maustaste im 3D-Fenster |
 | Zoomen | Rechte Maustaste - schieben / ziehen Maus mit Mausrad - Rad drehen |
 | Schwenken | Klicken und ziehen, rechte Maustaste und gedrückte Ctrl-Taste. Klicken und ziehen, rechte und linke Maustaste Klicken, mittlere Maustastn |
 | Auf Fenstergröße zoomen | Zoomt das gesamte 3-D-Teil auf die Größe des aktuellen 3D-Ansichtsfensters |
 | Isometrieansicht | Zeigt das Modell im 3D-Fenster in einer isometrischen 3D-Ansicht |
 | Draufsicht (entlang der Z-Achse) | Zeigt in der 3D-Ansicht eine Draufsicht des Modells entlang der Z-Achse. Drücken Sie die Taste Shift, um die Unterseite anzuzeigen. |
 | Seitenansicht (entlang der X-Achse) | Zeigt in der 3D-Ansicht eine Seitenansicht des Modells entlang der X-Achse. Drücken Sie Shift, um die andere Seite anzuzeigen. |
 | Seitenansicht (entlang der Y-Achse) | Zeigt in der 3D-Ansicht eine Seitenansicht des Modells entlang der Y-Achse. Drücken Sie Shift, um die andere Seite anzuzeigen. |
 | Um das Modell drehen (Rotation) | Rotiert im oder gegen den Uhrzeigersinn um das Modell (nur bei ein rotierten Projekt in der umwickelten Ansicht verfügbar) |
Materialeinrichtung - Rotiert
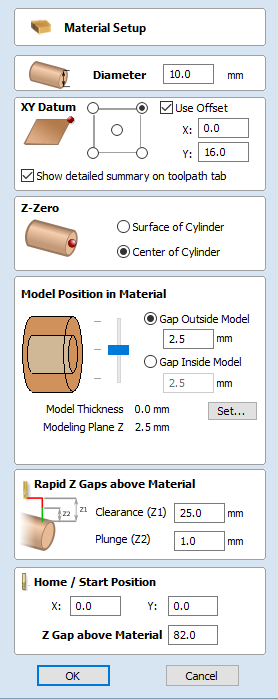
Durchmesser
Geben Sie den Durchmesser des zu bearbeitenden Materials sein.
Detaillierte Zusammenfassung in der Registerkarte Werkzeugpfad anzeigen
Mit diesem Kontrollfeld schalten Sie das Zusammenfassungs-Layout zur Materialeinrichtung auf der Registerkarte Werkzeugpfade zwischen Einfach und Detailliert um.
Z-Null
Auswahl relativ zur Oberfläche des Materialzylinders oder dessen Mittelachse. Diese Einstellung ist sehr wichtig, da die an der CNC-Maschine verwendeten Werkzeuge auf dieselbe Weise eingerichtet werden müssen, um sicherzustellen, dass sie Werkzeugpfade auf die korrekte Tiefe geschnitten werden.
Modellposition im Material
Der Durchmesser Ihres Modells muss kleiner sein als der Durchmesser des Materials, aus dem Sie dieses schneiden möchten. Sie können ihr Modell innerhalb des Materialblocks ausrichten, wo immer Sie möchten, indem Sie entweder auf der Außen- oder Innenseite Ihres Modells einen Abstand definieren. Sie können auch einen Doppelklick mit der linken Maustaste auf eine der drei Linien neben dem Schieber ausführen, um das Modell an der Oberkante, in der Mitte oder an der Unterkante des Materials zu positionieren.
Abstand außerhalb des Modells
Dieser positioniert ihr Modell entsprechend des Abstands zwischen der Oberkante ihres Modells und der Oberfläche des Materialzylinders.
Abstand innerhalb des Modells
Alternativ können Sie Ihr Modell auch positionieren, indem sie den Abstand zwischen der Unterseite des Modells und der Mitte des Materials angeben.
Modelldicke
Dieses Feld gibt die Dicke des Modells an (wie es aus den derzeit sichtbaren Bauteilen aufgebaut ist). Mit einem Klick auf die Schaltfläche kann das Modell skaliert werden.
Modellierebene Z
Nachdem sie ihr Modell positioniert haben, wird Ihnen in diesem Feld die neue Höhe ihrer Modell-Grundebene angezeigt. Dieser Wert dient nur Ihrer Information. Er ergibt sich aus den obigen Abstandseinstellungen und kann nicht direkt bearbeitet werden.
Schnelle Z-Abstände über dem Material
Sicherheitsabstand (Z1)
Dies ist die Höhe oberhalb des Auftrags, in welcher der Fräser sicher mit schnellem oder maximalem Vorschub zustellen kann. Die Software hebt die Unterseite des Fräsers auf diese Höhe an, wenn dieser das Material kreuzt.
Eintauchen (Z2)
Genauso wie Sie für schnelle Ausrichtungsbewegungen über dem Werkstück einen Sicherheitsabstand einstellen können, ist es auch möglich, einen sehr viel kleineren Abstand festzulegen, den das Werkzeug während der Eintauchbewegungen schnell nach unten fährt. Als Standard ist der Eintauchabstand gleich dem Sicherheitsabstand. Dies bedeutet, dass kein Schnelleintauchen ausgeführt wird. Wenn Sie den Eintauchabstand auf einen kleineren Wert als den Sicherheitsabstand einstellen, fährt das Werkzeug bis zum eingestellten Abstand über der Materialoberfläche schnell nach unten, bevor es auf die festgelegte Eintauchgeschwindigkeit wechselt. Für Aufträge, bei denen ein großer Sicherheitsabstand festgelegt werden muss, um Klemmen etc. auszuweichen, kann diese Funktion die Bearbeitungszeit bedeutend verkürzen, wenn sich darin zahlreiche Eintauchbewegungen befinden.
Hinweis
Manche Graviermaschinen können diese Funktion nicht nutzen.
Ausgangsposition
Die absolute Position, von der aus sich das Werkzeug bewegt und auf die das Werkzeug programmiert werden kann, nach Abschluss des Fräsvorgangs zurückzukehren.
Speichern einer Datei
Diese Option öffnet das Dialogfenster Speichern als, über das sie den Auftrag als Aspire-Datei speichern können. Navigieren Sie zum gewünschten Ordner, geben Sie dem Auftrag einen geeigneten Namen und klicken Sie auf die Schaltfläche Speichern.
Über das Dropdown-Menü können Sie auch den Speichern als-Typ ändern. So können Sie Ihre Datei im .CRV VCarve Pro-Dateiformat speichern. Wenn Sie in diesem Format speichern, werden alle 3D-ClipArt- und andere 3D-Daten entfernt, die in VCarve Pro nicht verwendbar sind. Dazu können Sie auf diese Weise eine Datei aus Aspire in VCarve Pro öffnen.
Ausrichtungswerkzeuge
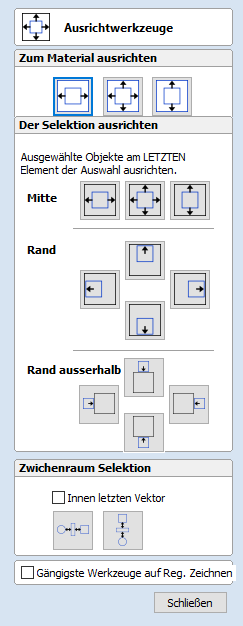
Das Werkzeug Objekte ausrichten bietet eine Reihe von Optionen, um das ausgewählte Objekt genau auf andere Objekte in der Auswahl oder das verfügbare Material auszurichten.
Auf Material ausrichten
Mit der Option in diesem Abschnitt richten Sie eines oder mehrere ausgewählte Objekte innerhalb des festgelegten Material-Arbeitsbereichs aus, wenn Sie Ihren Auftrag einrichten (der weiße Bereich in Ihrer 2D-Ansicht).
Auf Material zentrieren

Diese Option verschiebt die ausgewählten Elemente so, dass sie in der Mitte des Materials positioniert werden. Die Schnelltaste hierfür ist F9.
Nur entlang der X-Achse auf Material zentrieren

Zentriert Elemente auf dem Material nur durch Verschiebung entlang der X-Achse, sodass die vertikale Position nicht verändert wird.
Nur entlang der Y-Achse auf Material zentrieren
Zentriert Elemente auf dem Material nur durch Verschiebung entlang der Y-Achse, sodass die horizontale Position nicht verändert wird.
Auf Auswahl ausrichten
Die verschiedenen Elemente, aus denen ihre Konstruktion in der 2D-Ansicht besteht, können über die folgende Auswahlreihenfolge relativ zueinander ausgerichtet werden:
- Wählen Sie die Elemente, die Sie ausrichten / verschieben möchten (verwenden Sie die Optionen zur Einfach- oder Mehrfachauswahl).
- Halten Sie die Taste Shift gedrückt.
- Wählen Sie das letzte Element – dies ist das Objekt, auf welches die übrigen ausgewählten Objekte ausgerichtet werden
- Klicken Sie auf die erforderliche Auswahloption.
Es gibt sieben Ausrichtungsoptionen, um die Auswahl auf die Innenkante auszurichten:
Zentriert ausrichten

Zentrieren Sie die ausgewählten Elemente in der Mitte (sowohl horizontal als auch vertikal) des letzten ausgewählten Elements.
Vertikal mittig ausrichten

Richten Sie die ausgewählten Elemente vertikal zentriert zum letzten ausgewählten Element aus.
Horizontal mittig ausrichten

Richten Sie die ausgewählten Elemente horizontal zentriert zum letzten ausgewählten Element aus.
Rechts / links ausrichten


Richtet die ausgewählten Elemente am linken oder rechten Rand des zuletzt ausgewählten Elements aus.
An der Außenkante oben / unten ausrichten


Richtet die ausgewählten Elemente an der äußeren Ober- oder Unterkante des zuletzt ausgewählten Elements aus.
Abstandsauswahl


Der letzte Abschnitt unterscheidet sich von den vorherigen beiden. Die Werkzeuge hier positionieren die ausgewählten Objekte entweder horizontal oder vertikal in einem gleichmäßigen Abstand voneinander, wobei sie die relative X- oder Y-Position der Elemente erhalten. Die oberen und unteren Elemente (für vertikalen Abstand) oder die linken und rechten Elemente (für horizontalen Abstand) bleiben an ihrer Position, die anderen Elemente werden in einem gleichmäßigen Abstand zwischen diesen positioniert.
Alternativ wird bei gedrückter Taste CTRL die Auswahlreihenfolge berücksichtigt und die ausgewählten Objekte werden in gleichmäßigen Abstand zwischen dem ersten und letzten ausgewählten Objekt positioniert.
Wenn Innerhalb des letzten Vektors ausgewählt ist, werden die Elemente in gleichmäßigem Abstand innerhalb der Begrenzung des letzten ausgewählten Objektes positioniert.
Gemeinsame Werkzeuge auf der Registerkarte Zeichnung anzeigen
Wenn diese Option ausgewählt ist ✓, werden die am häufigsten verwendeten Ausrichtungswerkzeuge in einem eigenen Abschnitt auf der Registerkarte Zeichnung namens Objekte ausrichten angezeigt. Das Menü Ausrichten kann nach wie vor über die ursprüngliche Schaltfläche im Bereich 'Objekte transformieren' (oder über die Taste F10) aufgerufen werden.
Einfügen
Mit der Option Einfügen werden die Inhalte der Zwischenablage (die durch die Befehle Ausschneiden oder Kopieren erstellt wurden) in die Konstruktion eingefügt, wodurch Elemente in anderen Bereichen einer Konstruktion oder in anderen VCarve Pro-Teilen wiederverwendet werden können.
Ebenen zuschneiden
Mit der Funktion "Ebenen zuschneiden" können Sie Modelle mithilfe von Vektoren dynamisch zuschneiden. Wenn diese Funktion aktiviert ist, wird die Ebene auf die ausgewählten Vektoren begrenzt, ohne die darunterliegenden Bauteile zu beeinflussen. Die Bauteile können neu angeordnet werden, um die darunterliegende Konstruktion zu modifizieren. Die Ergebnisse werden dynamisch beschnitten.
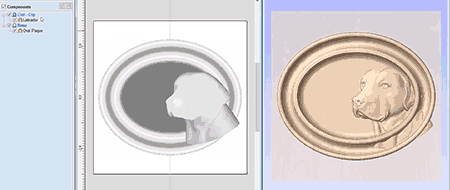
Anwenden
Um die Vektoren zum Zuschneiden einer Ebene zu verwenden, wählen Sie einige Vektoren und klicken Sie mit der rechten Maustaste auf die Ebene, die Sie zuschneiden möchten:
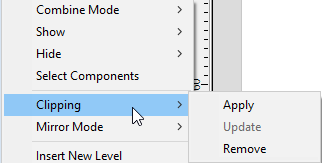
Wählen Sie Zuschneiden und Anwenden, um die Ebene zuzuschneiden. Hierbei werden die Bauteile auf der Ebene zugeschnitten. Die Bereiche des Modells, die innerhalb dieser Vektoren liegen, bleiben unverändert, während alle Bereiche des Modells, die außerhalb der Vektoren liegen, entfernt werden.
Diese Art des Zuschneidens ist dynamisch, sodass die Bauteile auf der Ebene modifiziert, neu angeordnet oder verschoben werden können. Das geänderte Modell auf der zugeschnittenen Ebene wird automatisch beschnitten.
Aktualisieren
Nach Anwendung der Funktion "Ebene zuschneiden" führen Änderungen der grundlegenden Schnittvektoren nicht automatisch zu Änderungen im Zuschnitt. Die folgenden Schritte sind erforderlich, um die Schnittbegrenzungen zu aktualisieren:
- Klicken Sie mit der rechten Maustaste auf die Ebene und wählen Sie Zuschneiden > Aktualisieren
- Wenn kein Vektor ausgewählt wurde und sich der zuvor verwendete Vektor noch im Auftrag befindet, wird der zuvor verwendete Vektor erneut verwendet.
- Wenn ein anderer Vektor ausgewält wird, dann wird dieser nun als Schnittvektor verwendet
Entfernen
Um den Zuschnitt-Effekt von der Ebene zu entfernen, klicken Sie mit der rechten Maustaste auf die Ebene und wählen Sie Zuschneiden > Entfernen.
Rechteck zeichnen
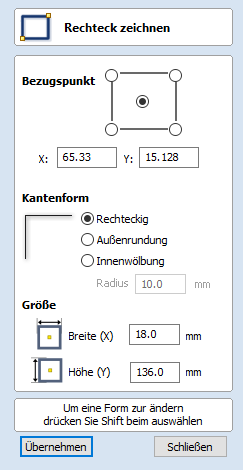
Rechtecke können mithilfe des Werkzeugs Polylinie zeichnen oder mithilfe des Werkzeugs Rechteck zeichnen erstellt werden. Mit letzterem können Sie Rechtecke interaktiv mithilfe des Cursors und der Schnelltasten erstellen, oder indem sie die genauen Koordinaten, die Art der Ecken (eckig, Innen- oder Außenradius) sowie die Breite und Höhe mit der Tastatur eingeben.
Interaktives Erstellen
Die schnellste und einfachste Möglichkeit, ein Rechteck zu zeichnen, ist:
- Klicken und ziehen Sie mit gedrückter linker Maustaste in der 2D-Ansicht, um mit dem Zeichnen eines Rechtecks aus dessen erster Ecke zu beginnen.
- Ziehen Sie das Rechteck mit gedrückter linker Maustaste auf die erforderliche Größe.
- Lassen Sie die linke Maustaste los.
Hinweis
Wenn Sie beim Ziehen die Taste Alt gedrückt halten, erstellt dies das Rechteck aus der Mitte. Wenn Sie die Taste STRG gedrückt halten, erstellen Sie ein Quadrat.
Schnelltasten
Anstatt die linke Maustaste loszulassen, nachdem sie ihre Form auf die erforderliche Größe gezogen haben, können Sie auch während des Ziehens die genauen Werte eingeben und die Eigenschaften genau festlegen.
- Klicken Sie mit der linken Maustaste und ziehen Sie Ihre Form in der 2D-Ansicht.
- Halten Sie die linke Maustaste weiterhin gedrückt und geben Sie eine der unten aufgeführten Schnelltasten-Reihenfolgen ein.
- Lassen Sie die linke Maustaste los.
Standard
Als Standard werden zwei Werte, die durch ein Komma getrennt sind, zur Angabe der Breite und Höhe Ihres Rechtecks verwendet. Ein Wert wird zur Erstellung eines Quadrats mit dieser Kantenlänge verwendet. Geben Sie, während Sie die Ecke des Rechtecks herausziehen, Width Value , Height Value Enter oder Side Length , Enter ein, um ein Rechteck mit definierter Breite und Höhe zu erstellen.
Beispiel
- 1 , 2 . 5 Enter - Erstellt ein Rechteck mit der Breite von 1 und der Höhe von 2,5
Festlegen weiterer Eigenschaften
Wenn Sie nach Ihrem Wert bestimmte Buchstabentasten verwenden, können Sie auch genau angeben, auf welche Eigenschaft sich dieser bezieht.
- Value X - Erstellt ein Rechteck mit der herausgezogenen Höhe, aber einer Breite, die dem eingegebenen Wert entspricht
- Value Y - Erstellt ein Rechteck mit der herausgezogenen Breite, aber einer Höhe, die dem eingegebenen Wert entspricht
- Value R Value X - Erstellt ein Rechteck mit dem Radius R und der Breite X
- Value R Value Y - Erstellt ein Rechteck mit dem Radius R und der Höhe Y
- Value W Value H - Erstellt ein Rechteck mit der Breite W und der Höhe H
- Value R Value W Value H - Erstellt ein Rechteck mit der Breite W und der Höhe H
Beispiele
- 1 X - Aktuelle herausgezogene Höhe mit einer Breite von 1
- 1 Y - Aktuelle herausgezogene Breite mit einer Höhe von 1
- 0 . 1 R 1 X - Ein Eckenradius von 0,1, eine Breite von 1 und die aktuell herausgezogene Höhe
- 0 . 1 R 1 Y - Ein Eckenradius von 1, eine Höhe von 1 und die aktuell herausgezogene Breite
Hinweis
Diese Tastenkombinationen müssen gedrückt werden, während Sie das Rechteck mit der Maus herausziehen.
Genaue Größe
Rechtecke können auch gezeichnet werden, indem Sie den erforderlichen XY-Ursprung sowie die Breite und Höhe des Rechtecks eingeben.
Eckentyp
Ecken eines Rechtecks können scharfkantig, mit einem Außenradius oder mit einem Innenradius versehen sein.
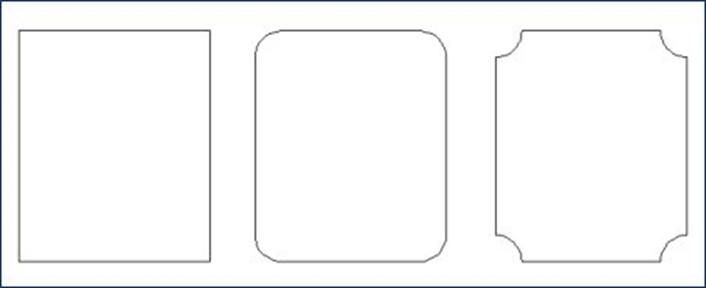
Interaktive Eckenradien
Wenn Sie sich für abgerundete Ecken entscheiden, werden am Vorschau-Rechteck 4 zusätzliche grüne Griffe angezeigt. Diese Griffe können interaktiv gezogen werden, um die Eckenradien anzupassen.
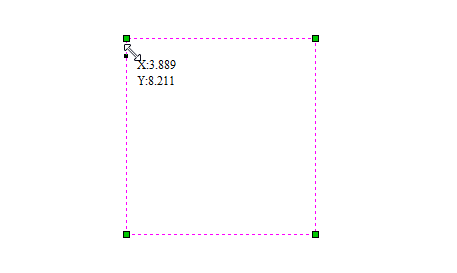
Bearbeiten bestehender Rechtecke
Um ein bestehendes Rechteck zu bearbeiten:
- Wählen Sie das zu modifizierende Rechteck und öffnen Sie das Menü Rechteck zeichnen.
- Die ausgewählte Form wird als gepunktete, magentafarbene Linie dargestellt.
- Bearbeiten Sie die Werte für Breite und Höhe.
- Klicken Sie auf Anwenden, um das Rechteck zu aktualisieren.
Um ein weiteres Rechteck zu modifizieren, ohne das Menü zu schließen, halten Sie die Taste Shift gedrückt und wählen Sie das nächste Rechteck aus.
Registerkarte ClipArts
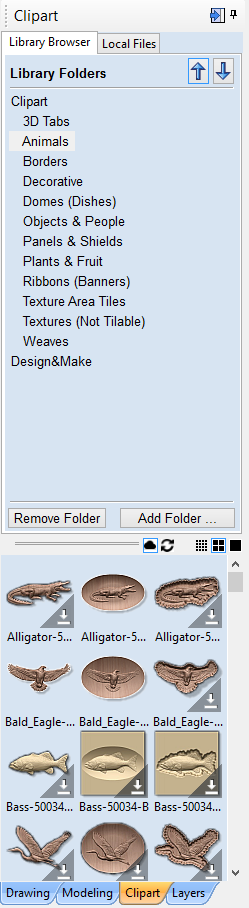
Über die Registerkarte ClipArts erhalten Sie schnellen und komfortablen Zugriff auf V3M-Dateien oder 2D-Vektorgrafiken.
In dieser Registerkarte finden Sie den Bibliotheks-Browser, mit dem Sie der Software Ordner hinzufügen können, die V3M-Dateien beinhalten, oder Sie können die Option Lokale Dateien verwenden, über welche Sie an einem Ort einen schnellen Überblick über die Inhalte verschiedener Ordner mit V3M-Dateien erhalten können.
ClipArt importieren
Um eine Datei als ClipArt zu importieren, führen Sie einfach einen Doppelklick auf deren Miniaturansicht aus, um das ClipArt in der Mitte des Auftrags zu platzieren. Sie können auch mit der rechten Maustaste auf das ClipArt klicken und die Option auswählen. Hier finden Sie ein Untermenü, in dem Sie eine bestehende Ebene auswählen oder eine neue Ebene erstellen können. Beim Erstellen einer neuen Ebene werden Sie aufgefordert, einen Namen einzugeben und einen Kombinationsmodus auszuwählen. Außerdem können Sie auf ein Vorschaubild klicken und dessen Miniaturansicht per Drag & Drop aus dem ClipArt-Browser in die 2D- oder 3D-Ansicht ziehen. Gehen Sie hierzu folgendermaßen vor:
- Bewegen Sie Ihre Maus über die Miniaturansicht im ClipArt-Browser.
- Halten Sie die linke Maustaste gedrückt.
- Bewegen Sie die Maus bei gedrückter linker Maustaste zurück in die 2D- oder 3D-Ansicht.
- Eine Kopie der Miniaturansicht wird mit dem Mauszeiger gezogen.
- Lassen Sie die Maustaste los, um die ClipArt-Datei in die 2D- oder 3D-Ansicht zu setzen.
An der Position der gesetzten Miniaturansicht wird das ausgewählte Bauteil-ClipArt-Modell oder die Vektorenskizze importiert und falls erforderlich zum Bauteilbaum Ihres Modells hinzugefügt.
Bibliotheks-Browser
Mit dem Bibliotheks-Browser erhalten Sie einen schnelleren Zugriff auf die Ordner Ihres Computers, die häufig verwendet werden oder möglicherweise die Daten für das Projekt beinhalten, an dem Sie derzeit arbeiten.
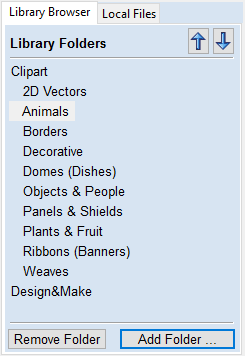
Um Ihrer Bibliothek einen Ordner hinzuzufügen, klicken Sie auf die Schaltfläche . Dies öffnet einen Dialog, in dem Sie aufgefordert werden, den Ordner auszuwählen, den Sie hinzufügen möchten. Navigieren Sie durch den Baum, um den Ordner auszuwählen, und klicken Sie auf OK. Im Gegensatz zum Browser für lokale Dateien zeigt der Bibliotheks-Browser nur die ClipArts an, die sich in diesem Ordner und dessen Unterordnern befinden. Sie können nicht den gesamten Dateibaum außerhalb dieses Ordners anschauen.
Nachdem Sie Ihre Bibliothek mit Ordnern gefüllt haben, wird der ClipArt-Browser bei einem Klick auf einen Ordner mit den darin befindlichen Objekten gefüllt, dazu werden Ihnen die direkt darunter liegenden Unterordner angezeigt.
Um dies besser zu verstehen, stellen Sie sich folgendes Beispiel vor: Mein aktuelles Projekt ist ein Schild im Stil eines Western-Saloons. Ich habe die gesamten Ressourcen, die ich zur Erstellung dieses Projektes verwende, auf drei Ordner aufgeteilt, sodass ich die folgende Ordnerstruktur erhalte:
Ordner entfernen
Um einen Ordner zu entfernen, wählen Sie diesen aus der Ordnerliste aus und klicken Sie auf die Schalfläche . Hiermit werden nicht die ClipArts von Ihrem Computer gelöscht; es wird lediglich der Ordner in der Bibliothek entfernt
Ordner hinzufügen
Ordner können aus dem Browser für lokale Dateien zur Bibliothek hinzugefügt werden, indem Sie diese mit der rechten Maustaste anklicken und die Option Ordner zur Bibliothek hinzufügen auswählen.
Lokale Dateien
Über den Browser für lokale Dateien können Sie über den Explorer-Baum im oberen Bereich der Seite Ordner auswählen.Wenn Sie einen ORdner auswählen, der Vectric-Dateien beinhaltet (*.crv oder *.v3m), füllt sich der untere Bereich der Seite mit Miniaturansichten der V3M- oder CRV-Dateien im jeweiligen Ordner.
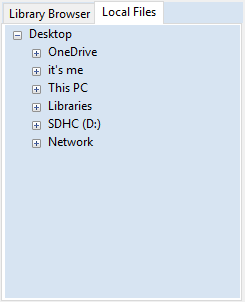
Integrierte Unterstützung für Windows Explorer-Miniaturansichten
V3M-Dateien enthalten automatisch Miniaturansichten. Der Windows Explorer kann diese Miniaturansichten verwenden, um Ihnen beim Öffnen eines Ordners Vorschaubilder aller Datei anzuzeigen.
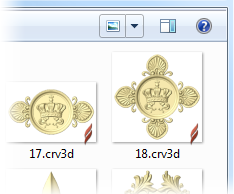
Drag & Drop
Aspire unterstützt die Drag & Drop-Funktionalität in Windows, um V3M-Dateien direkt aus dem Windows Explorer schnell in ein bestehendes Modell einzufügen.
Wenn Sie den Windows Explorer und Aspire geöffnet haben, klicken Sie einfach auf die V3M-Miniaturansicht und ziehen Sie diese direkt aus dem Explorer-Fenster in die 2D- oder 3D-Ansicht von Aspire. Die ausgewählte V3M-Datei wird automatisch importiert und zum Bauteilbaum hinzugefügt