SketchUp-Dateien
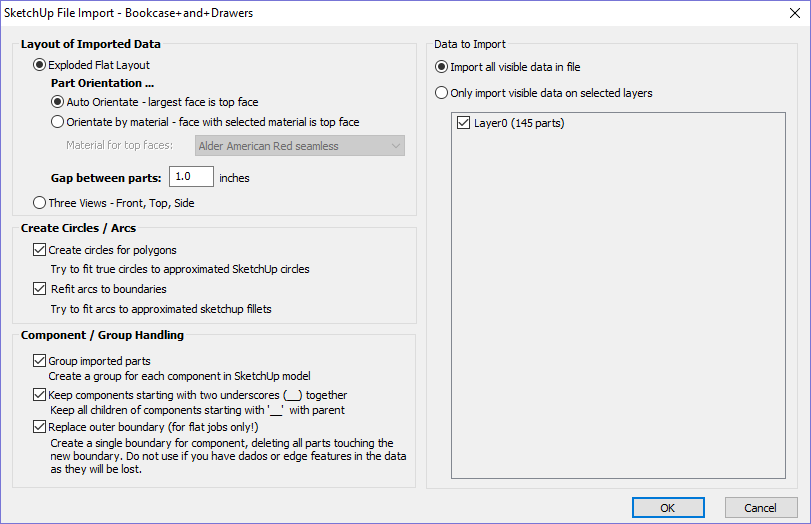
SketchUp-Dateien mit einer .SKP-Erweiterung (siehe www.sketchup.com) können über den Befehl Datei ► Vektoren importieren... aus der Menüleiste oder das Symbol zum Importieren von Vektoren im Zeichnung-Reiter als 2D-Daten importiert werden, die zur Bearbeitung innerhalb einesVCarve Pro-Auftrags geeignet sind. Um Daten von einer SketchUp-Datei zu importieren, müssen Sie bereits einen Auftrag erstellt oder geöffnet haben, in denen Sie die Daten importieren möchten.
Da ein SketchUp-Modell üblicherweise eine 3D-Wiedergabe des Teils ist, bietet Ihnen der SketchUp-Importer einige Optionen, mit denen sie beginnen können, das Modell zu fertigen.
Wir möchten mithilfe des links abgebildeten SketchUp-Modells die beiden Hauptmöglichkeiten veranschaulichen, wie das Modell importiert wird.
Das in den Screenshots dargestellte Modell ist ein Schrank, der nach der Anleitung auf der Fine Woodworking-DVD 'Google SketchUp guide for woodworkers: The Basics' gefertigt wurde, welche über die Fine Woodworking-Website auf www.finewoodworking.com erhältlich ist. Zwischen Vectric und Fine Woodworking besteht keine Verbindung, wir verwenden lediglich Screenshots des konstruierten Modells und folgen ihren Tutorials, um den Importvorgang eines SketchUp-Modells zu veranschaulichen.
Layout importierter Daten
Im ersten Abschnitt gibt es zwei Hauptmöglichkeiten, wie die Daten aus dem Modell importiert werden, 'Explodierte flache Darstellung' und 'Drei Ansichten - Vorderansicht, Draufsicht, Seitenansicht', wie unten dargestellt.
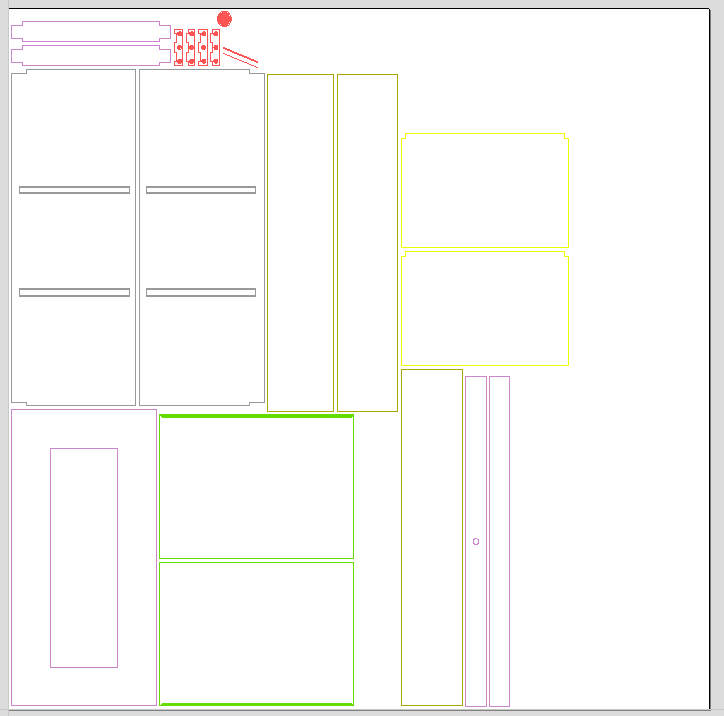

Explodierte flache Ansicht
Diese Option richtet jedes Bauteil im Modell flach und breit zum Spannen aus.
Sobald diese Option ausgewählt wurde, erhalten Sie auch eine Reihe von Unteroptionen.
Ausrichtung des Teils
In diesem Abschnitt wählen Sie aus, wasVCarve Pro als Oberseite der jeweiligen Bauteile ansehen soll.
Automatische Ausrichtung
Wenn diese Option ausgewählt ist, wird die Seite mit der größten Oberfläche, gemessen an der Außenkontur (d. h. ohne Bohrungen usw.) als Oberseite angesehen und das Teil wird automatisch so gedreht, dass diese Fläche auf der Z-Ebene nach oben weist. Bei Modellen, die aus Platten gefertigt werden, bei denen keine Merkmale an bestimmten Oberflächen auf der Oberseite liegen müssen (beispielsweise Taschen), funktioniert diese Strategie sehr gut.
Nach Material ausrichten
Mit dieser Option kann der Benutzer die Ausrichtung jedes Teils im Modell eindeutiger steuern. Innerhalb von SketchUp kann der Benutzer die Oberfläche jedem Bauteil/jeder Gruppe ein Material/eine Farbe nach Wahl zuweisen, um anzugeben, welche Oberfläche beim Import des Modells als Oberseite angesehen werden soll. Wenn diese Option ausgewählt ist, wählen Sie einfach aus der Dropdown-Liste das Material, das verwendet wurde, um die Oberseite zu kennzeichnen. Wenn im Modell ein Teil gefunden wurde, dessen Oberseite nicht das angegebene Material aufweist, wird dieses Teil ausgerichtet, indem die größte Oberfläche als Oberseite angesehen wird.
Abstand zwischen Teilen
in diesem Feld kann der Benutzer einen Abstand zwischen Teilen angeben, wenn diese das erste Mal importiert werden. Nach dem Import können die Optionen zum Verschachteln innerhalb von VCarve Pro verwendet werden, um die Teile kontrollierter und über mehrere Blätter anzuordnen.
Drei Ansichten - Vorderansicht, Draufsicht, Seitenansicht
Mit dieser Option erstellen Sie aus Ihrem SketchUp- Modell eine Anordnung im Stile einer „Ingenieurszeichnung“, wie im Screenshot unten dargestellt.
Die Größe des Modells wird erhalten und es ist recht einfach, aus den verschiedenen Ansichten Maße für die Teile, die sie fertigen möchten, aufzunehmen. Die Farben der dargestellten Linien werden den Farben der originalen SketchUp-Schichten entnommen, auf denen sich die einzelnen Teile befinden.
Erstellen von Kreisen / Bögen
SketchUp erhält für die Grenzen der Teile nicht die wahren Informationen zu Bögen oder Kreisen aufrecht. Dies wird bei der Fertigung zum Problem, da die 'polygonale SketchUp-Wiedergabe zu sehr schwachen Bearbeitungsergebnissen führen kann. Daher bietet VCarve Pro die Option, Kreise und Bögen in importierten Daten wiederherzustellen.
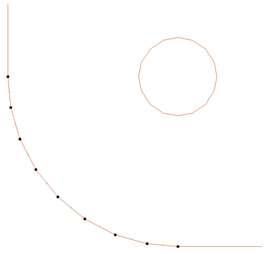
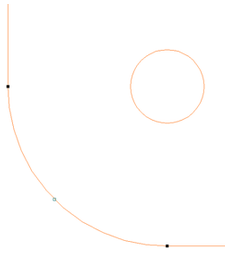
Der Screenshot oben links zeigt das Ergebnis, wenn ein Teil mit einer verrundeten Ecke und einer Bohrung importiert wird, ohne diese Optionen auszuwählen. Die 'Verrundung' besteht aus einer Reihe von Geradensegmenten und die runde 'Bohrung' ist tatsächlich ein Polygon aus geraden Linien.
Der Screenshot oben rechts zeigt das gleiche Teil, bei dem beide Optionen ausgewählt wurden ✓. Die 'Verrundung' besteht nun aus einem glatten Bogen und die runde 'Bohrung' besteht nun aus Bögen anstatt aus Geradensegmenten. Beide Merkmale lassen sich in dieser Form sauberer fertigen.
Zu importierende Daten
Ein SketchUp-Modell enthält oft Teile, die Sie nicht fertigen möchten (beispielsweise Scharniere, Knöpfe usw.), oder Daten, die aus Materialien mit verschiedener Dicke gefräst werden. Daher müssen verschiedene Teile in verschiedene VCarve Pro-Aufträge importiert werden. Damit Sie über alle Importe die Kontrolle behalten, können Sie über diesen Menüabschnitt auswählen, nur Teile des Modells auf bestimmten Layern zu importieren.
Um nur Daten aus ausgewählten Layern zu importieren, wählen Sie die Option 'Sichtbare Daten aus ausgewählten Layern importieren' und klicken Sie auf das Kontrollfeld neben den entsprechenden Layern, um festzulegen, dass Sie Daten von diesem Layer importieren möchten. Beachten Sie, dass die Anzahl der Teile auf jedem Layer neben dem Layer-Namen angegeben ist.
Es ist ganz einfach, innerhalb von SketchUp verschiedene Teile des Modells verschiedenen Ebenen zuzuweisen, um den Importprozess in VCarve Pro zu unterstützen. Im folgenden Screenshot sehen Sie das Ergebnis, wenn aus dem Beispiel nur die Ebene 'Tür' importiert wird.
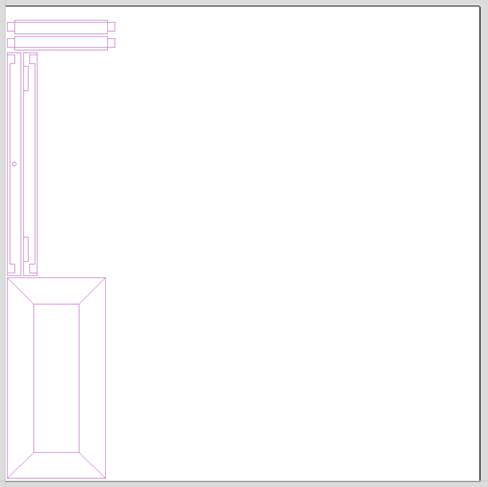
Handhabung von Bauteilen / Gruppen
In diesem Abschnitt des Formulars erhalten Sie erweiterte Möglichkeiten, festzulegen, wie 'Teile' innerhalb von SketchUp erkannt und während des Imports behandelt werden.
Importierte Teile gruppieren
Diese Option ist normalerweise für alle Modelle, mit Ausnahme der einfachsten, ausgewählt, da so jedes 'Teil' nach dem Import einfach ausgewählt, bewegt und verschachtelt werden kann. Um einzelne Merkmale zu fertigen, müssen Sie die Gruppierung der importierten Daten nach dem Verschachteln usw. wieder aufheben. Standardmäßig behandelt VCarve Pro jede SketchUp-Gruppe / jedes SketchUp-Bauteil als einzelnes Teil, ES SEI DENN, es enthält andere Gruppen oder Bauteile. In diesem Fall wird jede Gruppe / jedes Bauteil auf der untersten Ebene als separates Bauteil behandelt.
Bei Elementen, die Sie in Gruppen belassen, können Sie die Gruppierung jederzeit auf die übliche Weise aufheben.
Wenn sie die Option aus dem Menü der rechten Maustaste verwenden, die Gruppierung aufzuheben und die ursprünglichen Objektschichten wiederherzustellen, (was auf dem Symbot uder dem Shortcut Udie Standardoption ist), platziert die Software die nicht gruppierten Merkmale zurück auf deren ursprünglichen Ebenen, auf denen sie in SketchUp erstellt wurden.
Mit zwei Unterstrichen (__) beginnende Bauteile behalten
Bei einem komplexen Modell, welches aus anderen Gruppen / Bauteilen bestehende 'Teile' enthält, ist es eine größere Aufgabe, diese Teile für VCarve Pro zu bezeichnen. Beginnen Sie hierzu die Namen der Gruppen / Bauteile, die als ein Teil behandelt werden sollen, mit __ (zwei Unterstrichen). Wenn Sie beispielsweise das Modell eines Autos bearbeiten und Sie möchten, dass Felge, Reifen und Radmuttern jeweils als ein einzelnes Teil behandelt werden, obwohl die Felge, der Reifen und die anderen Teile separate Bauteile darstellen, gruppieren Sie die Teile und benennen sie in SketchUp beispielsweise mit "__Radgruppe". Würde dieses Modell dann importiert und VCarve Pro erreicht die Gruppe / das Bauteil mit einem Namen, der mit __ beginnt, würde es alle folgenden Kind-Objekte dieses Objekts behandeln, als seien sie dasselbe Teil.
Außenbegrenzung ersetzen (nur für flache Aufträge!)
Es gibt eine Art, mit SketchUp zu 'bauen', bei der einzelne 'Teile' aus verschiedenen Bauteilen zusammengesetzt werden, die aneinander 'gestoßen' werden. Im folgenen Schreenshot sehen Sie solch ein Bauteil.

Dieses Objekt besteht aus vielen kleineren Bauteilen, welche die Laschen auf der Oberseite, die Verbinder an den Enden und die Stütze an der Unterseite abbilden, wie Sie im Folgenden sehen können.

Obwohl wir diese Konstruktion beim Import als ein einzelnes 'Teil' betrachten können, indem wir die Benennung mit __ (zwei Unterstriche) beginnen, ist das importierte Teil nach wie vor schwer zu fertigen. Im folgenden Screenshot wurde das Teil in VCarve Pro importiert, ohen die Option 'Äußere Grenzen ersetzen' auszuwählen ✓. Die Gruppierung des Teils in der Abbildung wurde aufgehoben und ein Mittenvektor wurde ausgewählt.

Wie Sie sehen können, besteht die äußere Begrenzung aus getrennten Segmenten für jedes 'Merkmal'. VCarve Pro kann daraus zwar eine äußere Begrenzung für Vektoren erstellen, dies kann jedoch sehr zeitaufwändig sein, wenn die Aufgabe manuell ausgeführt werden muss. Wenn die Option 'Außere Begrenzung ersetzen' für jedes Teil ausgewählt wurde, ✓ versucht VCarve Pro eine einzelne äußere Begrenzung zu ersetellen und alle Vektoren zu löschen, die Teil dieser Begrenzung waren. Im folgenden Screenshot sehen Sie das Ergebnis, wenn dieselben Daten importiert werden, die Option jedoch ausgewählt ist ✓. Diesmal wurde die Gruppierung aufgehoben und der äußere Vektor ausgewählt.

Diese Daten sind nun sofort für die Fertigung bereit. Es it wichtig, dass Sie sich der Grenzen dieser Option bewusst sind. Sie kann Ihre Arbeit wesentlich verlangsamen. Das Erstellen robuster Begrenzungen für jedes Teil erfordert sehr viel Rechenleistung. Jedes Merkmal, das mit der Begrenzung über eine gemeinsame Kante verfügt, wird gelöscht. Hätten die Laschen an der Oberseite dieses Teils 'dünner' gefertig werden sollen, wäre diese Herangehensweise ungeeignet gewesen, da die Unterkante der Laschen entfernt worden wäre.
WICHTIG
Die neuen Funktionen unterstützen sehr viele SketchUp-Benutzer dabei, die Arbeitszeit von einem SketchUp-Modell zu einem spanbaren Teil mithilfe der Vectric-Software dramatisch zu verkürzen. Obwohl diese Optionen Ihnen eine Reihe von nützlichen Werkzeugen an die Hand geben, ist es dennoch wichtig zu wissen, dass in vielen Fällen eine weitere Bearbeitung notwendig ist, bevor das Teil bereit ist, um darauf Werkzeugpfade zu erstellen. Wenn Sie die Optionen und deren Funktionsweise verstehen, können Sie in SketchUp Teile mit diesem Hintergrundwissen gestalten und dadurch nach dem Import der Daten die Fertigungszeit minimieren.
Hinweis
SketchUp-Dateien öffnen sich nur in der gleichen Bitzahl, die Sie auch für Ihre Software verwenden, z. B. öffnet sich eine Datei, die in einer 32-bit-Version von SketchUp gespeichert wurde, nur in einer 32-bit-Version der Software.