Importing a 3D Model into Rotary job
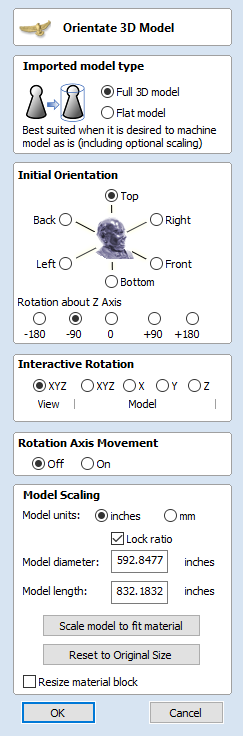
Imported model type
Allows the nature of the imported model to be specified. Depending on the selection, the form will change to allow the most appropriate workflow. You can choose from the following model types:
- Full 3D model - a model that is suitable for rotary machining as is,
- Flat model - a model that is only suitable as a part of design, similar to clipart provided with VCarve Pro.
Initial Orientation
The purpose of this section is to roughly position the imported model within the material block. One can choose one of the 6 options to determine the most suitable direction on the model that defines the top surface (upper Z). This can be combined with one of the five options for Rotation about Z Axis.
Note
The software will try to guess the initial orientation that seems to be appropriate for the model, based on the model type selected in step one.
Interactive Rotation
This section can be used to fine-tune the model position in relation to the material block. The default choice XYZ-View allows the usual use of the mouse to rotate the 3D View, so the imported part can be seen from different angles. While this mode is selected, the orientation of the part will not change. Selecting one of the other four options above the word Model will enable adjustment of the actual positional orientation of the imported part. Choosing the XYZ option will allow rotation around all three axes simultaneously. Selecting X, Y or Z will only allow rotation around the specified axis. It will also automatically switch the 3D View to show the part from that axis.
Note
Selecting a different initial orientation will cancel any adjustments made by using Interactive Rotation.
Rotation Axis Movement (Full 3D model only)
This section can be used to adjust the position of the model in relation to the rotation centerline. By default VCarve Pro will position the model in the center of the material block, so the material is used more efficiently.
When the Off option is selected, panning the 3D View will happen in the usual manner.
When the On option becomes selected, using the 3D View panning controls will move the rotation axis instead.
Model Scaling (Full 3D model)
This section allows the model scale to be adjusted as desired. The model bounding cylinder (blue) will be displayed around the imported model in the 3D View. The scaling is performed by means of length and diameter of the bounding cylinder. When the model orientation within the material block changes, so does the bounding cylinder. If that happens, the reported size of the model will change, although the model may not have been scaled.
Model units
By default VCarve Pro assumes that the imported model is using the same units as specified during job setup. If that is not the case, the model units can be changed.
Note
If the model units are different than those selected during job setup, the imported model will be converted to use the units selected during job setup.
Lock ratio
When this option is selected, all scaling operations will maintain the current ratio between model length and diameter.
Scale model to fit material
This option can be used to resize the imported model so it will fit in the material block as defined during job setup.
Reset to Original Size
This option undoes any scaling applied to the model (apart from unit conversion), regardless of the model orientation.
Resize material block
When this option is selected, the project's material block will be resized to match the final dimensions of the imported model.
Model Scaling (Flat model)
This section allows the model scale to be adjusted as desired. A flat material block is displayed and the scaling can be performed by means of length in each of the three axes (X, Y and Z).
Model units
By default VCarve Pro assumes that the imported model is using the same units as specified during job setup. If that is not the case, the model units can be changed.
Note
If the model units are different than those selected during job setup, the imported model will be converted to use the units selected during job setup.
Lock ratio
When this option is selected, all scaling operations will maintain the current ratio between the model length in each of the three axes.
Scale model to fit material
This option can be used to resize the imported model so it will fit in the material block as defined during job setup.
Reset to Original Size
This option undoes any scaling applied to the model (apart from unit conversion), regardless of the model orientation.
OK
Creates a 3D Component based on the settings in the form, the Component will have the same name as the imported file.
Cancel
Cancels the Import function and returns to the standard Modeling Tab icons.