What's New in VCarvePro V10.5
Drawing |
Modeling |
Toolpaths |
Interface |
Drawing
Drag Snipping
You can interactively snip overlapping vectors simply by dragging your mouse along the intersections you want to remove. Meaning you no longer have to click on each individual span.
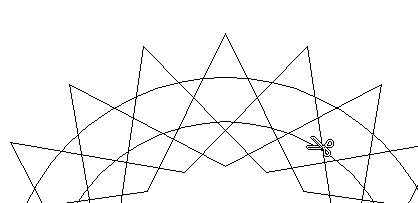
Polyline Bezier Tool
The 'Draw Polyline' tool has been improved. It is now possible to draw bezier spans interactively by keeping the left click button held down and dragging when using the polyline tool.
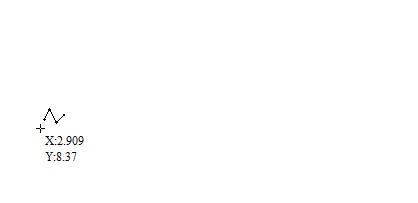
Rectangle Corner Radius Tool
When in the rectangle form you can dynamically adjust the corners radii by dragging the corners.
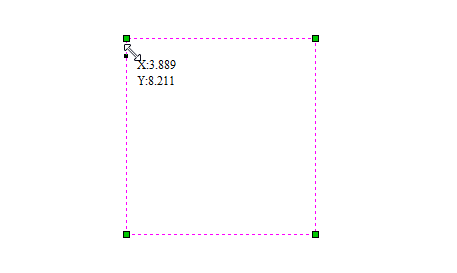
Improved Sharp Corner Offsetting
We've changed our sharp corner offsetting to improve results, particularly when offsets merge.
Save Last Vector is Nest Boundary Setting
The Last Vector is Nest Boundary setting on the nesting form will now be saved and restored between uses.
Bitmap Tracing
Select the colours to trace around directly from the image in the 2D View.
Modeling
Improved Level Clipping Workflow
The level clipping feature has been updated to make it easier to change the clipping boundary. There is now a right-click menu allowing clipping boundaries to be updated, removed, or applied. Changes to a boundary vector can be applied to the clipping boundary by updating the clipping level.
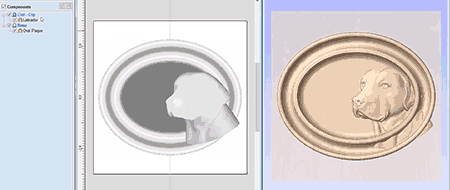
Copy Models to Other Side
You can now copy models to the other side of a 2 sided project using the right-click menu in the 3D View
Toolpaths
Thread Milling Toolpath
We’ve introduced a brand new toolpath to our selection, this is the Thread Milling Toolpath. This toolpath enables you to machine holes for standard size screws in metals and acrylics, and is also useful for the creation of custom sized fasteners.
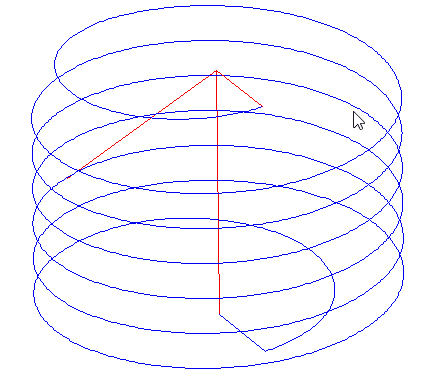
The thread milling toolpath has the option to create both internal and external threads, for example if you wanted to create a cavity to screw something into or if you wanted to create an exterior thread on a bolt.
Chamfer Toolpath
The Chamfer Toolpath allows you to easily create chamfers using VBits or Ball Nose tools to create decorative edges and is also a great way to create counter-sunk holes.
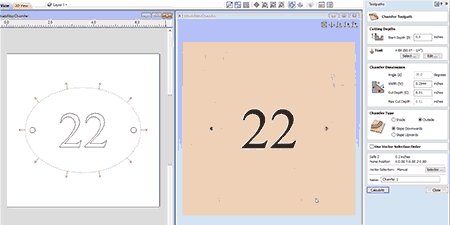
Multi-Tool Pocketing
The Pocket Toolpath and the Female Inlay pocket toolpath now support multiple clearance tools for more efficient area clearance.
The largest tool in the list will always display first and will remove as much material as it can and any subsequent tools that follow will only machine areas where the previous tools could not fit
Using multiple tools with this strategy can help shorten machining times and improve the life of your tools.
Toolpath Tab Auto Placement
The profile toolpath tab form now has a new option to Avoid corners and curved regions . This option will change the placement of the tabs to try and place tabs on flatter regions whilst also keeping them relatively evenly spaced around the vectors.
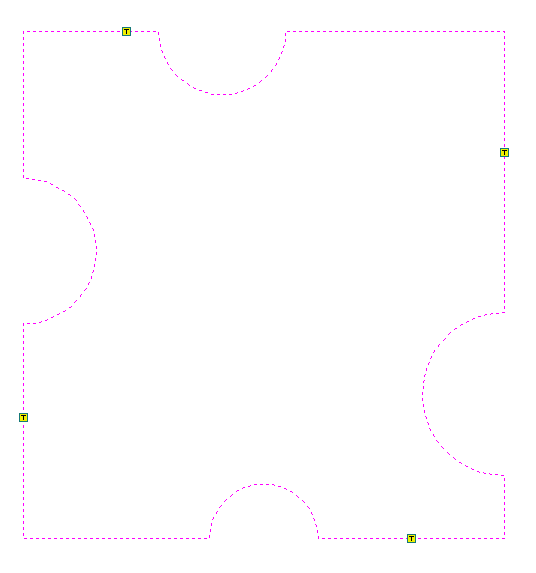
Toolpath Batch Saving
There is a new option in the Save Toolpaths form: Visible toolpaths to multiple files.This option will save out all of the selected toolpaths to separate files.
When using the Group where possible option, consecutive toolpaths in the toolpath tree will be combined providing they use the same tool.
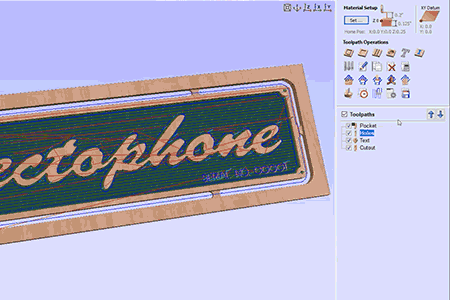
Fewer Retracts and Plunges When Profiling
In the profile toolpath repeated retracts and plunges when machining on open vectors have now been eliminated. The toolpath will machine backwards and forwards along the open vectors.
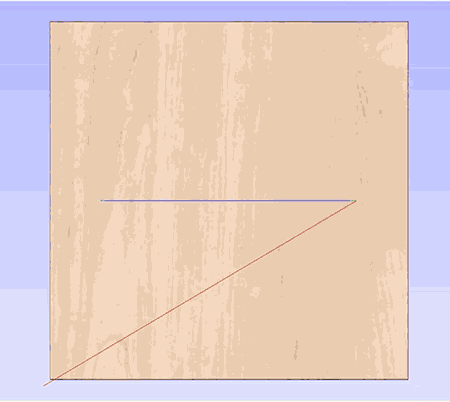
Optimized Link-Up Moves For Open Contours
When the cutting direction doesn't matter then the Profile Toolpath will now machine on open contours in a more efficient direction and order.
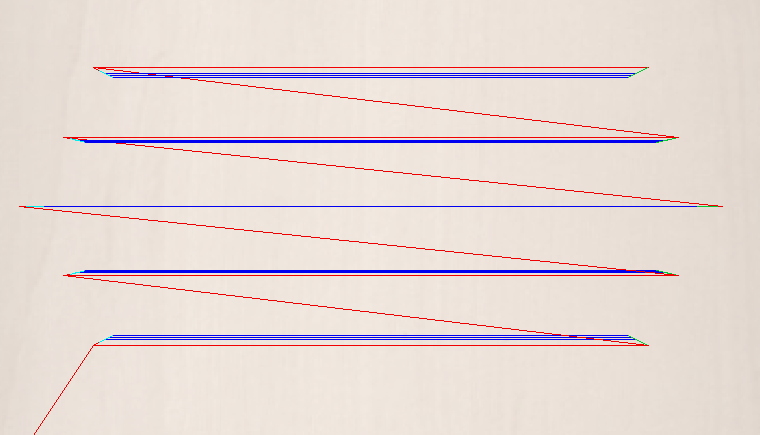

Ctrl + Drag Tool Database
CTRL + Drag can be used within the tool database to copy tools into a new location
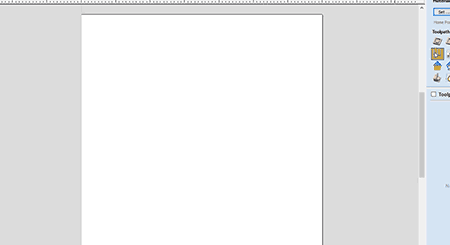
Moulding Clearance 2D Preview
The clearance toolpath created when using this option in the Moulding toolpath will now generate a preview in the 2D view.
Merged Toolpath with Toolpath Templates
Merged Toolpaths now can appear inside toolpath templates. This means you can make toolpath merging part of your automation process.
Interface
Toolpath Group Improvements
Improvements have been made to the functionality of Toolpath Groups making them much more useful:
- A new toolpath group can be created using the right click menu and choosing Create an Empty Group
- Groups can easily created from the visible toolpaths using the right-click menu and choosing Group Visible
- Toolpath Templates can now include groups.
- Toolpath Groups can now be previewed.
- Toolpath Groups can now be saved for machining.
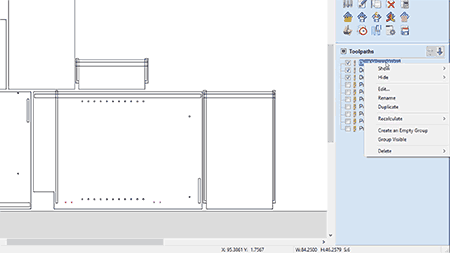
Re-Calculate All Visible
There is now an additional option on the right-click menu to recalculate all visible toolpaths.
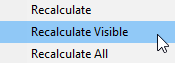
Job Templates
We have introduced a new file type for Job Templates. These are files that can be set up with common dimensions, machining parameters, and even vectors and toolpaths.
