License Dialog
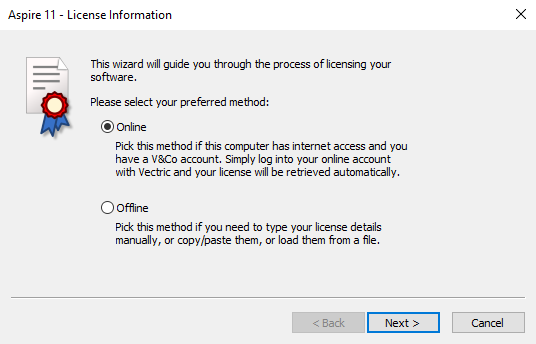
The License Dialog is used to set the details you need to activate the software. This dialog can also be used to activate optional modules. The page that initially appears will give you the option to set your license details either automatically from your V&Co account or manually.
The "Online Method" section below covers the process to follow if Online is selected.
The "Manual Method" section below shows the process to follow if you wish to type in your license details manually or do not have an Internet connection available.
Online Method
This method will allow you to retrieve your details automatically from your V&Co account. To use this select 'Online' and then click on the form. The online section of the form will then be displayed.
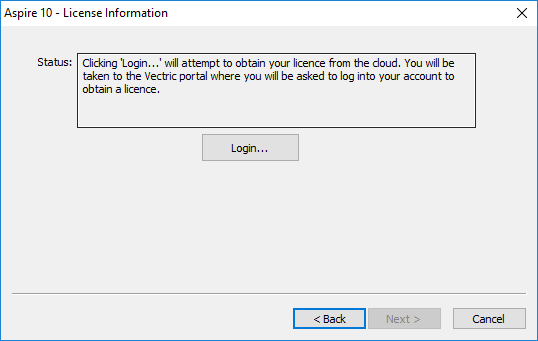
Pressing on this dialog will launch a web browser which will take you to the V&Co login page if authentication is required.
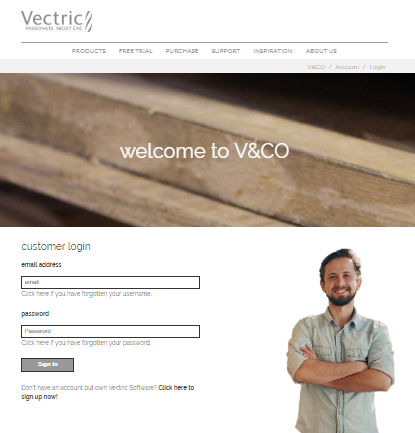
After logging in here with your V&Co account details another page may appear asking for permission for Cut2D Desktop to access your license details.
This page will only appear if you have not already granted access. If this appears you should select "Allow" to enable Cut2D Desktop to retrieve your license details automatically.
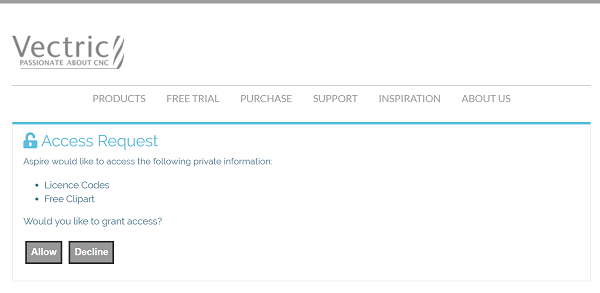
At this point Cut2D Desktopshould be being displayed and the dialog should be automatically populated with any licenses available on your account.

You can select any of the product licenses available and information on the type of license will be displayed in the status area. Once the license and any modules have been selected by clicking on them can be pressed to activate these and proceed to the summary page.
Note
If there is only a single license available on your account the above page is skipped and the summary page (below) will already be displayed.

This page displays the selected license and module details. If you are changing current license details or adding a module a restart will be required for these to fully take effect. In this case a check box will appear allowing you to restart automatically. If this is checked then when you press Cut2D Desktop will automatically be restarted to apply the license changes. If you do not select this option the license changes take effect the next time Cut2D Desktop is restarted.
Manual Method
The manual method allows entry of license details without requiring an Internet connection.
There are 2 methods for entering a licences,
- Loading from a File
- Typing or Copying the values into the text fields
Load from File
You can choose to download a vlicence file from your V&Co account.
There are 2 ways to use this file
- Double-click the file to open it with the software
- Go through the License Dialog wizard and click to Load the vlicence file.
Multiple Software Installations
If you have a previous version of the software installed, please make sure you use the correct installation of the software to open the vlicence file with.
Manual
License Data
You can get the License Data from your V&Co account and enter it using the Enter License Data option.
Example License Data
---BEGIN VECTRIC LICENCE--- eyJ2ABCDEFGHIJKLMNOPQRSTUVWXYZ0123456789eyJ2ABCDEFGHIJKLMNOPQRSTUVWXYZ012345 6789eyJ2ABCDEFGHIJKLMNOPQRSTUVWXYZ0123456789eyJ2ABCDEFGHIJKLMNOPQRSTUVWXYZ01 23456789eyJ2ABCDEFGHIJKLMNOPQRSTUVWXYZ0123456789eyJ2ABCDEFGHIJKLMNOPQRSTUVWX YZ0123456789eyJ2ABCDEFGHIJKLMNOPQRSTUVWXYZ0123456789eyJ2ABCDEFGHIJKLMNOPQRST UVWXYZ0123456789eyJ2ABCDEFGHIJKLMNOPQRSTUVWXYZ0123456789== ---END VECTRIC LICENCE---
Registered User Name & License Code
If you are not registered but you have received a Register User Name and License Code with your recently purchased machine, then you can enter those using the Enter User Name & License Code option.
Example Registered User Name & License Code
Registered User Name My Machine Test - 00100 License Code ABCDEF-GHIJKL-MNOPQR-STUVWX-YZ0123-456789-ABCDEF-GHIJKL-MNOPQR-STUVWX
Copying the License Code
You can copy the entire code into the first field and will automatically fill the rest of the text fields.
If the product is already licensed then a module code can be entered at this stage instead of the product code. If you wish to manually activate both a product and module code the product code should be added here and there will be an opportunity to add the module code later.
Pressing will set the license and display the summary screen.

Adding Module
The summary screen shows the current licensed user and has an button to allow additional modules to be added. Pressing this button will display the manual entry form again and allow the module details to be entered.
If the licensed user is changed or a new module is added a restart will be required for these to take full effect. In this case a check box will appear allowing you to restart automatically. If this is checked then when you press the finish button the program will automatically be restarted to apply the license changes. If you do not select this option the license changes take effect the next time the program is restarted.