Machine Configuration Management
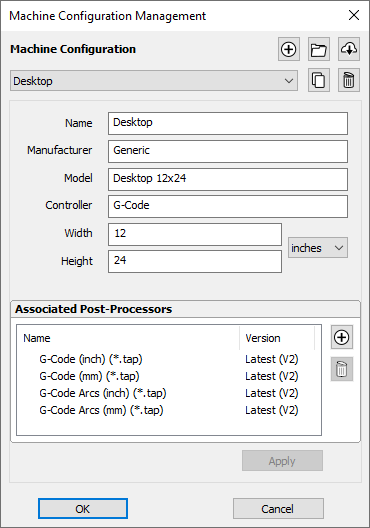
This dialog is used to edit and manage the list of machines for use in the tool database. It is also used for associating post-processors with those machines for use in Toolpath Saving. It can be accessed through the Machines Menu, the Tool Database dialog, or the Toolpath Saving form.
Machine List
List the machines added to the database. Selecting a machine activates it. This allows it to be edited in this dialog. In the Tool Database dialog, it results in switching the cutting data of the tools to be the set defined for the active material / machine (if any).
Add Machine
Add a new machine to the database and makes it active ready for editing.
Install Offline Package
Allows you to install a machine package which was downloaded from your V&Co account. If you are online, it may be better and more convenient to use the Search Machine Online tool directly from within the software.
Machine packages are preconfigured machine configurations which come pre-associated with compatible post-processors and ready with an initial set of Feeds & Speeds for a set of tools. This can all be done manually through this dialog as well, or edited subsequently following the install.
Search Machine Online
This takes you to the Search Machine Online dialog to download a machine package from our online services.
Duplicate Machine
Duplicates the active machine and makes the new machine active ready for editing.
Copy Cutting Data
This could optionally duplicate all the cutting data associated with the original machine for all the tools so that there is a new set of cutting data for the new machine as well.
Delete Machine
Delete the active machine and activate the next one up in the list.
Deleting Cutting Data
This is a destructive process deleting all the cutting data associated with this machine across all the tools.
Name
Allows us to set the active machine's name (if any). Two machines cannot have the same name.
The remaining parameters are optional and can be left empty. They define various common properties of the machine which may help you to identify them and us to tailor the behaviour in future versions.
Associated Post-Processors
This allows you to manage the list of post-processors associated with this machine configuration.
Through this, you can Add or Remove a post-processor. Right-clicking on the post-processor gives you some of the options available in the Post-Processor Management dialog, or set it to a fixed version.
Adding & Removing a Post-Processor
This will allow you associate a post-processor to this machine configuration by selecting it from the list of available post-processors.
You can also remove this association using the 'Remove' button. This will not remove the post-processor from your machine, but will simply disassociate it from the current machine configuration.
Post-Processor Version
Clicking the version displayed in the second Version column will popup a list showing the available versions of this post-processor.
- Latest (Vn) where n is the latest version: Allows to keep using the latest version of the post-processor along with subsequent updates we may ship to it.
- Vn where n is a version: Allows you fix the version of the post-processor you're using to version n. Subsequent updates to this post-processor will not be used unless you specifically update to it.
Removing a Post-Processor Version
There may be occassions where a version is removed for your version of the software (or for a future version) for fixing of major issues or because of an incompatibility with that version of the software.
Right-Click Options
You will get many of the options available to you in the Post-Processor Management dialog.
A couple of notes,
- will display your currently selected version of the post-processor
- will set a post-processor to be selected as the default post-processor when using in Toolpath Saving.
Apply Changes
Apply changes by clicking or . Clicking will discard any changes made.