Percorsi utensili profilo 2D
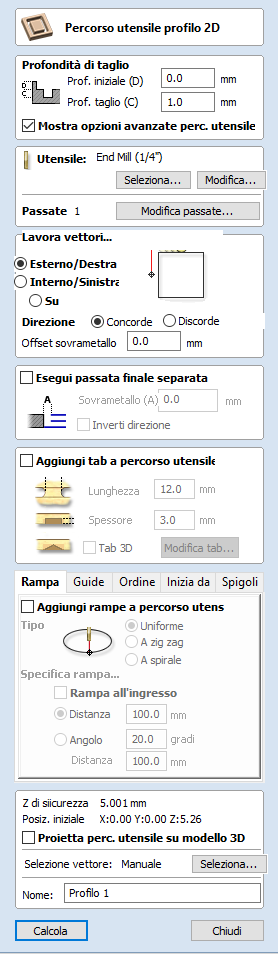
La lavorazione del profilo consente di tagliare attorno e lungo un vettore. Le opzioni offrono la flessibilità di tagliare forme con tab/ponti opzionali, oltre a una maggiorazione/sottosquadro di sovrametallo in grado di garantire una perfetta dei bordi.
I percorsi utensili profilo possono trovarsi all’esterno, all’interno o sui vettori selezionati, compensando automaticamente il diametro e l’angolazione dell’utensile per la profondità di taglio selezionata.
Quando si lavora con vettori aperti, i percorsi utensili profilo possono trovarsi sulla sinistra, sulla destra o sui vettori selezionati.
Facendo clic su questa icona si apre il modulo Percorso utensile 2D, visualizzato sulla destra; le funzioni del modulo sono descritte nelle pagine seguenti.
Se sono presenti vettori annidati (come la lettera “O”), il programma stabilirà automaticamente l’annidamento e taglierà il lato corretto dei vettori interni ed esterni. Inoltre, il programma taglierà sempre i vettori interni prima di quelli esterni, onde accertarsi che la parte resti attaccata il più a lungo possibile al materiale originale.
 Profondità di taglio
Profondità di taglio
 Profondità iniziale (D)
Profondità iniziale (D)
Consente di specificare la profondità di calcolo del percorso utensile.
Quando si taglia direttamente nella superficie di un lavoro, la Profondità iniziale sarà spesso 0. Se si esegue la lavorazione sul fondo di una tasca esistente o di una regione 3D, occorrerà inserire la profondità.
 Profondità di taglio (C)
Profondità di taglio (C)
La profondità del percorso utensile relativa alla Profondità iniziale.
 Controllo della profondità della passata
Controllo della profondità della passata
Quando si crea un percorso utensile, il valore Profondità della passata associato all’utensile selezionato (parte della descrizione dello stesso), è usato per stabilire il numero di passate necessarie per profilare secondo la Profondità di taglio specificata. Tuttavia, in base alle impostazioni predefinite, il software modificherà anche il passo preciso fino al 15% in entrambe le direzioni, se, nel farlo, è in grado di totalizzare il numero di passate necessarie per raggiungere la profondità di taglio desiderata. È quasi sempre auspicabile poter beneficiare dei tempi di lavorazione decisamente ridotti, grazie all’uso del numero minimo di passate possibile. Tuttavia, vi sono dei casi in cui occorre un controllo più preciso del passo esatto di una determinata passata, ad esempio, quando si taglia un materiale laminato. La pagina della sezione Passate indica il numero di passate che sarà creato sulla base delle impostazioni correnti. Il pulsante consentirà di visualizzare una nuova finestra di dialogo in cui è possibile specificare il numero e l’altezza delle passate.
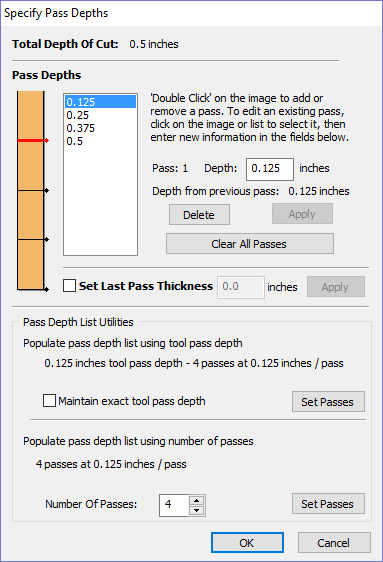
 Specifica profondità passate
Specifica profondità passate
La sezione Profondità passate in cima al modulo mostra un elenco delle profondità delle passate correnti. La spaziatura relativa delle passate è indicata nello schema accanto all’elenco. Fare clic con il tasto sinistro del mouse su un valore contenuto nell’elenco o su una linea della profondità nello schema per selezionarla. La passata attualmente selezionata è evidenziata in rosso nello schema.
Per modificare la profondità della passata selezionata, modificare il valore nella casella Modifica passata e fare clic su .
Il pulsante consentirà di eliminare la passata selezionata.
Il pulsante consentirà di eliminare tutte le passate.
Per aggiungere una nuova passata, fare doppio clic con il tasto sinistro del mouse sul punto approssimativo nello schema delle passate in cui si desidera aggiungere la passata. Una nuova passata sarà aggiunta e selezionata automaticamente. Modificare il valore Profondità preciso, se necessario, quindi fare clic su .
L’opzione Imposta spessore ultima passata attiverà una casella di modifica in cui è possibile specificare l’ultima passata in termini dello spessore residuo del materiale che si desidera tagliare con l’ultima passata (invece che in termini di profondità). Si tratta spesso di un modo più intuitivo per specificare il valore.
 Utilità elenco profondità passate
Utilità elenco profondità passate
Questa sezione del modulo comprende due metodi sulla creazione di un set di passate con una sola operazione.
Il primo metodo consiste semplicemente nell’impostare le passate sulla base della proprietà Profondità passata dell’utensile selezionato. In base alle impostazioni predefinite, si tratta del metodo usato da Aspire durante la creazione iniziale delle passate di profilatura. Tuttavia, quando è selezionata l’opzione Mantieni profondità passata utensile esatta, il software non varierà le dimensioni del passo per cercare di ottimizzare il numero di passate (cfr. sopra).
Il secondo metodo consiste nella creazione di passate dalla spaziatura uniforme, sulla base del valore inserito nella casella di modifica Numero di passate.
Per applicare uno dei metodi, fare clic sul pulsante associato, così da creare il set di profondità di passate risultante nell’elenco delle passate e nello schema.
Nota
L’impostazione del numero di passate con una di queste utility ignorerà le passate personalizzate aggiunte.
 Lavora vettori...
Lavora vettori...
Sono disponibili 3 opzioni per stabilire la modalità di posizionamento dell’utensile relativamente ai vettori selezionati.
Esterno

Interno

Su

 Direzione
Direzione
Laddove la direzione di taglio dipende dalla strategia selezionata, è possibile specificare una lavorazione Discorde o Concorde; cfr. qui sopra per informazioni dettagliate. L’uso del taglio Concorde o Discorde dipenderà in larga parte dal materiale lavorato e dagli utensili usati.
 Offset sovrametallo
Offset sovrametallo
È possibile specificare un sovrametallo scegliendo tra Maggiorazione (numeri negativi comporteranno tagli più piccoli) o Sottosquadro (numeri positivi comporteranno tagli più grandi) per la forma selezionata. Se il sovrametallo = 0, i percorsi utensili lavoreranno secondo le dimensioni esatte.
 Esegui ultima passata separata
Esegui ultima passata separata
È possibile specificare un sovrametallo separato per l’ultima passata. In tal caso, tutte le passate, a eccezione dell’ultima, saranno effettuate con un sottosquadro secondo il sovrametallo specificato, mentre l’ultima passata sarà l’unica a tagliare secondo le dimensioni.
Nota
È destinato a essere semplicemente una passata sottile di materiale da eliminare, in quanto l’utensile dovrà tagliare il sovrametallo secondo la profondità di taglio completa in cui tutte le passate precedenti, mentre tutte le passate precedenti erano soggette a sottosquadro. Sarà visualizzato un avviso nel caso in cui il sovrametallo della passata finale sia maggiore di 1/3 del diametro dell’utensile; tuttavia, il sovrametallo della passata finale dovrebbe essere molto più piccolo. Il mantenere il sovrametallo il più piccolo possibile riduce le possibilità che la passata finale comprenda zone non soggette alle passate precedenti e ridurre la quantità del materiale che l’ultima passata deve tagliare. Se si utilizza un sovrametallo di passata finale per il percorso utensile, è necessario accertarsi di essere soddisfatti della quantità di materiale rimasta per la passata finale. il calcolo del percorso utensile non sarà possibile se la passata finale taglia a una distanza significativa nel materiale non soggetta alle passate precedenti.
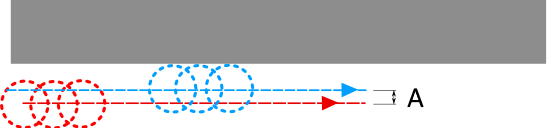
Se si seleziona il pulsante Inverti direzione, la direzione di taglio dell’ultima passata sarà invertita. Questa funzione può risultare utile per minimizzare i segni sul bordo dei tagli di profilatura.
Il sovrametallo dell’ultima passata terrà anche conto degli eventuali offset di sovrametallo, per cui è possibile usare le due opzioni insieme.
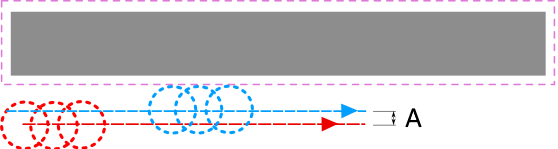
 Usa punto iniziale vettore
Usa punto iniziale vettore
È possibile selezionare Usa punto iniziale vettore per obbligare il percorso utensile ad affondare e iniziare a tagliere presso il primo punto della forma. Questo comando è molto utile se occorre accertarsi che il taglierino non affondi su una parte critica del lavoro. Ad esempio, la definizione di uno spigolo quale punto iniziale rappresenterà spesso la scelta migliore per l’affondamento e il taglio, in quanto non lascerà segni sulla superficie lavorata.
Quando l’opzione è selezionata, i punti iniziali sono visualizzati sotto forma di caselle verdi su tutti i vettori. È possibile spostare il punto iniziale su un vettore utilizzando gli utensili di modifica dei nodi. Selezionare il cursore Modifica nodo, o premere N. Posizionare il cursore sopra il nodo da usare come punto iniziale. Fare clic con il tasto destro del mouse e selezionare Rendi punto iniziale (o premere P). Ricordarsi che è anche possibile inserire un nuovo punto in un punto qualsiasi di un vettore con il menu visualizzato facendo clic con il tasto destro del mouse o premendo P; tale operazione inserirà un nuovo punto che diverrà il punto iniziale.
Nota
La selezione di Usa punto iniziale potrebbe dar luogo a percorso utensili meno efficienti (con tempi di taglio più lunghi), in quanto la macchina potrebbe impiegare di più a spostarsi tra le singole forme tagliate. Se questa opzione non è selezionata, il software cercherà di calcolare il percorso utensile più breve, minimizzando la distanza tra i movimenti di collegamento. Tuttavia, il taglierino potrebbe affondare/segnare superfici importanti sul bordo lavorato.
 Tab (ponti)
Tab (ponti)
Le tab sono aggiunte a forme vettoriali aperte e chiuse per tenere parti in posizione durante il taglio del materiale.
 Aggiungi tab a percorso utensile
Aggiungi tab a percorso utensile
La selezione dell’opzione Aggiungi tab attiverà la creazione di tab per questo percorso utensile. Le opzioni Lunghezza e Spessore consentono di specificare le dimensioni di ogni tab. Selezionando l’opzione Crea tab 3D si creeranno tab 3D, la cui differenza con le tab 2D è descritta qui di seguito.
 Crea tab 3D
Crea tab 3D
Quando questa opzione è selezionata, la tab sarà triangolare. Si tratta della forma creata dall’ascesa in rampa del taglierino fino allo Spessore tab specificato e dalla sua discesa lungo l’altro lato. Le tab 3D consentiranno spesso un funzionamento più rapido e uniforme della macchina, in quanto essa non deve fermarsi per spostarsi in Z all’inizio e alla fine di ogni tab.
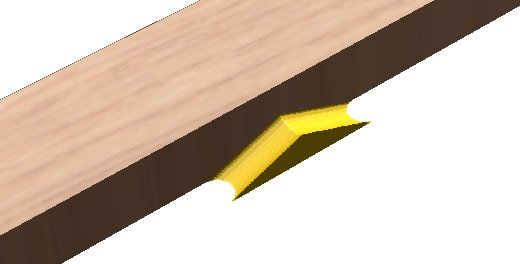
Se questa opzione è deselezionata, si useranno le tab 2D. Il taglierino si arresta al punto iniziale di ogni tab, si solleva in verticale secondo lo spessore specificato, percorre la rampa, si ferma e affonda nell’altro lato.

 Opzioni di profilatura
Opzioni di profilatura
La sezione Opzioni di profilatura del modulo Percorso utensile contiene cinque pagine addizionali, ognuna delle quali consente di specificare un particolare set di opzioni di profilatura. Il numero preciso delle pagine delle opzioni dipenderà dalla strategia di percorso utensile utilizzata. Le pagine sulle opzioni sono:
- Rampa
- Guide
- Ordinamento
- Inizia da
- Spigoli
Essi contribuiscono ad assicurare che le parti siano tenute in posizione e lavorate il più facilmente possibile, garantendo al contempo una finitura dei bordi della migliore qualità.
Ogni set di opzioni è accessibile dalle schede in cima alla sezione Opzioni di profilatura.
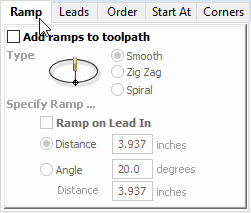
 Rampa
Rampa
Gli spostamenti in rampa impediscono al taglierino di affondare verticalmente nel materiale. Il taglierino taglia gradualmente secondo un’angolazione, calando nel materiale e riducendo significativamente il grado di usura, surriscaldamento e il carico sul mandrino e sull’asse Z della macchina. Se occorre eseguire diverse passate in quanto la profondità di passata è inferiore a quella di taglio, gli spostamenti in rampa sono applicati all’inizio di ogni livello. Tutti gli spostamenti in rampa sono eseguiti alla velocità di affondamento selezionata per l’utensile corrente.
 Uniforme
Uniforme
Questa opzione crea una rampa uniforme nel materiale per mezzo della distanza o dell’angolazione specificata.
Quando è stata specificata una distanza all’ingresso, l’opzione Rampa all’ingresso disattiva le opzioni sulla distanza e l’angolazione e limita automaticamente gli spostamenti in rampa alla sola parte in ingresso del percorso utensile.
 A zig zag
A zig zag
Questa opzione esegue una rampa nel materiale secondo un movimento indietro e in avanti a zig zag, utilizzando la distanza o l’angolazione specificata.
L’opzione Distanza esegue una rampa nel materiale procedendo a zig zag per la distanza specificata in una direzione, per poi tornare indietro a zig zag per la stessa distanza.
L’opzione Angolo è usata in genere con i taglierini che non sono in grado di affondare verticalmente, ma la cui angolazione di ingresso è specificata dal produttore.
 A spirale
A spirale
La selezione di questa opzione consente di creare una rampa a spirale continua; è disponibile solo quando il percorso utensile non comprende spostamenti in ingresso.
Questa opzione esegue una rampa nel materiale lungo l’intera circonferenza della passata di profilatura. L’angolazione è calcolata automaticamente per eseguire la rampa dal punto iniziale alla piena profondità lungo la distanza perimetrale attorno al lavoro.
La velocità di esecuzione della rampa nel materiale da parte del taglierino dipende dalla profondità di passata specificata per lo stesso. Ad esempio, una profilatura a spirale della profondità di 0,5 pollici con un taglierino che ha una profondità di passata di 0,5 o più determinerà eseguirà una spirale in 1 passata. L’impostazione della profondità di passata su 0,25 pollici darà luogo a 2 passate a spirale attorno al profilo.
 Guide
Guide
I movimenti di ingresso e uscita sono aggiunti ai percorsi utensili profilo per contribuire a prevenire il contrassegno di bordi dei componenti con segni di permanenza generalmente da ascrivere all’affondamento verticale di un taglierino sul bordo del lavoro.
 Guida linea diritta
Guida linea diritta
Questa opzione crea una guida lineare sul percorso del taglierino utilizzando l’angolazione e la lunghezza della guida specificate.
Il percorso utensile condurrà al bordo selezionato secondo l’angolazione specificata.
La selezione dell’opzione Crea guida di uscita determinerà l’aggiunta di una guida di uscita alla fine del percorso utensile, fuori dal bordo lavorato.
La distanza di maggioranza obbliga il taglierino a lavorare oltre il punto iniziale ed è spesso usata per contribuire a produrre bordi di migliore qualità sulle parti.
 Guida circolare
Guida circolare
Questa opzione crea un arco sul percorso utensile utilizzando il raggio e la distanza della lunghezza del passo specificati.
Il raggio e l'angolo informeranno automaticamente la lunghezza una volta immessi e l'intervallo dell'angolo è compreso tra 0,1 e 90 gradi.
Il percorso utensile si curverà sul bordo selezionato, tangente alla direzione del vettore nel punto in cui raggiunge il bordo della geometria effettiva.
Selezionando ✓ l'opzione Esegui svincolo si ottiene l'aggiunta di un svincolo di uscita alla fine del percorso utensile fuori dal bordo lavorato.
La distanza di sovrataglio obbliga la taglierina a lavorare oltre il punto iniziale e viene spesso utilizzata per contribuire a produrre una migliore qualità dei bordi sulle parti.
 Ordinamento
Ordinamento
La scheda Ordinamento consente di specificare gli approcci adottati dal programma per determinare l’ordine migliore di taglio dei vettori. È possibile specificare diverse opzioni, nel cui caso, il programma calcolerà il risultato dell’uso delle singole opzioni e selezionerà quello che dà luogo al tempo di lavorazione più breve.
 Ordine di selezione dei vettori
Ordine di selezione dei vettori
Questa opzione lavorerà i vettori nell’ordine di selezione. Se sono presenti vettori l’uno dentro l’altro (come nella lettera “O”), il vettore interno sarà lavorato sempre prima di quello esterno, a prescindere dall’ordine di selezione.
 Da sinistra a destra
Da sinistra a destra
Questa opzione unirà dapprima le parti sulla sinistra del materiale per poi passare al lato destro.
 Dal basso verso l’alto
Dal basso verso l’alto
Questa opzione unirà dapprima le parti sul lato inferiore del materiale per poi spostarsi verso l’alto.
 Griglia
Griglia
Questa opzione si avvarrà di un approccio basato su griglia, le cui dimensioni si basano sulle dimensioni delle parti. L’algoritmo cercherà di unire le parti all’interno di una data sezione della griglia, prima di proseguire.
 Inizia da
Inizia da
 Mantieni punti iniziali correnti
Mantieni punti iniziali correnti
Il punto iniziale del vettore indicherà l’inizio del percorso utensile.
 Ottimizza punti iniziali
Ottimizza punti iniziali
Il software tenterà automaticamente di ottimizzare le singole posizioni iniziali dei profili sulla base della velocità di completamento del lavoro.
 Il più vicino nella casella di delimitazione
Il più vicino nella casella di delimitazione
Influenzare il punto iniziale definendo vicino a quale parte della casella di delimitazione del vettore profilato dovrebbe iniziare.
Tale operazione cercherà il punto più vicino rispetto a tutti i punti finali del segmento e avvierà il percorso utensile da tale punto.
 Proprietà Posizione e Selezione
Proprietà Posizione e Selezione
 Z di sicurezza
Z di sicurezza
L’altezza sopra il lavoro in cui è sicuro spostare il taglierino alla velocità di avanzamento rapida/max. È possibile modificare tale dimensione aprendo il modulo Impostazione materiale.
 Posizione iniziale
Posizione iniziale
Posizione dalla quale e verso la quale l’utensile si dirigerà prima e dopo la lavorazione. È possibile modificare tale dimensione aprendo il modulo Impostazione materiale.
 Proietta percorso utensile su modello 3D
Proietta percorso utensile su modello 3D
Questa opzione è disponibile solo se è stato definito un modello 3D. Se è selezionata, una volta calcolato, il percorso utensile sarà proiettato (o “rilasciato”) lungo Z sulla superficie del modello 3D. La profondità del percorso utensile originale sotto la superficie del materiale sarà usata quale profondità proiettata sotto la superficie del modello.
 Selezione vettore
Selezione vettore
Quest’area della pagina sul percorso utensile consente di selezionare automaticamente i vettori da lavorare per mezzo delle loro proprietà o della loro posizione. Rappresenta anche il metodo con cui è possibile creare Modelli di percorsi utensili, così da poter usare nuovamente le impostazioni sui percorsi in progetti simili in futuro. Per ulteriori informazioni, vedere le sezioni Selettore vettori e Modelli percorsi utensili avanzati.
 Nome
Nome
È possibile specificare un nome per il percorso utensile, oppure usare il nome predefinito.