2D輪郭工具経路
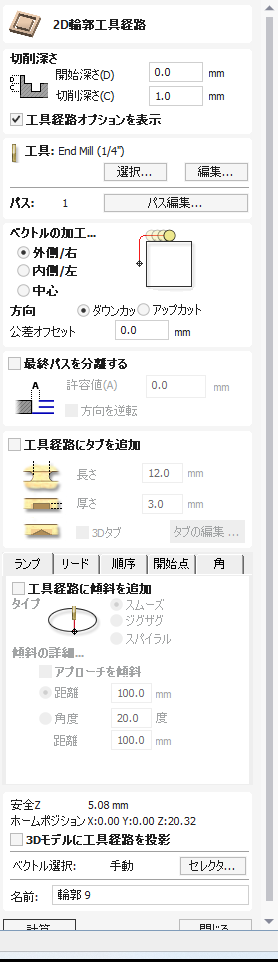
プロファイル加工は、ベクトルの周囲またはベクトルに沿って切断するために使用されます。オプションにより、オプションのタブ/ブリッジと完璧なエッジ品質を確保するためのオーバーカット/アンダーカットの許容値を使用して形状を柔軟に切り出すことができます。
プロファイル ツールパスは、選択したベクトルの外側、内側、または選択したベクトル上に配置でき、選択した切り込み深さのツール直径と角度が自動的に補正されます。
開いたベクトルを操作する場合、プロファイル ツールパスは選択したベクトルの左、右、または上に配置できます。
このアイコンをクリックすると、右側に示す 2D プロファイル ツールパス フォームが開きます。このフォームの機能については、次のページで説明します。
入れ子になっているベクトル (文字「O」など) がある場合、プログラムは自動的に入れ子を判断し、内側と外側のベクトルの正しい側を切り取ります。さらに、プログラムは常に、パーツが元のマテリアルにできるだけ長く取り付けられたままになるように、外側のベクトルよりも前に内側のベクトルをカットします。
実際の動作を確認するには、このビデオをご覧ください。
 加工深さ
加工深さ
 開始深さ(D)
開始深さ(D)
ツールパスが計算される深さを指定します。
ジョブの表面を直接切削する場合、開始深さは 0 になることが多いです。既存のポケットまたは 3D 領域の底部を加工する場合は、深さを入力する必要があります。
 加工深さ(C)
加工深さ(C)
開始深さに対するツールパスの深さ。
 パス深度制御
パス深度制御
ツールパスを作成すると、選択したツールに関連付けられたパス深度値 (ツールの説明の一部) を使用して、指定されたカット深度までプロファイルするために必要なパス数が決定されます。ただし、デフォルトでは、ソフトウェアは正確なステップダウンをどちらの方向にも最大 15% まで変更します (そうすることで、目的のカット深度に達するために必要なパスの合計数を変更できる場合)。可能であれば、パスを少なくして切削することで大幅に短縮された加工時間を活用することがほとんどです。ただし、積層材料を切削する場合など、特定のプロファイル パスの正確なステップダウンをより正確に制御する必要がある場合があります。[パス] セクション ページには、現在の設定で作成されるパスの数が表示されます。ボタンをクリックすると、パスの特定の数と高さを直接設定できる新しいダイアログが開きます。

 パスの深さを指定する
パスの深さを指定する
フォームの上部にある パスの深さ セクションには、現在のパスの深さのリストが表示されます。パスの相対的な間隔は、リストの横の図に示されます。リスト内の深さの値、または図の深さの線を左クリックして選択します。現在選択されているパスは、図上で赤く強調表示されます。
選択したパスの深さを編集するには、深さ編集ボックスの値を変更し、 をクリックします。
ボタンを押すと選択したパスが削除されます。
パスボタンはすべてのパスを削除します。
新しいパスを追加するには、パス図でパスを追加するおおよその位置を左ダブルクリックします。新しいパスが追加され、自動的に選択されます。必要に応じて正確な深度値を編集し、 をクリックします。
最終パスの厚さを設定する オプションを使用すると、編集ボックスが有効になり、最後のパスで切断する材料の残りの厚さ (深さではなく) で最後のパスを指定できます。これは、多くの場合、この値を指定するより直感的な方法です。
 パス深度リストユーティリティ
パス深度リストユーティリティ
注記
これらのユーティリティのいずれかを使用してパスの数を設定すると、追加したカスタム パスはすべて破棄されます。
最初の方法は、選択したツールのステップの深さプロパティに基づいてパスを設定するだけです。デフォルトでは、これは Aspire が最初にプロファイル パスを作成するときに使用する方法です。ただし、[正確なステップ深さを維持] オプションがオンになっている場合、ソフトウェアはパスの数を最適化するためにステップ サイズを変更しません (上記を参照)。
2 番目の方法では、[パス数] 編集ボックスで指定された値に基づいて、均等間隔のパスが作成されます。
いずれかの方法を適用するには、[関連パスの設定] ボタンをクリックして、パス リストと図にパスの深さの結果セットを作成します。
 ベクトルを加工...
ベクトルを加工...
選択ベクトルに相対した3つの工具の配置方法があります。
外側

内側

オン

 方向
方向
選択した方法に基づいて、加工方向をダウンカットまたはアップ加工から選択します。加工する素材と工具を考慮して、ダウンカットまたはアップカットを選択します。
 公差オフセット
公差オフセット
選択形状をオーバーカット(負の値で小さく)またはアンダーカット(正の値で大きく)するために公差を指定することができます。公差=0では、工具経路は正確なサイズで加工されます。
 個別の最終パス
個別の最終パス
最後のパスには別の許容値を指定できます。この許容値が指定されている場合、最後のパスを除くすべてのパスが指定された許容値によってアンダーカットされ、最後のパスが サイズにカットされる唯一のパスになります。
注記
これは、工具が以前のすべてのパスがアンダーカットされているカットの完全な深さでこの許容値をカットする必要があるため、単に材料の薄いスキンを切り取ることを目的としています。最終パス許容値が工具直径の 1/3 より大きい場合は警告が表示されますが、最終パス許容値はこれよりも大幅に小さく保つのが理想的です。これをできるだけ小さくすると、前のパスが収まらない領域に最後のパスが収まる可能性が減り、最後のパスでカットしなければならない材料の量が減ります。ツールパスに最終パスの許容値を使用する場合は、最後のパスで切断するために残された材料の量に満足していることを確認する必要があります。最後のパスが、前のパスでクリアされていない材料にかなりの距離を切り込む場合、ツールパスは計算に失敗します。

[方向を反転] ボタンが ✓ にチェックされている場合、最後のパスの切断方向が逆になります。この機能は、プロファイル カットのエッジにある証跡マークを最小限に抑える場合に役立ちます。
最後のパスの許容値には許容値のオフセットも考慮されるため、2 つのオプションを一緒に使用できます。

 ベクトル始点を使用
ベクトル始点を使用
始点を使用を選択し、形状の最初のポイントで工具経路に切り込みを強制して加工を開始することができます。これはジョブの臨界部へのカッターの切り込みを避ける場合に有用です。例えば、コーナー上に始点を設定すると加工済みのサーフェスに傷を残さないため、多くの場合で切り込みと加工開始に最適な位置になります。
オプションの選択時には、始点はベクトル上で緑色のボックスとして表示されます。ベクトル上の始点の位置を移動するには、ノード編集ツールを使用します。ノード編集カーソルを選択またはNキーを押下します。始点として使用するノード上にカーソルを配置します。右マウスボタンをクリックして始点を設定を選択(またはPキーを押下)します。コンテキストメニューの使用またはPキーの押下により、ベクトルの任意の位置に新規ポイントを挿入することができます。そのため、新規ポイントを挿入して、それを始点にすることもできます。
注記
始点を使用により、加工が行われる各形状間の移動により多くの時間を要する可能性があるため、工具経路が非効率的(加工時間の増加など)になる場合があります。このオプションが未選択の場合は、ソフトウェアはリンク動作の距離を最小限に抑えて、最短の工具経路の算出を試行します。ただし、この場合カッターが加工済みのエッジの重要なサーフェスに切り込み、結果として傷を残す恐れがあります。
 タブ(ブリッジ)
タブ(ブリッジ)
素材からパーツを切り抜く際に、パーツをその場所に保持するためにタブが開閉両方のベクトル形状に追加されます。
 工具経路にタブを追加
工具経路にタブを追加
[タブを追加]オプションを選択(✓)し、工具経路のタブをアクティブにします。各タブのサイズは長さと厚さで指定されます。3Dタブを生成するには、[3Dタブを生成]オプションを選択(✓)します。2Dタブとの相違は以下を参照してください。
 3Dタブを生成
3Dタブを生成
このオプションを選択すると、タブの断面が三角形になります。これは、カッターが指定されたタブの厚さまで上昇し、その後反対側に下降するときに作成される形状です。 3D タブを使用すると、各タブの開始点と終了点で Z 方向に移動するために停止する必要がないため、マシンをより迅速かつスムーズに実行できることがよくあります。

このオプションがオフの場合、2D タブが使用されます。カッターは各タブの開始点で停止し、指定された厚さだけ垂直に上昇し、ランプを横切って停止し、反対側に下がります。
タブの厚さは、材料の底部ではなく、カット深さの底部から測定されます。

 輪郭オプション
輪郭オプション
ツールパス フォームのプロファイリング オプション セクションには 5 つの追加ページが含まれており、各ページで特定のプロファイル加工オプションのセットを指定できます。オプション ページの正確な数は、現在使用しているツールパス戦略によって異なります。オプション ページの全範囲は次のとおりです。
- スロープ
- リード
- 順序
- 始点
- 角
これらは、最高品質のエッジ仕上げを保証しながら、部品が所定の位置に保持され、できるだけ簡単に加工されるように方法を制御するのに役立ちます。
オプションの各セットには、「プロファイル オプション」セクションの上部にあるタブからアクセスできます。

 ランプ
ランプ
ランプ動作は、カッターによる素材への垂直切込みを回避するために使用されます。カッターは任意の角度で徐々に加工を開始し、素材に切り込んでいきます。これによりカッターの摩耗、熱の蓄積、マシンのルータスピンドルとZ軸の負荷を大幅に削減することができます。パス深さが加工深さより小さいために複数のパスが必要な場合は、ランプ動作は各レベルの開始に適用されます。全てのランプ動作は、現行工具に選択された切込み速度で実行されます。
 スムーズ
スムーズ
このオプションは、指定された距離または角度のいずれかを使用して、マテリアル内に滑らかなランプを作成します。
リードインの距離が指定されている場合、[リードインのランプ]オプションにより距離と角度のオプションが無効になり、ランプの移動がツールパスのリードイン部分のみに限定されるように自動的に制限されます。
 ジグザグ
ジグザグ
このオプションは、指定された距離または角度と距離のいずれかを使用して、マテリアルを前後にジグザグにランプインします。
[距離]オプションはマテリアル内にランプインし、指定された距離だけ一方向にジグ運動し、その後同じ距離をジグ運動して戻ります。
[角度] オプションは通常、垂直方向に突っ込むことはできないが、メーカーが指定した進入角度を持つカッターに使用されます。
 スパイラル
スパイラル
✓ にチェックを入れると、連続的な螺旋ランプが作成されます。これらは、ツールパスに移動の先頭が含まれていない場合にのみ使用できます。
このオプションは、プロファイル パスの全周にわたって材料に傾斜を付けます。角度は自動的に計算され、開始点からジョブの周囲の距離全体にわたって深さ全体に傾斜します。
カッターが材料に進入する速度は、カッターに指定されたパス深さによって決まります。たとえば、パス深さが 0.5 以上のカッターを使用した深さ 0.5 インチのスパイラル プロファイリングは、1 パスで螺旋状に下降します。パスの深さを 0.25 インチに編集すると、プロファイルの周りに 2 つのスパイラル パスが作成されます。
 リード
リード
リードイン/リードアウトを輪郭工具経路に追加して、一般的にジョブのエッジにカッターが垂直に切り込むことで発生するコンポーネントエッジの傷を回避することができます。
 直線リード
直線リード
このオプションは、指定された角度とリード長さの距離を使用して、カッター パス上に直線リードを作成します。
ツールパスは、指定した角度で選択したエッジにつながります。
[リードアウトを行う] オプションを ✓ にチェックすると、加工エッジから離れたツールパスの終端に出口リードが追加されます。
オーバーカット距離は、カッターに開始点を超えて加工を強制し、部品のエッジ品質を向上させるためによく使用されます。
 円弧リード
円弧リード
このオプションは、指定された半径とリード長さの距離を使用して、ツールパス上に円弧リードを作成します。
半径と角度を入力すると、長さが自動的に通知されます。角度の範囲は 0.1 ~ 90 度です。
ツールパスは、実際のジオメトリ エッジに達する点でベクトルの方向に接して、選択したエッジ上に曲線を描きます。
[リードアウトを行う] オプションを ✓ にチェックすると、加工エッジから離れたツールパスの終端に出口リードが追加されます。
オーバーカット距離は、カッターに開始点を超えて加工を強制し、部品のエッジ品質を向上させるためによく使用されます。
 順序
順序
[順序] タブでは、ベクトルをカットする最適な順序を決定するためにプログラムが使用するアプローチを指定できます。複数のオプションを指定できます。その場合、プログラムは各オプションを使用した結果を計算し、加工時間が最短となるオプションを選択します。
 ベクトル選択順序
ベクトル選択順序
このオプションでは、ベクトルを選択した順序で加工します。文字「O」のように互いの内側になるベクトルがある場合は、選択順にかかわらず外側のベクトルの前に内側のベクトルが常に加工されます。
 左から右
左から右
このオプションでは、素材の左側のパーツを結合してから右側に移動します。
 下から上
下から上
このオプションでは、素材の下側のパーツを結合してから上側に移動します。
 グリッド
グリッド
このオプションでは、グリッドベースのアプローチを使用して結合します。グリッドのサイズはパーツサイズに基づきます。アルゴリズムは、移動前にグリッドの特定のセクション内にあるパーツの結合を試行します。
 始点
始点
 現行始点を維持
現行始点を維持
ベクトルの始点が工具経路の始点を指定します。
 始点を最適化
始点を最適化
ソフトウェアはジョブを完成する速度に基づいて、自動的に各輪郭の開始位置の最適化を試行します。
 境界ボックス上の最近接
境界ボックス上の最近接
輪郭ベクトルの境界ボックスから始点付近になる場所を定義して、始点を指定します。
この場合、全スパンの終点からの最近接ポイントを検索し、当該ポイントから工具経路を開始します。
 位置と選択のプロパティ
位置と選択のプロパティ
 セーフZ
セーフZ
高速/最大送り速度でカッターを安全に動かすことができるジョブ上の高さ。この寸法は、マテリアル設定フォームを開いて変更できます。
 ホームポジション
ホームポジション
加工の前後にツールが移動する位置。この寸法は、マテリアル設定フォームを開いて変更できます。
 ツールパスを3Dモデルに投影する
ツールパスを3Dモデルに投影する
このオプションは、3D モデルが定義されている場合にのみ使用できます。このオプションをオンにすると、ツールパスが計算された後、3D モデルの表面に Z 方向に投影 (または「ドロップ」) されます。材料の表面下の元のツールパスの深さが、モデルの表面下の投影された深さとして使用されます。
注記
ツールパスが 3D モデルに投影されると、その深さは材料の底部を超えないように制限されます。
 ベクトル選択
ベクトル選択
ツールパス ページのこの領域では、ベクトルのプロパティまたは位置を使用して、加工するベクトルを自動的に選択できます。また、この方法を使用してツールパス テンプレートを作成し、将来同様のプロジェクトでツールパス設定を再利用することもできます。詳細については、セクション ベクトルセレクターと高度なツールパステンプレートを参照してください。
 名前
名前
ツールパスの名前を入力することも、デフォルトの名前を使用することもできます。