Dessin à main levée
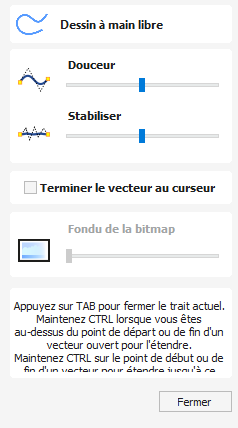
Cet outil permettra à l'utilisateur de dessiner des chemins vectoriels ouverts et fermés dans un style à main levée qui imite fidèlement le flux du dessin avec un crayon physique et excelle vraiment dans la création d'esquisses de conception initiales rapides et de fioritures organiques.
Associé en option à une tablette graphique compatible Windows, cet outil vous permettra de tracer vos tracés avec un stylet, offrant ainsi une expérience de dessin simulé plus fidèle.
L'image résultante que vous voyez à l'écran existe toujours sous forme d'informations vectorielles, y compris les nœuds et les poignées placés automatiquement, ce qui signifie que vous avez alors la possibilité d'utiliser les mêmes outils d'édition de forme que tout autre chemin dans le logiciel pour modifier et manipuler davantage les vecteurs que vous avez initialement. créé avec l'outil de dessin à main levée.
Regardez cette vidéo pour voir cela en action :
 Ouvrir des chemins avec l'outil de dessin à main levée
Ouvrir des chemins avec l'outil de dessin à main levée
1. Sous la section Créer des vecteurs du panneau Dessin > Sélectionnez l'icône de dessin à main levée.

2. Faites un clic gauche et maintenez dans l'espace de travail pour placer un premier point et le chemin suivra alors la direction de votre curseur. Lorsqu'il est actif, le curseur se transforme en réticule et le chemin tracé suit son point central.
Note
Si la stabilisation est appliquée, un réticule apparaîtra à côté du curseur. Ceci est expliqué dans la section Options de dessin à main levée ci-dessous.
3. Relâchez pour placer le point final et finaliser le chemin.
 Fermer le trait actuel
Fermer le trait actuel
Tout en dessinant activement un chemin ouvert, cliquez sur LANGUETTE Pour joindre le point actuel au point de départ du chemin en créant une forme vectorielle fermée.
 Étendre le chemin de vecteur ouvert existant
Étendre le chemin de vecteur ouvert existant
Afin d'étendre un vecteur ouvert existant à l'aide de l'outil Dessin à main levée ;
1. Passez votre curseur sur le point à partir duquel vous souhaitez rejoindre
2. Maintenez Ctrl > dans la zone immédiate de ce point > Faites glisser pour tracer le chemin
3. Relâchez pour terminer le chemin.
 Rejoindre un vecteur existant
Rejoindre un vecteur existant
Pendant que vous dessinez activement un chemin avec le enfoncé et que vous souhaitez le joindre à un vecteur ouvert existant ;
1. Appuyez et maintenez Ctrl > Passez le curseur sur le point de début ou de fin d'un autre vecteur ouvert.
2. Relâchez Pour terminer le chemin et joignez-le à la ligne vectorielle ouverte existante, créant ainsi un chemin continu.
 Options de dessin à main levée
Options de dessin à main levée
Polissage
Cette option, contrôlée par le curseur ci-dessous, contrôle dans quelle mesure le lissage est appliqué lorsque le est relâché et que le chemin est terminé.

Plus le curseur est vers la gauche, plus le lissage appliqué est faible et tout changement angulaire de direction sera conservé une fois le relâché et le chemin terminé.
Plus le curseur est vers la droite, plus le niveau d'effet de lissage appliqué est élevé ; Les angles vifs sont lissés en courbes et le chemin est simplifié avec moins de nœuds individuels créés.
Stabiliser
Le paramètre de stabilisation contrôle la quantité de petits mouvements avec la souris ou le stylet qui seront amortis pendant le dessin.
Ceci est contrôlé dans le formulaire par le curseur ci-dessous ;

Plus le curseur est vers la gauche, moins la stabilisation est appliquée lors du dessin et même de petits changements de direction de la souris/du stylet apparaîtront dans le chemin résultant.
Plus le curseur est vers la droite, plus la stabilisation est appliquée et l'outil amortira les petites secousses dans le mouvement de la souris/du stylet pour produire un chemin plus fluide.
Lorsqu'un certain degré de stabilisation est appliqué, un cercle s'affiche autour du point de départ du chemin lorsque vous commencez à dessiner et suivez le point final du chemin. Dans la zone de ce cercle, le mouvement du curseur ne prolongera pas le chemin. Le curseur doit se déplacer vers le bord de cette zone, auquel cas le chemin commencera à se déplacer vers le curseur. Comme les mouvements du curseur dans cette zone n'affectent pas le chemin, cela permet également des changements de direction précis et brusques, car vous pouvez facilement déplacer le curseur dans cette zone morte, puis le déplacer dans une direction différente.
Fin du vecteur au curseur
Avec cette option décochée ; lorsque le bouton gauche de la souris est relâché, le point final du chemin activement tracé sera placé au centre du réticule, ce qui apparaît pour indiquer le niveau de stabilisation appliqué.
Si vous souhaitez plutôt que le point final soit placé dans la position du curseur en forme de croix lorsque le bouton est relâché, vous pouvez cocher la case à côté de cette option. Comme le point final restera le même quel que soit le niveau de stabilisation appliqué, cela peut conduire à une plus grande précision dans la prédiction de la fin de votre chemin tracé.
Fondu le bitmap sélectionné

L'une des nombreuses applications utiles de l'outil de dessin à main levée consiste à mieux contrôler le traçage des images bitmap importées. En utilisant le curseur Fondu du bitmap sélectionné, l'utilisateur peut contrôler le niveau de transparence du bitmap sélectionné sur lequel vous tracez.
Plus le curseur est vers la gauche - Plus la transparence du bitmap sélectionné est faible, jusqu'à être complètement opaque.
Plus le curseur est vers la droite - Le niveau de transparence augmente, donnant au tracé tracé un contraste plus élevé par rapport à l'image tracée et permettant à l'utilisateur de le distinguer plus facilement sur l'écran.