Prévisualisation des parcours d'outils
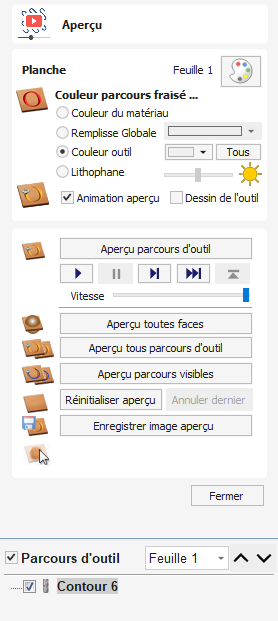
Les parcours d'outils calculés peuvent être prévisualisés pour voir exactement ce qu'ils produiront une fois coupés dans le matériau. Le mode de prévisualisation 3D permet également de visualiser le travail dans différents types de matériaux, avec la possibilité de peindre les zones usinées avec une couleur de remplissage
 Planche active
Planche active
L'étiquette de la planche active indique la planche qui est actuellement active. Chaque planche peut avoir des paramètres de matériaux différents. La planche active peut être changée en cliquant dans la vue 2D, ou en utilisant le menu déroulant dans l'arbre des parcours.
 Sélection des matériaux
Sélection des matériaux
En cliquant sur l'icône de la palette de couleurs, la boîte de dialogue Apparence du matériau apparaîtra, vous permettant de modifier l'apparence de l'image ombrée 3D à des fins de visualisation. La liste déroulante propose une gamme de types de matériaux pour ombrer le modèle 3D.

 Utiliser une couleur unie
Utiliser une couleur unie
Si cette option est sélectionnée, la couleur du matériau peut être sélectionnée dans le sélecteur de couleurs situé sous la liste.
 Matériel utilisé
Matériel utilisé
L'utilisateur peut choisir parmi la liste d'effets de matériaux prédéfinis en cliquant sur la position appropriée dans la liste. Il s'agit notamment de nombreux grains de bois, d'effets métalliques, de pierre et de plastique.
 Ajout de matériaux personnalisés
Ajout de matériaux personnalisés
Des documents supplémentaires peuvent être ajoutés à la bibliothèque en utilisant la liste elle-même. Vous pouvez ajouter une catégorie (dossier) qui regroupe vos textures en utilisant <Create new category...>. Vous pouvez également ajouter des textures supplémentaires dans n'importe quelle catégorie en utilisant <Add new texture...>.
Vous pouvez également copier un fichier image (JPG, BMP ou TIF) du matériau ou de l'image avec lequel vous souhaitez effectuer le rendu du travail dans le dossier Textures du « Dossier de données d'application ». Vous pouvez ouvrir le dossier de données d'application à partir du programme à l'aide de la commande de menu Fichier ► Ouvrir le dossier de données d'application.
Les textures d'ombrage peuvent être obtenues à partir de sources telles qu'Internet, des bibliothèques de cliparts ou simplement créer les vôtres à partir de photographies numériques ou numérisées. Pour des résultats de bonne qualité, l'image doit mesurer environ 1 000 pixels x 1 000 pixels. L'image de texture est simplement mise à l'échelle proportionnellement en X et Y pour s'adapter au côté le plus long du travail.
 Couleur de la zone usinée
Couleur de la zone usinée
 Couleur de matériel
Couleur de matériel
Avec ce paramètre, les zones de votre aperçu seront simplement colorées en utilisant le matériel défini ci-dessus. En fait, cela désactive les paramètres de matériau indépendants pour vos zones usinées.

 Couleur de remplissage globale
Couleur de remplissage globale
Peint toutes les régions usinées avec la couleur sélectionnée. La sélection de la liste déroulante associée ouvre le formulaire de sélection de couleur par défaut. Cliquez sur l'une des couleurs prédéfinies ou cliquez sur pour créer une couleur entièrement personnalisée.

 Couleur de parcours d'outil
Couleur de parcours d'outil
Si cette option est sélectionnée, une couleur différente peut être attribuée à chaque parcours. Si l'option "Pas de remplissage" est sélectionnée dans le formulaire de sélection de couleur, le parcours actuel sera affiché dans la couleur du matériau.

Choisissez la couleur que vous souhaitez pour le remplissage de ce parcours d'outil et

 Lithophane
Lithophane

Le mode lithophane permet d'ombrer la prévisualisation pour donner l'effet d'un matériau semi-transparent qui est éclairé par derrière. Les zones les plus minces du matériau apparaîtront plus brillantes, puis la luminosité sera réduite pour être la plus faible sur toute l'épaisseur du matériau.
Le mode Lithophane fonctionne avec n'importe quel matériau ou couleur solide sélectionné. La luminosité du matériau variera entre le blanc à l'épaisseur 0 et la couleur sélectionnée à l'épaisseur totale du matériau.
L'apparence d'un lithophane peut varier en fonction de nombreux facteurs, notamment la lumière ambiante dans la pièce, l'intensité de la lumière derrière le lithophane et les propriétés du matériau utilisé. La barre de défilement située à côté de l'option lithophane vous permet de régler le curseur pour tenir compte de ces facteurs et de choisir une valeur qui vous semble correcte.
L'image ci-dessous montre l'effet de la modification du curseur de luminosité. Un matériau blanc a été choisi, car lorsque le curseur augmente de gauche à droite, l'effet passe d'un contraste très élevé à une apparence beaucoup plus légère comme vous pourriez le voir si aucun rétro-éclairage n'avait été appliqué.

 Paramètres d'animation
Paramètres d'animation
 Aperçu de l'animation
Aperçu de l'animation
Cette option affichera le matériel enlevé par le cutter au fur et à mesure que l'aperçu est dessiné.
 Outil de dessin
Outil de dessin
Cette option permet d'afficher une animation filaire de l'outil (à l'échelle) qui coupe le travail.
 Outils de prévisualisation du parcours d'outil
Outils de prévisualisation du parcours d'outil
 Prévisualisation du parcours d'outil
Prévisualisation du parcours d'outil
Cette option permet d'animer le parcours sélectionné en coupant dans le matériau
 Prévisualisation de la simulation de contrôle
Prévisualisation de la simulation de contrôle
Les commandes de prévisualisation permettent un contrôle complet de la lecture de votre parcours comme s'il s'agissait d'une vidéo. Vous pouvez utiliser ce mode pour analyser les mouvements de l'outil en détail, étape par étape. Pour commencer à utiliser le contrôle de prévisualisation, cliquez sur les boutons Exécuter, Étape unique ou Exécuter pour rétracter;





 Aperçu de tous les côtés
Aperçu de tous les côtés
Cette option anime tous les parcours d'outils calculés coupant le matériau sur les deux faces si vous travaillez dans un environnement recto-verso sans être en mode "vue multiface" (Cette option sera grisée si vous travaillez dans un environnement recto)
 Prévisualiser tous les parcours
Prévisualiser tous les parcours
Cette option anime tous les parcours d'outils calculés coupant dans le matériau
 Prévisualisation des parcours visibles
Prévisualisation des parcours visibles
Aperçu de tous les parcours visibles
 Réinitialiser l'aperçu
Réinitialiser l'aperçu
Rétablissement de la matière en un bloc solide
 Enregistrer l'image de prévisualisation
Enregistrer l'image de prévisualisation
Enregistre une image de la fenêtre 3D sous forme de fichier BMP, PNG, JPG ou GIF