Vista previa de trayectorias de herramientas
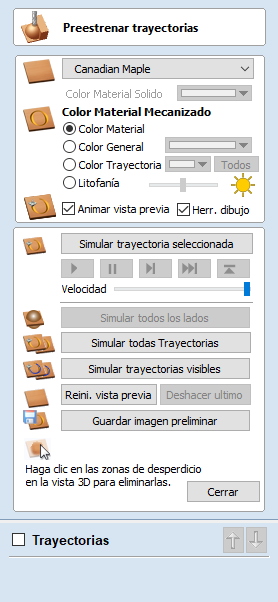
Las trayectorias de herramienta calculadas se pueden previsualizar para ver exactamente lo que producirán cuando se corten en el material. El modo de vista previa 3D también permite ver el trabajo en diferentes tipos de material con la opción de pintar las regiones mecanizadas con un color de relleno
 Selección de materiales
Selección de materiales
La lista desplegable ofrece una gama de tipos de materiales para sombrear el modelo 3D.
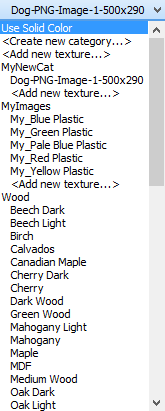
 Usar color sólido
Usar color sólido
Si se selecciona esta opción, el color del material se puede seleccionar en el selector de color situado debajo de la lista.
 Usar material
Usar material
El usuario puede elegir entre la lista de efectos de material predefinidos haciendo clic en la posición adecuada de la lista. Estos incluyen muchos granos de madera, efectos metálicos, piedra y plástico.
 Adición de materiales personalizados
Adición de materiales personalizados
Se pueden añadir materiales adicionales a la biblioteca utilizando la propia lista. Puede agregar una categoría (carpeta) que agrupe sus texturas mediante <Crear nueva categoría...>. También puedes agregar texturas adicionales bajo cualquier categoría usando <Añadir nueva textura...>.
Alternativamente, puede copiar un archivo de imagen (JPG, BMP o TIF) del material o imagen con el que desea representar el trabajo en la carpeta Texturas dentro de la 'Carpeta de datos de la aplicación'. Puede abrir la Carpeta de datos de la aplicación desde el programa mediante el comando de menú Archivo -> Abrir carpeta de datos de la aplicación.
Las texturas de sombreado se pueden obtener de fuentes como Internet, bibliotecas de imágenes prediseñadas o simplemente crear las suyas propias a partir de fotografías digitales o escaneadas. Para obtener resultados de buena calidad, la imagen debe ser de aproximadamente 1000 píxeles x 1000 píxeles. La imagen de la textura simplemente se escala proporcionalmente en X e Y para ajustarse al lado más largo del trabajo.
 Color de área mecanizada
Color de área mecanizada
 Color de material
Color de material
Con este ajuste, las áreas de la vista previa simplemente se colorearán utilizando el material definido anteriormente. De este modo, esto desactiva la configuración de material independiente para las áreas mecanizadas.

 Color de relleno global
Color de relleno global
Pinta todas las regiones mecanizadas con el color seleccionado. Al seleccionar la lista desplegable asociada, se abre el formulario de selección de color predeterminado. Haga clic en uno de los colores predefinidos o haga clic en Más colores... para crear un color completamente personalizado.

 Color de trayectoria de herramienta
Color de trayectoria de herramienta
Si se selecciona esta opción, cada trayectoria de herramienta puede tener asignado un color diferente. Si la opción 'Sin relleno' está seleccionada en el formulario de selector de color, la trayectoria de herramienta actual se mostrará en el color del material.

Elija el color que desee para el relleno de esa trayectoria de herramienta y se aplicará a las áreas que la trayectoria de herramienta ha tallado cuando se previsualizan. Una vez que asigne un color individual, se mostrará un pequeño cuadrado de ese color junto al nombre en la lista de trayectorias de herramienta. Esto se puede ver en la parte superior izquierda de cada icono de herramienta:
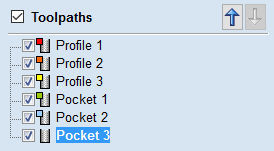
 Litofanía
Litofanía
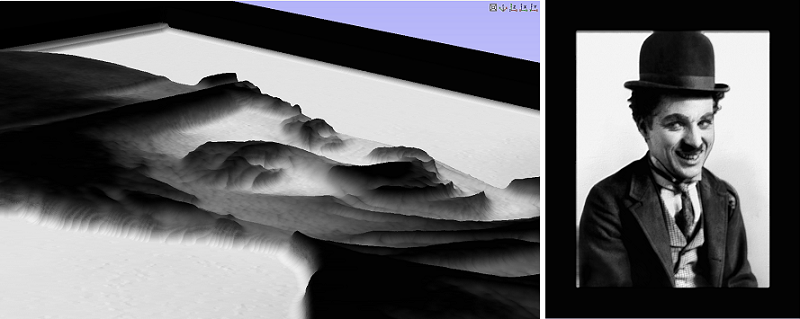
El modo Litofanía permite sombrear la vista previa para dar el efecto de un material semitransparente que se ilumina por detrás. Las áreas más delgadas del material aparecerán más brillantes y luego el brillo se reducirá para ser más bajo en el espesor completo del material.
El modo Litofanía funcionará con cualquier material o color sólido seleccionado. El brillo del material variará entre el blanco con un espesor de material de 0 y el color seleccionado con el espesor completo del material.
Cómo aparece una litofanía puede variar dependiendo de muchos factores, incluyendo la iluminación ambiental en la habitación, cuán fuerte es la luz detrás de la litofanía y las propiedades del material que se está utilizando. La barra deslizante junto a la opción de litofanía le permite ajustar el control deslizante para tener en cuenta estos y elegir un valor que se vea directamente para usted.
La siguiente imagen muestra el efecto de cambiar el control deslizante de brillo. Se ha elegido un material blanco, y mientras el control deslizante aumenta de izquierda a derecha el efecto cambia de ser un contraste muy alto a un tipo mucho más ligero como se puede ver si no se ha aplicado ninguna retroiluminación.
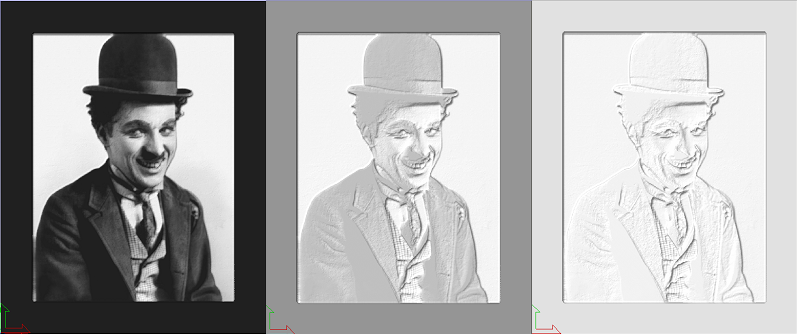
 Ajustes de animación
Ajustes de animación
 Vista previa de animación
Vista previa de animación
Esta opción mostrará el material que está eliminando la herramienta de corte a medida que se dibuja la vista preliminar.
 Herramienta Dibujar
Herramienta Dibujar
Esta opción mostrará una animación de estructura alámbrica de la herramienta (para escalar) cortando el trabajo.
 Herramientas de vista previa de trayectoria de herramienta
Herramientas de vista previa de trayectoria de herramienta
 Vista previa de trayectoria de herramienta
Vista previa de trayectoria de herramienta
Esta opción anima el corte de trayectoria de herramienta seleccionada en el material
 Simulación de control de vista previa
Simulación de control de vista previa
Los controles de vista previa proporcionan un control de reproducción completo similar al de un vídeo de la trayectoria de herramienta. Puede utilizar este modo para analizar los movimientos de la herramienta en detalle, paso a paso. Para comenzar a usar el Control de vista previa, haga clic en los botones Ejecutar, Paso único o Ejecutar para retraer





 Vista previa de todos los lados
Vista previa de todos los lados
Esta opción anima todas las trayectorias de herramienta calculadas que cortan en el material en ambos lados si se trabaja en un entorno de dos lados sin estar en el modo 'Vista multilado' (Esta opción aparecerá atenuada si se trabaja en una configuración de un solo lado)
 Vista previa de todas las trayectorias de herramienta
Vista previa de todas las trayectorias de herramienta
Esta opción anima todas las trayectorias de herramienta calculadas que se cortan en el material
 Vista previa de trayectorias de herramienta visibles
Vista previa de trayectorias de herramienta visibles
Previsualiza todas las trayectorias de herramienta visibles
 Restablecer vista previa
Restablecer vista previa
Restablece el material a un bloque sólido
 Guardar imagen de vista previa
Guardar imagen de vista previa
Guarda una imagen de la ventana 3D como un archivo BMP, PNG, JPG o GIF