Percorso utensile stampaggio
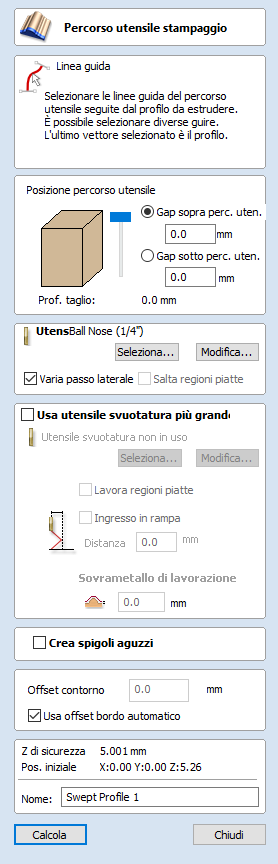
Questa icona apre il modulo Percorso utensile stampaggio, che consente di creare un percorso utensile da una linea guida e da un profilo. Il risultato della lavorazione del percorso utensile è l’estrusione del profilo a sezione trasversale selezionato lungo la linea guida pre-selezionata. Anche se, strettamente parlando, il risultato è una forma 3D, poiché non fa uso di un modello 3D, è classificato come percorso utensile 2,5D.
 Posizione percorso utensile
Posizione percorso utensile
È ora necessario determinare la posizione del percorso utensile all’interno del materiale. L’altezza Z del percorso utensile è determinata dall’altezza della sezione trasversale selezionata. È possibile posizionare il percorso utensile in modo interattivo muovendo il dispositivo di scorrimento o inserendo i valori esatti nelle caselle di modifica.
Nota
Se la sezione trasversale selezionata è più alta dello spessore del materiale, occorrerà cambiare tale spessore nel modulo Impostazione materiale sulla base dell’altezza del profilo; in alternativa, è possibile uscire dal modulo e modificare l’altezza del vettore della sezione trasversale che si sta usando per creare il Percorso utensile stampaggio adatto al blocco di materiale.
 Selezione di linee guida
Selezione di linee guida
Nella vista 2D, selezionare le linee guida sul percorso utensile seguite dal profilo che si desidera estrudere. È possibile selezionare diverse linee guida. L’ultimo vettore selezionato è il profilo che si estrude.
Nella vista 2D, il vettore linea guida sarà ora colorato di arancione e mostrerà un quadrato verde indicante il punto iniziale, unitamente e delle frecce lungo il vettore, indicanti la direzione.
La direzione e il punto iniziale potrebbero non essere quelli desiderati; in tal caso, è possibile modificare la direzione (e il punto iniziale su un vettore aperto), facendo clic con il tasto destro del mouse nella vista 2D sul vettore e scegliendo Inverti guida.
Il pulsante Cancella guide del modulo è disponibile in qualsiasi momento per svuotare la selezione corrente; esso deselezionerà la linea guida e, se la si ha già selezionata, anche la sezione trasversale. È possibile usarlo per modificare la selezione senza uscire dal modulo.
 Selezione della sezione trasversale
Selezione della sezione trasversale
Una volta scelta la linea guida, il prossimo passo consiste nel selezionare una sezione trasversale che sarà estrusa attorno alla linea per creare lo stampaggio. Perché tale operazione sia possibile, la sezione trasversale deve essere una forma aperta.
Per selezionare una sezione trasversale, fare clic sul vettore appropriato nella vista 2D, il quale diventerà arancione quando su di esso saranno visualizzate la linea guida, le frecce e un quadrato verde. Sulla linea guida saranno inoltre visualizzate delle linee rosse, le quali indicano il lato del vettori lungo cui sarà estrusa la forma. Se ciò non è corretto, occorrerà invertire il vettore della linea guida come indicato nella sezione precedente.
Le frecce e il quadrato verde sulla sezione trasversale indicano la direzione e il punto iniziale. Il punto iniziale della sezione trasversale sarà fissato al punto iniziale delle linea guida. Se occorre modificare il punto iniziare della sezione trasversale, è possibile farlo selezionando la sezione trasversale con un clic del tasto destro del mouse e selezionare Inverti profilo come indicato nell’immagine seguente. In tal modo, la direzione delle frecce cambierà e si sposterà il quadrato verde; inoltre, si modificherà l’estremità della sezione trasversale che effettivamente pende dalla linea guida alla creazione del percorso utensile.
Nota
In una forma vettoriale chiusa, il profilo di sezione trasversale penderà sempre sull’esterno della forma. Di conseguenza, il vettore della linea guida deve sempre rappresentare il bordo interno del contorno/cornice per cui si crea il percorso utensile. Per modificare la direzione di creazione del percorso utensile, fare clic sull’opzione Inverti guida in una linea guida di vettore chiuso.
 Selezione di un utensile
Selezione di un utensile
Il prossimo passo nel modulo consiste nel selezionare un utensile per finire la forma di stampaggio. Il suddetto è in genere un utensile sferico o sferico rastremato, ma può variare a seconda della forma che si prevede di tagliare. Per selezionare un utensile, fare clic sul pulsante Seleziona...per accedere al Database utensili. Se l’utensile desiderato è già visualizzato quale utensile selezionato, è possibile usare l’opzione Modifica per verificare e/o modificare le impostazioni relative al percorso utensile specifico.
Nota
Il percorso utensile generato seguirà la forma e la direzione del vettore della linea guida.
Alla fine di un vettore aperto, si solleverà per almeno la distanza di passo laterale, eseguirà il passo laterale e si abbasserà nuovamente sulla superficie, tornando lungo il vettore nella direzione opposta; tale piccolo sollevamento intende evitare di lasciare segni di collegamento sulla superficie della parte e migliorare così la qualità finale potenziale.
In un vettore chiuso, una volta completata una passata lungo il vettore, si solleverà, eseguire il passo laterale, riporterà l’utensile alla forma del profilo e continuerà a tagliare nella stessa direzione. È possibile invertire tale direzione facendo clic con il tasto destro del mouse sul vettore della linea guida e utilizzando l’opzione Inverti guida per modificare la direzione delle frecce sul vettore.
 Varia passo laterale
Varia passo laterale
In genere il valore del passo laterale specifica la distanza orizzontale secondo cui l’utensile eseguirà il passo laterale e che sarà proiettata sul modello 3D. La selezione dell’opzione Varia passo laterale regolerà invece il passo laterale sulla base della forma del vettore del profilo della sezione trasversale, piuttosto che semplicemente proiettando il pattern standard lungo Z. Nei casi di bordi decisamente curvi, angolati o quasi verticali, ciò dovrebbe dare luogo a passate ravvicinate; nella maggior parte dei casi, ciò migliorerà la qualità finale, ma potrebbe anche aumentare i tempi di lavorazione
 Salta regioni piatte
Salta regioni piatte
Questa scelta diverrà disponibile solo quando è selezionata l’opzione per lavorare regioni piatte quando si usa l’utensile svuotatura più grande nella sezione successiva del modulo. Quando questa opzione è attiva, il software cercherà di identificare le zone piatte del profilo della sezione trasversale che è possibile lavorare con un utensile più grande. In caso di rilevamento di tali dimensioni e se anche Salta regioni piatte è selezionato, l’utensile di finitura eviterà di lavorare nuovamente tali zone piatte, in quanto nella maggior parte dei casi dovrebbero essere già state ultimate dall’utensile svuotatura più grande.
 Usa utensile svuotatura più grande
Usa utensile svuotatura più grande
Se questa opzione è selezionata, per tagliare la forma sono usati due utensili. In effetti, l’utensile svuotatura più grande è simile a un percorso utensile Sgrossatura Livello Z e taglierà per primo. Userà i parametri utensile per generare tasche 2D di diversa profondità che seguono la direzione della guida selezionata, al fine di eliminare il materiale in eccesso. Tale operazione deve essere svolta se il materiale è troppo profondo e/o difficile da tagliare direttamente con l’utensile di finitura selezionato. Come indicato in precedenza e qui di seguito, l’uso di questa opzione con un utensile di forma piatta può arrecare vantaggi significativi ai tempi di lavorazione e finiture nei profili della sezione trasversale contenenti regioni piatte/orizzontali.
Quando si usa l’opzione Usa utensile svuotatura più grande, il software calcolerà due percorsi utensili: il primo conterrà [Clear] nel nome per differenziarlo, in cui [Clear] è il percorso utensile associato a Usa utensile svuotatura più grande, mentre l’altro è il percorso utensile che usa l’utensile più piccolo. Eseguire il percorso utensile [Cancella] per primo nella macchina:
 Lavora regioni piatte
Lavora regioni piatte
Se questa opzione è selezionata, il software cercherà di rilevare le zone piatte/orizzontali nel profilo della sezione trasversale. Se l’Utensile svuotatura più grande specificato rientra in tali zone, sarà lavorato durante la sgrossatura. Quando si usa un utensile piatto, il suddetto dovrebbe produrre sia una finitura superiore, sia contribuire a ridurre i tempi di taglio. La selezione di questa opzione consentirà anche di scegliere l’opzione Salta regioni piatte nella sezione dell’utensile di finitura, la quale impedirà al percorso utensile secondario di tagliare nuovamente tali zone.
Nota
Questa opzione ignorerà il valore Sovrametallo di lavorazione nelle zone piatte della forma, onde assicurare che esse siano lavorate alla profondità corretta e non vi resti sopra del materiale addizionale.
 Ingresso in rampa
Ingresso in rampa
È possibile usare l’Utensile svuotatura più grande in rampa lungo una distanza specificata, invece di calarlo verticalmente nella parte. Per alcuni tipi di utensili e forma, questo approccio è in grado di ridurre l’accumulo di calore che potrebbe danneggiare il taglierino, oltre che il carico sui cuscinetti del mandrino e dell’asse Z.
 Sovrametallo di lavorazione
Sovrametallo di lavorazione
Il sovrametallo di lavorazione è uno spessore virtuale aggiunto al profilo di stampaggio durante il calcolo di Usa utensile svuotatura più grande. Ciò assicura che il percorso utensile lasci del materiale extra sulla parte tagliata con un utensile più grande.
Nota
Se è selezionata l’opzione Lavora regioni piatte, il Sovrametallo di lavorazione sarà applicato solo alle altre zone del profilo della sezione trasversale; nelle regioni piatte rilevate, il software taglierà fino alla superficie effettiva e ignorerà il valore Sovrametallo di lavorazione all’interno di tali zone, accertandosi che esse siano tagliate fino allo spessore specificato dal vettore del profilo della sezione trasversale.
 Crea spigoli aguzzi
Crea spigoli aguzzi
È possibile selezionare questa opzione quando si lavora con guide dagli spigoli aguzzi, così da poter obbligare il software a provare ad emularle nel percorso utensile stampaggio. Qui di seguito è indicato l’effetto della selezione di questa opzione in una forma vettoriale chiusa con l’opzione Spigoli standard sulla sinistra indicante il percorso utensile che rulla attorno il bordo della forma, e l’opzione Spigoli aguzzi sulla sinistra, in cui ha forzato spigoli angolari nella forma lavorata.
 Offset bordo
Offset bordo
È possibile usare questa opzione per obbligare il percorso utensile a tagliare oltre il bordo della parte parallela al vettore della curva guida. In base alle impostazioni predefinite, il centro dell’utensile arriverà al bordo delle estremità del vettore del profilo selezionato, mentre è estruso lungo la linea guida. Si potrebbe desiderare di estendere tale distanza per forzare l’utensile lungo il bordo della forma del profilo dai bordi verticali o ripidi, o per assicurare che il percorso utensile sia arrivato oltre il bordo e abbia tagliato uniformemente la forma finale con un percorso utensile profilo. Il valore inserito per l’Offset bordo forzerà l’utensile oltre le estremità secondo la quantità specificata. Di conseguenza, se si desidera assicurare che un bordo verticale o molto ripido sia lavorato presso le estremità del profilo, è necessario specificare un valore pari ad almeno il raggio dell’utensile più una piccola quantità addizionale (ossia un ulteriore 10% del raggio). Ad esempio, se si sta usando un utensile sferico del diametro di 0,25 pollici (6 mm) per la finitura, è necessario specificare un minimo di 0,15 pollici o 3,6 mm (= raggio dell’utensile + 10%) per assicurare di forzare l’utensile lungo i bordi della forma. Se si desiderava che anche la sgrossatura avesse lavorato tali zone, il valore avrebbe dovuto basarsi sulle dimensioni dell’Utensile svuotatura più grande.
 Usa offset contorno automatico
Usa offset contorno automatico
Quando questa opzione è selezionata, Aspire calcolerà l'offset bordo per accertarsi che l'utensile tagli completamente le estremità del profilo, anche se il suddetto termina con bordi verticali/ripidi.