Finestra di dialogo Opzioni
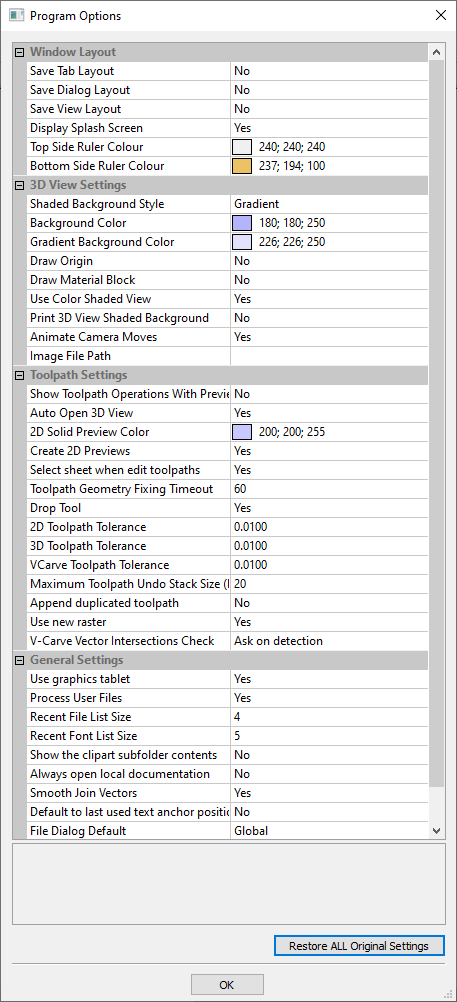
Nota
Molte delle voci disponibili in questa finestra di dialogo non saranno attive fino all’uscita dal software e al riavvio dello stesso.
 Layout finestra
Layout finestra
Salva layout tab | Salvare il layout e lo stato di “bloccato” delle tab a uscita dei comandi e dei percorsi utensili. |
Salva layout finestra di dialogo | Salvare le dimensioni, la posizione e la visibilità delle finestre di dialogo come Controllo layer e Controllo percorso utensile. |
Salva layout vista | Salvare il layout delle finestre nelle viste 2D e 3D. |
Visualizza schermata iniziale | Visualizzare la schermata iniziale durante il caricamento del programma. |
Colore del righello lato superiore | Il colore del righello sul lato superiore di un progetto a 2 lati. |
Colore del righello lato inferiore | Il colore del righello sul lato inferiore di un progetto a 2 lati. |
 Impostazioni della vista 3D
Impostazioni della vista 3D
Stile sfondo ombreggiato | Consente di scegliere tra gli stili di sfondo A tinta unita, Gradiente e Immagine. |
Colore sfondo | Modificare il colore dello sfondo usato per la vista 3D. Consente di scegliere tra gli stili di sfondo A tinta unita e Gradiente. |
Colore sfondo gradiente | Modificare il colore di fondo (più chiaro) usato per la vista 3D. Usato con lo stile di sfondo Gradiente. |
Disegna origine | Disegnare le frecce di origine per default all’avvio. |
Disegna blocco materiale | Disegnare i contorni del blocco di materiale per default all’avvio. |
Usa vista ombreggiata a colori | Disegnare un modello ombreggiato nella vista 3D per default all’avvio. |
Stampa sfondo ombreggiato vista 3D | Includere lo sfondo ombreggiato nella stampa. |
Anima spostamenti fotocamera | Attivare/Disattivare la vista 3D durante la selezione della posizione di visualizzazione tramite le icone Vista Iso, Lungo X, Lungo Y o Lungo Z. |
Percorso file di immagine | Percorso dell’immagine da usare come sfondo. Usato con lo stile di sfondo Immagine. |
 Impostazioni percorso utensile
Impostazioni percorso utensile
Mostra operazioni sul percorso utensile con l’anteprima | Durante la visualizzazione del modulo di anteprima del percorso utensile, mantenere la sezione "Operazioni percorso utensile" visibile (necessita di un maggiore spazio sullo schermo). |
Apri automaticamente vista 3D | Passare automaticamente alla vista 3D dopo aver calcolato un percorso utensile. |
Colore anteprima 2D in tinta unita | Colore usato per tracciare l’anteprima del percorso utensile 2D in tinta unita. |
Crea anteprime 2D | Creare anteprime 2D dei percorsi utensili nella vista 2D. |
Seleziona foglio alla modifica dei percorsi utensili | Se un percorso utensile è associato a un foglio, selezionare foglio durante la modifica del percorso utensile. |
Timeout correzione geometria percorso utensile | Numero di secondi che il programma impiegherà per cercare di correggere i problemi di geometria durante il calcolo dei percorsi utensili. |
Appoggia utensile | Durante la proiezione di un percorso utensile, poggiare l'utensile sulla superficie, piuttosto che sul progetto. Se si specifica questa opzione, il percorso utensile seguirà meglio la superficie del modello, ma il suo calcolo potrebbe richiedere più tempo. |
Tolleranza percorso utensile 2D | Tolleranza da applicare ai percorsi utensili 2D dopo il calcolo per ridurre le dimensioni del file. |
Tolleranza percorso utensile 3D | Tolleranza da applicare ai percorsi utensili 3D dopo il calcolo per ridurre le dimensioni del file. |
Tolleranza percorso utensile V-Carve | Tolleranza da applicare ai percorsi utensili V-Carve dopo il calcolo per ridurre le dimensioni del file. Nota Consigliamo vivamente di lasciare le impostazioni predefinite di Tolleranza percorso utensile, a meno che il produttore dell’utensile non suggerisca valori differenti. Se la macchina di cui si dispone ha problemi con le impostazioni predefinite, provare a raddoppiare i valori e a fare un taglio di prova, per valutare il compromesso tra tempi di lavorazione, dimensioni dei file e qualità del pezzo lavorato finale. Abbiamo fatto dei test limitati e su un campione di modello 3D complesso, incrementando la “Tolleranza percorso utensile 3D” a 0,001 pollici, con una conseguente riduzione del 40% nelle dimensioni del file e senza differenza visibile nella qualità sia nella macchina che nel lavoro. Durante il test non sono risultate differenze misurabili nei tempi di lavorazione con la macchina CNC con cui si ha eseguito la prova. |
Dimensioni massime stack di annullamento percorso utensile (MB) | Dimensioni massime in MB dello stack di annullamento dei dati del percorso utensile per la memorizzazione dello stato di eliminazione del percorso utensile. |
Aggiungi percorso utensile duplicato | Durante la duplicazione di un percorso utensile, questa opzione stabilisce se porre il nuovo percorso utensile accanto all’originale o aggiungerlo alla fine dell’elenco. |
Usa nuovo raster | Genera percorsi utensili raster più coerenti per quanto concerne la direzione di lavorazione, anche nel caso di forme complesse. |
 Impostazioni generali
Impostazioni generali
Usa tavoletta grafica | Attivare il supporto dei driver della tavoletta grafica, se installati, per l’uso con l’utensile di scultura. |
Elabora file utente | Attivare/Disattivare l’elaborazione di file presenti nella cartella “File Vectric” contenuta nella cartella documenti Utente comune. |
Dimensioni elenco file recente | Consente di impostare il numero massimo di voci che saranno visualizzate nell’elenco File aperti di recente...sulla barra sinistra dell’interfaccia, quando non sono presenti file caricati. Le dimensioni dell’elenco non aumenteranno fino al riavvio del software e all’apertura e/o al salvataggio di altri file. |
Visualizza i contenuti delle sottocartelle ClipArt | Se impostata su Sì, visualizzerà i contenuti della cartella selezionata nel browser ClipArt, unitamente a fino a 3 sottocartelle, se presenti e se contengono tipi di file appropriati. Se impostata su No, visualizzerà solo i contenuti della cartella selezionata non delle sottocartelle. |
Apri sempre la documentazione locale | Forza l'apertura della copia locale della documentazione, quando vi si accede al menu Guida. Aspire apre automaticamente la documentazione locale se non è presente una connessione a Internet, o se il server impiega troppo tempo per rispondere. |
Leviga e unisci vettori | Produce un’unione più uniforme tra 2 vettori. Questa opzione è destinata principalmente al supporto del comportamento precedente. |
Passaggio predefinito all’ultima posizione di ancoraggio del testo usata | Controllare il percorso predefinito dell’ancoraggio durante la creazione di un oggetto di testo. Questa funzione imposta l’ancoraggio per default sull’ultimo punto specificato o sempre si un punto specifico. |
Finestra di dialogo File predefinita | Questa opzione controlla la directory predefinita che è aperta all’apertura o al salvataggio dei file. Le opzioni Globali predefinite apriranno l’ultima cartella utilizzata, in conformità con il comportamento predefinito dei sistemi operativi. Se si sceglie Operazione, il software ricorderà l’ultima cartella utilizzata per tale operazione particolare. Suddividiamo le operazioni in categorie generali, come importazione/esportazione di vettori, importazione/esportazione di modelli, percorsi utensili, utensili, ecc... Se si sceglie Lavoro, il percorso predefinito sarà quello del lavoro salvato. |