Scultura
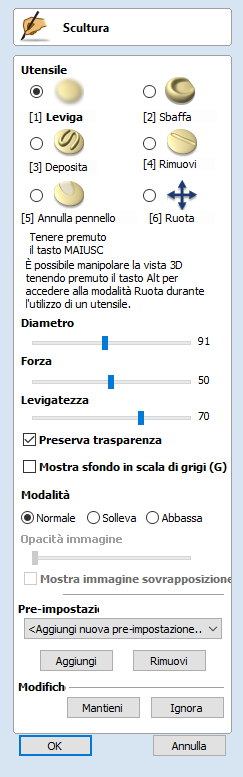
La funzione Scultura diAspirerappresenta un modo molto efficiente per modificare (o creare) forme 3D. Consente all’utente di eseguire un vero e proprio editing interattivo dinamico dei componenti 3D. Una volta attiva, l’utente sceglie tra diverse opzioni di utensili che stabiliscono la modalità di modifica del modello, e usa successivamente il mouse (o un tablet con penna) per modificare il modello 3D. Le modifiche sono eseguite nella vista 3D e necessitano che l’utente faccia clic o sposti il cursore del mouse nell’area del modello in cui desidera applicare l’utensile. Il modo migliore per comprendere l’utensile consiste nel provarlo e guardare i tutorial video forniti con il software, in quanto si tratta prettamente di un utensile visivo (ed è da questa qualità che trae la sue efficienza).
È possibile selezionare uno o più componenti per la scultura. Se si selezionano diverse forme o un gruppo di componenti, il software dovrà eseguire il baking della selezione in un unico componente; se pertinente, occorre accertarsi di disporre di una copia sicura della selezione prima di procedere.
Oltre ai componenti, è anche possibile selezionare bitmap, che sarà sovrapposto nel modello scolpito. Tale operazione è utile quando si scolpisce qualcosa sulla base di una foto.Aspire
 Utensile
Utensile
È possibile selezionare un utensile di scultura per volta facendo clic sull’opzione del modulo o usando i tasti di scelta rapida (numeri1-6 visualizzati accanto alle singole opzioni):
 Leviga
Leviga
Mentre l’utente muova il mouse avanti e indietro sul modello 3D, l’area sotto il cursore rosso sarà levigata sulla base delle aree alte e basse del modello.
 Sbaffa
Sbaffa
Mentre l’utente muove il mouse da un punto all’altro del modello 3D, il materiale sotto il cursore rosso sarà trascinato, in maniera simile a quando si sbaffa un pezzo di argilla con un pollice. In Aspire, tale processo fa sì che il passaggio dall’alto al basso tirerà il materiale più alto verso quello più basso e viceversa.
 Deposita
Deposita
Mentre l’utente muove il mouse sopra il modello 3D, del materiale sarà aggiunto all'area sotto il cursore rosso per incrementarne l’altezza.
 Rimuovi
Rimuovi
Mentre l’utente muove il mouse sopra il modello 3D, del materiale sarà rimosso dall’area sotto il cursore rosso per ridurne l’altezza.
 Annulla pennello
Annulla pennello
Mentre l’utente muove il mouse sopra un’area del modello 3D già scolpita, l'area sotto il cursore rosso tornerà gradualmente al suo stato originale. È possibile usare tale funzione per annullare parte della scultura, in caso di errore.
Nota
Se si preme il tasto “MAIUSC” quando è selezionato Annulla pennello, è possibile eliminare completamente la sezione del modello sotto il cursore; si tratta di un modo utile per rendere più ordinato il bordo di una forma o eliminare parti specifiche di un componente.
In alternativa, è possibile usare la combinazione di tastiCtrl+Z per annullare l’ultima azione svolta senza usare Annulla pennello.
 Ruota
Ruota
In genere, quando ci si trova nella vista 3D, è possibile ruotare la direzione della vista facendo clic con il tasto sinistro del mouse e spostando il suddetto. Nella modalità Scultura, il clic con il tasto sinistro del mouse attiva la scultura in modo che si possa usarla per la rotazione della vista. La selezione di questa opzione consente all’utente di ruotare la vista normalmente, prima di tornare a uno degli altri utensili di scultura. Un tasto di scelta rapida per questa funzione mentre ci si trova nella modalità Scultura consiste nel tenere premuto il tastoAlt mentre si piene il tasto sinistro del mouse e si sposta lo stesso.
 Diametro
Diametro
Questo dispositivo di scorrimento consentirà all’utente di controllare le dimensioni del cursore di scultura (cerchio rosso). È anche possibile modificare questo valore durante la scultura, ruotando la “rotellina” di un mouse dotato di rotellina; premendo Ctrl mentre si ruota la rotellina si modificherà il diametro in piccoli incrementi.
 Resistenza
Resistenza
Il dispositivo di scorrimento controlla la resistenza dell’utensile al momento selezionato. Quanto più alta è la resistenza, tanto maggiore sarà l’effetto dell’utensile mentre si sposta il cursore sul modello. È anche possibile regolare la resistenza ruotando la rotellina del mouse mentre si preme il tasto MAIUSC, se si usa un mouse dotato di rotellina.
 Levigatura
Levigatura
Il dispositivo di scorrimento regola il grado di levigatura secondo cui l’utensile selezionato manipolerà il modello. Un’impostazione di levigatura più alta creerà una transizione più delicata, mentre una più bassa darà luogo a un effetto frastagliato e potenzialmente distorto.
 Preserva trasparenza
Preserva trasparenza
Questa opzione è selezionata in base alle impostazioni predefinite quando si accede per la prima volta alla scultura. Se la si lascia selezionata, maschererà la scultura, in modo che sia applicata solo entro il contorno esistente del componente. Ciò impedisce di fondere i bordi con lo sfondo. Questa funzione si chiama Preserva trasparenza, in quanto lo sfondo è rappresentato un piano piatto trasparente (di colore chiaro) attorno al bordo del componente 3D. La deselezione dell’opzione consente all’utente di scolpire la parte nel piano di modellazione, nel caso in cui occorra cambiare la parte in modo che vada oltre il bordo originale o se occorre levigare i bordi nello sfondo. La pressione del tasto0 durante la scultura consente di attivare rapidamente l’opzione.
 Mostra sfondo in scala di grigi
Mostra sfondo in scala di grigi
Espone il componente selezionato senza nascondere del tutto gli altri componenti: essi sono visualizzati come un’immagine in scala di grigi sulla schermata di scultura.
 Modalità
Modalità
La modalità di scultura definisce la modalità di applicazione dell’utensile al modello in termini delle altezze della forma sotto il cursore di scultura. L’opzione Solleva consente di riempire i fori, mentre quella Abbassa per eliminare i picchi di un modello. Un buon esempio di utilizzo di questa funzione potrebbe essere se l’utente stesse lavorando a dati digitalizzati 3D importati da uno scanner (ad es., un modello STL).
 Normale
Normale
La selezione di questa opzione fa sì che l’operazione di scultura crei una media dei punti alti e bassi del cursore, trascinandoli per l’alto o il basso come pertinente.
 Solleva
Solleva
La selezione di questa opzione manterrà i punti più alti sotto il cursore durante le operazioni di levigatura o sbaffatura, consentendo così solo l’aggiunta di materiale (sulla base dell’utensile attualmente selezionato).
 Abbassa
Abbassa
La selezione di questa opzione manterrà i punti più bassi sotto il cursore durante le operazioni di levigatura o sbaffatura, consentendo così solo la rimozione di materiale (sulla base dell’utensile attualmente selezionato).
 Immagine di sovrapposizione
Immagine di sovrapposizione
Se è selezionato bitmap all’apertura dell’utensile, il suddetto sarà sovrapposto nel modello scolpito.
 Opacità immagine sovrapposizione
Opacità immagine sovrapposizione
Controlla il credo di traslucenza dell’immagine sovrapposta.
 Mostra immagine sovrapposizione
Mostra immagine sovrapposizione
Consente di attivare o disattivare rapidamente la visibilità dell'immagine sovrapposta. Ciò consente all’utente di lavorare con l’immagine sovrapposta nascosta e visualizzata solo periodicamente, così da guidare il processo di scultura.
È anche possibile accedere a questa opzione premendo il tasto O.
 Pre-impostazioni
Pre-impostazioni
La selezione di una pre-impostazione nell’elenco a discesa consentirà di ripristinare le impostazioni sull’utensile di scultura in precedenza memorizzate nello stesso. Si tratta di un modo rapido per passare da un’impostazione usata di frequente all’altra. La selezione di <Aggiungi nuova pre-impostazione...> nell’elenco è un modo alternativo di creazione di una nuova pre-impostazione.
 Aggiungi
Aggiungi
Facendo clic sul pulsante si salveranno le impostazioni attuali dell’utensile di scultura in una pre-impostazione. Verrà chiesto di inserire un nome per la pre-impostazione. Se è già presente una pre-impostazione con lo stesso nome per lo stesso tipo di utensile, verrà chiesto se si desidera sovrascriverla.
 Rimuovi
Rimuovi
Facendo clic sul pulsante si rimuoverà la pre-impostazione attualmente visualizzata nell’elenco a discesa.
 Modifiche
Modifiche
La scultura è un processo a tentativi e accade di frequente che, mentre l’utente procede con il lavoro, desideri annullare una modifica recente o salvare le modifiche apportate per proseguire nella scultura. Le opzioni contenute nella sezione Modifiche del modulo consentono proprio di far questo.
 Mantieni
Mantieni
Facendo clic sul pulsante si salveranno internamente le modifiche alla scultura eseguite finora. Fare clic su questo pulsante se l’utente è soddisfatto della scultura e desidera conservarla, ma desidera anche continuare a scolpire il modello.
 Ignora
Ignora
Facendo clic sul pulsante , si ignoreranno tutte le modifiche apportate con gli utensili di scultura fino alla fase in cui è stato premuto per l’ultima volta Mantieni. Se non si ha premuto il pulsante Mantieni durante una particolare sessione di scultura, tutte le modifiche saranno ignorate. Per assicurare che tale pulsante non sia selezionato accidentalmente, sarà visualizzato un avviso contenente l’opzione di verificare se si desidera ignorare le modifiche. È possibile ignorare l’avviso premendo il tasto MAIUSC mentre si tiene premuto Ignora.
 OK
OK
Facendo clic su si accetteranno tutte le modifiche apportate al modello durante la sessione di scultura e si uscirà dal modulo, aggiornando l’albero dei componenti con il modello appena scolpito.
 Annulla
Annulla
Facendo clic su si uscirà dalla scultura e si ignoreranno TUTTE le modifiche apportate durante la sessione di scultura. Le modifiche saranno ignorate anche se si ha premuto Mantieni in precedenza. Se si desidera mantenere la maggior parte delle modifiche, ma ignorare solo quelle apportate da quando si ha premuto Mantieni per l’ultima volta, premere seguito da . Per assicurare che tale pulsante non sia selezionato accidentalmente, sarà visualizzato un avviso contenente l’opzione di verificare se si desidera uscire e ignorare TUTTE le modifiche. È possibile ignorare l’avviso premendo il tasto MAIUSC mentre si tiene premuto .