Positionnement d'un modèle importé
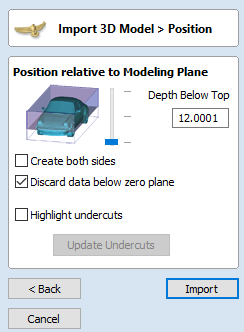
 Position du plan zéro dans le modèle
Position du plan zéro dans le modèle
Cette barre de défilement détermine l'endroit où le modèle 3D sera coupé lors de la conversion en un composant. Vous pouvez la déplacer de haut en bas avec la souris ou utiliser les boutons du milieu ou du bas pour localiser le plan dans la bonne position.
Note
Anything in the original model which is an undercut (goes underneath another part of the 3D model) will be discarded and a vertical wall will be created down to the plane from the silhouette (looking down Z axis) edge of the model.
 Créer des deux côtés
Créer des deux côtés
Si vous travaillez dans une configuration à deux côtés, vous pouvez cocherr ✓ cette option et deux composants seront créés - un regardant l'axe Z du haut vers le plan zéro et un regardant le haut du bas. Chaque côté du modèle se trouvera sur un côté. Vous obtiendrez ainsi la géométrie qui peut être modifiée pour couper la pièce 3D originale importée en un travail à deux faces.
Si vous importiez un modèle qui contient une surface non convexe, par exemple un bol, vous pouvez importer le modèle entier de chaque côté en faisant glisser le plan de découpe jusqu'au fond.
 Rejeter les données en dessous du plan zéro
Rejeter les données en dessous du plan zéro
En cochant cette option ✓, vous pourrez ainsi supprimer toute donnée inférieure au niveau zéro d'origine dans le modèle 3D importé. Si le modèle est effectivement un modèle négatif, tel qu'un modèle en forme de cuvette ou en creux avec un plan plat, vous devez décocher cette option pour vous assurer que vous conservez les données 3D sous le plan.
 Mettre en évidence les entailles.
Mettre en évidence les entailles.
Le fait de cocher ✓ ceci aidera à mettre en évidence toute partie du modèle 3D qui perdra des détails lors de l'importation en faisant apparaître ces parties du modèle 3D en violet foncé dans la vue 3D.
Comme les entailles ne peuvent pas être prises en charge, toute partie du modèle située en dessous sera masquée et essentiellement perdue une fois importée.
Cet outil met également en évidence toutes les parties du modèle en violet foncé qui présentent des problèmes de normalité dans le fichier d'origine. Si de grandes zones de la surface supérieure de votre modèle 3D sont mises en évidence de cette manière et que vous n'obtenez pas le résultat d'importation que vous attendez de votre modèle 3D, vous devrez peut-être examiner le fichier du modèle 3D original dans le logiciel utilisé pour le créer afin de vous assurer qu'il est solide et entier, et qu'il ne comporte pas de parties "à l'envers".