Gestionnaire de parcours d'outil de carreaux

Grâce aux options du parcours d'outil de carreaux, il est possible d'usiner des objets et des dessins qui sont plusieurs fois plus grands que la surface disponible de votre banc de machine CNC. Ce processus est également très utile si la taille maximale des pièces de votre matériel est limitée. Dans les deux cas, il est possible de réaliser un projet beaucoup plus important en divisant le parcours en dalles ou en bandes, chacune pouvant être placée dans la zone d'usinage de votre machine à commande numérique ou sur les blocs de matériau disponibles. Une fois coupées, les carreaux peuvent être réassemblés pour former la pièce finie.
Le processus de mise en place de carreaux commence par la création de parcours d'outils basés sur l'objet final comme d'habitude - à ce stade, vous n'avez pas besoin de tenir compte de la taille du banc d'usinage disponible. Une fois que vous avez calculé les parcours d'outils nécessaires, cliquez sur le bouton de parcours d'outils de carreaux dans le volet des parcours d'outils pour ouvrir le formulaire de parcours d'outils des carreaux.
 Options de mosaïque
Options de mosaïque
Il existe trois stratégies de disposition pour les parcours d'outils en carreaux, la plus appropriée dépendra des capacités de vos machines et du matériau disponible.
 Mosaïques individuelles
Mosaïques individuelles
La première option de carreau concerne les carreaux individuels. Elle divise le travail actuel en X et Y, pour former une série de parcours entièrement séparés. C'est généralement l'option préférée si vous avez des pièces de matériau indépendantes à usiner, ou si vous avez une machine CNC à banc mobile qui ne vous permettra pas de "surplomber" le matériau en dehors de la zone usinable.
Lorsque cette option est sélectionnée, il vous est demandé de spécifier la largeur et la hauteur de chaque carreau, ainsi que le chevauchement requis (qui sera appliqué dans chaque direction). Les carreaux sont créées en bas à gauche de votre modèle. Le chevauchement de carreaux indépendants est particulièrement important pour les parcours 2,5D qui utilisent la forme de votre outil (comme la sculpture en V). Les parcours 2.5D devront "déborder" des bords de votre carreau afin de compléter leurs coupes en utilisant le côté de la mèche. Pour cette raison, la distance de chevauchement pour les carreaux indépendants devra généralement être au moins égale au rayon de votre outil.
 Alimentation en X ou alimentation en Y
Alimentation en X ou alimentation en Y
Au lieu de découper une série de pièces individuelles de matériau et de les assembler plus tard, il peut être pratique de découper une seule bande de matériau en utilisant une série de réglages - en déplaçant le matériau dans la zone usinable entre les coupes. Aspire soutient spécifiquement cette technique en utilisant les options de traversée en X/Y. Dans ce cas, il vous suffira de définir la largeur ou la hauteur du carreau (qui correspond à la distance de passage prévue), car l'autre dimension est supposée correspondre à la longueur du côté le plus court de votre matériau et correspondra à la dimension équivalente du travail en cours. De même, la distance de chevauchement n'est appliquée que dans le sens de la traversée. Comme vous découperez généralement le même morceau de matériau avec chaque carreau du parcours, la distance de chevauchement pour la traversée n'est pas aussi critique que pour les carreaux individuels et est généralement utilisée pour permettre une marge d'erreur dans la précision de votre configuration.
Une fois que vous avez défini votre option de carrelage, cliquez sur le bouton Mettre à jour les carreaux pour voir vos paramètres reflétés dans les aperçus des tuiles en vue 2D ou 3D.
 Machine smallest tile first
Machine smallest tile first
If this option is unchecked then the tiling space is divided into parts of the specified size. Any remainder space is placed at the end. If the option is checked then the remaining space is placed at the beginning.
 Aperçu de mosaïque
Aperçu de mosaïque
La vue 2D indique comment la zone du modèle est divisée en carreaux. Les lignes jaunes indiquent la taille des carreaux, mais les zones rouge clair indiquent également la zone de chevauchement pour chaque carreau.

En double-cliquant sur un carreau, celui-ci devient le carreau actif.
Dans la vue 3D, les parcours d'outils seront affichés en mosaïque, seuls les déplacements qui se trouvent dans le carreau actif étant affichés.
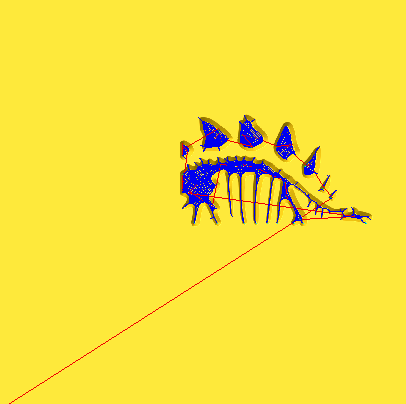
 Simulation de parcours en mosaïque
Simulation de parcours en mosaïque
Vous pouvez également visualiser et simuler des parcours de carreaux individuels dans la vue 3D. Pour visualiser les parcours de carreaux, il suffit de s'assurer que les parcours sont visibles (cochez ✓ dans la liste des parcours), puis de sélectionner le carreau que vous souhaitez voir soit dans le formulaire Parcours d'outil de carreaux, soit dans la vue 2D (voir ci-dessus).
Comme les carreaux sont créés de manière à ce qu'ils soient tous découpés dans la même zone usinable (c'est-à-dire qu'ils sont tous situés dans une position similaire par rapport à l'origine de l'usinage), cela peut les rendre difficiles à visualiser à l'aide des parcours d'outils de prévisualisation. En simulant chaque parcours de carreau dans sa position absolue, les parcours seront découpés dans la même région de votre bloc de prévisualisation et ils recouperont la même zone. Le formulaire des parcours d'outils de carreaux dispose d'une option Dessiner les parcours d'outils dans leur position d'origine pour la visualisation afin de vous permettre de simuler les carreaux comme s'ils étaient disposés dans leur motif final. Lorsque cette option est activée, vous pouvez visualiser l'aspect de votre pièce finale en prévisualisant toutes les carreaux de votre parcours d'outil ensemble, mais vous devez noter que cela ne reflétera pas le véritable décalage de chaque parcours d'outil par rapport à votre origine d'usinage.
 Sauvegarder les parcours d'outils de mosaïques
Sauvegarder les parcours d'outils de mosaïques
Pourvu que vous ayez créé des carreaux de parcours d'outil à l'aide du formulaire Trajectoire d'outils de carreaux, une option supplémentaire, sortie des parcours d'outil en mosaïque, sera disponible dans le formulaire d'enregistrement de parcours d'outil.