Parcours de l'outil de moulage
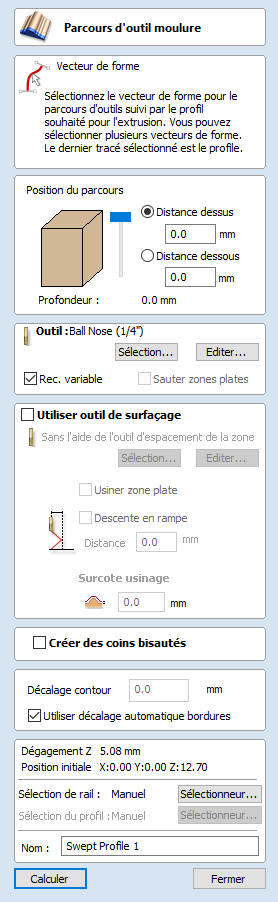
Cette icône ouvre le formulaire de parcours de l'outil de moulage. Ce formulaire est utilisé pour créer un parcours d'outil à partir d'un rail d'entraînement et d'un profil. Le résultat de l'usinage du parcours d'outil est l'extrusion du profil de section sélectionnée le long du rail d'entraînement présélectionné. Bien que le résultat soit à proprement parler une forme 3D, car il n'utilise pas de modèle 3D, il est classé comme un parcours d'outil 2,5D.
 Position du parcours d'outil
Position du parcours d'outil
Vous devez maintenant déterminer la position du parcours de l'outil dans le matériau. La hauteur Z du parcours est déterminée par la hauteur de la section transversale sélectionnée. Vous pouvez positionner le parcours de manière interactive en tirant sur le curseur ou vous pouvez entrer des valeurs exactes dans les boîtes d'édition.
Note
If the cross section you have selected is higher than the material thickness then you will need to change your material thickness in the material setup form to accommodate the profile height, or exit the form and edit the height of the cross section vector you are using to create the Moulding Toolpath to fit within the material block.
 Sélection du rail d'entraînement
Sélection du rail d'entraînement
Dans la vue 2D, votre vecteur d'entraînement sera désormais coloré en orange et affichera un carré vert indiquant le point de départ, ainsi que des flèches le long du vecteur indiquant la direction.
La direction et le point de départ peuvent ne pas être ceux que vous aviez prévus, vous pouvez changer la direction (et l'emplacement du point de départ sur un vecteur ouvert) en cliquant avec le bouton droit de la souris dans la vue 2D sur le vecteur et en choisissant Inverser le rail.
Le bouton Effacer le rail du formulaire peut être utilisé à tout moment pour vider votre sélection actuelle ; cela désélectionnera le rail d'entraînement et, s'il est déjà sélectionné, la section transversale également. Ce bouton peut être utilisé si vous souhaitez modifier la sélection sans quitter le formulaire.
 Sélection section transversale
Sélection section transversale
Lorsque vous avez choisi votre rail d'entraînement, l'étape suivante consiste à sélectionner une section transversale qui sera balayée autour du rail d'entraînement pour créer la moulure. La section transversale doit avoir une forme ouverte pour que cela fonctionne.
Pour sélectionner une section transversale, cliquez sur le vecteur approprié en vue 2D et il deviendra orange comme pour le rail d'entraînement, des flèches et un carré vert apparaîtront dessus. En outre, le rail d'entraînement sera désormais marqué de lignes rouges. Celles-ci indiquent le côté du vecteur sur lequel la forme sera balayée. Si cela n'est pas correct, vous devrez inverser le vecteur du rail d'entraînement comme indiqué dans la section précédente.
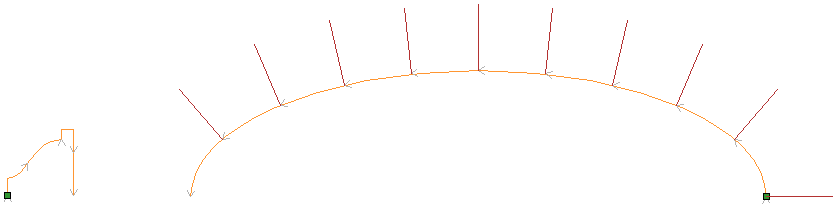
Les flèches et le carré vert sur la section transversale indiquent la direction et le point de départ. Le point de départ de la section transversale sera attaché au point de départ du rail d'entraînement. Si vous avez besoin de modifier le point de départ de la section transversale, vous pouvez le faire en sélectionnant la section transversale avec un clic droit et en choisissant d'inverser le profil comme indiqué dans l'image ci-dessous. Cela modifiera le sens de la flèche et déplacera le carré vert, et modifiera également l'extrémité de la section transversale qui est effectivement accrochée au rail d'entraînement lorsque le parcours est créé.
Note
On a closed vector shape, the cross section profile will always hang on the outside of the shape. Therefore, your drive rail vector should always represent the inside edge of the border/frame shape for which you are creating the toolpath. To change the direction in which the toolpath is created, click the Reverse Rail option on a closed vector drive rail.
 Sélectionner un outil
Sélectionner un outil
L'étape suivante de ce formulaire consiste à sélectionner un outil pour la découpe de finition de la forme de moulage. Il s'agit généralement d'un outil à nez en boule ou à nez en boule conique, mais cela peut varier en fonction de la forme que vous souhaitez découper. Pour sélectionner un outil, utilisez le bouton "Sélectionner..." pour accéder à la base de données des outils. Si l'outil dont vous avez besoin est déjà affiché comme l'outil sélectionné, vous pouvez utiliser l'option Édition pour vérifier et/ou modifier les paramètres de l'outil pour ce parcours particulier.
Note
The generated toolpath will follow the shape and direction of drive rail vector. At the end of an open vector it will lift by at least the stepover distance, step over and then come down to the surface again, returning along the vector in the opposite direction, this small lift is designed to avoid leaving connecting marks on the surface of the part and so improve the potential finish quality. On a closed vector after completing a pass the length of the vector it will lift, step-over, return the tool to the profile shape and continue cutting in the same direction - this direction can be reversed by right clicking the drive rail vector and using the Revers Rail option to change the direction of the arrows on the vector.
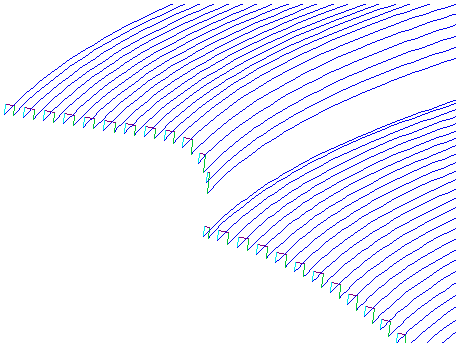

 Varier le passage latéral
Varier le passage latéral
En général, la valeur du Passage latéral spécifie la distance horizontale sur laquelle l'outil va passer et celle-ci est projetée sur le modèle 3D. En cochant ✓, l'option "Modifier le passage latéral" permet d'ajuster l'enjambement en fonction de la forme du vecteur de profil de la section transversale, plutôt que de se contenter de projeter le modèle standard sur Z. Dans les cas où les bords sont fortement courbés, inclinés ou proches de la verticale, cela devrait entraîner des passes plus rapprochées, ce qui, dans la plupart des cas, améliorera la qualité de la finition mais augmentera aussi potentiellement le temps d'usinage
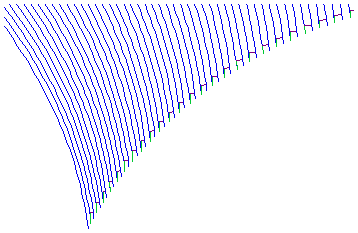
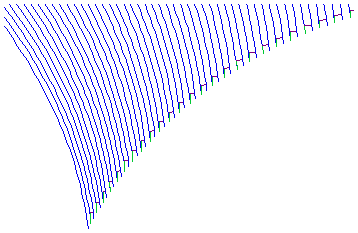
 Éviter les régions plates
Éviter les régions plates
Ce choix ne sera disponible que si l'option ✓ pour usiner les régions plates est cochée lors de l'utilisation de l'outil de dégagement de grande surface dans la section suivante du formulaire. Lorsque cette option est activée, le logiciel cherche à identifier les zones plates du profil de la section transversale qui peuvent être usinées avec l'outil plus grand. Si ces régions sont détectées et que la case "éviter les régions plates" est également cochée ✓, l'outil de finition évitera de ré-usiner ces zones plates car dans la plupart des cas, elles devraient déjà avoir été complètement finies par le parcours de l'outil de dégagement de grande surface.

 Utiliser l'outil de dégagement sur une plus grande surface
Utiliser l'outil de dégagement sur une plus grande surface
Si cette option est sélectionnée, deux outils sont utilisés pour découper la forme. En fait, l'outil de dégagement de grande surface est similaire à un parcours d'ébauche 3D à niveau Z et serait coupé en premier. Il utilisera les paramètres de l'outil pour générer plusieurs poches 2D de profondeur suivant la direction du rail sélectionné afin d'éliminer le matériau en excès. Il doit être utilisé si le matériau est trop profond et/ou difficile à couper directement avec l'outil de finition sélectionné. Comme documenté ci-dessus et ci-dessous, l'utilisation de cette option avec un outil de forme plate peut également être très bénéfique pour le temps d'usinage et la finition sur des formes de profils de section transversale avec des régions plates/horizontales.
Lorsque vous utilisez l'option d'utilisation de l'outil de dégagement à grande surface, le logiciel calcule deux parcours, le premier porte le nom [Clear] pour différencier les deux, [Clear] étant le parcours associé à l'outil de dégagement à grande surface et l'autre est le parcours de finition utilisant l'outil plus petit. Le parcours d'outil [Clair] doit être exécuté en premier sur la machine :
 Usinage de surfaces planes
Usinage de surfaces planes
Si cette option est cochée ✓, le logiciel essaiera de détecter les zones plates/horizontales dans le profil de la section transversale. Si l'outil de dégagement de grande surface spécifié peut s'adapter à ces zones, celles-ci seront usinées dans le cadre de l'opération d'ébauche. L'utilisation d'un outil plat devrait permettre d'obtenir une meilleure finition et de réduire le temps de coupe. En cochant cette option, ✓ cela vous permettra également de choisir l'option "éviter les régions plates" dans la section de l'outil de finition, ce qui empêchera le parcours d'outil secondaire de découper à nouveau ces zones.
Note
This option will override the Machining Allowance value in the flat areas of the shape to ensure they are machined to the correct depth and not left with additional material on.
 Descente de rampe
Descente de rampe
L'outil de dégagement de grande surface peut être rampé sur la distance spécifiée au lieu de plonger verticalement dans la pièce. Pour certains types et formes d'outils, cette approche peut réduire l'accumulation de chaleur qui peut endommager la lame et réduit également la charge sur la broche et les roulements de l'axe z.
 Tolérance d'usinage
Tolérance d'usinage
La tolérance d'usinage est une épaisseur virtuelle qui est ajoutée au profil de la moulure lors du calcul de l'outil Utiliser un dégagement de grande surface. Cela permet de s'assurer que le parcours de l'outil laisse un peu de matière supplémentaire sur la pièce coupée avec un outil plus grand.
Note
If you have the option selected to Machine Flat Regions the Machining Allowance will only be applied to the other areas of the cross section profile, on the detected flat regions the software will cut down to the actual surface and ignore the Machining Allowance value within those areas ensuring that they are cut to the thickness specified by the cross section profile vector.
 Créer des angles vifs
Créer des angles vifs
Cette option peut être cochée sur ✓ lorsque vous travaillez avec des rails qui ont des angles vifs, ce qui vous permet de forcer le logiciel à essayer de les émuler dans le parcours de moulage. Ci-dessous, vous pouvez voir l'effet de la vérification de ✓ cette option sur une forme vectorielle fermée avec l'option coins standard à gauche montrant le parcours d'outil roulant autour du bord de la forme et l'option coins tranchants à gauche où il a forcé les coins en onglet dans la forme usinée.
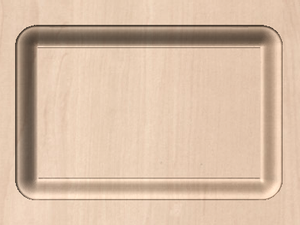
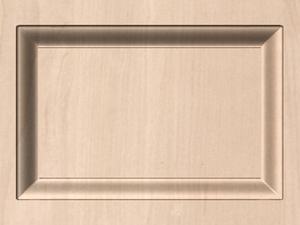
 Changement de bord
Changement de bord
Cette option peut être utilisée pour forcer le parcours de l'outil à couper au-delà du bord de la pièce qui est parallèle au vecteur de la courbe d'entraînement. Par défaut, le centre de l'outil ira jusqu'au bord des extrémités du vecteur de profil sélectionné, tel qu'il est extrudé le long du rail d'entraînement. Il peut être souhaitable d'allonger cette distance, soit pour forcer l'outil à descendre le long du bord de la forme du profilé avec des bords verticaux ou raides, soit pour s'assurer que le parcours a dépassé le bord suffisamment loin pour découper proprement la forme finale avec un parcours de profilé. La valeur saisie pour le décalage de limite forcera l'outil à dépasser les extrémités de la quantité spécifiée. Ainsi, si vous voulez vous assurer qu'une arête verticale ou très raide est usinée aux extrémités de votre profil, vous devrez spécifier une valeur qui est au moins le rayon de votre outil plus une petite quantité supplémentaire (disons 10 % supplémentaires du rayon). Par exemple, si vous utilisez un outil à pointe sphérique de 6 mm de diamètre pour la coupe de finition, vous devez spécifier un minimum de 3,6 mm (= rayon de l'outil + 10 %) pour vous assurer que l'outil sera forcé sur les bords de votre forme. Si vous voulez vous assurer que l'ébauche a également pu usiner ces zones, la valeur doit être basée sur la taille de votre outil de dégagement pour grandes surfaces.
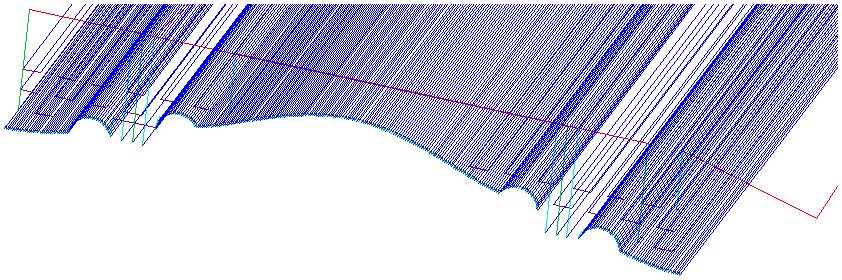
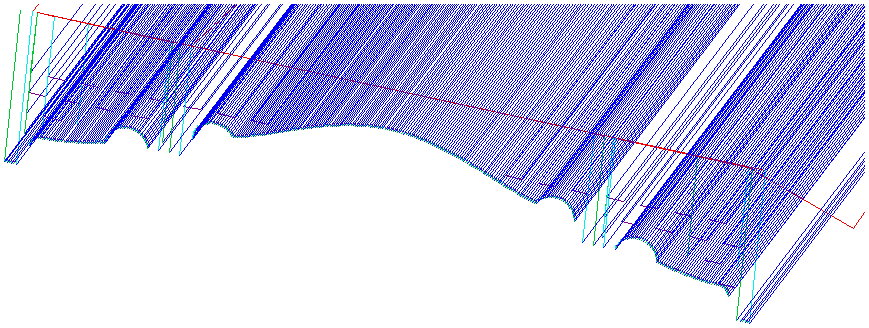
 Utiliser le décalage automatique des bords
Utiliser le décalage automatique des bords
Lorsque cette option est sélectionnée, Aspire calculera le décalage de la limite pour s'assurer que l'outil coupe entièrement les extrémités du profil, même si le profil se termine par des bords verticaux/en pente.
 Propriétés de position et de sélection
Propriétés de position et de sélection
 Z de sécurité
Z de sécurité
La hauteur au-dessus de la tâche à laquelle il est possible de déplacer la lame en toute sécurité à une vitesse d'avance rapide / maximale. Cette hauteur peut être modifiée en ouvrant le formulaire de configuration du matériel.
 Position de départ
Position de départ
Position de et vers laquelle l'outil se déplacera avant et après l'usinage. Cette dimension peut être modifiée en ouvrant le formulaire de configuration du matériau.
 Sélection de vecteur
Sélection de vecteur
Cette zone de la page de parcours vous permet de sélectionner automatiquement les vecteurs à usiner en utilisant les propriétés ou la position du vecteur. C'est également la méthode par laquelle vous pouvez créer des modèles de parcours pour réutiliser vos paramètres de parcours sur des projets similaires à l'avenir. Pour plus d'informations, voir les sections Sélecteur de vecteur et Modèles avancés de parcours d'outil.
 Name
Name
The name of the toolpath can be entered or the default name can be used.
 Sélection automatique de vecteurs
Sélection automatique de vecteurs
Comme beaucoup d'autres parcours, le parcours de moulage peut utiliser un sélecteur automatique de vecteurs (voir ici pour plus de détails). Dans le cas du parcours Moulage, il y a deux sélecteurs séparés, un pour le rail et un pour le profil. Les deux fonctionnent comme tout autre sélecteur et seront sauvegardés avec tout modèle de parcours qui les utilise.