Fenêtre de dialogue de license
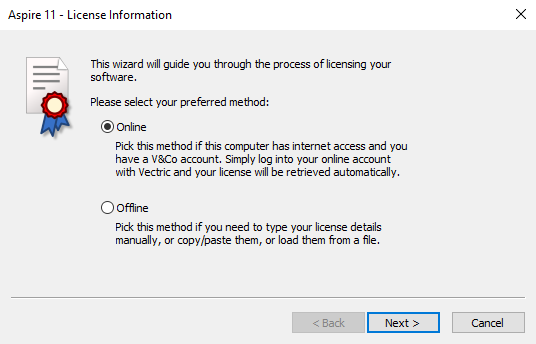
Le dialogue de licence est utilisé pour définir les détails dont vous avez besoin pour activer le logiciel. Ce dialogue peut également être utilisé pour activer des modules optionnels. La page qui s'affiche initialement vous donne la possibilité de définir les détails de votre licence soit automatiquement à partir de votre compte V&Co, soit manuellement.
La section « Méthode en ligne » ci-dessous décrit la procédure à suivre si vous choisissez « en ligne ».
La section « Méthode manuelle » ci-dessous indique la procédure à suivre si vous souhaitez saisir manuellement les détails de votre licence ou si vous ne disposez pas d'une connexion Internet.
 Méthode en ligne
Méthode en ligne
Cette méthode vous permettra de récupérer automatiquement vos informations depuis votre compte V & Co. Pour l'utiliser, sélectionnez «En ligne», puis cliquez sur Suivant> sur le formulaire. La section en ligne du formulaire sera alors affichée.
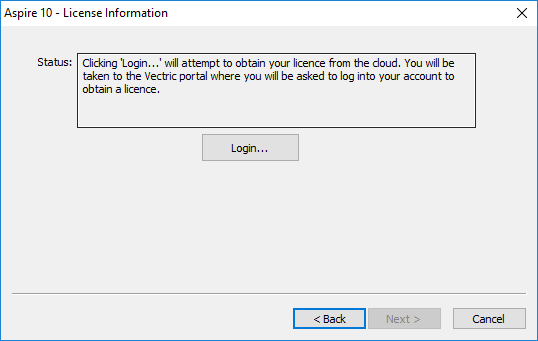
Appuyez sur Connexion ... dans cette boîte de dialogue pour lancer un navigateur Web qui vous amènera à la page de connexion V & Co si une authentification est requise.
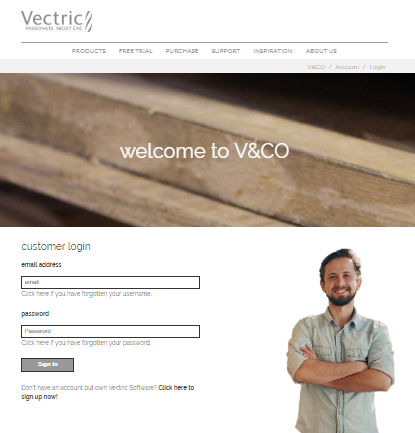
Après vous être connecté ici avec les détails de votre compte V & Co, une autre page peut apparaître pour demander la permission àAspire d'accéder à vos détails de licence.
Cette page n'apparaîtra que si vous n'avez pas déjà accordé l'accès. Si cela apparaît, vous devez sélectionner «Autoriser» pour permettre à Aspire de récupérer automatiquement les détails de votre licence.
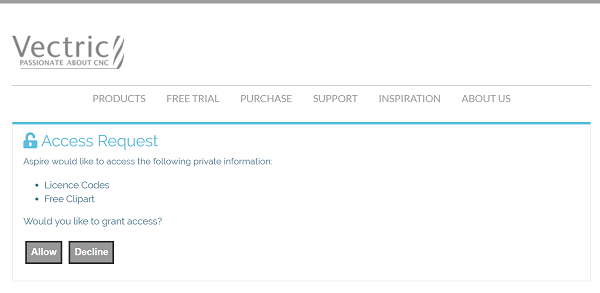
À ce stade, Aspire devrait être affiché et la boîte de dialogue devrait être automatiquement remplie avec toutes les licences disponibles sur votre compte.

Vous pouvez sélectionner n'importe quelle licence de produit disponible et des informations sur le type de licence seront affichées dans la zone d'état. Une fois la licence et tous les modules sélectionnés en cliquant dessus, vous pouvez appuyer sur Suivant> pour les activer et passer à la page de résumé.
Note
If there is only a single license available on your account the above page is skipped and the summary page (below) will already be displayed.

Cette page affiche les détails de la licence et du module sélectionnés. Si vous modifiez les détails de la licence actuelle ou ajoutez un module, un redémarrage sera nécessaire pour que ceux-ci prennent pleinement effet. Dans ce cas, une case à cocher apparaîtra vous permettant de redémarrer automatiquement. Si cette case est cochée, lorsque vous appuyez sur TerminerAspiresera automatiquement redémarré pour appliquer les modifications de licence. Si vous ne sélectionnez pas cette option, les modifications de licence prendront effet au prochain redémarrage d'Aspire
.
 Manual Method
Manual Method
The manual method allows entry of license details without requiring an Internet connection.
There are 2 methods for entering a licences,
- Loading from a File
- Typing or Copying the values into the text fields
 Load from File
Load from File
You can choose to download a vlicence file from your V&Co account.
There are 2 ways to use this file
- Double-click the file to open it with the software
- Go through the License Dialog wizard and click to Load the vlicence file.
Multiple Software Installations
If you have a previous version of the software installed, please make sure you use the correct installation of the software to open the vlicence file with.
 Manual
Manual
License Data
You can get the License Data from your V&Co account and enter it using the Enter License Data option.
Example License Data
---BEGIN VECTRIC LICENCE--- eyJ2ABCDEFGHIJKLMNOPQRSTUVWXYZ0123456789eyJ2ABCDEFGHIJKLMNOPQRSTUVWXYZ012345 6789eyJ2ABCDEFGHIJKLMNOPQRSTUVWXYZ0123456789eyJ2ABCDEFGHIJKLMNOPQRSTUVWXYZ01 23456789eyJ2ABCDEFGHIJKLMNOPQRSTUVWXYZ0123456789eyJ2ABCDEFGHIJKLMNOPQRSTUVWX YZ0123456789eyJ2ABCDEFGHIJKLMNOPQRSTUVWXYZ0123456789eyJ2ABCDEFGHIJKLMNOPQRST UVWXYZ0123456789eyJ2ABCDEFGHIJKLMNOPQRSTUVWXYZ0123456789== ---END VECTRIC LICENCE---
Registered User Name & License Code
If you are not registered but you have received a Register User Name and License Code with your recently purchased machine, then you can enter those using the Enter User Name & License Code option.
Example Registered User Name & License Code
Registered User Name My Machine Test - 00100 License Code ABCDEF-GHIJKL-MNOPQR-STUVWX-YZ0123-456789-ABCDEF-GHIJKL-MNOPQR-STUVWX
Copying the License Code
You can copy the entire code into the first field and will automatically fill the rest of the text fields.
If the product is already licensed then a module code can be entered at this stage instead of the product code. If you wish to manually activate both a product and module code the product code should be added here and there will be an opportunity to add the module code later.
Pressing will set the license and display the summary screen.

Adding Module
The summary screen shows the current licensed user and has an button to allow additional modules to be added. Pressing this button will display the manual entry form again and allow the module details to be entered.
If the licensed user is changed or a new module is added a restart will be required for these to take full effect. In this case a check box will appear allowing you to restart automatically. If this is checked then when you press the finish button the program will automatically be restarted to apply the license changes. If you do not select this option the license changes take effect the next time the program is restarted.