Parcours d'outil Photo V-Carve
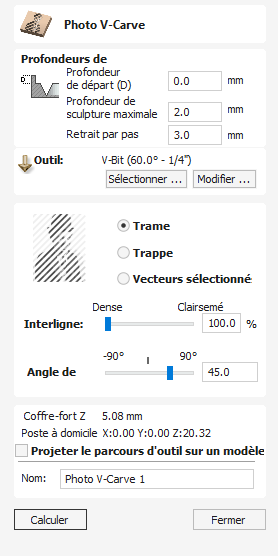
Le parcours d'outil Photo V-Carve utilise le V-bit pour graver une copie de l'image bitmap sélectionnée dans la surface de votre matériau.
Regardez cette vidéo pour voir cela en action :
 Préparation du bitmap
Préparation du bitmap
Cette stratégie nécessite qu'une image bitmap ou une photographie source soit sélectionnée dans la vue 2D.
Votre bitmap source peut être modifié de plusieurs manières avant d'utiliser ce formulaire pour créer votre parcours d'outil Photo V-Carve. Vous pouvez utiliser la commande Recadrer le bitmap pour découper un bitmap en un contour vectoriel. Cela vous permettra de supprimer toutes les parties d'un bitmap dont vous n'avez pas besoin.
L'outil Modifier une image peut également être utilisé avant de créer le parcours d'outil afin d'ajuster de nombreux aspects importants de votre image, tels que la luminosité et le contraste. De plus, il peut être utilisé pour ajouter une bordure en plumes à l'image. Pour de meilleurs résultats, vous devez utiliser cet outil pour mettre en évidence et accentuer les détails importants de votre image avant de créer votre parcours d'outil.
Les champs du formulaire sont les suivants.
 Profondeurs de coupe
Profondeurs de coupe
 Profondeur initiale
Profondeur initiale
Il précise la profondeur à laquelle le parcours du Photo V-Carving est calculé, ce qui permet d'usiner le Photo V-Carving à l'intérieur d'une zone de poche. Lorsque l'on coupe directement dans la surface d'un travail, la profondeur initiale est généralement de 0,0. Si le parcours Photo V-Carving doit être usiné dans le fond d'une poche ou d'une région en gradins, la profondeur de la poche / du gradin doit être saisie. Par exemple, pour graver le fond d'une poche de 0,5 pouce de profondeur, la profondeur de départ est de 0,5 pouce
 Profondeur maximale de coupe
Profondeur maximale de coupe
La profondeur maximale de sculpture est la profondeur maximale à laquelle l'outil va couper dans le matériau. Elle a également une incidence sur le nombre de lignes qui peuvent être gravées dans un travail à une taille spécifique.
 Rétractation de l'échelonnement
Rétractation de l'échelonnement
Ce paramètre précise de combien l'outil se rétractera avant de passer à la ligne suivante. Il doit être fixé à une valeur suffisamment élevée pour permettre à l'outil de se déplacer en toute sécurité jusqu'au début de la ligne adjacente, mais aussi faible que possible pour éviter de ralentir l'usinage.
 Outil
Outil
Cliquer sur le bouton ouvre le Base de données d'outils à partir duquel l'outil de VCarving ou de gravure requis peut être sélectionné. Voir la section sur le Base de données d'outils pour plus d'informations à ce sujet.
Cliquer sur le bouton ouvre le formulaire de modification de l'outil qui permet de modifier les paramètres de coupe de l'outil sélectionné, sans changer les informations de base dans la base de données.
 Configuration de la stratégie
Configuration de la stratégie
 Trame
Trame
En sélectionnant cette option, vous obtiendrez un ensemble unique de lignes parallèles, ou bandes, sur l'image que vous avez sélectionnée.
 Hachure
Hachure
Cette option créera deux des ensembles de lignes parallèles à 90 degrés les unes des autres. Cette stratégie produira généralement une reproduction d’image plus dense, mais prendra généralement deux fois plus de temps à graver.
 Vecteurs sélectionnés
Vecteurs sélectionnés
La sélection de cette option générera un parcours d'outil le long des vecteurs sélectionnés. Il s'agit d'une option avancée qui permet de produire des effets spéciaux, mais qui nécessite plus de temps de mise en place. Vous pouvez utiliser l'outil Texture vecteur pour générer les vecteurs à utiliser ici.
 Interligne
Interligne
Ce curseur ajuste l'espace entre les bandes de la trame - des bandes serrées produisent une reproduction d'image plus dense, mais prendront beaucoup plus de temps à graver. L'espacement entre les lignes est exprimé en pourcentage de la largeur de l'outil à la profondeur maximale de gravure .
À 100 %, l'espacement des lignes est calculé pour créer une arête de coupe dans les zones les plus profondes du dessin, sans laisser de surface plane à la surface du matériau. Il s'agit de la définition/résolution maximale basée sur la profondeur spécifiée.
En augmentant l'interligne, on réduit le nombre de lignes et on augmente la largeur des zones plates à la surface du matériau.
 Angle de lignes
Angle de lignes
Ajustez ce curseur pour modifier l'angle des rayures ou des hachures utilisées pour graver l'image. Zéro degré produira des rayures horizontales et quatre-vingt-dix degrés, des rayures verticales.
 Propriétés de position et de sélection
Propriétés de position et de sélection
 Coffre-fort Z
Coffre-fort Z
La hauteur au-dessus de la tâche à laquelle il est possible de déplacer la fraise en toute sécurité à une vitesse d'avance rapide/maximale. Cette dimension peut être modifiée en ouvrant le formulaire Configuration des matériaux.
 Poste à domicile
Poste à domicile
Position de et vers laquelle l'outil se déplacera avant et après l'usinage. Cette dimension peut être modifiée en ouvrant le formulaire Configuration des matériaux.
 Projeter le parcours d'outil sur le modèle 3D
Projeter le parcours d'outil sur le modèle 3D
Cette option n'est disponible que si un modèle 3D a été défini. Si cette option est cochée, ✓ une fois le parcours d'outil calculé, il sera projeté (ou 'déposé') en Z sur la surface du modèle 3D. La profondeur du parcours d'outil d'origine sous la surface du matériau sera utilisée comme profondeur projetée sous la surface du modèle.
Note:
Lorsqu'un parcours d'outil est projeté sur le modèle 3D, sa profondeur est limitée afin qu'elle ne dépasse pas le bas du matériau.
 Nom
Nom
Le nom du parcours d'outil peut être saisi ou le nom par défaut peut être utilisé.