Crea raccordi
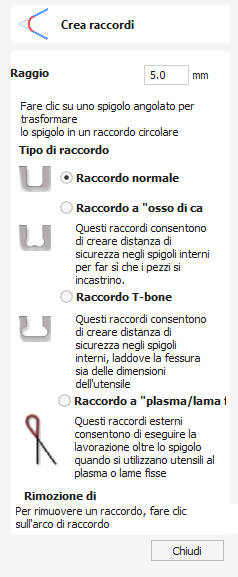
È possibile aggiungere raccordi o raggi in modo interattivo presso i punti di incontro di due segmenti su un contorno.
Guarda questo video per vederlo in azione:
 Creazione di raccordi
Creazione di raccordi
Per utilizzare lo strumento di raccordo selezioniamo l'icona dalla scheda disegno. Scegli un raggio per il raccordo e il tipo di raccordo che desideri utilizzare.
Quando il cursore del mouse è vicino a un nodo che può essere raccordato, il cursore del mouse cambia per mostrare un segno di spunta ✓:

 Tipo di raccordo
Tipo di raccordo
 Raccordo normale
Raccordo normale
Consente di creare un raccordo di spigolo standard sulla base del raggio definito; in genere, questo comando è usato per la progettazione, non per la modifica di una fessura ai fini dell’adattamento. L’immagine in basso a sinistra mostra il vettore prima del raccordo dei due raggi interni, mentre sulla destra è visualizzata la versione raccordata


 Raccordo a osso di cane
Raccordo a osso di cane
Creare un raccordo ritagliato circolare; i cerchi saranno posizionati in modo che la parte destra superiore del cerchio tocchi lo spigolo aguzzo originale e siano creati con il raggio specificato. Non usare questa opzione se la larghezza della fessura e l’utensile hanno dimensioni simili. In basso a sinistra è visualizzato il vettore indicante la fessura prima dell’esecuzione del raccordo, mentre sulla destra è indicata la versione raccordata con l’opzione “A osso di cane”.


 Raccordo T-bone
Raccordo T-bone
Questo crea uno stile di raccordo di ritaglio circolare, i cerchi verranno creati con il Raggio specificato. Questa opzione deve essere utilizzata se la larghezza della fessura e lo strumento hanno dimensioni simili, in modo che la fessura possa espandersi lateralmente per garantire che ci sia spazio per adattarsi. In basso a sinistra c'è il vettore che mostra la fessura prima della filettatura, a destra c'è la versione filettata utilizzando l'opzione 'T-Bone'.


Il posizionamento del raccordo è un processo interattivo; puoi scegliere da quale lato dell'angolo posizionare il filetto con l'osso. Cliccando su un 'angolo' il raccordo verrà posizionato automaticamente sul lato più lungo. Facendo clic sul lato dell'angolo in cui si desidera posizionare il raccordo è possibile scegliere su quale lato posizionare il raccordo.


 Rimozione di raccordi
Rimozione di raccordi
I raccordi possono essere rimossi nello stesso modo in cui li aggiungiamo: sposta il cursore sul raccordo che desideri rimuovere.
Se questo raccordo può essere rimosso, il cursore mostra una croce per indicare che è possibile rimuovere un raccordo:

Facendo clic si rimuove il raccordo:


Quando si rimuovono i raccordi, il software non memorizza il tipo di geometria da cui è stato creato il raccordo. Per impostazione predefinita, vengono sempre utilizzate linee rette per riportare il raccordo su un angolo acuto. Pertanto, se il raccordo si estende su più campate o deriva da archi o curve di Bezier, non tornerà al suo stato originale e rimuoverà invece il raggio ed estenderà due linee rette per creare il nuovo angolo.