Disegno a mano libera
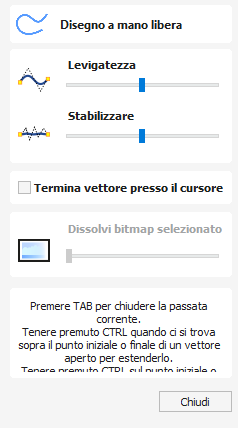
Questo strumento consentirà all'utente di disegnare tracciati vettoriali aperti e chiusi in uno stile a mano libera che imita da vicino il flusso del disegno con una matita fisica ed eccelle davvero nella creazione di rapidi schizzi di progettazione iniziali e decorazioni organiche.
Abbinato opzionalmente a una tavoletta grafica compatibile con Windows, questo strumento ti consentirà di disegnare i tuoi percorsi con uno stilo, offrendo un'esperienza di disegno simulato più fedele.
L'immagine risultante che vedi sullo schermo esiste ancora come informazioni vettoriali inclusi nodi e maniglie posizionati automaticamente, il che significa che hai la possibilità di utilizzare gli stessi strumenti di modifica della forma di qualsiasi altro percorso all'interno del software per modificare e manipolare ulteriormente i vettori che hai inizialmente creato con lo strumento Disegno a mano libera.
Guarda questo video per vederlo in azione:
 Apri percorsi con lo strumento di disegno a mano libera
Apri percorsi con lo strumento di disegno a mano libera
1. Nella sezione Crea vettori del pannello Disegno > Seleziona l'icona Disegno a mano libera.

2. Fare clic con il tasto sinistro e tenere premuto all'interno dell'area di lavoro per posizionare un primo punto e il percorso seguirà la direzione del cursore. Mentre è attivo, il cursore si trasformerà in un mirino e il percorso disegnato seguirà il suo punto centrale.
Nota
Se viene applicata la stabilizzazione, accanto al cursore verrà visualizzato un reticolo. Ciò è spiegato in Opzioni di disegno a mano libera di seguito.
3. Rilascia per posizionare il punto finale e finalizzare il percorso.
 Chiudi la corsa corrente
Chiudi la corsa corrente
Mentre disegni attivamente un percorso aperto, fai clic su TAB Per unire il punto corrente con il punto iniziale del percorso creando una forma vettoriale chiusa
 Estendi il percorso vettoriale aperto esistente
Estendi il percorso vettoriale aperto esistente
Per estendere un vettore aperto esistente utilizzando lo strumento Disegno a mano libera;
1. Passa il cursore sul punto da cui desideri unirti
2. Tenendo premuto Ctrl > nelle immediate vicinanze di questo punto > Trascina per tracciare il percorso
3. Rilascia per completare il percorso.
 Unisciti al vettore esistente
Unisciti al vettore esistente
Mentre stai disegnando attivamente un percorso tenendo premuto e desideri unirlo a un vettore aperto esistente;
1. Tieni premuto Ctrl > Passa il cursore sul punto iniziale o finale di un altro vettore aperto
2. Rilascia per completare il percorso e unirlo alla linea vettoriale aperta esistente, creando un percorso continuo.
 Opzioni di disegno a mano libera
Opzioni di disegno a mano libera
Levigatura
Questa opzione, controllata dal cursore sottostante, controlla in che misura viene applicato lo smussamento quando viene rilasciato e il percorso viene completato.

Più il cursore è a sinistra, minore sarà la quantità di livellamento applicata e qualsiasi cambiamento angolare nella direzione verrà mantenuto una volta rilasciato e completato il percorso.
Più il cursore è a destra, maggiore è il livello dell'effetto levigante applicato; Gli angoli acuti vengono smussati in curve e il percorso è semplificato con la creazione di meno singoli nodi.
Stabilizzare
L'impostazione della stabilizzazione controlla quanti piccoli movimenti con il mouse o lo stilo verranno smorzati durante il disegno.
Questo è controllato all'interno del modulo dal cursore sottostante;

Più il cursore è a sinistra, minore sarà la stabilizzazione applicata durante il disegno e anche piccoli cambiamenti di direzione dal mouse/stilo verranno visualizzati nel percorso risultante.
Più il cursore è a destra, maggiore sarà la stabilizzazione applicata e lo strumento attenuerà le piccole oscillazioni nel movimento del mouse/stilo per produrre un percorso più fluido.
Quando viene applicata una certa quantità di stabilizzazione, verrà visualizzato un cerchio attorno al punto iniziale del percorso quando inizi a disegnare e segui il punto finale del percorso. All'interno della zona di questo cerchio il movimento del cursore non estenderà il percorso. Il cursore deve spostarsi sul bordo di questa zona, a quel punto il percorso inizierà a muoversi verso il cursore. Poiché i movimenti del cursore all'interno di questa zona non influenzano il percorso, consente anche cambi di direzione precisi e netti poiché è possibile spostare facilmente il cursore nuovamente in questa zona morta e poi spostarlo in una direzione diversa.
Termina vettore al cursore
Con questa opzione deselezionata; quando viene rilasciato il pulsante sinistro del mouse, il punto finale del percorso tracciato attivamente verrà posizionato al centro del reticolo che sembra indicare il livello di stabilizzazione applicato.
Se invece desideri che il punto finale venga posizionato nella posizione del cursore a croce quando viene rilasciato il pulsante, puoi selezionare la casella accanto a questa opzione. Poiché il punto finale rimarrà lo stesso indipendentemente dal livello di stabilizzazione applicato, ciò può portare a una maggiore precisione nel prevedere la fine del percorso tracciato.
Dissolvenza bitmap selezionata

Una delle tante applicazioni utili dello strumento di disegno a mano libera consiste nel garantire un maggiore controllo sul tracciamento delle immagini bitmap importate. Utilizzando il dispositivo di scorrimento Dissolvenza bitmap selezionata, l'utente può controllare il livello di trasparenza della bitmap selezionata su cui stai ricalcando.
Più il cursore è a sinistra: minore è la trasparenza della bitmap selezionata, fino a renderla completamente opaca.
Più il cursore è verso destra: il livello di trasparenza aumenta, conferendo al percorso disegnato un contrasto maggiore rispetto all'immagine tracciata e rendendo più facile per l'utente distinguerlo sullo schermo.
 Uscita dal modulo di disegno a mano libera
Uscita dal modulo di disegno a mano libera
Una volta completato il disegno e desideri uscire dal modulo di disegno a mano libera;
- Fai clic su
- Oppure premere il pulsante "Chiudi" nella parte inferiore del modulo nel pannello di disegno.
 Utilizzabile in entrambe le visualizzazioni
Utilizzabile in entrambe le visualizzazioni
Questo strumento può essere utilizzato sia nella vista 2D che in quella 3D.
La Visualizzazione 2D offre un modo più diretto per visualizzare i vettori mentre la Visualizzazione 3D offre maggiore flessibilità per lavorare con i vettori nei progetti 3D e per utilizzare le caselle di modifica.