Drehen
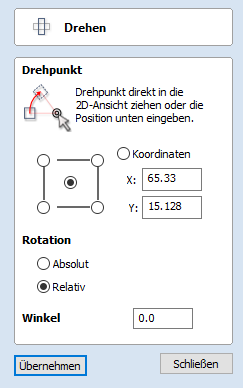
Um die Drehung präzise zu steuern oder einen anderen Punkt als den Mittelpunkt der Auswahl als Drehpunkt zu verwenden, können Sie das Rotationsmenü auf der Registerkarte Zeichnung öffnen.
In der 2D-Ansicht ausgewählte Elemente können mit diesem Werkzeug in eine neue Ausrichtung gedreht werden. Das Menü für die Rotationsoptionen kann über das Werkzeugsymbol auf der Registerkarte Zeichnung aktiviert werden. Alternativ können Sie den interaktiven Transformationsmodus (bei dem das Menü nicht benötigt wird) direkt aus der 2D-Ansicht verwenden.
Wenn Sie dieses Menü öffnen, steht Ihnen der zusätzliche Drehpunktgriff zur Verfügung (zwei konzentrische Kreise, die sich anfänglich in der Mitte Ihrer Auswahl befinden), damit Sie in der 2D-Ansicht klicken und ziehen können. Der Drehpunkt (um den die Auswahl gedreht wird) reagiert auf die aktuell aktivierten Fangoptionen, die Sie bei der präzisen Ausrichtung an wichtigen Stellen innerhalb Ihrer Grafik zu positionieren. Halten Sie beim Ziehen des Drehpunkts die Taste Shift gedrückt, um das Fangen vorübergehend zu deaktivieren.
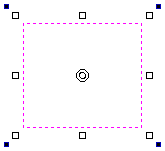
 Drehpunkt
Drehpunkt
Im Menü gibt es auch sechs Optionsschaltflächen, um den Drehpunkt auf die Auswahl selbst oder auf eine genaue Position zu fangen. Mit den ersten fünf Optionen können Sie an den Ecken und in der Mitte Ihrer Auswahl fangen.
 Koordinaten verwenden
Koordinaten verwenden
Mit den X- und Y-Bearbeitungsfeldern können die Position des Drehpunktes genau festlegen. Dies ist auch die Option, die als Standard ausgewählt wird, wenn Sie den Drehpunkt mit der Maus direkt in der 2D-Ansicht verschieben.
 Art der Drehung und Winkel
Art der Drehung und Winkel
Diese Option steuert, was der Winkelwert bewirkt.
- ‚Relativ‘ dreht das Objekt einfach um den angegebenen Winkel. Sie können beispielsweise einen kleinen Winkel eingeben und dann mehrmals drehen, um das Objekt mit jeder Aktion nach und nach zu drehen. Ein positiver Winkel führt zu einer Drehung gegen den Uhrzeigersinn. Ein negativer Winkel führt zu einer Drehung im Uhrzeigersinn.
- ‚Absolut‘ stellt die Rotation des Objektes auf den angegebenen Winkel ein. Wenn Sie hier beispielsweise einen Nullwinkel einstellen, wird die Drehung des Objekts wieder auf die ursprüngliche Ausrichtung zurückgesetzt (sofern die Drehung nicht gebrannt wurde).
Beachten Sie, dass beim Drehen eines Objekts dessen Drehung beibehalten wird, sodass Sie die Drehung oder Skalierung entlang seiner ursprünglichen Achsen bei Bedarf später wiederherstellen können.
 Interaktive Rotation
Interaktive Rotation
Im Allgemeinen ist die einfachste Art, ein Objekt in der 2D-Ansicht zu drehen, die Verwendung einer interaktiven Transformation. Dieser Modus wird durch zweimaliges Anklicken des ausgewählten Objekts mit dem Cursor gestartet. Der Ablauf ist folgender:
- Wählen Sie das Objekt durch Anklicken in der 2D-Ansicht aus (oder wählen Sie mehrere Objekte durch ein Auswahlrechteck oder durch Anklicken bei gedrückter Shift-Taste aus).
- Klicken Sie ein zweites Mal auf die Auswahl, um die interaktiven Drehgriffe am Auswahlrechteck zu aktivieren.
- Klicken Sie auf die blauen Griffe (einfarbige Quadrate) und ziehen Sie diese an den äußeren Ecken der Auswahl, um sie zu drehen.
Hinweis
Wenn Sie beim Ziehen eine Alt-Taste gedrückt halten, um das Objekt zu drehen, rastet es in Winkeldrehschritte von 15°-Schritten ein.