Formen
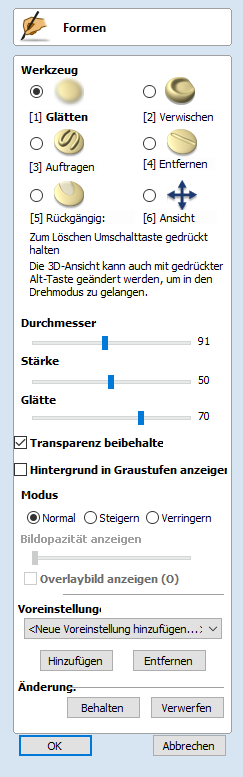
Die Funktion Formen in Aspire ist eine sehr leistungsfähige Methode, 3D-Formen zu bearbeiten (oder zu erstellen). Mit diesem Werkzeug können Benutzer wirklich interaktive Bearbeitungen an 3D-Bauteilen durchführen. Nach der Aktivierung können Sie aus einer Reihe von Werkzeugoptionen auswählen, die darüber entscheiden, wie das Modell geändert wird. Die tatsächliche Bearbeitung des 3D-Modells erfolgt anschließende mit der Maus (oder einem Stift-Tablet). Die Bearbeitung erfolgt in der 3D-Ansicht, wobei die Benutzer in dem Bereich des Modells, in dem das Werkzeug angewendet werden soll, mit der Maus klicken und den Cursor dort bewegen. Die beste Möglichkeit, dieses Werkzeug tatsächlich zu verstehen, ist die, es tatsächlich auszuprobieren und sich die Tutorial-Videos anzuschauen, die mit der Software geliefert werden, da es sich ein sehr stark visuelles Werkzeug handelt (wodurch es erst so leistungfähig wird).
Zum Formen können ein oder mehrere Bauteile ausgewählt werden. Wenn Sie mehrere Formen oder eine Baugruppe auswählen, muss die Software Ihre Auswahl zu einem einzelnen Bauteil brennen. Falls möglich, sollten Sie also sicherstellen, dass Sie eine Sicherungskopie Ihrer Auswahl erstellen, bevor Sie fortfahren.
Zusätzlich zu den Bauteilen können Sie auch Bitmaps auswählen. Die Bitmap wird vom geformten Modell überlagert. Dies ist nützlich, wenn der Formvorgang auf einem Foto basiert.
 Werkzeug
Werkzeug
Sie können jeweils ein Formwerkzeug durch Klicken auf die Option im Menü oder Verwendung der Kurztasten (Ziffern 1 - 6, angezeigt neben der jeweiligen Option) auswählen:
 Glätten
Glätten
Wenn Sie mit dem Mauszeiger vor und zurück über das 3D-Modell fahren, wird der Bereich unterhalb des roten Cursors geglättet, um die hohen und niedrigen Bereiche des Modells anzugleichen.
 Verwischen
Verwischen
Wenn Sie die Maus im 3D-Modell von einer Position an eine andere bewegen, wird das Material unterhalb des roten Cursors gezogen, ähnlich wie Sie einen Klumpen Lehm mit Ihrem Daumen verschmieren. In Aspire bedeutet dies, dass eine Bewegung von einem höheren zu einem niedrigen Bereich das Material in den niedrigeren Bereich zieht und umgekehrt.
 Ablagern
Ablagern
Wenn Sie mit der Maus über das 3D-Modell fahren, wird dem Bereich unter dem roten Cursor Material hinzugefügt, um die Höhe zu steigern.
 Entfernen
Entfernen
Wenn Sie mit der Maus über das 3D-Modell fahren, wird im Bereich unter dem roten Cursor Material entfernt, um die Höhe zu verringern.
 Rückgängig-Pinsel
Rückgängig-Pinsel
Wenn Sie mit der Maus über einen Bereich des 3D-Modells fahren, der bereits geformt wurde, kehrt der Bereich unter dem roten Cursor nach und nach in seinen Ausgangszustand zurück. Diese Funktion kann verwendet werden, um einige Formvorgänge rückgängig zu machen, wenn Sie einen Fehler gemacht haben.
Hinweis
Wenn Sie bei ausgewähltem Rückgängig-Pinsel die Shift-Taste drücken, können Sie den Abschnitt des Modells unter dem Cursor vollständig löschen. Dies ist eine leistungsfähige Methode, um die Kante einer Form zu räumen oder bestimmte Teile eines Bauteils zu löschen.
Alternativ können Sie die Tastenkombination Ctrl+Z verwenden, um Ihre letzte Aktion rückgängig zu machen, ohne den Rückgängig-Pinsel zu verwenden.
 Drehen
Drehen
Normalerweise können Sie in der 3D-Ansichtdie Ansichtsrichtung drehen, indem Sie die linke Maustaste drücken und die Maus bewegen. Im Formen-Modus wird genau das Formen mit der linken Maustaste aktivert, daher kann sie nicht zum Drehen der Ansicht verwendet werden. Wenn Sie diese Option auswählen, können Sie die Ansicht wie gewohnt drehen, bevor Sie zu einem der anderen Formen-Werkzeuge zurückkehren. Ein Kurzweg zu dieser Funktion bei aktivem Formen-Modus ist es, die Taste Alt gedrückt zu halten, während Sie die linke Maustaste gedrückt halten und die Maus bewegen.
 Durchmesser
Durchmesser
Mit diesem Schieberegler können Sie die Größe des Formen-Cursors (roter Kreis) kontrollieren. Dieser Wert kann auch während des Formens verändert werden, indem Sie das Mausrad drehen. Wenn Sie währenddessen währenddessen die Ctrl-Taste gedrückt halten, verändert dies den Durchmesser in kleineren Schritten.
 Stärke
Stärke
Mit diesem Schieberegler steuern Sie die Stärke des aktuell ausgewählten Werkzeugs. Je höher die Stärke ist, desto größer ist der Effekt, wenn der Cursor über das Modell bewegt wird. Bei einer Maus mit Rad kann die Stärke auch angepasst werden, indem sie das Mausrad bei gedrückter Shift-Taste drücken.
 Glätte
Glätte
Mit diesem Schieberegler steuern Sie, wie glatt das ausgewählte Werkzeug das Modell bearbeitet. Eine höhere Glätte-Einstellung erzeugt einen weicheren Übergang, während eine geringere Glätte-Einstellung einen gezackten und möglicherweise verzerrten Effekt erzeugt.
 Transparenz erhalten
Transparenz erhalten
Diese Option ist standardmäßig ausgewählt ✓, wenn Sie das Formen-Werkzeug zum ersten Mal öffnen. Wenn Sie die Auswahl belassen ✓, wird das Formen maskiert, sodass es nur innerhalb der bestehenden Begrenzungen des Bauteils angewendet wird. So gehen die Kanten nicht in den Hintergrund über. Der Name dieser Funktion ist 'Transparenz erhalten', weil der Hintergrund als transparente, flache Ebene (in einer helleren Farbe) um die Kanten des 3D-Bauteils herum dargestellt wird. Wenn Sie diese Option abwählen, können Sie das Teil in die Modellebene hinein formen, wenn die Form so geändert werden muss, dass sie außerhalb ihrer ursprünglichen Begrenzung verläuft, oder wenn die Kanten in den Hintergrund verlaufen sollen. Der Kurzweg, um diese Option zu aktivieren oder zu deaktivieren, ist die Taste 0, während Sie das Formen-Werkzeug verwenden.
 Graustufen-Hintergrund anzeigen
Graustufen-Hintergrund anzeigen
Liegt das ausgewählte Bauteil frei, ohne die anderen Bauteile vollständig zu verbergen: Sie werden auf dem Formen-Bildschirm als Graustufenbild dargestellt.
 Modus
Modus
Der Formen-Modus legt fest, wie das Werkzeug in Bezug auf die Höhe der Form unter dem Formen-Cursor angewendet wird. Die Option Anheben ist gut geeignet, um Löcher aufzufüllen, während die Option Absenken zum Beseitigen von Spitzen in einem Modell gut verwendet werden kann. Ein gutes Beispiel für die Notwendigkeit dieser Optionen ist es, wenn Benutzer mit digitalisierten 3D-Daten arbeiten, die aus einem Scanner importiert wurden (z. B. als STL-Modell).
 Normal
Normal
Wenn Sie diese Option auswählen, normalisiert die Formen-Operation die höheren und tieferen Punkte unter dem Cursor, in dem sie diese entsprechend anhebt oder absenkt.
 Anheben
Anheben
Wenn Sie diese Option auswählen, werden beim Glätten oder Verwischen die höchsten Punkte erhalten, es kann nur Material hinzugefügt werden (je nach aktuell ausgewählten Werkzeug).
 Absenken
Absenken
Wenn Sie diese Option auswählen, werden beim Glätten oder Verwischen die tiefsten Punkte unter dem Cursor erhalten, es kann nur Material entfernt werden (je nach aktuell ausgewähltem Werkzeug).
 Overlay-Bild
Overlay-Bild
Wenn beim Öffnen dieses Werkzeugs eine Bitmap ausgewählt wurde, wird diese im geformten Modell überlagert.
 Deckkraft des Overlay-Bildes
Deckkraft des Overlay-Bildes
Steuert die Lichtdurchlässigkeit des überlagerten Bildes.
 Overlay-Bild anzeigen
Overlay-Bild anzeigen
Hiermit können Sie schnell umschalten, ob das überlagerte Bild sichtbar sein soll oder nicht. So können Sie zum Arbeiten das Overlay-Bild ausblenden und es nur zeitweilig anzeigen lassen, um den Formprozess zu begleiten.
Auf diese Funktion können Sie auch über die Taste O zugreifen.
 Voreinstellungen
Voreinstellungen
Wenn Sie aus der Dropdown-Liste eine Voreinstellung wählen, stellt dies die Einstellungen des Formen-Werkzeugs, die zuvor darin gespeichert wurden, wieder her. So können Sie schnell zwischen häufig verwendeten Einstellungen hin- und herwechseln. Wählen Sie alternativ <Neue Voreinstellung hinzufügen ...> aus der Liste, um eine neue Voreinstellung zu erstellen.
 Hinzufügen
Hinzufügen
Wenn Sie auf die Schaltfläche klicken, werden die aktuellen Einstellungen des Formen-Werkzeugs in einer Voreinstellung gespeichert. Sie werden aufgefordert, für diese Voreinstellung einen Namen einzugeben. Wenn für dieses Werkzeug bereits eine Voreinstellung mit dem entsprechenden Namen existiert, werden Sie gefragt, ob sie diese überschreiben möchten.
 Entfernen
Entfernen
Wenn Sie die Schaltfläche klicken, wird die aktuell in der Dropdown-Liste angezeigte Voreinstellung gelöscht.
 Änderungen
Änderungen
Das Formen ist ein hochgradig interaktiver Prozess. Im Laufe des Vorgangs möchten Benutzer häufig eine zuvor getätigte Änderung rückgängig machen oder die getätigten Änderungen speichern und mit dem Formen fortfahren. Mithilfe der Optionen im Bereich 'Änderungen' dieses Menüs ist dies möglich.
 Behalten
Behalten
Wenn Sie auf die Schaltfläche klicken, werden die bis hierher getätigten Formen-Änderungen intern gespeichert. Klicken Sie hier, wenn Sie mit dem Formen bis hierher zufrieden sind und die Ergebnisse behalten, jedoch mit dem Formen des Modells fortfahren möchten.
 Verwerfen
Verwerfen
Wenn Sie auf die Schaltfläche klicken, werden alle mit den Formen-Werkzeugen getätigten Änderungen bis zu dem Zeitpunkt, an dem die Schaltfläche Behalten zuletzt geklickt wurde, verworfen. Wenn während einem bestimmten Formen-Vorgang die Schaltfläche Behalten nicht angeklickt wurde, werden alle Änderungen verworfen. Damit sie diese Option nicht versehentlich wählen, wird eine Warnmeldung angezeigt, in der Sie bestätigen können, dass Sie ihre Änderungen verwerfen möchten. Sie können diese Warnung umgehen, indem sie beim Klick auf Verwerfen die Shift-Taste gedrückt halten.
 OK
OK
Wenn Sie auf klicken, werden alle Änderungen übernommen, die in diesem Formen-Vorgang am Modell vorgenommen wurden. Das Menü wird geschlossen und der Bauteilbaum mit dem neu geformten Modell aktualisiert.
 Abbrechen
Abbrechen
Wenn Sie auf klicken, wird der Formen-Modus geschlossen und ALLE Änderungen, die sie im Laufe des Formen-Vorgangs vorgenommen haben, werden verworfen. Die Änderungen werden auch dann verworfen, wenn sie vorher Behalten angeklickt haben. Wenn Sie die Mehrheit ihrer Änderungen behalten und nur diejenigen verwerfen möchten, die sie seit ihrem letzten Klick auf Behalten durchgeführt haben, sollten Sie zunächst und danach wählen. Um sicherzustellen, dass Sie diese Option nicht versehentlich wählen, wird eine Warnung eingeblendet, in der Sie bestätigen müssen, dass Sie das Menü verlassen und ALLE Änderungen verwerfen möchten. Sie können diese Warnung umgehen, indem Sie die Taste Shift gedrückt halten, während Sie auf klicken.