Layout automatico testo
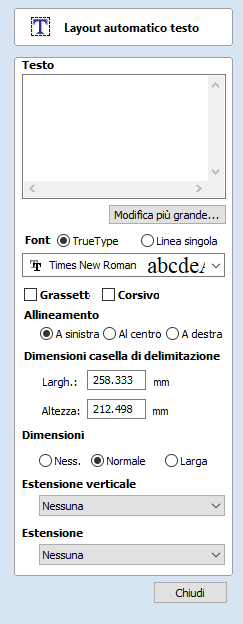
Questa opzione determina automaticamente le dimensioni di un blocco di testo al fine di inserirlo all’interno di una casella di delimitazione (limiti di larghezza e lunghezza) di uno o più vettori selezionati. Se non è selezionato alcun vettore, il testo è scalato in base alle dimensioni del materiale.
 Inserimento di testo
Inserimento di testo
La procedura per disegnare testo nella finestra 2D è:
- Selezionare il vettore all’interno del quale adattare il testo
- Fare clic sull’icona Disegna testo
- Inserire il testo desiderato
- Selezionare il font scegliendo tra True Type o Single Line, come necessari, e le opzioni di allineamento
- Fare clic su Applica
Il pulsante Modifica più grande...consente di visualizzare una finestra di immissione di testo più grande, che facilita l’inserimento di testo di lunghezza maggiore.
Facendo clic su OK si accetta il testo inserito nella finestra, mentre se si fa clic su Annulla, si rifiuteranno le modifiche
 Selezione font
Selezione font
 Font verticali
Font verticali
I font che iniziano con il carattere @ sono tracciati verticalmente e sono sempre giustificati a sinistra
 Font di incisione
Font di incisione
Il pulsante di opzione Linea singola cambia l’elenco dei font per visualizzare una selezione di font dall’incisione molto rapida.
Questo esempio mostra testo (in un font di incisione) disegnato in un’ellisse. La casella di delimitazione dell’ellisse è usata per il layout:
 Allineamento testo
Allineamento testo
Consente di posizionare il testo relativamente alla casella di delimitazione o alle dimensioni del materiale selezionate, con opzioni per l’allineamento a sinistra, al centro e a destra.
 Dimensioni casella di delimitazione
Dimensioni casella di delimitazione
Si tratta delle dimensioni effettive della casella in cui sarà integrato il testo. Se il testo è scalato in modo interattivo (facendo due volte clic su di esso), o precisa tramite l’utensile Scala, la nuova casella di delimitazione è aggiornata e visualizzata come un rettangolo in grigio chiaro.
 Dimensioni margine
Dimensioni margine
La distanza tra il testo e la casella di delimitazione, in cui:
- Nessuna - scala il testo in base alla larghezza o all’altezza del triangolo della casella di delimitazione
- Normale - Scala il testo in modo rientrare nell’80% della casella di delimitazione, lasciando un bordo del 10% a sinistra e a destra.
- Larga - Riduce le dimensioni al 60% della larghezza del rettangolo, lasciando un bordo del 20% a sinistra e a destra.
 Estensione verticale
Estensione verticale
Quando il testo è adattato alla larghezza della casella ed è presente dello spazio sopra e sotto di esso, è possibile modificarlo in modo che riempia lo spazio verticale con uno di questi metodi:
 Estensione orizzontale
Estensione orizzontale
Quando il testo è adattato alla lunghezza della casella ed è presente dello spazio ai lati, è possibile modificarlo in modo che riempia lo spazio orizzontale con uno di questi metodi:
 Modifica testo
Modifica testo
Per modificare le proprietà o il contenuto di testo creato in precedenza: Se il modulo Crea testo è aperto, tenere premuto il tasto MAIUSC e fare clic sul testo da modificare; in alternativa, se il modulo Crea testo è chiuso, fare clic con il tasto sinistro del mouse sul testo nella vista 2D per selezionarlo prima di aprire il modulo. Il modulo consentirà ora di modificare le proprietà del testo selezionato.
Fare clic su Applica per aggiornare le modifiche nella vista 2D. Fare clic su Annulla per terminare o annullare la modifica e chiudere il modulo.
 Controllo ortografico
Controllo ortografico

L’utensile Testo è dotato di una funzione di controllo ortografico per assistere nella correzione degli errori di ortografia.
- Il software verifica lo spelling per l’utente e sottolinea in rosso le parole errate.
- Quando si fa clic su una parola sottolineata. Suggerisce correzioni per l’utente.
- È disponibile una funzione Aggiungi parola per aggiungere un nuovo termine.
- È disponibile una funzione Rimuovi parola se si desidera rimuovere un termine aggiunto per errore (deve trattarsi di un termine aggiunto dall’utente).
- La lingua del controllo ortografico è la stessa del software.
- Tutte le lingue supportate dal software sono supportate dal controllo ortografico, a eccezione del giapponese.