Creatore di maglia celtica
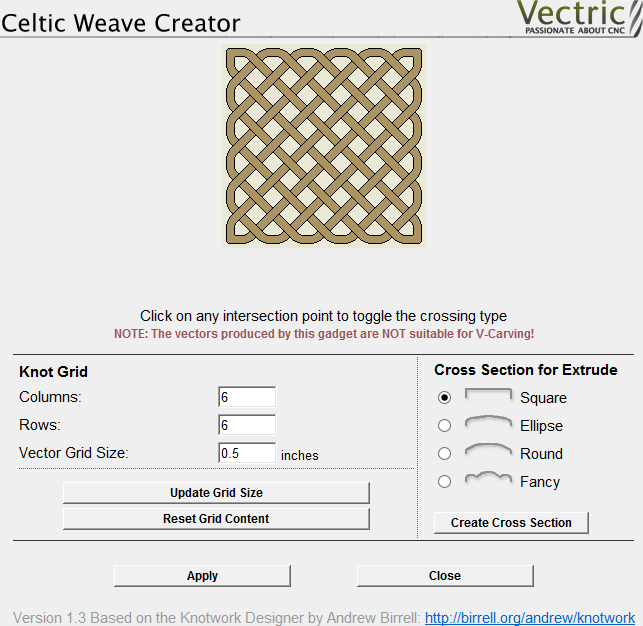
Questo gadget semplifica significativamente la creazione di pattern a maglia celtica 3D per mezzo di un’interfaccia interattiva, così da produrre tutti i vettori richiesti dall’utensile Estrudi e intreccia.
.
 Uso del gadget per creare grafica 2D
Uso del gadget per creare grafica 2D
 Griglia di nodi
Griglia di nodi
Basta definire le dimensioni della griglia di intreccio desiderata. Fare clic su per visualizzare le modifiche nell’immagine di anteprima dell’intreccio.
 Immagine di anteprima dell’intreccio
Immagine di anteprima dell’intreccio
Fare clic sull’immagine a intreccio interattiva per visualizzare le varie opzioni di incrocia presso i singoli punti di intersezione. Le 3 opzioni sono:
- Taglia in verticale
- Taglia in orizzontale
- Non tagliare
È possibile ripristinare l’immagine di anteprima dell’intreccio in qualsiasi momento premendo il pulsante .
.
 Sezioni trasversali per l'estrusione
Sezioni trasversali per l'estrusione
Quando si è soddisfatti del layout del pattern a intreccio, selezionare la sezione trasversale desiderata e fare clic su per aggiungerla alla vista 2D.
Fare clic su Applica per convertire il progetto di intreccio creato in grafica vettoriale nella vista 2D. È possibile modificare l’immagine di anteprima dell’intreccio e fare clic su per aggiornare la grafica seconda la frequenza desiderata.
Fare clic su una volta soddisfatti del progetto. Il modulo Creatore di maglia celtica sarà chiuso, ma se si riseleziona il pattern a intreccio non modificato nella vista 2D e si riapre il gadget Creatore di maglia celtica, esso indicherà l’intreccio attualmente selezionato nell’Immagine di anteprima dell’intreccio per le ulteriori modifiche.
 Creazione di intreccio 3D dalla grafica 2D
Creazione di intreccio 3D dalla grafica 2D
Per completare il processo di intreccio, aprire l’utensile Estrudi e intreccia nella scheda di modellazione. Selezionare il vettori del pattern di intreccio principali (ma non il vettore della sezione trasversale) e fare clic su nella sezione Curve guida in cima al modulo. Ora selezionare il vettore della sezione trasversale e fare clic su un punto qualunque dei vettori delle curve guida nella vista 2D per applicare la forma di sezione trasversale. Fare clic su per creare l’intreccio.
Sono disponibili molte altre opzioni sull’uso dei vettori a intreccio creati da questo gadget. Per una descrizione completa, vedere la sezione sull’utensile Estrudi e intreccia.