Crea percorso utensile di arrotondamento
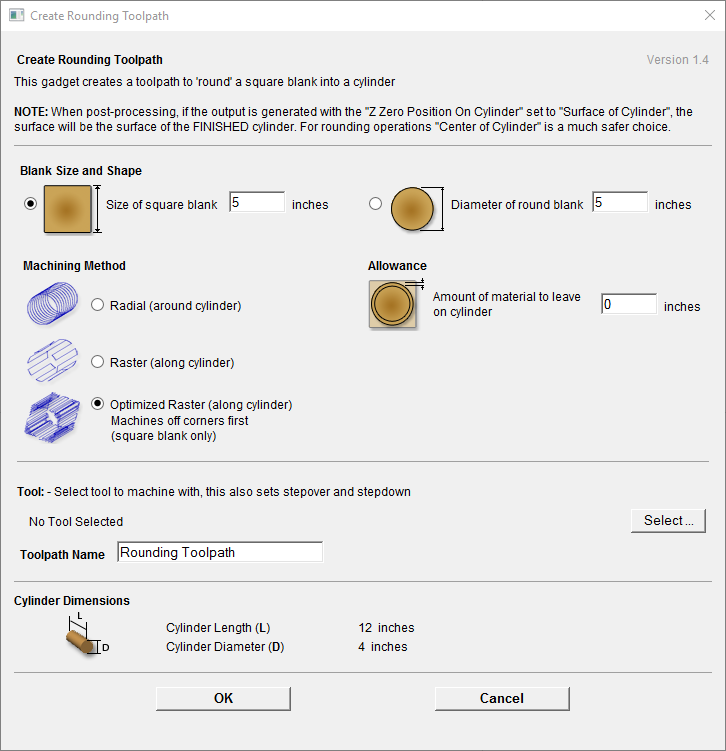
Questo gadget consente di semplificare la creazione di percorsi utensili per la lavorazione di un blocco grezzo al fine di creare un diametro finito per gli utenti con un asse rotatorio/indicizzatore. Supporta l’arrotondamento di materiale rotondo o quadrato e crea percorsi utensili direttamente dal gadget. Il gadget è destinato all’uso in un lavoro rotatorio
Come con tutti i gadget Vectric, la prima parte del modulo offre una panoramica dello scopo del gadget.
Inoltre, l’inizio del modulo sottolinea un punto MOLTO importante in merito a dove impostare l’origine Z quando i percorsi utensili sono emessi tramite un Post Processor di adagiamento. Tale operazione deve essere svolta durante la configurazione iniziale.
È possibile specificare se l’utensile deve essere azzerato sul centro del cilindro o della superficie. Quando si arrotonda un blocco, non è possibile impostare Z sulla superficie del cilindro, in quanto la superficie cui fa riferimento è quella del blocco finito. Ai fini della coerenza e precisione, consigliamo vivamente di scegliere “Centro del cilindro” quando si emettono percorsi utensili adagiati, in quanto tale voce deve restare sempre costante, a prescindere dalle irregolarità nel diametro del pezzo lavorato o di errori nel centramento del pezzo nel mandrino.
Un consiglio utile a tal riguardo consiste nel misurare con precisione la distanza tra il centro del mandrino e un punto comodo, come la punta del mandrino o parte della staffa di montaggio dell’asse rotatorio. Prendere nota dell’offset Z, azzerare gli utensili futuri in questo punto e inserire l’offset Z per ottenere la posizione del centro dell'asse rotatorio
Il modulo Crea percorso utensile di arrotondamento è diviso in 4 sezioni logiche.
 Dimensioni e forma del blocco
Dimensioni e forma del blocco
Il gadget supporta la creazione di un percorso utensile di lavorazione di un blocco quadrato o rotondo. In questa sezione, è possibile specificare la forma del blocco iniziale e le sue dimensioni. Gli schemi mostrano quali dimensioni sono specificate.
 Metodo di lavorazione
Metodo di lavorazione
Il gadget consente di scegliere tra tre tipi di lavorazione; per tutti i tipi è possibile inserire un sovrametallo che sarà lasciato sulla forma finale, se necessario. È possibile usare le opzioni Radiale e Raster con blocchi quadrati o rotondi; l’opzione Raster ottimizzato è disponibile solo con blocchi quadrati.
 Radial (around cylinder)
Radial (around cylinder)
This option creates a toolpath which rotates the blank around its axis 360° before stepping over to the next pass by the tool stepover distance and rotating the blank back again.
 Raster (along cylinder)
Raster (along cylinder)
This option machines along the length of the cylinder before incrementing the rotary axis round by an amount equal to the tool stepover and then returning the tool back along the cylinder axis. For many machines where the rotary axis is often slower than the X or Y axis, this strategy may allow shorter machining times.
 Optimized Raster (along cylinder)
Optimized Raster (along cylinder)
If you are machining a square blank into a round shape, the previous options generate a large number of wasted toolpath moves, because for much of the machining process they are machining 'fresh air'. The 'Optimized Raster' strategy only creates the toolpaths where there is actually material on the blank and hence is much more efficient for square stock.
After choosing your machining method, the next section on the form allows you to pick the tool you will be machining with. The tool is selected from the standard Vectric tool database and will control the stepover, step down and feed rates for the toolpath. It is important to note that after choosing the tool you will not be able to edit the parameters, so you must set up the tool with the correct parameters in the tool database to begin with. This section also allows you to specify a name for the toolpath which will be created.
The values in the final section of the form are picked up automatically and are presented for reference only.
After filling in all the values (all values will be remembered as the default values to use the next time the gadget is run), press the OK button and the toolpath will be generated within the program.