Finestra di dialogo Licenza
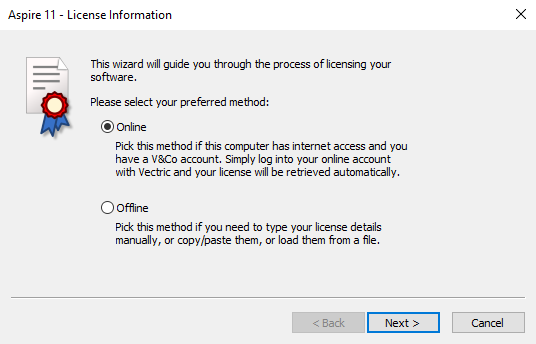
La finestra di dialogo Licenza consente di specificare le informazioni dettagliate necessarie per attivare il software. È anche possibile usare la finestra di dialogo per attivare i moduli opzionali. La pagina visualizzata inizialmente offrirà l’opzione di specificare i dettagli sulla licenza automaticamente dall’account V&Co o manualmente.
La sezione “Metodo online” qui di seguito illustra il processo da seguire se si seleziona Online.
La sezione “Metodo manuale” qui di seguito illustra il processo da seguire se si desidera inserire le informazioni sulla licenza manualmente o non si dispone di una connessione a Internet.
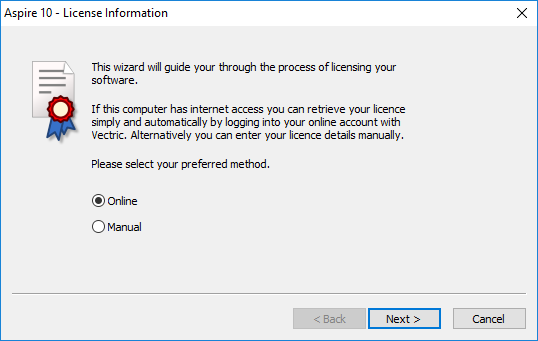
 Metodo online
Metodo online
Questo metodo consente di ricuperare automaticamente le proprie informazioni dall’account V&Co. Per usare questo metodo, selezionare “Online”, quindi fare clic su nel modulo. Sarà visualizzata la sezione online del modulo.
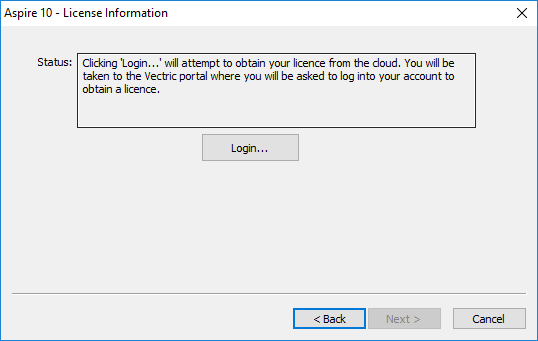
Premendo in questa finestra di dialogo sarà avviato il browser Web che porterà alla pagina di accesso a V&Co se occorre l’autenticazione.
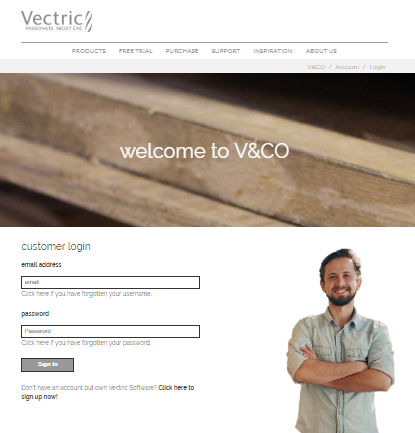
Una volta eseguito l’accesso con le informazioni sull’account V&Co, potrebbe essere visualizzata un’altra pagina che chiede l’autorizzazione all’accesso ai dettagli sulla licenza da parte diAspire.
Tale pagina sarà visualizzata solo se non si ha già concesso l'accesso. In tal caso, selezionare “Permetti” per consentire a Aspiredi recuperare automaticamente le informazioni sulla licenza.
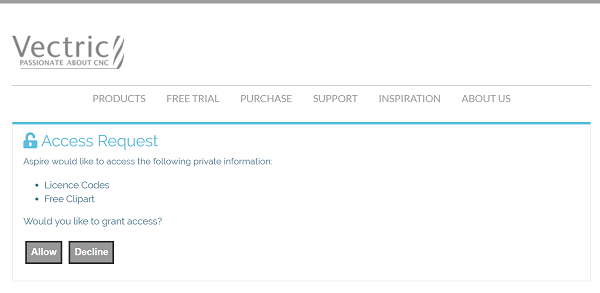
A questo punto, Aspiredovrebbe essere visualizzato e la finestra di dialogo dovrebbe essere popolata automaticamente con le licenze disponibili per l'account.

È possibile selezionare le licenze di prodotto disponibili e le informazioni sulla licenza saranno visualizzate nell’area dello stato. Una volta selezionati la licenza e i moduli facendo clic su di essi, è possibile premere per attivarli e passare alla pagina di riepilogo.
Nota
Se è presente una sola licenza disponibile nell’account, la pagina di cui sopra sarà saltata e la pagina di riepilogo (qui di seguito) sarà già visualizzata.

Questa pagina visualizza la licenza selezionata e i dettagli sul modulo. Se si stanno modificando i dettagli sulla licenza corrente o si sta aggiungendo un modulo, occorrerà riavviare perché i suddetti siano applicati. In tal caso, sarà visualizzata una casella di controllo che consente di riavviare automaticamente. Se la si seleziona quando si preme Aspiresarà riavviato automaticamente per applicare le modifiche alla licenza. Se non si seleziona questa opzione, le modifiche alla licenza saranno applicate al prossimo riavvio diAspire.
 Metodo manuale
Metodo manuale
Il metodo manuale consente di immettere le informazioni sulla licenza senza una connessione a Internet.
Sono disponibili 2 metodi di immissione di una licenza
- Caricamento da un file
- Inserimento o copia dei valori nei campi di testo
 Carica da file
Carica da file
È possibile scegliere di scaricare un file vlicence dal proprio account V&CO.
Sono disponibili 2 modi per usare il file
- Fare doppio clic sul file per aprirlo con il software
- Eseguire la procedura guidata della Finestra di dialogo Licenza e fare clic su Carica il file vlicence.
Installazioni software multiple
Se è presente una versione precedente del software, accertarsi di usare l’installazione corretta per aprire il file vlicence.
 Manuale
Manuale
Dati sulla licenza
È possibile ottenere i Dati sulla licenza dall’account V&CO e inserirli utilizzando l’opzione Inserire i dati sulla licenza.
Esempio di dati sulla licenza
---BEGIN VECTRIC LICENCE--- eyJ2ABCDEFGHIJKLMNOPQRSTUVWXYZ0123456789eyJ2ABCDEFGHIJKLMNOPQRSTUVWXYZ012345 6789eyJ2ABCDEFGHIJKLMNOPQRSTUVWXYZ0123456789eyJ2ABCDEFGHIJKLMNOPQRSTUVWXYZ01 23456789eyJ2ABCDEFGHIJKLMNOPQRSTUVWXYZ0123456789eyJ2ABCDEFGHIJKLMNOPQRSTUVWX YZ0123456789eyJ2ABCDEFGHIJKLMNOPQRSTUVWXYZ0123456789eyJ2ABCDEFGHIJKLMNOPQRST UVWXYZ0123456789eyJ2ABCDEFGHIJKLMNOPQRSTUVWXYZ0123456789== ---END VECTRIC LICENCE---
Nome utente registrato e codice di licenza
Se non si è registrati, ma si ha ricevuto un Nome utente registrato e un Codice di licenza insieme alla macchina acquistata di recente, è possibile inserirli tramite l’opzione Inserire il nome utente & il codice di licenza.
Esempio di Nome utente registrato e codice di licenza
Nome utente registrato My Machine Test - 00100 Codice di licenza ABCDEF-GHIJKL-MNOPQR-STUVWX-YZ0123-456789-ABCDEF-GHIJKL-MNOPQR-STUVWX
Copia del codice di licenza
È possibile copiare l’intero codice nel primo campo, perché il resto dei campi di testo sia compilato automaticamente.
È possibile copiare l’intero codice nel primo campo, perché il resto dei campi di testo sia compilato automaticamente.
Se il prodotto è già concesso in licenza, a questo punto sarà possibile inserire un codice modulo invece di quello sul prodotto. Se si desidera attivare manualmente sia un codice prodotto, sia uno modulo, aggiungere il primo qui e sarà possibile aggiungere l’altro successivamente.
Premendo si imposterà la licenza e visualizzerà la schermata di riepilogo.

Aggiunta di modulo
La schermata di riepilogo mostra l’utente autorizzato corrente e dispone di un pulsante che consente di aggiungere dei moduli addizionali. La pressione di tale pulsante visualizzerà nuovamente il modulo di immissione manuale, in cui sarà possibile inserire le informazioni sul modulo.
Se l’utente autorizzato è cambiato o se si aggiunge un nuovo modulo, occorrerà riavviare perché le modifiche siano applicate. In tal caso, sarà visualizzata una casella di controllo che consente di riavviare automaticamente. Se la si seleziona quando si preme Fine, il programma sarà riavviato automaticamente per applicare le modifiche alla licenza. Se non si seleziona questa opzione, le modifiche alla licenza saranno applicate al prossimo riavvio del programma.