Menu visualizzabili facendo clic con il tasto destro del mouse
Facendo clic on il tasto ►DESTRO del mouse in punti differenti di Aspiresi visualizzerà un menu contenente varie scelte, a seconda dell’area del software in cui si fa clic e/o l’oggetto o la selezione su cui è posizionato il cursore del mouse. Questa pagina fornisce dei dettagli su alcune di queste aree e i menu visualizzati quando si fa clic con il tasto DESTRO del mouse.
 Vista 2D
Vista 2D
Questo menu è visualizzato quando si fa clic con il stato destro del mouse nella Vista 2D sullo sfondo bianco della parte o su un vettore selezionato. La maggior parte di queste opzioni ripetono funzioni e icone descritte in altri punti del manuale; fare riferimento alla sezione pertinente per sapere come funzionano.
 Layer e operazioni laterali
Layer e operazioni laterali
Le opzioni Copia su layer, Sposta a layer, Sposta a foglio, Copia su altro alto e Sposta su altro lato sono specifiche per questo menu visualizzato facendo clic con il tasto destro del mouse.
- Copia su layer consente di copiare un oggetto su un layer esistente o di crearne uno nuovo su cui copiare.
- Sposta a layer contiene le stesse scelte, ma sposta l’oggetto originale, piuttosto che copiarlo.
- Sposta a foglio è disponibile solo se sono presenti dei fogli addizionali generati tramite il processo di annidamento; in tal caso, consente di spostare oggetti da un foglio all’altro nell’elenco disponibile.
- Copia su altro lato copia gli oggetti selezionati sull’altro lato di un lavoro a due lati. Il suddetto sarà trasformato in modo da corrispondere quando si guarda attraverso il materiale.
- Sposta su altro lato sposta la sezione in modo simile all’operazione di Copia.
 Menu di modifica dei segmenti
Menu di modifica dei segmenti
Se la modalità di selezione corrente è impostata su Modifica nodo, uno di due menu differenti sarà visualizzato quando l’utente fa clic con il tasto DESTRO DEL MOUSE, a seconda che il cursore si trovi su un nodo vettoriale o su un segmento di un vettore selezionato nella Vista 2D. Tali menu contengono funzioni corrispondenti nello specifico a tale selezione e posizione. Il menu visualizzato qui sarà visualizzato quando il cursore si trova su un segmento di un nodo nella modalità Modifica nodo. È possibile visualizzare diverse opzioni: per convertire il segmento in una linea, Bezier (curva) o arco, inserire un punto, tagliare il vettore in quel punto, eliminare il segmento, o inserire un punto centrale. È possibile attivare o disattivare Mantieni tangenza Bezier fisserà le direzioni iniziale e finale delle curve Bezier quando le si trascina direttamente. In questo menu è anche possibile invertire la direzione dei vettori selezionati, chiudere i vettori aperti selezionati, unire due vettori aperti selezionati o uscire dalla modalità Modifica nodo. Molte opzioni sono accompagnate da tasti di scelta rapida corrispondenti (visualizzati sulla destra del comando nel menu), che è possibile selezionare dalle tastiera quando il mouse è in posizione (sopra un segmento di vettore di modifica dei nodi), invece di fare clic con il tasto destro del mouse per accedere al menu.
 Menu Modifica nodo
Menu Modifica nodo
Il menu sarà visualizzato quando il cursore si trova su un modo di un vettore nella modalità Modifica nodo. Sono disponibili diverse opzioni: Elimina il punto, Levigalo, Inserire un punto su un punto centrale virtuale, Tagliare il vettore in tale punto, modificare il punto in modo che diventi il punto iniziale del vettore o estendere il vettore con l’utensile Polilinea. È possibile attivare o disattivare la modalità Specchia in orizzontale o verticale per la modifica dei nodi. In questo menu è anche possibile chiudere i vettori aperti selezionati, unire due vettori aperti selezionati, uscire dalla modalità Modifica nodo o visualizzare e modificare la posizione delle coordinate XY esatta del nodo, selezionando Proprietà. Molte opzioni sono accompagnate da tasti di scelta rapida corrispondenti (visualizzati sulla destra del comando nel menu), che è possibile selezionare dalle tastiera quando il mouse è in posizione (sopra un nodo di vettore di modifica dei nodi), invece di fare clic con il tasto destro del mouse per accedere al menu.
 Finestra di dialogo Proprietà bitmap
Finestra di dialogo Proprietà bitmap
Quando si seleziona un bitmap o Scala di grigi componente nella Vista 2D e si attiva il menu visualizzato facendo clic con il tasto DESTRO del mouse, sarà visualizzata un’ulteriore opzione nel menu pop-up, denominata Proprietà oggetto. La selezione di tale opzione visualizzerà la finestra di dialogo mostrata qui di seguito, che consente di sbiadire l’oggetto bitmap o in scala di grigi e di mettere in risalto o sbiadire il dettaglio dello stesso, quando non è selezionato. Tale opzione può risultare utile per semplificare la visualizzazione di feature e contribuire a tracciare manualmente i vettori sull’oggetto o di sbiadirli per facilitare la visualizzazione dei vettori sovrapposti all’oggetto.
 Menu Livello
Menu Livello
Quando si seleziona un livello nell’albero dei componenti e si fa clic con il tasto DESTRO del mouse su di esso, sarà visualizzato il menu seguente.
Nella prima sezione è possibile modificare il livello selezionato, in quanto è possibile cambiare la modalità di combinazione del livello con i livelli sottostanti e scegliere se mostrare o nascondere la visibilità del livello (e, di conseguenza, i componenti in esso presenti). L’opzione Seleziona componente consente di selezionare tutti i componenti del livello.
La sezione successiva contiene gli effetti di livello, che consentiranno di applicare un effetto al livello senza influire sui singoli componenti.
- L’effetto Ritaglio taglierà in modo dinamico i componenti combinati sul livello fino ai vettori chiusi selezionati all’attivazione dell’effetto.
- La modalità Specchia consente di specchiare i componenti selezionati sul livello in vari modi.
- L’adagiamento è disponibile esclusivamente per i lavori rotatori e consentirà ai componenti all’esterno dell'area di lavoro che sarebbero altrimenti troncati di adagiarsi sull’altro lato.
La sezione successiva consente di inserire nuovi livelli, eliminare il livello e rinominare il livello selezionato.
La sezione finale del menu consente di esportare i contenuti completi del livello in formato .3dClip. Una volta reimportato il file in tale formato, sarà inserito in Aspire sotto forma di gruppo.
 Menu Componente
Menu Componente
Questo menu è visualizzato quando si seleziona un componente nell'albero dei componenti e si fa clic con il tasto DESTRO del mouse su di esso:
La prima opzione consente di selezionare la modalità di combinazione del componente con gli altri oggetti presenti sullo stesso livello. Si ha quindi l’opzione di posizionare la scala di grigi del componente nella Vista 2D spostandola sul davanti o sul retro. Si ha quindi l’opzione di copiare e duplicare un componente, oltre che di esportare il componente selezionato come file .3dClip. Se si hanno selezionato diversi componenti, sarà possibile raggrupparli o separarli. È possibile eliminare e rinominare un componente. È possibile visualizzare i componenti e scegliere tra Mostra questo, Mostra solo questo, Mostra tutto tranne questo e Mostra tutto. È possibile nascondere un componente; in tal caso, un menu extra consente di scegliere tra Nascondi questo o Nascondi tutto. È possibile aprire il modulo sulle proprietà del componente selezionato, mentre l’ultima opzione consente di spostare il componente su un livello nuovo o esistente all’interno dell’albero dei componenti.
 Menu Scala di grigi del componente
Menu Scala di grigi del componente
Quando una Scala di grigi del componente è selezionata e Proprietà oggetto è selezionato, sarà visualizzato il cursore Proprietà bitmap, in cui è possibile modificare la dissolvenza del componente in scala di grigi. Sono inoltre disponibili altre due opzioni nel menu visualizzabile facendo clic con il tasto destro del mouse in merito a una Scala di grigi del componente selezionata. Sposta sul davanti e Sposta sul retro. Facendo clic su Sposta sul davanti la scala di grigi selezionata sarà visualizzata sopra tutte le altre scale di grigi, in modo da poter visualizzare con più facilità quella selezionata sullo stesso layer. Sposta sul retro sposterà la scala selezionata dietro tutte le altre presenti sullo stesso layer, in modo che sia più facile visualizzare tutte le altre scale di grigi presenti nella parte.
 Menu Vista 3D - Componente selezionato
Menu Vista 3D - Componente selezionato
Quando si selezionano uno o più componenti nella vista 3D, è possibile fare clic con il tasto DESTRO del mouse e apportare modifiche ai componenti selezionati. È possibile verificare la modalità di combinazione di un componente. È possibile deselezionare un singolo componente o deselezionare tutti i componenti, a seconda del numero di componenti già selezionati. È possibile nascondere ed eliminare un componente. È possibile aprire il modulo sulle proprietà del componente e spostare il componente o i componenti selezionati su un livello esistente o nuovo.
Se si seleziona Nuovo livello, sarà visualizzata la casella seguenti, in cui si aggiunge semplicemente il nome del nuovo livello e si sceglie una modalità di combinazione nel menu a discesa.
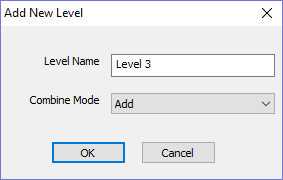
 Menu Vista 3D - Componenti non selezionati
Menu Vista 3D - Componenti non selezionati
Quando si fa clic con il tasto DESTRO del mouse su un componente senza selezionarlo dapprima, il menu visualizzerà i nomi dei componenti posizionati sul punto dello spazio di lavoro in cui si trova il cursore. Selezionando il nome del componente si selezionerà il componente e si aprirà il modulo Proprietà sul componente selezionato.
 Menu Clipart
Menu Clipart
Quando si fa clic con il tasto DESTRO del mouse su un clipart nella scheda Clipart sarà possibile importare il clipart in un livello nuovo o esistente del lavoro. Tale operazione posizionerà l’oggetto al centro dello spazio di lavoro e lo aggiungerà in cima all’elenco dei componenti del livello selezionato; se invece si ha selezionato Nuovo livello, sarà possibile inserire un nome e la modalità di combinazione.
 Menu Elenco dei percorsi utensili
Menu Elenco dei percorsi utensili
Quando si fa clic con il tasto DESTRO del mouse sul nome di un percorso utensile nell’Elenco dei percorsi utensili saranno visualizzate diverse opzioni di modifica del percorso utensile. È possibile visualizzare un percorso utensile in cui si può scegliere tra
- Mostra questo,
- Mostra solo questo,
- Mostra tutto tranne questo
- Mostra tutto con questo utensile
- Mostra tutto.
Tale operazione attiva la visibilità dei percorsi utensili in base alla selezione effettuata. L’opzione successiva consente di nascondere il percorso utensile in oggetto o tutti i percorsi utensili.
È possibile modificare, rinominare o duplicare il percorso utensile selezionato. Selezionando Ricalcola tutto ricalcolerà tutti i percorsi utensili dell’elenco dei percorsi utensili sulla base delle selezioni delle geometrie aggiornate.
L’ultima opzione consente di eliminare uno o più percorsi utensili, ed è possibile scegliere tra Elimina questo, Elimina tutti i percorsi utensili invisibili, Elimina tutti i percorsi utensili visibili ed Elimina tutti.